Huawei EC325 Users Manual
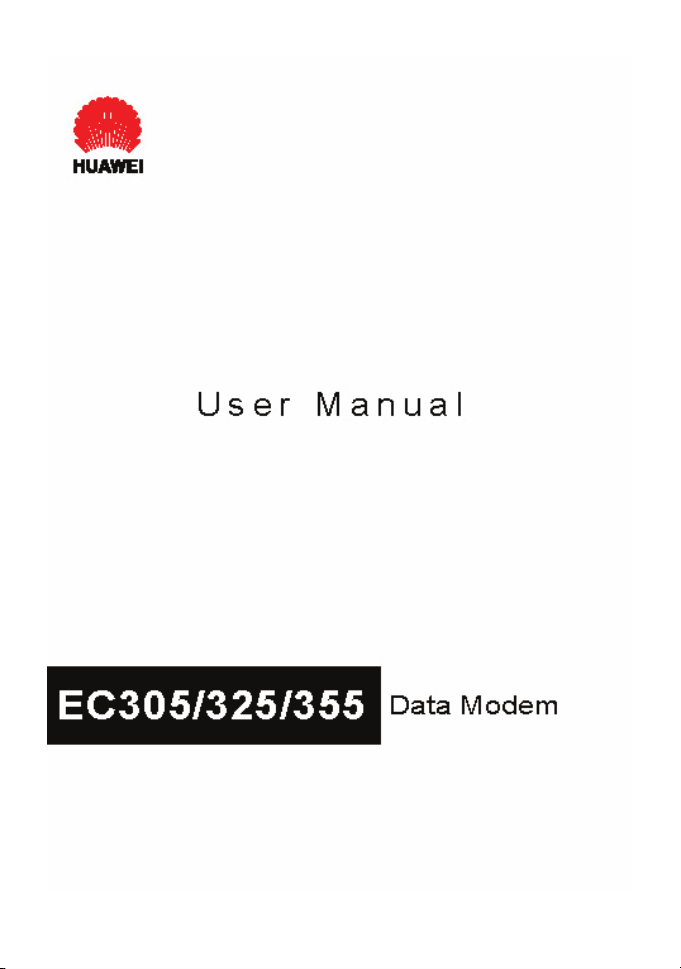

Wonderful Communication, Mobile Life.
Welcome to use EC305/325/355 Data Modem from Huawei
Technologies Co., Ltd.
HUAWEI EC305/325/355 Data Modem
User Manual
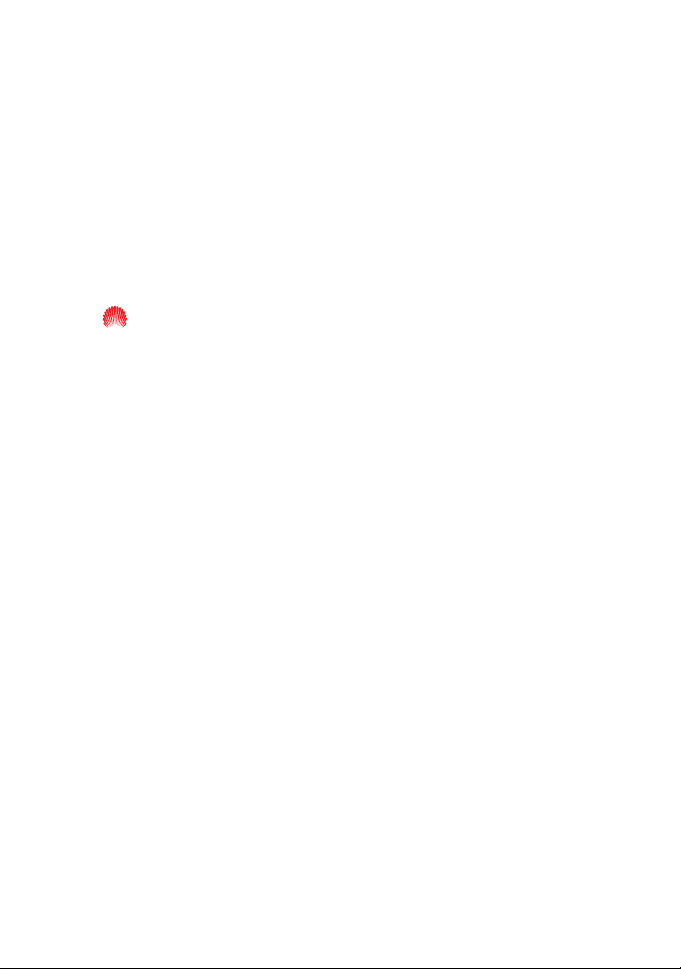
Copyright © 2005 Huawei Technologies Co., Ltd.
All Rights Reserved
No part of this manual may be reproduced or transmitted in any form or
by any means without prior written consent of Huawei Technologies Co.,
Ltd.
Trademarks
and HUAWEI are trademarks of Huawei Technologies Co., Ltd. All
other trademarks mentioned in this manual are the property of their
respective holders.
Notice
The information in this manual is subject to change without notice. Every
effort has been made in the preparation of this manual to ensure accuracy
of the contents, but all statements, information, and recommendations in
this manual do not constitute the warranty of any kind, expressed or
implied.
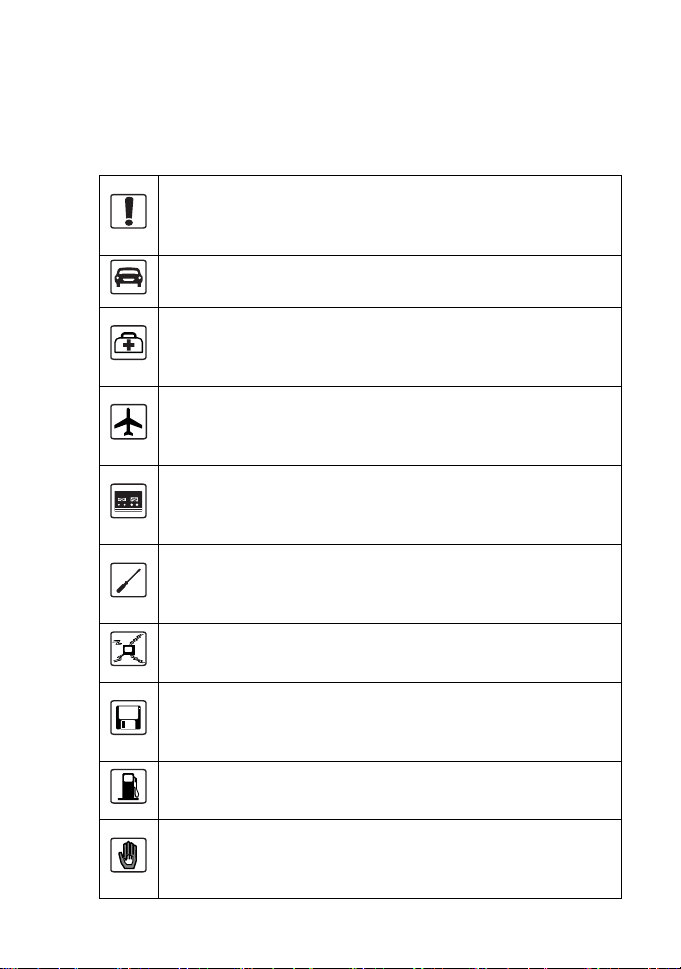
Safety Precautions
Please read the safety precautions carefully to ensure the correct and safe
use of your wireless device. For detailed information, please see the
section of “Warnings and Precautions”.
Do not switch your wireless device on when the use of
wireless devices is prohibited or when the wireless device
may cause interference or danger.
Do not use your wireless device while driving.
Follow relevant rules or regulations in hospitals and health
care facilities. Switch your wireless device off near medical
devices.
Switch your wireless device off in aircraft. The radio signal
from it may cause interference to control signals of the
aircraft.
Switch your wireless device off near high-precision
electronic devices. It may affect the performance of these
devices.
Do not attempt to disassemble your wireless device or its
accessories. Only qualified personnel may service or repair
the wireless device.
Do not place your wireless device and its accessories in
containers with strong electromagnetic field.
Do not place magnetic storage media near your wireless
device. Radiation from the wireless device may erase the
information stored on them.
Do not put your wireless device in a high-temperature place
or use it in a place with flammable gas such as a gas station.
Keep your wireless device and its accessories away from
children. Do not allow children to use your wireless device
without guidance.
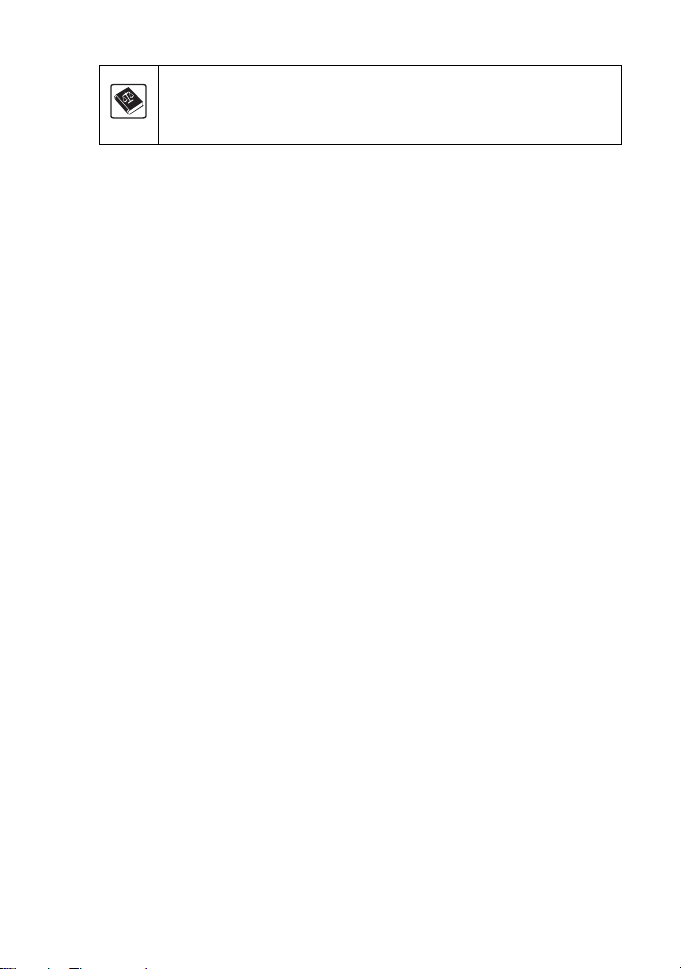
Observe any laws or regulations on the use of wireless
device. Respect others’ privacy and legal rights when using
your wireless device.
2
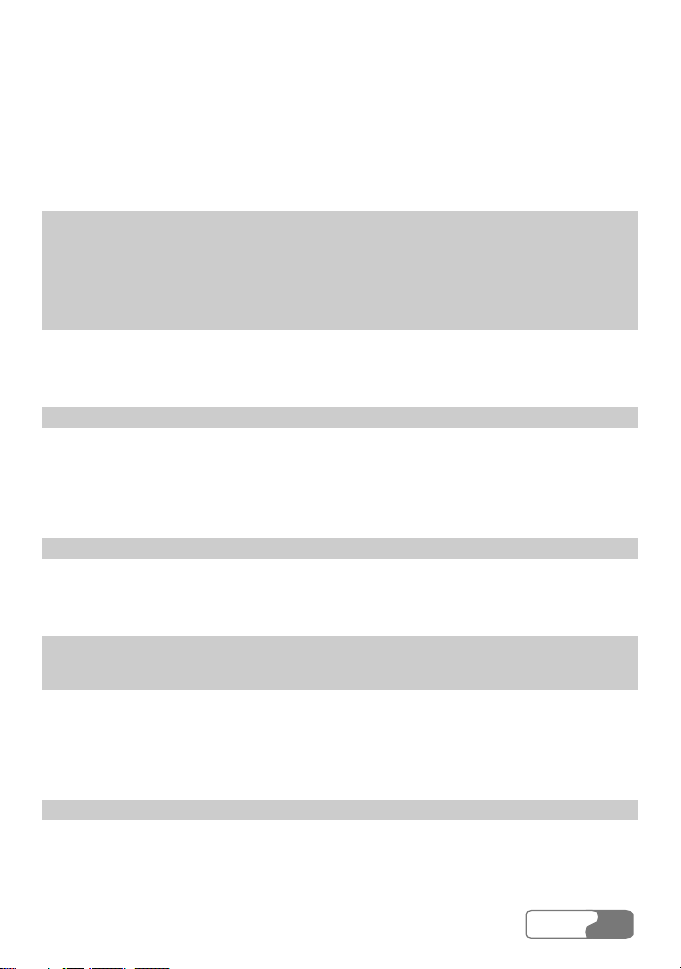
Contents
1 Overview............................................................................................................1
2 What is in Your Packing Box..............................................................................3
3 Getting to Know Your EC305/325/355 Data Modem.........................................5
4 Getting Started....................................................................................................7
Computer Configuration Requirements........................................................7
Preparing the EC305/325/355 ......................................................................7
5 Installation Guide ...............................................................................................9
Installing the EC305/325/355 Manager........................................................9
Installing the EC305/325/355 Hardware Driver.........................................10
Uninstalling the EC305/325/355 Manager.................................................10
6 The EC305/325/355 Manager GUI Description ...............................................11
Accessing the EC305/325/355 Manager GUI ............................................11
Introduction to the Main Screen.................................................................12
7 Menu ................................................................................................................17
8 Internet Service ................................................................................................19
Network Connection Settings.....................................................................19
Accessing the Internet................................................................................20
Volume Statistic..........................................................................................21
9 Call Service ......................................................................................................23
Making Calls..............................................................................................23
Answering Calls.........................................................................................25
HUA WEI
i
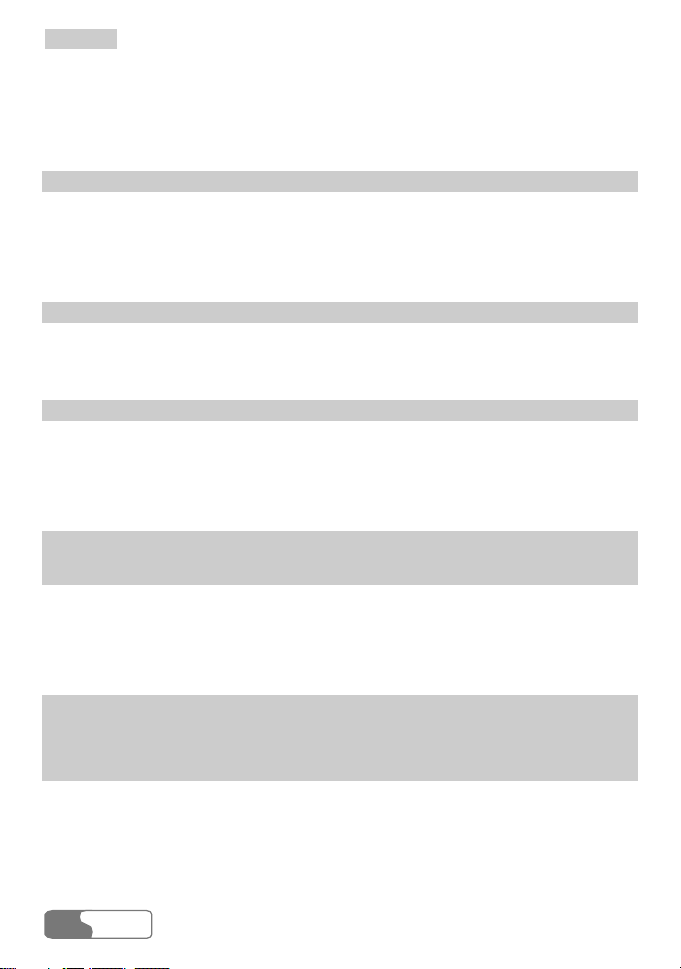
Contents
C
Supplementary Services .............................................................................26
Volume Adjustment and Mute....................................................................27
Shortcut Keys for Call Service...................................................................27
10 SMS................................................................................................................29
Sending and Receiving Messages ..............................................................29
Message Storage Management...................................................................38
SMS Settings..............................................................................................39
11 Managing Your Contacts ................................................................................41
Managing the Items in the Contacts ...........................................................41
Importing/Exporting Contacts....................................................................44
12 Call Logs ........................................................................................................47
Missed Calls...............................................................................................47
Received Calls............................................................................................49
Dialed Calls................................................................................................50
13 PC Fax............................................................................................................53
14 Settings and Information Query......................................................................55
PIN Code Management..............................................................................55
System Settings..........................................................................................56
Diagnostics.................................................................................................59
15 Technical Parameters......................................................................................61
16 FAQ on the EC305/325/355 Data Modem......................................................63
17 Warnings and Precautions...............................................................................65
Electronic Device.......................................................................................65
Hospital......................................................................................................65
Traffic Safety..............................................................................................65
HUA WEI
ii
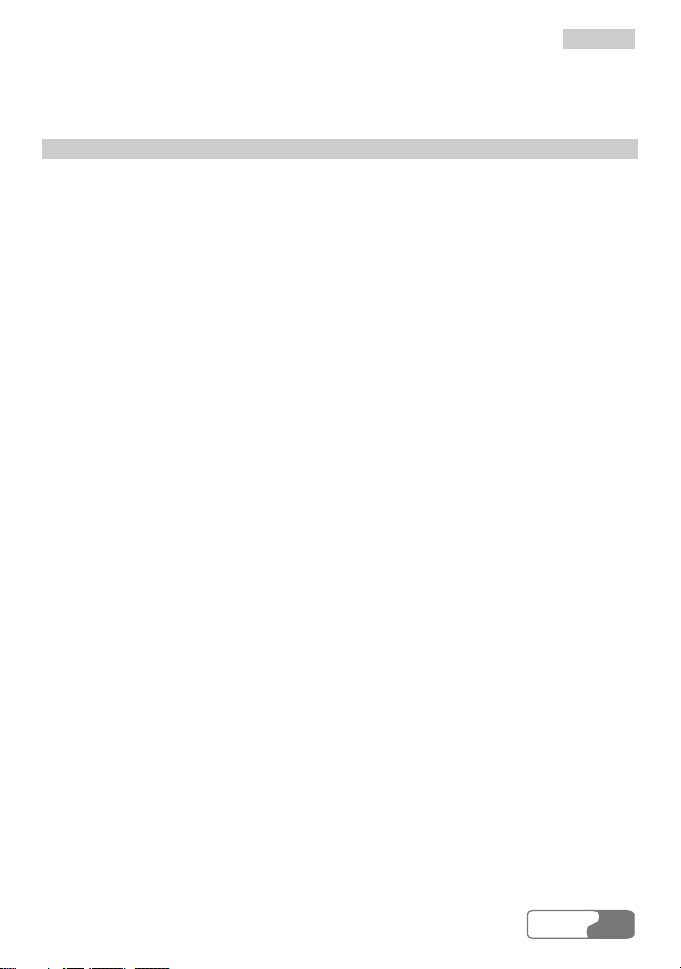
CCoonntteennttss
Emergency Call..........................................................................................66
Environmental Care ...................................................................................66
18 Abbreviations and Acronyms..........................................................................67
HUA WEI
iii
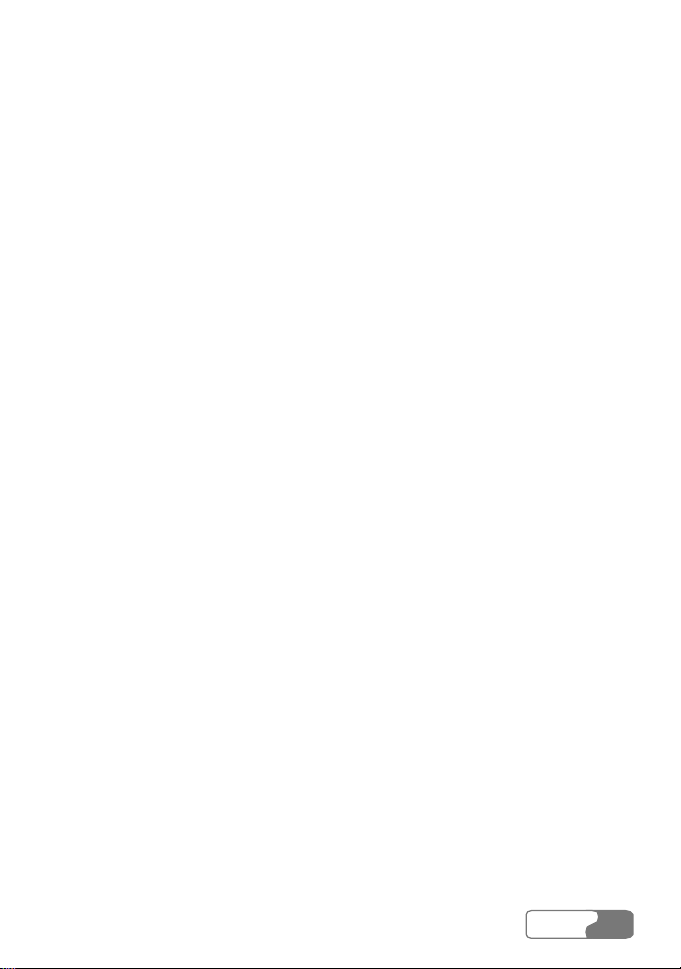
1 Overview
Welcome to use the HUAWEI EC305/325/355 Data Modem. With the
EC305/325/355, you can easily:
z Access the Internet
z Make and answer calls
z Send and receive messages
z Use the contacts
z Use the call logs service
HUA WEI
1
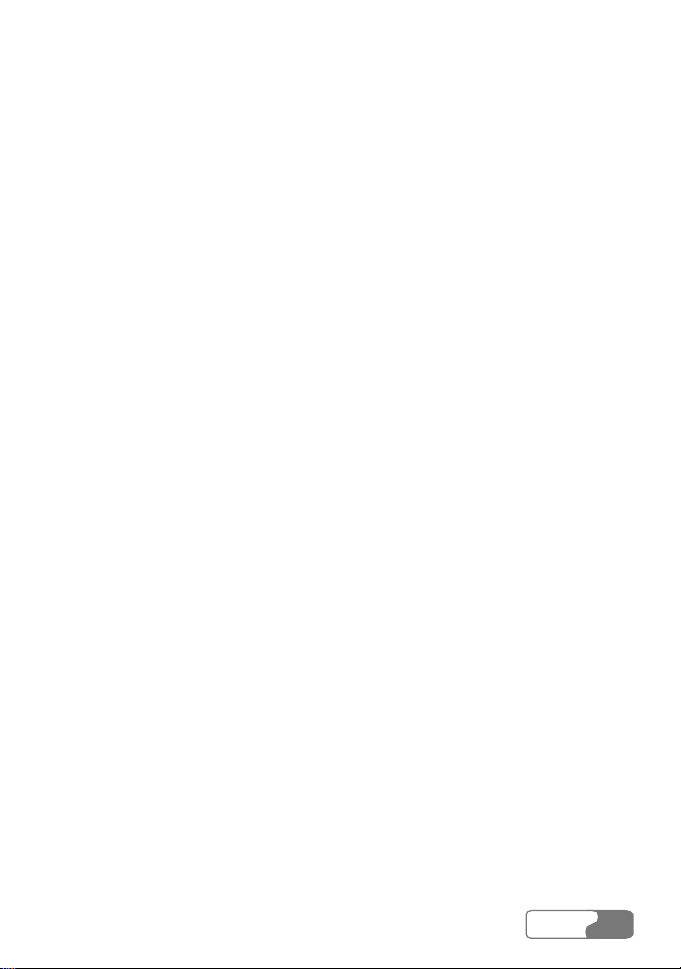
2 What is in Your Packing Box
Your EC305/325/355 packing box contains:
z An EC305/325/355 Data Modem
z A USB cable
z An earphone
z A CD, which contains a PDF document of user manual and a setup program.
z A quick start guide
HUA WEI
3
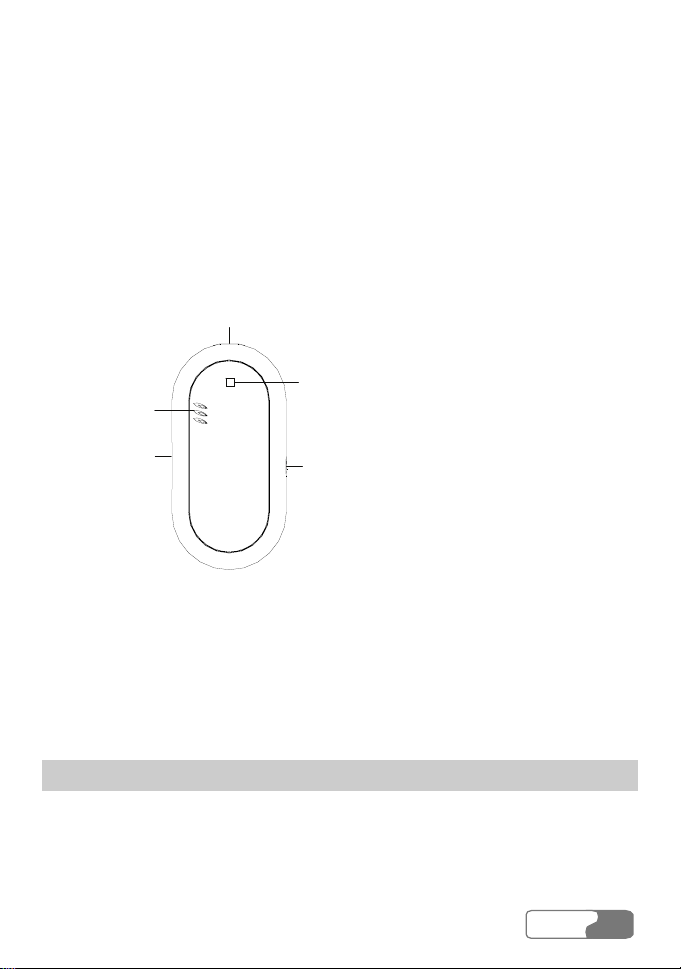
3 Getting to Know Your
EC305/325/355 Data Modem
The following is an illustration of your EC305/325/355 Data Modem:
USB interface
Indicator
Speaker
UIM card jack
Note:
This is a schematic drawing of an EC305/325/355 profile; your
EC305/325/355 may be different from this schematic drawing. It is
subject to your actual one.
Earphone Jack
Please insert your earphone into the jack on the EC305/325/355 when you have
call service.
Earphone jack
HUA WEI
5
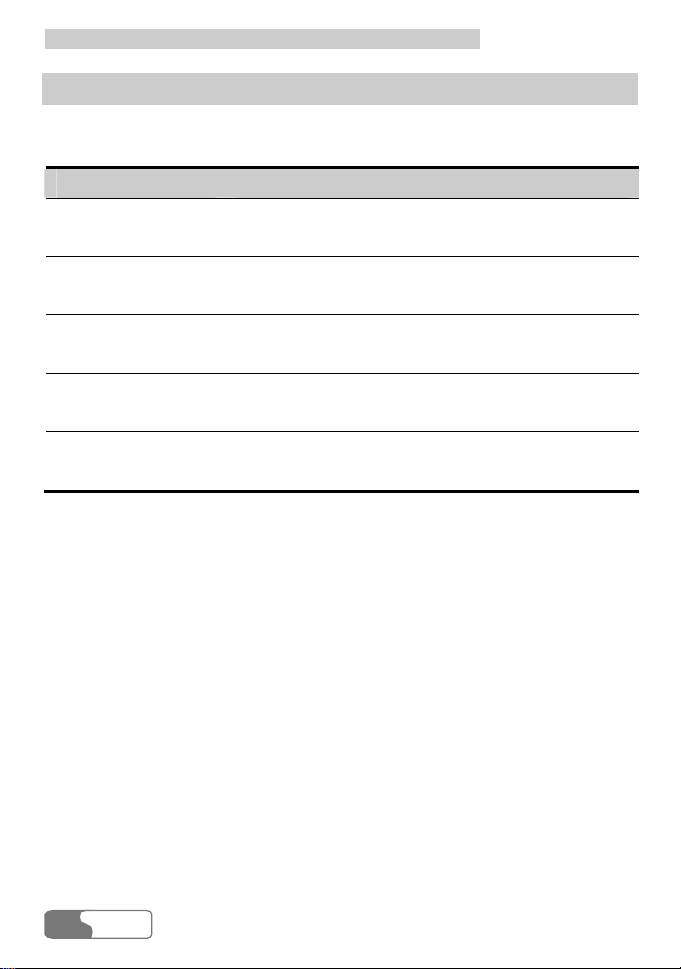
33 GGeettttiinngg ttoo KKnnooww YYoouurr EECC330055//332255//335555 DDaattaa MMooddeemm
Indicator
This LED indicates the status of your EC305/325/355. Normally, the indicator is
blue.
Indicator status Meaning
The indicator is not
EC321 is disabled.
blinking.
The indicator is
EC321 is to startup.
blinking all the time.
One flash every two
seconds
Double flashes every
The EC305/325/355 is searching for a network, or no
network is currently available.
The network is normal.
two seconds
Quick flash A call is coming; or data transmission is doing in the
case of data service.
HUA WEI
6

4 Getting Started
Computer Configuration Requirements
To use the EC305/325/355, the following are required for your computer:
z CPU: Pentium 4 1GHz or above
z Memory: 256MB RAM or above
z Hard Disk: 50MB free disk space
z OS: Windows XP or Windows 2000 operating system
z Data Card Interface: A type II PCMCIA Card slot, supporting CARDBUS
z Display Resolution: Display resolution of 800 by 600 pixels or above; that of
1024 by 768 pixels is recommended.
Note:
If the configuration of your computer is inferior to the recommended
configuration, the running performance of the data modem may be
affected.
Preparing the EC305/325/355
Note:
Whether a UIM card needs to be installed in your EC305/325/355, please
consult your network operator.
1. Take out the EC305/325/355 from the protective cover.
2. Take out the UIM card slot from the EC305/325/355, and then place the UIM
card into the slot, as shown in the following figure. And make sure that the
UIM card is fully in place.
HUA WEI
7

44 GGeettttiinngg SSttaarrtteedd
3. As shown in the following figure, place the slot into the EC305/325/355.
HUA WEI
8
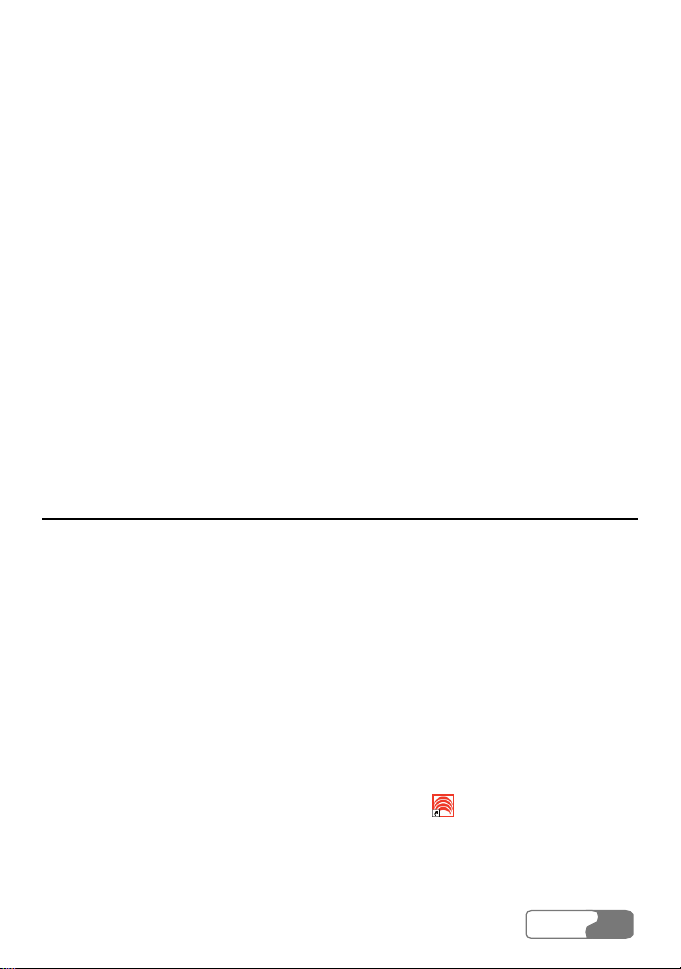
5 Installation Guide
The installation process differs slightly in different operating systems such as
Windows XP and Windows 2000. During the actual installation, if any step
differs from what is described here, please follow the specific installation
instructions. Here, we take the Windows XP operating system as an example.
Note:
Please make sure that the EC305/325/355 Manager has been installed
before the EC305/325/355 Data Modem is connected to the computer.
Installing the EC305/325/355 Manager
1. Put the EC305/325/355 CD into the CD-ROM drive.
2. The setup program will start automatically, and the EC305/325/355
installation screen will appear later.
Note:
If the auto-run program does not start, go to the drive path, find the
Setup.exe file and double click on it, and then the program is running.
3. The Choose Language dialog box appears. Select the installation language
correspondingly and click <OK>.
4. Follow the instructions of the program.
5. Once the installation completes, the shortcut icon
Manager appears on the desktop.
for the EC305/325/355
HUA WEI
9
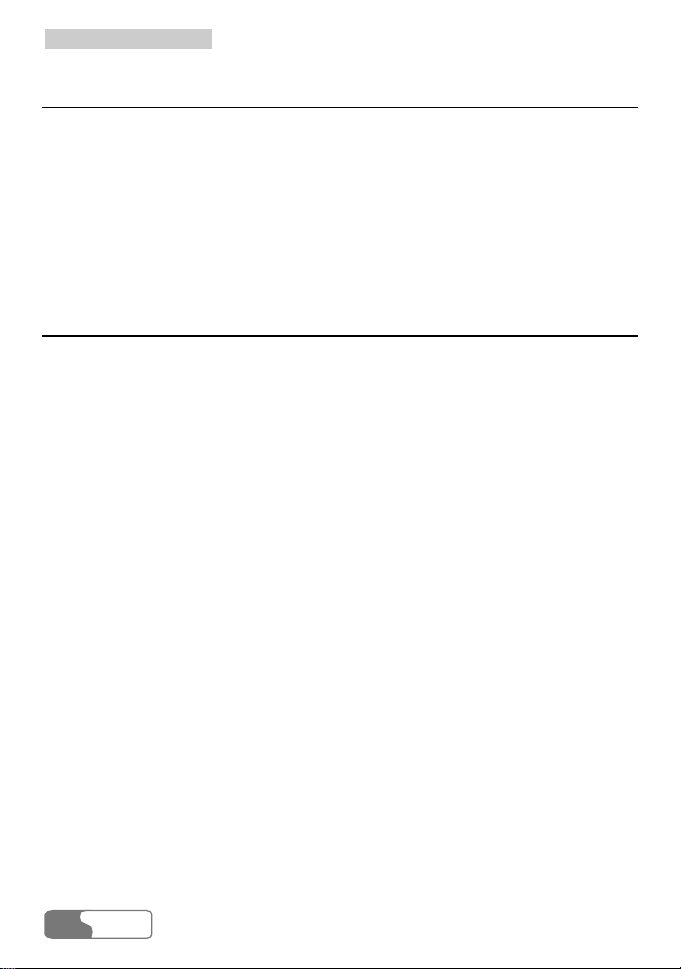
55 IInnssttaallllaattiioonn GGuuiiddee
Installing the EC305/325/355 Hardware Driver
1. Connect the USB Modem to the computer with a compatible USB cable.
2. The system will find the new hardware and start the New Hardware
Installation Wizard automatically.
3. If a prompt such as "The software failed to pass the Windows logo test"
appears, click <Continue Anyway> to continue.
4. When the system prompts you that the installation is finished, click <Finish>
to finish the installation of the EC305/325/355 driver.
Uninstalling the EC305/325/355 Manager
Please uninstall the EC305/325/355 Manager through the Add/Remove function
of Windows.
HUA WEI
10
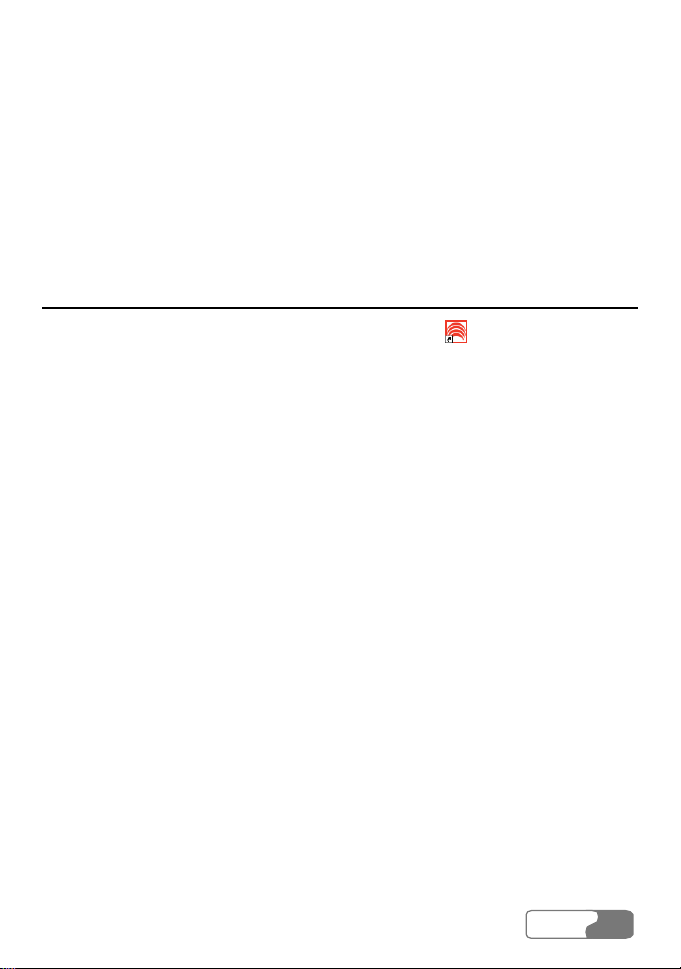
6 The EC305/325/355 Manager GUI
Description
Accessing the EC305/325/355 Manager GUI
1. To start the program, double click the shortcut icon of the
EC305/325/355 Manager on the desktop.
2. If you are prompted to enter the PIN (Personal Identification Number) code,
please enter the correct one and click <OK>.
You can try three times to enter your PIN code. If you failed to do that after
three times, your UIM card would be locked. If this happens, use the PUK
(PIN Unblocking Key) code to unlock it.
You can try 10 times to enter your PUK code. If you failed to do that after 10
times, your UIM card would not operate. If this happens, please contact your
network operator.
3. When you failed to enter the PIN code or the PUK code, you can select:
Clicking <Cancel> to leap over the operation of PIN code validation. Then,
the functions related to the UIM card such as connecting to the Internet,
making and answering calls, sending and receiving text messages, and reading
the messages recorded in the UIM card may be unavailable for you. However,
you can still make emergency calls.
Note:
The PIN code and the PUK code are provided by your operator. For
information about how to modify and enable/disable your PIN code,
please refer to "
PIN Code Management".
HUA WEI
11
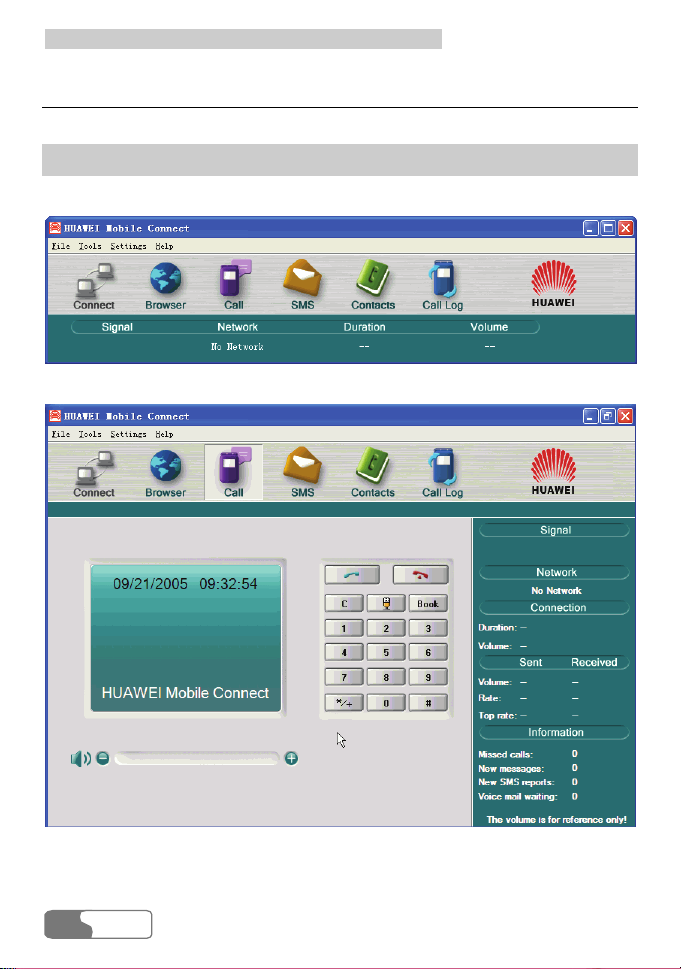
66 TThhee EECC330055//332255//335555 MMaannaaggeerr GGUUII DDeessccrriippttiioonn
Introduction to the Main Screen
Main Screen Overview
The initial screen after the EC305/325/355 manager starts is as follows:
When you maximize the screen, it becomes the following:
HUA WEI
12
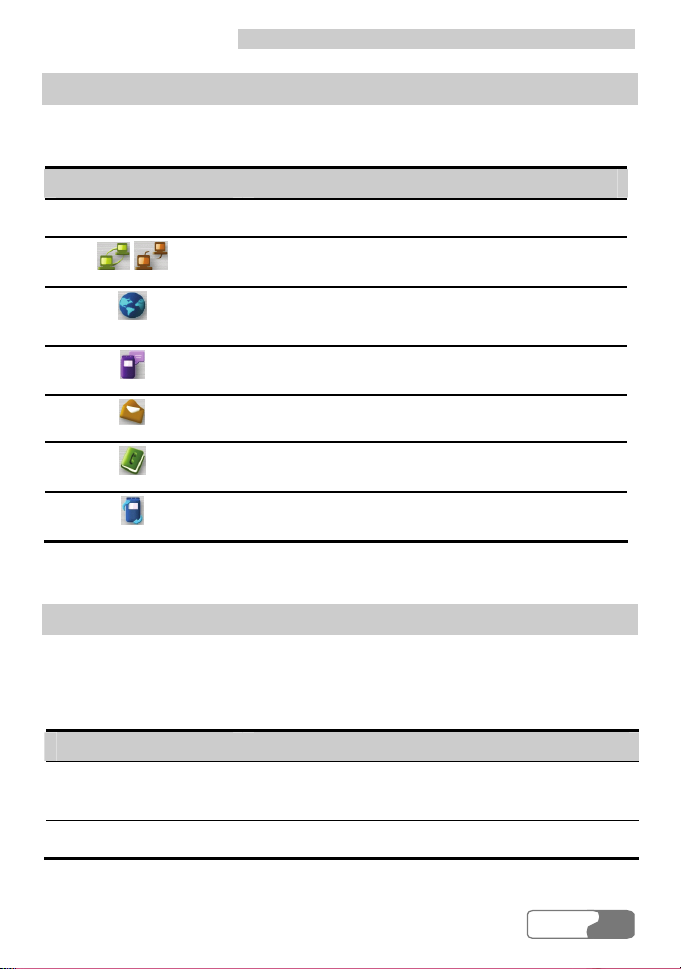
66 TThhee EECC330055//332255//335555 MMaannaaggeerr GGUUII DDeessccrriippttiioonn
Shortcut Icons and Keys
The list below describes the Shortcut icons and keys provided by the
EC305/325/355 Manager.
Shortcut icon/key Description
F1 Access the online help.
/ /F2
/F3
/F4
/F5
/F6
/F7
Connect to/Disconnect from the network.
Start the default Internet browser in your
operating system.
Access the Call service screen.
Access the SMS screen.
Access the Contacts service screen.
Access the Call Log service screen.
Status Information on the Screen
The status information shown on the screen depends on the service that is going
on. All the status that may appear and their descriptions are listed below:
When the screen is being initialized and in minimized status:
Status information Description
Signal strength Displays the current network type and signal
strength. More erect bars indicate stronger signal.
Network Information about the network operator
HUA WEI
13
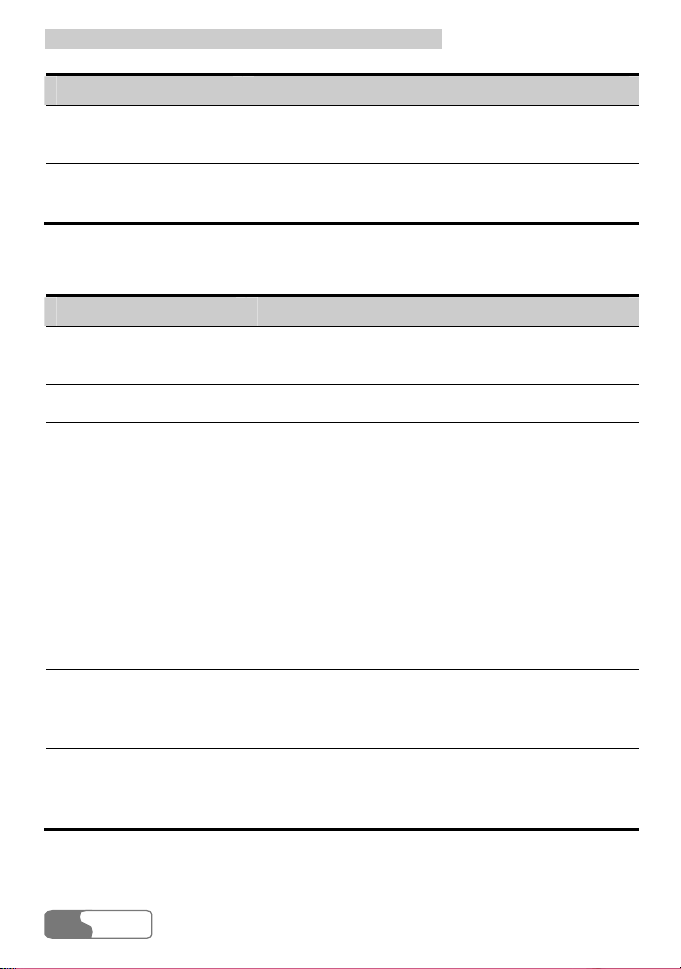
66 TThhee EECC330055//332255//335555 MMaannaaggeerr GGUUII DDeessccrriippttiioonn
Status information Description
Duration of this
Displays the duration of the current data connection
connection
Volume of this
Displays the volume of the current data connection
connection
When the screen is maximized:
Status information Description
Signal strength Indicates the current network type and signal
strength.
Network The information about the network operator
Connection Includes:
z The duration of the current connection
z The data volume of the current connection
z The volume, rate and the top rate of the current
sending and received data
Note:
When a prompt for hibernate appears here,
it indicates the data service is in hibernate
status, and you can answer and make calls.
Missed calls Displays the number of missed calls that have not
been viewed in real time. If there are any missed
calls, the number will blink.
New messages Displays the number of new messages in real time.
If there are any new messages, the number will
blink.
HUA WEI
14
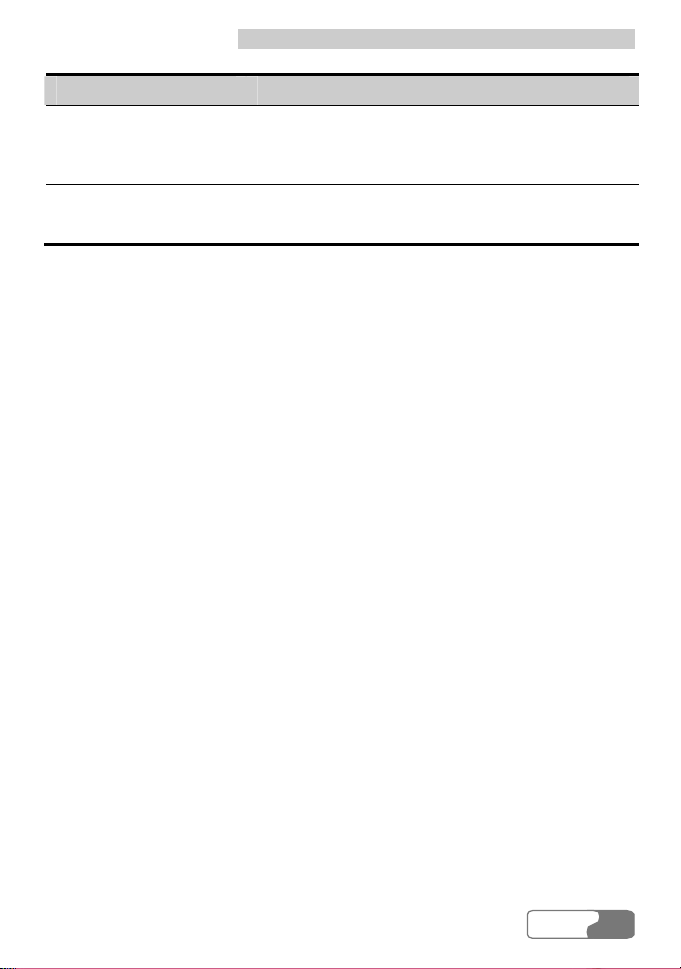
66 TThhee EECC330055//332255//335555 MMaannaaggeerr GGUUII DDeessccrriippttiioonn
Status information Description
New SMS reports Displays the number of new SMS reports in real
time. If there are any new SMS reports, the number
will blink.
Voice mail waiting Displays the number of Voice mail waiting in real
time.
HUA WEI
15
 Loading...
Loading...