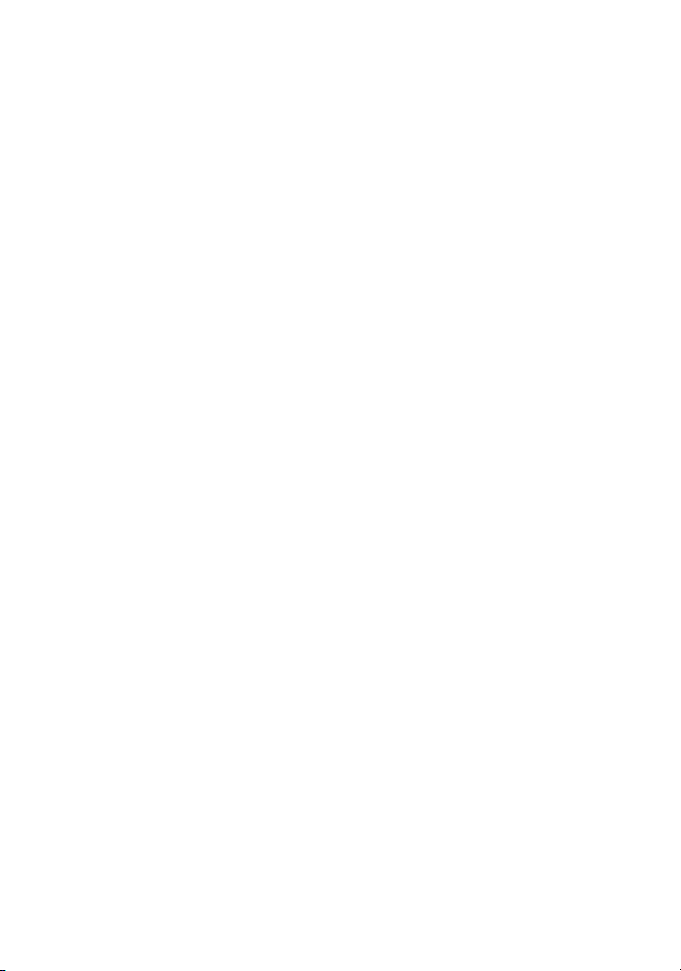
Wonderful Communication, Mobile Life.
Welcome to use HUAWEI 3G Data Card from Huawei Technologies Co., Ltd.
HUAWEI 3G Data Card
User Manual
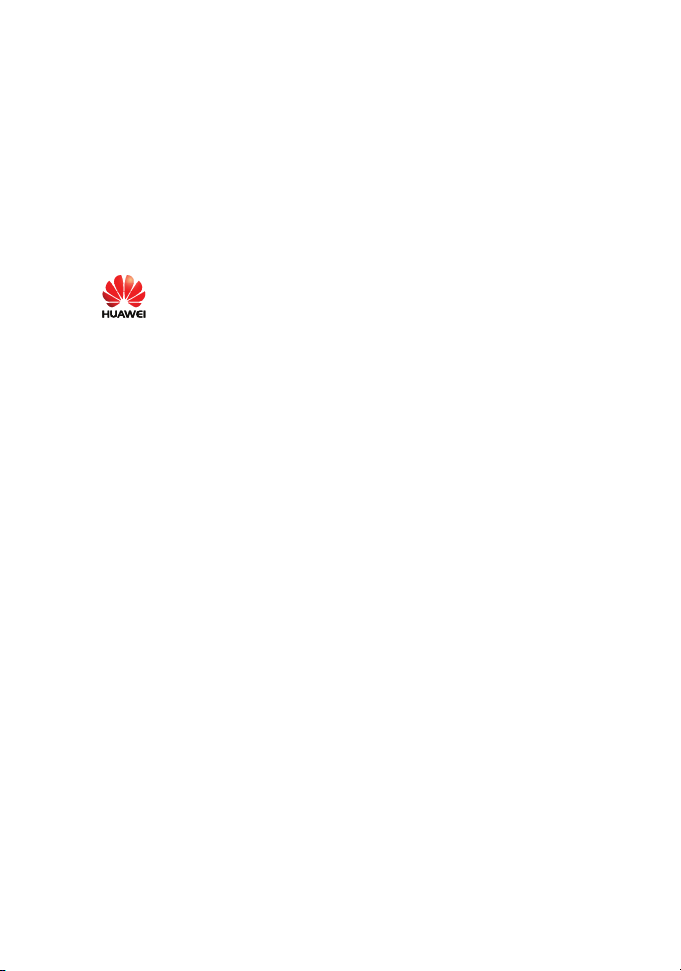
Copyright © 2007 Huawei Technologies Co., Ltd.
All Rights Reserved
No part of this manual may be reproduced or transmitted in any form or
by any means without prior written consent of Huawei Technologies Co.,
Ltd.
Trademarks and Permissions
and other Huawei trademarks are trademarks of Huawei
Technologies Co., Ltd.
All other trademarks and trade names mentioned in this document are the
property of their respective holders.
Notice
The information in this manual is subject to change without notice. Every
effort has been made in the preparation of this manual to ensure accuracy
of the contents, but all statements, information, and recommendations in
this manual do not constitute the warranty of any kind, expressed or
implied.
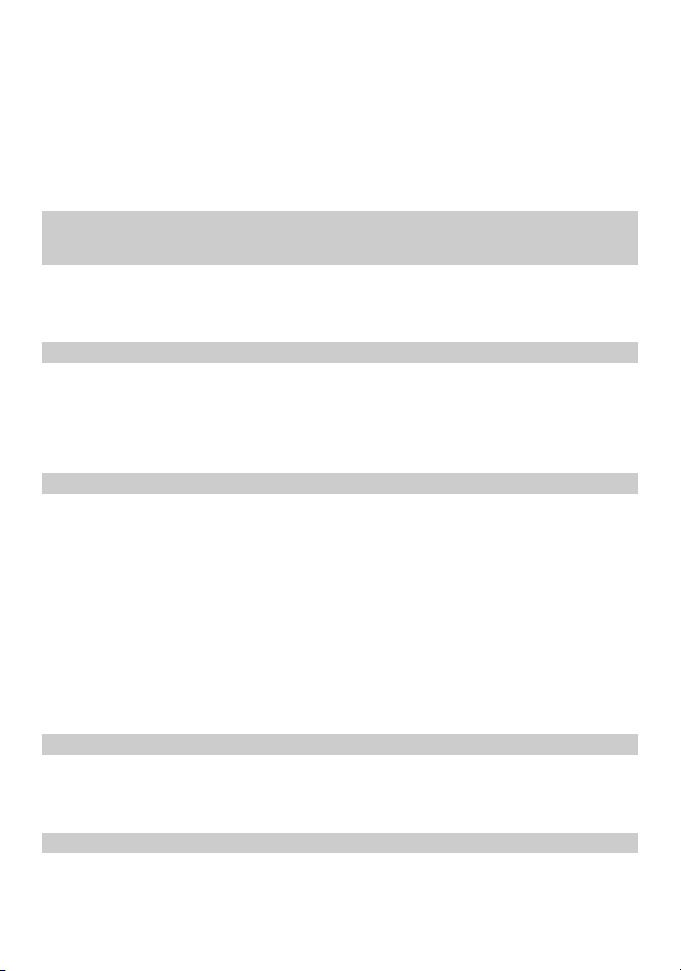
Contents
1 Overview............................................................................................................1
2 Descriptions of the Data Card Management GUI...............................................2
Starting the Data Card Management ............................................................2
Introduction to the Main Screen...................................................................3
3 Internet Services.................................................................................................7
Browsing the Internet...................................................................................7
Viewing Connection Information.................................................................7
Volume Statistic............................................................................................8
4 Message Services .............................................................................................10
Writing a Message......................................................................................10
Outbox........................................................................................................11
Inbox ..........................................................................................................14
Draft ...........................................................................................................18
Trash...........................................................................................................19
Report.........................................................................................................21
Importing a Message..................................................................................22
5 Phone Book Management.................................................................................24
Information Management...........................................................................24
Export/Import Management .......................................................................29
6 Settings and Information Query........................................................................33
Message Settings........................................................................................33
Network Settings........................................................................................35
i
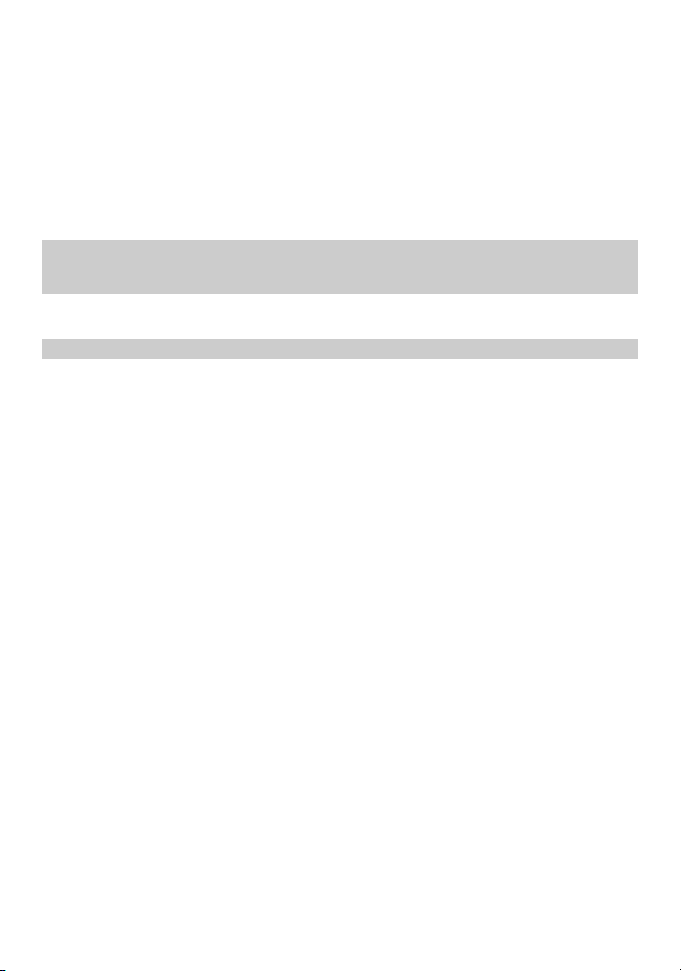
Connection Settings ...................................................................................37
System Settings..........................................................................................39
PIN Management .......................................................................................39
Viewing Diagnostics Information...............................................................43
About HUAWEI 3G Data Card..................................................................43
7 FAQ on HUAWEI 3G Data Card .....................................................................44
8 Technical Support.............................................................................................46
Huawei Technologies Co., Ltd. ..................................................................46
9 Abbreviations ...................................................................................................47
ii
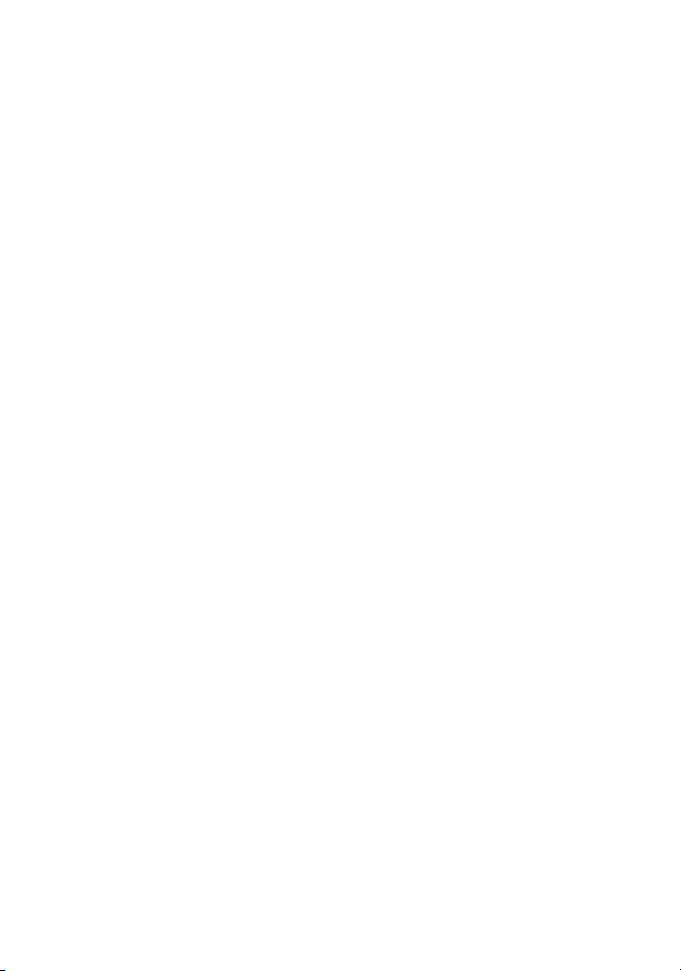
1 Overview
Welcome to use HUAWEI 3G Data Card. With this product, you can easily
access the following:
Internet Services
You can access the Internet by connecting to networks, and surf the Internet
conveniently.
Message Services
HUAWEI 3G Data Card Management (hereinafter referred to as the Data Card
Management), provides message services, and features the large storage capacity
and easy manageability. You can edit, receive and send messages directly on your
laptop after inserting the SIM/USIM card.
Phone Book Management
You can transfer the phone book information of a large capacity to your laptop.
You can create, modify, and delete the phone book information, and also send
messages through the phone book directly. The Data Card Management also
supports the import and export of phone book information to help in information
management.
Settings and Information Query
You can build a personalized platform, set HUAWEI 3G Data Card and query or
modify settings at any time.
1
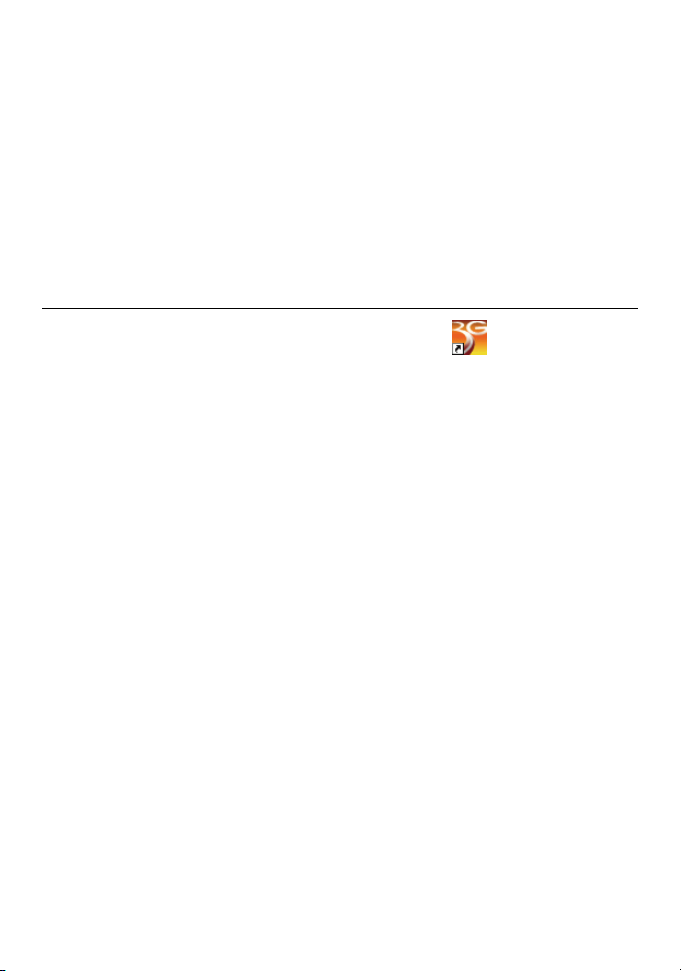
2 Descriptions of the Data Card
Management GUI
Starting the Data Card Management
1. To start the program, double-click the shortcut icon of the Data Card
Management on the desktop.
2. If it prompts to enter the Personal Identification Number (PIN), enter a valid
PIN and click OK.
Note:
z You have three chances to enter a valid PIN. If you enter wrong PINs
for three times, your SIM/USIM card is blocked. Then you need to use
PIN Unblocking Key (PUK) to unblock it.
z You have 10 chances to enter a valid PUK. If you enter wrong PUKs
for ten times, your SIM/USIM card cannot be used. If this happens,
contact your service provider.
z When you fail to enter the valid PIN or the PUK, you can click Cancel
to cancel the validation operation. In this case, you cannot use the
related functions of the SIM/USIM card. For example, accessing the
Internet, sending and receiving messages, and reading messages in the
SIM/USIM card.
z The PIN and the PUK are provided by your SIM/USIM card carrier.
For information about how to modify and enable/disable the PIN, refer
to "PIN Management" on page 39.
2
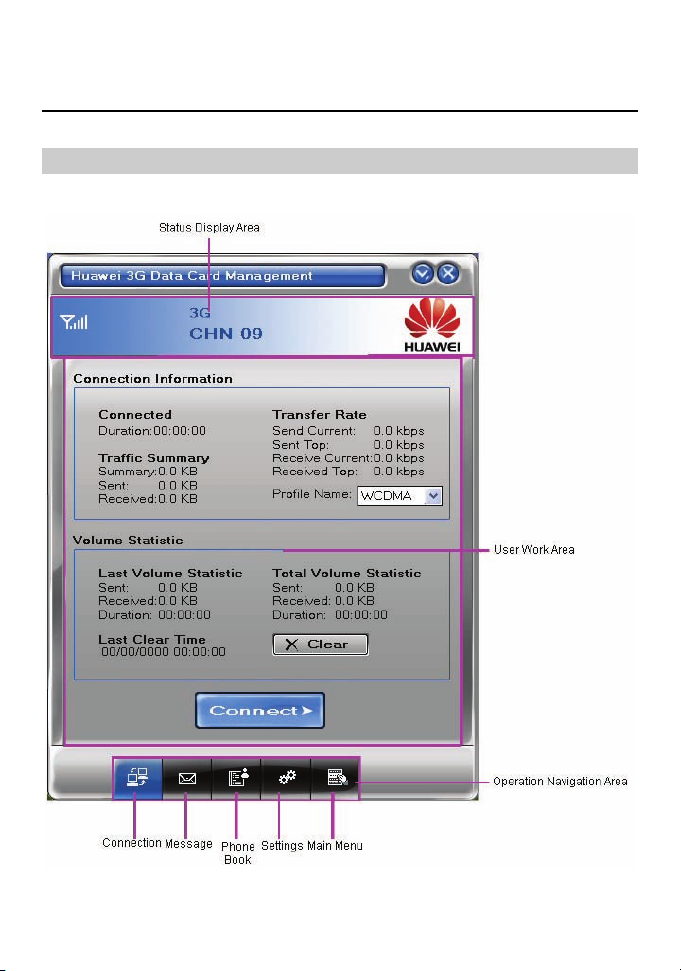
Introduction to the Main Screen
Interface Overview
After the Data Card Management is started, the following interface is displayed.
The interface is divided into three parts, Status Display Area on the top, User
Work Area in the middle and Operation Navigation Area at the bottom.
3
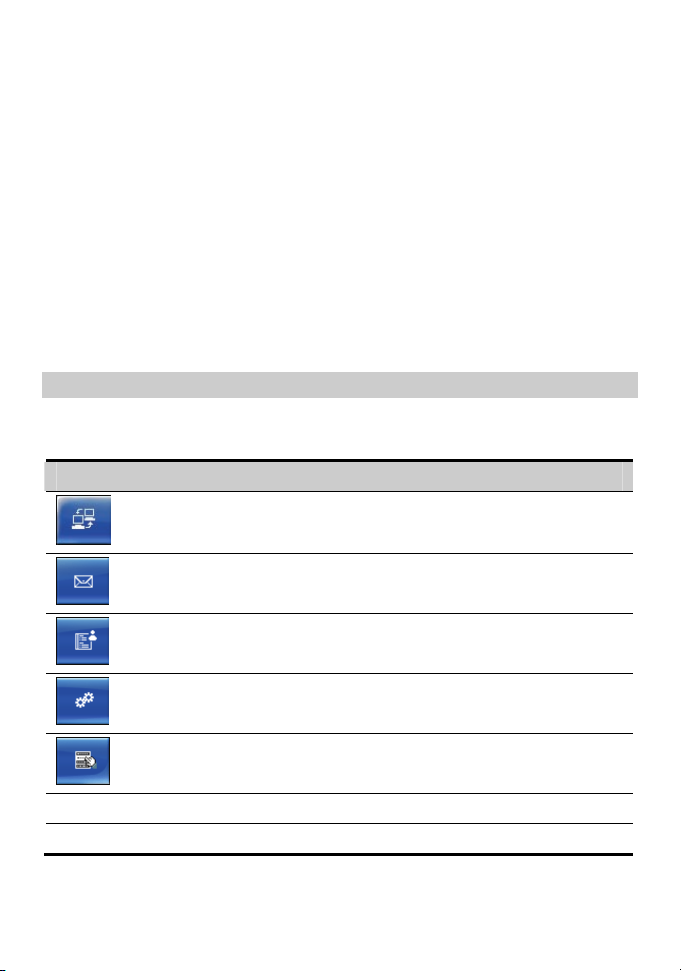
Status Display Area
The status display area displays the icon of network signals, the icon of unread
messages, the network modes and the information of current carriers and so on.
User Work Area
The user work area often displays some data information and operating interfaces.
Different functions correspond to different work areas.
Operation Navigation Area
The operation navigation area displays the main menu of the Data Card
Management, such as the internet service, SMS service, phone book management,
and so on.
Shortcut Icons and Keys
The list below describes the shortcut icons and keys provided by the Data Card
Management.
Shortcut Icon/Key Description
To display the Connection interface.
/ <Alt + N>
To display the Message interface.
/ <Alt + M>
To display the Phone Book interface.
/ < Alt + P>
To display the Settings interface.
/ <Alt + S>
To display the Main Menu interface.
/ <Alt + W>
F1
Alt + F4 To exit the Data Card Management.
To display the user manual.
4
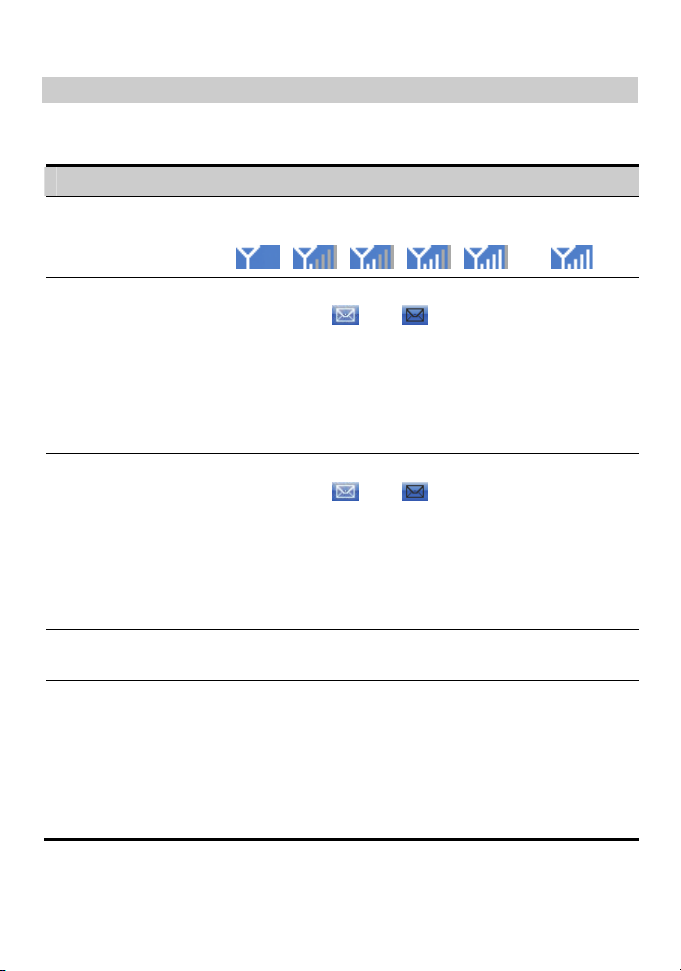
Status Information on the Screen
The status information displayed on the screen depends on the service that is
going on. All the status information and their descriptions are listed as follows.
Status Information Description
Signals
The following icons indicate different signal strength
of the current network:
, , , , and .
Unread messages When there are unread messages:
z The icons and flash alternatively in the
status display area on the top of the Data Card
Management interface. If you put the cursor on the
icon, the total number of unread messages is
displayed.
z The Unread Message dialog box is displayed in
the upper right corner of your laptop screen.
New messages When there are new messages:
z The icons and flash alternatively in the
status display area on the top of the Data Card
Management interface.
z The Prompt dialog box is displayed in the lower
right corner of your laptop screen. You can click
View in the dialog box to see the message in the
inbox.
Carriers
Displays the related information of the current
network carriers.
System mode Displays the information of system mode.
The descriptions of status are as follows:
z GPRS/EDGE: 2G network, data service is
available.
z 3G: 3G network, high speed data services are
available.
z No display: No service.
5
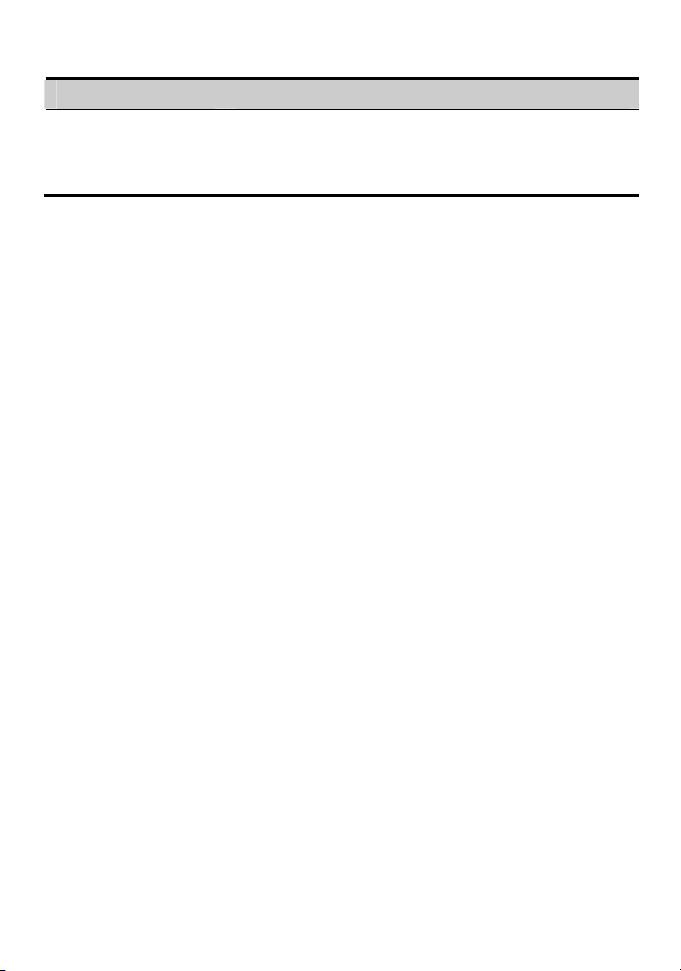
Status Information Description
Note:
GPRS = General Packet Radio Service;
EDGE = Enhanced Data Rates for GSM Evolution
6
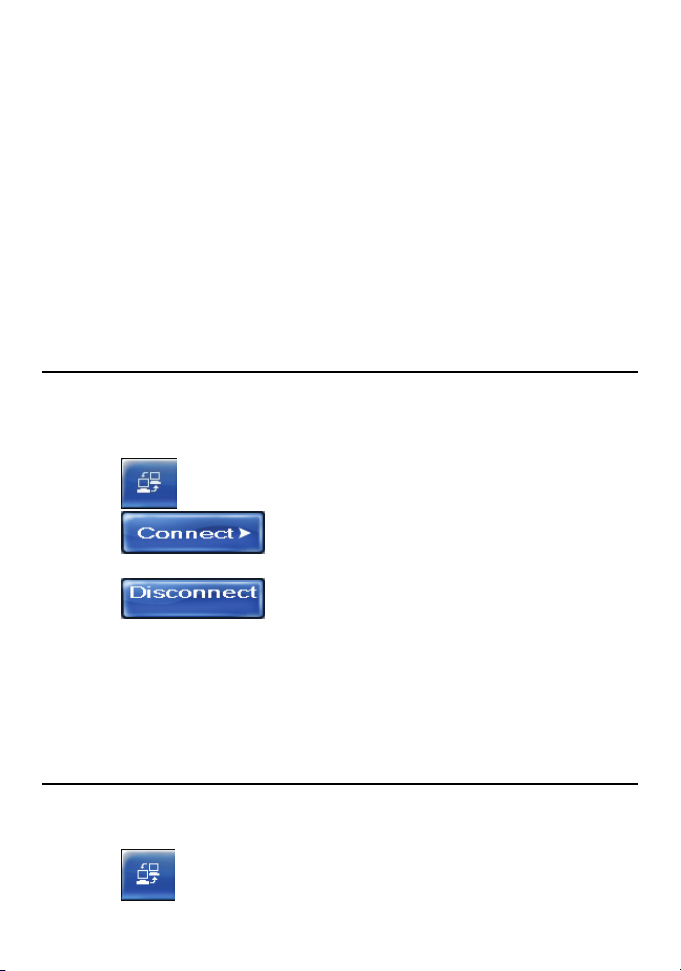
3 Internet Services
You can access the Internet through Wideband Code Division Multiple Access
(WCDMA)/ High Speed Downlink Packet Access (HSDPA) or Global System
for Mobile Communications (GSM)/GPRS/EGDE network.
Browsing the Internet
After setting the connection, you can connect to the wireless network.
1. Set the connection configurations according to "Connection Settings" on page
37.
2. Click
3. Click
4. Browse the internet.
5. Click
Note:
After connecting to wireless network, you can start the internet explorer
tools in your laptop to browse the Internet.
to display the Connection interface.
to connect with the wireless network.
to disconnect from wireless network.
Viewing Connection Information
After connecting to a network, you can view the specific information of data
services in network.
1. Click to display the Connection interface.
7
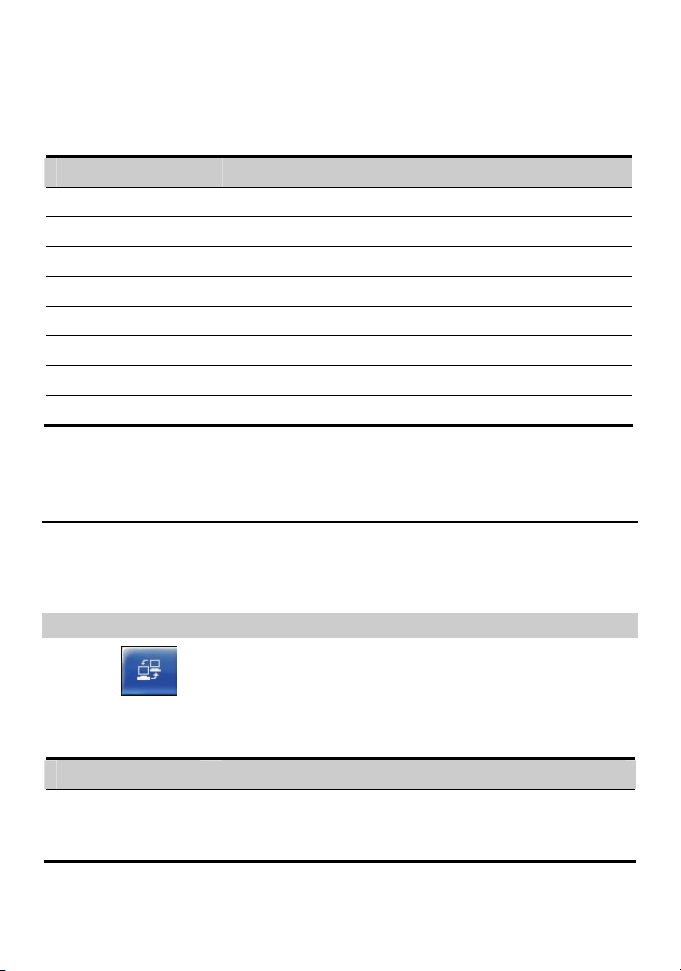
2. View the specific information of data services in the Connection
Information area.
All the connection field labels and their descriptions are listed as follows.
Field Label Unit Description
Duration h: m: s The duration
Sent KB The current sent volume
Received KB The current received volume
Summary KB The current summary volume
Send Current kbps The current sending rate
Receive Current kbps The current receiving rate
Sent Top kbps The current sent maximum rate
Received Top kbps The current received maximum rate
Volume Statistic
You can see the flow information in the Volume Statistic area, when you are
browsing networks, including the sent volume, received volume.
Viewing Statistic Data
1. Click to display the Connection interface.
2. Display the volume statistic data in the Volume Statistic area.
All the volume statistic field labels and their descriptions are listed as follows.
Field Label Description
Last Volume
Statistic
Displays the volume information when you browsed
the network last time, including the sent volume, the
received volume and the duration.
8
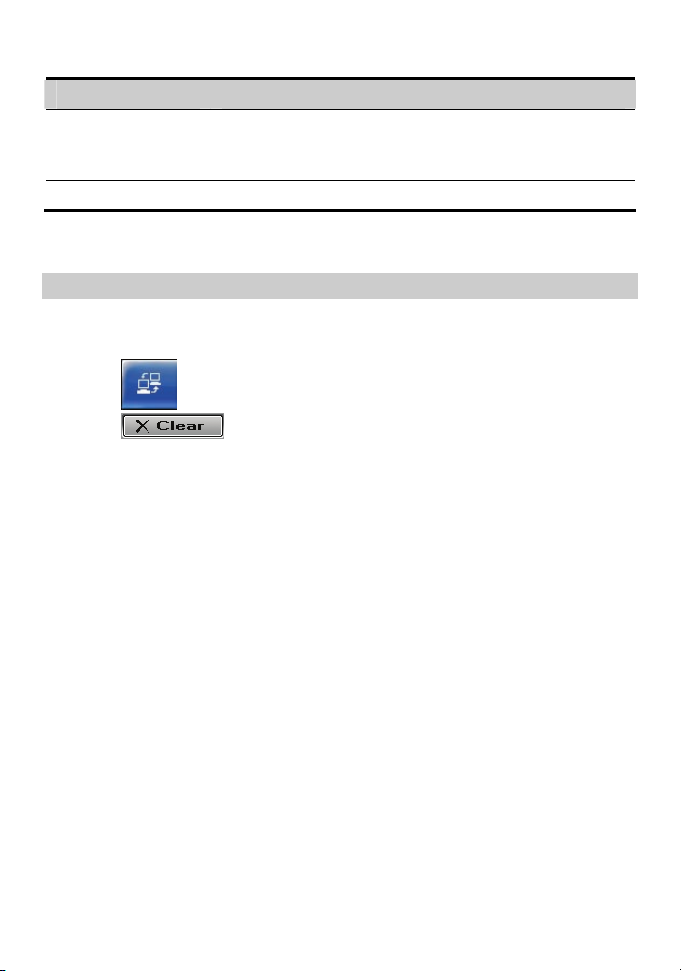
Field Label Description
Total Volume
Statistic
Last Clear Time Displays the time of last clearance.
Clearing Statistic Data
You can clear the data of the last volume statistic and the total volume statistic
data.
Displays the total statistic information after clearing the
volume statistic information last time, including the
sent volume, received volume and the duration.
1. Click
2. Click to display the Prompt dialog box.
3. Click OK to clear all the volume statistic data.
to display the Connection interface.
9
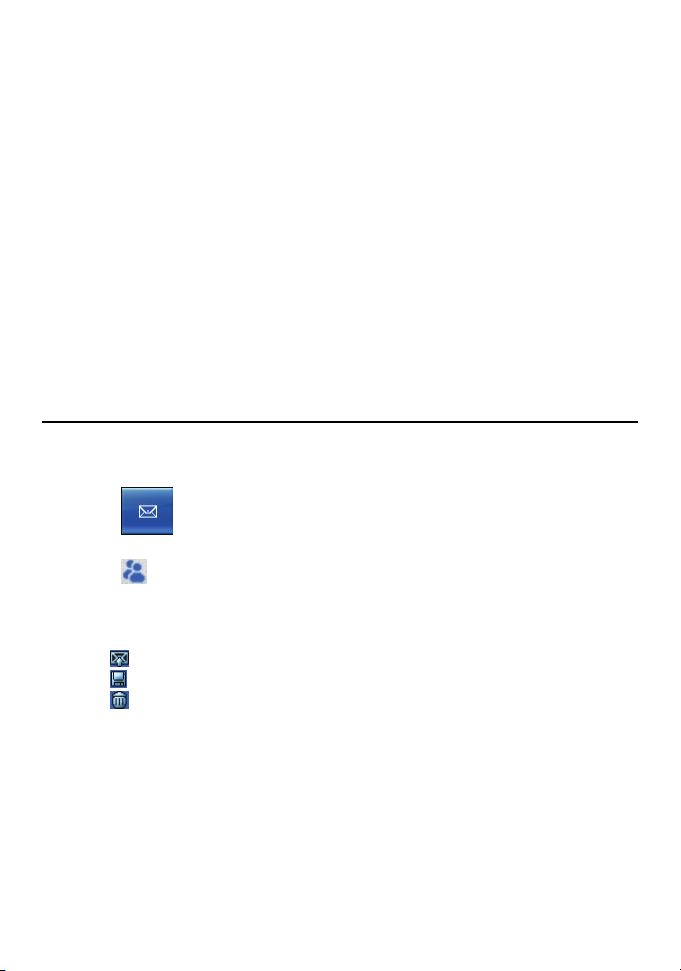
4 Message Services
HUAWEI 3G Data Card supports the message services similar to a mobile phone,
and has advantages such as large storage capacity and easy manageability.
You can send and receive messages, save phone numbers to Phone Book, and
import messages from the SIM/USIM card to your laptop. You can also perform
operations such as message alert setting and advanced message setting.
Writing a Message
You can create a message in the Write interface. After creating a message, you
can send or save it in Draft.
1. Click
2. Click the Write tab.
3. Click
entry box directly.
4. Enter the message content in the edit area.
5. After editing the message, you can:
z Click to send the message.
z Click to save the message in Draft.
z Click to clear the entered phone number and message content.
to display the Message interface.
and select one or more contact(s), or enter phone numbers in the
10
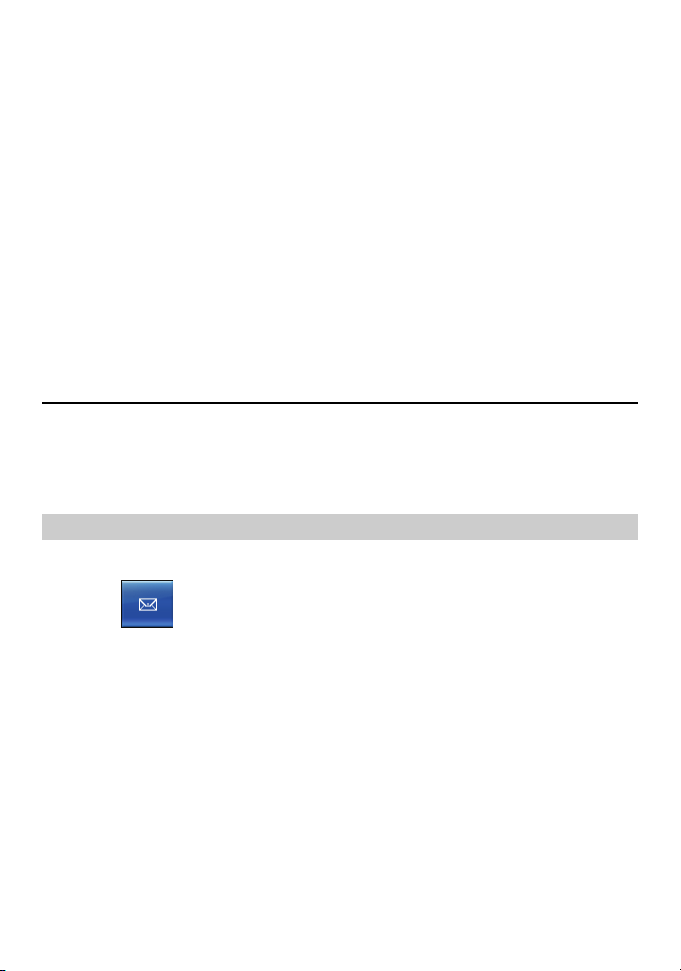
Note:
z No matter whether a message is sent successfully or not, the message
content is automatically saved in Outbox.
z You can send a message to a maximum of 20 phone numbers each time.
The phone numbers should be separated by semicolons.
z You can edit the message content within 500 English characters each
time.
z Each message can hold a maximum of 160 English characters each
time. If the message content exceeds the maximum size for one
message, the content will be separated into several messages for
sending.
Outbox
Outbox is used to save the sent messages, including the messages sent
successfully and unsuccessfully. In Outbox, you can check whether a message is
sent successfully, and perform the following operations:
Viewing a Message
You can view the content and the status of a message in Outbox.
1. Click
to display the Message interface.
2. Click the Outbox tab.
3. Click Local or SIM/USIM to display the message list in local or the
SIM/USIM card.
4. Double-click a message and view its specific information in the preview area
under the message list.
11
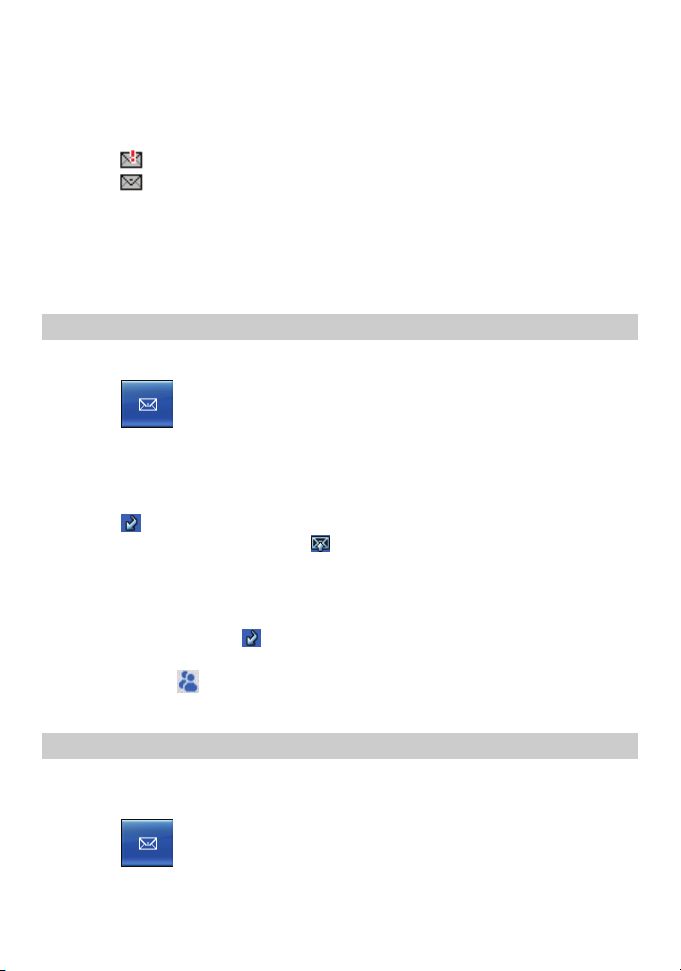
Note:
z There are two icons in Outbox.
: Sending a message failed.
: Sending a message succeeded.
z You can show or hide the message preview area by double-clicking a
message record.
z When the message list in the SIM/USIM card is displayed, you can
reread the messages in the SIM/USIM card by pressing F5.
Sending a Message
You can select one or more messages from Outbox to reply to them.
1. Click
to display the Message interface.
2. Click the Outbox tab.
3. Click Local or SIM/USIM to display the message list in local or the
SIM/USIM card.
4. Select one or more messages in the list box which you want to reply to.
5. Click
6. After editing the message, click
to display the Write interface.
to send it.
Note:
z You can reply to several messages at one time.
z When you click , the Data Card Management automatically extracts
your selected phone numbers and displays them in the entry box
behind
.
Resending a Message
You can resend a message, including the message that is not delivered
successfully.
1. Click
to display the Message interface.
2. Click the Outbox tab.
12
 Loading...
Loading...