Huawei E5832 User Manual

BROADBAND
WiFi Modem
E5832
User Guide
VM1026 97x120 WiFi User Guide.indd 1 9/11/09 12:14:25 PM
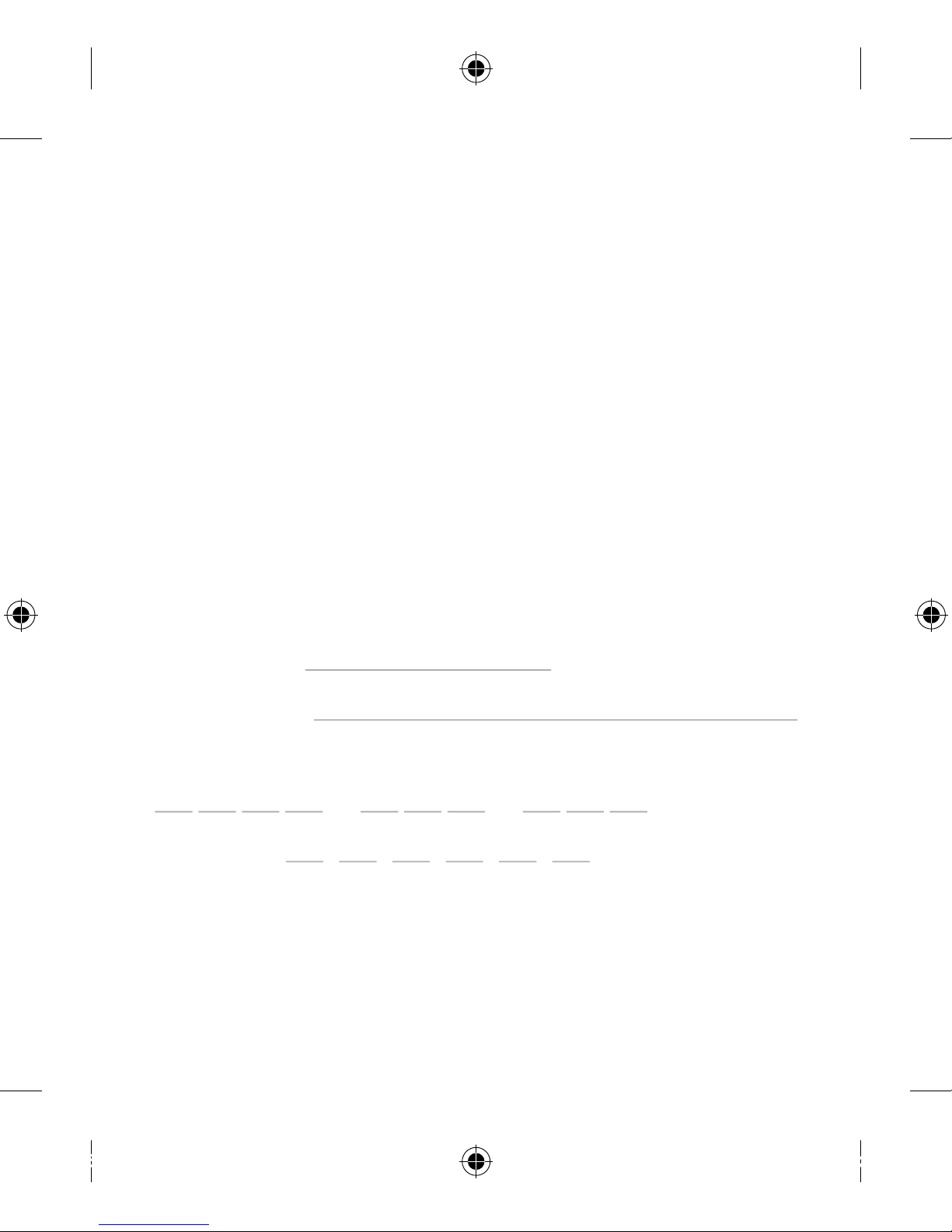
- 2 -
IS YOUR ACCOUNT ACTIVATED?
Pre-Paid Customers
First up, you need to activate your service:
CLICK virginmobile.com.au/activate
NB: You’ll need a different internet connection to
activate online.
or CALL 1300 763 039
See page 8 for the final steps to get online.
Post-Paid Customers
Your service is already activated, so head to page 8 for the final steps
to get online.
TOP SECRET NOTES
E-mail Address: @virginbroadband.com.au
E-mail Password:
Service Number:
0 4
Account PIN:
See page 20 for tips on managing your account.
VM1026 97x120 WiFi User Guide.indd 2 9/11/09 12:14:25 PM

- 3 -
TABLE OF CONTENTS
Is your account activated? 2
Welcome 4
What’s in the box? 4
System requirements 5
Get to know your Modem 6
Using your Modem 8
Wired connection 9
Wireless connection 12
Your first connection 18
Managing your account 20
Equipment information 21
Copyright & safety information 23
Questions? 35
VM1026 97x120 WiFi User Guide.indd 3 9/11/09 12:14:25 PM
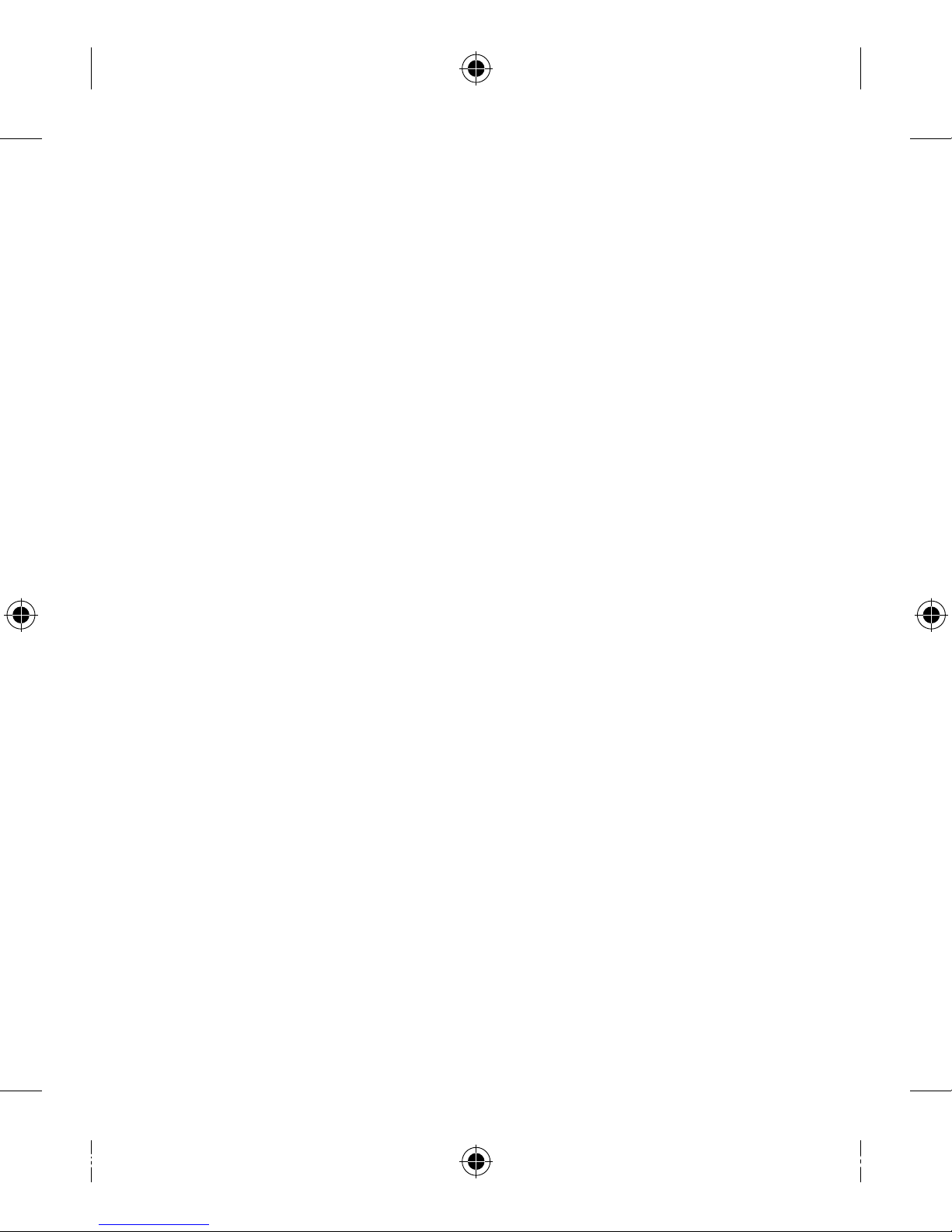
- 4 -
WELCOME TO VIRGIN MOBILE!
Congratulations! That cool gadget you’ve got in your hands is going to
let you take the internet with you, so you’ll never have to miss a beat.
Your new modem is easy to connect. You don’t have to waste time
configuring advanced settings – simply plug it into a compatible
computer and let the installer work its magic. You’ll be surfing the
web in no time, using the latest HSDPA wireless network technology
(where available).
In addition to being a wireless USB modem, your new modem is also
a Wi-Fi Router allowing you to connect up to three wireless devices
to the internet! To use your modem wirelessly, follow the steps on
page 12.
Features of your modem
Easy installation, thanks to the Zero CD Plug ‘N’ Play software on •
the modem.
Connect directly via USB or wirelessly via Wi-Fi.•
Rechargeable Li Battery.•
MicroSD Card Slot.•
Check your connection instantly with the built-in LED Display.•
Compatible with nearly all modern desktop and laptop •
computers equipped with Microsoft Windows or Apple OS X
operating systems.
What’s in the box?
Modem and Li Battery.•
USB one port extension cable.•
User Guide with SIM card attached, if it’s not already in •
the modem.
VM1026 97x120 WiFi User Guide.indd 4 9/11/09 12:14:25 PM
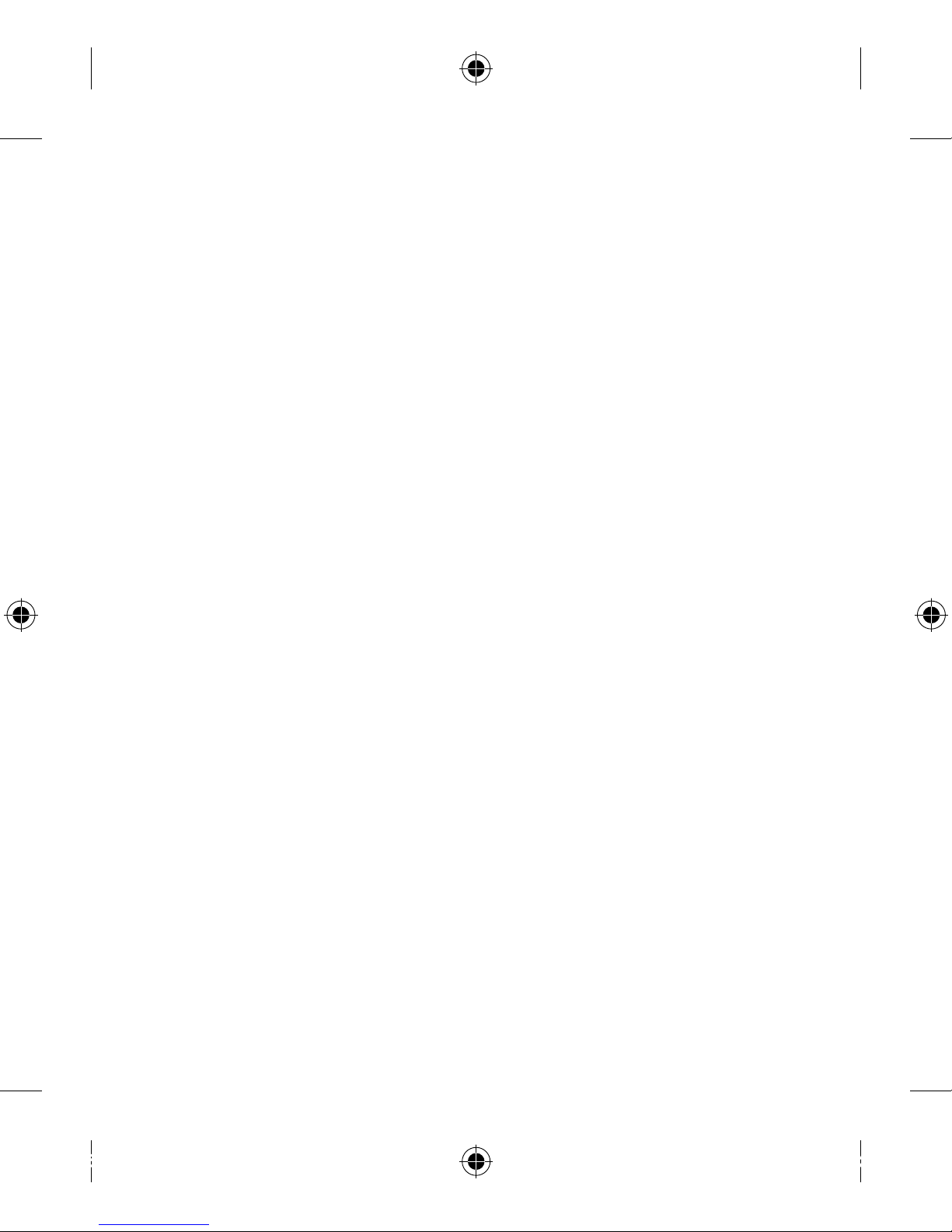
- 5 -
System requirements
Standard USB interface.•
Windows XP Service Pack 2, Windows Vista.•
Mac OS X 10.4 and 10.5 with the latest updates installed.•
Wireless Network Adaptor if you intend using the wireless •
functionality.
The hardware of your computer must meet or exceed the •
recommended system requirements for the installed version
of OS.
Display resolution: 800 x 600 or above.•
VM1026 97x120 WiFi User Guide.indd 5 9/11/09 12:14:25 PM

- 6 -
GET TO KNOW YOUR MODEM
Screen indicator information
I ND IC ATO R S TATU S
Visible, Steady• and Red: (a) There is no SIM
card installed, or, (b) the PIN code needs to
be entered, or, (c) there is no signal.
Visible, Steady• and Yellow: The signal
strength is weak.
Visible, Steady• and Green: The signal
strength is strong.
Not Visible: Roaming is off.•
Visible, Steady• and Red: Roaming is on.
VM1026 97x120 WiFi User Guide.indd 6 9/11/09 12:14:25 PM
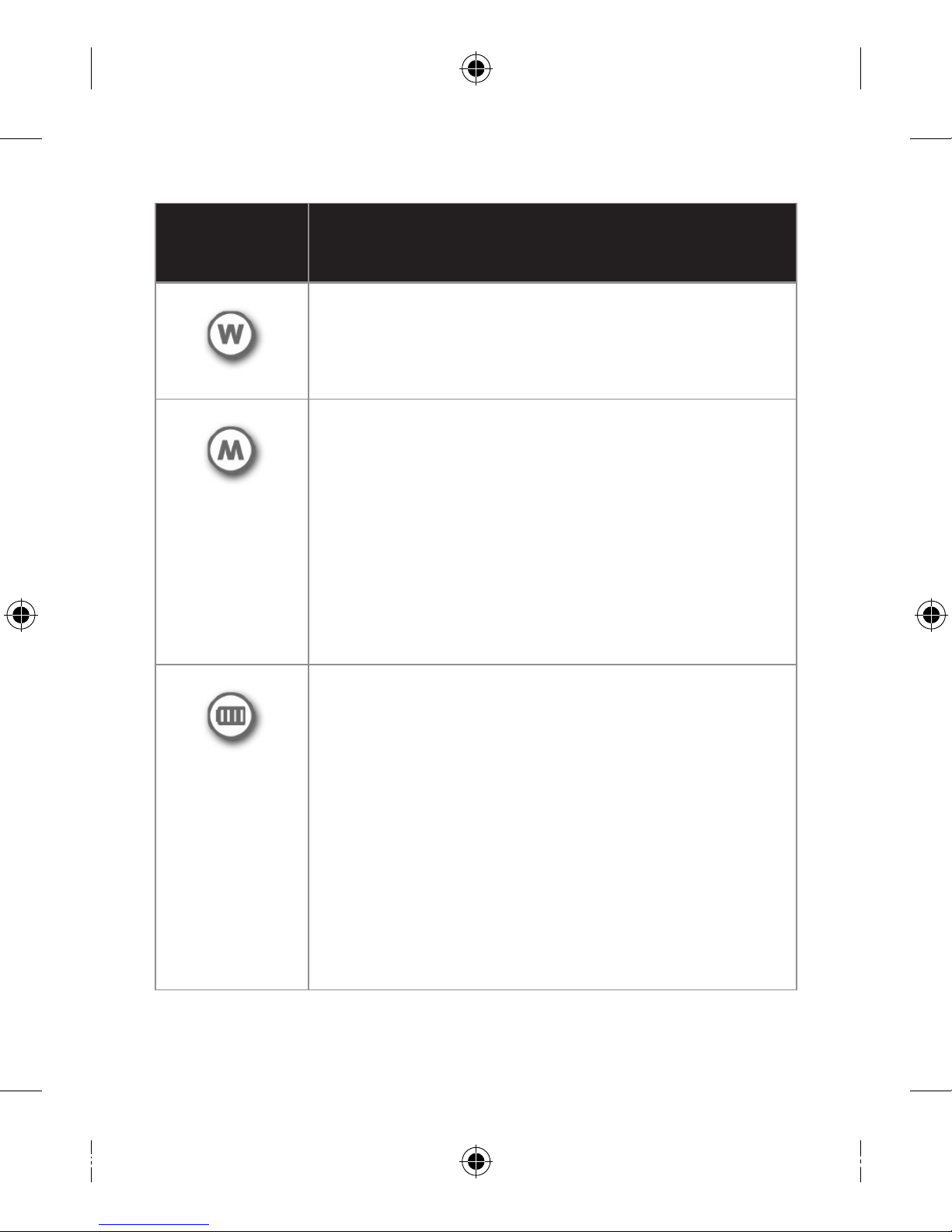
- 7 -
I ND IC ATO R S TATU S
Not Visible: Wi-Fi is disabled.•
Visible, Steady• and Blue: Wi-Fi is enabled.
Fast Blinking• and Blue: WPS is enabled.
Not Visible• : No network service.
Fast Blinking• and Green: Connecting.
Blinking• and Green: 2G network registered.
Visible, Steady• and Green: 2G data service
connected.
Blinking• and Blue: 3G network registered.
Visible, Steady• and Blue: 3G data service
connected.
Fast Blinking• and Red: The battery power
level is very low. The modem needs to be
charged or it will shut down.
Visible, Steady• and Red: The battery power
level is low.
Visible, Steady• and Green: The battery
power level is high.
Blinking• : The battery is being charged. If the
indicator is Red, the battery level is too low
to power on the modem. When the indicator
turns Green, you can power on the modem.
VM1026 97x120 WiFi User Guide.indd 7 9/11/09 12:14:25 PM
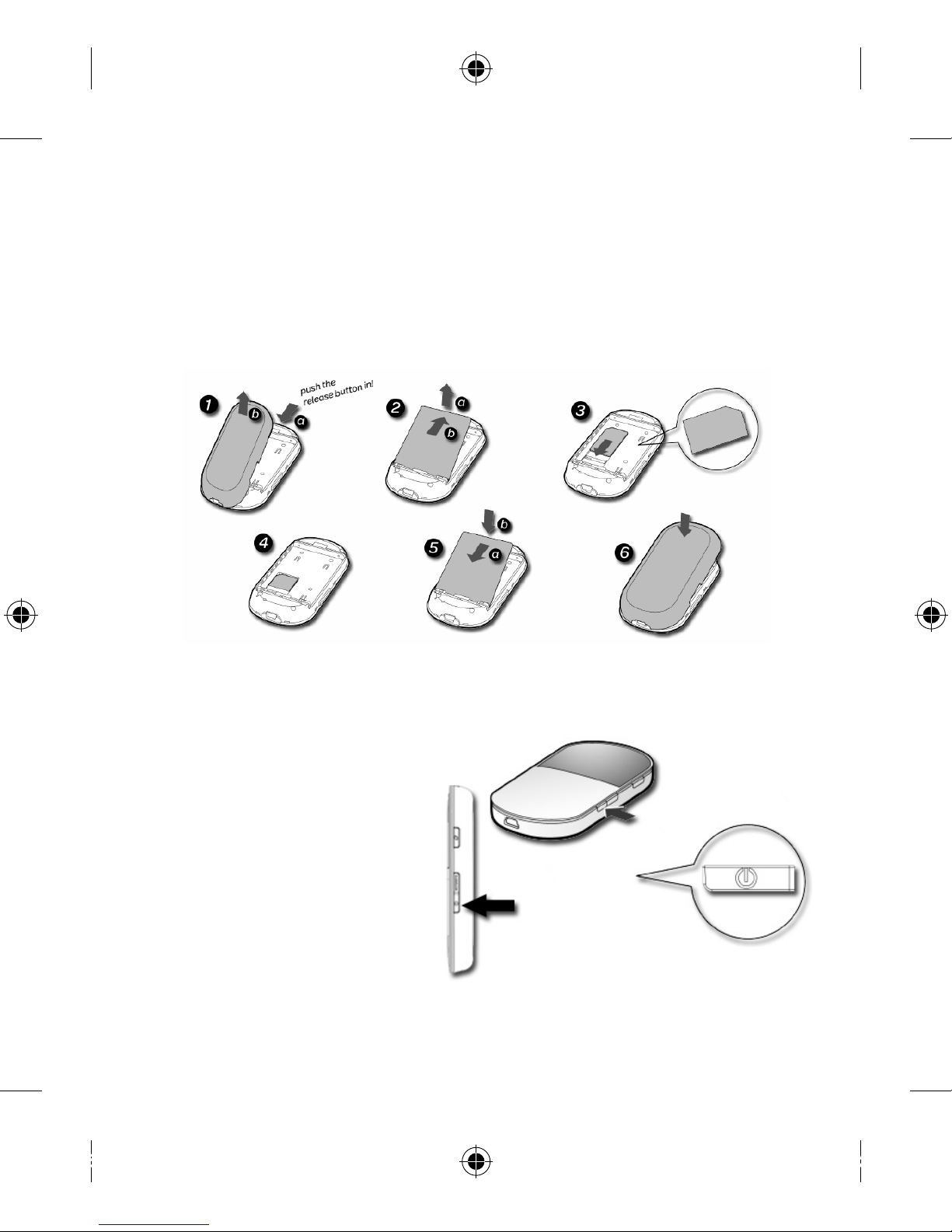
- 8 -
USING YOUR MODEM
Inserting the SIM and battery
If your Virgin Mobile SIM Card and the Modem Battery are not already
installed, follow the steps below.
Powering up your modem
Press and hold the power button until the indicators
light up on the display screen.
(Note: Press and hold the
power button to power
the modem off.)
Connecting your
modem to your
computer
There are two ways to
connect to the modem and through it, to the internet:
VM1026 97x120 WiFi User Guide.indd 8 9/11/09 12:14:25 PM
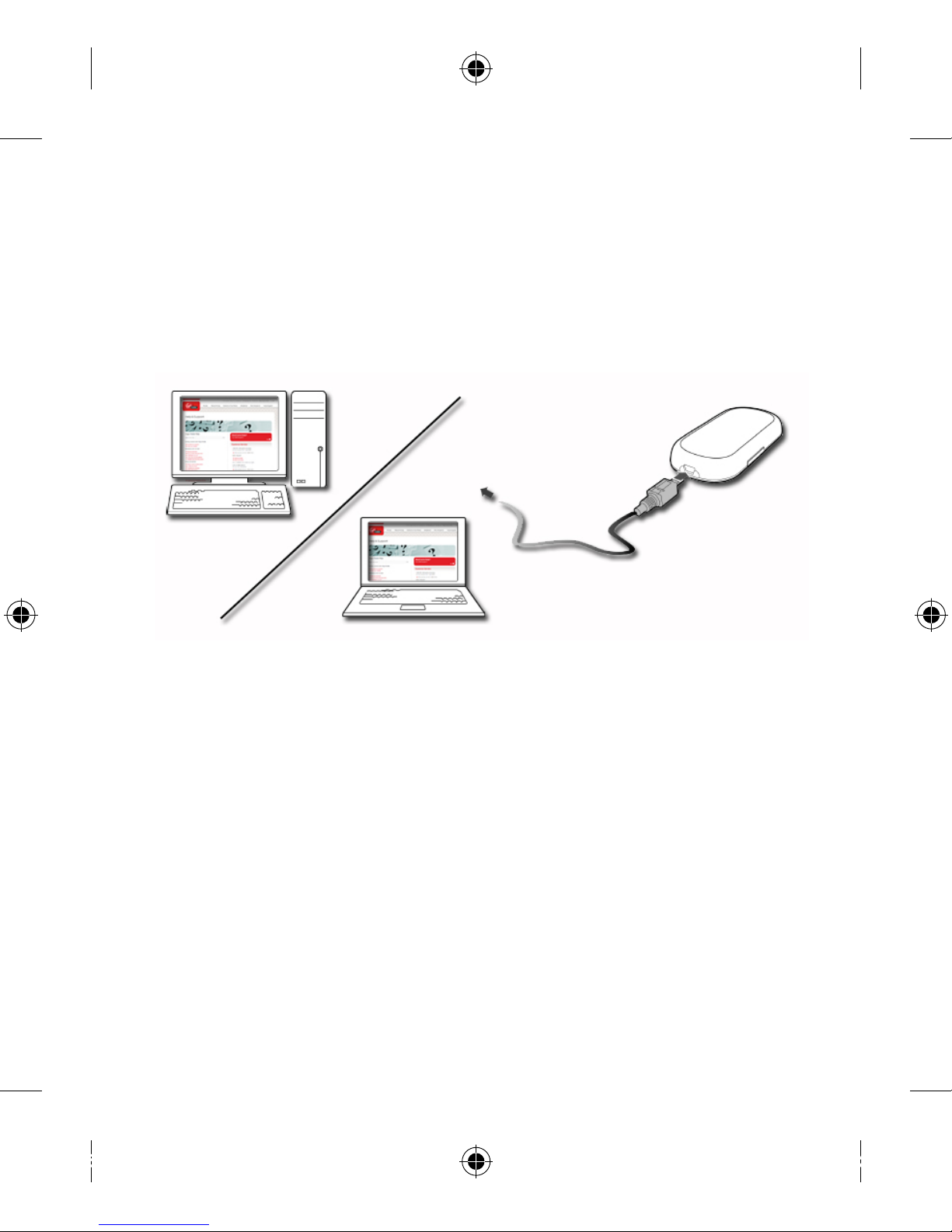
- 9 -
Directly using the supplied USB Cable; or•
Wirelessly, using WiFi •
1. Wired connection
Connect the Modem to your PC or Mac using the supplied USB 1.
cable.
Follow the relevant steps for your operating system to install the
Virgin Mobile Software.
Software installation for Windows
Make sure the modem is powered on.•
After connecting the modem’s USB cable to your computer, the •
set-up software will run automatically.
If the software does not run automatically, go to “My Computer”, •
which should be located on your Windows desktop, and browse
to the disk drive labelled “VIRGINMOBILE”. Double-click on
“Autorun.exe”, to start the installation program.
Choose ‘Install’ and then click ‘Continue’.1.
VM1026 97x120 WiFi User Guide.indd 9 9/11/09 12:14:25 PM
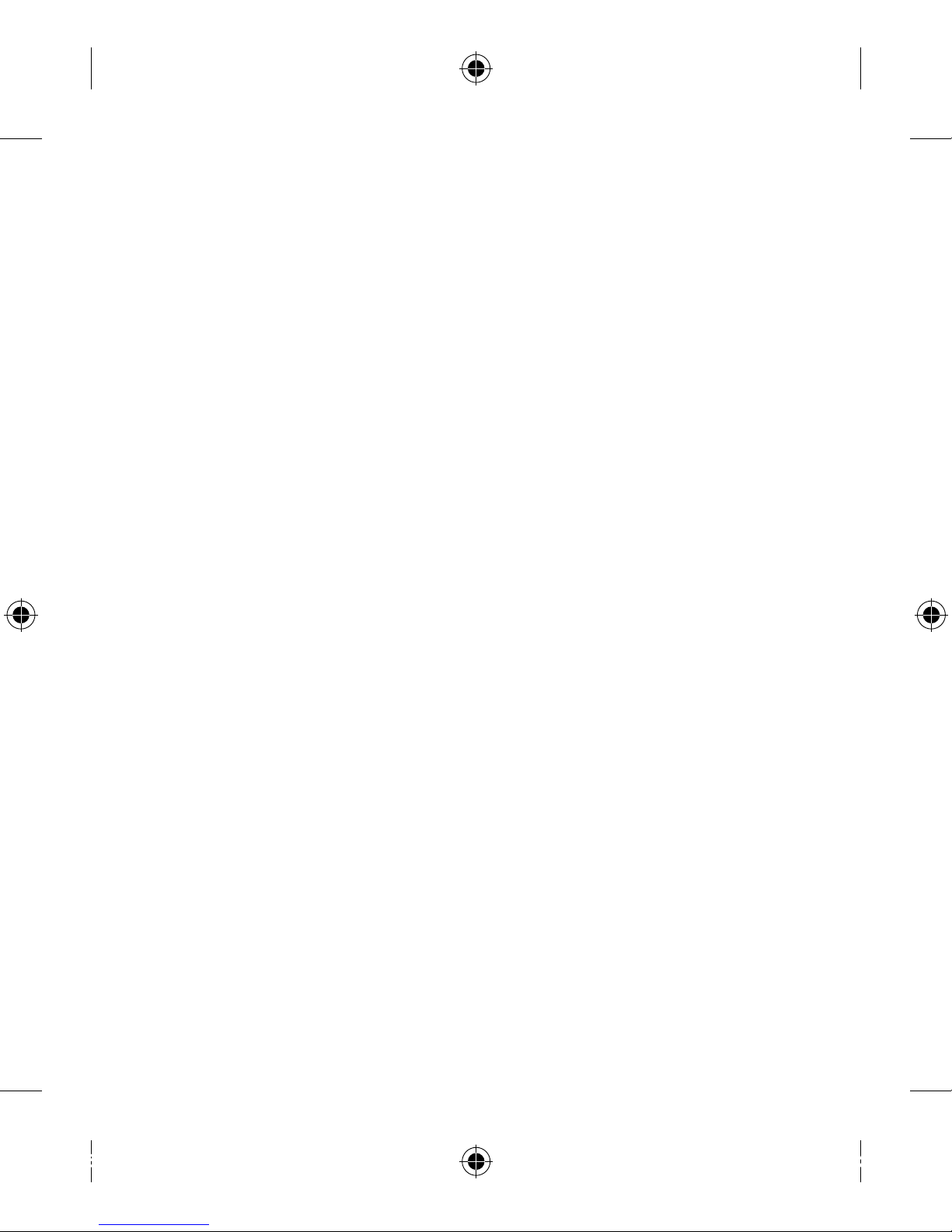
- 10 -
Please read, and agree to, the Software Licence Agreement 2.
and leave the installation directory unchanged. The software
will start installing, and a progress screen will be displayed.
Once the software and drivers have installed, click ‘Finish’.3.
Your computer will now use the new software to properly 4.
configure your modem. An information balloon will pop up
from your System Tray area to you when the process is
finished. This process may take several minutes.
When the install is finished the Virgin Mobile connection 5.
software will start.
Click ‘Connect’. Open your Internet browser (e.g. Internet 6.
Explorer).
You are now connected to the Internet and ready to start 7.
surfing!
If you’d prefer step by step instructions with some handy
images for reference, visit our online FAQ’s for more help:
virginmobile.custhelp.com
Software installation for Apple OS X
Make sure the modem is powered on.1.
After connecting the USB Modem using the supplied USB 2.
cable, the disk on the modem will automatically open.
Under ‘Install’ or ‘Run Program’, double-click on ‘Virgin Mobile’ 3.
to begin the installation process.
Please read and agree to the Software Licence Agreement and 4.
click ‘Continue’ to proceed.
VM1026 97x120 WiFi User Guide.indd 10 9/11/09 12:14:25 PM
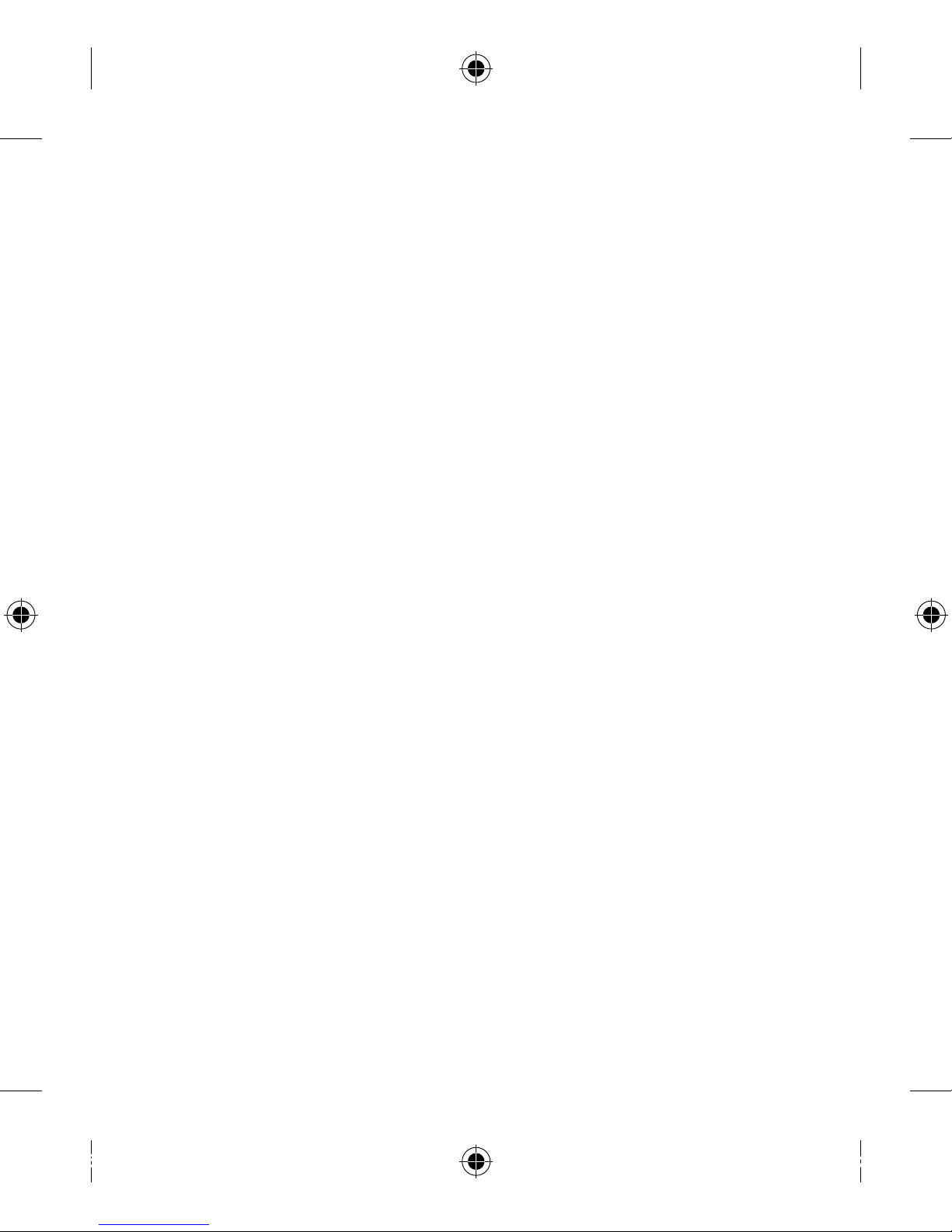
- 11 -
If you agree to the terms of the Software Licence Agreement, 5.
click ‘Agree’ to proceed.
Select the disk drive where you want to install the Virgin Mobile 6.
connection software and click ‘Continue’.
Choose ‘Easy Install’.7.
You’ll be prompted for an administrator password to allow the 8.
software package to be installed. In most cases this will simply
be the password you use to log onto the computer. Click ‘OK’
to continue.
When you see the message “The software was successfully 9.
installed”, click ‘Close’ to finish.
Your computer will now start the Virgin Mobile connection 10.
software which is already configured for the Virgin Mobile
network.
Click the ‘Connect’ button. Open your Internet browser 11.
(e.g. Safari).
You are now connected to the Internet and ready to start 12.
surfing!
If you’d prefer step by step instructions with some handy
images for reference, visit our online FAQ’s for more help:
virginmobile.custhelp.com
VM1026 97x120 WiFi User Guide.indd 11 9/11/09 12:14:25 PM
 Loading...
Loading...