
Felhasználói útmutató
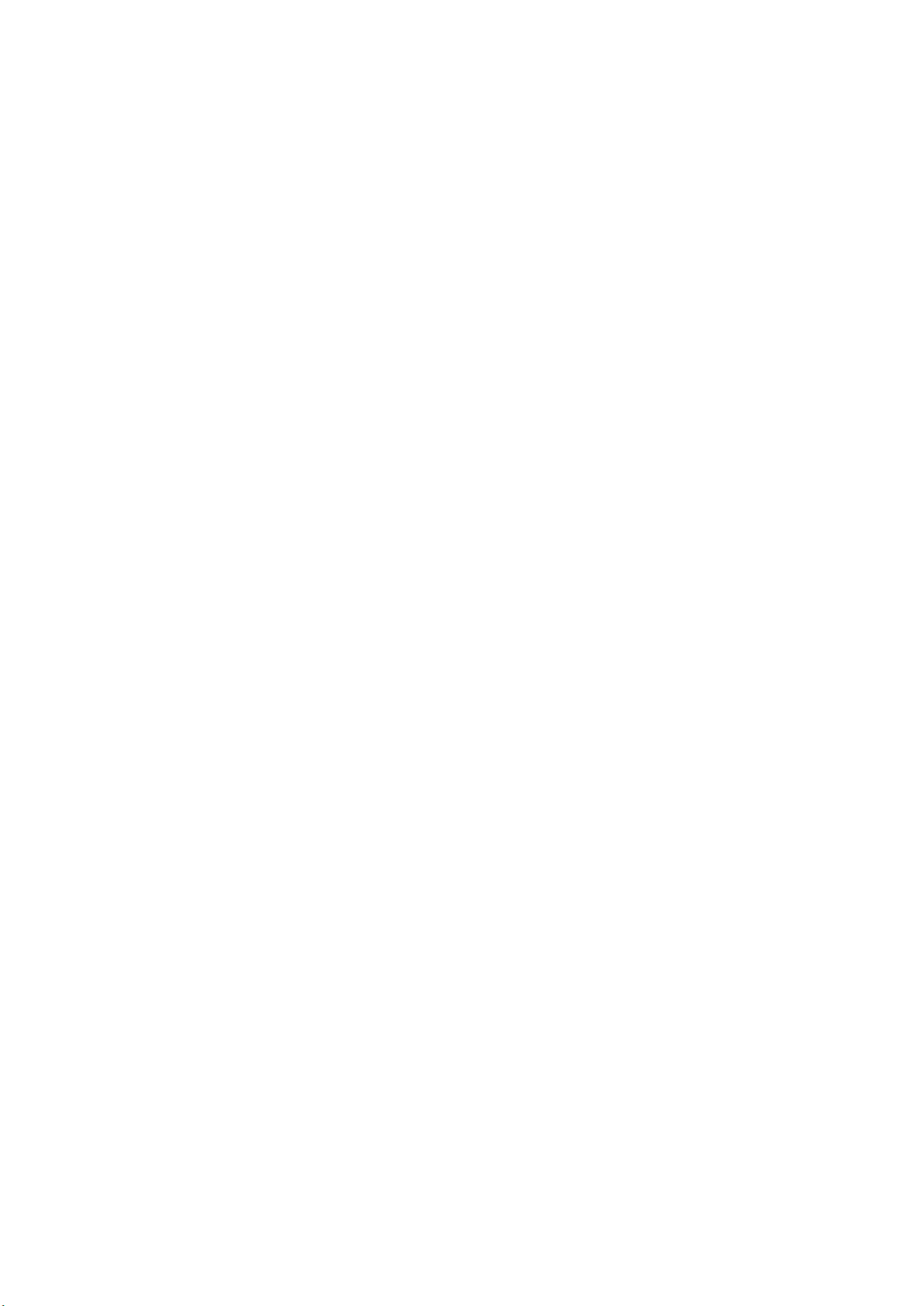
Tartalom
Izgalmas funkciók
Új készülék
Gesztusok és műveletek
VoLTE: Hívások indítása és adathasználat egyszerre 1
Memória felszabadítása a jobb teljesítményhez 1
Új készülék beállítása 3
Főképernyő
Névjegyzék
Tárcsázás
Üzenet
Kamera
Képernyőkép készítése a teljes képernyőről
Gyorskapcsoló
Értesítési és állapotsáv 8
Képernyőzár és feloldás 11
Főképernyő kezelés 12
Névjegyek kezelése
Alapvető hívásfunkciók
VoLTE 20
Alapvető üzenetfunkciók
16
18
22
6
7
Galéria
Telefonkezelő
E-mail
Alapvető kamerafunkciók
Panoráma 28
Szépítés 29
Fotókezelés
Az egyérintéses optimalizálás használata
A mobiladatok kezelése 34
Energiafogyasztás optimalizálása 35
Víruskeresés a Telefon biztonságáért 36
E-mail-ók
E-mail-ókok kezelése 37
VIP e-mail névjegyek kezelése 38
hozzáadása 37
24
30
34
i
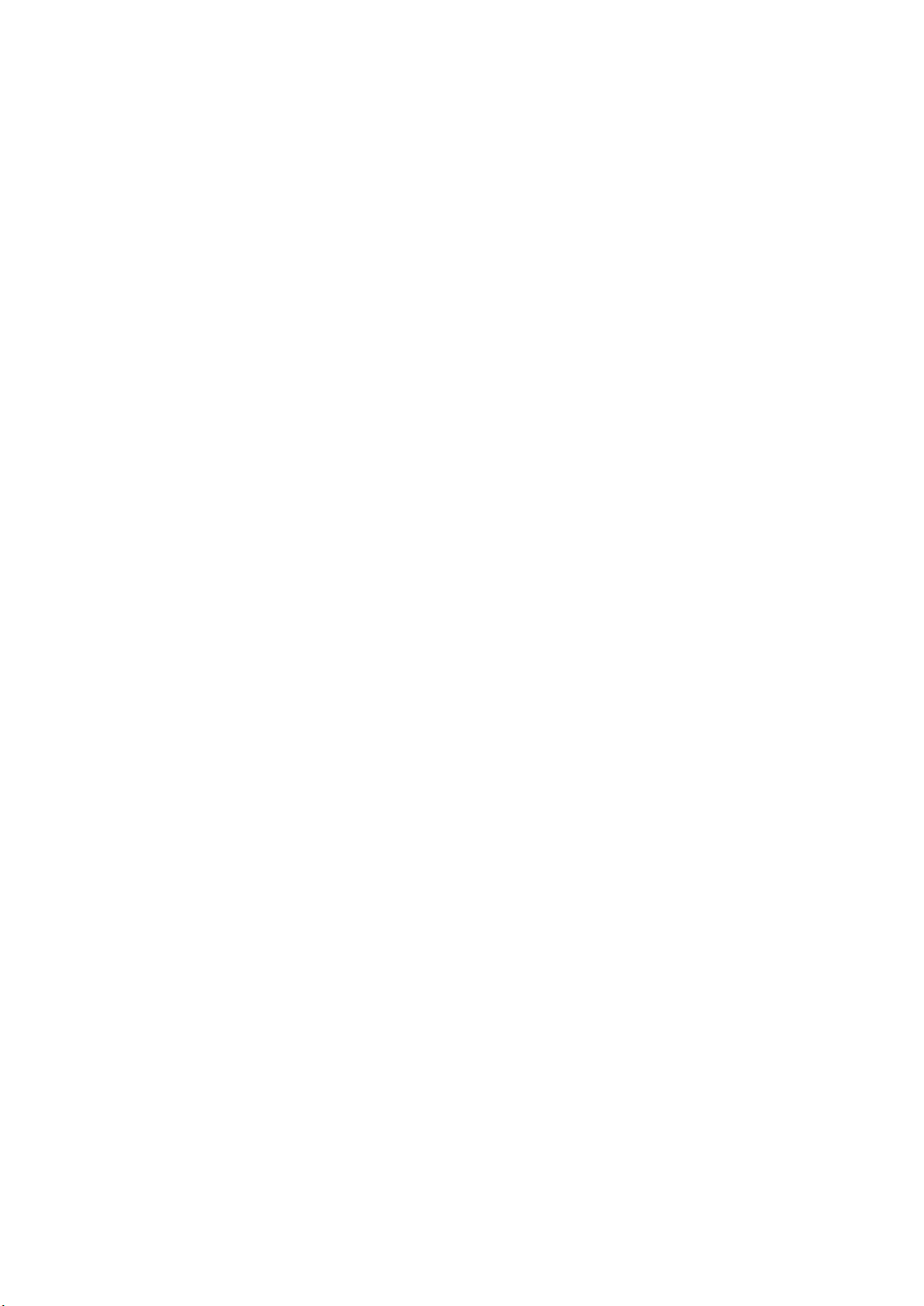
Automatikus válasz beállítása Exchange e-mailekhez 38
Naptár
Naptár: A személyes eseménykezelő központja 39
Navigálás a naptárban 39
Teendők importálása a munka szervezéséhez 40
Globális szabadnapok megtekintése 41
Óra
Az óra használata 42
Szolgáltatások
Tartalom
Hangrögzítő használata hangjegyzetekhez
Készülék kapcsolatok
Bluetooth
Csatlakozás USB eszközhöz 46
Biztonság és adatvédelem
Helyinformáció védelem
Fokozott adatvédelem: Óvja személyes adatait 49
Biztonsági mentés és visszaállítás
Adatok biztonsági mentése: Adatvesztés megelőzése
Adatok mentése microSD kártyára 51
Adatok mentése belső tárhelyre 51
Adatok mentése USB háttértárra 52
Adatok mentése számítógépre 52
Wi-Fi és hálózatok
43
44
48
51
Wi-Fi
Két SIM-kártya kezelése 56
Csatlakozás az internethez 56
Mobilhálózat megosztása más eszközökkel 56
Hang és megjelenítés
Ne zavarj
Hangbeállítások kongurálása 58
Szemvédelem mód engedélyezése a szem fáradásának
megelőzésére
Megjelenítési beállítások módosítása 59
Tárhely
Tárhely tisztító
Rendszer
Beviteli mód váltása
54
58
59
62
63
ii

Kisegítő lehetőségek 63
Általános beállítások 65
Rendszerfrissítés
Online frissítés végrehajtása 69
Tartalom
iii

Izgalmas funkciók
VoLTE: Hívások indítása és adathasználat egyszerre
A VoLTE (Voice over LTE) lehetővé teszi a hívási és az adatforgalmi szolgáltatások használatát egyazon
4G hálózaton, azaz telefonhívások bonyolítása közben is tudja használni az internetet. A VoLTE
emellett rövidebb kapcsolódási időt, továbbá jobb minőségű hang- és videohívásokat kínál.
A Telefon mindkét SIM-kártya-foglalata támogatja a 4G, a VoLTE és a VoWiFi szabványt is, így nincs
szükség a SIM-kártyák cserélgetésére.
Egyes szolgáltatók nem támogatják ezt a funkciót.
Memória felszabadítása a jobb teljesítményhez
A Telefon lelassul egy idő elteltével? Szeretné kitakarítani a rendszer tárhelyét, de nem tudja melyik
fájlokat törölheti? A memória tisztítása segít a gyorsítótár, nagy hátramaradt fájlok és használatlan
alkalmazásfájlok gyors törlésében a rendszer teljesítménynek gyorsítására és a Telefon legjobb
formában tartására.
1

Izgalmas funkciók
Amikor a rendszer teljesítménye lelassul, vagy fogytán van a tárhely, a Telefonkezelő emlékezteti a
tisztításra. Követheti az utasításokat a képernyőn a Telefon memóriájának tisztításához és tárhely
felszabadításához.
Tisztítás: Szemétfájlok és rendszer gyorsítótár keresése és törlése a gyors memória és belső tárhely
felszabadításhoz a Telefon használatának akadályozása nélkül.
Mély tisztítás: Keressen hátramaradt fájlokat, mint a WeChat fájlok, nagy fájlok, videók, képek,
alkalmazások megmaradt fájljai, zenefájlok, szükségtelen telepítő csomagok, használatlan fájlok és
sok helyet foglaló fájlok, és kérjen tisztítási javaslatokat a keresés eredményei alapján. Ez segít tárhely
felszabadításában anélkül, hogy véletlenül fontos fájlokat törölne.
2

Új készülék
Új készülék beállítása
Csatlakozás az internethez
Csatlakozzon könnyedén Wi-Fi hálózatokhoz eszközével.
Csatlakozás Wi-Fi hálózathoz
1 Húzza el ujját lefelé az állapotsoron az értesítési panel megnyitásához.
2 Érintse meg és tartsa nyomva a gombot a Wi-Fi beállítások megnyitásához.
3 Kapcsolja be a Wi-Fi funkciót. Eszköze felsorolja az összes a tartózkodási helyén elérhető Wi-Fi
hálózatot.
4 Válassza ki azt a Wi-Fi hálózatot, amelyhez kapcsolódni kíván. Ha egy titkosított hálózatot választ,
meg kell adnia a Wi-Fi jelszót is.
Csatlakozás mobiladatok használatával
A mobil adathálózatok használata előtt a magas adatforgalmi díjak elkerülése érdekében
ellenőrizze, hogy megfelelő előzetése van a szolgáltatónál.
1 Húzza el ujját lefelé az állapotsoron az értesítési panel megnyitásához.
2 A mobil adatforgalom engedélyezéséhez érintse meg a gombot.
Ha nincs szüksége az internetre, kapcsolja ki a mobiladat-forgalmat, hogy csökkentse az
energiafogyasztást és az adathasználatot.
Két SIM-kártya kezelése
A felhasználási igénytől függően lehetősége van engedélyezni, illetve letiltani adott SIM-kártyát.
Emellett megadhatja az interneteléréshez és a híváskezdeményezéshez alapértelmezés szerint használt
SIM-kártyát is.
Nyissa meg a > Vezeték nélküli és egyéb hálóz. menüpontot, majd érintse meg a Két-kártyás
beállítások lehetőséget. Kongurálja a két SIM-kártyát az igényeinek megfelelően. A letiltott SIM-
kártyáról nem lehet hívást kezdeményezni, üzenetet küldeni, sem internetezni.
A hívástovábbítás engedélyezése: Hívásátirányítás engedélyezése SIM-ek közt. Lehetőség van
annak beállítására, hogy miközben hívás van folyamatban az egyik SIM-kártyán keresztül, a másik
SIM-kártyára érkező hívást a készülék továbbítsa az éppen használt SIM-kártyára – hogy dönthessen
annak fogadásáról.
Egyes szolgáltatók nem támogatják ezt a funkciót.
3

Új készülék
Jogi nyilatkozat
Copyright © Huawei Technologies Co., Ltd. 2018. Minden jog fenntartva.
A kézikönyv másolása vagy továbbítása a Huawei Technologies Co., Ltd. illetve leányvállalatai (a
továbbiakban: „Huawei”) előzetes írásos hozzájárulása nélkül minden módon és formában tilos.
A jelen útmutatóban leírt termék a Huawei és esetleges licencadók szerzői joggal védett szoftvereit
tartalmazhatja. Az ügyfelek semmilyen módon nem reprodukálhatják, terjeszthetik, módosíthatják,
fejthetik vissza, bonthatják elemeire, törhetik fel a titkosítását, lízingelhetik, engedményezhetik, illetve
licencelhetik tovább a nevezett szoftvert, leszámítva azt az esetet, amikor ezen korlátozásokat
jogszabály tiltja, vagy ha a fentiek valamelyikét a szerzői jogok tulajdonosai engedélyezik.
Védjegyek és engedélyek
A , a és a a Huawei Technologies Co., Ltd. védjegyei vagy bejegyzett védjegyei.
Az Android™ a Google Inc. védjegye.
A Bluetooth® kifejezés és logók a Bluetooth SIG, Inc. tulajdonában álló, bejegyzett védjegyek,
amelyeket a Huawei Technologies Co., Ltd. licenc alapján használ.
Az
Az összes egyéb említett védjegy, termék, szolgáltatás és vállalatnév birtokosai esetenként a
tulajdonosaik.
Tájékoztatás
A jelen dokumentumban leírt terméknek és kellékeinek egyes funkciói a telepített szoftvertől és a helyi
hálózat kapacitásától és beállításaitól függnek, s így aktiválásuk meghiúsulhat, illetve a helyi hálózat
működtetője vagy a hálózati kiszolgáló korlátozhatják azokat.
A jelen dokumentumban található leírások ezért nem feltétlenül felelnek meg pontosan az ön által
megvásárolt terméknek, illetve kellékeknek.
A Huawei fenntartja a jogot a jelen kézikönyvben szereplő információk vagy specikációk előzetes
bejelentés és bármiféle felelősségvállalás nélküli módosítására.
a Sony Corporation bejegyzett védjegye.
Harmadik felek szoftvereivel kapcsolatos nyilatkozat
A termékkel együtt szállított, harmadik felek által biztosított szoftverek és alkalmazások szellemi
tulajdonjogai nem a Huaweiéi. A Huawei ennélfogva harmadik felek által biztosított szoftverekre és
alkalmazásokra semmiféle garanciát nem nyújt. A Huawei emellett támogatást sem nyújt a harmadik
felek által biztosított szoftverek és alkalmazások felhasználóinak, és nem vállal felelősséget a harmadik
felek által biztosított szoftverek és alkalmazások funkcióinak, illetve működésének tekintetében.
A harmadik felek által biztosított szoftverek és alkalmazások szolgáltatásai bármikor megszakíthatók,
illetve felfüggeszthetők, a Huawei semmilyen tartalom vagy szolgáltatás elérhetőségére nem vállal
garanciát. A harmadik fél szolgáltatók tartalmaikat és szolgáltatásaikat a Huawei érdekkörén kívül eső
hálózatokon, illetve átviteli eszközökön keresztül biztosítják. A Huawei kijelenti, hogy a vonatkozó
4

Új készülék
jogszabályok által megengedett lehető legnagyobb mértékben elutasít minden kártérítést vagy
felelősséget harmadik fél szolgáltatók által nyújtott szolgáltatásokkal, illetve a harmadik fél
szolgáltatók által nyújtott tartalmak vagy szolgáltatások megszakadásával kapcsolatban.
A Huawei nem vállal felelősséget a termékre telepített szoftverek, illetve feltöltött vagy letöltött,
harmadik féltől eredő anyagok, úgymint többek között szövegek, képek, videók vagy szoftverek
jogszerűségéért és minőségéért, sem semmilyen más szempontból. A szoftverek telepítéséből, illetve
harmadik felektől származó anyagok feltöltéséből vagy letöltéséből eredő minden következmény után,
beleértve ebbe a szoftver és a jelen termék inkompatibilitását is, minden felelősséget az ügyfél visel.
Ez a termék a nyílt forráskódú Android™ platformon alapul. A Huawei szükségszerű módosításokat
végzett a platformon. Elképzelhető tehát, hogy a termék nem támogat minden olyan funkciót, amely
a normál Android platform támogatását élvezi, illetve harmadik felek által gyártott
szoftvertermékekkel előfordulhat inkompatibilitás. Ilyen inkompatibilitásokat illetően a Huawei
semmiféle garanciát és szavatosságot sem nyújt, és kifejezetten kizárja a felelősséget ezen ügyekben.
GARANCIA KORLÁTOZÁSA
A JELEN ÚTMUTATÓ TELJES TARTALMÁT ÖN ÚGY KAPJA KÉZHEZ, „AHOGY VAN”. A VONATKOZÓ
JOGSZABÁLYOK ÁLTAL TÁMASZTOTT KÖVETELMÉNYEKET LESZÁMÍTVA A JELEN ÚTMUTATÓ
PONTOSSÁGÁRA, MEGBÍZHATÓSÁGÁRA, ILLETVE TARTALMÁRA SEMMILYEN KIFEJEZETT VAGY
VÉLELMEZETT GARANCIA NEM VONATKOZIK, BELEÉRTVE EBBE TÖBBEK KÖZÖTT, DE NEM
KIZÁRÓLAG, A PIACKÉPESSÉGRE ÉS AZ ADOTT CÉLRA VALÓ ALKALMASSÁGRA VONATKOZÓ
VÉLELMEZETT GARANCIÁKAT.
A HUAWEI A VONATKOZÓ JOGSZABÁLYOK ÁLTAL MEGENGEDETT LEHETŐ LEGNAGYOBB MÉRTÉKIG
NEM VÁLLAL FELELŐSSÉGET A KONKRÉT, ESETLEGES, KÖZVETETT VAGY KÖVETKEZMÉNYES
KÁROKÉRT, ELMARADT HASZONÉRT, ÜZLETKÖTÉSÉRT VAGY BEVÉTELÉRT, ELVESZETT ADATOKÉRT,
ELMARADT VÁSÁRLÓKÉRT, VALAMINT ELVÁRT MEGTAKARÍTÁSOKÉRT, FÜGGETLENÜL ATTÓL, HOGY
EZEN VESZTESÉGEK ELŐRE LÁTHATÓAK VOLTAK-E VAGY SEM.
A HUAWEI A JELEN ÚTMUTATÓBAN LEÍRT TERMÉK HASZNÁLATÁVAL KAPCSOLATOS MAXIMÁLIS
KÁRTÉRÍTÉSI FELELŐSSÉGE NEM HALADHATJA MEG AZ ÜGYFÉL ÁLTAL A TERMÉK
MEGVÁSÁRLÁSÁÉRT FIZETETT ÖSSZEGET (EZ A KORLÁTOZÁS, AMENNYIBEN VONATKOZÓ
JOGSZABÁLY AZ ILYEN KORLÁTOZÁST TILTJA, A SZEMÉLYI SÉRÜLÉSEKRE VONATKOZÓ KÁRTÉRÍTÉSI
FELELŐSSÉGRE NEM VONATKOZIK).
Behozatali és kiviteli szabályok
Az ügyfelek kötelesek minden vonatkozó import- és exportjogszabály betartására, és kötelesek a jelen
útmutatóban említett termék (beleértve a benne található szoftvert és műszaki adatokat)
exportálásához, újraexportálásához, illetve importálásához szükséges összes engedélyt beszerezni az
államtól.
5

Gesztusok és műveletek
Képernyőkép készítése a teljes képernyőről
Képernyőkép készítése gombkombinációval: Tartsa nyomva egyszerre a bekapcsoló gombot és a
hangerő le gombot képernyőkép készítéséhez a teljes képernyőről.
Képernyőkép készítése gyorskapcsolóval: Húzza le az állapotsávot, nyissa meg a gyorskapcsoló
panelt, és érintse meg az opciót képernyőkép készítéséhez a teljes képernyőről.
A képernyőkép rögzítése után érintse meg az vagy opciókat a szerkesztéshez vagy
megosztáshoz. A képernyőkép alapértelmezetten a Galéria alá lesz mentve.
6

Főképernyő
Minden gyorskapcsoló
mutatása
Érintse meg a kapcsolót
a hozzá tartozó funkció
engedélyezéséhez
Tartsa nyomva a
beállításokba
lépéshez
Gyorskapcsolók
átrendezése
Gyorskapcsoló
Gyorskapcsolók használata gyakran használt funkciók kapcsolására
Szeretné gyorsan engedélyezni vagy kikapcsolni a Wi-Fi-t? Húzza la az állapotsávot, és nyissa meg az
értesítési panelt, majd érintse meg a megfelelő gyorskapcsolót az adott funkció engedélyezéséhez
vagy kikapcsolásához. Tartsa nyomva a gyorskapcsoló ikonját a funkció beállításaiba lépéshez.
Gyorskapcsolók sorrendjének módosítása kedve szerint
Állítsa a gyorskapcsolók pozícióját, hogy a gyakran használtakat tegye előre.
Húzza le az állapotsávot, nyissa meg a gyorskapcsoló panelt, és érintse meg az
gyorskapcsoló panelen az alábbiakat teheti:
Gyorskapcsolók átrendezése: Tartson nyomva egy gyorskapcsolót, és húzza az ikont másik
pozícióba az ízlése szerint.
Gyorskapcsoló hozzáadása: Húzza a gyorskapcsolót a panel rejtett részéről a megjelenített részére,
és érintse meg a VISSZA gombot.
ikont. A
7
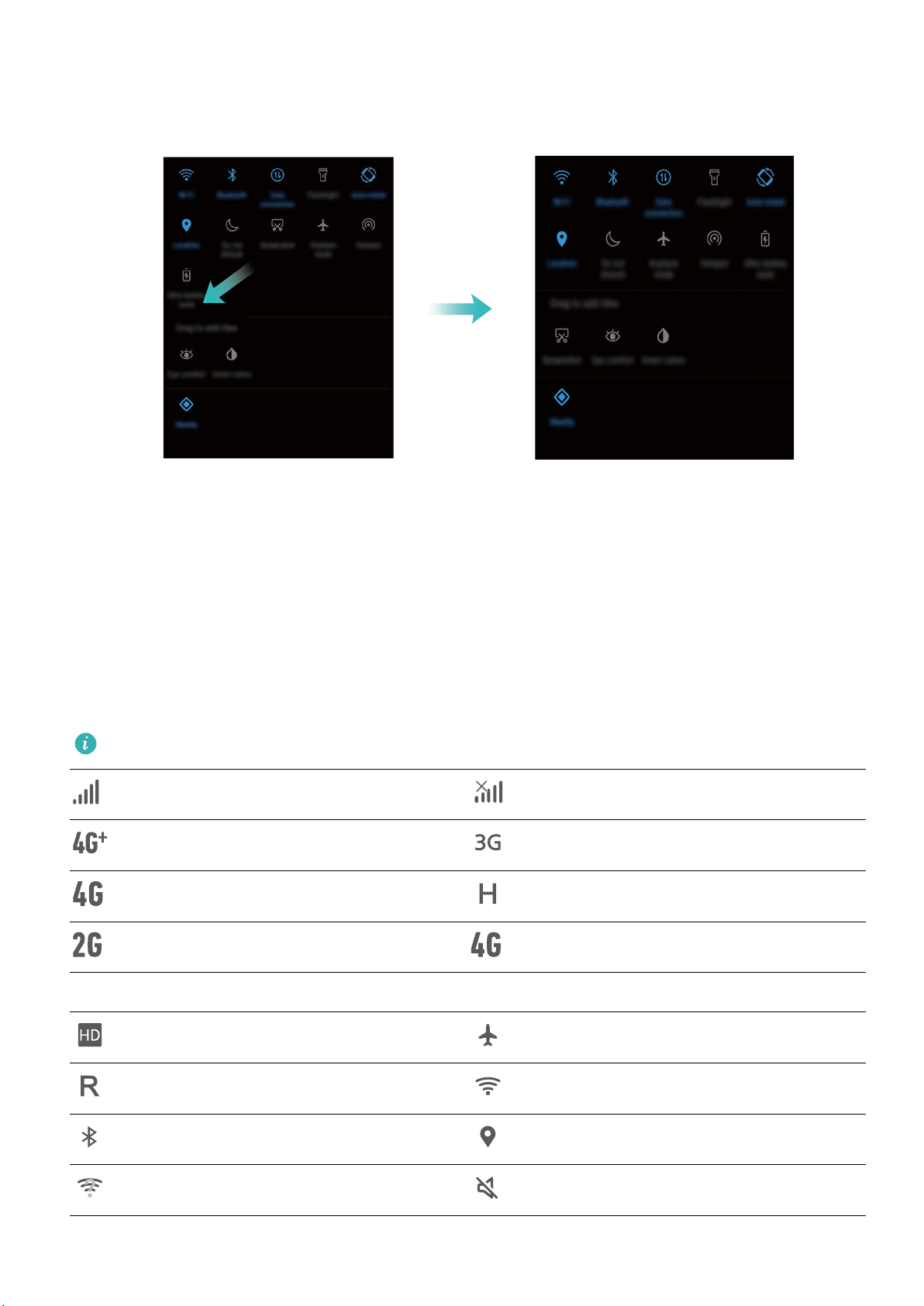
Főképernyő
Gyorskapcsolók törlése: Húzza a gyorskapcsolót a panel megjelenített részéről a rejtett részére, és
érintse meg a VISSZA gombot.
Értesítési és állapotsáv
Az állapotsáv ikonjainak megértése
Használja az állapotsávot a kapcsolati információk megtekintésére, hátralevő töltöttség ellenőrzésére
és új értesítések ellenőrzésére.
Állapotjelző ikonok: Az állapotjelző ikonok mutatják a Telefon állapotát, mint a hálózati
kapcsolatok, térerő, akkumulátor töltöttség és idő.
Az állapotjelző ikonok régiónként és szolgáltatónként változhatnak.
Térerő Nincs térerő
Csatlakozva 4G+ hálózatra Csatlakozva 3G hálózatra
Csatlakozva 4G hálózatra Csatlakozva HSPA+ hálózatra
Csatlakozva 2G hálózatra Csatlakozva LTE hálózatra
VoLTE engedélyezve Repülő mód engedélyezve
Roaming Csatlakozva Wi-Fi hálózatra
Bluetooth engedélyezve GPS helyzetinformációk fogadása
Wi-Fi hálózatok érhetők el Néma mód engedélyezve
8
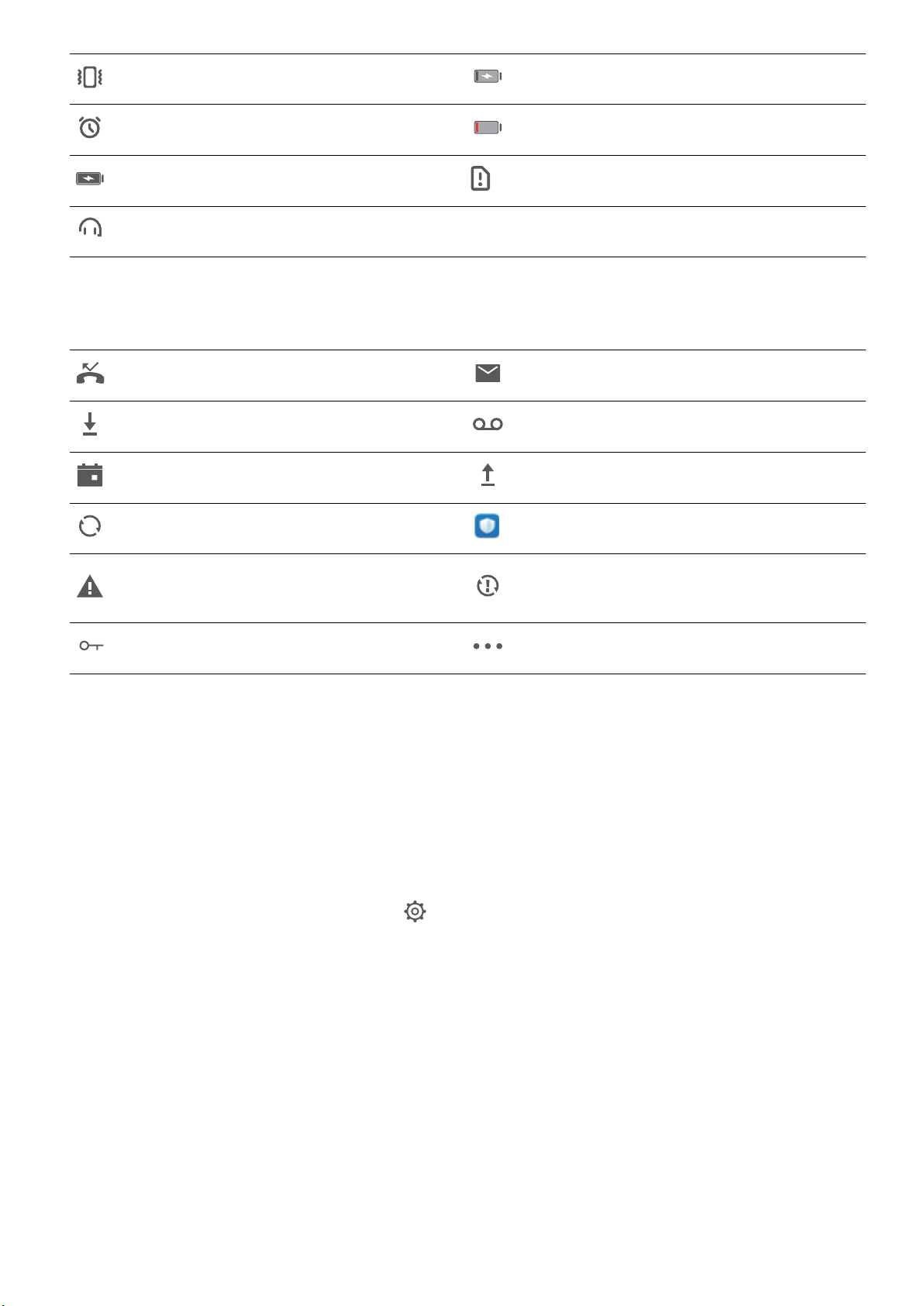
Főképernyő
Rezgő mód engedélyezve Töltés
Aktív riasztások vannak Alacsony töltöttség
Feltöltve Nem található SIM kártya
Fülhallgató bedugva
Értesítési ikonok: Az értesítési ikonok az állapotsáv bal oldalán jelennek meg, amikor új üzenetet,
értesítést vagy emlékeztetőt kap.
Nem fogadott hívások Új e-mailek
Adatletöltés Új hangposta üzenet
Közelgő események Adatfeltöltés
Adatok szinkronizálása Telefonmemória megtelt
Bejelentkezés vagy szinkronizációs
A szinkronizálás sikertelen
hiba
Csatlakozva VPN hálózatra További értesítések
Értesítési panel megnyitása a fontos információkhoz
Szeretné biztosítani, hogy nem mulaszt el egy fontos értesítést sem? A Telefon állapotsávjáról valós
időben megtekintheti az értesítési információkat és a készülék működési állapotát.
Amikor értesítés emlékezetője van, bekapcsolhatja a kijelzőt és lehúzhatja az állapotsávot az értesítés
megtekintéséhez. Az értesítés és állapotsáv beállításokat az alábbi módokon érheti el:
l Értesítés és állapotsáv információk elérése zárolt képernyőnél: Kapcsolja be a képernyőt, és
húzza le az állapotsávot, érintse meg az
Alkalmazások és értesítések > Értesítések alá.
ikont, adja meg a jelszavát, és lépjen az
9
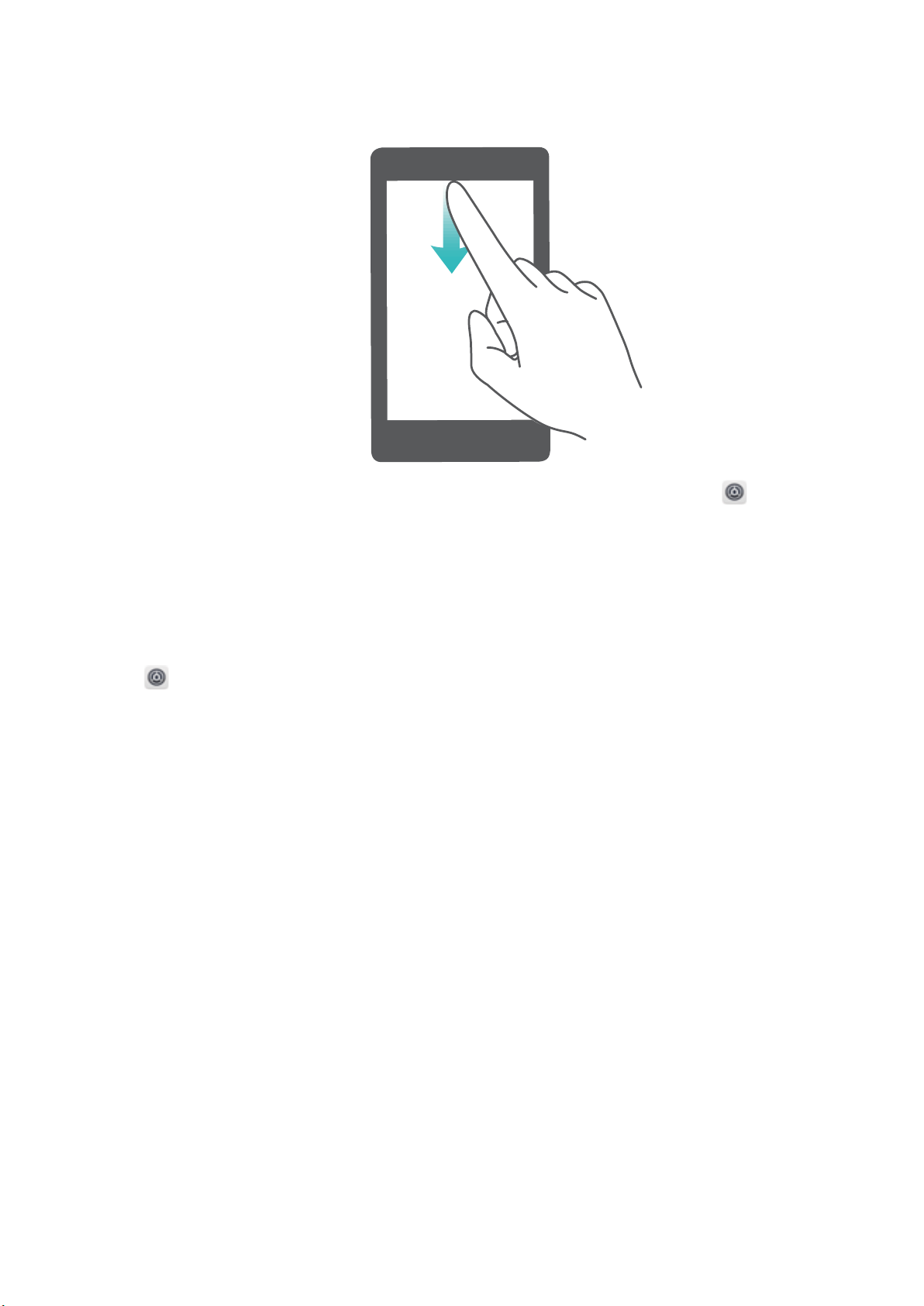
Főképernyő
l Értesítés és állapotsáv információk elérése feloldott képernyőnél: Lépjen a Beállítások
alá, majd lépjen az Alkalmazások és értesítések > Értesítések alá.
Zavaró alkalmazás értesítések kikapcsolása
Zavarónak találja, hogy túl sok különböző alkalmazás értesítést kap? Beállíthat és kikapcsolhat
alkalmazás értesítéseket, hogy megakadályozza ezt.
Lépjen a Beállítások alá, majd lépjen az Alkalmazások és értesítések > Értesítések >
Alkalmazásértesítések alá. Itt kikapcsolhat minden alkalmazás értesítést. Szintén kiválaszthat egy
konkrét alkalmazást, és kikapcsolhatja az értesítéseit az alkalmazás beállításai kongurálásával.
10

Főképernyő
Értesítések testre szabása igényei szerint
Nem kedveli az alapértelmezett értesítési emlékeztetőket? Testre szabhatja az értesítési
emlékeztetőket, hogy pontosan úgy kapjon értesítéseket, ahogy szereti.
Lépjen a Beállítások alá, majd lépjen az Alkalmazások és értesítések > Értesítések alá.
Választhat:
l Értesítési fény beállítása impulzusra: Turn on Jelzőfény, valamint a Telefon az értesítés jelzőfény
villogni fog az új értesítések érkezésekor.
Képernyőzár és feloldás
Zárképernyő jelszó beállítása az adatvédelemhez
Személyes fotók, kapcsolati információk és banki alkalmazások, a Telefon rengeteg bizalmas
információt tárol. Állítson be zárképernyő jelszót, hogy a Telefon feloldásához minden alkalommal
jelszóra legyen szükség. Ha a Telefon elvész vagy illetéktelen kezébe jut, a zárképernyő jelszó segít a
személyes információinak megvédésében.
Zárképernyő jelszó beállítása: Nyissa meg a Beállítások alkalmazást, lépjen a Biztonság és
hely > Képernyőzár alá, és állítsa be a kívánt zárképernyő jelszót.
l PIN kód beállítása: A PIN kód egy számsorozat. A PIN kód megadása a készülék feloldásához
egyszerű és gyors. A jobb biztonság érdekében használjon hosszú és véletlenszerű számokat a PIN-
11

Főképernyő
ben. Lépjen a Feloldási mód > PIN kód alá, kövesse az utasításokat PIN beállításához, majd érintse
meg az OK gombot.
l Minta beállítása: A készüléket feloldhatja egy előre beállított minta rajzolásával a képernyőn. A
jobb biztonság érdekében használjon egymást átfedő vonalakból álló mintát. Lépjen a Feloldási
mód > Minta alá, és rajzolja le ugyanazt a mintát kétszer. A mintának legalább 4 pontot kell
összekötnie.
l Jelszó beállítása: A számokból, betűkből és speciális karakterekből álló jelszó biztonságosabb a PIN
kódnál és mintánál. A jobb biztonság érdekében legalább 8 karakteres jelszót használjon, amiben
van szám, betű és speciális karakter. Jegyezze meg a jelszót, hogy ne zárja ki magát a készüléke alól,
ha elfelejti. Lépjen a Feloldási mód > Jelszó alá, kövesse az utasításokat a jelszó beállításához,
majd érintse meg az OK gombot.
Képernyő zárolása a Telefon gyors védelmére
Ha nem használja a készüléket egy adott ideig, a képernyő kikapcsol és zárolásra kerül. Amíg a
képernyő be van kapcsolva, a Telefon használható feloldás nélkül. Zárolja a képernyő, ha nem
használja a készüléket az adatainak védelmére és a véletlen bevitelek megakadályozására.
Zárképernyő jelszó beállítása az adatvédelemhez. Az alábbi módokon zárolhatja a készüléket:
Képernyő azonnali zárolása a bekapcsoló gombbal: Nyomja meg a bekapcsoló gombot a
képernyő azonnali zárolásához bármikor.
Főképernyő kezelés
Főképernyő ikonjainak kezelése
Túlzsúfolt a főképernyője az ikonoktól? Átmozgathatja vagy törölheti a főképernyő ikonjait, vagy
rendezheti és mappákba helyezheti őket a kényelmesebb használathoz.
Főképernyő ikon mozgatása: A főképernyőn tartson nyomva egy alkalmazást, amíg a Telefon
rezegni kezd, majd húzza át egy másik helyre a képernyőn.
Alkalmazás törlése: A főképernyőn tartsa nyomva az eltávolítani kívánt alkalmazást amíg a Telefon
rezegni kezd, majd húzza az ikonra. Kövesse a képernyőn látható utasításokat az alkalmazás
törléséhez.
A rendszer normális működésének biztosításához egyes előre telepített rendszeralkalmazásokat
nem lehet eltávolítani.
Mappa létrehozása alkalmazások tárolásához: A főképernyőn tartson nyomva egy alkalmazást,
amíg a Telefon rezegni kezd, majd húzza rá egy másik alkalmazásra. A két alkalmazás ezután egy
mappában lesz.
12

Főképernyő
Mappa törlése: Nyisson meg egy mappát, érintse meg az opciót, vesse el az összes alkalmazás
kijelölését, majd érintse meg az OK opciót. A mappa automatikusan törlésre kerül, és a benne
található alkalmazások a főképernyőre lesznek mozgatva.
Mappa átnevezése: Nyissa meg a mappát, érints meg a mappanevet, és adjon meg egy új nevet.
Alkalmazások hozzáadása vagy törlése mappából: Nyissa meg a mappát, érintse meg az
opciót, jelölje ki vagy vesse el az alkalmazásokat az igénye szerint, majd érintse meg az OK opciót. A
kijelölt alkalmazások automatikusan a mappához lesznek adva, míg az elvetett alkalmazások
eltávolításra kerülnek a mappából.
Másik módja az alkalmazás eltávolításának mappából, hogy nyomva tartja az alkalmazást a
mappában, amíg a Telefon rezegni kezd, majd kihúzza a főképernyőre.
Főképernyő kezelése
Túl sok ikon van a főképernyőjén? Hozzáadhat egy új oldalt a főképernyőhöz, és testre szabhatja
igénye szerint.
Tartson nyomva a főképernyőn egy üres részt a főképernyő szerkesztés módba lépéshez. Ezután a
következőket teheti:
l Új főképernyő oldal hozzáadása: Érintse meg az
opciót a képernyő bal oldalán új
főképernyő oldal hozzáadásához.
l Főképernyő oldal törlése: Érintse meg az ikont egy üres képernyőn a képernyő törléséhez.
13

Főképernyő
Egyes főképernyő oldalakat alkalmazás ikonokkal vagy minialkalmazásokkal nem lehet törölni.
l Főképernyő oldalak sorrendjének módosítása: Tartson nyomva egy átmozgatni kívánt
főképernyő oldalt, majd húzza át a kívánt pozícióba.
l Főképernyő oldal beállítása alapértelmezettként: Érintse meg az opciót a főképernyő felső
részén a kiválasztott főképernyő oldal alapértelmezettként beállításához.
Főképernyő háttér beállítása
Szeretné egy kedvelt képét beállítani háttérképnek? Testre szabhatja a háttérképét, hogy a
főképernyője egyedi legyen.
Lépjen a Beállítások alá, majd lépjen a Megjelenítés > Háttérképek alá. Választhat:
l Kép beállítása főképernyő háttérként: Érintse meg a Háttérkép beállítása opciót. Az Egyéb
vagy Galéria alatt válasszon ki egy képet, amit kedvel, és kövesse az utasításokat a képernyőn a
Zárképernyő, Főképernyő vagy Mindkettő kiválasztásához.
Galériában levő kép beállítása háttérként: Van egy remek képe, amit háttérnek szeretne
beállítani? Nyissa meg a
Galéria alkalmazást, nyissa meg a kedvelt képét, és lépjen a >
Beállítás mint > Háttérkép alá, hogy beállítsa a főképernyő hátterének.
Főképernyő minialkalmazások kezelése
Szeretne gyorsan hozzáadni minialkalmazásokat a főképernyőhöz, mint az egy érintéses képernyőzár,
emlékeztető böngészés vagy napló? Hozzáadhat, mozgathat és törölhet főképernyő
minialkalmazásokat a főképernyő rendezéséhez és könnyebb használatához.
Minialkalmazások hozzáadása: Tartson nyomva a főképernyőn egy üres részt a főképernyő
szerkesztés módba lépéshez. Érintse meg a Minialkamzások opciót, válasszon ki egy
minialkalmazást, és húzza a főképernyő üres részére.
14

Főképernyő
Ellenőrizze, hogy legyen elég hely a főképernyőn a minialkalmazás elhelyezésére. Ha nincs elég
hely, adjon hozzá új főképernyő oldalt, vagy szabadítson fel helyet a jelenlegi főképernyő oldalon.
Minialkalmazások törlése: Tartson nyomva egy minialkalmazást a főképernyőn, amíg a Telefon
rezegni kezd. Húzza a képernyő tetején levő Eltávolítás ikonra.
Minialkalmazások mozgatása: Tartson nyomva egy minialkalmazást a főképernyőn, amíg a Telefon
rezegni kezd, majd húzza a minialkalmazást bárhova a főképernyőn.
Alkalmazásók használata alkalmazások tárolására
Szeretné egy helyen tárolni az alkalmazásait a főképernyőn a letisztultabb kinézetért? Engedélyezheti
az alkalmazásókot a főképernyőn az összes alkalmazás tárolására és főképernyő terület
felszabadítására.
Nyissa meg a Beállítások alkalmazást, lépjen a Főképernyő stílusa alá, és válassza az
Alkalmazáslista opciót. Ha vissza akar váltani a normál főképernyőre, válassza a Normál opciót.
Alkalmazásikon hozzáadása
engedélyezése után érintse meg az ikont a főképernyőn az alkalmazáslistára lépéshez. Az
alkalmazásókból a főképernyőre: Az alkalmazásók
alkalmazáslistában tartson nyomva egy alkalmazásikont, amit hozzá akar adni, és húzza a
megfelelő helyre a képernyőn.
15
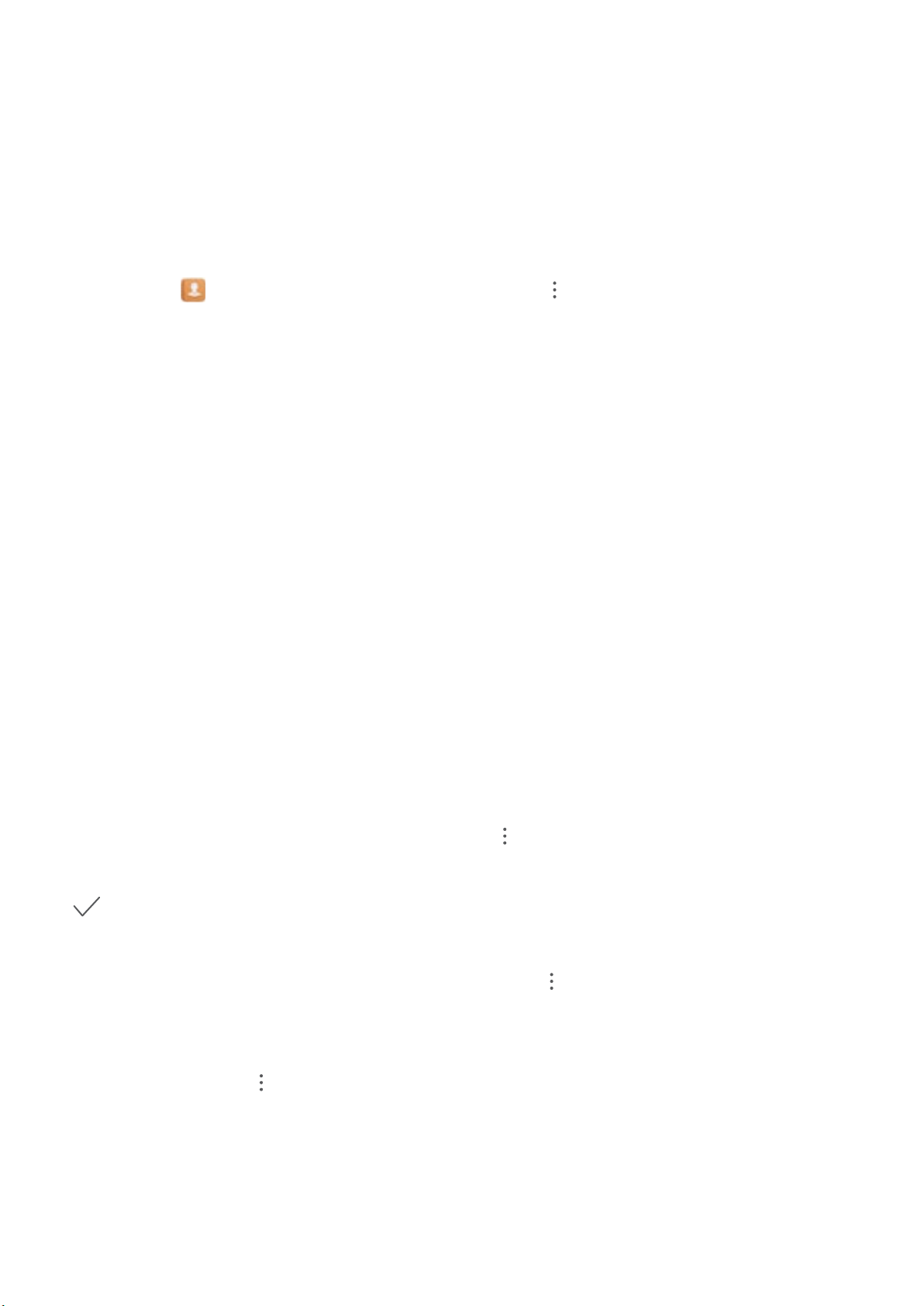
Névjegyzék
Névjegyek kezelése
Névjegyek importálása és exportálása
Új Telefon használatba vételekor érdemes átmásolni a már meglévő névjegyeket.
Nyissa meg a Névjegyzék lehetőséget, majd válassza a > Importálás/Exportálás
menüpontot, majd a következők valamelyikét:
l Névjegyzék importálása: Válassza az Importálás a tárhelyről, Importálás innen: SIM ,
Importálás más eszközről opciót, majd kövesse az utasításokat a képernyőn.
l Névjegyek exportálása: Válassza az Exportálás a tárhelyre vagy Exportálás ide: SIM,
Névjegyek megosztása opciót, majd kövesse az utasításokat a képernyőn. Alapértelmezetten az
Exportálás a tárhelyre funkcióval exportált .vcf fájlok a készülék belső tárhelyének
gyökérkönyvtárába kerül mentésre. Az exportált fájl megtekintéséhez nyissa meg a Fájlok opciót.
Névjegyeket a Biztonsági mentés funkció segítségével is importálhat, illetve exportálhat. A
bejegyzések biztonsági másolatát alapértelmezés szerint a Huawei mappába menti a rendszer a
következőben: Fájlok > Helyi > Belső tárhely.
A névjegyek kezelése
A Névjegyzék alkalmazás számos funkciót kínál a névjegyek kezeléséhez. Egyszerűbbé teheti a
névjegyeinek listáját azzal, hogy csak a Telefon által vagy a SIM-kártyán tárolt névjegyeket jeleníti
meg, illetve könnyen megtalálhatja a gyakran hívott partnereket.
Többszörös névjegypéldányok egyesítése: Ha a névjegyek listájában ismétlődő elemek
szerepelnek, a Dupla névjegyek egyesítése funkció segítségével egyesítheti a többszörös
névjegypéldányokat. A névjegyek listájából válassza a > Névjegyek rendezése > Dupla
névjegyek egyesítése menüpontot, jelölje ki az egyesíteni kívánt névjegyeket, majd érintse meg a
gombot.
Különböző ókok névjegyeinek megjelenítése: Szeretné, ha csak a Telefon által tárolt, vagy csak a
SIM-kártyán szereplő névjegyeket megjeleníteni? Válassza a
> Megjelenítési beállítások
menüpontot, majd adja meg a megjeleníteni kívánt ókokat. Az alábbiakat is teheti:
l A névjegyek tárhelyének megjelenítése: Szeretné ellenőrizni a névjegyek tárhelyét? A névjegyek
listájában válassza a > Megjelenítési beállítások menüelemet. A Fiókok területen
megtekintheti a készüléken, illetve a SIM-kártyán elérhető teljes tárterületet.
16

Névjegyzék
Névjegycsoportok kezelése
Szeretne üzenetet küldeni a kollégák egy csoportjának, vagy egy összejövetelt szervezni? Az intelligens
csoportok automatikusan csoportokba rendezi a névjegyeket vállalat, város és legutóbbi
kapcsolatfelvétel alapján, hogy gyorsan tudjon csoportos e-mailt vagy üzenetet küldeni.
Névjegycsoport létrehozása: A csoportlistában érintse meg az ikont, adja meg a csoport nevét
(mint Család vagy Barátok), majd érintse meg az OK opciót. Tagok hozzáadásához kövesse az
utasításokat a képernyőn,ikont.
Csoport szerkesztése: A csoportlistában válassza ki a szerkeszteni kívánt csoportot, és érintse meg
az ikont névjegy hozzáadásához, vagy az ikont a Tagok eltávolítása, Csoport törlése vagy
Átnevezés opciókhoz.
Csoport törlése: A csoportlista képernyőn tartson nyomva egy csoportot, majd érintse meg a Törlés
opciót.
Kapcsolatok felvétele feketelistára
Hozzáadhatja egy kapcsolat telefonszámát a feketelistához, hogy elkerülje a zaklató vagy spam
hívásokat tőle.
Nyissa meg a Névjegyzék alkalmazást, tartson nyomva egy névjegyet, amit feketelistához kíván
adni, majd érintse meg a Feketelistához ad opciót. A készülék tiltani fogja a hívásokat és üzeneteket
a feketelistán szereplő kapcsolatoktól.
Feketelistán szereplő kapcsolatok megtekintése: Nyissa meg a
lépjen a Tiltottak > alá, és érintse meg a Telefonszám feketelista opciót a feketelista
megtekintéséhez.
Kapcsolatok eltávolítása feketelistáról: Nyissa meg a Névjegyzék alkalmazást, tartson
nyomva egy névjegyet, amit el kíván távolítani a feketelistáról, majd érintse meg az Eltávolítás
feketelistáról opciót.
Telefonkezelő alkalmazást,
17
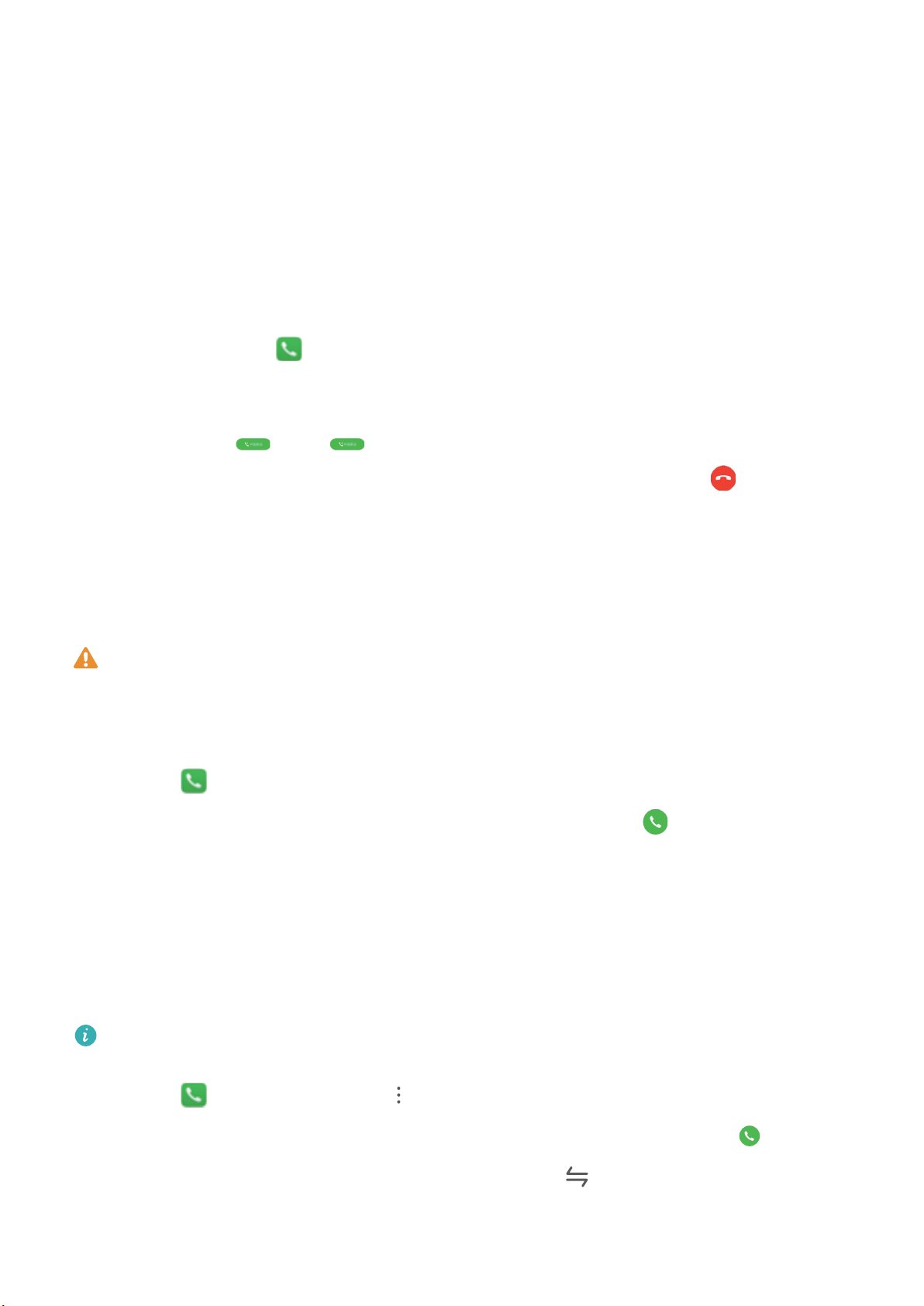
Tárcsázás
Alapvető hívásfunkciók
Hívások indítása
A tárcsázási képernyőn adja meg a hívni kívánt telefonszám egy részletét vagy a hívni kívánt személy
nevének első betűjét/pinjin monogramját. A Telefon automatikusan megkeresi a feltételeknek
megfelelő névjegyeket.
Nyissa meg a következőt: . A tárcsázási képernyőn adja meg a hívni kívánt telefonszámot vagy a
hívni kívánt személy nevének első betűjét. A készülék automatikus keresést végez a Névjegyzékben és
a hívásnaplóban. Érintse meg a listában a hívni kívánt partner névjegyét. Két SIM-kártyás készülék
esetén érintse meg a vagy a elemet a hívás kezdeményezéséhez. A partnerhívás állapota
látható a képernyőn (pl. kicseng vagy hívástovábbítás folyamatban). Érintse meg a gombot a hívás
befejezéséhez.
Segélyhívások indítása
Ha a Telefon be van kapcsolva és mobilszolgáltatással lefedett területen található, vészhelyzetben
lehetősége van segélyhívást kezdeményezni zárolt képernyővel és mobilszolgáltatás nélkül is.
A segélyhívási funkcióra helyi törvényi előírások és az internetszolgáltató által meghatározott
szabályok vonatkoznak. Hálózati problémák, illetve környezeti interferencia miatt előfordulhat,
hogy a segélyhívás meghiúsul. Vészhelyzetben ne bízza magát kizárólag a Telefon segélyhívási
funkciójára.
Nyissa meg a funkciót, vagy érintse meg a Segélyhívás feliratot a zárképernyőn, adja meg a
területileg érvényes segélyhívó számot a tárcsázóban, majd érintse meg a
helyszínen a mobilhálózati jelerősség megfelelő, a Telefon pedig csatlakoztatva van az internethez, a
készülék azonosítja és a képernyőn megjeleníti az Ön aktuális helyzetét.
gombot. Ha az adott
Hívásvárakoztatás engedélyezése, hogy ne mulasszon el fontos hívásokat
Bejövő hívása van, amikor már éppen hívást bonyolít? A hívásvárakoztatás lehetővé teszi az új hívás
fogadását, és a váltást a két hívás között.
Egyes szolgáltatók nem támogatják ezt a funkciót.
A csak Wi-Fi-s táblagépek nem támogatják a hívási szolgáltatásokat.
Nyissa meg a alkalmazást, lépjen a > Beállítások > További beállítások alá és
engedélyezze a Hívásvárakoztatás opciót. Amikor másik hívása van, érintse meg az
fogadásához és az első hívás várakoztatásához. Érintse meg az
a híváslistában a hívások közötti váltáshoz.
ikont vagy a várakoztatott hívást
ikont a ívás
18

Tárcsázás
A hívástovábbítás engedélyezése, hogy ne legyen több elmulasztott hívás
Ha nem tudja fogadni a hívásokat, úgy is beállíthatja a készüléket, hogy az egy másik hívószámra
továbbítsa a bejövő hívásokat.
Egyes szolgáltatók nem támogatják ezt a funkciót.
Nyissa meg a menüelemet, és válassza a > Beállítások > Hívásátirányítás lehetőséget. Ha
két SIM-kártyás készüléke van, az 1. SIM vagy a 2. SIM területen érintse meg a Hívásátirányítás
lehetőséget, és jelölje ki a továbbítási módot. Adja meg azt a számot, amelyre továbbítani kívánja a
hívásokat, majd erősítse meg. Ha a hívástovábbítás engedélyezve van, a készülék automatikusan
továbbítja a megfelelő hívásokat az előre megadott hívószámra.
Hívásnaplók törlése
Törölheti a már nem szükséges hívásnaplót.
Nyissa meg a
alábbiakat teheti:
alkalmazást és érintse meg az ikont a számlap elrejtéséhez. Ezután az
l Több bejegyzés törlése: Érintse meg az ikont, jelöljön ki a törölni kívánt bejegyzéseket, vagy
érintse meg a Mind kijelöl opciót, majd érintse meg az ikont.
19
 Loading...
Loading...