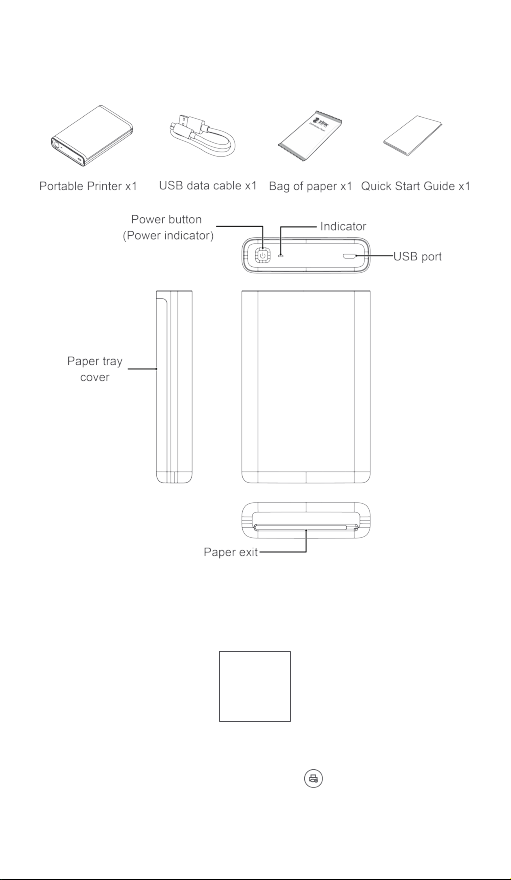
1. Appearance Packaging box contents
Check whether all items are included. The packaging box should contain the following
items:
Appearance
2. Pairing and Connection Download and install the app
(1) Ensure your phone is connected to a mobile or Wi-Fi network.
(2) Use your phone to scan the following QR code, or search for "HUAWEI portable
printer" in your phone's app store to download and install the HUAWEI portable printer
app.
Pairing and connection
(1) Press and hold the printer's Power button for three seconds to power on the printer.
(2) Enable Bluetooth on your phone.
(3). Open the HUAWEI portable printer app and touch to search for Bluetooth
devices.
(4). From the Bluetooth devices list, touch the name of your printer to begin pairing.
(5). When connecting to your printer for the first time, you must press the printer's Power
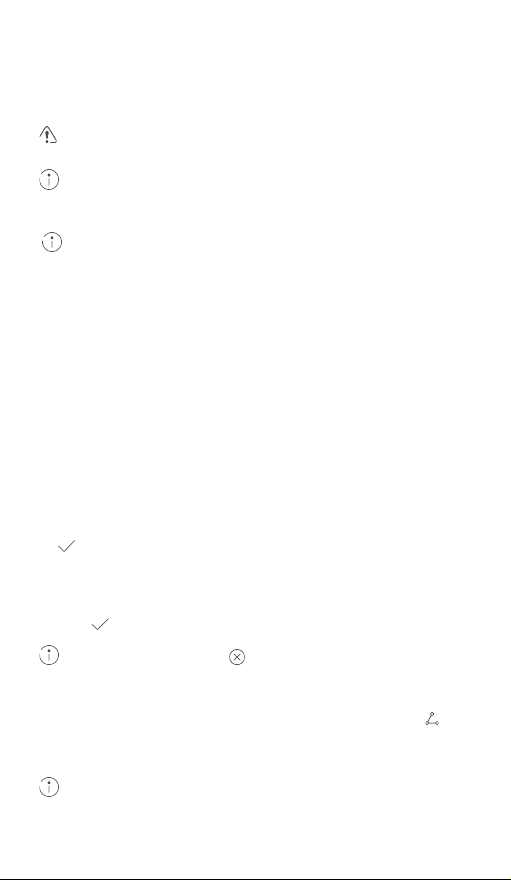
button for one second to confirm the connection.
• If the printer is not used for five minutes after it is powered on, it will
• After the printer is in Sleep mode for one hour, it automatically powers off.
(6). Pairing is complete.
Begin printing
Add paper
(1) Open the paper tray.
(2) Place paper together with the blue card into the paper tray.
Place the blue card at the very bottom of the paper tray with the text side facing
down.
(3) Close the paper tray.
The blue card is used to clean the printer head. When a fresh batch of paper is
inserted, the blue card will first be ejected and after which normal printing can resume.
Power on/off
Press and hold the printer's Power button for three seconds to power on/off the printer.
automatically enter Sleep mode. Reopen the HUAWEI portable printer app or
use Huawei Share's connection feature to wake the printer.
Printer functions
(1) AR print
Open the portable printer app and select AR print. Select the video you want to print,
choose a frame rate, and touch Begin printing in the upper right corner of the app
screen to print the AR photo.
(2) AR scan
Open the portable printer app and select AR scan. Place the AR photo inside the scan
box and the app will play the AR photo.
(3) Gallery print
Open the portable printer app and select Gallery print. Select the picture you want to
print and select a processing option for the picture (optional). Touch Begin printing in
the upper right corner of the app screen to print the picture.
(4) Collage print
Open the portable printer app and select Collage print. Select the pictures you want to
make into a collage (you can select a total of 1–4 or 6 pictures) and touch Create
collage. Once the collage is created, touch Begin printing in the upper right corner of
the app screen to print the collage.
(5) Document print
Open the portable printer app and select Document print. Select the document picture
you want to print, select the print size, and move or zoom the picture as desired. Touch
the button in the upper right corner of the app screen and then touch Begin
printing.
(6) Business card print
Open the portable printer app and select Business card print. Select a picture that you
want to use as your business card and move or zoom the picture as desired. Touch
Next and follow the onscreen instructions to enter the content of the business card.
Touch the button in the upper right corner of the app screen and then touch Begin
printing.
During the printing process, touch to cancel the print.
3. Huawei Share Print
You can use Huawei Share to print pictures stored on your Huawei/Honor phone.
(1) Press and hold the printer's Power button for three seconds to power on the printer.
(2) Open Gallery on your phone and select the picture you want to print. Touch ,
touch Huawei Share search and find your printer in the list.
(3) When connecting to your printer for the first time, you must press the printer's Power
button for one second to confirm the connection.
(4) Begin printing.
This feature is only available for phones running EMUI 9.0.1 or later.
4. Printer Reset
Press and hold the printer's Power button for nine seconds to force reset and power off

the printer.
Color
Description
Flashing red
and green
Powering on or
pairing
Slow flashing
green
Standby mode
Steady green
Normal operation
Fast flashing
green
Printing
Steady red
An error has
occurred
Off
Power off
Color
Description
Flashing red
Low battery
Steady red
Charging
Steady green
Fully charged
Flashing red
and green
Printer is
upgrading
• Check the printer paper expiry date before use. Do not use beyond the expiry
When inserting fresh paper, place the blue card at the very bottom of the paper
environments.
5. Printer Status
Status indicator
Power indicator
6. Printer Paper Precautions
date.
•
tray with the text side facing down.
• Use quickly after opening.
• Do not store the printer paper with mothballs.
• Please store the printer paper in a cool and dry environment away from direct
sunlight. Do not store the printer paper for prolonged periods in damp or hot
Safety Information
Before you use the device, read the following precautions carefully to ensure optimal
product performance and to avoid danger or violation of laws and regulations.
• Do not use the device at locations where the use of wireless devices is prohibited
due to potential interference with other electronic devices, which may cause safety
hazards.
• In clinics and hospitals where the use of wireless devices is prohibited, please
comply with the regulations and power off the device.
• Some wireless devices may interfere with implantable medical devices and other
medical equipment, such as pacemakers, cochlear implants, and hearing aids.
Consult the manufacturer of your medical equipment for more information.
• When using the device, keep it at least 15 cm away from medical devices.
• Avoid dusty, damp, or dirty environments. Avoid magnetic fields. Using the device in
these environments may result in circuit malfunctions.
• Keep the device away from appliances with strong magnetic or electrical fields, such
as microwave ovens and refrigerators.
• Do not use the device during thunderstorms to avoid any lightning-related damage or
injury.
• Use the device at temperatures between 5°C and 40°C, and store the device and its
accessories at temperatures between –30°C and 70°C. Extreme heat or cold may
damage the device. At temperatures below 5°C, the performance of the battery will
be degraded.
• Do not place the device in places that are easily exposed to direct sunlight such as
on a car's dashboard or on a window sill.
• Do not place the device near exposed heat or ignition sources (such as heaters,
microwaves, ovens, stove fire, candles, and so on).
• The device and its accessories may contain small components. Keep the device and
its accessories out of the reach of children. Otherwise, children may damage the
device and its accessories by mistake, or swallow the small components, which may
result in hazards such as choking.
• The device is not a toy, and children should only use it under adult supervision.
• You can only use device manufacturer-approved accessories for this model number.
The use of other accessories may void the device warranty, lead to injury, or violate
the related regulations of the country where the device is located. Contact an
authorized service center to obtain approved accessories.

• Connecting the device to non-approved or incompatible power supplies, chargers, or
batteries is not advised as this may cause fires or explosions.
• Do not disassemble or modify the device, insert foreign objects, or submerge in
water or other liquids to prevent leakage, overheating, fires, or explosions.
• Do not drop, squeeze, or puncture the device. Avoid applying external pressure to
the device as this may cause its electronic circuitry to short or overheat.
• The device is equipped with a non-removable internal battery. Do not attempt to
replace the battery yourself to avoid damaging the battery or device or causing fires
and explosions. The battery should only be replaced by professional personnel at an
authorized Customer Service Center.
• Ensure that the device and its accessories are dry. Do not attempt to dry the device
using an external heating device such as a microwave oven or hair dryer.
• Avoid placing the device or its accessories in environments that are too hot or cold
as this may cause device malfunctions or even explosions.
• Stop using the device, close all apps, and disconnect all connected devices before
cleaning and performing maintenance on the device.
• Do not use strong chemicals, cleaning agents, or strong detergents to clean the
device or its accessories. Instead, only clean the device using a clean, soft, and dry
cloth.
• Do not place magnetic stripe cards (such as bank cards or phone cards) near the
device for extended periods of time as this may damage the magnetic stripe card.
• Avoid disassembling or modifying the device and its accessories. Unauthorized
disassembly and modifications may result in voiding of the factory warranty. If the
device fails, take your device and proof of purchase to an authorized Customer
Service Center for assistance.
• Avoid disposing the device and its accessories as ordinary household waste.
• Respect local laws on the disposal of electronic products and their accessories and
support recycling efforts.
Disposal and recycling information
waste electrical and electronic equipment (WEEE) and batteries according to local laws.
Proper collection and recycling of your equipment helps ensure electrical and electronic
equipment (EEE) waste is recycled in a manner that conserves valuable materials and
protects human health and the environment, improper handling, accidental breakage,
damage, and/or improper recycling at the end of its life may be harmful for health and
environment. For more information about where and how to drop off your EEE waste,
please contact your local authorities, retailer or household waste disposal service or visit
the website http://consumer.huawei.com/en/.
Reduction of hazardous substances
This device and its electrical accessories are compliant with local applicable rules on the
restriction of the use of certain hazardous substances in electrical and electronic
equipment, such as EU REACH, RoHS and Batteries (where included) regulations. For
declarations of conformity about REACH and RoHS, please visit our web site
http://consumer.huawei.com/certification.
The crossed-out wheeled-bin symbol on your product, battery, literature or
packaging reminds you that all electronic products and batteries must be
taken to separate waste collection points at the end of their working lives;
they must not be disposed of in the normal waste stream with household
garbage. It is the responsibility of the user to dispose of the equipment
using a designated collection point or service for separate recycling of
EU regulatory conformance
RF Exposure
Your device is a low-power radio transmitter and receiver. As recommended by
international guidelines, the device is designed not to exceed the limits established by
the European Commission for exposure to radio waves.
Statement
Hereby, Huawei Technologies Co., Ltd. declares that this device CV80 is in compliance
with the essential requirements and other relevant provisions of Directive 2014/53/EU.
The most recent and valid version of the DoC (Declaration of Conformity) can be viewed
at http://consumer.huawei.com/certification.
This device may be operated in all member states of the EU.

Observe national and local regulations where the device is used.
This device may be restricted for use, depending on the local network.
Frequency Bands and Power
(a) Frequency bands in which the radio equipment operates: Some bands may not be
available in all countries or all areas. Please contact the local carrier for more details.
(b) Maximum radio-frequency power transmitted in the frequency bands in which the
radio equipment operates: The maximum power for all bands is less than the highest
limit value specified in the related Harmonized Standard.
The frequency bands and transmitting power (radiated and/or conducted) nominal limits
applicable to this radio equipment are as follows: XXXXX.
Accessories and Software Information
Some accessories are optional in certain countries or regions. Optional accessories can
be purchased from a licensed vendor as required. The following accessories are
recommended:
Adapters: XXXXXX
Batteries: XXXXXX
The product software version is XXXXXX. Software updates will be released by the
manufacturer to fix bugs or enhance functions after the product has been released. All
software versions released by the manufacturer have been verified and are still
compliant with the related rules.
All RF parameters (for example, frequency range and output power) are not accessible
to the user, and cannot be changed by the user.
For the most recent information about accessories and software, please see the DoC
(Declaration of Conformity) at http://consumer.huawei.com/certification.
FCC Regulatory Compliance
RF Exposure
Your device is a low-power radio transmitter and receiver. As recommended by
international guidelines, the device is designed not to exceed the limits established by
the Federal Communications Commission for exposure to radio waves.
FCC statement
This equipment has been tested and found to comply with the limits for a Class B digital
device, pursuant to Part 15 of the FCC Rules. These limits are designed to provide
reasonable protection against harmful interference in a residential installation. This
equipment generates, uses and can radiate radio frequency energy and, if not installed
and used in accordance with the instructions, may cause harmful interference to radio
communications. However, there is no guarantee that interference will not occur in a
particular installation. If this equipment does cause harmful interference to radio or
television reception, which can be determined by turning the equipment off and on, the
user is encouraged to try to correct the interference by one or more of the following
measures:
--Reorient or relocate the receiving antenna.
--Increase the separation between the equipment and receiver.
--Connect the equipment into an outlet on a circuit different from that to which the
receiver is connected.
--Consult the dealer or an experienced radio/TV technician for help.
This device complies with Part 15 of the FCC Rules. Operation is subject
to the following two conditions: (1) this device may not cause harmful interference, and
(2) this device must accept any interference received, including interference that may
cause undesired operation.
Caution: Any changes or modifications to this device not expressly approved by Huawei
Technologies Co., Ltd. for compliance could void the user's authority to operate the
equipment.
Industry Canada compliance
Body worn operation
This device has been tested and meets applicable limits for radio frequency (RF)
exposure.
The highest SAR value reported to the IC for this device type when using in portable
exposure conditions is 0.079 W/kg.
IC Statement

This device complies with CAN ICES-3 (B) /NMB-3(B).
This device complies with Industry Canada licence-exempt RSS standard(s). Operation
is subject to the following two conditions: (1) this device may not cause interference, and
(2) this device must accept any interference, including interference that may cause
undesired operation of the device.
Legal statement
Copyright © Huawei Technologies Co., Ltd. 2018. All rights reserved.
This document is for reference only. Nothing in this guide constitutes a warranty of any
kind, express or implied.
All pictures and illustrations in this guide, including but not limited to the product color,
size, and display content, are for your reference only. The actual product may vary.
Nothing in this guide constitutes a warranty of any kind, express or implied.
Please visit http://consumer.huawei.com/us/support/index.htm for recent updated hotline
and email address in your country or region.
The Bluetooth
SIG, Inc. and any use of such marks by Huawei Technologies Co., Ltd. is under license.
Wi-Fi
Privacy protection
To understand how we protect your personal information, please visit
http://consumer.huawei.com/privacy-policy and read our privacy policy.
For United States warranty card information, visit
http://consumer.huawei.com/us/support/warranty-policy/index.htm.
Model: CV80
®
word mark and logos are registered trademarks owned by Bluetooth
®
, the Wi-Fi CERTIFIED logo, and the Wi-Fi logo are trademarks of Wi-Fi Alliance.
 Loading...
Loading...