Page 1

HUAWEI WiFi AX3
Quick Start Guide
Instrukcja obsługi
Snabbstartsguide
Hurtigstartveiledning
Hurtigstartguide
Pika-aloitusopas
Schnellstartanleitung
Короткий посібник користувача
Ghid de pornire rapidă
Stručná úvodní příručka
WiFi Yönlendirici Hızlı Kullanım Klavuzu
Kratko uputstvo
Īsa pamācība
Sparčiosios paleisties vadovas
Kiirtutvustus
Краткое руководство пользователя
Упатство за брз почеток
Ръководство за бърз старт
Stručná úvodná príručka
Gyors útmutató
Vodič za brzi početak rada
Vodnik za hiter začetek
Οδηγός γρήγορης έναρξης
Page 2

Page 3

Contents
Quick Start Guide
Instrukcja obsługi
Snabbstartsguide
Hurtigstartveiledning
Hurtigstartguide
Pika-aloitusopas
Schnellstartanleitung
Короткий посібник користувача
Ghid de pornire rapidă
Stručná úvodní příručka
WiFi Yönlendirici Hızlı Kullanım Klavuzu
Kratko uputstvo
Īsa pamācība
Sparčiosios paleisties vadovas
Kiirtutvustus
Краткое руководство пользователя
Упатство за брз почеток
..........................................................
.................................................
........................................................
...................................................
...........................................................
..........................................................
...................................................
................................
...............................................
............................................
..........................................................
.............................................................
..................................
...............................................................
........................
..........................................
...................
1
15
29
43
57
71
85
99
114
128
142
160
174
188
202
216
237
Page 4

Ръководство за бърз старт
Stručná úvodná príručka
Gyors útmutató
Vodič za brzi početak rada
Vodnik za hiter začetek
Οδηγός γρήγορης έναρξης
............................................
..........................................................
..............................................
......................................
.........................................
........................................
252
266
280
294
308
322
Page 5
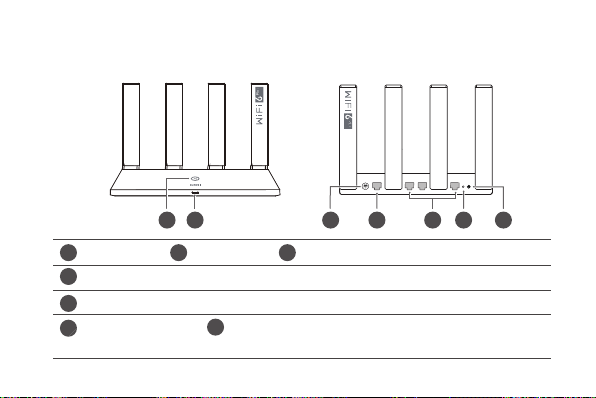
Getting Started (WS7100)
Quick Start Guide
POWER RESETLAN1 LAN2 LAN3WAN
2
1
WAN port: Connect to optical modems, broadband modems, etc.
4
LAN port: Connect to a wired Internet device, such as a computer.
5
RESET button Power button: Press once to power on the device, or press
6
2 3
7
3 4
Power portH button Indicator
5
6
and hold for at least three seconds to power it o.
1
71
Page 6

Getting Started (WS7200)
POWER RESETLAN1 LAN2 LAN3WAN
1
2
1
WAN port: Connect to optical modems, broadband modems, etc.
5
6
LAN port: Connect to a wired Internet device, such as a computer.
7 8
RESET button Power button: Press once to power on the device, or press
2 3 4
3
4 5
NFC detection area
6
7
Power portH button Indicator
and hold for at least three seconds to power it o.
2 3
8
Page 7

Step 1: Connecting the cables
HUAWEI WiFi AX3
POWER RESETLAN1 LAN2 LAN3WAN
WAN
• Erect the all antennas upright to ensure optimized Wi-Fi® signal.
• If the indicator stays red, this indicates that the router is not connected to the Internet.
Please refer to "Step 2: Conguring the network settings".
Optical/Broadband/cable modem
(from your broadband provider)
POWER
RESET
LAN
Internet
PON
LAN
3
Page 8
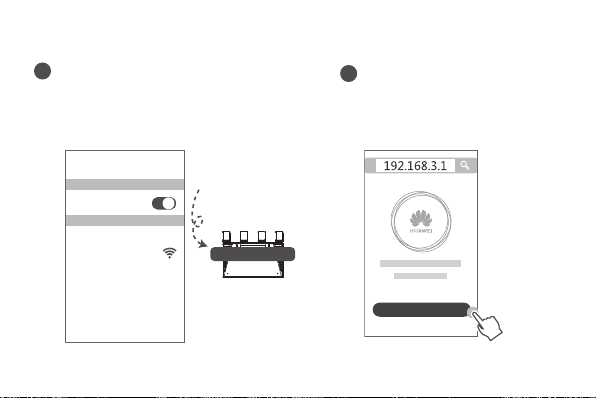
Step 2: Conguring the network settings
Connect your mobile phone or computer
1
to the router’s Wi-Fi network
required).
Check for the Wi-Fi name on the bottom of
the new router.
Wi-Fi
Wi-Fi
(no password
Open the browser
2
automatically redirected.
( If the page is not displayed
automatically, enter 192.168.3.1) .
, you will be
XXXXXX
Connected
Wi-Fi Name: XXXXXX
Let's get started
4 5
Page 9

Enter your broadband account and password.
3
If your Internet connection does not require an account and password, please skip to the
next step.
Internet access wizard
Broadband account
Broadband password
VLAN
Next
• If you have forgotten your broadband account
and password, contact your broadband carrier
to obtain a broadband account and password.
• If you need to congure VLAN on your
network, contact your broadband carrier to
conrm the VLAN parameters, and enable the
VLAN switch on the screen.
5
Page 10

4
Set a new Wi-Fi name, Wi-Fi password, and admin password for the new router.
Internet access wizard
Prioritize 5 GHz
Wi-Fi network name
Wi-Fi network password
Admin password
Next
Prioritize 5 GHz
Enable
strength is equal to increase connection speeds.
: Priority usage of 5 GHz Wi-Fi band over 2.4 GHz band when signal
Internet access wizard
Conguration complete.
6 7
Page 11

Manage the router with our mobile app
Scan the QR code to download and install the HUAWEI smart
device management app on your mobile phone or tablet.You can
use the app to manage your router.
Indicator
Steady green
Steady red
Flashing
Connected to the network
Not connected to the network
• Loose cable or connect error. Check the cable.
• Broadband network error. Contact your broadband carrier.
The router has detected a pairable device.
When other HUAWEI routers (with H or Hi button) are detected, the indicator
on the HUAWEI WiFi AX3 will ash. When this happens, press the HUAWEI
WiFi AX3's H button. The indicator should ash quickly, indicating that the
pairable device is connecting to the HUAWEI WiFi AX3. The connection
process is complete when the indicator stops ashing.
• If you touched the H button by accident, wait for 2 minutes till the indicator
returns to normal.
• The H button also features WPS functionality.
7
Page 12
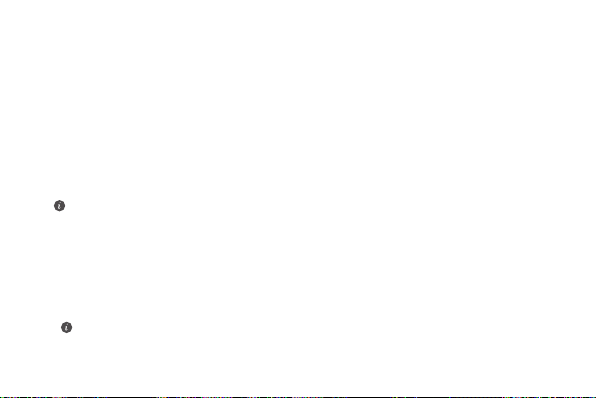
Frequently Asked Questions (FAQ)
Q1: What can I do if I encounter any of the following issues when conguring the router?
• If your device did not detect the router's Wi-Fi: Ensure that the router is powered on. Wait for a
moment (till the router is started) and try to search again on your device.
• If you cannot visit the router's conguration page on your device: Ensure that your device is
connected to the router's Wi-Fi network, and then enter 192.168.3.1 in the browser to visit this page
on your device.
• If the page displays "Cable disconnected": Ensure that the router's WAN port is connected to
the modem's LAN port, and the modem has Internet access. Check that all joints are securely
connected and in good contact, and the network cables are in good condition.
If the issue persists, restore the router to the factory settings, and follow the guide to reconnect the cables
and congure the router.
Q2: How do I restore the router to its factory settings?
Connect the router to the power supply and wait until the router completes the startup process.
Use a needle or pin to press the
indicator light goes out. Wait for the router to complete the restart process. When the indicator turns
red, this indicates that the router has been restored to its factory settings.
If the router has been factory reset, you need to congure it again.
RESET
button on the router for more than two seconds until the
8 9
Page 13

Q3: How do I connect an add-on HUAWEI router (with H/Hi button) to my HUAWEI WiFi
AX3's network?
You can connect the router in either of the following ways:
• Wired connection. Connect the WAN port of the add-on router (new or restored to factory settings)
to the LAN port of the congured HUAWEI WiFi AX3 using an Ethernet cable.
• Wireless connection (using the H button). Step 1: Place the add-on router (new or restored to
factory settings) within one meter of the congured HUAWEI WiFi AX3 and connect it to the power
supply. Step 2: When the indicator on the HUAWEI WiFi AX3 starts to ash, press the H button on
it. Wait until the indicator on the add-on router shows it is connected to the network.
The following HUAWEI device models are supported: WS5800, WS7100 and WS7200. For details about
more device models, see the device manual.
Q4: How do I connect a Wi-Fi device to my router using WPS?
When your router is powered on, press its H button, and then press the WPS button on the Wi-Fi
device (such as a phone) within two minutes, to initiate standard WPS negotiation and connect the
Wi-Fi device to the router's Wi-Fi network.
Q5: What should I do if I forget my login password for the app or the router's web-based
management page?
Try using the router's Wi-Fi password to login. If the issue persists, restore the router to the factory
settings.
9
Page 14

Q6: What should I do if some of my devices cannot nd or connect to the Wi-Fi?
This router supports Wi-Fi 6, which is the new generation Wi-Fi technology that can improve network
speeds for Wi-Fi 6 devices. However, some earlier devices, such as laptops using Intel network
adapters, may not be able to nd or connect to the Wi-Fi due to compatibility issues. In this case,
try to update the software version of the devices by referring to the device instruction manual, or
perform the following operations:
Update the router and the HUAWEI smart device management app to the latest version. Then open
the app, touch the router icon, touch
connect your device to the Wi-Fi 5 network.
Show more
, search for and enable
Backup Wi-Fi 5
Q7: How do I use the NFC function of the router to quickly connect to the Wi-Fi network?
Unlock your phone, enable NFC on it, and touch the NFC area on the back against the NFC area on
the router, then follow the onscreen instructions to connect the phone to the Wi-Fi network.
This feature is available on Android devices that support NFC, but some devices with non-standard
NFC may be unable to connect. iOS devices do not support connecting through NFC.
Q8: How do I connect my router to the HUAWEI CPE to expand the Wi-Fi network?
You can connect your router in either of the following ways:
· Wired connection
Place your router in a room with weak or no signal strength, then connect the WAN port of your router
to the LAN port of the HUAWEI CPE using an Ethernet cable.
10 11
, and
Page 15

· Wireless connection (using the H button)
Step 1: Place the router within one meter of the HUAWEI CPE and connect the power supply.
within one meter
Step 2: When the indicator on the HUAWEI CPE starts to ash, press the H button on it. Wait until the
indicator on the router shows that the router is connected to the network.
Step 3: Place the router in a room with weak signal strength and connect the power supply.
• The gure is for reference only.
• Ensure that the HUAWEI CPE is connected to the Internet, and the router is new or restored to factory
settings.
• Ensure that the HUAWEI CPE supports the HUAWEI HiLink function and CoAP protocol. Please consult
the distributor for details.
• Ensure that the distance between your router and the HUAWEI CPE is less than 10 meters and there are
no more than two walls in between.
11
Page 16

Safety information
Operation and safety
• Do not use your device if using the device is prohibited. Do not use the device if doing so causes
danger or interference with other electronic devices.
• Pacemaker manufacturers recommend that a minimum distance of 15 cm be maintained between a
device and a pacemaker to prevent potential interference with the pacemaker. If using a pacemaker,
hold the device on the side opposite the pacemaker and do not carry the device in your front pocket.
• Avoid dusty, damp, or dirty environments. Avoid magnetic elds. Using the device in these environments
may result in circuit malfunctions.
• Ideal operating temperatures are 0 °C to 40 °C. Ideal storage temperatures are -40 °C to +70 °C.
Extreme heat or cold may damage your device or accessories.
• Keep the device and accessories in a well-ventilated and cool area away from direct sunlight. Do not
enclose or cover your device with towels or other objects. Do not place the device in a container with
poor heat dissipation, such as a box or bag.
• The device should be installed and operated with a minimum distance of 20 cm between the radiator
and your body.
• Using an unapproved or incompatible power adapter, charger, or battery may damage your device,
shorten its lifespan, or cause a re, explosion, or other hazards.
• For pluggable devices, the socket-outlet shall be installed near the devices and shall be easily
accessible.
• Unplug the power adapter from electrical outlets and the device when not in use.
• Do not touch the device or the charger with wet hands. Doing so may lead to short circuits,
malfunctions, or electric shocks.
Disposal and recycling information
12 13
Page 17

The symbol on the product, battery, literature, or packaging means that the products and batteries
should be taken to separate waste collection points designated by local authorities at the end of
the lifespan. This will ensure that EEE waste is recycled and treated in a manner that conserves
valuable materials and protects human health and the environment.
For more information, please contact your local authorities, retailer, or household waste disposal
service or visit the website https://consumer.huawei.com/en/.
Reduction of hazardous substances
This device and its electrical accessories comply with local applicable rules on the restriction of the use
of certain hazardous substances in electrical and electronic equipment, such as EU REACH regulation,
RoHS and Batteries (where included) directive. For declarations of conformity about REACH and RoHS,
please visit the website https://consumer.huawei.com/certication.
EU regulatory conformance
Statement
Hereby, Huawei Device Co., Ltd. declares that this device WS7100/WS7200 is in compliance with the
following Directive: RED 2014/53/EU, RoHS 2011/65/EU, ErP 2009/125/EC.
The full text of the EU declaration of conformity, the detailed ErP information and most recent information
about accessories & software are available at the following internet address:
https://consumer.huawei.com/certication.
Restrictions in the 5 GHz band:
The 5150 to 5350 MHz frequency range is restricted to indoor use only in: AT, BE, BG, CH, CY, CZ, DE,
DK, EE, EL, ES, FI, FR, HR, HU, IE, IS, IT, LI, LT, LU, LV, MT, NL, NO, PL, PT, RO, SE, SI, SK, TR, UK.
Frequency Bands and Power
The frequency bands and transmitting power (radiated and/or conducted) nominal limits applicable to
this radio equipment are as follows: Wi-Fi 2.4G: 20 dBm, Wi-Fi 5G: 5150-5350 MHz: 23 dBm, 5470-5725
MHz: 30dBm.
13
Page 18

Legal Notice
Copyright © Huawei 2020. All rights reserved.
THIS DOCUMENT IS FOR INFORMATION PURPOSE ONLY, AND DOES NOT CONSTITUTE ANY KIND
OF WARRANTIES.
Trademarks and Permissions
Wi-Fi
®, the Wi-Fi CERTIFIED logo, and the Wi-Fi logo are trademarks of Wi-Fi Alliance.
Other trademarks, product, service and company names mentioned may be the property of their
respective owners.
Version Update
In order to improve the security of the product and provide you with a better user experience, we will push
version update information to you on a regular basis when an important update is released.
Privacy Policy
To better understand how we use and protect your personal information, please see the privacy policy at
http://consumer.huawei.com/privacy-policy.
End User License Agreement
Please read and agree to the End User License Agreement (HUAWEI EULA) on the product’s
management page before using the product.
For More Help
Please visit https://consumer.huawei.com/en/support/hotline for recently updated hotline and email
address in your country or region.
14 15
Page 19

Wprowadzenie
Instrukcja obsługi
(WS7100)
POWER RESETLAN1 LAN2 LAN3WAN
2
1
Port WAN: umożliwia podłączenie modemów optycznych/szerokopasmowych itd.
4
Port LAN: umożliwia podłączenie przewodowego urządzenia zdostępem do Internetu,
5
np. komputera.
Przycisk RESET Włącznik: naciśnij raz, aby włączyć urządzenie, lub naciśnij i
6
2 3
7
przytrzymaj przez co najmniej trzy sekundy, aby je wyłączyć.
3 4
Port zasilaniaPrzycisk H Wskaźnik
5
71
6
15
Page 20

Wprowadzenie (WS7200)
POWER RESETLAN1 LAN2 LAN3WAN
1
2
1
Port WAN: umożliwia podłączenie modemów optycznych/szerokopasmowych itd.
5
Port LAN: umożliwia podłączenie przewodowego urządzenia zdostępem do
6
Internetu, np. komputera.
7 8
Przycisk RESET Włącznik: naciśnij raz, aby włączyć urządzenie, lub naciśnij i
2 3 4
3
przytrzymaj przez co najmniej trzy sekundy, aby je wyłączyć.
4 5
Obszar wykrywania NFC
6
7
Port zasilaniaPrzycisk H Wskaźnik
16 17
8
Page 21

Krok 1: Podłączanie przewodów
HUAWEI WiFi AX3
POWER RESETLAN1 LAN2 LAN3WAN
WAN
Modem optyczny/
szerokopasmowy/kablowy
(od dostawcy usług
szerokopasmowych)
POWER
RESET
LAN
Internet
PON
LAN
• Ustaw wszystkie anteny w pozycji pionowej, aby zapewnić optymalny sygnał sieci Wi-Fi
• Jeśli wskaźnik pozostaje czerwony, oznacza to, że router nie jest podłączony do Internetu.
Przejdź do „Kroku 2: Konguracja ustawień sieci”.
17
®.
Page 22

Krok 2: Konguracja ustawień sieci
Podłącz telefon komórkowy lub komputer
1
do sieci Wi-Fi routera (bez hasła).
Sprawdź nazwę Wi-Fi podaną na spodzie
nowego routera.
Wi-Fi
Wi-Fi
Otwórz przeglądarkę; nastąpi
2
automatyczne przekierowanie.
(Jeśli strona nie zostanie
automatycznie wyświetlona,
wprowadź adres 192.168.3.1).
XXXXXX
Połączono
Wi-Fi Name: XXXXXX
Zaczynamy
18 19
Page 23

Wprowadź nazwę konta szerokopasmowego i hasło do niego.
3
Jeśli połączenie zInternetem nie wymaga konta ihasła, pomiń następny krok.
Kreator dostępu do
Internetu
Konto szerokopasmowe
• Jeśli nie pamiętasz nazwy konta
Hasło szerokopasmowe
VLAN
Dalej
szerokopasmowego i hasła do niego,
skontaktuj się z operatorem sieci
szerokopasmowej, aby uzyskać te dane.
• Aby skongurować połączenie VLAN
wswojej sieci, skontaktuj się zoperatorem
sieci szerokopasmowej wcelu potwierdzenia
parametrów VLAN, anastępnie włącz
przełącznik VLAN na ekranie.
19
Page 24

4
Ustaw w nowym routerze nową nazwę Wi-Fi, hasło Wi-Fi i hasło administratora.
Kreator dostępu do
Internetu
Priorytet 5 GHz
Nazwa sieci Wi-Fi
Hasło do sieci Wi-Fi
Hasło administratora
Dalej
Włącz funkcję Priorytet 5 GHz: gdy siła sygnału jest wystarczająca, aby zwiększyć
prędkość połączenia w stosunku do pasma 2,4 GHz, priorytetowo wykorzystywane jest
pasmo Wi-Fi 5 GHz.
Kreator dostępu do
Internetu
Konguracja ukończona.
20 21
Page 25

Zarządzanie routerem przy użyciu aplikacji mobilnej
Zeskanuj kod QR, aby pobrać i zainstalować na swoim telefonie
komórkowym lub tablecie aplikację do zarządzania urządzeniami
inteligentnymi rmy HUAWEI, z poziomu której można zarządzać routerem.
Wskaźnik
Ciągle świeci
na zielono
Ciągle świeci
na czerwono
Miga
Połączenie z siecią
Brak połączenia z siecią
• Luźny kabel lub błąd połączenia. Sprawdź kabel.
• Błąd sieci szerokopasmowej. Skontaktuj się ze swoim operatorem
sieci szerokopasmowej.
Router wykrył urządzenie, zktórym może nawiązać połączenie.
Wskaźnik routera HUAWEI WiFi AX3 miga, gdy wykryje on inne routery HUAWEI
(zprzyciskiem H lub Hi). Wtakiej sytuacji naciśnij przyciskH na routerze HUAWEI
WiFi AX3. Wskaźnik powinien szybko zamigać, sygnalizując, że urządzenie, z
którym można nawiązać połączenie, łączy się z routerem HUAWEI WiFi AX3.
Proces nawiązywania połączenia jest zakończony, gdy wskaźnik przestaje migać.
• Jeśli przypadkowo dotknięto przycisku H, poczekaj 2 minuty, aż wskaźnik
znowu będzie świecił jak wcześniej.
• Przycisk H realizuje również funkcję WPS.
21
Page 26

Często zadawane pytania
Pytanie 1: Co zrobić, jeśli podczas kongurowania routera wystąpi jeden z
poniższych problemów?
• Jeśli urządzenie nie wykryło sieci Wi-Fi routera: Sprawdź, czy router jest włączony.
Poczekaj chwilę (aż router się uruchomi) i spróbuj ponownie wyszukać sygnał przy
użyciu urządzenia.
• Jeśli na urządzeniu nie można przejść na stronę konguracji routera: Sprawdź, czy
urządzenie jest połączone z siecią Wi-Fi routera, a następnie w przeglądarce wpisz adres
192.168.3.1, aby przejść na tę stronę przy użyciu urządzenia.
• Jeśli na stronie jest wyświetlana informacja „Kabel nie jest podłączony”: Sprawdź, czy
port WAN routera jest podłączony do portu LAN modemu, a modem ma dostęp do
Internetu. Sprawdź, czy wszystkie złącza są bezpiecznie i dobrze połączone, a kable
sieciowe są w dobrym stanie.
Jeśli problem będzie nadal występować, przywróć ustawienia fabryczne routera i ponownie
wykonaj instrukcje podłączania kabli oraz kongurowania routera.
Pytanie 2: Jak przywrócić ustawienia fabryczne routera?
Podłącz router do zasilania ipoczekaj, aż proces rozruchu dobiegnie końca. Użyj igły lub
pinezki, aby nacisnąć przycisk RESET na routerze iprzytrzymać go przez ponad dwie
sekundy, aż wskaźnik przestanie świecić. Poczekaj, aż router zakończy proces ponownego
uruchamiania. Gdy wskaźnik zaświeci na czerwono, będzie to oznaczać przywrócenie
ustawień fabrycznych wrouterze.
Wprzypadku przywrócenia ustawień fabrycznych wrouterze należy go ponownie
skongurować.
22 23
Page 27

Pytanie 3: Jak podłączyć dodatkowy router HUAWEI (z przyciskiem H lub Hi) do sieci
routera HUAWEI WiFi AX3?
Router można podłączyć na jeden z poniższych sposobów:
• Połączenie przewodowe. Za pomocą przewodu Ethernet połącz port WAN dodatkowego
routera (nowego lub po przywróceniu do ustawień fabrycznych) do portu LAN
skongurowanego routera HUAWEI WiFi AX3.
• Połączenie bezprzewodowe (za pomocą przycisku H). Krok 1: Umieść dodatkowy
router (nowy lub po przywróceniu do ustawień fabrycznych) w odległości metra od
skongurowanego routera HUAWEI WiFi AX3 i podłącz go do zasilania. Krok 2: Gdy
wskaźnik routera HUAWEI WiFi AX3 zacznie migać, naciśnij widoczny na nim przycisk
H. Poczekaj, aż wskaźnik dodatkowego routera zasygnalizuje nawiązanie połączenia
zsiecią.
Obsługiwane są następujące modele urządzeń rmy HUAWEI: WS5800, WS7100 i WS7200.
Więcej informacji na temat modeli urządzeń można znaleźć w instrukcji obsługi urządzenia.
Pytanie 4: Jak połączyć urządzenie Wi-Fi zmoim routerem za pomocą WPS?
Po włączeniu routera naciśnij przyciskH iwciągu dwóch minut naciśnij przycisk WPS
na urządzeniu Wi-Fi (takim jak telefon). Rozpocznie to standardową negocjację WPS
ipodłączy urządzenie Wi-Fi do sieci Wi-Fi routera.
Pytanie 5: Co mam zrobić, jeśli zapomnę hasła logowania do aplikacji lub do strony
zarządzania routerem?
Spróbuj zalogować się przy użyciu hasła do sieci Wi-Fi routera. Jeżeli problem nie zniknie,
przywróć ustawienia fabryczne routera.
23
Page 28

Pytanie 6: Co można zrobić, jeśli niektóre urządzenia nie mogą znaleźć sieci Wi-Fi lub się
z nią połączyć?
Ten router obsługuje opartą na technologii nowej generacji sieć Wi-Fi 6, która może
zwiększyć szybkość sieci na urządzeniach Wi-Fi 6. Jednak ze względu na problemy ze
zgodnością niektóre starsze urządzenia, takie jak laptopy z adapterami sieciowymi rmy
Intel, mogą nie być w stanie znaleźć sieć Wi-Fi lub się z nią połączyć. W takiej sytuacji
spróbuj zaktualizować wersję oprogramowania urządzeń, odnosząc się do instrukcji obsługi
urządzenia, lub wykonaj następujące czynności:
Zaktualizuj router i aplikację do inteligentnego zarządzania urządzeniami rmy HUAWEI
do najnowszej wersji. Następnie otwórz aplikację, dotknij ikony routera, a potem opcji
Pokaż więcej, wyszukaj i włącz opcję Zapasowa sieć Wi-Fi 5 i połącz urządzenie z siecią
Wi-Fi 5.
Pytanie 7: Jak można szybko połączyć się z siecią Wi-Fi za pomocą funkcji NFC routera?
Odblokuj telefon, włącz na nim funkcję NFC i przyłóż obszar NFC z tyłu telefonu do
obszaru NFC routera, a następnie wykonaj instrukcje ekranowe, aby połączyć telefon z
siecią Wi-Fi.
Funkcja ta jest dostępna na urządzeniach z systemem Android obsługujących funkcję NFC.
Połączenie może być niemożliwe w przypadku urządzeń z niestandardową wersją tej funkcji.
Urządzenia z systemem iOS nie obsługują połączeń NFC.
24 25
Page 29

Pytanie 8: Jak połączyć router zurządzeniem HUAWEI CPE wcelu rozszerzenia sieci Wi-Fi?
Router można połączyć na jeden zponiższych sposobów:
· Połączenie przewodowe
Umieść router wpomieszczeniu osłabym lub niewykrywalnym sygnale, anastępnie połącz
port WAN routera zportem LAN urządzenia HUAWEI CPE za pomocą kabla Ethernet.
· Połączenie bezprzewodowe (przy użyciu przycisku H)
Krok 1: Umieść router wodległości 1m od urządzenia HUAWEI CPE ipodłącz zasilacz.
w odległości 1 m
Krok 2: Gdy wskaźnik urządzenia HUAWEI CPE zacznie migać, naciśnij znajdujący się na
nim przycisk H. Poczekaj, aż wskaźnik routera zasygnalizuje nawiązanie połączenia zsiecią.
Krok 3: Umieść router wpomieszczeniu osłabym sygnale ipodłącz do niego zasilacz.
• Ilustracja ma jedynie charakter poglądowy.
• Upewnij się, że urządzenie HUAWEI CPE jest połączone z Internetem, a router jest nowy lub
przywrócono na nim ustawienia fabryczne.
• Upewnij się, że urządzenie HUAWEI CPE obsługuje funkcję HUAWEI HiLink oraz protokół
CoAP. Szczegółowe informacje można uzyskać u dystrybutora.
• Dopilnuj, aby odległość między routerem a urządzeniem HUAWEI CPE nie przekraczała 10
metrów oraz aby nie znajdowały się między nimi więcej niż dwie ściany.
25
Page 30
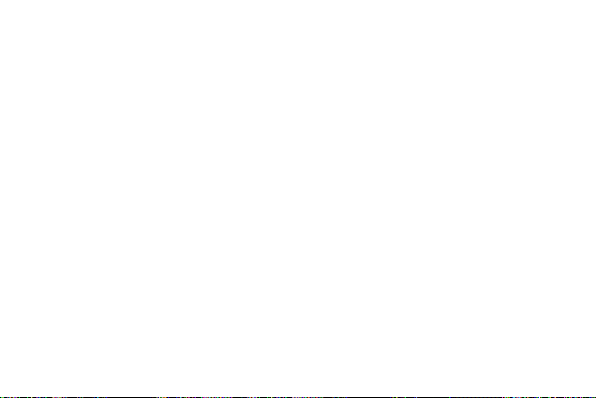
Bezpieczeństwo użycia
Obsługa i bezpieczeństwo użycia
• Nie używaj urządzenia w miejscach, w których korzystanie z niego jest zabronione. Nie używaj
urządzenia, jeżeli stwarzałoby to zagrożenie lub zakłócało działanie innych urządzeń.
• Producenci rozruszników serca zalecają, aby odległość pomiędzy urządzeniem a rozrusznikiem
wynosiła co najmniej 15 cm w celu wyeliminowania potencjalnych zakłóceń pracy rozrusznika. Jeśli
używasz rozrusznika, używaj urządzenia po stronie przeciwnej względem rozrusznika i nie noś
urządzenia w przedniej kieszeni.
• Unikaj miejsc zakurzonych, wilgotnych i brudnych oraz takich, w których występują pola magnetyczne.
Używanie urządzenia w takim otoczeniu może doprowadzić do awarii obwodów.
• Idealny zakres temperatur pracy urządzenia: od 0 °C do 40 °C. Idealny zakres temperatur składowania:
od –40 °C do +70 °C. Bardzo wysokie i bardzo niskie temperatury mogą uszkodzić urządzenie lub jego
akcesoria.
• Urządzenie i akcesoria przechowuj w dobrze wentylowanym i chłodnym pomieszczeniu, nie narażając
ich na bezpośrednie działanie promieni słonecznych. Nie przykrywaj ani nie zasłaniaj urządzenia
ręcznikami ani innymi przedmiotami. Nie umieszczaj urządzenia w pojemniku słabo rozpraszającym
ciepło, takim jak pudełko czy torba.
• Urządzenie powinno być używane przy zachowaniu minimalnej odległości 20 cm pomiędzy elementem
promieniującym a ciałem użytkownika.
• Korzystanie z nietypowego zasilacza, ładowarki lub baterii może prowadzić do uszkodzeń urządzenia i
skrócenia żywotności, a także grozi pożarem lub wybuchem.
• Gniazdo zasilające powinno znajdować się blisko podłączanego urządzenia i być łatwo dostępne.
• Jeżeli zasilacz nie jest używany, odłącz go od gniazdka elektrycznego i urządzenia.
• Nie wolno dotykać urządzenia ani ładowarki mokrymi rękami. Może to spowodować zwarcie, awarię lub
porażenie elektryczne.
26 27
Page 31

Utylizacja i recykling odpadów
Ten symbol na etykiecie produktu, na baterii, w dokumentacji lub na opakowaniu oznacza, że
urządzenia elektroniczne i baterie po zakończeniu eksploatacji muszą zostać oddane do
wyspecjalizowanych punktów odbioru wyznaczonych przez lokalne władze. Dzięki temu odpady
pochodzące z urządzeń elektrycznych i elektronicznych zostaną poddane recyklingowi i będą
traktowane w sposób umożliwiający odzyskanie cennych surowców oraz ochronę zdrowia ludzkiego i
środowiska naturalnego.
Więcej informacji można uzyskać, kontaktując się z lokalnymi władzami, sprzedawcą urządzenia lub
lokalnym przedsiębiorstwem utylizacji odpadów albo odwiedzając witrynę https://consumer.huawei.com/en/.
Ograniczenie stosowania substancji niebezpiecznych
Niniejsze urządzenie i jego akcesoria elektryczne spełniają wymogi lokalnych przepisów o ograniczaniu
użycia pewnych substancji niebezpiecznych w urządzeniach elektrycznych i elektronicznych, takich
jak unijne rozporządzenie REACH, RoHS i dyrektywa w sprawie baterii (jeśli dotyczy). Informacje na
temat zgodności z wymogami REACH i RoHS można znaleźć w witrynie https://consumer.huawei.com/
certication.
Zgodność z przepisami UE
Deklaracja
Firma Huawei Device Co., Ltd. niniejszym deklaruje, że to urządzenie WS7100/WS7200 spełnia
wymagania następujących dyrektyw: RED 2014/53/UE, RoHS 2011/65/UE, ErP 2009/125/WE.
Pełną treść deklaracji zgodności z normami UE, szczegółowe informacje dotyczące produktów
związanych z energią oraz aktualne informacje dotyczące akcesoriów i oprogramowania można uzyskać
pod następującym adresem: https://consumer.huawei.com/certication.
Ograniczenia w paśmie 5 GHz:
Zakres częstotliwości od 5150 do 5350 MHz jest przeznaczony do transmisji wyłącznie wewnątrz
pomieszczeń w następujących krajach: AT, BE, BG, CH, CY, CZ, DE, DK, EE, EL, ES, FI, FR, HR, HU, IE,
27
Page 32

IS, IT, LI, LT, LU, LV, MT, NL, NO, PL, PT, RO, SE, SI, SK, TR, UK.
Pasma częstotliwości i zasilanie
Pasma częstotliwości i znamionowe limity mocy przekazu (wypromieniowanej i/lub przewodzonej) stosuje
się do tego sprzętu radiowego w następujący sposób: Wi-Fi 2.4G: 20 dBm, Wi-Fi 5G: 5150-5350 MHz: 23
dBm, 5470-5725 MHz: 30 dBm.
Nota prawna
Copyright © Huawei 2020. Wszelkie prawa zastrzeżone.
NINIEJSZY DOKUMENT SŁUŻY WYŁĄCZNIE DO CELÓW INFORMACYJNYCH I NIE STANOWI
ŻADNEJ GWARANCJI.
Znaki towarowe i zezwolenia
Wi-Fi®, logo Wi-Fi CERTIFIED oraz logo Wi-Fi są znakami towarowymi Wi-Fi Alliance.
Pozostałe znaki towarowe, nazwy produktów, usług i firm wymienione w niniejszej instrukcji mogą
stanowić własność ich prawowitych właścicieli.
Aktualizacja wersji
Aby ulepszyć zabezpieczenia produktu i poprawić komfort użytkowania, będziemy Ci przekazywać
informacje o aktualizacji wersji po opublikowaniu każdej ważnej aktualizacji.
Zasady ochrony prywatności
Aby lepiej zrozumieć, w jaki sposób wykorzystujemy i chronimy Twoje dane osobowe, zapoznaj się z
zasadami ochrony prywatności dostępnymi na stronie http://consumer.huawei.com/privacy-policy.
Umowa licencyjna użytkownika końcowego
Zanim skorzystasz z tego urządzenia, przeczytaj i zaakceptuj umowę licencyjną użytkownika końcowego
(HUAWEI EULA) na stronie zarządzania produktem.
Dodatkowa pomoc
Aktualne dane teleadresowe i adres e-mail w wybranym kraju lub regionie zawiera strona
https://consumer.huawei.com/en/support/hotline.
28 29
Page 33

Komma igång (WS7100)
Snabbstartsguide
POWER RESETLAN1 LAN2 LAN3WAN
2
1
WAN-port: Anslut till optiska modem, bredbandsmodem etc.
4
LAN-port: Anslut till en kabelansluten internetenhet, t.ex. en dator.
5
Återställningsknapp Strömknapp: Tryck en gång för att slå på enheten eller håll
6
2 3
7
nedtryckt i minst tre sekunder för att slå av enheten.
3 4
StrömuttagH-knapp Indikator
5
6
29
71
Page 34

Komma igång (WS7200)
POWER RESETLAN1 LAN2 LAN3WAN
1
2
1
WAN-port: Anslut till optiska modem, bredbandsmodem etc.
5
6
LAN-port: Anslut till en kabelansluten internetenhet, t.ex. en dator.
7 8
Återställningsknapp Strömknapp: Tryck en gång för att slå på enheten eller håll
2 3 4
3
4 5
NFC-detekteringsområde
6
7
StrömuttagH-knapp Indikator
nedtryckt i minst tre sekunder för att slå av enheten.
30 31
8
Page 35

Steg 1: Ansluta kablarna
HUAWEI WiFi AX3
POWER RESETLAN1 LAN2 LAN3WAN
WAN
• Sätt alla antenner upprätt för att garantera optimal Wi-Fi®-signal.
• När indikatorn lyser röd indikerar det att routern inte är ansluten till internet.
Se ”Steg 2: Kongurera nätverksinställningarna”.
31
Optiskt modem/bredbandsmodem/
kabelanslutet modem
(från din bredbandsoperatör)
POWER
RESET
LAN
Internet
PON
LAN
Page 36

Steg 2: Kongurera nätverksinställningarna
Anslut mobiltelefonen eller datorn till
1
routerns Wi-Fi-nätverk
Wi-Fi-namnet (Wi-Fi Name) nns på routerns
undersida.
Wi-Fi
Wi-Fi
(inget lösenord).
2
Öppna webbläsaren
omdirigeras du automatiskt.
(Om sidan inte visas automatiskt
anger du 192.168.3.1).
så
XXXXXX
Ansluten
Wi-Fi Name: XXXXXX
Låt oss starta
32 33
Page 37

Ange bredbandskontot och bredbandslösenordet.
3
Om din internetanslutning inte kräver ett konto och lösenord hoppar du till nästa steg.
Internetåtkomstguide
Bredbandskonto
Bredbandslösenord
VLAN
Nästa
• Om du har glömt ditt bredbandskonto
och bredbandslösenord ska du kontakta
bredbandsoperatören för att få ett
bredbandskonto och bredbandslösenord.
• Om du måste kongurera VLAN på nätverket
kontaktar du din bredbandsoperatör för att
bekräfta VLAN-parametrarna och aktiverar
VLAN-växeln på skärmen.
33
Page 38

4
Ange ett nytt Wi-Fi-namn, Wi-Fi-lösenord och admin-lösenord för den nya routern.
Internetåtkomstguide
Prioritera 5 GHz
Wi-Fi-nätverksnamn
Wi-Fi-nätverkslösenord
Admin-lösenord
Nästa
Prioritera 5 GHz
Aktivera
att öka anslutningens hastighet när de har samma signalstyrka.
: Prioritera användning av 5 GHz Wi-Fi-band över 2,4 GHz-band för
34 35
Internetåtkomstguide
Kongurationen slutförd.
Page 39

Hantera routern med vår mobilapp
Skanna QR-koden för att ladda ned och installera HUAWEI-appen
för hantering av smarta enheter på din mobiltelefon eller surfplatta.
Du kan använda appen till att hantera routern.
Indikator
Fast grönt sken
Fast rött sken
Blinkar
Ansluten till nätverket
Inte ansluten till nätverket
• Lös kabel eller anslutningsfel. Kontrollera kabeln.
• Bredbandsnätverksfel. Kontakta din bredbandsleverantör.
Routern har upptäckt en enhet som kan parkopplas.
Indikatorn på HUAWEI WiFi AX3 blinkar när andra HUAWEI-routrar (med Heller Hi-knapp) detekteras. När det händer ska du trycka på H-knappen på
HUAWEI WiFi AX3. Indikatorn ska blinka snabbt för att indikera att enheten
som kan parkopplas ansluter till HUAWEI WiFi AX3. Anslutningsprocessen är
klar när indikatorn slutar blinka.
• Om du trycker på H-knappen oavsiktligt väntar du i ungefär två minuter tills
indikatorn återställs automatiskt.
• H-knappen har även en WPS-funktion.
35
Page 40

Vanliga frågor och svar (FAQ)
Fråga 1: Vad kan jag göra om jag stöter på något av följande problem under
kongurationen av routern?
• Om enheten inte upptäckte routerns Wi-Fi: Se till att routern är påslagen. Vänta ett litet tag (tills
routern är igång) och försök att söka igen på din enhet.
• Om du inte kan besöka routerns kongurationssida på din enhet: Kontrollera att enheten är
ansluten till routerns Wi-Fi-nätverk och ange 192.168.3.1 i webbläsaren för att besöka den
här sidan på din enhet.
• Om sidan visar ”Kabel frånkopplad”: Kontrollera att routerns WAN-port är ansluten till
modemets LAN-port och att modemet har åtkomst till internet. Kontrollera att alla kablar är
ordentligt anslutna och att nätverkskablarna är i gott skick.
Om problemet kvarstår återställer du routern till fabriksinställningarna och följer guiden för att ansluta
kablarna igen och kongurera routern.
Fråga 2: Hur återställer jag routern till fabriksinställningarna?
Anslut routern till strömförsörjningen och vänta tills routern blir klar med startprocessen. Använd
en nål eller ett stift för att trycka på knappen
indikatorlampan slocknar. Vänta tills routern blir klar med omstartsprocessen. När indikatorn blir
röd indikerar detta att routern har återställts till fabriksinställningarna.
Om routern har fabriksåterställts måste du kongurera den igen.
RESET
på routern i mer än två sekunder tills
36 37
Page 41

Fråga 3: Hur ansluter jag en HUAWEI-tilläggsrouter (med H/Hi-knappen) till mitt HUAWEI
WiFi AX3-nätverk?
Du kan ansluta routern på följande sätt:
• Kabelanslutning. Anslut WAN-porten på tilläggsroutern (ny eller återställd till
fabriksinställningarna) till en LAN-port på den kongurerade HUAWEI WiFi AX3 med en
Ethernet-kabel.
• Trådlös anslutning (med H-knappen). Steg 1: Placera tilläggsroutern (ny eller återställd till
fabriksinställningarna) inom en meter från den kongurerade HUAWEI WiFi AX3 och anslut
den till ett eluttag. Steg 2: När indikatorn på HUAWEI WiFi AX3 börjar blinka trycker du
på H-knappen på den. Vänta tills indikatorn på tilläggsroutern visar att den är ansluten till
nätverket.
Följande HUAWEI-enhetsmodeller stöds: WS5800, WS7100 och WS7200. Mer information om
enhetsmodellerna nns i enhetens handbok.
Fråga 4: Hur ansluter jag en Wi-Fi-enhet till min router med hjälp av WPS?
När din router har slagits på trycker du på H-knappen på routern och trycker sedan på WPSknappen på Wi-Fi-enheten (t.ex. en telefon) inom två minuter, för att initiera standard-WPSförhandling och ansluta Wi-Fi-enheten till routerns Wi-Fi-nätverk.
Fråga 5: Vad ska jag göra om jag glömmer bort mitt inloggningslösenord för appen eller
routerns webbaserade hanteringssida?
Försök använda routerns Wi-Fi-lösenord för att logga in. Återställ routern till
fabriksinställningarna om problemet kvarstår.
37
Page 42

Fråga 6: Vad ska jag göra om några av mina enheter inte hittar eller inte kan ansluta
till Wi-Fi?
Den här routern har stöd för Wi-Fi 6, som är den nya generationen Wi-Fi-teknik som
kan förbättra nätverkshastigheten för Wi-Fi 6-enheter. Vissa äldre enheter, t.ex. bärbara
datorer med Intel-nätverksadaptrar, kan eventuellt inte hitta eller ansluta till Wi-Fi på
grund av kompatibilitetsproblem. I det här fallet kan du prova att uppdatera enheternas
programvaruversion enligt enhetens bruksanvisning eller genomföra följande åtgärder:
Uppdatera routern och HUAWEI-appen för hantering av smarta enheter till den senaste
versionen. Öppna sedan appen, peka på routerikonen, peka på
Wi-Fi 5-reservnätverk
Fråga 7: Hur använder jag NFC-funktionen på routern för att snabbansluta den till
Wi-Fi-nätverket?
Lås upp telefonen, aktivera NFC på telefonen och rör vid NFC-området på routern med NFCområdet på baksidan av telefonen och följ sedan instruktionerna på skärmen för att ansluta
telefonen till Wi-Fi-nätverket.
Den här funktionen är tillgänglig på Android-enheter med stöd för NFC, men vissa enheter med
icke-standard-NFC kan eventuellt inte ansluta. iOS-enheter stöds inte för anslutning via NFC.
och anslut enheten till Wi-Fi 5-nätverket.
Visa mer
, sök efter och aktivera
38 39
Page 43

Fråga 8: Hur ansluter jag min router till HUAWEI CPE för att expandera Wi-Fi-nätverket?
Du kan ansluta routern på följande sätt:
· Kabelanslutning
Placera routern i ett rum med svag eller ingen signalstyrka, anslut WAN-porten på routern till
LAN-porten på HUAWEI CPE med en Ethernet-kabel.
· Trådlös anslutning (använd H-knappen)
Steg 1: Placera routern inom en meter från HUAWEI CPE och anslut den till ett eluttag.
inom en meter
Steg 2: När indikatorn på HUAWEI CPE börjar blinka trycker du på H-knappen på enheten.
Vänta tills indikatorn på routern visar att routern är ansluten till nätverket.
Steg 3: Placera routern i ett rum med svag signalstyrka och anslut strömförsörjningen.
• Figuren är endast för referens.
• Kontrollera att HUAWEI CPE är ansluten till internet och att routern är ny eller återställd till
fabriksinställningarna.
• Kontrollera att HUAWEI CPE har stöd för funktionen HUAWEI HiLink och CoAP-protokollet.
Kontakta distributören för detaljer.
• Se till att avståndet mellan routern och HUAWEI CPE är mindre än 10 meter och att det inte nns
er än två väggar mellan dem.
39
Page 44

Säkerhetsinformation
Drift och säkerhet
• Använd inte enheten om det är förbjudet att göra det. Använd inte enheten om användningen kan
medföra fara eller störa annan elektronisk utrustning.
• Pacemakertillverkare rekommenderar ett minsta avstånd på 15 cm mellan enheten och pacemakern för
att eventuell interferens med pacemakern inte ska uppstå. Om du använder en pacemaker bör du hålla
enheten på motsatt sida i förhållande till pacemakern och inte bära enheten i bröstckan.
• Undvik dammiga, fuktiga och smutsiga miljöer. Undvik magnetfält. Användning av enheten i sådana
miljöer kan leda till funktionsfel i kretsarna.
• Idealisk drifttemperatur är 0 °C till 40 °C. Idealisk förvaringstemperatur är –40 °C till +70 °C. Extrem
värme eller kyla kan skada enheten eller tillbehören.
• Placera enheten och tillbehören i ett välventilerat och svalt utrymme där de inte utsätts för direkt solljus.
Lägg inte handdukar eller andra föremål kring eller på enheten. Placera inte enheten i en behållare som
inte släpper igenom värme, till exempel en kartong eller påse.
• Enheten ska installeras och användas med ett avstånd på minst 20 cm mellan strålningskällan och
kroppen.
• Användning av en icke-godkänd eller inkompatibel nätadapter, laddare eller batteri kan skada enheten,
förkorta dess brukstid eller orsaka brand, explosion eller andra faror.
• Om enheten ska anslutas till ett eluttag bör detta nnas i närheten och vara lättåtkomligt.
• Koppla bort nätadaptern från eluttaget och enheten när adaptern inte används.
• Rör inte vid enheten eller laddaren med våta händer. Det kan leda till kortslutning, funktionsfel eller
elektriska stötar.
Information om avfallshantering och återvinning
Symbolen på produkten, batteriet, litteraturen eller förpackningen betyder att produkterna och batterierna
ska tas till kommunens separata stationer för avfallsinsamling i slutet av livslängden. Detta garanterar att
40 41
Page 45

elektroniskt och elektriskt avfall (EEE) återvinns och behandlas på ett sätt som bevarar värdefulla
material och skyddar människors hälsa och miljön.
Kontakta kommunen eller återförsäljaren eller besök webbplatsen https://consumer.huawei.com/en/
om du behöver mer information.
Begränsning av användningen av farliga ämnen
Denna enhet och dess elektriska tillbehör överensstämmer med gällande nationella bestämmelser om
begränsning av farliga ämnen i elektrisk och elektronisk utrustning, t.ex. EU:s direktiv om registrering,
utvärdering, godkännande och begränsning av kemikalier (REACH), om begränsning av användningen av
farliga ämnen (RoHS) och om batterier (om sådana ingår). Försäkran om överensstämmelse med REACH
och RoHS nns på webbplatsen https://consumer.huawei.com/certication.
Överensstämmelse med EU-krav
Försäkran
Härmed försäkrar Huawei Device Co., Ltd. att denna enhet, WS7100/WS7200, överensstämmer med
följande direktiv: RED 2014/53/EU, RoHS 2011/65/EU, ErP 2009/125/EG.
Hela texten i EU-försäkran om överensstämmelse, detaljerad information om ErP och den senaste
informationen om tillbehör och programvara är tillgängliga på följande internetadress: https://consumer.
huawei.com/certication.
Begränsningar i 5 GHz-bandet:
Frekvensområdet 5150–5350 MHz är begränsat till användning endast inomhus i: AT, BE, BG, CH, CY,
CZ, DE, DK, EE, EL, ES, FI, FR, HR, HU, IE, IS, IT, LI, LT, LU, LV, MT, NL, NO, PL, PT, RO, SE, SI, SK,
TR och UK.
Frekvensband och ström
Frekvensbandens och sändareektens (strålad och/eller ledd) nominella gränser som gäller för denna
radioutrustning är följande: Wi-Fi 2.4G: 20 dBm, Wi-Fi 5G: 5150-5350 MHz: 23 dBm, 5470-5725 MHz: 30
dBm.
41
Page 46

Juridisk information
Upphovsrätt © Huawei 2020. Med ensamrätt.
DET HÄR DOKUMENTET ANVÄNDS ENDAST I INFORMATIONSSYFTE OCH UTGÖR INGEN
GARANTI AV NÅGOT SLAG.
Varumärken och tillstånd
Wi-Fi®, logotypen Wi-Fi CERTIFIED och logotypen Wi-Fi är varumärken som tillhör Wi-Fi Alliance.
Övriga varumärken, produkt-, tjänst- och företagsnamn som nämns i detta dokument tillhör sina respektive
ägare.
Versionsuppdatering
För att kunna förbättra produktsäkerheten och ge dig en bättre användarupplevelse, kommer vi
regelbundet att skicka dig information om versionsuppdatering när en viktig uppdatering frisläpps.
Sekretesspolicy
Om du vill veta mer om hur vi använder och skyddar din personliga information kan du läsa vår
Sekretesspolicy på http://consumer.huawei.com/privacy-policy.
Licensavtal för slutanvändare
Läs och godkänn Licensavtalet för slutanvändare (HUAWEI EULA) på produktens hanteringssida innan
du använder produkten.
Mer hjälp
På https://consumer.huawei.com/en/support/hotline finns den senaste informationen om vilka
servicetelefonnummer och e-postadresser som gäller för ditt land eller din region.
42 43
Page 47

Komme i gang
Hurtigstartveiledning
(WS7100)
POWER RESETLAN1 LAN2 LAN3WAN
2
1
WAN-port: Koble til de optiske modemene, bredbåndsmodemene, osv.
4
LAN-port: Koble til en kablet Internett-enhet, eksempelvis en datamaskin.
5
RESET-knapp Strømknapp: Trykk og hold én gang for å slå på enheten,
6
2 3
7
eller trykk og hold i minst tre sekunder for å slå den av.
3 4
StrømportH-knapp Indikator
5
6
43
71
Page 48

Komme i gang
(WS7200)
POWER RESETLAN1 LAN2 LAN3WAN
1
2
1
WAN-port: Koble til de optiske modemene, bredbåndsmodemene, osv.
5
6
LAN-port: Koble til en kablet Internett-enhet, eksempelvis en datamaskin.
7 8
RESET-knapp Strømknapp: Trykk og hold én gang for å slå på enheten,
2 3 4
3
4 5
NFC-deteksjonsområde
6
8
7
StrømportH-knapp Indikator
eller trykk og hold i minst tre sekunder for å slå den av.
44 45
Page 49

Trinn 1: Koble til kablene
HUAWEI WiFi AX3
POWER RESETLAN1 LAN2 LAN3WAN
WAN
• Monter alle antennene oppreist for å sørge for Wi-Fi
• Hvis indikatoren fortsetter å være rød, indikerer dette at ruteren ikke er koblet til Internett.
Se «Trinn 2: Kongurere nettverksinnstillinger».
Optisk/bredbånd/kabelmodem
(fra din bredbåndsleverandør)
LAN
® signal.
POWER
RESET
LAN
Internett
PON
45
Page 50

Trinn 2: Kongurere nettverksinnstillinger
Koble mobiltelefonen eller datamaskinen
1
til ruterens Wi-Fi-nettverk (passord er
ikke nødvendig).
Se etter nettverksnavnet på undersiden av
den nye ruteren.
Wi-Fi
Wi-Fi
Åpne nettleseren, du omdirigeres
2
automatisk.
(Angi 192.168.3.1 hvis siden ikke
vises automatisk).
XXXXXX
Tilkoblet
Wi-Fi Name: XXXXXX
La oss begynne
46 47
Page 51

Skriv inn bredbåndskonto og -passord.
3
Hvis Internett-forbindelsen ikke krever konto og passord, hopp til neste steg.
Internett-tilgangsveiviser
Bredbåndskonto
Bredbåndspassord
VLAN
Neste
• Hvis du har glemt bredbåndskontoen og
-passordet, kontakt bredbåndsoperatøren for å
hente en bredbåndskonto og -passord.
• Hvis du må kongurere VLAN på nettverket ditt,
kontakt bredbåndsoperatøren din for å bekrefte
VLAN-parameterne, og aktiver VLAN-bryteren på
skjermen.
47
Page 52

4
Angi et Wi-Fi-navn, Wi-Fi-passord og administratorpassord for den nye ruteren.
Internett-tilgangsveiviser
Prioriter 5 GHz
Wi-Fi-nettverksnavn
Wi-Fi-nettverkspassord
Admin-passord
Neste
Aktiver Prioriter 5 GHz: Prioritetsbruk av 5 GHz Wi-Fi-bånd over 2,4 GHz bånd når
signalstyrken er lik for å øke tilkoblingshastighetene.
Internett-tilgangsveiviser
Kongurasjon fullført.
48 49
Page 53

Administrere ruteren med mobilappen
Skann QR-koden for å laste ned og installere HUAWEI-appen
for administrering av smartenheter på mobiltelefonen eller
nettbrettet. Du kan bruke appen til å administrere ruteren din.
Indikator
Lyser grønt
Lyser rødt
Blinker
Koblet til nettverket
Ikke koblet til nettverket
• Løs kabel eller tilkoblingsfeil. Kontroller kabelen.
• Bredbåndsnettverkstilgangsfeil. Kontakt bredbåndsleverandøren.
Ruteren har funnet en parbar enhet.
Når andre HUAWEI-rutere (med H- eller Hi-knapp) oppdages, blinker
indikatoren på HUAWEI WiFi AX3. Trykk på H-knapp på HUAWEI WiFi
AX3 når dette skjer. Indikatoren skal blinke raskt. Dette indikerer at
enheten som kan pares med holder på å koble til HUAWEI WiFi AX3.
Tilkoblingsprosessen er ferdig når indikatoren stopper å blinke.
• Hvis du berører H-knappen ved en feiltakelse, skal du vente i 2 minutter til
indikatoren går tilbake til normal.
• H-knappen har også WPS-funksjonalitet.
49
Page 54

Ofte stilte spørsmål (FAQ)
Sp1: Hva skal jeg gjøre hvis jeg har noen av følgende problemer når jeg
kongurerer ruteren?
• Hvis enheten ikke nner ruterens Wi-Fi: Kontroller at ruteren er slått på. Vent et øyeblikk (til
ruteren har startet), og prøv på nytt på enheten.
• Hvis du ikke kan gå til ruterens kongurasjonsside på enheten: Kontroller at enheten er
koblet til ruterens Wi-Fi-nettverk, angi deretter 192.168.3.1 i nettleseren for å gå til denne
siden på enheten.
• Hvis siden viser «Kabel frakoblet»: Sørg for at ruterens WAN-port er koblet til modemets
LAN-port, og at modemet har tilgang til Internett. Kontroller at alle leddene er godt festet
og har god kontakt, og at nettverkskablene er i god stand.
Hvis problemet vedvarer, skal du gjenopprette ruteren til fabrikkinnstillingene og følge veiledningen
for å koble kablene på nytt og kongurere ruteren.
Sp2: Hvordan gjenoppretter jeg ruteren til fabrikkinnstillingene?
Koble ruteren til strømforsyningen, og vent til ruteren er ferdig med oppstartprosessen. Bruk
en nål eller en stift for å trykke inn RESET-knappen på ruteren i mer enn to sekunder til
indikatorlyset blir slått av. Vent til omstart av ruteren er ferdig. Når indikatoren lyser rødt,
indikerer det at ruteren er gjenopprettet til fabrikkinnstillingene.
Hvis ruteren er blitt stilt tilbake til fabrikkinnstillingene, må den kongureres på nytt.
50 51
Page 55

Sp3: Hvordan kobler jeg til en HUAWEI-tilleggsruter (med H-/Hi-knapp) til HUAWEI
WiFi AX3s nettverk?
Du kan koble til ruteren på en av følgende måter:
• Kablet tilkobling. Koble WAN-porten på tilleggsruteren (ny eller gjenopprettet til
fabrikkinnstillinger) til LAN-porten på den kongurerte HUAWEI WiFi AX3 ved bruk av en
Ethernet-kabel.
• Trådløs tilkobling (med H-knappen). Trinn 1: Plasser tilleggsruteren (ny eller gjenopprettet til
fabrikkinnstillingene) innen én meter av den kongurerte HUAWEI WiFi AX3, og koble den til
strømforsyningen. Trinn 2: Når indikatoren på HUAWEI WiFi AX3 begynner å blinke, skal du
trykk på H-knappen på den. Vent til indikatoren på tilleggsruteren viser at den er koblet til
nettverket.
Følgende HUAWEI-enhetsmodeller støttes: WS5800, WS7100 og WS7200. For detaljer om flere
enhetsmodeller, se enhetens brukerveiledning.
Sp4: Hvordan kan jeg koble til en Wi-Fi-enhet til ruteren min med WPS?
Når ruteren er på, trykk på H-knapen og deretter på WPS-knappen på Wi-Fi-enheten (som en
telefon) innen to minutter for å starte standard WPS-forhandling og koble Wi-Fi-enheten til
ruterens Wi-Fi-nettverk.
Sp5: Hva bør jeg gjøre hvis jeg glemmer påloggingspassordet for appen eller ruterens
nettbaserte administrasjonsside?
Forsøk å bruke ruterens Wi-Fi-passord for å logge på. Hvis problemet vedvarer, tilbakestill
ruteren til fabrikkinnstillinger.
51
Page 56

Sp6: Hva skal jeg gjøre hvis enhetene mine ikke nner eller kan kobles til Wi-Fi?
Denne ruteren støtter Wi-Fi 6, som er den neste generasjonen av Wi-Fi-teknologi som kan
forbedre nettverkshastigheter for Wi-Fi 6-enheter. Det er mulig at enkelte eldre enheter, som
bærbare datamaskiner som bruker Intel-nettverkskort, ikke kan finne eller koble til Wi-Fi av
kompatibilitetsproblemer. I dette tilfellet, prøv å oppdatere programvareversjonen for enhetene
ved å referere til enhetens instruksmanual eller utføre følgende handlinger:
Oppdater ruteren og HUAWEI smartenhetsadministrasjon-app til den nyeste versjonen. Åpne
deretter appen, berør ruterikonet, berør Vis mer, søk etter og aktiver Reserve Wi-Fi 5, og koble
enheten til Wi-Fi 5-nettverket.
Sp7: Hvordan bruker jeg NFC-funksjonen på ruteren til å raskt koble til Wi-Fi-nettverket?
Lås opp telefonen, aktiver NFC, og trykk NFC-området på baksiden mot NFC-området på ruteren,
følg deretter skjermmeldingene for å koble telefonen til Wi-Fi-nettverket.
Denne funksjonen er tilgjengelig for Android-enheter som støtter NFC, men enkelte enheter med
ikke-standard NFC kan ha problemer med å koble til. iOS-enheter støtter ikke tilkobling via NFC.
52 53
Page 57

Sp8: Hvordan kobler jeg ruteren til HUAWEI CPE for å utvide Wi-Fi-nettverket?
You can connect your router in either of the following ways:
· Kablet tilkobling
Plasser ruteren i et rom med svakt eller ingen signalstyrke, koble deretter WAN-porten på
ruteren til LAN-porten på HUAWEI CPE med en Ethernet-kabel.
· Trådløs tilkobling (med H-knappen)
Trinn 1: Plasser ruteren innen en meter fra HUAWEI CPE, og koble til strømforsyningen.
Innen en meter unna
Trinn 2: Trykk på H-knappen når indikatoren på HUAWEI CPE begynner å blinke. Vent til
indikatoren på ruteren viser at den er koblet til nettverket.
Trinn 3: Plasser ruteren i et rom med svak signalstyrke og koble til strømforsyningen.
• Figuren er kun ment som referanse.
• Sørg for at HUAWEI CPE er tilkoblet Internett og at ruteren er ny eller gjenopprettet til
fabrikkinnstillingene.
• Sørg for at HUAWEI CPE støtter HUAWEI HiLink-funksjonen og CoAP-protokollen. Kontakt
forhandleren hvis du har spørsmål.
• Kontroller at avstanden mellom ruteren din og HUAWEI CPE er mindre enn 10 meter og at det ikke
nnes mer enn to vegger mellom dem.
53
Page 58

Sikkerhetsinformasjon
Bruk og sikkerhet
• Ikke bruk enheten der dette er forbudt. Ikke bruk enheten hvis dette medfører fare eller forstyrrelse for
andre elektroniske enheter.
• Pacemakerprodusenter anbefaler en avstand på minst 15 cm mellom enheten og pacemakeren for å
unngå at pacemakeren forstyrres. Hvis du bruker pacemaker, bør du ha enheten på motsatt side av
kroppen fra der pacemakeren er plassert, og ikke bære enheten i lommer foran på kroppen.
• Unngå støvete, fuktige og skitne miljøer. Unngå magnetiske felter. Bruk av enheten i slike miljøer kan
føre til kretsfeil.
• Ideelle brukstemperatur: 0 °C til 40 °C. Ideell oppbevaringstemperatur: –40 °C til +70 °C. Ekstrem
varme eller kulde kan skade enheten eller tilbehøret.
• Oppbevar enheten og tilbehøret i et godt ventilert, kjølig område uten direkte sollys. Ikke dekk til
enheten med håndklær eller andre gjenstander. Ikke plasser enheten i en beholder med dårlig
varmespredning (f.eks. en eske eller veske).
• Enheten skal installeres og brukes med minst 20 cm avstand mellom radiatoren og kroppen.
• Bruk av ikke godkjent strømadapter, lader eller batteri kan skade enheten, forkorte dens levetid eller
føre til brann, eksplosjon eller andre farlige situasjoner.
• Hvis enheten skal kobles til strømnettet, må stikkontakten være montert lett tilgjengelig nær enheten.
• Koble strømadapteren fra både stikkontakten og enheten når den ikke er i bruk.
• Ikke ta på enheten eller laderen hvis du er våt på hendene. Det kan føre til kortslutninger, funksjonsfeil
eller elektrisk støt.
Informasjon om kassering og resirkulering
Symbolet på produktet, batteriet, litteraturen eller innpakningen betyr at produktene og batteriene
som er på slutten av sin levetiden, skal kastes i separate returpunkter utpekt av lokale myndigheter.
Dette vil sørge for at EEE-avfall resirkuleres og behandles på en måte som konserverer verdifulle
54 55
Page 59

materiale og beskytter menneskelig helse og miljø.
For mer informasjon, vennligst kontakt dine lokale myndigheter, forhandler, eller tjeneste for
husholdningsavfall, eller besøk nettsiden https://consumer.huawei.com/en/.
Reduksjon av farlige stoer
Enheten og dens elektriske tilbehør er i samsvar med lokale gjeldende regler angående bruksbegrensninger
av visse risikofylte stoffer i elektrisk og elektronisk utstyr, slik som EUs REACH-forordning, RoHSdirektivet og batterier (hvor relevant). For samsvarserklæring om REACH og RoHS, vennligst besøk
nettsiden https://consumer.huawei.com/certication.
Overholdelse av EU-forordninger
Erklæring
Huawei Device Co., Ltd. erklærer herved at denne enheten WS7100/WS7200 overholder følgende
direktiv: RED 2014/53/EU, RoHS 2011/65/EU, ErP 2009/125/EC.
Den fulle teksten i EU-samsvarserklæringen, den detaljerte ErP-informasjonen samt den nyeste
informasjonen om tilbehør og programvare er tilgjengelig på følgende internettadresse: https://consumer.
huawei.com/certication.
Begrensninger i 5 GHz-båndet:
5150 til 5350 MHz-frekvensområdet er kun begrenset til innendørs bruk i: AT, BE, BG, CH, CY, CZ, DE,
DK, EE, EL, ES, FI, FR, HR, HU, IE, IS, IT, LI, LT, LU, LV, MT, NL, NO, PL, PT, RO, SE, SI, SK, TR, UK.
Frekvensbånd og sendestyrke
De nominelle grensene til frekvensbåndene og sendeeekten (utstrålt og/eller gjennomført) som gjelder
for dette radioutstyret er som følger: Wi-Fi 2.4G: 20 dBm, Wi-Fi 5G: 5150-5350 MHz: 23 dBm, 5470-5725
MHz: 30 dBm.
Juridisk merknad
Copyright © Huawei 2020. Med enerett.
DETTE DOKUMENTET ER KUN MENT SOM INFORMASJON, OG UTGJØR INGEN FORM FOR
55
Page 60

GARANTI.
Varemerker og tillatelser
Wi-Fi®, Wi-Fi CERTIFIED-logoen og Wi-Fi-logoen er varemerker som hører til Wi-Fi Alliance.
Andre varemerker, produkter, tjenester og selskapsnavn som nevnes, kan tilhøre sine respektive eiere.
Oppdatering av versjonen
For å forbedre sikkerheten til produktet og og gi deg den beste brukeropplevelsen, skal vi levere
informasjon om oppdatering av versjonen på regelmessig basis når en viktig oppdatering lanseres.
Personvernerklæring
Les personvernerklæringen på http://consumer.huawei.com/privacy-policy og å få en bedre forståelse om
hvordan vi bruker og beskytter personopplysninger.
Lisensavtale for sluttbrukere
Les og godta Lisensavtalen for sluttbrukere (HUAWEI EULA) på produktets administrasjonsside før du
bruker produktet.
Mer hjelp
Besøk https://consumer.huawei.com/en/support/hotline for å finne oppdaterte telefonnumre og
e-postadresser for landet eller regionen du bor i.
56 57
Page 61

Introduktion (WS7100)
Hurtigstartguide
POWER RESETLAN1 LAN2 LAN3WAN
2
1
WAN-port: Tilslut til optiske modemmer, bredbåndsmodemmer osv.
4
LAN-port: Tilslut til en kabelforbundet internetenhed som f.eks. en computer.
5
RESET-knap (nulstil) Tænd/sluk-knap: Tryk en gang for at tænde enheden, eller
6
2 3
7
tryk og hold i mindst tre sekunder for at slukke den.
3 4
StrømportH-knap Indikator
5
6
57
71
Page 62

Introduktion (WS7200)
POWER RESETLAN1 LAN2 LAN3WAN
1
2
1
WAN-port: Tilslut til optiske modemmer, bredbåndsmodemmer osv.
5
6
LAN-port: Tilslut til en kabelforbundet internetenhed som f.eks. en computer.
7 8
RESET-knap
2 3 4
(nulstil)
3
Tænd/sluk-knap: Tryk en gang for at tænde enheden, eller
tryk og hold i mindst tre sekunder for at slukke den.
4 5
NFC-detekteringsområde
6
58 59
8
7
StrømportH-knap Indikator
Page 63

Trin 1: Tilslutning af kabler
HUAWEI WiFi AX3
POWER RESETLAN1 LAN2 LAN3WAN
WAN
• Alle antennerne skal slås lodret ud for at sikre et optimalt Wi-Fi®-signal.
• Hvis indikatoren lyser rødt, betyder det, at routeren ikke har internetforbindelse.
Se "Trin 2: Konguration af netværksindstillingerne".
59
Optisk modem/bredbåndsmodem/
kabelmodem
(fra din bredbåndsudbyder)
POWER
RESET
LAN
Internet
PON
LAN
Page 64

Trin 2: Konguration af netværksindstillingerne
Tilslut din mobiltelefon eller din computer
1
til routerens Wi-Fi-netværk
ingen adgangskode).
Du nder Wi-Fi-navnet (Wi-Fi Name) nederst
på den nye router.
Wi-Fi
Wi-Fi
(der kræves
Åbn browseren
2
sendt videre automatisk.
(Hvis siden ikke vises automatisk,
skal du indtaste 192.168.3.1).
, så bliver du
XXXXXX
Tilsluttet
Wi-Fi Name: XXXXXX
Lad os starte
60 61
Page 65

Indtast din bredbåndskonto og -adgangskode.
3
Hvis din internetforbindelse ikke kræver en konto og en adgangskode, skal du gå videre
til det næste trin.
Guide for internetadgang
Bredbåndskonto
• Hvis du har glemt din bredbåndskonto og din
Bredbåndsadgangskode
VLAN
Næste
bredbåndsadgangskode, skal du kontakte din
bredbåndsudbyder for at få en bredbåndskonto og en
bredbåndsadgangskode.
• Hvis du har brug for at kongurere VLAN på dit
netværk, skal du kontakte din bredbåndsudbyder for
at bekræfte VLAN-parametrene og aktivere VLANkontakten på skærmen.
61
Page 66

4
Indstil et nyt Wi-Fi-navn, en Wi-Fi-adgangskode og en administratoradgangskode for
den nye router.
Guide for internetadgang
Prioriter 5 GHz
Wi-Fi-netværksnavn
Wi-Fi-netværksadgangskode
Administratoradgangskode
Næste
Prioriter 5 GHz
Aktiver
når signalstyrken er tilsvarende, for at øge forbindelseshastigheden.
: Prioriterer anvendelse af 5 GHz Wi-Fi-båndet over 2,4 GHz-båndet,
62 63
Guide for internetadgang
Konguration afsluttet.
Page 67

Administrer routeren med vores mobile app
Scan QR-koden for at hente og installere HUAWEIs app til administration
af smarte enheder på din mobiltelefon eller tablet. Du kan bruge appen til at
administrere din router.
Indikator
Lyser grønt
konstant
Lyser rødt
konstant
Blinker
Netværksforbindelse
Ingen netværksforbindelse
• Løst kabel eller forbindelsesfejl. Kontroller kablet.
• Bredbåndsnetværksfejl. Kontakt din bredbåndsudbyder.
Routeren har registreret en enhed, der kan parres.
Hvis der bliver registreret andre HUAWEI-routere (med H- eller Hi-knap), vil
indikatoren på HUAWEI WiFi AX3 blinke. Når dette sker, skal du trykke på
H-knappen på HUAWEI WiFi AX3. Indikatoren bør blinke hurtigt, hvilket angiver,
at den enhed, der kan parres, opretter forbindelse til HUAWEI WiFi AX3.
Tilslutningsprocessen er gennemført, når indikatoren holder op med at blinke.
• Hvis du trykker på H-knappen ved et uheld, skal du vente i 2 minutter, indtil
indikatoren vender tilbage til det normale.
• H-knappen bruges også til WPS-funktionalitet.
63
Page 68

Ofte stillede spørgsmål
S1: Hvad gør jeg, hvis jeg oplever nogle af de følgende problemer under konguration
af routeren?
• Hvis din enhed ikke registrerede routerens Wi-Fi: Sørg for, at routeren er tændt. Vent et øjeblik (indtil
routeren er startet), og prøv at søge efter din enhed igen.
• Hvis du ikke kan gå til routerens kongurationsside på din enhed: Sørg for, at din enhed har
forbindelse til routerens Wi-Fi-netværk, og indtast så 192.168.3.1 i browseren for at gå til siden på
din enhed.
• Hvis siden viser "Kabel frakoblet": Sørg for, at routerens WAN-port har forbindelse til modemmets
LAN-port, og at modemmet har forbindelse til internettet. Kontroller, at alle tilslutninger er solide og
med god kontakt, og at netværkskablerne er i god stand.
Hvis problemet fortsætter, skal du gendanne fabriksindstillingerne og følge vejledningen til at forbinde
kablerne og kongurere routeren.
S2: Hvordan gendanner jeg routerens fabriksindstillinger?
Tilslut routeren til strømforsyningen, og vent, til routeren har gennemført opstartsprocessen. Brug
en nål eller en stift til at trykke på knappen
indikatorlampen slukkes. Vent, til routeren har gennemført genstartsprocessen. Når indikatoren lyser
rødt, angiver det, at routeren er blevet nulstillet til dens fabriksindstillinger.
Hvis routeren er blevet nulstillet til fabriksindstillingerne, skal du kongurere den igen.
RESET
på routeren i mere end to sekunder, indtil
64 65
Page 69

S3: Hvordan tilslutter jeg en ekstra HUAWEI-router (med H/Hi-knap) til min HUAWEI WiFi
AX3's netværk?
Du kan tilslutte routeren på følgende måder:
• Kabelbaseret forbindelse. Tilslut WAN-porten på den ekstra router (ny eller nulstillet til
fabriksindstillingerne) til LAN-porten på den kongurerede HUAWEI WiFi AX3 ved hjælp af et
Ethernet-kabel.
• Trådløs forbindelse (ved hjælp af H-knappen). Trin 1: Placer den ekstra router (ny eller nulstillet til
fabriksindstillingerne) inden for én meter fra den kongurerede HUAWEI WiFi AX3, og tilslut den til
strømforsyningen. Trin 2: Når indikatoren på HUAWEI WiFi AX3 begynder at blinke, skal du trykke
på H-knappen på den. Vent, til indikatoren på den ekstra router viser, at den er tilsluttet netværket.
Følgende HUAWEI-enhedsmodeller understøttes: WS5800, WS7100 og WS7200. Du kan nde ere
oplysninger om enhedsmodeller i brugervejledningen til enheden.
S4: Hvordan tilslutter jeg en Wi-Fi-enhed til min router ved hjælp af WPS?
Når din router er tændt, skal du trykke på H-knappen og derefter trykke på WPS-knappen på Wi-Fienheden (f.eks. en telefon) inden for to minutter for at aktivere WPS-funktionen i standardtilstand og
tilslutte Wi-Fi-enheden til routerens Wi-Fi-netværk.
S5: Hvad gør jeg, hvis jeg glemmer min logonadgangskode til appen eller routerens
webbaserede administrationsside?
Prøv at bruge routerens Wi-Fi-adgangskode til at logge på. Gendan routerens fabriksindstillinger,
hvis problemet varer ved.
65
Page 70

S6: Hvad skal jeg gøre, hvis nogle af mine enheder ikke kan nde eller oprette forbindelse
til Wi-Fi-netværket?
Denne router understøtter Wi-Fi 6. Dette er den nye generation Wi-Fi-teknologi, som kan forbedre
netværkshastighederne for Wi-Fi 6-enheder. Visse ældre enheder som f.eks. bærbare computere,
der bruger Intel-netværkskort, vil imidlertid muligvis ikke kunne nde eller oprette forbindelse til WiFi-netværket på grund af kompatibilitetsproblemer. I så fald kan du prøve at opdatere enhedernes
softwareversion (se brugervejledningen til enhederne) eller at gøre følgende:
Opdater routeren og HUAWEIs app til administration af smarte enheder til den nyeste version.
Åbn derefter appen, tryk på routerikonet, tryk på
5-netværk
, og tilslut din enhed til Wi-Fi 5-netværket.
S7: Hvordan bruger jeg routerens NFC-funktion til hurtigt at oprette forbindelse til
Wi-Fi-netværket?
Lås din telefon op, aktiver NFC på den, og tryk NFC-området på bagsiden mod NFC-området på
routeren. Følg derefter skærminstruktionerne for at tilslutte telefonen til Wi-Fi-netværket.
Denne funktion er tilgængelig på Android-enheder, der understøtter NFC, men nogle enheder med
ikke-standard-NFC kan muligvis ikke oprette forbindelse. iOS-enheder understøtter ikke tilslutning via
NFC.
Vis mere
, søg efter og aktiver
Sekundært Wi-Fi
66 67
Page 71

S8: Hvordan tilslutter jeg min router til HUAWEI CPE for at udvide Wi-Fi-netværket?
Du kan tilslutte din router på følgende måder:
· Kabelbaseret tilslutning
Placer din router i et rum med svag eller ingen signalstyrke, og tilslut derefter din routers WAN-port til
LAN-porten på HUAWEI CPE ved hjælp af Ethernet-kablet.
·Trådløs tilslutning (ved hjælp af H-knappen)
Trin 1: Placer routeren inden for en meter fra HUAWEI CPE, og tilslut strømforsyningen.
inden for en meter
Trin 2: Når indikatoren på HUAWEI CPE begynder at blinke, skal du trykke på H-knappen på den.
Vent, til indikatoren på routeren viser, at routeren er tilsluttet netværket.
Trin 3: Placer routeren i et rum med svag signalstyrke, og tilslut strømforsyningen.
• Figuren er kun til reference.
• Sørg for, at HUAWEI CPE er tilsluttet til internettet, og at routeren er ny eller nulstillet til
fabriksindstillingerne.
• Sørg for, at HUAWEI CPE understøtter funktionen HUAWEI HiLink og CoAP-protokollen. Kontakt din
udbyder for at få ere oplysninger.
• Sørg for, at afstanden mellem din router og HUAWEI CPE er under 10 meter, og at der ikke er mere end
to vægge mellem dem.
67
Page 72

Sikkerhedsoplysninger
Betjening og sikkerhed
• Enheden må ikke anvendes, hvis det ikke er tilladt. Brug ikke enheden, hvis dette medfører fare eller
interferens med andre elektroniske enheder.
• Producenter af pacemakere anbefaler en minimumsgrænse på 15 cm mellem enheden og en
pacemaker for at undgå eventuel interferens med pacemakeren. Hold enheden på den modsatte side af
pacemakeren, hvis en pacemaker anvendes, og læg ikke enheden i forlommen.
• Undgå støvede, fugtige eller snavsede omgivelser. Undgå magnetiske felter. Brug af enheden i disse
omgivelser kan medføre funktionsfejl i kredsløb.
• Den ideelle driftstemperatur er 0 °C til 40 °C. Den ideelle opbevaringstemperatur er –40 °C til +70 °C.
Ekstrem varme eller kulde kan beskadige enheden eller tilbehør.
• Opbevar enheden og tilbehøret på et godt ventileret sted uden direkte sollys. Enheden må ikke
omsluttes eller tildækkes med håndklæder eller andre genstande. Anbring ikke enheden i en beholder
med dårlig varmeaedning, f.eks. en kasse eller pose.
• Enheden skal installeres og betjenes med mindst 20 cm afstand mellem antennen og din krop.
• Brug af ikke-godkendte eller ikke kompatible strømadaptere, opladere eller batterier kan beskadige
enheden, forkorte dens levetid eller føre til brand, eksplosion eller andre farer.
• For enheder til stikkontakter skal kontakten være monteret nær enhederne og være let tilgængelige.
• Afbryd strømadapteren fra stikkontakten og enheden, når den ikke er i brug.
• Rør ikke enheden eller opladeren med våde hænder. Det kan føre til kortslutning, funktionsfejl eller
elektrisk stød.
Oplysninger om bortskaelse og genbrug
Symbolet på produktet, batteriet, tekstmaterialet eller emballagen betyder, at brugte produkter og
batterier skal indleveres til separate affaldsindsamlingssteder, som er udpeget af de lokale
myndigheder. Dette sikrer, at EEE-affald genbruges og behandles på en måde, som bevarer
68 69
Page 73

værdifulde materialer og beskytter det menneskelige helbred og miljøet.
Hvis du har brug for flere oplysninger, bedes du kontakte de lokale myndigheder, forhandleren eller
renovationsselskabet eller besøge webstedet https://consumer.huawei.com/en/.
Reduktion af sundhedsfarligt indhold
Denne enhed og dens elektriske tilbehør er i overensstemmelse med gældende lokale regler for
begrænsning af brugen af visse farlige stoffer i elektrisk og elektronisk udstyr, f.eks. EUs REACHforordning, RoHS og batteridirektivet (hvis der medfølger batterier). Overensstemmelseserklæringer for
REACH og RoHS ndes på webstedet https://consumer.huawei.com/certication.
Overensstemmelse med EU-lovgivning
Erklæring
Huawei Device Co., Ltd. erklærer hermed, at denne enhed WS7100/WS7200 er i overensstemmelse med
følgende direktiv: RED 2014/53/EU, RoHS 2011/65/EU, ErP 2009/125/EF.
EU-overensstemmelseserklæringens fulde tekst, de detaljerede ErP-oplysninger og de seneste
oplysninger om tilbehør og software er tilgængelige på følgende internetadresse: https://consumer.huawei.
com/certication.
Begrænsninger på 5 GHz-båndet:
Frekvensområdet 5.150 til 5.350 MHz er begrænset til indendørs brug i: AT, BE, BG, CH, CY, CZ, DE, DK,
EE, EL, ES, FI, FR, HR, HU, IE, IS, IT, LI, LT, LU, LV, MT, NL, NO, PL, PT, RO, SE, SI, SK, TR, UK.
Frekvensbånd og eekt
De nominelle grænser for frekvensbånd og sendeeekt (udstrålet og/eller ledt) for dette radioudstyr er
som følger: Wi-Fi 2.4G: 20 dBm, Wi-Fi 5G: 5150-5350 MHz: 23 dBm, 5470-5725 MHz: 30 dBm.
Juridisk meddelelse
Copyright © Huawei 2020. Alle rettigheder forbeholdes.
DETTE DOKUMENT ER KUN TIL INFORMATION OG UDGØR INGEN FORM FOR GARANTI.
69
Page 74

Varemærker og tilladelser
Wi-Fi®, det CERTIFICEREDE Wi-Fi-logo og Wi-Fi-logoet er varemærker tilhørende Wi-Fi Alliance.
Andre varemærker, produkt-, service- og rmanavne, der er nævnt, kan tilhøre deres respektive ejere.
Versionsopdatering
Vi sender dig regelmæssigt oplysninger om vigtige versionsopdateringer for at forbedre produktets
sikkerhed og give dig en bedre oplevelse som bruger.
Politik for beskyttelse af personlige oplysninger
Få en bedre forståelse af, hvordan vi anvender og beskytter dine personlige oplysninger, ved at læse
politikken for beskyttelse af personlige oplysninger på http://consumer.huawei.com/privacy-policy.
Slutbrugerlicensaftale
Du bedes venligst læse og acceptere slutbrugerlicensaftalen (HUAWEI EULA) på produktets
administrationsside, inden du bruger produktet.
Få mere hjælp
Se den opdaterede oversigt over hotline og e-mail-adresser for dit område på https://consumer.huawei.
com/en/support/hotline.
70 71
Page 75

Aloittaminen
Pika-aloitusopas
(WS7100)
POWER RESETLAN1 LAN2 LAN3WAN
2
1
WAN-portti: Liitä optisiin modeemeihin, laajakaistamodeemeihin jne.
4
LAN-portti: Yhdistä langalliseen internet-laitteeseen, kuten tietokoneeseen.
5
Nollauspainike
6
(RESET)
2 3
7
Virtapainike: Kytke laitteen virta päälle painamalla kerran
tai kytke virta pois painamalla vähintään kolme sekuntia.
3 4
Virtaportti (POWER)H-painike Merkkivalo
5
71
71
6
Page 76

Aloittaminen
(WS7200)
POWER RESETLAN1 LAN2 LAN3WAN
1
2
1
WAN-portti: Liitä optisiin modeemeihin, laajakaistamodeemeihin jne.
5
6
LAN-portti: Yhdistä langalliseen internet-laitteeseen, kuten tietokoneeseen.
7 8
Nollauspainike
2 3 4
(RESET)
3
Virtapainike: Kytke laitteen virta päälle painamalla kerran
tai kytke virta pois painamalla vähintään kolme sekuntia.
4 5
NFC-tunnistusalue
6
Virtaportti (POWER)H-painike Merkkivalo
72 73
8
7
Page 77

Vaihe 1: kaapeleiden liittäminen
HUAWEI WiFi AX3
POWER RESETLAN1 LAN2 LAN3WAN
WAN
Optinen/laajakaista/
kaapelimodeemi
(laajakaistantarjoajalta)
POWER
RESET
LAN
PON
LAN
internet
• Nosta kaikki antennit pystysuoraan Wi-Fi
• Jos merkkivalo palaa punaisena, reititin ei ole yhteydessä Internetiin.
Katso Vaihe 2: verkkoasetusten määrittäminen.
®-signaalin optimoimiseksi.
73
Page 78

Vaihe 2: verkkoasetusten määrittäminen
Yhdistä matkapuhelimesi tai tietokoneesi
1
reitittimen Wi-Fi-verkkoon (salasanaa ei
tarvita).
Tarkista Wi-Fin nimi (Wi-Fi Name) uuden
reitittimen pohjasta.
Wi-Fi
Wi-Fi
Avaa selain, sinut
2
uudelleenohjataan automaattisesti.
(Jos sivu ei tule näkyviin
automaattisesti, syötä
192.168.3.1).
XXXXXX
Yhdistetty
Wi-Fi Name: XXXXXX
Aloitetaan
74 75
Page 79

Anna laajakaistayhteyden tili ja salasana.
3
Jos internet-yhteytesi ei edellytä tiliä ja salasanaa, ohita seuraavaan vaiheeseen.
Ohjattu Internet-
määritys
Laajakaistayhteyden tili
Laajakaistayhteyden
salasana
VLAN
Seuraava
• Jos olet unohtanut laajakaistayhteyden tilisi ja
salasanasi, ota yhteys laajakaistaoperaattoriin
saadaksesi laajakaistayhteyden tilin ja salasanan.
• Jos sinun täytyy määrittää VLAN verkossasi, vahvista
VLAN-parametrit laajakaistaoperaattoriltasi ja ota
VLAN-kytkin käyttöön näytöllä.
75
Page 80

4
Määritä uusi Wi-Fi-nimi, Wi-Fi-salasana ja järjestelmänvalvojan salasanana
uudelle reitittimelle.
Ohjattu Internet-määritys
Priorisoi 5
GHz:n verkkoa
Wi-Fi-verkon nimi
Wi-Fi-verkon salasana
Järjestelmänvalvojan salasana
Seuraava
Ota käyttöön Priorisoi 5 GHz:n verkkoa -asetus: 5 GHz:n Wi-Fi-kaistan priorisointi 2,4
GHz:n taajuusalueeseen nähden, kun signaalin voimakkuus on yhtä suuri yhteysnopeuksien
lisäämiseksi.
Ohjattu Internet-määritys
Määritys on valmis.
76 77
Page 81

Hallitse reititintä mobiilisovelluksellamme
Skannaa QR-koodi ladataksesi ja asentaaksesi HUAWEIälylaitehallintasovelluksen matkapuhelimeen tai tablettiin. Voit
hallita reititintä sovelluksella.
Merkkivalo
Palaa
vihreänä
Palaa
punaisena
Vilkkuu
Yhdistetty verkkoon
Ei yhdistetty verkkoon
• Kaapeli löysällä tai yhteyshäiriö. Tarkista kaapeli.
• Laajakaistaverkon virhe. Ota yhteyttä laajakaistaoperaattoriisi.
Reititin on havainnut laitepariksi muodostettavan laitteen.
Kun muut HUAWEI-reitittimet (H- tai Hi-painikkeella) on havaittu,
HUAWEI WiFi Ax3:n merkkivalo vilkkuu. Paina tällöin HUAWEI WiFi AX3:n
H-painiketta. Merkkivalon tulee vilkkua nopeasti merkiksi siitä, että
laitepariksi muodostettava laite yhdistetään HUAWEI WiFi AX3:een. Yhteys
on muodostettu, kun merkkivalo lopettaa vilkkumisen.
• Jos olet koskettanut H-painiketta vahingossa, odota kaksi minuuttia,
kunnes merkkivalo palaa normaalitilaan.
• H-painikkeessa on myös WPS-toiminto.
77
Page 82

Usein kysyttyjä kysymyksiä (UKK)
K1: Mitä voin tehdä, jos minulla on joitain seuraavia ongelmia reitittimen määrityksen
yhteydessä?
• Jos laitteesi ei havaitse reitittimen Wi-Fiä: Varmista, että reitittimen virta on kytketty. Odota
hetki (kunnes reititin käynnistyy) ja yritä etsiä laitteesi uudelleen.
• Jos et pääse reitittimen määrityssivulle laitteessasi: Varmista, että laitteesi on yhdistetty
reitittimen Wi-Fi-verkkoon, ja syötä sitten 192.168.3.1 selaimeen päästäksesi tälle sivulle
laitteessasi.
• Jos näytöllä lukee ”Johto irrotettu”: Varmista, että reitittimen WAN-portti on yhdistetty
modeemin LAN-porttiin ja että modeemi on yhdistetty internetiin. Tarkista, että kaikki liitokset
on kytketty kunnolla ja että verkkokaapelit ovat ehjiä.
Jos ongelma jatkuu, palauta reititin tehdasasetuksiin ja yhdistä kaapelit sekä määritä reititin uudelleen
oppaan ohjeiden mukaisesti.
K2: Kuinka palautan reitittimen tehdasasetukset?
Kytke reititin virtalähteeseen ja odota, kunnes reititin on käynnistynyt kokonaan. Paina
reitittimen nollauspainiketta (RESET) neulalla tai muulla teräväkärkisellä esineellä yli kaksi
sekuntia, kunnes merkkivalo sammuu. Odota, kunnes reititin on käynnistynyt uudelleen. Kun
merkkivalo muuttuu punaiseksi, reititin on palautettu tehdasasetuksiin.
Jos reititin on palautettu tehdasasetuksiin, sinun on määritettävä se uudelleen.
78 79
Page 83

K3: Miten yhdistän HUAWEI-lisäreitittimen (H-/Hi-painikkeella) HUAWEI WiFi AX3
-reitittimen verkkoon?
Voit yhdistää reitittimen jollakin seuraavista tavoista:
• Langallinen yhteys. Kytke lisäreitittimen (uusi tai tehdasasetuksiin palautettu) WAN-portti
määritetyn HUAWEI WiFi AX3 -reitittimen LAN-porttiin Ethernet-kaapelilla.
• Langaton yhteys ( H-painikkeella). Vaihe 1: sijoita (uusi tai tehdasasetuksiin palautettu)
lisäreititin enintään yhden metrin etäisyydelle määritetystä HUAWEI WiFi AX3 -reitittimestä ja
kytke se virtalähteeseen. Vaihe 2: kun HUAWEI WiFi AX3 -reitittimen merkkivalo alkaa vilkkua,
paina reitittimen H-painiketta. Odota, kunnes lisäreitittimen merkkivalo osoittaa, että laite on
yhdistetty verkkoon.
Seuraavia HUAWEI-laitemalleja tuetaan: WS5800, WS7100 ja WS7200. Lisätietoja muista laitemalleista
on laitteen käyttöoppaassa.
K4: Miten muodostan yhteyden Wi-Fi-laitteen ja reitittimen välillä WPS:n avulla?
Kun reititin on kytketty päälle, paina sen H-painiketta ja paina sitten Wi-Fi-laitteen (kuten
puhelimen) WPS-painiketta kahden minuutin kuluessa, jotta voit aloittaa standardin WPSneuvottelun ja yhdistää Wi-Fi-laitteen reitittimen Wi-Fi-verkkoon.
K5: Mitä minun pitäisi tehdä, jos unohdan sovelluksen tai reitittimen verkkopohjaisen
hallintasivun kirjautumissalasanan?
Kokeile kirjautua sisään reitittimen Wi-Fi-salasanalla. Jos ongelma ei poistu, palauta reitittimen
tehdasasetukset.
79
Page 84

K6: Mitä minun pitäisi tehdä, jos jotkut laitteistani eivät löydä Wi-Fi-yhteyttä tai
muodosta yhteyttä siihen?
Tämä reititin tukee Wi-Fi 6:ta, joka on uuden sukupolven Wi-Fi-tekniikka, joka voi parantaa Wi-Fi
6 -laitteiden verkon nopeutta. Jotkut aikaisemmat laitteet, kuten Intel-verkkosovittimia käyttävät
kannettavat tietokoneet, eivät kuitenkaan välttämättä löydä Wi-Fi-yhteyttä tai muodosta
yhteyttä siihen yhteensopivuusongelmien vuoksi. Yritä tässä tapauksessa päivittää laitteiden
ohjelmistoversio laitteen käyttöohjeen mukaisesti tai suorita seuraavat toimenpiteet:
Päivitä reititin ja HUAWEI-älylaitteiden hallintasovellus uusimpaan versioon. Avaa sitten
sovellus, kosketa reitittimen kuvaketta, kosketa kohtaa Näytä lisää, etsi ja ota käyttöön Wi-Fi 5
-varaverkko ja yhdistä laite Wi-Fi 5 -verkkoon.
K7: Kuinka voin käyttää reitittimen NFC-toimintoa muodostaakseni nopeasti yhteyden
Wi-Fi-verkkoon?
Avaa puhelimesi lukitus, ota NFC käyttöön siinä, kosketa takana olevaa NFC-aluetta reitittimen
NFC-aluetta vasten ja yhdistä sitten puhelin Wi-Fi-verkkoon noudattamalla näytön ohjeita.
Tämä ominaisuus on käytettävissä Android-laitteissa, jotka tukevat NFC:tä, mutta jotkut laitteet,
joissa on ei-standardi NFC, eivät ehkä pysty muodostamaan yhteyttä. iOS-laitteet eivät tue
yhteyden muodostamista NFC:n kautta.
80 81
Page 85

K8: Kuinka yhdistän reitittimen HUAWEI CPE:hen Wi-Fi-verkon laajennusta varten?
Voit yhdistää reitittimen jollakin seuraavista tavoista:
· Langallinen yhteys
Aseta reititin huoneeseen, jossa signaalin vahvuus on heikko tai sitä ei ole lainkaan, ja liitä
reitittimen WAN-portti HUAWEI CPE:n LAN-porttiin Ethernet-kaapelilla.
· Langaton yhteys (H-painikkeella)
Vaihe 1: Aseta reititin enintään metrin päähän HUAWEI CPE:stä ja kytke virtalähde.
enintään metrin
etäisyys
Vaihe 2: Kun HUAWEI CPE:n merkkivalo alkaa vilkkua, paina sen H-painiketta. Odota, kunnes
reitittimen merkkivalo näyttää, että reititin on yhdistetty verkkoon.
Vaihe 3: Aseta reititin huoneeseen, jossa signaalin vahvuus on heikko, ja kytke virtalähde.
• Tämä kuva on vain viitteellinen.
• Varmista, että HUAWEI CPE on internet-yhteydessä ja että reititin on uusi tai palautettu
tehdasasetuksiin.
• Varmista, että HUAWEI CPE tukee HUAWEI HiLink -toimintoa ja CoAP-protokollaa. Tarkempia tietoja
saat jälleenmyyjältä.
• Varmista, että reitittimen ja HUAWEI CPE:n välinen etäisyys on alle 10 metriä ja että niiden välissä on
korkeintaan kaksi seinää.
81
Page 86

Turvallisuutta koskevat tiedot
Käyttö ja turvallisuus
• Älä käytä laitetta, jos laitteen käyttö on kielletty. Älä käytä laitetta, jos laitteen käyttö aiheuttaa vaaraa tai
häiritsee muiden sähkölaitteiden toimintaa.
• Sydämentahdistinten valmistajat suosittelevat, että mahdollisten häiriöiden välttämiseksi laitetta
pidetään vähintään 15 cm:n etäisyydellä sydämentahdistimesta. Jos käytät sydämentahdistinta, pidä
laitetta tahdistimeen nähden vastakkaisella puolella äläkä kanna laitetta rintataskussasi.
• Vältä pölyisiä, kosteita ja likaisia ympäristöjä. Vältä magneettikenttiä. Laitteen käyttö näissä
ympäristöissä voi johtaa virtapiirien toimintahäiriöihin.
• Ihanteellinen käyttölämpötila on 0 - 40 °C. Ihanteellinen varastointilämpötila on –40 - +70 °C.
Äärilämpötilat voivat vahingoittaa puhelinta ja lisävarusteita.
• Säilytä laitetta ja lisävarusteita hyvin tuuletetussa ja viileässä tilassa suojattuna suoralta auringonvalolta.
Älä peitä tai ympäröi laitetta pyyhkeillä tai muilla esineillä. Älä aseta laitetta säilytyskoteloon, jonka
lämmönsiirtokyky on heikko, kuten rasiaan tai pussiin.
• Laite on asennettava ja sitä on käytettävä siten, että säteilylähteen ja kehon välissä on vähintään 20 cm
vapaata tilaa.
• Ei-hyväksytyn tai yhteensopimattoman verkkolaitteen, laturin tai akun käyttäminen voi vahingoittaa
laitetta, lyhentää sen käyttöikää tai aiheuttaa tulipalon, räjähdyksen tai muita vaaroja.
• Kytkettävien laitteiden seinäpistorasia asennetaan laitteiden lähelle. Pistorasian on oltava helposti
käytettävissä.
• Irrota verkkovirtasovitin pistorasiasta ja laitteesta, kun sitä ei käytetä.
• Älä koske laitteeseen tai laturiin märin käsin. Seurauksena voi olla oikosulku, toimintahäiriö tai
sähköisku.
Hävittämistä ja kierrätystä koskevat tiedot
82 83
Page 87

Tuotteessa, akussa, kirjallisuudessa tai pakkauksessa näkyvä symboli tarkoittaa, että tuotteet ja
akut on vietävä erillisiin, paikallisten viranomaisten osoittamiin jätteenkeräyspisteisiin niiden
käyttöiän päättyessä. Tämä varmistaa, että EEE-romu kierrätetään ja käsitellään tavalla, joka
säilyttää arvokkaat materiaalit ja suojelee ihmisten terveyttä ja ympäristöä.
Lisätietoja on saatavana paikallisilta viranomaisilta, jälleenmyyjältä, jätehuoltopalvelusta tai osoitteesta
https://consumer.huawei.com/en/.
Vaarallisten aineiden vähentäminen
Tämä laite ja kaikki sähkötoimiset lisävarusteet noudattavat paikallisia soveltuvia määräyksiä tiettyjen
vaarallisten aineiden käytön rajoittamisesta sähkö- ja elektroniikkalaitteissa, kuten EU REACH-määräystä
ja RoHS- ja Akut-direktiiviä (jos mukana). REACH- ja RoHS-vaatimustenmukaisuusvakuutukset ovat
saatavilla verkkosivustolla https://consumer.huawei.com/certication.
Yhdenmukaisuus EU:n määräysten kanssa
Ilmoitus
Huawei Device Co., Ltd. vakuuttaa, että tämä laite, WS7100/WS7200, täyttää seuraavan direktiivin
vaatimukset: RED 2014/53/EU, RoHS 2011/65/EU, ErP 2009/125/EY.
Täysi EU-vaatimustenmukaisuusilmoitus, yksityiskohtaiset ErP-tiedot ja viimeisimmät lisävarusteja ohjelmistotiedot ovat saatavana seuraavasta internet-osoitteesta: https://consumer.huawei.com/
certication.
Rajoitukset 5 GHz:n taajuusalueella:
5150–5350 MHz:n taajuusalue on rajoitettu vain sisäkäyttöön seuraavissa maissa: AT, BE, BG, CH, CY,
CZ, DE, DK, EE, EL, ES, FI, FR, HR, HU, IE, IS, IT, LI, LT, LU, LV, MT, NL, NO, PL, PT, RO, SE, SI, SK,
TR, UK.
Taajuusalueet ja teho
Tätä radiolaitetta koskevat taajuusalueiden ja lähetystehon (säteilevä ja/tai johdettu) nimellisrajat ovat
seuraavat: Wi-Fi 2.4G: 20 dBm, Wi-Fi 5G: 5150-5350 MHz: 23 dBm, 5470-5725 MHz: 30 dBm.
83
Page 88

Oikeudellinen huomautus
Copyright © Huawei 2020. Kaikki oikeudet pidätetään.
TÄMÄN ASIAKIRJAN TARKOITUS ON AINOASTAAN ANTAA TIETOA, EIKÄ SIIHEN SISÄLLY
MINKÄÄNLAISIA TAKUITA.
Tavaramerkit ja luvat
Wi-Fi®, Wi-Fi CERTIFIED -logo ja Wi-Fi-logo ovat Wi-Fi Alliancen tavaramerkkejä.
Muut mainitut tavaramerkit ja tuotteiden, palvelujen ja yritysten nimet saattavat olla omistajiensa
omaisuutta.
Version päivitys
Tuotteen turvallisuuden ja paremman käyttökokemuksen tarjoamista varten lähetämme version
päivitystietoja push-palveluna säännöllisesti tärkeiden päivitysten julkaisujen yhteydessä.
Tietosuojakäytäntö
Jotta ymmärtäisit paremmin, miten henkilökohtaiset tietosi suojataan, tutustu tietosuojakäytäntöön
osoitteessa http://consumer.huawei.com/privacy-policy.
Loppukäyttäjän käyttöoikeussopimus
Lue ja hyväksy Loppukäyttäjän käyttöoikeussopimus (HUAWEI EULA) tuotteen hallintasivulla ennen
tuotteen käyttämistä.
Lisäohjeita
Katso maasi tai alueesi tukipalvelujen uusimmat puhelinnumerot ja sähköpostiosoitteet osoitteesta https://
consumer.huawei.com/en/support/hotline.
84 85
Page 89

Erste Schritte
Schnellstartanleitung
(WS7100)
POWER RESETLAN1 LAN2 LAN3WAN
2
1
4
WAN-Anschluss: Mit optischen Modems, Breitbandmodems usw. verbinden
LAN-Anschluss: Mit einem kabelgebundenen Internetgerät wie beispielsweise einem
5
Computer verbinden.
RESET-Taste Ein-/Aus-Taste: Einmal drücken, um das Gerät
6
2 3
7
einzuschalten, oder mindestens drei Sekunden lang
gedrückt halten, um es auszuschalten.
3 4
NetzanschlussH-Taste Kontrollleuchte
5
6
85
71
Page 90

Erste Schritte
(WS7200)
POWER RESETLAN1 LAN2 LAN3WAN
1
2
1
WAN-Anschluss: Mit optischen Modems, Breitbandmodems usw. verbinden
5
6
LAN-Anschluss: Mit einem kabelgebundenen Internetgerät wie beispielsweise einem
Computer verbinden.
RESET-Taste
7 8
2 3 4
3
Ein-/Aus-Taste: Einmal drücken, um das Gerät
einzuschalten, oder mindestens drei Sekunden lang
gedrückt halten, um es auszuschalten.
4 5
NFC-Erkennungsbereich
6
7
NetzanschlussH-Taste Kontrollleuchte
86 87
8
Page 91

Schritt 1: Anschließen der Kabel
HUAWEI WiFi AX3
POWER RESETLAN1 LAN2 LAN3WAN
WAN
• Stellen Sie alle Antennen in eine aufrechte Position, um ein optimiertes WLAN-Signal zu
gewährleisten.
• Wenn die Kontrollleuchte rot bleibt, bedeutet dies, dass der Router nicht mit dem Internet
verbunden ist.
Sehen Sie nach unter „Schritt2: Kongurieren der Netzwerkeinstellungen“.
Optisches/Breitband-/Kabelmodem
(von Ihrem Breitbandanbieter)
POWER
RESET
LAN
Internet
PON
LAN
87
Page 92

Schritt 2: Kongurieren der Netzwerkeinstellungen
Verbinden Sie Ihr Mobiltelefon oder Ihren
1
Computer mit dem WLAN des Routers
(kein Kennwort erforderlich).
Den WLAN-Namen nden Sie an der
Unterseite des neuen Routers.
WLAN
WLAN
Önen Sie den Browser, Sie
2
werden daraufhin automatisch
weitergeleitet.
(Wenn die Seite nicht
automatisch angezeigt wird,
geben Sie 192.168.3.1 ein.)
XXXXXX
Verbunden
Wi-Fi Name: XXXXXX
Los geht's
88 89
Page 93

Geben Sie den Namen und das Kennwort für das Breitbandkonto ein.
3
Wenn Ihre Internetverbindung kein Konto und Kennwort benötigt, überspringen Sie
diesen Schritt.
Assistent für
Internetzugang
Breitbandkonto
• Wenn Sie Ihr Breitbandkonto und Ihr Kennwort
Breitbandkennwort
VLAN
Weiter
vergessen haben, wenden Sie sich an Ihren
Breitbandanbieter, um ein Breitbandkonto und ein
Kennwort zu erhalten.
• Wenn Sie VLAN in Ihrem Netzwerk
kongurieren müssen, wenden Sie sich an Ihren
Breitbandanbieter, um die VLAN-Parameter zu
bestätigen, und aktivieren Sie den VLAN-Schalter
auf dem Bildschirm.
89
Page 94

4
Legen Sie einen neuen WLAN-Namen, ein WLAN-Kennwort und ein
Adminkennwort für den neuen Router fest.
Assistent
für Internetzugang
5 GHz bevorzugen
WLAN-Name
WLAN-Kennwort
Adminkennwort
Weiter
Aktivieren Sie 5 GHz bevorzugen: 5-GHz-WLAN-Band wird bei gleicher Signalstärke
gegenüber 2,4-GHz-Band bevorzugt verwendet, um die Verbindungsgeschwindigkeiten zu
erhöhen.
Assistent für
Internetzugang
Konguration
abgeschlossen.
90 91
Page 95

Verwalten Sie den Router mit unserer
Smartphone-App
Scannen Sie den QR-Code, um die HUAWEI-App zur intelligenten
Geräteverwaltung herunterzuladen und auf Ihrem Mobiltelefon oder
Tablet zu installieren. Sie können Ihren Router über die App verwalten.
Kontrollleuchte
Leuchtet grün
Leuchtet rot
Blinken
Netzwerkverbindung hergestellt
Nicht mit dem Netzwerk verbunden
• Kabel lose oder Verbindungsfehler. Überprüfen Sie das Kabel.
• Breitband-Netzwerkfehler. Wenden Sie sich an Ihren Breitbandanbieter.
Der Router hat ein koppelbares Gerät erkannt.
Wenn andere Huawei Router (mit H oder Hi-Taste) entdeckt werden,
blinkt die Kontrollleuchte am HUAWEI WiFi AX3. Drücken Sie in diesem
Fall auf die H-Taste H des HUAWEI WiFi AX3. Die Kontrollleuchte sollte
schnell blinken und so anzeigen, dass das koppelbare Gerät sich mit dem
HUAWEI WiFi AX3 verbindet. Der Verbindungsvorgang ist abgeschlossen,
wenn die Kontrollleuchte aufhört zu blinken.
• Wenn Sie die H-Taste versehentlich gedrückt haben, warten Sie zwei Minuten,
bis die Kontrollleuchte in den Normalzustand zurückkehrt.
• Die H-Taste bietet auch WPS-Funktionalität.
91
Page 96

Häug gestellte Fragen (FAQ)
F1: Was kann ich tun, wenn ich beim Einrichten des Routers auf eines der nachfolgenden
Probleme stoße?
• Wenn Ihr Gerät das WLAN des Routers nicht erkennt: Stellen Sie sicher, dass der Router
eingeschaltet ist. Warten Sie einen Moment (bis der Router gestartet ist) und starten Sie die
Suche auf Ihrem Gerät erneut.
• Wenn Sie von Ihrem Gerät nicht auf die Kongurationsseite des Routers zugreifen können:
Überprüfen Sie, ob Ihr Gerät mit dem WLAN-Netzwerk des Routers verbunden ist und geben
Sie dann 192.168.3.1 in den Browser ein, um die Seite auf Ihrem Gerät zu besuchen.
• Wenn die Seite „Kabel getrennt“ anzeigt: Stellen Sie sicher, dass der WAN-Anschluss des Routers
mit dem LAN-Anschluss des Modems verbunden ist und dass das Modem über Internetzugang
verfügt. Prüfen Sie, ob alle Verbindungen sicher verbunden sind und guten Kontakt haben und
ob die Netzwerkkabel in gutem Zustand sind.
Wenn das Problem weiterhin besteht, setzen Sie den Router auf Werkseinstellungen zurück und folgen
Sie der Anleitung, um die Kabel neu zu verbinden und den Router zu kongurieren.
F2: Wie setze ich den Router auf die Werkseinstellungen zurück?
Verbinden Sie den Router mit der Stromversorgung und warten Sie, bis der Router vollständig
hochgefahren ist. Verwenden Sie eine Nadel oder einen Pin, um die RESET-Taste am Router für
länger als zwei Sekunden zu drücken, bis die Kontrollleuchte ausgeht. Warten Sie, bis der Router
vollständig neugestartet wurde. Wenn die Kontrollleuchte zu Rot wechselt, bedeutet dies, dass
der Router auf die Werkseinstellungen zurückgesetzt wurde.
Wenn der Router auf die Werkseinstellungen zurückgesetzt wurde, müssen Sie ihn erneut kongurieren.
92 93
Page 97

F3: Wie kann ich einen weiteren Huawei-Router (mit H-/Hi-Taste) mit meinem HUAWEI
WiFi AX3 verbinden?
Sie können den Router auf eine der folgenden Arten verbinden:
• Verkabelte Verbindung. Verbinden Sie den WAN-Anschluss des hinzuzufügenden Routers (neu
oder auf die Werkseinstellungen zurückgesetzt) mit dem LAN-Anschluss des kongurierten
HUAWEI WiFi AX3 mithilfe eines Ethernet-Kabels.
• Drahtlose Verbindung (unter Verwendung der H-Taste). Schritt 1: Platzieren Sie den
hinzuzufügenden Router (neu oder auf Werkseinstellungen zurückgesetzt) maximal einen
Meter von dem kongurierten HUAWEI WiFi AX3 entfernt und verbinden Sie ihn mit der
Stromversorgung. Schritt 2: Wenn die Kontrollleuchte an dem HUAWEI WiFi AX3 zu blinken
beginnt, drücken Sie die H-Taste. Warten Sie, bis die Kontrollleuchte am hinzuzufügenden
Router, anzeigt, dass eine Verbindung mit dem Netzwerk hergestellt wurde.
Die folgenden Gerätemodelle von HUAWEI werden unterstützt: WS5800, WS7100 und WS7200. Nähere
Einzelheiten zu den Gerätemodellen nden Sie im Gerätehandbuch.
F4: Wie verbinde ich ein WLAN-Gerät mit meinem Router mithilfe von WPS?
Wenn Ihr Router eingeschaltet ist, drücken Sie auf dessen H-Taste und anschließend innerhalb von
zwei Minuten auf die WPS-Taste auf dem WLAN-Gerät (wie einem Telefon), um die Standard-WPSAushandlung zu initiieren und das WLAN-Gerät mit dem WLAN-Netzwerk des Routers zu verbinden.
F5: Was soll ich tun, wenn ich mein Anmeldekennwort für die App oder die webbasierte
Verwaltungsseite des Routers vergessen habe?
Versuchen Sie, sich mit dem WLAN-Kennwort des Routers anzumelden. Bleibt das Problem
weiterhin bestehen, setzen Sie den Router auf die Werkseinstellungen zurück.
93
Page 98

F6: Was soll ich tun, wenn einige meiner Geräte das WLAN nicht nden oder keine
Verbindung zum WLAN herstellen können?
Dieser Router unterstützt WLAN 6, die WLAN-Technologie der neuen Generation, die die
Netzwerkgeschwindigkeit von WLAN-6-Geräten verbessern kann. Einige ältere Geräte, wie z. B.
Laptops mit Intel-Netzwerkadaptern, können jedoch aufgrund von Kompatibilitätsproblemen
möglicherweise keine WLAN-Verbindung nden oder herstellen. Versuchen Sie in diesem Fall, die
Software-Version der Geräte anhand der Bedienungsanleitung des Geräts zu aktualisieren, oder
führen Sie die folgenden Schritte aus:
Aktualisieren Sie den Router und die HUAWEI Verwaltungs-App für intelligente Geräte auf die
neueste Version. Önen Sie dann die App, berühren Sie das Router-Symbol, berühren Sie Mehr
anzeigen, suchen und aktivieren Sie Backup-WLAN 5, und verbinden Sie Ihr Gerät mit dem
WLAN 5-Netzwerk.
F7: Wie nutze ich die NFC-Funktion des Routers, um schnell eine Verbindung mit dem
WLAN-Netzwerk herzustellen?
Entsperren Sie Ihr Telefon, aktivieren Sie NFC darauf und berühren Sie mit dem NFC-Bereich
auf der Rückseite den NFC-Bereich des Routers. Befolgen Sie dann die Anweisungen auf dem
Bildschirm, um das Telefon mit dem WLAN-Netzwerk zu verbinden.
Diese Funktion ist auf Android-Geräten verfügbar, die NFC unterstützen. Einige Geräte mit nicht
standardmäßigem NFC können jedoch möglicherweise keine Verbindung herstellen. iOS-Geräte
unterstützen keine Verbindung über NFC.
F8: Wie verbinde ich meinen Router mit dem HUAWEI CPE, um das WLAN-Netzwerk zu
erweitern?
94 95
Page 99

Sie können Ihren Router auf eine der folgenden Arten verbinden:
· Kabelgebundene Verbindung
Stellen Sie Ihren Router in einem Raum mit schwacher oder keiner Signalstärke auf, und verbinden
Sie dann den WAN-Port Ihres Routers über ein Ethernet-Kabel mit dem LAN-Port des HUAWEI CPE.
· Drahtlose Verbindung (unter Verwendung der H-Taste)
Schritt 1: Stellen Sie den Router in einem Abstand von maximal einem Meter von Ihrem HUAWEI
CPE auf und schließen Sie ihn an die Stromversorgung an.
Innerhalb von einem
Meter
Schritt 2: Wenn die Kontrollleuchte am HUAWEI CPE zu blinken beginnt, drücken Sie dessen H-Taste.
Warten Sie, bis die Kontrollleuchte am Router anzeigt, dass der Router mit einen Netzwerk
verbunden ist.
Schritt 3: Stellen Sie Ihren Router in einem Raum mit schwacher Signalstärke auf und schließen
Sie ihn an die Stromversorgung an.
• Die Abbildung dient nur zu Referenzzwecken.
• Stellen Sie sicher, dass der HUAWEI CPE mit dem Internet verbunden ist und der Router neu oder auf
Werkseinstellungen zurückgesetzt ist.
• Stellen Sie sicher, dass der HUAWEI CPE die HUAWEI HiLink-Funktion und das CoAP Protokoll
unterstützt. Wenden Sie sich für weitere Einzelheiten an Ihren Anbieter.
• Prüfen Sie, dass die Entfernung zwischen Ihrem Router und dem HUAWEI CPE weniger als 10 Meter
beträgt und sich nicht mehr als zwei Wände dazwischen benden.
95
Page 100

Sicherheitsinformationen
Betrieb und Sicherheit
• Benutzen Sie das Gerät nur dort, wo es erlaubt ist! Verwenden Sie das Gerät nicht, wenn es
elektronische Geräte beeinussen oder Gefahr verursachen könnte.
• Hersteller von Herzschrittmachern empfehlen, einen Mindestabstand von 15 cm zwischen dem
Gerät und einem Herzschrittmacher einzuhalten, um potenzielle Störungen des Herzschrittmachers
zu verhindern. Falls Sie einen Herzschrittmacher tragen, verwenden Sie das Gerät auf der
entgegengesetzten Seite des Herzschrittmachers und tragen Sie es nicht in der Brusttasche.
• Vermeiden Sie staubige, feuchte oder schmutzige Umgebungen. Meiden Sie Magnetfelder. Die
Verwendung des Geräts in diesen Umgebungen kann zu Schaltkreisdefekten führen.
• Die optimale Betriebstemperatur ist 0 °C bis 40 °C. Die optimale Lagerungstemperatur ist –40 °C bis
+70 °C. Extreme Hitze oder Kälte kann Ihr Gerät oder das Zubehör beschädigen.
• Bewahren Sie das Gerät und das Zubehör in einem gut belüfteten und kühlen Bereich fern von direkter
Sonneneinstrahlung auf. Umhüllen oder bedecken Sie Ihr Gerät nicht mit Handtüchern oder anderen
Objekten. Platzieren Sie das Gerät nicht in einem Behälter mit einer schlechten Wärmeableitung, wie
beispielsweise in eine Schachtel oder Tasche.
• Dieses Gerät sollte mit einem Mindestabstand von 20 cm zwischen der Antenne und Ihrem Körper
installiert und betrieben werden.
• Durch die Verwendung eines unzulässigen oder inkompatiblen Netzadapters, Ladegeräts oder Akkus
kann Ihr Gerät beschädigt werden, seine Lebensspanne reduziert werden oder es kann zu einem
Feuer, einer Explosion oder anderen Gefahren kommen.
• Für Geräte mit Stecker sollte sich die Steckdose in unmittelbarer Nähe der Geräte benden und leicht
zugänglich sein.
• Trennen Sie den Netzadapter von der Steckdose und vom Gerät, wenn Sie ihn nicht verwenden.
• Berühren Sie das Gerät oder das Ladegerät nicht mit feuchten Händen. Andernfalls kann es zu
96 97
 Loading...
Loading...