
Y550
Benutzerhandbuch
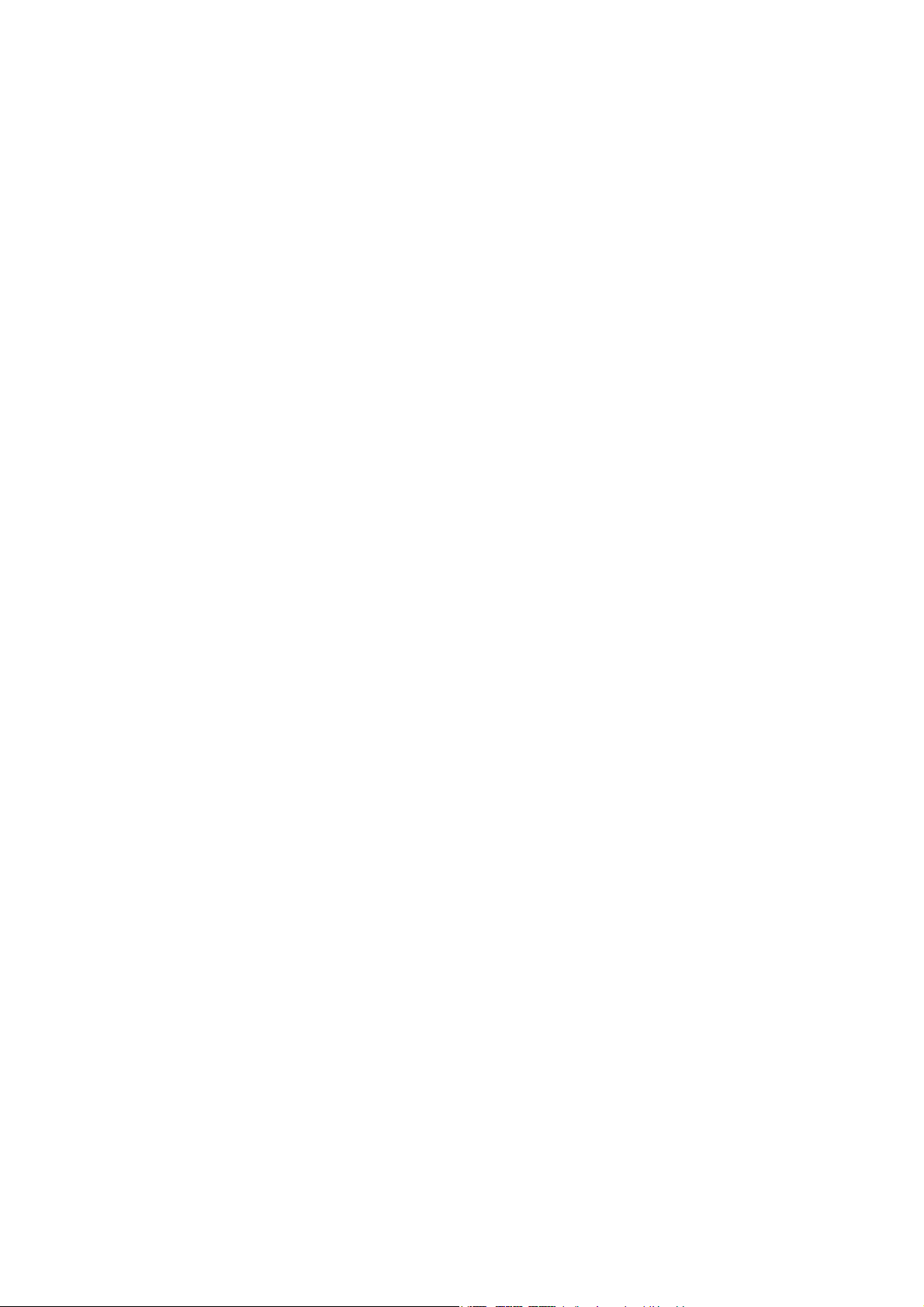
Inhalt
Einleitung
Erste Schritte
2 Ihr Telefon auf einen Blick
3 Laden des Akkus
4 Ein- bzw. Ausschalten Ihres Telefons
5 Sperren und Entsperren des Bildschirms
7 Ihr Startbildschirm
10 Statussymbole
11 Anzeigen kürzlich verwendeter Anwendungen
Texteingabe
12 Auswählen einer Eingabemethode
12 Huawei-Eingabemethode Swype
13 Android-Eingabemethode
15 Bearbeiten von Text
Individuelles Anpassen des Telefons
16 Ändern des Startbildschirm-Stils
16 Ändern des Designs
16 Ändern des Hintergrundbildes
17 Festlegen von Tönen
17 Ändern der Schriftgröße
Anrufe
18 Intelligentes Wählen
18 Annehmen oder Ablehnen eines Anrufs
19 Möglichkeiten während eines Gesprächs
20 Annehmen der Anrufe von Dritten
20 Tätigen eines Notrufs
21 Verwenden der Anrufliste
Kontakte
22 Erstellen eines Kontakts
22 Importieren oder Exportieren von Kontakten
24 Kopieren von Kontakten
24 Suchen nach einem Kontakt
24 Zusammenführen von Kontakten
25 Erstellen einer Kontaktgruppe
25 Senden von Nachrichten oder E-Mails an eine Kontaktgruppe
i
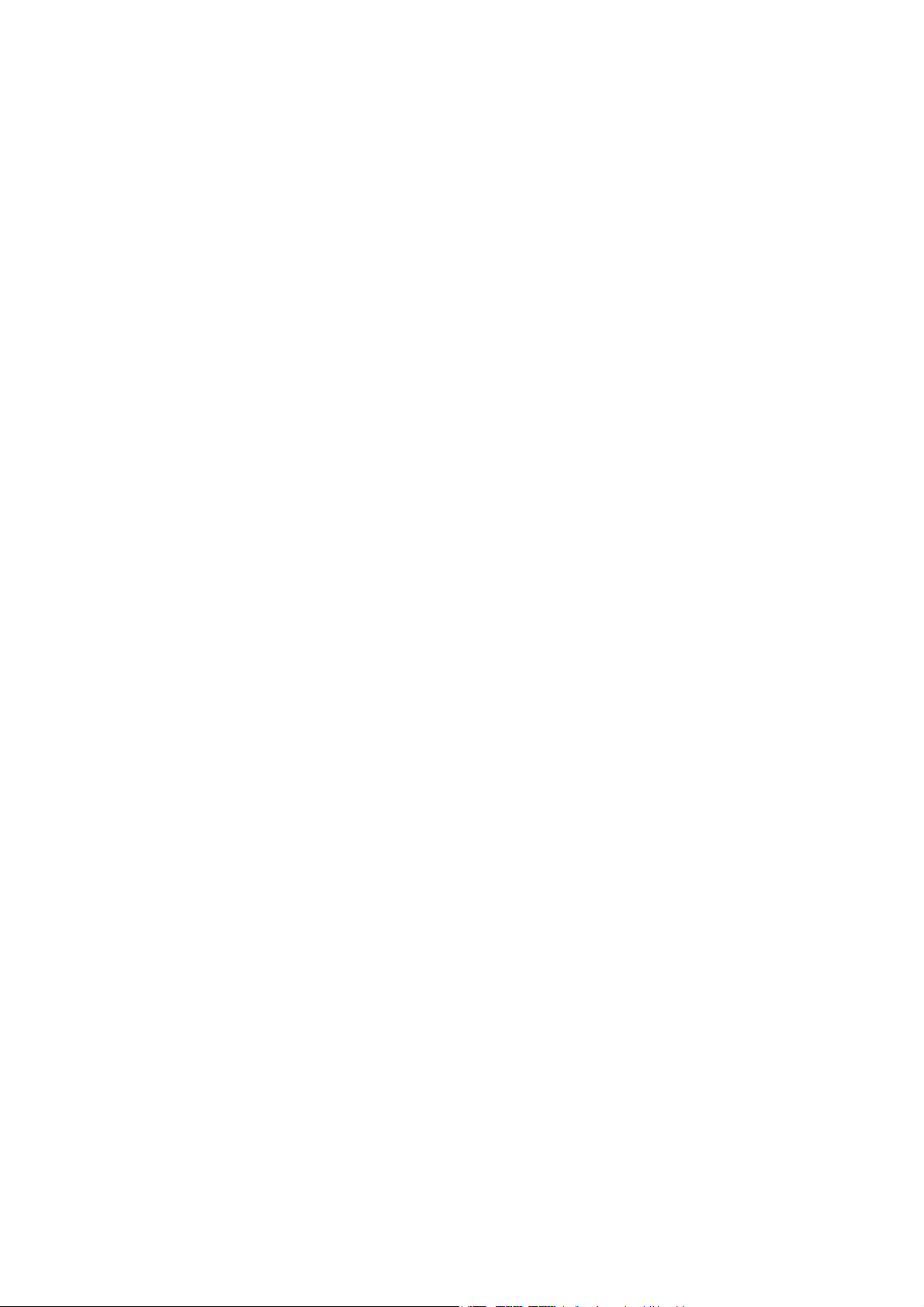
SMS/MMS
26 Versenden einer SMS/MMS
26 Versenden einer Multimedia-Nachricht
27 Verwalten von Nachrichten
Browser
29 Navigieren durch Webseiten
29 Hinzufügen eines Lesezeichens
29 Festlegen der Startseite
29 Löschen des Browserverlaufs
E-Mail
30 Hinzufügen eines POP3- oder IMAP-E-Mail-Kontos
30 Hinzufügen eines Exchange-Kontos
31 Versenden einer E-Mail
31 Abrufen Ihrer E-Mails
Multimedia
33 Kamera
37 Galerie
38 Musik
Internetverbindung
41 Einschalten Ihres Mobilfunknetzes
41 WLAN-Netzwerke
42 WLAN-Hotspot
Daten teilen
43 Bluetooth
44 Wi-Fi Direct
45 Verbinden des Telefons mit einem Computer
Dateimanager
46 Erstellen eines Ordners
46 Suchen nach einer Datei
46 Kopieren, Ausschneiden und Einfügen einer Datei
47 Komprimieren und dekomprimieren einer Datei
47 Umbenennen einer Datei
47 Löschen einer Datei
48 Erstellen einer Verknüpfung für eine Datei oder einen Ordner
48 Überprüfen des Speicherstatus
Verwalten von Anwendungen
49 Herunterladen von Anwendungen
ii
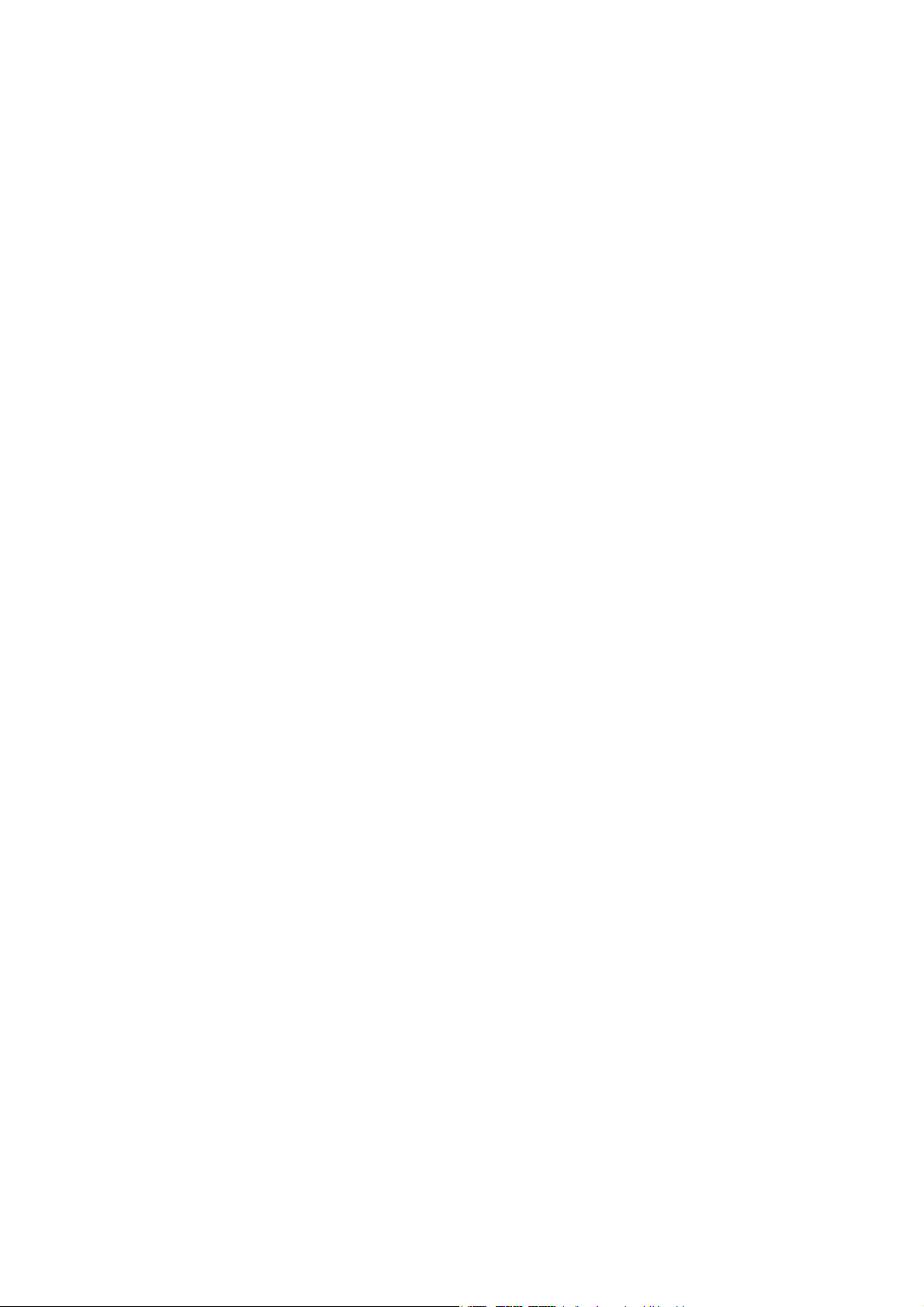
49 Installieren einer Anwendung
50 Freigeben einer Anwendung
50 Deinstallieren einer Anwendung
50 Bereinigen des Anwendungscache
Telefonmanager
51 Optimierung des Systems
52 Energieverwaltung
53 Belästigungsfilter
Sicherung, Wiederherstellung und Aktualisierung
54 Sichern von Daten im lokalen Speicher
54 Wiederherstellen von Daten aus dem lokalen Speicher
55 Wiederherstellen der Werkseinstellungen
55 Online-Aktualisierung
Werkzeuge
56 Kalender
57 Uhr
58 Wetter
Telefoneinstellungen
60 Ein- bzw. Ausschalten des Flugmodus
60 Einstellen der Bildschirmhelligkeit
61 Ändern der Ton-Einstellungen
61 Ändern der Display-Einstellungen
62 Aktivieren bzw. Deaktivieren des Modus „Bitte nicht stören“
63 Einstellen von Datum und Uhrzeit
64 Ändern der Systemsprache
64 Festlegen der PIN Ihrer SIM-Karte
Rechtliche Hinweise
iii

Einleitung
Vielen Dank, dass Sie sich für den Kauf eines HUAWEI Ascend Y550Smartphones entschieden haben!
Dieses Handbuch stellt Ihnen die Leistungsmerkmale und Funktionen Ihres
neuen Telefons vor. Darüber hinaus sind Sicherheitsmaßnahmen enthalten,
die Sie kennen sollten. Lesen Sie daher bitte dieses Handbuch vor der
Verwendung Ihres Telefons sorgfältig durch.?
Symbole und Definitionen
Hinweis
Achtung
Warnung
Hebt wichtige Informationen und?Tipps he
und bietet zusätzliche Informationen.
Weist auf mögliche Probleme hin, wie z. B.
Geräteschäden oder Datenverlust, die bei
mangelnder Pflege und Aufmerksamkeit auftreten
können.
Zeigt eine mögliche Gefahrensituation an, die zu
schwe
nicht vermieden wird.
ren Verletzunge
n führen kann, wenn sie
rvor
1
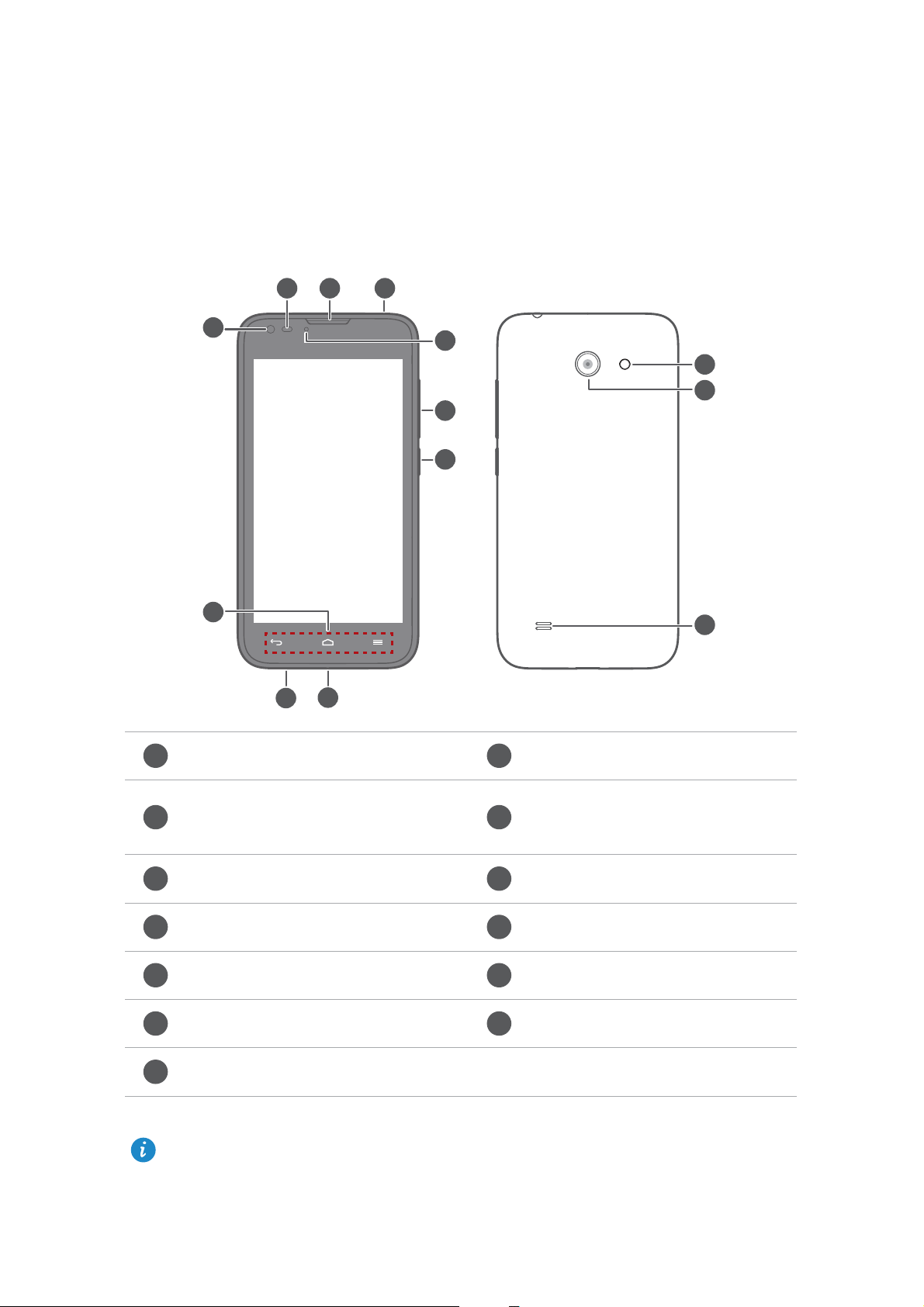
Erste Schritte
7
8
9
11
12
13
6
123
4
5
10
1
2
3
4
5
6
7
8
9
10
11
12
13
Ihr Telefon auf einen Blick
Headset-Buchse Kopfhörer
Näherungssensor/
Frontkamera
Umgebungslichtsensor
Tasten Mikrofon
Micro-USB-Anschluss Netztaste
Lautstärketaste Statuskontrollleuchte
Blitz Hauptkamera
Lautsprecher
Blockieren Sie nicht den Bereich um den Umgebungslicht- und den
Näherungssensor herum. Wenn Sie eine Displayschutzfolie am Bildschirm
anbringen, stellen Sie sicher, dass sie nicht den Sensor blockiert.
2
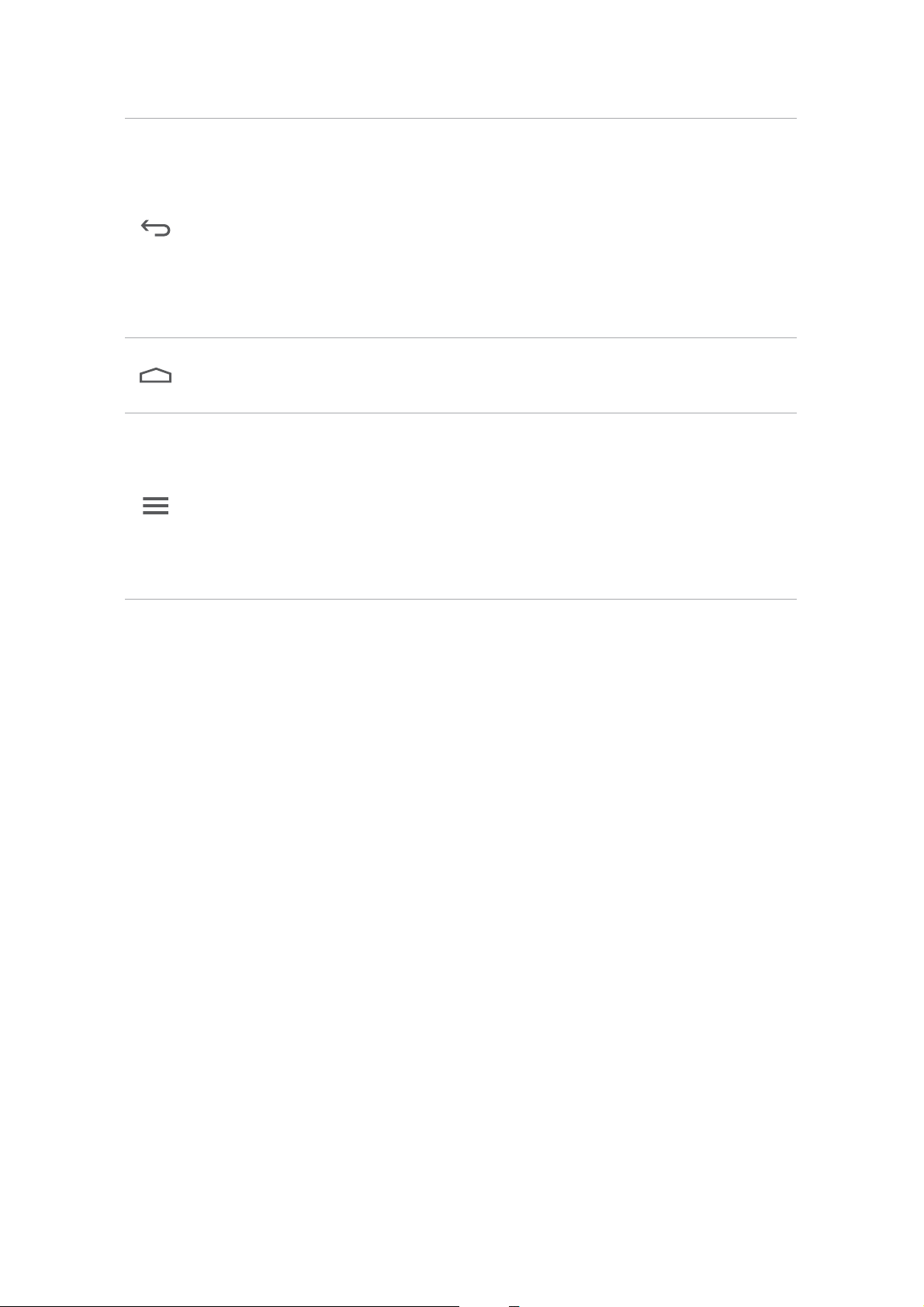
Tasten
Zurück
Erste Schritte
•
Berühren Sie diese Taste, um zum vorherigen
Bildschirm zurückzukehren oder die aktuelle
Anwendung zu beenden.
•
Berühren Sie diese Schaltfläche bei der
Texteingabe, um die Bildschirmtastatur
auszublenden.
Startbilds
rm
chi
Menü
Berüh
Startbildschirm zurückzukehren.
•
•
ren Sie diese Schaltfläche, um zum
Berühren Sie diese Schaltfläche, um das
Optionsmenü aufzurufen.
Berühren Sie diese Schaltfläche und halten Sie sie
gedrückt, um die Liste der zuletzt benutzten
Anwendungen anzuzeigen.
Laden des Akkus
Sie können das Telefon auf eine der folgenden Arten aufladen:
•
Verwenden Sie das mitgelieferte USB-Kabel und das Netzteil, um Ihr
Telefon an eine Steckdose anzuschließen.
•
Verbinden Sie das Telefon über ein USB-Kabel mit Ihrem Computer, und
berühren Sie
Nur laden
auf dem Bildschirm
USB-Verbindungsmethoden
Akku-Kontrollleuchte
Der Ladestand Ihres Telefons wird auf der Statusanzeige eingeblendet.
•
Sie blinkt rot: Der Akkustand ist geringer als 10 %.
•
Sie ist dauerhaft rot (beim Laden): Der Akkustand ist geringer als 10 %.
•
Sie ist dauerhaft gelb (beim Laden): Der Akkustand ist höher als 10 %.
•
Sie ist dauerhaft grün (beim Laden): Der Akku ist fast oder bereits voll
geladen.
.
3
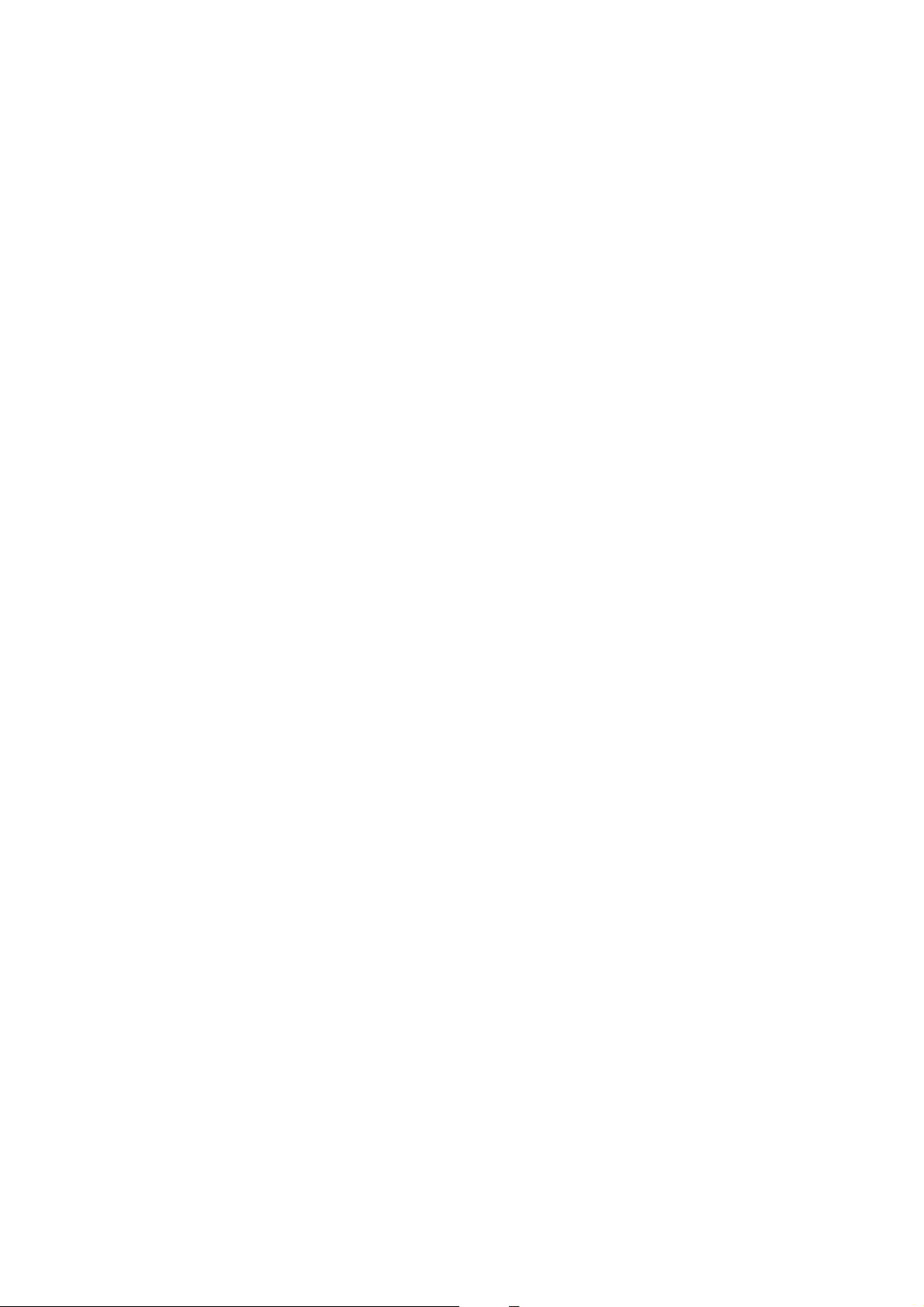
Erste Schritte
Wichtige Informationen zum Akku
•
Akkus haben eine begrenzte Betriebsdauer und müssen nach einer
bestimmten Nutzungsdauer möglicherweise ausgetauscht werden. Wenn
Sie eine deutlich verkürzte Akkulaufzeit bemerken, ersetzen Sie den Akku.
•
Wenn Ihr Telefon über einen langen Zeitraum insbesondere in sehr warmen
Umgebungen betrieben wurde, kann Wärme auf die Oberfläche des
Telefons übertragen werden. Wenn Ihr Telefon überhitzt ist, verwenden
Sie es nicht weiter und trennen Sie es sofort von einer eventuell
angeschlossenen Stromversorgung, damit es abkühlen kann. Halten Sie das
Telefon nicht zu lange in der Hand, um Verletzungen durch Verbrennung
zu vermeiden.
•
Verwenden Sie zum Laden Ihres Telefons den Original-Akku, das Netzteil
und das USB-Kabel. Die Verwendung von Drittanbieter-Zubehör kann die
Leistung Ihres Telefons beeinträchtigen oder ein Sicherheitsrisiko
darstellen. Benutzen Sie Ihr Telefon nicht und bedecken Sie es auch nicht
mit einem Gegenstand, solange es aufgeladen wird. Bedecken Sie auch
nicht das Netzteil.
•
Die zum vollständigen Aufladen des Akkus erforderliche Zeit hängt von der
Umgebungstemperatur und dem Alter des Akkus ab.
•
Falls der Akkuladestand des Telefons sehr niedrig ist, wird ein Warnton
ausgegeben und eine Meldung angezeigt. Ist der Akkuladestand äußerst
niedrig, schaltet sich das Telefon automatisch aus.
•
Wenn der Akku völlig entladen ist, können Sie das Telefon möglicherweise
nicht sofort nach Beginn des Ladevorgangs einschalten. Dies ist kein Grund
zur Beunruhigung. Lassen Sie den Akku erst einige Minuten aufladen, ehe
Sie erneut versuchen, das Telefon einzuschalten.
Ein- bzw. Ausschalten Ihres Telefons
•
Um Ihr Telefon einzuschalten, drücken und halten Sie die Ein/Aus-Taste.
•
Zum Ausschalten Ihres Telefons drücken und halten Sie die Ein/Aus-Taste,
bis das Optionsmenü angezeigt wird, und berühren Sie dann
OK
.
>
Ausschalten
4
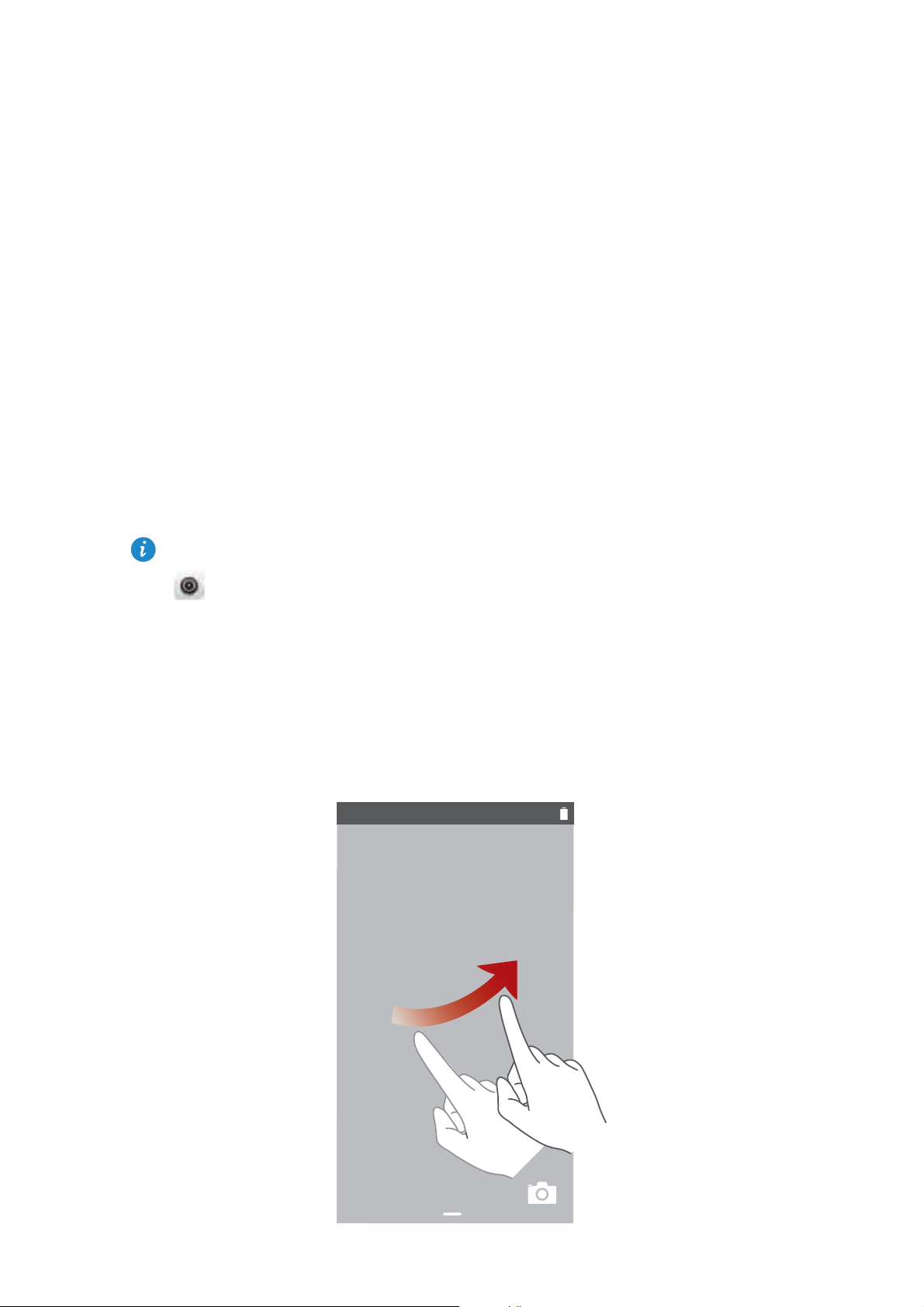
Erste Schritte
08:08
Sperren und Entsperren des Bildschirms
Ein Sperren des Bildschirms verhindert nicht nur unerwünschte
Bedienvorgänge Ihres Telefons ohne Ihr Wissen, sondern schützt es auch vor
unbefugtem Zugriff. Für das Sperren und Entsperren Ihres Bildschirms stehen
Ihnen verschiedene Möglichkeiten zur Verfügung. Die vorinstallierte Methode
zum Entsperren des Bildschirms wird in diesem Abschnitt als Beispiel
verwendet.
Sperren des Bildschirms
•
Methode 1: Drücken Sie die Ein/Aus-Taste, um den Bildschirm manuell zu
sperren.
•
Methode 2: Der Bildschirm wird automatisch gesperrt, wenn Sie Ihr Telefon
für einen bestimmten Zeitraum nicht verwenden.
Um die Methode zum Sperren des Bildschirms festzulegen, berühren Sie
auf dem Startbildschirm. Auf der angezeigten Registerkarte
Allgemein
berühren Sie
Display-Sperre
.
Entsperren des Bildschirms
Ist der Bildschirm inaktiv, drücken Sie die Ein/Aus-Taste, um den Bildschirm zu
aktivieren. Wischen Sie mit dem Finger in eine beliebige Richtung, um den
Bildschirm zu entsperren.
5
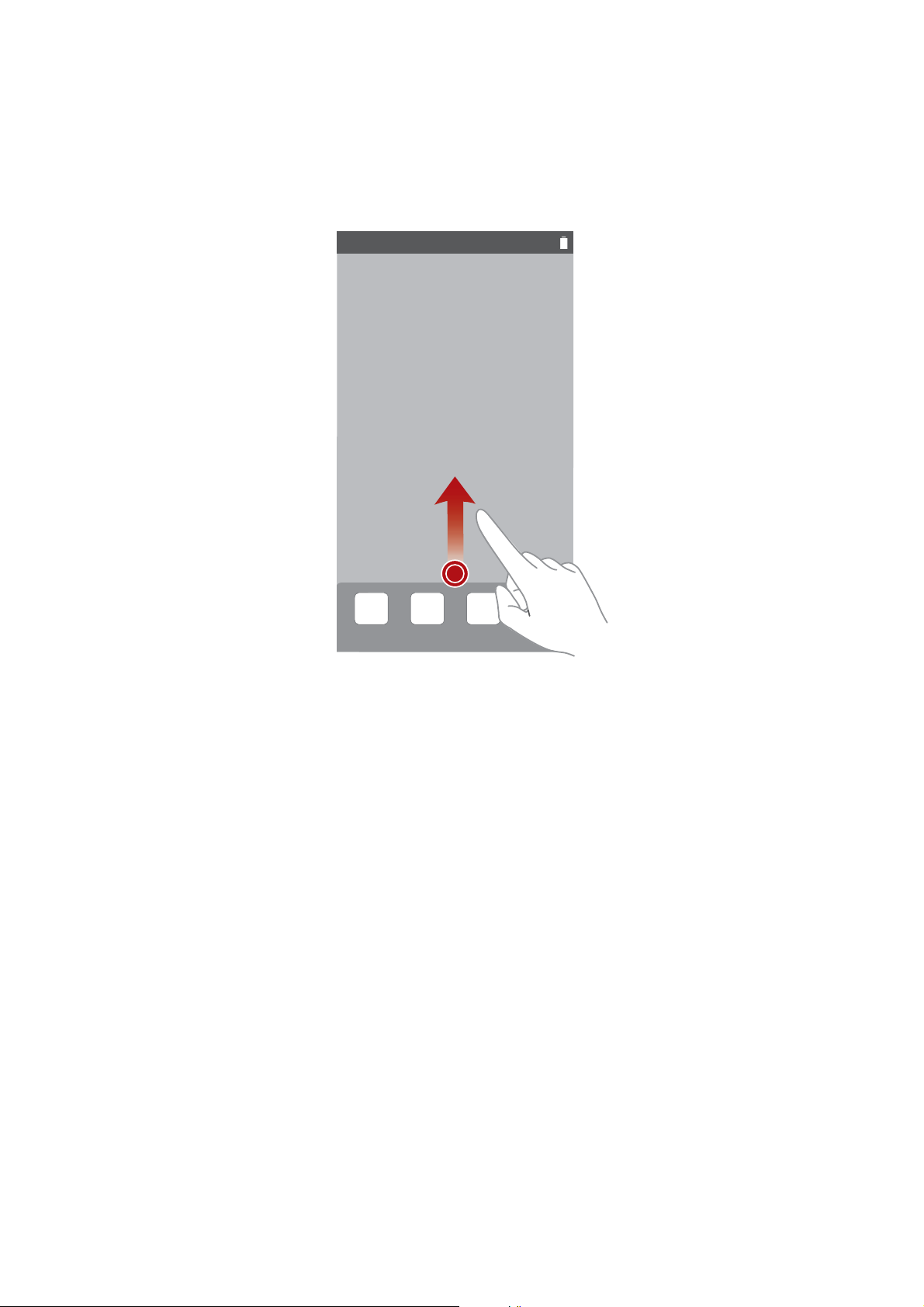
Erste Schritte
08:08
Streichen Sie von der Unterseite des Sperrbildschirms nach oben, um das
Schnellbedienfeld aufzurufen und häufig gebrauchte Anwendungen, wie z. B.
den Rechner, zu öffnen.
6
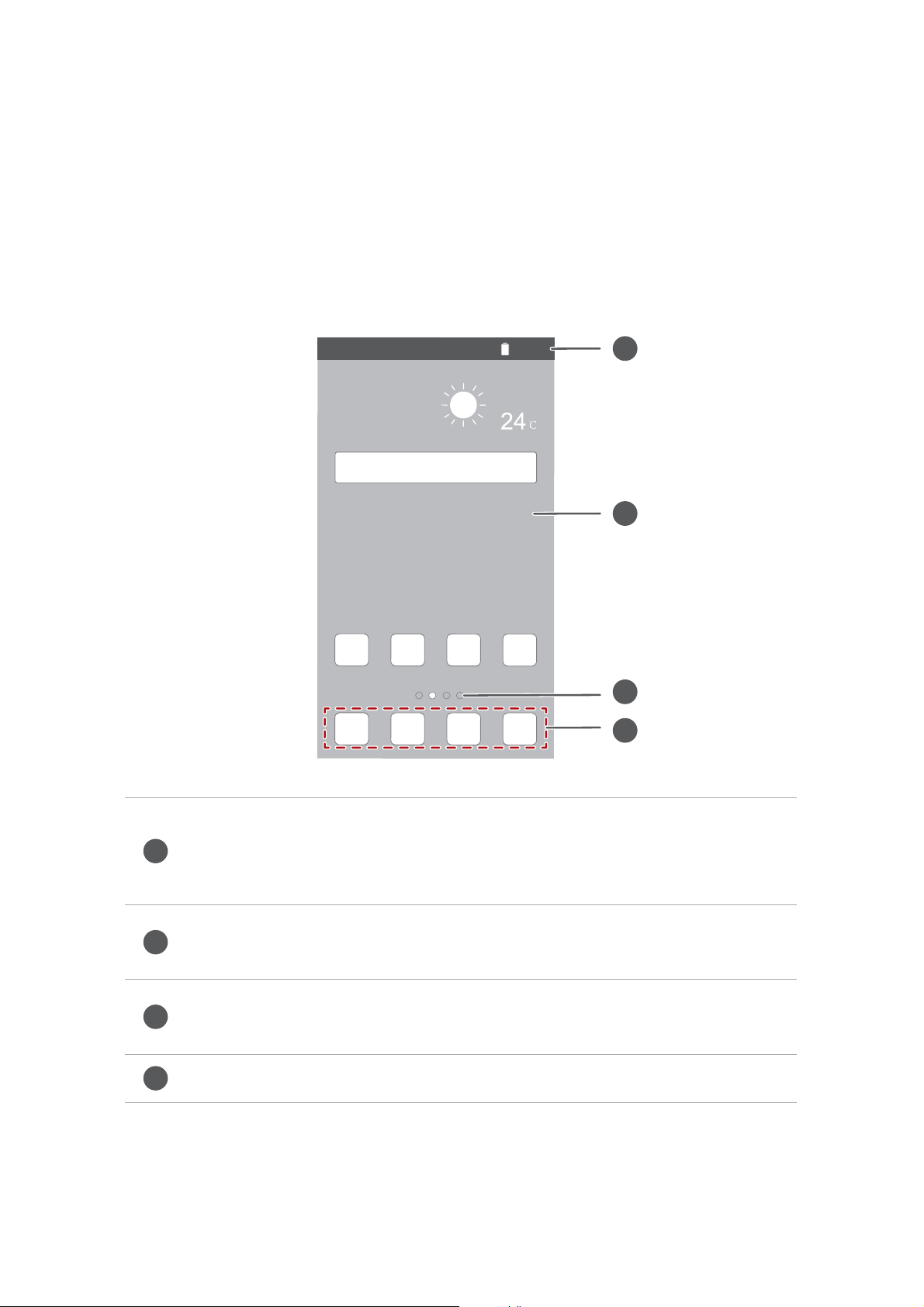
Erste Schritte
08:08
08:08
1
2
3
4
1
2
3
4
Ihr Startbildschirm
Ihre Startbildschirme sind der Ort, an dem Sie all Ihre bevorzugten Widgets
und Anwendungen finden. Wir haben die Anwendungsliste abgeschafft, um
Ihnen einen benutzerfreundlicheren und direkteren Zugriff auf Ihre
Anwendungen zu ermöglichen. Nachfolgend sehen Sie den StandardStartbildschirm.
Statusleiste: Zeigt Benachrichtigungen und Statussymbole an.
chen Sie von der Statusleiste aus nach unten, um das
Strei
Benachrichtigungsfeld zu öffnen.
Displaybereich: Zeigt Programmsymbole, Ordner und Widgets
an.
Bildschirmpositionsanzeige: Zeigt di
Bildschirmposition an.
Dock: Zeigt häufig benutzte Anwendungen an.
e aktuelle
7
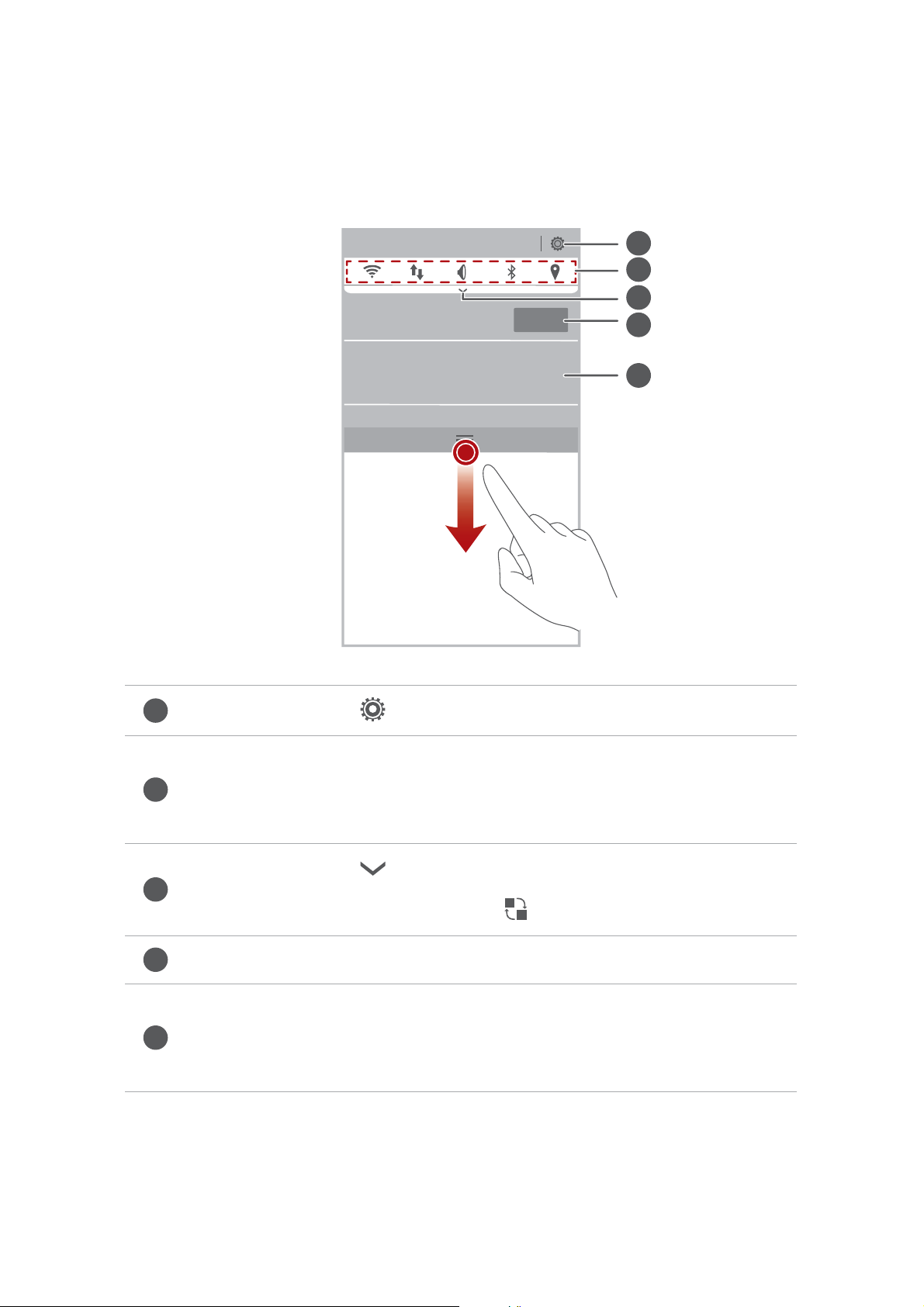
Verwenden des Benachrichtigungsfeldes
08:08
1
2
3
4
5
1
2
3
4
5
Streichen Sie von der Statusleiste aus nach unten, um das
Benachrichtigungsfeld zu öffnen.
Erste Schritte
Berühren Sie , um den Einstellungsbildschirm aufzurufen.
Berühren Sie die Shortcut-Schaltflächen im
Benachrichtigungsfeld, um
die Funktionen zu aktivieren bzw. zu
deaktivieren.
Berühren Sie , um die Shortcut-Schalt
Zum Bearbeiten berühren Sie in der rechten oberen Ecke.
Berühren Sie
Löschen
, um alle Benachrichtigungen zu löschen.
flächen anzuzeig
en.
Berühren Sie eine Anwendung, um sie anzuzeigen, und
streichen Sie nach links oder rechts über eine Benachrichtigung,
um sie zu verwerfen.
8
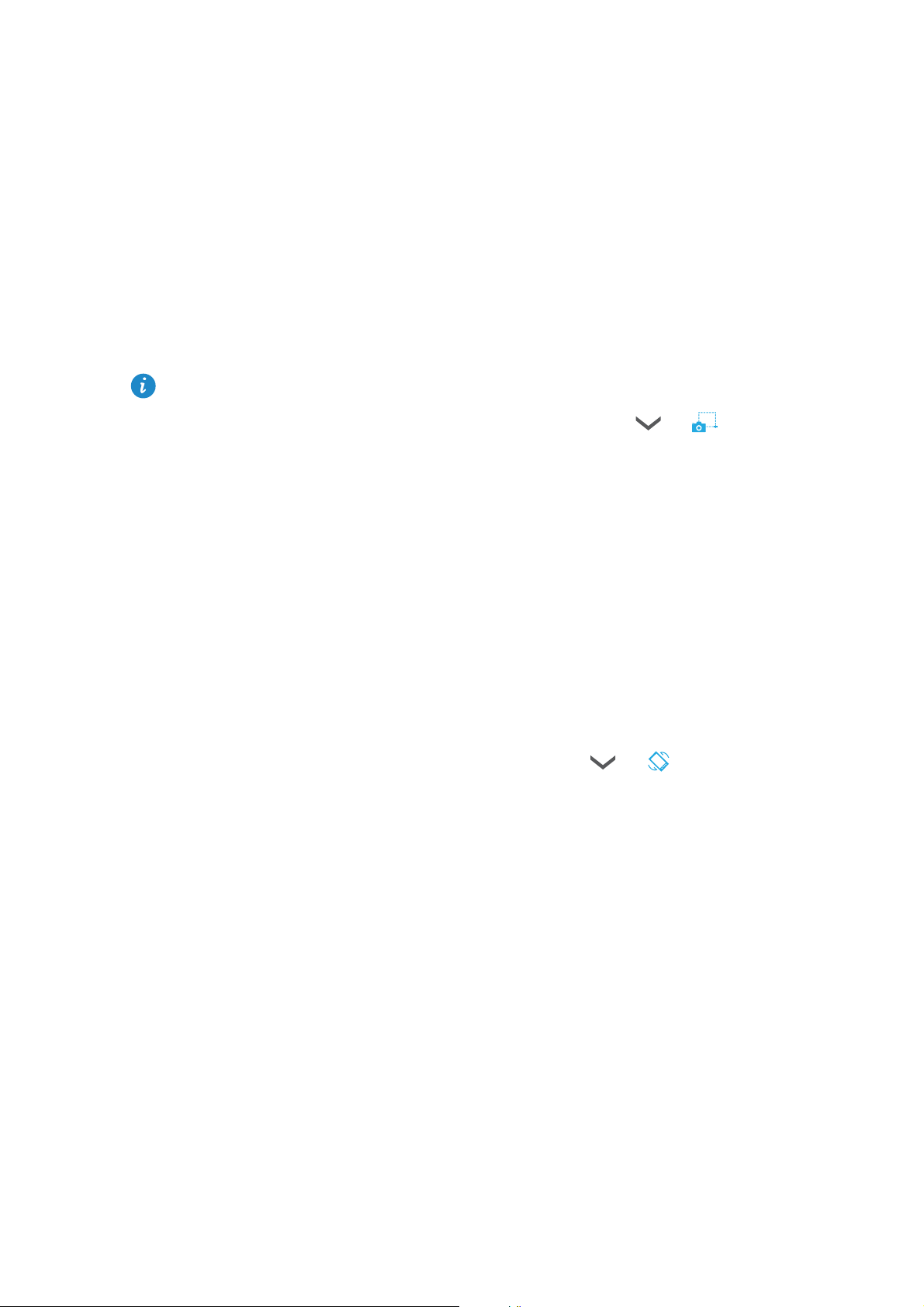
Erste Schritte
Aufnehmen eines Screenshots
Möchten Sie eine interessante Szene in einem Film weitergeben oder sich mit
Ihrem hervorragenden neuen Punktestand in einem Spiel hervortun? Nehmen
Sie einen Screenshot auf, und leiten Sie ihn direkt weiter.
Um einen Screenshot aufzunehmen, drücken Sie gleichzeitig die Ein/Aus- und
die Leiser-Taste. Öffnen Sie anschließend das Benachrichtigungsfeld, und
berühren Sie
Teilen
werden Screenshots im Ordner
, um den Screenshot weiterzugeben. Standardmäßig
Screenshots
der
Galerie
gespeichert.
Sie können auch in der Statusleiste nach unten streichen, um das
Benachrichtigungsfeld zu öffnen. Berühren Sie dann > .
Bildschirm automatisch drehen
Ihr Telefon ist mit einem Kippfühler ausgestattet. Wenn Sie Ihr Telefon beim
Durchsuchen einer Webseite oder während der Anzeige eines Fotos drehen,
wechselt die Bildschirmausrichtung automatisch zwischen Hoch- und
Querformat. Sie können auch Neigungssensor-basierte Anwendungen, wie
einige Rennspiele, spielen.
Um die Funktion „Bildschirm automatisch drehen“ zu aktivieren bzw. zu
deaktivieren, streichen Sie von der Statusleiste aus nach unten, um das
Benachrichtigungsfeld zu öffnen. Berühren Sie dann > .
Verschieben einer Anwendung oder eines Widgets
Um in den Bearbeitungsmodus zu gelangen, berühren und halten Sie auf dem
Startbildschirm das Anwendungssymbol oder Widget, bis das Telefon vibriert.
Dann können Sie das jeweilige Anwendungssymbol oder Widget an jede
geeignete leere Stelle ziehen.
9
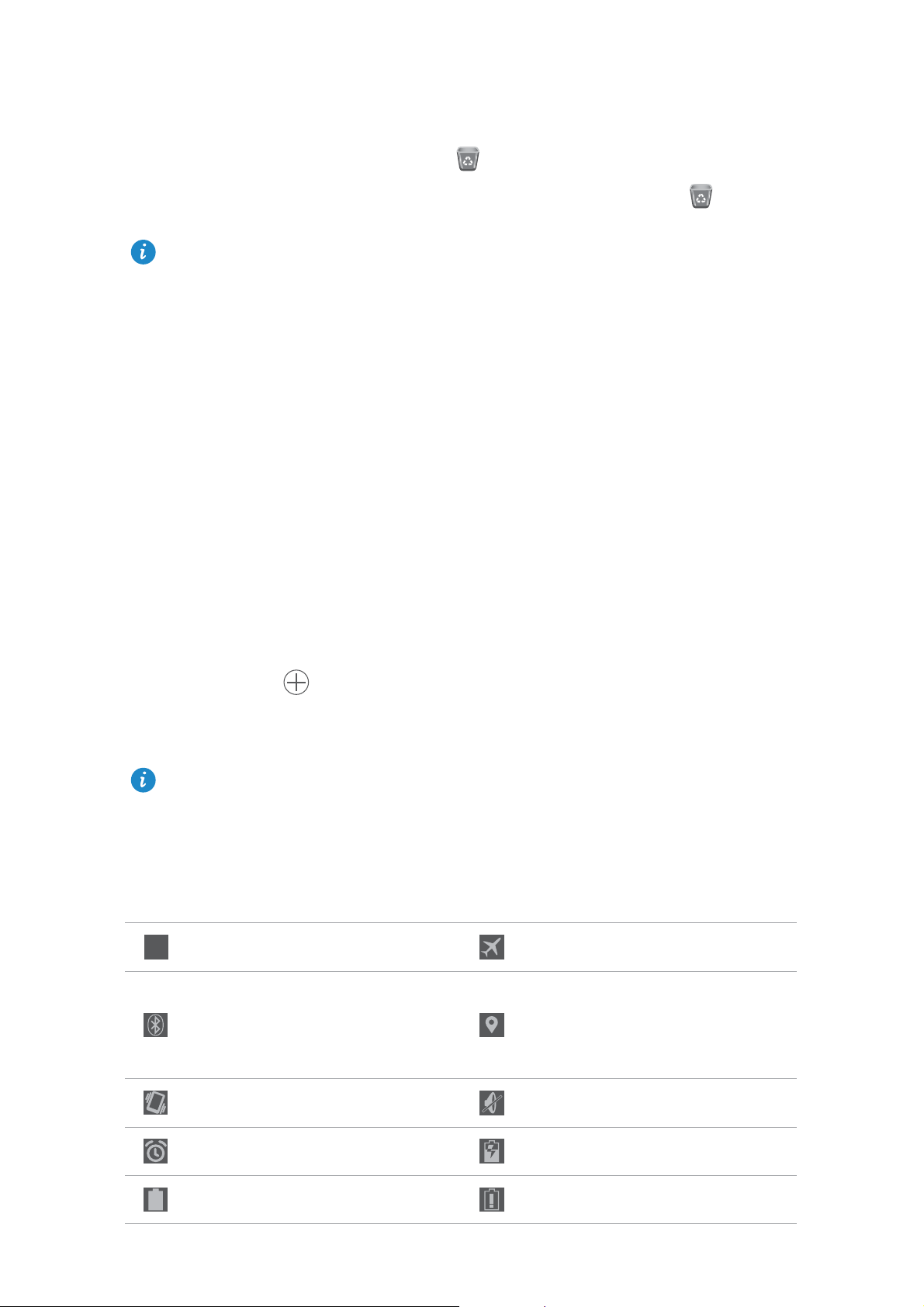
Erste Schritte
R
Löschen eines Anwendungssymbols oder eines Widgets
Berühren und halten Sie auf dem Startbildschirm das zu löschende
Anwendungssymbol oder Widget, bis angezeigt wird. Ziehen Sie das nicht
gewünschte Anwendungssymbol oder Widget zum Löschen auf
Durch das Löschen eines Anwendungssymbols wird die Anwendung
deinstalliert. Wenn Sie ein Anwendungssymbol löschen, werden Sie
OK
aufgefordert, dies zu bestätigen. Berühren Sie
zu deinstallieren. Einige der vorinstallierten Anwendungen können nicht
deinstalliert werden.
, um die Anwendung
Organisieren der Startbildschirmsymbole mithilfe von
Ordnern
1.
Ziehen Sie auf dem Startbildschirm eine Anwendung auf eine andere
Anwendung, um einen Ordner zu erstellen, der beide enthält.
2.
Berühren Sie den Ordner, um ihn zu öffnen. Anschließend haben Sie
folgende Möglichkeiten:
•
Berühren Sie den Namen des Ordners, um ihn umzubenennen.
•
Berühren Sie und fügen Sie dem Ordner weitere Elemente hinzu.
•
Ziehen Sie ein Symbol aus dem Ordner, um es zu entfernen.
Ein Ordner muss mindestens zwei Elemente enthalten,?ansonsten wird er
automatisch ausgeblendet.
Statussymbole
Roaming Flugmodus aktiviert
Vom GPS werden
Bluetooth aktiv
Vibrationsmodus aktiviert Ruhemodus aktiviert
Alarme aktiviert Wird geladen
Akku voll Akkustand niedrig
Positionsdaten
empf
angen
10
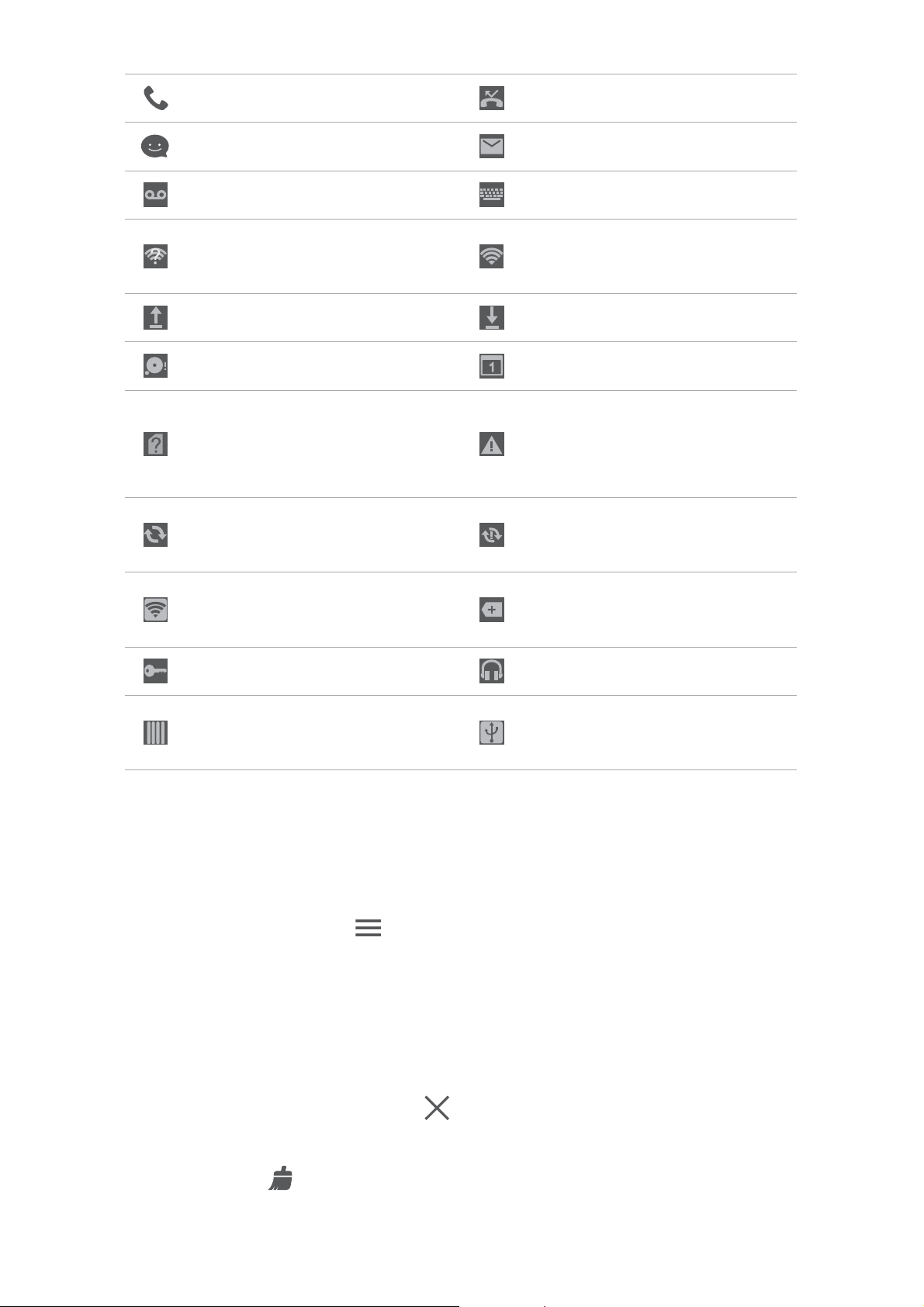
Erste Schritte
Anruf wird getätigt Verpasste Anrufe
Neue Nachrichten Neue E-Mails
Neue Voicemails Eingabemethode wählen
WLAN-Netzwerk
verfügbar
Hochladen von Daten Herunterladen von Daten
Telefonspeicher ist voll Bevorstehende Termine
Keine SIM-Karte gefunden
Daten werden
synchronisiert
Mobiler WLAN-Hotspot
tivier
ak
Mit einem VPN verbunden Headset angeschlossen
t
Mit WLAN-Netzwerk
verbunden
Problem mit der
Anmeldung oder
Synchron
Synchron
fehlgeschlagen
Weitere
Benachrichtigungen
isierung
isierung ist
USB-Debugmodus
USB-Tethering aktiviert
aktivier
t
Anzeigen kürzlich verwendeter
Anwendungen
Berühren Sie längere Zeit , um die Liste der kürzlich verwendeten
Anwendungen einzublenden. Anschließend haben Sie folgende
Möglichkeiten:
•
Berühren Sie eine Anwendung, um sie zu starten.
•
Streichen Sie von links nach rechts oder von rechts nach links über eine
Anwendung oder berühren Sie in der Ecke oben rechts, um sie zu
verwerfen.
•
Berühren Sie , um die Liste zu löschen.
11
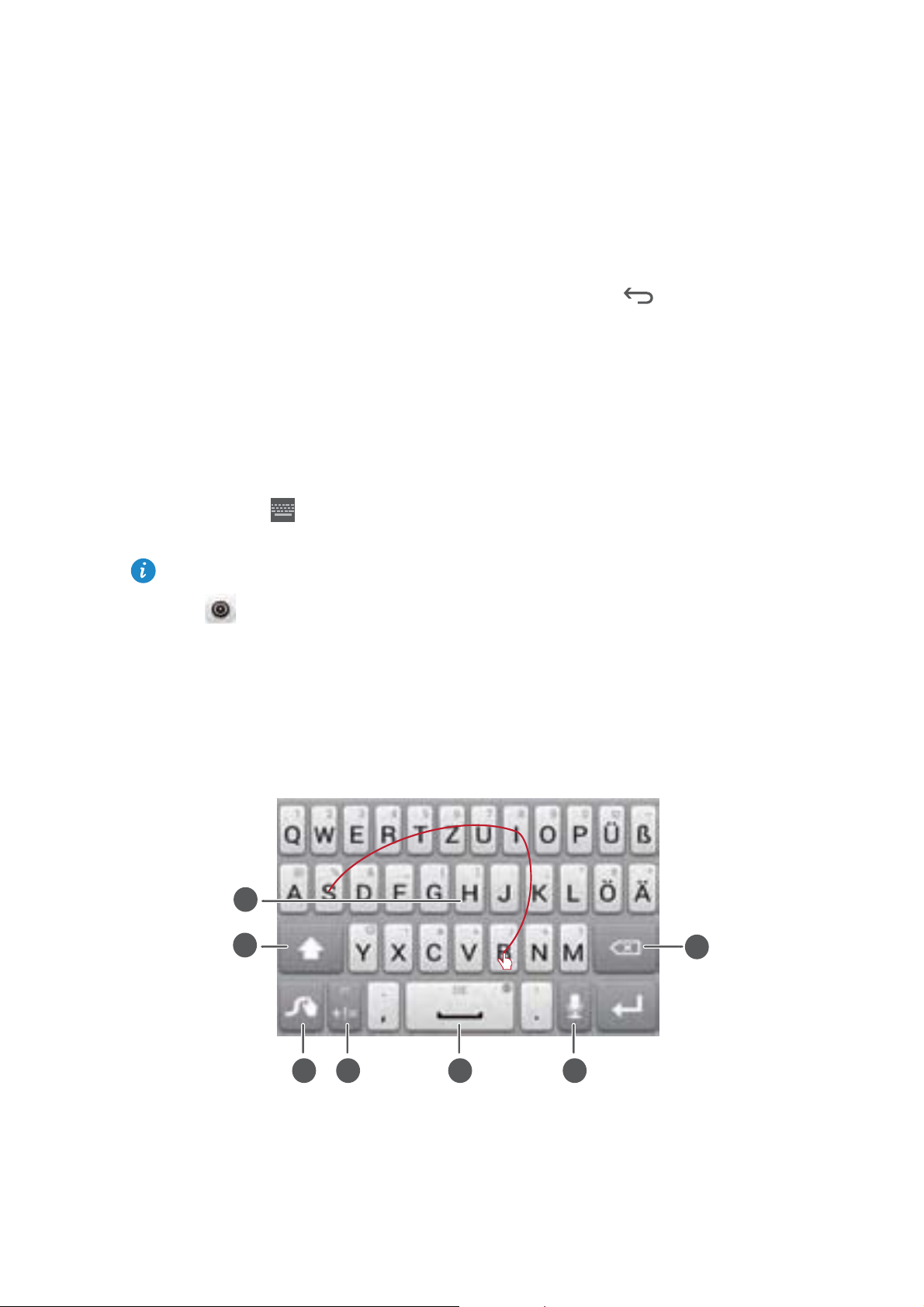
Texteingabe
Ihr Telefon bietet mehrere Texteingabemethoden. Sie können Text schnell
mithilfe der Bildschirmtastatur eingeben.
•
Berühren Sie ein Textfeld, um die Bildschirmtastatur einzublenden.
•
Um die Bildschirmtastatur auszublenden, berühren Sie .
Auswählen einer Eingabemethode
1.
Wischen Sie auf dem Texteingabebildschirm von der Statusleiste aus nach
unten, um das Benachrichtigungsfeld zu öffnen.
2.
Berühren Sie , um eine Eingabemethode auszuwählen.
Um die Standard-Eingabemethode für Ihr Telefon zu ändern, berühren
Sie auf dem Startbildschirm. Berühren Sie unter
Sprache & Eingabe
>
Standard
, um eine Eingabemethode auszuwählen.
Alle
die Option
Huawei-Eingabemethode Swype
1
2
7
3 4 5 6
12
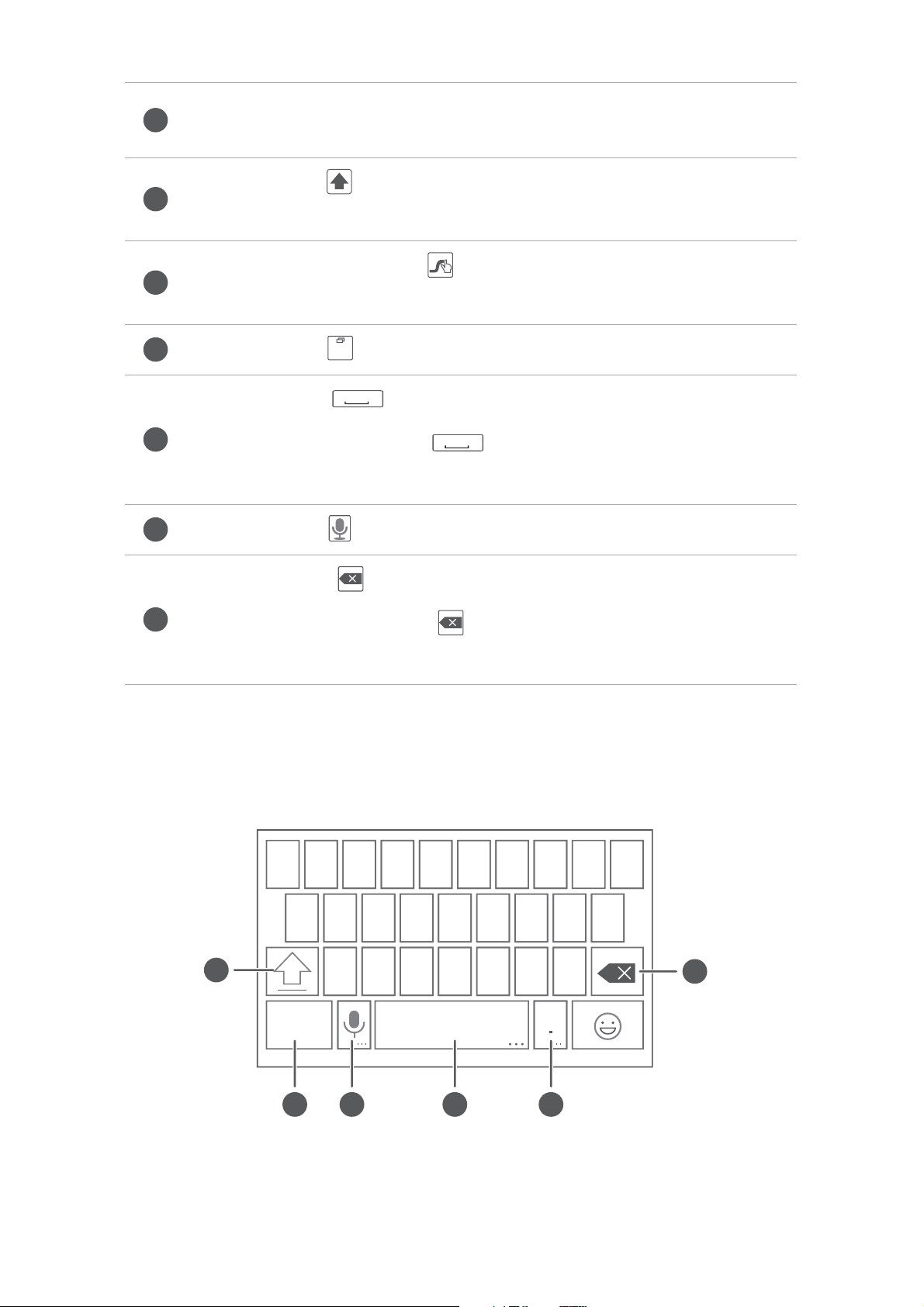
Texteingabe
1
2
3
4
5
6
7
Fahren Sie mit dem Finger über Buchstaben, um ein Wort, wie z. B.
„Bis“ einzugeben.
Berühren Sie , um zwischen der Eingabe von Großbuchstaben,
Kleinbuchstaben und der Feststelltaste umzuschalten.
Berühren und halten Sie , um den Einstellungsbildschirm
aufzurufen.
Berühren Sie , um Zahlen und Symbole einzugeben.
•
Berühren Sie , um ein Leerzeichen einzufügen.
•
Berühren und halten Sie , um eine andere Sprache
auszuwählen.
Berühren Sie , um die Spracheingabefunktion zu nutzen.
•
Berühren Sie , um das Zeichen links vom Cursor zu löschen.
•
Berühren und halten Sie , um schnell mehrere Zeichen links
vom Cursor zu löschen.
+!=
Android-Eingabemethode
12345
678
9
0
q w e r t z u i o p
a s d f g h j k
1
?123
y x c v b n m
2 3 4
5
l
6
13
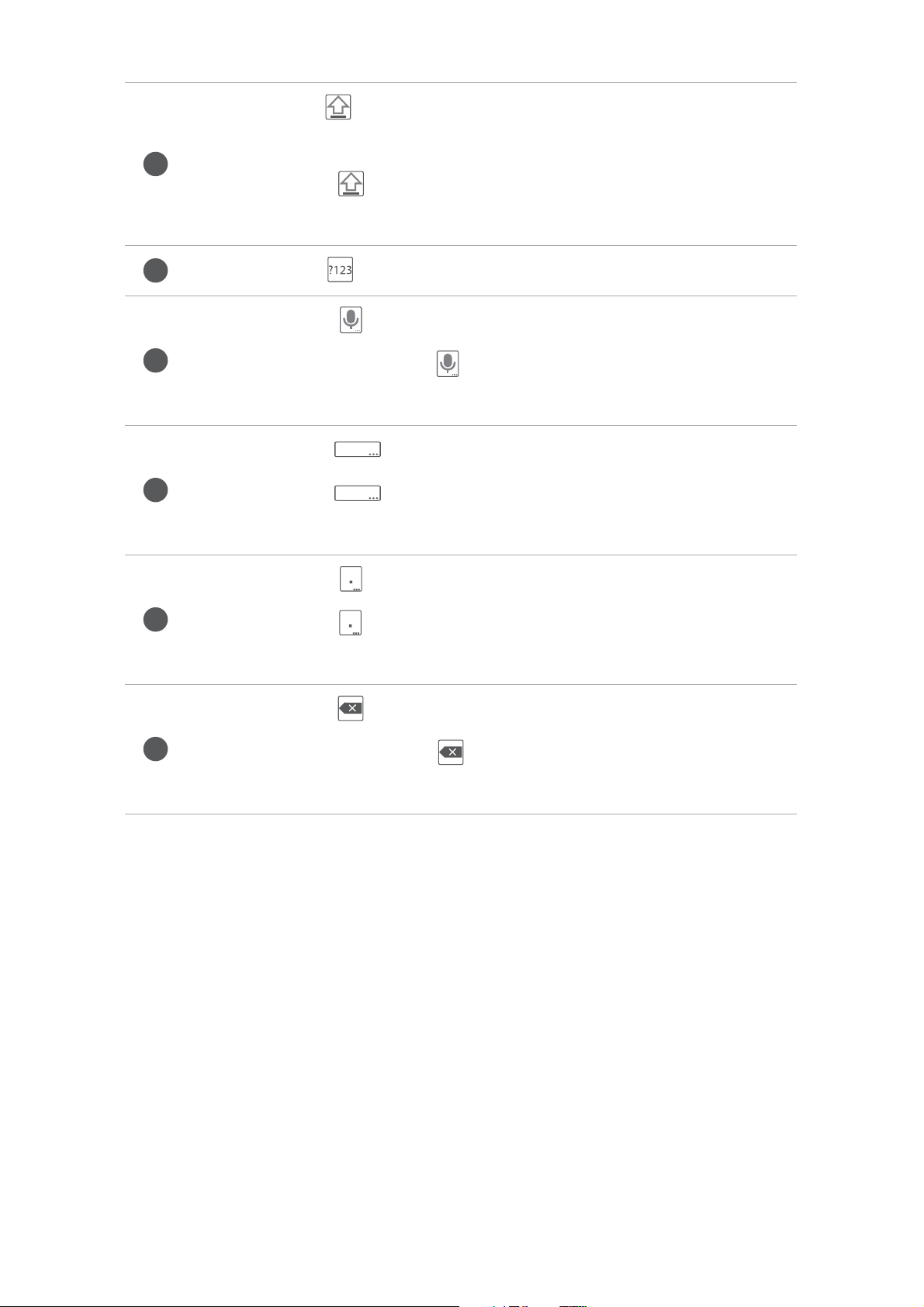
Texteingabe
1
2
3
4
5
6
•
Berühren Sie , um zwischen Klein- und Großbuchstaben zu
wechseln.
•
Berühren Sie entweder längere Zeit oder tippen Sie schnell
zweimal darauf, um die Feststelltaste zu akt
Berühren Sie , um Zahlen und Symbole einzugeben.
•
Berühren Sie , um die Spracheingabefunktion zu nutzen.
•
Berühren und halten Sie , um das Optionsmenü
zu öffnen.
•
Berühren Sie , um ein Leerzeichen einzufügen.
•
Berühren Sie und halten Sie diese Option gedrückt, um eine
andere Eingabemethode auszuwählen.
•
Berühren Sie , um einen Punkt einzugeben.
•
Berühren Sie und halten Sie die Option gedrückt, um Symbole
einzugeben.
ivieren.
Eingabeoptionen
•
Berühren Sie , um das Zeichen links vom Cursor zu löschen.
•
Berühren und halten Sie , um schnell mehrere Zeichen links
vom Cursor zu löschen.
14
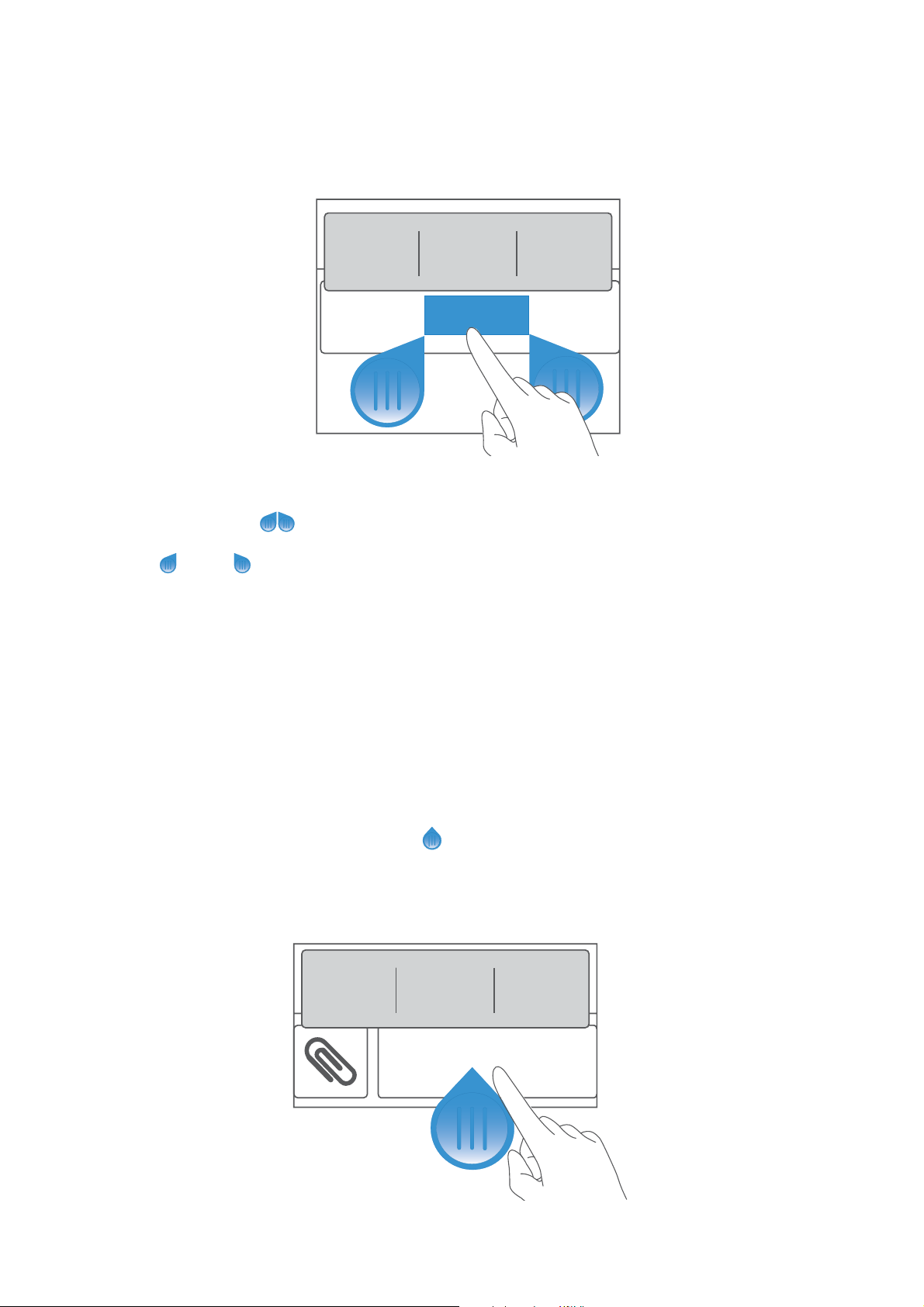
Texteingabe
Bearbeiten von Text
Erfahren Sie, wie Sie Text auf Ihrem Telefon auswählen, ausschneiden,
kopieren und einfügen können.
Hello, huawei
•
Text auswählen
: Berühren Sie den Text und halten Sie ihn gedrückt, bis
die Symbole eingeblendet werden. Ziehen Sie dann die Symbole
und , um mehr oder weniger Text auszuwählen. Alternativ können
Sie auch
auszuwählen.
•
Text kopieren
•
Text ausschneiden
Ausschneiden
•
Text einfügen
wollen. Ziehen Sie das Symbol , um den Einfügepunkt zu verschieben,
und berühren Sie
Text einzufügen.
Alles auswählen
: Wählen Sie den Text aus und berühren Sie
: Wählen Sie den Text aus und berühren Sie
.
: Berühren Sie die Stelle, an der Sie den Text einfügen
Einfügen
berühren, um den gesamten Text im Textfeld
Kopieren
, um den zuvor kopierten oder ausgeschnittenen
.
Hello, huawei
15
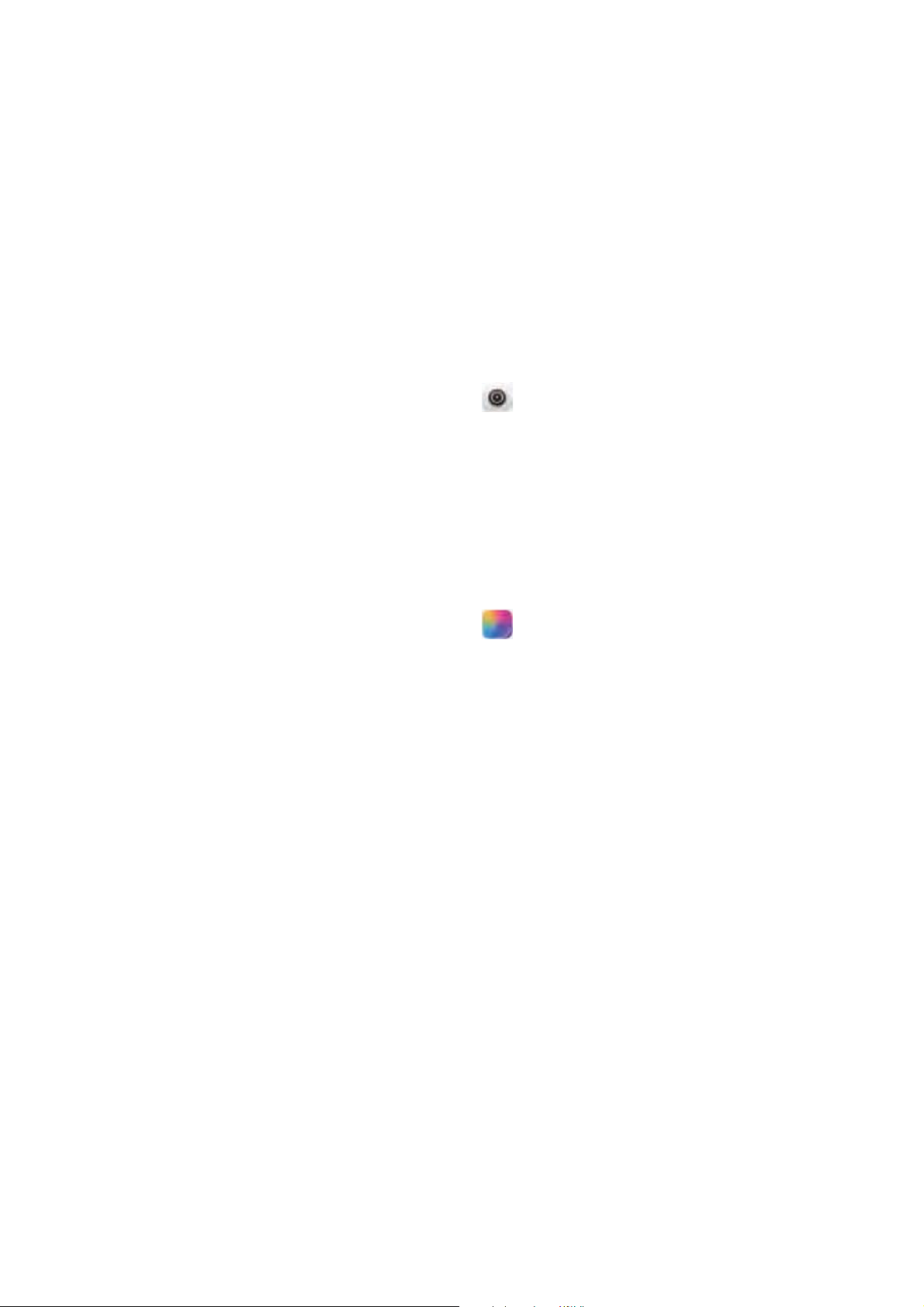
Individuelles Anpassen des
Telefons
Ändern des Startbildschirm-Stils
Ihr Telefon unterstützt die Stile Standard- und einfacher Startbildschirm.
1.
Berühren Sie auf dem Startbildschirm .
2.
Unter
3.
Wählen Sie
Alle
berühren Sie
Einfach
Startbildschirmstil
oder
Standard
.
, und berühren Sie
ANWENDEN
.
Ändern des Designs
1.
Berühren Sie auf dem Startbildschirm .
2.
Wählen Sie ein Design, und berühren Sie
ANWENDEN
.
Ändern des Hintergrundbildes
1.
Halten Sie auf dem Startbildschirm einen leeren Bereich gedrückt, um das
Dialogfeld
2.
Berühren Sie
3.
Auf dem Bildschirm
•
Berühren Sie
auf der Telefon-Bildschirmsperre angezeigt wird.
Startbildschirm festlegen
Hintergrund
Hintergrund
Sperrbildschirm
.
, um das Hintergrundbild festzulegen, das
anzuzeigen.
können Sie Folgendes tun:
•
Berühren Sie
festzulegen.
•
Berühren Sie
Startbildschirms in voreingestellten Intervallen willkürlich ändert.
Startbildschirm
Zufällige Änderung
, um das Hintergrundbild des Startbildschirms
, damit sich das Hintergrundbild des
16
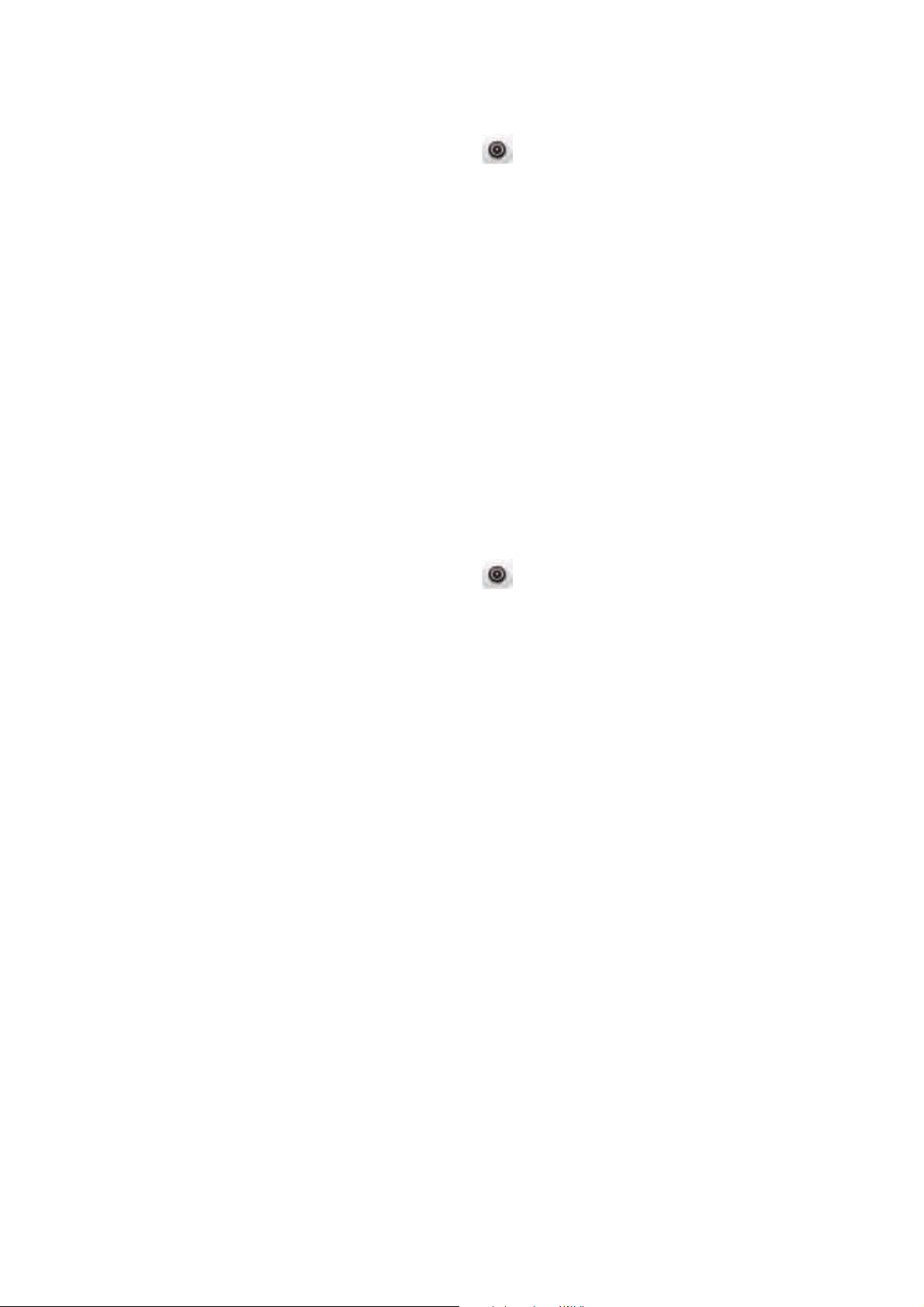
Festlegen von Tönen
1.
Berühren Sie auf dem Startbildschirm .
2.
Unter
3.
Berühren Sie
Sie eine der folgenden Registerkarten:
•
•
4.
Berühren Sie
Alle
berühren Sie
Klingelton
Klingelton
Musik
gespeichert sind.
: Wählen Sie aus der Standardauswahl aus.
: Wählen Sie aus den Audiodateien, die auf Ihrem Telefon
ANWENDEN
Töne
oder
.
.
Standard-Benachrichtigungston
Individuelles Anpassen des Telefons
, und wählen
Ändern der Schriftgröße
1.
Berühren Sie auf dem Startbildschirm .
2.
Unter
3.
Berühren
Alle
berühren Sie
Schriftgröße
Display
und wählen Sie eine Schriftgröße aus.
.
17
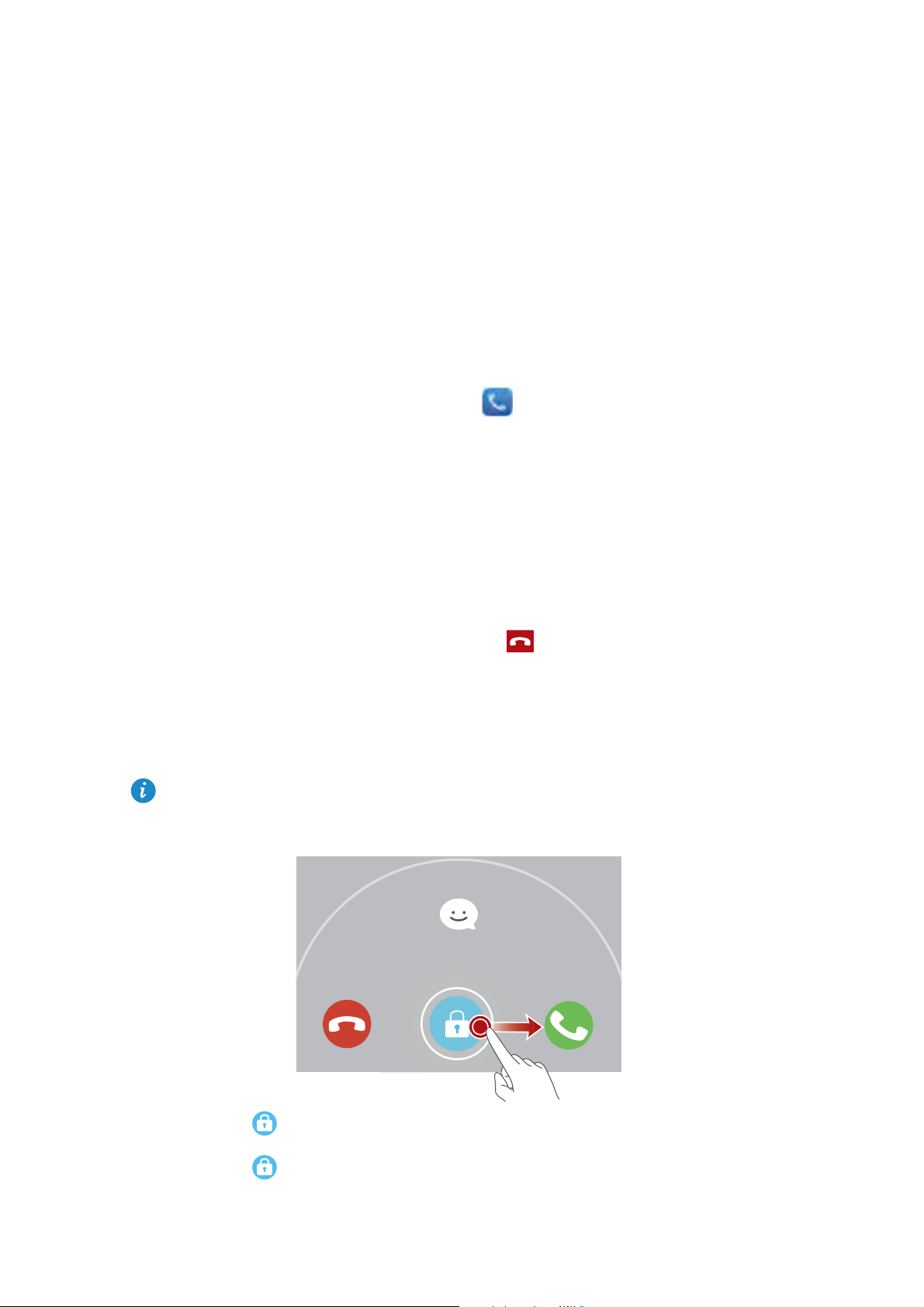
Anrufe
Intelligentes Wählen
Sie können einen Anruf tätigen, indem Sie im Wählprogramm die
Telefonnummer eingeben, oder die intelligente Wählfunktion verwenden, mit
der Sie schnell Kontakte finden können, indem Sie Teile ihrer Namen oder
Nummern eingeben.
1.
Berühren Sie auf dem Startbildschirm .
2.
Geben Sie die Initialen oder die ersten Buchstaben?eines Kontaktnamens
oder einen Teil der Telefonnummer des Kontakts ein. Anschließend werden
passende Kontakte in Ihrem Telefon und Telefonnummern im
Anrufprotokoll in einer Liste angezeigt.
3.
Wählen Sie in der Liste den Kontakt, den Sie anrufen möchten.
4.
Um den Anruf zu beenden, berühren Sie .
Annehmen oder Ablehnen eines Anrufs
Wenn ein Anruf eingeht, können Sie auf die Lautstärketaste drücken, um
den Klingelton stumm zu schalten.
•
Ziehen Sie nach rechts, um den Anruf entgegenzunehmen.
•
Ziehen Sie nach links, um den Anruf abzulehnen.
18

•
08:08
5
6
2
3
4
1
7
6
5
1
2
3
4
Ziehen Sie nach oben, um den Anruf abzuweisen und eine Nachricht
an den Anrufer zu senden.
Berühren Sie auf dem Wählprogramm-Bildschirm >
Anrufe
Anrufeinstellungen
>
Anruf mit SMS abweisen
, um die Nachricht zu
bearbeiten, die gesendet werden soll.
Möglichkeiten während eines Gesprächs
Berühren Sie > , um den aktuellen Anruf zu halten.
Berühren Sie erneut, um den Anruf wiederaufzunehmen.
Berühren Sie > , um eine Dreierkonferenz zu starten.
Stellen Sie vor der Dreierkonferenz sicher, dass Sie diesen
Dienst abonniert haben. Weiter
e Informationen erhalten Sie bei
Ihrem Dienstanbieter.
Berühren Sie , um das Wählprogramm anzuzeigen.
Berühren Sie , um die Freisprechfunktion zu nutzen.
19

Berühren Sie , um den Anruf zu beenden.
5
6
7
Berühren Sie , um das Mikrophon stumm zu schalten oder
die Stummschaltung aufzuheben.
Berühren Sie > , um eine Notiz zu schreiben.
Um zum Bildschirm für Anrufe zurückzukehren, wischen Sie von der
Statusleiste aus nach unten, um das Benachrichtigungsfeld zu öffnen.
Anrufe
Berühren Sie anschließend
Aktueller Anruf
.
Annehmen der Anrufe von Dritten
Bevor Sie den Anruf einer Drittperson annehmen, stellen Sie sicher, dass Sie
Anklopfen aktiviert haben.
1.
Wenn ein Anruf eingeht, während Sie gerade ein anderes Gespräch führen,
ziehen Sie nach rechts, um den neuen Anruf anzunehmen, während
der erste in die Warteschlange kommt.
2.
Um zwischen den beiden Anrufen zu wechseln, berühren Sie ? > .
Tätigen eines Notrufs
Im Falle eines Notfalls können Sie auch ohne die Verwendung einer SIM-Karte
einen Notruf tätigen. Sie müssen sich jedoch dafür in einem Empfangsgebiet
befinden.
1.
Berühren Sie auf dem Startbildschirm .
2.
Geben Sie Ihre örtliche Notrufnummer ein, und berühren Sie .
Notrufe sind abhängig von der Qualität des Telefonnetzes, der
Einsatzumgebung, den Richtlinien der Dienstanbieter sowie lokalen
Gesetzen und Richtlinien. Verlassen Sie sich für zeitkritische
Kommunikation in Notfällen nie ausschließlich auf Ihr Telefon.
20

Anrufe
Verwenden der Anrufliste
In die Anrufliste werden Ihre Anrufe sowie Ihre entgegengenommenen und
Ihre verpassten Anrufe aufgenommen.
Hinzufügen eines Kontakts aus der Anrufliste
1.
Berühren Sie auf dem Startbildschirm .
2.
Wählen Sie in der Anrufliste die Nummer, die Sie als Kontakt hinzufügen
möchten, und berühren Sie .
3.
Berühren Sie
Sie können die Nummer, die Sie hinzufügen möchten, auch berühren und
Neuen Kontakt erstellen
oder
Bestehenden Kontakt erweitern
.
halten und dann
erweitern
berühren.
Neuen Kontakt erstellen
oder
Bestehenden Kontakt
Löschen von Anrufdatensätzen
1.
Berühren Sie auf dem Startbildschirm .
2.
Unter
•
•
Telefon
Berühren und halten Sie Namen oder Rufnummer eines Kontakts.
Berühren Sie dann
Berühren Sie >
gleichzeitig zu löschen.
können Sie Folgendes tun:
Eintrag löschen
Anrufprotokoll löschen
, um den Anrufeintrag zu löschen.
, um mehrere Datensätze
21

Kontakte
Erstellen eines Kontakts
1.
Berühren Sie auf dem Startbildschirm.
2.
Berühren Sie
3.
Wählen Sie den Speicherort für den Kontakt aus.
4.
Geben Sie den Kontaktnamen, die Telefonnummer und andere
Informationen ein.
5.
Berühren Sie
Neuen Kontakt erstellen
SPEICHERN
.
.
Importieren oder Exportieren von Kontakten
Ihr Telefon unterstützt nur Kontaktdateien im .vcf-Format. Dies ist das
Standardformat zum Speichern von Kontakten in Dateien. In den .vcf-Dateien
können Kontaktnamen, Adressen, Telefonnummern und andere
Informationen gespeichert werden.
Importieren von Kontakten von einem Speichergerät
1.
Berühren Sie auf dem Startbildschirm .
2.
Berühren Sie
3.
Wählen Sie eine oder mehrere .vcf-Dateien aus und berühren Sie OK.
Importieren von Kontakten von einer SIM-Karte
Kontakte importieren
>
Speicher
.
1.
Berühren Sie auf dem Startbildschirm .
2.
Berühren Sie >
3.
Berühren Sie die Kontakte, die Sie importieren wollen. Berühren Sie
alternativ
IMPORT
ALLE
.
Importieren/Exportieren
, um alle Kontakte auszuwählen. Berühren Sie dann
>
Von SIM-Karte importieren
.
22

Kontakte
Importieren von Kontakten von einem Bluetooth-Gerät
1.
Berühren Sie auf dem Startbildschirm .
2.
Berühren Sie
3.
Wählen Sie
Mobiltelefon schaltet daraufhin Bluetooth ein und sucht nach anderen in
Reichweite befindlichen Bluetooth-Geräten.
4.
Berühren Sie das Bluetooth-Gerät, von dem aus Sie Kontakte importieren
wollen.
Nachdem die beiden Geräte gekoppelt sind, importiert Ihr Telefon
Kontakte importieren
Unterstützt Bluetooth
>
Anderes Telefon
, und berühren Sie
.
WEITER
>
WEITER
. Ihr
automatisch die .vcf-Dat
ei des anderen Geräts.
Exportieren von Kontakten auf einen Wechseldatenträger
1.
Berühren Sie auf dem Startbildschirm .
2.
Berühren Sie >
3.
Berühren Sie
4.
Wählen Sie aus, von wo aus Sie die Kontakte exportieren wollen. Berühren
OK
Sie
Zur Anzeige der gerade exportierten .vcf-Datei öffnen Sie
Datei wird standardmäßig im Stammverzeichnis des internen Telefonspeichers
gespeichert.
.
Exportieren
Importieren/Exportieren
.
>
In Speicher exportieren
Datei-Ma...
.
. Die
Exportieren von Kontakten auf eine SIM-Karte
1.
Berühren Sie auf dem Startbildschirm .
2.
Berühren Sie >
3.
Berühren Sie die Kontakte, die Sie exportieren wollen. Berühren Sie
alternativ
EXPORTIEREN
4.
Berühren Sie im eingeblendeten Dialogfeld OK.
ALLE
Importieren/Exportieren
, um alle Kontakte auszuwählen. Berühren Sie dann
.
>
Auf SIM-Karte exportieren
.
23

Kontakte
Kopieren von Kontakten
Sie können Kontakte von einer SIM-Karte auf Ihr Telefon kopieren und
umgekehrt.
1.
Berühren Sie auf dem Startbildschirm .
2.
Berühren Sie >
wohin Sie die Kontakte kopieren wollen.
3.
Berühren Sie die Kontakte, die Sie kopieren möchten, oder berühren Sie
alternativ
4.
Berühren Sie
wollen.
ALLE
KOPIEREN
Einstellungen
, um alle Kontakte auszuwählen.
und wählen Sie, wo Sie die Kontakte einfügen
>
Kontakte kopieren
, und wählen Sie,
Suchen nach einem Kontakt
1.
Berühren Sie auf dem Startbildschirm .
2.
Geben Sie den Kontaktnamen oder die Anfangsbuchstaben ein. Während
der Eingabe werden passende Kontakte angezeigt.
Zusammenführen von Kontakten
1.
Berühren Sie auf dem Startbildschirm .
2.
Berühren Sie >
3.
Berühren Sie die Kontakte, die Sie zusammenführen wollen. Berühren Sie
alternativ
auszuwählen. Berühren Sie dann
ALLE
Einstellungen
, um alle Kontakte, die zusammengeführt werden können,
>
Doppelte Kontakte zusammenführen
ZUSAM.
.
.
Es können nur doppelte Kontakte, die in Ihrem Telefonspeicher
gespeichert sind, zusammengeführt werden.
24

Erstellen einer Kontaktgruppe
@
1.
Berühren Sie auf dem Startbildschirm .
2.
Unter
3.
Geben Sie der Kontaktgruppe einen Namen.
4.
Berühren Sie
5.
Berühren Sie die Kontakte, die Sie zur Gruppe hinzufügen möchten, oder
berühren Sie
Favoriten
Mitglieder hinzufügen
ALLE
berühren Sie >
, um alle Kontakte auszuwählen. Berühren Sie dann
Gruppe erstellen
.
.
Kontakte
HINZUF.
6.
Berühren Sie
.
SPEICHERN
.
Senden von Nachrichten oder E-Mails an eine
Kontaktgruppe
1.
Berühren Sie auf dem Startbildschirm .
2.
Berühren und halten Sie unter
Nachricht oder ein E-Mail senden wollen. Wählen Sie dann
senden
oder
Sie können die Kontaktgruppe auch öffnen. Berühren Sie , um eine
Mail senden
aus dem angezeigten Optionsmenü aus.
Favoriten
die Kontaktgruppe, der Sie eine
Nachricht
Nachricht zu senden, oder , um eine E-Mail zu senden.
25

SMS/MMS
Versenden einer SMS/MMS
1.
Berühren Sie auf dem Startbildschirm .
2.
Berühren Sie in der Liste der Nachrichtenthemen.
3.
Berühren Sie das Empfänger-Textfeld, und geben Sie den Namen des
Kontakts oder die Telefonnummer ein. Während der Eingabe werden
passende Kontakte angezeigt. Wählen Sie einen Kontakt.
Berühren Sie , um weitere Kontakte auszuwählen.
4.
Schreiben Sie eine Nachricht.
5.
Berühren Sie
Senden
.
Versenden einer Multimedia-Nachricht
Für die Datennutzung können Gebühren anfallen. Weitere Informationen
erhalten Sie bei Ihrem Netzbetreiber.
1.
Berühren Sie auf dem Startbildschirm .
2.
Berühren Sie in der Liste der Nachrichtenthemen.
3.
Berühren Sie das Empfänger-Textfeld, und geben Sie den Namen des
Kontakts oder die Telefonnummer ein. Während der Eingabe werden
passende Kontakte angezeigt. Wählen Sie einen Kontakt.
Berühren Sie , um weitere Kontakte auszuwählen.
4.
Berühren Sie >
Nachricht ein.
5.
Schreiben Sie eine Nachricht.
Betreff hinzufügen
, und geben Sie den Betreff der
26

6.
Berühren Sie , um den Anhangtyp auszuwählen, und hängen Sie die
Datei an.
Um mehrere Dateien an eine Nachricht anzuhängen, berühren Sie
SMS/MMS
Diashow
. Sie können
Dia entfernen
berühren, um die aktuelle Diashow
zu löschen.
7.
Berühren Sie
Senden
.
Verwalten von Nachrichten
Kopieren von Nachrichten auf eine SIM-Karte
1.
Berühren Sie auf dem Startbildschirm .
2.
Berühren Sie in der Liste der Nachrichtenthemen einen Kontaktnamen oder
eine Telefonnummer, damit das Konversationsthema angezeigt wird.
3.
Berühren und halten Sie die Nachricht, die Sie kopieren möchten. Berühren
Sie dann
Auf die SIM-Karte kopieren
.
Wenn Sie das Telefon auf die Werkseinstellungen zurücksetzen, werden
die auf Ihrer SIM-Karte gespeicherten Nachrichten nicht gelöscht.
Weiterleiten einer Nachricht
1.
Berühren Sie auf dem Startbildschirm .
2.
Berühren Sie in der Liste der Nachrichtenthemen einen Kontaktnamen oder
eine Telefonnummer, damit das Konversationsthema angezeigt wird.
3.
Anschließend haben Sie folgende Möglichkeiten:
•
Berühren und halten Sie die Nachricht, die Sie weiterleiten möchten.
Berühren Sie dann
•
Berühren Sie >
Weiterleiten
Weiterleiten
.
, um mehrere Nachrichten weiterzuleiten.
27

SMS/MMS
4.
Berühren Sie das Empfänger-Textfeld, und geben Sie den Namen des
Kontakts oder die Telefonnummer ein.
Berühren Sie , um weitere Kontakte auszuwählen.
5.
Berühren Sie
Senden
.
Löschen einer Nachricht
1.
Berühren Sie auf dem Startbildschirm .
2.
Berühren Sie in der Liste der Nachrichtenthemen einen Kontaktnamen oder
eine Telefonnummer, damit das Konversationsthema angezeigt wird.
3.
Berühren und halten Sie die Nachricht, die Sie löschen möchten. Berühren
Sie dann
Löschen
Berühren Sie >
.
Löschen
, um mehrere Nachrichten gleichzeitig zu
löschen.
Löschen einer Diskussion
1.
Berühren Sie auf dem Startbildschirm .
2.
Sie haben in der Liste der Nachrichtenthemen folgende Möglichkeiten:
•
Berühren und halten Sie die Diskussion, die Sie löschen möchten.
Berühren Sie dann
•
Berühren Sie >
löschen.
Unterhaltung löschen
Löschen
, um mehrere Diskussionen gleichzeitig zu
.
28

Browser
Navigieren durch Webseiten
1.
Berühren Sie auf dem Startbildschirm .
2.
Geben Sie die Webseiten-Adresse in das Adressfeld ein. Ihr Telefon zeigt
während der Eingabe passende Webseiten an.
3.
Berühren Sie die Webseite, die Sie besuchen wollen.
Hinzufügen eines Lesezeichens
1.
Berühren Sie auf dem Startbildschirm .
2.
Auf dem Bildschirm
Lesezeichen hinzufügen möchten.
3.
Berühren Sie >
4.
Benennen Sie das Lesezeichen, und berühren Sie OK.
Browser
Als Lesezeichen speichern
öffnen Sie die Webseite, die Sie als
.
Festlegen der Startseite
1.
Berühren Sie auf dem Startbildschirm .
2.
Berühren Sie >
3.
Wählen Sie im angezeigten Optionsmenü die Webseite, die Sie als
Startseite festlegen möchten.
Einstellungen
>
Allgemein
>
Startseite festlegen
Löschen des Browserverlaufs
.
Zum besseren Schutz Ihrer Privatsphäre sollten Sie den Browserverlauf von
Zeit zu Zeit löschen.
1.
Berühren Sie auf dem Startbildschirm .
2.
Berühren Sie >
3.
Berühren Sie
Verlauf löschen
Einstellungen
und dann OK.
>
Datenschutz & Sicherheit
.
29

E-Mail
Hinzufügen eines POP3- oder IMAP-E-Mail-
Kontos
Bestimmte Parameter müssen festgelegt sein, wenn Sie ein POP3- oder IMAPE-Mail-Konto hinzufügen. Weitere Informationen erhalten Sie bei Ihrem EMail-Dienstanbieter.
1.
Berühren Sie auf dem Startbildschirm .
2.
Berühren Sie
3.
Geben Sie Ihre
Sonstiges
E-Mail-Adresse
und Ihr
Passwort
ein, und berühren Sie
Weiter
4.
Befolgen Sie die Anweisungen auf dem Bildschirm, um das E-Mail-Konto zu
konfigurieren. Das System stellt dann automatisch eine Verbindung mit
dem Server her und überprüft die Servereinstellungen.
Wenn das E-Mail-Konto eingerichtet ist, wird der Bildschirm
angezeigt.
.
Posteingang
Um weitere E-Mail-Konten hinzuzufügen, berühren Sie >
Einstellungen
>
Konto hinzufügen
auf dem Bildschirm
Posteingang
.
Hinzufügen eines Exchange-Kontos
Exchange ist ein von Microsoft entwickeltes E-Mail-System für die
unternehmensinterne Korrespondenz. Einige E-Mail-Anbieter bieten auch
Exchange-Konten für Einzelpersonen und Familien an.
Möglicherweise müssen Sie sich an Ihren E-Mai
bestimmte Parameter zu konfigurieren.
1.
Berühren Sie auf dem Startbildschirm .
2.
Berühren Sie
Exchange
.
l-Dienstanbieter wenden, um
30

3.
Geben Sie Ihre
E-Mail-Adresse, Domänenname, Nutzername
und
E-Mail
Passwort
ein. Berühren Sie anschließend
4.
Befolgen Sie die Anweisungen auf dem Bildschirm, um Ihr Exchange-Konto
zu konfigurieren. Das System stellt dann automatisch eine Verbindung mit
dem Server her und überprüft die Servereinstellungen.
Wenn Ihr Exchange-Konto eingerichtet ist, wird
angezeigt.
Weiter
.
der Bildschirm
Posteingang
Versenden einer E-Mail
1.
Berühren Sie auf dem Startbildschirm .
2.
Berühren Sie auf dem Bildschirm
Mail-Konto auszuwählen.
Posteingang
das Symbol , um ein E-
3.
Berühren Sie .
4.
Geben Sie einen oder mehrere Empfänger ein.
Zum Versenden der E-Mail an mehrere Empfänger berühren Sie
Trennen Sie verschiedene E-Mail-Adressen mit Semikola (;).
5.
Geben Sie den Betreff der E-Mail ein und verfassen Sie Ihre Nachricht.
Berühren Sie , um Anhänge hochzuladen.
6.
Wenn Sie fertig sind, berühren Sie , um die E-Mail zu senden.
Abrufen Ihrer E-Mails
1.
Berühren Sie auf dem Startbildschirm .
+ Cc/Bcc
.
2.
Berühren Sie auf dem Bildschirm
Mail-Konto auszuwählen.
3.
Berühren Sie die E-Mail, die Sie lesen möchten.
4.
Anschließend haben Sie folgende Möglichkeiten:
•
Berühren Sie , um sie zu löschen.
Posteingang
das Symbol , um ein E-
31

•
Berühren Sie , um die E-Mail zu beantworten.
•
Berühren Sie , um allen zu antworten.
•
Berühren Sie , um sie weiterzuleiten.
•
Streichen Sie nach links, um zurück zur vorherigen E-Mail zu wechseln,
oder nach rechts, um zur nächsten E-Mail zu wechseln.
Der Abruf von E-Mails kann abhängig von den Netzwerkbedingungen
E-Mail
etwas verzögert sein. Berühren Sie auf dem Bildschirm
Symbol >
Aktualisieren
, um den Posteingang zu aktualisieren.
Posteingang
das
32

Multimedia
A
1
2
3
5
6
7
8
1
2
3
4
5
Kamera
Ihr Telefon unterstützt eine Vielzahl von Erfassungsszenarien, wie Landschaft,
Porträt und Dynamisch. Darüber hinaus unterstützt es auch die
Erfassungsmodi Smart, Beauty, Panorama, Audiosteuerung und Serienbilder.
Aufnahmebildschirm
4
Berühren Sie , um in den Videomodus zu wechseln.
•
Berühren Sie , um in den Fotomodus zu wechseln.
•
Berühren und halten Sie , um Serienbilder aufzunehmen,
und lassen Sie den Finger los, um die Aufnahme zu beenden.
Berühren Sie die Übersicht, um Ihre Fotos und Videos
anzuzeigen.
•
Berühren Sie ein Element auf dem Bildsucher, damit die Kamera
den Fokus darauf einstellt.
•
Ziehen Sie zum Vergrößern zwei Finger zusammen oder zum
Verkleinern auseinander.
Berühren Sie , um einen Aufnahmemodus auszuwählen.
33

Multimedia
6
7
8
Berühren Sie , um den Blitzmodus einzustellen.
A
Berühren Sie , um zwischen der Kamera auf der Vorder- und
Rückseite umzuschalten.
Berühren Sie für weitere Optionen.
Aufnehmen eines Fotos
1.
Berühren Sie auf dem Startbildschirm .
2.
Erfassen Sie das Motiv, das Sie aufnehmen möchten. Erlauben Sie ein
automatisches Fokussieren Ihrer Kamera oder berühren Sie den Bildschirm,
damit die Kamera sich scharf stellt. Wenn die Kamera fokussiert ist, wird
der Rahmen in der Mitte des Bildsuchers grün.
3.
Berühren Sie .
Aufnehmen eines Videos
1.
Berühren Sie auf dem Startbildschirm .
2.
Erfassen Sie das Motiv, das Sie aufnehmen möchten.
3.
Berühren Sie , um die Aufnahme zu starten.
4.
Berühren Sie während der Aufnahme ein Objekt oder einen Bereich, um die
Aufnahme darauf zu fokussieren.
Berühren Sie , um die Aufnahme zu unterbrechen.
5.
Berühren Sie , um die Aufnahme zu beenden.
Ultra-Schnappschuss
Sie können schnell ein Foto aufnehmen, ohne erst den Bildschirm entsperren
zu müssen.
1.
Richten Sie Ihre Kamera auf das Motiv aus, das Sie aufnehmen möchten,
wenn der Bildschirm ausgeschaltet oder gesperrt ist.
2.
Drücken Sie zweimal zügig hintereinander die Taste zum Verringern der
Lautstärke, um schnell ein Foto aufzunehmen.
34

Multimedia
Daueraufnahme
Mithilfe der Daueraufnahmen können Sie eine Reihe von dynamischen Bildern
aufnehmen und sich die Besten von ihnen aussuchen.
1.
Berühren Sie auf dem Startbildschirm .
2.
Erfassen Sie das Motiv, das Sie aufnehmen möchten.
3.
Berühren und halten Sie , Die Kamera kann bis zu 10 Fotos in schneller
Folge aufnehmen. Sie können die Aufnahme jederzeit beenden, indem Sie
die Taste losl
assen.
Aufnehmen eines Panoramafotos
1.
Berühren Sie auf dem Startbildschirm .
2.
Berühren Sie > , um zum Panoramamodus zu wechseln.
3.
Erfassen Sie das Motiv, das Sie aufnehmen möchten.
4.
Berühren Sie , um die Aufnahme zu starten.
5.
Befolgen Sie die Anweisungen auf dem Bildschirm, und bewegen Sie das
Telefon langsam, um mehrere Fotos aufzunehmen.
Bewegen Sie Ihr Telefon nicht zu schnell. Bei zu schneller Bewegung oder
wenn Sie die Grenzen der Panoramaansicht überschreiten, wird der
Bildsucher rot, was bedeutet, dass die Szene nicht aufgenommen wurde.
6.
Berühren Sie , um die Aufnahme zu beenden. Die Kamera fügt die
Fotos automatisch zusammen, um ein großes Panoramafoto zu erstelle
Aufnehmen eines Audiofotos
Sie können einen kurzen Audio-Clip aufnehmen, nachdem Sie ein Foto
geschossen haben.
1.
Berühren Sie auf dem Startbildschirm .
2.
Berühren Sie > , um in den Audiofotomodus zu wechseln.
3.
Erfassen Sie das Motiv, das Sie aufnehmen möchten.
n.
35

Multimedia
4.
Berühren Sie , um ein Foto aufzunehmen. Das Telefon nimmt dann
einige Sekunden lang einen Audioclip auf. Erfassen Sie Ihre Kommentare zu
em Foto, das Sie gerade aufgenommen haben.
d
Verwenden von HDR
Die HDR (High Dynamic Range)-Bildgebungstechnologie verbessert die Details
in den hellsten und dunkelsten Bereichen von Fotos, um diesen so ein
lebensechtes Aussehen zu verleihen.
1.
Berühren Sie auf dem Startbildschirm .
2.
Berühren Sie > , um in den HDR-Modus zu wechseln.
3.
Erfassen Sie das Motiv, das Sie aufnehmen möchten.
4.
Berühren Sie .
Die vordere Kamera unterstützt kein HDR.
Mithilfe der Audiosteuerung fotografieren
1.
Berühren Sie auf dem Startbildschirm .
2.
Berühren Sie > , um in den Audiosteuerungsmodus zu wechseln.
3.
Erfassen Sie das Motiv, das Sie aufnehmen möchten. Ihr Telefon wird ein
Foto aufnehmen, wenn die Umgebungsgeräusche eine bestimmte
Lautstärke (Dezibel) erreicht haben.
Aufnehmen eines Fotos mit Wasserzeichen
Sie können dem Foto als Wasserzeichen Uhrzeit, Standort, Wetter und andere
Informationen hinzufügen.
1.
Berühren Sie auf dem Startbildschirm .
2.
Berühren Sie > , um in den Wasserzeichenmodus zu wechseln.
3.
Streichen Sie unten im Bildschirm nach links oder rechts, um ein
Wasserzeichen auszuwählen.
4.
Ziehen Sie das Wasserzeichen, um seine Position anzupassen.
36

5.
Erfassen Sie das Motiv, das Sie aufnehmen möchten.
6.
Berühren Sie .
Einstellen der Kameraauflösung
1.
Berühren Sie auf dem Startbildschirm .
2.
Berühren Sie im Bildsucher das Symbol >
3.
Berühren Sie
4.
Wählen Sie eine Auflösung für Fotos und Videos.
Bildgröße
oder
Videoqualität
Kamera
.
Galerie
oder
Video
Multimedia
.
Betrachten von Fotos und Videos
1.
Berühren Sie auf dem Startbildschirm .
2.
Berühren Sie ein Album.
3.
Berühren Sie ein Foto oder Video, um es als Vollbild anzuzeigen.
Beim Betrachten eines Fotos ziehen Sie zum Verkleinern zwei Finger
zusammen oder zum Vergrößern auseinander.
Wiedergabe einer Diashow
1.
Berühren Sie auf dem Startbildschirm .
2.
Berühren Sie ein Album.
3.
Berühren Sie >
Diashow
, um eine Diashow der Fotos im Album
wiederzugeben.
4.
Um die Diashow zu beenden, berühren Sie den Bildschirm.
Bearbeiten eines Fotos
Sie können die Helligkeit, die Sättigung, das Format uvm. einstellen.
1.
Berühren Sie auf dem Startbildschirm .
37

Multimedia
2.
Berühren Sie das Foto, das bearbeitet werden soll.
3.
Berühren Sie >
4.
Wählen Sie eine Fotobearbeitungsmethode.
5.
Wählen Sie einen Spezialeffekt, und folgen Sie den Anweisungen auf dem
Bildschirm, um das Foto zu bearbeiten.
6.
Wenn Sie fertig sind, berühren Sie , um die Änderungen zu speichern.
Bearbeiten
.
Teilen eines Fotos oder Videos
Möchten Sie Ihre besten Aufnahmen oder einen lustigen Trick Ihres Hundes
mit anderen teilen? Teilen Sie einfach die Fotos und Videos per E-Mail,
Bluetooth und auf vielen anderen Wegen.
1.
Berühren Sie auf dem Startbildschirm .
2.
Berühren Sie ein Album.
3.
Berühren Sie , und wählen Sie im angezeigten Optionsmenü eine
Freigabemethode.
4.
Berühren Sie das Foto oder das Video, das Sie weitergeben möchten.
5.
Berühren Sie
Bildschirm, um das Foto oder Video zu teilen.
TEILEN
, und befolgen Sie die Anweisungen auf dem
Musik
Musik hören
1.
Berühren Sie auf dem Startbildschirm . .
2.
Wählen Sie eine Kategorie aus.
3.
Berühren Sie den Titel, den Sie wiedergeben möchten.
4.
Berühren Sie den Musiktitel, der derzeit wiedergegeben wird, um zur
Hauptwiedergabe-Bedienoberfläche zu gelangen.
38

Multimedia
1
2
3
4
5
6
08:08
1
2
3
4
Bewegen Sie den Finger von links nach rechts, um zwischen
Albumcover und Songtext umzuschalten.
Berühren Sie , um einen Titel zu Ihren
hinzuzufügen.
Berühren Sie , um zwischen verschiedenen Wiedergabemodi
umzuschalten (aktuellen Titel wiederholen, Wiedergabeli
wiederholen, Zufallswiedergabe und Wiedergabe in
Reihenfolge).
6
5
Favoriten
ste
•
Berühren Sie zur Wiedergabe, und berühren Sie zum
Pausieren.
•
Berühren Sie , um zum vorherigen Titel zurückzukehren.
•
Berühren Sie , um zum nächsten Titel zu wechseln.
Ziehen Sie den Schieberegler, um die Wiedergabe zu steuer
Berühren Sie , um das Optionsmenü anzuzeigen, von dem
aus Sie weitere Bedienschritte ausführen können.
n.
39

Multimedia
Wenn gerade ein Titel abgespielt wird, berühren Sie , um den
Wiedergabe-Bildschirm zu beenden, ohne den Titel zu stoppen. Um zum
Bildschirm für die Musikwiedergabe zurückzukehren, öffnen Sie das
Benachrichtigungsfeld und berühren den Titel, der gerade
wiedergegeben wird.
Erstellen einer Wiedergabeliste
1.
Berühren Sie auf dem Startbildschirm .
2.
Berühren Sie
3.
Berühren Sie das Textfeld, um der Wiedergabeliste einen Namen zu geben.
Playlists
>
Neue Playlist
.
Berühren Sie dann
4.
Berühren Sie im eingeblendeten Dialogfeld OK.
5.
Wählen Sie die Titel aus, die Sie hinzufügen wollen.
6.
Berühren Sie
HINZUFÜGEN
Speichern
.
.
Wiedergeben einer Wiedergabeliste
1.
Berühren Sie auf dem Startbildschirm .
2.
Berühren Sie
3.
Berühren Sie die Wiedergabeliste, die Sie wiedergeben möchten, längere
Zeit. Berühren Sie dann
Playlists
.
Abspielen
.
Freigeben eines Musiktitels
1.
Berühren Sie auf dem Startbildschirm .
2.
Wählen Sie eine Kategorie aus.
3.
Berühren Sie in der Titelliste >
4.
Wählen Sie den Titel aus, den Sie freigeben wollen.
5.
Berühren Sie
6.
Wählen Sie aus dem angezeigten Optionsmenü einen Dateityp aus.
7.
Wählen Sie eine Freigabemethode aus und befolgen Sie die Anweisungen
TEILEN
.
Freigeben
.
am Bildschirm, um den Musiktitel freizugeben.
40

Internetverbindung
Einschalten Ihres Mobilfunknetzes
1.
Berühren Sie auf dem Startbildschirm .
2.
Unter
3.
Aktivieren Sie das Kontrollkästchen
WLAN-Netzwerke
Alle
berühren Sie
Wenn Sie keinen Zugriff auf das Internet benötigen, schalten Sie Ihr
Mobilfunknetz aus, um Akkuleistung zu sparen und die Datennutzung zu
reduzieren.
Mobilfunknetze
Daten aktiviert
.
.
Ihr Telefon kann eine Verbindung zu WLAN-Netzwerken herstellen. Einige
öffentliche Orte, wie z. B. Flughäfen und Bibliotheken, stellen eventuell
ebenfalls WLAN-Netzwerke zur Verfügung. Durch die Nutzung der WLANNetzwerke bestimmter Internetdienstbetreiber können Gebühren anfallen.
Überprüfen Sie unbedingt die Gebührenrichtlinien des jeweiligen
Netzbetreibers, bevor Sie einen öffentlichen WLAN-Hotspot nutzen.
Verbinden mit einem WLAN-Netzwerk
1.
Berühren Sie auf dem Startbildschirm .
2.
Berühren Sie unter
3.
Berühren Sie
WLAN-Netzwerken und zeigt vorhandene an.
4.
Wählen Sie anschließend das WLAN-Netzwerk, zu dem Sie eine Verbindung
WLAN
Alle
den WLAN-Schalter, um WLAN einzuschalten.
. Ihr Telefon sucht anschließend nach verfügbaren
herstellen möchten.
•
Wenn es sich um ein offenes (unverschlüsseltes) Netzwerk handelt, wird
die Verbindung direkt hergestellt.
•
Wenn das WLAN-Netzwerk verschlüsselt ist, geben Sie das Kennwort ein,
wenn Sie dazu aufgefordert werden, und berühren Sie
Verbinden
.
41

Internetverbindung
Herstellen einer Verbindung zu einem WLAN-Netzwerk
über WPS
Mit WPS (Wi-Fi Protected Setup) können Sie schnell und einfach eine
Verbindung zu einem WLAN-Netzwerk herstellen. Drücken Sie einfach die
WPS-Taste oder geben Sie die PIN ein, um Ihr Telefon mit einem WPS-fähigen
WLAN-Router zu verbinden.
1.
Berühren Sie auf dem Startbildschirm .
2.
Berühren Sie unter
3.
Berühren Sie
4.
Berühren Sie >
WLAN-Router.
WLAN
Alle
den WLAN-Schalter, um WLAN einzuschalten.
.
WPS-Push-Taste
, und drücken Sie die WPS-Taste am
Zum Herstellen einer Verbindung zu einem WLAN-Netzwerk per WPS PIN
berühren Sie >
Eingabe WPS-PIN
.
WLAN-Hotspot
Ihr Telefon kann über seine mobile Datenverbindung auch als WLAN-Hotspot
für andere Geräte fungieren.
1.
Berühren Sie auf dem Startbildschirm, und tippen Sie dann auf die
Alle
Registerkarte
2.
Unter
3.
Berühren Sie
4.
Aktivieren Sie das Kontrollkästchen
DRAHTLOS & NETZWERKE
WLAN-Hotspot zu aktivieren.
.
berühren Sie
Tethering & mobiler Hotspot
Mobiler WLAN-Hotspot
.
Mehr...
.
, um den
5.
Berühren Sie
6.
Legen Sie den Namen, den Verschlüsselungsmodus und das Kennwort des
WLAN-Hotspot konfigurieren
.
WLAN-Hotspots fest.
Für eine verbesserte Sicherheit wird empfohlen, dass Sie WPA2PSK als
Verschlüsselung festlegen.
7.
Berühren Sie
Speichern
.
Suchen Sie auf dem anderen zu verwendenden Gerät nach dem WLANNetzwerk Ihres Telefons, und stellen Sie eine Verbindung zu ihm her.
42

Daten teilen
Bluetooth
Ihr Telefon ist Bluetooth-fähig, sodass Sie für eine drahtlose
Datenübertragung eine Verbindung zu anderen Bluetooth-fähigen Geräten
herstellen können. Wenn Sie Bluetooth verwenden, darf der Abstand zu
anderen Bluetooth-Geräten nicht größer als 10 Meter sein.
Aktivieren bzw. Deaktivieren von Bluetooth
1.
Berühren Sie auf dem Startbildschirm ? .
2.
Unter
Nachdem Bluetooth aktiviert wurde, wird in der Statusleiste angezeigt.
Alle
berühren Sie
Bluetooth
, um Bluetooth ein- bzw. auszuschalten.
Schalten Sie Bluetooth aus, wenn Sie die Funktion nicht benötigen, um
die Batterie zu schonen.
Suchen nach und Koppeln mit anderen Bluetooth-Geräten
Aktivieren Sie Bluetooth vor dem Koppeln Ihres Telefons mit einem anderen
Gerät. Der Name Ihres Telefons wird angezeigt. Markieren Sie das
Kontrollkästchen neben dem Telefonnamen, um Ihr Telefon so zu
konfigurieren, dass es für andere Bluetooth-Geräte erkennbar ist.
1.
Berühren Sie auf dem Startbildschirm .
2.
Unter
anderen in Reichweite befindlichen Bluetooth-Geräten.
3.
Berühren Sie in der Liste der erkannten Bluetooth-Geräte ein Gerät, und
befolgen Sie zum Koppeln mit diesem Gerät die Anweisungen am
Bildschirm.
Alle
berühren Sie
Bluetooth
. Ihr Mobiltelefon sucht dann nach
Zum Trennen der Verbindung zu einem gekoppelten Bluetooth-Gerät
berühren Sie unter
Wenn Sie keine Bluetooth-Verbindung zu einem anderen Gerät
herstellen können, ist das Gerät möglicherweise nicht mit Ihrem Telefon
kompatibel.
PAIRING-GERÄTE
die Option >
Verbindung beenden
.
43

Daten teilen
Freigeben einer Datei über Bluetooth
Um Daten mit anderen Bluetooth-Gerät auszutauschen, aktivieren Sie auf
beiden Geräten Bluetooth und koppeln Sie die Geräte miteinander.
1.
Berühren Sie auf dem Startbildschirm .
2.
Berühren und halten Sie die Datei, die Sie versenden möchten. Berühren Sie
dann
3.
Wählen Sie ein Gerät aus.
Weitergeben
>
Bluetooth
.
Empfangen einer Datei über Bluetooth
Wenn Ihr Telefon eine Dateiübertragungsanfrage erhält, wird das Dialogfeld
Dateiübertragung
empfangen. Sie können das Benachrichtigungsfeld öffnen, um den
Dateiempfangsprozess zu verfolgen.
Standardmäßig werden empfangene Dateien im Ordner
Ma...
abgespeichert.
angezeigt. Berühren Sie
Annehmen
, um die Datei zu
bluetooth
des
Datei-
Wi-Fi Direct
Mit Wi-Fi Direct können zwei Geräte für Datenübertragungen ohne die
Verwendung eines Access Points miteinander verbunden werden.
Verbinden von zwei Geräten über Wi-Fi Direct
1.
Berühren Sie auf dem Startbildschirm .
2.
Unter
3.
Berühren Sie in der WLAN-Netzwerkliste
verfügbaren Geräten zu suchen.
4.
Wählen Sie ein Gerät aus.
Alle
berühren Sie
WLAN
, um WLAN zu aktivieren.
NETZWERKE SUCHEN
, um nach
Versenden einer Datei über Wi-Fi Direct
1.
Berühren Sie auf dem Startbildschirm .
2.
Berühren und halten Sie die Datei, die Sie versenden möchten. Berühren Sie
dann
3.
Berühren Sie
4.
Wählen Sie ein Gerät aus.
Weitergeben
.
Wi-Fi Direct
, um nach verfügbaren Geräten zu suchen.
44

Daten teilen
Empfangen einer Datei über Wi-Fi Direct
Wenn eine Datei über Wi-Fi Direct eingeht, beginnt Ihr Telefon automatisch
mit dem Empfang. Sie können das Benachrichtigungsfeld öffnen, um den
Dateiempfangsprozess zu verfolgen.
Standardmäßig werden empfangene Dateien im Ordner
Datei-Ma...
gespeichert.
Wi-Fi Directo
des
Verbinden des Telefons mit einem Computer
MTP-Modus
Im MTP-Modus können Sie Multimedia-Dateien, wie Fotos, Musiktitel und
Videos, zwischen Ihrem Telefon und dem Computer übertragen. Dazu ist der
Windows Media Player ab Version 11 erforderlich.
1.
Verbinden Sie das Telefon über ein USB-Kabel mit Ihrem Computer.
2.
Auf dem Bildschirm
Dateimanager (MTP)
auf dem Computer installiert.
USB-Verbindungsmethoden
. Der Telefontreiber wird anschließend automatisch
berühren Sie
Geräte-
3.
Nachdem der Treiber installiert ist, öffnen Sie das neue Laufwerk und
beginnen mit der Übertragung der Mediendateien zwischen Ihrem Telefon
und dem Computer. Multimedia-Inhalte auf Ihrem Telefon können nur mit
dem Windows Media Player angezeigt werden.
USB-Massenspeichermodus
Wenn eine microSD-Karte in Ihr Telefon eingesetzt wird, können Sie Ihr
Telefon als USB-Massenspeicher verwenden und Dateien zwischen Ihrer
microSD-Karte und einem Computer übertragen.
1.
Verbinden Sie das Telefon über ein USB-Kabel mit Ihrem Computer.
2.
Auf dem Bildschirm
Massenspeicher
dem Computer installiert.
USB-Verbindungsmethoden
. Der Telefontreiber wird anschließend automatisch auf
berühren Sie
USB-
3.
Nachdem der Treiber installiert wurde, identifiziert der Computer Ihr
Telefon als USB-Massenspeicher. Rufen Sie das neue Laufwerk auf, um die
Dateien auf Ihrer microSD-Karte einzusehen.
45

Dateimanager
Erstellen eines Ordners
1.
Berühren Sie auf dem Startbildschirm .
2.
Unter
3.
Berühren Sie >
4.
Benennen Sie den Ordner, und berühren Sie
Suchen nach einer Datei
Lokal
berühren Sie
Interner Speicher
Neuer Ordner
.
oder
SD-Karte
Speichern
.
.
1.
Berühren Sie auf dem Startbildschirm .
2.
Unter
3.
Berühren Sie >
4.
Geben Sie einen Teil oder den ganzen Dateinamen ein. Während der
Eingabe werden passende Suchergebnisse angezeigt.
Lokal
berühren Sie
Suchen
Interner Speicher
.
oder
SD-Karte
.
Kopieren, Ausschneiden und Einfügen einer
Datei
1.
Berühren Sie auf dem Startbildschirm .
2.
Unter
Lokal
berühren Sie
Interner Speicher
oder
SD-Karte
.
3.
Berühren Sie oder .
4.
Berühren Sie die Datei, die Sie kopieren oder ausschneiden möchten, und
berühren Sie
5.
Wählen Sie die Stelle aus, an der Sie die Datei einfügen möchten, und
berühren Sie
KOPIEREN
EINFÜGEN
oder
.
AUSSCHNEIDEN..
.
46

Dateimanager
Komprimieren und dekomprimieren einer
Datei
Sie können Dateien in das Zip-Format komprimieren, um Speicherplatz zu
sparen. Ebenso können Sie Zip- und Rar-Dateien dekomprimieren.
1.
Berühren Sie auf dem Startbildschirm, .
2.
Unter
3.
Berühren Sie >
4.
Wählen Sie die Dateien oder die Ordner aus, die komprimiert werden
Lokal
, berühren Sie
Interner Speicher
Komprimieren
.
oder
SD-Karte
.
sollen, und berühren Sie
5.
Wählen Sie für die komprimierte Datei einen Speicherpfad aus, geben Sie
einen Namen für die Datei ein und berühren Sie
Um eine Datei zu dekomprimieren, berühren Sie die Datei und halten Sie sie
gedrückt. Wählen Sie anschließend
Menü „Optionen“ aus.
KOMPRI...REN
Extrahieren
.
OK
.
aus dem eingeblendeten
Umbenennen einer Datei
1.
Berühren Sie auf dem Startbildschirm .
2.
Unter
3.
Berühren und halten Sie die Datei, die Sie übertragen möchten. Berühren
Sie dann
Lokal
berühren Sie
Umbenennen
Interner Speicher
.
oder
SD-Karte
.
4.
Benennen Sie die Datei um, und berühren Sie OK.
Löschen einer Datei
1.
Berühren Sie auf dem Startbildschirm .
2.
Unter
3.
Berühren Sie .
Lokal
berühren Sie
Interner Speicher
oder
SD-Karte
.
47

4.
Wählen Sie die Datei aus, die Sie löschen möchten, und berühren Sie
Dateimanager
LÖSCHEN
5.
Berühren Sie OK.
.
Erstellen einer Verknüpfung für eine Datei
oder einen Ordner
1.
Berühren Sie auf dem Startbildschirm .
2.
Unter
3.
Berühren und halten Sie die Datei oder den Ordner, für die bzw. den Sie
eine Verknüpfung erstellen möchten, und wählen Sie
Desktop
Lokal
berühren Sie
im eingeblendeten Optionsmenü.
Interner Speicher
oder
SD-Karte
.
Shortcuts auf dem
Überprüfen des Speicherstatus
1.
Berühren Sie auf dem Startbildschirm .
2.
Unter
3.
Kontrollieren Sie auf dem Bildschirm
und den verfügbaren Speicherplatz des internen Speichers oder der
microSD-Karte Ihres Telefons.
Lokal
berühren Sie >
Speicher
Speicher
.
den Gesamtspeicherplatz
48

Verwalten von Anwendungen
Herunterladen von Anwendungen
Es steht Ihnen eine große Auswahl an Anwendungen aus einer Vielzahl von
Quellen zur verfügung. Sie können Folgendes tun:
•
Anwendungen aus dem Play Store von herunterladen.
•
Über den Browser auf Ihrem Telefon Anwendungen von Webseiten
herunterladen.
•
Anwendungen mithilfe eines Computers herunterladen und die
Anwendungen auf das Telefon kopieren.
•
Das Telefon mit einem Computer verbinden und Anwendungen mithilfe von
HiSuite oder anderen Drittanbieter-Anwendungen herunterladen.
Installieren einer Anwendung
Play Store sollte Ihre primäre Download-Quelle sein. Anwendungen, die
von anderen Quellen heruntergeladen wurden, sind möglicherweise
schädlich für oder inkompatibel mit Ihrem Telefon.
1.
Berühren Sie auf dem Startbildschirm .
2.
Unter
3.
Berühren Sie in der Anwendungsliste die Anwendung, die Sie installieren
möchten, und befolgen Sie zur Installation die Bildschirmanweisungen.
Kategorien
Folgen Sie während der Installation den Anweisungen auf dem
berühren Sie
Apps
.
Bildschirm, um die Berechtigungen der Anwendung zum Schutz Ihres
Telefons und Ihrer Privatsphäre festzulegen.
49

Verwalten von Anwendungen
Freigeben einer Anwendung
1.
Berühren Sie auf dem Startbildschirm längere Zeit das Anwendungssymbol,
das Sie löschen möchten, bis oben auf dem Bildschirm angezeigt wird.
2.
Ziehen Sie die Anwendung auf .
3.
Wählen Sie im angezeigten Dialogfeld eine Freigabemethode, und folgen
Sie den Anweisungen auf dem Bildschirm, um die Anwendung freizugeben.
Systemanwendungen können nicht freigegeben werden.
Deinstallieren einer Anwendung
1.
Berühren Sie auf dem Startbildschirm .
2.
Unter
3.
Streichen Sie nach
Alle
berühren Sie
Apps verwalten
ALLE
, und wählen Sie die Anwendung aus, die Sie
.
deinstallieren möchten.
4.
Berühren Sie
Deinstallieren
> OK.
Einige der vorinstallierten Anwendungen können nicht deinstalliert
werden.
Bereinigen des Anwendungscache
Sie können den Anwendungscache bereinigen, um Telefonspeicherplatz
freizugeben.
1.
Berühren Sie auf dem Startbildschirm .
2.
Unter
3.
Streichen Sie nach
Alle
berühren Sie
Apps verwalten
ALLE
, und berühren Sie
.
Cache löschen
.
50

Telefonmanager
Optimierung des Systems
Telefonüberprüfung
Mithilfe der Telefonüberprüfung können Sie eine vollständige Überprüfung
des Betriebsstatus Ihres Telefons durchführen und schnell das System
optimieren.
1.
Berühren Sie auf dem Startbildschirm .
2.
Berühren Sie
Nachdem die Überprüfung abgeschlossen ist, befolgen Sie die Anweisungen
Suchen
oder
Zum Scannen berühren
.
auf dem Bildschirm, um Papierkorb-Dateien zu löschen, das System zu
optimieren und potenzielle Bedrohungen für Ihr Telefon zu entfernen.
Telefonbeschleuniger
Wenn Sie bei Ihrem Telefon Probleme mit einer langsamen Übertragung
haben, verwenden möglicherweise zu viele Anwendungen zu viel
Speicherplatz. Optimieren Sie Ihr System mit dem Telefonbeschleuniger.
1.
Berühren Sie auf dem Startbildschirm .
2.
Berühren Sie
3.
Wählen Sie die nicht gewünschten Anwendungen, und berühren Sie
SCHLIESSEN
Telefonbeschleuniger
.
.
Speicherbereiniger
1.
Berühren Sie auf dem Startbildschirm .
2.
Berühren Sie
Speicherbereiniger
.
51

3.
Berühren Sie
gemäß den Ergebnissen der Überprüfung.
Intelligenter Scan
, und bereinigen Sie den Telefonspeicher
Telefonmanager
Auf dem Bildschirm
Telefon jeden Tag den Cache-Speicher leert, jeden Monat die
Miniaturansichten bereinigt und Sie informiert, wenn Ihr Speicherplatz
gering ist.
Speicherbereiniger
berühren Sie , damit Ihr
Energieverwaltung
Einstellen des Stromsparmodus
1.
Berühren Sie auf dem Startbildschirm .
2.
Berühren Sie
3.
Auf dem Bildschirm
•
Berühren Sie
Energiesparen
Energiesparen
Normal
, um den normalen Modus zu aktivieren.
.
können Sie Folgendes tun:
•
Berühren Sie
Ihr Telefon Energie spart, während Sie dennoch weiterhin alle
Telefonfunktionen vollständig nutzen können.
•
Berühren Sie
aktivieren. Lediglich Wählprogramm, SMS/MMS und Kontakte können in
diesem Modus verwendet werden.
Intelligent
Ultra-Stromsparen
, um den intelligenten Modus zu aktivieren, in dem
, um den Ultrastromsparmodus zu
Optimierung des Energiesparplans
1.
Berühren Sie auf dem Startbildschirm .
2.
Berühren Sie
3.
Berühren Sie
gemäß den Ergebnissen der Überprüfung.
Energiesparen
Stromüberw.
.
, und optimieren Sie den Energieplan manuell
52

Belästigungsfilter
Belästigungsfilter
1.
Berühren Sie auf dem Startbildschirm .
2.
Berühren Sie
3.
Auf dem Bildschirm
•
Berühren Sie
Nachrichten anzuzeigen.
•
Berühren Sie
Liste eine Nummer hinzuzufügen.
Belästigungsfilter
Belästigungsfilter
Anrufe
Schw.List.
oder
>
Nachrichten
KONTAKTE HINZUFÜGEN
.
Telefonmanager
können Sie Folgendes tun:
, um die blockierten Anrufe und
, um der schwarzen
Auf dem Bildschirm
Belästigungsfilter und Überwachungserinnerungen ein- bzw.
auszuschalten.
Belästigungsfilter
berühren Sie , um den
Benachrichtigungsmanager
Einige Anwendungen „pushen“ möglicherweise alle möglichen
Benachrichtigungen auf Ihr Telefon. Mit dem Benachrichtigungsmanager
können Sie Beschränkungsregeln für Benachrichtigungen festlegen, damit Sie
keine unnötigen Informationen empfangen.
1.
Berühren Sie auf dem Startbildschirm.
2.
Streichen Sie nach links, und berühren Sie
3.
Auf dem Bildschirm
•
Berühren Sie
Benachrichtigungsma..
Regeln
, um Anwendungen anzuzeigen, die evtl.
Benachrichtigungs-manager
können Sie Folgendes tun:
.
Benachrichtigungen an das Benachrichtigungsfenster senden, und legen
Sie Push-Rechte für Ihre Anwendungen fest.
•
Berühren Sie
Protokoll
, um blockierte Benachrichtigungen anzuzeigen.
53

Sicherung, Wiederherstellung
und Aktualisierung
Sichern von Daten im lokalen Speicher
1.
Berühren Sie auf dem Startbildschirm
2.
Berühren Sie
3.
Wählen Sie die Daten aus, die Sie sichern möchten. Befolgen Sie zum
Sichern die Anweisungen auf dem Bildschirm.
Neue Sicherung
.
Verwaltung
> .
Standardmäßig werden Sicherungsdateien im Ordner
Datei-Ma...
Verschlüsselte Sicherungsdateien können nur von
Version 3.2.26 wiederhergestellt werden. Um zu überprüfen, welche
Version Sie haben,?öffnen Sie
Einstellungen
gespeichert.
>
Info
Datensicherung
.
HuaweiBackup
Datensicherung
, und berühren Sie >
im
ab
Wiederherstellen von Daten aus dem lokalen
Speicher
1.
Berühren Sie auf dem Startbildschirm
2.
Wählen Sie die Sicherungsdatei, die Sie wiederherstellen möchten. Sie
Verwaltung
> .
können die Sicherungszeit der Datei als Referenz verwenden.
3.
Wenn die Sicherungsdatei verschlüsselt wurde,?geben Sie das Kennwort
OK
ein, wenn Sie dazu aufgefordert werden, und berühren Sie
4.
Wählen Sie die Daten aus, die Sie wiederherstellen möchten, und berühren
WIEDERHERSTELLEN
Sie
.
.
54

Sicherung, Wiederherstellung und Aktualisierung
Wiederherstellen der Werkseinstellungen
Durch die Wiederherstellung der Werkseinstellungen auf Ihrem
Mobiltelefons werden all Ihre persönlichen Daten aus dem
Telefonspeicher gelöscht, einschließlich der Daten zu Ihren Konten,
Ihren System- und Anwendungseinstellungen und den
heruntergeladenen Anwendungen. Sichern Sie wichtige Daten auf Ihrem
Telefon, bevor Sie die Werkseinstellungen wiederherstellen.
1.
Berühren Sie auf dem Startbildschirm .
2.
Unter
3.
Berühren Sie
Alle
berühren Sie
Auf Werkszustand zurück
Sichern & zurücksetzen
>
Zurücksetzen
.
>
Zurücksetzen
. Die
Werkseinstellungen werden wiederhergestellt, und das Telefon wird neu
gestartet.
Online-Aktualisierung
Gelegentlich sind neue Aktualisierungen?für Ihr Telefon online verfügbar. Sie
erhalten eine Benachrichtigung,?wenn Aktualisierungen verfügbar sind.
Stellen Sie vor der Aktualisierung sicher,?dass Ihr Telefon über ausreichend
Speicherplatz für das Update-Paket verfügt.
•
Durch Verwendung von nicht-autorisierter Drittanbieter-Software
zum Aktualisieren Ihres Telefons können?Schäden am Telefon
entstehen oder Ihre persönlichen Daten gefährdet werden. Es wird
empfohlen, Updates über die Online-Aktualisierungsfunktion des
Telefons?durchzuführen oder offizielle Aktualisierungspakete von der
offiziellen Huawei-Website herunterzuladen.
•
Ihre gesamten Daten können bei einer Systemaktualisierung gelöscht
werden. Es wird empfohlen,?dass Sie wichtige Daten vor der
Aktualisierung des Telefons sichern.
Für eine manuelle Aktualisierung berühren Sie auf dem Startbildschirm >
Updates
>
Systemaktualisierungen
>
Online-Update
, um nach Aktualisierungen
zu suchen. Folgen Sie den Anweisungen auf dem Bildschirm, um Ihr Telefon
online zu aktualisieren.
55

Werkzeuge
Kalender
Der Kalender ist Ihr persönlicher Assistent, der Ihnen beim Verwalten,
Organisieren und Einhalten aller wichtigen Termine hilft. Wenn Sie die
Geburtstagsdaten für Ihre Kontakte gespeichert haben, erstellt der Kalender
automatisch Geburtstagserinnerungen.
Anlegen eines Termins
1.
Berühren Sie auf dem Startbildschirm .
2.
Berühren Sie .
3.
Geben Sie die Termindetails ein, wie beispielsweise Name, Uhrzeit, Ort des
Termins und Häufigkeit der Wiederholung.
4.
Berühren Sie
SPEICHERN
.
Anzeigen von Terminen
1.
Berühren Sie auf dem Startbildschirm .
2.
Berühren Sie die Registerkarten oben im Bildschirm, um zwischen der
Ansicht für Jahr, Monat, Woche, Tag und Agenda zu wechseln. In der
Terminübersicht werden alle Termine angezeigt.
Freigeben eines Termins
1.
Berühren Sie auf dem Startbildschirm .
2.
Wählen Sie den Termin aus, den Sie freigeben wollen.
3.
Berühren Sie , um den Termin über Bluetooth, E-Mail oder andere
Methoden freizugeben.
56

Werkzeuge
Uhr
Mit der Uhr können Sie die unterschiedlichen Zeiten auf der ganzen Welt
anzeigen, die Stoppuhr nutzen oder den Wecker verwenden, um die Zeit im
Auge zu behalten oder eine Weckzeit festzulegen, zu der Sie am Morgen
geweckt werden möchten.
Alarm
1.
Berühren Sie auf dem Startbildschirm .
2.
Unter
•
Wecker
Einen Alarm hinzufügen: Berühren Sie , und legen Sie die Weckzeit,
den Klingelton, wie oft der Alarm wiederholt werden soll und mehr fest.
können Sie Folgendes tun:
Berühren Sie dann
•
Einen Alarm ein- bzw. ausschalten Berühren Sie den Umschalter rechts
neben einem Alarm, um ihn ein- bzw. auszuschalten.
•
Alarmeinstellungen konfigurieren: Berühren Sie , und legen Sie die
Schlummerzeit fest. Stellen Sie ein, ob der Wecker im Lautlosmodus
klingelt und welche Funktion die Lautstärketasten haben, wenn?sie
gedrückt werden.
•
Einen Alarm löschen: Berühren Sie , wählen Sie den Alarm aus, den
Sie löschen wollen, und berühren Sie
FERTIG
.
LÖSCHEN
.
Weltuhr
1.
Berühren Sie auf dem Startbildschirm .
2.
Unter
•
•
•
Weltuhr
Eine Stadt hinzufügen: Berühren Sie ,?geben Sie den Namen einer
Stadt ein oder wählen Sie eine Stadt aus der Städteliste aus, und berühren
e die Stadt, die Sie hinzufügen möchten.
Si
Stellen Sie Ihre Zeitzone ein. Berühren Sie , um Ihre Heimat-Zeitzone
sowie Systemdatum und -uhrzeit einzustellen.
Eine Stadt löschen: Berühren Sie , wählen Sie die Stadt aus, die Sie
löschen wollen, und berühren Sie
können Sie Folgendes tun:
ENTFERN.
.
57

Stoppuhr
1.
Berühren Sie auf dem Startbildschirm .
2.
Berühren Sie auf der Registerkarte
Zeitzählung zu beginnen.
3.
Berühren Sie
4.
Berühren Sie
Runde
, um mehrere Zeiten zu erfassen.
Stoppen
, um die Stoppuhr anzuhalten.
Stoppuhr
die Option
Starten
Werkzeuge
, um mit der
Berühren Sie
Zurücksetzen
, um alle erfassten Daten der Stoppuhr zu löschen.
Timer
1.
Berühren Sie auf dem Startbildschirm .
2.
Drehen Sie auf der Registerkarte
Dauer festzulegen. Berühren Sie alternativ eine Option, um schnell eine
Dauer festzulegen.
Berühren Sie , um einen Ton für den Timer festzulegen.
3.
Berühren Sie abschließend
4.
Wenn der Timer endet, gibt das Telefon einen Ton wieder und beginnt mit
Starten
der zeitlichen Erfassung der Verlängerung. Berühren Sie
Ton zu stoppen und den Timer zurückzusetzen.
Timer
die Wählscheibe, um die Timer-
, um den Timer zu starten.
Schließen
, um den
Wenn der Timer ausgeführt wird, berühren Sie zum Zurücksetzen
Zurücksetzen
.
Wetter
Das Wetter bietet Ihnen die neuesten Wetterinformationen für jede Stadt auf
der ganzen Welt. Sie können Wetterinformationen mit Ihrer Familie und mit
Ihren Freunden teilen.
Vor der Verwendung von
Ihres Telefons ein.
Wetter
schalten Sie GPS und die Datendienste
58

Werkzeuge
Hinzufügen einer Stadt
Fügen Sie Städte hinzu, um deren Echtzeit-Wetterinformationen abzurufen.
1.
Berühren Sie auf dem Startbildschirm
2.
Berühren Sie > .
3.
Geben Sie einen Namen für die Stadt ein. Anschließend werden passende
Werkzeuge
> .
Städte angezeigt.
4.
Wählen Sie die Stadt aus, die Sie hinzufügen wollen.
Sie können neben der aktuellen Stadt bis zu neun Städte hinzufügen.
Festlegen der Standardstadt
1.
Berühren Sie auf dem Startbildschirm
2.
Berühren Sie .
3.
Berühren Sie das Symbol rechts neben der Stadt, die Sie als
Werkzeuge
> .
Standardstadt festlegen wollen.
Um die Städte neu anzuordnen, berühren Sie in der Städteliste >
Städte neu anordnen
.
Aktualisieren des Wetters
1.
Berühren Sie auf dem Startbildschirm
2.
Streichen Sie nach links oder rechts, um die Stadt zu finden, deren Wetter
Sie aktualisieren möchten.
Werkzeuge
> .
3.
Berühren Sie , um die Wetterinformationen zu aktualisieren.
Sie können auch einen automatischen Aktualisierungsmodus für
einstellen. Berühren Sie >
Einstellungen
, wählen Sie
aus, und legen Sie das Aktualisierungsintervall unter
Aktualisierungsintervall
fest. Ihr Telefon aktualisiert anschließend das
Wetter in den von Ihnen festgelegten Intervallen.
Wetter
Auto-Update
59

Telefoneinstellungen
Ein- bzw. Ausschalten des Flugmodus
Der Signalempfang bzw. die Signalübertragung Ihres Telefons kann zu
Störungen der Flugsysteme in Flugzeugen führen. Schalten Sie das
Telefon aus oder wechseln Sie in den Flugmodus, wie bei Flügen
gefordert. Im Flugmodus sind die Drahtlosfunktionen Ihres Telefons
deaktiviert, Sie können jedoch jederzeit Musik wiedergeben oder Spiele
spielen.
Verwenden Sie eine der folgenden Methoden, um den
auszuschalten:
•
Drücken und halten Sie die Ein/Aus-Taste, und berühren Sie dann
Flugmodus
•
Berühren Sie auf dem Startbildschirm . Unter
Flugmodus
Wenn der Flugmodus aktiviert ist, wird i
.
.
n der Statusleiste angezeigt.
Flugmodus
Alle
berühren Sie
Einstellen der Bildschirmhelligkeit
1.
Berühren Sie auf dem Startbildschirm .
2.
Unter
Alle
berühren Sie
Display
.
ein- bzw.
3.
Berühren Sie
4.
Ziehen Sie den Schieberegler nach links bzw. rechts, um die Helligkeit des
Bildschirms einzustellen.
Sie können auch von der Statusleiste aus nach unten wischen, um das
Benachrichtigungsfeld zu öffnen und die Bildschirmhelligkeit über die
Shortcut-Schaltfläche anzupassen.
Helligkeit
.
60

Telefoneinstellungen
Ändern der Ton-Einstellungen
1.
Berühren Sie auf dem Startbildschirm .
2.
Unter
3.
Auf dem Bildschirm
•
•
•
Alle
berühren Sie
Berühren Sie
Lautstärke von Musiktiteln, Klingeltönen, Benachrichtigungstönen,
Alarmen, Anrufen und anderen akustischen Signalen einzustellen
Berühren Sie
auszuschalten.
Aktivieren bzw. deaktivieren Sie das Kontrollkästchen
Lautstärke
Lautlos-Modus
Töne
.
Töne
können Sie Folgendes tun:
, und ziehen Sie die Schieberegler, um die
, um den Lautlosmodus ein- bzw.
Auch im Lautlos-
Modus vibrieren
vibrieren soll.
•
Aktivieren bzw. deaktivieren Sie das Kontrollkästchen
vibrieren
eingeht.
•
Berühren Sie
•
Berühren Sie
Benachrichtigungston festzulegen.
•
Aktivieren bzw. deaktivieren Sie das Kontrollkästchen unter
den Benachrichtigungston oder die Vibration zu aktivieren bzw.
deaktivieren, wenn Sie den Bildschirm berühren oder sperren, einen
Screenshot aufnehmen, eine Nummer wählen und vieles mehr.
, um festzulegen, ob das Telefon vibrieren soll, wenn ein Anruf
, um festzulegen, ob das Telefon im Lautlosmodus
Beim Klingeln
Klingelton
Standard-Benachrichtigungston
, um einen Klingelton auszuwählen.
, um einen
SYSTEM
, um
Ändern der Display-Einstellungen
1.
Berühren Sie auf dem Startbildschirm .
2.
Unter
3.
Auf dem Bildschirm
•
Alle
berühren Sie
Berühren Sie
Display
Helligkeit
Display
, um die Bildschirmhelligkeit einzustellen.
.
können Sie Folgendes tun:
61

•
Berühren Sie
Hintergrund festzulegen.
•
Aktivieren bzw. deaktivieren Sie das Kontrollkästchen
Hintergrund
, um den Sperrbildschirm- und Startbildschirm-
Telefoneinstellungen
Display autom.
drehen
bzw. deaktivieren. Wenn diese Funktion aktiviert ist, ändert sich die
Ausrichtung des Bildschirms automatisch entsprechend der Art, wie Sie
das Telefon bei bestimmten Aktionen (wie z. B. beim Durchsuchen einer
Webseite
•
Berühren Sie
festzulegen. Ist Ihr Telefon für die angegebene Zeit im Ruhezustand, wird
der Bildschirm automatisch gesperrt, um Akkuleistung zu sparen.
•
Berühren Sie
deaktivieren. Wenn diese Funktion aktiviert ist, wird der
Bildschirmschoner automatisch ausgeführt, während Ihr Telefon geladen
wird.
•
Berühren Sie
, um die automatische Drehfunktion des Bildschirms zu aktivieren
, Anzeigen eines Bildes oder Schreiben einer Nachricht) halten.
Ruhezustand
Daydream
Schriftgröße
, um einen Zeitraum für das Bildschirm-Timeout
, um den Bildschirmschoner zu aktivieren bzw. zu
, um die Anzeigenschriftgröße zu ändern.
Aktivieren bzw. Deaktivieren des Modus
„Bitte nicht stören“
Um zu vermeiden, dass sie gestört werden, wenn Sie sich auf wichtige
geschäftliche Dinge konzentrieren müssen, schalten Sie den Modus „Bitte
nicht stören“ ein. Im Modus „Bitte nicht stören“ klingelt Ihr Telefon nur, wenn
Sie Anrufe von zugelassenen Kontakten erhalten. Andere Anrufe werden
abgelehnt, und SMS- sowie andere Benachrichtigungstöne werden
stummgeschaltet.
1.
Berühren Sie auf dem Startbildschirm .
2.
Unter
3.
Auf dem Bildschirm
Alle
berühren Sie
Bitte nicht stören
Bitte nicht stören
.
können Sie Folgendes tun:
62

Telefoneinstellungen
•
Berühren Sie
bzw. zu deaktivieren. Wenn der Modus „Bitte nicht stören“ aktiviert ist,
wird in der Statusleiste angezeigt.
•
Berühren Sie
stören“ aktiviert ist, festzulegen.
•
Berühren Sie
Anrufe Sie auch im Modus „Bitte nicht stören“ empfangen möchten.
•
Berühren Sie
aktivieren bzw. zu deaktivieren. Nachdem die Anrufwiederholfunktion
aktiviert wurde, wird ein zweiter Anruf von derselben Nummer, der
innerhalb von 3 Minuten erfolgt, nicht stummgeschaltet.
Aktivieren
Geplant
Zugelassene Kontakte
Anrufe wiederholen
, um den Modus „Bitte nicht stören“ zu aktivieren
, um die Dauer, während der der Modus „Bitte nicht
, um die Anrufwiederholfunktion zu
, um Kontakte hinzuzufügen, deren
Einstellen von Datum und Uhrzeit
1.
Berühren Sie auf dem Startbildschirm .
2.
Unter
3.
Auf dem Bildschirm
•
•
•
Alle
berühren Sie
Aktivieren Sie die Kontrollkästchen
Automatische Zeitzone
Netzwerkuhrzeit zu verwenden.
Heben Sie die Auswahl der Kontrollkästchen
Automatische Zeitzone
festzulegen.
Aktivieren bzw. deaktivieren Sie das Kontrollkästchen
Datum & Uhrzeit
Datum & Uhrzeit
, um das Netzwerkdatum bzw. die
auf, um Datum, Uhrzeit und Zeitzone manuell
.
können Sie Folgendes tun:
Autom. Datum/Uhrzeit
Autom. Datum/Uhrzeit
und
und
24-Stunden-
Format
wechseln.
•
Berühren Sie
werden soll.
, um zwischen dem 12-Stunden- und 24-Stunden-Format zu
Datumsformat
, um auszuwählen, wie das Datum angezeigt
63

Telefoneinstellungen
Ändern der Systemsprache
1.
Berühren Sie auf dem Startbildschirm .
2.
Unter
3.
Berühren Sie
4.
Wählen Sie eine Sprache aus.
Alle
berühren Sie
Sprache
Sprache & Eingabe
.
.
Festlegen der PIN Ihrer SIM-Karte
Im Lieferumfang Ihrer SIM-Karte ist eine persönliche Identifizierungsnummer
(PIN) enthalten, um Ihre Telefondaten besser zu schützen. Wenn Sie die SIMKartensperre aktivieren, müssen Sie die PIN bei jedem Einschalten Ihres
Telefons eingeben.
Stellen Sie vor der Durchführung folgender Aktionen sicher, dass Sie die PIN
für Ihr
1.
2.
3.
4.
5.
6.
e SIM-Karte von Ihrem Netzanbieter erhalten haben.
Berühren Sie auf dem Startbildschirm .
Unter
Berühren Sie
Aktivieren Sie das Kontrollkästchen
Geben Sie Ihre PIN ein, und berühren Sie OK.
Berühren Sie
Alle
berühren Sie
SIM-Sperre einrichten
PIN ändern
Die SIM-Karte gestattet nur eine begrenzte Anzahl aufeinanderfolgender
PIN-Eingabeversuche, wenn eine falsche PIN eingegeben wurde. Ist
Sicherheit
, um die PIN zu ändern.
.
.
SIM-Karte sperren
.
dieses Limit erreicht, müssen Sie einen PIN-Entsperrschlüssel (PIN
Unblocking Key, PUK) eingeben, den Sie bei Ihrem Dienstanbieter
erhalten. Die Anzahl der aufeinanderfolgenden Falscheingaben der PUK
ist ebenfalls begrenzt. Ist dieses Limit erreicht, wird Ihre SIM-Karte
dauerhaft deaktiviert. Nähere Angaben zu diesen Limits erhalten Sie bei
Ihrem Dienstanbieter.
64

Rechtliche Hinweise
Copyright © Huawei Technologies Co., Ltd. 2014. Alle Rechte
vorbehalten.
Weitergabe oder Vervielfältigung dieser Bedienungsanleitung oder von Teilen
daraus sind, zu welchem Zweck und in welcher Form auch immer, ohne die
ausdrückliche schriftliche Genehmigung von Huawei Technologies Co., Ltd.
(„Huawei“) nicht gestattet.
Das in dieser Anleitung beschriebene Produkt kann urheberrechtlich
geschützte Software der Huawei und/oder anderer Lizenzgeber enthalten. Die
Kunden sind nicht berechtigt, die Software auf irgendeine Weise zu
vervielfältigen, zu verbreiten, zu ändern, zu dekompilieren, zu
disassemblieren, zu entschlüsseln, zu extrahieren, zurückzuentwickeln, zu
vermieten, abzutreten oder eine Unterlizenz dafür zu gewähren, sofern diese
Beschränkungen nicht nach geltendem Recht untersagt sind oder der
jeweilige Urheberrechtsinhaber diesen Tätigkeiten zugestimmt hat.
Marken und Genehmigungen
, und sind Marken oder eingetragene Marken von Huawei
Technologies Co., Ltd.
Android™ ist eine Marke von Google Inc.
LTE ist eine Marke von ETSI.
Die Wortmarke
Bluetooth SIG, Inc.
Lizenz.
Weitere aufgeführte Marken, Produkt-, Dienstleistungs- und Firmennamen
Bluetooth® und die Logos sind eingetragene Marken von
und Huawei Technologies Co., Ltd. verwendet sie unter
sind Eigentum der jeweiligen Inhaber.
Hinweis
Einige der hier beschriebenen Merkmale des Produkts und seiner Zubehörteile
sind von der installierten Software sowie den Kapazitäten und Einstellungen
65

Rechtliche Hinweise
des lokalen Netzes abhängig und können daher von den lokalen
Netzbetreibern bzw. Netzanbietern deaktiviert oder eingeschränkt werden.
Daher ist es möglich, dass die Beschreibungen in diesem Dokument nicht
genau mit denen für das von Ihnen erworbene Produkt oder das Zubehör
geltenden Beschreibungen übereinstimmen.
Huawei behält sich das Recht vor, alle Informationen oder Spezifikationen in
dieser Anleitung ohne vorherige Ankündigung und ohne Gewähr zu ändern.
Hinweis zu Software von Drittherstellern
Huawei ist nicht Eigentümer des Urheberrechts an Software und
Anwendungen von Drittherstellern, die im Lieferumfang dieses Produkts
enthalten sind. Deshalb übernimmt Huawei keinerlei Garantie für diese
Software und Anwendungen von Drittherstellern. Huawei bietet keinen
Support für Kunden, die diese Software und Anwendungen von
Drittherstellern nutzen, und übernimmt auch keinerlei Verantwortung oder
Haftung für die Funktionen dieser Software und Anwendungen von
Drittherstellern.
Die über Software und Anwendungen von Drittherstellern bereitgestellten
Dienste können jederzeit unterbrochen oder beendet werden und Huawei
garantiert nicht die Verfügbarkeit von Inhalten oder Diensten. Die von
Drittanbietern über das Netz oder über Übertragungsmittel zur Verfügung
gestellten Inhalte und Leistungen liegen außerhalb der Kontrolle von Huawei.
Es wird hiermit ausdrücklich darauf verwiesen, dass Huawei soweit gesetzlich
zulässig keine Entschädigung oder Haftung für von Drittanbietern
angebotene Dienste bzw. die Unterbrechung oder Beendigung von Inhalten
oder Diensten von Drittanbietern übernimmt.
Huawei haftet nicht für Gesetzlichkeit, Qualität oder andere Aspekte von auf
diesem Produkt installierter Software oder für in irgendeiner Form hoch- oder
heruntergeladene Drittherstellerwerke, wie etwa Texte, Bilder, Videos oder
Software usw. Kunden tragen das Risiko für jegliche Auswirkungen, etwa der
mangelnden Kompatibilität zwischen der Software und diesem Produkt, die
sich aus der Installation von Software oder dem Hoch- oder Herunterladen
von Drittherstellerwerken ergeben.
Diese Produkt basiert auf der quelloffenen Android™-Plattform. Huawei hat
erforderliche Änderungen an dieser Plattform vorgenommen. Deshalb
66

Rechtliche Hinweise
unterstützt dieses Produkt möglicherweise nicht alle Funktionen, die vom
standardmäßigen Android-Betriebssystem unterstützt werden, oder ist mit
Software von Drittanbietern möglicherweise inkompatibel. Huawei bietet
keine Gewährleistung oder Zusicherung in Bezug auf die Kompatibilität und
schließt ausdrücklich jegliche Haftung in diesem Zusammenhang aus.
HAFTUNGSAUSSCHLUSS
FÜR DEN INHALT DIESES DOKUMENTS WIRD KEINE GEWÄHR ÜBERNOMMEN.
SOFERN DIES NICHT VON GELTENDEN GESETZEN VORGESCHRIEBEN IST, WIRD
KEINE GARANTIE, WEDER AUSDRÜCKLICH NOCH IMPLIZIERT, FÜR DIE
RICHTIGKEIT, DIE ZUVERLÄSSIGKEIT ODER DEN INHALT DIESES HANDBUCHS
GEGEBEN. DIES BEZIEHT SICH, EINSCHLIESSLICH ABER NICHT
AUSSCHLIESSLICH, AUF IMPLIZITE GARANTIEN FÜR DIE
GEBRAUCHSTAUGLICHKEIT UND EIGNUNG FÜR EINEN SPEZIELLEN ZWECK.
HUAWEI HAFTET SOWEIT GESETZLICH ZULÄSSIG NICHT FÜR SPEZIELLE,
BEILÄUFIG ENTSTANDENE, INDIREKTE ODER FOLGESCHÄDEN, ENTGANGENE
GEWINNE, GESCHÄFTE, EINNAHMEN, DATEN, GOODWILL ODER ANTIZIPIERTE
EINSPARUNGEN.
DIE MAXIMALE HAFTUNG VON HUAWEI, DIE SICH AUS DER VERWENDUNG
DES IN DIESEM DOKUMENT BESCHRIEBENEN PRODUKTS ERGIBT, IST AUF DEN
BETRAG BEGRENZT, DEN DER KUNDE FÜR DEN ERWERB DIESES PRODUKTS
GEZAHLT HAT. FÜR DIE HAFTUNG BEI KÖRPERVERLETZUNGEN GILT DIESE
EINSCHRÄNKUNG NUR SOWEIT GESETZLICH ZULÄSSIG.
Import- und Exportbestimmungen
Die Kunden müssen alle geltenden Aus- und Einfuhrgesetze und -vorschriften
einhalten und sind für die Einholung der erforderlichen behördlichen
Genehmigungen und Lizenzen für Ausfuhr, Wiederausfuhr oder Einfuhr des in
dieser Anleitung genannten Produkts verantwortlich, einschließlich der darin
enthaltenen Software und technischen Daten.
Datenschutzrichtlinie
Damit Sie besser verstehen, wie wir Ihre persönlichen Daten schützen, lesen
Sie bitte die Datenschutzrichtlinie unter
http://consumer.huawei.com/privacy-policy.
67

Dieses Handbuch dient nur zu Ihrer Information. Das eigentliche Produkt,
einschließlich, aber nicht beschränkt auf Farbe, Größe und Bildschirmlayout, kann
davon abweichen. Die Angaben, Informationen und Empfehlungen in diesem
Handbuch stellen weder eine ausdrückliche noch eine stillschweigende Garantie
dar.
Biite besuchen Sie http://consumer.huawei.com/en/support/hotline und erfahren
Sie dort die neue Hotline-Nummer und E-Mail-Adresse für Ihr Land oder Ihre
Region.
Modell: HUAWEI Y550-L01
V100R001_01
 Loading...
Loading...