HUAWEI Ascend Y300 User Guide [de]
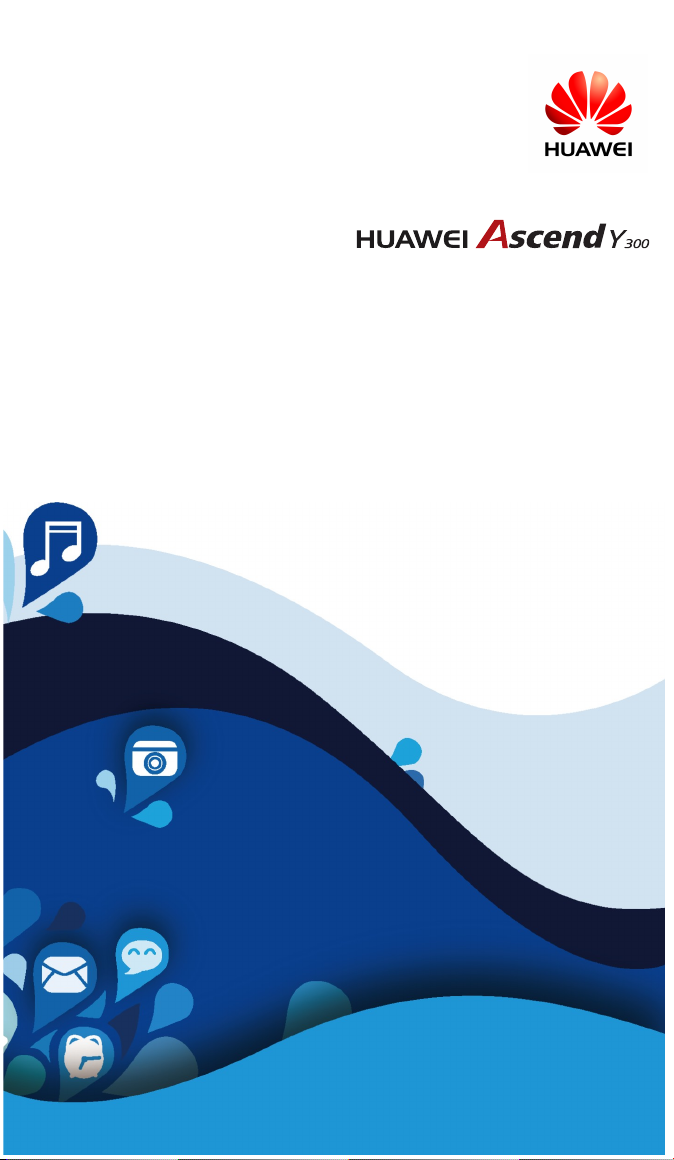
Benutzerhandbuch
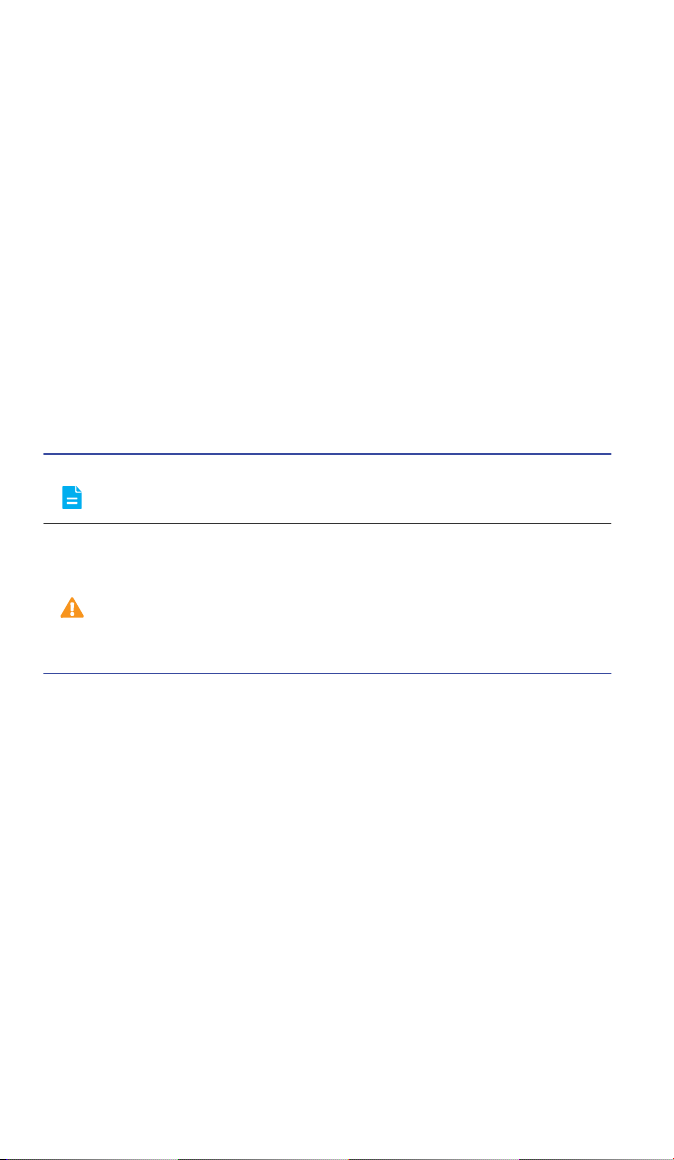
1
!
!
•"Einleitung
!
Vielen Dank, dass
Sie
sich
für
das Huawei Ascend Y300 Smartphone
entschieden
haben.
!
Dieses Handbuch stellt Ihnen
die
Leistungsmerkmale und Funktionen Ihres
neuen Telefons
vor.
Bitte lesen
Sie das
Handbuch
vor der Verwendung
Ihres Telefons sorgfältig
durch.
!
Die
Fotos und Abbildungen
in
diesem Handbuch sind lediglich
zu Ihrer
Information. Das tatsächliche Produkt kann davon
abweichen.
!
Symbole
und Definitionen
!
In
diesem Handbuch werden
die
folgenden Symbole verwendet,
um auf
nützliche
und
wichtige Informationen
hinzuweisen:
!
!
Hinweis
Bietet zusätzliche
Informationen.
!
!
!
!
!
Achtung
Weist
auf
wichtige Informationen
für die
Durchführung einer Aufgabe bzw. der Einstellung
einer Funktion
hin. Die
Nichtbefolgung
dieser
Informationen kann zur Beschädigung des
Geräts
oder Datenverlust
führen.
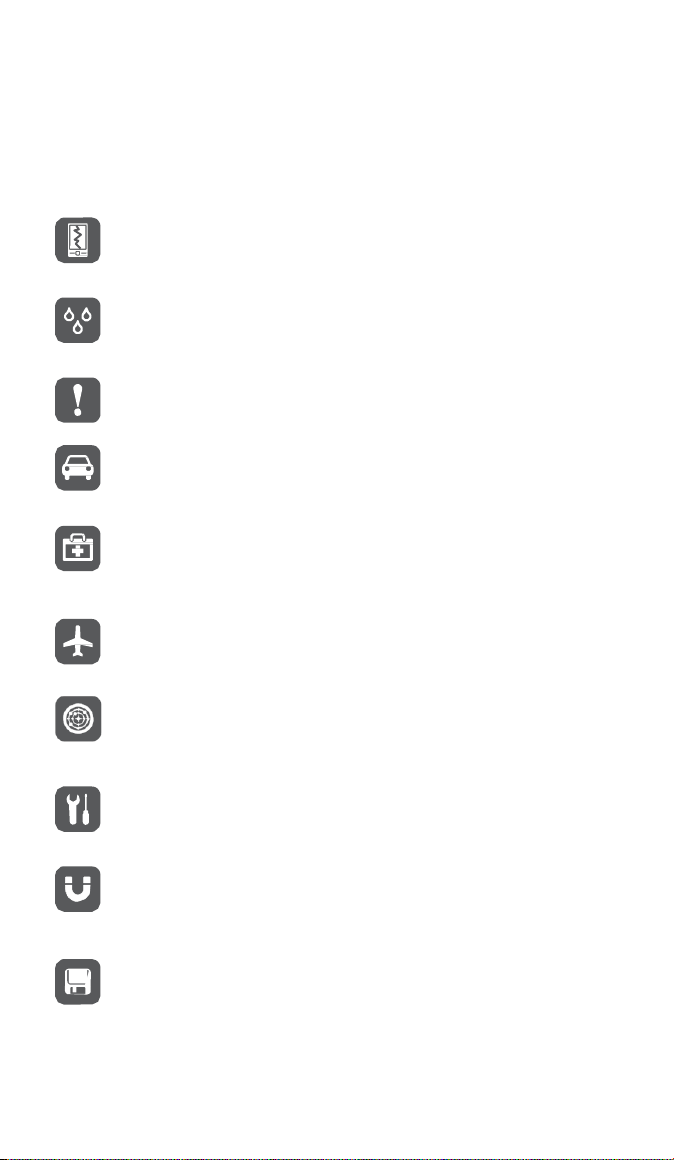
2
!
!
!
•"Sicherheitsvorkehrungen
!
Lesen
Sie die
Sicherheitsvorkehrungen sorgfältig durch,
um die
ordnungsgemäße Verwendung Ihres Mobiltelefons
zu
gewährleisten.
!
Das
Mobiltelefon nicht fallen lassen, werfen oder
das
Gehäuse beschädigen. Aufprall, Klemmen
und
Biegen
des
Mobiltelefons
vermeiden.
Verwenden
Sie Ihr
Mobiltelefon nicht
an
Orten
mit hoher
Luftfeuchtigkeit
(z. B.
Badezimmer). Verhindern Sie, dass
das
Mobiltelefon
in
Flüssigkeit getaucht
oder
gewaschen
wird.
Schalten
Sie Ihr
Mobiltelefon nicht
an,
wenn
eine
Verwendung untersagt
ist,
oder wenn
das
Telefon Störungen
oder Gefahr verursachen
könnte.
Verwenden
Sie das
Mobiltelefon nicht
am
Steuer
eines
Fahrzeugs.
Beachten
Sie die
Regeln bzw. Vorschriften
in
Krankenhäusern und Gesundheitseinrichtungen. Schalten
Sie
Ihr
Mobiltelefon aus, wenn Sie sich
in der
Nähe medizinischer
Geräte
befinden.
Schalten
Sie das
Mobiltelefon
in
Flugzeugen
ab. Das
Mobiltelefon kann Störungen
der
Kontrollgeräte
des
Flugzeugs
verursachen.
Schalten
Sie Ihr
Mobiltelefon aus, wenn
Sie sich in der Nähe
elektronischer Hochpräzisionsgeräte befinden.
Das
Mobiltelefon kann
die
Leistung dieser Geräte
beeinflussen.
Versuchen
Sie
nicht,
das
Mobiltelefon
oder
Zubehörteile
zu
demontieren.
Das
Mobiltelefon
darf nur von qualifiziertem
Personal gewartet oder repariert
werden.
Bewahren
Sie das
Mobiltelefon
und die
Zubehörteile nicht
in
Behältern
auf, die
einem starken elektromagnetischen
Feld
ausgesetzt
sind.
Bewahren
Sie
magnetische Speichermedien nicht
in der
Nähe Ihres Mobiltelefons
auf. Von dem Mobiltelefon
ausgehende Strahlung könnte
die dort gespeicherten
Informationen
löschen.
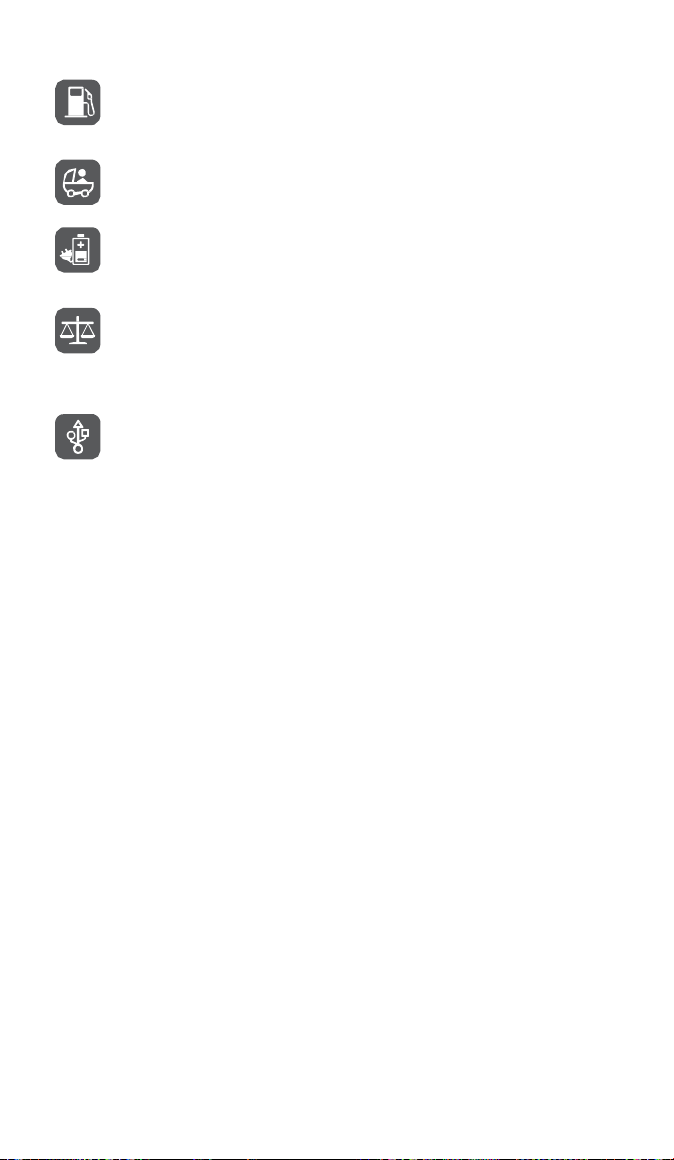
3
!
!
!
Setzen
Sie Ihr
Mobiltelefon keinen hohen Temperaturen
aus
und
bewahren
Sie das
Mobiltelefon nicht
an
Orten
auf, an
denen
sich
brennbare Stoffe befinden
(z. B. Tankstellen).
Bewahren
Sie Ihr
Mobiltelefon
und das
Zubehör
außer
Reichweite
von
Kindern
auf.
Kinder dürfen
das Mobiltelefon
nicht ohne Aufsicht
verwenden.
Verwenden
Sie nur
zugelassene Batterien/Akkus
und
Ladegeräte,
um das
Risiko
von
Explosionen
zu vermeiden.
Beachten
Sie alle
Gesetze
und
Vorschriften
zur
Verwendung
von
drahtlosen Geräten. Respektieren
Sie bei der
Verwendung
des
drahtlosen Geräts
die
Privatsphäre
und die
Rechte
Dritter.
Beachten
Sie
genau
die
entsprechenden
Anweisungen
dieses Handbuchs
bei der
Verwendung
des USB-Kabels.
Eine
Missachtung kann
zu
Schäden
an
Ihrem Mobiltelefon
oder PC führen.
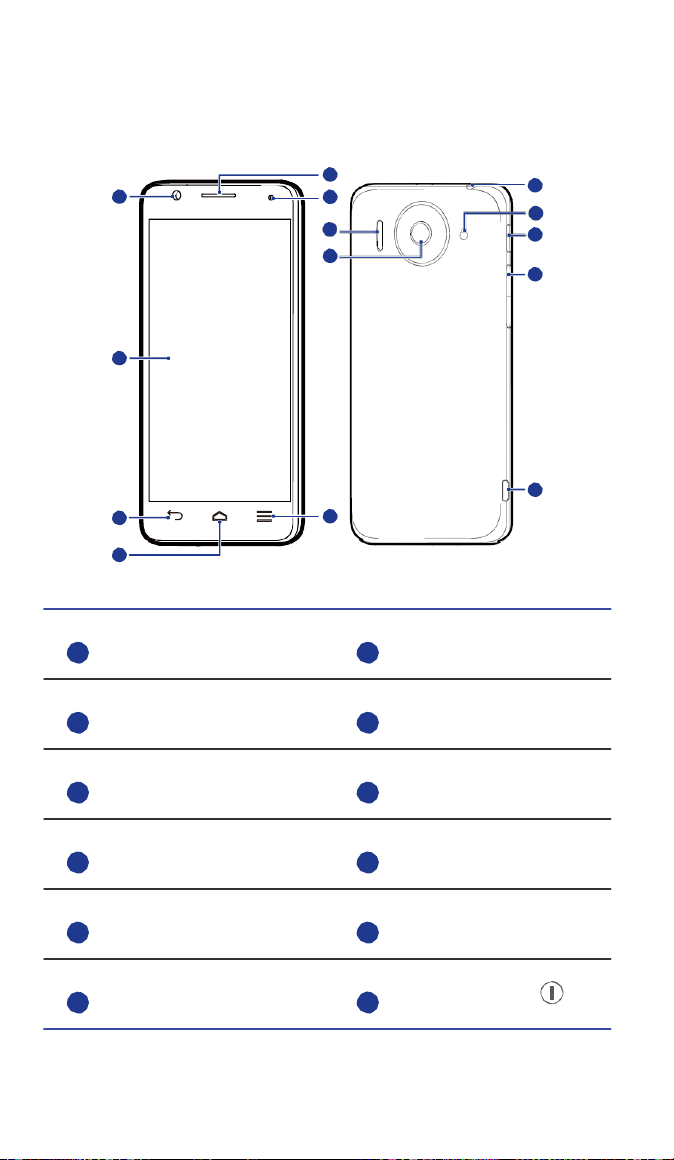
4
!
!
!
•"Ihr
Telefon
auf
einen
Blick
!
!
!
7
10
1
6
11
8
12
9
13
!
!
!
2
!
!
!
!
!
!
14
!
3
5
!
4
!
!
!
Vordere
Kamera Bildschirm
1
2
!
!
Zurück Start
3
4
!
!
Menü Statusanzeige
5
6
!
!
Kopfhörer Lautsprecher
7
8
!
!
Hauptkamera Headset-Buchse
9
10
!
!
Taschenlampe
11
12
Ein-/Austaste
( )
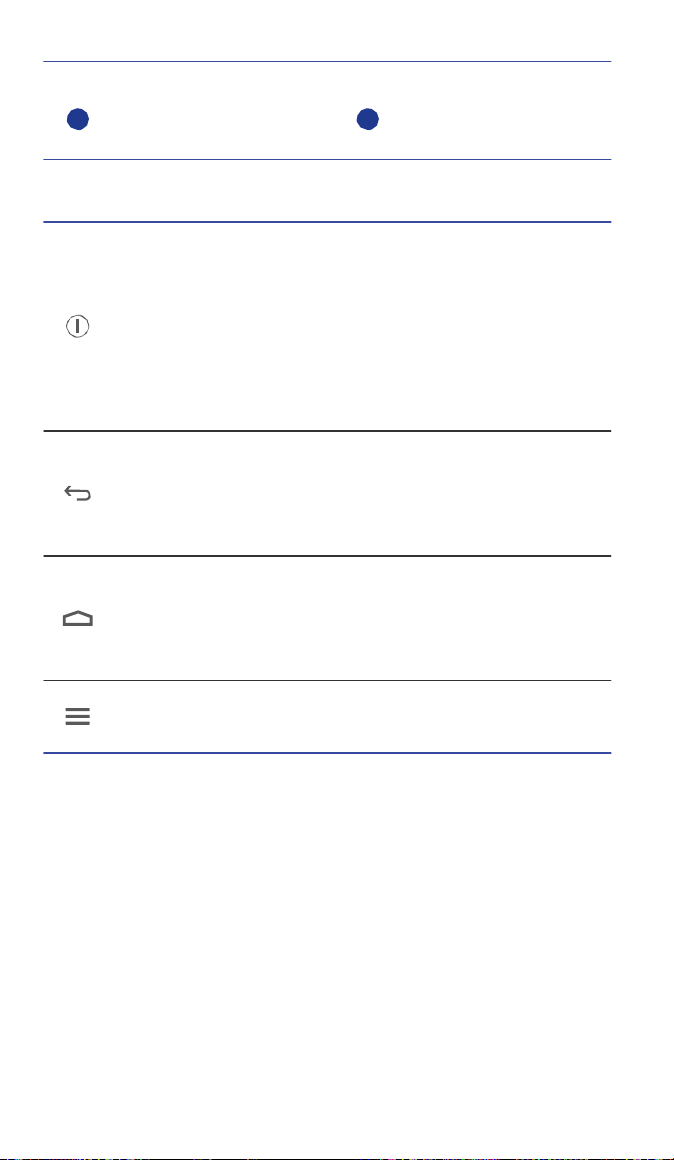
5
!
!
!
!
Lautstärketasten
13
14
Micro-USB-Anschluss
(zum Laden
und für
Datenaustausch)
!
!
Tasten
!
• Halten
Sie
diese Taste gedrückt,
um das
Telefon
einzuschalten.
• Wenn
Ihr
Telefon eingeschaltet
ist,
drücken
Sie
diese
Taste
und
halten
Sie sie
gedrückt,
um das
Menü
„Optionen“
anzuzeigen.
•
Ist das
Telefon eingeschaltet, drücken
Sie
diese Taste,
um
den
Bildschirm
auszuschalten.
!
• Berühren
Sie
diese Taste,
um zum
vorherigen
Bildschirm
zurückzukehren oder
die
aktuelle Anwendung
zu
beenden.
• Berühren
Sie
diese Taste,
um die
Bildschirm-Tastatur
auszublenden.
!
• Berühren
Sie
diese Taste,
um zum
Startbildschirm
zurückzukehren.
• Drücken
Sie
diese Taste
und
halten
Sie sie, um die
zuletzt
verwendeten Anwendungen
anzuzeigen.
!
Berühren
Sie
diese Taste,
um das
Menü
„Optionen“
anzuzeigen, sofern
verfügbar.
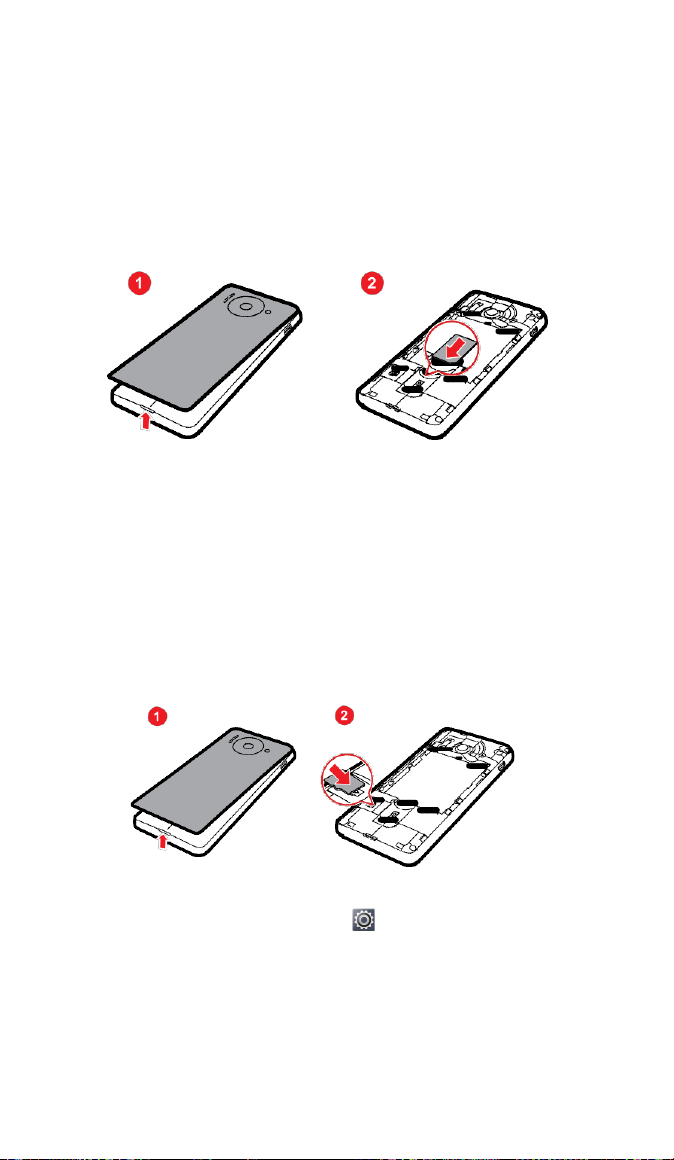
6
!
!
!
•"Vorbereitungen
!
!
!
SIM-Karte
einsetzen
!
Um die
SIM-Karte einzusetzen, gehen
Sie wie in der
folgenden Abbildung
dargestellt
vor.
!
1.
Nehmen Sie die Akkuabdeckung
ab.
!
2.
Setzten Sie die SIM-Karte mit den Metallkontakten nach unten
in den
SIM-Karten-Steckplatz
ein.
!
!
MicroSD-Karte
einsetzen
!
Sie
können eine microSD-Karte einsetzen,
um die
Speicherkapazität Ihres
Telefons
zu
erweitern. Dazu gehen
Sie wie in der
folgenden
Abbildung
dargestellt
vor.
!
Gehen
Sie
zum Entfernen
der
microSD-Karte
wie
folgt
vor:
!
1.
Berühren Sie auf dem
Startbildschirm
und anschließend
die
Registerkarte
Alle.
!
2.
Berühren Sie Speicher > Gem. Speicher
trennen.
!
3.
Entnehmen Sie vorsichtig die
microSD-Karte.
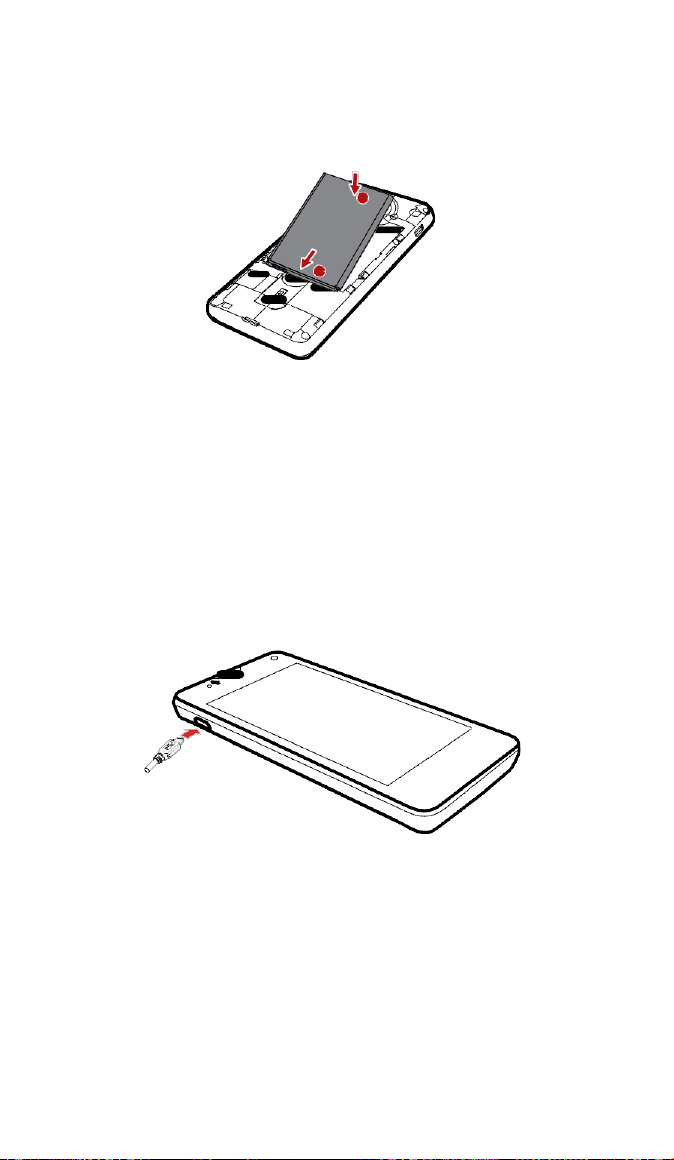
7
!
!
!
Akku
einsetzen
!
Um den
Akku einzusetzen, gehen
Sie wie in der
folgenden Abbildung
dargestellt
vor.
1.
Nehmen Sie die Akkuabdeckung
ab.
!
2.
Richten Sie die Metallkontakte des Akkus an denjenigen im Akkufach
aus
(siehe Position
a in
der vorherigen
Abbildung).
!
3.
Drücken Sie das andere Ende des Akkus (Position
b in
der
vorherigen
Abbildung) gegen das Telefon, damit
er
fest
im
Akkufach
sitzt.
!
4.
Schließen Sie die
Akkuabdeckung.
!
!
Akku
laden
!
!
!
1.
Verbinden Sie Ihr Ladegerät mit dem mitgelieferten
USB-Kabel.
!
2.
Schließen Sie das Ladegerät
an
eine Netzsteckdose
an.
!
3.
Verbinden Sie Ihr Telefon mit dem USB-Kabel, um den Ladevorgang
zu
starten.
!
Akkuanzeige
!
Die
Akkuanzeige zeigt den Akkustand Ihres Telefons
an.
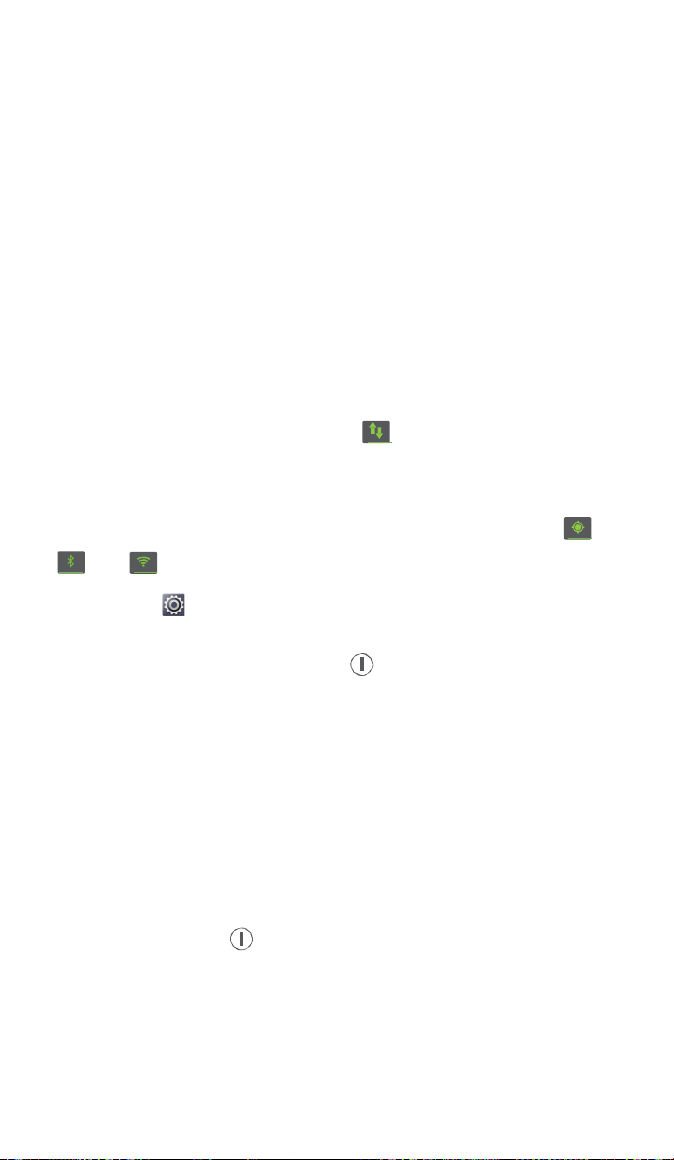
8
!
!
!
•
Rot blinkt: Der Akkustand ist geringer als
10%.
!
•
Dauerhaft rot (beim Laden): Der Akkustand ist geringer als
10%.
!
•
Dauerhaft gelb (beim Laden): Der Akkustand ist höher als
10%.
•
Dauerhaft grün (beim Laden): Der Akkustand ist fast oder voll geladen.
Der
Ladevorgang
ist
abgeschlossen, wenn
auf
dem Bildschirm
ein
Akkustand
von
100 % angezeigt
wird.
!
Akkustrom
sparen
!
Durch Beachtung
der
folgenden Tipps können
Sie
den
Stromverbrauch
Ihres Telefons
reduzieren:
!
•
Wenn
Sie den
mobilen Datendienst nicht benötigen, öffnen
Sie das
!
Benachrichtigungsfeld und berühren
Sie ,
um die Datenverbindung
zu
deaktivieren.
!
•
Wenn
Sie
keine drahtlosen Dienste
wie
GPS, Bluetooth
und WLAN
!
benötigen, öffnen
Sie das
Benachrichtigungsfeld
und
berühren
Sie ,
!
oder , um
diese Dienste
abzuschalten.
!
•
Berühren
Sie
> Alle > Display, um für die Bildschirmhelligkeit und
das
Bildschirm-Timeout einen niedrigen Wert festzulegen. Wenn
Sie Ihr
!
Telefon nicht verwenden, drücken
Sie , um den
Bildschirm
auszuschalten.
!
•
Beenden
und
schließen
Sie
Anwendungen,
die Sie
nicht
verwenden.
!
•
Verringern
Sie die Lautstärke.
!
!
Telefon ein- und
ausschalten
!
!
Einschalten
!
!
Drücken
und
halten
Sie , um Ihr
Telefon einzuschalten.
Ist
Ihre
SIM-
Karte
mit
einer PIN geschützt, wird beim Einschalten des Telefons
eine
Meldung angezeigt,
in der Sie
aufgefordert werden,
die PIN
einzugeben.
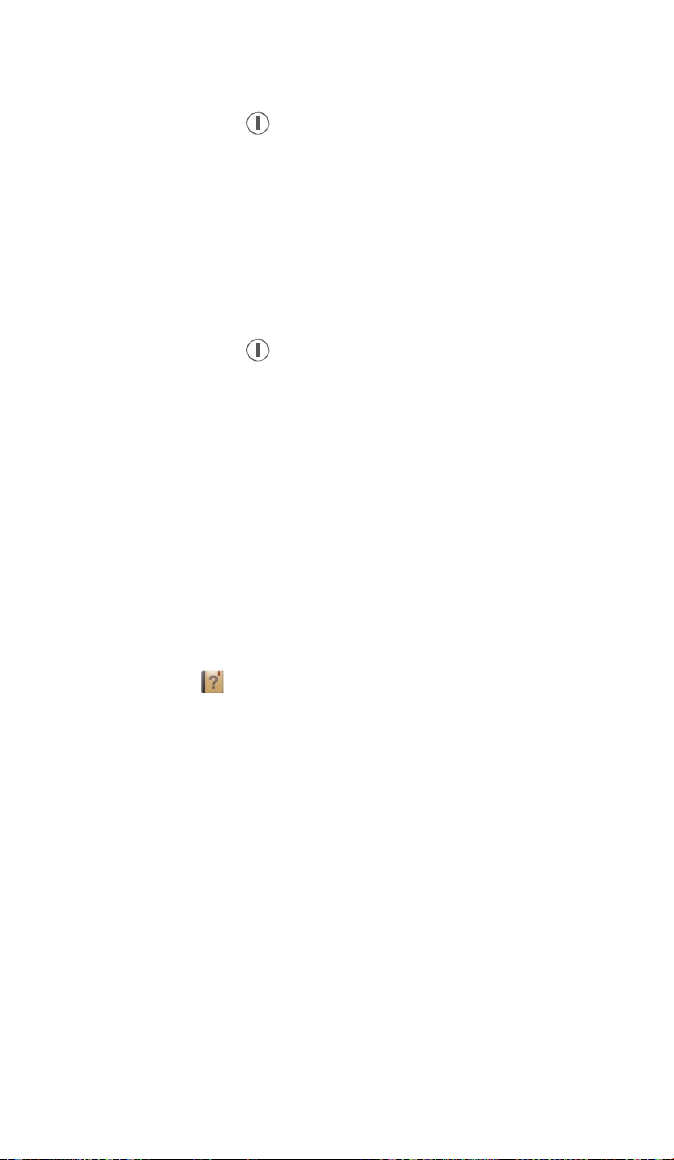
9
!
!
!
Ausschalten
!
!
1.
Drücken und halten
Sie ,
um das Menü „Optionen“
anzuzeigen.
!
2.
Berühren Sie
Ausschalten.
!
Wenn
das
Kontrollkästchen Schnellstart markiert
ist,
wechselt
Ihr
Telefon
in den
Ruhezustand. Wenn
das
Kontrollkästchen
Schnellstart
deaktiviert
ist,
berühren
Sie OK, um das
Telefon
auszuschalten.
!
Neustart durchführen
!
!
1.
Drücken und halten
Sie ,
um das Menü „Optionen“
anzuzeigen.
!
2.
Berühren Sie Neu
starten.
!
3.
Berühren Sie
OK.
!
!
Ersteinrichtung Ihres
Telefons
!
Wenn
Sie Ihr
Telefon zum ersten
Mal
verwenden, folgen
Sie den
Anweisungen
auf
dem Bildschirm,
um es einzurichten.
!
Wenn Sie Ihr Telefon einschalten oder einige Anwendungen zum ersten
Mal
öffnen, zeigt
Ihr
Telefon Anweisungen
an, um Sie mit den grundlegenden
Bedienfunktionen vertraut
zu
machen.
Um
diese Anweisungen erneut
zu
lesen, berühren
Sie auf
dem
Startbildschirm.
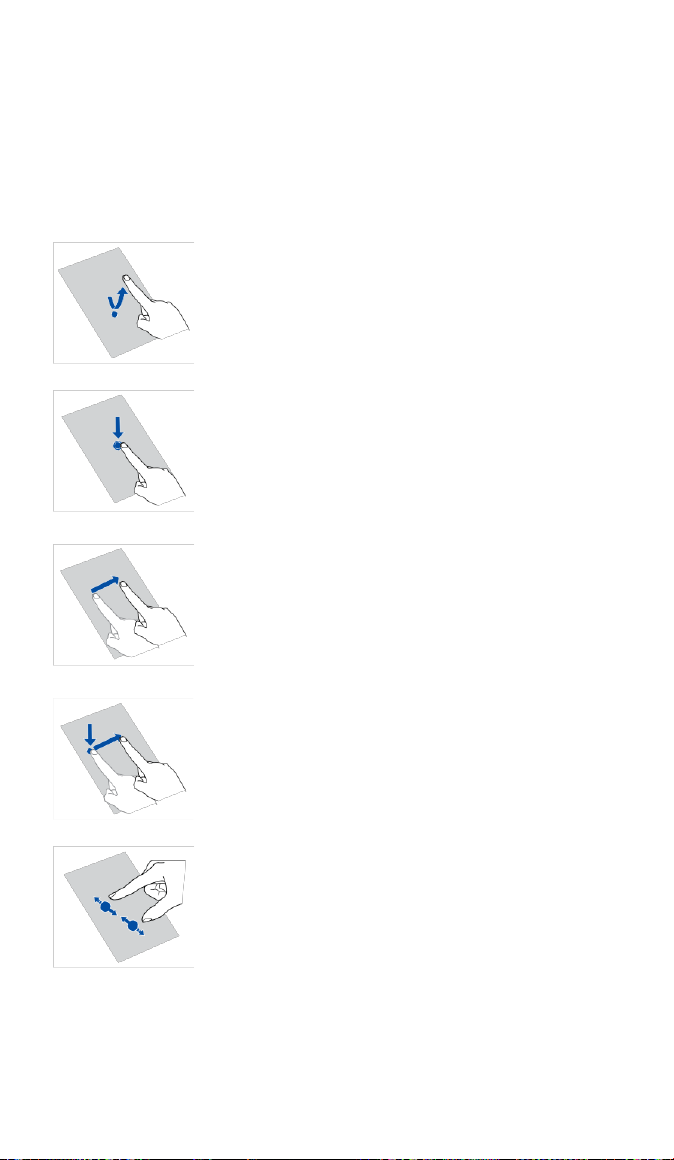
10
!
!
!
•"
Erste
Schritte
!
!
!
Gesten
!
!
!
!
Berühren: Wählen
Sie
durch Berühren
ein
Element
aus oder
öffnen
Sie eine Anwendung.
!
!
!
Berühren
und
halten: Berühren
Sie den
Bildschirm
und
lösen
Sie
Ihren Finger
für 2
Sekunden
oder
länger nicht. Berühren
und
halten
Sie eine
Anwendung,
ein
Widget oder einen leeren
Bereich,
damit
ein
zugehöriges Optionsmenü angezeigt
wird.
!
Mit dem
Finger entlang fahren/wischen:
Wo
anwendbar führen
Sie
Ihren Finger
in die
Richtung,
in die Sie den
Bildschirm verschieben
möchten.
Beispielsweise können
Sie
nach links oder
rechts
über das
Benachrichtigungsfeld wischen,
um eine
Benachrichtigung
zu verwerfen.
!
Ziehen: Berühren
und
halten
Sie ein
Element
und
ziehen
Sie es an eine
andere Stelle.
Sie können
Symbole
auf
diese Weise
auf dem
Startbildschirm
neu anordnen.
!
!
Fingerschieben: Ziehen
Sie zum
Verkleinern
auf
einer Karte, Webseite oder
auf
einem
Bild zwei
Finger zusammen oder zum
Vergrößern
auseinander.
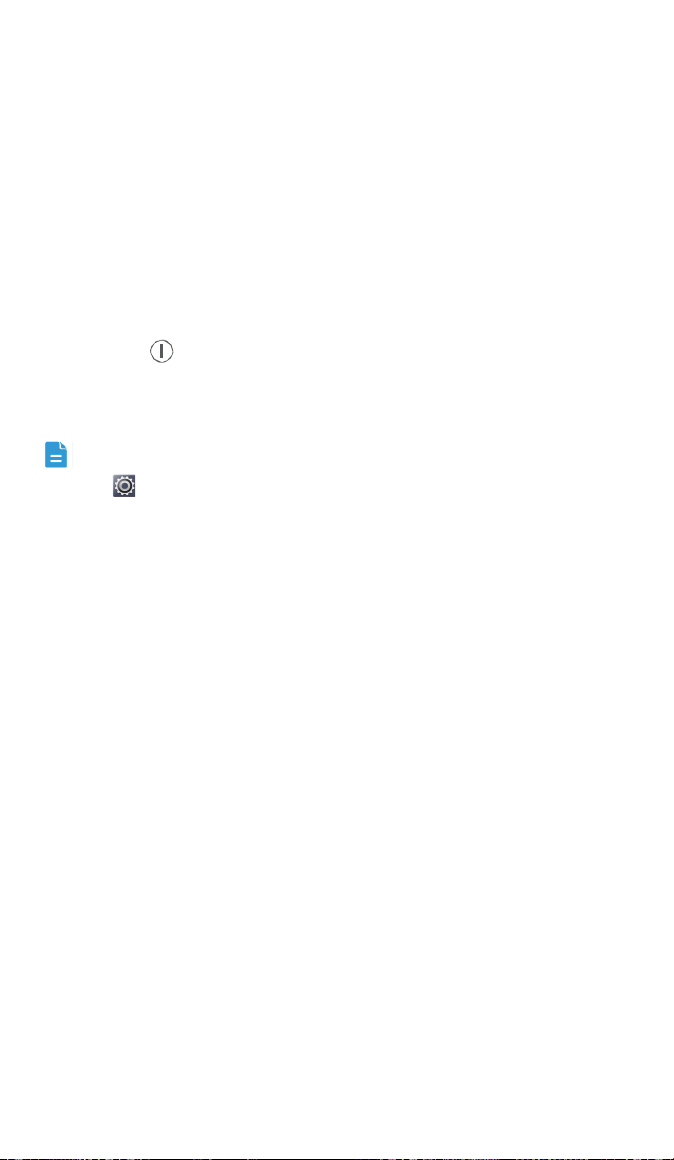
11
!
!
!
Bildschirm sperren und
entsperren
!
Ein Sperren des Bildschirms verhindert nicht nur unerwünschte
Operationen
Ihres Telefons, wenn
Sie es
nicht verwenden, sondern schützt
es
auch
vor
unbefugtem Zugriff.
Für das
Sperren
und
Entsperren Ihres
Bildschirms
stehen Ihnen verschiedene Möglichkeiten
zur
Verfügung. Die vorinstallierte
Methode zum Entsperren
des
Bildschirms wird
in
diesem Abschnitt
als
Beispiel
verwendet.
!
Bildschirm
sperren
!
!
• Sie können
berühren,
um den
Bildschirm
zu sperren.
!
• Der
Bildschirm
wird
automatisch gesperrt, wenn
Sie Ihr
Telefon
für
einen
bestimmten Zeitraum nicht
verwenden.
!
Um die
Methode
zum
Sperren
des
Bildschirms festzulegen,
berühren
!
Sie auf
dem Startbildschirm.
Auf der
angezeigten
Registerkarte
Allgemein berühren
Sie Bildschirmsperre.
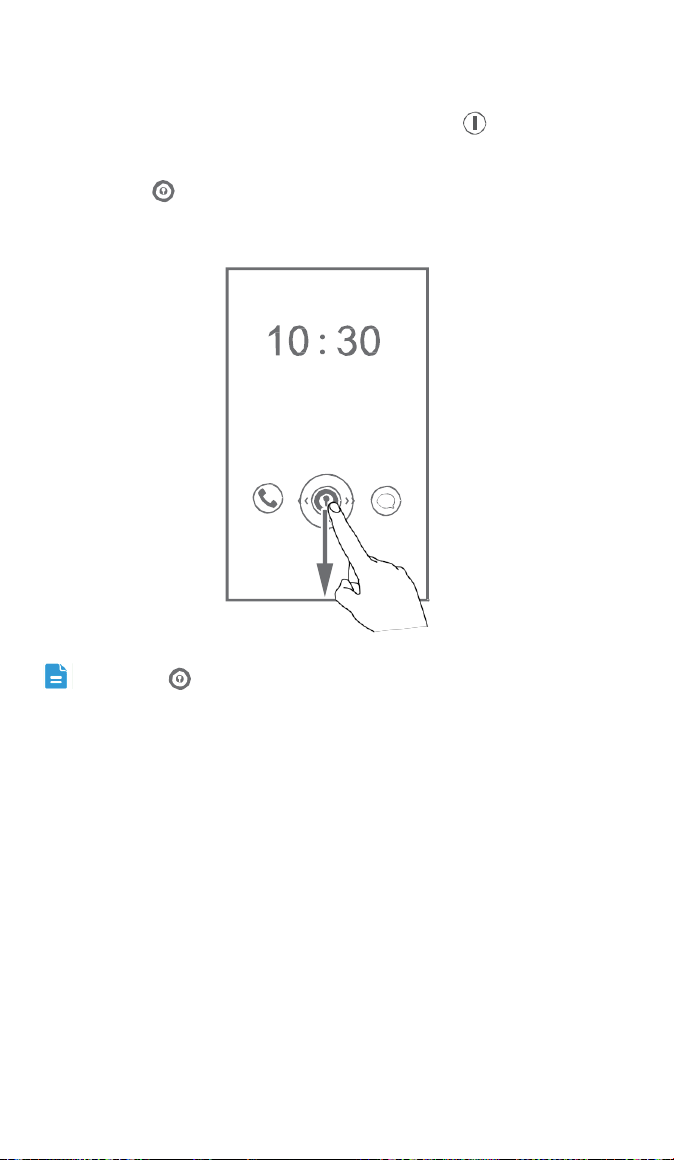
12
!
!
!
Bildschirm
entsperren
!
!
1.
Wenn der Bildschirm ausgeschaltet ist, berühren
Sie ,
um ihn
zu
aktivieren.
!
2.
Ziehen
Sie ,
um den Bildschirm
zu entsperren.
!
!
!
!
!
!
!
!
!
!
!
!
!
!
!
!
!
!
!
!
!
!
!
Ziehen
Sie
nach links oder rechts
in
Richtung
der
Anwendung,
um
sie zu öffnen.
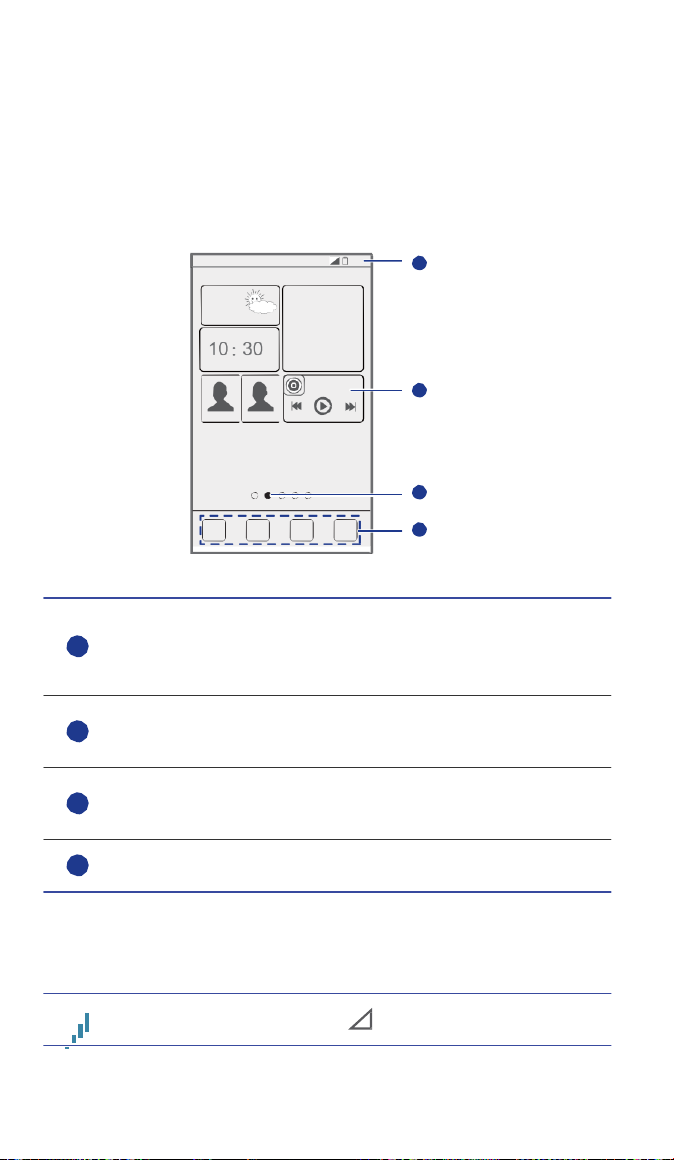
13
!
!
!
Ihr Startbildschirm
!
Ihr Telefon zeigt Anwendungen direkt auf dem Startbildschirm
an
und bietet
Ihnen damit einen einfachen Zugang
auf die
Anwendungen.
In diesem
Abschnitt wird
das
Standard-Design
als
Beispiel
für
eine Einführung
in den
Startbildschirm
verwendet.
!
!
10:23
1
!
!
!
!
!
!
2
!
!
!
!
3
!
4
!
!
!
Statusleiste: zeigt Symbole
und
Benachrichtigungen
an.
1
Wischen
Sie von der
Statusleiste
aus
nach unten,
um das
Benachrichtigungsfeld
zu öffnen.
!
Anzeigebereich: Zeigt
die
Programmsymbole, Ordner
und
2
Widgets
an.
!
Bildschirmpositionsanzeige: Zeigt
die
aktuelle
Bildschirmposition
3
auf dem
gesamten Startbildschirm
an.
!
4
Dock: Berühren,
um die
gewünschte Anwendung
zu öffnen.
!
!
Statussymbole
!
!
!
Signalstärke
Kein
Signal
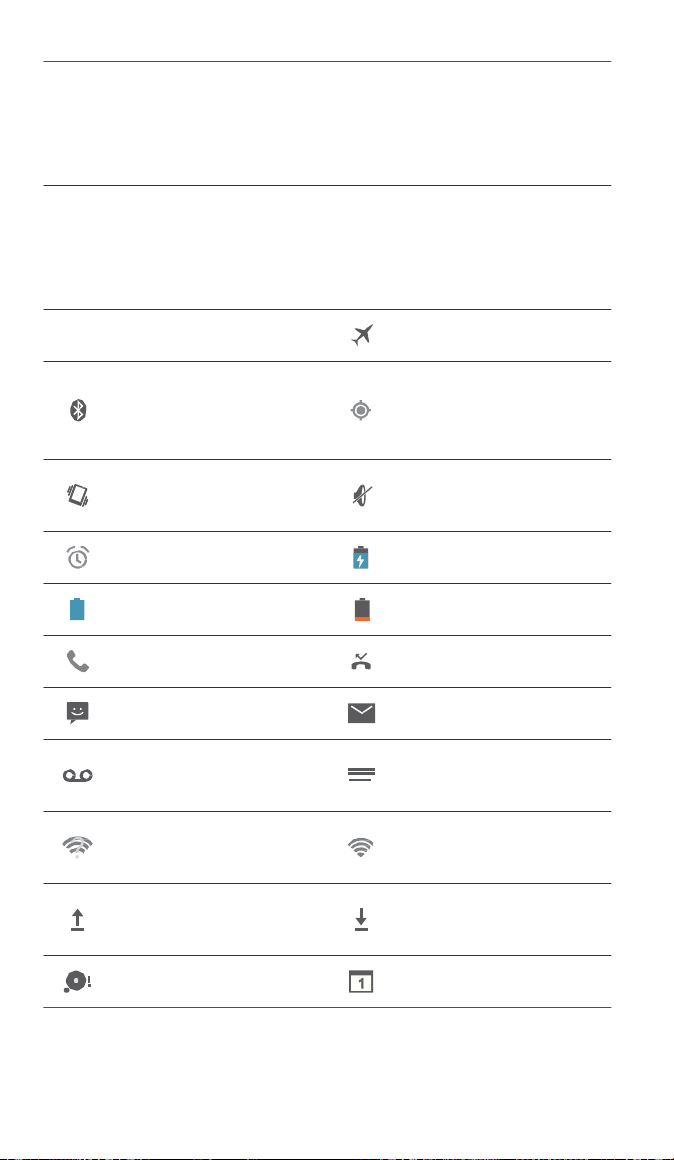
14
!
!
!
!
Mit
GPRS-Netzwerk
G
verbunden
Mit
EDGE
(Enhanced
Data Rates
for GSM
E
Evolution)-Netzwerk
verbunden
!
!
Mit
3G-Netzwerk
3G
verbunden
Mit
HSDPA
(High
Speed Downlink
Packet
H
Access)-Netzwerk
verbunden
!
5
Roaming
Flugmodus
aktiviert
!
!
Bluetooth
aktiv
Vom GPS
werden
Positionsdaten
empfangen
!
Vibrationsmodus
aktiviert
!
Ruhemodus
aktiviert
!
Alarme
aktiviert
Wird
geladen
!
!
Akku
voll
Akkustand
niedrig
!
!
Anruf
wird getätigt
Entgangene
Anrufe
!
!
Neue
Mitteilungen
Neue
E-Mails
!
!
Neue Voicemail
Eingabemethode
wählen
!
WLAN-Netzwerk
verfügbar
Mit WLAN-Netzwerk
verbunden
!
Daten
werden
hochgeladen
Daten
werden
heruntergeladen
!
Telefonspeicher
ist voll
Bevorstehender
Termin
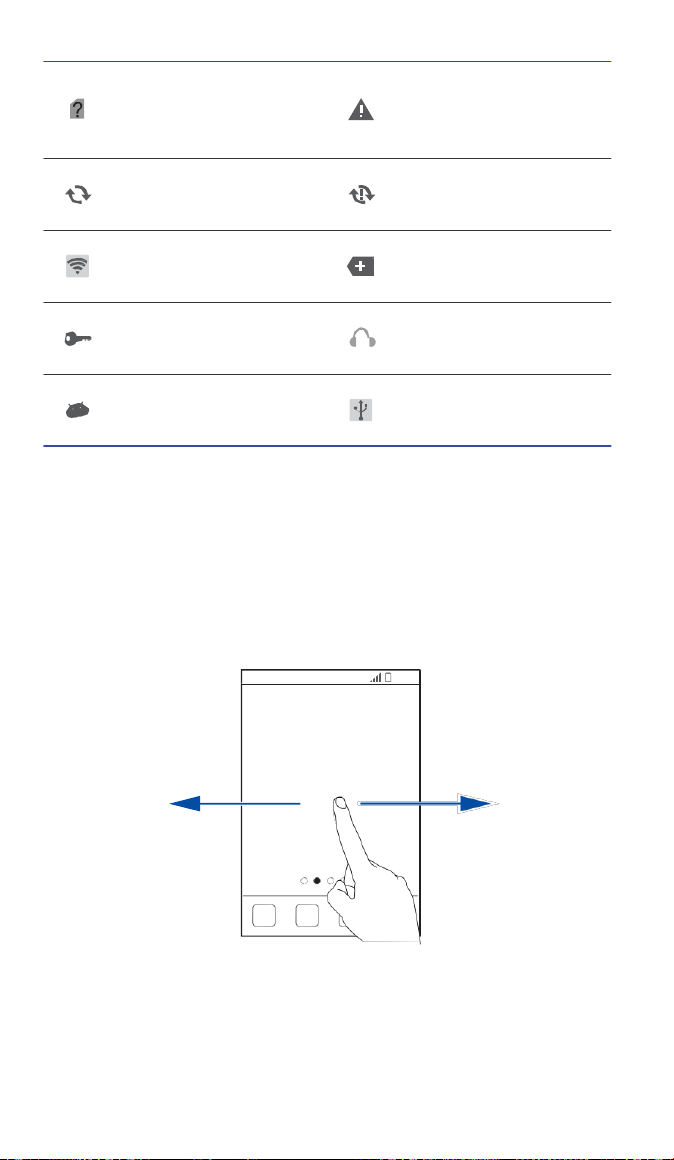
15
!
!
!
Keine
SIM-Karte
gefunden
Problem
mit der
Anmeldung
oder
Synchronisierung
!
Daten
werden
synchronisiert
Synchronisierung
ist
fehlgeschlagen
!
Mobiler WLAN-Hotspot
aktiviert
Weitere
Benachrichtigungen
!
Mit
einem
VPN
verbunden
Headset
angeschlossen
!
Mit
einem
PC
verbunden
!
USB-Tethering
aktiviert
!
!
Zwischen
Startbildschirmen
wechseln
!
Der
Speicherplatz
auf
dem Startbildschirm
wird
knapp? Keine Sorge!
Mit
Ihrem Telefon können
Sie
weitere Startbildschirme
für verschiedene
Anwendungssymbole
und
Widgets
erstellen.
!
•
Wischen Sie nach links oder rechts über den Bildschirm, um zwischen
den
Startbildschirmen
zu wechseln.
!
10:23
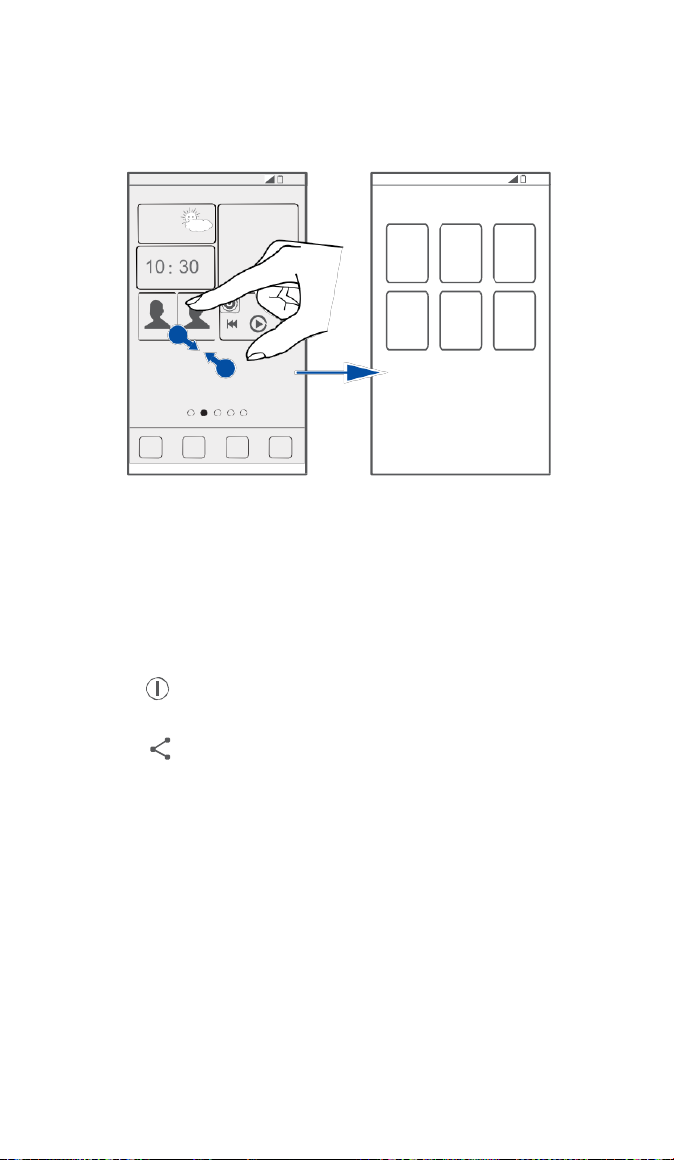
16
!
!
!
•
Berühren
Sie den
Bildschirm
und
ziehen
Sie
zwei Finger zusammen, um
die
Miniaturansichten
auf dem
Startbildschirm anzuzeigen. Berühren
Sie
eine Miniaturansicht,
um
zum betreffenden Startbildschirm
zu
gelangen.
!
!
10:23
10:23
!
!
!
!
!
!
!
!
!
!
!
!
!
!
!
!
!
!
Screenshot
aufnehmen
!
Möchten
Sie
eine interessante Szene
in
einem
Film
weitergeben
oder sich
mit
Ihrem hervorragenden neuen Punktestand
in
einem Spiel
hervortun?
Nehmen
Sie
einfach einen Screenshot
auf und
geben
Sie ihn weiter.
!
Drücken
Sie und die
Leiser-Taste gleichzeitig,
um
einen Screenshot
aufzunehmen. Öffnen
Sie
anschließend
das
Benachrichtigungsfeld
und
berühren
Sie ,
um den Screenshot weiterzugeben. Screenshots
werden
im
Album Screenshots
in
Galerie
gespeichert.
!
Display
automatisch
drehen
!
Ihr
Telefon verfügt über einen Neigungssensor. Wenn
Sie Ihr
Telefon
beim
Durchsuchen einer Webseite oder während
der
Anzeige eines
Fotos
drehen, wechselt
die
Bildschirmausrichtung automatisch
ins
Hoch-
oder
Querformat. Genießen
Sie
auch Spiele
wie
Autorennspiele,
die den
Neigungssensor
verwenden.
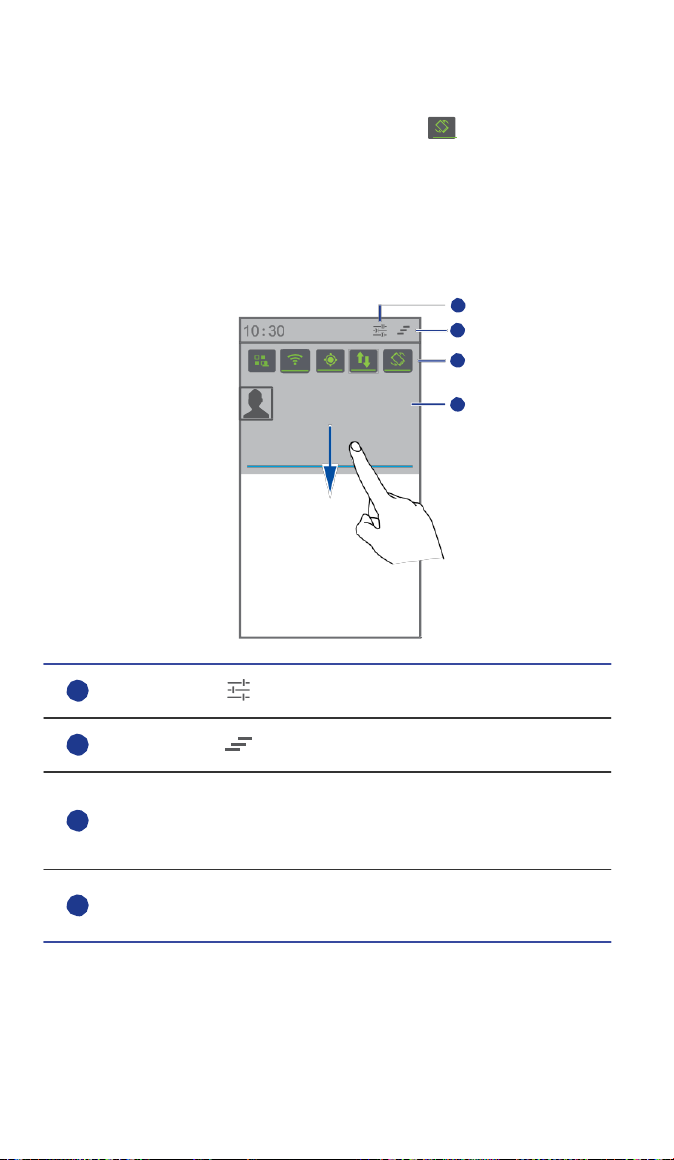
17
!
!
!
Um die Funktion „Display automatisch drehen“ schnell zu aktivieren oder
zu
deaktivieren, wischen
Sie von der
Statusleiste
aus
nach unten,
um das
Benachrichtigungsfeld
zu
öffnen
und
berühren
Sie .
!
!
Benachrichtigungsfeld
verwenden
!
Wischen
Sie von der
Statusleiste
aus
nach unten,
um das
Benachrichtigungsfeld
zu öffnen.
!
1
!
2
!
3
!
4
!
!
!
!
!
!
!
!
!
!
!
!
!
1
Berühren
Sie , um den
Einstellungsbildschirm
aufzurufen.
!
!
2
Berühren
Sie , um alle
Benachrichtigungen
zu löschen.
!
Berühren
Sie die
Wechselverknüpfungen
im
3
Benachrichtigungsfeld,
um die
gewünschten Funktionen
zu
aktivieren oder
zu deaktivieren.
!
Berühren
Sie eine
Anwendung
und
wischen
Sie
nach links
oder
4
rechts über eine Benachrichtigung,
um sie zu schließen.
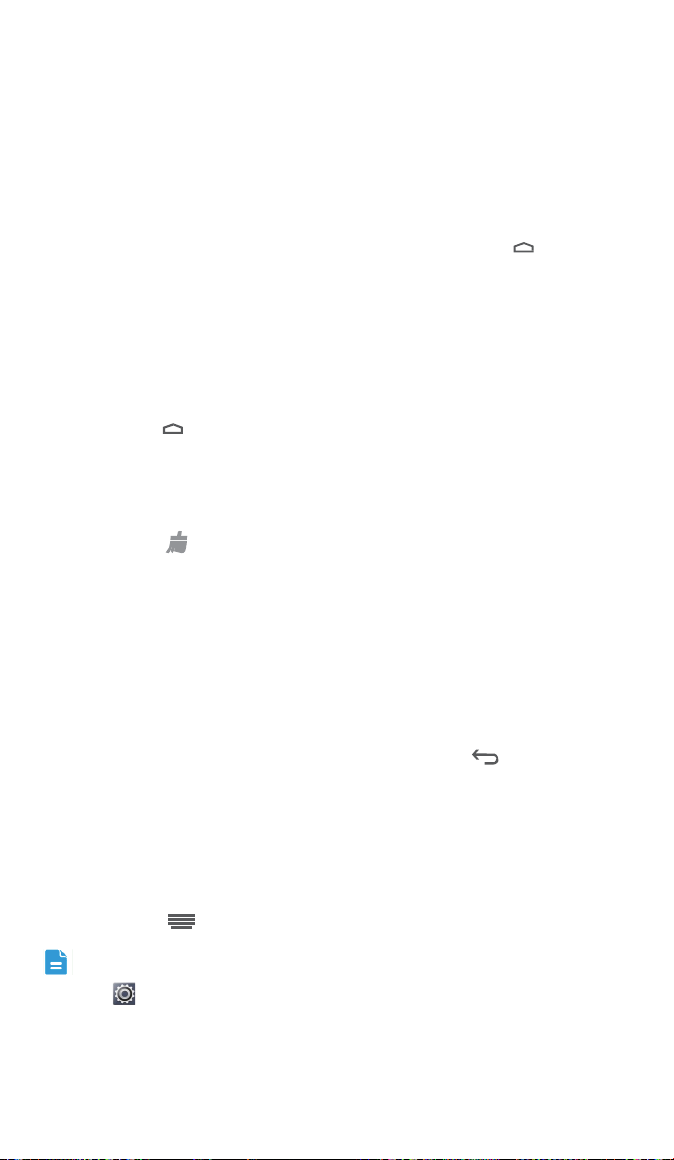
18
!
!
!
Auf Anwendungen
zugreifen
!
!
Anwendungen starten
und
zwischen Anwendungen
wechseln
!
Berühren
Sie auf
dem Startbildschirm
ein
Anwendungssymbol,
um die
Anwendung
zu öffnen.
!
Um zu
einer anderen Anwendung
zu
wechseln, berühren
Sie , um zu
Startbildschirm zurückzukehren. Berühren
Sie
dort
das
Symbol
für die
gewünschte
Anwendung.
!
Kürzlich
verwendete Anwendungen
anzeigen
!
Um
die
Liste
der
kürzlich verwendeten Anwendungen aufzurufen, berühren
und halten
Sie . Sie
können anschließend Folgendes
tun:
•
Berühren Sie eine Anwendung, um sie zu
starten.
!
•
Wischen Sie links oder rechts über eine Anwendung, um sie zu
schließen.
!
•
Berühren
Sie ,
um die Liste zu
löschen.
!
!
SMS
verfassen
!
Ihr
Telefon bietet mehrere Texteingabemethoden.
Sie
können Text
schnell
mithilfe
der
Bildschirmtastatur
eingeben.
!
•
Berühren Sie ein Textfeld, um die Bildschirmtastatur
einzublenden.
!
•
Um die Bildschirmtastatur auszublenden, berühren
Sie .
!
Eingabemethode
auswählen
!
1.
Wischen Sie auf dem Texteingabebildschirm von der Statusleiste
aus
nach unten, um das Benachrichtigungsfeld
zu öffnen.
!
2.
Berühren
Sie
und wählen Sie eine Eingabemethode
aus.
!
Um
die
Standard-Eingabemethode
für Ihr
Telefon
zu
ändern,
berühren
!
Sie auf
dem Startbildschirm. Berühren
Sie
anschließend
die
Registerkarte
Alle. Im
Bereich Persönlich berühren
Sie
Sprache
&
Eingabe > Standard
und
wählen
Sie eine
Eingabemethode
aus.
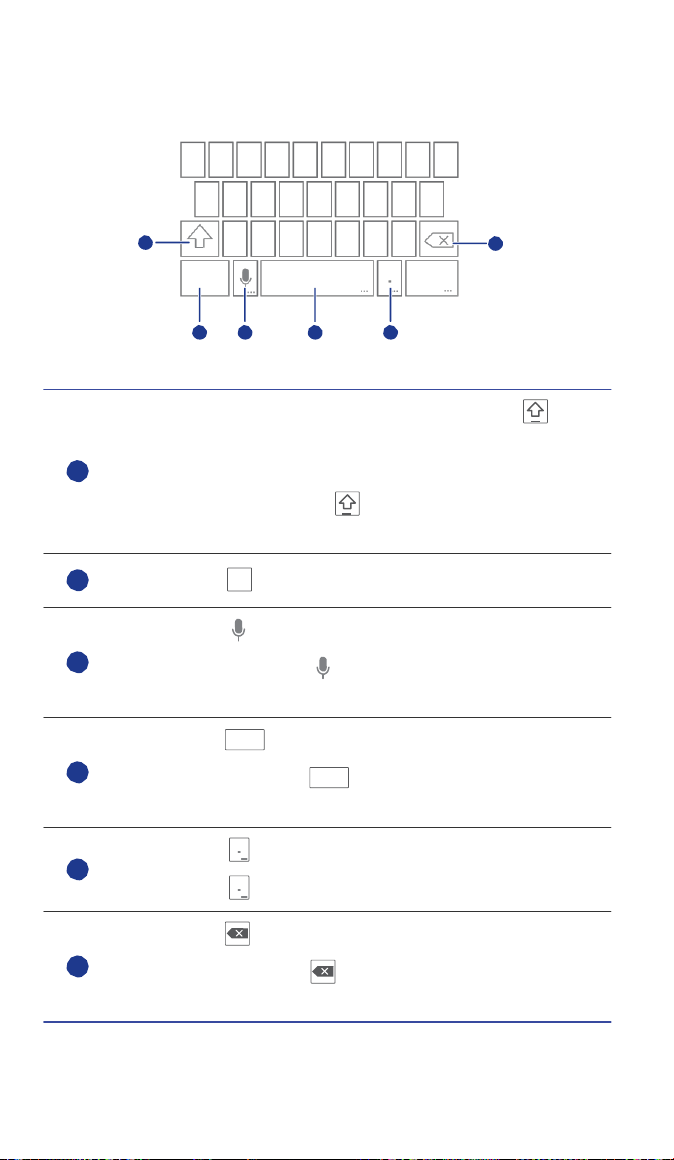
19
!
!
!
Android-Eingabemethode
!
!
!
1 2 3 4 5 6 7 8 9 0
q w e r t y u i o p
!
a s d f g h j k l
!
1
!
?123
!
z x c v b n m
!
!
6
!
:-)
!
!
2 3 4
5
!
!
!
• Wenn Sie in Kleinbuchstaben eingeben, berühren
Sie , damit
der als nächstes eingegebene Buchstabe
in
Großbuchstaben
ist.
1
• Wenn Sie
in
Kleinbuchstaben eingeben, berühren und halten Sie
!
oder berühren
Sie
zwei
Mal ,
damit
alle einzugebenden
Buchstaben
in
Großbuchstaben
sind.
!
2
Berühren
Sie
?123"
, um
Nummern
einzugeben.
!
• Berühren
Sie , um zur
Spracheingabe
zu wechseln.
!
3
• Berühren
und
halten
Sie , um das
Menü
Eingabeoptionen
zu öffnen.
!
• Berühren
Sie
...""""
, um ein
Leerzeichen
einzugeben.
!
4
• Berühren
und
halten
Sie
!
...""""
, um zu
einer
anderen
Eingabemethode
zu wechseln.
!
• Berühren
Sie , um
einen Punkt
einzugeben.
5
• Berühren
Sie , um
Symbole
einzugeben.
!
• Berühren
Sie ,
um das Zeichen links vom Cursor zu
löschen.
!
6
• Berühren
und
halten
Sie , um alle
Zeichen links vom
Cursor
zu löschen.
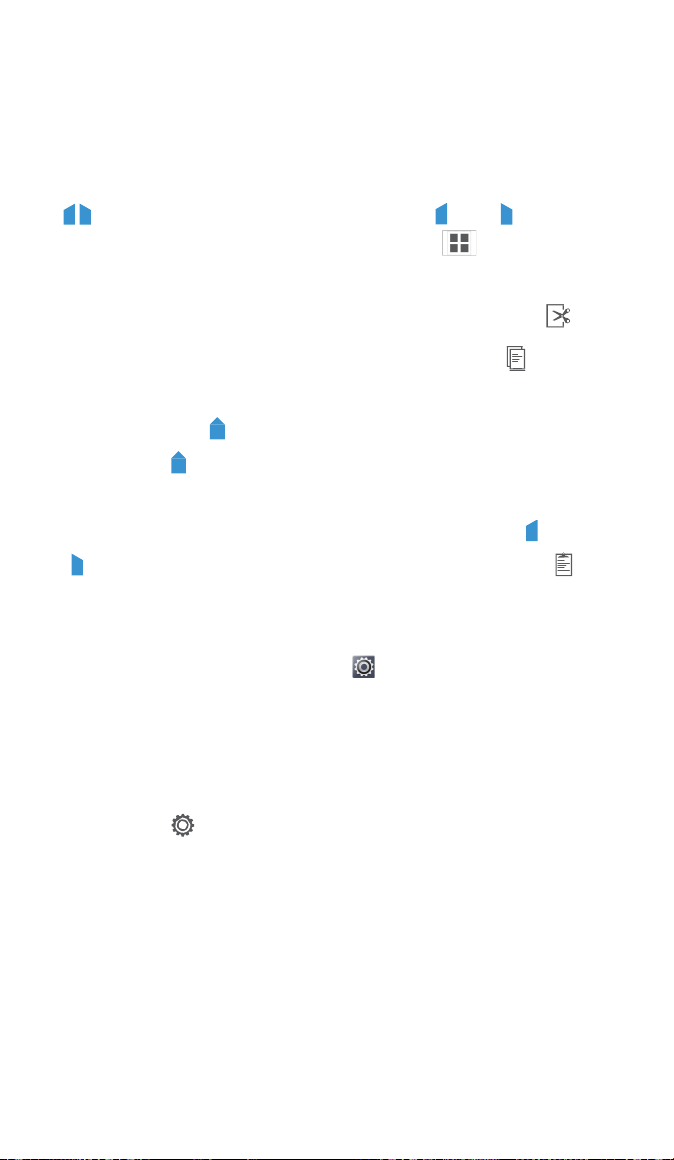
20
!
!
!
Text bearbeiten
!
Sie können ganz einfach Text auf Ihrem Telefon auswählen, ausschneiden,
kopieren, einfügen und
ersetzen.
!
•
Text auswählen: Berühren und halten Sie den Text,
damit
eingeblendet wird. Ziehen Sie
anschließend und ,
um
mehr
oder weniger Text auszuwählen oder berühren Sie
,
um
den
gesamten Text
auszuwählen.
!
•
Text ausschneiden: Wählen Sie den Text aus und berühren
Sie .
!
•
Text kopieren: Wählen Sie den Text aus und berühren
Sie .
!
•
Text einfügen: Berühren Sie die Stelle, an der Sie den Text einfügen
wollen, ziehen
Sie ,
um den Einfügepunkt zu verschieben und
berühren
Sie >
Einfügen, um den zuvor kopierten
oder
ausgeschnittenen Text
einzufügen.
!
•
Text ersetzen: Berühren und halten Sie den Text, ziehen
Sie und
!
,
um mehr oder weniger Text auszuwählen und berühren
Sie .
!
Eingabemethode
konfigurieren
!
!
1.
Berühren Sie auf dem
Startbildschirm
und anschließend
die
Registerkarte
Alle.
!
2.
Im Bereich Persönlich berühren Sie Sprache
& Eingabe.
!
3.
Im Bereich Tastatur und Eingabemethoden berühren Sie
die
Eingabemethode, die Sie konfigurieren möchten. Berühren
Sie
anschließend ,
um sie
zu konfigurieren.
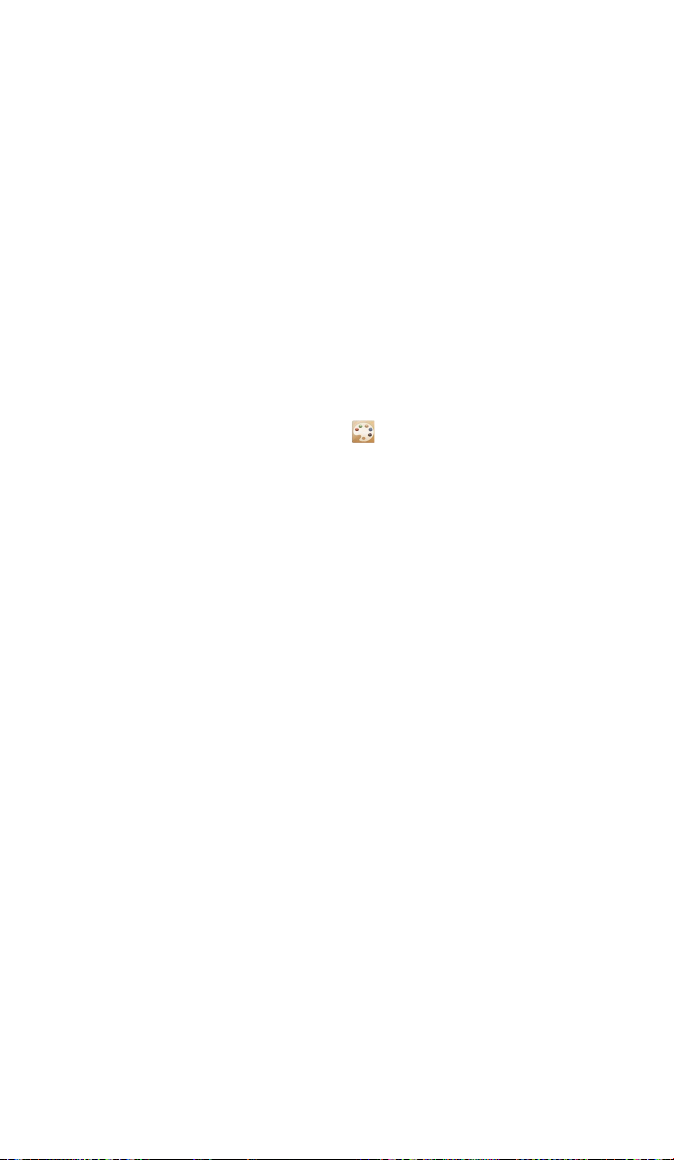
21
!
!
!
•"
Telefon individuell
!
anpassen
!
!
Design festlegen
!
Ihr Telefon wird mit einer Vielzahl von Designs geliefert. Sie können weitere
Designs aus dem Internet herunterladen und Designelemente mischen
und
anpassen,
um
Ihre perfekte Gestaltung
zu finden.
!
Designs
ändern
!
!
1.
Berühren Sie auf dem
Startbildschirm .
!
2.
Wählen Sie ein Design und berühren Sie Anwenden, um
es zu
übernehmen.
!
Design
anpassen
!
1.
Berühren Sie
in
der Themenliste Aktuelles Thema
anpassen.
!
2.
Wählen Sie aus der Liste der Elemente diejenigen Elemente, die
Sie
ändern
möchten.
!
3.
Wenn Sie fertig sind, berühren Sie Unter „Mein Design“ speichern
auf
dem Bildschirm
Anpassen.
!
Das benutzerdefinierte Design wird unter
der
Registerkarte
Lokal
gespeichert.
!
!
Hintergrundbilder
ändern
!
1.
Berühren und halten Sie auf dem Startbildschirm einen leeren Bereich.
In
dem angezeigten Dialogfeld
Hintergrund
wählen Sie
Startbildschirm
festlegen.
!
2.
Wählen Sie das Bild, das Sie als Hintergrundbild festlegen möchten,
aus
einem der folgenden
Bereiche:
!
•
Hintergründe
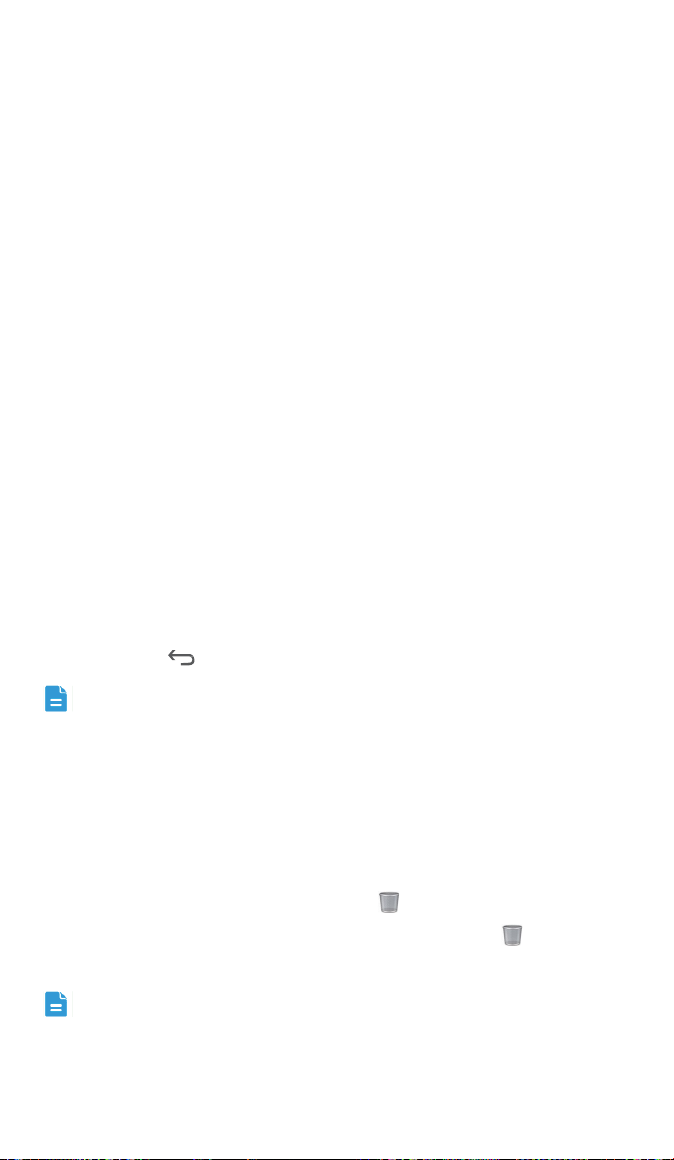
22
!
!
!
• Live-Hinterg.
!
• Galerie
!
!
Startbildschirm-Übergangseffekt
festlegen
!
1.
Berühren und halten Sie auf einem Startbildschirm einen leeren
Bereich,
damit das Dialogfeld Startbildschirm festlegen angezeigt
wird.
!
2.
Berühren Sie
Übergänge.
!
3.
Wählen Sie den gewünschten
Startbildschirm-Übergangseffekt.
!
!
Startbildschirm-Widgets
und
Programmsymbole
organisieren
!
!
Widgets auf dem
Startbildschirm
hinzufügen
!
1.
Berühren und halten Sie auf einem Startbildschirm einen leeren
Bereich,
damit das Dialogfeld Startbildschirm festlegen angezeigt
wird.
!
2.
Berühren Sie
Widgets.
!
3.
Ziehen Sie ein Widget auf die gewünschte
Bildschirm-Miniaturansicht.
!
4.
Berühren
Sie ,
um zum Startbildschirm
zurückzukehren.
!
Wenn
auf
dem Startbildschirm nicht genügend Platz verfügbar
ist,
erstellt
Ihr
Telefon automatisch rechts
von dem ursprünglichen
Startbildschirm einen neuen
und legt das
Widget
auf
dem
neuen
Startbildschirm
ab.
!
Anwendungssymbol
oder Widget löschen
!
Berühren
und
halten
Sie auf
dem Startbildschirm
das
Anwendungssymbol
oder Widget,
das Sie
löschen möchten,
bis
angezeigt wird. Ziehen
Sie
das nicht gewünschte Anwendungssymbol oder Widget
auf , um es zu
löschen.
!
Durch
das
Löschen eines Anwendungssymbols wird
die Anwendung
deinstalliert. Wenn
Sie ein
Anwendungssymbol löschen, werden
Sie
aufgefordert, dies
zu
bestätigen. Berühren SieOK,
um die
Anwendung
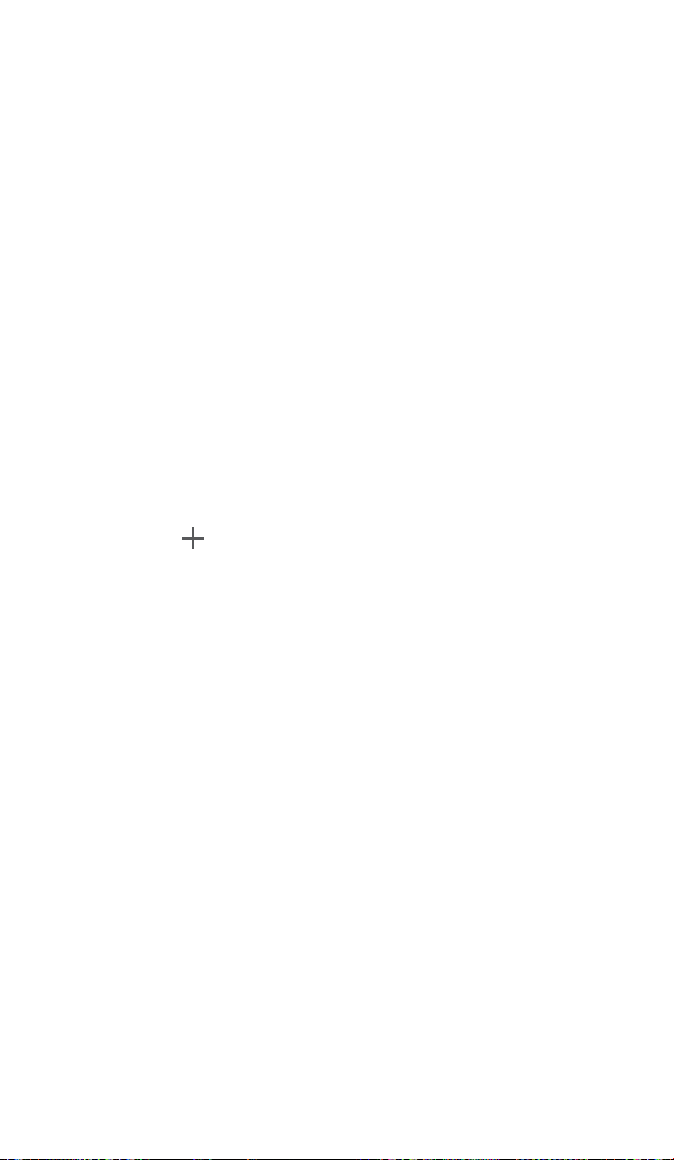
23
!
!
!
zu deinstallieren.
!
Programmsymbol
oder Widget verschieben
!
Sie
können Programmsymbole und Widgets
in
jedem geeigneten
leeren
Bereich
auf
dem Startbildschirm
neu anordnen.
!
!
Startbildschirm-Elemente mithilfe
von
Ordnern
organisieren
!
!
Ordner im
Startbildschirm
verwalten
!
1.
Ziehen Sie auf dem Startbildschirm ein Element auf ein anderes Element,
um einen Ordner zu erstellen, der beide
enthält.
!
2.
Sie können anschließend Folgendes
tun:
!
•
Berühren
Sie den
Namen
des
Ordners,
um ihn umzubenennen.
!
•
Berühren
Sie und
fügen
Sie
weitere Elemente
in die
Ordner
hinzu.
!
Elemente aus Ordnern entfernen
!
1.
Berühren Sie auf dem Startbildschirm den gewünschten
Ordner.
!
2.
Ziehen Sie ein Element aus dem Ordner, um es zu
entfernen.
!
Ein
Ordner muss mindestens zwei Elemente enthalten, ansonsten wird
er
automatisch
ausgeblendet.
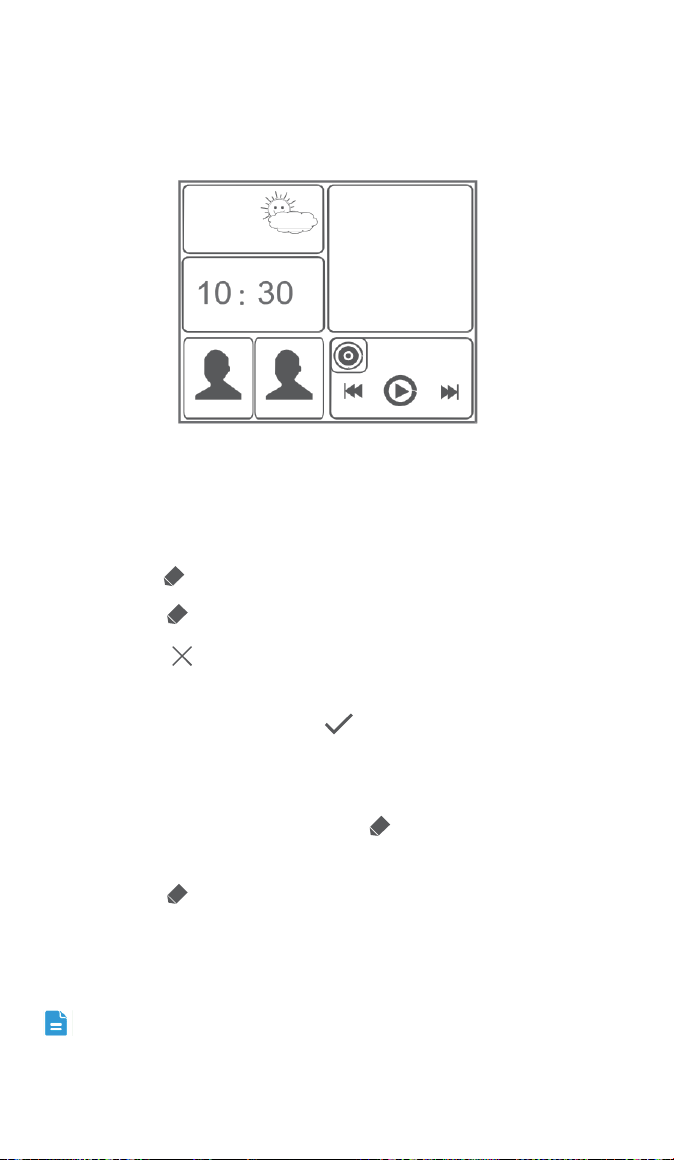
24
!
!
!
Me Widget
!
Me
Widget fasst Widgets, einschließlich Personen, Musik,
Uhr und
Wetter,
in
Gruppen
zusammen.
!
!
Widget-Einheit
aus Me Widget entfernen
!
1.
Berühren und halten Sie Me Widget, bis Ihr Telefon vibriert. Lösen
Sie
Ihren
Finger.
!
Das Symbol
wird
in der
rechten oberen Ecke
angezeigt.
!
2.
Berühren
Sie ,
um
in
den Bearbeitungsmodus zu
gelangen.
!
3.
Berühren
Sie in
der rechten oberen Ecke auf der Widget-Einheit,
die
Sie entfernen
möchten.
!
4.
Wenn Sie fertig sind, berühren
Sie .
!
Widget-Einheiten
hinzufügen
!
!
1.
Berühren und halten Sie Me Widget,
bis in
der oberen rechten
Ecke
von Me Widget eingeblendet
wird.
!
2.
Berühren
Sie ,
um
in
den Bearbeitungsmodus zu
gelangen.
!
3.
Wischen Sie über die Liste der Widget-Einheiten nach links oder
rechts,
wählen Sie eine Widget-Einheit und ziehen Sie sie in einen leeren Bereich
in
Me
Widget.
!
Jede Widget-Einheit benötigt
in Me
Widget einen bestimmten
Platz.
Wenn eine Meldung angezeigt wird, dass kein Platz
zur Verfügung
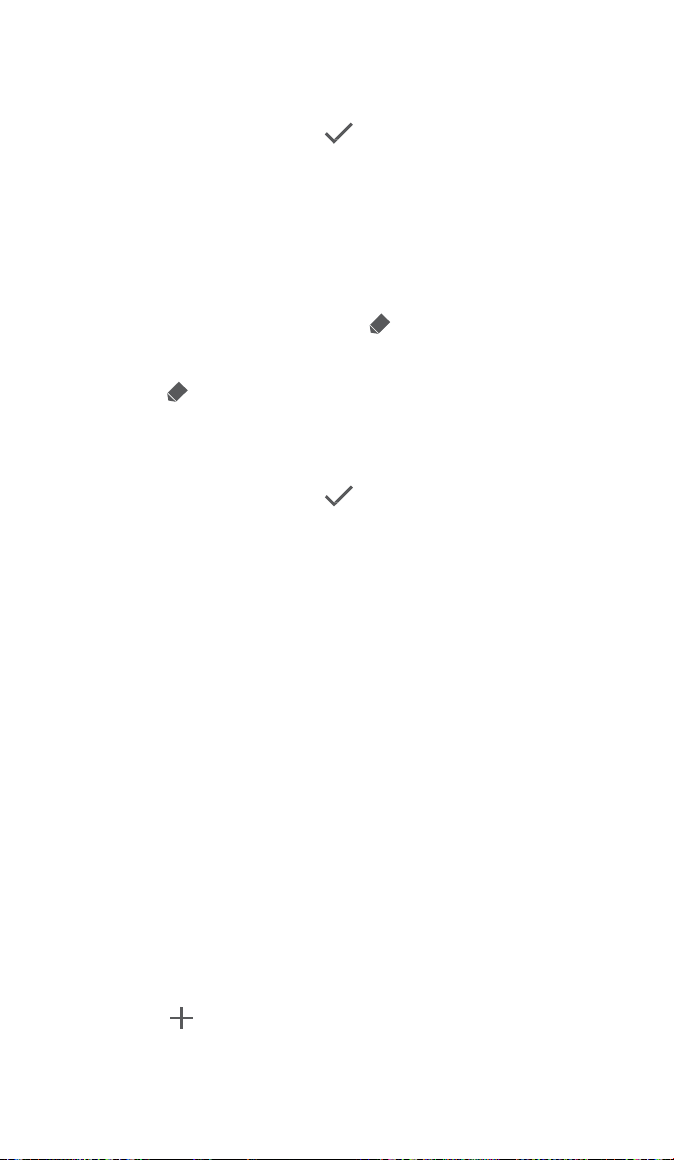
25
!
!
!
steht, löschen
Sie
einige Widget-Einheiten,
um
zuerst
Platz
freizugeben.
!
4.
Wenn Sie fertig sind, berühren
Sie .
!
Widget-Einheit
verschieben
!
Bevor
Sie ein
Widget-Einheit bewegen, stellen
Sie
sicher, dass
Me
Widget
über einen leeren Bereich
mit der
gleichen Größe
wie die Widget-Einheit
verfügt,
die Sie
verschieben
möchten.
!
1.
Berühren und halten Sie Me Widget,
bis in
der oberen rechten
Ecke
von Me Widget eingeblendet
wird.
!
2.
Berühren
Sie ,
um
in
den Bearbeitungsmodus zu
gelangen.
!
3.
Berühren und halten Sie eine Widget-Einheit, bis Ihr Telefon vibriert.
Ziehen Sie anschließend die Widget-Einheit
in
den leeren
Bereich.
!
4.
Wenn Sie fertig sind, berühren
Sie .
!
!
Startbildschirme
anpassen
!
!
Startbildschirme
neu anordnen
!
1.
Berühren und halten Sie auf einem Startbildschirm einen leeren
Bereich,
damit das Dialogfeld Startbildschirm festlegen angezeigt
wird.
!
2.
Berühren Sie
Übersicht.
!
3.
Berühren und halten Sie eine Startbildschirm-Miniaturansicht, bis
Ihr
Telefon vibriert. Ziehen Sie anschließend die
Startbildschirm-
Miniaturansicht
an
die neue
Position.
!
Startbildschirme
hinzufügen
!
1.
Berühren und halten Sie auf einem Startbildschirm einen leeren
Bereich,
damit das Dialogfeld Startbildschirm festlegen angezeigt
wird.
!
2.
Berühren Sie
Übersicht.
!
3.
Berühren
Sie ,
um einen Startbildschirm
hinzuzufügen.
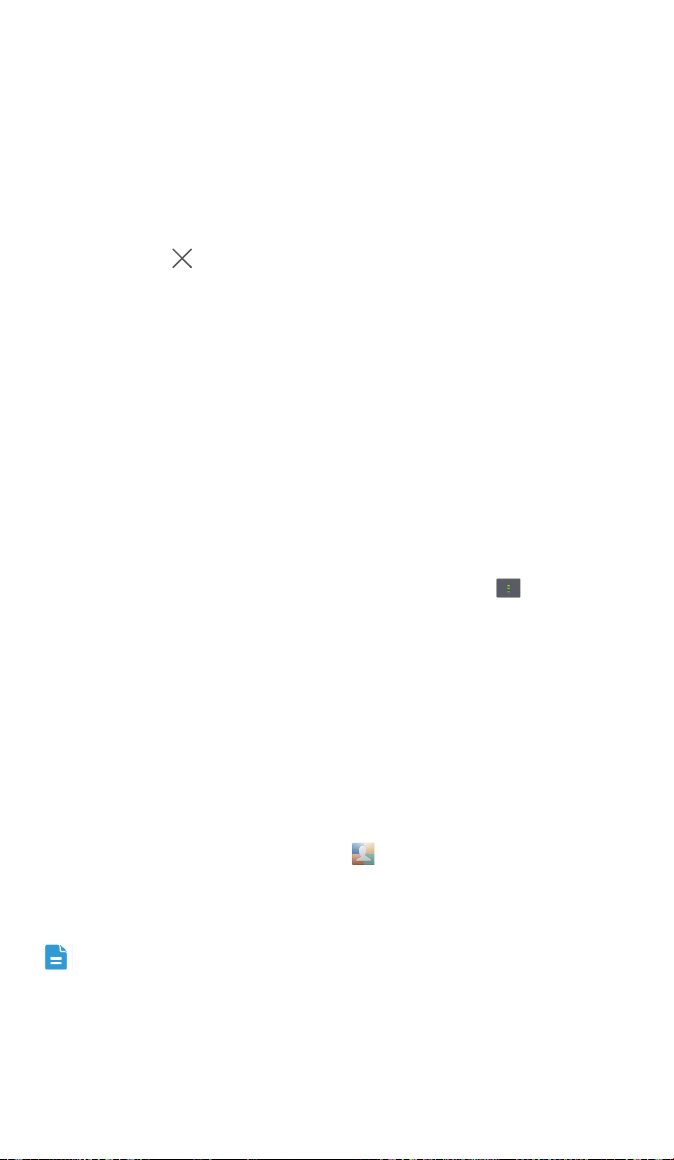
26
!
!
!
Startbildschirme
löschen
!
Nur
leere Startbildschirme können gelöscht
werden.
!
1.
Berühren und halten Sie auf einem Startbildschirm einen leeren
Bereich,
damit das Dialogfeld Startbildschirm festlegen angezeigt
wird.
!
2.
Berühren Sie
Übersicht.
!
3.
Berühren
Sie
auf dem nicht gewünschten Startbildschirm, um ihn
zu
löschen.
!
!
Wechselverknüpfungen
im
Benachrichtigungsfeld
anpassen
!
Sie
können
die
Wechselverknüpfungen
zu
Ihren wichtigsten Funktionen
ganz oben
in die
Verknüpfungsliste verschieben,
so
dass
diese
Verknüpfungen
im
Benachrichtigungsfeld angezeigt werden
können.
!
1.
Wischen Sie von der Statusleiste aus nach unten, um
das
Benachrichtigungsfeld zu
öffnen.
!
2.
Wischen Sie
im
oberen Bereich nach links. Berühren
Sie ,
um
die
Liste der Wechselverknüpfungen
anzuzeigen.
!
3.
Ziehen Sie eine Wechselverknüpfung, um sie an einen anderen Ort
in der
Liste der Wechselverknüpfungen
zu verschieben.
!
!
Profile
verwalten
!
!
Profile ändern
!
!
1.
Berühren Sie auf dem
Startbildschirm .
!
2.
Wählen Sie aus der Liste der Profile ein Profil und berühren Sie
die
Schaltfläche rechts davon, um das Profil zu
aktivieren.
!
Sie können auch von der Statusleiste aus nach unten wischen, um
das
Benachrichtigungsfeld
zu
öffnen
und das
Profil über
die
Wechselverknüpfungen
zu ändern.
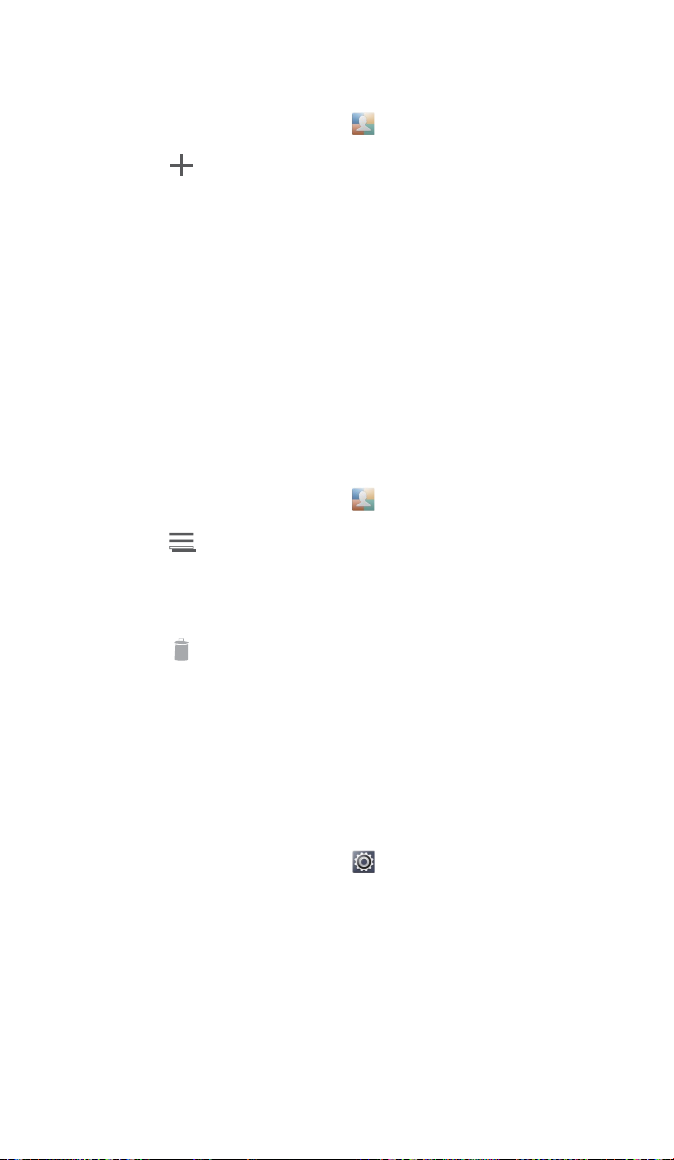
27
!
!
!
Profile hinzufügen
!
!
1.
Berühren Sie auf dem
Startbildschirm .
!
2.
Berühren
Sie .
!
3.
Berühren Sie das Textfeld und geben Sie dem Profil einen
Namen.
!
4.
Berühren Sie
Weiter.
!
5.
Konfigurieren Sie die
Profil-Einstellungen.
!
6.
Wenn Sie fertig sind, berühren Sie
Fertig.
!
Profile löschen
!
Um ein
benutzerdefiniertes Profil
zu
löschen, führen
Sie die
folgenden
Aktionen durch. Voreingestellte Profile können jedoch nicht
gelöscht
werden.
!
1.
Berühren Sie auf dem
Startbildschirm .
!
2.
Berühren
Sie > Entfernen.
!
3.
Wählen Sie das Profil aus, das Sie löschen möchten.
Sie
können mehr
als ein
Profil
auswählen.
4.
Berühren
Sie .
!
5.
Berühren Sie
OK.
!
!
Töne
festlegen
!
!
Klingeltöne
festlegen
!
!
1.
Berühren Sie auf dem
Startbildschirm
und anschließend
die
Registerkarte
Alle.
!
2.
Im Bereich Gerät berühren Sie
Töne.
!
3.
Berühren Sie Klingelton und wählen Sie eine der folgenden Optionen
aus dem angezeigten
Dialogfeld:
!
•
Klingelton: Wählen
Sie aus den Standardtönen.
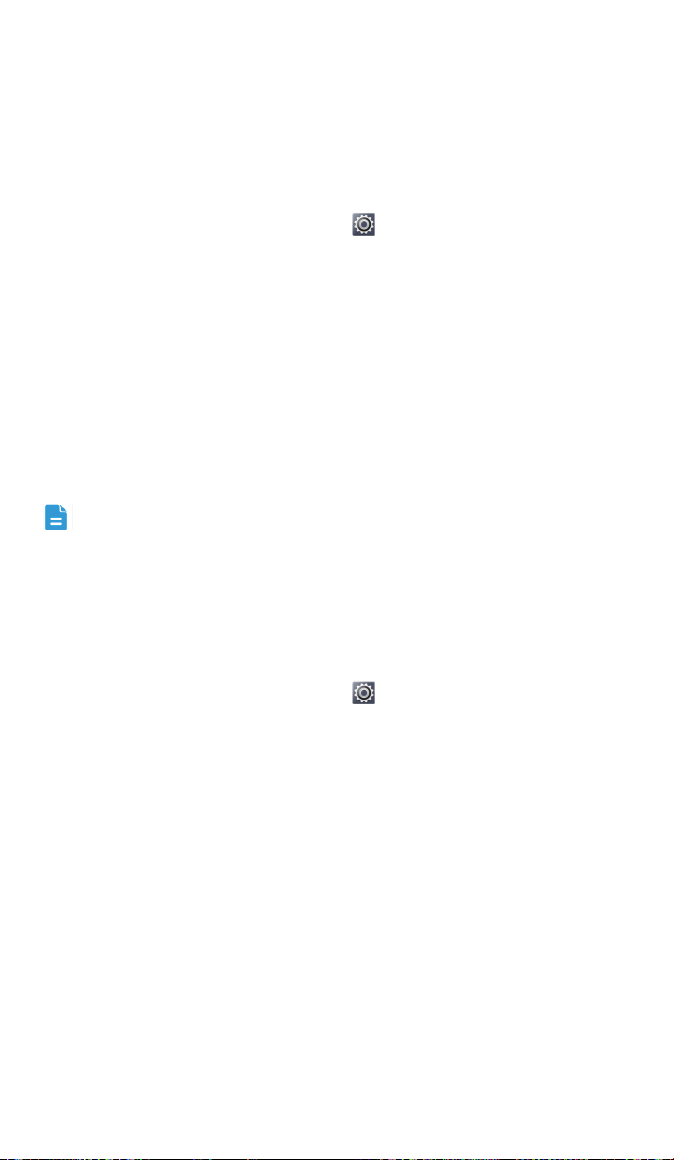
28
!
!
!
•
Lokale Musik: Wählen
Sie
aus den Audiodateien,
die auf
Ihrem
Handy
gespeichert
sind.
!
4.
Berühren Sie
OK.
!
Nachrichtenton
und andere Töne ändern
!
!
1.
Berühren Sie auf dem
Startbildschirm
und anschließend
die
Registerkarte
Alle.
!
2.
Im Bereich Gerät berühren Sie
Töne.
!
3.
Berühren Sie
Benachrichtigungston.
!
4.
Wählen Sie eine Tonart und eine der folgenden Optionen aus
dem
angezeigten Dialogfeld
aus:
!
•
Klingelton: Wählen
Sie aus den Standardtönen.
!
•
Lokale Musik: Wählen
Sie
aus den Audiodateien,
die auf
Ihrem
Handy
gespeichert
sind.
!
Sie
können
den
E-Mail-Benachrichtigungston
erst
konfigurieren,
nachdem
Sie ein
E-Mail-Konto eingerichtet
haben.
!
5.
Berühren Sie
OK.
!
!
Schriftgrößen
ändern
!
1.
Berühren Sie auf dem
Startbildschirm
und anschließend
die
Registerkarte
Alle.
!
2.
Im Bereich Gerät berühren Sie
Display.
!
3.
Berühren Schriftgröße und wählen Sie eine
Schriftgröße.
!
!
Methode zum Entsperren des
Bildschirms
festlegen
!
Sobald eine Methode zum Entsperren des Bildschirms festgelegt
ist,
müssen Sie diese Methode jedes Mal verwenden, wenn Sie den
Bildschirm
entsperren
wollen.
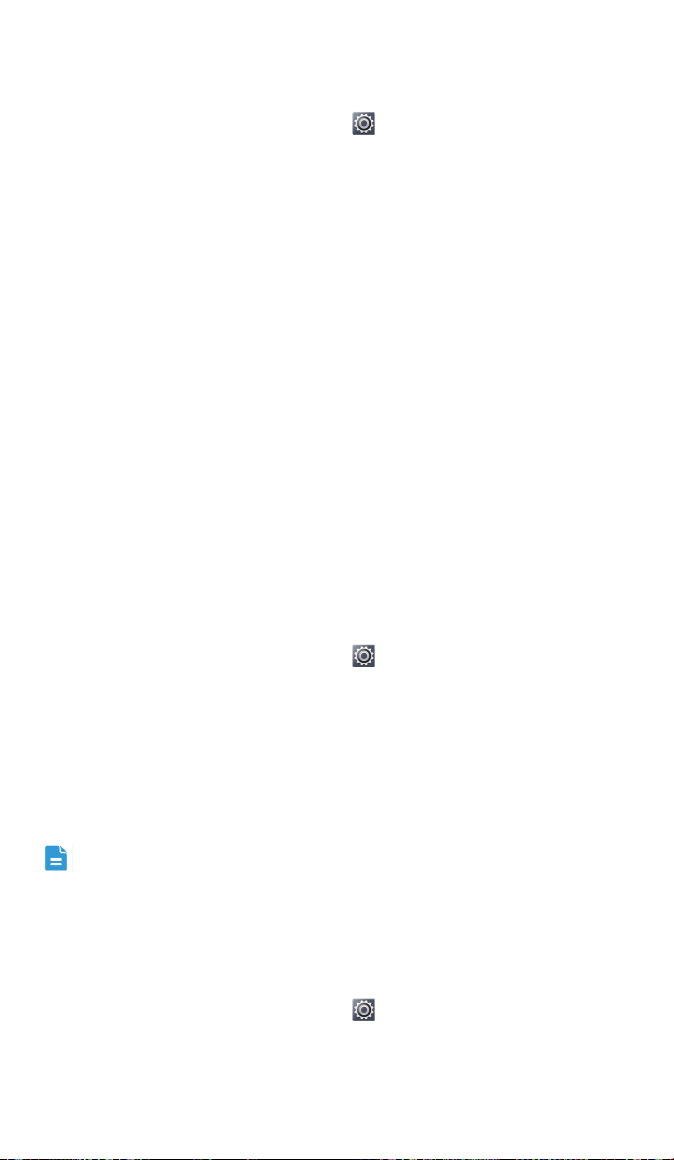
29
!
!
!
Face Unlock
!
!
1.
Berühren Sie auf dem
Startbildschirm
und anschließend
die
Registerkarte
Alle.
!
2.
Im Bereich Nutzer berühren Sie
Sicherheit.
!
3.
Berühren Sie Bildschirmsperre > Face
Unlock.
!
4.
Befolgen Sie die Anweisungen auf dem Bildschirm, um ein Foto von
Ihrem
Gesicht
aufzunehmen.
!
Ihr
Telefon verwendet
nun
Face Unlock
als
primäre
Entsperrmethode.
!
5.
Legen Sie eine sekundäre Entsperrmethode
fest.
!
Wenn Face Unlock
Sie
nicht erkennen kann (zum Beispiel
wegen
schwachem Licht), befolgen
Sie die
Anweisungen
auf
dem Bildschirm,
um
das Telefon unter Verwendung
der
sekundären Entsperrmethode
zu
entsperren.
!
Zum Ausschalten von Face Unlock verwenden
Sie die sekundäre
Entsperrmethode,
um
zum Bildschirm Bildschirmsperre
zu
gelangen
und
eine andere Entsperrmethode
zu wählen.
!
Bildschirm
mit einem Muster entsperren
!
!
1.
Berühren Sie auf dem
Startbildschirm
und anschließend
die
Registerkarte
Alle.
!
2.
Im Bereich Nutzer berühren Sie
Sicherheit.
!
3.
Berühren Sie Bildschirmsperre
> Muster.
!
4.
Befolgen Sie die Anweisungen auf dem Bildschirm, um ein Muster
zum
Entsperren des Bildschirms
festzulegen.
!
Wenn
Sie
fünfmal hintereinander
ein
falsches Muster ziehen, reagiert
der
Bildschirm
30
Sekunden
lang
nicht mehr
auf Ihre
Aktionen.
Sie
können jedoch
in
dieser
Zeit
Notrufe
tätigen.
!
Bildschirm
mit einer PIN entsperren
!
!
1.
Berühren Sie auf dem
Startbildschirm
und anschließend
die
Registerkarte
Alle.
 Loading...
Loading...