Huawei ASCEND Y300 User Manual [hu]
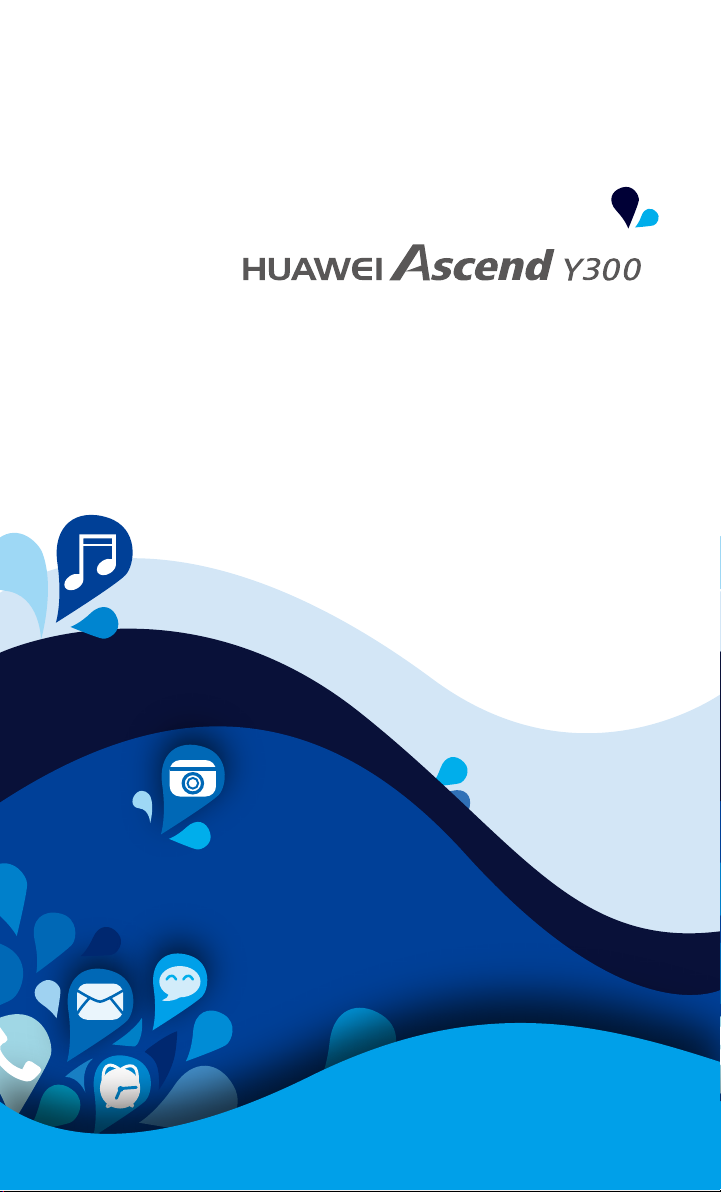
Användarhandbok
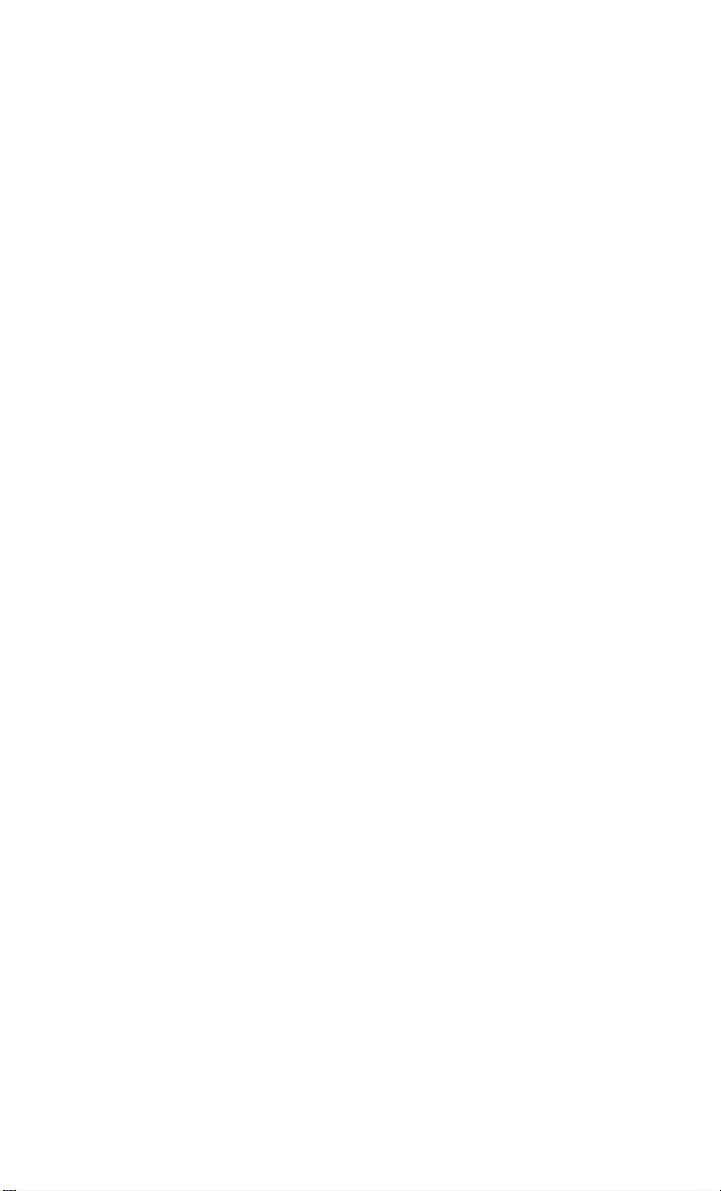
Innehåll
•
Innehåll
Förord.....................................................................................1
Säkerhetsföreskrifter ..............................................................2
Förberedelser.........................................................................4
Snabbtitt på din telefon........................................................................... 4
Sätta i ett SIM-kort..................................................................................5
Sätta i mikroSD-kortet ............................................................................ 6
Ta bort mikroSD-kortet ........................................................................... 6
Sätta i batteriet .......................................................................................6
Ladda batteriet........................................................................................ 7
Slå på eller stänga av telefonen ............................................................. 8
Ställa in telefonen första gången............................................................ 8
Kom igång ..............................................................................9
Gester..................................................................................................... 9
Låsa och låsa upp skärmen.................................................................. 10
Bekanta dig med startsidan.................................................................. 11
Använda meddelandepanelen.............................................................. 14
Komma åt applikationer........................................................................15
Textinmatning.......................................................................................15
Anpassa telefonen ...............................................................18
Ställa in temat....................................................................................... 18
Byta bakgrund ...................................................................................... 18
Ställa in startsidans övergångseffekt.................................................... 18
Ordna startsidans widgetar och applikationsikoner .............................. 19
Ordna startsidans objekt genom att använda mappar.......................... 20
Me Widget ............................................................................................ 20
Anpassa startsidorna............................................................................ 22
Anpassa växlingsgenvägarna på meddelandepanelen ........................ 22
Hantera profiler.....................................................................................23
Ställa in signaler ...................................................................................24
Byta teckenstorlek ................................................................................24
Ställa in metoden för skärmupplåsning ................................................ 25
Justera skärmens ljusstyrka .................................................................26
Samtal ..................................................................................27
Smart uppringning ................................................................................ 27
Svara eller avvisa ett samtal................................................................. 27
i
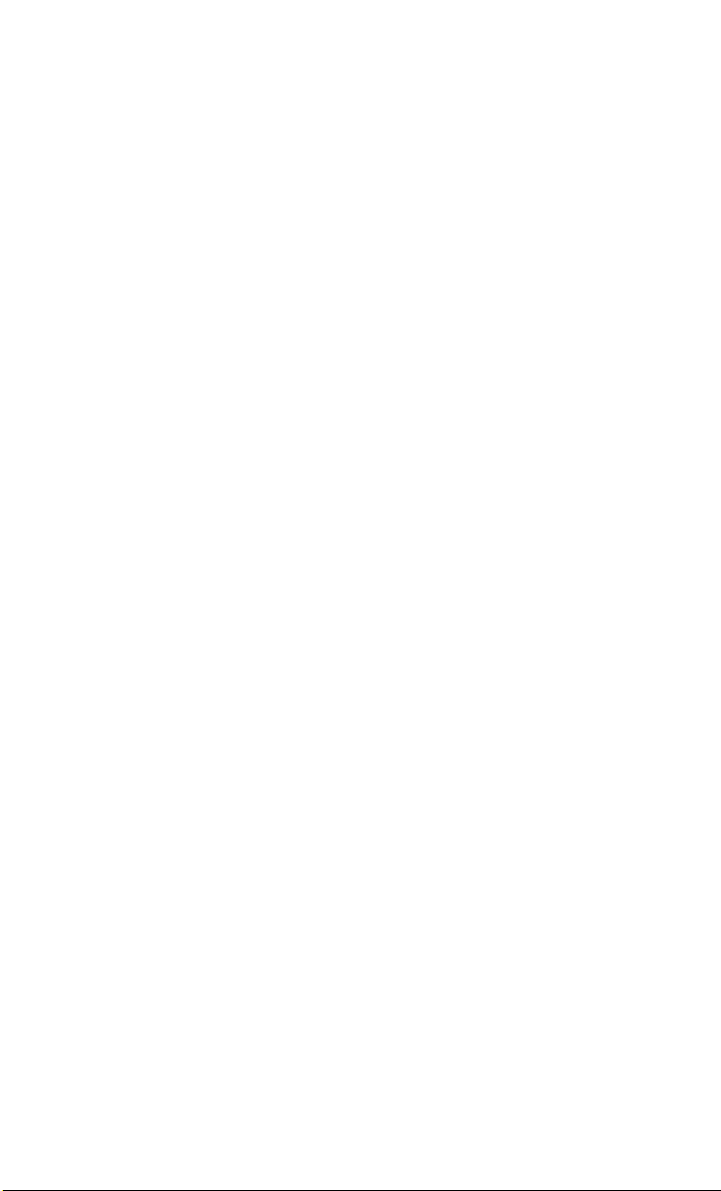
Innehåll
Visa samtalsloggen .............................................................................. 28
Vad du kan göra under ett samtal ........................................................ 28
Ringa ett konferenssamtal.................................................................... 29
Svara på ett samtal från en tredje part................................................. 29
Ringa nödsamtal................................................................................... 30
Andra samtalstjänster........................................................................... 30
Personer...............................................................................32
Skapa en kontakt.................................................................................. 32
Söka efter en kontakt............................................................................ 32
Kopiera kontakter ................................................................................. 32
Importera eller exportera kontakter ......................................................33
Lägga till en kontakt i dina favoriter...................................................... 34
Ta bort en kontakt................................................................................. 34
Slå ihop eller dela upp kontakter ..........................................................34
Dela kontakter ...................................................................................... 35
Kontaktgrupper..................................................................................... 35
Meddelanden .......................................................................37
Skicka ett textmeddelande ................................................................... 37
Skicka ett MMS.....................................................................................37
Svara på ett meddelande .....................................................................38
Söka efter ett meddelande ...................................................................38
Hantera meddelanden .......................................................................... 38
Ändra inställningarna för meddelanden................................................ 40
Webbläsare ..........................................................................41
Besöka webbplatser ............................................................................. 41
Hantera bokmärken..............................................................................41
Ställa in startsidan ................................................................................ 42
Rensa din surfhistorik........................................................................... 42
E-post...................................................................................43
Lägga till ett e-postkonto för POP3 eller IMAP ..................................... 43
Lägga till ett Exchange-konto ...............................................................43
Växla mellan e-postkonton ...................................................................44
Skicka e-post........................................................................................ 44
Kontrollera din e-post ........................................................................... 44
Ta bort ett e-postkonto ......................................................................... 45
Multimedia............................................................................46
Kamera.................................................................................................46
Galleri ...................................................................................................48
ii
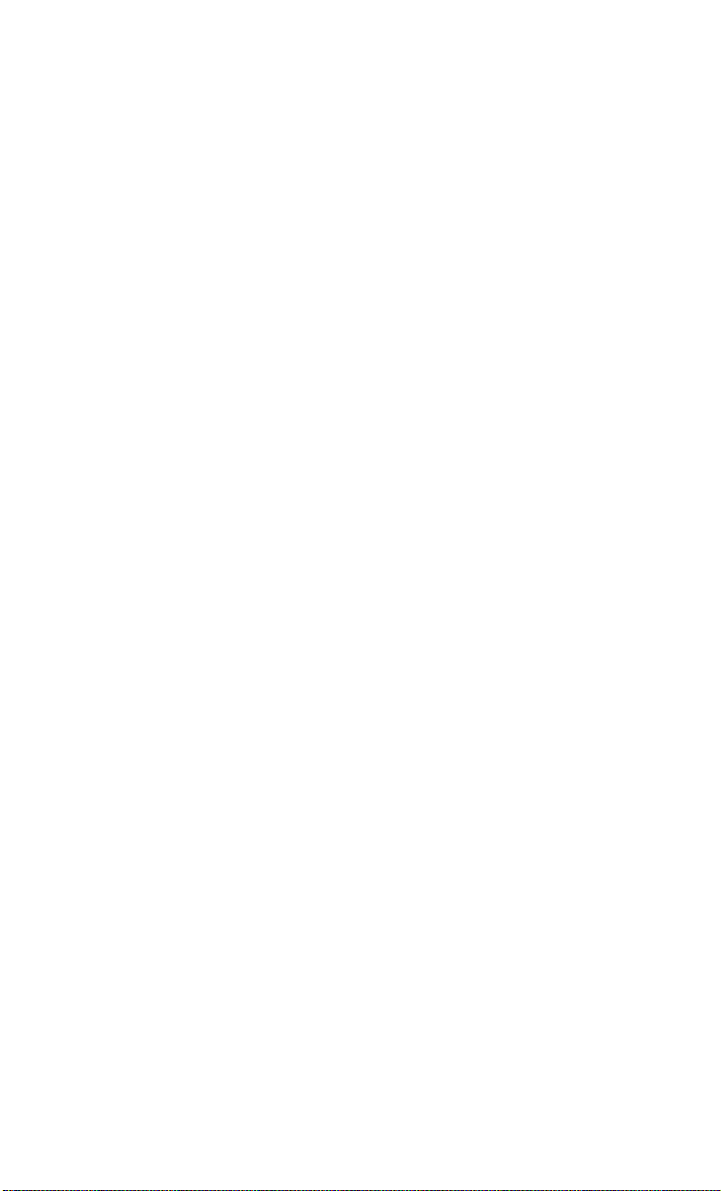
Innehåll
Musik ....................................................................................................50
Internetanslutning.................................................................54
Mobildataanslutning.............................................................................. 54
Wi-Fi-nätverk ........................................................................................54
Dela telefonens mobildataanslutning.................................................... 55
Kontrollera din dataanvändning............................................................ 56
Dela data..............................................................................58
Bluetooth .............................................................................................. 58
DLNA....................................................................................................59
Ansluta telefonen till en dator ...............................................................60
Filhanterare ..........................................................................61
Skapa en mapp .................................................................................... 61
Söka efter en fil.....................................................................................61
Kopiera eller flytta en fil........................................................................ 61
Komprimera eller dekomprimera filer ................................................... 62
Byta namn på en fil............................................................................... 62
Ta bort en fil..........................................................................................62
Skapa en genväg för en fil eller mapp.................................................. 62
Kontrollera status för minnet................................................................. 63
Hantera applikationer ...........................................................64
Hämta applikationer.............................................................................. 64
Installera en applikation........................................................................ 64
Visa applikationer ................................................................................. 64
Avinstallera en applikation....................................................................65
Rensa cacheminnet för applikationer ................................................... 65
Google-tjänster.....................................................................66
Gmail ....................................................................................................66
Google Talk .......................................................................................... 67
Kartor.................................................................................................... 67
YouTube............................................................................................... 68
Play Butik.............................................................................................. 69
Grundläggande verktyg........................................................70
Kalender ............................................................................................... 70
Klocka................................................................................................... 71
Kalkylator.............................................................................................. 72
Anteckningar......................................................................................... 72
Väder....................................................................................................72
iii
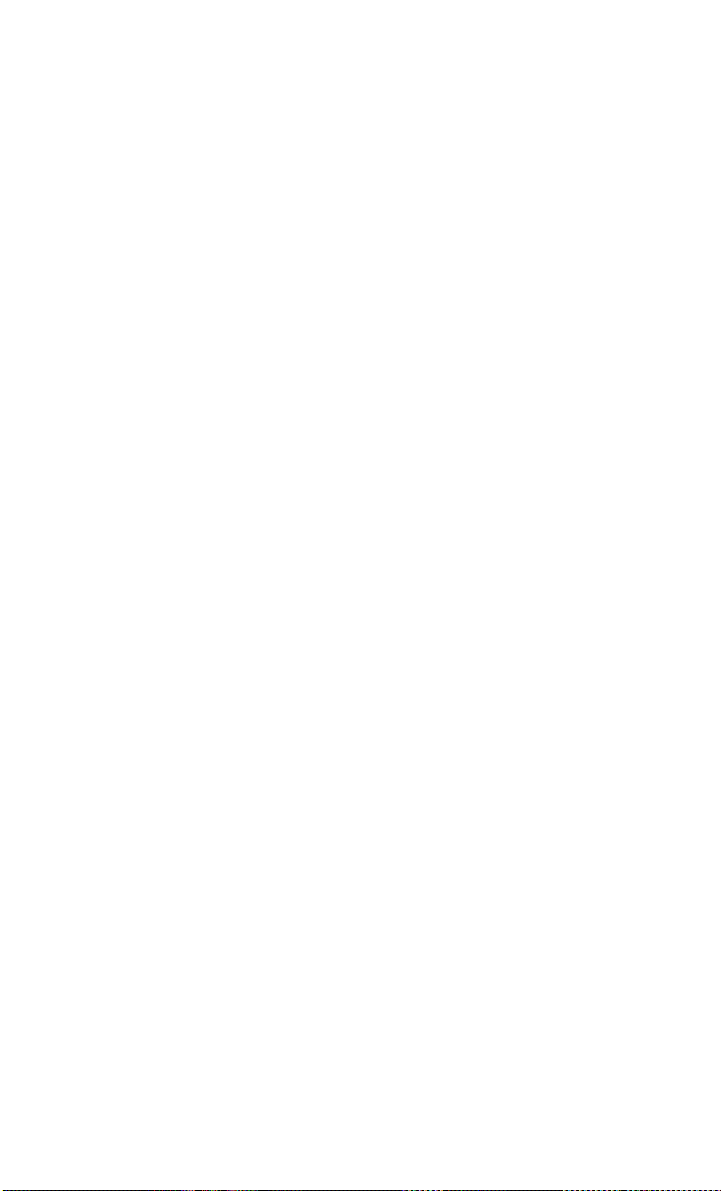
Innehåll
FM-radio ...............................................................................................74
Konton och synkronisering...................................................76
Lägga till ett konto ................................................................................76
Ta bort ett e-postkonto ......................................................................... 76
Starta datasynkronisering.....................................................................76
Ändra inställningarna för kontosynkronisering...................................... 77
Inställningar..........................................................................78
Starta eller stäng av flygplansläge........................................................ 78
Signalinställningar ................................................................................ 78
Skärminställningar ................................................................................ 79
Starta strömsparläge ............................................................................79
Ställa in datum och tid.......................................................................... 79
Byta systemspråk ................................................................................. 80
Ändra inställningar för platstjänsten .....................................................80
Starta eller stänga av snabb uppstart................................................... 81
Återställa fabriksinställningar................................................................ 81
Onlineuppdatering ................................................................................81
Tillgänglighet ........................................................................................ 82
Frågor och svar ....................................................................83
Juridisk information ..............................................................85
iv
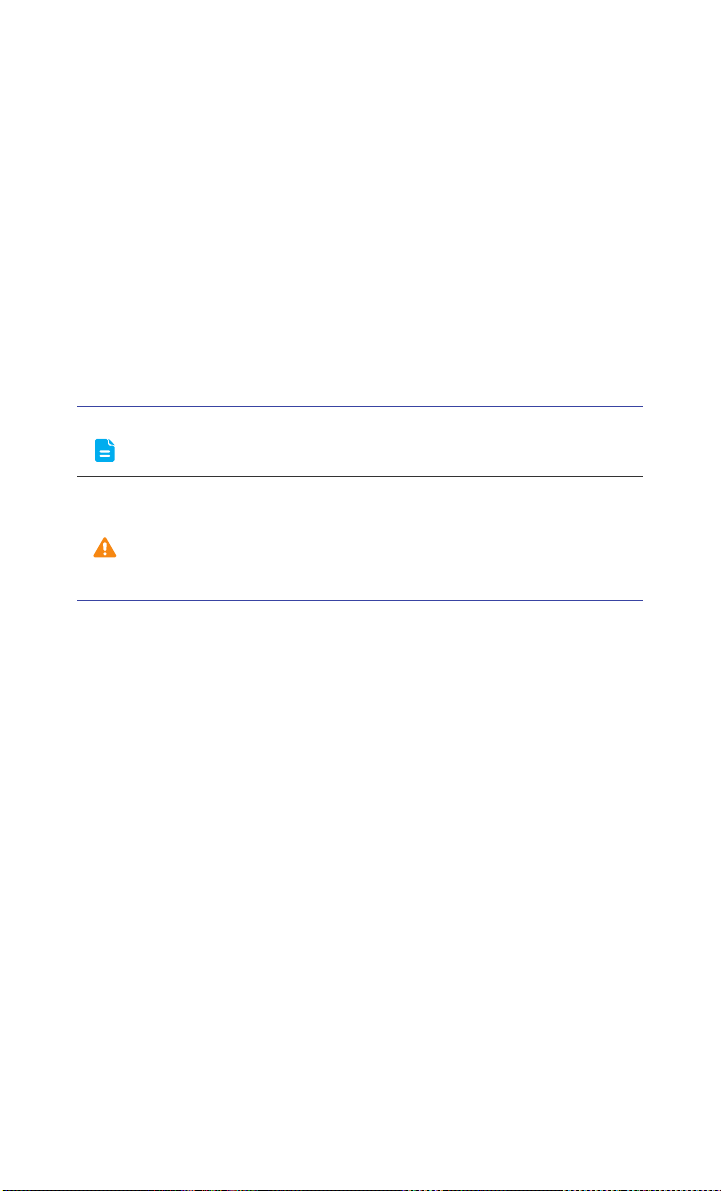
Förord
•
Förord
Tack för att du valde en Huawei Ascend Y300 smartphone.
I den här handboken presenteras din nya telefons funktioner och
egenskaper. Läs handboken noga innan du börjar använda telefonen.
Samtliga bilder och illustrationer i dokumentet är endast avsedda som
referens. Den faktiska produkten kan variera.
Symboler och definitioner
Följande symboler används i dokumentet för att markera användbar och
viktig information:
Obs! Ger ytterligare information.
Anger viktig information som hjälper dig att utföra
Viktigt!
en uppgift eller få en funktion att fungera. Om du
bortser från denna information kan det leda till att
enheten skadas eller att data går förlorade.
1
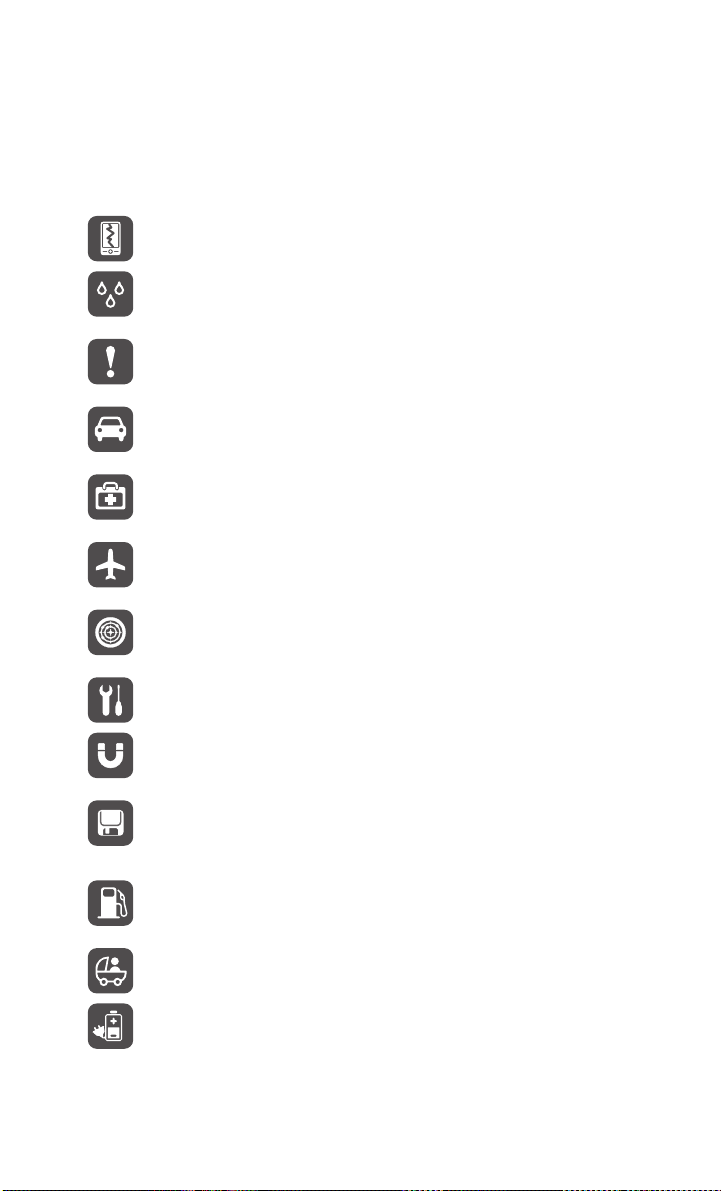
Säkerhetsföreskrifter
•
Säkerhetsföreskrifter
Läs noga igenom säkerhetsföreskrifterna för att säkerställa korrekt
användning av din mobiltelefon.
Slå, kasta och slå inte hål i mobiltelefonen. Undvik att tappa,
klämma och böja telefonen.
Använd inte mobiltelefonen i fuktiga miljöer, t.ex. badrummet.
Förhindra att mobiltelefonen sänks ner i eller tvättas i vätska.
Sätt inte på mobiltelefonen där det är förbjudet att använda
mobiltelefoner eller där telefonen kan ge upphov till störningar
eller risksituationer.
Använd inte mobiltelefonen när du kör.
Följ alla regler och bestämmelser på sjukhus och
vårdinrättningar. Stäng av mobiltelefonen i närheten av
medicinska apparater.
Stäng av mobiltelefonen i flygplan. Telefonen kan orsaka
störningar på flygplanets styrutrustning.
Stäng av mobiltelefonen i närheten av elektronisk
högprecisionsutrustning. Telefonen kan påverka sådan
utrustnings prestanda.
Ta inte isär mobiltelefonen eller dess tillbehör. Service och
reparationer får endast utföras av behörig personal.
Placera inte mobiltelefonen eller dess tillbehör i närheten av
starka elektromagnetiska fält.
Placera inte magnetiska lagringsmedier i närheten av
mobiltelefonen. Strålning från telefonen kan radera
informationen på dem.
Placera inte mobiltelefonen där det är hög temperatur och
använd den inte på platser där det finns lättantändlig gas,
t.ex. på bensinstationer.
Håll mobiltelefonen och dess tillbehör utom räckhåll för barn.
Låt inte barn använda mobiltelefonen utan vägledning.
Använd endast godkända batterier och laddare för att undvika
risk för explosioner.
2
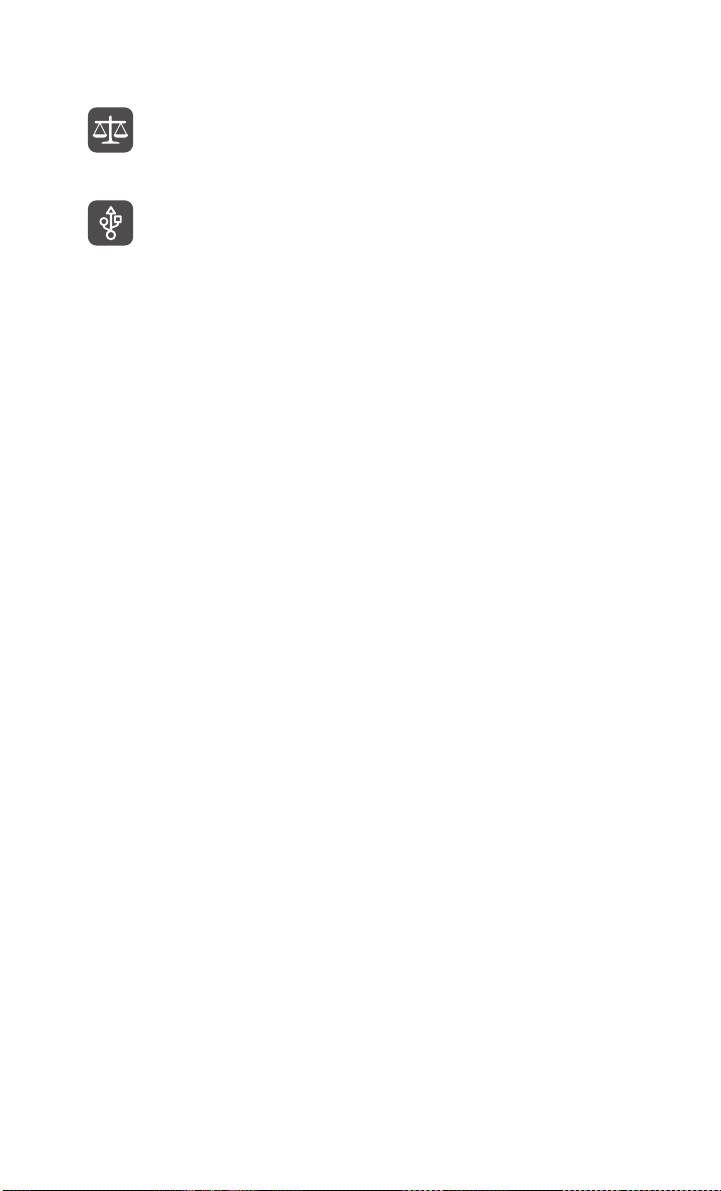
Säkerhetsföreskrifter
Följ alla lagar eller bestämmelser angående användning av
trådlös utrustning. Respektera andra människors integritet
och lagstadgade rättigheter när du använder den trådlösa
enheten.
Följ strikt relevanta instruktioner i denna handbok vid
användning av USB-kabeln. Annars kan mobiltelefonen eller
datorn skadas.
3
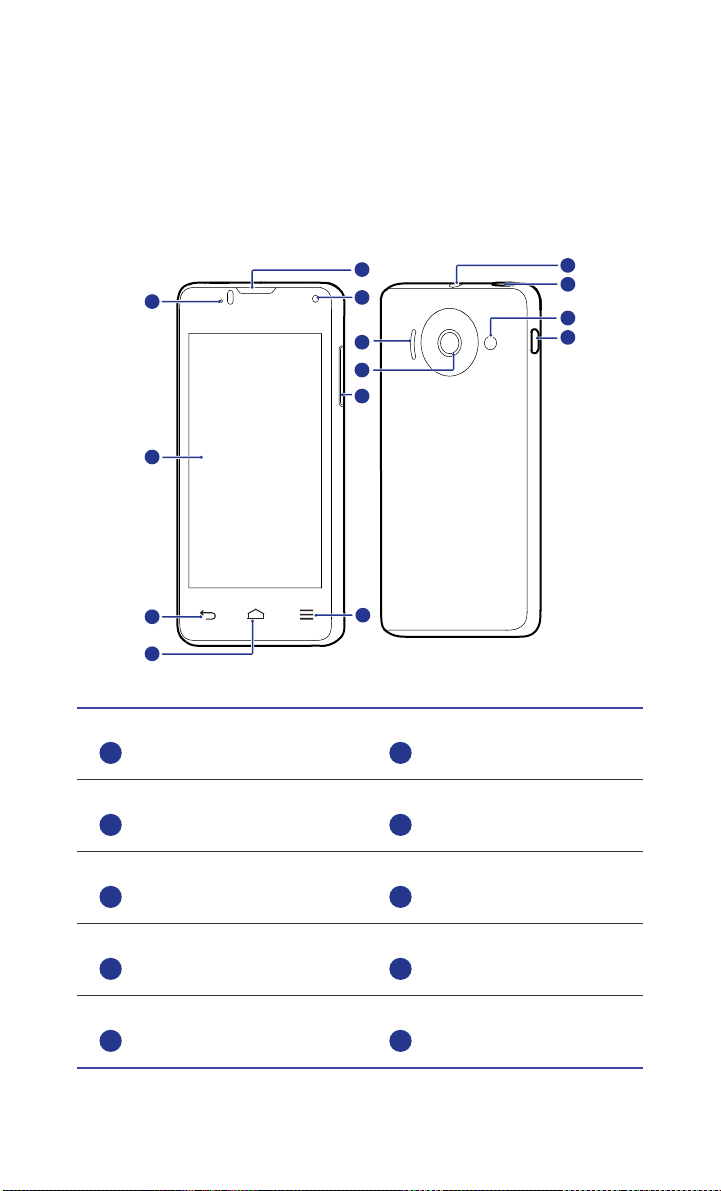
•
1
2
3
4
5
7
8
14
9
13
12
11
6
10
1
2
3
5
7
9
Förberedelser
Snabbtitt på din telefon
Förberedelser
Statusindikator
Retur
Meny
Kamera på baksidan
4
6
8
Kamera på framsidan
10
4
Skärm
Startsida
Volymknapp
Högtalare
Hörlur
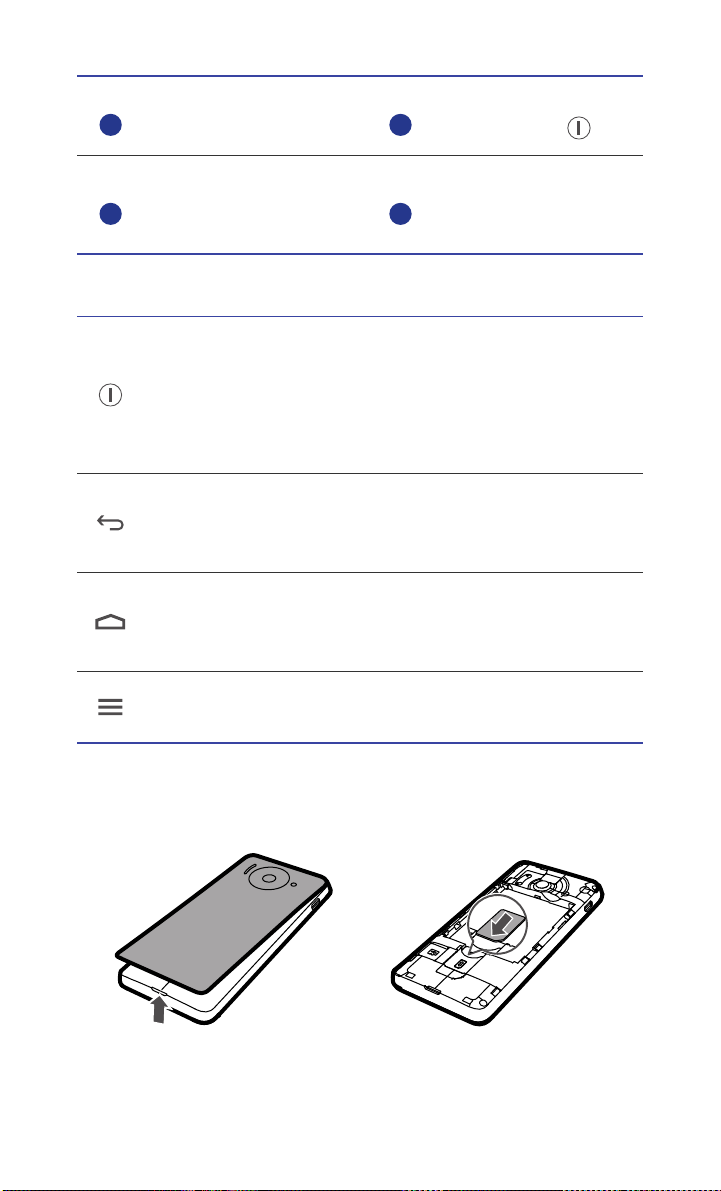
Förberedelser
11
13
14
Knappar
Headsetuttag
Ficklampa
• Håll in knappen för att slå på telefonen.
• När telefonen är på kan du hålla in knappen för att visa en
snabbmeny.
• När telefonen är på kan du trycka på knappen för att stänga
av skärmen.
• Peka här för att gå tillbaka till föregående skärm eller avsluta
den applikation som körs för tillfället.
• Peka här för att dölja tangentbordet.
• Peka här för att återgå till startsidan.
• Håll in knappen för att visa listan över nyligen använda
applikationer.
12
På/av-knapp ( )
Mikro-USB-port (för
laddning och
dataöverföring)
Peka på för att visa en snabbmeny om en sådan är
tillgänglig.
Sätta i ett SIM-kort
Följ anvisningarna på nedanstående bilder för att sätta i ett SIM-kort.
1. Ta bort batteriluckan.
2. Sätt in SIM-kortet i SIM-kortplatsen med metallkontakterna riktade nedåt.
5
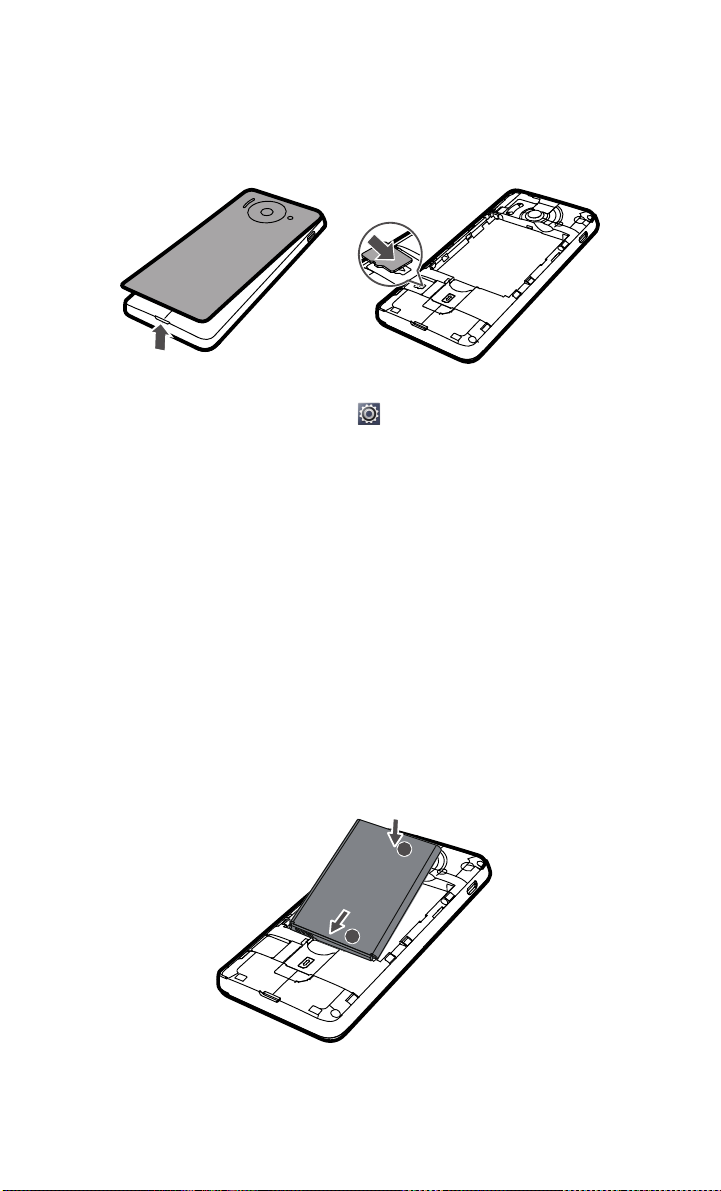
Förberedelser
a
b
Sätta i mikroSD-kortet
Du kan sätta i ett mikroSD-kort för att utöka telefonens lagringskapacitet.
Följ anvisningarna på nedanstående bild för att sätta i mikroSD-kortet.
Så här tar du bort mikroSD-kortet:
1. Gå till startsidan och peka först på och sedan på fliken
2. Peka på
3. Ta försiktigt ut mikroSD-kortet.
Lagring
>
Montera bort SD-kort
.
Alla
Ta bort mikroSD-kortet
1. Ta bort batteriluckan.
2. Dra mikroSD-kortet utåt.
3. Vrid telefonen tills mikroSD-kortet faller ut.
Sätta i batteriet
Följ anvisningarna på nedanstående bilder för att sätta i batteriet.
.
1. Ta bort batteriluckan.
6
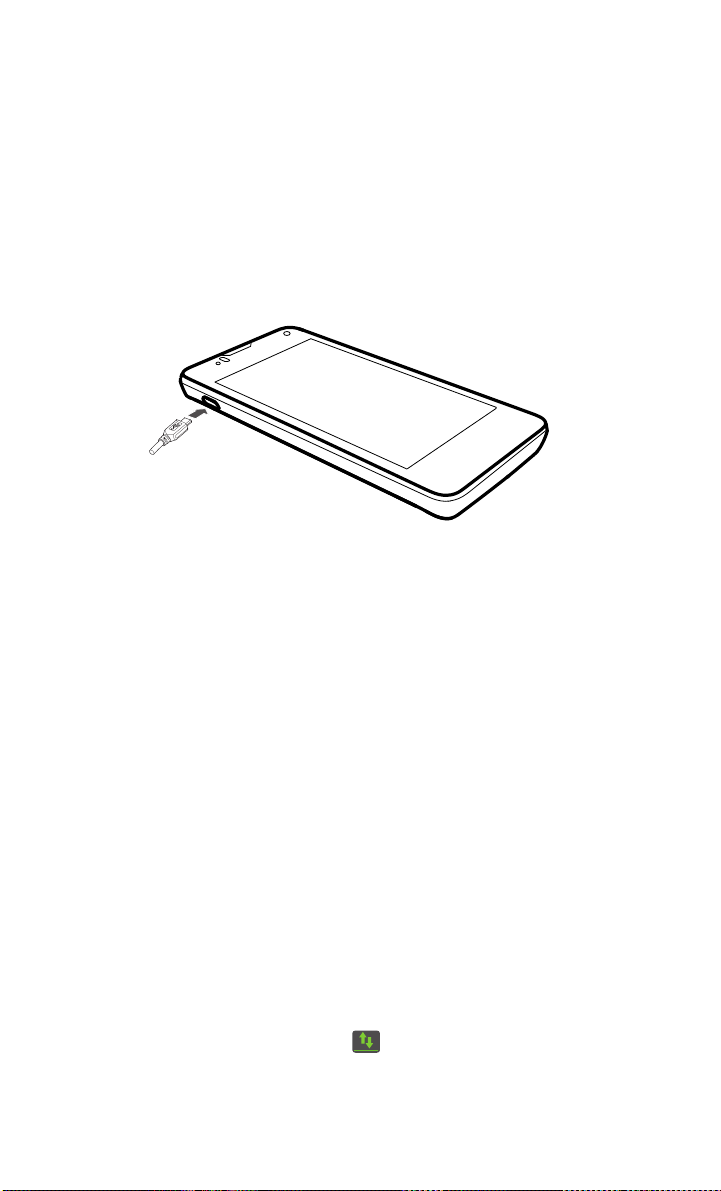
Förberedelser
2. Rikta in batteriets metallkontakter mot de som sitter längst ner i
a
batterifacket (se position
3. Tryck sedan på den andra änden av batteriet (position b i föregående bild)
för att snäppa fast det i batterifacket.
4. Stäng batteriluckan.
i föregående bild).
Ladda batteriet
1. Anslut laddaren till den medföljande USB-kabeln.
2. Anslut laddaren till ett eluttag.
3. Anslut telefonen till USB-kabeln för att starta laddningen.
Batteriindikator
Batteriindikatorn visar telefonens batterinivå.
• Blinkar rött: Batterinivån är lägre än 10 %.
• Lyser rött (under laddning): Batterinivån är lägre än 10 %.
• Lyser gult (under laddning): Batterinivån är högre än 10 %.
• Lyser grönt (under laddning): Batteriet är nästan eller redan fulladdat.
Laddningen är klar när skärmen visar att batterinivån är 100%.
Så här kan du spara på batteriet
Använd följande metoder för att minska telefonens strömförbrukning:
• När du inte behöver ha tillgång till mobildata öppnar du
meddelandepanelen och pekar på
för att stänga av dataanslutningen.
7
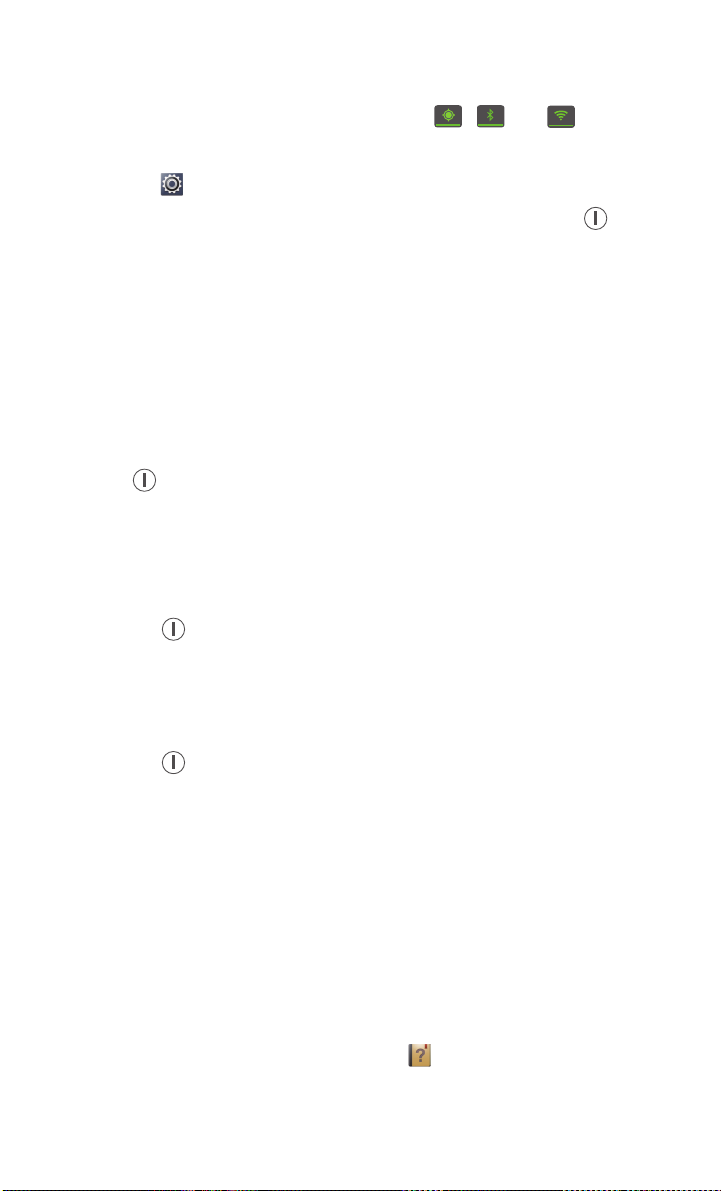
Förberedelser
• När du inte behöver trådlösa tjänster, som t.ex. GPS, Bluetooth eller Wi-Fi,
öppnar du meddelandepanelen och pekar på
stänga av dem.
• Peka på >
tidsgräns. När du inte använder telefonen trycker du på knappen för
att stänga av skärmen.
• Avsluta och stäng de applikationer som du inte behöver.
• Sänk volymen på dina signaler.
Alla
>
Visning
för att minska skärmens ljusstyrka och
, eller för att
Slå på eller stänga av telefonen
Slå på telefonen
Håll in för att slå på telefonen. Om ditt SIM-kort skyddas av en PIN-kod
visas ett meddelande där du blir tillfrågad om PIN-koden när telefonen slås
på.
Stänga av telefonen
1. Håll ner för att visa en snabbmeny.
2. Peka på
Stäng av
.
Starta om telefonen
1. Håll ner för att visa en snabbmeny.
2. Peka på
3. Peka på OK.
Starta om
.
Ställa in telefonen första gången
Ställ in telefonen första gången du använder den enligt anvisningarna på
skärmen.
När du startar telefonen eller öppnar vissa applikationer första gången visar
telefonen instruktioner för att vägleda dig genom de grundläggande
funktionerna. Gå till startsidan och peka på om du vill läsa de här
anvisningarna igen.
8
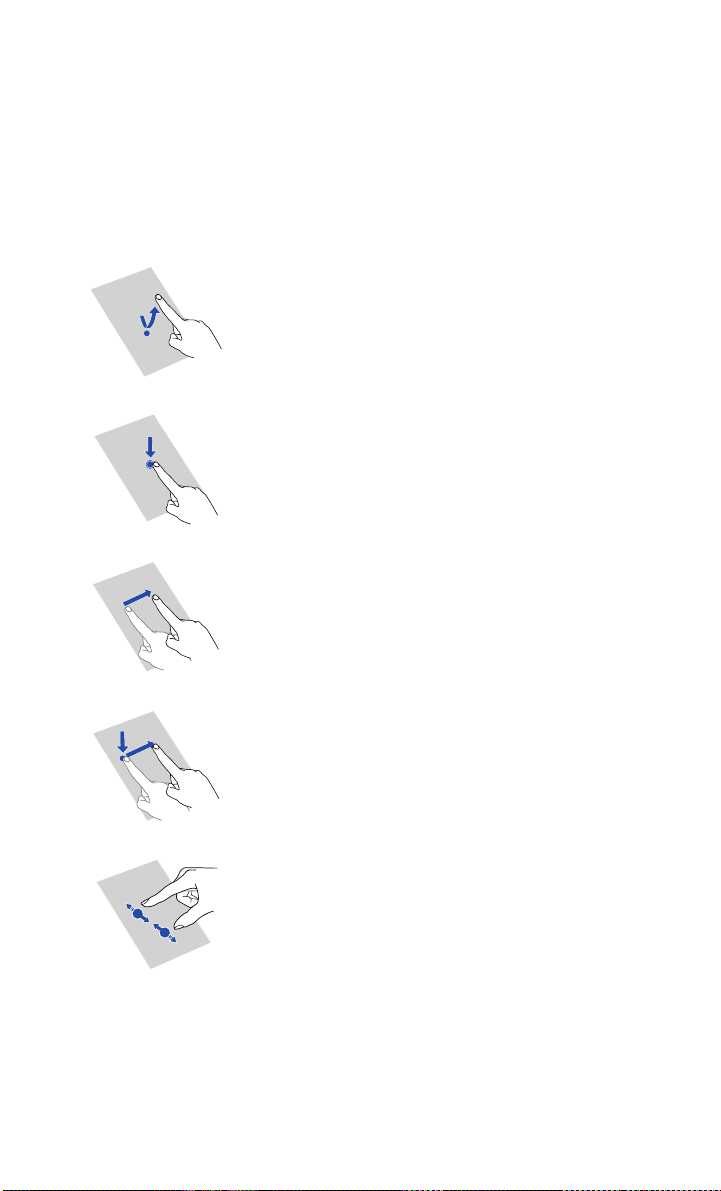
•
Kom igång
Gester
Peka
: Peka för att välja ett objekt eller öppna en
applikation.
Kom igång
Peka och håll kvar
på skärmen i 2 sekunder eller mer. Du kan peka och
hålla kvar fingret på en applikation, en widget eller
ett tomt område för att visa den relaterade
snabbmenyn.
Snärta
: Dra fingret i den riktning du vill att skärmen
ska flyttas. Exempel: Du kan snärta åt vänster eller
åt höger tvärs över meddelandepanelen för att
ignorera ett meddelande.
Dra
: Peka på och håll kvar fingret på ett objekt och
dra det sedan till en annan position. Du kan ordna
om ikonerna på startsidan på detta sätt.
Nyp
: Nyp ihop två fingrar för att zooma ut eller dra
isär fingrarna för att zooma in på en karta, webbsida
eller bild.
: Peka och låt fingret vara kvar
9
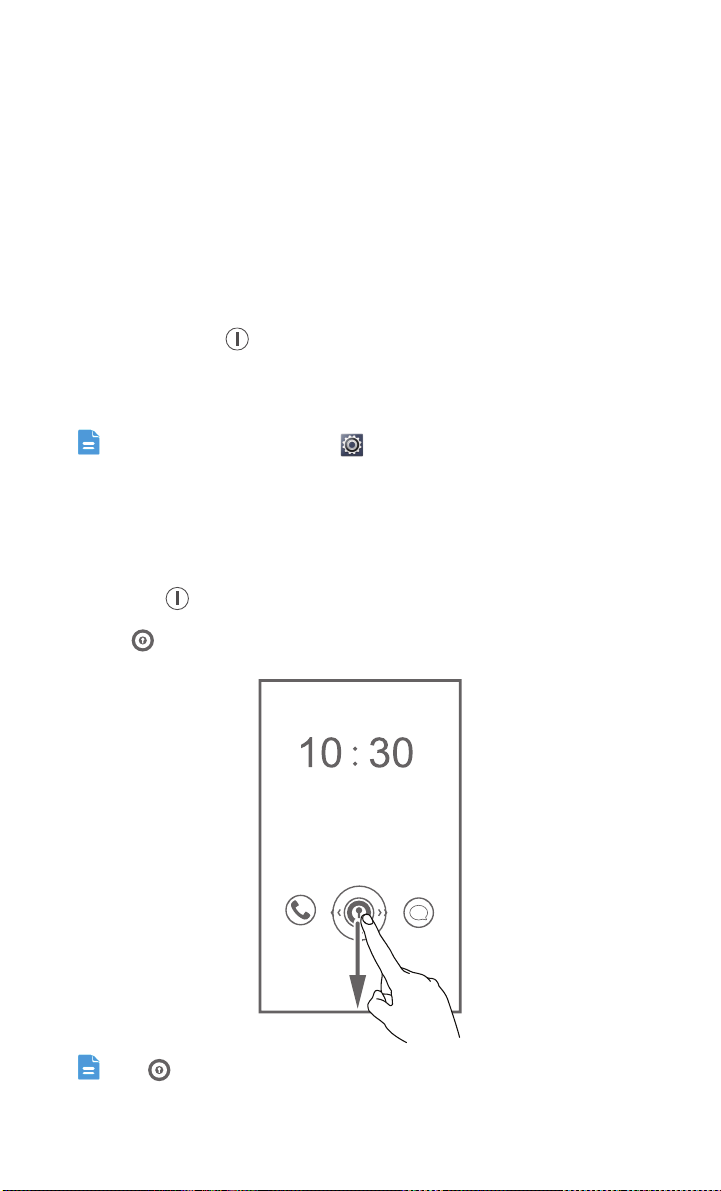
Kom igång
Låsa och låsa upp skärmen
Genom att låsa skärmen förhindrar du inte bara att telefonen utför oönskade
åtgärder när du inte använder den, utan skyddar den även mot obehörig
användning. Du kan låsa och låsa upp skärmen på flera sätt. Den
förinställda metoden att låsa upp skärmen används som exempel i det här
avsnittet.
Låsa skärmen
• Du kan trycka på för att låsa skärmen.
• När telefonen inte har använts under en viss tid låses skärmen
automatiskt.
Gå till startsidan och peka på om du vill ställa in
skärmlåsningsmetoden. På den visade fliken
Skärmlås
.
Allmänt
Låsa upp skärmen
1. Peka på för att aktivera skärmen om den är avstängd.
pekar du på
2. Dra nedåt för att låsa upp skärmen.
Dra åt vänster eller åt höger mot en applikation för att öppna den.
10
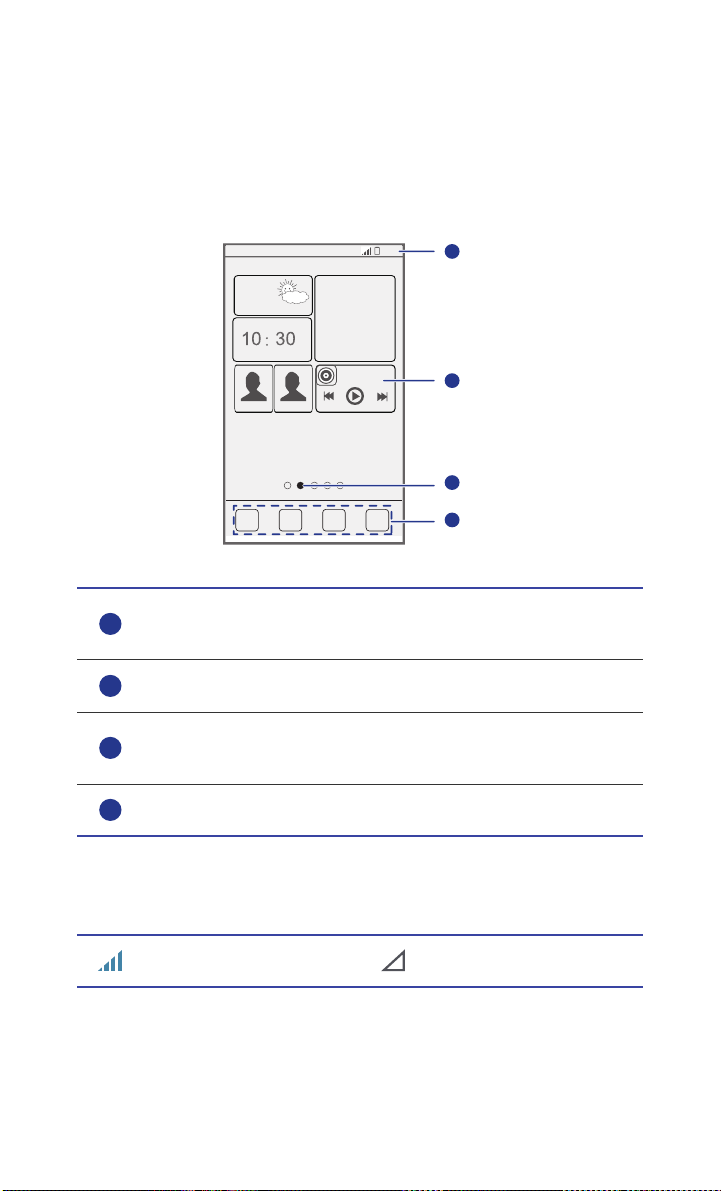
Kom igång
10:30
4
1
2
3
1
2
3
4
Bekanta dig med startsidan
Telefonen visar applikationer direkt på startsidan, vilket ger dig enkel tillgång
till applikationerna. I detta avsnitt används standardtemat som exempel för
att visa hur startsidan fungerar.
Statusfält: visar meddelanden och ikoner. Snärta nedåt från
statusfältet för att öppna meddelandepanelen.
Visningsområde: visar applikationsikoner, mappar och widgetar.
Skärmlägesvisaren: visar den aktuella skärmens position på
startsidan.
Docka: Peka för att öppna önskade applikationer.
Statusikoner
Signalstyrka Ingen signal
11
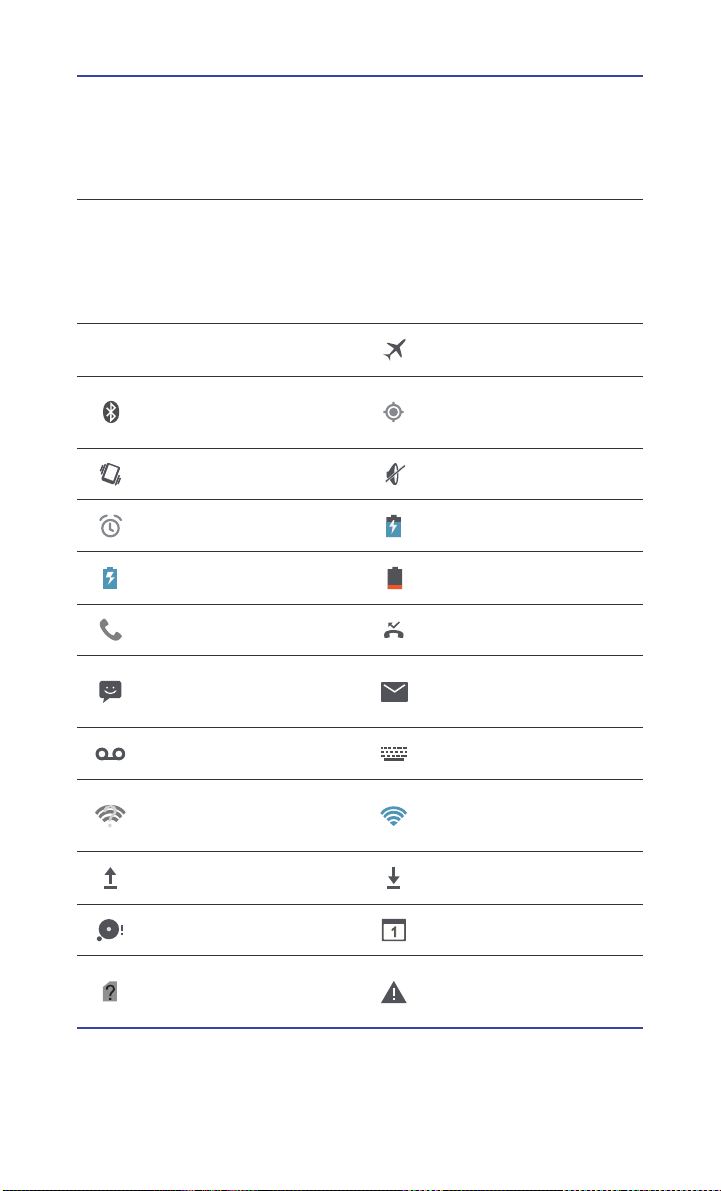
Kom igång
GG
E
3G3GHH
5
Ansluten till EDGEAnsluten till GPRSnätverk
Ansluten till 3G-nät
Roaming Flygplansläge aktiverat
E
nätverk (Enhanced
Data Rates for GSM
Evolution)
Ansluten till HSDPA-
nätverk (High Speed
Downlink Packet
Access)
Bluetooth på
Vibrationsläge aktiverat Tyst läge aktiverat
Alarm aktiverade Laddar
Batteriet är fullt Batteriet är lågt
Samtal pågår Missade samtal
Nya meddelanden
Nytt röstmeddelande Välj inmatningsmetod
Tillgängligt Wi-Finätverk
Överför data Hämtar data
Telefonminnet är fullt Kommande händelser
Platsdata från GPS tas
emot
Nya e-
postmeddelanden
Ansluten till ett Wi-Fi-
nätverk
Inget SIM-kort hittades
12
Inloggnings- eller
synkroniseringsproblem
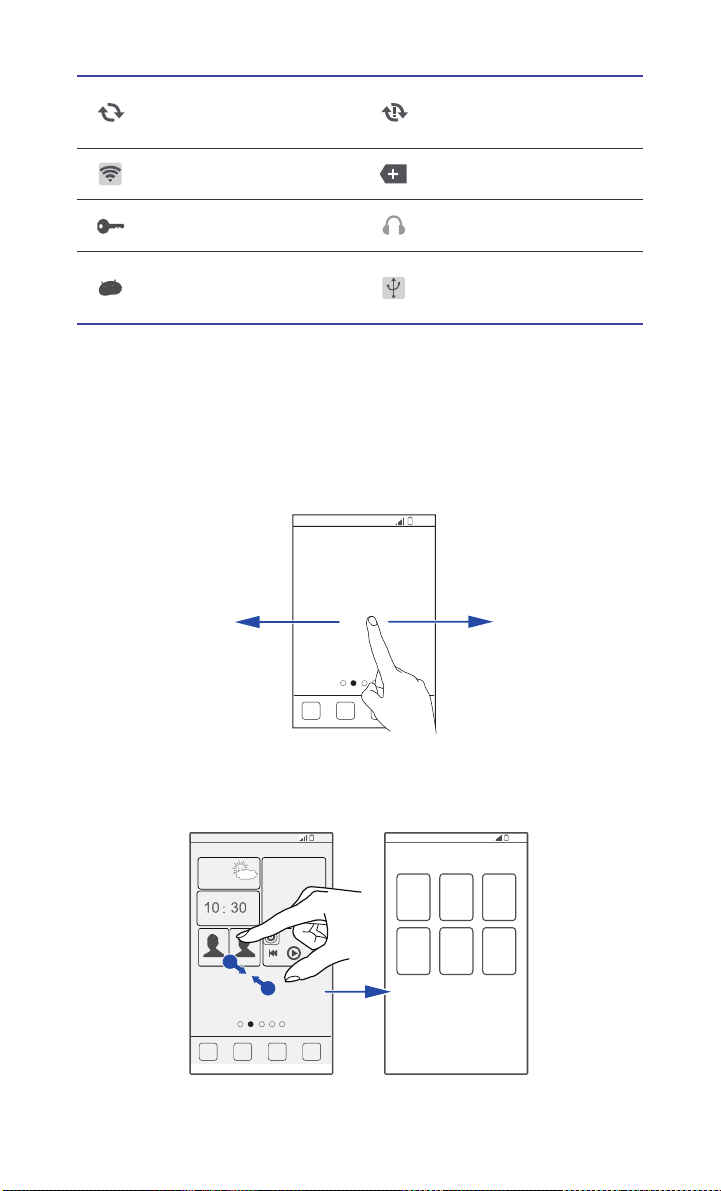
Kom igång
10:30
10:30
10:30
Synkroniserar data
Synkroniseringen
misslyckades
Bärbar Wi-Fi-hotspot på Fler meddelanden
Ansluten till ett VPN Headset inkopplat
Ansluten till en dator
Internetdelning vis USB
på
Växla mellan startsidor
Börjar det bli ont om utrymme på startsidan? Inga problem! Du kan skapa
fler startsidor för olika applikationsikoner och widgetar på telefonen.
• Snärta åt vänster och åt höger tvärs över skärmen när du vill växla mellan
startsidorna.
• Nyp ihop två fingrar för att visa miniatyrbilderna för startsidor. Peka på en
miniatyrbild för att gå till just den startsidan.
13
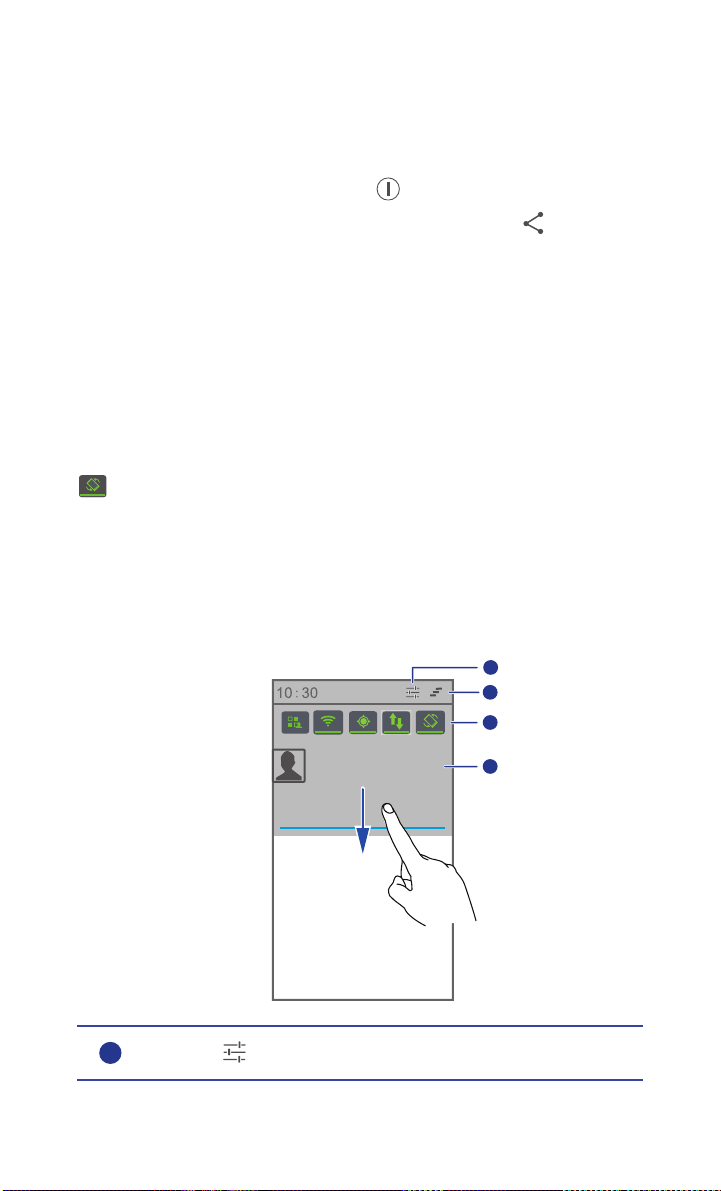
Kom igång
1
2
3
4
1
Ta en skärmdump
Vill du dela en intressant scen i en film eller skryta med dina nya
rekordpoäng i ett spel? Det är bara att ta en skärmdump och dela den.
Ta en skärmdump genom att trycka på och volymsänkningsknappen
samtidigt. Öppna sedan meddelandepanelen och peka på för att dela
skärmdumpen. Skärmdumpar sparas i albumet
Skärmdumpar
i
Galleri
.
Autorotera skärm
Telefonen har en lutningssensor. Om du roterar telefonen när du surfar till en
webbsida eller visar ett foto, ändras skärmens riktning automatiskt till
stående eller liggande format. Du kan också spela lutningsbaserade spel
som t.ex. bilspel.
Snärta nedåt från statusfältet för att öppna meddelandepanelen och peka på
om du snabbt vill starta eller stänga av funktionen för autorotation av
skärmen.
Använda meddelandepanelen
Snärta nedåt från statusfältet för att öppna meddelandepanelen.
Peka på för att visa inställningsskärmen.
14
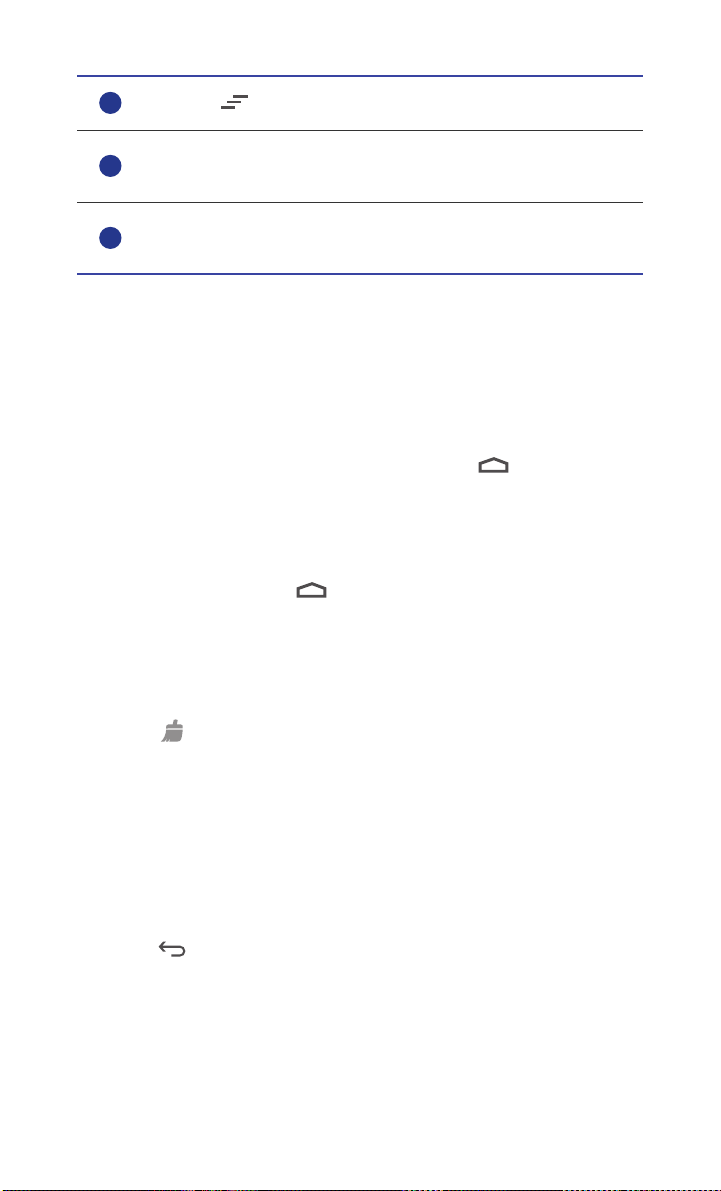
Kom igång
2
3
4
Peka på för att ta bort alla meddelanden.
Starta eller stäng av önskade funktioner genom att peka på
växlingsgenvägarna på meddelandepanelen.
Peka på en applikation för att starta den och snärta åt vänster
eller höger tvärs över meddelandet för att stänga det.
Komma åt applikationer
Starta applikationer och växla mellan dem
Gå till startsidan och peka på ikonen för den applikation du vill öppna.
När du vill växla till en annan applikation pekar du på för att återvända
till startsidan, där du kan peka på den önskade applikationen.
Visa applikationer som nyligen använts
Peka och håll kvar fingret på om du vill visa en lista över applikationer
som nyligen använts. Du kan sedan göra följande:
• Peka på en applikation för att starta den.
• Snärta åt vänster eller åt höger över en applikation för att stänga den.
• Peka på för att rensa listan.
Textinmatning
Telefonen levereras med flera textinmatningsmetoder. Du kan snabbt mata
in text genom att använda tangentbordet på skärmen.
• Du tar fram tangentbordet på skärmen genom att peka på ett textfält.
• Peka på för att dölja tangentbordet på skärmen.
Välja inmatningsmetod
1. Gå till textinmatningsskärmen och snärta nedåt från statusfältet så att
meddelandepanelen öppnas.
15
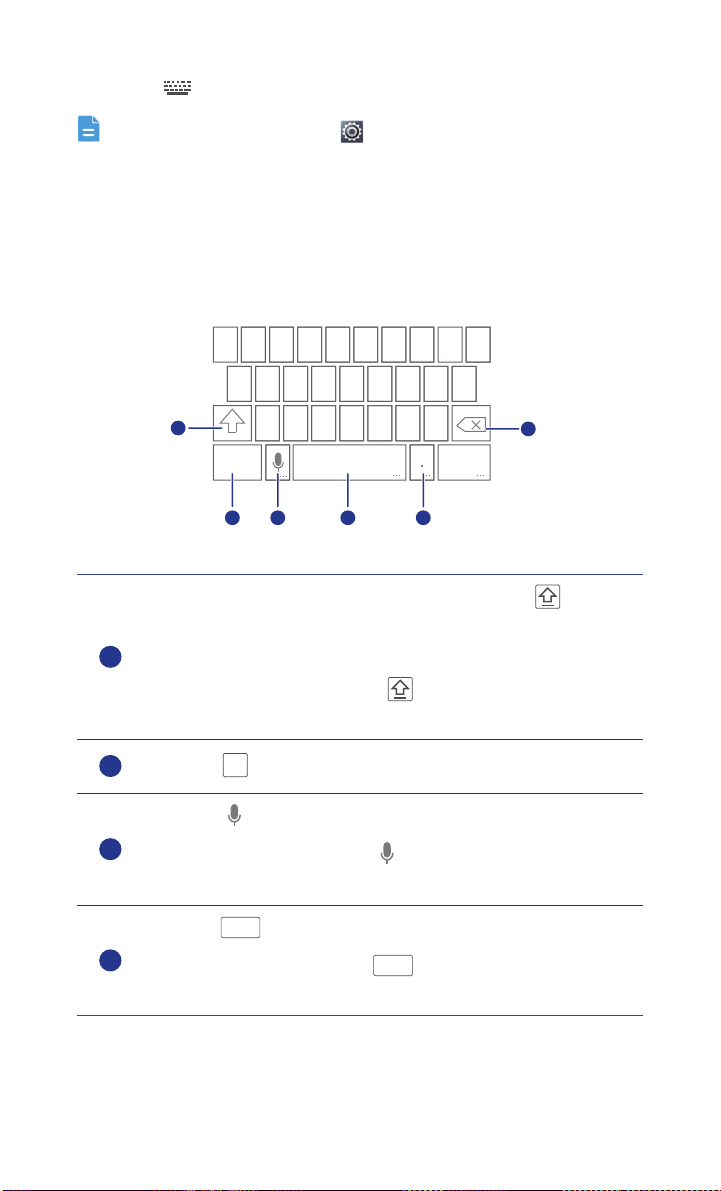
2. Peka på och välj en inmatningsmetod.
q w e r t y u i o p
a s d f g h j k
z x c v b n m
?123
l
12345
67890
:-)
1
6
2
4
3
5
1
2
3
4
...
Gå till startsidan och peka på för att ändra telefonens
standardinmatningsmetod. Peka sedan på fliken
och inmatning
Standardinställning
i området
>
välj en inmatningsmetod.
Android-inmatningsmetod
• När du skriver med små bokstäver kan du peka på om du vill
att nästa tecken som skrivs ska vara en stor bokstav.
• När du skriver med små bokstäver kan du peka och hålla kvar
fingret på, eller dubbelpeka på
skrivs ska vara stora bokstäver.
om du vill att alla tecken som
Alla
. Peka på
PERSONLIGT
Kom igång
Språk
och
Peka på för att mata in siffror.
?123
• Peka på för att växla till röstinmatning.
• Peka och håll kvar fingret på för att öppna menyn
Inmatningsalternativ
med inmatningsalternativ.
• Peka på för att mata in ett blanktecken.
• Peka och håll kvar fingret på för att växla till en annan
...
inmatningsmetod.
16
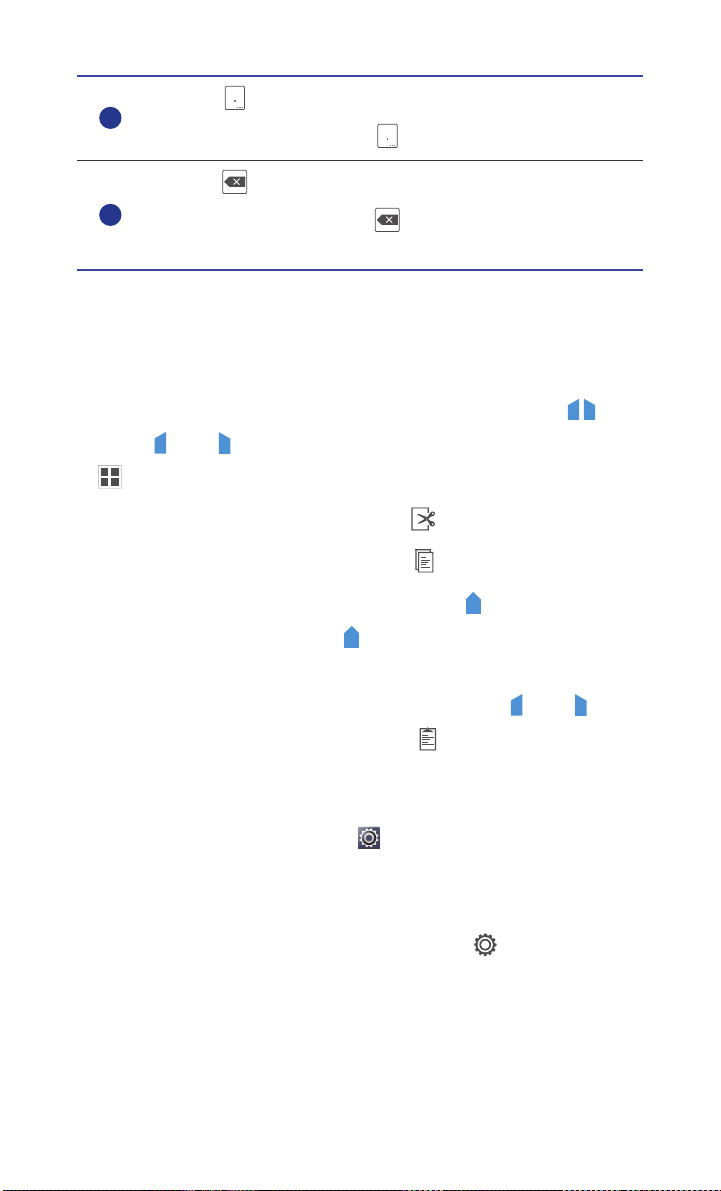
Kom igång
5
6
• Peka på för att mata in en punkt.
• Peka och håll kvar fingret på för att mata in symboler.
• Peka på för att radera tecknet till vänster om markören.
• Peka och håll kvar fingret på för att radera alla tecken till
vänster om markören.
Redigera text
Du kan enkelt markera, klippa ut, kopiera, klistra in och ersätta text på
telefonen.
•
Markera text
sedan och för att markera mer eller mindre text, eller peka på
om du vill markera all text.
•
Klipp ut text
•
Kopiera text
: Peka och håll kvar fingret på texten för att ta fram . Dra
: Markera texten och peka på .
: Markera texten och peka på .
•
Klistra in text
insättningspunkten och peka på >
: Peka där du vill infoga texten, dra för att flytta
KLISTRA IN
för att klistra in den
text du kopierade eller klippte ut.
•
Ersätt text
: Peka på och håll kvar fingret på texten, dra och för att
markera mer eller mindre text och peka på .
Konfigurera inmatningsmetod
1. Gå till startsidan och peka först på och sedan på fliken
2. I området
3. I området
PERSONLIGT
pekar du på
Språk och inmatning
Tangentbord och inmatningsmetoder
pekar du på den
inmatningsmetod du vill konfigurera och sedan på
den.
17
Alla
.
.
för att konfigurera
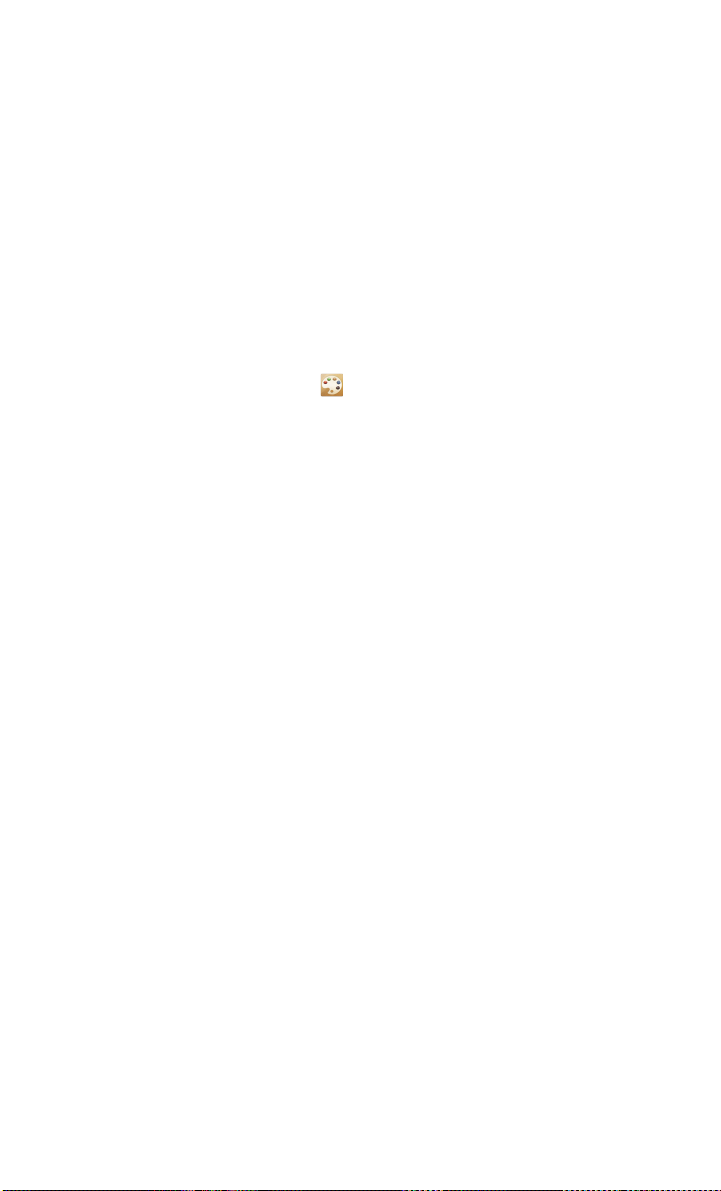
Anpassa telefonen
•
Anpassa telefonen
Ställa in temat
Telefonen levereras med ett urval av teman. Du kan hämta fler teman från
Internet och kombinera och blanda temaelement tills du hittat en perfekt
kombination.
Byta tema
1. Gå till startsidan och peka på .
2. Välj ett tema och peka på
Tillämpa
så tillämpas det.
Anpassa ett tema
1. I temalistan pekar du på
2. Välj de element du vill ändra från elementlistan.
3. Peka på
Det anpassade temat sparas sedan på fliken
Spara som mitt tema
Anpassa aktuellt tema
på skärmen
Anpassa
Lokalt
.
när du är klar.
.
Byta bakgrund
1. Peka på och håll kvar fingret på ett tomt område på startsidan. Peka på
Bakgrundsbilder
2. Välj den bild du vill ha som bakgrund från någon av följande:
•
Bakgrundsbilder
•
Levande bakgrundsbilder
•
Galleri
i dialogrutan
Ställ in startsida
.
Ställa in startsidans övergångseffekt
1. Peka och håll kvar fingret på ett tomt område på startsidan så att
dialogrutan
Ställ in startsida
visas.
18
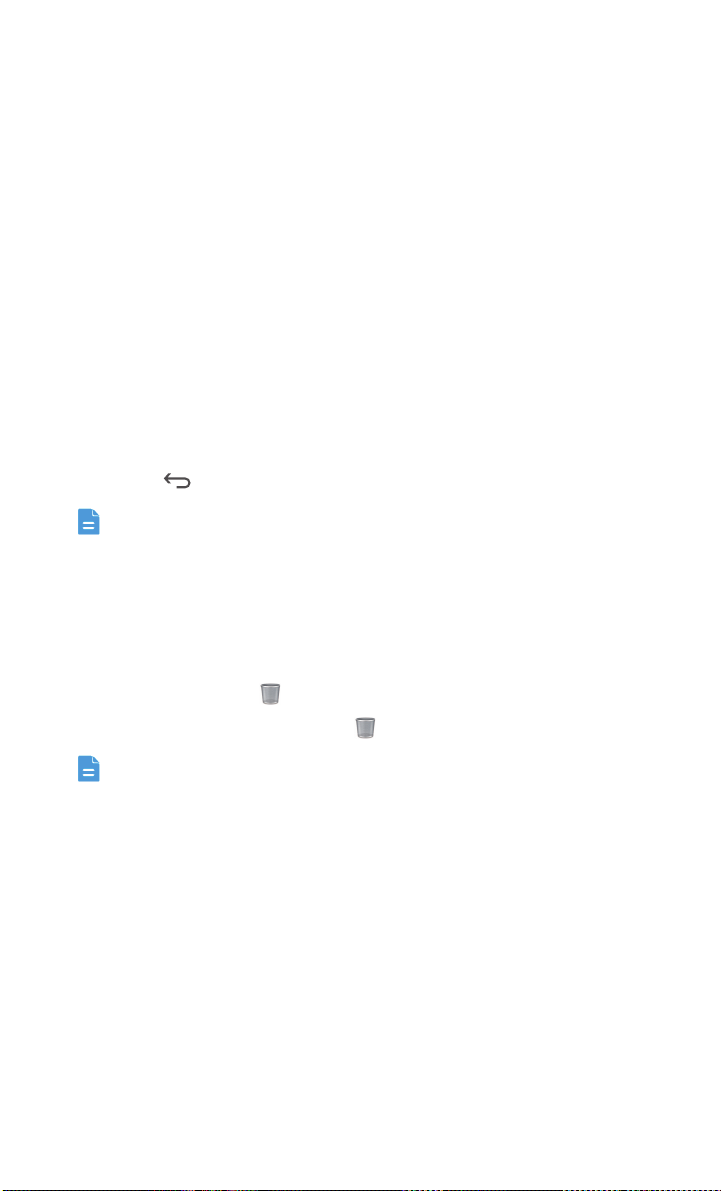
Anpassa telefonen
2. Peka på
Övergångar
.
3. Välj önskad övergångseffekt för startsidan.
Ordna startsidans widgetar och applikationsikoner
Lägga till en widget på startsidan
1. Peka och håll kvar fingret på ett tomt område på en startsida så att
dialogrutan
2. Peka på
3. Dra en widget till önskad miniatyrbild för startsida.
4. Peka på för att återgå till startsidan.
Om det inte finns tillräckligt med utrymme på startsidan, skapas en ny
startsida automatiskt till höger om den ursprungliga startsidan.
Widgeten placeras på den nya startsidan.
Ta bort en applikationsikon eller widget
På startsidan pekar du och håller kvar fingret på den applikationsikon eller
widget du vill ta bort tills visas. Ta bort den oönskade applikationsikonen
Ställ in startsida
Widgetar
.
visas.
eller widgeten genom att dra den till .
När du tar bort en applikationsikon avinstalleras applikationen. Innan
applikationsikonen tas bort blir du ombedd att bekräfta åtgärden. Peka
OK
för att avinstallera applikationen.
på
Flytta en applikationsikon eller widget
Du kan flytta applikationsikoner och widgetar till vilket tomt område du vill på
startsidan.
19
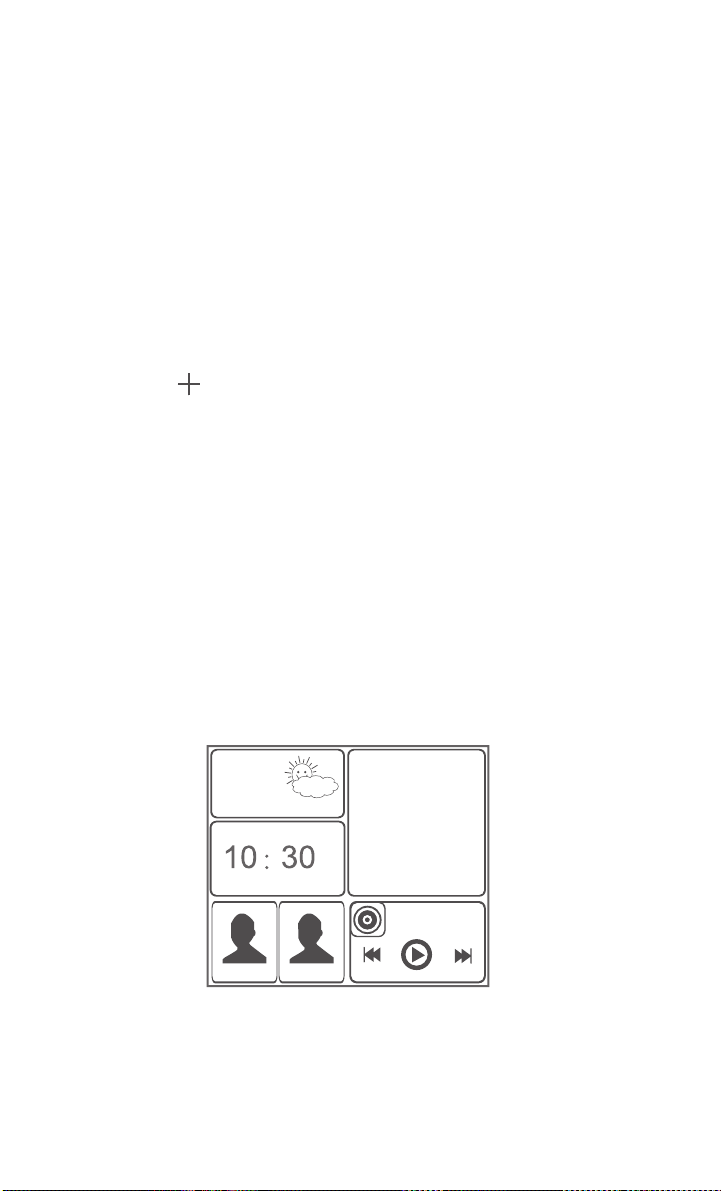
Anpassa telefonen
Ordna startsidans objekt genom att använda mappar
Hantera mappar på startsidan
1. Gå till startsidan och dra ett objekt ovanpå ett annat objekt så skapas en
mapp som innehåller båda objekten.
2. Du kan sedan göra följande:
• Peka på mappnamnet för att byta namn på mappen.
• Peka på och lägga till fler objekt i mappen.
Ta bort ett objekt från en mapp
1. Gå till startsidan och peka på önskad mapp.
2. Du tar bort ett objekt genom att dra det ut ur mappen.
En mapp måste innehålla minst två objekt annars försvinner mappen
automatiskt.
Me Widget
Me Widget grupperar widgetar som t.ex. Personer, Musik, Klocka och
Väder.
20
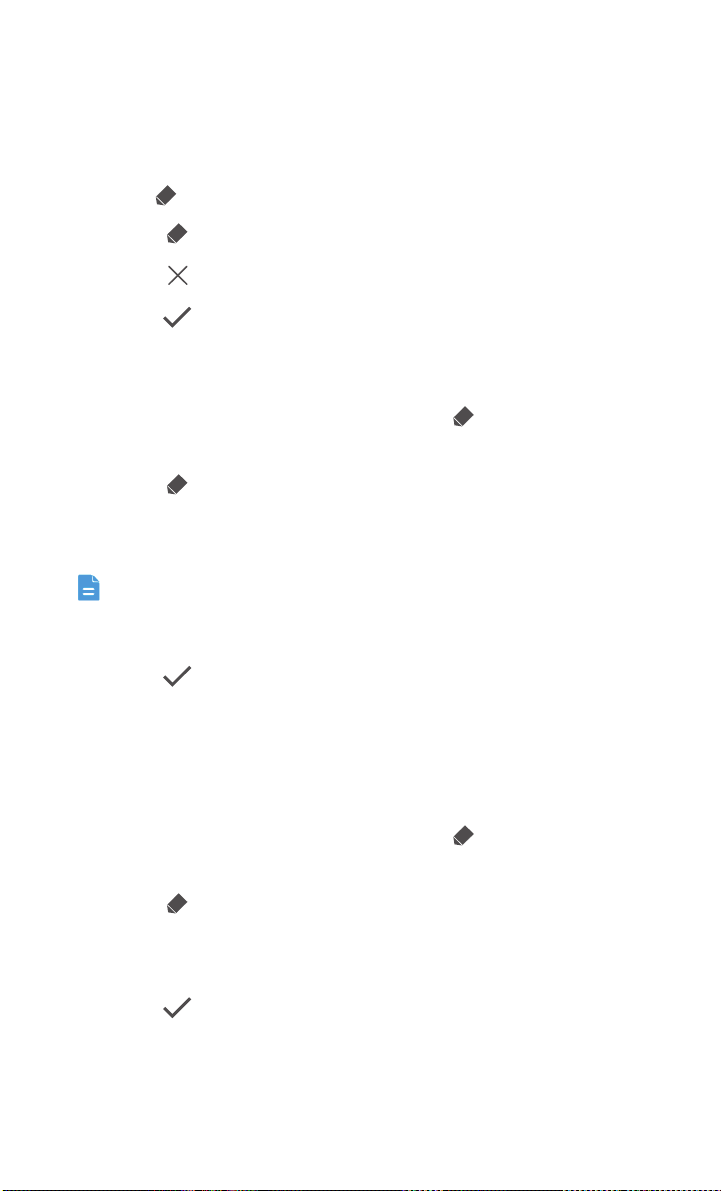
Anpassa telefonen
Ta bort en widget från Me Widget
1. Peka och håll kvar fingret på Me Widget tills telefonen vibrerar. Lyft upp
fingret.
Ikonen visas i det övre högra hörnet.
2. Peka på för att gå över i redigeringsläge.
3. Peka på i det övre högra hörnet på den widget du vill ta bort.
4. Peka på när du är klar.
Lägga till en widget
1. Peka på och håll kvar fingret på Me Widget tills visas i det övre högra
hörnet på Me Widget.
2. Peka på för att gå över i redigeringsläge.
3. Snärta åt vänster eller åt höger tvärs över widgetlistan. Välj en widget och
dra den till ett tomt område i Me Widget.
Varje widget tar upp ett visst utrymme i Me Widget. Om ett meddelande
visas där det står att det inte finns något tillgängligt utrymme måste du
först ta bort några widgetar för att frigöra utrymme.
4. Peka på när du är klar.
Flytta en widget
Innan du flyttar en widget måste du se till att det finns ett tomt område i Me
Widget som har samma storlek som den widget du vill flytta.
1. Peka på och håll kvar fingret på Me Widget tills visas i det övre högra
hörnet i Me Widget.
2. Peka på för att gå över i redigeringsläge.
3. Peka på och håll kvar fingret på en widget i Me Widget tills telefonen
vibrerar. Dra sedan widget till det tomma området.
4. Peka på när du är klar.
21
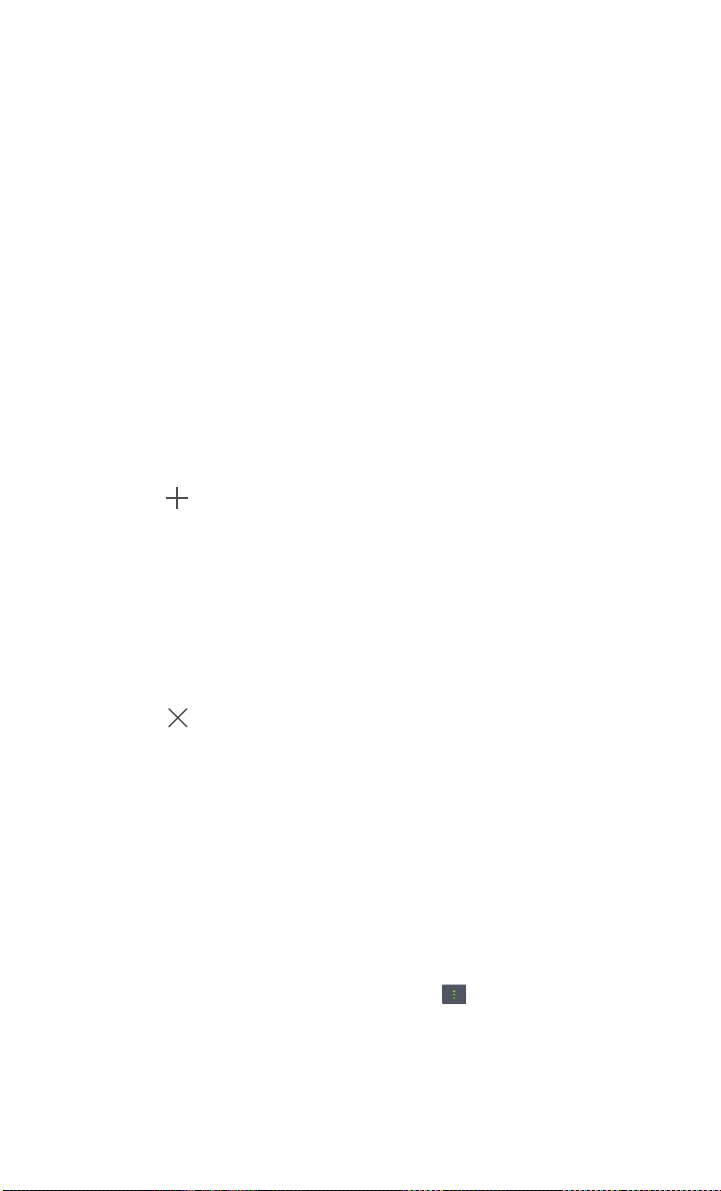
Anpassa telefonen
Anpassa startsidorna
Ordna om startsidorna
1. Peka och håll kvar fingret på ett tomt område på en startsida så att
dialogrutan
Ställ in startsida
visas.
2. Peka på
3. Peka på och håll kvar fingret på en miniatyrbild för en startsida tills
telefonen vibrerar. Dra sedan miniatyrbilden till den nya platsen.
Miniatyrer
.
Lägga till en startsida
1. Peka och håll kvar fingret på ett tomt område på en startsida så att
dialogrutan
2. Peka på
3. Peka på för att lägga till en startsida.
Ställ in startsida
Miniatyrer
.
visas.
Ta bort en startsida
Endast tomma startsidor kan tas bort.
1. Gå till en startsida, peka och håll kvar fingret på ett tomt område så att
dialogrutan
2. Peka på
3. Peka på på den startsida du vill ta bort.
Ställ in startsida
Miniatyrer
.
visas.
Anpassa växlingsgenvägarna på meddelandepanelen
Du kan flytta växlingsgenvägarna till dina mest använda funktioner överst på
listan över växlingsgenvägar så att dessa genvägar kan visas på
meddelandepanelen.
1. Snärta nedåt från statusfältet för att öppna meddelandepanelen.
2. Snärta åt vänster i det övre området. Peka på så att listan med
växlingsgenvägar visas.
3. Dra en växlingsgenväg för att flytta den till en annan plats i listan över
växlingsgenvägar.
22
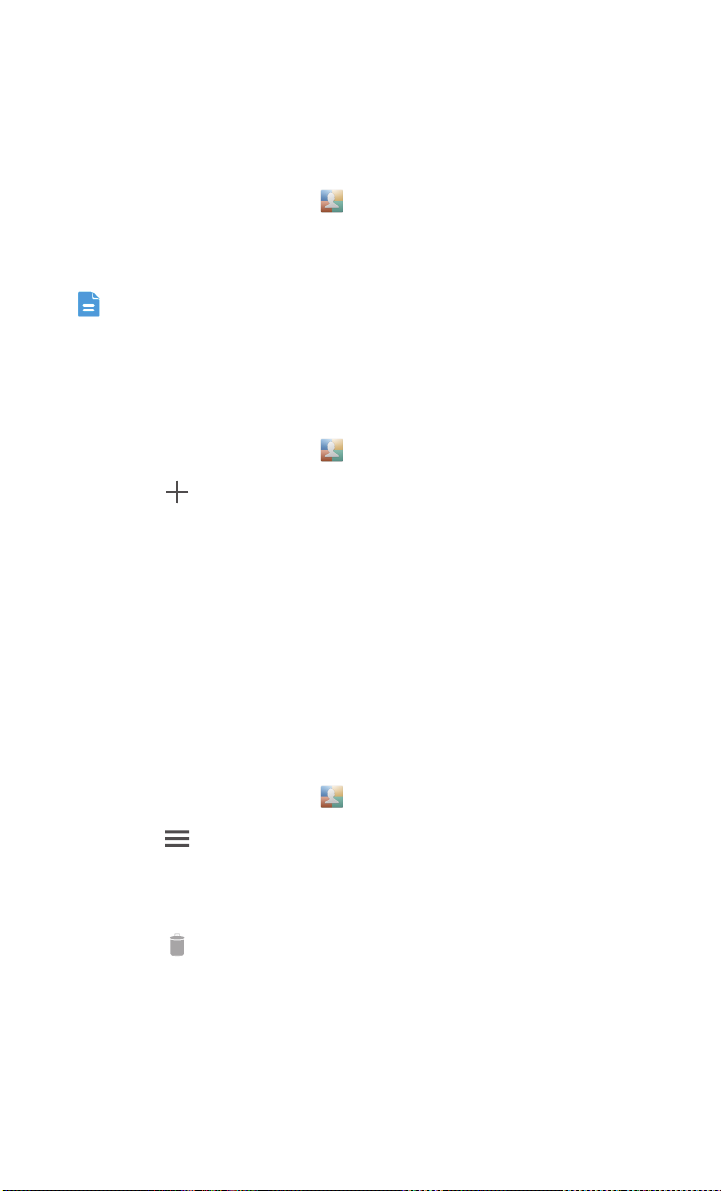
Anpassa telefonen
Hantera profiler
Byta profil
1. Gå till startsidan och peka på .
2. Välj en profil från profillistan och aktivera profilen genom att peka på
knappen till höger om den.
Du kan också snärta nedåt från statusfältet så att meddelandepanelen
öppnas. Där kan du byta profil genom att använda växlingsgenvägarna
på meddelandepanelen.
Lägga till en profil
1. Gå till startsidan och peka på .
2. Peka på .
3. Peka på textrutan och namnge profilen.
4. Peka på
Nästa
.
5. Konfigurera profilinställningarna.
6. Peka på
Klar
när du är klar.
Ta bort en profil
Så här tar du bort en anpassad profil. Förinställda profiler kan dock inte tas
bort.
1. Gå till startsidan och peka på .
2. Peka på >
3. Välj den profil som du vill ta bort.
Du kan välja mer än en profil.
4. Peka på .
5. Peka på OK.
Ta bort
.
23
 Loading...
Loading...