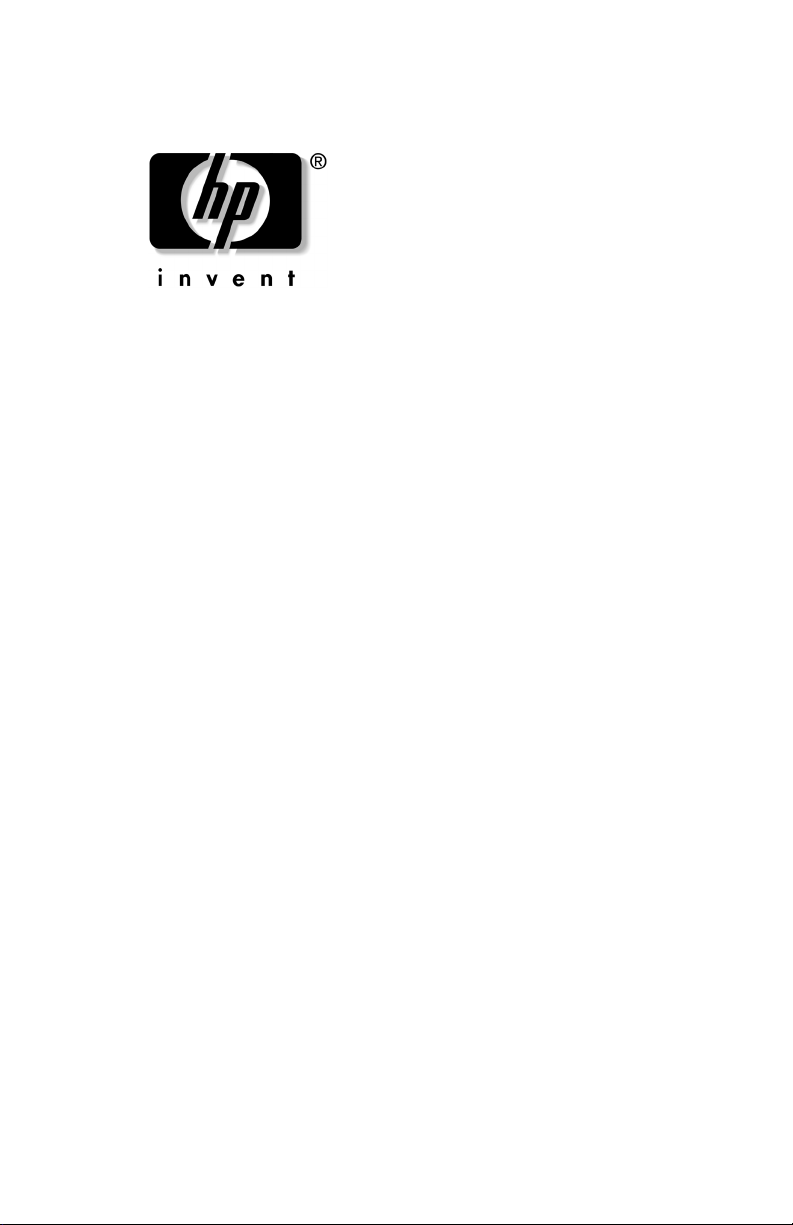
DRAFT - Revised 10/01/02
Reference Guide
hp iPAQ h2200 Series Pocket PC
Document Part Number: 293146-001
February 2003
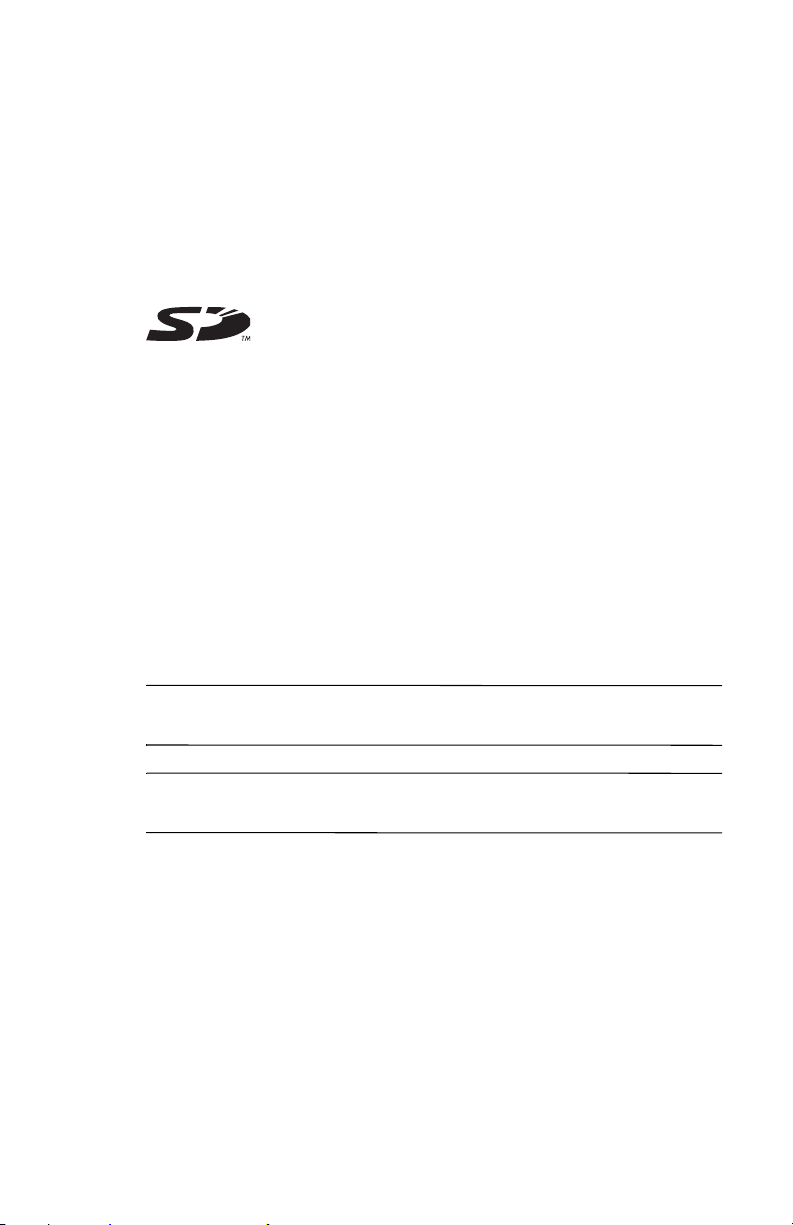
© 2002 Hewlett-Packard Company
Hewlett-Packard Company, in a continuing effort to improve the quality of
our products and solutions, technical and environmental information in this
document is subject to change without notice.
Microsoft, Windows, the Windows logo, Outlook, and ActiveSync are
trademarks of Microsoft Corporation in the U.S. and other countries.
SD Logo is a trademark.
All other product names mentioned herein may be trademarks of their
respective companies.
Hewlett-Packard Company shall not be liable for technical or editorial
errors or omissions contained herein or for incidental or consequential
damages in connection with the furnishing, performance, or use of this
material. The information in this document is provided “as is” without
warranty of any kind, including, but not limited to, the implied warranties
of merchantability and fitness for a particular purpose, and is subject to
change without notice. The warranties for HP products are set forth in the
express limited warranty statements accompanying such products. Nothing
herein should be construed as constituting an additional warranty.
This document contains proprietary information that is protected by
copyright. No part of this document may be photocopied, reproduced, or
translated to another language without the prior written consent of
Hewlett-Packard Company.
WARNING: Text set off in this manner indicates that failure to
Å
follow directions could result in bodily harm or loss of life.
CAUTION: Text set off in this manner indicates that failure to follow
Ä
directions could result in damage to equipment or loss of information.
Reference Guide
hp iPAQ h2200 Series Pocket PC
First Edition (February 2003)
Document Part Number: 293146-001
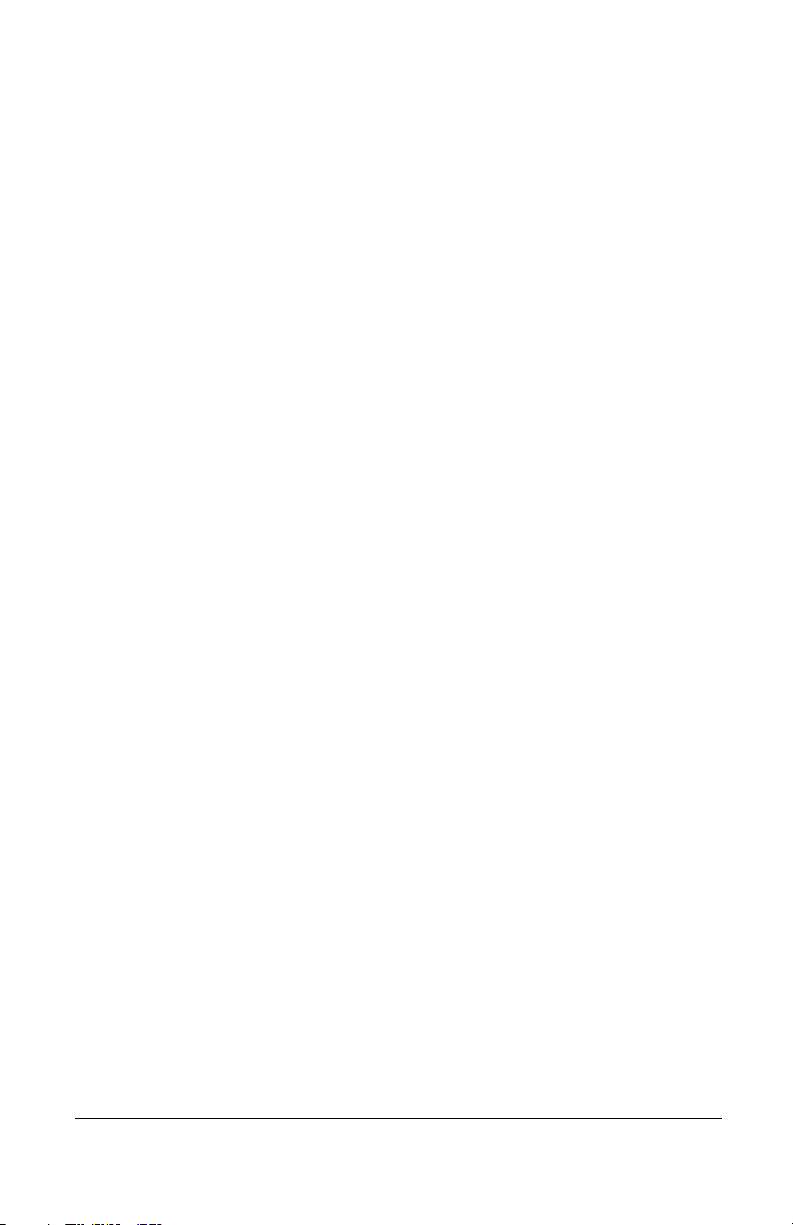
DRAFT - Revised 10/10/02
Contents
1 Using Your hp iPAQ
h2200 Series
Customizing the Settings . . . . . . . . . . . . . . . . . . . . . . . . . 1–2
Setting the Time. . . . . . . . . . . . . . . . . . . . . . . . . . . . . 1–2
Setting the Date . . . . . . . . . . . . . . . . . . . . . . . . . . . . . 1–5
Customizing the Application Buttons . . . . . . . . . . . . 1–6
Managing the iPAQ h2200 Series . . . . . . . . . . . . . . . . . . 1–8
Backup Information. . . . . . . . . . . . . . . . . . . . . . . . . . 1–8
Using iPAQ File Store. . . . . . . . . . . . . . . . . . . . . . . 1–10
Performing a Normal Reset . . . . . . . . . . . . . . . . . . . 1–11
Performing a Full Reset. . . . . . . . . . . . . . . . . . . . . . 1–11
Realigning the Screen . . . . . . . . . . . . . . . . . . . . . . . 1–13
Managing the Battery. . . . . . . . . . . . . . . . . . . . . . . . . . . 1–15
Installing the Battery . . . . . . . . . . . . . . . . . . . . . . . . 1–15
Charging the Battery . . . . . . . . . . . . . . . . . . . . . . . . 1–17
Changing the Battery . . . . . . . . . . . . . . . . . . . . . . . . 1–21
Preserving Battery Time . . . . . . . . . . . . . . . . . . . . . 1–22
Manually Monitoring the Battery . . . . . . . . . . . . . . 1–24
Entering Information . . . . . . . . . . . . . . . . . . . . . . . . . . . 1–25
Changing Word Suggestion Options . . . . . . . . . . . . 1–25
Using the On-Screen Keyboard. . . . . . . . . . . . . . . . 1–28
Writing with the Stylus and the Letter Recognizer . 1–29
Writing with the Stylus and Microsoft Transcriber. 1–30
Writing with the Stylus and Block Recognizer . . . . 1–31
Drawing and Writing on the Screen . . . . . . . . . . . . 1–33
Using Applications. . . . . . . . . . . . . . . . . . . . . . . . . . . . . 1–36
Opening Applications . . . . . . . . . . . . . . . . . . . . . . . 1–36
Minimizing Applications. . . . . . . . . . . . . . . . . . . . . 1–37
Closing Applications . . . . . . . . . . . . . . . . . . . . . . . . 1–37
Installing Applications. . . . . . . . . . . . . . . . . . . . . . . 1–38
Reference Guide iii
hp CONFIDENTIAL 10/17/02
File: H2200SeriesTOC.fm PN: 293146-001
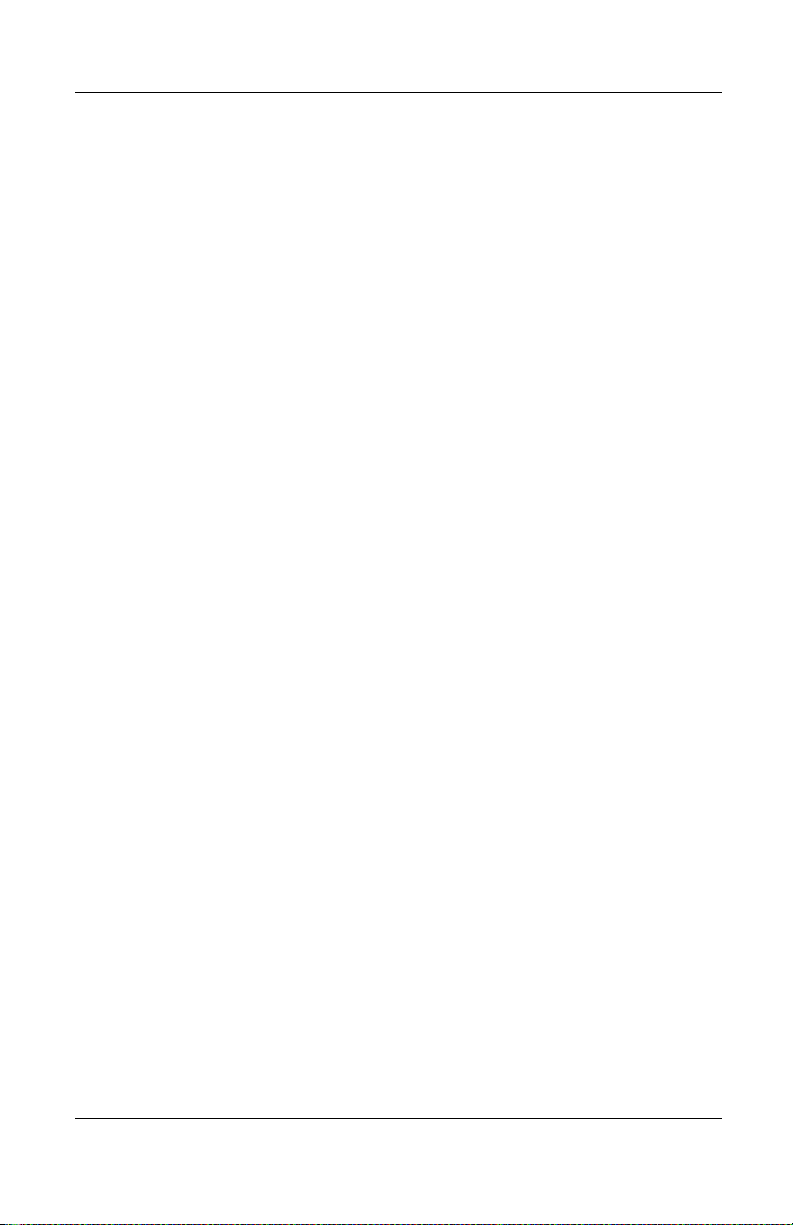
DRAFT - Revised 10/10/02
Recording Your Voice . . . . . . . . . . . . . . . . . . . . . . . . . . 1–39
Making a Recording . . . . . . . . . . . . . . . . . . . . . . . . 1–39
Listening to a Recording . . . . . . . . . . . . . . . . . . . . . 1–40
Deleting a Recording . . . . . . . . . . . . . . . . . . . . . . . . 1–41
Taking Notes . . . . . . . . . . . . . . . . . . . . . . . . . . . . . . . . . 1–41
Creating a note. . . . . . . . . . . . . . . . . . . . . . . . . . . . . 1–41
Viewing Images (This section may be removed). . . . . . 1–43
Locating an image (This program does not exist) . . 1–43
Viewing image information. . . . . . . . . . . . . . . . . . . 1–44
Changing the View . . . . . . . . . . . . . . . . . . . . . . . . . 1–45
Creating a Slide Show . . . . . . . . . . . . . . . . . . . . . . . 1–46
2Connecting
Connecting to a Computer . . . . . . . . . . . . . . . . . . . . . . . . 2–1
Synchronizing with Your Computer . . . . . . . . . . . . . 2–2
Changing Synchronization Settings. . . . . . . . . . . . . . 2–5
Moving Files . . . . . . . . . . . . . . . . . . . . . . . . . . . . . . . 2–7
Connecting to the Internet or your Network . . . . . . . . . . 2–8
Using a Modem Card. . . . . . . . . . . . . . . . . . . . . . . . . 2–8
Synchronizing Links . . . . . . . . . . . . . . . . . . . . . . . . 2–12
Entering an Internet address . . . . . . . . . . . . . . . . . . 2–13
Using a Favorites List . . . . . . . . . . . . . . . . . . . . . . . 2–14
3Communications
Using E-mail . . . . . . . . . . . . . . . . . . . . . . . . . . . . . . . . . . 3–1
Setting up E-mail . . . . . . . . . . . . . . . . . . . . . . . . . . . . 3–1
Receiving E-mail . . . . . . . . . . . . . . . . . . . . . . . . . . . . 3–7
Opening E-mail . . . . . . . . . . . . . . . . . . . . . . . . . . . . . 3–8
Deleting E-mail . . . . . . . . . . . . . . . . . . . . . . . . . . . . . 3–9
Moving E-mail. . . . . . . . . . . . . . . . . . . . . . . . . . . . . 3–11
Opening a Folder . . . . . . . . . . . . . . . . . . . . . . . . . . . 3–12
Managing Folders . . . . . . . . . . . . . . . . . . . . . . . . . . 3–13
Using the Contacts Application . . . . . . . . . . . . . . . . . . . 3–15
Creating a Contact . . . . . . . . . . . . . . . . . . . . . . . . . . 3–15
Reference Guide iv
hp CONFIDENTIAL 10/17/02
File: H2200SeriesTOC.fm PN: 293146-001
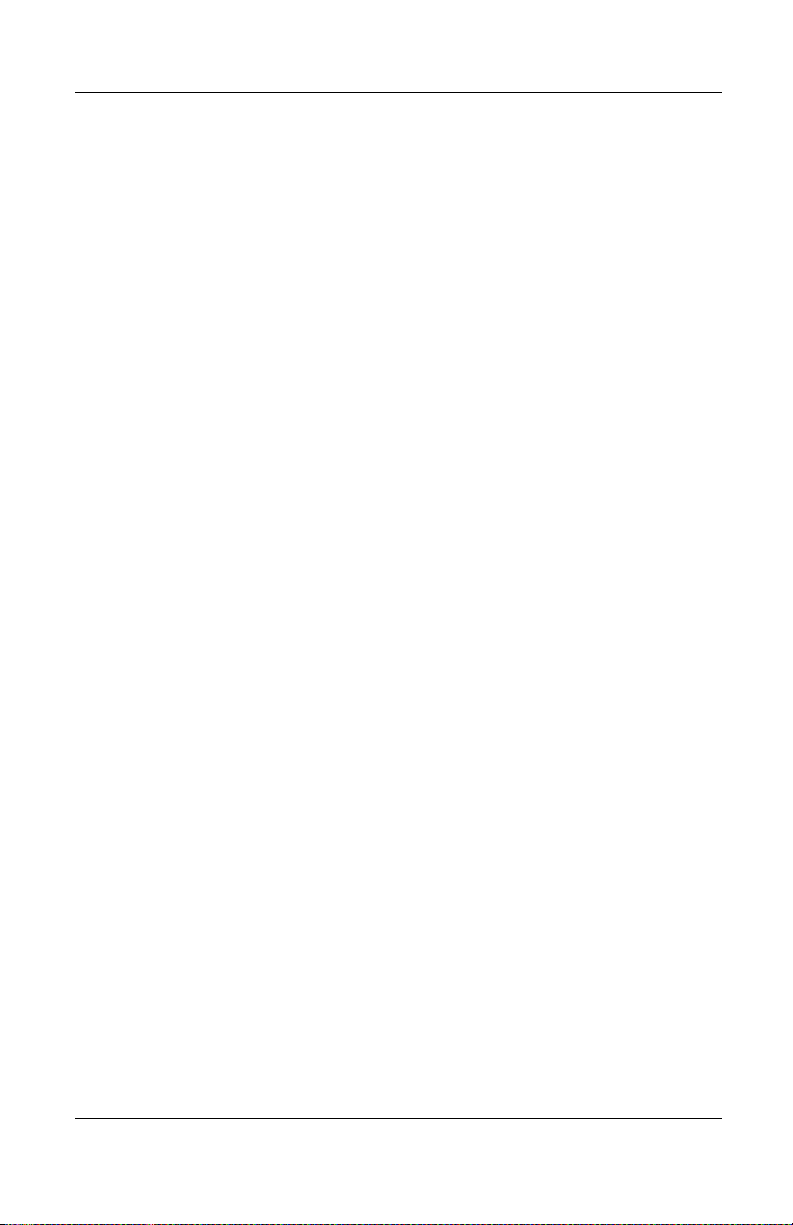
DRAFT - Revised 10/10/02
Viewing a list of Contacts . . . . . . . . . . . . . . . . . . . . 3–17
Editing Contact Information . . . . . . . . . . . . . . . . . . 3–18
Categorizing Contacts . . . . . . . . . . . . . . . . . . . . . . . 3–18
Deleting Contacts . . . . . . . . . . . . . . . . . . . . . . . . . . 3–21
Using the Universal Remote . . . . . . . . . . . . . . . . . . . . . 3–23
Using Configuration Icons. . . . . . . . . . . . . . . . . . . . 3–24
Adding a Device . . . . . . . . . . . . . . . . . . . . . . . . . . . 3–24
Turning on a Device . . . . . . . . . . . . . . . . . . . . . . . . 3–29
Adding Activities. . . . . . . . . . . . . . . . . . . . . . . . . . . 3–29
4 Using Bluetooth
Getting Acquainted with Bluetooth . . . . . . . . . . . . . . . . . 4–2
Understanding Terms . . . . . . . . . . . . . . . . . . . . . . . . 4–3
Reviewing Supported Services . . . . . . . . . . . . . . . . . 4–4
Working with Bluetooth Settings . . . . . . . . . . . . . . . 4–5
Working with the Bluetooth Manager . . . . . . . . . . . . 4–7
Locating and Selecting a Device . . . . . . . . . . . . . . . . . . . 4–8
Understanding Profiles. . . . . . . . . . . . . . . . . . . . . . . . . . . 4–8
Creating a Profile. . . . . . . . . . . . . . . . . . . . . . . . . . . . 4–8
Activating a Profile . . . . . . . . . . . . . . . . . . . . . . . . . . 4–9
Renaming a Profile . . . . . . . . . . . . . . . . . . . . . . . . . 4–10
Deleting a Profile. . . . . . . . . . . . . . . . . . . . . . . . . . . 4–10
Saving Configuration Settings in a Profile . . . . . . . 4–10
Setting Accessibility Properties . . . . . . . . . . . . . . . . . . . 4–11
Entering a Device Name . . . . . . . . . . . . . . . . . . . . . 4–11
Allowing Others to Locate Your Device. . . . . . . . . 4–12
Pairing Devices . . . . . . . . . . . . . . . . . . . . . . . . . . . . 4–12
Unpairing Devices . . . . . . . . . . . . . . . . . . . . . . . . . . 4–14
Allowing Connections . . . . . . . . . . . . . . . . . . . . . . . 4–14
Enabling Bluetooth Services . . . . . . . . . . . . . . . . . . 4–15
Setting a Shared Folder . . . . . . . . . . . . . . . . . . . . . . 4–18
Selecting Business Card Information . . . . . . . . . . . 4–19
Connecting to Other Devices . . . . . . . . . . . . . . . . . . . . . 4–20
Identifying the Communications Port . . . . . . . . . . . 4–20
Establishing an ActiveSync Connection . . . . . . . . . 4–20
Reference Guide v
hp CONFIDENTIAL 10/17/02
File: H2200SeriesTOC.fm PN: 293146-001
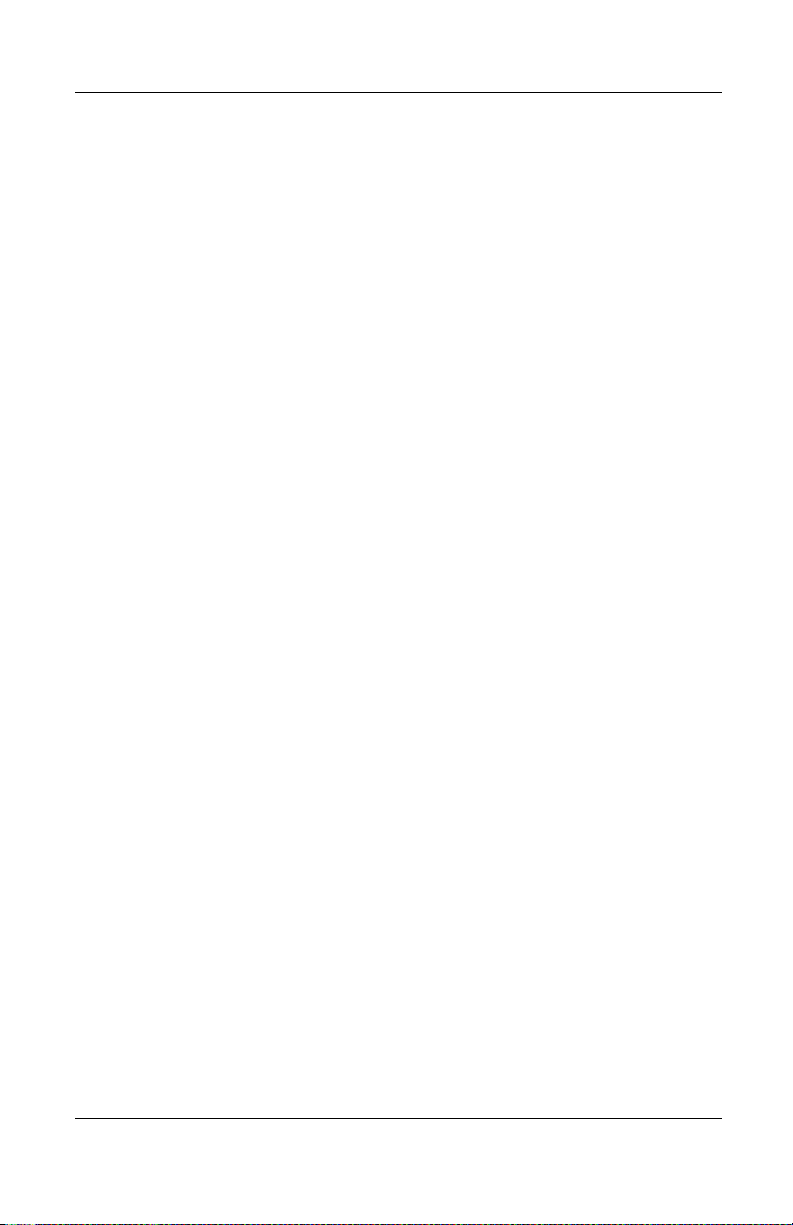
DRAFT - Revised 10/10/02
Establishing a Serial Connection. . . . . . . . . . . . . . . 4–21
Using Dial-Up Networking . . . . . . . . . . . . . . . . . . . 4–22
Establishing a Cell Phone Partnership. . . . . . . . . . . 4–23
Working with Files. . . . . . . . . . . . . . . . . . . . . . . . . . . . . 4–25
Creating a File Transfer Connection . . . . . . . . . . . . 4–25
Sending Files . . . . . . . . . . . . . . . . . . . . . . . . . . . . . . 4–25
Creating a Folder on a Remote Device . . . . . . . . . . 4–26
Receiving a File from a Remote Device . . . . . . . . . 4–26
Deleting a File from a Remote Device . . . . . . . . . . 4–26
Sending Information via Bluetooth . . . . . . . . . . . . . 4–27
Using Business Cards. . . . . . . . . . . . . . . . . . . . . . . . . . . 4–28
Sending Business Cards. . . . . . . . . . . . . . . . . . . . . . 4–29
Requesting Business Cards . . . . . . . . . . . . . . . . . . . 4–30
Exchanging Business Cards. . . . . . . . . . . . . . . . . . . 4–30
Working with Connections . . . . . . . . . . . . . . . . . . . . . . 4–31
Creating a Shortcut . . . . . . . . . . . . . . . . . . . . . . . . . 4–31
Deleting a Shortcut . . . . . . . . . . . . . . . . . . . . . . . . . 4–31
Viewing Shortcuts . . . . . . . . . . . . . . . . . . . . . . . . . . 4–32
Opening a Connection . . . . . . . . . . . . . . . . . . . . . . . 4–32
Viewing Connection Status . . . . . . . . . . . . . . . . . . . 4–32
Closing a Connection. . . . . . . . . . . . . . . . . . . . . . . . 4–33
Viewing Connection Information . . . . . . . . . . . . . . 4–33
5Scheduling
Using the Today Screen . . . . . . . . . . . . . . . . . . . . . . . . . . 5–1
Creating information . . . . . . . . . . . . . . . . . . . . . . . . . 5–1
Changing information . . . . . . . . . . . . . . . . . . . . . . . . 5–2
Changing Settings . . . . . . . . . . . . . . . . . . . . . . . . . . . 5–3
Using the Calendar. . . . . . . . . . . . . . . . . . . . . . . . . . . . . . 5–5
Looking at the Calendar . . . . . . . . . . . . . . . . . . . . . . 5–5
Changing the Calendar View. . . . . . . . . . . . . . . . . . . 5–6
Customizing the Calendar Appearance . . . . . . . . . . . 5–6
Scheduling Appointments . . . . . . . . . . . . . . . . . . . . . 5–7
Creating Reminders . . . . . . . . . . . . . . . . . . . . . . . . . . 5–8
Deleting Appointments . . . . . . . . . . . . . . . . . . . . . . . 5–9
Reference Guide vi
hp CONFIDENTIAL 10/17/02
File: H2200SeriesTOC.fm PN: 293146-001
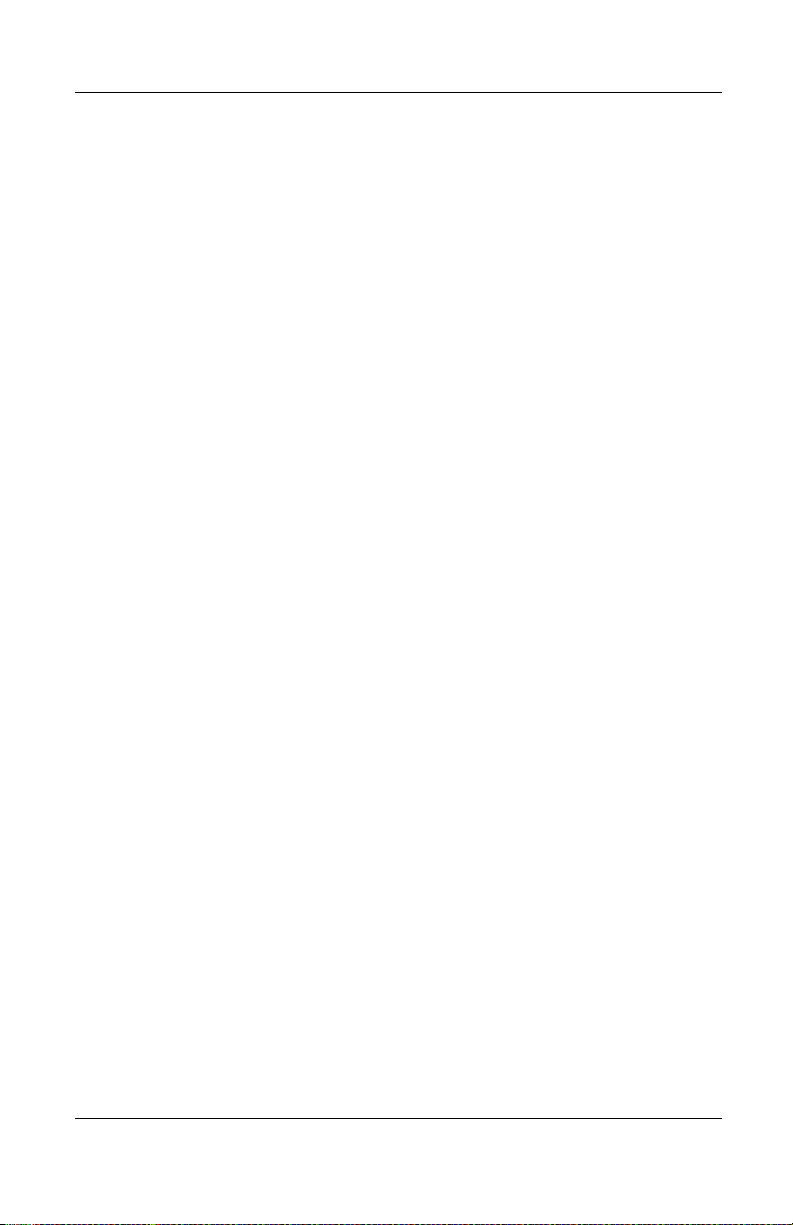
DRAFT - Revised 10/10/02
Categorizing Appointments. . . . . . . . . . . . . . . . . . . . 5–9
Requesting Meetings . . . . . . . . . . . . . . . . . . . . . . . . 5–11
Using Tasks . . . . . . . . . . . . . . . . . . . . . . . . . . . . . . . . . . 5–12
Creating a Task . . . . . . . . . . . . . . . . . . . . . . . . . . . . 5–12
Creating a Task Quickly . . . . . . . . . . . . . . . . . . . . . 5–13
Deleting a Task . . . . . . . . . . . . . . . . . . . . . . . . . . . . 5–14
Sorting Tasks . . . . . . . . . . . . . . . . . . . . . . . . . . . . . . 5–14
Changing the Appearance of Tasks . . . . . . . . . . . . . 5–16
6 Using the Software
Using Pocket Word . . . . . . . . . . . . . . . . . . . . . . . . . . . . . 6–1
Creating a Word Document. . . . . . . . . . . . . . . . . . . . 6–2
Opening a Word Document. . . . . . . . . . . . . . . . . . . . 6–4
Changing Pocket Word options. . . . . . . . . . . . . . . . . 6–4
Finding more Help for Pocket Word . . . . . . . . . . . . . 6–6
Using Pocket Excel . . . . . . . . . . . . . . . . . . . . . . . . . . . . . 6–7
Creating a Workbook. . . . . . . . . . . . . . . . . . . . . . . . . 6–8
Opening a Document . . . . . . . . . . . . . . . . . . . . . . . . . 6–9
Changing Excel Options . . . . . . . . . . . . . . . . . . . . . . 6–9
Using Windows Media Player . . . . . . . . . . . . . . . . . . . . 6–11
Copying Music to Your iPAQ h2200 Series . . . . . . 6–13
Playing Music on Your iPAQ h2200 Series . . . . . . 6–14
Creating Playlists. . . . . . . . . . . . . . . . . . . . . . . . . . . 6–15
Playing a Playlist . . . . . . . . . . . . . . . . . . . . . . . . . . . 6–17
Playing Video . . . . . . . . . . . . . . . . . . . . . . . . . . . . . 6–18
Using Pocket Internet Explorer . . . . . . . . . . . . . . . . . . . 6–18
Using Pocket IE When Connected . . . . . . . . . . . . . 6–19
Using Pocket IE When Disconnected . . . . . . . . . . . 6–19
Using Microsoft Reader . . . . . . . . . . . . . . . . . . . . . . . . . 6–19
Activating Microsoft Reader . . . . . . . . . . . . . . . . . . 6–20
Copying eBooks . . . . . . . . . . . . . . . . . . . . . . . . . . . 6–20
Reading an eBook . . . . . . . . . . . . . . . . . . . . . . . . . . 6–21
Listening to an eBook . . . . . . . . . . . . . . . . . . . . . . . 6–22
Annotating your eBook . . . . . . . . . . . . . . . . . . . . . . 6–23
Deleting eBooks . . . . . . . . . . . . . . . . . . . . . . . . . . . 6–24
Reference Guide vii
hp CONFIDENTIAL 10/17/02
File: H2200SeriesTOC.fm PN: 293146-001
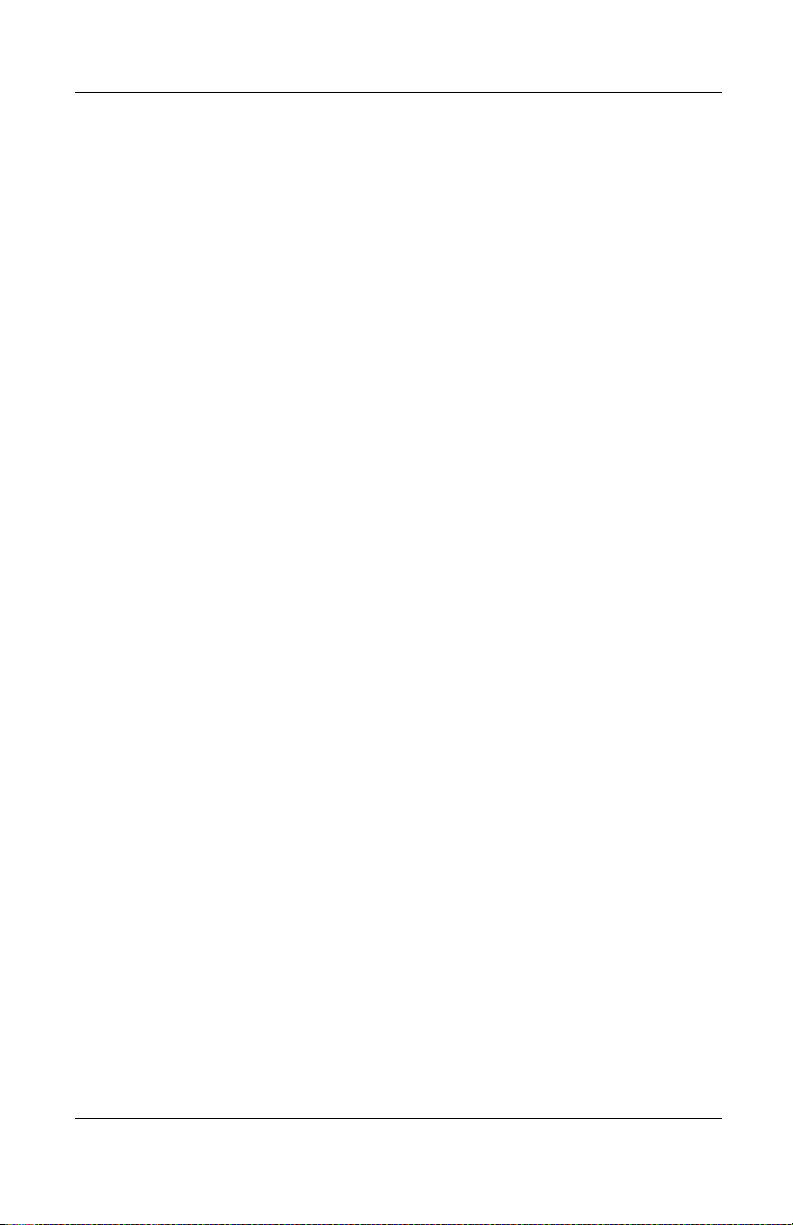
DRAFT - Revised 10/10/02
Changing Microsoft Reader options . . . . . . . . . . . . 6–26
7 Expansion Cards
Viewing the Content of Memory Cards . . . . . . . . . . . . . . 7–2
Wireless Connection with an
Optional 802.11 CF or SD Card. . . . . . . . . . . . . . . . . . . . 7–3
Installing an 802.11 CF or SD Card . . . . . . . . . . . . . 7–3
Removing an 802.11 CF or SD card . . . . . . . . . . . . . 7–3
Finding Information. . . . . . . . . . . . . . . . . . . . . . . . . . 7–4
Using an Optional Modem Card . . . . . . . . . . . . . . . . . . . 7–4
Installing a Modem Card . . . . . . . . . . . . . . . . . . . . . . 7–4
Removing a Modem Card . . . . . . . . . . . . . . . . . . . . . 7–4
Finding information about modem cards. . . . . . . . . . 7–5
Using an Optional CF Card . . . . . . . . . . . . . . . . . . . . . . . 7–5
Inserting a CF Card . . . . . . . . . . . . . . . . . . . . . . . . . . 7–5
Removing a CF card . . . . . . . . . . . . . . . . . . . . . . . . . 7–5
Finding information. . . . . . . . . . . . . . . . . . . . . . . . . . 7–6
Using an Optional SD Memory Card. . . . . . . . . . . . . . . . 7–6
Installing an SD Card . . . . . . . . . . . . . . . . . . . . . . . . 7–6
Removing an SD Card. . . . . . . . . . . . . . . . . . . . . . . . 7–6
Finding information. . . . . . . . . . . . . . . . . . . . . . . . . . 7–6
8Troubleshooting
A Regulatory Notices
Federal Communications Commission Notice. . . . . . . . . A–1
Declaration of Conformity for products marked with the
FCC logo—United States only . . . . . . . . . . . . . . . . . A–2
Canadian Notice . . . . . . . . . . . . . . . . . . . . . . . . . . . . A–3
Avis Canadien . . . . . . . . . . . . . . . . . . . . . . . . . . . . . . A–3
Japanese Notice . . . . . . . . . . . . . . . . . . . . . . . . . . . . . . . . A–3
Battery Warning . . . . . . . . . . . . . . . . . . . . . . . . . . . . . . . . A–3
Equipment Warning . . . . . . . . . . . . . . . . . . . . . . . . . . . . . A–4
Airline Travel Notice . . . . . . . . . . . . . . . . . . . . . . . . . . . . A–4
Reference Guide viii
hp CONFIDENTIAL 10/17/02
File: H2200SeriesTOC.fm PN: 293146-001
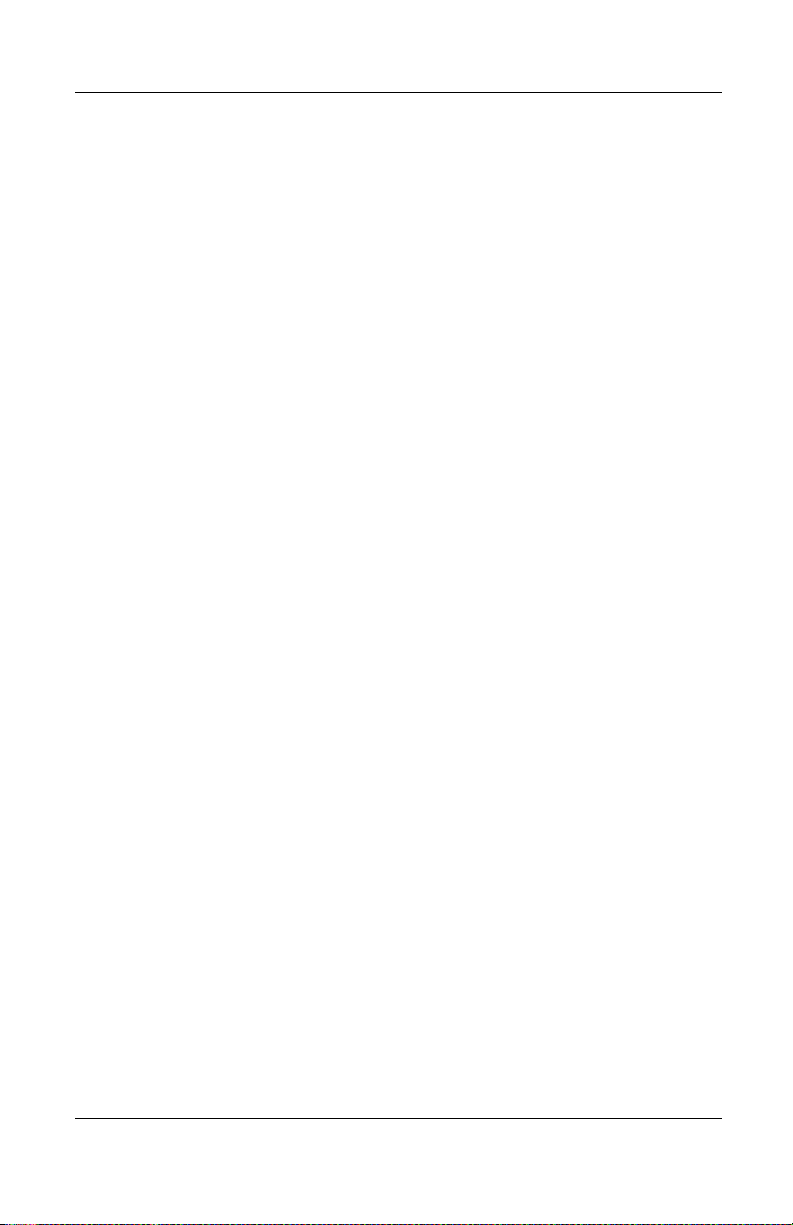
DRAFT - Revised 10/10/02
Wireless Notices. . . . . . . . . . . . . . . . . . . . . . . . . . . . . . . . A–4
U.S. Regulatory Wireless Notice. . . . . . . . . . . . . . . . A–5
Canadian Regulatory Wireless Notice. . . . . . . . . . . . A–5
European Union Notice . . . . . . . . . . . . . . . . . . . . . . . A–6
Japanese Regulatory Wireless Notice . . . . . . . . . . . . A–7
Brazilian Regulatory Wireless Notice . . . . . . . . . . . . A–7
B Hardware Specifications
System Specifications . . . . . . . . . . . . . . . . . . . . . . . . . . . B–1
Physical Specifications. . . . . . . . . . . . . . . . . . . . . . . . . . . B–2
Operating Environment . . . . . . . . . . . . . . . . . . . . . . . . . . B–2
C Routine Care and Battery Guidelines
Routine Care. . . . . . . . . . . . . . . . . . . . . . . . . . . . . . . . . . . C–1
Battery Guidelines . . . . . . . . . . . . . . . . . . . . . . . . . . . . . . C–2
Index
Reference Guide ix
hp CONFIDENTIAL 10/17/02
File: H2200SeriesTOC.fm PN: 293146-001
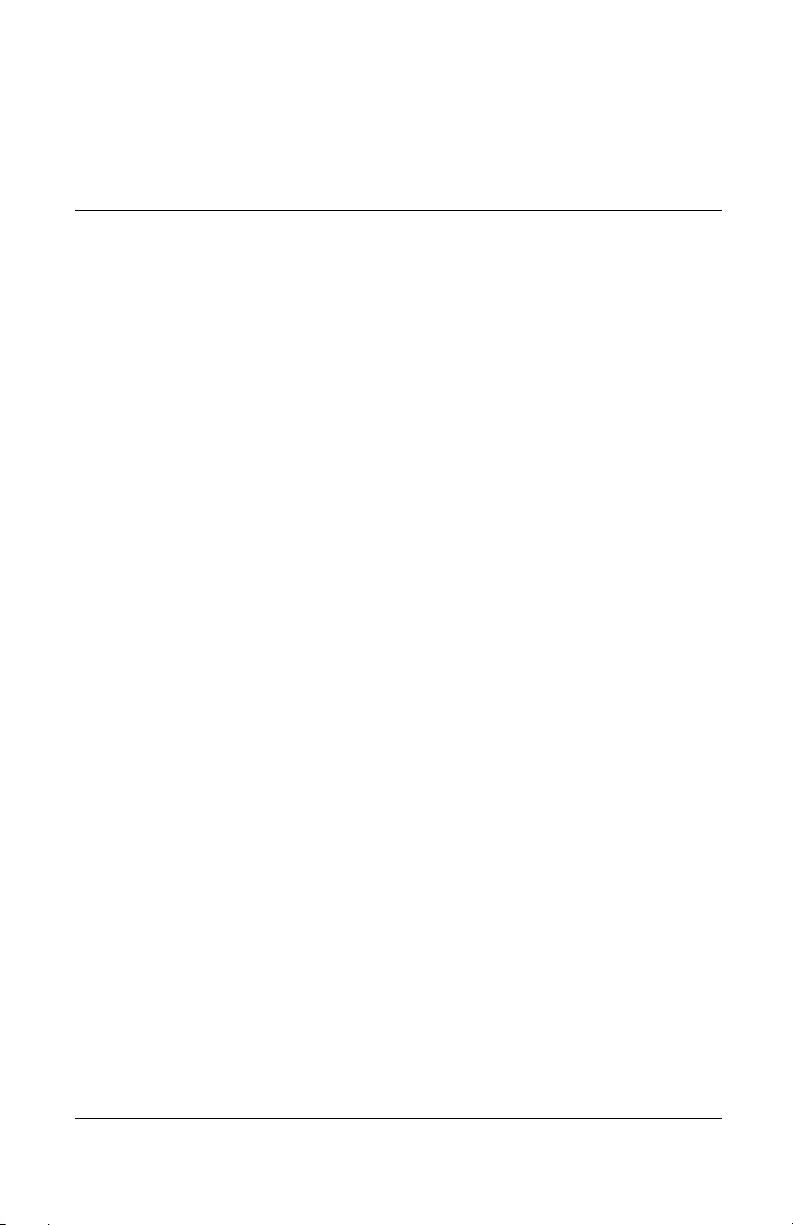
DRAFT - Revised 10/16/02
1
Using Your hp iPAQ
h2200 Series
Congratulations on purchasing an HP iPAQ h2200 Series Pocket
PC. This Reference Guide will help you set up your Pocket PC
and familiarize you with how it works.
To use your iPAQ h2200 Series most effectively, start by learning
how to:
■ Customize the settings
■ Manage your iPAQ h2200 Series
■ Manage the battery
■ Enter information
■ Work with applications
■ Record your voice
■ Take notes
■ View images
Reference Guide 1–1
hp CONFIDENTIAL 12/3/02
File: ch1-UsingtheH2200.fm PN: 293146-001
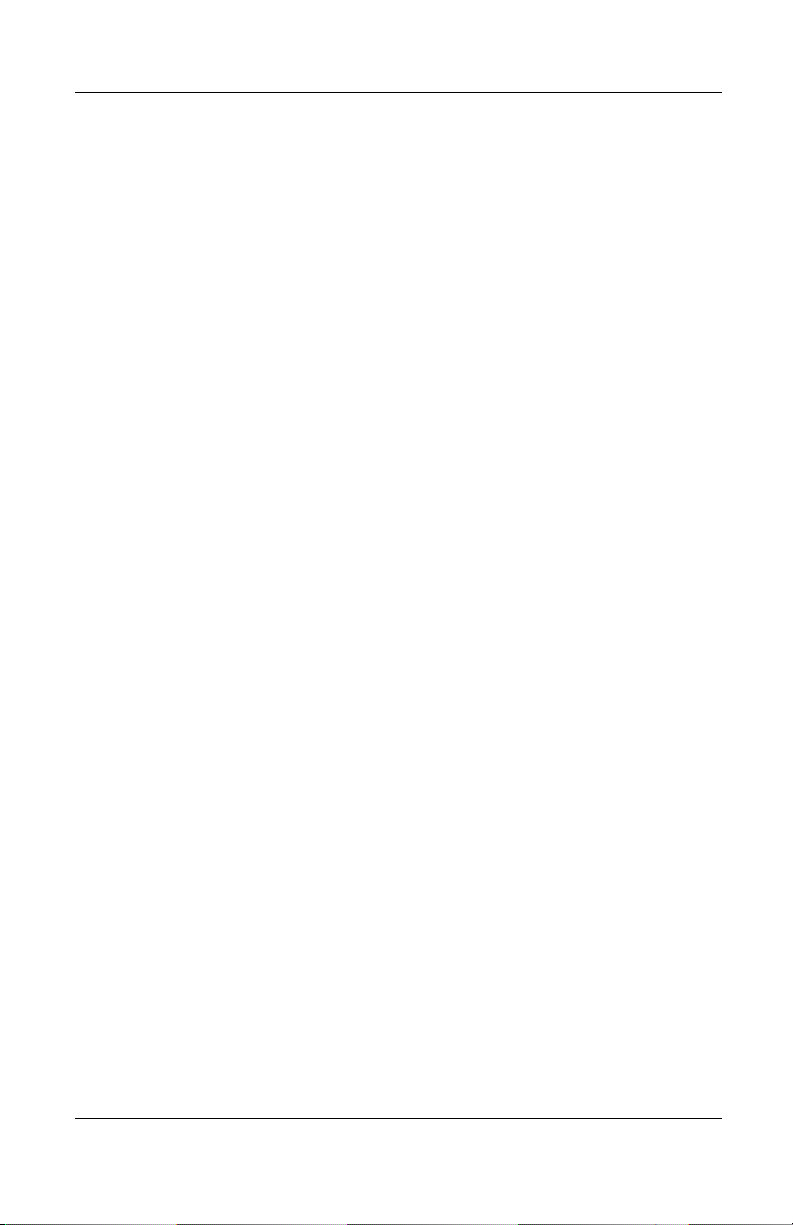
DRAFT - Revised 10/16/02
Using Your hp iPAQ h2200 Series
Customizing the Settings
To navigate through the iPAQ h2200 Series interface, use one or
all of the following three ways:
■ Ta p the screen with the pointed tip of your stylus to open
applications and make selections. For example, tap the Start
menu to see a list of Start Menu options available.
■ Tap and hold an area on the screen to see a pop-up menu.
■ Press an application button on the front panel to quickly
turn on the screen and launch an application mapped to the
application button.
Setting the Time
When you turn on your iPAQ h2200 Series for the first time, you
are guided through setting the time. You will need to reset the
time if:
■ The time needs to be adjusted
■ The location time (Home or Visiting) needs to be changed
■ All power to the h2200 Series is lost which removes all saved
settings
Shortcut: From the Tod ay screen, tap the Clock icon to set
the time.
1–2 Reference Guide
hp CONFIDENTIAL 12/3/02
File: ch1-UsingtheH2200.fm PN: 293146-001
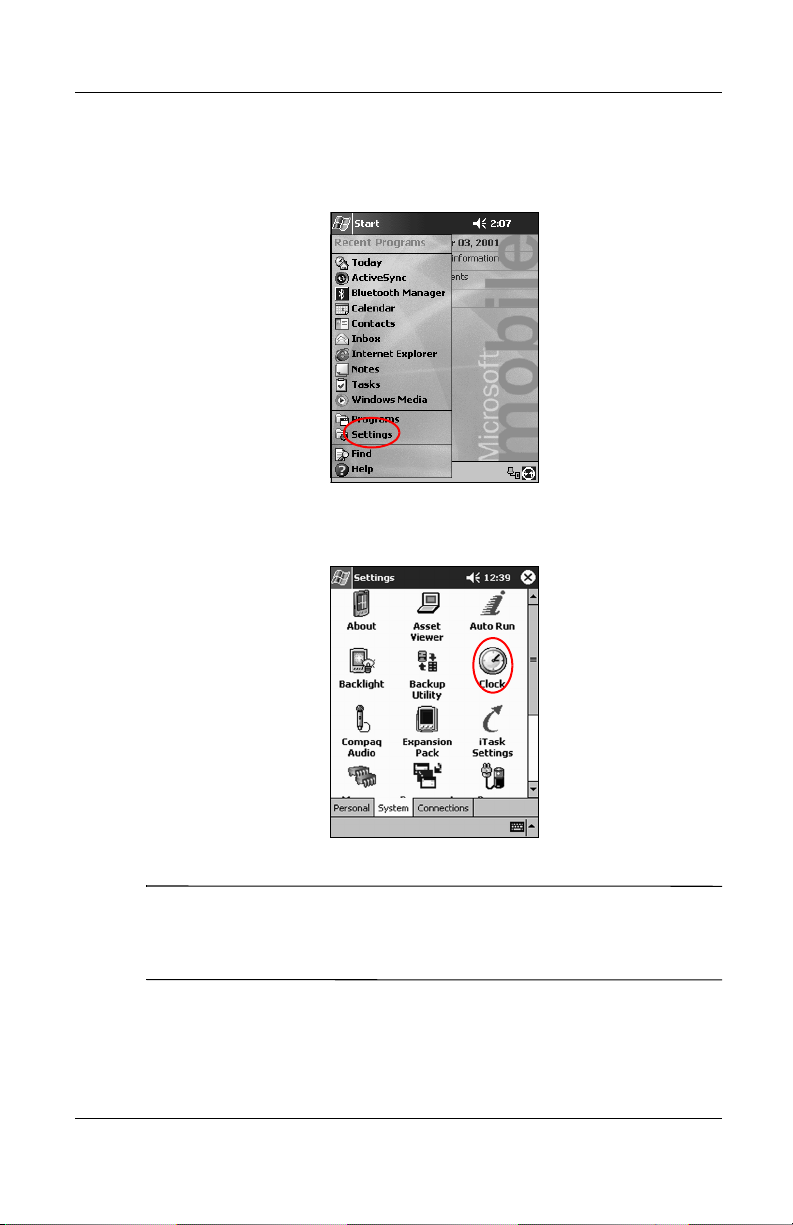
DRAFT - Revised 10/16/02
Setting the Time for Home
1. From the Start menu, tap Settings.
2. Tap the System tab.
3. Tap the Clock icon.
Using Your hp iPAQ h2200 Series
By default, the time on the host computer is synchronized with
✎
the h2200 Series each time the two devices connect using
ActiveSync.
Reference Guide 1–3
hp CONFIDENTIAL 12/3/02
File: ch1-UsingtheH2200.fm PN: 293146-001
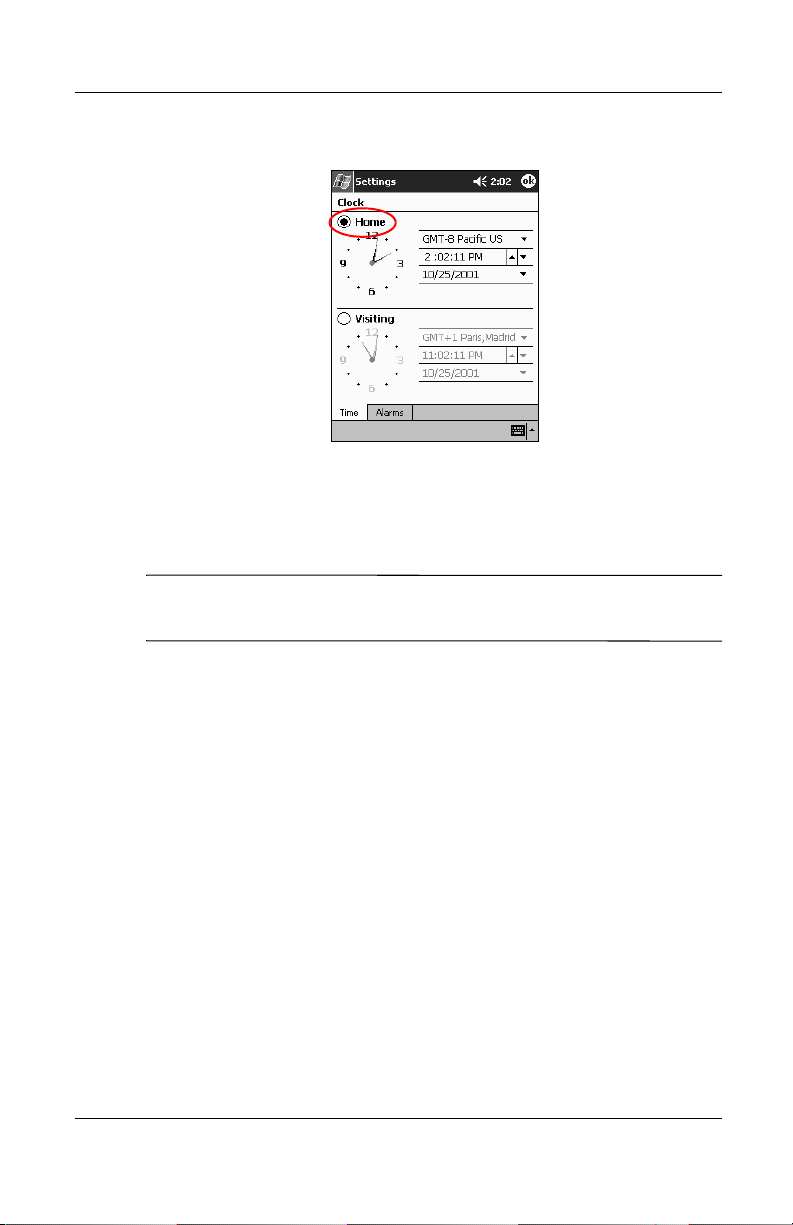
DRAFT - Revised 10/16/02
Using Your hp iPAQ h2200 Series
4. Verify Home is selected or Tap Home.
5. Tap the time-zone down arrow, then select your home
time zone.
6. Tap the hour, minutes, or seconds, then use the up and down
arrows to adjust the time.
You can adjust the time by moving the hands of the clock with the
✎
stylus.
7. Tap AM or PM.
8. Tap OK.
9. Tap Ye s to save the time.
Setting the Time for a Location You are Visiting
To set the time for a location you are visiting:
1. From the Start menu, tap Settings > System tab > Clock
icon.
Shortcut: From the Tod ay screen, tap the Clock icon to set
the time.
1–4 Reference Guide
hp CONFIDENTIAL 12/3/02
File: ch1-UsingtheH2200.fm PN: 293146-001
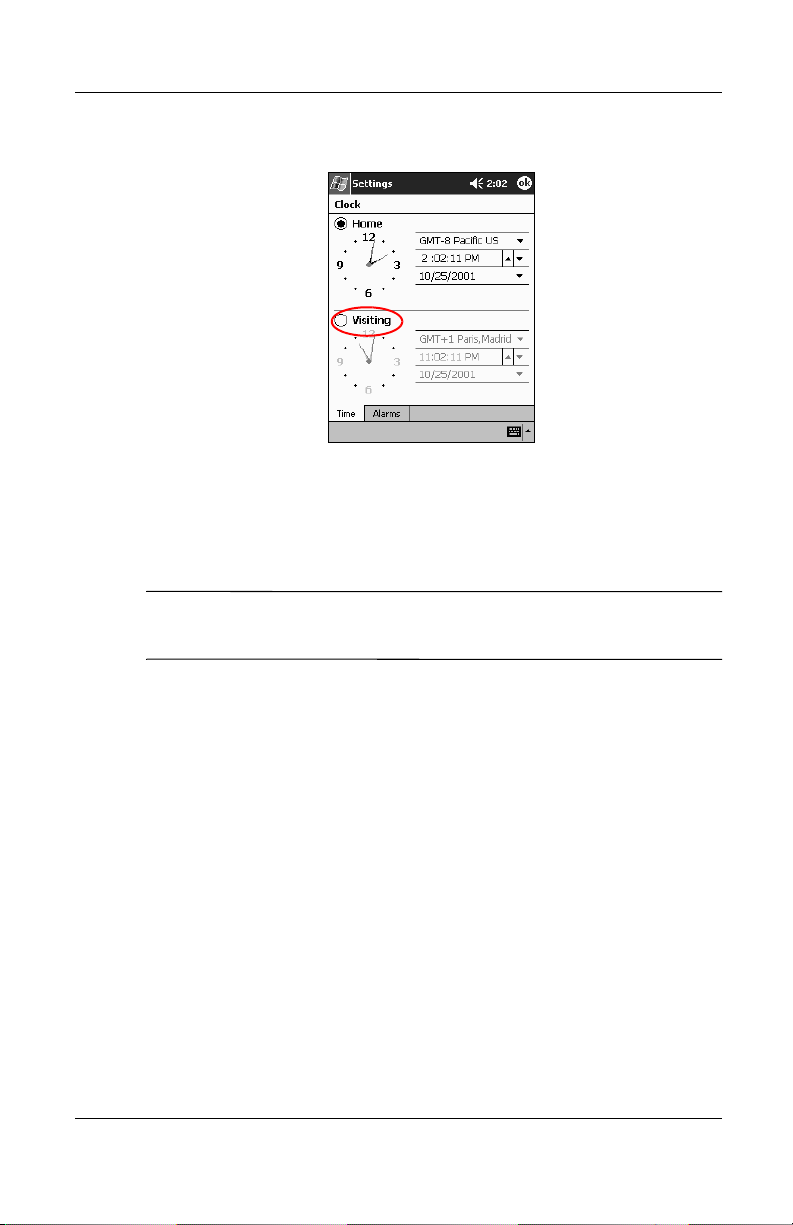
DRAFT - Revised 10/16/02
Using Your hp iPAQ h2200 Series
2. Tap Visiting.
3. Tap the time-zone down arrow, then select the time zone you
are visiting.
4. Tap the hour, minutes, or seconds, then use the up and down
arrows to adjust the time.
You can also adjust the time by moving the hands of the clock
✎
with the stylus.
5. Tap AM or PM.
6. Tap OK.
7. Tap Ye s to save the time.
Setting the Date
When you turn on your iPAQ h2200 Series for the first time, you
must set the date. You must reset the date again if:
■ The battery discharges completely
■ The location date (Home or Visiting) needs to be changed
■ You perform a full reset of your h2200 Series
Reference Guide 1–5
hp CONFIDENTIAL 12/3/02
File: ch1-UsingtheH2200.fm PN: 293146-001
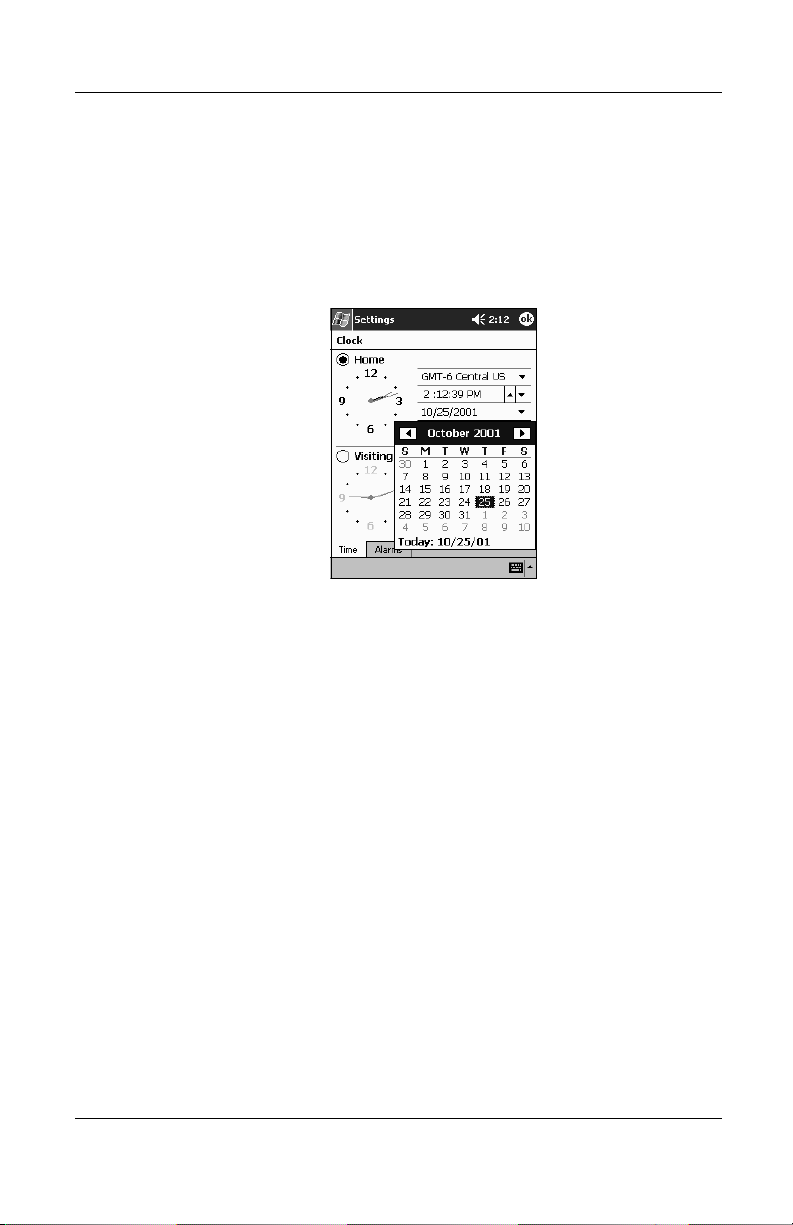
DRAFT - Revised 10/16/02
Using Your hp iPAQ h2200 Series
SHORTCUT: From the To da y screen, tap the Clock icon to set
the date.
1. From the Start menu, tap Settings > System > Clock.
2. Tap the down arrow by the date.
3. Tap the left or right arrow to select a month and year.
4. Tap a day.
5. Tap OK.
6. Tap Ye s to save the date settings.
Customizing the Application Buttons
To quickly open the Calendar, Contacts, Inbox, or iTask
applications, press the appropriate application button on the front
panel of your iPAQ h2200 Series. These applications are default
assignments of the buttons.
To change or customize the default assignments to suit your
personal preference:
1. From the Start menu, tap Settings > Buttons.
1–6 Reference Guide
hp CONFIDENTIAL 12/3/02
File: ch1-UsingtheH2200.fm PN: 293146-001
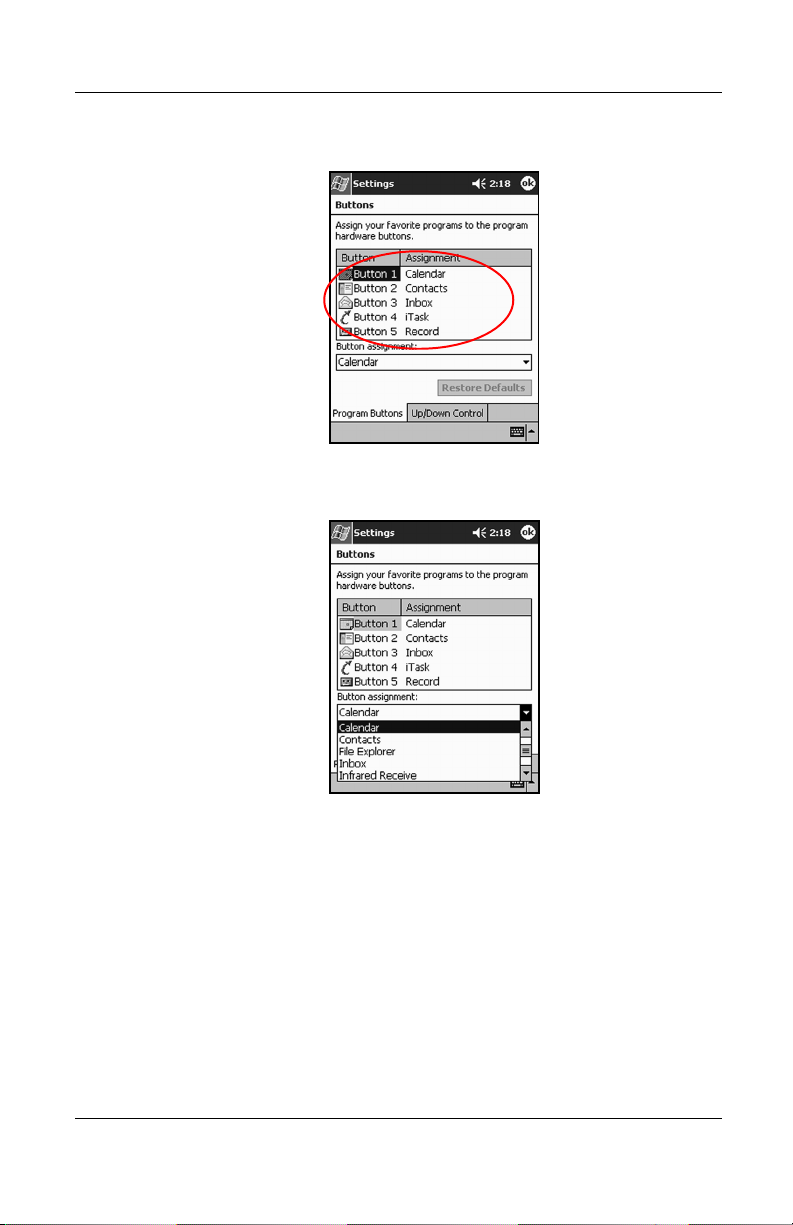
DRAFT - Revised 10/16/02
Using Your hp iPAQ h2200 Series
2. Tap the button you want to change.
3. Tap the button-assignment down arrow.
4. Tap an application.
5. Tap OK.
Reference Guide 1–7
hp CONFIDENTIAL 12/3/02
File: ch1-UsingtheH2200.fm PN: 293146-001
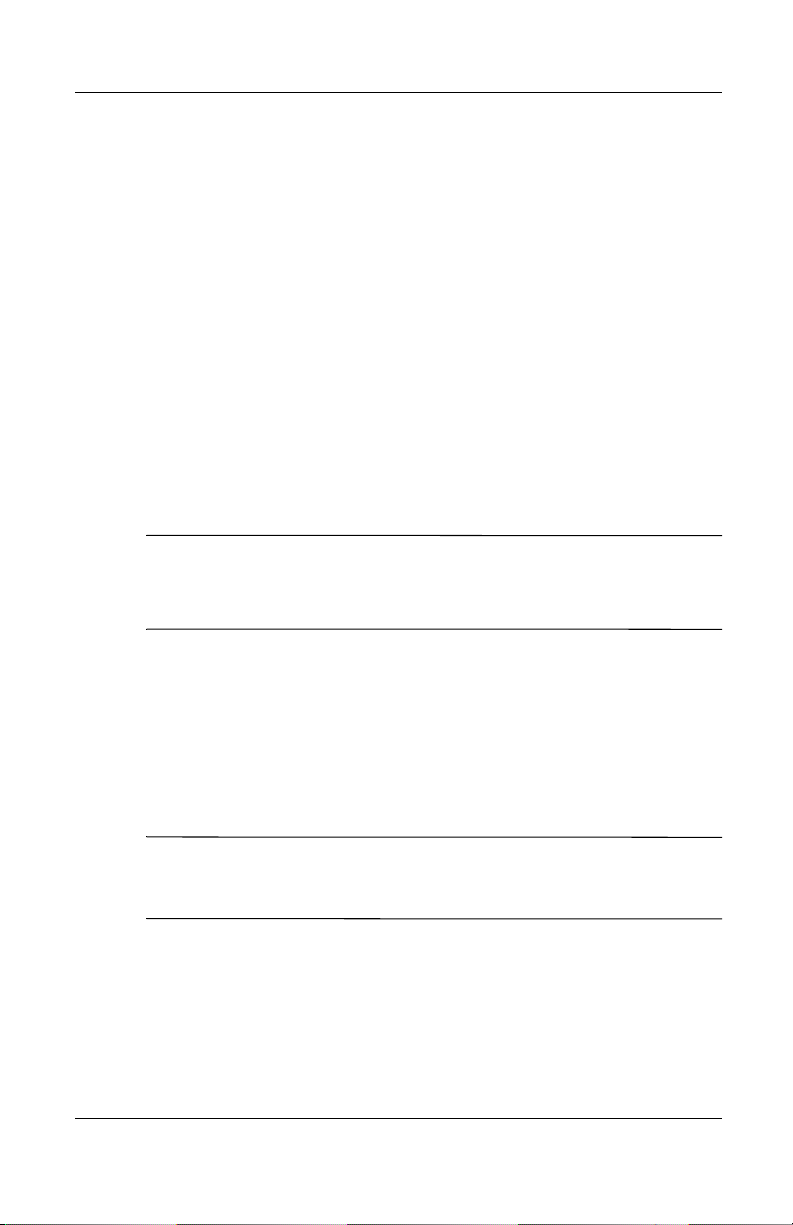
DRAFT - Revised 10/16/02
Using Your hp iPAQ h2200 Series
Managing the iPAQ h2200 Series
To effectively manage your iPAQ h2200 Series, learn how to:
■ Back up and restore information
■ Use iPAQ File Store
■ Execute full and normal resets
■ Align the screen
Backup Information
Use either HP Backup or Microsoft ActiveSync Backup to back
up information to your computer and restore information from
your computer to your iPAQ h2200 Series.
HP Backup and ActiveSync are both included on the HP iPAQ
✎
h2200 Series Companion CD and must be downloaded to your
computer before executing an iPAQ h2200 Series backup.
To help reduce the chance of losing information, you should back
up information regularly to your computer.
Backup/Restore using HP Backup
Close all applications on your h2200 unit before backing up or
restoring your information.
WARNING: Restoring your information replaces the current
Å
information on your iPAQ h2200 Series with the information saved in
your backup.
To backup/restore using HP Backup:
1. Make sure the h2200 Series is connected to your computer.
2. BILL WILL GIVE ME THE REST OF THIS INFO.
1–8 Reference Guide
hp CONFIDENTIAL 12/3/02
File: ch1-UsingtheH2200.fm PN: 293146-001
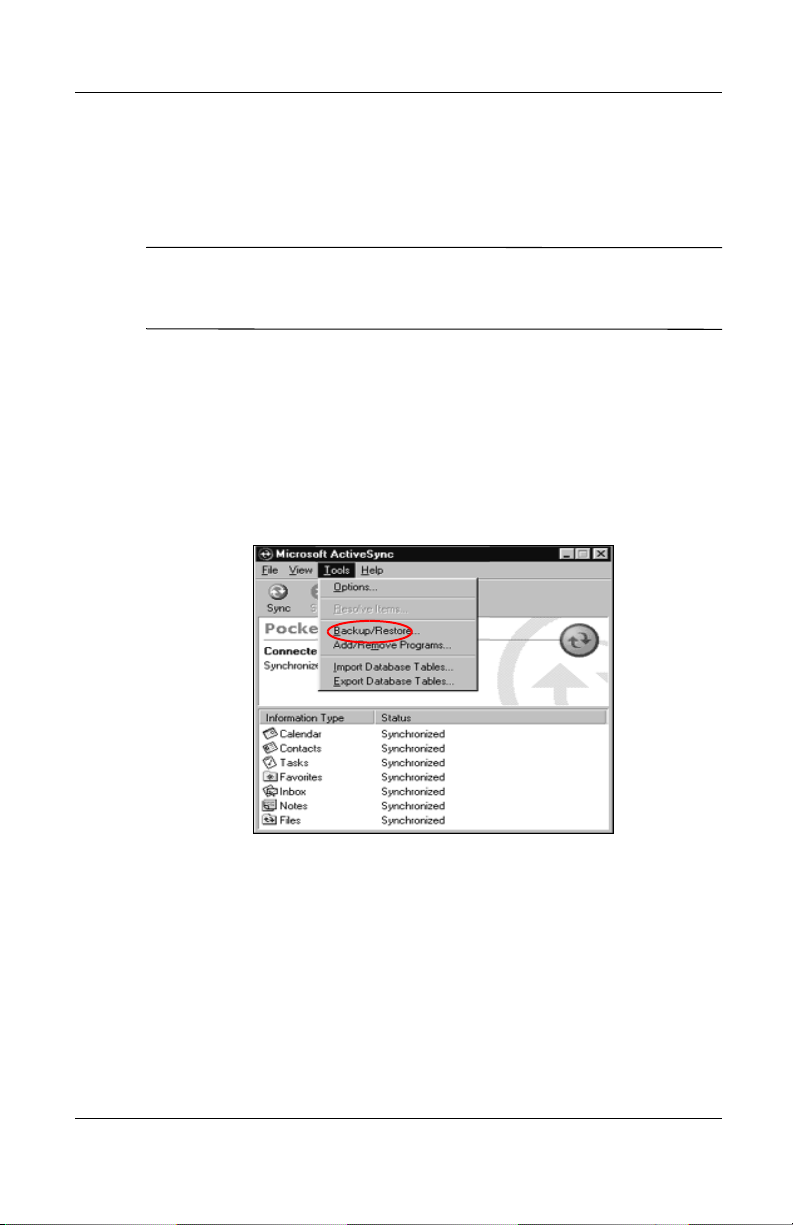
DRAFT - Revised 10/16/02
Using Your hp iPAQ h2200 Series
Backup/Restore Using ActiveSync 3.5
Close all applications on your h2200 unit before backing up or
restoring your information.
WARNING: Restoring your information replaces the current
Å
information on your iPAQ h2200 Series with the information saved in
your backup.
To backup/restore using ActiveSync:
1. Make sure the h2200 Series is connected to your computer.
2. From your computer, open Microsoft ActiveSync. From the
Start menu, click Programs > Microsoft ActiveSync.
3. From the Tools menu, click Backup/Restore.
Reference Guide 1–9
hp CONFIDENTIAL 12/3/02
File: ch1-UsingtheH2200.fm PN: 293146-001
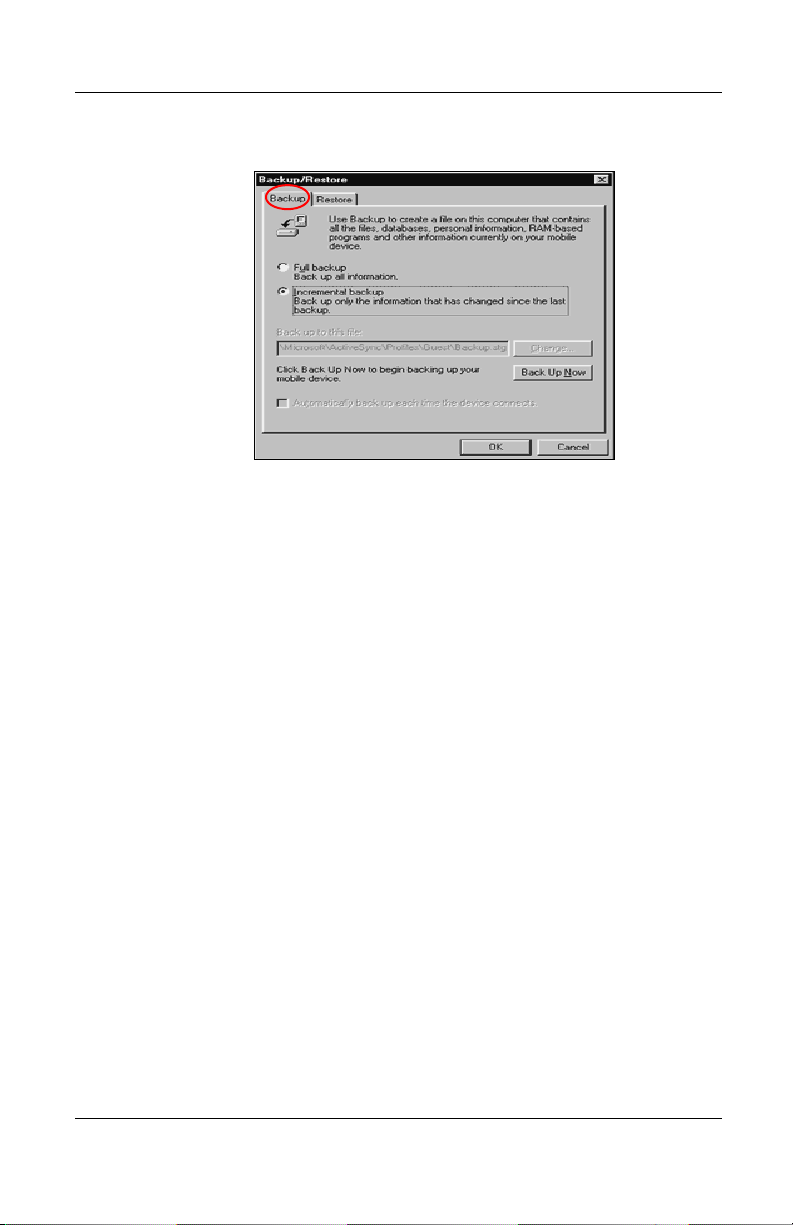
DRAFT - Revised 10/16/02
Using Your hp iPAQ h2200 Series
4. Click the Backup or Restore tab, then select your options.
5. Click Backup Now or Restore Now.
Using iPAQ File Store
You can install aplications and save files to the iPAQ File Store
folder. iPAQ File Store is accessed from File Explorer on your
iPAQ h2200 Series.
Applications and files stored in iPAQ File Store are held in
read-only memory (ROM) and are saved if you perform a full
reset of your iPAQ h2200 or if the battery discharges completely.
The amount of memory storage available in iPAQ File Store will
vary depending on the Pocket PC model.
Saving to iPAQ File Store
1. Copy the files to be saved to the iPAQ File Store folder.
2. From the Start menu, tap Programs > File Explorer > My
Device > iPAQ File Store.
3. Paste the selected files.
1–10 Reference Guide
hp CONFIDENTIAL 12/3/02
File: ch1-UsingtheH2200.fm PN: 293146-001
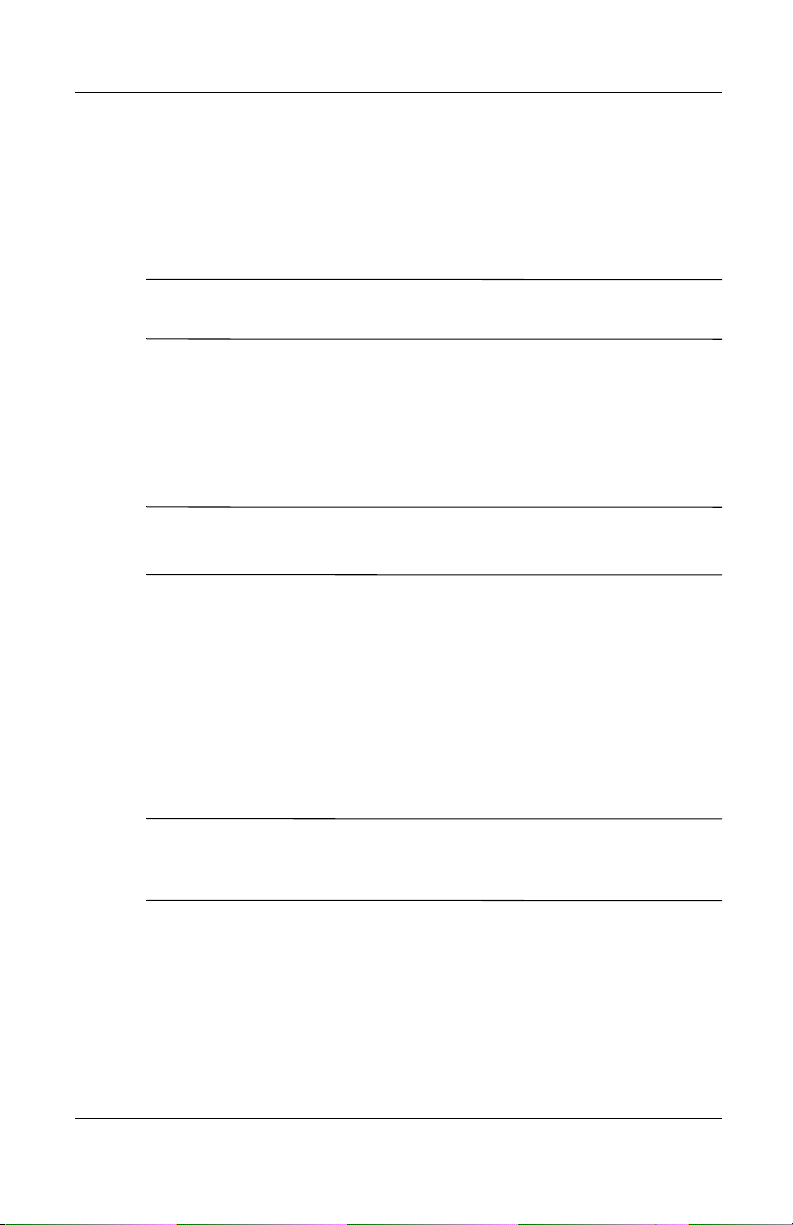
DRAFT - Revised 10/16/02
Performing a Normal Reset
A normal reset is sometimes referred to as a “soft reset.” Perform
a normal reset to stop all running applications. A normal reset
will not erase any programs or data stored in RAM or ROM.
CAUTION: Be sure to save any unsaved data before performing a
Ä
normal reset since normal reset erases all unsaved data.
To perform a normal reset:
1. Locate the reset button on the back of the iPAQ h2200 Series.
2. Using the stylus, lightly press the reset button for two
seconds.
The iPAQ h2200 Series will restart in approximately five seconds
✎
and display the Tod a y screen.
Using Your hp iPAQ h2200 Series
Performing a Full Reset
A full reset is sometimes referred to as a “hard reset.” Perform a
full reset when you want to clear all settings, programs, and data
from RAM.
A full reset deactivates the battery. The power button will not
function until the battery is reactivated.
CAUTION: If you perform a full reset, your h2200 unit will return to
Ä
its default settings and lose all information that is not recorded in
ROM.
Reference Guide 1–11
hp CONFIDENTIAL 12/3/02
File: ch1-UsingtheH2200.fm PN: 293146-001
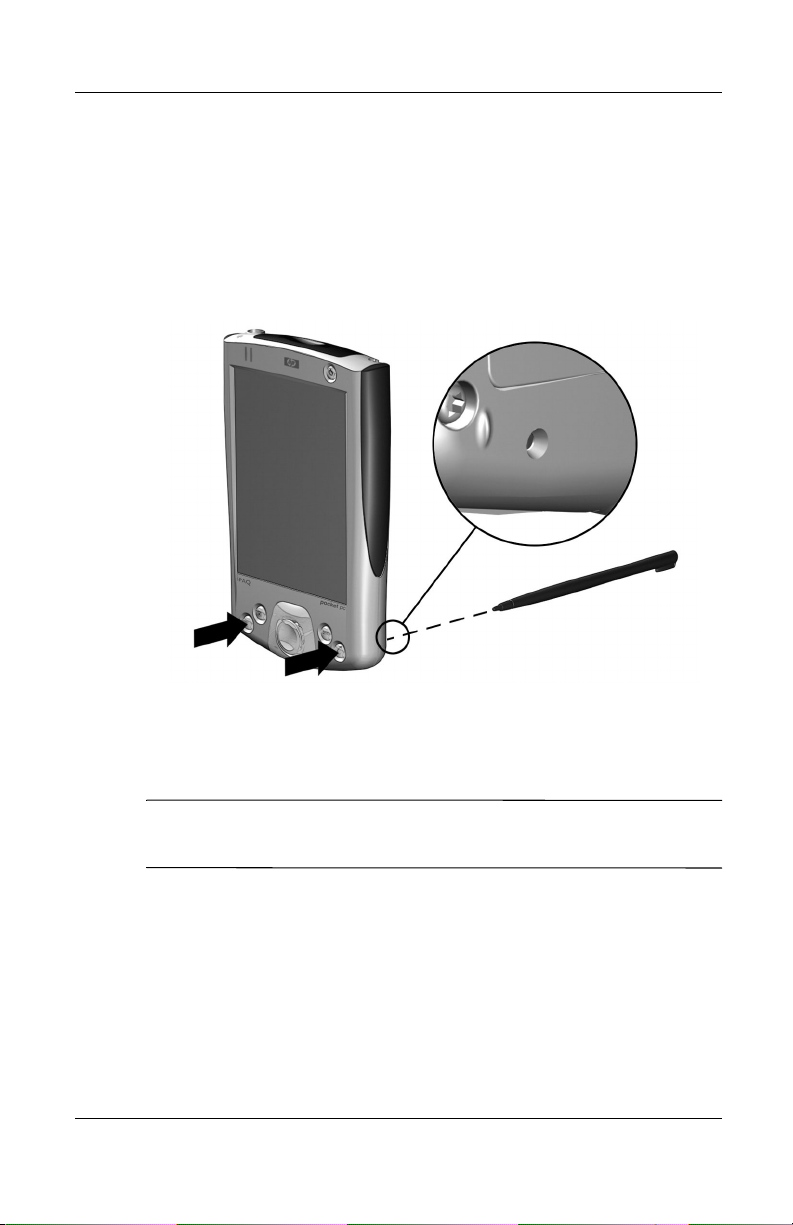
DRAFT - Revised 10/16/02
Using Your hp iPAQ h2200 Series
To perform a full reset:
1. Press and hold the 3A(Calendar) and 3D (iTask) (or first and
third )application buttons on the front of the unit and, at the
same time, press the Reset button on the back of the h2200
unit with the stylus.
2. Hold all buttons until the displayed image begins to fade
(approximately four seconds).
3. Release the application buttons and stylus.
To verify a full reset, press the power button. If the iPAQ h2200
✎
Series has been fully reset, it will not power on.
4. Reactivate the battery by:
❏ Removing and reinstalling the battery
❏ Connecting the iPAQ h2200 to AC power
❏ Pressing the Reset button with the stylus
5. Set up your iPAQ h2200 Series Pocket PC.
1–12 Reference Guide
hp CONFIDENTIAL 12/3/02
File: ch1-UsingtheH2200.fm PN: 293146-001
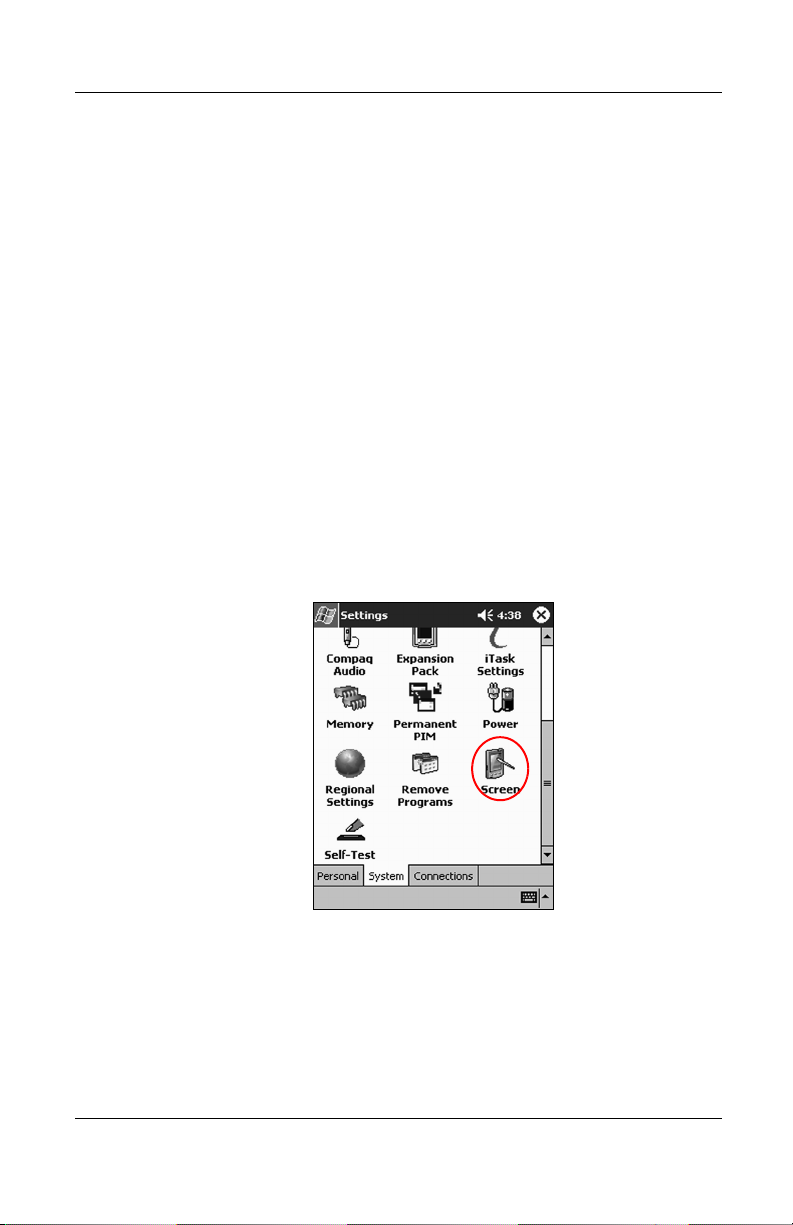
DRAFT - Revised 10/16/02
Realigning the Screen
When turning on the iPAQ h2200 Series for the first time, you are
guided through a screen alignment process. You must realign
your screen if:
■ The iPAQ h2200 Series does not respond accurately to your
taps
■ You perform a restore following a data backup
■ You perform a full reset of your iPAQ h2200 Series by
pressing the application buttons and the Reset button on the
back of the unit
To realign the h2200 Series screen:
SHORTCUT: IS THERE ONE?
1. From the Start menu, tap Settings > System tab > Screen
icon.
Using Your hp iPAQ h2200 Series
Reference Guide 1–13
hp CONFIDENTIAL 12/3/02
File: ch1-UsingtheH2200.fm PN: 293146-001
 Loading...
Loading...