Page 1
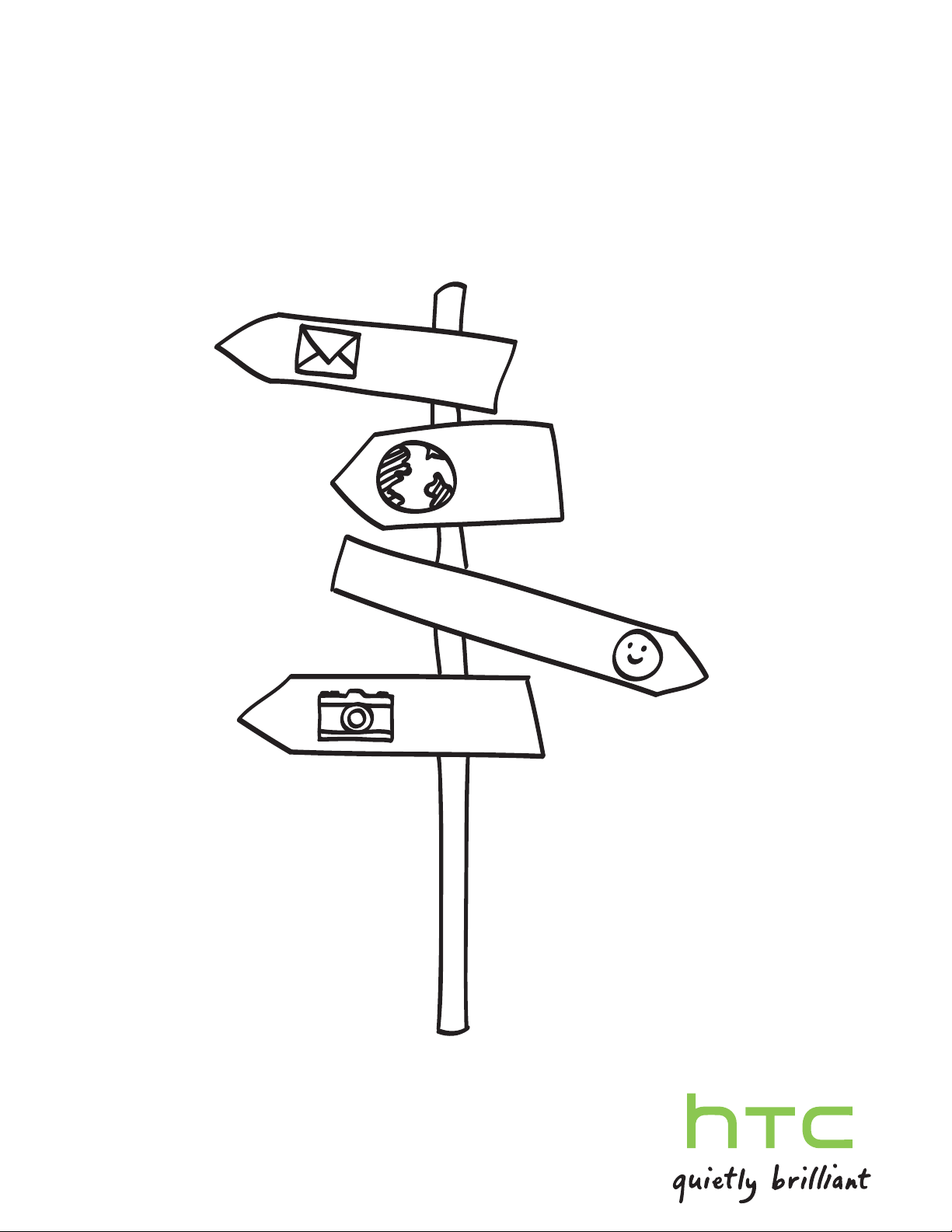
Ваш HTC Flyer
Руководство пользователя
Page 2
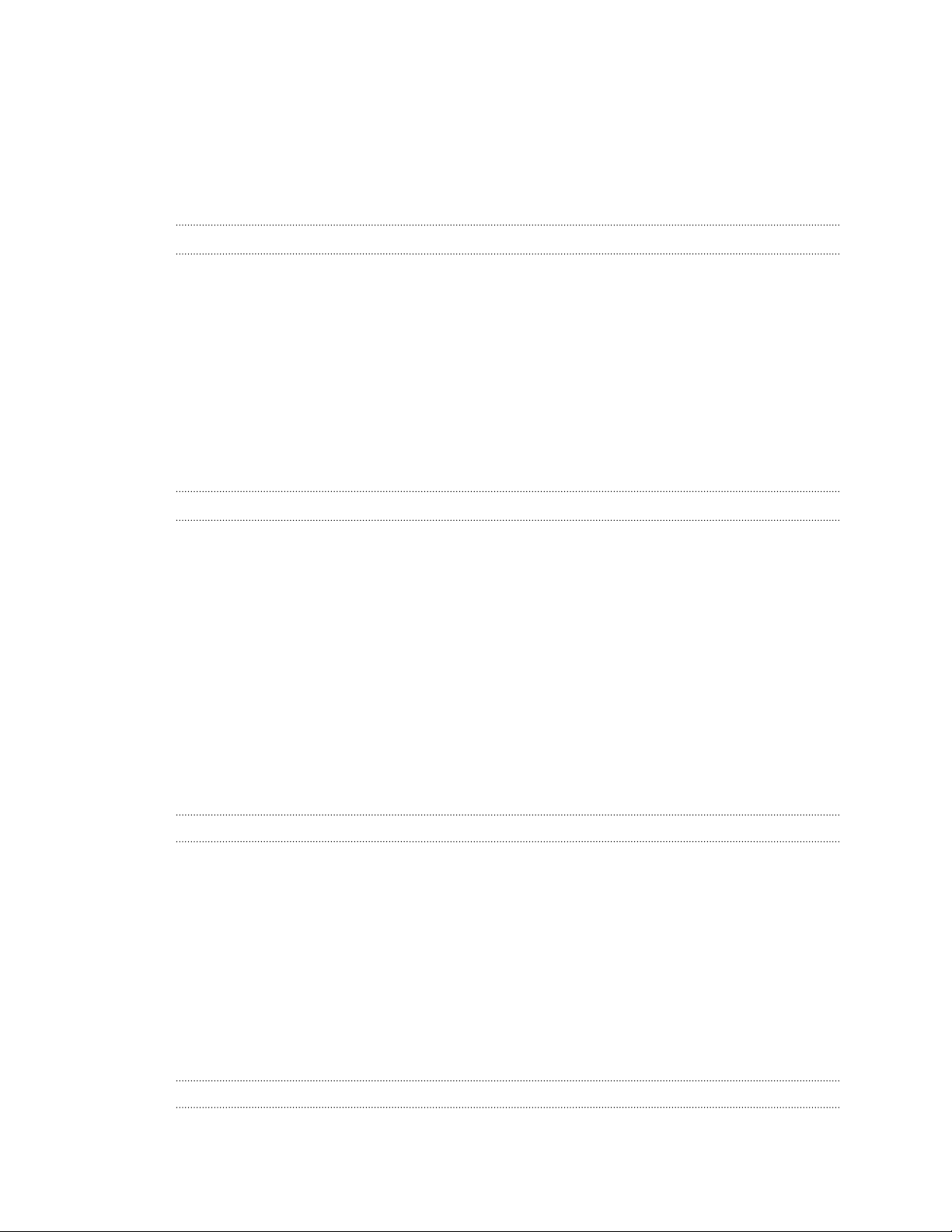
2 Содержание
Содержание
Начало работы
Содержимое коробки 7
HTC Flyer 7
Верхняя крышка 9
Карта памяти 10
Аккумулятор 11
Включение и выключение питания 12
Жесты пальцами 12
Первоначальная настройка HTC Flyer 13
Способы получения контактов в HTC Flyer 13
Начальный экран 14
Основные сведения о телефоне
Регулировка громкости 16
Спящий режим 17
Состояние и уведомления 18
Панель Уведомления 20
Переключение между недавно открывавшимися приложениями 21
Где хранятся приложения, данные и файлы 22
Подключение HTC Flyer к компьютеру 23
Копирование файлов в память планшетного ПК или на карту памяти либо обратно 23
Синхронизация мультимедийных файлов между HTC Flyer и мультимедийным
приложением на компьютере 24
Копирование текста, поиск информации и передача 25
Вывод на печать 26
Включение или выключение режима "В самолёте" 27
Индивидуальная настройка
Сделайте HTC Flyer по-настоящему вашим 28
Индивидуальная настройка HTC Flyer с помощью сюжетов 28
Изменение фонового рисунка 29
Применение новой обложки 30
Индивидуальная настройка Начального экрана при помощи виджетов 30
Добавление значков и других ярлыков на Начальный экран 32
Переупорядочивание или удаление виджетов и значков на Начальном экране 32
Переупорядочивание Начального экрана 33
Использование наборов звуков 34
Переупорядочивание или скрытие вкладок приложений 35
Настройка экрана блокировки 36
Поиск и веб-браузер
Поиск в HTC Flyer и в Интернете 38
Page 3
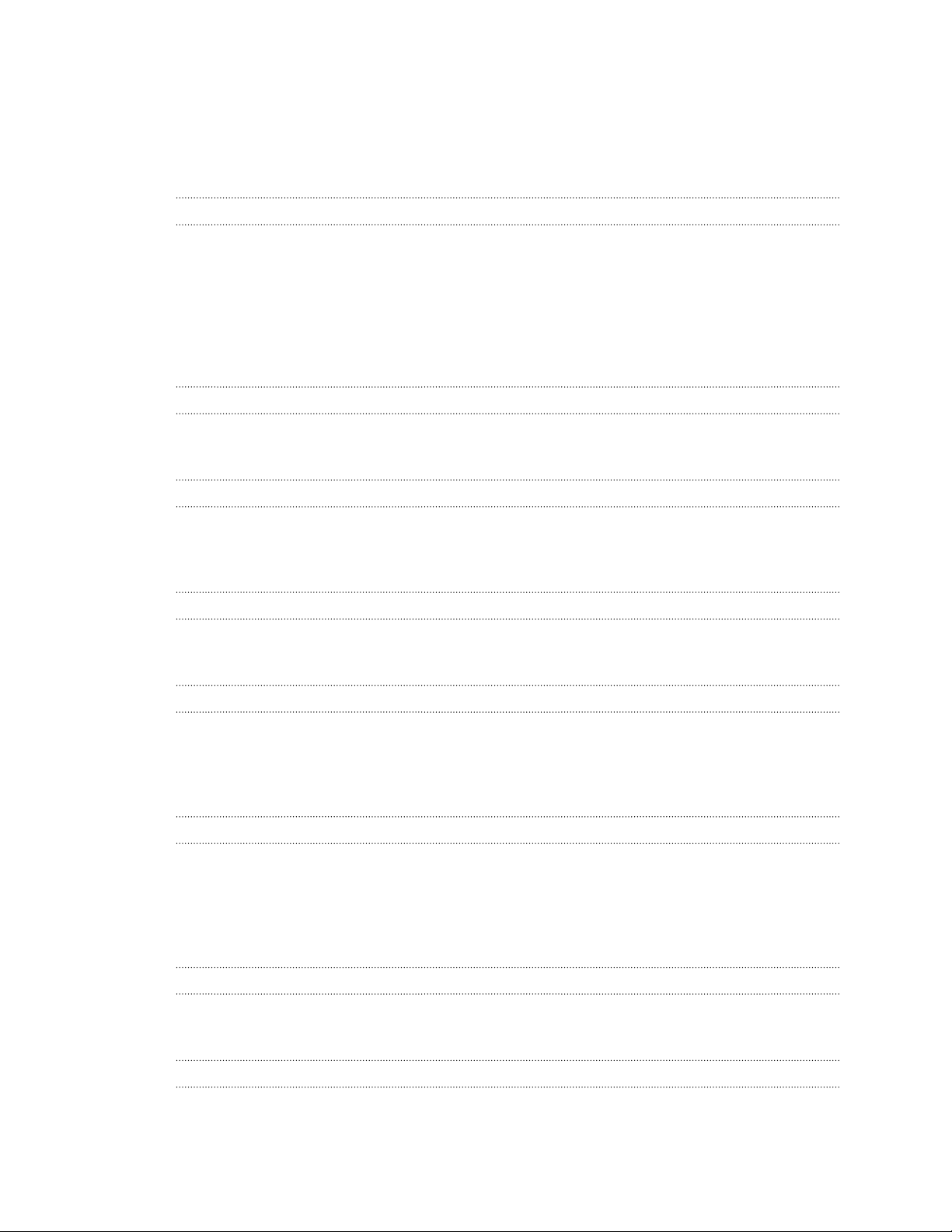
3 Содержание
Использование веб-браузера 39
Скрытый просмотр веб-страниц 41
Загрузка файлов и приложений из Интернета 41
Просмотр закладок и ранее посещенных страниц 41
Настройка параметров браузера 43
Перо планшетного ПК и забавные приложения
Сведения о пере планшетного ПК 44
Выбор типа, цвета и штриха пера 47
Выделение цветом и рисование в приложениях с интеграцией пера 48
Режим "Наброски" 50
Сведения о приложении Заметки 51
Создание заметки 52
Просмотр заметки 54
Приложения Snapbooth и Камера
Snapbooth 56
Камера 57
Фотоснимки, видео и музыка
Галерея 62
Музыка 71
Медиа-менеджер 75
Службы HTC
HTC Watch 77
HTCSense.com 81
Учетные записи и синхронизация
О сетевых учетных записях 84
Синхронизация с учетной записью Google 85
Добавление учетной записи социальной сети 86
Управление сетевыми учетными записями 86
Социальные сети
Facebook для HTC Sense 88
Twitter для HTC Sense 89
Приложение Friend Stream 90
Обмен tweet-сообщениями в приложении Friend Stream 93
Общение в Google Talk 94
Электронная почта
Gmail 97
Почта 99
Календарь
Сведения о приложении Календарь 107
Создание события 107
Page 4
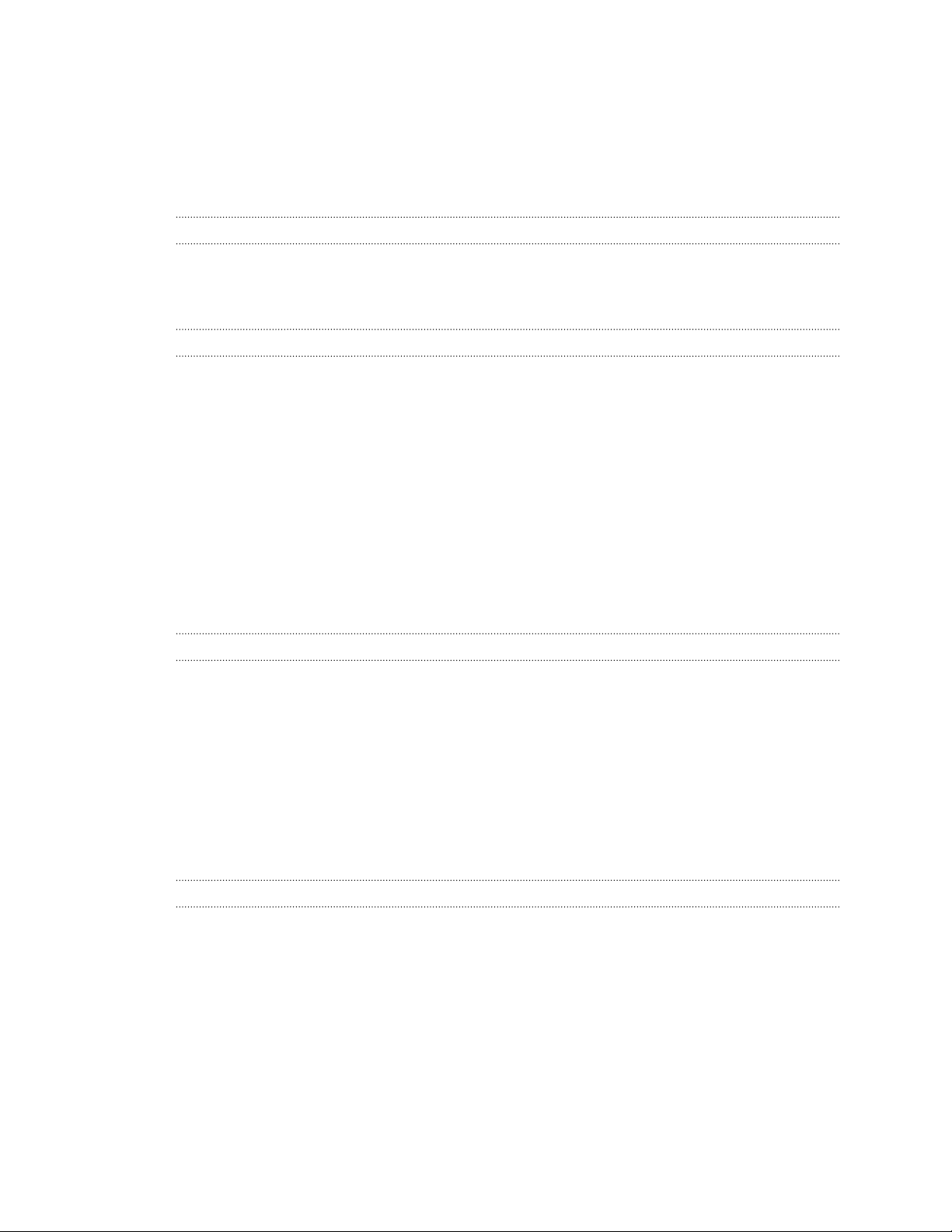
4 Содержание
Изменение режимов представления приложения Календарь 108
Управление событиями Календарь 110
Отключение или отсрочка напоминаний о событиях 111
Отображение или скрытие календарей 111
Изменение настроек приложения Календарь 111
Сведения о виджете Календарь 112
Карты и местоположение
Настройки определения местоположения 113
Locations 114
Карты Google 122
Контакты
Передача контактов со своего старого телефона 127
Сведения о приложении Контакты 128
Ваш список контактов 128
Настройка вашего профиля 129
Добавление нового контакта 129
Поиск контакта 130
Импортирование контакта из учетной записи ActiveSync 130
Объединение сведений о контактах 131
Сведения о контакте и беседы 132
Резервирование контактов на карту памяти 133
Отправка сведений о контакте в виде vCard 134
Группы контактов 134
Добавление виджетов Контакты 136
Android Market и другие приложения
Поиск и установка приложений с Android Market 138
Работа с приложением Часы 140
Проверка Погода 144
Чтение электронных книг 146
Чтение каналов новостей 148
Информация о ваших акциях 150
Просмотр файлов PDF 151
Работа с документами 152
Просмотр видеозаписей на YouTube 153
Отправка игр и приложений 154
HTC Sync
Сведения о программе HTC Sync 155
Установка программы HTC Sync 155
Настройка HTC Sync на распознавание устройства HTC Flyer 156
Знакомство с рабочей областью 156
Настройка синхронизации 157
Синхронизация HTC Flyer 161
Установка приложения с компьютера в устройство HTC Flyer 162
Загрузка карт или приобретение услуг 162
Синхронизация другого устройства с вашим компьютером 163
Загрузка обновлений программы HTC Sync 163
Page 5
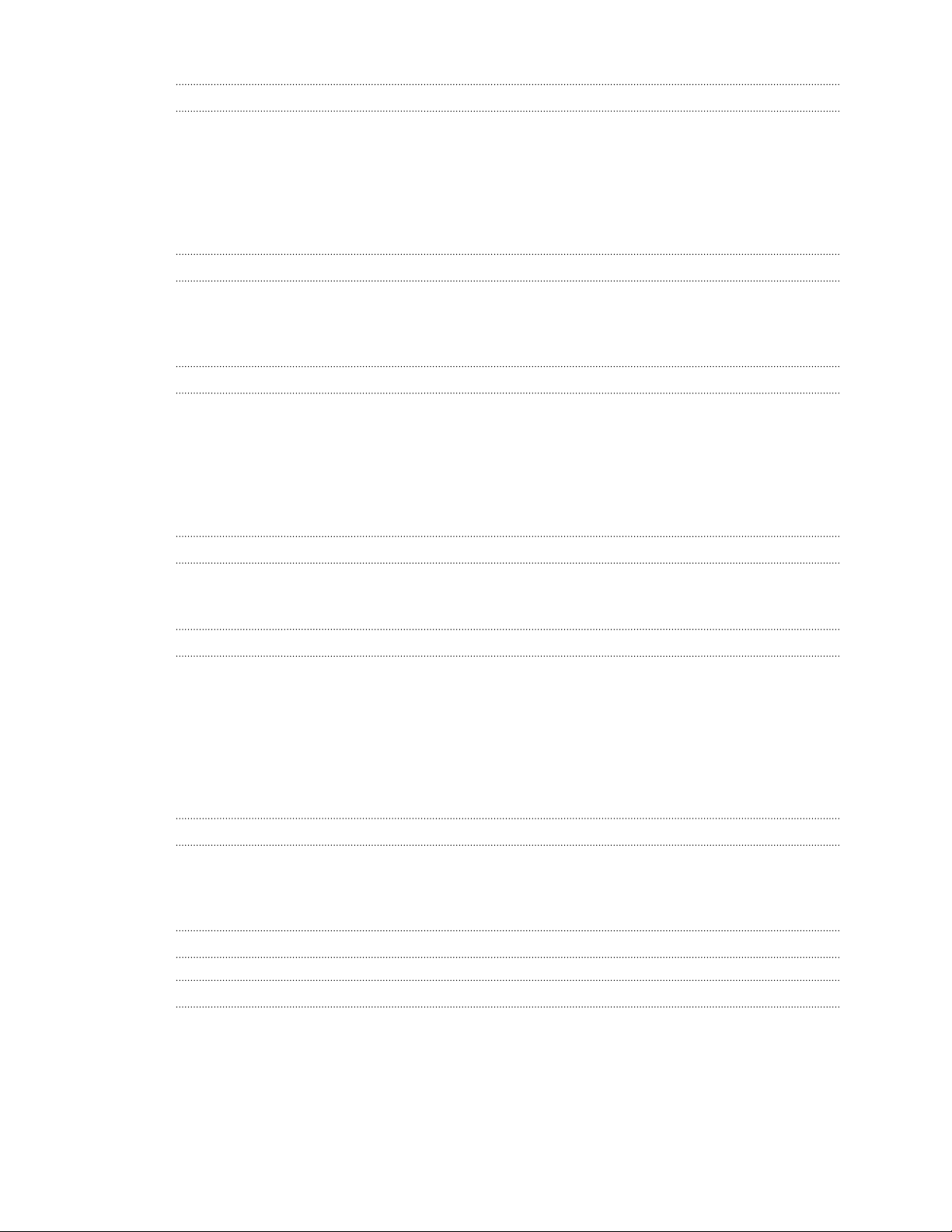
5 Содержание
Клавиатура
Работа с экранной клавиатурой 164
Ввод слов с помощью предиктивного ввода текста 165
Голосовой ввод текста 167
Ввод текста в режиме отслеживания 168
Изменение текста 169
Настройка параметров ввода 169
Подключение к Интернету
Wi-Fi 171
Подключение к виртуальной частной сети (VPN) 172
Подключение HTC Flyer к Интернету через компьютер (сквозное подключение к Интернету) 174
Bluetooth
Основные сведения о Bluetooth 175
Подключение гарнитуры или автомобильного комплекта Bluetooth 176
Подключение других устройств Bluetooth 177
Отключение или отмена сопряжения с Bluetooth-устройством 177
Отправка информации с помощью Bluetooth 178
Прием информации с помощью Bluetooth 179
Безопасность
Защита HTC Flyer с помощью комбинации блокировки экрана, PIN-кода или пароля 181
Шифрование данных в HTC Flyer 182
Настройки
Настройка HTC Flyer 184
Изменение настроек экрана 186
Изменение настроек звука 187
Изменение языка 188
Оптимизация времени работы от аккумулятора 188
Управление памятью 189
Проверка информации о HTC Flyer 191
Обновление и сброс настроек
Обновления ПО 192
Перезагрузка устройства HTC Flyer 193
Сброс настроек устройства HTC Flyer 193
Товарные знаки и авторские права
Указатель
Page 6
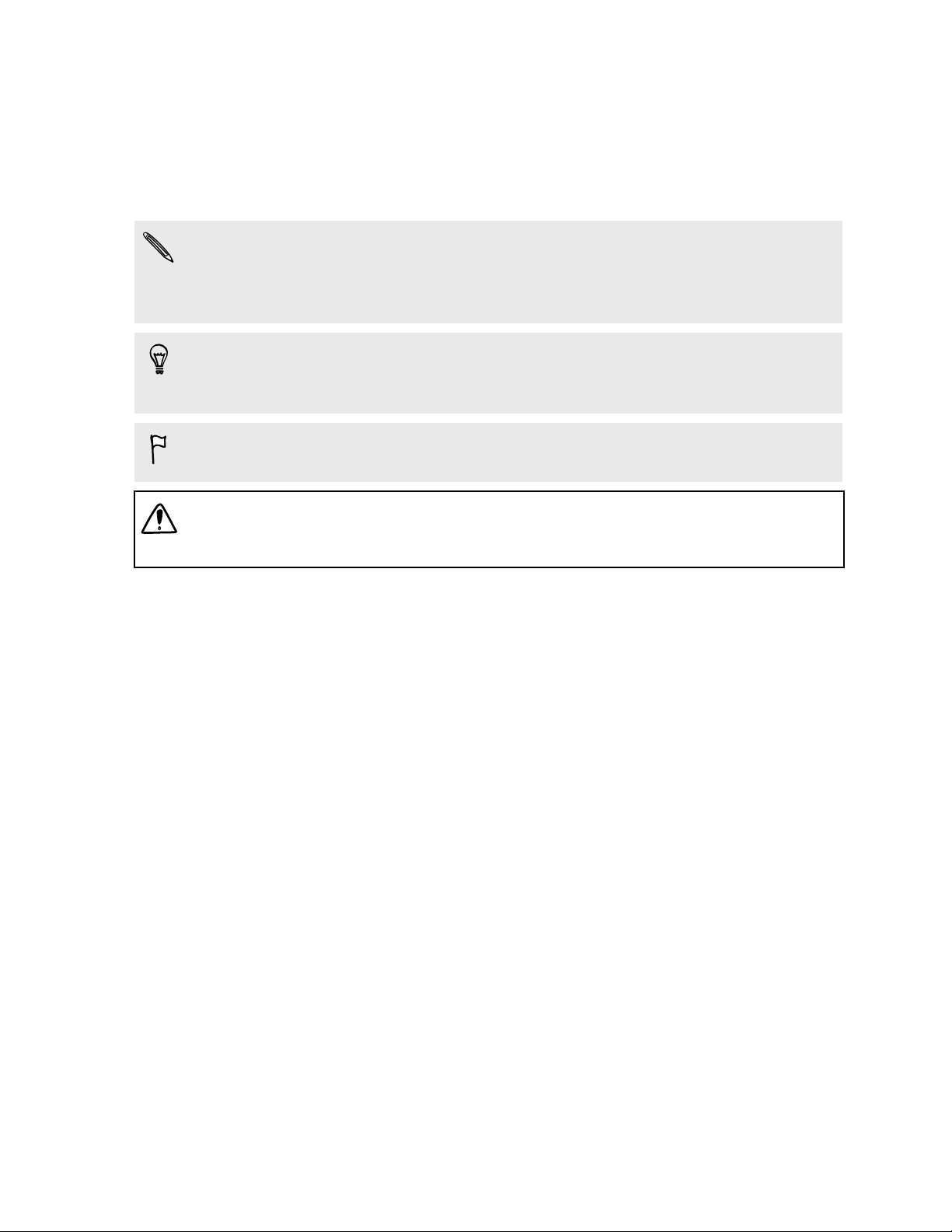
6 Условные обозначения, используемые в данном руководстве
Условные обозначения, используемые в
данном руководстве
В данном руководстве пользователя мы используем следующие символы для
обозначения полезной и важной информации.
Это — примечание. В примечаниях часто дается дополнительная информация,
например о том, что произойдет, если вы решите выполнить или не выполнить
определенное действие. Кроме того, в примечаниях представлена информация,
которая может быть применима лишь к некоторым ситуациям.
Это — совет. В советах описываются альтернативные способы выполнения
конкретного этапа или процедуры либо приводится информация о параметрах, которые
могут оказаться для вас полезными.
Это обозначает важную информацию, которая вам необходима для выполнения
определенной задачи или для достижения надлежащей работы той или иной функции.
Этот значок обозначает информацию по мерам предосторожности, то есть
информацию, которую необходимо принять к сведению, чтобы предотвратить
возникновение возможных проблем.
Page 7
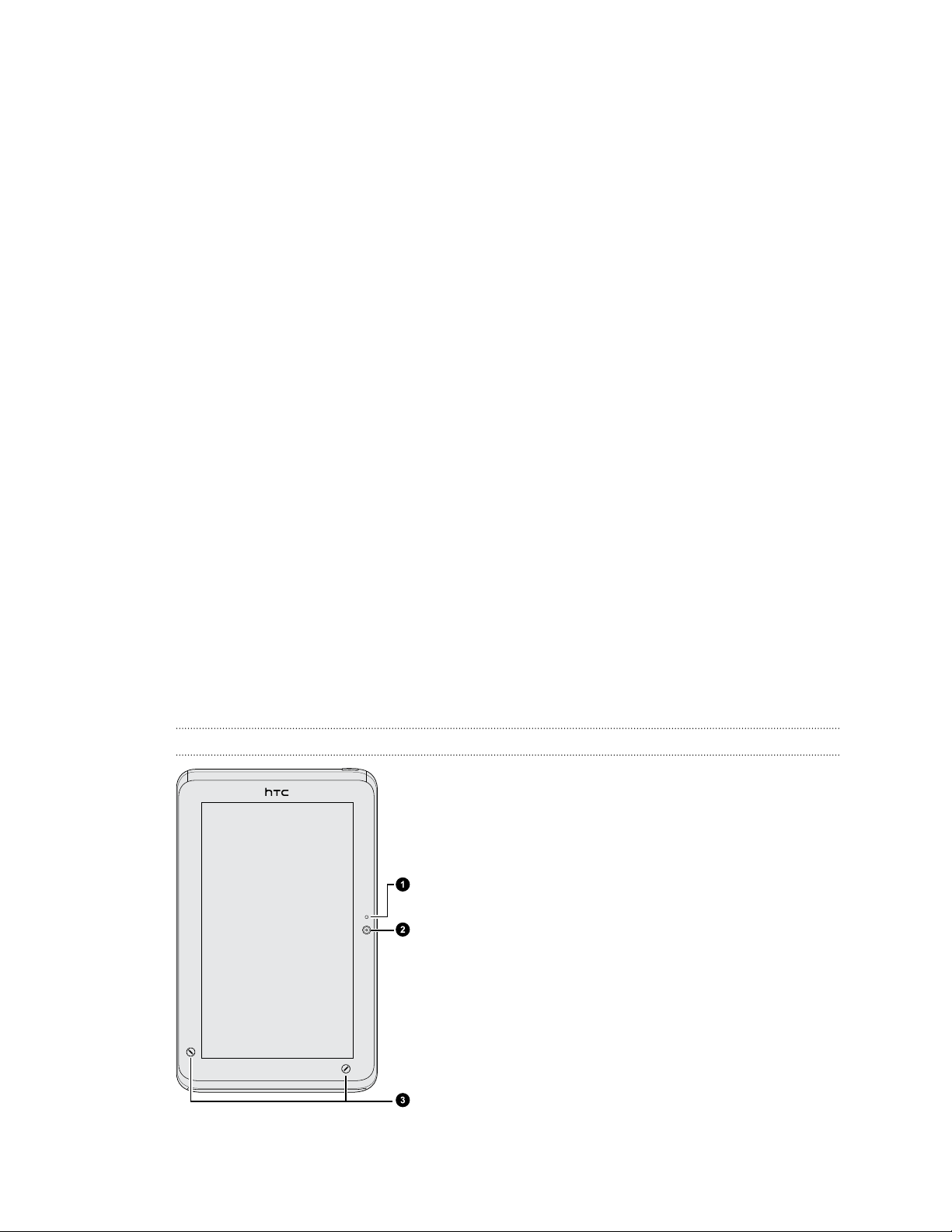
7 Начало работы
Начало работы
Содержимое коробки
Внутри коробки находится следующее:
§ HTC Flyer;
§ перо планшетного ПК;
§ батарейка для пера планшетного ПК;
§ USB-кабель;
§ сетевой адаптер питания;
§ стереогарнитура с разъемом 3,5 мм;
§ защитный футляр;
§ Руководство пользователя;
§ Руководство по безопасности и соответствию стандартам;
§ карточка центра обработки вызовов (карточка "горячей линии");
§ гарантийный талон.
HTC Flyer
Лицевая панель
1. Индикатор вкл. или выкл. состояния передней
камеры
2. Передняя камера
3. ПАРАМЕТРЫ ПЕРА
Page 8
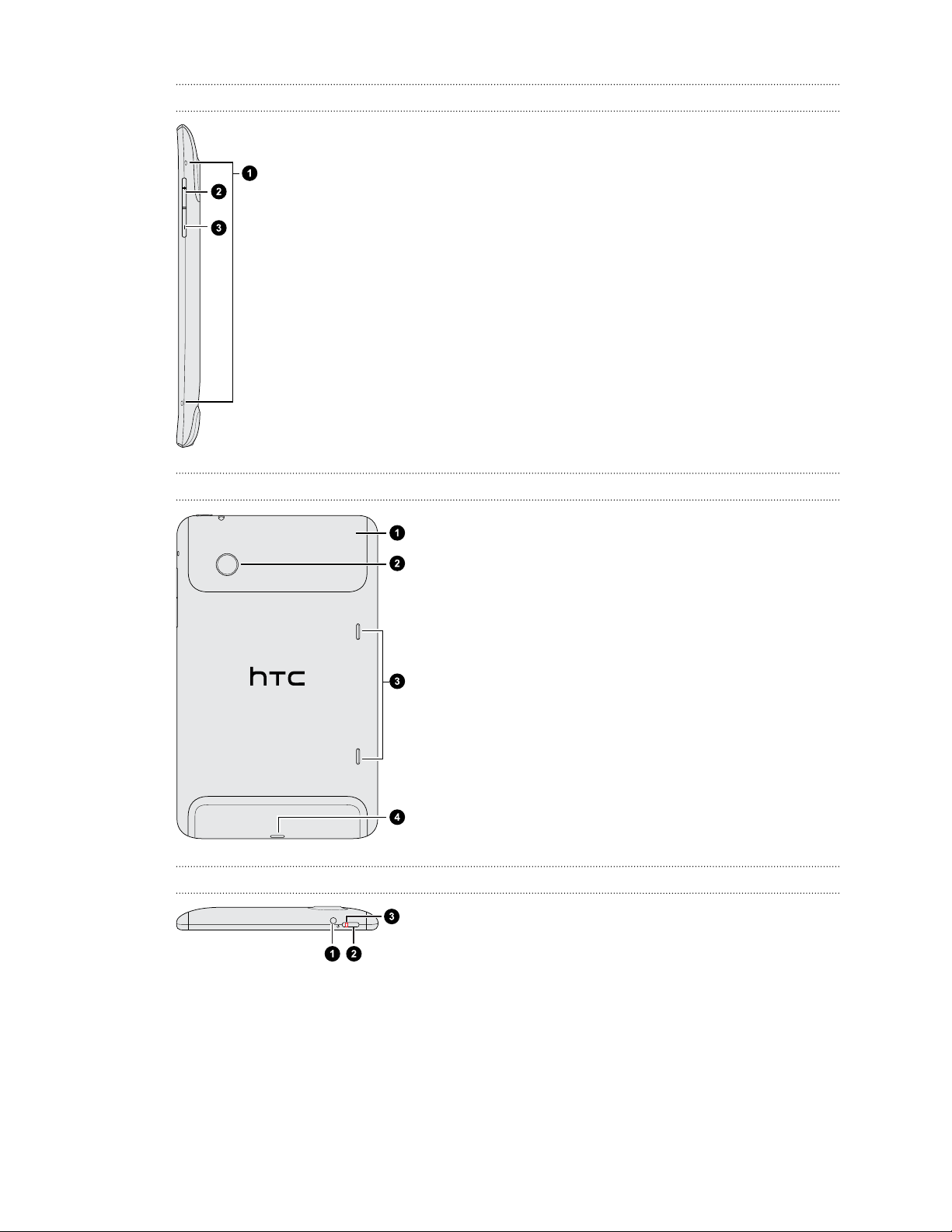
8 Начало работы
Правая панель
Задняя панель
1. Микрофоны
2. УВЕЛИЧЕНИЕ ГРОМКОСТИ
3. УМЕНЬШЕНИЕ ГРОМКОСТИ
Верхняя панель
1. Верхняя крышка
2. 5-мегапиксельная камера
3. Динамики
4. Разъем USB
1. Гнездо для гарнитуры (3,5 мм)
2. ПИТАНИЕ
3. Уведомление о зарядке
Page 9
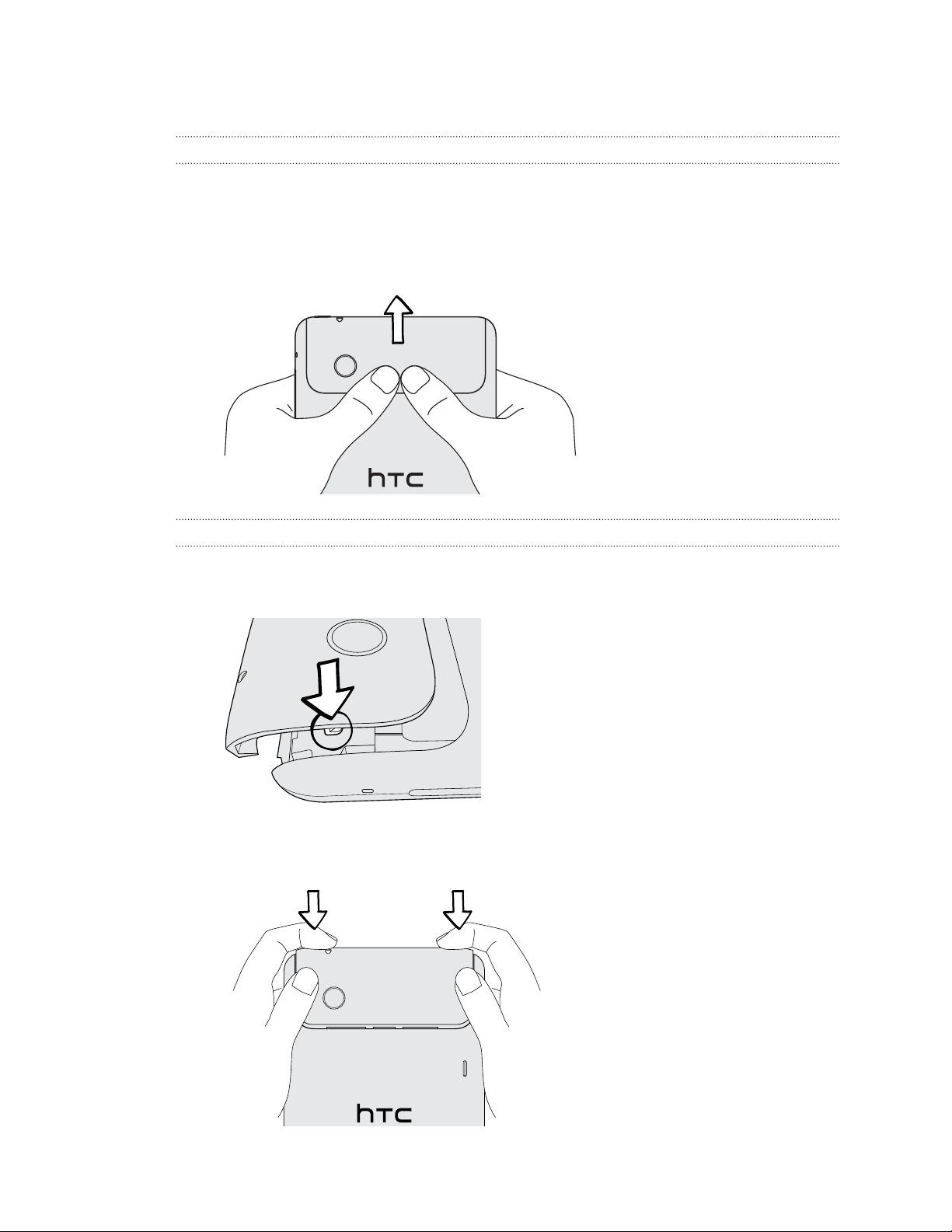
9 Начало работы
Верхняя крышка
Снятие верхней крышки
Снимите верхнюю крышку, чтобы получить доступ к гнезду карты памяти.
1. Выключите HTC Flyer и крепко держите его лицевой стороной вниз.
2. Большими пальцами обеих рук нажмите на верхнюю крышку наружу, чтобы снять
ее.
Установка верхней крышки на место
1. Расположите два зубца под верхней крышкой (по одному с каждой стороны)
напротив двух пазов в верхней части HTC Flyer.
2. Поместите верхнюю крышку на HTC Flyer, аккуратно прижмите к корпусу большими
пальцами, а затем задвиньте ее до фиксации со щелчком.
Page 10
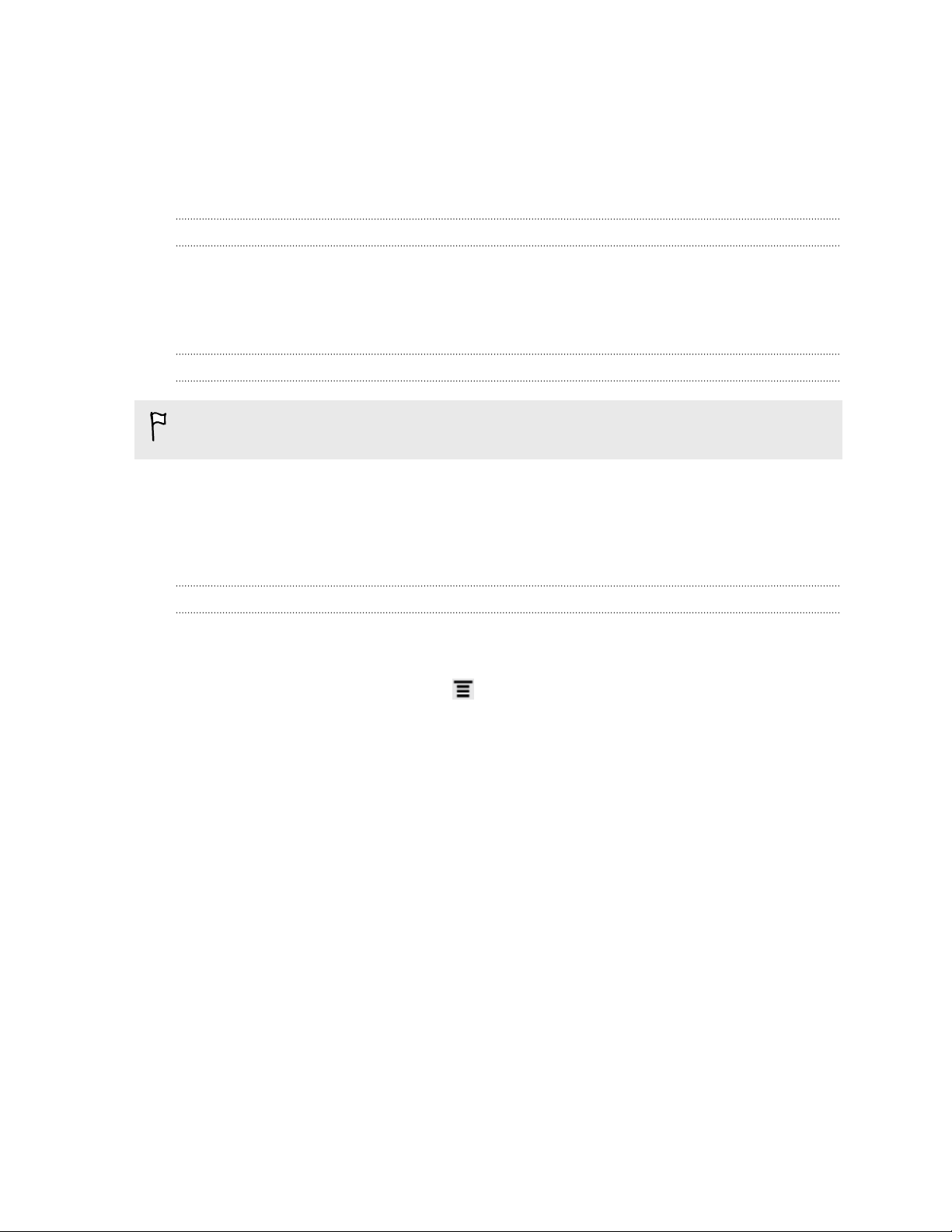
10 Начало работы
Карта памяти
HTC Flyer имеет встроенную память планшетного ПК, которую можно использовать для
хранения фотоснимков, видеозаписей и музыки.Если вам необходимо больше памяти для
хранения данных, вы можете вставить в HTC Flyer карту памяти.
Установка карты памяти
1. Снимите верхнюю крышку.
2. Вставьте карту памяти в соответствующее гнездо позолоченными контактами вниз
и нажмите на нее до щелчка.
Извлечение карты памяти
Если HTC Flyer включен, то перед извлечением карты памяти вы должны отключить ее,
чтобы не повредить и не испортить записанные на ней файлы.
1. Снимите верхнюю крышку.
2. Нажмите на карту памяти, чтобы извлечь ее из гнезда.
3. Выдвиньте карту памяти из гнезда.
Отключение карты памяти
Если вам необходимо извлечь карту памяти при включенном HTC Flyer, сначала
отключите карту памяти, чтобы не повредить и не испортить записанные на ней файлы.
1. На Начальном экране нажмите , а затем нажмите Настройка.
2. Нажмите Память > Извлечь карту памяти.
Page 11
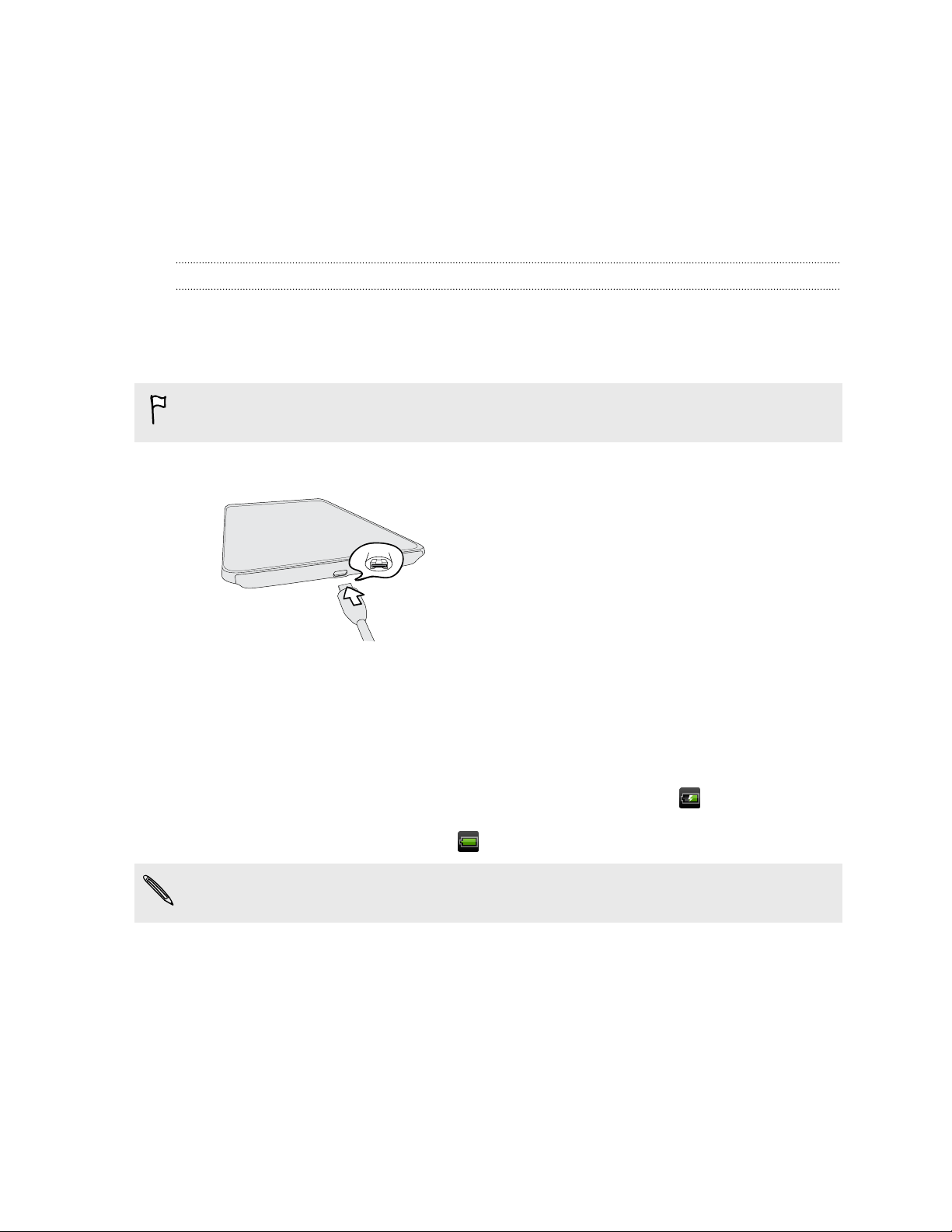
11 Начало работы
Аккумулятор
В HTC Flyer используется аккумуляторная батарея. Время работы устройства до разрядки
аккумулятора зависит от интенсивности использования HTC Flyer. Используемые вами
функции и принадлежности также могут влиять на время работы от аккумулятора.
Например, постоянно включенное соединение Bluetooth® повышает энергопотребление.
Частое использование Интернета также ускоряет разрядку аккумулятора.
Зарядка аккумулятора
Первоначально аккумулятор заряжен не полностью. Перед включением и началом
использования HTC Flyer аккумулятор рекомендуется зарядить. Аккумуляторы некоторых
типов работают лучше после нескольких циклов заряда/разряда.
Для зарядки аккумулятора следует использовать только сетевой адаптер питания из
комплекта поставки устройства.
1. Подключите сетевой адаптер к разъему USB HTC Flyer.
2. Вставьте сетевой адаптер в сетевую розетку, чтобы начать зарядку аккумулятора.
Во время зарядки аккумулятора уведомляющий индикатор непрерывно светится
оранжевым цветом. Когда аккумулятор HTC Flyer полностью зарядится, индикатор
изменит цвет на зеленый.
Если вы заряжаете аккумулятор при включенном HTC Flyer, в строке состояния на экране
вашего планшетного ПК отображается значок зарядки аккумулятора . После того как
аккумулятор полностью зарядится, значок зарядки аккумулятора изменится на значок
полностью заряженного аккумулятора .
Для обеспечения безопасности зарядка аккумулятора прекращается при чрезмерном
нагревании аккумулятора.
Page 12
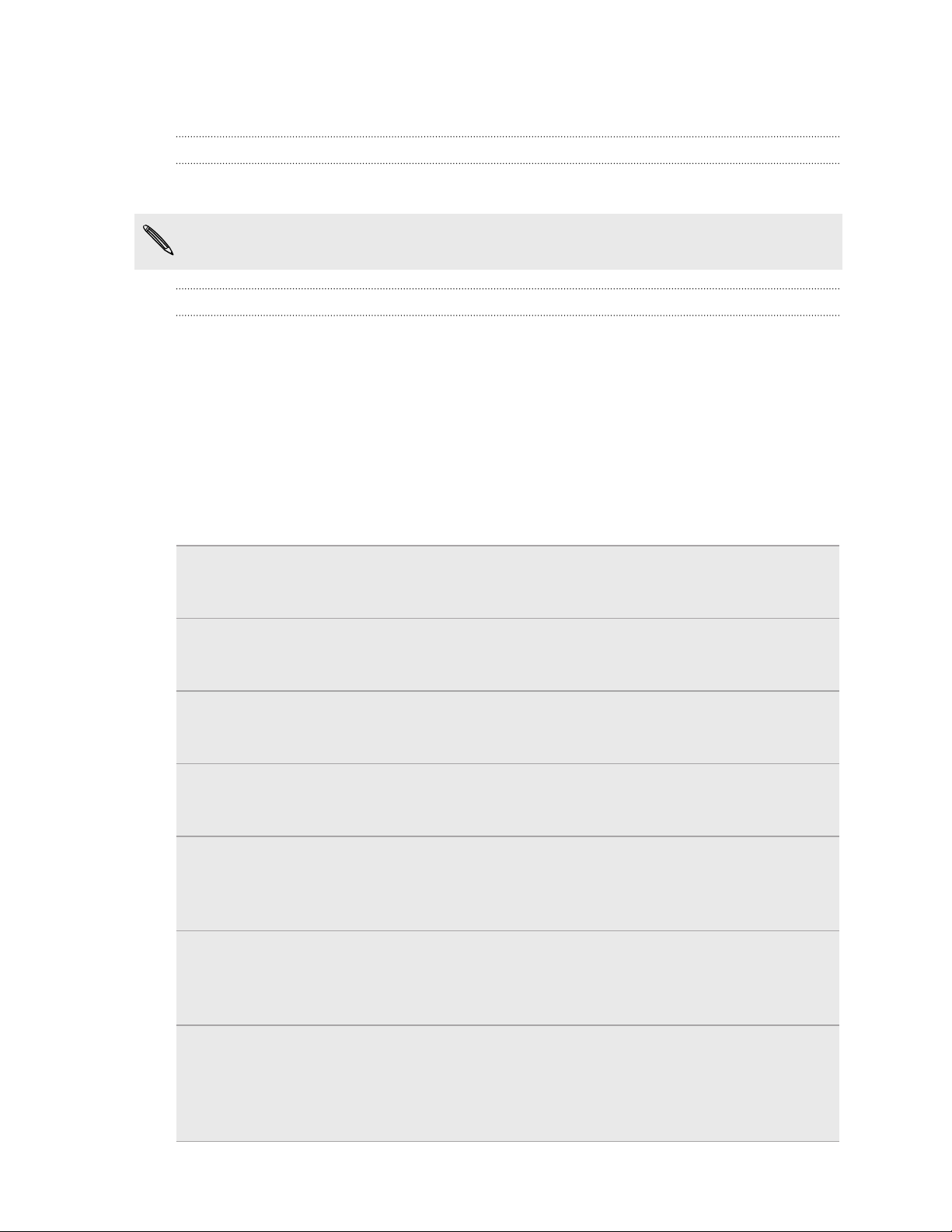
12 Начало работы
Включение и выключение питания
Включение питания
Нажмите кнопку ПИТАНИЕ. Легко.
При первом включении HTC Flyer вам придется его настроить.
Отключение питания
1. Если дисплей погас, нажмите кнопку ПИТАНИЕ, чтобы включить его, а затем
разблокируйте экран.
2. Нажмите и удерживайте кнопку ПИТАНИЕ в течение нескольких секунд.
3. Когда появится меню "Схемы управления питанием", нажмите Отключить питание.
Жесты пальцами
Нажатие Чтобы ввести текст с клавиатуры, выбрать элементы на экране,
например значки приложений и настроек, или нажать экранные
кнопки, используйте легкое нажатие пальцем.
Нажатие и
удержание
Проведение
пальцем или
сдвигание
Перетаскивание Перед перетаскиванием нажмите пальцем на нужный элемент и
Рывки Рывки по экрану аналогичны проведению пальцем, но в этом
Поворот Для большинства экранов можно автоматически менять
Чтобы открыть доступные варианты выбора для элемента
(например, для контакта или ссылки на веб-странице), просто
нажмите на этот элемент и удерживайте его.
Это значит быстро "протащить" палец, не отпуская, поперек
экрана по горизонтали или по вертикали.
не отпускайте его. Во время перетаскивания не отрывайте палец
от экрана, пока не дойдете до нужного места.
случае двигать пальцем нужно быстрыми легкими рывками. Это
движение пальцем всегда делается в вертикальном направлении,
например при прокрутке списка контактов или сообщений.
ориентацию с книжной на альбомную, поворачивая HTC Flyer в
нужную сторону. При вводе текста можно повернуть HTC Flyer
горизонтально, чтобы использовать более крупную клавиатуру.
Щипки В некоторых приложениях, таких как Галерея или веб-браузер,
сдвигая или раздвигая два пальца (например, большой и
указательный) щипковыми движениями на экране, можно делать
просматриваемое изображение или веб-страницу крупнее или
мельче.
Page 13
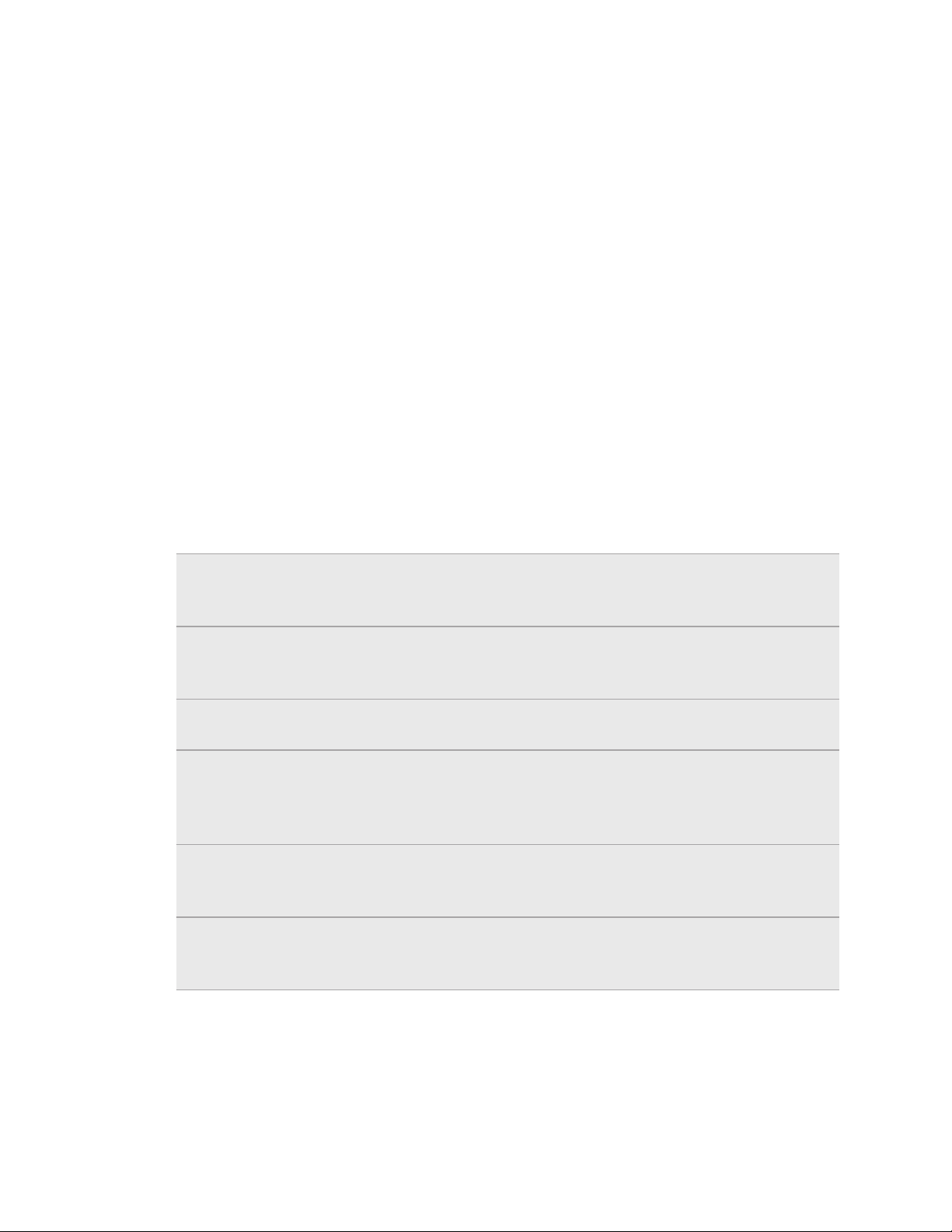
13 Начало работы
Первоначальная настройка HTC Flyer
При первом включении HTC Flyer вам будет предложено настроить его. Вы можете
выбрать язык, способ подключения к Интернету, а также разрешить или запретить
автоматическое определение вашего текущего местоположения. Кроме того, если у вас
остались личные контакты и события календаря, сохраненные в старом телефоне, вы
можете легко передать их в HTC Flyer через Bluetooth.
Не забудьте войти в свою учетную запись Google®, чтобы иметь возможность
использовать приложения Google, такие как Gmail™ и Android Market™. Вы также можете
настроить другие ваши учетные записи эл. почты и любимых социальных сетей, таких как
Facebook®, Twitter™ и др.
Просто следуйте указаниям на экране, и вы быстро приведете устройство в состояние
готовности к работе.
Способы получения контактов в HTC Flyer
Добавлять контакты в HTC Flyer можно несколькими способами. Вы можете
синхронизировать HTC Flyer с контактами из вашей учетной записи Google, с компьютера,
Facebook и т. д.
Gmail Контакты Google импортируются в HTC Flyer после выполнения
входа в учетную запись Google. Вы также можете создавать
контакты Google прямо в HTC Flyer.
Facebook Войдите в свою учетную запись Facebook с помощью Facebook для
HTC Sense, чтобы импортировать контактную информацию ваших
друзей с Facebook.
Контакты в
планшетном ПК
HTC Sync
Microsoft
Exchange
ActiveSync
Передать Воспользуйтесь приложением Передать, чтобы перенести контакты
™
®
Создавайте и сохраняйте контакты прямо в HTC Flyer.
Синхронизируйте контакты со своего старого телефона с
компьютером, а затем воспользуйтесь программой HTC Sync для
синхронизации HTC Flyer с контактами на компьютере из Microsoft
Outlook®, Outlook Express или Windows® Contacts.
HTC Flyer синхронизирует ваши рабочие контакты с сервера
Microsoft Exchange ActiveSync Server на вашем рабочем месте.
и другие поддерживаемые типы данных со своего старого телефона
в HTC Flyer.
®
Page 14
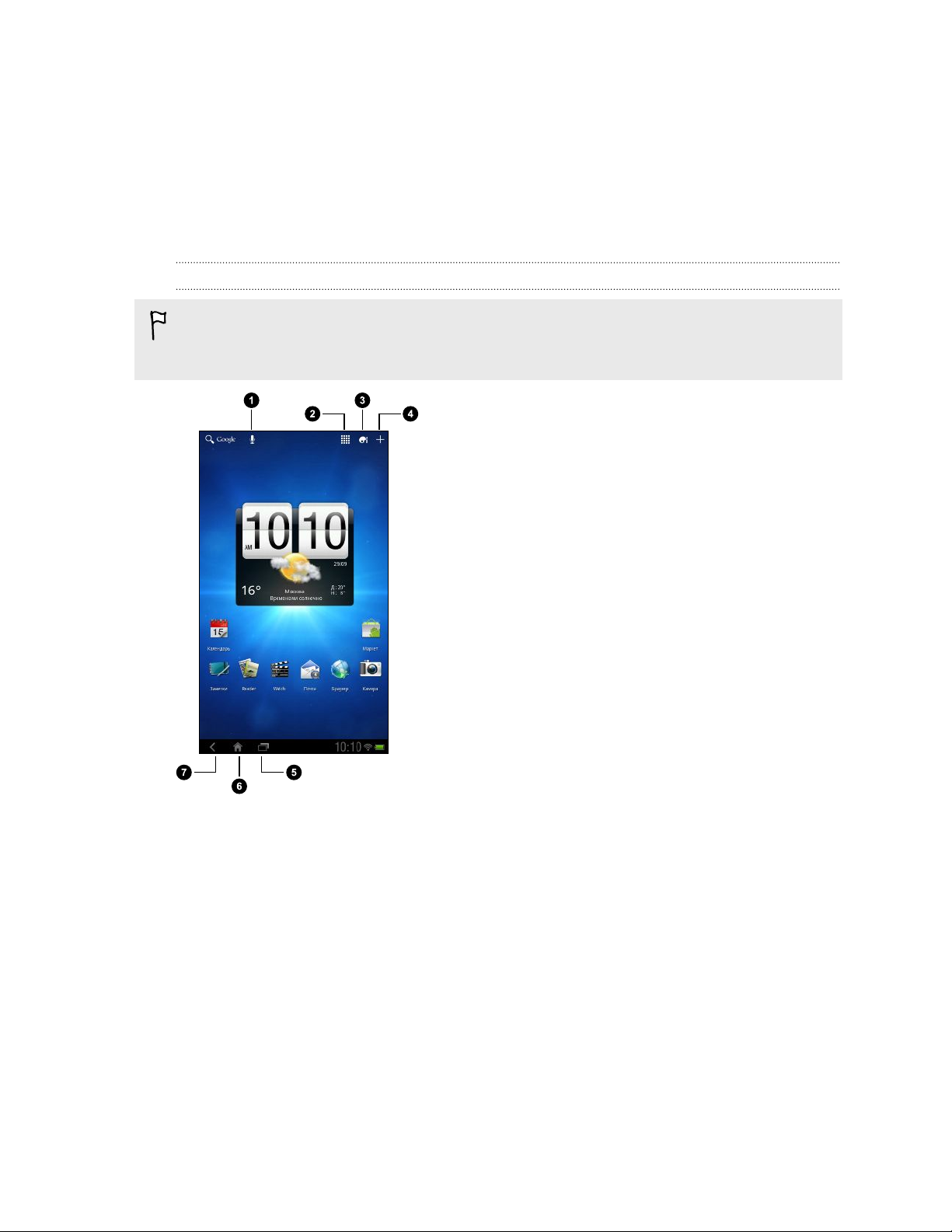
14 Начало работы
Начальный экран
Ваш Начальный экран — это место, где вы сами создаете свой HTC Flyer. Виджет погоды
и часов показывает время и погоду в том местоположении, в котором вы находитесь в
данный момент. Вы также можете добавить свои любимые приложения, ярлыки и
виджеты, чтобы они всегда были под рукой. Информацию о том, как это сделать, см. в
главе Индивидуальная настройка на стр. 28.
Кнопки Начального экрана
Если вы выполнили обновление программного обеспечения планшетного ПК до версии
Android 3.2, вы обнаружите, что кнопки ДОМОЙ, МЕНЮ и НАЗАД под сенсорным
экраном теперь отключены. Пожалуйста, используйте экранные кнопки.
1. Голосовое управление
2. Приложения
3. Персонализировать
4. Добавление виджетов, приложений или
ярлыков
5. Последние приложения
6. Домой
7. Назад
Page 15
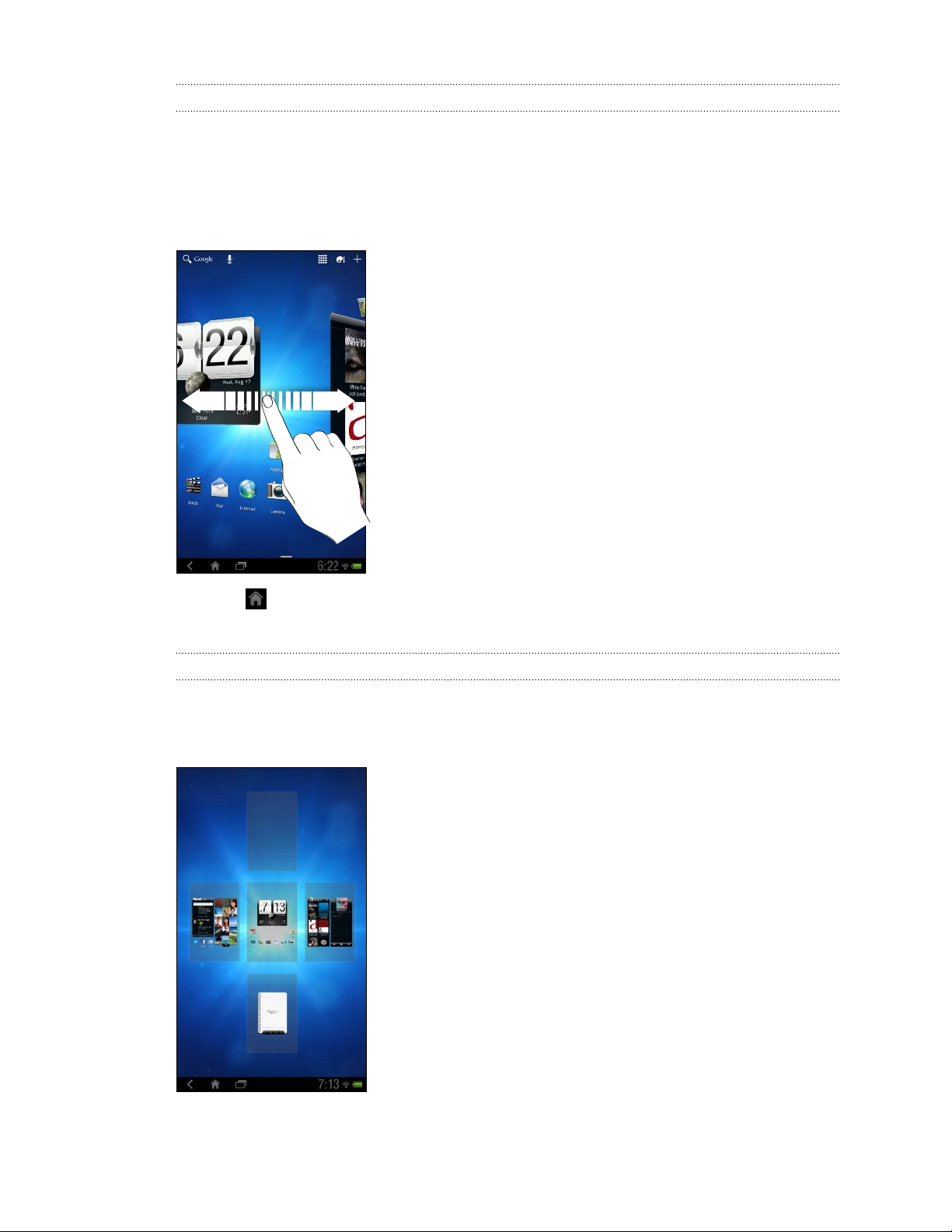
15 Начало работы
Расширенный Начальный экран
По мере того как вы будете использовать HTC Flyer все больше и больше, вы, возможно,
решите, что одного Начального экрана недостаточно. Это не проблема. Можно
использовать до четырех дополнительных экранов. Этого должно быть достаточно.
Проведите пальцем по горизонтали влево или вправо, и вы обнаружите больше места
для добавления значков, виджетов и т. п.
Нажмите , чтобы вернуться на главный Начальный экран (то есть на центральный
начальный экран).
Режим просмотра "Прыжок"
Чтобы сразу перейти на нужный экран, выполните щипковое движение на экране для
перехода в режим просмотра "Прыжок". Все пять Начальных экранов отобразятся в виде
эскизов.
Просто нажмите на тот, который вам нужен, и вы уже там.
Page 16
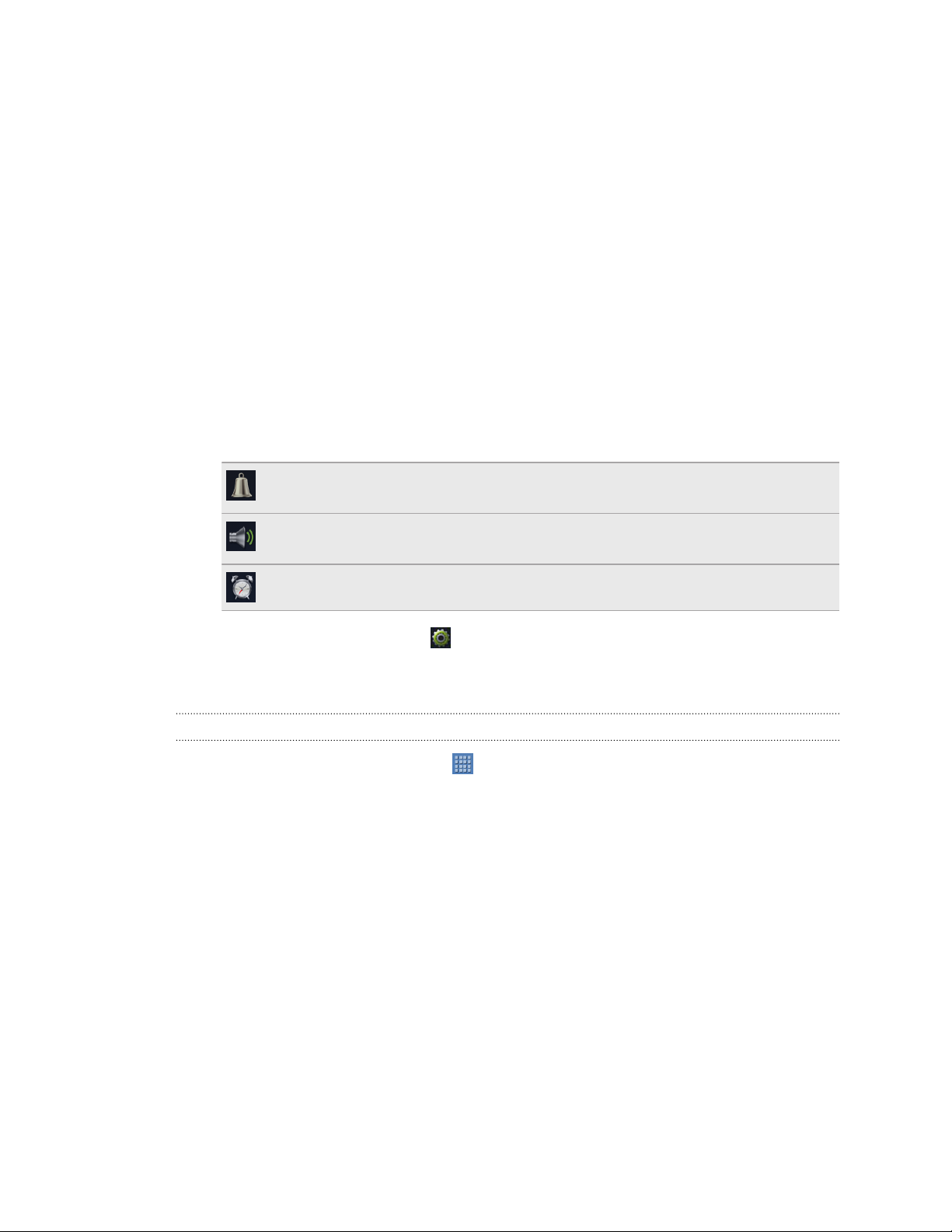
16 Основные сведения о телефоне
Основные сведения о телефоне
Регулировка громкости
Изменяйте уровни громкости для уведомлений, будильников, а также для
воспроизведения музыки или видео в HTC Flyer.
1. Для регулировки громкости используйте кнопки УВЕЛИЧЕНИЕ ГРОМКОСТИ и
УМЕНЬШЕНИЕ ГРОМКОСТИ. В зависимости от текущего экрана на нем
отображается значок вида регулируемой вами громкости.
Звук различных уведомлений, например для новой эл. почты, напоминаний о
событиях календаря и т. д.
Воспроизведение мультимедийных файлов при нахождении в таких
приложениях, как Музыка.
Звук будильников, установленных в приложении Часы.
2. В окне "Громкость" нажмите , чтобы увидеть все виды громкости, а затем
перетащите ползунки громкости влево или вправо для регулировки уровней
громкости.
Регулировка громкости через настройки
1. На Начальном экране нажмите > Настройка.
2. Нажмите Звук > Громкость.
3. Перетаскивайте ползунки громкости влево или вправо, чтобы настроить уровни
громкости воспроизведения мультимедийных файлов, будильника и уведомлений.
По мере перетаскивания ползунка будет коротко воспроизводиться пример
звукового сигнала соответствующей громкости.
4. По завершении нажмите OK.
Page 17
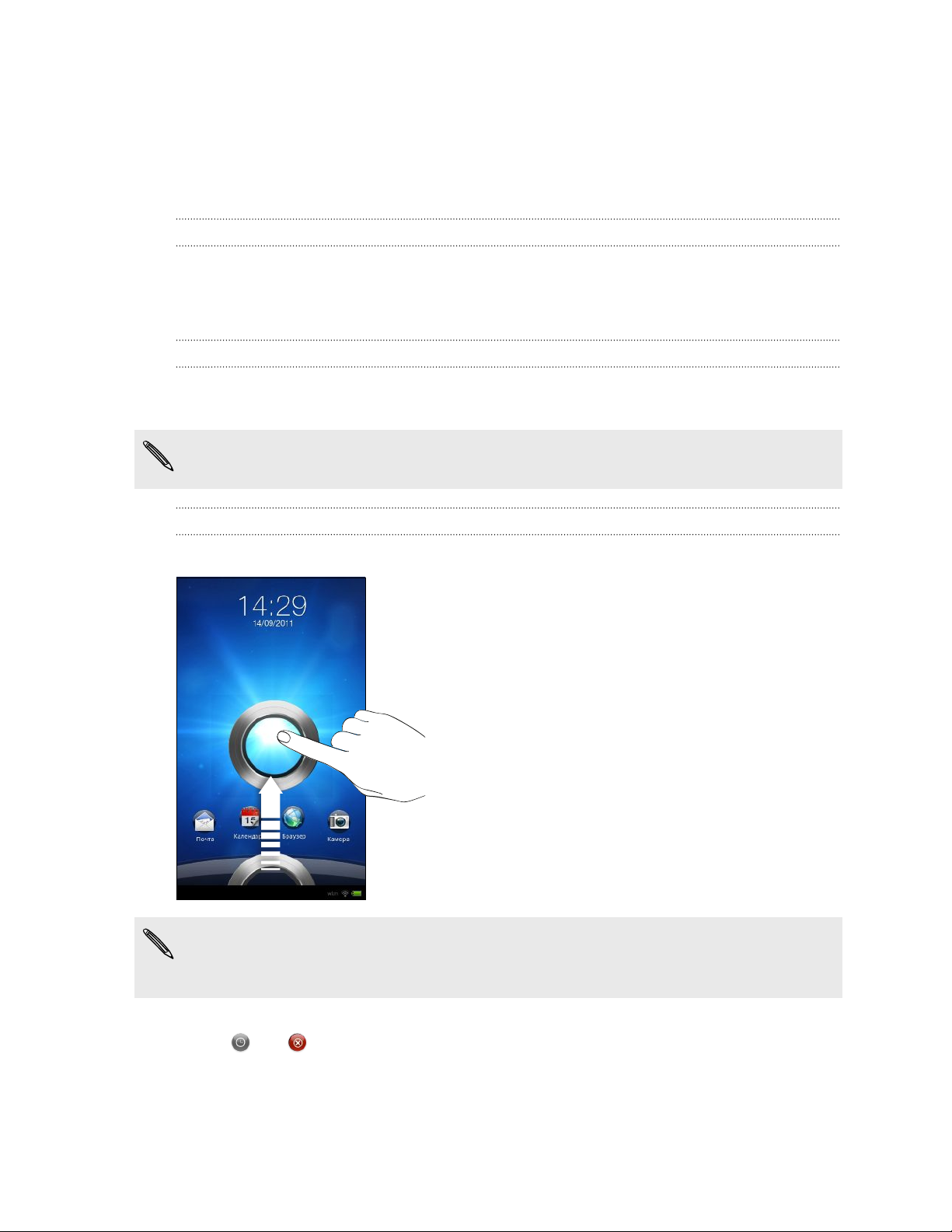
17 Основные сведения о телефоне
Спящий режим
Спящий режим экономит заряд аккумулятора посредством перевода HTC Flyer в
состояние низкого потребления энергии при отключенном дисплее. Он также
предотвращает случайное нажатие кнопок, когда HTC Flyer находится в вашей сумке.
Переход в спящий режим
Кратковременно нажмите кнопку ПИТАНИЕ, чтобы выключить дисплей и перевести
устройство в спящий режим. Кроме того, HTC Flyer автоматически переходит в спящий
режим, если он находится определенное время в режиме ожидания.
Выход из спящего режима
Чтобы вывести HTC Flyer из спящего режима вручную, нажмите кнопку ПИТАНИЕ. Вам
придется разблокировать экран.
HTC Flyer автоматически выходит из спящего режима при срабатывании напоминания
о событии или будильника.
Разблокировка экрана
Чтобы разблокировать экран, перетащите вверх кольцо.
Если вы установили графический ключ, PIN-код или пароль для разблокировки экрана,
то вам будет предложено начертить на экране графический ключ либо ввести PIN-код
или пароль, прежде чем экран будет разблокирован.
Если вы установили напоминание о событии или будильник, вы можете перетащить на
кольцо или , чтобы отложить или отключить напоминание или будильник.
Page 18
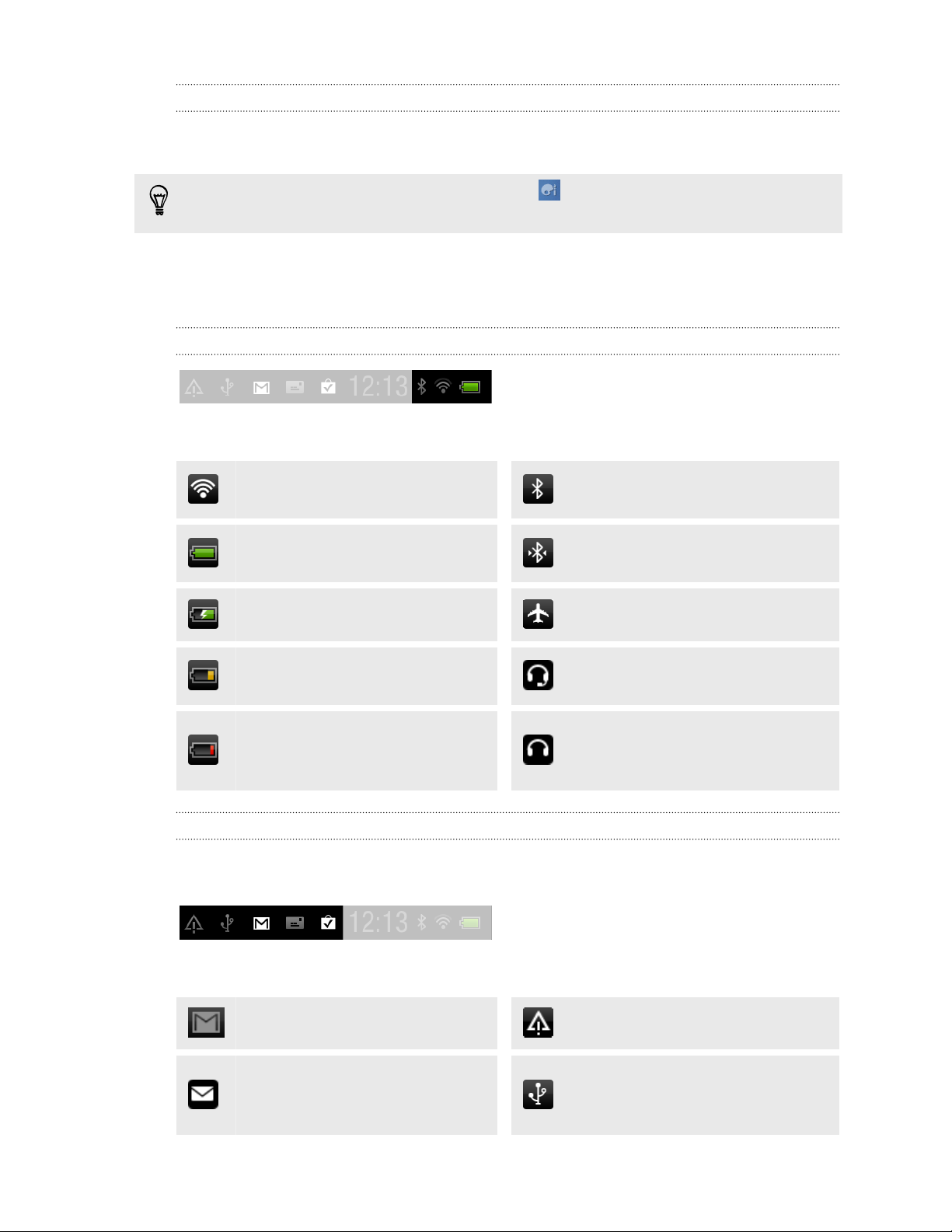
18 Основные сведения о телефоне
Открытие приложения с экрана блокировки
На экране блокировки перетащите значок приложения на кольцо, чтобы разблокировать
экран и сразу перейти к этому приложению.
Вы можете настроить экран блокировки в меню > Экран блокировки на
отображение четырех ваших любимых приложений.
Состояние и уведомления
Значки состояния
Каждый из них означает следующее.
Установлено подключение к сети
®
Wi-Fi
Аккумулятор полностью заряжен
Идет зарядка аккумулятора Режим "В самолёте"
Низкий уровень заряда
аккумулятора (осталось 20 %)
Очень низкий уровень заряда
аккумулятора (осталось 10 % или
менее)
Включена функция Bluetooth
Установлено подключение к
устройству Bluetooth
Подключена проводная гарнитура с
микрофоном
Подключена проводная гарнитура
Значки уведомлений
Значки уведомлений в строке состояния помогают вам следить за вашими сообщениями,
событиями календаря и сигналами.
Вот несколько примеров.
Новое сообщение Gmail
Новое сообщение эл. почты
Microsoft Exchange ActiveSync или
POP3/IMAP
Уведомление общего характера
HTC Flyer подключен к компьютеру
при помощи USB-кабеля
Page 19
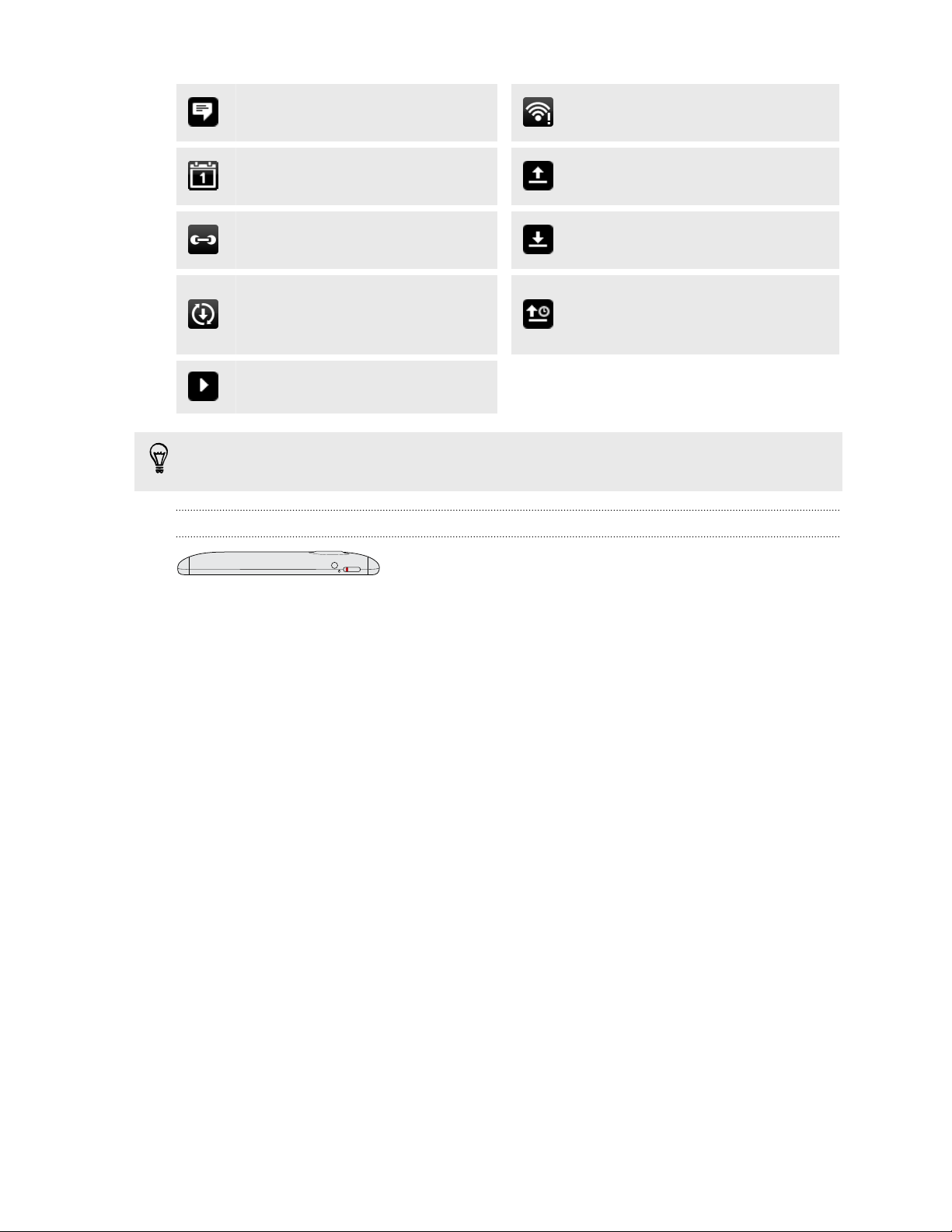
19 Основные сведения о телефоне
Новое мгновенное сообщение
Google Talk
™
Предстоящее событие
Предложение по совпавшим
контактам
Включена функция Wi-Fi, доступны
беспроводные сети
Идет выгрузка данных
(анимированный)
Идет загрузка данных
(анимированный)
Доступно обновление
программного обеспечения
Ожидание выгрузки
HTC Flyer
Воспроизводится песня
Не уверены, что означает значок уведомления в строке состояния? Вы можете нажать
на значок, чтобы увидеть выноску с подсказкой.
Уведомляющий индикатор
Уведомляющий индикатор показывает следующее:
§ Горит зеленым, когда HTC Flyer подключен к адаптеру сетевого питания или к
компьютеру и аккумулятор полностью заряжен.
§ Мигает зеленым, когда имеется ожидающее внимания уведомление.
§ Горит оранжевым во время зарядки аккумулятора.
§ Мигает оранжевым, когда уровень заряда аккумулятора становится слишком
низким.
Page 20
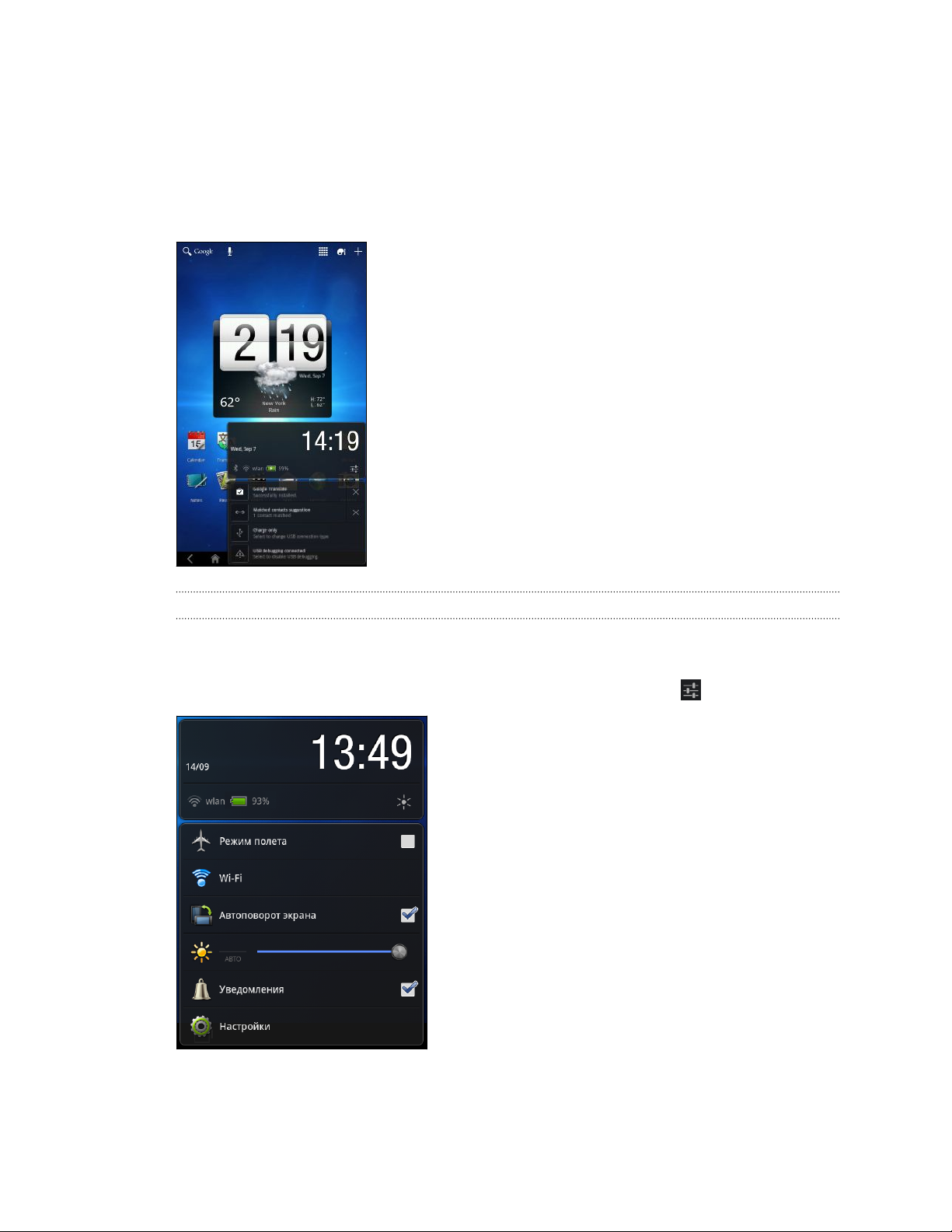
20 Основные сведения о телефоне
Панель Уведомления
Откройте панель Уведомления, чтобы увидеть уведомление о событии или новую
полученную информацию, проверить состояние аккумулятора HTC Flyer или быстро
включить функции, например Wi-Fi.
Нажмите на самую правую часть строки состояния, чтобы открыть панель Уведомления.
§ Если у вас имеются ожидающие уведомления под
системными часами, нажмите на выноску с подсказкой,
чтобы отреагировать на уведомление или открыть
соответствующее приложение.
§ Нажмите X, чтобы удалить уведомление из списка.
Использование панели "Выключатели"
Панель "Выключатели" позволяет легко включать Wi-Fi, оповещения о событиях
и т. д.Кроме того, она содержит ярлык для всех настроек HTC Flyer.
Нажмите на самую правую часть строки состояния, а затем нажмите .
Выполните любое из следующих действий.
§ Нажмите на флажок рядом с
соответствующим элементом, чтобы
включить или отключить его.
§ Переместите ползунок для регулировки
яркости экрана.
§ Нажмите Настройка, чтобы открыть все
настройки HTC Flyer.
Page 21
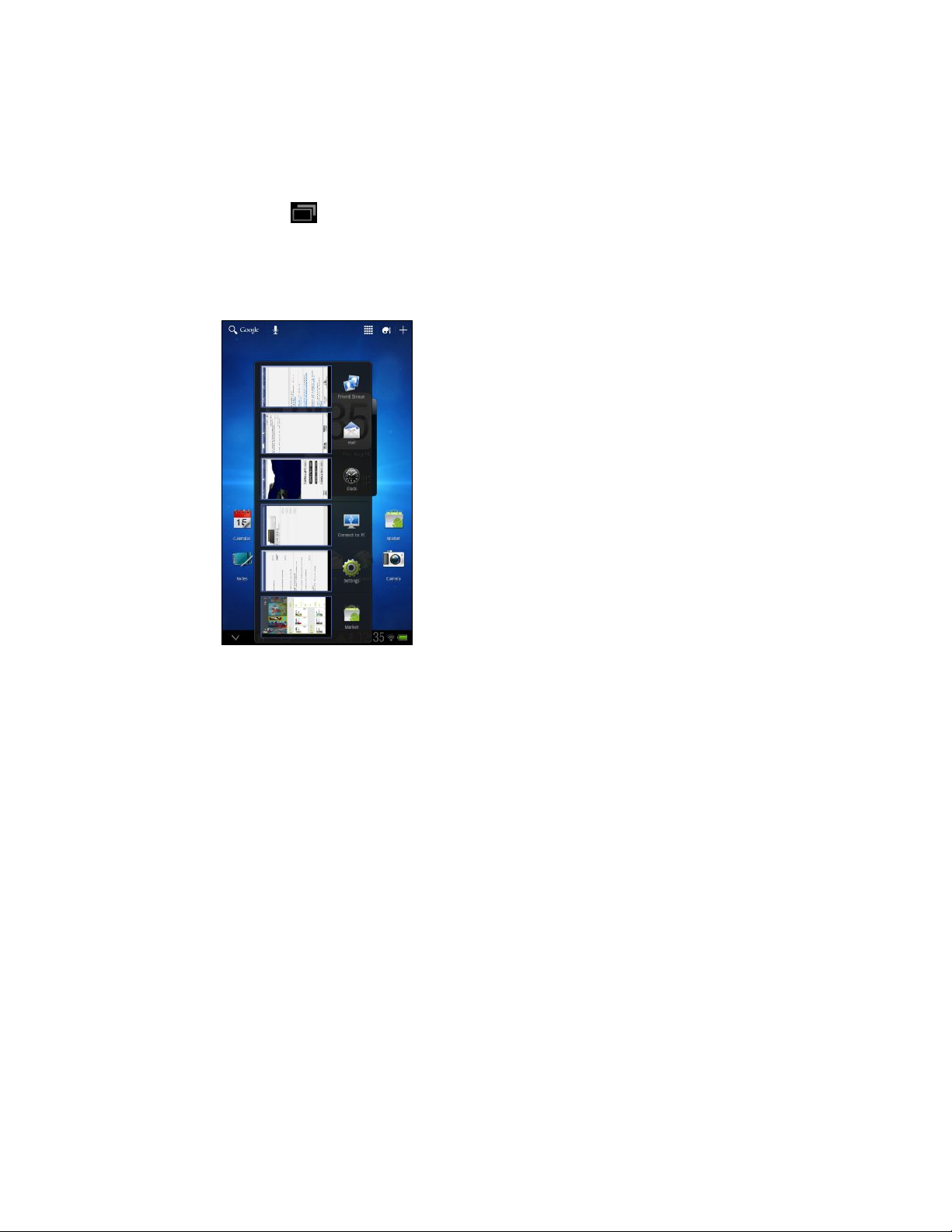
21 Основные сведения о телефоне
Переключение между недавно открывавшимися приложениями
Вы можете легко получить доступ к восьми приложениям, которые вы недавно открывали.
1. Нажмите в нижней части экрана.
2. Прокрутите вниз панель "Последние приложения", чтобы увидеть все недавно
использовавшиеся приложения.
3. На панели "Последние приложения" нажмите на приложение, чтобы открыть его.
Page 22
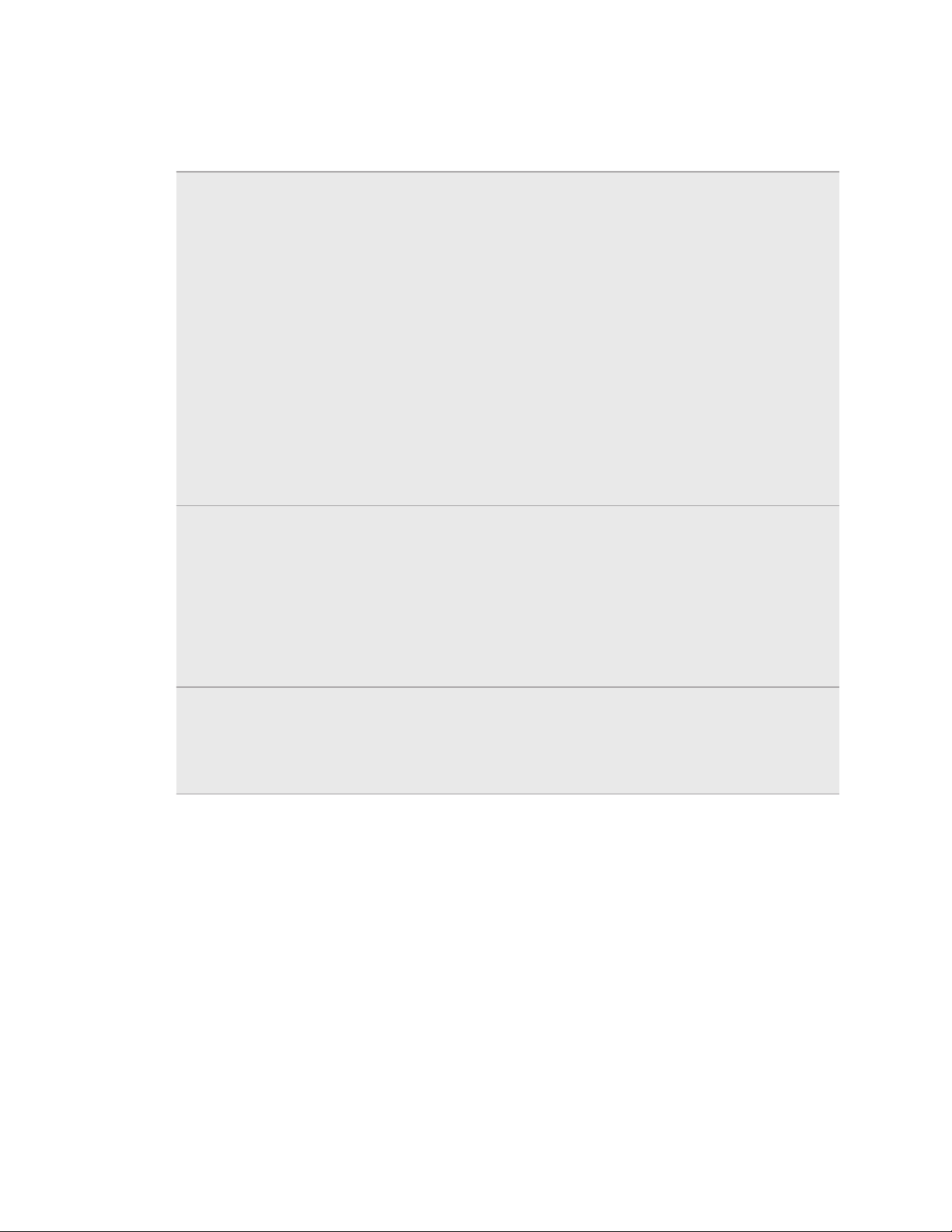
22 Основные сведения о телефоне
Где хранятся приложения, данные и файлы
В HTC Flyer используются следующие виды памяти.
Память для
хранения
приложений и
данных
Память для
хранения
файлов
В этой памяти, обозначенной в настройках планшетного ПК как
Внутренний накопитель, установлены приложения. Кроме того, в ней
хранятся данные, такие как ваши контакты, созданные или
синхронизированные с планшетным ПК, настройки учетных записей
и т. п.
Эта память управляется и тщательно охраняется вашим планшетным
ПК, поскольку в ней содержится ваша личная информация. При
подключении планшетного ПК к компьютеру с компьютера эта память
недоступна.
При выполнении сброса настроек устройства содержимое памяти
будет уничтожено. Обязательно создайте резервную копию ваших
данных перед выполнением сброса настроек. Некоторые приложения,
например Контакты, позволяют резервировать данные на вашей карте
памяти.
Это еще один вид встроенной памяти, обозначенный в настройках
планшетного ПК как Память планшета. Здесь вы можете хранить свои
файлы.
При подключении планшетного ПК к компьютеру эта память доступна
и позволяет копировать файлы в обоих направлениях.
При выполнении сброса настроек устройства можно оставить или
уничтожить (на ваш выбор) содержимое этой памяти.
Карта памяти На этом съемном накопителе вы можете хранить свои файлы,
например фотоснимки, музыку и видеозаписи.
При подключении планшетного ПК к компьютеру эта память доступна
и позволяет копировать файлы в обоих направлениях.
Память для сохранения файлов по умолчанию (Память планшета или карта памяти)
может меняться от приложения к приложению. Некоторые приложения позволяют задать
память для сохранения по умолчанию.
Page 23
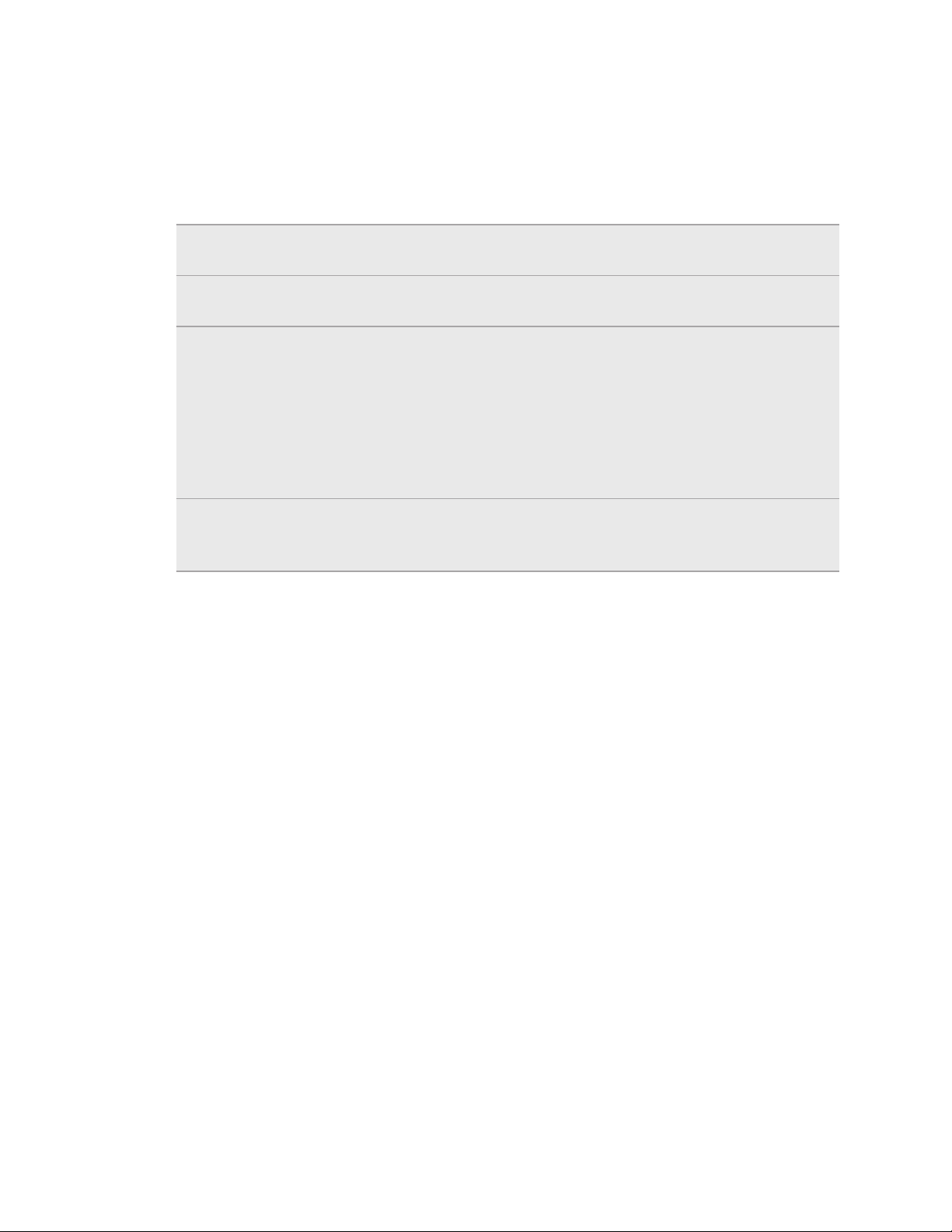
23 Основные сведения о телефоне
Подключение HTC Flyer к компьютеру
При каждом подключении HTC Flyer к компьютеру с помощью USB-кабеля открывается
экран "Выберите тип подключения", где можно выбрать тип USB-подключения.
Выберите один из следующих вариантов и нажмите Готово.
Только зарядка Выберите этот вариант, если вы хотите, чтобы во время
подключения HTC Flyer к компьютеру лишь заряжался аккумулятор.
HTC Sync Выберите этот вариант для синхронизации контактов, календаря и
другой информации между вашим компьютером и HTC Flyer.
Дисковод Выберите этот режим для копирования файлов между внутренней
памятью HTC Flyer или картой памяти (если она установлена) и
компьютером.
При включенном режиме Дисковод, когда HTC Flyer подключен к
компьютеру, вы не сможете использовать приложения в HTC Flyer
для доступа к внутренней памяти или карте памяти (если она
установлена).
Сквозное
подключение к
Интернету
Если вы временно остались без доступа к Интернету, вы можете
выбрать этот режим, чтобы HTC Flyer мог использовать
подключение к Интернету вашего компьютера.
Копирование файлов в память планшетного ПК или на карту памяти либо обратно
Вы можете копировать фотоснимки, музыкальные и другие файлы в память планшетного
ПК или на карту памяти (если она установлена).
1. Подключите HTC Flyer к компьютеру при помощи входящего в комплект USBкабеля.
2. На экране "Выберите тип подключения" выберите Дисковод, а затем нажмите
Готово. На компьютере память планшетного ПК HTC Flyer и карта памяти
распознаются как два съемных диска.
3. Перейдите в память планшетного ПК HTC Flyer или на карту памяти.
4. Выполните одно из следующих действий.
§ Скопируйте файлы с компьютера в память планшетного ПК HTC Flyer или в
корневую папку карты памяти.
§ Скопируйте файлы из памяти планшетного ПК HTC Flyer или с карты памяти в
папку на компьютере.
Page 24
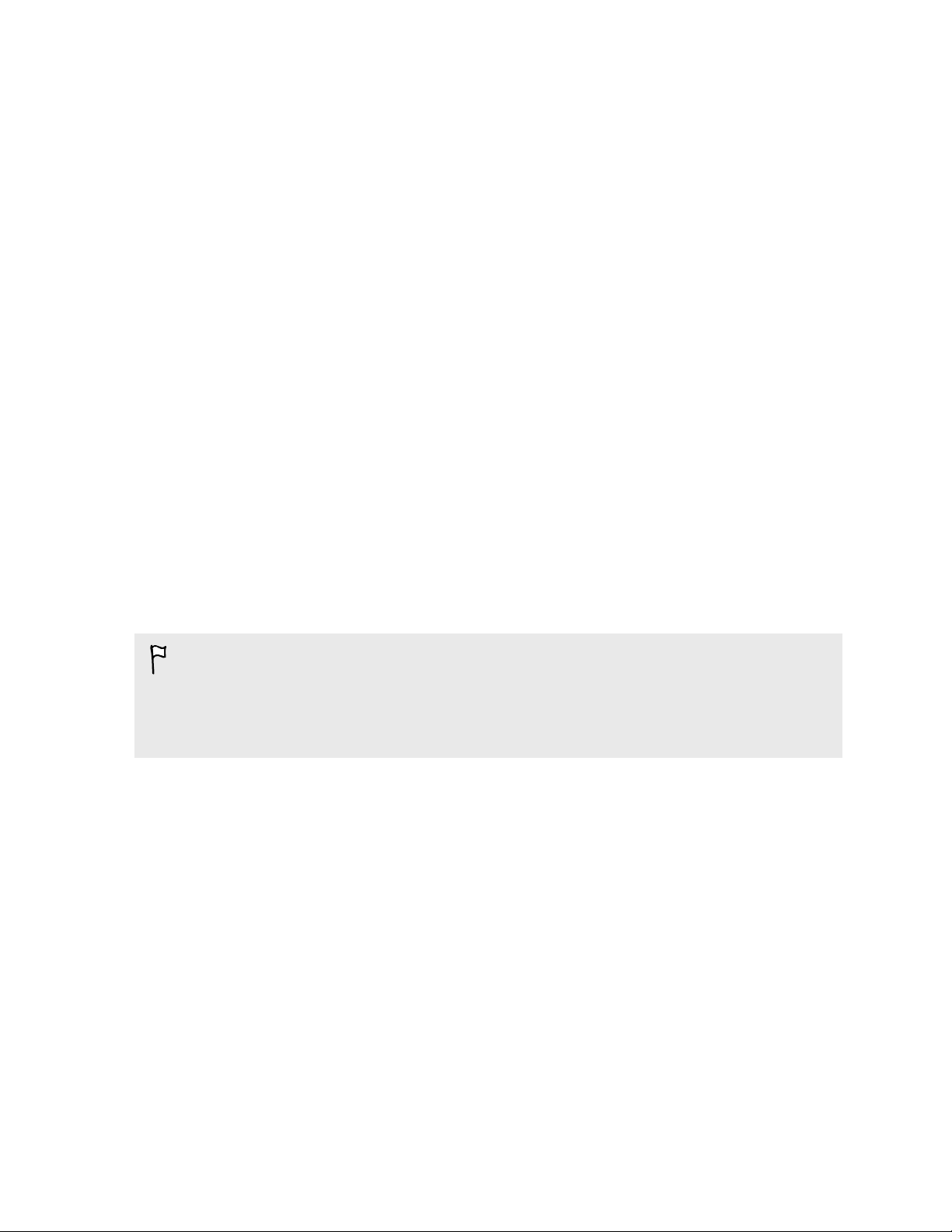
24 Основные сведения о телефоне
5. После завершения копирования файлов отключите съемный диск (т. е. HTC Flyer) в
соответствии с требованиями операционной системы компьютера для безопасного
извлечения HTC Flyer.
6. Выполните одно из следующих действий.
§ Отключите HTC Flyer от компьютера
§ Если вы хотите оставить HTC Flyer подключенным к компьютеру, но чтобы при
этом HTC Flyer имел доступ к своей памяти планшетного ПК или карте памяти,
откройте панель Уведомления, нажмите Дисковод, выберите любой вариант,
кроме Дисковод, а затем нажмите Готово.
Синхронизация мультимедийных файлов между HTC Flyer и мультимедийным приложением на компьютере
Вы можете синхронизировать музыку, фотоснимки и видеозаписи, просмотром или
прослушиванием которых вы наслаждаетесь в любимом мультимедийном приложении на
компьютере. Это приложение должно поддерживать протокол передачи мультимедиа
(Media Transfer Protocol, MTP).
К примеру, если на компьютере установлена ОС Windows 7, вы можете открыть
проигрыватель Windows Media® и синхронизировать HTC Flyer в качестве портативного
мультимедийного устройства.
В зависимости от операционной системы компьютера и используемого
мультимедийного приложения вам, возможно, придется получить и установить драйвер
MTP для работы с HTC Flyer на компьютере. Для получения дополнительной
информации о синхронизации мультимедийных файлов по протоколу MTP обратитесь
к руководству пользователя компьютера.
1. Подключите HTC Flyer к компьютеру при помощи входящего в комплект USBкабеля.
2. На экране "Выберите тип подключения" выберите Синхронизация мультимедиа, а
затем нажмите Готово.
3. На компьютере откройте мультимедийное приложение и настройте его на
распознавание HTC Flyer. Инструкции см. в руководстве пользователя
мультимедийного приложения.
В отличие от режима "Дисковод" вы сможете продолжить использовать приложения в
HTC Flyer для доступа к внутренней памяти или карте памяти (если она установлена).
Page 25
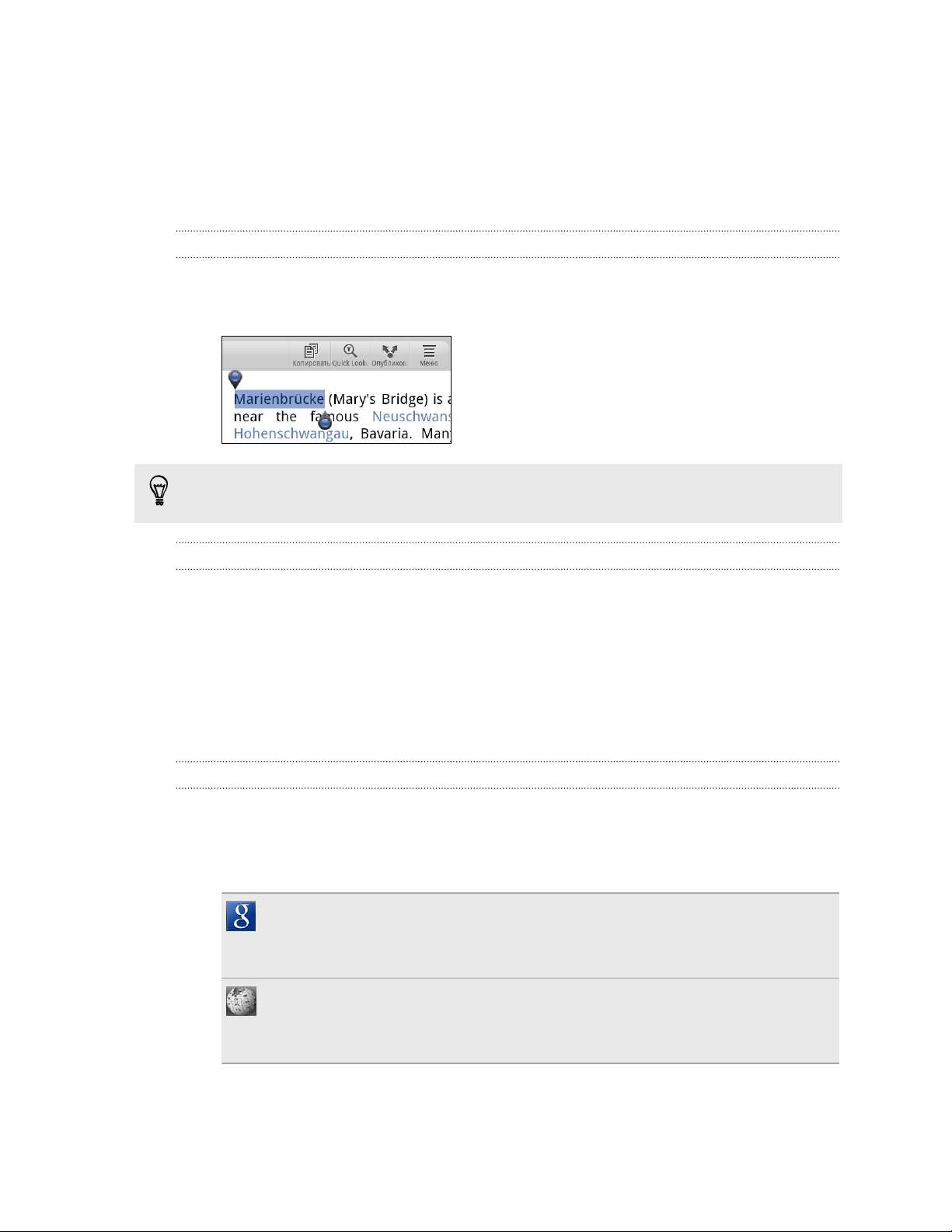
25 Основные сведения о телефоне
Копирование текста, поиск информации и передача
В таких приложениях, как веб-браузер и Почта, вы можете выделить текст и выбрать для
него действие.
Выделение текста
1. Нажмите и удерживайте слово.
2. Перетащите метки начала и конца, чтобы выделить необходимый фрагмент текста.
Чтобы скопировать адрес ссылки на веб-страницу, нажмите и удерживайте ссылку, а
затем нажмите Копировать ссылку.
Копирование и вставка текста
1. После того как вы выделили текст, который хотите скопировать, нажмите
Копировать.
Выделенный текст скопируется в буфер обмена.
2. В поле ввода текста (например, при написании сообщения эл. почты) нажмите и
удерживайте место, куда вы хотите вставить текст.
3. Нажмите Вставить.
Поиск или перевод текста
1. После того как вы выделили текст, который хотите найти или перевести, нажмите
Быстрый поиск.
2. Нажмите на одну из следующих вкладок.
Поиск в Google
Поиск информации с помощью службы Поиск Google по запросу на базе
выделенного вами текста.
Wikipedia
Поиск информации в Википедии (Wikipedia®) по запросу на базе выделенного
вами текста.
Page 26
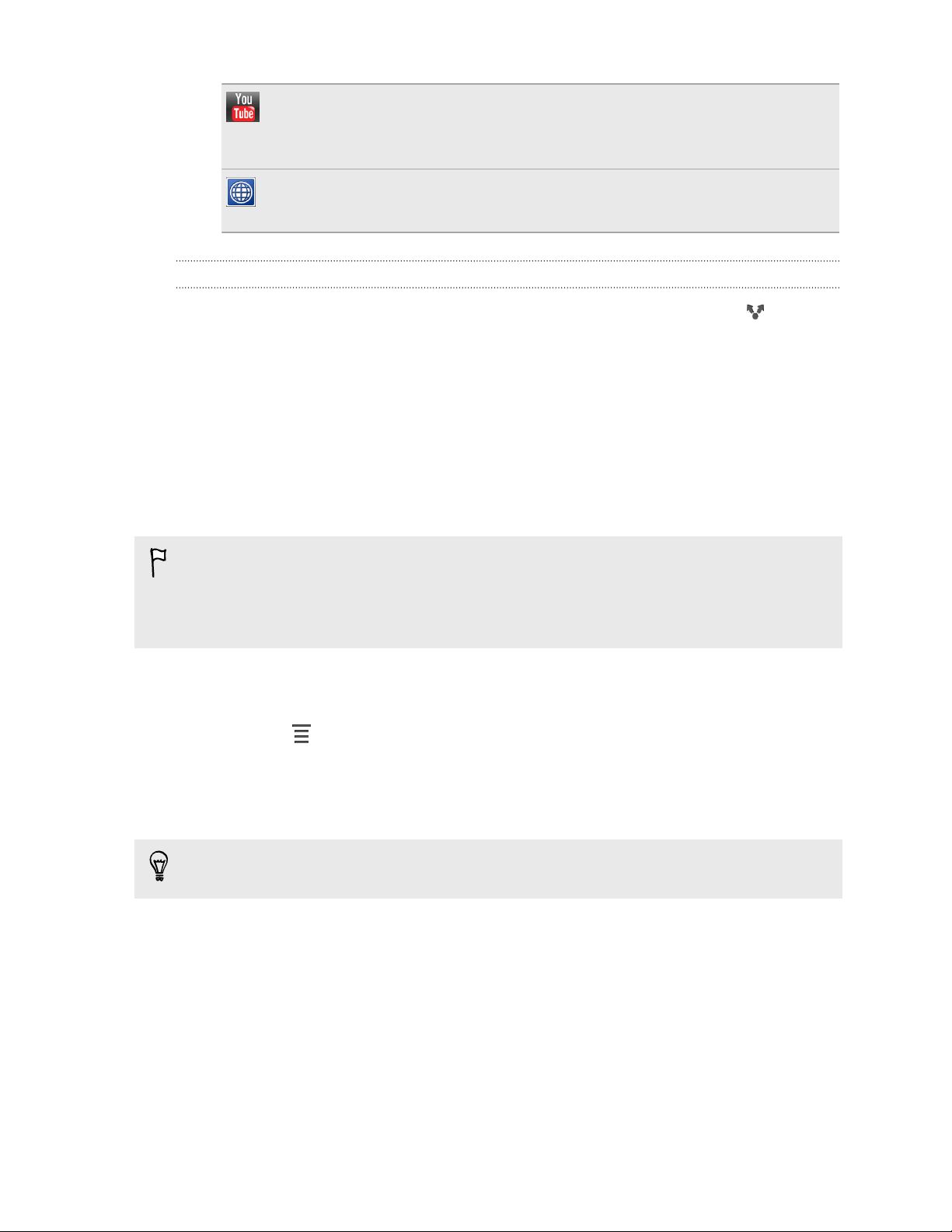
26 Основные сведения о телефоне
YouTube
Поиск видеозаписей на YouTube® по запросу на базе выделенного вами
текста.
Переводчик Google
Перевод текста на другой язык.
Отправка текста
1. После того как вы выделили текст, который хотите отправить, нажмите .
2. Выберите, куда нужно вставить выделенный текст для отправки, например в
сообщение эл. почты или в обновление статуса для ваших социальных сетей.
Вывод на печать
Подключите HTC Flyer к поддерживаемому принтеру и выводите на печать документы,
сообщения эл. почты, фотоснимки и т. д.
§ Принтер и HTC Flyer должны быть включены и подключены к одной локальной сети.
Подключите HTC Flyer к локальной сети, используя Wi-Fi. Сведения о том, как
подключить принтер к локальной сети, см. в руководстве пользователя принтера.
§ Локальная сеть не должна располагаться за брандмауэром.
1. Откройте приложение, например Почта или Галерея, а затем выберите файл,
который вы хотите вывести на печать.
2. Нажмите > Печать.
3. На экране "Печать" нажмите на принтер, который вы хотите использовать.
4. Выберите файлы для вывода на печать в верхней части экрана или задайте
диапазон страниц, которые вы хотите распечатать.
Нажмите Дополнительно, чтобы установить размер страницы, формат печати и
ориентацию страницы, а также выбрать цветную или черно-белую печать.
5. Нажмите Печать.
Вы можете проверить сведения о выводе на печать, открыв панель Уведомления и нажав
на объект, который вы распечатываете.
Page 27
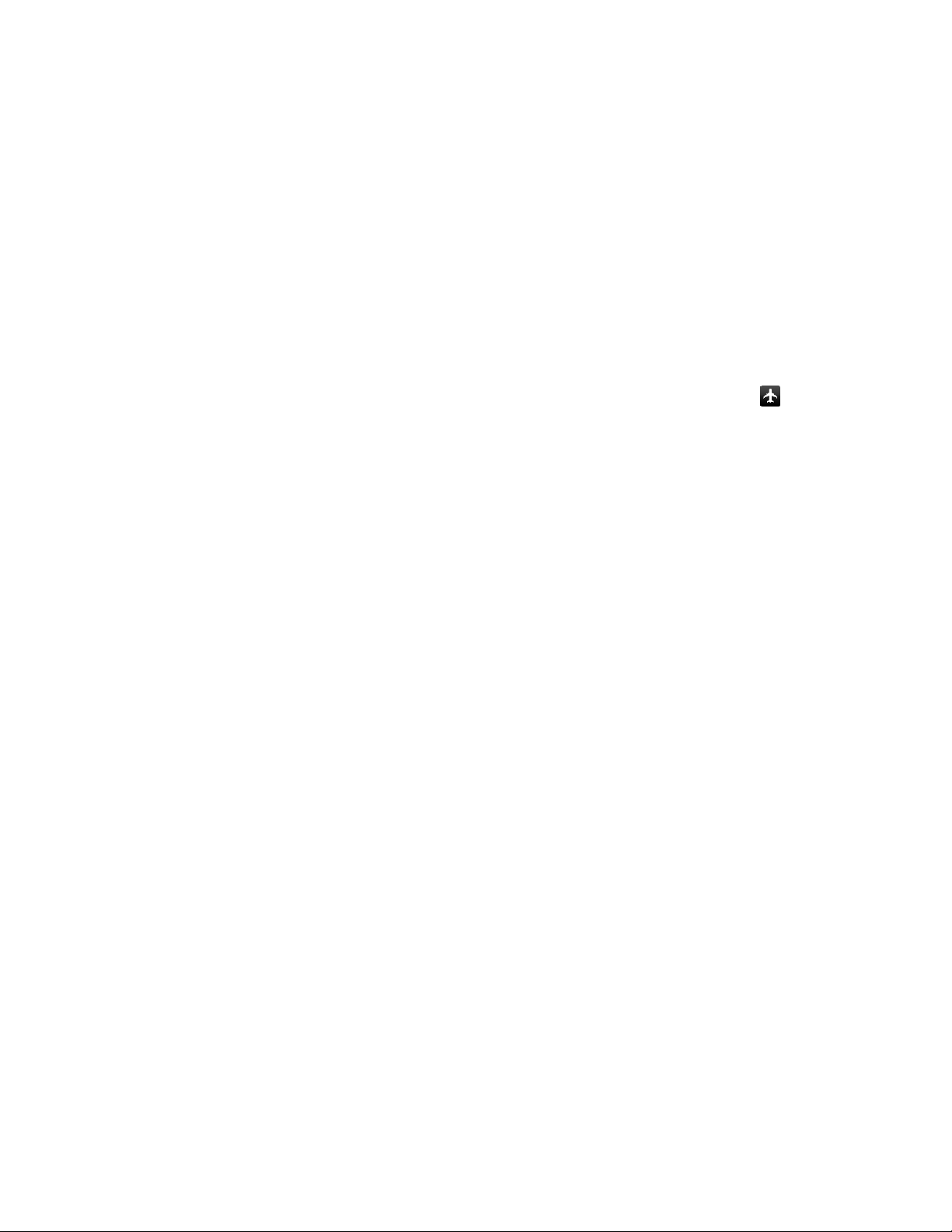
27 Основные сведения о телефоне
Включение или выключение режима "В самолёте"
Во многих странах по закону вы обязаны выключать беспроводные устройства на борту
самолета. Одним из способов быстрого отключения функций беспроводной связи
является переключение HTC Flyer в режим "В самолёте".
При включении режима "В самолёте" в HTC Flyer отключаются прием и передача всех
радиосигналов, в том числе Bluetooth и Wi-Fi.После выхода из режима "В самолёте" функции
беспроводной связи снова включаются, а для модулей Bluetooth и Wi-Fi
восстанавливается их предыдущее состояние.
Чтобы включить или выключить режим "В самолёте", нажмите и удерживайте кнопку
ПИТАНИЕ, а затем нажмите Режим "В самолёте".
После его включения в строке состояния появится значок режима "В самолёте" .
Page 28
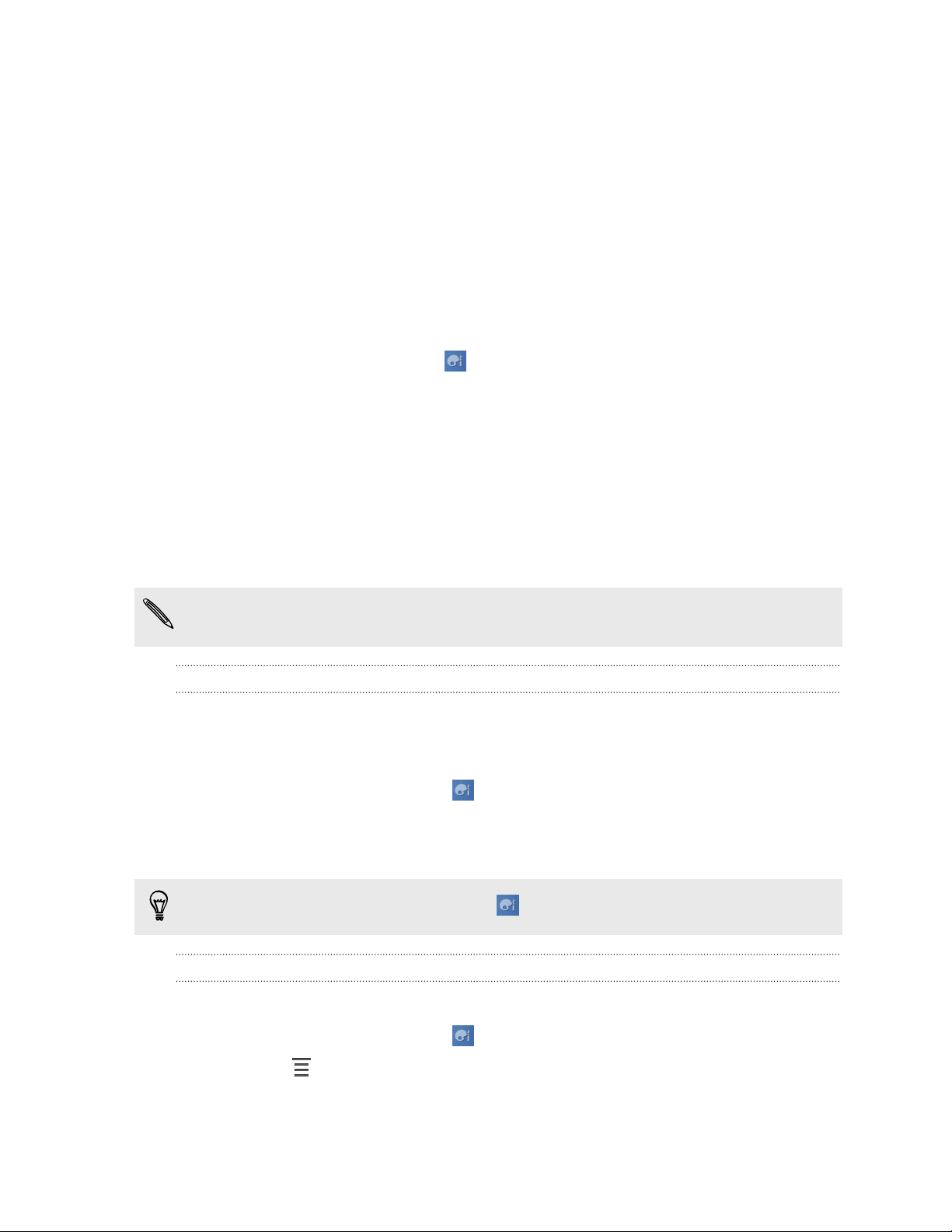
28 Индивидуальная настройка
Индивидуальная настройка
Сделайте HTC Flyer по-настоящему вашим
Сделайте так, чтобы HTC Flyer выглядел и звучал именно так, как вы этого хотите.
Установите для него другой фоновый рисунок, обложку и звук уведомления о событиях,
таких как входящие сообщения эл. почты и напоминания календаря.
Нажмите на кнопку Персонализация прямо на Начальном экране, чтобы приступить к
индивидуальной настройке.
Индивидуальная настройка HTC Flyer с помощью сюжетов
Используйте сюжеты для создания различных вариантов компоновки Начального экрана,
отражающих разные аспекты вашей жизни. Настройте различные Начальные экраны для
своей работы, игры или путешествия, и вы сможете легко переключаться между ними.
Каждый раз, когда вы добавляете или изменяете что-либо на Начальном экране,
HTC Flyer автоматически сохраняет внесенные изменения в текущем сюжете.
Использование предустановленного сюжета
HTC Flyer содержит предустановленные сюжеты, каждый из которых имеет свой фоновый
рисунок и набор виджетов, отражающих различные моменты вашей жизни. Вы можете
выбрать сюжет, который подходит для работы, игры, путешествия или социальной жизни.
1. На Начальном экране нажмите > Сюжет.
2. Проводя пальцем по экрану справа налево, выберите желаемый сюжет.
3. Нажмите Применить.
Чтобы загрузить другие сюжеты, нажмите
> Сюжет > Получить другие.
Создание нового сюжета
При создании нового сюжета вы начнете с пустого Начального экрана.
1. На Начальном экране нажмите > Сюжет.
2. Нажмите > Создать.
Page 29
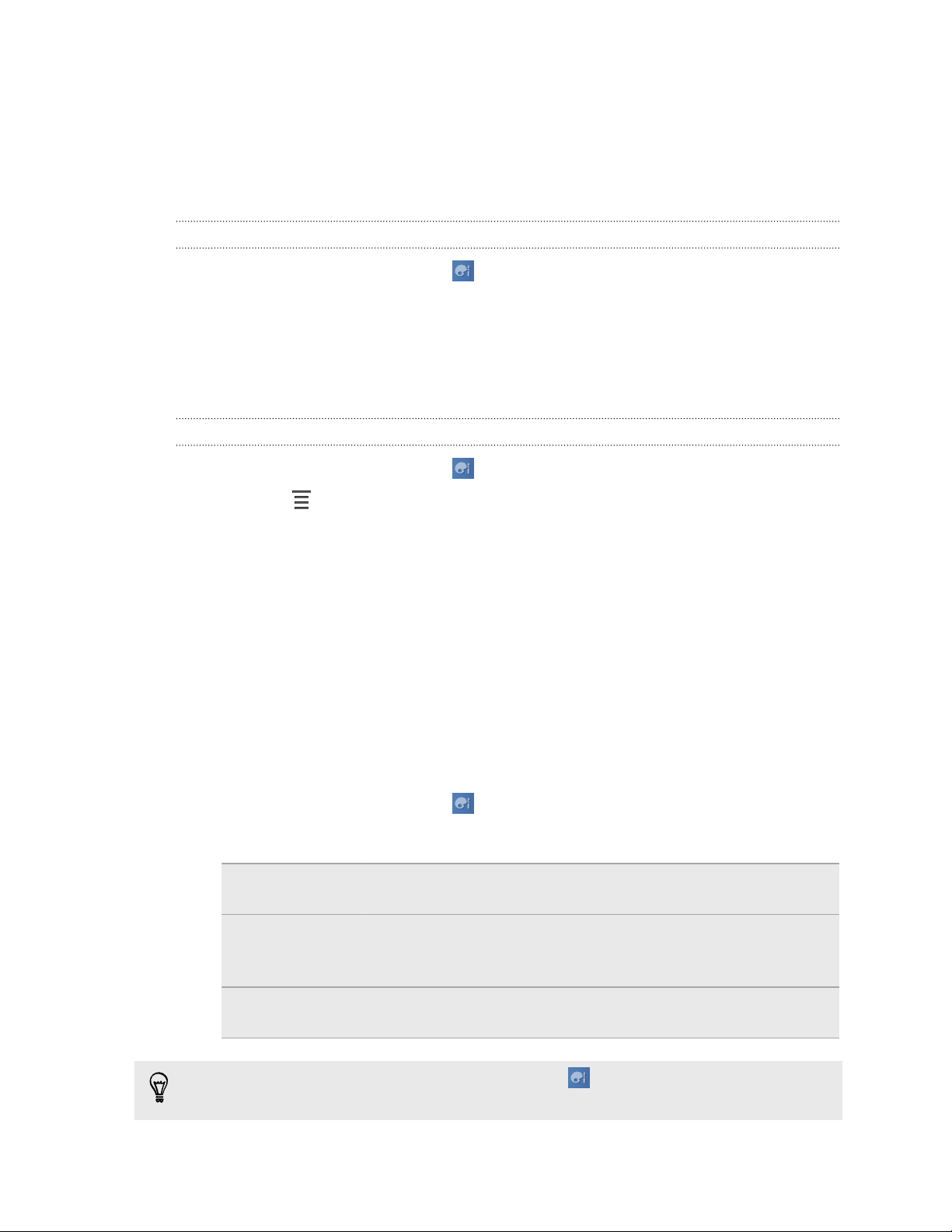
29 Индивидуальная настройка
3. Введите название нового сюжета и нажмите Готово.
4. Выполните индивидуальную настройку сюжета, добавив виджеты и другие
элементы, скомпоновав макет Начального экрана и изменив обложку или фоновый
рисунок. Все вносимые вами изменения будут автоматически сохраняться в данном
сюжете.
Переименование сюжета
1. На Начальном экране нажмите > Сюжет.
2. Проводя пальцем по экрану справа налево, выберите сюжет, который вы хотите
переименовать.
3. Нажмите и удерживайте эскиз сюжета, а затем нажмите Переименовать.
4. Введите название нового сюжета и нажмите Готово.
Удаление сюжетов
1. На Начальном экране нажмите > Сюжет.
2. Нажмите > Удалить.
3. Проводя по экрану справа налево, пролистайте сюжеты, а затем нажмите на один
или несколько сюжетов, которые вы хотите удалить.
4. Нажмите Удалить.
Изменение фонового рисунка
Установите фоновый рисунок с любимым фото — это быстрый и легкий способ придать
HTC Flyer обновленный вид. Просмотрите коллекцию фоновых рисунков в HTC Flyer или
выберите фотоснимок, сделанный с помощью камеры. Кроме того, вы можете
использовать на Начальном экране анимированный фоновый рисунок.
1. На Начальном экране нажмите
2. Нажмите на один из следующих вариантов.
Фоновые
рисунки HTC
Живые обои Выберите один из стандартных анимированных фоновых
Выберите стандартный фоновый рисунок, а затем нажмите
Предв. просмотр > Применить.
рисунков. Нажмите Предв. просмотр, чтобы просмотреть
анимацию, а затем нажмите Применить.
> Фоновый рисунок.
Галерея Выберите уже имеющийся фотоснимок. Обрежьте
фотоснимок, а затем нажмите Сохранить.
Чтобы загрузить другие фоновые рисунки, нажмите > Фоновый рисунок >
Фоновые рисунки HTC > Получить ещё.
Page 30
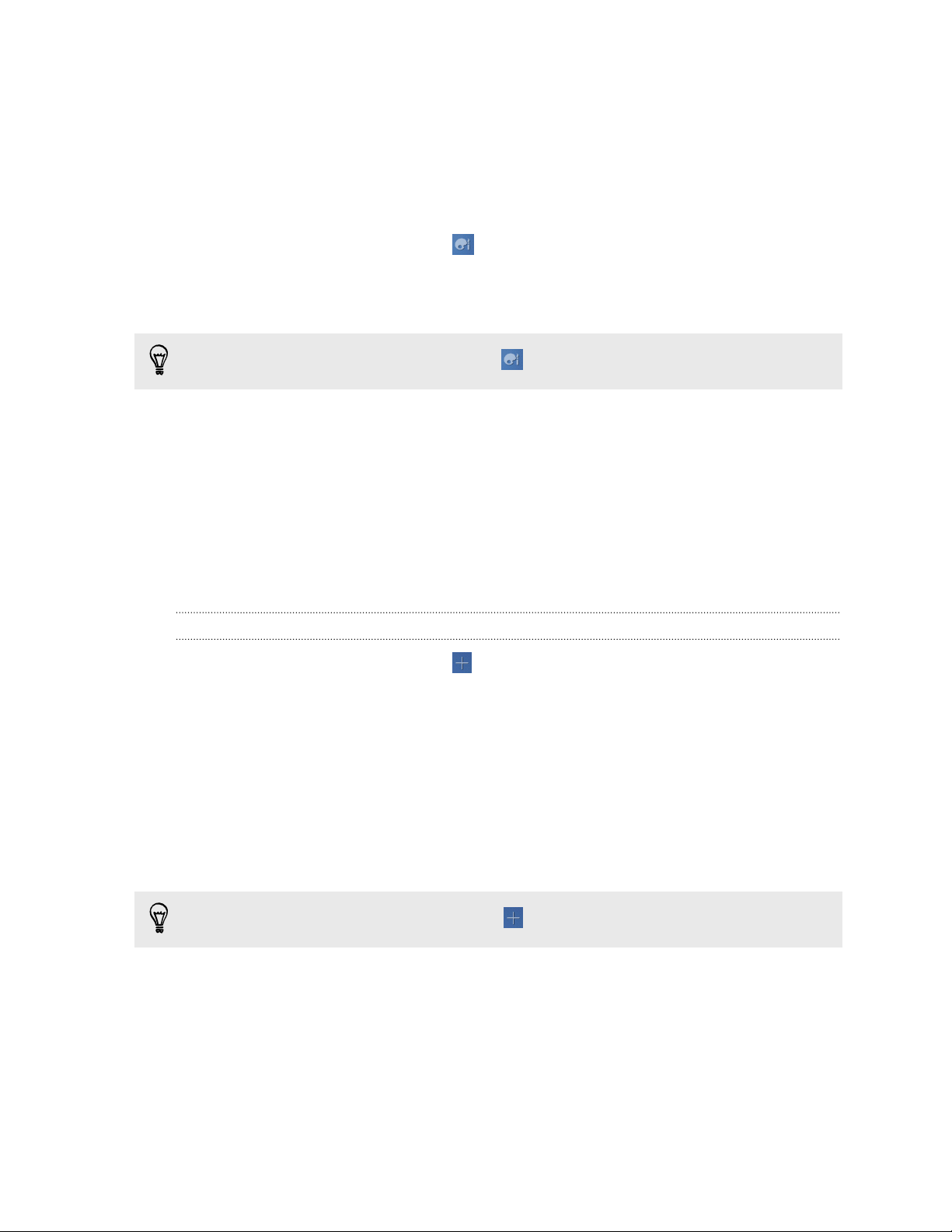
30 Индивидуальная настройка
Применение новой обложки
Вы можете выполнить индивидуальную настройку и за пределами Начального экрана,
применив новую обложку. Обложки предназначены для придания иного вида и ощущений
большинству экранных кнопок, экранов приложений, меню выбора действий и других
элементов.
1. На Начальном экране нажмите > Обложка.
2. Проводя пальцем по экрану справа налево, выберите желаемую обложку.
3. Нажмите Применить.
Чтобы загрузить другие обложки, нажмите
> Обложка > Получить другие.
Индивидуальная настройка Начального экрана при помощи виджетов
Виджеты предоставляют быстрый доступ к важной информации и мультимедийному
содержимому прямо с Начального экрана. Некоторые виджеты уже добавлены на
Начальный экран для удобства. Вы можете добавить другие виджеты из имеющихся
подборок.
Добавление виджета на Начальный экран
1. На Начальном экране нажмите > Виджеты.
2. Проведите по экрану справа налево для просмотра различных стилей и вариантов
виджетов. Вы также можете нажать Все виджеты, чтобы выбрать категорию из
раскрывающегося списка.
3. Перетащите элемент на эскиз начального экрана, на который вы хотите добавить
новый виджет.
Вы также можете добавить виджеты, которые позволяют быстро включать или отключать
определенные функции, такие как Wi-Fi и Bluetooth. Прокрутите вниз список виджетов,
нажмите Настройка, а затем нажмите на нужный виджет.
Чтобы загрузить другие виджеты, нажмите
> Виджеты > Получить ещё.
Page 31

31 Индивидуальная настройка
Изменение настроек виджета
Вы можете изменять основные настройки некоторых виджетов (например, виджета
Контакты или Почта) с Начального экрана.
1. Нажмите и удерживайте виджет на Начальном экране. HTC Flyer завибрирует, и вы
увидите цветную рамку вокруг виджета. Не поднимайте палец с экрана.
2. Перетащите виджет на кнопку (если она активна).
Откроется соответствующий экран, на котором вы сможете изменить некоторые
настройки данного виджета.
3. Измените настройки виджета в соответствии со своими предпочтениями.
Page 32

32 Индивидуальная настройка
Добавление значков и других ярлыков на Начальный экран
Разместите значки приложений на Начальном экране для более быстрого запуска этих
приложений. Также вы можете добавить на Начальный экран ярлыки для настроек и
определенной информации, например для закладки веб-страницы, чьего-либо номера
телефона, для списка воспроизведения музыкальных файлов, маршрутов и многих других
элементов.
Доступные ярлыки зависят от приложений, которые установлены в HTC Flyer.
1. На Начальном экране нажмите .
2. Нажмите Приложения, чтобы добавить значок приложения, или Ярлыки, чтобы
добавить ярлык для настройки или информации.
Чтобы добавить значок приложения на Начальный экран, вы также можете нажать ,
а затем нажать и удерживать значок приложения. Не поднимая палец, перетащите
значок в свободную область Начального экрана, а затем отпустите его.
Переупорядочивание или удаление виджетов и значков на Начальном экране
Изменяйте расположение виджетов и значков на Начальном экране, чтобы освободить
место для добавления других элементов. Кроме того, вы можете удалить виджеты и
значки, которые вы не часто используете.
Перемещение виджета или значка
1. Нажмите и удерживайте виджет или значок, который вы хотите переместить.
HTC Flyer завибрирует, и вы увидите цветную рамку вокруг виджета или значка. Не
поднимайте палец с экрана.
2. Перетащите виджет или значок на новое место на экране.
§ Вы можете задержаться у левого или правого края экрана, чтобы перетащить виджет
или значок на другую панель Начального экрана.
§ При перетаскивании значка в ячейку, занятую другим значком, старый значок
автоматически убирается, освобождая место.
3. После перемещения виджета или значка в нужное место поднимите палец.
Page 33

33 Индивидуальная настройка
Удаление виджета или значка
1. Нажмите и удерживайте виджет или значок, который вы хотите удалить. HTC Flyer
завибрирует, и вы увидите цветную рамку вокруг виджета или значка. Не
поднимайте палец с экрана.
2. Перетащите виджет или значок на кнопку .
3. После того как виджет или значок также станет красным, поднимите палец.
Переупорядочивание Начального экрана
Расположите панели Начального экрана любым удобным для вас образом. Например,
переместите панели с часто используемыми виджетами и ярлыками ближе к главному
Начальному экрану.
Центральным эскизом в режиме просмотра "Прыжок" всегда является главный
Начальный экран.
1. Выполните щипковое движение на Начальном экране, чтобы перейти в режим
просмотра "Прыжок".
2. Нажмите и удерживайте эскиз начального экрана, который вы хотите переместить.
HTC Flyer завибрирует. Не поднимайте палец с экрана.
3. Перетащите эскиз на новое место, а затем поднимите палец.
Page 34

34 Индивидуальная настройка
Использование наборов звуков
Вы можете индивидуально настроить HTC Flyer на использование различных звуков
уведомлений. Переключаясь между наборами звуков, вы мгновенно можете менять
поведение HTC Flyer так, чтобы он предупреждал вас смешными звуками, когда вы
отдыхаете в компании друзей, или изысканными звуками, когда вы находитесь на работе.
Каждый набор звуков содержит свою собственную комбинацию звуков для различных
уведомлений, например для входящих сообщений эл. почты, напоминаний о событиях
календаря и т. д.
Выбор стандартного набора звуков
1. На Начальном экране нажмите > Набор звуков.
2. На экране Наборы звуков нажмите на название набора звуков.
3. Вы можете нажать , чтобы прослушать различные звуки для данного набора
звуков.
4. Нажмите Применить.
Чтобы загрузить другие наборы звуков, нажмите > Набор звуков > Получить
другие.
Создание набора звуков
1. На Начальном экране нажмите > Набор звуков.
2. Нажмите > Добавить.
3. Введите название нового набора звуков и нажмите Готово.
Созданный набор звуков будет добавлен в список наборов звуков. Вы можете включать
различные звуки в набор звуков в соответствии с вашими предпочтениями.
Настройка набора звуков
Вы можете индивидуально настроить набор звуков, выбирая различные звуки для разных
уведомлений, например для новых сообщений эл. почты, напоминаний календаря и т. д.
Можно выбрать звуки из предустановленных звуков или из ваших звуковых файлов (за
исключением звуков уведомлений).
1. На Начальном экране нажмите > Набор звуков.
2. Выберите набор звуков, который вы хотите изменить, или создайте новый набор, а
затем нажмите Применить.
3. Измените звук уведомления и сигнала на экране индивидуальной настройки.
Откройте соответствующие приложения, например Почта и Календарь, чтобы
выбрать звуки уведомлений для использования в этих приложениях.
HTC Flyer автоматически сохраняет сделанные вами изменения в текущий набор звуков.
Page 35

35 Индивидуальная настройка
Изменение звуков уведомлений
1. На Начальном экране нажмите > Звук уведомления.
2. Выберите тип уведомления, который вы хотите изменить.
3. Нажмите на звук, который вы хотите использовать. После выбора звукового сигнала
прозвучит его фрагмент.
4. Нажмите Применить.
Несмотря на то что вы не можете импортировать звуки уведомлений, вы можете
нажать Получить другие, чтобы загрузить другие аудиофайлы с HTC Hub.
Изменение звука сигнала
1. На Начальном экране нажмите > Сигнал.
2. Нажмите на предустановленный звук, который вы хотите использовать.
Чтобы использовать свой звуковой файл, нажмите > Добавить, выберите элемент,
который вы хотите импортировать в список "Сигналы", и нажмите OK.
3. Нажмите Применить.
Удаление наборов звуков
1. На Начальном экране нажмите > Набор звуков.
2. Нажмите > Удалить.
3. Нажмите на один или несколько наборов звуков, которые вы хотите удалить.
4. Нажмите Удалить.
Переупорядочивание или скрытие вкладок приложений
Вы можете переупорядочивать вкладки в нижней части некоторых приложений для
расположения типов информации, которые вы часто используете, в соответствии с
приоритетом или удалять вкладки, которые вам не нужны.
1. Откройте приложение, имеющее обычные вкладки в нижней части экрана
(например, экран "Библиотека" в приложении Музыка).
2. Нажмите и удерживайте вкладку. Когда изображение на экране изменится и будет
показана пустая область, поднимите палец с экрана.
Page 36

36 Индивидуальная настройка
3. Выполните любое из следующих действий.
Переместить
вкладку
Удалить вкладку Нажмите и удерживайте вкладку, которую вы хотите скрыть,
4. По завершении нажмите .
Нажмите и удерживайте вкладку, которую вы хотите
переместить, а затем перетащите ее на новое место.
а затем перетащите ее вверх. Увидев цветную рамку,
поднимите палец с экрана.
Восстановление вкладки
1. Откройте приложение, из которого ранее вы удалили некоторые вкладки.
2. Нажмите и удерживайте вкладку. Когда изображение на экране изменится и будут
показаны некоторые из ваших скрытых вкладок, поднимите палец с экрана.
3. Нажмите и удерживайте вкладку, которую вы хотите отобразить, а затем
перетащите ее вниз на желаемое место.
4. По завершении нажмите .
Настройка экрана блокировки
Выберите любой из имеющихся стилей экрана блокировки. Кроме того, вы можете
выбрать приложения для размещения на экране блокировки, чтобы при разблокировке
экрана вы могли сразу перейти к любимому приложению.
1. На Начальном экране нажмите
2. Нажмите Экран блокировки.
3. Проведите пальцем влево или вправо по экрану, чтобы выбрать тип экрана
блокировки.
.
Page 37

37 Индивидуальная настройка
4. Нажмите Настройка, а затем настройте элементы, которые вы хотите видеть на
выбранном вами экране блокировки.
Чтобы задать приложения для вашего экрана блокировки, нажмите на приложение,
которое вы хотите заменить, и выберите новое приложение.
5. По завершении нажмите Применить.
Page 38

38 Поиск и веб-браузер
Поиск и веб-браузер
Поиск в HTC Flyer и в Интернете
Вы можете осуществлять поиск информации в HTC Flyer и в Интернете с помощью
службы Поиск в Google. В некоторых приложениях, таких как Контакты или Почта, имеется
собственная функция поиска, которую можно использовать для поиска только внутри этих
приложений.
Настройка параметров поиска
1. На Начальном экране нажмите .
2. Нажмите > Настройки поиска.
3. Нажмите Источники поиска, а затем выберите элементы, которые вы хотите
включить при выполнении поиска.
4. Нажмите Поиск в Google, а затем выберите настройки, которые необходимо
включить. К примеру, выберите Использовать данные о моем местоположении,
чтобы получать результаты поиска из района вашего местонахождения при
использовании функции "Поиск в Google".
5. Нажмите Управление историей поиска для просмотра или управления историй
веб-поиска, связанной с вашей учетной записью Google, в веб-браузере.
6. По завершении нажмите .
Выполнение поиска в Интернете и в HTC Flyer
1. На Начальном экране нажмите .
2. В поле поиска введите слова, которые вы хотите найти. По мере ввода под полем
поиска появляются подсказки веб-поиска Google, а на другой стороне появляются
результаты из HTC Flyer.
3. Выполните одно из следующих действий.
§ Если то, что вы ищете, находится в списке подсказок, нажмите на этот
элемент, чтобы открыть его в соответствующем приложении.
§ Нажмите на значок со стрелкой поисковой подсказки, чтобы ввести ее в
поле поиска. В этом случае появятся новые подсказки, и вы сможете
продолжить ввод текста или нажать на значок со стрелкой рядом со
следующей подходящей подсказкой, чтобы быстро сузить область поиска.
§ Если искомого элемента нет в списке, нажмите для поиска в Интернете.
Откроется веб-браузер с результатами поиска в Google.
Page 39

39 Поиск и веб-браузер
Быстрый поиск информации в Интернете
Функция "Быстрый поиск" помогает вам без промедления получить нужную информацию.
При вводе нового слова или фразы вы можете легко найти их на популярных веб-сайтах
или в поисковых службах, таких как Поиск Google и Wikipedia.
1. На Начальном экране нажмите > Быстрый поиск.
2. Если открыта экранная клавиатура, сначала нажмите , чтобы закрыть ее и
увидеть нижние вкладки.
3. Выберите из вкладок ту, где вы хотите искать информацию. Затем в поле поиска
введите то, что вы хотите найти.
4. Нажмите .
После поиска элемента на одной вкладке вы можете перейти на другие вкладки для
автоматического поиска на них того же элемента.
Перевод слов на другие языки
1. На Начальном экране нажмите > Быстрый поиск.
2. Если открыта экранная клавиатура, сначала нажмите , чтобы закрыть ее и
увидеть нижние вкладки.
3. Перейдите на вкладку "Переводчик Google".
4. В списке "С языка" выберите исходный язык и введите слово или фразу, которые
необходимо перевести.
5. В списке "На язык" выберите один из языков, предлагаемых для перевода.
6. Нажмите Перевести.
Использование веб-браузера
Чтобы открыть веб-браузер и начать путешествие по Интернету, выполните одно из
следующих действий.
§ На Начальном экране нажмите Интернет.
§ На Начальном экране нажмите
Переход на веб-страницу или поиск в Интернете
> Интернет.
1. На экране браузера нажмите на поле URL в верхней части экрана.
2. Введите адрес веб-страницы. Вы также можете ввести ключевые слова для поиска.
По мере ввода на экране будут появляться поисковые подсказки.
3. Нажмите на подсказку или продолжите ввод адреса веб-страницы, а затем нажмите
.
Page 40

40 Поиск и веб-браузер
Перемещение по веб-странице и ее масштабирование
§ Для перемещения и просмотра других областей веб-страницы вы можете
проводить пальцем по экрану.
§ Чтобы увеличить масштаб, дважды быстро нажмите на экран, а затем, чтобы
уменьшить масштаб, снова дважды быстро нажмите на экран. Для увеличения и
уменьшения масштаба можно также раздвигать и сдвигать пальцы на экране.
Выбор веб-ссылки или адреса эл. почты на веб-странице
При просмотре веб-страницы можно сделать следующее.
§ Нажать на веб-ссылку (URL), чтобы открыть ее. Нажать на адрес эл. почты, чтобы
отправить сообщение эл. почты по этому адресу.
§ Нажать и удерживать веб-ссылку или адрес эл. почты, чтобы открыть меню выбора
дополнительных действий.
Открытие нового окна браузера
Откройте несколько окон браузера, чтобы было удобнее переключаться между разными
веб-сайтами.
1. При просмотре веб-страницы нажмите , чтобы отобразить панель Окна.
2. Нажмите .
Новое окно браузера откроется в полноэкранном режиме.
Переключение между окнами браузера
1. На экране браузера нажмите , чтобы отобразить панель "Окна".
2. Проводите пальцем вправо или влево по панели "Окна" для просмотра эскизов веб-
страниц.
3. Нажимайте на эскизы для быстрого переключения между окнами браузера.
При нажатии на эскиз соответствующая веб-страница отобразится внизу под
панелью "Окна".
4. Выполните одно из следующих действий.
§ Нажмите , чтобы закрыть окно браузера.
§ Чтобы отобразить веб-страницу в полноэкранном режиме и закрыть панель
"Окна", нажмите .
Page 41

41 Поиск и веб-браузер
Скрытый просмотр веб-страниц
Вы можете использовать вкладки "инкогнито" для просмотра веб-страниц с большей
конфиденциальностью, чем на обычных вкладках браузера. При просмотре веб-страниц в
режиме "инкогнито" обычные файлы cookie вашего браузера не отправляются в сеть, а
удаляются при закрытии всех вкладок "инкогнито". Кроме того, страницы,
просматриваемые на вкладках "инкогнито", не будут появляться в журнале браузера, за
исключением загруженных вами файлов или созданных закладок.
На экране браузера нажмите > Новая вкладка инкогнито. Откроется новая вкладка с
информацией о просмотре веб-страниц в режиме "инкогнито".
Загрузка файлов и приложений из Интернета
Вы можете загружать файлы и приложения прямо со своих любимых веб-сайтов.
Загружаемые из Интернета файлы и приложения могут быть из неизвестных
источников. В целях защиты HTC Flyer и ваших личных данных настоятельно
рекомендуем вам загружать и открывать только те приложения и файлы, которым вы
доверяете.
1. Откройте веб-браузер и перейдите на веб-сайт, с которого можно загрузить
желаемый файл.
2. Следуйте указаниям по загрузке на веб-сайте.
Прежде чем вы сможете установить загруженное приложение, вам придется разрешить в
HTC Flyer установку сторонних приложений. На Начальном экране нажмите >
Настройка > Приложения > Неизвестные источники.
Просмотр загрузок
При просмотре веб-страницы нажмите , а затем нажмите Загрузки.
Просмотр закладок и ранее посещенных страниц
В устройстве HTC Flyer можно сохранять неограниченное количество закладок. Вы также
можете получить доступ к удобному списку посещенных вами сайтов или быстро
просмотреть страницы, которые вы посещаете чаще всего.
Создание закладки веб-страницы
1. При просмотре веб-страницы нажмите .
2. Чтобы сохранить закладку в другом месте, нажмите Закладки. Вы можете добавить
ярлык на Начальный экран или в созданную вами папку.
3. При необходимости измените имя закладки, а затем нажмите OK.
Page 42

42 Поиск и веб-браузер
Открытие закладки
1. При просмотре веб-страницы нажмите .
2. На вкладке "Закладки" перейдите к закладке, которую вы хотите открыть, и
нажмите на нее.
Изменение закладки
1. При просмотре веб-страницы нажмите .
2. На вкладке "Закладки"
3. Нажмите рядом с закладкой, которую вы хотите изменить.
4. Внесите изменения и нажмите OK.
5. Нажмите Сохранить.
нажмите > Изменить.
Просмотр ранее посещенной страницы
1. При просмотре веб-страницы нажмите .
2. На вкладке "История" перейдите к странице, которую вы хотите просмотреть, и
нажмите на нее.
Просмотр часто посещаемой страницы
1. При просмотре веб-страницы нажмите .
2. На вкладке "Часто посещаемые" перейдите к странице, которую вы хотите
просмотреть, и нажмите на нее.
Очистка кэша и журнала браузера
1. При просмотре веб-страницы нажмите > Настройка > Конфиденциальность и
безопасность.
2. Выполните любое из следующих действий.
§ Нажмите Очистить кэш, чтобы удалить текст, изображения и другие
временные файлы посещенных вами веб-страниц.
§ Нажмите Очистить историю, чтобы удалить содержимое журнала браузера в
HTC Flyer.
Page 43

43 Поиск и веб-браузер
Настройка параметров браузера
Настройте параметры веб-браузера в соответствии со своими предпочтениями.
Установите параметры отображения, конфиденциальности и безопасности при работе с
браузером.
На экране браузера нажмите > Настройка.
Установка домашней страницы
1. На экране браузера нажмите > Настройка.
2. Нажмите Общие > Стартовая страница.
3. Выберите или введите адрес желаемой домашней страницы и нажмите OK.
Синхронизация закладок с Google Chrome
Вы можете синхронизировать закладки Google Chrome™ между компьютером и HTC Flyer.
Убедитесь, что вы вошли в свою учетную запись Google, каждый раз при сохранении
закладок Google Chrome на компьютере. Если у вас имеется несколько учетных
записей Google в HTC Flyer, вам будет нужно выбрать ту же учетную запись, что вы
используете на компьютере.
1. На экране браузера нажмите > Настройка.
2. Нажмите Общие > Синхронизация с Google Chrome.
3. Следуйте указаниям на экране.
Настройка отображения содержимого Adobe Flash
Выберите, какое содержимое Adobe® Flash® вы хотите видеть на веб-странице и когда вы
хотите видеть его.
1. На экране браузера нажмите > Настройка.
2. Нажмите Дополнительно > Включить плагины > По требованию.
После выбора варианта По требованию вы сможете отображать содержимое Adobe
Flash, нажимая на веб-странице.
Page 44

44 Перо планшетного ПК и забавные приложения
Перо планшетного ПК и забавные приложения
Сведения о пере планшетного ПК
Мы создали нечто похожее на перо, но более полезное и отлично подходящее как для
работы, так и для игр на мобильном устройстве. Используйте перо планшетного ПК в
HTC Flyer, чтобы делать заметки, рисовать картинки, подписывать договора и т. д.
В некоторых регионах перо не входит в комплект поставки. За информацией о
приобретении пера обратитесь к своему поставщику услуг или в магазин розничной
торговли.
1 Крышка отсека для
батарейки
2 Кнопка ЛАСТИК Позволяет стирать штрихи пера на текущем
3 Кнопка ВЫДЕЛЕНИЕ Позволяет выделять цветом текст в
4 Кончик пера В случае поломки или износа его можно
Откройте крышку, если вы хотите заменить
батарейку вашего пера планшетного ПК.
экране.
приложениях с интеграцией пера.
заменить.
Page 45

45 Перо планшетного ПК и забавные приложения
Установка батарейки в перо планшетного ПК
Прежде чем начать работу с пером планшетного ПК, в него необходимо установить
одноразовую батарейку типа AAAA, входящую в комплект поставки. Периодически
заменяйте батарейку пера, когда почувствуете, что HTC Flyer отвечает на движения
вашего пера недостаточно четко.
1. Выкрутите крышку отсека для батарейки против часовой стрелки, пока она не
отделится от корпуса пера, а затем полностью снимите ее.
2. Вставьте в перо планшетного ПК новую батарейку положительным полюсом внутрь.
3. Поместите крышку отсека для батарейки на корпус пера и закрутите ее по часовой
стрелки до фиксации.
Что может делать ваше перо планшетного ПК
С помощью пера планшетного ПК можно писать, рисовать, выделять текст и выполнять
другие действия так же, как обычной ручкой на листе бумаге.Кроме того, перо можно
использовать для навигации по HTC Flyer, например для перехода на другой экран,
прокрутки веб-страницы или выбора элементов на экране.
При нажатии пером планшетного ПК на на экране появится палитра параметров пера,
на которой можно выбрать различные цвета, штрихи и типы пера. Ниже показаны
некоторые типы пера и штрихов, которые вы можете использовать.
Page 46

46 Перо планшетного ПК и забавные приложения
1 Карандаш
2 Мелок
3 Шариковая ручка
4 Кисть
5 Каллиграфическое перо
6 Маркер
7 Текстовыделитель
8 Ластик
Что делать при повреждении кончика пера?
Если кончик вашего пера планшетного ПК сломался или износился, вы должны
заменить его, чтобы избежать появления царапин на сенсорном экране. За
информацией о приобретении и замене кончика пера обратитесь к своему
поставщику услуг или в магазин розничной торговли.
Page 47

47 Перо планшетного ПК и забавные приложения
Выбор типа, цвета и штриха пера
§ При первом использовании пера планшетного ПК в HTC Flyer или после выполнения
сброса настроек устройства необходимо нажать пером на экран, чтобы увидеть кнопку
параметров пера .
§ На кнопку и на любой элемент на палитре параметров пера следует нажимать
пером планшетного ПК (а не пальцем).
1. Откройте приложение с интеграцией пера. Либо, если вы хотите создать заметку
или нарисовать что-либо на любом экране приложения или веб-странице, сначала
переключитесь в режим "Наброски".
2. Нажмите . Откроется палитра, на которой вы сможете настроить меню и
параметры вашего пера. Внизу вы увидите текущий режим: Меню или Параметры.
3. Если на палитре параметров пера вы видите слово Параметры, нажмите на него,
чтобы переключиться в режим Меню.
4. В режиме Меню нажмите на любую из следующих кнопок, чтобы изменить
настройки вашего пера.
Цвет
Нажмите на эту кнопку, чтобы увидеть доступные цвета пера. Нажмите на
цвет, который вы хотите использовать.
Тип
Нажмите на эту кнопку, чтобы увидеть различные типы пера. Нажмите на
нужный тип пера.
Штрих
Нажмите на эту кнопку, чтобы увидеть доступные размеры штриха для
выбранного вами типа пера. Нажмите на нужный размер штриха.
5. Нажмите , чтобы закрыть палитру параметров пера.
Если вы хотите, чтобы в HTC Flyer отображались недавние цвета, штрихи и типы пера,
которые вы использовали в различных приложениях, выберите параметр Журналы
действий пером для каждого приложения в меню Настройка > Перо.
В процессе использования пера планшетного ПК
1. Когда вы записываете заметки или делаете наброски, нажмите , чтобы открыть
палитру параметров пера. Внизу вы увидите текущий режим: Меню или Параметры.
2. Если на палитре параметров пера вы видите слово Меню, нажмите на него, чтобы
переключиться в режим Параметры.
Page 48

48 Перо планшетного ПК и забавные приложения
3. Затем в режиме Параметры вы можете выполнить любое из следующих действий.
Отменить или
вернуть отмененное
действие
Отобразить или
скрыть штрихи пера
Удалить все Нажмите , чтобы удалить все сделанные пером
4. Для удаления также можно нажать и удерживать на пере кнопку ЛАСТИК. Не
отпускайте кнопку, пока не закончите удаление.
Нажмите , чтобы удалить последний штрих,
сделанный пером. Нажмите снова вернуть его.
Нажимайте , чтобы попеременно отображать или
скрывать штрихи, сделанные пером. Временами бывает
полезно скрыть штрихи пера, чтобы взглянуть на
исходную страницу или экран перед внесением
изменений.
штрихи на текущем экране.
Выделение цветом и рисование в приложениях с интеграцией пера
Откройте документ или фотоснимок в приложении с интеграцией пера, чтобы можно было
легко выделять слова цветом или рисовать поверх них.
Выделение текста цветом
1. Откройте любое из следующего:
§ документ Word в приложении Polaris™ Office;
§ документ PDF в приложении Просмотр PDF.
2. Найдите текст, который вы хотите выделить.
3. На пере планшетного ПК нажмите и удерживайте кнопку ВЫДЕЛЕНИЕ, а затем
выделите цветом фразу или предложение. Не отпускайте кнопку ВЫДЕЛЕНИЕ, пока
не закончите выделять текст.
Доступные типы пера зависят от используемого вами приложения.
Чтобы изменить цвет выделения, нажмите на выделенный текст пальцем, а затем
4.
выберите цвет в меню параметров.
Чтобы убрать выделение, нажмите на выделенный текст пальцем, а затем нажмите
> Снять выделение.
Page 49

49 Перо планшетного ПК и забавные приложения
Рисование поверх текста
1. Откройте любое из следующего:
§ документ Word в приложении Polaris Office;
§ документ PDF в приложении Просмотр PDF.
2. Перейдите к той части, где вы хотите вставить свою подпись или нарисовать поверх
текста.
3. Воспользуйтесь пером планшетного ПК, чтобы поставить подпись или что-либо
нарисовать.
Доступные типы пера зависят от используемого вами приложения.
Рисование на фотоснимке
1. На экране "Альбомы" приложения Галерея нажмите на альбом.
2. Нажмите на фотоснимок, чтобы просмотреть его в полноэкранном режиме.
3. Воспользуйтесь пером планшетного ПК для рисования на снимке.
4. Нажмите
На эскизе фотоснимка появится значок пера, указывая на то, что вы ретушировали
этот снимок.
Штрихи, сделанные пером, будут сохранены в виде отдельного слоя поверх
фотоснимка, так что вы сможете удалить их в любое время. Чтобы удалить штрихи,
откройте приложение Галерея, а затем перейдите к просмотру фотоснимка в
полноэкранном режиме. Воспользуйтесь пером планшетного ПК в режиме ластика или
нажмите на палитре параметров пера, чтобы очистить все сделанные пером
штрихи.
, чтобы применить изменения.
Кроме того, вы можете отправить фотоснимок, объединенный с вашим рисунком, по
эл. почте или с помощью Bluetooth либо поделиться им с друзьями в социальных сетях.
Page 50

50 Перо планшетного ПК и забавные приложения
Режим "Наброски"
Переключитесь в режим "Наброски", чтобы сделать снимок текущего экрана.
Режим "Наброски" не поддерживается, когда вы:
§ используете приложение, позволяющее свободно рисовать пером планшетного ПК;
§ воспроизводите видеозапись или слайд-шоу в приложении Галерея;
§ читаете, воспроизводите или просматриваете материалы, защищенные авторским
правом.
1. Откройте приложение, в котором вы хотите сделать снимок экрана.
2. Нажмите > Сделать снимок экрана.
3. Далее с помощью пера планшетного ПК на полученном снимке экрана можно
делать пометки, рисовать или писать.
После завершения набросков
После завершения работы с набросками на экране приложения нажмите на экран
пальцем, чтобы отобразить параметры режима "Наброски".
При нажатии Сохранить изображение с наброском автоматически вставляется на
страницу в приложении Заметки. Вы также можете просмотреть свои наброски в
приложении Галерея.
Page 51

51 Перо планшетного ПК и забавные приложения
Сведения о приложении Заметки
Увидели недавно что-то вдохновляющее? Сделайте краткую запись об этом в
приложении Заметки, чтобы можно было легко вспомнить свои мысли, вопросы и все
остальное. Вы можете писать текст, записывать звуки, прикреплять фотоснимки и
документы и даже делать вырезки с понравившихся веб-страниц. Если вы делаете
заметки во время собрания, вы можете с удобством связать их с событием собрания,
сохраненном в приложении Календарь.
Создайте свою учетную запись Evernote® и войдите в нее с HTC Flyer, если вы хотите
создавать резервные копии своих заметок на защищенном интернет-сервере Evernote.
Для получения подробной информации посетите веб-сайт www.evernote.com/about/
learn_more.
Создание записной книжки
1. На Начальном экране нажмите > Заметки.
При первом запуске приложения вы можете кратко ознакомиться с ним и настроить
свою учетную запись Evernote. Если вы решите пропустить этот этап, вы сможете
войти в Evernote позднее в меню настроек "Аккаунты и синхронизация".
2. Нажмите на область названия приложения Заметки, чтобы открыть меню выбора, а
затем нажмите Создать записную книжку.
3. Введите название записной книжки.
4. Выберите тип записной книжки.
§ Нажмите Локальная записная книжка, чтобы сохранить данную записную
книжку только в HTC Flyer.
§ Нажмите Синхронизированная записная книжка, чтобы синхронизировать
заметки с вашей учетной записью Evernote.
5. Нажмите Создать.
Чтобы открыть или переключиться на другую записную книжку, просто еще раз нажмите
на область названия приложения Заметки, а затем нажмите на название записной книжки.
Синхронизация заметок
Вы можете выбрать автоматическую или ручную синхронизацию заметок между HTC Flyer
и вашей учетной записью Evernote в Интернете.
Чтобы начать синхронизацию заметок, вам необходимо войти в свою учетную запись
Evernote в HTC Flyer.
1. На Начальном экране нажмите > Заметки.
2. Чтобы синхронизировать заметки вручную, нажмите , а затем нажмите
Синхронизация.
Page 52

52 Перо планшетного ПК и забавные приложения
3. Чтобы настроить приложение Заметки на автоматическое обновление, нажмите
на экране "Все заметки", а затем нажмите Настройка > Аккаунты и
синхронизация.
4. Нажмите на свою учетную запись Evernote и измените параметры синхронизации.
Создание заметки
1. На Начальном экране нажмите > Заметки.
Если открыть приложение Заметки во время идущего собрания (сохраненного в
приложении Календарь), вы можете связать заметку непосредственно с данным
событием.
2. Откройте записную книжку, а затем нажмите .
3. Выполните любое из следующих действий.
§ Пальцем нажмите Введите название и введите название заметки.
§ Нажмите на заметку, чтобы поместить текстовый курсор в строку на странице,
затем начните вводить текст.
4. Используйте перо планшетного ПК для письма, рисования поверх текста,
выделения, черчения схем и пр.
5. По завершении нажмите > Сохранить.
Добавление фотоснимка или вложения к заметке
В открытой заметке нажмите , а затем выберите любой из следующих вариантов.
Изображение Сделайте фотоснимок и прикрепите его либо прикрепите уже имеющийся
снимок.
Звук Прикрепите аудиофайл.
Документ Прикрепите файл PDF.
Файл Прикрепите любой другой файл.
Page 53

53 Перо планшетного ПК и забавные приложения
Вырезка изображений с экрана приложения или веб-страницы
В HTC Flyer вы можете делать вырезки в виде изображений с экранов приложений и вебстраниц, а затем вставлять их в свои заметки.
1. Откройте приложение или веб-страницу, с которой вы хотите сделать вырезку.
2. Пером планшетного ПК нажмите > Сделать снимок экрана, чтобы перейти в
режим Наброски.
3. Нажмите Сохранить, чтобы добавить вырезанное изображение в новую заметку.
Если вы хотите сделать вырезки с веб-страниц без преобразования их в изображения,
вы можете войти в Evernote и выполнить все необходимые действия с компьютера, а
затем синхронизировать вырезанные вами заметки с приложением Заметки. Чтобы
иметь возможность делать вырезки с веб-страниц в Интернете, вам придется
установить на компьютер программу Веб-клиппер Evernote. Подробную информацию
см. на веб-сайте www.evernote.com.
Создание заметок во время собраний или обсуждений
Приложение Заметки позволяет вам фиксировать мысли, планы действий и фрагменты
собраний гораздо удобнее, чем обычное конспектирование.
В открытой заметке вы можете сделать следующее.
Создать новую
заметку
Записать голос Нажмите , чтобы начать или остановить аудиозапись.
Связать заметку с
событием
Нажмите .
(Вам также придется сначала остановить запись, если вы
захотите создать новую страницу заметки.)
Нажмите , а затем выберите событие, с которым нужно
связать заметку, в приложении Календарь.
Сохранение заметки
Несмотря на то что приложение Заметки автоматически сохраняет вашу работу при
нажатии , вы можете сохранить свои заметки вручную, чтобы точно ничего не пропало.
В открытой заметке нажмите > Сохранить.
Page 54

54 Перо планшетного ПК и забавные приложения
Просмотр заметки
1. На Начальном экране нажмите > Заметки.
2. Откройте записную книжку и нажмите на эскиз заметки.
3. Открыв заметку, вы можете делать следующее.
§ Для прокручивания страницы проводите пальцем
вверх или вниз по экрану.
§ Нажмите на вложенный файл, чтобы открыть его
в соответствующем приложении.
§ Нажмите , чтобы просмотреть или изменить
связанное с заметкой событие в приложении
Календарь. Либо, если заметка еще не связана с
событием календаря, нажмите, чтобы выбрать
событие.
Воспроизведение аудиозаписи в приложении Заметки
После записи собрания вы можете прослушать аудиоклип, чтобы освежить ключевые
моменты.Если в процессе аудиозаписи вы делали заметки, то вы увидите на ней "метки
времени" (небольшие цветные точки на шкале воспроизведения), содержащие ваши
заметки для конкретных моментов аудиозаписи.
1. Откройте заметку, в которой имеется записанный голосовой клип.
2. Нажмите , чтобы воспроизвести аудиозапись.
3. Нажмите или , чтобы перейти к следующей или предыдущей метке времени.
При перемещении от одной метки времени к другой вы увидите эскиз заметки для
быстрого предпросмотра вашей заметки, сделанной в процессе аудиозаписи.
Кроме того, вы можете нажать на конкретное содержимое в вашей заметке чтобы
перейти к соответствующей метке времени и прослушать нужную часть аудиозаписи.
Page 55

55 Перо планшетного ПК и забавные приложения
Отправка заметки
Вы можете отправлять свои заметки по эл. почте или с помощью Bluetooth либо делиться
ими с друзьями в социальных сетях.
1. На Начальном экране нажмите > Заметки.
2. Откройте записную книжку и нажмите на заметку, которую нужно отправить.
3. Нажмите > Опубликовать заметку.
4. Выберите способ отправки вашей заметки.
§ Для большинства вариантов отправки заметки автоматически преобразуются и
отправляются в виде изображений.
§ Вы можете выводить заметки на печать, когда HTC Flyer подключен к принтеру по сети
Wi-Fi.
Page 56

56 Приложения Snapbooth и Камера
Приложения Snapbooth и Камера
Snapbooth
Snapbooth
Развлекайтесь, фотографируя крупным планом себя одного или вместе с вашими
близкими с помощью приложения Snapbooth. Выбирайте виртуальные объективы или
добавляйте эффекты, чтобы сделать моменты незабываемыми. Кроме того, вы можете
сделать комбинированный фотоснимок из четырех разных снимков.
Фотосъемка себя крупным планом
1. На Начальном экране нажмите > Snapbooth.
2. Выберите способ собственной фотосъемки.
В режиме Один снимок передняя камера делает единственный снимок.
В режиме Четыре снимка передняя камера делает четыре снимка и
объединяет их в один.
3. Выберите эффект для сделанного фотоснимка.
4. Держите HTC Flyer в вертикальной или горизонтальной ориентации обеими руками,
а затем подстройте или переместите его так, чтобы расположить себя по центру в
окне видоискателя.
5. Когда вы будете готовы сфотографировать себя, посмотрите в объектив передней
камеры и нажмите .
Приложение Snapbooth ведет обратный отсчет перед фотосъемкой. Чтобы отменить
снимок, нажмите .
Сделав свой снимок, вы можете передать его или просто удалить, если захотите сделать
другой.
Ваш снимок отобразится на экране в виде эскиза. Нажмите на эскиз, чтобы просмотреть
снимок в полноэкранном режиме или изменить его.
Для просмотра сделанных вами фотоснимков вы можете использовать приложение
Галерея. Для этого в приложении Галерея перейдите в альбом Snapbooth.
Page 57

57 Приложения Snapbooth и Камера
Просмотр или редактирование фотоснимка в полноэкранном режиме
§ При просмотре фотоснимка в полноэкранном режиме проведите пальцем влево или
вправо по экрану, чтобы пролистать другие сделанные вами фотоснимки.
§ Кроме того, вы можете увеличить или уменьшить фотоснимок.
§ Нажмите в любом месте экрана и выберите нужное действие: отправить
фотоснимок, отредактировать его или добавить к нему эффекты, сделать новый
снимок или просмотреть другие действия.
Камера
Основные сведения о приложении Камера
Наслаждайтесь фото- и видеосъемкой различных моментов во время туристического
путешествия или деловой поездки с помощью HTC Flyer.
§ Чтобы открыть камеру в режиме фотосъемки и начать снимать, нажмите на
Начальном экране, а затем нажмите Камера.
§ Чтобы открыть камеру непосредственно в видеорежиме и сразу же начать
видеосъемку, нажмите на Начальном экране, а затем нажмите Видеокамера.
Экран видоискателя
На экране видоискателя имеются следующие элементы управления.
Шкала
масштабирования
Кнопка "Галерея"
Индикатор автофокуса
Кнопка режимов "Фото/
Видео"
Кнопка переключения
или
между передней и
главной камерами
Кнопка "Спуск затвора/
Запись"
Кнопка "Эффекты"
Кнопка "Настройки"
Page 58

58 Приложения Snapbooth и Камера
Масштабирование
Перед началом фото- или видеосъемки вы можете приблизить или удалить объект
съемки, используя экранную шкалу масштабирования.
Для изменения масштаба просто перемещайте палец вверх или вниз по шкале
масштабирования.
Во время видеосъемки шкала масштабирования всегда отображается на экране. Так что
вы свободно можете приближать или отдалять объекты съемки.
Автоматическая фокусировка
При наведении камеры на другой объект или место в центре экрана видоискателя
отображается индикатор автофокусировки.
Дождитесь, пока камера автоматически настроит фокус в центре экрана. Либо вы можете
нажать на другую область экрана, чтобы сфокусироваться на ней.
Использование передней камеры
Снимайте себя на фото или видео с помощью передней камеры.
Чтобы переключиться на переднюю камеру, на экране камеры нажмите или .
Чтобы переключиться обратно на главную камеру, нажмите или еще раз.
Некоторые функции камеры недоступны при использовании передней камеры,
например автоматическая фокусировка, масштабирование и распознавание лиц.
Фотосъемка
1. На Начальном экране нажмите > Камера.
2. Прежде чем сделать снимок, вы можете приблизить или отдалить объект съемки.
3. Выберите разрешение и другие желаемые настройки камеры.
4. Выберите эффект для сделанного фотоснимка.
Page 59

59 Приложения Snapbooth и Камера
5. Наведите камеру и сфокусируйте ее на объекте.
Если вы делаете фотоснимок группы людей, камера автоматически распознает
лица и настроит фокус. На лицах людей появятся рамки.
Убедитесь, что в настройках камеры установлены флажки Автофокус и
Распознавание лиц.
6. Когда вы будете готовы сделать снимок, нажмите .
7. Выберите действие для сделанного снимка.
Видеосъемка
1. На Начальном экране нажмите > Видеокамера.
2. Выберите качество видео и другие желаемые настройки камеры.
3. Выберите эффект для сделанной видеозаписи.
4. Скомпонуйте кадр на экране видоискателя.
5. Нажмите , чтобы начать съемку.
6. Вы свободно можете приближать или отдалять объекты в процессе видеосъемки.
7. Можно перефокусировать камеру на другой объект или область, просто нажав на
них на экране видоискателя.
8. Чтобы остановить съемку, нажмите еще раз.
9. Выберите действие для сделанной вами видеозаписи.
Добавление эффектов
Хотите, чтобы ваши фотоснимки выглядели интереснее? Легко. Используйте имеющиеся
эффекты камеры, которые придадут вашим фотоснимкам такой вид, будто их снимали
через специальные объективы и фильтры. Вы также можете применить определенные
эффекты к видеозаписям.
Выбирайте эффект до того, как начнете фото- или видеосъемку.
1. Нажмите
2. Пролистайте имеющиеся эффекты и выберите понравившийся.
.
Page 60

60 Приложения Snapbooth и Камера
После съемки
После завершения фото- или видеосъемки на экране просмотра отобразится только что
сделанный снимок или начальный кадр видеозаписи. Используйте экранные кнопки для
выбора последующих действий.
Возврат к экрану видоискателя.
Удаление фотоснимка или видеозаписи.
Отправка сделанного снимка или видеозаписи на компьютер или другое устройство
по Bluetooth, отправка по эл. почте или выбор социальной сети для передачи в нее
снимка или видеозаписи.
Выбор способа использования фотоснимка, например в качестве фонового
рисунка.
Просмотр видеозаписи.
Изменение настроек камеры
Откройте панель меню для получения доступа и изменения настроек камеры.
Чтобы перейти к настройкам камеры, нажмите на экране видоискателя.
Некоторые функции камеры недоступны при использовании передней камеры,
например автоматическая фокусировка, масштабирование и распознавание лиц.
Автоспуск (только в режиме
фотосъемки)
Настройка изображения Перемещайте палец по каждой из шкал с ползунком,
Баланс белого Подстройка баланса белого под текущие условия
ISO (только в режиме
фотосъемки)
Разрешение/Качество видео Выбор используемого разрешения фото или видео.
Просмотр после съемки Установите время, в течение которого полученный
Задайте задержку по времени перед автоматическим
выполнением снимка камерой.
чтобы отрегулировать экспозицию, контраст,
насыщенность и резкость.
освещения позволяет камере точнее передавать цвета.
Выбор уровня ISO или возврат значения параметра в
Авто. Более высокие значения ISO подходят для
фотосъемки в условиях слабой освещенности.
фотоснимок или видеозапись будут отображаться на
экране просмотра, прежде чем камера снова вернется к
экрану видоискателя.
Место сохранения Выберите место для сохранения фотоснимков и
видеозаписей: во внутренней памяти устройства или на
карте памяти.
Page 61

61 Приложения Snapbooth и Камера
Широкоэкранное (только в
режиме фотосъемки)
Если этот флажок установлен (по умолчанию), то для
выбора доступны разрешения для соотношения сторон
кадра 16:9, и для компоновки кадра можно использовать
весь экран видоискателя. Если флажок не установлен, то
для выбора доступны разрешения для стандартного
соотношения сторон 4:3.
Фотоснимки с геометками
(только в режиме
Выберите для сохранения координат GPS в получаемых
снимках.
фотосъемки)
Автоулучшение (только в
режиме фотосъемки)
Выберите для уменьшения шума при использовании
высоких значений ISO, а также для автоматической
корректировки яркости фотоснимков.
Автофокус (только в режиме
фотосъемки)
Распознавание лиц (только
в режиме фотосъемки)
Включение или отключение автоматической фокусировки
по центру изображения.
Выберите для автоматического распознавания лиц и
подстройки фокуса при фотосъемке людей. Функция
распознавания лиц выключается при отключении
автофокуса.
Звук затвора Выберите для воспроизведения звука при нажатии на
кнопку спуска затвора или записи.
Сетка (только в режиме
фотосъемки)
Выберите, чтобы на экране видоискателя отображалась
сетка для облегчения компоновки кадра и центрирования
объекта съемки перед началом фотосъемки.
Запись со звуком (только в
Выберите для записи звука при видеосъемке.
режиме видеосъемки)
Заводские установки Восстановление настроек камеры в значения по
умолчанию.
Page 62

62 Фотоснимки, видео и музыка
Фотоснимки, видео и музыка
Галерея
Сведения о приложении Галерея
Получайте удовольствие при просмотре фотоснимков и видеозаписей ваших последних
путешествий или новых трюков вашего питомца. Привлекайте внимание публики, помечая
своих друзей в Facebook и Flickr®. Вы даже можете воспроизводить свои мультимедийные
файлы на ТВ-экране.
Чтобы начать работу с приложением Галерея, сначала проверьте наличие
фотоснимков или видеозаписей, скопированных в HTC Flyer.
И более того, вы можете редактировать свои фотоснимки и добавлять к ним эффекты.
Также вы с легкостью можете использовать фотоснимок в качестве значка контакта,
значка местоположения или фонового рисунка.
Page 63

63 Фотоснимки, видео и музыка
Открытие альбома
1. На Начальном экране нажмите > Галерея. Ваши фотоснимки и видеозаписи
упорядочены по альбомам для удобства просмотра.
2. Нажмите на эскиз альбома, чтобы просмотреть все фотоснимки или видеозаписи,
хранящиеся в этой папке.
Если вы установили в HTC Flyer карту памяти, то также будут показаны фотоснимки и
видеозаписи с этой карты памяти.
Скрытие альбома
Если вы не хотите показывать некоторые фотоальбомы в приложении Галерея, вы
можете скрыть их.
1. На Начальном экране нажмите > Галерея.
2. Нажмите > Скрыть/показать альбомы.
3. Отмените выбор альбомов, которые вы хотите скрыть, а затем нажмите
Сохранить.
Page 64

64 Фотоснимки, видео и музыка
Просмотр фотоснимков
Выбрав альбом, вы можете просмотреть свои фотоснимки и видеозаписи.
Перемещайте палец вверх или вниз для прокрутки списка эскизов. Нажмите, чтобы
просмотреть снимок или видеозапись во весь экран.
Увеличение или уменьшение масштаба фотоснимка
Есть два способа увеличить или уменьшить масштаб фотоснимка.
§ Чтобы увеличить масштаб, дважды быстро нажмите на экран, а затем, чтобы
уменьшить масштаб, снова дважды быстро нажмите на экран.
§ Нажмите большим и указательным пальцами на экран, а затем разведите их для
увеличения масштаба; сведите пальцы вместе щипковым движением для
уменьшения масштаба.
Page 65

65 Фотоснимки, видео и музыка
Просмотр фотоснимков в режиме слайд-шоу
Просматривайте фотоснимки в альбоме в виде слайд-шоу.
1. Выберите альбом, фотоснимки из которого вы хотите просмотреть в режиме слайдшоу.
2. Нажмите
§ Нажмите на экран, чтобы отобразить элементы управления воспроизведением.
§ При отображенных на экране элементах управления воспроизведением нажмите
чтобы настроить параметры слайд-шоу.
.
Просмотр видеозаписи
При просмотре альбома нажмите на видеозапись, чтобы воспроизвести ее.
§ Используйте экранные элементы управления для воспроизведения или приостановки
видеозаписи.
§ Нажмите или для перемотки видеозаписи назад или вперед.
§ Для улучшения звукового восприятия нажмите , чтобы включить функцию
восстановления звука (SRS). (Функция недоступна при использовании гарнитуры
Bluetooth.)
§ Если вы подключили проводную гарнитуру или гарнитуру Bluetooth, нажмите дважды
, чтобы включить функцию HTC 5.1 surround.
§ Нажмите для переключения между режимами просмотра во весь экран и по
размеру экрана.
Редактирование фотоснимков
Выполняйте основные операции редактирования фотоснимков, например поворот и
обрезку. Вы также можете улучшить свои фотоснимки, применив такие эффекты, как
"высокая контрастность", "под старину" и многое другое.
Поворот фотоснимка
1. На экране Альбомы приложения Галерея нажмите на альбом.
2. Нажмите и удерживайте снимок, который вы хотите повернуть.
3. В открывшемся меню нажмите Изменить, а затем выберите либо Повернуть
влево, либо Повернуть вправо.
Page 66

66 Фотоснимки, видео и музыка
Обрезка фотоснимка
1. На экране Альбомы приложения Галерея нажмите на альбом.
2. Нажмите и удерживайте снимок, который вы хотите обрезать.
3. В открывшемся меню нажмите Изменить, а затем нажмите Вырезать. Вы увидите
рамку обрезки вокруг фотоснимка.
4. Чтобы задать размер рамки обрезки, нажмите и удерживайте ее край.
5. После того как появятся стрелки направления, перетащите палец внутрь или
наружу, чтобы изменить размер рамки обрезки.
6. Для перемещения рамки обрезки в ту часть фотоснимка, которую вы хотите
вырезать, перетащите рамку в нужное место.
7. Нажмите Сохранить, чтобы сохранить изменения.
Обрезанный фотоснимок сохраняется как копия. Исходный фотоснимок останется таким
же, как был.
Добавление эффектов
1. На экране Альбомы приложения Галерея нажмите на альбом.
2. Нажмите и удерживайте снимок, к которому вы хотите применить эффекты.
3. В открывшемся меню нажмите Изменить, а затем нажмите Эффекты. На
открывшейся панели отобразятся доступные варианты.
4. Нажмите на эффект, чтобы применить его к фотоснимку.
5. Нажмите Сохранить, чтобы сохранить изменения.
Улучшенный фотоснимок сохраняется как копия. Исходный фотоснимок останется таким
же, как был.
Отправка фотоснимков или видеозаписей по эл. почте
Вы можете отправить несколько фотоснимков, видеозаписей или их сочетание в
сообщении эл. почты.Они будут добавлены в сообщение эл. почты в качестве вложений.
1. На Начальном экране нажмите > Галерея.
2. Нажмите на альбом с фотоснимками или видеозаписями, которые вы хотите
отправить.
Page 67

67 Фотоснимки, видео и музыка
3. Нажмите , а затем нажмите Gmail или Почта.
4. Выберите фотоснимки или видеозаписи, которые вы хотите отправить, а затем
нажмите Далее.
5. Введите сообщение и нажмите Отправить.
Если вы выбрали вариант Почта и у вас несколько учетных записей эл. почты, будет
использована учетная запись эл. почты по умолчанию.
Отправка фотоснимков или видеозаписей по Bluetooth
Вы можете выбрать несколько фотоснимков, видеозаписей или их сочетание и отправить
их на другое устройство или на компьютер по Bluetooth.
1. На Начальном экране нажмите > Галерея.
2. Нажмите на альбом с фотоснимками или видеозаписями, которые вы хотите
отправить.
3. Нажмите , а затем нажмите Bluetooth.
4. Выберите фотоснимки или видеозаписи, которые вы хотите отправить, а затем
нажмите Далее.
Далее вам будет предложено включить функцию Bluetooth в HTC Flyer и подключиться к
принимающему Bluetooth-устройству, чтобы можно было отправить файлы.
Отправка фотоснимков и видеозаписей в Интернет
С помощью приложения Галерея вы можете отправлять фотоснимки и видеозаписи в
свои социальные сети. А также можете размещать видеозаписи на YouTube.
Кроме того, вы можете использовать приложения Камера или Видеокамера для
отправки фотоснимков или видеозаписей сразу после съемки.
Отправка фотоснимков или видеозаписей на Facebook
Чтобы выгружать фотоснимки или видеозаписи, вам нужно войти в свою учетную
запись.
1. На Начальном экране нажмите > Галерея.
2. Нажмите на альбом с фотоснимками или видеозаписями, которые вы хотите
отправить.
3. Нажмите , а затем нажмите Facebook для HTC Sense.
4. Выберите фотоснимки или видеозаписи, которые вы хотите отправить, а затем
нажмите Далее.
5. Введите различные подписи для каждого фотоснимка или видеозаписи.
Page 68

68 Фотоснимки, видео и музыка
6. Чтобы пометить друзей на своих фотоснимках, нажмите Нажмите, чтобы
добавить метку. Затем вы можете нажать на часть снимка, где находится ваш
друг, и выбрать, кого вы хотите пометить, из списка. Повторите это действие, чтобы
пометить других друзей.
7. Проведите пальцем влево, чтобы перейти к следующему фотоснимку или
видеозаписи.
8. Нажмите Выгрузить, а затем выберите альбом, в который будет осуществляться
выгрузка, и установите параметры конфиденциальности для выгружаемых
фотоснимков или видеозаписей.
9. Нажмите Готово.
Отправка фотоснимков и видеозаписей на Flickr
Чтобы выгружать фотоснимки или видеозаписи, вам нужно войти в свою учетную
запись Flickr.
1. На Начальном экране нажмите > Галерея.
2. Нажмите на альбом с фотоснимками или видеозаписями, которые вы хотите
отправить.
3. Нажмите , а затем нажмите Flickr.
4. Выберите фотоснимки или видеозаписи, которые вы хотите отправить, а затем
нажмите Далее.
5. Введите название и описание для каждого фотоснимка или видеозаписи. Вы также
можете поставить метки на друзей на своих фотоснимках. Нажмите Нажмите,
чтобы добавить метку, а затем нажмите на часть фотоснимка, в которой
находится ваш друг. В отображаемом списке выберите, на кого вы хотите поставить
метку.
6. Проведите пальцем влево, чтобы перейти к следующему фотоснимку или
видеозаписи.
7. Нажмите Выгрузить.
8. Выберите альбом, в который будет осуществляться выгрузка, и установите
параметры конфиденциальности для выгружаемых фотоснимков или видеозаписей.
9. Нажмите Готово.
Отправка фотоснимков на Picasa
Для выгрузки фотоснимков на веб-сайт Picasa™ вам нужно войти в учетную запись
Google.
1. На Начальном экране нажмите > Галерея.
2. Нажмите на альбом с фотоснимками, которые вы хотите отправить.
3. Нажмите , а затем нажмите Picasa.
4. Выберите фотоснимки, которые вы хотите отправить, а затем нажмите Далее.
Page 69

69 Фотоснимки, видео и музыка
5. Введите подпись для выгружаемых фотоснимков.
6. Выберите онлайн-альбом, в который вы хотите выгрузить фотоснимки, или нажмите
, чтобы создать новый альбом.
7. Нажмите Выгрузить.
Отправка видеозаписей на YouTube
Вы можете выгружать свои видеозаписи на YouTube для общего просмотра.
1. На Начальном экране нажмите > Галерея.
2. Нажмите на альбом с видеозаписями, которые вы хотите отправить.
3. Нажмите , а затем нажмите YouTube.
4. Выберите видеозаписи, которые вы хотите отправить, а затем нажмите Далее. При
запросе войдите в свою учетную запись YouTube или Google.
5. Введите название для загружаемых видеозаписей.
6. Нажмите Дополнительные сведения, где вы сможете ввести информацию, такую
как описание и метки, а также установить параметры конфиденциальности.
7. Нажмите Выгрузить.
Просмотр фотоснимков в социальных сетях
Прямо в приложении Галерея проверьте, что вы и ваши друзья выгрузили в свои
социальные сети.
Просмотр фотоснимков на Facebook
Вы должны войти в свою учетную запись Facebook, чтобы просматривать фотоснимки,
размещенные на Facebook.
1. На Начальном экране нажмите > Галерея.
2. Нажмите на область названия приложения Галерея, а затем нажмите Facebook.
3. В списке нажмите на имя вашей учетной записи или учетной записи вашего друга,
чтобы просмотреть снимки из этой учетной записи.
Вы можете просматривать фотоснимки в своих альбомах в сети так же, как вы
просматриваете их в приложении Галерея.
Page 70

70 Фотоснимки, видео и музыка
Просмотр фотоснимков на Flickr
Вы должны войти в свою учетную запись Flickr, чтобы просматривать фотоснимки,
размещенные на Flickr.
1. На Начальном экране нажмите > Галерея.
2. Нажмите на область названия приложения Галерея, а затем нажмите Flickr.
Система может попросить вас разрешить приложению подключиться к веб-сайту
Flickr. В этом случае вам нужно дать такое разрешение для доступа к вашей
учетной записи Flickr.
3. В списке нажмите на имя вашей учетной записи или учетной записи вашего друга,
чтобы просмотреть снимки из этой учетной записи.
Вы можете просматривать фотоснимки в своих альбомах в сети так же, как вы
просматриваете их в приложении Галерея.
Комментирование фотоснимков в социальных сетях
Добавляйте комментарии к своим выгруженным фотоснимкам, а также фотоснимкам
своих друзей.
1. Выполните одно из следующих действий.
§ При просмотре альбомов в Интернете нажмите и удерживайте фотоснимок, а
затем нажмите Добавить комментарий.
§ При просмотре фотоснимка в полноэкранном режиме нажмите в любом месте
экрана, а затем нажмите
.
2. Нажмите на поле с надписью "Написать комментарий...".
3. Введите текст и нажмите Комментарий.
Page 71

71 Фотоснимки, видео и музыка
Музыка
Прослушивание музыки
Наслаждайтесь прослушиванием песен и музыкальных композиций в HTC Flyer с
помощью приложения Музыка.
Чтобы воспользоваться приложением Музыка для воспроизведения музыки, сначала
необходимо скопировать музыкальные файлы в HTC Flyer.
1. На Начальном экране нажмите > Музыка.
На экране приложения Музыка рядом отобразятся
музыкальная библиотека и проигрыватель.
2. Проведите пальцем по обложке альбома, чтобы перейти к следующей или
предыдущей музыкальной записи.
3. Используйте экранные значки для управления воспроизведением музыки, выбора
песни для прослушивания, повторения песен и т. д.
Включение или выключение режима "в случайном порядке".
(Серый цвет кнопки означает, что режим "в случайном порядке"
выключен.)
Нажимайте для циклического переключения режимов повтора:
"Повтор всех песен", "Повтор текущей песни" и "Повтор отключен".
Нажмите и перетаскивайте палец по индикатору выполнения,
чтобы перейти в любое место песни.
Page 72

72 Фотоснимки, видео и музыка
Переключайтесь между отображением списка "Воспроизводится" и
панели "Проигрыватель". Вы можете изменить порядок песен в
списке "Воспроизводится".
Нажмите, чтобы получить популярные альбомы с HTCSense.com.
(Наличие зависит от вашей страны.)
4. Нажмите > Улучшение звука, чтобы наслаждаться прослушиванием музыки с
SRS.
Либо, если вы используете проводную гарнитуру, вы также можете выбрать любую из
различных предустановок эквалайзера. (Звуковые эффекты SRS и эквалайзера
недоступны при использовании стереогарнитуры Bluetooth.)
Воспроизведение музыки с экрана блокировки
Если при прослушивании музыки экран отключится, нажмите кнопку ПИТАНИЕ, чтобы
снова включить экран и управлять воспроизведением музыки прямо на экране
блокировки.
Если элементы управления воспроизведением отсутствуют на экране блокировки,
проведите пальцем слева направо по окну на экране.
Вы также можете приостановить воспроизведение музыки прямо с панели
Уведомления.
Просмотр и воспроизведение музыки в горизонтальном режиме
Поверните HTC Flyer влево, чтобы переключиться в горизонтальный режим. В
горизонтальном режиме на дисплее рядом отображаются библиотека и экран
воспроизведения или список "Воспроизводится", облегчая возможность одновременного
просмотра и воспроизведения музыки.
Если у вас много альбомов, пролистайте экран рывками влево или вправо, чтобы быстро
их просмотреть.
Page 73

73 Фотоснимки, видео и музыка
Сведения о виджете Музыка
Вы можете использовать виджет Музыка для воспроизведения музыки прямо на
Начальном экране.
Просмотр списка музыкальных записей в библиотеке
1. Нажмите на экране воспроизведения или в списке Воспроизводится приложения
Музыка, чтобы перейти к Библиотеке. В Библиотеке музыкальные файлы
организованы по категориям, таким как Артисты и Альбомы. Выберите нужную
категорию, открыв соответствующую вкладку внизу экрана.
2. Нажмите на песню в категории, чтобы воспроизвести ее. В список Воспроизводится
добавится список песен из выбранной вами категории.
Вы можете добавить, удалить или изменить порядок вкладок в Библиотеке.
Обновление обложек альбомов
1. На Начальном экране нажмите
2. На панели "Проигрыватель" нажмите > Обновить обложку альбома.
3. Выберите нужное действие: обновить все обложки альбомов или только текущую
песню на панели "Проигрыватель".
> Музыка.
Создание списка воспроизведения
Слушайте ту музыку, которая нравится вам, создавая музыкальные списки
воспроизведения (плейлисты).Создайте список воспроизведения, содержащий только
ваши любимые песни, или тот, который соответствует вашему сегодняшнему настроению.
Можно создавать неограниченное количество списков воспроизведения.
1. На Начальном экране нажмите > Музыка.
2. На экране "Библиотека" перемещайте палец по нижним вкладкам, чтобы перейти к
категории Плейлисты.
3. Нажмите Добавить список воспроизведения.
4. Введите имя списка воспроизведения, а затем нажмите Добавить песни.
5. Выберите категорию.
6. Отметьте флажками песни, которые вы хотите добавить в список воспроизведения,
и нажмите Добавить.
7. Нажмите Сохранить.
Page 74

74 Фотоснимки, видео и музыка
Воспроизведение песен в списке воспроизведения
1. На экране "Библиотека" перемещайте палец по нижней строке, чтобы перейти к
категории Плейлисты.
2. Нажмите на список воспроизведения, чтобы открыть его.
3. Нажмите на первую или любую другую песню в списке воспроизведения.
Управление списками воспроизведения
После создания списка воспроизведения в него можно добавлять песни, изменять их
порядок в списке и т. д.
1. На экране "Библиотека" перемещайте палец по нижней строке, чтобы перейти к
категории Плейлисты.
2. Нажмите на список воспроизведения, чтобы открыть его.
3. Нажмите и выберите ваши дальнейшие действия.
Добавление песен в
список воспроизведения
1. Нажмите Добавить песни.
2. Перейдите в категорию "Все песни" или в любую
3. Выберите песни, которые вы хотите добавить в
Изменение порядка
песен
Удаление песен из
списка воспроизведения
Изменение имени списка
1. Нажмите Изменить порядок.
2. Нажмите и удерживайте в конце названия
1. Нажмите Удалить песни.
2. Выберите песни, которые вы хотите удалить, и
Нажмите Переименовать список воспроизведения.
воспроизведения
Удаление списков воспроизведения
другую категорию.
список воспроизведения, и нажмите Добавить.
песни, которую вы хотите переместить. После того
как строка будет выделена, перетащите ее на новое
место, а затем нажмите Готово.
нажмите Удалить.
1. На экране "Библиотека" перемещайте палец по нижней строке, чтобы перейти к
категории Плейлисты.
2. Нажмите > Удалить списки воспроизведения.
3. Выберите списки воспроизведения, которые нужно удалить, и нажмите Удалить.
Page 75

75 Фотоснимки, видео и музыка
Отправка музыки с помощью Bluetooth
Вы можете выбрать песню из библиотеки приложения Музыка и отправить ее на чей-либо
телефон или на компьютер с помощью Bluetooth.
1. На Начальном экране нажмите > Музыка.
2. На экране "Библиотека" выберите песню, которую вы хотите отправить по Bluetooth,
а затем воспроизведите ее.
3. Нажмите > Отправить > Bluetooth.
Далее вам будет предложено включить функцию Bluetooth в HTC Flyer и подключиться к
принимающему Bluetooth-устройству, чтобы можно было отправить музыку.
Медиа-менеджер
Отправка мультимедиа в свою домашнюю сеть
Отправку фотоснимков, видео и музыки для более широкого круга друзей легко
выполнять через домашнюю сеть.Просто подключите HTC Flyer к сети и показывайте
снятые вами фотоснимки и видеозаписи на большом ТВ-экране или начните
воспроизведение своих любимых музыкальных записей через высококачественные
динамики — все через DLNA®. Дополнительные сведения о DLNA см. на веб-сайте
www.dlna.org.
Перед отправкой мультимедиа через сеть:
§ Подключите HTC Flyer к сети по Wi-Fi.
§ Подключите телевизор или динамики к сети. Информацию о том, как это сделать,
см. в документации, поставляемой вместе с вашим телевизором или динамиками.
1. Откройте приложение Галерея или Музыка.
2. Найдите мультимедийный файл, который вы хотите отправить, и нажмите на него.
3. При просмотре или воспроизведении мультимедийного файла нажмите >
Выход.
4. Выберите устройство в своей сети, на котором необходимо воспроизвести
мультимедийный файл.
5. После подключения к другому устройству в HTC Flyer откроется экран контроллера,
где вы сможете нажать:
Элементы управления Операция
Воспроизведение мультимедиа на другом устройстве.
Приостановка воспроизведения музыки или видео.
Воспроизведение предыдущего фотоснимка или
музыкального трека.
Page 76

76 Фотоснимки, видео и музыка
Элементы управления Операция
Воспроизведение следующего фотоснимка или
музыкального трека.
Воспроизведение музыки из плейлиста в случайном
порядке.
Выбор режима повтора для фотоснимков или
музыкальных треков.
Показ доступных мультимедийных файлов, которые
можно отправить.
При воспроизведении музыки нажмите, чтобы включить
SRS.
Во время воспроизведения мультимедиа на другом устройстве вы можете нажать и
выполнять другие действия в HTC Flyer. Для возврата на экран контроллера откройте
панель Уведомления, а затем нажмите на устройство, к которому вы подключены.
Page 77

77 Службы HTC
Службы HTC
HTC Watch
Сведения о приложении HTC Watch
С помощью сетевой видеослужбы HTC Watch™ вы можете знакомиться с видеоанонсами
новейших фильмов и наслаждаться просмотром голливудских блокбастеров или ТВ-шоу.
Создайте свою учетную запись HTC Watch, и вы сможете делать следующее.
§ Брать напрокат или покупать видеозаписи, например фильмы и ТВ-шоу, через
Интернет.
§ Мгновенно рекомендовать видеозаписи членам своей семьи и друзьям.
§ Просматривать приобретенные вами видеозаписи на устройствах HTC (до пяти
устройств), имеющих доступ к службе HTC Watch, используя одну и ту же учетную
запись.
Вначале вы сможете просматривать только видеоанонсы к фильмам. Постепенно
прокат и приобретение услуг станут доступны по всему миру. Следите за новостями.
Создание или вход в свою учетную запись HTC Watch
1. На Начальном экране нажмите > Watch.
Если вы пользуетесь этой службой впервые, прочтите и примите лицензионное
соглашение, прежде чем продолжить.
2. Нажмите , а затем перейдите на вкладку "Все видеозаписи".
3. Нажмите на кнопку Нажмите, чтобы войти в Watch, а затем нажмите Далее.
4. Создайте новую учетную запись HTC Watch или выполните вход в систему, если у
вас уже есть учетная запись.
Чтобы создать учетную запись HTC Watch, вы также можете перейти в меню
Настройка > Аккаунты и синхронизация.
Page 78

78 Службы HTC
Приложение Watch
На главном экране приложения Watch отображается предварительно загруженное
содержимое. Когда вы загружаете фильмы и ТВ-шоу из видеомагазина HTC Watch, они
также появляются на этом экране.
На Начальном экране нажмите > Watch.
§ Проведите влево или вправо по экрану, чтобы просмотреть список видеозаписей, а
затем нажмите на одну из них, чтобы просмотреть ее.
§ Нажмите Рекомендуется, чтобы проверить, какие свежие выпуски или периодические
ТВ-шоу появились в магазине.
§ На главном экране вы также можете перейти в видеомагазин HTC Watch или в свою
библиотеку для управления загрузками.
Вы можете подключить HTC Flyer к телевизору высокой четкости (HDTV) с поддержкой
HDMI и наслаждаться просмотром предварительно загруженного фильма, а также
взятых вами напрокат и приобретенных видеозаписей на большом экране. Чтобы
подключить HTC Flyer к порту HDMI телевизора, вам потребуются поддерживаемый
адаптер MHL-HDMI и кабель HDMI (приобретаются отдельно).
Просмотр ассортимента видеомагазина
Изучите каталог товаров в видеомагазине HTC Watch. Просмотрите список ТВ-шоу и
фильмов, предлагаемых напрокат или для приобретения. Вы также можете просмотреть
видеоанонсы к избранным фильмам.
1. На главном экране Watch нажмите .
2. Просмотрите ассортимент рекомендуемых и популярных видеозаписей или
пролистайте список по категориям.
Чтобы выполнить быстрый поиск, нажмите
, а затем введите искомое название.
3. Нажмите на видео, чтобы просмотреть его краткое содержание.
Возьмите видео напрокат или купите его, когда вы будете готовы.
Page 79

79 Службы HTC
Просмотр видеоанонса
Если при просмотре краткого содержания видеозаписи вы видите значок , значит, для
этой видеозаписи доступен видеоанонс. Нажмите на него, чтобы просмотреть
видеоанонс.
Рекомендация видеозаписи
Просматривая краткое содержание видеозаписи, вы легко можете порекомендовать ее
членам своей семьи или друзьям, отправив соответствующую ссылку. Ссылку можно
отправить в сообщении эл. почты, опубликовать в социальной сети или передать другими
способами.
Нажмите , а затем выберите способ отправки ссылки.
Взятие напрокат или приобретение видеозаписи
Ваша платежная информация будет храниться в вашей учетной записи HTC Watch, так
что вам не придется вводить ее каждый раз, когда вы берете напрокат или покупаете
видеозапись.
1. Просматривая краткое содержание видеозаписи, нажмите , чтобы взять ее
напрокат, или , чтобы приобрести ее.
Либо, просматривая ассортимент видеозаписей, нажмите на соответствующую
кнопку, чтобы взять видеозапись напрокат или приобрести ее.
2. Если вы берете напрокат или покупаете видео впервые, нажмите Добавить
платежную карту, а затем введите данные вашей кредитной карты и ваш
платежный адрес.
Обязательно используйте кредитную карту, зарегистрированную в том же регионе,
который связан с вашей учетной записью HTC Watch.
3. Подтвердите взятие напрокат или приобретение.
4. Нажмите Загрузить.
Вы можете перейти в свою библиотеку, чтобы проверить загрузки.
Управление вашей библиотекой
Используйте библиотеку для управления своими загрузками и просмотра всех своих
покупок. Кроме того, в библиотеке вы можете начать просмотр видеозаписи, пока она
загружается.
На главном экране Watch нажмите , чтобы перейти к библиотеке.
В библиотеке ваши загрузки систематизированы следующим образом.
Page 80

80 Службы HTC
Загруженные
Здесь представлены видеозаписи, которые полностью загружены на ваше текущее
устройство HTC.
Все видеозаписи
Здесь представлены все видеозаписи, которые вы взяли на прокат или купили;
кроме того, отсюда вы можете управлять своими загрузками. Вы можете
приостановить загрузку, возобновить ее или повторно загрузить видеозапись.
Ход выполнения
Здесь отображается ход загрузки видеозаписей. Вы можете нажать на
видеозапись, чтобы начать ее просмотр, пока она загружается.
После завершения загрузки видеозапись появится на вкладке "Загруженные
видеозаписи", а также на главном экране Watch.
Проверка или изменение настроек
В приложении Watch нажмите > Настройка.
Аккаунт § Измените настройки своей учетной записи.
§ Установите или снимите флажок Обновлять виджет при
открытии в зависимости от того, хотите ли вы автоматически
обновлять виджет Watch.
§ Если вы отправляетесь в другой регион, нажмите Перепроверка
региона магазина, чтобы переопределить ваше местоположение и
установить регион видеомагазина, в котором вы сможете брать
напрокат или покупать видеозаписи.
Мои покупки Проверьте журнал ваших покупок.
Способы оплаты Измените или удалите данные своей кредитной карты.
Управление
устройствами
Когда вы загружаете видеозаписи из видеомагазина, ваше
устройство HTC автоматически добавляется в вашу учетную запись
HTC Watch. Если у вас несколько устройств HTC, имеющих доступ к
HTC Watch, вы сможете загружать и просматривать видео не более
чем на пяти устройствах.
Нажмите Удалить устройство, если вы хотите разъединить и
удалить устройство HTC из вашей учетной записи.
Page 81

81 Службы HTC
Несколько полезных ответов на вопросы
Почему мне предлагается снова войти в мою учетную запись?
По истечении определенного интервала времени (около 20 минут) вам будет снова
предложено войти в свою учетную запись HTC Watch, прежде чем вы сможете
продолжить брать напрокат или покупать видеозаписи либо получать доступ к
настройкам. Это необходимая мера безопасности для того, чтобы проверить вашу
личность и убедиться, что это ваша учетная запись.
Сколько длится срок проката видео?
В зависимости от условий студии и от страны, в которой вы загрузили видео, срок проката
составляет либо 24, либо 48 часов начиная с первого просмотра.
Если вы не приступили к просмотру видео сразу, у вас есть до 30 дней, прежде чем
истечет срок проката.
Почему HTC Watch не позволяет мне удалить устройство и добавить новое?
После достижения максимального количества (пяти) устройств HTC в вашей учетной
записи их удаление разрешается выполнять раз в 120 дней.
Как удалить свою учетную запись Watch
1. В приложении Watch нажмите > Настройка > Аккаунт.
2. Нажмите на имя своей учетной записи.
3. Нажмите Удалить аккаунт.
Чтобы удалить свою учетную запись HTC Watch, вы также можете перейти в меню
Настройка > Аккаунты и синхронизация.
HTCSense.com
Регистрация вашей учетной записи на сайте HTCSense.com
Вы можете зарегистрировать свою учетную запись на HTCSense.com с помощью
HTC Flyer или веб-браузера компьютера.
Регистрация с HTC Flyer
1. На Начальном экране нажмите > Настройка.
2. Нажмите Аккаунты и синхронизация.
3. Нажмите > HTC Sense.
4. Следуйте инструкциям на экране, чтобы зарегистрировать свою учетную запись на
HTCSense.com.
Page 82

82 Службы HTC
Регистрация с компьютера
Убедитесь в том, что устройство HTC Flyer находится поблизости. Оно потребуется вам
для завершения процесса регистрации.
1. Откройте веб-браузер на компьютере.
2. Перейдите на сайт www.htcsense.com.
3. Следуйте инструкциям на экране, чтобы зарегистрировать свою учетную запись на
HTCSense.com.
После регистрации на сайте HTCSense.com в Интернете вам потребуется выполнить вход
с такими же учетными данными в устройстве HTC Flyer.
Обновление учетных данных на HTCSense.com
1. Откройте веб-браузер на компьютере и выполните вход в вашу учетную запись
HTCSense.com.
2. В верхнем правом углу нажмите Аккаунт.
3. Обновите данные своей учетной записи и нажмите Сохранить изменения.
Использование HTCSense.com
Забыли HTC Flyer дома или не можете его найти? Или еще хуже — вы забыли его в
поезде? Используйте веб-сайт HTCSense.com для связи с HTC Flyer, чтобы вы могли
включить звонок HTC Flyer, заблокировать его и даже стереть его содержимое.
Для использования данных функций необходимо войти в систему HTCSense.com с
помощью веб-браузера на компьютере.
Включение функции "Поиск планшетного ПК"
Для использования некоторых функций сайта HTCSense.com необходимо, чтобы в
HTC Flyer был установлен флажок Поиск планшетного ПК.
1. На Начальном экране нажмите > Настройка.
2. Нажмите Координаты.
3. Установите флажок Поиск планшетного ПК.
Включение звонка HTC Flyer
Вы знаете, что ваш HTC Flyer находится где-то дома, но не можете его найти. Включите
звонок HTC Flyer, даже если он в режиме "Без звука", чтобы найти его. Будем надеяться,
что он просто зарыт под одеждой в корзине.
На сайте HTCSense.com нажмите Звонок.
Page 83

83 Службы HTC
Определение местоположения HTC Flyer
Оставили где-то HTC Flyer при выполнении поручений? Вы можете воспользоваться
сайтом HTCSense.com, чтобы определить его приблизительное местонахождение.
Для того чтобы эта функция работала, в HTC Flyer необходимо установить флажок
Поиск планшетного ПК в меню Настройка > Координаты.
На сайте HTCSense.com проверьте карту, чтобы увидеть, где находится ваш HTC Flyer.
Нажмите Обновить местоположение, чтобы обновить карту.
Блокировка HTC Flyer
Потеряли свой HTC Flyer? Заблокируйте HTC Flyer и выведите на экран сообщение.
1. На сайте HTCSense.com нажмите Заблокировать устройство.
2. Введите PIN-код и короткое сообщение для отображения на экране.
3. Нажмите Сохранить.
Стирание содержимого устройства HTC Flyer
Если нет никакой возможности вернуть устройство HTC Flyer вы можете стереть
содержимое устройства HTC Flyer и установленной карты памяти, чтобы никто не увидел
конфиденциальную информацию в устройстве HTC Flyer.
Невозможно восстановить данные в устройстве HTC Flyer и карте памяти после
стирания содержимого, поэтому будьте абсолютно уверены перед выполнением этого
действия.
1. На сайте HTCSense.com нажмите Стереть содержимое устройства.
2. При запросе подтверждения нажмите Стереть содержимое устройства.
Удаление вашей учетной записи на HTCSense.com
1. Откройте веб-браузер на компьютере и выполните вход в вашу учетную запись
HTCSense.com.
2. В верхнем правом углу нажмите Аккаунт.
3. Нажмите Нажмите здесь, чтобы удалить учетную запись HTCSense
С удалением учетной записи HTCSense.com будут также удалены ваши данные на
серверах HTCSense.com.
Page 84

84 Учетные записи и синхронизация
Учетные записи и синхронизация
О сетевых учетных записях
HTC Flyer может синхронизироваться с учетными записями популярных социальных сетей
и эл. почты.
Информация, которую вы можете получить, включает следующее.
§ Gmail, Exchange ActiveSyncи другая эл. почта POP3/IMAP.
§ Контакты Google и Exchange ActiveSync, а также контактная информация ваших
друзей на Facebook и их профили Twitter.
§ События календаря из ваших учетных записей Google, Exchange ActiveSync и
учетной записи Facebook.
§ Обновления статусов и ссылки, опубликованные вашими друзьями и вами в
социальных сетях, таких как Facebook и Twitter.
§ Выгрузки фотоснимков на Flickr и Facebook.
Вы можете настроить свои учетные записи эл. почты Exchange ActiveSync и POP3/IMAP
в HTC Flyer либо в приложении Почта, либо в меню настроек "Аккаунты и
синхронизация".
Page 85

85 Учетные записи и синхронизация
Синхронизация с учетной записью Google
Вход в вашу учетную запись Google позволяет вам синхронизировать эл. почту Gmail и
ваши контакты и календари Google между HTC Flyer и Интернетом. Вам также придется
войти в учетную запись Google, чтобы воспользоваться приложениями Google, такими как
Google Talk и Android Market.
Если вы пропустили добавление учетной записи Google при первой настройке
HTC Flyer, вы можете столкнуться с проблемами при использовании некоторых
приложений Google. Если данные проблемы не будут решены, вам, возможно,
придется выполнить сброс настроек HTC Flyer и ввести сведения о вашей учетной
записи Google при повторной настройке HTC Flyer.
Добавление учетных записей Google
Вы можете добавить несколько учетных записей Google.Однако на серверах Google будет
резервироваться только первая учетная запись Google, в которую вы вошли.
Большинство приложений и служб Google также используют первую добавленную вами
учетную запись Google. Возможно, вам придется вручную выбрать учетную запись Google
для использования с этими приложениями.
1. На Начальном экране нажмите > Настройка.
2. Нажмите Аккаунты и синхронизация.
3. Нажмите > Учетные записи Google.
4. Следуйте указаниям на экране, чтобы войти в учетную запись или создать новую.
Забыли пароль своей учетной записи Google?
Если вы забыли пароль своей учетной записи Google, вы можете попытаться
восстановить его на веб-сайте Google.
1. В HTC Flyer или на компьютере откройте веб-браузер и перейдите по
адресу https://www.google.com/accounts/ForgotPasswd.
2. Введите адрес эл. почты или имя пользователя, которые вы используете
для входа в вашу учетную запись Google, и нажмите Отправить.
3. Следуйте инструкциям на экране, чтобы восстановить свой пароль.
Если у вас нет альтернативного адреса эл. почты или вы не можете получить
доступ к учетной записи эл. почты, которую вы использовали для создания своей
учетной записи Google, то вы сможете восстановить пароль своей учетной записи
Google через 24 часа, ответив на контрольный вопрос.
Page 86

86 Учетные записи и синхронизация
Добавление учетной записи социальной сети
Вы пропустили вход в свои учетные записи социальных сетей (таких как Facebook, Twitter
или Flickr) при первом включении и настройкеHTC Flyer? Вы можете добавить эти учетные
записи в любое время.
1. На Начальном экране нажмите > Настройка.
2. Нажмите Аккаунты и синхронизация.
3. Нажмите , а затем нажмите на тип учетной записи, которую вы хотите добавить.
4. Следуйте указаниям на экране, чтобы ввести информацию об учетной записи.
Ваша учетная запись социальной сети добавится в список на экране "Аккаунты и
синхронизация". В зависимости от того, как вы настроили учетную запись, может начаться
синхронизация новой информации с HTC Flyer.
Управление сетевыми учетными записями
Изменение общих настроек синхронизации
1. На Начальном экране нажмите > Настройка.
2. Нажмите Аккаунты и синхронизация.
3. Установите или снимите следующие флажки.
Передача данных в
фоновом режиме
Автосинхронизация Если этот флажок установлен, приложения могут
Если этот флажок установлен, приложения могут
отправлять и получать информацию с сетевых
учетных записей, даже если вы не используете их в
данный момент.
использовать расписание синхронизации,
установленное в настройках учетной записи. Если
флажок снят, вам придется синхронизировать учетные
записи вручную.
Синхронизация учетной записи вручную
1. На Начальном экране нажмите > Настройка.
2. Нажмите Аккаунты и синхронизация.
3. Нажмите на учетную запись, которую вы хотите синхронизировать.
4. Нажмите Обновить.
Page 87

87 Учетные записи и синхронизация
Изменение параметров учетной записи
Вы можете изменить такие параметры, как частота синхронизации, типы
синхронизируемой информации, виды получаемых уведомлений и способ отображения
информации учетной записи.
1. На Начальном экране нажмите > Настройка.
2. Нажмите Аккаунты и синхронизация.
3. Нажмите на учетную запись, которую вы хотите изменить.
4. Нажмите на тип информации, которую вы хотите синхронизировать, или выберите
элемент для изменения его настроек.
Удаление учетной записи
Вы можете удалить учетную запись, чтобы уничтожить ее и всю связанную с ней
информацию в HTC Flyer, например эл. почту, контакты или настройки. Удаление учетной
записи не удаляет информацию из самой сетевой службы.
Важно не удалять вашу основную учетную запись Google. Если вы выберите ее
удаление, возможно, вам будет предложено настроить новую резервную учетную
запись.
1. На Начальном экране нажмите > Настройка.
2. Нажмите Аккаунты и синхронизация.
3. Нажмите на учетную запись, которую вы хотите удалить.
4. Нажмите Удалить аккаунт, а затем подтвердите удаление учетной записи.
Page 88

88 Социальные сети
Социальные сети
Facebook для HTC Sense
Если вы вошли в свою учетную запись Facebook при первом включении и настройке
HTC Flyer, это значит, что ваша учетная запись Facebook связана с Facebook для HTC
Sense в вашем HTC Flyer.
С помощью Facebook для HTC Sense вы можете делать следующее.
§ Просматривать все свои контакты Facebook и мгновенные обновления их статусов в
приложении Контакты.
После того как вы нажмете на контакт на вкладке
"Все", перейдите на вкладку "Обновления", чтобы
просмотреть сетевые обновления, например
размещенные статусные сообщения, выгрузки и
изменения профиля.
Если показано уведомление о дне рождения
контакта, вы можете нажать на это уведомление,
чтобы отправить ему поздравление.
§ Просматривать фотоснимки Facebook прямо в приложении Галерея.
Кроме того, вы можете выгрузить один или
несколько фотоснимков на Facebook, а затем
добавить метки и подписи к ним.
При просмотре альбомов друга на Facebook вы
также можете отправить ссылку на конкретный
альбом или прокомментировать фотоснимки в
альбоме.
Page 89

89 Социальные сети
§ Проверять обновления статуса своих друзей Facebook в приложении Friend
Stream™.
§ Просматривать свои события Facebook и дни рождения друзей в приложении
Календарь.
Если у вас есть приложение Facebook (установленное изначально или загруженное с
Android Market), имейте в виду, что при входе в Facebook для HTC Sense вы не входите
в приложение Facebook и наоборот. Эти две программы не передают друг другу
одинаковые регистрационные данные для входа. Если вы хотите использовать одну и
ту же учетную запись Facebook для обеих программ, вам придется войти в обе
программы, используя одинаковые учетные данные для входа.
Twitter для HTC Sense
После выполнения входа в Twitter для HTC Sense вы можете делать следующее.
§ Просматривать свои контакты Twitter и их последние tweet-сообщения в
приложении Контакты.
§ Отправлять tweet-сообщения и проверять сообщения своих друзей в приложении
Friend Stream.
Если у вас есть приложение Twitter (установленное изначально или загруженное с
Android Market), имейте в виду, что при входе в Twitter для HTC Sense вы не входите в
приложение Twitter и наоборот. Эти две программы не передают друг другу одинаковые
регистрационные данные для входа. Если вы хотите использовать одну и ту же
учетную запись Twitter для обеих программ, вам придется войти в обе программы,
используя одинаковые регистрационные данные для входа.
Page 90

90 Социальные сети
Приложение Friend Stream
Приложение Friend Stream соединяет вас с вашими социальными сетями. Отправляйте и
получайте обновления от друзей в популярных сетях, таких как Facebook и Twitter, на
едином канале. С помощью приложения Friend Stream вы можете легко отслеживать
статусные сообщения своих друзей, выгружаемые ими фотоснимки, уведомления и пр.
либо комментировать и размещать свои собственные.
Для использования Friend Stream вам нужно войти по крайней мере в одну учетную
запись социальной сети.
На Начальном экране нажмите > Friend Stream. Приложение Friend Stream откроется
на вкладке "Все обновления".
При нажатии на обновление чьего-либо статуса вы можете сделать следующее.
§ Просмотрите tweet-сообщение. Если опубликована веб-ссылка, вы также увидите
соответствующую веб-страницу рядом с сообщением.
§ Напишите комментарий. Отметьте, что вам понравилось в заметках Facebook.
§ Просмотрите фотоснимки из чьего-либо альбома.
При нажатии на чье-либо имя или фотоснимок вы можете сделать следующее.
§ Проверьте данные профиля этого человека.
§ Просмотрите надписи на стене Facebook человека.
§ Проверьте опубликованные tweet-сообщения этого человека.
Перейдите на другие вкладки, чтобы просмотреть обновления социальных сетей,
сгруппированные только как обновления статуса, выгруженные фотоснимки и
видеозаписи, ссылки, уведомления социальных сетей и т. д.
Page 91

91 Социальные сети
Обновление вашего статуса
Вы можете обновлять свой статус одновременно для всех учетных записей социальных
сетей, в которые вы вошли.
1. На вкладке "Все обновления" нажмите Отправить.
2. Введите обновление вашего статуса.
3. Если вы не хотите отправлять обновление статуса во все ваши учетные записи
социальных сетей, нажмите Аккаунты и снимите флажки соответствующих
социальных сетей, чтобы исключить их.
4. Нажмите Прикрепить, а затем выберите то, что вы хотите вложить в свое
сообщение или обновление статуса.
Изображение Сделайте фотоснимок и прикрепите его либо прикрепите
уже имеющийся снимок.
Координаты Добавьте координаты вашего текущего местоположения или
местоположения, указанного на карте.
Рекомендация по
приложениям
5. Нажмите Отправить.
Выберите приложение, установленное с Android Market,
которое вы хотите передать другим. URL-адрес, с которого
можно загрузить приложение, будет вставлен в ваш статус.
Комментирование заметок в Facebook
Нажмите на обновление чьего-либо статуса на вкладке "Все обновления" и выполните
любое из следующих действий.
§ Нажмите Нравится, чтобы отметить обновление
статуса этого человека как понравившееся.
§ Нажмите Комментарий чтобы написать, что вы
думаете об обновлении статуса этого человека.
§ Нажмите Отправить, чтобы повторно опубликовать
обновление статуса.
Page 92

92 Социальные сети
Проверка уведомлений из ваших социальных сетей
Перейдите на вкладку Уведомления, чтобы легко просматривать свои уведомления из
различных социальных сетей на едином канале. Это могут быть комментарии на ваши
заметки в Facebook, упоминания или персональные сообщения в Twitter, ваши
фотоснимки с метками геопривязки и пр.
Сведения о виджете Friend Stream
Используйте виджет Friend Stream, чтобы быстро обновлять свой статус и просматривать
обновления статусов других людей прямо на Начальном экране. Если вы хотите следить
за обновлениями Facebook лишь одного человека, вы можете добавить виджет Friend
Channel. Его можно найти среди различных макетов виджета Friend Stream.
Page 93

93 Социальные сети
Обмен tweet-сообщениями в приложении Friend Stream
Нажмите на область названия приложения Friend Stream, а затем нажмите Twitter.
Нажмите на имя человека, чтобы
проверить данные его профиля и все
его сообщения.
Если вы связали контакт в приложении
Контакты, нажмите на фотоснимок или
значок, чтобы открыть меню, где вы
сможете быстро выбрать способ связи с
контактом.
Нажмите и удерживайте сообщение,
чтобы открыть меню выбора действий и
ответить, отправить персональное
сообщение, повторно отправить
сообщение и т. д.
Просмотрите все сообщения от людей,
на блоги которых вы подписаны, а
также размещенные вами сообщения.
Просмотрите все сообщения, в которых
упоминается ваше имя пользователя, с
условным обозначением "@[ваше имя
пользователя]".
Просмотрите все полученные или
отправленные вами личные/
персональные сообщения.
Просмотрите сообщения, которые вы
отметили как избранные.
Отправка сообщения
1. На вкладке "Все сообщения" нажмите Новое сообщение.
2. Введите текст сообщения.
3. Добавьте снимок или сведения о местоположении в свое сообщение.
§ Нажмите Прикрепить, чтобы разместить снимок из приложения Галерея или
Камера на используемый по умолчанию фотосервер и добавить ссылку на
снимок в сообщение.
§ Включите в сообщение геометку или данные о своем текущем
местоположении.
4. Нажмите Отправить.
Page 94

94 Социальные сети
Отправка персонального сообщения
Вы можете отправить персональное сообщение только тому, кто подписан на ваш блог.
1. На любой из вкладок нажмите > Новое сообщение.
2. Нажмите на текстовое поле в верхней части экрана, а затем введите имя. По мере
ввода символов на экране будут отображаться имена пользователей Twitter,
соответствующие введенным символам. Нажмите на имя, когда увидите его.
3. Введите свое сообщение, а затем нажмите Отправить.
Вы также можете отправить персональное сообщение пользователю, нажав и удерживая
сообщение этого пользователя, а затем выбрав Отправить персональное сообщение в
меню выбора действий.
Общение в Google Talk
Google Talk представляет собой службу Google для обмена мгновенными сообщениями, а
также для аудио- и видеочата. Она позволяет вам общаться с другими пользователями
Google Talk.
Вход в учетную запись
1. На Начальном экране нажмите > Talk. На экране "Аккаунты" отображаются
учетные записи Google, настроенные вами в HTC Flyer.
2. Выберите учетную запись, которую вы хотите использовать. Либо нажмите
Добавить аккаунт, чтобы настроить еще одну учетную запись Google.
Вы останетесь в системе Google Talk даже при использовании других приложений до
тех пор, пока умышленно не выйдите из нее.
Беседа с другом
1. В приложении Google Talk нажмите на друга в списке Друзья.
2. Введите свое сообщение в текстовом поле.
3. Во время беседы нажмите , а затем выберите любой из следующих вариантов.
Отключить запись Ваши сообщения Google Talk сохраняются в папке Чаты
вашей учетной записи Gmail. Выберите этот вариант, если
вы не желаете сохранять ваши сообщения чата.
Информация о друге Просмотр контактных данных вашего друга.
Добавить в чат Добавление еще одного друга в ваш чат.
Page 95

95 Социальные сети
Голосовое или видеообщение
Если ваши друзья используют Google Talk в устройстве с микрофоном или камерой, вы
можете общаться с ними с помощью голосовой и видеосвязи.
Установите свой сетевой статус, чтобы быть доступным для голосового или видеочата.
Нажмите на свой профиль в списке Друзья, а затем выберите параметр Разрешить
видео- и голосовой чаты.
1. В приложении Google Talk нажмите на друга в списке Друзья.
2. На панели сообщений выполните одно из следующих действий.
§ Нажмите , чтобы начать голосовой чат.
§ Нажмите , чтобы начать видеочат.
3. Во время видеочата вы можете делать следующее.
§ Нажмите на экран, чтобы показать элементы управления чатом.
§ Нажимайте кнопки УВЕЛИЧЕНИЕ ГРОМКОСТИ и УМЕНЬШЕНИЕ ГРОМКОСТИ,
чтобы отрегулировать уровень громкости.
4. По завершении общения в голосовом или видеочате нажмите .
Добавление и управлением друзьями
В Google Talk вы добавляете друзей и управляете ими в списке Друзья.
Выполните любое из следующих действий.
Пригласить друга 1. Нажмите .
2. Введите идентификатор Google Talk или адрес эл. почты Gmail
друга, которого вы хотите добавить.
3. Нажмите Отправить приглашение.
Просмотреть всех
друзей
Добавить друга в
список активных
Изначально в списке Друзья отображаются только те друзья, с
которыми вы часто общаетесь, то есть самые активные.
§ Чтобы просмотреть всех своих друзей, нажмите > Все
друзья.
§ Чтобы просмотреть только тех друзей, с которыми вы часто
общаетесь, нажмите > Самые популярные.
1. Нажмите на друга, а затем нажмите > Информация о
друге
2. Нажмите Показать в списке Друзья, а затем выберите
желаемый вариант.
Page 96

96 Социальные сети
Заблокировать
друга
Друга можно заблокировать, чтобы он не отправлял вам
сообщения. При блокировке ваш друг удаляется из списка
Друзья и добавляется в список "Заблокированные друзья".
Нажмите на друга, а затем нажмите > Заблокировать друга.
Разблокировать
друга
1. Нажмите > Настройка.
2. Нажмите Заблокированные друзья, а затем нажмите на
друга, которого следует разблокировать.
Изменение настроек и выход
В списке Друзья приложения Google Talk нажмите , а затем выберите один из
следующих вариантов:
§ Настройка, чтобы изменить настройки приложения и уведомлений;
§ Выход, чтобы выйти из приложения Google Talk.
Page 97

97 Электронная почта
Электронная почта
Gmail
Работа с Gmail
При первой настройке устройства HTC Flyer обязательно войдите в свою учетную запись
Google, чтобы иметь возможность пользоваться Gmail. Если вы этого не сделали,
перейдите к настройкам Учетные записи и синхронизация, чтобы выполнить вход.
Кроме того, вы можете настроить несколько учетных записей Google в устройстве
HTC Flyer, а затем переключаться между учетными записями в Gmail.
Просмотр папки входящих сообщений Gmail
Все получаемые сообщения эл. почты помещаются в папку "Входящие".
На Начальном экране нажмите
прокручиваемым списком ваших меток (таких как Отправленные, Черновики или
созданная вами метка) и сообщений эл. почты.
> Gmail. Приложение Gmail откроется с
Переключение на
другую учетную
запись Gmail
Обновление папки
"Входящие"
Архивирование
или удаление
нескольких бесед
Нажмите на имя текущей учетной
записи, а затем нажмите на другую
учетную запись, на которую вы
хотите переключиться.
Нажмите .
Установите один или несколько
флажков перед сообщениями
эл. почты или беседами, а затем
нажмите на любой из следующих
элементов:
§ Изменить метки, чтобы
присвоить другую метку
выбранным элементам;
§ , чтобы отметить элементы
непрочитанными или
прочитанными;
§ (отметить элементы
звездочкой), (архивировать)
или (удалить).
Page 98

98 Электронная почта
Отправка нового сообщения
1. В папке входящих сообщений Gmail нажмите .
2. Если вы настроили несколько учетных записей Google в HTC Flyer, выберите, какой
адрес Gmail следует использовать для отправки вашего сообщения эл. почты.
Нажмите на поле, содержащее ваш текущий адрес Gmail, а затем нажмите на
другой адрес, который следует использовать для отправки.
3. Введите адрес эл. почты получателя сообщения в поле Кому. Если вы отправляете
сообщение нескольким получателям, разделяйте их адреса эл. почты запятыми.
Если вы хотите отправить копию или скрытую копию (СК) сообщения эл. почты другим
получателям, нажмите + Копия/СК.
4. Введите тему сообщения, а затем создайте сообщение эл. почты.
5. Если вы хотите вложить изображение, нажмите .
6. Найдите, а затем нажмите на изображение, которое вы хотите вложить.
7. Составив сообщение, нажмите Отправить.
При составлении сообщения нажмите Сохранить черновик. Либо нажмите , чтобы
отменить сообщение.
Ответ на сообщение эл. почты или его переадресация
1. В папке входящих сообщений Gmail нажмите на беседу или сообщение эл. почты.
2. Чтобы ответить отправителю, нажмите . Либо нажмите (ответить всем) или
(переслать).
3. Выполните одно из следующих действий.
§ Если вы выбрали ответ или ответ всем, введите ответное сообщение.
§ Если вы выбрали переадресацию сообщения, укажите его получателей.
Нажмите Встроенный ответ, если вы хотите, чтобы ваше новое сообщение
перемежалось с полученным сообщением эл. почты. Однако в этом случае все
вложения и форматирование в исходном сообщении эл. почты будут удалены.
4. Нажмите Отправить.
Получение справки
Для получения дополнительной информации об использовании Gmail нажмите >
Справка. В браузере откроется веб-страница "Справка по Google для мобильных
устройств".
Page 99

99 Электронная почта
Почта
Сведения о приложении Почта
Воспользуйтесь приложением Почта, чтобы добавить свои учетные записи эл. почты
Интернета и другие учетные записи POP3 или IMAP. Вы также можете настроить и
использовать свои учетные записи эл. почты Exchange ActiveSync в устройстве HTC Flyer.
Вы можете добавить виджет Почта, чтобы просматривать сообщения эл. почты POP3/
IMAP или Exchange ActiveSync на Начальном экране.
Добавление учетной записи эл. почты POP3/IMAP
1. На Начальном экране нажмите > Почта.
2. Выполните одно из следующих действий.
§ Если вы добавляете учетную запись эл. почты в приложение Почта впервые,
нажмите Другое (POP3/IMAP) на экране "Выбрать почтового оператора".
§ Если вы уже добавляли учетную запись эл. почты в приложение Почта,
нажмите > Новая учетная запись. На экране "Выбрать почтового
оператора" нажмите Другое (POP3/IMAP).
3. Введите адрес эл. почты и пароль для вашей учетной записи эл. почты, а затем
нажмите Далее.
4. Если во внутренней базе данных нет типа учетной записи, которую вы хотите
настроить, вам будет предложено ввести дополнительные сведения.
5. Введите имя учетной записи и ваше имя, а затем нажмите Готово.
Добавление учетной записи Microsoft Exchange ActiveSync
Вы можете добавить одну или несколько учетных записей Microsoft Exchange ActiveSync в
HTC Flyer.Вы можете выполнять синхронизацию с сервером Microsoft Exchange Server
2003 Service Pack 2 (SP2) или более поздней версии.
В HTC Flyer можно добавить до 15 учетных записей Exchange ActiveSync.
1. На Начальном экране нажмите > Почта.
2. Выполните одно из следующих действий.
§ Если вы добавляете учетную запись эл. почты в приложение Почта впервые,
нажмите Microsoft Exchange ActiveSync на экране "Выбрать почтового
оператора".
§ Если вы уже добавляли учетную запись эл. почты в приложение Почта,
нажмите > Новая учетная запись. На экране "Выбрать почтового
оператора" нажмите Microsoft Exchange ActiveSync.
Page 100

100 Электронная почта
3. Введите данные учетной записи Exchange ActiveSync и нажмите Далее. Если
сервер Exchange Server в вашей организации не поддерживает функцию
автоматического обнаружения, то после нажатия кнопки Далее вам придется
ввести настройки сервера Exchange Server. Подробности уточните у своего
администратора сервера Exchange Server.
4. Выберите типы информации для синхронизации. Также выберите частоту
обновления и синхронизации эл. почты с HTC Flyer, а затем нажмите Далее.
5. Введите имя учетной записи и нажмите Готово.
Проверка папки "Входящие" в приложении Почта
При открытии приложения Почта на экране отображается папка "Входящие" одной из
ваших учетных записей эл. почты, настроенных в HTC Flyer.
Для переключения между учетными записями эл. почты нажмите на область названия
приложения Почта, а затем нажмите на другую учетную запись.
Просмотр единой папки входящих сообщений для всех учетных записей эл. почты
Вы можете просматривать сообщения эл. почты со всех своих учетных записей в одном
месте без необходимости переключения между ними.
Просто нажмите на область названия приложения Почта, а затем нажмите Все аккаунты.
Сообщения эл. почты различаются цветом, так что вы легко сможете определить, каким
учетным записям эл. почты они принадлежат.
В единой папке входящих сообщений может отображаться до 15 учетных записей
эл. почты.
 Loading...
Loading...