HTC Flyer 4G Quick Start Manual
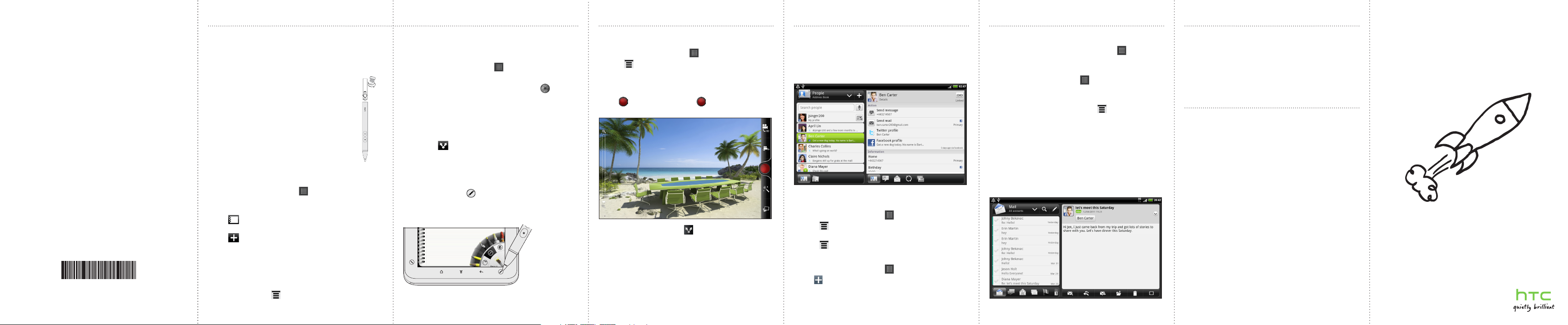
htc.com
91H0xxxx-xxM Rev.A
Fun with the pen
Use the pen to draw, paint, take notes, and even write on
your photos. It can also be a highlighter or eraser.
NOTE: In some regions, the pen may not be included in the box.
Contact your service provider or retail store for details on
purchasing the pen.
Inserting the battery into the pen
Before you start, install first the supplied battery
into the pen.
1. Open the battery cap.
2. With the top end �positive pole) first, insert
the supplied battery into the pen.
3. Put back and close the battery cap.
Writing a note
Use Notes to jot down your ideas.
1. From the Home screen, tap > Notes.
Tap Skip for now if you don’t need to sync your notes
with an Evernote Account.
2. Tap > New notebook to create a new notebook for
grouping your notes.
3. Tap to create a new note.
4. Tap Enter title, and then type in a title using the
onscreen keyboard.
5. Tap on the first blank line below the title and then use
the onscreen keyboard to type in some text.
6. Use the pen to write or draw.
7. When done, press , and then tap Save.
Writing on your photo
Use Snapbooth to take your closeup shot and then write
something on your photo before sharing it.
1. From the Home screen, tap > Snapbooth.
2. Center yourself inside the Viewfinder window.
3. Look at the front camera lens and then tap to take
your photo.
4. After capturing, tap the small thumbnail that shows the
photo you’ve just taken.
5. Use the pen to write something on your photo.
6. When done, tap on your photo with your finger, and
then tap .
7. Choose how you want to share your photo �such as
send by email or share on Facebook).
Choosing a pen type, color, or stroke
Press the pen on the button at the bottom-right
side of your tablet to open the Pen options palette. On
the palette, you can choose from a variety of pen types,
strokes, and colors.
To find out more about using the pen with your tablet, see
the complete user guide.
Record in HD
Capture those priceless moments in HD and share them
with your loved ones.
1. From the Home screen, tap > Camcorder.
2. Press , tap Video quality, and then select Online (HD,
10 minutes).
This makes sure that the file size of the video can be
small enough to be shared.
3. Tap to start recording; tap again to stop
recording.
4. On the review screen, tap . Choose how you want to
share the video.
Keep in contact
In the People app, you’ll see your contacts from your
Google Account, Facebook®, and even your Exchange
ActiveSync® account if you’re signed in to these accounts
on your tablet. Aside from their contact details, you’ll also
see their status updates and birthday reminders if they’re
your Facebook or Twitter™ friends.
If you have more contacts in your SIM card, you can
import them all to your tablet in one go:
1. From the Home screen, tap > People.
2. Press and then tap Import/Export > Import from
SIM card.
3. Press and then tap Select all > Save.
You can also add new contacts:
1. From the Home screen, tap > People.
2. Tap , and then enter the contact information in the
relevant fields.
3. When done, tap Save.
Email
If you signed into your Google Account when you first set
up your tablet, you’ll be able to send and receive Gmail
messages. From the Home screen, just tap > Gmail.
Use the Mail app to set up and manage your other email
accounts such as POP3, IMAP, or Exchange ActiveSync.
1. From the Home screen, tap > Mail.
2. On the Choose a mail provider screen, choose the type
of email account to set up.
If you don’t see this screen, press , tap More > New
account, and then choose the type of email account.
3. Enter your email address and password.
4. Follow the onscreen instructions to finish setting up
your email account.
In the Mail app, you can check your email messages just in
one place without having to switch to different accounts.
Just choose the All accounts inbox. Email messages are
color coded so you can easily distinguish which email
accounts they belong to.
Get HTC Sync
You can use the HTC Sync software to sync contacts,
calendar, and other information between your computer
and your tablet.
Go to our support website �www.htc.com/support) toour support website �www.htc.com/support) to
download HTC Sync and install it on your computer.
Battery saving tips
Setting power saver
Set your tablet to automatically switch to power saver
mode when the battery level reaches a certain level.
1. From the Home screen, press MENU, and then tap
Settings.
2. Tap Power, and make sure the Enable power saver
check box is selected.
3. Tap Turn power saver on at and Power saver settings to
set power saver options.
Turning off wireless functions
Drag your finger from the top of the screen down to open
the Notifications panel. Then tap Quick Settings and turn
off wireless functions such as Bluetooth, Mobile network,
Wi-Fi, and Wi-Fi Hotspot when they’re not in use.
Your HTC Flyer
Quick guide
For the complete user guide and other helpful resources,
go to www.htc.com/support. Please also read the Safety
and regulatory guide that’s included in the box.
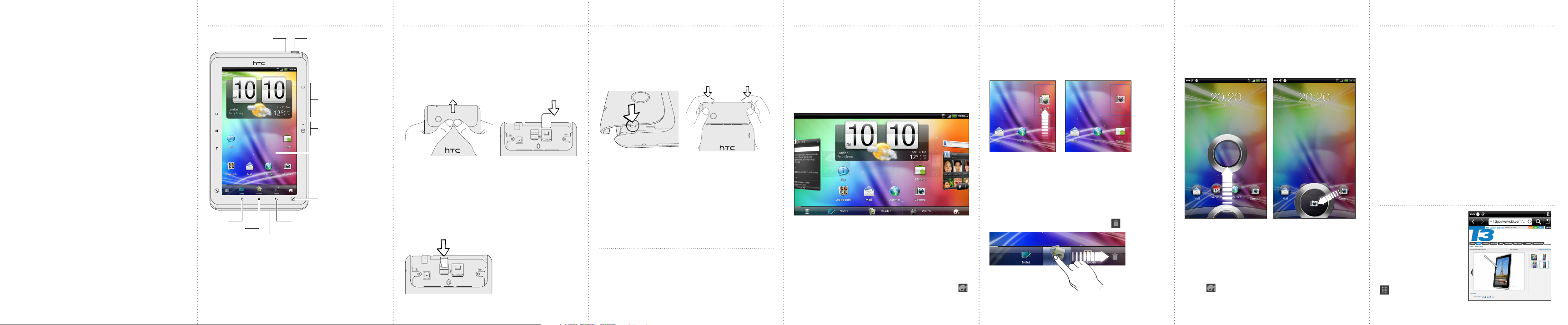
Before you do anything else,
please read this
Charge the tablet
Your tablet hasn’t been charged yet. Please use the supplied power
adapter to do a full charge before using it. Also, please don’t try to
take your tablet apart. �If you do, it may invalidate your warranty.)
Choose a rate plan wisely
Depending on how you use your tablet, it can use up a lot of
Internet bandwidth really quickly. Before you use your tablet, we
strongly recommend that you talk to your mobile operator about
data rates.
And finally, a few important words from our legal team
(LIMITATION OF DAMAGES)
To the maximum extent permitted by applicable law, in no event
shall HTC or its affiliates be liable to you, any user, or third party for
any indirect, special, consequential, incidental or punitive damages
of any kind, arising in contract, tort, or otherwise, including, but not
limited to, injury, loss of revenue, loss of goodwill, loss of business
opportunity, loss of data, and/or loss of profits, regardless of the
foreseeability thereof or whether HTC or its affiliates have been
advised of the possibility of such damages. And in no event shall the
total liability of HTC or its affiliates exceed the amount received from
you, regardless of the legal theory under which the cause of action
is brought. The foregoing does not affect any statutory rights which
may not be disclaimed.
Get to know your tablet
3.5mm headset jack
HOME
MENU
USB connector
The HOME, MENU, BACK, and PEN OPTIONS buttons light
up when your tablet is on �and is not in sleep mode).
There are two sets of these buttons on your tablet. One
set lights up when you’re holding your tablet in portrait
orientation. The other set lights up when you turn your
tablet to landscape orientation.
POWER
Volume control
Front camera
lens and on/off
indicator
Touch screen
PEN OPTIONS
BACK
Before you turn on your HTC Flyer
Make sure you prepare your tablet correctly before you
press the POWER button.
Inserting your SIM card
1. With your thumbs, push the top cover out to remove it.
2. Insert the SIM card into the SIM card slot with its gold
contacts facing down and cut-off corner facing out.
Inserting a microSD card
Your tablet already has internal storage for saving data
and files. But if you want even more storage space, you
can purchase and use a microSD card with your tablet.
Insert your microSD card into the storage card slot with
its gold contacts facing down, and push it in until it clicks
into place.
Replacing the top cover
1. Align the two teeth underneath the top cover �one on
each side) with the two notches on top of the tablet.
2. Place the top cover, gently press down on the cover
with your thumbs, and then push it in until it clicks and
locks into place.
Charging the battery
Your tablet has a built-in �non-removable) rechargeable
battery. Connect the supplied power adapter to charge
your tablet.
To check the battery charging status, look at the battery
charging light on the POWER button.
Set up your tablet
The first time you turn on your tablet, you’ll be guided to
transfer contacts using Bluetooth, set up your email and
social network accounts, and more. Be sure to sign in to
your Google™ Account so you can use Google apps such
as Gmail™ and Android Market™ on your tablet.
Your Home screen Connect to the Internet
Almost anything you want is only a swipe and a tap away
on your Home screen. You’ll see your favorite apps and
widgets that show live updates of social network feeds,
weather forecasts, email, and more.
There’s a total of eight Home screen panels. Smoothly
roll around the screens by just swiping your finger left or
right. And when you’re holding your tablet in landscape
orientation, you get a sneak peek of what screen is on
your left or right.
Personalizing your tablet
Customize your tablet just the way you want it. You can
change the wallpaper, skin, widgets, apps, or shortcuts.
You can also choose a sound set that uses different
notification sounds for different types of events such as
incoming messages, email, and calendar reminders.
From the Home screen, just tap the personalize button
and choose what you want to customize.
Rearranging icons
To move an app or shortcut on the Home screen, press
and hold its icon and drag it. When you drag it to a
slot that’s occupied by another icon, the occupant
automatically moves away to give room.
Customizing the launch bar
You can personalize the launch bar at the bottom of
the Home screen and replace it with different apps or
shortcuts that you often need to use.
1. Remove an app that you don’t need from the launch
bar. Press and hold its icon, and then drag it out to the
Home screen or to the remove button .
2. Press and hold on the empty slot, and then choose
whether to add an app or a shortcut.
Lock screen
When your tablet becomes idle, it turns the display off and
goes to sleep mode to save battery power. Simply press
POWER to turn the display back on.
You’ll then see the Lock screen. To unlock the screen,
you can:
Drag the ring upward.
Personalizing the Lock screen
You can change the apps on the Lock screen to your
favorite ones. From the Home screen, tap the personalize
button and then tap Lock screen.
Drag an app down to the
ring to unlock the screen
and directly go to that app.
Get online using your tablet’s data connection or Wi-Fi.
Using a data connection
It’s simple. When you turn your tablet on for the first
time �with the SIM card inserted), it should connect
automatically to your mobile operator’s data service.
If presented with a list of mobile operators to choose from,
make sure that you select the correct one for your SIM
card, if you’re not sure, contact your service provider.
Using Wi-Fi
1. From the Home screen, press MENU and then tap
Settings > Wireless & networks.
2. Select the Wi-Fi check box to turn Wi-Fi on.
3. Tap Wi-Fi settings, and then choose a Wi-Fi network to
connect to.
Fast browsing
Enjoy fast web browsing
on your tablet. With the
powerful processor, you
can be sure that viewing
web pages will be smooth.
Also, with Adobe® Flash®
support, no websites are
out-of-bounds.
From the Home screen, tap
> Internet to open the
web browser.
 Loading...
Loading...