Page 1
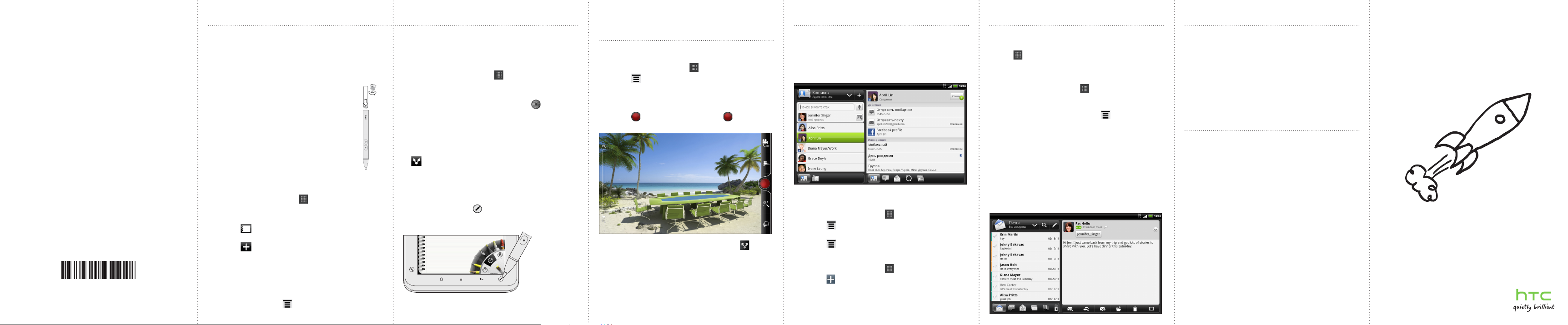
htc.com
91H0xxxx-xxM Rev.A
Развлекайтесь с помощью пера
Используйте перо для рисования, раскрашивания, создания
заметок и даже для того, чтобы писать на своих фотоснимках.
Кроме того, оно может служить маркером или ластиком.
ПРИМЕЧАНИЕ. В некоторых регионах перо не входит в комплект поставки.
Установка батарейки в перо
Перед началом работы установите в перо входящую в
комплект поставки батарейку.
Откройте крышку отсека для батарейки.
1.
Вставьте в перо входящую в комплект поставки
2.
батарейку верхним торцом (положительным
полюсом) внутрь.
Установите на место крышку отсека для батарейки
3.
и закройте ее.
Создание заметки
Используйте приложение Заметки для записи своих мыслей.
На Начальном экране нажмите > Заметки.
1.
Нажмите Пропустить, если пока вы не хотите
синхронизировать свои заметки с учетной записью Evernote.
Нажмите > Создать записную книжку, чтобы создать
2.
записную книжку, объединяющую ваши заметки.
Нажмите , чтобы создать новую заметку.
3.
Нажмите Введите название и наберите название с помощью
4.
экранной клавиатуры.
Нажмите на первую пустую строку под названием и введите
5.
необходимый текст с помощью экранной клавиатуры.
Воспользуйтесь пером для рисования или письма.
6.
По завершении нажмите , а затем нажмите Сохранить.
7.
За информацией о приобретении пера обратитесь к своему
поставщику услуг или в магазин розничной торговли.
Подписывание фотоснимков
Используйте приложение Snapbooth, чтобы сфотографировать
себя крупным планом, а затем что-нибудь написать на снимке
перед его отправкой.
На Начальном экране нажмите > Snapbooth.
1.
Скомпонуйте кадр в окне видоискателя так, чтобы вы
2.
находились по центру.
Глядя в объектив передней камеры, нажмите , чтобы
3.
сфотографировать себя.
После съемки нажмите на небольшой эскиз только что
4.
сделанного вами снимка.
Воспользуйтесь пером, чтобы сделать надпись на снимке.
5.
По завершении нажмите на снимок пальцем, а затем нажмите
6.
.
Выберите способ отправки фотоснимка (например, отправка
7.
по эл. почте или выгрузка на Facebook).
Выбор типа, цвета и штриха пера
Нажмите пером на кнопку в правом нижнем углу планшетного
ПК, чтобы открыть палитру параметров пера. На палитре вы
можете выбрать для пера различные типы, штрихи и цвета.
Подробную информацию о том, как использовать перо с
планшетным ПК, см. в полном руководстве пользователя.
Снимайте видеоклипы в
формате высокой четкости (HD)
Записывайте бесценные моменты в формате HD и делитесь ими с
теми, кто вам дорог.
На Начальном экране нажмите > Видеокамера.
1.
Нажмите , нажмите, нажмите Качество видео, а затем выберите
2.
On-line (HD, 10 минут).
При съемке в этом режиме вы получите видеофайл
небольшого размера, чтобы его можно было отправить.
Нажмите , чтобы начать запись; нажмите еще раз, чтобы
3.
остановить запись.
На экране предварительного просмотра нажмите .
4.
Выберите способ отправки видеозаписи.
Оставайтесь на связи
В приложении Контакты отображаются ваши контакты из учетных
записей Google, Facebook® и даже Exchange ActiveSync®, если вы
вошли в эти учетные записи с планшетного ПК. Помимо сведений
об этих контактах вы также сможете видеть их обновления
статуса и напоминания о днях рождения, если они являются
вашими друзьями на Facebook или Twitter™.
Если часть ваших контактов находится на SIM-карте, вы можете
импортировать их все в планшетный ПК одним махом.
На Начальном экране нажмите > Контакты.
1.
Нажмите , а затем нажмите, а затем нажмите Импорт/Экспорт >
2.
Импортировать с SIM-карты.
Нажмите , а затем нажмите, а затем нажмите Выделить все > Сохранить.
3.
Вы также можете добавлять новые контакты.
На Начальном экране нажмите > Контакты.
1.
Нажмите , а затем введите сведения о контакте в
2.
соответствующие поля.
После завершения нажмите Сохранить.
3.
Электронная почта
Если вы вошли в свою учетную запись Google при
первоначальной настройке планшетного ПК, вы сможете
отправлять и получать сообщения Gmail. На Начальном экране
нажмите > Gmail.
Используйте приложение Почта для настройки и управления
остальными своими учетными записями эл. почты, такими как
POP3, IMAP или Exchange ActiveSync.
На Начальном экране нажмите > Почта.
1.
На экране “Выбрать почтового оператора” выберите тип
2.
учетной записи эл. почты, которую вы хотите настроить.
Если вы не видите этот экран, нажмите , нажмите, нажмите Еще >
Новая учетная запись и выберите тип учетной записи
эл. почты.
Введите адрес и пароль вашей учетной записи эл. почты.
3.
Следуйте указаниям на экране, чтобы завершить настройку
4.
вашей учетной записи эл. почты.
В приложении Почта вы можете проверять все свои сообщения
эл. почты в одном месте без необходимости переключения
между различными учетными записями. Для этого просто
выберите папку входящих сообщений Все аккаунты. Сообщения
эл. почты различаются цветом, так что вы легко сможете
определить, каким учетным записям эл. почты они принадлежат.
Используйте HTC Sync
Программу HTC Sync можно использовать для синхронизации
контактов, календаря и другой информации между вашим
компьютером и планшетным ПК.
Перейдите на наш веб-сайт технической поддержкинаш веб-сайт технической поддержки
(www.htc.com/support), чтобы загрузить программу HTC Sync и
установить ее на компьютер.
Советы по экономии энергии
аккумулятора
Настройка режима энергосбережения
Вы можете настроить планшетный ПК на автоматическое
переключение в режим энергосбережения при достижении
определенного уровня заряда аккумулятора.
На Начальном экране нажмите МЕНЮ, а затем нажмите
1.
Настройка.
Нажмите Питание и убедитесь, что установлен флажок
2.
Включить энергосбережение.
Нажмите Включить функцию энергосбережения в и
3.
Настройки энергосбережения, чтобы настроить параметры
энергосбережения.
Отключение функций беспроводной связи
Перетащите палец с верхней части экрана вниз, чтобы открыть
панель Уведомления. Затем нажмите Быстрые настройки и
отключите функции беспроводной связи, такие как Bluetooth,
Мобильный интернет, Wi-Fi и Wi-Fi роутер, когда они не
используются.
Ваш HTC Flyer
Краткое руководство
Для получения полного руководства пользователя и других
полезных ресурсов посетите веб-сайт www.htc.com/support.
Ознакомьтесь также с “Руководством по безопасности и
соответствию стандартам”, входящим в комплект поставки.
Page 2
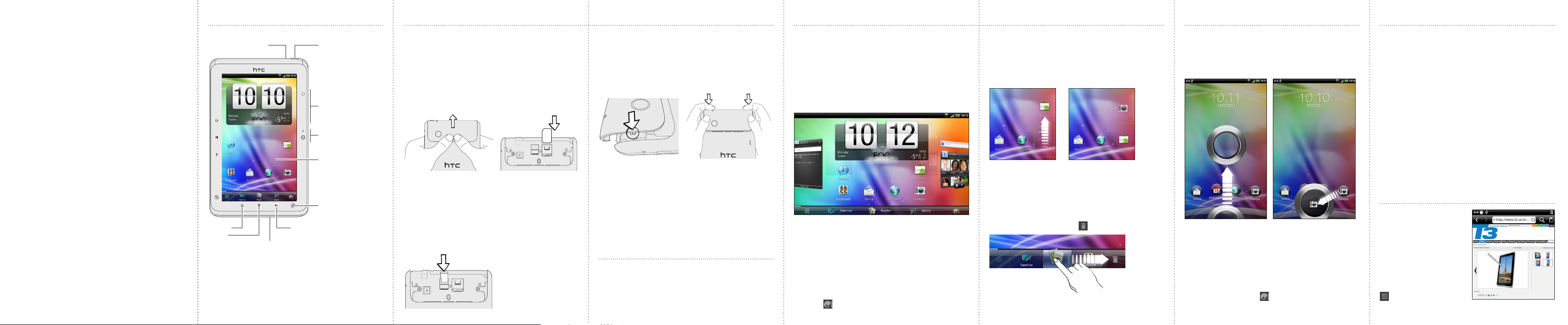
Прежде чем что-либо сделать,
пожалуйста, прочтите это
Зарядка аккумулятора планшетного ПК
Аккумулятор вашего планшетного ПК еще не заряжался. Перед началом
использования, пожалуйста, полностью зарядите его с помощью входящего
в комплект поставки сетевого адаптера. Кроме того, пожалуйста, не
пытайтесь разобрать планшетный ПК. (В этом случае ваша гарантия может
стать недействительной.)
Обдуманно выбирайте тарифный план
В зависимости от того, как вы используете свой планшетный ПК, он
может очень быстро расходовать большой объем интернет-трафика.
Перед использованием планшетного ПК настоятельно рекомендуем вам
проконсультироваться у вашего оператора мобильной связи о тарифах на
передачу данных.
В заключение несколько важных слов от нашего
юридического отдела (ОГРАНИЧЕНИЕ ОТВЕТСТВЕННОСТИ ЗА
УБЫТКИ)
В максимально разрешенной действующим законом степени компания
HTC или аффилированные с ней компании ни при каких обстоятельствах
не будут нести перед вами, любым пользователем или какой-либо третьей
стороной ответственность за любые косвенные, фактические, последующие,
случайные или штрафные убытки любого рода на основании контракта,
гражданского правонарушения или на иных основаниях, в том числе, без
ограничений, за телесные повреждения, потерю дохода, потерю репутации,
упущенные коммерческие возможности, утрату данных и/или потерю
прибыли, независимо от того, можно ли было предвидеть возможность
таких убытков и была ли компания HTC либо аффилированные с ней
компании уведомлены о возможности их возникновения. Кроме того,
общая сумма ответственности компании HTC или аффилированных с ней
компаний ни при каких обстоятельствах не превысит сумму, полученную
от вас, независимо от правовой теории, на основании которой предъявлен
иск. Вышесказанное не относится к законным правам, в которых не может
быть отказано.
Знакомство с планшетным ПК
Гнездо для гарнитуры
(3,5 мм)
ДОМОЙ
МЕНЮ
Разъем USB
Когда планшетный ПК включен (и не находится в спящем
режиме), кнопки ДОМОЙ, МЕНЮ, НАЗАД и ПАРАМЕТРЫ ПЕРА
подсвечиваются.
В вашем планшетном ПК есть два набора этих кнопок. Один
набор подсвечивается, когда вы держите планшетный ПК в
вертикальной ориентации. Другой набор подсвечивается при
повороте планшетного ПК в горизонтальную ориентацию.
НАЗАД
ПИТАНИЕ
Регулятор громкости
Объектив передней
камеры и индикатор ее
вкл./выкл. состояния
Сенсорный экран
ПАРАМЕТРЫ ПЕРА
Перед включением HTC Flyer
Прежде чем нажать кнопку ПИТАНИЕ, убедитесь, что вы
подготовили свой планшетный ПК надлежащим образом.
Установка SIM-карты
Большими пальцами нажмите на верхнюю крышку, чтобы
1.
снять ее.
Вставьте SIM-карту в соответствующее гнездо (позолоченными
2.
контактами вниз, чтобы ее скошенный уголок был обращен
наружу).
Установка карты памяти microSD
В вашем планшетном ПК уже имеется внутренняя память
для сохранения данных и файлов. Но если вам необходимо
больше памяти для хранения данных, вы можете приобрести и
использовать в планшетном ПК карту памяти microSD.
Вставьте карту microSD в гнездо для карты памяти
позолоченными контактами вниз и нажмите на нее до щелчка.
Установка верхней крышки на место
Расположите два зубца под верхней крышкой (по одному
1.
с каждой стороны) напротив двух пазов в верхней части
планшетного ПК.
Поместите верхнюю крышку на корпус, аккуратно прижмите к
2.
нему большими пальцами, а затем задвиньте ее до фиксации
со щелчком.
Зарядка аккумулятора
Планшетный ПК имеет встроенную (неизвлекаемую)
аккумуляторную батарею. Подключите входящий в комплект
поставки сетевой адаптер для зарядки аккумулятора
планшетного ПК.
Чтобы проверить состояние зарядки аккумулятора, взгляните на
индикатор зарядки на кнопке ПИТАНИЕ.
Настройка планшетного ПК
При первом включении планшетного ПК вам будет предложено
перенести в него контакты с помощью Bluetooth, настроить свои
учетные записи эл. почты и социальных сетей и т. д. Обязательно
войдите в свою учетную запись Google™, чтобы можно было
использовать в планшетном ПК приложения Google, такие как
Gmail™ и Android Market™.
Ваш Начальный (Главный) экран Подключение к Интернету
Почти все, что вы хотите, можно получить простым нажатием или
проведением пальцем на Начальном экране. Вы увидите свои
любимые приложения и виджеты, отображающие обновляемые
прогнозы погоды, каналы социальных сетей, эл. почту и т. д.
Всего имеется восемь панелей Начального экрана. Вы можете
плавно перемещаться по экранам, просто проводя пальцем
влево или вправо. А когда вы держите планшетный ПК в
горизонтальной ориентации, вы можете видеть, какой экран
расположен слева или справа от текущего.
Индивидуальная настройка планшетного ПК
Настройте свой планшетный ПК именно так, как вы этого хотите.
Вы можете изменить фоновый рисунок, обложку, виджеты,
приложения или ярлыки. Кроме того, вы можете выбрать набор
звуков, который использует различные звуки уведомлений для
разных типов событий, таких как входящие сообщения, эл. почта
и напоминания календаря.
На Начальном экране нажмите на кнопку индивидуальной
настройки и выберите то, что вы хотите изменить.
Переупорядочивание значков
Чтобы переместить приложение или ярлык на Начальном экране,
нажмите и удерживайте его значок, а затем перетащите его в
нужное место. При перетаскивании в ячейку, занятую другим
значком, старый значок автоматически убирается, освобождая
место.
Настройка панели запуска
Вы можете индивидуально настроить панель запуска в
нижней части Начального экрана и заполнить ее различными
приложениями или ярлыками, которыми вы часто пользуетесь.
Удалите ненужное приложение с панели запуска. Нажмите и
1.
удерживайте его значок, а затем перетащите его на Начальный
экран или на кнопку удаления .
Нажмите и удерживайте пустую ячейку, а затем выберите
2.
приложение или ярлык для добавления.
Экран блокировки
После определенного периода бездействия планшетный ПК
отключает дисплей и переходит в спящий режим для экономии
заряда аккумулятора. Чтобы снова включить дисплей, просто
нажмите кнопку ПИТАНИЕ.
На дисплее вы увидите экран блокировки. Чтобы
разблокировать экран, вы можете выполнить следующее.
Перетащите кольцо вверх.
Индивидуальная настройка экрана блокировки
Вы можете поменять приложения на экране блокировки на
свои любимые. На Начальном экране нажмите на кнопку
индивидуальной настройки , а затем нажмите Экран
блокировки.
Перетащите приложение на
кольцо, чтобы разблокировать
экран и сразу перейти к этому
приложению.
Путешествуйте по Интернету с помощью сети Wi-Fi или
подключения для передачи данных вашего планшетного ПК.
Использование подключения для передачи данных
Это просто. При первом включении планшетного ПК (с
установленной SIM-картой) он должен автоматически
подключиться к службе передачи данных вашего оператора
мобильной связи. В случае отображения списка операторов
мобильной связи следует выбрать из него оператора,
подходящего для вашей SIM-карты. Если вы сомневаетесь в
правильности своего выбора, обратитесь к поставщику услуг.
Использование Wi-Fi
На Начальном экране нажмите МЕНЮ, а затем нажмите
1.
Настройка > Беспроводные сети.
Установите флажок Wi-Fi, чтобы включить функцию Wi-Fi.
2.
Нажмите Настройки Wi-Fi, а затем выберите сеть Wi-Fi для
3.
подключения.
Просмотр веб-страниц на
высокой скорости
Наслаждайтесь быстрым
просмотром веб-страниц в
планшетном ПК. С помощью
мощного процессора вы
сможете путешествовать по
Интернету без задержек. А
благодаря поддержке Adobe®
Flash® вы забудете, что такое
недоступные сайты.
На Начальном экране нажмите
> Интернет, чтобы открыть
веб-браузер.
 Loading...
Loading...