HTC Flyer User Manual [cz]

Váš HTC Flyer
Uživatelská příručka

2 Obsah
Obsah
Začínáme
Obsah balení 8
HTC Flyer 8
Horní kryt 10
Karta SIM 11
Paměťová karta 11
Baterie 13
Zapínání a vypínání 13
Zadání kódu PIN 14
Pohybu prstů 14
První nastavení zařízení HTC Flyer 15
Způsoby nahrávání kontaktů do zařízení HTC Flyer 15
Výchozí obrazovka 16
Základní informace
Nastavení hlasitosti 18
Režim spánku 18
Stav a oznámení 20
Panel oznámení 22
Přepínání mezi nedávno otevřenými aplikacemi 23
Kde jsou uloženy aplikace, data a soubory 24
Připojení zařízení HTC Flyer k počítači 25
Kopírování souborů do úložiště tabletu a na paměťovou kartu nebo z nich 25
Synchronizace souborů médií mezi zařízením HTC Flyer a multimediální aplikací ve
vašem počítači 26
Kopírování textu, vyhledávání informací a sdílení 27
Tisk 28
Zapnutí nebo vypnutí režimu Letadlo. 29
Přizpůsobení
Upravení zařízení HTC Flyer plně podle vašich představ 30
Přizpůsobení tabletu HTC Flyer pomocí scén 30
Změna tapety 31
Použití nového vzhledu 32
Přizpůsobení plochy pomocí widgetů 32
Přidání ikon a dalších zástupců na obrazovku Plocha 33
Přeuspořádání nebo odebrání widgetů a ikon na Výchozí obrazovku 34
Přeuspořádání Výchozí obrazovky 35
Používání zvukových sad 35
Přeuspořádání nebo skrytí karet aplikací 37

3 Obsah
Přizpůsobení obrazovky zamčení 38
Hledání a webový prohlížeč
Hledání v zařízení HTC Flyer a na webu 39
Použití webového prohlížeče 40
Privátní procházení 42
Stahování souborů a aplikací z webu 42
Zobrazení záložek a dříve navštívených stránek 42
Nastavení možností prohlížeče 44
Pero tabletu a zábavné aplikace
O peru tabletu 45
Výběr typu, barvy a tahu pera 48
Zvýrazňování a kreslení v aplikacích s integrací pera 49
Režim Klikyháky 51
O aplikaci Poznámky 52
Psaní poznámek 53
Kontrola poznámky 55
Snapbooth a Fotoaparát
Snapbooth 57
Fotoaparát 58
Fotografie, videa a hudba
Galerie 63
Hudba 71
Připojená média 75
Služby HTC
HTC Sledování 77
Účty a synchronizace
O online účtech 82
Synchronizace s účtem Google 82
Přidání účtu sociální sítě 83
Správa online účtů 84
Sociální
Facebook pro HTC Sense 86
Twitter pro HTC Sense 87
Používání aplikace Friend Stream 88
Tweeting v aplikaci Friend Stream 91
Diskutování v aplikaci Google Talk 92
E-mail
Gmail 95
Pošta 97
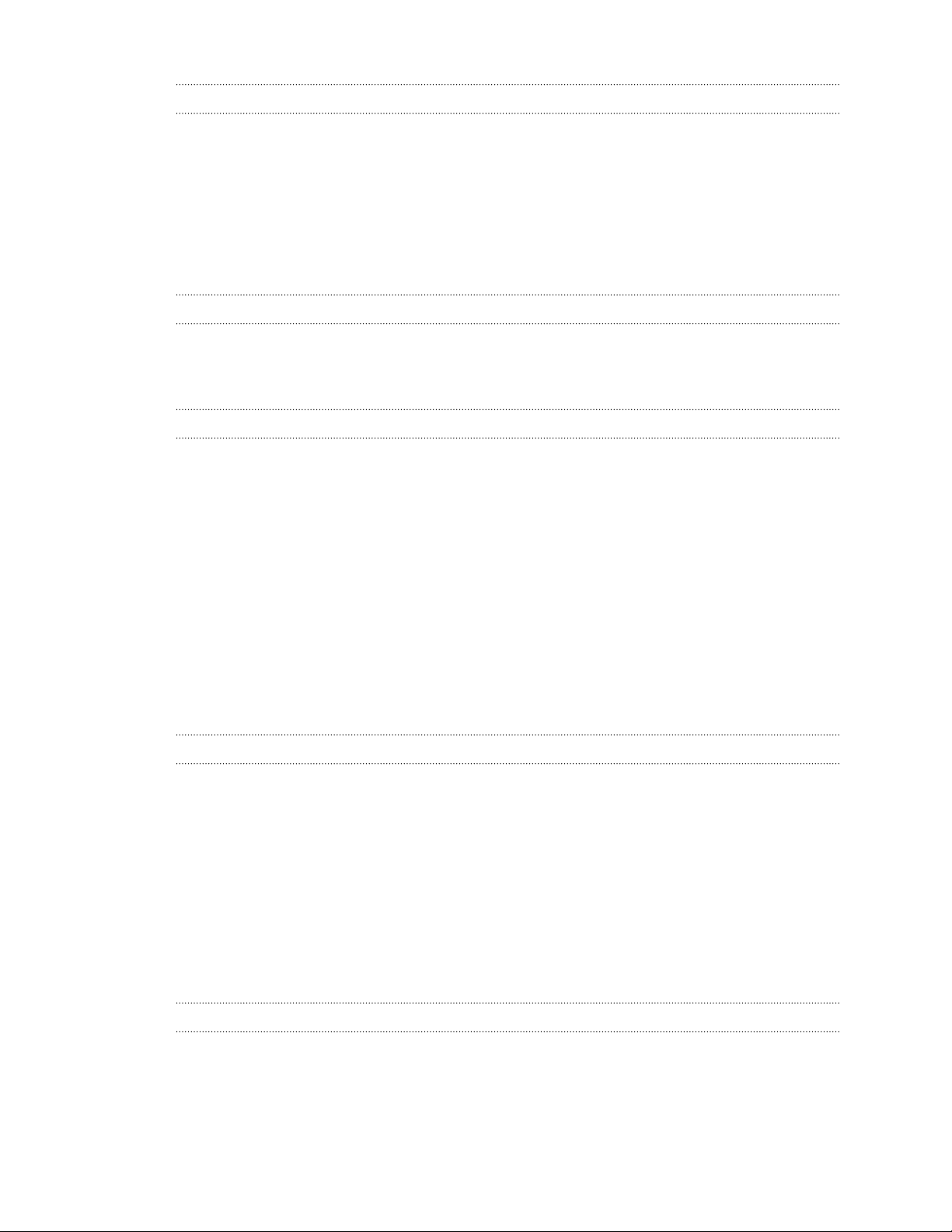
4 Obsah
Kalendář
O aplikaci Kalendář 104
Vytvoření události 104
Změna zobrazení aplikace Kalendář 105
Správa událostí v aplikaci Kalendář 107
Zrušení nebo odložení připomenutí události 108
Zobrazení nebo skrytí kalendářů 108
Změna nastavení aplikace Kalendář 108
O widgetu Kalendář 109
Mapy a umístění
Nastavení umístění 110
Locations 110
Google Maps 118
Lidé
Přenos kontaktů ze starého telefonu 122
O aplikaci Lidé 123
Seznam kontaktů 124
Nastavení profilu 125
Importování kontaktů z karty SIM 125
Přidání nového kontaktu 125
Vyhledání kontaktu 126
Importování kontaktu z účtu ActiveSync 126
Slučování informací o kontaktech 127
Informace o kontaktech a konverzaci 128
Zálohování kontaktů na paměťovou kartu 129
Odeslání informací o kontaktech jako vCard 130
Skupiny kontaktů 130
Přidání widgetů Lidé 133
Zprávy
Otevření aplikace Zprávy 134
Odeslání textové zprávy SMS 134
Odeslání multimediální zprávy MMS 135
Pokračování v psaní konceptu zprávy 137
Zobrazení a odpověď na zprávu 137
Předání zprávy 138
Zobrazení náhledu konverzací zpráv 139
Zobrazení a uložení přílohy z multimediální zprávy 139
Push zprávy 140
Správa zpráv konverzací 140
Nastavení možností zpráv 142
Android Market a další aplikace
Vyhledání a instalování aplikací z webu Android Market 143
Používání aplikace Hodiny 145
Kontrola Počasí 148
Čtení elektronických knih 149
Čtení zpravodajských kanálů 152

5 Obsah
Sledování vlastních akcií 154
Zobrazení PDF 155
Práce na dokumentech 156
Sledování videí na YouTube 157
Sdílení her a aplikací 158
HTC Sync
O aplikaci HTC Sync 159
Instalace aplikace HTC Sync 159
Nastavení aplikace HTC Sync pro rozpoznávání zařízení HTC Flyer 160
Seznámení s pracovním prostorem 160
Nastavení synchronizace 161
Synchronizace zařízení HTC Flyer 164
Instalace aplikace z počítače do zařízení HTC Flyer 165
Stahování map nebo nákup služeb 165
Synchronizace jiného zařízení s počítačem 166
Stahování nejnovější aktualizace aplikace HTC Sync 166
Klávesnice
Používání klávesnice na obrazovce 167
Zadávání slov s predikcí 168
Zadání textu hlasově 170
Zadávání textu trasováním 170
Úprava textu 171
Úprava nastavení zadávání 171
Internetová připojení
Datové připojení 173
Wi-Fi 174
O widgetech připojení 176
Připojení k síti VPN 176
Použití zařízení HTC Flyer jako modemu (USB tethering) 177
Bluetooth tethering 178
Připojení tabletu HTC Flyer k Internetu pomocí počítače (internetová propust) 178
Použití zařízení HTC Flyer jako bezdrátového směrovače 179
Bluetooth
Základní informace o Bluetooth 180
Připojení sluchátek nebo autosady Bluetooth 181
Připojení dalších zařízení Bluetooth 182
Odpojení zařízení Bluetooth nebo zrušení párování 182
Odeslání informací pomocí Bluetooth 183
Příjem informací pomocí Bluetooth 184
Zabezpečení
Ochrana karty SIM pomocí kódu PIN 186
Ochrana zařízení HTC Flyer pomocí vzoru uzamčení obrazovky, kódu PIN nebo hesla 186
Šifrování dat v zařízení HTC Flyer 188
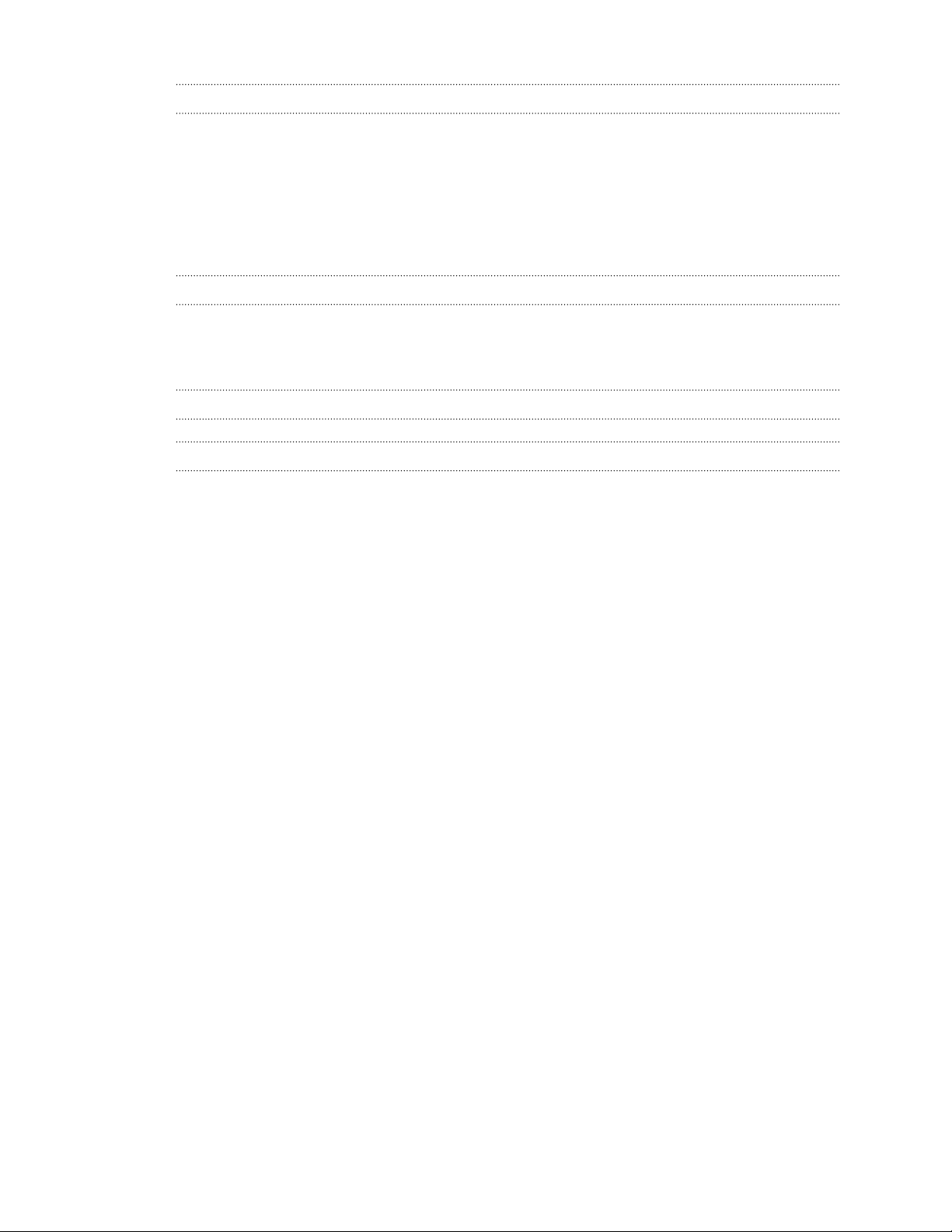
6 Obsah
Nastavení
Nastavení zařízení HTC Flyer 189
Změna nastavení displeje 190
Změna nastavení zvuku 192
Změna jazyka 192
Optimalizace životnosti baterie 192
Správa paměti 193
Kontrola informací o zařízení HTC Flyer 195
Aktualizace a resetování
Softwarové aktualizace 196
Restartování zařízení HTC Flyer 197
Resetování zařízení HTC Flyer 197
Obchodní známky a autorská práva
Rejstřík
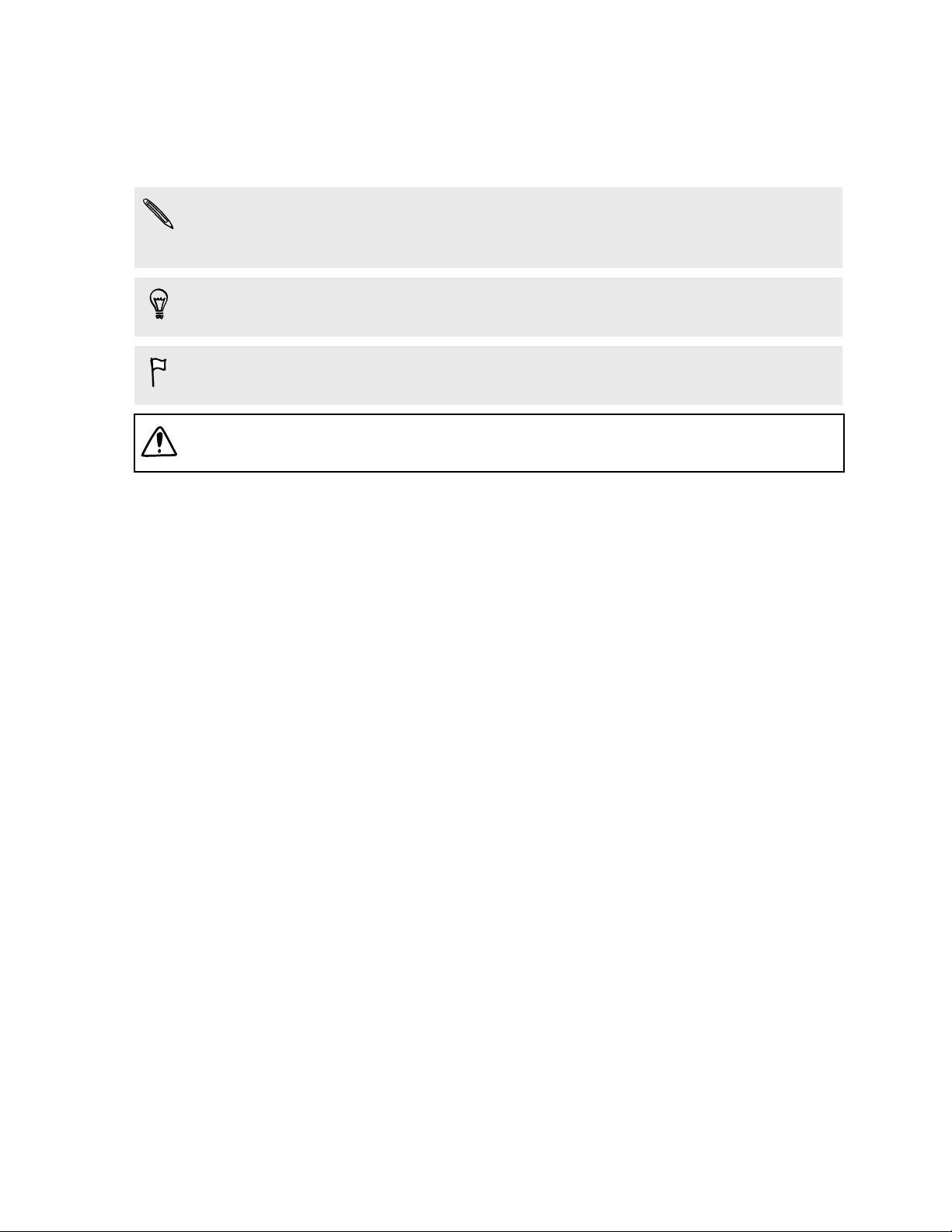
7 Konvence použité v této příručce
Konvence použité v této příručce
V této uživatelské příručce používáme následující symboly, následované důležitými
nebo užitečnými informacemi.
Toto je poznámka. Poznámka často poskytuje dodatečné informace, například co
se stane, když zvolíte provedení nebo neprovedení některé operace. Poznámka
také poskytuje užitečné informace, které mohou platit pouze v některých situacích.
Toto je tip. Tip poskytuje alternativní způsob, jak provést specifický krok nebo
postup nebo umožňuje seznámit se s možnostmi, které mohou být užitečné.
To znamená důležitou informaci, kterou musíte znát, abyste provedli některý úkol
nebo umožnili správnou činnosti jisté operace.
Tento symbol představuje informace o bezpečnostních opatření, tedy informace,
které musíte vzít v úvahu, abyste předešli možným problémům.
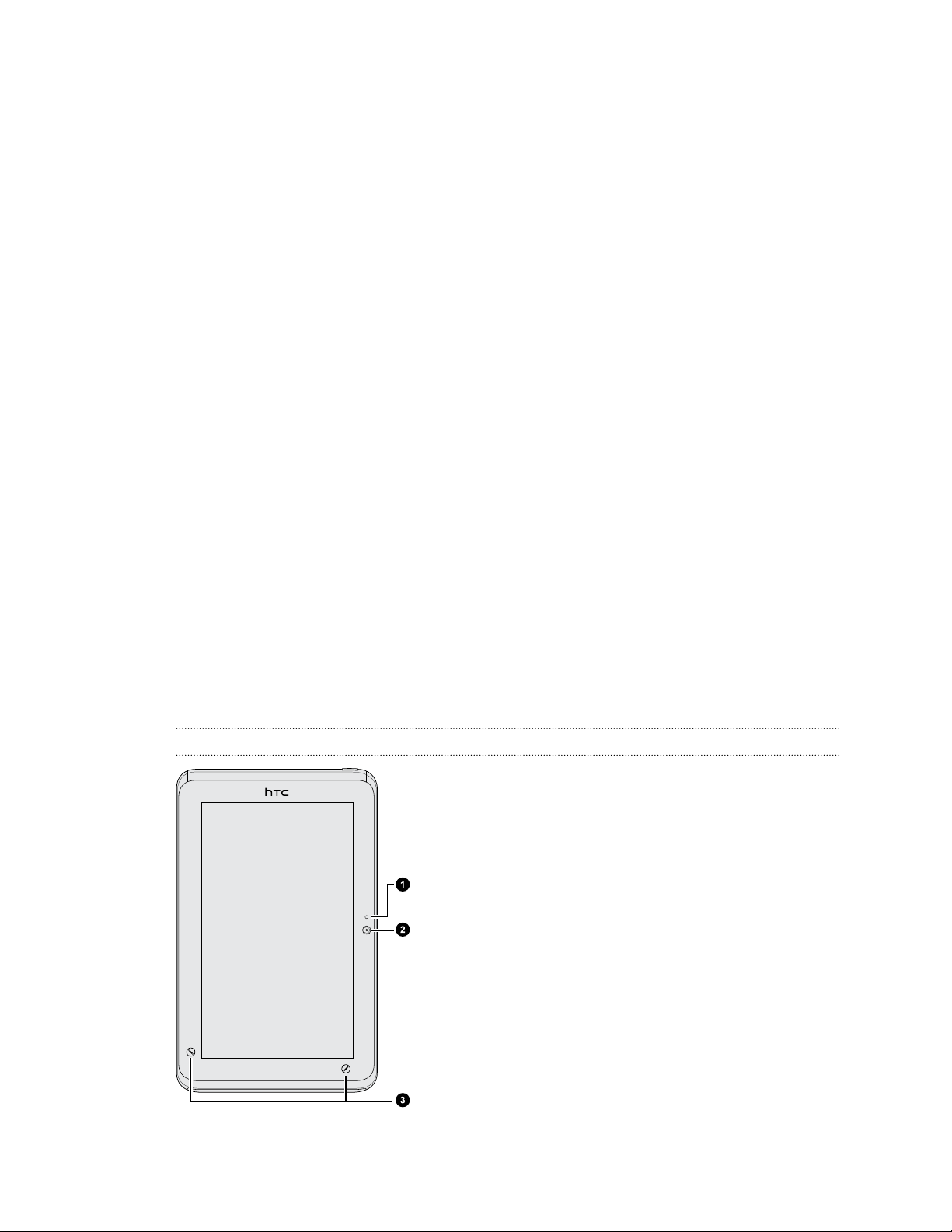
8 Začínáme
Začínáme
Obsah balení
V krabici balení byste měli nalézt následující položky:
§ HTC Flyer
§ Pero tabletu
§ Baterie do pera tabletu
§ Kabel USB
§ Napájecí adaptér
§ Stereofonní sluchátka s konektorem 3,5 mm
§ Ochranné pouzdro
§ Rychlý průvodce
§ Příručka s bezpečnostními a předpisovými informacemi
§ Karta pro centrum volání (hotline karta)
§ Záruční list.
HTC Flyer
Přední panel
1. Indikátor zapnutí/vypnutí předního
fotoaparátu
2. Přední fotoaparát
3. MOŽNOSTI PERA
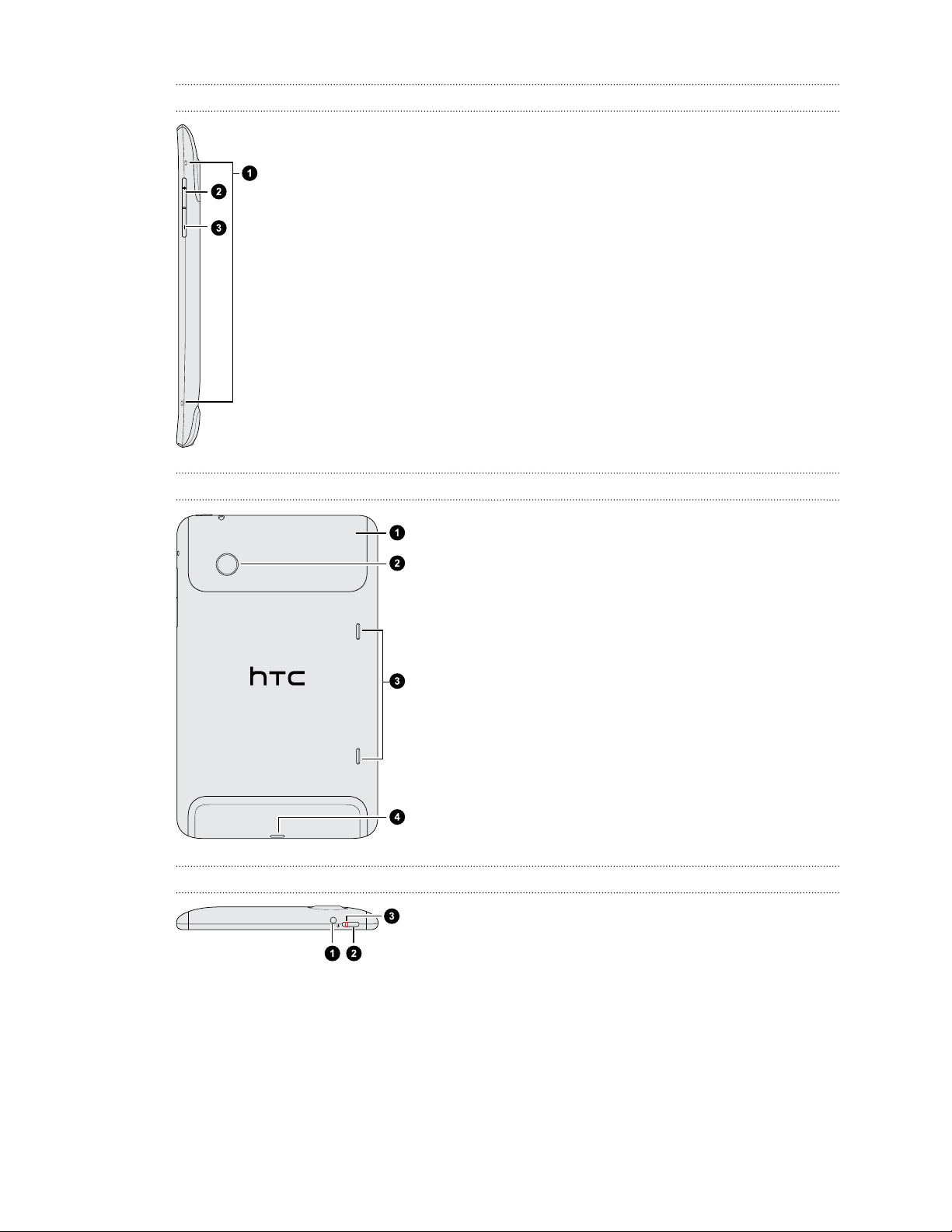
9 Začínáme
Pravý panel
Zadní panel
1. Mikrofony
2. ZVÝŠIT HLASITOST
3. SNÍŽIT HLASITOST
Horní panel
1. Horní kryt
2. Fotoaparát s rozlišením 5 miliony pixelů
3. Reproduktory
4. Konektor USB
1. Konektor sluchátek s mikrofonem 3,5 mm
2. NAPÁJENÍ
3. Oznámení o nabíjení
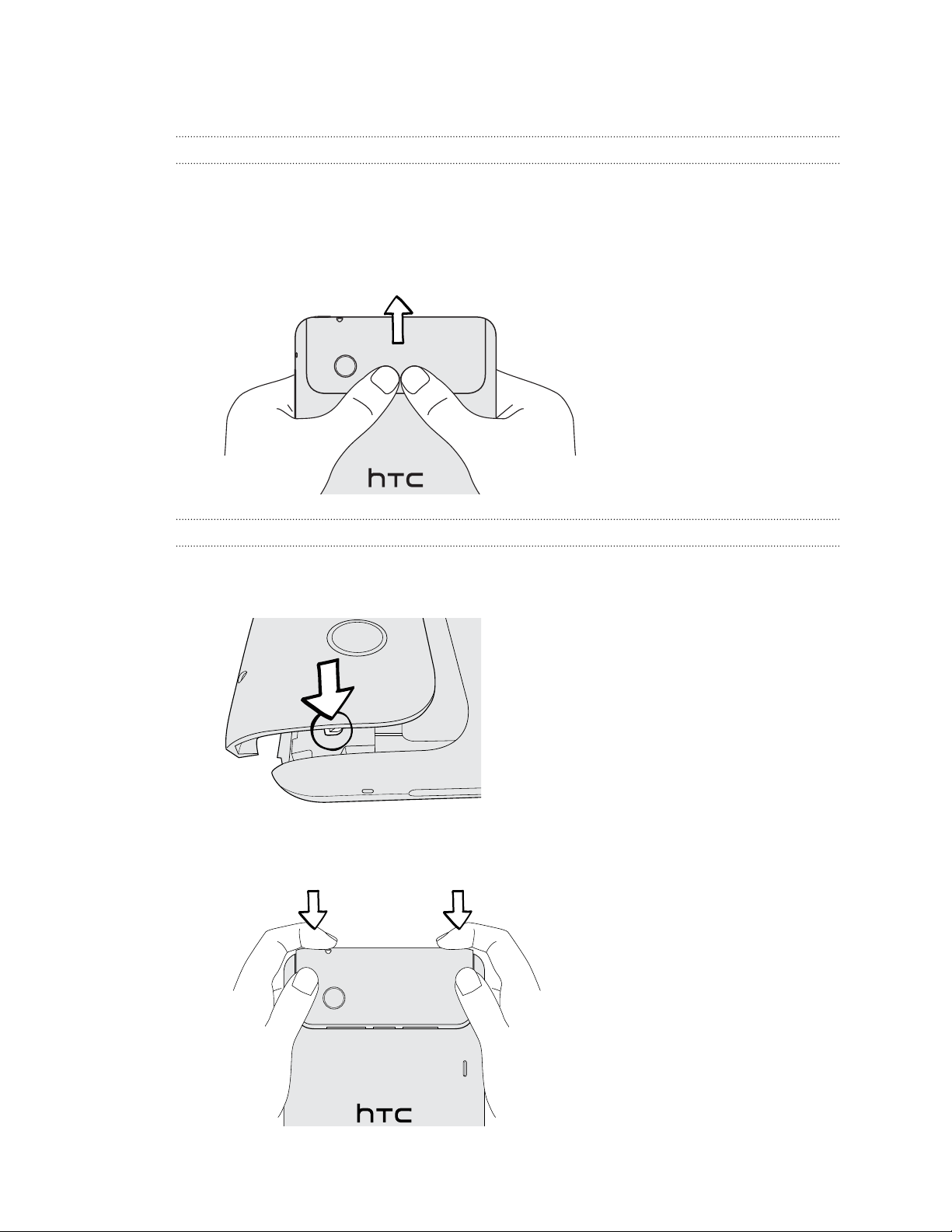
10 Začínáme
Horní kryt
Sejmutí horního krytu
Sejměte horní kryt pro získání přístupu ke slotu pro kartu SIM a slotu pro paměťovou
kartu.
1. Vypnout zařízení HTC Flyer a držte je pevně předním panelem dolů.
2. Pravým a levým palcem vytlačte horní kryt tak, abyste ho mohli vyjmout.
Nasazení horního krytu
1. Srovnejte dva výčnělky pod horním krytem (jeden na každé straně) se dvěma
drážkami v horní části tabletu HTC Flyer.
2. Umístěte horní kryt na tablet HTC Flyer, jemně jej zatlačte dolů pomocí palců a
potom na něj zatlačte, až zaklapne do správné polohy.

11 Začínáme
Karta SIM
Chcete-li používat datové připojení, musí být v tabletu HTC Flyer vložena karta SIM.
Použít lze 1,8V i 3V karty SIM.
Vložení karty SIM
1. Vypnout zařízení HTC Flyer a držte je pevně předním panelem dolů.
2. Sejměte horní kryt.
3. Vložte kartu SIM pozlacenými kontakty směrem dolů a zkoseným rohem
směrem ven do slotu pro kartu SIM.
Vyjmutí karty SIM
Před vyjmutím karty SIM nezapomeňte tablet HTC Flyer vypnout.
1. Sejměte horní kryt.
2. Prstem stiskněte malý výstupek umístěný u otvoru slotu pro kartu SIM.
3. Vysuňte kartu SIM ze slotu pro kartu SIM.
Paměťová karta
Zařízení HTC Flyer je dodáváno s úložištěm, které můžete používat k ukládání
fotografií, videí a hudby. Pokud potřebujete další úložný prostor, můžete do tabletu
HTC Flyer vložit paměťovou kartu.
Vložení paměťové karty
1. Sejměte horní kryt.
2. Vložte paměťovou kartu do slotu pro paměťovou kartu zlacenými kontakty
orientovanými dolů a zatlačte ji, až zacvakne na místo.
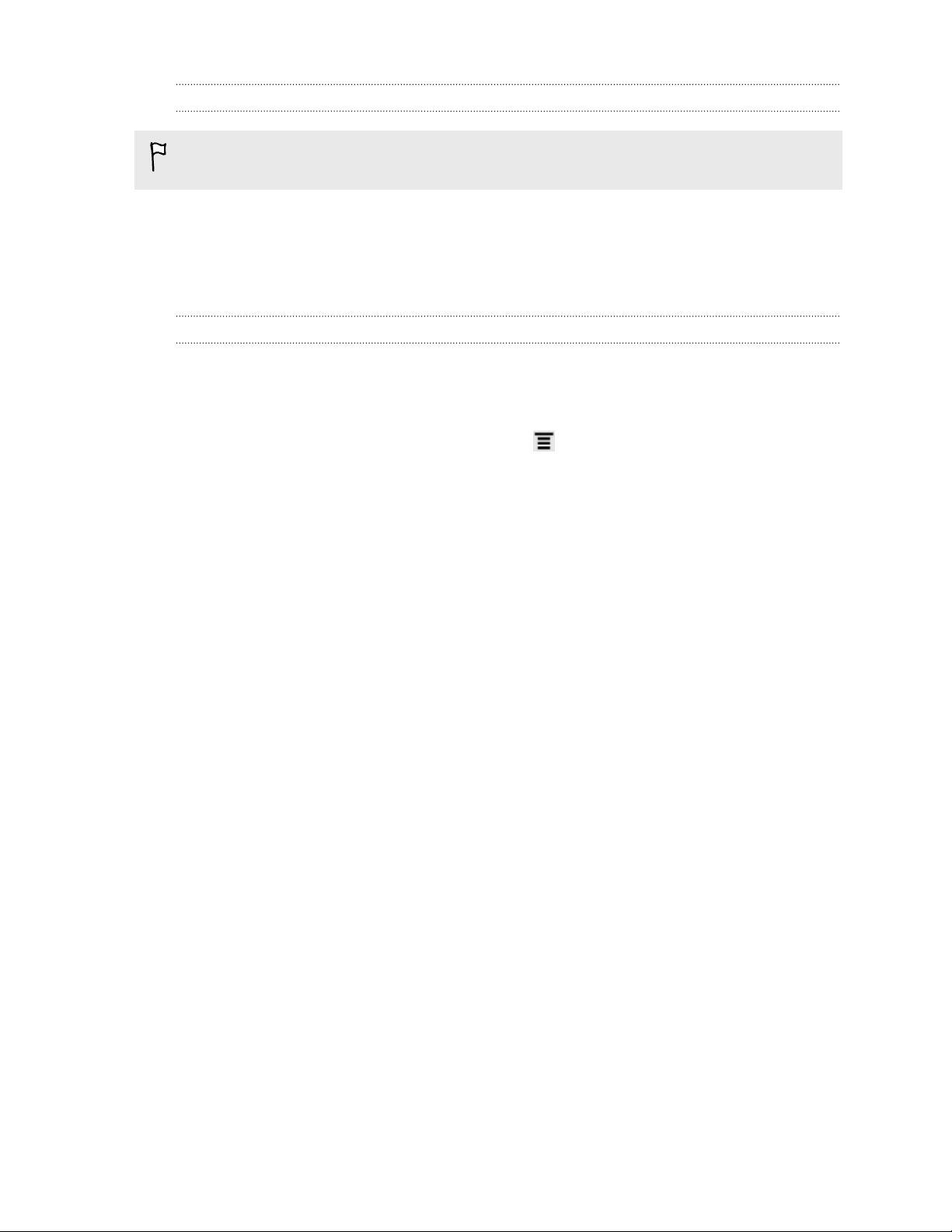
12 Začínáme
Vyjmutí paměťové karty
Pokud je tablet HTC Flyer zapnutý, musíte nejprve vyjmout paměťovou kartu,
abyste předešli zničení nebo poškození souborů na paměťové kartě.
1. Sejměte horní kryt.
2. Zatlačte na paměťovou kartu, aby se vysunula ze slotu.
3. Vysuňte paměťovou kartu ze slotu.
Vyjmutí paměťové karty
Pokud potřebujete paměťovou kartu vyjmout ze zapnutého tabletu HTC Flyer, musíte
paměťovou kartu nejprve demontovat, abyste předešli zničení nebo poškození
souborů na paměťové kartě.
1. Na Výchozí obrazovce stiskněte tlačítko a potom klepněte na položku
Nastavení.
2. Klepněte na položku Úložiště > Odpojit kartu SD.
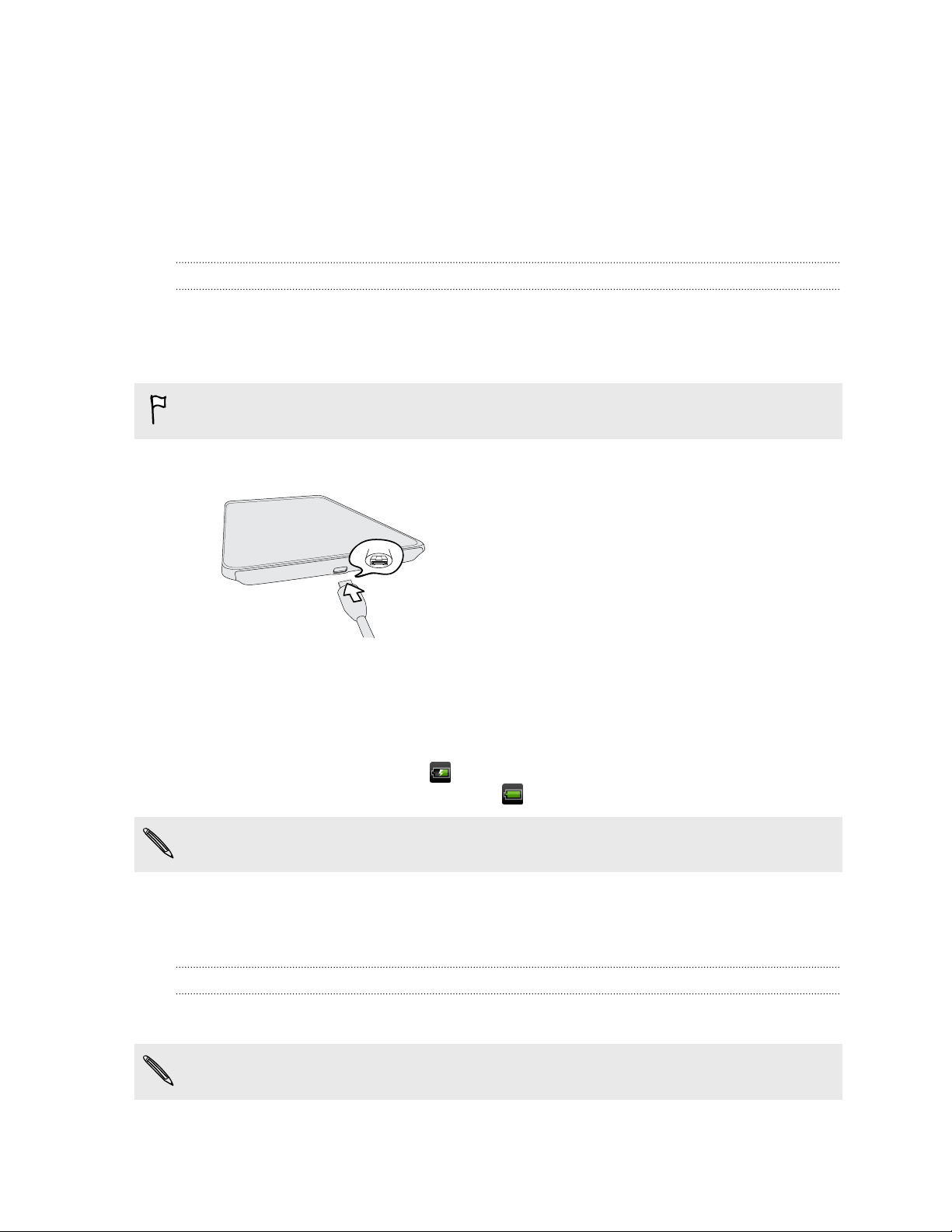
13 Začínáme
Baterie
Tablet HTC Flyer používá dobíjecí baterii. To, jak dlouho baterie vydrží bez nabíjení,
závisí na tom, jak tablet HTC Flyer používáte. Používané funkce a příslušenství mohou
mít dopad na životnost baterie. Například pokud budete mít připojení Bluetooth® stále
zapnuté, spotřebujete více energie. Velkou spotřebu energie také představuje časté
procházení webových stránek.
Nabíjení baterie
Baterie je při dodání částečně nabitá. Dříve než začnete tablet HTC Flyer používat,
doporučujeme nabít baterii. Některé baterie poskytují nejlepší výkon až po několika
cyklech úplného nabití a vybití.
K dobíjení baterie používejte pouze síťový adaptér dodaný v balení.
1. Připojte napájecí adaptér do konektoru USB tabletu HTC Flyer.
2. Připojte napájecí adaptér do elektrické zásuvky, čímž zahájíte dobíjení baterie.
Během dobíjení baterie oznamovací dioda LED vydává trvalé oranžové světlo.
Kontrolka začne svítit zeleně, když je tablet HTC Flyer úplně nabitý.
Během dobíjení baterie při zapnutém tabletu HTC Flyer je na stavovém řádku tabletu
zobrazena ikona dobíjení baterie . Po úplném dobití baterie se ikona dobíjení
baterie změní na ikonu plně nabité baterie .
Z bezpečnostních důvodů se baterie v případě přehřívání přestane nabíjet.
Zapínání a vypínání
Zapnutí napájení
Stiskněte tlačítko NAPÁJENÍ. Je to snadné.
Když zapnete tablet HTC Flyer poprvé, budete jej muset nastavit.
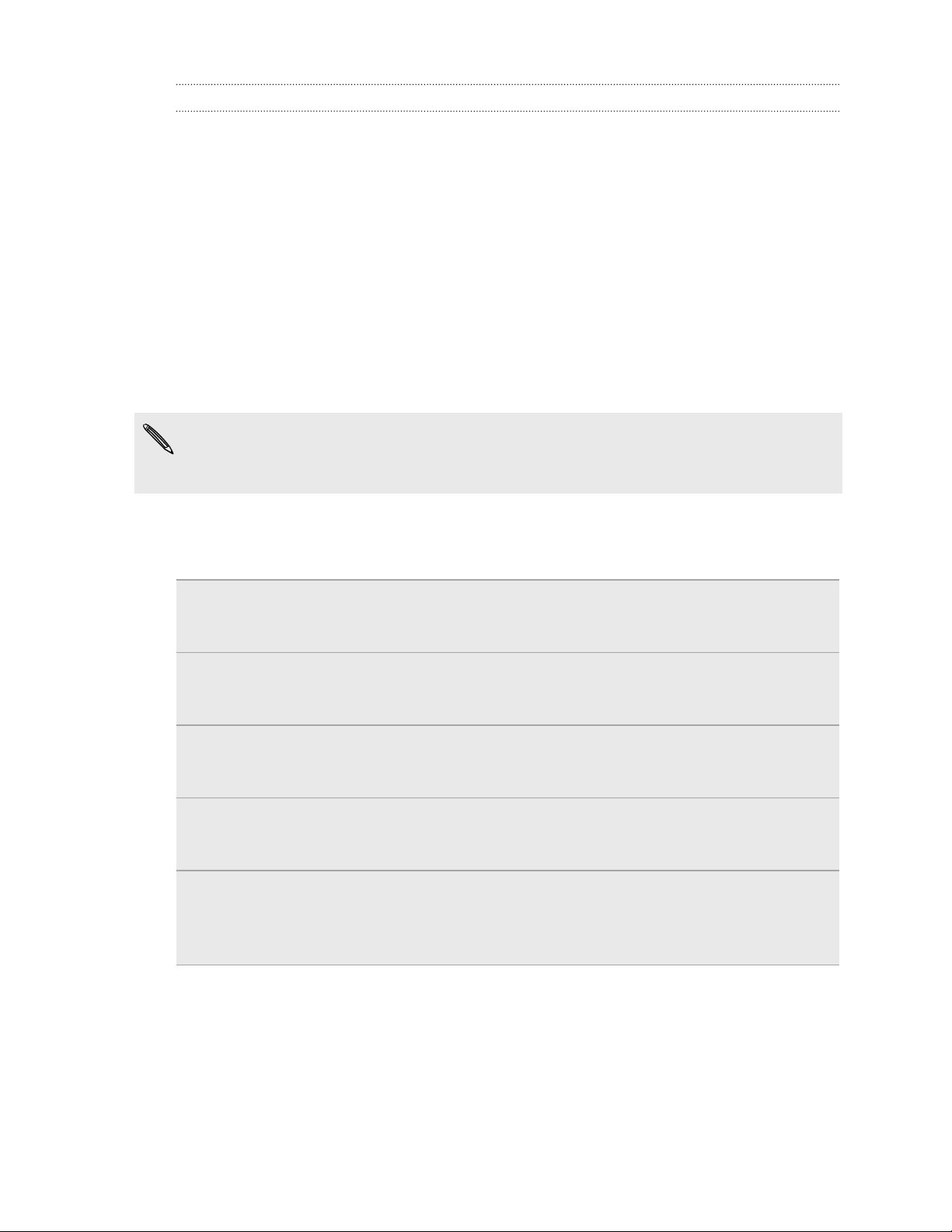
14 Začínáme
Vypnutí napájení
1. Je-li displej vypnutý, stisknutím tlačítka NAPÁJENÍ jej znovu zapnete a potom
odemkněte obrazovku.
2. Stiskněte a podržte na několik sekund tlačítko NAPÁJENÍ.
3. Jakmile se zobrazí nabídka Možnosti napájení, klepněte na příkaz Vypnout.
Zadání kódu PIN
Ve většině karet SIM je přednastaven kód PIN (Personal Identification Number, osobní
identifikační číslo), který vám sdělí mobilní operátor. Pokud jste dotázáni na PIN,
zadejte jej a pak klepněte na tlačítko OK.
Jestliže kód PIN zadáte třikrát nesprávně, karta SIM bude zablokována. Nevadí,
žádný problém. Obraťte se na svého mobilního operátora a požádejte o kód PUK
(odblokovací kód PIN).
Pohybu prstů
Klepnutí Když chcete psát pomocí klávesnice, vybrat položky na obrazovce,
jako jsou aplikace a ikony, nebo stisknout tlačítka na obrazovce,
jednoduše na ně klepněte prstem.
Stisknutí a
přidržení
Přesunutí
nebo
posunutí
Přetažení Než začnete položku přetahovat, klepněte na ni a podržte prst
Rychlé
pohyby
Pro otevření dostupných možností položky (např. kontaktu nebo
odkazu na webové stránce) jednoduše klepněte na položku a přidržte
ji.
Přesunutí nebo posunutí znamená rychlé svislé nebo vodorovné
posunutí prstem po obrazovce.
s určitým tlakem. Během tažení prst neuvolňujte, dokud nedosáhnete
cílové polohy.
Rychlé pohyby po displeji se podobají sklouznutí s tím rozdílem, že je
třeba prstem provádět lehké, rychlejší tahy. Toto gesto prstem se
vždy provádí ve svislém směru, jako například při rychlém procházení
seznamu kontaktů nebo zpráv.
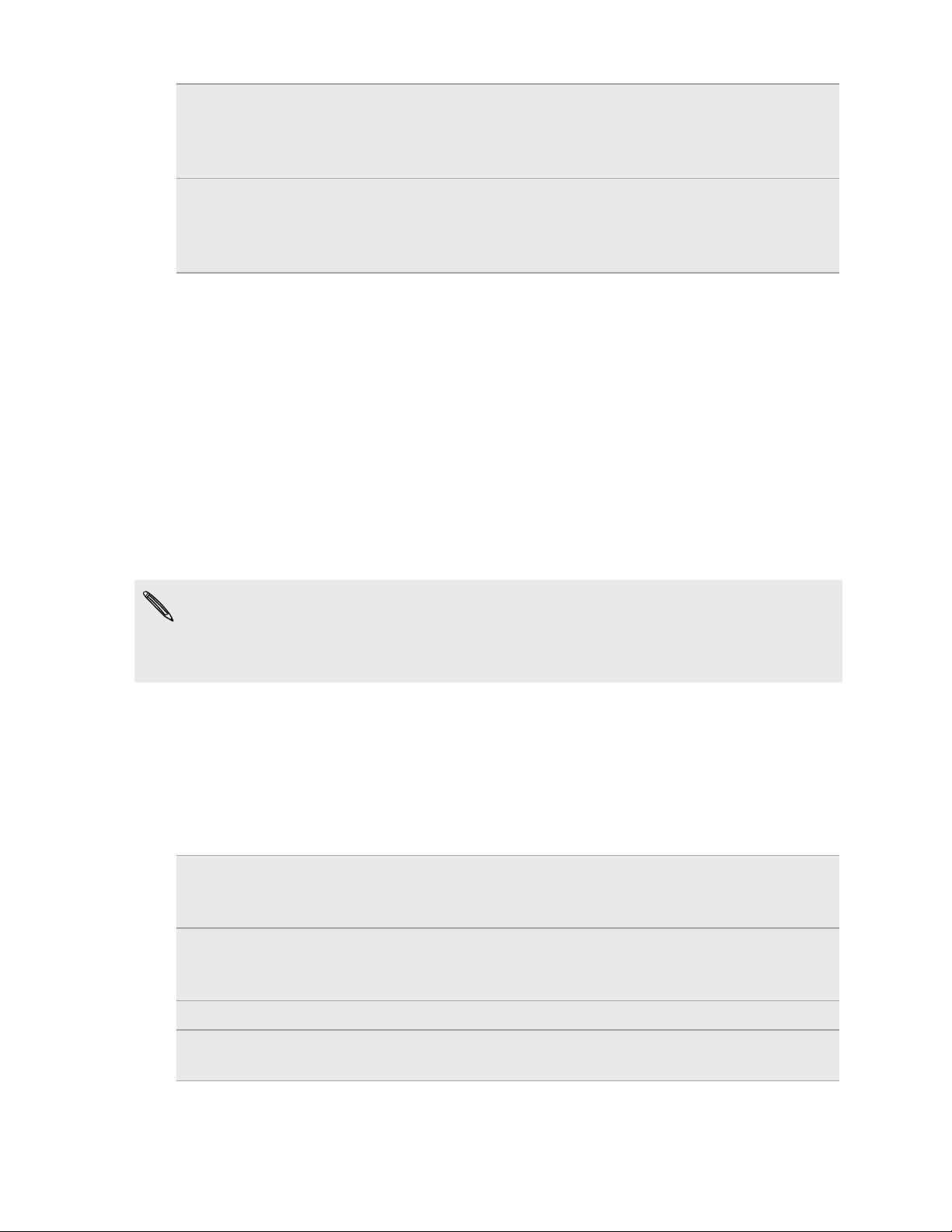
15 Začínáme
Otočit Na většině obrazovek můžete automaticky změnit orientaci
obrazovky z režimu na výšku do režimu na šířku tak, že tablet HTC
Flyer otočíte na stranu. Při zadávání textu můžete tablet HTC Flyer
otočit na stranu, abyste vyvolali větší klávesnici.
Štípnutí V některých aplikacích, např. Galerie nebo webový prohlížeč lze
„štípnout“ obrazovku dvěma prsty (např. palcem a ukazováčkem) a
přibližovat nebo oddalovat tak obrázek nebo webovou stránku při
prohlížení.
První nastavení zařízení HTC Flyer
Když zapnete zařízení HTC Flyer poprvé, budete požádáni, abyste jej nastavili. Můžete
si zvolit způsob připojení k Internetu a to, zda chcete automaticky zjišťovat svou
aktuální polohu. Pokud na svém starém telefonu máte stále uložené osobní kontakty a
události kalendáře, můžete je snadno přenést do svého tabletu HTC Flyer
prostřednictvím Bluetooth.
Nezapomeňte se přihlásit ke svému účtu Google® tak, abyste mohli používat aplikace
Google, jako je například Gmail™ a Android Market™. Můžete také nastavit své ostatní
e-mailové účty, oblíbené sociální sítě, jako je Facebook® a Twitter™, a tak dále.
Jednoduše postupujte podle pokynů na obrazovce a za chvilku budete hotoví.
Za některé funkce, které vyžadují připojení k Internetu, například služby stanovení
polohy a automatická synchronizace vašich online účtů, může mobilní operátor
účtovat další poplatky. Neobávejte se však. Později je můžete povolit nebo zakázat
v nastaveních.
Způsoby nahrávání kontaktů do zařízení HTC Flyer
Existuje několik způsobů, jak přidat do zařízení HTC Flyer. Můžete synchronizovat
zařízení HTC Flyer s kontakty z účtu Google, počítače, serveru Facebook a více.
Gmail Kontakty Google jsou importovány do zařízení HTC Flyer po
přihlášení k účtu Google. Další kontakty Google můžete také
vytvořit přímo v zařízení HTC Flyer.
Facebook Přihlaste se ke svému účtu Facebook prostřednictvím nástroje
Facebook pro HTC Sense, abyste naimportovali kontaktní
informace svých přátel na serveru Facebook.
Kontakty tabletu Vytvářejte a ukládejte kontakty přímo v zařízení HTC Flyer.
Karta SIM Zkopírujte všechny své kontakty na kartě SIM do zařízení HTC
Flyer.
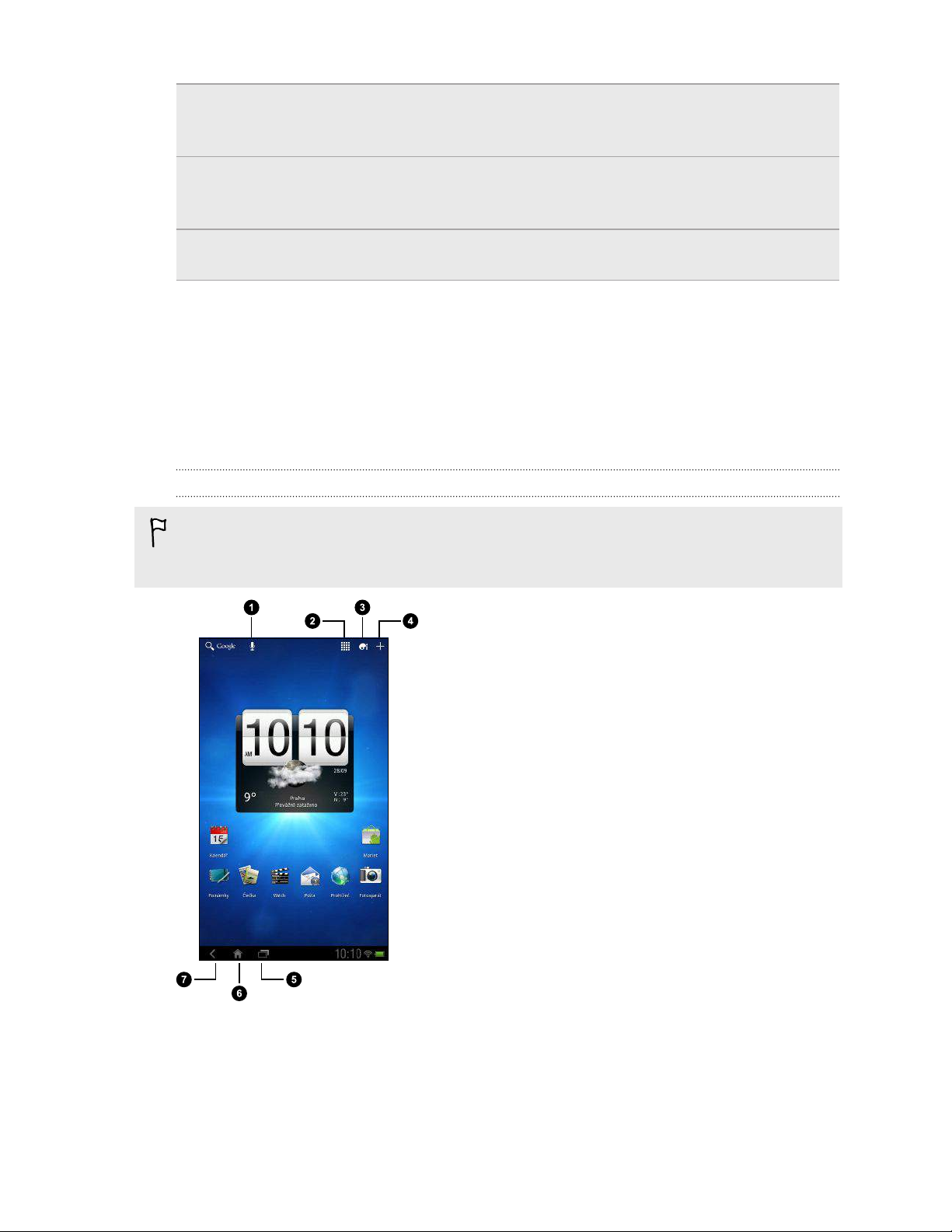
16 Začínáme
HTC Sync
Microsoft
Exchange
ActiveSync
Přenést Pomocí aplikace Přenést můžete přenášet kontakty a další
™
®
Synchronizujte kontakty ze starého telefonu do počítače a potom
pomocí HTC Sync synchronizujte HTC Flyer s aplikacemi
Microsoft® Outlook®, Outlook Express nebo Kontakty Okna®.
HTC Flyer synchronizuje vaše pracovní kontakty ze serveru
Microsoft Exchange ActiveSync na vašem pracovišti.
podporované typy dat ze starého telefonu do zařízení HTC Flyer.
Výchozí obrazovka
Výchozí obrazovka je ta, kde si můžete tablet HTC Flyer přizpůsobit. Dodává se s
widgetem Hodiny počasí, který zobrazuje čas a počasí ve vašem místě. Můžete také
přidat oblíbené aplikace, zástupce a widgety, abyste je měli připravené a stačilo vám
jen na ně klepnout. Pokyny naleznete v kapitole Přizpůsobení na straně 30.
Tlačítka na Výchozí obrazovce
Pokud jste provedli aktualizaci softwaru pro upgrade tabletu na Android 3.2, zjistíte,
že původní tlačítka VÝCHOZÍ, MENU a ZPĚT pod dotykovou obrazovkou nyní
zakázána. Použijte tlačítka na obrazovce.
1. Ovládání hlasu
2. Aplikace
3. Přizpůsobit
4. Přidat widgety, aplikace nebo zástupce
5. Nedávno použité aplikace
6. Výchozí
7. Zpět

17 Začínáme
Rozšířená Výchozí obrazovka
Když se zařízením HTC Flyer začnete provádět více věcí, můžete si všimnout, že vám
Výchozí obrazovka nemusí najednou stačit. Nevadí, žádný problém. Použít můžete až
čtyři dodatečné obrazovky. To by mělo postačovat.
Posuňte prst vodorovně vlevo nebo vpravo a objevíte další prostor pro ikony, widgety
a další funkce.
Klepnutím na se vrátíte na hlavní Výchozí obrazovku (tedy na prostřední Výchozí
obrazovku).
Používání zobrazení Skok
Chcete-li přeskočit přímo na obrazovku, kterou chcete, gestem štípnutí zobrazte
zobrazení Skok. Zobrazí se všech pět Výchozích obrazovek ve formě miniatur.
Klepněte na požadovanou a přejdete přímo na ní.
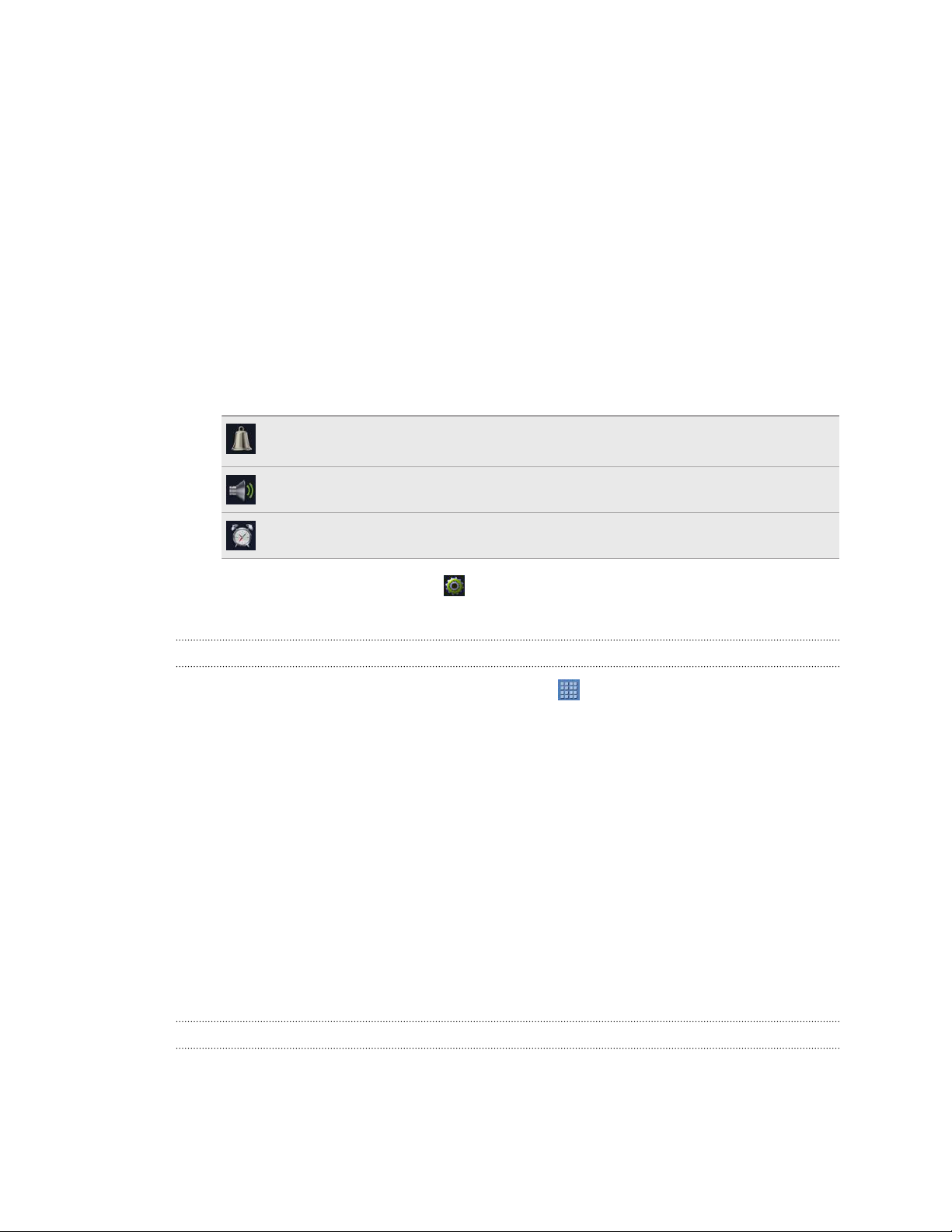
18 Základní informace
Základní informace
Nastavení hlasitosti
Změňte úroveň hlasitosti pro oznámení a připomenutí a když na tabletu HTC Flyer
přehráváte hudbu nebo video.
1. Hlasitost přehrávání můžete upravit pomocí tlačítka ZVÝŠIT HLASITOST nebo
SNÍŽIT HLASITOST. V závislosti na aktuální obrazovce uvidíte ikonu typu
hlasitosti, kterou upravujete:
Zvuk oznámení pro různá oznámení jako je nový e-mail, připomenutí
událostí kalendáře a další oznámení.
Přehrávání médií v aplikacích, jako je aplikace Hudba.
Zvuk pro připomenutí, která nastavíte v aplikaci Hodiny.
2. V okně Hlasitost klepněte na pro zobrazení všech typů hlasitosti a potom
přetáhněte posuvníky hlasitosti vlevo nebo vpravo pro upravení úrovní hlasitosti.
Nastavení hlasitosti prostřednictvím nastavení
1. Na Výchozí obrazovce klepněte na položku > Nastavení.
2. Klepněte na položku Zvuk > Hlasitost.
3. Posuňte posuvníky hlasitosti doleva nebo doprava pro nastavení úrovně
hlasitosti přehrávání médií, budíků a oznámení. Tablet krátce přehraje vzorový
tón a na základě přetažení posuvníku je hlasitost upravena.
4. Po dokončení klepněte na tlačítko OK.
Režim spánku
Režim spánku spoří energii baterie tím, že přepne tablet HTC Flyer do režim nízké
spotřeby, když je vypnutý displej. Rovněž zabrání náhodným stiskům tlačítka, když
máte tablet HTC Flyer uložen v tašce.
Přepnutí do režimu spánku
Krátkým stisknutím tlačítka NAPÁJENÍ vypnete dočasně displej a přepnete tablet do
režimu spánku. Tablet HTC Flyer se automaticky přepne do režimu spánku, když je
chvíli v nečinnosti.

19 Základní informace
Probuzení z režimu spánku
Chcete-li tablet HTC Flyer probudit ručně, stiskněte tlačítko NAPÁJENÍ. Obrazovku
budete muset odemknout.
Tablet HTC Flyer se automaticky probudí, když máte připomenutí události nebo
nastavený budík.
Odemčení obrazovky
Pro odemčení obrazovky vytáhněte kroužek nahoru.
Pokud jste nastavili vzor pro odemknutí obrazovky, kód pin nebo heslo, budete
před odemknutím displeje vyzváni, abyste tento vzor nakreslili, zadali kód PIN nebo
heslo.
Pokud máte nastavené nějaké připomenutí události nebo budík, můžete přetáhnout
nebo do kruhu pro připomenutí nebo zrušení události či budíku.
Otevření aplikace z obrazovky zamčení
Pro odemčení obrazovky a přímé přejití do aplikace přetáhněte na obrazovce zamčení
aplikaci dolů do kruhu.
Obrazovku zamčení můžete přizpůsobit v položce > Obrazovka zamčení pro
zobrazení čtyř oblíbených aplikací.
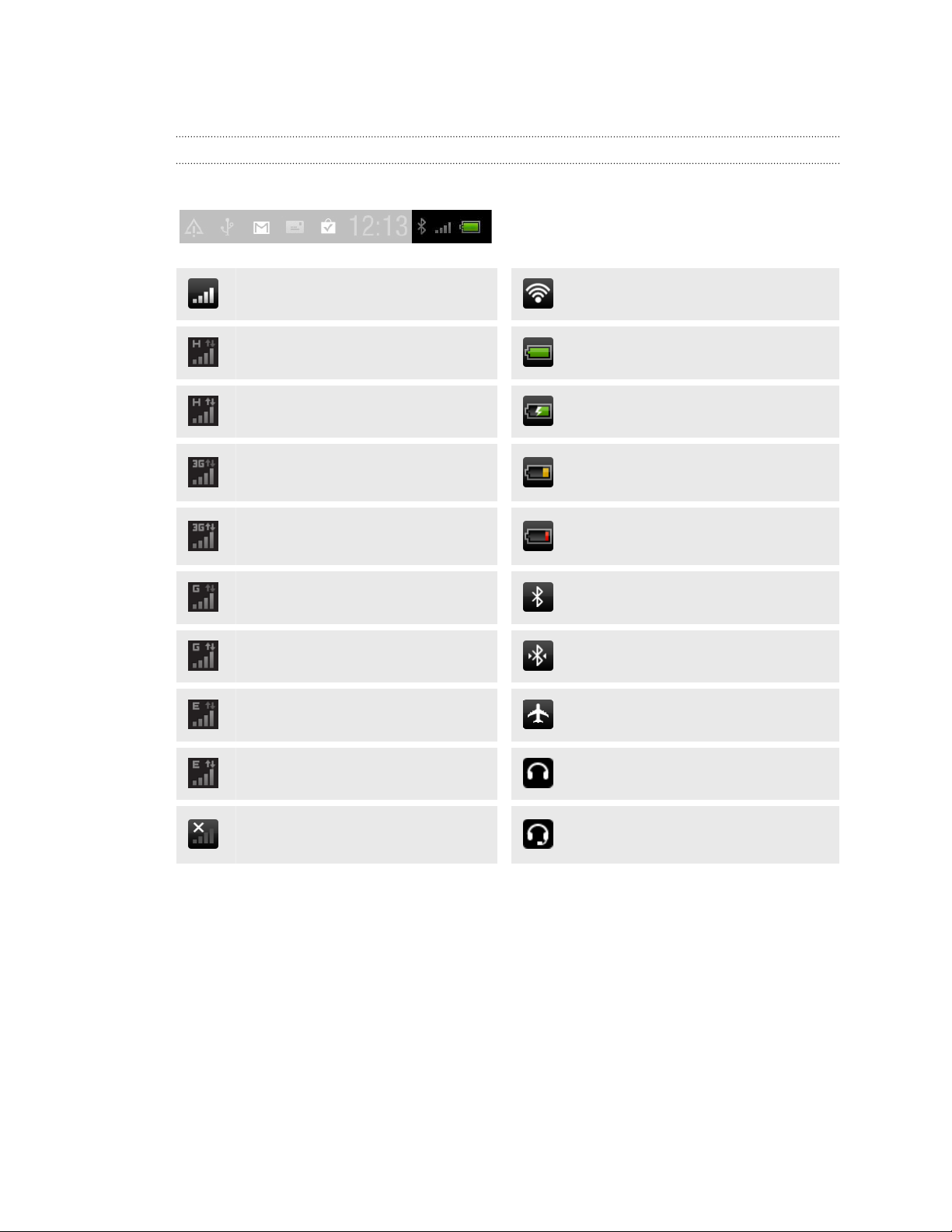
20 Základní informace
Stav a oznámení
Stavové ikony
Zde jsou některé základní stavové ikony, které se zobrazují na stavovém řádku:
Síla signálu Připojeno k síti Wi-Fi
HSPA připojeno Baterie je nabitá
Používá se HSPA Probíhá dobíjení baterie
3G připojeno
Používá se 3G
Služba GPRS je připojena Připojení Bluetooth je zapnuto
Používá se GPRS Připojeno k zařízení Bluetooth
EDGE připojeno Režim V letadle
Velmi nízký stav baterie (zbývá 20
%)
Nízký stav baterie (zbývá 10 %
nebo méně)
®
Používá se EDGE Kabelová sluchátka připojena
Není signál.
Kabelová sluchátka s mikrofonem
připojena
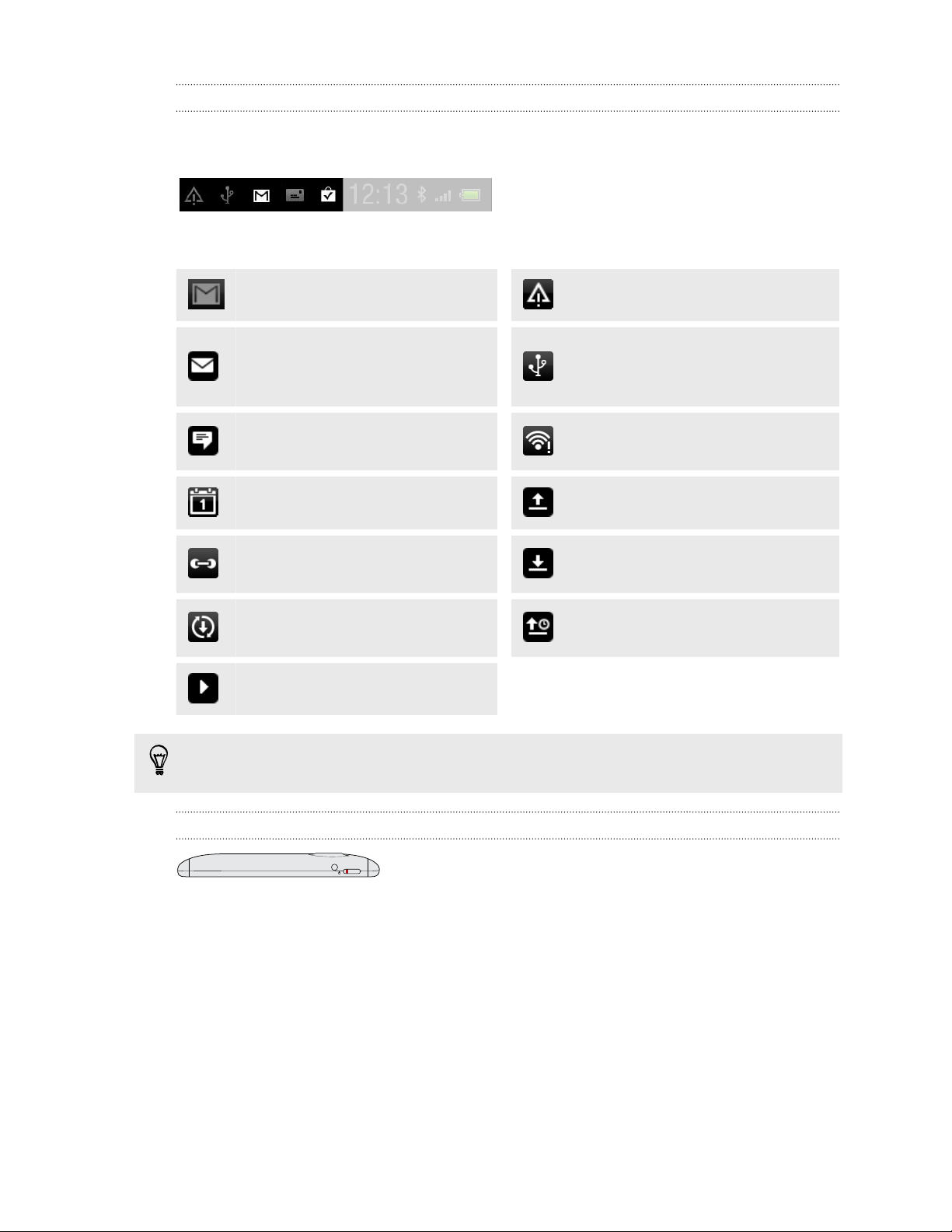
21 Základní informace
Oznamovací ikony
Ikony oznámení na stavovém řádku usnadňují sledování zpráv, událostí kalendáře a
alarmů.
Zde je několik příkladů:
Nová zpráva Gmail Obecné oznámení
Nový e-mail z Microsoft
Exchange ActiveSync nebo
POP3/IMAP email
Nová zpráva služby Google Talk
™
Zařízení HTC Flyer je připojeno k
počítači pomocí kabelu USB
Wi-Fi je zapnuta a bezdrátové sítě
jsou k dispozici
Blížící se událost Odesílání dat (animováno)
Návrh ohledně odpovídajících
kontaktů
K dispozici je aktualizace
softwaru zařízení HTC Flyer
Stahování dat (animováno)
Čeká se na odeslání
Je přehrávána skladba
Nejste si jistí, co znamená ikona oznámení na stavovém řádku? Můžete na ikonu
klepnout a zobrazit bublinový tip.
Informační dioda LED
Dioda LED oznamuje následující:
§ Trvalé zelené světlo, když je tablet HTC Flyer připojen k síťovému adaptéru
nebo počítači a baterie je plně nabitá.
§ Problikává zeleně, pokud máte čekající oznámení.
§ Svítí oranžově, když se baterie nabíjí.
§ Problikává oranžová, když je nabití baterie velmi nízké.
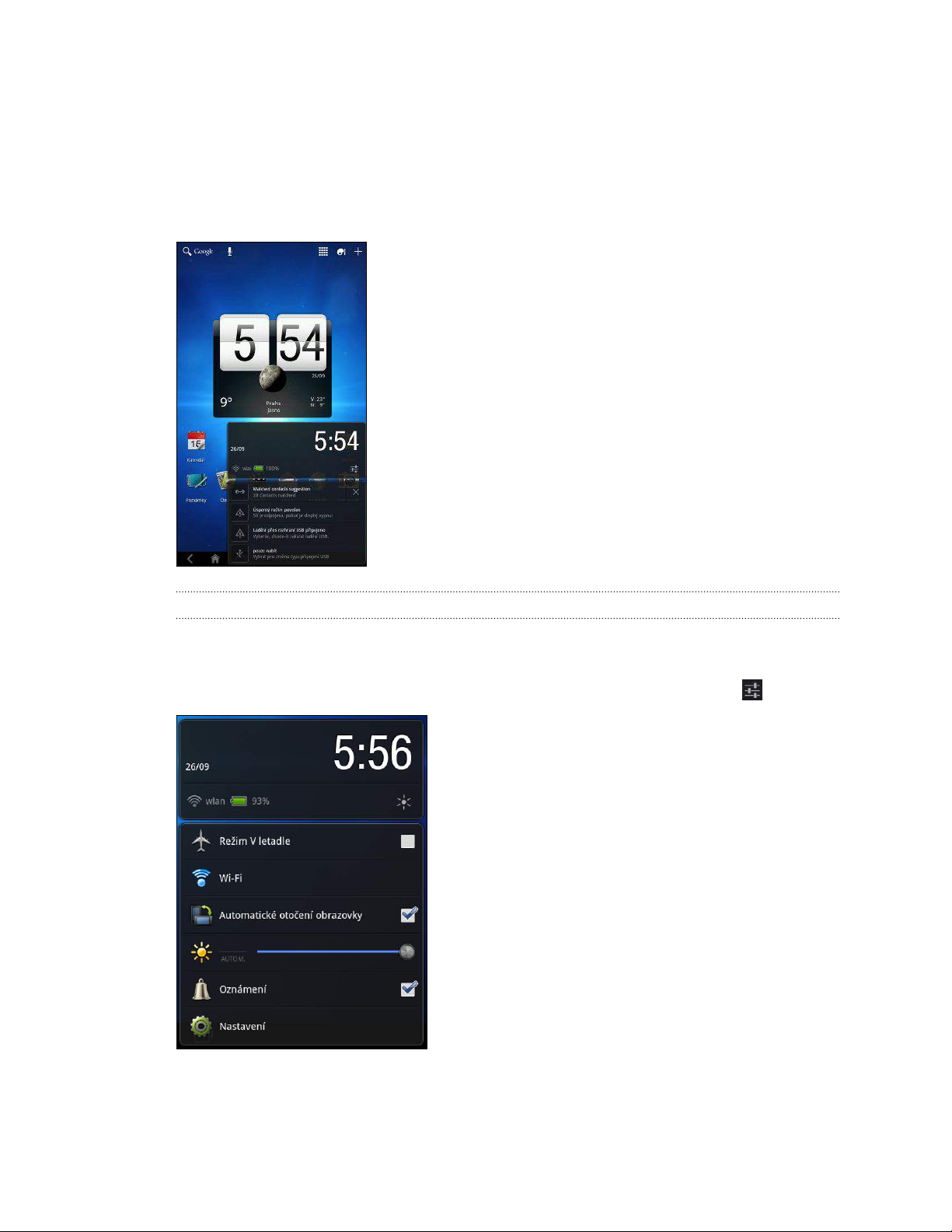
22 Základní informace
Panel oznámení
Otevřete panel oznámení pro zobrazení toho, jaké oznámení nebo nové informace jste
dostali, kontrolu stavu baterie zařízení HTC Flyer nebo snadné zapnutí nastavení, jako
je Wi-Fi.
Pro otevření panelu oznámení klepněte na oblast na stavovém řádku úplně vpravo.
§ Pokud máte nějaká čekající oznámení pod
systémovými hodinami, klepněte na bublinový tip,
abyste na oznámení zareagovali nebo otevřeli
příslušnou aplikaci.
§ Klepněte na X pro odstranění oznámení ze seznamu.
Používání funkce Rychlé nastavení
Panel Rychlé nastavení vám umožňuje snadno zapnout Wi-Fi, upozornění oznámení
atd. Poskytuje také zkratku na všechna nastavení HTC Flyer.
Klepněte na stavovém řádku na oblast úplně vpravo a potom klepněte na .
Postupujte některým z následujících způsobů:
§ Klepněte na zaškrtávací políčko vedle
položky pro vypnutí či zapnutí.
§ Přetažením posuvníku nastavte jas
obrazovky.
§ Klepněte na položku Nastavení pro
otevření všech nastavení HTC Flyer.
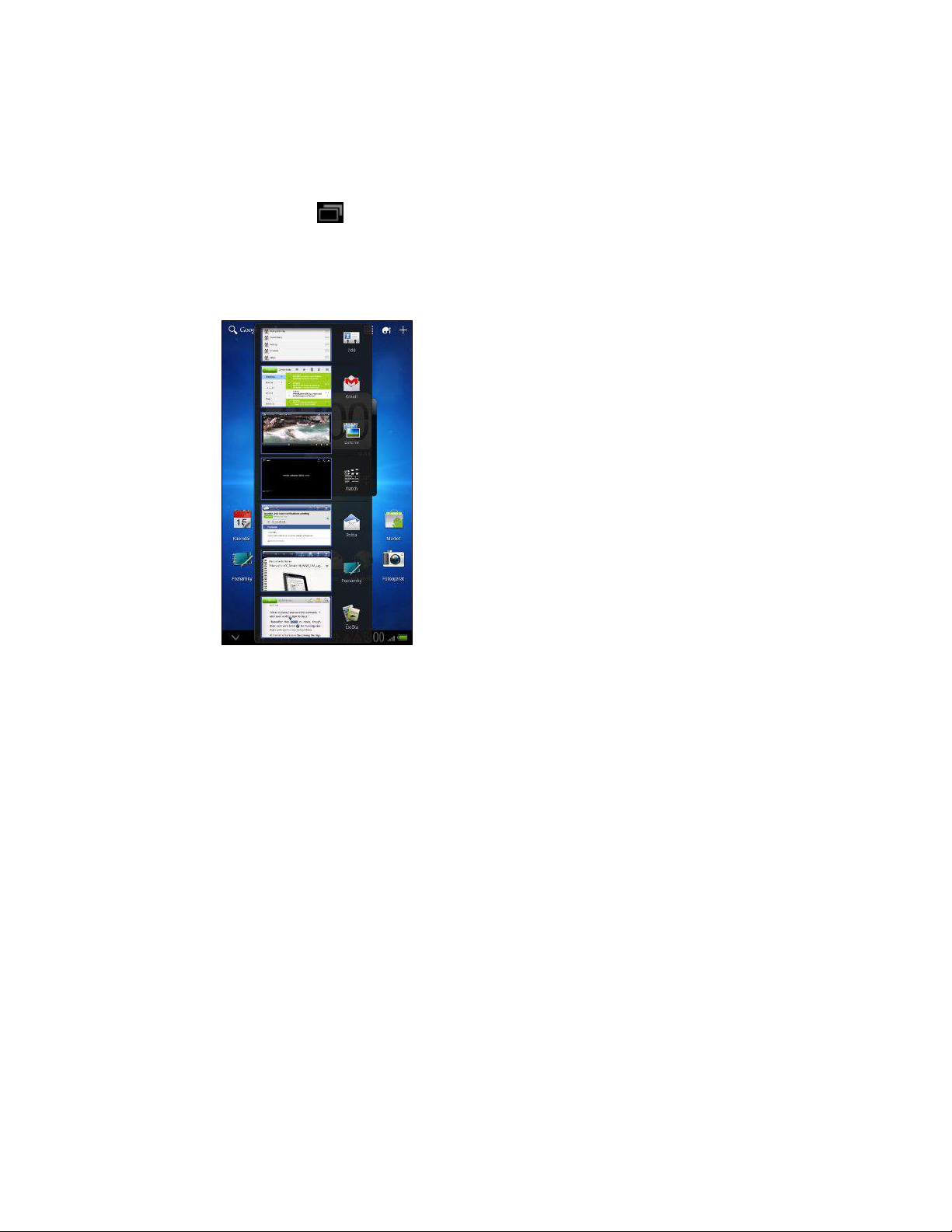
23 Základní informace
Přepínání mezi nedávno otevřenými aplikacemi
Můžete snadno otevřít až osm aplikací, které jste nedávno otevřeli.
1. Klepněte na
2. Posuňte se dolů na panelu Nedávno použité aplikace pro zobrazení všech
nedávno použitých aplikací.
3. Na panelu Nedávno použité aplikace otevřete aplikaci tak, že na ni klepnete.
ve spodní části obrazovky.
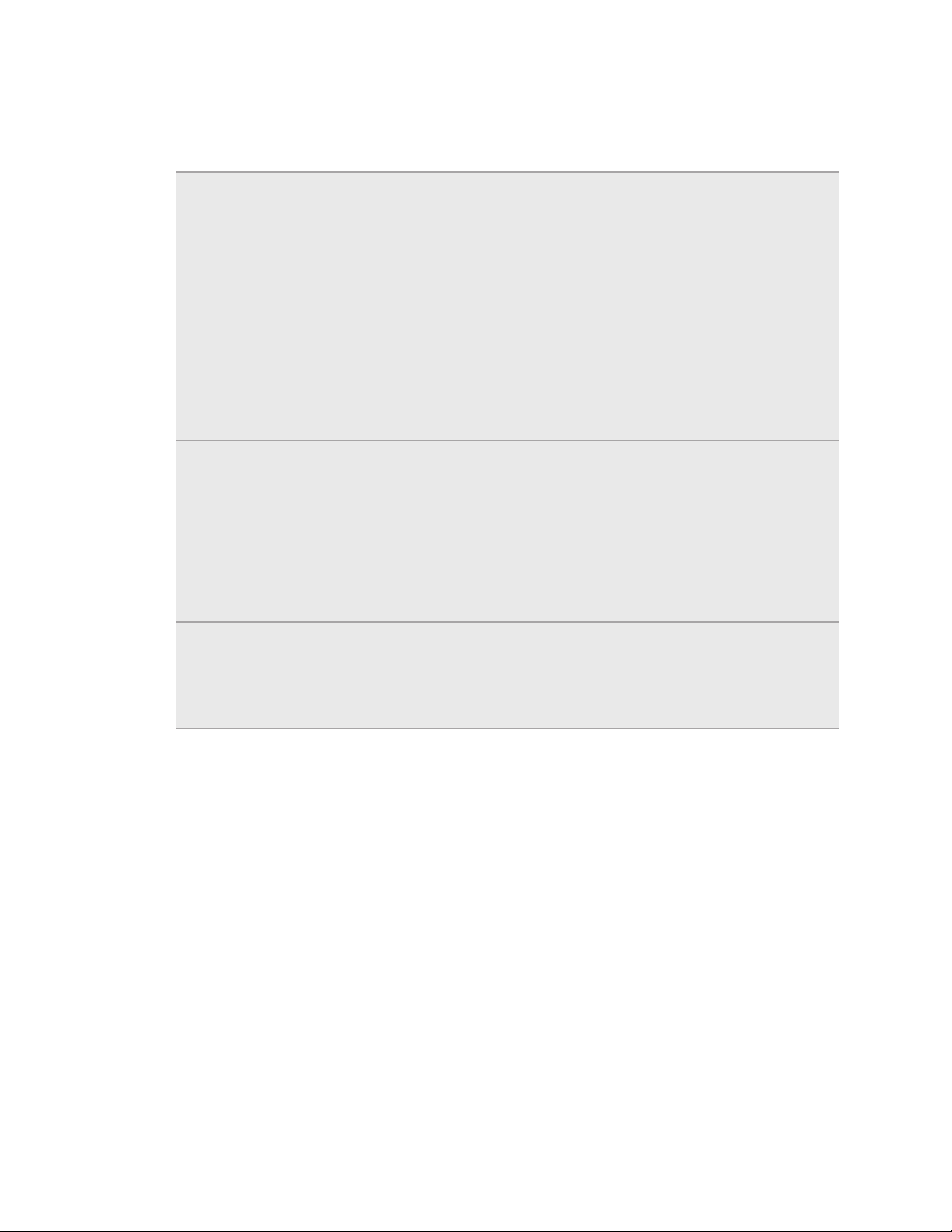
24 Základní informace
Kde jsou uloženy aplikace, data a soubory
Zařízení HTC Flyer používá tyto typy úložišť:
Úložiště pro
aplikace a
data
Úložiště pro
soubory
Paměťová
karta
Aplikace jsou nainstalovány do tohoto úložiště, které je v nastaveních
tabletu označováno jako Interní úložiště. Ukládají se zde také data,
jako jsou kontakty, které vytvoříte nebo synchronizujete do tabletu,
zprávy, nastavení účtů atd.
Tablet toto úložiště řídí a pečlivě chrání, protože obsahuje vaše
soukromé informace. Když tablet připojíte k počítači, toto úložiště
není z počítače dostupné.
Obsah úložiště bude vymazán, když provedete obnovení továrního
nastavení. Před provedením obnovení továrního nastavení
nezapomeňte zálohovat svá data. Některé aplikace umožňují
zálohování na paměťovou kartu, například aplikace Lidé.
Jedná se o další integrované úložiště, které je v nastaveních tabletu
označováno jako Úložiště tabletu. Zde můžete ukládat své soubory.
Když tablet připojíte k počítači, toto úložiště je dostupné a můžete
obousměrně kopírovat soubory.
Když provedete obnovení továrního nastavení, můžete se
rozhodnout, zda chcete obsah tohoto úložiště zachovat, nebo
vymazat.
Na toto vyměnitelné úložiště můžete ukládat soubory, jako jsou
fotografie, hudba a videa.
Když tablet připojíte k počítači, toto úložiště je dostupné a můžete
obousměrně kopírovat soubory.
Výchozí nastavení pro vaše soubory, ať se jedná o Úložiště tabletu, nebo paměťovou
kartu, se může v jednotlivých aplikacích lišit. Některé aplikace vám umožňují nastavit si
výchozí úložiště.
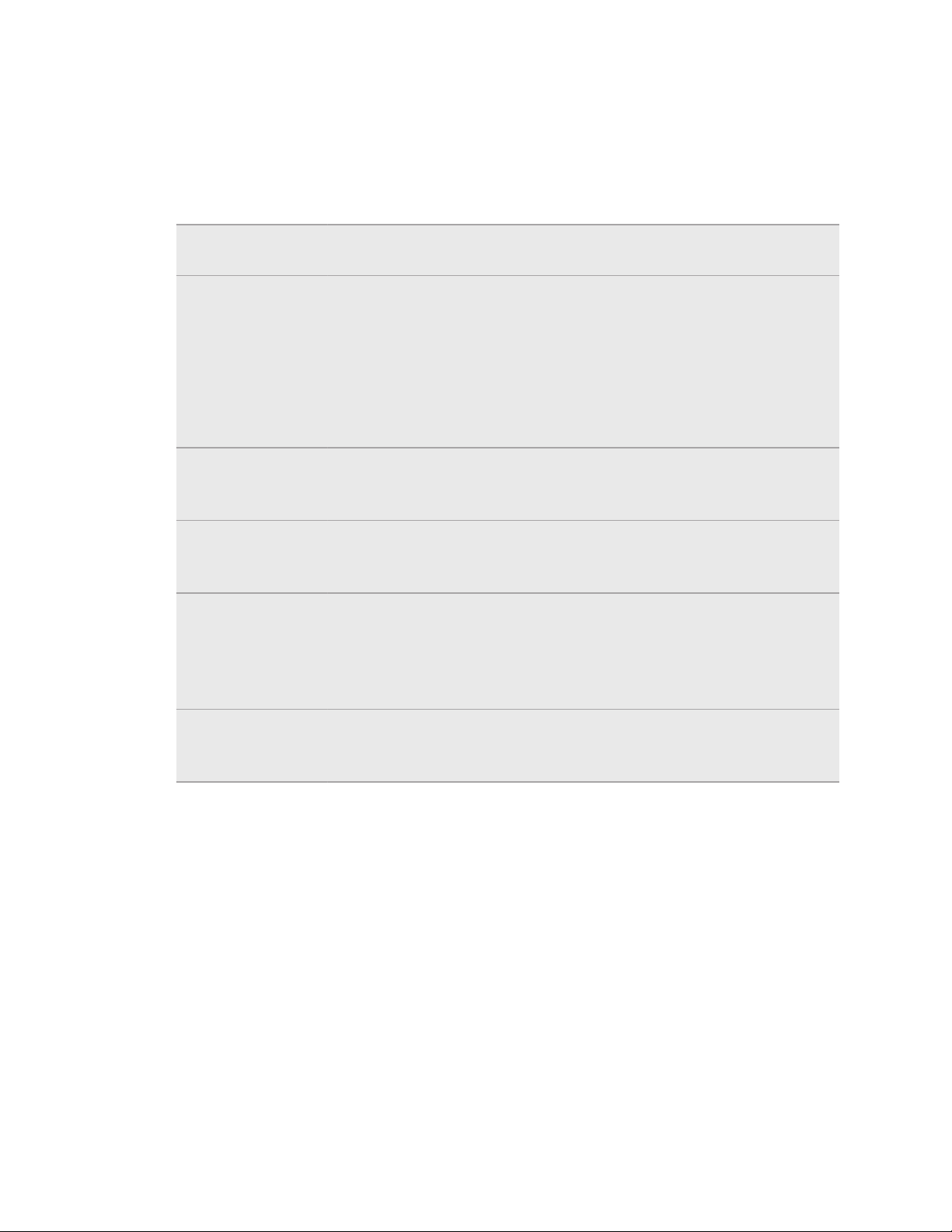
25 Základní informace
Připojení zařízení HTC Flyer k počítači
Kdykoli připojíte HTC Flyer k počítači pomocí kabelu USB, zobrazí se obrazovka
Vyberte typ připojení a vyzve vás k výběru typu připojení USB.
Vyberte z následujících možností a potom klepněte na položku Hotovo:
Pouze nabít Tento režim vyberte pouze v případě, že chcete nabít baterii
tabletu HTC Flyer připojením k počítači.
Disková jednotka Tuto možnost zvolte, pokud chcete kopírovat soubory mezi
úložištěm tabletu HTC Flyer nebo paměťovou kartou (pokud je
vložena) a vaším počítačem.
Když povolíte režim Disková jednotka, zatímco je tablet HTC
Flyer připojen k počítači, nebude možné používat aplikace v
tabletu HTC Flyer k přístupu na úložiště nebo paměťovou kartu
(pokud je vložena).
HTC Sync Pokud máte v počítači nainstalovaný program HTC Sync, vyberte
tuto možnost pro synchronizaci kontaktů, kalendáře a dalších
informací mezi počítačem a zařízením HTC Flyer.
USB tethering Pokud na svém počítači nemáte přístup k internetu, můžete tento
režim vybrat, abyste mohli internetové připojení svého tabletu
HTC Flyer sdílet se svým počítačem.
Synchronizace
médií
Internetová
propust
Tuto možnost vyberte pro synchronizaci hudby, videí, obrázků a
dalších podporovaných souborů mezi zařízením HTC Flyer a
multimediální aplikací v počítači, která podporuje protokol MTP
(Media Transfer Protocol), jako je například nedávná verze
aplikace Windows Media® Player.
Pokud nemáte datový plán nebo nemáte přístup na síť Wi-Fi,
můžete si zvolit tento režim a sdílet internetové připojení
počítače s tabletem HTC Flyer.
Kopírování souborů do úložiště tabletu a na paměťovou kartu nebo z nich
Soubory hudby, fotografií nebo jiné můžete zkopírovat do úložiště tabletu a na
paměťovou kartu (je-li vložena).
1. Připojte HTC Flyer k počítači pomocí dodaného kabelu USB.
2. Na obrazovce Vyberte typ připojení vyberte možnost Disková jednotka a pak
klepněte na Hotovo. V počítači jsou úložiště zařízení HTC Flyer a paměťová
karta rozpoznány jako dva vyměnitelné disky.
3. Přejděte na úložiště zařízení HTC Flyer nebo na paměťovou kartu.

26 Základní informace
4. Postupujte některým z následujících způsobů:
§ Zkopírujte soubory z počítače do kořenové složky úložiště zařízení HTC
Flyer nebo na paměťovou kartu.
§ Zkopírujte soubory z úložiště zařízení HTC Flyer nebo paměťové karty do
libovolné složky počítače.
5. Po zkopírování souborů odpojte vyměnitelný disk (tj. zařízení HTC Flyer) podle
požadavků operačního systému a bezpečně zařízení HTC Flyer odeberte.
6. Postupujte některým z následujících způsobů:
§ Odpojte zařízení HTC Flyer od počítače.
§ Pokud chcete ponechat zařízení HTC Flyer připojené k počítači, ale chcete,
aby zařízení HTC Flyer mělo přístup k úložišti tabletu nebo paměťové kartě,
otevřete panel Oznámení, klepněte na položku Disková jednotka, zvolte
jednu z možností kromě Disková jednotka a pak klepněte na Hotovo.
Synchronizace souborů médií mezi zařízením HTC Flyer a multimediální aplikací ve vašem počítači
Synchronizujte hudbu, fotografie a videa, které rádi sledujete nebo posloucháte, z
oblíbené multimediální aplikace v počítači. Tato aplikace by měla podporovat protokol
MTP (Media Transfer Protocol).
Například pokud v počítači máte operační systém Okna 7, můžete otevřít program
Windows Media Player a synchronizovat zařízení HTC Flyer jako přenosné mediální
zařízení.
V závislosti na operačním systému počítače a na multimediální aplikaci, kterou
používáte, možná budete muset získat a nainstalovat ovladač MTP pro spolupráci
zařízení HTC Flyer na počítači. Viz příručku uživatele k počítači, kde se dozvíte více
informací o synchronizaci médií pomocí MTP.
1. Připojte HTC Flyer k počítači pomocí dodaného kabelu USB.
2. Na obrazovce Vyberte typ připojení vyberte možnost Synchronizace médií a
pak klepněte na Hotovo.
3. Otevřete v počítači multimediální aplikaci a potom nastavte multimediální
aplikaci tak, aby rozpoznala HTC Flyer. Pokyny najdete v příručce uživatele k
této multimediální aplikaci.
Na rozdíl od režimu Disková jednotka budete moci i nadále používat aplikace v
zařízení HTC Flyer pro přístup na úložiště tabletu nebo na paměťovou kartu (je-li
vložena).
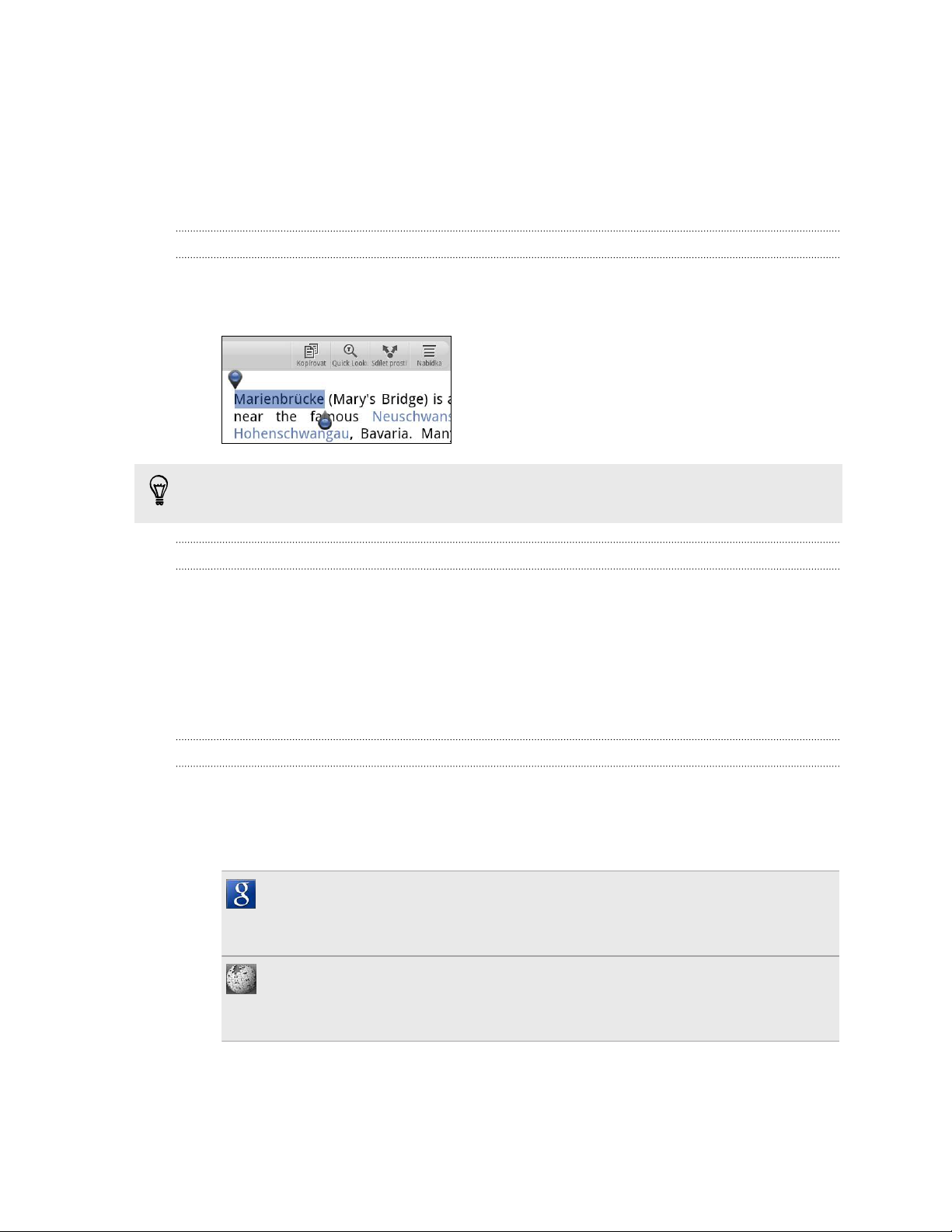
27 Základní informace
Kopírování textu, vyhledávání informací a sdílení
V aplikacích, jako je webový prohlížeč a Pošta, můžete vybrat text a zvolit, co s ním
chcete dělat.
Výběr textu
1. Stiskněte a podržte slovo.
2. Přetáhněte počáteční a koncovou značku a vyberte okolní text.
Chcete-li zkopírovat adresu odkazované webové stránky, stiskněte a podržte odkaz
a pak klepněte na Kopírovat URL odkazu.
Kopírování a vkládání textu
1. Po výběru textu, který chcete zkopírovat, klepněte na položku Kopírovat.
Pak je vybraný text zkopírování do schránky.
2. V poli pro zadávání textu (například při psaní e-mailu) stiskněte a podržte bod,
kam chcete text vložit.
3. Klepněte na Vložit.
Vyhledávání nebo překládání textu
1. Po výběru textu, který chcete vyhledat nebo přeložit, klepněte na položku
Rychlé hledání.
2. Klepněte na některou z následujících karet:
Vyhledat Googlem
Vyhledejte příslušné informace pomocí aplikace Vyhledávání Google,
podle vybraného textu.
Wikipedia
Vyhledejte příslušné informace v databázi Wikipedia®, podle vybraného
textu.

28 Základní informace
YouTube
Hledejte příslušná videa na YouTube®, podle vybraného textu.
Překladač Google
Přeložte text do jiného jazyka.
Sdílení textu
1. Po výběru textu, který chcete sdílet, klepněte na položku .
2. Zvolte, zda chcete vložit a sdílet vybraný text, jako je e-mailová zpráva nebo
aktualizace stavu vašich sociálních sítí.
Tisk
Připojte zařízení HTC Flyer k podporované tiskárně a tiskněte dokumenty, e-mailové
zprávy, fotografie a mnohem více.
§ Tiskárna a zařízení HTC Flyer musí být zapnuty a připojeny ke stejné místní síti.
Připojte zařízení HTC Flyer k místní síti pomocí Wi-Fi. Chcete-li zjistit, jak tiskárnu
připojit k místní síti, viz uživatelskou příručku k tiskárně.
§ Místní síť nesmí být za bránou firewall.
1. Otevřete aplikaci, jako je Pošta nebo Galerie a potom vyberte soubor, který
chcete vytisknout.
2. Klepněte na položku > Tisk.
3. Na obrazovce Tisk klepněte na tiskárnu, kterou chcete použít.
4. V horní části obrazovky vyberte soubory, které chcete vytisknout, nebo
nastavte rozsah stran, které chcete vytisknout.
Klepněte na položku Pokročilé, abyste nastavili velikost stránky, rozvržení tisku a
orientaci stránky a zvolili, zda chcete tisknout barevně nebo černobíle.
5. Klepněte na tlačítko Tisk.
Podrobnosti tisku můžete zkontrolovat tak, že otevřete panel Oznámení a potom
klepnete na položku, kterou tisknete.
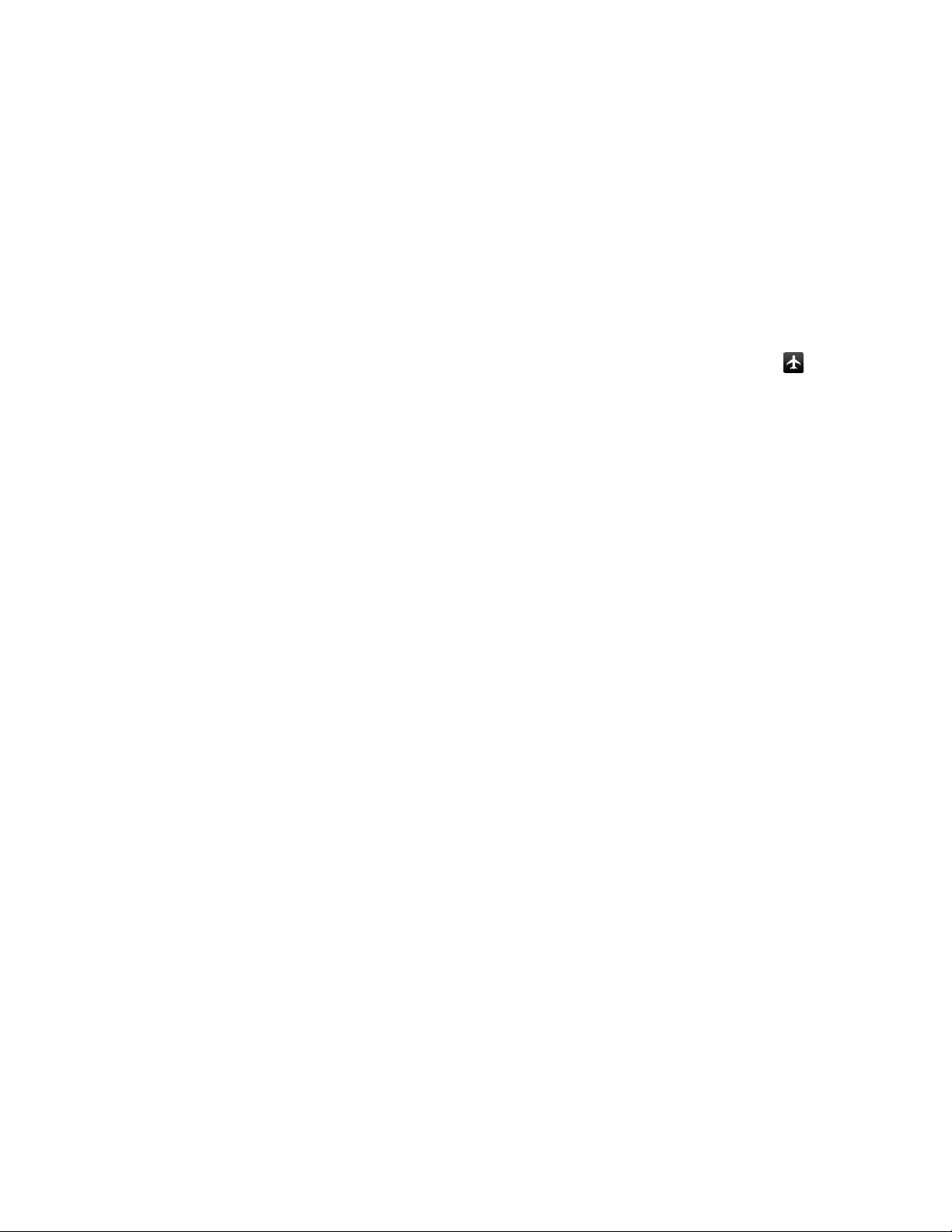
29 Základní informace
Zapnutí nebo vypnutí režimu Letadlo.
V mnoha zemích je zákonem vyžadováno vypnutí bezdrátových zařízení na palubě
letadla. Režim Letadlo nabízí způsob, jak je možné rychle vypnout bezdrátové funkce
zařízení HTC Flyer.
Zapnutím režimu Letadlo se vypnou všechny bezdrátové vysílače zařízení HTC Flyer,
včetně datových služeb a komunikace Bluetooth a Wi-Fi. Jestliže režim Letadlo
zakážete, budou bezdrátové funkce znovu zapnuty a obnoví se předchozí stav
komunikace Bluetooth a Wi-Fi.
Pro zapnutí nebo vypnutí režimu V letadle stiskněte a podržte tlačítko NAPÁJENÍ a
potom klepněte na položku Režim v letadle.
Je-li tento režim povolen, na stavovém řádku se zobrazí ikona režimu V letadle .
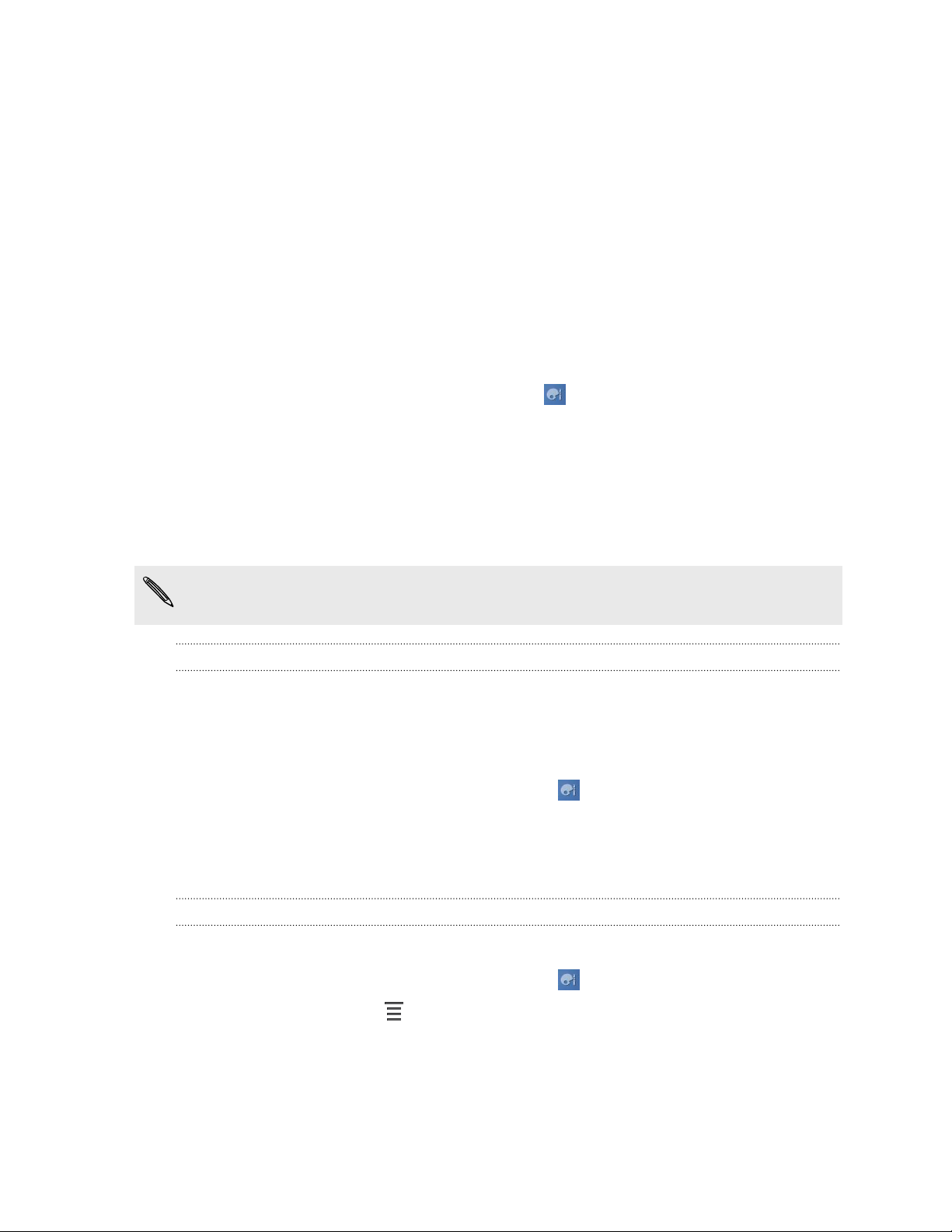
30 Přizpůsobení
Přizpůsobení
Upravení zařízení HTC Flyer plně podle vašich představ
Vzhled i zvuky tabletu HTC Flyer můžete upravit podle svého vkusu a potřeb.
Přizpůsobte jej pomocí jiné tapety, vzhledu nebo oznamovacímu tónu pro takové
události, jako je příchozí e-mail a připomenutí kalendáře.
Začněte tak, že klepnete na tlačítko Přizpůsobit přímo na Výchozí obrazovce.
Přizpůsobení tabletu HTC Flyer pomocí scén
Pomocí scén vytvořte různá uspořádání Výchozí obrazovky, která odrážejí různé
aspekty vašeho života. Přizpůsobte různé Výchozí obrazovky pro svou práci, hraní
nebo cestování a snadno mezi nimi přepínejte.
Pokaždé, když na Výchozí obrazovku něco přidáte nebo na ní něco upravíte, tablet
HTC Flyer automaticky vaše změny uloží do aktuálně vybrané scény.
Používání předvolené scény
Tablet HTC Flyer je dodáván s předvolenými scénami, každá je přednastavena s
různými tapetami a sbírkou widgetů, které odrážejí různé okamžiky vašeho života.
Můžete si vybrat scénu, která je vhodná pro vaši práci, hraní, cestování nebo
společenský život.
1. Na Výchozí obrazovce klepněte na položku > Scéna.
2. Posouváním prstu na obrazovce zprava doleva vyberte požadovanou scénu.
3. Klepněte na položku Použít.
Vytvoření nové scény
Při vytváření nové scény začnete na prázdné Výchozí obrazovce.
1. Na Výchozí obrazovce klepněte na položku > Scéna.
2. Klepněte na položku > Nový.
3. Zadejte název nové scény a klepněte na Hotovo.
4. Přizpůsobte scénu přidáním widgetů a dalších prvků, uspořádejte rozvržení
obrazovky Plocha a změňte vzhled nebo tapetu. Všechny vaše změny se v této
scéně automaticky uloží.
 Loading...
Loading...