HTC Desire TELUS Quick Start Manual
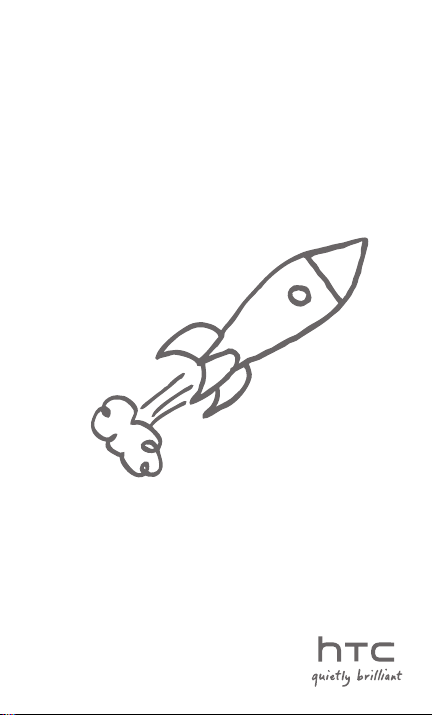
Your HTC Desire
Quick start guide
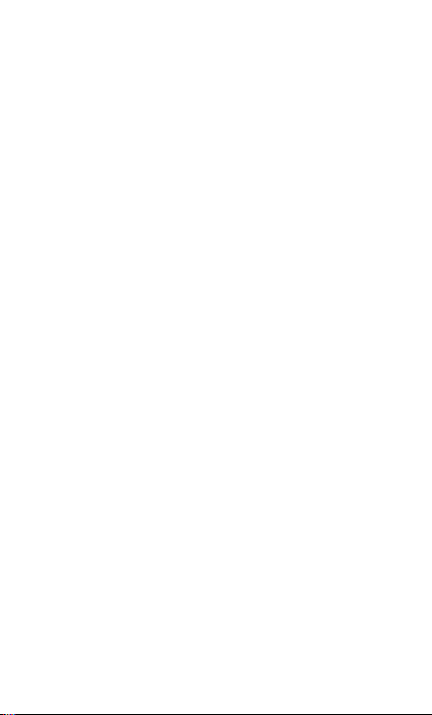
2 Quick start guide
Before you do anything else, please read this
Charge the battery
The battery in your phone hasn’t been charged yet. While your
phone is charging, it’s important that you do not remove the
battery pack. Doing so can damage your phone. Also, please don’t
try to take your phone apart. (If you do, it may invalidate your
warranty.)
Choose a rate plan wisely
Your phone can use up a lot of Internet bandwidth really quickly.
Before you use your phone, we strongly recommend that you talk
to your mobile operator about data rates. If you’re on a standard
data plan, the costs could really add up. Switching to a flat-rate
plan could be a lot cheaper.
Know about privacy laws
Some countries have strict laws about how and when you can
record phone conversations. For example, you may need to tell the
person you’re speaking to before you start recording. It’s a good
idea to find out what the laws are where you live before you use
your phone’s recording feature.
And finally, a few important words from our legal team
(LIMITATION OF DAMAGES)
To the maximum extent permitted by applicable law, in no event
shall HTC or its affiliates be liable to you, any user, or third party
for any indirect, special, consequential, incidental or punitive
damages of any kind, arising in contract, tort, or otherwise,
including, but not limited to, injury, loss of revenue, loss of
goodwill, loss of business opportunity, loss of data, and/or loss of
profits, regardless of the foreseeability thereof or whether HTC or
its affiliates have been advised of the possibility of such damages.
And in no event shall the total liability of HTC or its affiliates
exceed the amount received from you, regardless of the legal
theory under which the cause of action is brought. The foregoing
does not affect any statutory rights which may not be disclaimed.
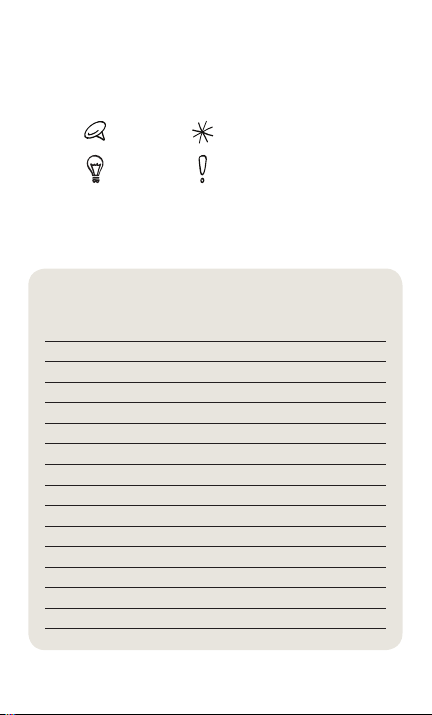
Quick start guide 3
This quick start guide will help you get started with
your phone. In this guide, we use the following
symbols to indicate important or useful information:
Notes Important information
Tips Safety precaution
For the complete user guide and other helpful
resources, check out the HTC support website at
www.htc.com/ca/support.
Contents
1. What ’s in the box 4
2. Get to k now your phone 4
3. Befo re you turn on your phone 5
4. Get started 7
5. Add your contacts 9
6. Make your first call 10
7. HTC Sense 10
8. Conn ect to the Internet 14
9. Get your messages across 16
10. Stay in touch with friends 17
11. Get files into your phone 18
12. Sync your phone with your computer 19
13. Back it up 21
14. Factory resetting 2 2
15. Troubleshooting tips 23
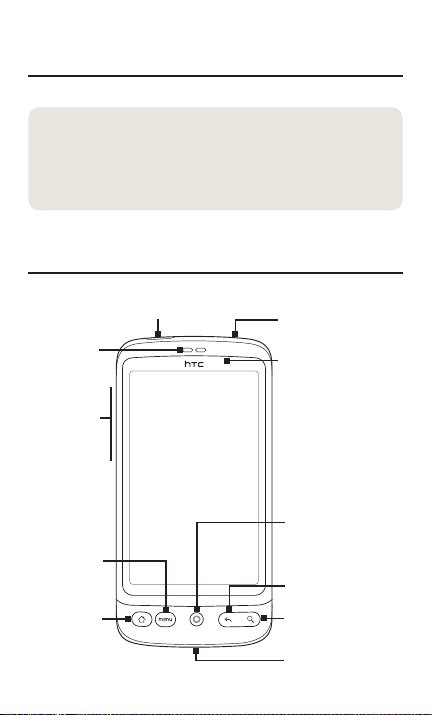
4 Quick start guide
1. What’s in the box
Here’s what you should find inside the box:
Phone
•
Battery
•
USB cable
•
•
3.5mm stereo headset
Power adapter
•
microSD™ card
•
(pre-installed)
This quick start guide
•
Safety and regulatory
•
guide
2. Get to know your phone
Earpiece
Volume
Control
MENU
HOME
POWER
Touch Screen
3.5 mm
headset jack
Notification LED
Optical
trackball
BACK
SEARCH
USB connector
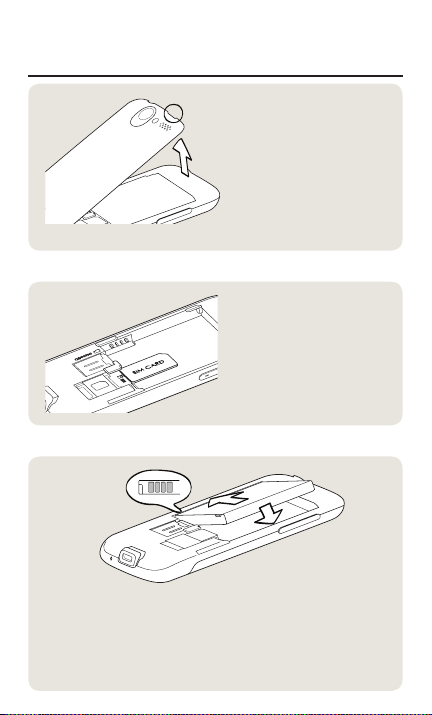
Quick start guide 5
3. Before you turn on your phone
1 Remove the back cover
Lift the top of the back
cover. There’s a narrow
opening (near the POWER
button) where you can use
your finger to remove the
back cover.
2 Insert the SIM card
Insert the SIM card with its
1.
gold contacts facing down
and its cut-off corner
facing out.
Push the SIM card all the
2.
way in.
3 Insert the battery
Align the battery’s exposed copper contacts with the battery
1.
connectors inside the battery compartment.
Insert the contacts side of the battery first and then gently
2.
push the battery into place.
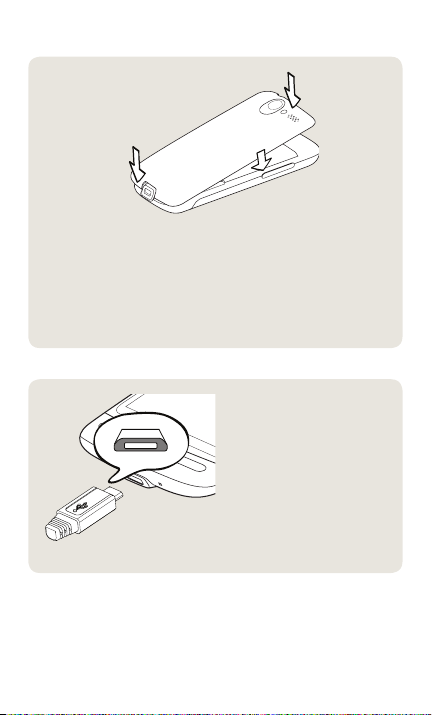
6 Quick start guide
4 Replace the back cover
Secure and press the bottom part of the back cover first by
1.
aligning into the two openings located at the bottom part of
the back of the phone.
Press the sides and the top part of the back cover down to
2.
lock the cover into place. You will hear a click when the back
cover is locked in place.
5 Charge the battery
Plug the power adapter
1.
into the USB connector at
the bottom of your phone.
Plug in the power adapter
2.
to an electrical outlet to
start charging the battery.
It will take about three
hours for the battery to be
fully charged.
After installing the SIM card and battery, and charging
the battery, you are now ready to turn your phone on for
the first time. Press the POWER button to turn on your
phone.
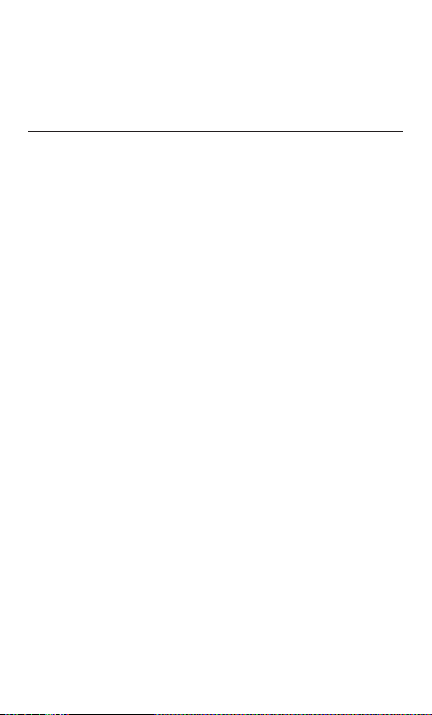
Quick start guide 7
Read on and start exploring what you can do with your
phone.
4. Get started
When you turn on your phone for the first time, your
phone displays tutorials and guides you to set up your
email accounts and favorite social networks. You can
follow the onscreen instructions to complete the setup,
or skip the setup and do it at another time.
1. Choose the phone language you want to use, and
then tap Next.
2. Your phone first sets up GPRS/3G, MMS, and WAP
connections automatically based on your SIM card.
3. Your phone walks you through a tutorial on how
to use the onscreen keyboard. Follow through the
tutorial to learn how to use the onscreen keyboard.
Tap Skip to not go through the tutorial.
4. On the Internet connection screen, select how you
want to connect to the Internet, and then tap Next.
5. Select if you want to automatically or manually
synchronize data such as your email, contacts,
weather and some other data, and then tap Next.
6. If there are Wi-Fi networks in range, you will be asked
if you want to connect to a Wi-Fi network. Tap Next
and then tap the wireless network that you want to
connect to, or clear the Connect to Wi-Fi network
checkbox, and then tap Next to set up your Wi-Fi
connection at a later time.
7. Some phone features such as Weather and Footprints
require Google’s location service to automatically
determine your current location. On the Location
consent screen, you can choose whether to allow
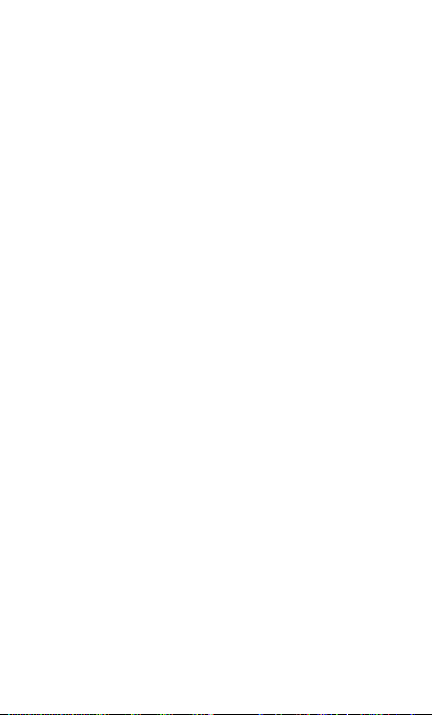
8 Quick start guide
Google’s location service to collect information about
your location. Clear or select the checkbox, and then
tap Next.
This service may incur additional data transfer fees
from your provider. You can enable or disable this
service later in your phone’s location settings.
8. On the Set up accounts screen, choose the type of
account you want to set up and follow the onscreen
instructions to complete the setup. Tap Skip to set up
accounts at a later time.
When you are done setting up your accounts, tap
Next.
9. On the Set up social networks screen, choose the
type of social network account, such as Facebook®
and Twitter™, that you want to access from your
phone. Follow the onscreen instructions to log in to
your social network account. Tap Skip to set up social
network accounts at a later time.
When you are done setting up your accounts, tap
Next on the Set up social networks screen.
10. Some data and settings are automatically backed up
to the storage card. Clear the check box if you do not
want to automatically back up data and settings to
the storage card, and then tap OK.
11. The final screen shows you where you can learn more
about using your phone. Tap Finish.
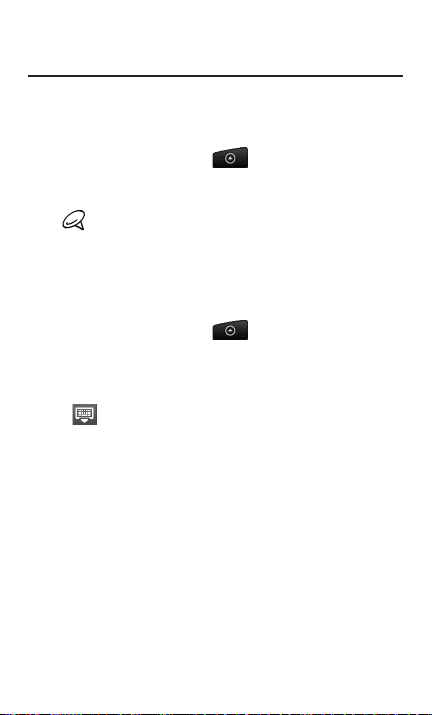
Quick start guide 9
5. Add your contacts
There are several ways you can add contacts to your
phone.
Importing all contacts from your SIM card
1. On the Home screen, tap > People.
2. On the All tab, press MENU. Then tap Import/Export >
Import from SIM card.
If you’re using a Google and/or Exchange ActiveSync
account on your phone, you’ll need to tap the type of
3. On the Select contacts to import screen, press MENU,
Adding a new contact
1. On the Home screen, tap > People.
2. On the All tab, tap Add contact.
3. Tap the Name field, enter the first and last name of the
4. Tap to hide the onscreen keyboard, tap the
5. Tap OK.
6. Choose the Contact account under which to create
7. Enter the rest of the contact information into the
8. Scroll to the bottom of the screen, and then tap Save.
contact to categorize the imported contacts.
and then tap Import all.
contact, and then tap OK.
Display name box, and then choose how you want the
contact name to be displayed in your contacts list.
your contact.
relevant fields.
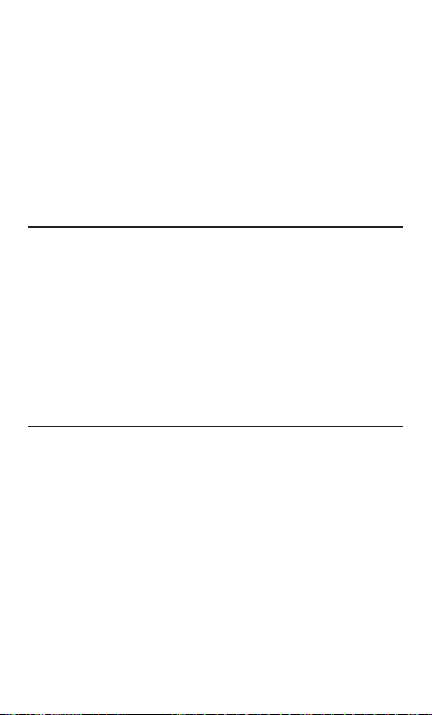
10 Quick start guide
Synchronizing contacts from other sources
You can quickly and seamlessly sync your phone
with your contacts in your Google Account, Microsoft
Office Outlook, Outlook Express, Exchange ActiveSync
account, and even Facebook. Take a look at the complete
user guide on our website, www.htc.com/ca/support, to
see how it’s done.
6. Make your first call
1. On the Home screen, tap Phone at the bottom of the
screen.
2. Dial the number or contact you want to call, and then
tap Call.
As you tap the keys on the phone dialer, the screen
will display matches found on your phone and call log
based on the keys you have tapped.
3. To hang up, tap End call.
7. HTC Sense
Discover HTC Sense™ on your phone, an intuitive,
seamless experience built upon three fundamental
principles — make it mine, stay close, and discover the
unexpected.
Personalized Home screen
The Home screen is highly customizable and extends
beyond the screen width, giving you lots of room to add
the information that matters most to you and tools or
applications that make your life easier. There are up to
seven screens that extend to the left and right sides of
your phone display.
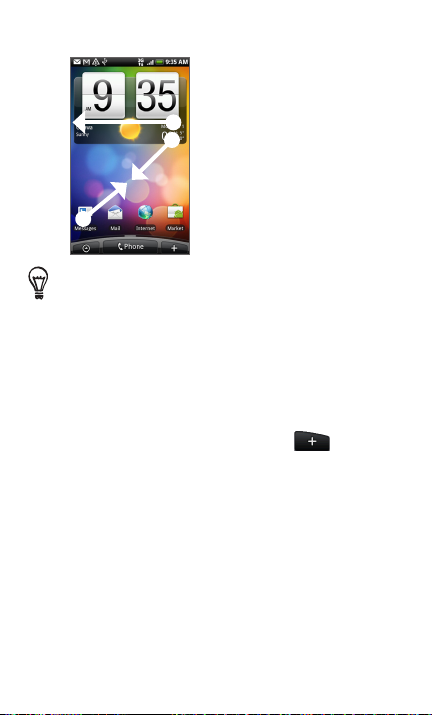
Quick start guide 11
Slide your finger left or
right to go to the other
parts of the extended
Home screen.
OR
Pinch the screen to show
a snapshot of the Home
screen and extended
Home screen, and then
tap a screen thumbnail to
directly to go that screen.
You can press the HOME button anytime, whatever you’re
doing on your phone, and go straight to the Home screen.
Widgets
Widgets put at-a-glance important information and
media content up front on your Home screen. A wide
selection of widgets is available on your phone, or if
that’s not enough, you can download more widgets from
the Web to add to the Home screen.
To add widgets to the Home screen, tap , and then
select Widget.
Scenes
Can’t decide how to set up your Home screen? Check
out Scenes that we’ve included in the phone. Scenes are
preset Home screen layouts that you can quickly apply.
On the Home screen, press MENU, and then tap Scenes
to check out the presets.
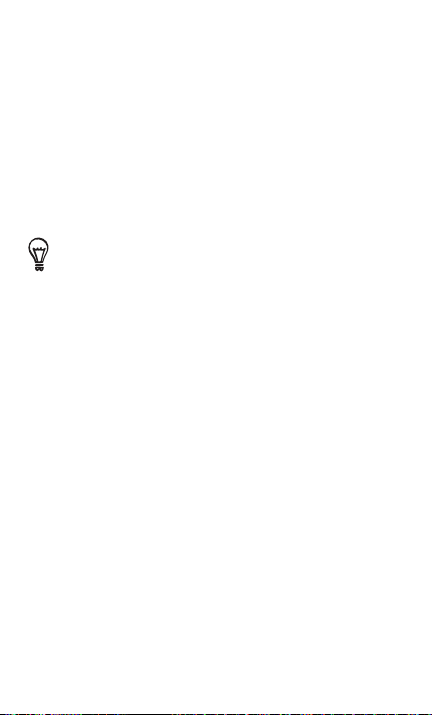
12 Quick start guide
After selecting a preset, you can customize it and save it
as a new scene.
1. Customize the Home screen by changing the
wallpaper. You can also add widgets, shortcuts, and
more.
2. After you’re done customizing, press MENU, and then
tap Scenes.
3. Select Current (unsaved), and then tap Save.
4. Enter the Scene name, and then tap Done.
You can rename or delete a custom scene. From the Home
screen, press MENU and tap Settings > Personalize >
Scenes. Under My scenes, press and hold a scene and make
the change you want.
People
Bring the people who matter the most closer. Your
phone organizes all text exchanges, email conversations,
Facebook status, online photo albums and phone logs of
a contact all in one place.
Tap the name of a contact and you can see all your
recent communications with that person at a glance.
Friend Stream
Streamline your social network accounts through Friend
Stream. With Friend Stream, you can post what’s on your
mind simultaneously across your social network, view
status updates and tweets, and look through photos
from your social network accounts.
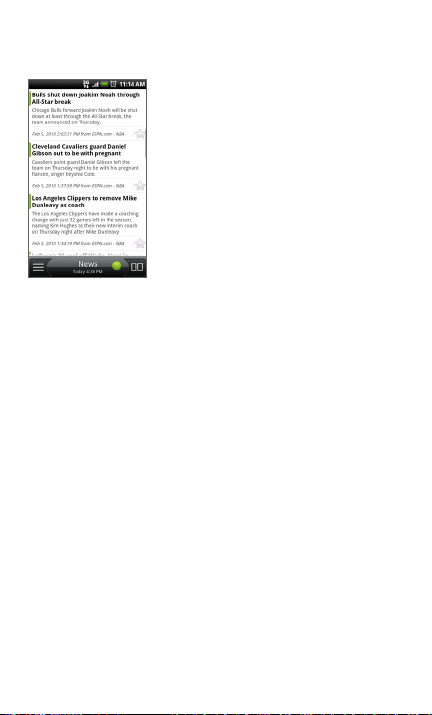
Quick start guide 13
News
Subscribe to news feeds to
keep up with the latest buzz
on the Internet. News monitors
RSS feeds from your favorite
news sites, blogs and more, and
downloads the most current
updates.
Microsoft Exchange ActiveSync
Now you can use a cool phone while keeping your
work email and other information safe. Your phone has
enhanced support for Exchange security features such
as password protection and Remote Wipe.
You can also set your Out of Office status right from
your phone. And you can easily access your company’s
Global Address Book to contact someone whose details
aren’t on your phone.
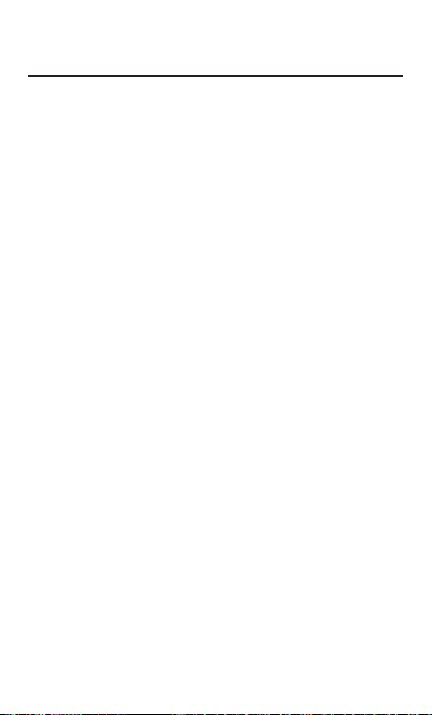
14 Quick start guide
8. Connect to the Internet
Your phone puts the whole Internet in your pocket. You
can get online using a data connection or Wi-Fi.
Using a data connection
It’s simple. When you turn your phone on for the first
time (with the SIM card inserted), it should connect
automatically to your mobile operator’s data service.
If you don’t get a connection automatically, there are two
things to try.
Check that the data connection is turned on.
It may just be that your data connection isn’t turned
on. To check whether it is on:
1. On the Home screen, press MENU, and then tap
Settings.
2. Tap Wireless & networks, and select the Mobile
network check box to turn your connection on.
Check that the right mobile network is selected.
1. On the Home screen, press MENU, and then tap
Settings.
2. Tap Wireless & networks > Mobile network settings
> Network operators or Access Point Names.
Using Wi-Fi
1. On the Home screen, press MENU, and then tap
Settings > Wireless & networks.
2. Select the Wi-Fi check box to turn Wi-Fi on. The
phone will scan for available wireless networks.
3. Tap Wi-Fi settings. You’ll see the network names and
security settings of any detected Wi-Fi networks.
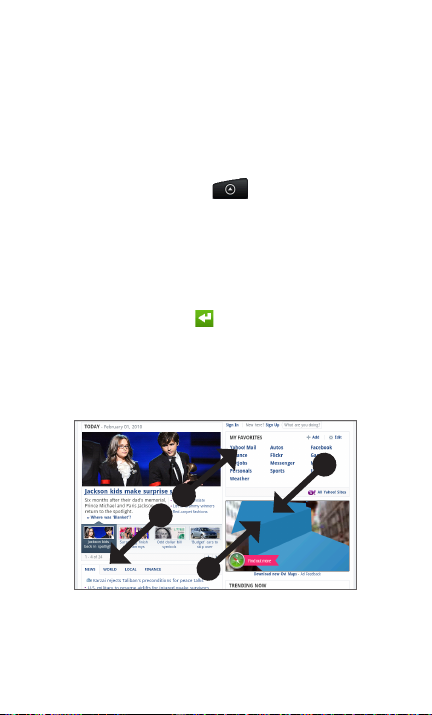
Quick start guide 15
4. Tap a Wi-Fi network to connect to. If you select an
open network, you’ll be automatically connected. If
you select a secured network, enter the key, and then
tap Connect.
Browsing the Web
Your phone’s Browser makes web browsing easy and fun.
1. On the Home screen, tap > Browser.
2. On the Browser screen, press MENU, and then tap the
URL field on top of the screen.
3. Enter the web address. As you enter the address,
matching web addresses will appear on the screen.
Tap an address to go directly to that webpage, or
continue entering the web address of your choice, and
then tap the Enter key .
4. On the webpage, use finger gestures to browse the
webpage or to zoom in or out.
Spread your thumb and index finger across a
webpage to zoom in.
Pinch your thumb and index finger on a webpage
to zoom out.
 Loading...
Loading...