HTC Desire HD User Manual [fr]
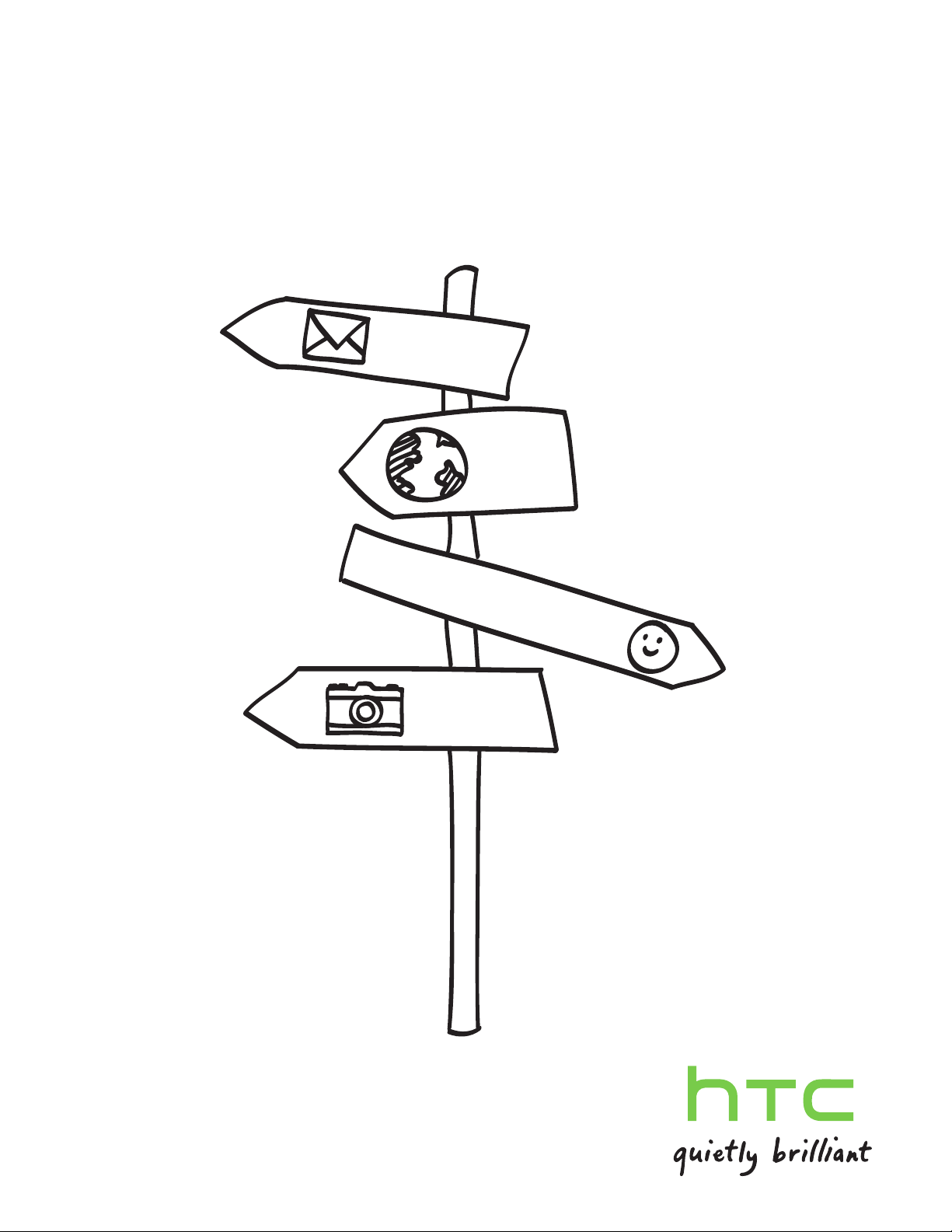
Votre HTC Desire HD
Manuel de l’utilisateur
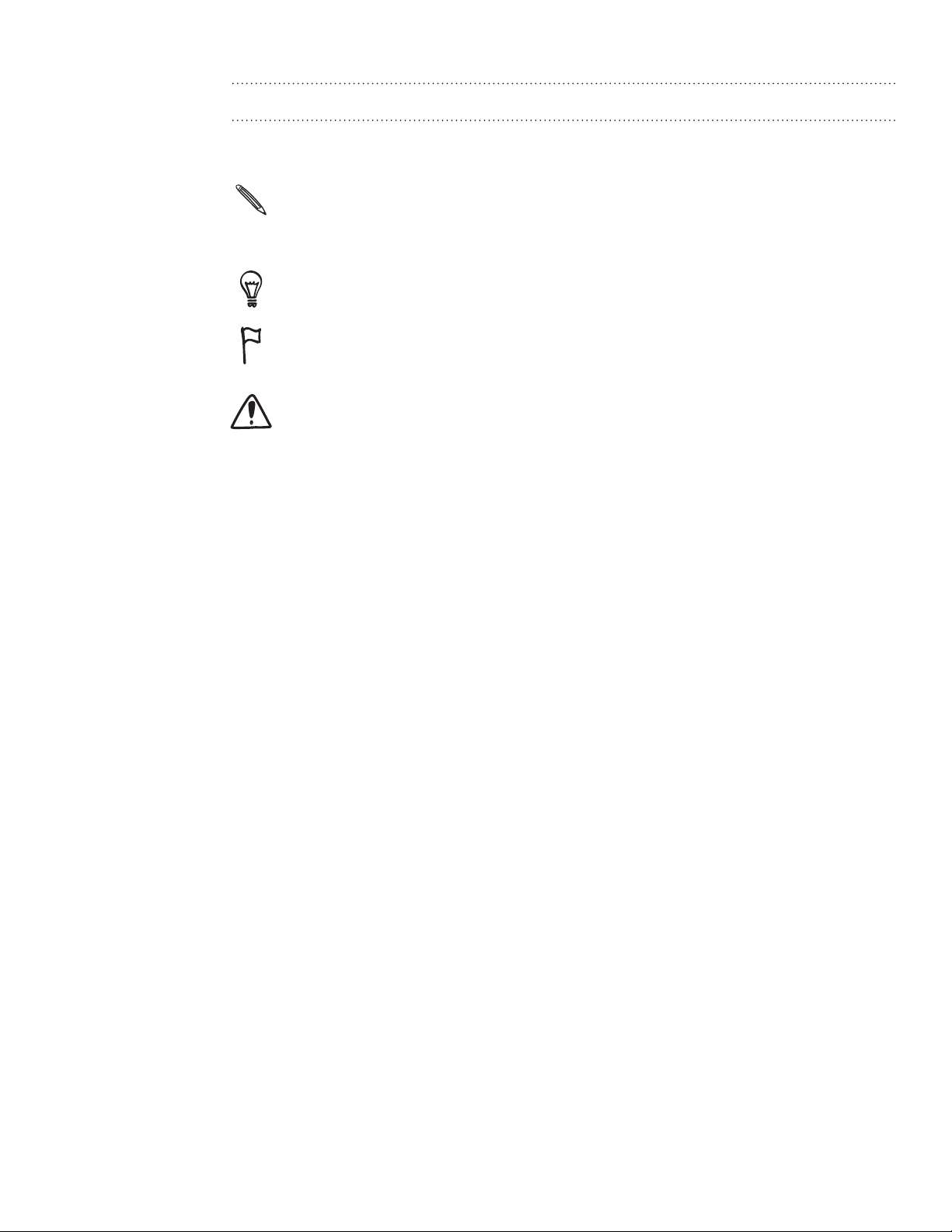
2
Conventions utilisées dans ce manuel
Dans ce manuel de l’utilisateur, les symboles suivants sont utilisés pour indiquer des
informations utiles et importantes :
Ceci est une note. Une note donne souvent des informations supplémentaires, comme
ce qui se passe sur votre téléphone lorsque vous décidez de faire ou de ne pas faire
une action spécifique. Une note fournit également des informations qui peuvent ne
s’appliquer que dans certaines situations.
Ceci est un conseil. Un conseil vous propose une solution alternative pour une étape ou
une procédure particulière ou vous informe à propos d’une option utile.
Ceci indique quelque chose de très important. Une information importante décrit
une action à faire pour accomplir une certaine tâche ou pour que votre téléphone
fonctionne correctement.
Ceci fournit des informations concernant les précautions d’emploi de l’appareil. Ce sont
des informations auxquelles vous devez porter attention pour éviter des problèmes
potentiels pendant l’utilisation de votre téléphone.
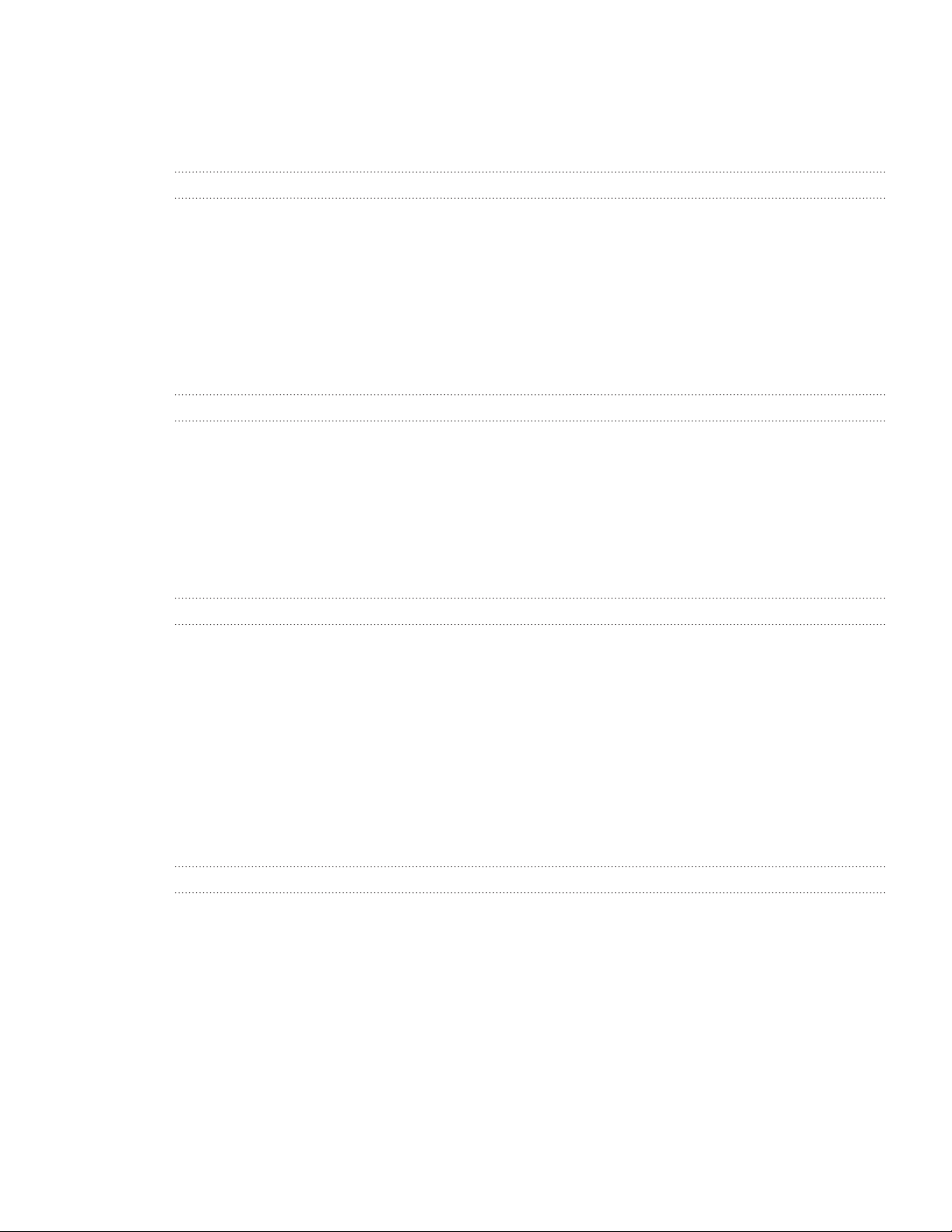
3 Table des matières
Table des matières
Les bases 7
À l’intérieur de la boîte 7
Votre téléphone
Capot arrière
Carte SIM 1
Carte de stockage 11
Batterie 1
Allumer ou éteindre votre téléphone 1
Entrer votre code NIP 1
Mouvements du doigt 1
Mise en route 17
Configurer votre téléphone pour la première fois 17
Écran d’accueil 1
États et notifications 1
Panneau Notifications 2
Connecter votre téléphone à un ordinateur 2
Effectuer des recherches sur votre téléphone et sur le Web 2
Régler le volume 2
Mode veille 2
7
9
0
2
5
5
6
7
9
1
2
4
6
7
Personnalisation 28
Personnaliser complètement votre téléphone 28
Personnaliser votre téléphone avec des thèmes 28
Changer votre fond d’écran 29
Définir une nouvelle apparence 30
Personnaliser votre écran d’accueil avec des widgets 31
Ajouter des icônes et d’autres raccourcis sur votre écran d’accueil 32
Ajouter des dossiers sur votre écran d’accueil 33
Réorganiser ou supprimer des widgets et des icônes sur l’écran d’accueil 3
Réarranger l’écran d’accueil 3
Changer les sonneries et les alarmes 36
Redisposer ou masquer des onglets d’applications 38
4
5
Appels téléphoniques 39
Effectuer des appels 39
Réception d’appels 4
Identification de l’appelant HTC 43
Utiliser les options d’appel 4
Utiliser l’historique des appels 46
Bloquer des appelants 4
Services d’appel 4
Activer et désactiver le mode avion 4
2
3
7
8
8
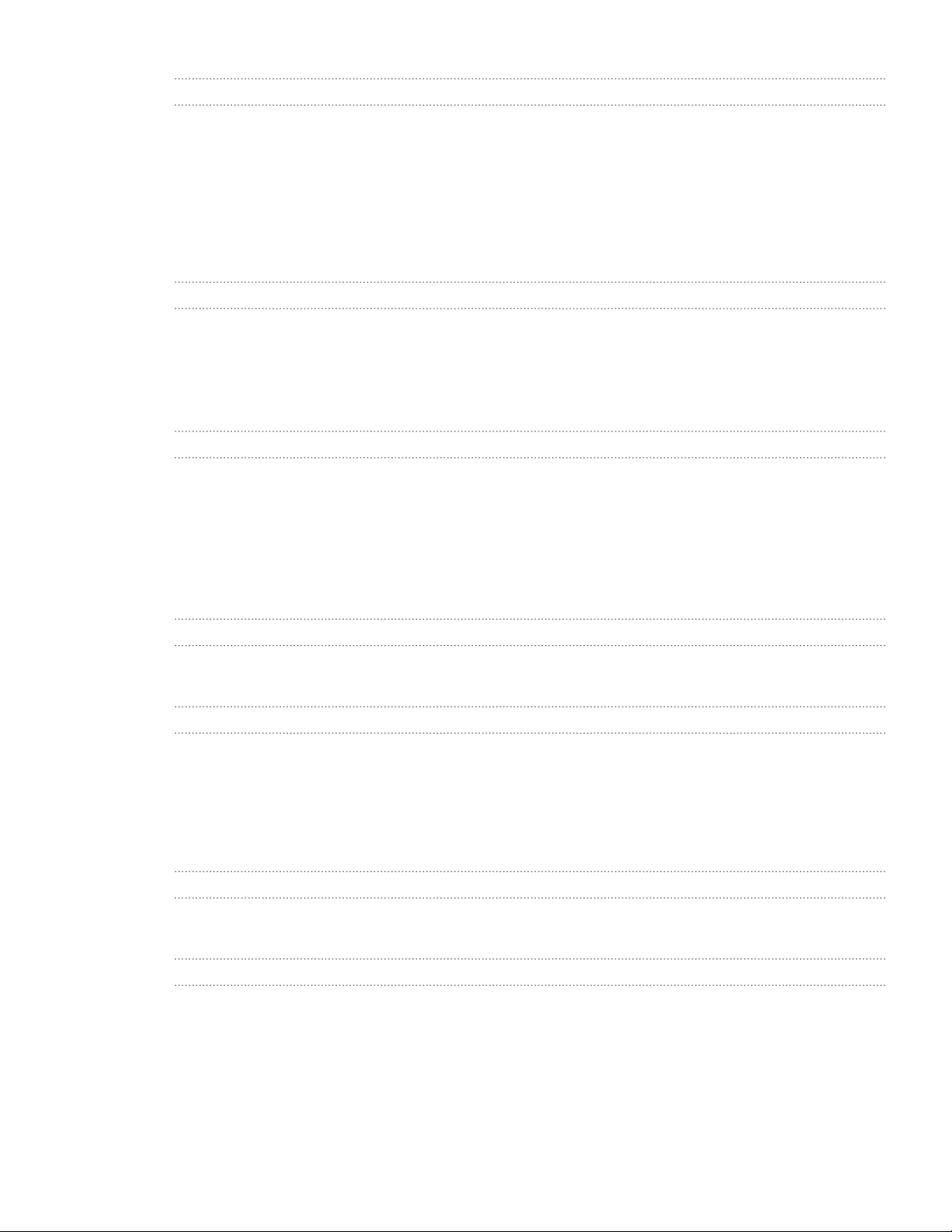
4 Table des matières
Contacts 49
À propos de Contacts 49
Configurer Ma carte de contact 50
Méthodes pour entrer des contacts dans votre téléphone 5
Fusionner les informations de contact 53
Votre liste de contacts 55
Informations et conversations d’un contact 57
Groupes de contacts 59
Widget Contacts 6
0
1
Clavier 62
Utiliser le clavier à l’écran 62
Entrée prédictive de mots 64
Entrer du texte en parlant 6
Éditer du texte 6
Régler les paramètres de saisie 68
6
7
Messages 70
À propos de Messages 70
Envoyer un message textuel (SMS) 71
Envoyer un message multimédia (MMS) 72
Reprendre un brouillon de message 74
Lire et répondre à un message 7
Gérer des fils de messages 7
Configurer les options de message 78
4
6
Comptes et synchronisation 80
Synchronisation avec les comptes en ligne 80
Synchroniser les informations avec votre ordinateur 8
3
Social 90
Facebook pour HTC Sense 90
Facebook pour Android 9
Quelle est la différence entre Facebook pour Android et Facebook pour HTC Sense? 9
« Tweeter » sur votre téléphone 9
Friend Stream 9
Clavarder avec Google Talk 98
1
2
2
5
Courriel 101
Utiliser Gmail/Google Mail 101
Utiliser l’application E-mail 10
7
Agenda 115
À propos de l’application Agenda 115
Créer des événements dans Agenda 11
Changer le mode d’affichage de l’agenda 11
Gérer des événements de l’agenda 11
Rappels d’événements de l’agenda 121
Afficher et synchroniser des agendas 12
Modifier les paramètres de l’agenda 122
À propos du widget Agenda 123
5
7
9
1
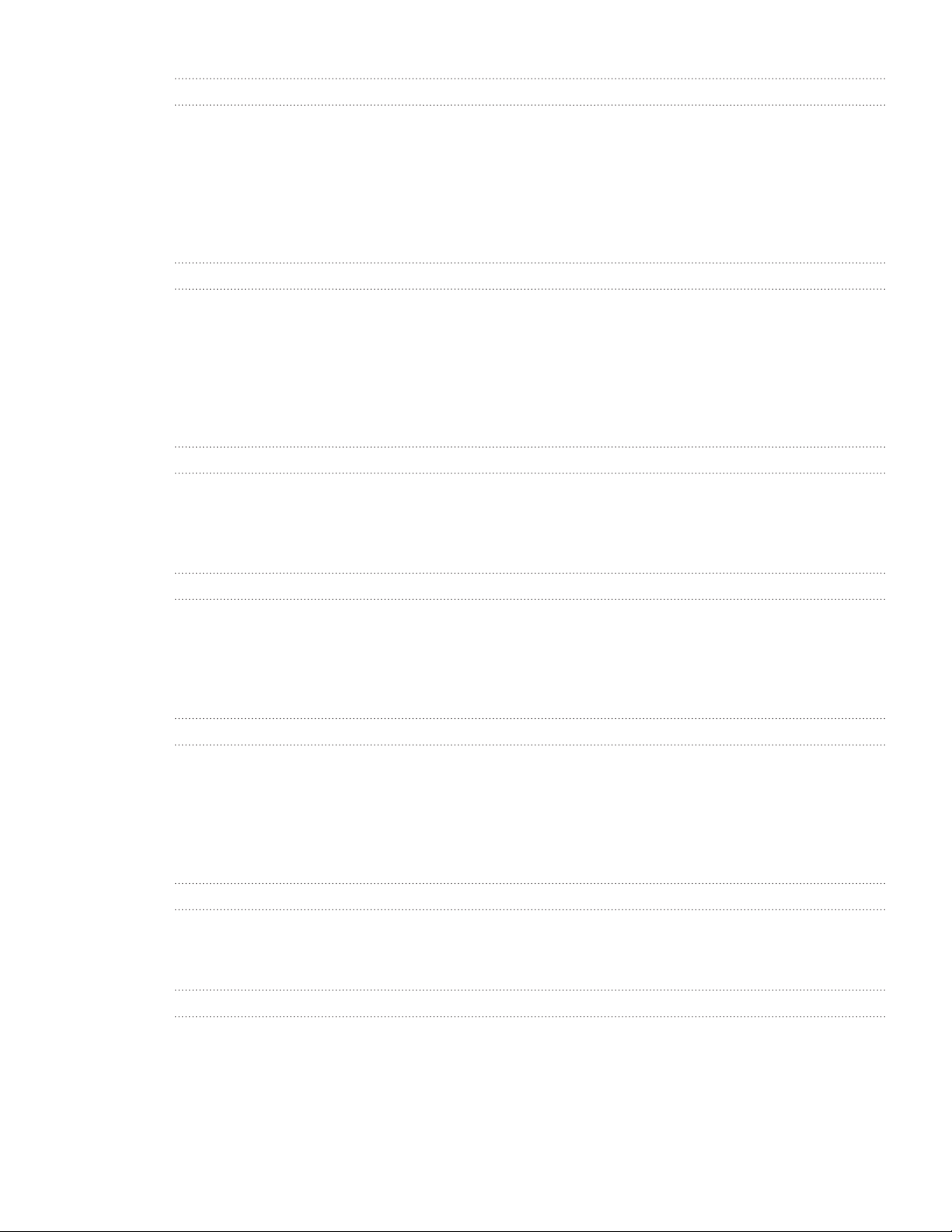
5 Table des matières
Horloge et météo 124
À propos du widget Horloge HTC 124
À propos de l’application Horloge. 12
Utiliser l’horloge de bureau 125
Utiliser l’horloge mondiale 126
Configurer le réveil 127
Consulter la météo 129
À propos du widget Météo 130
4
Connexions Internet 131
Connexion de données 131
Wi-Fi 13
Ajouter des widgets de connexion 13
Connexion à un réseau privé virtuel (VPN) 13
Utiliser votre téléphone comme un modem (fonction modem) 135
Connecter votre téléphone à Internet via un ordinateur (relais Internet) 13
Utiliser votre téléphone comme un routeur sans fil 13
2
3
4
6
6
Navigateur Web 137
Utiliser le navigateur Web de votre téléphone 137
Copier du texte, rechercher des informations et partager des contenus 14
Afficher les favoris et les pages consultées précédemment 142
Configurer les options du navigateur 14
1
3
Bluetooth 144
Fonctions élémentaires de Bluetooth 144
Connecter un casque Bluetooth ou un kit de voiture 14
Déconnecter ou dissocier un périphérique Bluetooth 14
Envoyer des informations via Bluetooth 14
Recevoir des informations via Bluetooth 14
4
5
6
8
Appareil photo 150
Bases de l’appareil photo 150
Prendre une photo 151
Enregistrer une vidéo 153
Ajouter des effets 154
Après la capture 15
Changer les paramètres de l’appareil photo 155
4
Photos, vidéos et musique 156
Parcourir votre Galerie 156
Écouter de la musique 16
Partager des fichiers multimédias sur votre réseau domestique 170
5
HTCSense.com 172
À propos de HTCSense.com 172
Vous enregistrer pour obtenir votre compte HTCSense.com 17
Utiliser HTCSense.com 17
Tableau de bord 17
Footprints 17
Contacts 17
2
3
3
5
7
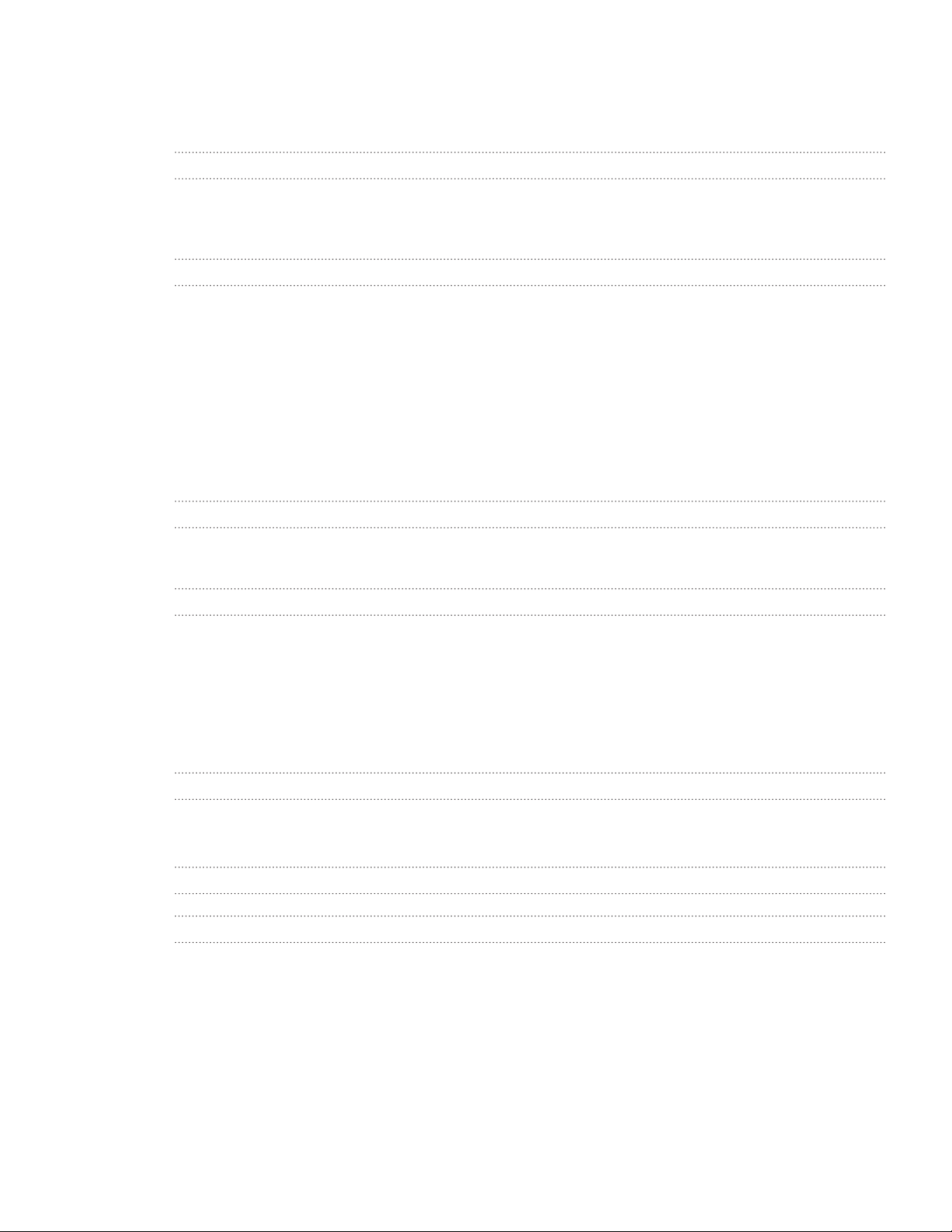
6 Table des matières
Messages 179
Hub HTC 18
Se déconnecter ou supprimer un compte HTCSense.com 18
0
1
Cartes et localisation 182
Activer les services de localisation 182
Localisations 18
Google Maps 19
2
3
Plus d’applications 202
Regarder des vidéos sur YouTube 202
Lire des flux d’actualités. 203
Lire des livres numériques (eBooks) 206
Travailler sur des documents, des feuilles de calcul et des présentations 21
Suivre vos actions en bourse 21
Écouter la radio FM 213
Enregistrer votre voix 21
Utiliser la lampe de poche 215
Rechercher et installer les applications d’Android Market 216
Partager des jeux et des applications 21
0
1
4
9
Sécurité 221
Protéger votre carte SIM avec un code NIP 221
Protéger votre téléphone par un verrouillage d’écran 222
Paramètres 224
Paramètres de votre téléphone 224
Changer les paramètres d’affichage 22
Modifier les paramètres sonores 22
Changer la langue du téléphone 22
Optimiser l’autonomie de la batterie du téléphone 229
Gérer la mémoire 229
Vérifier les informations de votre téléphone 23
6
7
8
1
Mise à jour et réinitialisation 232
Mise à jour logicielle du téléphone 232
Redémarrer ou réinitialiser votre téléphone 233
Marques commerciales et droits d’auteur 234
Index 23
5
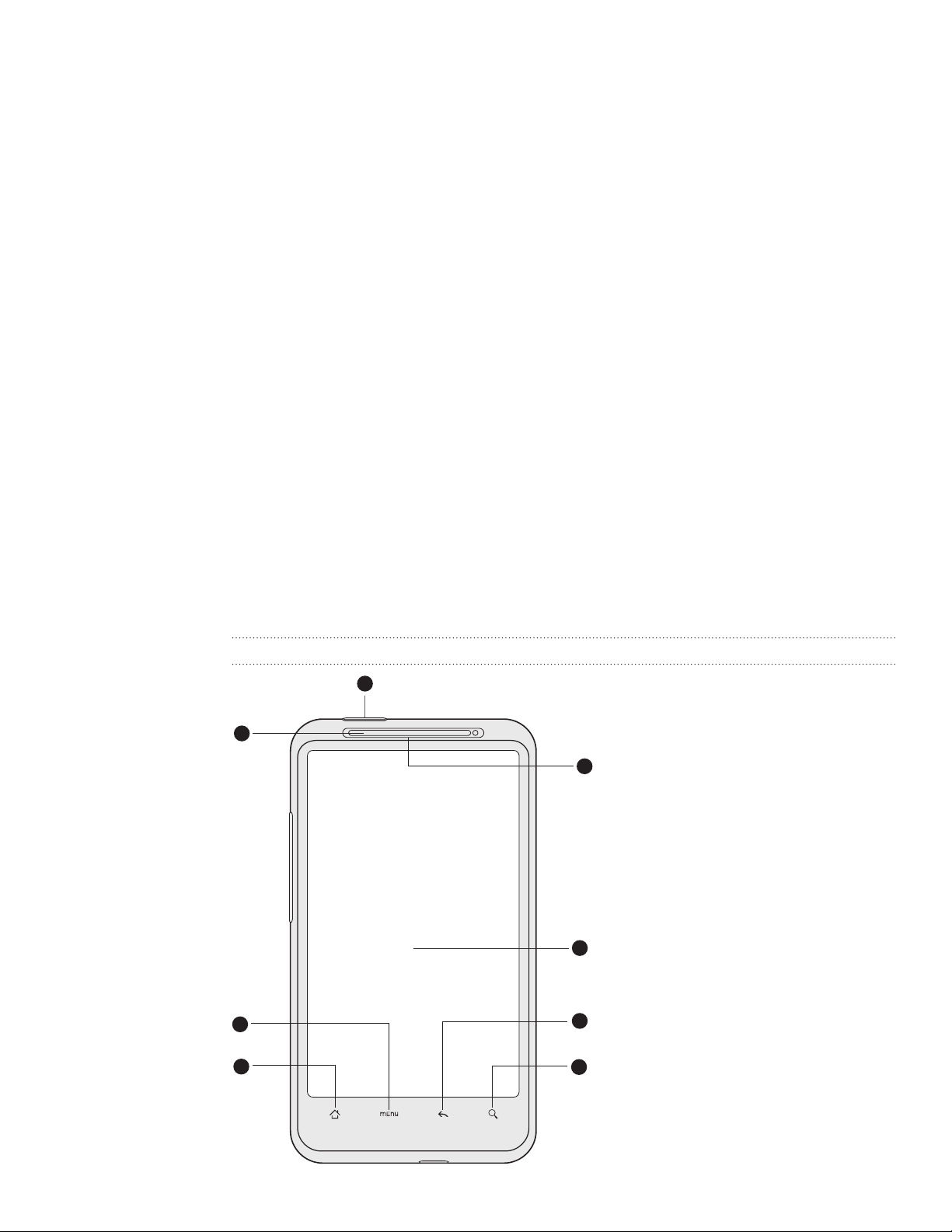
7 Les bases
Les bases
À l’intérieur de la boîte
Vous trouverez les éléments suivants à l’intérieur de la boîte :
Téléphone
Batterie (préinstallée)
Carte microSD™ (préinstallée)
Câble USB de synchronisation et de chargement
Casque stéréo 3,5 mm
Adaptateur d’alimentation
Guide de mise en route rapide
Manuel de sécurité et de réglementation
Votre téléphone
Panneau avant
1
2
1 MARCHE/ARRÊT
8
7
2 Voyant de notification DEL
3 MENU
4 ACCUEIL
5 RECHERCHER
6 PRÉCÉDENT
7 Écran tactile
8 Écouteur
3
4
6
5
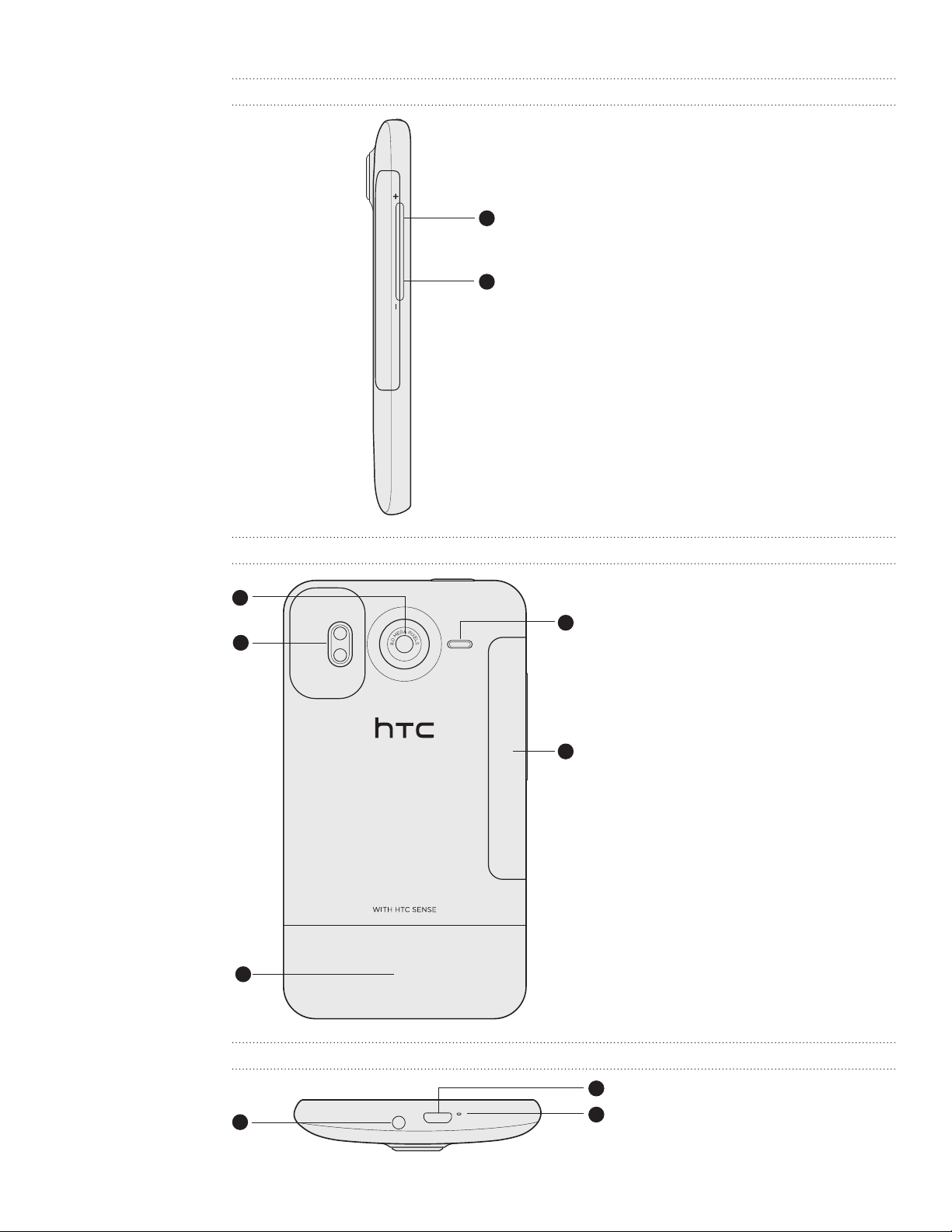
8 Les bases
Panneau gauche
1 VOLUME +
Panneau arrière
1
2
1
2
5
2 VOLUME -
1 Appareil photo 8 mégapixels
2 Double flash DEL
3
Panneau inférieur
1
3 Capot arrière
Couvercle du compartiment de la
4
4
batterie
5 Haut-parleur
3
1 Prise pour casque d’écoute 3,5 mm
2
2 Microphone
3 Connecteur USB
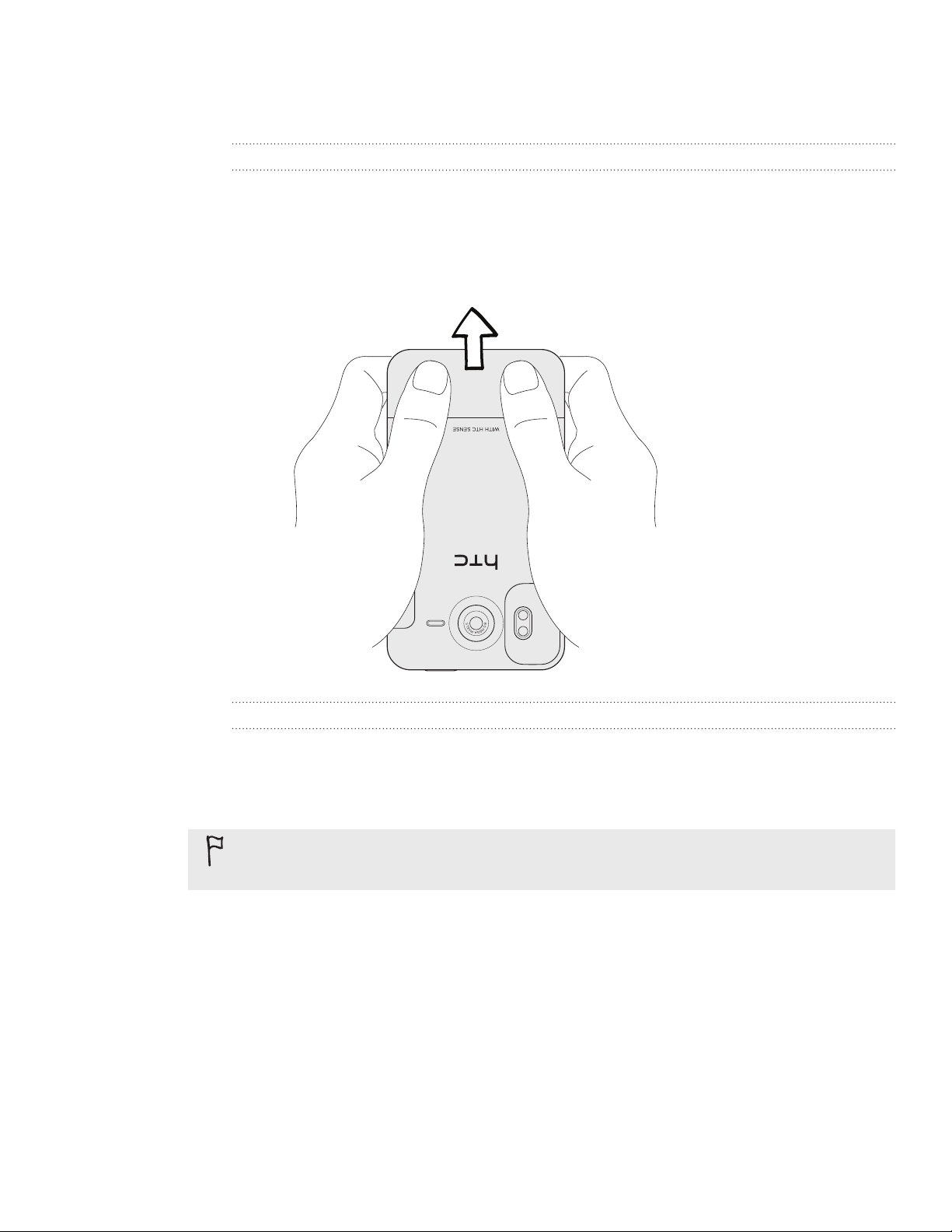
9 Les bases
Capot arrière
Retirer le capot arrière
Retirez le capot arrière pour accéder au compartiment de la batterie, au logement
de la carte SIM et au logement de la carte de stockage.
Éteignez d’abord votre téléphone, et tenez-le fermement face vers le bas.
1.
Avec vos pouces droit et gauche, poussez le capot pour le retirer.
2.
Remettre le capot
Faites glisser le capot arrière sur la partie exposée à l’arrière de votre téléphone.
1.
Pressez-le ensuite contre le téléphone pour le mettre en place. Vous entendrez
2.
un ‘clic’ quand le capot sera bien enclenché.
L’antenne de votre téléphone se trouve sous le capot arrière. Afin d’obtenir la meilleure
réception radio possible, nous vous recommandons de bien mettre en place le capot arrière
sur le panneau arrière du téléphone.
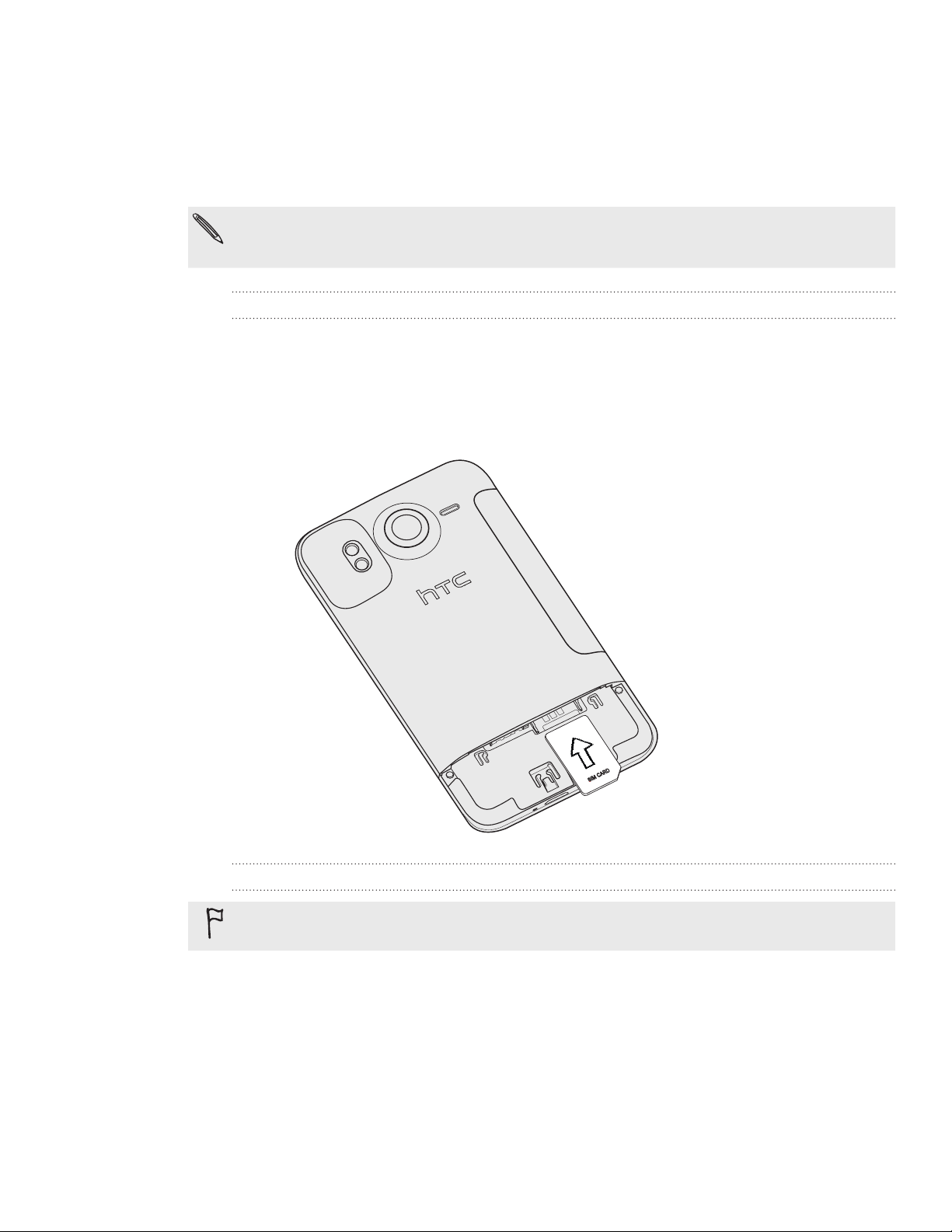
10 Les bases
Carte SIM
La carte SIM contient votre numéro de téléphone, les détails de vos services mobiles,
ainsi que la mémoire de votre annuaire et de vos messages. Votre téléphone prend en
charge les cartes SIM de 1,8 V et 3 V.
Il se peut que certaines cartes SIM ne fonctionnent pas avec votre téléphone. Contactez votre
fournisseur de services mobiles si vous devez remplacer votre carte SIM. Vous devrez peutêtre payer pour recevoir ce service.
Installer la carte SIM
Retirez le capot arrière.
1.
Voir « Retirer le capot arrière ».
Insérez la carte SIM à demi dans son logement, les contacts dorés vers le bas et
2.
le coin tronqué vers l’extérieur.
Retirer la carte SIM
Assurez-vous d’éteindre votre téléphone avant de retirer la carte SIM, sans quoi le téléphone
s’éteindra automatiquement lorsque vous enlèverez la carte SIM.
Retirez le capot arrière.
1.
Voir « Retirer le capot arrière ».
Glissez la carte SIM hors de son logement avec votre pouce.
2.
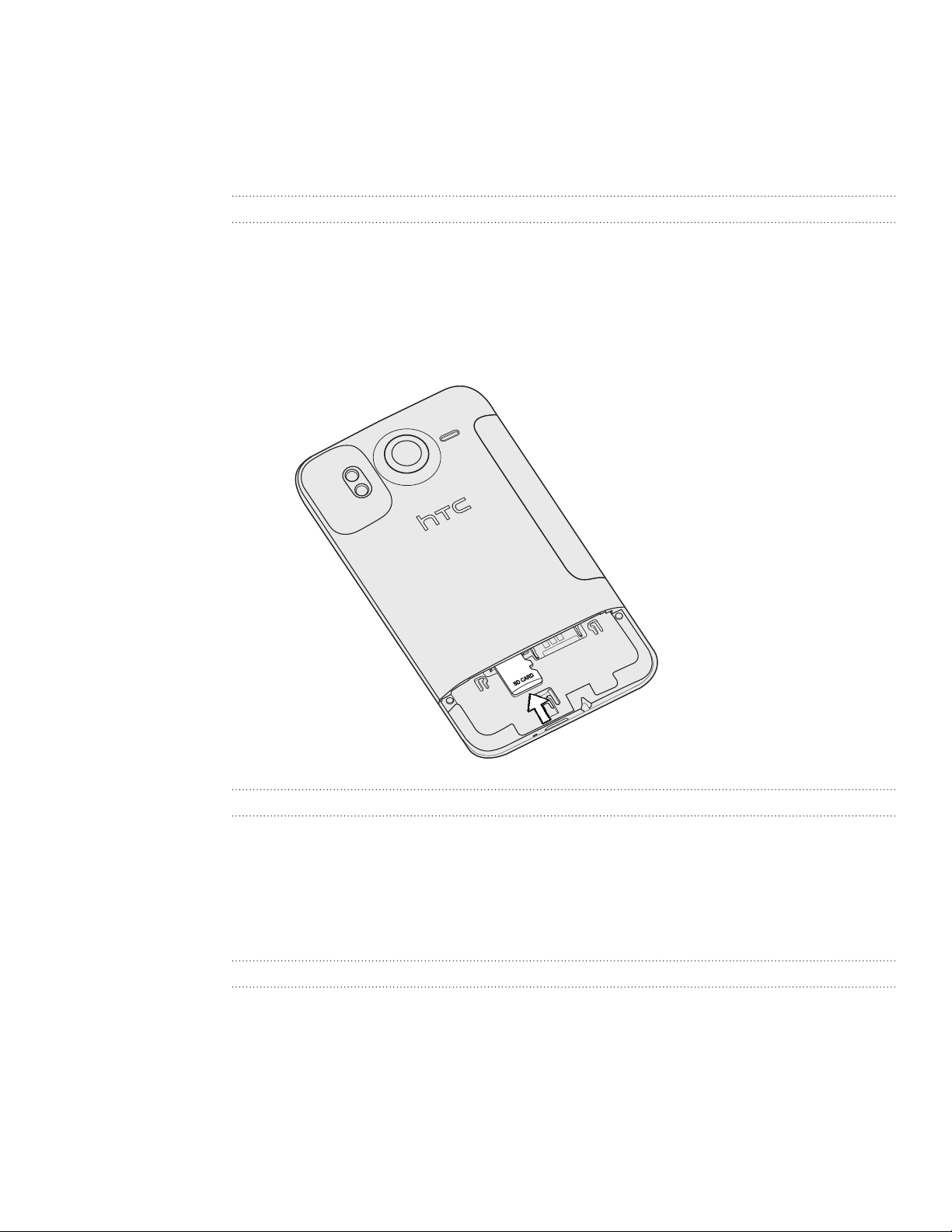
11 Les bases
Carte de stockage
Utilisez la carte microSD pour stocker vos photos, vos vidéos et votre musique. Une
carte microSD est déjà installée dans votre téléphone.
Installer la carte de stockage
Retirez le capot arrière.
1.
Voir « Retirer le capot arrière ».
Insérez la carte microSD dans le logement de la carte de stockage avec les
2.
contacts dorés face vers le bas, et poussez-la jusqu’à ce que vous entendiez un
clic.
Retirer la carte de stockage
Retirez le capot arrière.
1.
Voir « Retirer le capot arrière ».
Poussez sur la carte SIM pour l’éjecter de son logement.
2.
Faites glisser la carte de stockage hors de son logement.
3.
Retirer la carte de stockage quand le téléphone est allumé
Si vous devez retirer la carte de stockage alors que le téléphone est allumé, démontez
d’abord celle-ci pour éviter de la corrompre ou de l’endommager.
Sur l’écran d’accueil, appuyez sur MENU, puis appuyez sur Paramètres.
1.
Défilez vers le bas de l’écran, puis appuyez sur Carte SD et téléphone.
2.
Appuyez sur Désactiver la carte SD.
3.
Pour retirer la carte de stockage, suivez les étapes décrites dans la section
4.
« Retirer la carte de stockage ».
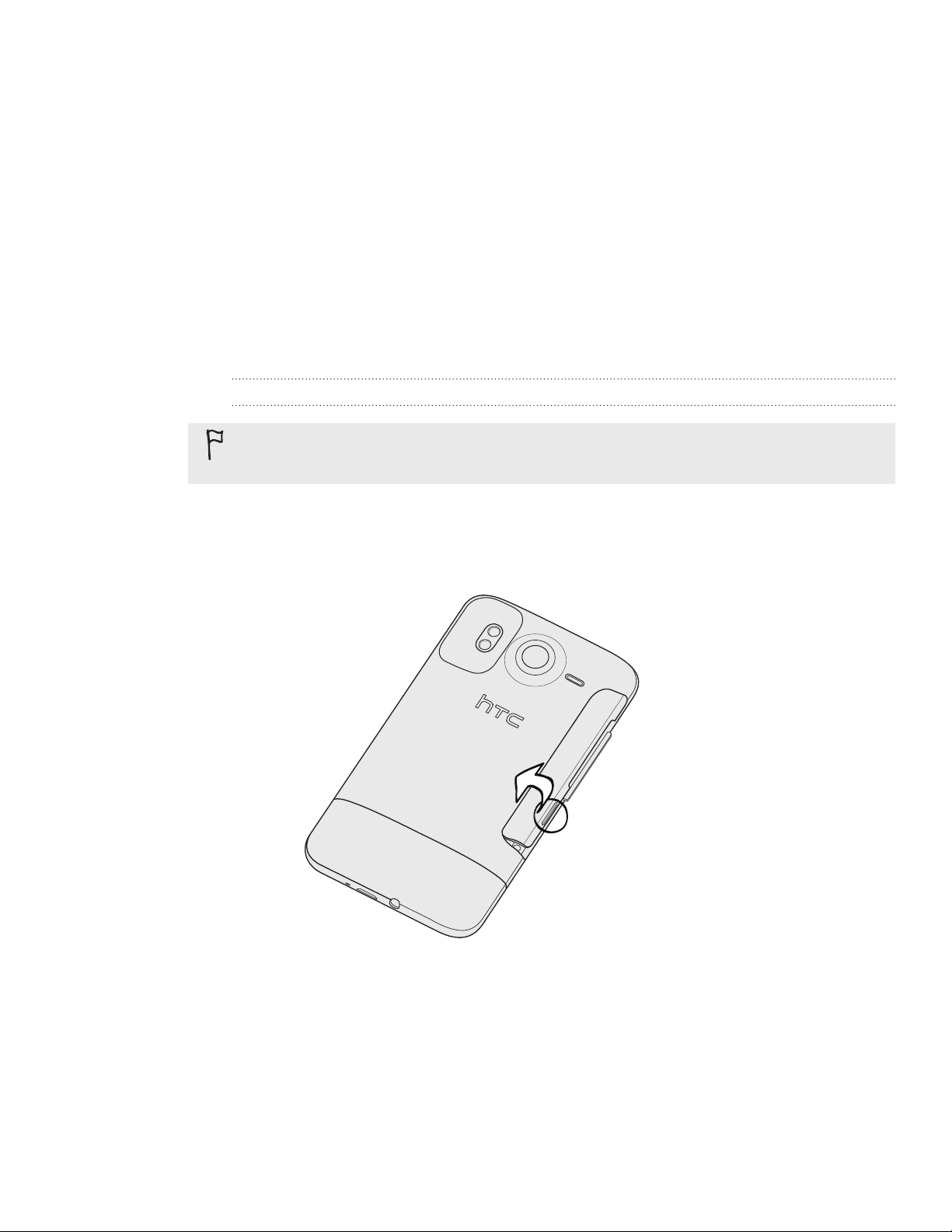
12 Les bases
Batterie
Votre téléphone utilise une batterie rechargeable. N’utilisez que les batteries
d’origine et les accessoires fournis avec votre téléphone ou les pièces de rechange
recommandées par HTC.
L’autonomie de la batterie dépend de la manière dont vous utilisez votre téléphone.
Cela dépend donc de votre utilisation des fonctions et des accessoires du téléphone
(p. ex. l’utilisation en continu de la connexion Bluetooth consomme beaucoup
d’énergie). Les appels téléphoniques de longue durée et la navigation fréquente sur
le Web consomment également beaucoup d’énergie de la batterie. L’emplacement où
vous vous trouvez joue également un rôle : un signal faible du réseau mobile et des
températures extrêmes font que la batterie est plus rudement mise à l’épreuve.
Retirer la batterie
Immédiatement après avoir retiré votre téléphone de son emballage pour la première fois,
n’oubliez pas d’enlever le film de protection dans lequel est enveloppé la batterie à l’intérieur
de votre téléphone.
Éteignez d’abord votre téléphone et tenez-le fermement face vers le bas.
1.
Avec votre pouce ou index, soulevez le couvercle du compartiment de la batterie
2.
à partir de la petite ouverture se trouvant sur le côté gauche de votre téléphone.
Il vous suffit ensuite de retirer la batterie de son compartiment.
3.
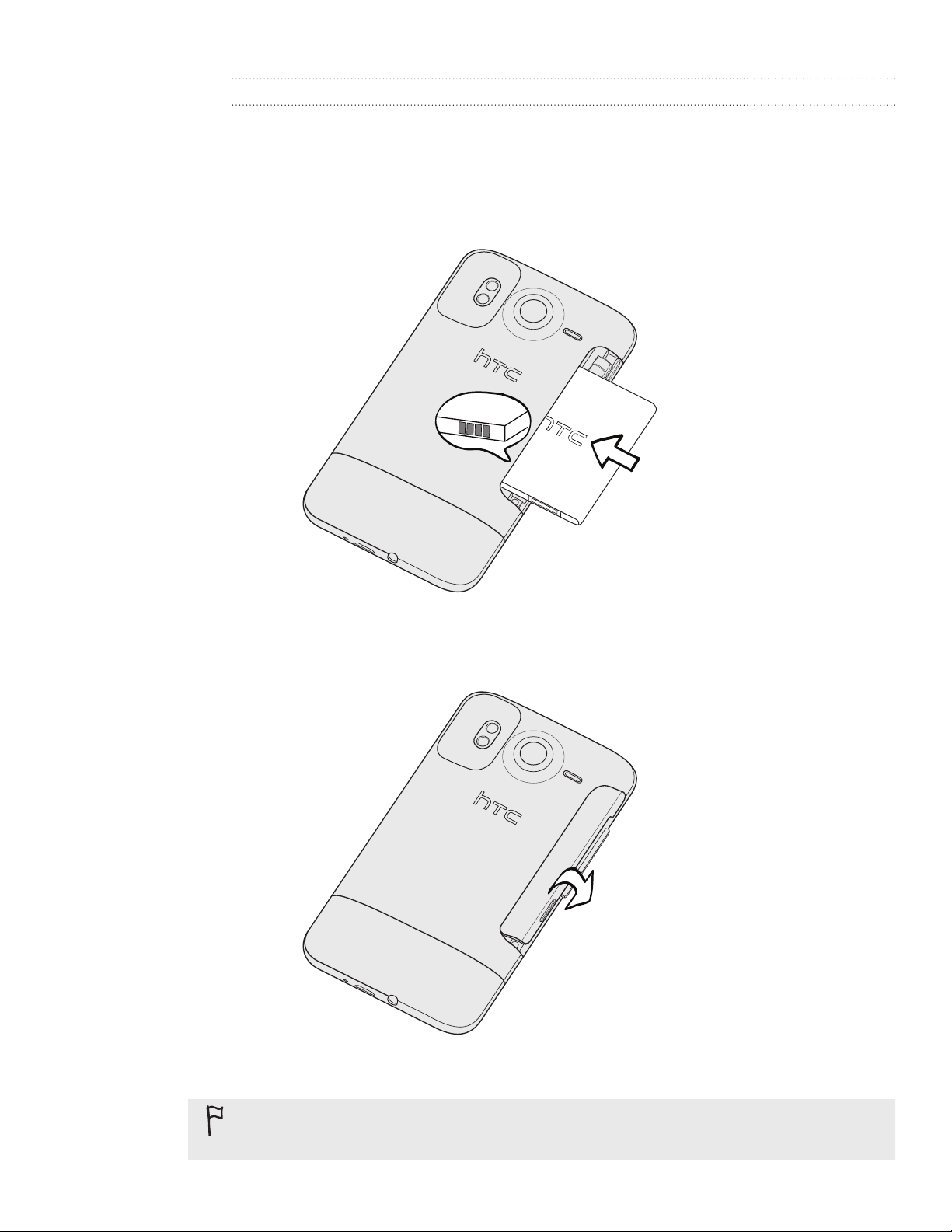
13 Les bases
Insérer la batterie
Maintenez fermement votre téléphone face vers le bas.
1.
Avec votre pouce ou index, soulevez le couvercle du compartiment de la batterie
2.
à partir de la petite ouverture se trouvant sur le côté gauche de votre téléphone.
Insérez la batterie dans son logement, ses contacts cuivrés en premier.
3.
Replacez le couvercle du compartiment de la batterie en poussant la batterie
4.
jusqu’au fond.
Appuyez sur chacun des coins du couvercle pour le verrouiller en place.
5.
Les antennes Bluetooth et Wi-Fi de votre téléphone se trouvent sous le couvercle du
compartiment de la batterie. Nous vous recommandons de bien mettre en place le couvercle
du compartiment de la batterie afin d’obtenir de meilleures connexions Bluetooth ou Wi-Fi.
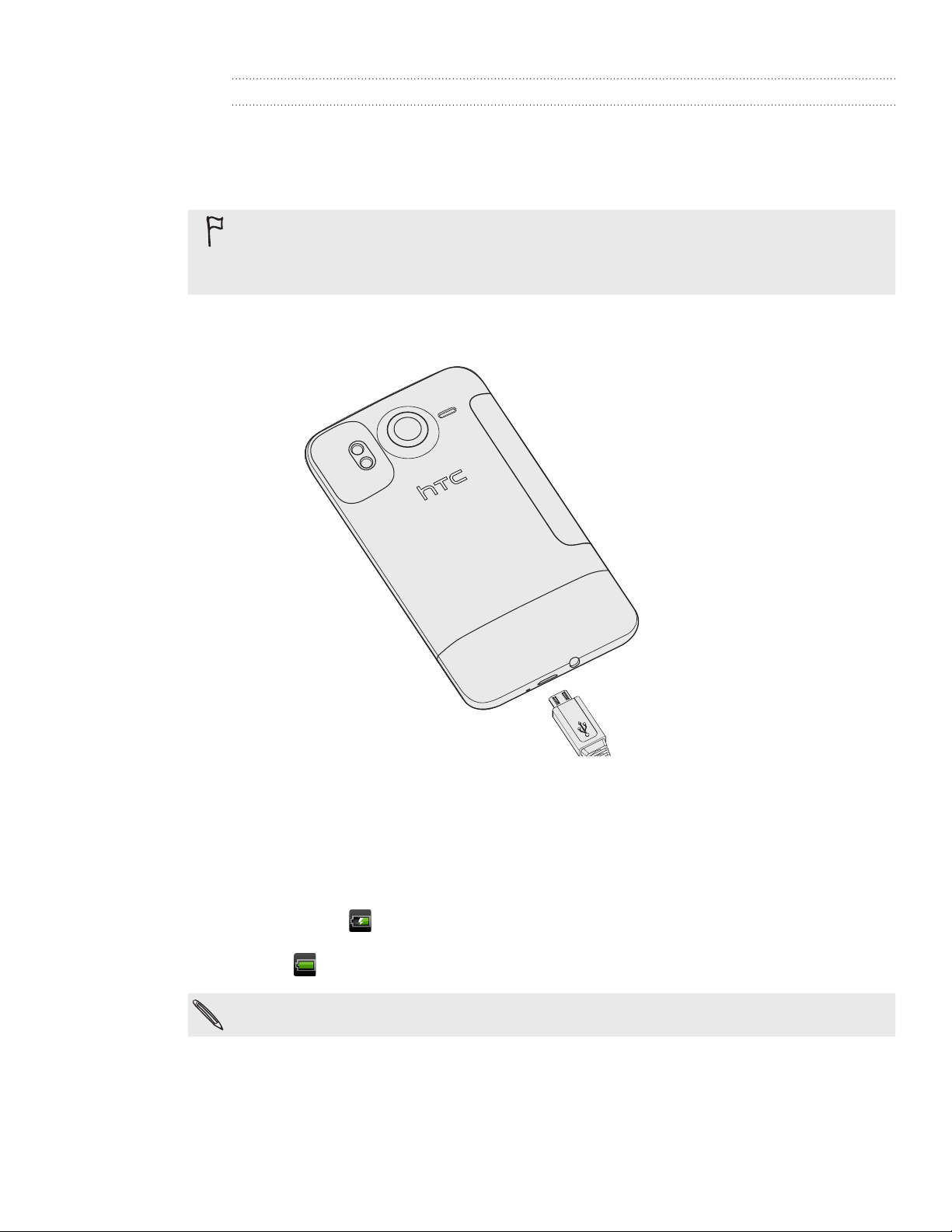
14 Les bases
Charger la batterie
La batterie vous est livrée partiellement chargée. Il est recommandé de charger
la batterie avant d’allumer le téléphone et de commencer à l’utiliser. Les
performances de certaines batteries sont meilleures après plusieurs cycles de
chargement/déchargement.
N’utilisez que l’adaptateur d’alimentation et le câble de synchronisation USB fournis avec
votre téléphone pour charger la batterie.
Ne retirez pas la batterie lorsque celle-ci est en chargement au moyen de l’adaptateur C.A.
ou de l’adaptateur de voiture.
Branchez l’adaptateur C.A. au connecteur USB de votre téléphone.
1.
Branchez l’adaptateur C.A. à une prise électrique pour commencer à charger la
2.
batterie.
Lorsque la batterie est en chargement, le voyant de notification DEL émet une lumière
rouge fixe. Le voyant devient vert fixe une fois que la batterie est complètement
chargée.
Si vous chargez la batterie pendant que le téléphone est allumé, l’icône de chargement
de la batterie ( ) apparaît dans la barre d’état de votre téléphone. Une fois la
batterie complètement chargée, l’icône de chargement devient une icône de batterie
pleine ( ).
Pour des raisons de sécurité, la batterie interrompt sa charge lorsqu’elle surchauffe.
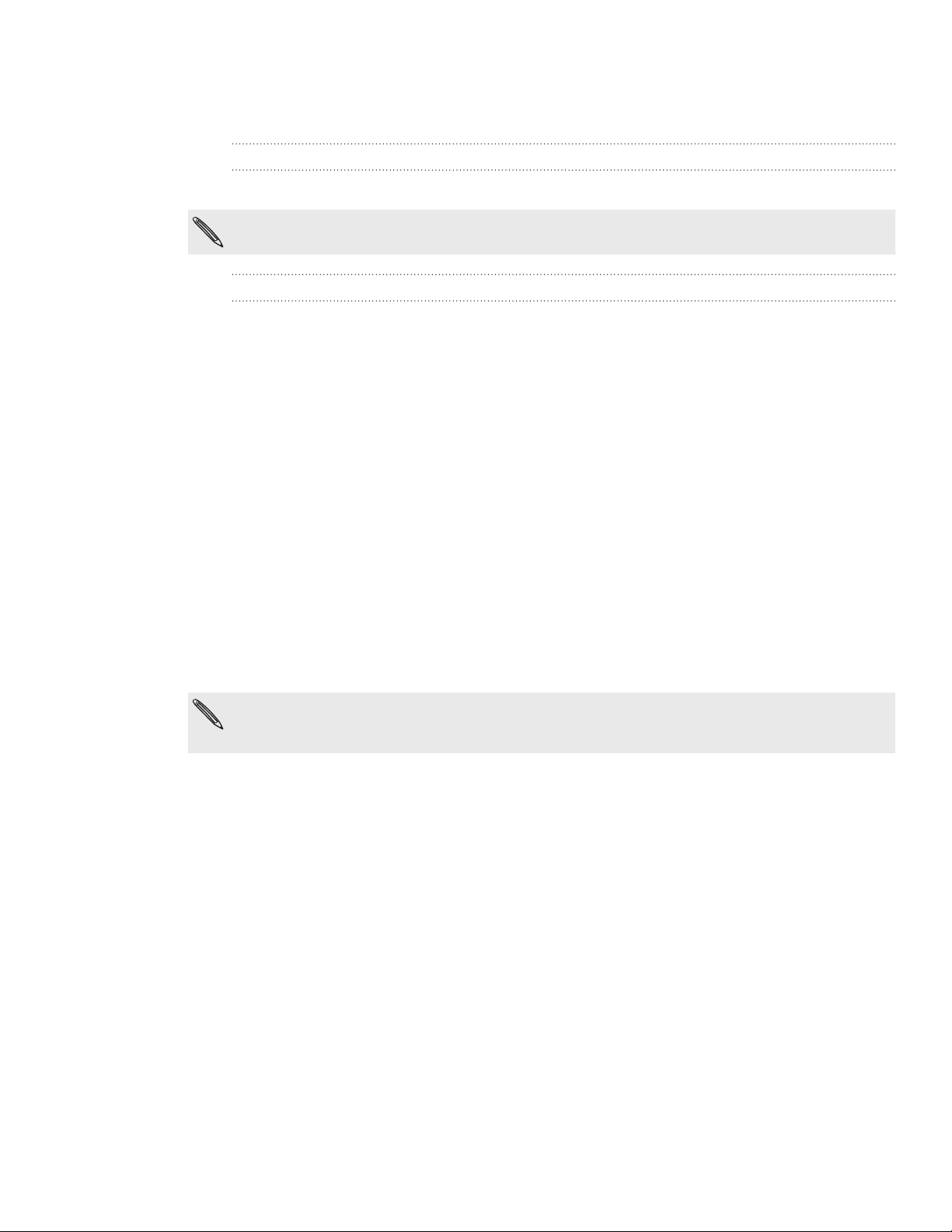
15 Les bases
Allumer ou éteindre votre téléphone
Allumer votre téléphone
Appuyez sur le bouton MARCHE/ARRÊT. Facile.
Vous devez configurer téléphone la première fois que vous l’allumez. Reportez-vous au
chapitre « Mise en route » pour plus de détails.
Éteindre votre téléphone
Si l’écran est éteint, appuyez sur le bouton MARCHE/ARRÊT pour le rallumer,
1.
puis déverrouillez l’écran en faisant glisser la barre sur l’écran de verrouillage vers
le bas.
Consultez la section « Déverrouiller l’écran » dans le chapitre Mise en route pour
plus de détails.
Appuyez et maintenez le bouton MARCHE/ARRÊT pendant quelques secondes.
2.
Quand le menu d’alimentation du téléphone apparaît, appuyez sur Éteindre.
3.
Entrer votre code NIP
La plupart des cartes SIM sont fournies avec un code NIP (numéro d’identification
personnel) défini par votre fournisseur de services mobiles. Si on vous demande votre
code NIP, entrez-le, puis appuyez sur OK.
Pour activer, désactiver ou modifier le code NIP, consultez la section « Protéger votre
carte SIM avec un code NIP » dans le chapitre Sécurité.
Si vous entrez un code NIP incorrect à trois reprises, la carte SIM se bloque automatiquement.
Pas de problème. Contactez votre fournisseur de services mobiles pour obtenir le code PUK
(PIN Unblocking Key).
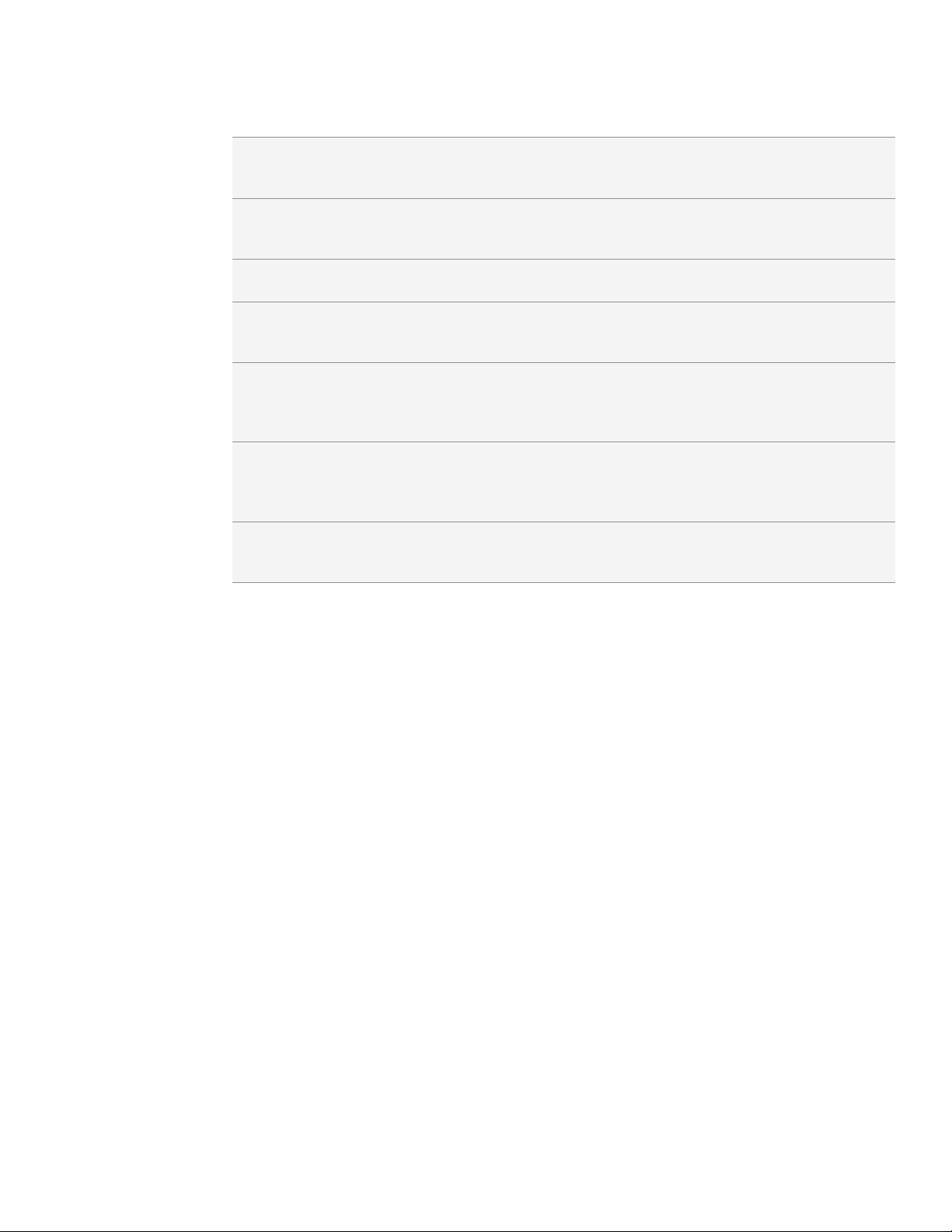
16 Les bases
Mouvements du doigt
Appuyer Lorsque vous voulez entrer du texte avec le clavier à l’écran, sélectionner
des éléments tels que les icônes d’applications/paramètres, ou appuyer sur
des touches à l’écran, utilisez simplement votre doigt pour appuyer dessus.
Appuyer et
maintenir
Glisser Glisser signifie déplacer rapidement votre doigt verticalement ou
Faire glisser Appuyez et maintenez votre doigt appuyé avec une légère pression avant
Effleurer Effleurer l’écran est similaire à glisser, sauf que vous devez passer votre
Faire pivoter Pour la plupart des écrans, vous pouvez automatiquement changer
Serrer Dans certaines applications, comme Galerie ou le navigateur Web, vous
Pour ouvrir les options disponibles pour un élément spécifique (p. ex. un
contact ou un lien dans une page Web), appuyez et maintenez simplement
votre doigt sur l’élément souhaité.
horizontalement à travers l’écran.
de commencer le glissement. Lors du glissement, ne relâchez votre doigt
que lorsque vous avez atteint la position souhaitée.
doigt avec des coups légers et rapides. Ce mouvement du doigt s’effectue
toujours verticalement, comme lorsque vous effleurez la liste des contacts
ou des messages.
l’orientation de l’écran du mode portrait au mode paysage en tournant le
téléphone sur le côté. Lorsque vous entrez du texte, tournez le téléphone
sur le côté pour faire apparaître un clavier plus grand.
pouvez « serrer » l’écran avec deux doigts (par exemple le pouce et l’index)
pour zoomer ou dézoomer une photo ou une page Web.
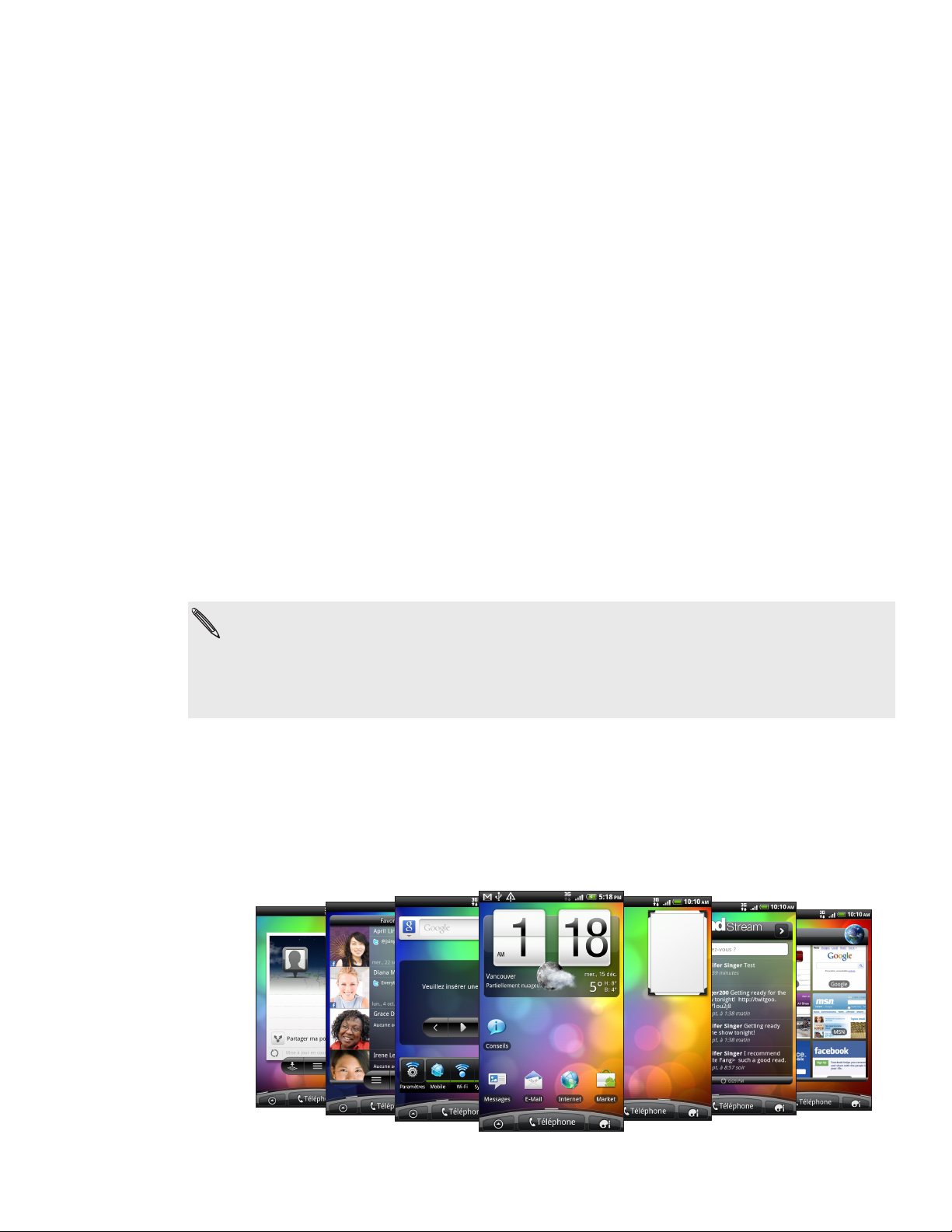
17 Mise en route
Mise en route
Configurer votre téléphone pour la première fois
Lorsque vous allumez votre téléphone pour la première fois, il vous est demandé
de configurer votre téléphone. Vous pouvez choisir la langue d’affichage, la façon
dont vous vous connectez à Internet, ou si vous voulez que votre position soit
automatiquement détectée. Si vous avez toujours des contacts et des événements
d’agenda importants sur votre ancien téléphone, vous pouvez facilement les transférer
vers votre nouveau téléphone via une connexion Bluetooth.
Assurez-vous d’être connecté à votre compte Google pour pouvoir utiliser des
applications comme Gmail™/Google Mail. Vous pouvez également configurer vos
autres comptes de messagerie, de même que vos réseaux sociaux favoris comme
Facebook®, Twitter™ et autres.
Suivez simplement les instructions à l’écran et vous pourrez très rapidement
commencer à utiliser votre téléphone.
Il se peut que certaines fonctions nécessitant une connexion Internet, telles que des services
de localisation et de synchronisation automatique à vos comptes en ligne, entraînent des frais
de transferts de données additionnels de la part de votre fournisseur de services mobiles. Ne
vous inquiétez pas. Vous pourrez ultérieurement activer ou désactiver ces fonctions depuis
le menu des paramètres de votre téléphone. Pour en savoir plus, reportez-vous au chapitre
Paramètres.
Écran d’accueil
Votre écran d’accueil est l’endroit où vous personnalisez votre téléphone. Il est muni
d’un widget d’horloge et de météo qui affichent l’heure et la météo de votre région.
Vous pouvez également ajouter vos applications, raccourcis, dossiers et widgets
favoris de sorte que ces éléments seront à portée de doigt.
Pour en savoir plus, reportez-vous au chapitre Personnalisation.
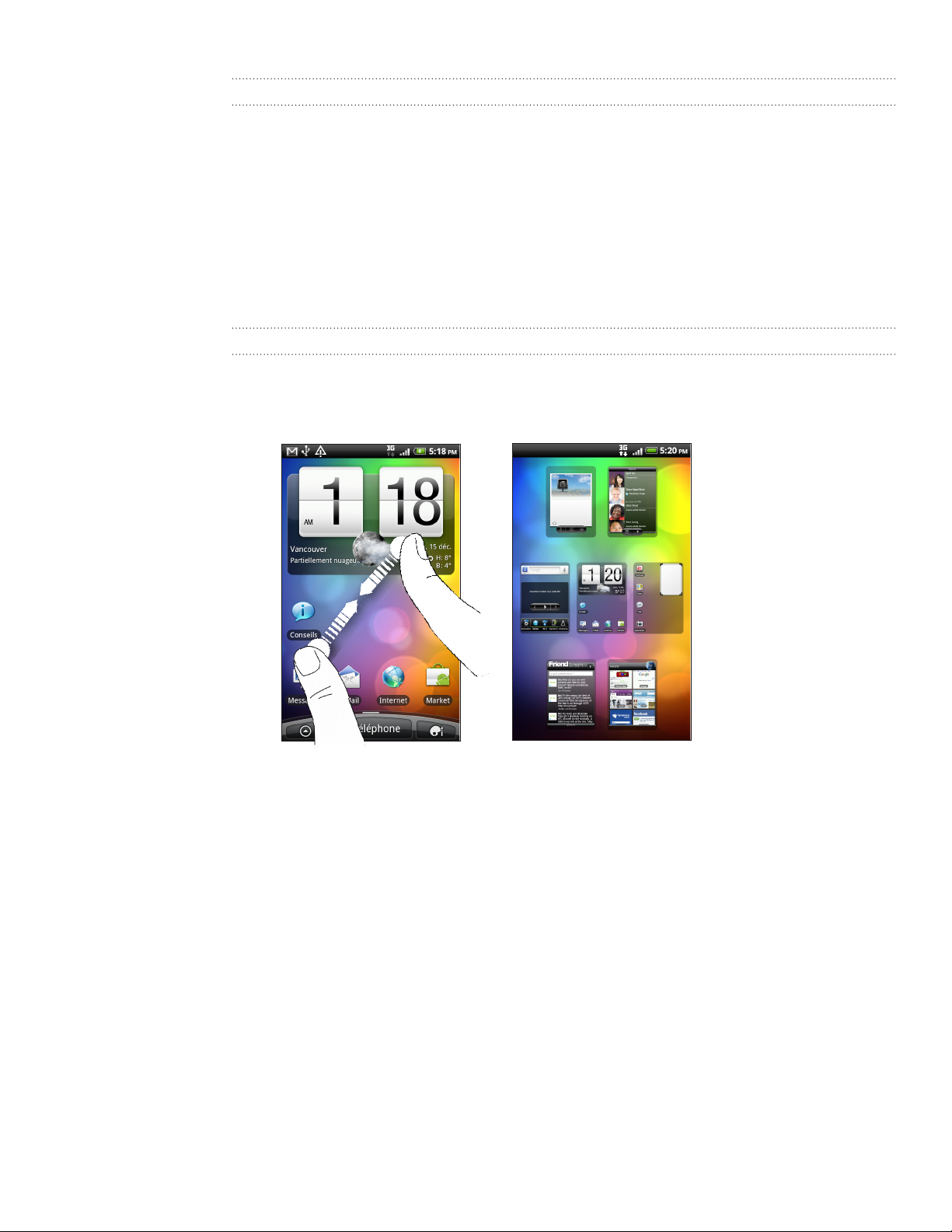
18 Mise en route
Écran d’accueil étendu
Au fur et à mesure que vous utilisez plus d’applications avec votre téléphone, vous
trouverez que l’écran d’accueil n’est pas suffisant. Pas de problème. Vous pouvez
utiliser jusqu’à six écrans d’accueil supplémentaires. Cela vous offre une foule de
possibilités.
Glissez votre doigt horizontalement vers la gauche ou la droite et vous découvrirez
plus d’espace pour ajouter des icônes, des widgets, etc.
Appuyez sur ACCUEIL pour retourner à l’écran d’accueil principal (l’écran d’accueil
central).
Utiliser la vue par bond arrière
Pour sauter directement à l’écran que vous voulez, appuyez sur ACCUEIL à partir de
l’écran d’acueil principal ou pincez l’écran pour basculer en vue par bond arrière. Cette
vue révèle les sept écrans en miniatures.
Appuyez simplement sur l’écran voulu et vous y accéderez directement.
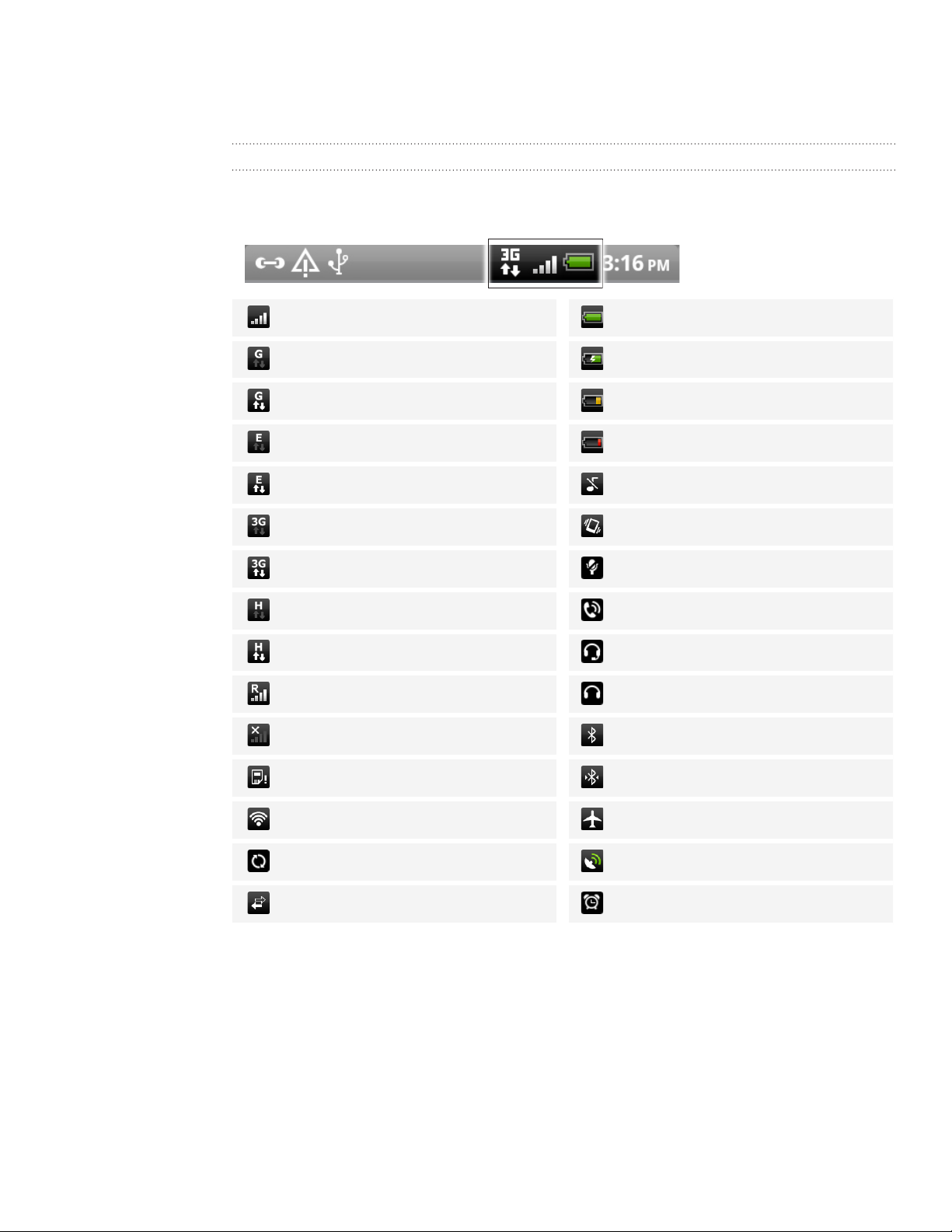
19 Mise en route
États et notifications
Icônes d’état
Vous pouvez obtenir beaucoup d’informations concernant votre téléphone en
consultant les icônes de la barre d’état. Voici ce que ces icônes signifient :
Intensité du signal Batterie pleine
GPRS connecté Chargement de la batterie en cours
GPRS en cours d’utilisation Batterie faible (20% restant)
EDGE connecté Batterie très faible (10% restant)
EDGE en cours d’utilisation Mode silencieux
3G connecté Mode vibreur
3G en cours d’utilisation Micro du téléphone muet
HSDPA connecté Haut-parleur activé
HSDPA en cours d’utilisation Casque microphone filaire connecté
Itinérance Casque filaire connecté
Aucun signal Bluetooth activé
Pas de carte SIM installée Connecté à un appareil Bluetooth
Connecté à un réseau Wi-Fi Mode avion
Synchronisation des données GPS activé
Partage du réseau activé Alarme configurée
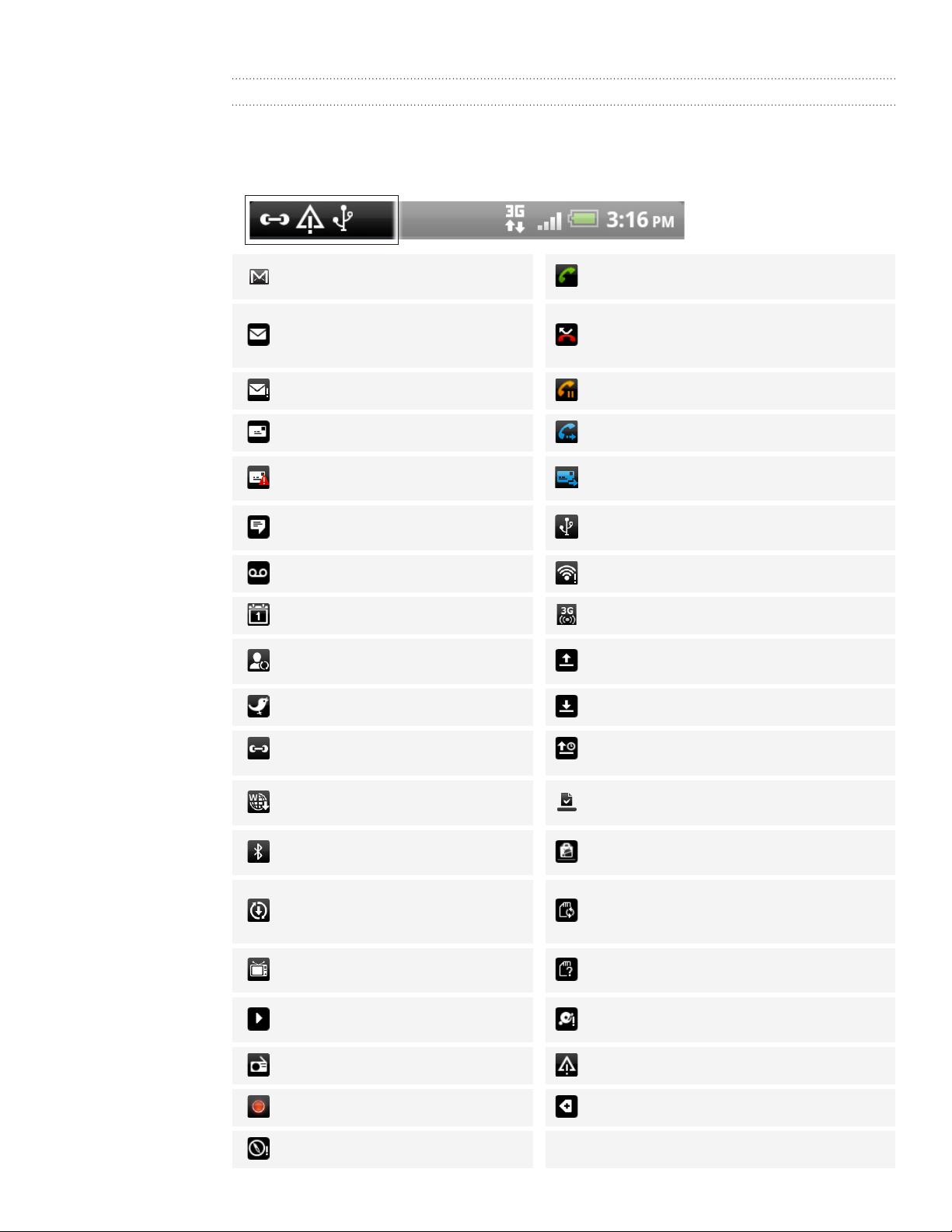
20 Mise en route
Icônes de notification
Une vie très active implique beaucoup d’échanges d’informations sur votre téléphone.
Les icônes de notification dans la barre d’état vous permettent de rester à jour avec vos
messages, les événements du calendrier et les alarmes. Voici ce que ces icônes signifient :
Nouveau message Gmail/Google
Mail
Nouveau message électronique
Microsoft Exchange ActiveSync ou
POP3/IMAP
Problème lors de l’envoi du courriel Appel en attente
Nouveau SMS/MMS Transfert d’appel activé
Problème lors de l’envoi du SMS/
MMS
Nouveau message instantané
Google Talk
Nouvelle messagerie vocale Wi-Fi activé et réseaux sans fil disponibles
Événement à venir Point d’accès Wi-Fi portable activé
Nouvelles mises à jour de vos
réseaux sociaux
Nouveau tweet Téléchargement des données (animé)
Appel en cours
Appel manqué
Transfert de message activé
Le téléphone est connecté à un ordinateur
au moyen d’un câble USB
Chargement des données (animé)
Suggestion de contacts
correspondants
Nouveau message Push
Demande de connexion Bluetooth
Mise à jour logicielle du téléphone
disponible
Sortie TV
Lecture de la chanson
Radio FM en cours d’utilisation Notification générale
Enregistrement audio activé Plus de notifications (non affichées)
La boussole doit être calibrée
Attente de l’envoi
Installation de l’application Android Market
réussie
Mise à jour disponible pour une application
téléchargée depuis Android Market
La carte de stockage peut être retirée en
toute sécurité ou la carte de stockage est
en cours de préparation.
Aucune carte de stockage installée dans
votre téléphone
Il y a peu d’espace libre sur la carte de
stockage
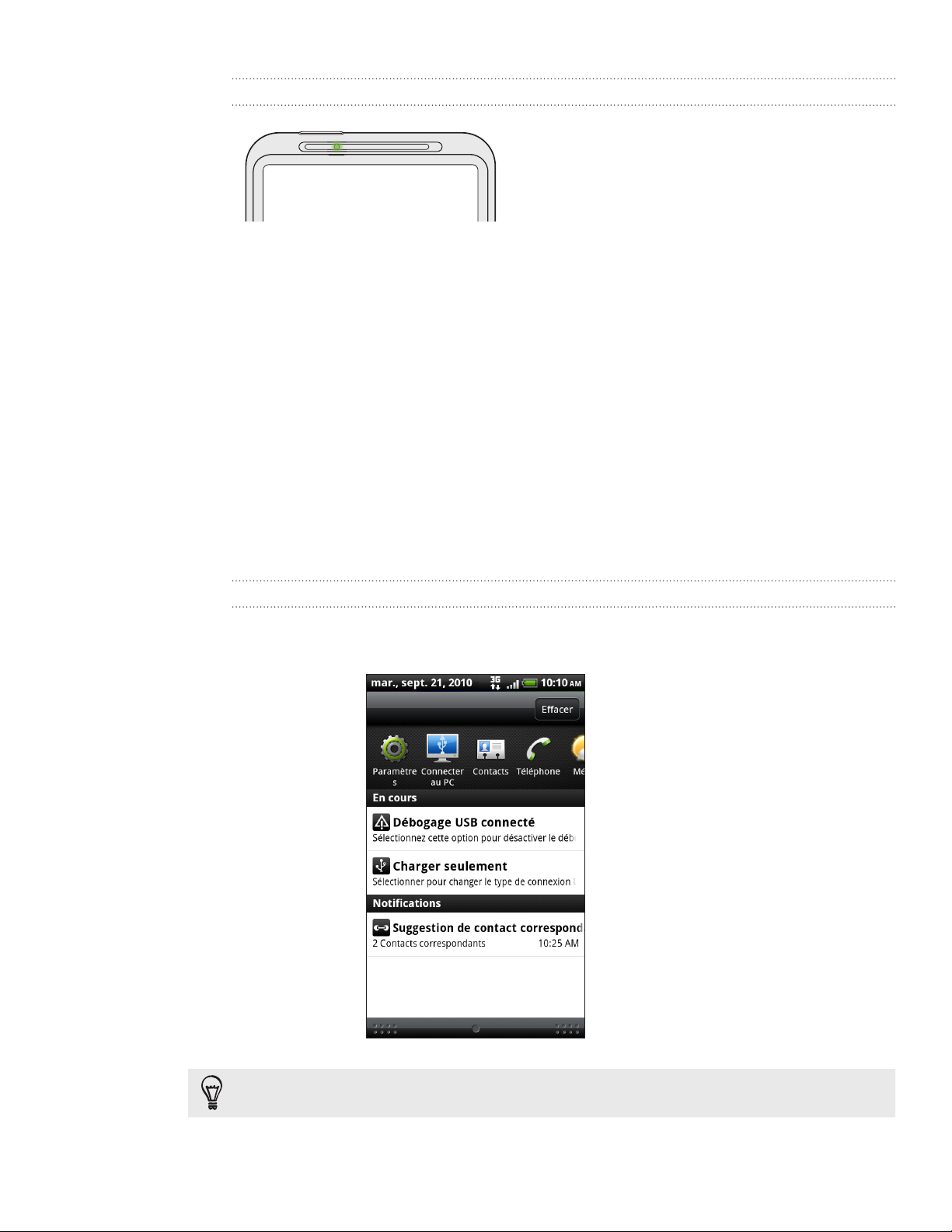
21 Mise en route
Voyant de notification DEL
Code de couleurs du voyant de notification DEL :
Vert fixe : le téléphone est branché à l’adaptateur C.A. ou connecté à un
ordinateur et la batterie est complètement chargée.
Vert clignotant : une notification est en attente.
Rouge fixe : la batterie est en chargement.
Rouge clignotant : le niveau de la batterie est très faible.
Panneau Notifications
Quand vous recevez une nouvelle notification, ouvrez le panneau Notifications pour
lire le message, le rappel ou la notification de l’événement. Le panneau Notifications
vous permet également de passer très rapidement d’une application récemment
ouverte à l’autre.
Ouvrir le panneau Notifications
Appuyez et maintenez le doigt sur la barre d’état, puis glissez votre doigt vers
le bas pour ouvrir le panneau Notifications.
S’il y a plusieurs notifications, faites défiler l’écran vers le bas pour toutes les voir.
Vous pouvez également ouvrir le panneau Notifications sur l’écran d’accueil en appuyant sur
MENU puis sur Notifications.
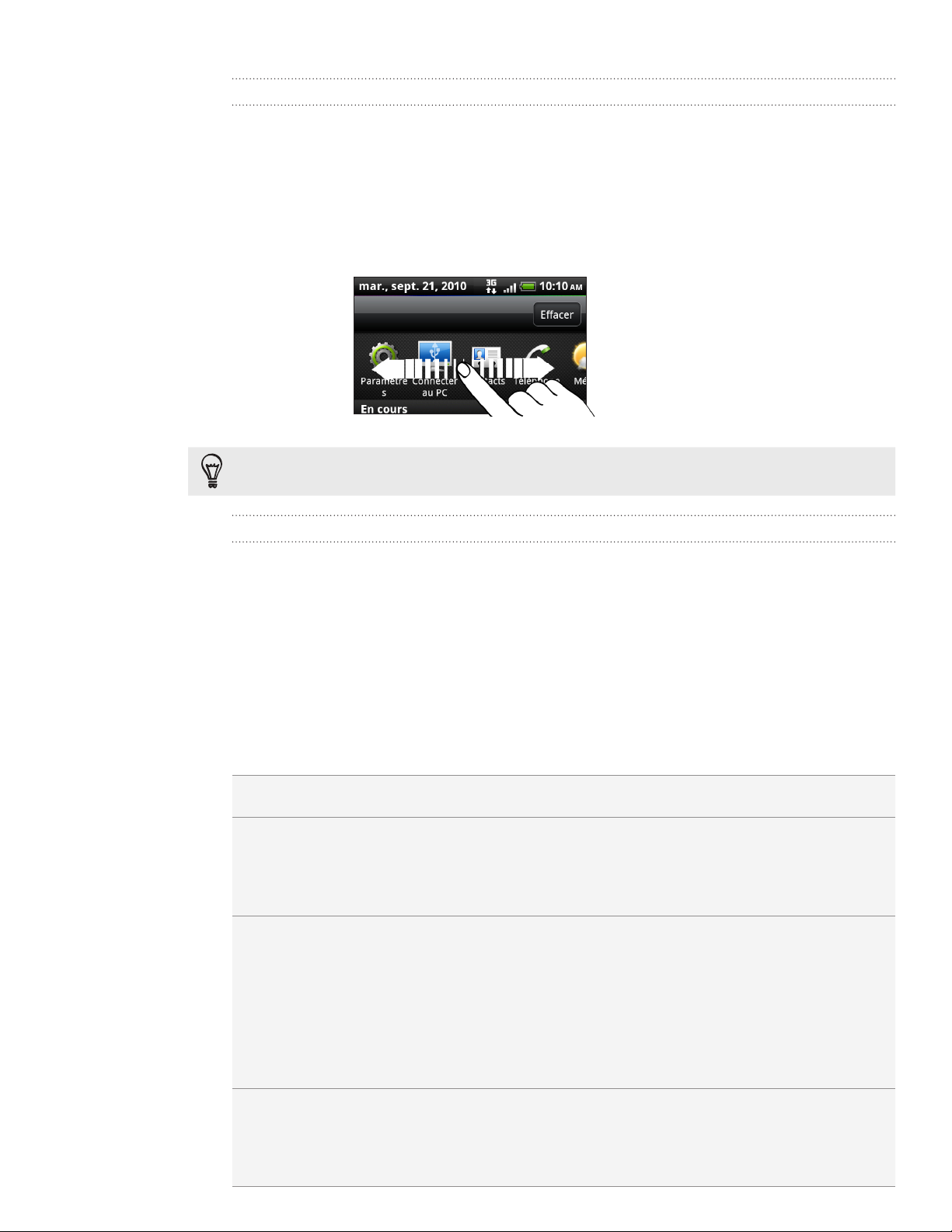
22 Mise en route
Basculer entre des applications récemment ouvertes
Sur le panneau Notifications, vous pouvez facilement accéder à huit applications que
vous avez récemment ouvertes.
Appuyez et maintenez le doigt sur la barre d’état, puis glissez votre doigt vers le
1.
bas pour ouvrir le panneau Notifications.
Dans la section Applications récentes, glissez votre doigt vers la gauche ou la
2.
droite pour voir les applications récemment ouvertes.
Appuyez sur une application pour l’ouvrir.
3.
Vous pouvez aussi accéder à l’écran Applications récentes en appuyant et maintenant le doigt
sur le bouton ACCUEIL.
Fermer le panneau Notifications
Appuyez et maintenez le doigt sur la barre inférieure du panneau Notifications, puis
faites glisser votre doigt vers le haut de l’écran. Vous pouvez également appuyer sur
PRÉCÉDENT.
Connecter votre téléphone à un ordinateur
Quand vous connectez votre téléphone à un ordinateur au moyen du câble USB,
l’écran Connexion au PC s’ouvre et vous demande de choisir un type de connexion
USB. Sélectionnez parmi les choix suivants, puis appuyez sur Terminé :
Chargement seul Sélectionnez cette option pour charger la batterie pendant que votre
téléphone est connecté à votre ordinateur.
HTC Sync Sélectionnez cette option pour synchroniser les informations des
contacts, des calendriers et autres entre votre ordinateur et votre
téléphone. Pour plus d’information, reportez-vous à la section «
Synchroniser les informations avec votre ordinateur » dans le chapitre
Comptes et synchronisation.
Lecteur de disque Ce mode est disponible uniquement quand une carte microSD est
installée dans votre téléphone. Sélectionnez ce mode pour copier
des fichiers entre la carte de stockage du téléphone et l’ordinateur.
Pour plus d’informations, voir « Copier des fichiers de/vers la carte de
stockage » dans ce chapitre.
Lorsque le mode Lecteur de disque est activé pendant que votre
téléphone est connecté à un ordinateur, vous ne pourrez pas utiliser
les applications de votre téléphone pour accéder à votre carte de
stockage.
Partage de
connexion USB
Si vous n’avez pas de connexion Internet sur votre ordinateur,
sélectionnez ce mode pour partager la connexion de données mobiles
de votre téléphone avec votre ordinateur. Pour plus d’informations,
consultez la section « Utiliser votre téléphone comme modem (partage
de connexion) » dans le chapitre Connexions Internet.
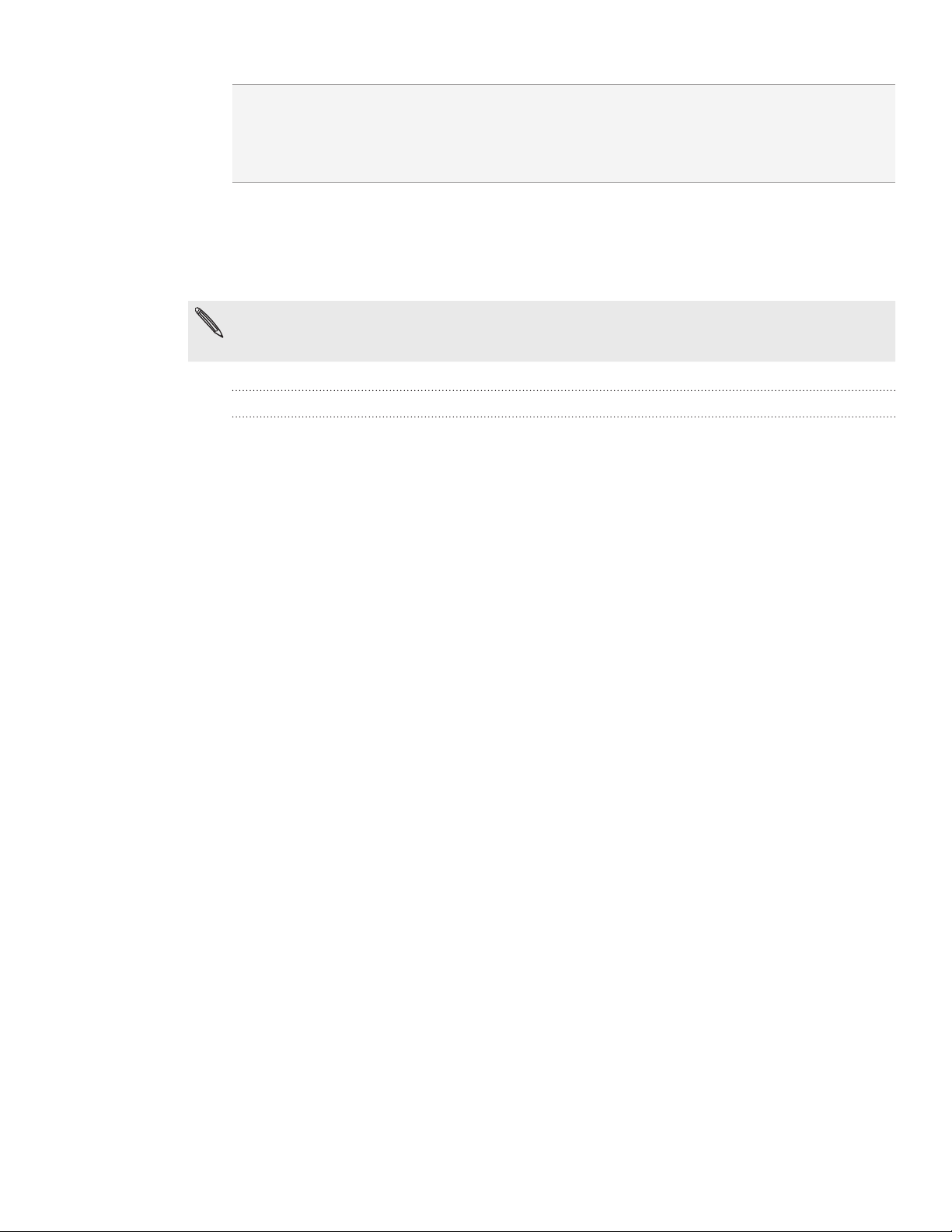
23 Mise en route
Relais Internet Si vous n’avez pas d’abonnement de données pour votre téléphone ou
si vous n’avez pas accès à un réseau Wi-Fi, vous pouvez sélectionner
ce mode pour partager la connexion Internet de votre ordinateur avec
votre téléphone. Pour plus d’informations, reportez-vous au chapitre
Connexions Internet.
Vous pouvez également changer le type de connexion USB à tout moment, sans avoir
à déconnecter et reconnecter votre téléphone. Ouvrez le panneau Notifications, puis
appuyez sur la notification « Sélectionner pour changer le type de connexion USB »
pour ouvrir à nouveau l’écran Connexion au PC.
Pour changer le type de connexion par défaut ou choisir d’afficher ou de masquer l’écran
Connexion au PC, appuyez sur MENU dans l’écran d’accueil, puis appuyez sur Paramètres >
Connexion au PC.
Copier des fichiers de/vers la carte de stockage
Vous pouvez copier votre musique, vos photos et d’autres fichiers sur votre carte de
stockage.
Connectez votre téléphone à l’ordinateur au moyen du câble USB fourni.
1.
Dans l’écran Connexion au PC, appuyez sur Lecteur de disque, puis appuyez sur
2.
Terminer.
Sur votre ordinateur, le téléphone connecté est reconnu comme disque amovible.
Accédez à ce disque amovible et ouvrez-le.
3.
Effectuez l’une des opérations suivantes :
4.
Copiez les fichiers de l’ordinateur dans le dossier racine de la carte de
stockage du téléphone.
Copiez les fichiers de la carte de stockage du téléphone dans un dossier de
votre ordinateur.
Une fois les fichiers copiés, déconnectez le disque amovible (c’est-à-dire
5.
le téléphone) suivant la procédure de votre système d’exploitation pour
déconnecter votre téléphone en toute sécurité.
Effectuez l’une des opérations suivantes :
6.
Déconnectez le téléphone de l’ordinateur.
Pour garder le téléphone connecté à l’ordinateur tout en pouvant accéder à
la carte de stockage, ouvrez le panneau Notifications, appuyez sur Lecteur
de disque, sélectionnez une option (autre que Lecteur de disque), puis
appuyez sur Terminer.
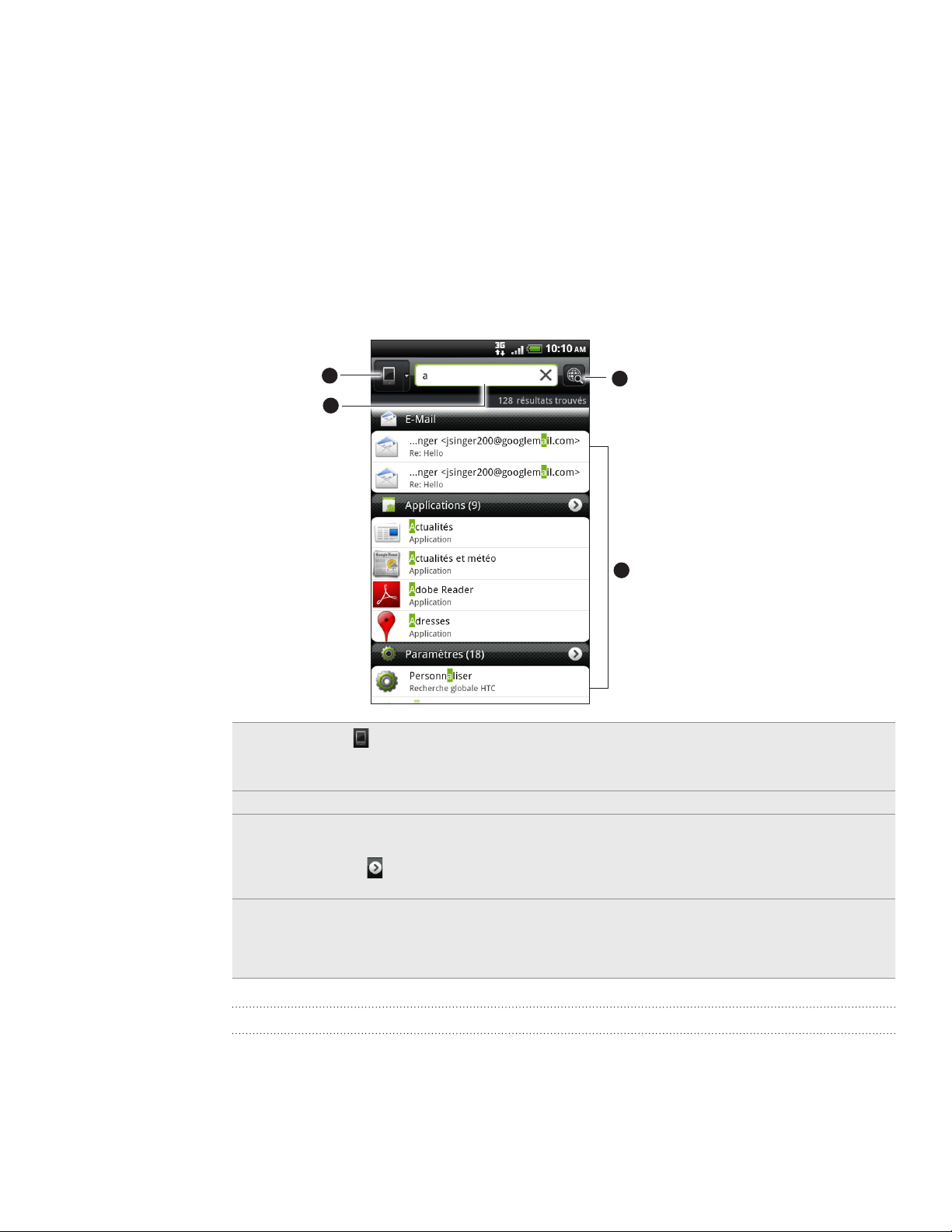
24 Mise en route
Effectuer des recherches sur votre téléphone et sur le Web
Trouvez toutes sortes d’informations sur votre téléphone et sur le Web. Rechercher
partout fouille parmi différentes types de fichiers, d’informations et d’applications sur
votre téléphone. Vous pouvez également choisir d’effectuer une recherche sur le Web
via votre service de recherche préféré.
Il vous suffit d’appuyer sur RECHERCHER à partir de l’écran d’accueil. Ensuite, entrez
les premières lettres de l’élément que vous souhaitez rechercher. Les objets de
recherche correspondants s’afficheront à l’écran à mesure que vous entrez des lettres.
1
2
1 Cette icône ( ) indique que votre téléphone recherchera tout type d’information.
Appuyez dessus si vous voulez choisir et recherche seulement un type d’élément, p. ex. les
courriels.
2 Entrez l’objet de votre recherche.
3 Les suggestions et résultats d’objets correspondants s’affichent. Vous pouvez :
Faire défiler vers le bas pour voir plus de résultats de recherche.
Appuyer sur pour afficher plus de résultats pour une catégorie particulière.
Appuyer sur un résultat de recherche pour ouvrir l’application correspondante.
4 Après avoir entré un mot ou une phrase dans le champ de recherche, appuyez pour
effectuer une recherche sur le Web via votre service de recherche préféré. Pour savoir
comment sélectionner un service de recherche en particulier, reportez-vous à la section
« Configurer les options de recherche de votre téléphone ».
4
3
Configurer les options de recherche de votre téléphone
Dans l’écran d’accueil, appuyez sur RECHERCHER.
1.
Lorsque le champ de recherche apparaît, appuyez sur MENU, puis appuyez sur
2.
Paramètres.
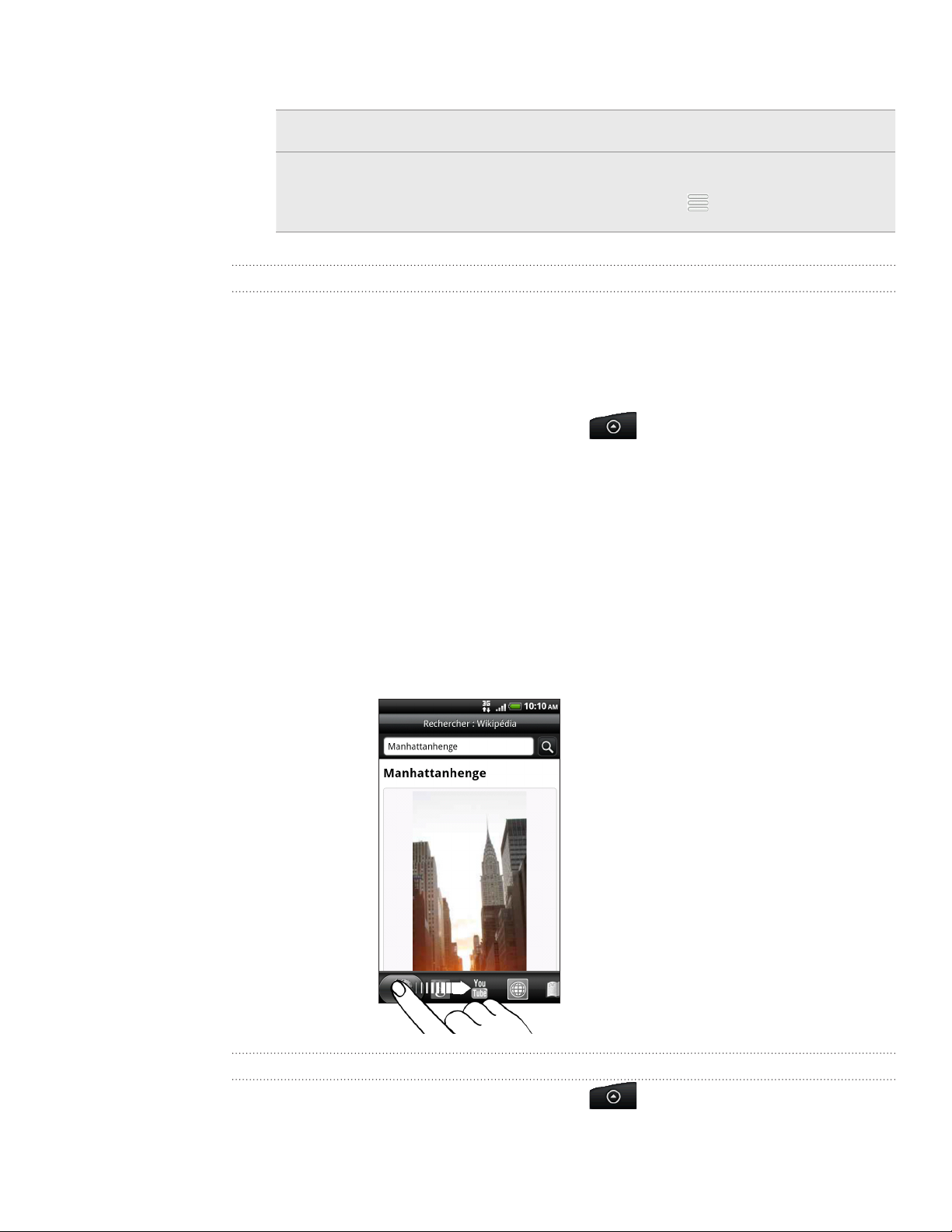
25 Mise en route
Choisissez l’une des options suivantes :
3.
Moteur de recherche
Web
Sélectionnez les
régions dans lesquelles
effectuer la recherche.
Choisissez le service de recherche Web que vous voulez
utiliser.
Choisissez les types d’éléments ou d’applications que vous
souhaitez inclure dans la recherche. Vous pouvez également
appuyez et maintenir le doigt sur pour ordonner les
éléments selon la priorité de recherche.
Rapidement rechercher de l’information sur Internet
La fonction de recherche rapide vous permet d’accéder presque immédiatement à
l’information que vous voulez. Lorsque vous entrez un nouveau mot ou une nouvelle
phrase, vous pouvez immédiatement l’utiliser comme objet de recherche dans des
services de recherche tels Wikipédia, Google Search, YouTube, Google Translate, et
Google Dictionary.
À partir de l’écran d’accueil, appuyez sur > Recherche rapide.
1.
Si le clavier à l’écran est ouvert, appuyez d’abord sur PRÉCÉDENT pour le fermer,
2.
de sorte que vous puissiez voir les onglets situés dans la partie inférieure de
l’écran.
Parcourez les onglets pour choisir où vous voulez effectuer une recherche
3.
rapide. Entrez ensuite l’objet de votre recherche dans le champ de recherche.
Si par exemple vous avez trouvé l’information que vous cherchiez dans un onglet
Wikipédia, vous pouvez basculer vers les autres onglets pour automatiquement
rechercher le même élément dans Google Search, regarder des vidéos correspondants
dans YouTube, ou consulter des traductions ou significations possibles dans Google
Translate et Google Dictionary.
Traduire des mots en d’autres langues
À partir de l’écran d’accueil, appuyez sur > Recherche rapide.
1.
Appuyez d’abord sur PRÉCÉDENT pour marquer le clavier à l’écran, puis glissez
2.
jusqu’à l’onglet Google traduction.
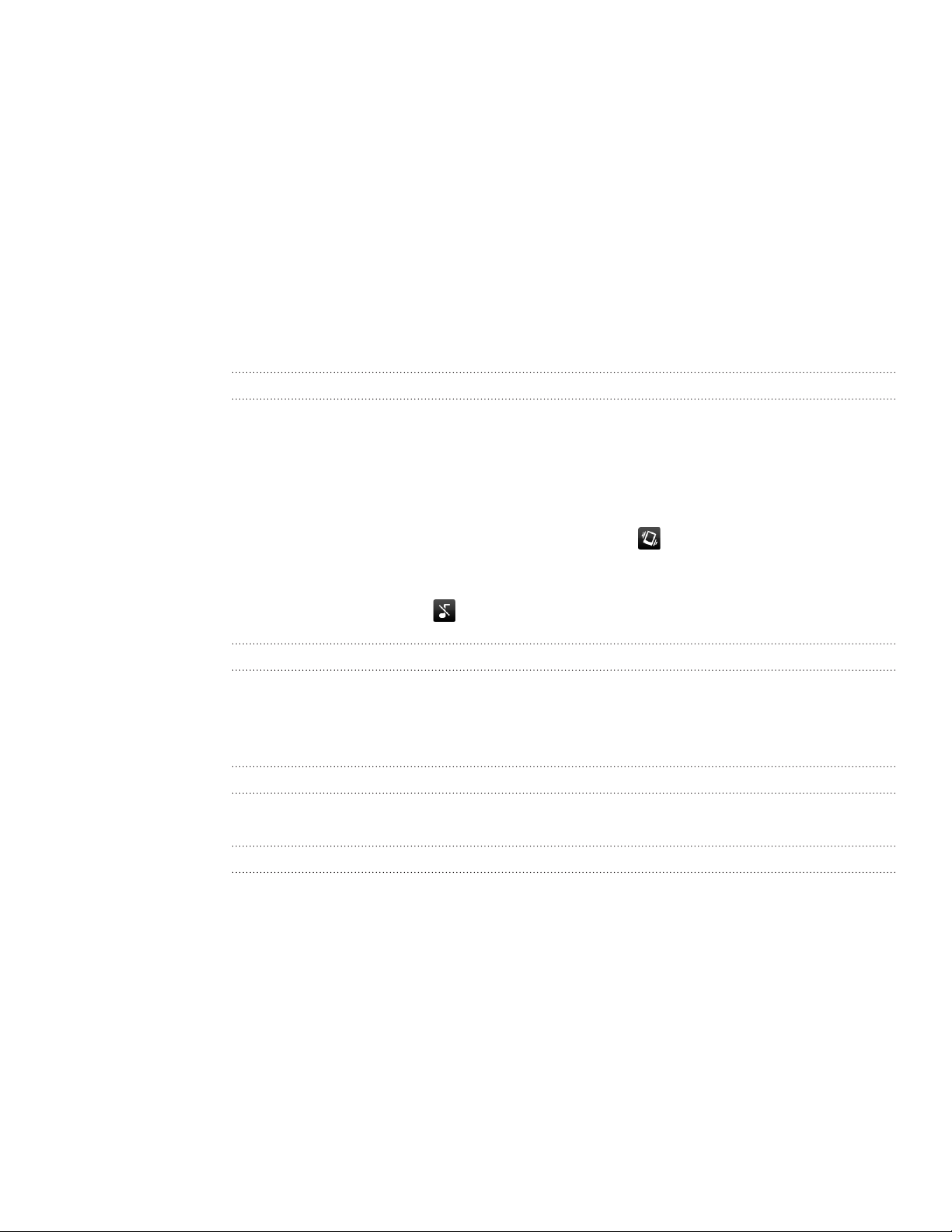
26 Mise en route
Dans le champ Depuis la langue, choisissez la langue source, puis entrez le mot
3.
ou la phrase que vous voulez traduire.
Dans le champ Vers la langue, choisissez parmi les langues disponibles pour la
4.
traduction.
Appuyez sur Traduire.
5.
Régler le volume
Le réglage du volume de la sonnerie change le niveau sonore de la sonnerie du
téléphone, alors que le réglage du volume média change le niveau sonore des
notifications, de la musique ou des vidéos.
Régler le volume de la sonnerie
Utilisez les boutons VOLUME + / - à gauche du téléphone pour régler le
volume de la sonnerie. La fenêtre Volume de la sonnerie apparaît à l’écran
pour afficher les niveaux du volume.
Au niveau le plus bas du volume de la sonnerie (mode silencieux), appuyez
une fois sur VOLUME - pour configurer le téléphone en mode vibreur. Le
téléphone vibre et l’icône du mode vibreur ( ) apparaît sur la barre d’état.
Lorsque le téléphone est en mode vibreur, appuyez une fois sur
VOLUME + pour passer en mode silencieux. L’icône de désactivation du son
du haut-parleur ( ) apparaît sur la barre d’état.
Régler le volume multimédia
Lors de la lecture d’une pièce de musique ou d’une vidéo, appuyez sur les boutons
VOLUME + / - sur le côté gauche du téléphone pour régler le volume multimédia. La
fenêtre Volume de la sonnerie apparaît à l’écran pour afficher les niveaux du volume.
Régler le volume de l’écouteur pour les appels
Pendant un appel téléphonique, appuyez sur les boutons VOLUME + ou VOLUME -.
Régler le volume via le menu Paramètres
Dans l’écran d’accueil, appuyez sur MENU, puis sur Paramètres > Son > Volume.
1.
Faites glisser les curseurs du volume vers la gauche ou la droite pour régler le
2.
volume de la sonnerie de votre téléphone, de la lecture de fichiers multimédias,
des alarmes et des notifications.
Votre téléphone émettra un son indiquant le volume lorsque vous faites glisser
un curseur.
Si vous voulez appliquer le même paramètre de volume à votre sonnerie et
3.
aux notifications, sélectionnez Utiliser le volume des appels entrants pour les
notifications.
Une fois terminé, appuyez sur OK.
4.
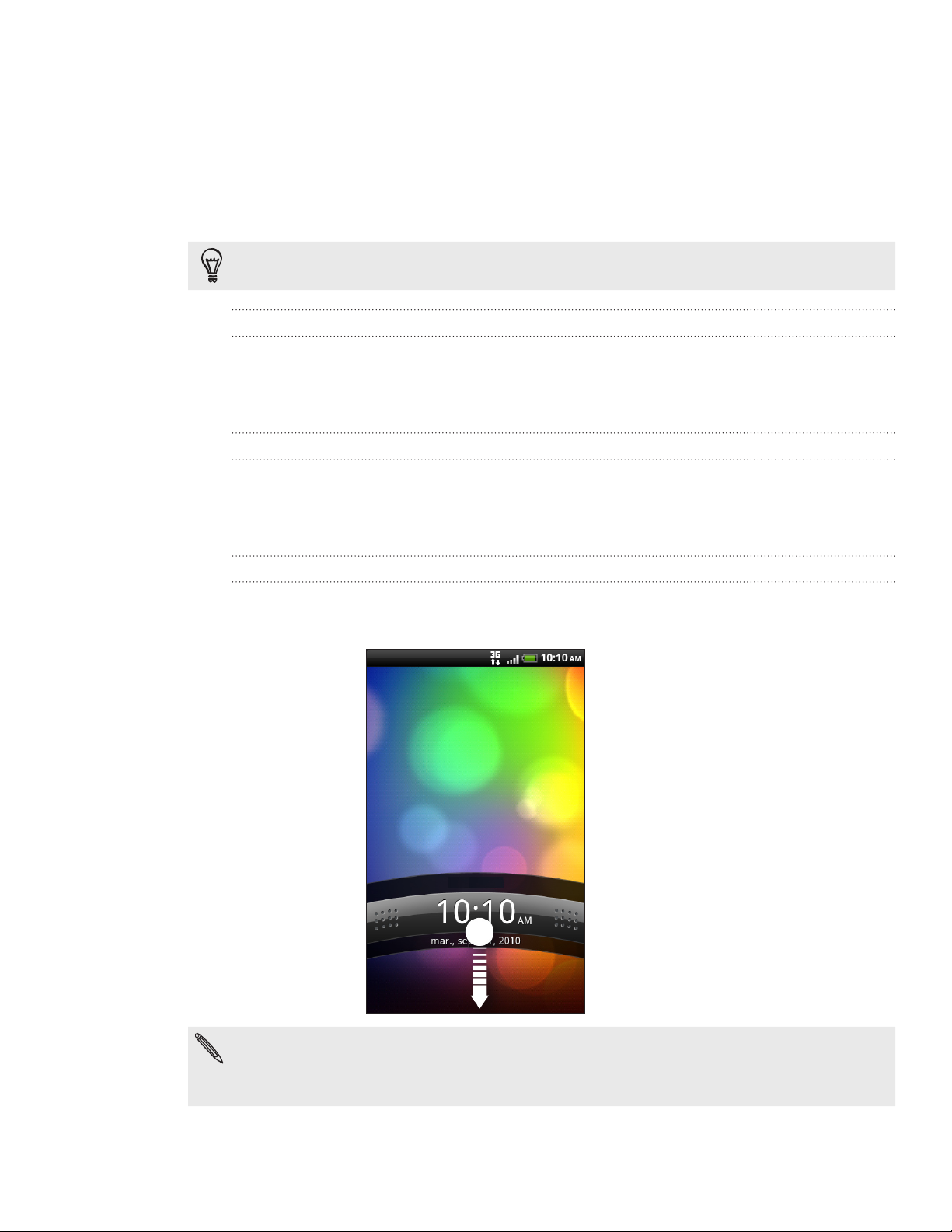
27 Mise en route
Mode veille
Le mode veille vous permet d’économiser l’énergie de la batterie en mettant votre
téléphone dans un état de basse consommation avec l’écran éteint. Il permet
également d’éviter d’appuyer accidentellement sur des boutons lorsque le téléphone
est dans votre sac ou votre poche. Vous continuerez de pouvoir recevoir des messages
et des appels.
Pour savoir comment changer le délai de désactivation de l’écran, consultez la section « Définir
la période d’inactivité avant l’arrêt de l’écran » dans le chapitre Paramètres.
Basculer en mode veille
Appuyez rapidement sur le bouton MARCHE/ARRÊT pour désactiver l’écran et faire
basculer votre téléphone en mode veille. Votre téléphone passe automatiquement en
mode veille quand il est inactif pendant un moment.
Réveiller le téléphone après une mise en veille
Votre téléphone se réactive automatiquement quand vous recevez un appel. Pour le
réactiver manuellement, appuyez sur le bouton MARCHE/ARRÊT. Il est nécessaire de
déverrouiller l’écran pour réveiller le téléphone.
Déverrouiller l’écran
Appuyez sur la barre sur l’écran verrouillé, puis glissez votre doigt pour déverrouiller
l’écran ou répondre à un appel entrant.
Si vous avez défini un motif de verrouillage d’écran, un NIP ou un mot de passe, il vous sera
demandé de tracer le motif sur l’écran ou d’entrer le NIP ou mot de passe avant que l’écran
ne se déverrouille. Reportez-vous à la section « Protéger votre téléphone par un verrouillage
d’écran » dans le chapitre Sécurité pour plus de détails.
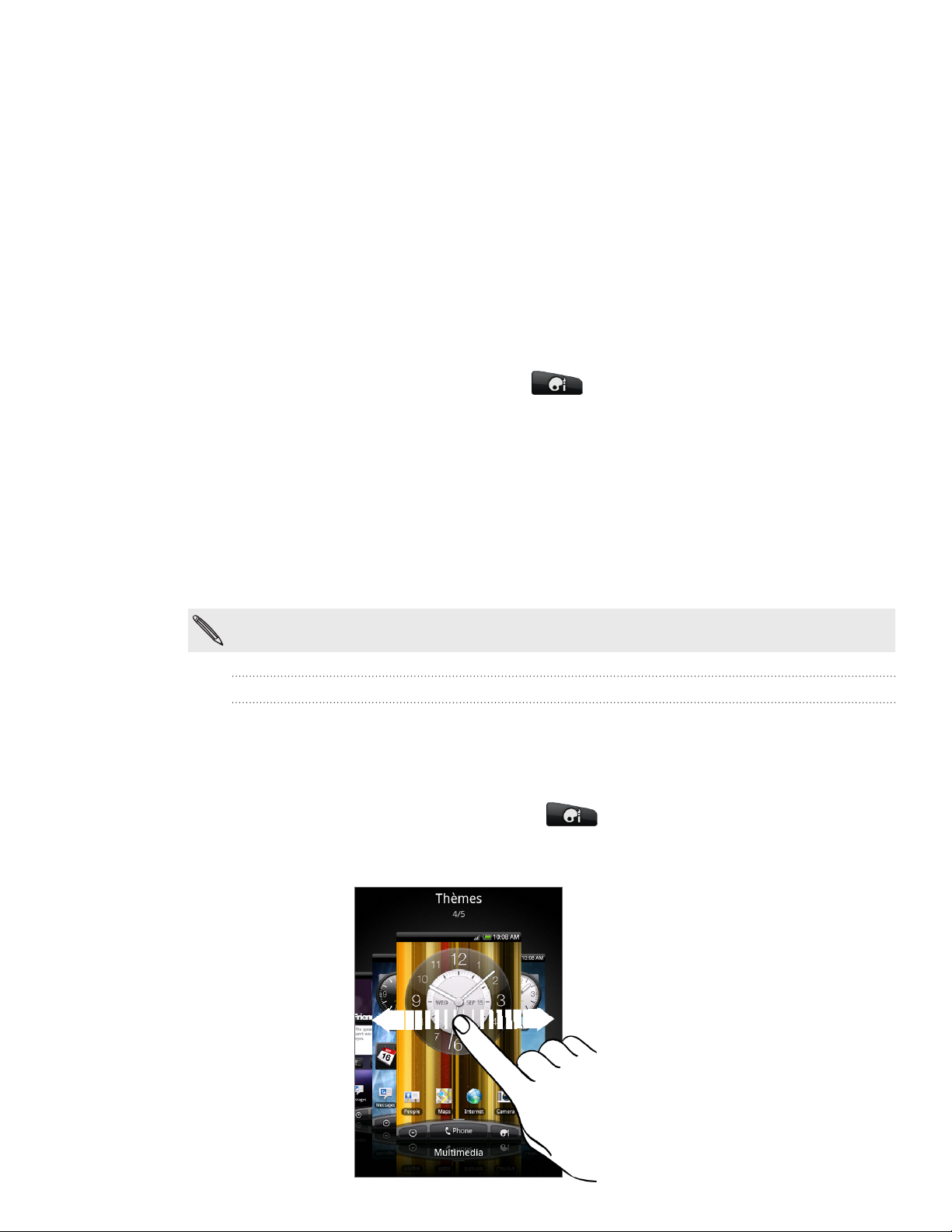
28 Personnalisation
Personnalisation
Personnaliser complètement votre téléphone
Offrez à votre téléphone l’apparence et la sonnerie que vous voulez. Personnalisez
votre téléphone avec un fond d’écran, une apparence, une sonnerie, et une notification
sonore différents pour des événements tels que la réception d’un message textuel, un
courriel et des rappels de l’agenda.
Appuyez sur le bouton Personnaliser ( ) situé à droite sur l’écran d’accueil pour
commencer à personnaliser votre téléphone.
Personnaliser votre téléphone avec des thèmes
Votre téléphone devient plusieurs téléphones en un lorsque vous utilisez des thèmes.
Les thèmes sont des arrangements d’écran d’accueil personnalisés applicables
rapidement sur votre téléphone. En passant d’un thème à l’autre, vous transformez
instantanément votre téléphone en un parfait téléphone de fin de semaine, de voyage,
de travail, ou de divertissement.
Chaque fois que vous ajoutez ou modifiez un élément sur l’écran d’accueil, votre téléphone
sauvegarde automatiquement les modifications sous le thème sélectionné.
Utiliser un thème prédéfini
Votre téléphone offre un éventail de thèmes prédéfinis, préconfigurés avec un fond
d’écran différent et une collection de widgets qui reflètent différent moments de votre
vie. Vous pouvez choisir un thème adapté au travail, au divertissement, au voyage, ou à
votre vie sociale.
Dans l’écran d’accueil, appuyez sur > Thème.
1.
Glissez votre doigt sur l’écran de la droite vers la gauche pour sélectionner le
2.
thème que vous voulez.
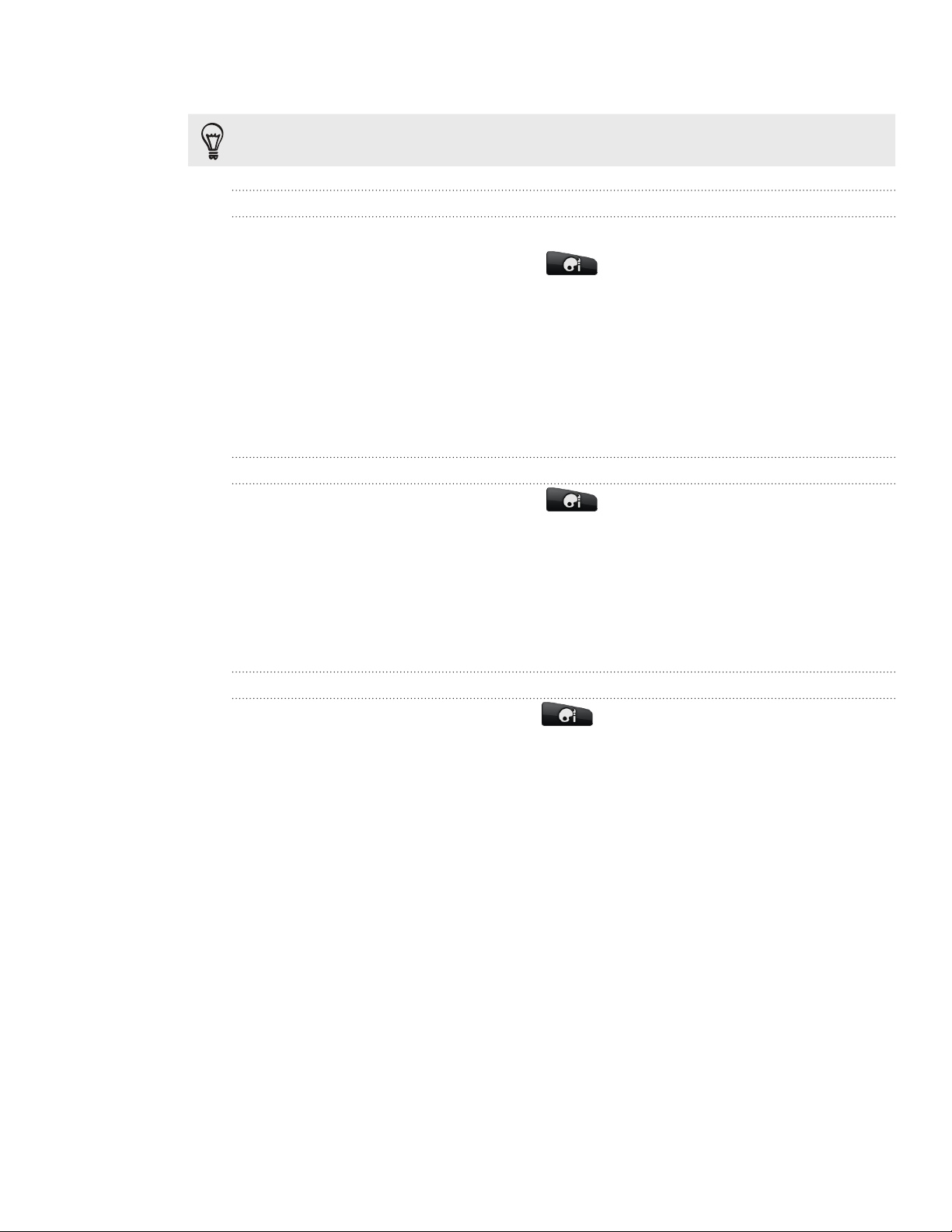
29 Personnalisation
Appuyez sur Appliquer.
3.
Pour télécharger des thèmes additionnels, appuyez sur Obtenir plus. Pour savoir comment
télécharger des éléments depuis HTC Hub, reportez-vous au chapitre HTCSense.com.
Créer un nouveau thème.
Lorsque vous créez un nouveau thème, vous débutez avec un écran d’accueil vide.
Dans l’écran d’accueil, appuyez sur > Thème.
1.
Appuyez sur MENU, puis appuyez sur Nouveau.
2.
Entrez le nom du nouveau thème, puis appuyez sur Terminé.
3.
Personnalisez un thème en ajoutant des widgets et d’autres éléments,
4.
en modifiant la disposition des éléments sur l’écran d’accueil, ou encore
en choisissant une apparence ou un fond d’écran différents. Toutes vos
modifications sont automatiquement enregistrées sous ce nouveau thème.
Renommer un thème
Dans l’écran d’accueil, appuyez sur > Thème.
1.
Glissez votre doigt sur l’écran de la droite vers la gauche pour sélectionner le
2.
thème que vous voulez renommer.
Appuyez et maintenez le doigt sur la miniature d’un thème, puis appuyez sur
3.
Renommer.
Entrez le nom du nouveau thème, puis appuyez sur Terminé.
4.
Supprimer des thèmes
Dans l’écran d’accueil, appuyez sur > Thème.
1.
Appuyez sur MENU, puis appuyez sur Supprimer.
2.
Glissez votre doigt sur l’écran de droite à gauche pour parcourir les différents
3.
thèmes, puis appuyez sur le ou les thèmes que vous souhaitez supprimer.
Appuyez sur Supprimer.
4.
Changer votre fond d’écran
Personnaliser votre fond d’écran avec une photo est un moyen rapide et facile de
redonner de la fraîcheur à l’apparence de votre téléphone. Consultez la collection de
fonds d’écran disponibles sur votre téléphone ou choisissez parmi les photos prises
avec l’appareil photo. Vous pouvez également configurer votre écran d’accueil pour
qu’il affiche un fond d’écran animé.
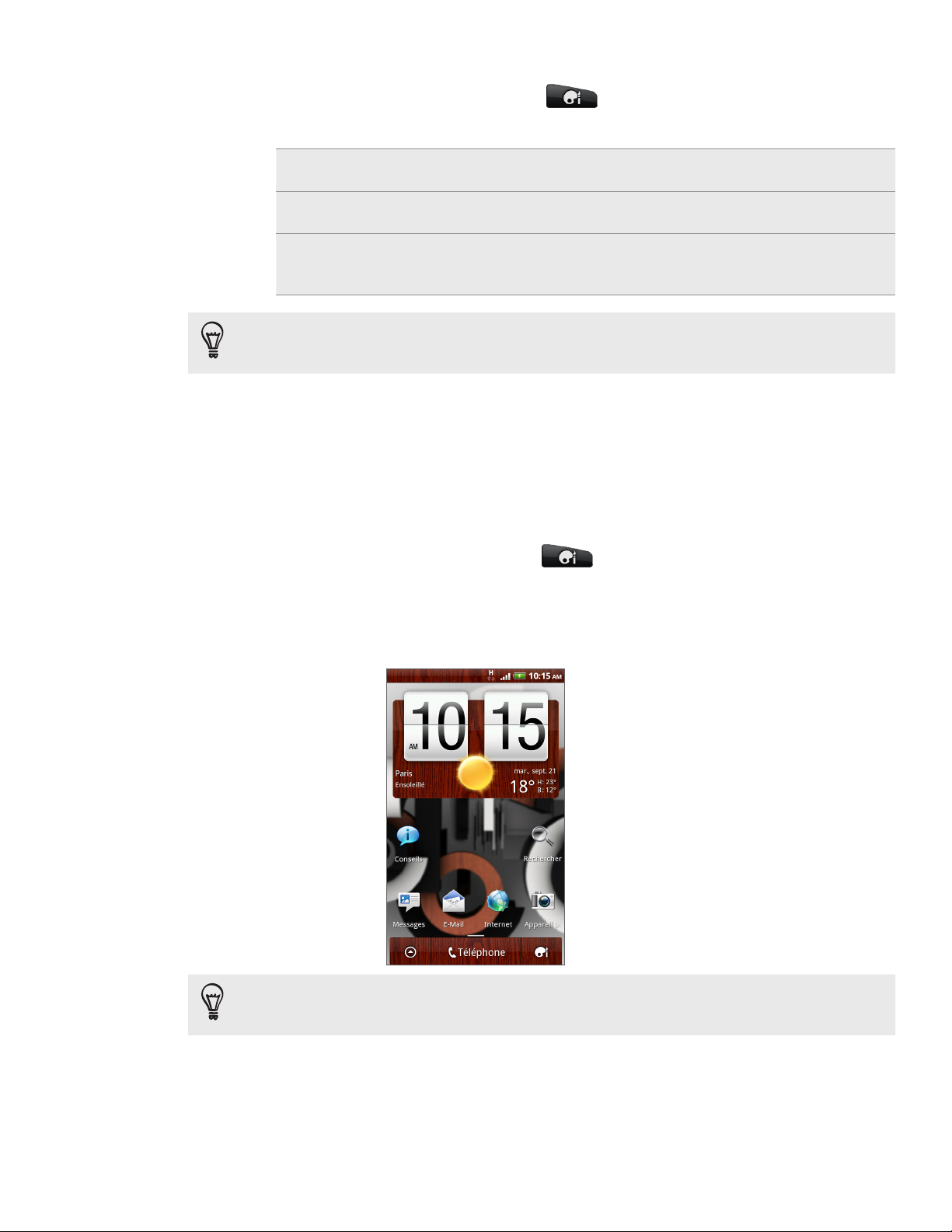
30 Personnalisation
Dans l’écran d’accueil, appuyez sur > Fond d’écran.
1.
Appuyez sur l’un des onglets suivants :
2.
Fonds d’écran HTC Sélectionnez un fond d’écran prédéfini, puis appuyez sur
Aperçu > Appliquer.
Fonds d’écran animés Choisissez parmi les fonds d’écran prédéfinis. Appuyez sur
Aperçu pour voir l’animation, puis appuyez sur Appliquer.
Galerie Sélectionnez une photo prise avec l’appareil photo ou une
photo enregistrée sur votre carte de stockage. Découpez la
photo puis appuyez sur Enregistrer.
Pour télécharger des fonds d’écran additionnels, appuyez sur Fonds d’écran > Fonds d’écran
HTC > Obtenir plus. Pour savoir comment télécharger des éléments depuis HTC Hub,
reportez-vous au chapitre HTCSense.com.
Définir une nouvelle apparence
Personnalisez davantage votre téléphone en lui donnant une nouvelle apparence. Les
apparences sont conçues afin de donner un style et une sensation différentes aux
boutons, aux écrans d’applications, aux menus d’options et autres éléments de votre
téléphone.
Dans l’écran d’accueil, appuyez sur > Skin.
1.
Glissez votre doigt sur l’écran de la droite vers la gauche pour sélectionner
2.
l’apparence que vous voulez.
Appuyez ensuite sur Appliquer.
3.
Pour télécharger des apparences additionnelles, appuyez sur Obtenir plus. Pour
savoir comment télécharger des éléments depuis HTC Hub, reportez-vous au chapitre
HTCSense.com.
 Loading...
Loading...