Htc DESIRE HD User Manual [de]
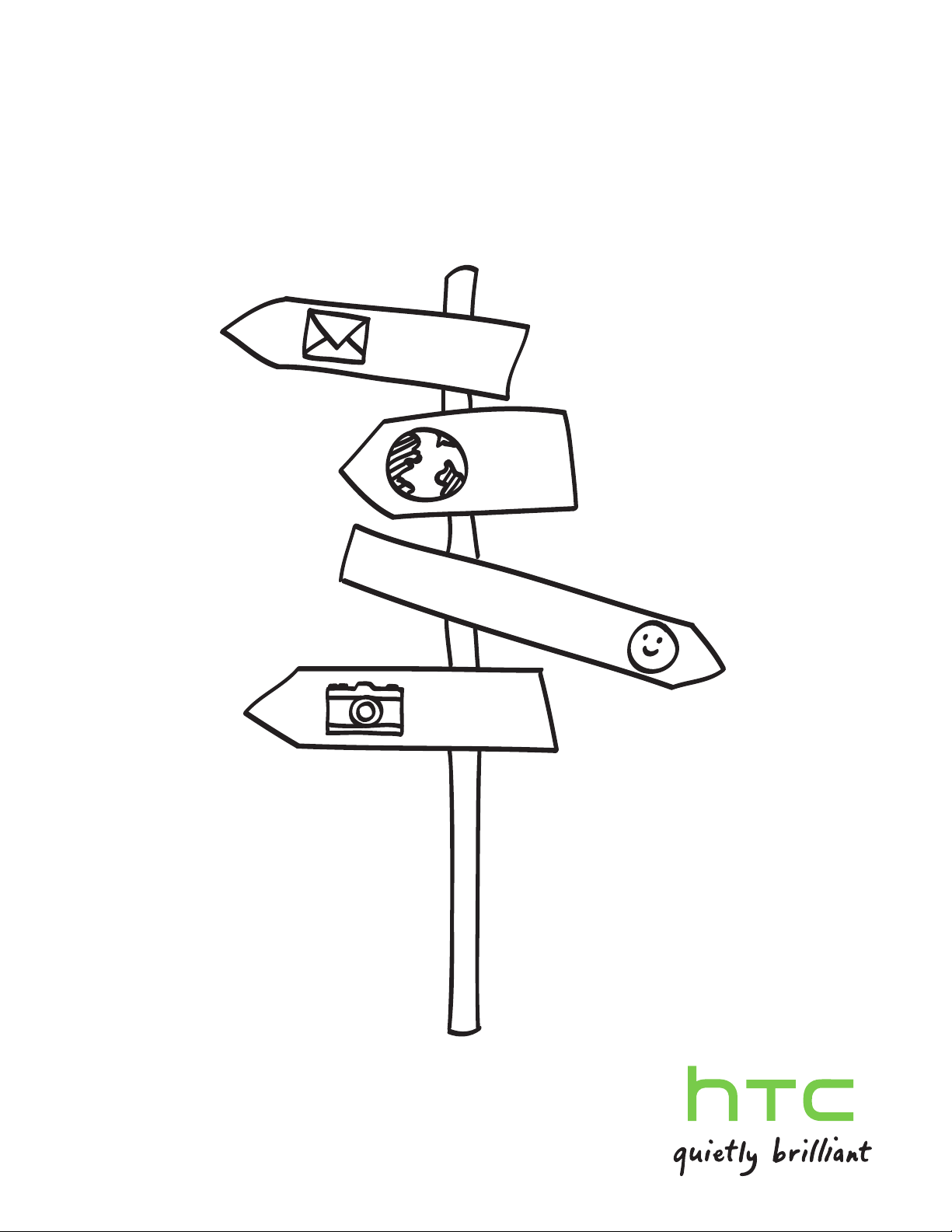
Das HTC Desire HD
Handbuch
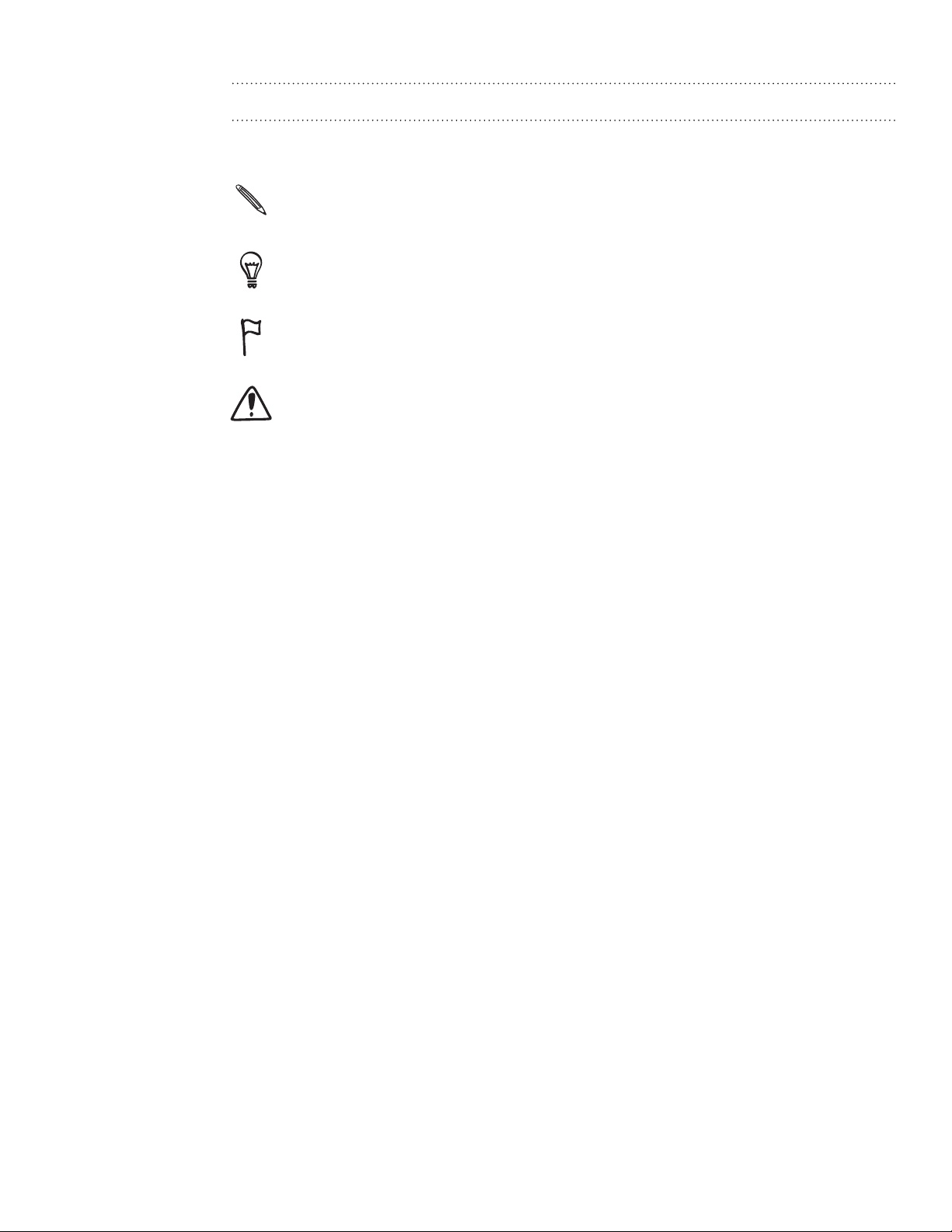
2
In diesem Handbuch benutzte Darstellungen
In diesem Handbuch benutzen wir die folgenden Symbole, um nützliche und wichtige
Informationen hervorzuheben.
Dies ist ein Hinweis. Ein Hinweis gibt oft weitere Informationen darüber, was auf Ihrem
Telefon geschieht, wenn Sie gewisse Aktion ausführen oder nicht ausführen. Ein Hinweis
bietet auch Informationen, die möglicherweise nur für einige Situationen zutreffen.
Dies ist ein Tipp. Ein Tipp zeigt Ihnen eine Alternative zur Ausführung eines bestimmten
Schrittes oder Vorganges oder informiert Sie über eine Option, die Sie vielleicht nützlich
finden werden.
Dies zeigt an, dass etwas sehr wichtig ist. Wichtige Informationen sind etwas, was
Sie tun müssen, um eine gewisse Aufgabe zu erledigen oder eine Telefonfunktion zu
aktivieren.
Dies beschreibt Sicherheitsmaßnahmen, d.h. Informationen, die Sie berücksichtigen
müssen, um potentielle Probleme bei der Benutzung Ihres Telefons zu vermeiden.
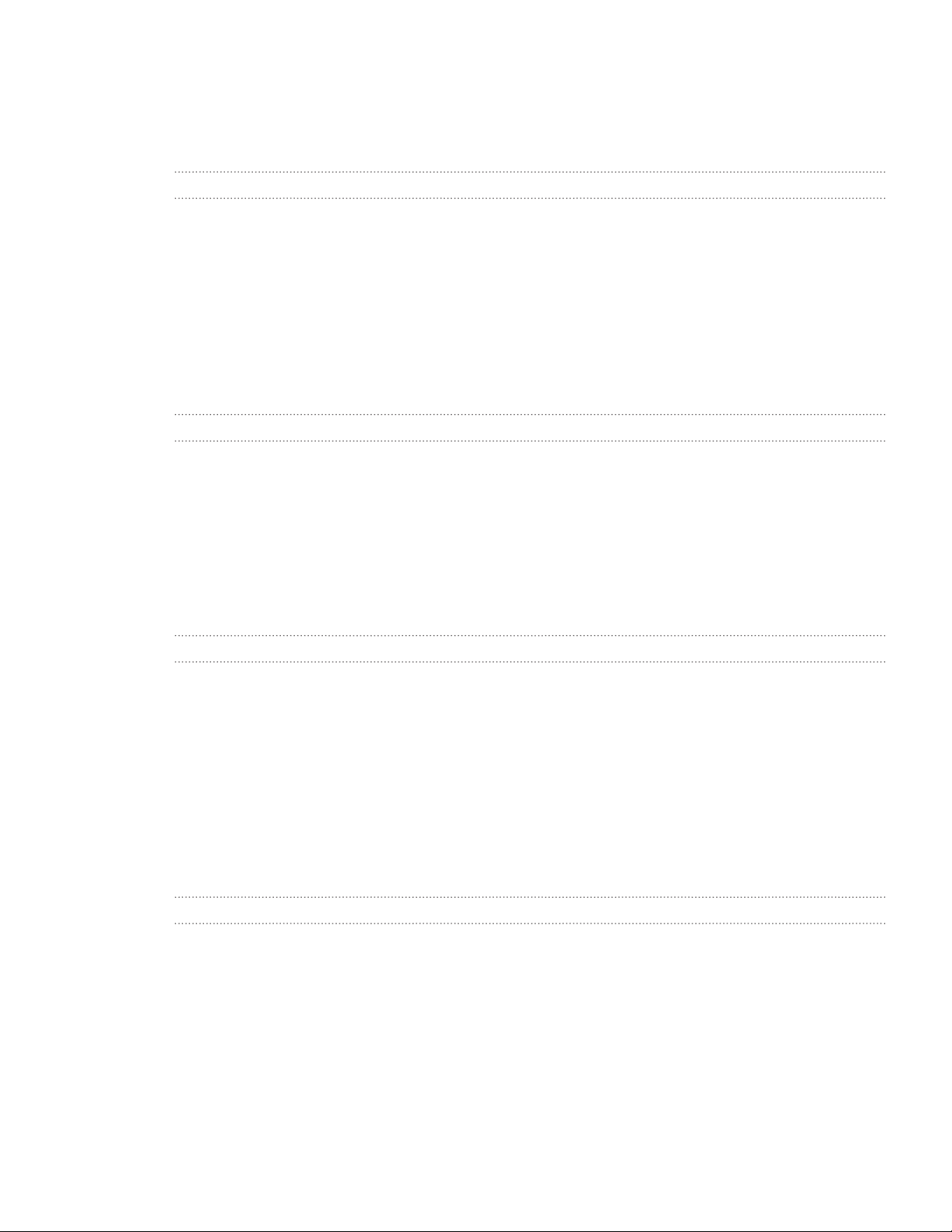
3 Inhalt
Inhalt
Grundlagen 7
Inhalt des Kartons 7
Das Telefon 7
Abdeck
SIM-K
Speicherk
Der Akk
Ein- und A
Eingabe der PIN
Fingerbe
ung auf Unterseite
arte 1
arte 11
u 1
usschalten des Telefons 1
15
wegungen 1
Erste Schritte 17
Erstmalige Einrichtung des Telefons 17
Startseite 1
S
tatus und Benachrichtigungen 1
Benachrichtigungsf
Anschlus
Dur
Eins
tandbymodus 27
S
s des Telefons an einen Computer 22
chsuchen des Telefons und des Webs 2
tellen der Lautstärke 2
eld 2
9
0
2
5
5
7
9
1
4
6
Persönliche Einrichtung 28
Abstimmen des Telefons auf eigene Bedürfnisse 28
Personalisierung Ihres Telefons mit Szenen 28
Ändern des Hint
An
wenden einer neuen Oberfläche 30
P
ersönliche Einrichtung der Startseite mit Widgets 31
Hinzufügen v
Hinzufügen v
Neuanor
Neuanor
Ändern v
Neuanor
dnen oder Entfernen von Widgets und Symbolen auf der Startseite 34
dnen der Startseite 35
dnen oder Ausblenden von Applikations-Registerkarten 38
ergrundes 29
on Symbolen und anderen Verknüpfungen zur Startseite 32
on Ordnern zur Startseite 33
on Klingeltönen und Weckern 36
Anrufe 39
Telefonieren 39
Empfangen von Anrufen 42
HTC-Anruf
Verwendung von Optionen während eines Gesprächs 43
V
erwendung der Anrufliste 45
Blockier
T
elefondienste 48
Ak
tivieren oder Deaktivieren des Flugmodus 49
er-ID 43
en von Anrufen 47
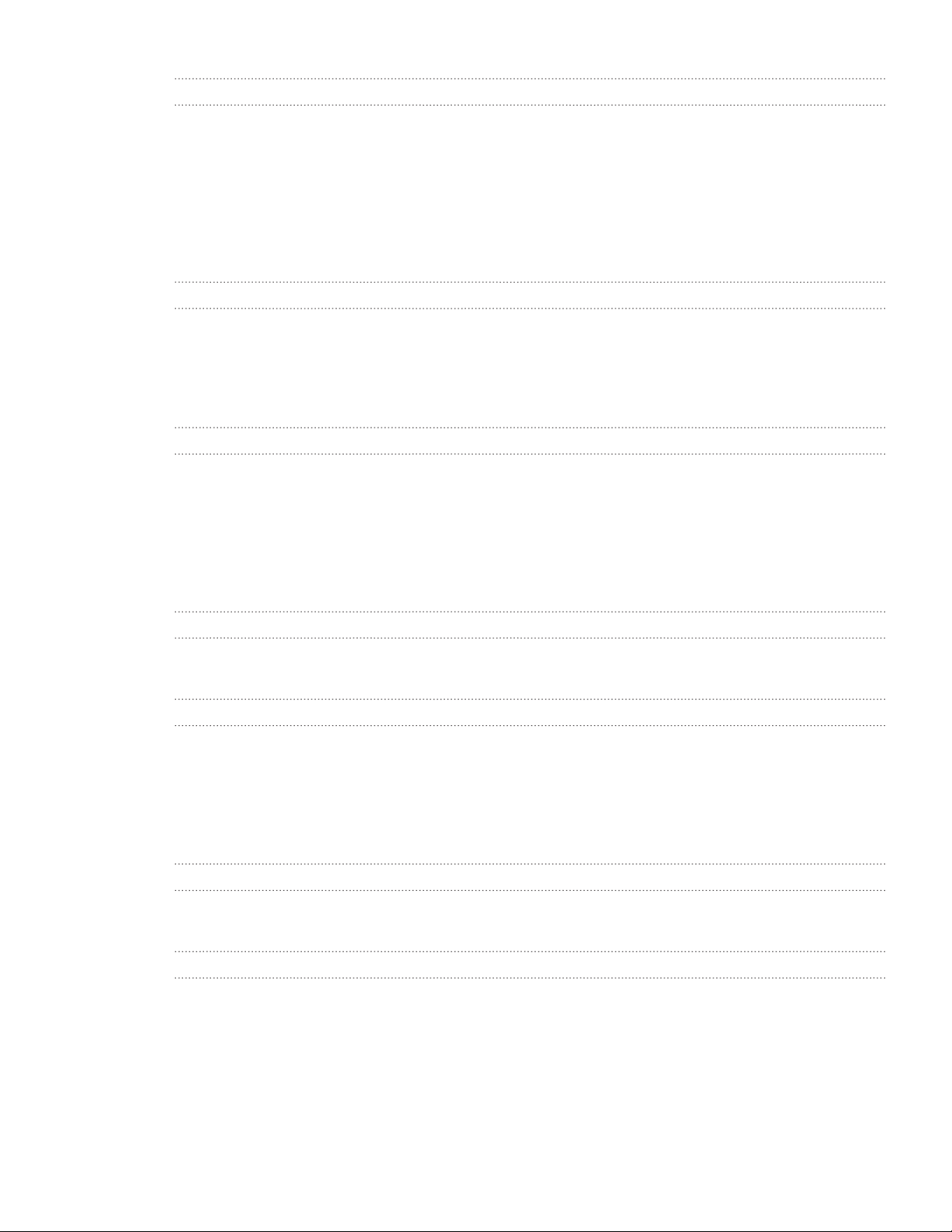
4 Inhalt
Kontakte 50
Über Kontakte 50
Einrichten von Eigene Kontaktkarte 51
Hinzufügen v
Zusammenf
Ihr
e Kontaktliste 56
K
ontaktinformationen und Konversationen 58
K
ontakt gruppen 60
K
ontakte-Widget 62
on Kontakten zum Telefon 51
assen von Kontaktinformationen 53
Tastatur 64
Verwendung der Displaytastatur 64
Eingabe von Wörtern mit Wortvorhersage 66
Spr
acheingabe von Text 68
Bearbeit
Anpas
en von Text 68
sen der Fingereingabeeinstellungen 69
Nachrichten 71
Über Nachrichten 71
Senden einer SMS 72
Senden einer MMS
F
ortfahren mit einem Nachrichtenentwurf 75
L
esen und Beantworten einer Nachricht 75
V
erwalten von Nachrichten-Konversationen 78
Eins
tellen von Nachrichtenoptionen 79
73
Konten und Synchronisierung 82
Synchronisierung mit Online-Konten 82
Synchronisierung mit dem Computer 85
Soziale Netzwerke 93
Facebook für HTC Sense 93
Facebook für Android 94
W
elchen Unterschied gibt es zwischen Facebook für Android und Facebook für HTC Sense? 95
T
weeten auf dem Telefon 95
Friend S
Cha
tream 98
tten in Google Talk 101
E-Mail 104
Verwendung von Google Mail 104
Verwendung von E-Mail 110
Kalender 118
Über Kalender 118
Erstellen von Kalenderterminen 118
W
echseln von Kalenderansichten 120
V
erwaltung von Kalenderterminen 122
T
erminerinnerungen 124
Anz
eigen und Synchronisieren von Kalender 124
Ändern der K
Über das Kalender-W
alendereinstellungen 125
idget 126
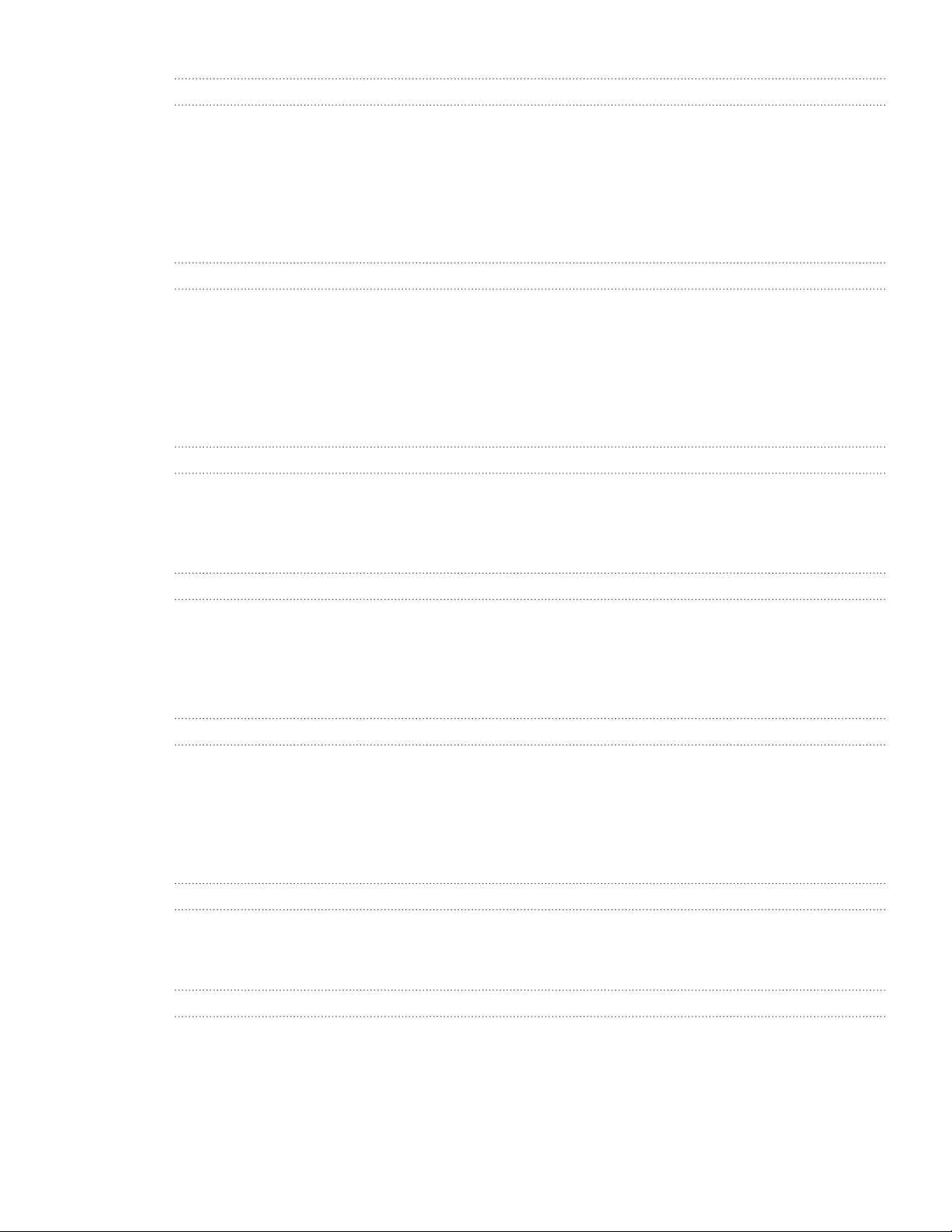
5 Inhalt
Uhr und Wetter 127
Über das HTC-Uhr-Widget 127
Über die Uhr-App 127
V
erwendung der Schreibtischuhr 128
V
erwendung der Weltuhr 129
Eins
tellen des Weckers 131
W
etteranzeige 132
Über das W
etter-Widget 134
Internetverbindungen 135
Datenverbindung 135
WLAN 136
Hinzufügen v
V
erbindung mit einem VPN 138
V
erwendung des Telefons als Modem (Anbindung) 140
V
erbinden des Telefons mit dem Internet über einen Computer (Internet-Durchgang) 140
V
erwendung des Telefons als einen Drahtlos-Router 141
on Verbindungs-Widgets 138
Webbrowser 142
Verwendung des Webbrowsers auf dem Telefon 142
Kopieren von Text, Suche nach Informationen und Senden 145
Anz
eige von Lesezeichen und zuvor besuchten Seiten 147
Eins
tellen von Browseroptionen 148
Bluetooth 149
Bluetooth-Grundlagen 149
Anschließen an ein Bluetooth-Headset oder eine Autofreisprechanlage 149
T
rennen der Verbindung oder Aufhebung des Pairing mit einem Bluetooth-Gerät 151
Senden v
Empf
on Daten mit Bluetooth 151
angen von Daten mit Bluetooth 153
Kamera 156
Kamera-Grundlagen 156
Aufnahme eines Fotos 157
A
ufnahme von Video 159
Hinzufügen v
Nach der A
Ändern der K
on Effekten 160
ufnahme 160
ameraeinstellungen 161
Fotos, Videos und Musik 162
Durchsuchen der Galerie 162
Anhören von Musik 170
T
eilen von Medien auf Ihrem Heimnetzwerk 176
HTCSense.com 178
Über HTCSense.com 178
Registrieren eines HTCSense.com-Kontos 178
V
erwendung von HTCSense.com 179
Arma
turenbrett 179
F
ootprints 181
K
ontakte 183
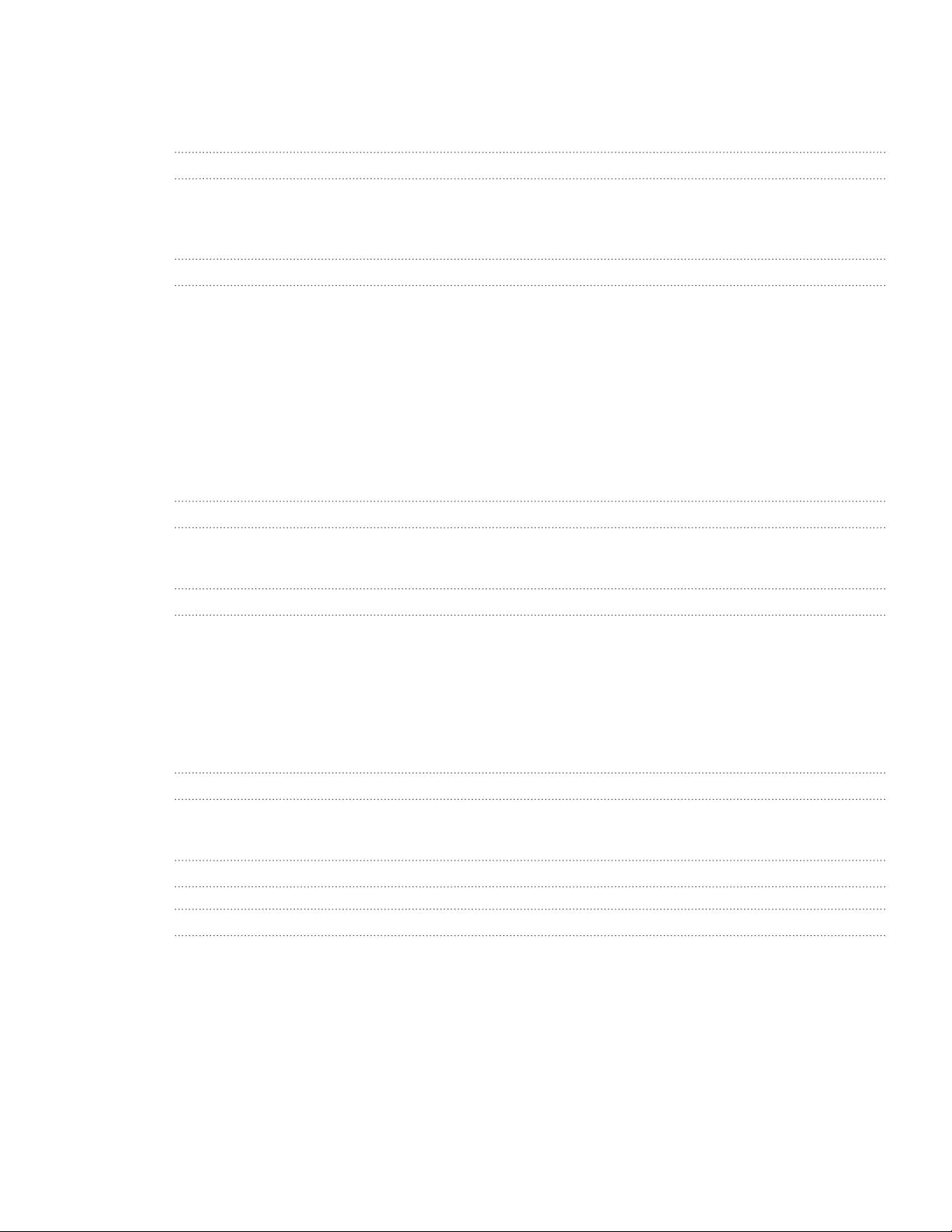
6 Inhalt
Nachrichten 185
HTC Hub 186
Abmelden oder L
öschen von Ihres HTCSense.com-Kontos 187
Karten und Standort 188
Aktivieren von Ortsdiensten 188
Locations 188
Google Maps
199
Weitere Apps 207
Anschauen von Videos auf YouTube 207
Lesen von Nachrichten-Feeds 208
Lesen von eBooks
Arbeiten mit Dokumenten, Kalkulationstabellen und Präsentationen 216
Behalt
en der Übersicht über Ihre Aktien 217
Hör
en von FM-Radio 219
Spr
achaufnahmen 221
V
erwendung der Taschenlampe 222
Suchen und Ins
T
eilen von Spielen und Apps 226
211
tallieren von Apps aus dem Android Market 223
Sicherheit 228
Schützen der SIM-Karte mit einer PIN 228
Schutz des Telefons mit einer Displaysperre 228
Einstellungen 230
Einstellungen auf dem Telefon 230
Ändern der Displayeinstellungen 232
Änderung der Soundeins
Ändern der T
Optimier
V
erwaltung von Speicher 236
Prüf
en von Informationen über das Telefon 237
elefonsprache 235
en der Akkunutzungsdauer des Telefons 235
tellungen 233
Aktualisieren und Zurücksetzen 238
Aktualisierung der Telefonsoftware 238
Neustart des Telefons oder Wiederherstellen der Standardeinstellungen 239
Handelsmarken und Copyrights 241
Index 243
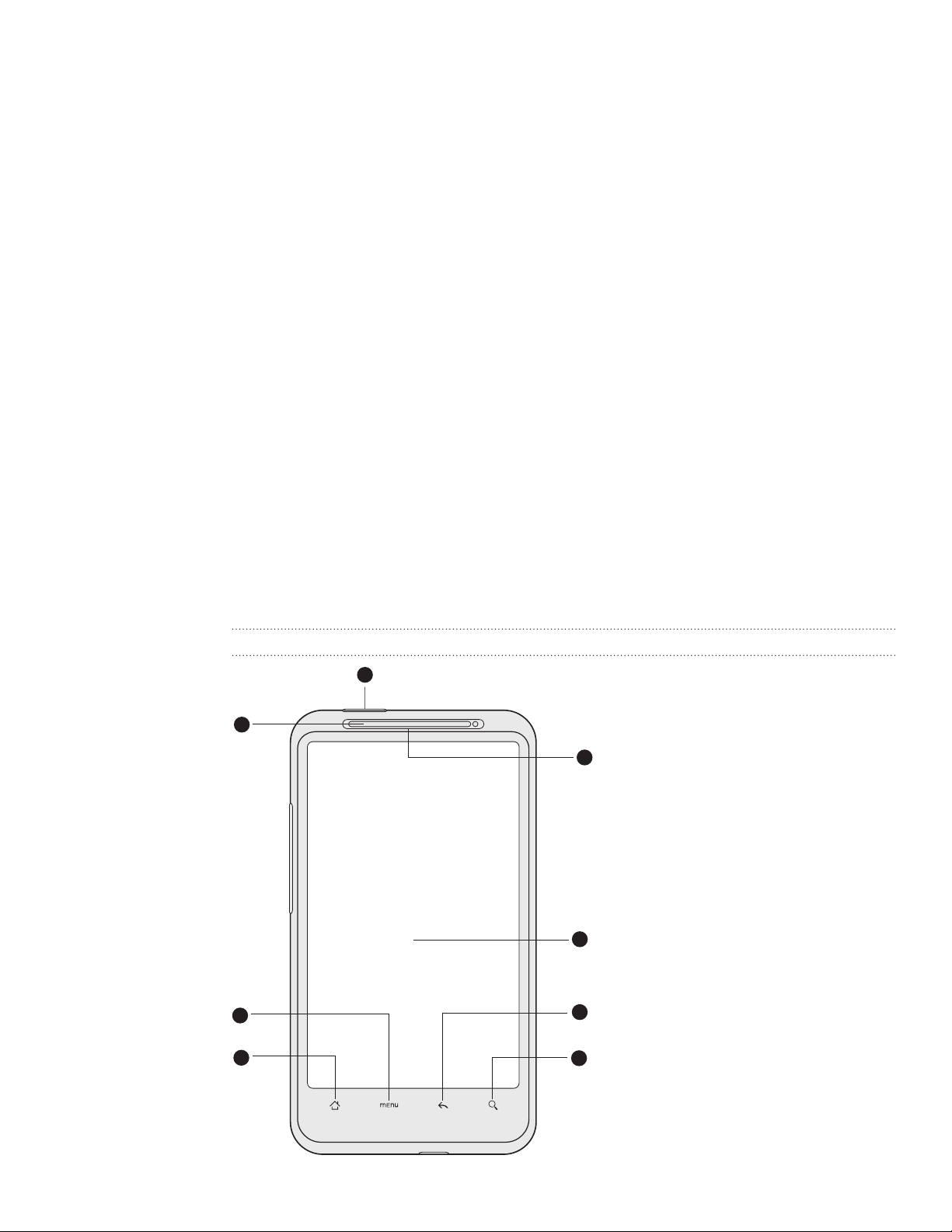
7 Grundlagen
Grundlagen
Inhalt des Kartons
Im Karton finden Sie Folgendes.
Telefon
Akku (bereits installiert)
microSD™-Karte (bereits installiert)
USB-Kabel
,5 mm Stereo-Headset
3
Netzteil
Kurzanleitung
Informationen zur Sicherheit und behördliche Bestimmungen
Das Telefon
Ansicht von vorne
1
2
1 EIN/AUS
8
7
2 Benachrichtigungs-LED
3 MENU
4 STARTSEITE
5 SUCHE
6 ZURÜCK
7 Touchscreen
8 Hörmuschel
3
4
6
5
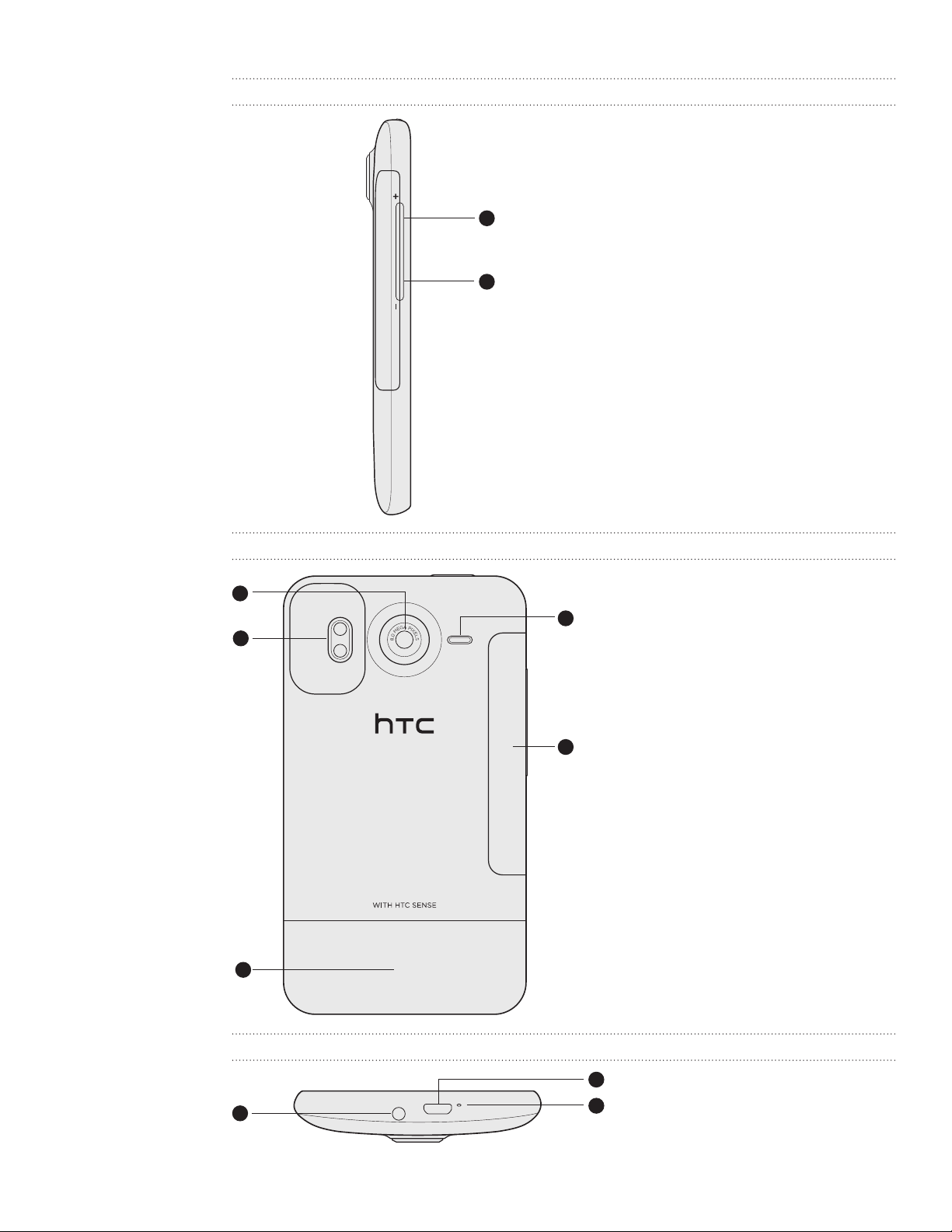
8 Grundlagen
Linke Seite
1 LAUTER
Rückseite
1
2
1
2
5
2 LEISER
1 8-Megapixel-Kamera
2 Dual-LED-Blitzlicht
3
Unterseite
1
3 Abdeckung auf Unterseite
Abdeckung des Akkufachs
4
4
5
Lautsprecher
3
1 3,5 mm Kopfhörerbuchse
2
2 Mikrofon
3 USB-Anschluss
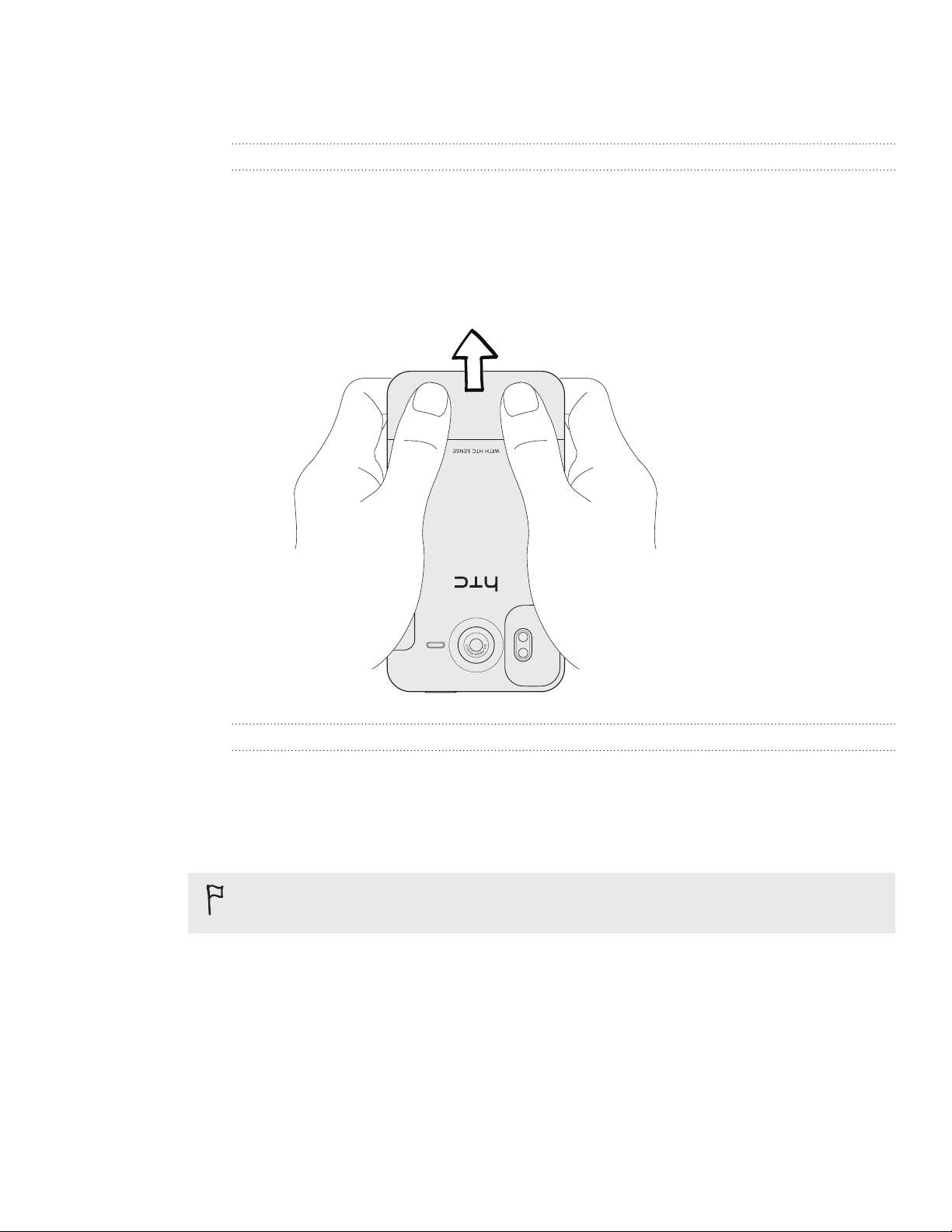
9 Grundlagen
Abdeckung auf Unterseite
Entfernen der Abdeckung auf Unterseite
Entfernen Sie die Abdeckung unten am Telefon, um auf den SIM-Karten-Einschub
und den Speicherkarten-Einschub zuzugreifen.
1.
Schalten Sie das Telefon aus und halten Sie es sicher in Ihrer Hand, wobei die
Vorderseite nach unten zeigt.
Schieben Sie die Abdeckung mit Ihren rechten und linken Daumen vom Telefon ab.
2.
Wiederaufsetzen der Abdeckung auf Unterseite
Schieben Sie die Abdeckung auf der Unterseite zum freiliegenden Teil auf der
1.
Rückseite des Telefons.
Drücken Sie die Abdeckung auf der Unterseite auf das Telefon zu. Die
2.
Abdeckung auf der Unterseite ist gesichert, sobald sie eingerastet ist.
Die Antenne des Telefons befindet sich unterhalb der Abdeckung auf der Unterseite.
Wir empfehlen, dass Sie die Abdeckung auf der Unterseite des Telefons sichern, um den
bestmöglichen Funkempfang zu gewährleisten.
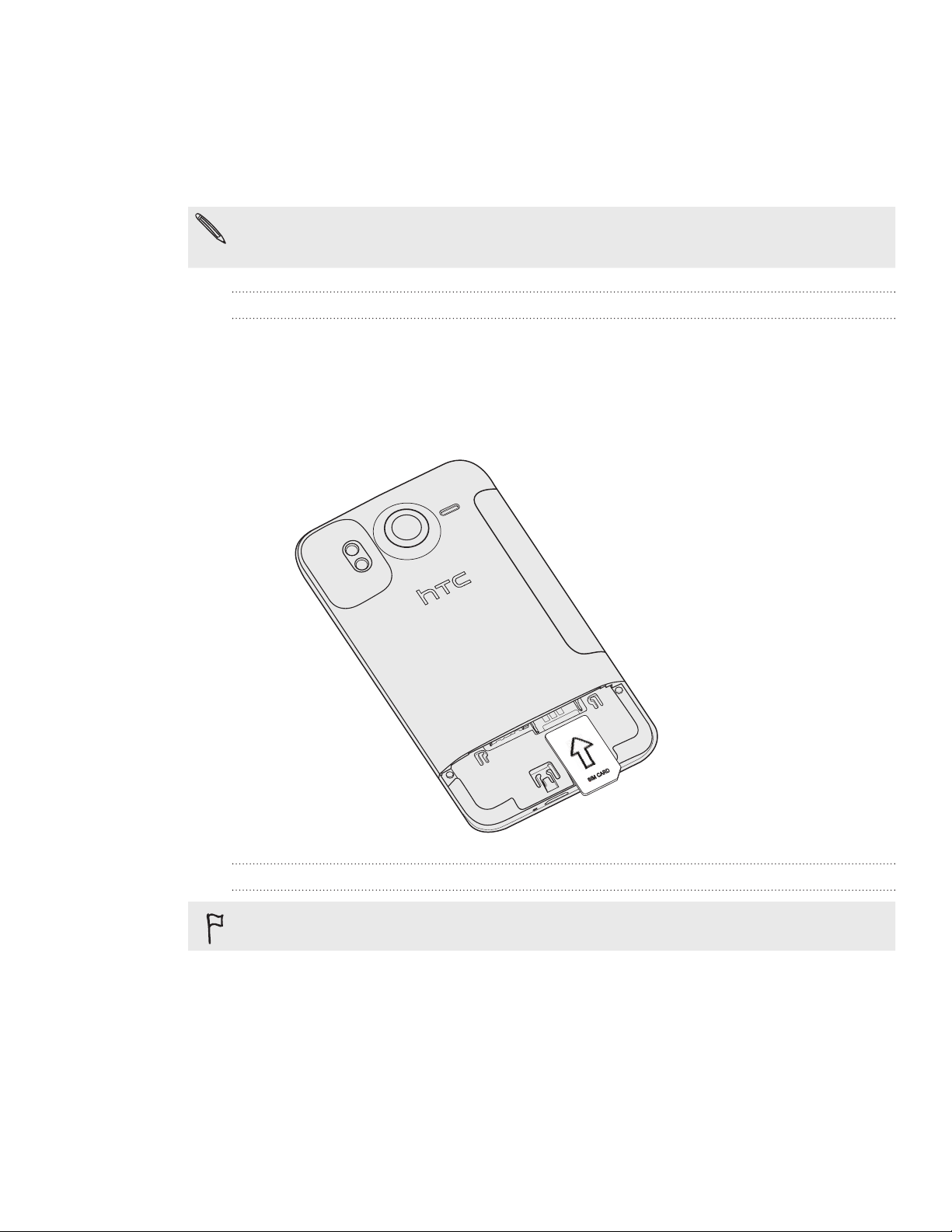
10 Grundlagen
SIM-Karte
Auf der SIM-Karte werden Ihre Telefonnummer, Dienstinformationen, das Telefonbuch
und Nachrichten gespeichert. Für das Telefon können Sie sowohl 1,8V- als auch 3VSIM-Karten verwenden.
Bestimmte veraltete SIM-Karten eignen sich nicht für das Telefon. Wenden Sie sich an den
Netzbetreiber, der Ihnen dann eine andere SIM-Karte zur Verfügung stellt. Möglicherweise
berechnet der Netzbetreiber für diesen Dienst Gebühren.
Einsetzen der SIM-Karte
1. Entfernen Sie die Abdeckung auf Unterseite.
Siehe “Entfernen der Abdeckung auf Unterseite”.
2. Setzen Sie die SIM-Karte halb in den Einschub hinein, wobei die goldenen
Kontaktstellen nach unten und die abgeschrägte Ecke nach außen zeigen.
Entfernen der SIM-Karte
Schalten Sie das Telefon aus, bevor Sie die SIM-Karte herausnehmen. Ansonsten wird das
Telefon automatisch ausgeschaltet, wenn Sie die SIM-Karte herausnehmen.
1. Entfernen Sie die Abdeckung auf Unterseite.
Siehe “Entfernen der Abdeckung auf Unterseite”.
2. Schieben Sie die SIM-Karte mit Ihrem Daumen aus dem Einschub heraus.
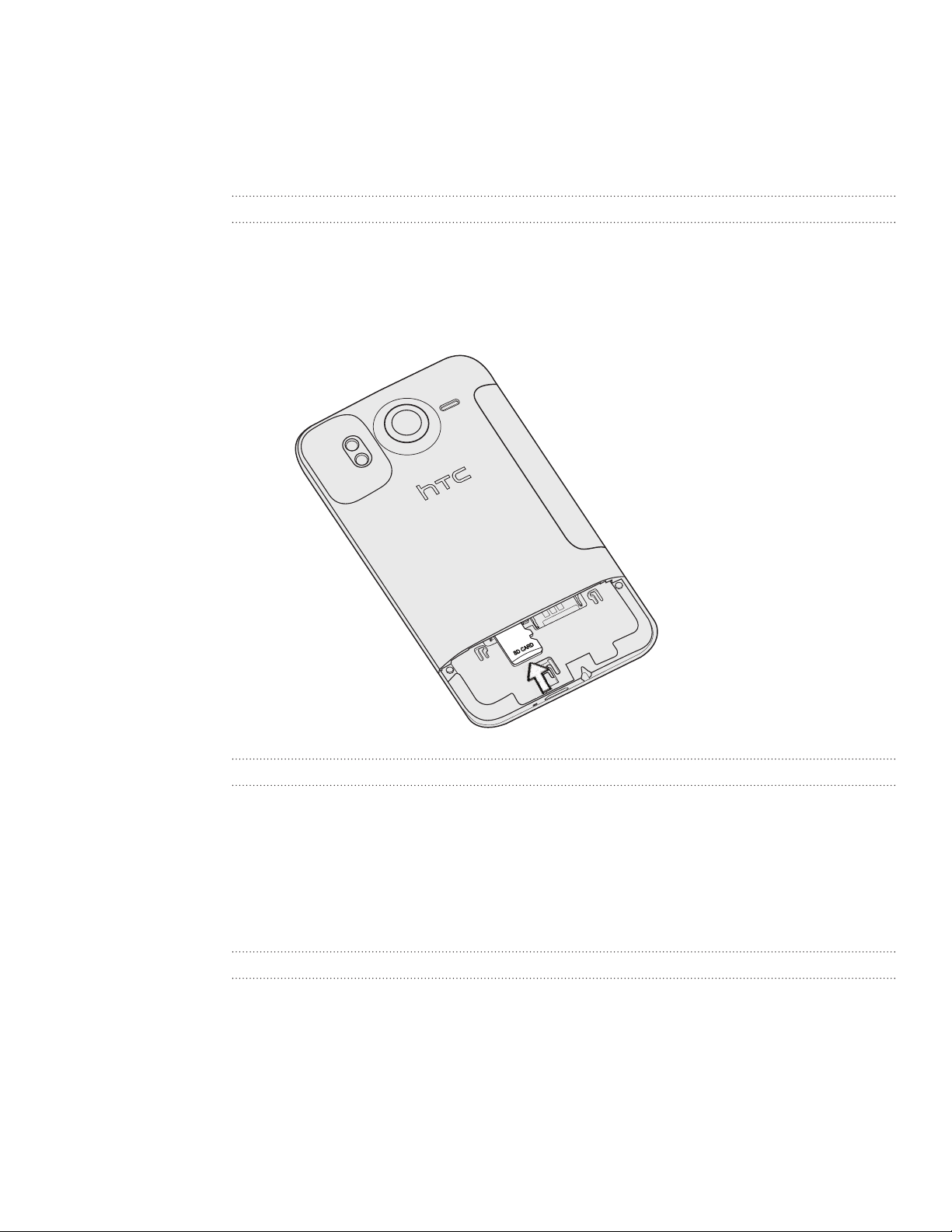
11 Grundlagen
Speicherkarte
Speichern Sie auf der microSD-Karte Fotos, Videos und Musiktitel. Die microSD-Karte
ist bei Auslieferung bereits in das Telefon eingesetzt.
Einsetzen der Speicherkarte
1. Entfernen Sie die Abdeckung auf Unterseite.
Siehe “Entfernen der Abdeckung auf Unterseite”.
2. Setzen Sie die microSD-Karte in den Speicherkarten-Einschub hinein, bis sie
einrastet, wobei die goldenen Kontaktstellen nach unten zeigen.
Entfernen der Speicherkarte
1. Entfernen Sie die Abdeckung auf Unterseite.
Siehe “Entfernen der Abdeckung auf Unterseite”.
2. Drücken Sie die Speicherkarte etwas hinein, so dass sie aus dem Einschub
hervorspringt.
3. Schieben Sie die Speicherkarte aus dem Einschub heraus.
Herausnahme der Speicherkarte, während das Telefon eingeschaltet ist
Wenn Sie die Speicherkarte entfernen möchten, während das Telefon eingeschaltet
ist, müssen Sie sie erst deaktivieren, um eine Beschädigung der auf ihr gespeicherten
Daten zu vermeiden.
Drücken Sie auf der Startseite auf MENU und tippen Sie anschließend auf
1.
Einstellungen.
Scrollen Sie im Fenster nach unten und tippen Sie anschließend auf SD-Karte
2.
und Telefonspeicher.
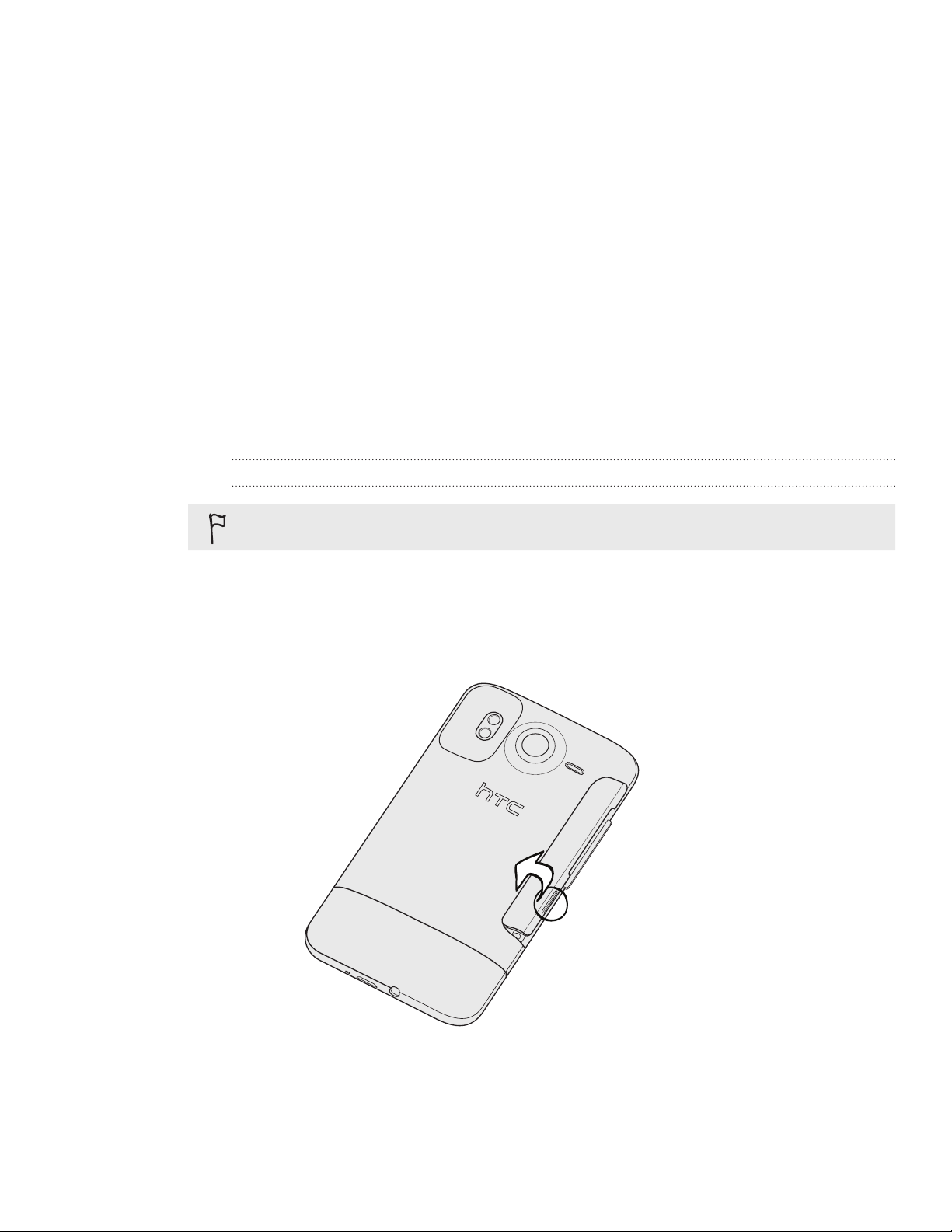
12 Grundlagen
3.
Tippen Sie auf SD-Karte entnehmen.
4.
Entfernen Sie die Speicherkarte, indem Sie den Schritten unter “Entfernen der
Speicherkarte” folgen.
Der Akku
Das Telefon wird über einen Akku mit Strom versorgt. Verwenden Sie nur Akkus und
Zubehör, welche mit dem Telefon geliefert oder von uns zugelassen wurden.
Die Akkunutzungsdauer zwischen Ladevorgängen hängt davon ab, wie Sie das Telefon
verwenden. Der Stromverbrauch hängt von den genutzten Telefonfunktionen und
dem Zubehör ab (bei einer ständig aktiven Bluetooth-Verbindung wird beispielsweise
mehr Strom verbraucht). Lange Telefongespräche und häufiges Surfen im Internet
verbrauchen ebenfalls eine Menge an Akkustrom. Denken Sie auch an den Ort der
Verwendung: Bei einem schlechten Signal vom mobilen Netz und bei extremen
Temperaturen wird der Akku stärker beansprucht.
Entfernen des Akkus
Wenn Sie das Telefon das erste Mal aus dem Karton herausnehmen, denken Sie daran, den
dünnen Film um den Akku im Telefon herum zu entfernen.
Schalten Sie das Telefon aus und halten Sie es sicher in Ihrer Hand, wobei die
1.
Vorderseite nach unten zeigt.
Heben Sie die Akkufachabdeckung an der kleinen Öffnung links am Telefon mit
2.
Ihrem Daumen oder Finger ab.
3. Ziehen Sie den Akku aus dem Akkufach.
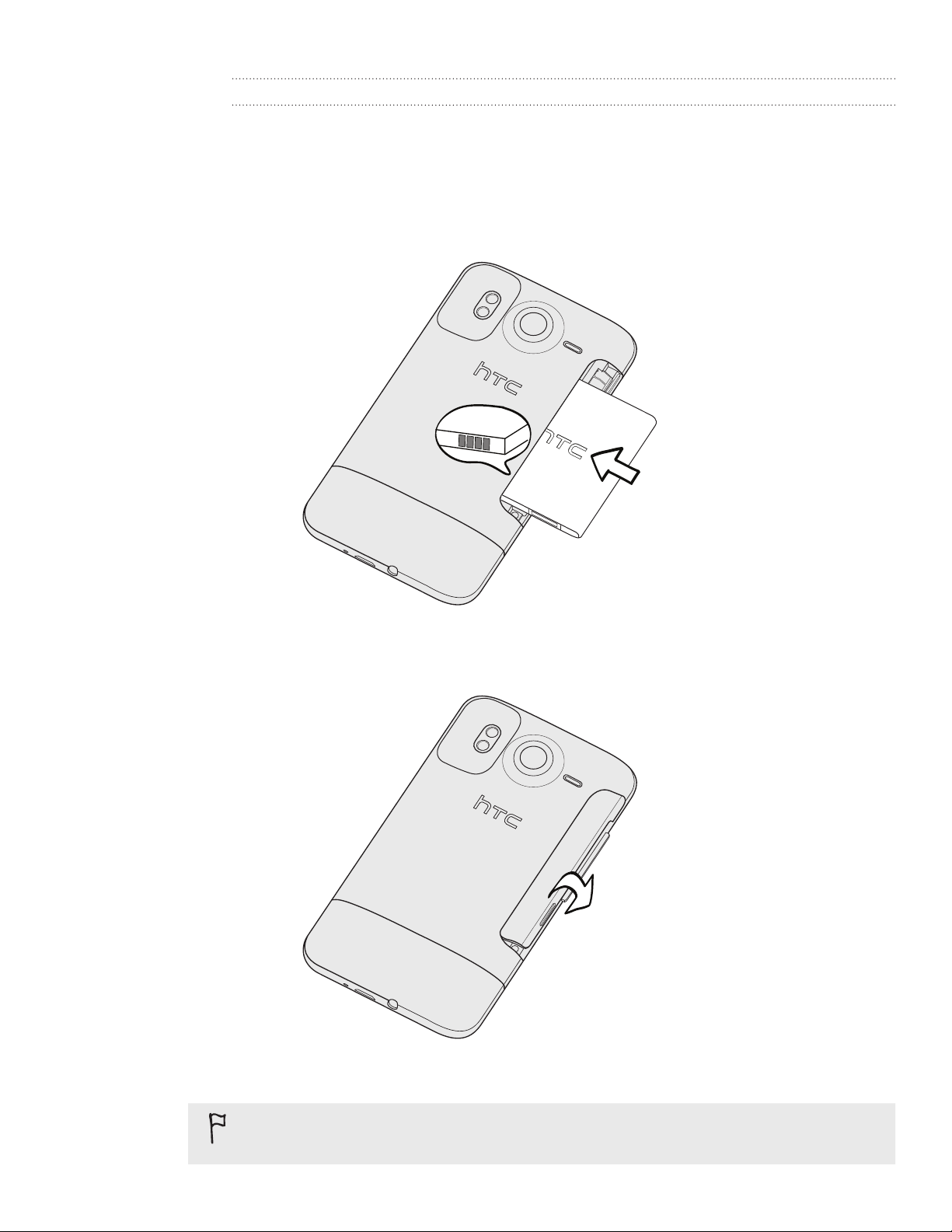
13 Grundlagen
Einsetzen des Akkus
Halten Sie das Telefon sicher fest, wobei die Vorderseite nach unten zeigt.
1.
Heben Sie die Akkufachabdeckung an der kleinen Öffnung links am Telefon mit
2.
Ihrem Daumen oder Finger ab.
Setzen Sie den Akku (mit den freiliegenden kupfernen Kontaktstellen zuerst) in
3.
das Akkufach hinein.
4. Setzen Sie die Abdeckung des Akkufachs wieder auf und drücken Sie so den
Akku ganz hinein.
5. Drücken Sie auf alle Seiten der Abdeckung, um sie zu sichern.
Die Antennen für die Bluetooth- und WLAN-Funktionen des Telefons befinden sich unterhalb
der Abdeckung des Akkufachs. Wir empfehlen dringend, dass Sie die Abdeckung des
Akkufachs sichern, um eine starke Bluetooth- oder WLAN-Verbindung zu gewährleisten.
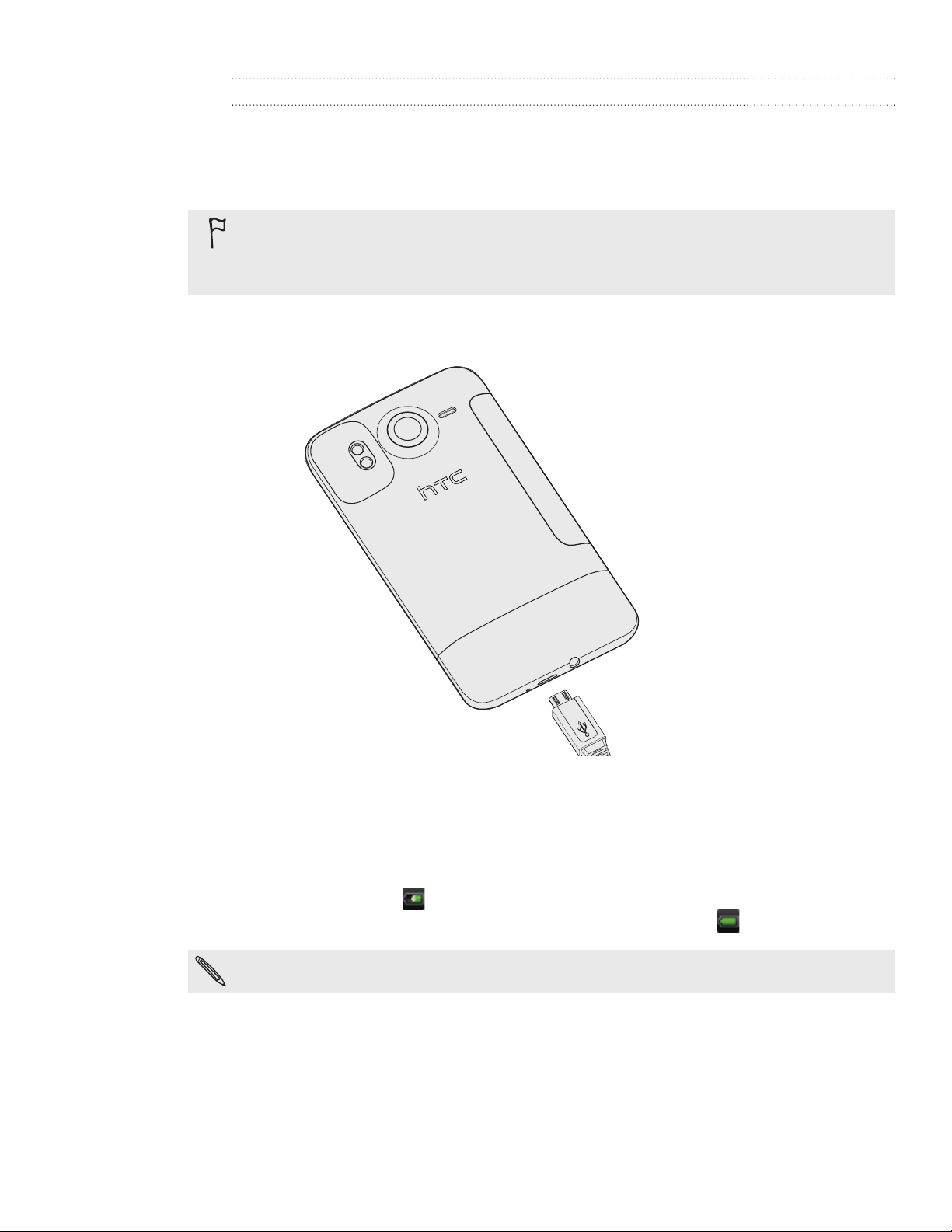
14 Grundlagen
Laden des Akkus
Der Akku ist bei Auslieferung bereits zum Teil geladen. Bevor Sie das Telefon
einschalten und verwenden, sollten Sie den Akku erst laden. Einige Akkus erreichen
erst dann ihre volle Leistungsfähigkeit, nachdem sie einige Male hintereinander
vollständig ent- und geladen wurden.
Zur Ladung des Akkus sollten Sie nur das mit dem Telefon gelieferte Netzteil und USBSynchronisierungskabel verwenden.
Entfernen Sie den Akku nicht aus dem Telefon, während er mit dem Netzteil oder einem
Autoadapter geladen wird.
1. Schließen Sie das Netzteil an den USB-Anschluss des Telefons an.
2. Stecken Sie das Netzteil in eine Netzsteckdose, um mit dem Laden des Akkus zu
beginnen.
Während der Akku geladen wird, leuchtet die Benachrichtigungs-LED stetig rot auf.
Die LED leuchtet grün auf, nachdem das Telefon voll geladen wurde.
Wenn Sie den Akku laden, während das Telefon eingeschaltet ist, wird das
Akkuladungssymbol (
) in der Statusleiste angezeigt. Nachdem der Akku voll
geladen wurde, wechselt das Symbol zum “Akku voll” Symbol ( ).
Aus Sicherheitsgründen stoppt der Akku mit dem Ladevorgang, wenn er zu heiß wird.
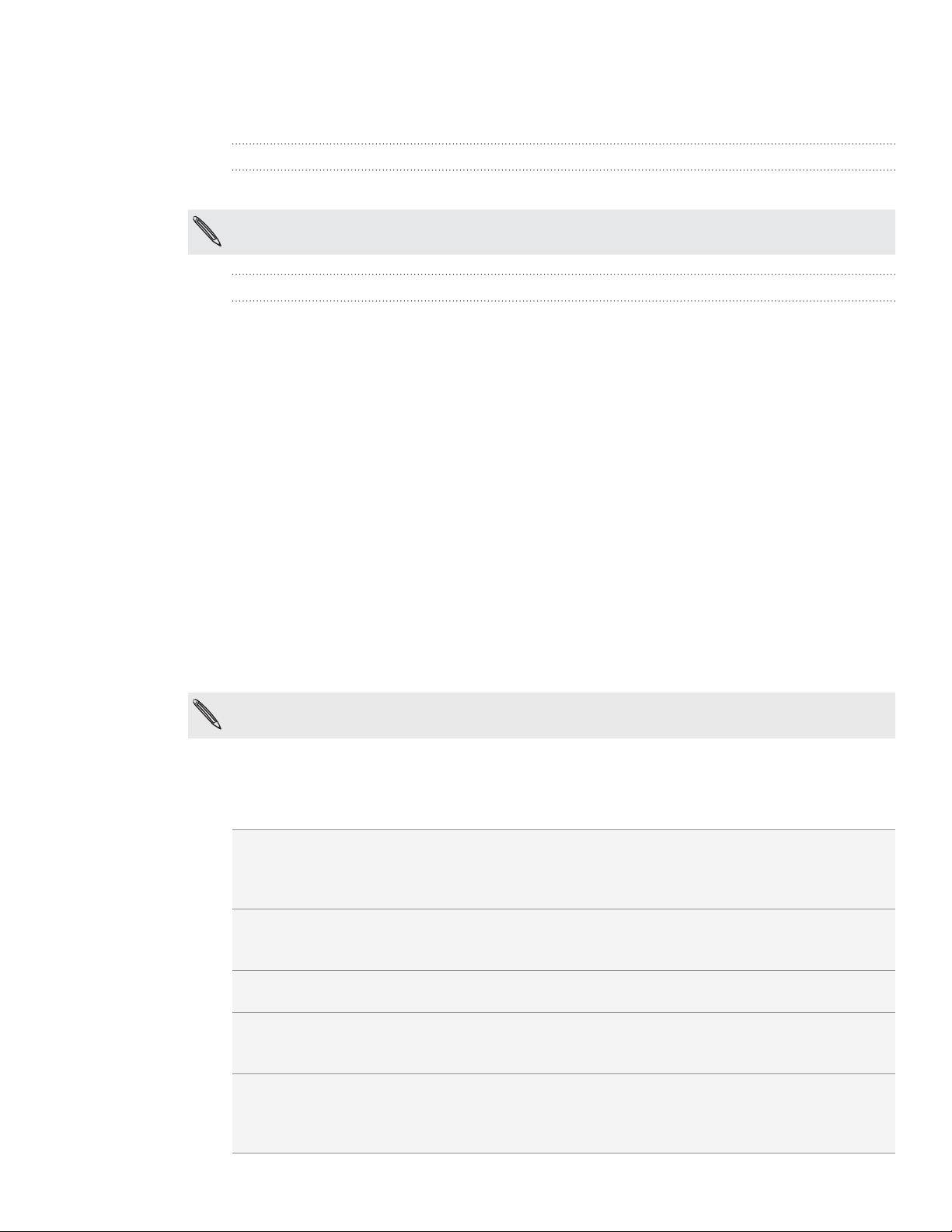
15 Grundlagen
Ein- und Ausschalten des Telefons
Einschalten des Telefons
Drücken Sie auf die EIN/AUS-Taste. Einfach.
Wenn Sie das Telefon zum ersten Mal einschalten, müssen Sie es einrichten. Im Kapitel Erste
Schritte finden Sie weitere Einzelheiten.
Ausschalten des Telefons
1. Ist das Display deaktiviert, drücken Sie auf die EIN/AUS-Taste, um es wieder
einzuschalten. Entsperren Sie anschließend das Display, indem Sie die Liste im
Displaysperren-Fenster nach unten ziehen.
Unter “Entsperren des Displays” im Kapitel “Erste Schritte” finden Sie weitere
Einzelheiten.
Drücken Sie für ein paar Sekunden auf die EIN/AUS-TASTE.
2.
Wenn Energieoptionen-Menü angezeigt wird, tippen Sie auf Ausschalten.
3.
Eingabe der PIN
Die meisten SIM-Karten besitzen eine PIN (Personal Identification Number), welche
vom Netzbetreiber eingestellt wurde. Wenn Sie zur Eingabe einer PIN aufgefordert
werden, geben Sie die Nummer ein und tippen Sie anschließend auf OK.
Weitere Informationen über das Aktivieren, Deaktivieren oder Ändern der PIN finden
Sie unter “Schützen der SIM-Karte mit einer PIN” im Kapitel “Sicherheit”.
Wenn Sie drei Mal eine falsche PIN eingeben, wird die SIM-Karte gesperrt. Kein Problem.
Wenden Sie sich an den Netzbetreiber und fragen Sie nach dem PUK (PIN Unblocking Key).
Fingerbewegungen
Tippen Wenn Sie etwas über die Tastatur eingeben, Elemente auf dem Display,
z. B. Anwendungs- und Einstellungssymbole, auswählen, oder auf
Displayschaltflächen drücken möchten, tippen Sie das Display einfach leicht
mit Ihrem Finger an.
Etwas länger
drücken
Streichen oder
Schieben
Ziehen Berühren Sie das Display und üben Sie ein wenig Druck aus, bevor Sie Ihren
Schnelles
Streichen
Um die v
Verknüpfung in einer Webseite) zu öffnen, drücken einfach etwas länger auf
das Element.
Streichen oder Schieben bedeutet das schnelle Bewegen Ihres Fingers
vertikal oder horizontal über das Display.
Finger über das Display ziehen. Lassen Sie beim Ziehen den Finger erst
wieder los, wenn Sie die Zielposition erreicht haben.
Das schnelle Streichen entspricht in etwa dem normalen Streichen. Sie
streichen aber hierbei mit dem Finger in leichten, schnelleren Zügen über
das Displa
Kontakt- oder Nachrichtenliste streichen.
erfügbaren Optionen für ein Element (z. B. einen Kontakt oder eine
y. Der Finger wird immer vertikal bewegt, z. B. wenn Sie über eine
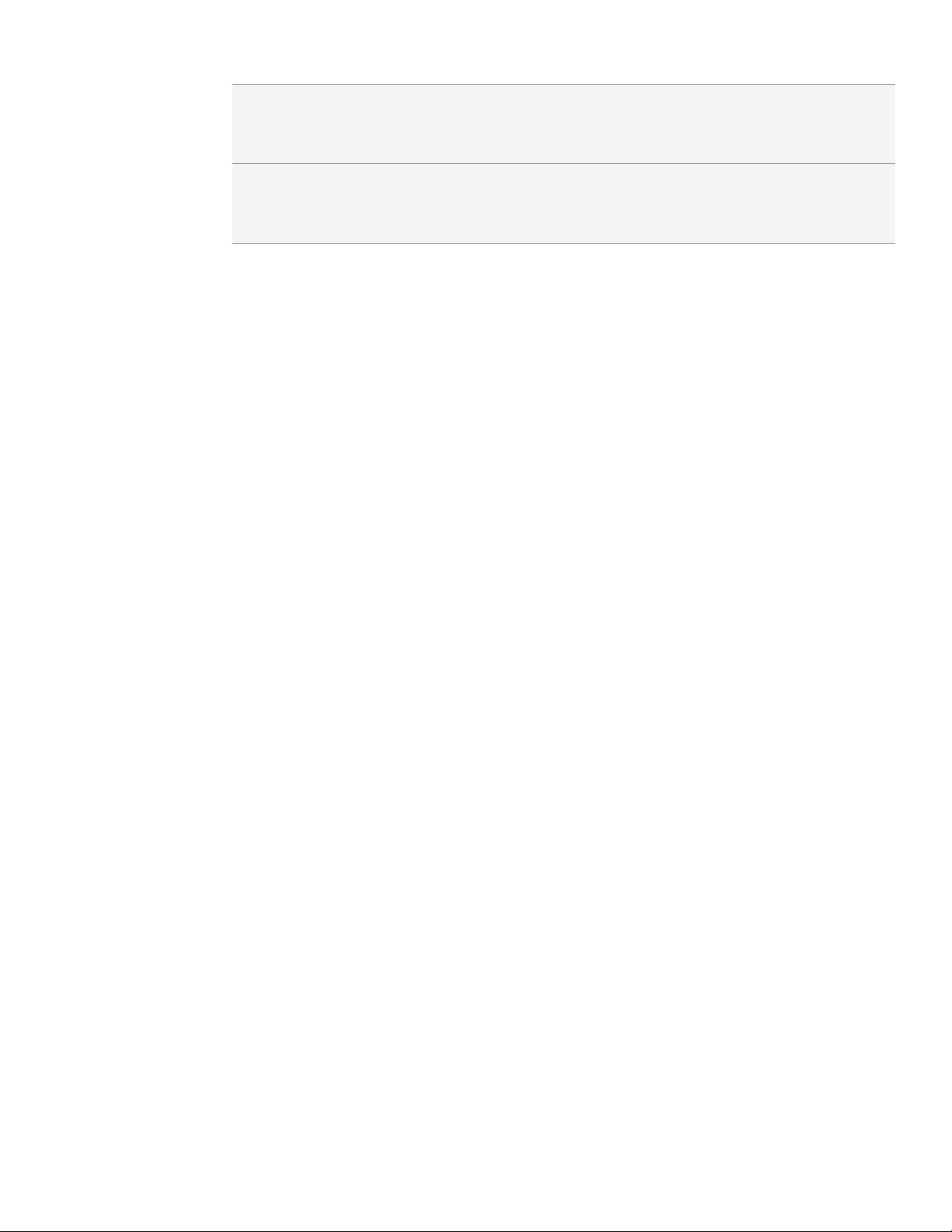
16 Grundlagen
Drehen Bei den meisten Fenstern können Sie die Displayausrichtung automatisch
vom Hochformat zum Querformat wechseln, indem Sie das Telefon einfach
zur Seite drehen. Bei der Eingabe von Text können Sie das Telefon seitlich
drehen, um eine größere Tastatur aufzurufen.
Kneifen Bei einigen Apps, z.
B. die Galerie oder der Webbrowser, können Sie das
Display mit zwei Fingern (beispielsweise Daumen und Zeigefinger ) “kneifen”,
um in ein Bild oder eine Webseite hineinzuzoomen oder aus ihm/ihr
herauszuzoomen.
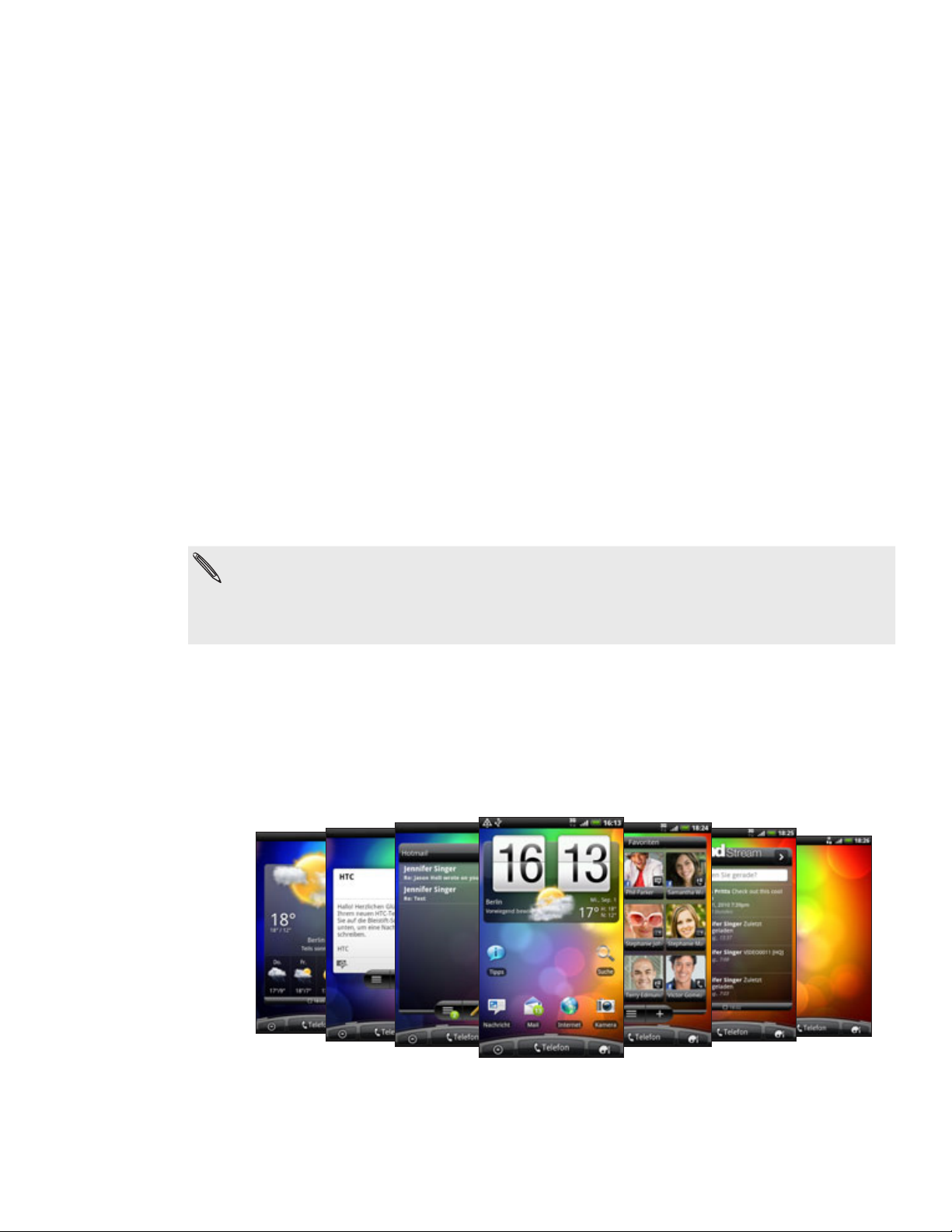
17 Erste Schritte
Erste Schritte
Erstmalige Einrichtung des Telefons
Wenn Sie das Telefon zum ersten Mal einschalten, werden Sie aufgefordert, es
einzurichten. Sie können Ihre bevorzugte Sprache auswählen, bestimmen, wie eine
Verbindung zum Internet hergestellt werden soll, und festlegen, ob Ihr aktueller
Standort automatisch erkannt werden soll oder nicht. Wenn Sie persönliche Kontakte
und Kalendertermine noch auf einem alten Telefon gespeichert haben, können Sie sie
einfach über Bluetooth auf das neue Telefon übertragen.
Melden Sie sich bei Ihrem Google-Konto an, so dass Sie Google-Apps wie z. B.
Google Mail nutzen können. Sie können auch weitere E-Mail-Konten und
zialnetzwerke wie z. B. Facebook® und Twitter™ einrichten.
So
Befolgen Sie einfach die Anweisungen auf dem Display und im Nu ist das Telefon zur
Verwendung bereit.
Für bestimmte Funktionen, welche eine Internetverbindung in Anspruch nehmen, z. B.
ortsbasierte Dienste und die automatische Synchronisierung von Online-Konten, kann der
Netzbetreiber zusätzliche Gebühren für die Datenübertragung berechnen. Keine Sorge. Sie
können diese Funktionen unter den Einstellungen auf dem Telefon später jederzeit aktivieren
und deaktivieren. Im Kapitel “Einstellungen” erfahren Sie, wie Sie dabei vorgehen können.
Startseite
Die Startseite ist der Ort, an dem Sie Ihr Telefon persönlicher gestalten können. Dort
gibt es eine Wetteruhr, welche die Zeit und das Wetter an Ihrem aktuellen Standort
anzeigt. Sie können auch Ihre Favoriten-Apps, Verknüpfungen, Ordner und Widgets
hinzufügen, so dass Sie jederzeit mit einem Fingertipp auf sie zugreifen können.
Im Kapitel Persönliche Einrichtung erfahren Sie, wie Sie dabei vorgehen können.
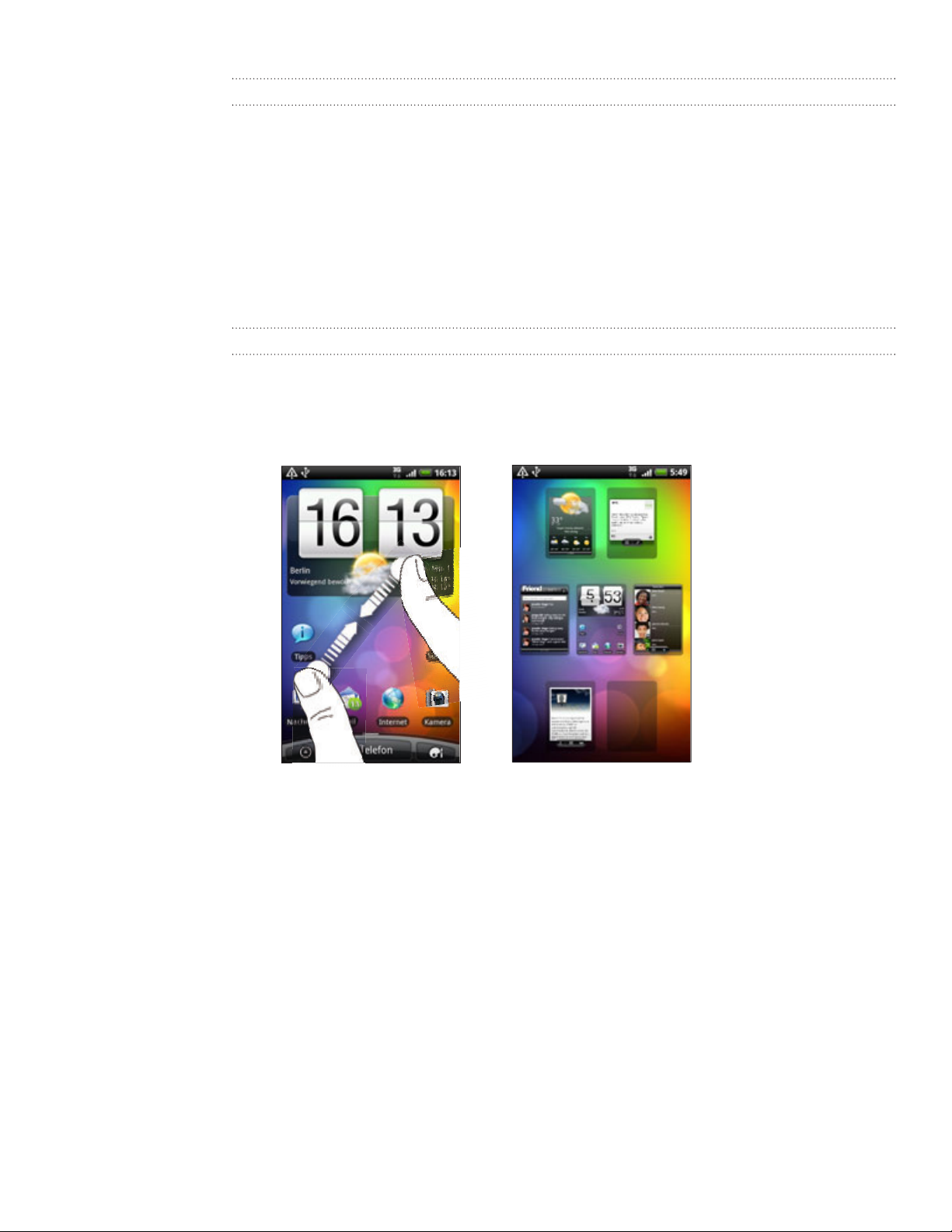
18 Erste Schritte
Erweiterte Startseite
Wenn Sie eine Vielzahl von Dingen mit dem Telefon anstellen, werden Sie
möglicherweise bald feststellen, dass der Platz auf der Startseite nicht ausreicht. Kein
Problem. Sie können bis zu sechs zusätzliche Seiten verwenden. Dies sollte ausreichen.
Wenn Sie Ihren Finger horizontal nach links oder rechts über das Display streichen,
stellen Sie fest, dass es auf weiteren Fenstern zusätzlichen Platz zum Hinzufügen von
Symbolen, Widgets usw. gibt.
Drücken Sie auf die STARTSEITE, um zum Hauptfenster der Startseite (d. h. das
Fenster in der Mitte) zurückzugelangen.
Verwendung der Leap-Ansicht
Wenn Sie direkt zu einem bestimmten Fenster der Startseite wechseln möchten,
drücken Sie bei Anzeige des Hauptfenster auf STARTSEITE oder führen Sie Ihre Finger
auf dem Display zusammen, um die Leap-Ansicht aufzurufen. Es werden dann alle
sieben Fenster der Startseite als Miniaturansichten angezeigt.
Tippen Sie einfach auf eine der Miniaturansichten, um direkt zu dem entsprechenden
Fenster zu wechseln.
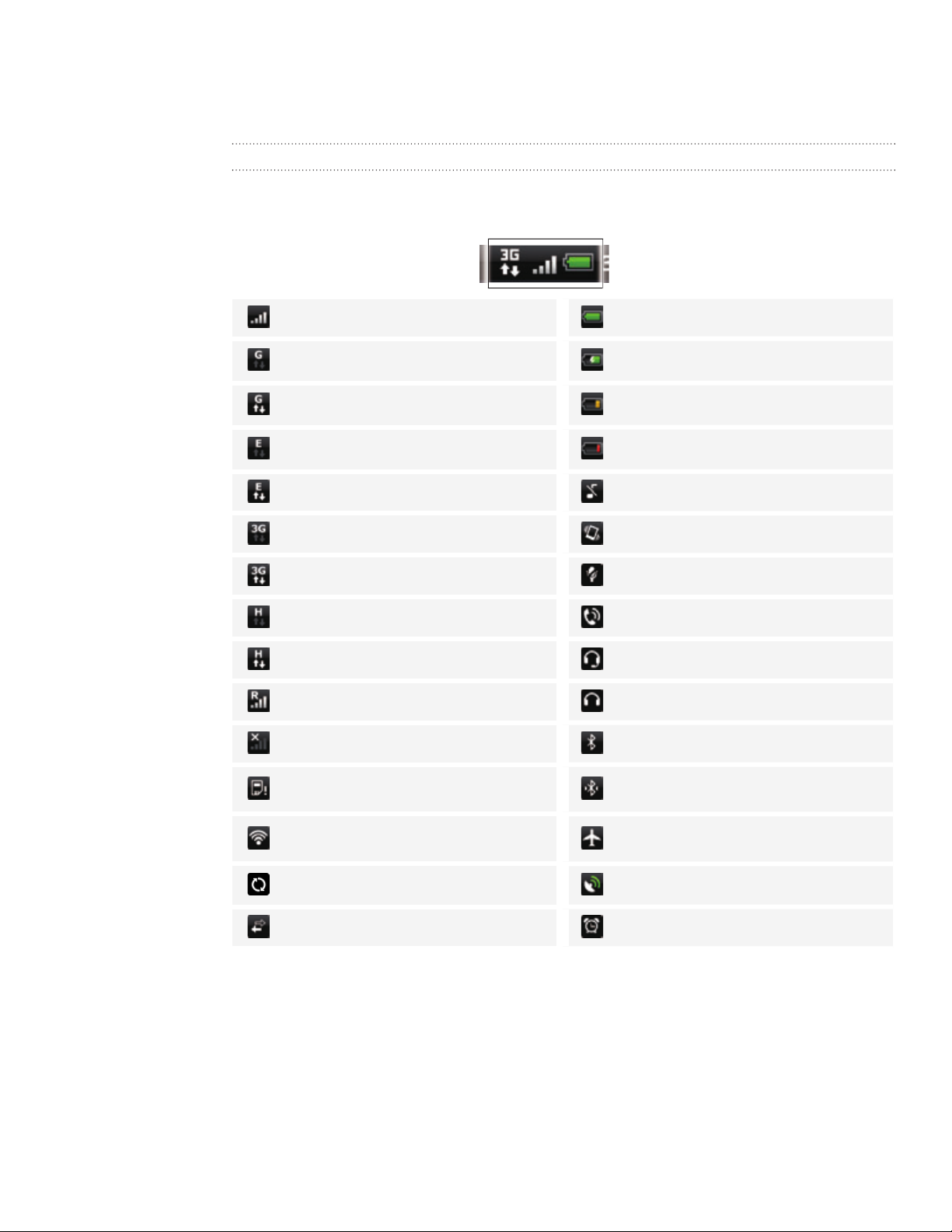
19 Erste Schritte
Status und Benachrichtigungen
Statusanzeigen
Die Symbole in der Statusleiste geben Ihnen Aufschluss über den aktuellen Zustand
des Telefons. Die einzelnen Symbole haben folgende Bedeutung:
Signalstärke Akku ist voll geladen
GPRS verbunden Akku wird geladen
GPRS ist aktiviert Akkuladung ist gering (noch 20%)
EDGE ist verbunden Akkuladung ist sehr gering (noch 10%)
EDGE ist aktiviert Lautlosmodus
3G ist verbunden Vibrationsmodus
3G ist aktiviert Telefonmikrofon ist deaktiviert
HSDPA ist verbunden Freisprecheinrichtung ist eingeschaltet
HSDPA ist aktiviert. Verdrahtetes Mikrofon ist angeschlossen
Roaming Verdrahtetes Headset ist angeschlossen
Kein Signal Bluetooth ist aktiviert
Keine SIM-Karte eingesetzt
Verbindung zu WLAN-Netz ist
hergestellt.
Datensynchronisierung GPS ist aktiviert
Netzfreigabe ist aktiviert Wecker ist eingestellt
Verbindung mit einem Bluetooth-Gerät
hergestellt
Flugmodus
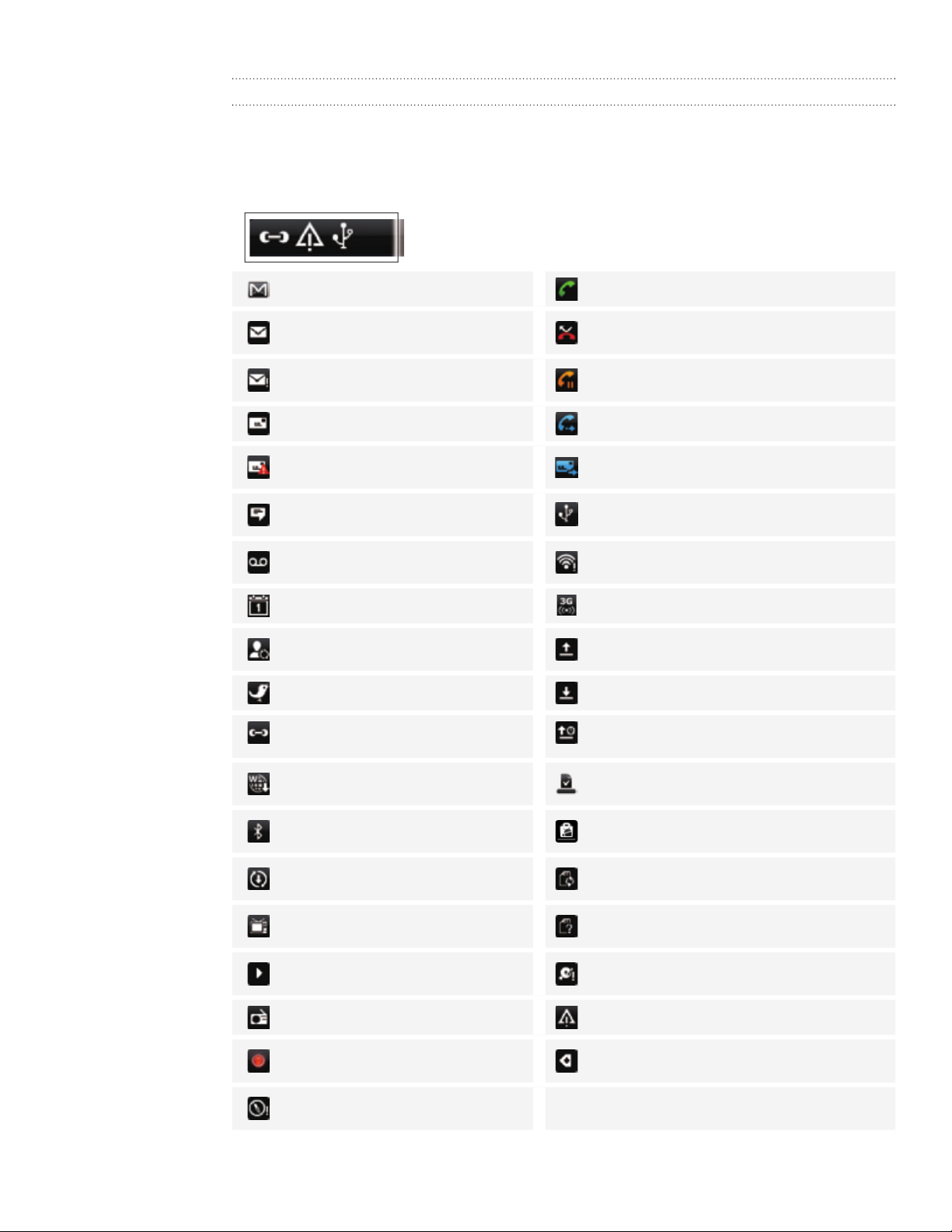
20 Erste Schritte
Benachrichtigungssymbole
Wenn Sie viel beschäftigt sind, ist Ihr Telefon wahrscheinlich ebenso beschäftigt. Mit
den Benachrichtigungssymbolen in der Statusleiste, haben Sie jederzeit Nachrichten,
Kalenderereignisse und Erinnerungen im Auge. Die einzelnen Symbole haben folgende
Bedeutung:
Neue Google Mail-Nachricht Aktiver Anruf
Neue Microsoft Exchange
ActiveSync- oder POP3/IMAP-E-Mail
Problem mit der E-MailAuslieferung
Neue SMS/MMS Rufumleitung aktiviert
Problem mit der SMS/MMSAuslieferung
Neue Google Talk-Sofortnachricht
Neue Nachricht in Mailbox
Anstehendes Ereignis Mobiler WLAN-Hotspot ist aktiviert
Neue Updates von sozialen
Netzwerken
Neues Tweet Herunterladen von Daten (animiert)
Vorschlag für übereinstimmende
Kontakte
Verpasster Anruf
Anruf in Halteschleife
Nachrichtenweiterleitung aktiviert
Das Telefon ist über das USB-Kabel mit
einem Computer verbunden
WLAN ist eingeschaltet und Netze stehen
zur Verfügung
Hochladen von Daten (animiert)
Wartet auf Upload
Neue Push-Nachricht
Anfrage für Bluetooth-Pairing
Update für Telefonsoftware
verfügbar
TV aus
Musiktitel wird abgespielt
FM-Radio-App wird benutzt Allgemeine Benachrichtigung
Sprachaufnahme aktiv
Kompass muss ausgerichtet
werden
Heruntergeladene Android Market-App
wurde erfolgreich installiert
Es steht ein Update für eine vom Android
Market heruntergeladene App bereit
Speicherkarte kann sicher entfernt werden
oder wird vorbereitet
Es ist keine Speicherkarte im Telefon
eingesetzt
Der freie Speicherplatz auf der
Speicherkarte ist gering.
Weitere (nicht angezeigte)
Benachrichtigungen
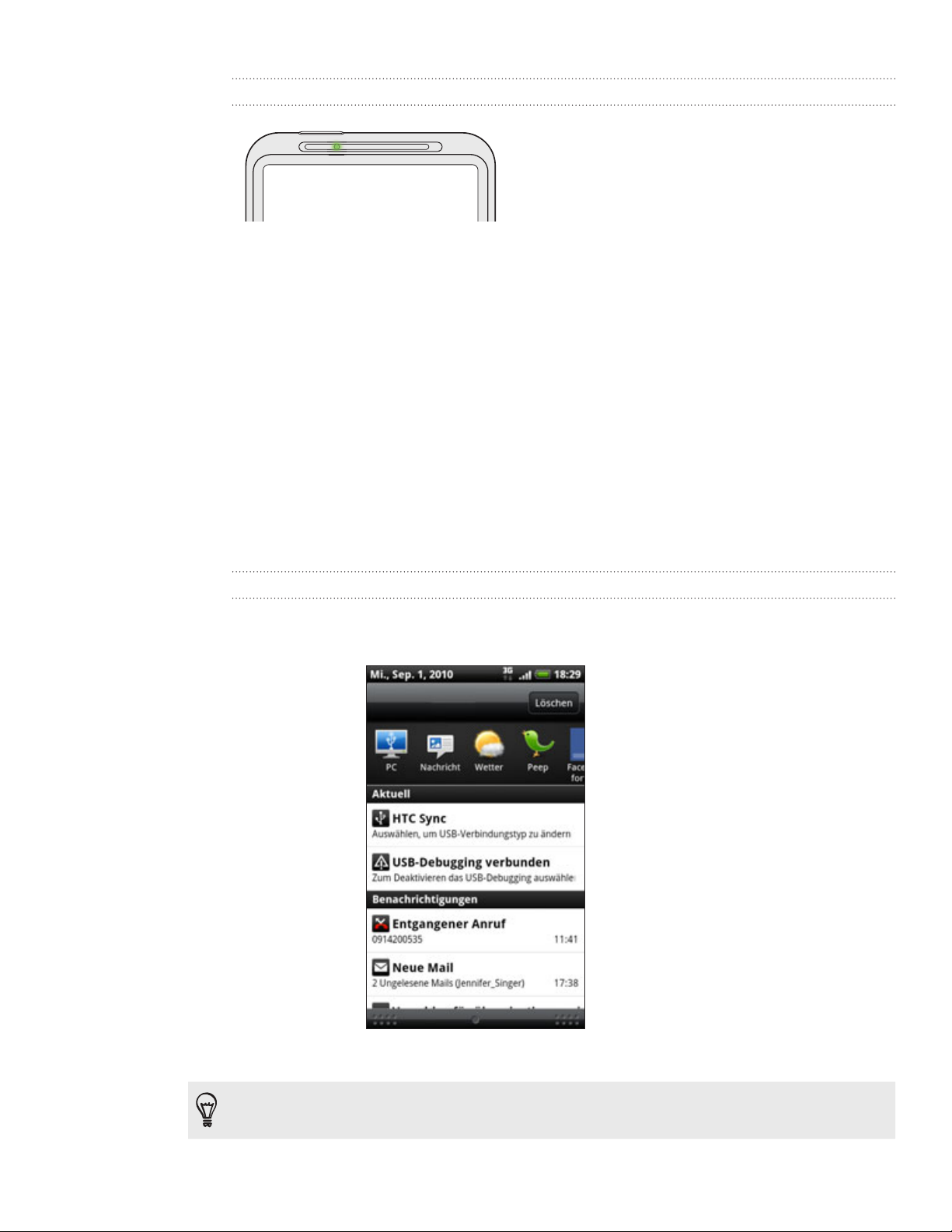
21 Erste Schritte
Benachrichtigungs-LED
Die Benachrichtigungs-LED erscheint folgendermaßen:
Stetiges Grün, wenn an das Telefon ein Netzteil oder ein Computer
angeschlossen und der Akku voll geladen ist.
Blinkendes Grün, wenn es eine noch nicht gelesene Benachrichtigung gibt.
Stetiges Rot, während der Akku geladen wird.
Blinkendes Rot, wenn die verbleibende Akkuladung sehr niedrig ist.
Benachrichtigungsfeld
Wenn Sie eine neue Benachrichtigung erhalten, können Sie das Benachrichtigungsfeld
öffnen, um eine Nachricht, Erinnerung oder Ereignisbenachrichtigung zu lesen. Auf
dem Benachrichtigungsfeld können Sie auch so schnell wie möglich zwischen zuletzt
geöffneten Apps wechseln.
Öffnen des Benachrichtigungsfeldes
Drücken Sie etwas länger auf die Statusleiste und streichen Sie Ihren Finger
dann nach unten, um das Benachrichtigungsfeld anzuzeigen.
Wenn es mehrere Benachrichtigungen gibt, können Sie im Fenster nach unten scrollen,
um alle anzuzeigen.
Sie können das Benachrichtigungsfeld auch auf der Startseite öffnen, indem Sie auf MENU
drücken und anschließend auf Benachrichtigungen tippen.
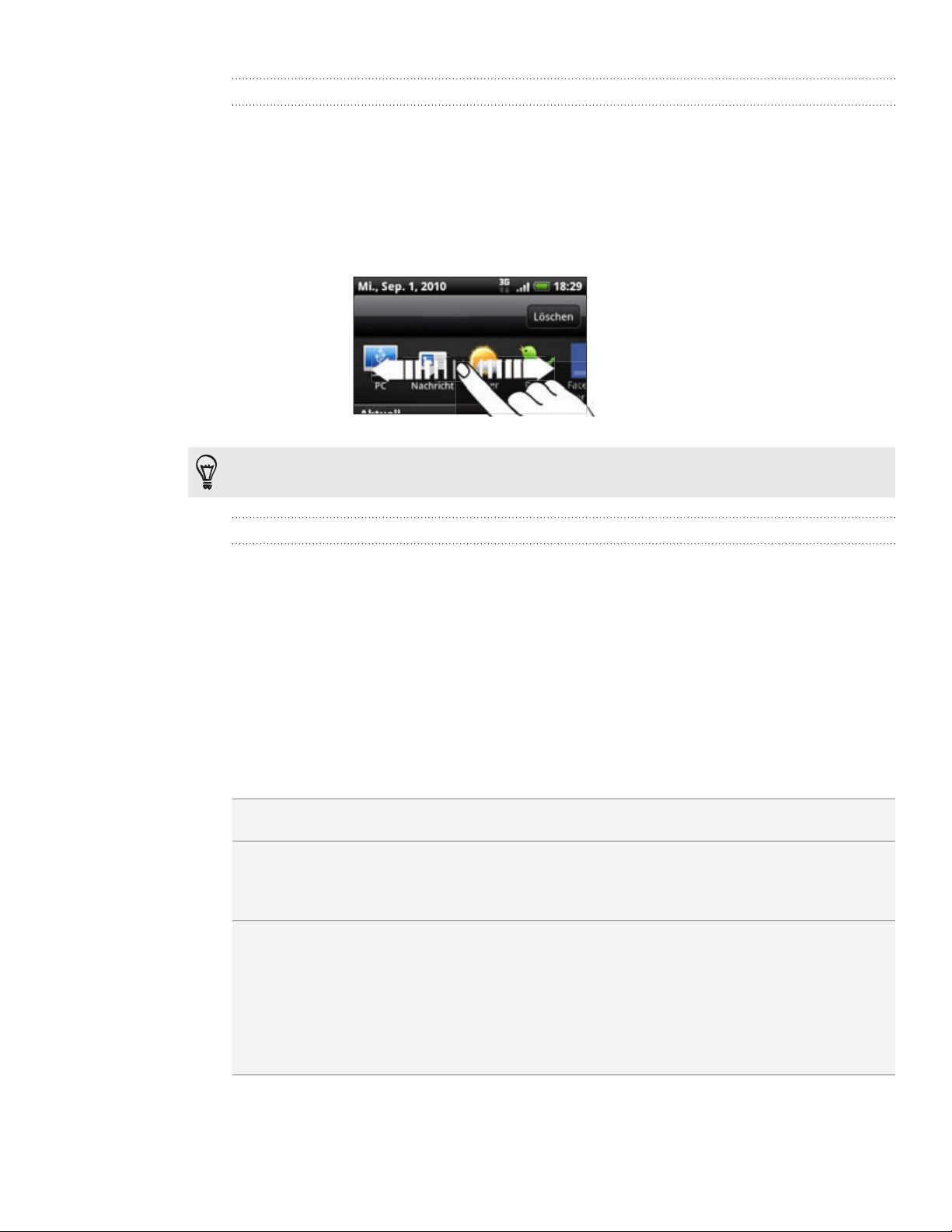
22 Erste Schritte
Wechseln zwischen zuletzt geöffneten Apps
Über das Benachrichtigungsfeld haben Sie direkten Zugang zu den acht zuletzt
geöffneten Apps.
1. Drücken Sie etwas länger auf die Statusleiste und streichen Sie Ihren Finger dann
nach unten, um das Benachrichtigungsfeld anzuzeigen.
2. Streichen Sie Ihren Finger im Bereich Letzte Apps nach links oder rechts, um
zuletzt geöffnete Apps anzuzeigen.
3. Tippen Sie auf eine App, um sie zu öffnen.
Sie können auch zum Fenster Letzte Apps wechseln, wenn Sie etwas länger auf STARTSEITE
drücken.
Schließen des Benachrichtigungsfeldes
Drücken Sie etwas länger auf die Leiste unten im Benachrichtigungsfeld und schieben
Sie anschließend Ihren Finger nach oben über das Display. Oder drücken Sie einfach
auf ZURÜCK.
Anschluss des Telefons an einen Computer
Immer wenn Sie das Telefon über das USB-Kabel an einen Computer anschließen, wird
das Fenster Mit PC verbinden angezeigt und Sie werden aufgefordert, die Art der USBVerbindung auszuwählen. Wählen Sie eine der folgenden Optionen und tippen Sie
anschließend auf Fertig:
Nur laden Wählen Sie diese Option, wenn Sie nur den Akku laden möchten, während
das Telefon mit einem Computer verbunden ist.
HTC Sync Wählen Sie diese Option, um Kontakte, Kalender und andere Informationen
zwischen einem Computer und dem Telefon zu synchronisieren. Weitere
Informationen finden Sie unter “Synchronisierung mit dem Computer” im
Kapitel “Konten und Synchronisierung”.
Festplatte Dieser Modus steht nur zur Verfügung, wenn eine microSD-Karte in
das Telefon eingesetzt ist. Wählen Sie diesen Modus, wenn Sie Dateien
zwischen der Speicherkarte im Gerät und einem Computer kopieren
möchten. Weitere Informationen finden Sie unter “Kopieren von Dateien
zur und von der Speicherkarte” in diesem Kapitel.
Wird der Modus Festplatte aktiviert, während das Telefon mit einem
Computer verbunden ist, werden Sie nicht in der Lage sein, Apps auf dem
Telefon zu nutzen, um auf die Speicherkarte zuzugreifen.
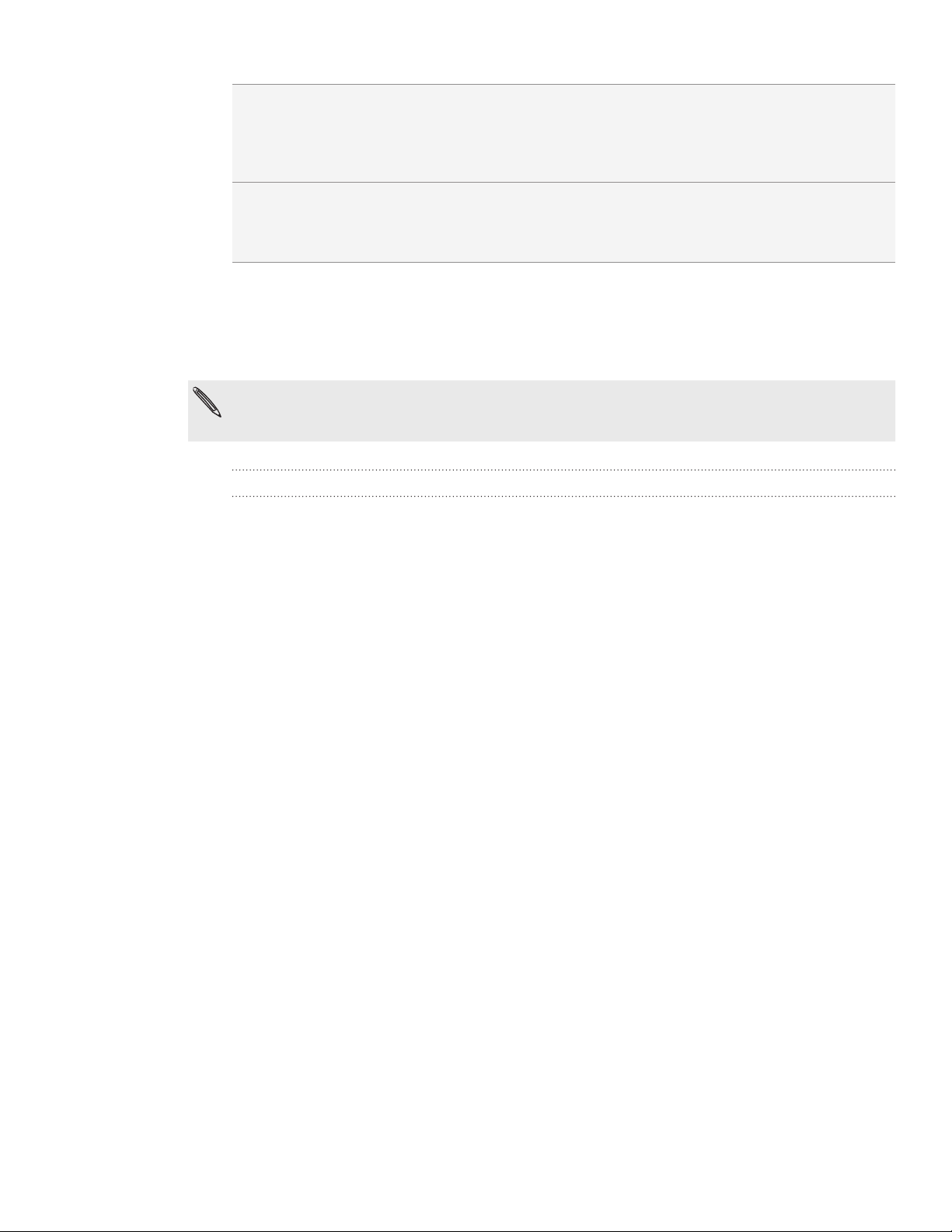
23 Erste Schritte
USB-Anbindung Wenn Ihr Computer über keine Internetverbindung verfügt, können Sie
diesen Modus auswählen, um die Datenverbindung des Telefons dem
Computer zur Verfügung zu stellen. Weitere Informationen finden Sie
unter “Verwendung des Telefons als Modem (Anbindung)” im Kapitel
“Internetverbindungen”.
InternetDurchgang
Wenn Sie keinen Datenplan für das Telefon besitzen oder keinen Zugang
zu einem WLAN-Netz haben, können Sie diesen Modus auswählen, um
die Internetverbindung eines Computers für das Telefon zu verwenden.
Weitere Informationen finden Sie im Kapitel “Internetverbindungen”.
Sie können die Art der USB-Verbindung auch direkt ändern, ohne das Telefon trennen
und wiederanschließen zu müssen. Schieben Sie das Benachrichtigungsfeld auf und
tippen Sie anschließend auf “Auswählen, um USB-Verbindungstyp zu ändern”, um das
Fenster Mit PC verbinden erneut aufzurufen.
Wenn Sie den Standardverbindungstyp ändern oder das Fenster Mit PC verbinden anzeigen
oder ausblenden möchten, drücken Sie bei Anzeige der Startseite auf MENU und tippen Sie
anschließend auf Einstellungen > Mit PC verbinden.
Kopieren von Dateien zur und von der Speicherkarte
Sie können Musiktitel, Fotos und andere Dateien zur Speicherkarte des Telefons
kopieren.
1. Schließen Sie das Telefon mit dem gelieferten USB-Kabel an den Computer an.
Tippen Sie im Fenster Mit PC verbinden auf Festplatte und anschließend auf
2.
Fertig.
Auf dem Telefon wird das Telefon als ein Wechseldatenträger erkannt.
Navigieren Sie zu diesem Wechseldatenträger und öffnen Sie ihn.
3.
Gehen Sie auf eine der folgenden Weisen vor:
4.
Kopieren Sie die Dateien vom Computer zum Stammordner der
Speicherkarte im Telefon.
Kopieren Sie die Dateien vom Speicher des Telefons zu einem Ordner auf
dem Computer.
Nachdem Sie die Dateien kopiert haben, heben Sie die Bereitstellung des
5.
Laufw
erkes (d. h. des Telefons) auf, so wie es vom Betriebssystem des
Computers verlangt wird, um das Telefon sicher zu entfernen.
6. Gehen Sie auf eine der folgenden Weisen vor:
Trennen Sie das Telefon vom Computer ab.
Wenn Sie auf die Speicherkarte zugreifen möchten, während das Telefon am
Computer angeschlossen ist, öffnen Sie das Benachrichtigungsfeld, tippen
Sie auf Festplatte, wählen Sie eine andere Option als Festplatte aus und
tippen Sie anschließend auf Fertig.
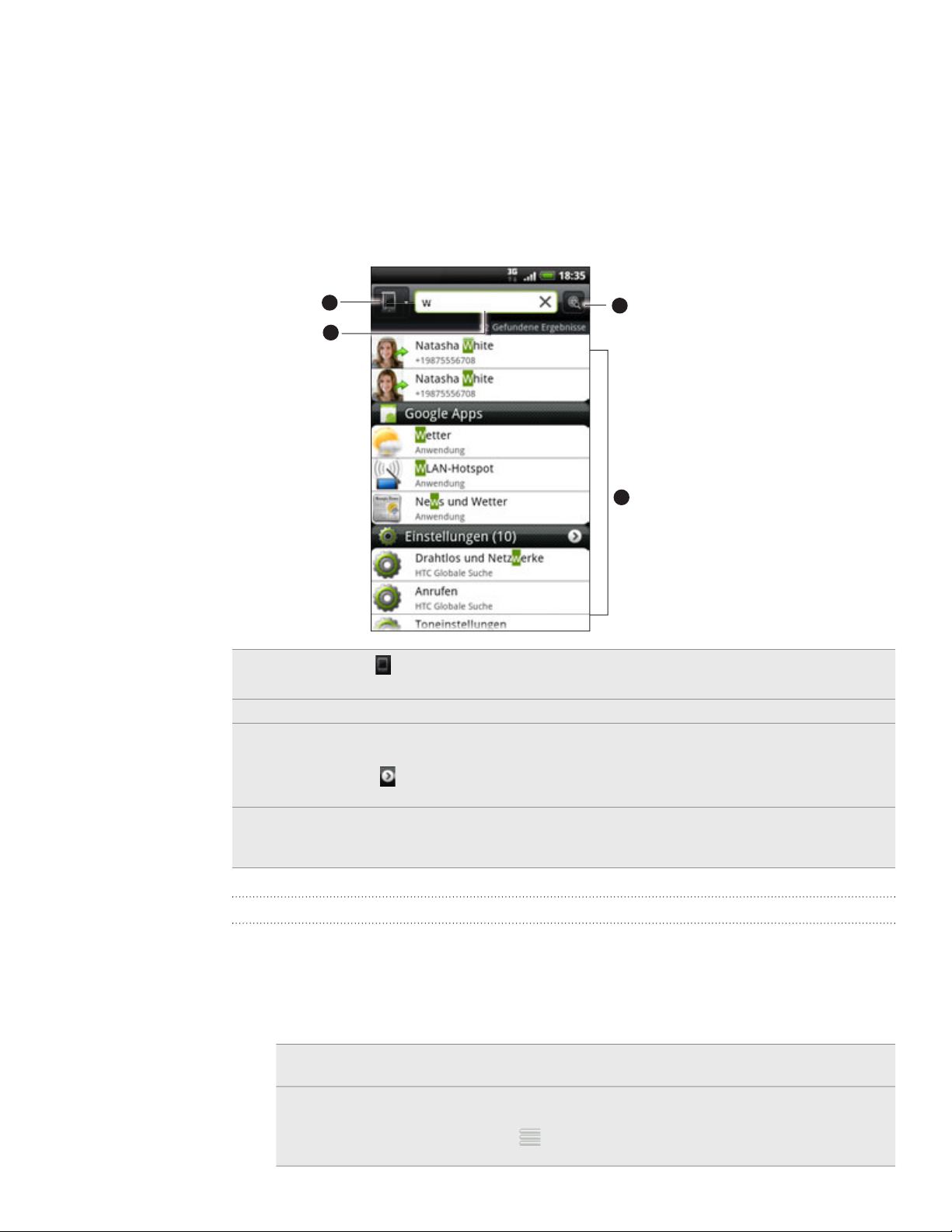
24 Erste Schritte
Durchsuchen des Telefons und des Webs
Suchen Sie auf dem Telefon und im Web nach allen Arten von Informationen. Die
Funktion Überall suchen durchsucht die Dateien, Daten und Apps auf dem Telefon. Sie
können mit einer Web-Suchmaschine auch Suchen im Internet durchführen.
Drücken Sie bei Anzeige der Startseite einfach auf SUCHEN. Geben Sie anschließend
die ersten paar Buchstaben des Suchbegriffs ein. Übereinstimmende Begriffe werden
angezeigt, während Sie tippen.
1
2
1 Dieses Symbol ( ) zeigt an, dass das Telefon nach allen Arten von Informationen sucht.
Tippen Sie es an, wenn Sie nur nach einer Art von Element, z. B. E-Mail, suchen möchten.
2 Geben Sie ein, wonach Sie suchen möchten.
3 Übereinstimmende Vorschläge und Ergebnisse. Sie können dann Folgendes tun:
Scrollen Sie nach unten, um weitere Ergebnisse anzuzeigen.
Tippen Sie auf
Tippen Sie auf ein Suchergebnis, um dessen App zu öffnen.
4
Tippen Sie dies nach Eingabe eines Wortes oder Satzes in das Suchfeld, um mit einem
Suchdienst Ihrer Wahl im Web zu suchen. Unter “Einstellen der Suchoptionen auf dem
Telefon” erfahren Sie, wie Sie einen Suchdienst auswählen können.
, um weitere Ergebnisse für eine bestimmte Kategorie anzuzeigen.
4
3
Einstellen der Suchoptionen auf dem Telefon
Drücken Sie bei Anzeige der Startseite auf SUCHEN.
1.
Wenn das Suchfeld angezeigt wird, drücken Sie auf MENÜ und tippen Sie
2.
anschließend auf Einstellungen.
Tippen Sie auf eines der folgenden Elemente:
3.
Web-Suchmaschine Wählen Sie die Web-Suchmaschine aus, die Sie verwenden
möchten.
Bereiche für Suche
auswählen
Wählen Sie die Arten von Elementen oder Apps aus, die Sie
in die Suche mit aufnehmen möchten. Sie können auch etwas
länger auf
Suchpriorität anordnen.
drücken und Elemente entsprechend ihrer
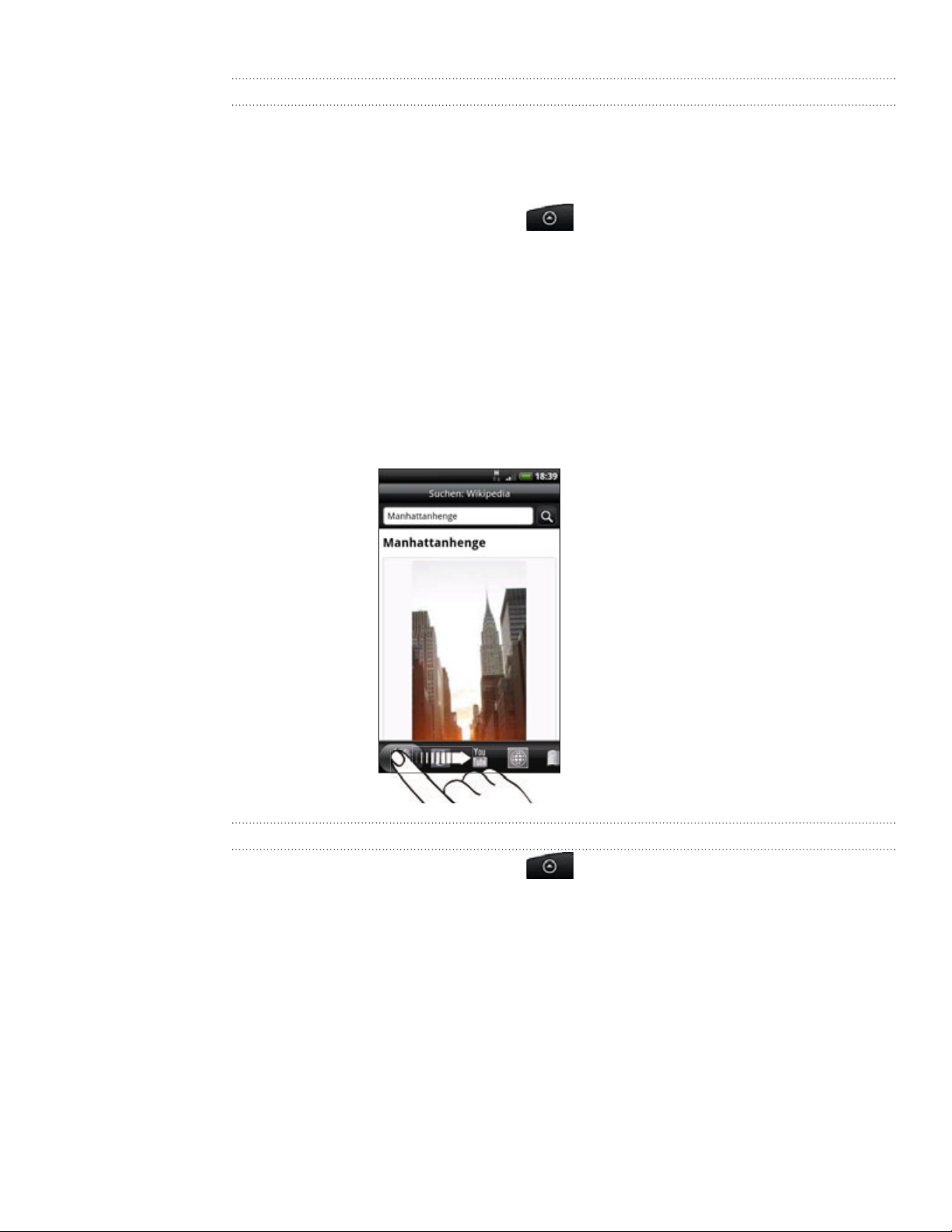
25 Erste Schritte
Schnell Informationen auf dem Web suchen
Mit der Schnellsuche können Sie sich schnell über etwas schlau machen. Geben Sie ein
Wort oder einen Satz ein und suchen Sie danach auf geeigneten Webseiten oder in
Suchdiensten wie Wikipedia, Google Suche, YouTube, Google Übersetzer und Google
Wörterbuch.
1. Tippen Sie auf der Startseite auf
2. Wenn die Displaytastatur angezeigt wird, drücken Sie auf ZURÜCK, um sie
auszublenden und so die Registerkarten unten anzuzeigen.
3. Streichen Sie über die Registerkarten, um auszuwählen, wo Sie nach Informationen
suchen möchten. Geben Sie anschließend in das Suchfeld den Suchbegriff ein.
Wenn Sie die gesuchten Informationen auf einer Registerkarte wie z. B. Wikipedia
gefunden haben, können Sie zu den anderen Registerkarten wechseln, um automatisch
nach demselben Suchbegriff in Google Suche zu suchen, verwandte Videos in
YouTube anzuschauen oder Übersetzungen und Definitionen in Google Übersetzen
und Google Wörterbuch zu lesen.
> Schnellsuche.
Übersetzen von Wörtern in andere Sprachen
1. Tippen Sie auf der Startseite auf > Schnellsuche.
2. Drücken Sie auf ZURÜCK, um erst die Display-Tastatur auszublenden. Wechseln
Sie anschließend zur Registerkarte Google Übersetzen.
3. Wählen Sie unter Von Sprache die Ausgangssprache aus und geben Sie
anschließend das Wort bzw. den Satz das/den Sie übersetzen möchten.
4. Wählen Sie unter In Sprache die für die Übersetzung verfügbaren Sprachen aus.
5. Tippen Sie auf Übersetzen.
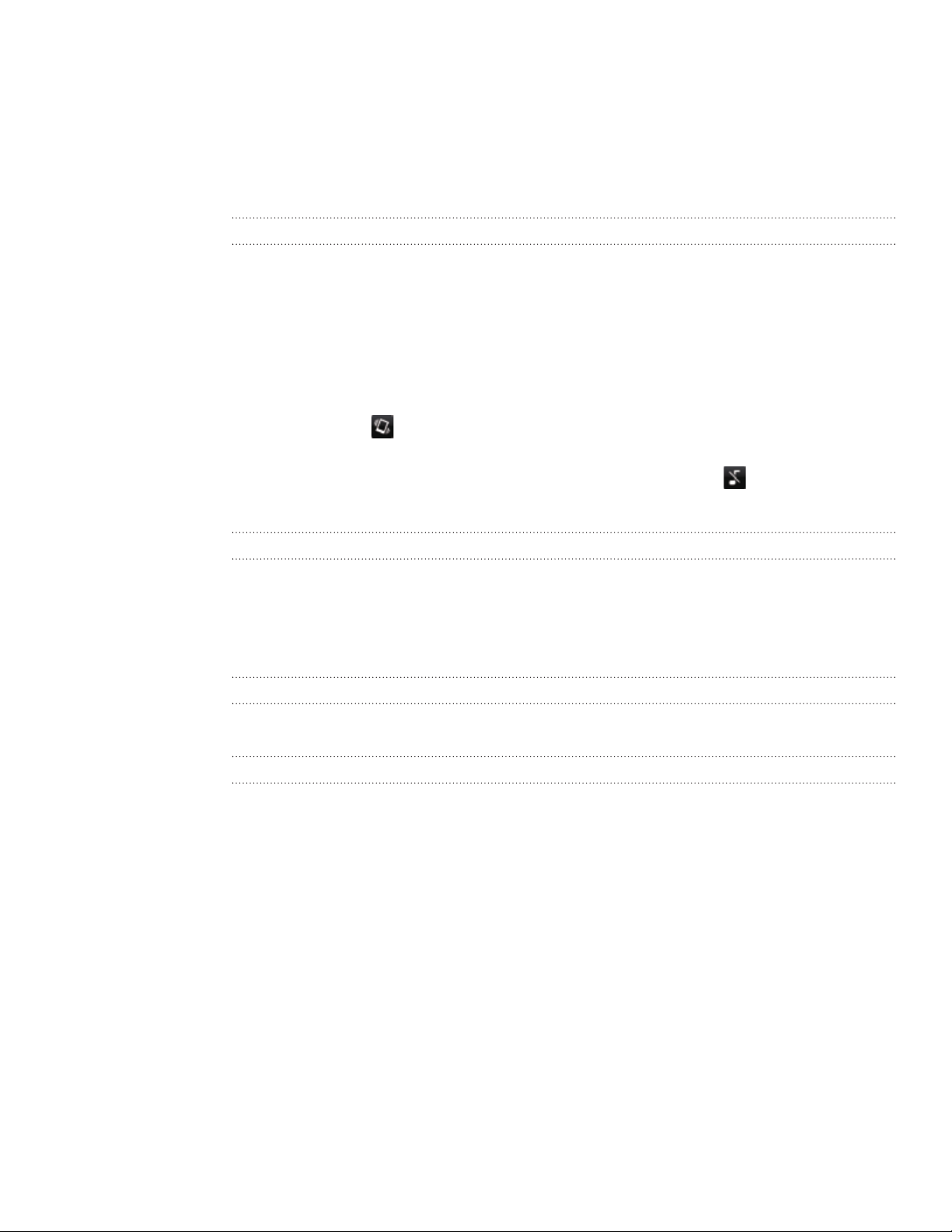
26 Erste Schritte
Einstellen der Lautstärke
Mit Klingellautstärke können Sie die Lautstärke des Klingeltons ändern. Mit
Medienlautstärke ändern Sie dagegen die Lautstärke von Tonbenachrichtigungen und
Musik- oder Videowiedergaben.
Einstellen der Klingellautstärke
Drücken Sie auf die LAUTER- oder LEISER-Taste auf der linken Seite des
Telefons, um die Klingellautstärke auf die gewünschte Stufe einzustellen. Das
Klingellautstärke-Fenster wird mit den Lautstärke-Stufen auf dem Display
angezeigt.
Wenn bereits die niedrigste Klingellautstärke (Lautlosmodus) eingestellt
ist und Sie noch einmal auf LEISER drücken, wird das Telefon in den
Vibrationsmodus geschaltet. Das Telefon vibriert und das VibrationsmodusSymbol (
Wenn der Vibrationsmodus aktiviert ist, drücken Sie einmal auf LAUTER, um
zum Lautlosmodus zu wechseln. Das Ton-aus-Symbol (
Statusleiste angezeigt.
) wird auf der Statusleiste angezeigt.
) wird auf der
Einstellen der Medienlautstärke
Während Sie Musik hören oder sich ein Video ansehen, können Sie auf die Tasten
LAUTER oder LEISER auf der linken Seite des Telefons drücken, um die Lautstärke
für die Medienwiedergabe zu ändern. Das Medienlautstärke-Fenster wird mit der
Lautstärkestufe auf dem Display angezeigt.
Einstellen der Hörmuschellautstärke für Anrufe
Drücken Sie während eines Telefongespräches auf die LAUTER- oder LEISER-Taste.
Regeln der Lautstärke über Einstellungen
1. Drücken Sie bei Anzeige der Startseite auf MENU und tippen Sie anschließend
auf Einstellungen > Ton > Lautstärke.
2. Ziehen Sie die Lautstärken-Schieberegler nach links oder rechts, um die
Lautstärke des Klingeltons, der Medienwiedergabe, des Weckers und der
Benachrichtigungen zu regeln.
Das Telefon spielt kurz einen Beispielton ab, während Sie die Lautstärke mit dem
Schieberegler einstellen.
3. Wenn Sie für den Klingelton und für Benachrichtigungen die gleiche Lautstärke
verwenden möchten, wählen Sie Lautstärke für eingehende Anrufe für
Benachrichtigungen verwenden.
4. Wenn Sie damit fertig sind, tippen Sie auf OK.
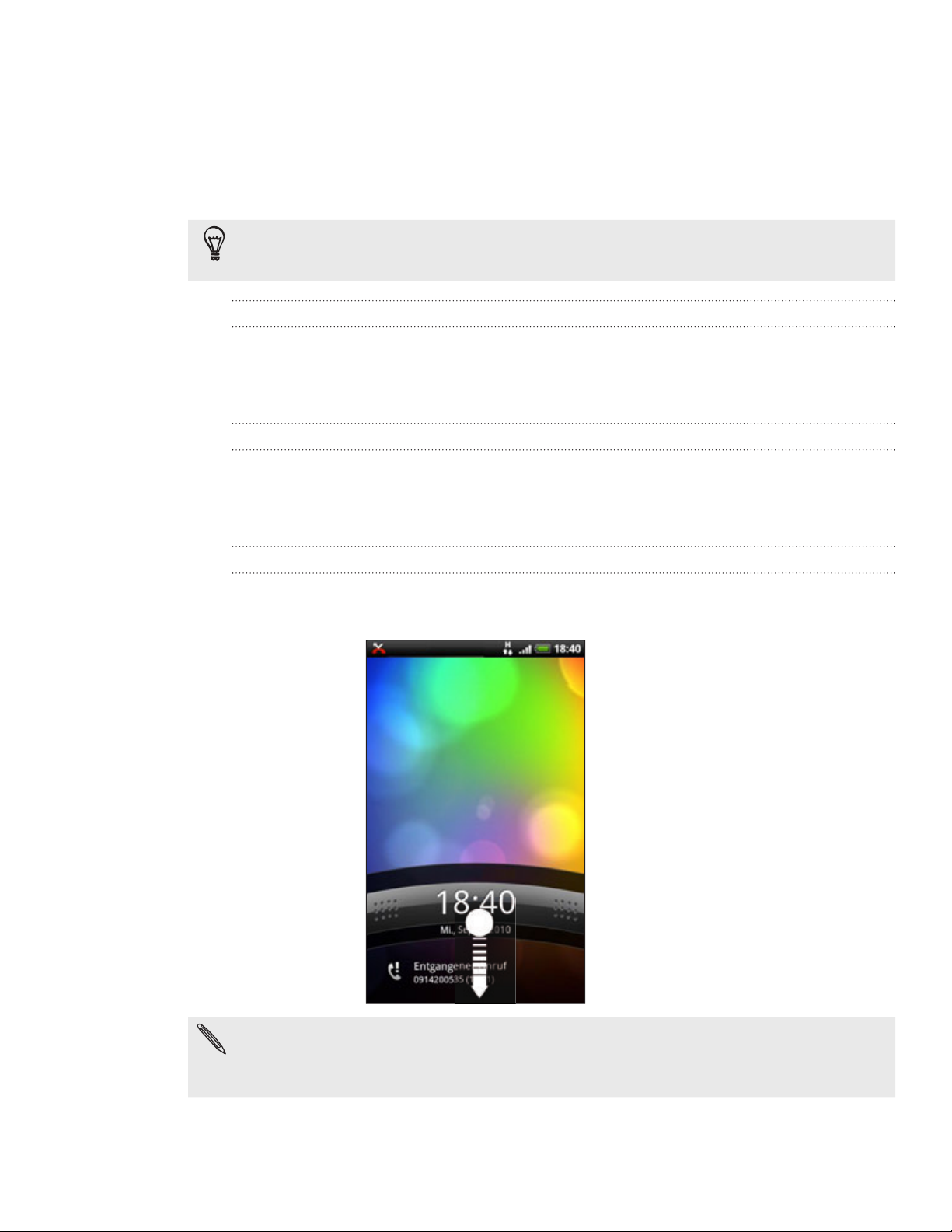
27 Erste Schritte
Standbymodus
Im Standbymodus verbraucht das Telefon bei deaktiviertem Display weniger
Akkustrom. Wenn sich das Telefon in einer Tasche befindet, wird in diesem Modus
auch das unbeabsichtigte Drücken von Tasten vermieden. Nachrichten und Anrufe
können aber weiterhin empfangen werden.
Wenn Sie die Dauer der Nichtbedienung vor dem Ausschalten des Displays ändern möchten,
lesen Sie “Einstellen der Leerlaufzeit, nach der das Display deaktiviert wird” im Kapitel
“Einstellungen”.
Wechseln zum Standbymodus
Drücken Sie kurz auf die EIN/AUS-Taste, um das Display auszuschalten und den
Standbymodus auf dem Telefon zu aktivieren. Der Standbymodus wird auch aktiviert,
wenn das Telefon für einen bestimmten Zeitraum nicht bedient wird.
Beenden des Standbymodus
Das Telefon wird automatisch aus dem Standbymodus aufgeweckt, wenn Sie einen
Anruf erhalten. Wenn Sie es manuell aufwecken möchten, drücken Sie kurz auf die
EIN/AUS-Taste. Sie müssen dabei das Display entsperren.
Entsperren des Displays
Drücken Sie auf die Leiste des Sperrfensters und schieben Sie Ihren Finger nach unten,
um das Display zu entsperren oder einen eingehenden Anruf anzunehmen.
Wenn Sie ein Display-Entsperrungsmuster, eine PIN oder ein Kennwort eingestellt haben,
werden Sie aufgefordert, entweder das Muster auf dem Display zu zeichnen oder die PIN oder
das Kennwort einzugeben, um das Display zu entsperren. Unter “Schützen des Telefons mit
einer Displaysperre” im Kapitel “Sicherheit” finden Sie weitere Einzelheiten.
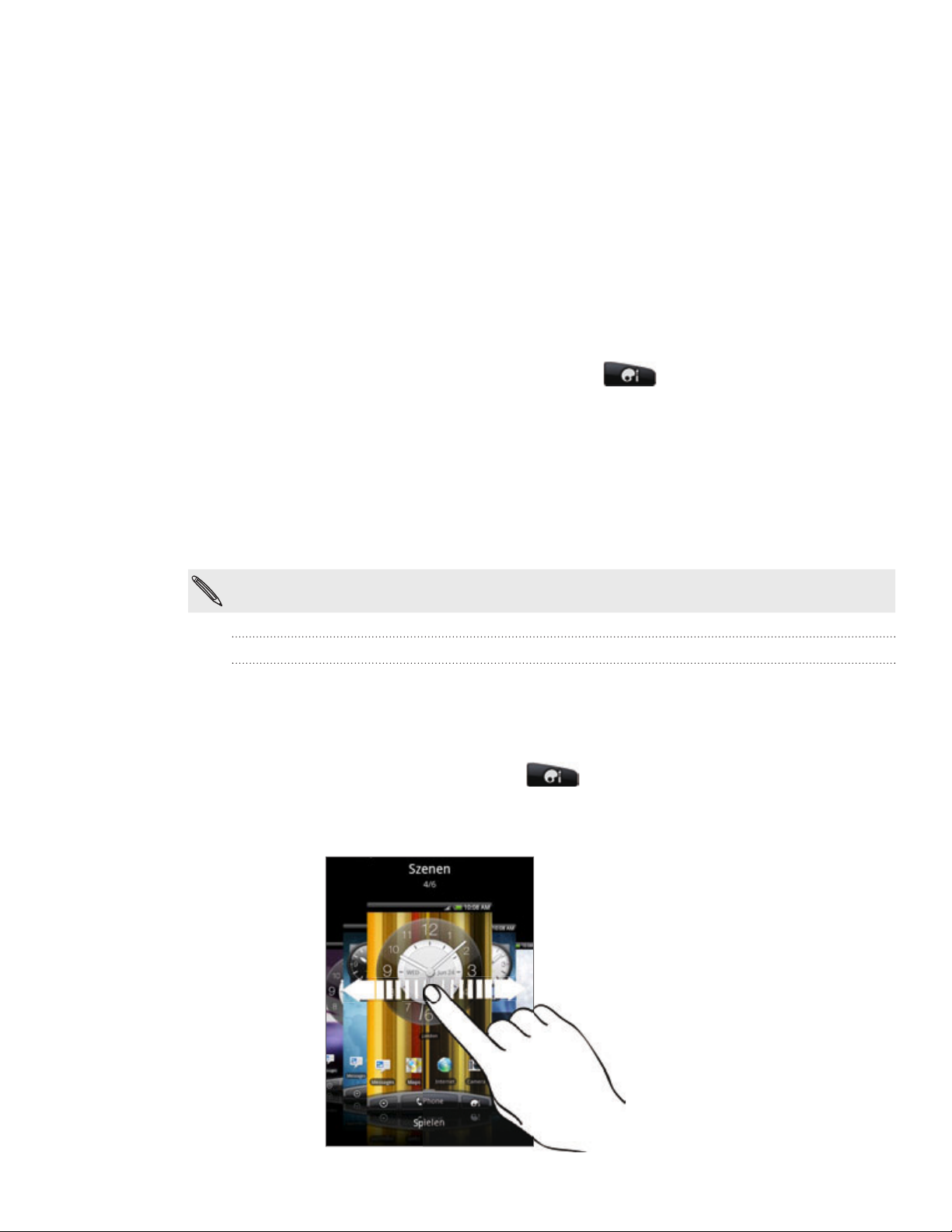
28 Persönliche Einrichtung
Persönliche Einrichtung
Abstimmen des Telefons auf eigene Bedürfnisse
Gestalten Sie das Aussehen und die Töne des Telefons genau so wie Sie es möchten.
Personalisieren Sie das Telefon mit anderen Hintergrundbildern, Oberflächen
Klingeltönen und Benachrichtigungstönen für Ereignisse wie zum Beispiel eingehende
SMS, E-Mail und Kalendererinnerungen.
Tippen Sie auf die Schaltfläche Personalisieren (
zu beginnen.
) rechts auf der Startseite, um
Personalisierung Ihres Telefons mit Szenen
Mit Szenen können Sie praktisch aus einem Telefon mehrere Telefone machen. Szenen
sind persönlich angepasste Startseite-Layouts, die Sie ganz einfach auf Ihr Telefon
anwenden können. Wechseln Sie z. B. zwischen Szenen, um das Telefon perfekt für
Arbeit, Freizeit, Reisen, etc. anzupassen.
Jedes Mal, wenn Sie etwas auf der Startseite hinzufügen oder entfernen, speichert das Telefon
die Änderungen automatisch in der aktuell ausgewählten Szene.
Verwendung einer voreingestellten Szene
Das Telefon besitzt bereits voreingestellte Szenen. Jede dieser Szenen enthält ein
anderes Hintergrundbild und eine unterschiedliche Auswahl von Widgets, die sich für
unterschiedliche Lebenslagen eignen. Sie können z. B. eine Szene auswählen, die sich
für die Arbeit, die Freizeit, den Urlaub oder Ihr soziales Leben eignet.
1.
Tippen Sie auf der Startseite auf
Streichen Sie Ihren Finger von rechts nach links über das Display zur
2.
gewünschten Szene.
> Szene.
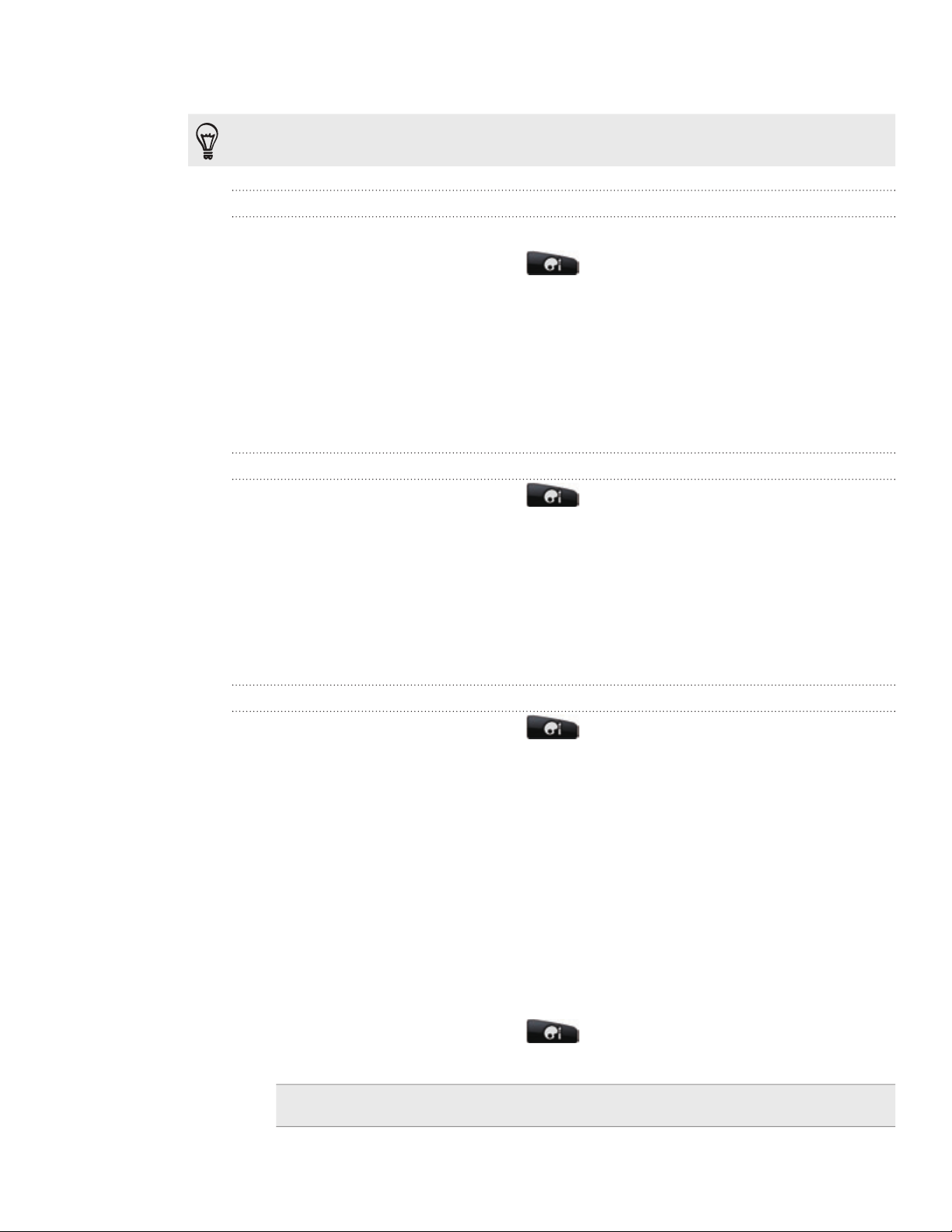
29 Persönliche Einrichtung
3. Tippen Sie auf Übernehmen.
Wenn Sie weitere Szenen herunterladen möchten, tippen Sie auf Mehr erhalten. Im Kapitel
HTCSense.com erfahren Sie mehr über das Herunterladen vom HTC Hub.
Erstellen einer neuen Szene
Sie beginnen mit einer leeren Startseite, wenn Sie eine neue Szene erstellen.
1.
Tippen Sie auf der Startseite auf
Drücken Sie auf MENÜ und tippen Sie anschließend auf Neu.
2.
Geben Sie den Namen der neuen Szene ein und tippen Sie anschließend auf
3.
Fertig.
Personalisieren Sie die Szene, indem Sie Widgets und andere Elemente hinzufügen,
4.
das Layout der Startseite festlegen und die Oberfläche oder den Hintergrund
ändern. Alle Änderungen werden automatisch in der Szene gespeichert.
> Szene.
Umbenennen einer Szene
1.
Tippen Sie auf der Startseite auf > Szene.
2.
Streichen Sie Ihren Finger von rechts nach links über das Display zu der Szene,
die Sie umbenennen möchten.
3.
Drücken Sie etwas länger auf eine Szenen-Miniaturansicht und tippen Sie
anschließend auf Umbenennen.
4.
Geben Sie den Namen der neuen Szene ein und tippen Sie anschließend auf
Fertig.
Löschen von Szenen
1.
Tippen Sie auf der Startseite auf > Szene.
2.
Drücken Sie auf MENU und tippen Sie anschließend auf Löschen.
3.
Streichen Sie Ihren Finger von rechts nach links über das Display, um durch
Szenen zu laufen. Tippen Sie dann auf die Szene, die Sie löschen möchten.
4.
Tippen Sie auf Löschen.
Ändern des Hintergrundes
Verwenden Sie ein eigenes Foto als Hintergrund. Sie können so dem Telefon schnell
und einfach ein ganz anderes Aussehen verleihen. Durchsuchen Sie die Galerie auf
dem Telefon oder wählen Sie ein Foto aus, das Sie mit der Kamera aufgenommen
haben. Sie können für die Startseite auch einen animierten Hintergrund verwenden.
1.
Tippen Sie auf der Startseite auf
2. Tippen Sie auf eine dieser Optionen:
HTC-Hintergründe Wählen Sie einen voreingestellten Hintergrund aus und tippen
Sie anschließend auf Vorschau > Übernehmen.
> Hintergrund.
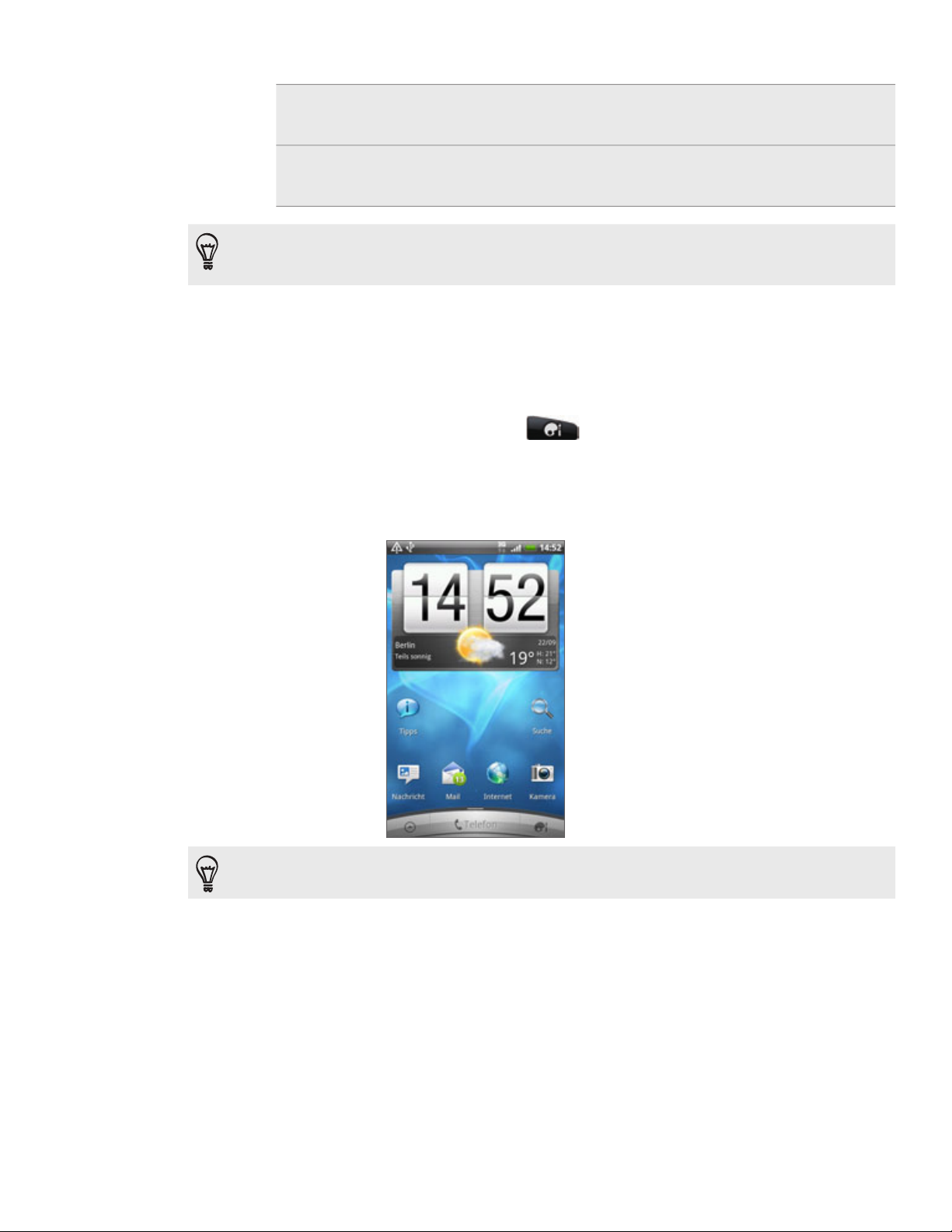
30 Persönliche Einrichtung
Live-Hintergründe Wählen Sie unter voreingestellten Hintergründen aus. Tippen
Sie auf Vorschau, um die Animation anzusehen. Tippen Sie
anschließend auf Übernehmen.
Galerie Wählen Sie ein Foto aus, das Sie mit der Kamera aufgenommen
oder auf das Telefon kopiert haben. Schneiden Sie das Foto zu
und tippen Sie anschließend auf Speichern.
Wenn Sie weitere Hintergründe herunterladen möchten, tippen Sie auf Hintergründe >
HTC-Hintergründe > Mehr erhalten. Im Kapitel HTCSense.com erfahren Sie mehr über das
Herunterladen vom HTC Hub.
Anwenden einer neuen Oberfläche
Machen Sie die Startseite mit neuen Oberflächen noch persönlicher. Mit Oberflächen
können Sie den Display-Schaltflächen, App-Fensters, Optionsmenüs und anderen
Elementen des Telefons ein anderes Aussehen verleihen.
1.
Tippen Sie auf der Startseite auf
Streichen Sie Ihren Finger von rechts nach links über das Display zur
2.
> Oberfläche.
gewünschten Oberfläche.
3. Tippen Sie auf Übernehmen.
Wenn Sie weitere Oberflächen herunterladen möchten, tippen Sie auf Mehr erhalten. Im
Kapitel HTCSense.com erfahren Sie mehr über das Herunterladen vom HTC Hub.
 Loading...
Loading...