Htc DESIRE HD User Manual [nl]
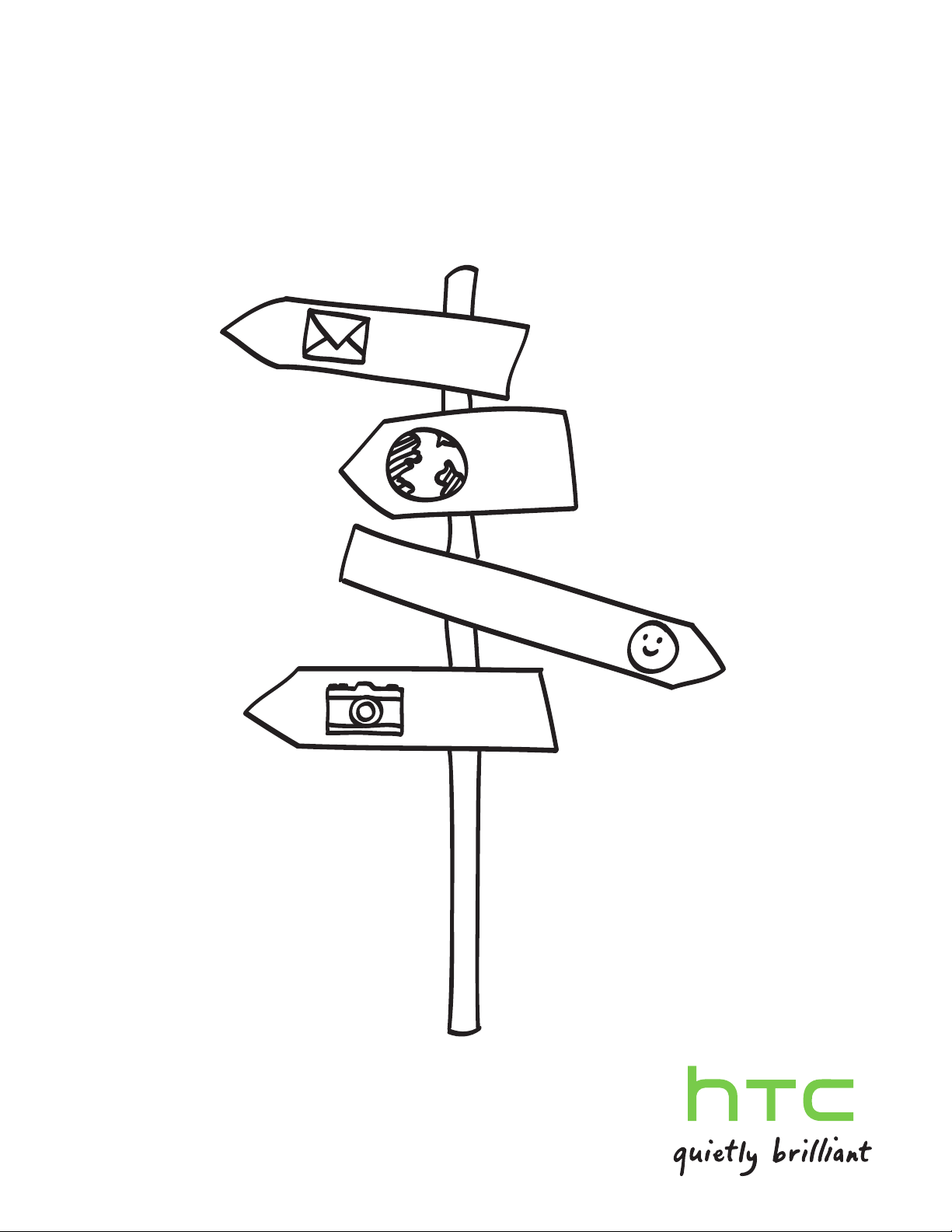
Uw HTC Desire HD
Handleiding

2
In deze gids gebruikte standaarden
In deze gids gebruiken we de volgende symbolen voor het aanduiden van belangrijke
of nuttige informatie:
Dit is een opmerking. Een opmerking geeft extra informatie zoals wat er op uw telefoon
gebeurt als u al dan niet kiest voor het uitvoeren van een bepaalde actie. Een opmerking
geeft ook informatie die alleen op bepaalde situaties van toepassing kan zijn.
Dit is een tip. Een tip geeft een alternatieve manier om een bepaalde handeling of
procedure uit te voeren, of brengt u op de hoogte van een optie die handig kan zijn.
Dit geeft aan dat iets heel belangrijk is. Belangrijke informatie is iets dat u moet doen
om een bepaalde taak te verrichten of om een telefoonoptie goed te laten werken.
Dit biedt informatie over veiligheidsmaatregelen, dat wil zeggen informatie die u nodig
hebt om mogelijke problemen bij het werken met uw telefoon te vermijden.
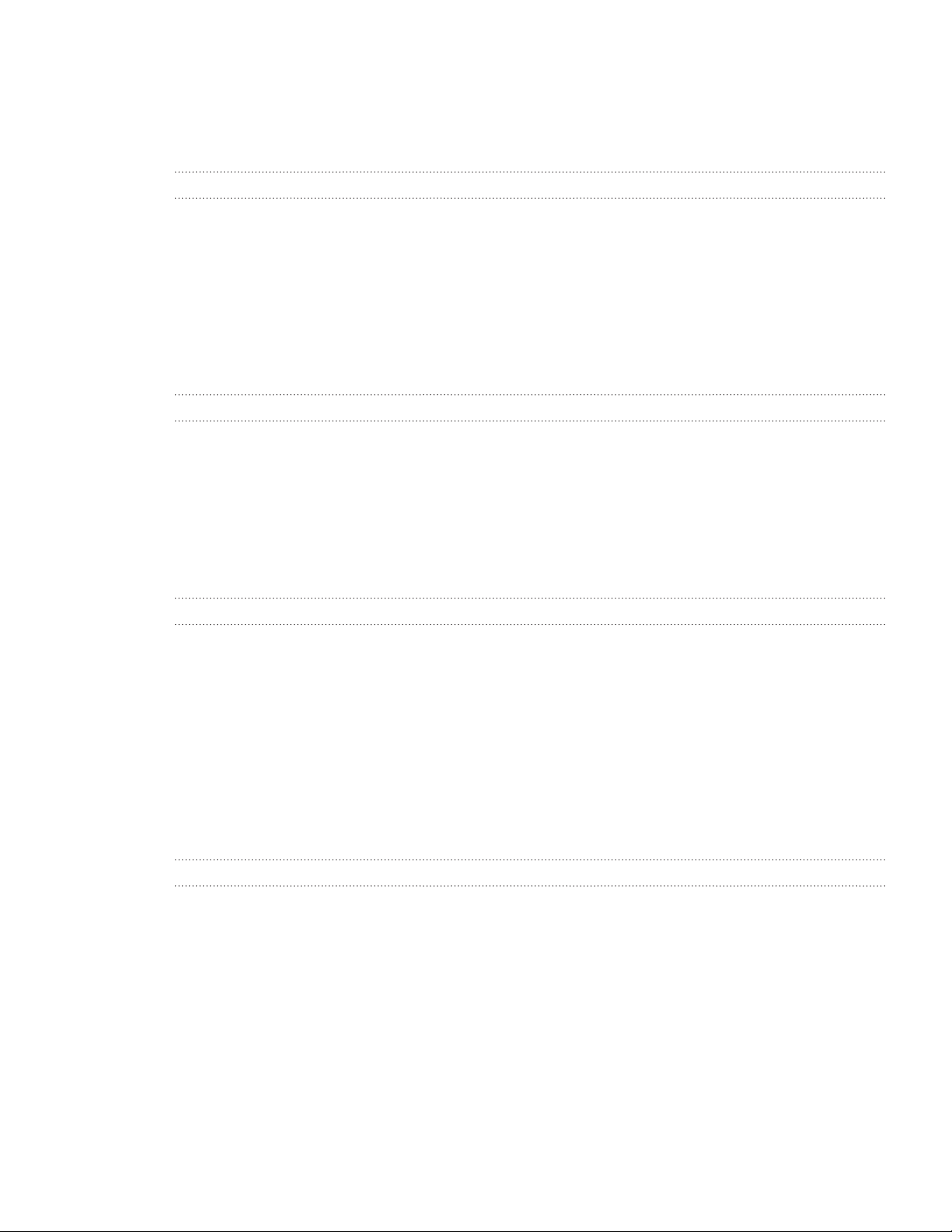
3 Inhoud
Inhoud
Algemeen 7
Inhoud van doos 7
Uw telefoon 7
Afdekking onderkant 9
SIM-kaart 10
Geheugenkaart 11
Batterij 12
De telefoon in- of uitschakelen 15
Uw pincode invoeren 15
Vingerbewegingen 15
Aan de slag 16
De telefoon voor het eerst instellen 16
Beginscherm 16
Status en meldingen 18
Meldingenvenster 20
Het toestel aansluiten op een computer 21
Op uw telefoon en op het web zoeken 23
Het volume aanpassen 25
Slaapstand 26
Personaliseren 27
Uw telefoon echt van uzelf maken 27
Uw telefoon met scènes personaliseren 27
De achtergrond wijzigen 28
Een nieuwe skin toepassen 29
Het beginscherm met widgets personaliseren 29
Pictogrammen en andere snelkoppelingen aan het beginscherm toevoegen 31
Mappen toevoegen aan het beginscherm 31
De volgorde wijzigen van widgets en pictogrammen op het beginscherm of ze verwijderen 32
Het beginscherm herordenen 33
De beltonen en alarms wijzigen 34
Tabs voor toepassingen herordenen of verwijderen 36
Telefoongesprekken 37
Bellen 37
Oproepen ontvangen 40
HTC Nummerweergave 41
In-gesprekopties 41
De Oproepgeschiedenis gebruiken 44
Bellers blokkeren 45
Telefoonservices 46
Vliegtuigmodus in- of uitschakelen 46
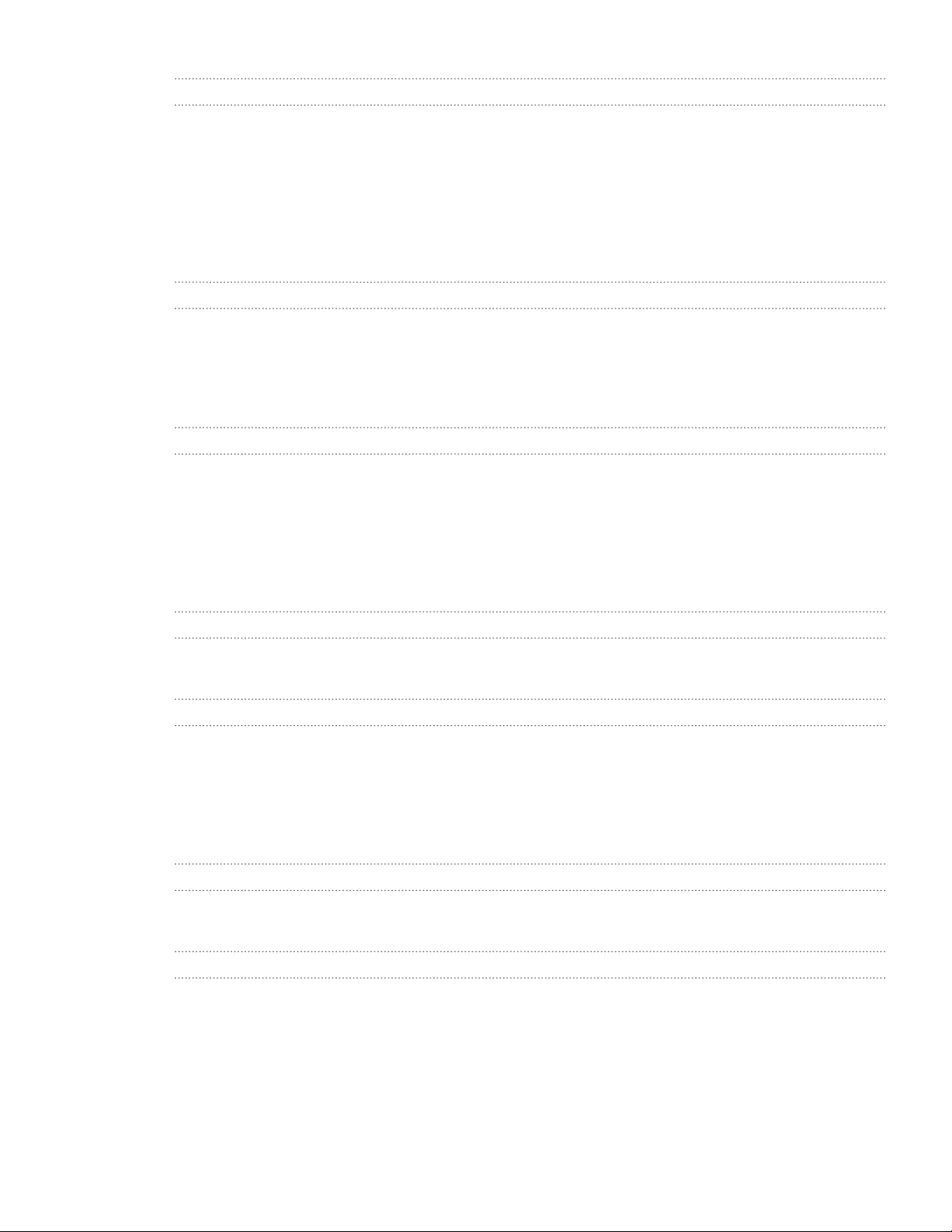
4 Inhoud
Contacten 47
Over Contacten 47
Mijn visitekaartje instellen 48
Manieren om contacten naar uw telefoon te halen 48
Contactgegevens samenvoegen 50
Uw
lijst met contactpersonen 52
Contactgegevens en conversaties 54
Contactgroepen 56
Widget Contacten 58
Toetsenbord 59
Het schermtoetsenbord gebruiken 59
Woorden invoeren met voorspellende tekst 61
Tekst invoeren door te spreken 62
Tekst bewerken 63
Touchinvoerinstellingen aanpassen 64
Berichten 66
Over Berichten 66
Een SMS-bericht zenden 67
Een
multimedia (MMS) bericht sturen 68
Doorgaan met een conceptbericht 69
Een bericht lezen en beantwoorden 69
Berichtconversaties beheren 72
Berichtopties instellen 73
Accounts en synchroniseren 75
Synchroniseren met online accounts 75
Synchroniseren met de computer 78
Sociale netwerken 85
Facebook voor HTC Sense 85
Facebook voor Android 86
Wat is het verschil tussen Facebook voor Android en Facebook for HTC Sense? 87
Tweeten op de telefoon 87
Friend Stream 90
Chatten met Google Talk 93
E-mail 95
Gamil gebruiken 95
Post 100
Agenda 108
Over Agenda 108
Gebeurtenissen maken 108
Van agendaweergave wisselen 110
Gebeurtenissen maken 112
Agenda herinneringen voor gebeurtenissen 113
Agenda's weergeven en synchroniseren 114
Agenda-instellingen wijzigen 115
Over de widget Agenda 115
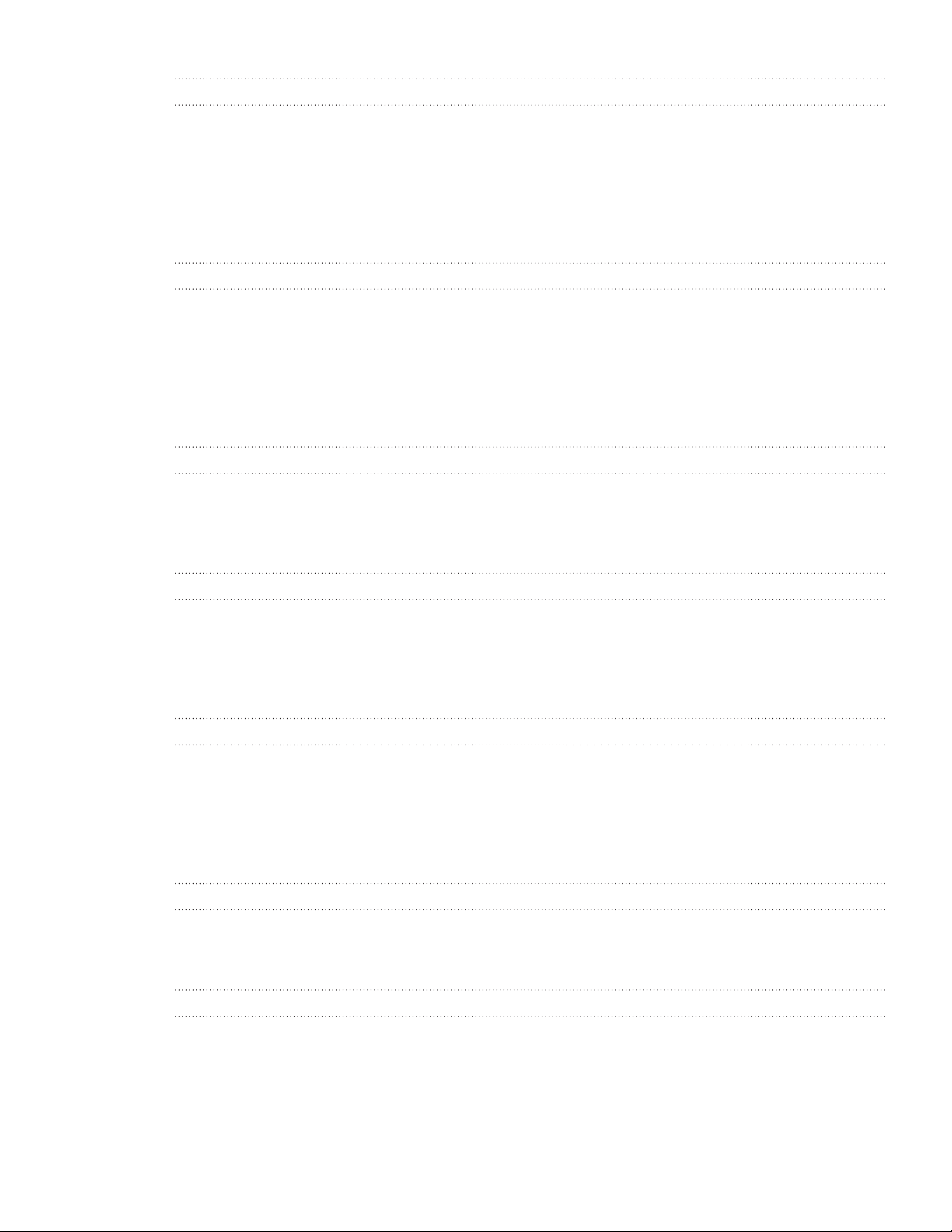
5 Inhoud
Klok en weer 116
Over de widget HTC Klok 116
Over de toepassing Klok 116
De Bureauklok 117
Wereldklok 118
De wekker instellen 119
Het weer bekijken 121
Over de widget Weer 122
Internetverbindingen 123
Gegevensverbinding 123
Wi-Fi 124
Verbindingswidgets toevoegen 126
Verbinding maken met een virtual private network (VPN) 126
Uw telefoon als modem gebruiken (tethering) 127
Uw telefoon via een computer met internet verbinden (Internet pass-through) 128
Uw telefoon als draadloze router gebruiken 128
Web browser 129
De webbrowser van uw telefoon gebruiken 129
Tekst kopiëren, informatie opzoeken, en delen 132
Favorieten en eerder bezochte pagina's bekijken 134
Bladerenropties instellen 135
Bluetooth 136
Bluetooth 136
Een Bluetooth-headset of car kit aansluiten 136
Een Bluetooth-apparaat ontkoppelen of de verbinding verbreken 137
Gegevens verzenden met Bluetooth 138
Gegevens ontvangen met Bluetooth 139
Camera 141
De standaardfuncties van de camera 141
Een foto maken 143
Video opnemen 144
Effecten toevoegen 145
Na het opnemen 145
De
instellingen van de camera wijzigen 146
Foto's, video's en muziekbestanden 147
Door de Galerij bladeren 147
Naar muziek luisteren 155
Media in uw thuisnetwerk delen 161
HTCSense.com 163
Over HTCSense.com 163
Aanmelden voor uw HTCSense.com-account 163
Werken met HTCSense.com 164
Dashboard 164
Footprints 166
Contacten 168
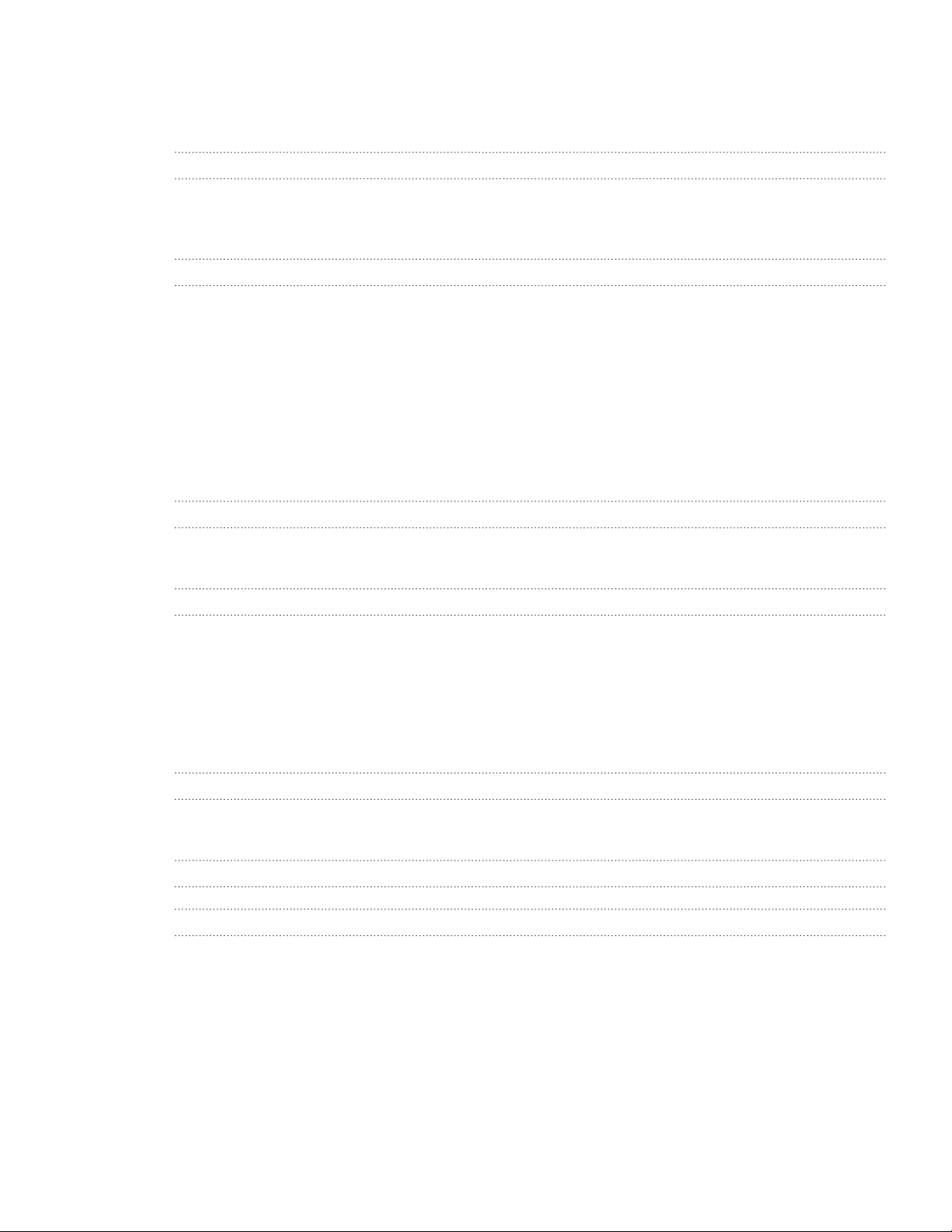
6 Inhoud
Berichten 169
HTC Hub 171
Uw HTCSense.com account afmelden of verwijderen 171
Kaarten en locatie 172
Locatiediensten inschakelen 172
Locations 172
Google Maps 182
Meer toepassingen 190
Video kijken op YouTube 190
Nieuwsfeeds lezen 191
eBooks lezen 194
Met documenten, spreadsheets en presentaties werken. 198
Uw aandelen volgen 199
Naar de FM-radio luisteren 201
Uw stem opnemen 202
Zaklantaarn 203
Toepassingen op Android Market zoeken en installeren 204
Spelen en toepassingen delen 207
Beveiliging 209
De SIM-kaart beveiligen met een pincode 209
De telefoon beveiligen met schermblokkering 210
Instellingen 211
Instellingen op uw telefoon 211
Weergave-instellingen wijzigen 212
Geluidsinstellingen wijzigen 214
De taal van de telefoon wijzigen 215
Het leven van de
Geheugen beheren 216
Informatie over uw telefoon controleren 217
batterij optimaliseren 215
Bijwerken en resetten 218
De software van de telefoon bijwerken 218
De telefoon herstarten of de fabrieksinstellingen terugzetten 219
Handelsmerken en copyrights 220
Index 221

7 Algemeen Algemeen
Algemeen
Inhoud van doos
De doos behoort het volgende te bevatten:
Telefoon
Batterij (reeds geïnstalleerd)
microSD™-kaart (reeds geïnstalleerd)
USB-kabel
3,5 mm stereo-koptelefoon
Adapter
Snelstartgids
Gids voor veiligheid en wettelijke voorschriften
Uw telefoon
Voorzijde
1
2
1 AAN/UIT-KNOP
8
7
2 Meldings-LED
3 MENU
4 BEGIN
5 ZOEKEN
6 VORIGE
7 Touch screen
8 Luidspreker
3
4
6
5

8 Algemeen Algemeen
Linkerzijde
1 Volume omhoog
Achterzijde
1
2
1
2
5
2 Volume omlaag
1 8 megapixel camera
2 Dubbele LED-flitser
3
Onderzijde
1
3 Onderkant
Deksel batterijvak
4
4
5
Luidspreker
3
1 3,5mm headset aansluiting
2
2 Microfoon
3 USB-aansluiting
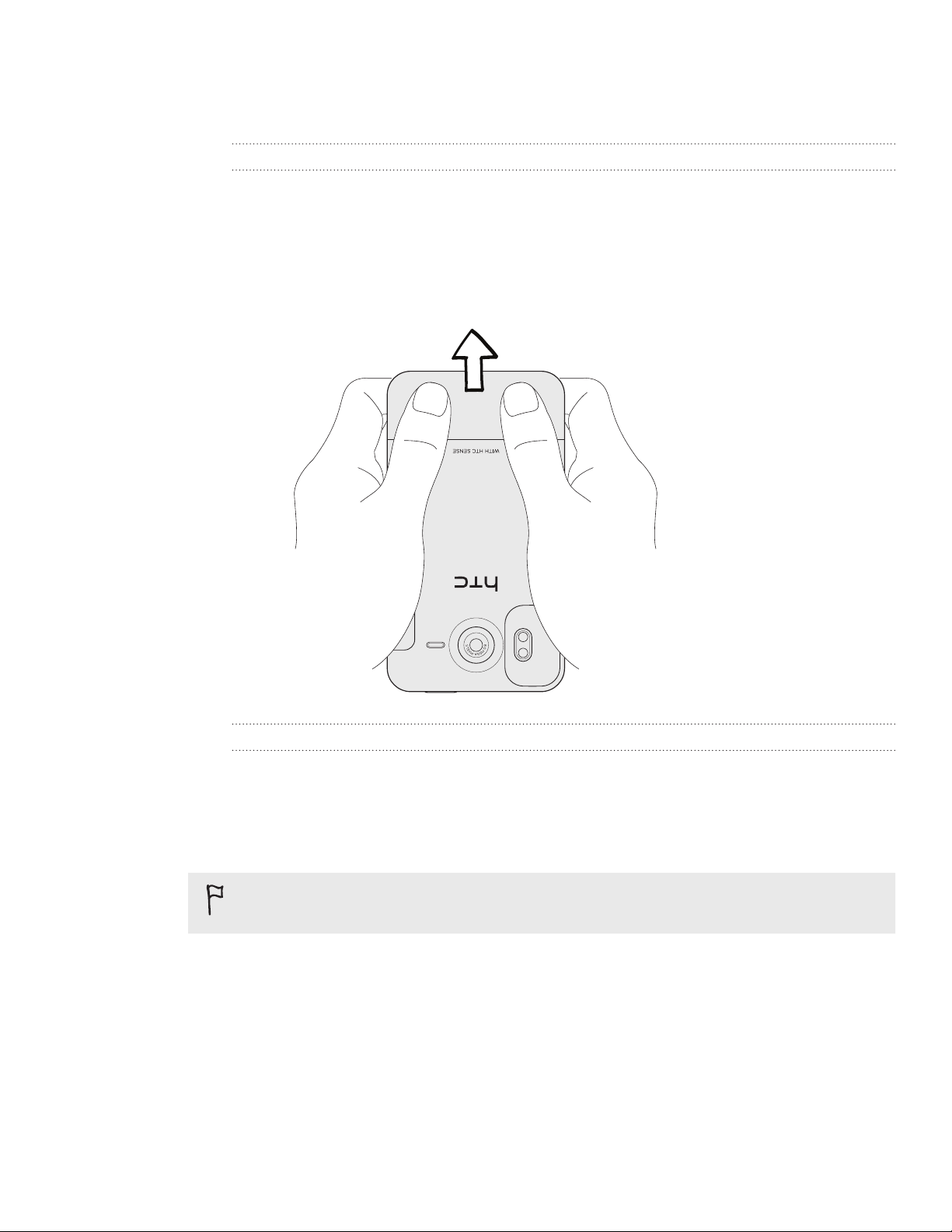
9 Algemeen Algemeen
Afdekking onderkant
De onderkant verwijderen
Verwijder de onderkant om het batterijvak, de gleuf voor de SIM-kaart en de gleuf
voor de geheugenkaart te bereiken.
1.
Houd de telefoon stevig vast met de voorkant omlaag nadat u de telefoon hebt
uitgeschakeld.
2.
Druk de onderkant met uw duimen naar buiten om hem te verwijderen.
De onderkant terugzetten
Schuif de onderkant over het zichtbare deel van het achterpaneel van de
1.
telefoon.
Druk de onderkant in de richting van de telefoon. U hoort een klik als de
2.
onderkant is bevestigd.
De antenne van de telefoon bevindt zich onder de afdekking van de onderkant. Aangeraden
wordt om de onderkant goed vast te maken aan de achterkant van de telefoon zodat u de
beste radio-ontvangst voor uw telefoon krijgt.

10 Algemeen Algemeen
SIM-kaart
De SIM-kaart bevat uw telefoonnummer, servicegegevens en het geheugen voor het
telefoonboek en berichten. Uw telefoon ondersteunt SIM-kaarten van 1,8 V en 3 V.
Sommige oudere SIM-kaarten werken mogelijk niet met uw telefoon. Raadpleeg uw mobiele
netwerkaanbieder voor een vervangende SIM-kaart. Hiervoor kunnen kosten in rekening
worden gebracht.
Plaats de SIM-kaart
1. Verwijder de afdekking van de onderkant.
Zie “De afdekking van de onderkant verwijderen”.
2. Steek de SIM-kaart half in de SIM-kaartgleuf met de gouden contacten omlaag
en de schuine kant naar buiten.
De SIM-kaart verwijderen
Zorg er voor dat de telefoon is uitgeschakeld voordat u de SIM-kaart verwijdert. Anders
schakelt de telefoon zichzelf automatisch uit als u de SIM-kaart verwijdert.
1. Verwijder de afdekking van de onderkant.
Zie “De afdekking van de onderkant verwijderen”.
2. Schuif met uw duim de SIM-kaart uit de gleuf.
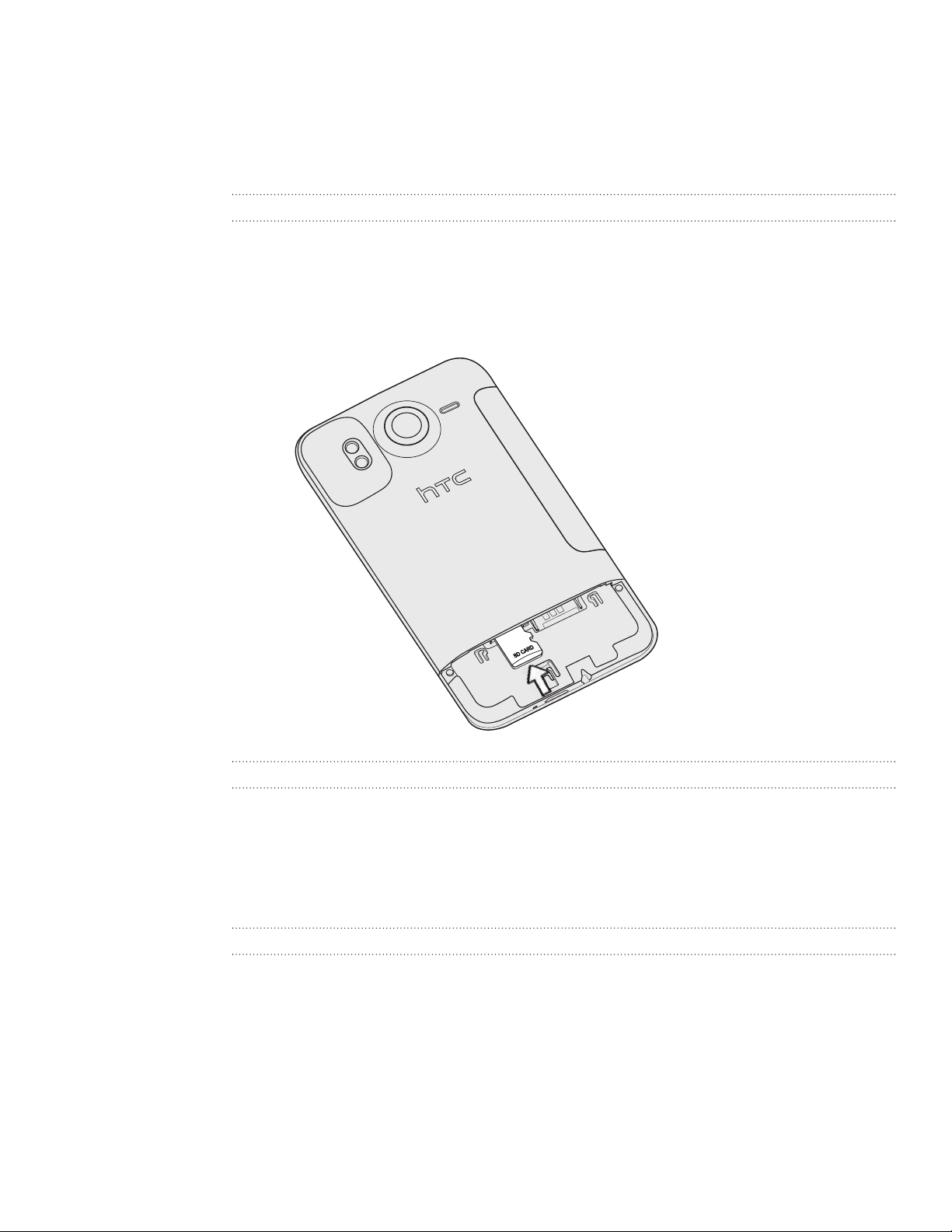
11 Algemeen Algemeen
Geheugenkaart
Gebruik de microSD-kaart voor opslag van foto's, video en muziek. De microSD-kaart
is reeds in de telefoon gestoken.
De geheugenkaart plaatsen
1. Verwijder de afdekking van de onderkant.
Zie “De afdekking van de onderkant verwijderen”.
2. Plaats de microSD-kaart in de gleuf met de goudkleurige contactpunten omlaag
gericht en druk er op totdat deze vastklikt.
De geheugenkaart verwijderen
1. Verwijder de afdekking van de onderkant.
Zie “De afdekking van de onderkant verwijderen”.
2. Druk de geheugenkaart naar binnen om hem uit zijn gleuf te verwijderen.
3. Trek de geheugenkaart uit de gleuf.
De geheugenkaart verwijderen terwijl de telefoon is ingeschakeld
Als u de geheugenkaart moet verwijderen terwijl de telefoon is ingeschakeld, moet
u de geheugenkaart eerst ontkoppelen om te voorkomen dat u de bestanden op de
geheugenkaart beschadigt.
Druk in het startscherm op MENU en tik op Instellingen.
1.
Schuif omlaag over het scherm en tik op SD-kaart en telefoongeheugen.
2.
Tik op SD-kaart ontkoppelen.
3.
Verwijder de geheugenkaart volgens de aanwijzingen in “De geheugenkaart
4.
verwijderen” eerder in dit hoofdstuk.
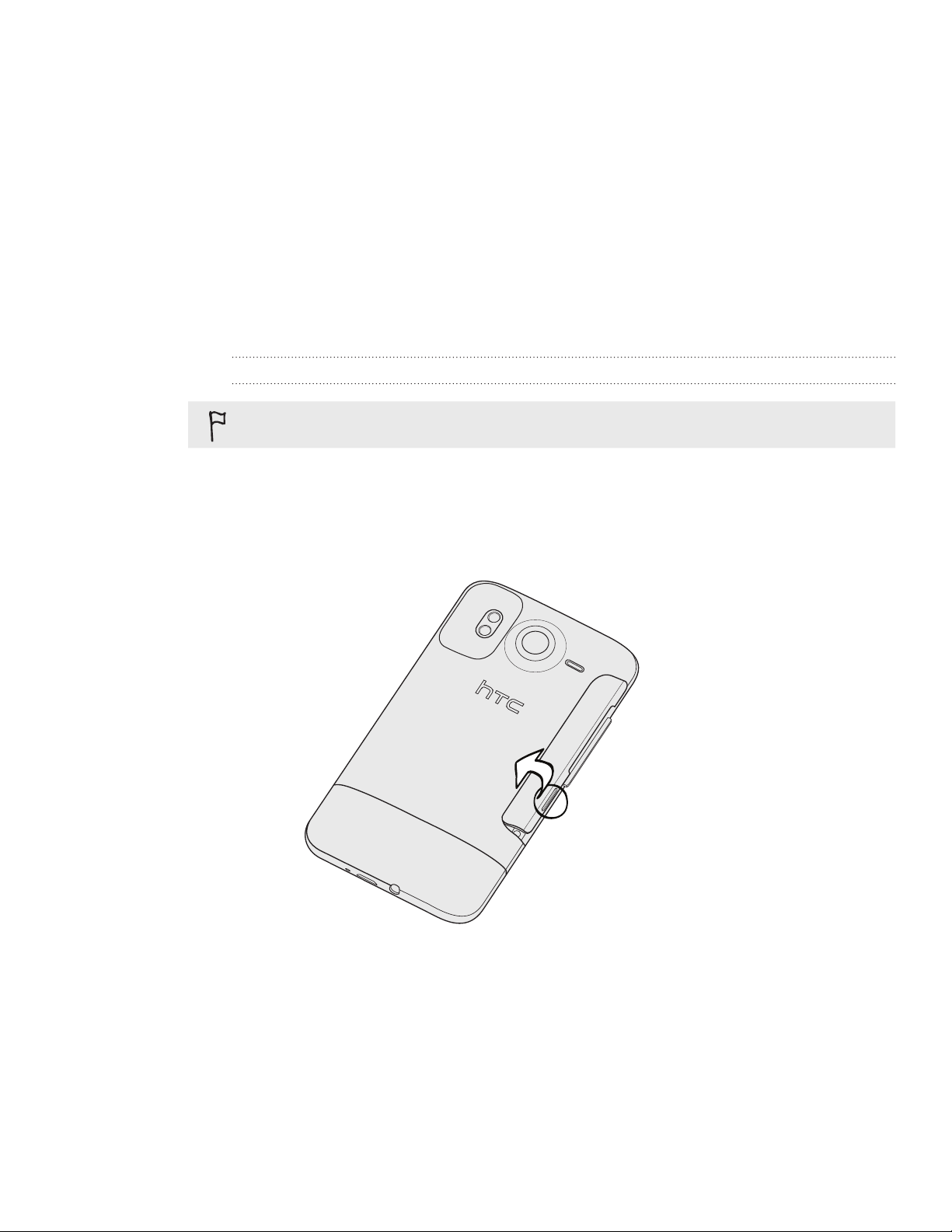
12 Algemeen Algemeen
Batterij
Uw telefoon gebruikt een rechthoekige batterij. Gebruik alleen originele batterijen
en toebehoren die met uw telefoon zijn meegeleverd of door ons aanbevolen
vervangingen.
Hoe lang de batterij meegaat voordat hij herladen moet worden, is afhankelijk van
uw gebruik van de telefoon. Hieronder vallen de telefoonopties en toebehoren die u
gebruikt (als u bijvoorbeeld de Bluetoothverbinding altijd ingeschakeld hebt, gebruikt
dit meer energie). Lange telefoongesprekken en langdurig bezoek aan internet maken
de batterij ook snel leeg. Let ook op de locatie: een zwak signaal van het mobiele
netwerk en extreme temperaturen laten de batterij harder werken.
De batterij verwijderen
Vergeet niet om direct nadat u de telefoon voor het eerst uit de doos hebt gehaald, de dunne
film te verwijderen die rond de batterij in de telefoon is gewikkeld.
Houd de telefoon stevig vast met de voorkant omlaag nadat u de telefoon hebt
1.
uitgeschakeld.
Licht de klep van het batterijvak op met uw duim of een vinger in de kleine
2.
opening aan de linkerkant van de telefoon.
3. Trek de batterij uit het batterijvak.

13 Algemeen Algemeen
De batterij plaatsen
Houd uw telefoon stevig vast met de voorkant omlaag gericht.
1.
Licht de klep van het batterijvak op met uw duim of een vinger in de kleine
2.
opening aan de linkerkant van de telefoon.
Steek de batterij (eerst met de koperen contacten) in het batterijvak.
3.
4. Plaats het kapje terug waarmee u de batterij helemaal naar binnen drukt.
5. Druk alle kanten van het kapje omlaag om het op zijn plaats te klikken.
De Bluetooth- en Wi-Fi-antennes van de telefoon bevinden zich onder de klep van het
batterijvak. We raden aan om de klep van het batterijvak stevig op de telefoon vast te zetten
voor een krachtiger Bluetooth- of Wi-Fi-verbinding.
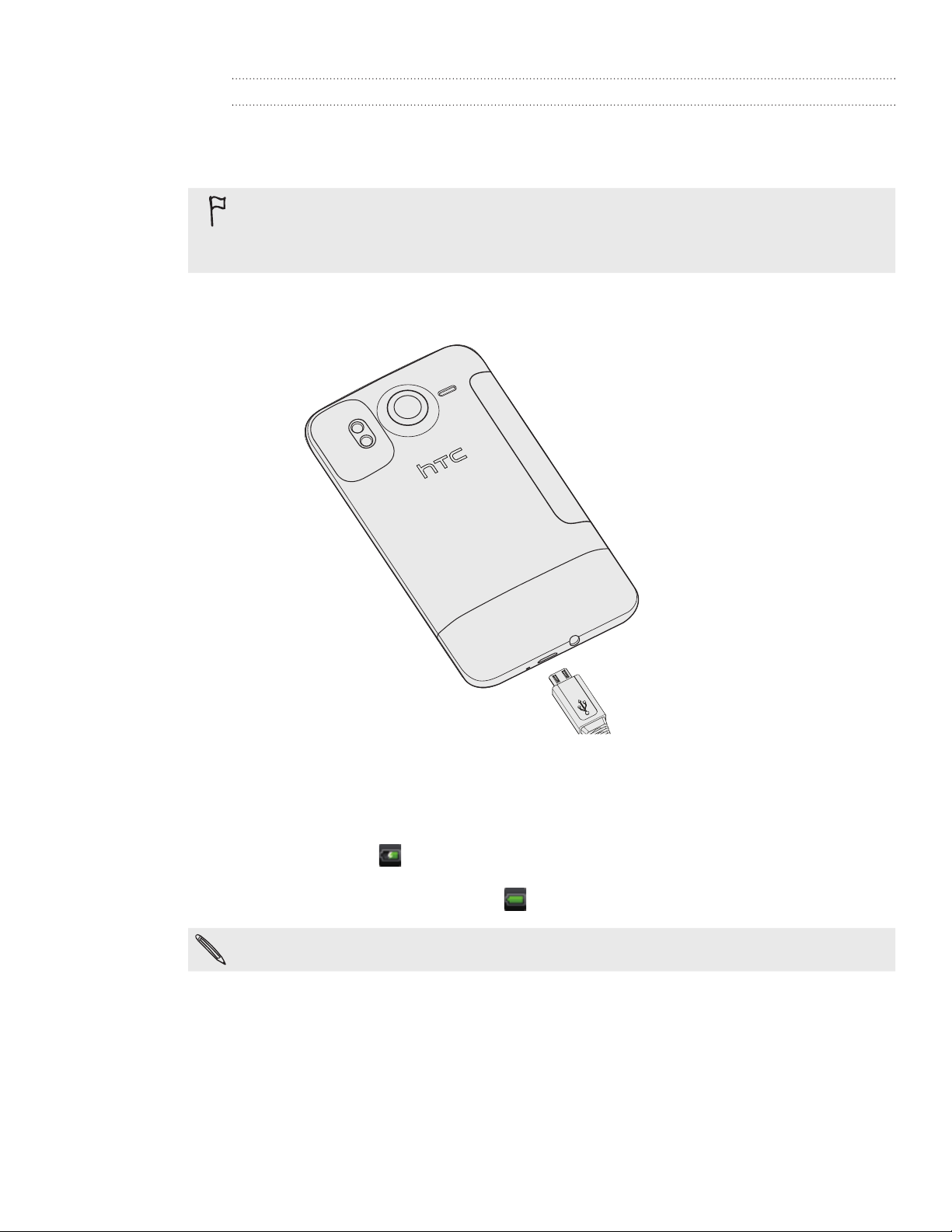
14 Algemeen Algemeen
De batterij opladen
De batterij is bij verzending gedeeltelijk geladen. Plaats de batterij en laad deze op
voordat u uw telefoon gaat gebruiken. Sommige batterijen werken het beste nadat ze
een aantal keren volledig zijn opgeladen/ontladen.
U moet alleen de meegeleverde lichtnetadapter en USB-kabel gebruiken om de batterij
van de telefoon op te laden.
Verwijder de batterij niet uit de telefoon terwijl u het oplaadt met de wisselstroomadapter of
de auto-adapter.
1. Sluit de voedingsadapter aan op de USB-aansluiting van de telefoon.
2. Sluit de stroomadapter aan op een stopcontact om de batterij op te laden.
Tijdens het laden van de batterij is het meldings-LED rood. Het lampje wordt groen als
de telefoon volledig is geladen.
Als u de batterij oplaadt terwijl de telefoon is ingeschakeld, wordt een
oplaadpictogram (
) in de statUSBalk van de telefoon weergegeven. Nadat de
batterij volledig is geladen, verandert het pictogram voor het laden in een pictogram
voor een volledig geladen batterij ( ).
Stop met het opladen van de batterij wanneer deze oververhit raakt.
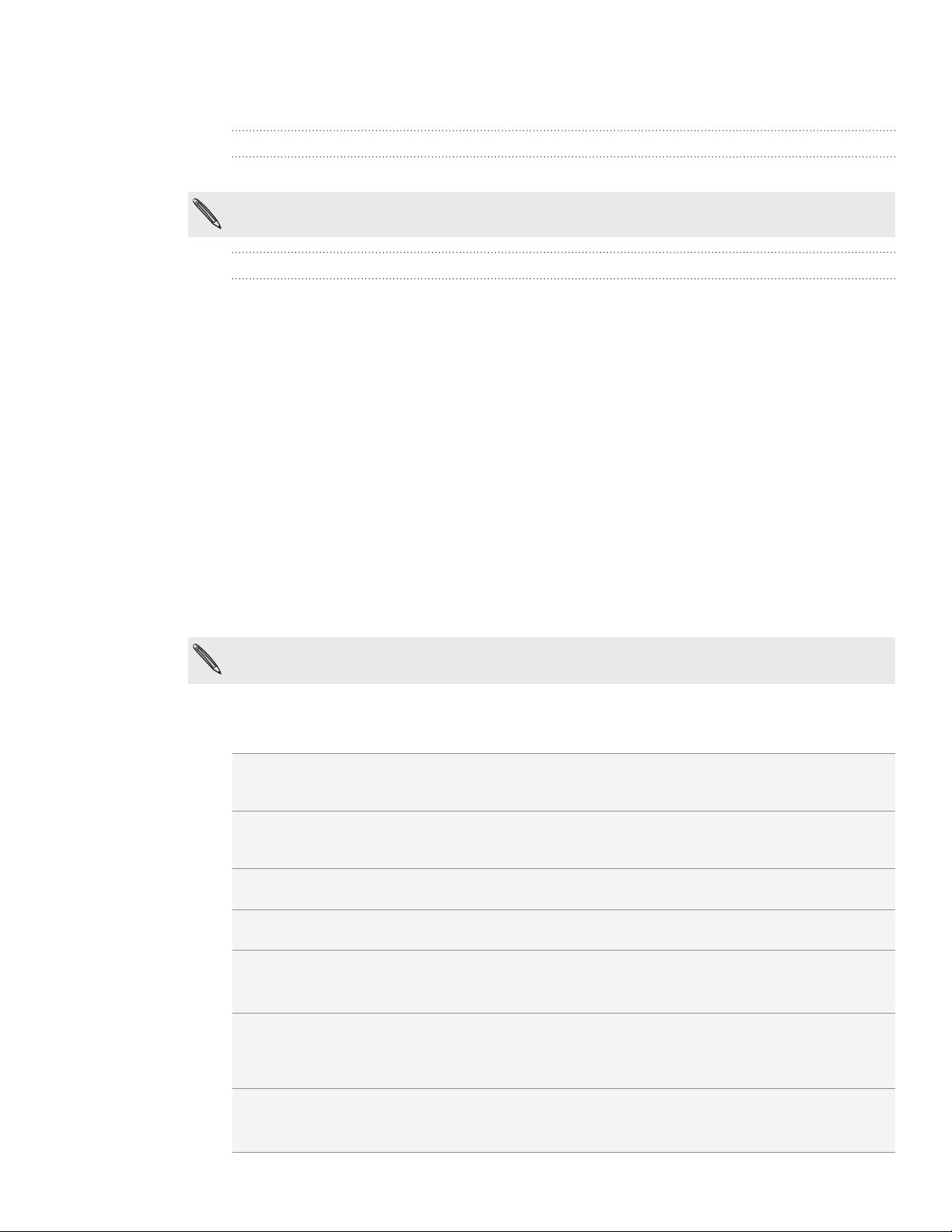
15 Algemeen Algemeen
De telefoon in- of uitschakelen
De telefoon inschakelen
Druk op de AAN/UIT-toets. Gemakkelijk.
Als u de telefoon voor het eerst inschakelt, wordt u gevraagd om uw telefoon in te stellen. Zie
het hoofdstuk Aan de slag voor details.
De telefoon uitschakelen
1. Als het scherm is uitgeschakeld, drukt u op de AAN/UIT-knop om het in te
schakelen. Ontgrendel het scherm door over de balk op het vergrendelscherm te
schuiven.
Zie “Het scherm ontgrendelen“ in het hoofdstuk Aan de slag voor meer
informatie.
2. Houd de AAN/UIT-knop enkele seconden ingedrukt.
3. Als het menu Energieopties verschijnt, tikt u op Uitschakelen.
Uw pincode invoeren
De meeste SIM-kaarten hebben een vooraf ingestelde Pincode (persoonlijk
identificatienummer) die verstrekt is door uw mobiele netwerkaanbieder. Als u om een
PIN wordt gevraagd, voert u die in en tikt u op OK.
Zie “De SIM-kaart beveiligen met een pincode” in het hoofdstuk Beveiliging voor meer
informatie over het in- en uitschakelen of wijzigen van de pincode van de SIM-kaart.
Als u de pincode drie keer verkeerd hebt ingevoerd, wordt de SIM-kaart geblokkeerd. Geen
probleem. Neem contact op met uw mobiele aanbieder en vraag om de PUK (PIN Unblocking Key).
Vingerbewegingen
Tik op Als u met het schermtoetsenbord wilt typen, selecteert u items op het
scherm zoals pictogrammen voor toepassingen en instellingen, of u drukt
op knoppen op het scherm door ze met uw vinger aan te raken.
Houd ingedrukt Om de beschikbare opties voor een onderdeel te openen (bijvoorbeeld
contacten of een koppeling in een webpagina) tikt u op het onderdeel en
houdt u dit vast.
Vegen Vegen wil zeggen dat u uw vinger verticaal of horizontaal over het scherm
sleept.
Slepen Druk uw vinger op het scherm voordat u gaat slepen. Til tijdens het slepen
uw vinger niet van het scherm totdat de gewenste locatie is bereikt.
Aantikken Het aantikken van het scherm lijkt op vegen, maar u moet met een lichtere,
snellere beweging vegen. Deze vingerbeweging gaat altijd verticaal,
bijvoorbeeld wanneer u de lijst met contactpersonen aantikt.
Draaien Bij de meeste schermen kunt u automatisch de schermstand veranderen
van staand in liggend door de telefoon op zijn kant te houden. Bij het
invoeren van tekst kunt u de telefoon op zijn kant houden om een groter
toetsenbord te openen.
Knijpen Voor sommige toepassingen, zoals Galerij of de webbrowser, kunt u het
scherm met 2 vingers (bijvoorbeeld duim en wijsvinger) “knijpen” om in of
uit te zoomen bij het bekijken van een afbeelding of een webpagina.

16 Aan de slag Aan de slag
Aan de slag
De telefoon voor het eerst instellen
Als u de telefoon voor het eerst aanzet, wordt u gevraagd om de telefoon in te stellen.
U kunt uw taal selecteren, hoe u met internet verbinding wilt maken, en of u de huidige
locatie automatisch wilt laten herkennen. Als op uw oude telefoon nog persoonlijke
contacten en agenda-items staan, kunt u deze eveneens met Bluetooth eenvoudig
overzetten naar uw nieuwe telefoon.
Meld u aan bij uw Google-account zodat u Google-toepassingen kunt gebruiken, zoals
Gmail™. U kunt ook uw andere e-mailaccounts en uw favoriete sociale netwerken
instellen, zoals Facebook®, Twitter™ enzovoort.
Volg de aanwijzingen op het scherm waarna u binnen geen tijd met uw telefoon aan
de slag kunt gaan.
Een paar opties die verbinding met internet moeten maken, zoals op locaties gebaseerde
diensten en automatisch synchroniseren van uw online-accounts, kunnen extra kosten automatisch synchroniseren van uw online-accounts, kunnen extra kostenautomatisch synchroniseren van uw online-accounts, kunnen extra kosten
opleveren van uw mobiele provider. Dat is geen probleem. U kunt ze later in uw telefoon in- of
uitschakelen. Zie het hoofdstuk over Instellingen als u wilt weten, hoe dat moet.
Beginscherm
Het beginscherm is de plaats waar u de telefoon persoonlijk maakt. Het bevat een
widget weerklok die de tijd en het weer op de huidige locatie toont. U kunt ook uw
favoriete toepassingen, snelkoppelingen, mappen en widgets toevoegen zodat ze altijd
onder vingerbereik zijn.
Zie het hoofdstuk over Personaliseren als u wilt weten, hoe dat moet.
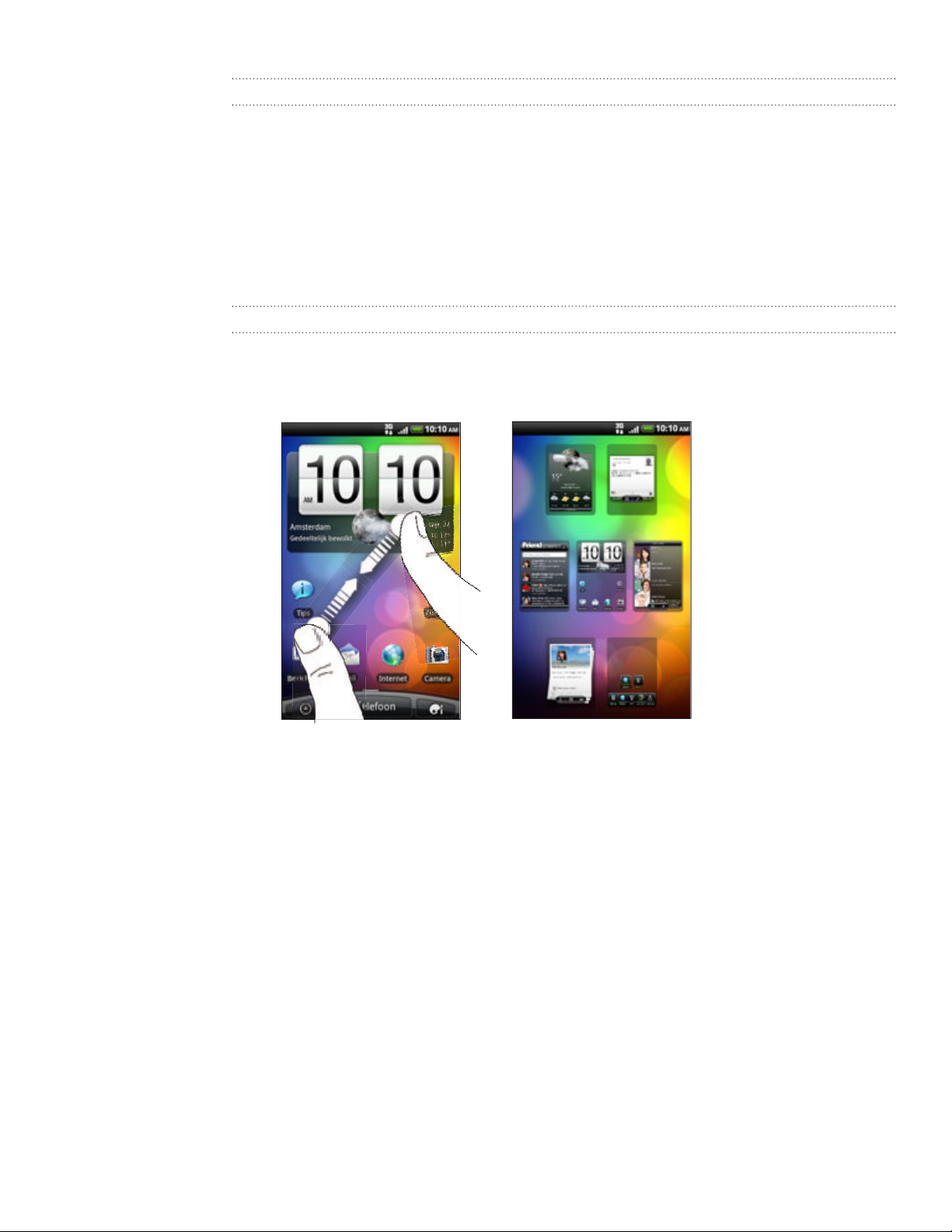
17 Aan de slag Aan de slag
Uitgebreid beginscherm
Naarmate u meer met uw telefoon gaat doen, zult u merken dat één beginscherm niet
genoeg is. Geen probleem. U kunt tot zes extra schermen gebruiken. Dat moet genoeg
zijn.
Schuif met uw vinger naar links of rechts om meer ruimte te openen voor
pictogrammen, widgets enzovoort.
Druk op BEGIN om terug te keren naar het beginscherm (dat wil zeggen het centrale
beginscherm).
Leap weergave
Om direct naar het gewenste scherm te gaan, drukt u op BEGIN of knijpt u op het
scherm om de Leap-weergave te openen. Hierin worden alle zeven beginschermen als
miniaturen weergegeven.
Tik op degene die u nodig hebt, waarna u daar direct heenspringt.
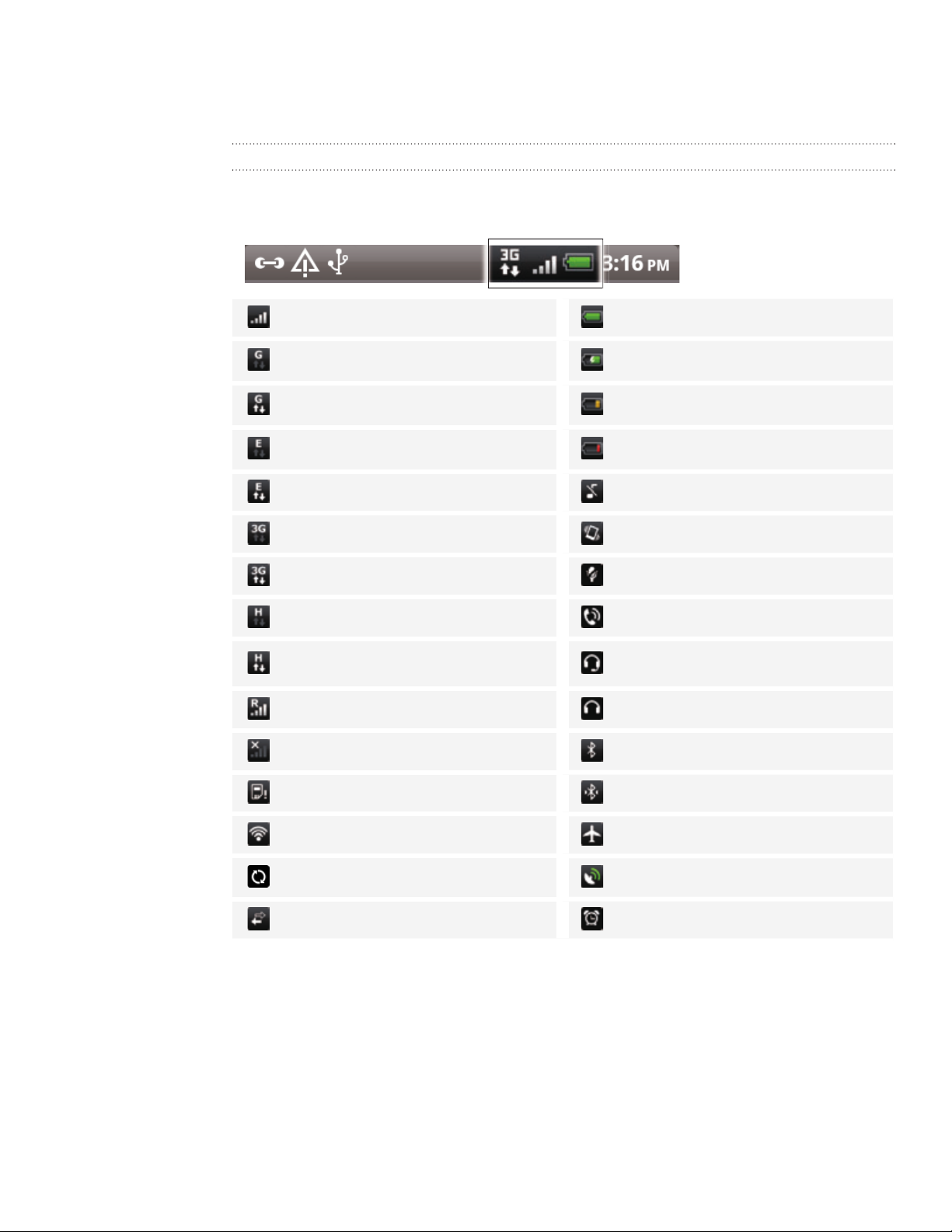
18 Aan de slag Aan de slag
Status en meldingen
Statuspictogrammen
U kunt heel wat over uw telefoon te weten komen door naar de pictogrammen in de
statUSBalk te kijken. Dit is de betekenis van elk:
Signaalsterkte Batterij is helemaal opgeladen
GPRS aangesloten Batterij wordt opgeladen
GPRS in gebruik Batterij bijna leeg (20% resterend)
EDGE aangesloten Batterij bijna leeg (10% resterend)
EDGE in gebruik Stille modus
3G aangesloten Trilstand
3G in gebruik Telefoonmicrofoon is gedempt
HSDPA verbonden Luidspreker aan
HSDPA in gebruik
Roaming auto-retrieve Hoofdtelefoon aangesloten
Geen signaal Bluetooth is ingeschakeld
Geen SIM-kaart geplaatst Verbonden met een Bluetooth-apparaat
Verbonden met een Wi-Fi-netwerk Vliegtuigmodus
Gegevens worden gesynchroniseerd GPS is ingeschakeld
Netwerkdelen is ingeschakeld Alarm is ingesteld
Bedrade hoofdtelefoon met microfoon
aangesloten
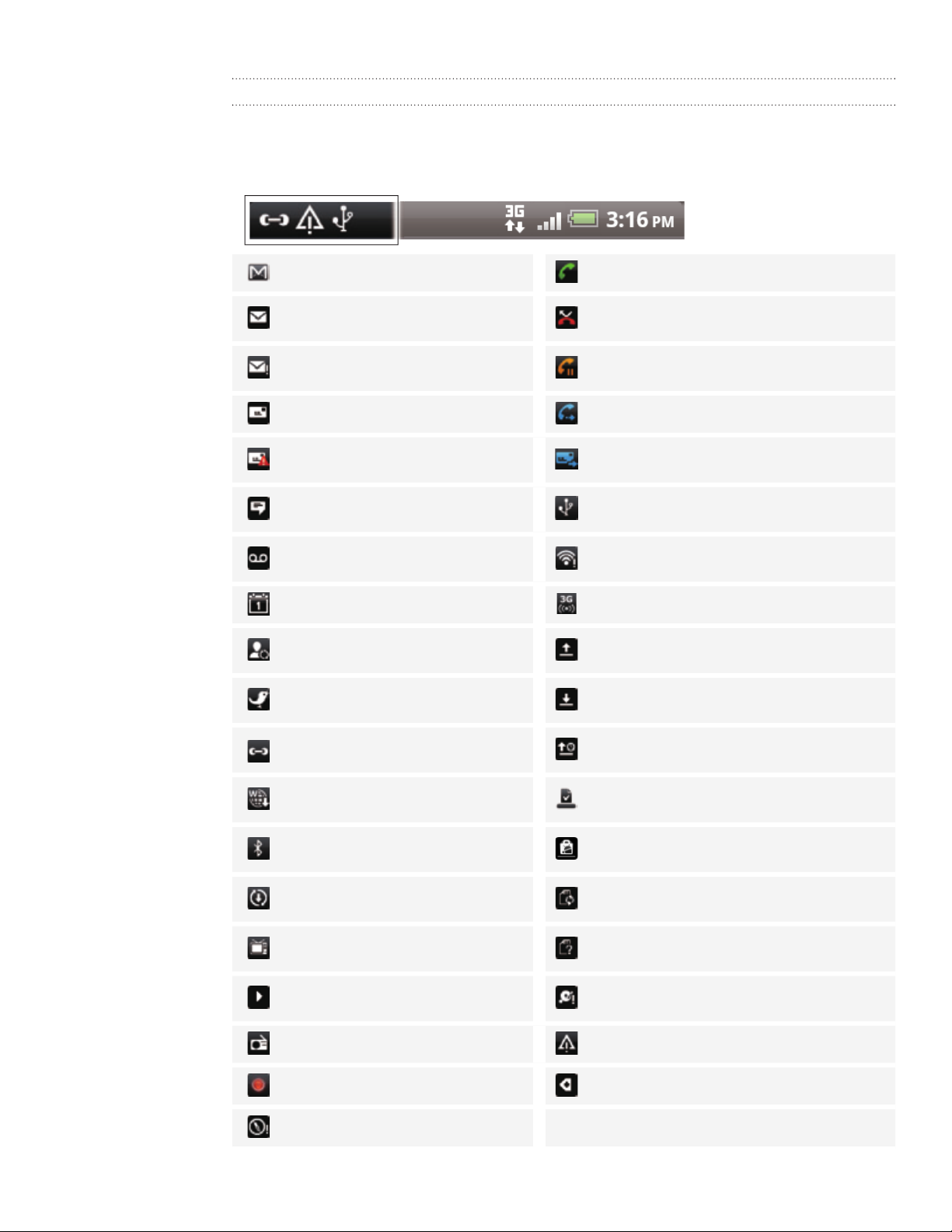
19 Aan de slag Aan de slag
Pictogrammen voor meldingen
Een actief leven betekent een actieve telefoon. Meldingpictogrammen in de statUSBalk
maken het u gemakkelijk om uw berichten, agenda en alarms te volgen. Dit is de
betekenis van elk:
Nieuw Gmail-bericht Actief gesprek
Nieuw Microsoft Exchange
ActiveSync of POP3/IMAP e-mail
Probleem met bezorging van
e-mail
Nieuwe SMS/MMS Oproep doorschakelen aan
Probleem met bezorging van
SMS/MMS
Nieuw Google Talk instant-bericht
Nieuwe voicemail
Aankomende gebeurtenis Draagbaar Wi-Fi hotspot is ingeschakeld
Nieuwe updates van uw sociale
netwerken
Nieuwe tweet
Voorstel overeenkomende
contacten
Gemiste oproep
Oproep in de wachtstand
Bericht doorsturen ingeschakeld
De telefoon is via een USB-kabel met een
computer verbonden
Wi-Fi is ingeschakeld en draadloze
netwerken zijn beschikbaar
Gegevens worden geüpload (bewegend)
Gegevens worden gedownload
(bewegend)
Wacht op uploaden
Nieuw push-bericht
Bluetooth-koppelingsverzoek
Update voor telefoonsoftware
beschikbaar
TV-uit
Nummer wordt afgespeeld
Toepassing FM-Radio in gebruik Algemene melding
Spraakopname is ingeschakeld Meer (niet weergegeven) meldingen
Oriëntatie vereist voor kompas
Van Android Market gedownloade
toepassing is geïnstalleerd
Update beschikbaar voor een toepassing
welke van Android Market is gedownload
U kunt de geheugenkaart verwijderen of
de geheugenkaart wordt voorbereid
Geen geheugenkaart in telefoon
geïnstalleerd
Er is nog maar weinig ruimte vrij op de
geheugenkaart
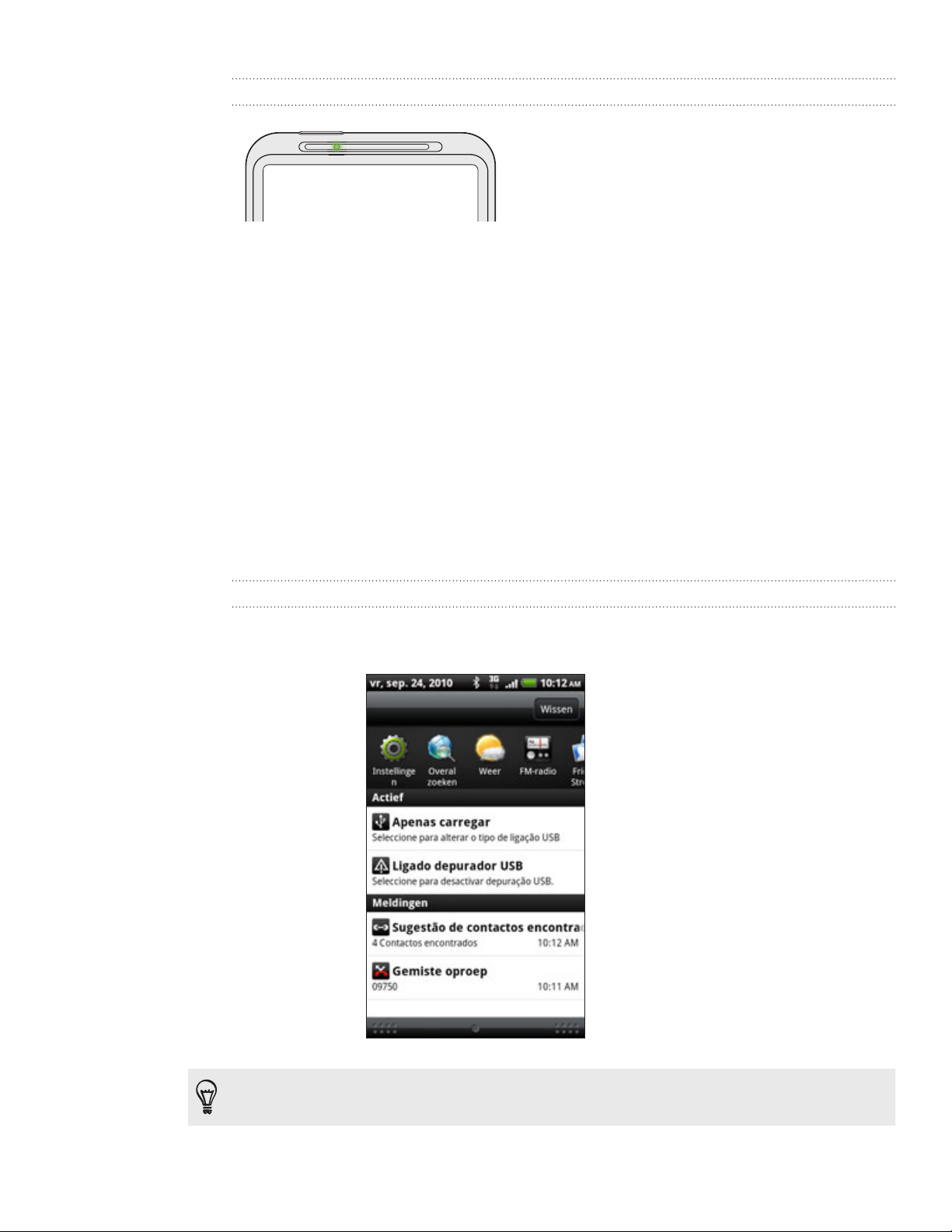
20 Aan de slag Aan de slag
Meldings-LED
De meldings-LED:
Brandt groen als de telefoon is aangesloten op adapter of computer en de
batterij volledig is opgeladen.
Knipperend groen als een nieuwe melding binnenkomt.
Brandt rood als de batterij wordt opgeladen.
Knippert rood als het resterend batterijniveau te laag wordt.
Meldingenvenster
Als een nieuwe melding binnenkomt, kunt u het meldingenvenster openen om
het bericht, de herinnering of de melding van een gebeurtenis te bekijken. In het
mededelingenvenster kunt u ook zo snel mogelijk tussen geopende toepassingen
wisselen.
Het meldingenvenster openen
Tik op de statUSBalk en schuif met uw vinger omlaag over het scherm om het
meldingenvenster te openen.
Als er verschillende meldingen zijn, kunt u omlaag rollen om ze allemaal te bekijken.
U kunt het meldingenvenster ook openen in het beginscherm door op Menu te drukken en
vervolgens op Meldingen te tikken.
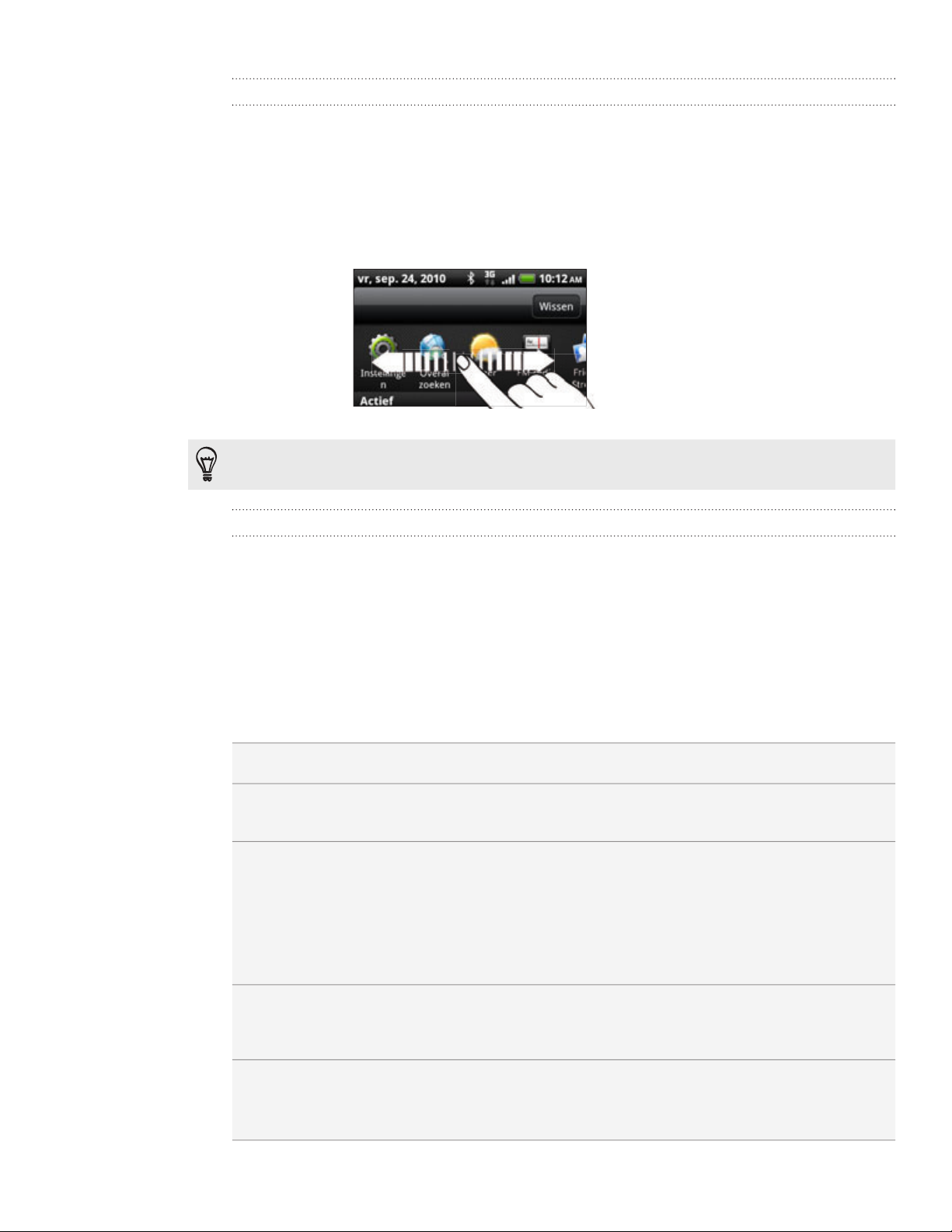
21 Aan de slag Aan de slag
Wisselen tussen geopende toepassingen
In het meldingenvenster kunt u eenvoudig tot acht toepassingen bereiken die u
onlangs hebt geopend.
1. Tik op de statUSBalk en schuif met uw vinger omlaag over het scherm om het
meldingenvenster te openen.
2. Schuif met uw vinger in het deel Recente toepassingen naar links of rechts om
onlangs geopende toepassingen te zien.
3. Tik op een toepassing om deze te openen.
U kunt ook naar het venster Recente toepassingen gaan als u BEGIN ingedrukt houdt.
Het meldingenvenster sluiten
Houd de onderste balk van het meldingenvenster aangetikt en schuif uw vinger
omhoog over het scherm. Of druk op VORIGE.
Het toestel aansluiten op een computer
Als u uw telefoon via de USB-kabel op een computer aansluit, verschijnt het venster
Verbinden met pc waarin u wordt gevraagd het type USB-verbinding te kiezen. Maak
een keuze uit de volgende opties en tik op Gereed:
Alleen laden Kies deze optie als u alleen de batterij wilt laden terwijl de telefoon met
de computer verbonden is.
HTC Sync Selecteer deze optie om contacten, agenda- en andere gegevens tussen
uw computer en uw telefoon te synchroniseren. Zie “Synchroniseren
met uw computer” in het hoofdstuk Accounts en synchroniseren.
Diskdrive Deze modus is alleen beschikbaar als een microSD-kaart in het toestel
is geplaatst. Kies deze modus als u bestanden sneller wilt kopiëren
tussen geheugenkaart van de telefoon en de computer. Zie voor meer
informatie “Bestanden naar en van de geheugenkaart kopiëren” in dit
hoofdstuk.
Als de modus Diskdrive is ingeschakeld terwijl de telefoon met de
computer is verbonden, kunt u op uw telefoon geen toepassingen
gebruiken om de geheugenkaart te benaderen.
USB tethering Als uw computer niet met internet is verbonden, kunt u deze modus
selecteren om de mobiele gegevensverbinding van uw telefoon met uw
computer te delen. Zie voor meer informatie “Uw telefoon als modem
gebruiken (tethering)” in het hoofdstuk Internet.
Internet doorgifte Als u voor uw telefoon geen gegevensverbinding hebt of u hebt geen
toegang tot een Wi-Fi netwerk, kunt u deze modus kiezen om de
gedeelde internetverbinding van uw computer voor uw telefoon te
gebruiken. Zie het hoofdstuk Internetverbindingen voor meer informatie.
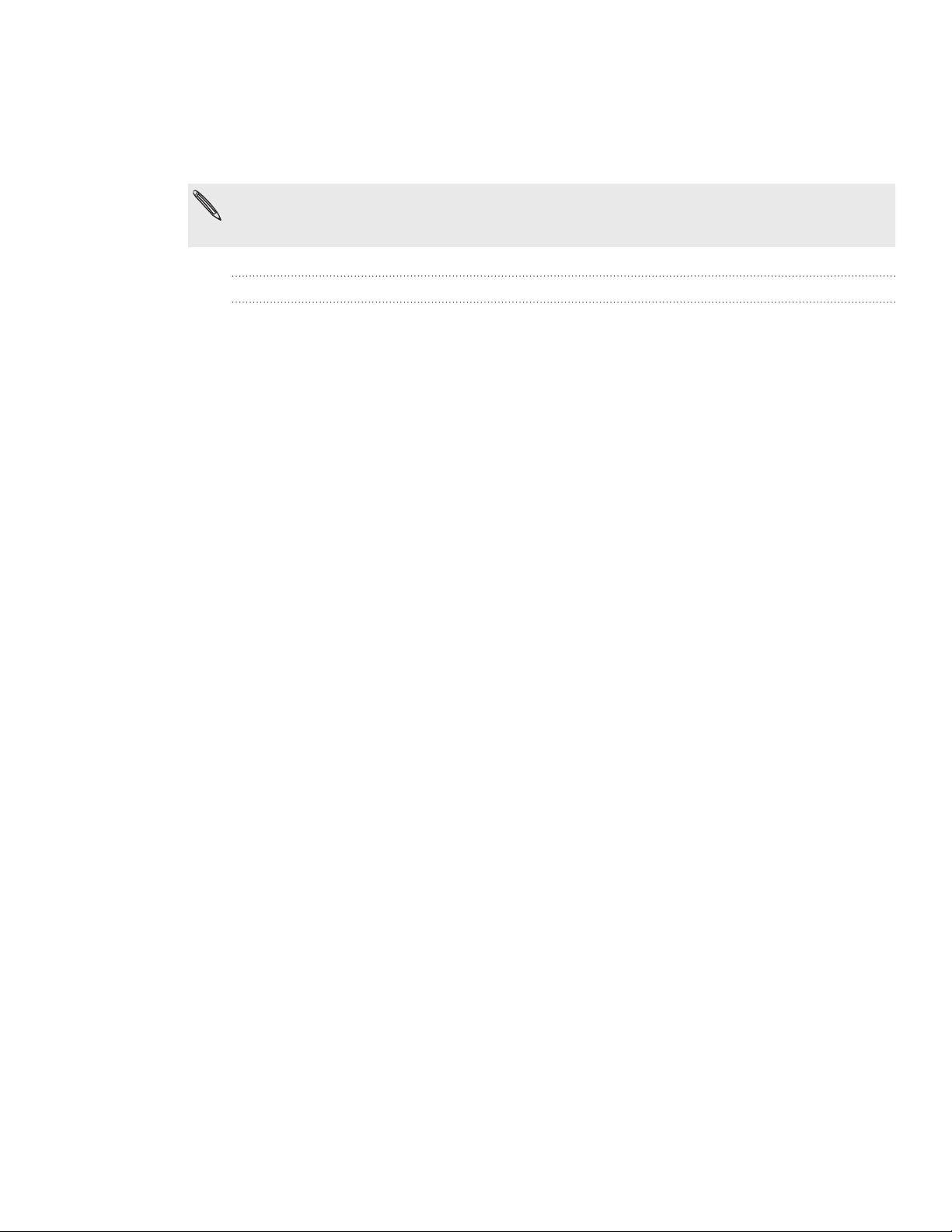
22 Aan de slag Aan de slag
U kunt ook het type USB-verbinding tijdens het gebruik wijzigen zonder de telefoon
te moeten loskoppelen en opnieuw verbinden. Schuif het meldingenvenster open en
tik op de melding “Selecteren om het type USB-verbinding te wijzigen” om het scherm
Verbinden met PC opnieuw te openen.
Om het standaard verbindingstype te veranderen of te kiezen tussen het weergeven en
verbergen van het scherm Verbinden met pc, drukt u in het beginscherm op MENU en tikt u
op Instellingen > Verbinden met PC.
Bestanden naar en vanaf de geheugenkaart kopiëren
U kunt uw muziek, foto's en andere bestanden naar de geheugenkaart van de telefoon
kopiëren.
1. Sluit het toestel op de computer aan met behulp van de meegeleverde USBkabel.
2. Als het dialoogvenster Verbinden met PC verschijnt, selecteert u Diskdrive en
tikt u op Gereed.
Uw computer herkent de aangesloten telefoon als een verwisselbare schijf.
3. Ga naar deze verwisselbare schijf toe en open hem.
4. Voer een van de volgende handelingen uit:
Kopieer de bestanden vanaf de computer naar de basismap op de
geheugenkaart van de telefoon.
Kopieer de bestanden vanaf de geheugenkaart van de telefoon naar een
map op uw computer.
5. Na het kopiëren van de bestanden ontkoppelt u de verwisselbare schijf (dus
de aangesloten telefoon) zoals gewenst door het besturingssysteem van uw
computer om de telefoon veilig te kunnen verwijderen.
6. Voer een van de volgende handelingen uit:
Ontkoppel de telefoon van de computer.
Als u wilt dat de telefoon verbonden blijft met de computer maar dat deze
ook toegang heeft tot de geheugenkaart, opent u het meldingenscherm
waarin u op Diskdrive tikt, u selecteert een andere optie dan Diskdrive en u
klikt op Gereed.
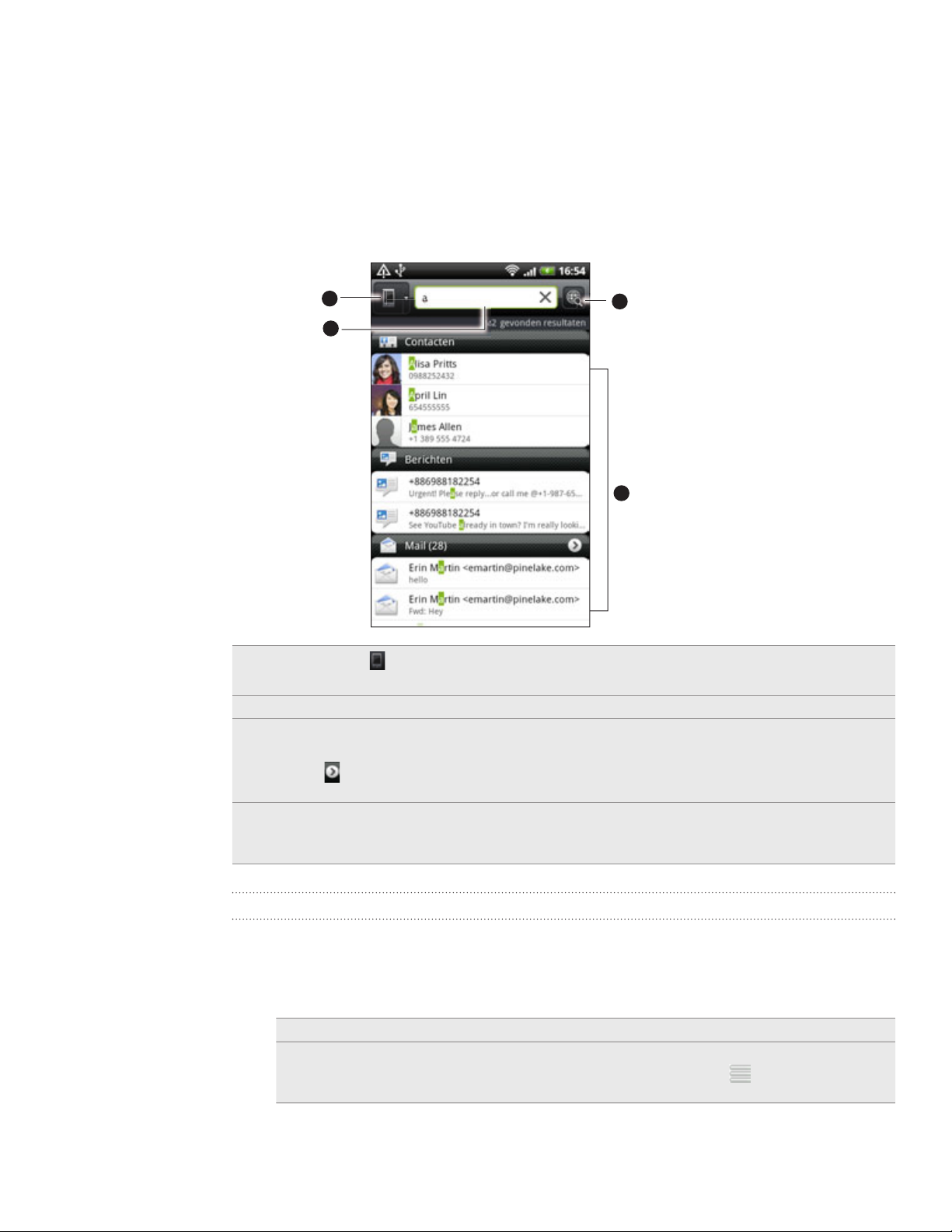
23 Aan de slag Aan de slag
Op uw telefoon en op het web zoeken
Zoek naar alle soorten informatie op uw telefoon en het web. Overal zoeken doorzoekt
de verschillende bestanden, gegevens en toepassingen op uw telefoon. U kunt ook op
het web zoeken met uw favoriete zoekmachine op het web.
Druk in het beginscherm op ZOEKEN. Typ vervolgens de eerste paar letters van
waarnaar u zoekt. Terwijl u typt, worden passende items getoond.
1
2
1 Dit pictogram ( ) geeft aan dat de telefoon naar alle soorten informatie zal zoeken.
Tik hier op als u alleen naar een bepaald soort informatie wilt zoeken, bijvoorbeeld post.
2 Typ waarnaar u zoekt.
3 Passende zoekvoorstellen en resultaten. U kunt:
Schuif omlaag om meer zoekresultaten te bekijken.
Tik op
Tik op een zoekresultaat om de bijbehorende toepassing te openen.
4 Tik nadat u een woord of zinsdeel in het zoekvak hebt getypt om op het web te zoeken
met uw favoriete zoekdienst. Zie “De zoekopties van de telefoon instellen” als u wilt weten
hoe u een zoekdienst moet selecteren.
om meer resultaten voor een bepaalde categorie te bekijken.
4
3
De zoekopties van de telefoon instellen
Druk in het scherm Maps op ZOEKEN.
1.
Druk op MENU als het zoekvak verschijnt en tik op Instellingen.
2.
Selecteer een van de volgende opties:
3.
Webzoekmachine Selecteer een webzoekdienst die u wilt gebruiken.
Doorzoekbare
onderdelen
Selecteer de soorten items of toepassingen die u in de
zoekopdracht wilt betrekken. U kunt ook
en items op zoekprioriteit ordenen.
ingedrukt houden
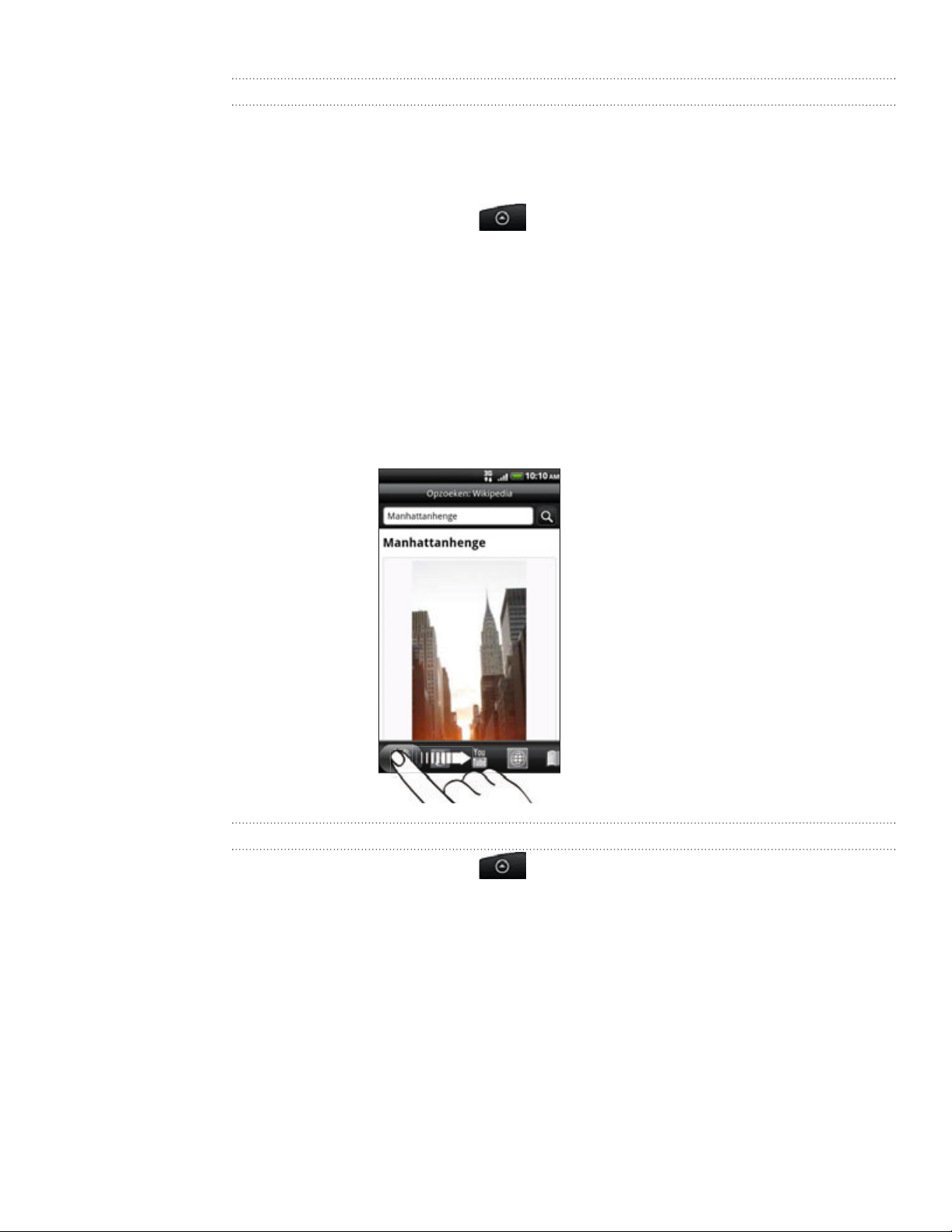
24 Aan de slag Aan de slag
Snel informatie op het web zoeken
Met Snel opzoeken kunt u snel informatie over een onderwerp vinden. Als u een
nieuw woord of zinsdeel typt, kunt u dit snel opzoeken op populaire websites of in
diensten zoeken zoals Wikipedia, Google Search, YouTube, Google vertalen, en Google
Dictionary.
1. Tik in het beginscherm op
2. Als het schermtoetsenbord geopend is, druk dan op VORIGE om dit eerst te
sluiten zodat u de tabs onderaan ziet.
3. Schuif over de tabs om te selecteren waar u naar informatie wilt zoeken. Typ
vervolgens in het zoekvak waarnaar u wilt zoeken.
Als u bijvoorbeeld in een tabblad zoals Wikipedia de informatie hebt gevonden
waarnaar u zoekt, kunt u naar de andere tabbladen gaan om automatisch naar
hetzelfde onderwerp te zoeken in Google Search op het web, verwante video's
bekijken op YouTube, of vertalingen en betekenissen opzoeken in Google vertalen en
Google Dictionary.
> Snel opzoeken.
Woorden naar andere talen vertalen
1. Tik in het beginscherm op > Snel opzoeken.
2. Druk eerst op VORIGE om het schermtoetsenbord te verbergen en schuif
vervolgens naar de tab Google vertalen tab.
3. Kies onder Uit taal de oorspronkelijke taal en typ vervolgens het woord of
zinsdeel dat u wilt vertalen.
4. Kies onder Naar taal een van de beschikbare talen voor vertaling.
5. Tik op Vertalen.

25 Aan de slag Aan de slag
Het volume aanpassen
Wanneer u het belvolume aanpast, wordt het volume van het belsignaal
aangepast. Het aanpassen van het mediavolume heeft invloed op het volume van
geluidsmeldingen en de weergave van muziek en video.
Het belvolume aanpassen
Druk op de knoppen VOLUME OMLAAG of VOLUME OMHOOG aan de zijkant
van de telefoon om het belvolume op het gewenste niveau in te stellen. Het
venster Ringer volume (Belvolume) met de volumeniveaus verschijnt.
Wanneer het laagste volumeniveau voor de beltoon is ingesteld (stille modus),
drukt u één keer op de knop VOLUME OMLAAG om de trilstand in te stellen.
De telefoon trilt en het pictogram voor de trilmodus (
statUSBalk.
Druk in de trilmodus op VOLUME OMHOOG om over te gaan naar de
stille modus. Het pictogram voor dempen (
weergegeven.
) wordt in de statUSBalk
) verschijnt in de
Het mediavolume instellen
Druk tijdens het afspelen van muziek of video op de knop VOLUME OMHOOG of
VOLUME OMLAAG aan de zijkant van de telefoon om het mediavolume op het
gewenste niveau in te stellen. Het venster Mediavolume met de volumeniveaus
verschijnt.
Het volume van het oorstukje voor telefoongesprekken aanpassen
Druk tijdens een telefoongesprek op de knop VOLUME OMHOOG of VOLUME
OMLAAG.
Het volume via instellingen aanpassen
1. Druk in het beginscherm op Menu en tik op Instellingen > Geluid > Volume.
2. Sleep de volumeschuiven naar links of rechts om het volumeniveau van de
beltoon, het afspelen van media, en meldingen in te stellen.
De telefoon laat kort een voorbeeldgeluid horen waarbij het volume is aangepast
terwijl u de schuif verplaatst.
3. Als u hetzelfde volume wilt gebruiken voor uw beltoon en meldingen, kiest u
Volume van inkomende oproepen gebruiken voor meldingen.
4. Tik op OK als u klaar bent.

26 Aan de slag Aan de slag
Slaapstand
De slaapstand spaart de batterij door de telefoon in een lagere energiestand te
plaatsen terwijl het scherm wordt uitgeschakeld. Het voorkomt ook dat u per ongeluk
op een knop drukt als de telefoon in uw zak of tas zit. Berichten en gesprekken komen
echter nog steeds door.
Zie “De tijd instellen voordat het scherm inschakelt” als u de tijd wilt wijzigen voordat het
scherm wordt uitgeschakeld.
Naar de slaapmodus gaan
Druk kort op de AAN/UIT-toets om het beeldscherm tijdelijk uit te schakelen en
de telefoon in de Slaapstand te zetten. Uw telefoon gaat ook automatisch naar de
slaapstand als er een tijd niets is gebeurd.
Uit de slaapstand ontwaken
Uw telefoon ontwaakt automatisch zodra iemand u belt. Druk kort op de
knop AAN/UIT om uw telefoon handmatig te wekken. U moet het scherm
ontgrendelen.
Het scherm ontgrendelen
Druk op de balk op de schermblokkering en schuif met uw vinger omlaag om het
scherm te vergrendelen of een binnenkomend gesprek te oproepen.
Als u een schermontgrendelpatroon, pincode of wachtwoord hebt ingesteld, wordt gevraagd
het patroon op het scherm te tekenen of de pincode of het wachtwoord in te voeren voordat
het wordt ontgrendeld. Zie “De telefoon beveiligen met een schermblokkering” in het
hoofdstuk Beveiliging voor details.
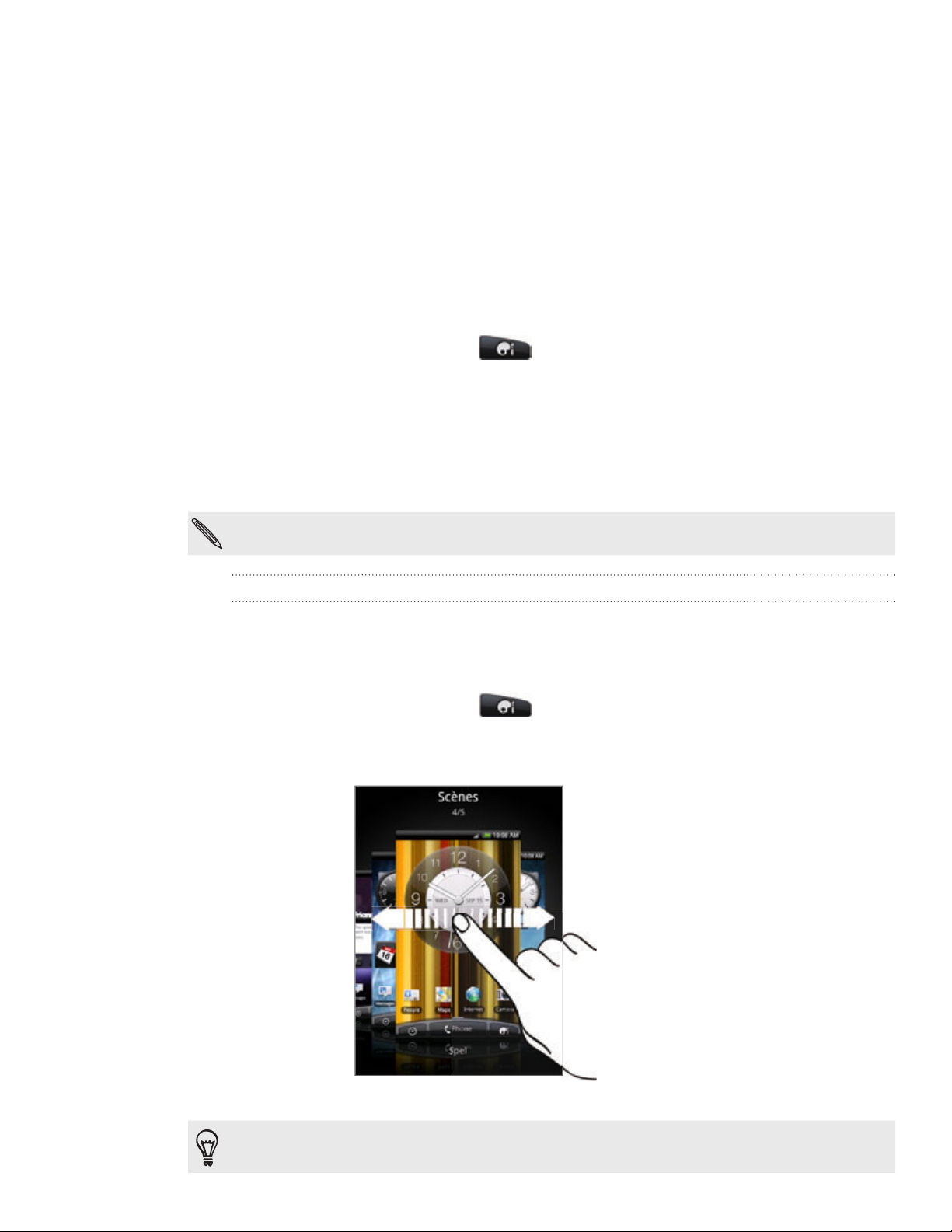
27 Personaliseren Personaliseren
Personaliseren
Uw telefoon echt van uzelf maken
Laat uw telefoon er precies zo uitzien en klinken als u dat wilt. Maak uw telefoon
van uzelf met een andere achtergrond, skin, beltoon, en meldingsgeluid voor
gebeurtenissen zoals binnenkomende SMS, e-mail, herinneringen, enzovoort.
Tik op de knop Personaliseren (
) in het beginscherm om aan de slag te gaan.
Uw telefoon met scènes personaliseren
Als u scènes gebruikt, wordt uw telefoon meerdere telefoons in één. Scèness zijn
gepersonaliseerde indelingen voor het beginscherm die u snel op uw telefoon kunt
toepassen. Door tussen scènes te wisselen, verandert u de telefoon in een oogwenk in
de ideale weekend-telefoon, reistelefoon, werktelefoon of speeltelefoon.
Telkens wanneer u iets aan het beginscherm toevoegt of wijzigt, slaat de telefoon de
wijzigingen automatisch op in de geselecteerde scène.
Een standaardscène gebruiken
Uw telefoon is reeds voorzien van een aantal standaardscènes, elk ingesteld met een
andere achtergrond en een reeks widgets die verschillende momenten in uw leven
voorstellen. U kunt een scène kiezen die geschikt is voor werken, spelen, reizen, of uw
sociale leven.
1.
Tik in het beginscherm op
Schuif met uw vinger op het scherm van rechts naar links om de gewenste scène
2.
te selecteren.
> Scènes.
3. Tik op Toepassen.
Tik op Meer ophalen als u meer scènes wilt downloaden. Zie het hoofdstuk HTCSense.com als
u meer wilt weten over het downloaden van HTC Hub.
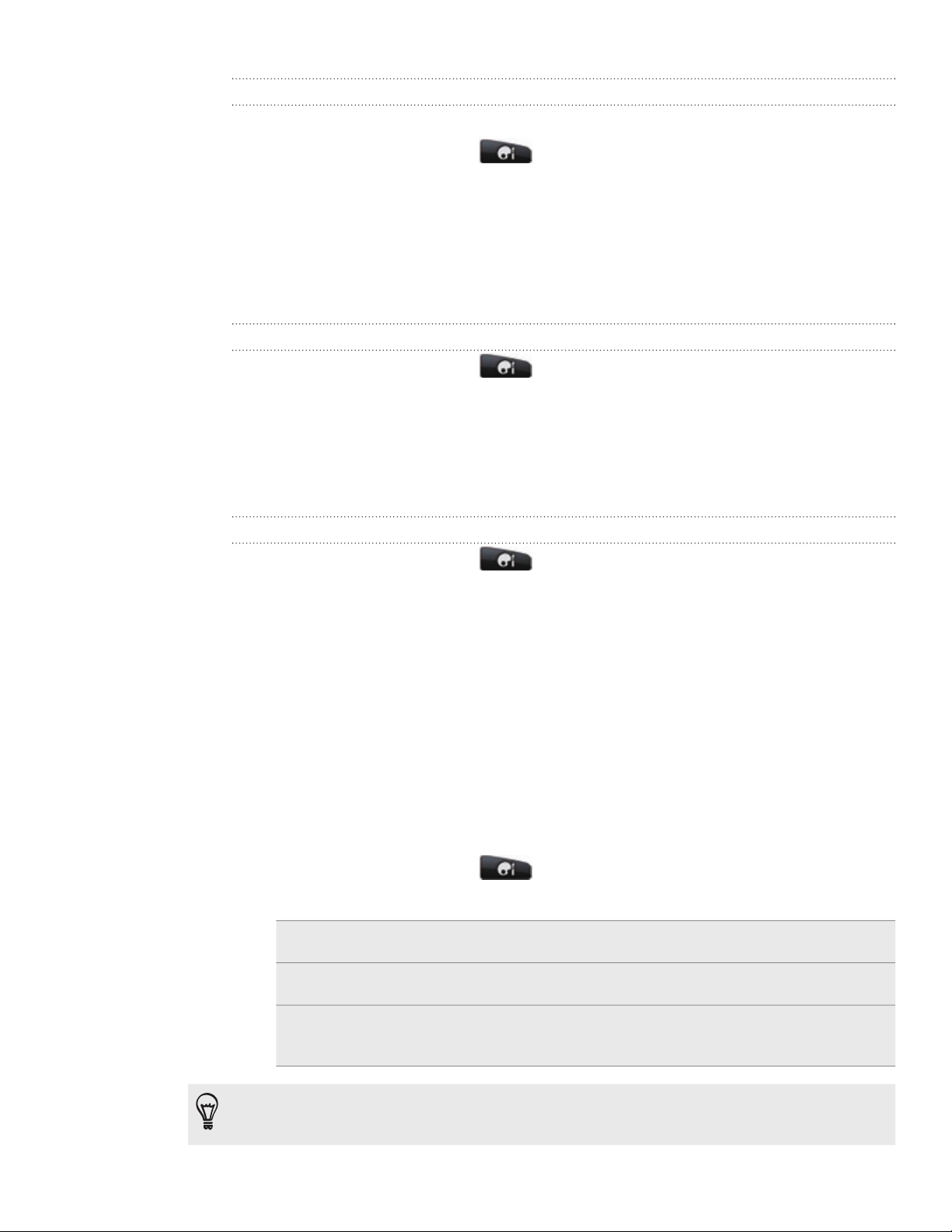
28 Personaliseren Personaliseren
Een nieuwe scène maken
Bij het maken van een scène begint u met een leeg beginscherm.
1.
Tik in het beginscherm op
Druk op MENU en tik op Nieuw.
2.
Voer een naam in voor de scène en tik op Gereed.
3.
Personaliseer de scène door widgets en andere elementen toe te voegen, de
4.
> Scènes.
indeling van het beginscherm aan te passen, en de skin of de achtergrond te
veranderen. Alle veranderingen worden automatisch in deze scène opgeslagen.
Een scène hernoemen
Tik in het beginscherm op > Scènes.
1.
Schuif met uw vinger op het scherm van rechts naar links om de gewenste scène
2.
te hernoemen.
Houd een miniatuur van een scène ingedrukt en tik op Hernoemen.
3.
Voer een naam in voor de scène en tik op Gereed.
4.
Scèness verwijderen
Tik in het beginscherm op > Scènes.
1.
Druk op MENU en tik op Verwijderen.
2.
Schuif met uw vinger van rechts naar links over het scherm om door scènes te
3.
bladeren en tik op een of meer scènes die u wilt verwijderen.
Tik op Verwijderen.
4.
De achtergrond wijzigen
De achtergrond van het beginscherm voorzien van uw favoriete foto is een snelle en
eenvoudige manier om uw telefoon een fris uiterlijk te geven. Bekijk de verzameling
achtergronden op uw telefoon of maak een keuze uit foto's die u met de camera hebt
gemaakt. U kunt het beginscherm ook een bewegende achtergrond geven.
Tik in het beginscherm op
1.
2. Selecteer een van de volgende onderdelen:
HTC-achtergronden Selecteer een vooraf ingestelde achtergrond en tik op
Voorbeeld > Toepassen.
Bewegende
achtergronden
Galerij Selecteer een foto die u met de camera hebt genomen of naar
Kies uit vooraf ingestelde bewegende achtergronden. Tik op
Voorbeeld om de animatie te bekijken en tik op Toepassen.
de geheugenkaart hebt gekopieerd. Snijd de foto bij en tik op
Opslaan.
> Achtergrond.
Tik om meer achtergronden te downloaden op Achtergrond > HTC-achtergronden > Meer
ophalen. Zie het hoofdstuk HTCSense.com als u meer wilt weten over het downloaden van
HTC Hub.
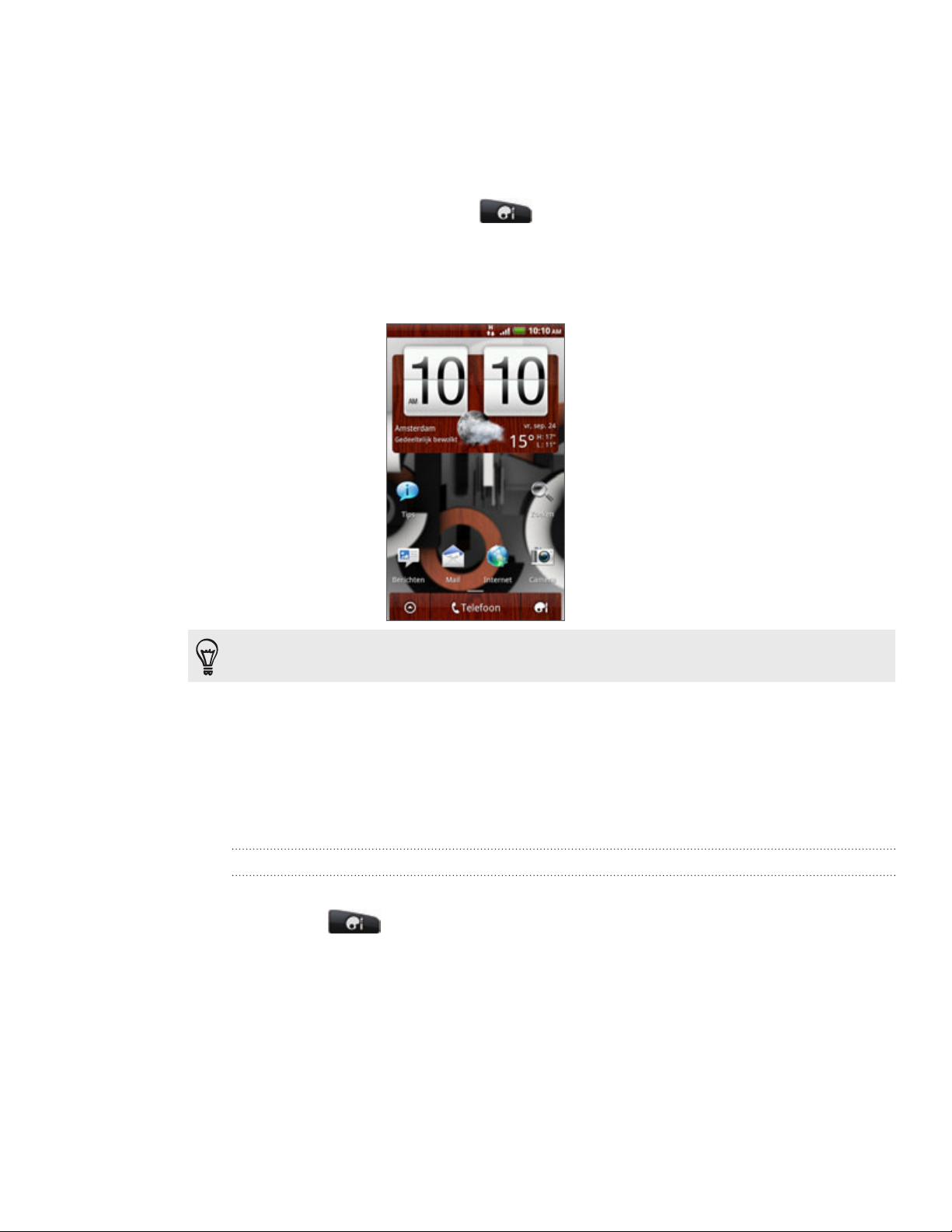
29 Personaliseren Personaliseren
Een nieuwe skin toepassen
Personaliseer meer dan alleen het beginscherm door een nieuwe skin toe te passen.
Skins zijn ingesteld om een ander uiterlijk te geven aan de meeste schermknoppen,
toepassingsvensters, optiemenu's en andere onderdelen.
Tik in het beginscherm op
1.
Schuif met uw vinger op het scherm van rechts naar links om de gewenste skin
2.
te selecteren.
3. Tik op Toepassen.
Tik op Meer ophalen als u meer skins wilt downloaden. Zie het hoofdstuk HTCSense.com als u
meer wilt weten over het downloaden van HTC Hub.
> Skin.
Het beginscherm met widgets personaliseren
Widgets plaatsen belangrijke informatie en media op uw startscherm. Sommige
widgets zijn voor uw gemak reeds toegevoegd aan uw beginscherm. U kunt er meer
toevoegen uit de beschikbare keuze van widgets of meer widgets downloaden.
Een widget toevoegen
1.
Ga naar het deel van het beginscherm waar ruimte is voor een nieuwe widget.
2.
Tik op
Selecteer een widget.
3.
De meeste HTC-widgets zijn in een groot aantal ontwerpen en maten
4.
beschikbaar om aan alle behoeften te voordoen. Schuif met uw vinger van
rechts naar links over het scherm om de verschillende stijlen te bekijken en tik op
Selecteren om er een te kiezen.
> Widget.

30 Personaliseren Personaliseren
U kunt ook widgets toevoegen waarmee u snel bepaalde instellingen van uw telefoon
kunt in- of uitschakelen, zoals Wi-Fi, Mobiel netwerk, Bluetooth enzovoort. Schuif
omlaag door de lijst met widgets, tik op Instellingen, en tik op de gewenste widget.
De instellingen van een widget wijzigen
De basisinstelingen van sommige widgets (zoals Contacten en Mail) kunt u vanuit het
beginscherm aanpassen.
1. Houd een widget op het scherm ingedrukt.
De telefoon trilt en rond de widget verschijnt een gekleurd vak. Licht uw vinger
niet op.
2. Sleep de widget naar de knop Bewerken (als deze actief is).
Het venster opent waarin u een paar instellingen van deze widget kunt wijzigen.
3. De instellingen van de widget aanpassen.
 Loading...
Loading...