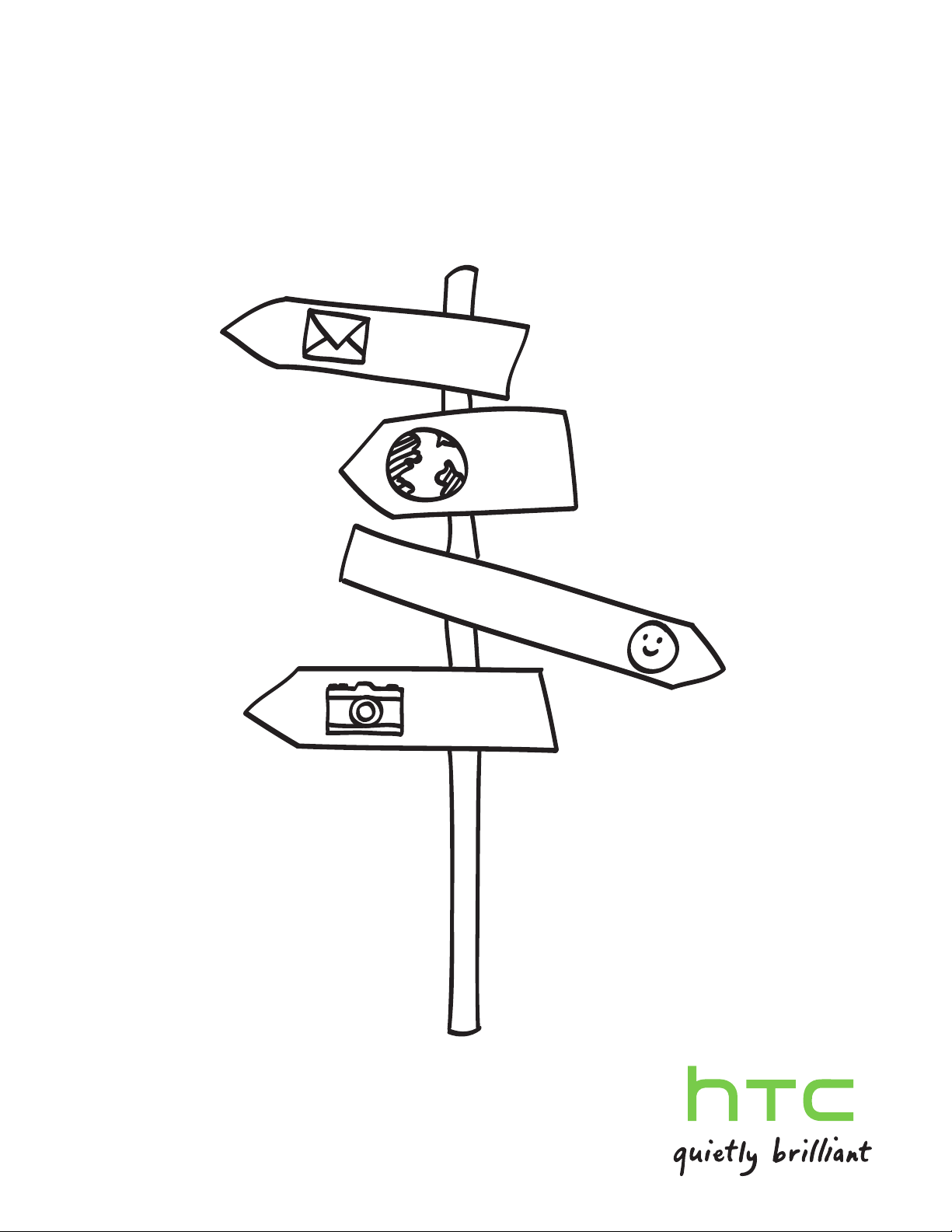
Din HTC Desire HD
Brugervejledning
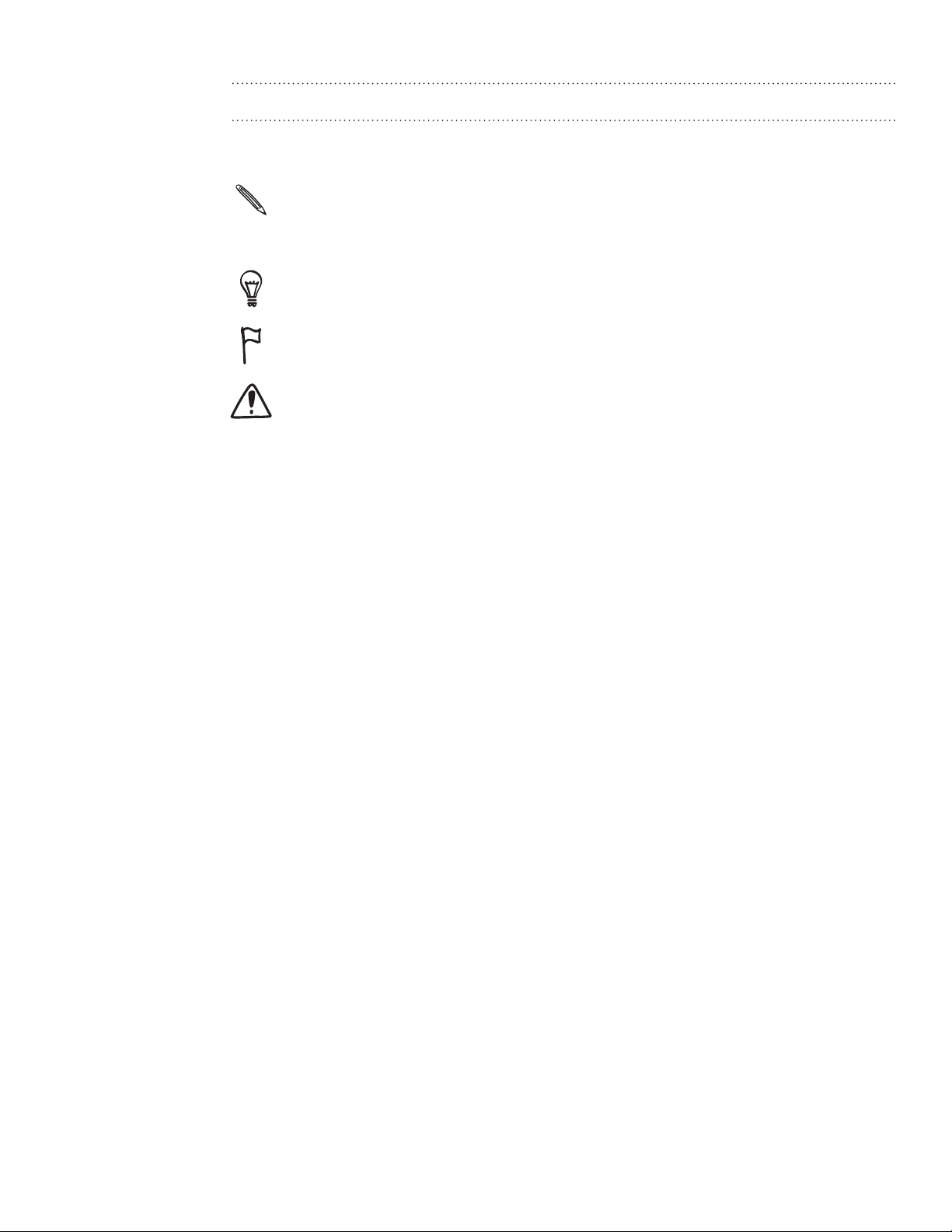
2
Konventioner, der bruges i denne vejledning
I denne brugervejledning bruger vi følgende symboler for at angive nyttige og vigtige
oplysninger:
Dette er en bemærkning. En bemærkning giver ofte yderligere oplysninger, f.eks. om
hvad der sker på telefonen, når du vælger at foretage eller ikke foretage en bestemt
handling. En bemærkning giver også oplysninger, der måske kun gælder i nogle
situationer.
Dette er et tip. En tip giver dig en anden måde at udføre et trin eller en procedure på
eller fortæller dig om en mulighed, der kan være nyttig.
Dette angiver, at det er meget vigtigt. Vigtige oplysninger er noget, som du skal gøre
for at kunne udføre en bestemt opgave eller få en telefonfunktion til at fungere korrekt.
Det giver oplysninger om sikkerhedsforholdsregler, dvs. oplysninger om, at du skal være
forsigtig for at undgå potentielle problemer, når du bruger telefonen.
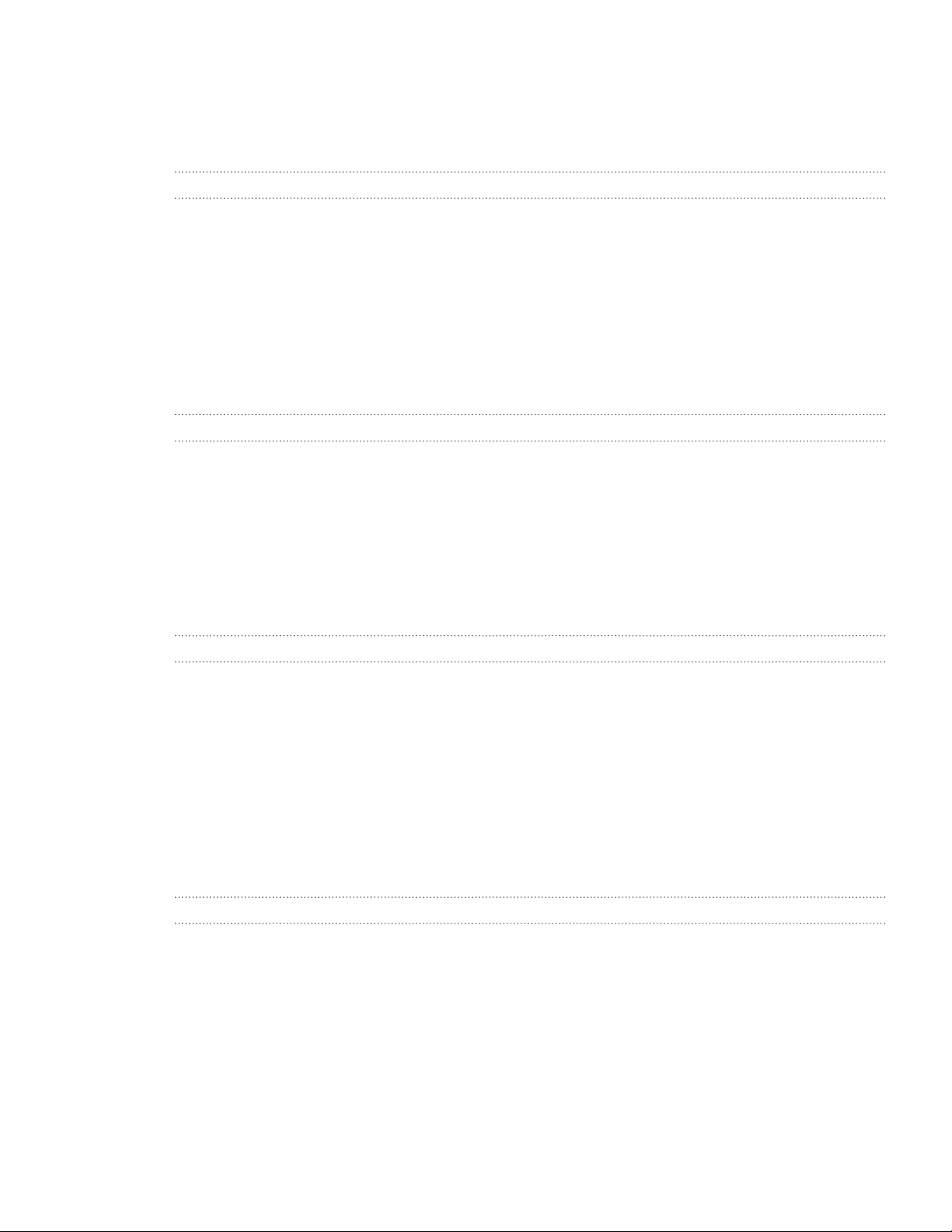
3 Indhold
Indhold
Grundlæggende 7
I kassen 7
Din telefon 7
Bunddæksel
SIM-k
Lagerk
Batteri 1
T
ænde/slukke for telefonen 1
Indtas
Fingerbe
ort 1
ort 11
tning af pinkoden 15
vægelser 1
Introduktion 16
Konfiguration af din telefon for første gang 16
Startskærm 1
S
tatus og meddelelser 1
Meddelelsespanel
ettelse af forbindelse mellem telefonen og en computer 21
Opr
Søgning i t
Jus
tering af lydstyrken 2
aletilstand 26
Dv
2
elefonen og på nettet 2
9
0
2
5
5
6
8
0
3
5
Personalisering 27
Sådan gør du telefonen til din egen 27
Personalisering af telefonen med sc
Ændring af baggrunden
Anvendelse af et nyt t
Personalisering af startskærmen med widgets
Tilføjelse af ikoner og andre genveje på s
Tilføjelse af mapper på din s
Omorganisering eller fjernelse af widgets og ikoner på startskærmen 32
Omor
ganisering af startskærmen 33
Ændring af dine ringet
Omorganisering eller skjulning af program f
28
ema 29
oner og alarmer 34
ener 27
29
tartskærmen 31
tartskærm 31
aner 36
Telefonopkald 37
Foretagelse af opkald 37
Modtagelse af opkald 40
HTC Opk
Brug af muligheder under opkald 41
Brug af Opk
Blokering af personer, der ringer op 45
Opk
T
ænd/sluk for Flytilstand 46
alder-ID 41
aldsoversigt 44
aldstjenester 46
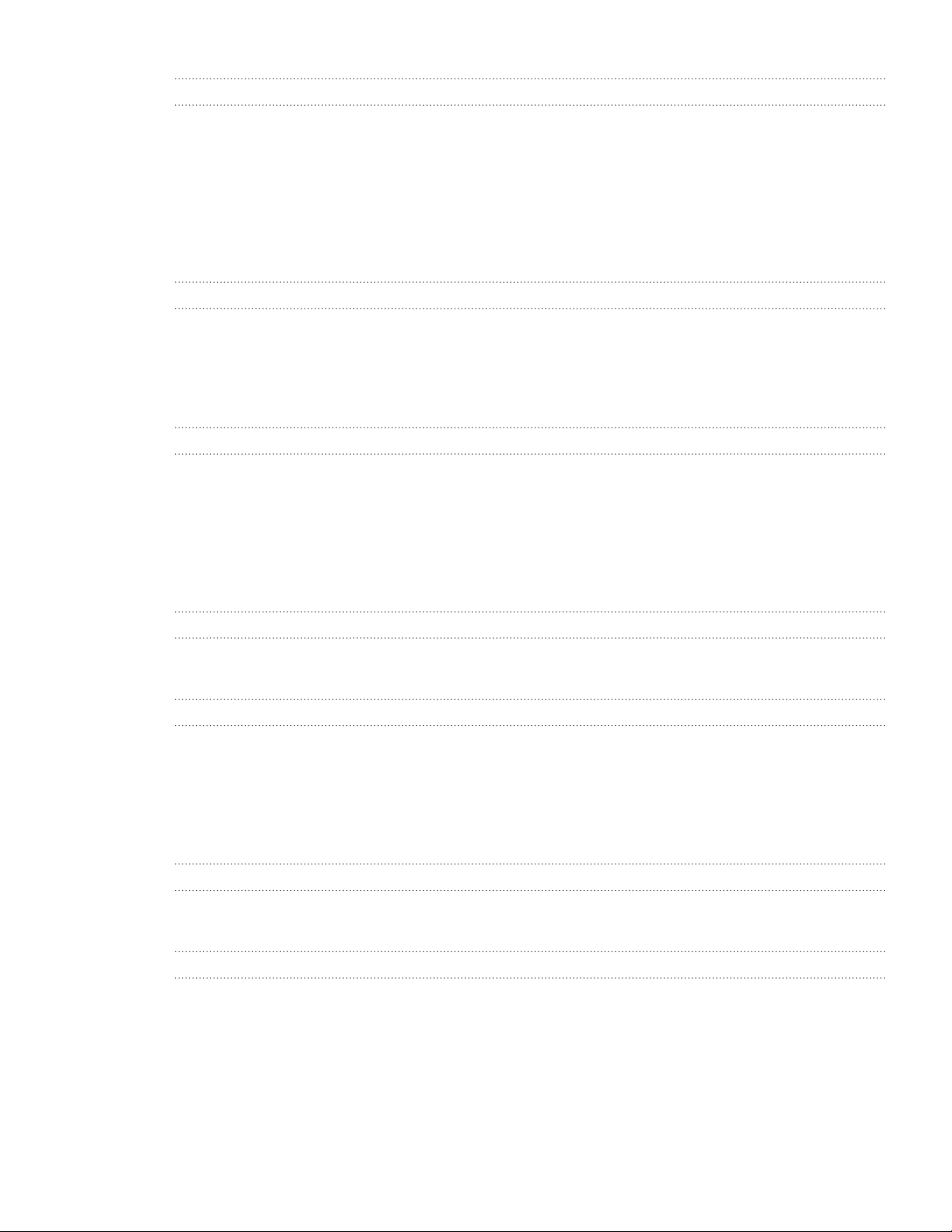
4 Indhold
Personer 47
Om Personer 47
Konfiguration af Mit k
Måder at få kontaktpersoner på telefonen 48
Fletning af k
Din k
Kontaktpersonoplysninger og samtaler
Kontaktperson grupper
Personer-widget 58
ontaktpersonoplysninger 50
ontaktpersonliste 52
ontaktpersonkort 48
54
56
Tastatur 59
Brug af skærmtastaturet 59
Indtastning af ord med f
Indtastning af tekst ved at tale 62
R
edigering af tekst 63
Justering af inds
tillinger for berøringsindtastning 64
orudsigelige tekst 61
Meddelelser 66
Om Meddelelse 66
Afsendelse af en tekstmeddelelse (SMS)
Afsendelse af en multimediemeddelelse (MMS)
Genoptagelse af en kladdemeddelelse
Visning og besvarelse af en meddelelse 69
A
dministration af meddelelsessamtaler 72
Indstilling af meddelelses
valg 73
67
68
69
Konti og synkronisering 75
Synkronisering med onlinekonti 75
Synkronisering med computeren 78
Socialt 85
Facebook for HTC Sense 85
Facebook for Android 86
Hv
ad er forskellen mellem Facebook for Android og Facebook for HTC Sense? 87
T
wittering på telefonen 87
Friend S
Chatte i Google T
tream 90
alk 93
E-mail 95
Brug af Gmail 95
Brug af E-mail 100
Kalender 108
Om Kalender 108
Oprettelse af kalenderbegivenheder 108
Ændring af k
A
dministration af kalenderbegivenheder 112
Påmindelse om k
Visning og synkronisering af kalendere 114
Ændring af inds
Om Kalender-
alendervisninger 110
alenderbegivenheder 113
tillinger for kalender 115
widget’en 115

5 Indhold
Ur og vejr 116
Om HTC Ur-widget’en 116
Om programmet Ur 116
Brug af skriv
Brug af v
Indstilling af v
Undersøge v
Om V
ebordsur 117
erdensuret 118
ækkeuret 119
ejret 121
ejr-widget’en 122
Internetforbindelser 123
Dataforbindelse 123
Wi-Fi 124
T
ilføjelse af forbindelses-widgets 126
Opr
ettelse af forbindelse til virtuelt privat netværk (VPN) 126
Brug af telefonen som et modem (t
Oprettelse af forbindelse fra telefonen til internettet via en computer (Internet-pass-through) 128
Brug af t
elefonen som en trådløs router 128
ethering) 127
Webbrowser 129
Brug af telefonens web browser 129
Kopiering af tekst, søge efter oplysninger og deling 132
Visning af bogmærk
Indstilling af valgmuligheder for browser 135
er og tidligere besøgte sider 134
Bluetooth 136
Grundlæggende om Bluetooth 136
Tilslutning af et Bluetooth-hovedsæt eller et bilsæt 136
A
fbrydelse eller ophævelse af parring med en Bluetooth-enhed 137
A
fsendelse af oplysninger via Bluetooth 138
Modtagelse af oply
sninger via Bluetooth 140
Kamera 142
Grundlæggende om kameraet 142
Tage et billede
Optagelse af video
Tilføjelse af eff
Efter optagelse 146
Ændring af kamerainds
143
145
ekter 146
tillinger 147
Billeder, videoer og musik 148
Gennemgang af dit Galleri 148
Lytte til musik 156
Deling af medier på dit hjemmenetv
ærk 162
HTCSense.com 164
Om HTCSense.com 164
Tilmelding til din HTCSense.com-konto 164
Brug af HT
Ins
trumentbræt 165
F
ootprints 167
P
ersoner 169
CSense.com 165
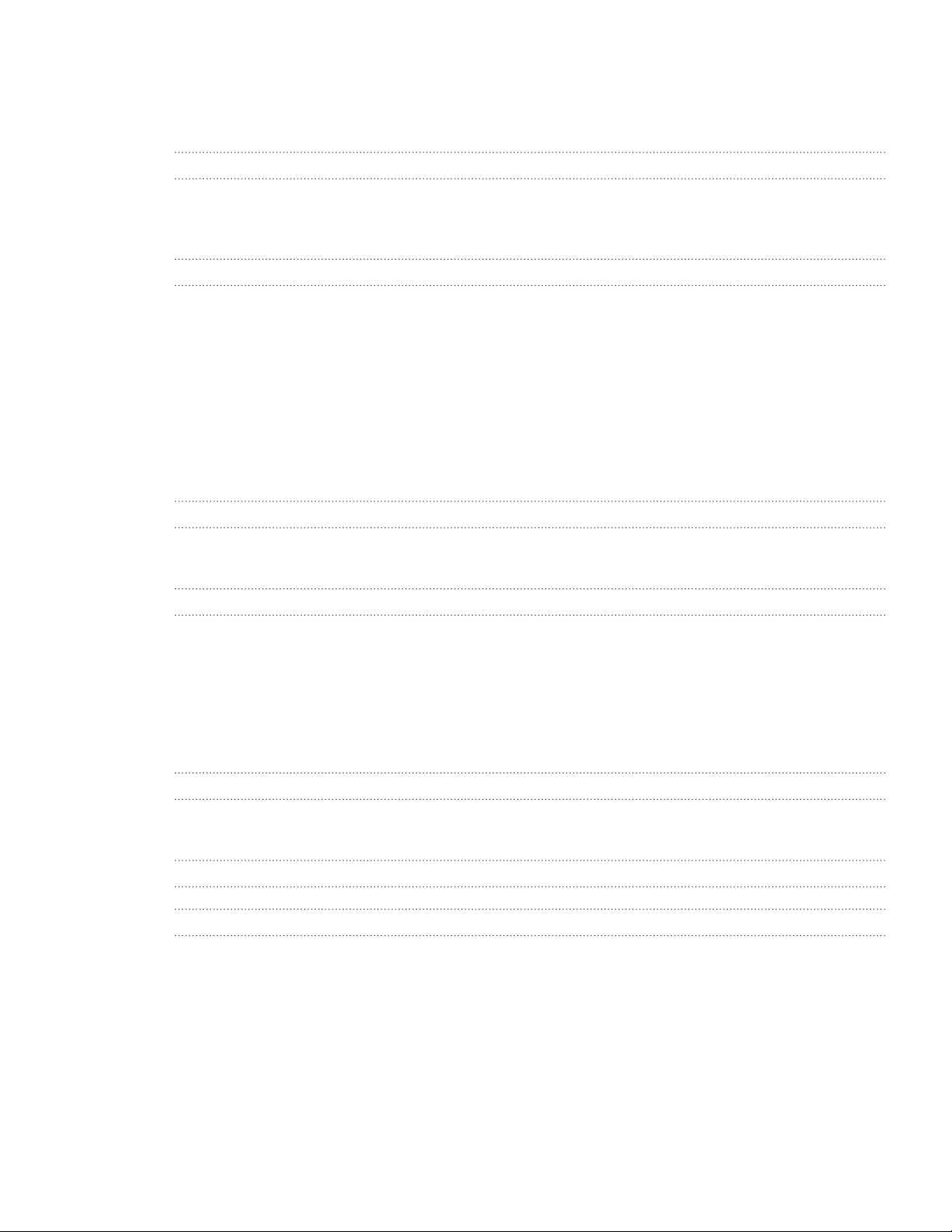
6 Indhold
Meddelelser 170
HTC Hub 172
L
ogge ud fra eller slette din HTCSense.com-konto 172
Kort og placering 173
Tænde for placeringstjenester 173
Locations 173
Google Maps
183
Flere programmer 191
Se videoer på YouTube 191
Læsning af n
Læsning af eBooks
Arbejde med dokumenter, regneark og præsentationer 199
Holde øje med dine ak
Lytte til FM-r
Optagelse af din stemme 203
Brug af ly
Søgning efter og installation af programmer fra Andr
Deling af spil og programmer 208
yheds-feeds 192
195
tier 200
adio 202
gte 204
oid Market 205
Sikkerhed 210
Beskyttelse af dit SIM-kort med en pinkode 210
Beskyttelse af telefonen med en sk
ærmlås 211
Indstillinger 212
Indstillinger på telefonen 212
Ændring af skærmindstillinger 213
Ændring af inds
Ændring af t
Optimering af telefonens ba
Styring af huk
Undersøge oplysninger om telefonen 218
tillinger for lyd 215
elefonens sprog 216
tterilevetid 216
ommelse 217
Opdater og nulstil 219
Opdatering af telefonens software 219
Genstart eller nuls
tilling til fabriksstandarder af telefonen 220
Varemærker og ophavsret 221
Indeks 222
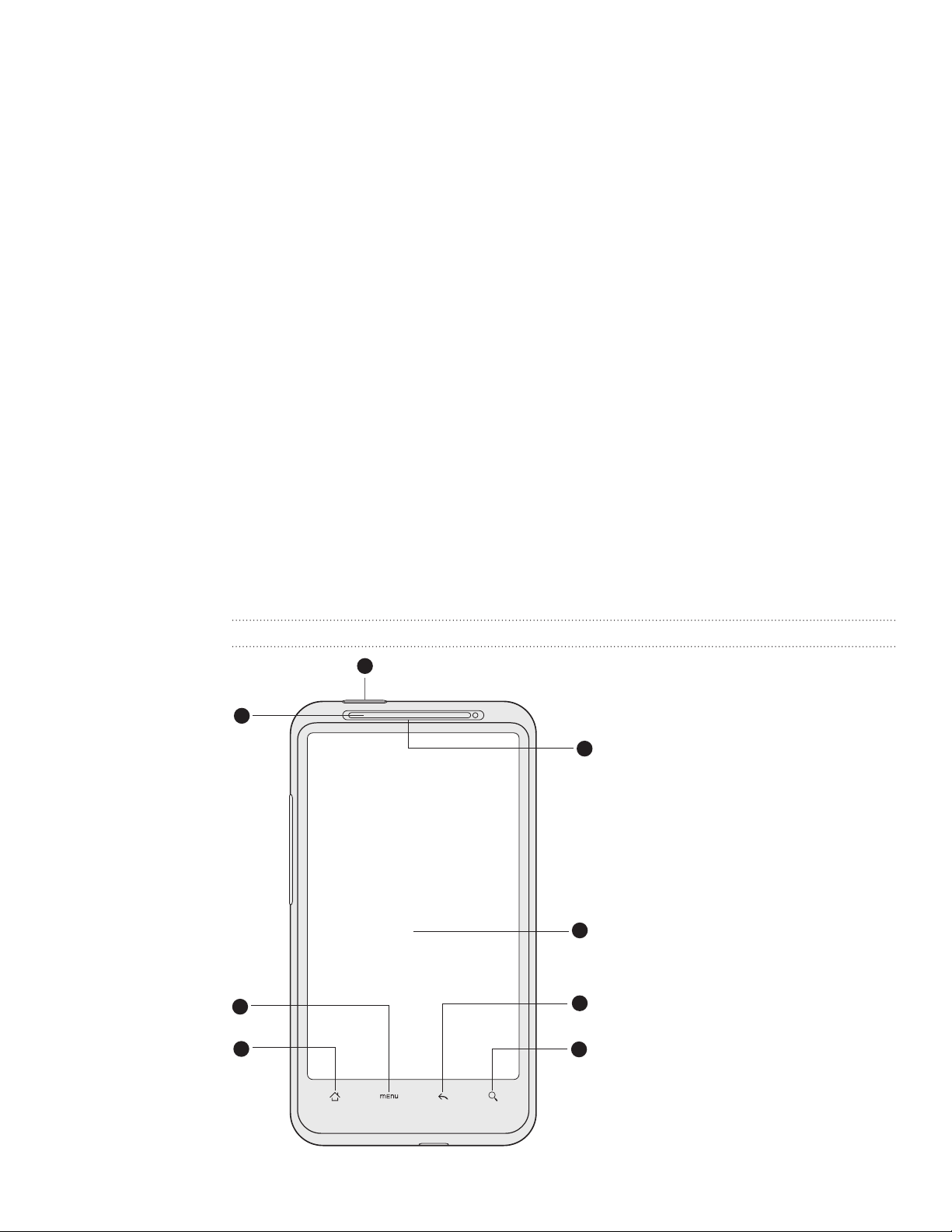
7 Grundlæggende
Grundlæggende
I kassen
I kassen vil du se følgende ting:
Telefon
Batteri (forudinstalleret)
microSD™-kort (forudinstalleret)
USB-kabel
,5 mm stereohovedsæt
3
Strømadapter
Brugervejledning
Sikkerheds- og regulerende vejledning
Din telefon
Frontpanel
1
2
1 TÆND/SLUK
8
7
2 Meddelelses-LED
3 MENU
4 STARTSIDER
5 SØG
6 TILBAGE
7 Berøringsskærm
8 Øretelefon
3
4
6
5
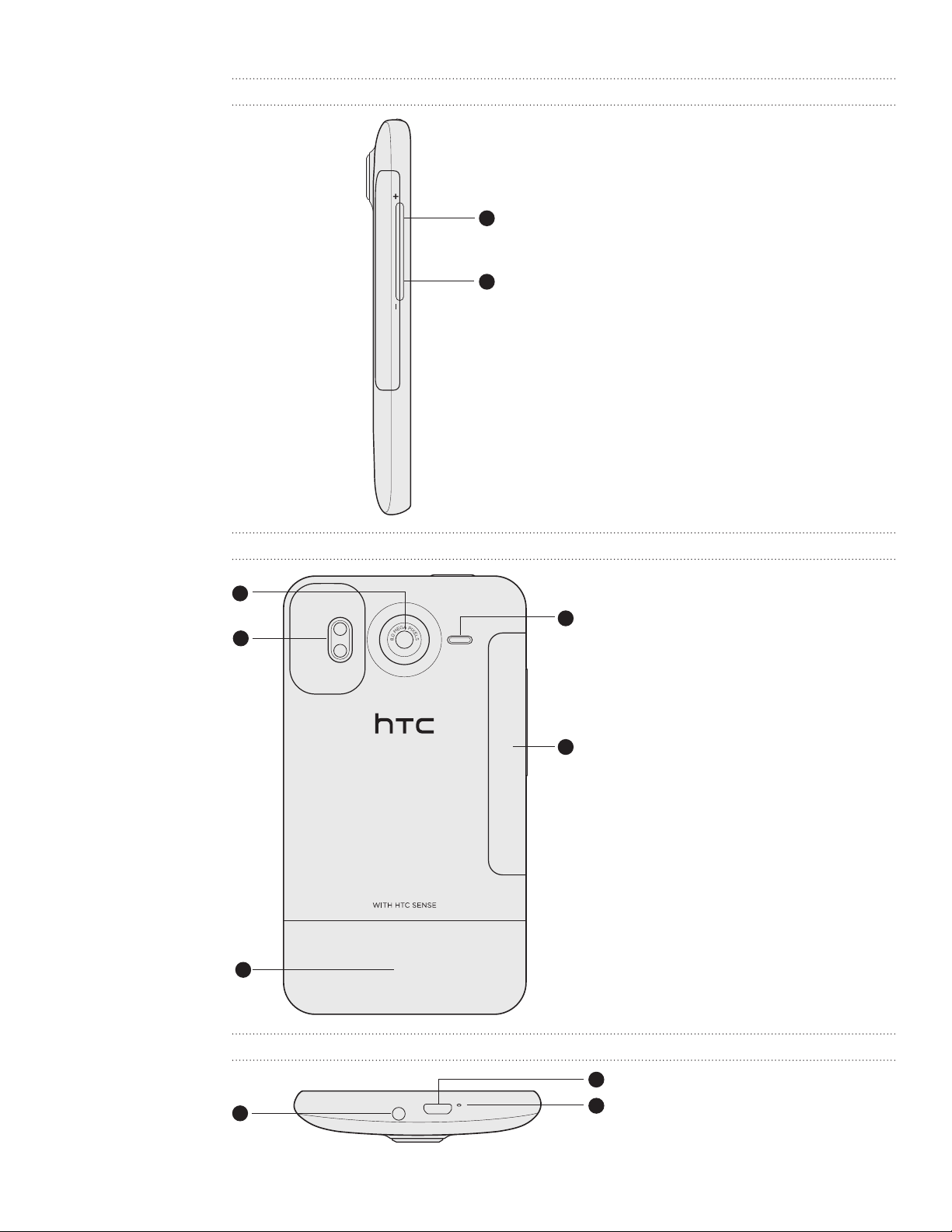
8 Grundlæggende
Venstre panel
1 LYDSTYRKE OP
Bagpanel
1
2
1
2
5
2 LYDSTYRKE NED
1 8 megapixel kamera
2 Dobbelt LED-blitz
3
Bundpanel
1
3 Bunddæksel
Dæksel til batterirum
4
5
4
3
2
Højttaler
1 3,5 mm hovedsætstik
2 Mikrofon
3 USB-stik
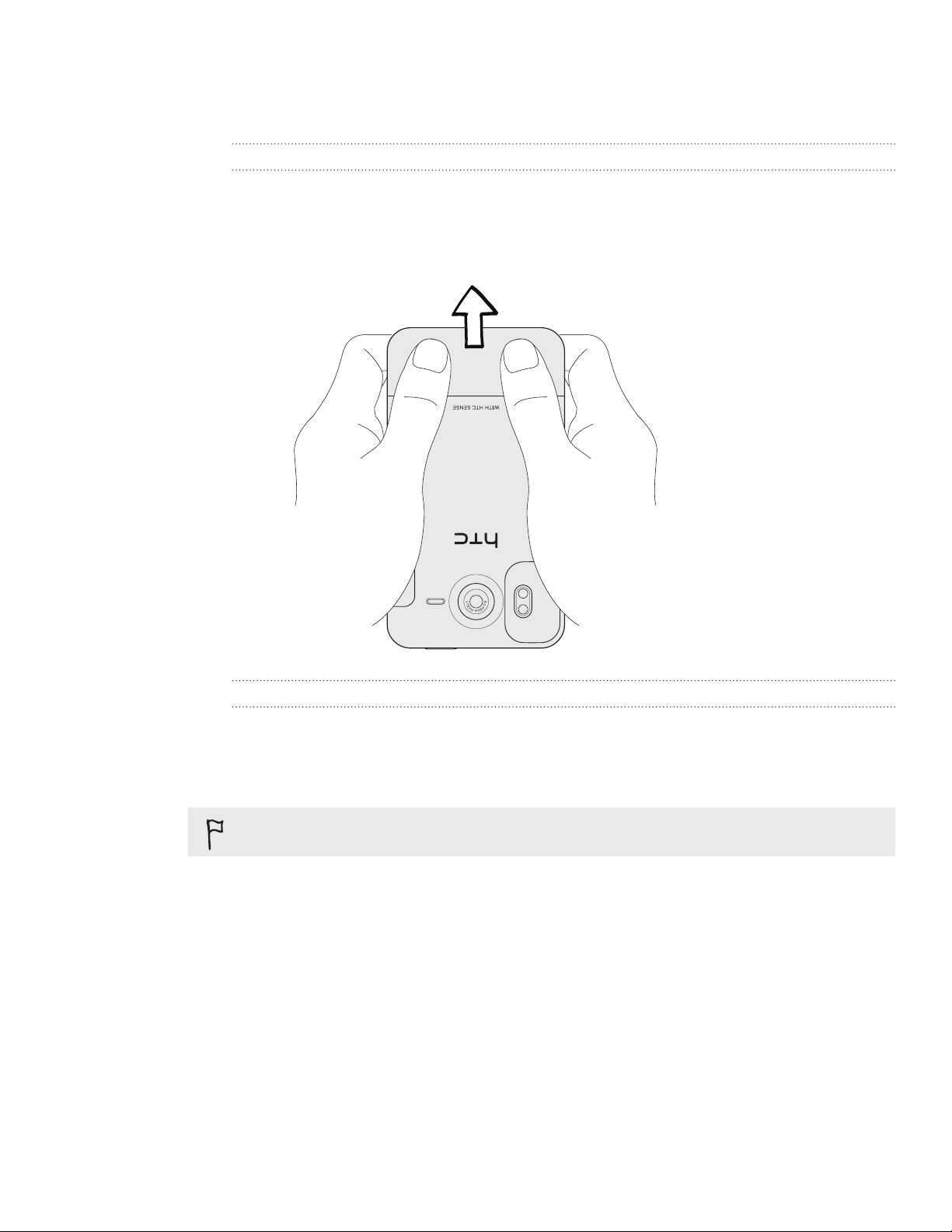
9 Grundlæggende
Bunddæksel
Fjernelse af bunddækslet
Fjern bunddækslet for at få adgang til SIM-kortets og lagerkortets rum.
1.
Med slukket telefon holder du telefonen fast med forsiden nedad.
2.
Med højre og venstre tommelfinger skubber du bunddækslet ud for at fjerne det.
Genmontering af bunddækslet
Skub bunddækslet over på det eksponerede område på telefonens bagpanel.
1.
Skub bunddækslet mod telefonen. Du hører et klik, når bunddækslet er låst på
2.
plads.
Din telefons antenne er placeret under bunddækslet. Vi anbefaler, at du fastgør bunddækslet
til bagpanelet på telefonen, så du får den bedste radiomodtagelse på telefonen.
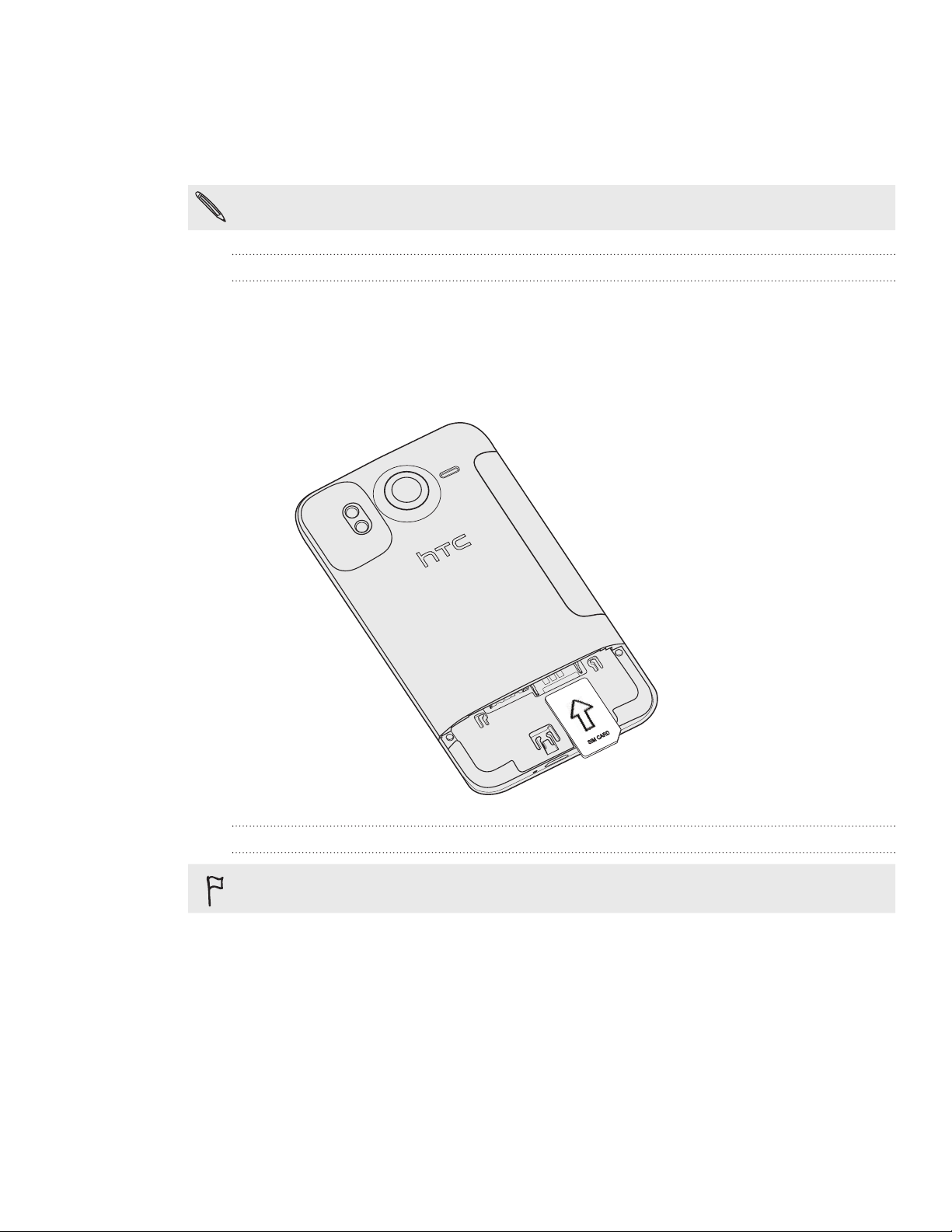
10 Grundlæggende
SIM-kort
SIM-kortet indeholder dit telefonnummer, tjenestedetaljerne og hukommelsen til
telefonbogen/meddelelserne. Din telefon understøtter både 1,8 V og 3 V SIM-kort.
Nogle af de ældre SIM-kort fungerer muligvis ikke med telefonen. Du bør søge hjælp hos din
mobiludbyder for at få et erstatnings-SIM-kort. Det er muligvis ikke gratis.
Indsættelse af SIM-kortet
1. Tag bunddækslet af.
Se “Fjernelse af bunddækslet”.
2. Indsæt SIM-kortet halvvejs i SIM-kortets rum med dets guldkontaktflader nedad
og det afskårne hjørne udad.
Fjernelse af SIM-kortet
Sørg for at slukke for telefonen, før du fjerne SIM-kortet. Ellers vil telefonen automatisk slukke,
når du fjerne SIM-kortet.
1. Tag bunddækslet af.
Se “Fjernelse af bunddækslet”.
2. Skub SIM-kortet ud af rummet med din tommelfinger.
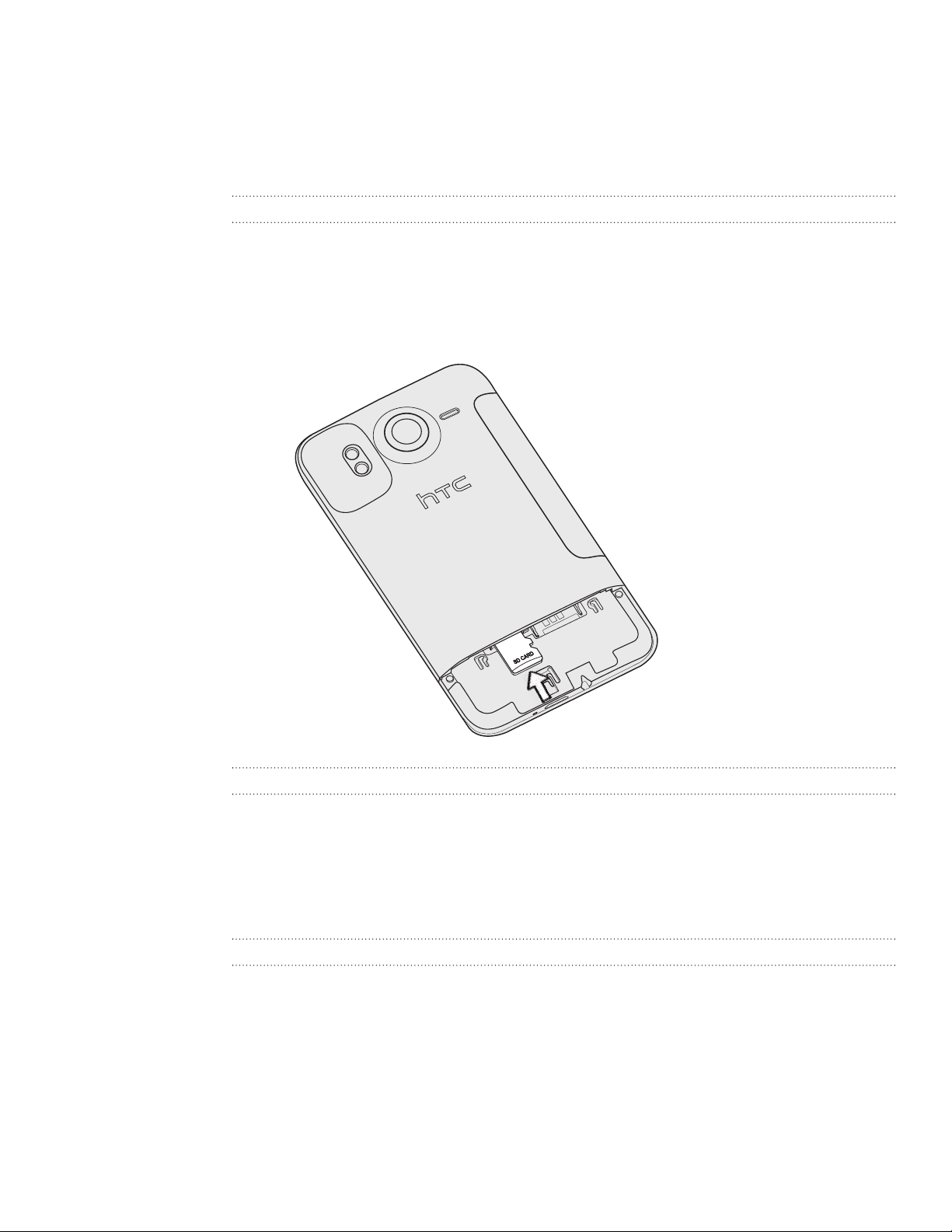
11 Grundlæggende
Lagerkort
Brug microSD-kortet til at gemme billeder, videoer og musik. Du finder microSD-kortet
allerede indsat i telefonen.
Indsættelse af lagerkortet
1. Tag bunddækslet af.
Se “Fjernelse af bunddækslet”.
2. Indsæt microSD-kortet i lagerkortets rum med guldkontaktfladerne nedad, og
skub det ind, indtil det klikker på plads.
Fjernelse af lagerkortet
1. Tag bunddækslet af.
Se “Fjernelse af bunddækslet”.
2. Skub lagerkortet ind for at skubbe det ud af rummet.
3. Glid lagerkortet ud af rummet.
Fjernelse af lagerkortet, når telefonen er tændt
Når du skal fjerne lagerkortet, mens telefonen er tændt, skal du først afbryde det for at
forhindre, at du ødelægger filer på det.
På startskærmen trykker du på MENU og derefter på Indstillinger.
1.
Rul ned på skærmen, og tryk på SD-kort og tlf.lag.plads.
2.
Tryk på Demonter SD-kort.
3.
Fjern lagerkortet ved at følge trinnene under “Fjernelse af lagerkortet”.
4.
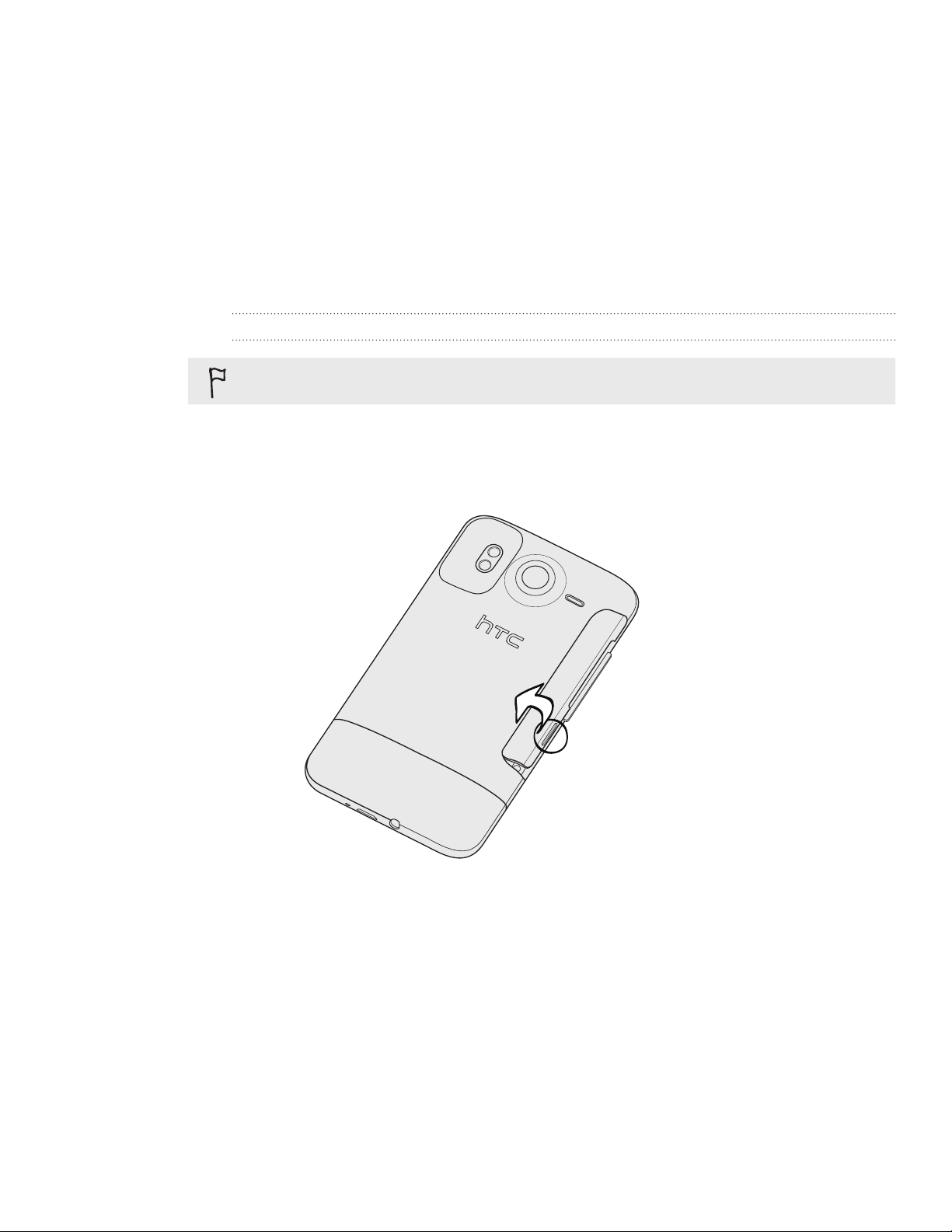
12 Grundlæggende
Batteri
Din telefon bruger et genopladeligt batteri. Brug kun de originale batterier og det
tilbehør, der blev leveret med telefonen eller udskiftningsdele, som vi anbefaler.
Tiden mellem opladninger afhænger af, hvordan du bruger telefonen. Dertil skal
lægges de telefonfunktioner og -tilbehør, du bruger (f.eks. bruger konstant aktiveret
Bluetooth-forbindelse mere strøm). Lange telefonsamtaler og hyppig brug af browser
kan bruge batteriet hurtigt. Du skal også overveje din placering: Dårlig signalstyrke fra
mobilnetværket og ekstreme temperaturer gør det vanskeligere for telefonen at fungere.
Fjernelse af batteriet
Når du for første gange tager telefonen ud af kassen, må du ikke glemme at fjerne den tynde
film om batteriet, som ligger inde i telefonen.
Hold telefonen sikkert med forsiden nedad, og telefonen slukket.
1.
Løft batterirummets dæksel af fra den lille åbning i venstre side af telefonen med
2.
en finger.
3. Træk batteriet ud fra batterirummet.
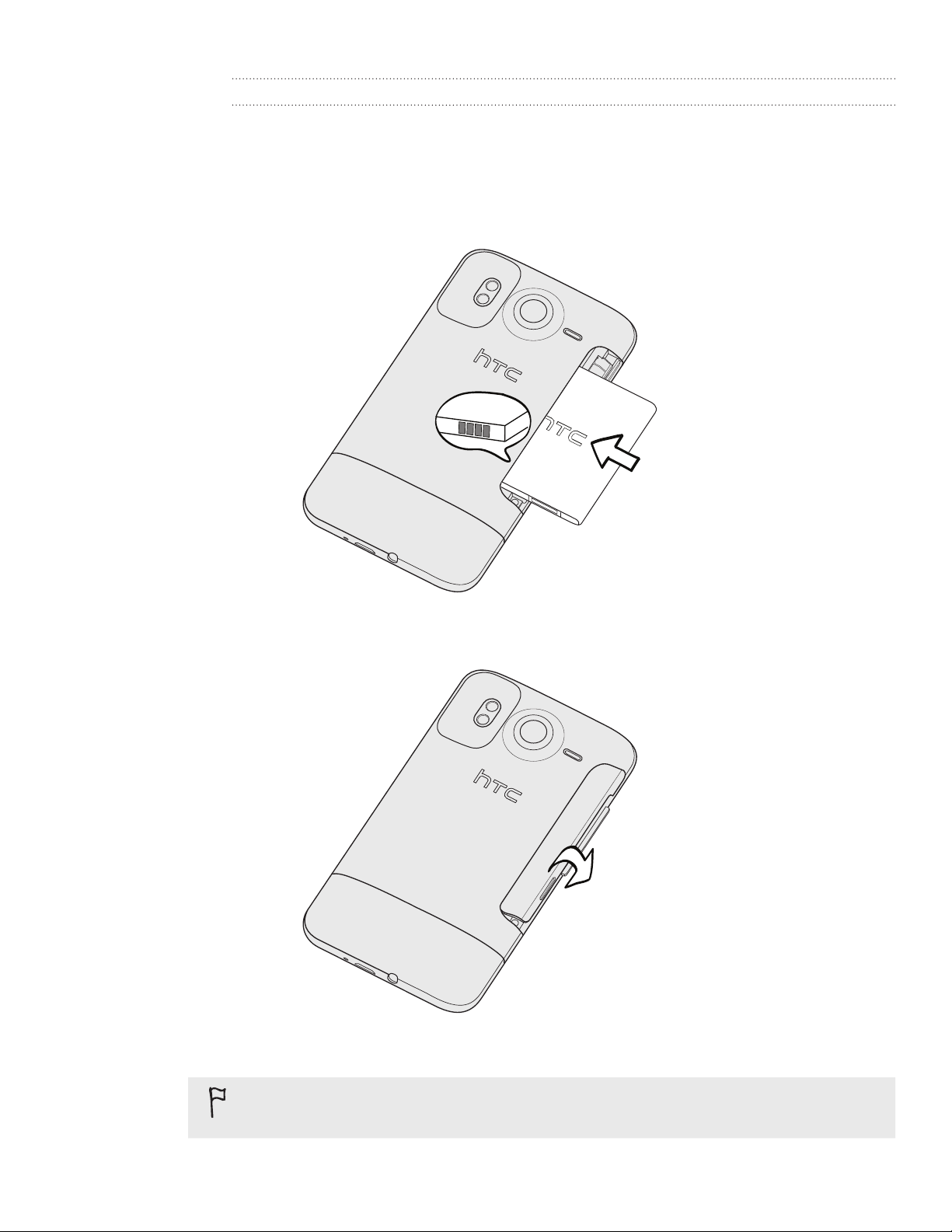
13 Grundlæggende
Indsættelse af batteriet
Hold telefonen fast med forsiden nedad.
1.
Løft batterirummets dæksel af fra den lille åbning i venstre side af telefonen med
2.
en finger.
Indsæt batteriet (med kobberkontaktfladerne først) i batterirummet.
3.
4. Sæt batterirummets dæksel på igen, hvilket skubber batteriet hele vejen ind.
5. Tryk ned på alle sider af dækslet, indtil det låser på plads.
Din telefons Bluetooth- og Wi-Fi-antenner er placeret under batterirummets dæksel. Vi
anbefaler, at du fastgør batterirummets dæksel til telefonen for at få stærkere Bluetooth- eller
Wi-Fi-forbindelse.
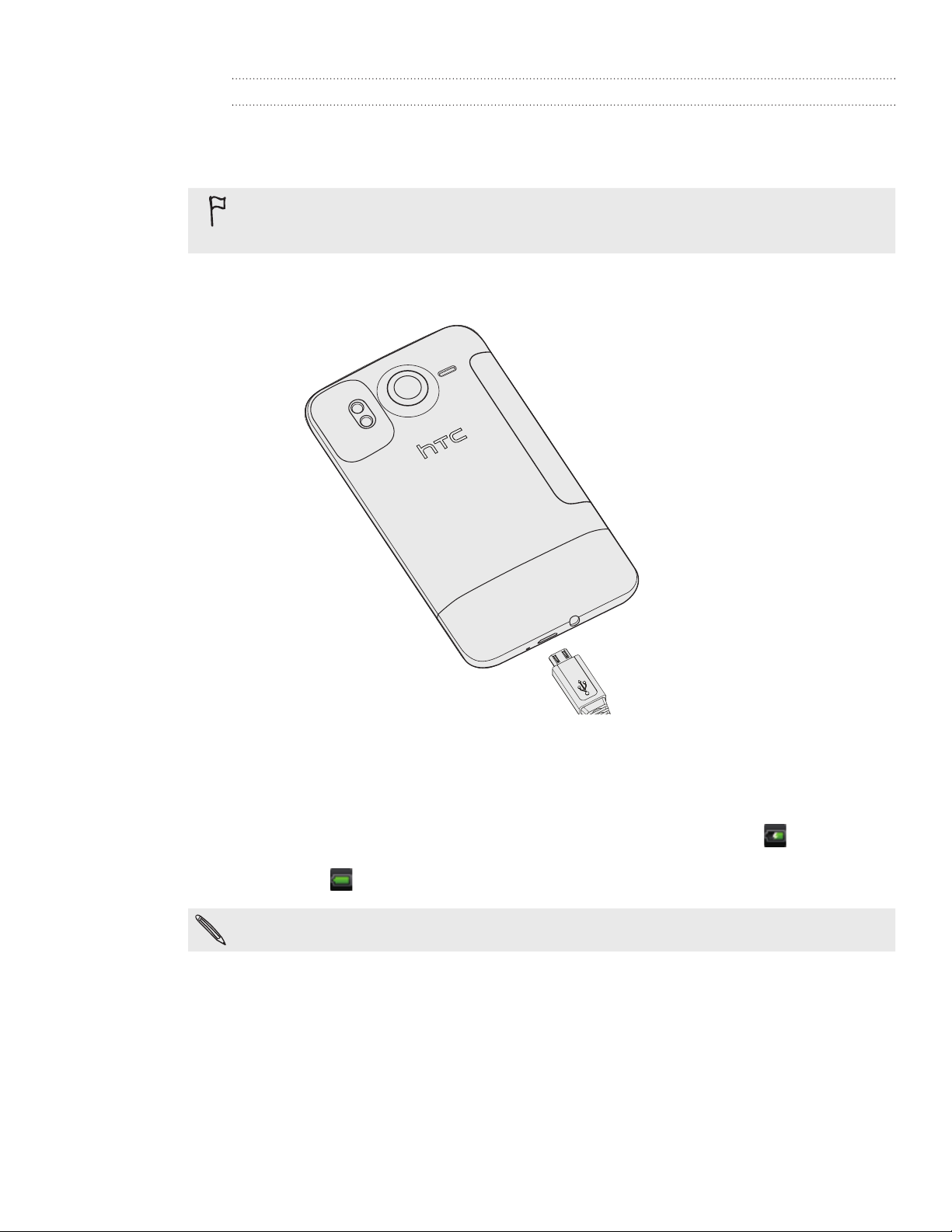
14 Grundlæggende
Opladning af batteriet
Batteriet er delvis opladet ved levering. Før du tænder for og begynder at bruge
telefonen, anbefales det, at du oplader batteriet. Nogle batterier har den bedste ydelse
efter flere fulde op-/afladningscyklusser.
Du må kun bruge den medfølgende strømadapter og det medfølgende USB-kabel til at
oplade batteriet.
Fjern ikke batteriet fra telefonen, mens du oplader det med strøm- eller biladapteren.
1. Sæt strømadapteren i USB-stikket på telefonen.
2. Sæt strømadapterens i en elektrisk stikkontakt, og begynd opladningen af
batteriet.
Mens batteriet bliver opladet, viser meddelelses-LED’en fast rødt lys. Lyset bliver fast
grønt, når telefonen er fuldt ud opladet.
Når du oplader batteriet, når telefonen er tændt, vises opladeikonet (
) telefonens
statuslinje. Når batteriet er fuldt up opladet, bliver ikonet for batteriopladning en fuldt
batteriikon ( ).
Som en sikkerhedsforanstaltning ophører batteriet med at oplades, hvis det overophedes.
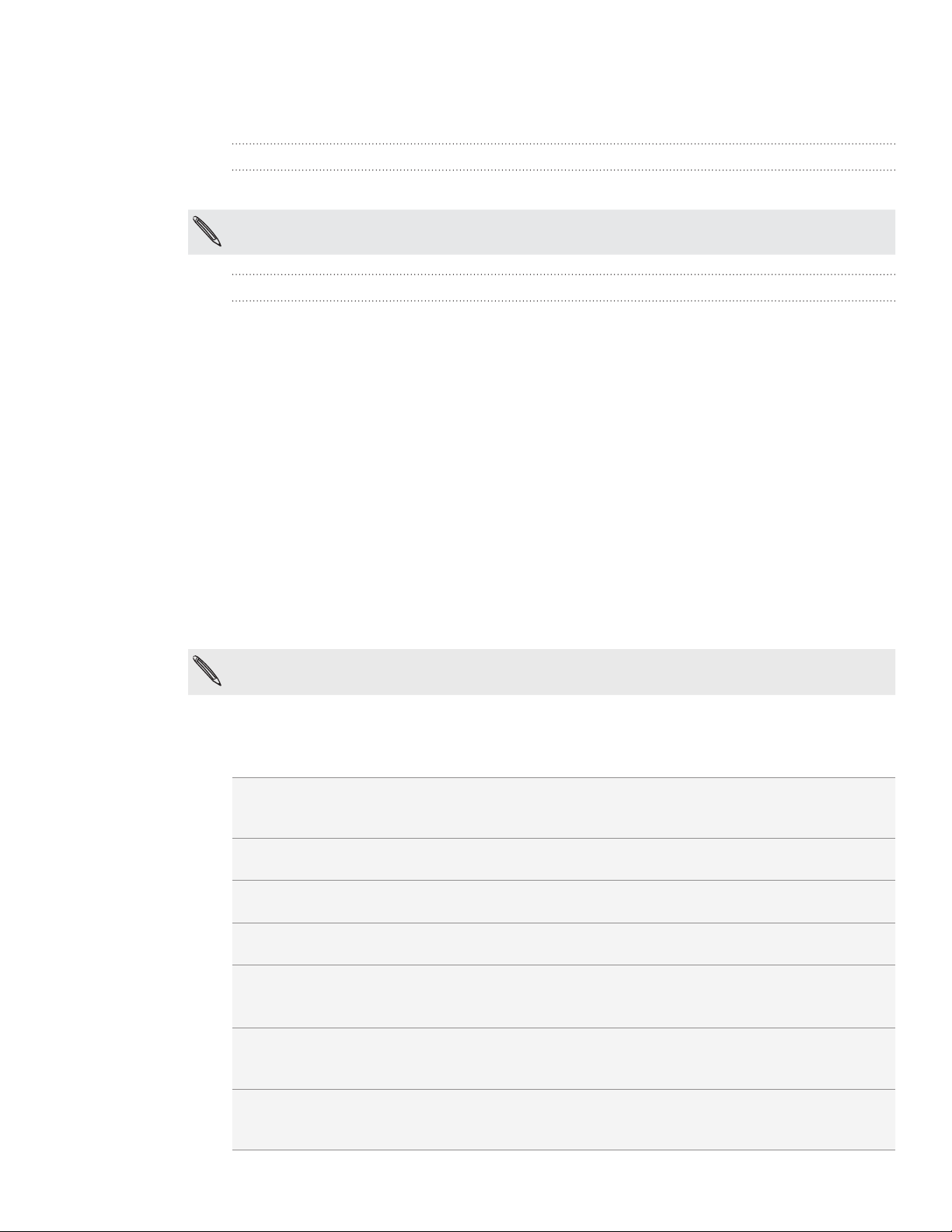
15 Grundlæggende
Tænde/slukke for telefonen
Tænde for telefonen
Tryk på knappen TÆND/SLUK. Nemt.
Når du tænder for telefonen for første gang, skal du konfigurere telefonen. Yderligere
oplysninger findes i kapitlet Introduktion.
Slukke for telefonen
1. Hvis skærmen er slukket, skal du trykke på knappen TÆND/SLUK for at tænde
for den igen, låse skærmen op ved at glide ned at linjen på låseskærmen.
Se “Låse skærmen op” i kapitlet Introduktion for at få flere oplysninger.
Tryk og hold på knappen TÆND/SLUK i et par sekunder.
2.
Når menuen med strømvalgmuligheder vises, skal du trykke på Sluk.
3.
Indtastning af pinkoden
De fleste SIM-kort har en pinkode (personligt identifikationsnummer), som angives af
udbyderen af trådløs tjeneste. Hvis du bedes om en pinkode, skal du indtaste den og
trykke på OK.
Find ud af, hvordan du aktiverer, deaktiverer eller ændrer pinkoden under “Beskyttelse
af dit SIM-kort med en pinkode” i kapitlet Sikkerhed.
Hvis du indtaster den forkerte pinkode tre gange, bliver dit SIM-kort blokeret. Ingen problem.
Kontakt din udbyder af mobiltelefoni, og bed om PUK (PIN Unblocking Key).
Fingerbevægelser
Tryk Når du vil indtaste med tastaturet, vælge skærmemner, f.eks. program- og
indstillingsikoner, eller trykke på skærmknapper, skal du bare trykke på dem
med fingeren.
Tryk og hold Åbn de tilgængelige muligheder for et emne (f.eks. en kontakt eller et link
på en webside) ved at trykke og holde på emnet.
Overfør eller
glid
Træk Tryk og hold fingeren nede med lidt tryk, før du begynder at trække. Mens
Stryg Strygning minder om glidning bortset fra, at du skal stryge fingeren i lette,
Rotér For de fleste skærme kan du automatisk ændre skærmens retning fra
Klem På nogle programmer, f.eks. Galleri eller i webbrowseren, kan du “klemme”
At overføre eller glide vil sige,at du hurtigt trækker fingeren lodret eller
vandret over skærmen.
du trækker, må du ikke løfte fingeren, før du har nået målpositionen.
hurtigere anslag. Denne fingerbevægelse sker altid i lodret retning, f.eks. når
du bladrer gennem kontaktpersonerne eller meddelelseslisten.
Portræt til Landskab ved at dreje telefonen til siden. Når du indtaster tekst,
kan du dreje telefonen på siden for at få et større tastatur.
på skærmen med to fingre (f.eks. tommelfinger og pegefinger) for at
zoome ind eller ud, når du ser et billede eller en webside.
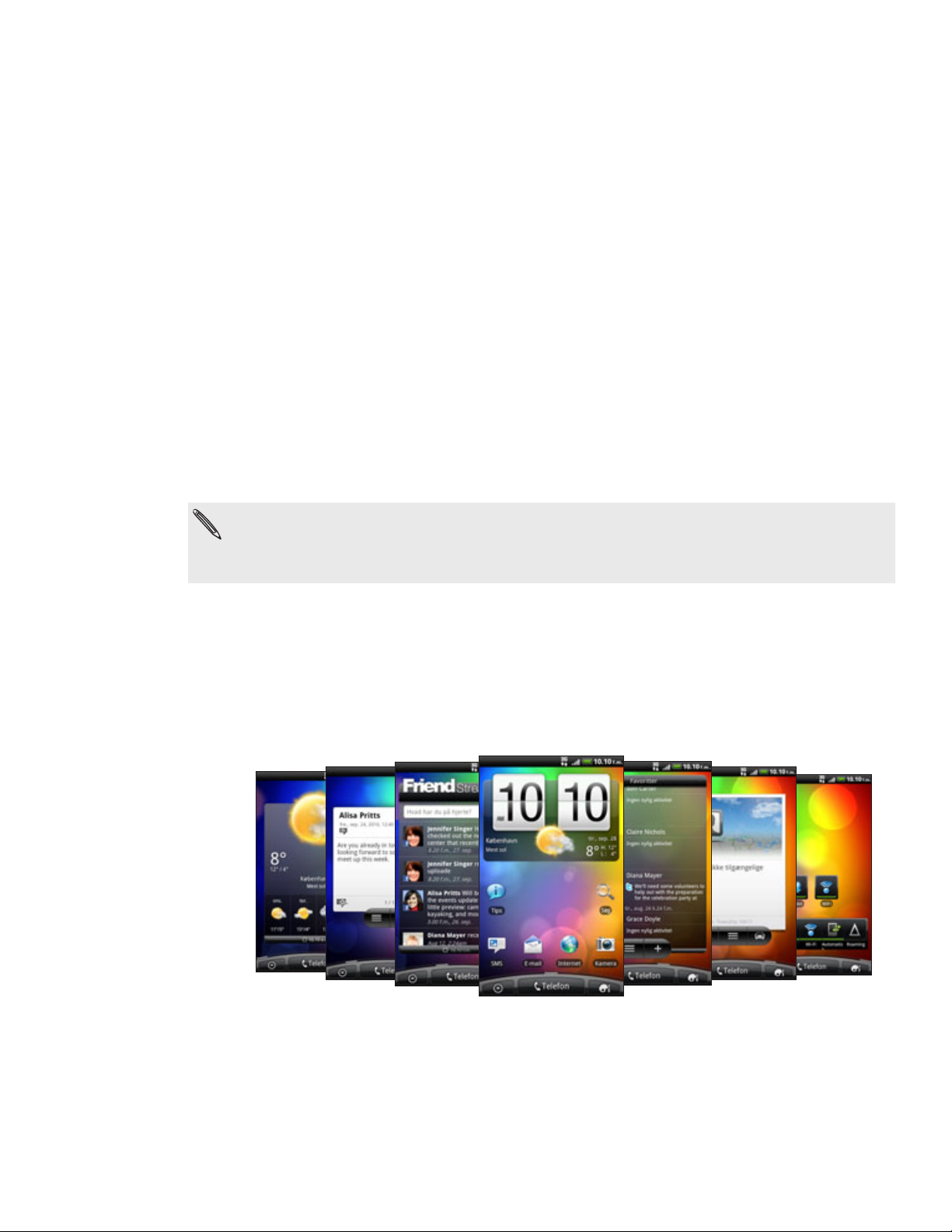
16 Introduktion
Introduktion
Konfiguration af din telefon for første gang
Når du tænder for telefonen første gang, bliver du bedst om at konfigurere telefonen.
Du kan vælge dit sprog, hvordan du vil oprette forbindelse til internettet, og om din
aktuelle placering skal registreres automatisk. Hvis du stadig har personlige kontakter
og kalenderbegivenheder på din gamle telefon, kan du nemt overføre dem til den nye
telefon via Bluetooth.
Sørg for at logge ind på din Google-konto, så du kan bruge Google-programmer som
Gmail™. Du kan også konfigurere andre e-mail-konti, foretrukne sociale netværk som
Facebook® og Twitter™ og mere.
Bare følge skærmvejledningen, og du er i gang med brugen af telefonen på ingen tid.
Nogle funktioner, som har forbindelse til internettet, f.eks. placeringsbaserede tjenester og
automatisk synkronisering af onlinekonti kan opkræves ekstra gebyrer fra din mobiludbyder.
Det skal du ikke være bange for. Du kan aktivere eller deaktivere dem under Indstillinger på
telefonen på et senere tidspunkt. I kapitlet Indstillinger finder du ud af hvordan.
Startskærm
Din startskærm er der, hvor du gør telefonen til din egen. Den leveres med en vejrurswidget, der viser tidspunktet og vejret der, hvor du er nu. Du kan også tilføje dine
foretrukne programmer, genveje, mapper og widgets, så de aldrig er længere væk end
et tryk på skærmen.
I kapitlet Personalisering finder du ud af hvordan.
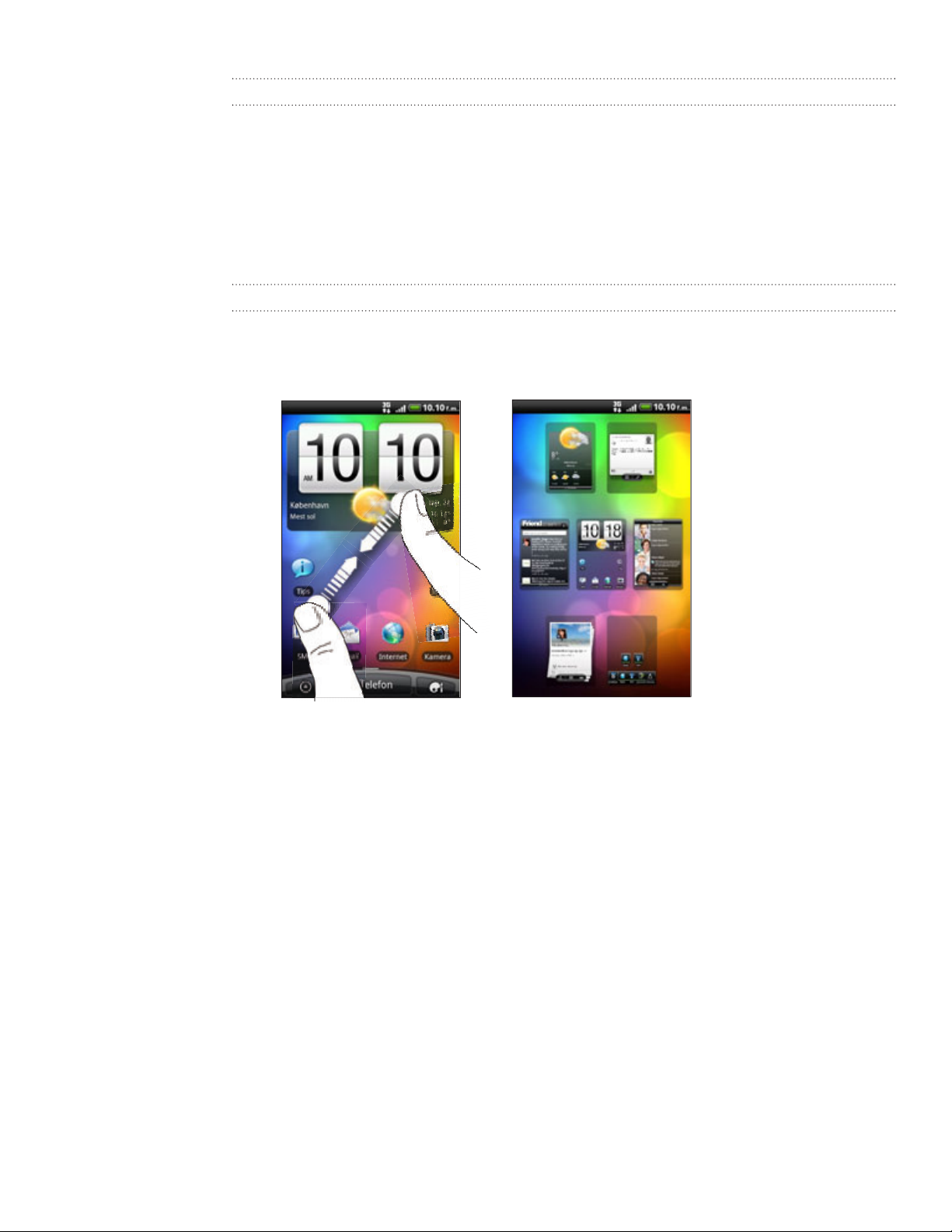
17 Introduktion
Udvidet startskærm
Når du begynder at gøre mere med telefonen, synes du måske ikke, at startskærmen
er nok. Ingen problem. Du kan bruge op til seks ekstraskærme. Det skulle være mere
end nok.
Glid din finger vandret til venstre eller højre, hvorefter du vil finde mere plads til
tilføjelse af ikoner, widgets og andet.
Tryk på Startside for at returnere til hovedstartskærmen (dvs. midterstartskærmen).
Brug af visningen Spring
Du kan springe direkte til den skærm, du vil bruge, ved at trykke på STARTSIDE, når du
står på hovedstartskærmen eller klemme på skærmen, så den viser visningen Spring.
Den viser alle syv startskærmen som miniaturer.
Tryk bare på den, du ønsker, og du springer lige til den.
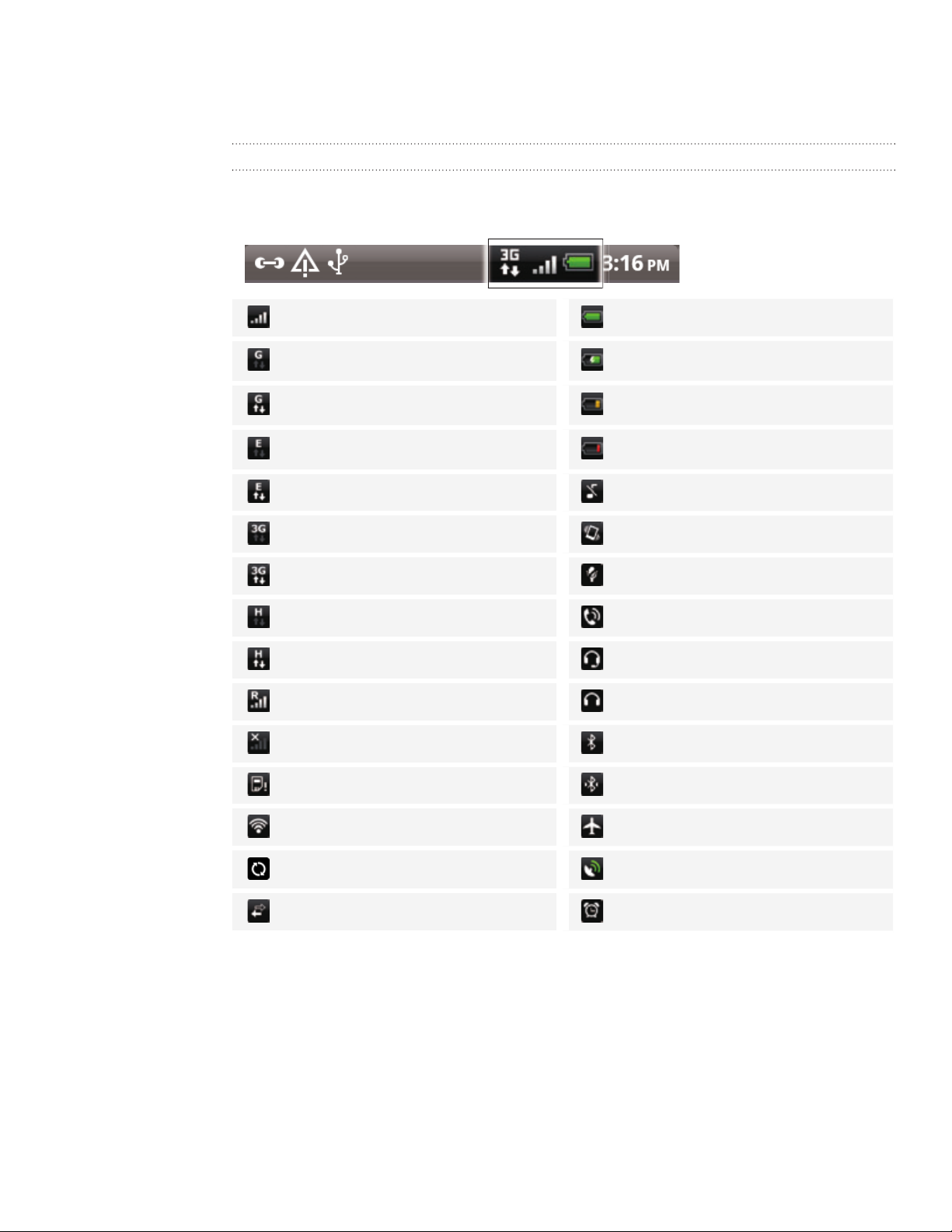
18 Introduktion
Status og meddelelser
Statusikoner
Du kan fortælle en masse om telefonen ved at undersøge ikonerne i statuslinjen. Det
her begynder hvert enkelt:
Signalstyrke Batteri er fuld opladet
GPRS tilsluttet Batterioplader
GPRS i brug Batteri er lavt (20 % tilbage)
EDGE tilsluttet Batteri er meget lavt (10 % tilbage)
EDGE i brug Stille tilstand
3G tilsluttet Vibreringstilstand
3G anvendes Telefonens mikrofon er slået fra
HSDPA tilsluttet Højttalertelefon til
HSDPA i brug Kabelført mikrofonhovedsæt tilsluttet
Roaming Kabelført hovedsæt tilsluttet
Intet signal Bluetooth er tændt
Ingen SIM-kort installeret Tilsluttet til en Bluetooth-enhed
Tilsluttet til et Wi-Fi-netværk Flytilstand
Datasynkronisering GPS er aktiveret
Netværksdeling er aktiveret Alarm er angivet
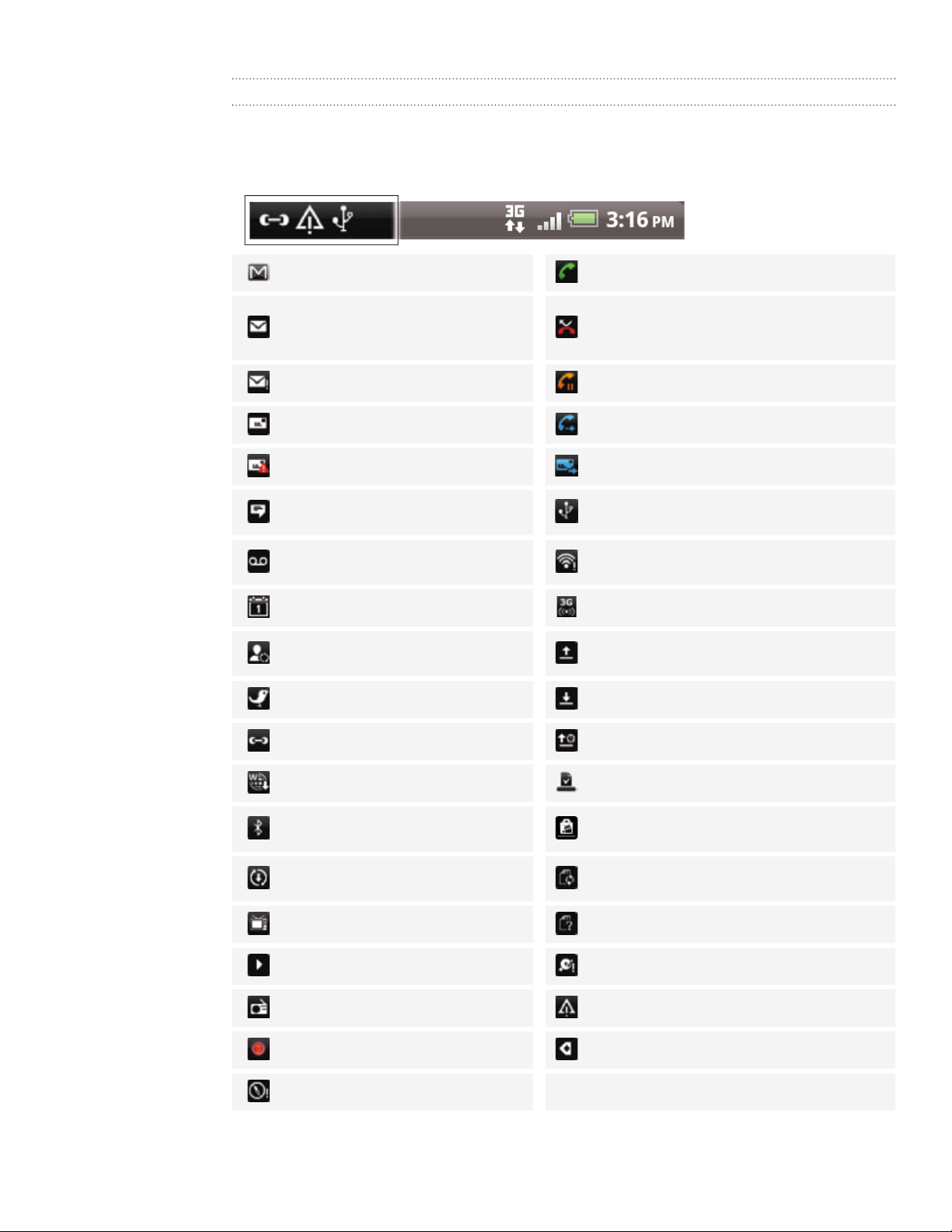
19 Introduktion
Ikoner for meddelelser
Et travlt liv betyder en travl telefon. Meddelelsesikoner på statuslinjen gør det nemt for
dig at være på forkant med dine meddelelser, kalenderbegivenheder og alarmer. Det
her begynder hvert enkelt:
Ny Gmail-meddelelse Igangværende opkald
Ny Microsoft Exchange
ActiveSync- eller POP3/IMAP-email
Problem med levering af e-mail Stemmeopkald i venteposition
Ny SMS/MMS Viderestilling aktivt
Problem med levering af SMS/MMS Videresendelse af meddelelser er aktiveret
Ubesvaret opkald
Ny Google Talk-onlinemeddelelse
Ny talebesked
Kommende begivenhed Bærbart Wi-Fi-hotspot er aktiveret
Nye opdateringer fra dine sociale
netværk
Nyt tweet Hentning af data (animeret)
Matchede kontaktforslag
Ny push-meddelelse Hentet Android Market-program installeret
Anmodning om Bluetooth-parring
Der er en opdatering til telefonens
software
TV ud Intet lagerkort installeret på telefonen.
Telefonen har forbindelse til en computer
via USB-kabel
Wi-Fi er tændt, og der findes trådløse
netværk
Overførsel af data (animeret)
Venter på overførsel
Opdatering tilgængelig for et program
hentet på Android Market
Det er sikkert at fjerne lagerkort, eller
lagerkort forberedes
Sang afspilles Ikke så meget plads på lagerkortet
Programmet FM Radio i brug Generel meddelelse
Stemmeoptagelse er aktiveret Flere (ikke viste) meddelelser
Kompas skal målrettes
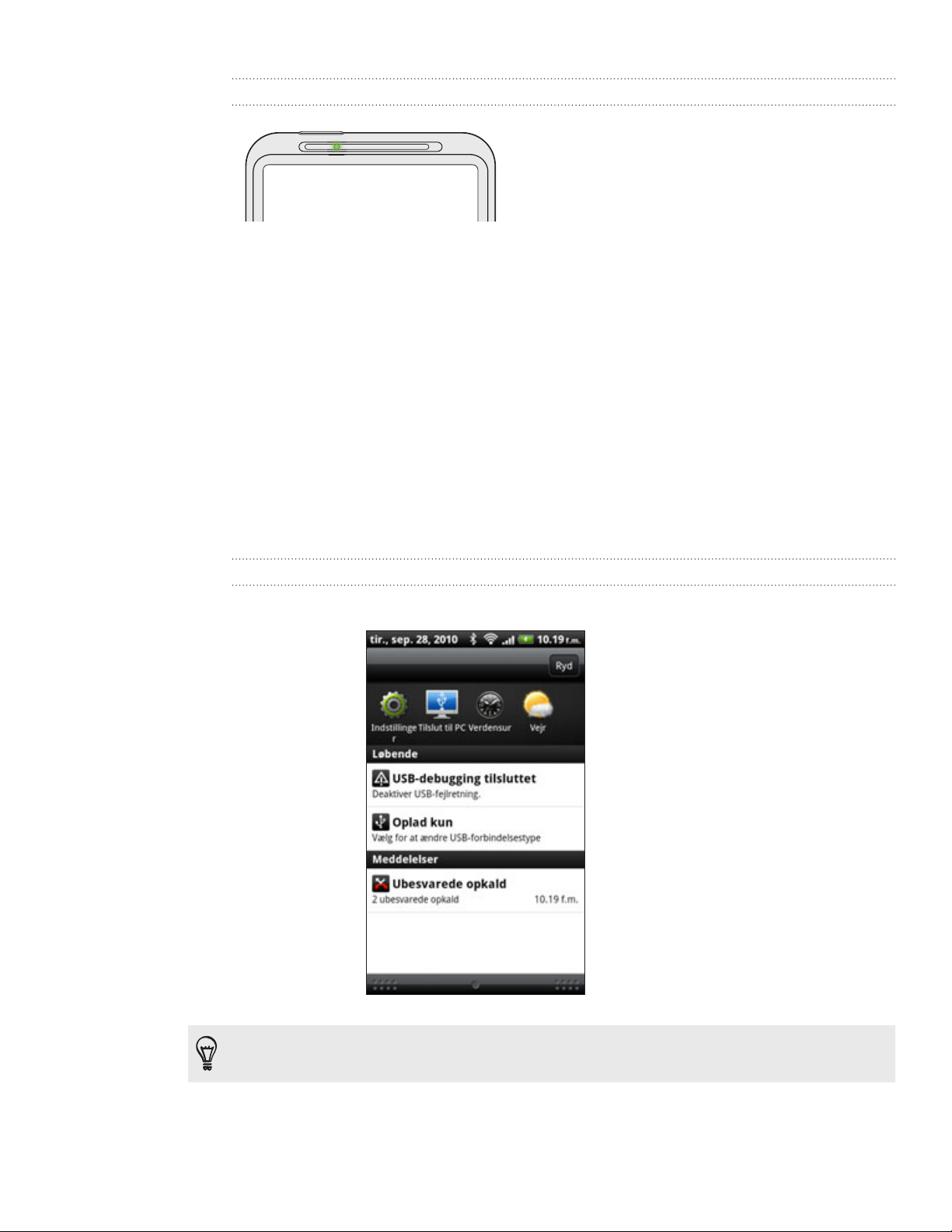
20 Introduktion
Meddelelses-LED
Meddelelses-LED’en viser:
Fast grønt lys, når telefonen har forbindelse til strømadapteren eller en
computer og batteriet er fuldt ud opladet.
Blinkende grønt lys, når du har en afventende meddelelse.
Fast rødt lys, når batteriet bliver opladet.
Blinkende rødt lys, når batteriniveauet er meget lavt.
Meddelelsespanel
Når du modtager en ny meddelelse, kan du åbne meddelelsespanelet for at se
meddelelsen, påmindelsen eller begivenhedsmeddelelsen. Meddelelsespanelet sætter
dig i stand til at skifte mellem senest åbnede programmer så hurtigt som muligt.
Åbning af meddelelsespanelet
Tryk og hold på statuslinjen, og glid fingeren nedad for at åbne meddelelsespanelet.
Hvis du har flere meddelelser, kan du rulle ned ad skærmen for at se dem alle.
Du kan også åbne meddelelsespanelet på startskærmen ved at trykke på MENU og derefter
trykke på Meddelelser.
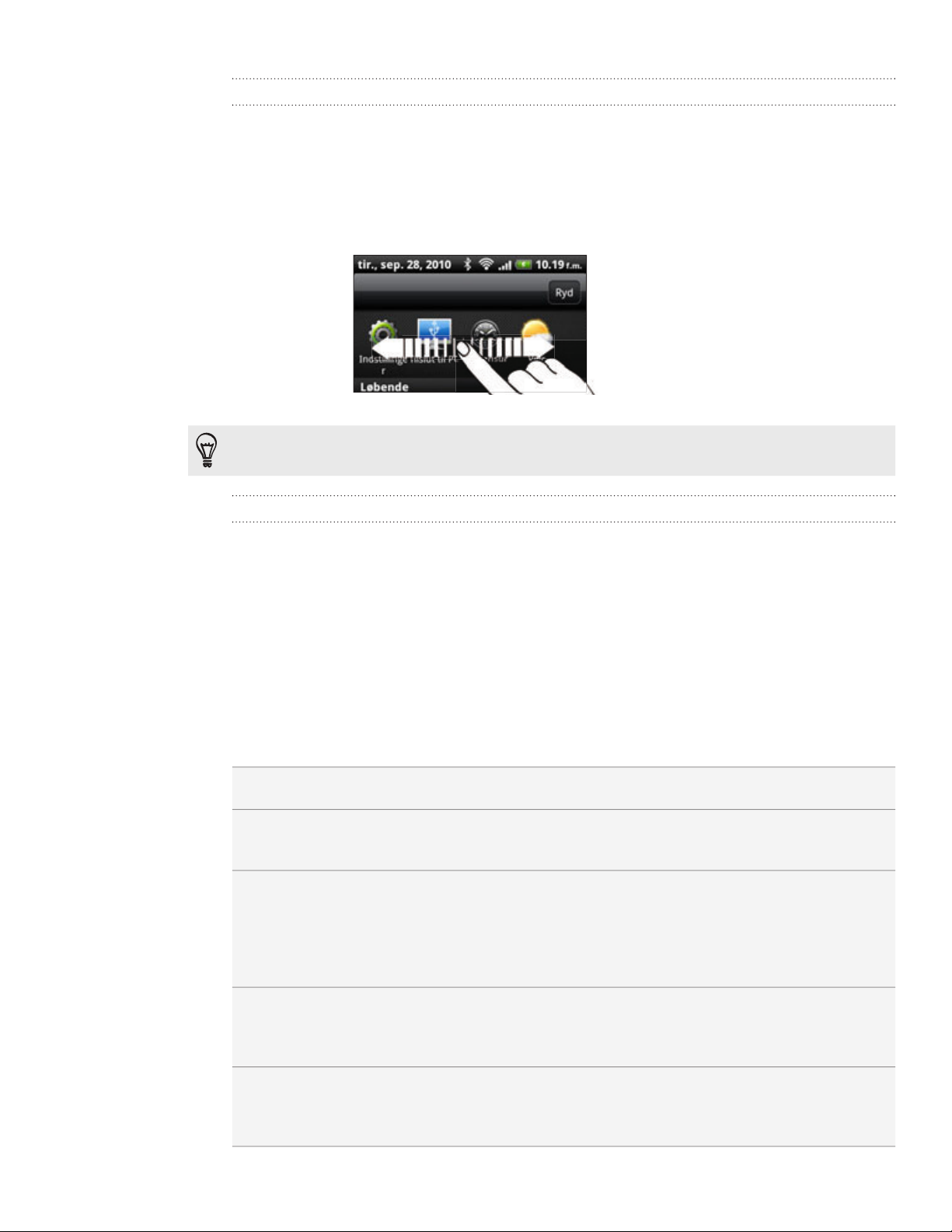
21 Introduktion
Skifte mellem senest åbnede programmer
På meddelelsespanelet får du hurtigt adgang til op til de otte senest åbnede
programmer.
1. Tryk og hold på statuslinjen, og glid fingeren nedad for at åbne meddelelsespanelet.
2. I afsnittet Seneste programmer glider du fingeren til venstre eller højre for at se
de seneste åbnede programmer.
3. Tryk på et program for at åbne det.
Du kan også flytte til skærmen Seneste programmer, når du trykker og holder på STARTSIDE.
Lukning af meddelelsespanelet
Tryk og hold på bundlinjen af meddelelsespanelet, og glid finger op ad skærmen. Eller
tryk bare på TILBAGE.
Oprettelse af forbindelse mellem telefonen og
en computer
Når du opretter forbindelse mellem telefonen og en computer med USB-kablet, vises
dialogboksen Tilslut til PC og beder dig vælge USB-forbindelsestype. Vælg mellem
følgende muligheder, og tryk så på Udført:
Oplad kun Vælg denne mulighed, hvis du kun vil oplade batteriet, når telefonen har
forbindelse til computeren.
HTC Sync Vælg denne mulighed for at synkronisere kontakter, kalender og andre
oplysninger mellem computeren og telefonen. Yderligere oplysninger kan fås
under “Synkronisering med computeren” i kapitlet Konti og synkronisering.
Diskdrev Denne tilstand er kun tilgængelig, når der er et microSD-kort på telefonen.
Vælg denne tilstand, når du vil kopiere filer mellem telefonens lagerkort og
computeren. Se under “Kopiering af filer til eller fra lagerkortet” i dette kapitel
for at få flere oplysninger.
Når du har aktiveret tilstanden Diskdrev, når telefonen er tilsluttet computeren,
kan du ikke bruge programmer på telefonen til at få adgang til lagerkortet.
USB tethering Når du ikke har en internetforbindelse på computeren, kan du vælge denne
tilstand for at dele telefonens mobildataforbindelse med computeren.
Se under “Brug af din telefon som et modem (tethering)” i kapitlet
Internetforbindelser for at få flere oplysninger.
Internet passthrough
Hvis du ikke har en dataordning for din telefon eller ikke har adgang til
et Wi-Fi-netværk, kan du vælge denne tilstand for at dele computerens
internetforbindelse med telefonen. Yderligere oplysninger findes i kapitlet
Internetforbindelser.
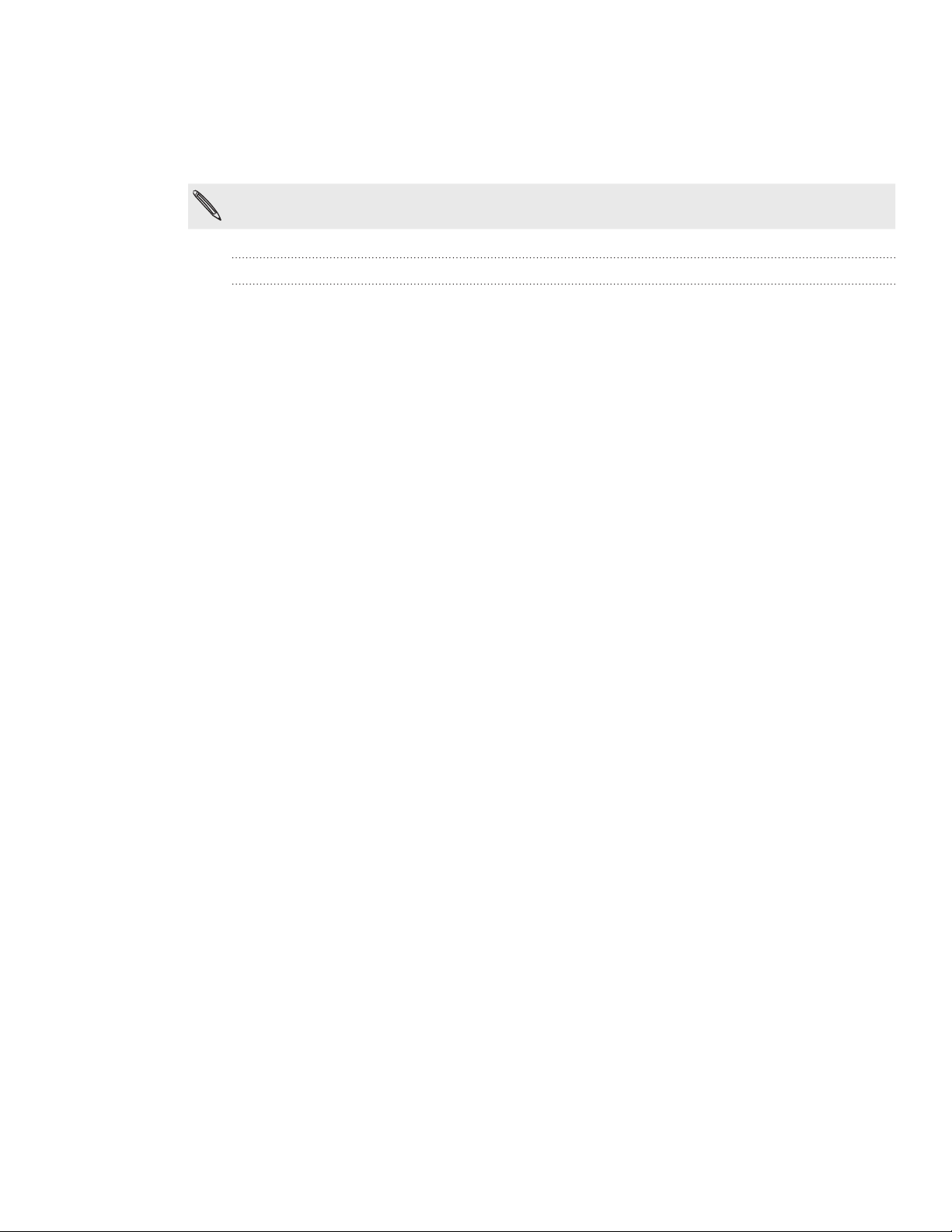
22 Introduktion
Du kan også ændre USB-forbindelsestypen i farten uden at skulle afbryde
og genoprette forbindelsen til telefonen. Åbn meddelelsespanelet med en
glidebevægelse, og tryk så på den underretning, der siger “Vælg for at ændre USBforbindelsestype” for at åbne skærmen Tilslut til PC igen.
Skift standardforbindelsestype, eller vælg mellem at vise eller skjule dialogboksen Tilslut til PC
ved at trykke på MENU på startskærmen og så på Indstillinger > Tilslut til PC.
Kopiering af filer til og fra lagerkortet
Du kan kopiere din musik, dine billeder og andre filer til telefonens lagerkort.
1. Opret forbindelse mellem telefonen og computeren med det medfølgende USB-
kabel.
På skærmen Tilslut til PC på telefonen trykker du på Diskdrev og så på Udført.
2.
På computeren registreres den tilsluttede telefon som en flytbar disk.
Naviger til den flytbare disk, og åbn den.
3.
Gør et af følgende:
4.
Kopier filerne fra computeren til telefonens lagerkorts rodmappe.
Kopier filerne fra telefonens lagerkort til en mappe på computeren.
Når kopieringen af færdig, skal du afbryde den flytbare disk (dvs. den tilsluttede
5.
telefon) som krævet af computerens operativsystem, så du sikkert kan fjerne
telefonen.
Gør et af følgende:
6.
Afbryd telefonen fra computeren.
Hvis du vil bevare telefonforbindelsen til computeren, men ønsker, at
telefonen får adgang til lagerkortet, skal du åbne meddelelsespanelet, trykke
på Diskdrev, vælg en anden mulighed end Diskdrev og så trykke på Udført.
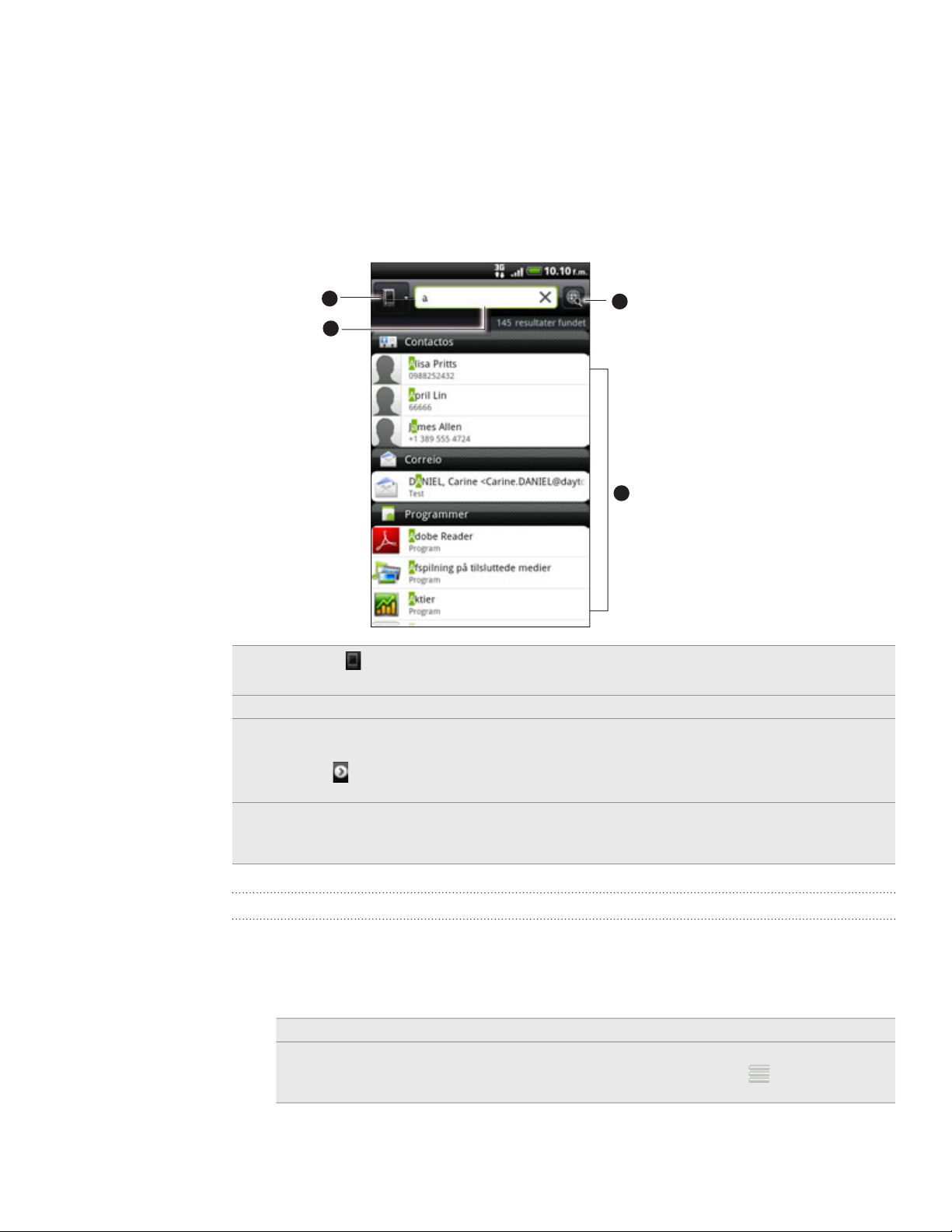
23 Introduktion
Søgning i telefonen og på nettet
Find alle former for oplysninger på telefonen og nettet. Søg overalt gennemgår de
forskellige filer, oplysninger og programmer på telefonen nøje. Du kan også vælge at
søge på nettet med din foretrukne websøgetjeneste.
Du skal bare trykke på SØG på startskærmen. Så indtaster du de første par bogstaver i
det, du søger efter. Matchende emner vises, i takt med at du taster.
1
2
1 Dette ikon ( ) angiver, at telefonen vil søge efter alle former for oplysninger.
Tryk på den, hvis du vil vælge og kun søge efter én form for emne, f.eks. E-mail.
2 Indtast det, du vil søge efter.
3 Matchende søgeforslag og resultater. Du kan:
Rulle ned for at se flere søgeresultater.
Tryk på
Tryk på et søgeresultatemne for at åbne dets program.
4
Når du har indtastet et ord eller en sætning i søgefeltet, skal du trykke på Søg på nettet for
at bruge din foretrukne søgetjeneste. Find ud af, hvordan du vælger en søgetjeneste under
“Indstilling af telefonens søgemuligheder”.
for at se flere resultater for en bestemt kategori.
4
3
Indstilling af telefonen søgemuligheder
På startskærmen trykker du på SØG.
1.
Når søgefeltet vises, skal du trykke på MENU og så på Indstillinger.
2.
Tryk på en af følgende:
3.
Websøgemaskine Vælg en websøgemaskinetjeneste, som du vil bruge.
Vælg områder, hvor
der skal søges
Vælg de typer emner eller programmer, som skal inkluderes i
søgningen. Du kan også trykke og holde på
emner i overensstemmelse med søgeprioriteten.
og arrangere
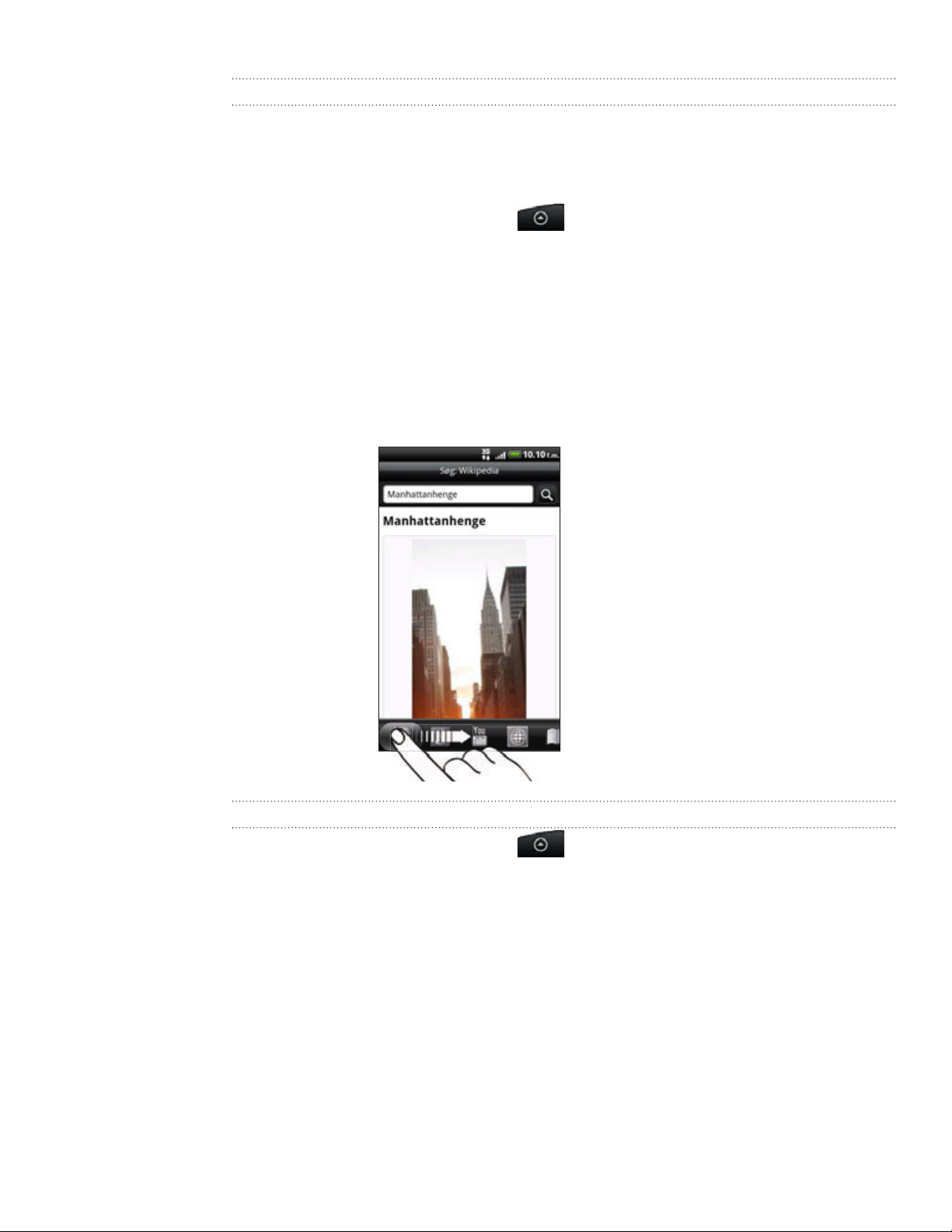
24 Introduktion
Find hurtigt oplysninger på nettet
Hurtigt opslag hjælper dig med at få mere at vide om noget lige på stedet. Når
du indtaster et nyt ord eller en ny sætning, kan du hurtigt slå det op på populære
websteder eller søgetjenester, f.eks. Wikipedia, Google Søgning, YouTube, Google
Oversæt og Google Ordbog.
1. På startskærmen trykker du på
2. Hvis skærmtastaturet vises, skal du trykke på TILBAGE for først at lukke det, så
du se bundfanerne.
3. Glid over fanerne for at vælge det sted, du vil søge efter oplysningerne. Indtast
det, du vil søge efter i søgefeltet.
Hvis du f.eks. fandt de oplysninger, du ledte efter på én fane, f.eks. Wikipedia, kan du
skifte til de andre faner for automatisk at søge efter det samme emne under Google
Søgning på nettet, se relaterede videoer på YouTube eller slå oversættelser og
betydninger op på Google Oversæt og Google Ordbog.
> Hurtigt opslag.
Oversættelse af ord til andre sprog
1. På startskærmen trykker du på > Hurtigt opslag.
2. Tryk på TILBAGE for først at skjule skærmtastaturet, og glid så til fanen Google
Oversæt.
3. Under Fra sprog vælger du det oprindelige sprog og indtast det ord eller den
sætning, du vil oversætte.
4. Under Til sprog vælger du mellem de sprog, der kan oversættes til.
5. Tryk på Oversæt.
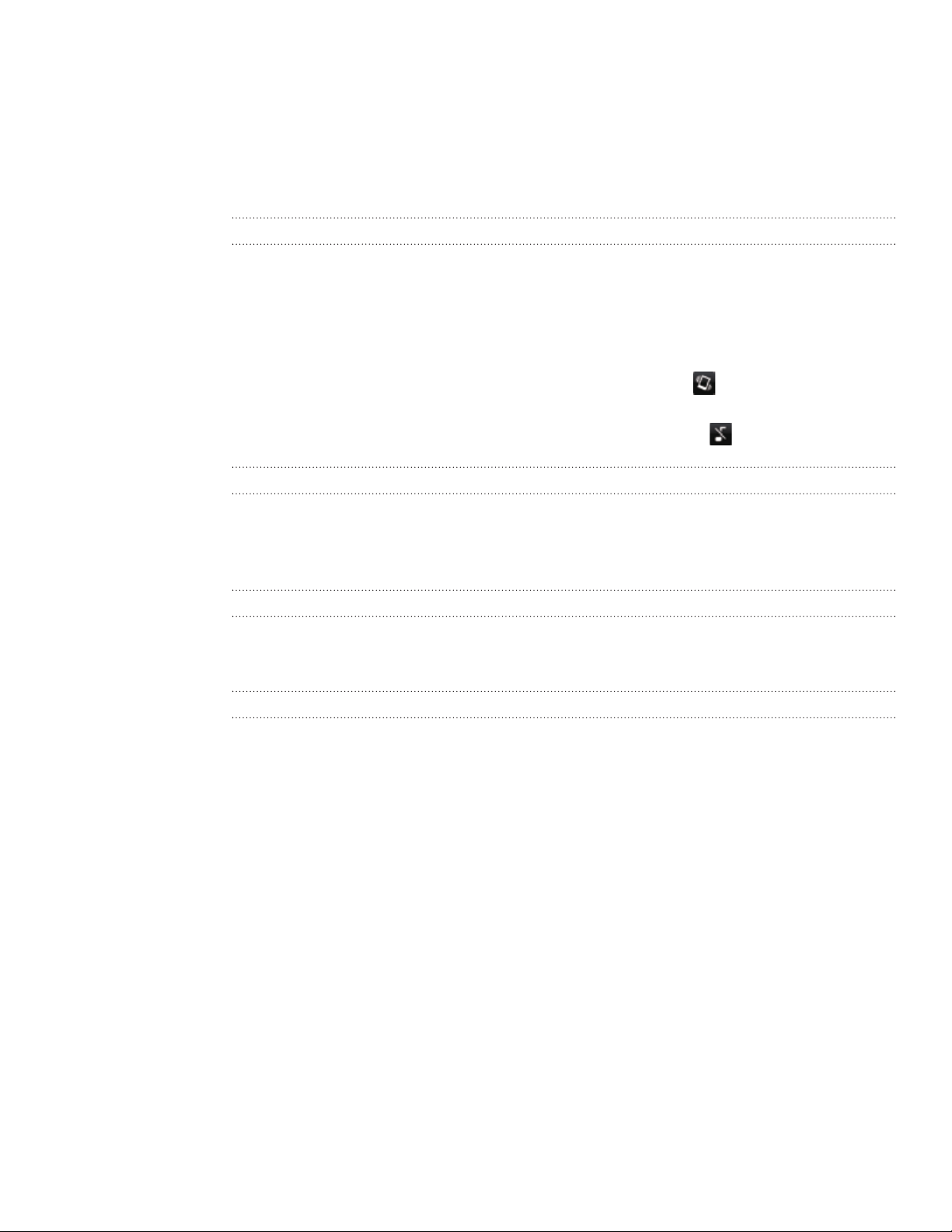
25 Introduktion
Justering af lydstyrken
Justering af ringerlydstyrken ændrer lydstyrkeniveauet for telefonens ringetone, mens
justering af medielydstyrken ændrer lydstyrkeniveauet for lydmeddelelser, musik- og
videoafspilning.
Justering af ringerlydstyrken
Tryk på knapperne LYDSTYRKE OP eller LYDSTYRKE NED i venstre panel
på telefonen for at justere ringerlydstyrken til det ønskede niveau. Vinduet
Opkaldslydstyrke vises på skærmen for at vise lydstyrkeniveauerne.
Når du står på det laveste ringerniveau (stille tilstand), skal du trykke på
LYDSTYRKE NED en gang for at indstille telefonen til vibreringstilstand.
Telefonen vibrerer, og ikonet for vibreringstilstand (
Mens du er i vibreringstilstand, skal du trykke på LYDSTYRKE OP en gang for
at skifte til stille tilstand. Ikonet for højttaler slået fra (
Justering af medielydstyrken
) vises i statuslinjen.
) vises i statuslinjen.
Når du spiller musik eller ser video, kan du justere medielydstyrken ved at trykke
på LYDSTYRKE OP eller LYDSTYRKE NED i venstre panel på telefonen. Vinduet
Medielydstyrke vises på skærmen for at vise lydstyrkeniveauet.
Justering af lydstyrken i øretelefonen ved telefonopkald
Under en telefonsamtale kan du trykke på knapperne LYDSTYRKE OP eller
LYDSTYRKE NED.
Justering af lydstyrken via indstillinger
1. På startskærmen trykker du på MENU og så på Indstillinger > Lyd > Lydstyrke.
2. Træk i skyderne for lydstyrke til venstre eller højre for at justere
lydstyrkeniveauerne for telefonens ringetone, medieafspilning, alarmer og
meddelelser.
Telefonen afspiller kort en eksempeltone med den lydstyrke, som du har justeret
til, ved at trække i skyderen.
3. Hvis du ønsker samme lydstyrke for ringetone og meddelelser, skal du vælge
Brug lydstyrke for indkommende opkald til meddelelser.
4. Når du er færdig, trykker du på OK.
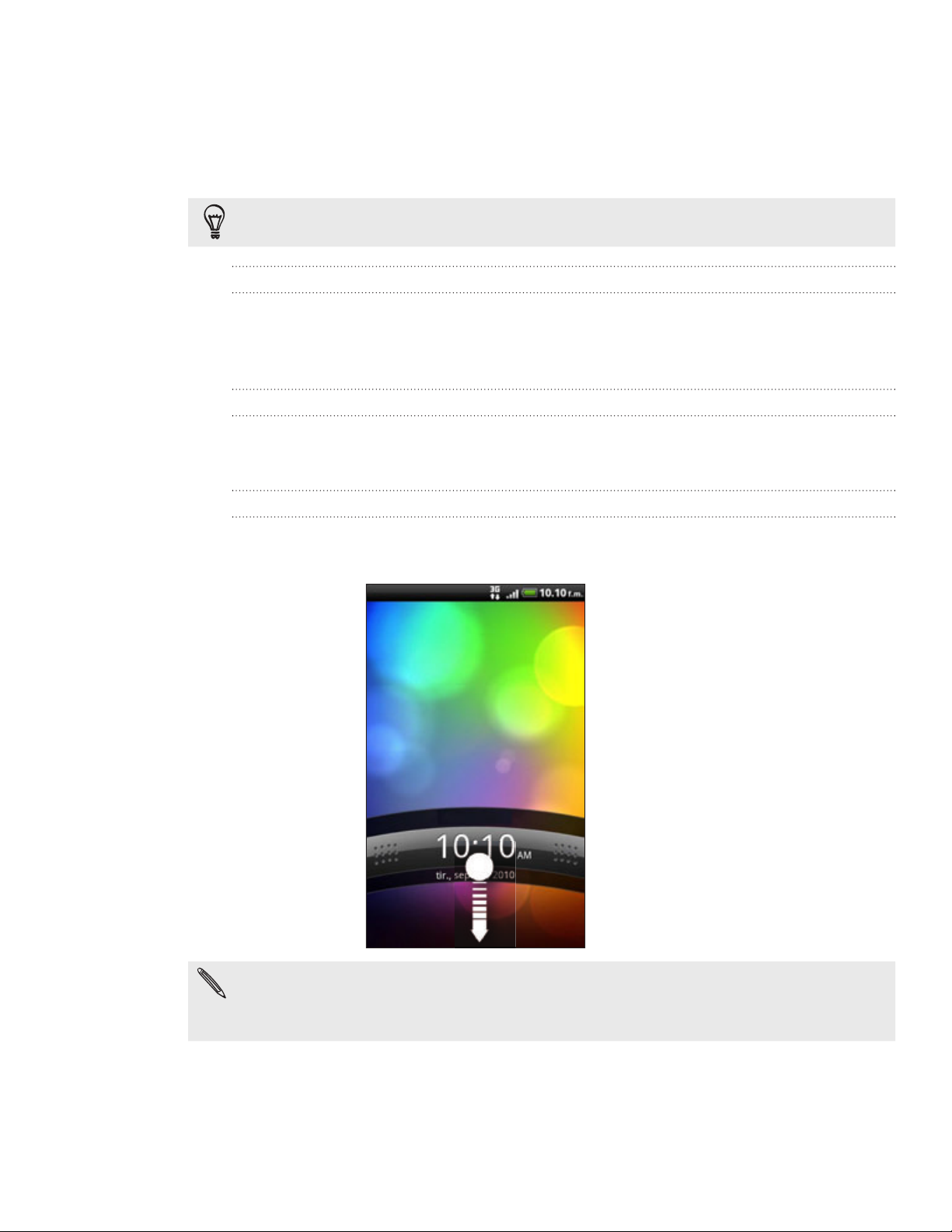
26 Introduktion
Dvaletilstand
Slumretilstand sparer batteristrøm ved at sætte telefonen i en lav strømtilstand, når
skærmen er slukket. Det standser også hændelige knaptryk, når telefonen er i din
taske eller lomme. Du modtager dog stadig meddelelser og opkald.
Hvis du vil ændre forsinkelsen i, hvordan skærmen slukker, skal du se under “Justering af tiden,
før skærmen slukker” i kapitlet Indstillinger.
Skifte til dvaletilstand
Tryk kortvarigt på knappen TÆND/SLUK for at slukke for skærmen og sætte telefonen
i slumretilstand. Din telefon går også automatisk i slumretilstand, når den er inaktiv et
stykke tid.
Vågne fra dvaletilstand
Din telefon vågner automatisk, når du får et indkommende opkald. Du kan manuelt
vække den ved at trykke på knappen TÆND/SLUK. Du skal låse skærmen op.
Låse skærmen op
Tryk på linjen på låseskærmen, og glid din finger ned for at låse skærmen op eller
besvare et indkommende opkald.
Hvis du har konfigureret et skærmoplåsningsmønster, en pinkode eller en adgangskode, bliver
du bedt om at tegne mønstret på skærmen eller indtaste pinkoden eller adgangskoden, før
den låser op. Se “Beskyttelse af telefonen med en skærmlås” i kapitlet Sikkerhed for at få flere
oplysninger.
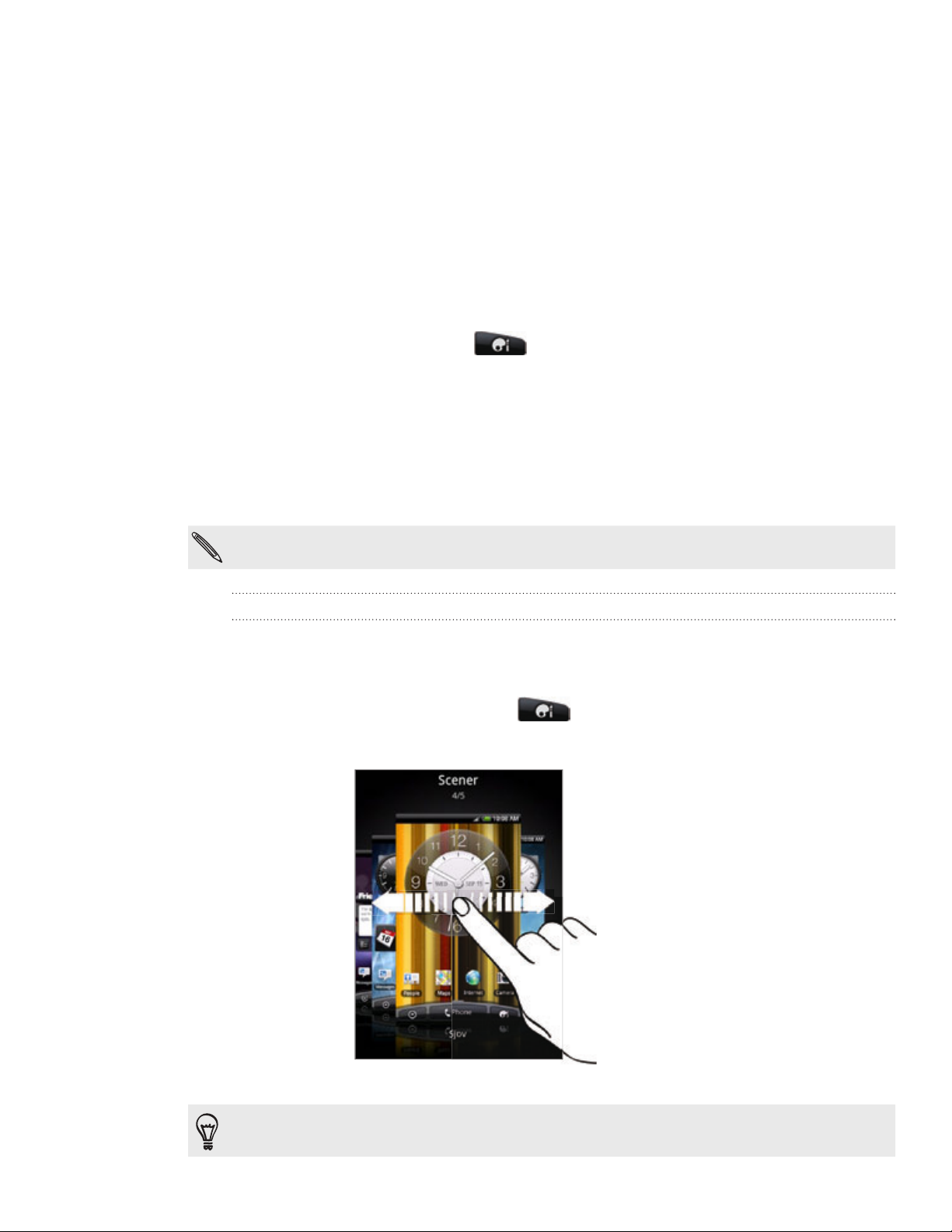
27 Personalisering
Personalisering
Sådan gør du telefonen til din egen
Design telefonen, sådan som du vil have den til at se ud og lyde. Personaliser telefonen
med en anden baggrund, et andet tema, en anden ringetone og meddelelseslyd for
begivenheder, f.eks. indkommende tekst, e-mail og kalenderpåmindelser.
Tryk på knappen Personaliser (
) lige på startskærmen for at komme i gang.
Personalisering af telefonen med scener
Din telefon bliver til flere telefoner i en, når du bruger scener. Scener er personaliserede
startskærmlayouts, som du hurtigt kan bruge på telefonen. Ved at skifte mellem
scener gør du øjeblikkeligt telefonen til den perfekte weekendtelefon, rejsetelefon,
arbejdstelefon eller ren spiltelefon.
Hver gang du tilføjede eller ændrede noget på startskærmen, gemmer telefonen automatisk
dine ændringer til den aktuelt valgte scene.
Brug af en forudindstillet scene
Din telefon har forudindstillede scener, der hver er forudkonfigureret med en anden
baggrund og en anden widget-samling, der afspejler forskellige øjeblikke i dit liv. Du
kan vælge en scene, der passer til dit arbejde, spil, rejse eller dit sociale liv.
1.
På startskærmen trykker du på
Glid fingeren over skærmen fra højre mod venstre for at vælge den scene, du ønsker.
2.
> Scene.
3. Tryk på Anvend.
Hent flere scener ved at trykke på Hent flere. Få mere at vide om hentninger fra HTC Hub i
kapitlet HTCSense.com.
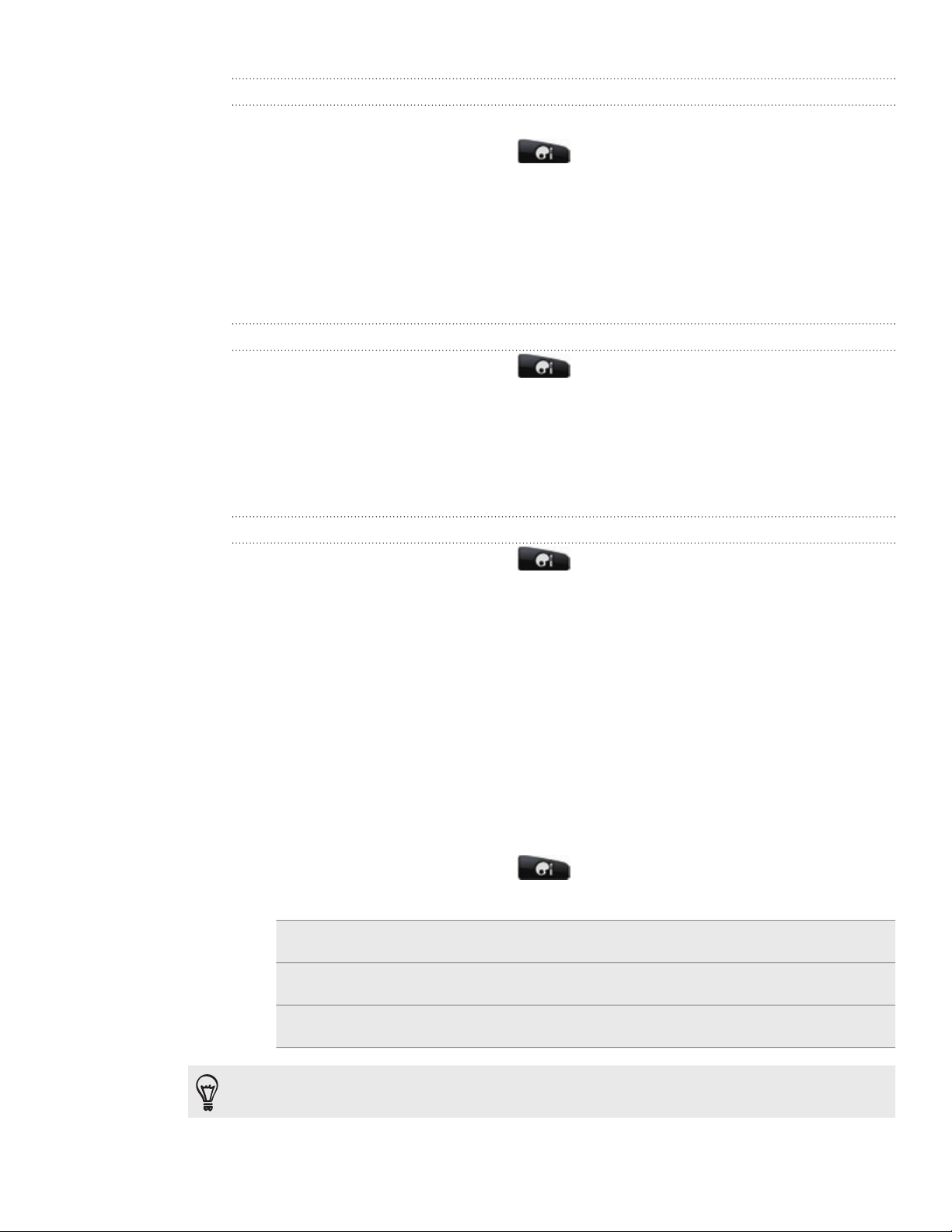
28 Personalisering
Oprettelse af en ny scene
Du starter med en tom startskærm, når du skal oprette en ny scene.
1.
På startskærmen trykker du på
Tryk på MENU og så på Ny.
2.
Indtast et nyt scenenavn, og tryk så på Udført.
3.
Personaliser scenen ved at tilføje widgets og andre elementer, arrangere
4.
startskærmens layout og ændre temaet eller baggrunden. Alle dine ændringer
bliver automatisk gemt til denne scene.
> Scene.
Omdøbning af en scene
På startskærmen trykker du på > Scene.
1.
Glid fingeren over skærmen fra højre mod venstre for at vælge den scene, du vil
2.
omdøbe.
Tryk og hold på en scenes miniature, og tryk så på Omdøb.
3.
Indtast et nyt scenenavn, og tryk så på Udført.
4.
Sletning af scener
På startskærmen trykker du på > Scene.
1.
Tryk på MENU og så på Slet.
2.
Glid din finger over skærmen fra højre mod venstre for at gennemgå scener. Tryk
3.
så på en eller flere scener, som du vil slette.
Tryk på Slet.
4.
Ændring af baggrunden
Personalisering af baggrunden med dit bedste billede er en hurtig og nem måde
at ændre fornemmelsen af din telefon på og give den et frisk udseende. Gennemse
samlingen af tapeter, der findes på telefonen, eller vælg mellem billeder, som du har taget
med kameraet. Du kan også ændre startskærmen, så den bruger en animeret baggrund.
På startskærmen trykker du på > Baggrund.
1.
2. Tryk på en af følgende:
HTC-baggrunde Vælg en forudindstillet baggrund, og tryk så på Vis eksempel >
Anvend.
Live baggrunde Vælg mellem forudindstillede animerede baggrunde. Tryk på
Vis eksempel for at se animeringen, og tryk så på Anvend.
Galleri Vælg et billede, som du har taget med kameraet eller kopieret
til lagerkortet. Beskær billedet, og tryk så på Gem.
Hent flere baggrunde ved at trykke på Baggrund > HTC-baggrunde > Hent flere. Få mere at
vide om hentninger fra HTC Hub i kapitlet HTCSense.com.
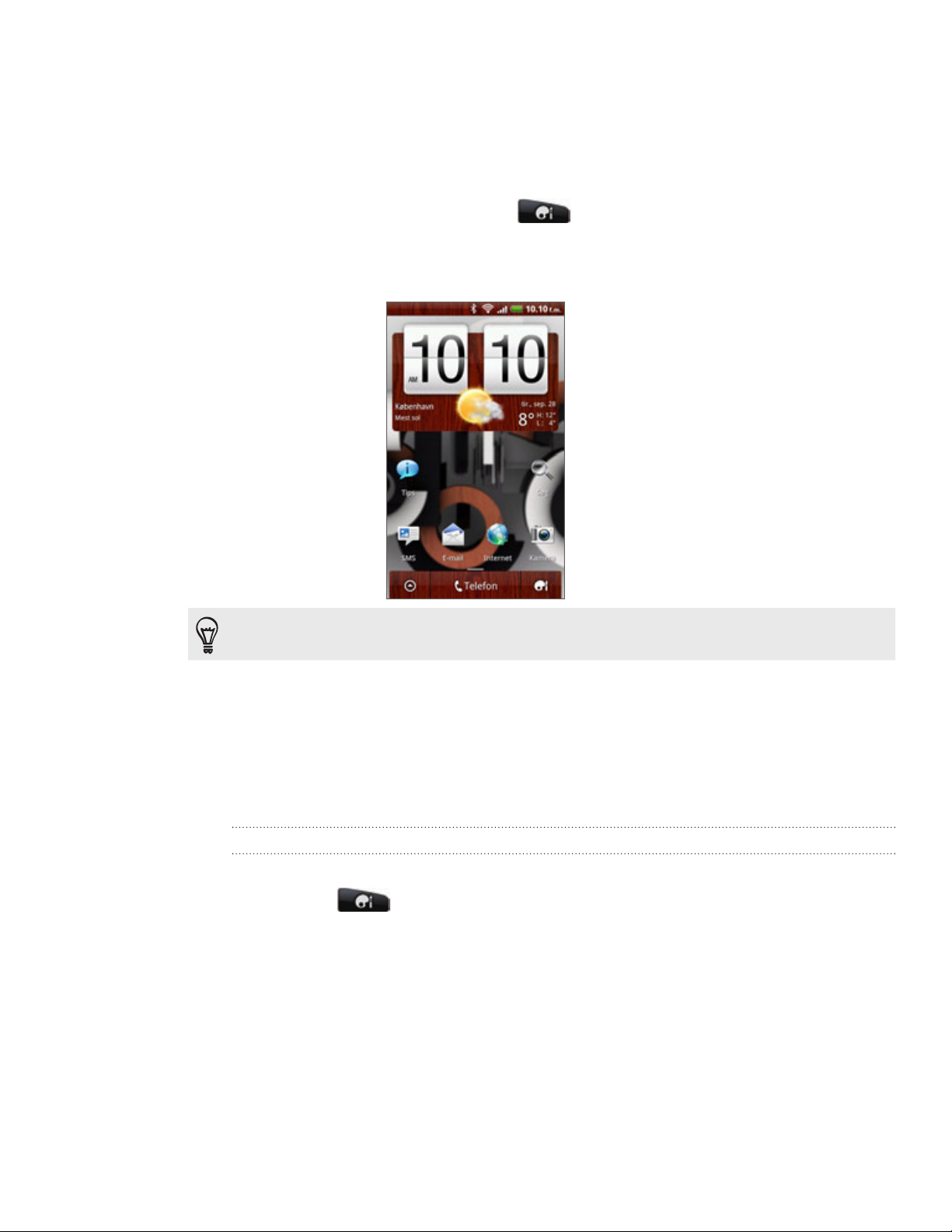
29 Personalisering
Anvendelse af et nyt tema
Personaliser ud over startskærmen ved at anvende et nyt tema. Temaer angives
for at skabe et andet udseende og fornemmelse til de fleste af telefonens knapper,
programskærme, valgmenuer og andre emner.
På startskærmen trykker du på
1.
Glid fingeren over skærmen fra højre mod venstre for at vælge det tema, du ønsker.
2.
3. Tryk på Anvend.
Hent flere temaer ved at trykke på Hent flere. Få mere at vide om hentninger fra HTC Hub i
kapitlet HTCSense.com.
> Tema.
Personalisering af startskærmen med widgets
Widgets lægger vigtige oplysninger og medieindhold helt fremme på startskærmen,
så de er nemme at komme til. Nogle widgets findes allerede på startskærmen for dig.
Du kan tilføje flere fra de tilgængelige samlinger af widgets eller hente flere.
Tilføjelse af en widget
1.
Gå til en del af startskærmen, hvor der er plads til at tilføje en ny widget.
2.
Tryk på
Vælg en widget, som du ønsker.
3.
De fleste HTC-widgets findes i en række designs og størrelser, som passer til dine
4.
behov. Glid fingeren over skærmen fra højre mod venstre for at se de forskellige
formater, og tryk så på Vælg for at vælge et.
> Widget.
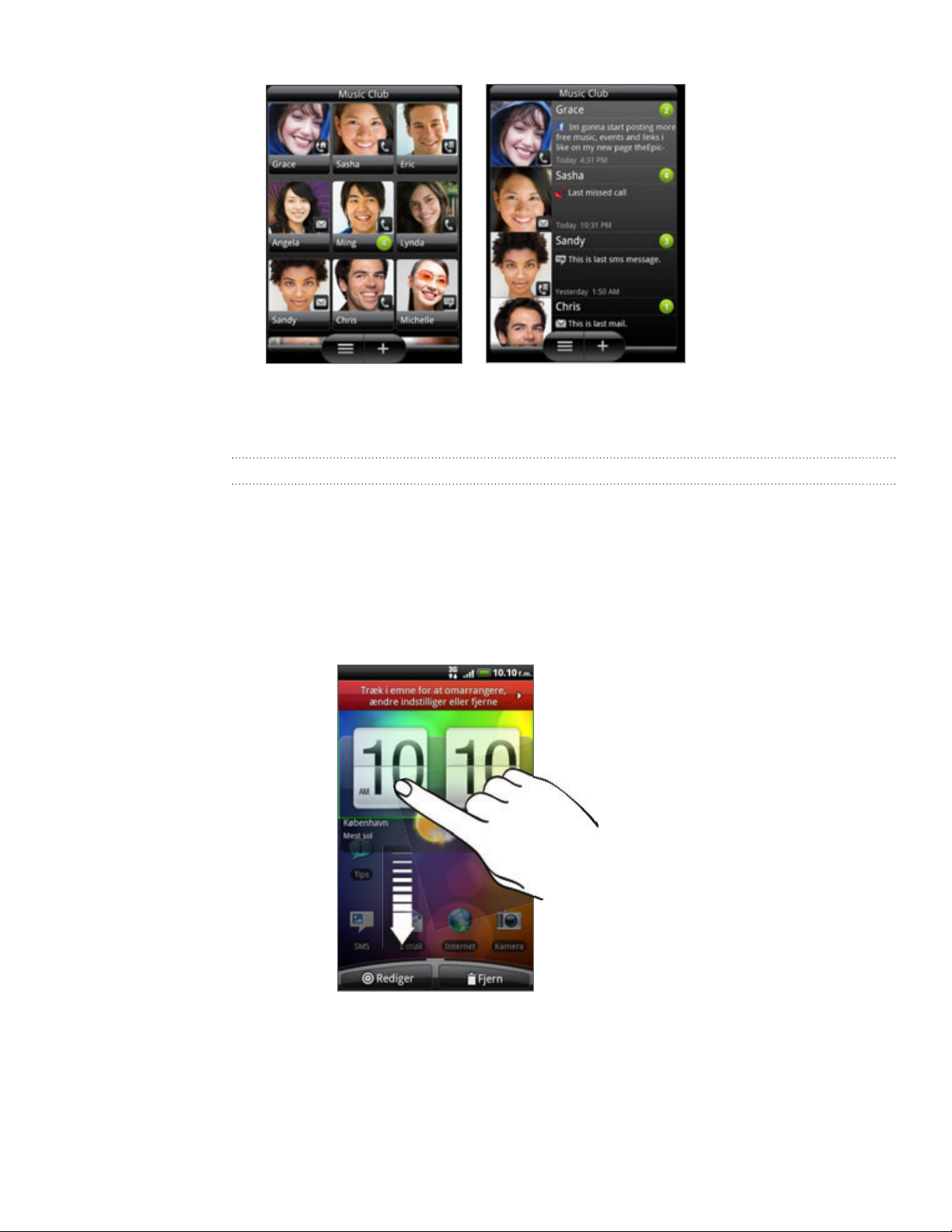
30 Personalisering
Du kan også tilføje widgets, som sætter dig i stand til hurtigt at aktivere/deaktivere
bestemte indstillinger på telefonen, f.eks. Wi-Fi, mobilt netværk, Bluetooth og andet. Rul
ned ad listen over widgets, tryk på Indstillinger, og tryk så på den widget, du ønsker.
Ændring af indstillingerne for en widget
Grundlæggende indstillinger for nogle widgets (f.eks. Personer og E-mail) kan ændres
fra startskærmen.
1. Tryk og hold på en widget på startskærmen.
Telefonen vibrerer, og du ser et farvet felt omkring widget’en. Du må ikke løfte
fingeren endnu.
2. Træk widget’en til knappen Rediger (hvis den er aktiveret).
Derefter åbner den relevante skærm, hvor du kan ændre nogen indstillinger for
denne widget.
3. Tilpas widget-indstillingerne.
