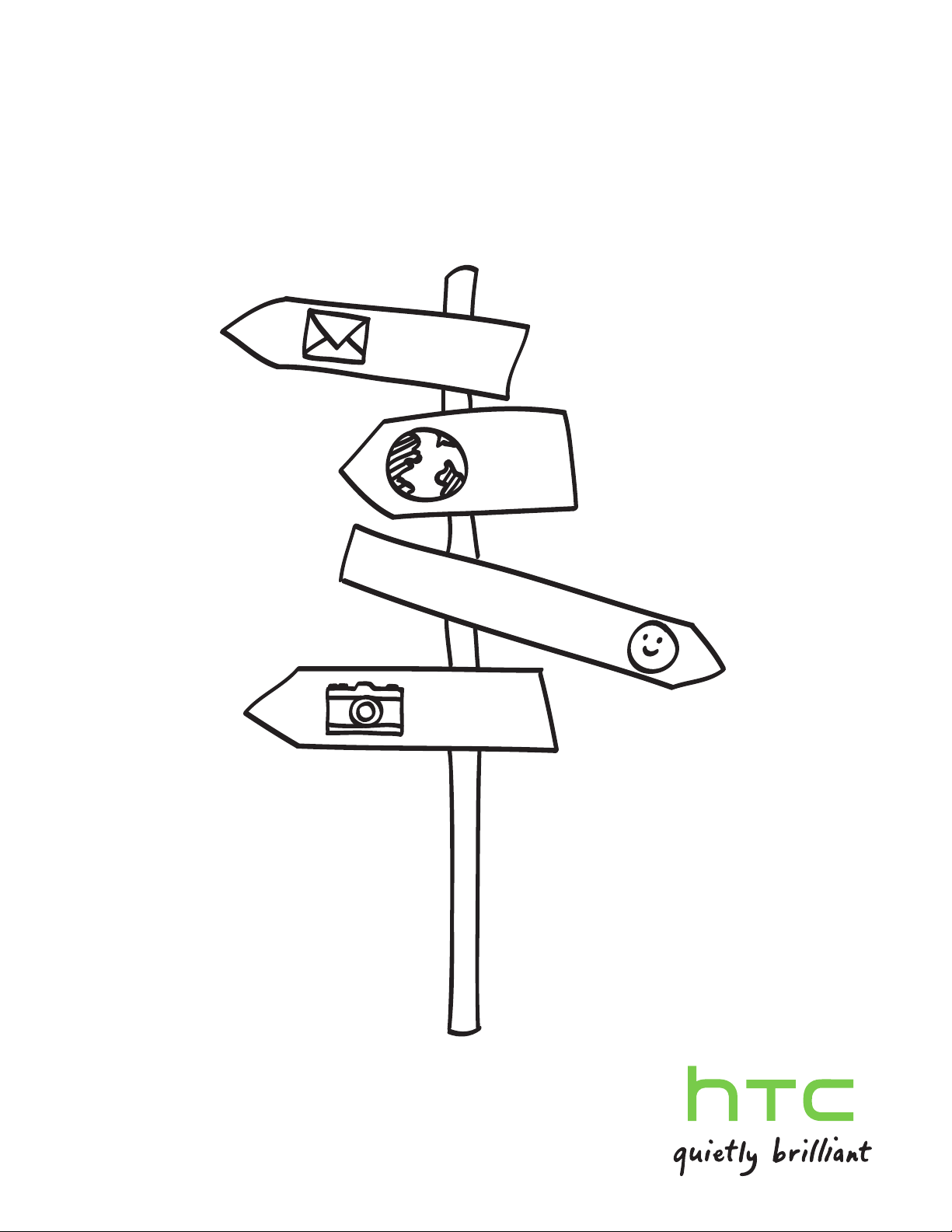
Váš HTC Desire HD
Používateľský sprievodca
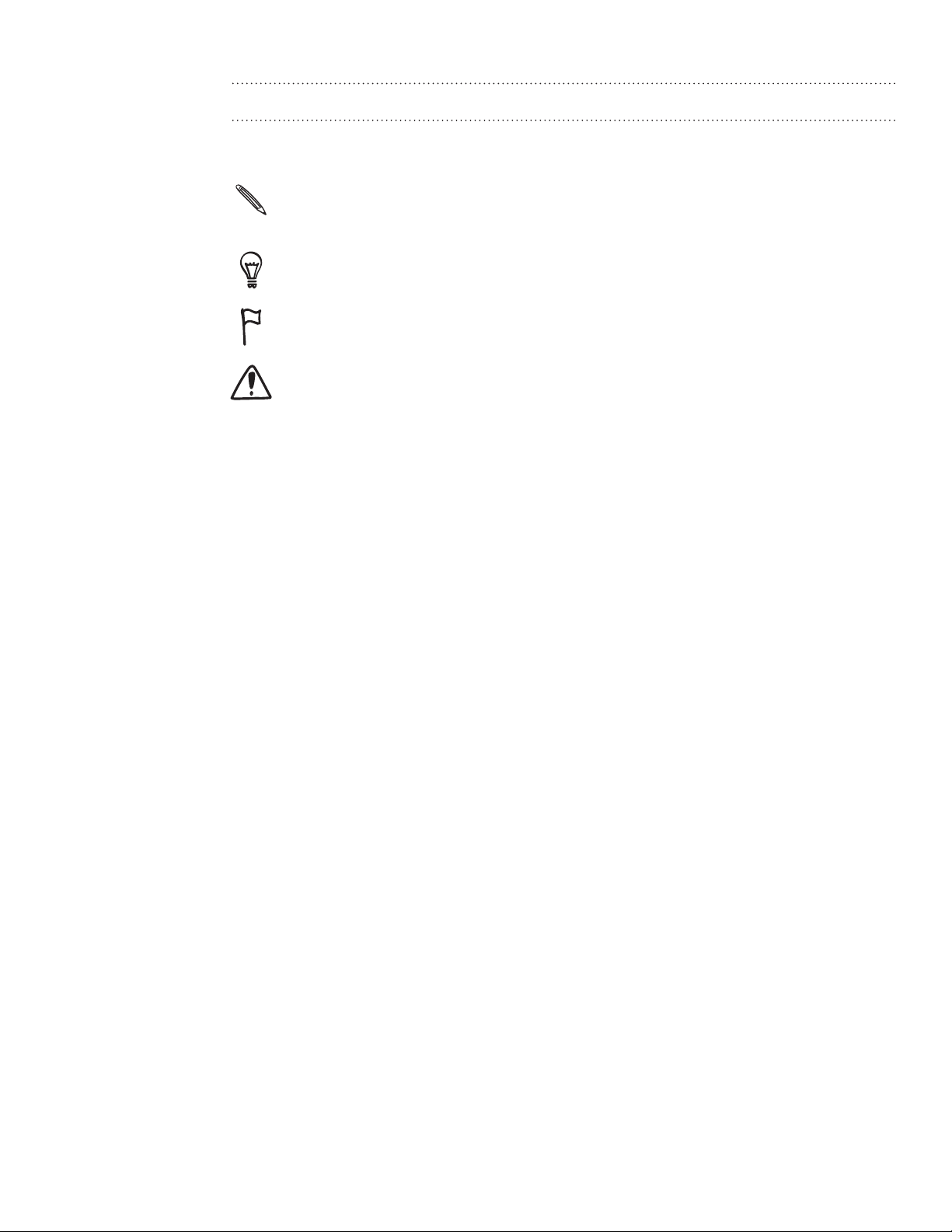
2
Pravidlá používané v tomto sprievodcovi
V tomto sprievodcovi používame na označenie dôležitých alebo užitočných informácií
nasledujúce symboly:
Toto je poznámka. Poznámka často poskytuje ďalšie informácie, ako napríklad čo sa deje
vo Vašom telefóne, keď sa rozhodnete vykonať alebo nevykonať určitú akciu. Poznámka
môže tiež poskytovať informácie, ktoré sú aplikovateľné len v niektorých situáciách.
Toto je tip. Tip Vám dáva alternatívny spôsob, ako vykonať určitý krok alebo postup,
alebo Vám umožňuje spoznať možnosť, ktorá pre Vás môže byť užitočná.
Toto indikuje, že niečo je veľmi dôležité. Dôležitá informácia je niečo, čo potrebujete
spraviť pre vykonanie určitej úlohy alebo aby nejaká funkcia telefónu fungovala správne.
Toto poskytuje bezpečnostné informácie, teda informácie, na ktoré si musíte dať pozor,
aby ste zabránili možným problémom počas používania Vášho telefónu.
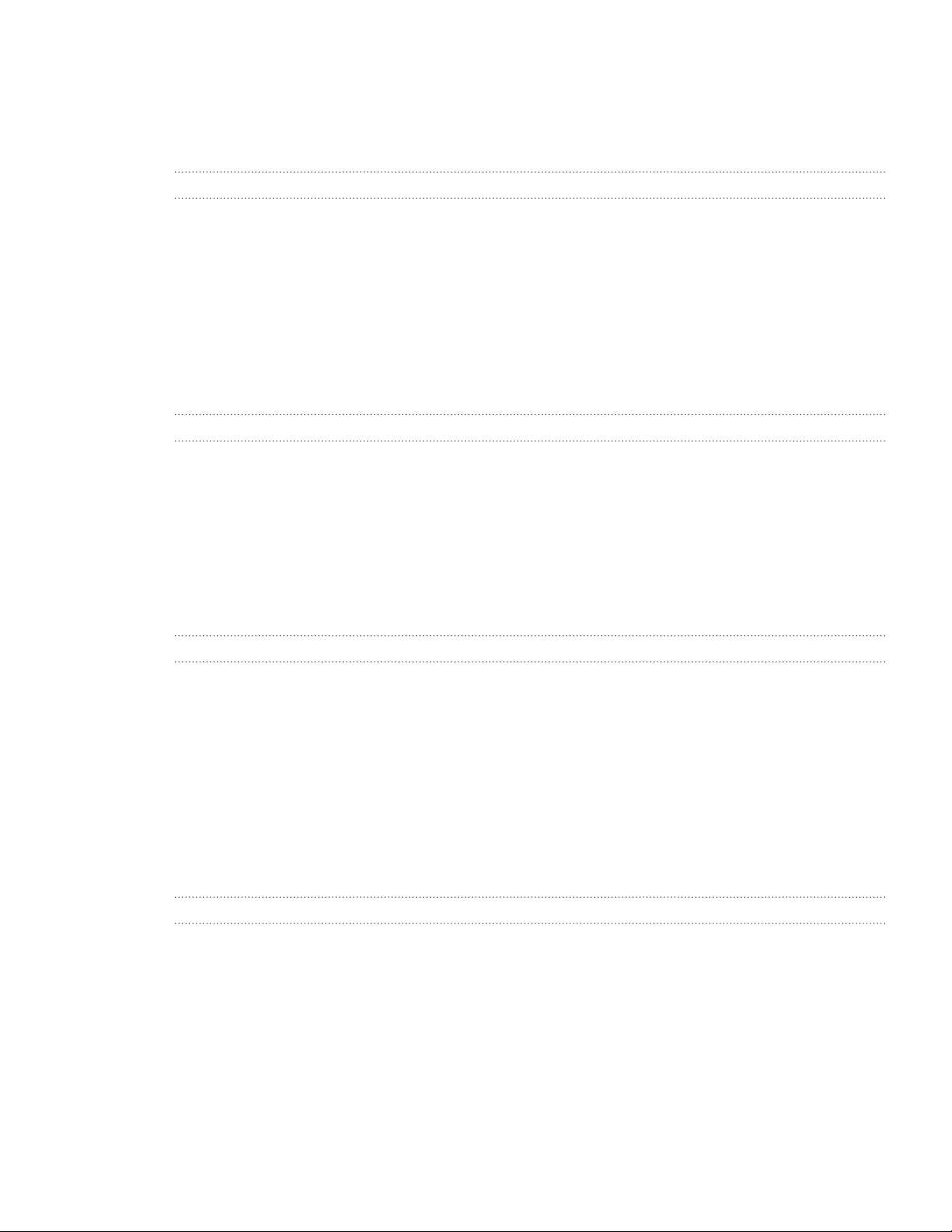
3 Obsah
Obsah
Základy 7
Obsah balenia 7
Váš telefón 7
Spodn
ý kryt
K
arta SIM 1
Pamäťová k
Batéria 1
Zapnutie a v
Zadanie k
Ges
tá prstami 1
arta 11
ypnutie telefónu 1
ódu PIN 15
Začíname 16
Prvé nastavenie telefónu 16
Domovská obrazovka 1
S
tav a oznámenia 1
anel upozornení 2
P
Pripojenie t
Pr
ehľadávanie Vášho telefónu a webu 2
Nas
tavenie hlasitosti 2
ežim spánku 26
R
elefónu k počítaču 21
9
0
2
5
5
6
8
0
3
5
Prispôsobenie 27
Pretvorte telefón na naozaj váš 27
Prispôsobenie telefónu pomoc
Zmena Vašej tapety
Použitie nového v
Prispôsobenie Vašej Domovskej obrazovky miniaplik
Pridanie ikon a ďalších odkazov na obr
Pridanie priečinkov na obr
Reorganizovanie alebo odstránenie miniaplikácií a ikon z obrazovky Domov 32
No
vé usporiadanie obrazovky Domov 33
Zmena v
Nové usporiadanie alebo skrytie kariet aplik
yzváňacích tónov a budíkov 34
28
zhľadu 29
ou scén 27
áciami 29
azovku Domov 31
azovku Domov 31
ácií 36
Telefonické hovory 37
Uskutočnenie hovorov 37
Prijímanie hovorov 40
Identifikácia volajúceho HT
Používanie funkcií počas hovoru 41
Používanie his
Blokovanie volajúcich 45
Služb
y volaní 46
Zapnutie alebo v
tórie hovorov 44
ypnutie režimu Lietadlo 46
C 41
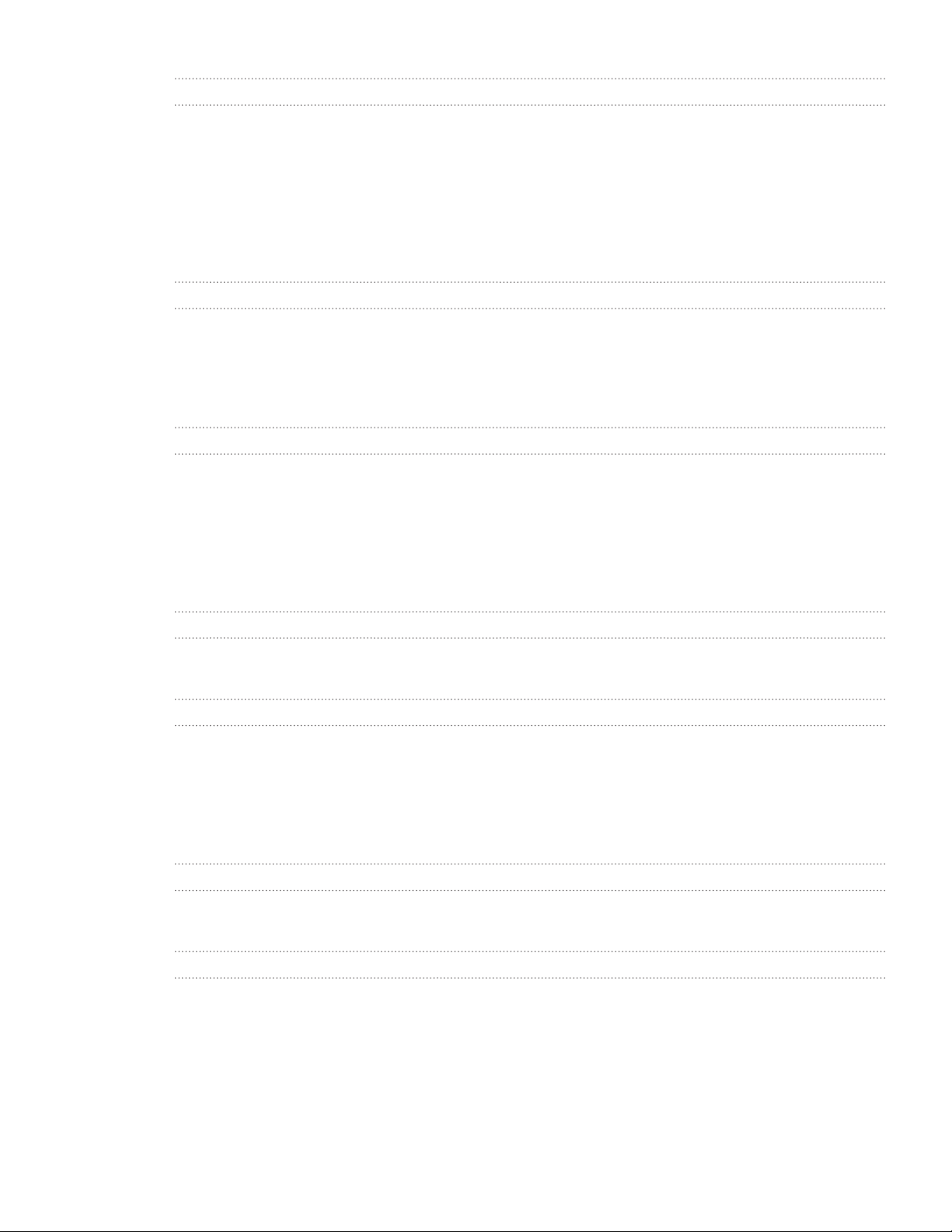
4 Obsah
Ľudia 47
O aplikácii Ľudia 47
Nastavenie karty Moja k
Spôsoby, ako dostať kontakty do Vášho telefónu 48
Zlúčenie kontaktných inf
Zoznam k
Informácie o kontakte a k
Skupiny k
Miniaplikácia Ľudia 58
ontaktov 52
ontaktov 56
arta kontaktu 48
ormácií 50
onverzácie 54
Klávesnica 59
Používanie klávesnice na obrazovke 59
Zadávanie slov s pr
Zadávanie textu hovorením 62
Úpr
ava textu 63
Úprava nas
tavení dotykového vstupu 64
ediktívnym zadávaním textu 61
Správy 66
O aplikácii Správy 66
Poslanie textovej správy (SMS)
Poslanie multimediálnej správy (MMS)
Pokračovanie k
Zobrazenie a odpovedanie na správu 69
Spr
avovanie konverzácií správ 72
Nastavenie mo
onceptu správy 69
žností správy 73
67
68
Kontá a synchronizácia 75
Synchronizácia s online kontami 75
Synchronizácia s počítačom 78
Sociálne siete 85
Facebook pre HTC Sense 85
Facebook pre Android 86
Ak
ý je rozdiel medzi aplikáciami Facebook pre Android a Facebook pre HTC Sense? 87
P
osielanie tweetov na Vašom telefóne 87
Friend S
Chatovanie v Google T
tream 90
alk 93
E-mail 96
Kontakty Gmail 96
Používanie aplikácie E-mail 101
Kalendár 109
O aplikácii Kalendár 109
Vytváranie udalostí kalendára 109
Zmena z
Spr
Pripomienky udalostí K
Zobrazenie a synchronizácia kalendárov 115
Zmena nas
O miniaplikácii Kalendár 116
obrazení kalendára 111
avovanie udalostí v kalendári 113
alendára 114
tavení Kalendára 116
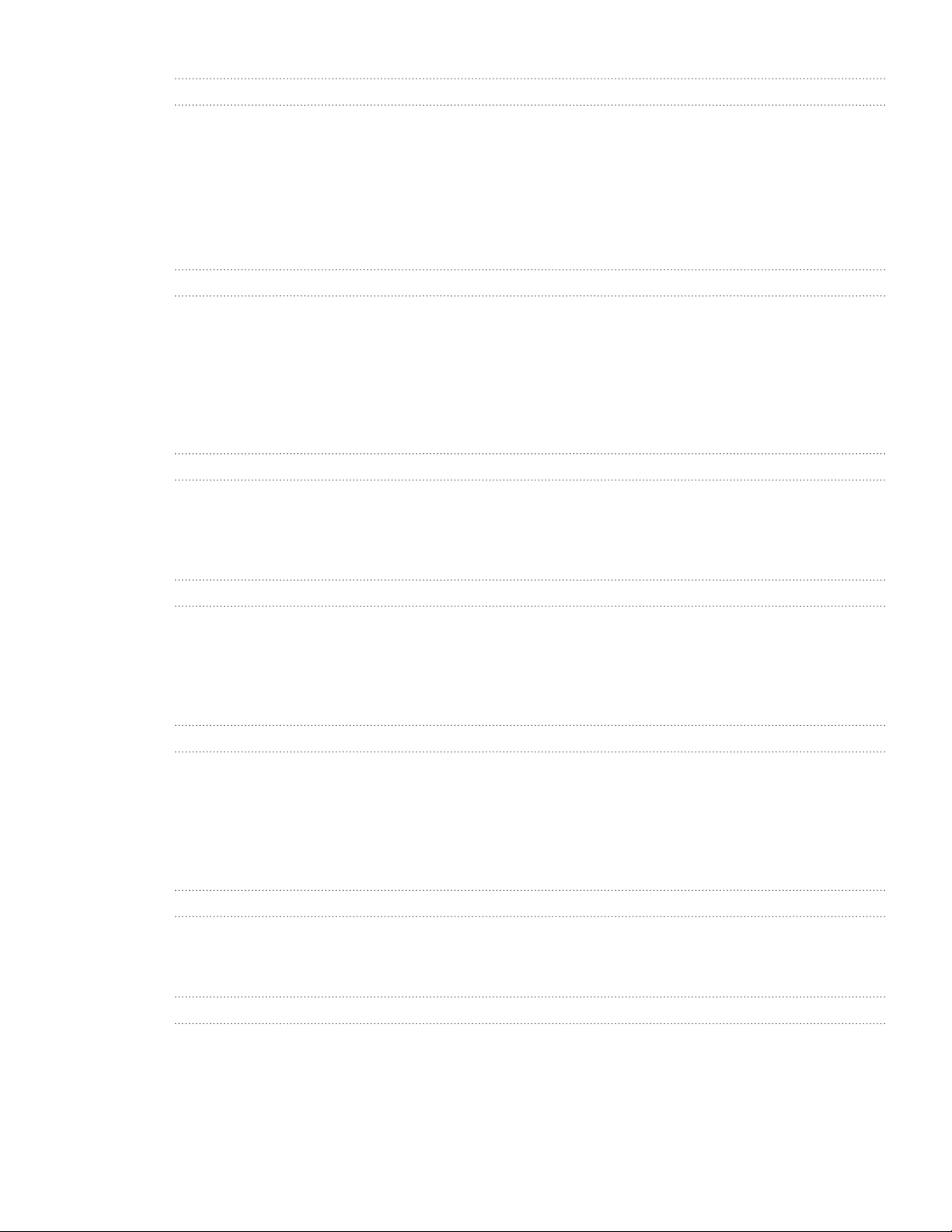
5 Obsah
Hodiny a Počasie 117
O miniaplikácii Hodiny HTC 117
O aplikácii Hodiny 117
Používanie S
Používanie S
Nastavenie budík
Sledovanie počasia
O miniaplikácii Počasie 123
tolových hodín 118
vetového času 119
a 120
122
Pripojenie na Internet 124
Dátové pripojenie 124
Wi-Fi 125
Pridanie miniaplik
Pripojenie k virtuálnej priv
Použitie Vášho telefónu ako modemu (z
Pripojenie telefónu na Internet prostredníctvom počítača (Pripojenie k Internetu) 129
P
oužívanie telefónu ako bezdrôtového smerovača 129
ácií pre pripojenie 127
átnej sieti (VPN) 127
osieťovanie) 128
Webový prehľadávač 130
Používanie webového prehľadávača Vášho telefónu 130
Kopírovanie textu, prehľadávanie a zdieľanie 134
Zobrazenie zálo
Úprava možností prehľadávača 136
žiek a a naposledy navštívených stránok 135
Bluetooth 137
Základy Bluetooth 137
Pripojenie náhlavnej súpravy Bluetooth alebo súpravy do auta 137
Odpojenie alebo zrušenie pár
P
osielanie informácií pomocou Bluetooth 139
Prijímanie inf
ormácií pomocou Bluetooth 141
ovania od zariadenia Bluetooth 139
Fotoaparát 143
Základy fotoaparátu 143
Zosnímanie f
Nahrávanie videa
Pridanie ef
Po nasnímaní 147
Zmena nastavení f
otografie 144
146
ektov 147
otoaparátu 148
Fotografie, videá a hudba 149
Prehľadávanie Galérie 149
Počúvanie hudby 157
Zdieľanie médií v
o svojej domácej sieti 163
HTCSense.com 165
Informácie o HTCSense.com 165
Registrácia konta na HTCSense.com 165
P
oužívanie HTCSense.com 166
Ovládací panel
F
ootprints 168
Ľudia
170
166
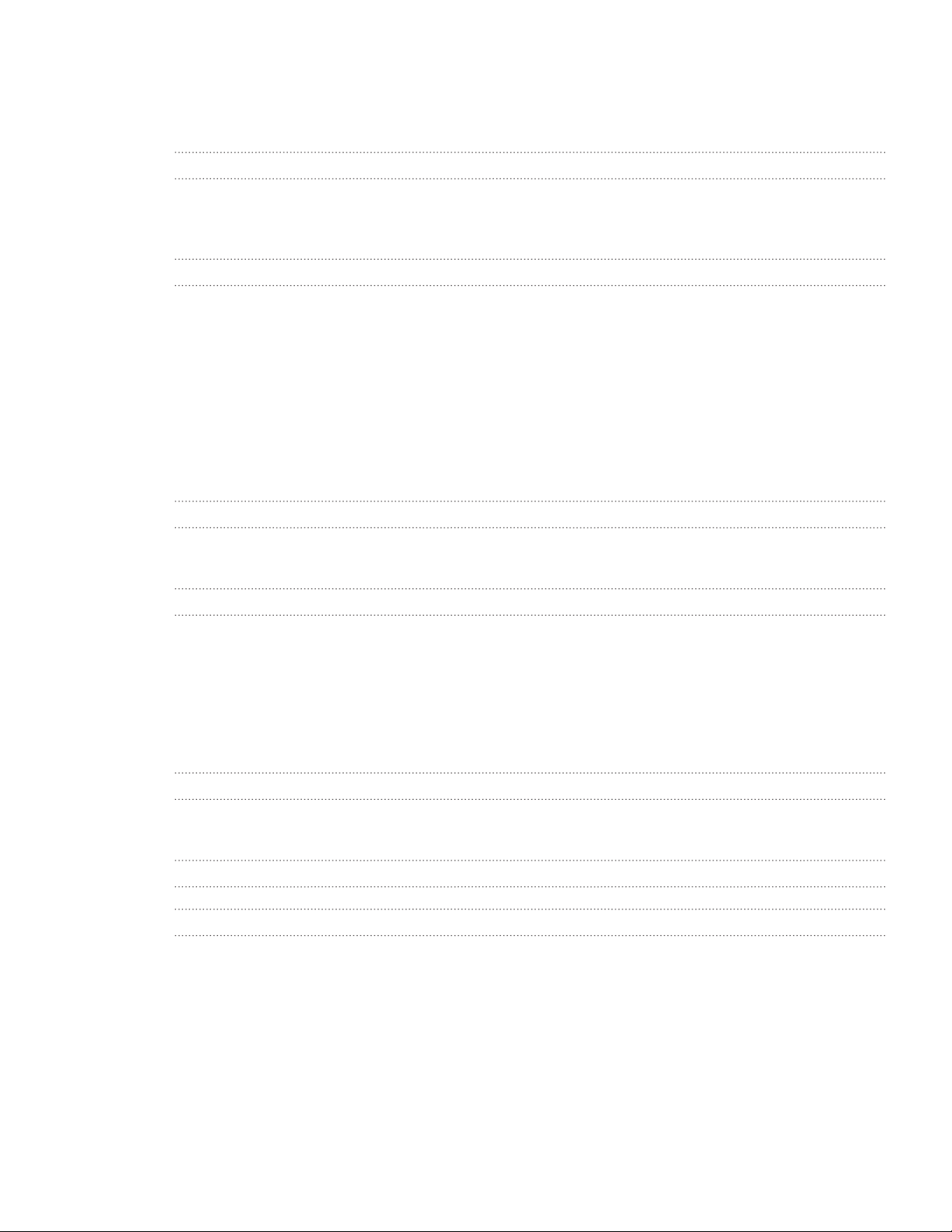
6 Obsah
Správy 171
HTC Hub 173
Odhlásenie alebo ods
tránenie konta HTCSense.com 173
Mapy a poloha 174
Zapnutie služby určenia polohy 174
Locations 174
Google Maps
184
Viac aplikácií 192
Sledovanie videí na YouTube 192
Čítanie k
Čítanie e-kníh
Práca s dokumentmi, pracovnými hárkami a prezentáciami 200
Sledo
Počúvanie FM r
Nahrávanie Vášho hlasu 204
Používanie aplik
Vyhľadanie a inštalovanie aplikácií z Andr
Zdieľanie hier a aplikácií 209
anála noviniek 193
196
vanie Vašich akcií 201
ádia 203
ácie Blesk 205
oid Market 206
Zabezpečenie 211
Ochrana karty SIM kódom PIN 211
Ochrana telefónu zámk
om obrazovky 212
Nastavenia 213
Nastavenia Vášho telefónu 213
Zmena nastavení displeja 214
Zmena nas
Zmena jazyk
Optimalizovanie životnosti V
Spravovanie pamä
Overenie informácií o Vašom telefóne 219
tavení zvukov 216
a telefónu 217
ašej batérie 217
te 218
Aktualizácia a resetovanie 220
Aktualizácia softvéru telefónu 220
Reštartovanie alebo r
esetovanie telefónu na stav z výroby 221
Obchodné značky a autorské práva 222
Register 224
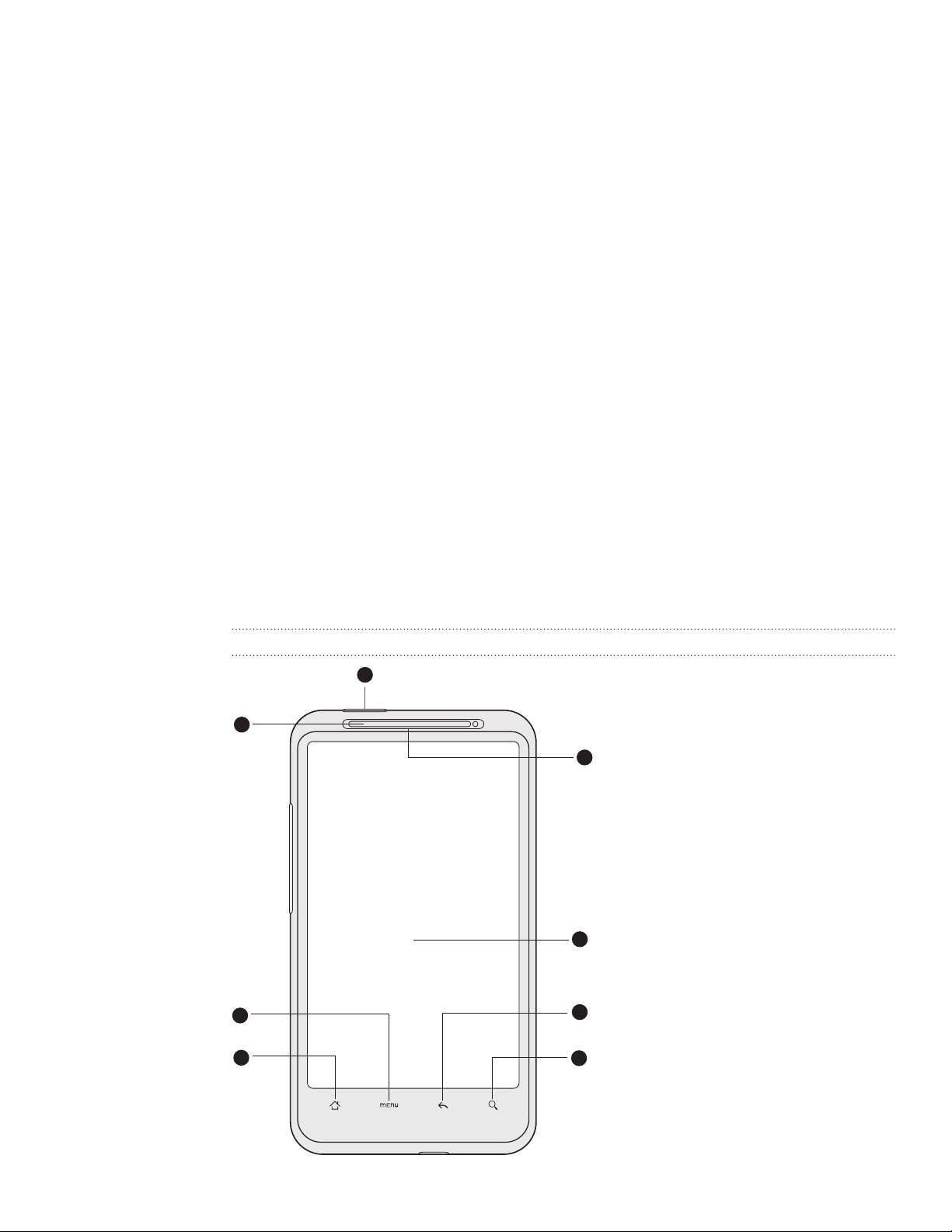
7 Základy
Základy
Obsah balenia
V balení nájdete nasledujúce položky.
Telefón
Batéria (vložená)
karta microSD™ (vložená)
USB kábel
,5 mm stereo slúchadlá
3
Sieťový adaptér
Príručka pre rýchly štart
Sprievodca bezpečnosťou a obmedzeniami
Váš telefón
Predný panel
1
2
1 ZAPNÚŤ/ZAPNÚŤ
8
7
2 Upozorňovacia kontrolka LED
3 PONUKA
4 DOMOV
5 HĽADAŤ
6 NASPÄŤ
7 Dotyková obrazovka
8 Slúchadlo
3
4
6
5
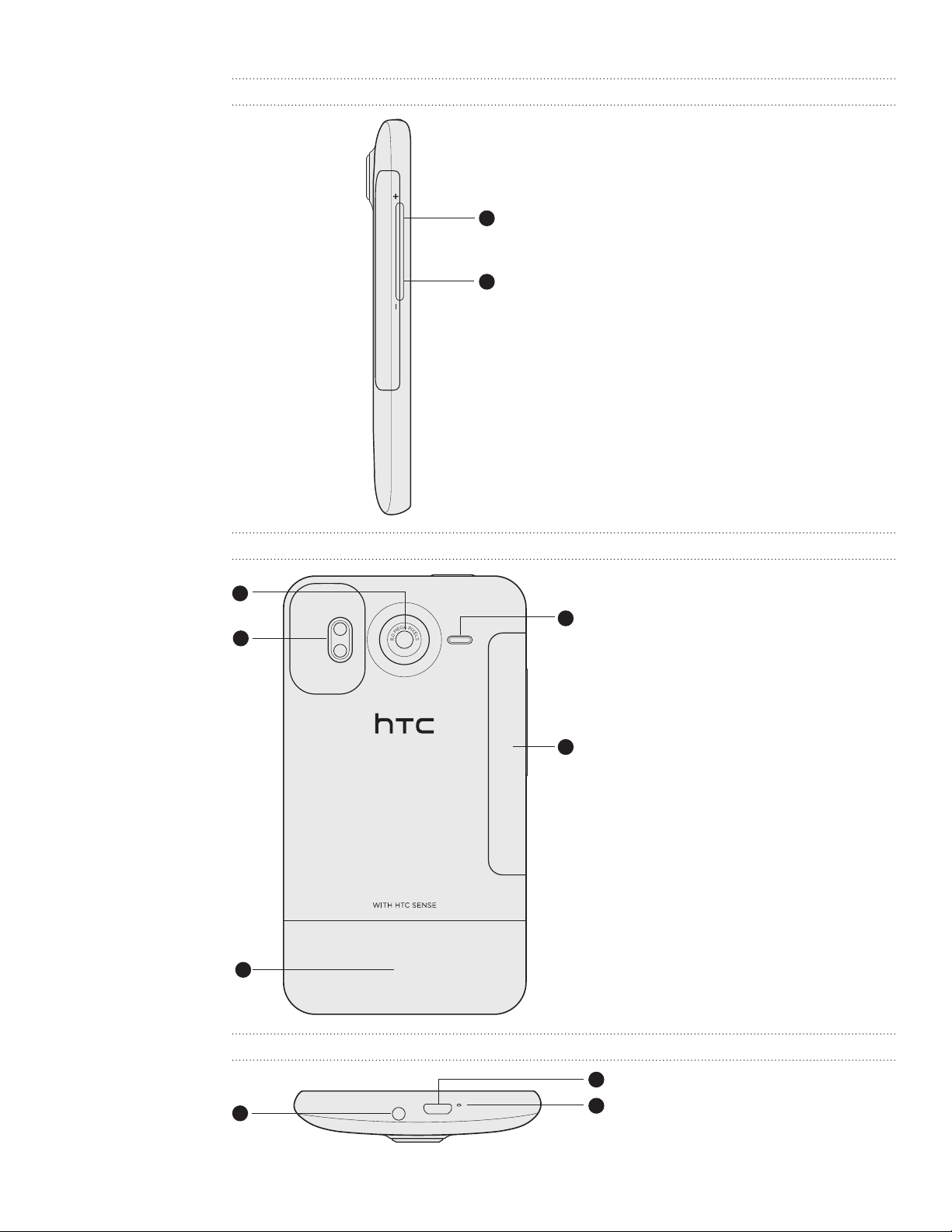
8 Základy
Ľavý panel
1 ZVÝŠIŤ HLASITOSŤ
Zadný panel
1
2
1
2
5
2 ZNÍŽIŤ HLASITOSŤ
1 8-megapixlový fotoaparát
2 Duálna LED kontrolka
3
Spodný panel
1
3 Spodný kryt
Kryt priehradky na batériu
4
4
5
Reproduktor
3
1 3,5 mm konektor slúchadiel
2
2 Mikrofón
3 USB konektor
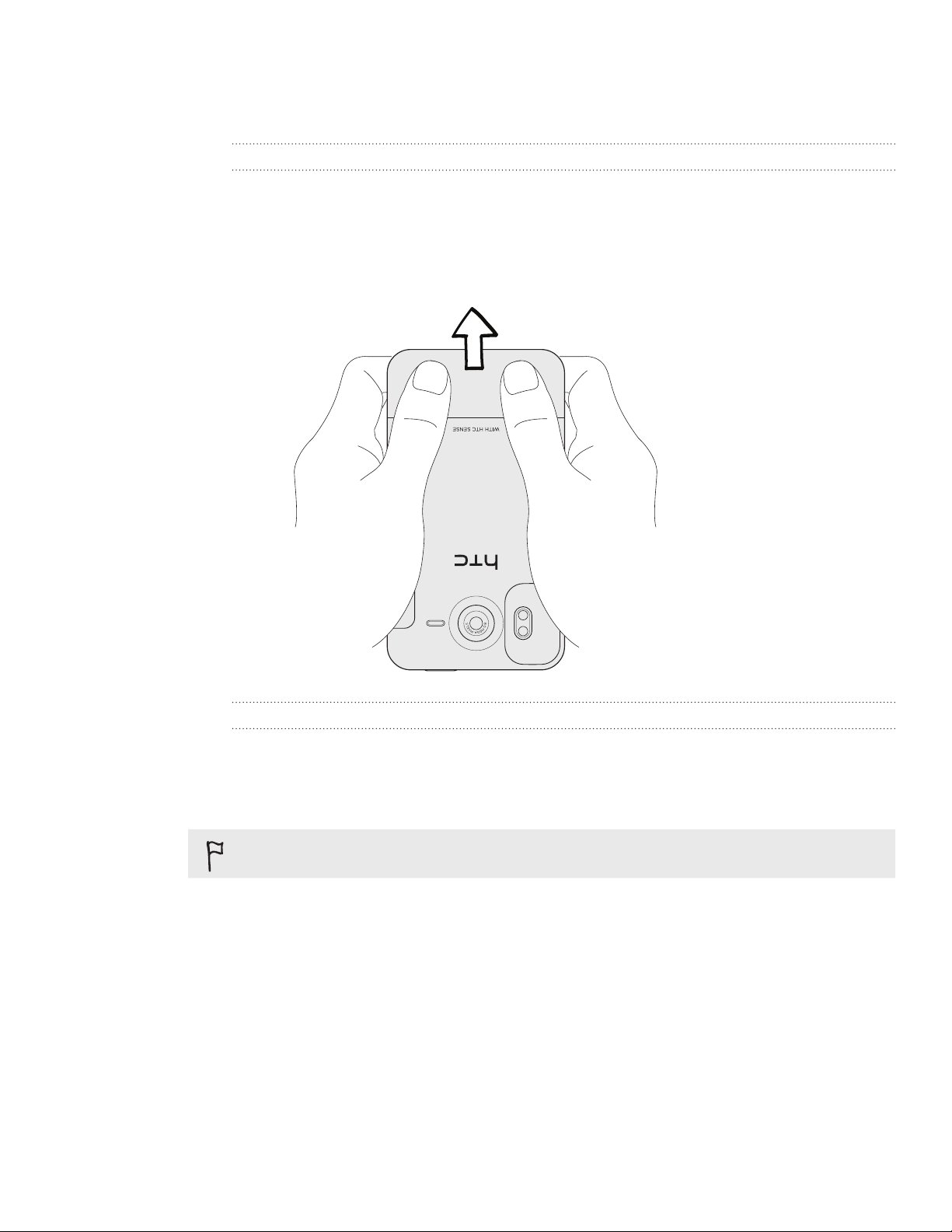
9 Základy
Spodný kryt
Odobratie spodného krytu
Odoberte spodný kryt pre prístup k zásuvke na kartu SIM a zásuvke na pamäťovú
kartu.
1.
Keď je telefón vypnutý, držte ho pevne, prednou časťou smerujúcou nadol.
2.
Pravým a ľavým palcom zatlačte spodný kryt a vytiahnite ho von.
Opätovné nasadenie spodného krytu
Zasuňte spodný kryt na otvorenú časť zadnej strany telefónu.
1.
Zatlačte spodný kryt na telefón. Ak je zadný kryt na mieste, budete počuť
2.
cvaknutie.
Anténa telefónu je umiestnená pod spodným krytom. Odporúčame, aby ste zaistili spodný
kryt k zadnému panelu telefónu, aby sa dosiahol najlepší rádiový príjem telefónu.
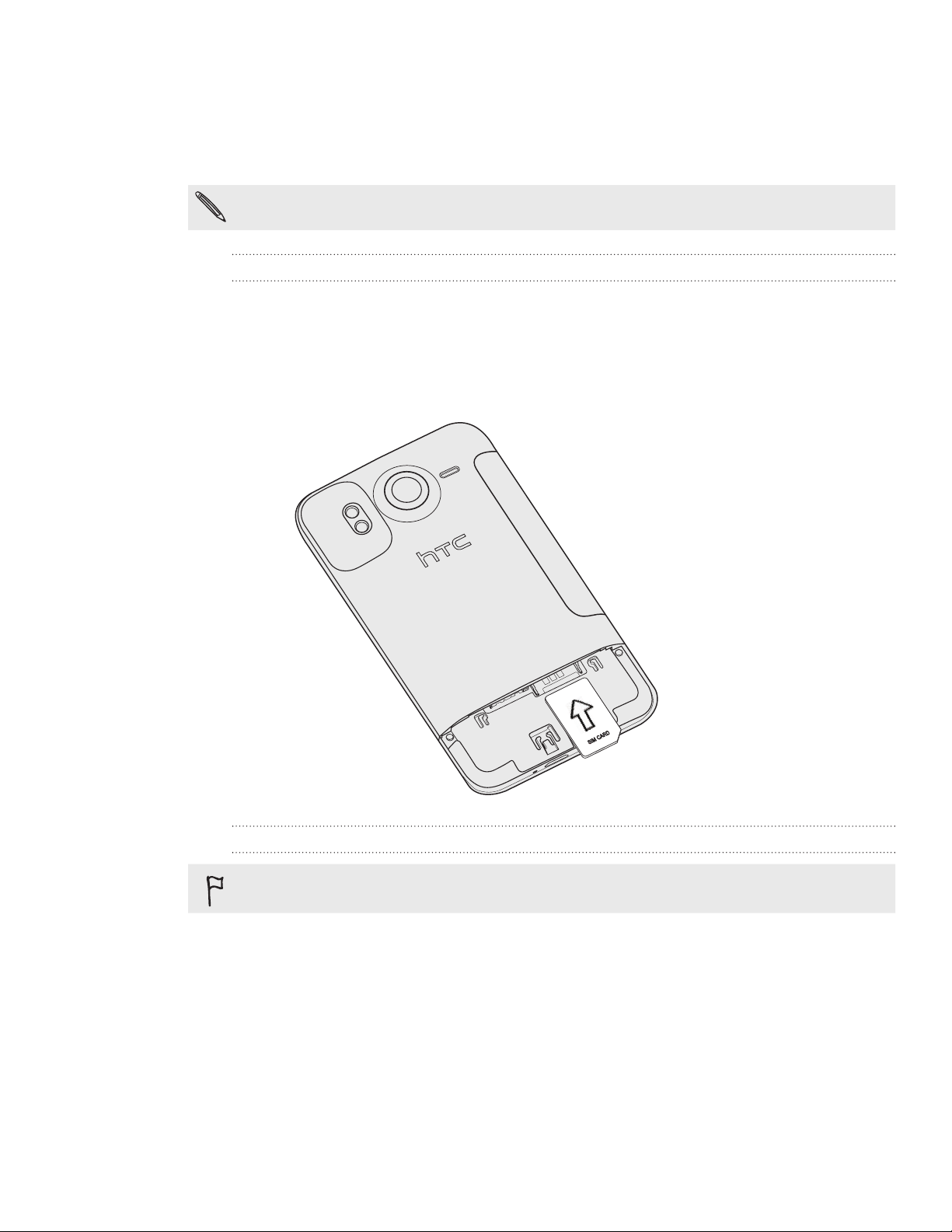
10 Základy
Karta SIM
Karta SIM obsahuje Vaše telefónne číslo, servisné údaje a pamäť telefónneho zoznamu/
správ. Telefón podporuje karty SIM 1,8 V a 3 V.
Niektoré staršie karty SIM nemusia vo Vašom telefóne fungovať. Výmenu karty SIM
prekonzultujte so svojím mobilným operátorom. Za túto službu sa môžu vyžadovať poplatky.
Vloženie karty SIM
1. Odnímte spodný kryt.
Viď „Odobratie spodného krytu“.
2. Pozlátenými kontaktmi karty SIM smerom nadol a odrezaným rohom smerom
von vložte dopoly kartu SIM do zásuvky na kartu SIM.
Vybratie karty SIM
Pred vytiahnutím karty SIM sa uistite, či je telefón vypnutý. V opačnom prípade sa po
vytiahnutí karty SIM telefón vypne automaticky.
1. Odnímte spodný kryt.
Viď „Odobratie spodného krytu“.
2. Vysuňte palcom kartu SIM zo zásuvky na kartu SIM.
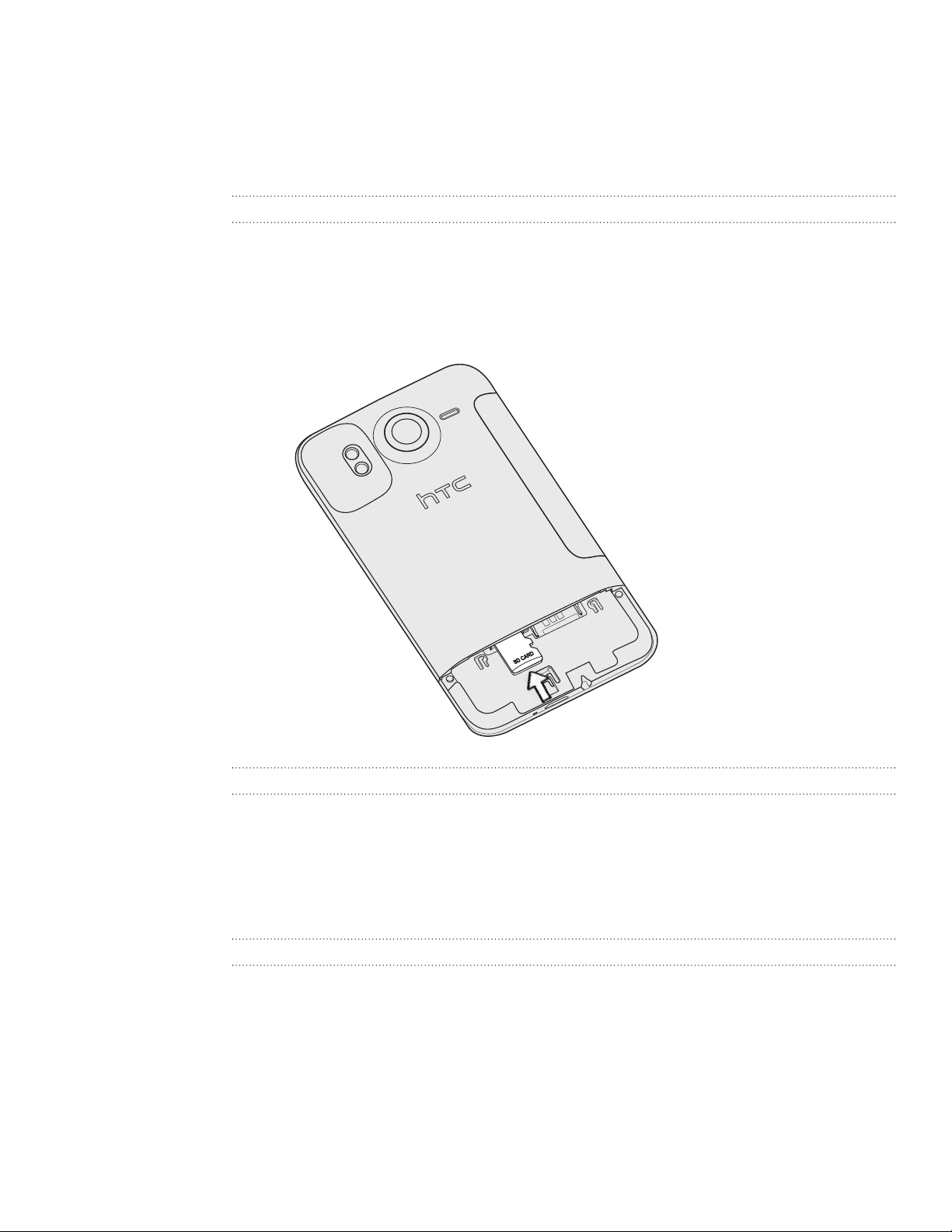
11 Základy
Pamäťová karta
Na ukladanie fotografií, videí a hudby použite kartu microSD. Karta microSD je už
vložená do Vášho telefónu.
Vloženie pamäťovej karty
1. Odnímte spodný kryt.
Viď „Odobratie spodného krytu“.
2. Vložte kartu microSD do zásuvky na pamäťovú kartu pozlátenými kontaktmi
smerom nadol a zatlačte ju, kým nezacvakne na svojom mieste.
Vybratie pamäťovej karty
1. Odnímte spodný kryt.
Viď „Odobratie spodného krytu“.
2. Zatlačením pamäťovej karty ju vysuniete zo svojej zásuvky.
3. Vytiahnite pamäťovú kartu zo zásuvky.
Vytiahnutie pamäťovej karty pri zapnutom telefóne
Ak chcete vybrať pamäťovú kartu, keď je telefón zapnutý, najprv musíte pamäťovú
kartu odpojiť, aby ste predišli porušeniu alebo poškodeniu súborov na pamäťovej karte.
1.
Na Domovskej obrazovke stlačte tlačidlo MENU a následne klepnite na Nastavenia.
Zrolujte dolu obrazovkou a klepnite na Karta SD a pamäť telefónu.
2.
Klepnite na Odpojiť kartu SD.
3.
Vyberte pamäťovú kartu podľa krokov v časti “Vybratie pamäťovej karty”.
4.
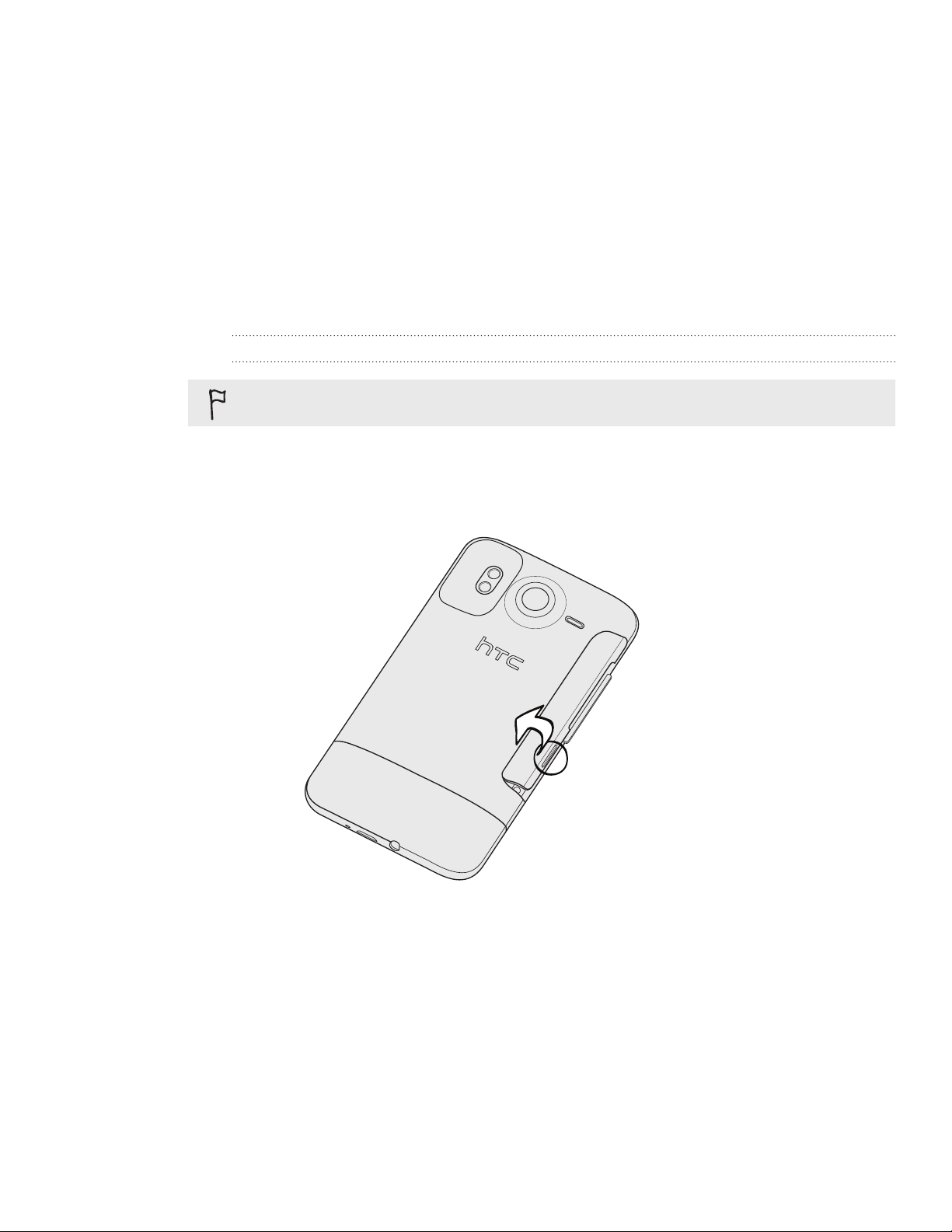
12 Základy
Batéria
Telefón používa nabíjateľnú batériu. Používajte len originálne batérie a príslušenstvo,
ktoré boli dodané spolu s telefónom, prípadne používajte náhradné diely, ktoré
odporúčame.
Výdrž batérie do opätovného nabitia závisí od spôsobu používania telefónu. Závisí to
od funkcií telefónu a príslušenstva, ktoré používate (ponechanie zapnutého Bluetooth
napríklad vždy spotrebuje viac energie). Dlhé telefonické hovory a časté prehľadávanie
webu viac vyčerpá energiu batérie. Berte do úvahy aj svoje umiestnenie: slabá intenzita
signálu mobilnej siete a extrémne teploty tiež sťažujú fungovanie batérie.
Vybratie batérie
Hneď po prvom vytiahnutí telefónu zo škatule nezabudnite odstrániť fóliu obtočenú okolo
batérie vo vnútri telefónu.
Keď je telefón vypnutý, držte ho pevne, prednou časťou smerujúcou nadol.
1.
Pomocou palca alebo ukazováka nadvihnite kryt priehradky na batériu z malého
2.
otvoru na ľavom boku telefónu.
3. Vytiahnite batériu z priehradky na batériu.
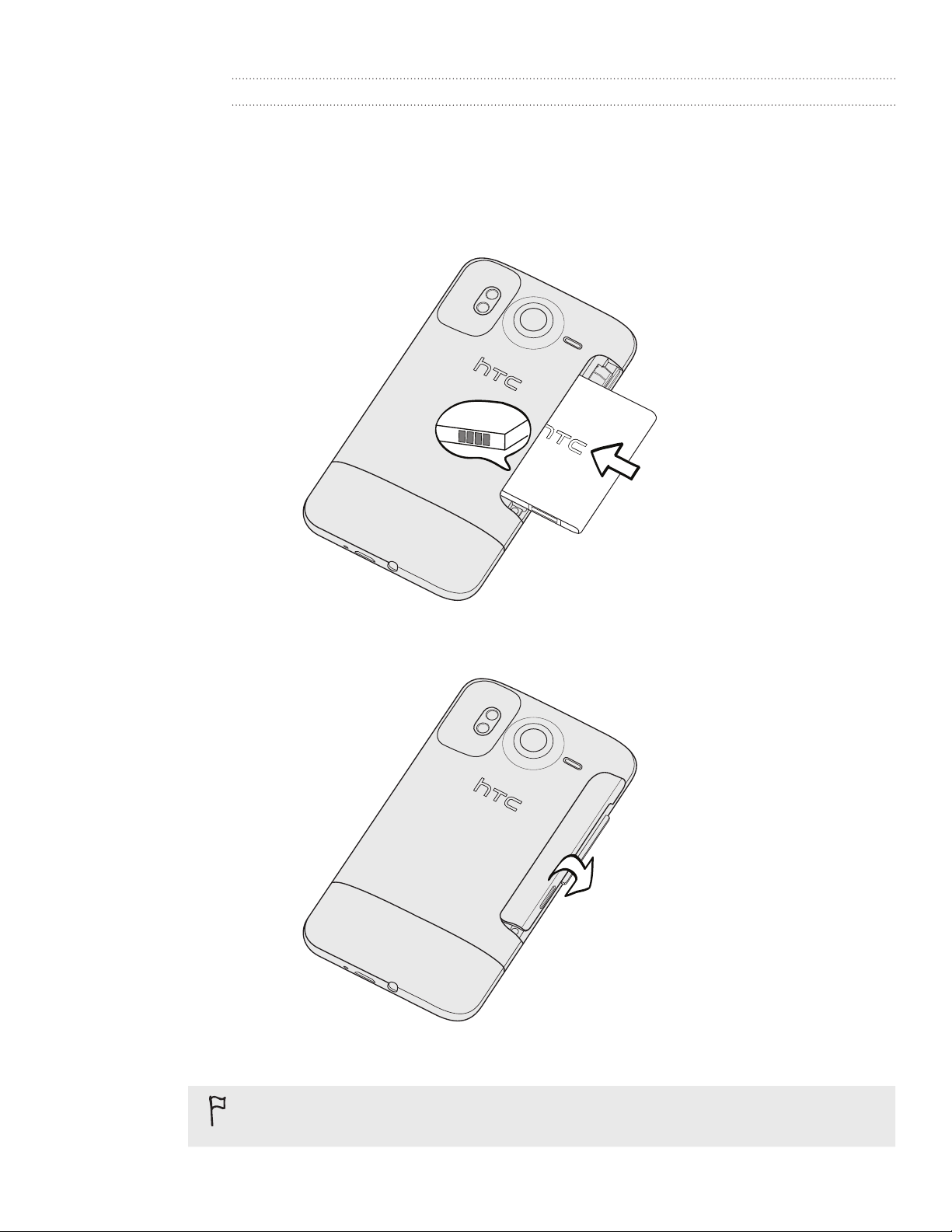
13 Základy
Vloženie batérie
Pevne držte telefón prednou stranou otočenou smerom nadol.
1.
Pomocou palca alebo ukazováka nadvihnite kryt priehradky na batériu z malého
2.
otvoru na ľavom boku telefónu.
Vložte batériu (odizolovanými medenými kontaktmi dopredu) do priehradky na
3.
batériu.
4. Nasaďte naspäť kryt priehradky na batériu a úplne zatlačte batériu.
5. Zatlačením všetkých strán krytu nadol zacvaknite kryt na svoje miesto.
Antény pre Bluetooth a Wi-Fi sú umiestnené pod krytom priehradky na batériu. Odporúčame,
aby ste zaistili kryt priehradky na batériu k telefónu, aby sa dosiahlo silnejšie pripojenie cez
Bluetooth alebo Wi-Fi.
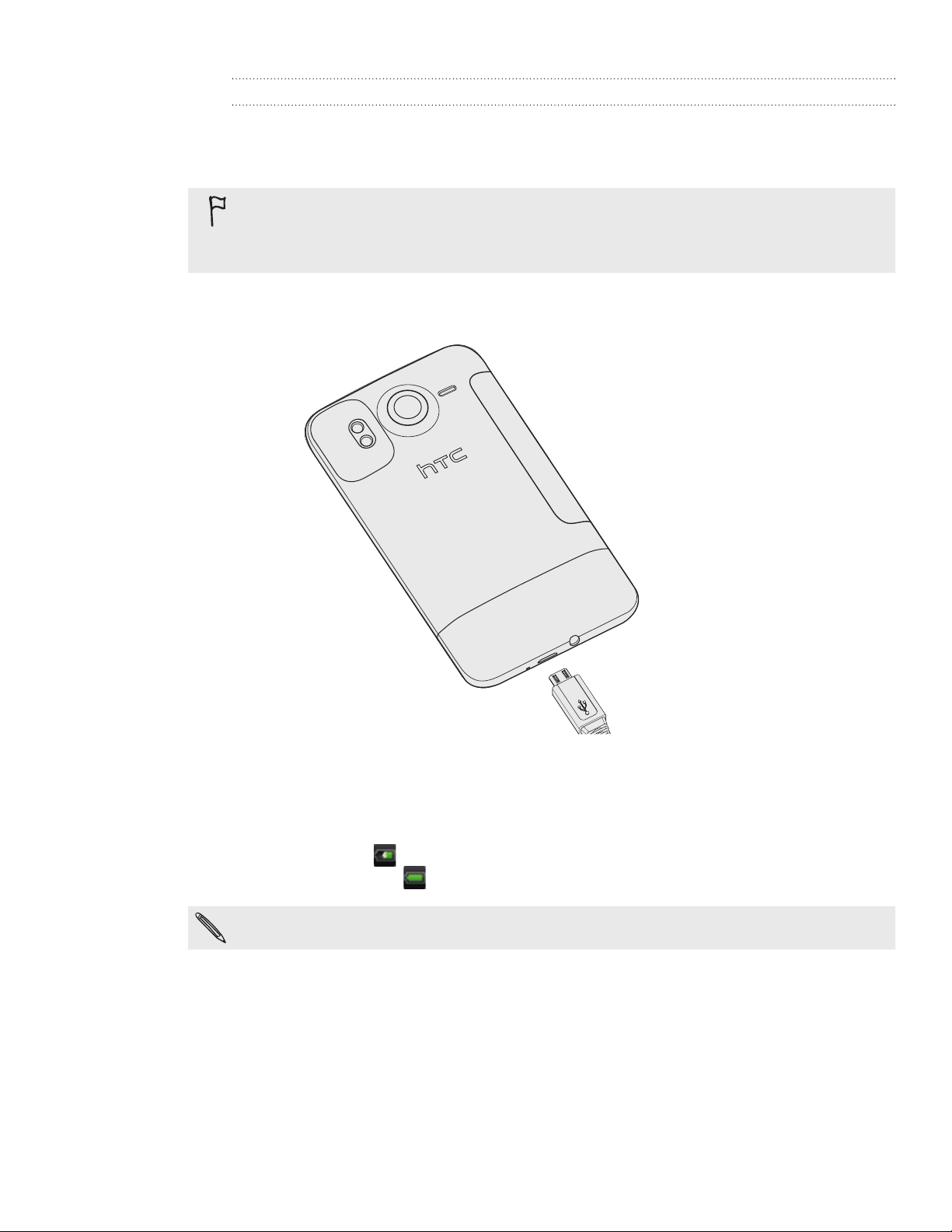
14 Základy
Nabíjanie batérie
Pri dodaní je batéria čiastočne nabitá. Pred tým, než telefón zapnete a začnete ho
používať, odporúčame, aby ste nabili batériu. Niektoré batérie podávajú najlepší výkon
po niekoľkých cykloch nabitia a vybitia.
Na nabíjanie batérie možno používať len sieťový adaptér a synchronizačný kábel USB
dodaný spolu so zariadením.
Počas nabíjania pomocou sieťového alebo automobilového adaptéra batériu z telefónu
nevyberajte.
1. Zapojte napájací adaptér do konektora USB na telefóne.
2. Zapojte napájací adaptér do elektrickej zásuvky, čím začnete batériu nabíjať.
Počas nabíjania batérie upozorňovacia LED kontrolka nepretržite svieti načerveno. Keď
je telefón úplne nabitý, svetlo sa zmení na zelené.
Keď nabíjate zapnutý telefón, v stavovom riadku na telefóne je zobrazená ikona
nabíjania batérie (
). Po úplnom nabití batérie sa ikona nabíjania batérie zmení na
ikonu nabitej batérie ( ).
Pri prehriatí sa batéria z bezpečnostných dôvodov prestane nabíjať.
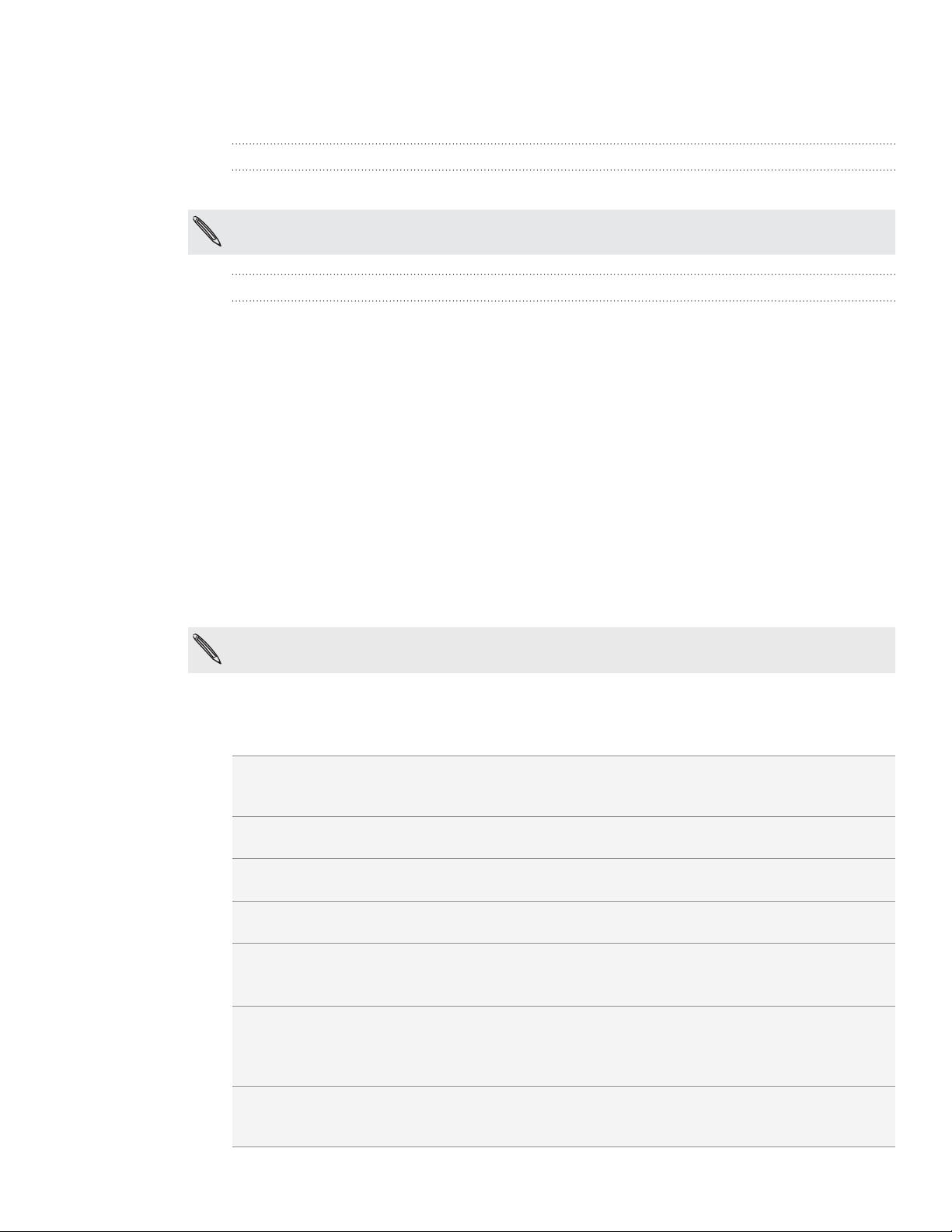
15 Základy
Zapnutie a vypnutie telefónu
Zapnutie telefónu
Stlačte tlačidlo ZAPNÚŤ/VYPNÚŤ. Jednoduché.
Keď zapnete telefón po prvýkrát, budete ho musieť nastaviť. Podrobnosti nájdete v kapitole
Začíname.
Vypnutie telefónu
1. Ak je obrazovky vypnutá, stlačením tlačidla ZAPNÚŤ/VYPNÚŤ ju zapnite, potom
odomknite obrazovku posunutím panela na zamknutej obrazovke nadol.
Podrobnosti nájdete v časti „Odomknutie obrazovky“ v kapitole Začíname.
Stlačte a niekoľko sekúnd podržte tlačidlo ZAPNÚŤ/ZAPNÚŤ.
2.
Keď sa objaví ponuka Možnosti napájania, klepnite na Vypnúť.
3.
Zadanie kódu PIN
Väčšina kariet SIM je chránená osobným identifikačným kódom PIN nastaveným Vaším
mobilným operátorom. Ak budete požiadaný o PIN, zadajte ho a klepnite na OK.
Viac informácií o povolení, zablokovaní alebo zmene kódu PIN nájdete v časti „Ochrana
karty SIM kódom PIN“ v kapitole Zabezpečenie.
Ak zadáte trikrát nesprávne kód PIN, karta SIM sa zablokuje. Žiadny problém. Kontaktujte
svojho mobilného operátora a vyžiadajte si PUK (kľúč odblokovania PIN).
Gestá prstami
Klepnutie Ak chcete písať pomocou klávesnice na obrazovke, vybrať si na obrazovke
položky, ako napríklad ikony aplikácií alebo nastavení, alebo stlačiť tlačidlá
na obrazovke, jednoducho na ne klepnite prstom.
Stlačenie a
podržanie
Posúvanie alebo
potiahnutie
Ťahanie Stlačte a podrže prst určitým tlakom predtým, ako začnete ťahať. Počas
Rýchle
potiahnutie
Otočenie Pri väčšine obrazoviek môžete automaticky zmeniť orientáciu obrazovky
Zoštipnutie
Ak chcete otvoriť dostupné možnosti pre nejakú položku (napr. kontakt
alebo prepojenie na webovú stránku), jednoducho stlačte a podržte položku.
Posúvanie alebo potiahnutie znamená rýchle potiahnutie prsta zvislo alebo
vodorovne cez obrazovku.
ťahania neuvoľňujte prst, kým ste nedosiahli cieľovú pozíciu.
Rýchle potiahnutie sa podobá na posúvanie, avšak musíte potiahnuť prst v
jemných a rýchlych ťahoch. Tento pohyb prstom je vždy v zvislom smere,
ako keď rýchlo potiahnete cez kontakty alebo zoznam správ.
zo zobrazenia na výšku na zobrazenie na šírku fyzickým otočením telefónu
na stranu. Pri zadávaní textu môžete telefón otočiť na stranu, aby ste mali
väčšiu klávesnicu.
V niektorých aplikáciách, ako napríklad Galéria alebo webový prehľadávač,
môžete „zoštipnúť“ obrazovku dvomi prstami (napríklad palcom a ukazovákom)
a priblížiť alebo oddialiť zobrazenie obrázka alebo webovej stránky.
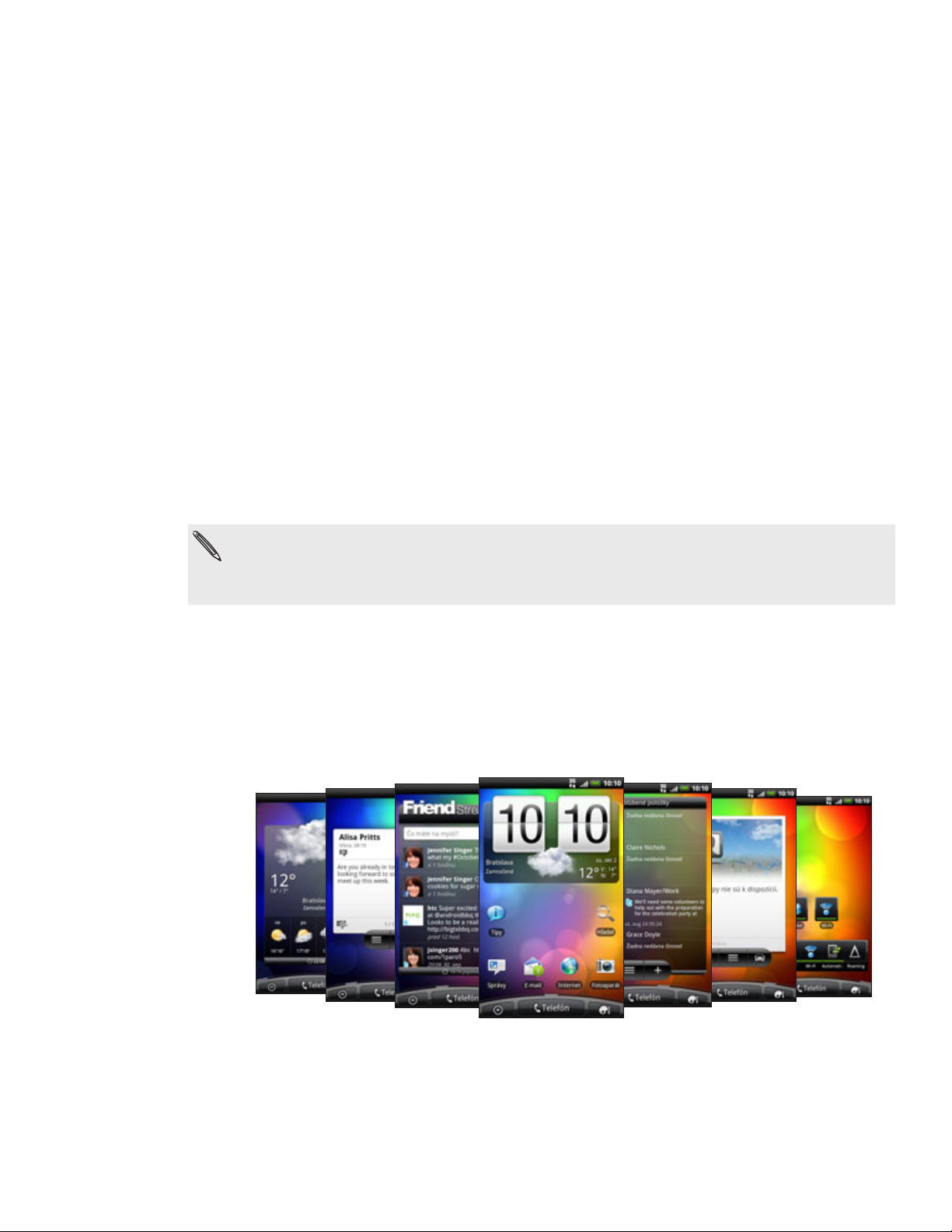
16 Začíname
Začíname
Prvé nastavenie telefónu
Keď prvýkrát zapnete svoj telefón, objaví sa výzva na nastavenie telefónu. Môžete
vybrať jazyk, spôsob pripojenia na Internet a či chcete, aby bolo automaticky zistené
vaše aktuálne umiestnenie. Ak máte ešte stále v starom telefóne uložené osobné
kontakty a udalosti kalendára, môžete ich aj ľahko preniesť do svojho nového telefónu
prostredníctvom Bluetooth.
Uistite sa, či ste prihlásení na svoje konto Google, aby ste mohli používať aplikácie, ako
je napríklad Gmail™. Môžete nastaviť aj ďalšie e-mailové kontá, obľúbené spoločenské
siete, ako sú napríklad Facebook® a Twitter™ a iné.
Stačí postupovať podľa pokynov na obrazovke a telefón bude pripravený na použitie
bez akéhokoľvek vášho úsilia.
Niektoré funkcie, ktoré vyžadujú pripojenie na Internet, ako sú napríklad služby založené
na umiestnení a automatickej synchronizácii kont online, môžu byť mobilným operátorom
osobitne spoplatnené. Neobávajte sa. Môžete ich kedykoľvek neskôr zapnúť alebo vypnúť v
nastaveniach telefónu. Informácie o tom, ako to spraviť, nájdete v kapitole Nastavenie.
Domovská obrazovka
Svoj telefón si viete spraviť vlastným práve na Domovskej obrazovke. Miniaplikácia
počasia Vám ukáže čas a počasie v mieste Vašej aktuálnej polohy. Môžete takisto
pridať svoje obľúbené aplikácie, odkazy, priečinky a miniaplikácie, aby boli stále v
dosahu jedným klepnutím.
Informácie o tom, ako tak spraviť, nájdete v kapitole Prispôsobenie.
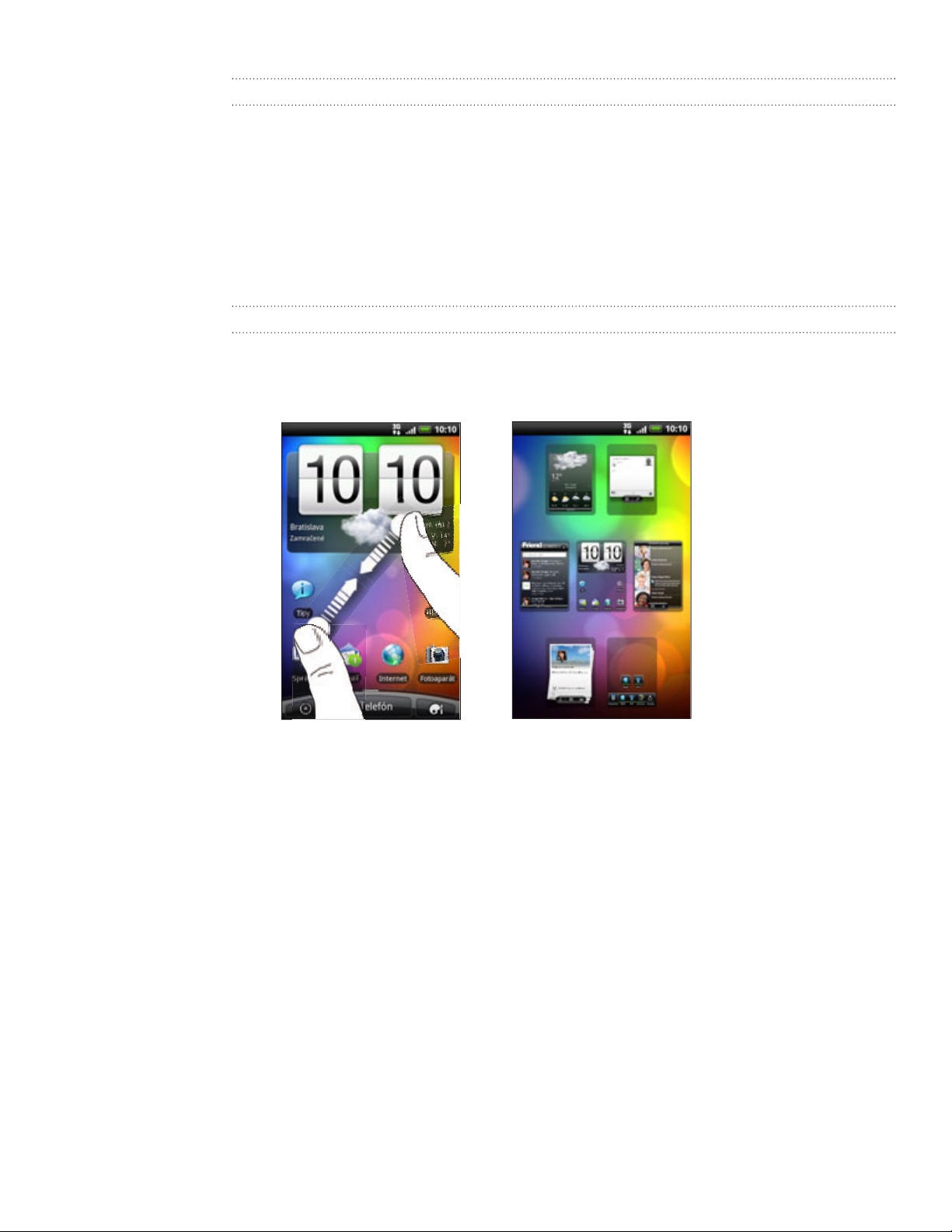
17 Začíname
Rozšírená Domovská obrazovka
Ako pribúdajú možnosti práce s Vaším telefónom, možno zistíte, že jedna Domovská
obrazovka už nie je postačujúca. Žiadny problém. Môžete nastaviť až šesť ďalších
obrazoviek. Malo by to byť dosť.
Posuňte prstom vodorovne vľavo alebo vpravo a objavíte nový voľný priestor pre Vaše
ikony, miniaplikácie a iné.
Stlačením tlačidla DOMOV sa vrátite na obrazovku Domov (to je vaša ústredná
domovská obrazovka).
Použitie zobrazenia Skok
Ak chcete priamo prejsť na požadovanú obrazovku, stlačte počas zobrazenia
obrazovky Domov tlačidlo DOMOV alebo „zoštipnutím“ prstom prejdite na zobrazenie
Skok. Zobrazí sa Vám všetkých sedem Domovských obrazoviek ako miniatúry.
Jednoducho klepnite na obrazovku, ktorú potrebujete, a ste tam.
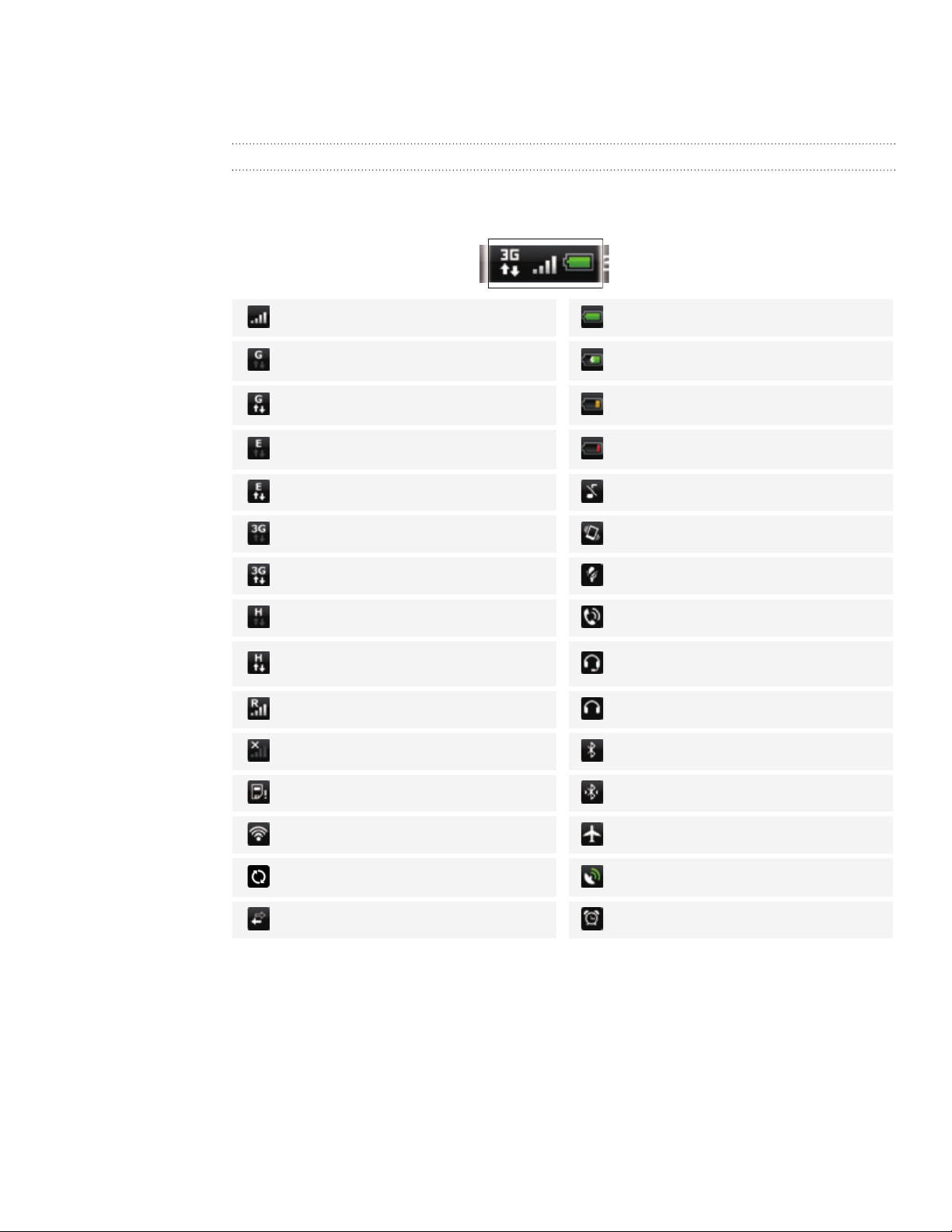
18 Začíname
Stav a oznámenia
Ikony stavu
Skontrolovaním ikon v stavovom riadku telefónu sa o ňom môžete takisto veľa
dozvedieť. Tu je zoznam významov jednotlivých ikon:
Intenzita signálu Batéria je nabitá
GPRS pripojené Batéria sa nabíja
Používa sa GPRS Batéria je slabá (zostáva 20%)
EDGE pripojené Batéria je veľmi slabá (zostáva 10%)
Používa sa EDGE Tichý režim
3G pripojené Režim vibrovania
Používa sa 3G Mikrofón telefónu je stlmený
HSDPA pripojené Hlasitý telefón zapnutý
HSDPA sa používa
Roaming Pripojené káblové slúchadlá
Žiadny signál Bluetooth je zapnuté
Nie je vložená žiadna karta SIM Pripojené k zariadeniu Bluetooth
Pripojené k sieti Wi-Fi Režim Lietadlo
Synchronizácia dát GPS je zapnuté
Zdieľanie siete je zapnuté Budík je nastavený
Pripojená káblová náhlavná súprava s
mikrofónom
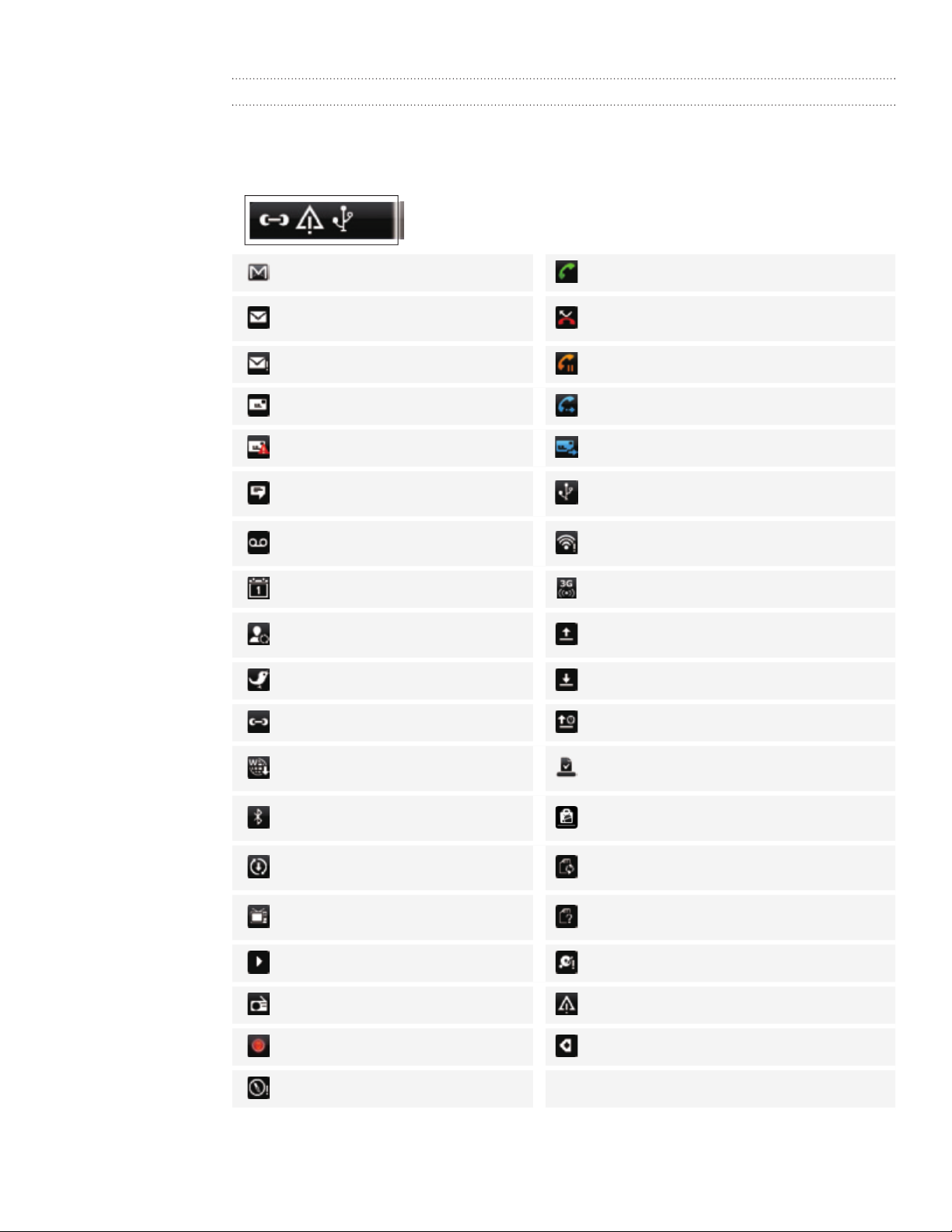
19 Začíname
Ikony oznámení
Akčný život znamená zaneprázdnený telefón. Ikony oznámení v stavovom riadku
Vám umožňujú byť stále v obraze ohľadom správ, udalostí kalendára a budíkov. Tu je
zoznam významov jednotlivých ikon:
Nová správa Gmail Prebiehajúci hovor
Nový e-mail Microsoft Exchange
ActiveSync alebo POP3/IMAP
Problém s doručením e-mailu Volanie podržané
Nová SMS/MMS Presmerovanie hovoru
Problém s doručením SMS/MMS Presmerovanie správy je zapnuté
Nová okamžitá správa Google Talk
Nová odkazová schránka
Nastávajúca udalosť Portable Wi-Fi hotspot je zapnutý
Nové aktualizácie z vašich
spoločenských sietí
Nový tweet Preberanie dát (animované)
Nájdený návrh na kontakty
Nová push správa
Zmeškaný hovor
Telefón je USB káblom pripojený k
počítaču
Wi-Fi je zapnuté a bezdrôtové siete sú
prístupné
Nahrávanie dát (animované)
Čakanie na nahrávanie
Prevzatá aplikácia Android Market
úspešne nainštalovaná
Požiadavka na párov. Bluetooth
Aktualizácia softvéru telefónu k
dispozícii
Výstup TV
Prehráva sa pieseň Málo voľného miesta na pamäťovej karte
Aplikácia FM Radio sa používa Všeobecné upozornenie
Nahrávanie hlasu je zapnuté Ďalšie (nezobrazené) oznámenia
Orientácia potrieb kompasu
Je k dispozícii aktualizácia pre aplikáciu
prevzatú z Android Market
Pamäťovú kartu možno bezpečne vybrať
alebo pamäťová karta je pripravená
V telefóne nie je vložená žiadna pamäťová
karta
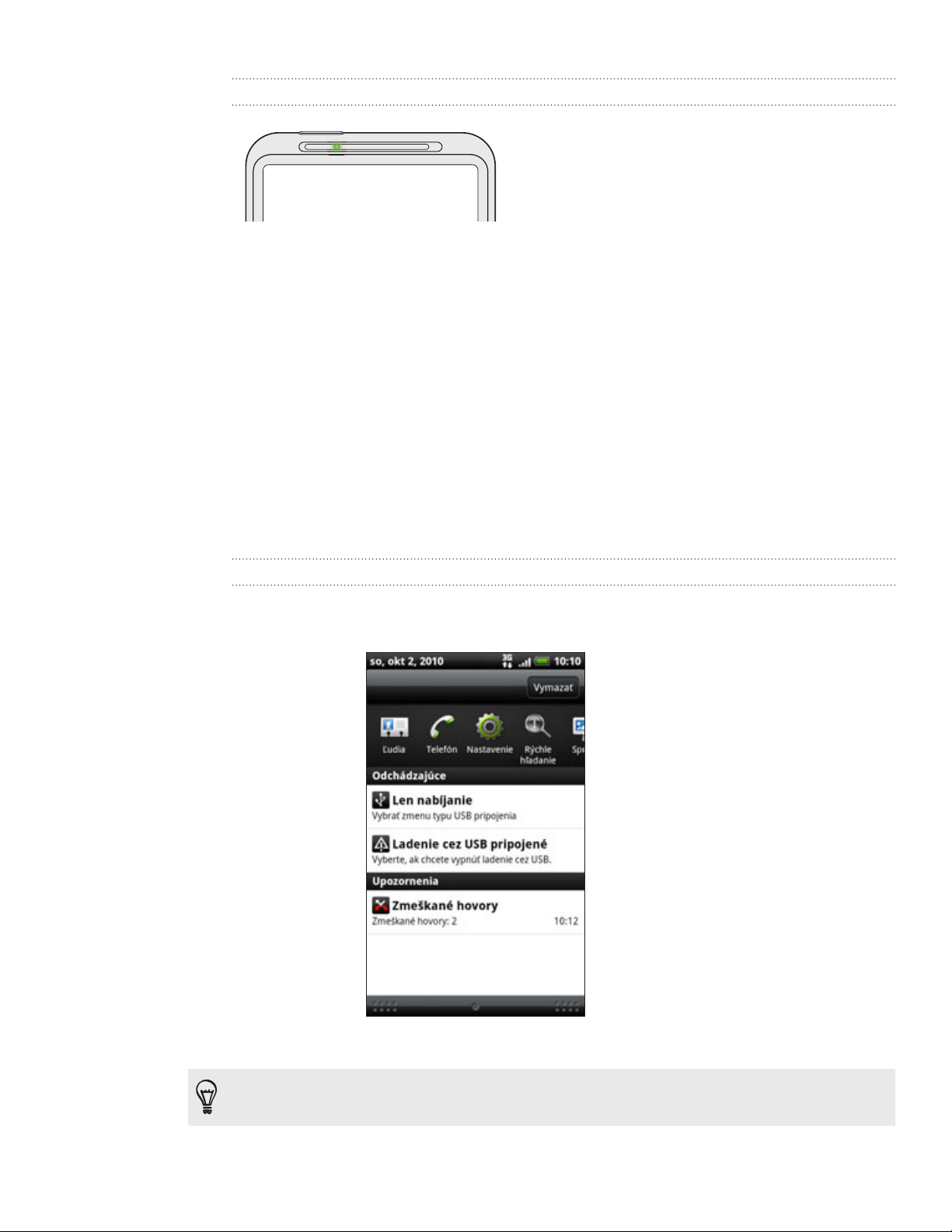
20 Začíname
Signalizačná kontrolka LED
Farby signalizačnej kontrolky LED sú:
Trvalá zelená, keď je telefón pripojený k sieťovému adaptéru alebo počítaču a
batéria je plne nabitá.
Blikajúca zelená, keď máte nevyriešené oznámenie.
Trvalá červená, keď sa batéria nabíja.
Blikajúca červená, keď je úroveň nabitia batérie už veľmi nízka.
Panel upozornení
Keď dostanete nové oznámenie, môžete otvoriť panel Oznámenia a pozrieť si správy,
pripomienky či oznámenia udalostí. Panel upozornení tiež umožňuje prepínať medzi
naposledy otvorenými aplikáciami tak rýchlo, ako je to len možné.
Otvorenie panelu Oznámenia
Stlačte a podržte stavový riadok, potom potiahnite prstom smerom dolu, čím
otvoríte panel Oznámenia.
Ak máte niekoľko oznámení, môžete rolovať dolu po obrazovke, aby ste si ich zobrazili
všetky.
Panel Oznámenia si môžete otvoriť aj na Domovskej obrazovke stlačením MENU a potom
klepnutím na Oznámenia.
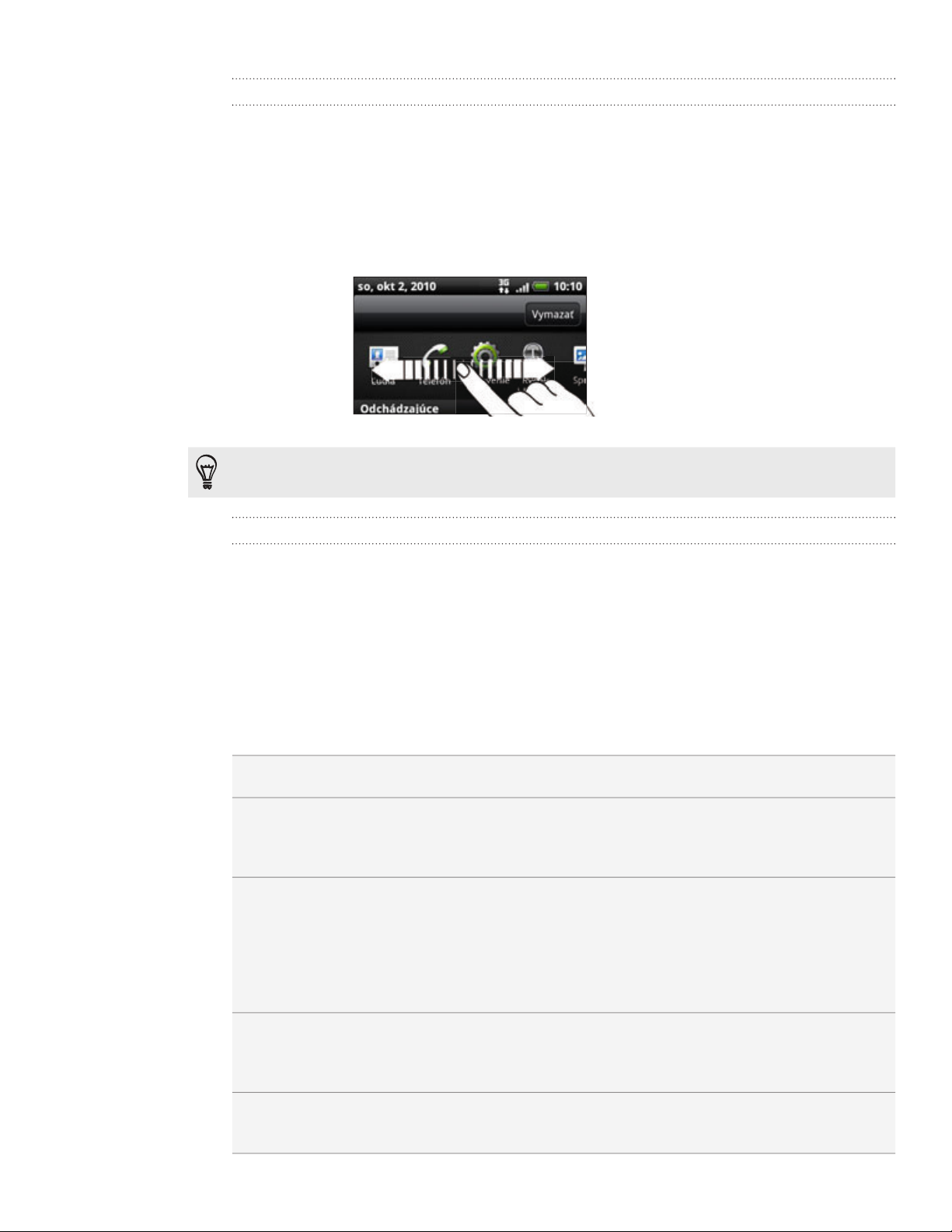
21 Začíname
Prepínanie medzi naposledy otvorenými aplikáciami
Na paneli upozornení máte jednoduchý prístup až k ôsmim aplikáciám, ktoré boli
nedávno otvorené.
1. Stlačte a podržte stavový riadok, potom potiahnite prstom smerom dolu, čím
otvoríte panel Oznámenia.
2. V časti Nedávne aplikácie posúvaním prsta doľava alebo doprava zobrazíte
naposledy otvorené aplikácie.
3. Klepnutím na aplikáciu ju otvoríte.
Keď stlačíte a podržíte tlačidlo DOMOV, môžete aj prejsť na obrazovku Nedávne aplikácie
Zatvorenie panelu Oznámenia.
Stlačte a podržte spodnú lištu panelu Oznámenia, potom potiahnite prst po obrazovke
hore. Alebo len stlačte NASPÄŤ.
Pripojenie telefónu k počítaču
Pri každom pripojení telefónu k počítaču pomocou USB kábla sa otvorí obrazovka
Pripojiť k PC, ktorá umožňuje vybrať typ USB pripojenia. Vyberte si jednu z
nasledujúcich možností a potom klepnite na Hotovo:
Len nabíjanie Túto možnosť vyberte, ak chcete telefón pripojený k Vášmu počítaču
len nabíjať.
HTC Sync Vyberte túto možnosť, ak chcete synchronizovať kontakty, kalendár a
ďalšie informácie medzi počítačom a telefónom. Ďalšie informácie o
synchronizácii nájdete v časti „Synchronizácia s počítačom“ v kapitole
Kontá a synchronizácia.
Disková jednotka Tento režim je prístupný len vtedy, keď máte vloženú do telefónu
kartu microSD. Vyberte tento režim, ak chcete kopírovať súbory medzi
pamäťovou kartou Vášho telefónu a počítačom. Viac informácií nájdete
v časti “Kopírovanie súborov na a z pamäťovej karty” v tejto kapitole.
Keď je telefón pripojený k počítaču a je zapnutý režim Disková
jednotka, nebude možné používať aplikácie v telefóne na prístup k
súborom na pamäťovej karte.
Pripojenie cez USB Keď nemáte na svojom počítači pripojenie na Internet, môžete si
vybrať tento režim pre zdieľanie mobilného dátového pripojenia Vášho
telefónu s počítačom. Ďalšie informácie nájdete v časti „Použitie
telefónu ako modemu (spojenie)“ v kapitole Internetové pripojenia.
Pripojenie k Internetu Ak nemáte pre telefón dátovú tarifu a nemáte prístup k sieti Wi-Fi,
môžete vybrať tento režim a zdieľať počítačové pripojenie na Internet s
telefónom. Ďalšie informácie nájdete v kapitole Internetové pripojenia.
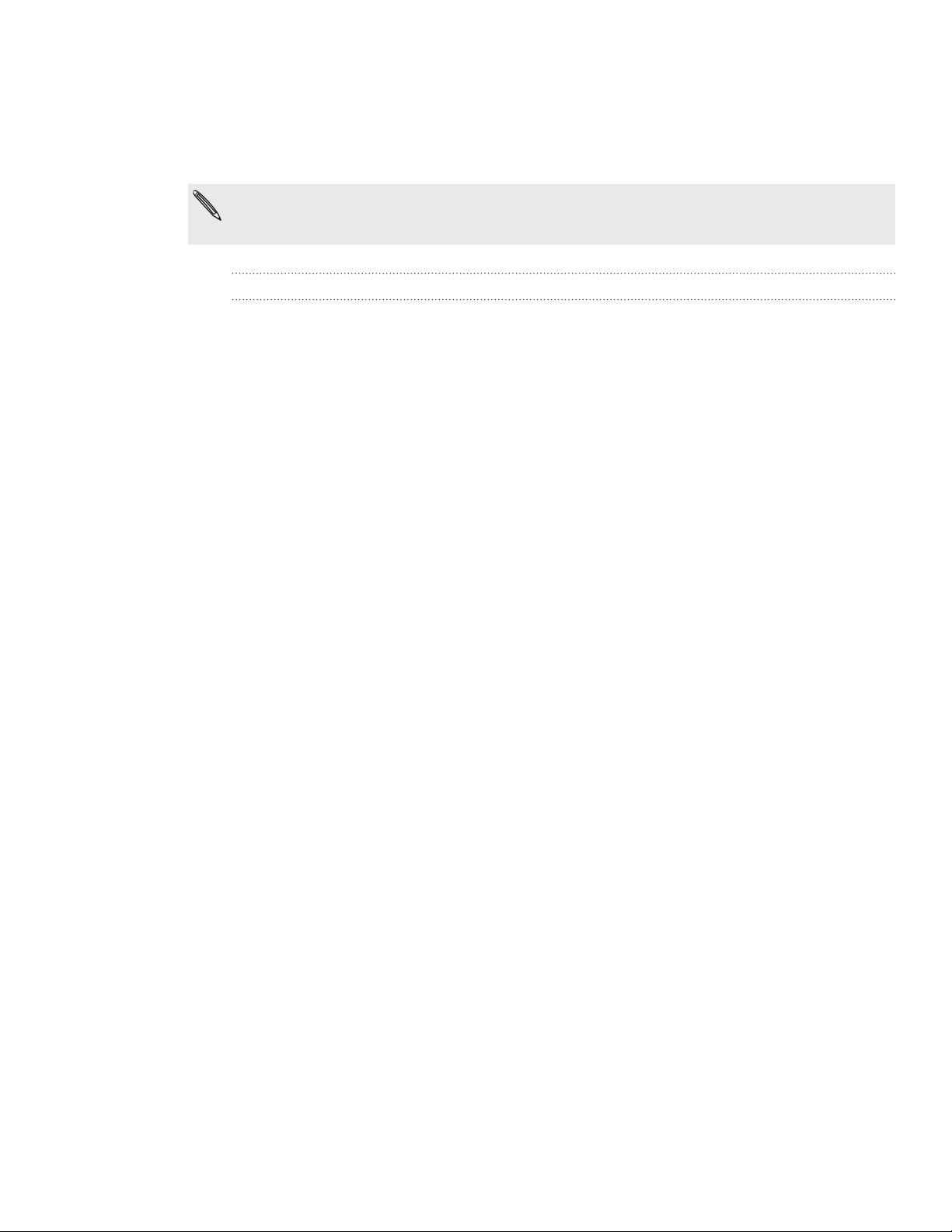
22 Začíname
Môžete takisto zmeniť typ USB pripojenia počas prevádzky, bez potreby odpojenia
a opätovného pripojenia telefónu. Posunutím otvorte panel Oznámenia, a klepnite
na oznámenie s textom “Vybrať zmenu typu USB pripojenia” pre opätovné otvorenie
obrazovky Pripojiť k PC.
Pre zmenu predvoleného typu pripojenia alebo pre výber medzi odhalením a skrytím
obrazovky Pripojiť k PC, stlačte MENU z Domovskej obrazovky, potom klepnite na
Nastavenie > Pripojiť k PC.
Kopírovanie súborov na a z pamäťovej karty
Na pamäťovú kartu telefónu môžete kopírovať hudbu, fotografie a iné súbory.
1. Pripojte svoj telefón k počítaču pomocou priloženého USB kábla.
Na obrazovke Pripojiť k PC Vášho telefónu klepnite na Disková jednotka apotom
2.
na Hotovo.
Na Vašom počítači sa pripojený telefón objaví ako odstrániteľný disk.
Prejdite na odstrániteľný disk a otvorte ho.
3.
Spravte jednu z týchto možností:
4.
Prekopírujte súbory z počítača do koreňového priečinku pamäťovej karty
telefónu.
Skopírujte súbory z pamäťovej karty telefónu do priečinka v počítači.
Po prekopírovaní súborov odpojte odstrániteľný disk (v tomto prípade je to
5.
telefón) podľa požiadaviek operačného systému počítača na bezpečné odobratie
Vášho telefónu.
Spravte jednu z týchto možností:
6.
Odpojte telefón od počítača.
Ak chcete nechať telefón pripojený k počítaču, ale chcete, aby mal prístup
k pamäťovej karte, otvorte panel Oznámenia, klepnite na Disková jednotka,
vyberte niektorú možnosť okrem možnosti Disková jednotka a klepnite na
Hotovo.
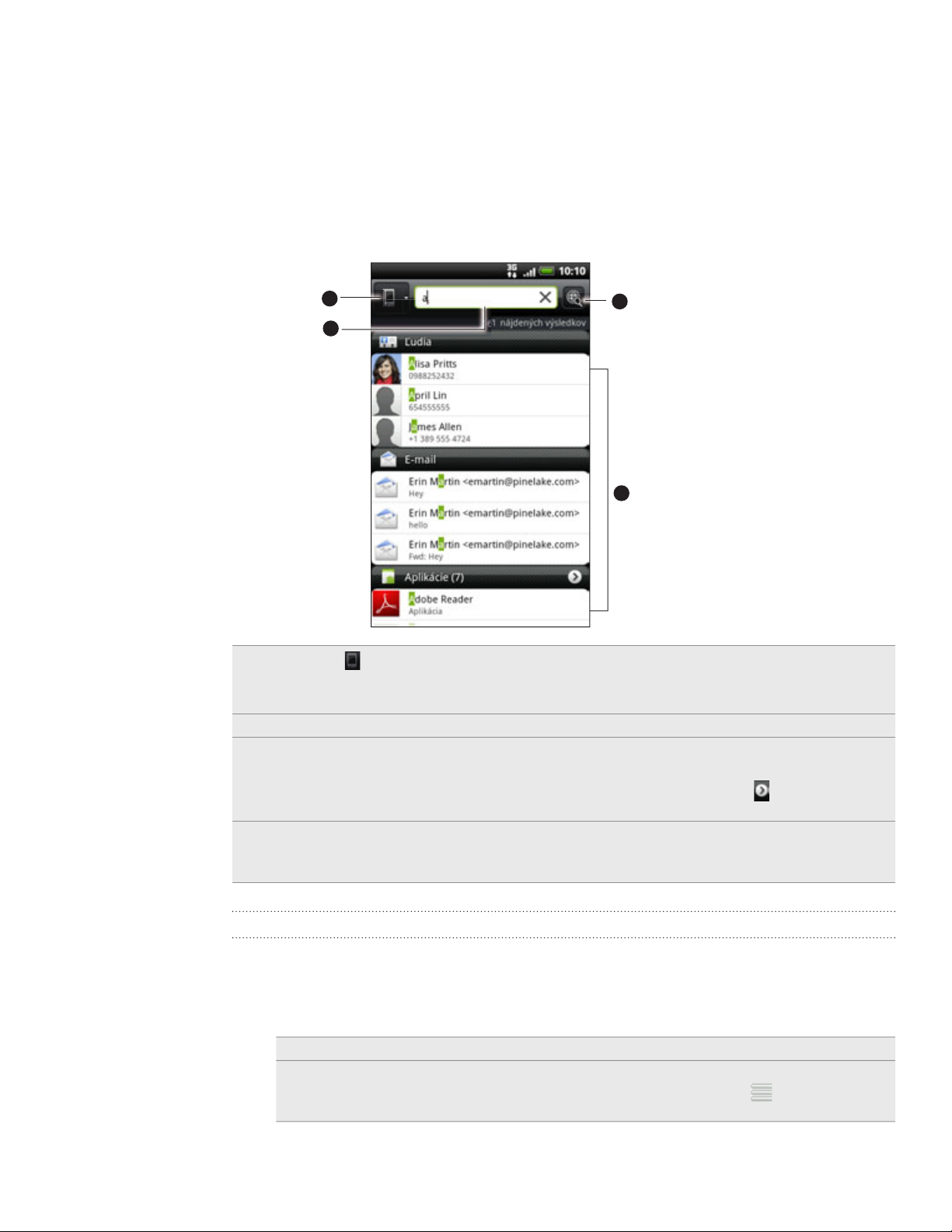
23 Začíname
Prehľadávanie Vášho telefónu a webu
Vyhľadávajte všetky typy informácií na telefóne a na webe. Aplikácia Hľadať kdekoľvek
vyhľadáva medzi rôznymi súbormi, informáciami a aplikáciami v telefóne. Môžete tiež
vybrať vyhľadávanie na webe pomocou svojej obľúbenej webovej vyhľadávacej služby.
Stačí na obrazovke Domov stlačiť HĽADAŤ. Potom zadajte niekoľko prvých písmen
výrazu, ktorý chcete vyhľadať. Počas písania sa zobrazujú zodpovedajúce položky.
1
2
1 Táto ikona ( ) signalizuje, že telefón vyhľadáva všetky typy informácií.
Ak chcete vybrať a vyhľadávať len jeden typ položky, napríklad E-mail, klepnite na danú
položku.
2 Napíš
3 Zodpovedajúce návrhy a výsledky vyhľadávania Môžete:
4
Po zadaní slova alebo frázy do okna vyhľadávania klepnutím vyhľadajte na webe pomocou
te, čo chcete vyhľadať.
Ďalšie výsledky vyhľadávania zobrazíte posunutím nadol.
Ak chcete zobraziť ďalšie výsledky v konkrétnej kategórii, klepnite na
Klepnutím na položku výsledku vyhľadávania ju otvoríte v aplikácii.
obľúbenej vyhľadávacej služby. Informácie o výbere vyhľadávacej služby, ktorú chcete
používať, nájdete v časti „Nastavenie možností vyhľadávania na telefóne“.
4
3
.
Nastavenie možností vyhľadávania na telefóne
Z Domovskej obrazovky stlačte HĽADAŤ.
1.
Keď sa objaví okno vyhľadávania, stlačte PONUKA a potom klepnite na Nastavenie.
2.
Klepnite na ľubovoľnú z týchto možností:
3.
Webový vyhľadávač Vyberte vyhľadávaciu službu na webe, ktorú chcete používať.
Vyberte oblasti, v
ktorých hľadať
Vyberte typy položiek alebo aplikácií, ktoré chcete zahrnúť
do vyhľadávania. Môžete aj stlačiť a podržať
položky podľa priority vyhľadávania.
a usporiadať
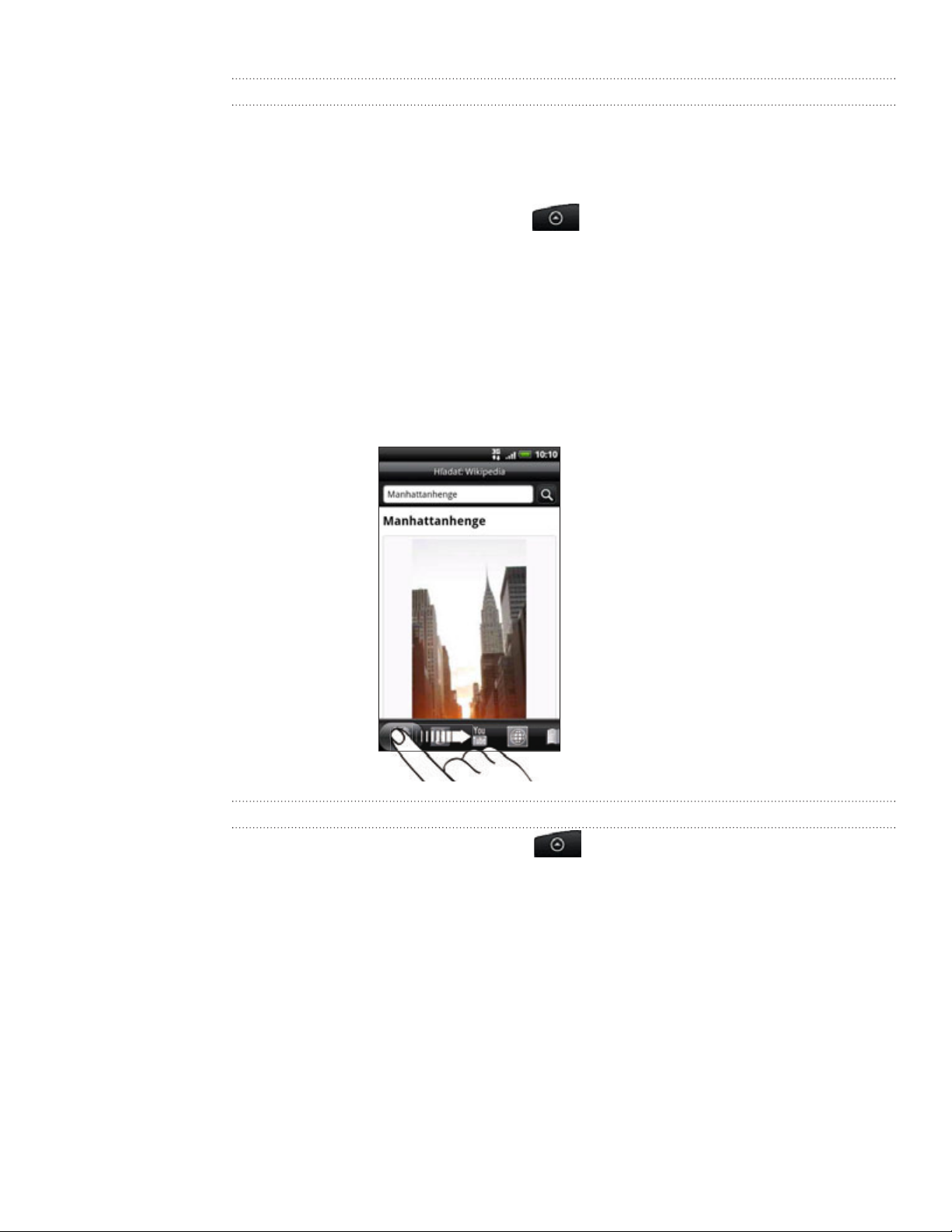
24 Začíname
Rýchle vyhľadávanie informácií na webe
Rýchle vyhľadávanie vám pomôže zistiť niečo priamo na mieste. Keď zadáte nové
slovo alebo frázu, môžete ich pohotovo vyhľadať na obľúbených webových stránkach
alebo vyhľadávacích službách, ako sú napríklad Wikipedia, Hľadať v Google, YouTube,
Prekladač Google a Slovník Google.
1. Na obrazovke domov klepnite na
2. Ak je otvorená klávesnica na obrazovke, najprv ju stlačením tlačidla SPÄŤ
zatvorte, aby ste videli spodné karty.
3. Posúvaním po kartách vyberte, kde chcete vyhľadávať informácie. Potom v okne
vyhľadávania zadajte to, čo chcete hľadať.
Ak napríklad nájdete hľadané informácie na jednej z kariet, ako je napríklad Wikipedia,
môžete prepnutím na ďalšie karty automaticky vyhľadať rovnakú položku na službe
Hľadať v Google na webe, pozrieť si súvisiace videá na YouTube, prípadne vyhľadať
preklady a významy pomocou služby Prekladač Google a Slovník Google.
> Rýchle hľadanie.
Prekladanie slov do iných jazykov
1. Na obrazovke Domov klepnite na > Rýchle hľadanie.
2. Najprv stlačením tlačidla SPÄŤ skryte klávesnicu na obrazovke, potom sa
posuňte na kartu Prekladač Google.
3. V položke Z jazyka vyberte pôvodný jazyk, potom zadajte slovo alebo frázu,
ktoré chcete preložiť.
4. V položke Do jazyka vyberte spomedzi jazykov, ktoré sú k dispozícii na preklad.
5. Klepnite na Preložiť.
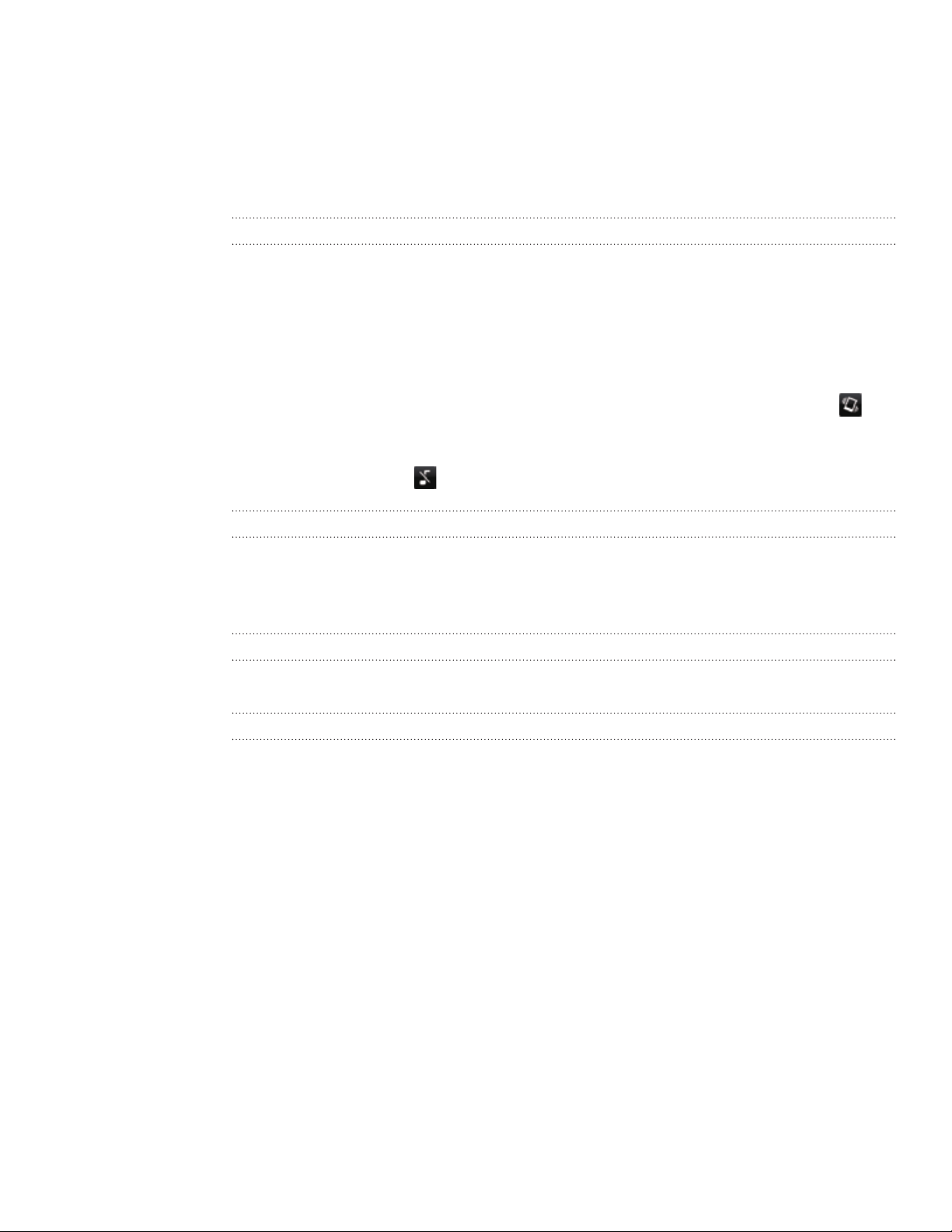
25 Začíname
Nastavenie hlasitosti
Nastavením hlasitosti vyzváňania zmeníte úroveň hlasitosti vyzváňacieho tónu
telefónu, zatiaľ čo nastavením hlasitosti médií zmeníte úroveň hlasitosti zvuku
upozornení a prehrávanej hudby alebo videa.
Nastavenie hlasitosti vyzváňania
Stlačte tlačidlo ZVÝŠIŤ HLASITOSŤ alebo ZNÍŽIŤ HLASITOSŤ na ľavom
paneli telefónu, čím nastavíte hlasitosť vyzváňania na požadovanú úroveň. Na
obrazovke sa objaví okno Ringer volume (Hlasitosť vyzváňania) zobrazujúce
úrovne hlasitosti.
Ak je nastavená najnižšia úroveň hlasitosti vyzváňania (Tichý režim), jedným
stlačením tlačidla ZNÍŽIŤ HLASITOSŤ nastavíte telefón do režimu Vibrovanie.
Telefón vibruje a v stavovom riadku sa objaví ikona režimu vibrovania (
Ak ste v Režime vibrovania, jedným stlačením ZVÝŠIŤ HLASITOSŤ sa
prepnete do tichého režimu. V stavovom riadku sa zobrazuje ikona stlmenia
reproduktora (
).
).
Nastavenie hlasitosti médií
Počas prehrávania hudby alebo sledovania videa videí stlačte tlačidlá ZVÝŠIŤ
HLASITOSŤ alebo ZNÍŽIŤ HLASITOSŤ na ľavom paneli telefónu, čím nastavíte hlasitosť
médií. Na obrazovke sa objaví okno Hlasitosť médií zobrazujúce úroveň hlasitosti.
Nastavenie hlasitosti slúchadla pre telefonické hovory
Počas hovoru stláčajte tlačidlo ZVÝŠIŤ HLASITOSŤ alebo ZNÍŽIŤ HLASITOSŤ.
Nastavenie hlasitosti cez nastavenia
1. Na obrazovke Domov stlačte PONUKA a potom klepnite na Nastavenie > Zvuk >
Hlasitosť.
2. Ťahaním posúvačov hlasitosti doľava alebo doprava nastavte úrovne hlasitosti
pre vyzváňanie telefónu, prehrávanie médií, budíky a upozornenia.
Telefón na chvíľku prehrá ukážku tónu s hlasitosťou nastavenou pomocou posúvača.
3. Ak chcete použiť rovnakú hlasitosť pre vyzváňanie a upozornenie, vyberte
možnosť Použiť hlasitosť prichádzajúceho hovoru pre upozornenia.
4. Po dokončení klepnite na tlačidlo OK.
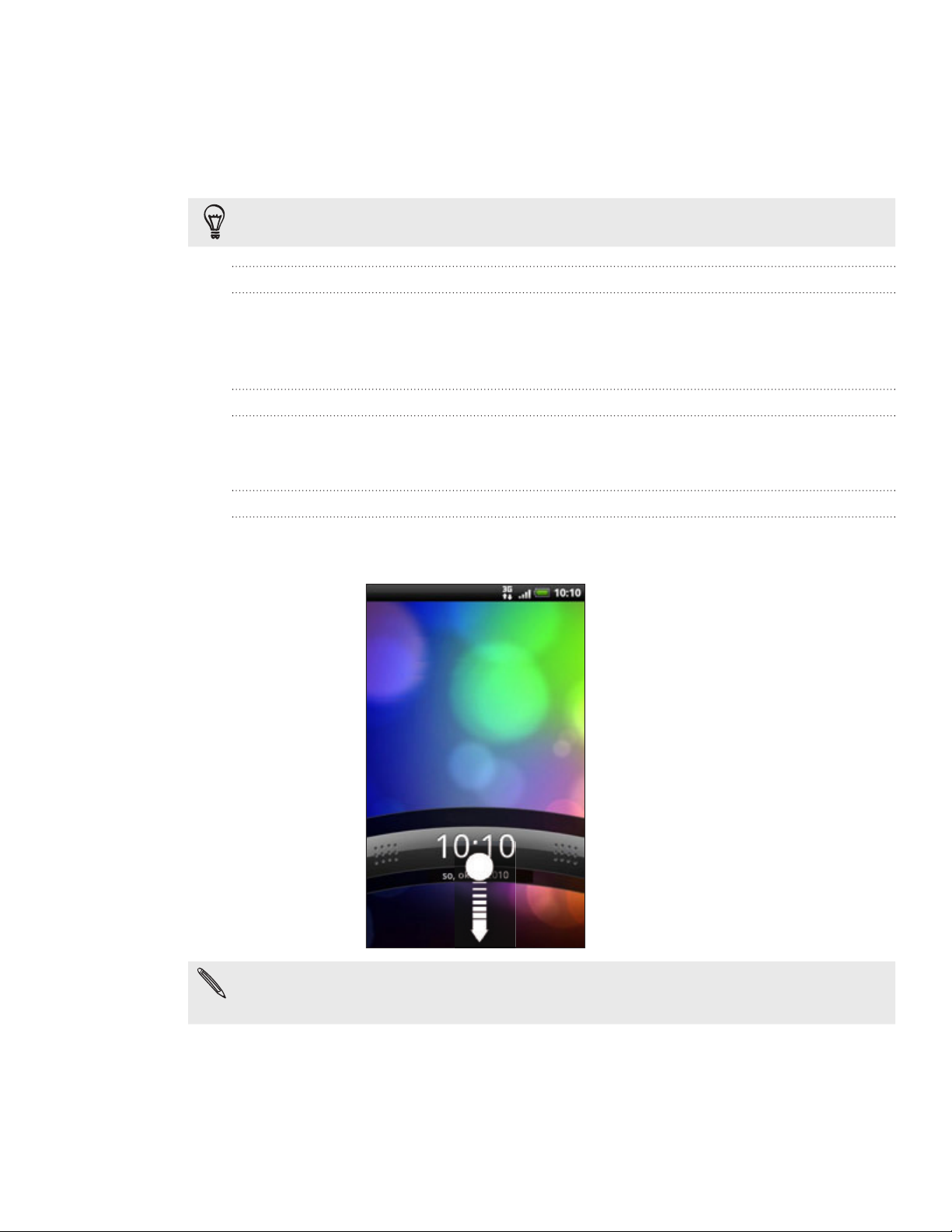
26 Začíname
Režim spánku
Režim spánku šetrí energiu batérie prepnutím Vášho telefónu do nízkeho stavu spotreby
energie pri vypnutom displeji. Takisto sa ním zablokuje náhodné stlačenie tlačidiel, keď
máte svoj telefón v taške alebo vo vrecku. Naďalej však prijímate správy a hovory.
Ak chcete zmeniť čas do vypnutia obrazovky, pozrite časť „Nastavenie času do vypnutia
obrazovky“ v kapitole Nastavenie.
Prepnutie do Režimu spánku
Krátko stlačte tlačidlo ZAPNÚŤ/VYPNÚŤ, aby sa vypol displej a telefón prepol do
Režimu spánku. Váš telefón automaticky prejde do Režimu spánku aj vtedy, keď je po
určitú dobu nečinný.
Zapnutie z Režimu spánku
Váš telefón sa automaticky “zobudí”, keď máte prichádzajúci hovor. Manuálne ho
zobudíte stlačením tlačidla ZAPNÚŤ/VYPNÚŤ. Budete musieť odomknúť obrazovku.
Odomknutie obrazovky
Stlačte panel na zamknutej obrazovke a potom posunutím prsta nadol odomknite
obrazovku alebo prijmite prichádzajúci hovor.
Ak ste nastavili vzor na odomknutie obrazovky, kód PIN alebo heslo, pred odomknutím
obrazovky sa objaví výzva na nakreslenie vzoru na obrazovke alebo zadanie kódu PIN či hesla.
Podrobnosti nájdete v časti „Ochrana telefónu zámkom obrazovky“ v kapitole Zabezpečenie.
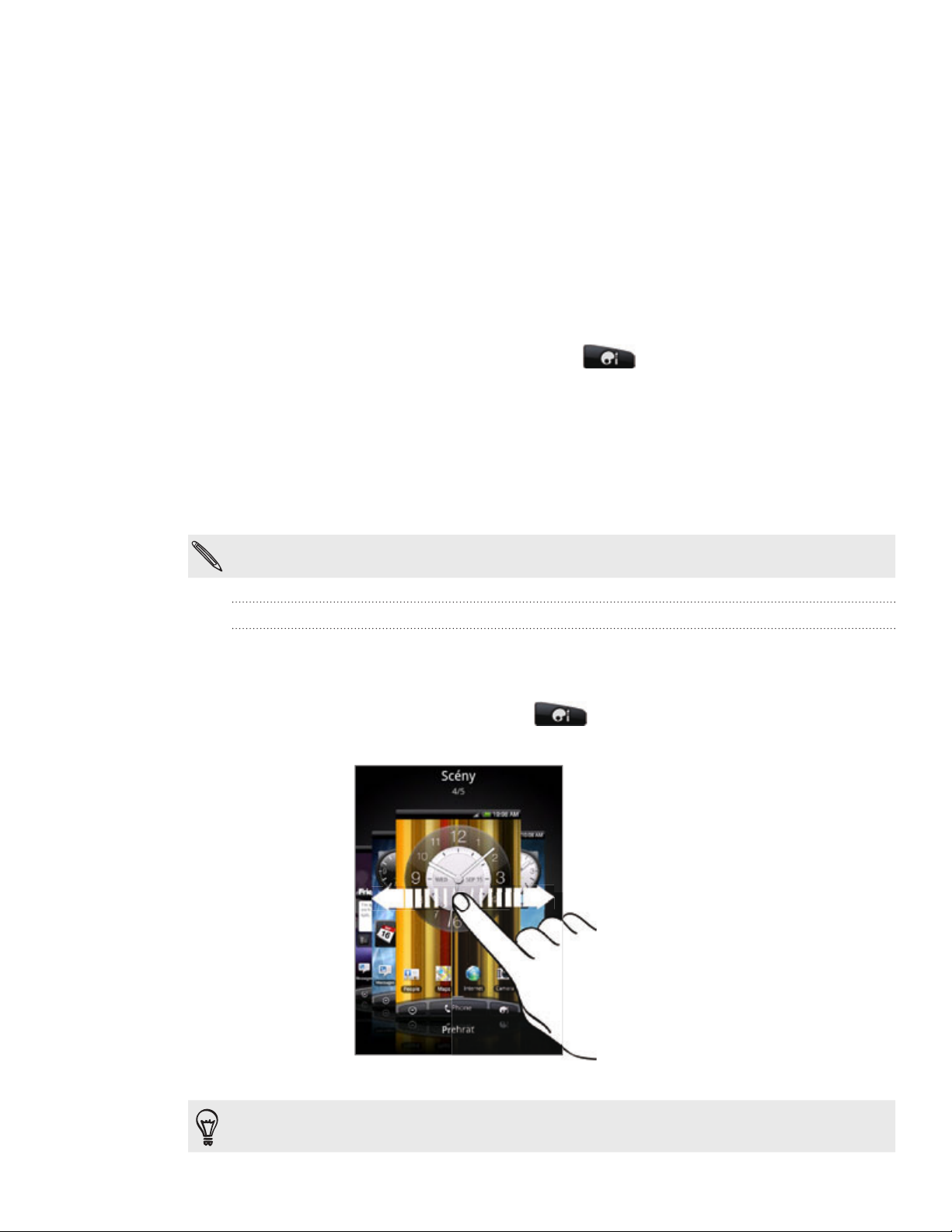
27 Prispôsobenie
Prispôsobenie
Pretvorte telefón na naozaj váš
Vytvorte si vzhľad a zvuk telefónu na taký, ako chcete. Prispôsobte si telefón rôznymi
tapetami, vzhľadom, vyzváňacím tónom a zvukmi upozornenia pre udalosti, ako sú
napríklad prichádzajúca textová správa, e-mail a pripomenutia kalendára.
Začnite klepnutím na tlačidlo Personalizovať ( ) v pravej časti obrazovky Domov.
Prispôsobenie telefónu pomocou scén
Keď použijete scény, Váš telefón sa stane mnohonásobným telefónom v jednom. Scény
sú prispôsobené rozloženia Domovskej obrazovky, ktoré môžete rýchlo aplikovať na
svoj telefón. Prepínaním medzi scénami môžete okamžite zmeniť telefón na perfektný
víkendový telefón, cestovný telefón, pracovný telefón alebo jednoducho telefón hier.
Pri každom pridaní alebo úprave niečoho na obrazovke Domov telefón automaticky uloží vaše
zmeny do práve vybranej scény.
Použitie predvolenej scény
Váš telefón ponúka predvolené scény, každá je vopred nakonfigurovaná s rôznou tapetou
a zbierkou miniaplikácií, ktoré odrážajú rozličné momenty vo Vašom živote. Môžete si
vybrať scénu, ktorá je vhodná na prácu, hru, cestovanie alebo spoločenský život.
Na obrazovke Domov klepnite na > Scéna.
1.
Posúvaním prstom po obrazovke sprava doľava vyberte požadovanú scénu.
2.
3. Klepnite na Použiť.
Ak chcete prevziať ďalšie scény, klepnite na Získať ďalšie. Ďalšie informácie o preberaní z HTC
Hub nájdete v kapitole HTCSense.com.
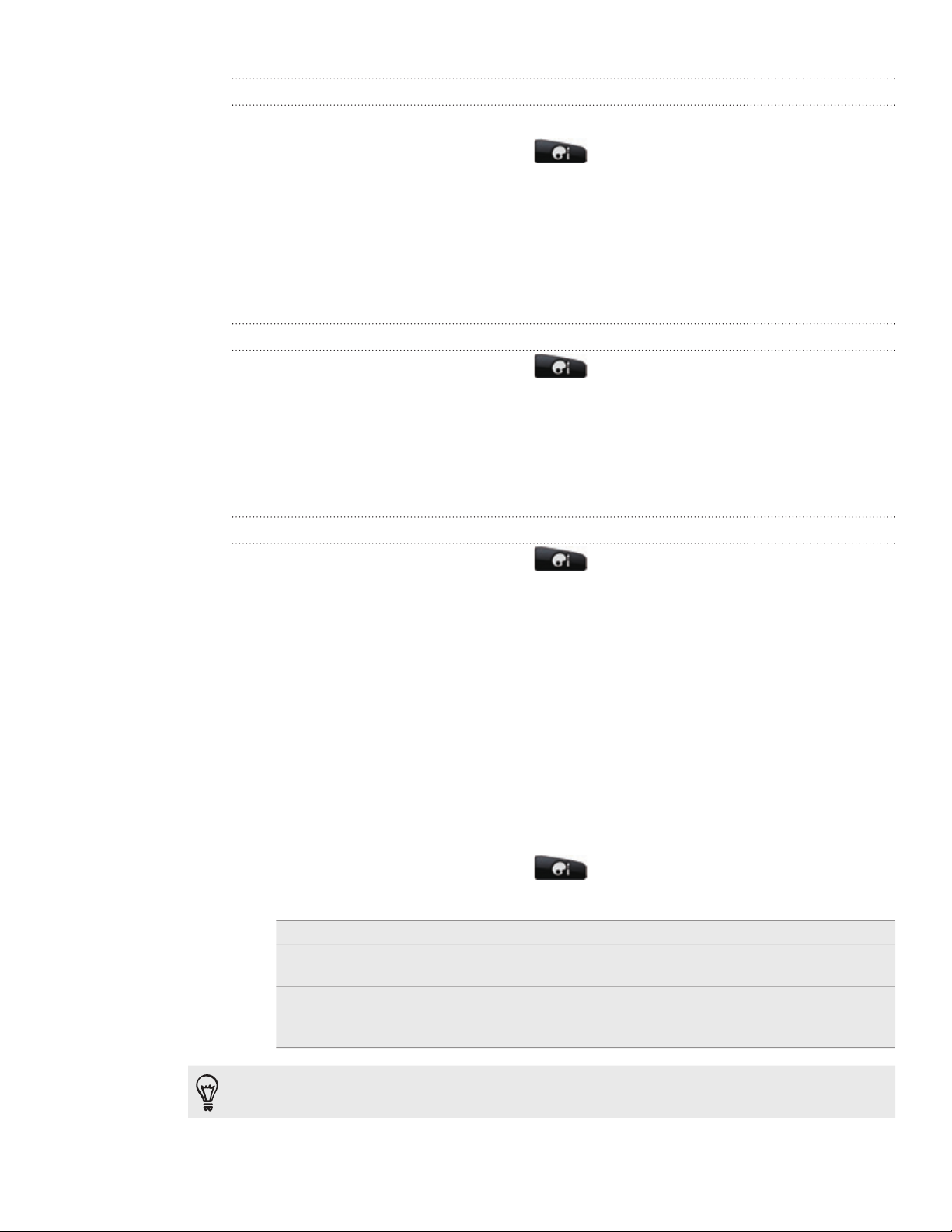
28 Prispôsobenie
Vytvorenie novej scény
Pri vytváraní novej scény začínate s prázdnou obrazovkou Domov.
1.
Na obrazovke Domov klepnite na
Stlačte PONUKA a potom klepnite na Nová.
2.
Zadajte nový názov scény a potom klepnite na Hotovo.
3.
Prispôsobte si obrazovku pridaním miniaplikácií a ďalších prvkov, usporiadajte si
4.
rozloženie obrazovky Domov a zmeňte vzhľad alebo tapetu. Všetky zmeny budú
automaticky uložené do tejto scény.
> Scéna.
Premenovanie scény
Na obrazovke Domov klepnite na > Scéna.
1.
Posúvaním prstom po obrazovke sprava doľava vyberte požadovanú scénu,
2.
ktorú chcete premenovať.
Stlačte a podržte miniatúru scény, potom klepnite na Premenovať.
3.
Zadajte nový názov scény a potom klepnite na Hotovo.
4.
Odstránenie scén
Na obrazovke Domov klepnite na > Scéna.
1.
Stlačte PONUKA, potom klepnite na Odstrániť.
2.
Posúvaním prstom po obrazovke sprava doľava prehľadávajte scény, potom
3.
klepnite na jednu alebo viac scén, ktoré chcete odstrániť.
Klepnite na Odstrániť.
4.
Zmena Vašej tapety
Prispôsobenie tapety Vašou obľúbenou fotografiou je rýchly a ľahký spôsob, ako
zmeniť náladu Vášho telefónu a dať mu svieži vzhľad. Prejdite si zbierku tapiet, ktoré
sa nachádzajú v telefóne, alebo si vyberte z fotografií, ktoré ste urobili pomocou
fotoaparátu. Svoju obrazovku Domov môžete zmeniť aj pomocou animovanej tapety.
Na obrazovke Domov klepnite na
1.
2. Vyberte jednu z týchto možností:
Tapety HTC Vyberte predvolenú tapetu, potom klepnite na Ukážka > Použiť.
Pohyblivé tapety Vyberte spomedzi predvolených pohyblivých tapiet. Klepnite na
Ukážka, ak chcete animáciu zobraziť, a potom klepnite na Použiť.
Galéria Zvoľte si fotografiu, ktorú ste urobili pomocou fotoaparátu alebo
skopírovali na svoju pamäťovú kartu. Orežte fotografiu a potom
klepnite na Uložiť.
> Tapeta.
Ak chcete prevziať ďalšie tapety, klepnite na Tapeta > HTC Tapety > Získať ďalšie. Ďalšie
informácie o preberaní z HTC Hub nájdete v kapitole HTCSense.com.
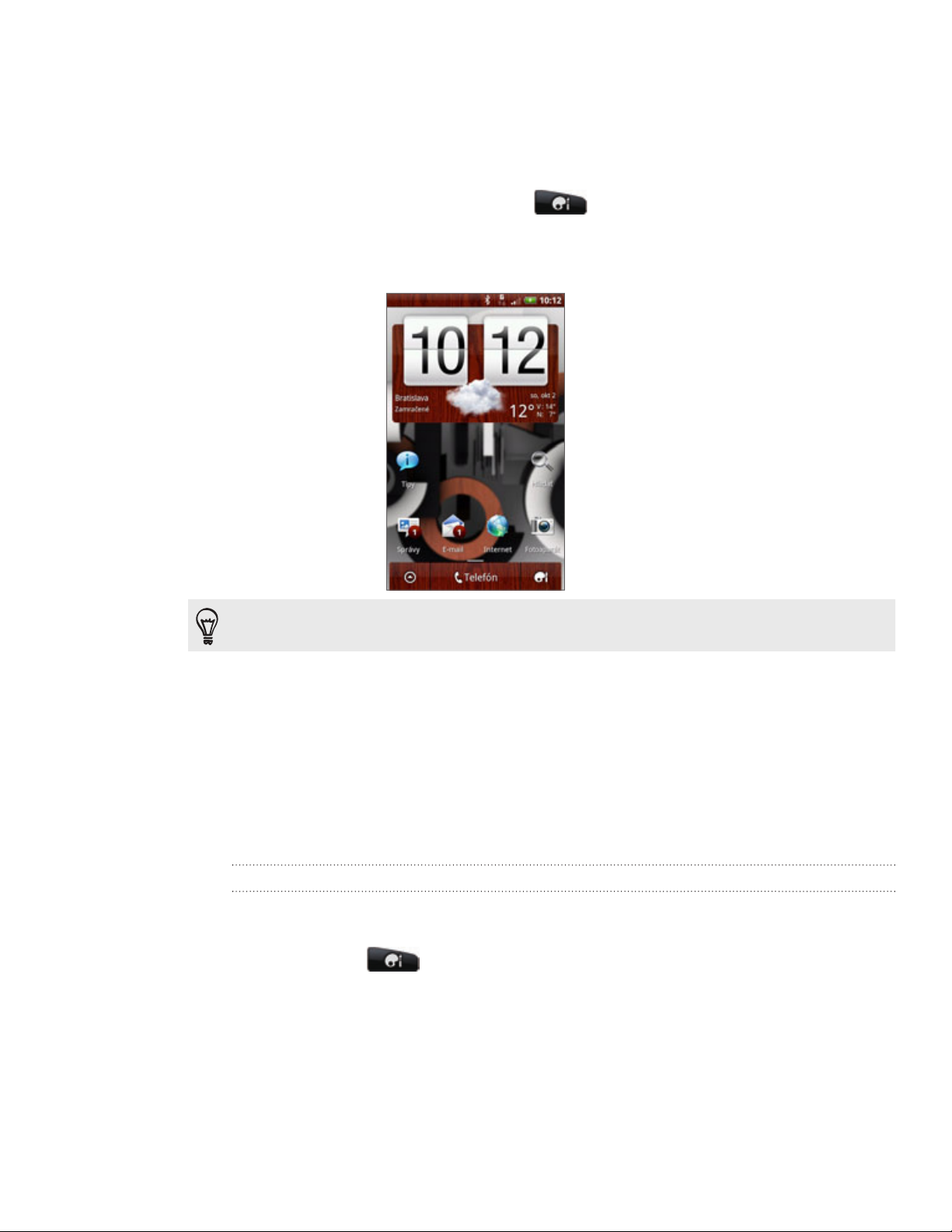
29 Prispôsobenie
Použitie nového vzhľadu
Prispôsobte si pozadie obrazovky Domov použitím nového vzhľadu. Vzhľady sú
sety poskytujúce odlišný vzhľad a výraz väčšine tlačidiel na obrazovke v telefóne,
obrazovkám aplikácií, ponukám s možnosťami a ďalším položkám.
Na obrazovke Domov klepnite na
1.
Posúvaním prstom po obrazovke sprava doľava vyberte požadovaný vzhľad.
2.
3. Klepnite na Použiť.
Ak chcete prevziať ďalšie vzhľady, klepnite na Získať ďalšie. Ďalšie informácie o preberaní z
HTC Hub nájdete v kapitole HTCSense.com.
> Vzhľad.
Prispôsobenie Vašej Domovskej obrazovky
miniaplikáciami
Miniaplikácie Vám umožňujú uloženie dôležitých informácií a mediálneho obsahu na
Domovskú obrazovku. Niektoré miniaplikácie sú už pre Vaše pohodlie na Domovskú
obrazovku pridané. Môžete si ich pridať viac z prístupných výberov miniaplikácií, alebo
si môžete ďalšie miniaplikácie prebrať.
Pridanie miniaplikácie
Choďte na tú časť Domovskej obrazovky, kde je voľný priestor pre pridanie novej
1.
miniaplikácie.
Klepnite na
2.
Vyberte požadovanú miniaplikáciu.
3.
Väčšina minaplikácií HTC je prístupná v rôznych dizajnoch a veľkosti, aby
4.
vyhovovali Vašim potrebám. Posúvaním prstom po obrazovke sprava doľava
zobrazíte rôzne štýly a potom klepnutím na Vybrať jeden vyberte.
> Miniaplikácia.
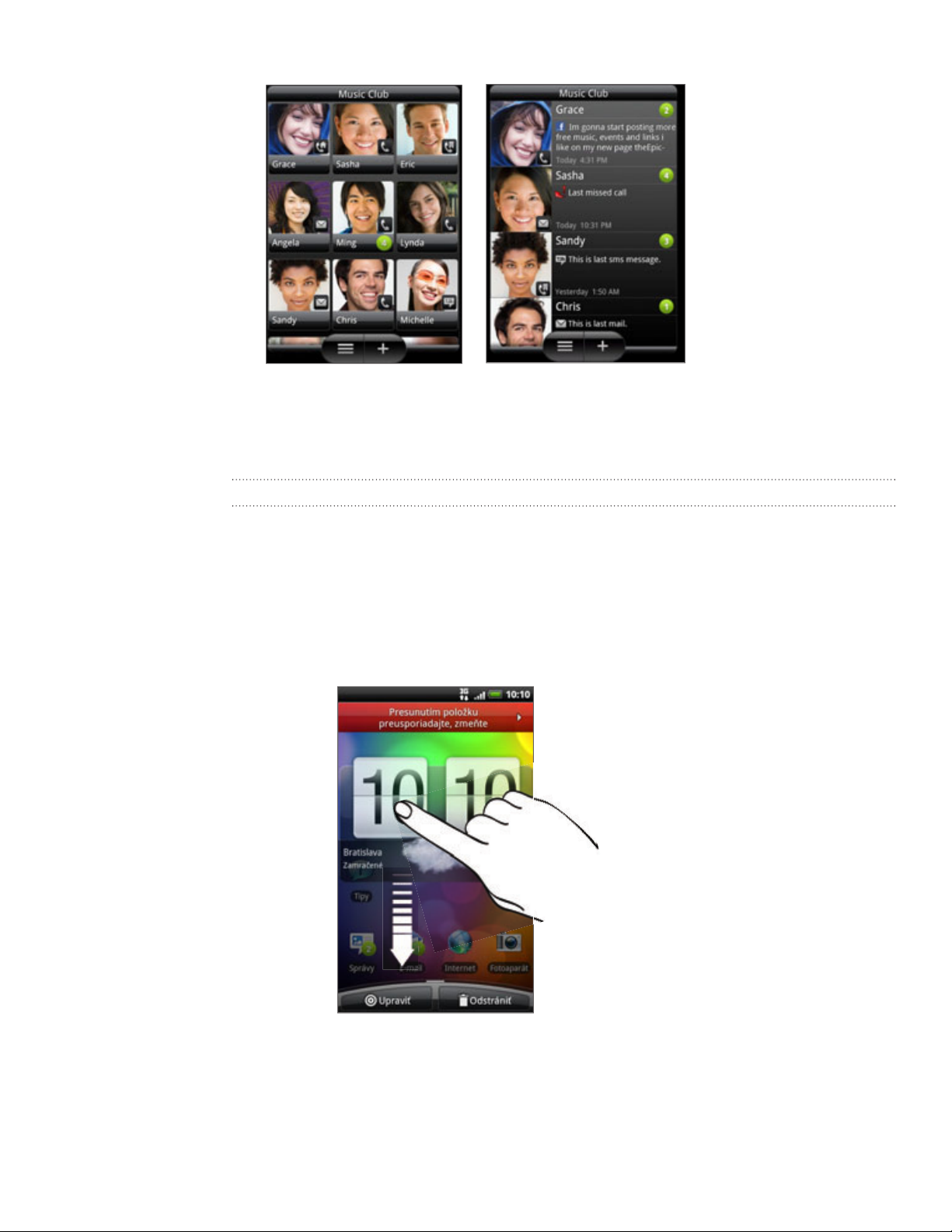
30 Prispôsobenie
Môžete si tiež pridať miniaplikácie, ktoré Vám umožnia rýchlo zapnúť alebo vypnúť
určité nastavenia Vášho telefónu, ako napríklad Wi-Fi, Mobilná sieť, Bluetooth, atď.
Nalistujte zoznam miniaplikácií nadol, klepnite na Nastavenie a potom klepnite na
požadovanú miniaplikáciu.
Zmena nastavenia miniaplikácie
Základné nastavenie niektorých miniaplikácií (napr. Ľudia a E-mail) je možné upraviť na
obrazovke Domov.
1. Stlačte a podržte miniaplikáciu na obrazovke Domov.
Telefón zavibruje a uvidíte farebný rámček okolo miniaplikácie. Zatiaľ nezdvíhajte
prst.
2. Presuňte miniaplikáciu na tlačidlo Upraviť (ak to umožňuje).
Potom sa otvorí príslušná obrazovka, na ktorej môžete zmeniť niektoré
nastavenia tejto miniaplikácie.
3. Prispôsobte nastavenie miniaplikácie.
 Loading...
Loading...