Page 1
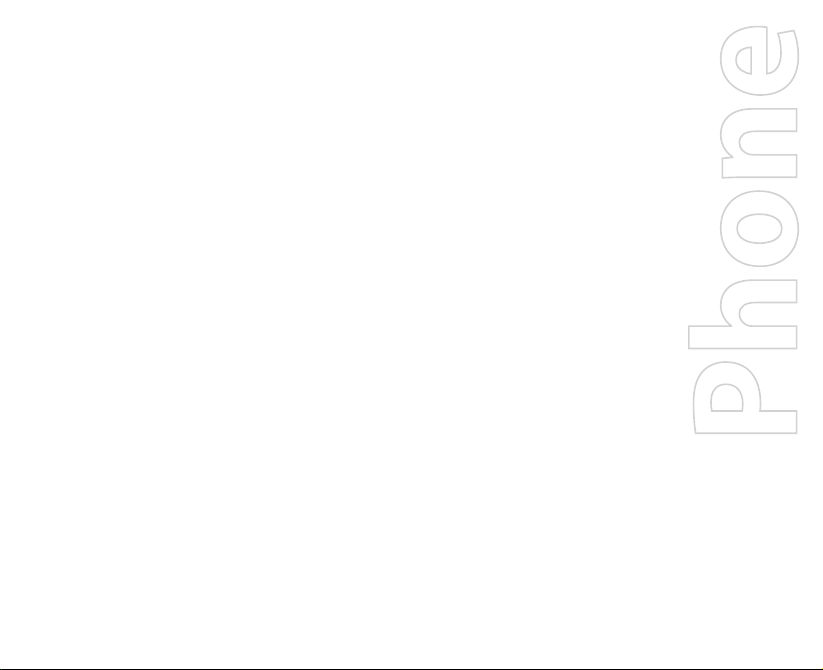
PDA
Quick Start Guide
Page 2
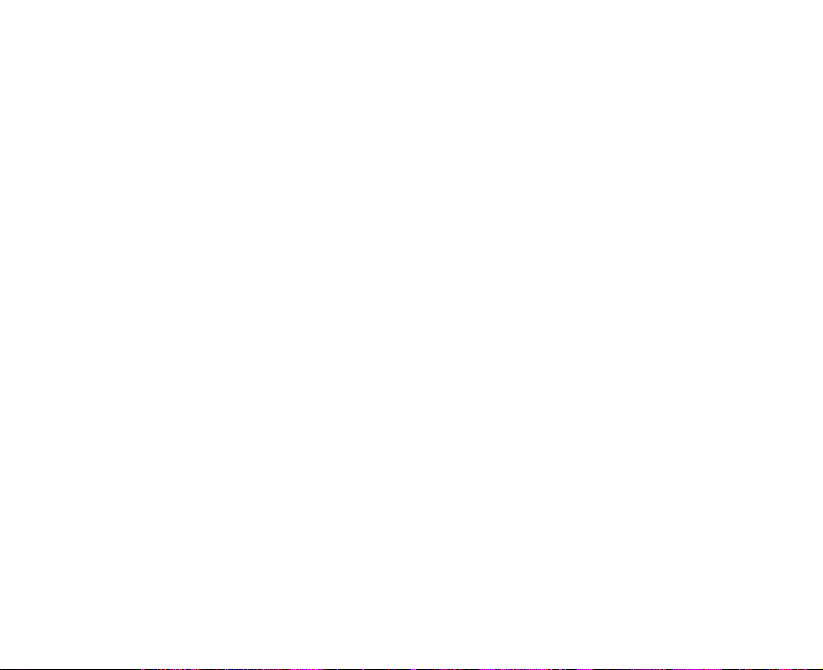
2
Contents
1. What’s in the Box .............................................................................................. 3
2. The PDA Phone .................................................................................................
4
3. Getting Ready ................................................................................................... 8
4. Making a Call .................................................................................................. 12
5. Text Messages ................................................................................................. 13
6. Synchronizing Outlook Information ............................................................. 14
7. E-mail ............................................................................................................... 16
8. Browsing the Internet .................................................................................... 18
9. Using the Camera ........................................................................................... 19
10. Using Pictures & Videos .................................................................................
20
11. Entering Information ..................................................................................... 22
12. Customizing Your PDA Phone ........................................................................ 23
13. Securing Your PDA Phone .............................................................................. 24
14. The Subdisplay ............................................................................................... 25
15. Status Indicators ............................................................................................. 26
16. More Information ........................................................................................... 29
Page 3

3
1. What’s in the Box
AC Adapter
USB Sync Cable
Getting Started and
Application Discs
User Manual and
Quick Start Guide
Battery
Headset
Carrying Case
VGA Out cable
Device
Extra Stylus
Page 4
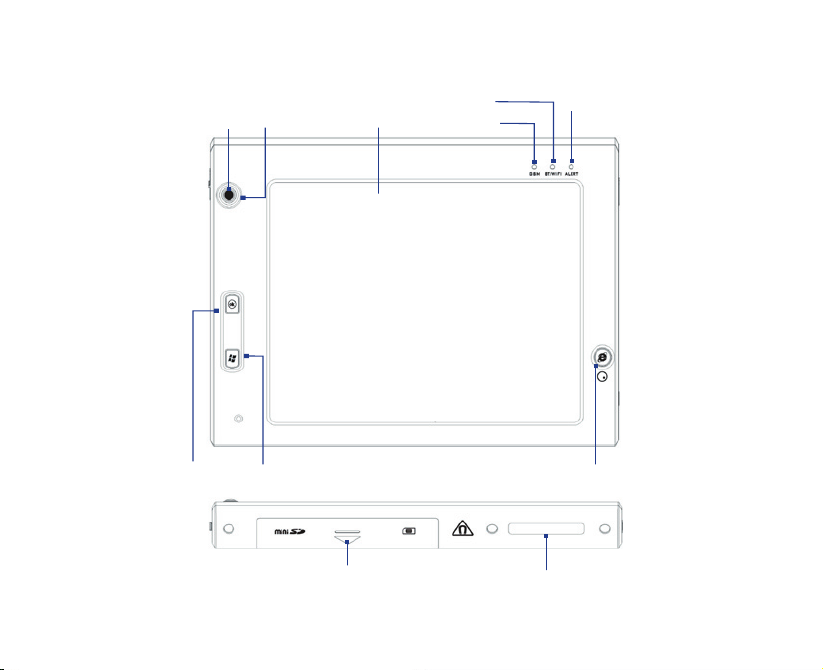
4
2. The PDA Phone
3
4
1
9
5
7
8
6
2
10
11
Page 5
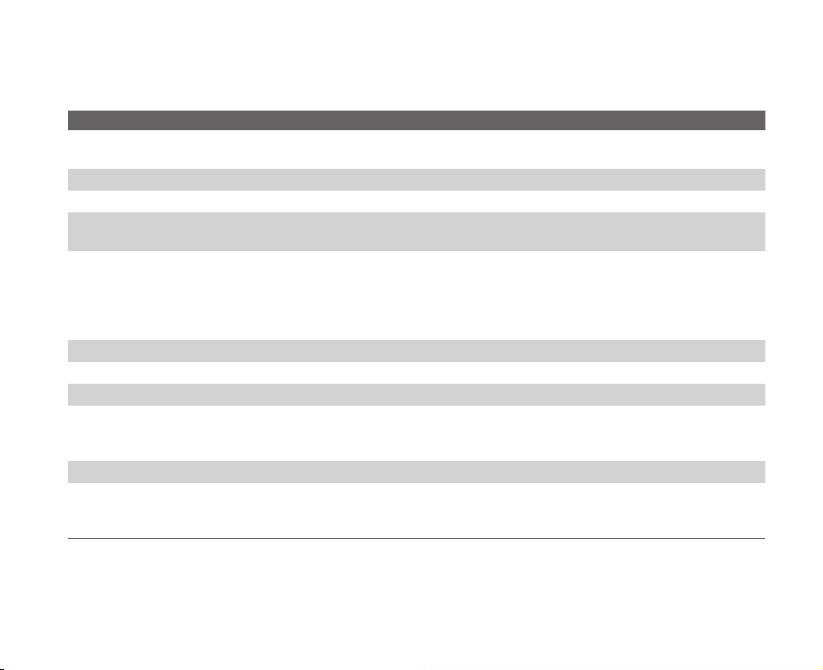
5
No. Item Function
1 Navigation Control /
CENTER OK button
Press this multi-directional control up, down, left, or right to move through menus and
program instructions; carry out the selection by pressing the CENTER OK button.
2 Notification LED 1 This LED shows battery charging status.
3 Touch Screen Tap the screen with the stylus to write, draw, or make a selection.
4 Notification LED 2 This LED shows the GSM/UMTS standby/network status (Green). and GPS indicator
(Red)
5 Notification LED 3 This LED shows the following:
• A flashing Blue light for Bluetooth system notification of powered-up and ready to
transmit radio frequency signal.
• A flashing Green light for Wi-Fi status.
• When both Bluetooth and Wi-Fi are enabled, their lights flash alternately.
6 Notification LED 4 This LED shows messages and notifications.
7 OK Button Press to confirm your data entries, or to exit the program in use.
8 START Button Press to open the Start menu.
9 Web Browser /
VueFLO Button
Press to launch the Interner Exolorer Mobile or Opera Browser and automatically go
to the home page selected by default. Depending on the Web browser selected in
VueFLO settings, press this button to activate VueFLO when browsing the Web.
10 Battery Compartment Open this compartment to insert the SIM/USIM card, miniSD™ card and battery.
11 Keyboard Copper
Connector
Attach the copper part of the keyboard to this to be able to use the keyboard. See
"Using the Hardware Keyboard" in Chapter 2 of the User Manual to learn how to attach
the keyboard to the main unit.
Page 6
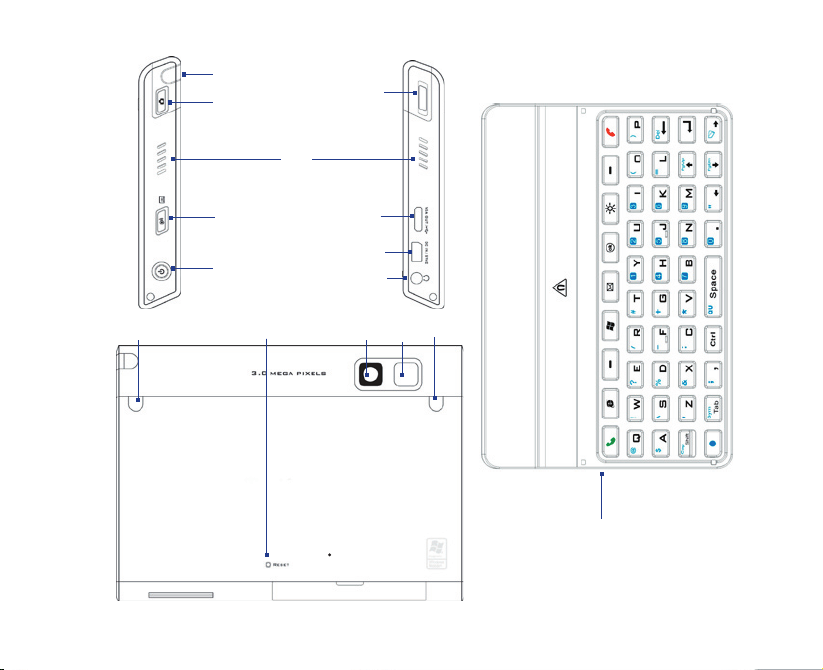
6
14
15
19
20
12
16
17
18
13
23 24
22
21
25
26
Page 7
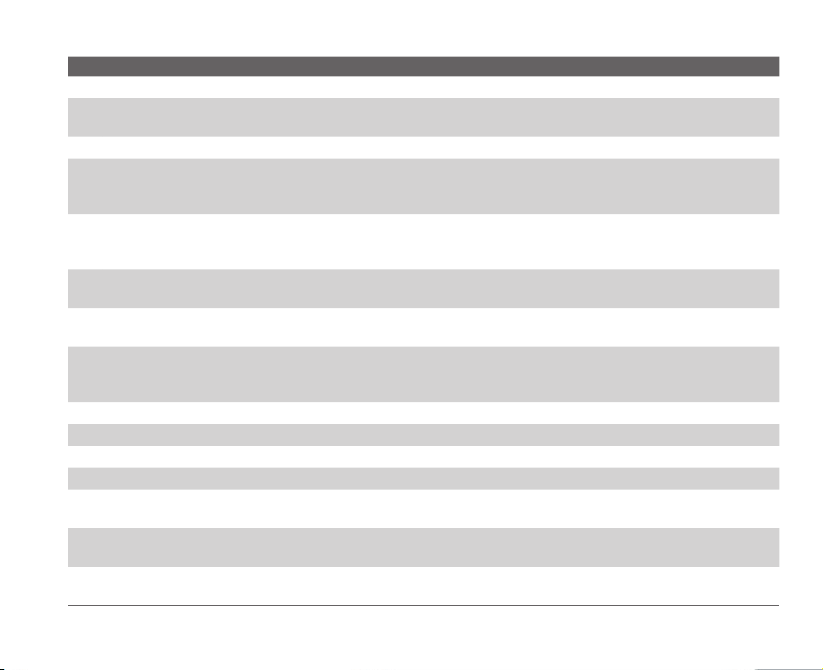
7
No. Item Function
12 Stylus Use the stylus to write, draw, or select items on the touch screen.
13 CAMERA Button Press to launch the Camera; press again to take a photo or video clip, depending on the
specified capture mode.
14 Speaker Listen to audio files and voice calls here.
15 COMM MANAGER/
VOICE RECORDER
button
Press to open Comm Manager. Press and hold to open the Voice Notes program.
16 POWER Button • Press to turn off the display temporarily. This switches your device to Sleep mode.
You can still receive calls and messages when your device is in Sleep mode.
• Press and hold (for about 5 seconds) to turn off the power completely.
17 Volume Slider • Slide up or down to adjust the speaker volume.
• During a call, slide up or down to adjust the earpiece volume.
18 VGA Out/USB port Use this connection to output the contents on the screen to an external device using
the provided VGA out cable. This also acts as a USB 1.1 port to connect USB peripherals.
19 HTC ExtUSB™ Sync
Connector/Earphone
Jack
Use this connector to synchronize data by connecting the provided USB Sync cable or
to recharge the battery via the provided AC adapter. You can also connect the provided
USB stereo headset for hands-free conversation or for listening to audio media.
20 3.5 mm Earphone Jack Lets you listen to audio media, use a hand-free kit or plug in a microphone.
21 Car Antenna Connector Connect your device to the car antenna while in a car to have better reception quality.
22 RESET Button With the stylus, press the RESET button to soft-reset your device.
23 Camera Use the camera to take still photos and record video clips.
24 Flash Light When turned on, it illuminates your subject and allows you to capture clear photos or
video even in a dark environment. It also flashes when a photo is taken.
25 GPS Antenna
Connector
If you need better GPS signal reception, you can connect an external GPS antenna.
26 QWERTY keyboard This is similar to a standard PC keyboard. Connect to the device to use the keyboard.
This also acts as a protective cover for the device screen.
Page 8
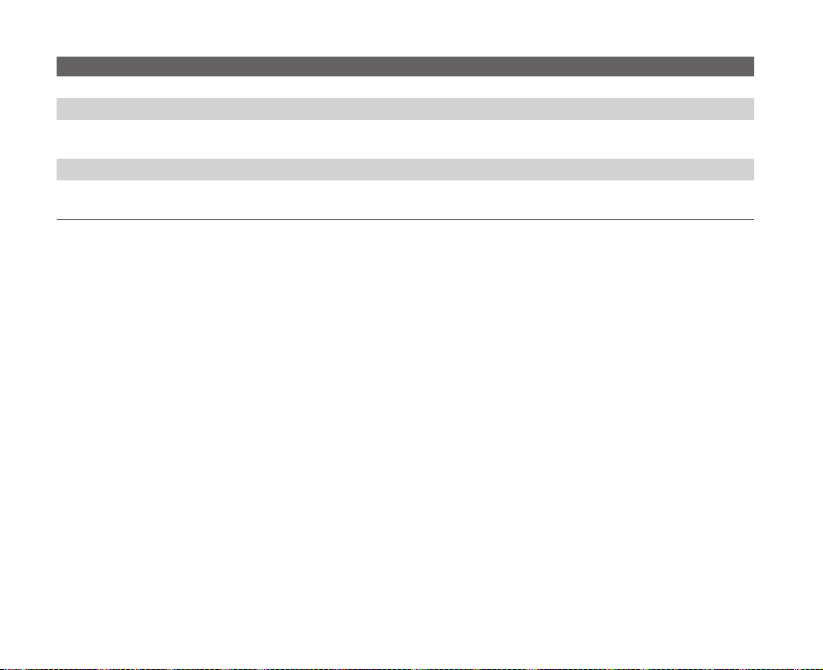
8
No. Accessory Function
1 AC adapter Recharges the battery.
2 USB Sync cable Connects your device to a PC and synchronize data.
3 Stereo headset Provides a volume control slider and a Send/End button. Press the Send/End button to
pick up a call or put a call on hold; press and hold the button to end the call.
4 Carrying case Act as a protective carrying case for your device.
5 VGA Out cable Connects your device to an external viewing device. You can output the contents on
the device's screen to an external viewing device.
3. Getting Ready
Before you start using your device, you must install a USIM/SIM card and a charged battery. The
USIM/SIM card contains your phone number and service details, and it stores phonebook entries
and your messages.
If you need more storage for your device, you can also insert a miniSD memory card.
Install the USIM/SIM card
1. Make sure your device is turned off.
2. Open the battery door at the bottom of the device by sliding it down to the arrow’s direction.
3. Flip open the USIM/SIM card slot cover.
4. Insert the USIM/SIM card into the card holder with its gold contacts facing up and then close
the cover. (The cut-off corner of the USIM/SIM card should match the cut-off corner in the
USIM/SIM card slot.)
Page 9
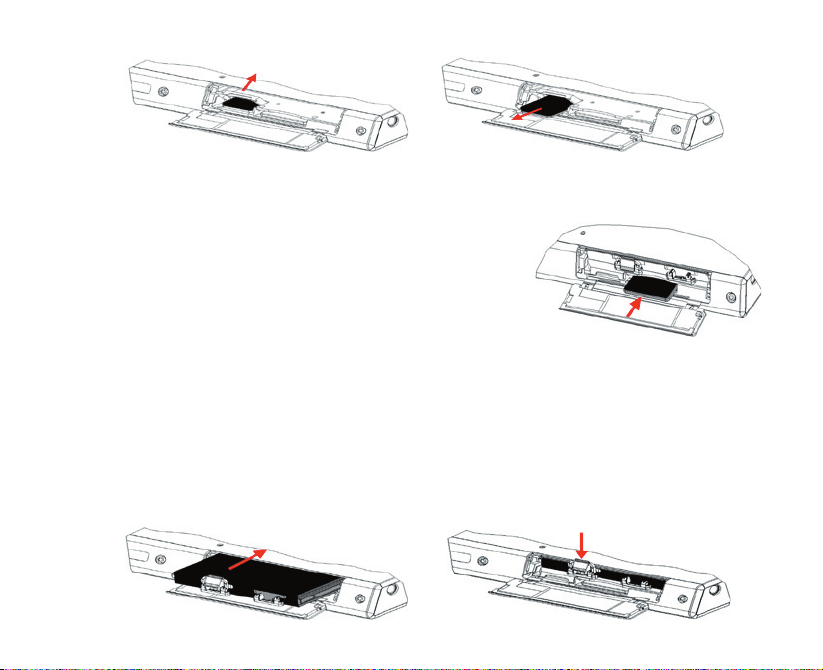
9
5. Close the battery compartment.
Install the miniSD card
1. Make sure your device is turned off.
2. Open the battery compartment at the bottom of the
device.
3. Insert the miniSD card into the card holder with its gold
contacts facing up and close the battery compartment.
To remove the miniSD card, press it to pop it out of the slot.
Install and charge the battery
New batteries are shipped partially charged. Before you start using your device, it is recommended
that you install and charge the battery.
To install the battery, open the battery compartment of the device and then insert the battery by
aligning the exposed copper part of the battery pack with the protruding copper conductor which
is on the inside-left side of the battery slot. Gently push the battery until it locks into place, push
the lock down and then close the compartment.
Page 10

10
Some batteries perform best after several full charge/discharge cycles. You can charge the battery
in two ways:
• Connect your device directly to an electrical
outlet using the AC adapter.
• Plug the sync cable to the USB port on your
PC and to the sync connector on your device.
When your device is turned off, charging is indicated by a solid amber light on the LED indicator.
When your device is turned on, charging is indicated by a solid amber light on the LED indicator as
well as a charging icon (
) on the Today screen.
After the battery has been fully charged, the LED indicator becomes green and a full battery icon
( ) appears on the Today screen.
To remove the battery
If you need to replace the battery, follow the procedure below to remove the battery from the
device.
1. Make sure your device is turned off.
2. Open the Battery compartment at the bottom of the device.
3. Pull up the silver-coloured lock on the battery.
4. Draw out the battery from its slot.
Page 11

11
Check the battery power
• Tap the battery level icon ( ) on the Today screen. The Power Settings screen will then
open where you can see the current battery power level.
Battery power indicator
When the battery power gets very low, a warning message will be displayed. When you see this,
immediately save your data by synchronizing with your PC, or save your data on a secondary
storage card, and then turn off your device. Do not attempt to restart your device until you have
connected it with the power adapter.
Turn on your PDA Phone
Press POWER to turn on your device. When you turn on your device for the first time, a Quick Start
Wizard will guide you through the screen calibration process and the setup of regional settings,
date and time, password, Outlook e-mail, and POP3/IMAP4 e-mail accounts.
To turn off your device, press POWER again.
POWER button
Page 12

12
4. Making a Call
Like a standard mobile phone, you can use your device to make, receive, and keep track of phone
calls and send SMS messages.
IMPORTANT You need to have a wired or Bluetooth headset connected to your device to talk to or to hear
the other party.
The Phone screen
From the Phone screen, you can access Call History, Speed Dial, and Phone settings. To open the
Phone screen, tap Start > Phone
.
Phone screen
Make a call from the Phone screen
• On the Phone screen, tap the phone number you want to call, then tap .
Make a call from Contacts
1. Tap Start > Contacts.
2. Tap the desired contact, then tap the phone number that you want to call.
Page 13

13
5. Text Messages
Send short text messages up to 160 characters long to other mobile phones. For quicker and easier
typing, use the QWERTY keyboard to enter your message.
Compose and send an SMS message
1. Tap Start > Messaging.
2. On the Account Picker screen, tap Text Messages.
3. Tap New.
4. Enter the mobile phone number of one or more recipients, separating them with a
semicolon. To access mobile phone numbers from Contacts, tap To
.
5. Enter your message.
6. Tap Send.
Note SMS can only be sent if your device is connected to a GSM/EDGE network. E-mail messages can be sent
only if your device has Internet access (e.g. via Wi-Fi, GSM/EDGE/GPRS, USB/Bluetooth connection to
computer, etc).
Page 14

14
6. Synchronizing Outlook Information
To synchronize Outlook e-mails and other information between your device and your PC, use
Windows Mobile Device Center if you have a Windows Vista™ PC or use ActiveSync if you have
Windows XP®.
Note Some versions of Windows Vista come with Windows Mobile Device Center already installed. If
Windows Mobile Device Center is not available on your Windows Vista, you can install it from the
Getting Started Disc that came with your device.
Set up Windows Mobile Device Center
Microsoft Windows Mobile® Device Center is the replacement for Microsoft® ActiveSync® on
Windows Vista™. When you connect your device to your Windows Vista PC and start Windows
Mobile Device Center for the first time, you will be asked to create a Windows Mobile partnership
with your device.
1. Connect your device to your PC. Windows
Mobile Device Center then opens.
2. On the Windows Mobile Device Center’s
Home screen, click Set up your device
.
3. Select the information types that you
want to synchronize then click Next
.
4. Enter a device name and click Set Up.
When you finish the setup wizard, Windows
Mobile Device Center synchronizes your device
automatically. Notice that Outlook e-mails and
other information will appear on your device
after synchronization.
Page 15

15
Set up ActiveSync
The Getting Started Disc that comes with your device contains Microsoft ActiveSync 4.5 or later.
Follow the steps below to install and set up ActiveSync on Windows XP or other compatible
Windows systems.
Note For a list of compatible Windows systems, please go to http://www.microsoft.com/windowsmobile/
activesync/activesync45.mspx
.
1. Insert the Getting Started Disc into the disc drive on your PC.
2. Follow the on-screen instructions to install ActiveSync to your PC.
3. Connect your device to your PC. The Synchronization Setup Wizard automatically starts and
guides you to create a synchronization partnership. Click Next to proceed.
4. To synchronize your device with your PC, clear the Synchronize directly with a server
running Microsoft Exchange check box then click Next
.
5. Select the information types that you want to synchronize then click Next.
6. Select or clear the Allow wireless data connections check box according to your preference.
7. Click Finish.
When you finish the wizard, ActiveSync synchronizes your device automatically. Notice that
Outlook e-mails and other information will appear on your device after synchronization.
Page 16

16
7. E-mail
E-mail Setup Wizard
Windows Mobile’s E-mail Setup Wizard lets you easily set up your personal and work e-mail
accounts. You can add an e-mail account from an Internet Service Provider (ISP) or other e-mail
provider as well as Web-based accounts.
E-mail Setup Wizard
Set up a POP3/IMAP4 e-mail account
Set up a POP3 or IMAP4 e-mail account on your device if you have an e-mail account with an
Internet service provider (ISP) or a work account that you access using a VPN server connection.
1. Tap Start > Messaging > New E-mail Account.
2. Enter your e-mail address, and select the Try to get e-mail settings automatically from the
Internet check box. By selecting the option, the device attempts to download e-mail server
settings so that you do not need to enter them manually. Tap Next
.
3. After Auto Setup finishes, tap Next.
Note If Auto Setup is unsuccessful, select Internet e-mail from the Your e-mail provider list on the next
screen. You will also be asked to enter e-mail server settings during the setup process.
Page 17

17
4. Enter your name. You can also edit the Account display name field to specify the name of
your ISP or e-mail provider. Tap Next
.
5. Enter your login name if it does not show automatically in the User name field. Also enter
your password, and select the Save password check box. Tap Next
.
6. At this point, e-mail setup is complete. In the Automatic Send/Receive list, choose how
frequent you want e-mail messages to be automatically sent and downloaded on your
device.
7. Tap Finish.
Set up Outlook e-mail
To be able to send and receive Outlook e-mail on your device, you must set up ActiveSync
synchronization with your computer or the Exchange Server. For information about setting up
ActiveSync synchronization, refer to the User Manual.
Compose and send e-mail
1. Tap Start > Messaging.
2. On the Account Picker screen, select an e-mail account.
3. Tap Menu > New.
4. Enter the e-mail address of one or more recipients,
separating them with a semicolon. To access e-mail
addresses stored in Contacts, tap To.
5. Enter your message. To quickly add common
messages, tap Menu > My Text and tap a desired
message.
6. To check the spelling, tap Menu > Spell Check.
7. Tap Send.
Composing e-mail message
Page 18

18
8. Browsing the Internet
You can set up connections to the Internet or to a corporate network to browse the Internet. In
addition to Internet Explorer Mobile
, Opera Browser is another pre-loaded and full-featured
Web browser optimized for use on your device.
Use Opera Browser
These are some of the most common tasks that you carry out on the Opera Browser screen while
surfing the Internet.
1. Tap Start > Opera Browser or press on your device.
2. To go to another web site, enter the URL address of the
web site in the address bar at the top of the screen.
Tap the down arrow (
) to choose one web site from
previously entered addresses.
3. Tap ( ) to go to the web address you entered.
4. Tap ( ) to go back to the previous page.
Opera Browser
5. Tap ( ) to refresh the web page on the screen.
6. Tap Action > Go to homepage to go back to the Home page.
7. Tap Action > Bookmark this page to add the current web page to the Bookmarks folder. To
open a web site from the Bookmarks folder, tap Action > Go to and then select the web site
you want to open from the Bookmarks folder.
Tips • To open a new browser window, tap Menu > Windows > New window.
• To set browser display preferences, tap Menu > Display.
• To set browser general, history, network, and other options, tap Menu > Tools > Settings.
• To learn more about how to use the Opera Browser, tap Menu > Tools > Help.
Page 19

19
Note Press and hold on the device while browsing to activate or deactivate VueFLO. VueFLO lets you
scroll through Web pages by tilting the device to the direction you want to scroll.
9. Using the Camera
Taking photos and recording video clips along with audio is easy with your device’s built-in camera.
Launch the camera
• Press the CAMERA button on your device.
• Tap Start > Programs > Camera.
• Tap Start > Programs > Pictures & Videos,
then tap the Camera icon.
To exit the camera, tap the
Exit icon ( ) on the
screen.
Camera screen
Capture a still image
1. After launching the camera, tap or at the upper left side of the screen or press
NAVIGATION left or right to select the Photo capture mode.
2. Press the CAMERA button halfway to activate autofocus ( ).
3. When autofocus is set ( ) press the CAMERA button all the way to take the shot.
Capture a video clip
1. After launching the camera, tap or at the upper left side of the screen or press
NAVIGATION left or right to select the Video capture mode.
2. Press the CAMERA button or the CENTER OK button to start recording a video clip. To stop
recording, press the CAMERA button or the CENTER OK button again.
Page 20

20
10. Using Pictures & Videos
The Pictures & Videos program
collects, organizes, and sorts all of
your captured images and video clips
on your device.
You can use this program to
view/play pictures, GIF animation,
and video clips. You can even view
pictures as a slide show, beam them,
send them via e-mail, edit them, or
set them as the background on the
Today screen.
The down arrow
Tap to view the
selected image
View pictures
1. Tap Start > Programs > Pictures & Videos. The files in the My Pictures folder appear as
thumbnails by default.
2. Select a picture and tap View.
Play GIF animation files
1. Tap Start > Programs > Pictures & Videos.
2. Select a GIF animation file and tap View. The GIF Animation program then opens and plays
the animation.
Page 21

21
Play videos
1. Tap Start > Programs > Pictures & Videos. By default, the contents of the My Pictures folder
will be shown.
2. To find the video clips that you captured, tap the down arrow ( ) next to the My Pictures
folder and tap My Documents. Next, tap My Videos. Video clips are displayed as thumbnails
by default, which appear with a media icon ( ).
The media icon
3. Tap the desired thumbnail to play it with the built-in Windows Media Player.
Page 22

22
11. Entering Information
When you start a program or select a field that requires text or numbers, the Input Panel icon
becomes available on the menu bar.
Tap the Input Selector arrow (that appears next to the Input Panel icon) to open a menu where
you can select a text input method and customize input options. After selecting a text input
method, the corresponding Input Panel is then displayed and you can use it to enter text. To toggle
between showing and hiding the Input Panel, simply tap the Input Panel icon.
Icon Input method
On-screen keyboard
Letter Recognizer or Block
Recognizer
Symbol Pad
Transcriber
Input Panel
(Keyboard)
Input Selector
arrow
Input Panel icon
Note Some text input methods may not be available in certain language versions of the device.
Page 23

23
12. Customizing Your PDA Phone
You can customize the look and feel of your device and set the time and date according to the
current time zone.
Customize the Today screen
1. Tap Start > Settings > Personal tab > Today.
2. On the Appearance tab, select the desired
theme for the background of the Today screen.
3. On the Items tab, select the items you want to
appear on the Today screen.
Customize the Start Menu
1. Tap Start > Settings > Personal tab > Menus.
2. Select the check boxes of the items you want to
appear in the Start menu. You can select up to
seven items.
Set the time and date
1. Tap Start > Settings > System tab > Clock &
Alarms
.
2. Select the correct time zone and change the
date or time.
Today settings
Menu settings
Page 24

24
13. Securing Your PDA Phone
There are two kinds of security on your device. You can protect your SIM card from unauthorized
use by assigning a
PIN (Personal Identification Number). Additionally, you can prevent
unauthorized access to any part of the device by using password protection.
Protect your SIM card with a PIN
1. Tap Start > Phone.
2. On the Phone screen, tap Menu > Options >
Phone tab.
3.
Tap Require PIN when phone is used. To change
the PIN at any time, tap Change PIN
.
Protect your device with a password
1. Tap Start > Settings > Personal tab > Lock.
2. Select the Prompt if device unused for check box,
and in the box to the right, select how long your
device must be idle before a password is required.
In the Password type box, select the type of
password you would like to use. Enter the password
and confirm it.
3. On the Hint tab, enter a phrase that will help you
remember your password, but doesn’t allow others
to guess your password. The hint will be displayed
after the wrong password is entered four times.
4. Tap OK. The next time your device is turned on, you
will be prompted to enter your password.
Setting up your PIN
Setting up password
Page 25

25
14. The Subdisplay
The Subdisplay lets you view notifications, music info, weather, temperature and time on a
designated area on the LCD screen when the keyboard is attached to the LCD screen of the main
unit. The Subdisplay is automatically activated when the keyboard is pressed against the LCD
screen.
Note Weather, world time and temperature information are only available if the WorldMate® software is
installed.
To change Subdisplay information shown
You can change the information shown on the Subdisplay by sliding the Volume Slider up or down.
Slide the Volume Slider up or down until you see the information you want displayed.
Keyboard covering the
LCD of the main unit
Subdisplay area
Transparent end of the keyboard
Page 26

26
15. Status Indicators
The Today screen displays important information, such as upcoming appointments and status
indicators. Following are some of the status icons that you may see on your device:
Icon Description
New text messages; SMS notification of voice mail.
New MMS message received.
Receiving MMS message.
Sending MMS message.
Cannot send MMS message.
There are more notifications. Tap the icon to view all.
Speakerphone on.
Dialing while no USIM/SIM card is inserted.
Voice call in progress.
Calls are forwarded.
Call on hold.
Missed call.
Maximum signal strength.
No signal.
Page 27

27
Icon Description
Phone is turned off.
No phone service
Searching for phone service
3G UMTS network available
UMTS connecting
UMTS in use
GPRS available
GPRS connecting
GPRS in use
EDGE available
EDGE connecting
EDGE in use
Roaming
Connection is active
Connection is not active
Synchronization in progress
Page 28

28
Icon Description
Synchronization error
ActiveSync notification
Wi-Fi function enabled, but device not connected to a wireless network yet
Wireless network(s) detected
Connecting to wireless network (arrows moving);
Connected to wireless network
Synchronizing via Wi-Fi
Sound on
Sound off
Alarm
No USIM/SIM card inserted
VueFLO activated
Battery is fully charged
Battery power is very low
Battery charging
Bluetooth headset detected
QuickGPS update notification
Serial USB connection active
Page 29

29
16. More Information
For more instructions, refer to the User Manual or contact your local dealer for assistance.
Page 30

30
 Loading...
Loading...