Page 1

Guide de l'utilisateur
Page 2
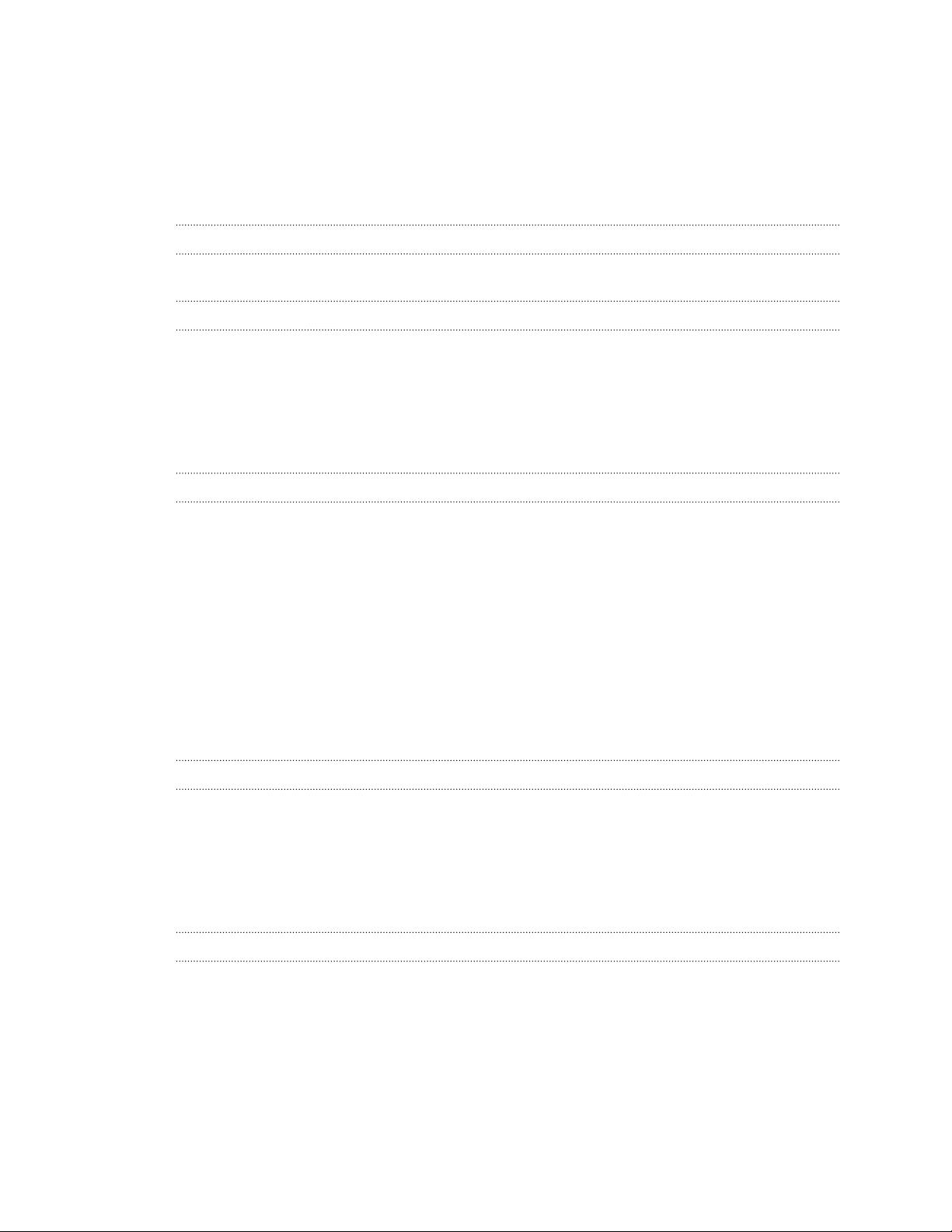
2 Contenu
Contenu
Quoi de spécial avec le HTC Hub 5G
Fonctions que vous apprécierez 7
Déballer et configurer
Présentation du HTC Hub 5G 9
Installer les cartes nano SIM et microSD 10
Charger la batterie 13
Allumer ou éteindre l'appareil 14
Configurer le HTC Hub 5G pour la première fois 14
Ajouter vos réseaux sociaux, comptes de messagerie et bien plus encore 15
Les bases
Barre de navigation 17
Manières de prendre des captures d'écran 17
Mode Veille 18
Écran verrouillé 18
Affichage intelligent 19
Vous familiariser avec vos paramètres 19
Utiliser les Paramètres rapides 20
Redémarrer le HTC Hub 5G (Réinitialisation logicielle) 21
Notifications 23
Sélectionner, copier et coller du texte 25
Saisie de texte 25
Vous voulez des conseils rapides sur l'utilisation du HTC Hub 5G ? 26
Écran d’accueil
Choisir votre mode de l'écran d'accueil 27
Tableau de bord du HTC Hub 5G 27
Ajouter ou supprimer un panneau de l'écran d'accueil 28
Changer le fond d'écran de l'écran d'accueil 28
Ajouter des widgets d'écran d'accueil 29
Grouper les applis sur l'écran d'accueil 30
Connexions Internet
Activer ou désactiver la connexion de données 31
Utiliser le HTC Hub 5G comme point d'accès Wi-Fi 32
Utiliser le HTC Hub 5G comme point d'accès 802.11ad 33
Partage de votre connexion Internet via Ethernet 34
Partage de votre connexion Internet via USB 34
Connexion à VPN 34
Installer un certificat numérique 36
Gérer votre utilisation de données 36
Page 3
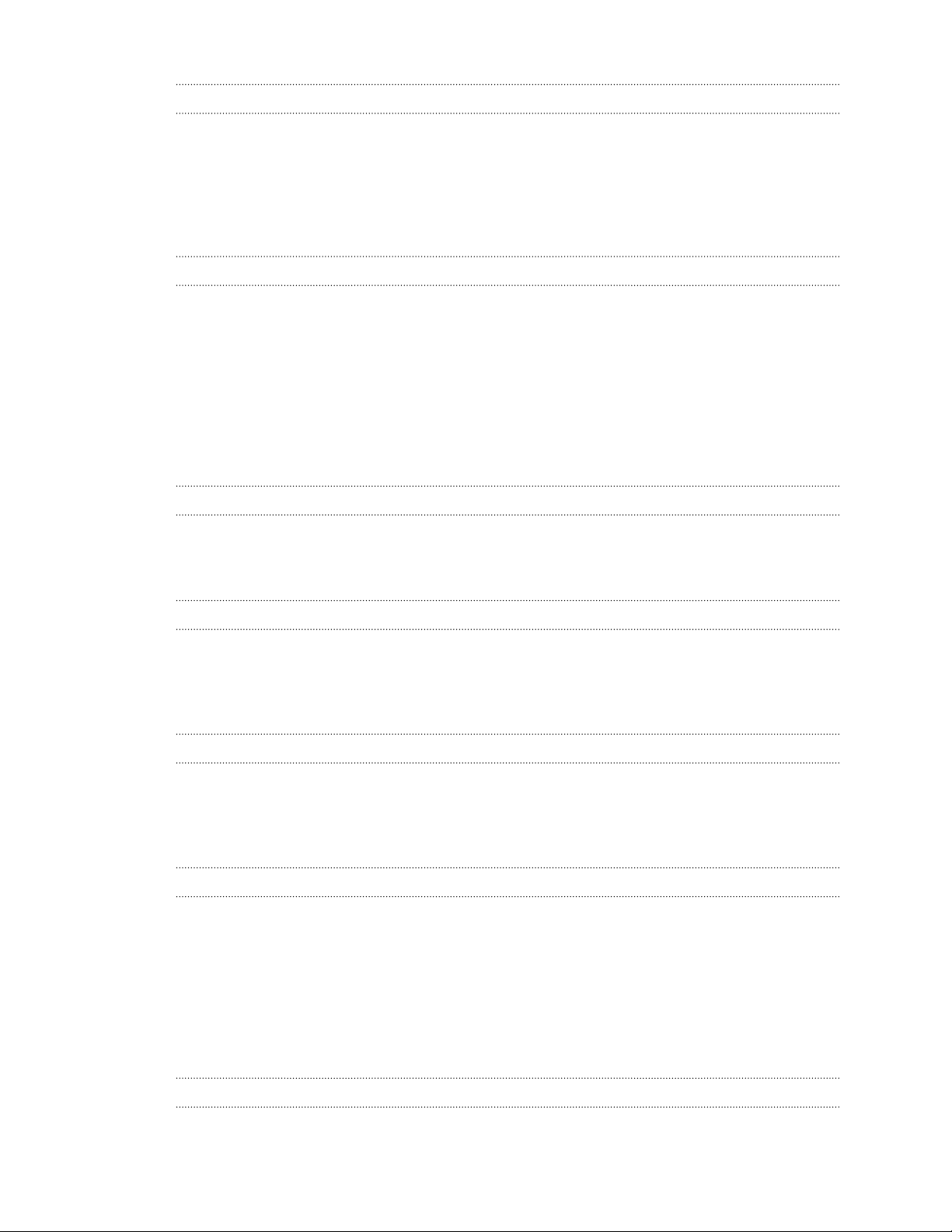
3 Contenu
Batterie
Activer ou désactiver la Gestion de la batterie 39
Conseils pour prolonger l'autonomie de la batterie 39
Utiliser le mode Éco batterie 41
Afficher le pourcentage de la batterie 41
Vérification de l'utilisation de la batterie 42
Optimisation de la batterie pour les applis 42
Mémoire
Libérer de l'espace mémoire 43
Types de mémoire 44
Dois-je utiliser la carte mémoire comme mémoire amovible ou interne ? 44
Configurer votre carte mémoire comme mémoire interne 45
Déplacer les applis et données entre la mémoire intégrée et une carte mémoire 45
Déplacer une application vers/de la carte mémoire 46
Copier ou déplacer les fichiers entre la mémoire intégrée et une carte mémoire 46
Copier des fichiers entre le HTC Hub 5G et votre ordinateur 47
Démonter la carte mémoire 48
Sauvegarder et réinitialiser
Sauvegarder le HTC Hub 5G 49
Réinitialiser les paramètres réseau 49
Réinitialiser le HTC Hub 5G (Réinitialisation matérielle) 50
Mises à jour
Mises à jour du logiciel et des applis 51
Installation d'une mise à jour logicielle 52
Installer la mise à jour d'une application 52
Installation des mises à jour d'applications de Google Play Store 53
Utiliser les applis
Accéder et ouvrir les applis 54
Horloge 55
Météo 55
Ce que vous pouvez faire sur Google Photos 55
Travailler avec les applis
Raccourcis de l'appli 57
Basculer entre les applis ouvertes récemment 57
Travailler avec deux applis en même temps 58
Utiliser le mode Picture-in-picture 58
Contrôler les autorisations des applis 59
Définir les applis par défaut 59
Configurer les liens des applis 60
Désactiver une appli 60
Installer ou supprimer des applis
Obtenir les applis depuis Google Play Store 61
Page 4
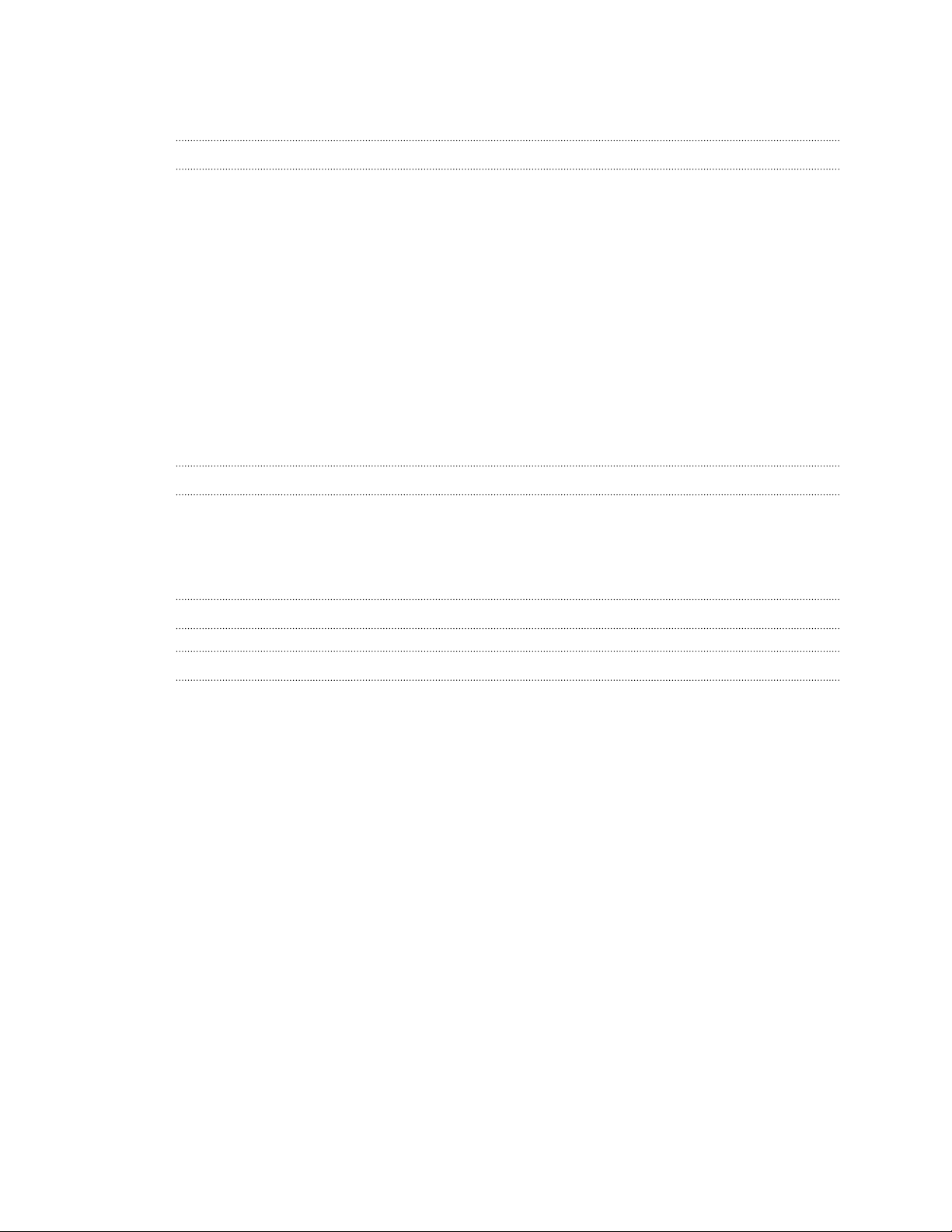
4 Contenu
Télécharger des applis à partir du web 62
Désinstaller une application 63
Paramètres communs
Réglage du volume 64
Changer votre son de notification 64
Mode Ne pas déranger 65
Activer ou désactiver le paramètre de localisation 66
Mode avion 67
Configurer la période d'inactivité avant la mise en veille de l'écran 67
Luminosité de l’écran 67
Veilleuse 67
Sons des touches 68
Changer la langue de l'affichage 68
Activer/désactiver Bluetooth 69
Connecter un casque Bluetooth 69
Dissocier un appareil Bluetooth 70
Recevoir des fichiers à l'aide de Bluetooth 70
Paramètres de sécurité
Attribuer un code PIN à la carte nano SIM 72
Configurer un verrouillage d'écran 72
Configurer Smart Lock 73
Désactiver l'écran verrouillé 74
Marques commerciales et droits d’auteur
Index
Page 5
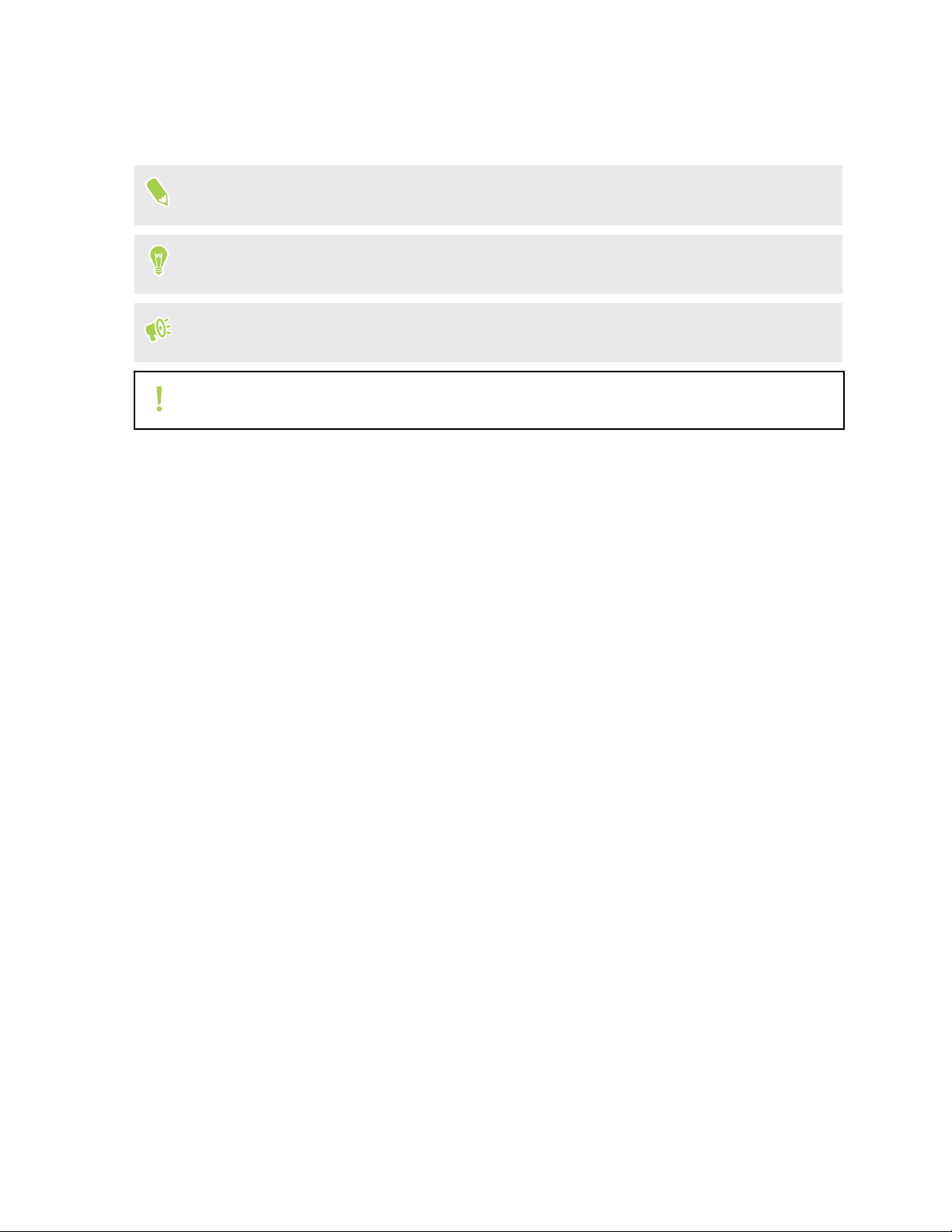
5 À propos de ce guide
À propos de ce guide
Les symboles suivants sont utilisés pour indiquer des informations importantes et utiles :
Ceci est une note. Elle fournit des informations détaillées sur la configuration, les questions
fréquentes et les procédures à suivre dans des situations spécifiques.
Ceci est un conseil. Il vous donnera une solution alternative pour une étape ou une procédure
particulière que vous pouvez trouver utile.
Ceci indique des informations importantes nécessaires pour d’accomplir une certaine tâche ou
pour que votre appareil fonctionne correctement.
Ceci est un avertissement. Prenez en note pour éviter les problèmes potentiels ou pour éviter
d'endommager votre matériel.
Les informations contenues dans ce guide peuvent avoir changé. Pour obtenir les informations les
plus récentes, notamment la dernière version de ce guide, allez à l'Assistance HTC.
Page 6
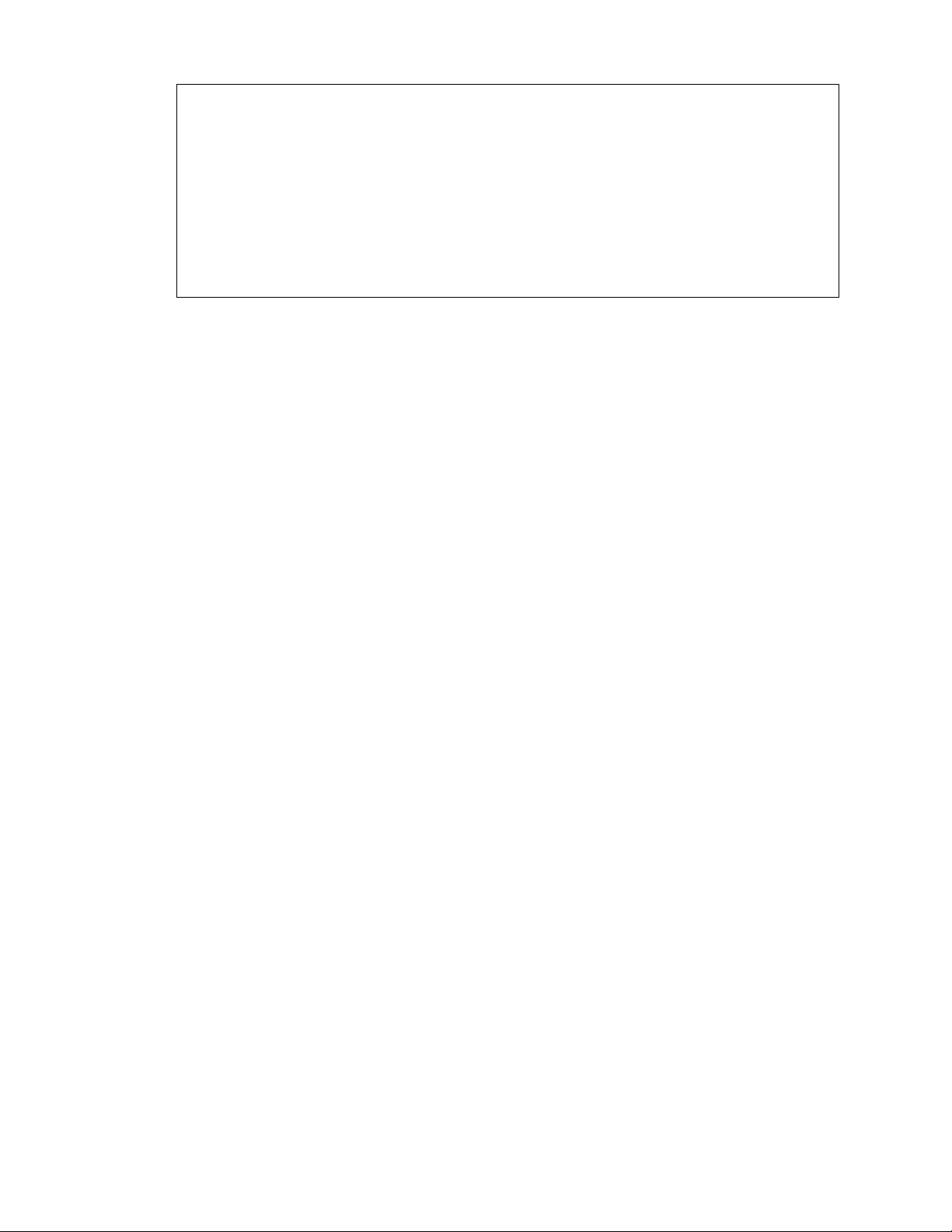
6 Note importante sur les données récupérables
Note importante sur les données récupérables
Il est possible que les fichiers et autres données qui ont été supprimés, effacés ou retirés de
votre ordinateur soient encore récupérables par des logiciels de récupération de données
de tiers. Même une réinitialisation d'usine peut ne pas effacer définitivement toutes les
données de votre appareil mobile, y compris les informations personnelles.
Page 7
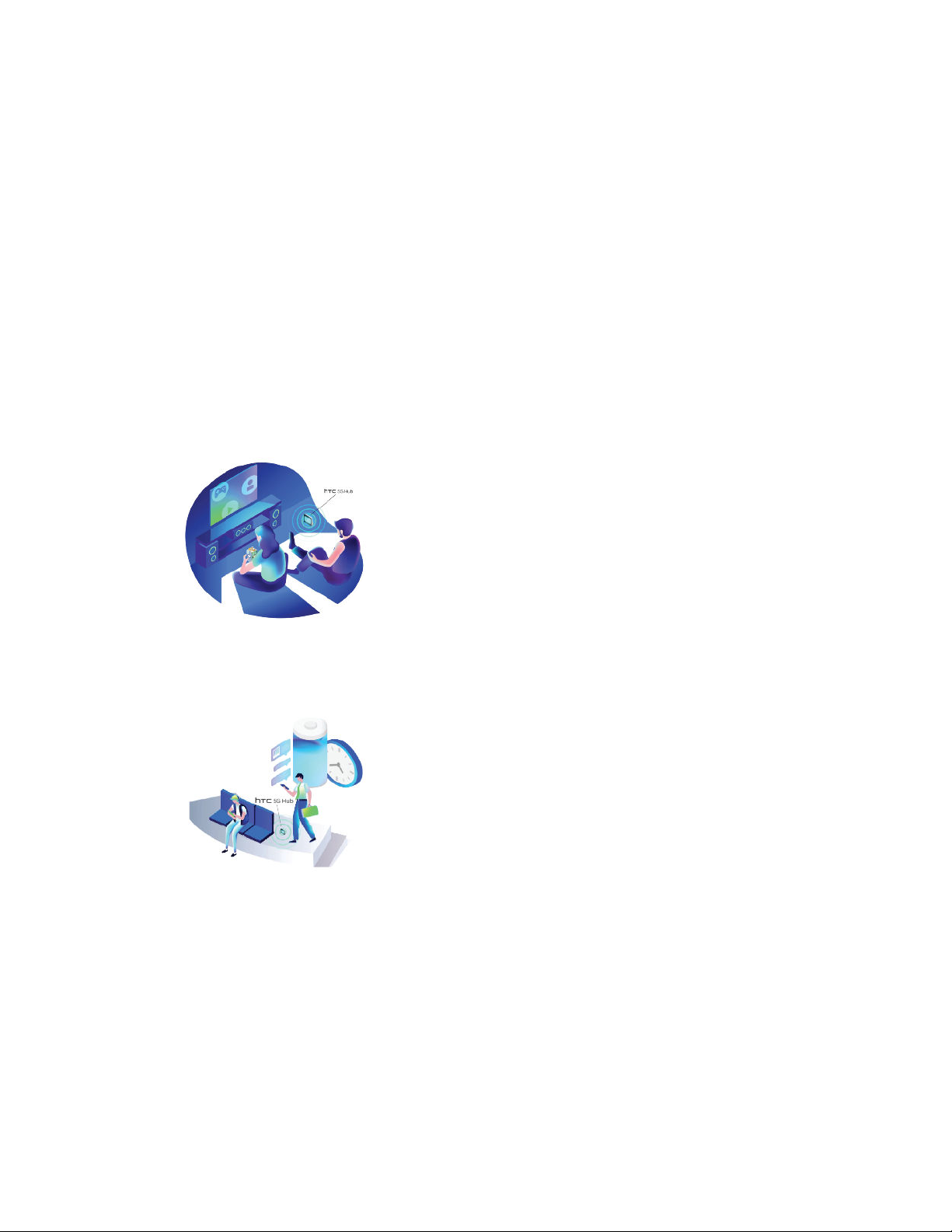
7 Quoi de spécial avec le HTC Hub 5G
Quoi de spécial avec le
HTC Hub 5G
Fonctions que vous apprécierez
Exploitez les vitesses 5G et 4G pour les particuliers, les entreprises et entre les deux avec le HTC
Hub 5G.
À la maison
§ L'Internet haut débit vous permet de diffuser à des écrans
compatibles 4K.
En déplacement
§ La connexion de données réactive permet un jeu compétitif.
§ Pas d'Internet ? Pas de problème. Apportez votre HTC Hub
5G avec vous partout où vous allez.
§ Une plus grande batterie vous permet de rester connecté
tout au long de la journée.
Page 8
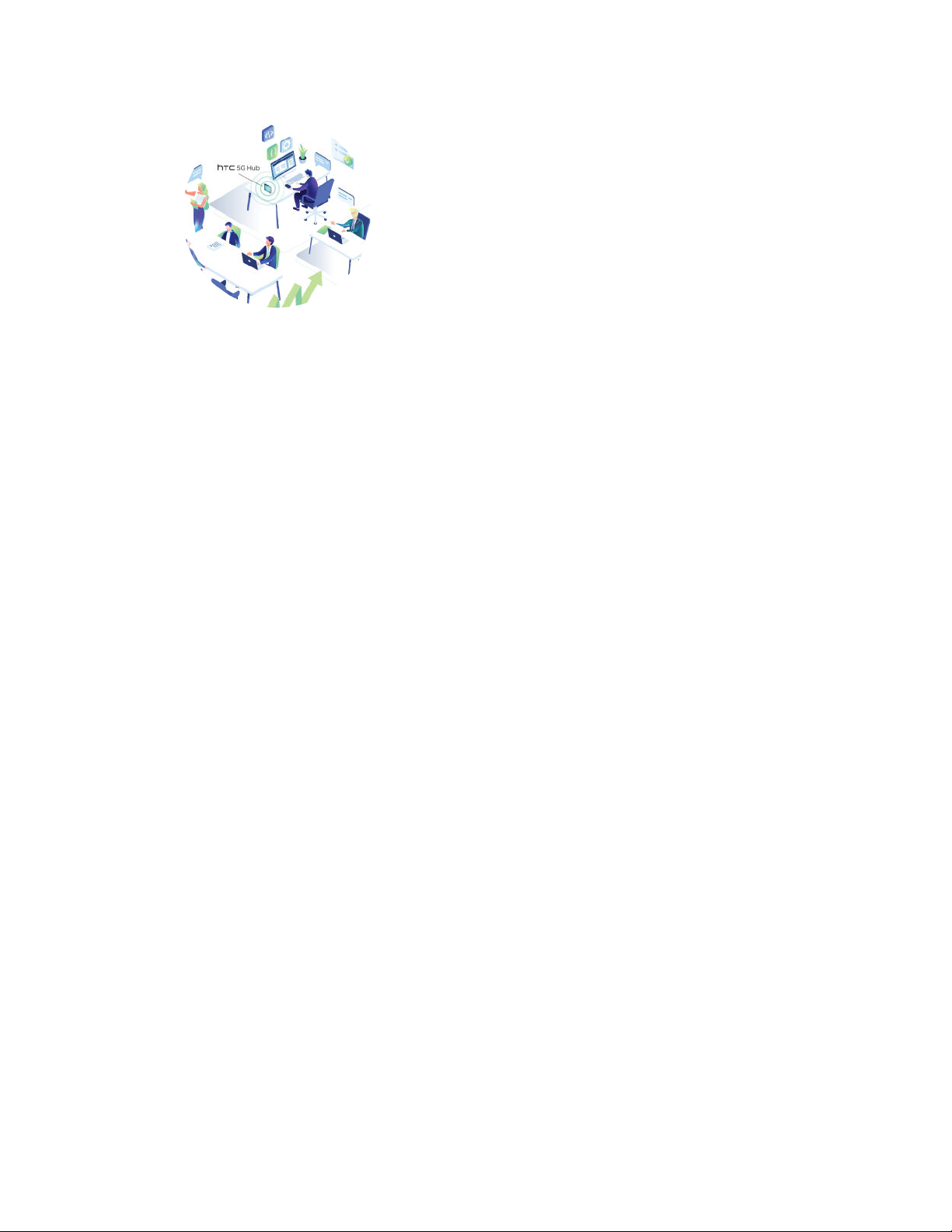
8 Quoi de spécial avec le HTC Hub 5G
Au bureau
§ Obtenez des connexions réseau haut débit pour plusieurs
appareils et une flexibilité de configuration pour un VPN
d'entreprise.
§ Le réseau mobile évolue facilement avec Gigabit Ethernet.
Page 9
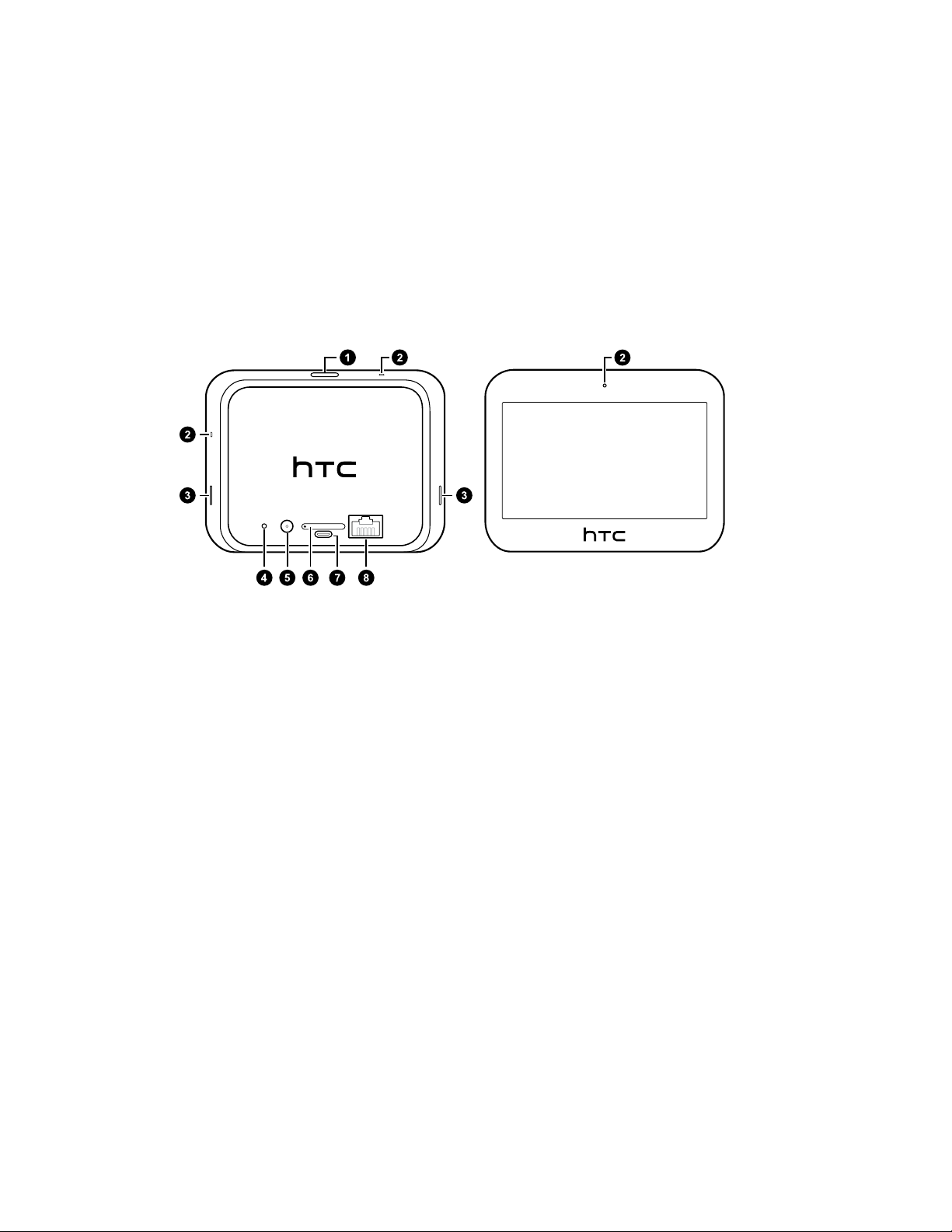
9 Déballer et configurer
Déballer et configurer
Présentation du HTC Hub 5G
Après avoir sorti le HTC Hub 5G de la boîte, familiarisez-vous avec l'emplacement du plateau de la
carte et les commandes.
1. Bouton ALIMENTATION
2. Microphones
3. Haut-parleurs
4. Bouton RÉCUPÉRATION
5. Port de charge CC
6. Plateau de la nano SIM et carte mémoire
7. Port USB de Type-C
8. Port Gigabit Ethernet
Vous avez besoin d'un forfait LTE™ 4G/5G NR pour utiliser le réseau LTE 4G/5G NR de votre
opérateur pour les services de données. Consultez votre opérateur pour des détails.
™
Page 10
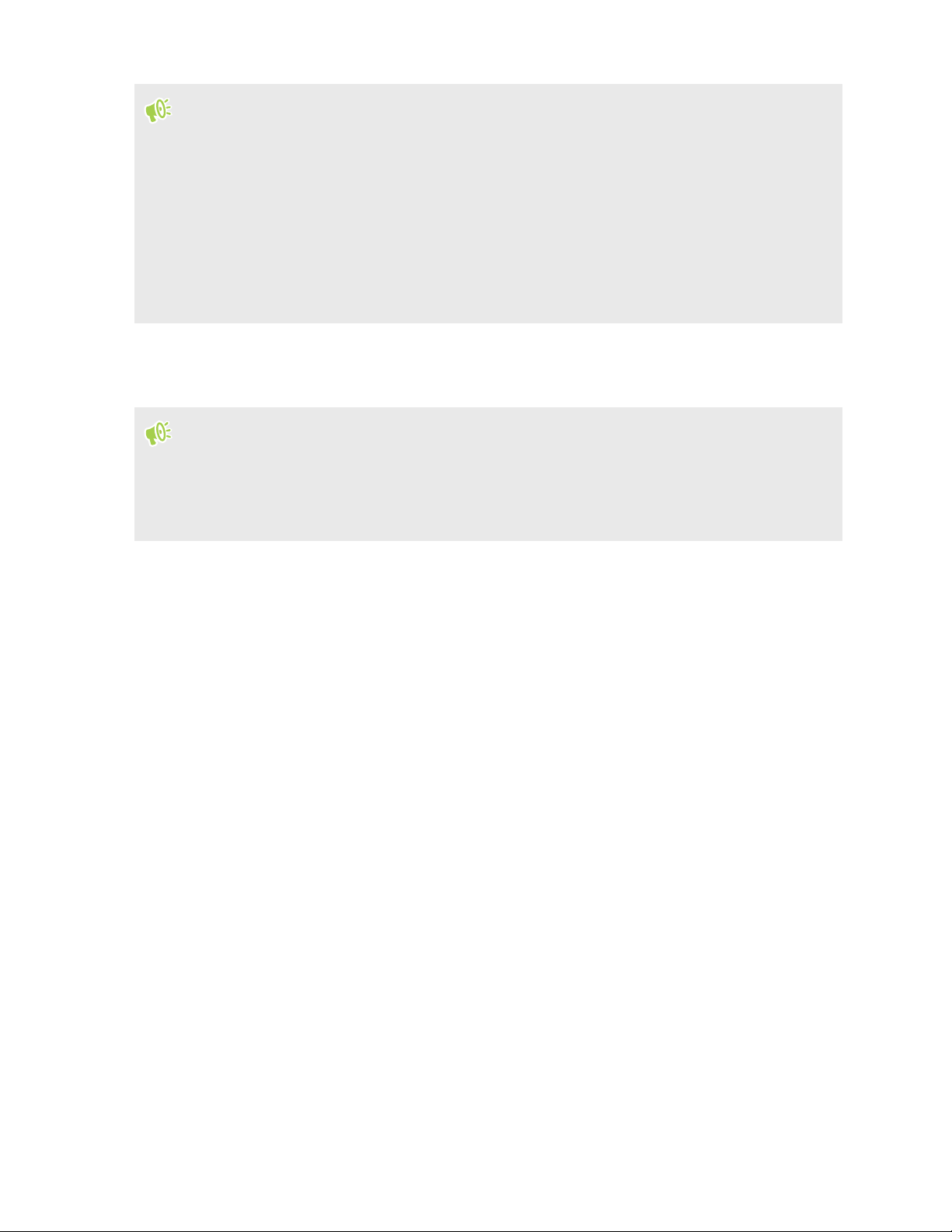
10 Déballer et configurer
§ Avant d'utiliser, vérifiez tous les éléments dans la boîte et assurez-vous qu'il n'y a de dommage.
§ Pour des performances optimales, veillez à laisser un espace autour des évents pour que le
HTC Hub 5G reste refroidi.
§ Ne démontez aucune partie de l'appareil. N'essayez pas d'ouvrir l'appareil ni de retirer la
batterie de force. N'utilisez pas l'appareil dans des environnements humides et ne l'exposez pas
à un liquide. Cela peut endommager l'appareil ou son électronique et annulerait la garantie.
§ Veuillez lire les consignes de sécurité et d'utilisation du Guide de sécurité et de réglementation
inclus dans la boîte.
Installer les cartes nano SIM et microSD
§ Utilisez une carte nano SIM standard, si elle n'est pas déjà insérée. Une carte modifiée qui est
plus épaisse que la carte nano SIM standard ne s'insérera pas correctement sur le plateau et
peut endommager le logement de la carte.
§ La carte microSD™ est optionnelle et est vendue séparément.
1. Assurez-vous que le HTC Hub 5G est éteint. Voir Allumer ou éteindre l'appareil à la page
14.
2. Placez l'appareil sur une surface plane.
Page 11
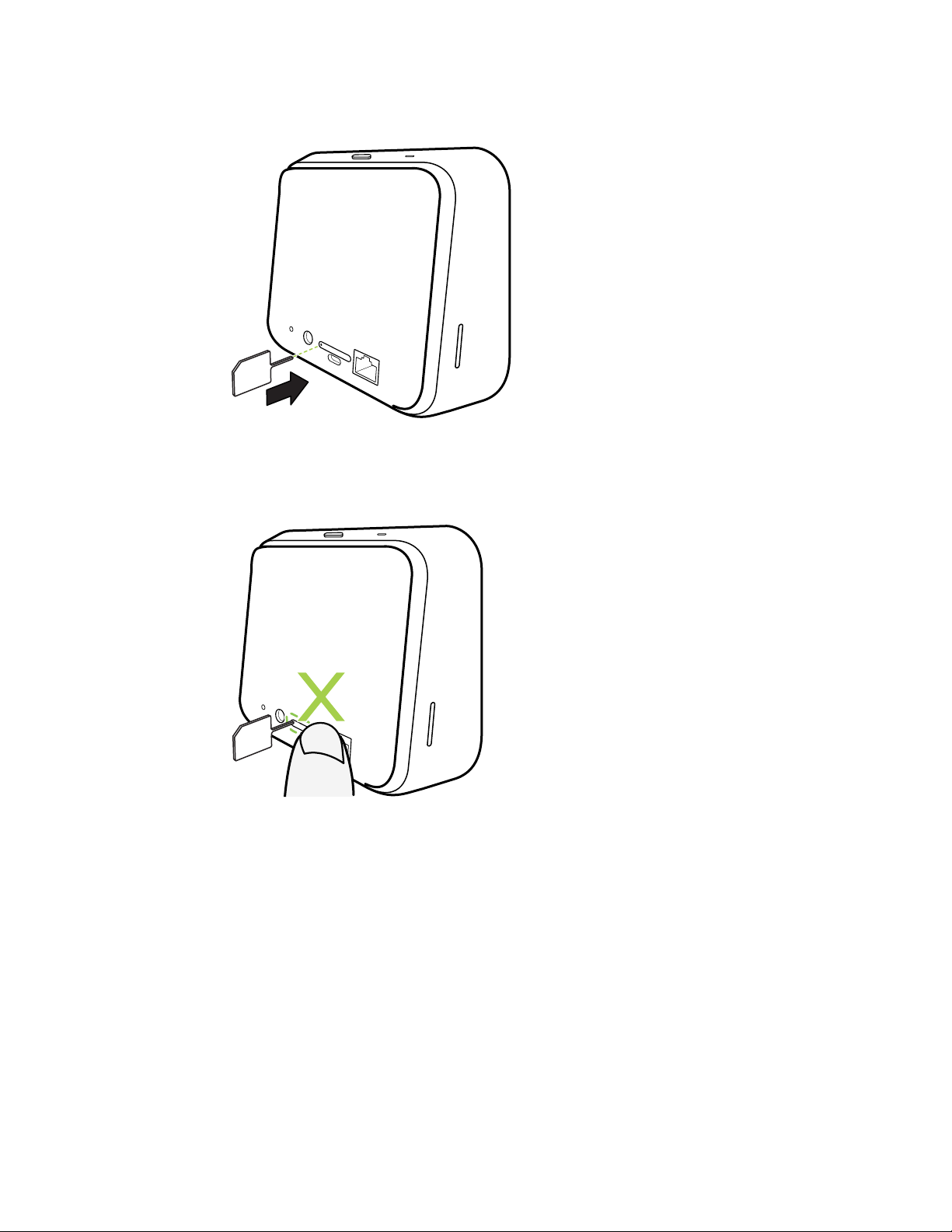
11 Déballer et configurer
3. Insérez la pointe de l'outil d'éjection du plateau fourni avec votre hub (ou un petit trombone
plié) dans le trou d'éjection du plateau.
Quand vous insérez l'outil d'éjection dans le trou d'éjection pour retirer le plateau de la carte,
ne gênez pas le plateau pour éviter d'endommager le mécanisme d'éjection à l'intérieur du
logement.
4. Poussez complètement la pointe dans le trou jusqu'à ce que le plateau soit éjecté, puis sortez
le plateau.
Page 12
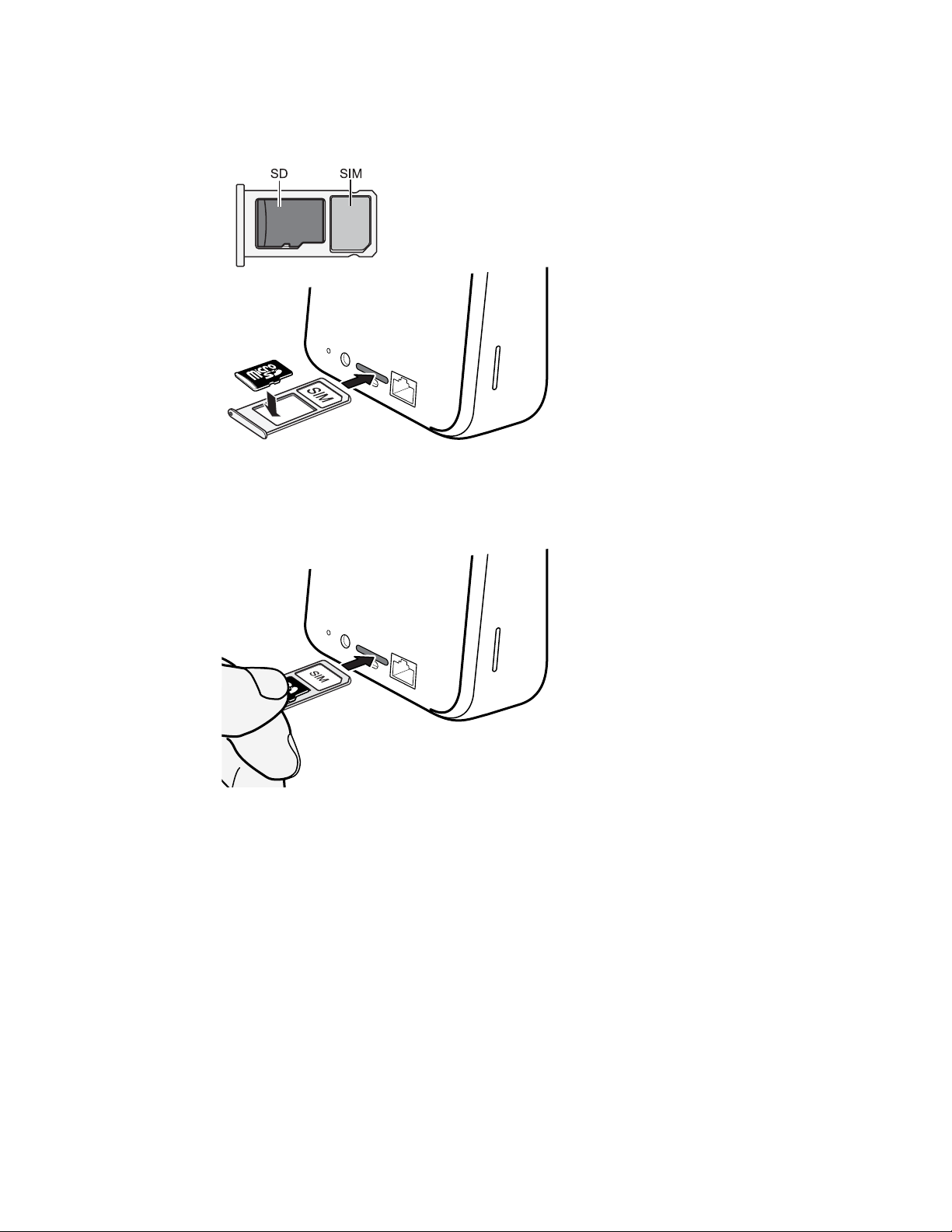
12 Déballer et configurer
5. Placez vos cartes nano SIM et microSD dans les supports SIM et SD du plateau avec leurs
contacts dorés orientés vers le bas. Assurez-vous d'aligner le coin tronqué de la carte
nano SIM avec l'encoche sur le support.
6. Lors de la réinsertion du plateau, assurez-vous qu'il est dirigé vers le haut de sorte que vos
cartes ne tombent pas. Avec le support de carte externe entre vos doigts, faites glisser
régulièrement le plateau entièrement dans la fente.
7. Assurez-vous que le plateau est complètement inséré et ne dépasse pas le logement.
Suivez la même procédure ci-dessus pour éjecter le plateau et retirer vos cartes. Avant d'éjecter le
plateau, assurez-vous de démonter d'abord votre carte microSD. Voir Démonter la carte mémoire à
la page 48.
Page 13
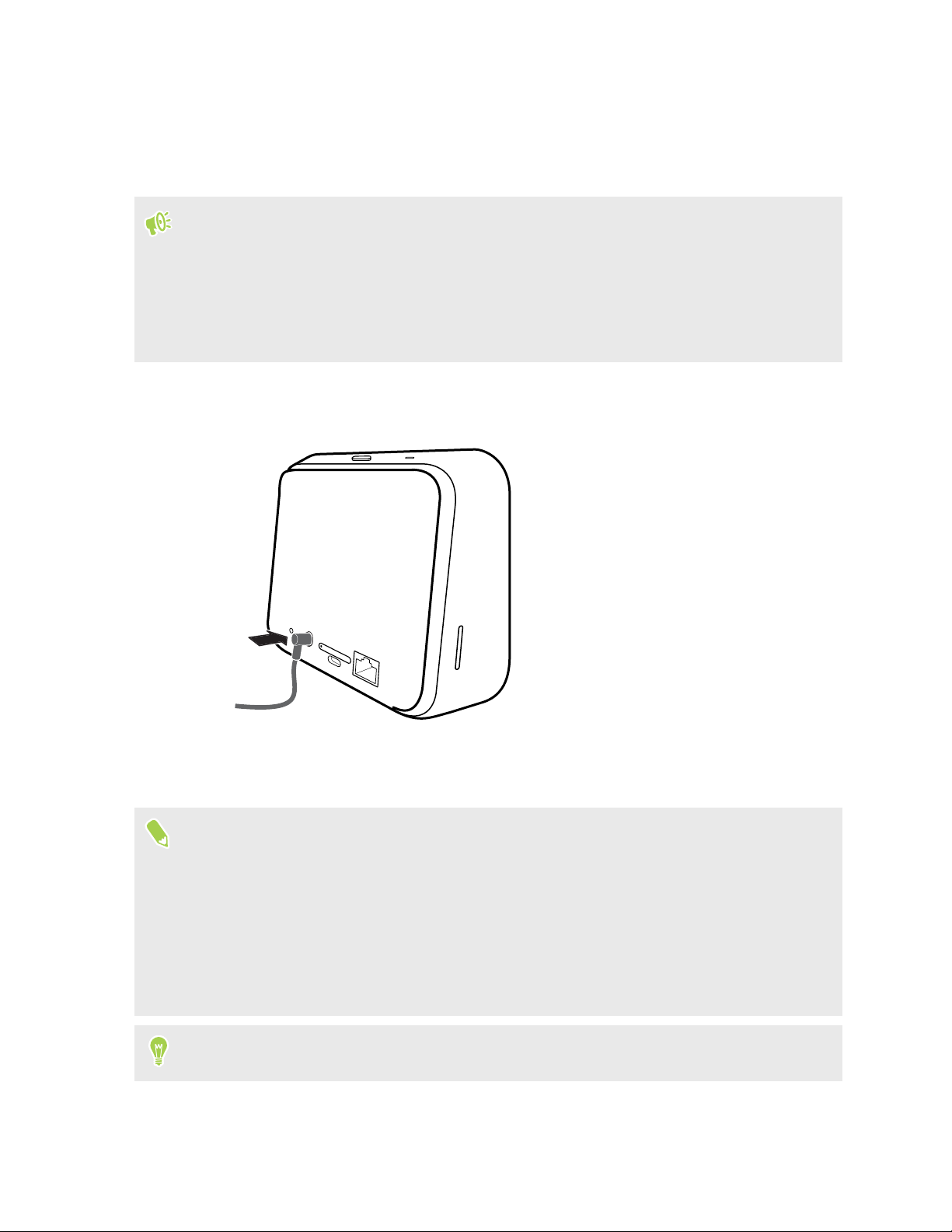
13 Déballer et configurer
Charger la batterie
Avant d'allumer le HTC Hub 5G et de commencer à l'utiliser, il est recommandé de charger la
batterie.
§ Si la batterie a été entièrement déchargée, il se peut que vous deviez charger le HTC Hub 5G
plusieurs minutes avant de l'allumer.
§ Utilisez l'adaptateur secteur HTC pour charger la batterie.
§ Assurez-vous de laisser de l'espace autour de l'arrière et des côtés du HTC Hub 5G pour la
ventilation.
1. Insérez la petite extrémité du câble de charge dans le port de charge CC situé à l'arrière de
l'appareil.
2. Branchez l’adaptateur secteur à une prise électrique pour commencer à charger la batterie.
3. Une fois la charge terminée, débranchez d'abord le chargeur de votre appareil.
§ Évitez de charger la batterie dans des environnements chauds. Par sécurité, la batterie peut
s'arrêter de charger pour éviter de surchauffer.
§ Lorsque vous utilisez des applis gourmandes en batterie, comme des jeux ou des applis de
diffusion vidéo, tout en rechargeant la batterie, votre appareil peut devenir plus chaud. C'est
tout à fait normal.
§ Il est fortement recommandé de débrancher l'adaptateur secteur de la prise électrique lorsqu'il
n'est pas utilisé.
Vous pouvez également charger votre appareil avec un câble USB de Type-C.
Page 14
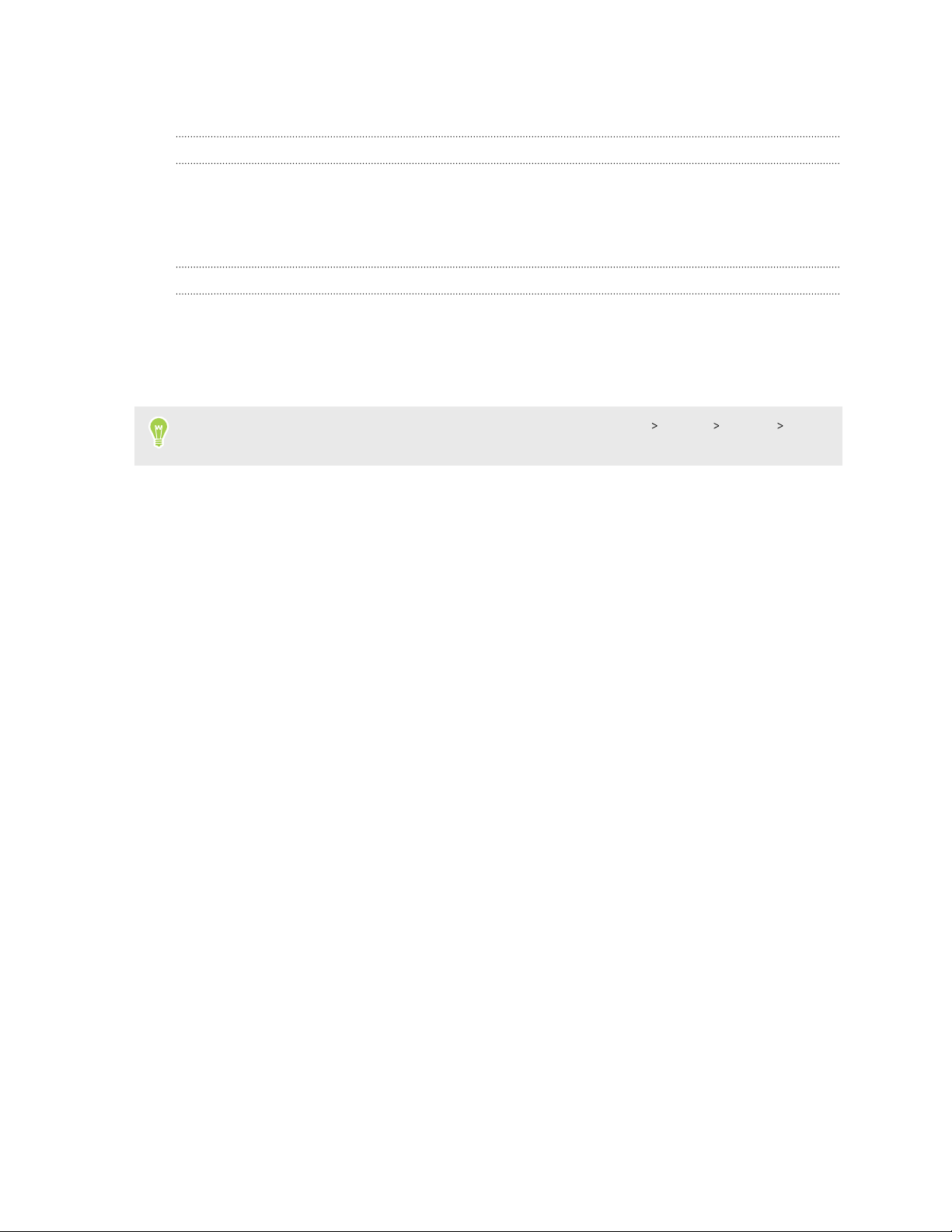
14 Déballer et configurer
Allumer ou éteindre l'appareil
Allumer l'appareil
Appuyez le bouton ALIMENTATION jusqu'à ce que l'écran du HTC Hub 5G s'allume.
Lorsque vous allumez le HTC Hub 5G pour la première fois, vous devez le configurer. Voir
Configurer le HTC Hub 5G pour la première fois à la page 14.
Éteindre l'appareil
1. Si l'écran est éteint, appuyez le bouton ALIMENTATION pour le rallumer.
2. Appuyez et maintenez le bouton ALIMENTATION pendant quelques secondes.
3. Appuyez sur Éteindre dans le menu d'options.
Vous pouvez également aller à Paramètres, puis appuyez sur Système
Éteindre.
Avancé Arrêter
Configurer le HTC Hub 5G pour la première fois
Quand vous allumez le HTC Hub 5G pour la première fois, ou après avoir effectué une
réinitialisation d'usine, vous devrez le configurer.
1. Si vous devez naviguer par retour vocal, activez TalkBack en appuyant et maintenant deux
doigts sur le premier écran jusqu'à ce que vous entendiez un message puis un bip.
Ou si vous avez accidentellement activé TalkBack, suivez le didacticiel à l'écran pour
l'éteindre.
2. Choisissez la langue du système que vous voulez utiliser, puis lisez et acceptez les conditions
d'utilisation.
3. Spécifiez le nom et le mot de passe de votre point d'accès Wi-Fi.
Vous devrez entrer ces informations sur chaque appareil auquel vous voulez vous connecter.
4. Spécifiez le nom et le mot de passe de votre point d'accès 802.11ad, ou faites-le plus tard.
Vous devrez entrer ces informations sur chaque appareil auquel vous voulez vous connecter.
5. Connectez-vous à votre compte Google®.
6. Sur l'écran Services Google, assurez-vous que l'option Sauvegarder sur Google Drive est
activée pour activer la sauvegarde automatique. Il est également recommandé d'activer les
options sous Localisation et Maintenance de l'appareil.
7. Définissez un verrouillage de l'écran avec un PIN, schéma ou mot de passe. Vous pouvez aussi
le faire plus tard. Pour des détails, voir Configurer un verrouillage d'écran à la page 72.
Page 15
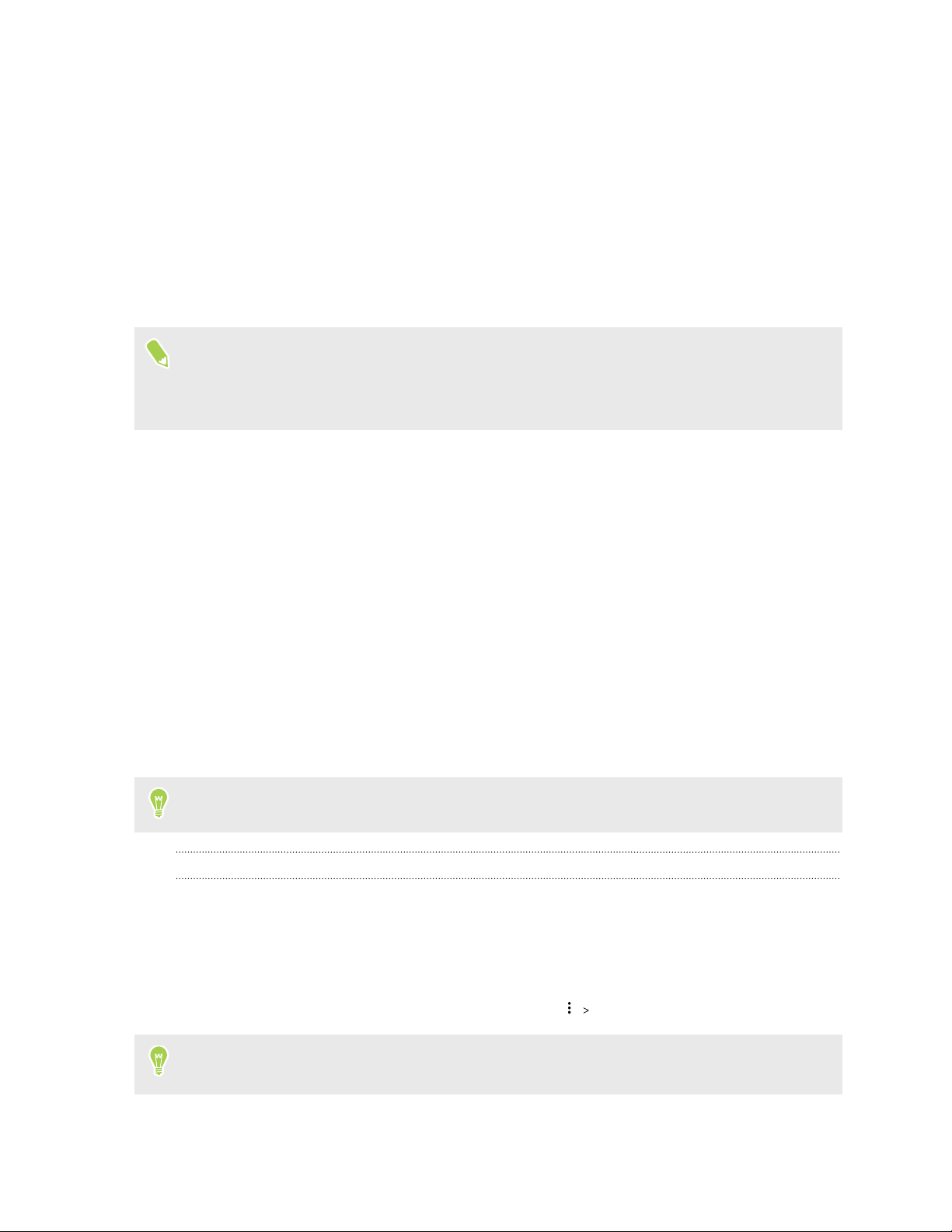
15 Déballer et configurer
8. Configurez Assistant Google ou faites cela plus tard. Pour des détails, visitez
support.google.com/assistant/.
9. Choisissez le mode de votre appareil :
§ Mode Hub 5G HTC : Comporte le Tableau de bord avec des informations sur les points
d'accès et un accès rapide à ses paramètres. Voir Tableau de bord du HTC Hub 5G à la
page 27 pour des détails.
§ Mode Android : Fournit le lanceur de l'écran d'accueil Android natif.
Vous pouvez basculer entre ces modes à tout moment plus tard. Voir Choisir votre mode de
l'écran d'accueil à la page 27.
Il se peut que certaines fonctions nécessitant une connexion Internet, telles que des services de
localisation et de synchronisation automatique à vos comptes en ligne entraînent des frais de
transfert de données additionnels. Pour éviter d'encourir des frais de données, désactivez ces
fonctions dans Paramètres.
Ajouter vos réseaux sociaux, comptes de messagerie et bien plus encore
Vous pouvez synchroniser des contacts, des agendas et d'autres informations de vos réseaux
sociaux, comptes de messagerie et services en ligne sur le HTC Hub 5G. Selon le type de compte,
connectez-vous à vos comptes en ligne pour pouvoir synchroniser les mises à jour entre le
HTC Hub 5G et le Web.
1. Allez à Paramètres, puis appuyez sur Comptes.
2. Appuyez sur Ajouter un compte.
3. Appuyez sur le type de compte à ajouter.
4. Suivez les instructions à l'écran pour saisir les informations de votre compte.
Vous pouvez ajouter plusieurs comptes Google.
Synchronisation de vos comptes
1. Allez à Paramètres, puis appuyez sur Comptes.
2. Appuyez sur le commutateur Activé/Désactivé de Synchro automatique des données pour
activer ou désactiver la synchronisation automatique de tous vos comptes.
3. Pour synchroniser manuellement les comptes individuels, appuyez sur un compte, appuyez
sur Synchronisation du compte, puis appuyez sur Synchroniser maintenant.
Sur l'écran Synchronisation du compte, vous pouvez également modifier les paramètres de
synchronisation pour votre compte Google.
Page 16
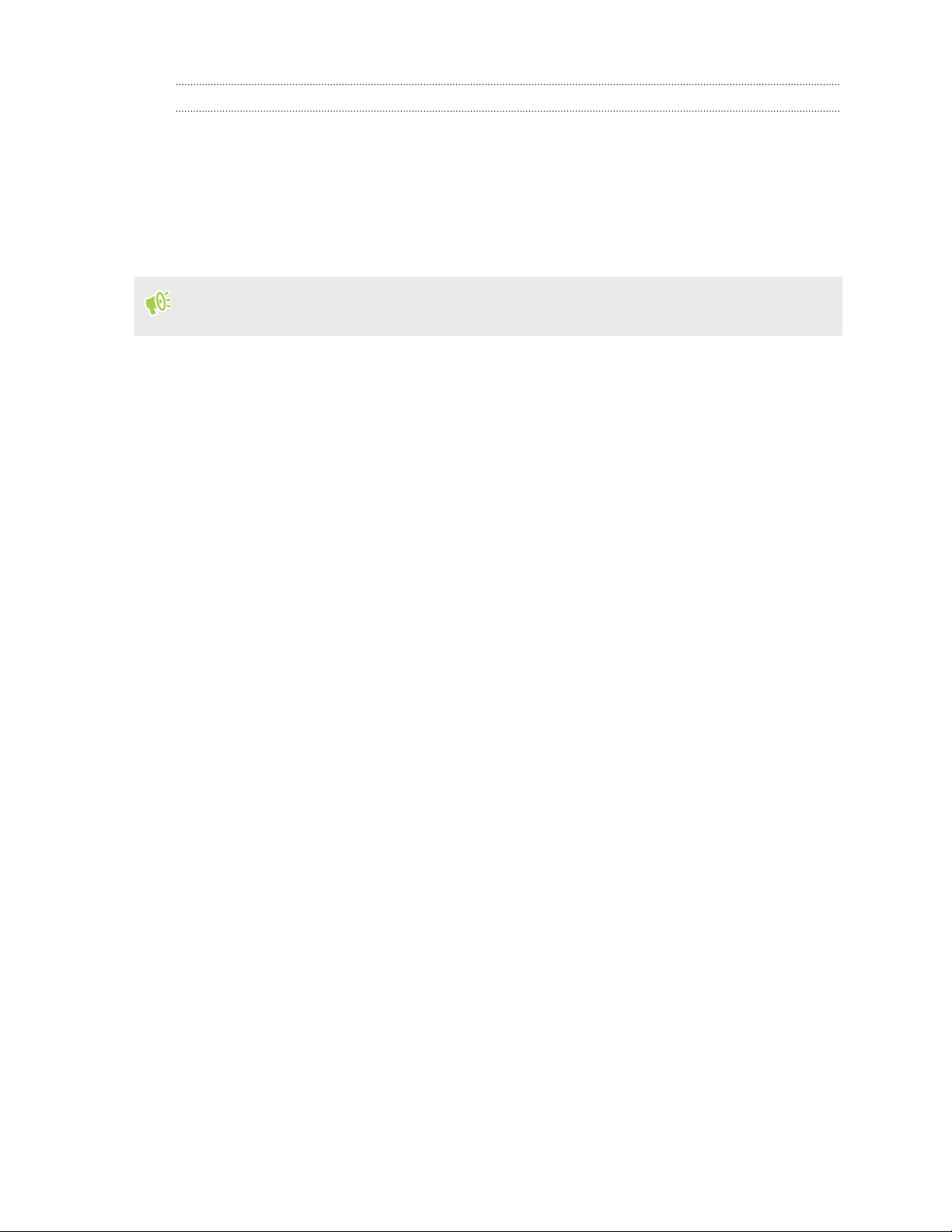
16 Déballer et configurer
Supprimer un compte
Supprimez des comptes du HTC Hub 5G si vous ne les utilisez plus. La suppression d'un compte
n'efface pas les comptes ni les informations du service en ligne concerné.
1. Allez à Paramètres, puis appuyez sur Comptes.
2. Appuyez sur un compte.
3. Appuyez sur Supprimer un compte.
Certaines données personnelles peuvent être conservées par l'appli tierce après que vous ayez
supprimé le compte du HTC Hub 5G.
Page 17
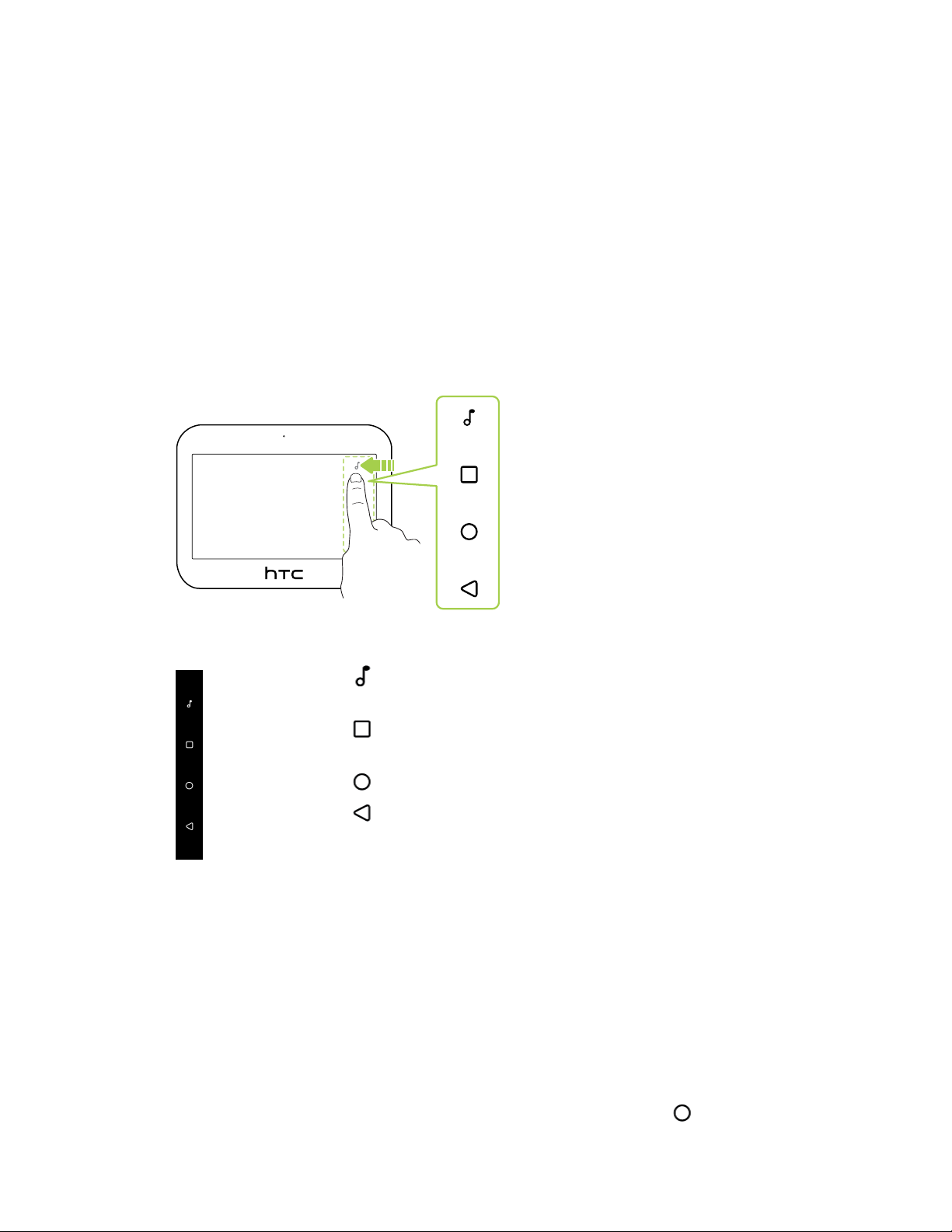
17 Les bases
Les bases
Barre de navigation
Utilisez les boutons d'action disponibles sur la Barre de navigation pour effectuer des actions
fréquemment utilisées.
En Mode Hub 5G HTC, vous devrez peut-être glisser depuis le bord droit de l'écran pour afficher la
Barre de navigation.
Sur la Barre de navigation, vous pouvez faire ce qui suit :
§ Appuyez sur pour afficher les commandes de volume. Voir Réglage du volume à la
page 64.
§ Appuyez sur pour afficher les applis récentes que vous avez utilisées. Voir Basculer
entre les applis ouvertes récemment à la page 57.
§ Appuyez sur pour aller à l'écran d'accueil.
§ Appuyez sur pour revenir à l'écran précédent.
Manières de prendre des captures d'écran
Il est facile de prendre une photo de l'écran pour la conserver ou la partager.
Pour prendre une capture d'écran, vous pouvez utiliser les boutons suivants :
§ ALIMENTATION
Appuyez et maintenez le bouton ALIMENTATION, puis appuyez sur Capture d'écran.
§ Bouton ALIMENTATION et bouton ACCUEIL à l'écran
Appuyez et maintenez le bouton ALIMENTATION, puis appuyez sur
navigation tout en continuant à appuyer le bouton ALIMENTATION.
sur la Barre de
Page 18
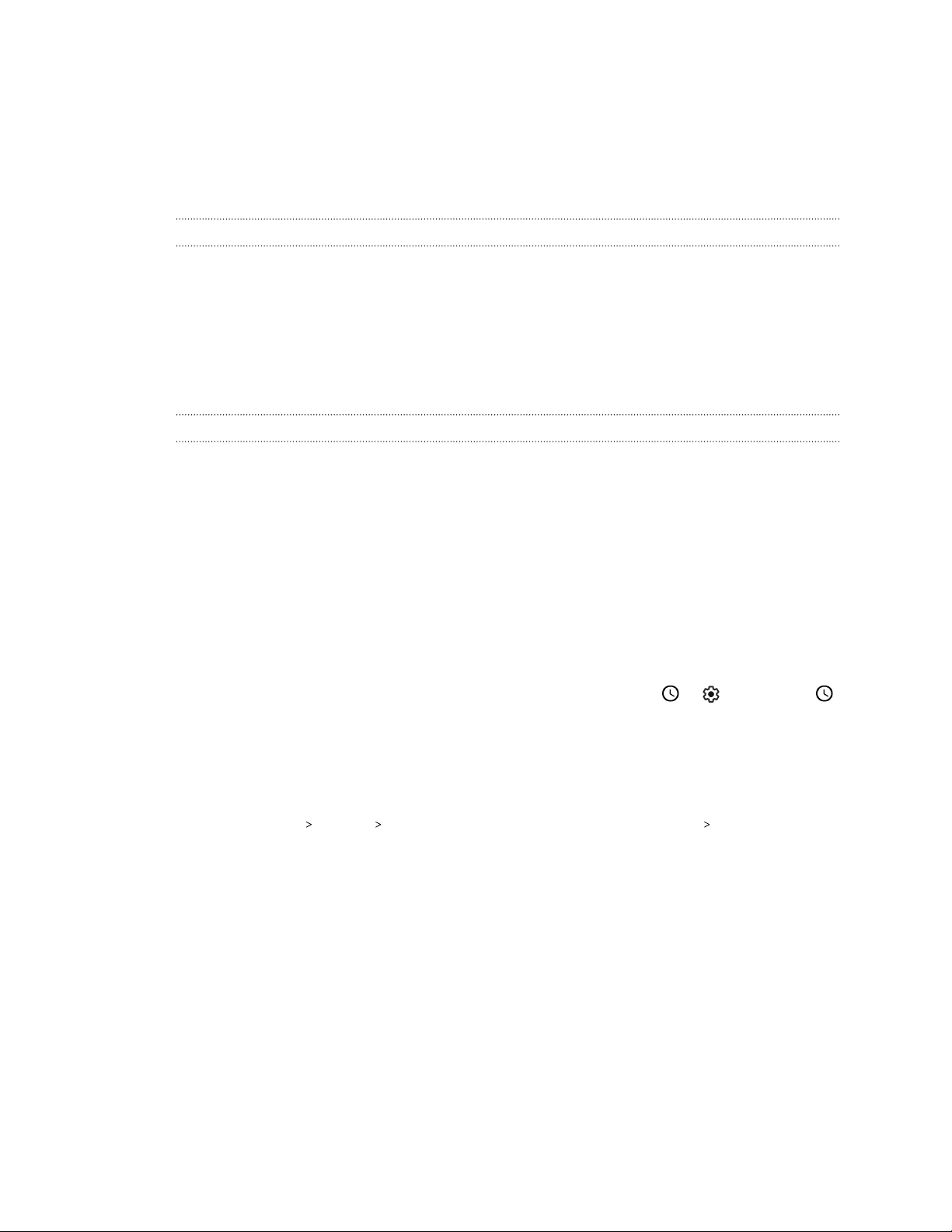
18 Les bases
Mode Veille
Le mode veille permet d'économiser l'énergie de la batterie en mettant le HTC Hub 5G dans un état
de basse consommation avec l'écran éteint. Il évite aussi les appuis accidentels lorsque le
HTC Hub 5G est dans votre sac.
Basculer en mode veille
Pour éteindre l'écran et basculer en mode Veille, appuyez brièvement sur le bouton
ALIMENTATION.
Le HTC Hub 5G passe automatiquement en mode veille quand il est inactif pendant un moment.
Vous pouvez changer le délai avant que le HTC Hub 5G bascule en mode veille en configurant la
mise en veille de l'écran. Pour plus de détails, voir Configurer la période d'inactivité avant la mise en
veille de l'écran à la page 67.
Sortir du mode veille
Appuyez sur le bouton ALIMENTATION.
Écran verrouillé
Voici ce que vous pouvez faire sur l'écran verrouillé :
§ Glissez vers le haut sur l'écran verrouillé pour déverrouiller l'écran.
§ Appuyez deux fois sur une notification pour accéder directement à l'appli reliée.
§ Glissez à gauche ou à droite sur la notification pour la supprimer.
§ Faites glisser à gauche ou à droite sur une notification jusqu'à voir
pour suspendre la notification.
§ Appuyez et maintenez une notification, puis appuyer sur Arrêter les notifications ou
Continuer à afficher pour personnaliser les paramètres des notifications.
Si vous ne voulez pas que le contenu des notifications apparaisse sur l'écran verrouillé, allez à
Paramètres Sécurité Préférences relatives à l'écran de verrouillage Sur l'écran
verrouillé, puis appuyez sur Ne plus afficher les notifications. Si vous voulez configurer un
verrouillage de l'écran ou Smart Lock, voir Configurer un verrouillage d'écran à la page 72
pour des détails.
et . Appuyez sur
Page 19
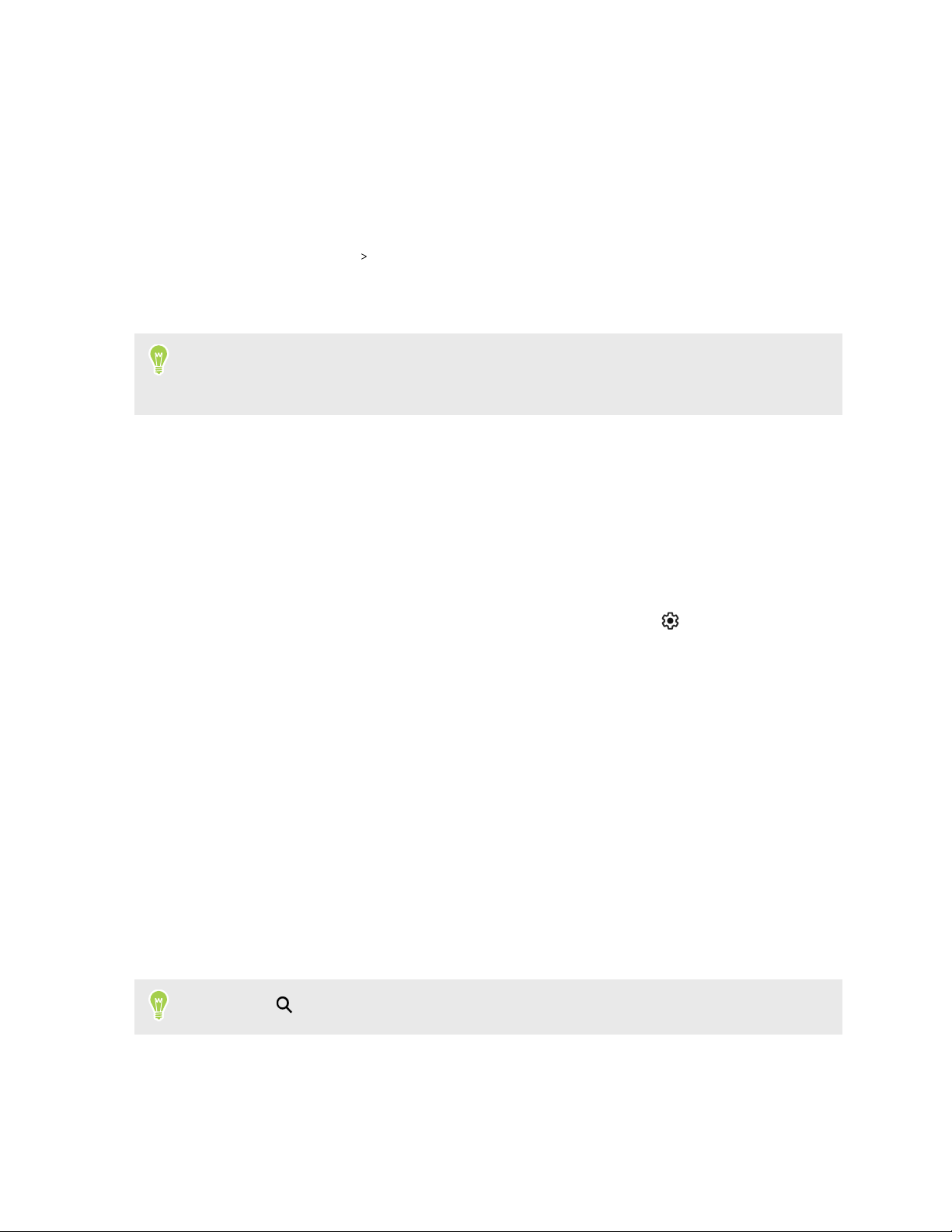
19 Les bases
Affichage intelligent
Affichage intelligent vous donne un aperçu rapide de la date et l'heure, l'état de la batterie, des
icônes de notification et de l'état du réseau. Cela n'apparaît que lorsque votre HTC Hub 5G est
connecté à une source d'alimentation.
1. Allez à Paramètres, puis appuyez sur Affichage.
2. Appuyez sur Avancé Affichage intelligent.
3. Vous pouvez désactiver Affichage intelligent en appuyant sur le commutateur Activé/
Désactivé.
Besoin d'obscurité totale ? Vous pouvez définir une planification pour Affichage intelligent en
vous assurant que Définir une planification est activé. Choisissez ensuite une heure de début,
une heure de fin et les jours de la semaine.
Vous familiariser avec vos paramètres
Vous voulez configurer une connexion de point d'accès, modifier les paramètres de votre batterie ou
ajouter vos comptes ? Faites tout cela et plus encore dans le menu des Paramètres.
1. Ouvrez Paramètres dans le panneau Notifications ou dans l'écran d'accueil :
§ Dans l'écran d'accueil, trouvez et appuyez sur Paramètres.
§ Glissez vers le bas depuis le haut de l'écran, puis appuyez sur . Si la barre d'état est
masquée, glissez une fois depuis le haut de l'écran pour la faire apparaître, puis glissez à
nouveau pour afficher le panneau Notifications.
2. Voici quelques-uns des paramètres de base que vous pouvez changer :
§ Appuyez sur Réseau et Internet pour connecter et configurer votre connexion de
données, vérifier l'utilisation de vos données, transformer votre appareil en un point
d'accès Wi-Fi® et plus encore.
§ Appuyez sur Affichage pour changer le fond d'écran, ajuster la taille la police et de
l'affichage, définir un écran de veille et plus encore.
§ Appuyez sur Son pour changer les sons de notification, décider si le son et les vibrations
se produisent lors de l'interaction avec l'appareil, définir les préférences "Ne pas
déranger", et plus encore.
§ Appuyez sur Sécurité pour sécuriser votre téléphone, choisir les préférences de l'écran
verrouillé, définir votre option de localisation et plus encore.
Appuyez sur
dans Paramètres pour trouver rapidement des options et des réglages.
Page 20
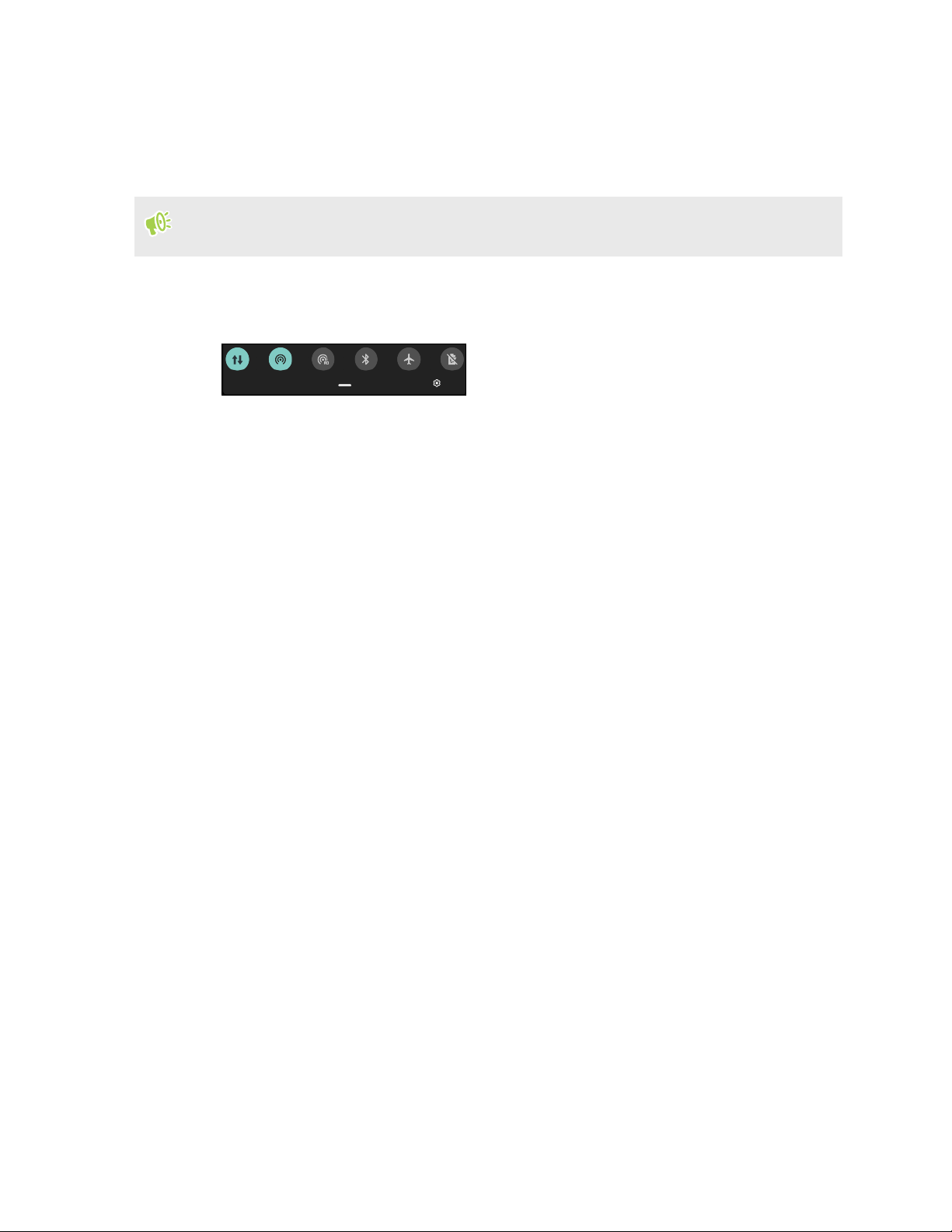
20 Les bases
Utiliser les Paramètres rapides
Dans les Paramètres rapides, activez ou désactivez facilement les paramètres tels que point d'accès
et Bluetooth®.
En Mode Hub 5G HTC, vous devrez peut-être glisser depuis le bord supérieur de l'écran pour
faire apparaître la barre d'état.
1. Glissez vers le bas depuis la barre d'état.
Juste en dessous de la barre d'état, vous verrez la barre courte des Paramètres rapides.
2. Pour voir le panneau complet des Paramètres rapides, faites l'une des choses suivantes :
§ Sur l'écran verrouillé, glissez vers le bas depuis la barre d'état.
§ Sur tout autre écran, glissez une fois vers le bas avec deux doigts ou deux fois avec un
doigt depuis la barre d'état.
§ La barre courte des Paramètres rapides étant ouverte, faites-la glisser vers le bas.
3. Glissez vers la gauche ou la droite pour voir plus d'icônes.
4. Pour activer ou désactiver un paramètre, appuyez simplement sur son icône.
Page 21
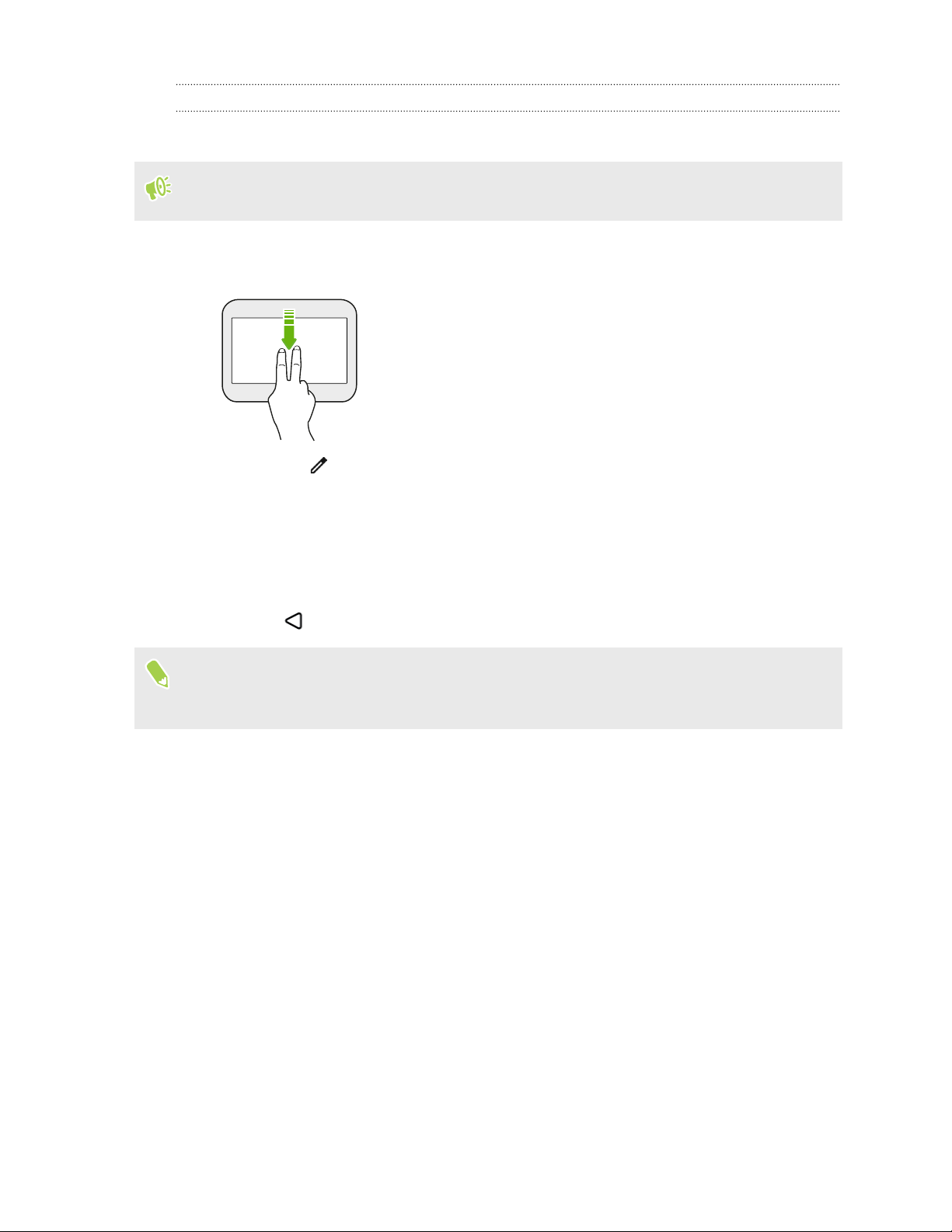
21 Les bases
Personnaliser Paramètres rapides
Vous pouvez retirer, remplacer ou réorganiser les vignettes dans Paramètres rapides.
En Mode Hub 5G HTC, vous devrez peut-être glisser depuis le bord supérieur de l'écran pour
faire apparaître la barre d'état.
1. À l'aide de deux doigts, effleurez l'écran vers le bas depuis la barre d'état pour ouvrir les
Paramètres rapides.
2. Appuyez sur et faites l'une des choses suivantes :
§ Appuyez et maintenez une vignette, puis déplacez-la vers l'emplacement désiré.
§ Appuyez et maintenez une vignette, puis déplacez-la vers le bas sous la section Faire
glisser pour ajouter des vignettes pour la masquer du panneau de Paramètres rapides.
§ Sous la section Faire glisser pour ajouter des vignettes, faites glisser une vignette vers le
haut pour l'afficher dans le panneau de Paramètres rapides.
3. Appuyez .
Il y a une limite au nombre de vignettes pouvant être affichées dans le premier panneau des
Paramètres rapides. Il peut être nécessaire de faire glisser à gauche sur le panneau de Paramètres
rapides pour voir plus de vignettes des Paramètres rapides.
Redémarrer le HTC Hub 5G (Réinitialisation logicielle)
Si le HTC Hub 5G fonctionne plus lentement que d'habitude, ne répond pas, ou a une appli qui ne
fonctionne pas correctement, essayez de redémarrer et voir si cela permet de résoudre le problème.
1. Si l'écran est éteint, appuyez le bouton ALIMENTATION pour le rallumer.
2. Appuyez et maintenez le bouton ALIMENTATION jusqu'à l'apparition d'un menu de
sélection, puis appuyez sur Redémarrer.
Page 22
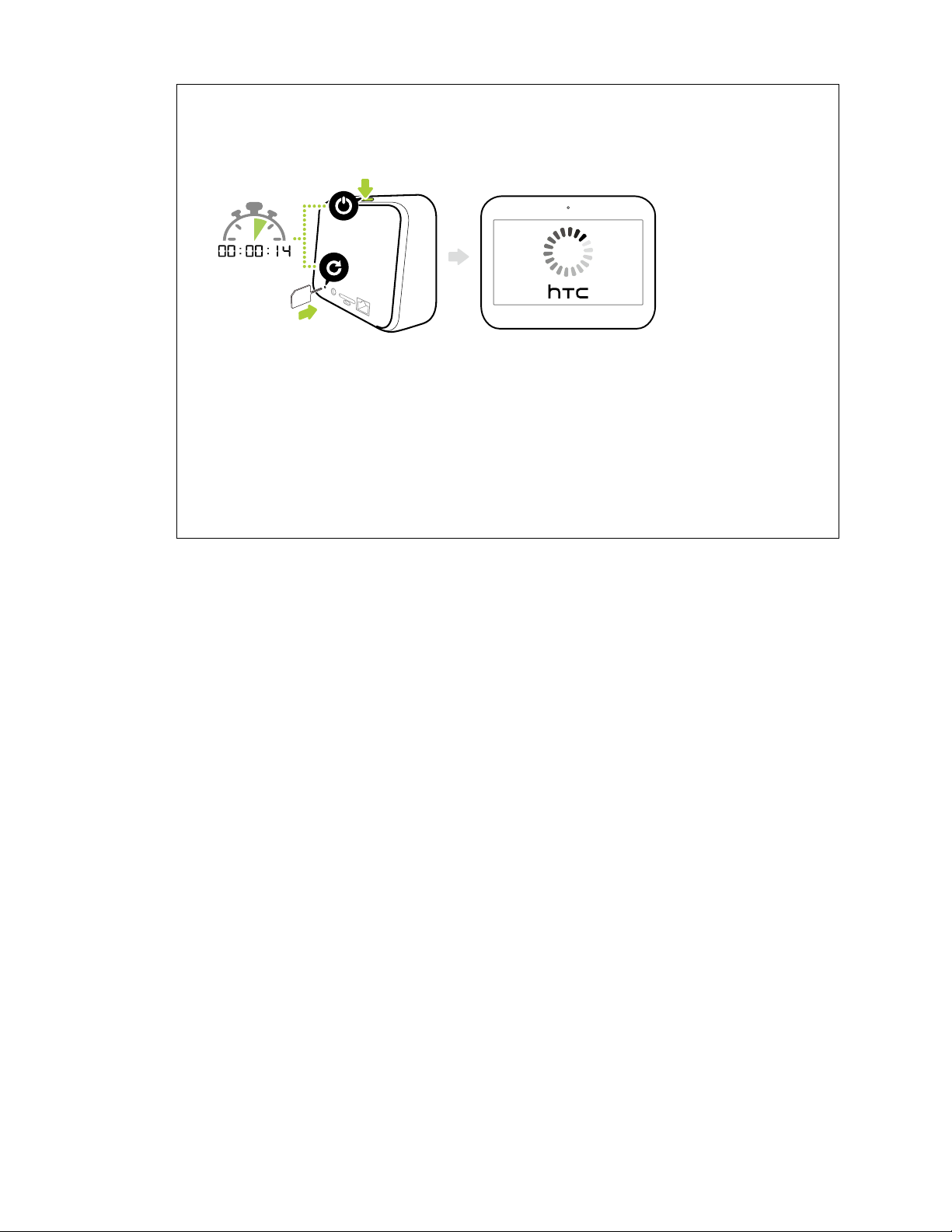
22 Les bases
Le HTC Hub 5G ne répond pas ?
Si le HTC Hub 5G se bloque, vous pouvez toujours le redémarrer.
1. Insérez la pointe de l'outil aiguille à fond dans le trou inférieur gauche du panneau
arrière.
2. Appuyez et maintenez l'outil sur le bouton RÉCUPÉRATION à l'intérieur du trou. Puis
appuyez le bouton ALIMENTATION pendant 14 secondes.
3. Lorsque votre appareil redémarre, relâchez les boutons.
Page 23
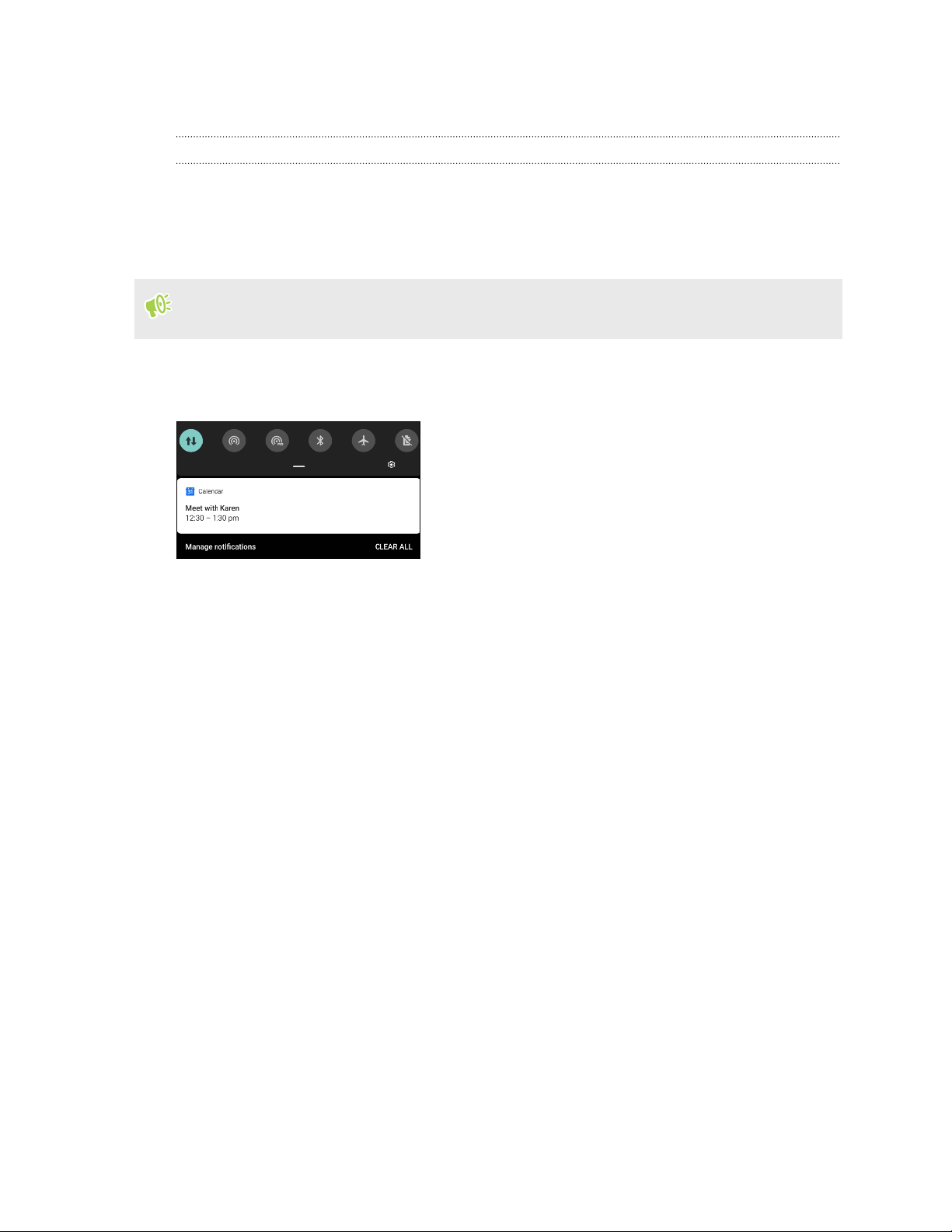
23 Les bases
Notifications
Panneau Notifications
Des icônes de notification vous informent de la réception de nouveaux messages, événements
d'agenda, alarmes et activités en cours, p. ex. des téléchargements de fichiers. Quand vous voyez des
icônes de notification, ouvrez le panneau Notifications pour voir les détails des notifications que
vous avez reçues.
En Mode Hub 5G HTC, vous devrez peut-être glisser depuis le bord supérieur de l'écran pour
faire apparaître la barre d'état.
Pour ouvrir le panneau Notifications, glissez vers le bas depuis la barre d'état.
Ou simplement glissez n'importe où vers le bas sur l'écran d'accueil.
§ Appuyez sur la notification pour ouvrir l’appli correspondante.
§ Pour ignorer une seule notification dans la liste, faites-la glisser vers la gauche ou la droite.
§ Écartez deux doigts l'un de l'autre sur la notification pour la développer et voir plus de détails
ou voir si plus de notifications sont groupées à l'intérieur. Rapprochez deux doigts sur la
notification pour la réduire à nouveau.
§ Certaines notifications vous permettent d'effectuer des actions immédiates. Par exemple,
appuyez pour répondre à un SMS.
§ S'il y a plusieurs notifications, faites défiler l'écran de la liste pour toutes les voir.
§ Pour ignorer toutes les notifications non persistantes, appuyez sur Effacer tout.
§ Vous pouvez changer les notifications des applis que vous voulez recevoir et également les
suspendre pour les supprimer temporairement. Voir Gérer les notifications des applis à la
page 24.
Page 24
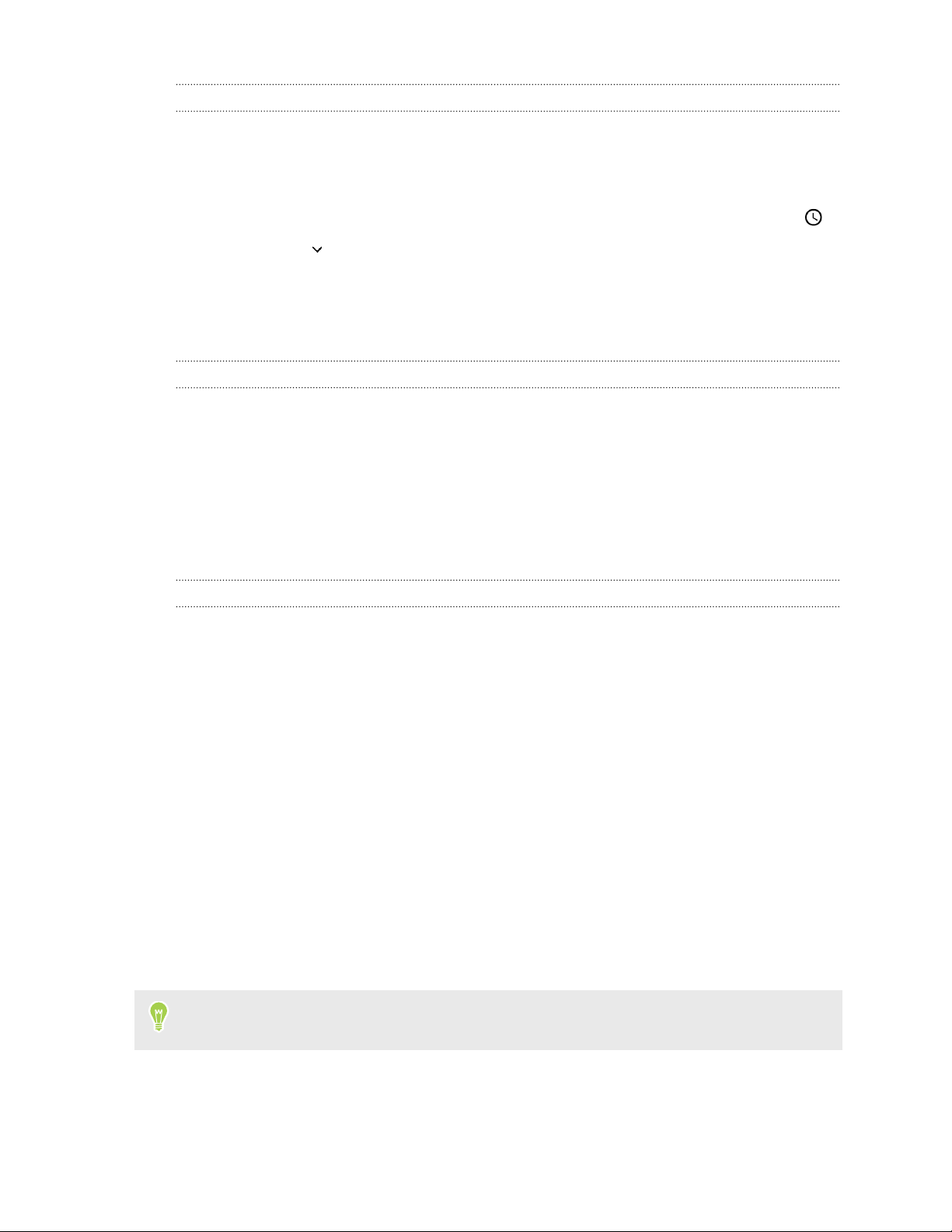
24 Les bases
Suspendre les notifications
Vous pouvez suspendre les notifications pour les supprimer temporairement de la barre d'état et du
panneau de notifications.
1. Glissez vers le bas depuis le haut de l'écran pour ouvrir le panneau Notifications.
2. Faites glisser la notification lentement vers la droite ou vers la gauche, puis appuyez sur .
3. Appuyez sur puis choisissez pendant combien de temps vous souhaitez suspendre la
notification.
La notification suspendue s'affiche à nouveau sur la barre d'état et le panneau des notifications dès
que le temps de suspension est fini.
Activer ou désactiver les points de notification
Certaines applis peuvent afficher un point lorsqu'elles ont des notifications. Vous pouvez choisir
d'activer ou de désactiver les points de notification.
1. Allez à Paramètres, puis appuyez sur Applications et notifications.
2. Appuyez sur Notifications.
3. Appuyez sur le commutateur Activé/Désactivé à côté de l'option Permettre les points de
notification pour la désactiver.
Gérer les notifications des applis
Choisissez les types de notifications d'applis pour activer, désactiver ou ignorer vos paramètres Ne
pas déranger.
1. Allez à Paramètres, puis appuyez sur Applications et notifications.
2. Procédez d’une des manières suivantes :
§ Pour choisir une appli, appuyez sur une appli dans la section Applis récemment
ouvertes. Ou appuyez sur Voir toutes les __ applis pour choisir parmi plus d'applis.
Puis, appuyez sur Notifications.
§ Pour choisir une appli qui vous a récemment envoyé des notifications, appuyez sur
Notifications. Sous la section Récemment envoyé, appuyez sur l'appli souhaitée. Ou
appuyez sur Voir tout des 7 derniers jours pour choisir parmi plus d'applis récentes.
3. Appuyez sur le commutateur Activé/Désactivé ou sur la case à cocher à côté de l'option que
vous voulez permuter.
Les paramètres des notifications d'applis sont appliqués sur les notifications dans le panneau
Notifications et sur l'écran verrouillé.
Vous pouvez également appuyer et maintenir une notification dans le panneau Notifications ou
l'écran verrouillé pour voir les paramètres de notification que vous pouvez personnaliser.
Page 25

25 Les bases
Sélectionner, copier et coller du texte
1. Appuyez et maintenez le doigt sur un mot.
2. Faites glisser les ancres de début et de fin pour mettre en surbrillance le texte à sélectionner.
3. Appuyez sur Copier.
4. Dans un champ de saisie de texte (ex : lors de la rédaction d'un e-mail), appuyez et maintenez
la pression sur l'emplacement où vous souhaitez coller le texte.
5. Appuyez sur Coller.
Partager du texte
1. Après avoir sélectionné le texte à partager, appuyez sur Partager.
2. Choisissez où partager le texte sélectionné.
Saisie de texte
Le clavier à l'écran devient disponible lorsque vous appuyez sur un champ de texte dans une appli.
Voici des points à garder à l'esprit lorsque vous utilisez Gboard :
La disposition du clavier peut légèrement différer en fonction du champ de texte actuellement
actif.
§ Appuyez sur les touches du clavier à l'écran pour saisir des lettres et des chiffres, ainsi que
des signes de ponctuation et des symboles.
§ Certaines touches ont plusieurs caractères ou accents qui leurs sont associés. Appuyez et
maintenez une touche pour saisir des chiffres, des symboles, ou accentuer des lettres.
§ Appuyez sur pour afficher les touches numériques et de symboles.
§ Appuyez sur pour choisir parmi une grande sélection d'émoticônes et de GIF.
§ Appuyez sur pour traduire le texte, passer en mode de saisie à une main, accéder aux
paramètres du clavier, etc.
§ Appuyez pour fermer le clavier à l'écran.
Page 26

26 Les bases
Saisie de texte en parlant
1. Appuyez sur l'endroit où vous voulez entrer du texte.
2. Sur le clavier, appuyez sur .
3. Dites les mots que vous voulez entrer. Entrez les signes de ponctuation en disant leur nom.
Par exemple, dites "Apporter de l'eau virgule des serviettes et des
lunettes point". Le texte apparaîtra ainsi "Apporter de l'eau, des
serviettes et des lunettes".
Vous voulez des conseils rapides sur l'utilisation du
HTC Hub 5G ?
Consultez le guide détaillé et les FAQ dans l'application Aide pour apprendre à utiliser le
HTC Hub 5G.
1. Ouvrez l'appli Aide.
2. Si vous utilisez l'appli pour la première fois, appuyez sur Rechercher les articles et vidéos
d'aide et téléchargez le contenu de l'aide.
3. Appuyez sur pour parcourir les tutoriels et les FAQ.
Page 27

27 Écran d’accueil
Écran d’accueil
Choisir votre mode de l'écran d'accueil
Vous pouvez basculer entre l'écran d'accueil conçu pour le HTC Hub 5G et l'écran d'accueil
Android™ natif.
1. Allez à Paramètres, puis appuyez sur Personnaliser.
2. Appuyez sur Changer le lanceur de l'écran d'accueil.
3. Sélectionnez le mode d'écran d'accueil que vous voulez utiliser, Mode Hub 5G HTC ou Mode
Android.
Vous pouvez également basculer entre les deux modes en appuyant et en maintenant le bouton
ALIMENTATION, puis en appuyant sur Mode Hub 5G HTC ou Mode Android.
Tableau de bord du HTC Hub 5G
Le Tableau de bord affiche l'état de votre HTC Hub 5G et de tous les appareils connectés.
Depuis le Tableau de bord, vous pouvez :
§ Configurez vos points d'accès Wi-Fi et 802.11ad si vous ne l'avez pas encore fait ou changer
leurs paramètres. Pour découvrir comment, voir Utiliser le HTC Hub 5G comme point
d'accès Wi-Fi à la page 32 et Utiliser le HTC Hub 5G comme point d'accès 802.11ad à la page
33.
Dans les appareils conçus pour certaines régions ou certains opérateurs de téléphonie mobile, le
Tableau de bord peut ne pas afficher le point d'accès 802.11ad. Allez à Paramètres Réseau et
Internet pour accéder au paramètre de point d'accès 802.11ad.
§ Consultez et gérez les appareils connectés au HTC Hub 5G.
§ Consultez l'état de votre connexion de données mobile, comme la force du signal.
Page 28

28 Écran d’accueil
Ajouter ou supprimer un panneau de l'écran d'accueil
Ajoutez davantage de panneaux de l'écran d'accueil quand vous avez besoin de plus d'espace pour
ajouter des icônes et des widgets d'applis. Vous pouvez également supprimer facilement un
panneau s'il n'est pas nécessaire.
Voici comment ajouter ou supprimer un panneau de l'écran d'accueil en Mode Hub 5G HTC.
1. Depuis le Tableau de bord, glissez vers la gauche jusqu'à ce que le panneau de l'écran
d'accueil souhaité apparaisse.
2. Appuyez et maintenez un espace libre sur le panneau de l'écran d'accueil pour ouvrir le menu
Options.
3. Appuyez sur .
4. Pour ajouter un nouveau panneau de l'écran d'accueil, appuyez sur .
5. Pour supprimer un panneau de l'écran d'accueil, glissez vers la gauche ou la droite jusqu'à ce
que vous aperceviez le panneau, puis appuyez sur Supprimer.
6. Pour aller directement à un panneau de l'écran d'accueil, appuyez d'abord sur le panneau
pour le sélectionner. Puis appuyez dessus à nouveau.
§ Vous ne pourrez pas ajouter de nouveau panneau de l'écran d'accueil si vous avez déjà atteint la
limite maximum.
§ Le Tableau de bord apparaît toujours comme le premier panneau. Un panneau de l'écran
d'accueil ne peut pas être ajouté avant lui.
§ Pour aller directement à un panneau de l'écran d'accueil, glissez d'abord vers la gauche ou la
droite pour le sélectionner. Puis appuyez dessus.
Organiser les panneaux de l'écran d'accueil
En Mode Hub 5G HTC, vous pouvez déplacer les panneaux de l'écran d'accueil pour les réorganiser,
à l'exception de l'écran Tableau de bord.
1. Sur le Tableau de bord ou tout écran d'accueil, glissez deux doigts ensemble.
Les panneaux de l'écran d'accueil seront alors affichés sous forme de miniatures.
2. Appuyez et maintenez une miniature de panneau de l'écran d'accueil, puis faites-la glisser
vers la gauche ou la droite à la position désirée.
3. Quand vous avez terminé d'organiser les panneaux de l'écran d'accueil, appuyez .
Changer le fond d'écran de l'écran d'accueil
Choisissez parmi les fonds d'écran prédéfinis ou utilisez une de vos propres photos.
1. Allez à Paramètres, puis appuyez sur Personnaliser.
2. Appuyez sur Changer de fond d'écran.
Page 29

29 Écran d’accueil
3. Choisissez de quel endroit vous voulez sélectionner un fond d'écran.
4. Appuyez sur Appliquer ou Configuration du fond d'écran.
Ajouter des widgets d'écran d'accueil
Les widgets vous permettent de consulter les informations importantes et le contenu multimédia
d'un simple coup d'œil.
Voici comment ajouter un widget de l'écran d'accueil en Mode Hub 5G HTC.
1. Depuis le Tableau de bord, glissez vers la gauche jusqu'à ce que le panneau de l'écran
d'accueil souhaité apparaisse.
2. Appuyez et maintenez un espace libre sur le panneau de l'écran d'accueil pour ouvrir le menu
Options.
3. Appuyez sur Ajouter des widgets.
4. Faites défiler les widgets, ou appuyez sur pour rechercher des widgets spécifiques.
5. Appuyez et maintenez un widget, puis faites-le glisser sur un panneau de l'écran d'accueil
auquel vous voulez l'ajouter.
Déplacer un élément de l'écran d'accueil
Vous pouvez facilement déplacer un widget ou une icône d'un panneau d'écran d'accueil à l'autre.
Voici comment ajouter ou supprimer un widget ou une icône sur l'écran d'accueil en Mode Hub 5G
HTC.
1. Appuyez et maintenez un élément de l'écran d'accueil d'un doigt.
2. Avec un autre doigt, effleurez vers la gauche ou la droite pour défiler à un autre panneau de
l'écran d'accueil.
3. Relâchez l'élément où vous souhaitez le déplacer.
Page 30

30 Écran d’accueil
Changer les paramètres du widget
Vous pouvez modifier les principaux paramètres de certains widgets.
1. Appuyez et maintenez un widget sur votre écran d'accueil, puis faites-le glisser vers .
2. Personnalisez les paramètres du widget.
Redimensionner un widget
Certains widgets peuvent être redimensionnés après avoir été ajoutés à votre écran d'accueil.
1. Appuyez et maintenez un widget sur l'écran d'accueil, puis relâchez votre doigt. Si une
bordure apparaît, cela signifie que le widget est redimensionnable.
2. Faites glisser les côtés de la bordure pour agrandir ou réduire la taille du widget.
Grouper les applis sur l'écran d'accueil
Vous pouvez grouper les applis dans des dossiers pour réduire l'encombrement sur votre écran
d'accueil.
1. Appuyez et maintenez le doigt sur une appli, puis faites-la glisser sur une autre appli pour
créer automatiquement un dossier.
2. Appuyez sur le dossier pour l'ouvrir.
3. Appuyez sur Dossier sans nom, puis entrez un nouveau nom de dossier.
4. Pour ajouter d'autres applis, faites-les simplement glisser dans le dossier.
Supprimer des applis d'un dossier
1. Sur l'écran d'accueil, appuyez sur un dossier pour l'ouvrir.
2. Appuyez et maintenez une appli, puis faites-la glisser hors du dossier.
Page 31

31 Connexions Internet
Connexions Internet
Activer ou désactiver la connexion de données
La désactivation de votre connexion de données permet d'économiser l'énergie de la batterie et
votre argent.
Vous avez besoin d'un forfait LTE 4G/5G NR pour utiliser le réseau LTE 4G/5G NR de votre
opérateur pour les services de données. Consultez votre opérateur pour des détails.
1. Ouvrez le panneau Paramètres rapides complet. Voir Utiliser les Paramètres rapides à la page
20.
2. Appuyez sur la vignette Data mobiles pour activer et désactiver la connexion de données.
§ Si vous ne voyez pas la vignette Données mobiles dans le panneau Paramètres rapides, glissez
vers la gauche pour afficher plus de vignettes.
§ Si la connexion de données n'est pas active, vous ne recevrez pas les mises à jour automatiques
de vos comptes de messagerie, de réseaux sociaux, et autres informations synchronisées.
Page 32

32 Connexions Internet
Utiliser le HTC Hub 5G comme point d'accès Wi-Fi
Partagez votre connexion de données avec d'autres appareils en transformant votre HTC Hub 5G en
point d'accès Wi-Fi.
§ Assurez-vous que la connexion de données est activée.
§ Vous devez avoir un forfait de données approuvé associé à votre compte auprès de votre
opérateur mobile pour utiliser ce service. Les appareils connectés à votre point d'accès Wi-Fi
utilisent les données du forfait de données auquel vous avez souscrit.
§ Afin de diminuer les risques, utilisez les paramètres de sécurité par défaut et entrez un mot de
passe fiable et unique.
1. Appuyez et maintenez le doigt sur le bouton ALIMENTATION, puis appuyez sur Mode Hub
5G HTC dans le menu de sélection.
Si Mode Android apparaît dans le menu, cela signifie que vous êtes déjà en Mode Hub 5G
HTC.
2. Depuis le Tableau de bord, glissez vers la gauche et appuyez sur Appuyez ici pour configurer
le point d'accès Wi-Fi.
Si vous voyez un nom de réseau Wi-Fi et un mot de passe à la place de Appuyez ici pour
configurer le point d'accès Wi-Fi, votre point d'accès est déjà actif. Vous pouvez appuyer
sur la molette pour changer les paramètres ou le désactiver.
3. Vous verrez HTC 5G Hub ____ comme nom de point d'accès par défaut. Utilisez le nom
par défaut ou appuyez sur Nom du point d'accès pour le changer.
4. Appuyez sur Mot de passe du point d'accès pour vérifier le mot de passe par défaut. Utilisez
le mot de passe par défaut ou changez-le.
Le mot de passe sera requis pour que les autres appareils puissent se connecter et utiliser le
HTC Hub 5G comme routeur sans fil.
5. Appuyez sur Avancé Gérer les utilisateurs pour définir une limite au nombre d'utilisateurs
pouvant se connecter à votre point d'accès Wi-Fi.
6. Appuyez sur le commutateur Activé/Désactivé de Point d'accès Wi-Fi pour l'activer.
Le HTC Hub 5G est prêt à être utilisé comme point d'accès Wi-Fi dès que vous voyez sur la barre
d'état.
Page 33

33 Connexions Internet
Utiliser le HTC Hub 5G comme point d'accès 802.11ad
Partagez votre connexion de données avec d'autres appareils en transformant votre HTC Hub 5G en
point d'accès 802.11ad.
§ Assurez-vous que la connexion de données est activée.
§ Vous devez avoir un forfait de données approuvé associé à votre compte auprès de votre
opérateur mobile pour utiliser ce service. Les appareils connectés à votre point d'accès 802.11ad
utilisent les données du forfait de données auquel vous avez souscrit.
§ Afin de diminuer les risques, utilisez les paramètres de sécurité par défaut et entrez un mot de
passe fiable et unique.
1. Allez à Paramètres. Voir Vous familiariser avec vos paramètres à la page 19.
2. Appuyez sur Réseau et Internet Point d'accès 802.11ad.
La première fois que vous activez le point d'accès 802.11ad, vous devez le configurer.
3. Vous verrez HTC 5G Hub ____ comme nom de point d'accès par défaut. Utilisez le nom
par défaut ou appuyez sur Nom du point d'accès pour le changer.
4. Appuyez sur Mot de passe du point d'accès pour vérifier le mot de passe par défaut. Utilisez
le mot de passe par défaut ou changez-le.
Le mot de passe sera requis pour que les autres appareils puissent se connecter et utiliser le
HTC Hub 5G comme routeur sans fil.
5. Appuyez sur le commutateur Activé/Désactivé de Point d'accès 802.11ad pour l'activer.
Le HTC Hub 5G est prêt à être utilisé comme point d'accès 802.11ad dès que vous voyez sur la
barre d'état.
Page 34

34 Connexions Internet
Partage de votre connexion Internet via Ethernet
Partagez votre connexion de données mobile via une connexion Ethernet filaire. Les connexions
filaires peuvent être plus stables que les connexions sans fil dans certaines circonstances, peuvent
consommer moins d'énergie et peuvent être moins sujettes aux interférences.
§ Assurez-vous que la connexion de données est activée.
§ Vous devez avoir un forfait de données approuvé associé à votre compte auprès de votre
opérateur mobile pour utiliser ce service. Les appareils connectés au HTC Hub 5G utilisent les
données du forfait de données auquel vous avez souscrit.
§ Assurez-vous d'avoir un câble Ethernet compatible. Le port du HTC Hub 5G prend en charge
jusqu'à Gigabit Ethernet.
1. Connectez une extrémité d'un câble Ethernet au HTC Hub 5G.
2. Connectez l'autre extrémité à l'appareil que vous voulez connecter à Internet.
Si vous connectez le HTC Hub 5G à un routeur ou à un commutateur pour partager votre
connexion Internet avec de nombreux appareils, comme un réseau domestique, assurez-vous de
connecter le HTC Hub 5G au port WAN ou Internet de votre autre appareil.
Partage de votre connexion Internet via USB
Pas de connexion Internet disponible pour votre ordinateur ? Pas de problème. Utilisez la
connexion de données du HTC Hub 5G pour vous connecter à Internet.
§ Vous devrez peut-être faire ajouter le partage de connexion USB à votre forfait, et cela peut
occasionner des coûts supplémentaires. Contactez votre opérateur pour des détails.
§ Assurez-vous que les données mobiles sont activées.
1. Connectez le HTC Hub 5G à votre ordinateur avec un câble USB de Type-C.
2. Allez à Paramètres. Voir Vous familiariser avec vos paramètres à la page 19.
3. Appuyez sur Réseau et Internet Point d'accès et partage de connexion .
4. Appuyez sur le commutateur Activé/Désactivé de Partage de connexion USB pour l'activer.
Connexion à VPN
Ajoutez des réseaux privés virtuels (VPN) pour pouvoir vous connecter et accéder aux ressources
d'un réseau local, tel que votre réseau d'entreprise ou domestique.
Avant de pouvoir connecter le HTC Hub 5G à votre réseau local, vous pouvez être invité à :
Page 35

35 Connexions Internet
§ Installer des certificats de sécurité.
§ Entrer vos informations de connexion.
§ Télécharger et installer une appli VPN requise, par exemple pour vous connecter à un réseau
d'entreprise sécurisé. Contactez votre administrateur réseau ou votre fournisseur de VPN
pour plus de détails.
D'autre part, le HTC Hub 5G doit d'abord établir une connexion Internet avant de pouvoir démarrer
une connexion VPN.
Ajouter une connexion VPN
Vous devez d'abord définir un code PIN, un mot de passe ou un schéma d'écran verrouillé avant
de vous pouvoir utiliser la mémoire des informations d'identification et configurer le VPN.
1. Allez à Paramètres. Voir Vous familiariser avec vos paramètres à la page 19.
2. Appuyez sur Réseau et Internet Avancé VPN, puis appuyez sur .
3. Saisissez les paramètres de VPN et configurez-les en utilisant les informations de sécurité
fournies par votre administrateur réseau.
4. Appuyez sur Enregistrer.
Connexion à un VPN
1. Allez à Paramètres. Voir Vous familiariser avec vos paramètres à la page 19.
2. Appuyez sur Réseau et Internet Avancé VPN.
3. Appuyez sur le VPN auquel vous voulez vous connecter.
4. Entrez vos identifiants de connexion, puis appuyez sur Se connecter. Quand vous êtes
connecté, l’icône VPN connecté s’affiche dans la zone de notification de la barre d'état.
Pour vous déconnecter d'une connexion VPN, appuyez sur la connexion VPN, puis appuyez sur
Déconnecter.
Ouvrez le navigateur Web pour accéder aux ressources telles que l'intranet du réseau d’entreprise.
Page 36

36 Connexions Internet
Installer un certificat numérique
Utilisez les certificats numériques du client et de l'autorité de certification (CA) pour permettre au
HTC Hub 5G d'accéder à des réseaux VPN ou Wi-Fi sécurisés, et aussi de fournir l'authentification
aux serveurs sécurisés en ligne. Vous pouvez obtenir un certificat de votre administrateur système
ou en télécharger un depuis des sites qui nécessitent de l'authentification.
§ Vous devez définir un code PIN ou un mot de passe de l'écran verrouillé avant d'installer un
certificat numérique.
§ Certaines applis telles que votre navigateur ou client de messagerie vous permettent d'installer
des certificats directement dans l'appli. Consultez l'aide de l'appli pour des détails.
1. Enregistrez le fichier de certificat dans le dossier racine du HTC Hub 5G ou de votre carte
mémoire.
2. Allez à Paramètres, puis appuyez sur Sécurité.
3. Appuyez sur Avancé Chiffrement et identifiants Avancé Installer depuis la carte SD.
4. Recherchez le certificat et sélectionnez-le.
Appuyez sur
5. Saisissez un nom pour le certificat et sélectionnez la façon dont il sera utilisé.
6. Appuyez sur OK.
pour parcourir la carte mémoire.
Gérer votre utilisation de données
Si vous avez une limite de données, il est important de faire le suivi des activités et applis qui
envoient ou reçoivent des données, par exemple la navigation Web, la synchronisation de comptes
en ligne et l'envoi d'e-mails ou le partage de mises à jour de statut.
Voici quelques exemples supplémentaires :
§ Diffuser des vidéos et de la musique en ligne
§ Jouer à des jeux en ligne
§ Télécharger des applis, des cartes et des fichiers
§ Réactualiser des applis pour mettre à jour les informations et les flux
§ Transférer et sauvegarder vos fichiers sur un compte de mémoire en ligne
§ Utiliser le HTC Hub 5G comme point d'accès
§ Partager votre connexion de données mobile via partage de connexion USB ou Ethernet
Page 37

37 Connexions Internet
Éco de données
Éco de données vous aide à limiter les coûts de données cellulaires en limitant l'utilisation des
données en arrière-plan. Vous pouvez également définir des applications qui auront toujours accès
à une connexion de données, comme votre appli de messagerie, et seront ignorées par Éco de
données.
1. Allez à Paramètres. Voir Vous familiariser avec vos paramètres à la page 19.
2. Appuyez sur Réseau et Internet Avancé Utilisation des données.
3. Appuyez sur Éco de données, puis appuyez sur le commutateur Activé/Désactivé pour
l'activer ou le désactiver.
4. Appuyez sur Données illimitées, puis appuyez sur le commutateur Activé/Désactivé à côté
de ces applis pour lesquelles vous voulez avoir encore accès à la connexion de données, même
si Éco de données est activé.
Activer ou désactiver l'itinérance de données
Connectez-vous aux réseaux partenaires de votre opérateur mobile et accédez aux services de
données quand vous êtes hors de la zone de couverture de votre opérateur.
L'utilisation des services de données en itinérance peut avoir un coût supplémentaire.
Demandez les coûts d'itinérance de données à votre opérateur mobile avant d'utiliser cette
fonction.
1. Allez à Paramètres. Voir Vous familiariser avec vos paramètres à la page 19.
2. Appuyez sur Réseau et Internet Réseau mobile.
3. Appuyez sur Itinérance des données pour l'activer ou le désactiver.
Faire le suivi de votre utilisation de données
Surveillez votre consommation de données afin de ne pas dépasser votre allocation mensuelle de
données.
L'utilisation de données mesurée par le HTC Hub 5G peut être différente et inférieure à votre
utilisation réelle de données.
1. Allez à Paramètres. Voir Vous familiariser avec vos paramètres à la page 19.
2. Appuyez sur Réseau et Internet Avancé Utilisation des données.
En haut, vous verrez une barre qui affiche l'utilisation des données à ce jour, et le cycle,
l'alerte, l'avertissement et la limite d'utilisation des données, si cela a été défini.
3. Les données mobiles étant activées, appuyez sur Avertissement et limite de données
Cycle d'utilisation des données des applis, puis définissez le jour du mois de la
réinitialisation de votre cycle d'utilisation. Cette date est généralement le début de votre
cycle de facturation mensuelle.
Page 38

38 Connexions Internet
4. Appuyez sur le commutateur Activé/Désactivé de Définir l'avertissement de donnés pour
l'activer, puis appuyez sur Avertissement de données pour entrer la quantité d'utilisation de
données à laquelle vous serez alerté. Appuyez sur pour changer l'unité.
5. Appuyez sur le commutateur Activé/Désactivé de Définir la limite des données pour
l'activer, puis appuyez sur Limite de données pour entrer l'utilisation des données définie à
laquelle votre connexion de données sera automatiquement désactivée. Appuyez sur
pour changer l'unité.
Vérifier l'utilisation de données des applications
1. Allez à Paramètres. Voir Vous familiariser avec vos paramètres à la page 19.
2. Appuyez sur Réseau et Internet Avancé Utilisation des données.
3. Appuyez sur Utilisation des données des applis.
4. Faites défiler l'écran vers le bas pour voir une liste d'applications et les détails de leur
utilisation de données.
5. Appuyez sur une application pour voir plus de détails.
Page 39

39 Batterie
Batterie
Activer ou désactiver la Gestion de la batterie
Gestion de la batterie protège votre batterie si vous laissez votre appareil branché pendant une
période prolongée.
Les batteries peuvent se détériorer si elles sont laissées branchées à pleine charge pendant de
longues périodes, par exemple si vous souhaitez utiliser le HTC Hub 5G pour un service sans fil fixe
chez vous. La gestion de la batterie ajuste automatiquement la charge de votre batterie à 70% si
votre appareil est branché pendant plus de 3 jours. Cela peut aider à prolonger la durée de vie de
votre batterie. Si vous voulez utiliser votre HTC Hub 5G comme point d'accès portable, ou si vous
utilisez un réseau sans fil fixe, mais prévoyez de voyager prochainement, désactivez ce mode.
1. Allez à Paramètres. Voir Vous familiariser avec vos paramètres à la page 19.
2. Appuyez sur Batterie
3. Appuyez sur le commutateur Activé/Désactivé de Gestion de la batterie pour l'activer ou la
désactiver.
Ajuster le niveau de charge à une valeur inférieure peut aider à prolonger encore la durée de vie
de votre batterie. Depuis l'écran Gestion de la batterie, appuyez sur Sélectionner le niveau de
charge pour ajuster.
Gestion de la batterie.
Conseils pour prolonger l'autonomie de la batterie
L'autonomie de la batterie dépend de la manière dont vous utilisez le HTC Hub 5G. Essayez certains
de ces conseils pour aider à prolonger l'autonomie de la batterie.
Utiliser les fonctionnalités de gestion de l'alimentation
§ Activez Éco batterie et Gestionnaire de la batterie dans les Paramètres.
§ Faire le suivi de votre utilisation de la batterie aide à identifier ce qui utilise le plus d'énergie
afin de prendre des actions en conséquence. Pour plus de détails, voir Vérification de
l'utilisation de la batterie à la page 42.
Gérer vos connexions
§ Désactivez les connexions sans fil telles que les données mobiles ou Bluetooth lorsque vous
n'en avez pas besoin.
§ Activez le mode Avion quand vous n'avez pas besoin de vos connexions sans fil ou quand vous
ne voulez pas recevoir de message.
Page 40

40 Batterie
Gérez votre affichage
Diminuez la luminosité de l'écran, laissez l'écran en mode veille quand vous ne l'utilisez pas et
utiliser des paramètres minimums vous aide à économiser l'énergie de la batterie.
§ Réduisez la luminosité de l'écran lorsque vous n'en avez pas besoin. Voir Luminosité de
l’écran à la page 67.
§ Réglez un délai de mise en veille de l'écran plus court. Voir Configurer la période d'inactivité
avant la mise en veille de l'écran à la page 67.
§ Changer votre fond d'écran pour un fond statique et noir peut aider. Moins l'écran affiche de
couleur, moins la batterie est utilisée. Voir Changer le fond d'écran de l'écran d'accueil à la
page 28.
Gérer vos applis
§ Le gestionnaire de la batterie aide à prolonger le temps de veille de la batterie. Voir
Optimisation de la batterie pour les applis à la page 42.
§ Installez les dernières versions du logiciel et mises à jour des applications. Les mises à jour
comprennent parfois des améliorations des performances de la batterie.
§ Désinstallez ou désactivez des applis que vous n'utilisez jamais.
Plusieurs applis exécutent des processus ou synchronisent des données en arrière-plan
même si vous ne les utilisez pas. S'il y a des applis dont vous n'avez plus besoin, désinstallezles.
Si une appli a été préinstallée et ne peut pas être désinstallée, vous pouvez tout de même
empêcher qu'elle tourne en arrière-plan et synchronise des données en la désactivant. Voir
Désactiver une appli à la page 60.
Limitez les données et la synchronisation en arrière-plan
Les données et synchronisations en arrière-plan demandent beaucoup d'énergie de la batterie si
vous avez plusieurs applis qui synchronisent des données en arrière-plan. Il est recommandé de ne
pas laisser les applis synchroniser trop souvent des données. Déterminez quelles applis peuvent
être configurées pour avoir des temps de synchronisation plus longs ou pour être synchronisées
manuellement.
§ Dans les paramètres, appuyez sur Comptes et vérifiez quels types de données sont
synchronisés sur vos comptes en ligne. Lorsque la batterie est faible, désactivez
temporairement la synchronisation de certaines données.
§ Si vous avez plusieurs comptes de messagerie, pensez à rallonger le délai de synchronisation
de certains comptes.
§ Lorsque vous n'êtes pas en voyage, synchronisez les mises à jour météo de votre localisation
actuelle uniquement, plutôt que dans l'ensemble des villes nommées. Ouvrez l'appli Météo,
puis appuyez sur pour modifier et supprimer les villes dont vous n'avez pas besoin.
Page 41

41 Batterie
§ Choisissez soigneusement vos widgets.
Certains widgets synchronisent constamment des données. Pensez à supprimer ceux qui ne
sont pas importants de votre écran d'accueil.
§ Dans Google Play Store, appuyez sur Paramètres, puis appuyez sur Mise à jour
automatique des applis Ne pas mettre automatiquement à jour les applis si cela vous
convient de mettre à jour les applis depuis Google Play Store manuellement.
Autres conseils
Pour économiser un peu plus d'énergie de la batterie, essayez les conseils suivants :
§ Diminuez le volume de la notification et des contenus multimédias.
§ Utilisez le moins possible le retour sonore. Dans Paramètres, appuyez sur Son et choisissez
ceux dont vous n'avez pas besoin et que vous pouvez désactiver.
§ Vérifiez les paramètres de vos applis car vous pouvez trouver plus d'options pour optimiser la
batterie.
Utiliser le mode Éco batterie
Le mode Éco batterie contribue à augmenter l'autonomie de la batterie. Il réduit l'utilisation de
fonctions qui déchargent la batterie, comme les services de localisation et les données mobiles.
1. Allez à Paramètres. Voir Vous familiariser avec vos paramètres à la page 19.
2. Appuyez sur Batterie Éco batterie.
3. Appuyez sur ACTIVER MAINTENANT ou DÉSACTIVER MAINTENANT pour activer ou
désactiver le mode Éco batterie.
Pour définir quand activer automatiquement ce mode, appuyez sur le commutateur Activer/
Désactiver de Activer automatiquement. Ajustez ensuite le curseur pour définir un niveau
de batterie.
Afficher le pourcentage de la batterie
Vous pouvez vérifier le pourcentage restant d'énergie de la batterie directement à côté de la barre
d'état.
1. Allez à Paramètres. Voir Vous familiariser avec vos paramètres à la page 19.
2. Appuyez sur Batterie.
3. Appuyez sur le commutateur Activé/Désactivé de Pourcentage de la batterie pour afficher le
pourcentage de la batterie sur la barre d'état.
Page 42

42 Batterie
Vérification de l'utilisation de la batterie
Voyez comment le système et les applis utilisent la batterie et combien d'énergie ils consomment.
1. Allez à Paramètres. Voir Vous familiariser avec vos paramètres à la page 19.
2. Appuyez sur Batterie.
Vous verrez le niveau d'énergie restant et combien de temps il durera.
3. Appuyez sur Utilisation de la batterie et procédez comme suit :
§ Pour voir l'utilisation de la batterie du système et des applis, appuyez sur Aff. util.
complète appareil.
§ Appuyer sur un élément pour vérifier comment il utilise la batterie.
4. Si vous voyez la section Gérer l'utilisation de la batterie lors de l'affichage des détails
l'utilisation de la batterie, vous pouvez appuyer sur l'option au-dessous pour ajuster les
paramètres qui affectent l'utilisation de la batterie.
Un autre moyen de vérifier l'utilisation de la batterie par appli est d'aller à Paramètres, puis
d'appuyer sur Applications et notifications Voir toutes les __ applis. Appuyez sur l'appli que vous
voulez vérifier, puis appuyez sur Avancé Batterie.
Optimisation de la batterie pour les applis
Lorsque vous avez des connexions activées pendant que le HTC Hub 5G est en mode veille,
certaines applis peuvent continuer à utiliser la batterie. L'optimisation de la batterie est activée
pour les applis par défaut ce qui contribue à prolonger le temps de veille de la batterie lorsque vous
n'utilisez pas l'appareil.
Le HTC Hub 5G doit rester inactif pendant une longue période de temps avant que l'optimisation de
la batterie prenne effet.
Désactiver l'optimisation de la batterie dans les applis
Si vous ne voulez pas activer l'optimisation de la batterie pour certaines applis, vous pouvez
désactiver la fonction dans ces applis.
1. Allez à Paramètres. Voir Vous familiariser avec vos paramètres à la page 19.
2. Appuyez sur Applications et notifications Avancé Accès spécifiques des applis.
3. Appuyez sur Optimisation de la batterie.
4. Appuyez sur Non optimisée Toutes les applis pour voir la liste complète des applis.
5. Pour désactiver l'optimisation de la batterie dans une appli, appuyez sur le nom de la
batterie, puis appuyez sur Ne pas optimiser OK.
Répétez ce processus pour désactiver l'optimisation dans d'autres applis.
Pour filtrer la liste et voir pour quelles applis l'optimisation de la batterie est désactivée, appuyez
sur Toutes les applis Non optimisée.
Page 43

43 Mémoire
Mémoire
Libérer de l'espace mémoire
Lors de l'utilisation du HTC Hub 5G, au fil du temps vous accumulerez des données et remplirez sa
mémoire. Voici quelques conseils sur la façon de libérer de l'espace mémoire sur cet appareil HTC.
Sauvegarder les données et les fichiers
Ne gardez que les données les plus récentes dans vos applis et les fichiers que vous utilisez le plus
souvent. Vous pouvez sauvegarder vos autres données et fichiers. Voir Sauvegarder et réinitialiser à
la page 49.
Supprimer ou désactiver les applis
Désinstallez les applis que vous avez téléchargées si vous n'en avez plus besoin. Voir Désinstaller
une application à la page 63.
Les applis préinstallées peuvent être désactivées lorsque vous ne les utilisez pas. Voir Désactiver
une appli à la page 60.
Libérer manuellement de l'espace
Dans Paramètres, appuyez sur Mémoire Libérer de l'espace, ou appuyez sur Mémoire Mémoire
partagée interne Libérer de l'espace si vous avez inséré une carte mémoire. Le HTC Hub 5G
vérifie alors la mémoire interne et suggère les éléments que vous pouvez vouloir supprimer.
Déplacer les applis vers la carte mémoire
Les applis tierces que vous avez téléchargées et installées peuvent être déplacées vers la carte
mémoire si vous avez configuré la carte comme mémoire interne. Voir Déplacer les applis et
données entre la mémoire intégrée et une carte mémoire à la page 45 et Déplacer une application
vers/de la carte mémoire à la page 46.
Gérer vos photos et vidéos
Si vous avez copié ou téléchargé des photos et des vidéos sur le HTC Hub 5G, vous pouvez procéder
comme suit :
§ Quand vous modifiez une photo ou découpez une vidéo, le fichier original est toujours
conservé. Supprimez les fichiers originaux ou déplacez-les ailleurs, p. ex. sur votre
ordinateur.
§ Si vous envoyez uniquement des vidéos par MMS, utilisez une basse résolution. Les vidéos à
haute résolution prennent plus d'espace.
§ Activez le Gestionnaire d'espace de stockage pour nettoyer les anciennes photos et vidéos.
Page 44

44 Mémoire
Types de mémoire
Voici ci-dessous les types de mémoire dans lesquels les données des applis et vos fichiers peuvent
être stockés.
Mémoire interne
Ceci est la mémoire intégrée qui contient le système Android, les applis préinstallées, les SMS et les
données mises en cache des applis. Vous pouvez également installer les applis que vous avez
téléchargées et les captures d'écran dans cette mémoire.
Carte mémoire
Utilisez votre carte mémoire en tant que mémoire amovible pour stocker et accéder à votre contenu
média et autres fichiers sur le HTC Hub 5G, ou configurez-la comme extension de la mémoire
interne. Voir Dois-je utiliser la carte mémoire comme mémoire amovible ou interne ? à la page 44.
Mémoire USB
Vous pouvez connecter un appareil USB externe, tel qu'un lecteur flash USB ou un lecteur de carte
SD, et l'utiliser comme appareil de stockage amovible. Vous devrez peut-être acheter un adaptateur
approprié pour connecter votre appareil de stockage USB HTC Hub 5G.
Dois-je utiliser la carte mémoire comme mémoire amovible ou interne ?
Utilisez votre carte mémoire comme mémoire amovible quand vous avez un contenu sur la carte,
comme un contenu média ou des photos, que vous ne voulez pas perdre. Si vous avez une toute
nouvelle carte mémoire, choisissez de l'utiliser comme mémoire amovible ou configurez-la comme
extension de la mémoire interne.
Mémoire amovible
Utilisez une nouvelle carte mémoire comme mémoire amovible pour pouvoir accéder au contenu de
la carte sur le HTC Hub 5G ou d'autres appareils Android.
Mémoire interne
Configurez une nouvelle carte mémoire comme mémoire interne pour plus de confidentialité et une
utilisation sécurisée. Cela crypte et formate la carte mémoire pour fonctionner exactement comme
la mémoire interne.
Cela élargit également l'espace mémoire interne puisque :
§ Les captures d'écran, les photos, le contenu média et autres fichiers seront stockés sur la
carte mémoire.
§ Les applis tierces que vous avec installées et leurs données peuvent être déplacées entre la
mémoire intégrée et la carte mémoire.
Page 45

45 Mémoire
Après avoir configuré la carte mémoire comme mémoire interne, la carte ne peut être utilisée
que sur le HTC Hub 5G où elle a été formatée.
Configurer votre carte mémoire comme mémoire interne
Lorsque vous insérez une carte mémoire qui n'a pas été utilisée sur le HTC Hub 5G avant, la carte
sera montée comme mémoire amovible par défaut. Si la carte mémoire est neuve ou n'a pas de
contenu que vous souhaitez conserver, vous pouvez la formater comme mémoire interne pour le
HTC Hub 5G.
§ Voir Dois-je utiliser la carte mémoire comme mémoire amovible ou interne ? à la page 44 pour
découvrir les différences entre utiliser la carte mémoire comme mémoire amovible ou mémoire
interne.
§ S’il y a toujours des fichiers sur la carte mémoire, sauvegardez les fichiers avant de formater la
carte.
1. Allez à Paramètres, puis appuyez sur Mémoire.
2. Sous Mémoire portable, appuyez sur à côté du nom de la carte mémoire.
3. Appuyez sur Formater en interne Formater la carte SD.
4. Suivez les instructions à l'écran pour déplacer vos applis installées et leurs données depuis la
mémoire intégrée vers la carte mémoire.
Si vous ne voulez plus utiliser votre carte mémoire comme mémoire interne, vous pouvez
reformater la carte comme mémoire amovible. Avant de le faire, assurez-vous de redéplacer
toutes les applis et les données de la carte vers la mémoire intégrée. Voir Déplacer les applis et
données entre la mémoire intégrée et une carte mémoire à la page 45.
Déplacer les applis et données entre la mémoire intégrée et une carte mémoire
Si vous avez configuré votre carte mémoire comme mémoire interne, vous pouvez déplacer les
applis tierces que vous avez installées et leurs données comme les photos, le contenu média et les
fichiers téléchargés vers la carte mémoire pour libérer l'espace mémoire intégrée.
Si vous voulez plus utiliser votre carte mémoire comme mémoire interne, assurez-vous de
redéplacer toutes les applis et les données de la carte vers la mémoire intégrée.
1. Allez à Paramètres, puis appuyez sur Mémoire.
2. Appuyez sur le nom de votre carte mémoire si vous vous déplacez les données des applis
depuis la mémoire du téléphone vers la carte, ou appuyez sur Mémoire partagée interne si
vous vous déplacez les données de la carte mémoire vers la mémoire intégrée.
Page 46

46 Mémoire
3. Appuyez sur Migrer les données.
4. Appuyez sur Déplacer le contenu.
§ Les captures d'écran migreront aussi.
§ Quand vous avez de nouvelles photos, vidéos, captures d'écran, ou des fichiers téléchargés après
la migration, ils seront enregistrés dans le nouvel emplacement de mémoire.
Déplacer une application vers/de la carte mémoire
Quand la mémoire devient pleine, vous pouvez déplacer une appli téléchargée et ses données sur la
carte mémoire si la carte a été configurée comme mémoire interne.
Si vous devez reformater votre carte mémoire, assurez-vous de redéplacer chaque appli et ses
données vers la mémoire intégrée avant de formater la carte.
Les applis préinstallées ne peuvent pas être déplacées. Certaines applis tierces que vous avez
téléchargées et installées sur la mémoire intégrée peuvent également ne pas vous permettre de
les déplacer vers la carte mémoire.
1. Allez à Paramètres, puis appuyez sur Mémoire.
2. Appuyez sur Mémoire partagée interne, puis appuyez sur Autres applis si vous voulez
déplacer une appli depuis la mémoire intégrée vers la carte mémoire.
Ou appuyez sur le nom de votre carte mémoire, puis appuyez sur Applis si vous devez
déplacer une appli de la carte mémoire vers la mémoire intégrée.
3. Appuyez sur une appli que vous souhaitez déplacer.
4. Appuyez sur Changer, puis appuyez sur l'endroit vers lequel vous voulez la déplacer.
5. Appuyez sur Déplacer.
Copier ou déplacer les fichiers entre la mémoire intégrée et une carte mémoire
Si vous utilisez votre carte mémoire comme mémoire amovible, vous pouvez copier ou déplacer vos
fichiers entre la mémoire intégrée et la carte de mémoire. Vous pouvez également copier ou
déplacer les fichiers de et vers un périphérique de stockage USB externe lorsqu'il est connecté au
HTC Hub 5G.
1. Allez à Paramètres, puis appuyez sur Mémoire.
2. Appuyez sur Mémoire partagée interne, puis appuyez sur Files, ou appuyez sur le nom de la
carte mémoire.
Ou appuyez sur le périphérique de stockage USB externe si un est connecté.
3. Ouvrez le dossier contenant les fichiers que vous voulez copier ou déplacer.
Page 47

47 Mémoire
4. Pour sélectionner ou désélectionner les fichiers :
§ Appuyez et maintenez un fichier pour le sélectionner. Pour sélectionner plusieurs
fichiers, appuyez sur chaque fichier.
§ Appuyez sur un fichier pour le désélectionner.
§ Pour sélectionner tous les fichiers, appuyez sur Tout sélectionne.
5. Appuyez sur , puis appuyez sur Copier vers ou Déplacer vers.
6. Appuyez sur pour ouvrir le menu coulissant, puis choisissez l'emplacement où vous
souhaitez copier ou déplacer vos fichiers.
7. Appuyez sur Copier ou Déplacer vers.
Copier des fichiers entre le HTC Hub 5G et votre
ordinateur
Vous pouvez copier votre musique, vos photos et autres fichiers sur le HTC Hub 5G.
Enregistrez et fermez vos fichiers avant de les copier depuis votre ordinateur vers votre
HTC Hub 5G, ou vice versa.
1. Connectez le HTC Hub 5G à l'ordinateur avec votre câble USB de Type-C.
2. Sur le HTC Hub 5G, déverrouillez l'écran s'il est verrouillé.
3. Dans le message auto qui vous demande si vous souhaitez utiliser USB pour les transferts de
fichiers, cliquez sur Oui.
Si vous ne voyez pas ce message, ouvrez le panneau Notifications. Appuyez sur Système
Android Charger cet appareil via USB, puis procédez comme suit :
§ Sous le paramètre USB contrôlé par, sélectionnez Cet appareil.
§ Sous le paramètre Utiliser USB pour, sélectionnez Transfert de fichier.
4. Quand vous voyez une fenêtre contextuelle apparaître sur votre ordinateur, choisissez
d'afficher les fichiers.
5. Copiez les fichiers de votre ordinateur vers votre HTC Hub 5G, ou vice versa.
6. Après avoir copié les fichiers, déconnectez votre HTC Hub 5G de votre ordinateur.
Page 48

48 Mémoire
Démonter la carte mémoire
Si vous devez retirer la carte mémoire alors que le HTC Hub 5G est allumé, démontez d'abord la
carte pour éviter toute corruption ou endommagement des fichiers.
Si votre carte mémoire est utilisée comme mémoire interne et des applis ont été déplacées vers la
carte, vous ne pourrez pas ouvrir ces applis après avoir démonté la carte.
1. Allez à Paramètres, puis appuyez sur Mémoire.
2. Procédez d’une des manières suivantes :
§ Si votre carte mémoire apparaît sous Mémoire portable, appuyez sur Éjecter.
§ Si votre carte mémoire apparaît sous Mémoire de l'appareil, appuyez sur le nom de la
carte, puis appuyez sur Éjecter.
Page 49

49 Sauvegarder et réinitialiser
Sauvegarder et réinitialiser
Sauvegarder le HTC Hub 5G
Sauvegardez le HTC Hub 5G sur Google Drive™ afin de pouvoir restaurer le contenu tel que les
données et les paramètres des applis après une réinitialisation d'usine ou lors de la restauration de
vos données sur un autre appareil Android.
1. Allez à Paramètres, puis appuyez sur Système
2. Assurez-vous que Sauvegarder sur Google Drive est activé.
Pour sélectionner un compte de sauvegarde autre que votre compte Google principal, appuyez
sur Compte, puis sélectionnez un autre compte Google. Vous pouvez également appuyer sur
Ajouter un compte pour ajouter un nouveau compte Google pour votre sauvegarde.
3. Appuyez sur Données des applis, puis vérifiez que Restaurer automatiquement est activé.
Cela permet aux données et paramètres d'une appli d'être restaurés quand vous réinstallez
l'appli sur le HTC Hub 5G.
La fonction de sauvegarde automatique dans Android sauvegarde périodiquement votre
HTC Hub 5G dans un dossier privé dans Google Drive. Les données de sauvegarde ne seront pas
prises en compte dans votre quota d'espace mémoire Google Drive. Les fichiers volumineux ou les
fichiers que les développeurs d'applis ont choisi d'exclure ne seront pas sauvegardés.
Vous pouvez également appuyer sur Sauvegarder maintenant pour sauvegarder manuellement le
HTC Hub 5G à tout moment.
Avancé Sauvegarde.
Réinitialiser les paramètres réseau
Réinitialisez les paramètres réseau lorsque vous avez des problèmes pour connecter le HTC Hub 5G
à Internet ou à des appareils Bluetooth.
1. Allez à Paramètres, puis appuyez sur Système Avancé Réinitialiser les options.
2. Appuyez sur Réinitialiser mobile et Bluetooth.
3. Appuyez sur Réinitialiser les paramètres.
4. Appuyez sur Réinitialiser les paramètres à nouveau.
Page 50

50 Sauvegarder et réinitialiser
Réinitialiser le HTC Hub 5G (Réinitialisation
matérielle)
Si le HTC Hub 5G a un problème persistant, vous pouvez effectuer une réinitialisation aux valeurs
d'usine (réinitialisation matérielle). Une réinitialisation aux valeurs d'usine rétablit le HTC Hub 5G
à son état initial, l'état qu'il avait avant la première mise sous tension.
Les applications que vous avez téléchargées et installées, vos comptes, ainsi que les paramètres
et les données système et d'applis seront supprimés. N'oubliez pas de sauvegarder vos données et
fichiers avant de procéder à la réinitialisation.
1. Allez à Paramètres, puis appuyez sur Système Avancé Réinitialiser les options.
2. Appuyez sur Efface toutes les données (réinitialisation d'usine).
3. Appuyez sur Réinitialiser l'appareil.
4. Appuyez sur Tout effacer.
Une réinitialisation d'usine peut ne pas effacer définitivement toutes les données, y compris des
informations personnelles.
Page 51

51 Mises à jour
Mises à jour
Mises à jour du logiciel et des applis
Téléchargez et installez des mises à jour logicielles pour les dernières améliorations de la
performance, des correctifs de bogues et des améliorations de la sécurité. Le HTC Hub 5G peut
vérifier et vous avertir quand une nouvelle mise à jour est disponible.
Certaines mises à jour d'applis sont disponibles depuis HTC ou votre opérateur de téléphonie
mobile, et vous recevrez des notifications sur le HTC Hub 5G quand il y a des nouvelles mises à jour.
Ou vous pouvez installer les mises à jour d'applis depuis Google Play Store. Certaines applis HTC
qui ne sont pas préchargées peuvent également être téléchargés depuis Google Play Store.
Les informations contenues dans ce guide peuvent ne pas être les plus à jour, si des mises à jour
du logiciel et des applis plus récentes sont disponibles.
Vérification de la version de votre logiciel système
Avant d'installer une mise à jour du logiciel système, vous pouvez d'abord vérifier quelle version de
Android est installée sur votre appareil HTC.
1. Allez à Paramètres. Voir Vous familiariser avec vos paramètres à la page 19.
2. Appuyez sur Système À propos de l'appareil.
3. Vérifiez sous Version Android.
Activer les mises à jour automatiques
Vous pouvez choisir de télécharger et d'installer automatiquement les mises à jour système ainsi
que certaines mises à jour des applis HTC.
1. Allez à Paramètres. Voir Vous familiariser avec vos paramètres à la page 19.
2. Appuyez sur Système Avancé Mises à jour logicielles.
3. Choisissez d'activer Téléchargement auto des mises à jour système et Mise à jour
automatique des applis.
Les mises à jour d'applications sont installées automatiquement. Vous devrez tout de même
confirmer quand installer les mises à jour du logiciel du système.
Page 52

52 Mises à jour
Rechercher les mises à jour manuellement
Assurez-vous que vous disposez d'une connexion Internet avant de rechercher les mises à jour.
1. Allez à Paramètres. Voir Vous familiariser avec vos paramètres à la page 19.
2. Appuyez sur Système Avancé Mises à jour logicielles.
3. Appuyez sur Vérifier maintenant.
Installation d'une mise à jour logicielle
Quand le HTC Hub 5G est connecté à Internet et une nouvelle mise à jour logicielle est disponible,
l'icône de notification de mise à jour apparaît dans la barre d'état.
1. Ouvrez le panneau Notifications, et appuyez sur la notification de mise à jour du système.
2. Si vous ne souhaitez pas télécharger la mise à jour en utilisant votre connexion de données,
sélectionnez Mise à jour par Wi-Fi uniquement.
3. Appuyez sur Télécharger.
4. Lorsque le téléchargement est terminé, sélectionnez Installer maintenant, et appuyez sur
OK.
Après la mise à jour, le HTC Hub 5G redémarrera.
Installer la mise à jour d'une application
Quand la connexion Internet est active et qu'une nouvelle mise à jour est disponible pour l'une de
vos applis HTC, l'icône de notification de mise à jour
1. Ouvrez le panneau Notifications, et appuyez sur la notification de mise à jour.
L'écran Mises à jour s'ouvre avec la liste des mises à jour d'applications à installer.
2. Appuyez sur un élément pour voir ses détails, et appuyez sur .
3. Quand vous avez terminé de vérifier les mises à jour, appuyez sur Installer. Vous serez invité
à redémarrer le HTC Hub 5G si nécessaire.
apparaît dans la barre d'état.
Page 53

53 Mises à jour
Installation des mises à jour d'applications de Google Play Store
La plupart des applis sont mises à jour avec des améliorations ou des correctifs de bogues via Google
Play Store. Vous pouvez mettre à jour manuellement les applis ou configurer l'appli Google Play
Store pour télécharger et installer automatiquement les mises à jour des applis lorsqu'elles sont
disponibles.
1. Ouvrez l'appli Google Play Store.
2. Appuyez sur
3. Appuyez sur Mes applis et jeux.
4. Sur l'onglet Mises à jour, vous verrez la liste des applis pour lesquelles des mises à jour sont
disponibles.
5. Appuyez sur Mise à jour à côté de l'appli que vous voulez mettre à jour.
Appuyez sur Tout mettre à jour si vous voulez mettre à jour toutes les applis.
Dans Google Play Store, appuyez sur Paramètres Mise à jour automatique des applis
pour choisir comment Google Play Store mettra à jour vos applis.
pour ouvrir le menu coulissant.
Page 54

54 Utiliser les applis
Utiliser les applis
Accéder et ouvrir les applis
Vous pouvez accéder à vos applis de deux manières, en fonction du lanceur d'écran d'accueil que
vous avez choisi.
1. Procédez d’une des manières suivantes :
§ En Mode Hub 5G HTC :
Depuis l'écran Tableau de bord, glissez vers la gauche pour accéder à l'écran d'accueil.
Il peut y avoir un ou plusieurs panneaux d'écran d'accueil avec des applis. Glissez vers la
gauche ou la droite pour passer d'un panneau à l'autre.
§ En Mode Android :
Depuis l'écran d'accueil, glissez vers le haut pour accéder à l'écran Applis.
2. Appuyez sur une application pour l'ouvrir.
Page 55

55 Utiliser les applis
Horloge
Obtenez plus de votre application Horloge que simplement la date et l'heure. Utilisez votre
téléphone pour vérifier également les heures dans le monde, définir une alarme et même l'utiliser
comme un chronomètre. Apprenez en plus sur Horloge en allant à http://www.htc.com/support/
apps/clock/.
Météo
Utilisez l'appli et le widget Météo pour consulter la météo du jour et les prévisions des jours
suivants. Apprenez en plus sur Météo en allant à http://www.htc.com/support/apps/weather/.
Ce que vous pouvez faire sur Google Photos
Le contenu d'aide ici est basé sur la version suivante de l'appli : 4.11.x.
Voici quelques-unes des choses que vous pouvez faire en utilisant Google Photos™.
§ Voir, modifier et partager vos photos et vidéos. Vous pouvez également accéder aux fichiers
multimédia précédemment sauvegardés sur votre compte Google.
§ Pour sélectionner les photos et vidéos, appuyez sur Sélectionner. Appuyez sur une date
pour sélectionner tous les fichiers multimédia au-dessous. Ou, appuyez sur les miniatures
que vous voulez sélectionner.
§ Créez des collages, des animations et des films.
§ Recherchez par personnes, choses ou lieux dans vos photos.
Pour en savoir plus sur Google Photos, appuyez sur
support.google.com/photos.
Aide. Ou, vous pouvez visiter
Regarder des photos et des vidéos
Quand vous ouvrez Google Photos pour la première fois, connectez-vous à votre compte Google,
si vous y êtes invité, et choisissez d'activer ou désactiver la sauvegarde et la synchronisation.
1. Ouvrez l'appli Photos.
Vous verrez vos photos et vidéos locales et sauvegardées organisées par date.
2. Pour passer à une autre vue, appuyez sur Disposition, puis choisissez comment vous
voulez afficher vos fichiers multimédia.
3. Appuyez sur une miniature pour l'afficher en plein écran.
4. Pour afficher uniquement les photos et vidéos enregistrées sur l'appareil HTC et la carte
mémoire, appuyez sur Dossiers de l'appareil.
Page 56

56 Utiliser les applis
Modifier vos photos
1. Ouvrez l'appli Photos.
2. Appuyez sur la miniature d'une photo pour l'afficher en plein écran.
3. Appuyez sur , puis faites une des choses suivantes :
§ Appuyez sur pour ajuster la luminosité, la couleur et plus encore.
§ Appuyez sur pour appliquer un filtre à la photo.
§ Appuyez sur pour faire pivoter ou rogner la photo.
4. Pendant que vous éditez, appuyez et maintenez la photo pour comparer les modifications
apportées à l'original.
5. Après avoir apporté vos ajustements, appuyez sur Enregistrer.
Découper une vidéo
1. Ouvrez l'appli Photos.
2. Appuyez sur la miniature d'une vidéo pour l'afficher en plein écran.
3. Appuyez sur , puis déplacez les curseurs pour définir le début et la fin de la vidéo.
4. Appuyez sur pour obtenir un aperçu de votre vidéo découpée.
5. Appuyez sur Enregistrer.
La vidéo découpée est sauvegardée sous forme de copie. La vidéo d'origine demeure non éditée.
Page 57

57 Travailler avec les applis
Travailler avec les applis
Raccourcis de l'appli
Appuyez et maintenez l'icône d'une appli pour afficher un menu qui vous permet d'accéder
rapidement aux fonctions communes de l'appli.
Toutes les applis ne prennent pas en charge la fonction des raccourcis de l'appli.
1. Appuyez et maintenez l'icône d'une appli, par exemple Horloge.
2. Depuis le menu affiché, appuyez sur la fonction que vous souhaitez lancer dans l'appli.
Basculer entre les applis ouvertes récemment
Quand vous utilisez différentes applis, vous pouvez facilement basculer entre les applis que vous
avez récemment ouvertes.
Appuyez sur pour voir les applis ouvertes récemment.
§ Pour retourner à une appli, faites
défiler les cartes pour trouver l'appli et
tapez dessus.
§ Pour supprimer une appli, faites-la
glisser vers le haut.
§ Pour supprimer toutes les applis,
glissez vers la droite jusqu'à la première
carte. Puis appuyez sur Effacer tout.
Ou, appuyez deux fois pour basculer rapidement entre les deux applis les plus récemment
utilisées.
Page 58

58 Travailler avec les applis
Travailler avec deux applis en même temps
1. Ouvrez la première appli que vous voulez utiliser, puis appuyez .
2. Sur la bordure supérieure de l'appli, appuyez et maintenez l'icône de l'appli.
3. Appuyez sur Écran fractionné. Un diviseur d'écran apparaîtra et vous verrez deux écrans.
4. Procédez d’une des manières suivantes :
§ Si la liste des applis récentes contient des applis ouvertes, appuyez sur une appli que
vous voulez utiliser sur le deuxième écran.
§ Appuyez , puis recherchez et ouvrez l'appli que vous voulez utiliser sur le deuxième
écran.
Pour désactiver la vue écran fractionné, faites glisser la poignée du diviseur de l'écran vers le bord
gauche ou droit de l'écran.
Utiliser le mode Picture-in-picture
Gardez une petite fenêtre de la vidéo que vous regardez ou d'une appli prise en charge à l'écran
pendant que vous effectuez d'autres opérations sur le HTC Hub 5G.
Toutes les applis ne prennent pas en charge le mode Picture-in-picture.
1. Ouvrez une appli prise en charge, telle qu'un lecteur vidéo ou une appli d'appel vidéo, et
démarrez la vidéo. Affichez la vidéo en plein écran.
2. Appuyez .
La vidéo continue à être lue dans une petite fenêtre située dans le coin inférieur droit de
l'écran.
3. Pendant que la vidéo est affichée, vous pouvez faire d'autres choses en même temps, comme
utiliser une autre appli.
4. Faites glisser la petite fenêtre pour la déplacer à une autre position.
Appuyez deux fois sur la fenêtre pour afficher à nouveau la vidéo en plein écran.
Page 59

59 Travailler avec les applis
Comment puis-je vérifier si une appli prend en charge picture-in-picture ?
Les infos sur l'appli affichent l'option picture-in-picture si l'appli la prend en charge.
1. Appuyez et maintenez le bouton de l'appli, puis appuyez sur .
2. Sur l'écran Infos sur l'appli, appuyez sur Avancé. Puis vérifiez si l'option Picture-in-picture
est présente. C'est activé par défaut.
Pour activer ou désactiver cette fonction, appuyez sur Picture-in-picture, puis appuyez sur le
commutateur Activé/Désactivé de Autoriser l'image dans l'image.
Pour vérifier quelles applis prennent en charge le mode Picture-in-picture, allez à Paramètres, puis
appuyez sur Applications et notifications Avancé Accès spécifiques des applis Picture-in-
picture.
Contrôler les autorisations des applis
Lorsque vous ouvrez les applis la première fois, vous serez invité à leur accorder des autorisations
pour accéder à certaines données ou fonction, comme les contacts ou le microphone. Cela vous
donne plus de contrôle sur quelles applis ont un accès autorisé.
§ Si vous soupçonnez qu'une certaine appli est malveillante ou demande des autorisations
inutiles, choisissez Refuser.
§ Si vous choisissez Refuser dans une appli de confiance, il est possible que vous ne puissiez
pas utiliser l'appli ou accéder à sa fonctionnalité complète. Lorsque cela se produit, allez dans
Paramètres pour changer les autorisations de l'appli.
1. Allez à Paramètres, puis appuyez sur Applications et notifications.
2. Appuyez sur Avancé
fonction pour choisir les applis pouvant y accéder.
3. Activez le commutateur Activé/Désactivé de l'appli pour lui permettre d'accéder aux
données ou à la fonction.
Pour changer les types de données auxquels une appli peut avoir accès, appuyez et maintenez
l'appli sur l'écran d'accueil ou dans l'écran Applis, appuyez sur , puis appuyez sur
Autorisations.
Permissions de l'appli, puis appuyez sur le type de données ou la
Définir les applis par défaut
Dans Paramètres, vous pouvez choisir les applis par défaut pour la navigation Web, les SMS, et plus
encore.
1. Allez à Paramètres. Voir Vous familiariser avec vos paramètres à la page 19.
2. Appuyez sur Applications et notifications.
Page 60

60 Travailler avec les applis
3. Appuyez sur Applis par défaut.
4. Choisissez votre lanceur, navigateur web, vos applis de messagerie texte par défaut, et plus
encore.
Configurer les liens des applis
Si plus d'une appli peut être ouverte lorsque vous appuyez sur un lien, comme une publication
sociale partagée ou lien média, vous pouvez être invité à choisir l'appli que vous souhaitez utiliser.
Lorsque vous êtes invité après avoir appuyé sur un lien, sélectionnez une appli, puis appuyez sur
Toujours pour définir cette appli comme l'appli par défaut à utiliser.
Vous pouvez aussi aller dans les Paramètres pour voir comment les liens d'applis ont été configurés
pour différentes applis et les changer.
1. Allez à Paramètres. Voir Vous familiariser avec vos paramètres à la page 19.
2. Appuyez sur Applications et notifications.
3. Appuyez sur Applis par défaut.
4. Appuyez sur Ouverture des liens.
5. Appuyez sur l'appli que vous voulez configurer, puis appuyez sur Ouvrir les liens pris en
charge.
6. Sélectionnez Ouvrir dans cette appli pour toujours ouvrir l'appli sans être invité lorsque
vous appuyez sur un lien.
Vous pouvez également choisir d'être toujours invité à choisir l'appli ou ne jamais utiliser
l'appli pour ouvrir les liens.
Désactiver une appli
Certaines applis, même si vous ne les utilisez pas fréquemment, peuvent être exécutées en arrièreplan et télécharger des données. Si une appli ne peut pas être supprimée, vous pouvez la désactiver.
1. Allez à Paramètres. Voir Vous familiariser avec vos paramètres à la page 19.
2. Appuyez sur Applications et notifications.
3. En vas de Applis récemment ouvertes, choisissez de voir toutes les applis.
4. Appuyez sur l'appli, puis appuyez sur Désactiver.
Vous pouvez également appuyer et maintenir un appli sur l'écran d'accueil ou l'écran Applis,
appuyer sur , puis appuyer sur Désactiver.
Page 61

61 Installer ou supprimer des applis
Installer ou supprimer des applis
Obtenir les applis depuis Google Play Store
Google Play Store est l'endroit idéal pour trouver de nouvelles applications pour votre HTC Hub 5G.
Choisissez parmi une grande variété d'applis gratuites et payantes par catégorie d'applis de
productivité, de divertissement, ou de jeux.
§ Pour acheter des applis et autres contenus sur Google Play Store, vous pouvez utiliser les
méthodes de paiement de votre compte Google. Quand vous effectuez votre premier achat, votre
méthode de paiement sera ajoutée à votre compte Google. Pour en savoir plus sur les méthodes
de paiement acceptées, voir support.google.com/googleplay.
§ Les méthodes de paiement disponibles varient selon les pays.
Rechercher et installer une appli
Lorsque vous installez et utilisez des applications sur le HTC Hub 5G, cela nécessite peut-être un
accès à certaines de vos informations personnelles, ou fonctions, ou paramètres. Téléchargez et
installez uniquement les applis sécurisées.
Faites attention lorsque vous téléchargez des applications qui ont accès à des fonctions ou à une
quantité significative de données sur le HTC Hub 5G. Vous êtes responsable des conséquences de
l'utilisation des applis téléchargées.
1. Ouvrez l'appli Google Play Store.
2. Appuyez sur la barre de recherche et entrez le nom de l'appli que vous recherchez.
Page 62

62 Installer ou supprimer des applis
3. Lorsque vous voyez l'appli dans la liste des résultats de la recherche, appuyez dessus et lisez
sa description et les commentaires d'utilisateurs.
4. Procédez d’une des manières suivantes :
§ Pour installer une appli gratuite, appuyez sur Installer.
§ Pour installer une appli payante, appuyez sur le bouton du prix. Si vous n'avez pas
ajouté de méthode de paiement à votre compte Google, cliquez sur Continuer, puis
sélectionnez la méthode de paiement.
Les applis sont parfois mises à jour avec l'ajout d'améliorations ou de solutions à des problèmes.
Par défaut, les mises à jour sont automatiquement téléchargées lorsque vous êtes connecté à un
réseau Wi-Fi. Dans les paramètres de l'appli Google Play Store, vous pouvez désactiver la mise à
jour auto. Voir Installation des mises à jour d'applications de Google Play Store à la page 53.
Restaurer des applications depuis Google Play Store
Si vous avez effectué une réinitialisation d'usine ou avez eu certaines applis préférées sur un autre
appareil Android, vous pouvez facilement réinstaller vos applis sur le HTC Hub 5G.
1. Ouvrez l'appli Google Play Store.
2. Appuyez sur
3. Appuyez sur Mes applis et jeux et glissez vers l'onglet Bibliothèque.
4. Appuyez sur Installer à côté de l'appli que vous voulez restaurer.
pour ouvrir le menu coulissant.
Télécharger des applis à partir du web
Vous pouvez télécharger des applis directement depuis des sites Web.
Les applis téléchargées depuis des sites Web peuvent être de sources inconnues. Pour aider à
protéger le HTC Hub 5G et vos données personnelles, nous vous recommandons vivement de
télécharger uniquement à partir de sites Web dont vous êtes sûr.
1. Ouvrez votre navigateur, puis allez sur le site Web où vous pourrez télécharger l'appli
souhaitée.
2. Si vous y êtes invité, appuyez sur Paramètres, puis activez Autoriser cette source.
3. Suivez les instructions de téléchargement du site pour l'appli.
Pour passer en revue les autorisations d'installation pour les applis installées, allez à
Applications et notifications Avancé Accès spécifiques des applis Installer des applis
inconnues.
Paramètres
Page 63

63 Installer ou supprimer des applis
Désinstaller une application
Si vous n'avez plus besoin d'une application que vous avez téléchargée et installée, vous pouvez la
désinstaller.
La plupart des applications préchargées ne peuvent pas être désinstallées.
Appuyez et maintenez l'appli à supprimer, puis faites-la glisser sur Désinstaller.
Si vous avez désinstallé une appli achetée, consultez support.google.com/googleplay pour plus
d'informations sur les remboursements.
Page 64

64 Paramètres communs
Paramètres communs
Réglage du volume
Le HTC Hub 5G utilise un contrôle du volume logiciel.
1. Si vous utilisez le Mode Hub 5G HTC, glissez vers la gauche depuis le bord droit de l'écran.
2. Appuyez sur pour ouvrir le contrôle du volume.
3. Faites une des choses suivantes :
§ Appuyez sur pour activer ou désactiver le son de notification.
§ Faites glisser la barre de volume pour régler le volume de la musique, de la vidéo et
autre contenu média.
§ Appuyez sur pour ajuster le son dans les Paramètres.
Définir le volume par défaut
1. Allez à Paramètres, puis appuyez sur Son.
2. Faites glisser les barres de volume pour chaque type de source sonore.
Changer votre son de notification
Assurez-vous que le volume est activé.
1. Allez à Paramètres, puis appuyez sur Son.
2. Appuyez sur Son de notification par défaut, puis sélectionnez en un dans la liste.
3. Appuyez sur OK.
Page 65

65 Paramètres communs
Mode Ne pas déranger
Activez le mode Ne pas déranger pour bloquer les perturbations visuelles et désactiver le son.
1. Allez à Paramètres, puis appuyez sur Son Ne pas déranger.
2. Appuyez sur Activer maintenant.
Bloquer ou désactiver les notifications
Bloquez les perturbations visuelles telles que les notifications contextuelles ou désactivez le son de
notification.
1. Allez à Paramètres, puis appuyez sur Son Ne pas déranger.
2. Appuyez sur Notifications, puis choisissez une option :
§ Aucun son des notifications : Désactive le son des notifications mais affiche toujours
les notifications visuelles.
§ Aucun visuel ni son des notifications : Empêche aux notifications visuelles
d'apparaître et désactive leur son.
§ Personnalisé : Vous permet de personnaliser le comportement quand l'écran est
allumé ou éteint.
Définir des exceptions pour permettre d'ignorer le mode Ne pas déranger
Définissez des exceptions pour que votre HTC Hub 5G puisse ignorer le mode Ne pas déranger et
pouvoir tout de même recevoir des messages de votre opérateur de téléphonie mobile et être averti
des événements de votre agenda.
1. Allez à Paramètres, puis appuyez sur Son Ne pas déranger.
2. Sous Exceptions, appuyez sur Messages, événements et rappels.
3. Choisissez les options que vous voulez autoriser à ignorer le mode Ne pas déranger.
Appuyez sur Autoriser les messages et assurez-vous que l'option N'importe qui est
sélectionnée pour pouvoir recevoir des SMS.
Configurer une planification Ne pas déranger
Planifiez l'activation automatique de Ne pas déranger. Par exemple, vous pouvez la configurer pour
qu'elle s'active lors d'une réunion hebdomadaire.
1. Allez à Paramètres, puis appuyez sur Son Ne pas déranger.
2. Sous Planification, appuyez sur Activer automatiquement Ajouter une règle.
Page 66

66 Paramètres communs
3. Sélectionnez si la règle sera basée sur l'heure ou un événement, entrez un nom pour la règle,
puis appuyez sur Ajouter.
4. Personnalisez les paramètres de la règle.
Règle Paramètres
Heure § Définissez les jours.
§ Définissez les heures de début et de fin.
Vous pouvez également choisir d'autoriser ou non la règle de s'arrêter soit à
l'heure de fin de la règle ou par la prochaine alarme que vous avez configurée.
Événement § Sélectionnez un agenda pour lequel vous voulez créer la règle.
§ Définissez une condition pour le type de réponse.
Vous pouvez activer ou désactiver la règle d'événement ou d'heure que vous avez créée. Appuyez
sur la règle, puis appuyez sur le commutateur Activé/Désactivé de Utiliser la règle.
Activer ou désactiver le paramètre de localisation
Quand le paramètre de localisation est activé, vous pouvez obtenir des informations telles que les
restaurants à proximité et des suggestions d’itinéraires en fonction de votre position actuelle. Le
HTC Hub 5G s'appuiera sur les connexions disponibles, telles que le réseau de votre opérateur de
téléphonie mobile et Bluetooth, pour déterminer votre position.
1. Allez à Paramètres. Voir Vous familiariser avec vos paramètres à la page 19.
2. Appuyez Google
3. Appuyez sur le commutateur Activé/Désactivé de Utiliser la position pour activer ou
désactiver les services de localisation.
Si vous désactivez le paramètre de localisation, les applis et les services ne pourront pas obtenir
la position de votre appareil, mais vous pourrez toujours obtenir des résultats locaux et des
annonces en fonction de l'adresse IP de votre appareil.
Localisation.
Page 67

67 Paramètres communs
Mode avion
Quand vous activez le mode Avion (Vol), toutes les radios sans fil sur le HTC Hub 5G sont
désactivées, y compris les services de données, Bluetooth, et les points d'accès Wi-Fi et 802.11ad.
§ Vous pouvez réactiver manuellement Bluetooth après l'activation du mode Avion.
§ Si le partage de connexion est les points d'accès sont activés, l'activation du mode Avion les
désactive. Vous devez les activer manuellement après avoir désactivé le mode Avion.
Effectuez l'une des actions suivantes pour activer ou désactiver le mode Avion :
§ Dans Paramètres Réseau et Internet Avancé, appuyez sur le commutateur Activer/
Désactiver du mode Avion pour activer ou désactiver le mode Avion.
§ Avec deux doigts, glissez vers le bas à partir de la barre d'état pour ouvrir le panneau de
Paramètres rapides. Appuyez sur le carreau Mode avion pour activer ou désactiver le mode
avion.
Quand le mode avion activé, l'icône s'affiche dans la barre d'état.
Configurer la période d'inactivité avant la mise en veille de l'écran
Après une période d’inactivé, l’écran s’éteint pour économiser l'énergie de la batterie. Vous pouvez
définir la durée d’inactivité avant que l’écran ne s’éteigne.
1. Allez à Paramètres, puis appuyez sur Affichage.
2. Appuyez sur Avancés.
3. Appuyez sur Veille, et saisissez la durée avant que l’écran ne s'éteigne.
Luminosité de l’écran
1. Allez à Paramètres, puis appuyez sur Affichage.
2. Appuyez sur Niveau de luminosité.
3. Glissez le curseur de luminosité vers la gauche/droite pour diminuer/augmenter la
luminosité de l'écran.
Veilleuse
Ajustez l'écran de bleu à une couleur plus chaude afin de réduire la fatigue oculaire lorsque vous le
visionnez la nuit.
1. Allez à Paramètres, puis appuyez sur Affichage.
2. Appuyez sur Veilleuse, puis appuyez sur Planification pour définir une planification
d'activation de la fonction.
Page 68

68 Paramètres communs
3. Quand Veilleuse est activée, faites glisser le curseur pour ajuster la température de couleur.
Faire glisser le curseur Intensité vers la droite filtre et supprime plus de lumière bleue.
4. Après avoir défini une planification, appuyez sur le commutateur Activé/Désactivé pour la
désactiver. Veilleuse suivra ensuite la planification que vous avez définie.
Appuyez sur Activer/Désactiver pour basculer cette fonction immédiatement.
Sons des touches
Certaines personnes aiment avoir un son lorsqu'elles touchent l'écran, et d'autres pas. Vous pouvez
activer ou désactiver différents types de sons des touches sur le HTC Hub 5G.
§ Sons de toucher en appuyant sur des éléments à l'écran
§ Sons de verrouillage de l'écran
§ Sons lorsqu'on tire pour mettre à jour
§ Son de touche lorsque vous appuyez sur le clavier
Activer et désactiver les sons des touches
1. Allez à Paramètres, puis appuyez sur Son.
2. Appuyez sur Avancés.
3. Sous Autres sons, sélectionnez les options que vous voulez activer ou désactiver.
Désactiver le retour tactile du clavier
1. Allez à Paramètres, puis appuyez sur Système.
2. Appuyez sur Langues et saisie Clavier virtuel Gboard Préférences.
3. Sous Appui de touche, vous pouvez :
Appuyez sur le commutateur Activé/Désactivé de Son à chaque touche pour activer ou
désactiver les sons du clavier.
Changer la langue de l'affichage
La modification de la langue règle la disposition du clavier, le formatage de la date et de l'heure, etc.
Vous pouvez choisir plusieurs langues et dialectes spécifiques afin que les applis avec un contenu
localisé s'affichent correctement.
1. Allez à Paramètres, puis appuyez sur Système
2. Appuyez sur Langues. La première langue dans la liste est la langue d'affichage par défaut.
Langues et saisie.
Page 69

69 Paramètres communs
3. Appuyez sur Ajouter une langue pour ajouter une autre langue à la liste, puis sélectionnez la
variante régionale de la langue.
Vous pouvez appuyer et maintenir à côté de la langue souhaité, et faites la glisser au début de
la liste pour la définir comme votre langue d'affichage.
4. Pour supprimer des langues dans la liste, appuyez sur Supprimer puis sélectionnez les
langues que vous souhaitez supprimer.
Activer/désactiver Bluetooth
1. Allez à Paramètres, puis appuyez sur Appareils connectés.
2. Appuyez sur Préférences de connexion
Activé/Désactivé pour activer et désactiver la connexion Bluetooth.
3. Appuyez sur Associer un nouvel appareil pour voir une liste d'appareils disponibles.
Désactivez Bluetooth quand vous ne l'utilisez pas pour économiser l’énergie de la batterie ou
dans les endroits où l'utilisation d'appareils sans fil est interdite (par exemple, à bord d'un avion
et dans les hôpitaux).
Bluetooth, puis appuyez sur le commutateur
Connecter un casque Bluetooth
Vous pouvez connecter un accessoire compatible Bluetooth comme un casque stéréo A2DP
Bluetooth au HTC Hub 5G.
Avant de connecter votre casque, configurez-le comme identifiable pour que le HTC Hub 5G
puisse le détecter. Consultez le manuel de votre casque pour plus de détails.
1. Activez Bluetooth et vérifiez la liste des périphériques disponibles.
Voir Activer/désactiver Bluetooth à la page 69.
2. Appuyez sur le nom de votre casque dans la section Appareils. Le HTC Hub 5G s'associe avec
le casque et l'état de la connexion du casque s'affiche dans la section Périphériques associés.
3. Un code d'authentification vous est demandé, essayez 0000 ou 1234, ou consultez la
documentation du casque pour trouver le code d'authentification.
Page 70

70 Paramètres communs
Reconnecter un casque Bluetooth
Généralement, pour reconnecter votre casque, basculez d'abord sur Bluetooth sur le HTC Hub 5G,
puis allumez le casque.
Cependant, une connexion manuelle peut être nécessaire si votre casque a été utilisé avec un autre
appareil Bluetooth.
1. Activez Bluetooth et consultez la liste des appareils associés.
Voir Activer/désactiver Bluetooth à la page 69.
2. Appuyez sur le nom du casque dans la section des Appareils précédemment connectés.
3. Un code d'authentification vous est demandé, essayez 0000 ou 1234, ou consultez la
documentation du casque pour trouver le code d'authentification.
Si vous n'arrivez pas à reconnecter le casque, suivez les instructions dans Dissocier un appareil
Bluetooth à la page 70, puis suivez les étapes sous Connecter un casque Bluetooth à la page 69.
Dissocier un appareil Bluetooth
1. Activez Bluetooth et consultez la liste des appareils associés.
Voir Activer/désactiver Bluetooth à la page 69.
2. Dans la section Appareils précédemment connectés, appuyez sur
dissocier.
3. Appuyez sur Retirer.
à côté de l'appareil à
Recevoir des fichiers à l'aide de Bluetooth
Le HTC Hub 5G vous permet de recevoir des fichiers via Bluetooth, incluant des photos, de la
musique, et des documents tels que des documents PDF.
Concernant l'envoi d'informations par Bluetooth, référez-vous à la documentation de l'appareil.
1. Allumez Bluetooth.
Voir Activer/désactiver Bluetooth à la page 69.
2. Sur l'appareil d'envoi, envoyez un ou plusieurs fichiers vers le HTC Hub 5G.
3. Si vous y êtes invité, acceptez la demande d'association sur le HTC Hub 5G et sur l'appareil
d'envoi. Vous serez peut-être également invité à saisir le même code d'authentification ou à
confirmer le code généré automatiquement sur les deux appareils.
Vous recevrez alors une demande d'autorisation Bluetooth.
4. Appuyez sur Lier.
Page 71

71 Paramètres communs
5. Quand le HTC Hub 5G reçoit une notification de demande de transfert de fichier, ouvrez le
panneau Notifications, appuyez sur la notification de fichier entrant, puis appuyez sur
Accepter.
6. Lorsqu'un fichier est transféré, une notification s'affiche. Ouvrez le panneau Notifications,
puis appuyez sur la notification correspondante.
7. Appuyez sur le fichier reçu pour l'afficher.
Page 72

72 Paramètres de sécurité
Paramètres de sécurité
Attribuer un code PIN à la carte nano SIM
Vous pouvez aider à protéger votre carte nano SIM en attribuant un code PIN (Personal
Identification Number).
Vérifiez que le code PIN par défaut est fourni par l'opérateur mobile avant de continuer.
1. Allez à Paramètres, puis appuyez sur Sécurité.
2. Appuyez Blocage de la carte SIM.
3. Appuyez sur le commutateur Activé/Désactivé de Bloquer la carte SIM pour l'activer.
Entrez le code PIN par défaut de la carte, puis appuyez sur OK.
4. Pour changer le code PIN de la carte, appuyez sur Modifier le code PIN de la carte SIM.
Restaurer une carte nano SIM bloquée
Si vous entrez plusieurs fois un code PIN incorrect, une fois le nombre de tentatives autorisé atteint,
la carte sera verrouillée (PUK).
Un code PUK (Pin Unlock Key) est nécessaire pour débloquer l'HTC Hub 5G. Contactez votre
opérateur mobile pour obtenir ce code.
1. Quand vous y êtes invité, entrez le code PUK, puis appuyez sur Suivant.
2. Entrez le nouveau code PIN, puis appuyez sur Suivant.
3. Confirmez le nouveau code PIN, puis appuyez sur OK.
Configurer un verrouillage d'écran
Protégez vos informations personnelles et évitez que d'autres n'utilisent le HTC Hub 5G sans votre
permission.
Choisissez de configurer un motif de verrouillage d'écran, un PIN ou un autre moyen de verrouiller
votre écran. Vous serez invité à déverrouiller l'écran chaque fois que vous allumerez le HTC Hub 5G
ou lorsqu'il sera resté inactif pendant une durée prédéfinie.
1. Allez à Paramètres, puis appuyez sur Sécurité.
2. Sous Sécurité de l'appareil, appuyez sur Verrouillage de l'écran.
Page 73

73 Paramètres de sécurité
3. Sélectionnez l'option verrouillage d'écran et configurez un verrouillage d'écran.
4. À côté de Verrouillage de l'écran, appuyez sur Verrouiller automatiquement, puis
spécifiez la durée d'inactivité avant que l'écran se verrouille.
Si vous avez configuré un schéma de verrouillage de l'écran et que vous ne voulez pas que le
schéma soit affiché, appuyez sur , puis sur le commutateur Activer/Désactiver de Faire
apparaître le schéma pour le désactiver.
Configurer Smart Lock
Configurez Smart Lock pour déverrouiller votre écran lorsque le HTC Hub 5G reconnaît votre voix.
Utilisez Smart Lock comme un moyen alternatif pour déverrouiller votre appareil, ce qui vous évite
d'avoir à saisir votre mot de passe, PIN ou schéma.
Vous pouvez également le configurer pour garder le HTC Hub 5G déverrouillé dans certaines
situations, par exemple lorsqu'il est avec vous et vous êtes dans un lieu de confiance.
1. Allez à Paramètres, puis appuyez sur Sécurité.
2. Appuyez sur Smart Lock.
Vous devez configurer un verrouillage d'écran avant de pouvoir utiliser Smart Lock. Si vous
n'avez pas configuré de verrouillage d'écran, appuyez sur Verrouillage de l'écran. Ce sera votre
méthode alternative de verrouillage de l'écran.
3. Confirmez votre verrouillage de l'écran.
4. Choisissez si vous souhaitez déverrouiller votre appareil avec votre voix, ou maintenir le
téléphone déverrouillé quand :
§ Vous portez l'appareil
§ Vous êtes dans un lieu de confiance, par exemple à la maison ou au bureau
§ Le HTC Hub 5G est connecté à un autre appareil de confiance comme votre montre ou
système de voiture Bluetooth
5. Suivez les instructions à l'écran, puis appuyez pour retourner à l'écran Sécurité.
6. Sous Sécurité de l'appareil, appuyez sur à droite de Verrouillage de l'écran, appuyez sur
Verrouiller automatiquement, puis spécifiez la durée d'inactivité avant que l'écran se
verrouille.
Page 74

74 Paramètres de sécurité
Désactiver l'écran verrouillé
Vous ne voulez pas déverrouiller votre appareil chaque fois que vous le réveillez ? Vous pouvez
désactiver l'écran verrouillé dans Paramètres.
Il est recommandé de verrouiller l'écran pour protéger votre appareil contre les accès
indésirables.
1. Allez à Paramètres, puis appuyez sur Sécurité.
2. Appuyez sur Verrouillage de l'écran.
3. Entrez ou confirmez votre écran de verrouillage, puis appuyez sur Aucun Oui, supprimer.
Pour réactiver le verrouillage de l'écran, appuyez à nouveau sur Verrouillage de l'écran pour en
définir un.
Page 75

75 Marques commerciales et droits d’auteur
Marques commerciales et droits d’auteur
©
2019 HTC Corporation. Tous droits réservés.
HTC, le logo HTC et tous les autres noms de produits et de fonctions HTC sont des marques
commerciales ou des marques déposées aux États-Unis et/ou dans d'autres pays de HTC
Corporation et ses filiales.
Google, Android, Google Chrome, Google Drive, Google Maps, Google Now, Google Play, Google
Voice Search, Google Wallet et YouTube sont des marques commerciales de Google Inc.
Qualcomm et Snapdragon sont des marques commerciales de
Qualcomm Incorporated, déposée aux États-Unis et dans d'autres
pays. Qualcomm Snapdragon est un produit de Qualcomm
Technologies, Inc. et/ou ses filiales.
Microsoft, Windows, ActiveSync et Outlook.com sont soit des marques commerciales ou des
marques commerciales de Microsoft Corporation, déposées aux États-Unis et/ou dans d'autres
pays.
La marque et les logos
Wi-Fi® est une marque déposée de la Wireless Fidelity Alliance, Inc.
LTE est une marque commerciale de l'European Telecommunications Standards Institute (ETSI).
microSD est une marque commerciale de SD-3C LLC.
Toutes les autres marques commerciales et marques de service mentionnées dans ce document, y
compris les noms de compagnies, noms de produits, noms de service et logos sont la propriété de
leurs détenteurs respectifs, et leur utilisation dans ce document n'indique aucune affiliation ou
association avec ceux-ci, ni l'approbation de ou par HTC Corporation. Certaines des marques listées
ci-dessus n'apparaissent pas dans ce manuel de l'utilisateur.
Les captures d'écran comprises dans ce document sont le produit de simulations. HTC ne sera pas
responsable d'erreurs ou omissions techniques ou éditoriales contenues dans ce document, ni de
dommages accessoires ou directs résultant de la mise à disposition de ce document. Les
informations sont fournies « en l’état » sans aucune garantie et peuvent être modifiées sans préavis.
HTC se réserve le droit de réviser le contenu de ce document à tout moment sans préavis.
Toute reproduction ou transmission de ce document, par quelque procédé que ce soit, notamment,
électronique, y compris la photocopie, l'enregistrement ou la mémoire dans un système de
récupération, ainsi que toute traduction vers une autre langue, sont interdites sans l'autorisation
écrite préalable de HTC.
Bluetooth
® sont des marques déposées appartenant à Bluetooth SIG, Inc.
Page 76

76 Index
Index
A
Affichage
- luminosité de l'écran
- Mode Veille
- modifier la période d'inactivité avant l'arrêt
de l’écran
Alimentation
- économiser l'énergie
- mode veille
- vérification de l'utilisation de la batterie
Applications
- désinstallation
- installer
- installer à partir de Google Play
- installer à partir du Web
- restaurer
Applis
- applis récentes
- mise à jour
- multitâche
- picture-in-picture
- raccourcis de l'appli
- vue écran fractionné
Associer un casque Bluetooth
18
67
18
62
62
52
58
67
39
63
61
62
57
59
57
58
69
42
Casque
Voir Bluetooth
Changer la langue d'affichage
Clavier
- reconnaissance vocale
- saisie de texte
- saisie de texte en parlant
Comptes
- synchronisation
Comptes en ligne
- ajouter des comptes
- que pouvez-vous synchroniser avec
- supprimer des comptes
- synchroniser manuellement
Configuration
- première configuration
Connexion de données
- activer ou désactiver
- itinérance de données
- utilisation
Connexion Internet
- VPN
34
Copier
- fichiers
- texte
25
25
15
36
47
68
26
26
15
16
15
14
31
37
15
B
Batterie
- économiser l'énergie de la batterie
- Gestionnaire de la batterie
- vérification de l'utilisation
Batterie faible
Bluetooth
- connecter un casque Bluetooth
- réception d'informations
39
39
42
70
C
carte microSD
carte SD
Carte SIM
10
10
10
69
39
E
Écran
18, 67
- modifier la période d'inactivité avant l'arrêt
de l’écran
- Paramètres du mode veille
- régler la luminosité
Écran d'accueil
- ajouter ou supprimer un panneau de l'écran
d'accueil
- fond d'écran
- Mode Android
- Mode de l'écran d'accueil
- organiser les panneaux de l'écran
d'accueil
- Tableau de bord
67
67
67
28
28
27
27
28
27
Page 77

77 Index
Écran verrouillé
- désactiver l'écran verrouillé
74
F
Fichiers
- copie
FOTA
Voir Mise à jour logicielle
47
G
Google Play
- installer les applications
- remboursement
GPS (Système de positionnement global)
Voir Paramètres de localisation
63
61
L
Langue
- langue du téléphone
68
- langue d'affichage
- Mémoire
Paramètres de localisation
Paramètres rapides
Partage de connexion
Voir Partage de votre connexion Internet
Partage de connexion USB
Voir Partage de votre connexion Internet
Partage de votre connexion Internet
- Ethernet
- Partage de connexion USB
- Point d'accès Wi-Fi
- Point d'accès 802.11ad
Partager
- texte
Picture-in-picture
Point d'accès
Voir Partage de votre connexion Internet
PUK (Clé de déblocage de code PIN)
44
34
25
68
66
20
34
32
33
59
72
R
M
Mains libres
Mémoire
mémoire expansible
Mémoire insuffisante
Mettre à jour
Voir Mise à jour logicielle
Microprogramme
Mise à jour logicielle
Mises à jour du logiciel
mode Avion
Mode nuit
Mode Veille
Multitâche
69
44
44
51
51
67
67
18
58
N
Notifications
- Panneau
23
P
Papier peint
- changer
Paramètres
- À propos de
28
51
43
51
Réenclenchement principal
Voir Réinitialisation des paramètres usine
Réinitialisation d'usine
Réinitialisation logicielle
Réinitialisation matérielle
Voir Réinitialisation des paramètres usine
Réinitialiser
Réveiller votre téléphone
- via bouton d'alimentation
Routeur
Voir Partage de votre connexion Internet
Routeur sans fil
Voir Partage de votre connexion Internet
21, 50
50
21
18
S
Saisie vocale
Sauvegarder
- restaurer des applications sauvegardées
Sécurité
- certificats de sécurité
- configurer un verrouillage d'écran
Smart Lock
26
34
72
73
V
Verrouillage de l'écran
72
62
Page 78

78 Index
Volume
- Réglage du volume
VPN
34, 35
- ajouter une connexion
- connexion
35
64
W
Widgets
- modifier les paramètres
- redimensionner
30
35
30
 Loading...
Loading...