Page 1
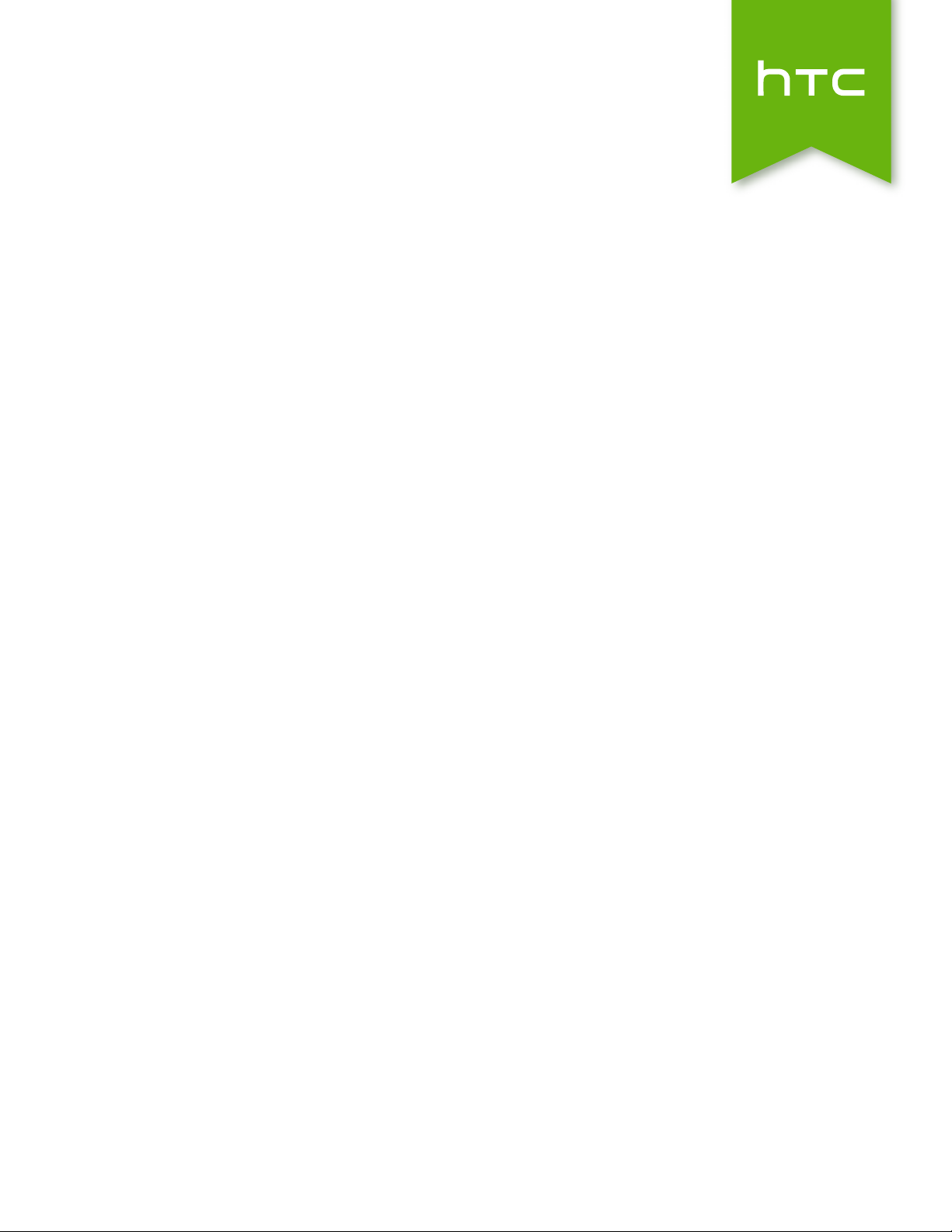
HTC Desire 516 dual sim
Uživatelská příručka
Page 2
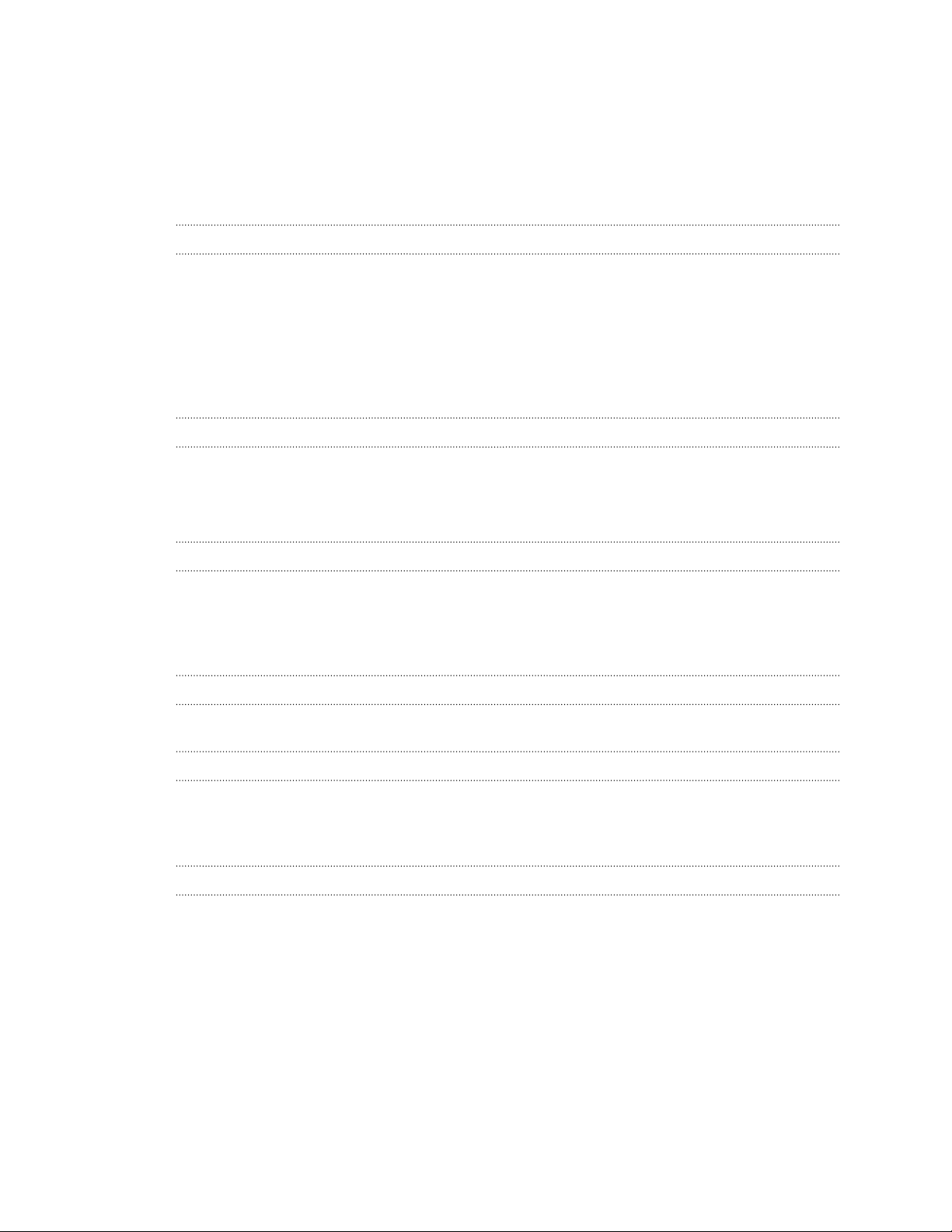
2 Obsah
Obsah
Rozbalení
HTC Desire 516 dual sim 7
Zadní kryt 8
Duální karty SIM 10
Paměťová karta 11
Baterie 13
Zapínání a vypínání 15
Nastavení telefonu
První nastavení zařízení HTC Desire 516 dual sim 16
Instalace aktualizace 16
Ruční kontrola aktualizací 16
První týden s vaším novým telefonem
Základní informace 17
HTC BlinkFeed 23
Práce s textem 26
Baterie 31
Fotoaparát
Používání aplikace Android Fotoaparát 33
Galerie and videa se zajímavostmi
Sledování fotografií a videí v aplikaci Galerie 34
Úprava fotografií 34
Zobrazení a úpravy videa se zajímavostmi 35
Přizpůsobení
Úprava zařízení HTC Desire 516 dual sim plně podle vašich představ 36
Změna tapety 36
Přizpůsobení panelu spouštění 37
Přidání widgetu na Výchozí obrazovku 37
Přidání aplikací a dalších zástupců na Výchozí obrazovku 38
Přeuspořádání nebo odebrání widgetů a ikon na Výchozí obrazovku 39
Seskupování aplikací do složky 40
Přidání panelu Výchozí obrazovky 41
Změna hlavní Výchozí obrazovky 41
Přidání widgetu na obrazovku uzamčení 41
Page 3
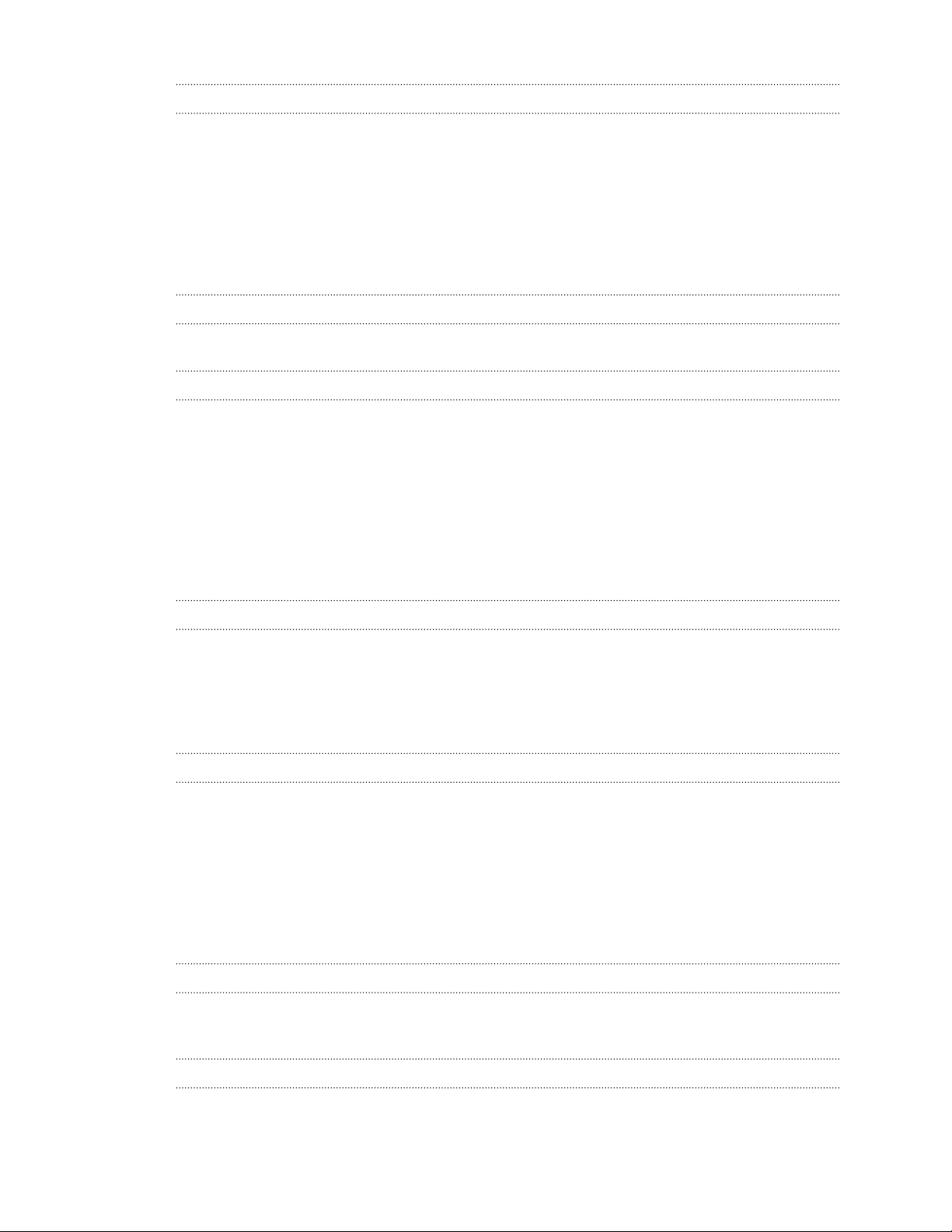
3 Obsah
Telefonní hovory
Telefonování 42
Volání čísla rychlých voleb 42
Tísňové volání 43
Přijetí nebo odmítnutí hovoru 43
Co je možné dělat během hovoru? 43
Vytvoření konferenčního hovoru 45
Kontrola hovorů v Seznam hovorů 45
Přepnutí mezi tichým, vibračním a normálním režimem 46
Zprávy
Odeslání zprávy SMS nebo MMS prostřednictvím aplikace Android Zprávy 47
Lidé
Seznam kontaktů 48
Nastavení osobních kontaktních informací 48
Přidání nového kontaktu 49
Úprava informací o kontaktu 49
Kontaktování osoby 49
Importování kontaktů z karty SIM 49
Importování kontaktů z úložiště 50
Odesílání informací o kontaktech 50
Skupiny kontaktů 50
Hledání a webový prohlížeč
Vyhledávání v zařízení HTC Desire 516 dual sim a na webu 52
Získávání okamžitých informací pomocí služby Google Now 53
Procházení webových stránek 55
Uložení záložky webové stránky 55
Vymazání historie procházení 55
E-mail
Přidání e-mailového účtu 56
Kontrola pošty 57
Odeslání e-mailové zprávy 57
Čtení a odpověď na e-mailovou zprávu 58
Vyhledávání e-mailových zpráv 58
Zobrazení složky Doručené Gmail 59
Odeslání e-mailové zprávy ve službě Gmail 59
Odpovídání na e-mailové zprávy nebo jejich přeposílání v aplikaci Gmail 60
Hudba
Poslech hudby 61
Vytváření hudebních seznamů stop 61
Cestování a mapy
Zapnutí nebo vypnutí služeb stanovení polohy 63
O aplikaci Google Maps 63
Page 4
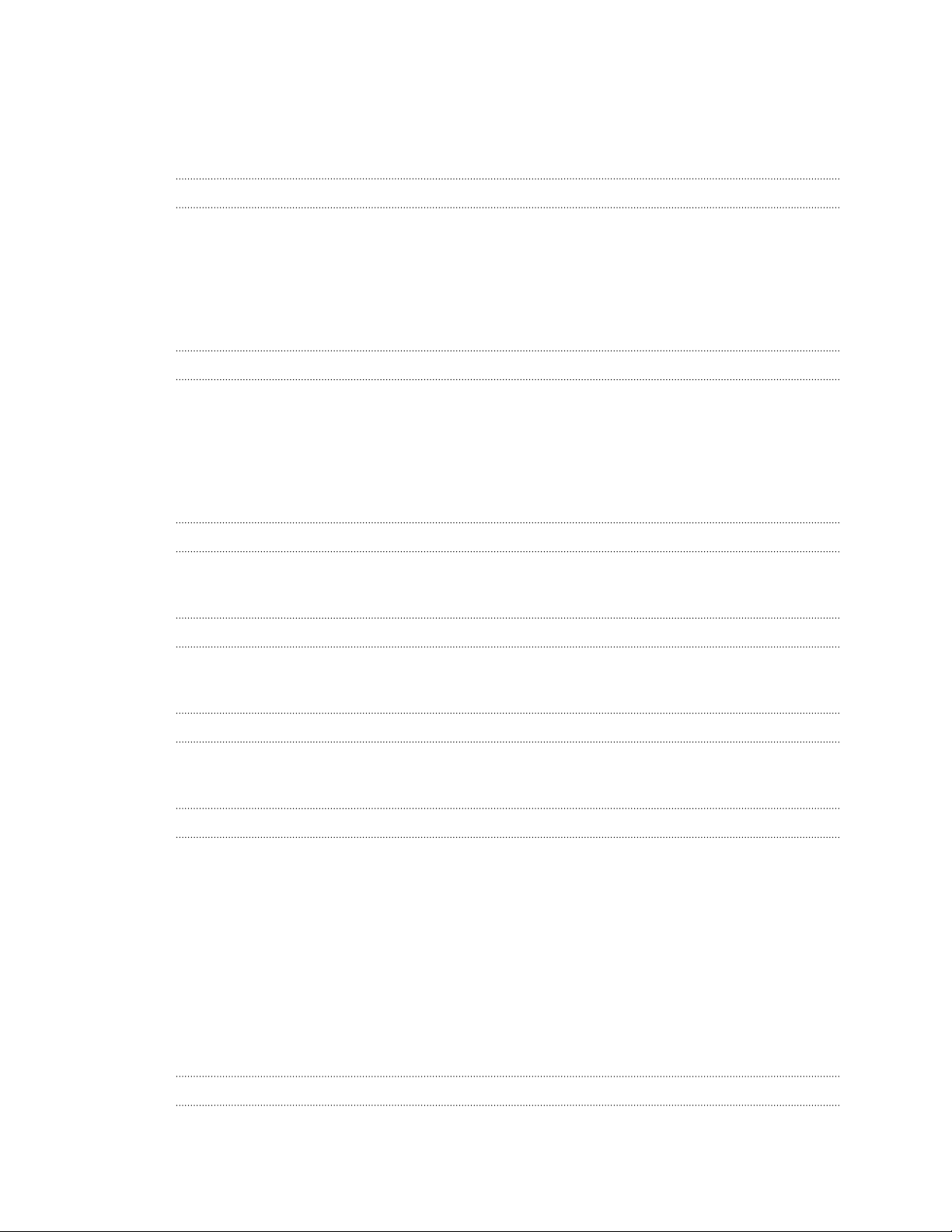
4 Obsah
Používání map 63
Hledání umístění 64
Prozkoumání míst a činností ve vašem okolí 66
Získávání trasy 66
Google Play a další aplikace
Získávání aplikací z Google Play 68
Stažení aplikací z webu 69
Odinstalování aplikace 70
Používání aplikace Hodiny 70
Zobrazení Kalendář 71
Sledování videí na YouTube 72
Internetová připojení
Datové připojení 74
Správa používání dat 75
Wi-Fi 76
Připojení k síti VPN 77
Používání zařízení HTC Desire 516 dual sim jako hotspot Wi-Fi 79
Sdílení internetového připojení telefonu pomocí Sdílení internetu 79
Bluetooth
Připojení sluchátek Bluetooth 81
Zrušení párování zařízení Bluetooth 81
Úložiště
Typy ukládání 82
Kopírování souborů do telefonu HTC Desire 516 dual sim nebo z něho 82
Zálohování a resetování
Záloha 83
Resetovat 83
Nastavení a zabezpečení
Přidání a synchronizace účtu 85
Odebrání účtu 85
Zapnutí nebo vypnutí režimu Letadlo 85
Vypnutí automatického otáčení obrazovky 86
Nastavte časový interval před vypnutím obrazovky 86
Ruční nastavení jasu displeje 86
Změna jazyka zobrazení 86
Práce s certifikáty 87
Ochrana karty SIM pomocí kódu PIN 87
Ochrana zařízení HTC Desire 516 dual sim pomocí zámku obrazovky 88
Správa karet SIM 88
Obchodní známky a autorská práva
Page 5
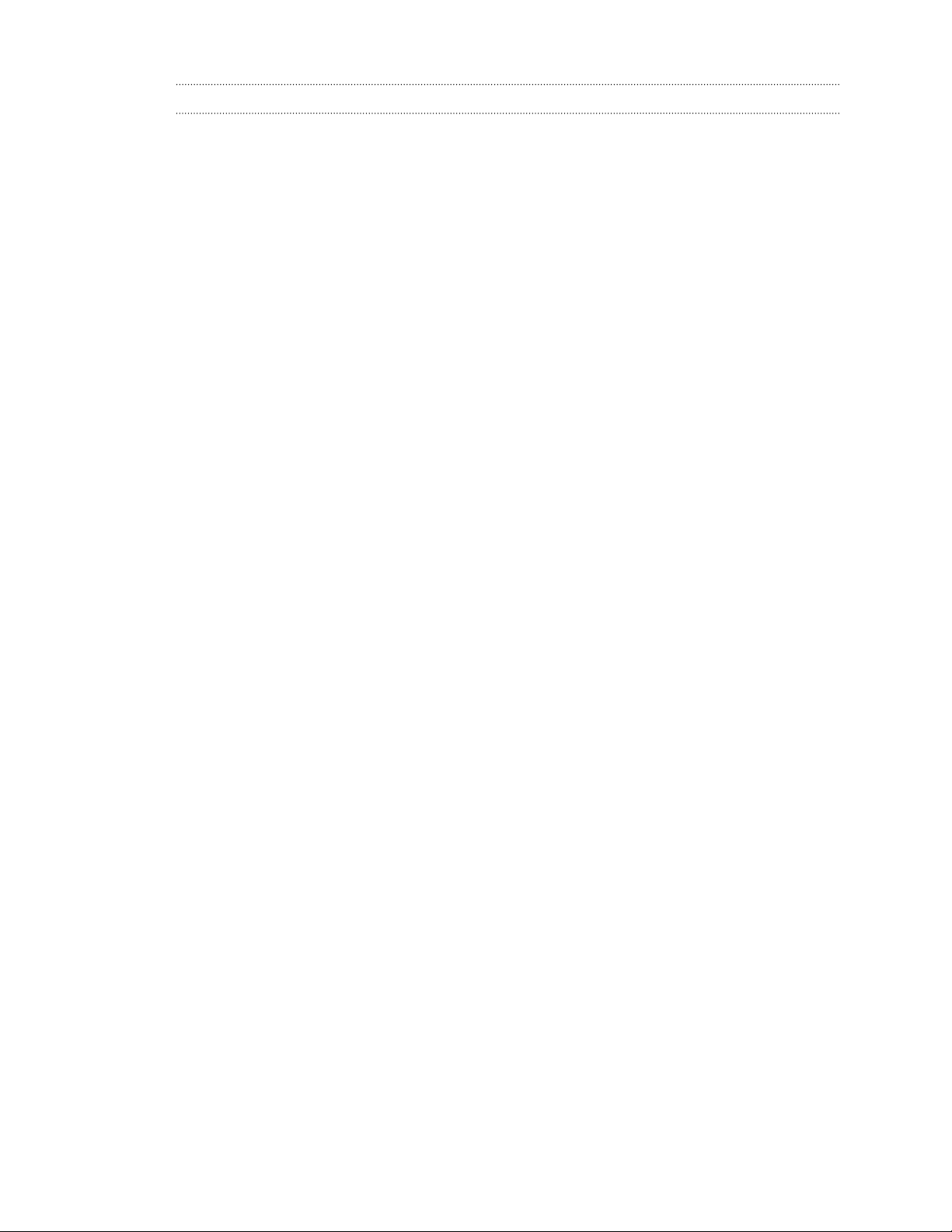
5 Obsah
Rejstřík
Page 6
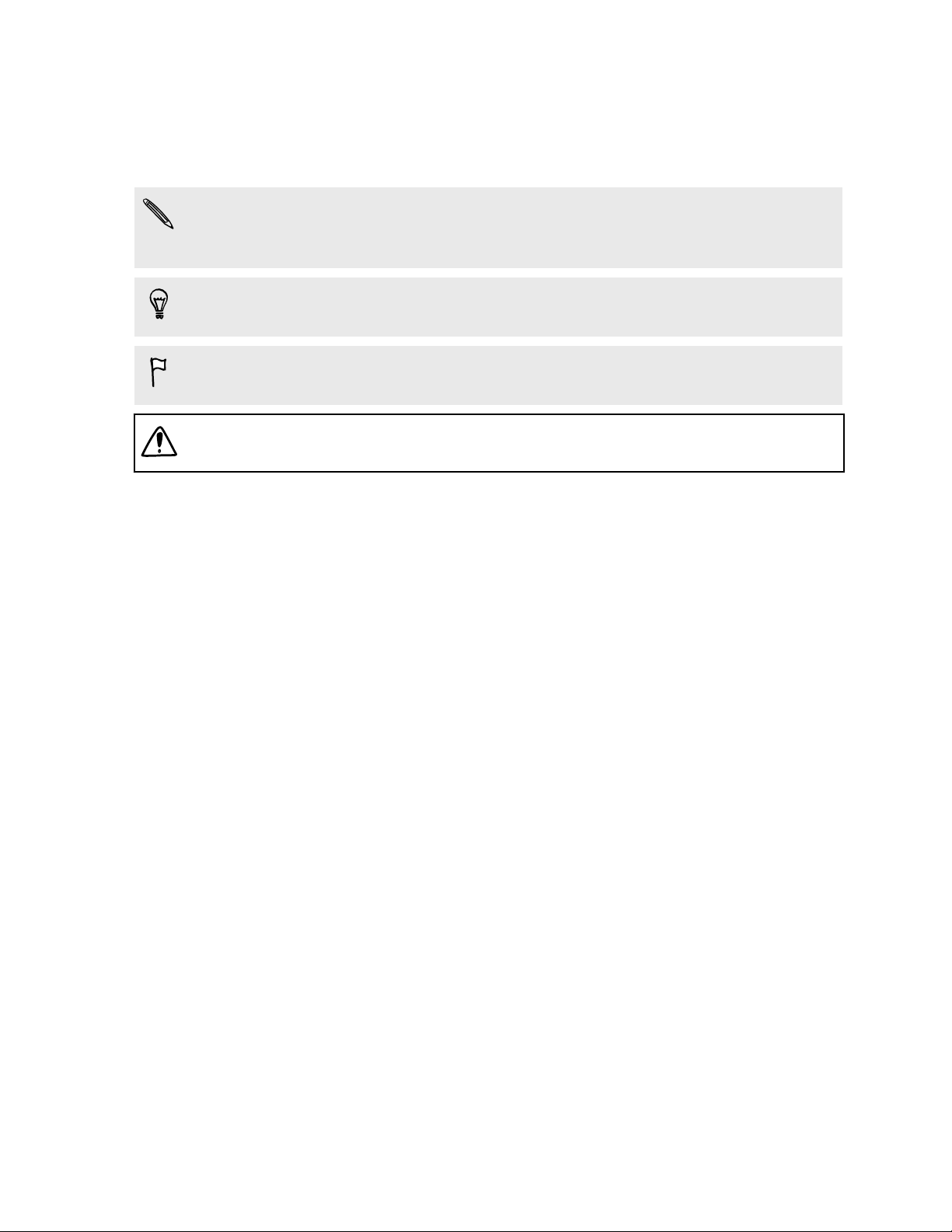
6 Konvence použité v této příručce
Konvence použité v této příručce
V této uživatelské příručce používáme následující symboly, následované důležitými
nebo užitečnými informacemi.
Toto je poznámka. Poznámka často poskytuje dodatečné informace, například co
se stane, když zvolíte provedení nebo neprovedení některé operace. Poznámka
také poskytuje užitečné informace, které mohou platit pouze v některých situacích.
Toto je tip. Tip poskytuje alternativní způsob, jak provést specifický krok nebo
postup nebo umožňuje seznámit se s možnostmi, které mohou být užitečné.
To znamená důležitou informaci, kterou musíte znát, abyste provedli některý úkol
nebo umožnili správnou činnosti jisté operace.
Tento symbol představuje informace o bezpečnostních opatření, tedy informace,
které musíte vzít v úvahu, abyste předešli možným problémům.
Page 7
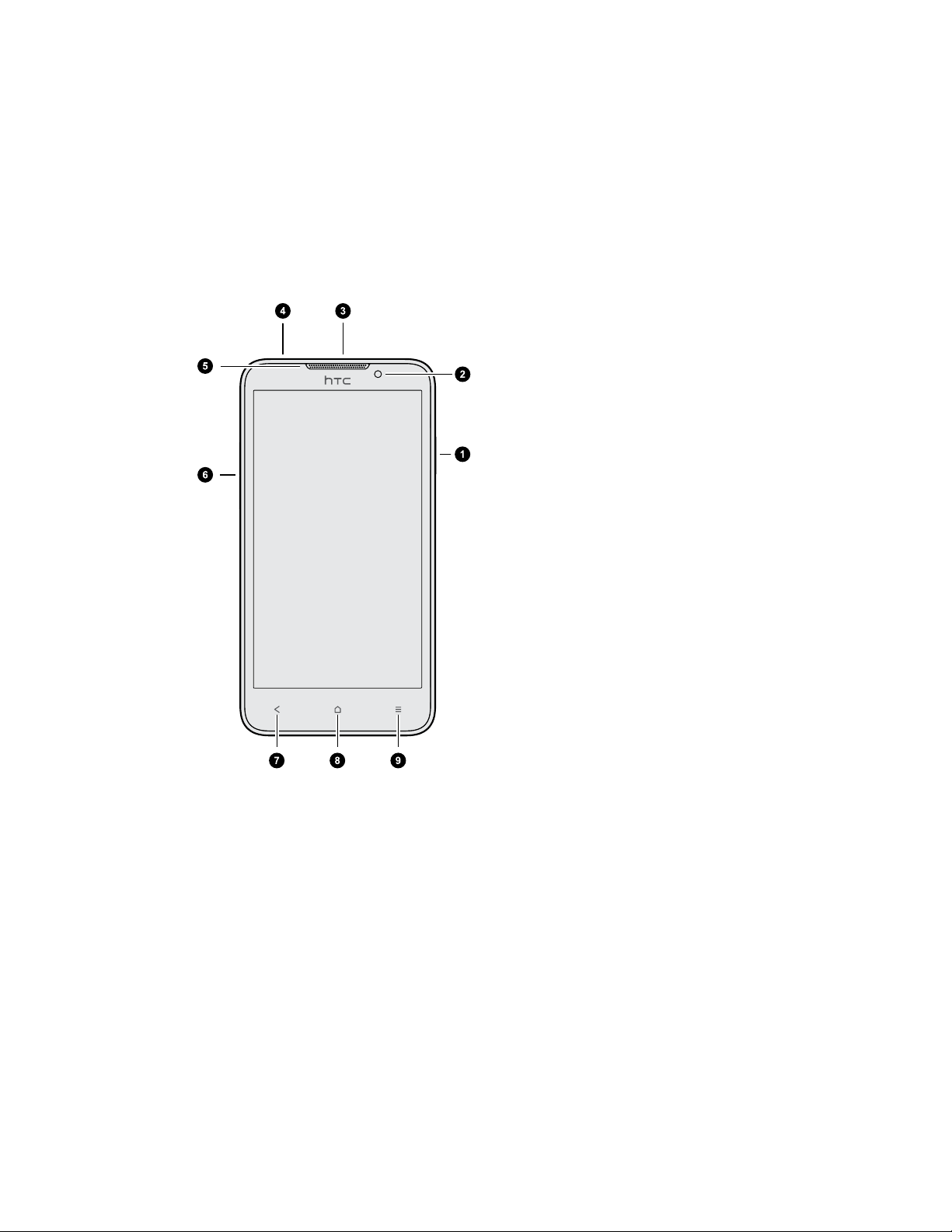
3
7 Rozbalení
Rozbalení
HTC Desire 516 dual sim
1. NAPÁJENÍ
2. Přední fotoaparát
3. Konektor USB
4. Konektor sluchátek s mikrofonem
3,5 mm
5. Sluchátko
6. HLASITOST
7. ZPĚT
8. VÝCHOZÍ
9. MENU
Page 8
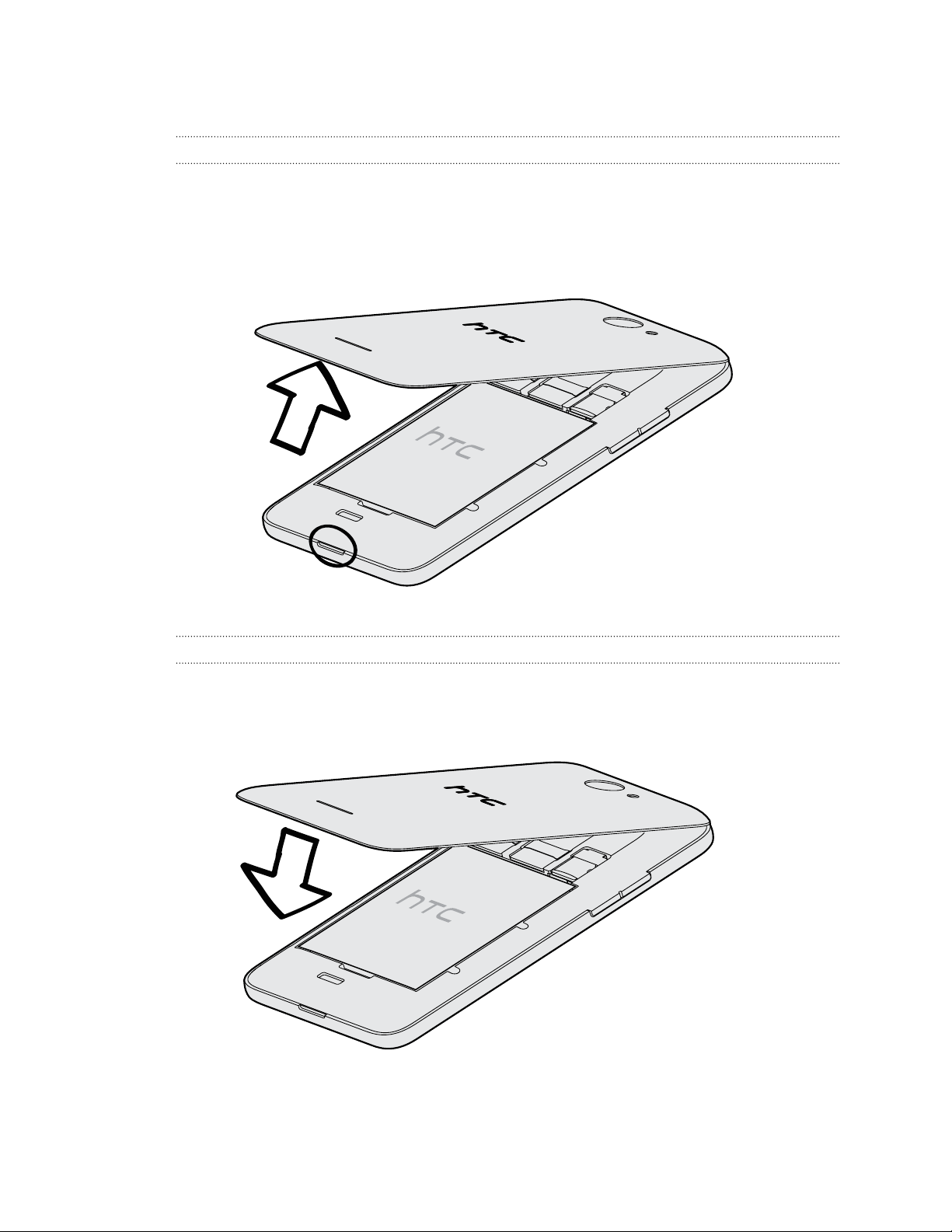
8 Rozbalení
Zadní kryt
Sejmutí zadního krytu
1. Uchopte HTC Desire 516 dual sim pevně přední stranou dolů.
2. Palcem nebo jiným prstem otevřete zadní kryt pomocí malého otvoru ve spodní
části zařízení HTC Desire 516 dual sim.
Nasazení zadního krytu
Po vložení karty SIM nebo paměťové karty nezapomeňte správně vrátit kryt baterie.
1. Položte zařízení HTC Desire 516 dual sim čelem dolů na rovný a hladký povrch.
2. Zarovnejte horní část zadního krytu se zadním panelem zařízení
HTC Desire 516 dual sim.
Page 9
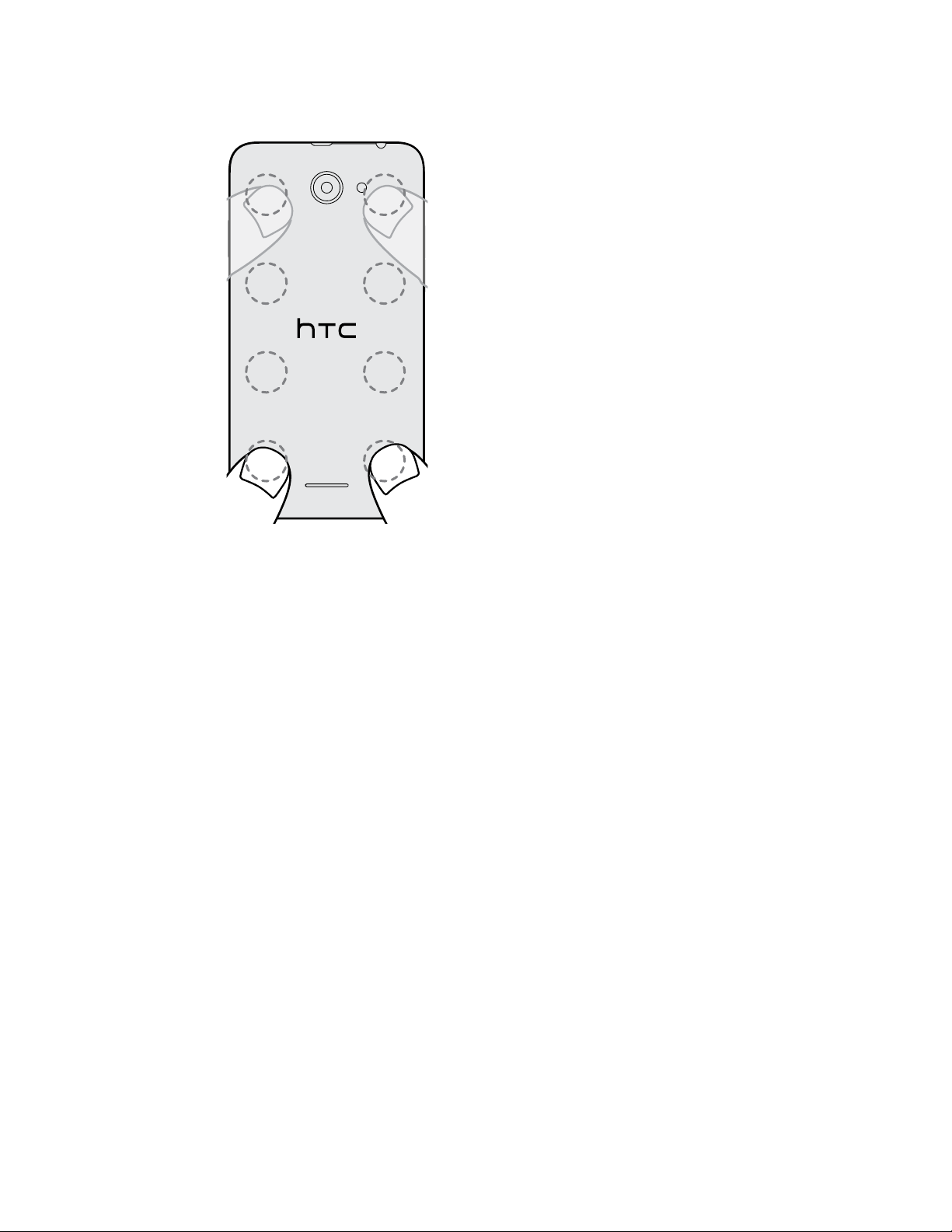
9 Rozbalení
3. Jemně stiskněte zadní kryt a potom palci přejeďte po stranách od horní části až
po spodní část.
Zajištění zadního krytu se projeví slyšitelným zaklapnutím.
4. Ujistěte se, že zadní kryt dobře sedí a že ani na jedné straně nejsou mezery ani
vypoukliny.
Page 10
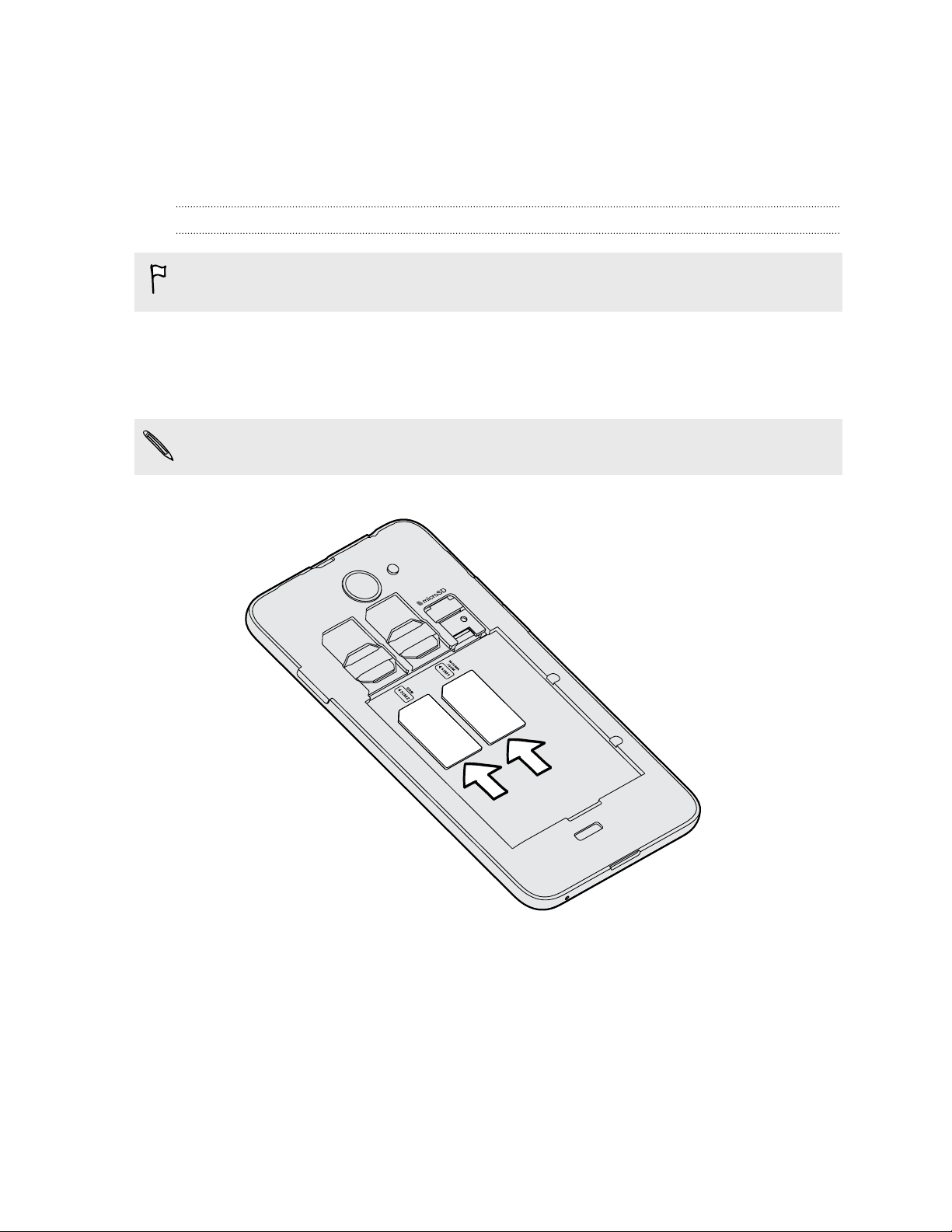
10 Rozbalení
Duální karty SIM
HTC Desire 516 dual sim má dva sloty na karty SIM.
Slot 1 podporuje WCDMA a GSM. Slot 2 podporuje GSM.
Vložení karet SIM
Vkládání malých karet SIM (například micro SIM s adaptérem nebo upravených
karet SIM) může způsobit nesprávné vložení karty nebo poškození slotu na kartu.
1. Sejměte zadní kryt.
2. Vložte kartu SIM do libovolného slotu pro kartu SIM, jak ukazuje obrázek. Pokud
máte další kartu SIM, vložte ji do druhého slotu.
Při vkládání dbejte na to, aby karta SIM byla pozlacenými kontakty směrem dolů.
Page 11
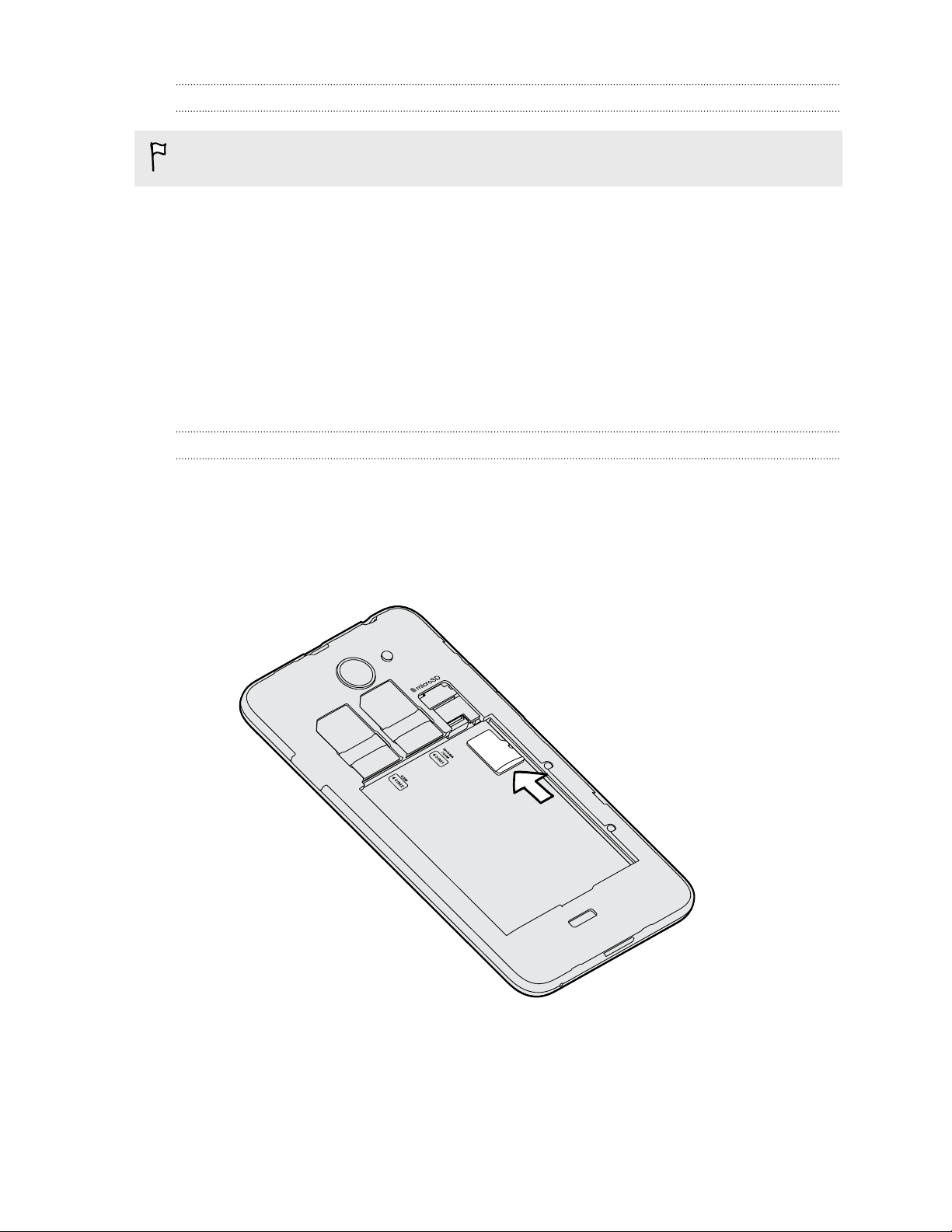
11 Rozbalení
Vyjmutí karet SIM
Před vyjmutím karet SIM nezapomeňte zařízení HTC Desire 516 dual sim vypnout.
1. Sejměte zadní kryt.
2. Vyjměte baterii.
3. Vysuňte karty SIM ze slotu.
Paměťová karta
Paměťovou kartu používejte pro ukládání fotografií, videonahrávek a hudby.
Vložení paměťové karty
1. Sejměte zadní kryt.
2. Před vložením karty microSD™ nezapomeňte vyjmout baterii.
3. Vložte kartu microSD do slotu pro paměťovou kartu zlacenými kontakty
orientovanými dolů a potom ji zatlačte dovnitř.
Page 12
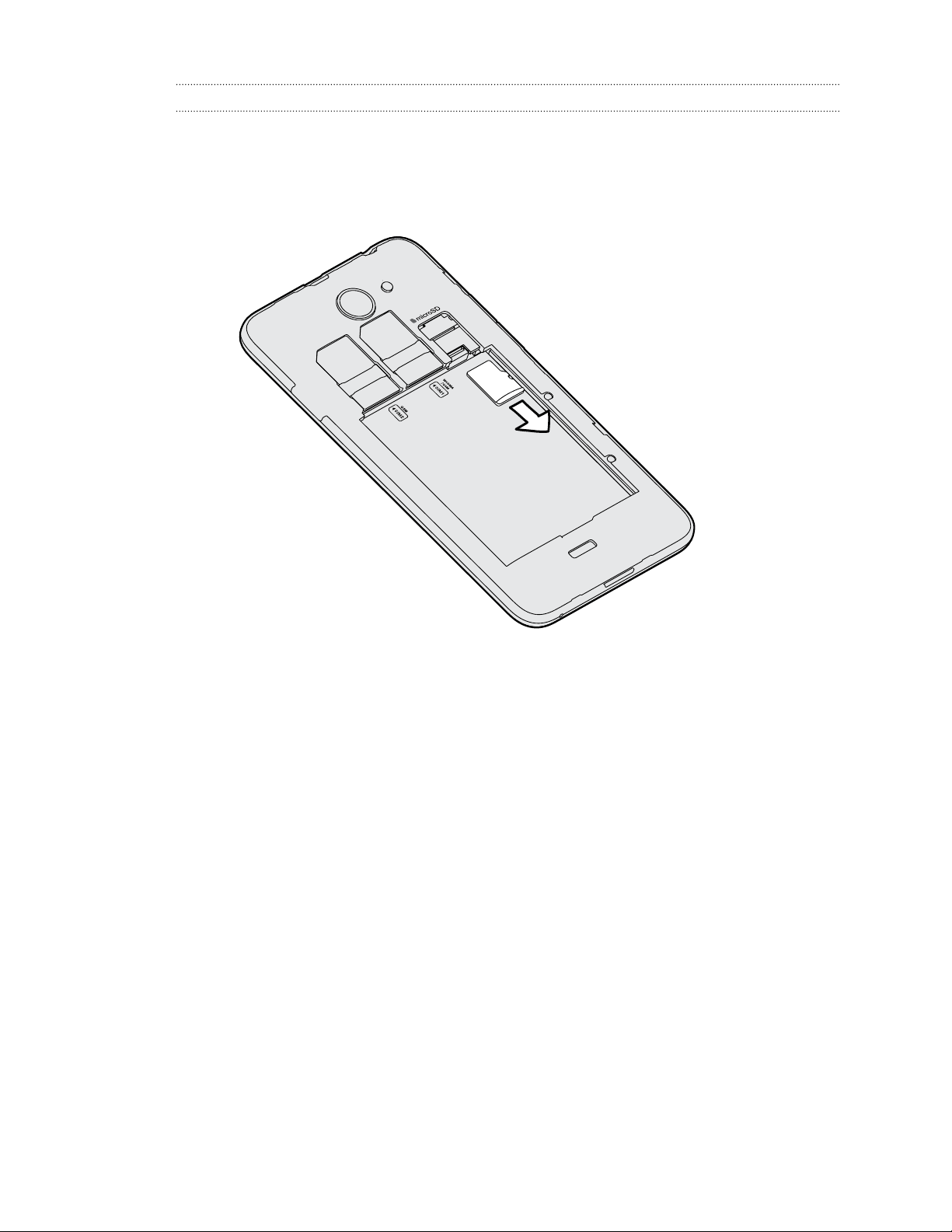
12 Rozbalení
Vyjmutí paměťové karty
1. Sejměte zadní kryt.
2. Před vyjmutím karty microSD nezapomeňte vyjmout baterii.
3. Vysuňte kartu microSD ze slotu.
Page 13
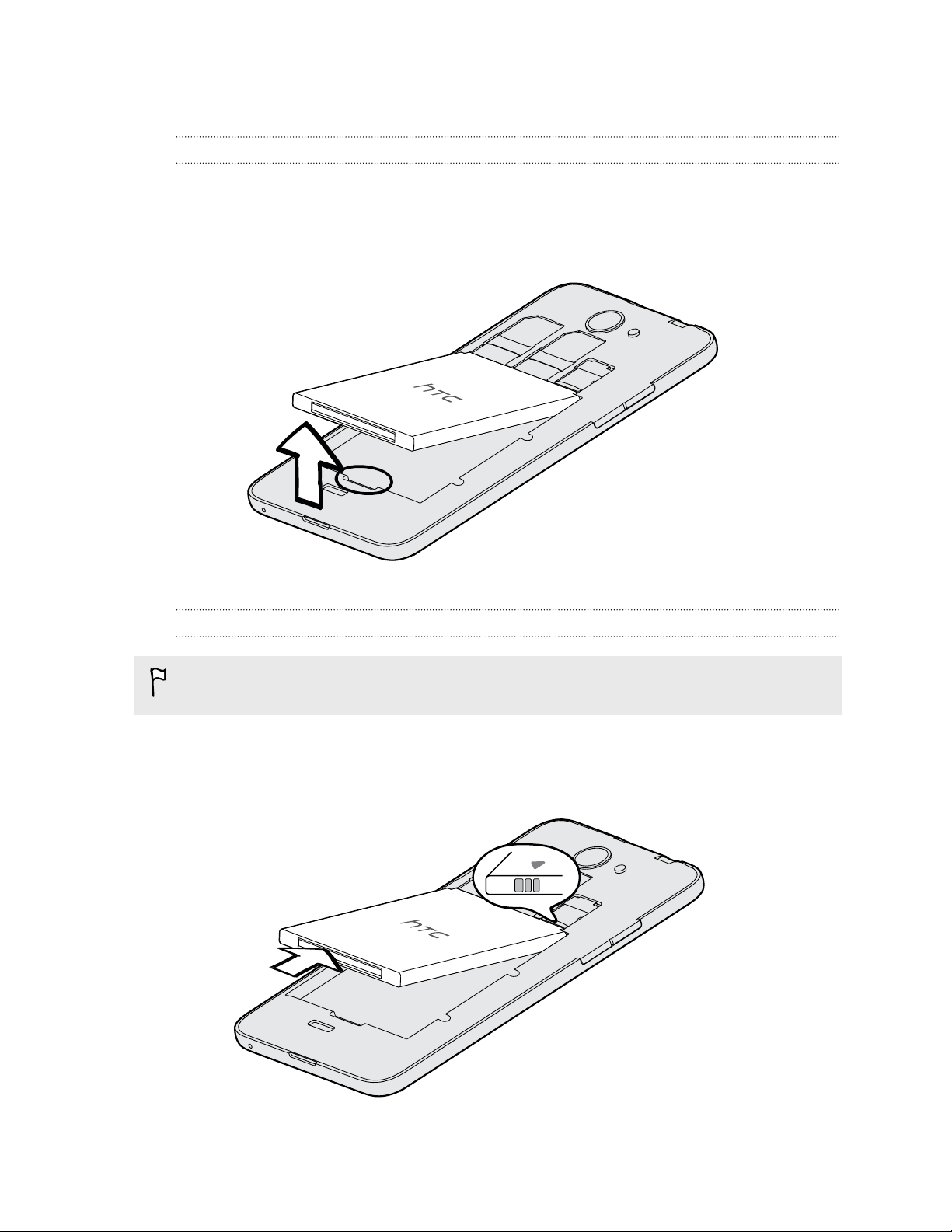
13 Rozbalení
Baterie
Vyjmutí baterie
1. Sejměte zadní kryt.
2. Palcem nebo prstem zvedněte baterii z prostoru baterie.
Vložení baterie
Používejte pouze originální baterie dodané v balení nebo náhradní komponenty,
které doporučíme.
1. Sejměte zadní kryt.
2. Vložte baterii (měděnými kontakty napřed) do prostoru baterie.
Page 14
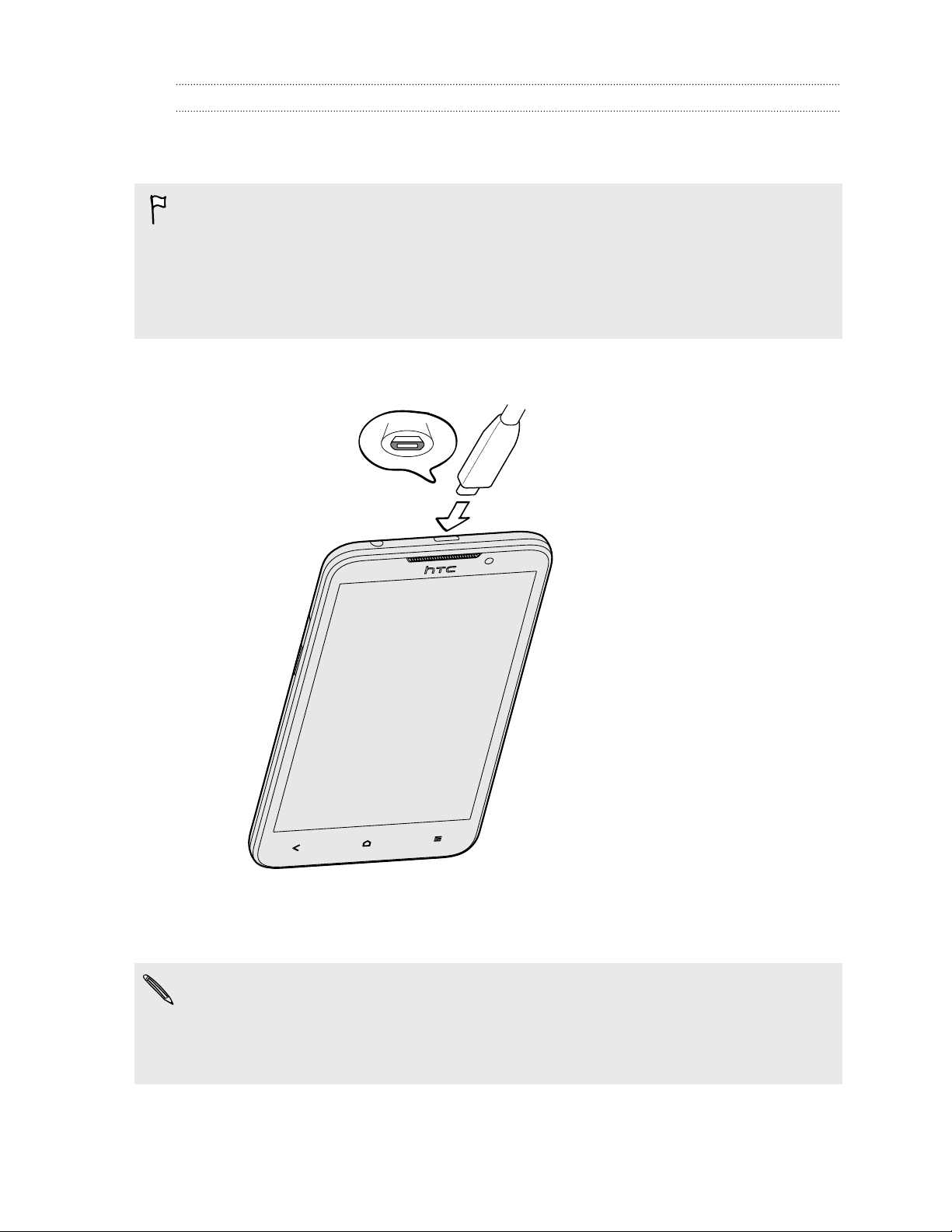
14 Rozbalení
Nabíjení baterie
Dříve než začnete zařízení HTC Desire 516 dual sim používat, doporučujeme nabít
baterii.
§ Pro nabíjení baterie používejte pouze adaptér a kabel USB dodané se zařízením
HTC Desire 516 dual sim. Když je baterie příliš slabá, nabíjejte pomocí napájecího
adaptéru, ne pomocí kabelového připojení s využitím připojení s počítačem pomocí
kabelu USB.
§ Nevyjímejte baterii ze zařízení HTC Desire 516 dual sim během dobíjení pomocí
síťového adaptéru nebo autonabíječky.
1. Vložte malý konec kabelu USB do konektoru USB.
2. Vložte druhý konec kabelu USB do síťového adaptéru.
3. Připojte napájecí adaptér do elektrické zásuvky, čímž zahájíte dobíjení baterie.
§ Z bezpečnostních důvodů se baterie kvůli přehřívání může přestat nabíjet.
§ Pokud používáte Internet a nabíjíte baterii, HTC Desire 516 dual sim se může
zahřívat. To je normální.
§ Po dobití pro úsporu energie vypojte napájecí adaptér ze zásuvky.
Page 15
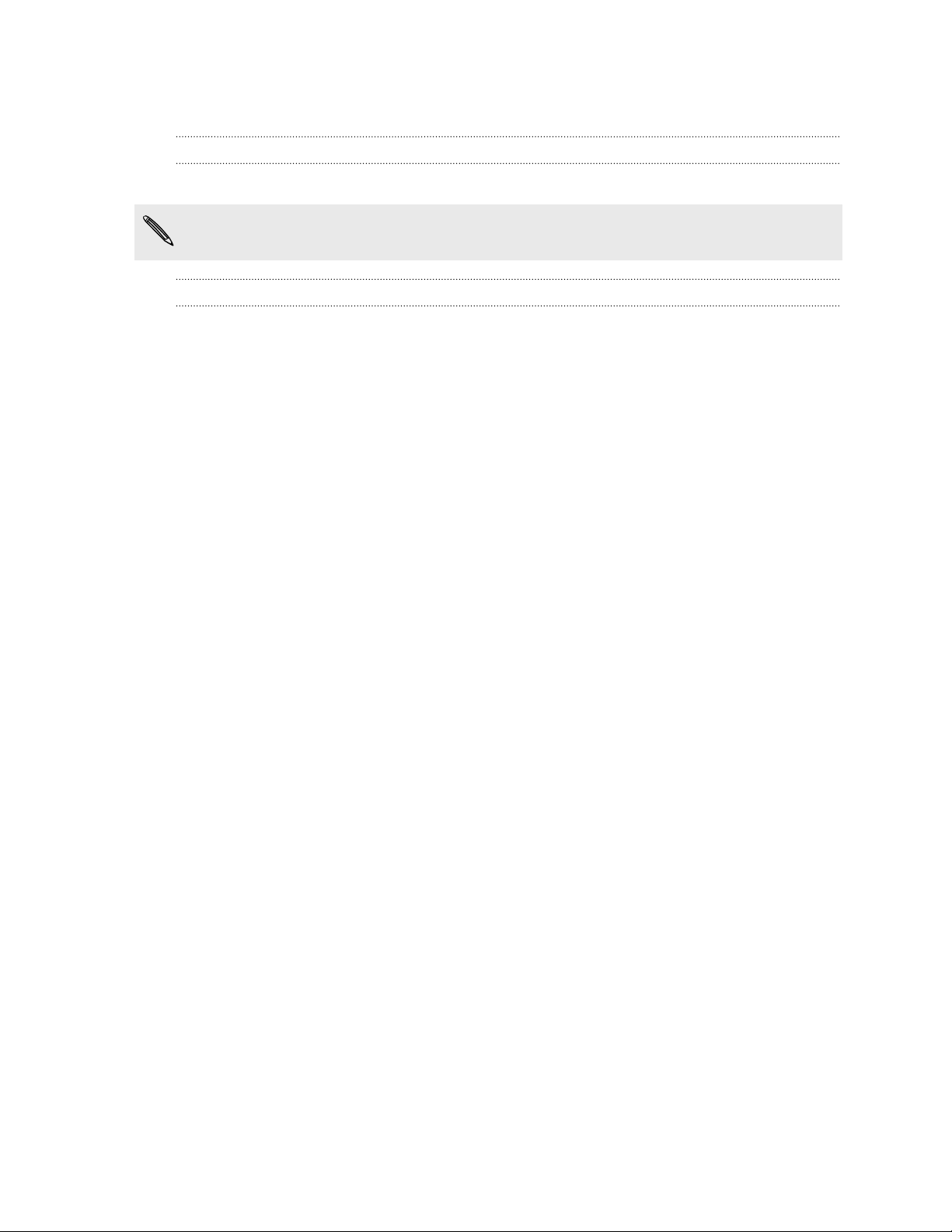
15 Rozbalení
Zapínání a vypínání
Zapnutí napájení
Stiskněte a přidržte tlačítko NAPÁJENÍ, dokud se obrazovka nezapne.
Když zapnete zařízení HTC Desire 516 dual sim poprvé, budete jej muset nastavit.
Vypnutí napájení
1. Je-li displej vypnutý, stisknutím tlačítka NAPÁJENÍ jej znovu zapnete a potom
odemkněte obrazovku.
2. Stiskněte a podržte na několik sekund tlačítko NAPÁJENÍ.
3. V nabídce možností klepněte na položku Vypnout.
4. Klepněte na tlačítko OK.
Page 16
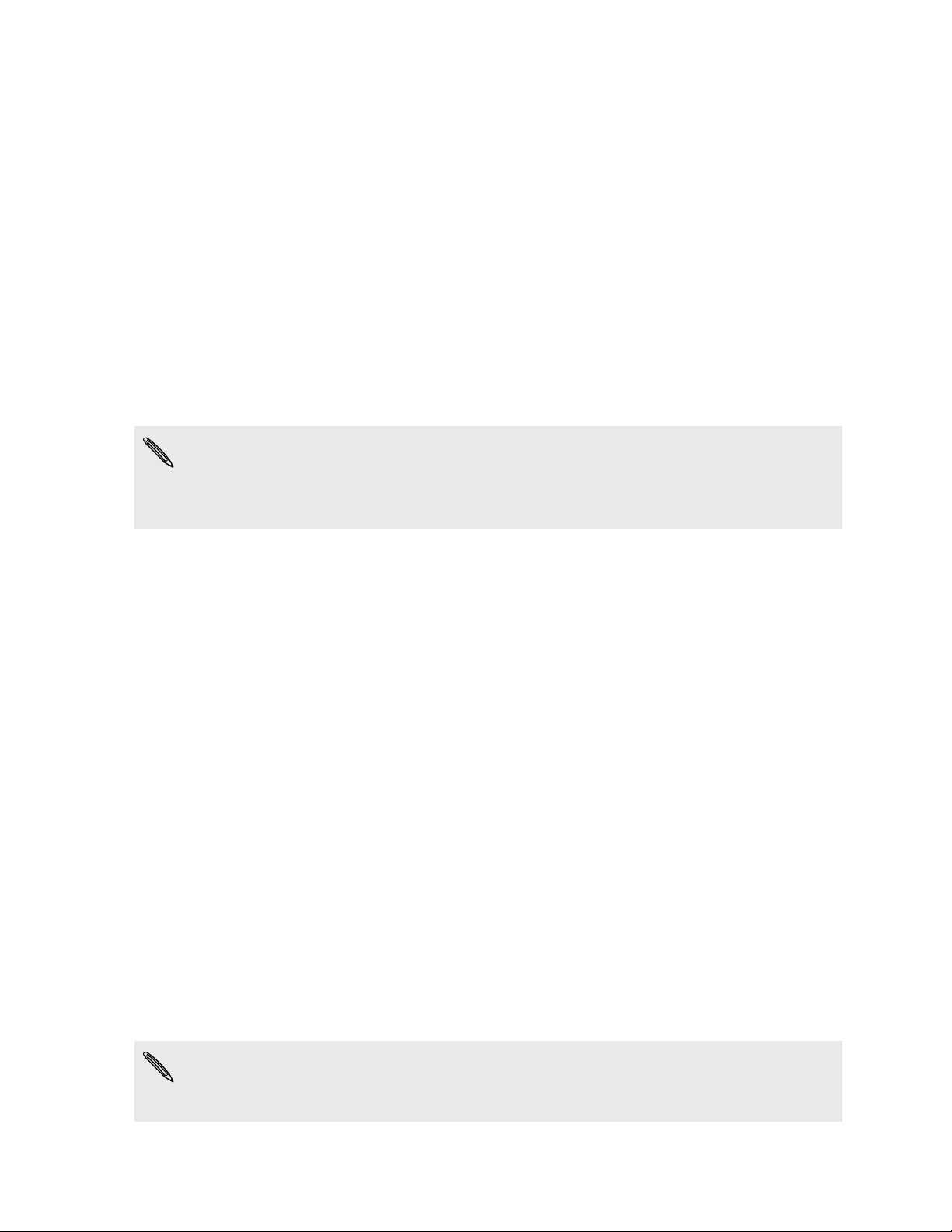
16 Nastavení telefonu
Nastavení telefonu
První nastavení zařízení HTC Desire 516 dual sim
Když zapnete tablet HTC Desire 516 dual sim poprvé, budete požádáni, abyste jej
nastavili.
Projděte nastavení zařízení a zvolte své internetové připojení atd. Můžete se také
přihlásit k vašemu účtu Google®.
Za některé funkce, které vyžadují připojení k Internetu, například služby stanovení
polohy a automatická synchronizace vašich online účtů, může mobilní operátor
účtovat další poplatky. Abyste se vyhnuli těmto poplatkům, tyto funkce v položce
Nastavení zakažte.
Instalace aktualizace
Když je zapnuté internetové připojení a je k dispozici nová aktualizace softwaru,
obdržíte oznámení.
1. Otevřete panel Oznámení a pak klepněte na oznámení o systémové aktualizaci.
2. Pokud aktualizaci nechcete stáhnout pomocí datového připojení, vyberte
možnost Aktualizovat pouze pomocí Wi-Fi.
3. Klepněte na položku Stáhnout.
4. Po dokončení stahování vyberte možnost Instalovat teď a potom klepněte na
OK.
Po aktualizaci se zařízení HTC Desire 516 dual sim restartuje.
Ruční kontrola aktualizací
1. Přejděte do Nastavení a potom klepněte na položku O telefonu.
2. Klepněte na položku Softwarové aktualizace > Zkontrolovat nyní. Zařízení
HTC Desire 516 dual sim kontroluje, zda jsou k dispozici aktualizace.
Pokud nemáte internetové připojení, budete vyzváni, abyste zapnuli mobilní datové
připojení nebo se připojili k nějaké síti Wi-Fi®. Po připojení klepněte na položku
Zkontrolovat nyní pro zjištění aktualizací.
Page 17
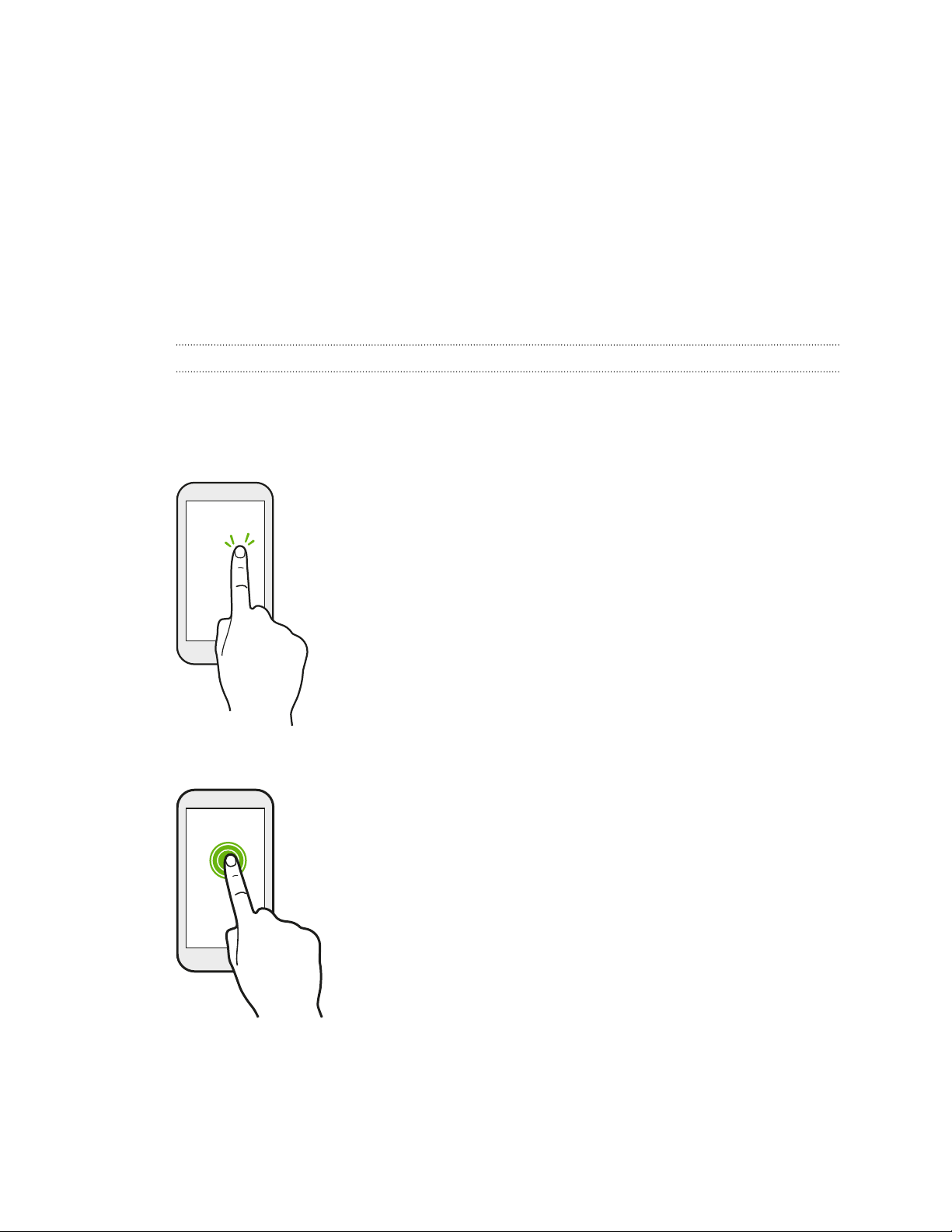
17 První týden s vaším novým telefonem
První týden s vaším novým telefonem
Základní informace
Dotyková gesta
Pomocí dotykových gest můžete ovládat prvky na Výchozí obrazovce, otevírat
aplikace, procházet seznamy a mnohem více.
Klepnutí
Klepněte prstem na obrazovku, když chcete vybrat položky na
obrazovce, jako jsou aplikace a ikony nastavení, nebo stiskněte
tlačítka na obrazovce.
Stisknutí a přidržení
Pro otevření dostupných možností položky (např. textové
zprávy) jednoduše stiskněte na položku a přidržte ji.
Page 18
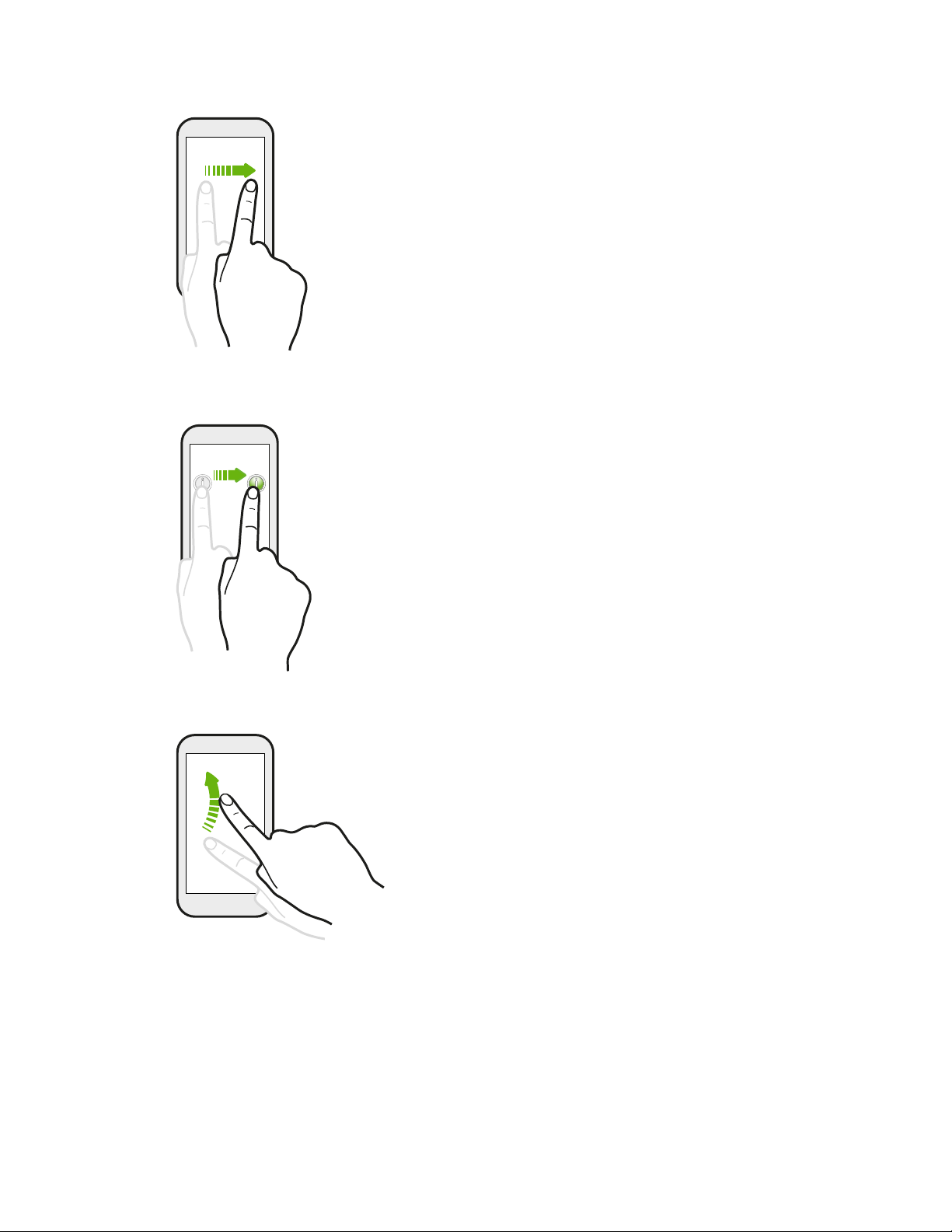
18 První týden s vaším novým telefonem
Přesunutí nebo posunutí
Rychle prst přesuňte svisle nebo vodorovně přes obrazovku,
abyste přešli na jinou Výchozí obrazovku, přečetli další e-mail a
mnohem více.
Přetažení
Než začnete položku přetahovat, klepněte na ni a podržte prst
s určitým tlakem. Během tažení prst neuvolňujte, dokud
nedosáhnete cílové polohy.
Rychlé pohyby
Rychlé pohyby po displeji se podobají sklouznutí
s tím rozdílem, že je třeba prstem provádět lehké,
rychlejší tahy, například když se pohybujete vlevo
nebo vpravo po Výchozí obrazovce nebo když rychle
procházíte kontakty nebo seznam zpráv.
Page 19
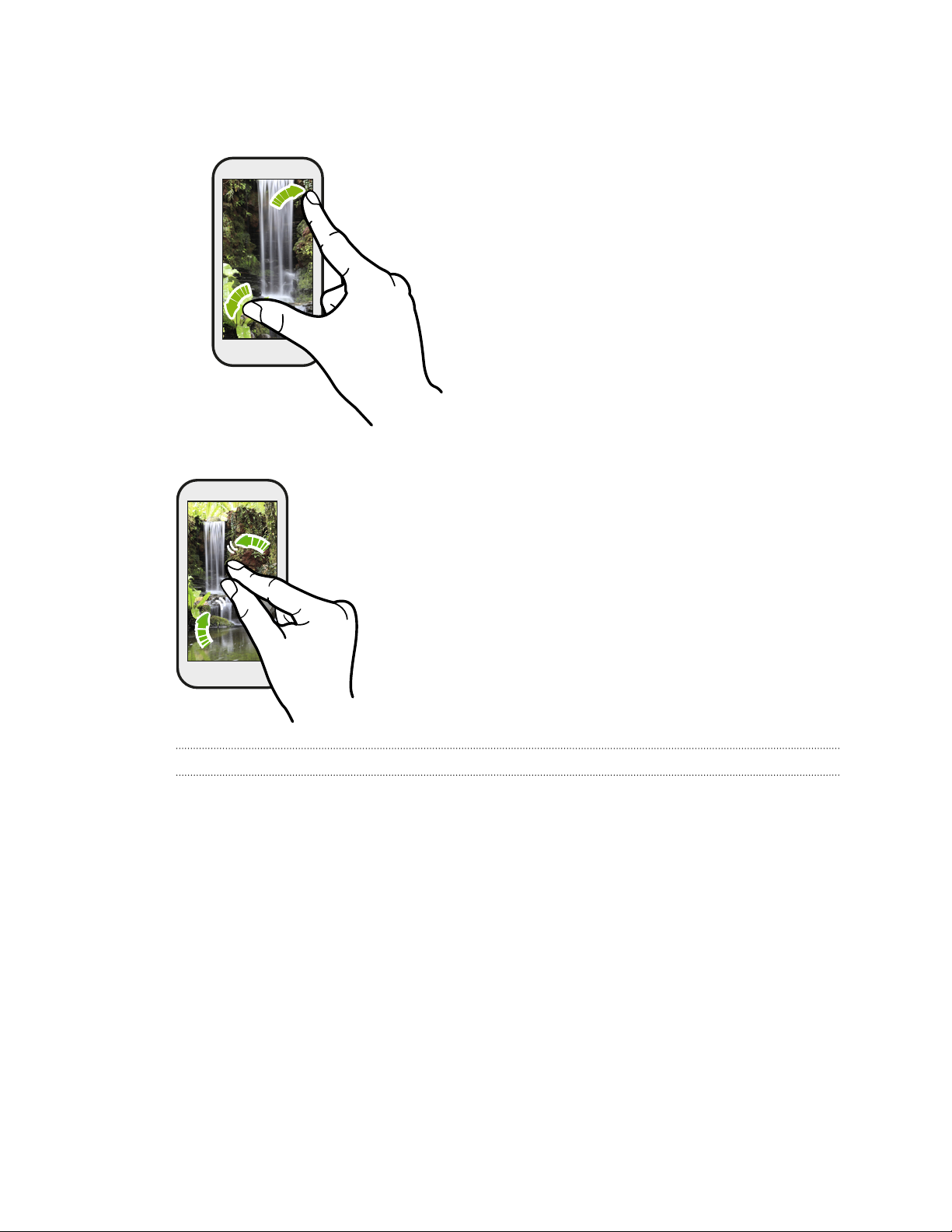
19 První týden s vaším novým telefonem
Přesunutí dvěma prsty
Pro oddálení obrázku nebo textu dejte dva prsty k sobě.
V některých aplikacích, jako je Galerie
nebo webový prohlížeč, přesuňte dva
prsty od sebe na obrazovce pro přiblížení,
když máte zobrazený obrázek nebo text.
Režim spánku
Režim spánku spoří energii baterie tím, že přepne zařízení HTC Desire 516 dual sim do
režimu nízké spotřeby, když je vypnutý displej. Rovněž zabrání náhodným stiskům
tlačítka, když máte zařízení HTC Desire 516 dual sim uloženo v tašce.
Přepnutí do režimu spánku
Krátkým stisknutím tlačítka NAPÁJENÍ vypnete dočasně displej a přepnete telefon do
režimu spánku. Zařízení HTC Desire 516 dual sim se automaticky přepne do režimu
spánku, když je chvíli v nečinnosti.
Můžete změnit dobu, než zařízení HTC Desire 516 dual sim přejde do režimu spánku, v
položkách Nastavení > Displej.
Page 20
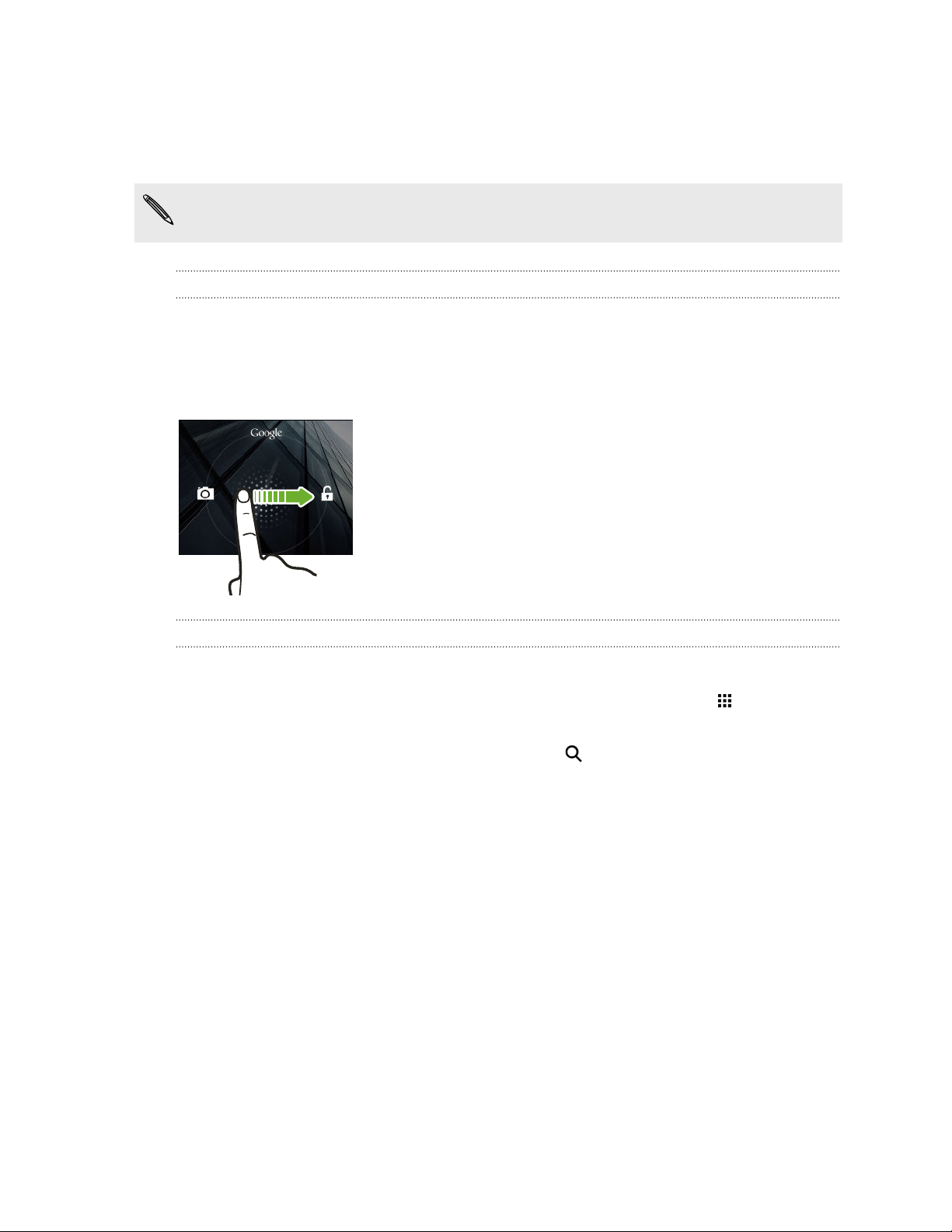
20 První týden s vaším novým telefonem
Probuzení z režimu spánku
Chcete-li zařízení HTC Desire 516 dual sim probudit ručně, stiskněte tlačítko
NAPÁJENÍ. Obrazovku budete možná muset odemknout.
Zařízení HTC Desire 516 dual sim se z režimu spánku probudí automaticky, když
máte příchozí hovor.
Odemčení zařízení HTC Desire 516 dual sim
Pokud používáte výchozí zámek obrazovky, musíte odemknout zařízení
HTC Desire 516 dual sim, ještě než můžete otevřít HTC BlinkFeed™, zástupce aplikací
na panelech widgetů atd.
Pro odemčení stiskněte a podržte ikonu zámku a potom ji přetáhněte vpravo.
Otevření aplikace
§ Klepněte na aplikaci na panelu spouštění ve spodní části Výchozí obrazovky.
§ Pro zobrazení obrazovky Všechny aplikace klepněte na položku . Potom
klepněte na aplikaci, kterou chcete použít.
§ Na obrazovce Všechny aplikace klepněte na a zadejte název aplikace, kterou
hledáte.
Page 21
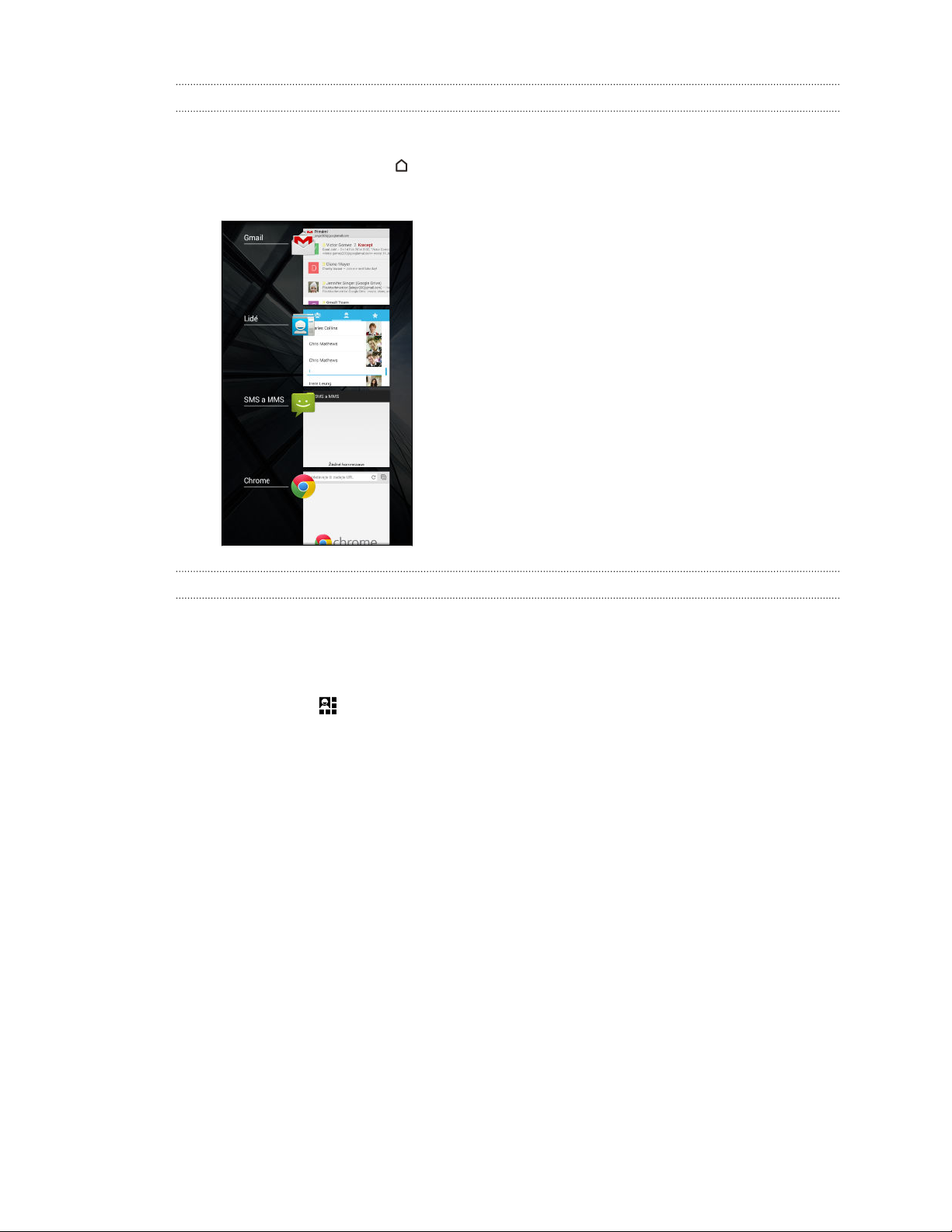
21 První týden s vaším novým telefonem
Přepínání mezi nedávno otevřenými aplikacemi
Můžete snadno otevřít aplikace, které jste nedávno otevřeli.
1. Poklepejte na tlačítko .
2. Pro zobrazení nedávno otevřených aplikací přesuňte prst nahoru nebo dolů.
§ Pro odstranění aplikace ze seznamu musíte
aplikaci přetáhnout vlevo nebo vpravo.
§ Klepněte na aplikaci, pokud na ni chcete
přepnout.
Používání funkce Rychlé nastavení
Klepněte na dlaždice v části Rychlé nastavení pro snadné zapnutí Wi-Fi, Bluetooth
atd. Najdete také několik zástupců, například pro zobrazení profilu v aplikaci Kontakty.
1. Přesuňte prst dolů ze stavového řádku pro otevření panelu Oznámení.
2. Klepněte na pro přepnutí na Rychlé nastavení.
®
Page 22
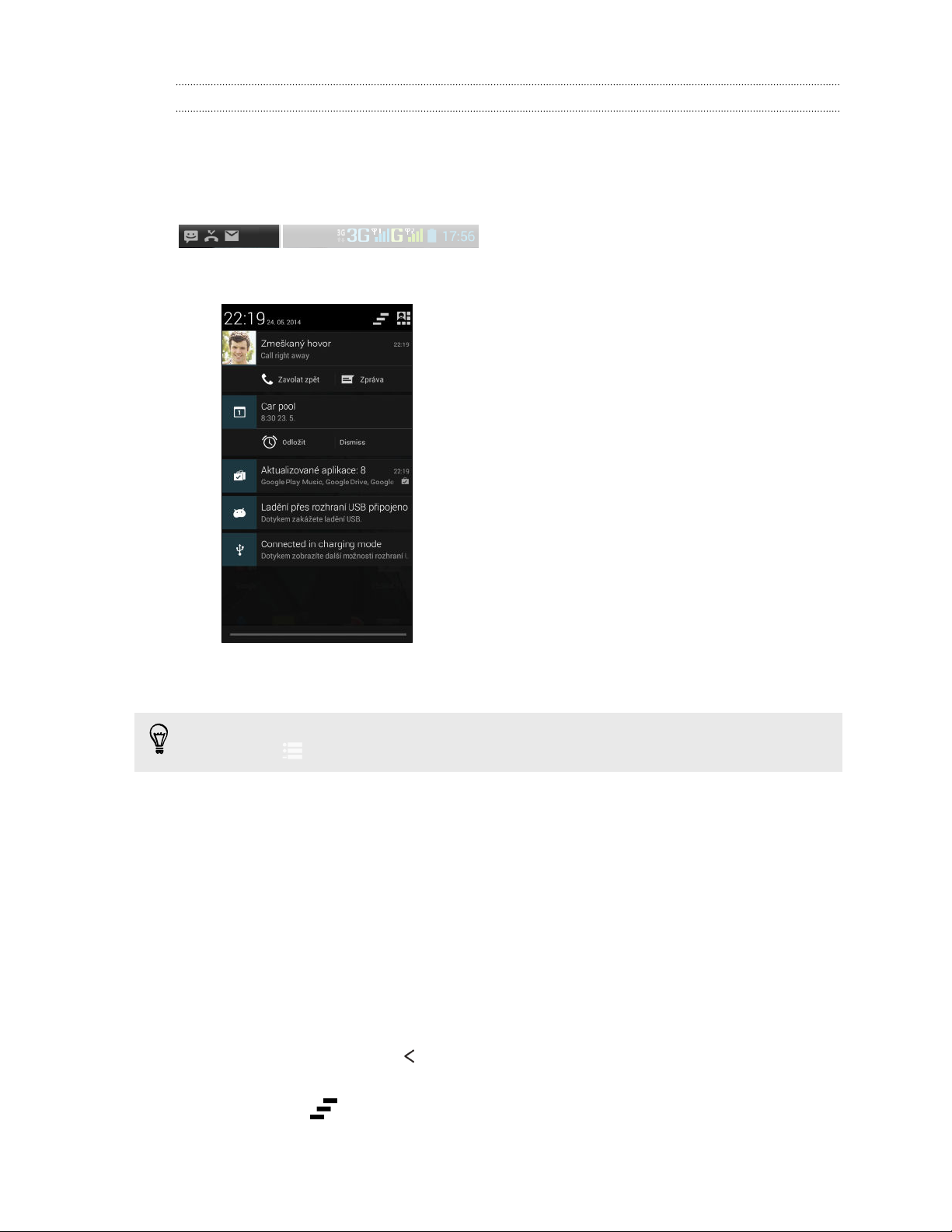
22 První týden s vaším novým telefonem
Panel Oznámení
Oznamovací ikony vás informují o nových zprávách, událostech kalendáře,
připomenutích a probíhajících činnostech, jako je stahování souborů. Až uvidíte
oznamovací ikony, otevřete panel Oznámení a zjistěte podrobnosti o oznámeních,
které jste obdrželi.
1. Pro otevření panelu Oznámení přejeďte prstem na obrazovce shora dolů.
Pokud máte několik oznámení, můžete přejít na obrazovce dolů a zobrazit
všechny.
Pokud chcete rychle získat přístup na panel Oznámení z položky Rychlé nastavení,
klepněte na .
2. Na panelu Oznámení:
§ Některá oznámení můžete rozšířit pro zobrazení více informací, například
náhledů e-mailů a událostí kalendáře. Pro rozšíření oznámení přesuňte dva
prsty od sebe. Pro jeho sbalení přesuňte dva prsty k sobě.
§ V některých oznámeních uvidíte ikony, které vám umožňují podniknou
okamžitou akci. Například pokud máte zmeškaný hovor, klepnutím na
dostupné ikony se vraťte na hovor nebo odpovězte pomocí textové zprávy.
§ Klepněte na ikonu oznámení vlevo pro otevření příslušné aplikace.
§ Pokud chcete zrušit jen jedno oznámení v seznamu, přetáhněte je vlevo
nebo vpravo.
3. Pro zavření panelu Oznámení přejeďte prstem od spodní části panelu nahoru
nebo stiskněte tlačítko .
Pro zrušení všech oznámení a zavření panelu Oznámení můžete také klepnout
na položku .
Page 23
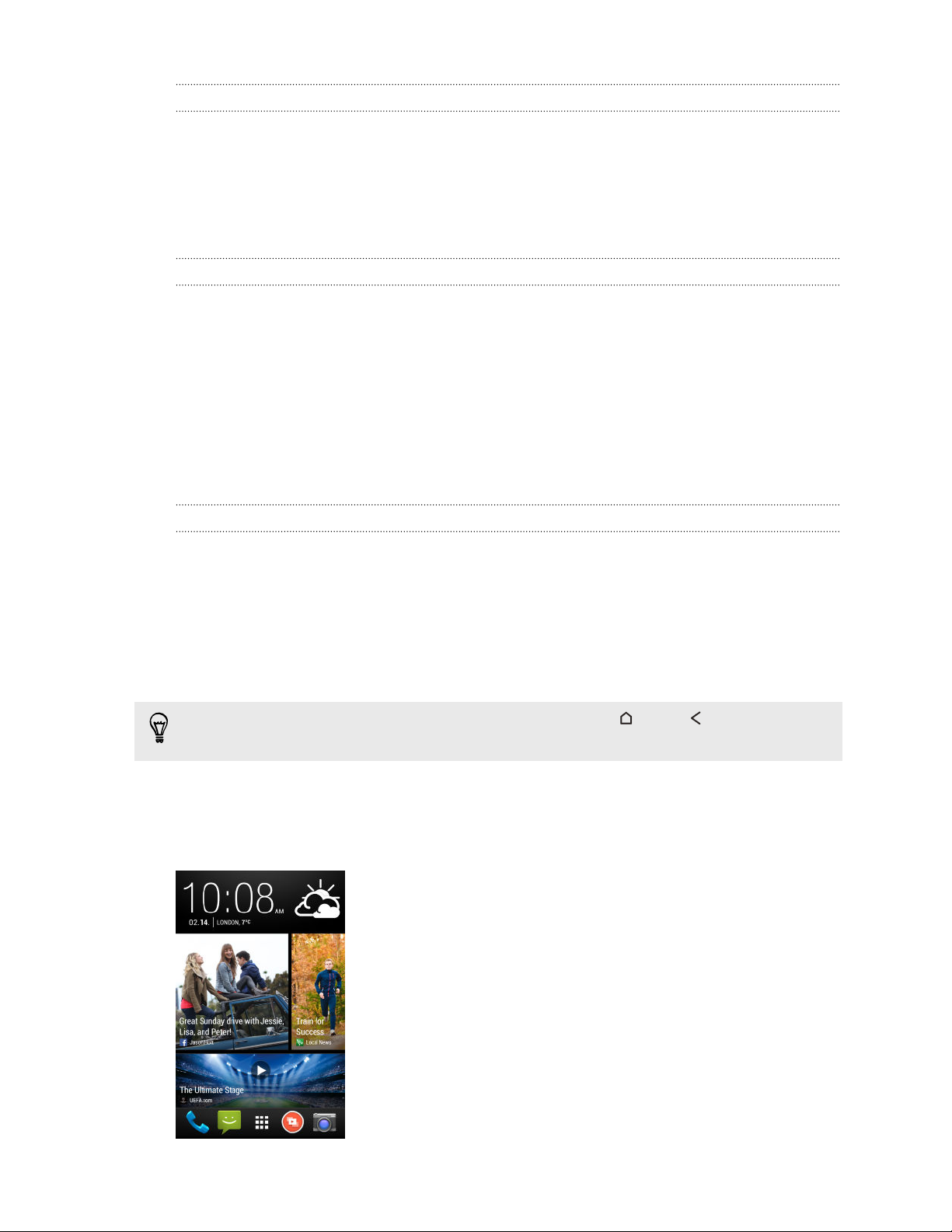
23 První týden s vaším novým telefonem
Zachycení obrazovky zařízení HTC Desire 516 dual sim
Chcete se pochlubit vysokým skóre hry, napsat blog o funkcích
HTC Desire 516 dual sim nebo zveřejnit aktualizaci stavu o skladbě, kterou si
přehráváte? Je snadné pořídit si obrázek obrazovky a sdílet jej z aplikace Galerie.
Zároveň stiskněte a přidržte tlačítka NAPÁJENÍ a SNÍŽIT HLASITOST. Obrazovka je
uložena v albu Snímek obrazovky v aplikaci Galerie.
Změna vyzváněcího tónu, oznámení a zvuků
1. Přejděte na položku Nastavení.
2. Klepněte na položku Zvukové profily a potom vyberte profil.
3. Pokud chcete profil přizpůsobit, klepněte na název profilu a potom nastavte
vyzváněcí tón a zvukové upozornění.
HTC BlinkFeed
Vaše dynamická Výchozí obrazovka
Buďte ve spojení s přáteli nebo získávejte nejnovější informace o svých zájmech přímo
na obrazovce HTC BlinkFeed. Nastavte si, které sociální sítě, zpravodajské zdroje a
podobně se zobrazí.
§ Klepněte na dlaždici pro zobrazení obsahu nebo pokud chcete komentovat
příspěvek či aktualizaci stavu.
§ Přejděte nahoru a stáhněte na obrazovce pro ruční obnovení datového proudu.
Na obrazovce HTC BlinkFeed můžete stisknout tlačítko nebo pro přejití
nahoru.
§ Na obrazovce HTC BlinkFeed přesuňte prst vpravo pro otevření vysouvací
nabídky a zvolení typu zdrojů, které chcete zobrazit. Vyberte možnost
Zajímavosti pro zobrazení mixu článků z vybraných zdrojů a vašich oblíbených
zpravodajských zdrojů.
Page 24
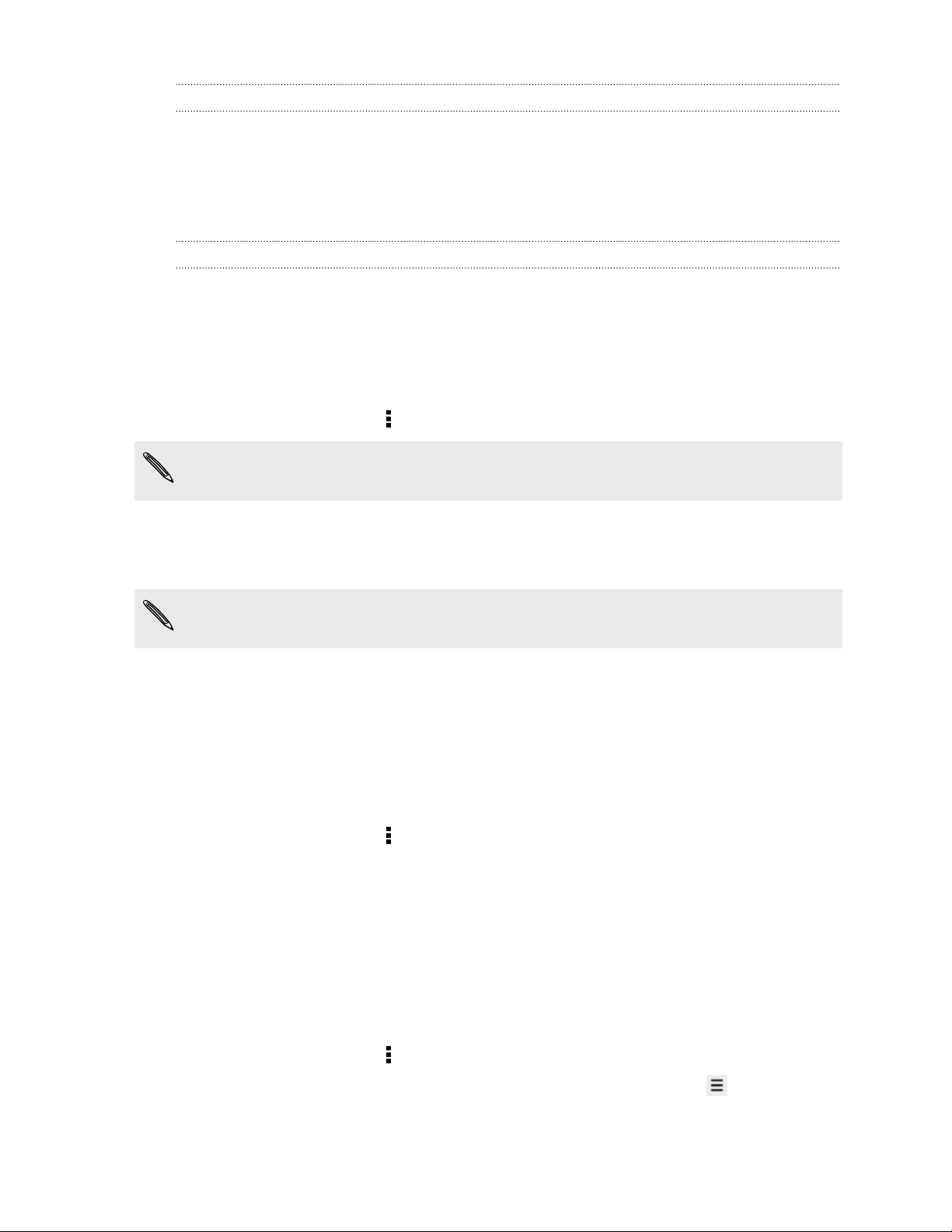
24 První týden s vaším novým telefonem
Vypnutí nebo zapnutí HTC BlinkFeed
1. Na panelu HTC BlinkFeed nebo libovolném panelu widgetů přesuňte dva prsty k
sobě pro přizpůsobení Výchozí obrazovky.
2. Klepněte na Zapnout/vypnout BlinkFeed pro zobrazení nebo skrytí panelu
Zdroje.
Výběr zdrojů
Získávejte aktuální informace s relevantním obsahem a zveřejněné příspěvky pouhým
přetažením prstu. Zvolte, které zdroje chcete zobrazit na obrazovce HTC BlinkFeed.
Můžete si vybrat oblíbené zpravodajské kanály a webové stránky nebo zvolit kategorii
jako Zábava. Můžete také zobrazit příspěvky přátel na sociálních sítích.
1. Na HTC BlinkFeed přesuňte prst vpravo pro otevření vysouvací nabídky.
2. Klepněte na položku > Témata a služby.
Když si budete poprvé vybírat obsah, budete dotázáni, zda se chcete přihlásit k
účtu sociální sítě pro automatický výběr obsahu na základě vašich zájmů.
3. Přesuňte prst vlevo nebo vpravo pro volbu různých typů zdrojů, které lze
zobrazit na obrazovce HTC BlinkFeed. Můžete vybrat zpravodajské zdroje médií,
sociální sítě atd.
Než se obsah ze zdrojů, který byl právě přidán, zobrazí na obrazovce HTC
BlinkFeed, může to trvat několik minut.
Přizpůsobení zdroje Zvýraznění
Když vyberete témata a služby pro HTC BlinkFeed, zobrazí se nejvýznamnější
trendové články z vybraných zdrojů, nedávné aktualizace stavu a další. Pokud chcete
ve zdroji Zvýraznění dočasně zobrazit méně položek, můžete některá témata a služby
odfiltrovat.
1. Na HTC BlinkFeed přesuňte prst vpravo pro otevření vysouvací nabídky.
2. Klepněte na položku > Nastavení.
3. Klepněte na položku Zvolte témata zajímavostí.
4. Vyberte zpravodajské zdroje a témata, které chcete ve zdroji Zajímavosti.
Přidání nebo odebrání lokalit
Chcete mít stále přehled o aktuálních událostech ve více než jedné lokalitě? Můžete
přidat několik lokalit.
1. Na HTC BlinkFeed přesuňte prst vpravo pro otevření vysouvací nabídky.
2. Klepněte na položku > Témata a služby.
3. Na kartě Zvýrazněné nadpisy nebo Kategorie stiskněte tlačítko a potom
klepněte na položku Přidat vydání (nebo Odebrat vydání).
Page 25
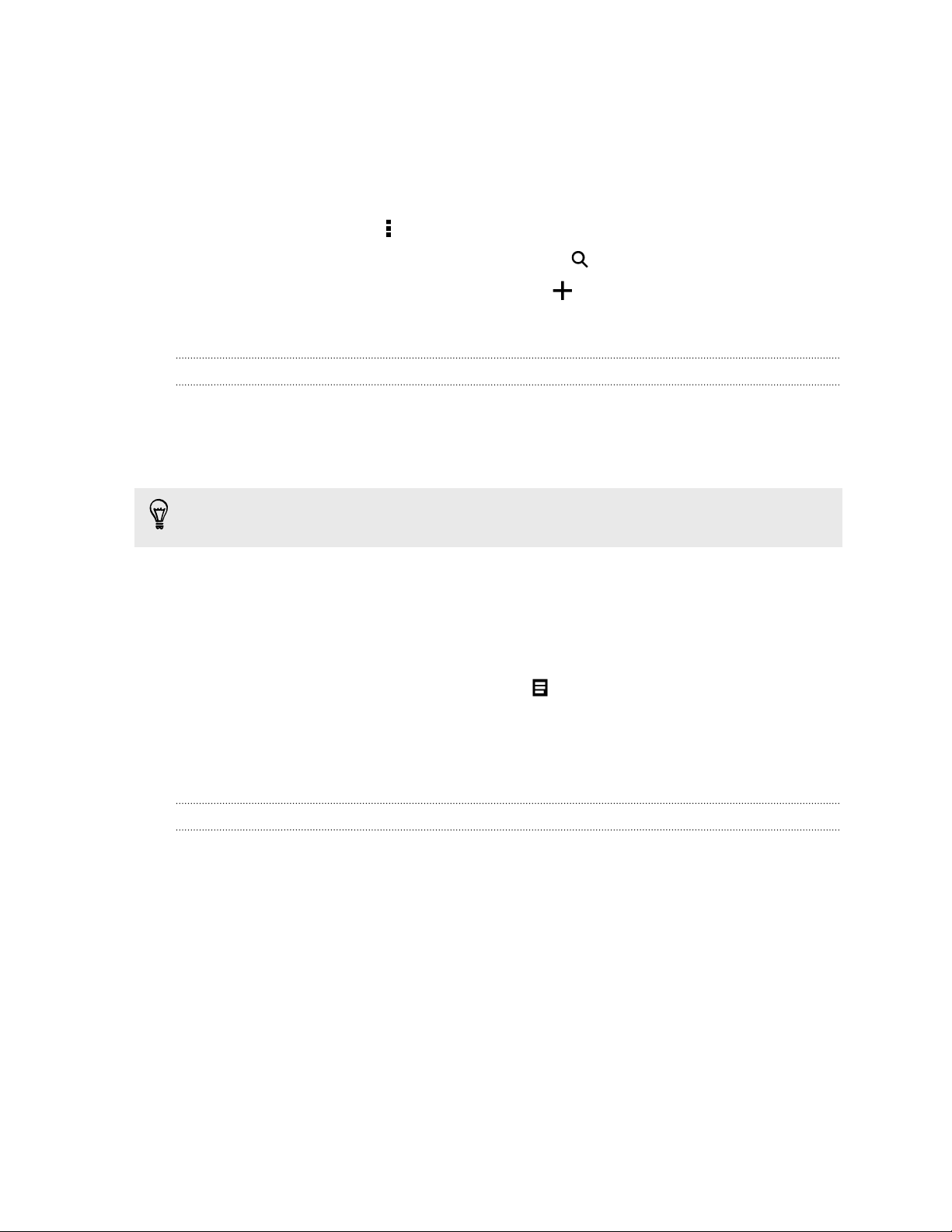
25 První týden s vaším novým telefonem
Přidání témat vašeho zájmu
Hledáte specifičtější téma? Hledejte a vybírejte témata, která vás zajímají a která
chcete zobrazovat na obrazovce HTC BlinkFeed.
1. Na HTC BlinkFeed přesuňte prst vpravo pro otevření vysouvací nabídky.
2. Klepněte na položku > Témata a služby.
3. Přejděte na kartu Vlastní témata, klepněte na a zadejte hledané téma.
4. Klepněte na výsledek a potom klepněte na pro jeho přidání na kartu Vlastní
témata.
Čtení článků na obrazovce HTC BlinkFeed
1. Na obrazovce HTC BlinkFeed přesuňte prst nahoru nebo dolů, pokud chcete
najít článek, který si chcete přečíst.
2. Klepněte na dlaždici pro zobrazení článku.
Pokud se najdou související články, můžete přejít dolů nakonec pro zobrazení
odkazů.
Uložení článků na později
Nemáte čas přečíst si potenciálně zajímavý článek? V seznamu čtení si můžete články
založit.
Postupujte některým z následujících způsobů:
§ Při prohlížení článku klepněte na položku .
§ Na panelu Zdroje stiskněte a podržte dlaždici článku, který si chcete založit.
Potom klepněte na položku Číst později.
Seznam čtení najdete ve vysouvací nabídce.
Odstraňování dlaždic na obrazovce HTC BlinkFeed
Chcete se nějaké dlaždice zbavit? Nyní je možné kteroukoli dlaždici na obrazovce HTC
BlinkFeed snadno odstranit.
1. Na obrazovce HTC BlinkFeed stiskněte a podržte dlaždici, kterou chcete
odstranit.
2. Klepněte na položku Odstranit.
Page 26
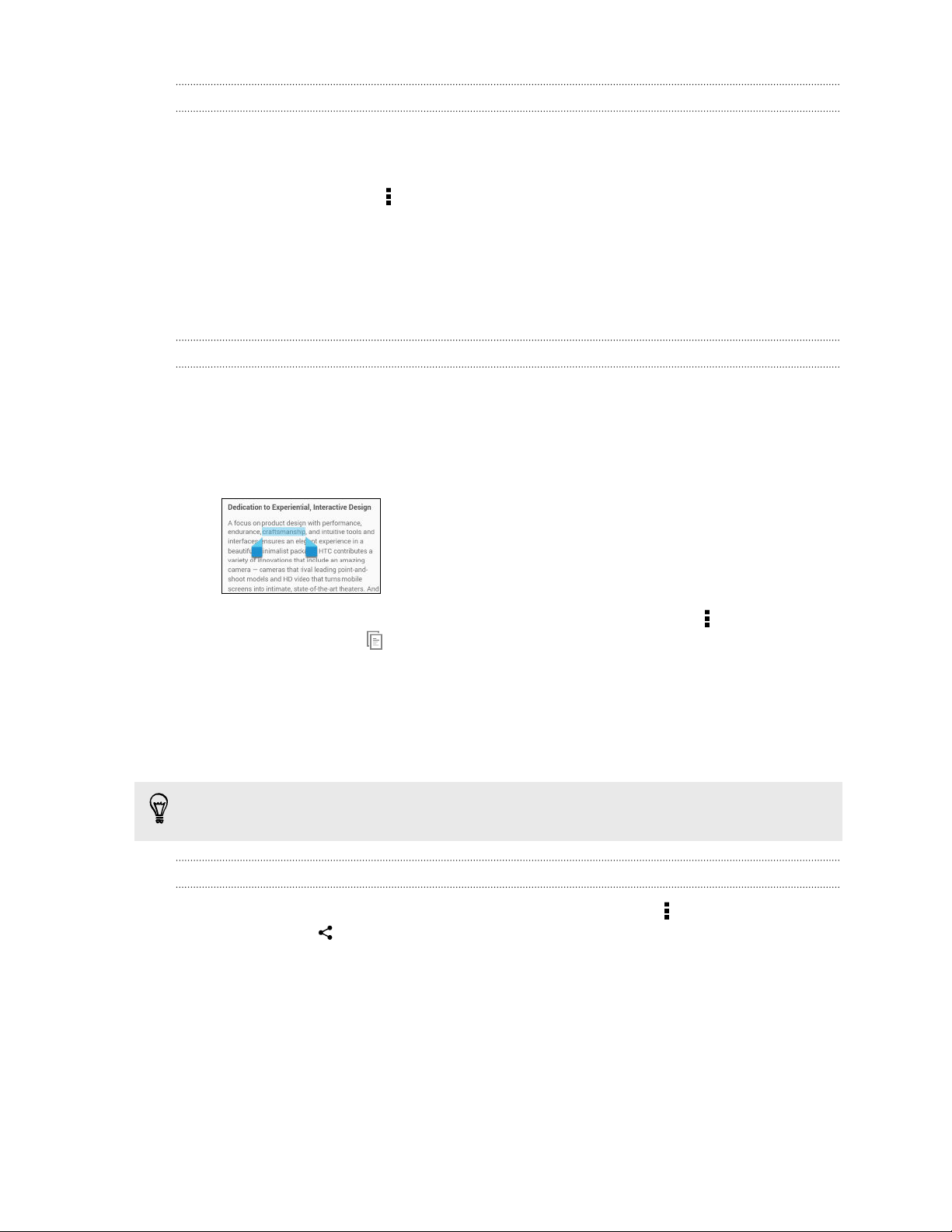
26 První týden s vaším novým telefonem
Zveřejňování na sociálních sítích
Aktualizaci stavu můžete snadno zveřejnit přímo z Výchozí obrazovky.
1. Na HTC BlinkFeed přesuňte prst vpravo pro otevření vysouvací nabídky.
2. Klepněte na položku > Napsat a potom zvolte sociální síť.
3. Napište aktualizaci stavu a zveřejněte ji na sociální síti.
Práce s textem
Výběr, kopírování a vkládání textu
V aplikacích, jako je webový prohlížeč a E-mail, můžete vybrat a zkopírovat text a
potom jej vložit nebo sdílet.
1. Stiskněte a podržte slovo.
2. Přetáhněte počáteční a koncovou kotvu a vyberte okolní text.
3. Po výběru textu, který chcete zkopírovat, klepněte na položku > Kopírovat
(nebo klepněte na ).
Pak je vybraný text zkopírování do schránky.
4. V poli pro zadávání textu (například při psaní e-mailu) stiskněte a podržte bod,
kam chcete text vložit.
5. Klepněte na Vložit.
Chcete-li zkopírovat adresu odkazované webové stránky, stiskněte a podržte odkaz
a pak klepněte na Kopírovat URL odkazu (nebo Kopírovat adresu odkazu).
Sdílení textu
1. Po výběru textu, který chcete sdílet, klepněte na položku > Sdílet (nebo
klepněte na ).
2. Zvolte, zda chcete vložit a sdílet vybraný text, jako je e-mailová zpráva nebo
aktualizace stavu sociální sítě.
Page 27
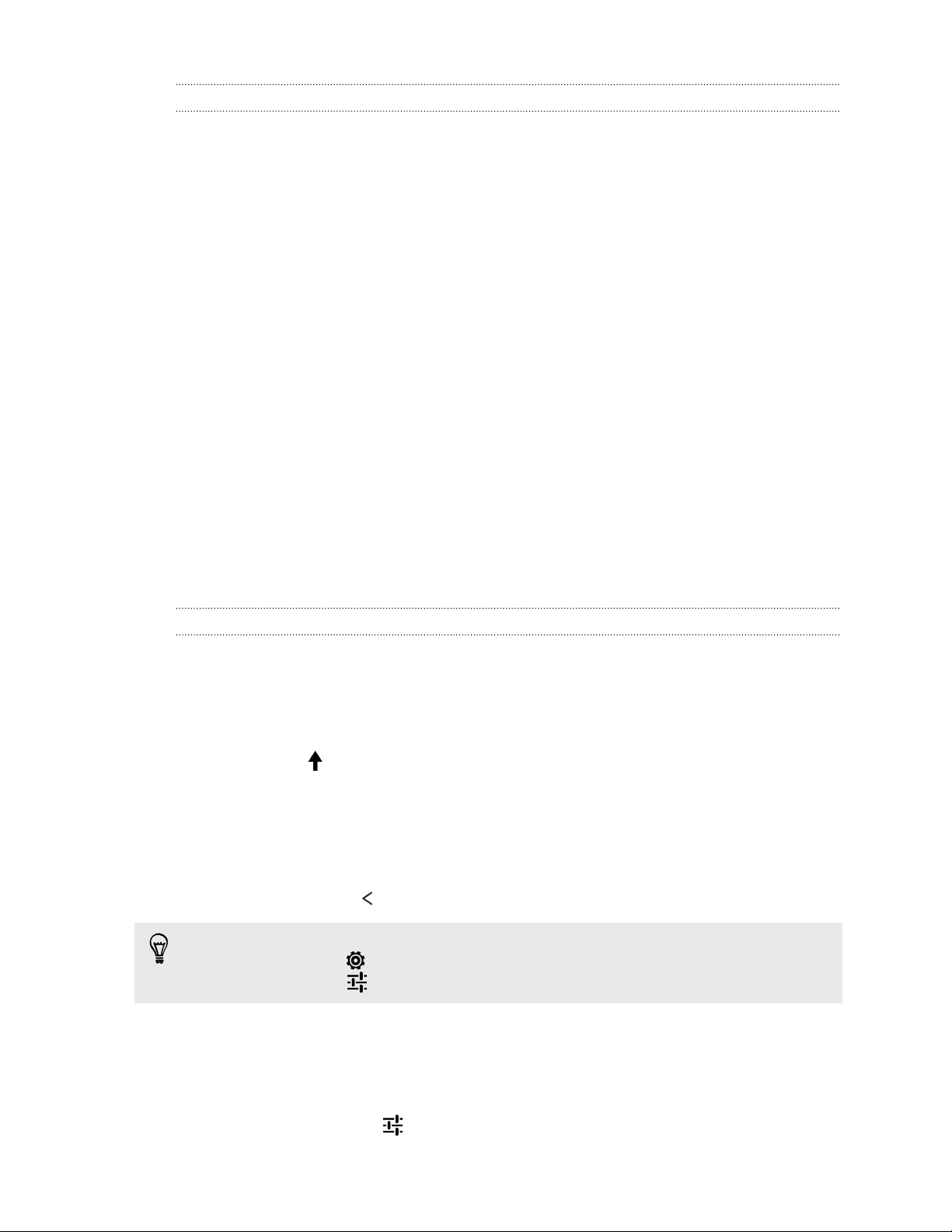
27 První týden s vaším novým telefonem
Klávesnice HTC Sense
Psaní na klávesnici HTC Sense™ je rychlé a přesné.
§ Čas věnovaný psaní šetří také predikce slov. Při psaní uvidíte doporučená slova,
ze kterých si můžete vybrat. Můžete také přidávat slova, fráze a zkratky do
slovníku pro predikci slov. Viz část Zadávání textu pomocí predikce slov na
straně 28.
§ Slova můžete zadávat mluvením. Viz část Zadání textu hlasově na straně 30.
§ Zapněte funkci Sledovat klávesnici, abyste mohli zadávat slova posunováním
prstu z jednoho písmene na další. Viz část Používání funkce Sledovat klávesnici
na straně 30.
§ Stačí přesunout prst vpravo pro přepnutí na numerickou a symbolovou
klávesnici. Nebo přesuňte prst vlevo pro přepnutí mezi jazyky.
§ Klávesy mají sekundární čísla, interpunkční znaménka nebo jiné znaky, které
můžete vkládat, aniž byste museli přepínat na numerickou a symbolovou
klávesnici.
Například pro vložení čísla stačí stisknout a přidržet klávesu v první řádce.
§ Zvolte z široké nabídky emoji.
§ Zobrazte nebo skryjte na klávesnici klávesy navigačních šipek. Pokud v
Nastaveních povolíte klávesy šipek, zobrazí se pouze na klávesnici na výšku.
Zadávání textu
Klávesnice na obrazovce bude k dispozici, když v nějaké aplikaci klepnete na textové
pole. Zadávejte písmena a čísla, měňte rozvržení klávesnice nebo jazyk atd.
Pro zadávání písmen a čísel a také interpunkčních znamének a symbolů klepejte na
klávesy na obrazovce.
§ Klepněte na pro zadání velkého písmene. Po dvojitém klepnutí se zapne
klávesa Caps Lock.
§ Stiskněte a podržte klávesy se šedými znaky a zadejte číslice, symboly nebo
znaky s diakritikou. Některé klávesy mají více znaků nebo znaků s diakritikou.
§ Přesuňte prst vpravo pro zobrazení číselných a symbolových kláves. Pro návrat
na hlavní klávesnici se přesuňte vlevo.
§ Stisknutím tlačítka zavřete klávesnici na obrazovce.
Pro otevření nastavení klávesnice stiskněte a přidržte klávesu čárky, pokud je nad
klávesou zobrazeno . Nebo přejděte na položky Nastavení > Jazyk a vstup a
klepněte na položku vedle HTC Sense Input.
Výběr uspořádání klávesnice
Zvolte uspořádání klávesnice podle způsobu svého psaní.
1. Přejděte do Nastavení a potom klepněte na položku Jazyk a vstup.
2. Klepněte na položku HTC Sense Input.
Page 28
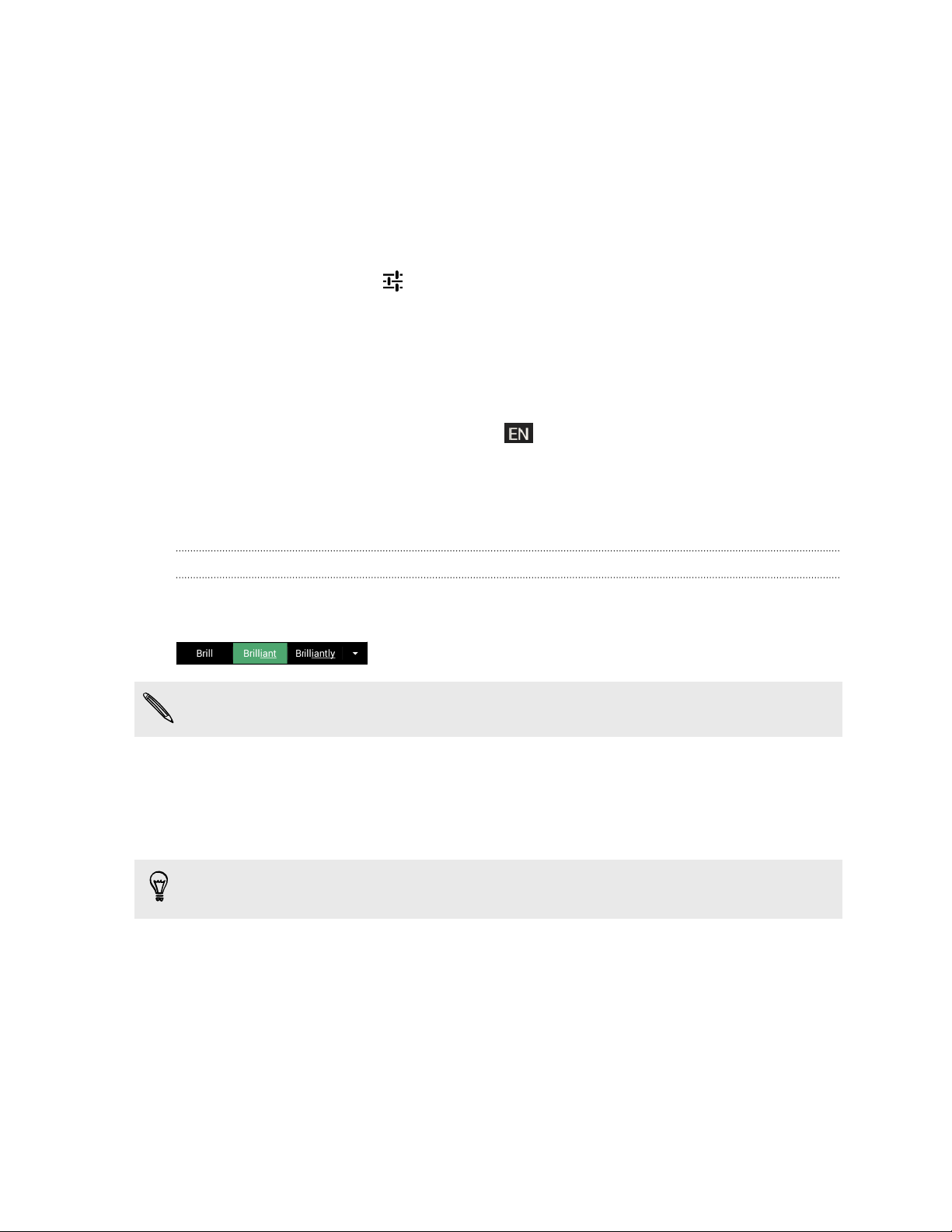
28 První týden s vaším novým telefonem
3. Klepněte na položku Volba klávesnice > Typy klávesnice.
4. Vyberte požadované rozvržení klávesnice.
Volba a přepínání mezi jazyky klávesnice
Pokud je v zařízení HTC Desire 516 dual sim k dispozici několik jazyků klávesnice,
můžete vybrat, které jazyky povolit v klávesnici na obrazovce.
1. Přejděte do Nastavení a potom klepněte na položku Jazyk a vstup.
2. Klepněte na položku HTC Sense Input.
3. Klepněte na položku Volba klávesnice a potom zvolte jazyky, které chcete.
Chcete-li změnit jazyk klávesnice, proveďte následující:
§ Přesuňte prst vlevo na klávesnici na obrazovce (není k dispozici, pokud
používáte funkci sledovat klávesnici).
§ Klepněte na tlačítko jazyk (například ), dokud se nezobrazí požadovaný
jazyk klávesnice.
§ Stiskněte a přidržte tlačítko jazyk a potom přetáhněte prst na jazyk klávesnice,
který chcete použít.
Zadávání textu pomocí predikce slov
Už se vám stalo, že jste začali psát, ale nebyli jste si jistí správným pravopisem? Díky
predikci slov se vám nad klávesnicí budou zobrazovat navržená slova.
Predikce slov a predikce dalšího slova je standardně povolena.
Chcete-li zadat text v režimu predikce slov, postupujte takto:
§ Klepněte na mezerník pro vložení zvýrazněného slova v seznamu doporučných.
§ Klepněte na slovo ze seznamu doporučených.
§ Klepněte na šipku vedle seznamu doporučených pro zobrazení více možností.
Pokud v seznamu doporučných nechtěně zvolíte nesprávné slovo, vždy se můžete
vrátit a změnit je klepnutím na slovo a výběrem jiné možnosti.
Page 29

29 První týden s vaším novým telefonem
Nastavení druhého jazyka predikci textu
Můžete nastavit dvojjazyčné predikci slov. Při psaní se doporučená slova budou
zobrazovat v jazycích, které vyberete.
Dvojjazyčná predikce je k dispozici pouze při používání klávesnice s latinkou.
1. Přejděte do Nastavení a potom klepněte na položku Jazyk a vstup.
2. Klepněte na položku HTC Sense Input.
3. Klepněte na položku Volba klávesnice > Dvojjazyčná predikce a potom zvolte
jazyk, který si přejete.
Přidávání slov a frází do slovníku pro predikci slov
Přidávejte často používané názvy, zkratky a dokonce fráze do slovníku pro predikci
slov, abyste je mohli snadno najít v seznamu doporučených.
Pište ještě rychleji, když vytváříte textové zkratky pro slova a fráze. Místo toho, abyste
napsali „Ozvu se později“, ušetřete si pár úhozů a přidejte zkratku osp. Ve zprávě
nebo e-mailu jednoduše napište „osp“ a potom klepnutím na mezerník zadejte
kompletní frázi.
1. Přejděte do Nastavení a potom klepněte na položku Jazyk a vstup.
2. Klepněte na položku HTC Sense Input.
3. Klepněte na položku Osobní slovník > .
4. Zadejte slovo nebo frázi a potom zadejte textovou zkratku.
5. Klepněte na položku Přidat do slovníku.
Úprava nebo odstraňování slov a frází ve slovníku pro predikci slov
1. Přejděte do Nastavení a potom klepněte na položku Jazyk a vstup.
2. Klepněte na položku HTC Sense Input.
3. Klepněte na položku Osobní slovník.
§ Pokud chcete upravit slovo, frázi nebo zkratku, klepněte na příslušnou
položku v seznamu.
§ Pokud chcete nějakou položku odstranit, klepněte na ni a potom klepněte
na .
Page 30

30 První týden s vaším novým telefonem
Používání funkce Sledovat klávesnici
Místo klepáním na tlačítka na klávesnici na obrazovce můžete zadávat slova
„trasováním“.
Funkci Sledovat klávesnici musíte zapnout v položkách Nastavení > Jazyk a vstup >
HTC Sense Input.
1. Zadejte slovo posunováním prstu z jednoho písmene na další.
2. Po dokončení slova prst zvedněte.
3. Pokud chcete dále zadávat text, znovu přesuňte prst na písmena pro zadání
dalšího slova.
Pokud slovo, které se zobrazí po sledování, není požadovaným slovem, můžete:
§ Klepněte na slovo ze seznamu doporučených.
§ Klepněte na šipku vedle seznamu doporučených pro zobrazení více možností.
Zapnutí nebo vypnutí funkce Sledovat klávesnici
1. Přejděte do Nastavení a potom klepněte na položku Jazyk a vstup.
2. Klepněte na položku HTC Sense Input.
3. Vyberte nebo zrušte výběr možnosti Sledovat klávesnici.
Zadání textu hlasově
Nemáte čas na psaní? Vyzkoušejte slova pronést, a tak je zadat.
1. Klepněte na oblast, do které chcete zadat text.
2. Na klávesnici na obrazovce stiskněte a přidržte .
3. Až uvidíte animované tlačítko mikrofonu a slova „Nyní mluvte“, vyslovte slova,
která chcete zadat.
Pro nastavení jazyka hlasového vstupu klepněte na panel jazyka nad tlačítkem
mikrofonu. Můžete zvolit jeden či více jazyků. Dostupné jazyky se mohou lišit.
4. Pokud nějaké slovo neodpovídá tomu, co jste pronesli, a je podtržené, klepněte
na podtržené slovo, abyste je odstranili nebo zobrazili více voleb.
5. Zadávejte interpunkční znaménka tak, že vyslovíte jejich označení (například
řekněte „čárka“).
Page 31

31 První týden s vaším novým telefonem
Baterie
Zjištění využívání baterie
Podívejte se na seznam aplikací, které využívají baterii. Můžete také zobrazit, nakolik a
jak dlouho byla baterie používána pro každou aplikaci.
1. Přejděte na položku Nastavení.
2. Klepněte na položku Baterie.
3. Klepněte na aplikaci, abyste zjistili, jak používá baterii. Uvidíte, nakolik je
využíváno napájení z baterie.
Jak prodloužit výdrž baterie
To, jak dlouho baterie vydrží bez nabíjení, závisí na tom, jak zařízení
HTC Desire 516 dual sim používáte.
Pokud potřebujete prodloužit životnost baterie, vyzkoušejte některé z těchto tipů:
Zjištění využívání baterie
Monitorování využívání baterie vám pomůže zjistit, co využívá energii nejvíce, abyste
se mohli rozhodnout, zda budete chtít něco podniknout. Podrobnosti najdete v části
Zjištění využívání baterie na straně 31.
Správa připojení
§ Vypněte bezdrátová připojení, která nepoužíváte. Přejděte na položku Nastavení
a zapněte nebo vypněte připojení, jako jsou mobilní data, Wi-Fi nebo Bluetooth.
§ GPS zapínejte jen v případě, že potřebujete přesnou polohu.
Abyste zabránili tomu, že některé aplikace budou používat GPS na pozadí,
nechte nastavení Satelity GPS vypnuté. Toto nastavení zapněte jen v případě, že
potřebujete přesnou polohu při používání navigace nebo aplikace využívající
polohu. Přejděte na Nastavení a klepněte na položku Přístup k poloze pro
zapnutí nebo vypnutí tohoto nastavení.
Správa displeje
Snížením jasu a nastavením intervalu vypnutí obrazovky na kratší čas přispějete k
šetření energie baterie.
Page 32

32 První týden s vaším novým telefonem
Správa aplikací
§ Nainstalujte nejnovější software a aktualizace aplikací. Aktualizace někdy
obsahují výkonnost baterie.
§ Odinstalujte nebo zakažte aplikace, které nikdy nepoužíváte.
Mnoho aplikací spouští procesy nebo synchronizuje data na pozadí, i když je
nepoužíváte. Pokud najdete aplikace, které již nepotřebujete, odinstalujte je.
Pokud byla některá aplikace nainstalována předem a nelze odstranit, zakázáním
této aplikace je i přesto možné zabánit ji v souběžně běžícími daty pro
synchronizaci. V části Nastavení > Aplikace přesuňte prst na kartu Vše, klepněte
na aplikaci a potom klepněte na položku Zakázat.
Omezení dat a synchronizace na pozadí
Data a synchronizace na pozadí mohou spotřebovat velké množství energie baterie,
pokud máte nastaveno mnoho aplikací na synchronizaci dat na pozadí. Určete, které
aplikace lze nastavit s delšími intervaly synchronizace nebo které lze synchronizovat
ručně.
§ Pokud máte mnoho e-mailových účtů, zvažte, zda některé účty nebudete
synchronizovat ručně.
§ V obchodu Google Play™ klepněte na položku
aplikací a potom zvolte ruční aktualizaci aplikací.
> Automatická aktualizace
Další tipy
Pro další úsporu energie v baterii vyzkoušejte tyto tipy:
§ Snižte hlasitost vyzváněcího tónu a médií.
§ Minimalizujte používání vibrací nebo zvukové odezvy. V Nastaveních klepněte
na položku Zvukové profily a potom klepněte na název profilu. Zvolte položky,
které nepotřebujete a které můžete zakázat.
§ Zkontrolujte nastavení aplikací, protože můžete najít další možnosti k
optimalizaci baterie.
Page 33

33 Fotoaparát
Fotoaparát
Používání aplikace Android Fotoaparát
Fotografie a videa můžete pořizovat pomocí aplikace Android™ Fotoaparát.
1. Na obrazovce Aplikace otevřete aplikaci Fotoaparát.
2. Postupujte některým z následujících způsobů:
§ Pro pořízení fotografie klepněte na
§ Pro zahájení zaznamenávání videa přepněte na režim videa klepnutím na
> a potom klepněte na pro zahájení zaznamenávání. Klepnutím
na tlačítko zastavíte.
§ Pokud chcete pořídit autoportrét, klepněte na > , když jste v režimu
Normální, a potom klepněte na .
§ Pro zachycení panoramatické fotografie klepněte na > a potom
klepněte na . Co nejplynuleji posunujte zařízení HTC Desire 516 dual sim
ve směru, který chcete zachytit. Kdykoli můžete klepnout na tlačítko pro
zastavení pořizování snímků.
Můžete také upravit nastavení fotoaparátu a zapnout a vypnout blesk klepnutím na
> .
.
Page 34

34 Galerie and videa se zajímavostmi
Galerie and videa se zajímavostmi
Sledování fotografií a videí v aplikaci Galerie
Vzpomínejte na dobré časy. Aplikace Galerie vám umožňuje zobrazovat všechny
fotografie a videa v telefonu HTC Desire 516 dual sim. Můžete také filtrovat podle alb,
umístění atd.
1. Otevřete aplikaci Galerie.
2. Klepněte na a zvolte, jak chcete filtrovat fotografie a videa.
3. Klepněte na dlaždici, pokud chcete procházet fotografie a videa uvnitř.
4. Chcete-li fotografii nebo video zobrazit na celé obrazovce, klepněte na
příslušnou položku.
5. Přesuňte prst vlevo pro zobrazení další fotografie či videa.
Úprava fotografií
Své obrázky můžete ještě vylepšit. Aplikace Galerie řadu nástrojů pro úpravy, které
vám umožňují fotografie ořezávat, otáčet a používat na ně efekty.
1. Přejděte na fotografii, kterou chcete upravit.
2. Klepněte na . Postupujte některým z následujících způsobů:
§ Zvolte fotografický efekt.
§ Klepněte na položku a potom klepněte na položku Oříznout. Přetáhněte
ořezový rámeček na část fotografie, kterou chcete oříznout, nebo
přetáhněte značky pro změnu velikosti ořezového rámečku.
§ Klepněte na položku a potom klepněte na položku Otočit. Stiskněte a
přetáhněte horní část fotografie v krocích po 90 stupních.
Page 35

35 Galerie and videa se zajímavostmi
Zobrazení a úpravy videa se zajímavostmi
Chcete se podělit o radost, kterou vám přinesly události během dne? Funkce Videa se
zajímavostmi provádí automatickou kompilaci vašich nejlepších fotografií a videí
(zajímavostí) do krátkého videa s motivem a hudbou na pozadí.
Toto video trvá asi půl minuty. Obsah, motiv a hudbu můžete změnit a také můžete
uložit nebo sdílet video.
1. Otevřete položku Videa se zajímavostmi. Snímky pořízené ve stejný den jsou
seskupené.
2. Klepněte na dlaždici. Velká dlaždice nahoře automaticky přehraje video
obsahující zajímavosti pořízené v daný den.
3. Změna zajímavostí ve videu:
§ Klepněte na položku Obsah a potom klepněte na miniaturu, abyste ji
zahrnuli nebo nezahrnuli do videa.
§ Klepněte na pro náhodné pořadí zajímavostí.
4. Klepněte na položku Motivy, abyste si pro video vybrali z řady barevných
schémat a hudebních motivů.
5. Klepněte na položku Hudba pro změnu výchozí zvukové stopy na vaši vlastní
hudbu.
Pro obnovení výchozí zvukové stopy stiskněte tlačítko a potom klepněte na
položku Obnovit výchozí stopu.
Pomocí funkce Videa se zajímavostmi nereprodukujte, nedistribuujte ani jinak
nepoužívejte materiály chráněné autorskými právy, pokud si nejprve neopatříte
svolení vlastníka autorských práv.
6. Pokud chcete zvolenou zvukovou stopu ostříhat, zahrnout zvuk, který byl
pořízen s videem a povolit přehrání obsahu chronologicky, stiskněte tlačítko
a potom klepněte na položku Nastavení videa a zvuku.
7. Pokud chcete videa se zajímavostmi zobrazit na celou obrazovku, podržte
zařízení HTC Desire 516 dual sim v orientaci na šířku.
8. Pro vytvoření videosouboru se zajímavostmi stiskněte tlačítko a potom
klepněte na položku Uložit.
Video bude uloženo v albu Videa se zajímavostmi.
9. Pokud chcete sdílet Videa se zajímavostmi, klepněte na a potom vyberte, jak
chcete video sdílet.
Page 36

36 Přizpůsobení
Přizpůsobení
Úprava zařízení HTC Desire 516 dual sim plně podle vašich představ
Vzhled i zvuky HTC Desire 516 dual sim můžete upravit podle svého vkusu a potřeb.
Přizpůsobte jej pomocí jiné tapety a vyzváněcího tónu a můžete si také zvolit
oznamovací zvuk pro takové události, jako je příchozí textová zpráva, e-mail a
připomenutí kalendáře.
Změna tapety
Vyberte svou oblíbenou fotografii jako výchozí tapetu. Zvolte z dostupných tapet
nebo použijte libovolnou fotografii pořízenou pomocí fotoaparátu.
1. Na panelu widgetů klepněte a podržte prázdné místo na obrazovce.
2. Klepněte na položku Vybrat tapetu.
3. Klepněte na některou z následujících položek:
Tapety HTC Vyberte přednastavenou tapetu, pak klepněte na
položku Náhled.
Aktivní tapety Vyberte přednastavenou animovanou tapetu a pak
klepněte na položku Náhled.
Galerie nebo
Fotografie
4. Klepněte na položku Použít nebo Uložit.
Zvolte existující fotografii a ořízněte ji.
Page 37

37 Přizpůsobení
Přizpůsobení panelu spouštění
Panel spouštění vám umožňuje přístup k běžně používaným aplikacím na jeden dotyk.
Aplikace na panelu spouštění můžete nahradit jinými aplikacemi, které často
používáte.
1. Stiskněte a držte aplikaci, kterou chcete nahradit, a potom ji přetáhněte na .
2. Klepnutím na přejděte na obrazovku Všechny aplikace.
3. Stiskněte a přidržte aplikaci a potom ji přetáhněte na prázdnou pozici na panelu
spouštění.
Na panelu spouštění můžete také aplikace seskupit.
Přidání widgetu na Výchozí obrazovku
Widgety zajišťují snadnou dostupnost důležitých informací a multimediálního obsahu.
Zvolte z výběru widgetů a přidávejte ty nejužitečnější na Výchozí obrazovku.
1. Na panelu HTC BlinkFeed nebo libovolném panelu widgetů přesuňte dva prsty k
sobě pro přizpůsobení Výchozí obrazovky.
2. Klepněte na položku > Widgety. Můžete provádět následující:
§ Posunutím prstu procházejte widgety.
§ Klepněte na položku pro hledání specifických widgetů.
Některé widgety jsou k dispozici v různých stylech a velikostech.
Stiskněte a přidržte widget a potom jej přetáhněte na miniaturu výchozí
3.
obrazovky, na kterou jej chcete přidat.
Můžete také přidat widgety, které umožňují rychlé zapnutí nebo vypnutí některých
nastavení, například Wi-Fi a Bluetooth.
Page 38

38 Přizpůsobení
Změna nastavení widgetu
Můžete upravit základní nastavení některých widgetů (například widgetu Zprávy a
počasí).
1. Stiskněte a přidržte widget na Výchozí obrazovce a potom jej přetáhněte na .
2. Přizpůsobte nastavení widgetu.
Změna velikosti widgetu
U některých widgetů můžete po přidání na Výchozí obrazovku změnit velikost.
1. Stiskněte a přidržte widget na Výchozí obrazovce a potom uvolněte prst. Pokud
se zobrazí okraje, znamená to, že je možné změnit velikost widgetu.
2. Přetáhněte strany okraje pro zvětšení nebo zmenšení widgetu.
Přidání aplikací a dalších zástupců na Výchozí obrazovku
Na Výchozí obrazovku na panel widgetů umístěte aplikace, které často používáte.
Přidat můžete také zástupce pro často používaná nastavení, záložkou označené
webové stránky atd.
1. Na panelu HTC BlinkFeed nebo libovolném panelu widgetů přesuňte dva prsty k
sobě pro přizpůsobení Výchozí obrazovky.
2. Klepněte na položku > Aplikace nebo Zkratky. Můžete provádět následující:
§ Posunutím prstu procházejte aplikacemi nebo zkratky.
§ Klepněte na položku pro hledání specifických aplikací nebo zástupců.
3. Stiskněte a přidržte aplikaci nebo zástupce a potom je přetáhněte na miniaturu
výchozí obrazovky, na kterou je chcete přidat.
Pokud chcete přidat aplikaci ze zobrazení Všechny aplikace, stiskněte a přidržte
aplikaci a přetáhněte ji na . Pusťte aplikaci na prázdné místo na Výchozí
obrazovce.
Page 39

39 Přizpůsobení
Přeuspořádání nebo odebrání widgetů a ikon na Výchozí obrazovku
Přesunutí widgetu nebo ikony
Můžete snadno přesunout widget nebo ikonu z jednoho panelu widgetů na druhý.
1. Jedním prstem stiskněte a podržte widget nebo ikonu.
2. Druhým prstem rychle přejeďte vlevo nebo vpravo pro otočení obrazovky na
jiný panel widgetů.
3. Uvolněte widget nebo ikonu.
Odebrání widgetu nebo ikony
1. Stiskněte a držte widget nebo ikonu, kterou chcete odebrat, a potom ji
přetáhněte na .
2. Když se widget nebo ikona zobrazí červeně, zvedněte prst.
Page 40

40 Přizpůsobení
Seskupování aplikací do složky
Seskupte aplikace na panelu spouštění pomocí složek nebo pomocí Výchozí
obrazovky, aby se uvolnil prostor a mohli jste přidat další aplikace.
1. Stiskněte a přidržte aplikaci a potom ji přetáhněte na jinou aplikaci pro
automatické vytvoření složky.
2. Otevřete složku klepnutím.
3. Klepněte na .
4. Vyberte jednu nebo více aplikací, které chcete přidat do složky.
5. Klepněte na tlačítko Hotovo.
§ Také lze přidat zástupce pro nastavení nebo informace. Nejprve přidejte zástupce
na Výchozí obrazovku a potom jej přetáhněte do složky.
§ Na obrazovce Všechny aplikace můžete také aplikace seskupit do složky. Klepněte
na položku > Vlastní. Stiskněte a přidržte aplikaci a přetáhněte ji na jinou
aplikaci. Proveďte totéž pro všechny aplikace, které chcete seskupit do složky.
Přejmenování složky
1. Otevřete složku klepnutím.
2. Klepněte na titulní řádek okna složky.
3. Zadejte název nové složky.
4. Zavřete složku klepnutím mimo ní.
Odstranění položek ze složky
1. Otevřete složku klepnutím.
2. Stiskněte a přidržte aplikaci a potom ji přetáhněte na pro její odstranění.
Pokud ve složce zbývá již jen jedna položka, složka zruší seskupení poslední položky a
sama se automaticky odstraní.
Page 41

41 Přizpůsobení
Přidání panelu Výchozí obrazovky
Přidejte Výchozí obrazovku, pokud máte více widgetů, aplikací a zástupců, ke kterým
chcete mít okamžitý přístup.
1. Na panelu HTC BlinkFeed nebo libovolném panelu widgetů přesuňte dva prsty k
sobě pro přizpůsobení Výchozí obrazovky.
2. Klepněte na . Zobrazí se nová Výchozí obrazovka. Můžete začít přidávat
widgety, aplikace a zástupce.
Pro odstranění panel stiskněte a přidržte a potom jej přetáhněte na .
Změna hlavní Výchozí obrazovky
1. Na panelu HTC BlinkFeed nebo libovolném panelu widgetů přesuňte dva prsty k
sobě pro přizpůsobení Výchozí obrazovky.
2. Klepněte na panel widgetů, který chcete mít jako Výchozí obrazovku.
3. Klepněte na položku Nastavit jako výchozí.
Stisknutím tlačítka z aplikace vás nejprve vrátí na poslední panel, na němž jste
byli. Stačí znovu stisknout tlačítko pro přejití na vaši hlavní Výchozí obrazovku.
Přidání widgetu na obrazovku uzamčení
Zvolte z výběru widgetů na obrazovce uzamčení.
1. Na obrazovce uzamčení zatáhněte levý okraj, dokud se nezobrazí ikona
2. Klepněte na .
3. Klepněte na widget, který chcete přidat na obrazovku uzamčení.
.
Page 42

42 Telefonní hovory
Telefonní hovory
Telefonování
Pro volání můžete buďto vytočit číslo přímo, nebo projít seznam kontaktů a protokoly
hovorů.
1. Otevřete aplikaci Telefon.
2. Postupujte některým z následujících způsobů:
§ Zadejte číslo telefonu a pak klepněte na
§ Vyhledejte protokol hovorů v aplikaci Seznam hovorů a potom klepněte
na vedle kontaktu, kterému chcete volat.
§ Na kartě Lidé klepněte na kontakt, kterému chcete volat.
3. Klepněte na pro kartu SIM, kterou chcete použít.
4. Chcete-li zavěsit, klepněte na položku .
Volání čísla rychlých voleb
1. Otevřete aplikaci Telefon.
2. Na klávesnici telefonu:
§ Číslo 1 je obecně vyhrazeno pro hlasovou schránku. Stiskněte a podržte
toto tlačítko a volejte hlasovou schránku, kde si můžete vyzvednout
uložené zprávy.
§ Stiskněte a podržte tlačítko, které je spojeno s kontaktem, který chcete
volat.
3. Klepněte na pro kartu SIM, kterou chcete použít.
.
Přiřazení tlačítka rychlé volby
1. Otevřete aplikaci Telefon.
2. Stiskněte tlačítko a potom klepněte na položku Rychlá volba. Můžete také
stisknout a podržet nepřidělenou číselnou klávesu.
3. Na obrazovce Rychlá volba zvolte tlačítko rychlé volby, které chcete přidělit.
4. Vyberte kontakt ze seznamu.
Page 43

43 Telefonní hovory
Tísňové volání
V některých regionech můžete tísňové volání ze zařízení HTC Desire 516 dual sim
uskutečnit i v případě, že nemáte vloženou kartu SIM nebo je karta SIM zablokovaná.
Pokud nemáte síťový signál, nebudete schopni provést tísňové volání.
1. Otevřete aplikaci Telefon.
2. Zadejte číslo tísňového volání pro vaši zemi a potom stiskněte .
Pokud jste povolili heslo na obrazovce uzamčení nebo vzor uzamčení, ale
zapomněli jste je, můžete provádět tísňová volání klepnutím na položku Tísňové
volání na obrazovce.
Přijetí nebo odmítnutí hovoru
Při přijetí telefonního hovoru od kontaktu se zobrazí obrazovka Příchozí hovor.
§ Stiskněte a přidržte pro zobrazení možností volání a potom položku
přetáhněte na nebo .
§ Pokud chcete hovor odmítnou a poslat volajícímu zprávu SMS, přetáhněte
na a potom vyberte zprávu, kterou chcete odeslat.
Vypnutí vyzvánění bez odmítnutí hovoru
Postupujte některým z následujících způsobů:
§ Stiskněte tlačítko SNÍŽIT HLASITOST nebo ZVÝŠIT HLASITOST.
§ Stiskněte tlačítko NAPÁJENÍ.
Co je možné dělat během hovoru?
Když probíhá hovor, můžete zapnout hlasitý odposlech, přidržet hovor atd.
Přidržení hovoru
Pro přidržení hovoru klepněte na položku . Pro pokračování v hovoru klepněte
znovu na položku .
Page 44

44 Telefonní hovory
Přepínání mezi hovory
Pokud již hovoříte a přijmete jiný hovor, můžete přepínat mezi oběma volajícími.
1. Když dostanete další hovor, stiskněte a přidržte pro zobrazení možností
volání a potom položku přetáhněte na pro přijetí druhého hovoru a přidržení
prvního hovoru.
2. Pokud chcete přepnout mezi hovory, klepněte na .
Zapnutí nebo vypnutí hlasitého odposlechu během hovoru
Abyste snížili možnosti poškození sluchu, nedržte zařízení HTC Desire 516 dual sim
u ucha, pokud je zapnutý hlasitý poslech.
§ Na obrazovce hovoru klepněte na pro zapnutí hlasitého odposlechu.
§ Pro vypnutí hlasitého poslechu klepněte na .
Vypnutí mikrofonu během volání
Na obrazovce hovoru klepněte na a přepínejte mezi zapnutím a vypnutím
mikrofonu.
Page 45

45 Telefonní hovory
Vytvoření konferenčního hovoru
Konferenční volání s přáteli, rodinou nebo spolupracovníky je snadné. Proveďte první
hovor (nebo hovor přijměte), pak jednoduše vytočte následující hovor a přidejte do
konference.
Ujistěte se, že karta SIM má povolenou službu konferenčních hovorů. Podrobnosti
vám sdělí mobilní operátor.
1. Zavolejte prvního účastníka konferenčního hovoru.
2. Po připojení klepněte na položku a potom vytočte číslo druhého účastníka.
Dbejte na to, abyste vybrali tutéž kartu SIM, kterou jste použili k volání prvnímu
účastníkovi.
3. Po připojení druhého účastníka klepněte na položku .
4. Chcete-li přidat dalšího účastníka, klepněte na položku a potom vytočte číslo
kontaktu.
Dbejte na to, abyste vybrali tutéž kartu SIM, kterou jste použili k volání dalším
účastníkům.
5. Po připojení lze klepnutím na položku přidat účastníka ke konferenčnímu
hovoru.
6. Pro ukončení konferenčního hovoru klepněte na položku .
Kontrola hovorů v Seznam hovorů
Nabídku Seznam hovorů použijte ke kontrole zmeškaných hovorů, volaných čísel nebo
přijatých hovorů.
1. Otevřete aplikaci Telefon.
2. Přesuňte prst pro zobrazení karty Seznam hovorů .
3. Klepnutím na jméno nebo číslo v seznamu zobrazte podrobný protokol hovorů.
Nebo vedle klepněte na pro volání.
Klepněte na položku Všechny hovory pro zobrazení jen určitého typu hovorů,
například zmeškaných hovorů nebo odchozích hovorů.
Přidání nového telefonního čísla do kontaktů ze Seznam hovorů
1. Na kartě Seznam hovorů , klepněte na telefonní číslo a pak klepněte na
položku Přidat do kontaktů.
2. Zvolte, zda chcete vytvořit nový kontakt nebo uložit číslo do existujícího
kontaktu.
Page 46

46 Telefonní hovory
Přepnutí mezi tichým, vibračním a normálním režimem
Postupujte některým z následujících způsobů:
§ Chcete-li přepnout z vibrací do normálního režimu, stiskněte tlačítko ZVÝŠIT
HLASITOST.
§ Chcete-li přepnout z tichého do normálního režimu, stiskněte dvakrát tlačítko
ZVÝŠIT HLASITOST.
§ Stiskněte a na několik sekund přidržte tlačítko NAPÁJENÍ a potom v nabídce
možností vyberte zvukový profil.
Page 47

47 Zprávy
Zprávy
Odeslání zprávy SMS nebo MMS prostřednictvím aplikace Android Zprávy
1. Otevřete aplikaci Zprávy.
2. Klepněte na .
3. Zadejte jméno kontaktu nebo číslo mobilního telefonu do pole Komu. Můžete
také vybrat kontakt nebo skupinu.
4. Klepněte na pole Napsat zprávu a potom zadejte zprávu.
§ Existuje limit v počtu znaků pro jednu zprávu SMS. Pokud limit překročíte, bude
zpráva doručena jako jedna, ale bude účtována jako více než jedna zpráva.
§ Aplikace automaticky převede zprávu SMS na zprávu MMS, když do zadáte emailovou adresu, přidáte předmět zprávy, připojíte položku nebo sestavíte velmi
dlouhou zprávu.
5. Pro přidání multimediální přílohy klepněte na , zvolte typ přílohy a potom
vyberte, kterou položku chcete přiložit.
6. Klepněte na pro kartu SIM, kterou chcete použít.
Pokud chcete zprávu uložit jako koncept, klepněte na tlačítko .
Zobrazení a uložení přílohy z multimediální zprávy
§ Pokud je v přijaté zprávě multimediální příloha, například fotografie nebo video,
klepnutím zobrazíte obsah.
§ Chcete-li uložit přílohu, stiskněte a podržte multimediální zprávu (ne miniaturu)
a pak zvolte uložení přílohy v nabídce možností.
Page 48

48 Lidé
Lidé
Seznam kontaktů
Aplikace Kontakty zobrazuje všechny kontakty z online účtů, ke kterým jste přihlášeni.
1. Otevřete aplikaci Kontakty.
2. V seznamu kontaktů můžete provádět toto:
§ Zobrazte profil a upravte své kontaktní informace.
§ Vytvářet, upravovat, hledat nebo odesílat kontakty.
§ Klepněte na fotografii kontaktu, abyste mohli nalézt způsoby, jak se rychle
spojit s kontaktem.
Filtrování seznamu kontaktů
Pokud je váš seznam kontaktů dlouhý, můžete si zvolit, které účty kontaktů zobrazíte.
1. Na kartě Lidé stiskněte tlačítko a potom klepněte na položku Kontakty,
které chcete zobrazit.
2. Zvolte účty, které obsahují kontakty, jež chcete zobrazit.
Pokud chcete filtrovat podle skupin kontaktů, klepněte na položku Přizpůsobit a
potom klepněte na skupiny kontaktů, které chcete zobrazit.
Hledání kontaktů
1. Otevřete aplikaci Kontakty.
2. Klepněte na a potom zadejte několik prvních písmen názvu kontaktu.
Nastavení osobních kontaktních informací
Uložte si své osobní kontaktní informace (například číslo mobilního telefonu a
telefonu, e-mailové adresy atd.), abyste je mohli snadno odesílat dalším lidem.
1. Na kartě Lidé
2. Zadejte jméno a podrobnosti kontaktu.
3. Pro přidání informací (jako je vaše osobní webová stránka), klepněte na položku
Přidat jiné pole.
4. Klepněte na tlačítko Hotovo.
klepněte na položku Nastavit profil.
Page 49

49 Lidé
Přidání nového kontaktu
1. Na kartě Lidé klepněte na .
2. Zvolte, kde chcete uložit nový kontakt.
3. Klepněte na pole Jméno a pak zadejte jméno.
4. Do dostupných polí zadejte kontaktní informace.
5. Pro přidání dalších informací klepněte na Přidat jiné pole.
6. Klepněte na tlačítko Hotovo.
Úprava informací o kontaktu
1. Na kartě Lidé
2. Stiskněte tlačítko a potom klepněte na položku Upravit.
3. Zadejte nové informace.
4. Klepněte na tlačítko Hotovo.
klepněte na kontakt pro zobrazení podrobností kontaktu.
Kontaktování osoby
1. Otevřete aplikaci Kontakty.
2. Klepněte na fotografii kontaktu (ne na název) a potom zvolte, jak se chcete se
kontaktem spojit.
Importování kontaktů z karty SIM
1. V aplikaci Kontakty stiskněte tlačítko a potom klepněte na položku
Importovat/Exportovat.
2. Vyberte kartu SIM, která kontakt obsahuje.
3. Pokud jste přihlášeni k podporovanému e-mailovému účtu, klepněte na účet,
který chcete používat k ukládání importovaných kontaktů. Ukládat lze i kontakty
ve vašem účtu Google.
4. Klepněte na kontakty, které chcete importovat.
Page 50

50 Lidé
Importování kontaktů z úložiště
1. V aplikaci Kontakty stiskněte tlačítko a potom klepněte na položku
Importovat/Exportovat.
2. Zvolte úložiště, kam se mají kontakty ukládat.
3. Pokud jste přihlášeni k podporovanému e-mailovému účtu, klepněte na účet,
který chcete používat k ukládání importovaných kontaktů. Ukládat lze i kontakty
ve vašem účtu Google. Zařízení HTC Desire 516 dual sim bude automaticky
importovat kontakty ze souborů .vcf.
Odesílání informací o kontaktech
1. V aplikaci Kontakty klepněte na kontakt pro zobrazení podrobností kontaktu.
2. Stiskněte tlačítko
3. Vyberte, jak má být soubor .vcf sdílen.
a potom klepněte na položku Sdílet.
Skupiny kontaktů
Uspořádejte své přátele, příbuzné a kolegy do skupin.
Vytvoření skupiny
1. Na kartě Skupiny klepněte na pro přejití na účet, kde chcete vytvořit
skupinu.
2. Klepněte na a potom zadejte název skupiny.
3. Pokud vytváříte skupinu v telefonu, klepněte na název skupiny a potom klepněte
na položku Přidat členy a vyberte kontakty. Pokud vytváříte skupinu ve vašem
účtu Google, klepněte na název skupiny a potom zadejte jméno kontaktu pro
přidání do skupiny.
Přidávat lze pouze kontakty ze stejného účtu, v němž skupinu vytváříte.
4. Když je skupina hotová, klepněte na položku Hotovo nebo Ok.
Úprava skupiny
1. Na kartě Skupiny klepněte na skupinu, kterou chcete upravit.
2. Pokud upravujete skupinu ve svém účtu Google, stiskněte tlačítko a potom
klepněte na položku Upravit.
Page 51

51 Lidé
3. Můžete provádět následující:
§ Změňte název skupiny.
§ Přidejte další kontakty do skupiny.
§ Odeberte kontakty ze skupiny.
4. Klepněte na položku Hotovo nebo Ok.
Page 52

52 Hledání a webový prohlížeč
Hledání a webový prohlížeč
Vyhledávání v zařízení HTC Desire 516 dual sim a na webu
Můžete vyhledávat informace v zařízení HTC Desire 516 dual sim a na webu pomocí
Google Vyhledávání. Začněte hledání zadáním klíčového slova nebo pomocí
GoogleVoice Search™.
Některé aplikace, například Kontakty nebo E-mail, mají vlastní funkci vyhledávání, s
pomocí které můžete hledat pouze v těchto aplikacích.
Vyhledávání na webu a v zařízení HTC Desire 516 dual sim
1. Otevřete aplikaci Google.
2. Do pole pro vyhledávání zadejte, co chcete vyhledávat. Při zadávání se zobrazují
odpovídající položky v zařízení HTC Desire 516 dual sim a návrhy z webového
vyhledávání Google.
Pokud chcete informace hledat výhradně v zařízení HTC Desire 516 dual sim,
klepněte na položku Hledat telefon ve spodní části seznamu doporučených.
3. Pokud je hledaná položka v seznamu návrhů, klepnutím položku otevřete v
kompatibilní aplikaci.
Vyhledávání na webu pomocí hlasu
Pomocí služby Google Voice Search můžete najít informace na webu jen tak, že
budete do zařízení HTC Desire 516 dual sim mluvit.
1. Otevřete aplikaci Google.
2. Řekněte „Ok Google“ a potom řekněte, co chcete hledat. Až domluvíte, zobrazí
se odpovídající položky z webového vyhledávání Google.
3. Pokud je hledaná položka v seznamu, klepnutím položku otevřete v kompatibilní
aplikaci. Jinak klepněte na položku pro opětné hledání.
Page 53

53 Hledání a webový prohlížeč
Nastavení možností hledání
1. Otevřete aplikaci Google.
2. Stiskněte tlačítko a potom klepněte na položku Nastavení pro nastavení
následujících možností:
Hlas Nastavte ve službě Google Voice Search jazyk, řečový
výstup a více.
Hledání v telefonu Vyberte aplikace v telefonu HTC Desire 516 dual sim, které
chcete zahrnout při vyhledávání.
Účty a ochrana
osobních údajů
Spravujte historii umístění, povolte zobrazení nedávných
hledání na webu nebo vymažte historii vyhledávání.
Získávání okamžitých informací pomocí služby Google Now
Chcete znát počasí nebo dobu ranní cesty, ještě než ráno vyrazíte z domu? Služba
Google Now™ poskytuje rychlé a aktuální informace, které vás zajímají – a to vše bez
vyhledávání.
V závislosti na vaší poloze, denní době a předchozích hledáních pomocí serveru
Google služba Google Now zobrazí informační karty, které obsahují:
§ Počasí v příslušný den a předpověď počasí na následující dny.
§ Dopravní podmínky na vaší cestě do práce nebo zpátky domů.
§ Trasu a dobu cesty na vaši další schůzku.
§ Další vlak nebo autobus, který přijede na vaše nástupiště nebo zastávku.
§ Skóre a statistiky vašeho oblíbeného týmu, zatímco si užíváte hru.
Pokud chcete obnovit informace, stáhněte obrazovku dolů.
Nastavení služby Google Now
Před nastavením služby Google Now:
§ Ujistěte se, že jste přihlášeni ke svému účtu Google.
§ Zapněte služby stanovení polohy a ujistěte se, že máte internetové připojení. Další
informace o službách stanovení polohy viz v části Zapnutí nebo vypnutí služeb
stanovení polohy na straně 63.
1. Otevřete aplikaci Google.
2. Klepněte na položku Další na obrazovce Získat Google Now!
Page 54

54 Hledání a webový prohlížeč
3. Klepněte na položku Ano, jsem. Informační karty Google Now se začnou
zobrazovat na obrazovce pro vyhledávání Google.
4. Pro zobrazení všech dostupných informačních karet přesuňte prst na obrazovce
nahoru a klepněte na položku Další.
V závislosti na informacích, které jste umožnili sdílet, se zobrazí další informační karty
na obrazovce vyhledávání Google, když budete zařízení HTC Desire 516 dual sim
používat vyhledávání na webu, vytváření událostí atd.
Změna nastavení karty
Můžete snadno změnit nastavení karet Google Now tak, aby vyhovovala vašim
informačním potřebám. Například můžete změnit jednotky počasí na kartě Počasí
nebo režim dopravy na kartě Doprava. Můžete také specifikovat podrobnosti na
určitých kartách nebo nastavit, aby se určitá karta nezobrazovala na obrazovce pro
vyhledávání Google.
1. Otevřete aplikaci Google.
2. Na kartě klepněte na .
3. Nastavte možnosti pro kartu.
U určitých karet, které potřebují specifické podrobnosti, jako je vaše pracovní
adresa nebo sportovní týmy a akcie, které sledujete, projděte až na spodní část
obrazovky a potom klepněte na .
Zrušení a skrytí karet
1. Otevřete aplikaci Google.
2. Postupujte některým z následujících způsobů:
§ Pro zrušení karty ji rychle přetáhněte vlevo nebo vpravo.
§ Pokud nechcete, aby se karta stále zobrazovala na obrazovce vyhledávání
Google, klepněte na na kartě a potom zvolte, že nechcete přijímat
aktualizace.
Vypnutí služby Google Now
1. Otevřete aplikaci Google.
2. Stiskněte tlačítko a potom klepněte na položku Nastavení.
3. Klepněte na přepínač Zapnout/Vypnout vedle položky Google Now a potom
klepněte na položku Vypnout.
Page 55

55 Hledání a webový prohlížeč
Procházení webových stránek
Navštěvujte oblíbené webové stránky nebo hledejte na webu pomocí Google
Chrome™.
1. Otevřete aplikaci Chrome.
2. Klepněte na pole URL v horní části obrazovky.
3. Zadejte adresu webové stránky nebo klíčová slova pro hledání.
4. Pokud chcete otevřít více karet prohlížeče, klepněte na .
5. Pro návrat na předchozí webovou stránku, kterou jste si prohlíželi, stiskněte
tlačítko .
Uložení záložky webové stránky
Přidejte své oblíbené webové stránky jako záložky, abyste se na ně mohli rychle
dostat.
1. Na zobrazené webové stránce stiskněte tlačítko
položku .
2. Na obrazovce Přidat záložku můžete upravit název záložky a uložit záložku do
složky nové kategorie.
3. Klepněte na tlačítko Uložit.
Pro zobrazení a otevření záložky stiskněte tlačítko a potom klepněte na položku
Záložky. Přejděte na záložku, kterou chcete otevřít, a klepněte na ni.
a potom klepněte na
Vymazání historie procházení
1. Na zobrazené webové stránce stiskněte tlačítko
položky Nastavení > Soukromí.
2. Klepněte na položku Vymazat data procházení.
3. Zvolte, jaké typy dat chcete odstranit, a potom klepněte na položku Vymazat.
a potom klepněte na
Page 56

56 E-mail
Přidání e-mailového účtu
Nastavte si e-mailové účty, například účet Microsoft® Exchange ActiveSync® nebo účet
z webové e-mailové služby nebo poskytovatele e-mailu.
§ Pokud chcete přidat e-mailový účet Microsoft Exchange ActiveSync nebo POP3/
IMAP, požádejte správce sítě nebo poskytovatele e-mailových služeb o další
nastavení e-mailu, které můžete potřebovat.
§ Některé e-mailové účty, například firemní e-maily, mohou vyžadovat pokročilou
správu zabezpečení.
1. Otevřete aplikaci E-mail.
2. Zadejte e-mailovou adresu a heslo pro emailový účet, pak klepněte na položku
Další.
3. Vyberte typ e-mailového účtu.
4. Nastavte možnosti synchronizace pro tento e-mailový účet a potom klepněte na
položku Další.
5. Zadejte název e-mailového účtu a potom klepněte na položku Další.
Pro přidání dalších e-mailových účtů do aplikace E-mail stiskněte tlačítko a potom
klepněte na položku Nastavení > Přidat účet.
Page 57

57 E-mail
Kontrola pošty
Aplikace E-mail slouží ke čtení, odesílání a organizování e-mailových zpráv z jednoho
nebo více e-mailových účtů, které jste si v telefonu HTC Desire 516 dual sim nastavili.
1. Otevřete aplikaci E-mail. Zobrazí se složka Doručené jednoho z vašich e-
mailových účtů.
2. Postupujte některým z následujících způsobů:
§ Klepněte na e-mailovou zprávu, kterou si chcete přečíst.
§ Pro přepnutí mezi e-mailovými účty klepněte na panel, na kterém je
zobrazen aktuální e-mailový účet, a potom klepněte na jiný účet.
§ Pro zobrazení e-mailových zpráv v jiné složce pošty klepněte na položku
a potom klepněte na složku, kterou chcete zobrazit.
§ Pro zobrazení e-mailových zpráv ze všech vašich účtů klepněte na panel, na
kterém je zobrazen aktuální e-mailový účet, a potom klepněte na položku
Kombinované zobrazení.
§ Pro archivaci, odstranění nebo označení více konverzací klepněte na
zaškrtávací políčko před e-mailovou zprávou nebo konverzací. Potom
klepněte na tlačítka na obrazovce ve spodní části a vyberte, co chcete dělat
s vybranými zprávami nebo konverzacemi.
§ Pokud chcete změnit nastavení e-mailového účtu, vyberte účet, stiskněte
tlačítko a potom klepněte na položku Nastavení.
Odeslání e-mailové zprávy
1. Otevřete aplikaci E-mail.
2. Přejděte do e-mailového účtu, který chcete používat.
3. Klepněte na .
4. Vyplňte jednoho nebo několik příjemců.
Chcete zahrnout více příjemců do kopie nebo skryté kopie e-mailové zprávy?
Stiskněte tlačítko a potom klepněte na položku Přidat Kopie/Skrytá.
Page 58

58 E-mail
5. Zadejte předmět e-mailu a potom vytvořte zprávu.
6. Pro přidání fotografické přílohy stiskněte tlačítko a potom klepněte na
položku Připojit soubor.
7. Klepněte na .
Pro uložení e-mail jako konceptu a pozdější odeslání stiskněte tlačítko a
potom klepněte na položku Uložit koncept. Nebo stiskněte tlačítko .
Pokračování v psaní konceptu zprávy
1. Ve složce Doručené e-mailového účtu klepněte na položku > Koncepty.
2. Klepněte na zprávu.
3. Po dokončení úprav zprávy klepněte na .
Čtení a odpověď na e-mailovou zprávu
1. Otevřete aplikaci E-mail.
2. Přejděte do e-mailového účtu, který chcete používat.
3. Ve složce Doručené e-mailového účtu klepněte na e-mailovou zprávu nebo
konverzaci, kterou si chcete přečíst.
4. Pro odpověď odesílateli klepněte na . Nebo klepněte na a zvolte, zda
chcete Odp.všem nebo Předat dál.
Vyhledávání e-mailových zpráv
1. Klepněte na
2. Do pole pro vyhledávání zadejte slova, která chcete vyhledávat.
3. Klepněte na výsledek pro otevření e-mailové zprávy.
.
Page 59

59 E-mail
Zobrazení složky Doručené Gmail
Všechny přijaté e-mailové zprávy budou doručeny do složky Doručené.
1. Otevřete aplikaci Gmail.
2. Ze složky Doručené postupujte některým z následujících způsobů.
§ Klepněte na e-mailovou zprávu (ne na obrázek odesílatele ani na dlaždici
písmene) pro přečtení zprávy, předání dál nebo odpovědění na zprávu.
§ Klepněte na položku Doručené na horním panelu pro přepnutí na váš jiný
účet Gmail™ nebo pro zobrazení konceptů, odeslaných zpráv nebo jiných
štítků e-mailů.
§ Klepněte na obrázek odesílatele nebo na dlaždici písmene pro výběr jedné
nebo více zpráv či konverzací. Potom můžete klepnout na tlačítka na
obrazovce na horním panelu pro archivaci, odstranění nebo označení
vybraných zpráv či konverzací.
Pokud při používání Gmail potřebujete nápovědu, stiskněte tlačítko a potom
klepněte na položku Nápověda.
Odeslání e-mailové zprávy ve službě Gmail
1. Ve složce Doručené v účtu Gmail, který chcete použít, klepněte na položku .
2. Vyplňte jednoho nebo několik příjemců.
Chcete zahrnout více příjemců do kopie nebo skryté kopie e-mailové zprávy?
Stiskněte tlačítko a potom klepněte na položku Přidat Kopie/Skrytá.
3. Zadejte předmět e-mailu a potom vytvořte zprávu.
Page 60

60 E-mail
4. Pokud chcete připojit fotografii nebo video, stiskněte tlačítko a potom
klepněte na typ přílohy.
5. Klepněte na položku pro odeslání.
Odpovídání na e-mailové zprávy nebo jejich přeposílání v aplikaci Gmail
1. Ve složce Doručené Gmail klepněte na e-mailovou zprávu nebo konverzaci.
2. Pro odpověď odesílateli klepněte na . Nebo klepněte na a zvolte, zda
chcete Odp.všem nebo Předat dál.
3. Postupujte některým z následujících způsobů:
§ Pokud odpovídáte odesílateli nebo jste vybrali položku Odp.všem, zadejte
zprávu své odpovědi.
§ Pokud jste vybrali Předat dál, zadejte příjemce zprávy.
Klepněte na položku Odpovědět inline, pokud svou novou zprávu proložit s
přijatým e-mailem. Tato funkce ale odstraní případné přílohy nebo formátování v
původní e-mailové zprávě.
4. Klepněte na položku pro odeslání.
Page 61

61 Hudba
Hudba
Poslech hudby
Užívejte si oblíbené skladby v HTC Desire 516 dual sim pomocí aplikace Hudba.
1. Otevřete aplikaci Hudba.
2. Procházejte podle interpretů, alb nebo jiných kategorií.
3. Klepněte na skladbu, kterou chcete přehrát.
4. Pomocí ikon na obrazovce ovládejte přehrávání hudby, opakování skladeb a
další funkce.
Vytváření hudebních seznamů stop
Přizpůsobte svou hudbu vytvořením seznamu skladeb. Vytvořte seznam obsahující
pouze oblíbené skladby nebo takový, který odpovídá vaší dnešní náladě.
1. Otevřete aplikaci Hudba.
2. Stiskněte a přidržte skladbu, kterou chcete přidat do seznamu stop.
3. Klepněte na položku Přidat do seznamu stop.
4. Klepněte na položku Nový a zadejte název seznamu stop.
5. Přejděte na další skladby a opakujte kroky pro jejich přidání do seznamu stop.
Pro zobrazení vytvořeného seznamu stop na hlavní obrazovce klepněte na položku
Seznamy stop.
Page 62

62 Hudba
Přehrání skladeb v seznamu stop
1. Otevřete aplikaci Hudba.
2. Klepněte na položku Seznamy stop.
3. Klepněte na seznam stop a potom klepněte na skladbu v seznamu stop pro
spuštění přehrávání skladeb.
Odstranění hudebních seznamů stop
1. Otevřete aplikaci Hudba.
2. Klepněte na položku Seznamy stop.
3. Stiskněte a přidržte seznam stop, který chcete odstranit, a klepněte na položku
Odstranit.
Page 63

63 Cestování a mapy
Cestování a mapy
Zapnutí nebo vypnutí služeb stanovení polohy
Chcete-li vyhledat své místo pomocí zařízení HTC Desire 516 dual sim, musíte povolit
vyhledávání zdrojů.
1. Přejděte na položku Nastavení.
2. Klepněte na položku Přístup na umístění.
3. Vyberte nebo zrušte výběr zdrojů polohy, které chcete zapnout nebo vypnout.
O aplikaci Google Maps
Aplikace Google Maps™ umožňuje sledovat vaši stávající polohu, dopravní situaci v
reálném čase a získávat podrobné pokyny pro směr k vašemu cíli.
Poskytuje také vyhledávací nástroj, pomocí kterého můžete hledat zajímavá místa
nebo adresu na mapě či sledovat místa na úrovni ulic.
§ Chcete-li vyhledat své místo v aplikaci Google Maps, musíte povolit vyhledávání
zdrojů.
§ Aplikace Google Maps nepokrývá všechny země a města.
Používání map
Když otevřete aplikaci Google Maps, můžete snadno najít svou polohu na mapě nebo
zjistit nedaleká místa pomocí přibližování či oddalování a panorámování na mapě.
1. Otevřete aplikaci Maps.
2. Klepněte na položku
nebo ukazuje vaši aktuální polohu na mapě.
pro zobrazení aktuálního umístění. Modrá značka
Page 64

64 Cestování a mapy
3. Pohybujte se po mapě pomocí gest s prsty.
§ Přesuňte prst libovolným směrem pro posunutí.
§ Poklepejte na mapu nebo přesuňte dva prsty od sebe nad určitou oblastí
pro přiblížení.
§ Poklepejte na mapu dvěma prsty nebo přesuňte dva prsty k sobě nad
určitou oblastí pro oddálení.
§ Stiskněte oblast dvěma prsty a přidržte ji a potom přetáhněte prsty
kruhovým pohybem pro otočení mapy.
4. Klepněte na pro zapnutí režimu Kompasu. V režimu Kompas se mapa
orientuje podle směru, ve kterém stojíte. Pro ukončení režimu Kompas klepněte
na .
Přidejte zobrazení mapy pro zobrazení více informací překryvně na mapě. Klepněte
na a potom klepněte na zobrazení mapy, například Doprava nebo Veřejná
doprava. Pro odstranění tohoto zobrazení mapy klepněte znovu na seznam
zobrazení mapy.
Hledání umístění
Pomocí Google Maps můžete vyhledávat umístění, například adresu nebo typ podniku
či organizace (například muzeum).
1. Otevřete aplikaci Maps.
2. Klepněte na pole pro vyhledávání a potom zadejte místo, které chcete vyhledat.
Page 65

65 Cestování a mapy
3. Klepněte na klávesnici na klávesu Enter nebo klepněte na navrženou vyhledanou
položku. První místo ve vyhledávání se zobrazí se značkou místa a příslušný
list s informacemi se zobrazí ve spodní části obrazovky. Všechny ostatní
výsledky vyhledávání jsou označeny červenou tečkou nebo ikonou inteligentní
mapa.
§ Chcete-li se podívat na další nebo předchozí vyhledanou polohu, přesuňte list s
informacemi vlevo nebo vpravo.
§ Pro zobrazení seznamu výsledků hledání klepněte na .
4. Klepnutím na list s informacemi můžete vyhledat adresu, trasu, zobrazit umístění
ve Zobrazení ulic (je-li dostupné), a další informace.
Pro vymazání mapy a vyhledání jiné polohy přesuňte list s informacemi (pokud je
rozšířen) dolů a potom klepněte na .
Hledání služeb ve vašem okolí
Rychle vyhledejte banky, čerpací stanice, obchody s potravinami a další služby v okolí.
1. Otevřete aplikaci Maps.
2. Klepněte na položku pro zobrazení aktuálního umístění.
3. Klepněte na pole pro vyhledávání a potom stisknutím tlačítka skryjte
klávesnici.
4. Klepněte na některou z ikon služeb (například potraviny nebo banka) nebo
klepněte na pro výběr jiných služeb.
5. Klepnutím na list s informacemi můžete vyhledat adresu, trasu, zobrazit umístění
ve Zobrazení ulic (je-li dostupné), a další informace.
Page 66

66 Cestování a mapy
Zjištění podrobností o umístění
1. Otevřete aplikaci Maps.
2. Klepněte a stiskněte umístění na mapě. Otevře se značka místa a ve spodní části
obrazovky se zobrazí list s informacemi o umístění.
3. Klepněte na značku místa nebo na list s informacemi pro volání, vyhledání trasy,
zobrazení místa ve Zobrazení ulic atd.
Prozkoumání míst a činností ve vašem okolí
Google Maps vám umožňuje vyhledávat zajímavá místa, kde můžete jíst, spát,
nakupovat atd.
Tato funkce nemusí být v některých zemích a lokalitách k dispozici.
1. Otevřete aplikaci Maps.
2. Klepněte na položku pro zobrazení aktuálního umístění.
3. Klepněte na pole pro vyhledávání a potom stisknutím tlačítka skryjte
klávesnici.
4. Klepněte na kartu Prozkoumat nedaleko.
5. Klepněte na činnost a potom v seznamu klepněte na zajímavé místo. Příslušné
místo se zobrazí na mapě.
6. Klepnutím na list s informacemi můžete vyhledat adresu, trasu, zobrazit umístění
ve Zobrazení ulic (je-li dostupné), a další informace. Posuňte se dolů na
obrazovce pro zobrazení dalších informací.
Chcete-li najít jiné místo nebo činnost, stiskněte dvakrát tlačítko pro návrat na
obrazovku Prozkoumat nedaleko.
Získávání trasy
Můžete vyhledat podrobnou trasu do cíle. Google Maps poskytuje trasu automobilem,
veřejnou dopravou, na kole nebo pěšky.
1. Otevřete aplikaci Maps.
2. Klepněte na .
3. Zvolte si, jak se chcete do cíle dostat.
4. Použijte aktuální polohu jako výchozí bod nebo klepněte na položku Moje
poloha pro zadání vašeho výchozího bodu nebo vyberte polohu z historie
vyhledávání.
Page 67

67 Cestování a mapy
5. Klepněte na položku Zvolit cíl a potom zadejte nebo vyberte cíl.
Pokud chcete využít veřejnou dopravu, klepněte na pro nastavení data a času
cesty nebo klepněte na položku Možnosti pro nastavení předvoleb trasy.
6. Klepněte na trasu nebo možnost dopravy pro zobrazení trasy na mapě. Ve
spodní části obrazovky na listu s informacemi se zobrazí trvání cesty.
7. Klepnutím na list s informacemi zobrazíte trasu v seznamu.
Po dokončení prohlížení nebo postupu podle trasy klepnutím na položku resetujte
mapu. Cíl bude automaticky uložen v historii aplikace Google Maps.
Page 68

68 Google Play a další aplikace
Google Play a další aplikace
Získávání aplikací z Google Play
Google Play je místo, kde naleznete nové aplikace pro HTC Desire 516 dual sim.
Vybírat můžete ze široké škály aplikací zdarma nebo placených, od těch pro zvýšení
produktivity, přes zábavu až po hry.
§ Pro zakoupení placené aplikace je nutná platební služba Google Wallet™. Při
kupování aplikace budete požádáni o potvrzení metody platby.
§ Název aplikace Obchod Play se může lišit podle regionu.
§ Možnost nákupu aplikací se v různých regionech liší.
Vyhledání a instalace aplikace
Když nainstalujete aplikace a použijete je v zařízení HTC Desire 516 dual sim, mohou
vyžadovat přístup k vašim osobním informacím nebo přístup k některým funkcím či
nastavením. Stáhněte a nainstalujte pouze ty aplikace, kterým důvěřujete.
Buďte opatrní při stahování aplikací, které mají přístup k funkcím nebo k
významnému množství dat v zařízení HTC Desire 516 dual sim. Jste zodpovědní za
výsledky používání stahovaných aplikací.
1. Otevřete aplikaci Obchod Play.
2. Procházení nebo hledání aplikace.
3. Když najdete aplikaci, která se vám líbí, klepněte na ni a přečtěte si její popis a
recenze uživatelů.
4. Chcete-li si aplikaci stáhnout nebo zakoupit, klepněte na položku Instalovat
(aplikace zdarma) nebo na tlačítko ceny.
5. Klepněte na položku Přijmout.
Aplikace jsou někdy aktualizovány s cílem provést vylepšení nebo opravit chyby.
Pokud chcete aktualizace automaticky stahovat, po nainstalování aplikace stiskněte
tlačítko a potom klepněte na položku Automatická aktualizace.
Pro otevření aplikace přejděte na obrazovku Všechny aplikace a klepněte na aplikaci.
Page 69

69 Google Play a další aplikace
Obnovení aplikací z Google Play
Koupili jste si nový telefon, vyměnili jste ztracený telefon nebo jste provedli obnovení
původního nastavení? Proveďte obnovení aplikací, které jste si dříve stáhli.
1. Otevřete aplikaci Obchod Play.
2. Klepněte na pro otevření vysouvací nabídky.
3. Klepněte na položku Moje aplikace, přesuňte prst na kartu Vše a klepněte na
aplikaci, kterou chcete obnovit.
4. Nainstalujte aplikaci.
Další podrobnosti viz v nápovědě Google Play.
Stažení aplikací z webu
Můžete stahovat aplikace přímo z webových stránek.
§ Aplikace stažené z webových stránek mohou pocházet z neznámých zdrojů. Kvůli
ochraně vašeho zařízení HTC Desire 516 dual sim a osobních dat důrazně
doporučujeme, abyste stahovali pouze z webových stránek, kterým důvěřujete.
§ Před nainstalováním stažené aplikace se ujistěte, že jste zařízení
HTC Desire 516 dual sim nastavili tak, aby bylo možné nainstalovat aplikace třetích
stran v položkách Nastavení > Zabezpečení > Neznámé zdroje.
1. Otevřete prohlížeč a potom přejděte na webovou stránku, na které si můžete
stáhnout požadovanou aplikaci.
2. Postupuje podle pokynů na webové stránce ke stažení aplikace.
Po nainstalování aplikace přejděte zpět na položky Nastavení > Zabezpečení a
zrušte zaškrtnutí možnosti Neznámé zdroje.
Page 70

70 Google Play a další aplikace
Odinstalování aplikace
Pokud již aplikaci, kterou jste stáhli a nainstalovali, nepotřebujete, můžete ji snadno
odinstalovat.
Většinu přeinstalovaných aplikací nelze odinstalovat, ale lze je zakázat.
Na obrazovce Všechny aplikace stiskněte a držte aplikaci, kterou chcete odebrat, a
potom ji přetáhněte na položku Odinstalovat.
Pokud jste si nějakou aplikaci zakoupili v Obchod Play, můžete ji po nějakou
omezenou dobu odinstalovat a dostat peníze zpět. Pokud se chcete dozvědět více
o zásadách vracení peněz u placených aplikací, navštivte nápovědu Google Play.
Zakázání aplikace
Pokud aplikaci nelze odinstalovat, můžete ji zakázat.
1. Přejděte na položku Nastavení > Aplikace.
2. Přesuňte prst na kartu Vše a potom vyberte aplikaci, kterou chcete zakázat.
3. Klepněte na položku Zakázat.
Zakázané aplikace budou odebrány z obrazovky Všechny aplikace a nebudou již na
pozadí synchronizovat data.
Používání aplikace Hodiny
Zkontrolujte čas a nastavte připomenutí.
Nastavení připomenutí
Nastavit je možné jedno nebo více připomenutí.
1. Otevřete aplikaci Hodiny.
2. Klepněte na .
3. Klepněte na .
4. Nastavte čas.
5. Pokud chcete připomenutí pro více dní, zvolte možnost Opakovat a vyberte,
kdy se má připomenutí spustit.
Klepněte na přepínač Zapnuto/Vypnuto vedle připomenutí, které chcete spustit.
Page 71

71 Google Play a další aplikace
Ruční nastavení data a času
1. Přejděte na položku Nastavení.
2. Klepněte na položku Datum a čas.
3. Klepněte na položku Automatický datum a čas a vypněte ji.
4. Zrušte zaškrtnutí možnosti Automatické časové pásmo a potom nastavte
časové pásmo, datum a čas podle potřeby.
Zobrazení Kalendář
Pomocí aplikace Kalendář v telefonu můžete zobrazit události, schůzky a další. Pokud
jste se přihlásili ke svým online účtům, související události se také zobrazí v aplikaci
Kalendář.
1. Otevřete aplikaci Kalendář.
2. Klepněte na položku a potom zvolte zobrazení kalendáře.
Naplánování nebo úprava události
V zařízení HTC Desire 516 dual sim můžete vytvářet nebo upravovat události a také je
synchronizovat s vaším kalendářem Exchange ActiveSync. Můžete také vytvářet,
upravovat a synchronizovat události se svým kalendářem Google.
Úprava událostí není podporována pro všechny účty.
1. Otevřete aplikaci Kalendář.
2. Ve zobrazení Kalendář proveďte některou z následujících akcí:
Vytvořit událost Stiskněte tlačítko a potom klepněte na položku Nová
událost. Vyberte kalendář, ke kterému chcete přidat událost.
Upravit událost Zobrazte událost a potom klepněte na .
3. Zadejte a nastavte podrobnosti události.
4. Pro pozvání kontaktů z vašeho účtu Exchange ActiveSync, klepněte na položku
Hosté. Pozvat lze i kontakty z vašeho účtu Google.
5. Klepněte na tlačítko Hotovo.
Page 72

72 Google Play a další aplikace
Volba toho, které kalendáře zobrazit
1. V kterémkoli zobrazení kalendáře stiskněte a potom klepněte na položku
Nastavení.
2. Zvolte účet a potom vyberte nebo zrušte výběr kalendáře, který chcete zobrazit
nebo skrýt.
Můžete si také vybrat, které kalendáře chcete synchronizovat se zařízením
HTC Desire 516 dual sim. Kalendáře se synchronizují v zařízení
HTC Desire 516 dual sim, i když jsou skryté.
Sledování videí na YouTube
Podívejte se na nejnovější video senzace pomocí aplikace YouTube®.
1. Otevřete aplikaci YouTube.
2. Procházení nebo hledání videa.
3. Když najdete video, které se vám líbí, klepněte na ně.
Nebo chcete video shlédnout později? Klepněte na položku > Sledovat později.
Přístup na video můžete znovu získat ze seznamu Sledovat později profilu účtu.
4. Při sledování video nahrávky můžete provádět tyto operace:
§ Otočte zařízení HTC Desire 516 dual sim na stranu, abyste mohli video
sledovat na celou obrazovku.
§ Klepnutím na obrazovku videa provedete pozastavení, pokračování
přehrávání nebo můžete přetáhnout posuvník na jinou část videa.
§ Posuňte dolů panel s informacemi o videu pro zobrazení souvisejících videí
nebo komentářů ostatních diváků.
§ Klepněte na pro minimalizování obrazovky videa a procházení dalších
videí. Pro zavření miniatury videa rychle přetáhněte prst vlevo nebo vpravo.
Minimalizujte obrazovku videa a potom klepněte na pro otevření vysouvací nabídky.
Page 73

73 Google Play a další aplikace
Načtení videí předem
Nastavte aplikaci YouTube tak, aby videa načítala předem, abyste je mohli sledovat
bez přerušení. Videa se načítají předem, když se zařízení HTC Desire 516 dual sim
nabíjí a je připojeno k síti Wi-Fi.
Další informace o načtení videí předem najdete v nápovědě k aplikaci YouTube.
1. Otevřete aplikaci YouTube.
2. Stiskněte tlačítko a potom klepněte na položku Nastavení > Načítání
předem.
3. Vyberte, jaký typ videí chcete načíst předem.
Videa se načítají předem, když se na obrazovce Sledovat později nebo na kanálu, k
jehož odběru jste se přihlásili, zobrazí . Ikona se změní na , když jsou videa
připravena.
Page 74

74 Internetová připojení
Internetová připojení
Datové připojení
Když zařízení HTC Desire 516 dual sim zapnete poprvé, automaticky se nastaví na
používání datového připojení vašeho mobilního operátora (pokud je karta SIM vložena
do slotu 1).
Slot 1 podporuje WCDMA a GSM. Slot 2 podporuje GSM.
Zapnutí nebo vypnutí datového připojení
Vypnutí datového připojení je v zájmu úspory baterie a úspory peněz za datové
poplatky.
1. Přejděte na položku Nastavení.
2. Klepnutím na spínač pro Zapnutí/Vypnutí Mobilní data zapněte nebo vypněte
datové připojení.
Pokud nemáte zapnuté datové připojení ani nejste připojeni k síti Wi-Fi, nebudete
dostávat automatické aktualizace na svůj e-mail, účty sociálních sítí a další
synchronizované informace.
Přidání nového přístupového bodu
Při roamingu nebo když se nedaří zavést datové připojení můžete přidat nový název
přístupového bodu (APN). Názvy přístupových bodů umožňují připojení zařízení
HTC Desire 516 dual sim k datovým sítím za účelem služeb, jako je mobilní procházení
webu.
Než přidáte další datové připojení, vyžádejte si název přístupového bodu a
nastavení od mobilního operátora (včetně uživatelského jména a hesla v případě
potřeby).
1. Přejděte na položku Nastavení.
2. V části Bezdrátová připojení a sítě klepněte na položku Další.
3. Klepněte na položku Mobilní sítě a vyberte kartu, kterou chcete nakonfigurovat.
4. Klepněte na položku Názvy přístupových bodů.
5. Na obrazovce Názvy AP klepněte na .
6. Zadejte nastavení APN.
Page 75

75 Internetová připojení
7. Stiskněte tlačítko a potom klepněte na položku Uložit.
8. Na obrazovce Názvy AP vyberte nový APN.
Správa používání dat
Pokud máte omezený díl datové komunikace, je důležité sledovat činnosti a aplikace,
které obvykle odesílají a přijímají data, například procházení na webu, synchronizace
online účtů a odesílání e-mailů či sdílení aktualizací stavu.
Zde je několik dalších příkladů:
§ Datový proud webových videí a hudby
§ Hraní online her
§ Stahování aplikací, map a souborů
§ Obnova aplikací za účelem aktualizace informací a kanálů
§ Odesílání a zálohování souborů na účet online úložiště
§ Používání zařízení HTC Desire 516 dual sim jako Přenosný hotspot Wi-Fi
§ Sdílení mobilního datového připojení pomocí Sdílení internetu
Pokud chcete ušetřit za používání datového připojení, připojte se k síti Wi-Fi, kdykoli
je to možné, a nastavte si nižší frekvenci synchronizování online účtů a e-mailů.
Zapnutí a vypnutí datového roamingu
Připojte se k partnerským sítím vašeho mobilního operátora a získejte přístup
k datovým službám, pokud jste mimo dosah pokrytí vašeho mobilního operátora.
Používání datových služeb při roamingu může být drahé. Než začnete datový
roaming používat, zjistěte si u mobilního operátora ceny za datový roaming.
1. Přejděte na položku Nastavení.
2. Klepněte na položku Mobilní data a potom vyberte kartu, kterou chcete
nakonfigurovat.
3. Vyberte možnost Datový roaming.
Sledujte, jak používáte data
Sledujte používání dat, abyste nepřesáhli měsíční díl datové komunikace.
Vaše skutečné používání dat se může lišit a může být vyšší než využívání dat podle
měření zařízení HTC Desire 516 dual sim.
1. Přejděte na položku Nastavení.
2. Klepněte na položku Používání dat a potom vyberte kartu, kterou chcete
nakonfigurovat.
Page 76

76 Internetová připojení
3. Vyberte možnost Nastavit mobilní datový limit pro automatické zakázání
datového připojení po dosažení stanoveného limitu.
Potom přetáhněte horní čáru limit pro nastavení měsíčního datového limitu.
4. Přetáhněte spodní čáru varování pro nastavení upozornění před dosažením
měsíčního datového limitu.
5. Přetáhněte svislé čárové značky, abyste viděli, kolik dat jste použili během
určitého časového intervalu.
Pokud zařízení HTC Desire 516 dual sim připojujete k jinému přenosnému hotspotu
Wi-Fi, stiskněte tlačítko a potom klepněte na položku Mobilní hotspoty pro
omezení stahování dat na pozadí, které může znamenat další poplatky za data.
Zobrazení používání dat aplikacemi
1. Přejděte na položku Nastavení.
2. Klepněte na položku Používání dat.
3. Přetáhněte svislé čárové značky, abyste viděli, kolik dat jste použili během
určitého časového intervalu.
4. Přejděte dolů po obrazovce, abyste viděli seznam aplikací a informace o jejich
používání dat.
5. Pro zobrazení více podrobností klepněte na aplikaci.
Wi-Fi
Chcete-li používat připojení Wi-Fi, budete potřebovat přístupový bod nebo „hotspot“.
Dostupnost a síla signálu Wi-Fi se liší v závislosti na objektech, které musí signál WiFi překonat (jako jsou budovy nebo stěny mezi místnostmi).
Zapnutí funkce Wi-Fi a připojení k bezdrátové síti
1. Přejděte na položku Nastavení.
2. Klepnutím na spínač pro Zap./Vyp. WLAN zapněte Wi-Fi.
Page 77

77 Internetová připojení
3. Klepněte na položku WLAN.
Zobrazí se zjištěné sítě Wi-Fi.
Pokud požadovaná bezdrátová síť v seznamu není, klepněte na položku pro
ruční přidání.
4. Klepněte na síť Wi-Fi, ke které se chcete připojit. Pokud vyberete zabezpečenou
síť, budete požádáni o zadání klíče pro síť nebo hesla.
5. Klepněte na tlačítko Připojit. Po připojení se na stavovém řádku zobrazí ikona
Wi-Fi .
Když se příště zařízení HTC Desire 516 dual sim připojí k bezdrátové síti, ke které byl
zajištěn přístup, nebudete znovu požádáni o zadání klíče ani jiných bezpečnostních
informací.
Připojení k síti Wi-Fi pomocí WPS
Pokud používáte směrovač Wi-Fi s WPS (Wi-Fi Protected Setup)™ (WPS), můžete
zařízení HTC Desire 516 dual sim snadno připojit.
1. Přejděte na položku Nastavení.
2. Klepnutím na spínač pro Zap./Vyp. WLAN zapněte Wi-Fi.
3. Klepněte na položku WLAN.
4. Klepněte na položku , a potom stiskněte tlačítko WPS na směrovači Wi-Fi.
Pokud chcete použít metodu Wi-Fi Protected Setup (WPS) PIN, stiskněte tlačítko
a potom klepněte na položku Zadání kódu WPS PIN.
Připojeno k jiné síti Wi-Fi
1. Přejděte na položku Nastavení.
2. Klepněte na položku WLAN. Zobrazí se zjištěné sítě Wi-Fi.
Pro ruční vyhledání dostupných sítí Wi-Fi stiskněte tlačítko a potom klepněte na
položku Vyhledávání.
3. Klepněte na síť Wi-Fi, pokud se k ní chcete připojit.
Připojení k síti VPN
Můžete přidat sítě VPN (virtual private network), které vám umožňují připojit a získat
zdroje v rámci zabezpečené místní sítě, například vaší firemní sítě.
Před připojením k místní síti vaší organizace můžete být požádáni o tyto úkony:
Page 78

78 Internetová připojení
§ Instalace bezpečnostních certifikátů
§ Zadání přihlašovacích údajů
§ Stažení a instalace požadované aplikace VPN do zařízení
HTC Desire 516 dual sim
Pokud jde o podrobnosti, kontaktujte správce sítě. Zařízení HTC Desire 516 dual sim
také musí nejprve vytvořit připojení Wi-Fi nebo datové připojení, než budete moci
aktivovat připojení k síti VPN.
Přidání připojení k síti VPN
Nejprve musíte nastavit kód PIN nebo heslo na obrazovce uzamčení a potom je
možné použít úložiště přihlašovacích údajů a nastavit VPN.
1. Přejděte na položku Nastavení.
2. V části Bezdrátová připojení a sítě klepněte na položku Další.
3. Klepněte na položku VPN > .
4. Zadejte nastavení VPN a proveďte nastavení podle údajů zabezpečení, které jste
získali od správce sítě.
5. Klepněte na tlačítko Uložit.
Příslušná síť VPN se přidá do Oddílu sítě VPNs na obrazovce Nastavení sítě VPN.
Připojení k síti VPN
1. Přejděte na položku Nastavení.
2. V části Bezdrátová připojení a sítě klepněte na položku Další.
3. Klepněte na položku VPN.
4. Klepněte na síť VPN, ke které se chcete připojit.
5. Zadejte údaje pro přihlášení a potom klepněte na položku Připojit. Po připojení
se v oznamovací oblasti na stavovém řádku zobrazí ikona připojení VPN.
Otevřete prohlížeč, chcete-li získat přístup ke zdrojům, jako je intranet na vaší firemní
síti.
Odpojení od sítě VPN
1. Vysuňte panel Oznámení.
2. Klepněte na Připojení k síti VPN, vraťte se na obrazovku Nastavení VPN a pak
klepněte na síť VPN, od které se chcete odpojit.
Page 79

79 Internetová připojení
Používání zařízení HTC Desire 516 dual sim jako hotspot Wi-Fi
Datové připojení můžete sdílet s dalšími zařízeními tak, že zařízení
HTC Desire 516 dual sim budete využívat jako hotspot Wi-Fi.
§ Ujistěte se, že je zapnuté datové připojení.
§ Pro používání této služby musíte mít se svým účtem spojený datový plány
schválený poskytovatelem mobilních služeb.
1. Přejděte na položku Nastavení.
2. V části Bezdrátová připojení a sítě klepněte na položku Další.
3. Klepněte na položky Tethering a přenosný hotspot > Nastavit hotspot WLAN.
4. Zadejte název hotspotu Wi-Fi nebo použijte výchozí název.
5. Zvolte typ zabezpečení a nastavte heslo (klíč) pro hotspot Wi-Fi. Pokud v
Zabezpečení vyberete Žádné, nemusíte zadávat heslo.
Heslo je klíčem, který musí ostatní lidé zadat na svém zařízení, aby se mohli připojit
a používat HTC Desire 516 dual sim jako hotspot Wi-Fi.
6. Klepněte na tlačítko Uložit.
7. Na obrazovce Tethering a přenosný hotspot klepněte na přepínač Přenosný
hotspot WLAN pro zapnutí hotspotu Wi-Fi.
Pokud se na stavovém řádku zobrazí , je zařízení HTC Desire 516 dual sim
připraveno být využíváno jako hotspot Wi-Fi.
Sdílení internetového připojení telefonu pomocí Sdílení internetu
Nemáte pro počítač připojení k Internetu? Žádný problém. Použijte pro připojení k
Internetu datové připojení v zařízení HTC Desire 516 dual sim.
§ Ujistěte se, zda je karta SIM vložena do zařízení HTC Desire 516 dual sim a že jsou
zapnutá mobilní data.
§ Možná bude nutné přidat funkci Sdílení internetu do vašeho datového plánu a
mohou s tím být spojené další náklady. Podrobnosti vám sdělí poskytovatel
mobilních služeb.
1. Připojte zařízení HTC Desire 516 dual sim k počítači pomocí dodaného kabelu
USB.
2. Přejděte na položku Nastavení.
Page 80

80 Internetová připojení
3. V části Bezdrátová připojení a sítě klepněte na položku Další.
4. Klepněte na položku Tethering a přenosný hotspot.
5. Vyberte možnost Sdílení internetu.
Page 81

81 Bluetooth
Bluetooth
Připojení sluchátek Bluetooth
Prostřednictvím stereo sluchátek Bluetooth můžete poslouchat hudbu, nebo hovořit
prostřednictvím hands-free sady Bluetooth.
§ Chcete-li poslouchat hudbu pomocí sluchátek, musí sluchátka podporovat profil
A2DP Bluetooth.
§ Než připojíte sluchátka, musíte nastavit jejich viditelnost, aby je zařízení
HTC Desire 516 dual sim mohlo vyhledat. Podrobnosti najdete v příručce k náhlavní
soupravě.
1. Přejděte na položku Nastavení.
2. Pokud je vypnuta funkce Bluetooth, klepněte na spínač pro Zap./Vyp. Bluetooth,
abyste ji zapnuli.
3. Klepněte na položku Bluetooth. Otevře se obrazovka Bluetooth.
4. Pokud v seznamu nejsou vaše sluchátka uvedena, klepněte na položku Hledat
zařízení pro obnovení seznamu.
5. Když uvidíte název sluchátek v části Dostupná zařízení, klepněte na něj.
HTC Desire 516 dual sim se spáruje se sluchátky a stav připojení sluchátek se
zobrazí v části Párovaná zařízení.
Pokud se automatické párování nezdaří, zadejte heslo dodané ke sluchátkům.
Když jsou sluchátka Bluetooth připojena k zařízení HTC Desire 516 dual sim, na
stavovém řádku se zobrazí ikona připojení Bluetooth .
Zrušení párování zařízení Bluetooth
1. Přejděte na položku Nastavení.
2. Pokud je vypnuta funkce Bluetooth, klepněte na spínač pro Zap./Vyp. Bluetooth,
abyste ji zapnuli.
3. Klepněte na položku Bluetooth. Otevře se obrazovka Bluetooth.
4. V části Párovaná zařízení klepněte na vedle zařízení, které chcete odpojit.
5. Klepněte na Zrušit párování.
Page 82

82 Úložiště
Úložiště
Typy ukládání
Chcete vědět, jaké typy úložišť můžete používat pro své aplikace, data a soubory?
Zařízení HTC Desire 516 dual sim má tyto typy úložiště:
Interní úložiště Toto úložiště je kombinací úložiště aplikací, kde se ukládají aplikace,
e-maily, data a textové zprávy, a úložiště souborů, kde se
uchovávají fotografie, videa a hudební soubory.
Paměťová
karta
Pro ukládání více souborů používejte paměťovou kartu. Můžete také
nastavit aplikace, například Fotoaparát, tak, aby ukládaly přímo na
kartu.
Kopírování souborů do telefonu HTC Desire 516 dual sim nebo z něho
Soubory hudby, fotografií nebo jiné můžete zkopírovat do telefonu
HTC Desire 516 dual sim.
1. Připojte zařízení HTC Desire 516 dual sim k počítači pomocí dodaného kabelu
USB.
2. Stáhněte panel oznámení a potom klepněte na oznámení, které vám umožňuje
zvolit možnosti USB.
3. Zvolte typ připojení. Můžete provádět následující:
§ Zvolte položku Úložiště USB pouze pro přístup na paměťovou kartu.
§ Zvolte položku Zařízení pro média (MTP) pro přístup na interní úložiště i
paměťovou kartu. Zobrazí se možnosti pro zobrazení nebo import souborů
na obrazovku počítače. Zvolte zobrazení souborů.
4. Zkopírujte soubory z počítače do telefonu HTC Desire 516 dual sim nebo
naopak.
5. Po zkopírování souborů odpojte zařízení HTC Desire 516 dual sim od počítače.
Page 83

83 Zálohování a resetování
Zálohování a resetování
Záloha
Zálohování nastavení na Google
Můžete vybrat automatické zálohování některých nastavení jako Wi-Fi a záložky na
servery Google pomocí svých účtů Google, abyste si je mohli podle potřeby obnovit.
1. Přejděte na položku Nastavení.
2. Klepněte na položku Obnovení továrních dat a potom zaškrtněte možnost
Zálohovat data.
Resetovat
Restartování zařízení HTC Desire 516 dual sim (softwarové resetování)
Pokud zařízení HTC Desire 516 dual sim pracuje pomaleji než normálně, nereaguje
nebo má aplikaci, která nepracuje správně, zkuste zařízení restartovat a uvidíte, zda to
pomůže s odstraněním problému.
1. Pokud je displej vypnutý, stiskněte tlačítko NAPÁJENÍ a znovu jej zapněte.
2. Stiskněte a přidržte tlačítko NAPÁJENÍ a potom klepněte na položku Spustit
znovu.
Pokud tyto kroky nepomohou, pak vyjměte a znovu vložte baterii a pak zařízení
HTC Desire 516 dual sim znovu zapněte.
Resetování zařízení HTC Desire 516 dual sim (obnovení hardwarového nastavení)
Pokud má zařízení HTC Desire 516 dual sim trvalý problém, který nelze vyřešit, můžete
provést obnovení továrního nastavení (také označované jako obnovení hardwarového
nastavení nebo úplné obnovení).
Obnovení původního nastavení odstraní aplikace, které jste si stáhli a nainstalovali,
vaše účty a také systémy a data a nastavení aplikací. Před obnovením továrního
nastavení telefonu si nezapomeňte zazálohovat všechna data, která si chcete
uschovat.
Obnovení továrního nastavení nemusí trvale vymazat všechna data z telefonu,
včetně osobních informací.
Page 84

84 Zálohování a resetování
Provedení hardwarového obnovení továrního nastavení z nabídky nastavení
1. Přejděte na položku Nastavení.
2. Klepněte na tlačítko Obnovení továrních dat > Obnovení továrních dat.
3. Klepněte na položku Resetujte telefon a potom klepněte na položku Odstranit
vše.
Obnovení továrního nastavení pomocí hardwarových tlačítek
Pokud nemůžete zapnout zařízení HTC Desire 516 dual sim nebo zpřístupnit nastavení,
můžete přesto provést obnovení továrního nastavení pomocí hardwarových tlačítek
na zařízení HTC Desire 516 dual sim.
1. Vyjměte baterii, vyčkejte několik sekund, a vložte ji zpět.
2. Stiskněte a přidržte tlačítko ZVÝŠIT HLASITOST a potom stiskněte a přidržte
tlačítko NAPÁJENÍ.
3. Vyčkejte na zobrazení obrazovky s obrázkem Android a na režim obnovy a pak
uvolněte tlačítko NAPÁJENÍ a ZVÝŠIT HLASITOST.
4. Stiskněte tlačítko SNÍŽIT HLASITOST pro výběr položky vymazat data/
obnovení původního nastavení a potom stiskněte tlačítko NAPÁJENÍ.
5. Stiskněte tlačítko SNÍŽIT HLASITOST pro výběr položky Ano--odstranit všechna
uživatelská data a potom stiskněte tlačítko NAPÁJENÍ. Po vymazání dat se
zobrazí zpráva.
6. Vyjměte baterii, vyčkejte několik sekund, a vložte ji zpět.
Page 85

85 Nastavení a zabezpečení
Nastavení a zabezpečení
Přidání a synchronizace účtu
1. Přejděte na položku Nastavení.
2. V části Účty klepněte na položku Přidat účet.
3. Zvolte typ účtu a potom zadejte přihlašovací informace.
4. Zvolte typy informací, které chcete synchronizovat v zařízení
HTC Desire 516 dual sim.
Odebrání účtu
1. Přejděte na položku Nastavení.
2. V položce Účty klepněte na typ účtu.
3. Klepněte na účet, který chcete odebrat.
4. Stiskněte tlačítko
Odebrání účtu neodstraní informace ze samotné online služby.
a potom klepněte na položku Odebrat účet.
Zapnutí nebo vypnutí režimu Letadlo
Zapnutím režimu Letadlo (Letecký) se vypnou všechny bezdrátové vysílače zařízení
HTC Desire 516 dual sim, včetně funkce volání, datových služeb a komunikace
Bluetooth a Wi-Fi.
Jestliže režim Letadlo zakážete, bude funkce telefonu znovu zapnuta a obnoví se
předchozí stav komunikace Bluetooth a Wi-Fi.
§ Po povolení režimu Letadlo můžete Bluetooth a Wi-Fi opět ručně zapnout.
§ Pokud je zapnutá funkce sdílení internetu, povolením režimu Letadlo se funkce
vypne. Po zakázání režimu Letadlo budete muset funkci sdílení internetu ručně
zapnout.
Stiskněte a přidržte tlačítko NAPÁJENÍ a potom klepněte na položku Režim Letadlo.
Je-li tento režim povolen, na stavovém řádku se zobrazí ikona režimu Letadlo .
Page 86

86 Nastavení a zabezpečení
Vypnutí automatického otáčení obrazovky
Automatické otáčení není podporováno ve všech aplikacích.
1. Přejděte na položku Nastavení.
2. Klepněte na položku Displej.
3. Zrušte výběr možnosti Automatické otočení obrazovky.
Nastavte časový interval před vypnutím obrazovky
Obrazovka bude po určité době nečinnosti vypnuta za účelem úspory energie. Můžete
nastavit dobu nečinnosti, po které se obrazovka vypne.
1. Přejděte na položku Nastavení.
2. Klepněte na položku Displej a potom klepněte na položku Spánek.
3. Klepněte na čas limitu vypnutí obrazovky.
Ruční nastavení jasu displeje
1. Přejděte na položku Nastavení.
2. Klepněte na položky Displej > Jas.
3. Přetažením posuvníku jasu doleva snížíte jas displeje, přetažením posuvníku
doprava jas zvýšíte.
4. Klepněte na tlačítko OK.
Změna jazyka zobrazení
Změnou jazyka se uzpůsobí uspořádání klávesnice, formátování data a čas a další
funkce.
1. Přejděte na položku Nastavení.
2. Klepněte na položky Jazyk a zadávání > Jazyk.
3. Klepněte na jazyk, který chcete použít.
Page 87

87 Nastavení a zabezpečení
Práce s certifikáty
Používejte digitální klientské certifikáty a certifikáty certifikační autority (CA), abyste
zařízení HTC Desire 516 dual sim umožnili přístup k VPN nebo zabezpečeným sítím
Wi-Fi a také poskytli ověření pro online zabezpečené servery. Certifikát můžete získat
od systémového administrátora nebo si jej stáhněte z webových stránek, které
vyžadují ověření.
Některé aplikace, například prohlížeč nebo e-mailový klient vám umožňují
nainstalovat certifikáty přímo v příslušné aplikaci. Podrobnosti naleznete
v nápovědě k příslušné aplikaci.
Instalace digitálního certifikátu
Před instalací digitálního certifikátu musíte nejprve nastavit kód PIN nebo heslo na
obrazovce uzamčení.
1. Uložte certifikační soubor v kořenové složce v zařízení HTC Desire 516 dual sim.
2. Přejděte na položku Nastavení.
3. Klepněte na položku Zabezpečení > Instalace z karty SD.
4. Pokud v kořenové složce máte více než jeden certifikát, vyberte certifikát, který
chcete nainstalovat.
5. Zadejte název certifikátu a klepněte na OK.
Ochrana karty SIM pomocí kódu PIN
Přidejte další vrstvu zabezpečení HTC Desire 516 dual sim přidělením kódu PIN
(Personal Identification Number) na kartě SIM.
Před pokračováním se ujistěte, že máte výchozí kód PIN karty SIM dodaný
mobilním operátorem.
1. Přejděte na položku Nastavení.
2. Klepněte na položku Zabezpečení > Nastavení zámku karty SIM.
3. Zvolte kartu SIM, které chcete přidělit PIN.
4. Klepněte na položku Zamykat kartu SIM.
5. Zadejte výchozí kód PIN karty SIM a potom klepněte na tlačítko OK.
6. Chcete-li změnit kód PIN karty SIM, klepněte na položku Změnit kód PIN karty
SIM.
Page 88

88 Nastavení a zabezpečení
Obnovení karty SIM, která byla zamčena
Pokud zadáte nesprávný kód PIN vícekrát, než povoluje maximální počet pokusů,
bude mít karta SIM zamčený PUK.
Pro opětné získání přístupu k HTC Desire 516 dual sim potřebujete nový kód PUK.
Tento kód vám sdělí mobilní operátor.
1. Na obrazovce programu Telefon zadejte kód PUK pro jednu z karet SIM a pak
klepněte na tlačítko .
2. Zadejte nový kód PIN, který chcete používat, a klepněte na .
3. Zadejte nový kód PIN znovu a klepněte na tlačítko OK.
Ochrana zařízení HTC Desire 516 dual sim pomocí zámku obrazovky
Chraňte své osobní informace a zabraňte druhým v používání zařízení
HTC Desire 516 dual sim bez vašeho svolení tak, že nastavíte vzor uzamčení
obrazovky, odemčení podle obličeje, kód PIN nebo heslo.
Budete požádáni o odemčení obrazovky pokaždé, když zařízení
HTC Desire 516 dual sim zapnete nebo když bude po určitou dobu v nečinnosti.
1. Přejděte na položku Nastavení.
2. Klepněte na položku Zabezpečení > Zámek obrazovky.
3. Vyberte možnost zámek obrazovky a nastavte zámek obrazovky.
4. Klepněte na položku Automaticky zamykat, potom zadejte dobu nečinnosti, po
níž se obrazovka zamkne.
Můžete také zrušit zaškrtnutí políčka Zobrazit vzor nebo Zobrazit hesla, pokud
nechcete, aby se vzor zámku obrazovky zobrazoval na obrazovce.
Správa karet SIM
1. Přejděte na položku Nastavení.
2. Klepněte na položku Nastavení duální karty SIM.
3. Můžete provádět následující:
§ Zapnutí nebo vypnutí obou slotů.
§ Klepněte na název slotu, pokud jej chcete přejmenovat.
§ Zvolte, který slot chcete používat pro hlasová volání, zprávy a datové
připojení.
Page 89

89 Obchodní známky a autorská práva
Obchodní známky a autorská práva
©
2014 HTC Corporation. Všechna práva vyhrazena.
HTC, logo HTC, HTC Desire a HTC BlinkFeed jsou ochranné známky nebo servisní
známky společnosti HTC Corporation.
Google, Android, Android Beam, Android Market, Google Calendar, Google Chrome,
Google Maps, Google Now, Google Play, Google Talk, Google Wallet, Google Voice
Search, Google+, Gmail a YouTube jsou ochranné známky společnosti Google Inc.
Microsoft a ActiveSync jsou registrované ochranné známky nebo ochranné známky
společnosti Microsoft Corporation v USA anebo v dalších zemích.
Slovní známka a loga
společnost Bluetooth SIG, Inc.
Wi-Fi® je registrovaná ochranná známka společnosti Wireless Fidelity Alliance, Inc.
microSD je ochranná známka společnosti SD-3C LLC.
Všechny ostatní názvy společností, produktů a služeb uvedené v tomto textu jsou
ochranné známky, registrované ochranné známky nebo známky služeb příslušných
vlastníků. Ne všechny uvedené značky jsou nutně uvedeny v této Uživatelské příručce.
Vyobrazení obrazovky jsou simulovaná. Společnost HTC nenese zodpovědnost za
technické nebo textové chyby nebo opomenutí v tomto dokumentu ani za následné
nebo nepřímé škody způsobené poskytnutím tohoto materiálu. Tyto informace jsou
poskytovány „tak, jak jsou“, bez jakýchkoli záruk a mohou být změněny bez
předchozího upozornění. Společnost HTC si také vyhrazuje právo kdykoli obsah
tohoto dokumentu revidovat bez předchozího upozornění.
Žádná část tohoto dokumentu nesmí být reprodukována nebo přenášena jakoukoli
formou nebo jakýmikoli prostředky, elektronicky, mechanicky, pomocí fotokopií,
záznamů nebo uložením v systému pro získávání informací, ani v jakékoli podobě
přeložena do jakéhokoli jazyka bez předchozího písemného svolení společnosti HTC.
Bluetooth
® jsou registrované ochranné známky, které vlastní
Page 90

90 Rejstřík
Rejstřík
A
Android Market
Viz Google Play
Aplikace
- ikony na Výchozí obrazovce
- instalace
- instalace z webu
- na Výchozí obrazovce
- obnova
- odinstalace
- seskupování do složky
68, 69
69
38
69
70
40
B
Baterie
- kontrola používání
- šetření energie v baterii
Bluetooth
- připojení sluchátek Bluetooth
Budíky
- nastavení
70
31
31
D
Datové připojení
- datový roaming
- názvy přístupových bodů (APN)
- používání
- sdílení
- vypnutí nebo zapnutí
Displej
- jas obrazovky
- otočení obrazovky
- Režim spánku
- změna časového intervalu před
vypnutím obrazovky
75
79
75
74
86
86
19
86
E
E-mail
Viz Pošta
38
81
74
F
Fotoaparát
- základní informace
33
G
Galerie
- úprava
- Videa se zajímavostmi
- zobrazení
Gesta
- dotyková gesta
Gmail
Google Chrome
- prohlížeč
Google Maps
Google Now
- nastavení aplikace
- vypínání
Google Play
- instalace aplikací
- vracení peněz
GPS (Global Positioning System)
Viz Locations
34
35
34
17
59
55
63
53
54
68
70
H
Handsfree
Hlasitý poslech
Hlasové hledání Google
Hlasový vstup
Hledat
- hledání v telefonu a na webu
- voice search
Hodiny
- nastavení data a času
- připomenutí
Hotspot Wi-Fi
HTC BlinkFeed
- čtení článků
- informace
- nastavení vlastních témat
- odstranění dlaždic
81
44
52
30
52
71
70
79
25
23
25
25
52
Page 91

91 Rejstřík
- přidání nebo odebrání lokalit
- uložení článků na později
- výběr zdrojů
- vypnutí nebo zapnutí
- zveřejňování na sociálních sítích
Hudba
- poslech
- seznam stop
24
61
61
25
24
I
Internetové připojení
- datové připojení
- Hotspot Wi-Fi
- VPN
- Wi-Fi
77
76
74
79
J
Jazyk
- Jazyk systému
86
K
Kalendář
- vytvoření události
- zobrazení
Karta SIM
- SIM PIN
Klávesnice
- Klávesnice HTC Sense
- rozpoznávání hlasu
- rozvržení
- slovník
- vícejazyková klávesnice
- zadání textu hlasově
- zadávání slov s predikcí
- zadávání textu
- zástupci
Konferenční hovor
Kontakty
- importování kontaktů
- kopírování z karty SIM
- přidání
Kopírování
- soubory do počítače
- text
71
87
27
29
29
49
26
71
27
30
28
30
28
27
45
49
49
82
24
26
L
Lidé
- filtrování kontaktů
- kopírování kontaktů
- odesílání informací o kontaktech
- osobní profil
- přidání nového kontaktu
- skupiny
- skupiny kontaktů
- upravit kontakty
Locations
- zapnutí služby stanovení polohy
50
48
50
48
49
50
49
M
Mapy
- Google Maps
Market
Viz Google Play
Mobilní data
63
74
N
Napájení
- režim spánku
- úspora energie
- zjištění využívání baterie
Nastavení
- jazyk displeje
- Paměť
- počáteční nastavení
82
19
31
31
86
16
O
Obnovení hardwarového nastavení
Viz Obnovit tovární nastavení
Obnovit tovární nastavení
Obrazovka
- nastavení jasu
- Nastavení režimu spánku
- otáčení
- zachytit
- změna časového intervalu před
Obrazovka Tisk
Viz Zachytit obrazovku
86
vypnutím obrazovky
86
23
83
86
86
50
63
P
Párování sluchátek Bluetooth
81
Page 92

92 Rejstřík
Pohybu prstů
Pošta
- koncept
- kopie, skrytá kopie
- odesílání
- odpovídání
- přílohy
- vyhledání
Predikce slov
- dvojjazyčná predikce
Prezentace
Viz Videa se zajímavostmi
Prohlížeč
- historie
- používání
- záložky
PUK (odblokovací kód PIN)
17
57
57
57
58
57
58
29
55
55
55
R
Reset
Režim spánku
Režim V letadle
83
19
85
S
Sdílení internetu
Slabá baterie
Složka
- odebrání položek
- přejmenování
- seskupování aplikací
Sluchátka
Viz Bluetooth
Snímky obrazovky
Viz Zachytit obrazovku
Softwarové resetování
Soubory
- kopírování do počítače
79
31
40
40
40
83
T
Tapeta
Telefonní hovory
- konferenční hovor
- přidržení hovoru
- reproduktor
- tísňové volání
- volání
36
45
43
44
43
42
82
88
- zmeškané hovory
- ztlumení mikrofonu
Telefonování
- volání
Tethering
Viz Sdílení internetu
42
42
44
Ú
Úložiště
- kopírování souborů
- typy ukládání
Úplné obnovení
Viz Obnovit tovární nastavení
82
82
V
Video se zajímavostmi
Voice search
VPN
- odpojování
- přidání připojení
- připojení
Výchozí obrazovka
- widgety
- aplikace
- HTC BlinkFeed
- odstranění widgetů a ikon
- panel spouštění
- přeuspořádání widgetů a ikon
- přidání, odstranění nebo uspořádání
panelů widgetů
- složka
- tapeta
- zástupci
- změna hlavní Výchozí obrazovky
52
78
78
37
38
40
36
38
35
78
23
39
37
39
41
W
Wi-Fi
- připojení k jiné síti
- připojení prostřednictvím WPS
- zapnutí
Widgety
- přeuspořádání
- přidání
- vyjmutí
- změna nastavení
- změna velikosti
76
37
39
77
39
38
38
41
77
Page 93

93 Rejstřík
Y
YouTube
- načtení předem
- sledování
72
73
Z
Zabezpečení
- bezpečnostní certifikáty
- ochrana karty SIM pomocí kódu
PIN
87
Zachytit obrazovku
Zálohování
- obnova zálohovaných aplikací
Změna jazyka telefonu
Zprávy
Zvuk
- přepnutí profilů
47
23
46
77
86
69
 Loading...
Loading...