Page 1
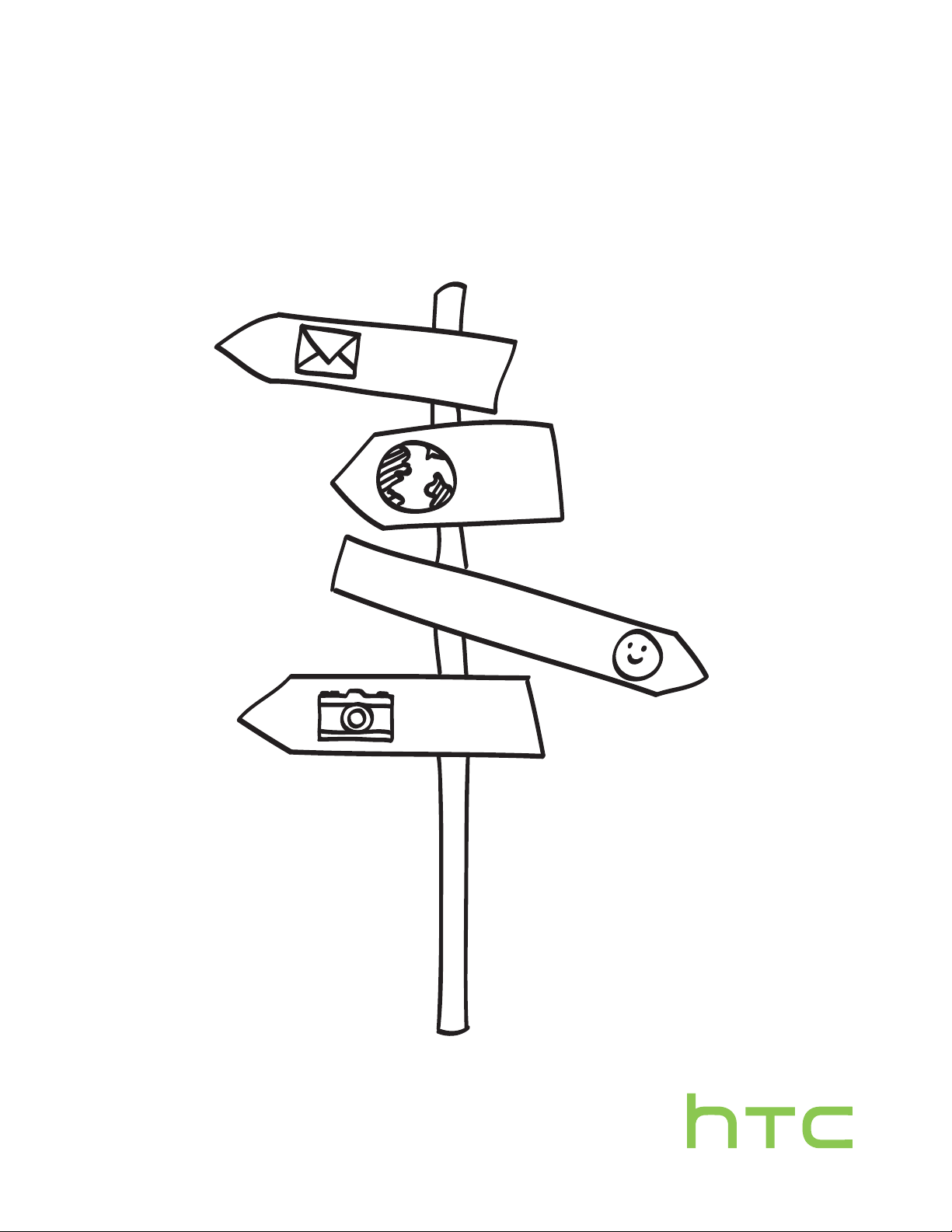
Váš telefon HTC Desire 500
dual sim
Uživatelská příručka
Page 2
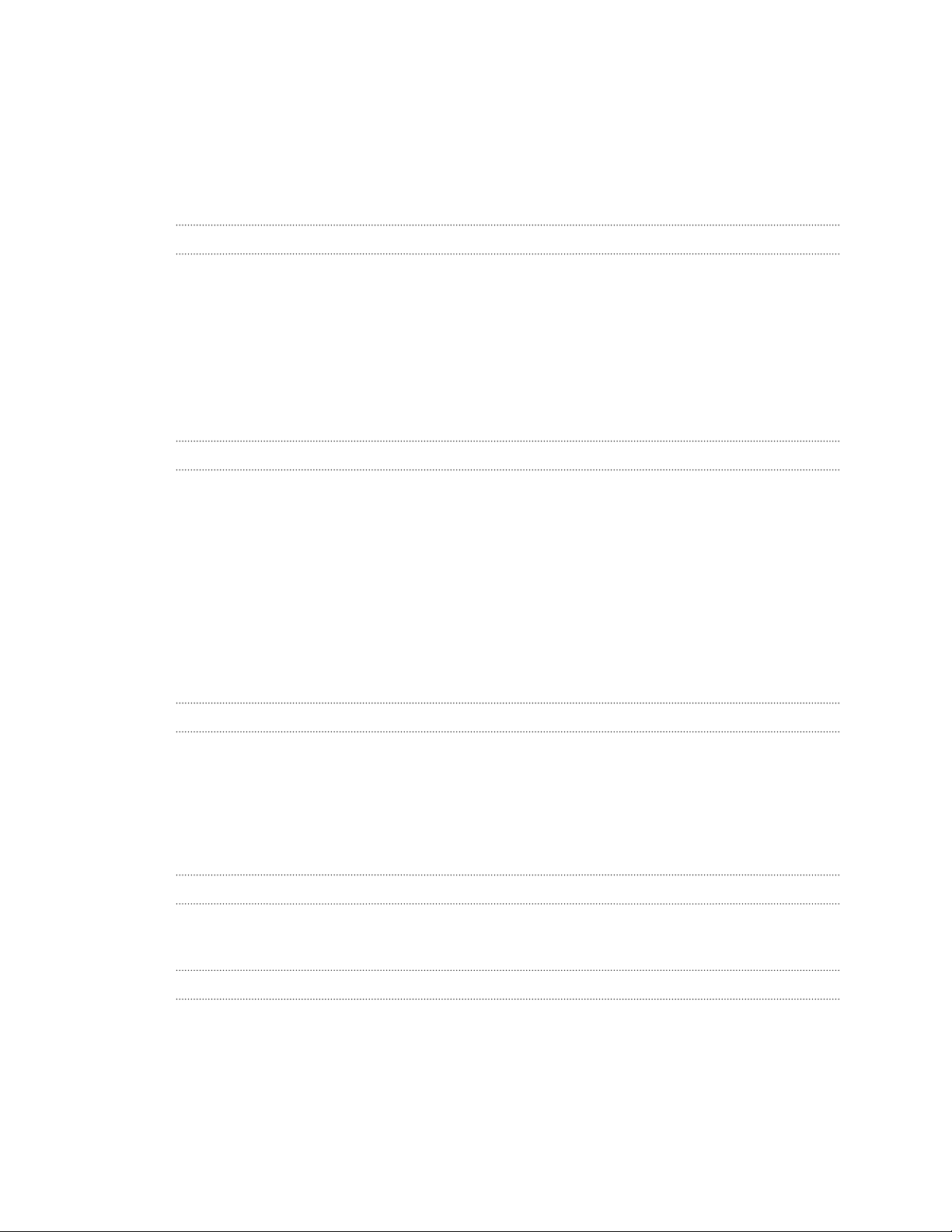
2 Obsah
Obsah
Rozbalení
HTC Desire 500 7
Zadní kryt 8
Duální karty SIM 9
Paměťová karta 10
Baterie 11
Zapínání a vypínání 13
Chcete nějaké rychlé pokyny k tomu, jak váš telefon využívat? 14
Nastavení telefonu
Nastavení nového telefonu při prvním použití 15
Přenos obsahu z telefonu se systémem Android 16
Přenos obsahu z iPhone 17
Přenos obsahu ze starého telefonu prostřednictvím Bluetooth 17
Získání kontaktů a dalšího obsahu do zařízení HTC Desire 500 18
Přenos fotografií, videí a hudby mezi telefonem a počítačem 18
Výchozí obrazovka 19
Seznamte se s nastaveními 19
Aktualizace softwaru zařízení HTC Desire 500 20
První týden s vaším novým telefonem
O telefonu 21
Základní informace 23
Zdroje na Výchozí obrazovce 31
Oznámení 33
Práce s textem 35
Baterie 40
Fotoaparát a Galerie
Fotoaparát 44
Galerie 49
Přizpůsobení
Úprava zařízení HTC Desire 500 plně podle vašich představ 57
Změna tapety 57
Přidání widgetu na Výchozí obrazovku 57
Přidání aplikací a dalších zástupců na Výchozí obrazovku 59
Přeuspořádání nebo odebrání widgetů a ikon na Výchozí obrazovku 59
Přizpůsobení panelu spouštění 60
Seskupování aplikací do složky 61
Page 3
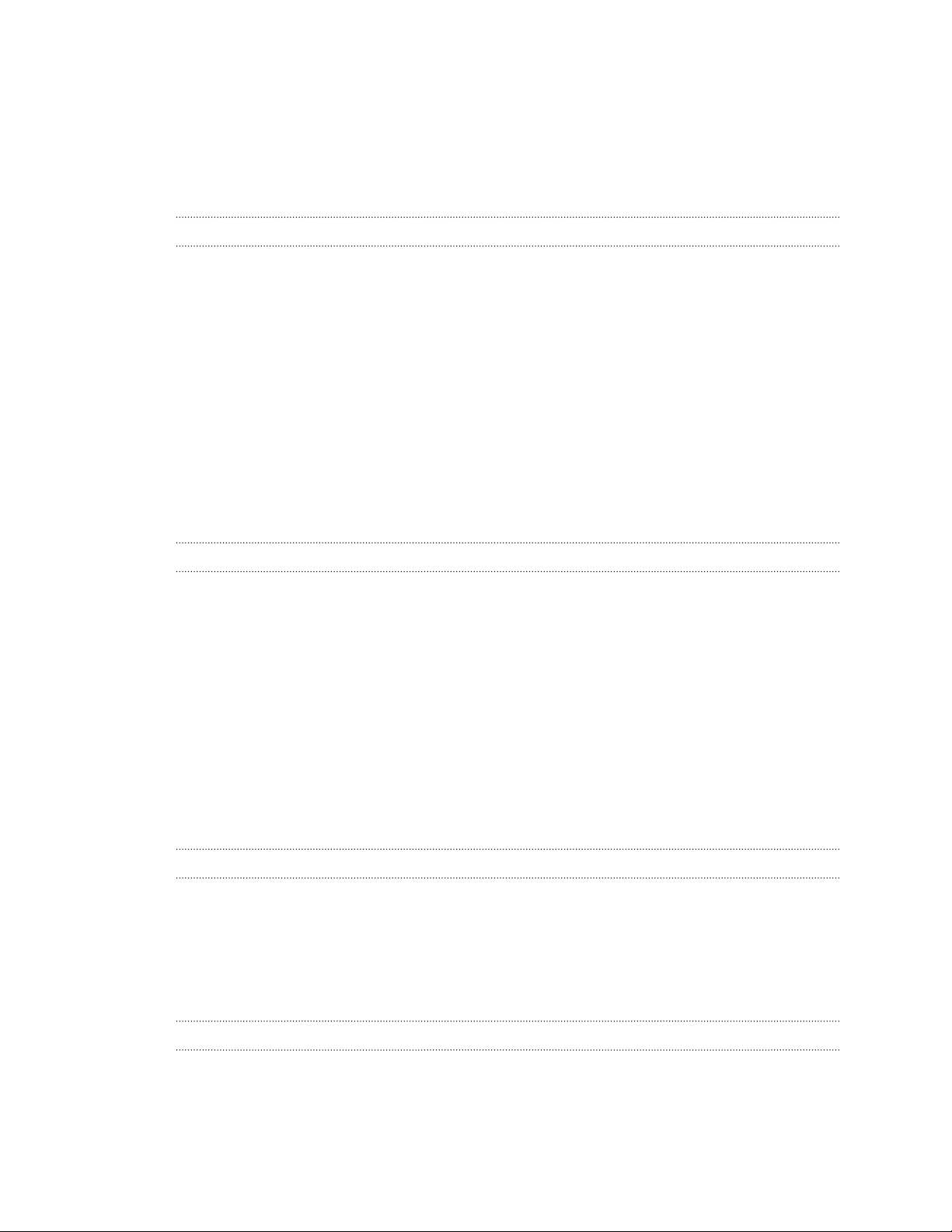
3 Obsah
Přidání panelu Výchozí obrazovky 62
Změna vyzváněcího tónu, oznámení a zvuků 62
Přeuspořádání karet aplikací 62
Přizpůsobení stylu obrazovky zamčení 63
Skrytí zmeškaných hovorů a zpráv na obrazovce uzamčení 63
Přizpůsobení zabezpečení zařízení HTC Desire 500 63
Telefonní hovory
Telefonování pomocí funkce Inteligentní vytáčení 65
Vytočení čísla linky 66
Oplacení zmeškaného hovoru 66
Použití Rychlé volby 66
Volání čísla uvedeného v textové zprávě 67
Volání čísla uvedeného v e-mailové zprávě 67
Volání čísla uvedeného v události Kalendář 67
Tísňové volání 67
Příjem hovorů 68
Co je možné dělat během hovoru? 69
Vytvoření konferenčního hovoru 70
Kontrola hovorů v Seznam hovorů 70
Změna nastavení vyzváněcího tónu 71
Volání do domovské země 72
Zprávy
Odeslání textové zprávy SMS 73
Odeslání multimediální zprávy MMS 73
Odeslání skupinové zprávy 75
Pokračování v psaní konceptu zprávy 76
Odpověď na zprávu 76
Uložení textové zprávy v aplikaci Úkoly 77
Předání zprávy 77
Zobrazení a uložení přílohy z multimediální zprávy 77
Přesunutí zpráv do zabezpečené schránky 78
Blokování nechtěných zpráv 78
Push zprávy WAP 79
Kopírování zprávy SMS na kartu SIM 80
Odstranění zpráv a konverzací 80
Hledání a webový prohlížeč
Hledání v zařízení HTC Desire 500 a na webu 81
Získávání okamžitých informací pomocí služby Google Now 82
Procházení webových stránek 84
Uložení záložky webové stránky 86
Používání historie procházení 87
Vymazání historie procházení 88
Zábava
Hudba 89
Bezdrátový displej 93
Page 4
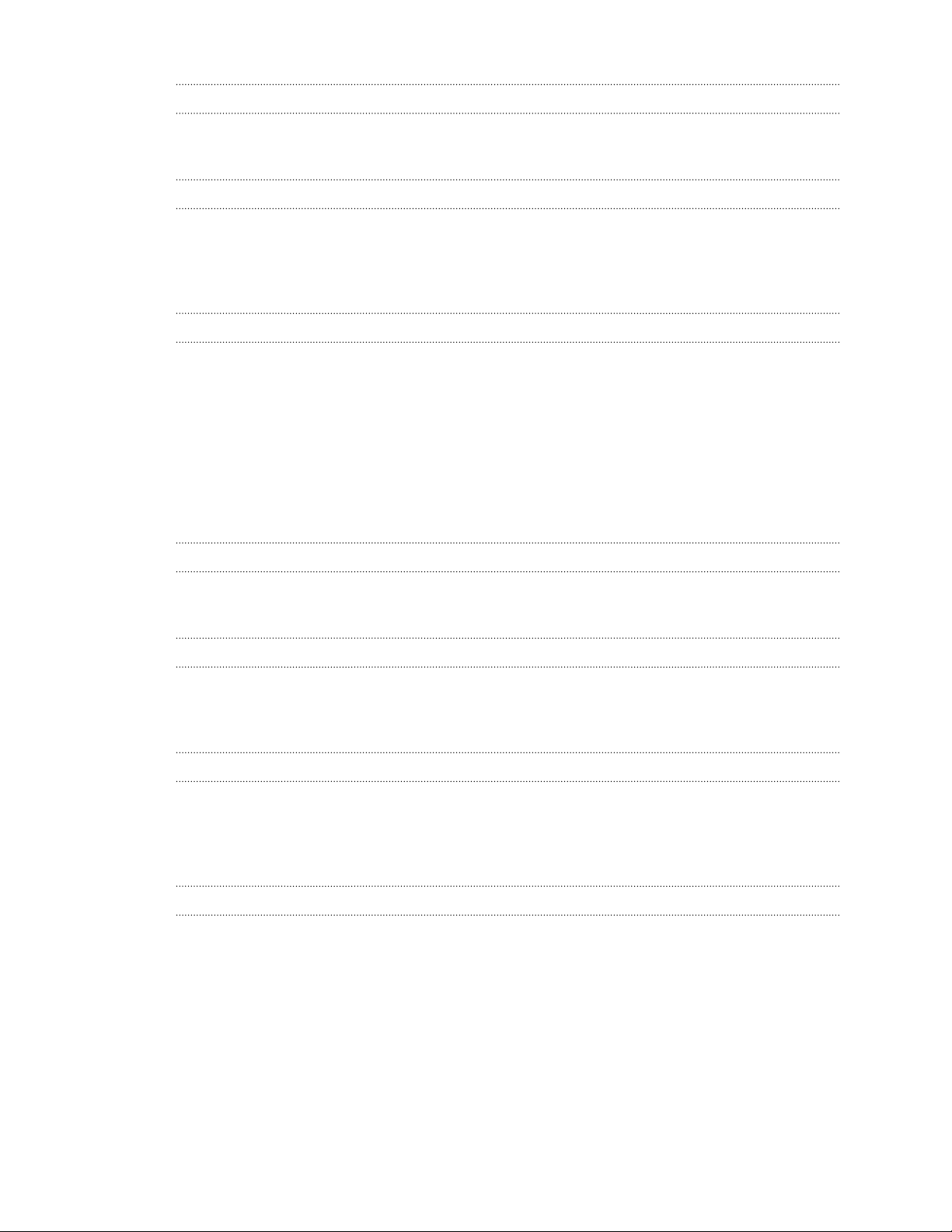
4 Obsah
Úložiště
Úložiště telefonu 96
Integrace služby Dropbox 98
Synchronizace, zálohování a resetování
Online synchronizace 104
Zálohovat 106
HTC Sync Manager 110
Resetovat 115
Lidé
Seznam kontaktů 117
Nastavení profilu 118
Přidání nového kontaktu 119
Úprava informací o kontaktu 120
Kontaktování osoby 120
Import nebo kopírování kontaktů 120
Slučování informací o kontaktech 121
Odesílání informací o kontaktech 122
Skupiny kontaktů 123
E-mail
Gmail 125
Pošta 127
Cestování a mapy
Nastavení umístění 132
Mapy Google 132
HTC Car 136
Google Play a další aplikace
Získávání aplikací 139
Důležité aplikace 141
Zábavné aplikace 145
Aplikace pro zvýšení produktivity 148
Internetová připojení
Datové připojení 154
Správa používání dat 155
Wi-Fi 156
Připojení k síti VPN 159
Použití zařízení HTC Desire 500 jako bezdrátového směrovače 160
Sdílení internetového připojení telefonu pomocí Sdílení internetu 161
Připojení k Internetu pomocí počítače 162
Tisk Wi-Fi 162
Page 5
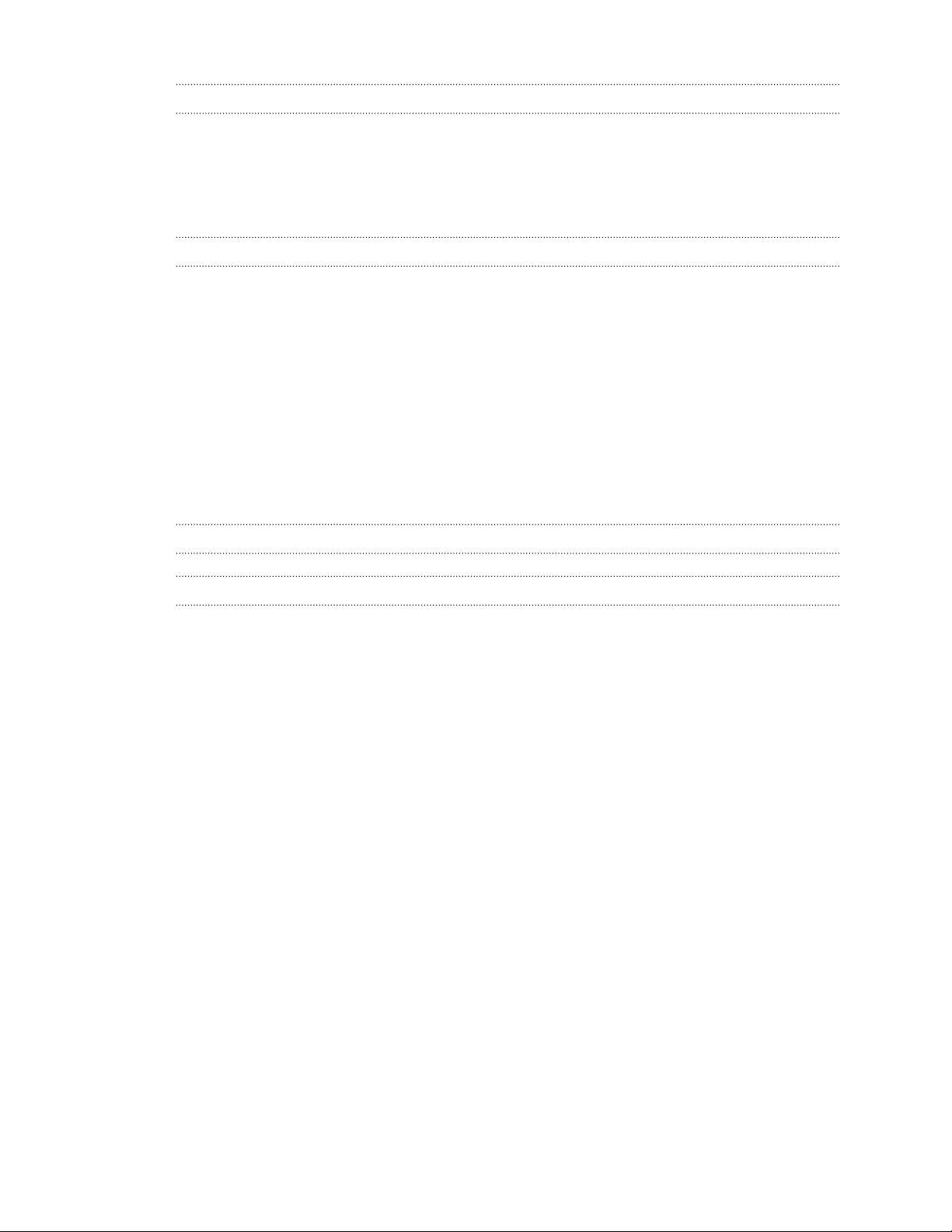
5 Obsah
Bezdrátové sdílení
Připojení sluchátek Bluetooth 164
Zrušení párování zařízení Bluetooth 165
Kam se ukládají odeslané informace 165
Příjem souborů pomocí Bluetooth 166
Sdílení obsahu pomocí NFC 167
Nastavení a zabezpečení
Zapnutí nebo vypnutí režimu Letadlo 169
Vypnutí automatického otáčení obrazovky 169
Nastavte časový interval před vypnutím obrazovky 170
Ruční nastavení jasu displeje 170
Přehrávání zvuku při výběru položek na obrazovce 171
Změna jazyka zobrazení 171
Nastavení usnadnění 171
Práce s certifikáty 172
Ochrana karty SIM pomocí kódu PIN 172
Ochrana zařízení HTC Desire 500 pomocí zámku obrazovky 173
Kontrola verze HTC Sense v telefonu 174
Správa mobilních sítí 174
Obchodní známky a autorská práva
Rejstřík
Page 6
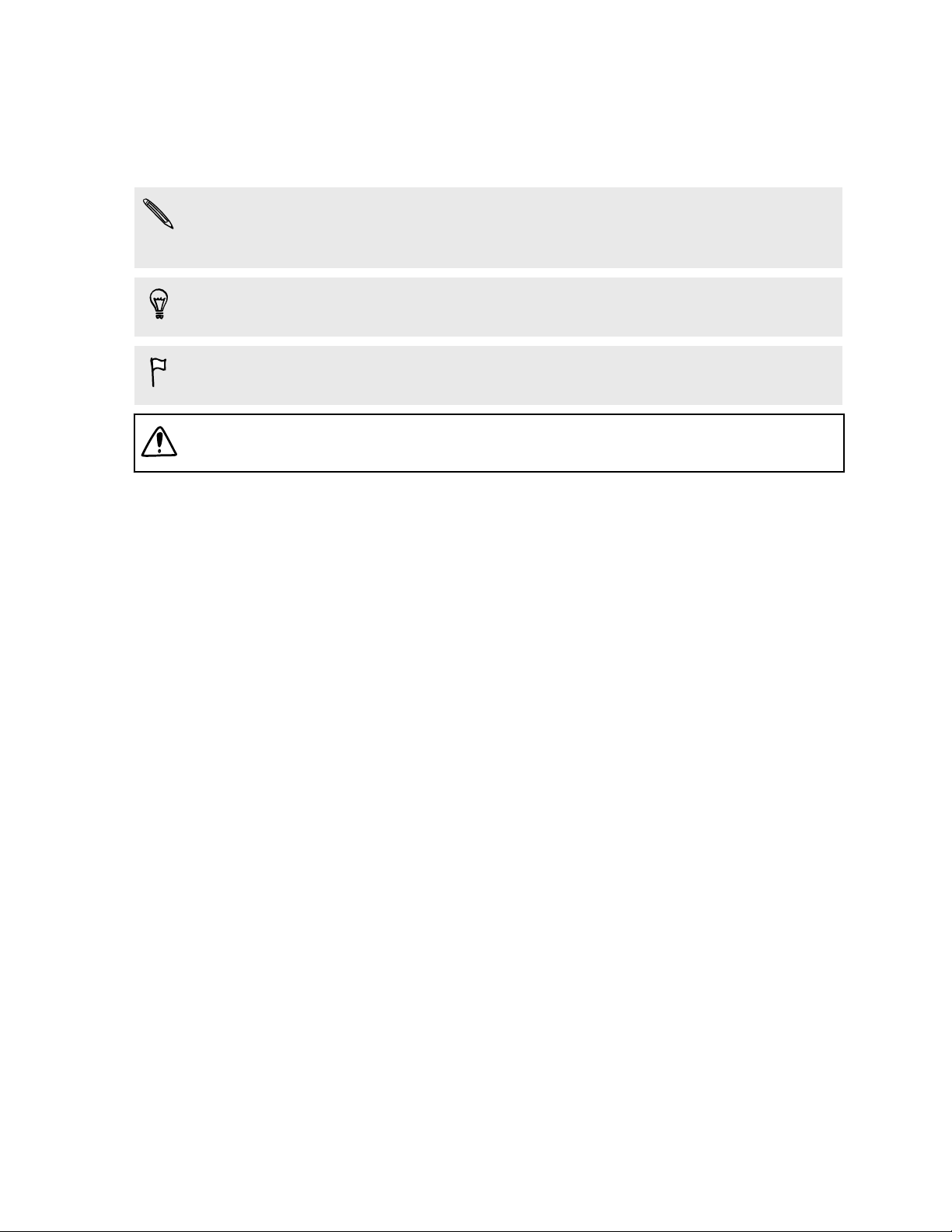
6 Konvence použité v této příručce
Konvence použité v této příručce
V této uživatelské příručce používáme následující symboly, následované důležitými
nebo užitečnými informacemi.
Toto je poznámka. Poznámka často poskytuje dodatečné informace, například co
se stane, když zvolíte provedení nebo neprovedení některé operace. Poznámka
také poskytuje užitečné informace, které mohou platit pouze v některých situacích.
Toto je tip. Tip poskytuje alternativní způsob, jak provést specifický krok nebo
postup nebo umožňuje seznámit se s možnostmi, které mohou být užitečné.
To znamená důležitou informaci, kterou musíte znát, abyste provedli některý úkol
nebo umožnili správnou činnosti jisté operace.
Tento symbol představuje informace o bezpečnostních opatření, tedy informace,
které musíte vzít v úvahu, abyste předešli možným problémům.
Page 7
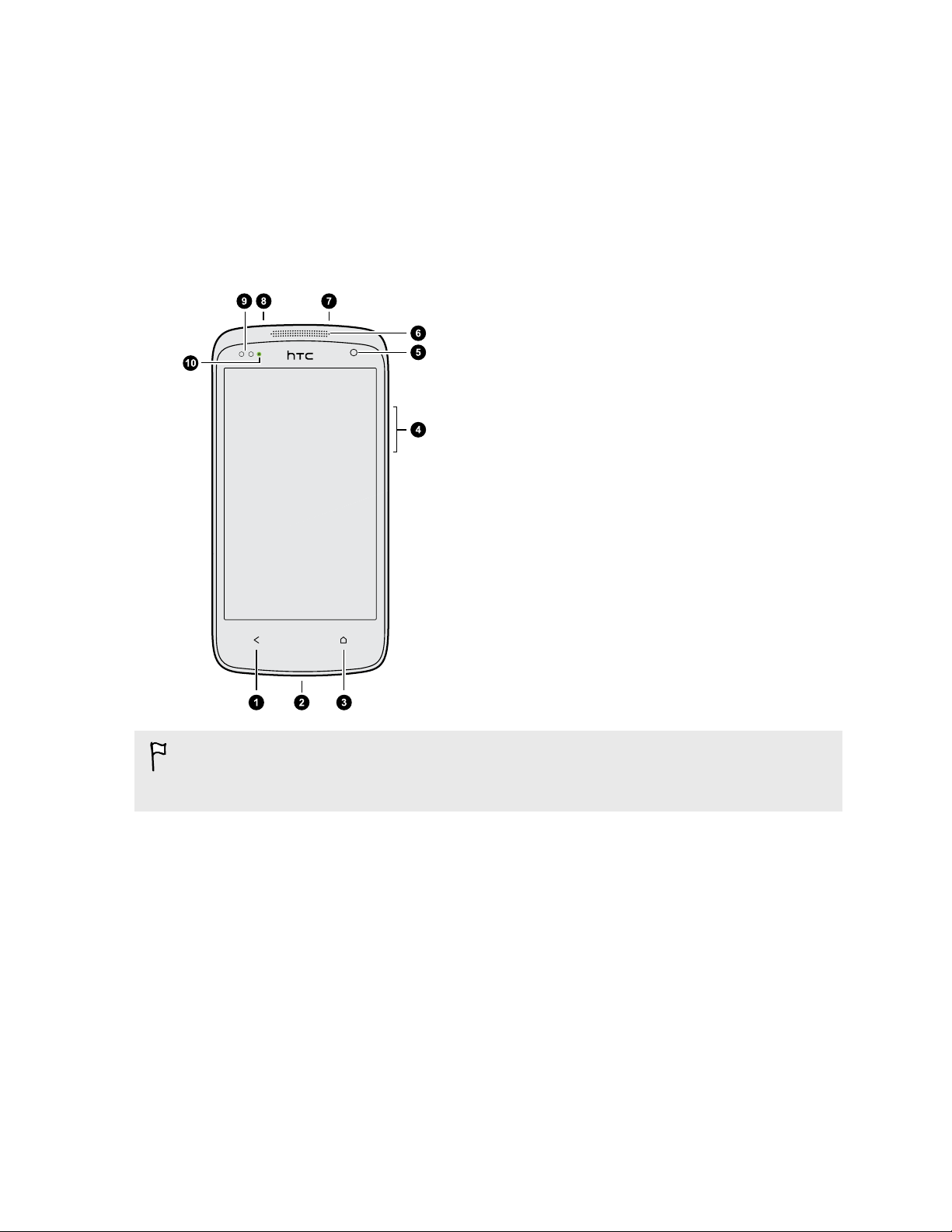
7 Rozbalení
Rozbalení
HTC Desire 500
1. ZPĚT
2. Konektor USB
3. VÝCHOZÍ
4. HLASITOST
5. Přední fotoaparát
6. Sluchátko
7. Konektor sluchátek s mikrofonem 3,5
mm
8. NAPÁJENÍ
9. Snímač přiblížení
10. Informační dioda LED
Pokud chcete používat chránič obrazovky, nepřikrývejte ani neblokujte snímač
přiblížení. Pro zařízení HTC Desire 500 je možné zakoupit speciální chránič
obrazovky, který již pro snímač má malý otvor.
Page 8
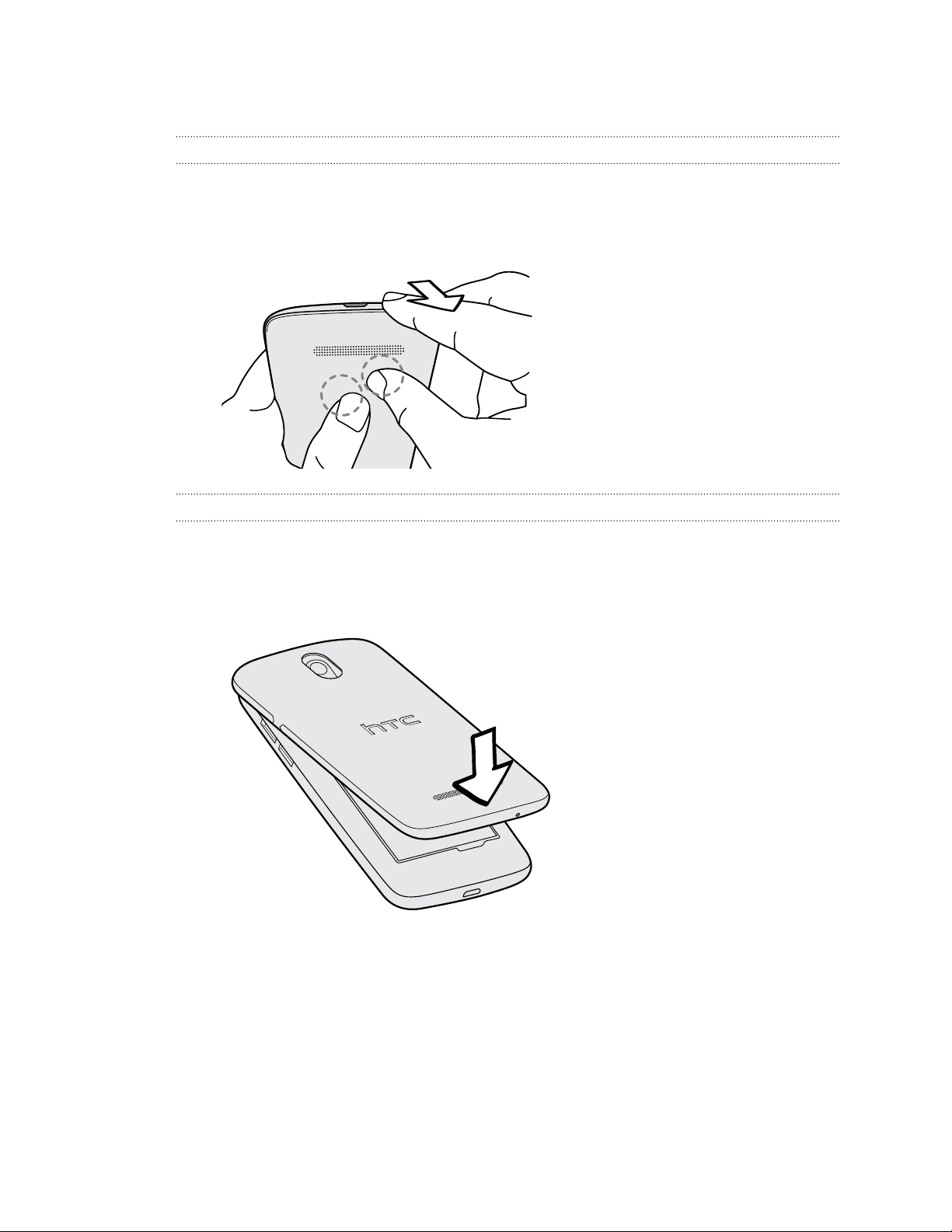
8 Rozbalení
Zadní kryt
Sejmutí zadního krytu
1. Držte zařízení HTC Desire 500 pevně předním panelem dolů.
2. Zatlačte palcem jedné ruky na střed zadního krytu a potom druhou rukou kryt
otevřete ze spodního pravého rohu.
Nasazení zadního krytu
1. Zarovnejte zadní kryt na horní část zařízení HTC Desire 500.
2. Zatlačte strany a spodní část zadního krytu proti HTC Desire 500, abyste kryt
zajistili na místě.
Zajištění spodního krytu je poznáte podle slyšitelného zaklapnutí.
Page 9
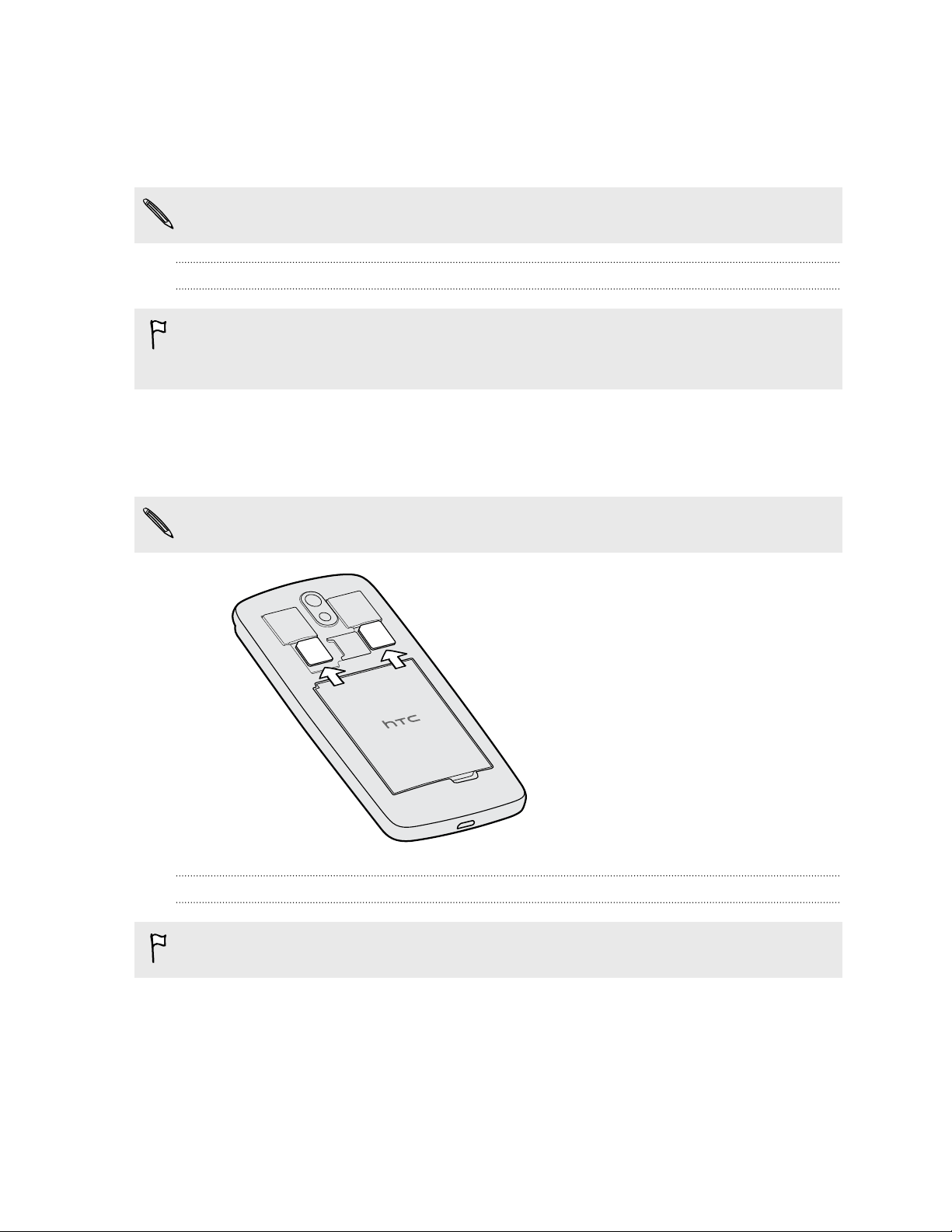
SIM 1
SIM 2
9 Rozbalení
Duální karty SIM
HTC Desire 500 má dva sloty na karty microSIM, které vám umožňují vložit až dvě
karty microSIM GSM.
Slot 1 podporuje WCDMA a GSM. Slot 2 podporuje GSM.
Vložení karet SIM
Používejte pouze standardní microSIM. Vkládání malých karet SIM (například
nanoSIM s adaptérem nebo upravených karet SIM) může způsobit nesprávné
vložení karty nebo poškození slotu na kartu.
1. Sejměte zadní kryt.
2. Vložte kartu SIM do libovolného slotu pro kartu SIM, jak ukazuje obrázek. Pokud
máte další kartu SIM, vložte ji do druhého slotu.
Při vkládání dbejte na to, aby karta SIM byla pozlacenými kontakty směrem dolů.
Vyjmutí karet SIM
Před vyjmutím karty SIM nezapomeňte tablet HTC Desire 500 vypnout.
1. Sejměte zadní kryt.
2. Zatlačte na kartu SIM a vysuňte ji ze slotu.
3. Vysuňte kartu SIM pomocí palce nebo jiného prstu.
Page 10
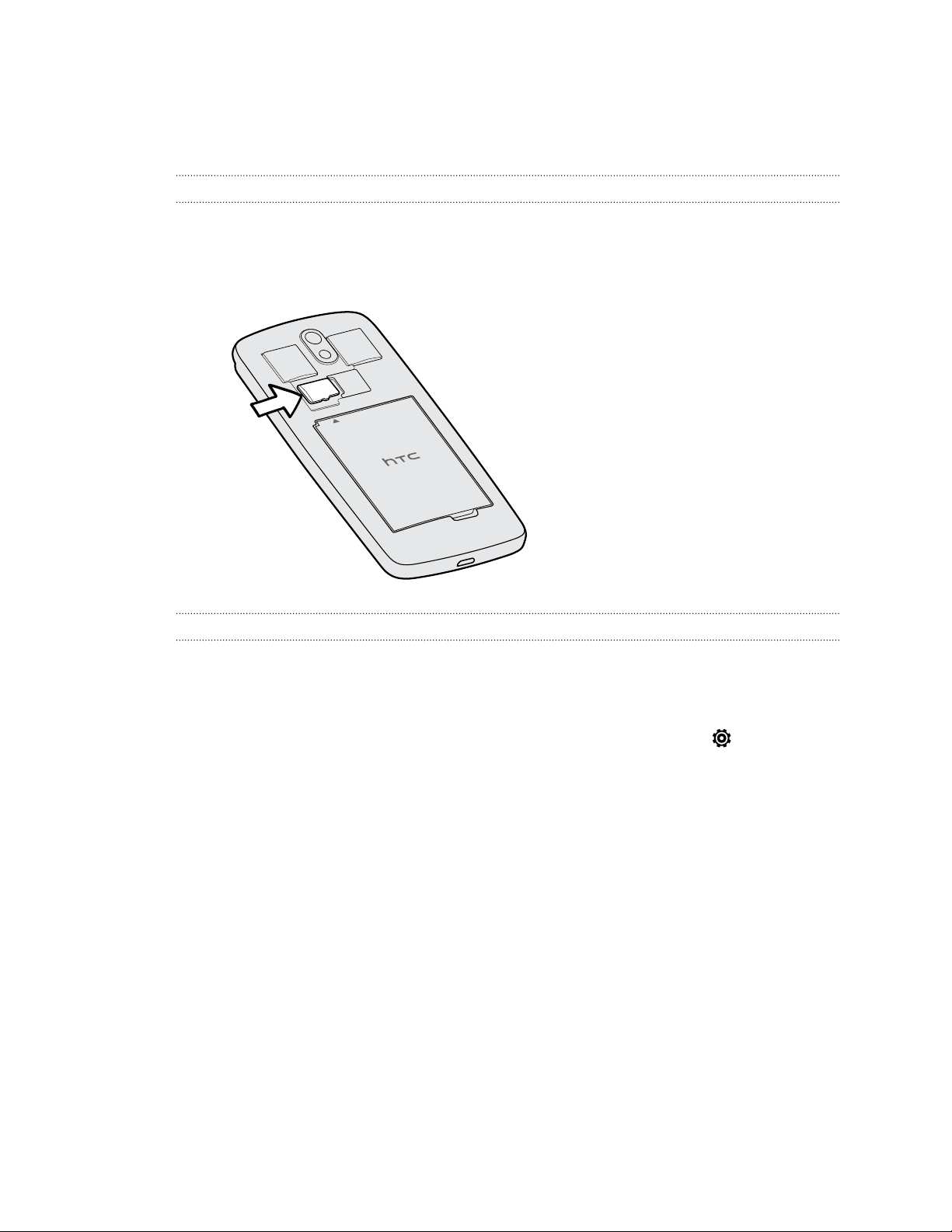
SIM 1
SIM 2
10 Rozbalení
Paměťová karta
Paměťovou kartu používejte pro ukládání fotografií, videonahrávek a hudby.
Vložení paměťové karty
1. Sejměte zadní kryt.
2. Vložte kartu microSD™ do slotu pro paměťovou kartu zlacenými kontakty
orientovanými dolů a zatlačte ji na místo.
Vyjmutí paměťové karty
Pokud potřebujete paměťovou kartu vyjmout ze zapnutého tabletu HTC Desire 500,
musíte paměťovou kartu nejprve demontovat, abyste předešli zničení nebo poškození
souborů na paměťové kartě.
1. Posunutím otevřete panel Oznámení a pak klepněte na položku .
2. Klepněte na položku Úložiště > Odpojit kartu SD.
Page 11
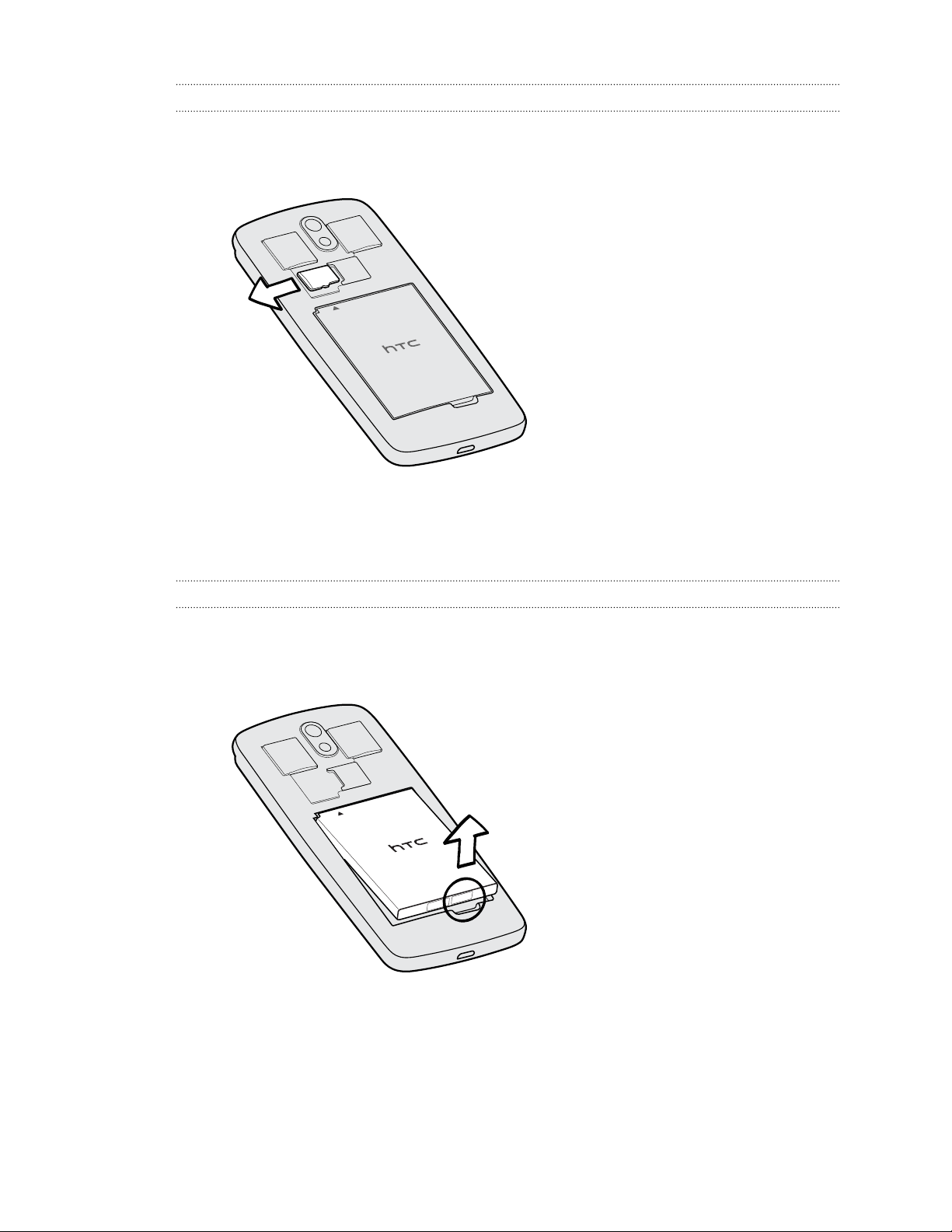
SIM 1
SIM 2
SIM 1
SIM 2
11 Rozbalení
Vyjmutí paměťové karty
1. Sejměte zadní kryt.
2. Vysuňte paměťovou kartu ze slotu.
Baterie
Vyjmutí baterie
1. Sejměte zadní kryt.
2. Palcem nebo prstem zvedněte baterii z prostoru baterie.
Page 12
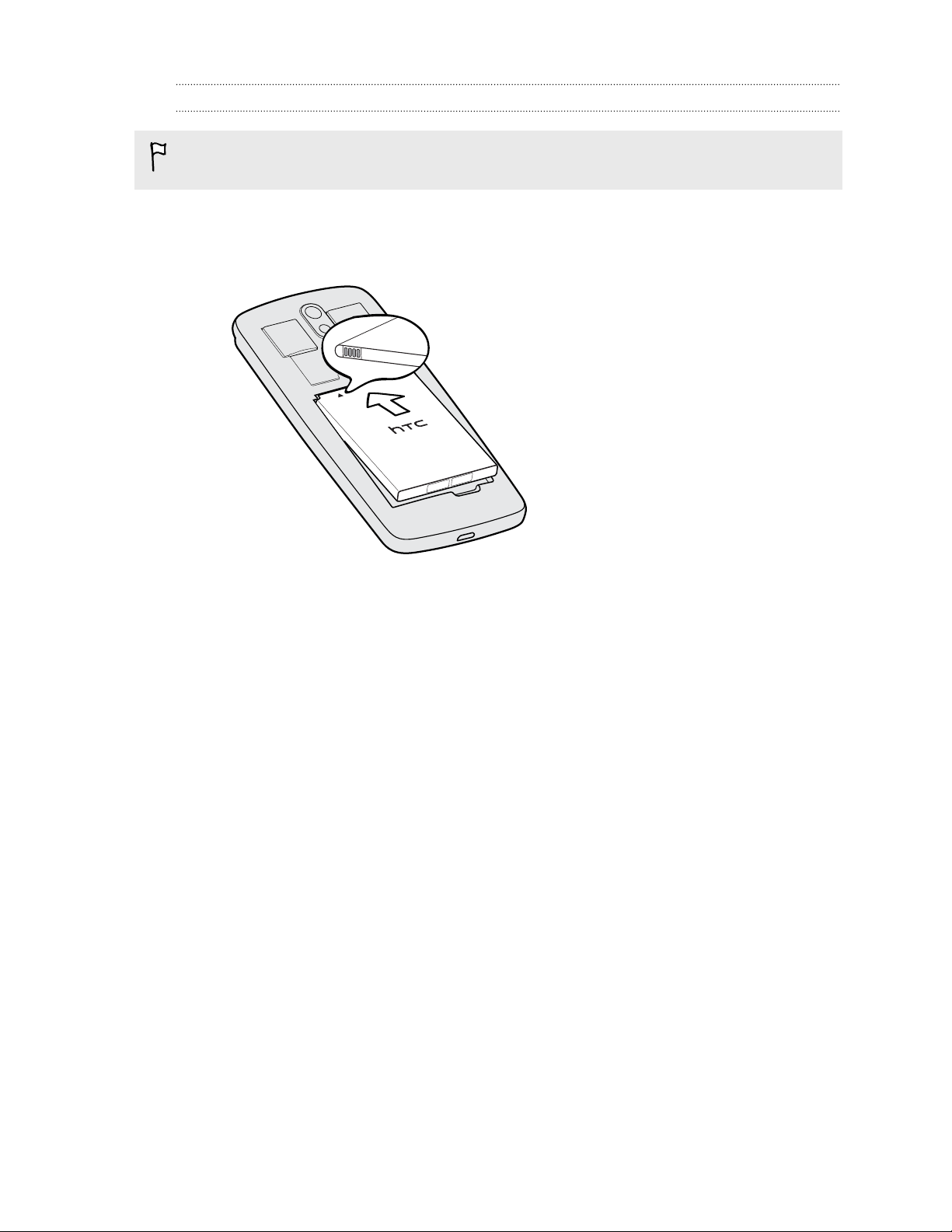
SIM 1
SIM 2
12 Rozbalení
Vložení baterie
Používejte pouze originální baterie dodané v balení nebo náhradní komponenty,
které doporučíme.
1. Sejměte zadní kryt.
2. Vložte baterii (měděnými kontakty napřed) do prostoru baterie.
Page 13
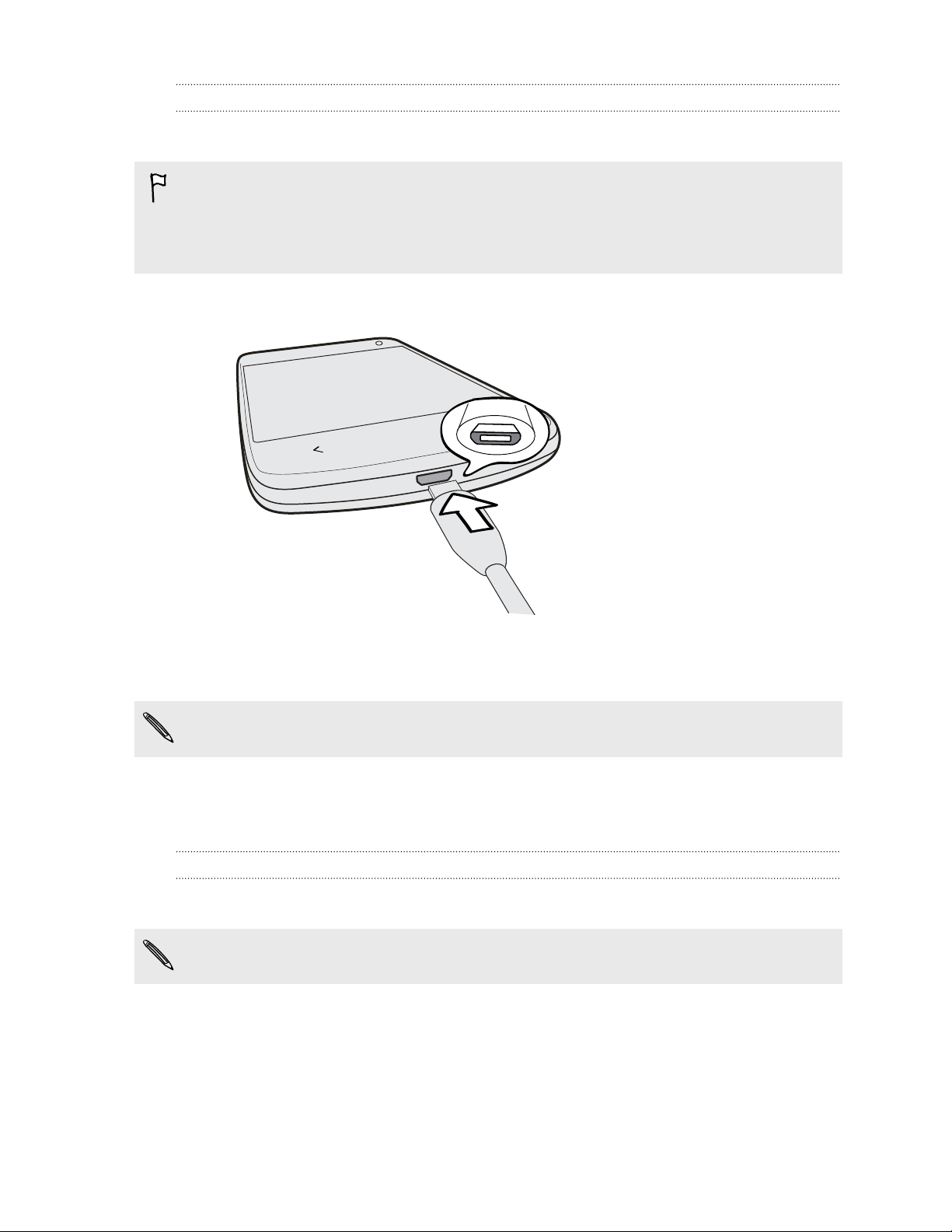
13 Rozbalení
Nabíjení baterie
Dříve než začnete zařízení HTC Desire 500 používat, doporučujeme nabít baterii.
§ Pro nabíjení baterie používejte pouze adaptér a kabel USB dodané se zařízením
HTC Desire 500.
§ Nevyjímejte baterii ze zařízení HTC Desire 500 během dobíjení pomocí síťového
adaptéru nebo autonabíječky.
1. Vložte malý konec kabelu USB do konektoru USB.
2. Vložte druhý konec kabelu USB do síťového adaptéru.
3. Připojte napájecí adaptér do elektrické zásuvky, čímž zahájíte dobíjení baterie.
Z bezpečnostních důvodů se baterie v případě přehřívání přestane nabíjet.
Zapínání a vypínání
Zapnutí napájení
Stiskněte tlačítko NAPÁJENÍ.
Když zapnete zařízení HTC Desire 500 poprvé, budete jej muset nastavit.
Page 14
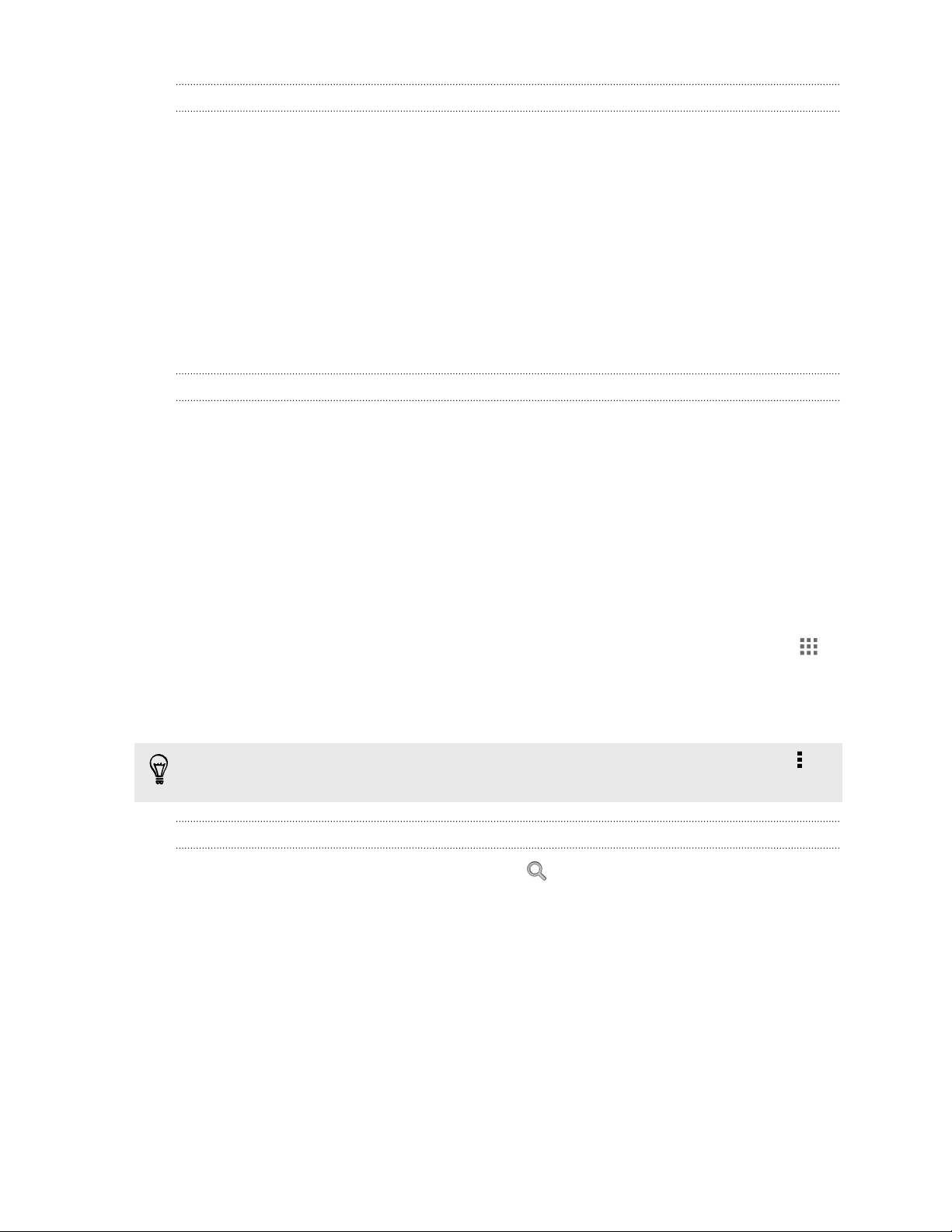
14 Rozbalení
Vypnutí napájení
1. Je-li displej vypnutý, stisknutím tlačítka NAPÁJENÍ jej znovu zapnete a potom
odemkněte obrazovku.
2. Stiskněte a podržte na několik sekund tlačítko NAPÁJENÍ.
3. V nabídce možností klepněte na položku Vypnout.
Chcete nějaké rychlé pokyny k tomu, jak váš telefon využívat?
Prozkoumání telefonu HTC Desire 500
Widget Tipy a nápověda pomáhá během několika sekund získat ze zařízení
HTC Desire 500 co nejvíce.
§ Měli jste někdy pocit, že svůj telefon nevyužíváte plně? Ve widgetu Tipy a
nápověda můžete využít vstřícné návody a zjistit, jak na to. Témata jsou v
rozmezí od základních po pokročilé a zdroj Tipy a nápověda na Výchozí
obrazovce dokonce doporučuje témata, která by se vám mohla líbit.
§ Chcete okamžitě zjistit, jak byste mohli něco udělat? Jednoduše napište několik
klíčových slov a získejte jasné, aktuální odpovědi přímo v zařízení
HTC Desire 500.
Pro otevření aplikace Tipy a nápověda z Výchozí obrazovky klepněte na položku >
Tipy a nápověda.
Pokud jste si obsah widgetu Tipy a nápověda ještě nestáhli nebo pokud je k dispozici
aktualizovaný obsah, jednoduše klepněte na odkaz pro stažení a získejte jej.
Pokud chcete změnit nastavení widgetu Tipy a nápověda, klepněte na položku >
Aktualizovat nastavení.
Vyhledávání ve službě Tipy a nápověda
1. Ve službě Tipy a nápověda klepněte na a potom zadejte slova, která chcete
vyhledávat.
2. Klepněte na výsledek hledání, pokud chcete přeskočit přímo na danou položku.
Page 15
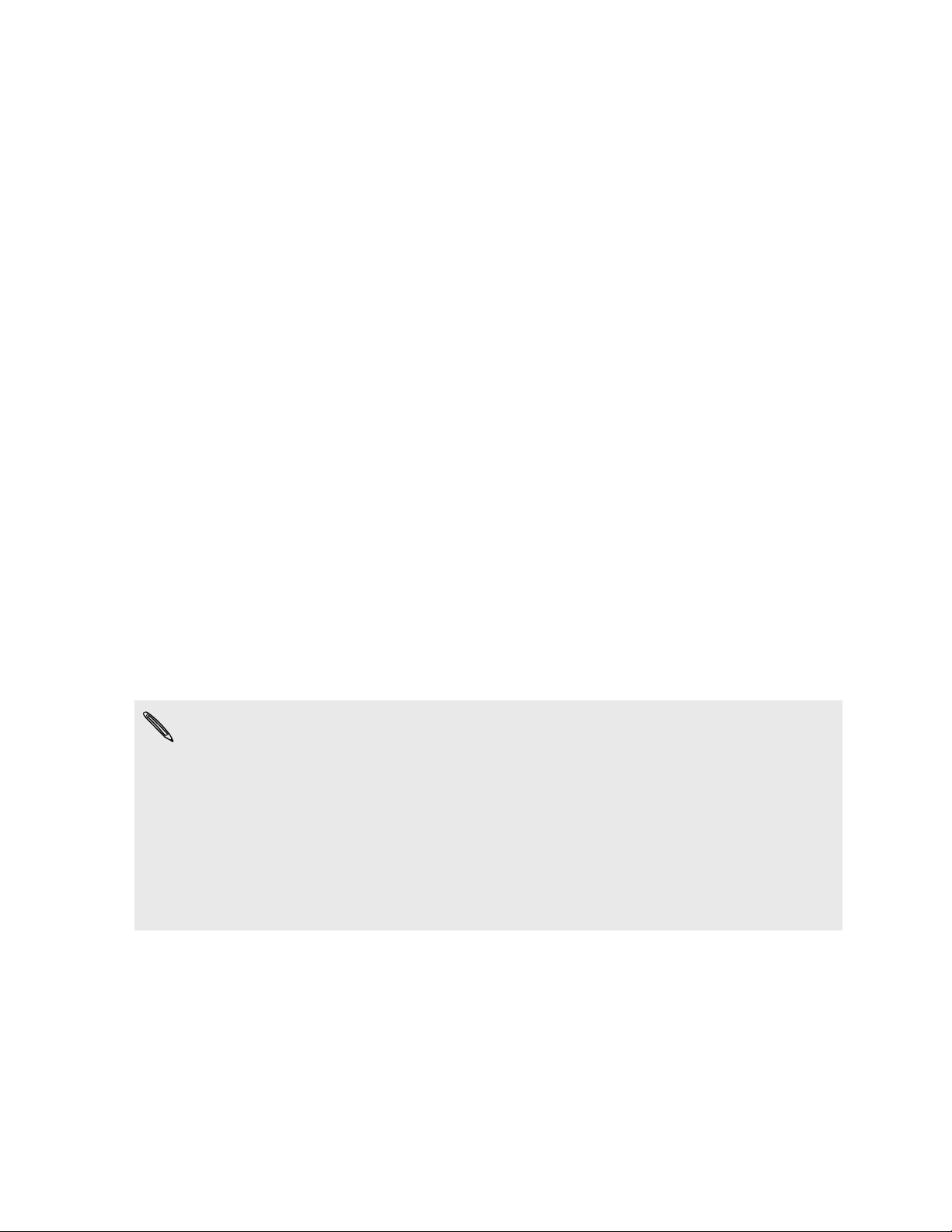
15 Nastavení telefonu
Nastavení telefonu
Nastavení nového telefonu při prvním použití
Když svůj nový telefon poprvé zapnete, budete požádáni, abyste jej nastavili. Projděte
nastavení zařízení a zvolte internetové připojení, vyberte, jak chcete nový telefon
nastavit atd.
§ Vyberte možnost Nastavit úplně od začátku, abyste si nastavili své účty a
přizpůsobili svůj nový telefon z počítače pomocí služby HTC Začínáme.
V telefonu se zobrazí adresa URL služby HTC Začínáme a párovací kód. Ve
webovém prohlížeči počítače jednoduše přejděte na adresu URL a zadejte
párovací kód pro zahájení nastavení webu. Pro uložení účtů a nastavení na webu
a stažení do telefonu potřebujete účet HTC.
§ Pokud jste již dokončili nastavení ve službě HTC Začínáme před zapnutím
nového telefonu, jednoduše si stáhněte své webové nastavení. Zvolte obsah k
importu a potom vyberte možnost Použít nastavení ze služby HTC Začínáme.
§ Pokud máte obsah ze starého telefonu, můžete se rozhodnout provést přímý
přenos z telefonu do telefonu.
§ Pro usnadnění zálohování a obnovování obsahu ze zařízení HTC Desire 500 do
jiného telefonu HTC vyberte možnost Zálohovat telefon každý den.
§ Pokud chcete další informace o službě HTC Začínáme a účet HTC, viz Nápovědu a
Časté otázky na stránce HTC Začínáme (www.htcsense.com/help/).
§ Pokud jste přenesli obsah, jako je tapeta a vyzváněcí tón ze starého telefonu, když
pomocí služby HTC Začínáme přizpůsobíte a stáhnete stejné typy obsahu z webu,
změní se v novém telefonu nastavení.
§ Za některé funkce, které vyžadují připojení k Internetu, například služby stanovení
polohy a automatická synchronizace vašich online účtů, může mobilní operátor
účtovat další poplatky. Abyste se vyhnuli poplatkům za data, tyto funkce v položce
Nastavení zakažte.
Page 16
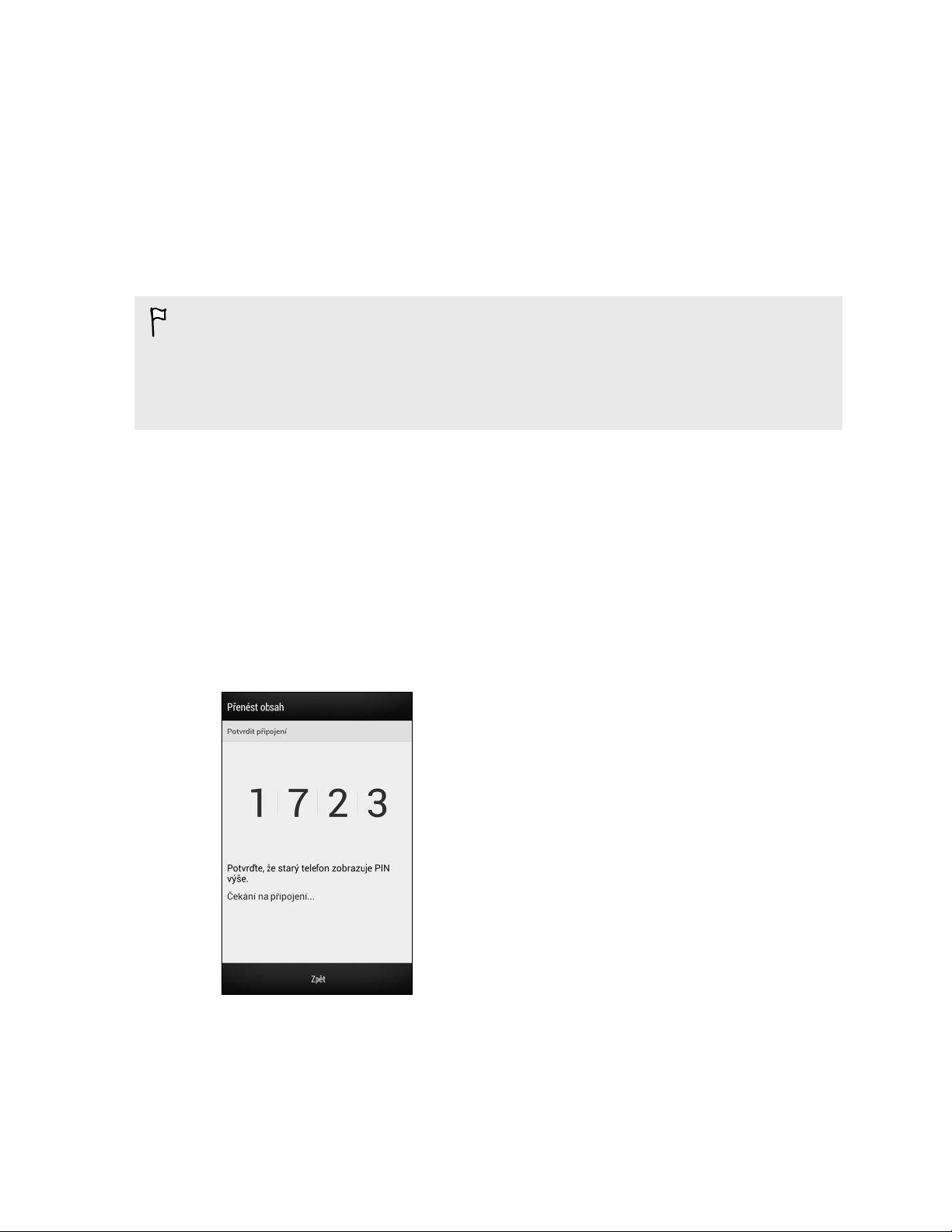
16 Nastavení telefonu
Přenos obsahu z telefonu se systémem Android
Ve svém starém telefonu se systémem Android™ stáhněte nástroj Nástroj pro přenos
HTC a použijte jej k přesunu obsahu do nového telefonu HTC. Mezi typy místně
uloženého obsahu ve starém telefonu, které nástroj může přenést, jsou kontakty,
zprávy, události kalendáře, webové záložky, hudba, fotografie a videa. Přenést lze také
některá nastavení.
§ Pro používání nástroje Nástroj pro přenos HTC ve svém starém telefonu
potřebujete systém Android verze 2.3 nebo pozdější.
§ Pokud ve starém telefonu je systém Android verze 2.2 nebo dřívější, musíte použít
přenos Bluetooth®. Podrobnosti najdete v části Přenos obsahu ze starého telefonu
prostřednictvím Bluetooth na straně 17.
1. Postupujte některým z následujících způsobů:
§ Pokud provádíte nastavení nového telefonu HTC poprvé, zvolte si přenos
obsahu a potom vyberte možnost Přenos ze starého telefonu na obrazovce
Nastavení telefonu.
§ Přejděte do Nastavení a potom klepněte na položku Přenést obsah.
2. Zvolte, zda chcete provést přenos ze starého telefonu HTC nebo jiného telefonu
se systémem Android.
3. Postupujte podle pokynů zobrazených v novém telefonu pro stažení a instalaci
nástroje Nástroj pro přenos HTC do starého telefonu.
4. Postupujte podle pokynů v obou telefonech, aby se vzájemně propojily. Až se ve
starém telefonu zobrazí kód PIN, ujistěte se, že se tentýž kód PIN zobrazí také v
novém telefonu, a teprve potom můžete pokračovat.
Page 17
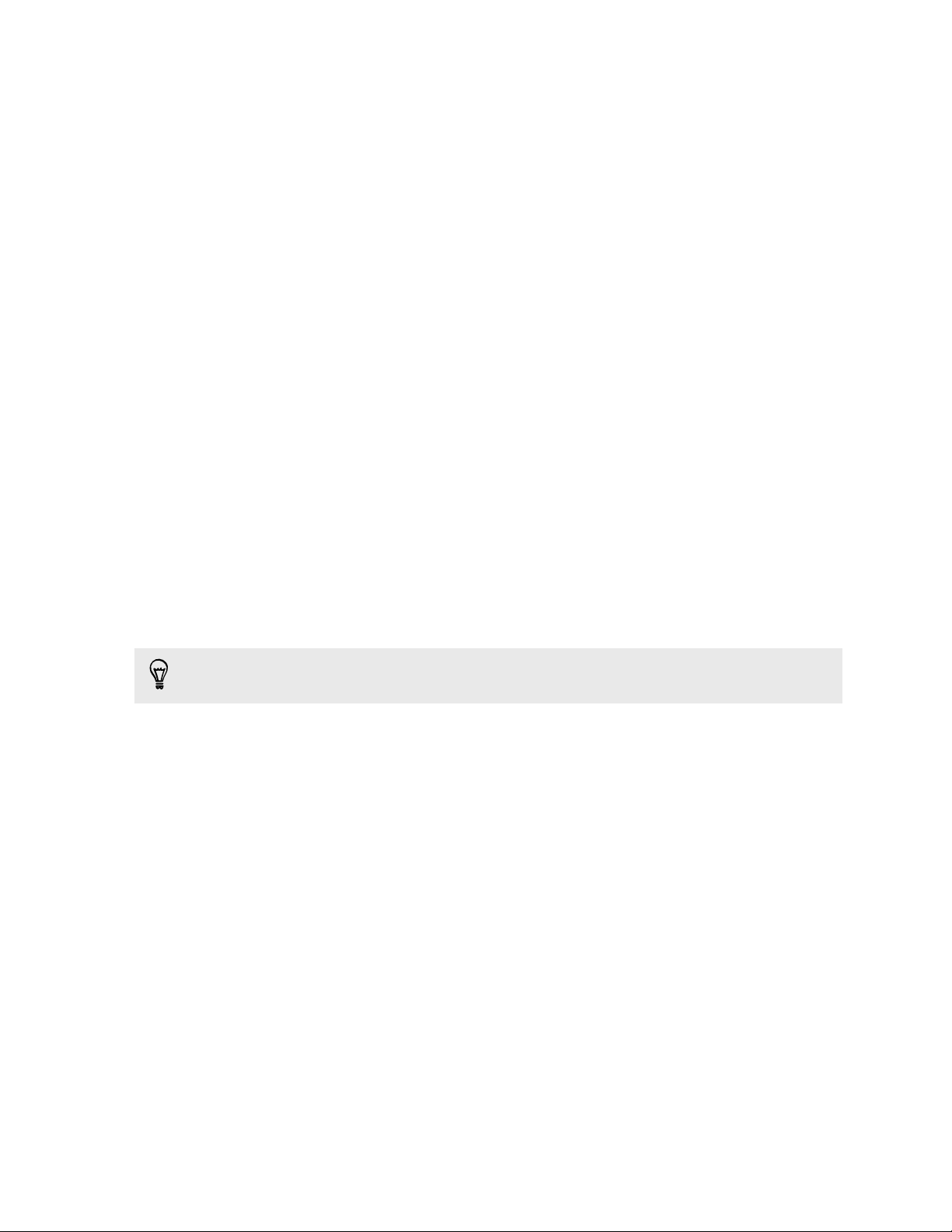
17 Nastavení telefonu
5. Ve svém starém telefonu zvolte typy obsahu, který chcete přenášet, a potom
klepněte na položku Začít.
6. Vyčkejte na dokončení přenosu.
Přenos obsahu z iPhone
Pokud máte iPhone®, můžete rychle a snadno přesunovat své kontakty, zprávy a další
obsah, pokud použijete aplikaci HTC Sync Manager.
Chcete-li zjistit jak, viz část Přesunování obsahu ze zařízení iPhone do telefonu HTC na
straně 111.
Pokud chcete pouze přenést své kontakty, můžete použít také přenos Bluetooth.
Podrobnosti viz v části Přenos obsahu ze starého telefonu prostřednictvím Bluetooth
na straně 17.
Přenos obsahu ze starého telefonu prostřednictvím Bluetooth
Pomocí Bluetooth můžete přenášet kontakty z iPhone, telefonu, který má systém
Android verze 2.2 (nebo dřívější) nebo jiných typů telefonů. V závislosti na funkcích
vašeho starého telefonu je možné, že bude možné přenést nejen kontakty, ale také
další data, jako jsou události kalendáře a textové zprávy, do vašeho nového telefonu
HTC.
K přenosu dalších typů obsahu z iPhone použijte aplikaci HTC Sync Manager.
1. Postupujte některým z následujících způsobů:
§ Pokud provádíte nastavení nového telefonu poprvé, zvolte si přenos
obsahu a potom vyberte možnost Přenos ze starého telefonu na obrazovce
Nastavení telefonu.
§ Přejděte do Nastavení a potom klepněte na položku Přenést obsah.
2. Klepněte na položku iPhone nebo klepněte na položku Jiný a potom zvolte
název a model vašeho starého telefonu.
3. Ve svém starém telefonu zapněte komunikaci Bluetooth a nastavte režim
viditelnosti.
4. Postupujte podle pokynů na obrazovce starého telefonu a nového telefonu,
abyste je spárovali.
5. Vyberte typy dat, které chcete přenést.
6. Vyčkejte na dokončení přenosu.
Page 18
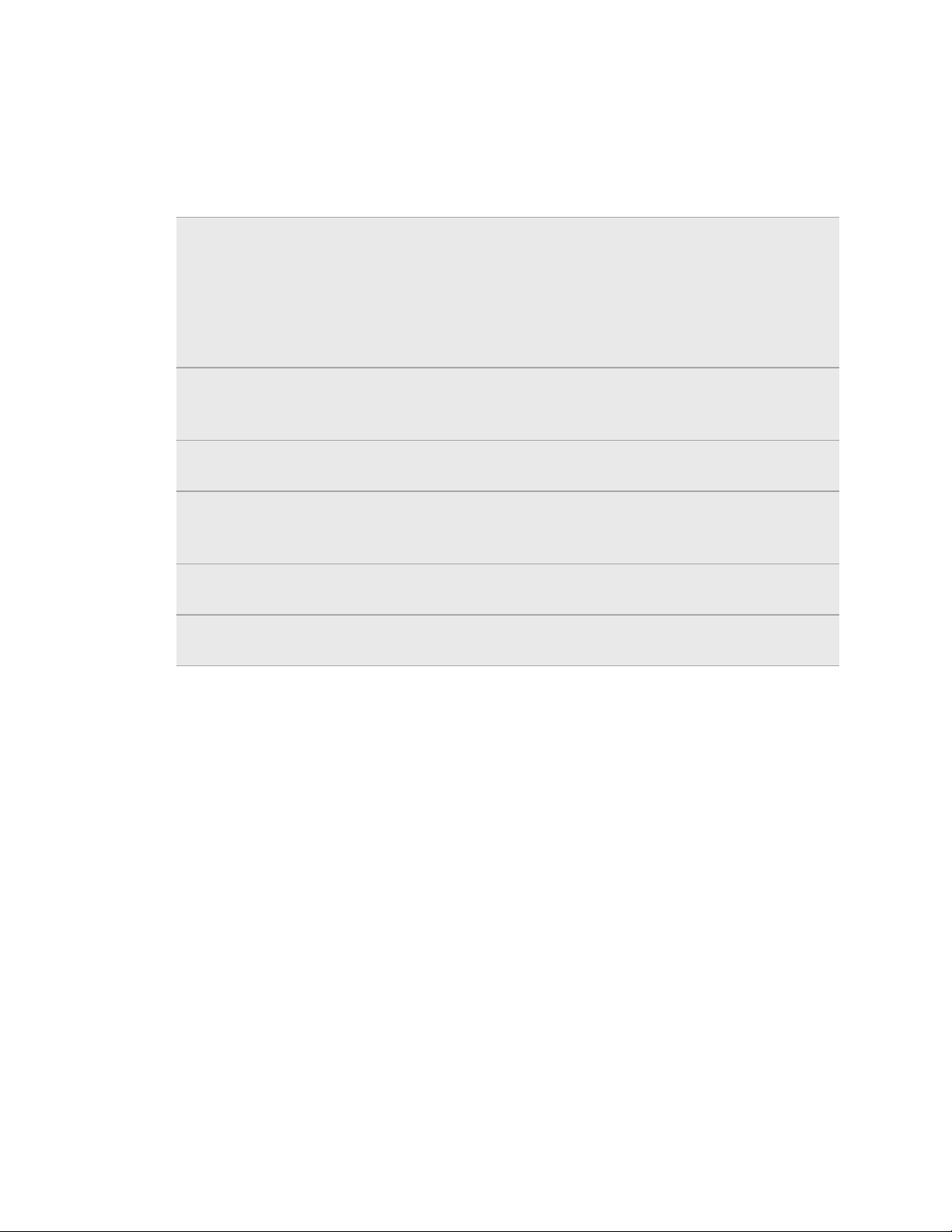
18 Nastavení telefonu
Získání kontaktů a dalšího obsahu do zařízení HTC Desire 500
Kromě nástroje Nástroj pro přenos HTC existují další způsoby, jak můžete přidávat
kontakty a další obsah do zařízení HTC Desire 500.
Synchronizace
s počítačem
™
Gmail
Účty sociálních sítí Přihlaste se na oblíbené sociální sítě, abyste z nich mohli
Microsoft
Exchange
ActiveSync
Telefonní kontakty Kontakty můžete vytvářet místně v zařízení HTC Desire 500,
Karta SIM Zkopírujte všechny své kontakty na kartě SIM do
®
®
Pomocí aplikace HTC Sync Manager můžete synchronizovat
kontakty, dokumenty, seznamy stop a další položky mezi
zařízením HTC Desire 500 a počítačem s operačním systémem
Windows® nebo Mac OS®.
Umožňuje také přenos kontaktů, zpráv a dalšího obsahu z
iPhone do počítače a potom do zařízení HTC Desire 500.
Kontakty Google® jsou importovány do zařízení
HTC Desire 500 po přihlášení k účtu Google. Další kontakty
Google můžete také vytvořit přímo v zařízení HTC Desire 500.
synchronizovat kontaktní informace.
Zařízení HTC Desire 500 synchronizuje vaše pracovní kontakty
ze serveru Microsoft Exchange ActiveSync na vašem
pracovišti.
pokud je nechcete ukládat na vašich online účtech.
HTC Desire 500.
Přenos fotografií, videí a hudby mezi telefonem a počítačem
Existují dva způsoby přenosu médií z počítače nebo do počítače.
§ Připojte zařízení HTC Desire 500 k počítači. Váš počítač zařízení rozpozná jako
jakýkoli vyměnitelný disk USB a můžete mezi nimi kopírovat svá média.
§ Stáhněte si a používejte program HTC Sync Manager do počítače. Můžete jej
nastavit tak, aby automaticky získával hudbu, fotografie a videa ze zařízení
HTC Desire 500 do počítače. Můžete také synchronizovat seznamy stop z
počítače do telefonu.
Pokud máte iPhone, můžete jej připojit a přesunout položky z fotoaparátu
(fotografie a videa) do počítače. Potom znovu připojte HTC Desire 500 a
překopírujte je.
Už vás nebaví uchovávat kopie médií na různých místech? Používejte služby online
úložišť a mějte média na jednom místě tak, abyste je mohli spravovat odkudkoli – v
počítači, v zařízení HTC Desire 500 a dalších mobilních zařízeních.
Nejprve zjistěte, jaké účty pro online úložiště jsou k dispozici v zařízení
HTC Desire 500 a přihlaste se na to, které chcete používat. Pro přihlášení k účtu
Page 19
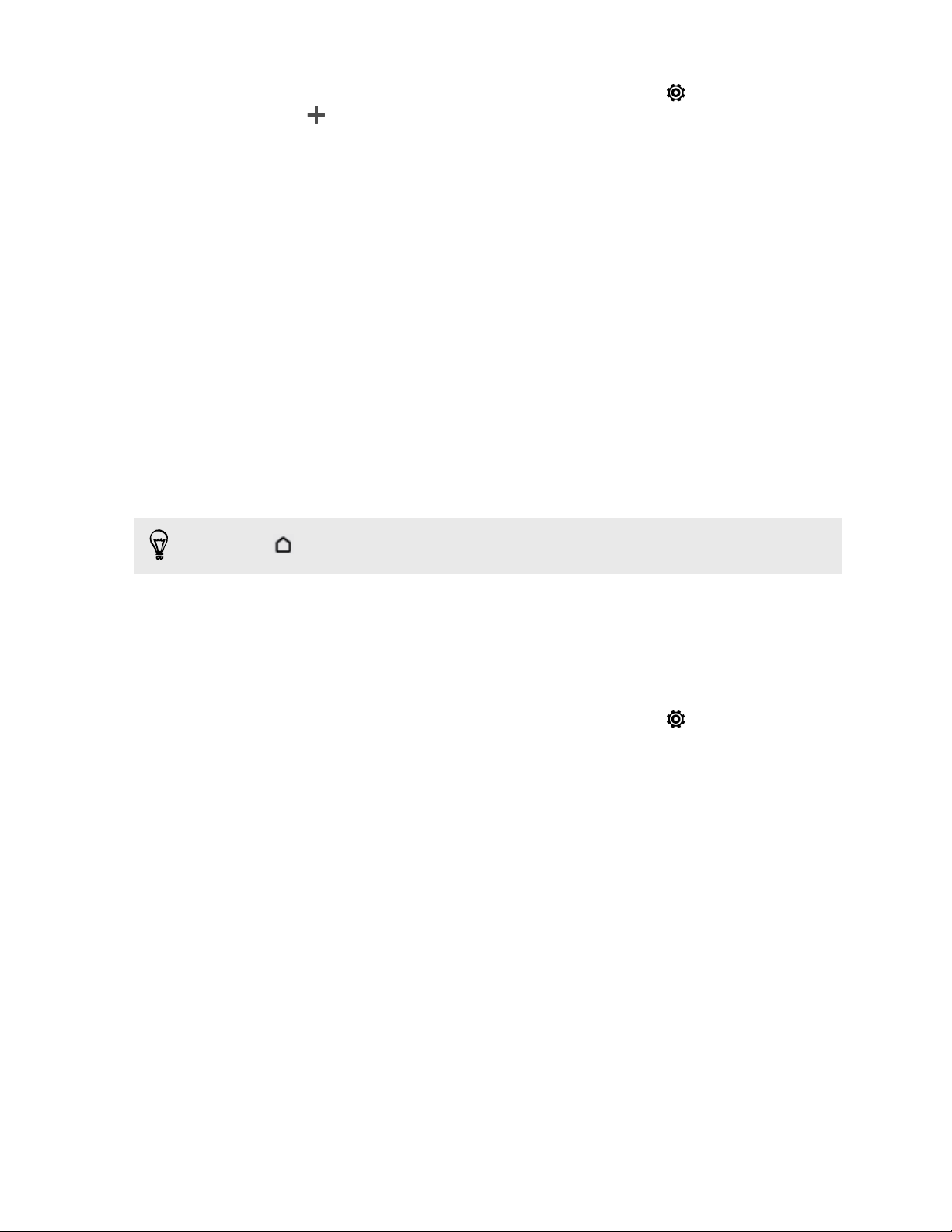
19 Nastavení telefonu
posunutím otevřete panel Oznámení a pak klepněte na položku > Účty a
synchronizace > . K přístupu k médiím ve vašem online úložišti můžete používat
aplikaci Galerie.
Výchozí obrazovka
Výchozí obrazovka je ta, kde si můžete telefon HTC Desire 500 přizpůsobit.
§ Po zapnutí a nastavení telefonu HTC Desire 500 uvidíte zobrazení Zdroje jako
hlavní Výchozí obrazovku. Přizpůsobte toto zobrazení pro zobrazení příspěvků z
vašich sociálních sítí, titulků z vašich oblíbených zpravodajských médií atd.
Podrobnosti viz v části Kontrola zdrojů na Výchozí obrazovce na straně 31.
§ Můžete změnit aplikace na panelu spouštění ve spodní části Výchozí obrazovky.
Viz část Přizpůsobení panelu spouštění na straně 60.
§ Posuňte prst vlevo a zobrazí se další panel Výchozí obrazovky, na který můžete
přidávat své oblíbené aplikace, widgety atd., abyste je měli po ruce. A pokud
potřebujete více panelů Výchozí obrazovky, můžete další přidat. Podrobnosti viz
v části Přizpůsobení na straně 57.
Stisknutím se vrátíte na hlavní Výchozí obrazovku.
Seznamte se s nastaveními
Chcete změnit vyzváněcí tón, nastavit připojení Wi-Fi® nebo zajistit větší bezpečnost
HTC Desire 500? Takové a další věci můžete provádět v položce Nastavení.
Posunutím otevřete panel Oznámení a pak klepněte na položku . Zde je několik
základních nastavení, které můžete změnit:
§ Klepněte na spínač Vypnout/Zapnout vedle položky, jako je například Wi-Fi pro
vypnutí či zapnutí. Pokud klepnete na samotnou položku, můžete konfigurovat
její nastavení.
§ Klepněte na položku Zvuk pro nastavení vyzváněcího tónu, volbu zvukového
profilu a konfiguraci nastavení zvuku příchozího hovoru.
§ Klepněte na položku Přizpůsobit pro změnu tapety na Výchozí obrazovce, stylu
obrazovky uzamčení atd.
§ Klepněte na položku Zabezpečení pro zabezpečení zařízení HTC Desire 500,
například pomocí zámku obrazovky.
Page 20
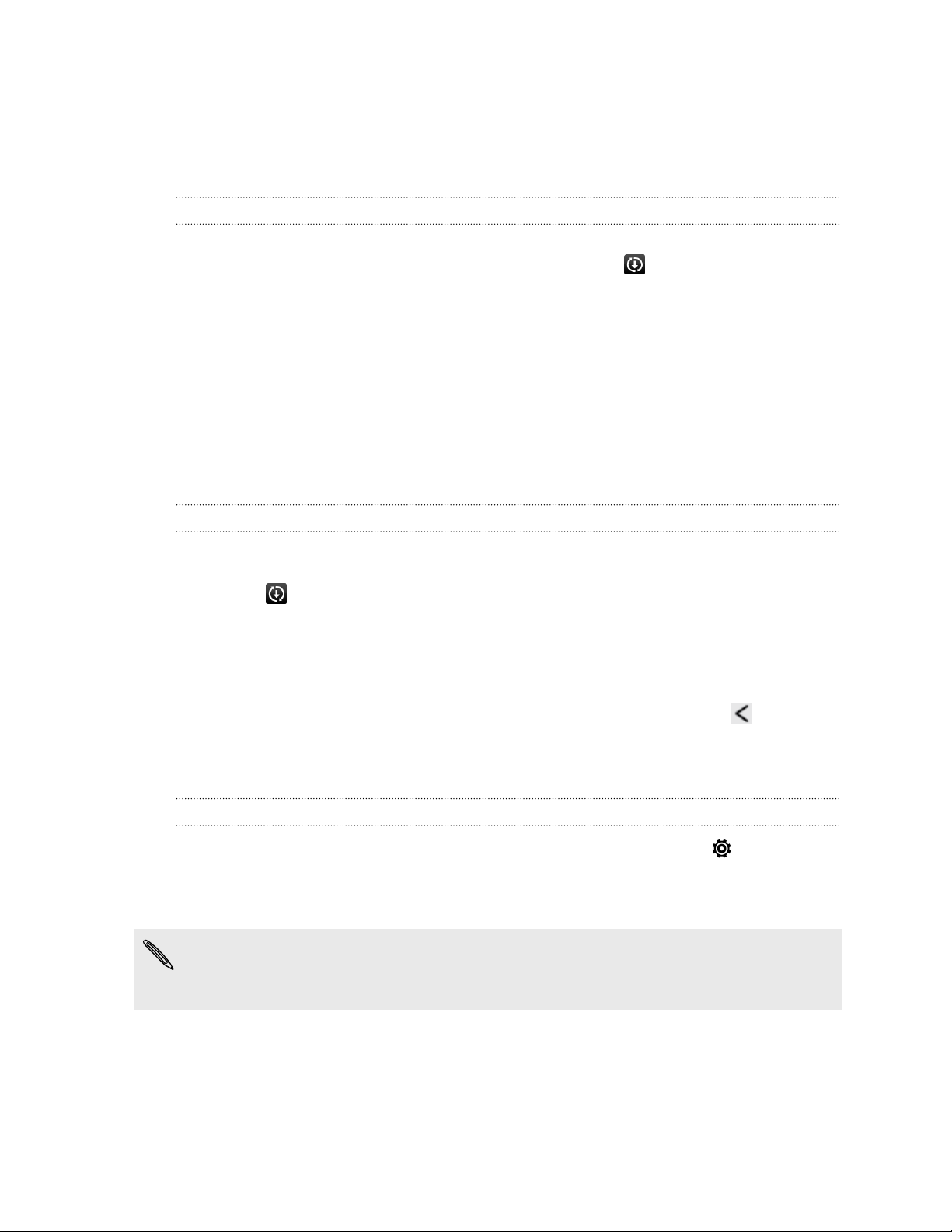
20 Nastavení telefonu
Aktualizace softwaru zařízení HTC Desire 500
Zařízení HTC Desire 500 si může ověřit dostupnost nové aktualizace a poté vás o tom
informovat. Můžete si také ručně ověřit, zda je k dispozici nějaká aktualizace.
Instalace aktualizace softwaru
Když je zapnuté internetové připojení a je k dispozici nová aktualizace softwaru,
zobrazí se na stavovém řádku ikona oznámení aktualizace .
1. Otevřete panel Oznámení a pak klepněte na oznámení o systémové aktualizaci.
2. Pokud aktualizaci nechcete stáhnout pomocí datového připojení, vyberte
možnost Aktualizovat pouze pomocí Wi-Fi.
3. Klepněte na položku Stáhnout.
4. Po dokončení stahování vyberte možnost Instalovat teď a potom klepněte na
OK.
Po aktualizaci se zařízení HTC Desire 500 restartuje.
Instalace aktualizace aplikace
Když je zapnuté internetové připojení a je k dispozici aktualizace pro váš telefon HTC
nebo aplikace mobilního operátora, zobrazí se na stavovém řádku ikona oznámení
aktualizace .
1. Otevřete panel Oznámení a pak klepněte na oznámení o aktualizaci.
Otevře se obrazovka Aktualizace se seznamem aktualizací aplikace, které se
mají nainstalovat.
2. Klepnutím na položku zobrazíte podrobnosti a potom klepněte na .
3. Po dokončení kontroly aktualizací klepněte na tlačítko Instalovat. V případě
potřeby budete požádáni o restartování zařízení HTC Desire 500.
Ruční kontrola aktualizací
1. Posunutím otevřete panel Oznámení a pak klepněte na položku .
2. Klepněte na položky O aplikaci > Aktualizace Softwaru. Zařízení HTC Desire 500
kontroluje, zda jsou k dispozici aktualizace.
Pokud nemáte internetové připojení, budete vyzváni, abyste zapnuli mobilní datové
připojení nebo se připojili k nějaké síti Wi-Fi. Po připojení klepněte na položku
Zkontrolovat nyní pro zjištění aktualizací.
Page 21
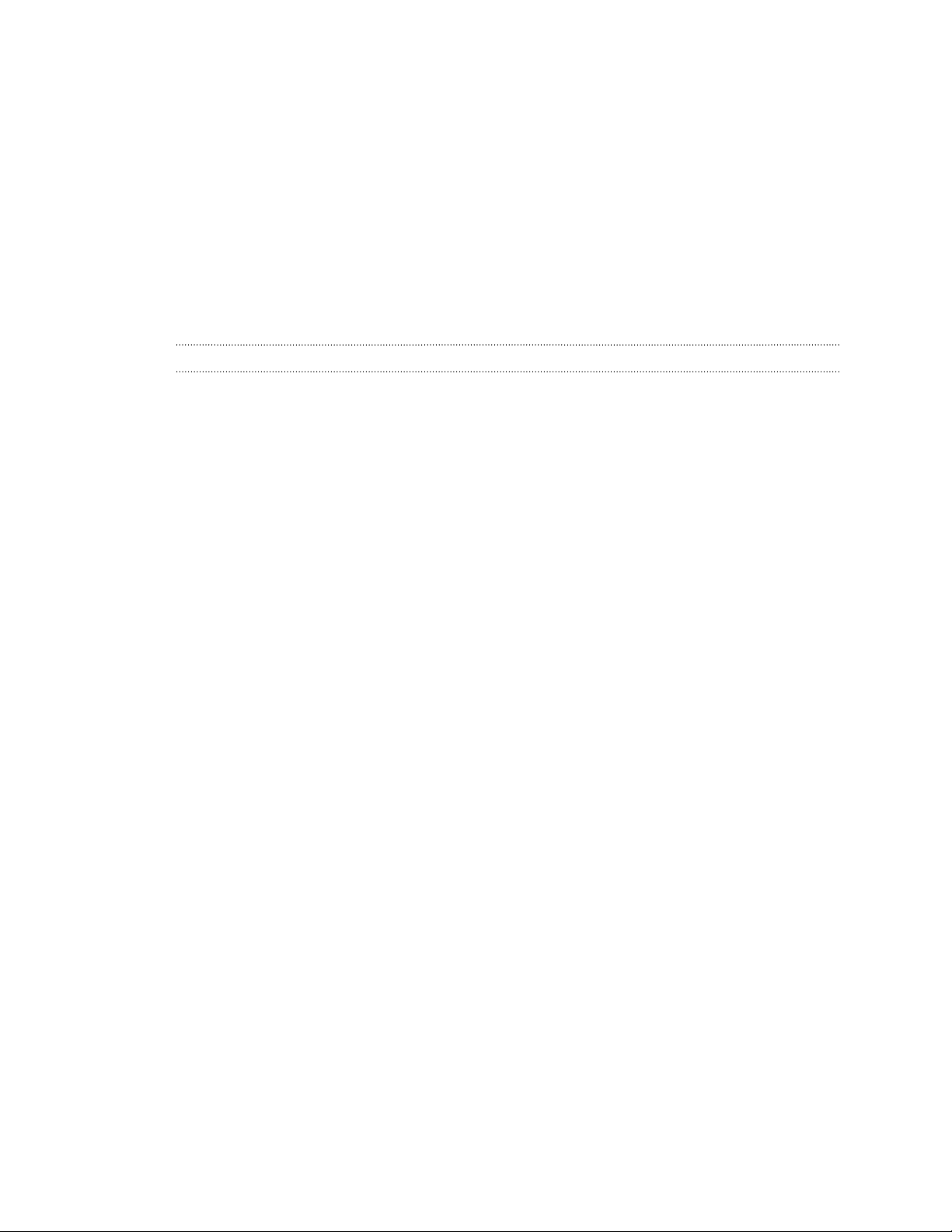
21 První týden s vaším novým telefonem
První týden s vaším novým telefonem
O telefonu
Prvky, které si v zařízení HTC Desire 500 budete užívat
Zařízení HTC Desire 500 vám poskytuje možnosti pro rychlé a snadné nastavení.
Přenos obsahu vašeho starého telefonu, jako jsou kontakty, zprávy a média, lze
provádět přímo ze zařízení HTC Desire 500.
V tomto telefonu si můžete užívat pořizování snímků pomocí fotoaparátu, kontrolovat
přizpůsobený obsah pomocí HTC BlinkFeed™ a mnohem více.
Snadné nastavení telefonu a přenos
§ Díky naší službě HTC Začínáme si můžete zařízení HTC Desire 500 nastavit a
přizpůsobit z počítače a nastavení si jen stáhnout do zařízení HTC Desire 500.
Viz část Nastavení nového telefonu při prvním použití na straně 15.
§ Snadno přeneste kontakty, zprávy, hudbu, fotografie, videa a další věci z
telefonu se systémem Android do zařízení HTC Desire 500. Viz část Přenos
obsahu z telefonu se systémem Android na straně 16.
Pomocí aplikace HTC Sync Manager můžete dokonce přenášet obsah ze
zařízení iPhone. Viz část Přesunování obsahu ze zařízení iPhone do telefonu HTC
na straně 111.
§ Zálohujte si zařízení HTC Desire 500 do cloudu, díky tomu bude příští obnovení
obsahu do nového telefonu mnohem snazší. Viz část Používání služby
Zálohování HTC na straně 107.
Živá Výchozí obrazovka
Díky aplikaci HTC BlinkFeed si můžete přizpůsobit Výchozí obrazovku s využitím
informací a aktualizací, které vás nejvíce zajímají. Zobrazit můžete nejrůznější druhy
obsahu, jako jsou zpravodajské zdroje a zdroje o vašich zájmech, aktualizace
sociálních sítí, tipy pro zařízení HTC Desire 500 a atd. Když jste připojeni k internetu,
obsah se trvale aktualizuje. Viz část Kontrola zdrojů na Výchozí obrazovce na straně
31.
Nový způsob sdílení vzpomínek
Vytvářejte videa se zajímavostmi bez úprav nebo sdílejte rychle své fotografie s přáteli
a příbuznými.
Page 22
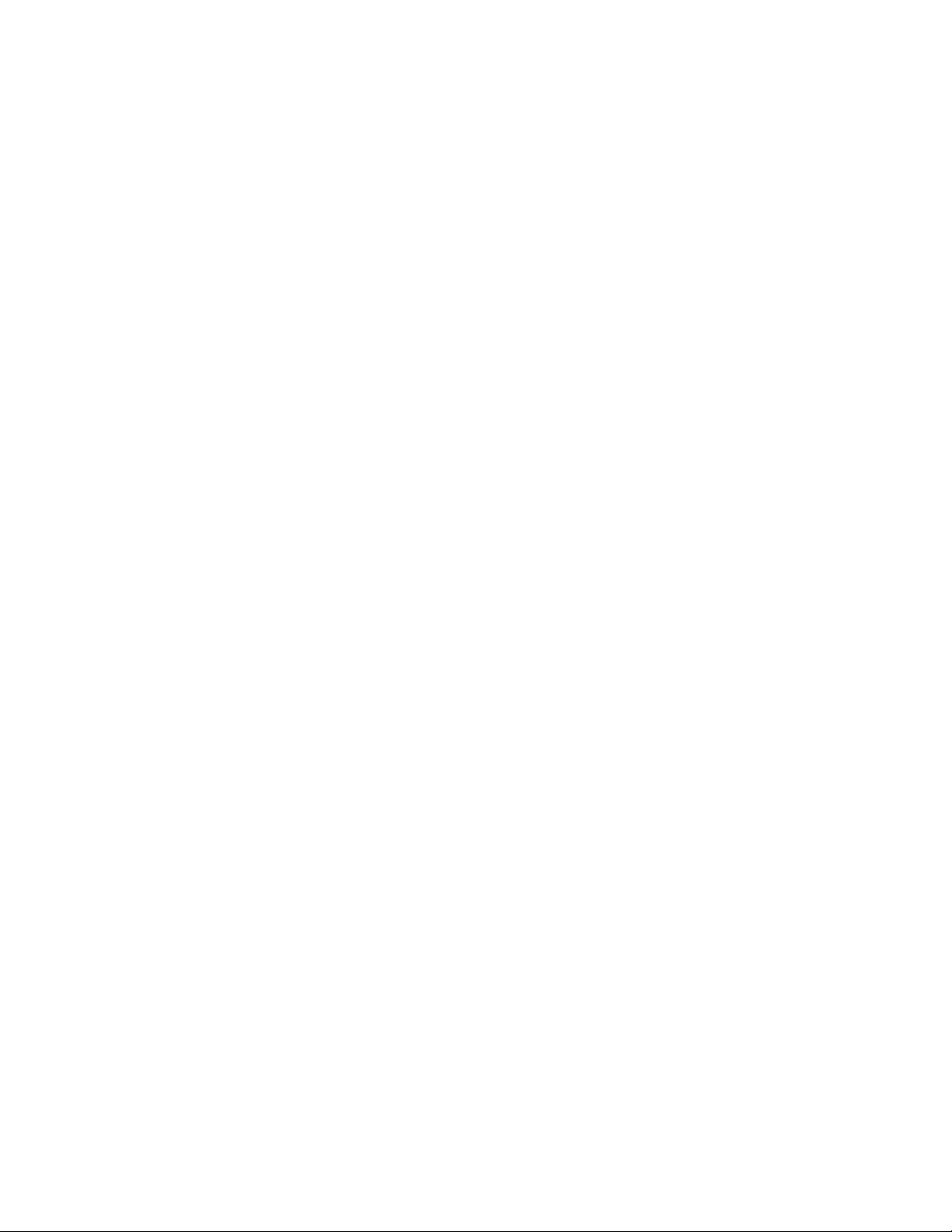
22 První týden s vaším novým telefonem
§ Reprodukujte vzrušení vaší akce. Aplikace Videa se zajímavostmi vybere
zajímavosti z určité akce z vašich fotografií a vytvoří půlminutovou prezentaci s
hudebním námětem. Viz část Zobrazení zajímavostí z události na straně 51.
§ HTC Share automaticky spojí vaše nejlepší fotografie, běžné fotografie a video
se zajímavostmi, takže můžete snadno sdílet své vzpomínky s přáteli a rodinou.
Viz část Sdílení vzpomínek prostřednictvím HTC Share na straně 55.
Vynikající funkce fotoaparátu
§ Díky funkci VideoPic můžete pořídit obrázek při zaznamenávání videa. Viz část
Fotografování při zaznamenávání videa (VideoPic) na straně 46.
§ Přepněte na položku Široký panoramatický snímek a posunujte fotoaparát pro
zachycení širokoúhlového snímku scenérie. Viz část Pořizování panoramatických
fotografií na straně 47.
§ Pomocí režimu Kontinuální snímání pořiďte dávku 20 snímků (nebo více)
předmětu, který je v pohybu. Viz část Pořizování dávek snímků na straně 46.
§ Pouhým klepnutím na tlačítko závěrky pořiďte tři snímky svého předmětu při
různé expozici a zkombinujte je do hezké, rovnoměrně exponované fotografie.
Pro pořizování fotografií HDR můžete používat přední nebo zadní fotoaparát.
Viz část Používání HDR na straně 48.
Ponořte se do hudby
§ Díky začlenění vysoce kvalitního Beats Audio™ získáte bohatý, autentický
zvukový zážitek, ať již posloucháte hudbu, sledujete video nebo hrajete hru.
Další informace najdete v části Jak zajistit, aby vaše hudba zněla lépe na straně
90.
§ V naší aplikaci HTC Hudba uvidíte při přehrávání skladby vizuální animaci. A
pokud je k dispozici text, zobrazí se na obrazovce.
Integrace služby Dropbox s HTC Sense
Pomocí služby Dropbox můžete získat přístup ke svým fotografiím, videím a
dokumentům ze zařízení HTC Desire 500, počítače a dalších mobilních zařízení. Když
se přihlásíte k účtu Dropbox v zařízení HTC Desire 500, můžete být způsobilí získat na
dva roky dalších 23 GB úložiště Dropbox zdarma. Další informace najdete v části
Používání úložiště Dropbox v zařízení HTC Desire 500 na straně 98.
Page 23
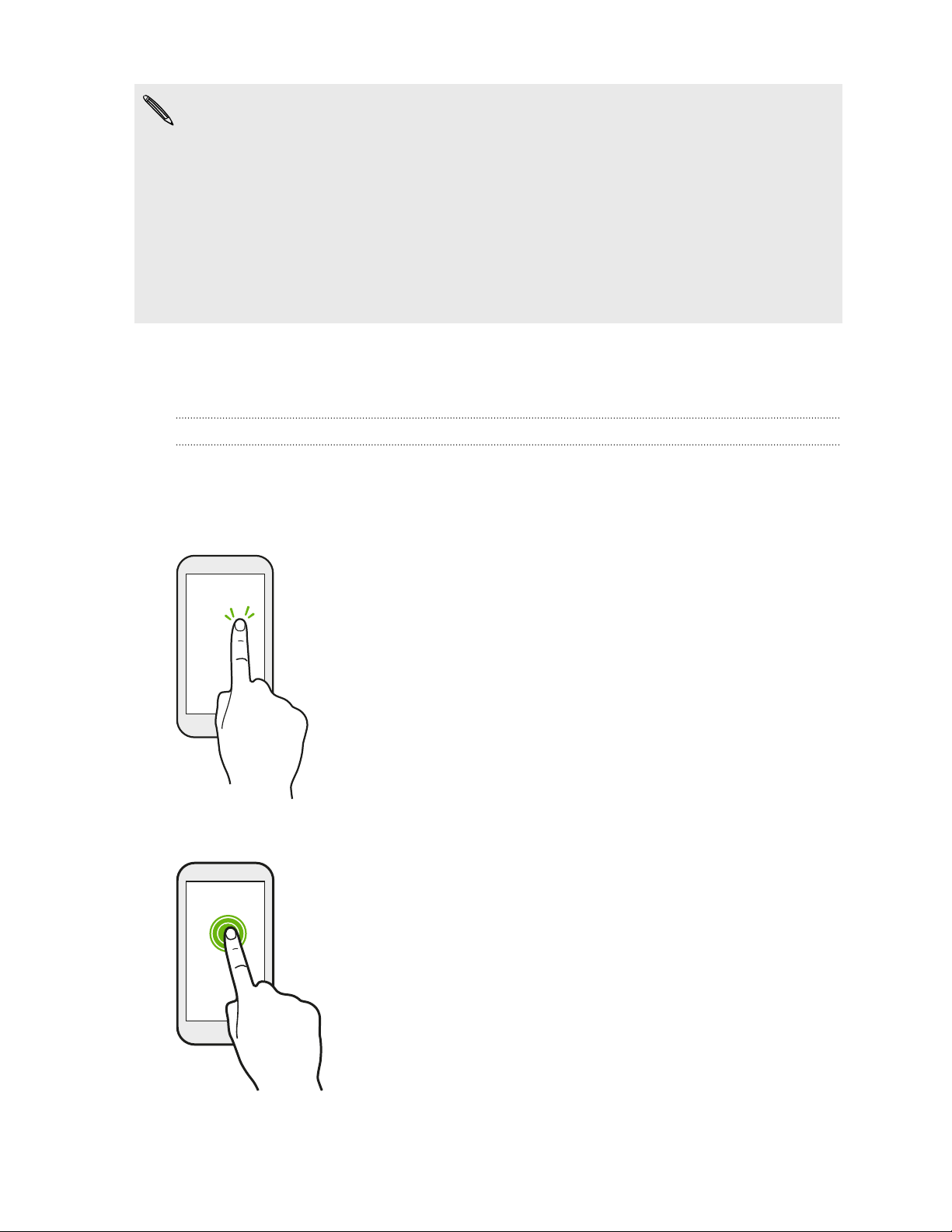
23 První týden s vaším novým telefonem
§ Nabídka 23 GB je k dispozici pouze v telefonech HTC, které využívají HTC Sense
4.0 nebo pozdější a mají službu Dropbox předinstalovanou.
§ V telefonech HTC, které nemají předem nainstalovanou službu Dropbox, si ji
můžete stáhnout z Google Play™ a využívat integraci Dropbox pomocí aplikací,
jako je Galerie a Pošta.
§ Po skončení dvouletého zkušebního období mohou platit další podmínky (včetně
poplatku za přihlášení k odběru).
§ Dropbox je aplikace třetí strany a společnost HTC Corporation ji neposkytuje ani s
ní nemá nic společného.
Základní informace
Dotyková gesta
Pomocí dotykových gest můžete ovládat prvky na Výchozí obrazovce, otevírat
aplikace, procházet seznamy a mnohem více.
Klepnutí
™
Stisknutí a přidržení
§ Klepněte prstem na obrazovku, když chcete vybrat položky
na obrazovce, jako jsou aplikace a ikony nastavení, nebo
stiskněte tlačítka na obrazovce.
§ Když projdete dolů v dlouhém seznamu nebo na obrazovce
(v aplikaci, jako je Pošta a Lidé), klepněte na stavový řádek
pro přeskočení přímo na horní část obrazovky.
Pro otevření dostupných možností položky (např. kontaktu
nebo odkazu na webové stránce) jednoduše klepněte na
položku a přidržte ji.
Page 24
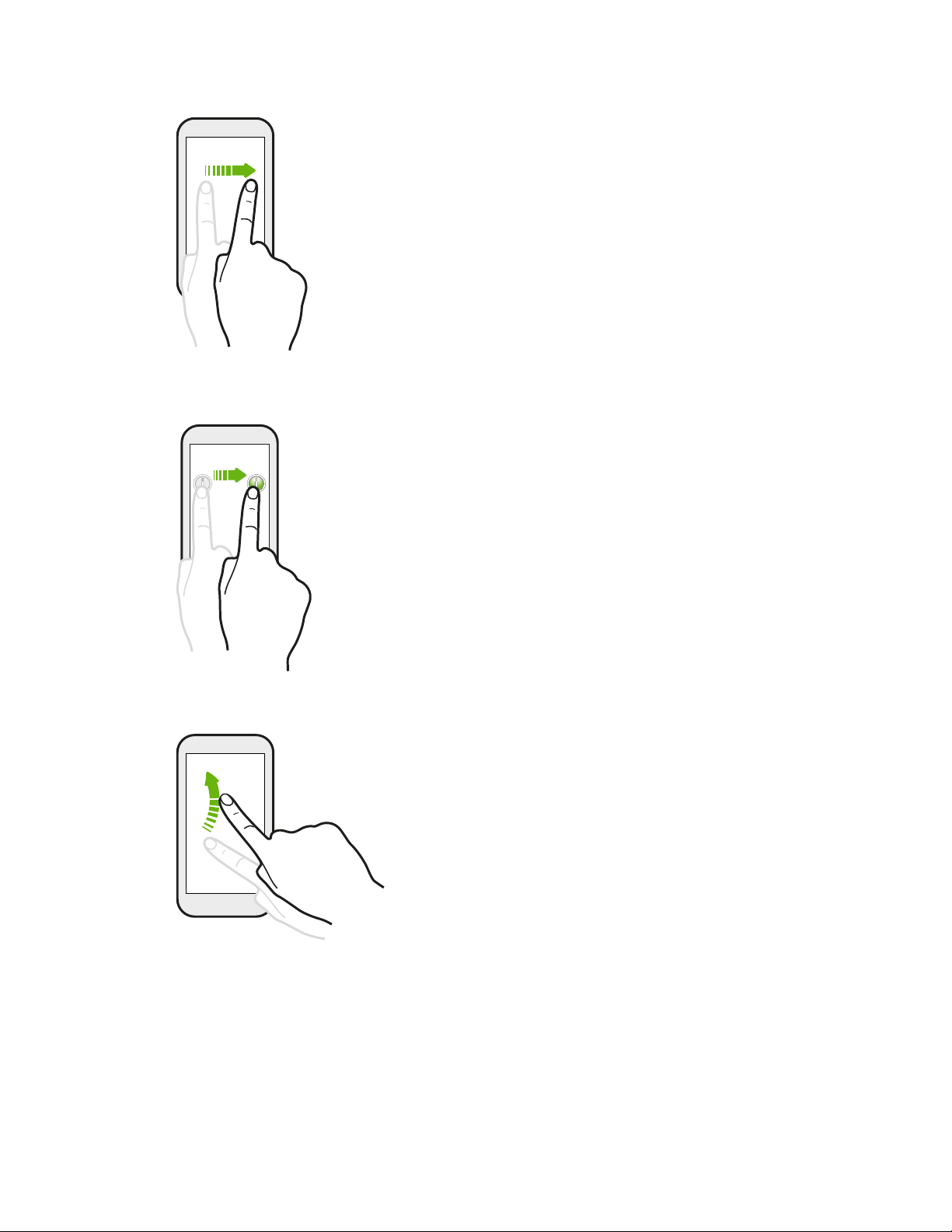
24 První týden s vaším novým telefonem
Přesunutí nebo posunutí
Rychle prst přesuňte svisle nebo vodorovně přes obrazovku,
abyste přešli na jiné Výchozí obrazovky, procházeli dokumenty
a mnohem více.
Přetažení
Než začnete položku přetahovat, klepněte na ni a podržte prst
s určitým tlakem. Během tažení prst neuvolňujte, dokud
nedosáhnete cílové polohy.
Rychlé pohyby
Rychlé pohyby po displeji se podobají sklouznutí
s tím rozdílem, že je třeba prstem provádět lehké,
rychlejší tahy, například když se pohybujete vlevo
nebo vpravo po Výchozí obrazovce nebo když rychle
procházíte kontakty nebo seznam zpráv.
Page 25
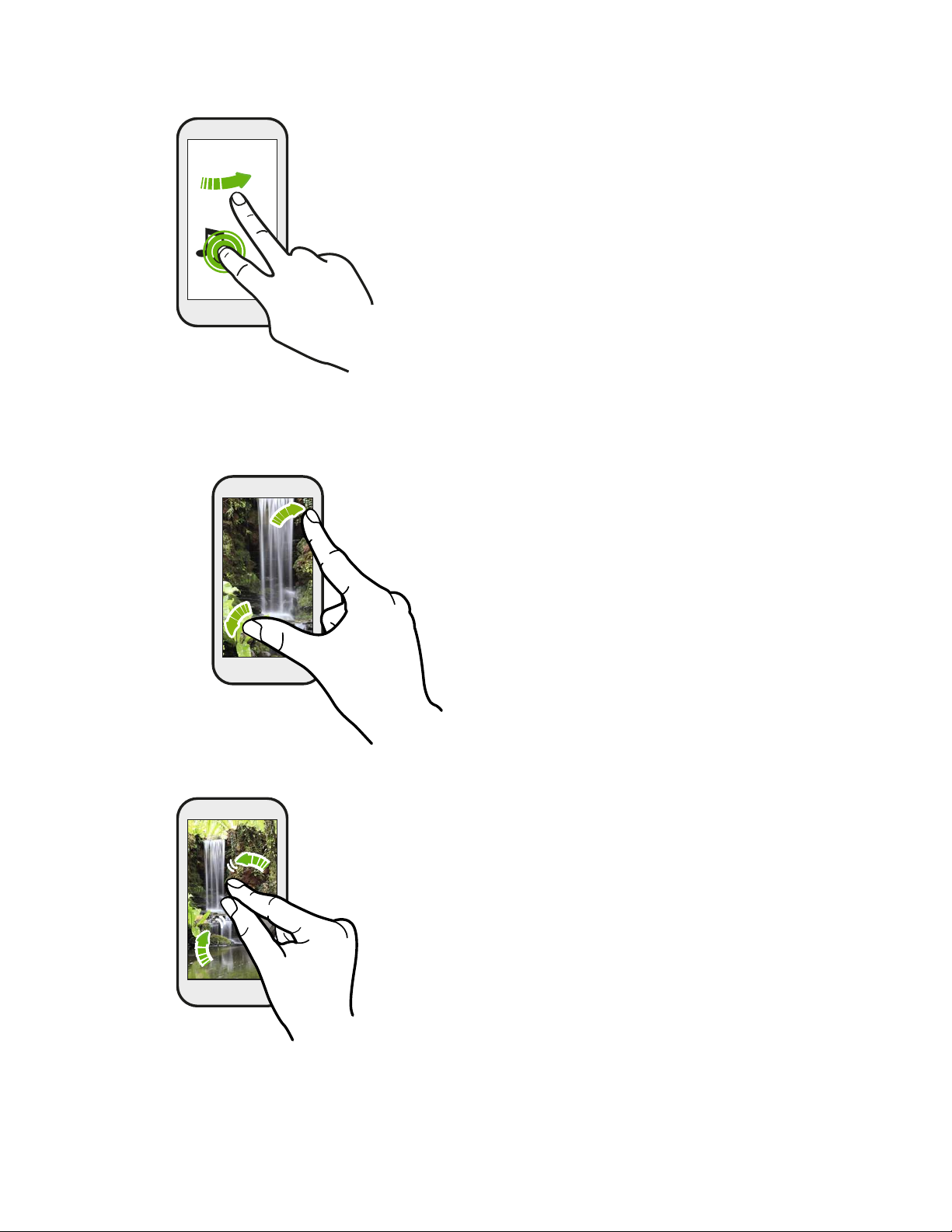
25 První týden s vaším novým telefonem
Stisknout a rychle posunout
Na Výchozí obrazovce můžete snadno přesunout
widget nebo ikonu z jedné obrazovky na druhou.
Stiskněte a přidržte widget nebo ikonu jedním prstem
a jiným prstem rychle přejeďte po obrazovce na nové
místo.
Stažení a roztažení
V některých aplikacích, jako je Galerie,
Zprávy, Pošta nebo webový prohlížeč,
roztáhněte své prsty na obrazovce pro
přiblížení, když máte zobrazený obrázek
nebo text.
Stažením prstů na obrazovce obrázek nebo text
oddálíte.
Page 26
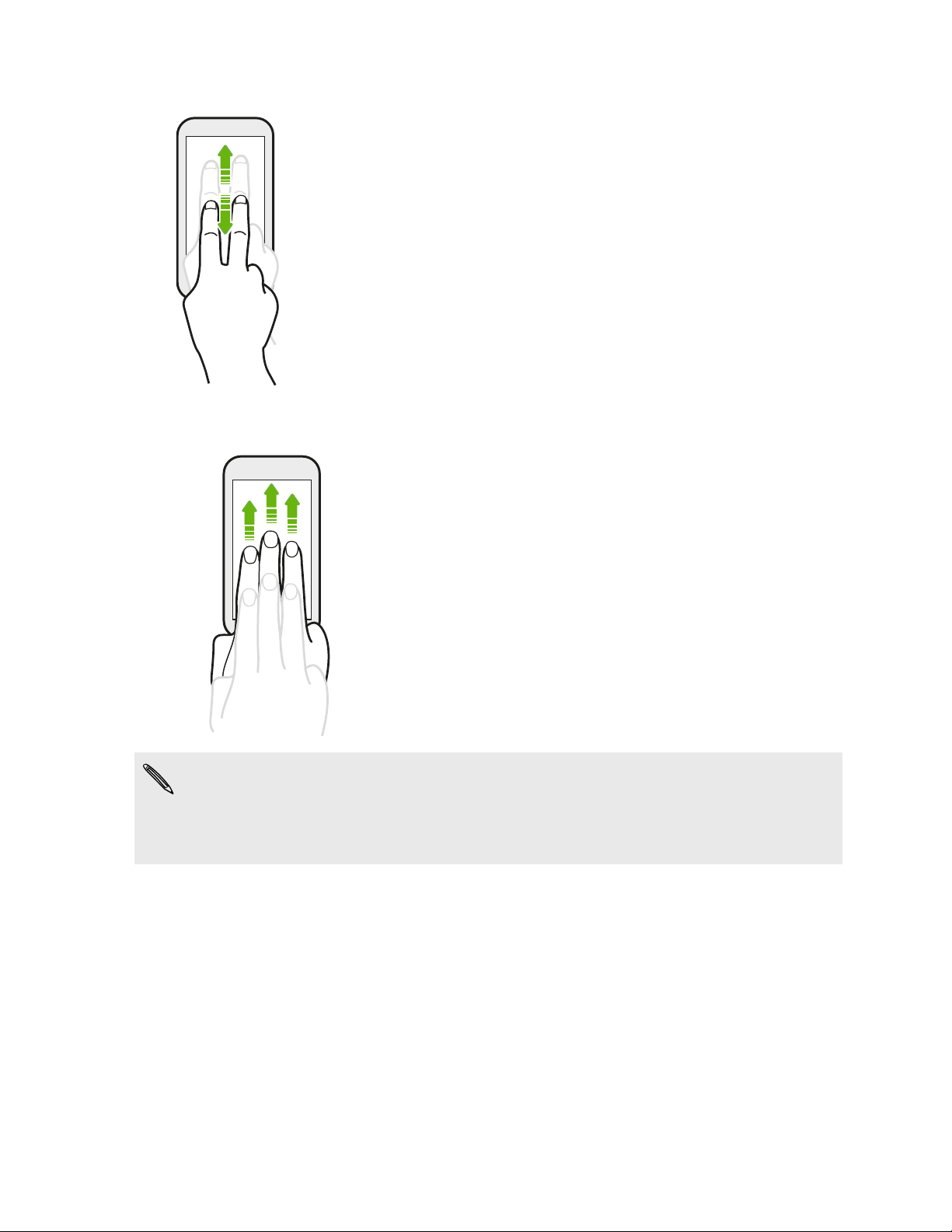
26 První týden s vaším novým telefonem
Přejetí dvěma prsty
V některých aplikacích, které mají třídění, například Pošta nebo
Lidé, můžete procházet na obrazovce nahoru nebo dolů přejetím
dvou prstů. Na obrazovce se zobrazí pořadí třídění a je možné
snadno procházet požadované informace.
Gesto třemi prsty
Přejeďte obrazovku třemi prsty pro sdílení obsahu, jako
jsou fotografie, videa a hudba ze zařízení
HTC Desire 500, do televizoru nebo reproduktorů.
§ Funkce Gesta HTC je ve výchozím nastavení povolena, takže gesto se třemi prsty
funguje pouze pro sdílení obsahu nebo pro používání aplikací HTC.
§ Abyste obsah mohli sdílet, musíte zařízení HTC Media Link HD (prodává se
samostatně) připojit ke svému televizoru s HDMI.
Page 27
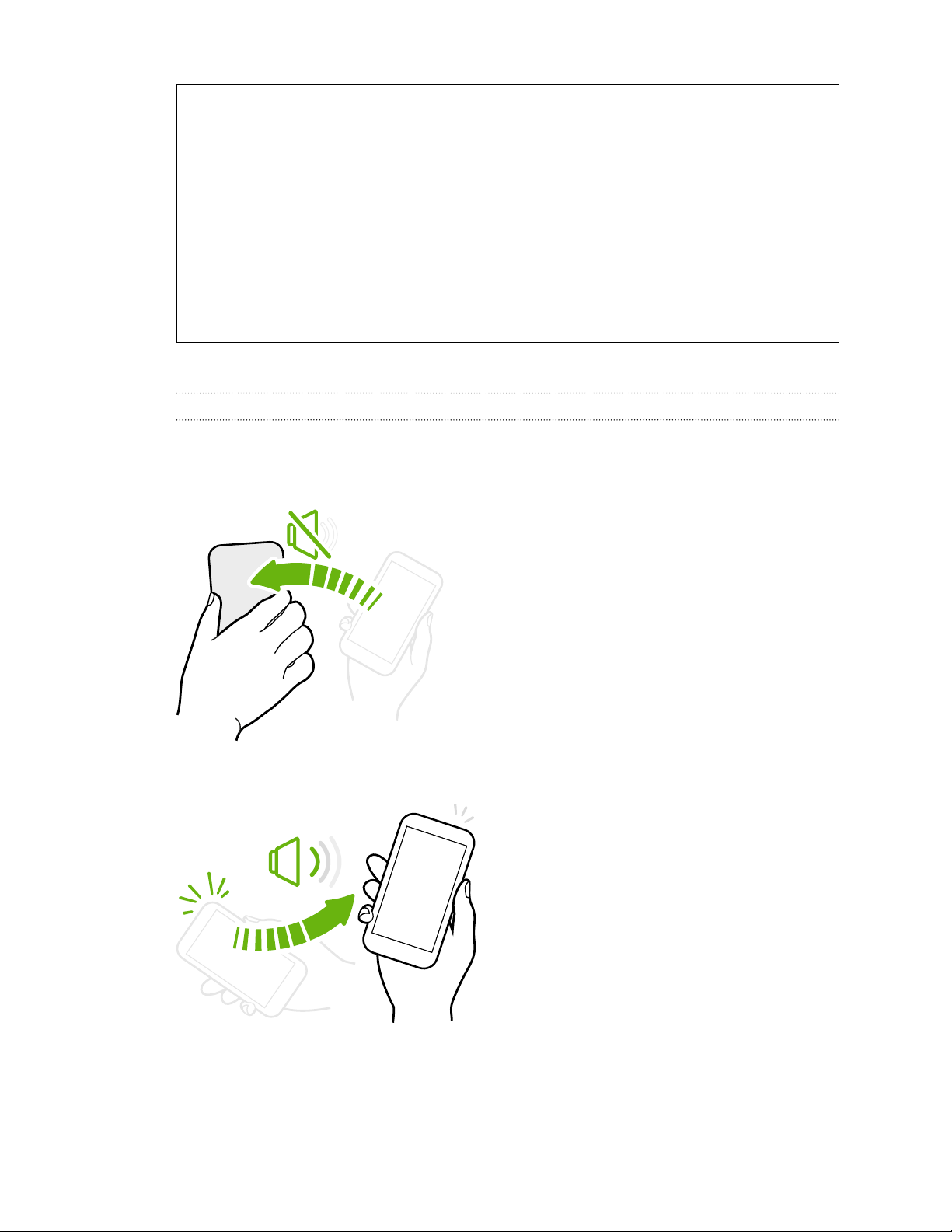
27 První týden s vaším novým telefonem
Nemůžete v aplikacích používat gesta s více prsty?
Je to proto, že ve výchozím nastavení je povolena možnost Gesta HTC. Tato
možnost vyhrazuje gesto se třemi prsty pro sdílení obsahu nebo pro používání
s HTC aplikacemi. Pro jiné účely nebude možné používat gesta s více prsty
(gesta se třemi prsty a více).
Pokud chcete používat gesta s více prsty ve hrách nebo aplikací s hudebními
nástroji, zrušte možnost Gesta HTC v položce Nastavení > Displej, gesta a
tlačítka (nebo Displej a tlačítka).
Pohybová gesta
Pomocí pohybových gest můžete provést ztišení, zmírnit hlasitost vyzvánění a více.
Ztište otočením
Zvednutí pro snížení hlasitosti
Když někdo zavolá, můžete zařízení
HTC Desire 500 ztišit tím, je otočíte.
Na pracovním setkání nebo v restauraci
zvedněte telefon HTC Desire 500, když
vám někdo zavolá pro snížení hlasitosti
vyzvánění.
Page 28
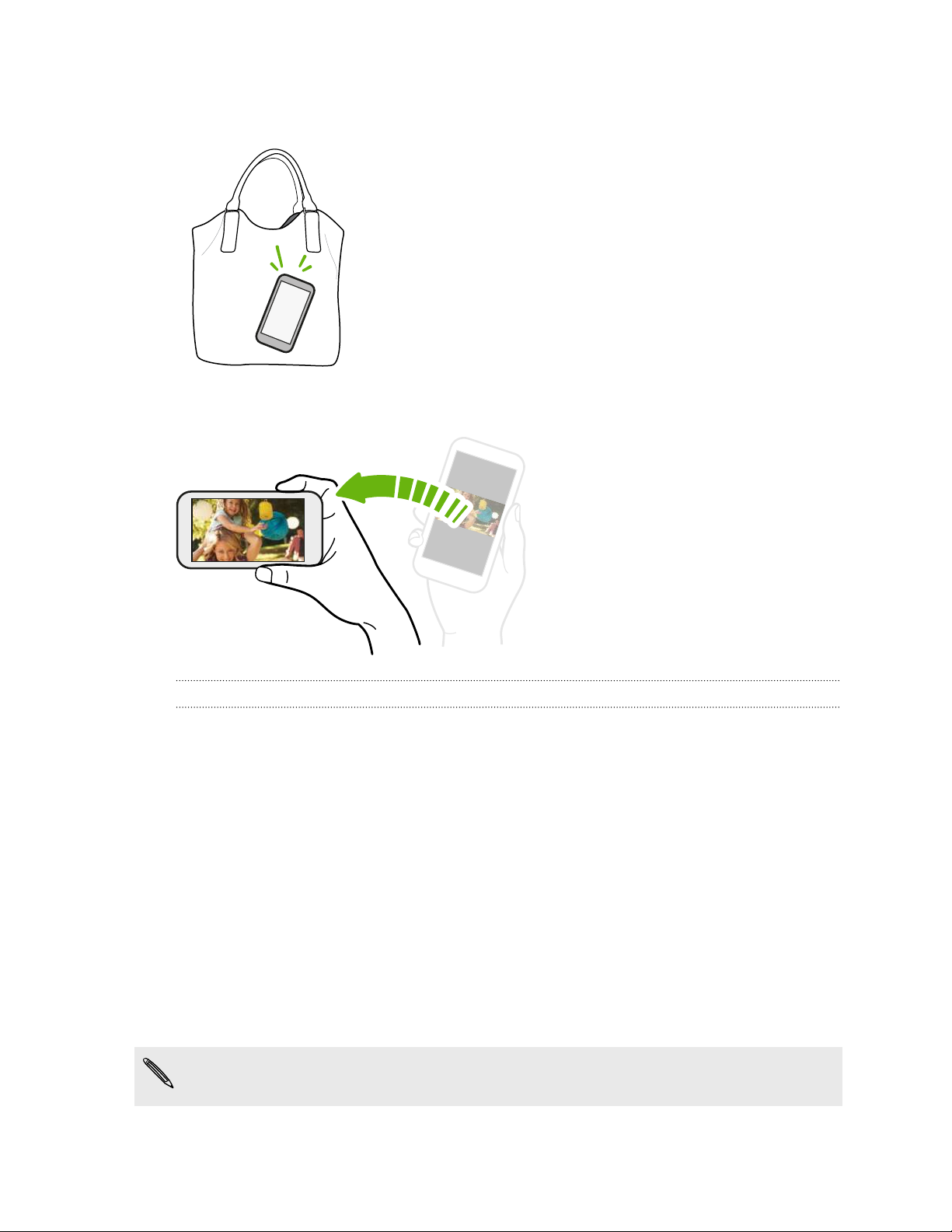
28 První týden s vaším novým telefonem
Nastavení automatického zvýšení hlasitosti, když máte telefon v kapse
nebo v tašce
Jste na rušné ulici a neslyšíte, že vám v kapse nebo v
tašce vyzvání telefon HTC Desire 500?
Telefon HTC Desire 500 můžete nastavit tak, že
rozpozná, kdy jej máte v kapse nebo v tašce, a zvýší
hlasitost vyzvánění, aby jej mohli slyšet v hlasitém
prostředí.
Pro lepší zobrazení telefon HTC Desire 500 otočte
Na mnoha obrazovkách můžete
automaticky změnit orientaci
obrazovky z režimu na výšku do
režimu na šířku tak, že tablet
HTC Desire 500 otočíte na stranu.
Při zadávání textu můžete zařízení
HTC Desire 500 otočit na stranu,
abyste vyvolali větší klávesnici.
Režim spánku
Režim spánku spoří energii baterie tím, že přepne zařízení HTC Desire 500 do režimu
nízké spotřeby, když je vypnutý displej. Rovněž zabrání náhodným stiskům tlačítka,
když máte zařízení HTC Desire 500 uloženo v tašce.
Přepnutí do režimu spánku
Krátkým stisknutím tlačítka NAPÁJENÍ vypnete dočasně displej a přepnete tablet do
režimu spánku. Zařízení HTC Desire 500 se automaticky přepne do režimu spánku,
když je chvíli v nečinnosti.
Dobu, než HTC Desire 500 přejde do režimu spánku, můžete změnit v nastavení
Displej, gesta a tlačítka (nebo Displej a tlačítka).
Probuzení z režimu spánku
Chcete-li zařízení HTC Desire 500 probudit ručně, stiskněte tlačítko NAPÁJENÍ. Pokud
je vaše obrazovka chráněna obrazovkou uzamčení, musíte ji odemknout.
Zařízení HTC Desire 500 se z režimu spánku probudí automaticky, když máte
příchozí hovor.
Page 29
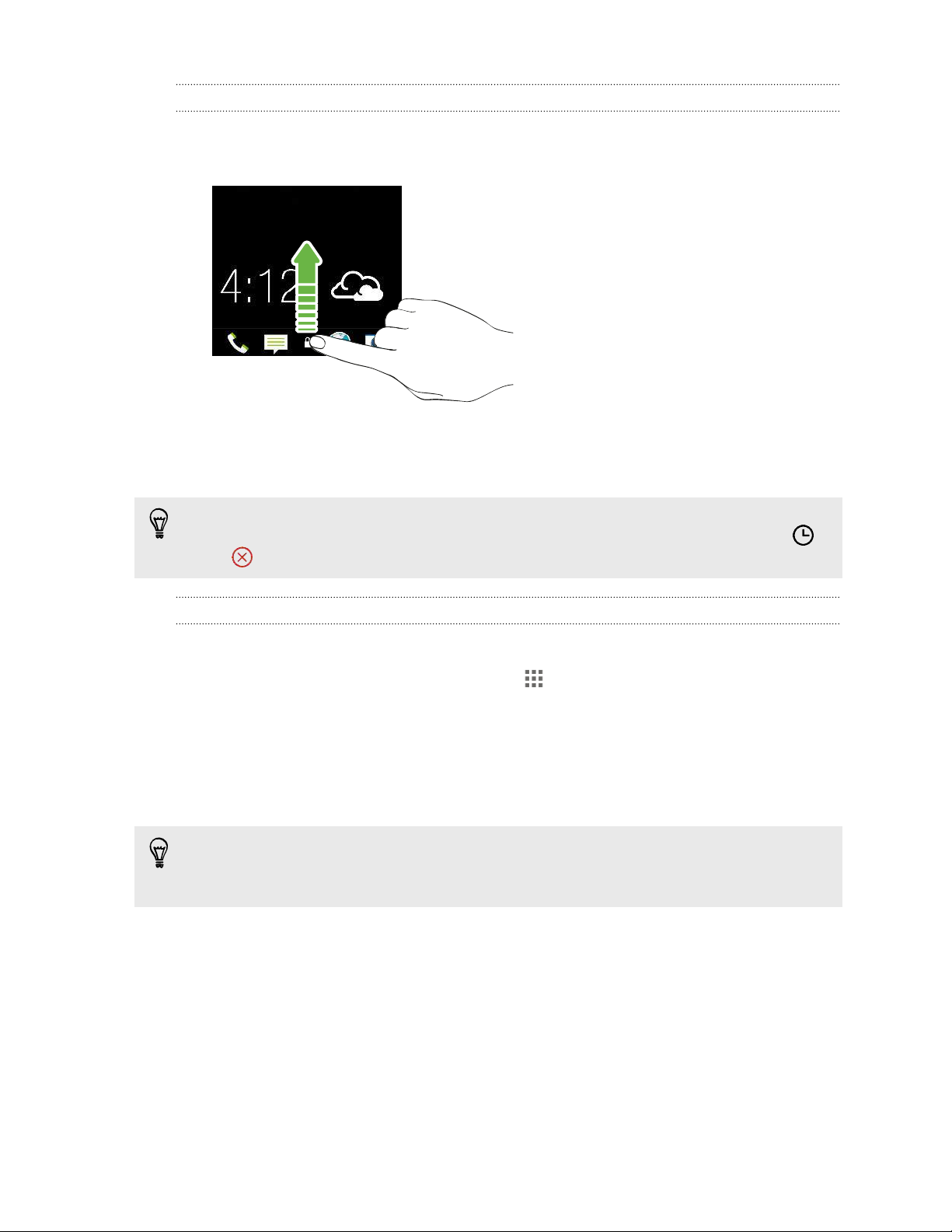
29 První týden s vaším novým telefonem
Odemčení obrazovky
Můžete provádět následující:
§ Přetáhněte ikonu zámku nebo hodiny nahoru.
§ Přetáhněte prst nahoru z prázdného místa na obrazovce uzamčení.
Pokud jste si nastavili zámek obrazovky, budete požádáni o uvedení přihlašovacích
údajů a teprve potom se zařízení HTC Desire 500 odemkne.
Pokud máte nastavené nějaké připomenutí události nebo budík, můžete odložit
nebo zrušit událost nebo budík přímo z obrazovky uzamčení. Stačí přetáhnout
nebo nahoru.
Otevření aplikace
§ Klepněte na aplikaci na panelu spouštění ve spodní části Výchozí obrazovky.
§ Pro zobrazení více aplikací klepněte na . Potom klepněte na aplikaci, kterou
chcete použít.
Otevření aplikace nebo složky z obrazovky uzamčení
§ Pro odemčení obrazovky a přímé přejití do aplikace nebo složky přetáhněte na
obrazovce zamčení aplikaci nebo složku nahoru.
Zástupci na obrazovce uzamčení jsou stejné jako ty, které jsou na panelu spouštění
na Výchozí obrazovce. Chcete-li změnit zástupce na obrazovce uzamčení, nahraďte
aplikace nebo složky na panelu spouštění.
§ Pokud na obrazovce uzamčení je oznámení nebo informace, například zmeškaný
hovor či nová zpráva, můžete ji přetáhnout nahoru pro přímé přejití na aplikaci.
Pokud jste si nastavili zámek obrazovky, budete požádáni o uvedení přihlašovacích
údajů a teprve potom zařízení HTC Desire 500 otevře aplikaci nebo složku.
Page 30
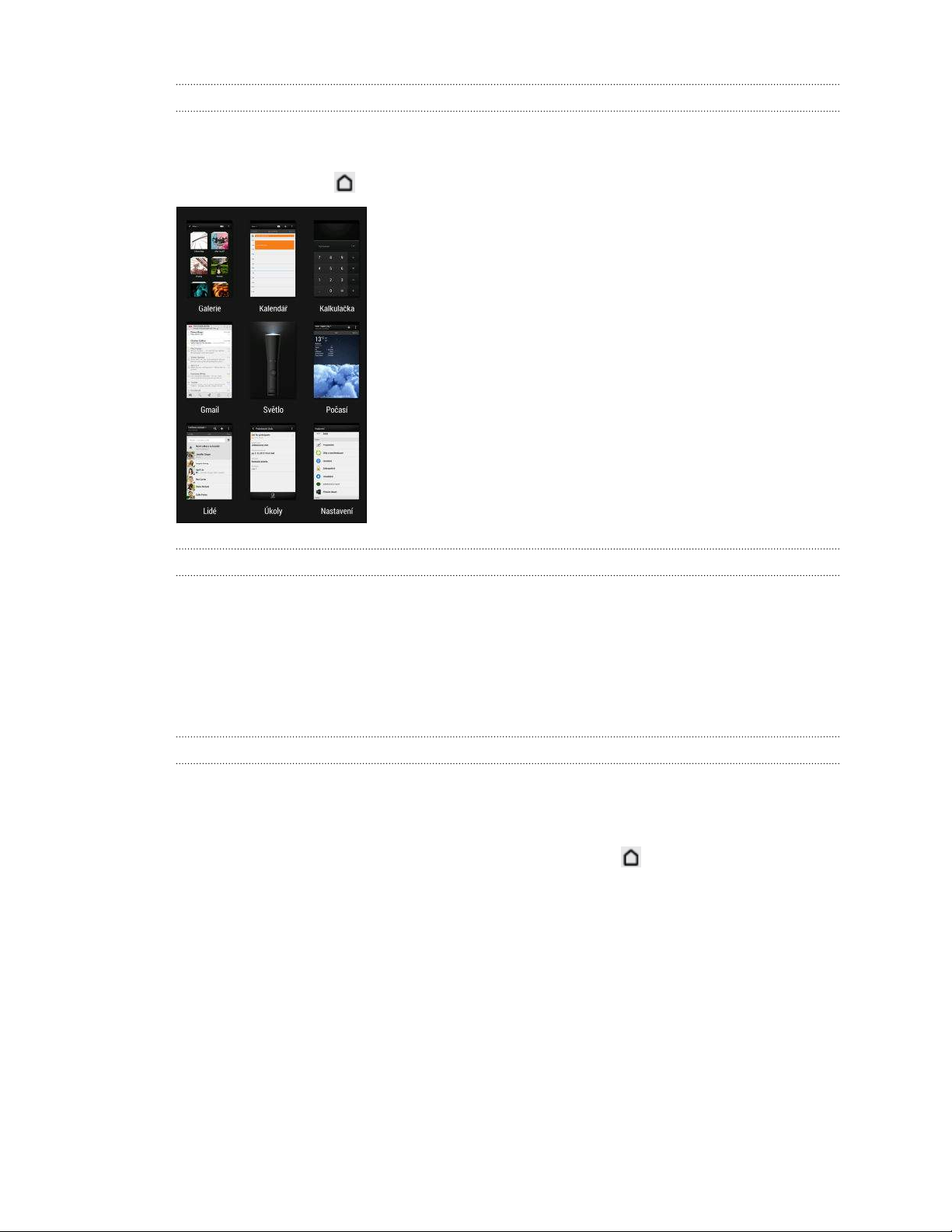
30 První týden s vaším novým telefonem
Přepínání mezi nedávno otevřenými aplikacemi
Pokud v zařízení HTC Desire 500 máte více úkolů a používáte různé aplikace, můžete
snadno přepínat mezi aplikacemi, které jste nedávno otevřeli.
Dvakrát klepněte na pro zobrazení nedávno otevřených aplikací.
§ Klepněte na aplikaci, pokud na ni chcete přepnout.
§ Pro odstranění aplikace ze seznamu musíte aplikaci
přetáhnout nahoru.
Obnovení obsahu
V některých aplikacích můžete snadno obnovit obsah, který je synchronizován nebo
stažen z webu pomocí jednoduchého gesta prsty.
1. Při prohlížení obsahu, jako je počasí, akcie nebo schránky doručená Pošta,
přejděte na horní část obrazovky.
2. Pro obnovení zatáhněte prstem a potom prst uvolněte.
Zachycení obrazovky zařízení HTC Desire 500
Chcete se pochlubit vysokým skóre hry, napsat blog o funkcích HTC Desire 500 nebo
zveřejnit aktualizaci stavu o skladbě, kterou si přehráváte? Je snadné pořídit si
obrázek obrazovky a sdílet jej z aplikace Galerie.
Stiskněte a podržte tlačítko NAPÁJENÍ a potom stiskněte . Obrazovka je uložena v
albu Snímky obrazovky v aplikaci Galerie.
Page 31

31 První týden s vaším novým telefonem
Zdroje na Výchozí obrazovce
Kontrola zdrojů na Výchozí obrazovce
Buďte ve spojení s přáteli nebo získávejte nejnovější informace o svých zájmech přímo
na Výchozí obrazovce. Nastavte si, které sociální sítě, zpravodajské zdroje a podobně
se zobrazí. Telefon HTC Desire 500 obnovuje datový proud pokaždé, když se vrátíte
na Výchozí obrazovku.
§ Klepněte na dlaždici pro zobrazení dalších podrobností nebo pokud chcete
komentovat příspěvek či aktualizaci stavu.
§ Přejděte nahoru a stáhněte na obrazovce pro ruční obnovení datového proudu.
Zobrazí se tak také ikony pro přidání příspěvků na sociálních sítích, vyhledávání
a mnohem více.
Pokud je zobrazení Zdroje nastaveno jako hlavní obrazovka, můžete stisknout
nebo klepnout na stavový řádek pro přejití nahoru.
§ Klepněte na pro zvolení typu zdrojů, které chcete zobrazit. Vyberte možnost
Zvýraznění pro zobrazení dalšího obsahu, jako jsou nadcházející události, často
zobrazované fotografie v aplikaci Galerie a tak dále.
Vaše sociální sítě
Když se přihlásíte k účtům sociálních sítí a dovolíte aplikaci HTC Sense přístup k nim,
můžete:
§ Zveřejňovat aktualizace stavu z Výchozí obrazovky za použití zobrazení Zdroje.
§ Podívat se na své kontakty a jejich aktualizace stavu v aplikaci Lidé.
§ Zobrazit fotografie v aplikaci Galerie nebo na Výchozí obrazovce.
Page 32

32 První týden s vaším novým telefonem
§ Kontrolovat aktualizace stavu vašich přátel a zveřejňovat na Výchozí obrazovce
za použití zobrazení Zdroje.
§ Zobrazovat události a připomenutí v aplikaci Kalendář.
Uveřejnění aktualizace na vaší sociální síti
Aktualizaci stavu můžete snadno zveřejnit přímo z Výchozí obrazovky.
1. V zobrazení Zdroje klepněte na a potom zvolte sociální síť.
Pokud se nezobrazí ikona, přejděte nahoru a stáhněte obrazovku.
2. Napište aktualizaci stavu a zveřejněte ji na sociální síti.
Výběr zdrojů
Získávejte aktuální informace s relevantním obsahem a zveřejněné příspěvky pouhým
přetažením prstu. Zvolte, které zdroje chcete zobrazit na Výchozí obrazovce. Můžete
si vybrat oblíbené zpravodajské kanály a webové stránky nebo zvolit kategorii jako
Zábava. Můžete také zobrazit příspěvky přátel na sociálních sítích nebo informace z
aplikací, jako je Kalendář.
1. Ve zobrazení Zdroje klepněte na položku > Témata a služby.
Pokud se nezobrazí ikona, přejděte nahoru a stáhněte obrazovku.
2. Vyberte zdroje z aplikací, typy obsahu a sociální sítě, které se zobrazí na
Výchozí obrazovce. Posuňte prst vlevo nebo vpravo pro více voleb.
Mohu se přihlásit k odběru jiného zpravodajského zdroje nebo kanálu?
Informace ze zpravodajských kanálů a webových stránek zobrazené na
Výchozí obrazovce jsou nastaveny místním průvodcem obsahu. Pro zobrazení
odlišného seznamu zpravodajských zdrojů změňte místní obsah.
1. Ve zobrazení Zdroje klepněte na položku > Nastavení.
2. Klepněte na položku Místní obsah.
3. Vyberte místní obsah, který chcete použít, a klepněte na tlačítko Další.
4. Vyberte požadované zpravodajské zdroje a kategorie.
Page 33

33 První týden s vaším novým telefonem
Oznámení
Informační dioda LED
Dioda LED oznamuje následující:
§ Trvalé zelené světlo, když je telefon HTC Desire 500 připojen k síťovému
adaptéru nebo počítači a baterie je plně nabitá.
§ Problikává zeleně, pokud máte čekající oznámení.
§ Svítí oranžově, když se baterie nabíjí.
§ Problikává oranžová, když je nabití baterie velmi nízké.
Page 34

34 První týden s vaším novým telefonem
Panel Oznámení
Oznamovací ikony vás informují o nových zprávách, událostech kalendáře,
připomenutích a probíhajících činnostech, jako je stahování souborů.
Až uvidíte oznamovací ikony, otevřete panel Oznámení a zjistěte podrobnosti o
oznámeních, které jste obdrželi. Na panelu Oznámení máte také rychlý přístup na
nastavení.
1. Pro otevření panelu Oznámení přejeďte prstem na obrazovce shora dolů.
Pokud máte několik oznámení, můžete přejít na obrazovce dolů a zobrazit
všechny.
2. Na panelu Oznámení.
§ Některá oznámení můžete rozšířit pro zobrazení více informací, například
náhledů e-mailů a událostí kalendáře. Roztáhněte dva prsty pro rozšíření
oznámení nebo jej gestem štípnutí sbalit.
§ V některých oznámeních uvidíte ikony, které vám umožňují podniknou
okamžitou akci. Například pokud máte zmeškaný hovor, klepnutím na
dostupné ikony se vraťte na hovor nebo odpovězte pomocí textové zprávy.
§ Klepněte na ikonu oznámení vlevo pro otevření příslušné aplikace.
§ Pokud chcete zrušit jen jedno oznámení v seznamu, přetáhněte je vlevo
nebo vpravo.
3. Pro zavření panelu Oznámení přejeďte prstem od spodní části panelu nahoru
nebo stiskněte .
Pro zrušení všech oznámení a zavření panelu Oznámení můžete také klepnout
na položku .
Page 35

35 První týden s vaším novým telefonem
Práce s textem
Výběr, kopírování a vkládání textu
V aplikacích, jako je webový prohlížeč a Pošta, můžete vybrat a zkopírovat text a
potom jej vložit nebo sdílet.
1. Stiskněte a podržte slovo.
2. Přetáhněte počáteční a koncovou kotvu a vyberte okolní text.
Při výběru textu můžete pomocí lupy provést přiblížení. Pro zapnutí lupy vysuňte
Panel oznámení, klepněte na > Usnadnění a potom vyberte možnost Zobrazit
lupu. Lupa se zobrazí po klepnutí na jednu z kotev pro výběr textu.
3. Po výběru textu, který chcete zkopírovat, klepněte na položku Kopírovat.
Pak je vybraný text zkopírování do schránky.
4. V poli pro zadávání textu (například při psaní e-mailu) stiskněte a podržte bod,
kam chcete text vložit.
5. Klepněte na Vložit.
Chcete-li zkopírovat adresu odkazované webové stránky, stiskněte a podržte odkaz
a pak klepněte na Kopírovat URL odkazu.
Sdílení textu
1. Po výběru textu, který chcete sdílet, klepněte na položku Sdílet.
2. Zvolte, zda chcete vložit a sdílet vybraný text, jako je e-mailová zpráva nebo
aktualizace stavu sociální sítě.
Klávesnice HTC Sense
Psaní na klávesnici HTC Sense je rychlé a přesné.
§ Zapněte funkci Sledovat klávesnici, abyste mohli zadávat slova posunováním
prstu z jednoho písmene na další. Viz část Používání funkce Sledovat klávesnici
na straně 39.
§ Slova můžete zadávat mluvením. Viz část Zadání textu hlasově na straně 39.
Page 36

36 První týden s vaším novým telefonem
§ Čas věnovaný psaní šetří také predikce slov. Při psaní uvidíte doporučená slova,
ze kterých si můžete vybrat. Můžete také přidávat slova, fráze a zkratky do
slovníku pro predikci slov. Viz část Zadávání textu pomocí predikce slov na
straně 37.
§ Stačí přesunout prst vpravo pro přepnutí na numerickou a symbolovou
klávesnici. Nebo přesuňte prst vlevo pro přepnutí mezi jazyky.
§ Klávesy mají sekundární čísla, interpunkční znaménka nebo jiné znaky, které
můžete rychle vkládat, aniž byste museli přepínat na numerickou a symbolovou
klávesnici.
Například pro vložení čísla stačí stisknout a přidržet klávesu v první řádce.
§ Přímo na klávesnici si můžete vybrat z celé řady smajlíků a vkládat je.
§ Zobrazte nebo skryjte na klávesnici klávesy navigačních šipek. Pokud v
Nastaveních povolíte klávesy šipek, zobrazí se pouze na klávesnici na výšku.
A vzhledem k tomu, že každý má vlastní styl psaní, můžete přejít do Nastavení a
provést kalibraci klávesnice tak, aby se naučila, jak píšete.
Zadávání textu
Klávesnice na obrazovce bude k dispozici, když v nějaké aplikaci klepnete na textové
pole. Zadávejte písmena a čísla, měňte rozvržení klávesnice nebo jazyk atd.
Pro zadávání písmen a čísel a také interpunkčních znamének a symbolů klepejte na
klávesy na obrazovce.
§ Klepněte na pro zadání velkého písmene. Po dvojitém klepnutí se zapne
klávesa Caps Lock.
§ Stiskněte a podržte klávesy se šedými znaky a zadejte číslice, symboly nebo
znaky s diakritikou. Některé klávesy mají více znaků nebo znaků s diakritikou.
§ Přesuňte prst vpravo pro zobrazení číselných a symbolových kláves. Pro návrat
na hlavní klávesnici se přesuňte vlevo.
§ Stisknutím zavřete klávesnici na obrazovce.
Pro otevření nastavení klávesnice stiskněte a přidržte klávesu čárky. Nebo
posunutím otevřete panel Oznámení a pak klepněte na položku > Jazyk a
klávesnice > HTC Sense Input.
Výběr uspořádání klávesnice
Zvolte uspořádání klávesnice podle způsobu svého psaní.
1. Přejděte do Nastavení a potom klepněte na položku Jazyk a klávesnice.
2. Klepněte na položku HTC Sense Input > Volba klávesnice.
3. Klepněte na položku Typy klávesnice a potom vyberte rozvržení klávesnice,
které chcete použít.
Page 37

37 První týden s vaším novým telefonem
Volba a přepínání mezi jazyky klávesnice
Pokud je v zařízení HTC Desire 500 k dispozici několik jazyků klávesnice, můžete
vybrat, které jazyky povolit v klávesnici na obrazovce.
1. Přejděte do Nastavení a potom klepněte na položku Jazyk a klávesnice.
2. Klepněte na položku HTC Sense Input.
3. Klepněte na položku Volba klávesnice a potom zvolte jazyky, které chcete.
Chcete-li změnit jazyk klávesnice, proveďte následující:
§ Přesuňte prst vlevo na klávesnici na obrazovce (není k dispozici, pokud
používáte funkci sledovat klávesnici).
§ Klepněte na tlačítko jazyk (například ), dokud se nezobrazí požadovaný
jazyk.
§ Stiskněte a přidržte tlačítko jazyk a potom přetáhněte prst na jazyk klávesnice,
který chcete použít.
Zadávání textu pomocí predikce slov
Predikce slov je standardně povolena, doporučená slova se zobrazují během psaní.
Klepnutím na přepnete mezi režimy predikce Multitap a XT9 při používání
klávesnice telefonu.
Chcete-li zadat text v režimu predikce slov, postupujte takto:
§ Klepněte na mezerník pro vložení zvýrazněného slova v seznamu doporučných.
§ Klepněte na slovo ze seznamu doporučených.
§ Klepněte na šipku vedle seznamu doporučených pro zobrazení více možností.
Nastavení druhého jazyka predikci textu
Můžete nastavit dvojjazyčné predikci slov. Při psaní se doporučená slova budou
zobrazovat v jazycích, které vyberete.
1. Posunutím otevřete panel Oznámení a pak klepněte na položku > Jazyk a
klávesnice.
2. Klepněte na položku HTC Sense Input > Volba klávesnice > Dvojjazyčná
predikce a potom zvolte jazyk, který si přejete.
Page 38

38 První týden s vaším novým telefonem
Přidávání slov a frází do slovníku pro predikci slov
Přidávejte často používané názvy, zkratky a dokonce fráze do slovníku pro predikci
slov, abyste je mohli snadno najít v seznamu doporučných.
Pište ještě rychleji, když vytváříte textové zkratky pro slova a fráze. Místo toho, abyste
napsali „Ozvu se později“, ušetřete si pár úhozů a přidejte zkratku osp. Ve zprávě
nebo e-mailu jednoduše napište „osp“ a potom klepnutím na mezerník zadejte
kompletní frázi.
1. Přejděte do Nastavení a potom klepněte na položku Jazyk a klávesnice.
2. Klepněte na položku HTC Sense Input.
3. Klepněte na položku Osobní slovník > .
4. Zadejte slovo nebo frázi a potom zadejte textovou zkratku. Tuto zkratku si
zapamatujte, a to včetně velkých či malých písmen, která jste zadali.
5. Klepněte na tlačítko OK.
Při zadávání textu pomocí standardního rozvržení klávesnice klepněte na libovolné
slovo v seznamu doporučných a bude také automaticky přidáno do slovníku.
Úprava nebo odstraňování slov a frází ve slovníku pro predikci slov
1. Přejděte do Nastavení a potom klepněte na položku Jazyk a klávesnice.
2. Klepněte na položku HTC Sense Input.
3. Klepněte na položku Osobní slovník.
§ Pokud chcete upravit slovo, frázi nebo zkratku, klepněte na příslušnou
položku v seznamu.
§ Pro odstranění položek ze slovníku klepněte na položku > Odstranit.
Vyberte slova, která chcete odstranit, a potom klepněte na položku
Odstranit.
Page 39

39 První týden s vaším novým telefonem
Používání funkce Sledovat klávesnici
Místo klepáním na tlačítka na klávesnici na obrazovce můžete zadávat slova
„trasováním“.
Funkci Sledovat klávesnici musíte zapnout v položkách Nastavení > Jazyk a
klávesnice > HTC Sense Input.
1. Zadejte slovo posunováním prstu z jednoho písmene na další.
2. Po dokončení slova prst zvedněte. Seznam doporučení zobrazí možné shody.
3. Můžete provádět následující:
§ Klepněte na mezerní pro vložení zvýrazněného slova.
§ Klepněte na slovo ze seznamu doporučených.
§ Klepněte na šipku vedle seznamu doporučených pro zobrazení více
možností.
Zadání textu hlasově
Nemáte čas na psaní? Vyzkoušejte slova pronést, a tak je zadat.
1. Klepněte na oblast, do které chcete zadat text.
2. Na klávesnici na obrazovce stiskněte a přidržte .
3. Po zobrazení obrázku mikrofonu proneste slova, která chcete napsat.
Pro nastavení jazyka hlasového vstupu klepněte na panel jazyka nad obrázkem
mikrofonu. Můžete zvolit jeden či více jazyků. Dostupné jazyky závisí na tom, jaké
jazyky hlasového vstupu podporuje Google.
4. Pokud nějaké slovo neodpovídá tomu, co jste pronesli, a je podtržené, klepněte
na podtržené slovo, abyste je odstranili nebo zobrazili více voleb.
5. Zadávejte interpunkční znaménka tak, že vyslovíte jejich označení (například
řekněte „čárka“).
Page 40

40 První týden s vaším novým telefonem
Baterie
Zjištění využívání baterie
Podívejte se na seznam aplikací, které využívají baterii. Můžete také zobrazit, nakolik a
jak dlouho byla baterie používána pro každou aplikaci.
1. Posunutím otevřete panel Oznámení a pak klepněte na položku .
2. Klepněte na tlačítko Energie > Využívání.
3. Klepněte na aplikaci, abyste zjistili, jak používá baterii. Uvidíte, nakolik využívají
napájení z baterie prostředky, jako je CPU pro aplikace a další uživatelské
potřeby.
Pokud při zobrazení obrazovky s podrobnostmi využívání baterie uvidíte tlačítka,
můžete na ně klepnout a upravit nastavení, která mají vliv na používání baterie,
nebo vypnout funkci, která spotřebovává baterii.
Zjištění historie baterie
Zjistěte, jak dlouho zařízení HTC Desire 500 používáte od poslední nabití. Můžete také
zobrazit graf, z něhož vyplývá, jak dlouho byla obrazovka zapnutá a jak dlouho jste
používali připojení, jako je mobilní síť nebo Wi-Fi.
1. Posunutím otevřete panel Oznámení a pak klepněte na položku .
2. Klepněte na tlačítko Energie > Historie.
3. Pokud zařízení HTC Desire 500 používáte od posledního nabití dlouho, přejeďte
prstem vlevo nebo vpravo pro upravení velikosti grafu, který podrobně uvádí
využívání baterie během doby.
Přiblížení nebo oddálení grafu lze rovněž provést štípnutím prsty nebo
roztažením prstů na obrazovce.
Optimalizace životnosti baterie pomocí úsporného režimu
Zapnutí úsporného režimu přispívá ke zvýšení životnosti baterie. Tento režim snižuje
používání funkcí telefonu, které baterii velmi vyčerpávají, jako je CPU a displej.
1. Vysuňte panel Oznámení.
Pokud si chcete vybrat, které funkce telefonu vám mají ušetřit energii, klepněte
na oznámení Úsporný režim, ještě než úsporný režim zapnete.
Pokud vyberete možnost Datové připojení, zařízení HTC Desire 500 se automaticky
odpojí od mobilní sítě po 15 minutách, když se obrazovka vypne a datové připojení
je nečinné (žádné stahování, datové proudy ani používání dat). Když je datové
připojení v nečinnosti, pro úsporu energie baterie se pravidelně znovu připojuje a
zase odpojuje.
2. Klepnutím na zaškrtávací políčko vedle oznámení Úsporný režim můžete
úsporný režim zapnout nebo vypnout.
Page 41

41 První týden s vaším novým telefonem
Jak prodloužit výdrž baterie
To, jak dlouho baterie vydrží bez nabíjení, závisí na tom, jak zařízení HTC Desire 500
používáte. Řízení napájení zařízení HTC Desire 500 přispívá ke zvýšení životnosti
baterie.
Pokud potřebujete prodloužit životnost baterie, vyzkoušejte některé z těchto tipů:
Zjištění využívání baterie
Monitorování využívání baterie vám pomůže zjistit, co využívá energii nejvíce, abyste
se mohli rozhodnout, zda budete chtít něco podniknout. Podrobnosti najdete v části
Zjištění využívání baterie na straně 40.
Správa připojení
§ Vypněte bezdrátová připojení, která nepoužíváte.
Zapněte nebo vypněte připojení, jako jsou mobilní data, Wi-Fi nebo Bluetooth,
přejděte do Nastavení a klepněte na jejich spínače pro Zapnutí/Vypnutí.
§ GPS zapínejte jen v případě, že potřebujete přesnou polohu.
Abyste zabránili tomu, že některé aplikace budou používat GPS na pozadí,
nechte nastavení Satelity GPS vypnuté. Toto nastavení zapněte jen v případě, že
potřebujete přesnou polohu při používání navigace nebo aplikace využívající
polohu. Přejděte na Nastavení a klepněte na položku Umístění pro zapnutí nebo
vypnutí tohoto nastavení.
Správa displeje
K úspoře energie baterie přispěje snížení jasu, nechávat displej přecházet do režimu
spánku, když telefon nepoužíváte, a snaha o jednoduchost.
§ Používejte automatický jas (výchozí) nebo jas snižte ručně.
§ Nastavte interval vypnutí obrazovky na kratší dobu.
§ Na Výchozí obrazovce nepoužívejte živou tapetu pro Výchozí obrazovku.
Animační efekty jsou dobré, když se chcete před druhými vytáhnout, ale vybíjejí
vaši baterii.
Trochu může také pomoci změna tapety na obyčejné, černé pozadí. Čím méně
barev je zobrazeno, tím méně baterie se spotřebuje.
§ Nastavte webový prohlížeč na automatické ztlumení obrazovky při načítání
webových stránek. Otevřete aplikaci Internet a potom klepněte na položky >
Nastavení > Usnadnění > Při načítání stránky ztlumit obrazovku.
Další podrobnosti najdete v části Nastavení a zabezpečení na straně 169 a
Přizpůsobení na straně 57.
Page 42

42 První týden s vaším novým telefonem
Správa aplikací
§ Nainstalujte nejnovější software a aktualizace aplikací. Aktualizace někdy
obsahují výkonnost baterie.
§ Odinstalujte nebo zakažte aplikace, které nikdy nepoužíváte.
Mnoho aplikací spouští procesy nebo synchronizuje data na pozadí, i když je
nepoužíváte. Pokud najdete aplikace, které již nepotřebujete, odinstalujte je.
Pokud byla některá aplikace nainstalována předem a nelze odstranit, zakázáním
této aplikace je i přesto možné zabánit ji v souběžně běžícími daty pro
synchronizaci. V části Nastavení > Aplikace přesuňte prst na kartu Vše, klepněte
na aplikaci a potom klepněte na položku Zakázat.
Omezení dat a synchronizace na pozadí
Data a synchronizace na pozadí mohou spotřebovat velké množství energie baterie,
pokud máte nastaveno mnoho aplikací na synchronizaci dat na pozadí.
Doporučujeme, abyste nedovolili aplikacím synchronizovat data příliš často. Určete,
které aplikace lze nastavit s delšími intervaly synchronizace nebo které lze
synchronizovat ručně.
§ V možnosti Nastavení klepněte na položku Účty a synchronizace a zjistěte, které
typy dat jsou synchronizovány v online účtech. Když zjistíte, že je baterie vybitá,
dočasně zakažte synchronizaci některých dat.
§ Pokud máte více e-mailových účtů, zvažte prodloužení intervalu synchronizace
některých účtů.
V aplikaci Pošta vyberte účet, klepněte na položky > Nastavení >
Synchronizovat, odeslat a přijmout a potom upravte nastavení v části
Frekvence synchronizace.
§ Pokud necestujete z místa na místo, synchronizujte aktualizace počasí pouze
vašeho aktuálního umístění, a ne všech uvedených měst. Otevřete aplikaci
Počasí a potom klepněte na položku > Upravit pro odstranění nepotřebných
měst.
§ Moudře zvolte widgety.
Některé widgety synchronizují data neustále. Zvažte, že nedůležité widgety
odstraníte z Výchozí obrazovky.
§ V aplikaci Obchod Play klepněte na položky > Nastavení a potom zrušte
zaškrtnutí položky Automaticky přidávat widgety, abyste zabránili
automatickému přidávání widgetů na Výchozí obrazovku, když si nainstalujete
nové aplikace. Také zrušte zaškrtnutí položky Automatická aktualizace aplikací,
pokud vám vyhovuje aktualizovat aplikace ručně z aplikace Obchod Play.
Další tipy
Pro další úsporu energie v baterii vyzkoušejte tyto tipy:
Page 43

43 První týden s vaším novým telefonem
§ Snižte hlasitost vyzváněcího tónu a médií.
§ Minimalizujte používání vibrací nebo zvukové odezvy. V možností Nastavení
klepněte na položku Zvuk a zvolte položky, které nepotřebujete a které můžete
zakázat.
§ Zkontrolujte nastavení aplikací, protože můžete najít další možnosti k
optimalizaci baterie.
Page 44

44 Fotoaparát a Galerie
Fotoaparát a Galerie
Fotoaparát
Základní informace o fotoaparátu
Pomocí fotoaparátu můžete pořizovat skvělé fotografie a videa a přidat k nim efekty a
scény, aby vzniklé snímky opravdu stály za to.
Otevřete aplikaci Fotoaparát pro zachycení dokonalého okamžiku. Při čekání na další
fotografii přepněte telefon HTC Desire 500 do režimu spánku. Až budete připraveni
pořídit další fotografie a videa, jednoduše znovu stiskněte tlačítko NAPÁJENÍ pro
používání fotoaparátu.
Pomocí ovládacích prvků na obrazovce Hledáček přidejte efekty, proveďte přiblížení
nebo oddálení atd.
Přiblížení
§ Před pořízením fotografie nebo videa pro přiblížení či oddálení přesuňte prst na
panelu přiblížení.
§ Proveďte gesto stažení nebo roztáhněte prsty na obrazovce pro přiblížení nebo
oddálení.
§ Při záznamu videa je panel přiblížení vždy na obrazovce. Při zaznamenávání
můžete volně provádět přiblížení či oddálení.
Page 45

45 Fotoaparát a Galerie
Přepínání mezi předním a hlavním fotoaparátem
Na obrazovce Hledáček postupujte některým z následujících způsobů:
§ Ve zobrazení na šířku zatáhněte z horního nebo spodního okraje.
§ Ve zobrazení na výšku zatáhněte z levého nebo pravého okraje.
§ Klepněte na a potom klepněte na přepínač Přední/Hlavní.
Některé funkce fotoaparátu nejsou k dispozici, když používáte přední fotoaparát,
například přibližování a oddalování.
Volba efektu
Využijte dostupné efekty fotoaparátu, díky nimž vaše fotografie budou vypadat, jako
by byly pořízeny pomocí speciálního objektivu nebo filtrů. Některé efekty je možné
použít i na videa.
1. Klepněte na tlačítko .
2. Projděte dostupnými efekty a klepněte na ten, který se vám líbí.
Nastavení rozlišení videa
1. Na obrazovce Hledáček klepněte na položku .
2. V nabídce Nastavení klepněte na položku Kvalita videa a potom zvolte rozlišení
videa.
Volba režimu blesku
Klepněte na ikonu blesku pro volbu režimu blesku.
Pokud používáte režim Zapnutý blesk nebo Automatický blesk, fotoaparát
inteligentně nastaví ten nejlepší jas blesku pro vaši fotografii.
Fotografování
1. Otevřete aplikaci Fotoaparát.
2. Jednoduše zaměřte fotoaparát na to, co chcete zachytit. Fotoaparát
automaticky upravuje zaostření, jak s ním pohybujete.
3. Až budete připraveni fotografii pořídit, klepněte na .
Pro pořízení fotografie můžete také klepnout kamkoli na obrazovku, pokud jste
zapnuli Pro zachycení klepněte v nabídce > Možnost závěrky).
Záznam videa
1. Otevřete aplikaci Fotoaparát.
2. Až budete připraveni zahájit záznam, klepněte na .
Page 46

46 Fotoaparát a Galerie
3. Při zaznamenávání můžete:
§ Volně provádět přiblížení či oddálení.
§ Měnit zaostření na jiný předmět nebo oblast pouhým klepnutím na
obrazovku Hledáček.
§ Klepněte na ikonu blesku pro zapnutí nebo vypnutí blesku.
4. Pro zastavení zaznamenávání klepněte na .
Fotografování při zaznamenávání videa (VideoPic)
Při používání této funkce dbejte na to, abyste měli scénu Normální.
Když zaznamenáváte video pomocí hlavního fotoaparátu, klepněte na pro
pořízení statického snímku vašeho předmětu.
Vypnutí automatického ostření
Automatické ostření můžete vypnout pouze před tím, než začnete zaznamenávat s
hlavním fotoaparátem.
1. Na obrazovce Hledáček klepněte na položku .
2. V části Nastavení klepněte na položku Uzamknout ostření ve videu.
Pořizování dávek snímků
Chcete pořizovat fotografie pohybujících se předmětů? Ať se jedná o fotbalový zápas
vašeho dítěte, nebo o automobilový závod, můžete akci zachytit.
Při používání této funkce dbejte na to, abyste měli scénu Normální.
1. Na obrazovce Hledáček stačí stisknout a podržet . Fotoaparát pořídí dávku
až 20 snímků vašeho předmětu.
2. Po pořízení snímků proveďte některou z následujících akcí:
§ Pokud chcete zachovat jen jednu fotografii, vyberte fotografii, která se vám
líbí nejvíce, a potom klepněte na položku Nejlepší snímek.
§ Pokud chcete uložit fotografie jako dávku, stiskněte .
Page 47

47 Fotoaparát a Galerie
Scény fotoaparátu
Scéna je sbírka nastavení, které odpovídají osvětlení a prostředí. Použijte možnost
Normální a nechte na fotoaparátu, aby automaticky optimální nastavení, nebo zvolte z
široké nabídky scén, ještě než začnete fotografovat.
Zkuste režim Optický stabilizátor, abyste na fotografiích minimalizovali dopad
otřesů a rozmazaní.
Zlepšení portrétních snímků
Pokud chcete, aby vaši příbuzní či přátelé vypadali na vašich fotografiích co nejlépe,
určitě použijte scénu portrét. Tato scéna uhlazuje pokožku na vašich snímcích.
1. Na obrazovce Hledáček klepněte na položku .
2. V části Režim snímání Fotografie, klepněte na vedle položky Scéna a potom
klepněte na položku Portrét.
3. Až budete připraveni fotografii pořídit, klepněte na .
Pořízení autoportrétu
Nemáte nikoho po ruce, kdo by vás vyfotil?
1. Stažením horního nebo spodního okraje na obrazovce Hledáček ve zobrazení na
šířku přepněte na přední fotoaparát.
Ve zobrazení na výšku můžete přepnout na přední fotoaparát zatažením z levého
nebo pravého okraje.
2. Chcete-li spustit časovač, klepněte kdekoli na obrazovce. Po odpočítání
fotoaparát pořídí fotografii.
Pořizování panoramatických fotografií
Ať se jedná o most Golden Gate nebo o Eiffelovu věž, můžete vyfotografovat cokoli
širokého nebo vysokého na jediné fotografii.
Když jste v tomto režimu, některé funkce fotoaparátu nejsou k dispozici, například
přibližování a oddalování.
1. Na obrazovce Hledáček klepněte na položku .
2. V režimu snímání Fotografie klepněte na položku Široký panoramatický snímek.
Page 48

48 Fotoaparát a Galerie
3. Až budete připraveni fotografii pořídit, klepněte na . Zobrazí se směrové
šipky a vyzvou vás, abyste se posunuli vlevo nebo vpravo ve zobrazení na šířku
(nebo se posuňte nahoru či dolů ve zobrazení na výšku).
4. Posunujte telefon HTC Desire 500 co nejplynuleji a on automaticky snímky
pořídí.
Klepnutím na tlačítko můžete také pořizování kdykoli zastavit.
Fotoaparát spojí vaše snímky do jedné fotografie.
Používání HDR
Při pořizování portrétů proti jasnému pozadí použijte scénu HDR (High Dynamic
Range) pro jasné zachycení vašich předmětů. HDR vyzdvihne detaily osvětlených i
zastíněných ploch, a to i při vysoce kontrastním osvětlení.
1. Na obrazovce Hledáček klepněte na položku .
2. Pro pořízení fotografie HDR klepněte v nabídce Režim snímání Fotografie na
položku HDR a potom klepněte na .
HDR je také k dispozici, když používáte přední fotoaparát.
Funkce HDR funguje nejlépe, když se váš objekt nehýbá. Fotoaparát pořídí více
snímků při různé úrovni expozice a spojí je do jedné vylepšené fotografie.
Záznam videí s pomalým pohybem
Znovu si přehrajte velmi rychlou akci kousek po kousku a přidejte ke svému videu
trochu napětí.
1. Na obrazovce Hledáček klepněte na položku .
2. V nabídce Režim záznamu videa klepněte na položku Scéna > Video s pomalým
pohybem.
3. Pomocí obrazovky Hledáček sestavte kompozici záběru.
4. Klepnutím na tlačítko zahájíte zaznamenávání.
Page 49

49 Fotoaparát a Galerie
Galerie
Sledování fotografií a videí v aplikaci Galerie
Vzpomínka na dobré časy. Aplikace Galerie vám umožňuje zobrazovat všechny
fotografie a videa v telefonu HTC Desire 500 nebo online albech. Fotografie můžete
zobrazit podle události nebo místa, můžete ořezávat videa, přidávat fotorámečky a
speciální efekty atd.
1. Otevřete aplikaci Galerie. Zobrazí se dlaždice fotografií uspořádané podle
události. Toto zobrazení se aktualizuje pokaždé, když pořídíte nové fotografie
nebo videa nebo přidáte nové obrázky.
Pokud chcete fotografie procházet podle alba nebo umístění nebo zobrazit
fotografie přátel na sociálních sítích, klepněte na položku a zvolte, jak chcete
fotografie zobrazit.
2. Přejděte na album nebo skupinu fotografií.
3. Chcete-li fotografii nebo video zobrazit na celé obrazovce, klepněte na
příslušnou položku.
Zobrazování fotografií a videí podle události
Fotografie a videa můžete zobrazovat podle toho, kde byly pořízeny.
1. V aplikaci Galerie klepněte na položku Mé fotografie.
2. Klepněte na položku > Události. Fotografie a videa, která pořídíte pomocí
zařízení HTC Desire 500, jsou seskupovány podle data pořízení.
3. Klepněte na dlaždici pro zobrazení všech fotografií a videí pořízených během
určitého data.
Zobrazení fotografií podle umístění
Pomocí zobrazení Mapa můžete zobrazit fotografie podle umístění.
Na mapě se zobrazí pouze fotografie s geoznačkou.
1. V aplikaci Galerie klepněte na položku Mé fotografie.
2. Klepněte na položku > Locations.
Page 50

50 Fotoaparát a Galerie
3. Oddalte nebo přejeďte prstem přes mapu, dokud se nezobrazí numerický
indikátor umístění. Číslo v indikátoru umístění ukazuje, kolik fotografií bylo
pořízeno na tomto místě.
4. Klepněte na indikátor umístění. Zobrazí se fotografie pořízené na stejném místě.
Chcete zjistit, kde jste pořídili určitou fotografii? Při zobrazení fotografie na celou
obrazovku klepněte kamkoli na obrazovku a potom klepněte na položky >
Zobrazit na mapě. (Položka Zobrazit na mapě je k dispozici, pokud jste povolili
možnost Fotografie s geoznačkou v aplikaci Fotoaparát.)
Sledování a stříhání videa
Při sledování videa můžete pořídit snímek, oříznout video pro odstranění nechtěných
scén a více.
1. Ve zobrazení Album nebo Události v aplikaci Galerie přejděte na video, které
chcete sledovat.
2. Klepněte na ovládací prvky na obrazovce pro přehrání nebo pozastavení
přehrávání, úpravu hlasitosti a tak dále.
Klepněte na položku > Vybrat přehrávač pro sdílení videa na vaší domácí síti.
3. Klepněte na pro zachycení a uložení statického snímku.
4. Pro oříznutí videa klepněte na položku > Upravit.
5. Přetáhněte dva posuvníky do míst, kde má video začínat a končit.
6. Klepnutím na zobrazíte náhled oříznutého videa.
7. Klepněte na tlačítko Uložit.
Ořezané video se uloží jako nový soubor. Původní video zůstane zachováno beze
změn.
Zobrazení fotografických zajímavostí
Snadno si zobrazte všechny své oblíbené fotografie na jednom místě. Aplikace Galerie
automaticky seskupuje všechny vaše nejzobrazovanější či nejsdílenější fotografie
(vaše zajímavosti) v jednom albu. Do této složky můžete také fotografie přidávat
ručně.
§ Pro zobrazení těchto oblíbených fotografií přejděte do alba Zajímavosti.
§ Pokud chcete zajímavost přidat ručně, zobrazte fotografii na celou obrazovku,
klepněte na fotografii a potom klepněte na položku .
Page 51

51 Fotoaparát a Galerie
Zobrazení zajímavostí z události
Chcete se podělit o vzrušení ze svatby nebo oslavy? Aplikace Galerie automaticky
vybírá zajímavosti dané události a zobrazuje je ve videu se zajímavostmi, které trvá asi
půl minuty. Vaše nejčastěji zobrazované nebo nejčastěji sdílené fotografie z události
jsou hlavní zajímavosti.
K dispozici jsou také témata hudby na pozadí, které hrají při prezentaci, a vy můžete
změnit jejich pořadí.
1. V aplikaci Galerie klepněte na položku Mé fotografie.
2. Klepněte na položku > Události.
3. Klepněte na dlaždici pro zobrazení fotografií pořízených na určité události.
Zobrazí se náhled, který obsahuje video se zajímavostmi vytvořené z fotografií
se zajímavostmi během události.
4. Klepnutím na náhled zobrazíte video se zajímavostmi na celou obrazovku.
5. Když máte prezentaci zobrazenou na celou obrazovku, klepnutím na obrazovku
zobrazíte ovládací prvky. Můžete provádět následující:
§ Klepněte na pro změnu na jiné téma hudby.
§ Klepněte na pro náhodné pořadí zajímavostí.
§ Klepněte na položku > Uložit pro vytvoření videosouboru se
zajímavostmi. Video bude uloženo ve složce Videa se zajímavostmi.
Uspořádání fotografií a videonahrávek
Zobrazení nebo skrytí alb
Máte příliš mnoho alb, takže v aplikaci Galerie již nemáte přehled? Můžete si zvolit, zda
alba chcete zobrazit nebo skrýt.
1. V aplikaci Galerie klepněte na položku Mé fotografie.
2. Klepněte na položku > Alba.
3. Klepněte na položku > Zobrazit/skrýt alba a zvolte, která alba chcete zobrazit
nebo skrýt.
Zkopírování nebo přesunutí fotografie či videa do jiného alba
1. V aplikaci Galerie klepněte na položku Mé fotografie.
2. Přejděte na album obsahující fotografii nebo video, které chcete zkopírovat
nebo přesunout.
3. Fotografii nebo video stiskněte a přidržte.
4. Zvolte, zda fotografii nebo video chcete přesunout nebo zkopírovat a potom
vyberte cílové album.
Page 52

52 Fotoaparát a Galerie
Přejmenování alba
Pokud jste si vytvořili alba pro uspořádání fotografií, můžete tato alba přejmenovat.
1. Ve zobrazení Alba v aplikaci Galerie stiskněte a přidržte album, které chcete
přejmenovat.
2. Klepněte na položku Přejmenovat.
Některá alba, například Snímky z fotoaparátu a Všechny fotografie, přejmenovat
nelze.
Práce s fotografiemi události
Fotografie a videa, které jste pořídili pomocí zařízení HTC Desire 500 jsou seskupeny
ve zobrazení Události podle data pořízení. Kombinovat lze fotografie ze dvou událostí.
Možné je také přesunovat fotografie z jedné události do nové nebo existující události.
1. Ve zobrazení Události v aplikaci Galerie stiskněte a přidržte událost, kterou
chcete rozdělit nebo kombinovat.
2. Postupujte některým z následujících způsobů:
§ Klepněte na položku Sloučit do a potom vyberte jinou událost pro
zkombinování dvou událostí.
§ Klepněte na položku Rozdělit na a potom vyberte obrázky nebo videa v
události, kterou chcete rozdělit na jinou událost. Klepněte na položku
Rozdělit a potom klepněte na existující události jako na cíl nebo klepněte na
pro vytvoření nové události jako cíle.
Zobrazení fotografií v sociálních sítích
Přímo v aplikaci Galerie se podívejte na to, co jste nahráli vy a vaši přátelé na své
sociální sítě nebo na stránky pro sdílení fotografií.
Přihlaste se na své účty a přidejte je do aplikace Galerie předtím, než zahájíte
prohlížení online fotografií.
1. Otevřete aplikaci Galerie.
2. Klepněte na položku Přátelé.
3. Klepněte na účet sociální sítě nebo na stránku pro sdílení fotografií.
Chcete-li v sociálních sítích komentovat fotografii, stiskněte a přidržte miniaturu
fotografie a potom klepněte na položku Přidat komentář.
Page 53

53 Fotoaparát a Galerie
Přidání online služby
1. Na hlavní obrazovce Galerie klepněte na položku > Přidat online službu.
2. Klepněte na sociální síť nebo službu pro sdílení fotografií, které chcete přidat.
Pokud chcete odstranit síť nebo službu pro sdílení fotografií klepněte na obrazovce
Přidat online službu na název služby a potom klepněte na položku > Odebrat.
Úprava fotografií
Své obrázky můžete ještě vylepšit. Aplikace Galerie má celou řadu nástrojů pro
úpravy, které vám umožňují fotografie ořezávat, otáčet, používat a vytvářet
fotografické efekty a mnohem více.
1. V aplikaci Galerie klepněte na položku Mé fotografie.
2. Přejděte na fotografii, kterou chcete upravit.
3. Klepněte na fotografii a potom klepněte na položku Upravit.
4. Postupujte některým z následujících způsobů:
§ Klepněte na položku Efekty pro uplatnění filtru se speciálním efektem na
vaši fotografii.
§ Klepněte na položku Rámečky pro přidání ozdobného rámečku k vaší
fotografii.
§ Klepněte na položku Retuše pro další vylepšení portrétního snímku –
odstranění efektu červených očí, vyhlazení kůže a tak dále.
§ Klepněte na položku Přeměnit pro otočení, oříznutí, obrácení nebo
narovnání fotografie.
5. Klepněte na tlačítko > Uložit.
Kromě případů, kdy použijete otočení, se upravené fotografie ukládají jako kopie
originálu.
Přidávání vlastních fotografických efektů
Nejsou stávající fotografické efekty přesně tím, co potřebujete? V aplikaci Galerie
můžete vytvořit vlastní fotografické efekty.
Efekty lze přidat pouze k fotografiím, které jsou uloženy místně.
1. V aplikaci Galerie klepněte na položku Mé fotografie.
2. Přejděte na fotografii, kterou chcete upravit.
3. Klepněte na fotografii a potom klepněte na položku Upravit.
4. Klepněte na položku Efekty.
Page 54

54 Fotoaparát a Galerie
5. Stiskněte a držte efekt, kterou chcete přizpůsobit, a potom jej přetáhněte na
položku Vlastní.
Můžete také stisknout a podržet efekt a potom jej přetáhnout na nové místo.
6. Na obrazovce Vlastní efekty můžete provádět následující:
§ Proveďte změny efektu úpravou filtrů, jako je expozice, sytost, vyvážení bílé
a více.
§ Pomocí posuvníků na vybraných filtrech nastavte intenzitu efektu.
§ Přeuspořádat filtry pro upravení efektu. Stiskněte a podržte filtr, který
chcete přesunout. Potom jej přetáhněte na nové místo.
§ Odstranit filtry. Stiskněte a podržte filtr, který chcete odstranit. Potom jej
přetáhněte na položku Odebrat.
§ Klepněte na pro přidání dalších filtrů a vytvoření složitějšího efektu.
7. Klepněte na položku Hotovo pro uplatnění efektů na vaši fotografii.
Pro uložení vlastních efektů pro budoucí použití klepněte na položku Uložit
předvolbu.
Odesílání fotografií a videonahrávek
Odesílejte fotografie a videa do počítače nebo jiného zařízení pomocí e-mailu, MMS
nebo technologie Bluetooth.
1. Otevřete aplikaci Galerie.
2. Klepněte na položku Mé fotografie a potom přejděte na fotoalbum nebo
skupinu fotografií, které chcete odeslat.
3. Klepněte na položku Sdílet a potom si zvolte, jak chcete fotografie a videa
odesílat.
4. Vyberte fotografie nebo videa, které chcete odeslat, a potom klepněte na
tlačítko Další.
V e-mailové zprávě můžete odeslat několik fotografií nebo video nahrávek. Jsou
přidány do e-mailové zprávy jako přílohy.
5. Postupujte podle pokynů na obrazovce, abyste dokončili odesílání fotografií a
videí.
Page 55

55 Fotoaparát a Galerie
Sdílení fotografií na sociálních sítích
Pomocí aplikace Galerie můžete sdílet fotografie na svých sociálních sítích.
§ Před odesláním fotografií nebo videí se přihlaste ke svému účtu na sociální síti.
§ Některé sociální sítě umožňují odesílat pouze fotografie.
1. Otevřete aplikaci Galerie.
2. Klepněte na položku Mé fotografie a potom přejděte na fotoalbum nebo
skupinu fotografií, které chcete sdílet.
3. Klepněte na položku Sdílet a zvolte, do které sociální sítě chcete odesílat.
4. Vyberte položky, které chcete sdílet, a potom klepněte na položku Další.
5. Postupujte podle pokynů na obrazovce, abyste odeslali fotografie a videa.
Můžete zadat popisek, vybrat online album, do kterého chcete odesílat, vybrat
možnosti ochrany osobních údajů a tak dále.
Můžete také sdílet fotografie a videa přímo po jejich pořízení.
Můžete zveřejňovat videa na YouTube®.
Sdílení vzpomínek prostřednictvím HTC Share
Můžete snadno vytvářet kolekce svých nejlepších fotografií a sdílet je s přáteli a
rodinou pomocí HTC Share.
§ Vytvářet a sdílet své kolekce můžete rychle. Zajímavosti události jsou vybrány
za vás.
§ Přidejte statické fotografie nebo zahrňte i video se zajímavostmi, které se
přehrají před zobrazením kolekce.
§ Sdílejte pomocí odkazu URL – žádné rozměrné přílohy nejsou nutné.
Pro vytvoření a sdílení fotografií pomocí HTC Share musíte mít účet HTC. Přátelé a
příbuzní účet HTC pro prohlížení či stahování fotografií nepotřebují.
1. V aplikaci Galerie klepněte na položku Mé fotografie.
2. Klepněte na položku > Události.
3. Klepněte na dlaždici pro zobrazení fotografií pořízených na určité události.
Page 56

56 Fotoaparát a Galerie
4. Klepněte na > HTC Share. Zajímavosti jsou připraveny k odeslání.
Pokud žádné zajímavosti nejsou, vyberte fotografie, které chcete do kolekce
zahrnout, a potom klepněte na položku Další.
5. Projděte si svou kolekci a vylepšete ji:
§ Klepnutím na fotografii zobrazíte možnosti pro její výměnu a mnohem více.
§ Pokud je tato možnost k dispozici, klepněte na pro přidání dalších
fotografií ze stejného alba nebo události.
Dělají vám starosti poplatky za data? Klepněte na položku > Nastavení a zvolte
Připojení Wi-Fi. Při odesílání budete vyzváni, abyste použili připojení Wi-Fi.
6. Zadejte podrobnosti, jako je název a popis.
7. Klepněte na položku Odeslat a počkejte, dokud zařízení HTC Desire 500
nedokončí odesílání.
8. V části Sdílet vyberte, jak chcete kolekci sdílet.
Přátelům a příbuzným je zaslán odkaz nebo se na jejich sociálních sítích zobrazí
aktualizace stavu. Po omezenou dobu mohou:
§ Klepnout nebo kliknout na odkaz pro zobrazení kolekce ve webovém prohlížeči.
§ Klepnout nebo kliknout na fotografii v kolekci pro zobrazení většího zobrazení
nebo pro zobrazení možnosti stahování.
Správa sbírek v aplikaci HTC Share
Chcete sdílet fotografie s více přáteli nebo odstranit ty, které jste již odeslali do HTC
Share?
1. Na obrazovce, která vám umožňuje odesílat fotografie do HTC Share, klepněte
na položku > Mé položky HTC Shares.
2. Můžete provádět následující:
§ Odeslat sbírku více příjemcům. Vedle názvu sbírky klepněte na položku
> Znovu sdílet a potom vyberte, jak chcete své fotografie sdílet.
§ Odstranit sbírky. Klepněte na položku > Odstranit a potom vyberte
sbírky, které chcete odstranit z HTC Share.
Vaše sbírky jsou k dispozici pouze po omezenou dobu. Pokud fotografie
neodstraníte během přidělené doby, budou automaticky odstraněny ze serveru.
§ Zjistit, jak velký úložný prostor je k dispozici pro váš účet.
Page 57

57 Přizpůsobení
Přizpůsobení
Úprava zařízení HTC Desire 500 plně podle vašich představ
Vzhled i zvuky HTC Desire 500 můžete upravit podle svého vkusu a potřeb.
Přizpůsobte jej pomocí jiné tapety a vyzváněcího tónu a můžete si také zvolit
oznamovací zvuk pro takové události, jako je příchozí textová zpráva, e-mail a
připomenutí kalendáře.
Změna tapety
Vyberte svou oblíbenou fotografii jako výchozí tapetu. Zvolte z dostupných tapet
nebo použijte libovolnou fotografii pořízenou pomocí fotoaparátu.
1. Přejděte do Nastavení a potom klepněte na položku Přizpůsobit.
2. Klepněte na položku Tapeta.
3. Klepněte na některou z následujících položek:
Tapety HTC Vyberte přednastavenou tapetu, pak klepněte na položku
Náhled.
Aktivní tapety Vyberte přednastavenou animovanou tapetu a pak klepněte na
položku Náhled. Pokud lze zvolenou animovanou tapetu
přizpůsobit, klepněte na položku Nastavení.
Galerie Zvolte existující fotografii a ořízněte ji.
4. Klepněte na tlačítko Hotovo nebo Použít.
Přidání widgetu na Výchozí obrazovku
Widgety zajišťují snadnou dostupnost důležitých informací a multimediálního obsahu.
Zvolte z výběru widgetů a přidávejte ty nejužitečnější na Výchozí obrazovku.
1. Přejděte do Nastavení a potom klepněte na položku Přizpůsobit.
2. Klepněte na položku Přizpůsobit výchozí obrazovku.
Page 58

58 Přizpůsobení
3. Klepněte na položku > Widgets. Můžete provádět následující:
§ Posunutím prstu procházejte widgety.
§ Klepněte na položku pro hledání specifických widgetů.
Některé widgety jsou k dispozici v různých stylech a velikostech.
4. Stiskněte a přidržte widget a potom jej přetáhněte na miniaturu výchozí
obrazovky, na kterou jej chcete přidat.
Můžete také přidat widgety, které umožňují rychlé zapnutí nebo vypnutí některých
nastavení, například Wi-Fi a Bluetooth.
Změna nastavení widgetu
Základní nastavení některých widgetů (například widgetu Lidé) lze upravit na Výchozí
obrazovce.
1. Stiskněte a přidržte widget na Výchozí obrazovce a potom jej přetáhněte na .
Potom se otevře příslušná obrazovka, na které můžete měnit některá nastavení
pro tento widget.
2. Přizpůsobte nastavení widgetu.
Změna velikosti widgetu
U některých widgetů můžete po přidání na Výchozí obrazovku změnit velikost.
1. Stiskněte a přidržte widget na Výchozí obrazovce a potom uvolněte prst. Pokud
se zobrazí okraje, znamená to, že je možné změnit velikost widgetu.
2. Přetáhněte strany okraje pro zvětšení nebo zmenšení widgetu.
Page 59

59 Přizpůsobení
Přidání aplikací a dalších zástupců na Výchozí obrazovku
Na Výchozí obrazovku umístěte aplikace, které často používáte. Přidat můžete také
zástupce pro často používaná nastavení, záložkou označené webové stránky atd.
1. Přejděte do Nastavení a potom klepněte na položku Přizpůsobit.
2. Klepněte na položku Přizpůsobit výchozí obrazovku.
3. Klepněte na položku > Aplikace nebo Zkratky. Můžete provádět následující:
§ Posunutím prstu procházejte aplikacemi nebo zkratky.
§ Klepněte na položku pro hledání specifických aplikací nebo zástupců.
4. Stiskněte a přidržte aplikaci nebo zástupce a potom je přetáhněte na miniaturu
výchozí obrazovky, na kterou je chcete přidat.
Pokud chcete přidat aplikaci ze zobrazení Všechny aplikace, stiskněte a přidržte
aplikaci a přetáhněte ji na . Pusťte aplikaci na prázdné místo na Výchozí
obrazovce.
Přeuspořádání nebo odebrání widgetů a ikon na Výchozí obrazovku
Přesunutí widgetu nebo ikony
Na Výchozí obrazovce můžete snadno přesunout widget nebo ikonu z jednoho panelu
na druhý.
1. Jedním prstem stiskněte a podržte widget nebo ikonu.
2. Druhým prstem rychle přejeďte vlevo nebo vpravo pro otočení obrazovky na
jiný panel na Výchozí obrazovce.
Page 60

60 Přizpůsobení
3. Uvolněte widget nebo ikonu.
4. Pro přesunutí widgetu nebo ikony do jiné polohy na panelu jednoduše položku
stiskněte a přidržte a pak ji přetáhněte.
Odebrání widgetu nebo ikony
1. Stiskněte a držte widget nebo ikonu, kterou chcete odebrat, a potom ji
přetáhněte na .
2. Když se widget nebo ikona zobrazí červeně, zvedněte prst.
Přizpůsobení panelu spouštění
Panel spouštění na Výchozí obrazovce vám umožňuje přístup k běžně používaným
aplikacím na jeden dotyk. Aplikace na panelu spouštění můžete nahradit jinými
aplikacemi, které často používáte.
1. Na Výchozí obrazovce klepněte na a přejděte na zobrazení Všechny
aplikace.
2. Stiskněte a přidržte aplikaci, kterou chcete vyměnit, a potom přetáhněte z
panelu spouštění.
3. Stiskněte a přidržte aplikaci a potom ji přetáhněte na prázdnou pozici na panelu
spouštění.
§ Na panelu spouštění můžete také aplikace seskupit.
§ Aplikace nebo zástupci na obrazovce uzamčení jsou stejné jako ty, které jsou na
panelu spouštění.
Page 61

61 Přizpůsobení
Seskupování aplikací do složky
Aplikace můžete seskupit do složky ve zobrazení Všechny aplikace a potom složku
přesunout na panel spouštění nebo na Výchozí obrazovku.
1. Ve zobrazení Všechny aplikace stiskněte a přidržte aplikaci a potom ji
přetáhněte na jinou aplikaci pro automatické vytvoření složky.
Nemůžete seskupit nebo přeuspořádat aplikace? Přejděte nahoru, stáhněte
obrazovku a potom klepněte na položku > Vlastní.
2. Pro přidání dalších aplikací stiskněte a přidržte jinou aplikaci a potom ji
přetáhněte do složky.
Můžete také:
§ Ve zobrazení Všechny aplikace přetáhněte složku na panel spouštění.
§ Přetáhněte složku na a potom ji pusťte na prázdný prostor na Výchozí
obrazovce.
§ Seskupte aplikace na panelu spouštění nebo na Výchozí obrazovce do složky.
Přejmenování složky
1. Otevřete složku klepnutím.
2. Klepněte na titulní řádek okna složky.
3. Zadejte název nové složky.
4. Zavřete složku klepnutím mimo ní.
Odstranění položek ze složky
1. Otevřete složku klepnutím.
2. Odstraňte aplikaci ze složky:
§ Pokud je složka na Výchozí obrazovce, stiskněte aplikaci a podržte ji a
potom ji přetáhněte na Výchozí obrazovku nebo ji přetáhněte na pro
odstranění.
§ Pokud chcete aplikaci odebrat ze složky na panelu spouštění, přepněte na
zobrazení Všechny aplikace a potom aplikaci přetáhněte mimo složku.
Pokud ve složce zbývá již jen jedna položka, složka zruší seskupení poslední položky a
sama se automaticky odstraní.
Page 62

62 Přizpůsobení
Přidání panelu Výchozí obrazovky
Přidejte Výchozí obrazovku, pokud máte více widgetů, aplikací a zástupců, ke kterým
chcete mít okamžitý přístup.
1. Přejděte do Nastavení a potom klepněte na položku Přizpůsobit.
2. Klepněte na položku Přizpůsobit výchozí obrazovku.
3. Klepněte na položku Přidat panel. Zobrazí se nová Výchozí obrazovka. Můžete
začít přidávat widgety, aplikace a zástupce.
Pro odstranění panel stiskněte a přidržte a potom jej přetáhněte na .
Změna vyzváněcího tónu, oznámení a zvuků
1. Přejděte do Nastavení a potom klepněte na položku Přizpůsobit.
2. V nabídce Zvuk změňte vyzváněcí tón, zvuk oznámení a budík.
Přejděte do aplikací Zprávy, Pošta, Kalendář a Úkoly, chcete-li zvolit zvuky pro
nové zprávy, e-mail respektive připomenutí kalendáře.
Chcete, aby budíky vyzváněli hlasitěji, ale oznámení byla diskrétnější? V nabídce
Nastavení klepněte na položku Zvuk > Hlasitost a nastavte úrovně hlasitosti pro
každý typ zvuku.
Přeuspořádání karet aplikací
V některých aplikacích můžete přidávat nebo přeuspořádávat karty, abyste si
usnadnili získávání nejdůležitějších informací.
1. Otevřete aplikaci, která má karty.
2. Stiskněte a přidržte kartu, dokud se nezobrazí obrazovka pro přeuspořádání
karet.
3. Můžete provádět následující:
§ Vyberte karty, které chcete přidat.
§ Změnit pořadí karet. Stiskněte a přidržte vedle karty a potom ji
přetáhněte na novou pozici.
4. Klepněte na tlačítko Hotovo.
Page 63

63 Přizpůsobení
Přizpůsobení stylu obrazovky zamčení
Zvolte z výběru obrazovky uzamčení. Některé obrazovky uzamčení jsou
přizpůsobitelné.
1. Přejděte do Nastavení a potom klepněte na položku Přizpůsobit.
2. Klepněte na položku Styl obrazovky zamčení.
3. Přesuňte prst pro zvolení stylu obrazovky uzamčení.
4. Klepněte na styl obrazovky zamčení pro zobrazení náhledu. Pokud jej chcete
dále přizpůsobit, klepněte na položku Nastavení.
5. Klepněte na položku Použít.
Skrytí zmeškaných hovorů a zpráv na obrazovce uzamčení
Na obrazovce uzamčení uvidíte zmeškané hovory a zprávy. Chcete je místo toho
skrýt?
1. Přejděte do Nastavení a potom klepněte na položku Zabezpečení.
2. Zrušte zaškrtnutí možností Náhled oznámení telefonu a Náhled oznámení o
zprávě.
Přizpůsobení zabezpečení zařízení HTC Desire 500
Odemknutí telefonu může být tak snadné, jako se na něj podívat. Chraňte své osobní
informace a zabraňte druhým v používání zařízení HTC Desire 500 bez vašeho svolení
tak, že nastavíte odemčení podle obličeje.
1. Přejděte do Nastavení a potom klepněte na položku Zabezpečení.
2. Klepněte na položku Zámek obrazovky > Odemčení podle obličeje.
3. Klepněte na položku Nastavit a dodržujte pokyny na obrazovce.
Page 64

64 Přizpůsobení
4. Zvolte si záložní zámek pro případ, že vás telefon nerozpozná.
5. Klepněte na položku Zamknout telefon po, potom zadejte dobu nečinnosti, po
níž se obrazovka zamkne.
Můžete také klepnout na položku Zlepšit rozpoznání obličeje na obrazovce
Zabezpečení, abyste zařízení HTC Desire 500 vyškolili v rozpoznávání vašeho
obličeje v různých situacích, například když máte brýle nebo nějakou bradku.
Budete požádáni o odemčení obrazovky pokaždé, když zařízení HTC Desire 500
zapnete nebo když bude po určitou dobu v nečinnosti.
Pro další vylepšení zabezpečení vyberte položku Kontrola živosti na obrazovce
Zabezpečení. Pro odemčení obrazovky budete požádáni o mrknutí.
Page 65

65 Telefonní hovory
Telefonní hovory
Telefonování pomocí funkce Inteligentní vytáčení
Je možné buď vytočit číslo přímo, nebo použít funkci Inteligentní vytáčení pro rychlé
vyvolání hovoru. Funkce Inteligentní vytáčení vyhledá a vytočí uložený/
synchronizovaný kontakt nebo číslo ze seznamu hovorů.
1. Otevřete aplikaci Telefon.
2. Zadejte telefonní číslo nebo několik prvních písmen jména kontaktu pro
zobrazení nejvíc odpovídajícího kontaktu.
Pokud existuje více než jedna shoda, bude vám sděleno kolik jich je. Například
klepněte „8 SHOD“ pro zobrazení všech 8 shod.
3. Klepněte na kontakt, který chcete volat.
4. Klepněte na tlačítko hovoru, které odpovídá kartě, kterou chcete použít.
§ Chcete-li zjistit další telefonní čísla spojená s kontaktem, klepněte na položku
vedle jména kontaktu.
§ Pokud má telefonní číslo klapku, klepněte na po připojení k hlavní lince a potom
vytočte číslo klapky.
5. Chcete-li zavěsit, klepněte na tlačítko Ukončit hovor.
Změna rozvržení aplikace Telefon
Můžete přepínat mezi klávesnicí pro inteligentní vytáčení pro nalezení kontaktů
pouhými několika poklepáními a klávesnicí na celé obrazovce, která vám dává více
prostoru při zadávání telefonních čísle.
1. Otevřete aplikaci Telefon.
2. Klepněte na položku > Klávesnice na celé obrazovce nebo Klávesnice pro
inteligentní vytáčení.
Page 66

66 Telefonní hovory
Vytočení čísla linky
Pokud se chcete vyhnout hlasovému navádění při vytáčení čísla linky, postupujte
následujícím způsobem:
§ Po vytočení hlavního čísla klepněte a přidržte *. Písmeno p se přidá k
vytáčenému číslu. Klepněte na číslo linky a potom klepněte na položku Volat.
Budete připojení k hlavní lince a potom k číslu linky.
§ Po vytočení hlavního čísla klepněte a přidržte #. Písmeno w se přidá k
vytáčenému číslu. Klepněte na číslo linky a potom klepněte na položku Volat. Po
připojení k hlavní lince klepněte na položku Odeslat pro vytočení čísla linky.
Telefonní čísla s linkou lze uložit v aplikaci Lidé.
Oplacení zmeškaného hovoru
Pokud zmeškáte hovor, uvidíte na stavovém řádku ikonu zmeškaného hovoru .
1. Otevřete panel Oznámení a ověřte si, kdo je volající.
2. Pro návrat hovoru roztáhněte na oznámení o zmeškaném hovoru dva prsty pro
rozšíření tohoto oznámení a potom klepněte na položku Volat zpět.
Pokud máte více zmeškaných hovorů, klepněte na oznámení o zmeškaných hovorech;
otevře se karta Seznam hovorů.
Použití Rychlé volby
Funkce Rychlá volba vám umožní rychle vytočit telefonní číslo.
1. Stiskněte a přidržte číslo rychlé volby, které chcete volat.
2. Klepněte na tlačítko hovoru, které odpovídá kartě, kterou chcete použít.
Číslo 1 je obecně vyhrazeno pro hlasovou schránku. Stiskněte a podržte toto
tlačítko a volejte hlasovou schránku, kde si můžete vyzvednout uložené zprávy.
Přiřazení tlačítka rychlé volby
1. Otevřete aplikaci Telefon.
2. Klepněte na položku > Rychlá volba > .
Můžete také stisknout a přidržet nepřidělenou klávesu na číselníku a potom
klepněte na položku Ano.
3. Vyberte kontakt ze seznamu.
Page 67

67 Telefonní hovory
4. Na obrazovce Rychlá volba zvolte požadované telefonní číslo kontaktu a
přiřazené tlačítko klávesnici telefonu.
5. Klepněte na tlačítko Uložit.
Volání čísla uvedeného v textové zprávě
1. Klepněte na telefonní číslo ve zprávě.
2. Klepněte na tlačítko hovoru, které odpovídá kartě, kterou chcete použít.
Chcete-li volat odesílatele zprávy, klepněte na přijatou zprávu a pak klepněte na
Volat v nabídce možností.
Volání čísla uvedeného v e-mailové zprávě
1. Klepněte na telefonní číslo v těle e-mailu.
2. Klepněte na tlačítko hovoru, které odpovídá kartě, kterou chcete použít.
Volání čísla uvedeného v události Kalendář
1. Otevřete událost v aplikaci Kalendář.
2. Na obrazovce Podrobnosti události klepněte na telefonní číslo.
3. Klepněte na tlačítko hovoru, které odpovídá kartě, kterou chcete použít.
Tísňové volání
V některých regionech můžete tísňové volání ze zařízení HTC Desire 500 uskutečnit i
v případě, že nemáte vloženou kartu SIM nebo je karta SIM zablokovaná.
Pokud nemáte síťový signál, nebudete schopni provést tísňové volání.
1. Otevřete aplikaci Telefon.
2. Zadejte číslo tísňového volání pro vaši zemi a potom stiskněte Volat.
Pokud jste povolili heslo na obrazovce uzamčení nebo vzor uzamčení, ale
zapomněli jste je, můžete provádět tísňová volání klepnutím na položku Tísňové
volání na obrazovce.
Page 68

68 Telefonní hovory
Příjem hovorů
Při přijetí telefonního hovoru od kontaktu se zobrazí obrazovka Příchozí hovor.
Telefon HTC Desire 500 automaticky upraví hlasitost vyzváněcího tónu, pokud
použijete diskrétní vyzvánění a kapesní režim.
Přijetí nebo odmítnutí hovoru
Postupujte některým z následujících způsobů:
§ Pokud je displej zapnutý, když vám někdo volá, klepněte na položku Přijmout
nebo Odmítnout.
§ Pokud je displej zapnutý, když vám někdo volá, přetáhněte nebo nahoru.
Po odmítnutí hovoru můžete volajícímu poslat textovou zprávu nebo vytvořit úkol pro
zavolání zpět.
Pro odmítnutí hovoru můžete také dvakrát stisknout tlačítko NAPÁJENÍ.
Vypnutí vyzvánění bez odmítnutí hovoru
Postupujte některým z následujících způsobů:
§ Stiskněte tlačítko SNÍŽIT HLASITOST nebo ZVÝŠIT HLASITOST.
§ Stiskněte tlačítko NAPÁJENÍ.
§ Položte HTC Desire 500 čelem dolů na rovný povrch.
Pokud je HTC Desire 500 již otočen čelem dolů, bude zvonit, pokud se vyskytnou
další příchozí hovory.
Podívejte se, kdo volá
Při každém přijatém hovoru od přítele nebo uskutečněném hovoru se zobrazí
nejnovější stav vašeho přítele na sociální síti přímo na obrazovce hovoru. Zobrazí se
také připomenutí narozenin, pokud jsou narozeniny přítele (uložené v telefonu nebo
na online účtu) v dosahu několika dní.
Zobrazení připomenutí úkolu během hovoru
Slíbili jste přátelům, že jim během víkendu pohlídáte dítě? Pokud úkol spojíte s
termínem v kontaktu, zobrazí se připomenutí úkolu na obrazovce hovoru, až budete
telefonicky s tímto přítelem mluvit.
Pokud má kontakt nedávnou aktualizaci stavu, nebude možné zobrazit připomenutí
úkolu.
Page 69

69 Telefonní hovory
Co je možné dělat během hovoru?
Když probíhá hovor, můžete zapnout hlasitý odposlech, přidržet hovor atd.
Přidržení hovoru
Pro přidržení hovoru klepněte na položku > Přidržet. Potom se na stavovém řádku
zobrazí ikona přidržení hovoru .
Pro pokračování v hovoru klepněte na položku > Pokračovat.
Přepínání mezi hovory
Pokud již hovoříte a přijmete jiný hovor, můžete přepínat mezi oběma volajícími.
1. Když přijmete další hovor, klepněte na Přijmout a přijměte jej, přičemž první
hovor přidržíte.
2. Chcete-li přepnout mezi volajícími, klepněte na obrazovce na osobu, s níž chcete
hovořit.
Zapnutí nebo vypnutí hlasitého odposlechu během hovoru
Abyste snížili možnosti poškození sluchu, nedržte zařízení HTC Desire 500 u ucha,
pokud je zapnutý hlasitý poslech.
§ Na obrazovce hovoru klepněte na položku . Ikona hlasitého poslechu se
zobrazí na stavové liště.
§ Pro vypnutí hlasitého poslechu klepněte na .
Vypnutí mikrofonu během volání
Na obrazovce hovoru klepněte na a přepínejte mezi zapnutím a vypnutím
mikrofonu. Pokud je mikrofon vypnutý, na stavovém řádku se zobrazí ikona Ztlumit
.
Ukončení hovoru
Hovor ukončete některým z následujících způsobů:
§ Na obrazovce hovoru klepněte na položku Ukončit hovor.
§ Vysuňte panel Oznámení a potom klepněte na .
Pokud telefonní číslo osoby, která volala, není v seznamu kontaktů, můžete se po
zavěšení rozhodnout, že číslo uložíte do seznamu kontaktů.
Page 70

70 Telefonní hovory
Vytvoření konferenčního hovoru
Konferenční volání s přáteli, rodinou nebo spolupracovníky je snadné. Proveďte první
hovor (nebo hovor přijměte), pak jednoduše vytočte následující hovor a přidejte do
konference.
Ujistěte se, že karta SIM má povolenou službu konferenčních hovorů. Podrobnosti
vám sdělí mobilní operátor.
1. Zavolejte prvního účastníka konferenčního hovoru.
2. Po připojení klepněte na položku > Přidat hovor a potom vytočte číslo
druhého účastníka. První účastník je přidržen.
3. Po připojení druhého účastníka klepněte na položku .
4. Chcete-li přidat dalšího účastníka, klepněte na položku a potom vytočte číslo
kontaktu.
5. Po připojení lze klepnutím na položku přidat účastníka ke konferenčnímu
hovoru.
6. Když chcete hovořit s osobou během konferenčního hovoru soukromě, klepněte
na a pak zvolte Soukromý hovor.
Pro ukončení hovoru s účastníkem klepněte na a potom klepněte na položku
Ukončit hovor.
Pro ukončení konferenčního hovoru klepněte na položku Ukončit hovor.
Kontrola hovorů v Seznam hovorů
Nabídku Seznam hovorů použijte ke kontrole zmeškaných hovorů, volaných čísel nebo
přijatých hovorů.
1. Otevřete aplikaci Telefon.
2. Přesuňte prst pro zobrazení karty Seznam hovorů.
3. Postupujte některým z následujících způsobů:
§ Klepnutím na jméno nebo číslo v seznamu provedete volání.
§ Stisknutím jména nebo čísla v seznamu a jeho přidržením zobrazíte nabídku
možností.
§ Klepněte na položku pro zobrazení jen určitého typu hovorů, například
zmeškaných hovorů nebo odchozích hovorů.
Přidání nového telefonního čísla do kontaktů ze Seznam hovorů
1. Na kartě Seznam hovorů klepněte na položku .
2. Zvolte, zda chcete vytvořit nový kontakt nebo uložit číslo do existujícího
kontaktu.
Page 71

71 Telefonní hovory
Vymazání Seznam hovorů
Na kartě Seznam hovorů lze provést některou z následujících akcí:
Odebrat jedno
jméno nebo číslo
Vymazat celý
seznam
Toto jméno nebo číslo stiskněte a podržte a potom klepněte na
položku Odstranit ze seznamu hovorů.
Klepněte na položku > Odstranit seznam hovorů. Na
obrazovce Odstranit ze seznamu hovorů klepněte na položku
> Vybrat vše a potom klepněte na položku Odstranit.
Blokování volajícího
Když zablokujete telefonní číslo nebo kontakt, všechny hovory z tohoto telefonního
čísla nebo kontaktu budou automaticky zamítnuty.
Na kartě Seznam hovorů stiskněte a přidržte kontakt nebo telefonní číslo, které chcete
blokovat, a potom klepněte na položku Blokovat kontakt.
Volajícího můžete kdykoli ze seznamu blokovaných uživatelů odstranit. Na kartě
Seznam hovorů klepněte na položku > Zablokované kontakty. Stiskněte a
přidržte kontakt a potom klepněte na položku Odblokovat kontakty.
Změna nastavení vyzváněcího tónu
Přepnutí mezi tichým, vibračním a normálním režimem
Postupujte některým z následujících způsobů:
§ Chcete-li přepnout z tichého do normálního režimu, stiskněte tlačítko ZVÝŠIT
HLASITOST.
§ Chcete-li přepnout z vibračního do normálního režimu, jednoduše stiskněte
tlačítko ZVÝŠIT HLASITOST dvakrát.
§ Otevřete panel Oznámení a pak klepněte na položky > Zvuk > Zvukový profil.
Automatické snížení hlasitosti vyzvánění
Zařízení HTC Desire 500 je vybaveno funkcí tichého vyzvánění, která automaticky
sníží hlasitost vyzvánění, když je vezmete.
1. Posunutím otevřete panel Oznámení a pak klepněte na položku .
2. Klepněte na položku Zvuk.
3. Vyberte možnost Ztišit vyzvánění po zvednutí.
Page 72

72 Telefonní hovory
Zvýšení vyzvánění zařízení HTC Desire 500, když je máte v kapse nebo v tašce
Abyste nezmeškali příchozí hovory, když máte zařízení HTC Desire 500 v kapse nebo
tašce, funkce kapesního režimu postupně zvyšuje hlasitost vyzvánění a vibruje, když
máte hovor.
1. Posunutím otevřete panel Oznámení a pak klepněte na položku .
2. Klepněte na položku Zvuk.
3. Vyberte možnost Kapesní režim.
Volání do domovské země
Když jste na zahraniční cestě, je snadné volat přátelům a rodině, kteří jsou doma.
Kód vaší domovské země je automaticky přidán, když telefonujete svým kontaktům
při roamingu. Ale při ručním zadávání telefonního čísla pro volání musíte před číslem
zadat znak plus (+) a směrové číslo země.
Používání roamingové služby může znamenat další poplatky. Než začnete roaming
používat, zjistěte si u mobilního operátora ceny.
Změna kódu země pro volání do domovské země
1. Přejděte do Nastavení a potom klepněte na položku Volat.
2. Klepněte na položku Nastavení telefonu > Nastavení volání do domovské země.
3. Zvolte kód země, který chcete, a potom klepněte na tlačítko OK.
Vypnutí funkce Volání do domovské země
Pokud upřednostňujete ruční zadávání celých telefonních čísel při roamingu, můžete
funkci Volání do domovské země vypnout.
1. Přejděte do Nastavení a potom klepněte na položku Volat.
2. Klepněte na položku Nastavení telefonu.
3. Zrušte zaškrtnutí tlačítka Volání do domovské země.
Page 73

73 Zprávy
Zprávy
Odeslání textové zprávy SMS
1. Otevřete aplikaci Zprávy.
2. Klepněte na .
3. Zadejte jméno kontaktu nebo číslo mobilního telefonu do pole Komu.
4. Klepněte na pole Přidat text a potom zadejte zprávu.
5. Klepněte na položku nebo stiskněte tlačítko , chcete-li zprávu uložit jako
koncept.
§ Existuje limit v počtu znaků pro jednu zprávu SMS (je zobrazen nad ). Pokud
limit překročíte, bude zpráva doručena jako jedna, ale bude účtována jako více než
jedna zpráva.
§ Aplikace automaticky převede zprávu SMS na zprávu MMS, když do zadáte emailovou adresu, přidáte předmět zprávy, připojíte položku nebo sestavíte velmi
dlouhou zprávu.
Odeslání multimediální zprávy MMS
1. Otevřete aplikaci Zprávy.
2. Klepněte na .
3. Zadejte jméno kontaktu, číslo mobilního telefonu nebo e-mailovou adresu do
pole Komu.
4. Chcete-li přidat řádek předmětu, klepněte na položku > Přidat předmět.
5. Klepněte na pole Přidat text a potom zadejte zprávu.
6. Klepněte na položku > Připojit.
7. Zvolte typ přílohy a potom vyberte nebo vyhledejte položku, kterou chcete
přiložit.
Page 74

74 Zprávy
8. Po přidání přílohy klepněte na pro zobrazení možností pro výměnu,
zobrazení nebo odstranění přílohy.
9. Klepněte na položku nebo stiskněte tlačítko , chcete-li zprávu uložit jako
koncept.
V závislosti na rozlišení je možné fotografické nebo video přílohy zobrazit ve vaší
multimediální zprávě jako oříznuté miniatury.
Vytvoření prezentace
1. Po přidání fotografie, videa nebo zvuku do zprávy MMS, kterou vytváříte,
klepněte na položku > Připojit > Snímek.
2. Zvolte, kam chcete vložit další snímek.
3. Po přidání snímku můžete provést následující:
§ Klepněte na položku > Připojit a potom zvolte přidání fotografie nebo
videa.
§ Klepněte na položku > Připojit > Zvuk pro přidání hudby nebo hlasového
záznamu na snímek.
§ Klepněte na položku Přidat text a potom zadejte popisek.
§ Klepněte na pro zobrazení možností pro nahrazení, zobrazení nebo
odstranění přílohy.
4. Klepněte na položku > Náhled. Když jednou klepnete na obrazovku náhledu,
zobrazí se ovládací prvky přehrávání.
5. Klepněte na položku nebo stiskněte tlačítko , chcete-li zprávu uložit jako
koncept.
Nemůžete v aplikaci Zprávy najít e-mailové adresy svých kontaktů?
1. Pokud se při zadávání jména kontaktu zobrazují pouze čísla, klepněte na
.
2. Klepněte na položku > Zobrazit e-mail.
Chcete-li vždy zobrazit e-mailové adresy, klepněte na na obrazovce Zprávy
a potom klepněte na položku Nastavení > Obecné > Zobrazit e-mailovou
adresu.
Page 75

75 Zprávy
Odeslání skupinové zprávy
Skupinové zprávy usnadňují odeslání zprávy více kontaktům najednou. Můžete si
zvolit odeslání skupinové SMS nebo skupinové MMS.
Skupinová MMS může znamenat další poplatky za data.
1. Otevřete aplikaci Zprávy.
2. Klepněte na .
3. Klepněte na a potom vyberte více příjemců.
4. Pro odeslání skupinové SMS se ujistěte, zda je vybrána možnost Odeslat jako
jednotlivé zprávy. Zrušte výběr této možnosti, pokud chcete zprávu odeslat
jako skupinovou MMS.
Skupinová
SMS
Skupinová
MMS
5. Klepněte na pole Přidat text a potom zadejte zprávu.
6. Klepněte na .
Vaše zpráva bude odeslána příjemcům jako textová zpráva a
bude vám mobilním operátorem účtována každá odeslaná
zpráva. Odpovědi vašich příjemců jsou řazeny samostatně.
Podobně jako skupinový chat odeslání skupinové MMS umožní
vašim příjemcům přidat se ke konverzaci, kterou jste zahájili.
Telefon HTC Desire 500 také organizuje odpovědi na zprávy do
jedné posloupnosti konverzace. Pokud posíláte skupinovou
MMS poprvé, budete možná muset zadat své mobilní telefonní
číslo.
Hlavní otázky o skupinových MMS
Proč moji příjemci nemohou vidět nebo připojit se ke skupinové
MMS, kterou jsem jim poslal?
Zkontrolujte, zda vaši příjemci mají ve svém mobilním zařízení povolenu funkci
Skupinové zprávy. Některá zařízení nebo mobilní operátoři tuto funkci nemusí
podporovat.
Jak mohu přijímat nebo blokovat skupinové MMS?
V nastavení zpráv klepněte na položku Multimediální zprávy (MMS) a potom
zapněte nebo vypněte Skupinové zprávy.
Page 76

76 Zprávy
Pokračování v psaní konceptu zprávy
Otevřete koncept zprávy přímo z obrazovky Zprávy, upravte zprávu a potom
klepněte na položku .
Pro zobrazení všech konceptů zpráv na jednom místě klepněte na na obrazovce
Zprávy a potom klepněte na položku Koncepty.
Odpověď na zprávu
1. Na obrazovce Zprávy klepněte na kontakt (nebo telefonní číslo) a zobrazte
přenesené zprávy s kontaktem.
2. Klepněte na pole Přidat text a potom zadejte zprávu.
3. Klepněte na .
Odpověď na jiné telefonní číslo kontaktu
Pokud má kontakt v zařízení HTC Desire 500 uloženo více telefonních čísel, můžete si
vybrat, na které telefonní číslo chcete odpovědět.
Pamatujte na to, že vaše odpověď bude odeslána na telefonní číslo poslední zprávy
obdržené od kontaktu.
1. Na obrazovce Zprávy klepněte na kontakt (nebo telefonní číslo) a zobrazte
přenesené zprávy s kontaktem.
2. Klepněte na položku > Otevřít kontakt.
3. Na kartě Podrobnosti klepněte na vedle telefonního čísla, na které chcete
odpovědět.
4. Klepněte na pole Přidat text a potom začněte psát zprávu.
5. Klepněte na .
Page 77

77 Zprávy
Uložení textové zprávy v aplikaci Úkoly
Uložte textovou zprávu v seznamu Úkoly, abyste si připomněli, kdy máte odpovědět.
1. Na obrazovce Zprávy klepněte na kontakt (nebo telefonní číslo) a zobrazte
přenesené zprávy s kontaktem.
2. Klepněte na zprávu, kterou chcete uložit, a potom klepněte na tlačítko Uložit
jako úkol.
3. Zadejte další podrobnosti nebo změňte název úkolu.
4. Klepněte na tlačítko Uložit.
Předání zprávy
1. Na obrazovce Zprávy klepněte na kontakt (nebo telefonní číslo) a zobrazte
přenesené zprávy s kontaktem.
2. Klepněte na zprávu a potom klepněte na položku Předat dál.
3. V poli Komu uveďte jednoho nebo více příjemců.
4. Klepněte na .
Zobrazení a uložení přílohy z multimediální zprávy
§ Pokud je v přijaté zprávě multimediální příloha, například fotografie nebo video,
klepnutím zobrazíte obsah.
§ Chcete-li uložit přílohu, klepněte na multimediální zprávu a pak zvolte uložení v
nabídce možností.
§ Pokud je přílohou kontakt (vCard), klepnutím zobrazte kontaktní informace a
potom klepnutím na položku Uložit přílohu přidejte ke svým kontaktům.
§ Pokud je přílohou událost (vCalendar), klepněte na ni a pak zvolte kalendář, do
kterého ji chcete uložit, a potom klepněte na položku Importovat.
Pokud se obáváte příliš vysokého objemu stahovaných dat, můžete se rozhodnout,
že si zkontrolujete před stažením velikost a předmět zprávy MMS. Na obrazovce
Zprávy klepněte na položku > Nastavení > Multimediální zprávy (MMS). Zrušte
zaškrtnutí možnosti Automatické načítání.
Page 78

78 Zprávy
Přesunutí zpráv do zabezpečené schránky
Soukromé zprávy můžete přesunout do zabezpečené schránky. Pro přečtení těchto
zpráv budete muset zadat heslo.
§ Zabezpečená schránka nešifruje zprávy.
§ Zprávy uložené na kartě SIM nelze přesunout do zabezpečené schránky.
1. Na obrazovce Zprávy klepněte na kontakt (nebo telefonní číslo) a zobrazte
přenesené zprávy s kontaktem.
2. Klepněte na položku > Přesunout do zabezpečené schránky.
3. Vyberte zprávy a potom klepněte na položku Přesunout.
Pro přesunutí všech zpráv z kontaktu na obrazovce Zprávy stiskněte a podržte
kontakt a klepněte na položku Přesunout do zabezpečené schránky.
§ Pokud si chcete přečíst zprávy v zabezpečené schránce, na obrazovce Zprávy
klepněte na položku > Zabezpečené. Pokud zabezpečenou schránku chcete
použít poprvé, nastavte heslo.
§ Pro odstranění zpráv nebo kontaktů ze zabezpečené schránky stiskněte a
přidržte kontakt (nebo telefonní číslo) a klepněte na položku Přesunout do
obecné schránky.
Blokování nechtěných zpráv
Odstraňte nepořádek ze své obrazovky Zprávy tak, že nevyžádané zprávy přesunete
z kontaktů do pole pro blokování. Pokud jste nějaký kontakt zablokovali, zprávy
tohoto kontaktu budou rovněž v poli pro blokování.
§ Na obrazovce Zprávy stiskněte a přidržte kontakt (nebo telefonní číslo) a
klepněte na položku Blokovat kontakt.
§ Pro blokování více kontaktů klepněte na položku > Blokovat kontakty, vyberte
kontakty a klepněte na položku Přesunout.
Když vám tento kontakt pošle nějaké zprávy, neuvidíte je na obrazovce Zprávy ani
neobdržíte oznámení a hovory.
Pokud si chcete přečíst zprávy v poli pro blokování, na obrazovce Zprávy klepněte na
položku > Blokovat.
§ Pro odstranění zpráv nebo kontaktů z pole pro blokování stiskněte a přidržte
kontakt (nebo telefonní číslo) a klepněte na položku Odblokovat.
§ Pokud chcete úplně odstranit budoucí zprávy z blokovaných kontaktů, zrušte
výběr možnosti Uložit zprávu o blokování v nastavení Zprávy.
Page 79

79 Zprávy
Push zprávy WAP
Push zprávy WAP obsahují webový odkaz. Často bude odkaz umožňovat stažení
souboru vyžádaného od poskytovatele služby. Otevírejte pouze odkazy ze zdrojů,
kterým důvěřujete.
Když obdržíte Push zprávu WAP, zobrazí se na stavovém řádku ikona oznámení .
Otevření a přečtení nové zprávy Push WAP
1. Otevřete panel Oznámení a pak klepněte na oznámení o Push zprávě.
2. Klepněte na Navštívit webovou stránku.
Zobrazení všech Push zpráv WAP
1. Otevřete aplikaci Zprávy.
2. Klepněte na položku > Push zprávy.
Tato možnost se zobrazí, jen pokud jste dříve obdrželi zprávy push WAP.
Page 80

80 Zprávy
Kopírování zprávy SMS na kartu SIM
1. Na obrazovce Zprávy klepněte na kontakt (nebo telefonní číslo) a zobrazte
přenesené zprávy s kontaktem.
2. Klepněte na zprávu a potom klepněte na položku Kopírovat na kartu ve slotu 1
nebo Kopírovat na kartu ve slotu 2. Zobrazí se ikona karty SIM .
Odstranění zpráv a konverzací
Na obrazovce Zprávy postupujte některým z následujících způsobů:
Odstranění
zprávy
Odstranění
konverzace
V nastavení Zprávy klepněte na položku Obecné > Smazat staré zprávy pro
automatické odstranění starých zpráv.
Otevřete posloupnosti konverzace určitého kontaktu, klepněte na
zprávu a potom klepněte na položku Odstranit zprávu.
Pokud v konverzaci chcete odstranit více zpráv, klepněte na položky
> Odstranit zprávy > Odstranit podle výběru a potom vyberte
zprávy, které chcete odstranit.
Stiskněte a přidržte kontakt (nebo telefonní číslo) a potom klepněte
na položku Odstranit.
Pro odstranění více konverzací na obrazovce Zprávy klepněte na
položku > Odstranit posloupnost a potom vyberte konverzace,
které chcete odstranit.
Jak mohu ochránit zprávu před odstraněním?
Zprávu můžete uzamknout, aby nebyla odstraněna ani v případě, že odstraníte
jiné zprávy v konverzaci.
1. Na obrazovce Zprávy klepněte na kontakt (nebo telefonní číslo) a
zobrazte přenesené zprávy s kontaktem.
2. Klepněte na zprávu, kterou chcete zamknout.
3. Klepněte na Zamknout zprávu v nabídce možností. Zobrazí se ikona
uzamčení .
Page 81

81 Hledání a webový prohlížeč
Hledání a webový prohlížeč
Hledání v zařízení HTC Desire 500 a na webu
Můžete vyhledávat informace v zařízení HTC Desire 500 a na webu. Začněte hledání
zadáním klíčového slova nebo pomocí Google Hlasové vyhledávání™.
Některé aplikace, například Lidé nebo Pošta, mají vlastní funkci vyhledávání, s
pomocí které můžete hledat pouze v těchto aplikacích.
Vyhledávání na webu a v zařízení HTC Desire 500
1. Otevřete aplikaci Google. Nebo přejeďte nahoru z tlačítka .
2. Do pole pro vyhledávání zadejte, co chcete vyhledávat. Při zadávání se zobrazují
odpovídající položky v zařízení HTC Desire 500 a návrhy z webového
vyhledávání Google.
Pokud chcete informace hledat výhradně v zařízení HTC Desire 500, přejeďte
prstem po obrazovce nahoru a potom klepněte na položku Hledat telefon.
3. Pokud je hledaná položka v seznamu návrhů, klepnutím položku otevřete v
kompatibilní aplikaci.
Vyhledávání na webu pomocí hlasu
Pomocí služby Google Hlasové vyhledávání můžete najít informace na webu tak, že
budete do zařízení HTC Desire 500 mluvit.
1. Otevřete aplikaci Google. Nebo přejeďte nahoru z tlačítka .
2. Klepněte na a potom řekněte, co chcete hledat. Až domluvíte, zobrazí se
odpovídající položky z webového vyhledávání Google.
3. Pokud je hledaná položka v seznamu, klepnutím položku otevřete v kompatibilní
aplikaci. Jinak klepněte na položku pro opětné hledání.
Page 82

82 Hledání a webový prohlížeč
Nastavení možností hledání
1. Otevřete aplikaci Google. Nebo přejeďte nahoru z tlačítka .
2. Přejděte na obrazovce dolů a klepněte na položku > Nastavení pro nastavení
následujících možností:
§ Hlas. Nastavte ve službě Google Hlasové vyhledávání jazyk, řečový výstup a
více.
§ Hledání v telefonu. Vyberte aplikace v telefonu HTC Desire 500, které
chcete zahrnout při vyhledávání.
§ Ochrany osobních údajů a účty. Spravujte historii umístění, povolte
zobrazení nedávných hledání na webu nebo vymažte historii vyhledávání.
Získávání okamžitých informací pomocí služby Google Now
Chcete znát počasí nebo dobu ranní cesty, ještě než ráno vyrazíte z domu? Služba
Google Now poskytuje rychlé a aktuální informace, které vás zajímají – a to vše bez
vyhledávání.
V závislosti na vaší poloze, denní době a předchozích hledáních pomocí serveru
Google služba Google Now zobrazí informační karty, které obsahují:
§ Počasí v příslušný den a předpověď počasí na následující dny.
§ Dopravní podmínky na vaší cestě do práce nebo zpátky domů.
§ Trasu a dobu cesty na vaši další schůzku.
§ Další vlak nebo autobus, který přijede na vaše nástupiště nebo zastávku.
§ Skóre a postavení vašeho oblíbeného týmu, zatímco si užíváte hru.
Nastavení služby Google Now
Před nastavením služby Google Now:
§ Ujistěte se, že jste přihlášeni ke svému účtu Google.
§ Zapněte služby stanovení polohy a ujistěte se, že máte internetové připojení.
1. Otevřete aplikaci Google. Nebo přejeďte nahoru z tlačítka .
2. Na následujících obrazovkách jsou vyobrazeny příklady informačních karet
Google Now. Klepněte na položku Další, až se dostanete na obrazovku Získat
Google Now!
Page 83

83 Hledání a webový prohlížeč
3. Klepněte na položku Ano, jsem. Informační karty Google Now se začnou
zobrazovat na obrazovce pro vyhledávání Google.
4. Pro zobrazení všech dostupných informačních karet klepněte na položku
Zobrazit vzorové karty.
Další informační karty se na obrazovce pro vyhledávání Google zobrazí, když budete
zařízení HTC Desire 500 používat k hledání na webu, vytváření schůzek atd.
Změna nastavení karty
Můžete snadno změnit nastavení karet Google Now tak, aby vyhovovala vašim
informačním potřebám. Můžete například změnit domácí a pracovní adresu karty
Doprava nebo zvolit, v kterou denní dobu se zobrazí karta Počasí. Můžete také
nastavit, aby se určitá karta vždy zobrazovala na obrazovce pro vyhledávání Google.
1. Otevřete aplikaci Google. Nebo přejeďte nahoru z tlačítka .
2. Přejděte na obrazovce dolů a klepněte na položku > Nastavení > Google Now.
3. Klepněte na informační kartu, kterou chcete přizpůsobit.
4. Klepněte na nastavení karty a potom jej změňte podle svých preferencí.
Pokud chcete kartu skrýt, klepněte na přepínač Zap./Vyp. vedle názvu karty.
5. Stiskněte pro uložení změn a vraťte se na předchozí obrazovku.
Obnovení služby Google Now
Obnovte Google Now pro aktualizaci informačních karet nebo zobrazení příslušných
karet s informacemi, které jste právě přidali do zařízení HTC Desire 500, jako je
například nadcházející událost v aplikaci Kalendář.
1. Otevřete aplikaci Google. Nebo přejeďte nahoru z tlačítka .
2. Přejděte na obrazovce dolů a klepněte na položku > Obnovit.
Vypnutí služby Google Now
1. Otevřete aplikaci Google. Nebo přejeďte nahoru z tlačítka .
2. Přejděte na obrazovce dolů a klepněte na položku > Nastavení > Google Now.
3. Klepněte na přepínač Zapnout/Vypnout vedle položky Google Now.
4. Klepněte na položku Vypnout.
Page 84

84 Hledání a webový prohlížeč
Procházení webových stránek
1. Otevřete aplikaci Internet.
2. Klepněte na pole URL v horní části obrazovky.
Pokud je webová stránka v režimu na celou obrazovku, rychle přetáhněte prst dolů
po obrazovce pro zobrazení pole s adresou URL a dalšími možnostmi.
3. Zadejte adresu webové stránky nebo klíčová slova pro hledání.
4. Na webové stránce můžete provádět následující:
§ Klepnutím na odkaz jej můžete otevřít, nebo stisknutím a podržením
odkazu zobrazíte další možnosti.
§ Klepnutím na e-mailovou adresu můžete odeslat zprávu na danou emailovou adresu.
§ Stiskněte a přidržte obrázek pro uložení, zkopírování nebo nastavení
obrázku jako tapety.
5. Pro návrat na předchozí webové stránky, které jste si prohlíželi, klepněte na a
potom klepněte na nebo .
Přepnutí do režimu Čtení
Chcete si přečíst webový článek bez rozptylování? Režim Čtení z webové stránky
odstraní nabídky, proužkovou reklamu a pozadí.
Na některých webových stránkách nemusí být Režim Čtení k dispozici.
Na zobrazené webové stránce klepněte na před adresou URL. Prohlížeč zůstane v
režimu Čtení, i když budete procházet další stránky na stejných webových stránkách.
Pro vypnutí režimu Čtení klepněte na .
Maximalizace prostoru při procházení
§ Pokud chcete při procházení skrýt stavový řádek, klepněte na položku >
Nastavení > Obecné a potom vyberte položku Celá obrazovka.
§ Při procházení webové stránky klepněte na položku > Zobrazení plochy pro
zobrazení celoplošné verze webové stránky.
Page 85

85 Hledání a webový prohlížeč
Používání karet prohlížeče
Otevřete více karet prohlížeče a rychle přepínejte z jedné webové stránky na druhou.
Otevřete aplikaci Internet.
§ Pokud chcete přidat kartu prohlížeče, klepněte na > . Totéž opakujte pro
otevření nových karet prohlížeče.
§ Když chcete přepnout mezi kartami prohlížeče, klepněte na a přejeďte na
webovou stránku, kterou chcete zobrazit. Chcete-li webovou stránku zobrazit na
celé obrazovce, klepněte na kartu prohlížeče.
§ Pro zavření karty prohlížeče klepněte na a potom klepněte na .
Uložení webového obsahu na později
Ukládejte si webové stránky, abyste si je mohli přečíst později, dokonce i bez
internetové připojení. Některé videoklipy na webových stránkách lze také přidat do
Seznamu sledování, abyste je mohli rychle najít a shlédnout, ať jste kdekoli.
Zařízení HTC Desire 500 ukládá pouze text a obrázky na webových stránkách. Pro
otevření odkazovaných stránek a přehrání videoklipů musíte mít internetové
připojení.
1. Při prohlížení webové stránky klepněte na položku > .
2. Klepněte na položku Seznam čtení nebo Seznam sledování.
Pokud je na webové stránce, kterou přidáváte do Seznamu sledování, jeden nebo
více videoklipů, budete požádáni o zvolení toho, která videa chcete přidat.
Pro zobrazení uložené webové stránky nebo videoklipu klepněte na položku >
Uloženo. Přesuňte se na Seznam čtení nebo Seznam sledování a potom klepněte na
webovou stránku nebo video, které chcete shlédnout.
Page 86

86 Hledání a webový prohlížeč
Nastavení možností prohlížeče
Prohlížeč lze přizpůsobit podle vlastních zvyklostí procházení. Pro používání
prohlížeče lze nastavit možnosti zobrazení, ochrany soukromých údajů a zabezpečení.
Na obrazovce prohlížeče klepněte na položku > Nastavení.
Uložení záložky webové stránky
Přidejte své oblíbené webové stránky jako záložky, abyste se na ně mohli rychle
dostat.
Založte si webovou stránku na normální obrazovce prohlížeče a ne, když
procházíte inkognito.
1. Při prohlížení webové stránky klepněte na položku > > Záložky.
2. Na obrazovce Založit tuto stránku můžete upravit název záložky,
synchronizovat záložku s online účtem nebo uložit záložku v nové složce
kategorií.
3. Klepněte na tlačítko Hotovo.
Pro zobrazení a otevření záložky klepněte na položku > Záložky. Přejděte na
záložku, kterou chcete otevřít, a klepněte na ni.
Můžete také přidat záložku přímo na Výchozí obrazovku. Při prohlížení webové
stránky klepněte na položku > > Výchozí obrazovka.
Page 87

87 Hledání a webový prohlížeč
Nevidíte svou záložku?
Na obrazovce Záložky klepněte na a vyberte položku Všechny záložky.
Zařízení HTC Desire 500 zobrazí všechny vaše záložky, včetně těch, které jsou
synchronizované s online účtem.
Synchronizace záložek s Google Chrome
Vytvářejte záložky v prohlížeči Google Chrome™ ve vašem počítači a synchronizujte je
v zařízení HTC Desire 500. Další informace o Google Chrome najdete na http://
support.google.com/chrome.
§ V prohlížeči Google Chrome v počítači se musíte přihlásit k účtu Google a nastavit
synchronizaci Google Chrome.
§ Ujistěte se, že jste přihlášeni na svůj účet Google pokaždé, když ukládáte záložky
Google Chrome do počítače.
1. Přejděte do Nastavení a potom klepněte na položku Účty a synchronizace.
2. Klepněte na položku Google.
3. Klepněte na svůj účet Google.
4. Zvolte možnost Internet.
Používání historie procházení
Telefon HTC Desire 500 zaznamenává webové stránky, které jste navštívili.
Pokud nechcete, aby telefon HTC Desire 500 zaznamenával historii procházení,
procházejte pomocí karty inkognito. Viz část Privátní procházení na straně 88.
1. Při prohlížení webové stránky klepněte na položku > Historie.
2. Přesuňte se na kartu Historie nebo Často navštěvované.
3. Přejděte na webovou stránku, kterou chcete zobrazit, a klepněte na ni.
Page 88

88 Hledání a webový prohlížeč
Vymazání historie procházení
1. Při prohlížení webové stránky klepněte na položku > Nastavení > Ochrana
osobních údajů a zabezpečení > Vymazat historii.
2. Klepněte na tlačítko OK.
Všechny položky webových stránek na záložkách Historie a Často navštěvované se
odstraní.
Pokud chcete odstranit jednu položku, tedy jednu webovou stránku, přejděte na
kartu Historie nebo Často navštěvované, stiskněte a podržte příslušnou položku a
potom klepněte na položky Odebrat z historie nebo Odebrat z často
navštěvovaných.
Privátní procházení
Můžete používat karty inkognito pro procházení web s větší mírou soukromí. Když
zavřete všechny karty inkognito, vaše soubory cookie prohlížeče jsou odstraněny a
nejsou sdíleny. Stránky, které si prohlížíte v oknech inkognito, se také neobjeví v
historii prohlížeče (kromě souborů, které jste si stáhli).
Na obrazovce prohlížeče klepněte na tlačítko > .
Page 89

89 Zábava
Zábava
Hudba
Poslech hudby
Užívejte si oblíbené skladby v HTC Desire 500 pomocí aplikace Hudba.
Když otevřete aplikaci Hudba poprvé, budete požádáni, zda chcete automaticky
stáhnout související obsah, například obaly alb a fotografie interpretů, do zařízení
HTC Desire 500.
1. Otevřete aplikaci Hudba.
2. Klepněte na položku a zvolte, zda chcete procházet podle interpretů, alb
nebo jiné kategorie.
3. Klepněte na skladbu, kterou chcete přehrát.
4. Pomocí ikon na obrazovce ovládejte přehrávání hudby, opakování skladeb a
další funkce.
Stiskněte a přetáhněte prst přes pás průběhu
a přejděte na jinou část skladby.
Klepnutím zapnete nebo vypnete náhodné
přehrávání. (Je-li tlačítko šedé, je náhodné
přehrávání vypnuto.)
Cyklicky procházejte režimy opakování:
opakovat všechny skladby, opakovat aktuální
skladbu a neopakovat.
Minimalizujte obrazovku Nyní se přehrává,
pokud chcete pokračovat v procházení své
hudební sbírky.
Když posloucháte hudbu a obrazovka se vypne, stisknutím tlačítka NAPÁJENÍ a
znovu zapněte obrazovku a přímo ovládejte přehrávání hudby na obrazovce
zamčení.
Page 90

90 Zábava
Jak zajistit, aby vaše hudba zněla lépe
Zapněte Beats Audio pro lepší zvukový zážitek. Skladby a videa přehrávané aplikacích
Hudba, Galerie nebo dalších mají bohatý a autentický zvuk.
1. Připojte sluchátka nebo telefon HTC Desire 500 připojte k externímu
reproduktoru.
2. Pro zapnutí nebo vypnutí profilu Beats Audio vysuňte Panel oznámení, klepněte
na a klepněte na spínač pro Zapnutí/Vypnutí Beats Audio.
Vytváření seznamů stop a práce s nimi
Přizpůsobte svou hudbu vytvořením seznamu skladeb. Vytvořte seznam obsahující
pouze oblíbené skladby nebo takový, který odpovídá vaší dnešní náladě. Vytvořit si
můžete libovolný počet seznamů.
1. Otevřete aplikaci Hudba.
2. Klepněte na a potom vyberte položku Seznamy stop.
3. Klepněte na a potom zadejte název seznamu stop.
4. Pro přidání skladby klepněte na vedle textového pole názvu, projděte svou
hudební sbírku a potom klepněte na skladbu, kterou chcete přidat.
Pokud chcete přidat více skladeb, krok opakujte.
5. Můžete také:
Přeuspořádat skladby Stiskněte a přidržte vedle názvu skladby, kterou
chcete přesunout, a potom ji přetáhněte na novou
pozici.
Odstranit skladby Vyberte skladby, které chcete odstranit ze seznamu
stop.
Změna názvu seznamu
stop
Zadejte nový název seznamu stop do textového pole
názvu.
6. Klepněte na tlačítko Uložit.
Pokud chcete upravit vytvořený seznam stop, klepněte na na hlavní obrazovce
aplikace Hudba a potom vyberte možnost Seznamy stop. Otevřete seznam stop a
potom klepněte na položku > Upravit seznam stop.
Přehrání skladeb v seznamu stop
1. Otevřete aplikaci Hudba.
2. Klepněte na položku > Seznamy stop.
3. Klepněte na seznam stop a potom klepněte na skladbu, kterou chcete přehrát
jako první.
Když klepnete na skladbu pro její přehrání, seznam Nyní se přehrává se aktualizuje
podle skladeb ze seznamu stop.
Page 91

91 Zábava
Odstranění seznamu stop
1. Otevřete aplikaci Hudba.
2. Klepněte na položku > Seznamy stop.
3. Můžete provádět následující:
§ Stiskněte a přidržte seznam stop, který chcete odstranit, a potom klepněte
na položku Odstranit seznam stop.
§ Klepněte na položku > Odstranit seznamy stop pro odstranění několika
seznamů stop.
Přidání skladby do fronty
Při přehrávání skladby můžete také projít další stopy uložené v zařízení
HTC Desire 500. Přidejte skladbu nebo album do fronty, aby se přehrála, až aktuální
seznam stop skončí.
1. Když se skladba přehrává, můžete najít další stopy.
2. Postupujte některým z následujících způsobů:
§ Když najdete album nebo složku, které se vám líbí, stiskněte danou položku
a podržte ji a pak klepněte na položku Přidat do fronty.
§ Najděte seznam stop nebo interpreta a potom klepněte na položku >
Přidat do fronty.
§ Pro přidání jedné stopy najděte danou skladbu a potom klepněte na
položku > Přidat do fronty.
Aktualizace obalů alb a fotografií interpretů
Pokud chcete ušetřit na používání dat, budete se možná chtít připojit k síti Wi-Fi,
když budete provádět aktualizaci obalů alb a fotografií interpretů. V nastavení
Hudba vyberte možnost Pouze Wi-Fi.
1. Otevřete aplikaci Hudba.
2. Klepněte na a potom vyberte položku Interpreti nebo Alba.
3. Klepněte na položku > Aktualizovat fotografie interpreta nebo Aktualizovat
obal alba.
Pokud chcete, aby zařízení HTC Desire 500 automaticky kontrolovalo a aktualizovalo
vaši hudební sbírku, klepněte na na hlavní obrazovce aplikace Hudba a potom
klepněte na položku Nastavení. Vyberte možnost Obal alba a Fotografie interpreta.
Page 92

92 Zábava
Nastavení skladby jako vyzváněcího tónu
Vyberte skladbu z knihovny Hudba a nastavte ji jako vyzváněcí tón nebo jako
vyzváněcí tón oblíbeného kontaktu.
1. Otevřete aplikaci Hudba.
2. Přehrajte skladbu, kterou chcete nastavit jako vyzváněcí tón.
3. Klepněte na položku > Nastavit jako vyzváněcí tón.
4. Klepněte na položku Vyzváněcí tón telefonu nebo Vyzváněcí tón kontaktu.
Pokud vyberete Vyzváněcí tón telefonu, zvolte kontakty, které chcete spojit s
vyzváněcím tónem.
Vyříznutí vyzváněcího tónu MP3
Pokud chcete jako vyzváněcí tón nastavit pouze část skladby, použijte funkci pro
oříznutí vyzváněcího tónu aplikace Hudba.
1. Až najdete požadovanou skladbu, klepněte na položku > Nastavit jako
vyzváněcí tón > Oříznout vyzváněcí tón.
2. Přetáhněte posuvníky oříznutí přibližně do míst, kde má vyzváněcí tón
začínat a končit.
Pro přesnější oříznutí klepněte na tlačítko se šipkou vlevo nebo vpravo. Časové
značky ukazují, kde ve skladbě jste.
3. Po dokončení oříznutí klepněte na položku Nastavit jako.
4. Zvolte, zda se má oříznutá skladba nastavit jako Vyzváněcí tón telefonu nebo
Vyzváněcí tón kontaktu.
V nastavení telefonu uvidíte nový vyzváněcí tón. Otevřete panel Oznámení a pak
klepněte na položky > Zvuk > Vyzváněcí tón pro slot 1 nebo Vyzváněcí tón pro
slot 2.
Hledání textů, hudebních videí a dalších věcí
Zobrazení textů skladeb
Líbí se vám nějaká písnička natolik, že si ji chcete také zazpívat? Zařízení
HTC Desire 500 vaši hudbu zpestří díky textům skladeb a skvělým hudebním
vizualizacím.
Pokud chcete ušetřit na používání dat, budete se možná chtít připojit k síti Wi-Fi,
když budete stahovat texty. V nastavení Hudba vyberte možnost Pouze Wi-Fi.
1. Otevřete aplikaci Hudba.
2. Klepněte na , vyberte kategorii a potom klepněte na skladbu, kterou chcete
přehrát.
3. Klepněte na , pokud chcete zobrazit text na celé obrazovce. Texty skladeb se
zobrazí na obrazovce, pokud se obsah úspěšně stáhne.
Page 93

93 Zábava
4. Pokud chcete procházet textem, klepněte na .
5. Pro návrat na obrazovku Nyní se přehrává stiskněte .
Vyhledání souvisejících informací o hudbě
Technologie SoundHound dokáže najít informace o skladbě, kterou posloucháte.
Když se přehrává určitá skladba, klepněte na položku > Získat informace.
Můžete si najít text, zjistit informace o termínech turné interpreta a mnohem více.
Hledání hudebních videí na serveru YouTube
Na serveru YouTube můžete snadno najít hudební videa ke skladbě, kterou právě
posloucháte.
Na obrazovce Nyní se přehrává klepněte na položku > Hledat > YouTube.
Bezdrátový displej
Sdílení na velkou obrazovku
To, co zobrazujete na zařízení HTC Desire 500, můžete sdílet na velkou televizní
obrazovku.
§ Pokud máte systém domácího kina, který je kompatibilní s DLNA®, můžete ze
zařízení HTC Desire 500 sdílet fotografie, videa, filmy a hudbu do svého
televizoru prostřednictvím domácí sítě Wi-Fi.
§ Nemáte doma DLNA? Nebojte se. Stačí si zakoupit zařízení HTC Media Link HD
a připojit jej k vašemu televizoru s rozhraním HDMI. Potom můžete bezdrátově
sdílet to, co sledujete nebo posloucháte na svém zařízení HTC Desire 500, do
televizoru.
O zařízení HTC Media Link HD
Zařízení HTC Media Link HD můžete připojit do jakéhokoli televizoru s portem HDMI a
používat jej k bezdrátovému zobrazení obsahu v televizoru.
Zařízení HTC Media Link HD se prodává samostatně.
Page 94

94 Zábava
Snadné nastavení a používání
Přetažením tří prstů připojte HTC Desire 500 k zařízení HTC Media Link HD a sdílejte
na velké obrazovce.
Více úkolů se zobrazením na dvě obrazovky
Zařízení HTC Media Link HD vám poskytuje zobrazení na dvě obrazovky za těchto
okolností:
§ Při prohlížení videa v aplikaci Galerie
§ Při přehrávání hudby v aplikaci Hudba HTC
Když v zařízení HTC Desire 500 přehráváte média na velké obrazovce, můžete
provádět více úkolů a dělat další věci, jako je přijímání hovorů, procházení webu nebo
odesílání e-mailů.
Váš televizor jako digitální fotorámeček
Díky funkci spořič televizní obrazovky můžete z telefonu HTC Desire 500 do zařízení
HTC Media Link HD uložit až 30 fotografií a zobrazovat je na vašem televizoru jako
prezentaci.
Pokud chcete zjistit další informace o nastavení zařízení HTC Media Link HD a jeho
používání se zařízením HTC Desire 500, viz uživatelskou příručku k zařízení HTC Media
Link HD.
Sdílení médií na zařízeních s rozhraním DLNA
Pokud budete používat televizní nebo zvukový systém kompatibilní s DLNA, viz
příslušnou dokumentaci o tom, jak zařízení připojit k domácí síti.
1. Připojte zařízení HTC Desire 500 k domácí síti pomocí Wi-Fi.
2. Otevřete aplikaci Galerie nebo Hudba.
3. Najděte média uložená na zařízení HTC Desire 500, která chcete sdílet, a potom
na ně klepněte.
4. Postupujte některým z následujících způsobů:
Při prohlížení fotografií nebo
videí v aplikaci Galerie
Při přehrávání hudby v aplikaci
Hudba
Klepněte na obrazovku pro zobrazení
ovládacích prvků a potom klepněte na
položku > Vybrat přehrávač.
Klepněte na položku > Vybrat přehrávač.
Page 95

95 Zábava
5. Zvolte zařízení na vaší síti, kde chcete média přehrávat.
6. Po připojení k druhému zařízení klepněte na ovládací prvky na obrazovce pro
ovládání přehrávání, úpravu hlasitosti a tak dále.
Další informace o DLNA najdete na webu www.dlna.org.
Page 96

96 Úložiště
Úložiště
Úložiště telefonu
Typy ukládání
Chcete vědět, jaké typy úložišť můžete používat pro své aplikace, data a soubory?
Zařízení HTC Desire 500 používá tyto typy úložišť:
Úložiště
telefonu
Paměťová
karta
Úložiště USB Když zapojíte externí paměťové zařízení USB (například USB flash disk
Online
úložiště
Toto úložiště je kombinací interního úložiště, kde se ukládají aplikace,
e-maily, data a textové zprávy, a úložiště souborů, kde se uchovávají
fotografie, videa a hudební soubory.
Když vám dochází úložiště telefonu, můžete uvolnit nějaké místo
odinstalováním aplikací, změnou nastavení stahování nebo přesunutím
souborů na paměťovou kartu, do počítače nebo online úložiště.
Pro ukládání více souborů používejte paměťovou kartu. Můžete také
nastavit aplikace, například Fotoaparát, tak, aby ukládaly přímo na
kartu.
nebo čtečku karet SD), můžete sledovat fotografie a videa uložená v
zařízení přímo z aplikace Galerie a přehrávat skladby uložené v
zařízení v aplikací Hudba. Můžete také otevírat soubory PDF a
upravovat dokumenty Office.
Pro propojení zařízení HTC Desire 500 a paměťového zařízení USB
potřebujete speciální kabel. Zařízení HTC Desire 500 podporuje
paměťová zařízení USB (kromě přenosných pevných disků) až do 64
GB.
Pokud používáte účet online úložiště, který je přístupný ze zařízení
HTC Desire 500, můžete ukládat své soubory na online úložiště.
Kopírování souborů do telefonu HTC Desire 500 a z něho
Do telefonu HTC Desire 500 můžete kopírovat soubory hudby, fotografií nebo jiné.
1. Připojte telefon HTC Desire 500 k počítači pomocí dodaného kabelu USB.
Zobrazí se možnosti pro zobrazení nebo import souborů na obrazovku počítače.
2. Zvolte zobrazení souborů.
3. Zkopírujte soubory z počítače do telefonu HTC Desire 500 nebo naopak.
4. Po zkopírování souborů odpojte telefon HTC Desire 500 od počítače.
Page 97

97 Úložiště
Vytvoření většího úložného prostoru
Při používání zařízení HTC Desire 500 shromažďujete data a za čas zaplníte jeho
úložnou kapacitu. Zde je několik tipů k tomu, jak zvýšit volné místo.
Spuštění průvodce při nedostatečné paměti
Snadno uvolněte prostor v úložišti telefonu vymazáním mezipaměti aplikací,
odinstalováním aplikací a změnou nastavení, aby se uchovávaly jen nejaktuálnější data.
V Nastavení klepněte na položky Úložiště > Uvolnit nějaké místo.
Uložení souborů v úložišti Dropbox
Fotografie, e-mailové přílohy a další dokumenty lze ukládat v úložišti Dropbox a mít k
nim přístup, ať jste kdekoli. Aplikaci Fotoaparát můžete nastavit tak, aby automaticky
odesílal fotografie do úložiště Dropbox.
Dropbox je aplikace třetí strany a společnost HTC Corporation ji neposkytuje ani s
ní nemá nic společného.
Správa fotografií a videí
§ Nastavte aplikaci Fotoaparát na automatické odesílání na web pro sdílení
fotografií nebo online úložiště. Když dosáhnete na limit úložiště, stačí odstranit
všechny své fotografie. V případě potřeby je můžete získat na webu pro sdílení
fotografií nebo online úložišti.
§ Po pořízení dávek snímků se ponechte jen ty nejlepší snímky a zbytek odstraňte.
§ Po upravení fotografie nebo ostříhání videa je zachován původní soubor.
Původní soubory můžete odstranit nebo je přesuňte na online úložiště či do
počítače.
§ Pokud posíláte videa pouze prostřednictvím MMS, použijte nižší rozlišení. Videa
s vysokým rozlišením zabírají více místa. V nastavení Fotoaparát klepněte na
položku Kvalita videa pro změnu rozlišení.
Zálohování dat aplikací
Uchovávejte si v zařízení HTC Desire 500 jen ta nejnovější data z aplikací. Můžete si
zálohovat kalendáře, kontakty a záložky nebo exportovat textové zprávy a osobní
slovníky.
Zakázání některých aplikací
Aplikace, i když je nepoužíváte často, mohou běžet na pozadí a stahovat data do
úložiště telefonu. Pokud aplikaci nelze odstranit, můžete ji zakázat. V části Nastavení
klepněte na položku Aplikace > Všechny a potom vyberte aplikaci, kterou chcete
zakázat. Klepněte na položku Zakázat.
Page 98

98 Úložiště
Šifrování dat v zařízení HTC Desire 500
Můžete šifrovat data, například své online účty, nastavení, hudební soubory a další
média. Po šifrování budete muset zadat kód PIN nebo heslo zámku obrazovky pro
zapnutí telefonu a přístup k datům.
§ Nastavte kód PIN nebo heslo zámku obrazovky před šifrováním dat.
§ Plně nabijte baterii a během šifrování nechte zařízení HTC Desire 500 připojený k
napájecímu adaptéru. Proces šifrování trvá asi hodinu.
§ Šifrování nelze vrátit zpátky. Pokud se chcete vrátit k nešifrovanému telefonu,
musíte provést obnovení původního nastavení.
1. Posunutím otevřete panel Oznámení a pak klepněte na položku .
2. Klepněte na tlačítko Úložiště.
3. Vyberte možnost šifrování pro typ úložiště, které chcete šifrovat.
4. Klepněte na tlačítko OK.
5. Zadejte kód PIN nebo heslo zámku obrazovky a klepněte na položku Další.
6. Klepněte na tlačítko OK.
Šifrování se spustí a zobrazí se průběh. Telefon se může několikrát restartovat.
Když je šifrování hotové, zadejte kód PIN nebo heslo.
Integrace služby Dropbox
Používání úložiště Dropbox v zařízení HTC Desire 500
Když používáte úložiště Dropbox, budete mít přístup k fotografiím, videím a
dokumentům – v zařízení HTC Desire 500, v počítači a v dalších mobilních zařízeních,
v nichž máte přístup k úložišti Dropbox.
V zařízení HTC Desire 500 se přihlaste na svůj účet Dropbox, abyste mohli:
§ Využívat dodatečných 23 GB úložiště Dropbox zdarma po dobu dvou let.
§ Mít přístup na své fotografie a videa uložené v úložišti Dropbox přímo z aplikace
Galerie.
§ Již žádné velké přílohy při sdílení e-mailem. Jednoduše odešlete odkaz na své
soubory Dropbox.
§ Zobrazovat a upravovat dokumenty Office, které jsou uloženy v úložišti
Dropbox.
§ Zobrazovat soubory PDF, které jsou uloženy v úložišti Dropbox.
§ Ukládat dokumenty, například e-mailové přílohy, přímo do úložiště Dropbox.
§ Kdykoli můžete zjistit zbývající úložný prostor v úložišti Dropbox.
Page 99

99 Úložiště
Pokud aplikace Dropbox není předem nainstalována, můžete si ji stáhnout a
nainstalovat ze služby Google Play.
Informace o nabídce dodatečného bezplatného úložiště Dropbox
Dodatečné úložiště Dropbox o velikosti 23 GB je speciální nabídka, která je k dispozici
v telefonech HTC využívajících Android s HTC Sense® 4.0 nebo pozdější a s předem
nainstalovanou službou Dropbox. Tato nabídka je k dispozici pro nové i současné
uživatele Dropbox.
§ Po skončení dvouletého zkušebního období mohou platit další podmínky (včetně
poplatku za přihlášení k odběru).
§ V telefonech HTC, které nemají předem nainstalovanou službu Dropbox, si ji
můžete stáhnout z Google Play a využívat integraci Dropbox pomocí aplikací, jako
je Galerie a Pošta.
§ Pro získání tohoto dodatečného úložiště Dropbox o velikosti 23 GB zdarma na
dva roky se přihlaste na svůj účet Dropbox ze zařízení HTC Desire 500 (a ne z
počítače nebo jiných zařízení, která nejsou značky HTC), a dokončete návod
Začínáme na webu Dropbox (www.dropbox.com/gs).
§ Pokud účet Dropbox ještě nemáte, můžete si vytvořit nový účet ze zařízení
HTC Desire 500 nebo z počítače na adrese www.dropbox.com.
§ Toto dodatečné bezplatné úložiště je pouze jednorázová nabídka. Tuto nabídku
můžete využívat pouze na jednom zařízení HTC.
Úplné podmínky najdete na webové stránce Dropbox (http://www.dropbox.com/
help/249).
Dropbox je aplikace třetí strany a společnost HTC Corporation ji neposkytuje ani s
ní nemá nic společného.
Nastavení účtu Dropbox
Pro získání dodatečného úložiště Dropbox o velikosti 23 GB na dva roky si nastavte
účet Dropbox ze zařízení HTC Desire 500 a dokončete návod Get Started na webu
Dropbox.
1. Přejděte do Nastavení a potom klepněte na položku Účty a synchronizace.
2. Klepněte na položku > Dropbox.
3. Postupujte podle pokynů na obrazovce pro vytvoření účtu nebo pro přihlášení
se k účtu.
4. Pomocí webového prohlížeče vašeho počítače přejděte na web Dropbox
(www.dropbox.com), přihlaste se k účtu a dokončete návod Get Started.
Můžete také otevřít aplikaci Dropbox pro nastavení účtu.
Page 100

100 Úložiště
Sdílení fotografií a videí v úložišti Dropbox
Pomocí aplikace Galerie odesílejte své fotografie do úložiště Dropbox. Potom můžete
sdílet odkaz na vaše úložiště Dropbox, aby si vaše fotografie a videa mohli
prohlédnout i vaši přátelé.
Odesílání vašich fotografií a videí do úložiště Dropbox z aplikace Galerie
1. Otevřete aplikaci Galerie.
2. Klepněte na položku Mé fotografie a potom klepněte na album obsahující
fotografie nebo videa, které chcete sdílet.
3. Klepněte na položku Sdílet > Dropbox.
4. Vyberte fotografie nebo video nahrávky, které chcete odeslat, a potom klepněte
na tlačítko Další.
5. Vytvořte nebo zvolte složku v úložišti Dropbox a potom klepněte na položku
Odeslat.
Pro zobrazení odeslaných položek přímo z aplikace Galerie vložte tyto položky do
složky Fotografie v úložišti Dropbox. Nebo v části Fotografie vytvořte složku a
odešlete položky do této složky.
Automatické odesílání snímků z fotoaparátu
Vaše nové snímky z fotoaparátu budou odeslány automaticky, pokud jste zapnuli
funkci Odeslání z fotoaparátu, když jste v zařízení HTC Desire 500 nastavovali svůj
účet Dropbox. Pokud jste funkci ještě nezapnuli, můžete ji povolit v nastaveních služby
Dropbox.
1. Otevřete aplikaci Dropbox.
2. Klepněte na položku > Nastavení > Zapnout odeslání z fotoaparátu.
3. Zvolte typ internetového připojení, které chcete použít pro odeslání vašich
pořízených fotografií a videí do služby Dropbox.
4. Klepněte na položku Zapnout.
Zobrazení odeslaných fotografií a videí z aplikace Galerie
Složka Odeslání z fotoaparátu a podsložky ve složce Fotografie v úložišti Dropbox
jsou přístupné z aplikace Galerie. Zobrazí se jako alba.
1. Otevřete aplikaci Galerie.
2. Klepněte na položku Mé fotografie.
3. Klepněte na položku > Alba > Dropbox.
4. Až se zobrazí zpráva HTC Sense chce přístup do Dropbox, klepněte na položku
Povolit.
5. Klepněte na album pro zobrazení fotografií a videí, které v něm jsou.
 Loading...
Loading...