Page 1
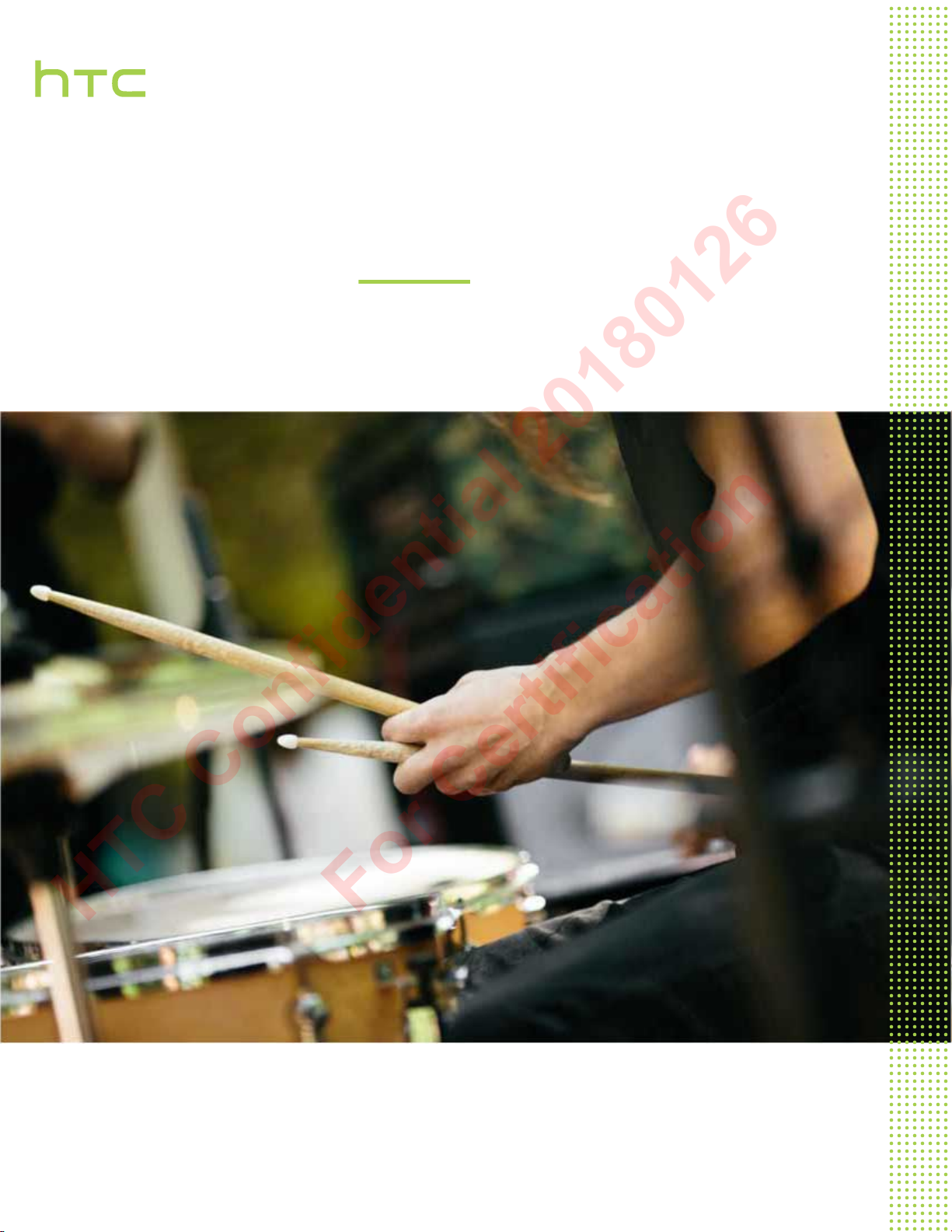
User guide
HTC Confidential 20180126
For Certification
HTC Phone
Page 2
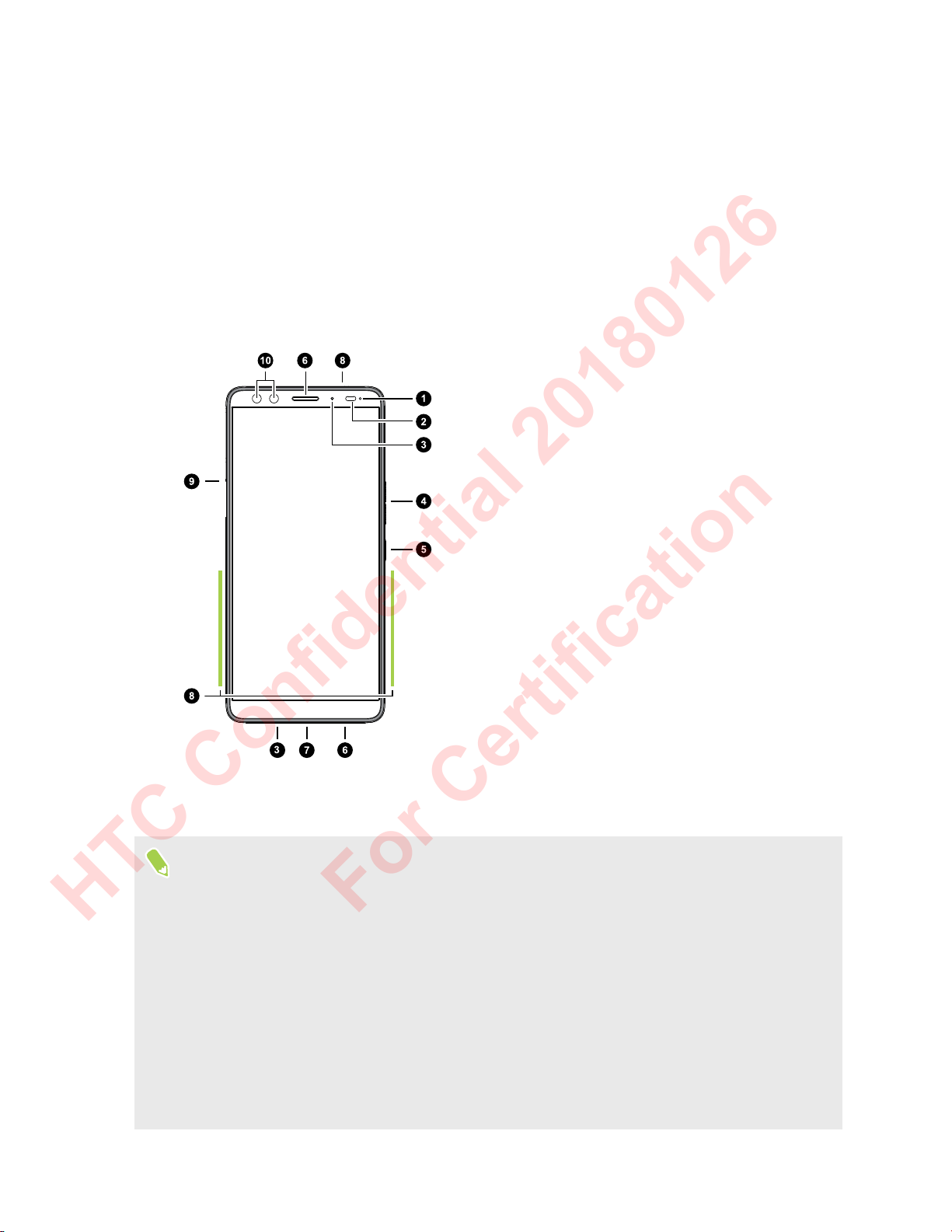
19 Unboxing and setup
HTC Confidential 20180126
For Certification
Unboxing and setup
HTC Phone overview
After taking HTC Phone out of the box, familiarize yourself first with the location of the card tray,
controls, and sensors.
1. Notification LED
2. Proximity and light sensor
3. Microphones
4. VOLUME control
5. POWER button
6. Dual speakers
7. USB Type-C™ connector
8. Edge Sense squeeze area
9. nano SIM and storage card tray
10. Dual front cameras
You need a 4G/LTE™ plan to use your operator's 4G/LTE network for voice calls and data services.
Check with your operator for details.
§ Before use, check all the items in the box and make sure there's no damage to any of the items.
§ Use the case if it's provided in the box or purchase one that's designed for HTC Phone
protect your phone from accidental bumps and scratches. Also make sure the case doesn't block
the Edge Sense area.
to help
§ If you want to use a screen protector, don’t cover and block the proximity and light sensor.
Purchase a screen protector designed for HTC Phone.
§ Don’t disassemble any part of the phone. Don’t try to open the phone or remove the battery by
force. This may damage the phone or its electronics and will invalidate the warranty.
§ Please read the safety and usage guidelines in the Safety and regulatory guide that’s included in
the box.
Page 3
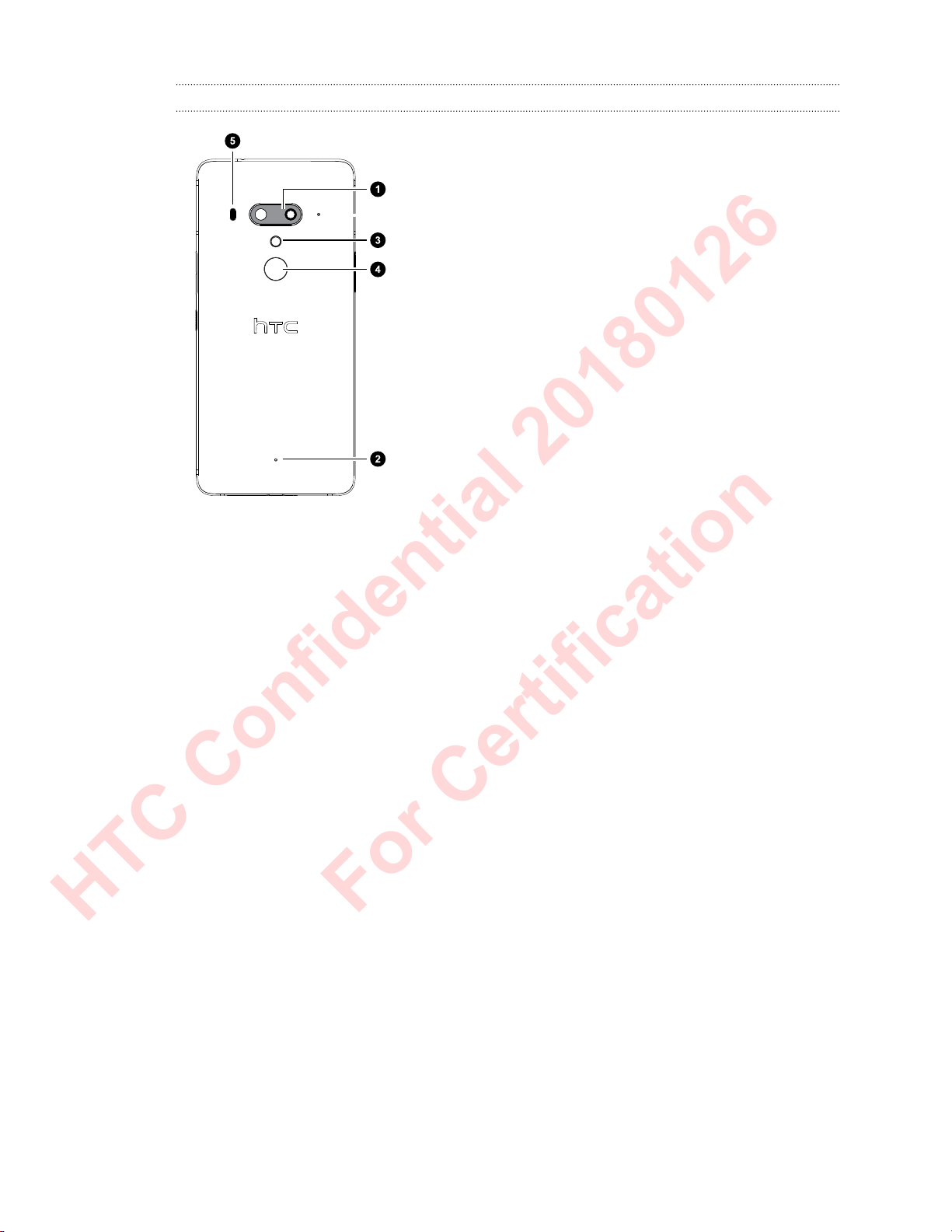
20 Unboxing and setup
HTC Confidential 20180126
For Certification
Back panel
1. Dual cameras
2. Microphone
3. Dual LED flash
4. Fingerprint scanner
5. Laser autofocus
Card tray
When inserting the eject tool into the tray eject hole to remove the card tray, do not obstruct the
tray to avoid damaging the eject mechanism inside the slot.
Page 4
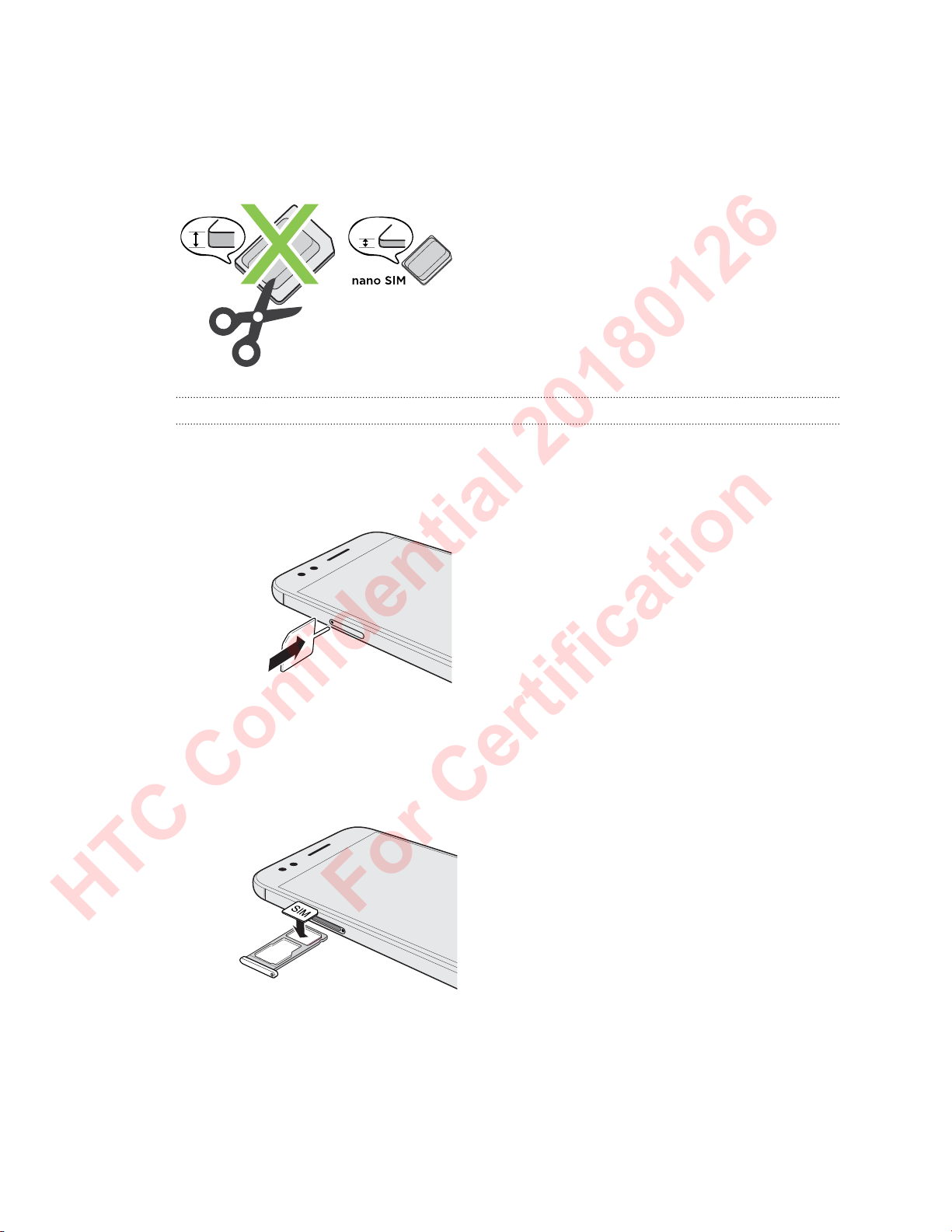
21 Unboxing and setup
HTC Confidential 20180126
For Certification
nano SIM card
Use a standard nano SIM card. A modified card that is thicker than the standard nano SIM card will
not fit properly on the tray and may damage the card slot.
Inserting the nano SIM card
1. Hold the phone face up.
2. Insert the tip of the tray eject tool that came with your phone—or a small bent paperclip—
into the tray eject hole.
3. Push the tip all the way into the hole until the tray ejects, and then pull the tray out.
4. Do the following to place your nano SIM card into the tray:
With your nano SIM card's gold contacts facing down, place the card into the SIM holder of
the tray. Make sure to align the cutoff corner to the notch on the holder.
Place your microSD™ card into the SD holder of the tray. See Inserting the microSD card on
page 23.
Page 5
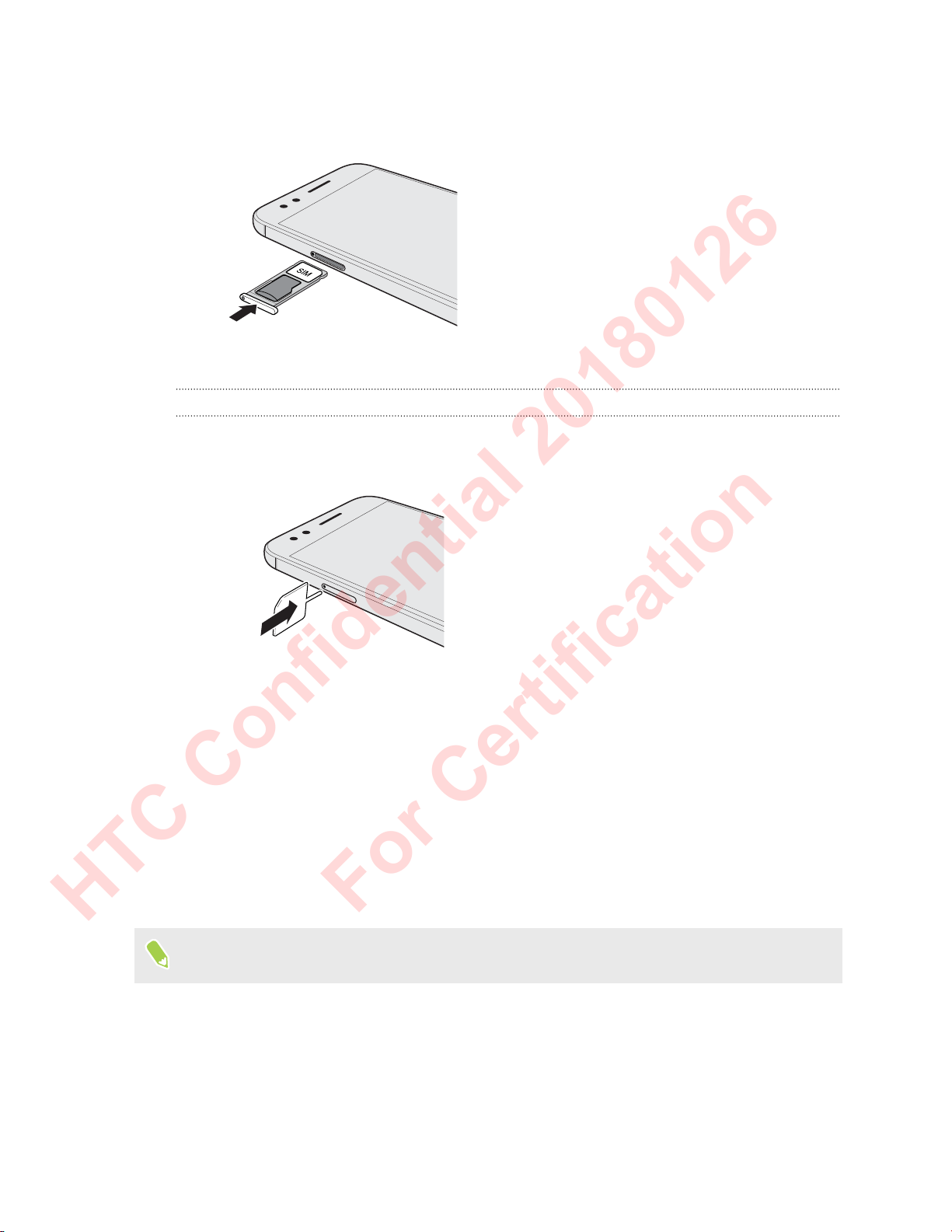
22 Unboxing and setup
HTC Confidential 20180126
For Certification
5. When reinserting the tray, make sure it is facing up so that your cards don't fall out. Hold the
tray with the outer card holder between your fingers, and then steadily slide the tray all the
way into the slot.
6. Make sure the tray is fully inserted and doesn't protrude from the slot.
Removing the nano SIM card
1. Hold the phone face up.
2. Insert the tip of the tray eject tool or a small bent paperclip into the tray eject hole.
3. Push the tip all the way into the hole until the card tray ejects.
4. Pull the tray out, and then remove the nano SIM card.
5. To reinsert the tray, center it first in the slot, and then slide it all the way in.
6. Make sure the tray is fully inserted and doesn't protrude from the slot.
Storage card
Use a storage card to store your photos, videos, and music. When you need to free up phone storage
space, you can also move certain apps to the storage card, if the apps support this feature.
The storage card is optional and sold separately.
Page 6

23 Unboxing and setup
HTC Confidential 20180126
For Certification
Inserting the microSD card
1. Hold the phone face up.
2. Insert the tip of the tray eject tool that came with your phone—or a small bent paperclip—
into the tray eject hole.
3. Push the tip all the way into the hole until the tray ejects, and then pull the tray out.
4. Place your microSD card—gold contacts facing down and narrow side facing in—into the SD
holder of the tray.
5. When reinserting the tray, make sure it is facing up so that the nano SIM and microSD cards
don’t fall out. Hold the tray with the outer card holder between your fingers, and then
steadily slide the tray all the way into the slot.
6. Make sure the tray is fully inserted and doesn't protrude from the slot.
If it's the first time you insert a microSD card, you'll be prompted to set it up.
Page 7
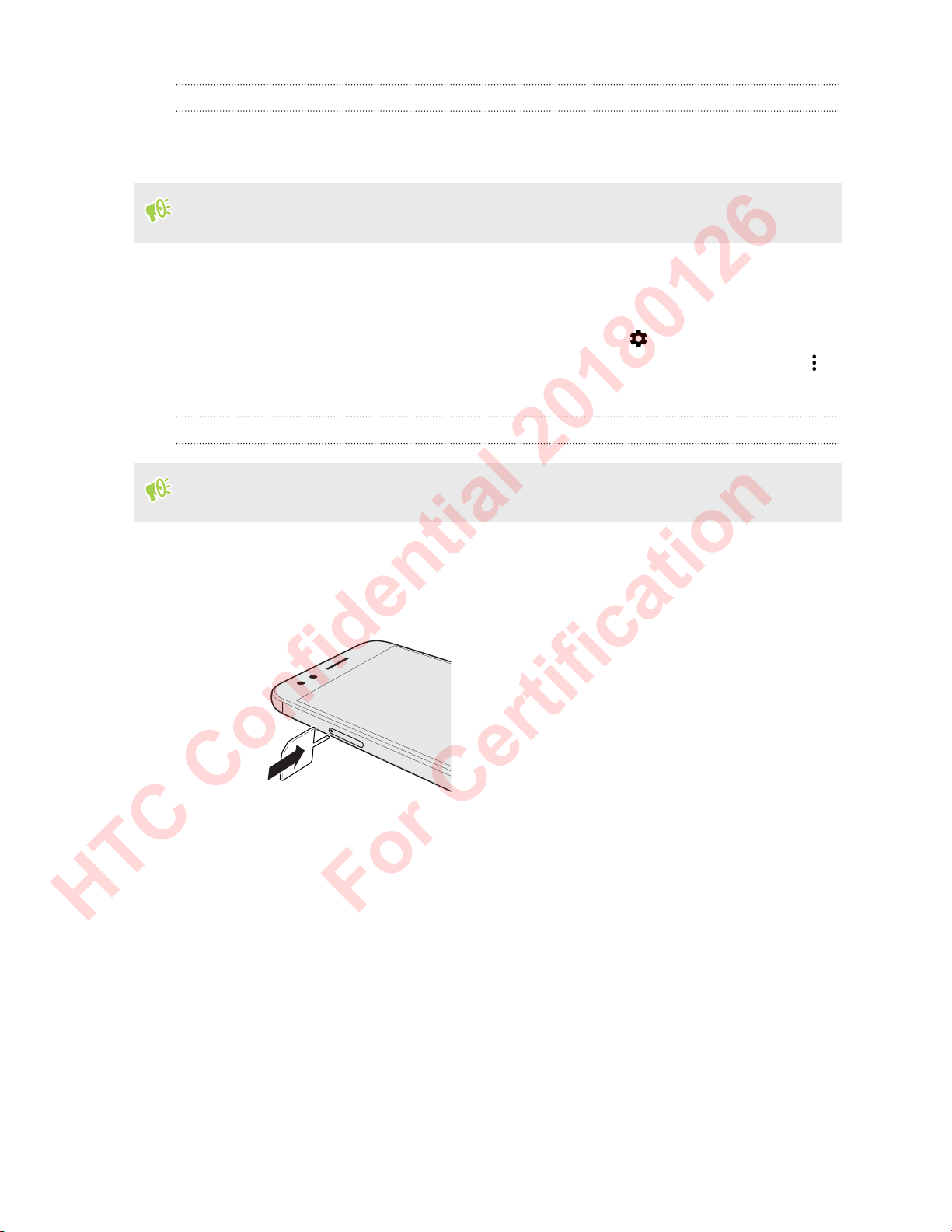
24 Unboxing and setup
HTC Confidential 20180126
For Certification
Unmounting the storage card
When you need to remove the storage card while HTC Phone is on, unmount the storage card first
to prevent corrupting or damaging the files in the storage card.
If your storage card is used as internal storage and there are apps that were moved to the card,
you will not be able to open these apps after unmounting the card.
1. From the Home screen, swipe up and then tap Settings Storage.
2. Do one of the following:
§ If your storage card appears under Portable storage, tap Eject.
§ If your storage card appears under Device storage, tap the card name, and then tap
Eject.
Removing the microSD card
Make sure to unmount your microSD card before removing it. See Unmounting the storage card
on page 24.
1. Hold the phone face up.
2. Insert the tip of the tray eject tool that came with your phone—or a small bent paperclip—
into the tray eject hole.
3. Push the tip all the way into the hole until the tray ejects.
4. Pull the tray out, and remove the microSD card.
5. To reinsert the tray, center it first in the slot, and then slide it all the way in.
6. Make sure the tray is fully inserted and doesn't protrude from the slot.
Page 8
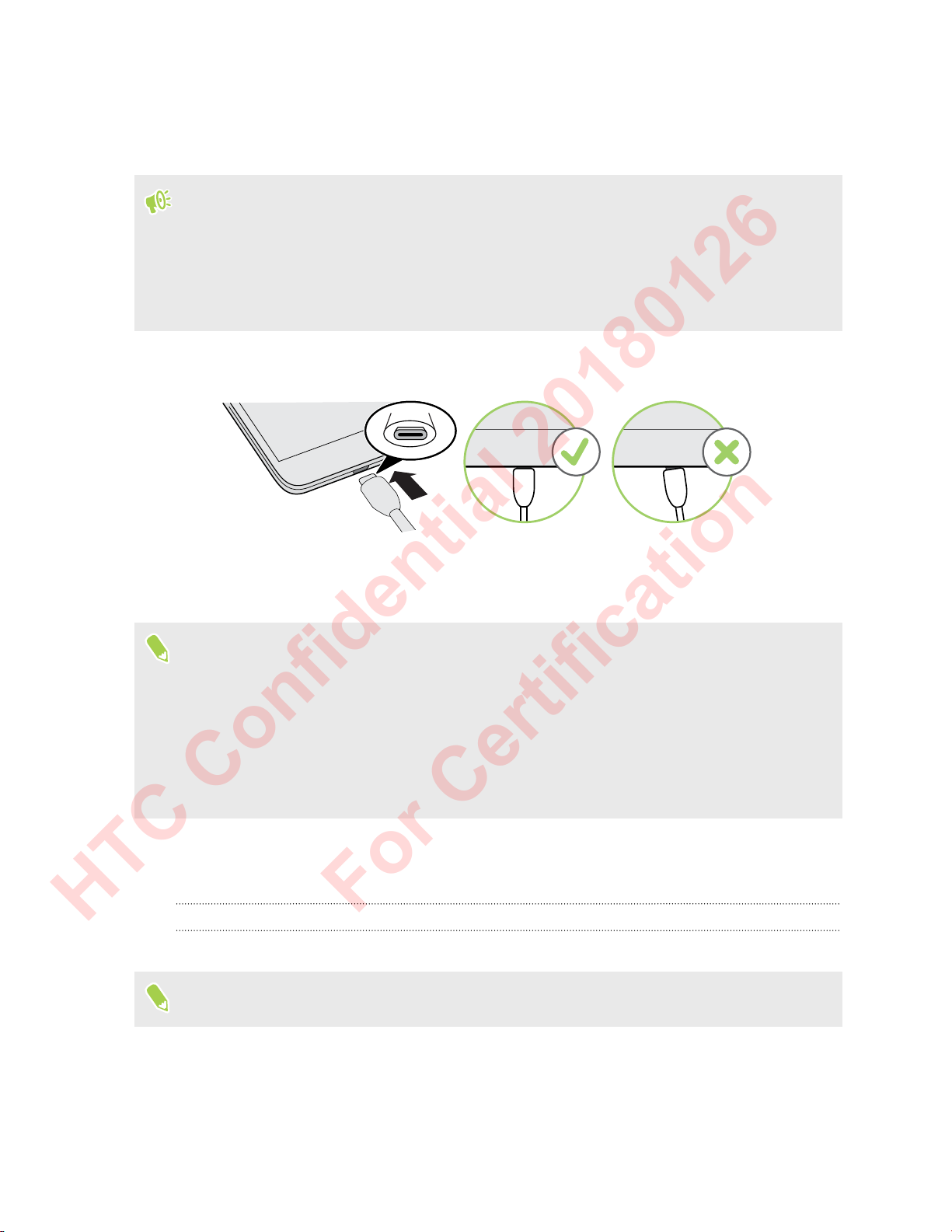
25 Unboxing and setup
HTC Confidential 20180126
For Certification
Charging the battery
Before you turn on and start using HTC Phone, it is recommended that you charge the battery.
§ If the battery has been discharged for several days, you may need to charge HTC Phone for
several minutes before powering it on.
§ Use only the adapter and the USB Type-C cable that came with HTC Phone to charge the
battery. When the battery power is too low, make sure to use the power adapter to charge, not
the USB cable connection with your computer.
1. Insert the small end of the USB Type-C cable into the USB Type-C connector.
2. Insert the other end of the USB Type-C cable into the power adapter.
3. Plug in the power adapter to an electrical outlet to start charging the battery.
§ As a safety precaution, the battery may stop charging to avoid overheating.
§ Avoid charging the battery in hot environments.
§ When you're using the web browser and charging the battery, HTC Phone may become warmer.
This is normal.
§ To conserve energy, unplug the power adapter from the electrical outlet after you finish
charging.
Switching the power on or off
Switching the power on
Press the POWER button until HTC Phone vibrates.
When you turn on HTC Phone for the first time, you’ll need to set it up.
Page 9
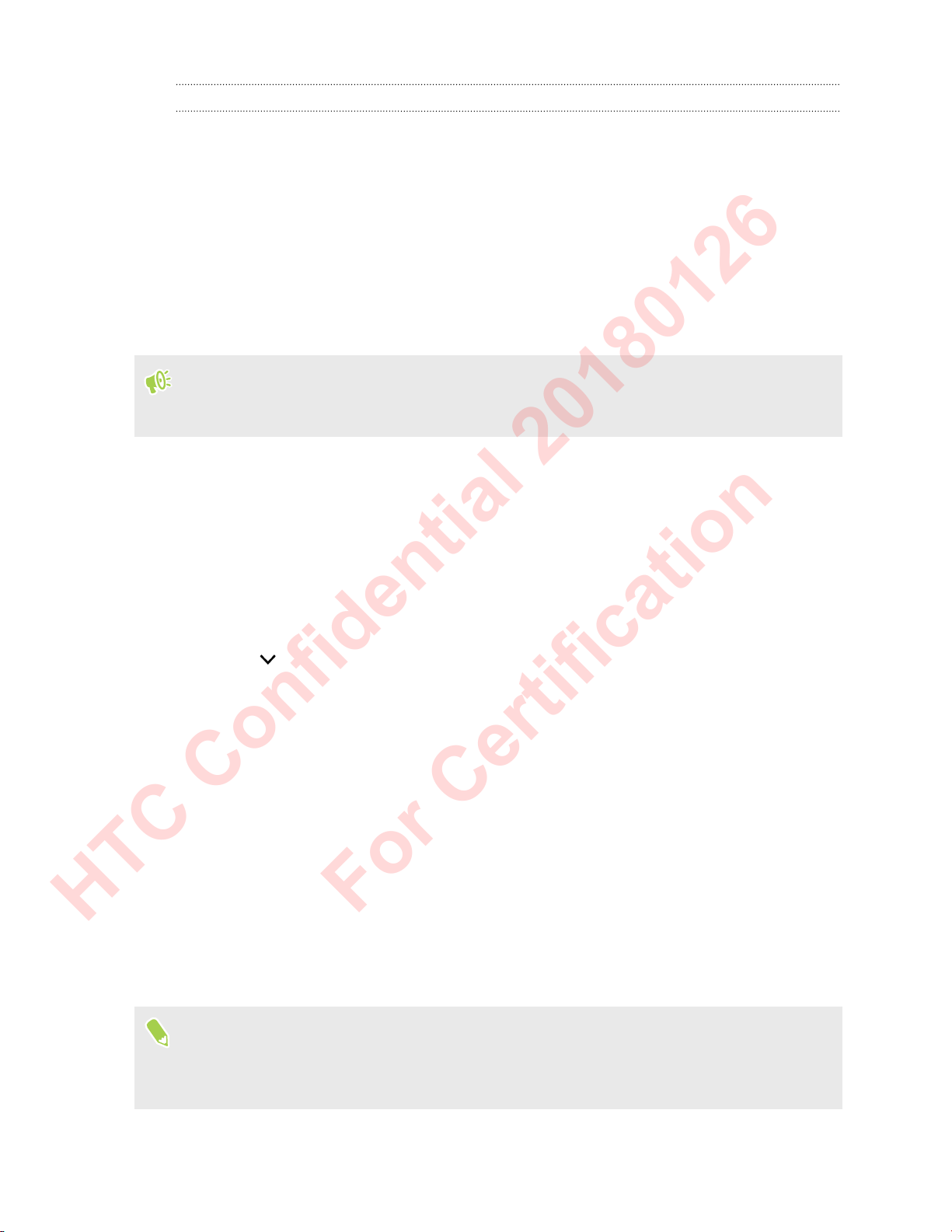
26 Unboxing and setup
HTC Confidential 20180126
For Certification
Switching the power off
1. If the display is off, press the POWER button to turn it back on.
2. Press and hold the POWER button for a few seconds.
3. Tap Power off on the options menu.
Setting up HTC Phone for the first time
When you switch on HTC Phone for the first time—or after you've done a factory reset—you’ll need
to set it up.
If you have data from a previous HTC phone that you need to copy, first back up the phone's data
before you start setting up HTC Phone. For guidance, go to htc.com/support and then click
Backup and Transfer.
1. If you need to navigate by voice feedback, turn on TalkBack by pressing and holding two
fingers on the first screen until you hear a message and then a beep.
Or if you accidentally enabled TalkBack, follow the onscreen tutorial to turn it off.
2. Choose the system language you want to use, read and agree to the terms of use, choose your
Internet connection, and sign in to your Google® Account.
3. On the screen that asks you which device to restore from, do one of the following:
§ If you backed up your old phone using your Google Account, tap the phone name. Tap
to select the apps to install, and then tap Restore.
§ If you want to start fresh, tap Don't restore.
4. On the Google services screen, make sure the Back up to Google Drive option is turned on to
automatically back up HTC Phone. It's also recommended to have the options under
Location and Device maintenance turned on.
5. Set up Google Assistant, or do this later. For details, visit support.google.com/assistant/.
6. Sign in to your HTC Account to use the same login credentials for HTC services such as
Themes and HTC Sense Companion.
7. Set up Edge Sense so you can instantly take camera shots or perform other actions by simply
squeezing your phone. See What is Edge Sense? on page 52 for details.
8. Tap Set up fingerprint to add your fingerprint and use it for unlocking your phone. See
Fingerprint scanner on page 27 for details.
9. Follow the remaining instructions to finish your phone setup.
Some features that need to connect to the Internet such as location-based services and auto-sync
of your online accounts may incur extra data fees. To avoid incurring data fees, disable these
features under Settings. For more information on location services, see Location settings on
page 158.
Page 10
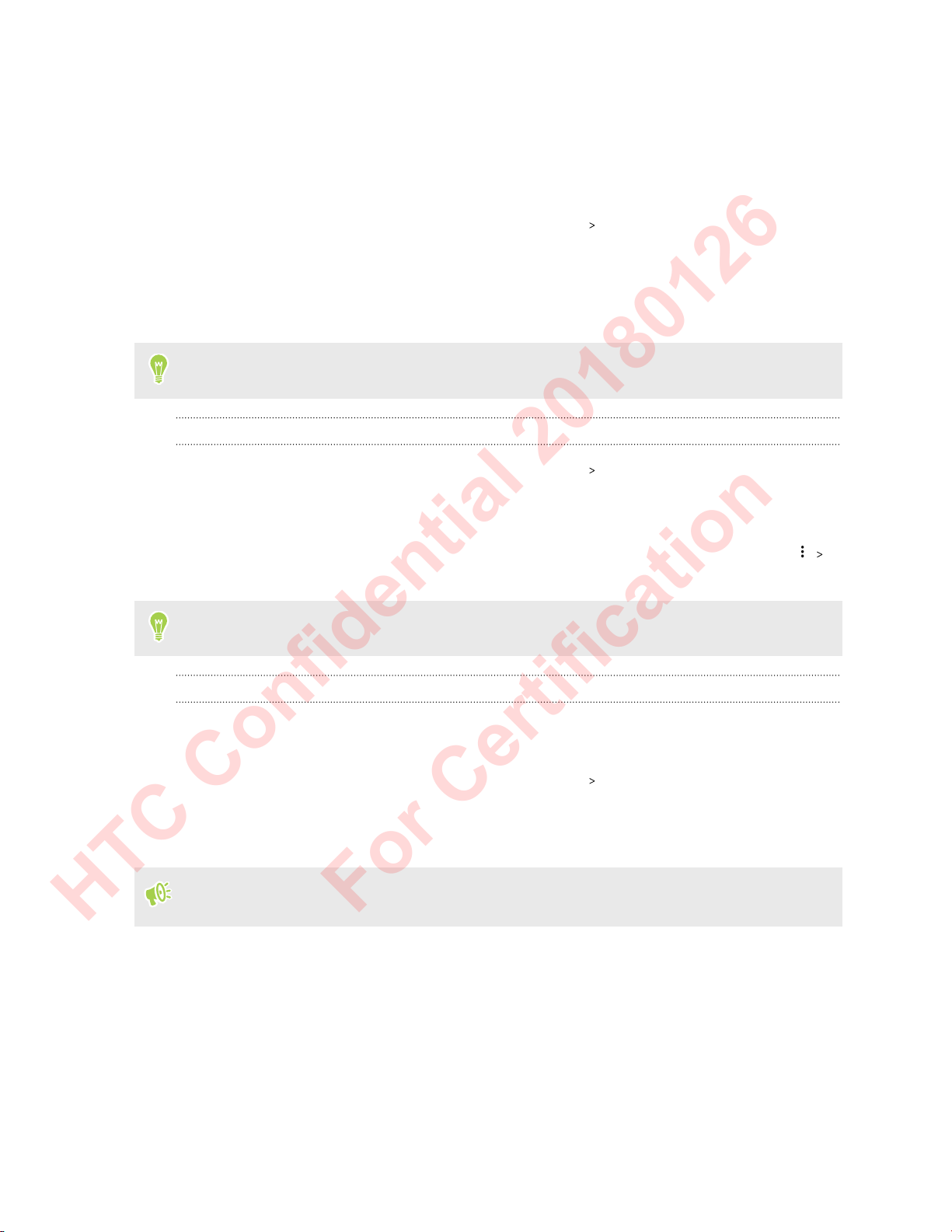
27 Unboxing and setup
HTC Confidential 20180126
For Certification
Adding your social networks, email accounts, and more
You can sync contacts, calendars, and other information from your social networks, email accounts,
and online services on HTC Phone. Depending on the account type, signing in to your online
accounts lets you sync updates between HTC Phone and the Web.
1. From the Home screen, swipe up and then tap Settings Accounts & sync.
2. Tap Add account.
3. Tap the account type you want to add.
4. Follow the onscreen instructions to enter your account information.
You can add several Google Accounts.
Syncing your accounts
1. From the Home screen, swipe up and then tap Settings Accounts & sync.
2. Tap the Automatically sync data On/Off switch to turn automatic sync of all your accounts
on or off.
3. To manually sync individual accounts, tap an account, tap Account sync, and then tap
Sync now.
On the Account sync screen, you can also change the sync settings for your Google Account.
Removing an account
Remove accounts from HTC Phone if you no longer use them. Removing an account does not
remove accounts and information from the online service itself.
1. From the Home screen, swipe up and then tap Settings Accounts & sync.
2. Tap an account.
3. Tap Remove Account.
Some personal data may be retained by the third-party app after you have removed the account
from HTC Phone.
Fingerprint scanner
You can quickly wake up and unlock the HTC Phone using your fingerprint. You can add up to 5
fingerprints.
When setting up and using the fingerprint scanner, follow these tips:
Page 11
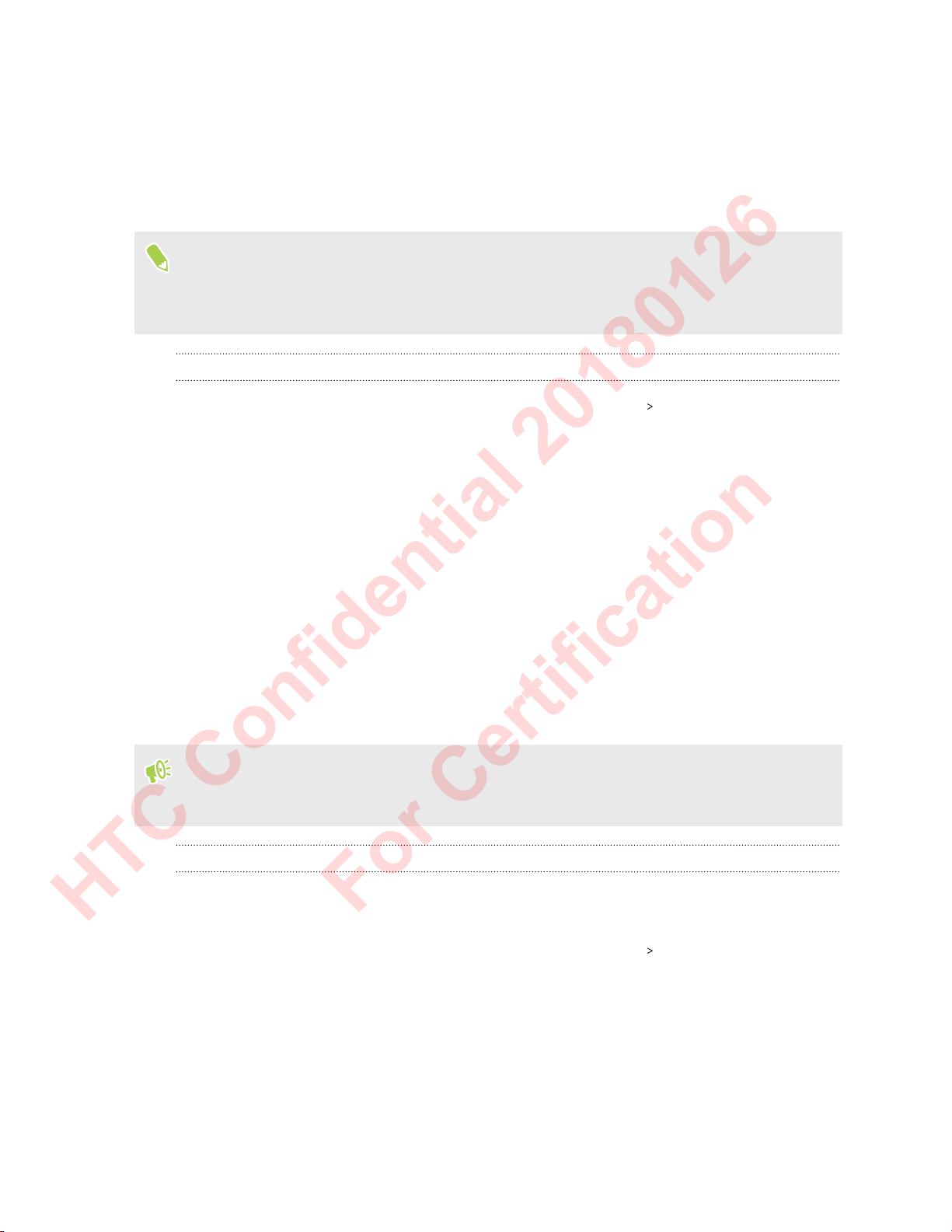
28 Unboxing and setup
HTC Confidential 20180126
For Certification
§ Make sure your finger and the fingerprint scanner are dry and clean.
§ Use the entire pad of your finger, including the sides and tip.
§ When recording your fingerprint, touch the scanner until it vibrates.
§ The fingerprint scanner has 360° readability—you can touch a recorded finger at any angle to
the scanner to turn on the screen or unlock the HTC Phone.
You may not be able to set the fingerprint scanner to unlock HTC Phone, if you've signed in to an
Exchange ActiveSync® account that requires you to set a different screen lock option (such as
password). Check with your Exchange Server administrator if your Exchange ActiveSync
account supports the fingerprint scanner.
Adding a fingerprint the first time
1. From the Home screen, swipe up and then find and tap Settings Fingerprint scanner.
2. Tap Add fingerprint.
If you haven't already set up a screen lock, you'll be asked to choose and set up a backup
pattern, PIN, or password for unlocking your phone. See Setting a screen lock on page 164.
3. If prompted, choose how you want to show notification content when your phone is locked,
and then tap Done.
4. Touch the fingerprint scanner or tap Start.
5. Place the finger you want to use on the scanner until it vibrates, then lift your finger.
6. Repeatedly touch the scanner until the fingerprint has been successfully recorded. You'll get
the best results if you hold your finger in the same direction when touching the scanner.
7. After you've successfully recorded your fingerprint, tap Done.
You can now use your fingerprint to wake up and unlock your phone.
You'll need to input your backup lock screen pattern, PIN, or password if the scanner doesn't
identify your fingerprint after five attempts. You'll only have 10 additional attempts before your
data is deleted from the phone.
Fingerprint scanner settings
There are certain things you can do with the fingerprint scanner with or without your fingerprint
added. You can turn these features on or off in Settings.
1. From the Home screen, swipe up and then find and tap Settings Fingerprint scanner.
2. Enter your pattern, PIN, or password.
Page 12

29 Unboxing and setup
HTC Confidential 20180126
For Certification
3. When you touch the fingerprint scanner, below are features that would work even without
your fingerprint added. You can turn these features on or off:
§ Wake up screen: Wakes up to the lock screen.
§ Tap to take a selfie: Captures selfies while you're using the Selfie Photo or Selfie Video
mode in the HTC Camera app. This feature is available only in phones that have the
fingerprint scanner at the back panel,
4. To manage your fingerprints:
§ Tap Add fingerprint to add one or more fingerprints that you can use for unlocking
your phone.
§ Select or clear Vibrate on scan, depending on whether you like to have vibration
feedback when touching the fingerprint scanner.
§ Tap a recorded fingerprint to rename or delete it.
§ Tap Reset fingerprint scanner to delete all recorded fingerprints.
Navigation Bar
Use the available action buttons on the Navigation Bar to perform frequently-used actions by using
just one hand. Swap in and out action buttons to suit your needs.
Here's what you can do on the Navigation Bar:
§ Tap to hide the Navigation Bar.
§ On some screens, you cannot hide the Navigation Bar.
§ When in full screen, swipe up from the bottom of the screen to show the Navigation Bar. Tap
to keep the Navigation Bar showing at the bottom of the screen.
§ Tap to go back to the previous screen.
§ Tap to go to the Home screen.
§ Tap to show recent apps that you've used.
§ Tap to turn off the screen.
§ Tap to record the actions you do onscreen. See Recording the phone screen on page 48
§ Tap to capture a screenshot. See Capturing your phone's screen on page 46 and
Capturing a partial screenshot on page 46.
§ Tap to show the Notifications panel. See Notifications panel on page 41.
§ Tap to show the Quick Settings panel. See Using Quick Settings on page 38.
Swipe left on the Navigation Bar to go to the second panel and see the other action buttons.
Page 13

30 Unboxing and setup
HTC Confidential 20180126
For Certification
Customizing the Navigation Bar
Change the buttons shown on the Navigation Bar and even rearrange the order. A Navigation Bar
panel can have up to 5 buttons.
1. From the Home screen, swipe up and then tap Settings Personalize.
2. Tap Change navigation buttons.
3. You can:
§ Add a button to a panel by dragging a button that's below the line to one of the panels.
§ Rearrange the button order by dragging a button to its new position on a panel.
§ Remove a button from a panel by dragging it below the line.
You cannot remove , , and from the Navigation Bar or move them to the second panel.
Page 14

31 Your first week with your new phone
HTC Confidential 20180126
For Certification
Your first week with your
new phone
HTC Sense Home
After you've turned on and set up HTC Phone for the first time, you'll see the Home screen.
§ Swipe right and you'll find HTC BlinkFeed. You can customize HTC BlinkFeed to show posts
from your social networks, headlines from your favorite news media, and more. For details,
see http://www.htc.com/support/apps/blinkfeed/.
§ Swipe left and you’ll discover space for adding your favorite widgets, apps, and more so
they’re just a tap away. You can also add panels. For details, see Adding or removing a widget
panel on page 65.
§ You can change the apps on the launch bar at the bottom of the Home screen. See Launch bar
on page 67.
While you're in another screen or app, press to return to the last Home screen you visited.
Sleep mode
Sleep mode saves battery power by putting HTC Phone into a low power state while the display is
off. It also stops accidental button presses when HTC Phone is in your bag.
Switching to Sleep mode
To turn off the display and switch to Sleep mode, briefly press the POWER button. You can also
double-tap the lock screen.
HTC Phone also automatically goes into Sleep mode when it’s left idle for a while. You can change
the time before HTC Phone sleeps by setting the screen timeout. For details, see Setting when to
turn off the screen on page 160.
Waking up from Sleep mode
§ Press the POWER button.
§ Use Motion Launch to wake up and unlock your phone directly to an app or screen. See
Motion Launch on page 42.
Page 15

32 Your first week with your new phone
HTC Confidential 20180126
For Certification
Lock screen
Here's what you can do on the Lock screen:
§ Swipe up on the lock screen to unlock the screen.Or, press and hold the fingerprint sensor.
§ Tap twice on a notification to go directly to the related app.
§ Swipe left or right on the notification to remove it.
§ Slide left or right on a notification until you see and . Tap to snooze the
notification.
§ Press and hold a notification to mute or block notifications from the related app. Tap More
settings to customize the notification settings.
If you don't want notification content to appear on the lock screen, go to Settings Security
& Location Lock screen preferences On the lock screen, and then tap Don't show
notifications at all.
§ If you want to set up a screen lock or Smart lock, see Setting a screen lock on page 164 for
details.
Motion gestures
Use motion gestures to mute HTC Phone, lower the ring volume, and more.
Lift phone to auto answer a call
To automatically answer an incoming call, lift the phone and look at the screen first to see who's
calling before you hold it to your ear.
You can turn this feature on or off. In Settings Call, select or clear Auto answer calls.
Flip to mute
If your phone is facing up when a call comes in, turn
the phone over to mute it.
Go to Settings and then tap Sound or Sound &
notification. Tap Advanced Flip to mute, and you
can set your phone to:
Mute
once
Mute only once after flipping the phone.
While the phone is still facing down, it
will ring again when there are other
incoming calls.
Mute
always
After flipping the phone to mute a call,
keep it always muted while it's still facing
down when there are other incoming
calls.
Page 16

33 Your first week with your new phone
HTC Confidential 20180126
For Certification
Pick up to lower volume
In a business meeting or restaurant, pick HTC Phone up
when a call comes in to lower the ring volume
automatically.
You can turn this feature on or off. Go to Settings, tap
Sound or Sound & notification. Tap Advanced, and then
tap the Quiet ring on pickup On/Off switch.
Increase ring volume automatically while phone is in your pocket or bag
Pocket mode makes HTC Phone recognize when your phone is in
your bag or pocket and raise the ring volume so that you can hear
it in noisy environments.
You can turn this feature on or off. Go to Settings, tap Sound or
Sound & notification. Tap Advanced, and then tap Pocket mode
On/Off switch.
Rotate HTC Phone for a better view
For many screens, you can automatically change the
screen orientation from portrait to landscape by turning
HTC Phone sideways.
When entering text, you can turn HTC Phone sideways to
bring up a bigger keyboard.
Page 17

34 Your first week with your new phone
HTC Confidential 20180126
For Certification
Touch gestures
Use touch gestures to get around the Home screen, open apps, scroll through lists, and more.
Tap
Tap the screen with your finger when you want to select onscreen items
such as application and settings icons, or press onscreen buttons.
Press and hold
Swipe or slide
To open the available options for an item (for example, a contact or
link in a webpage), just press and hold the item.
Quickly swipe your finger horizontally across the screen to go to
other Home screen panels. Swipe vertically to scroll through a list,
document, and more.
Page 18

35 Your first week with your new phone
HTC Confidential 20180126
For Certification
Drag
Flick
Press and hold your finger with some pressure before you start to
drag. While dragging, don't release your finger until you have
reached the target position.
Flicking the screen is similar to swiping, except that you need
to swipe your finger in light, quicker strokes, such as when
moving right and left on the Home screen, or flicking through
a contacts or message list.
Press and flick
On the Home screen, you can easily move a widget or icon
from one screen to another.
Press and hold the widget or icon with one finger, and flick the
screen to the new location with another finger.
Page 19

36 Your first week with your new phone
HTC Confidential 20180126
For Certification
Slide with two fingers
In some apps, slide two fingers apart to zoom in when
viewing a picture or text.
Slide two fingers together to zoom out of the picture
or text.
Two-finger swipe
Swipe down from the status bar using two fingers to access Quick Settings.
Page 20

37 Your first week with your new phone
HTC Confidential 20180126
For Certification
Three-finger swipe
§ Swipe up the screen with three fingers and HTC Connect™ streams
music or video from HTC Phone to your speakers or TV respectively.
You can also share streaming media from apps such as YouTube®.
§ Swipe down to disconnect from your speakers or TV.
Media gesture is turned on in Settings by default, which makes the three-finger gesture work for
sharing media.
Getting to know your settings
Want to change the ringtone, set up a Wi-Fi® connection, or add your accounts? Do this and more in
Settings.
1. Open Settings from the Apps screen or Notifications panel:
§ From the Home screen, swipe up and then find and tap Settings.
§ From the Home screen, tap , and then find and tap Settings.
§ Swipe down from the top of the screen and then tap .
2. Here are some of the basic settings you can change:
§ Tap Network & Internet to connect and configure your Wi-Fi and data connection,
check your data usage, turn your phone into a Wi-Fi hotspot, and more.
§ Tap Display & gestures to change the wallpaper, adjust the font and display size, set a
screen saver, and more.
§ Tap Sound to change the ringtone, decide if sound and vibration occur when interacting
with the phone, set Do not disturb preferences, and more.
§ Tap Security & Location to help secure your phone, choose lock screen preferences, set
your location option, and more.
§ Tap an item under Suggestions to check out new or recommended settings to
customize.
Tap in Settings to quickly find options and settings.
Page 21

38 Your first week with your new phone
HTC Confidential 20180126
For Certification
Using Quick Settings
In the Quick Settings panel, easily turn settings such as Wi-Fi and Bluetooth® on or off.
1. Swipe down from the top of the screen to open the Notifications panel.
Right below the status bar, you'll see the short Quick Settings bar.
2. To see the full Quick Settings panel, do any of the following:
§ On the lock screen, swipe down once from the top of the screen.
§ On any other screen, swipe down once with two fingers or swipe down twice with one
finger from the status bar.
§ With the short Quick Settings bar opened, tap
3. Swipe left or right to see more tiles.
4. To turn a setting on or off, just tap its tile.
Customizing Quick Settings
You can remove, replace, or rearrange the tiles in Quick Settings.
1. With two fingers, swipe down from the top of the screen to open Quick Settings.
2. Tap and do one of the following:
§ Press and hold a tile, and then drag it to your desired position.
§ Press and hold a tile, and then drag it down under the Drag to add tiles section to hide it
from the Quick Settings panel.
§ Under the Drag to add tiles section, drag a tile up to show it in the Quick Settings panel.
3. Press .
There is a limit to the number of tiles that can be shown in the first panel of Quick Settings. You
may need to swipe left on the Quick Settings panel to see more Quick Settings tiles.
Page 22

39 Your first week with your new phone
HTC Confidential 20180126
For Certification
Travel mode
Do you often travel across time zones? Turn on Travel mode in Settings to see a dual clock on the
Home screen and lock screen that shows both your home and current time zones.
§ Make sure you turn on location services in your phone settings.
§ Set your home time zone first in the Clock app.
1. From the Home screen, swipe up and then tap Settings System Date & time.
2. Tap the Travel mode On/Off switch to turn travel mode on or off.
You'll see a dual clock of your home and current locations once your phone detects a different time
zone from the home time zone you've set.
Restarting HTC Phone (Soft reset)
If HTC Phone is running slower than normal, is unresponsive, or has an app that is not performing
properly, try rebooting and see if that helps solve the problem.
1. If the display is off, press the POWER button to turn it back on.
2. Press and hold the POWER button, and then tap Restart.
HTC Phone not responding?
If HTC Phone does not respond when you touch the screen or press the buttons, you can
still restart it.
Press and hold the POWER and VOLUME DOWN until your phone vibrates, and then
release the buttons.
You may need to press and hold the buttons for 12 to 15 seconds before the phone
vibrates.
Notifications
Notification LED
The notification LED shows a:
Page 23

40 Your first week with your new phone
HTC Confidential 20180126
For Certification
§ Solid green light when HTC Phone is connected to the
power adapter or a computer and the battery is fully
charged.
§ Flashing green light when you have a pending
notification.
§ Solid orange light when the battery is being charged.
§ Flashing orange light when the battery level reaches very
low.
Page 24

41 Your first week with your new phone
HTC Confidential 20180126
For Certification
Notifications panel
Notification icons inform you of new messages, calendar events, alarms, and activities in progress
such as files downloading.
When you see notification icons, open the Notifications panel to check out details of the
notifications that you've received.
To open the Notifications panel, slide down from the top of the screen.
Or just swipe down anywhere on the Home screen.
§ Tap the notification to open the corresponding app.
§ To dismiss just one notification in the list, drag it left or right.
§ Slide two fingers apart on the notification to expand it and see more details or see if there are
more notifications bundled inside it. Slide two fingers together on the notification to minimize
it again.
§ Some notifications allow you to take immediate action. For example, tap a missed call
notification to return the call or reply with a text message.
§ If you have several notifications, scroll through the list screen to see them all.
§ To dismiss all non-persistent notifications, tap Clear all.
§ You can change what app notifications you want to receive and also snooze some notifications
to temporarily remove them. See Managing app notifications on page 42.
Page 25

42 Your first week with your new phone
HTC Confidential 20180126
For Certification
Managing app notifications
You can choose which types of app notifications to mute, block, or override your Do Not disturb
settings.
1. From the Home screen, swipe up and then tap Settings Apps & notifications.
2. Tap Notifications Notifications, and then tap the app whose notifications you want to
customize.
You can also press and hold a notification in the Notifications panel or the lock screen to see
the notification settings you can customize.
3. Tap the On/Off switch next to option you want to toggle.
Settings for app notifications are applied to notifications in the Notifications panel and the lock
screen.
Snoozing notifications
You can snooze notifications to temporarily remove them from the status bar and notifications
panel.
1. Swipe down from the top of the screen to open the Notifications panel.
2. Slide the notification slowly to the right or left, and then tap .
3. Tap then choose how long you want to snooze the notification.
The snoozed notification shows up again on the status bar and notifications panel as soon as the
snooze time ends.
Turning icon badges on or off
Some apps may show a dot when they have notifications, You can choose to show or hide the dot on
the app icons.
1. From the Home screen, swipe up and then tap Settings Apps & notifications.
2. Tap Notifications.
3. Tap the On/Off switch next to the Allow icon badges option to turn it on or off.
Motion Launch
Motion Launch is a combination of a motion gesture followed by a finger gesture. Using a
combination of simple gestures, you can wake up to your Home screen, HTC BlinkFeed, and more.
See the following:
§ Waking up to the lock screen on page 43
§ Waking up and unlocking on page 43
§ Waking up to the Home widget panel on page 44
Page 26

43 Your first week with your new phone
HTC Confidential 20180126
For Certification
§ Waking up to HTC BlinkFeed on page 44
§ Launching the camera on page 45
Turning Motion Launch gestures on or off
1. From the Home screen, swipe up and then tap Settings Display & gestures.
2. Tap Advanced Motion Launch gestures.
3. Select the Motion Launch gestures you want.
Waking up to the lock screen
Go from sleep mode to the lock screen without pressing the POWER button.
If you've set up a screen lock with credentials, you'll be asked to provide your credentials first
before HTC Phone unlocks.
1. Lift the phone in portrait orientation.
2. Immediately double-tap the screen.
Waking up and unlocking
Go from sleep mode and unlock HTC Phone to the last screen you were using without pressing the
POWER button.
If you've set up a screen lock with credentials, you'll be asked to provide your credentials first
before HTC Phone unlocks.
Page 27

44 Your first week with your new phone
HTC Confidential 20180126
For Certification
1. Lift the phone in portrait orientation.
2. Immediately swipe up from the bottom half of the screen.
Waking up to the Home widget panel
Go from sleep mode to the Home widget panel without pressing the POWER button.
If you've set up a screen lock with credentials, you'll be asked to provide your credentials first
before HTC Phone unlocks.
1. Lift the phone in portrait orientation.
2. Immediately swipe left from the right side of the screen.
Waking up to HTC BlinkFeed
Go from sleep mode to HTC BlinkFeed without pressing the POWER button.
If you've set up a screen lock with credentials, you'll be asked to provide your credentials first
before HTC Phone unlocks.
Page 28

45 Your first week with your new phone
HTC Confidential 20180126
For Certification
1. Lift the phone in portrait orientation.
2. Immediately swipe right from the left side of the screen.
Launching the camera
Go from sleep mode to the Camera app without pressing the POWER button.
1. Lift the phone in portrait orientation.
2. Immediately swipe down twice on the screen.
If you've set up a screen lock with credentials, you'll be asked to provide your credentials when
you exit the Camera app.
Selecting, copying, and pasting text
1. Press and hold on a word.
2. Drag the start and end anchors to highlight the text you want to select.
3. Tap Copy.
4. In a text entry field (for example, while composing an email), press and hold at the point
where you want to paste the text.
5. Tap Paste.
Page 29

46 Your first week with your new phone
HTC Confidential 20180126
For Certification
Sharing text
1. After you have selected the text, tap Share.
2. Choose where to share the selected text.
Capturing your phone's screen
Want to show off your high game score or write a blog post about HTC Phone features? It's easy to
take a picture of the screen to share.
1. Do one of the following:
§ Press and hold POWER and VOLUME DOWN at the same time.
§ On the Navigation Bar, tap . See Navigation Bar on page 29
2. Tap Share.
To check your screenshot, open the Notifications panel, and then slide two fingers apart on the
Screenshot captured notification.
Capturing a partial screenshot
Just keep the part of the screenshot you need before sharing or saving it.
1. On the screen you want to capture, do one of the following:
§ Press and hold POWER and VOLUME DOWN at the same time.
§ On the Navigation Bar, tap . See Navigation Bar on page 29.
The phone captures the screen.
2. At the bottom of the screen, tap Partial.
3. On the screenshot, drag the corners or sides to crop the screenshot. To revert the screenshot
to its original state, tap Reset.
Page 30

47 Your first week with your new phone
HTC Confidential 20180126
For Certification
4. When finished, tap Done.
5. Tap Edit to draw or enter text on the screenshot.
6. Tap Share or Save.
Capturing a scrolling screenshot
Capture that long message thread, webpage, or article as one screenshot.
1. On the screen you want to capture, do one of the following:
§ Press and hold POWER and VOLUME DOWN at the same time.
§ On the Navigation Bar, tap . See Navigation Bar on page 29.
The phone captures the screen.
2. At the bottom of the screen, tap Scroll.
3. Keep tapping Scroll to continue capturing the remaining screen content.
Check the thumbnail to have an idea of how long the screenshot is.
4. Tap Edit to draw or enter text on the screenshot. When drawing, drag your finger on the
scroll bar to scroll up and down the screenshot.
5. When finished, tap Share or Save.
Page 31

48 Your first week with your new phone
HTC Confidential 20180126
For Certification
Recording the phone screen
Share your gameplay or capture a walk-through to show a friend how to level up or use a phone
feature.
1. On the screen where you want to start recording, tap on the Navigation Bar.
§ If this is your first time to do a screen recording, you may need to tap Start Now to start
recording.
§ If you do not see on the Navigation Bar, see Customizing the Navigation Bar on page 30.
2. Perform the steps that you want to record on the phone. While recording, you can:
§ Tap to pause recording. Tap to resume recording.
§ Tap to show the screen recording controls.
§ Drag to reposition it on the screen.
The screen recording controls and will be captured as well so move them to an area on the
screen where they won't be a distraction.
3. When you're finished, tap .
4. Open the Notifications panel, and then slide two fingers apart on the Screen recorded
notification.
5. Tap Share.
Entering text
The keyboard becomes available when you tap a text field in an app.
§ Tap the keys on the onscreen keyboard to enter letters and numbers, as well as punctuation
marks and symbols.
§ Tap to enter an uppercase letter. Tap twice to turn on caps lock.
§ Press and hold keys with gray characters at the top or bottom to enter numbers, symbols, or
accented letters. Some keys have multiple characters or accents associated with them.
§ Tap to show number and symbol keys. Tap to return to the main keyboard.
§ Tap to choose from a wide selection of emojis.
§ Tap to check out more features, options, and settings.You can resize the keyboard space,
change the layout and design, download dictionaries, and more.
§ Press to close the onscreen keyboard.
Entering text by speaking
1. Tap an area where you want to enter text.
2. On the onscreen keyboard, press and hold .
Page 32

49 Your first week with your new phone
HTC Confidential 20180126
For Certification
3. When you see the microphone button and the words "Speak now", say the words you want to
enter.
4. Enter punctuation marks by saying the name. For example, say "comma".
Enabling smart keyboard options
Turn on the keyboard's advanced features to help you type faster, such as contextual prediction,
auto-correction, and more.
1. From the Home screen, swipe up and then tap Settings Language & keyboard.
2. Tap Virtual keyboard TouchPal - HTC Sense Version Smart input.
3. Select the options to enable.
How can I type faster?
The onscreen keyboard of your phone is highly customizable. You can modify its settings and
options to enhance your typing experience.
Here are some tips that you could try:
§ Show the numeric keys on the top row of the keyboard. Go to Settings, and then tap
Language & keyboard. Tap Virtual keyboard Touchpal - HTC Sense Version General
settings. Select Number Row.
§ Turn on Contextual prediction.Go to Settings, and then tap Language & keyboard. Tap
Virtual keyboard TouchPal - HTC Sense Version Smart input, and then make sure that
Contextual prediction is selected. This option enables next word prediction and will also
allow the keyboard to learn from the usual word patterns you type for better word
suggestions.
Page 33

50 Your first week with your new phone
HTC Confidential 20180126
For Certification
§ Switch to landscape mode.With two fingers, swipe down from the status bar and check if
Auto rotate is turned on. Open the app you need, and then tap a text field to show the
keyboard. Turn your phone sideways to bring up a bigger keyboard.
You can then tap Split.
§ Resize or reposition the keyboard.
Open the app you need, and then tap a text field to show
the keyboard. Tap , and then tap Resize. Drag any of
the border arrows to resize your keyboard.
To move the keyboard up, drag the center button up.
Getting help and troubleshooting
Want some quick guidance on your phone?
Check out the friendly walkthroughs and the FAQs in the Help app to learn how to use your phone.
§ When you see a Help tile in HTC BlinkFeed, just tap the tile to know more about the tip.
§ From the Home screen, swipe up and then find and tap Help.
You can then tap Search help articles & videos, and enter what you're looking for. Or you
can tap to browse how-tos, FAQs, and more.
If HTC Help is not preinstalled on your phone, you can download it from Google Play Store.
Page 34

51 Your first week with your new phone
HTC Confidential 20180126
For Certification
Having hardware or connection problems?
Before calling for support, you can first use the Help app to troubleshoot or perform diagnostics on
your phone. This helps you in finding the problem cause, and in determining whether you can
resolve the problem or you need to call for support.
1. From the Home screen, swipe up and then find and tap Help.
2. On the Help screen, tap and then tap Troubleshooting or Diagnostics tools to use a
troubleshooting wizard to check the basic hardware functions.
3. You can also tap Software updates to check for new software updates if available. Software
updates may contain bug fixes and feature improvements.
 Loading...
Loading...