Page 1
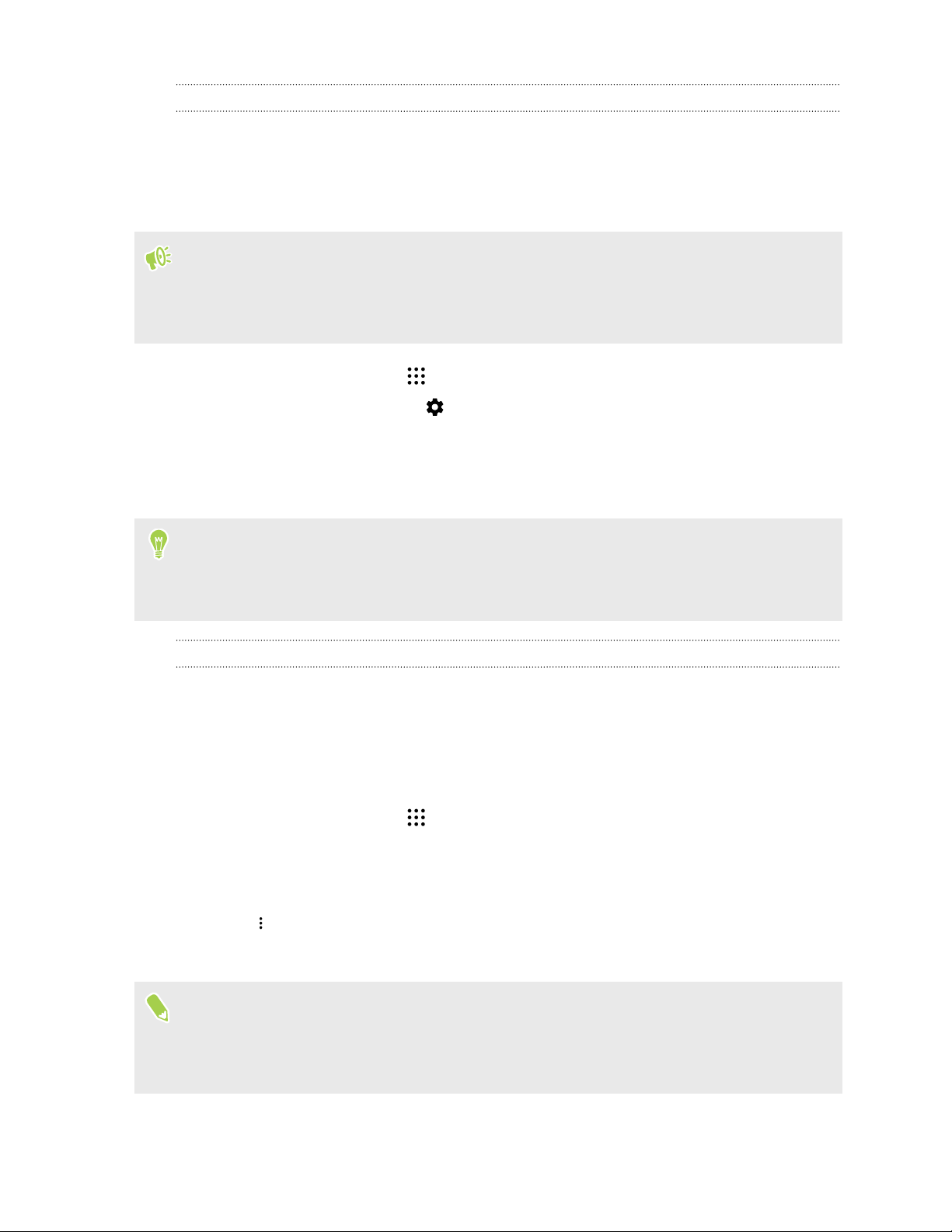
82 Power and storage management
Setting up your storage card as internal storage
When you insert a storage card that has not been used on HTC Desire 10 lifestyle before, the card will be
mounted as removable storage by default.
If the storage card is new or doesn't have content you want to keep, you can format the storage card
to use it as internal storage for HTC Desire 10 lifestyle.
§ See Should I use the storage card as removable or internal storage? on page 81 to find out the
differences between using the storage card as removable storage or internal storage.
§ If there are still files on the storage card, back up the files first before you format the card.
1. From the Home screen, tap > Settings > Storage.
2. Under Removable storage, tap next to the storage card name.
3. Tap Format as internal > Erase & format > Format.
4. Follow the onscreen instructions to move your installed apps and their data from the phone
storage to the storage card.
If you no longer want to use your storage card as internal storage, you can reformat the card as
removable storage. Before you do so, make sure to move all the apps and data from the card back
to the phone storage. See Moving apps and data between the phone storage and storage card on
page 82.
Moving apps and data between the phone storage and storage card
If you've set up your storage card as internal storage, you can move third-party apps that you
installed and their data such as photos, media, and downloaded files to the storage card to free up
phone storage space.
If you no longer want to use your storage card as internal storage, make sure to move all the apps
and data from the card back to the phone storage.
1. From the Home screen, tap > Settings > Storage.
2. Tap the name of your storage card if you're moving app data from the phone storage to the
card, or tap Phone storage if you're moving data from the storage card back to the phone
storage.
3. Tap > Migrate data.
4. Tap Move.
§ Screenshots will also be migrated.
§ When you take new photos or videos, capture new screenshots, or download new files after the
migration, they will be saved to the new storage location.
Page 2
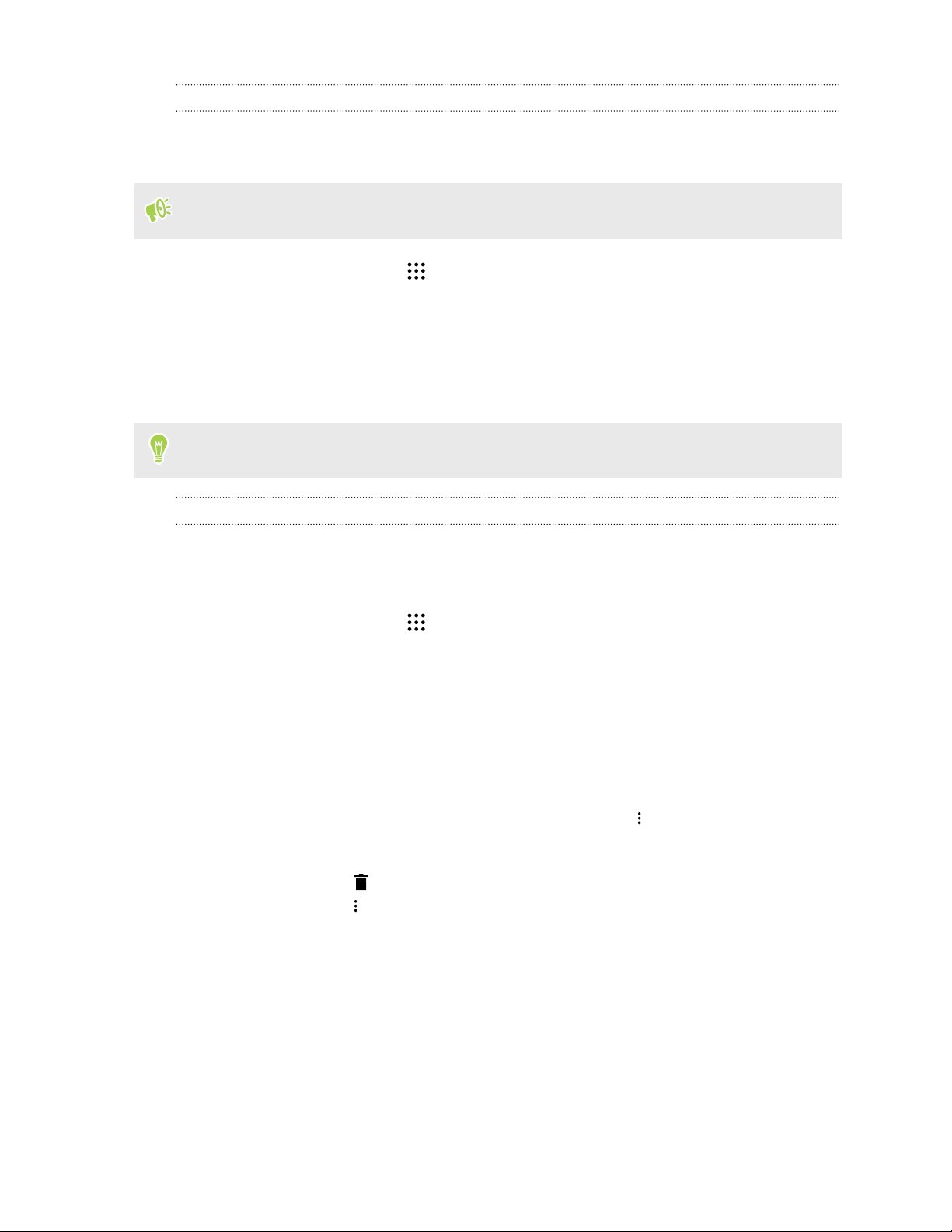
83 Power and storage management
Moving an app to the storage card
When you're running out of phone storage space, you can move your downloaded apps to the
storage card if the card has been set up as internal storage.
Preinstalled apps cannot be moved.
1. From the Home screen, tap > Settings > Storage.
2. Tap Phone storage > Apps.
3. Tap the app you want to move.
4. Tap Change, and then tap the storage card name.
5. Tap Move.
You can also move an app from the storage card back to the phone storage.
Viewing and managing files on the storage
Starting from Android 6.0, you can go to Settings to view and manage files on the phone storage and
storage card. You can also view and manage files on an external USB storage device when you have it
connected to HTC Desire 10 lifestyle.
1. From the Home screen, tap > Settings > Storage.
2. Tap Phone storage or the storage card name.
3. Tap Explore to view internal storage content—whether it's phone storage content or internal
storage content on the storage card.
4. To select or deselect files:
§ Press and hold a file to select it. To select more files, tap each file.
§ Tap a file to deselect it.
§ To select all files, press and hold a file first, and then tap > Select all.
5. Do one of the following:
§ To delete, tap .
§ To paste, tap > Copy to. In the Save to slideout menu, choose where to paste to, and
then tap Copy.
Page 3

84 Power and storage management
Copying files between HTC Desire 10 lifestyle and your computer
You can copy your music, photos, and other files to HTC Desire 10 lifestyle.
§ Save and close your files before copying them from your computer to HTC Desire 10 lifestyle, or vice
versa.
§ If you're using your storage card as internal storage, your computer will only show storage card
content.
1. Connect HTC Desire 10 lifestyle to the computer using the supplied USB cable.
2. On HTC Desire 10 lifestyle, unlock the screen if it's locked.
3. On the pop-up message that asks whether to use USB for file transfers, tap Yes.
If you don't see this message, slide the Notifications panel open, tap the Use USB for
notification, and then tap File transfers.
You'll then see options for viewing or importing files on the computer screen.
4. Choose to view files.
5. Copy the files from your computer to HTC Desire 10 lifestyle, or vice versa.
6. After copying the files, disconnect HTC Desire 10 lifestyle from the computer.
Freeing up storage space
As you use HTC Desire 10 lifestyle, you'll accumulate data and fill its storage capacity over time. Here are
some tips on how to free up phone storage space.
Manage photos and videos
§ After taking continuous camera shots, keep only the best shot. Discard the rest, if you don't
need them.
§ After editing a photo or trimming a video, the original file is kept. Delete original files or
move them elsewhere, such as to your computer.
§ If you're only sending videos through MMS, use a lower resolution. Hi-res video takes up
more space.
Remove unused themes
Themes can quickly consume up storage space because themes can include images, sounds and
icons. Remove themes you're not using. See Deleting a theme on page 52.
Back up data and files
Keep only the most recent data in your apps and files that you often need to use. You can back up
your other data and files. For some tips, see Ways of backing up files, data, and settings on page 90.
Page 4

85 Power and storage management
Remove or disable apps
Uninstall apps that you've downloaded if no longer need them. See Uninstalling an app on page 28.
Preinstalled apps can be disabled when you're not using them. See Disabling an app on page 149.
Move apps to the storage card
Third-party apps that you've downloaded and installed can be moved to the storage card if you've
set up the card as internal storage. See Moving apps and data between the phone storage and storage
card on page 82 and Moving an app to the storage card on page 83.
Unmounting the storage card
When you need to remove the storage card while HTC Desire 10 lifestyle is on, unmount the storage card
first to prevent corrupting or damaging the files in the storage card.
If your storage card is used as internal storage and there are apps that were moved to the card,
you will not be able to open these apps after unmounting the card.
1. From the Home screen, tap > Settings > Storage.
2. Do one of the following:
§ If your storage card appears under Removable storage, tap > Eject next to the card
name.
§ If your storage card appears under Internal storage, tap the card name, and then tap
Eject.
Boost+
What you can do on the HTC Boost+ app
Optimize your phone's performance, maximize your phone storage capacity, and even lock some
apps for an added level of privacy.
Here are some of the things you can do when using the Boost+ app.
Page 5
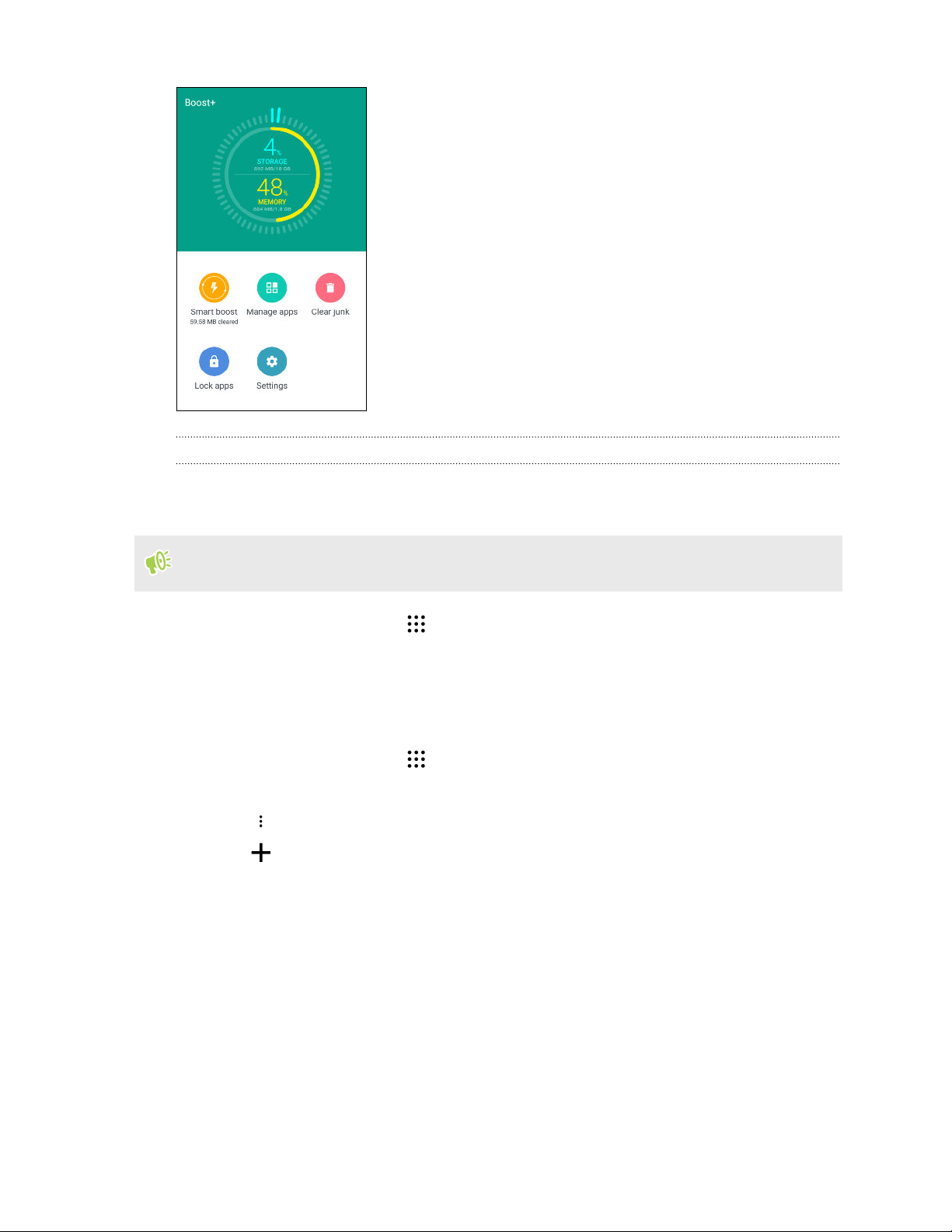
86 Power and storage management
§ Monitor your phone storage space and memory usage.
§ Delete cache, app installers, temporary files, and ad files on
your phone.
§ Optimize system resources to extend battery life while you're
playing your favorite games.
§ Manage irregular app activities, lock apps with sensitive
content, or uninstall apps you don't use.
Turning
The Smart Boost
phone.
Smart Boost is turned on by default.
1. From the Home screen, tap , and then find and tap Boost+.
2. Tap
Adding apps to the Smart Boost
You can choose to set the Boost+ app to skip some apps when it runs its
1. From the Home screen, tap , and then find and tap Boost+.
2. Tap
3. Tap >
4. Tap , and then select the apps to skip.
5. Tap
Smart Boost on or off
feature allows the
Settings, and then select or clear the Smart boost option.
Smart boost.
Manage skipped apps.
Add.
Boost+ app to automatically free up memory space on your
exception list
Smart Boost checks.
Page 6
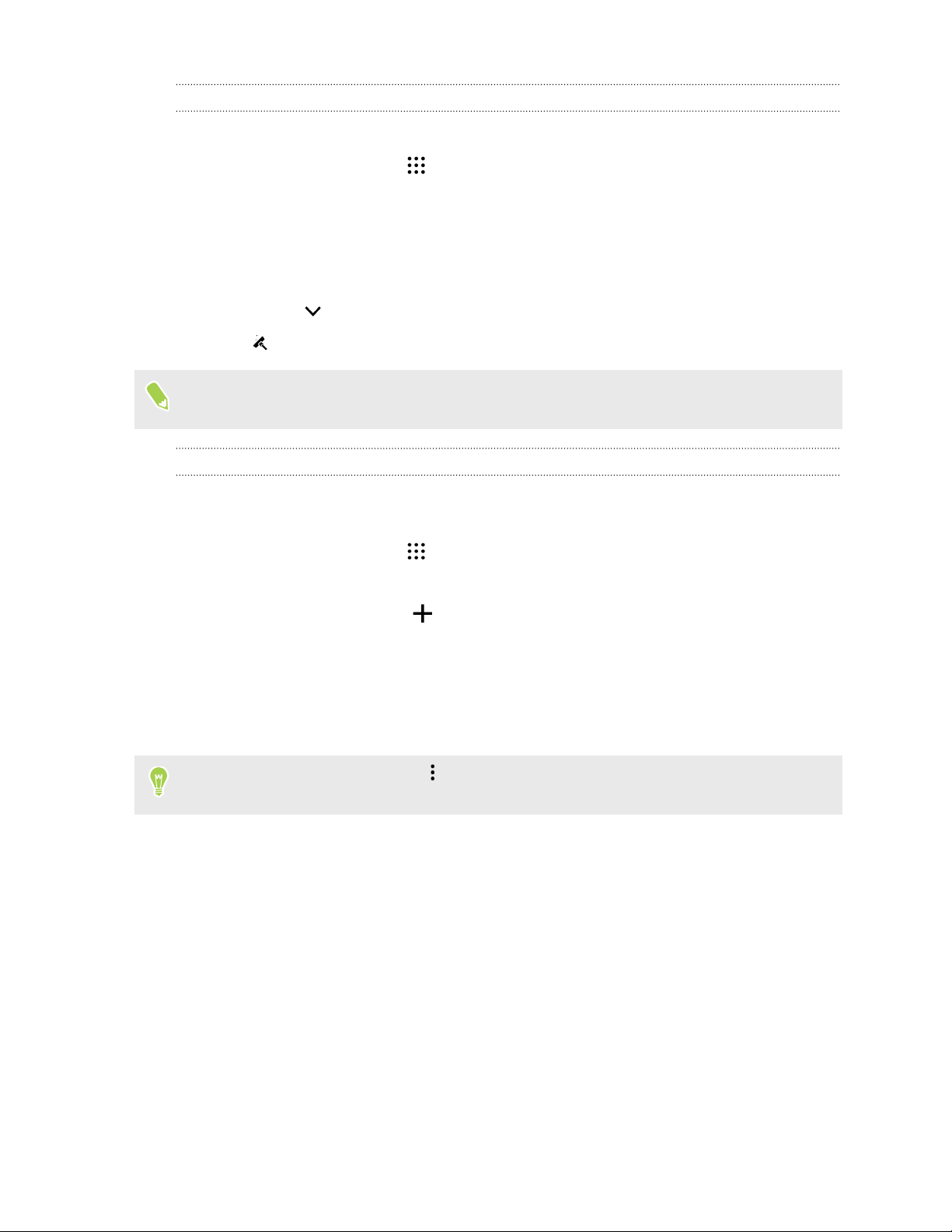
87 Power and storage management
Manually clearing junk files
Regularly remove junk files that clutter your storage space or slow down your phone's performance.
1. From the Home screen, tap , and then find and tap Boost+.
2. Tap Clear junk.
The Boost+ app will show you how much storage space is being used up by different junk files,
such as cache files, ad files, temporary files, and app installers.
3. Select or clear the junk file types you want to delete.
You can tap next to a category to view the files under it.
4. Tap to clear junk files.
In the Boost+ app's settings, you can also choose to get notified when your junk files exceed a set
limit or when an app is unused over a period of time.
Turning on Game battery booster for selected games
When you have added an app to the Game battery booster list, your phone automatically optimizes
system resources while you're playing it. This helps extend your phone's battery life.
1. From the Home screen, tap , and then find and tap Boost+.
2. Tap Game battery booster.
3. To add a game to the list, tap , and then select one or more apps to include.
4. Tap Add.
5. On the Game battery booster screen, tap the On/Off switch next to an app to turn it on.
When prompted, you can choose to open the app and check whether the optimized result fits
your viewing preference.
To remove an app from the list, tap > Remove. Select one or more apps, and then tap
Remove.
Page 7
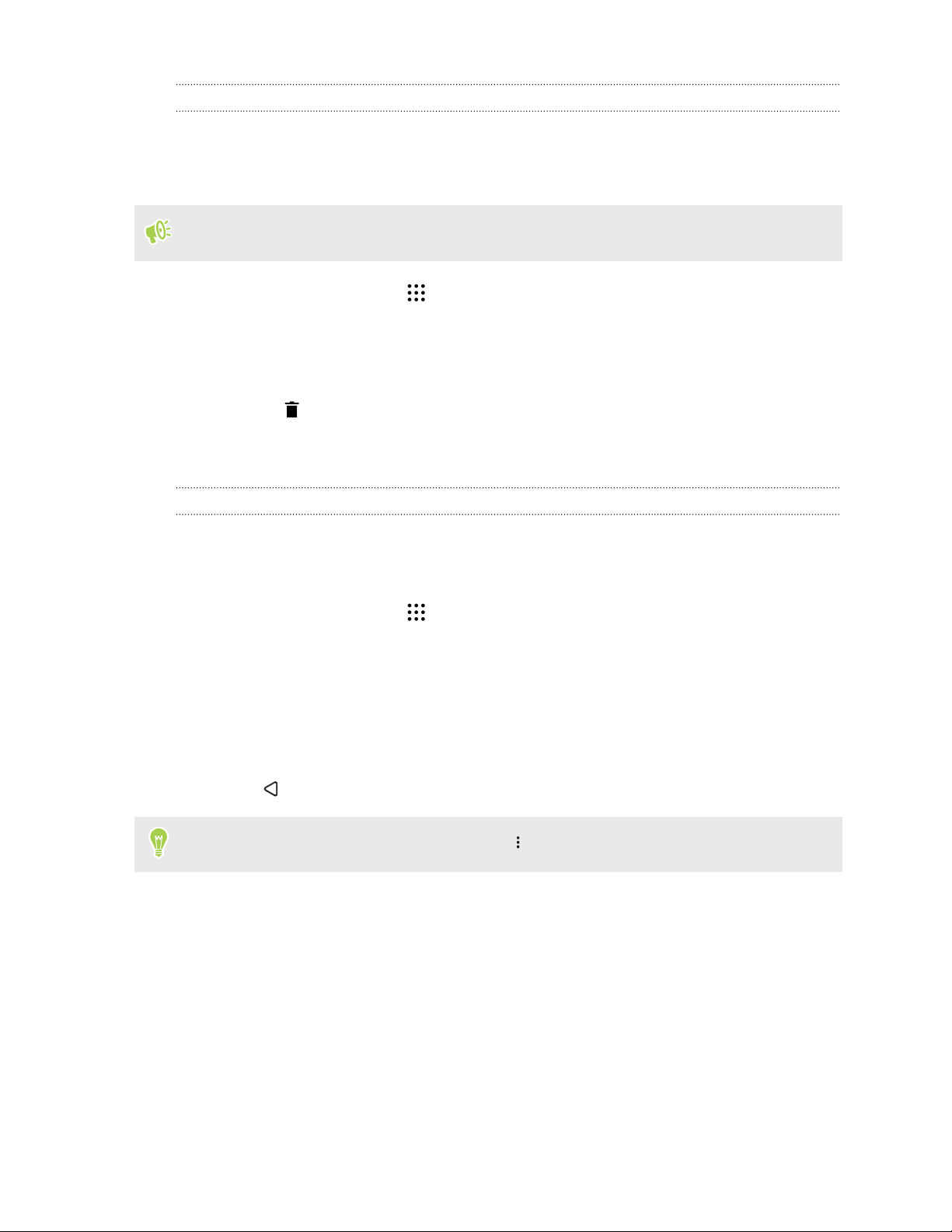
88 Power and storage management
Managing irregular activities of downloaded apps
The Boost+ app can check for irregular activities from a downloaded app that may affect your
phone's performance. When an irregular activity is detected, you can choose to stop the activity. Or,
you can also uninstall the downloaded app via the Boost+ app.
You can only uninstall the apps you've downloaded.
1. From the Home screen, tap , and then find and tap Boost+.
2. Tap Manage apps.
3. Do any of the following:
§ To uninstall apps you don't need, select one or more apps under the Apps tab, and then
tap .
§ Go to the Activities tab to see if there are irregular activities detected. If there's one, tap
it and choose an action.
Creating a lock pattern for some apps
Add a security pattern to some installed apps that you treat as private or personal. You'll be
prompted to draw it whenever you open a selected app after waking up your phone from Sleep
mode.
1. From the Home screen, tap , and then find and tap Boost+.
2. Tap Lock apps.
3. Draw your desired lock pattern.
4. Enter your birthday.This will be your security question in case you've forgotten your
password.
5. Tap the On/Off switch next to an app to require a lock pattern to open it.
6. Press .
To change the app lock pattern, tap Lock apps > > Change pattern.
Page 8
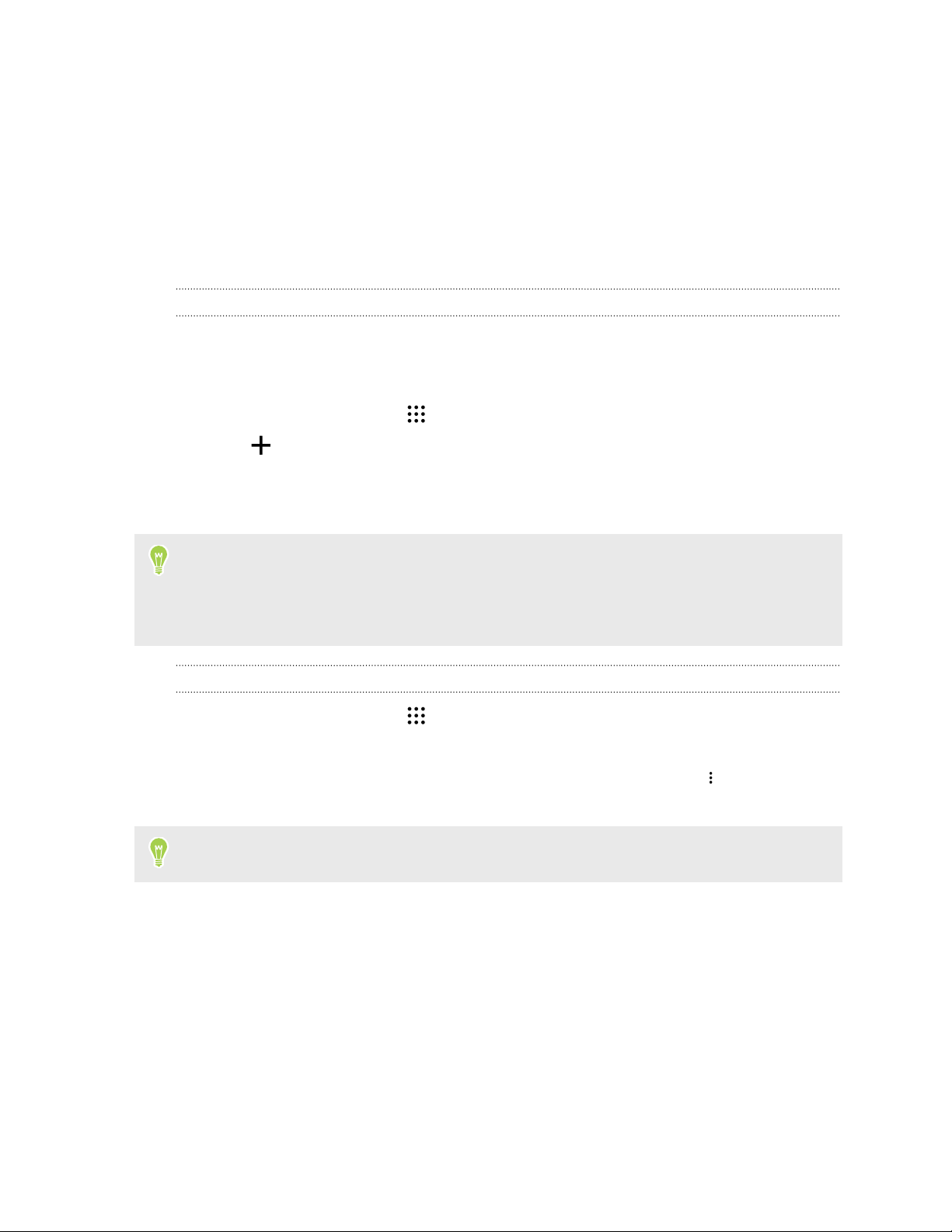
89 Sync, backup, and reset
Sync, backup, and reset
Online sync
Adding your social networks, email accounts, and more
You can sync contacts, calendars, and other information from your social networks, email accounts,
and online services on HTC Desire 10 lifestyle. Depending on the account type, signing in to your online
accounts lets you sync updates between HTC Desire 10 lifestyle and the Web.
1. From the Home screen, tap > Settings > Accounts & sync.
2. Tap .
3. Tap the account type you want to add.
4. Follow the onscreen instructions to enter your account information.
§ In Settings > Accounts & sync, tap the Auto sync On/Off switch to turn automatic sync of all
your accounts.
§ You can add several Google Accounts.
Syncing your accounts
1. From the Home screen, tap > Settings > Accounts & sync.
2. Tap the Auto sync On/Off switch to turn automatic sync of all your accounts on or off.
3. To manually sync individual accounts, tap an account type, and then tap > Sync now on
the Account settings screen.
On the Account settings screen, you can also change the sync settings for an account.
Page 9
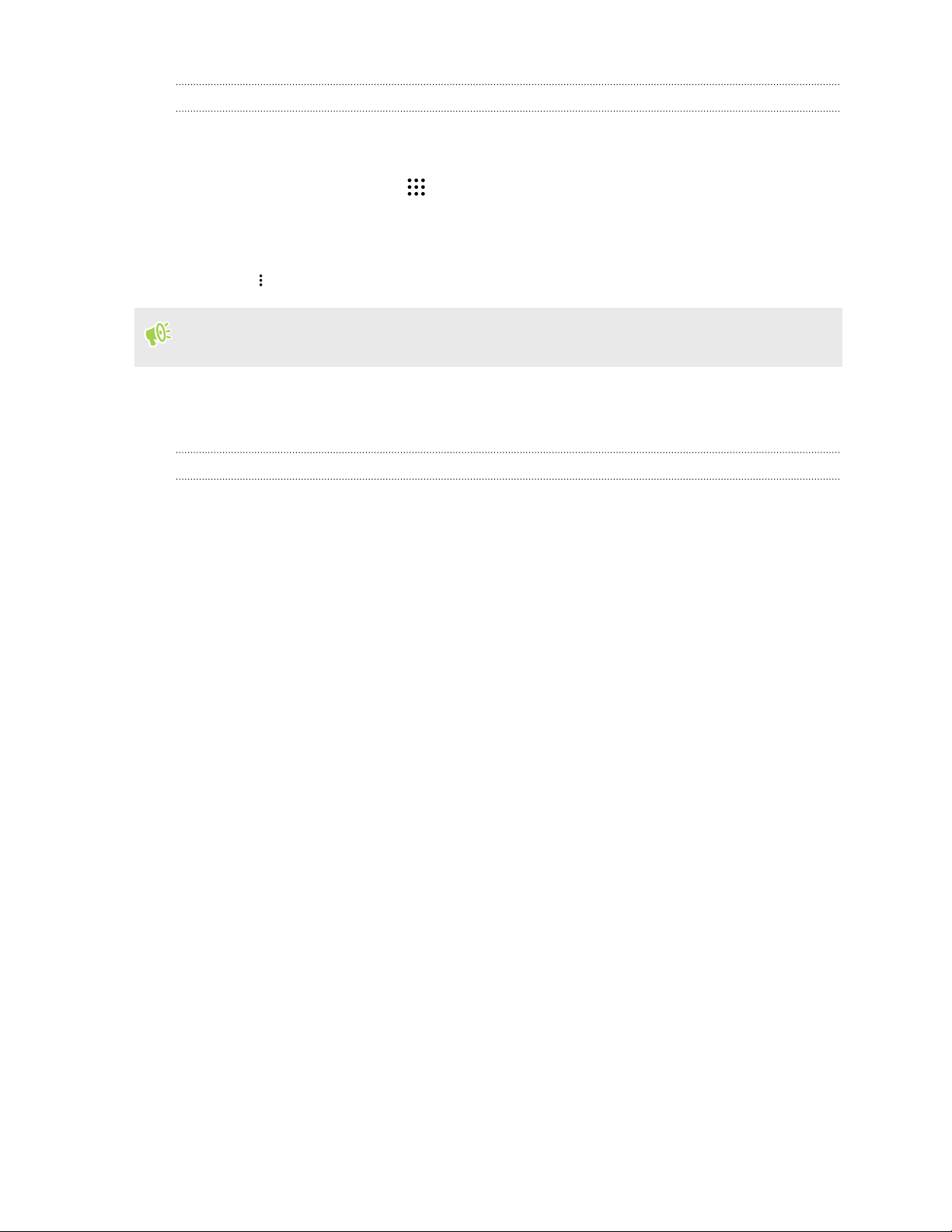
90 Sync, backup, and reset
Removing an account
Remove accounts from HTC Desire 10 lifestyle if you no longer use them. Removing an account does not
remove accounts and information from the online service itself.
1. From the Home screen, tap > Settings > Accounts & sync.
2. Tap an account type.
If you've signed into multiple accounts under an account type, tap the account to remove.
3. Tap > Remove account.
Some personal data may be retained by the third-party app after you have removed the account
from HTC Desire 10 lifestyle.
Backup
Ways of backing up files, data, and settings
Worried that you might lose important stuff on HTC Desire 10 lifestyle? Back up HTC Desire 10 lifestyle before
you remove content from the storage, do a factory reset, or upgrade to a new phone.
Android Backup Service
Use your Google Account to automatically back up app data and settings including Wi-Fi passwords
and files stored by certain apps.
HTC Sync Manager
Use HTC Sync Manager to import music, photos, and videos from HTC Desire 10 lifestyle to your
computer. You can also sync locally stored contacts and playlists between HTC Desire 10 lifestyle and your
computer.
Likewise, HTC Sync Manager is a good alternative if you don't want to back up your accounts,
settings, and other personal content to the cloud. You can use it to create backups of HTC Desire 10 lifestyle
on your computer.
Other backup options
If you want, you can separately back up your data or files.
Some apps allow you to back up data to the phone storage or storage card so you can easily restore
them after a factory reset. Just make sure not to erase the phone storage or storage card when you
do a factory reset.
Page 10
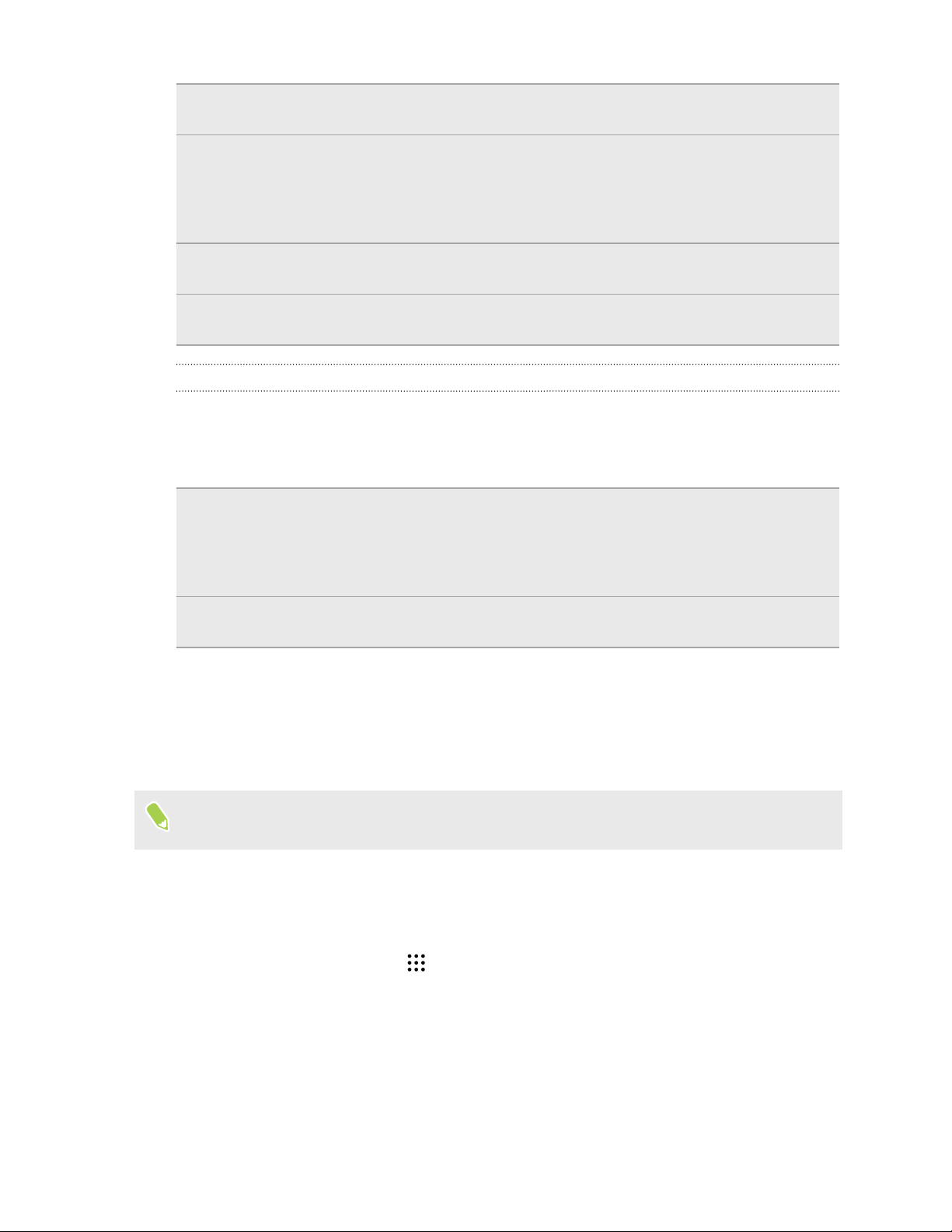
91 Sync, backup, and reset
Messages Back up your text messages to the phone storage or storage card, or save them as an
email attachment.
Contacts § Save contacts and other personal data to your online accounts so you can just sync
them when switching to another phone.
§ If you have locally stored contacts in the People app, export them to the phone
storage or storage card.
Files Manually copy and paste files by connecting HTC Desire 10 lifestyle to your computer as a
disk drive.
Other data Check other apps to see if they support exporting data to the phone storage or storage
card.
Using Android Backup Service
Starting from Android 6.0, use the Android Backup Service to back up your HTC phone to
Google Drive.
This service can back up and restore the following:
App data § In HTC apps, app data includes contacts stored on HTC Desire 10 lifestyle, call history, Clock
and Weather city list, and email accounts.
§ Data from third-party apps may also be saved in the backup, depending on the app
developer settings.
Settings These include ringtones, grid size and sort order on theApps screen, Wi-Fi networks and
passwords and some device settings.
When auto backup is enabled, the Android Backup Service periodically backs up your phone to a
private folder in Google Drive. Auto backup occurs every 24 hours when the phone is idle, charging,
and connected to a Wi-Fi network.
Backup data will not count towards your Google Drive storage quota. Large files or files that app
developers have chosen to exclude from the service will not be backed up.
Restoring your wallpaper from your old phone may depend on screen resolution compatibility of
both your old phone and HTC Desire 10 lifestyle.
Backing up HTC Desire 10 lifestyle
Automatically back up HTC Desire 10 lifestyle to Google Drive so you can restore content such as app data
and settings when needed.
1. From the Home screen, tap > Settings > Backup & reset.
2. Tap Back up my data.
Page 11
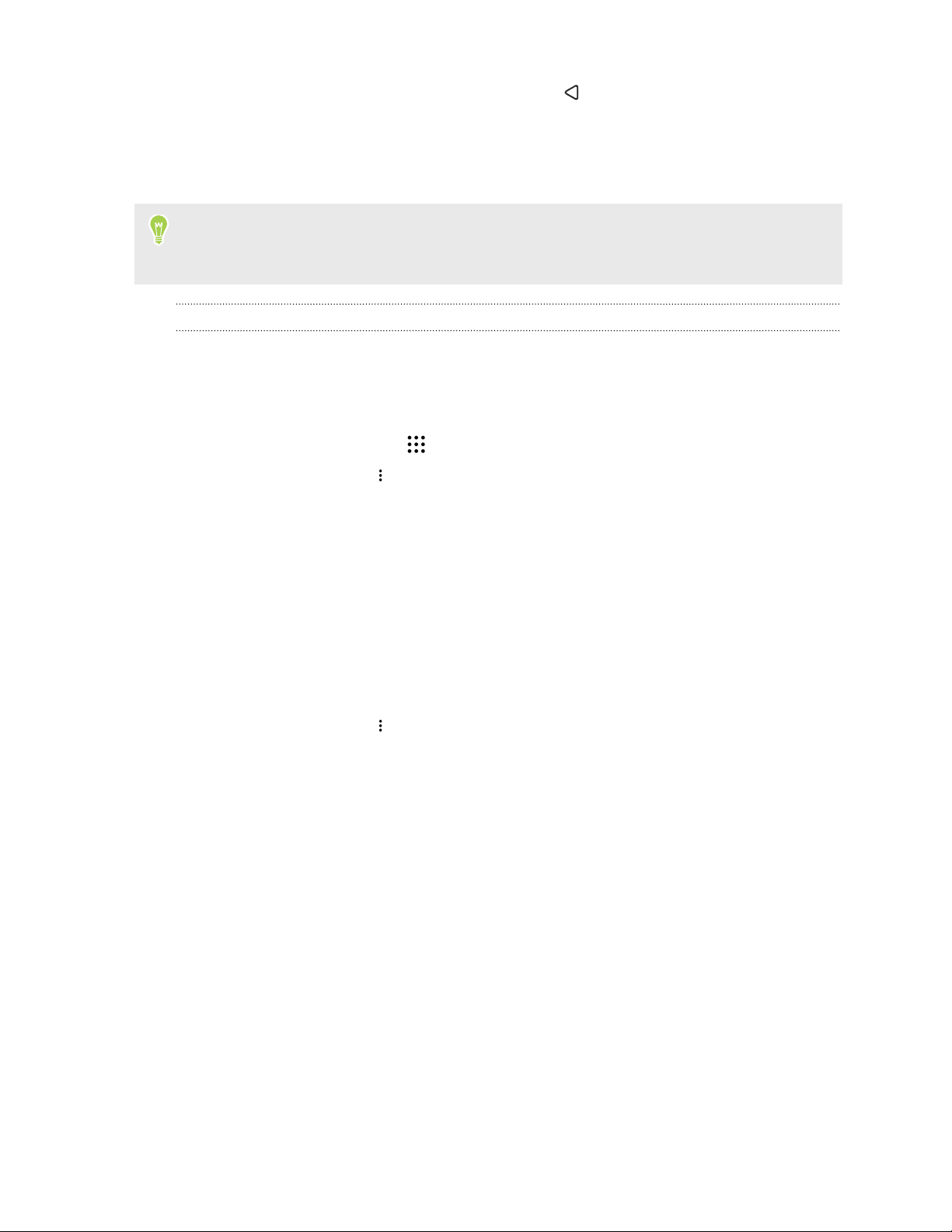
92 Sync, backup, and reset
3. Tap the On/Off switch to turn it on, and then press .
4. Make sure Automatic restore is turned on.
This allows an app's data and settings saved through the Android Backup Service to be
restored when you reinstall the app on HTC Desire 10 lifestyle.
To select a backup account other than your primary Google Account, tap Backup account and
then select another Google Account. You can also tap Add account to add a new Google Account
for your backup.
Backing up your data locally
If you want to separately back up your content such as contacts and text messages on HTC Desire 10 lifestyle
here are some tips on how to export or import your data.
Backing up your contacts
1. From the Home screen, tap , and then find and tap People.
2. On the People tab, tap > Manage contacts.
3. Tap Import/Export contacts > Export to phone storage or Export to SD card.
4. Select an account or type of contacts to export.
5. To help protect your data, tap Yes, and then set a password for this backup. Be sure to
remember this password. You'll need to enter it again when importing contacts.
If you don't need a password, tap No.
6. Tap OK.
Restoring contacts
1. On the People tab, tap > Manage contacts.
2. Tap Import/Export contacts > Import from phone storage or Import from SD card.
3. If you have more than one account set up, tap the type for the imported contacts.
4. If you have multiple backups available, select the backup you want to import, and then tap
OK.
5. Enter the password you've set for this backup, and then tap OK.
Page 12
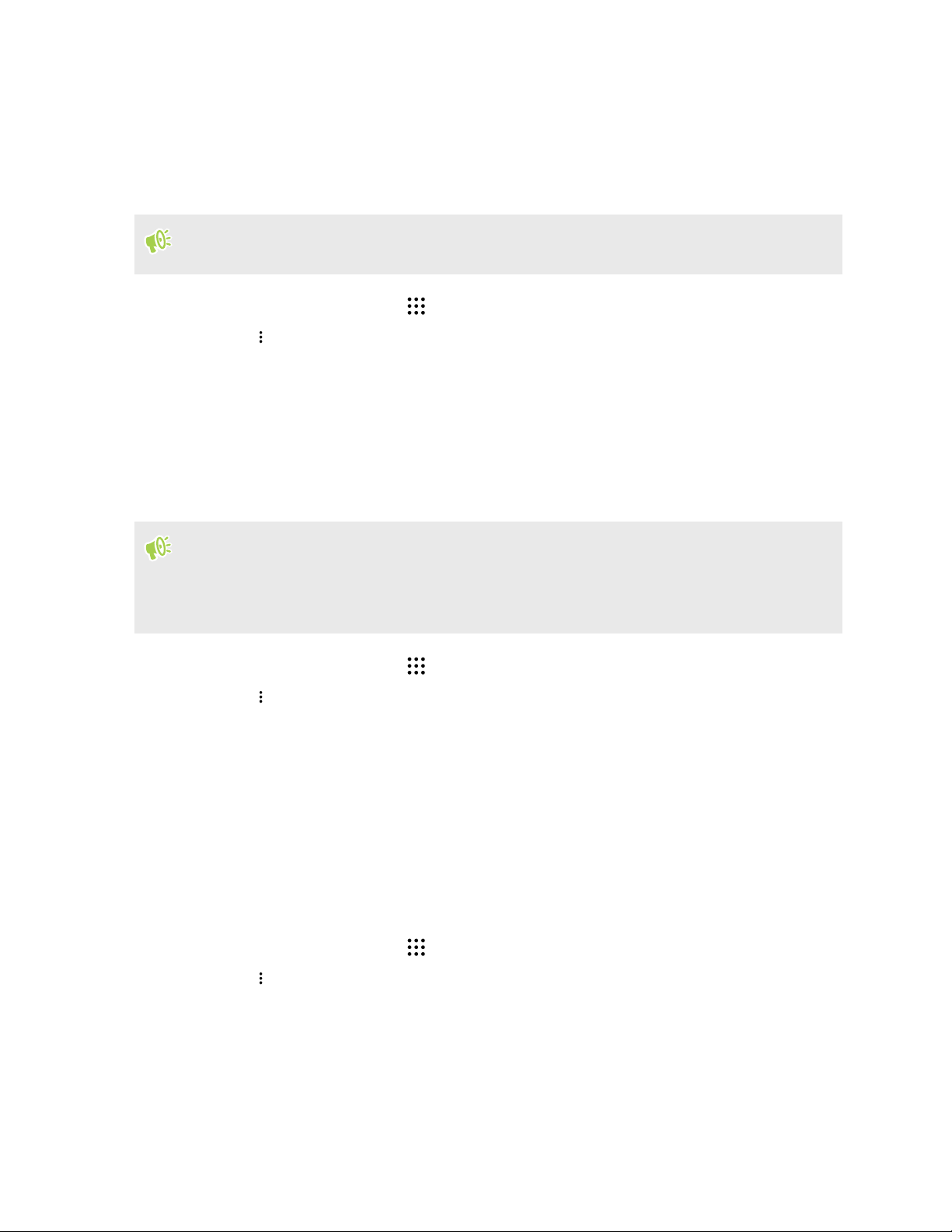
93 Sync, backup, and reset
Backing up your text messages
Keep important text messages by backing them up so you can restore them to the HTC Messages
app, if needed. The Messages app backs up either to the phone storage or to your storage card if you
have one inserted.
Text messages in the secure box and blocked messages will not be backed up. To include such
messages to your backup, move them first to the general message box.
1. From the Home screen, tap , and then find and tap Messages.
2. Tap > Back up/Restore SMS > Back up > Back up SMS.
3. To help protect your data, set a password for your backup. Be sure to remember this
password. You'll need to enter it again when restoring messages.
If you don't need a password, select Do not password protect this backup.
4. Enter a name for your backup file, and then tap OK.
Backing up text messages by email
§ You need to set up your email account in the HTC Mail app.
§ Text messages in the secure box and blocked messages will not be backed up. To include such
messages to your backup, move them first to the general message box.
1. From the Home screen, tap , and then find and tap Messages.
2. Tap > Back up/Restore SMS.
3. Tap Back up > Back up SMS via mail.
4. To help protect your data, set a password for your backup. Be sure to remember this
password. You'll need to enter it again when restoring messages.
If you don't need a password, select Do not password protect this backup.
5. Enter your email address.
6. Compose your email message, and then send it.
Restoring text messages
1. From the
2. Tap >
Home screen, tap
Back up/Restore SMS > Restore.
, and then find and tap Messages.
3. Choose how you want to restore the messages, and tap Next.
4. Tap the backup to import.
Page 13
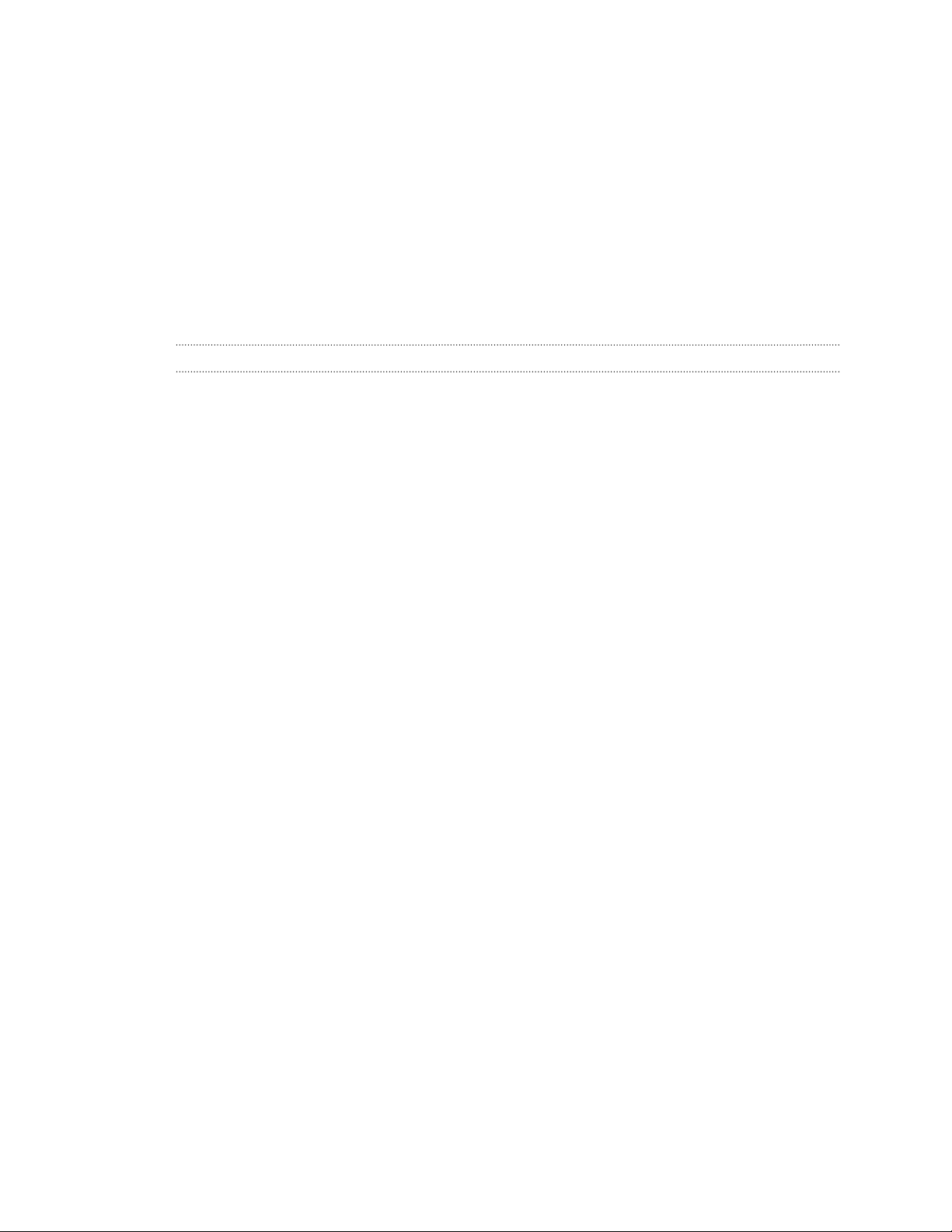
94 Sync, backup, and reset
5. Enter the password you've set for this backup. If you didn't set a password, select This
backup file is not password protected.
6. Tap OK.
To restore text messages that were backed up via email, open the email message with the backup file
attachment from the Mail app. Tap the attachment to download it first, and then tap it again to open
the backup file to import. Enter the password you've set for this backup or select This backup file is
not password protected.
HTC Sync Manager
About HTC Sync Manager
HTC Sync Manager supports a computer running a Windows or OS X operating system.
Here's what you can do with HTC Sync Manager.
View and manage media on your computer and phone
§ Browse and manage music, photos, and videos that are on your computer and your phone.
§ Import iTunes and Windows Media® Player playlists from your computer to HTC Sync
Manager.
§ Create playlists from music on your phone or your computer and then sync these playlists to
both devices.
§ Play music and videos using the built-in player.
Transfer content
§ Transfer iPhone photos, text messages, contacts, and more to your HTC phone. You can also
find and install the same apps that you were using on your iPhone.
§ Import all music, photos, and videos from your HTC phone to your computer.
§ Copy selected music, photos, or videos from your computer to your phone.
§ Import documents from your computer to your phone.
Back up and restore
Back up your HTC phone to your computer so you can easily restore your backup to the same phone
or to another HTC phone.
Sync data
Sync data between your phone and your computer.
Page 14

95 Sync, backup, and reset
Installing HTC Sync Manager on your computer
§ You can install HTC Sync Manager on Windows XP or later versions. To install it on a Mac
computer, you need OS X 10.6 or later versions.
§ If you have problem in installing HTC Sync Manager, close all your running programs and
reinstall. If the problem persists, temporarily disable your anti-virus program and try installing
again.
1. Download the HTC Sync Manager installer from the HTC support site: htc.com/hsm/.
2. Launch the installer and follow the onscreen instructions.
3. Connect your phone to your computer using the supplied USB cable. HTC Sync Manager
opens.
If you disabled your anti-virus program, make sure to turn it back on after installing HTC Sync
Manager.
Transferring iPhone content and apps to your HTC phone
With HTC Sync Manager, easily transfer iPhone content such as contacts, messages, wallpaper,
camera photos, and more to your HTC phone. If you're using an HTC phone that has HTC Sense 6,
HTC Sync Manager also enables your phone to find and install the same apps that you were using on
your iPhone.
You need to use iTunes 9.0 or later to back up your iPhone content first to your computer.
1. Connect your iPhone and your HTC phone to your computer.
2. In
HTC Sync Manager, click Home > Transfer & Backup.
3. Click the Get Started button.
4. If you haven't used iTunes to back up your iPhone content to your computer, please do so
before proceeding.
5. Select your iPhone backup file, and then click OK.
6. Select the types of content you want to transfer to your HTC phone.
You can choose whether to replace the content on your HTC phone with the iPhone content.
7. Click Start. Wait for HTC Sync Manager to finish transferring content.
8. When done, slide the Notifications panel open on your HTC phone, and then tap .
Choose which apps you were using on iPhone you want to find in Google Play and download
to your HTC phone.
Page 15
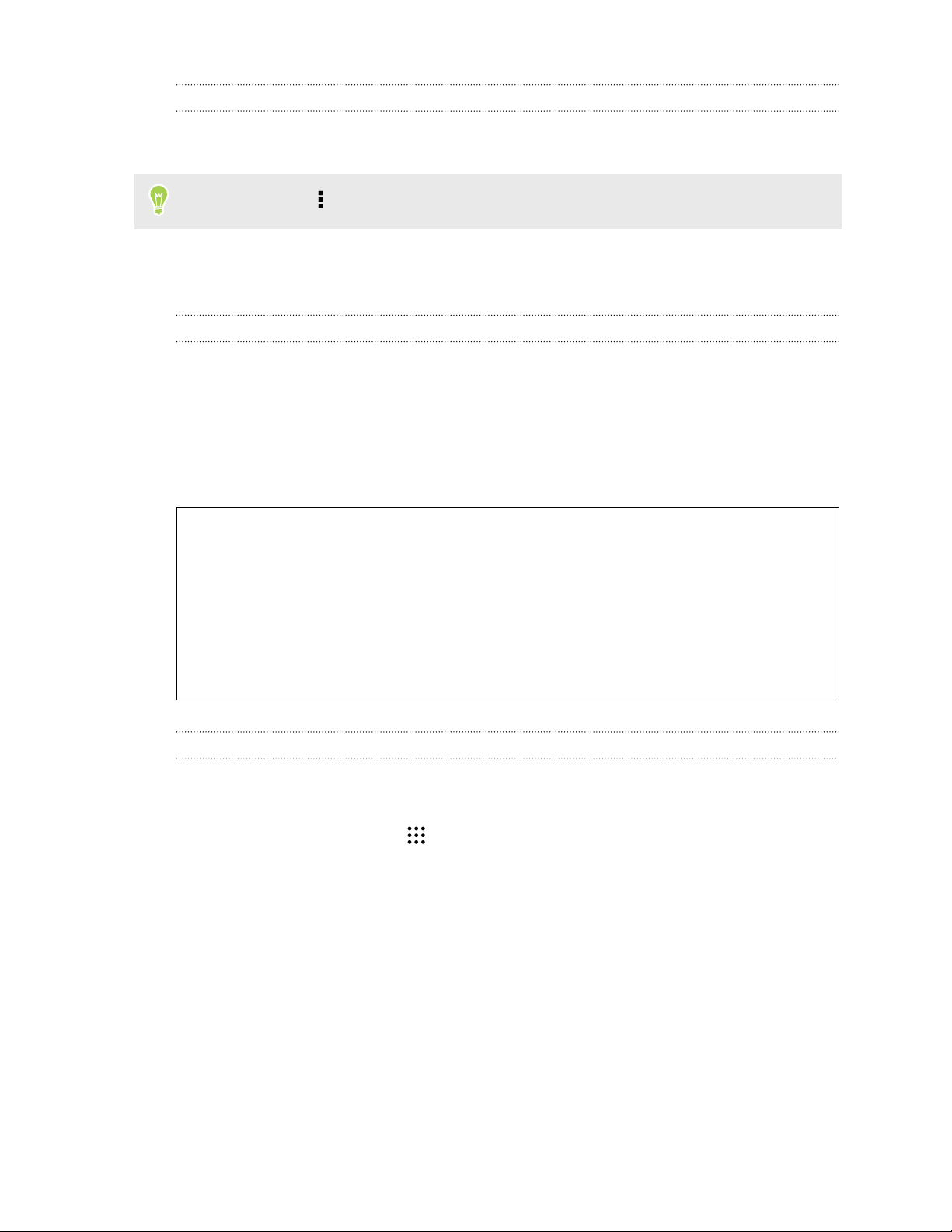
96 Sync, backup, and reset
Getting help
To find out more about using HTC Sync Manager, download the user guide PDF from the HTC
support site (htc.com/hsm/). Or open the Help that comes with the software.
On Windows, click in HTC Sync Manager, and then click Help.
Reset
Restarting HTC Desire 10 lifestyle(Soft reset)
If HTC Desire 10 lifestyle is running slower than normal, is unresponsive, or has an app that is not
performing properly, try rebooting and see if that helps solve the problem.
1. If the display is off, press the POWER button to turn it back on.
2. Press and hold the POWER button, and then tap Restart.
HTC Desire 10 lifestyle not responding?
If HTC Desire 10 lifestyle does not respond when you touch the screen or press the buttons, you
can still restart it.
Press and hold the POWER and VOLUME DOWN buttons for at least 12 seconds.
HTC Desire 10 lifestyle then restarts.
Resetting network settings
Reset the network settings when you're having problems connecting HTC Desire 10 lifestyle to your mobile
data or Wi-Fi network and Bluetooth devices.
1. From the Home screen, tap > Settings > Backup & reset.
2. Tap Network settings reset
3. Tap Reset settings
4. Tap Reset settings.
.
.
Page 16

97 Sync, backup, and reset
Resetting HTC Desire 10 lifestyle (Hard reset)
If HTC Desire 10 lifestyle has a persistent problem that cannot be solved, you can perform a factory reset
(also called a hard reset or master reset). A factory reset reverts the phone back to its initial state—
the state before you turned on the phone for the first time.
Factory reset will remove all data on your phone storage, including apps you've downloaded and
installed, your accounts, your files, as well as system and app data and settings. Be sure to back up
any data and files you want to keep before you do a factory reset.
1. From the Home screen, tap > Settings > Backup & reset.
2. Tap Factory data reset.
To also delete media and other data from your storage card, select Erase SD card.
3. Tap Reset phone.
4. Tap OK.
A factory reset may not permanently erase all data from your phone, including personal
information.
Page 17

98 HTC BlinkFeed
HTC BlinkFeed
What is HTC BlinkFeed?
Get the latest news about your interests or status updates from your friends right on
HTC BlinkFeed. Set up which social networks, news sources, and more will appear.
§ Swipe up or down to browse stories on HTC BlinkFeed.
§ Tap a tile to view the content. If it's a video tile, you can watch
the video in full screen, hear the audio, and control the
playback.
§ While viewing a news article, swipe left or right to see more
stories.
§ While in HTC BlinkFeed, you can press or to scroll to
the top.
§ Scroll to the top and pull down on the screen to manually
refresh the stream.
§ Swipe right on HTC BlinkFeed to open the slideout menu
where you can choose the type of feeds or add your custom
topics to display.
You'll see the clock widget on HTC BlinkFeed if you've set HTC BlinkFeed as the main Home
screen.
Page 18
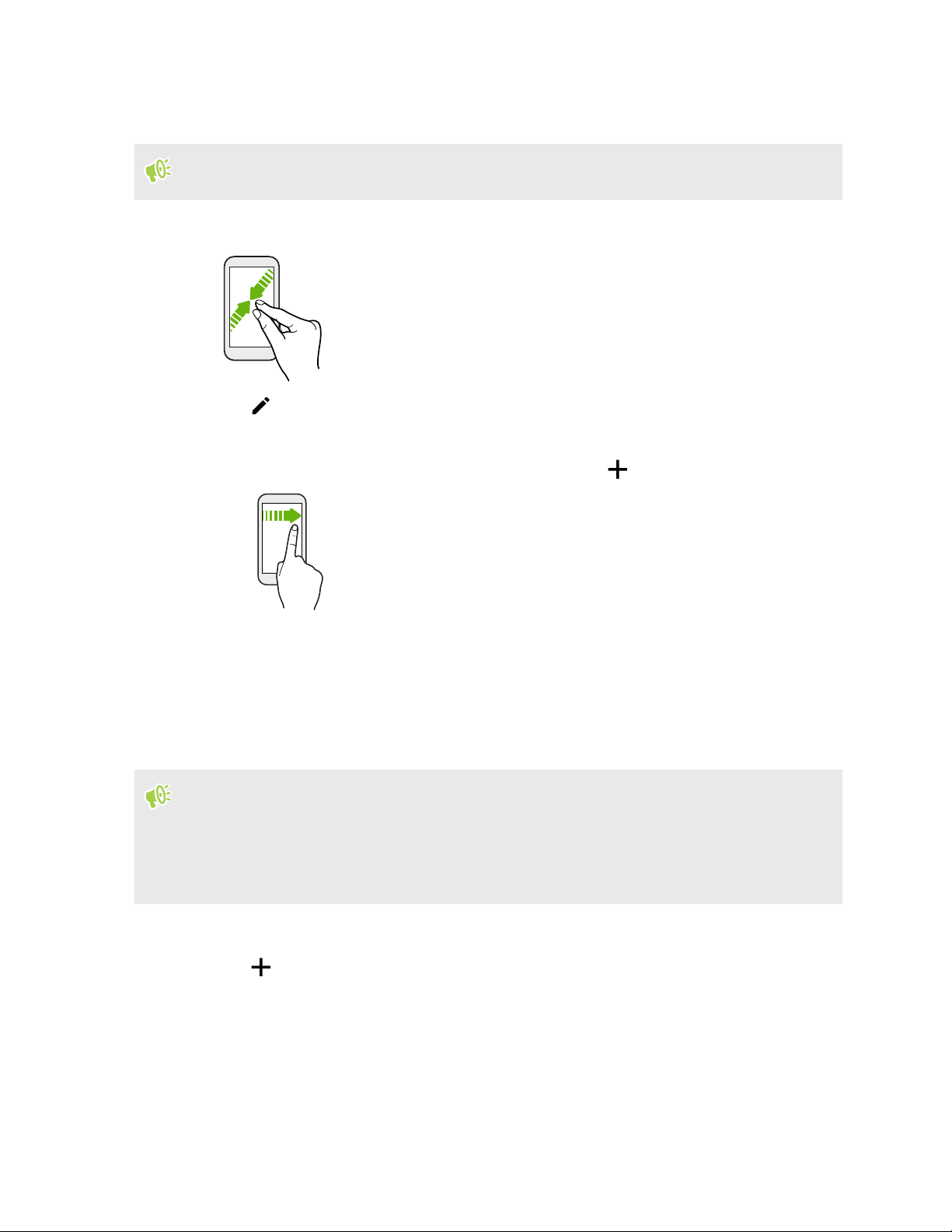
99 HTC BlinkFeed
Turning HTC BlinkFeed on or off
You can turn HTC BlinkFeed off when your Home screen layout is set to Classic.
1. On the Home screen, slide two fingers together.
2. Tap .
3. Do one of the following:
§ To turn on HTC BlinkFeed, swipe right until you see BlinkFeed, then tap it.
§ To turn off HTC BlinkFeed, swipe to the thumbnail and then tap Remove.
Restaurant recommendations
Can't think of what to eat? Get recommendations for restaurants nearby in HTC BlinkFeed.
§ Make sure you've given HTC Sense Home permission to access your location. See Setting up the
HTC Sense Home widget on page 37.
§ Make sure you've added personalized content to HTC BlinkFeed. See Ways of adding content on
HTC BlinkFeed on page 100.
1. On HTC BlinkFeed, swipe right to open the slideout menu.
2. Tap and make sure
To get restaurant recommendations, you'll need to actively use
recommendations will show up as a tile in HTC BlinkFeed and also on your lock screen.
Mealtime recommendations is selected.
HTC BlinkFeed daily. Restaurant
Page 19

100 HTC BlinkFeed
Viewing restaurant recommendations
View photos of the restaurant, get directions to the restaurant, and more.
1. When you see a restaurant recommendation tile, tap it to view more information.
2. You can do the following:
§ Tap the photo tile or View Photos to browse photos of the restaurant.
§ Tap the map icon or address to see the location and get directions to the restaurant.
§ If you see a phone number, tap the phone number to call the restaurant.
§ If available, tap the dots at the bottom to see more options.
Ways of adding content on HTC BlinkFeed
Personalize HTC BlinkFeed to show articles and status updates from your favorite news sources
and apps.
Adding sources to HTC BlinkFeed
Add news sources such as News Republic™ to select from a wide variety of news services.
1. On HTC BlinkFeed, swipe right to open the slideout menu.
2. Tap , and then select the sources you want to add.
Selecting feeds
Discover stories and articles on HTC BlinkFeed.
You need to add a news source before you can select feeds.
1. On HTC BlinkFeed, swipe right to open the slideout menu.
2. Next to News Republic, tap > Add topics
3. Swipe across the screen to browse the categories.
4. Select one or more feeds.
.
Page 20
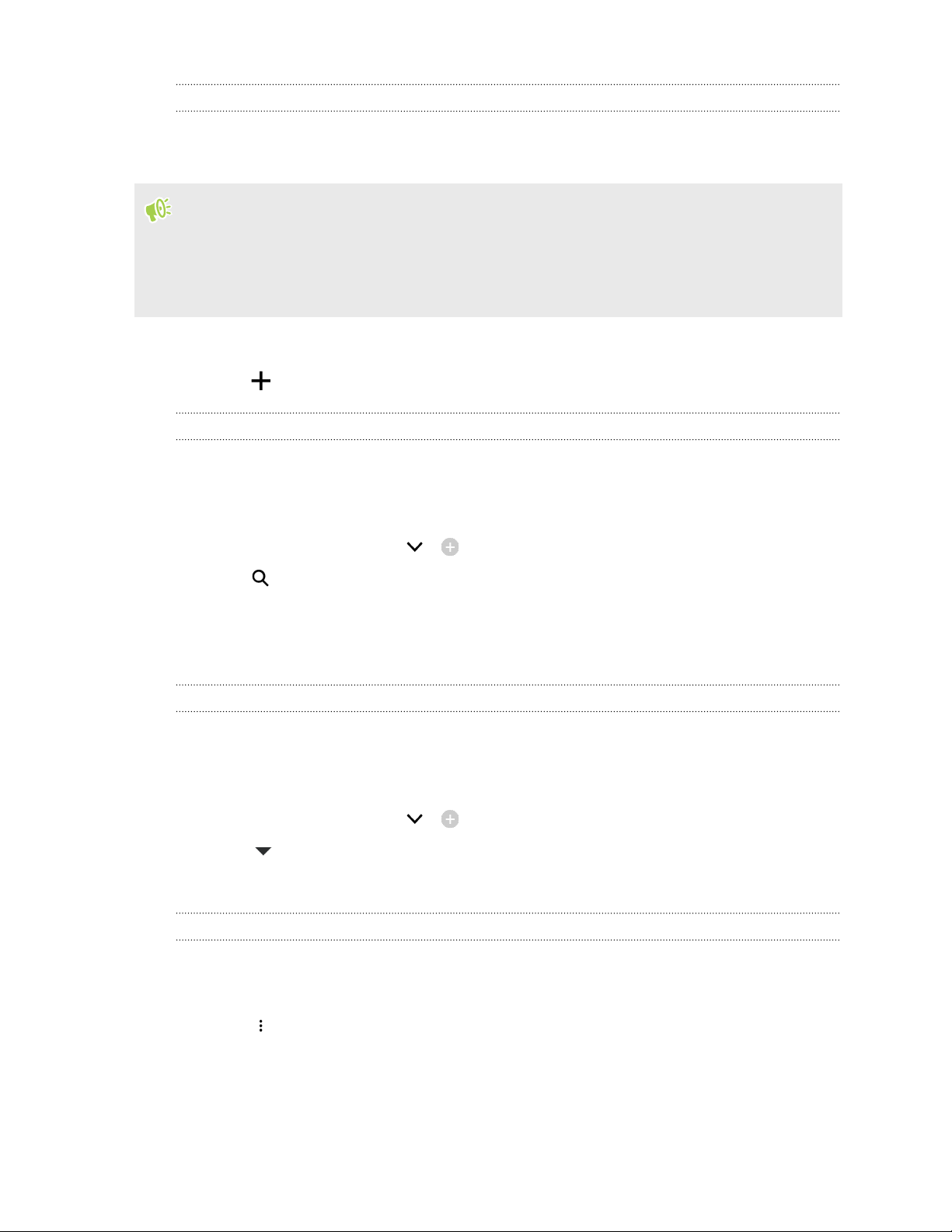
101 HTC BlinkFeed
Showing content from your apps and social networks
See your friends' posts in social networks or show content from your HTC apps right on
HTC BlinkFeed.
§ You need to sign in to your social networks before you can post a status update from
HTC BlinkFeed.
§ When adding a social network to HTC BlinkFeed, you need to give HTC Sense permission to
access it.
1. On HTC BlinkFeed, swipe right to open the slideout menu.
2. Tap , and then select the apps and social networks you like.
Searching and adding a topic of interest
Looking for a more specific topic? Search for and select topics of interest to display them on
HTC BlinkFeed.
1. On HTC BlinkFeed, swipe right to open the slideout menu.
2. Next to News Republic, tap > Add topics.
3. Tap , and then tap Search topics and providers and enter keywords of what you're
looking for.
4. Tap a result to add it to My topics in the News Republic app. You can also tap Show feeds
from RSS providers to see RSS feeds related to the topic. If you don't see the tile, scroll up.
Subscribing to foreign news sources
Want to keep up to date on current events in more than one region? You can have news sources
from different countries appear on HTC BlinkFeed.
1. On HTC BlinkFeed, swipe right to open the slideout menu.
2. Next to News Republic, tap > Add topics.
3. Tap next to the name of the local or region, and then select another one.
4. Select the feeds to add.
Making reading more convenient
Make reading HTC BlinkFeed content more convenient with resizable fonts or night reading mode.
1. On HTC BlinkFeed, tap an article to open it in News Republic.
2. Tap , and do one of the following:
§ Tap
§ Tap
Night mode to switch to night reading mode.
Font size, and then select a font size.
Page 21
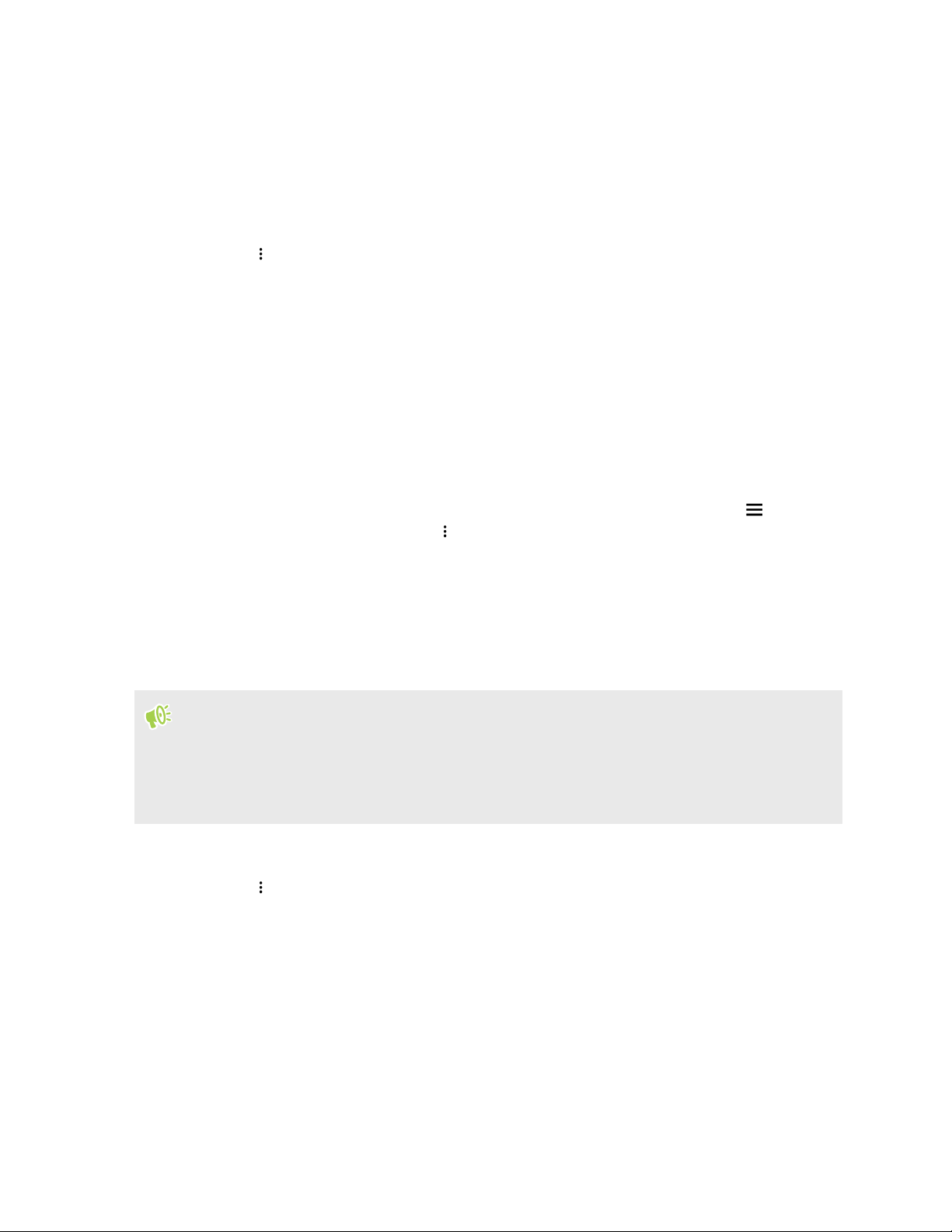
102 HTC BlinkFeed
Customizing the Highlights feed
The Highlights feed displays a mix of top trending articles and status updates from the feed sources
you added. You can set the Highlights feed to only show items from your favorite news sources and
apps.
1. On HTC BlinkFeed, swipe right to open the slideout menu.
2. Tap > Settings > Choose Highlights topics.
3. Select the feed sources you want to appear in Highlights.
Playing videos on HTC BlinkFeed
If you're connected to Wi-Fi and there's a news or social media post that contains a video, the video
plays automatically on the tile.
§ Tap a video tile to play it in full screen. Tap the title of the video tile to open its article page.
§ While the video is playing, tap the screen to see the playback controls.
§ To turn off autoplay or if you want to autoplay videos while on mobile data, tap to open
the slideout menu, and then tap > Settings > Videos play automatically. Tap the option
you want.
Posting to your social networks
You can easily post a status update from HTC BlinkFeed.
§ You need to sign in to your social networks before you can post a status update from
HTC BlinkFeed.
§ When adding a social network to HTC BlinkFeed, you need to give HTC Sense permission to
access it.
1. On HTC BlinkFeed, swipe right to open the slideout menu.
2. Tap >
3. Compose your status update and post it on your social network.
Compose, and then choose a social network.
Page 22

103 HTC BlinkFeed
Removing content from HTC BlinkFeed
Whether it's a tile or an entire feed, you can remove content you don't want to see on
HTC BlinkFeed.
§ To remove a tile, press and hold the tile you want to remove, and then tap Remove.
§ To remove a feed source, in the slideout menu, next to News Republic tap > Add
topics. Then tap any tile marked with to remove it.
§ To remove social networks or apps from HTC BlinkFeed, in the slideout menu, tap . Then
uncheck the social networks or apps you want to hide from HTC BlinkFeed.
Page 23
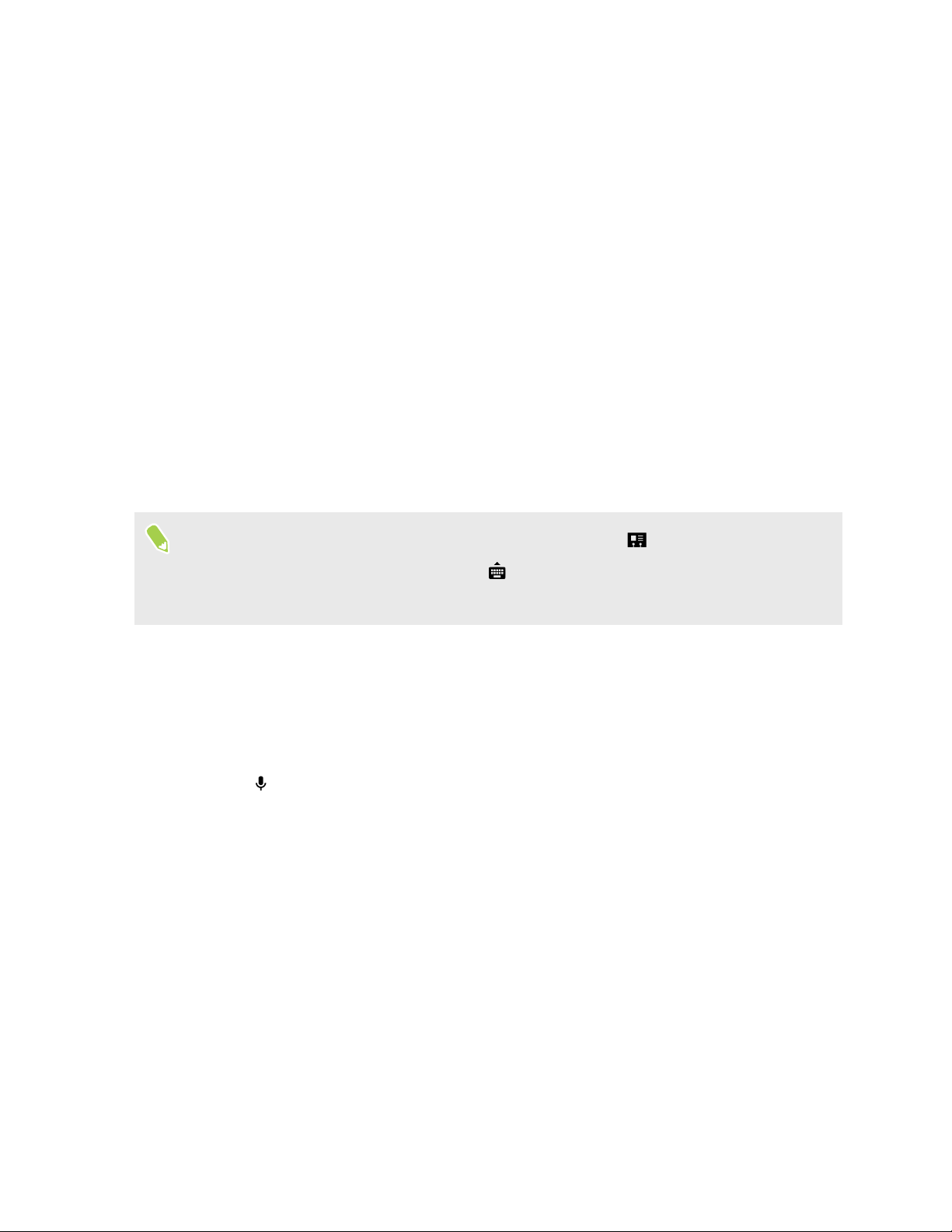
104 Phone calls
Phone calls
Making a call with Smart dial
You can either dial a number directly, or use Smart dial to quickly place a call. Smart dial searches
and calls a stored/synced contact or a number from your call history.
1. On the Home screen, tap the phone icon to open the Phone app.
2. Enter the phone number or first few letters of the contact’s name to see the top matching
contact.
3. If there are a number of matches found (for example, 8 matches), tap the number to see all
the matches.
4. Tap the contact you want to call.
§ To check other phone numbers associated with the contact, tap beside the contact name.
§ If the phone number has an extension, tap after connecting to the main line and then dial
the extension number.
Making a call with your voice
Call a contact hands-free using your voice.
1. On the Home screen, tap the phone icon to open the Phone app.
2. Tap .
3. Say the name of contact you want to call. For example, say "Call [person's name in
phonebook]."
4. Follow screen instructions to make the call.
Page 24
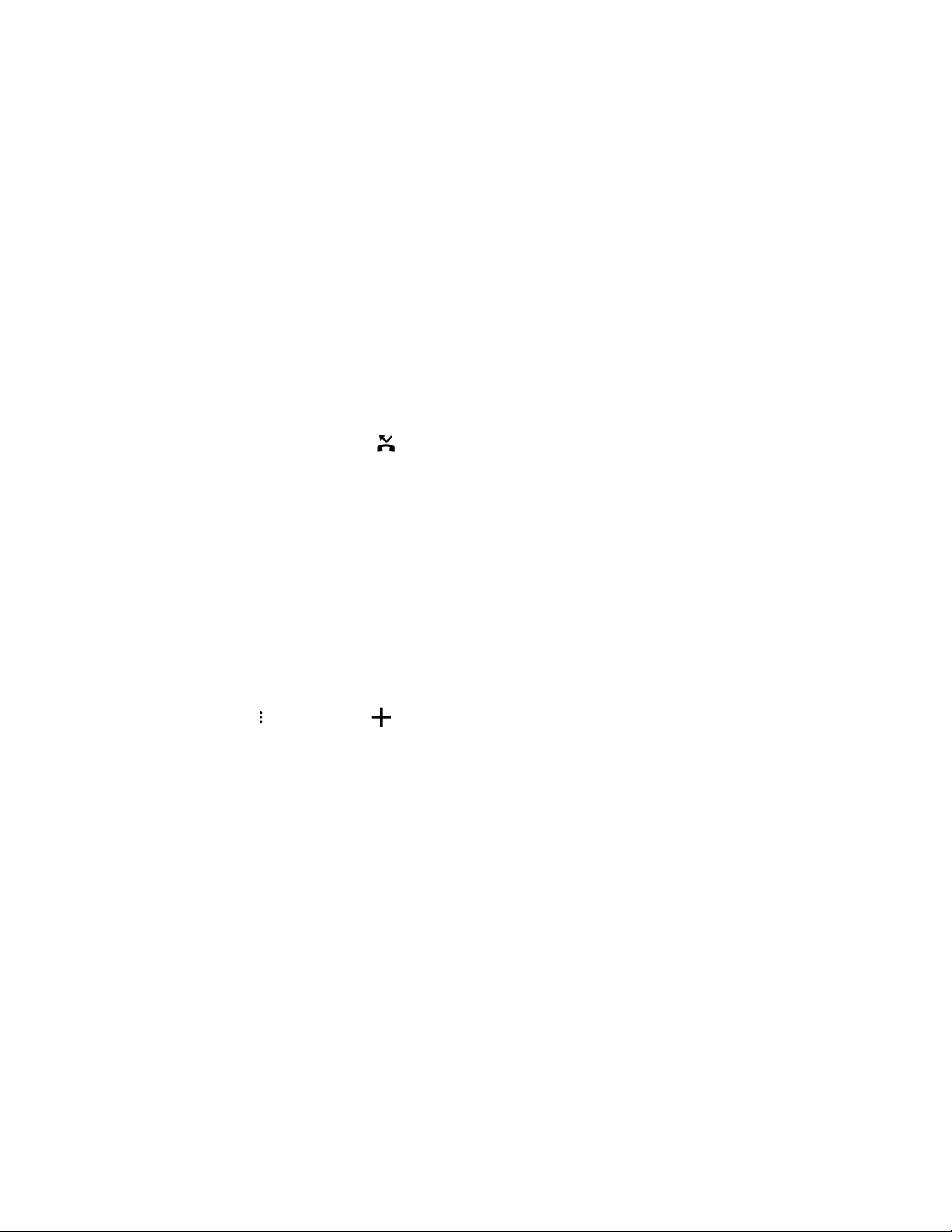
105 Phone calls
Dialing an extension number
To skip voice prompts when dialing an extension number, do one of the following:
§ After dialing the main number, press and hold * . A comma (,) is added to the number you are
dialing. Enter the extension number, and then tap the call button. You will be connected to
the mainline and then to the extension number.
§ After dialing the main number, press and hold # to add a semicolon (;). Enter the extension
number after the semicolon , and then tap the call button. After connecting to the main line,
tap Send to dial the extension number.
You can save phone numbers with an extension in the People app.
Returning a missed call
You'll see the missed call icon in the status bar when you miss a call.
1. Slide the Notifications panel open to check who the caller is.
2. To return the call, tap Call back.
If you have multiple missed calls, tap the missed calls notification to open the Call History tab.
Speed dial
Use Speed dial to call a phone number with a single tap.
1. On the
2. Tap >
then tap
3. Select a contact from the list.
4. On the
to assign.
5. Tap
To use Speed dial, press and hold the speed dial number you want to call.
Home screen, tap the phone icon to open the Phone app.
Speed dial >
Yes.
Speed dial screen, choose the phone number of the contact to use, and a speed dial key
Save.
. You can also press and hold an unassigned key on the dialpad, and
Calling a number in a message, email, or calendar event
When you receive a text message, email, or calendar event that has a phone number in it, you can
just tap the number to place a call.
Page 25
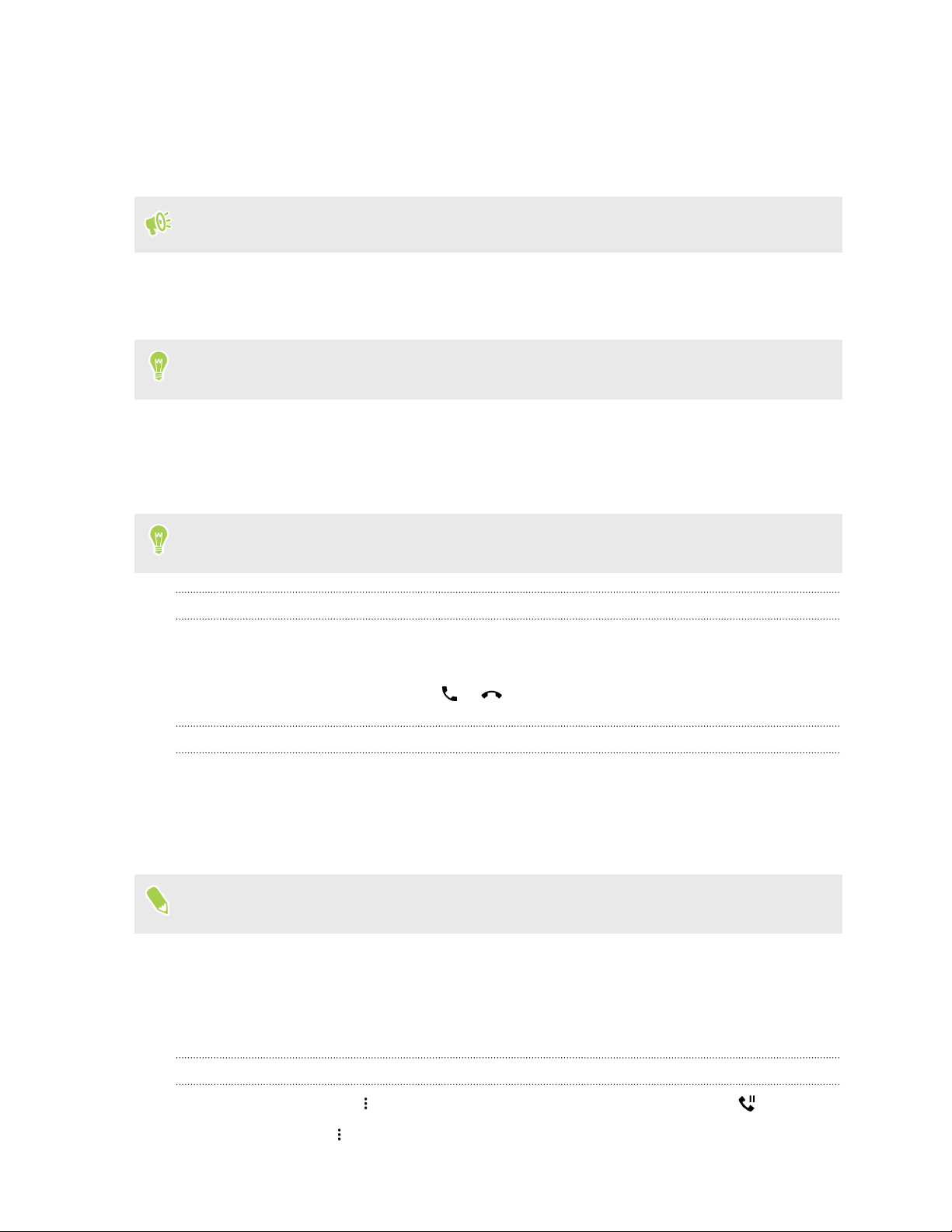
106 Phone calls
Making an emergency call
In some regions, you can make emergency calls from HTC Desire 10 lifestyle even if the nano SIM card has
been blocked or if you don't have one installed.
If you don't have a network signal, you won't be able to make an emergency call.
1. On the Home screen, tap the phone icon to open the Phone app.
2. Dial the emergency number for your locale, and then tap Call.
If you've enabled but forgotten your lock password or lock pattern, you can still make emergency
calls by tapping Emergency call on the screen.
Receiving calls
When you receive a phone call from a contact, the Incoming call screen appears.
HTC Desire 10 lifestyle will automatically adjust the ringtone volume when you use the polite ringer
and pocket mode features.
Answering or rejecting a call
Do one of the following:
§ Tap Answer or Decline.
§ If you've set up a lock screen, drag or upwards.
Muting the ringing sound without rejecting the call
Do one of the following:
§ Press the VOLUME DOWN or VOLUME UP button.
§ Press the POWER button.
§ Place HTC Desire 10 lifestyle face down on a level surface.
If Flip to mute option in Sound & notification settings is set to Mute once, HTC Desire 10 lifestyle will
still ring when there are subsequent incoming calls.
What can I do during a call?
When a call is in progress, you can turn the speakerphone on, place the call on hold, and more.
Putting a call on hold
To put the call on hold, tap > Hold. The status bar then displays the hold call icon .
To resume the call, tap > Unhold.
Page 26

107 Phone calls
Switching between calls
If you’re already in a call and you accept another call, you can switch between the two calls.
1. When you receive another call, tap Answer to accept the second call and put the first call on
hold.
2. To switch between the calls, tap the person you want to talk to on the screen.
Turning the speakerphone on or off during a call
To decrease potential damage to your hearing, do not hold HTC Desire 10 lifestyle to your ear when the
speakerphone is on.
§ On the call screen, tap . The speakerphone icon appears in the status bar.
§ To turn the speakerphone off, tap .
Muting the microphone during a call
On the call screen, tap to toggle between turning the microphone on or off. When the
microphone is turned off, the mute icon appears in the status bar.
Ending a call
Do one of the following to end the call:
§ On the call screen, tap End Call.
§ Slide the Notifications panel open, then tap End Call.
Setting up a conference call
Conference calling with your friends, family, or co-workers is easy. Make or accept a call, and then
simply dial each subsequent call to add it to the conference.
Make sure that you have conference calling service activated. Contact your mobile operator for
details.
1. Make a call to the first conference call participant.
2. When connected, tap > Add call, and then dial the number of the second participant. The
first participant is put on hold.
3. When connected to the second participant, tap .
4. To add another participant, tap , and then dial the number of the contact.
5. When connected, tap to add the participant to the conference call. Tap to access
options such as ending the call with a participant.
6. To end the conference call, tap End Call.
Page 27

108 Phone calls
Call History
Use Call History to check missed calls, your dialed numbers, and received calls.
1. On the Home screen, tap the phone icon to open the Phone app.
2. Swipe to view the Call History tab.
3. Do one of the following:
§ Tap a name or number in the list to call.
§ Press and hold a name or number in the list to display the options menu.
§ Tap to display just a particular type of call such as missed calls or outgoing calls.
Adding a new phone number to your contacts from Call History
1. On the Call History tab, tap next to the new phone number.
2. Choose whether to create a new contact or save the number to an existing contact.
Clearing the Call History list
1. On the Call History tab, tap > Remove call history.
2. Select the items you want to delete, or tap > Select all.
3. Tap Delete.
Blocking a caller
When you block a phone number or a contact, all calls from the phone number or contact will be
declined automatically.
On the
Block contact.
Call History tab, press and hold the contact or phone number you want to block, and then tap
You can always remove a caller from your blocked list. On the Call History tab, tap > Blocked
contacts
. In the All tab, press and hold a contact, and then tap Unblock contacts.
Switching between silent, vibrate, and normal modes
Do one of the following:
§ To change from silent to normal mode, press the VOLUME UP button twice.
§ To change from vibrate to normal mode, press the VOLUME UP button.
§ Go to Settings, and then tap Sound & notification > Sound profile.
Page 28

109 Phone calls
Home dialing
When you're on a trip abroad, it's easy to dial friends and family from home.
Your home country code is automatically added when you call your contacts while roaming. But
when manually entering a phone number to call, you need to enter a plus (+) sign and country code
before the number.
Using a roaming service may incur additional charges. Check with your mobile operator for rates
before using a roaming service.
Changing the default country code for Home dialing
1. From the Home screen, tap , and then tap Settings > Call.
2. Tap Home dialing settings.
3. Select a country, and then tap OK.
Turning off Home dialing
If you prefer to manually enter complete phone numbers to call while roaming, you can turn off
Home dialing.
1. From the Home screen, tap , and then tap Settings > Call.
2. Clear the Home dialing option.
Page 29

110 Messages
Messages
Sending a text message (SMS)
1. From the Home screen, tap , and then find and tap Messages.
2. Tap .
3. Enter a contact name or mobile number in the To field.
4. Tap the area that says Add text, and then enter your message.
5. Tap , or press to save the message as a draft.
§ There is a limit on the number of characters for a single text message (displayed above ). If
you exceed the limit, your text message will be delivered as one but will be billed as more than
one message.
§ Your text message automatically becomes a multimedia message if you enter an email address
as the recipient, attach an item, or compose a very long message.
Sending a multimedia message (MMS)
Before attaching and sending a high-resolution video, compress it first so that the file size
doesn't exceed the message size limit.
1. From the Home screen, tap , and then find and tap Messages.
2. Tap .
3. Enter a contact name, mobile number, or email address in the To field.
4. Tap the area that says Add text, and then enter your message.
5. Tap , and then choose an attachment type.
6. Select or browse for the item to attach.
7. After adding an attachment, tap to see options for replacing, viewing or removing your
attachment.
8. Tap , or press to save the message as a draft.
Page 30

111 Messages
Sending a group message
Group messaging makes it easy to send a message to multiple contacts all at once. You can choose to
send a group SMS or group MMS.
Group MMS may incur extra data fees.
1. From the Home screen, tap , and then find and tap Messages.
2. Tap .
3. Tap , and then select multiple recipients.
4. To send a group SMS, tap , and then select Send as individual. Clear this option to send
your message as a group MMS.
Group
SMS
Group
MMS
5. Tap the area that says Add text, then enter your message.
6. Tap .
Your message will be sent to the recipients as a text message and you will be
charged by your mobile operator for each message sent. Replies of your
recipients are sorted separately.
Similar to a group chat, sending a group MMS lets your recipients join the
conversation you've started.
HTC Desire 10 lifestyle also organizes message replies in a single conversation thread.
If this is your first time to send a group MMS, you may need to enter your
mobile phone number.
Resuming a draft message
If you switch to another app or if you receive an incoming call while composing a text message, the
message is automatically saved as a draft.
1. From the Home screen, tap , and then find and tap Messages.
2. Tap a draft message, and then edit the message.
To see all draft messages in one place, tap , and then tap Filter > Drafts.
3. Tap .
Replying to a message
1. From the Home
2. Tap a contact (or phone number) to display the exchange of messages with that contact.
screen, tap
, and then find and tap Messages.
Page 31

112 Messages
3. Tap the area that says Add text, and then enter your message.
4. Tap .
Replying to a contact's other phone number
When a contact has multiple phone numbers stored on HTC Desire 10 lifestyle, you can select which phone
number to reply to.
Keep in mind that if you don't select another number, your response will be sent to the phone
number that your contact used to send the last message.
1. While viewing the exchange of messages with a contact, tap > Recipient phone number
and select which phone number you want to reply to.
2. Tap the area that says Add text, then enter your reply message.
3. Tap .
Forwarding a message
1. From the Home screen, tap , and then find and tap Messages.
2. Tap a contact (or phone number) to view the exchange of messages with that contact.
3. Tap a message, and then tap Forward.
Moving messages to the secure box
You can move private messages to the secure box. You will need to enter a password to read these
messages.
§ The secure box does not encrypt messages.
§ Messages stored on a nano SIM card cannot be moved to the secure box.
1. From the Home screen, tap , and then find and tap Messages.
2. Tap a contact (or phone number) to display the exchange of messages with that contact.
3. Tap > Move to secure box.
4. Select the messages, and then tap Move.
To move all the messages from a contact, on the Messages screen, press and hold the contact and
tap Move to secure box.
§ To read messages in the secure box, on the Messages screen, tap > Secure. If it is your
first time to use the secure box, set a password.
§ To remove messages or contacts from the secure box, press and hold the contact (or phone
number) and tap Move to general box.
Page 32

113 Messages
Blocking unwanted messages
Declutter your Messages screen by moving spam messages from contacts to the block box. If you
have blocked a contact, that contact's text or picture messages will also be in the block box.
§ Open the Messages app, press and hold a contact (or phone number) and tap Block contact.
§ To block multiple contacts, tap > Block contacts, select the contacts, and tap Block.
When the contact sends you messages, you will not see them in the Messages screen or receive
notifications and calls.
To read messages in the block box, on the Messages screen, tap > Block.
§ To remove messages or contacts from the block box, press and hold the contact (or phone
number) and tap Unblock.
§ To completely discard future messages from blocked contacts, tap > Settings > General, and
then clear the Save block message option.
Copying a text message to the nano SIM card
1. From the Home screen, tap , and then find and tap Messages.
2. Tap a contact (or phone number) to display the exchange of messages with that contact.
3. Tap the message, and then tap Copy to SIM. The nano SIM card icon is displayed.
Deleting messages and conversations
Open the
Delete a message Open the conversation thread with a contact, tap the message, and then tap
Delete a
conversation
Messages app and do any of the following:
Delete message
To delete multiple messages within a conversation, tap
messages
Press and hold a contact (or phone number), and then tap Delete.
To delete multiple conversations, tap
the conversations to delete.
.
> Delete by selection, and then select the messages to delete.
> Delete
> Delete threads, and then select
In the Messages settings, tap General > Delete old messages to auto delete old messages.
Page 33

114 Messages
Preventing a message from being deleted
You can lock a message to prevent it from being deleted even if you delete the other messages in the
conversation.
1. Open the Messages app.
2. Tap a contact (or phone number) to display the exchange of messages with that contact.
3. Tap the message that you want to lock.
4. Tap Lock message on the options menu. You'll then see a lock icon for locked messages.
Page 34

115 People
People
Your contacts list
The People app lists all contacts you've stored on HTC Desire 10 lifestyle and from online accounts you're
logged in to. Use the People app to easily manage communications with people that matter to you.
1. From the Home screen, tap , and then find and tap People.
2. On your contacts list, you can:
§ View your profile and edit your contact information.
§ Create, edit, find, or send contacts.
§ Tap a contact photo to find ways to quickly connect with the contact.
§ See when a contact has sent you new messages.
To sort your contacts by their first or last name, tap
Settings > Sort contacts by.
>
Filtering your contacts list
When your contacts list gets long, you can choose which contact accounts to show.
1. On the People tab, tap Phonebook.
2. Choose the accounts that contain the contacts you want to display.
3. Press .
Page 35

116 People
Finding people
Search for contacts stored on HTC Desire 10 lifestyle, your company directory if you have an Exchange
ActiveSync account, or social networks you've signed into.
1. From the Home screen, tap , and then find and tap People.
2. On the People tab, you can:
§ Find people in your contacts list. Tap , and then enter the first few letters of the
contact name in the Search people box.
§ Find people on your company directory. Tap , enter the first few letters of the
contact name in the Search people box, and then tap Search contacts in your Company
Directory.
Aside from searching for a contact by name, you can search using a contact's email address or
company name. On the People tab, tap > Settings > Search contacts by, and then choose a
search criteria.
Setting up your profile
Store your personal contact information to easily send it to other people.
1. From the Home screen, tap , and then find and tap People.
2. Tap My profile.
3. Tap Edit my contact card.
4. Enter or edit your name and contact details.
5. Tap or the current photo to change your contact photo.
6. Tap .
Adding a new contact
1. From the Home screen, tap , and then find and tap People.
2. On the People tab, tap .
3. Tap the Name
contact's given, middle, or family name and name suffix, such as Jr.
4. Select the Contact type
5. Enter the contact information in the fields provided.
field, and then enter the contact name.
. This determines which account the contact will sync with.
Tap to separately enter the
6. Tap .
When you tap the added contact in your contacts list, you'll see the contact information and your
exchange of messages and calls.
Page 36

117 People
How do I add an extension number to a contact number?
While creating a new contact or editing a contact's details in People, you can add an
extension number to their number so you can skip the voice prompts when calling.
1. After entering the number of the main line, do one of the following:
§ Tap P to insert a pause before the phone dials the extension number. To insert a
longer pause, enter P several times.
§ Tap W to be prompted to confirm the extension number.
2. Enter the extension number.
Editing a contact’s information
Social network contacts cannot be edited.
1. From the Home screen, tap , and then find and tap People.
2. On the People tab, press and hold the contact, and then tap Edit contact.
3. Enter the new information.
4. Tap .
Getting in touch with a contact
1. From the Home screen, tap , and then find and tap People.
2. Tap a contact's photo (not the name), and then choose how you want to get in touch with that
contact.
For more ways of getting in touch with your contact, tap an icon below the contact photo.
Page 37

118 People
Importing or copying contacts
Importing contacts from your nano SIM card
1. From the Home screen, tap , and then find and tap People.
2. On the People tab, tap > Manage contacts.
3. Tap Import/Export contacts > Import from SIM card.
4. If prompted, select which account you'd like to import your contacts to.
5. Select the contacts you want to import.
6. Tap Save.
Importing a contact from an Exchange ActiveSync account
1. On the People tab, tap and enter the contact's name or email address in the search box.
2. Tap Search contacts in your Company Directory.
3. Tap the name of the contact you want copied to HTC Desire 10 lifestyle.
4. Tap to import the contact.
Copying contacts from one account to another
Contacts from social networks may not be able to be copied.
1. On the People tab, tap > Manage contacts.
2. Tap Copy contacts, and then choose a contact type or online account to copy from.
3. Select a contact type or account you want to save to.
Page 38

119 People
Merging contact information
Avoid duplicate entries by merging contact information from different sources, such as your social
network accounts, into one contact.
Accepting contact link suggestions
When HTC Desire 10 lifestyle finds contacts that can be merged, you’ll see a link notification when you
open the People app.
1. From the Home screen, tap , and then find and tap People.
2. On the People tab, tap the Contact link suggestion notification when available. You'll see a
list of suggested contacts to merge.
3. Tap next to the contact you want to merge. Otherwise, tap to dismiss the link
suggestion.
If you don't want to receive contact link suggestions, on the People tab, tap > Settings. Clear
the Suggest contact link option.
Manually merging contact information
1. On the People tab, tap the name of the contact (not the icon or photo) you want to link.
2. Tap > Link.
3. You can:
§ Under Suggest links, link the contact to an account.
§ Under Add contact, tap one of the options to link to another contact.
Breaking the link
1. On the People
break.
2. Tap > Link.
3. Under the Linked contacts
tab, tap the name of the contact (not the icon or photo) whose link you want to
section, tap
beside an account to break the link.
Sending contact information
1. From the Home screen, tap , and then find and tap People.
2. On the People tab, do one of the following:
To send Do this
Someone's contact
information
Your contact information Press and hold My profile, and then tap Send my profile.
Press and hold the name of the contact (not the icon or photo),
and then tap Send contact as vCard.
Page 39

120 People
3. Choose how you want to send the vCard.
4. Select the type of information you want to send.
5. Tap Send.
Sending multiple contact cards
1. On the People tab, tap > Send contacts.
2. Select the contacts whose contact information you want to share
3. Tap Send.
4. Choose how you want to send the contact cards.
Contact groups
Organize your friends, family, and colleagues into groups so you can quickly send a message or email
to everyone in the group. We’ve also set up the Frequent group to automatically add the contacts
you dial or get calls from the most.
HTC Desire 10 lifestyle also syncs with groups you've created in your Google Account.
Creating a group
1. From the Home screen, tap , and then find and tap People.
2. On the Groups tab, tap .
3. Enter a name for the group, and then tap > Add contact to group.
4. Select the contacts you want to add, and then tap Save.
5. When your group is complete, tap Save.
Sending a message or email to a group
You will be charged for each text message sent. For example, if you send a message to a group of
five people, you will be charged for five messages.
1. On the Groups
2. Go to the Group action
3. Choose if you want to send a group message or group email.
tab, tap the group you want to send a message or email to.
tab.
Page 40

121 People
Editing a group
1. On the Groups tab, press and hold the group, and then tap Edit group.
2. You can:
§ Change the group name. You can only change the name for groups that you have
created.
§ Add more contacts to the group. Tap > Add contact to group.
§ Select the contacts you want to remove from the group.
3. Tap Save.
Removing contact groups
1. On the Groups tab, tap > Edit groups.
2. Select the contact groups you want to remove.
3. Tap Save.
Private contacts
If you don't want to show a contact's name and photo on the lock screen when you have an incoming
call, add the contact to your private contacts list.
Adding a contact to the private contacts list
Contacts must have a phone number before they can be added to the private contacts list.
1. From the Home screen, tap , and then find and tap People.
2. On the People tab, press and hold the contact, and then tap Add to private contacts.
To view your private contacts list, on the People tab, tap > Manage contacts > Private contacts.
Organizing your private contacts
1. On the
2. To add contacts to the private contacts list, tap , select the contacts you want to add, and
then tap
People tab, tap
Save.
>
Manage contacts > Private contacts.
3. To remove private contacts from the list, tap >
contacts you want to remove, and then tap Remove.
Remove private contact, select the
Page 41

122 Email
Email
Checking your mail
The Mail app is where you read, send, and organize email messages from one or more email
accounts that you’ve set up on HTC Desire 10 lifestyle.
1. From the Home screen, tap , and then find and tap Mail. The inbox of one of your email
accounts appears.
2. Do any of the following:
§ Tap an email message to read.
§ To display email messages in another mail folder, tap > Folder, and then tap the
folder you want to view.
§ To switch between email accounts or view email messages from all your accounts, tap
.
§ To change an email account's settings, select the account first and then tap >
Settings.
Organizing your inbox
Do you have a big pile of email messages in your inbox? Organize your email messages into tabs and
quickly find the messages you want.
1. Switch to the email account that you want to use.
2. In the inbox, tap > Edit tabs.
3. Select the tabs you want to add to the inbox.
Page 42

123 Email
4. To arrange the tabs, drag , and then move the tab to its new location.
5. Tap .
6. Swipe to the added tab to check your email messages.
Sending an email message
1. From the Home screen, tap , and then find and tap Mail.
2. Switch to the email account that you want to use.
3. Tap .
4. Fill in one or more recipients.
Want to loop in more recipients in a carbon copy (Cc) or blind carbon copy (Bcc) of the email
message? Tap > Show Cc/Bcc.
5. Enter the subject, and then compose your message.
6. Do any of the following:
§ Add an attachment. Tap and then choose what you want to attach.
§ Set the priority for an important message. Tap > Set priority.
7. Tap .
To save the email as draft and send it later, tap > Save. Or press .
Resuming a draft email message
1. In an email account inbox, tap > Folder > Drafts.
2. Tap the message.
3. When you finish editing the message, tap .
Reading and replying to an email message
1. From the Home screen, tap , and then find and tap Mail.
2. Switch to the email account you want to use.
3. In the email account inbox, tap the email message or conversation you want to read.
If you want to read a particular message inside an email conversation, tap to expand the
conversation, and then tap the email message.
4. Tap Reply or Reply All.
Tap for more actions for the email.
Page 43

124 Email
Quickly replying to an email message
You can quickly respond to a new email message from the Home screen or lock screen.
1. When you receive a new email message notification, slide the Notifications panel down.
2. On the email preview, tap Reply all.
If you have several notifications and you don't see the email options, expand the email
preview by sliding two fingers apart on the notification.
3. Compose your reply message and tap .
Managing email messages
The Mail app provides easy ways to sort, move, or delete your email messages.
Sorting email messages
Customize how you sort your email messages.
In an email account inbox, tap > Sort, and select from the sorting options.
Moving email messages to another folder
1. Switch to the email account you want to use.
2. Select the email messages you want to move.
To select all, select one email message first, and then tap > Select all.
3. Tap Move to, and then select a folder.
Deleting email messages
1. Switch to the email account you want to use.
2. Select the email messages you want to delete.
To select all, select one email message first, and then tap > Select all.
3. Tap
Delete.
Searching email messages
1. From the Home screen, tap , and then find and tap Mail.
2. Tap .
3. If you want to narrow the scope for your search, tap , check the search options, and then
tap OK. For example, you can focus the search on the email content, or filter email messages
that have attachments or are tagged as high priority.
Page 44

125 Email
4. In the search box, enter the words you want to search for.
5. Tap a result to open the email message.
Searching for emails from a contact
Do you remember the sender, but can't find a particular email from him or her?
1. Switch to the email account you want to use.
2. Press and hold an email message from a contact.
3. Tap Show all mail from sender. A list of email messages from that contact appears.
Working with Exchange ActiveSync email
With your Microsoft Exchange ActiveSync account, you can flag important email messages or set
your out of the office reply right on HTC Desire 10 lifestyle.
Flagging an email
1. From the Home screen, tap , and then find and tap Mail.
2. Switch to your Exchange ActiveSync account.
3. While viewing the inbox, tap the flag icon that appears beside an email message or
conversation.
To flag an email message inside a conversation, tap to expand the conversation, and then tap
the flag icon of the email message.
Setting your Out of the office status
1. Switch to your Exchange ActiveSync account.
2. Tap > Out of the office
3. Tap your current office status, and then select Out of the office.
4. Set the dates and times.
5. Enter the auto-reply message.
6. If you want a different auto-reply message for recipients outside your organization, tap the
Send replies to external senders option, and then enter the auto-reply message in the box.
7. Tap Save.
.
Page 45

126 Email
Adding an email account
Set up additional email accounts such as another Microsoft Exchange ActiveSync account or an
account from a Web-based email service or email provider.
If you're adding a Microsoft Exchange ActiveSync or a POP3/IMAP email account, ask your
network administrator or email service provider for additional email settings that you may need.
1. From the Home screen, tap , and then find and tap Mail.
2. Tap > Add account.
3. Select an email account type from the list of email providers. Otherwise, tap Other (POP3/
IMAP).
4. Enter the email address and password for your email account, and then tap Next.
Some email accounts allow you to set the sync schedule. By default, HTC Desire 10 lifestyle uses Smart
Sync to save battery power. See What is Smart Sync? on page 126.
5. Enter a name for your email account, and then tap Finish setup.
What is Smart Sync?
Smart Sync automatically extends the sync time the longer the Mail app is inactive. Set your email
account to Smart Sync when you don't need to check new email messages frequently. Smart Sync
helps save battery power.
If you want to receive email messages as they arrive, select another Peak time sync and Off-peak
sync schedule in the email account's Sync, Send & Receive settings.
Page 46

127 Other apps
Other apps
Clock
Using the Clock
Get more from the Clock app than just the regular date and time. Use HTC Desire 10 lifestyle as a world
clock to see the date and time in cities across the globe. You can also set alarms or track your time
using the stopwatch or timer.
Setting an alarm
You can set up one or more alarms.
1. From the Home screen, tap , and then find and tap Clock.
2. On the Alarms tab, select the check box of an alarm and then tap that alarm.
3. Under Set alarm, use the scroll wheels to set the alarm time.
4. If you want the alarm for multiple days, tap Repeat.
5. Tap Done.
§ To turn off an alarm, clear the check box of that alarm.
§ If you need to set more than three alarms, tap .
Setting the date and time manually
1. From the Home screen, tap , and then find and tap Clock.
2. On the World Clock tab, tap > Set date & time.
3. Clear Automatic date & time and Automatic time zone, and then set the time zone, date,
and time as required.
To display military time, choose the Use 24-hour format option.
Page 47

128 Other apps
Weather
Checking Weather
Use the Weather app and widget to check the current weather and weather forecasts for the next
few days. In addition to your current location, you can view weather forecasts for other cities
around the globe.
1. From the Home screen, tap , and then find and tap Weather. You'll see the weather for
different cities, including where you are.
2. Tap a city to view weather information.
3. Swipe to the Hourly and Forecast tabs to view the forecast in your selected location.
4. To check the weather in other cities, tap , and then select the city you want.
5. To add more cities, tap and then enter the location.
6. To change the temperature scale, update schedule, and more, tap > Settings.
Your settings in the Weather app also control the weather information that is shown in the Clock.
Voice recorder
Recording voice clips
Use Voice Recorder to capture information during lectures, interviews, or even to create your own
audio log.
1. From the Home screen, tap , and then find and tap Voice Recorder.
2. Hold the microphone near the sound source.
3. Tap to start recording a voice clip.
Voice Recorder can run in the background while you do other things on HTC Desire 10 lifestyle, except
when you open other apps that also use audio functions.
4. Tap to stop recording.
To play back the voice clip, tap .
To see your recorded voice clips, tap . Press and hold a voice clip to see options for sharing,
setting it as a ringtone, and more.
Page 48

129 Other apps
FM Radio
Listening to FM Radio
Listen to your favorite radio stations using the FM Radio app.
You need to connect a headset first to the audio jack of HTC Desire 10 lifestyle to use FM Radio. FM
Radio uses the stereo headset as the FM radio antenna.
1. From the Home screen, tap , and then find and tap FM Radio.
2. If this is your first time to open FM Radio, it will automatically scan for local FM stations.
When it finishes scanning, scroll through the list and tap a station you want to listen to.
3. While you're listening to an FM station, you can:
§ Tap or to go to the next or previous station.
§ Drag the slider to tune in to a frequency on the FM band. To fine tune the radio
frequency, tap or .
§ Tap to mark a radio station as a favorite. To see your other favorites and preset
stations, tap .
4. To turn off FM Radio, tap .
To turn it back on while you're still in the app, tap .
Page 49

130 Internet connections
Internet connections
Turning the data connection on or off
Turning your data connection off saves battery life and money on data charges.
You need a 4G/LTE plan to use your operator's 4G/LTE network for voice calls and data services.
Check with your operator for details.
1. From the Home screen, tap , and then find and tap Settings.
2. Tap the Mobile data On/Off switch to turn the data connection on and off.
If you don’t have the data connection turned on and you’re also not connected to a Wi-Fi
network, you won’t receive automatic updates to your email, social network accounts, and other
synced information.
Managing your data usage
If you're on a limited data allowance, it's important to keep track of the activities and apps that
usually send and receive data, such as browsing the web, syncing online accounts, and sending email
or sharing status updates.
Here are some other examples:
§ Streaming web videos and music
§ Playing online games
§ Downloading apps, maps, and files
§ Refreshing apps to update info and feeds
§ Uploading and backing up your files to your online storage account
§ Using HTC Desire 10 lifestyle as a Wi-Fi hotspot
§ Sharing your mobile data connection by USB tethering
To help you save on data usage, connect to a Wi-Fi network whenever possible and set your online
accounts and emails to sync less frequently.
Page 50

131 Internet connections
Turning data roaming on or off
Connect to your mobile operator’s partner networks and access data services when you’re out of
your mobile operator’s coverage area.
Using data services while roaming may be costly. Check with your mobile operator for data
roaming rates before you use data roaming.
1. From the Home screen, tap , and then find and tap Settings.
2. Tap Mobile data.
3. Select or clear the Data roaming option.
Keeping track of your data usage
Monitor your data usage to help prevent going over your monthly data allowance.
Data usage measured by HTC Desire 10 lifestyle may differ from, and be less than, your actual data
usage.
1. From the Home screen, tap , and then find and tap Settings.
2. Under Wireless & networks, tap More > Data usage.
3. Select Limit mobile data usage and tap OK to automatically disable your data connection
when you reach the set limit.
4. Drag the upper LIMIT line to set your monthly data limit.
5. Select Alert me about data usage, and then drag the lower ALERT line to set an alert before
you reach your monthly data limit.
6. Tap Reset data usage, and then set the day of the month when your usage cycle resets. This
date is usually the start of your monthly billing cycle.
If you're connecting HTC Desire 10 lifestyle to another portable Wi-Fi hotspot, tap > Mobile
hotspots to restrict background data from downloading that may incur extra data fees.
Viewing the data usage of apps
1. From the Home screen, tap , and then find and tap Settings.
2. Under Wireless & networks, tap More > Data usage.
3. Scroll down the screen to see a list of apps and their data usage info.
4. Tap an app to see more details.
Page 51

132 Internet connections
Wi-Fi connection
To use Wi-Fi, you need access to a wireless access point or “hotspot”.
The availability and strength of a Wi-Fi signal varies depending on objects the Wi-Fi signal has to
pass through (such as buildings or a wall between rooms).
Turning Wi-Fi on or off
1. From the Home screen, tap , and then find and tap Settings.
2. Tap the Wi-Fi On/Off switch to turn Wi-Fi on or off.
3. Tap Wi-Fi to see a list of detected wireless networks.
§ To manually scan for Wi-Fi networks, tap > Scan.
§ If the wireless network that you want is not listed, tap > Add network to manually add it.
Connecting to a Wi-Fi network
1. Turn Wi-Fi on, and check the list of detected Wi-Fi networks.
See Turning Wi-Fi on or off on page 132.
2. Tap a Wi-Fi network you want to connect to.
3. If you selected a secured network, enter the network key or password.
4. Tap Connect. You'll see the Wi-Fi icon in the status bar when connected.
Connecting to a Wi-Fi network via WPS
If you're using a Wi-Fi router with Wi-Fi Protected Setup (WPS), you can connect HTC Desire 10 lifestyle
easily.
1. Turn Wi-Fi on, and check the list of detected Wi-Fi networks.
See Turning Wi-Fi on or off on page 132.
2. Tap > WPS Push, and then press the WPS button on your Wi-Fi router.
To use the Wi-Fi Protected Setup (WPS) PIN method, tap > WPS Pin Entry.
Page 52

133 Internet connections
Logging into a public Wi-Fi network automatically (WISPr)
You can set HTC Desire 10 lifestyle to automatically log into a public Wi-Fi network that you regularly use.
This saves you the trouble of going through the Wi-Fi provider's web authentication every time you
connect to their Wi-Fi network. Just add your login credentials to the WISPr (Wireless Internet
Service Provider roaming) settings.
The access point of the Wi-Fi network needs to support the WISPr web portal. Consult the Wi-Fi
provider for details.
1. From the Home screen, tap , and then find and tap Settings.
2. If Wi-Fi connection is off, tap the Wi-Fi On/Off switch to turn it on.
3. Tap Wi-Fi.
4. Tap > Advanced.
5. Under WISPr settings, select Auto login and then tap WISPr account settings > Add a new
account.
6. Enter the service provider name, your login name (the full domain name), and password.
7. Tap > Save
8. Connect to the public Wi-Fi network.
§ If you have access to several public Wi-Fi networks, you can add up to five sets of login
credentials to the WISPr accounts list.
§ In the WISPr accounts list, press and hold an account to remove or edit it.
Connecting to VPN
Add virtual private networks (VPNs) so you can connect and access resources inside a local network,
such as your corporate or home network.
Before you can connect HTC Desire 10 lifestyle to your local network, you may be asked to:
§ Install security certificates.
§ Enter your login credentials.
§ Download and install a required VPN app, if you're connecting to a secured enterprise
network. Contact your network administrator for details.
Also, HTC Desire 10 lifestyle must first establish a Wi-Fi or data connection before you can start a VPN
connection.
Page 53

134 Internet connections
Adding a VPN connection
You must first set a lock screen PIN, password, or pattern before you can use credential storage
and set up the VPN.
1. From the Home screen, tap , and then find and tap Settings.
2. Under Wireless & networks, tap More.
3. Tap VPN > > Add VPN profile.
4. Enter the VPN settings and set them up according to the security details your network
administrator gave you.
5. Tap Save.
Connecting to a VPN
1. From the Home screen, tap , and then find and tap Settings.
2. Under Wireless & networks, tap More.
3. Tap VPN.
4. Tap the VPN that you want to connect to.
5. Enter your log in credentials, and then tap Connect. When you’re connected, the VPN
connected icon appears in the notification area of the status bar.
You can then open the web browser to access resources such as your corporate network intranet.
Disconnecting from a VPN
§ In Settings, tap More > VPN. Tap the VPN connection, and then tap Disconnect.
§ Slide the Notifications panel open. If you see the VPN notification, tap it, and then tap
Disconnect.
Using HTC Desire 10 lifestyle as a Wi-Fi hotspot
Share your data connection with other devices by turning HTC Desire 10 lifestyle into a Wi-Fi hotspot.
§ Make sure the data connection is turned on.
§ You must have an approved data plan associated with your account from your mobile service
provider to use this service. Devices connected to your Wi-Fi hotspot use data from your
subscribed data plan.
1. From the Home
2. Under Wireless & Networks, tap More.
screen, tap
, and then find and tap Settings.
Page 54

135 Internet connections
3. Tap Mobile network sharing > Portable Wi-Fi Hotspot.
The first time you turn on the Wi-Fi hotspot, you'll need to set it up.
4. Enter a hotspot name or use the default.
5. Enter a password or use the default.
The password is the key other people need to enter on their device so they can connect and
use HTC Desire 10 lifestyle as a wireless router.
6. To help make your Wi-Fi hotspot more secure, tap > Advanced.
Choose from the available settings, and then press .
7. Tap the Portable Wi-Fi Hotspot On/Off switch to turn it on.
HTC Desire 10 lifestyle is ready to be used as a Wi-Fi hotspot when you see on the status bar.
To help minimize security risks, use the default security settings and set a strong and unique
password.
Sharing your phone's Internet connection by USB
tethering
No Internet connection available for your computer? No problem. Use the data connection of
HTC Desire 10 lifestyle to connect to the Internet.
§ To make sure that the USB drivers for HTC Desire 10 lifestyle are up-to-date, install the latest version
of HTC Sync Manager on your computer.
§ You may need to have USB tethering added to your data plan, and it may incur additional cost.
Contact your mobile service provider for details.
§ Make sure that mobile data is turned on.
1. Connect HTC Desire 10 lifestyle to your computer using the provided USB cable.
2. From the Home screen, tap , and then find and tap Settings.
3. Under Wireless & networks, tap Mobile network sharing > USB tethering.
Page 55

136 Wireless sharing
Wireless sharing
HTC Connect
What is HTC Connect?
With HTC Connect, wirelessly stream music or video from HTC Desire 10 lifestyle to your speakers or TV
by just swiping up the screen with 3 fingers.
You can stream media to any of the following types of devices:
§ Blackfire® compliant multi-room speakers
§ Multi-room speakers that support the Qualcomm® AllPlay™ smart media platform
§ DLNA® compatible speakers and TV
§ Miracast™ compatible display devices
§ Chromecast™ compatible display devices.
§ Bluetooth speakers
§ HTC certified consumer electronic devices or accessories that have the HTC Connect logo:
Some devices may need to be paired before you can share to them.
To see a list of supported devices or accessories, go to htc-connect.com/certified-devices.html. For
more information about HTC Connect, see www.htc-connect.com.
Page 56

137 Wireless sharing
Using HTC Connect to share your media
Before you start, make sure you have set up your speakers, TV, or appliance to connect to your Wi-Fi
network. Refer to its documentation on how to set it up.
1. Open and play any music or other media content that you want to share from HTC Desire 10 lifestyle.
.
2. Swipe up with three fingers on the screen.
3. Choose the device you want to connect to.
4. Once connected, use your phone to control the volume, pause or resume playback, and more.
5. To stop wireless media sharing and disconnect from the device, swipe down with three
fingers on the screen.
Page 57

BLACKFIRE
RESEARCH
138 Wireless sharing
Streaming music to Blackfire compliant speakers
Play music simultaneously to multiple Blackfire compliant speakers from
HTC Desire 10 lifestyle.
Before you start, make sure your speakers are connected to your Wi-Fi network. Refer to the
documentation that comes with your speakers to set up and connect them to your Wi-Fi network.
1. After connecting your speakers to your Wi-Fi network, open a music app on HTC Desire 10 lifestyle.
2. Swipe up with three fingers on the screen.
HTC Desire 10 lifestyle then turns Wi-Fi on automatically and scans for media devices on your WiFi network. You'll see the available speakers listed.
3. Tap the speaker you want to connect to.
4. In the music app, start playing music. You'll then hear the music play from the speaker you've
selected.
5. To switch between speakers or to group them, swipe up the screen again with three fingers.
§ To stream music to another speaker, just tap it.
§ To group speakers so that music plays through them at the same time, tap the Group
button next to a speaker name, select the other speakers you want to group it with, and
then tap OK.
Renaming the speakers
You can rename your Blackfire compliant speakers in Settings.
1. Make sure the speakers are connected to your Wi-Fi network.
2. From the Home
HTC Desire 10 lifestyle
screen, tap
then turns Wi-Fi on automatically and scans for media devices on your
> Settings > HTC Connect.
Fi network. You'll then see the available Blackfire speakers listed.
3. Tap next to a speaker name.
4. Enter the new speaker name, and then tap Done.
Wi-
Page 58

139 Wireless sharing
Streaming music to speakers powered by the Qualcomm AllPlay smart media
platform
Before you start, make sure your speakers are connected to your Wi-Fi network. Refer to the
documentation that comes with your speakers to set up and connect them to your Wi-Fi network.
1. After connecting your speakers to your Wi-Fi network, open a music app on HTC Desire 10 lifestyle.
2. Swipe up with three fingers on the screen.
HTC Desire 10 lifestyle then turns Wi-Fi on automatically and scans for media devices on your WiFi network. You'll then see the available speakers listed.
3. Tap the speaker you want to connect to.
4. In the music app that you're using, start playing music. You'll then hear the music play from
the speaker you've selected.
5. To switch between speakers or to group them, swipe up the screen again with three fingers.
§ Just tap another speaker to stream music to it.
§ To group speakers so that music plays through them at the same time, tap the Group
button next to a speaker name, select the other speakers you want to group it with, and
then tap OK.
Bluetooth
Turning Bluetooth on or off
1. From the Home
2. Tap the Bluetooth On/Off switch to turn the Bluetooth connection on and off.
3. Tap Bluetooth
Turn off Bluetooth when not in use to save battery power, or in places where using a wireless
device is prohibited, such as on board an aircraft and in hospitals.
screen, tap
to see a list of available devices.
, and then find and tap Settings.
Page 59

140 Wireless sharing
Connecting a Bluetooth headset
You can listen to music over a Bluetooth A2DP stereo headset, or have hands-free conversations
using a compatible Bluetooth headset.
Before you connect your headset, make it discoverable so HTC Desire 10 lifestyle can find it. Refer to
your headset manual for details.
1. Turn Bluetooth on and check the list of available devices.
See Turning Bluetooth on or off on page 139.
2. If you don't see your headset listed, tap Scan for devices to refresh the list.
3. Tap the name of your headset in the Available Devices section. HTC Desire 10 lifestyle pairs with the
headset and the headset connection status is displayed in the Paired Devices section.
4. If prompted to enter a passcode, try 0000 or 1234, or consult the headset documentation to
find the passcode.
When the Bluetooth headset is connected, you'll see in the status bar.
Reconnecting a Bluetooth headset
Normally, you can easily reconnect your headset by switching on Bluetooth on HTC Desire 10 lifestyle, and
then turning on the headset.
However, you might have to connect manually if your headset has been used with another Bluetooth
device.
1. Turn Bluetooth on and check the list of paired devices.
See Turning Bluetooth on or off on page 139.
2. Tap the headset’s name in the Paired Devices section.
3. If prompted to enter a passcode, try 0000 or 1234, or consult the headset documentation to
find the passcode.
If you still cannot reconnect to the headset, follow the instructions in Unpairing from a Bluetooth
device on page 140, and then follow the steps under Connecting a Bluetooth headset on page 140.
Unpairing from a Bluetooth device
1. Turn Bluetooth on and check the list of paired devices.
See Turning Bluetooth on or off on page 139.
2. In the Paired devices section, tap next to the device to unpair.
3. Tap Unpair.
Page 60

141 Wireless sharing
Receiving files using Bluetooth
HTC Desire 10 lifestyle lets you receive various files with Bluetooth including photos, contact info, and
documents such as PDFs.
Refer to the device’s documentation for instructions on sending information over Bluetooth.
1. Turn Bluetooth on.
See Turning Bluetooth on or off on page 139.
2. On the sending device, send one or more files to HTC Desire 10 lifestyle.
3. If asked, accept the pairing request on HTC Desire 10 lifestyle and on the sending device. You may
also be prompted to enter the same passcode or confirm the auto-generated passcode on
both devices.
You'll then get a Bluetooth authorization request.
4. Tap Pair.
5. When HTC Desire 10 lifestyle receives a file transfer request notification, slide the Notifications
panel down, tap the incoming file notification, and then tap Accept.
6. When a file is transferred, a notification is displayed. Slide the Notifications panel down, and
then tap the relevant notification.
7. Tap the received file to view it.
Page 61

142 Wireless sharing
NFC
Using NFC
With built-in NFC (near field communication) on HTC Desire 10 lifestyle, you can share content to
another NFC-capable mobile device in an instant.
NFC may not be available in some phones.
Beam webpages, photos, contact information, and more by holding HTC Desire 10 lifestyle and the other
device back to back.
You can also use NFC for contactless payment. Availability of NFC payment depends on when your
mobile operator launches this service. Contact your mobile operator for details.
Turning NFC on or off
1. From the Home
2. Tap More, and then tap the NFC On/Off switch to turn it on and off.
screen, tap
, and then find and tap Settings.
Page 62

143 Wireless sharing
Beaming content
Make sure that both devices are unlocked and have NFC turned on. If the other device has an
Android Beam™ option, make sure it is also turned on.
1. While viewing the content that you want to share, hold HTC Desire 10 lifestyle and the other phone
back to back.
Make sure that the NFC area (shaded part) of HTC Desire
10 lifestyle and the other phone's NFC
area are close to one another. Experiment by slightly moving the phones until a connection is
made.
2. When HTC Desire 10 lifestyle vibrates, tap the screen to send the content to the other device.
The shared content appears on the other screen. For some items that you've shared (such as contact
information), additional instructions on how to save the item will appear on the receiving device.
Page 63

144 Settings and security
Settings and security
HTC BoomSound for speakers
Immerse yourself in surround sound whether you're listening to music or enjoying movies and
games.
1. From the Home
2. Tap HTC BoomSound with Dolby Audio to toggle between Theater mode and Music mode.
HTC BoomSound with Dolby Audio™ is not available over HDMI, Bluetooth, Miracast, or USB
audio out.
screen, tap
, and then find and tap Settings.
Using HTC BoomSound with headphones
Plug in your headphones and turn on HTC BoomSound with Dolby Audio to enjoy refined audio
details in a more personal way.
1. From the Home screen, tap , and then find and tap Settings.
2. Plug your headphones into the headphone jack.
3. Tap the HTC BoomSound with Dolby Audio On/Off switch.
4. Tap HTC BoomSound with Dolby Audio, and then select an option from the Choose your
headphones screen. HTC Desire 10 lifestyle remembers the headphone profile you chose so you
don't have to select it again next time.
HTC BoomSound with Dolby Audio is not available over HDMI, Bluetooth, Miracast, or USB
audio out.
Turning location services on or off
In order to find your location on HTC Desire 10 lifestyle
1. From the Home screen, tap > Settings
2. Tap the On/Off switch to turn location services on and off.
3. Under Location sources, select the location mode you want. For example, for a better
estimate of your location, choose High accuracy. To save battery power, choose Battery
saving.
Turning off a location source (for example GPS) means no applications on HTC Desire 10 lifestyle will
collect your location data through that location source. However, third party applications may
> Location.
, you need to enable location sources.
Page 64

145 Settings and security
collect — and HTC Desire 10 lifestyle may continue to provide — location data through other sources,
including through Wi-Fi and signal triangulation.
Do not disturb mode
Use Do not disturb mode to reject calls, and silence audible alerts and notifications, but still keep a
data connection available.
1. With two fingers, swipe down from the top of the screen to open Quick Settings.
2. Tap .
3. Tap Total silence, Alarms only, or Priority only depending on if you want to allow
exceptions. When Priority only is selected, you can receive messages or calls from contacts
in your exceptions list.
4. Tap Until you turn this off if you want to turn off Do not disturb by yourself or tap or
to set the number of hours before Do not disturb turns off automatically.
5. Tap Done to activate it.
The Do not disturb icon will appear in the status bar.
When the screen is on, press VOLUME and then tap End now to turn off Do not disturb mode
quickly.
When Do not disturb is on, the notification LED will not flash.
Allowing notifications and contacts to bypass Do not disturb mode
Add important contacts to an exceptions list so you can still receive their calls and messages even
when Do not disturb mode is on.
1. From the Home
2. Tap Do Not Disturb > Priority only allows.
3. Tap the On/Off switch next to the items you wish to allow.
4. Tap Messages from
screen, tap
or Calls from to select who can contact you.
> Settings > Sound & notification
.
5. Tap Manage approved contacts, and then tap to add contacts to your exceptions list.
To remove contacts or numbers from the list, tap > Remove contacts.
Page 65

146 Settings and security
Setting a Do not disturb schedule
Schedule Do not disturb to turn on automatically and how long will it last. For example, you can set
it to turn on during a weekly meeting.
1. From the Home screen, tap > Settings > Sound & notification.
2. Tap Do Not Disturb > Schedules.
3. Tap Add rule.
4. Enter a name for the rule, and then select whether to base it on time or an event.
Time rule § Set the days.
§ Set the start and end times.
§ Select a Do not disturb level.
Event rule § Select a calendar you want to make the rule for.
§ Set a condition for the type of reply.
§ Select a Do not disturb level.
You can turn a schedule on or off by tapping the On/Off switch when viewing the details of the
schedule.
Airplane mode
When you enable Airplane (Flight) mode, all wireless radios on HTC Desire 10 lifestyle are turned off,
including the call function, data services, Bluetooth, and Wi-Fi.
When you disable Airplane mode, the call function is turned back on and the previous state of
Bluetooth and Wi-Fi is restored.
§ You can manually turn Bluetooth and Wi-Fi back on after enabling Airplane mode.
§ If USB tethering is turned on, enabling Airplane mode turns it off. You need to manually turn
USB tethering on after you disable Airplane mode.
Do any of the following to turn Airplane mode on or off:
§ Press and hold POWER, and then tap Airplane mode.
§ With two fingers, swipe down from the status bar to open the Quick Settings panel. Tap the
Airplane mode tile to turn airplane mode on or off.
When enabled, the Airplane mode icon is displayed in the status bar.
Page 66

147 Settings and security
Automatic screen rotation
Automatic rotation is not supported in all applications.
1. From the Home screen, tap > Settings > Display & gestures or Display, gestures &
buttons.
2. Select or clear the Auto rotate screen option to turn it on or off.
Setting when to turn off the screen
After a period of inactivity, the screen turns off to conserve battery power. You can set the idle time
before the screen turns off.
1. From the Home screen, tap > Settings > Display & gestures or Display, gestures &
buttons.
2. Tap Screen timeout, and then tap the time before the screen turns off.
Screen brightness
1. From the Home screen, tap > Settings > Display & gestures or Display, gestures &
buttons.
2. Tap Brightness level.
3. With the Automatic brightness option selected, drag the slider to set the maximum
brightness level. This sets a limit on how bright the screen will be when Automatic
brightness is selected.
4. To set the brightness manually, clear the Automatic brightness option, and then drag the
brightness slider to the left to decrease or to the right to increase the screen brightness.
Touch sounds and vibration
Some people like the sound or vibration feedback they get when touching the screen, and some
don't. You can turn on or off various types of touch sounds and vibration on
§ Touch tones when tapping the phone dial pad
§ Touch sounds when tapping onscreen items
§ Screen lock sounds
HTC Desire 10 lifestyle.
§ Pull-to-refresh sounds
§ Vibration when pressing hardware buttons
§ Touch sound and vibration when tapping the keyboard
Page 67

148 Settings and security
Turning touch sounds and vibration on and off
1. From the Home screen, tap > Settings > Sound & notification.
2. Under System, select the option you want to turn on or off.
Turning off keyboard sounds and vibration
1. From the Home screen, tap , and then find and tap Settings.
2. Tap Language & keyboard > TouchPal > General settings.
3. On the General settings screen, do one of the following:
§ Tap Keypress sound, clear System Volume, and then drag the slider all the way to the
left to turn off keyboard sounds.
§ Tap Keypress vibration, clear System default, and then drag the slider all the way to
the left to turn off keyboard vibration.
4. Tap OK.
Changing the display language
Changing the language adjusts the keyboard layout, date and time formatting, and more.
1. From the Home screen, tap > Settings > Language & keyboard.
2. Tap Language, and then choose the language you want to use.
Installing a digital certificate
Use client and Certificate Authority (CA) digital certificates to enable HTC Desire 10 lifestyle to access
VPN or secured Wi-FI networks, and also to provide authentication to online secure servers. You
can get a certificate from your system administrator or download it from sites that require
authentication.
§ You must set a lock screen PIN or password before installing a digital certificate.
§ Some apps such as your browser or email client let you install certificates directly in the app. See
the app's help for details.
1. Save the certificate file in the root folder on HTC Desire 10 lifestyle.
2. From the Home
3. Do one of the following:
§ Tap Install from storage
§ Tap Install from phone storage if your storage card is formatted and set as internal
storage.
4. Browse to the certificate and select it.
screen, tap
> Settings > Security.
if your storage card is set up as removable storage.
Page 68

149 Settings and security
5. Enter a name for the certificate and select how it will be used.
6. Tap OK.
Disabling an app
Apps, even if not used often, may be running in the background and downloading data. If an app
cannot be uninstalled, you can disable it.
1. From the Home screen, tap , and then find and tap Settings.
2. Tap Apps.
3. Tap the app, and then tap Disable.
Controlling app permissions
When you open apps the first time, you'll be prompted to grant them permissions to access certain
data or features, such as contacts or the microphone. This gives you more control over which apps
have authorized access.
§ If you suspect a certain app of being malicious or requesting unnecessary permissions, you
should choose Deny to protect your phone.
§ If you choose Deny in a trusted app, you may not be able to use the app or access its full
functionality. When this happens, go to Settings to change the app permissions.
1. From the Home screen, tap , and then find and tap Settings.
2. Tap Apps.
3. Tap the app you want to configure, and then tap Permissions.
4. Choose which permissions you want to turn on.
Setting default apps
In Settings, you can choose default apps for web browsing, text messaging, and more.
1. From the Home screen, tap , and then find and tap Settings.
2. Tap Apps.
3. Tap > Configure apps > Default apps.
4. Choose your default assist and voice input, web browser, phone, and text messaging apps.
Page 69

150 Settings and security
Setting up app links
If there's more than one app that can be opened when you tap a link—such as a shared social post or
media link—you may be prompted to choose the app you want to use. When you're prompted after
you've tapped a link, select an app, and then tap Always to set that app as the default app to use.
You can also go to Settings to see how app links have been set up for different apps and change them.
1. From the Home screen, tap , and then find and tap Settings.
2. Tap Apps.
3. Tap > Configure apps > App links.
4. Tap the app you want to configure, and then tap Open supported links.
5. Select Open in this app to always open the app without being prompted when you tap a link.
You can also choose whether to always be prompted to choose the app or never use the app
for opening links.
Assigning a PIN to a nano SIM card
You can help to protect the nano SIM card by assigning a Personal Identification Number (PIN).
Make sure you have the default PIN provided by your mobile operator before continuing.
1. From the Home screen, tap > Settings > Security.
2. Tap Set up SIM card lock.
3. Choose to lock the card, enter the default PIN of the card, and then tap OK.
4. To change the card PIN, tap Change SIM PIN.
Restoring a nano SIM card that has been locked out
If you enter the wrong PIN more times than the maximum number of attempts allowed, the card
will become “PUK-locked.”
You need a Pin Unlock Key (PUK) code to restore access to HTC Desire
operator for this code.
1. On the Phone dialer screen, enter the PUK code, and then tap Next.
2. Enter the new PIN you want to use, and then tap Next.
10 lifestyle. Contact your mobile
3. Enter the new PIN again, and then tap OK.
Page 70

151 Settings and security
Accessibility features
HTC Desire 10 lifestyle comes with features and settings that allow easy access and use of apps and
functions.
Improve screen readability
If you have low vision, take advantage of these features to help improve screen readability.
§ Increase the font size, use color inversion, or enable high-contrast text using the
Accessibility settings. See Accessibility settings on page 151.
§ Turn magnification gestures on. See Turning Magnification gestures on or off on page 152.
§ Turn on automatic screen rotation. See Automatic screen rotation on page 147.
Get audible feedback when using the phone
Use TalkBack to hear audible feedback on what you do on your phone. See Navigating HTC Desire 10 lifestyle
with TalkBack on page 152.
Use your voice
You can use your voice to perform an action on HTC Desire 10 lifestyle.
§ Search for information on the Web using Google Voice Search. See Searching the Web with
your voice on page 74.
§ Enter text with your voice. See Entering text by speaking on page 48.
Use Motion Launch
Motion Launch combines a motion and finger gesture to perform an action such as waking
HTC Desire 10 lifestyle from sleep mode or launching the camera. See What is Motion Launch? on page 39.
Open Camera with Motion Launch Snap. See Launching the camera on page 42.
Accessibility settings
Use these settings to turn accessibility functions or services on or off. When you’ve downloaded and
installed an accessibility tool, such as a screen reader that provides voice feedback, you can also
control them using these settings.
1. From the Home screen, tap > Settings > Accessibility.
2. Tap or select the settings you want.
Page 71

152 Settings and security
Turning Magnification gestures on or off
If you have low vision or would like to get a closer view of what's on the screen, use finger gestures to
magnify portions of your phone's screen.
1. From the Home screen, tap > Settings > Accessibility.
2. Tap Magnification gestures and read the instructions on how to use it.
3. Tap the On/Off switch to turn Magnification gestures on or off.
Navigating HTC Desire 10 lifestyle with TalkBack
Use TalkBack if you need to navigate HTC Desire 10 lifestyle by spoken feedback. When you touch the
screen, HTC Desire 10 lifestyle vibrates and gives you an audible response so you know what you are
touching.
Not all languages are supported.
Turning TalkBack on
1. From the Home screen, tap > Settings > Accessibility.
2. Tap TalkBack, and then tap the On/Off switch.
3. Read the TalkBack disclaimer and then tap OK.
A short tutorial explaining how to use TalkBack will begin playing after you turn on TalkBack.
TalkBack works best if you turn off automatic screen rotation.
Turning Explore by touch on or off
Explore by touch allows HTC Desire 10 lifestyle to respond to shortcut gestures and screen touches with
audible feedback. While Explore by touch is enabled when you turn on TalkBack, you can turn it off.
1. From the Home screen, tap > Settings > Accessibility.
2. Tap TalkBack, and then tap > Settings.
3. Under Touch exploration, clear the Explore by touch option.
You will no longer hear audible feedback from HTC Desire 10 lifestyle.
Page 72

153 Settings and security
Using TalkBack gestures
When TalkBack is turned on and the Explore by touch setting is selected, the regular touch gestures
are replaced by the TalkBack gestures.
Media gestures such as 3-finger swiping may not be available when TalkBack gestures are
enabled.
Do one of the following:
Open an item 1. Drag your finger on the screen to find and select the item.
2. Double-tap anywhere on the screen to open the item.
Move an item 1. Drag your finger on the screen to find the item.
2. Double-tap anywhere on the screen, but don't lift your finger on the
second tap.
3. Drag the item to a new spot and then lift your finger.
Scroll through a screen Use two fingers to swipe up, down, left or right.
Unlock the lock screen Use two fingers to swipe up from the bottom of the screen.
Open the Notifications
Use two fingers to swipe down from the top of the screen.
panel
Assigning TalkBack shortcuts
TalkBack has customizable gestures that can be used to open the Notifications panel, view recent
apps, access TalkBack controls, and more.
The steps below are described using the regular gestures. Use the corresponding TalkBack
gestures if you already have TalkBack turned on.
1. From the Home screen, tap > Settings > Accessibility.
2. Tap TalkBack, and then tap > Settings > Manage gestures.
3. Tap any of the shortcut gestures, and then select an action.
Page 73

154 Settings and security
Using TalkBack context menus
TalkBack has context menus for controlling continuous reading and global TalkBack controls.
These menus can be accessed using TalkBack shortcut gestures.
1. Turn TalkBack on.
2. Do one of the following:
§ To open the continuous reading menu, use one finger to swipe up and right in one
continuous movement.
§ To open the global context menu, use one finger to swipe down and right in one
continuous movement.
If you already changed the TalkBack shortcut gestures, check your TalkBack settings for the
appropriate gesture.
3. Press and hold anywhere on the screen.
4. Drag your finger around the screen to explore the options.
To cancel an action, drag your finger to your starting position.
Changing the TalkBack reading speed
The steps below are described using the regular gestures. Use the corresponding TalkBack
gestures if you already have TalkBack turned on.
1. From the Home screen, tap > Settings > Accessibility.
2. Tap Text-to-speech output > Speech rate.
3. Select a speech rate.
You can test the speech rate by tapping Listen to an example.
Page 74

155 Settings and security
TalkBack language settings
1. From the Home screen, tap > Settings > Accessibility.
2. Tap Text-to-speech output > Google Text-to-speech Engine, and do one of the following:
Select a different
Tap Language.
language
Install a voice Tap Install voice data, and then tap the language. Tap next to
the voice data you want to install. When installation is completed,
press twice and tap Language.
3. Select the language you want to use.
Not all languages are supported.
Page 75

156 Trademarks and copyrights
Trademarks and copyrights
©
2016 HTC Corporation. All Rights Reserved.
Dolby Audio manufactured under license from Dolby Laboratories. Dolby, Dolby Audio, and the
double-D symbol are trademarks of Dolby Laboratories.
HTC, the HTC logo, HTC Desire, HTC BlinkFeed, HTC Connect, HTC Sense, VideoPic, and all other
HTC product and feature names are trademarks or registered trademarks in the U.S. and/or other
countries of HTC Corporation and its affiliates.
Google, Android, Google Chrome, Google Drive, Google Maps, Google Now, Google Play, Google
Voice Search, Google Wallet, and YouTube are trademarks of Google Inc.
Microsoft, Windows, ActiveSync, PowerPoint, Outlook.com, and Windows Media are either
registered trademarks or trademarks of Microsoft Corporation in the United States and/or other
countries.
The Bluetooth® word mark and logos are registered trademarks owned by Bluetooth SIG, Inc.
Wi-Fi® and Miracast are registered trademarks of the Wireless Fidelity Alliance, Inc.
LTE is a trademark of European Telecommunications Standards Institute (ETSI).
DLNA is a trademark or registered trademark of Digital Living Network Alliance. All rights
reserved. Unauthorized use is strictly prohibited.
Qualcomm is a trademark of Qualcomm Incorporated, registered in the United States, and other
countries and used with permission. AllPlay is a trademark of Qualcomm Connected Experiences,
Inc., and used with permission.
BLACKFIRE RESEARCH™ is a Registered Trademark (No. 3,898,359) of BLACKFIRE RESEARCH
CORP.
iCloud, iPhone, iTunes, Mac, and Mac OS are trademarks of Apple Inc. registered in the U.S. and
other countries.
microSD is a trademark of SD-3C LLC.
All other trademarks and service marks mentioned herein, including company names, product
names, service names and logos, are the property of their respective owners and their use herein
does not indicate an affiliation with, association with, or endorsement of or by HTC Corporation.
Not all marks listed necessarily appear in this User Guide.
The HTC Sync Manager software can be used with materials that you own or are lawfully authorized
to use and/or duplicate. Unauthorized use and/or duplication of copyrighted material may be a
violation of copyright law in the United States and/or other countries/regions. Violation of U.S. and
international copyright laws may subject you to significant civil and/or criminal penalties. HTC
Corporation shall not be held responsible for any damages or losses (direct or indirect) that you may
incur as a result of using this software.
Screen images contained herein are simulated. HTC shall not be liable for technical or editorial
errors or omissions contained herein, nor for incidental or consequential damages resulting from
Page 76

157 Trademarks and copyrights
furnishing this material. The information is provided “as is” without warranty of any kind and is
subject to change without notice. HTC also reserves the right to revise the content of this document
at any time without prior notice.
No part of this document may be reproduced or transmitted in any form or by any means, electronic
or mechanical, including photocopying, recording or storing in a retrieval system, or translated into
any language in any form without prior written permission of HTC.
Page 77

158 Index
Index
A
Accounts
- syncing 89
Airplane mode 146
Alarms
- setting 127
Android Beam
See NFC
Apps
- arranging 59
- grouping into a folder 58, 60
- hiding or unhiding 59
- icons on Home screen 57
- installing 27
- installing from Google Play 26
- installing from the web 27
- on Home screen 57
- restoring 27
- uninstalling 28
- updating 25
Auto Selfie 68
B
Backup
- about 90
- HTC Sync Manager 94
- options 90
- restoring backed up apps 27
Battery
- charging 18
- checking usage 77
- saving battery power 79
BlinkFeed
See HTC BlinkFeed
Bluetooth
- connecting a Bluetooth headset 140
- receiving information 141
Boost+
- about
- clearing junk files
85
87
- Game Battery Booster 87
- Smart Boost 86
Burst mode 66
C
Call history 108
Camera
- basics 62, 64, 65
- capture modes 63
- continuous shooting 66
- flash 64
- HDR 67
- recording a video 65
- selfie 67–69
- standby 62
- sweep panorama 69
- taking a photo 64
- taking photo while recording 66
- using volume buttons as controls 66
- video resolution 66
- zooming 64
Capture modes
- switching to 63
Capture screen 36
Change phone language 148
Clock 127
- alarm 127
- setting date and time 127
Conference call 107
Contacts
- adding 116
- contact link suggestions 119
- copying 22, 118
- editing 117
- filtering 115
- groups 120
- importing 22, 118
- merging contact information 119
- sending contact information 119
- transferring 22, 118
Continuous shooting 66
Page 78

159 Index
Copy
- files 84
Copying
- text 45
D
Data connection
- data roaming 131
- sharing 135
- turning on or off 130
- usage 130
Data transferiPhone
- from iCloud 22
Data transfer
- from Android phone 21
- from iPhone 22
- transferring contacts 22
Display
- changing the time before the screen turns
off 147
- screen brightness 147
- screen rotation 147
- Sleep mode 29
FOTA
See Software update
Freestyle layout 53
G
Game Battery Booster 87
Gestures
- motion gestures 30
- touch gestures 31
Gmail 75
Google apps 75
Google Chrome
- Google Drive 75
Google Maps 75
Google Now 71–73
- setting up 72
- turning off 73
Google Play
- installing apps 26
- refund 28
Google Voice Search 74
GPS (Global Positioning System)
See Location settings
Group messaging 111
E
Email
See Mail
Exchange ActiveSync
- flagging an email 125
- Out of office 125
expanded storage 81
F
Face unlock 43
Factory reset
Files
- copying
Finger gestures
Firmware
See
Software update
FM Radio
- using
Folder
- grouping apps 58
- removing items
97
84
31
129
129
58
, 60
H
Hands free 140
Hard reset
See Factory reset
HDR 67
Headphones
See Bluetooth
hearing impaired
- hearing aids 151
- sidetone 151
Home screen
- adding or removing widget panel 55
- apps 57
- arranging widget panels 55
- changing your main Home screen 55
- classic layout 53
- feeds 98
- folder 58
- freestyle layout 53
- launch bar 56
- shortcuts 57
- wallpaper 53
Page 79

160 Index
- widget panel 29
- widgets 56
Hotspot
See Wireless router
HTC BlinkFeed
- about 98
- adding regional editions 101
- deleting items 103
- posting to social networks 102
- selecting feeds 100
- setting up custom topics 101
- showing social network and app feeds 101
- turning on or off 99
HTC Clock 127
- setting an alarm 127
HTC Connect
- about 136
- streaming music to speakers 138, 139
- streaming music, videos, or photos to media
devices 137
HTC Sense version 24
HTC Sync Manager 94
I
Idle screen
See Lock screen
Internet connection
- VPN 133
- Wi-Fi 132
- wireless router 134
K
Keyboard
- entering text
- entering text by speaking
- speech recognition
46
48
48
L
Language
- system language
Live Makeup
Location settings
Lock screen
- answering a call
- dismissing an alarm 30
- locking apps
148
67
144
106
88
- opening an app 35
- rejecting a call 106
- unlocking 30
Low battery 79
Low storage 84
M
Mail
- attachments 123
- carbon copy, blind copy (cc, bcc) 123
- deleting 124
- draft 123
- replying 123
- searching 124
- sending 123
- sorting 124
Mail folders
- moving email messages 124
Making calls
- calling 104
Master reset
See Factory reset
Media streaming
See HTC Connect
Messages
- block box 113
- deleting a conversation 113
- draft message 110, 111
- forwarding 112
- group SMS 111
- locking 114
- replying 111
- secure box 112
- sending 110
microSD card 16
MMS
See Multimedia message
Multimedia message
- attachment 110
- group MMS 111
- sending 110
Google PlayMusic 75
Music
- transferring from iPhone 95
N
NFC (Near Field Communication)
142
Page 80

161 Index
Notifications
- panel 44
Now on Tap 73
O
Online accounts
- adding accounts 89
- removing accounts 90
- syncing manually 89
- what can you sync with 89
P
Pair a Bluetooth headset 140
Phone calls
- blocking a call 108
- call history 108
- calling 104
- conference call 107
- emergency call 106
- extension number 105
- missed calls 105
- muting the microphone 107
- putting a call on hold 106
- receiving calls 106
- Smart Dial 104
- speakerphone 107
- speed dial 105
Phone information 24
Phone settings
See Settings
Phone updates 24
Photos
- transferring from computer 23
- transferring from iPhone 95
Power
- charging the battery 18
- checking battery usage 77
- saving power 79
- sleep mode 29
Print screen
See Capture screen
PUK (PIN Unblock Key) 150
Q
Quick settings 23
R
Radio
See FM Radio
Recent apps 35
Recording your voice 128
Reset 96, 97
Router
See Wireless router
S
Screen 29, 30, 36, 147
- adjusting brightness 147
- capture 36
- changing the time before the screen turns
off 147
- idle screen 30
- rotation 147
- Sleep mode settings 147
Screen lock 42
Screen shot
See Capture screen
SD card 16
Search
- searching phone and Web 74
- voice search 74
Security
- protecting phone with screen lock 42
- security certificates 133
self-timer 69
selfie
- Auto Selfie 68
- Live Makeup 67
- self-timer 69
- Voice Selfie 68
Sense Home
- adding apps to widget 39
- changing addresses 38
- manually switching locations 38
- pinning apps in widget 38
- setting up widget 37
- smart folders in widget 39
- unpinning apps in widget 38
- widget 37
Settings
- About 24
- Accessibility 151
Page 81

162 Index
- display language 148
- Storage 81
Setup
- contacts from old phone 22
- first-time setup 20
- photos, music, videos from old phone 23
- restoring backup from cloud storage 20
Sharing
- text 46
Shortcuts 35
sidetone 151
Sleep mode 29
Smart Boost 86
Smart network sharing 135
SMS
See Messages
Soft reset 96
Software update 24
Sound
- ringtone, notifications, and alarm 60
- switching profiles 108
Speakerphone 107
Speed dial 105
Storage 81, 87, 88
- clearing junk files 87
- uninstalling apps 88
Sweep panorama 69
Sync
- HTC Sync Manager 94
T
Tethering
See USB Tethering
Text message 110
Themes 50–52
- creating 50
- deleting 52
- downloading 50
- finding 51
- mix and match 51
V
VideoPic 66
Videos
- recording 65
- taking photo while recording 66
- transferring from computer 23
Voice input 48
Voice Recorder 128
Voice search 74
Voice Selfie 68
VPN 133, 134
- adding a connection 134
- connecting 134
- disconnecting 134
W
Waking up phone
- through power button 29
Wallpaper
- changing 53
Weather
- checking weather 128
Wi-Fi 132
- connecting via WPS 132
- turning on 132
Widgets
- adding 56
- changing settings 57
- removing 59
- resizing 57
Wireless media sharing
See HTC Connect
Wireless router 134
Y
YouTube 75
U
Upgrade
See
Software update
USB Tethering 135
 Loading...
Loading...