HP z540, z545-h, z545, z552, z555 Software Guide
...
Software Reference Guide
HP Digital Entertainment Center
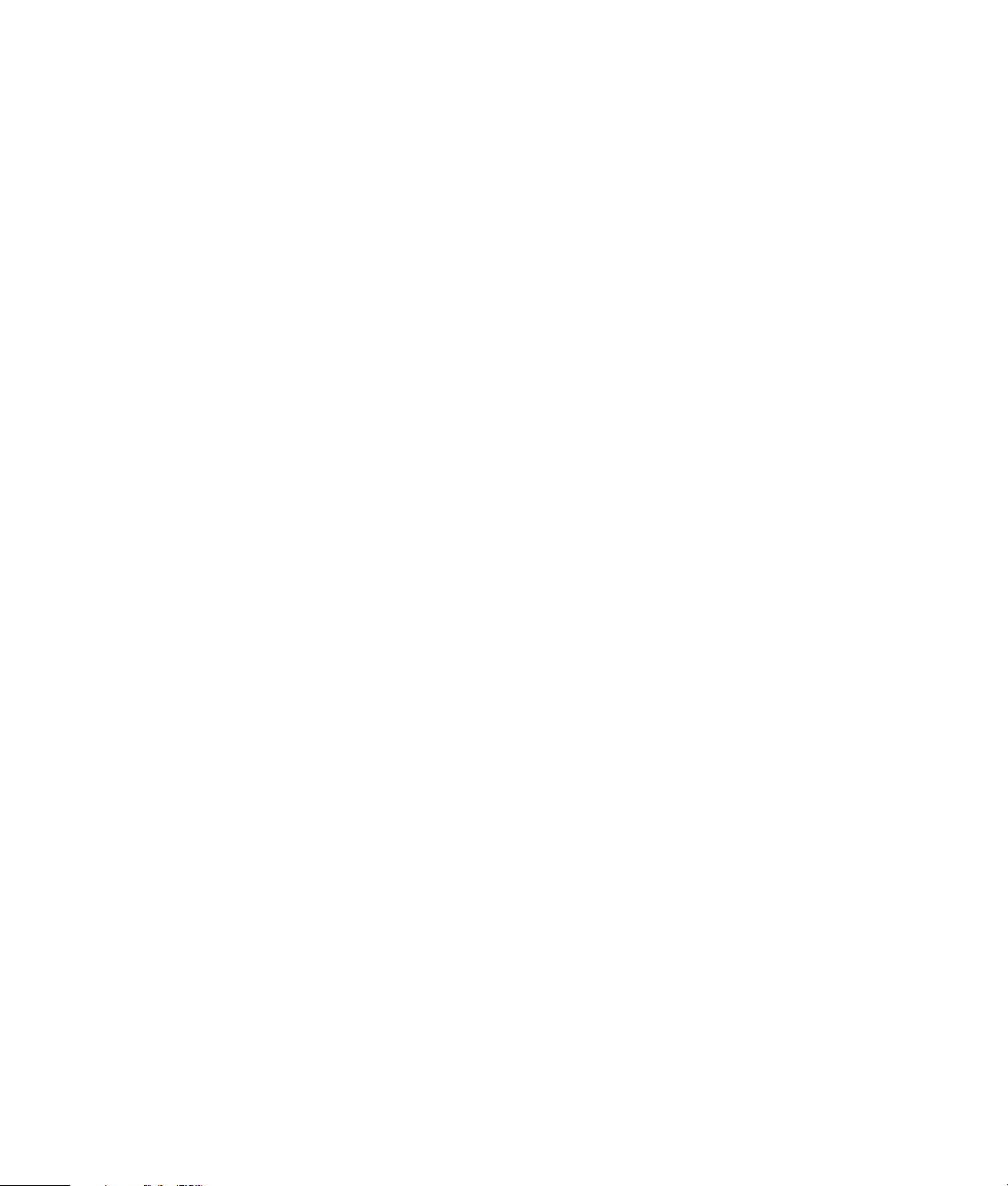
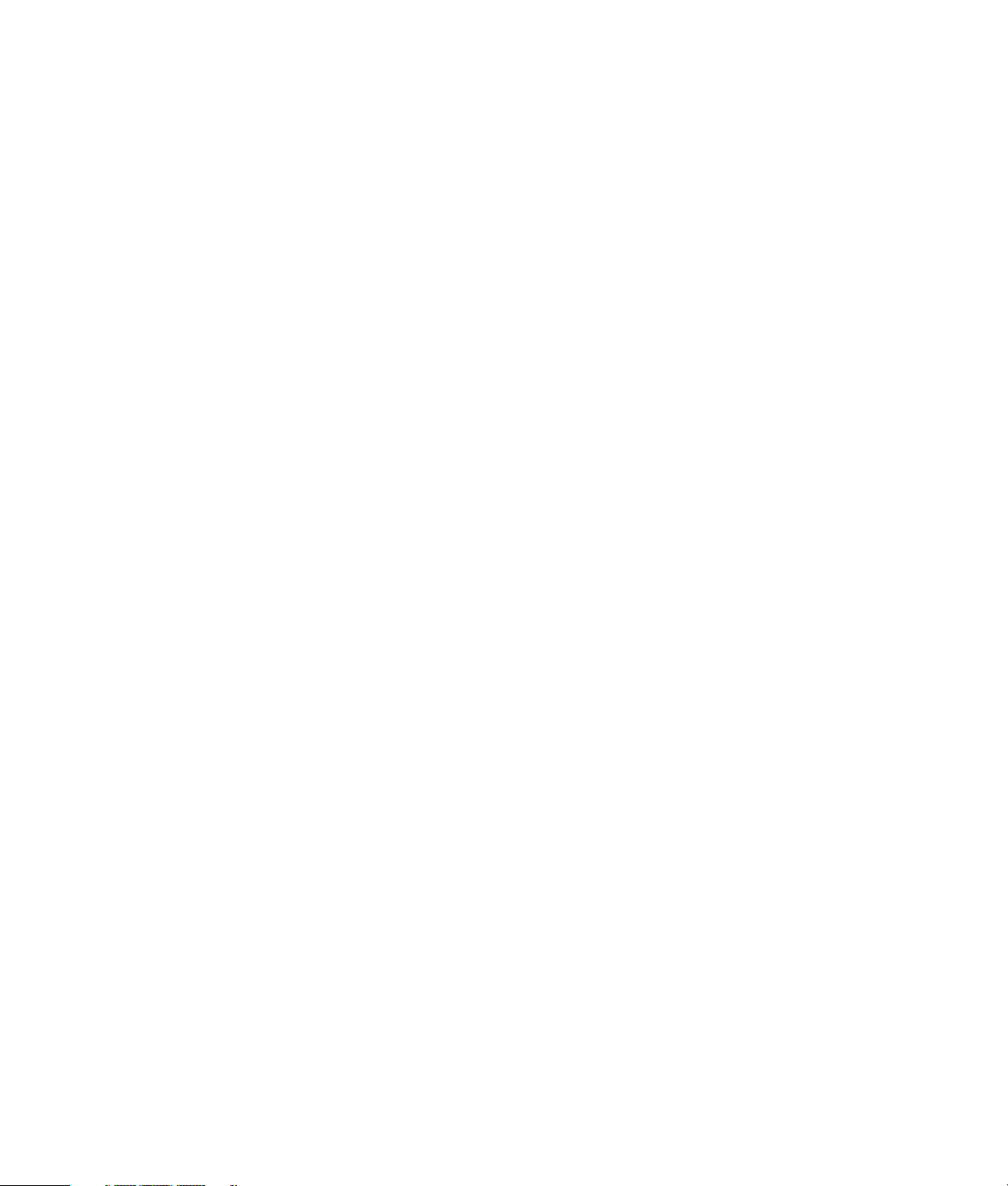
Microsoft Windows XP
Media Center Edition 2005
Reference Guide
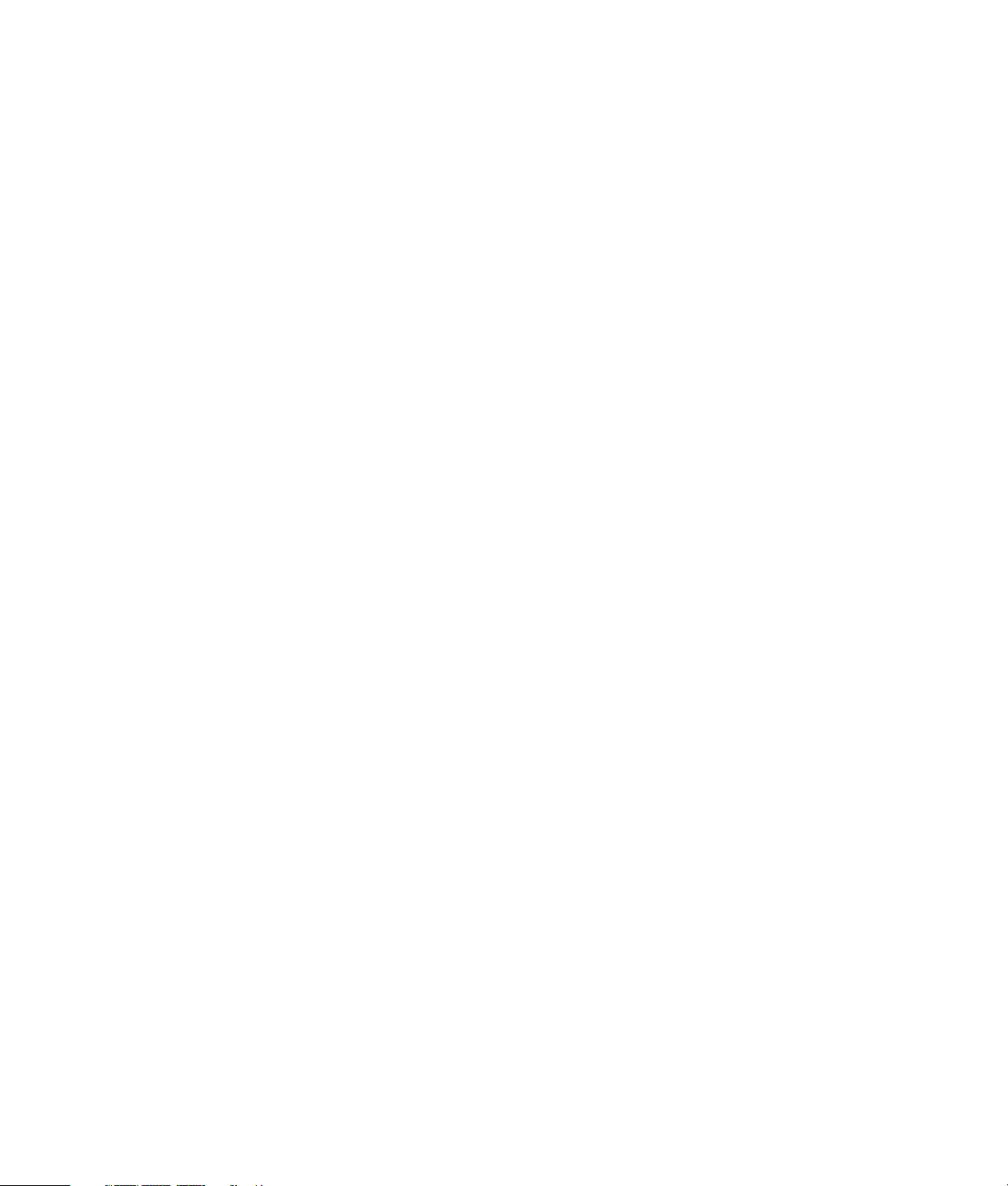
The only warranties for HP products and services are set forth in the
express warranty statements accompanying such products and services.
Nothing herein should be construed as constituting an additional
warranty. HP shall not be liable for technical or editorial errors or
omissions contained herein.
HP assumes no responsibility for the use or reliability of its software on
equipment that is not furnished by HP.
This document contains proprietary information that is protected by
copyright. No part of this document may be photocopied, reproduced,
or translated to another language without the prior written consent
of HP.
Hewlett-Packard Company
P.O. Box 4010
Cupertino, CA 95015-4010
USA
© 2002, 2003, 2004 Hewlett-Packard Development Company, L.P.
This product incorporates copyright protection technology that is
protected by method claims of certain U.S. patents and other intellectual
property rights owned by Macrovision Corporation and other rights
owners. Use of this copyright protection technology must be authorized
by Macrovision Corporation, and is intended for home and other limited
viewing uses only unless otherwise authorized by Macrovision
Corporation. Reverse engineering or disassembly is prohibited.
Apparatus Claims of U.S. Patent Nos. 4,631,603, 4,577,216,
4,819,098, and 4,907,093 licensed for limited viewing uses only.
HP supports lawful use of technology and does not endorse or
encourage the use of our products for purposes other than those
permitted by copyright law.
Intel, Pentium, Intel Inside, and the Intel Inside logo are trademarks
or registered trademarks of Intel Corporation or its subsidiaries in
the United States and other countries/regions. Microsoft, the Microsoft
logo, Windows, and Windows XP are U.S. registered trademarks of
Microsoft Corporation.
The information in this document is subject to change
without notice.
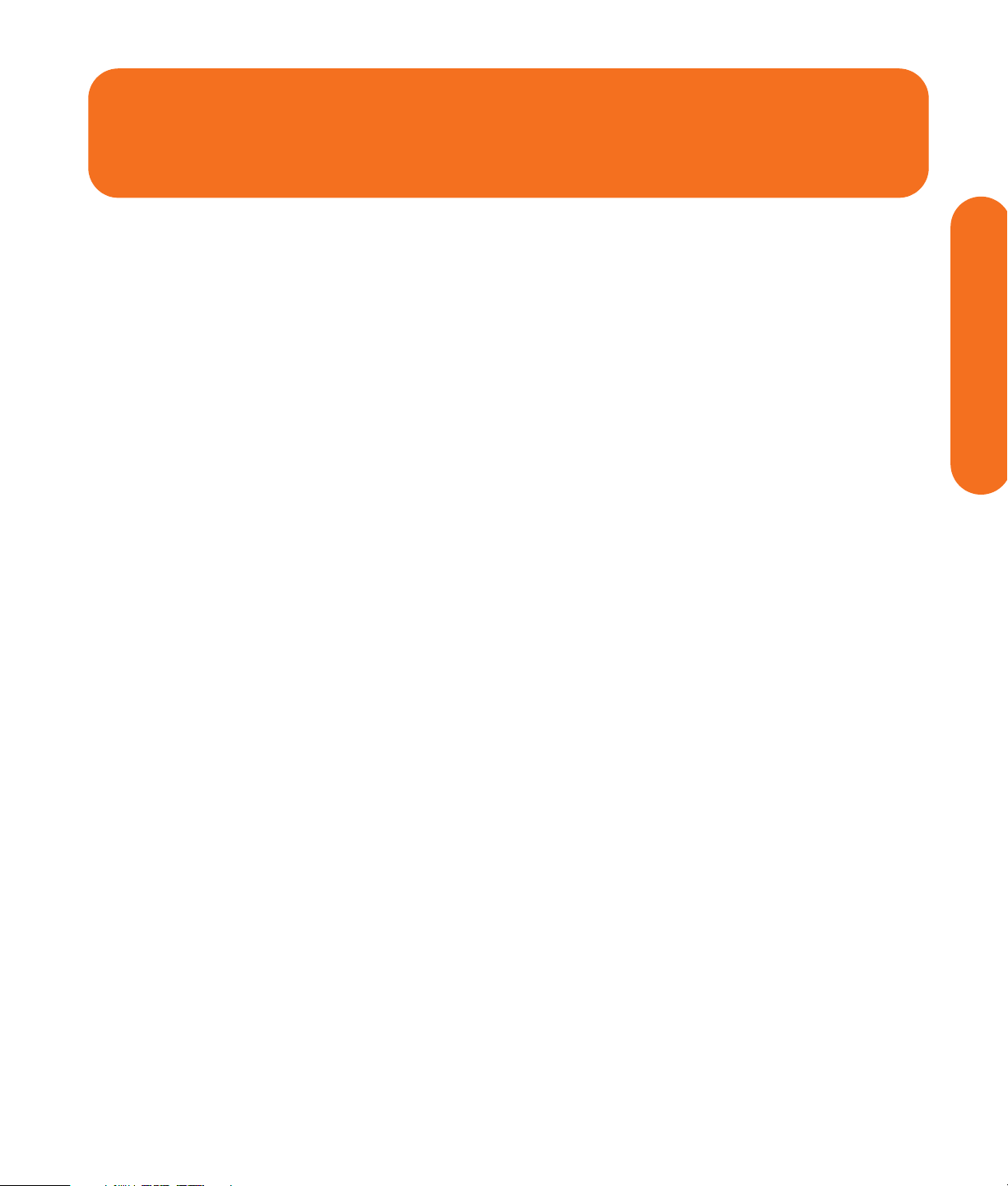
Table of Contents
Welcome...........................................1
Experience the Entertainment Fun ............................. 1
Watch and record live TV.................................. 1
The right music for the moment ........................... 1
Share your digital memories .............................. 2
Transform your living space into a theater............ 2
Using Media Center Features...................................2
Using Media Center...........................5
Setting Up Media Center.........................................5
Completing the setup wizard steps...................... 5
Getting the Most out of Media Center ....................... 6
Opening Media Center ..................................... 7
Media Center Start Menu ........................................ 8
Using Online Spotlight ............................................ 9
Using More Programs in Media Center ..................... 9
Navigating Media Center................................ 10
Closing Media Center........................................... 10
Synchronizing Media to a Portable
Media Device ..................................................11
Viewing files on a portable media device .......... 11
Using Media Center Help...................................... 12
Opening Media Center Help............................ 12
Media Center menu bars and control menu .......13
Using Instant Messaging in Media Center................ 14
Logging in to your messenger account............... 14
Changing Media Center Settings............................ 15
Media Center settings categories...................... 15
Changing audio, video, display resolution,
and other settings ........................................... 16
Changing the display resolution .......................17
Contacting HP Support in Media Center.................. 17
Finding Additional Media Center Information........... 18
Using the Remote Control ............... 19
Remote Control Buttons Overview ........................... 20
Begin using your remote control........................ 22
Remote Control Buttons..........................................23
Shortcut buttons .............................................. 23
Standby button ...............................................24
Recording in standby mode..............................25
Remote control LED and the remote
sensor LED .....................................................25
Media playback buttons ..................................26
Navigation and other buttons ...........................28
Alphanumeric Keypad and Print buttons ............29
Watching and Recording
TV Programs .................................. 31
Navigating My TV ................................................ 31
Watching TV........................................................32
Watching Live TV............................................33
Controlling TV playback ..................................34
Using the remote control in My TV ....................35
Using the Television Program Guide........................36
Important information about the
Television Program Guide ................................36
Viewing the Television Program Guide ..............37
Setting up how Media Center downloads
the Guide ......................................................38
Manually downloading the Guide.....................39
Changing a postal code to receive the
correct Television Guide ..................................39
Adding missing channels to the Guide............... 40
Removing channels from the Guide ...................40
Searching for TV Programs ....................................41
Searching for TV programs using categories ......42
Table of Contents
Table of Contents iii
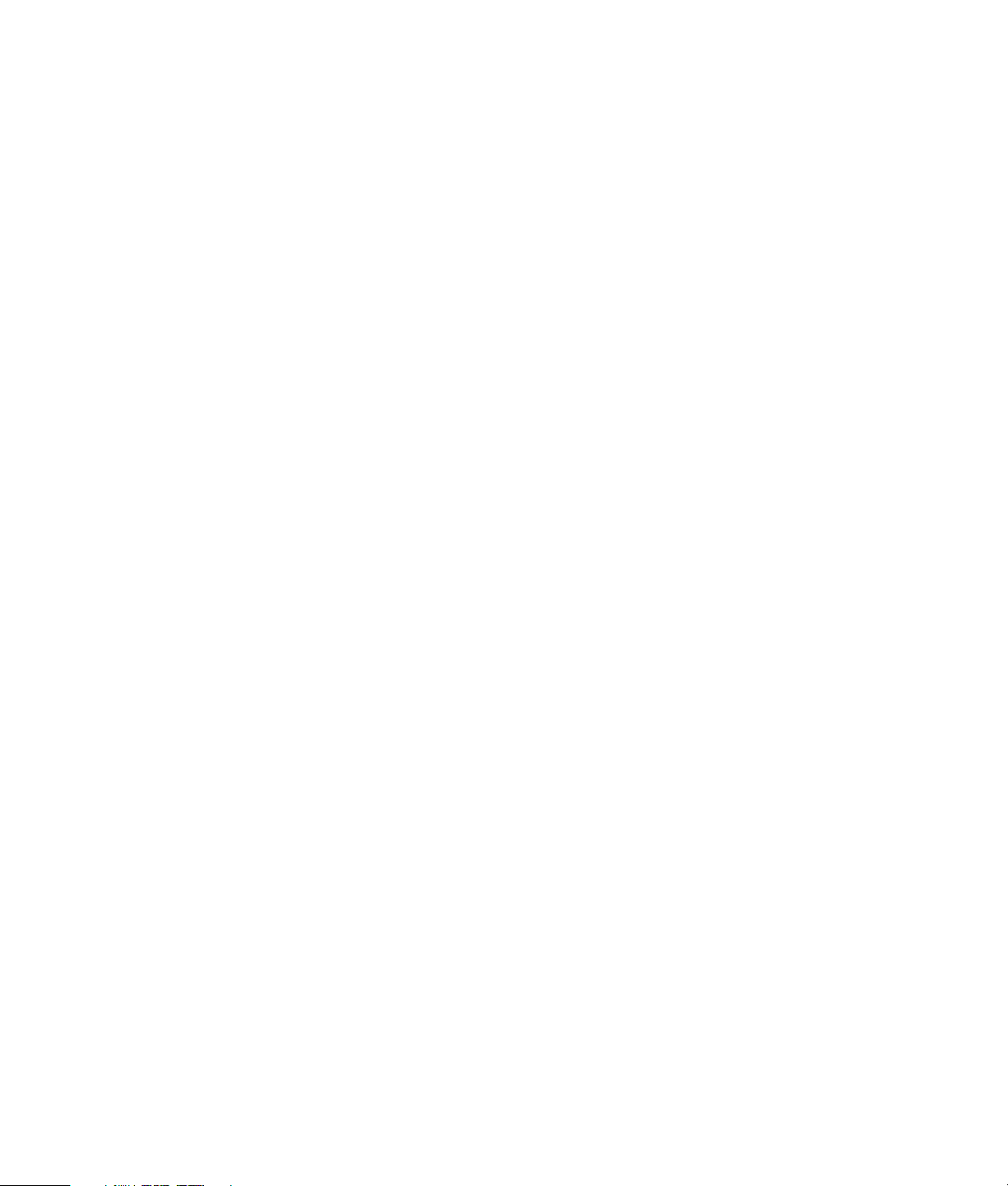
Recording TV Programs ......................................... 43
Recording TV from the Guide ........................... 44
Recording manually ........................................ 44
Recording TV without the Television
Program Guide .............................................. 45
Record by using the Record button.................... 45
Recording TV from Search ............................... 46
The Record icon in the taskbar .........................47
Recording TV tips ........................................... 47
Important information about My TV
and FM radio................................................. 47
Standby mode and scheduled recordings .......... 48
Recording quality and hard disk drive
storage space ................................................48
Copying recorded TV programs to
DVD or CD .................................................... 49
Playing Recorded TV Programs............................... 50
Using the More Information button
with recorded TV programs............................. 50
Playing a recorded program on a
non-HP Digital Entertainment Center.................. 51
Locating recorded TV programs on your
hard disk drive ............................................... 52
Viewing recording errors ................................. 52
About Recording Errors ......................................... 53
Common recording errors................................ 53
Resolving Recording Conflicts ................................ 54
Recording priority rules ...................................54
Resolving a recording conflict .......................... 55
Deleting TV Programs............................................ 55
Deleting a scheduled program or series............. 55
Deleting a recorded program or series .............. 56
Setting Parental Controls ....................................... 56
Blocking unwanted TV programs
and movies.................................................... 56
Setting movie/DVD ratings .............................. 57
Changing parental control access code............. 57
Setting Caption Display................................... 58
Displaying Teletext.......................................... 58
Safeguarding Recorded TV Programs ......................59
Important information about recorded
TV programs .................................................. 59
Preparing the code key files .............................60
Making the backup CD ...................................62
Using the code key backup CD after a
system recovery ..............................................62
Using Two TV Tuner Cards..................................... 63
Recording two programs at the same time..........63
Watching live TV and recording a
different channel at the same time..................... 64
Managing Hard Disk Drive Space ..........................64
Increasing hard disk drive space ......................65
Adjusting TV recording and storage settings.......65
Using the Disk Cleanup utility ...........................66
Adjusting System Restore settings ......................66
Deleting recorded TV programs ........................67
Uninstalling software programs that are
not needed ....................................................67
Content Protection Update .....................................68
Playing Music Files..........................69
HP Tunes .............................................................69
My Music ............................................................70
Using HP Tunes with Media Center .........................70
Adding Music to the iTunes Library .........................71
Adding music files from a CD in iTunes..............71
Adding music files from a CD in HP Tunes .........72
Adding music files from the Internet...................72
Adding music files from your hard disk drive...... 73
Using supported music file types .......................73
Changing song name, genre, artist, or
album in iTunes ..............................................74
Playing CDs with HP Tunes ....................................74
Creating a Playlist with iTunes ................................75
Creating and Editing a New Playlist
with HP Tunes...................................................76
Creating Music CDs with iTunes .............................77
iv Microsoft Windows XP Media Center Edition 2005 Reference Guide
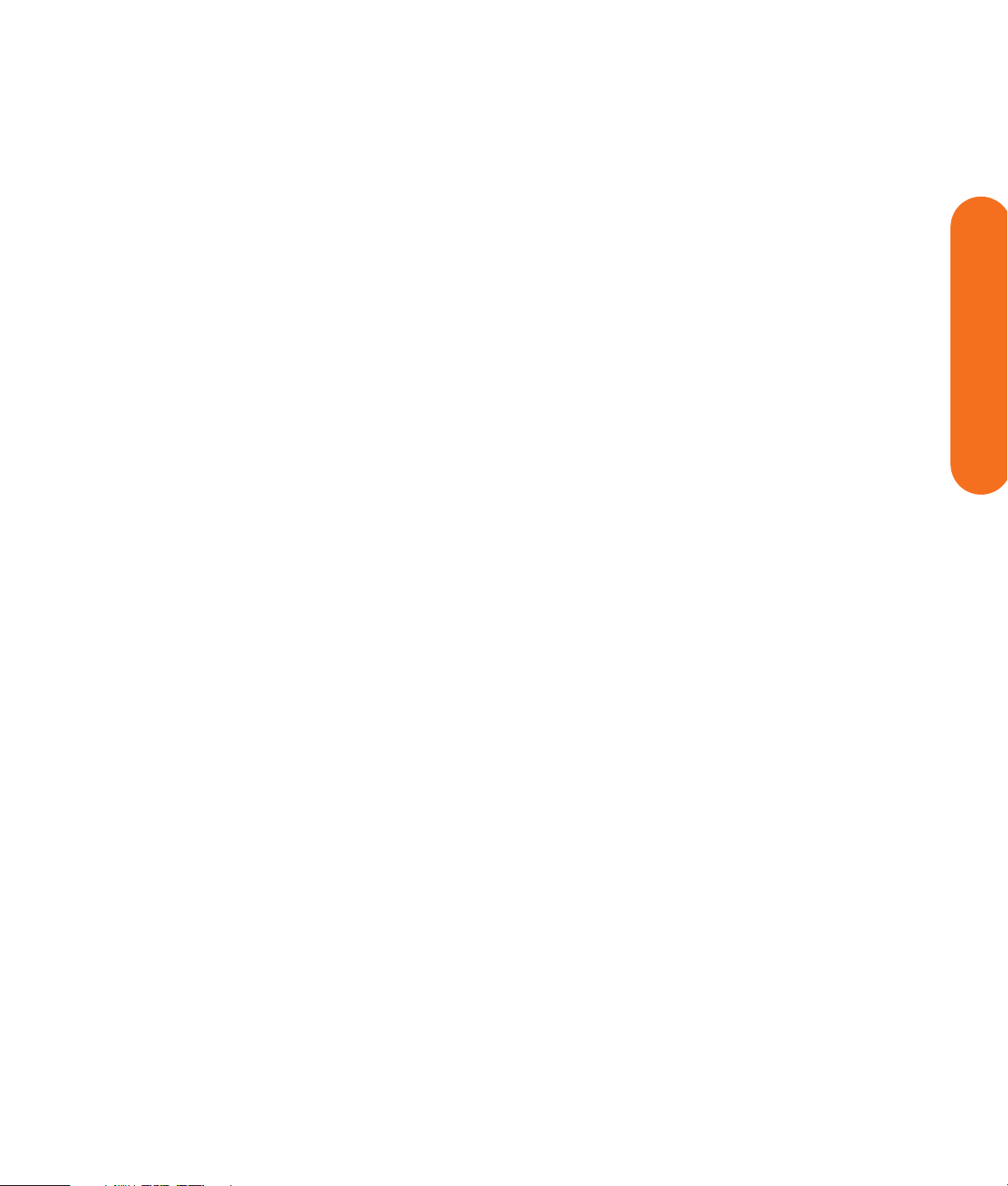
Using My Music with Media Center........................ 78
Adding Music to My Music Library ......................... 79
Adding music files from your
hard disk drive ............................................... 79
Adding music files from a CD........................... 80
Deleting music files from the
My Music library ............................................81
Using supported music file types.......................81
Playing Music Files in My Music............................. 82
Playing an album in My Music ......................... 83
Playing a song in My Music............................. 83
Creating a Queue List in My Music......................... 84
Finding and Playing an Album in My Music............. 84
Creating a Playlist in My Music .............................. 85
Copying Music Files to CD in My Music .................. 86
Deleting music files from the
My Music library ............................................87
Editing song and album information.................. 87
Selecting a Visualization.................................. 87
Working with Pictures.....................89
HP Image Zone Plus.............................................. 89
My Pictures.......................................................... 90
Working with Digital Images.................................. 90
Using HP Image Zone Plus in Media Center............. 91
Organizing Pictures in HP Image Zone Plus .............91
Creating your picture catalog in
HP Image Zone Plus ........................................ 92
Creating albums ............................................. 94
Modifying a date assigned to your pictures........ 94
Assigning a keyword to your pictures................ 95
Assigning a place to your pictures .................... 95
Searching for pictures in
HP Image Zone Plus ........................................ 96
Viewing Pictures in HP Image Zone Plus ..................97
Viewing a slide show in
HP Image Zone Plus ........................................97
Viewing a slide show with music in
HP Image Zone Plus ........................................97
Changing view and slide-show options..............98
Editing Pictures in HP Image Zone Plus ....................98
Updating edited picture files in
Media Center.................................................98
Using supported picture file types with
HP Image Zone Plus ........................................99
Printing Pictures in HP Image Zone Plus .................100
Using My Pictures in Media Center .......................101
Organizing Pictures in My Pictures........................102
Adding Pictures to My Pictures .............................103
Adding picture files from your
hard disk drive .............................................103
Viewing Pictures in My Pictures.............................104
Viewing pictures as a slide show ....................105
Viewing a slide show with music in
My Pictures ..................................................105
Zooming into and panning across
your pictures ................................................105
Sorting pictures.............................................106
Changing picture settings...............................106
Turning photo captions on or off .....................107
Using supported picture file types in
My Pictures ..................................................107
Editing Pictures in My Pictures ..............................108
Fixing red eye or contrast ..............................108
Cropping pictures in My Pictures ....................108
Rotating pictures ...........................................109
Printing Pictures in My Pictures .............................110
Setting up your printer ...................................110
Copying Pictures to CDs and DVDs.......................111
Using the Desktop for Some Picture Tasks ..............111
Table of Contents
Table of Contents v
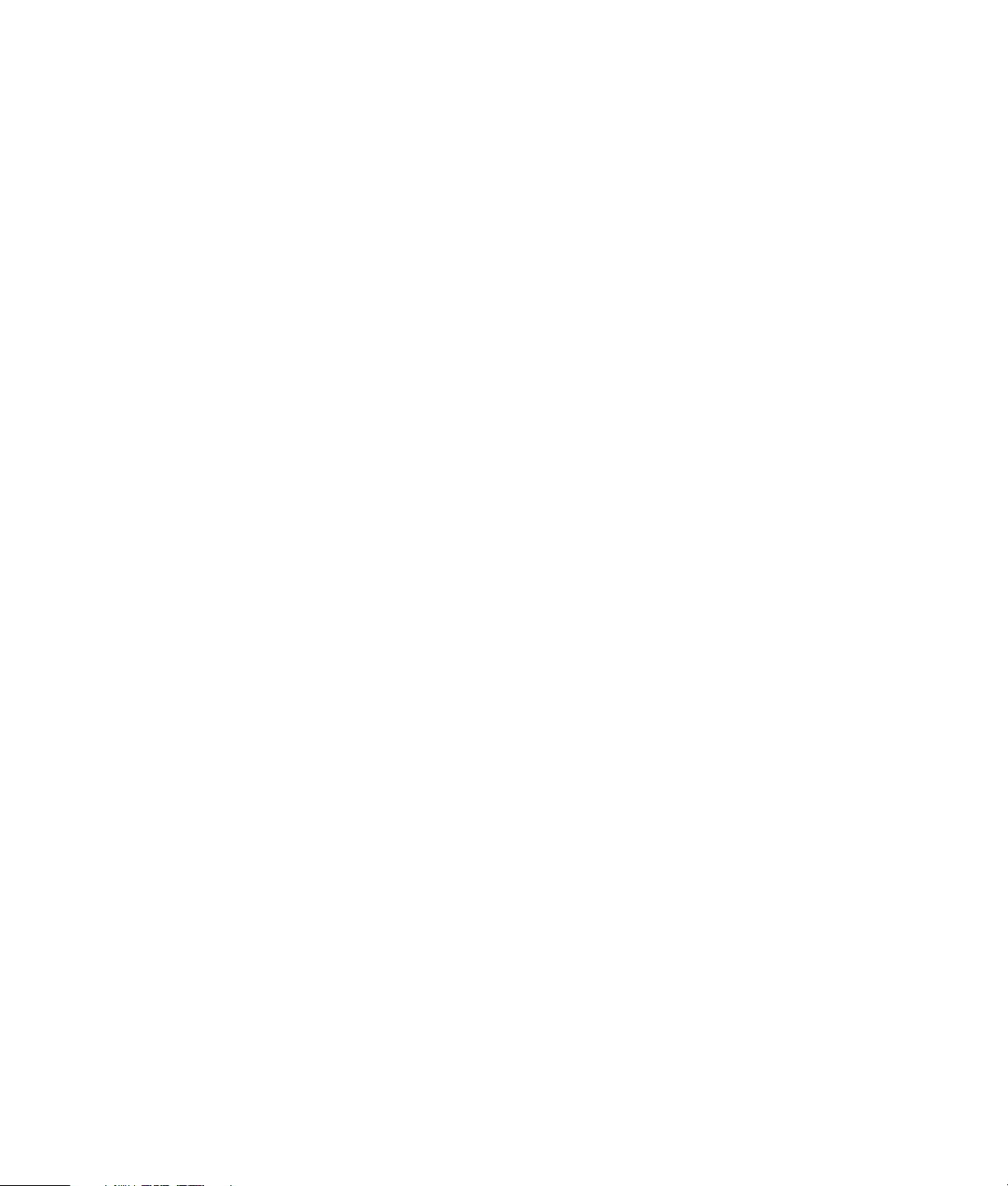
Playing Videos ............................. 113
Playing Digital Videos in Media Center................. 114
Using Supported Video File Types ........................115
Transferring and Recording Video Files ................. 115
Creating a CD/DVD from Video Files ...................116
Organizing Videos ............................................. 117
Playing a Video Stored on
Removable Media ..........................................118
Changing the Display for Better
Image Quality ................................................ 118
Creating a Desktop Background from
a Video File ................................................... 119
Adding Digital Videos to My Videos ..................... 119
Using the More Information Button
with My Videos .............................................. 121
Playing DVDs ............................... 123
Playing DVD Movies in Media Center ................... 123
Changing the DVD Movie Language..................... 124
Changing DVD Audio Settings ............................. 124
About playing DVDs .....................................125
Stopping a DVD movie.................................. 125
Watching DVD in the inset window or
in a resized window ..................................... 125
Playing a DVD movie already in
your drive.................................................... 126
Programming Remote Control Buttons for DVD ....... 126
Listening to FM Radio ................... 127
Playing FM Radio Stations ................................... 128
Organizing Pre-set Radio Stations......................... 129
Using the FM Radio and the TV Signal
at the Same Time............................................ 129
Recording TV Programs.................131
Copying Recorded TV Programs to DVD................131
Copying a TV program to CD/DVD
using Media Center ......................................131
Copy a recorded TV program to a DVD
with other programs ......................................132
Watching Recorded TV Programs on DVD .............132
Digital Media Copy Protection .............................133
Copy protection for DVD movies.....................134
CGMS*....................................................... 134
Macrovision .................................................134
Using Double-Layer Technology and Media ...........135
Playing CDs and DVDs ..................137
Playing Music CDs with iTunes ............................. 137
Setting Media Center as the automatic
CD or DVD player.........................................138
Playing DVD Movies with
InterVideo WinDVD ........................................139
Using country/region codes...........................140
Playing Video CDs (VCD) with
InterVideo WinDVD ........................................141
Creating (Burning) CDs
and DVDs .....................................143
Creating (Burning) CDs and DVDs with
RecordNow! ..................................................143
Creating music CDs with RecordNow!.............144
Creating CDs to play in your car or home
CD players...................................................144
Creating CDs to play on your HP Digital
Entertainment Center .....................................145
Creating a music CD.....................................146
vi Microsoft Windows XP Media Center Edition 2005 Reference Guide
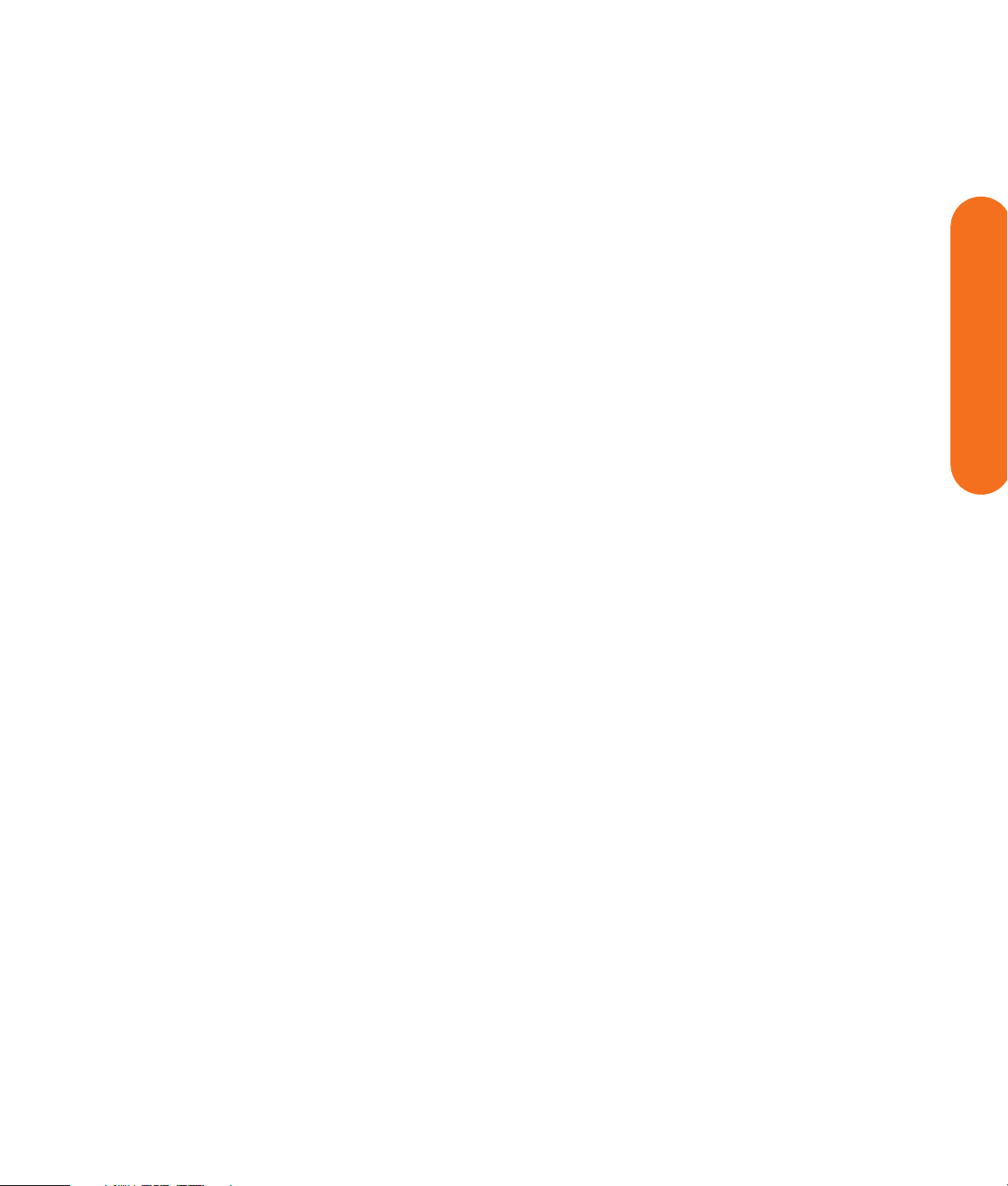
Storing Files on a DVD or CD............................... 146
Storing data files on disc ............................... 148
Copying a DVD or CD ........................................ 148
Erasing a DVD or CD.......................................... 149
Removing Files in RecordNow!............................. 149
Removing Files from a Recorded
Data Disc .................................................... 150
Creating an Image File.................................. 150
Saving an Image .......................................... 150
Burning an Image ......................................... 151
Archiving Files on a CD or DVD ........................... 151
Recording Video Files .........................................152
Using Disc Labels ...............................................152
Using Compatibility Information ...........................153
Identifying Disc Feature and Compatibility............. 154
Using the Optical Drive Quick
Reference Table.............................................. 156
Using the Software Quick Reference Table............. 157
Importing, Editing, and
Burning Videos .............................161
Using InterVideo WinDVD Creator ....................... 161
Getting Started with WinDVD Creator................... 162
Using the Preview window in
WinDVD Creator.......................................... 162
Using the Media Library in
WinDVD Creator.......................................... 162
Using the Storyboard in WinDVD Creator........ 163
Identifying Requirements for Capturing Video
with WinDVD Creator ..................................... 163
Capturing Digital Camcorder Video with
WinDVD Creator............................................ 164
Capturing Analog Video with
WinDVD Creator............................................ 164
Capturing a Still Image .......................................165
Editing Video Files with WinDVD Creator ..............165
Adding images with WinDVD Creator.............166
Adding audio effects with
WinDVD Creator ..........................................167
Adding transition effects with
WinDVD Creator ..........................................167
Adding title effects with WinDVD Creator ........167
Adding video filters with WinDVD Creator.......168
Authoring Your DVD with WinDVD Creator ...........168
Making a movie with WinDVD Creator ...........169
Recording VHS Files Direct to DVD with
WinDVD Creator ............................................170
Converting Recorded TV to VCD or
DVD Format ...................................................170
Using muvee autoProducer unPlugged................... 171
Getting Started with muvee autoProducer...............171
Adding Videos to Your Movie with
muvee autoProducer........................................172
Adding Pictures to Your Movie with
muvee autoProducer........................................173
Adding Music to Your Movie with
muvee autoProducer........................................173
Setting the Style in muvee autoProducer.................174
Changing the Settings in muvee autoProducer ........174
Making the Movie with muvee autoProducer ..........175
Recording muvee autoProducer Movie to Disc
with WinDVD Creator .....................................176
Using an HP Personal
Media Drive ................................. 177
Setting Up the HP Personal Media Drive to
Work with Media Center .................................178
Locating the Drive After Installation .......................178
Assigning a Drive Letter to the
HP Personal Media Drive.................................179
Table of Contents
Table o f C on te nts vii
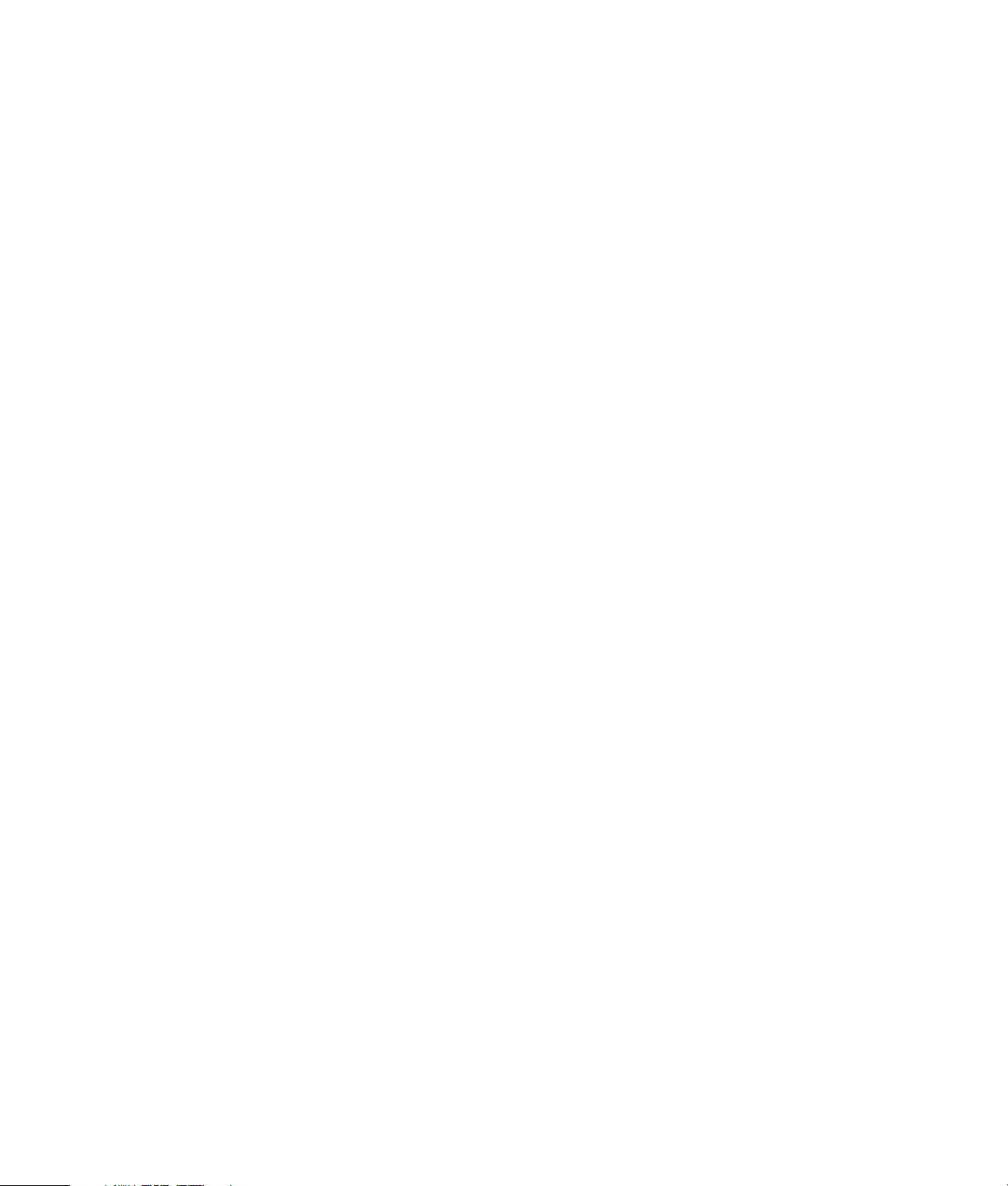
Viewing and Storing Files.................................... 179
Playing Media Files ............................................ 180
Playing Music Files ............................................. 180
Viewing Picture Files ........................................... 180
Playing Video Files ............................................. 181
Watching TV Programs Stored on the
HP Personal Media Drive................................. 181
About Recording TV to the
HP Personal Media Drive................................. 182
Recording TV programs to the
HP Personal Media Drive............................... 183
Changing the TV recording path to the
HP Personal Media Drive............................... 183
Changing the TV recording path to the
local hard disk drive ..................................... 184
Disconnecting the HP Personal Media
Drive Safely ................................................... 184
Changing Disk Allocation.................................... 185
Updating Recorded TV List after Removing
the HP Personal Media Drive............................ 185
System Requirements to View Recorded
TV Programs on Other PCs...............................186
Troubleshooting ............................187
Troubleshooting Problems and
Finding Solutions ............................................187
Hardware and Operating System ......................... 188
Music................................................................190
Television, Guide, Recording TV...........................192
Video/DVD: Video or Display
Problems or Errors...........................................196
Pictures..............................................................198
Burning CDs or DVDs.......................................... 198
Index............................................199
viii Microsoft Windows XP Media Center Edition 2005 Reference Guide
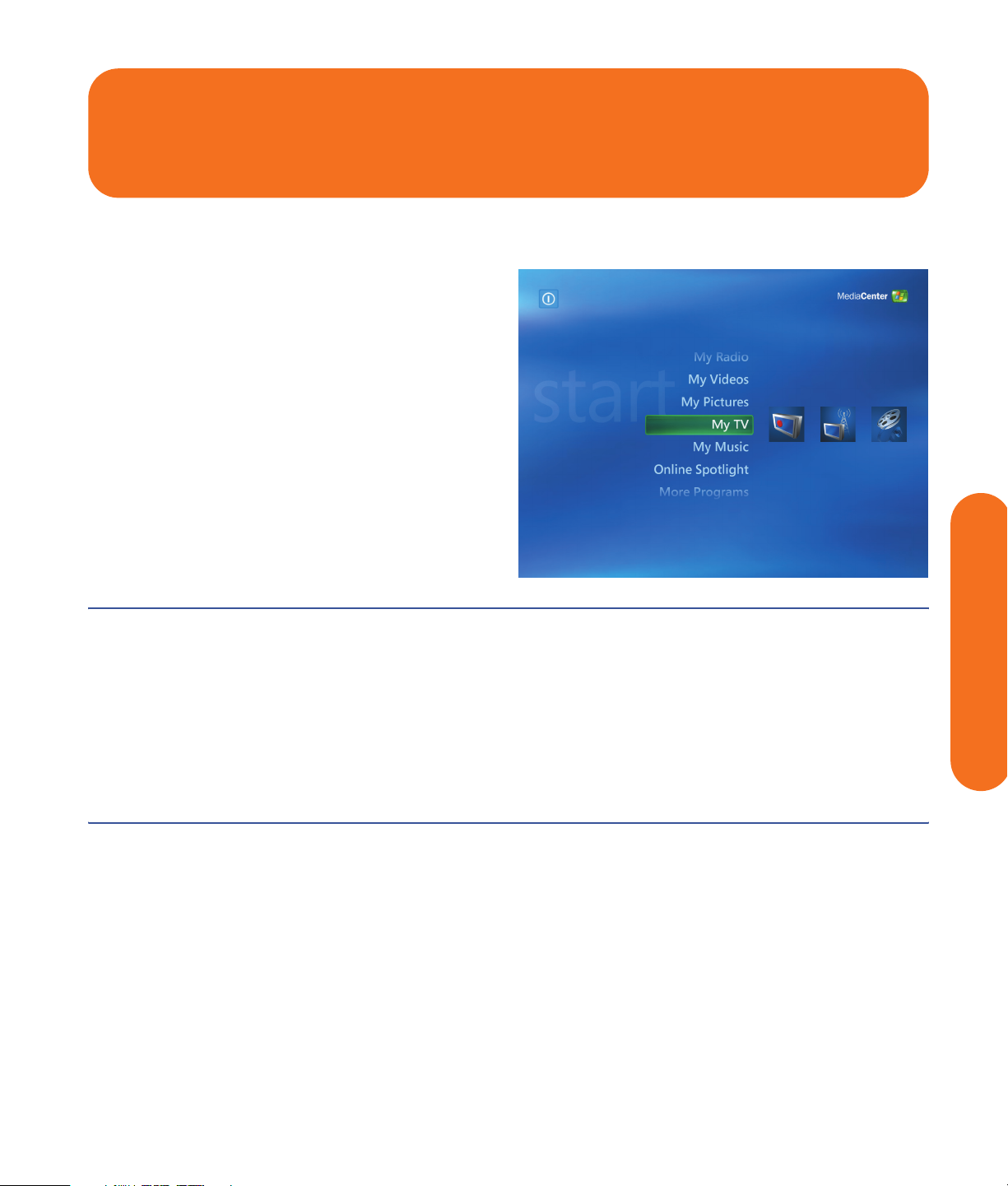
Welcome
Experience the Entertainment Fun
Microsoft® Windows® XP Media Center Edition 2005
lets you do amazing things with your HP Digital
Entertainment Center. With a full range of easy-to-use
digital entertainment features, experience TV, movies,
music, and photos like never before.
Media Center is simple and easy to use. You can easily
find and choose your media. You can play movies, listen
to music, view photos, and watch TV with a single remote
control. Combine the powerful features of your HP Digital
Entertainment Center with a home theater receiver to
enjoy an even more dynamic entertainment experience.
Watch and record live TV
With Media Center you can pause, advance frame by
frame, skip ahead, or use instant replay to catch every
moment of live TV. Use fast-forward to bypass unwanted
content. When you are not able to watch your favorite
show, you can use Media Center to record it.
The right music for the moment
Browse your entire music library by artist, genre, and
song. Select a playlist or a single album, or do a random
shuffle from your music collection. You can even play
songs from your iTunes music Library.
Record TV with ease by using the Television Program
Welcome
Guide to select the shows you want to record. You can
record one show or an entire series and watch it when it
is convenient for you. You will never miss a moment of
your favorite shows.
Welc om e 1
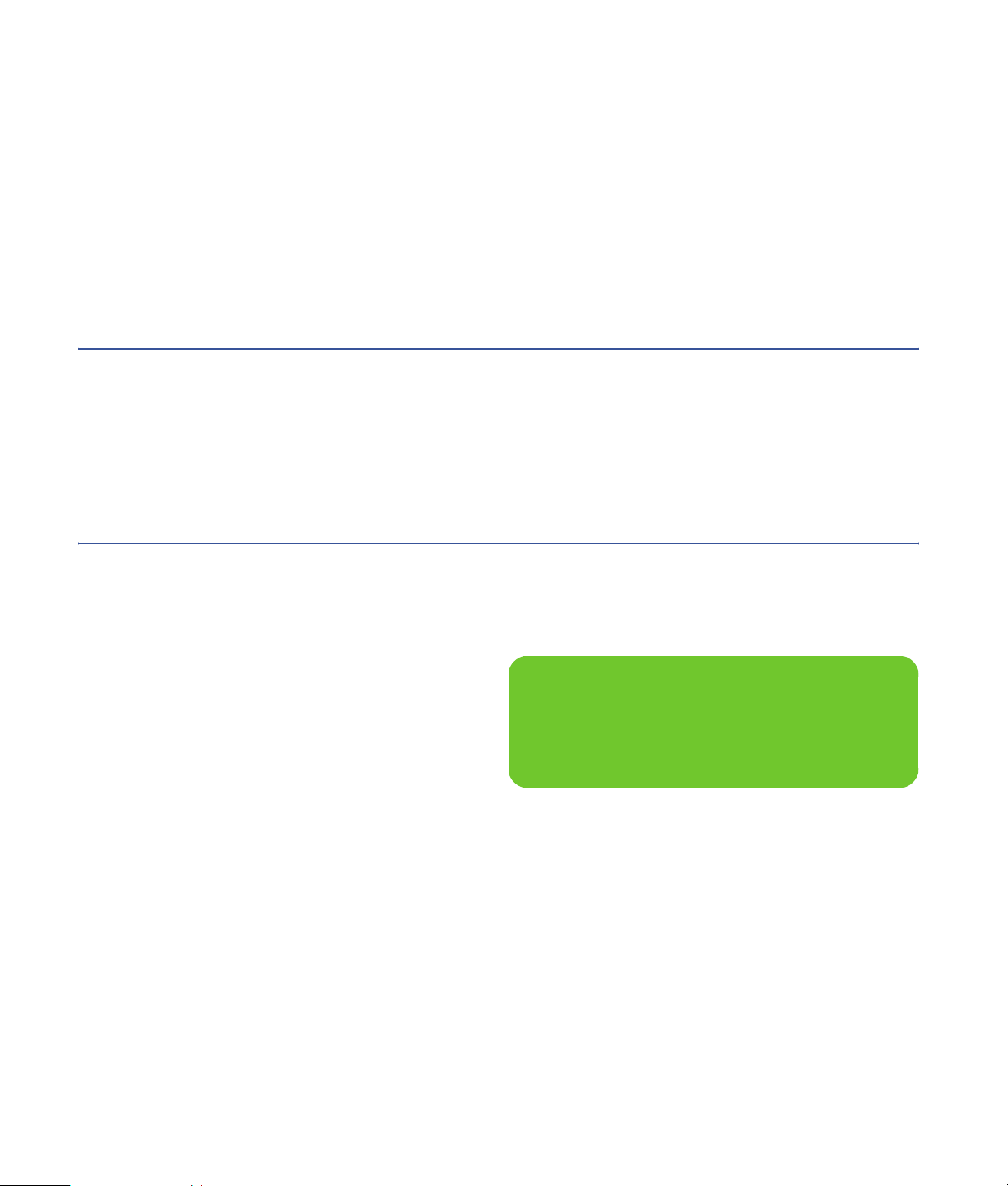
Share your digital memories
Create personalized slide shows with music for viewing
on your TV. Easily edit and create professional-looking
home videos from the comfort of your couch with the
remote control.
Transform your living space into a theater
Whether you are watching a DVD movie or your own
home videos, Media Center delivers a rich viewing
experience with a high-quality digital sound system.
Sit back and enjoy the show.
Using Media Center Features
You can control the Media Center functions and navigate
Media Center windows by using the remote control, the
keyboard, or the trackball. You can easily switch back
and forth between them by moving the trackball, or by
pressing a button on the remote control or the keyboard.
You can run Media Center side-by-side with other
Windows software programs. It’s possible to browse
through your pictures, watch videos, play music, and
even record TV while using other Windows programs
.
Some of the Media Center features listed are
for select models only.
2 Microsoft Windows XP Media Center Edition 2005 Reference Guide
n
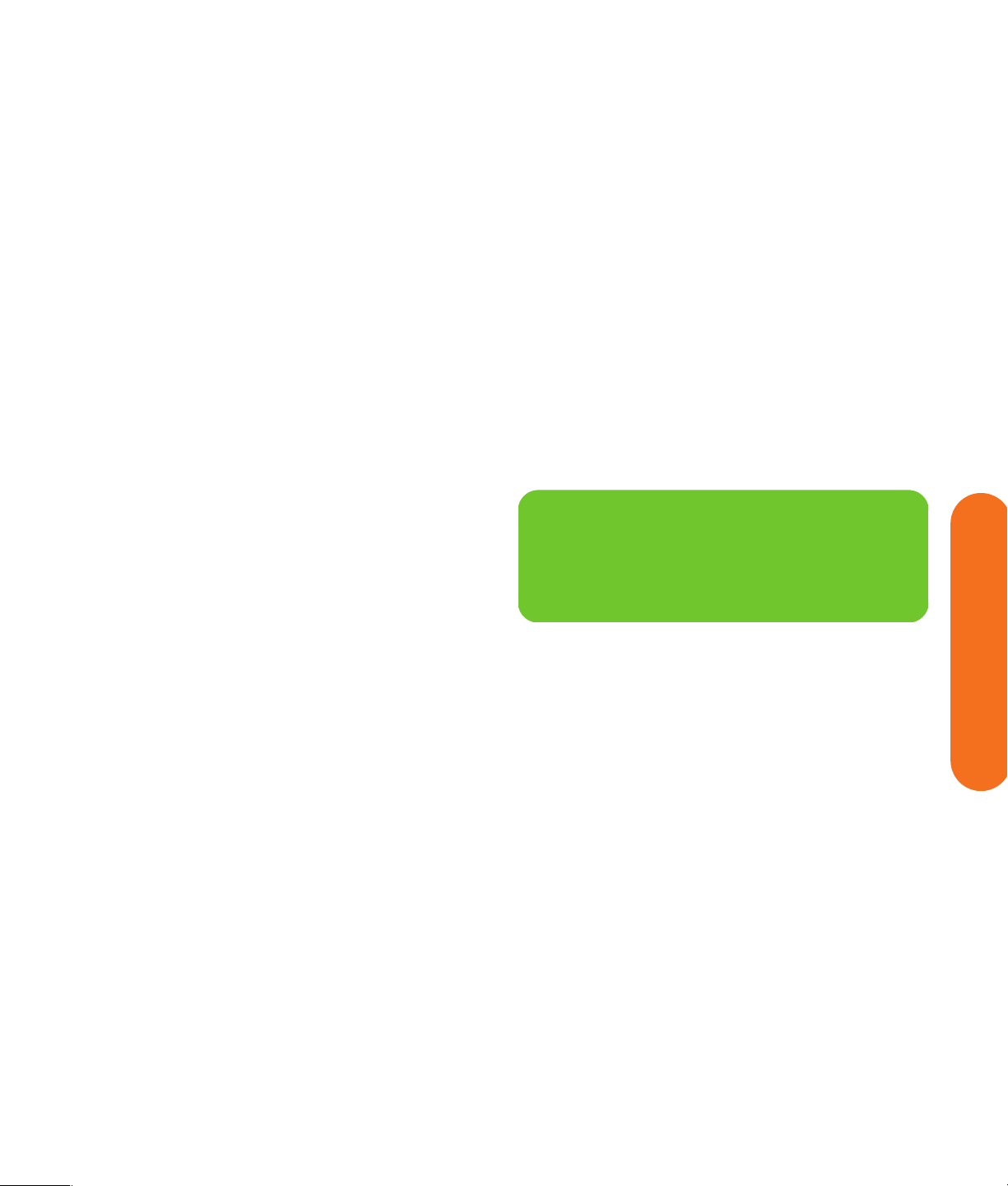
When using the remote control and the Media Center
program, you can:
■ Watch, record, and play back television programs
on any TV in the house.
■ Pause, rewind, and fast-forward TV programs.
■ Watch an instant replay.
■ Play back your digital videos.
■ View your digital pictures or play them as a slide
show with music. Easily print your photos.
■ Browse, select, and play music CD files with
full-screen visualizations.
■ Record CD tracks to your media library.
■ Play DVD movies. Resume playing your DVDs where
you left off.
■ Listen to FM radio stations.
■ Access streaming music and video subscription
services.
■ Record your TV shows automatically while you are
doing something else.
■ Open specific windows in Media Center by using
the shortcut buttons on the remote control.
■ Communicate with your friends and family by using
instant messaging.
■ Enjoy Media Center remotely (select models only).
■ Easily back up your media files to CD, DVD, or
another hard disk drive such as the HP Personal
Media Drive.
n
The Television Program Guide may not be
available in all countries/regions.
Welcome
Welc om e 3
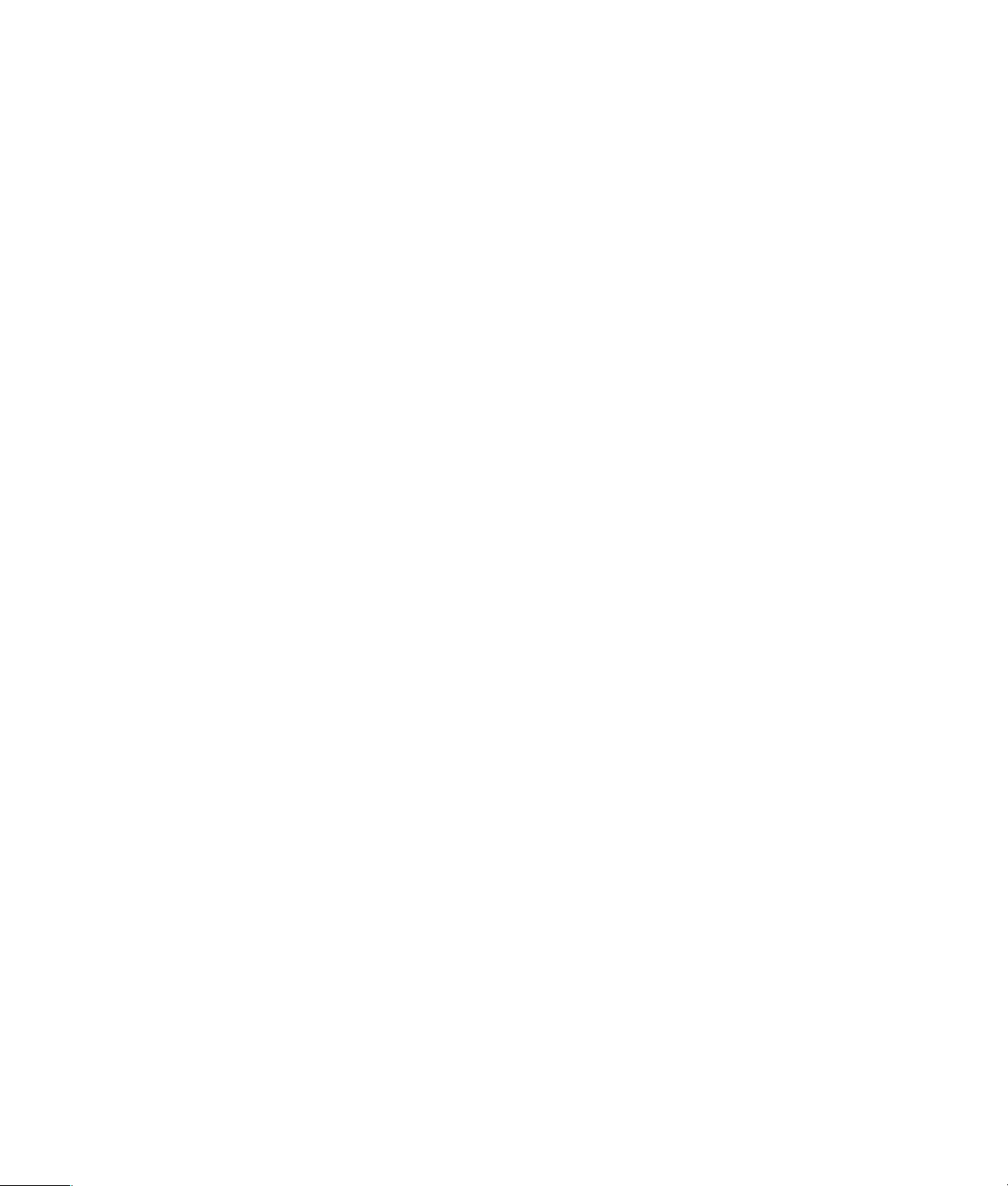
4 Microsoft Windows XP Media Center Edition 2005 Reference Guide
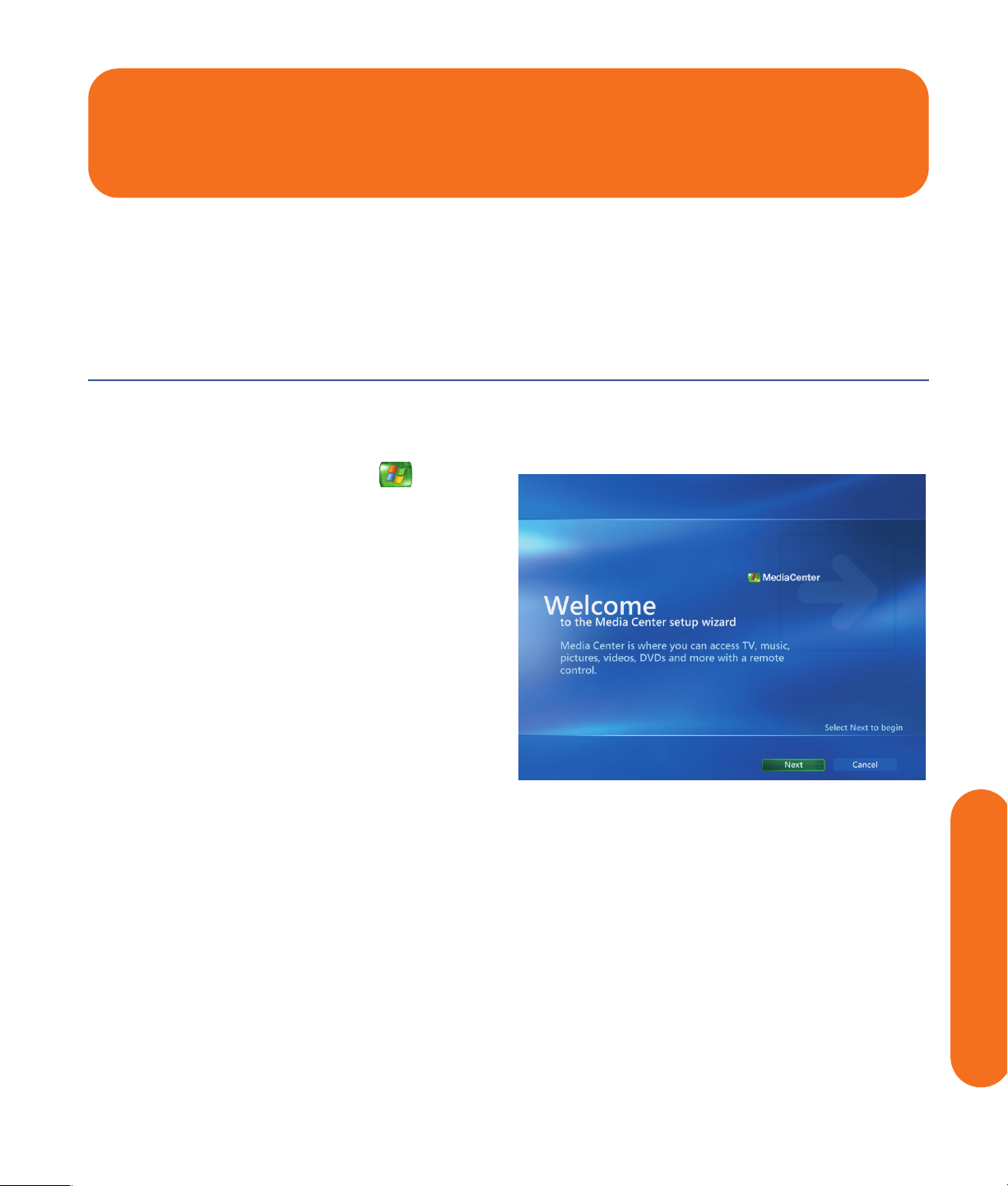
Using Media Center
Setting Up Media Center
The first time you start your HP Digital Entertainment
Center, a Media Center setup wizard opens. It is best to
complete each step in the Media Center setup wizard to
be able to use all the features in Media Center. The
Media Center setup wizard may take approximately
10 to 40 minutes to complete. If there are steps you still
need to complete, you can go to the Settings menu by
following the procedure below.
Completing the setup wizard steps
1 Press the Media Center Start button on the
remote control.
2 Select Settings. You may need to use the arrow
buttons on the remote control to scroll down to see all
the menu items.
3 Select General, Media Center Setup, and then
select Run Media Center Setup Again. Follow
the onscreen instructions to complete the wizard.
Using Media Center 5
Using Media Center
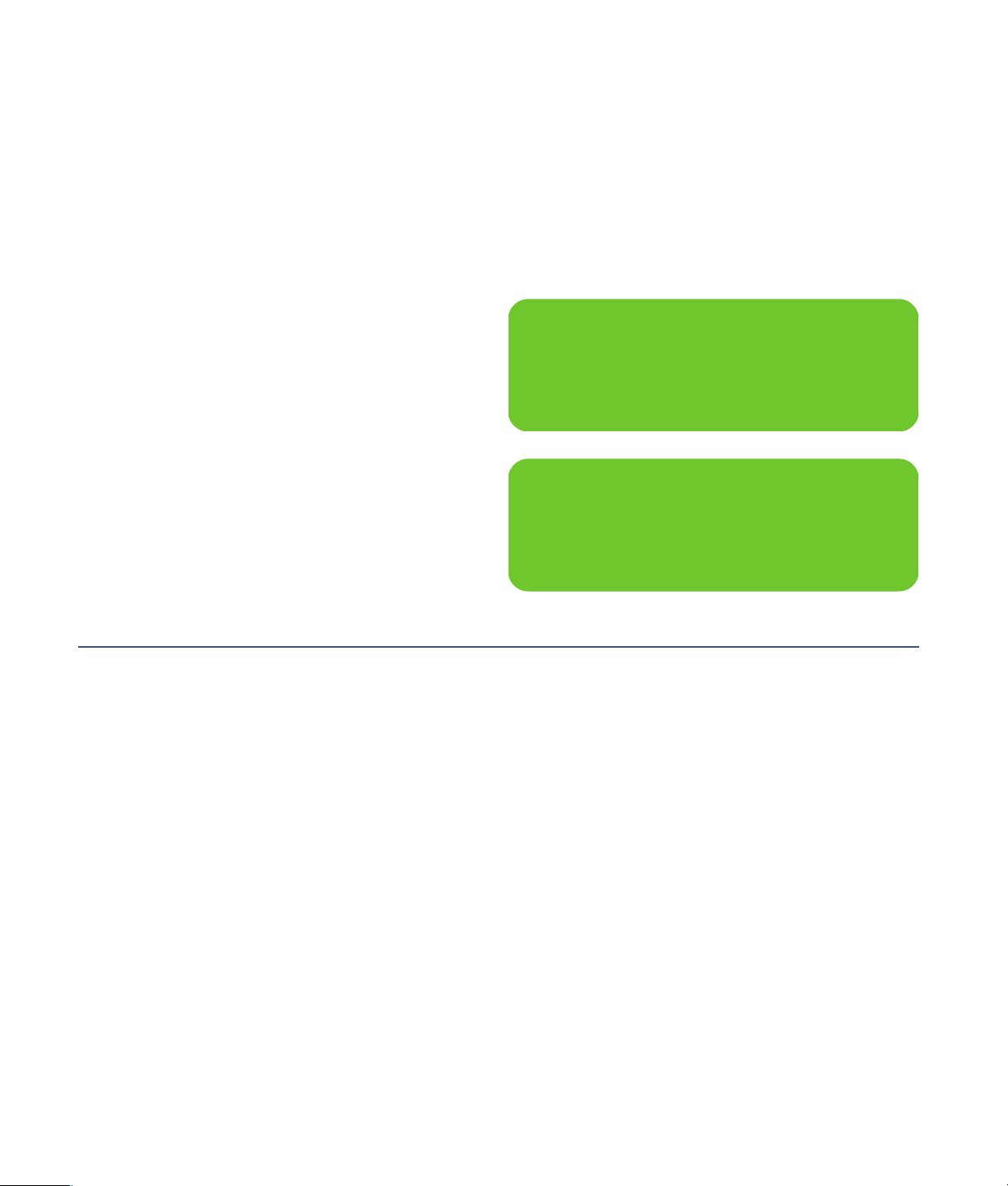
Listed below are some of the items included in the setup
wizard:
■ Check for your Internet connection. An
Internet connection allows Media Center to
download and update your Television Program
Guide and display information about your music
CDs and other media.
■ Configure your TV tuner, TV signal source,
and Television Program Guide. You need to
provide information about your TV signal source and
your TV signal equipment (set-top box, cables, and
so on). This step makes sure your Digital
Entertainment Center receives the correct TV signal
and Television Program Guide information. If you
have a cable box or satellite receiver, the setup
wizard programs your remote control to work
with them.
■ Optimize how Media Center looks on your
display. You can change display settings such as
brightness, contrast, RGB color, and centering.
■ Set up your speakers. Select how many
speakers you have and test them.
n
You must subscribe with an Internet Service
Provider (ISP) to have an Internet connection.
n
You can change your Media Center settings in
the Settings menu.
Getting the Most out of Media Center
To maximize effective use of Media Center and to ensure
access to all of its features, complete the following list
before getting started. Refer to the Start Here booklet
and the User’s Guide that came with your HP Digital
Entertainment Center. Before opening Media Center,
make sure:
■ The HP Digital Entertainment Center is set up
correctly.
■ The remote control has two AA alkaline batteries
installed.
■ The remote sensor is properly plugged into a USB
connector on your HP Digital Entertainment Center
and is placed where you can point the remote
control at it.
■ The remote sensor control cable is securely plugged
into the remote sensor and attached to your cable or
satellite set-top box, if present.
■ The HP Digital Entertainment Center has a properly
configured and working Internet connection.
■ The HP Digital Entertainment Center is properly
connected to your TV signal source.
6 Microsoft Windows XP Media Center Edition 2005 Reference Guide
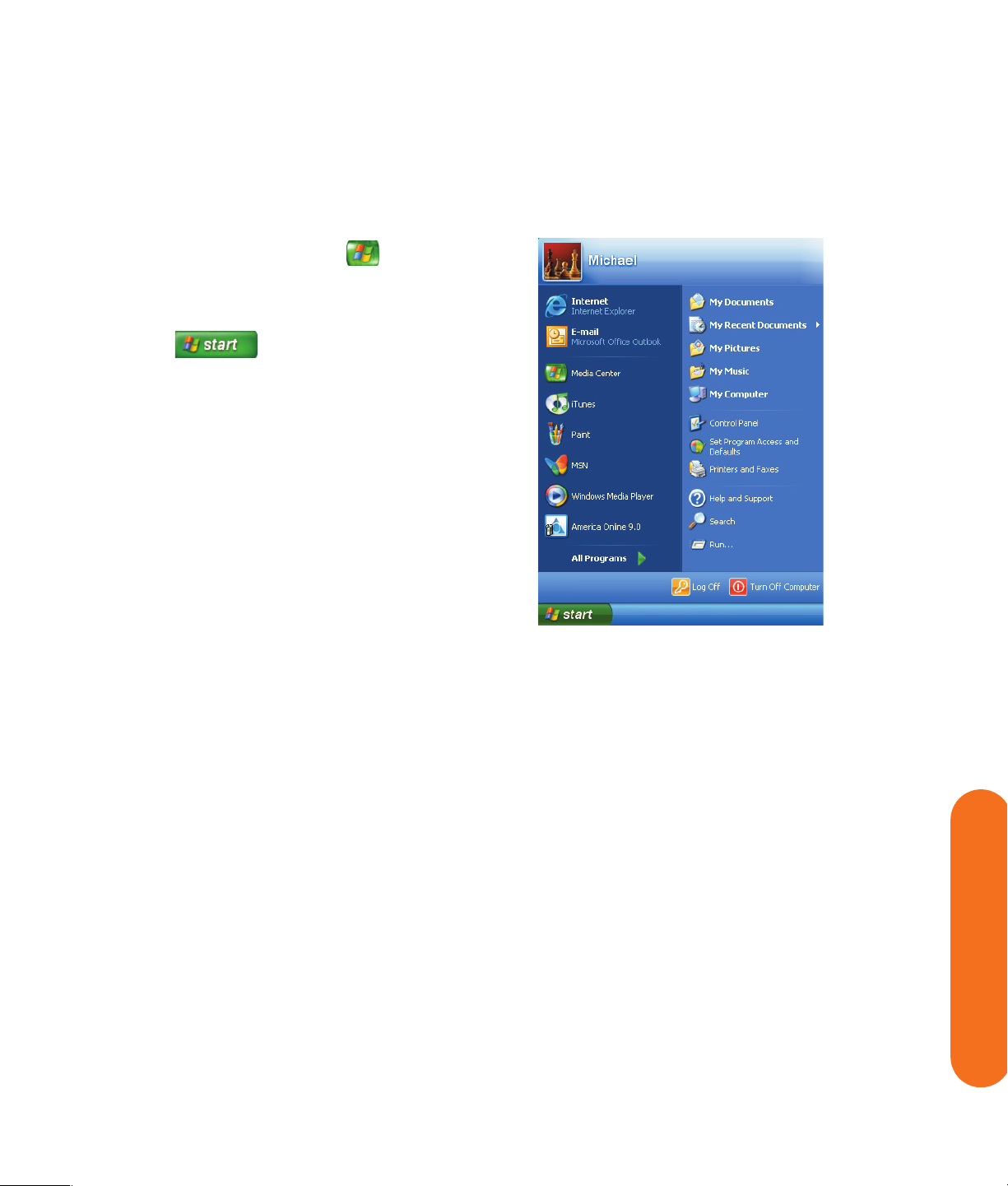
Opening Media Center
Press the Media Center Start button on the remote
control.
Or
Click Start on the taskbar, and then click
Media Center.
Using Media Center 7
Using Media Center
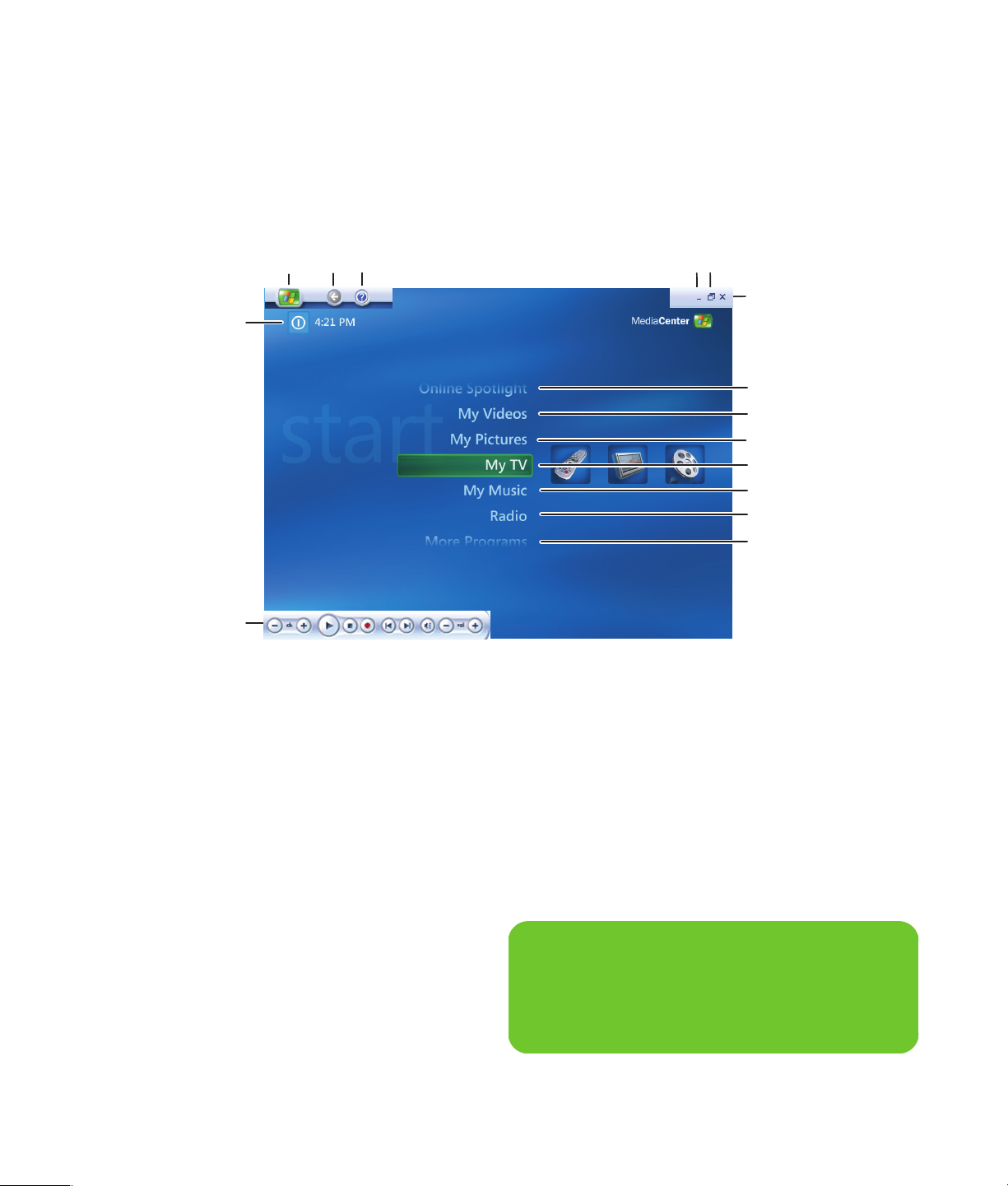
Media Center Start Menu
CDE FG
A
B
H
J
K
L
M
N
O
P
A Access a menu to exit Media Center, to
shut down or to restart the HP Digital
Entertainment Center, to log off to end your
Media Center session, to put the HP Digital
Entertainment Center into standby mode, or
to switch users
B Use media playback controls: Play, Stop,
Pause, Skip, Fast-Forward, Replay, Rewind,
and Record, Volume Up/Down, Channel
Up/Down
C Open the Media Center Start menu
D Go back one screen
E Open the Media Center Help
F Minimize the Media Center window
G Resize the Media Center window
H Close the Media Center window
J Go to the Media Center Web site for the
latest Media Center information
K Watch your home videos
L View digital pictures or play a slide show;
print photos
M Watch, record, and play back TV programs
N Play music files or music CDs, create and
edit playlists, and record music files to CD
O Play FM radio stations
P Find utilities and programs: instant
messaging, video editing, and creating
CDs/DVDs, and sync to device
Some of the features listed are for select
models only.
8 Microsoft Windows XP Media Center Edition 2005 Reference Guide
n
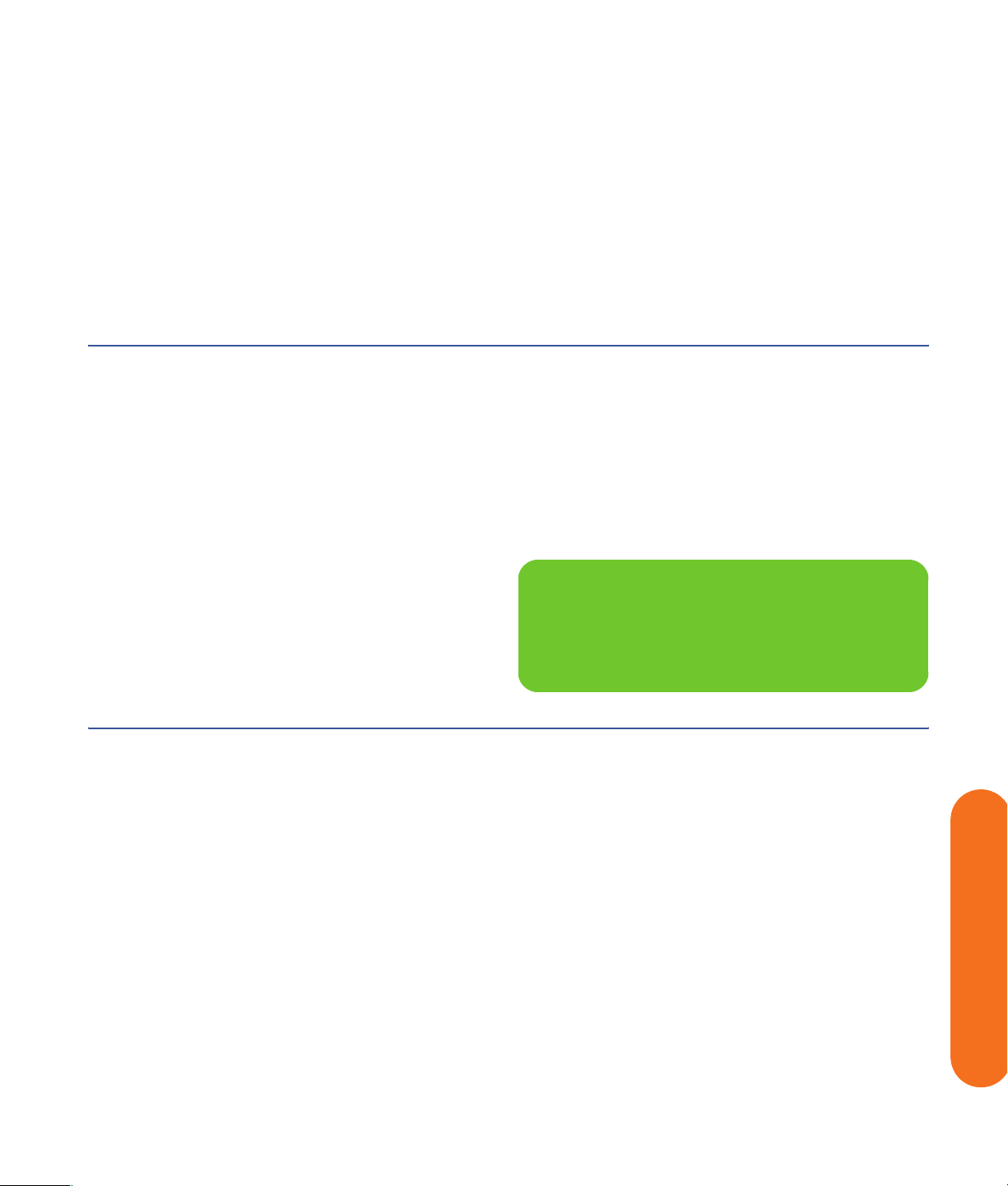
Other menus not shown:
■ HP Image Zone — View digital pictures, play a
slide show, and print photos
■ HP Tunes — Play music from your iTunes music
Library or from music CDs
Using Online Spotlight
Online Spotlight is a link to the Media Center Web site
for the latest Media Center information and for media
offers and services.
Music: This area includes links to music service
providers, such as Napster and Live365.
Movies: This area includes links to movie service
providers such as MovieLink and Cinema Now. You can
find information about popular films, view trailers,
download movies, and more.
News/Sports: This area lists top stories from news and
sports broadcasters such as MSNBC and ESPN.
■ Play DVD — Watch DVD movies
■ Settings — Change Media Center program settings
Tips: This area includes tips from Microsoft on how to use
Media Center.
Downloads: This area includes information and
services that you can download.
n
Some features listed for Online Spotlight may
not be available for all countries/regions.
Using More Programs in Media Center
More Programs contains links to programs, services, and
common tasks.
■ Create CD/DVD is a link to a CD creation wizard
that helps you find the media files you want to copy
to CD or DVD. For more information about creating
CDs and DVDs, see “Creating (Burning) CDs and
DVDs with RecordNow!” on page 143.
■ Messenger opens an instant messaging log on
window. For more information see “Logging in to
your messenger account” on page 14.
■ Sync to Device allows you to automatically transfer
your music, picture, video, and recorded TV files
from the HP Digital Entertainment Center to a
portable device such as a portable Media Center
device, a SmartPhone, a pocket PC, or a mass
storage device. Select Help in Media Center for
more information.
Using Media Center 9
Using Media Center
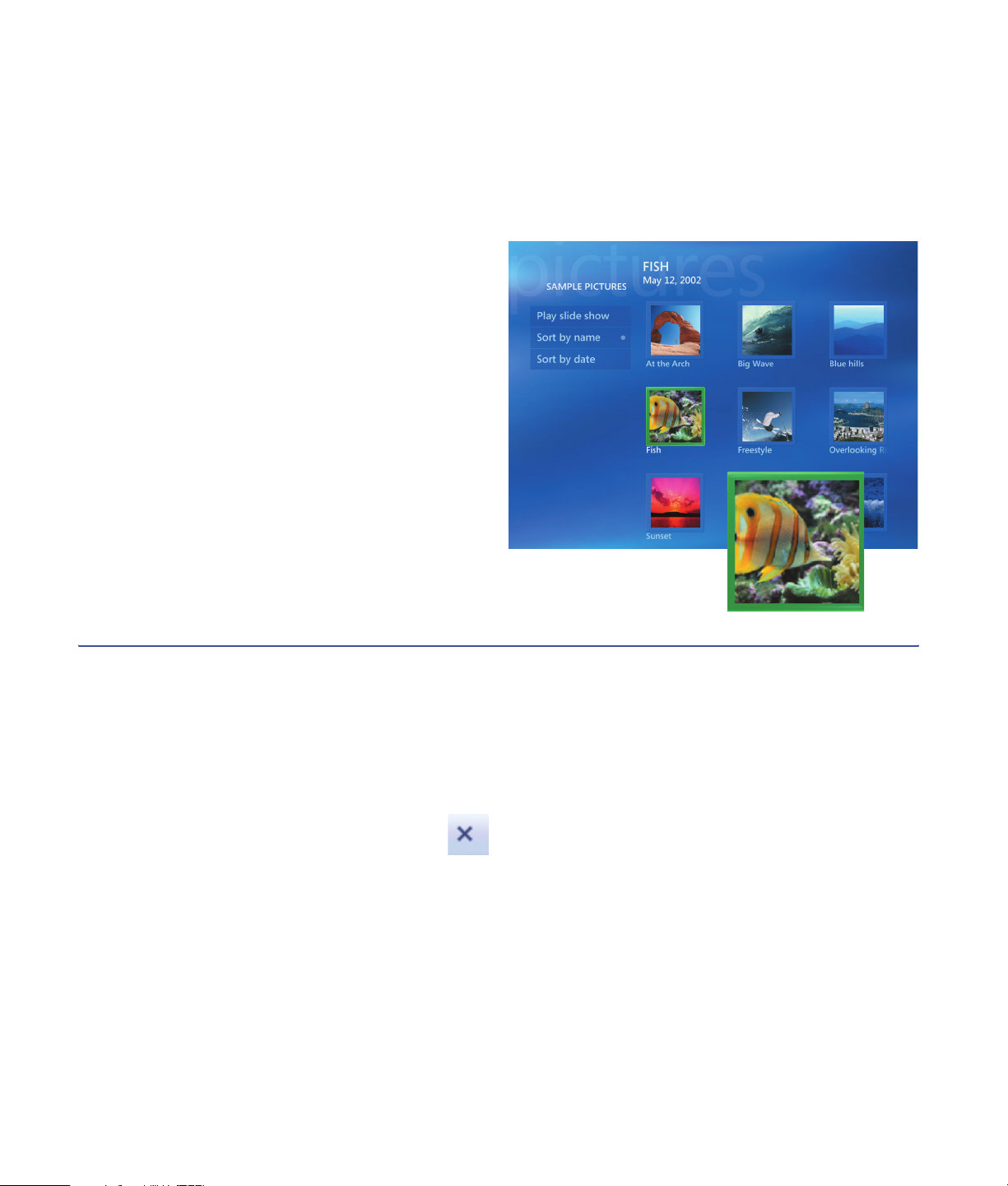
Navigating Media Center
In the Media Center windows, a selected item such as a
folder, file, or menu item is outlined with a green border.
You can control the Media Center functions and navigate
Media Center windows by using the remote control, the
keyboard, or a trackball.
To select items in Media Center by using the remote
control, use the arrow buttons on the remote control, and
then use the OK button to enter your selection.
If you have media playing, such as music or television, it
appears in an inset window in the lower-left corner. To
switch from watching your media in the inset window to
watching it in full-screen mode, use the arrows on the
remote control to select it, and then press OK.
.
Closing Media Center
1 Move the trackball to display the Media Center
menu bars.
2 Click the Close icon to close Media Center.
10 Microsoft Windows XP Media Center Edition 2005 Reference Guide
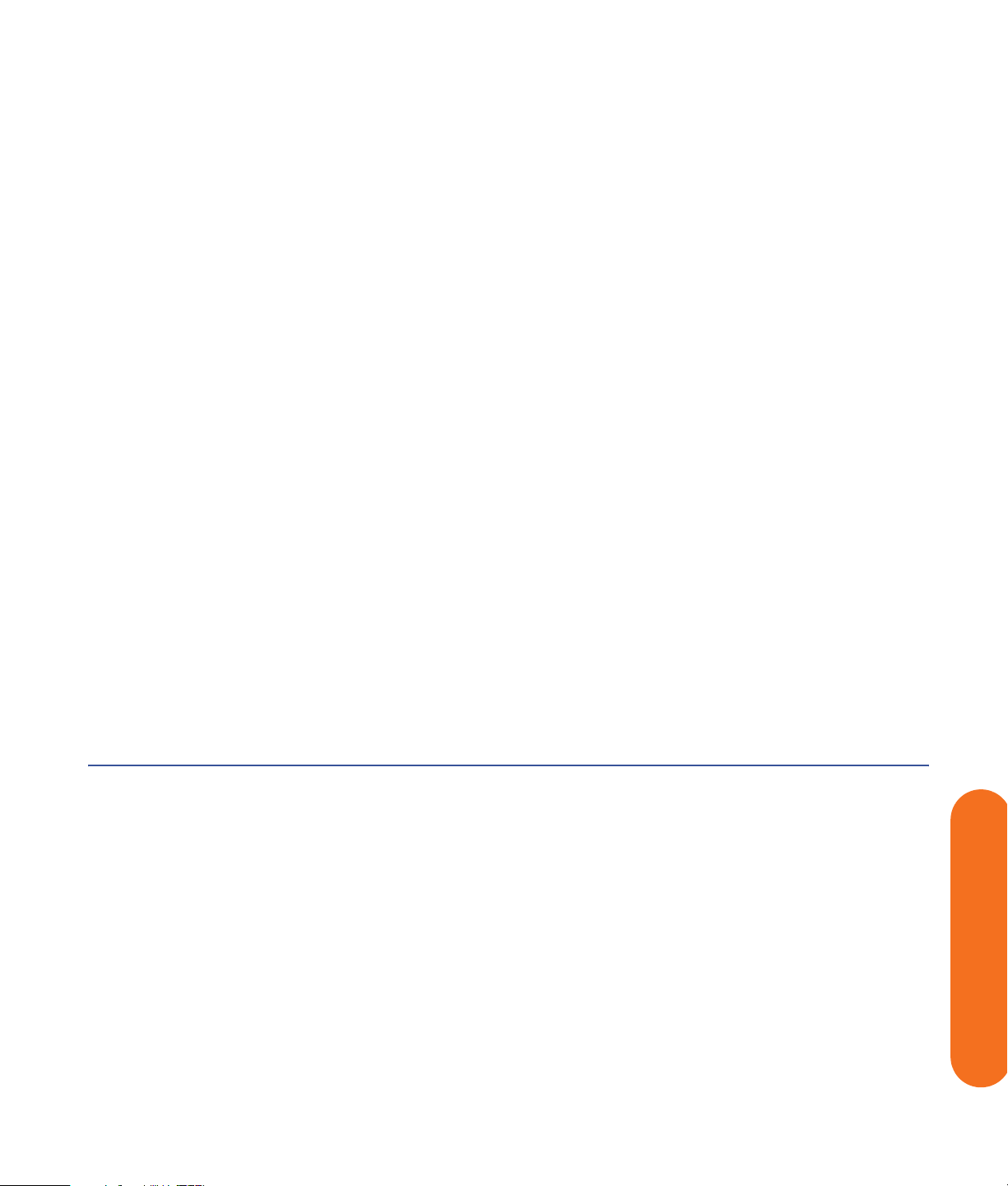
Synchronizing Media to a Portable Media Device
Sync to Device in More Programs allows you to
automatically transfer your music, picture, video, and
recorded TV files from the HP Digital Entertainment Center
to a portable device such as a portable Media Center
device, a SmartPhone, a pocket PC, or a mass storage
device. Select Help in Media Center for more
information.
1 Connect your portable media device to the
HP Digital Entertainment Center.
2 Select Yes when the message appears asking if you
want to sync content to the device.
3 If device is connected, press Start on the remote
control.
4 Select More Programs, and then select Sync to
Device.
5 Select the Up arrow or Down arrow on the screen to
move a playlist up or down in the list. The playlist at
the top of the list is synchronized to the portable
device first.
Or
Select Delete next to a playlist you do not want to
transfer to the device.
Or
Select Add More to select other media categories
you want to add to the list.
6 Select Start Sync.
Viewing files on a portable media device
1 Connect your portable media device to the
HP Digital Entertainment Center.
2 Minimize Media Center by selecting the
minimize icon.
3 Click Start on the taskbar, and then click
Windows Media Player.
4 Click the Sync tab to view files on the portable
media device.
Using Media Center 11
Using Media Center
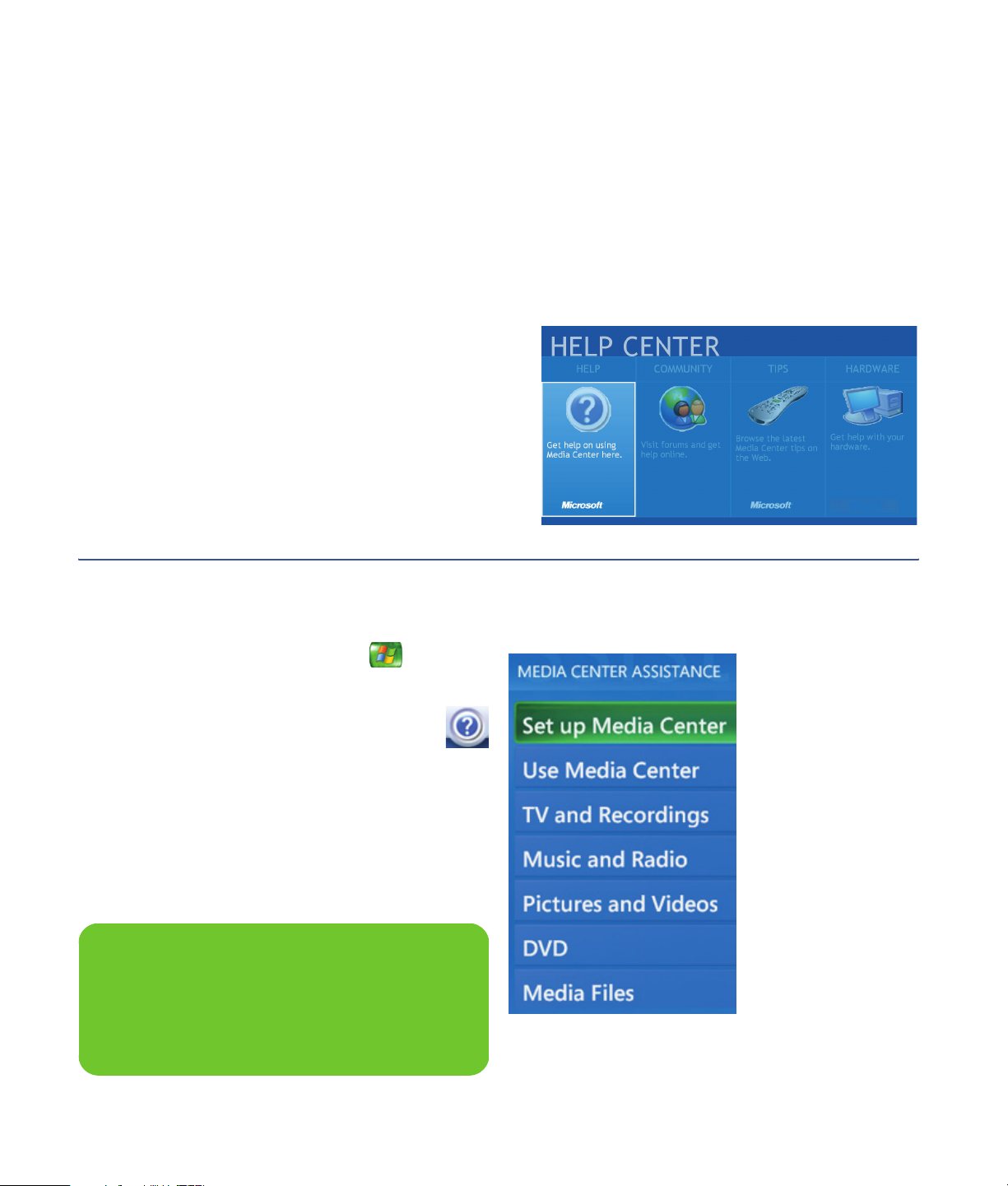
Using Media Center Help
When you select the Help icon in Media Center, the Help
Center window opens. From here you can access local
help files located on your HP Digital Entertainment Center
as well as help files found on the Internet.
The help categories are:
■ Help: Find help on using Media Center from files
located on your HP Digital Entertainment Center.
■ Community: Visit Media Center forums and get
help online.
■ Tips: Go to the Microsoft Web site for helpful tips
about using Media Center.
Opening Media Center Help
1 Press the Media Center Start button on the
remote control.
2 Move the trackball to show the Media Center
navigation bar, and then select the Help (?)
icon from any window in Media Center.
■ Hardware: Find support information about your
Media Center HP Digital Entertainment Center
hardware.
3 From the Help Center, select Help.
4 When Media Center Help files appear, use your
trackball, keyboard, or your remote control to select
a help category.
5 Select a help topic.
n
When Media Center is open, you can also
press F1 on the keyboard to open Media
Center Help.
12 Microsoft Windows XP Media Center Edition 2005 Reference Guide
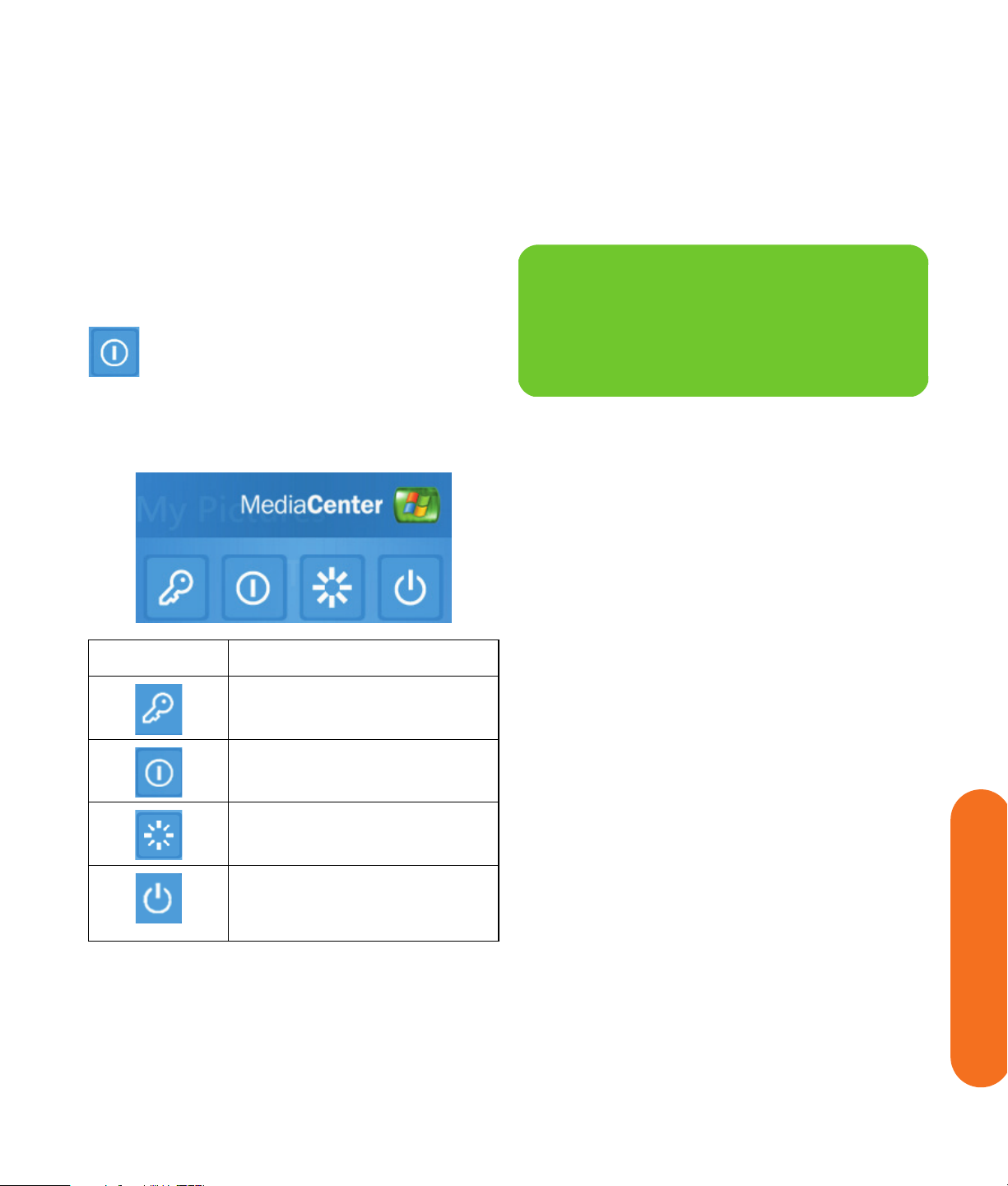
Media Center menu bars and control menu
When you move the trackball, the Media Center menu
bars appear. When you use the remote control, or when
you stop using the trackball (after 5 seconds), the menu
bars disappear.
To access the control menu in Media Center
menu, move the trackball to display the menu
bars. Select the Turn Off icon on the main
Media Center window.
From this menu, you can select icons to perform various
actions.
Icon Action
You can use the Minimize and Resize buttons
to switch to the desktop or to run Media
Center side-by-side with another program.
n
Log off and end your Media
Center session and switch users
Turn off the HP Digital
Entertainment Center
Restart the HP Digital
Entertainment Center
Put the HP Digital Entertainment
Center in a reduced power state
— standby mode
Using Media Center
Using Media Center 13
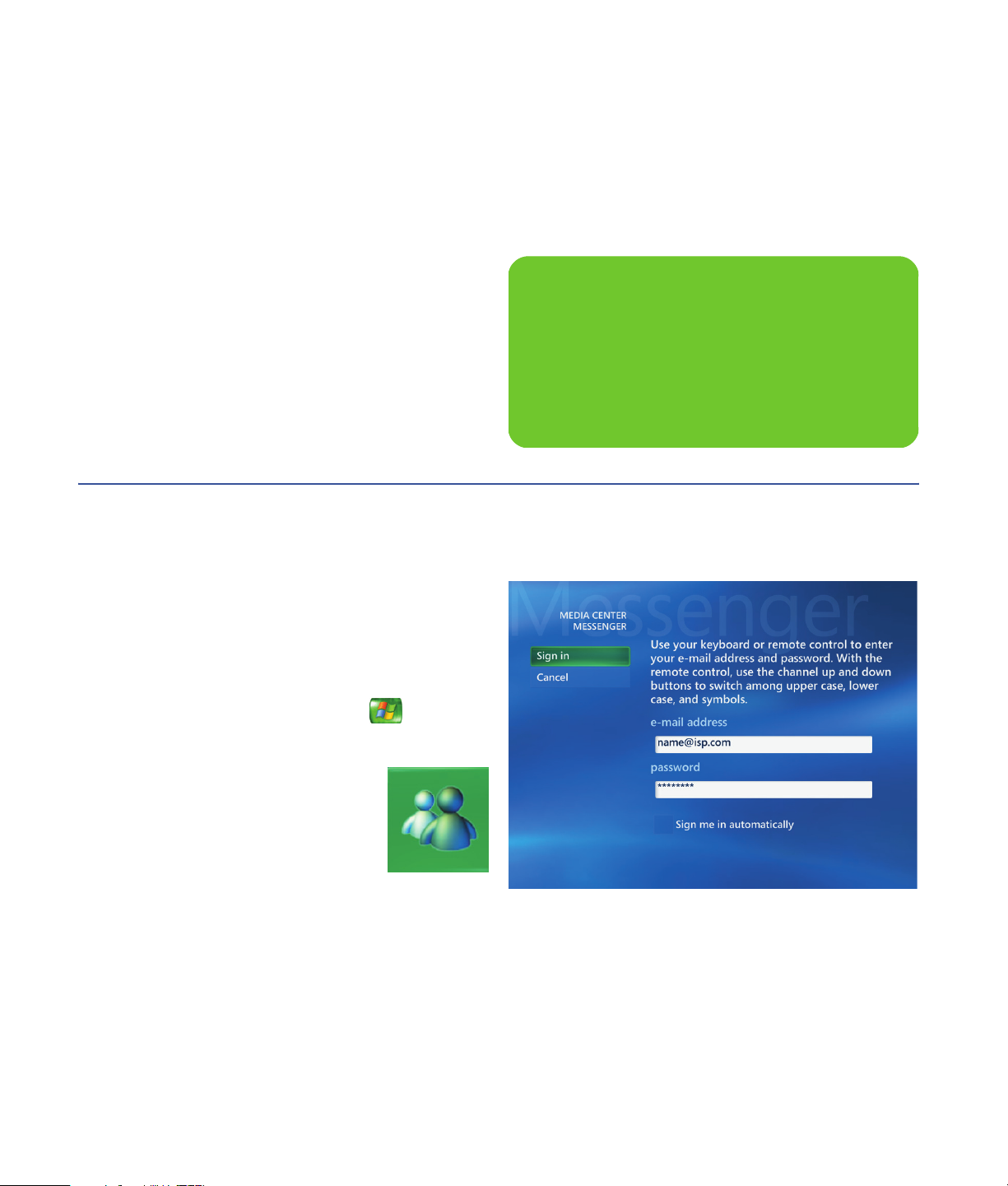
Using Instant Messaging in Media Center
Media Center supports instant messaging so you can
communicate with your friends and family while you are
doing something in Media Center. You always have the
option to turn this feature on or off.
You can use your remote control to log in and type
messages. You can even have multiple conversations.
From most areas in Media Center you can
press Ctrl + D on the keyboard, or select a
media file and press the More Info button on
the remote control to access the Messenger
login screen.
Logging in to your messenger account
1 First, you must go to http://www.msn.com to set
up your messenger account. You will need a .NET
passport to log in to messenger. A .NET passport is
an e-mail address, a login name, and a password.
Make sure you verify the account with MSN before
you try to log in from Media Center.
n
2 Press the Media Center Start button on the
remote control to open Media Center.
3 Select More Programs, and then
select the Messenger icon.
4 Select Sign In.
5 Enter your net passport information,
and then select Sign In.
14 Microsoft Windows XP Media Center Edition 2005 Reference Guide
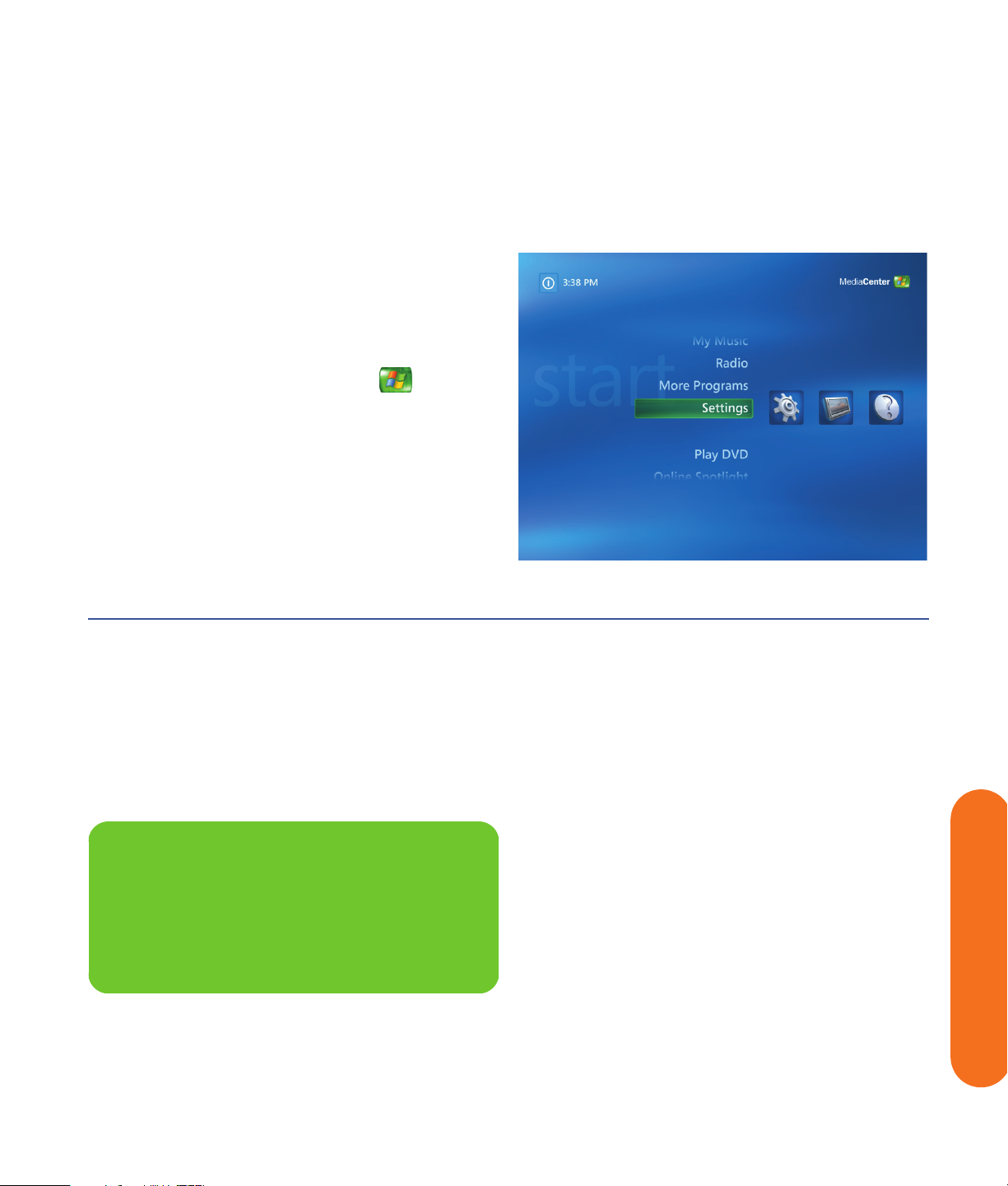
Changing Media Center Settings
In the Media Center Settings window, you can change
settings for watching television, for viewing your pictures
and slide shows, and for controlling sound and the
display of all the Media Center windows.
To change your Media Center settings:
1 Press the Media Center Start button on the
remote control.
2 Select Settings.
3 Select a category.
4 Select one of the settings listed. Then, use the arrow
buttons to select an option or follow the onscreen
instructions.
5 Select Save to save your changes.
Media Center settings categories
■ TV to set up TV signal, audio, and closed
captioning. You can download or edit the Television
Program Guide, view or clear recording history, set
hard disk drive recorder storage space, configure
your display, and set recording defaults.
n
Some settings, such as parental control and
caption display settings for TV and DVDs, are
included with select models only. Not all
channels support closed captioning.
■ Pictures to set slide-show settings.
■ Music to select visualizations or song information to
display when playing a song.
■ DVDs to select a language for subtitles, audio
tracks, and menus of your DVDs, program the remote
control buttons for your DVDs, and select closed
captioning. You can also access audio settings for
your speakers. You must use a trackball or keyboard
to select the audio settings.
■ Messenger and Caller ID to allow instant
messages within Media Center and set notifications
for caller ID.
■ Radio to organize or delete pre-set radio stations.
Using Media Center
Using Media Center 15
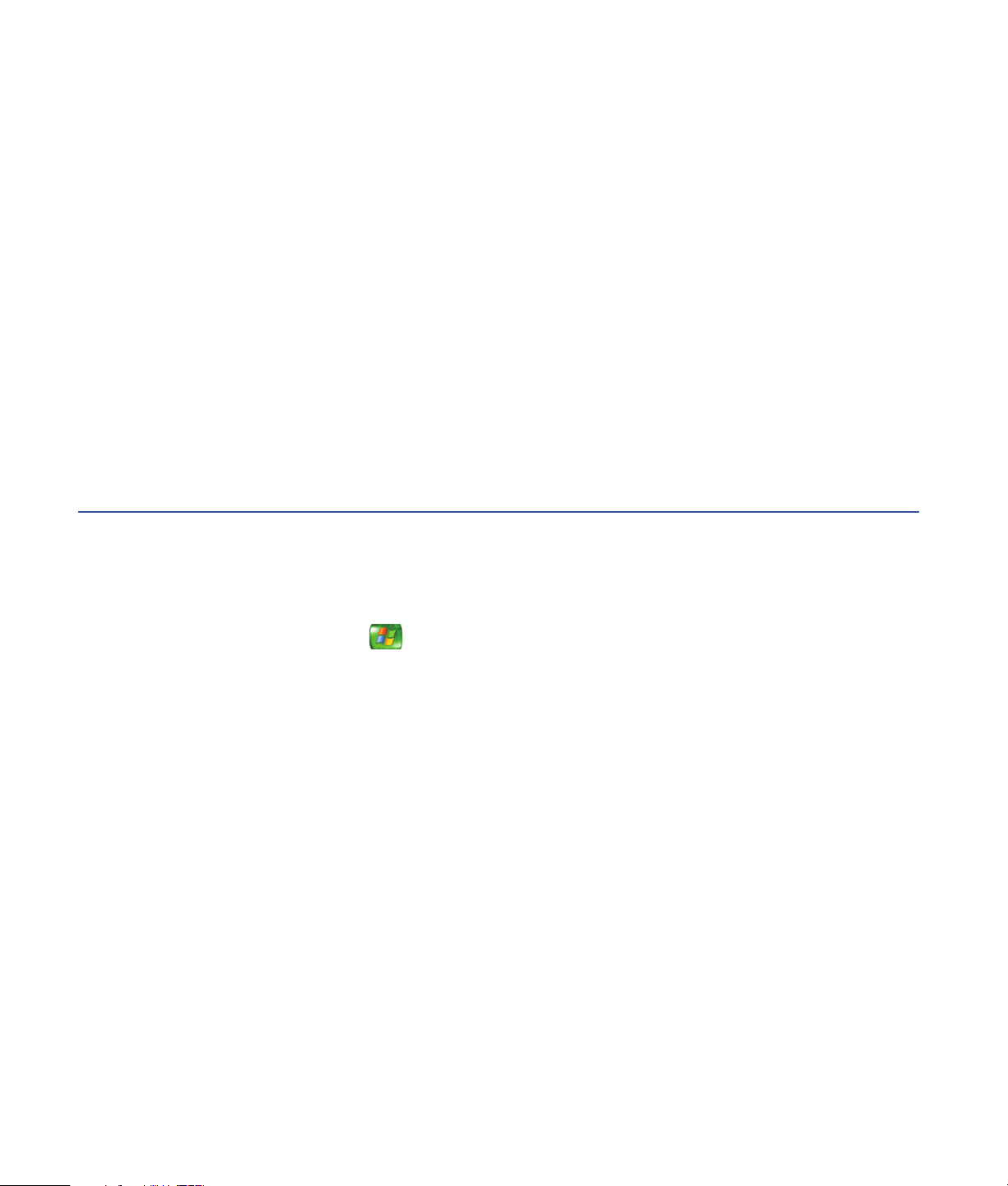
■ General to set:
■ Startup and Window behavior.
■ Visual and Sound Effects to set transition
animations and sounds when navigating in
Media Center.
■ More Programs Options to change settings
for other programs on the HP Digital
Entertainment Center.
■ Media Center Setup to configure your Internet
connection, TV signal, speakers, TV, or monitor;
■ Parental controls to block unwanted TV
channels and block unwanted TV and movie
ratings, change access code, and reset parental
controls.
■ Automatic Downloads Options to get
media information about CDs, DVDs, and movies
from the Internet and to select how to download
the Television Program Guide.
■ Help to find help about using Media Center and
your hardware.
access Windows updates; run Media Center
setup again; set up remote desktop; and reset
Start Page defaults.
Changing audio, video, display resolution, and other settings
To change your audio and video settings:
1 Press the Media Center Start button on the
remote control.
2 Select More Programs.
3 Select HP Settings.
■ Front Panel to adjust the brightness of the front
panel display on the HP Digital Entertainment
Center.
■ HP Media Drive to set up your HP Personal
Media Drive to access music, pictures, videos,
and recorded TV shows from within HP Media
4 Select one of the following settings:
■ DVD to adjust audio and video settings for DVD
playback using InterVideo WinDVD player.
■ Resolution to adjust the appearance of
Center.
5 Use the arrow buttons to select an option or follow
the onscreen instructions.
Windows Desktop for your TV.
16 Microsoft Windows XP Media Center Edition 2005 Reference Guide
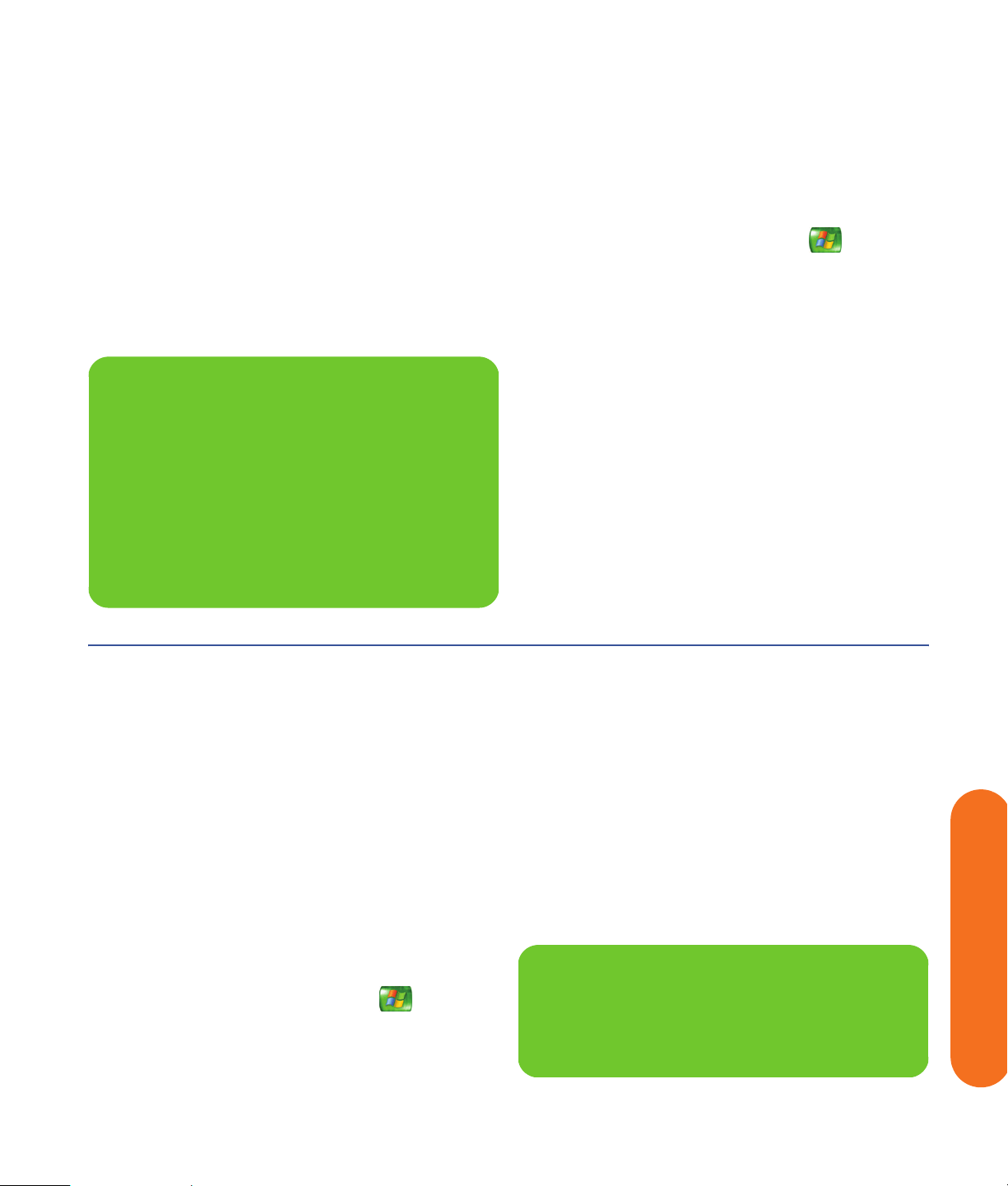
Changing the display resolution
The desktop display resolution utility changes the viewing
experience outside of Media Center. Use this if you have
trouble reading programs running from the Windows
Desktop. Some programs may not work with the lower
resolution recommended for standard definition TVs.
1 Press the Media Center Start button on the
remote control.
2 Select More Programs, and then select
HP Settings.
3 Select Resolution, and then select OK.
4 Select a resolution that is best for your type of
n
Resolution settings:
1024 x 768 is best on high definition TVs.
800 x 600 is best for standard definition TVs
larger than 32".
640 x 480 is best for standard definition TVs
smaller than 32".
display, and then select Apply.
Or
Select the Advanced button to open the display
properties control panel where you can select the
Settings tab, and then select another resolution
setting by moving the slider bar under Screen
resolution. Select OK.
Contacting HP Support in Media Center
You can access a link to HP Support in Media Center by
using your remote control. At HP Support you can:
■ Register your product with HP.
■ Learn more about your HP Digital Entertainment
Center and Media Center.
■ Test your hardware with interactive diagnostic
software.
■ Connect to online technical support or access a
telephone number to talk with a technical support
agent.
1 Press the Media Center Start button on the
remote control.
2 Select More Programs.
3 Select HP Settings.
4 Select HP Support.
5 Select an option, and then follow onscreen
instructions. You need to use your trackball and
keyboard in this Web site.
n
HP Support is available 24 hours per day,
7 days per week, 365 days per year.
Using Media Center 17
Using Media Center
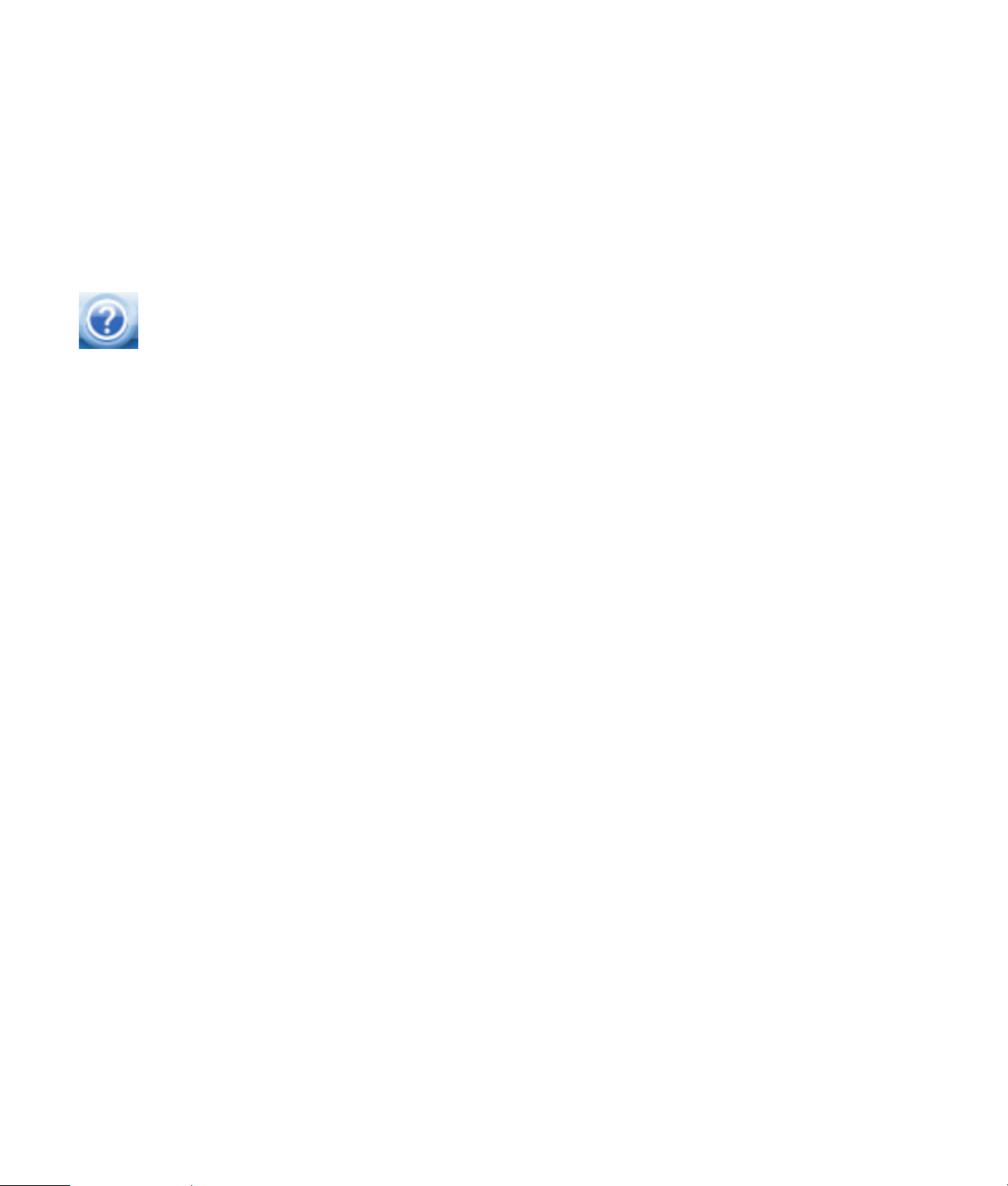
Finding Additional Media Center Information
To learn more about using Media Center, refer
to the online and other Help files located in
Media Center. Using your trackball, click the
Help icon in the Media Center toolbar.
You can select Online Spotlight from the main Media
Center menu to go online for the latest Media Center tips
and other information.
Also, you can access the Microsoft Windows XP Media
Center Edition 2005 Reference Guide when you go
online to the HP Support Web site at:
http://www.hp.com/support
To find the online documentation for your product, search
for your model number, and then click Manuals.
18 Microsoft Windows XP Media Center Edition 2005 Reference Guide
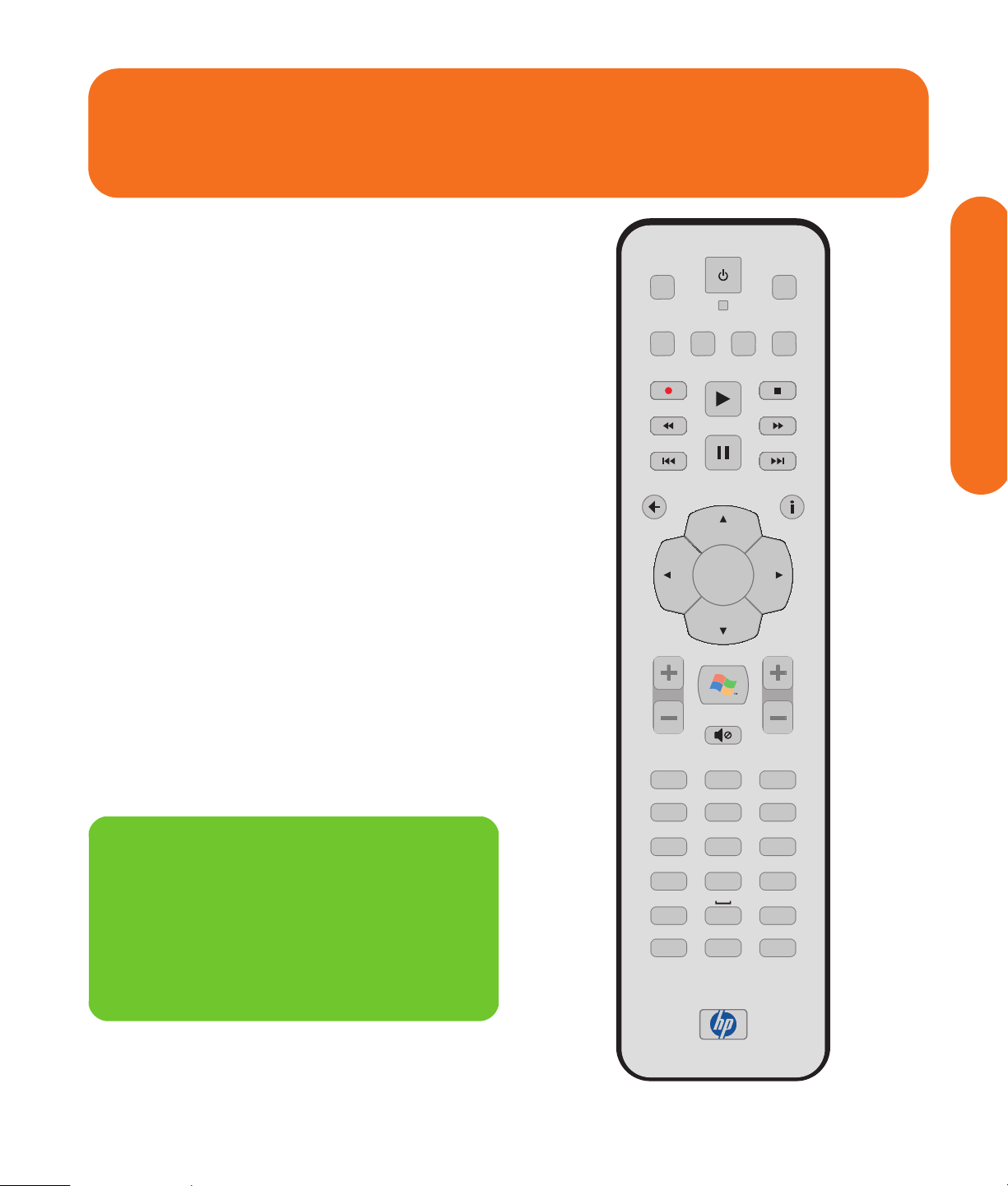
Using the Remote Control
The remote control is designed to work with Media Center.
You can use your remote control with Media Center to play
CDs and DVDs, to view pictures, and to watch and record
television programs.
DVD MENU
TV
This remote control helps you navigate the Media Center
windows on your computer just as a TV remote control helps
you navigate cable TV options or control the playback of a
movie in a VCR or DVD player.
The remote control can:
■ Navigate and control all Media Center windows.
■ Control the video or live TV display.
■ Place the computer in and out of standby mode.
■ Shut down or restart the HP Digital Entertainment
Center.
■ Log off from Media Center or switch users.
The remote control cannot:
■ Navigate the Windows desktop or control other
computer programs outside of Media Center.
■ Be used as a VCR, DVD player, or stereo remote
control.
■ Turn on or off a TV that is connected to your HP Digital
Entertainment Center.
■ Turn on the HP Digital Entertainment Center.
n
The remote control has a range of about
26 feet.
Make sure there is nothing blocking the
pathway between your remote control and
the remote sensor.
MUSIC
RADIO
RECORD
REW
REPLAY
BACK
VOLUME
LIVE TV
GHI
PQRS
*
CLEAR ENTERPRINT
PLAY
PAUSE
OK
MUTE
GUIDE
ABC
JKL
TUV
0
PICTURES
VIDEOS
STOP
FWD
SKIP
Using the Remote Control
MORE
CH/PG
RECORDED TV
DEF
321
MNO
654
WXYZ
987
#
Using the Remote Control 19
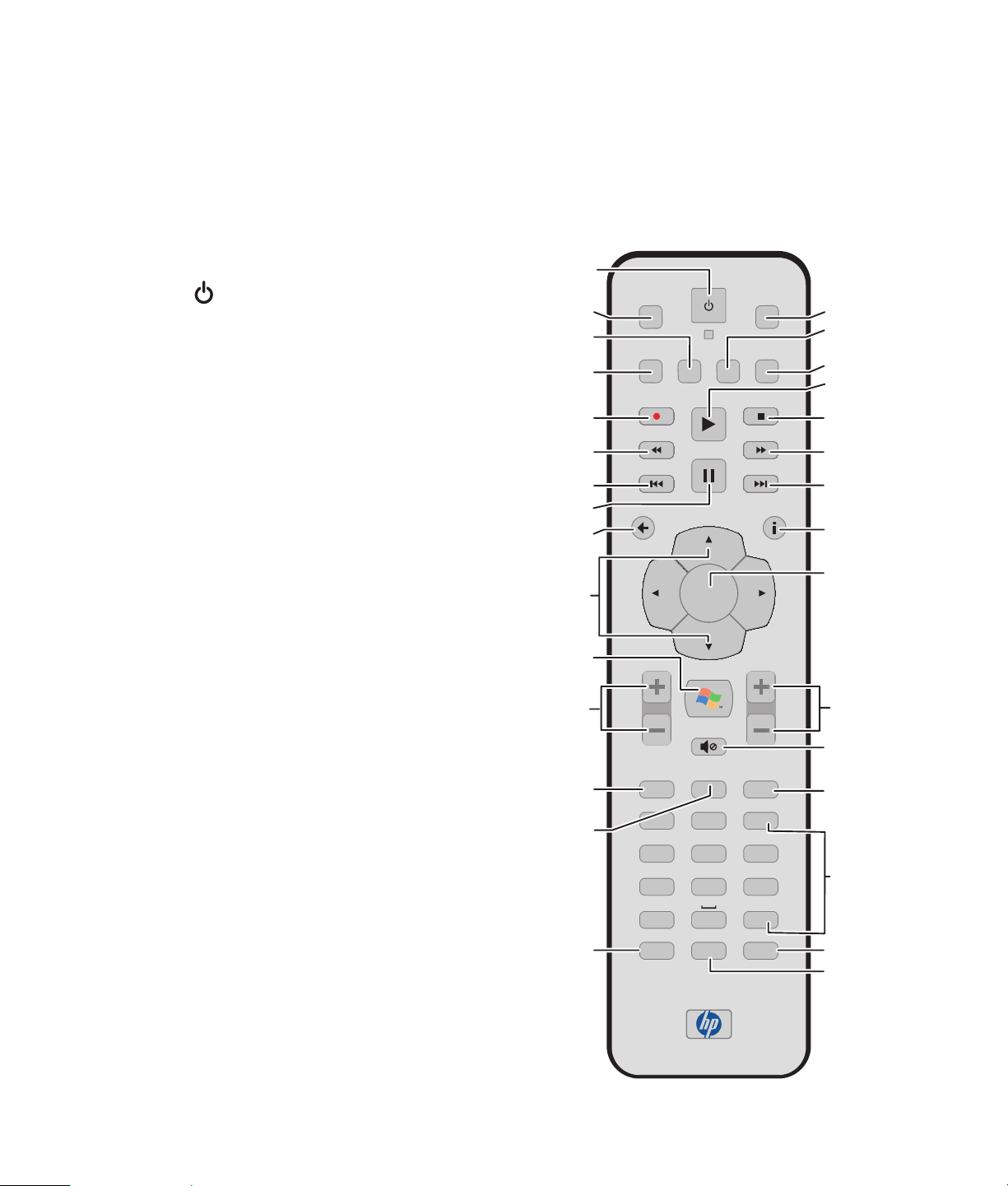
Remote Control Buttons Overview
Features and location may vary
AStandby puts the HP Digital Entertainment Center
into and out of a power-reduced state.
BDVD Menu opens the Play DVD window or opens the
main menu of a DVD movie, if available.
CMusic opens the My Music window.
D Radio opens the Radio window.
ERecord records a selected television program and
stores it on the hard disk drive when in Live TV mode.
The Record button is inactive for all other media.
FRew (Rewind) moves the media backward at two
speeds.
GReplay moves media backward 7 seconds.
HPause pauses audio and video tracks and live or
recorded TV programs.
JBack returns HP Digital Entertainment Center to the
previous window within Media Center.
KArrow buttons move the cursor to navigate and select
actions within all Media Center windows.
LStart opens Media Center to the main Start menu.
MVolume increases (+) and decreases (–) volume.
NLive TV is a shortcut to the full-screen view of live TV.
Moves a TV program forward to the end of the pause
buffer and resumes playing live TV.
OGuide opens the Television Program Guide.
PClear deletes the last character entered.
M
N
O
A
D
G
H
K
B
DVD MENU
C
RADIO
MUSIC
PICTURES
TV
VIDEOS
Q
R
S
T
RECORD
PLAY
E
REW
F
REPLAY
PAUSE
STOP
FWD
SKIP
U
V
W
J
BACK
MORE
X
Y
OK
L
VOLUME
CH/PG
Z
MUTE
AA
GHI
GUIDE
RECORDED TV
ABC
JKL
TUV
*
PRINT
DEF
321
MNO
654
WXYZ
987
0
#
BB
CC
DD
LIVE TV
PQRS
P
CLEAR ENTER
EE
20 Microsoft Windows XP Media Center Edition 2005 Reference Guide
 Loading...
Loading...