Page 1
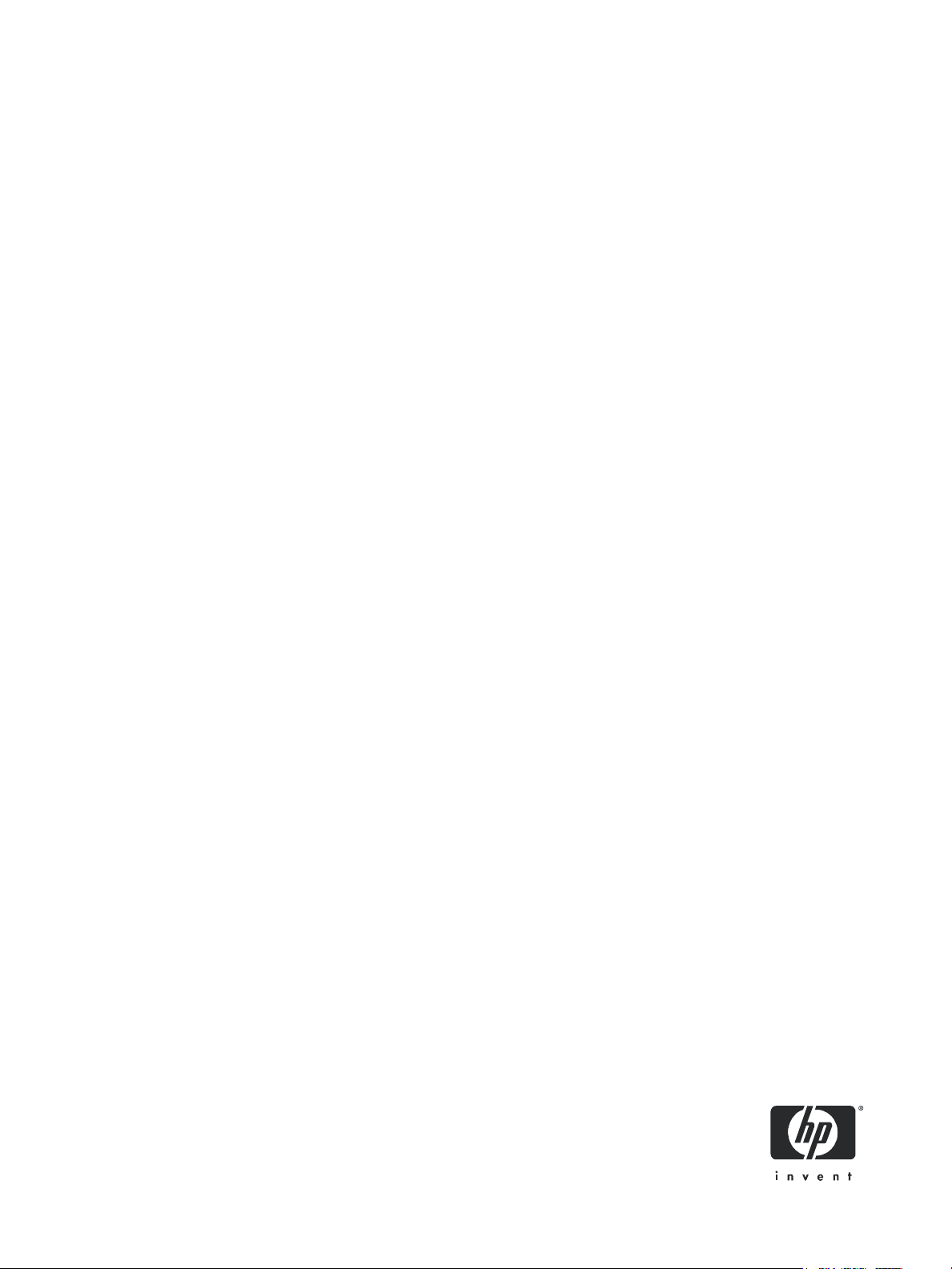
HP xw9300 Workstation
Service and Technical Reference Guide
First Edition: 02/2005
Second Edition: 04/2005
Page 2
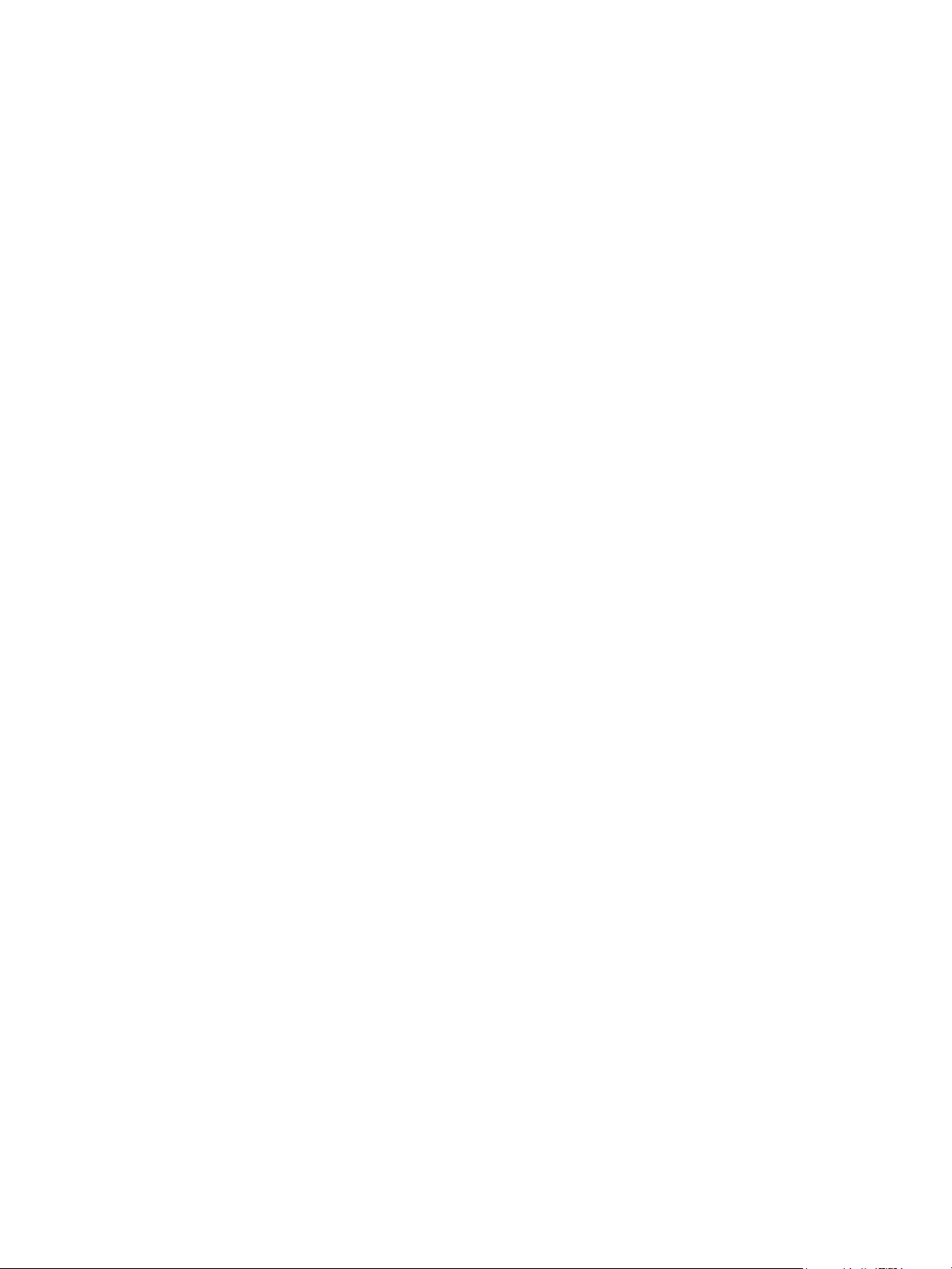
Copyright Information
© 2005 Copyright Hewlett-Packard Development Company, L.P.
First Edition: February 2005
Second Edition: April 2005
Warranty
Hewlett-Packard Company shall not be liable for technical or editorial errors or omissions contained herein or for incidental or consequential
damages in connection with the furnishing, performance, or use of this material. The information in this document is provided “as is” without
warranty of any kind, including, but not limited to, the implied warranties of merchantability and fitness for a particular purpose, and is subject to
change without notice. The warranties for HP products are set forth in the express limited warranty statements accompanying such products.
Nothing herein should be construed as constituting and additional warranty.
This document contains proprietary information that is protected by copyright. No part of this document may be photocopied, reproduced, or
translated to another language without the prior written consent of Hewlett-Packard Company.
Trademark Credits
The HP Invent logo is a trademark of Hewlett-Packard Company in the U.S. and other countries.
Microsoft and Windows are trademarks of Microsoft Corporation in the U.S. and other countries.
Red Hat is a registered trademark of Red Hat, Inc.
Linux is a registered trademark of Linus Torvalds.
Acrobat and Acrobat Reader are trademarks of Adobe Systems Incorporated.
Energy Star is U.S. registered mark of the United States Environmental Protection Agency.
Page 3
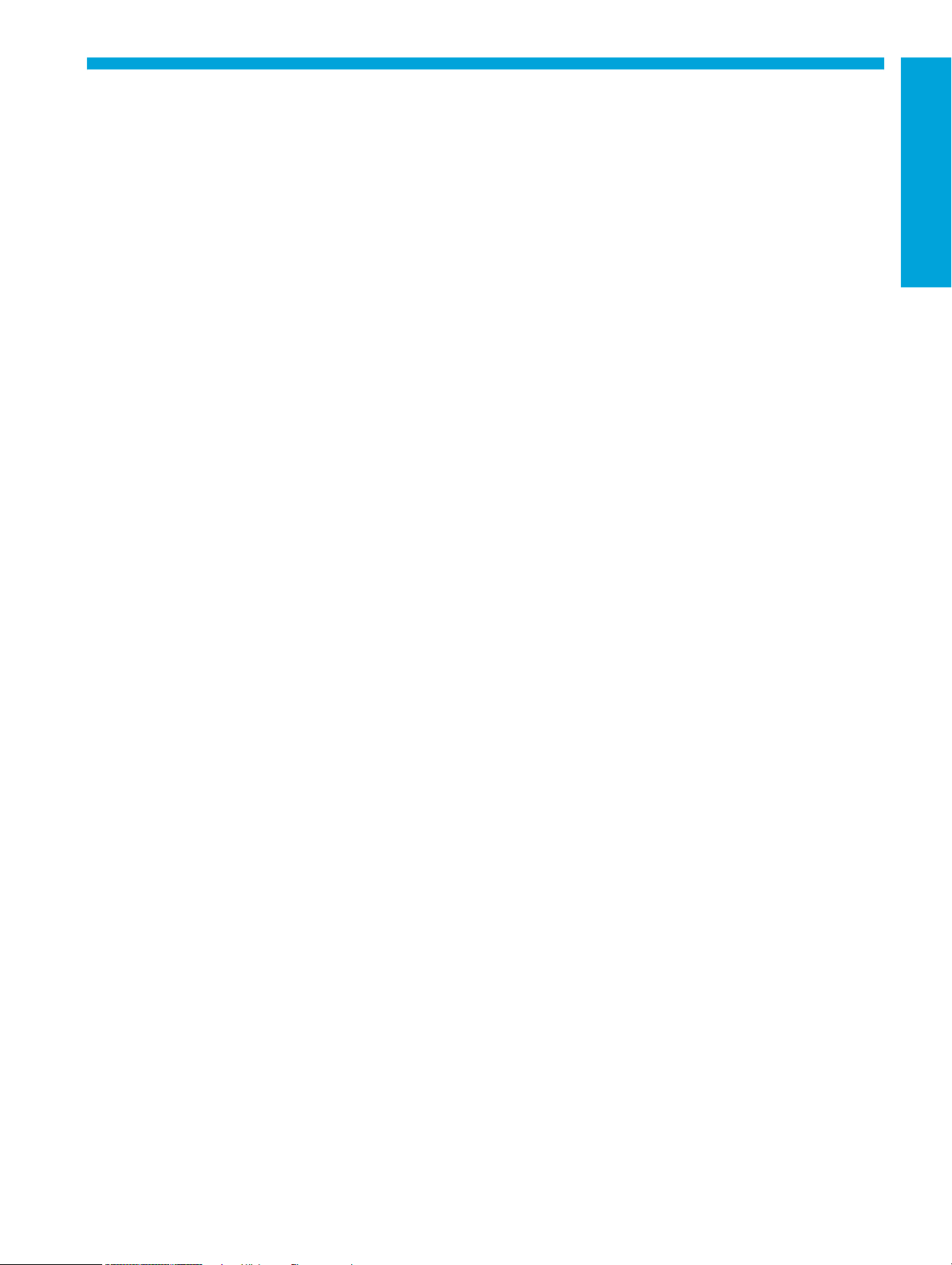
Contents
Preface
Important Safety Warnings . . . . . . . . . . . . . . . . . . . . . . . . . . . . . . . . . . . . . . . . . . . . . . . . . . . . . . . . 10
Updating BIOS, Drivers, and Software . . . . . . . . . . . . . . . . . . . . . . . . . . . . . . . . . . . . . . . . . . . . . . . . 13
Finding Information. . . . . . . . . . . . . . . . . . . . . . . . . . . . . . . . . . . . . . . . . . . . . . . . . . . . . . . . . . . . . . 14
E-Support . . . . . . . . . . . . . . . . . . . . . . . . . . . . . . . . . . . . . . . . . . . . . . . . . . . . . . . . . . . . . . . . . . 14
Additional Documentation. . . . . . . . . . . . . . . . . . . . . . . . . . . . . . . . . . . . . . . . . . . . . . . . . . . . . . . 14
Helpful Links . . . . . . . . . . . . . . . . . . . . . . . . . . . . . . . . . . . . . . . . . . . . . . . . . . . . . . . . . . . . . . . . 14
Using the Documentation Library and Diagnostics CD . . . . . . . . . . . . . . . . . . . . . . . . . . . . . . . . . . . 15
Windows-Based Workstations . . . . . . . . . . . . . . . . . . . . . . . . . . . . . . . . . . . . . . . . . . . . . . . . . 15
Linux-Based Workstations. . . . . . . . . . . . . . . . . . . . . . . . . . . . . . . . . . . . . . . . . . . . . . . . . . . . . 15
Locating Regulatory Information. . . . . . . . . . . . . . . . . . . . . . . . . . . . . . . . . . . . . . . . . . . . . . . . . . . 15
Parts and Accessories. . . . . . . . . . . . . . . . . . . . . . . . . . . . . . . . . . . . . . . . . . . . . . . . . . . . . . . . . . 15
Subscriber’s Choice . . . . . . . . . . . . . . . . . . . . . . . . . . . . . . . . . . . . . . . . . . . . . . . . . . . . . . . . . . . 15
1 Product Overview
Product Features . . . . . . . . . . . . . . . . . . . . . . . . . . . . . . . . . . . . . . . . . . . . . . . . . . . . . . . . . . . . . . . . 18
Exploded View . . . . . . . . . . . . . . . . . . . . . . . . . . . . . . . . . . . . . . . . . . . . . . . . . . . . . . . . . . . . . . 18
Front Panel Components . . . . . . . . . . . . . . . . . . . . . . . . . . . . . . . . . . . . . . . . . . . . . . . . . . . . . . . . 19
Rear Panel Components . . . . . . . . . . . . . . . . . . . . . . . . . . . . . . . . . . . . . . . . . . . . . . . . . . . . . . . . 20
Serial Number and COA Label Location. . . . . . . . . . . . . . . . . . . . . . . . . . . . . . . . . . . . . . . . . . . . . 21
Product Specifications . . . . . . . . . . . . . . . . . . . . . . . . . . . . . . . . . . . . . . . . . . . . . . . . . . . . . . . . . . . . 22
Power Supply and Cooling . . . . . . . . . . . . . . . . . . . . . . . . . . . . . . . . . . . . . . . . . . . . . . . . . . . . . . . . 23
Power Output and Cooling . . . . . . . . . . . . . . . . . . . . . . . . . . . . . . . . . . . . . . . . . . . . . . . . . . . . . . 24
Power Supply Specifications . . . . . . . . . . . . . . . . . . . . . . . . . . . . . . . . . . . . . . . . . . . . . . . . . . . . . 26
Power Consumption and Cooling. . . . . . . . . . . . . . . . . . . . . . . . . . . . . . . . . . . . . . . . . . . . . . . . . . 27
System Fans and Airflow. . . . . . . . . . . . . . . . . . . . . . . . . . . . . . . . . . . . . . . . . . . . . . . . . . . . . . . . 28
Resetting the Power Supply . . . . . . . . . . . . . . . . . . . . . . . . . . . . . . . . . . . . . . . . . . . . . . . . . . . . . . 29
Environmental Specification . . . . . . . . . . . . . . . . . . . . . . . . . . . . . . . . . . . . . . . . . . . . . . . . . . . . . . . 30
PCI and PCI Express Slot Power Specifications . . . . . . . . . . . . . . . . . . . . . . . . . . . . . . . . . . . . . . . . . . . 31
ENERGY STAR . . . . . . . . . . . . . . . . . . . . . . . . . . . . . . . . . . . . . . . . . . . . . . . . . . . . . . . . . . . . . . . . . 32
ENERGY STAR Compliance . . . . . . . . . . . . . . . . . . . . . . . . . . . . . . . . . . . . . . . . . . . . . . . . . . . . . 32
Contents
2 Installing or Restoring the Operating System
Installing the Operating System and Software . . . . . . . . . . . . . . . . . . . . . . . . . . . . . . . . . . . . . . . . . . . 34
Microsoft Windows XP Professional . . . . . . . . . . . . . . . . . . . . . . . . . . . . . . . . . . . . . . . . . . . . . . . . 34
Installing or Upgrading Device Drivers. . . . . . . . . . . . . . . . . . . . . . . . . . . . . . . . . . . . . . . . . . . . 34
Creating a Restore Diskette . . . . . . . . . . . . . . . . . . . . . . . . . . . . . . . . . . . . . . . . . . . . . . . . . . . 34
Linux-Preinstalled Workstations . . . . . . . . . . . . . . . . . . . . . . . . . . . . . . . . . . . . . . . . . . . . . . . . . . . 35
Starting the Linux Operating System . . . . . . . . . . . . . . . . . . . . . . . . . . . . . . . . . . . . . . . . . . . . . 35
Restoring the Linux Operating System . . . . . . . . . . . . . . . . . . . . . . . . . . . . . . . . . . . . . . . . . . . . 35
Upgrading Device Drivers . . . . . . . . . . . . . . . . . . . . . . . . . . . . . . . . . . . . . . . . . . . . . . . . . . . . 36
Linux-Enabled Workstations. . . . . . . . . . . . . . . . . . . . . . . . . . . . . . . . . . . . . . . . . . . . . . . . . . . . . . 37
Verifying Hardware Compatibility. . . . . . . . . . . . . . . . . . . . . . . . . . . . . . . . . . . . . . . . . . . . . . . 37
Installing the Linux Operating System. . . . . . . . . . . . . . . . . . . . . . . . . . . . . . . . . . . . . . . . . . . . . 37
Upgrading Device Drivers . . . . . . . . . . . . . . . . . . . . . . . . . . . . . . . . . . . . . . . . . . . . . . . . . . . . 37
HP Software . . . . . . . . . . . . . . . . . . . . . . . . . . . . . . . . . . . . . . . . . . . . . . . . . . . . . . . . . . . . . . . . 38
Restoring the Operating System . . . . . . . . . . . . . . . . . . . . . . . . . . . . . . . . . . . . . . . . . . . . . . . . . . . . . 39
Protecting the Software . . . . . . . . . . . . . . . . . . . . . . . . . . . . . . . . . . . . . . . . . . . . . . . . . . . . . . . . . . . 40
Ordering Backup Software . . . . . . . . . . . . . . . . . . . . . . . . . . . . . . . . . . . . . . . . . . . . . . . . . . . . . . . . 41
Contents
3
Page 4
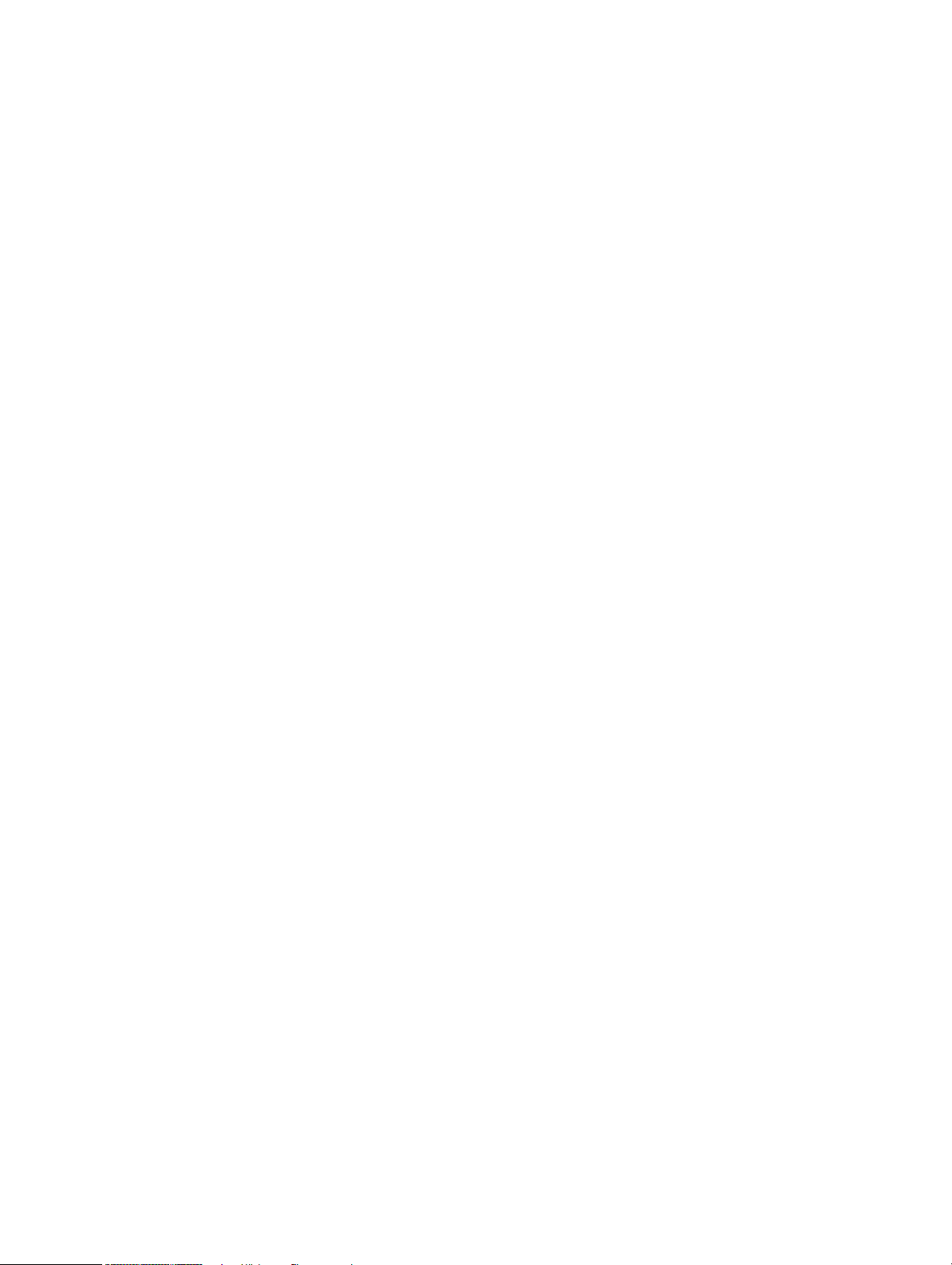
3 System Management
Computer Setup (F10) . . . . . . . . . . . . . . . . . . . . . . . . . . . . . . . . . . . . . . . . . . . . . . . . . . . . . . . . . . . . 44
BIOS ROM . . . . . . . . . . . . . . . . . . . . . . . . . . . . . . . . . . . . . . . . . . . . . . . . . . . . . . . . . . . . . . . . . 45
Using Computer Setup (F10) . . . . . . . . . . . . . . . . . . . . . . . . . . . . . . . . . . . . . . . . . . . . . . . . . . . . . 46
Computer Setup Menu . . . . . . . . . . . . . . . . . . . . . . . . . . . . . . . . . . . . . . . . . . . . . . . . . . . . . . . . . 47
Desktop Management . . . . . . . . . . . . . . . . . . . . . . . . . . . . . . . . . . . . . . . . . . . . . . . . . . . . . . . . . . . . 54
Initial Configuration and Deployment . . . . . . . . . . . . . . . . . . . . . . . . . . . . . . . . . . . . . . . . . . . . . . . 55
Remote System Installation . . . . . . . . . . . . . . . . . . . . . . . . . . . . . . . . . . . . . . . . . . . . . . . . . . . . . . 56
Software Updating and Management . . . . . . . . . . . . . . . . . . . . . . . . . . . . . . . . . . . . . . . . . . . . . . 57
HP Client Manager Software . . . . . . . . . . . . . . . . . . . . . . . . . . . . . . . . . . . . . . . . . . . . . . . . . . 57
Altiris Client Management Solutions . . . . . . . . . . . . . . . . . . . . . . . . . . . . . . . . . . . . . . . . . . . . . 57
System Software Manager . . . . . . . . . . . . . . . . . . . . . . . . . . . . . . . . . . . . . . . . . . . . . . . . . . . . 58
Proactive Change Notification . . . . . . . . . . . . . . . . . . . . . . . . . . . . . . . . . . . . . . . . . . . . . . . . . 58
Subscriber’s Choice . . . . . . . . . . . . . . . . . . . . . . . . . . . . . . . . . . . . . . . . . . . . . . . . . . . . . . . . 58
ROM Flash . . . . . . . . . . . . . . . . . . . . . . . . . . . . . . . . . . . . . . . . . . . . . . . . . . . . . . . . . . . . . . . . . 59
Remote ROM Flash . . . . . . . . . . . . . . . . . . . . . . . . . . . . . . . . . . . . . . . . . . . . . . . . . . . . . . . . . 59
HPQFlash . . . . . . . . . . . . . . . . . . . . . . . . . . . . . . . . . . . . . . . . . . . . . . . . . . . . . . . . . . . . . . . 59
FailSafe Boot Block ROM. . . . . . . . . . . . . . . . . . . . . . . . . . . . . . . . . . . . . . . . . . . . . . . . . . . . . 59
Replicating the Setup. . . . . . . . . . . . . . . . . . . . . . . . . . . . . . . . . . . . . . . . . . . . . . . . . . . . . . . . 61
Dual-State Power Button. . . . . . . . . . . . . . . . . . . . . . . . . . . . . . . . . . . . . . . . . . . . . . . . . . . . . . 62
World Wide Web Site . . . . . . . . . . . . . . . . . . . . . . . . . . . . . . . . . . . . . . . . . . . . . . . . . . . . . . 63
Building Blocks and Partners . . . . . . . . . . . . . . . . . . . . . . . . . . . . . . . . . . . . . . . . . . . . . . . . . . 63
Asset Tracking and Security . . . . . . . . . . . . . . . . . . . . . . . . . . . . . . . . . . . . . . . . . . . . . . . . . . . . . 64
Password Security. . . . . . . . . . . . . . . . . . . . . . . . . . . . . . . . . . . . . . . . . . . . . . . . . . . . . . . . . . 65
Deleting a Power-On or Setup Password . . . . . . . . . . . . . . . . . . . . . . . . . . . . . . . . . . . . . . . . . . 68
Hood Sensor (Smart Cover Sensor) . . . . . . . . . . . . . . . . . . . . . . . . . . . . . . . . . . . . . . . . . . . . . . 69
Cable Lock Provision (Optional) . . . . . . . . . . . . . . . . . . . . . . . . . . . . . . . . . . . . . . . . . . . . . . . . 70
Security Lock (Optional). . . . . . . . . . . . . . . . . . . . . . . . . . . . . . . . . . . . . . . . . . . . . . . . . . . . . . 70
Universal Chassis Clamp Lock (Optional). . . . . . . . . . . . . . . . . . . . . . . . . . . . . . . . . . . . . . . . . . 70
Hood Sensor (Smart Cover Sensor) . . . . . . . . . . . . . . . . . . . . . . . . . . . . . . . . . . . . . . . . . . . . . . 70
Access Panel Key Lock. . . . . . . . . . . . . . . . . . . . . . . . . . . . . . . . . . . . . . . . . . . . . . . . . . . . . . . 70
Fault Notification and Recovery. . . . . . . . . . . . . . . . . . . . . . . . . . . . . . . . . . . . . . . . . . . . . . . . . . . 71
Drive Protection System . . . . . . . . . . . . . . . . . . . . . . . . . . . . . . . . . . . . . . . . . . . . . . . . . . . . . . 71
ECC Fault Prediction and Prefailure Warranty . . . . . . . . . . . . . . . . . . . . . . . . . . . . . . . . . . . . . . 71
Surge-Tolerant Power Supply . . . . . . . . . . . . . . . . . . . . . . . . . . . . . . . . . . . . . . . . . . . . . . . . . . 71
Thermal Sensor. . . . . . . . . . . . . . . . . . . . . . . . . . . . . . . . . . . . . . . . . . . . . . . . . . . . . . . . . . . . 71
4 Removal and Replacement Procedures
Service Considerations . . . . . . . . . . . . . . . . . . . . . . . . . . . . . . . . . . . . . . . . . . . . . . . . . . . . . . . . . . . 74
Cautions, Warnings, and Safety Precautions. . . . . . . . . . . . . . . . . . . . . . . . . . . . . . . . . . . . . . . . . . 74
Electrostatic Discharge Information. . . . . . . . . . . . . . . . . . . . . . . . . . . . . . . . . . . . . . . . . . . . . . . . . 75
Generating Static . . . . . . . . . . . . . . . . . . . . . . . . . . . . . . . . . . . . . . . . . . . . . . . . . . . . . . . . . . 75
Preventing Electrostatic Damage to Equipment . . . . . . . . . . . . . . . . . . . . . . . . . . . . . . . . . . . . . . 75
Personal Grounding Methods and Equipment . . . . . . . . . . . . . . . . . . . . . . . . . . . . . . . . . . . . . . . 76
Grounding the Work Area. . . . . . . . . . . . . . . . . . . . . . . . . . . . . . . . . . . . . . . . . . . . . . . . . . . . 76
Recommended Materials and Equipment . . . . . . . . . . . . . . . . . . . . . . . . . . . . . . . . . . . . . . . . . . 76
Tools and Software Requirements . . . . . . . . . . . . . . . . . . . . . . . . . . . . . . . . . . . . . . . . . . . . . . . . . 77
Screws . . . . . . . . . . . . . . . . . . . . . . . . . . . . . . . . . . . . . . . . . . . . . . . . . . . . . . . . . . . . . . . . . 77
Special Handling of Components . . . . . . . . . . . . . . . . . . . . . . . . . . . . . . . . . . . . . . . . . . . . . . . . . 77
Cables and Connectors . . . . . . . . . . . . . . . . . . . . . . . . . . . . . . . . . . . . . . . . . . . . . . . . . . . . . . 77
Hard Drives . . . . . . . . . . . . . . . . . . . . . . . . . . . . . . . . . . . . . . . . . . . . . . . . . . . . . . . . . . . . . . 77
Lithium Coin Cell Battery . . . . . . . . . . . . . . . . . . . . . . . . . . . . . . . . . . . . . . . . . . . . . . . . . . . . . 78
Pre-Disassembly Procedures . . . . . . . . . . . . . . . . . . . . . . . . . . . . . . . . . . . . . . . . . . . . . . . . . . . . . . . . 79
System Board . . . . . . . . . . . . . . . . . . . . . . . . . . . . . . . . . . . . . . . . . . . . . . . . . . . . . . . . . . . . . . . . . 80
System Board Components . . . . . . . . . . . . . . . . . . . . . . . . . . . . . . . . . . . . . . . . . . . . . . . . . . . . . . 80
System Board Architecture . . . . . . . . . . . . . . . . . . . . . . . . . . . . . . . . . . . . . . . . . . . . . . . . . . . . . . 81
Removal and Replacement of Components. . . . . . . . . . . . . . . . . . . . . . . . . . . . . . . . . . . . . . . . . . . . . . 82
Disassembly Order . . . . . . . . . . . . . . . . . . . . . . . . . . . . . . . . . . . . . . . . . . . . . . . . . . . . . . . . . . . 83
4Contents
Page 5
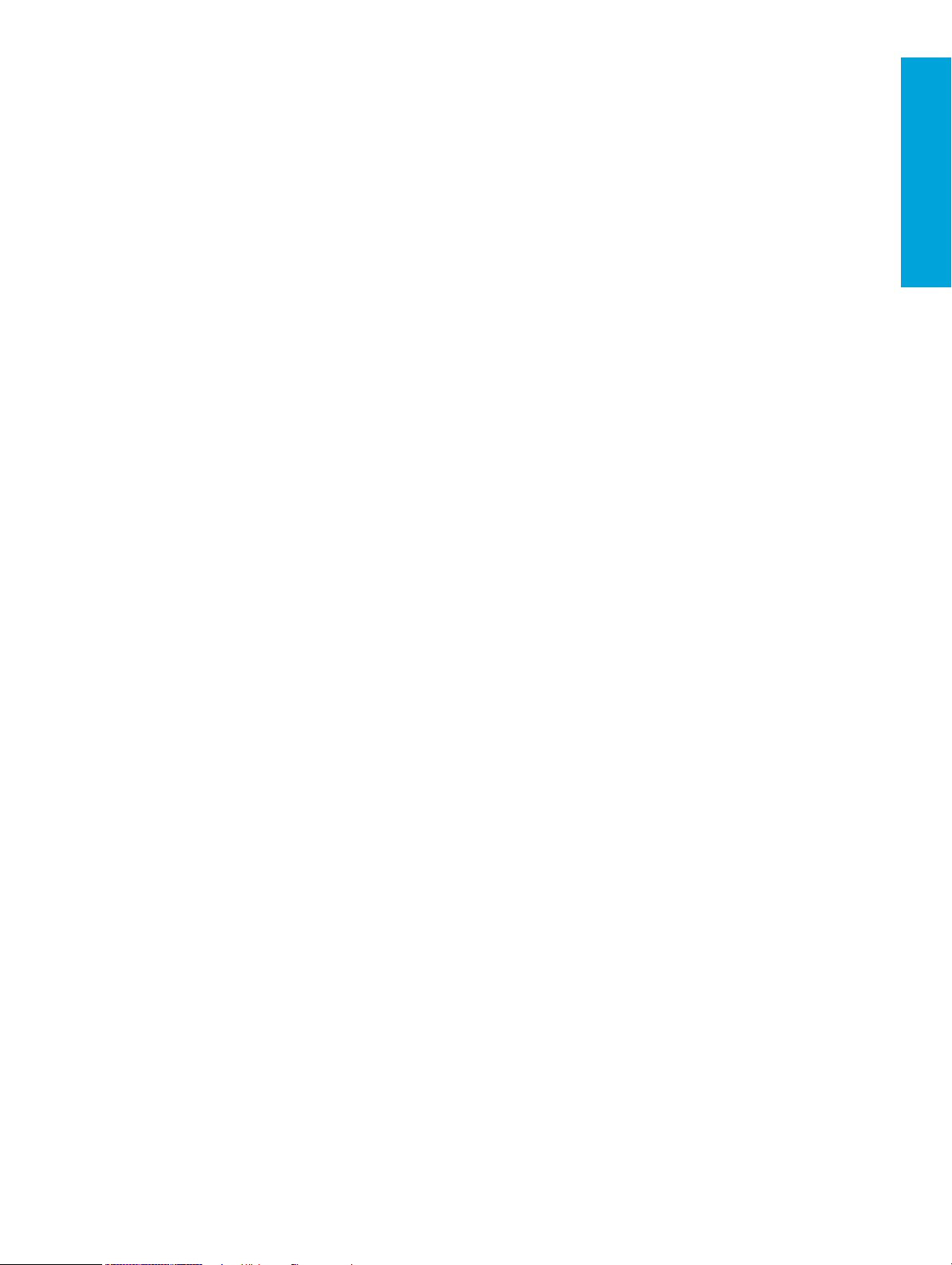
Security Lock (Optional) . . . . . . . . . . . . . . . . . . . . . . . . . . . . . . . . . . . . . . . . . . . . . . . . . . . . . . . . 84
Cable Lock (Optional) . . . . . . . . . . . . . . . . . . . . . . . . . . . . . . . . . . . . . . . . . . . . . . . . . . . . . . . . . 84
Universal Chassis Clamp Lock . . . . . . . . . . . . . . . . . . . . . . . . . . . . . . . . . . . . . . . . . . . . . . . . . . . . 85
Access Panel . . . . . . . . . . . . . . . . . . . . . . . . . . . . . . . . . . . . . . . . . . . . . . . . . . . . . . . . . . . . . . . . 86
Front Bezel . . . . . . . . . . . . . . . . . . . . . . . . . . . . . . . . . . . . . . . . . . . . . . . . . . . . . . . . . . . . . . . . . 87
Bezel Blanks . . . . . . . . . . . . . . . . . . . . . . . . . . . . . . . . . . . . . . . . . . . . . . . . . . . . . . . . . . . . . . . . 87
Hood Sensor . . . . . . . . . . . . . . . . . . . . . . . . . . . . . . . . . . . . . . . . . . . . . . . . . . . . . . . . . . . . . . . . 88
Front Panel I/O Device Assembly . . . . . . . . . . . . . . . . . . . . . . . . . . . . . . . . . . . . . . . . . . . . . . . . . 89
Power Button Assembly and System Speaker . . . . . . . . . . . . . . . . . . . . . . . . . . . . . . . . . . . . . . . . . . 90
Power Supply . . . . . . . . . . . . . . . . . . . . . . . . . . . . . . . . . . . . . . . . . . . . . . . . . . . . . . . . . . . . . . . 91
Memory Duct . . . . . . . . . . . . . . . . . . . . . . . . . . . . . . . . . . . . . . . . . . . . . . . . . . . . . . . . . . . . . . . 92
System Fan . . . . . . . . . . . . . . . . . . . . . . . . . . . . . . . . . . . . . . . . . . . . . . . . . . . . . . . . . . . . . . . . . 93
Memory . . . . . . . . . . . . . . . . . . . . . . . . . . . . . . . . . . . . . . . . . . . . . . . . . . . . . . . . . . . . . . . . . . . 94
Memory Module Features . . . . . . . . . . . . . . . . . . . . . . . . . . . . . . . . . . . . . . . . . . . . . . . . . . . . 94
Memory Module Requirements . . . . . . . . . . . . . . . . . . . . . . . . . . . . . . . . . . . . . . . . . . . . . . . . . 94
Peripheral Component Interconnect (PCI) Slots. . . . . . . . . . . . . . . . . . . . . . . . . . . . . . . . . . . . . . . . . 97
PCI Slot Types . . . . . . . . . . . . . . . . . . . . . . . . . . . . . . . . . . . . . . . . . . . . . . . . . . . . . . . . . . . . 97
PCI Card Support . . . . . . . . . . . . . . . . . . . . . . . . . . . . . . . . . . . . . . . . . . . . . . . . . . . . . . . . . . 98
PCI Express . . . . . . . . . . . . . . . . . . . . . . . . . . . . . . . . . . . . . . . . . . . . . . . . . . . . . . . . . . . . . . 99
PCI or PCI-X . . . . . . . . . . . . . . . . . . . . . . . . . . . . . . . . . . . . . . . . . . . . . . . . . . . . . . . . . . . . . 101
Front Fan . . . . . . . . . . . . . . . . . . . . . . . . . . . . . . . . . . . . . . . . . . . . . . . . . . . . . . . . . . . . . . . . . 103
Battery . . . . . . . . . . . . . . . . . . . . . . . . . . . . . . . . . . . . . . . . . . . . . . . . . . . . . . . . . . . . . . . . . . . 105
Power Connections to Drives . . . . . . . . . . . . . . . . . . . . . . . . . . . . . . . . . . . . . . . . . . . . . . . . . . . . 106
Optical Drive . . . . . . . . . . . . . . . . . . . . . . . . . . . . . . . . . . . . . . . . . . . . . . . . . . . . . . . . . . . . . . 107
Diskette Drive . . . . . . . . . . . . . . . . . . . . . . . . . . . . . . . . . . . . . . . . . . . . . . . . . . . . . . . . . . . . . . 109
Hard Disk Drive. . . . . . . . . . . . . . . . . . . . . . . . . . . . . . . . . . . . . . . . . . . . . . . . . . . . . . . . . . . . . 111
Installing a SCSI Hard Drive . . . . . . . . . . . . . . . . . . . . . . . . . . . . . . . . . . . . . . . . . . . . . . . . . . 111
Installing an External SCSI Hard Drive . . . . . . . . . . . . . . . . . . . . . . . . . . . . . . . . . . . . . . . . . . . 114
Installing a SATA Hard Drive . . . . . . . . . . . . . . . . . . . . . . . . . . . . . . . . . . . . . . . . . . . . . . . . . 115
CPU Heatsink . . . . . . . . . . . . . . . . . . . . . . . . . . . . . . . . . . . . . . . . . . . . . . . . . . . . . . . . . . . . . . 116
CPU Heatsink A . . . . . . . . . . . . . . . . . . . . . . . . . . . . . . . . . . . . . . . . . . . . . . . . . . . . . . . . . . 116
CPU Heatsink B . . . . . . . . . . . . . . . . . . . . . . . . . . . . . . . . . . . . . . . . . . . . . . . . . . . . . . . . . . 121
Processor . . . . . . . . . . . . . . . . . . . . . . . . . . . . . . . . . . . . . . . . . . . . . . . . . . . . . . . . . . . . . . . . . 127
System Board . . . . . . . . . . . . . . . . . . . . . . . . . . . . . . . . . . . . . . . . . . . . . . . . . . . . . . . . . . . . . . 129
Contents
5 System Diagnostics and Troubleshooting
E-Support. . . . . . . . . . . . . . . . . . . . . . . . . . . . . . . . . . . . . . . . . . . . . . . . . . . . . . . . . . . . . . . . . . . . 132
Help & Support Center (HSC) and E-Support . . . . . . . . . . . . . . . . . . . . . . . . . . . . . . . . . . . . . . . . . 132
Troubleshooting Checklist . . . . . . . . . . . . . . . . . . . . . . . . . . . . . . . . . . . . . . . . . . . . . . . . . . . . . . . . 133
LED Color Definitions . . . . . . . . . . . . . . . . . . . . . . . . . . . . . . . . . . . . . . . . . . . . . . . . . . . . . . . . . . . 134
HP Insight Diagnostics Offline Edition . . . . . . . . . . . . . . . . . . . . . . . . . . . . . . . . . . . . . . . . . . . . . . . . 135
Key Features and Benefits . . . . . . . . . . . . . . . . . . . . . . . . . . . . . . . . . . . . . . . . . . . . . . . . . . . . . . 135
Theory of Operation. . . . . . . . . . . . . . . . . . . . . . . . . . . . . . . . . . . . . . . . . . . . . . . . . . . . . . . . . . 135
Diagnostic Utility on CD . . . . . . . . . . . . . . . . . . . . . . . . . . . . . . . . . . . . . . . . . . . . . . . . . . . . . . . 136
Download the ISO Image . . . . . . . . . . . . . . . . . . . . . . . . . . . . . . . . . . . . . . . . . . . . . . . . . . . . . . 136
User Interface . . . . . . . . . . . . . . . . . . . . . . . . . . . . . . . . . . . . . . . . . . . . . . . . . . . . . . . . . . . . . . 136
Navigation . . . . . . . . . . . . . . . . . . . . . . . . . . . . . . . . . . . . . . . . . . . . . . . . . . . . . . . . . . . . . 136
Survey Tab. . . . . . . . . . . . . . . . . . . . . . . . . . . . . . . . . . . . . . . . . . . . . . . . . . . . . . . . . . . . . . 137
Test Tab. . . . . . . . . . . . . . . . . . . . . . . . . . . . . . . . . . . . . . . . . . . . . . . . . . . . . . . . . . . . . . . . 137
Status Tab . . . . . . . . . . . . . . . . . . . . . . . . . . . . . . . . . . . . . . . . . . . . . . . . . . . . . . . . . . . . . . 138
Log Tab . . . . . . . . . . . . . . . . . . . . . . . . . . . . . . . . . . . . . . . . . . . . . . . . . . . . . . . . . . . . . . . . 138
Saving and Printing Information in HP Insight Diagnostics . . . . . . . . . . . . . . . . . . . . . . . . . . . . . 139
Diagnostic Light Codes . . . . . . . . . . . . . . . . . . . . . . . . . . . . . . . . . . . . . . . . . . . . . . . . . . . . . . . . . . 140
Troubleshooting Scenarios and Solutions . . . . . . . . . . . . . . . . . . . . . . . . . . . . . . . . . . . . . . . . . . . . . . 142
Solving Minor Problems . . . . . . . . . . . . . . . . . . . . . . . . . . . . . . . . . . . . . . . . . . . . . . . . . . . . . . . 142
Solving Power Supply Problems . . . . . . . . . . . . . . . . . . . . . . . . . . . . . . . . . . . . . . . . . . . . . . . . . . 144
Testing Power Supply . . . . . . . . . . . . . . . . . . . . . . . . . . . . . . . . . . . . . . . . . . . . . . . . . . . . . . 144
Solving Diskette Problems . . . . . . . . . . . . . . . . . . . . . . . . . . . . . . . . . . . . . . . . . . . . . . . . . . . . . . 146
Solving Hard Drive Problems. . . . . . . . . . . . . . . . . . . . . . . . . . . . . . . . . . . . . . . . . . . . . . . . . . . . 148
Contents
5
Page 6
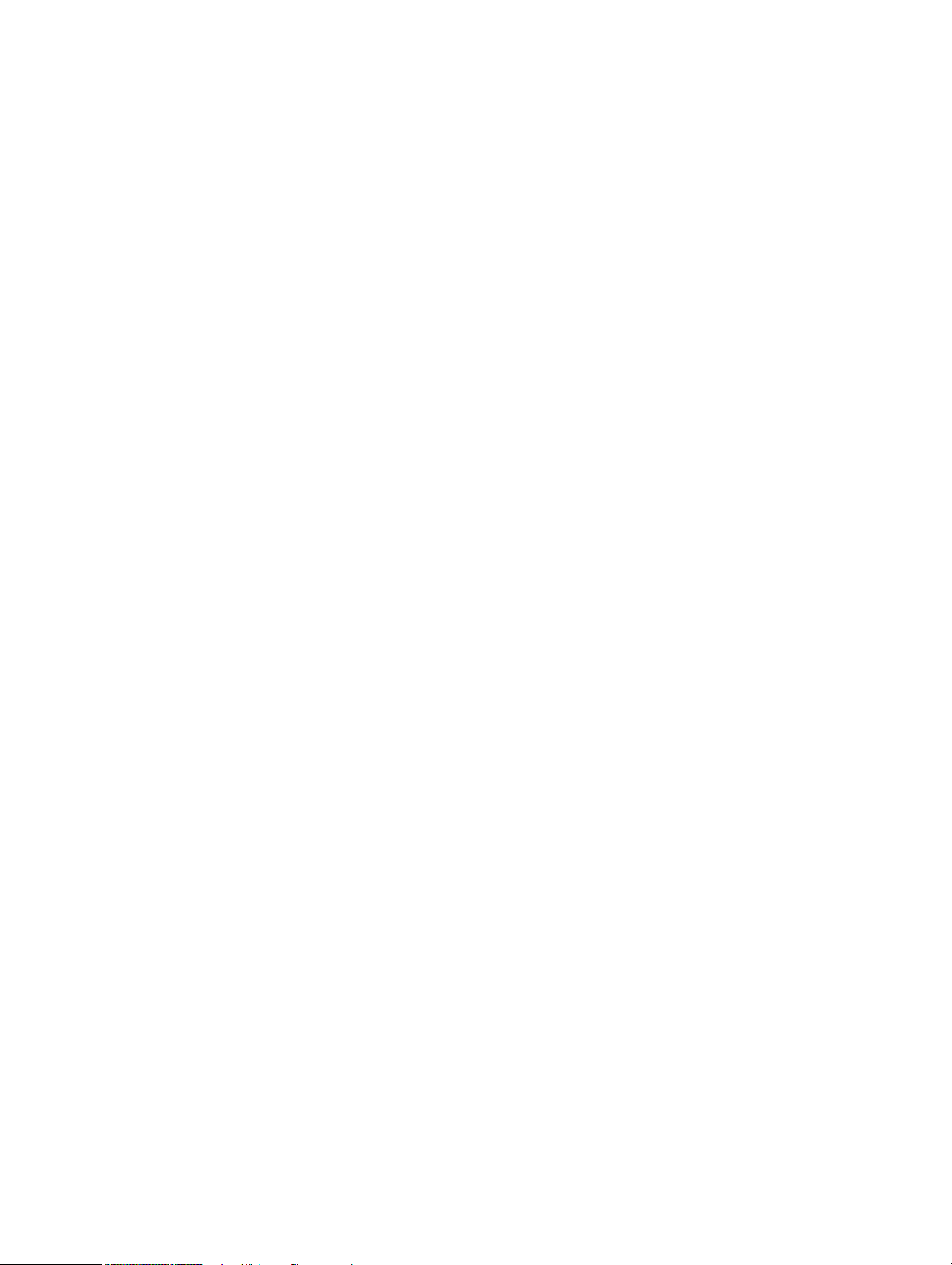
Solving Display Problems . . . . . . . . . . . . . . . . . . . . . . . . . . . . . . . . . . . . . . . . . . . . . . . . . . . . . . 149
Solving Audio Problems . . . . . . . . . . . . . . . . . . . . . . . . . . . . . . . . . . . . . . . . . . . . . . . . . . . . . . . 151
Solving Printer Problems . . . . . . . . . . . . . . . . . . . . . . . . . . . . . . . . . . . . . . . . . . . . . . . . . . . . . . . 153
Solving Keyboard and Mouse Problems . . . . . . . . . . . . . . . . . . . . . . . . . . . . . . . . . . . . . . . . . . . . 154
Solving Front Panel Component Problems . . . . . . . . . . . . . . . . . . . . . . . . . . . . . . . . . . . . . . . . . . . 155
Solving Hardware Installation Problems . . . . . . . . . . . . . . . . . . . . . . . . . . . . . . . . . . . . . . . . . . . . 156
Solving Network Problems . . . . . . . . . . . . . . . . . . . . . . . . . . . . . . . . . . . . . . . . . . . . . . . . . . . . . 158
Solving Memory Problems . . . . . . . . . . . . . . . . . . . . . . . . . . . . . . . . . . . . . . . . . . . . . . . . . . . . . 160
Solving Processor Problems . . . . . . . . . . . . . . . . . . . . . . . . . . . . . . . . . . . . . . . . . . . . . . . . . . . . . 161
Solving CD-ROM and DVD Problems . . . . . . . . . . . . . . . . . . . . . . . . . . . . . . . . . . . . . . . . . . . . . . 162
Solving Internet Access Problems . . . . . . . . . . . . . . . . . . . . . . . . . . . . . . . . . . . . . . . . . . . . . . . . . 163
Power On Self Test (POST) and Error Messages . . . . . . . . . . . . . . . . . . . . . . . . . . . . . . . . . . . . . . . . . 165
A SCSI Devices
SCSI Guidelines . . . . . . . . . . . . . . . . . . . . . . . . . . . . . . . . . . . . . . . . . . . . . . . . . . . . . . . . . . . . . . . 172
Using SCSISelect with SCSI Devices . . . . . . . . . . . . . . . . . . . . . . . . . . . . . . . . . . . . . . . . . . . . . . . . . 173
SMART . . . . . . . . . . . . . . . . . . . . . . . . . . . . . . . . . . . . . . . . . . . . . . . . . . . . . . . . . . . . . . . . . . . . . 174
Jumpers. . . . . . . . . . . . . . . . . . . . . . . . . . . . . . . . . . . . . . . . . . . . . . . . . . . . . . . . . . . . . . . . . . . . . 175
B SATA Devices
SATA Guidelines . . . . . . . . . . . . . . . . . . . . . . . . . . . . . . . . . . . . . . . . . . . . . . . . . . . . . . . . . . . . . . 178
SATA RAID Configurations . . . . . . . . . . . . . . . . . . . . . . . . . . . . . . . . . . . . . . . . . . . . . . . . . . . . . . . 179
C Connector Pins
Enhanced Keyboard . . . . . . . . . . . . . . . . . . . . . . . . . . . . . . . . . . . . . . . . . . . . . . . . . . . . . . . . . . . . 182
Mouse. . . . . . . . . . . . . . . . . . . . . . . . . . . . . . . . . . . . . . . . . . . . . . . . . . . . . . . . . . . . . . . . . . . . . . 182
Ethernet RJ-45 . . . . . . . . . . . . . . . . . . . . . . . . . . . . . . . . . . . . . . . . . . . . . . . . . . . . . . . . . . . . . . . . 182
Serial Interface. . . . . . . . . . . . . . . . . . . . . . . . . . . . . . . . . . . . . . . . . . . . . . . . . . . . . . . . . . . . . . . . 183
USB . . . . . . . . . . . . . . . . . . . . . . . . . . . . . . . . . . . . . . . . . . . . . . . . . . . . . . . . . . . . . . . . . . . . . . . 183
IEEE 1394 . . . . . . . . . . . . . . . . . . . . . . . . . . . . . . . . . . . . . . . . . . . . . . . . . . . . . . . . . . . . . . . . . . . 183
Microphone . . . . . . . . . . . . . . . . . . . . . . . . . . . . . . . . . . . . . . . . . . . . . . . . . . . . . . . . . . . . . . . . . . 184
Headphone . . . . . . . . . . . . . . . . . . . . . . . . . . . . . . . . . . . . . . . . . . . . . . . . . . . . . . . . . . . . . . . . . . 184
Line-in Audio . . . . . . . . . . . . . . . . . . . . . . . . . . . . . . . . . . . . . . . . . . . . . . . . . . . . . . . . . . . . . . . . . 184
Line-out Audio . . . . . . . . . . . . . . . . . . . . . . . . . . . . . . . . . . . . . . . . . . . . . . . . . . . . . . . . . . . . . . . . 184
Ultra SCSI . . . . . . . . . . . . . . . . . . . . . . . . . . . . . . . . . . . . . . . . . . . . . . . . . . . . . . . . . . . . . . . . . . . 185
SATA . . . . . . . . . . . . . . . . . . . . . . . . . . . . . . . . . . . . . . . . . . . . . . . . . . . . . . . . . . . . . . . . . . . . . . 186
Monitor (VGA) . . . . . . . . . . . . . . . . . . . . . . . . . . . . . . . . . . . . . . . . . . . . . . . . . . . . . . . . . . . . . . . . 187
Monitor (DVI) . . . . . . . . . . . . . . . . . . . . . . . . . . . . . . . . . . . . . . . . . . . . . . . . . . . . . . . . . . . . . . . . . 187
ATA/ATAPI (IDE) Standard Drive Cable . . . . . . . . . . . . . . . . . . . . . . . . . . . . . . . . . . . . . . . . . . . . . . 188
24-Pin Power (Main) . . . . . . . . . . . . . . . . . . . . . . . . . . . . . . . . . . . . . . . . . . . . . . . . . . . . . . . . . . . . 189
8-Pin Power (for Processors) . . . . . . . . . . . . . . . . . . . . . . . . . . . . . . . . . . . . . . . . . . . . . . . . . . . . . . . 189
6-Pin Power (Auxiliary PCI Express). . . . . . . . . . . . . . . . . . . . . . . . . . . . . . . . . . . . . . . . . . . . . . . . . . 190
D System Board Designators
E Power Cord Set Requirements
F Routine Care
General Cleaning Safety Precautions . . . . . . . . . . . . . . . . . . . . . . . . . . . . . . . . . . . . . . . . . . . . . . . . 196
Maximizing the Airflow . . . . . . . . . . . . . . . . . . . . . . . . . . . . . . . . . . . . . . . . . . . . . . . . . . . . . . . . . . 197
Cleaning the Workstation Case . . . . . . . . . . . . . . . . . . . . . . . . . . . . . . . . . . . . . . . . . . . . . . . . . . . . 198
Cleaning the Keyboard . . . . . . . . . . . . . . . . . . . . . . . . . . . . . . . . . . . . . . . . . . . . . . . . . . . . . . . . . . 199
Cleaning the Monitor . . . . . . . . . . . . . . . . . . . . . . . . . . . . . . . . . . . . . . . . . . . . . . . . . . . . . . . . . . . 200
Cleaning the Mouse . . . . . . . . . . . . . . . . . . . . . . . . . . . . . . . . . . . . . . . . . . . . . . . . . . . . . . . . . . . . 201
6Contents
Page 7
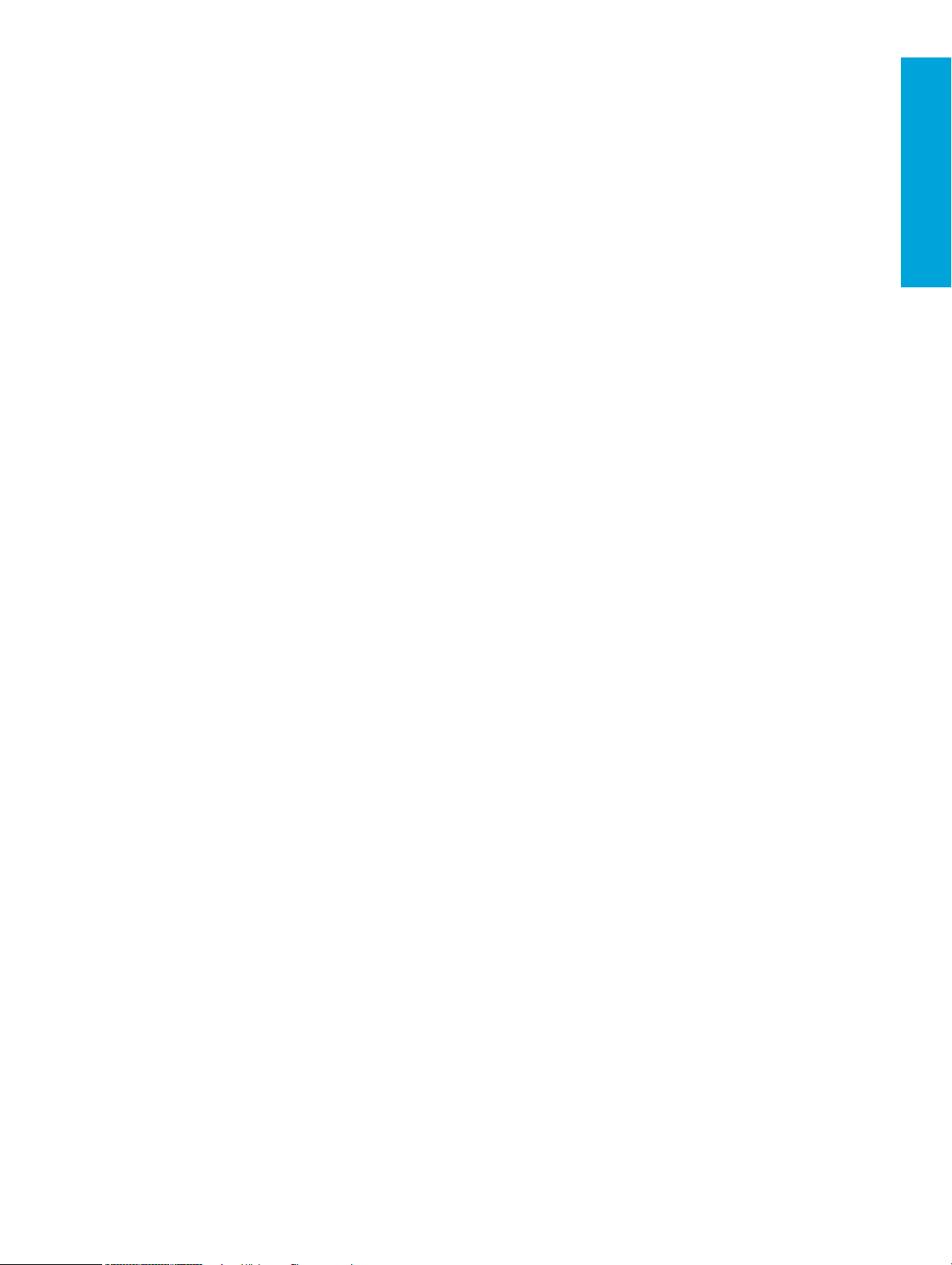
G Additional Password Security and Resetting CMOS
Resetting the Password Jumper . . . . . . . . . . . . . . . . . . . . . . . . . . . . . . . . . . . . . . . . . . . . . . . . . . . . . 204
Clearing and Resetting the CMOS . . . . . . . . . . . . . . . . . . . . . . . . . . . . . . . . . . . . . . . . . . . . . . . . . . 205
Using Computer Setup to Reset CMOS . . . . . . . . . . . . . . . . . . . . . . . . . . . . . . . . . . . . . . . . . . . . . 205
Using the CMOS Button . . . . . . . . . . . . . . . . . . . . . . . . . . . . . . . . . . . . . . . . . . . . . . . . . . . . . . . . . 206
H Quick Troubleshooting Flows
Initial Troubleshooting . . . . . . . . . . . . . . . . . . . . . . . . . . . . . . . . . . . . . . . . . . . . . . . . . . . . . . . . . . . 208
No Power . . . . . . . . . . . . . . . . . . . . . . . . . . . . . . . . . . . . . . . . . . . . . . . . . . . . . . . . . . . . . . . . . . . 209
No Power, Part 1. . . . . . . . . . . . . . . . . . . . . . . . . . . . . . . . . . . . . . . . . . . . . . . . . . . . . . . . . . . . 209
No Power, Part 2. . . . . . . . . . . . . . . . . . . . . . . . . . . . . . . . . . . . . . . . . . . . . . . . . . . . . . . . . . . . 210
No Power, Part 3. . . . . . . . . . . . . . . . . . . . . . . . . . . . . . . . . . . . . . . . . . . . . . . . . . . . . . . . . . . . 211
No Video . . . . . . . . . . . . . . . . . . . . . . . . . . . . . . . . . . . . . . . . . . . . . . . . . . . . . . . . . . . . . . . . . . . 212
No Video, Part 1 . . . . . . . . . . . . . . . . . . . . . . . . . . . . . . . . . . . . . . . . . . . . . . . . . . . . . . . . . . . . 212
No Video, Part 2 . . . . . . . . . . . . . . . . . . . . . . . . . . . . . . . . . . . . . . . . . . . . . . . . . . . . . . . . . . . . 213
No Video, Part 3 . . . . . . . . . . . . . . . . . . . . . . . . . . . . . . . . . . . . . . . . . . . . . . . . . . . . . . . . . . . . 214
Error Messages . . . . . . . . . . . . . . . . . . . . . . . . . . . . . . . . . . . . . . . . . . . . . . . . . . . . . . . . . . . . . . . 215
Error Messages, Part 1 . . . . . . . . . . . . . . . . . . . . . . . . . . . . . . . . . . . . . . . . . . . . . . . . . . . . . . . . 215
Error Messages, Part 2 . . . . . . . . . . . . . . . . . . . . . . . . . . . . . . . . . . . . . . . . . . . . . . . . . . . . . . . . 216
Error Messages, Part 3 . . . . . . . . . . . . . . . . . . . . . . . . . . . . . . . . . . . . . . . . . . . . . . . . . . . . . . . . 217
No OS Loading . . . . . . . . . . . . . . . . . . . . . . . . . . . . . . . . . . . . . . . . . . . . . . . . . . . . . . . . . . . . . . . 218
No OS Loading from Hard Drive . . . . . . . . . . . . . . . . . . . . . . . . . . . . . . . . . . . . . . . . . . . . . . . . . . . 219
No OS Loading from Hard Drive, Part 1. . . . . . . . . . . . . . . . . . . . . . . . . . . . . . . . . . . . . . . . . . . . 219
No OS Loading from Hard Drive, Part 2. . . . . . . . . . . . . . . . . . . . . . . . . . . . . . . . . . . . . . . . . . . . 220
No OS Loading from Hard Drive, Part 3. . . . . . . . . . . . . . . . . . . . . . . . . . . . . . . . . . . . . . . . . . . . 221
No OS Loading from Diskette Drive . . . . . . . . . . . . . . . . . . . . . . . . . . . . . . . . . . . . . . . . . . . . . . . . . 222
No OS Loading from CD-ROM Drive . . . . . . . . . . . . . . . . . . . . . . . . . . . . . . . . . . . . . . . . . . . . . . . . 223
No OS Loading from Network . . . . . . . . . . . . . . . . . . . . . . . . . . . . . . . . . . . . . . . . . . . . . . . . . . . . . 224
Non-functioning Device . . . . . . . . . . . . . . . . . . . . . . . . . . . . . . . . . . . . . . . . . . . . . . . . . . . . . . . . . . 225
Contents
Index . . . . . . . . . . . . . . . . . . . . . . . . . . . . . . . . . . . . . . . . . . . . . . . . . . 227
Contents
7
Page 8
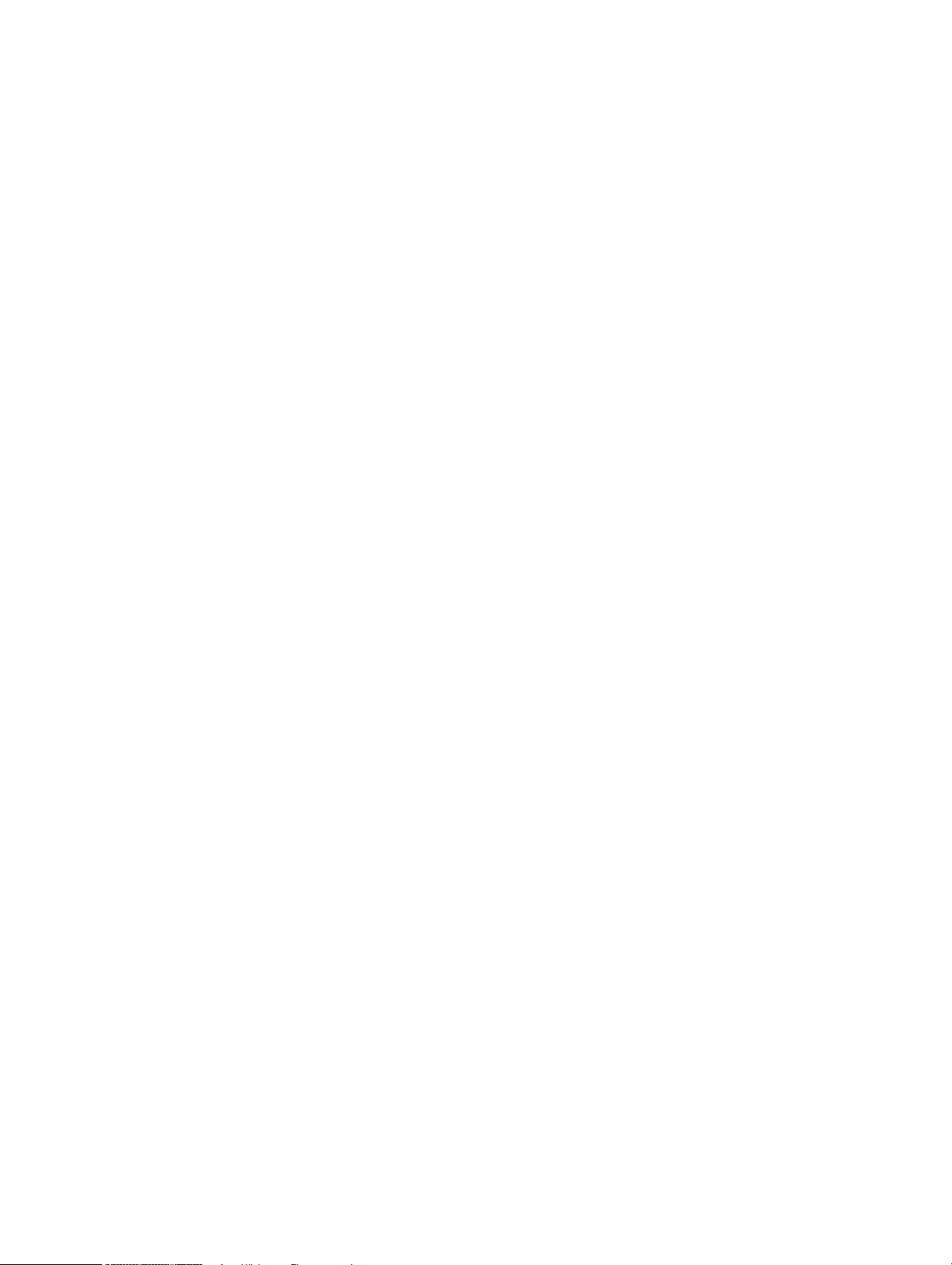
8Contents
Page 9
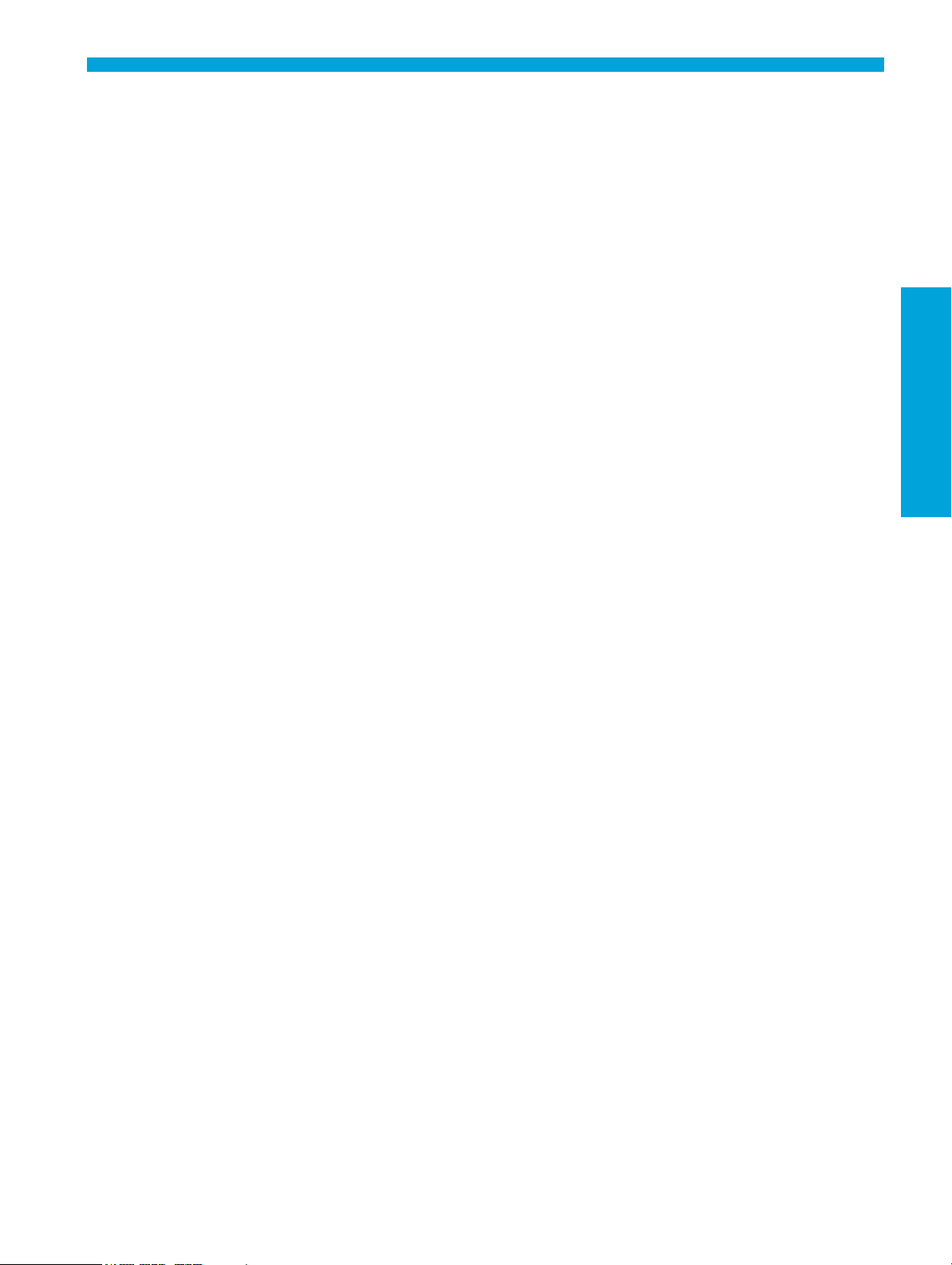
Preface
This preface contains the following information.
• “Important Safety Warnings” on page 10
• “Updating BIOS, Drivers, and Software” on page 13
• “Finding Information” on page 14
Preface
9
Page 10
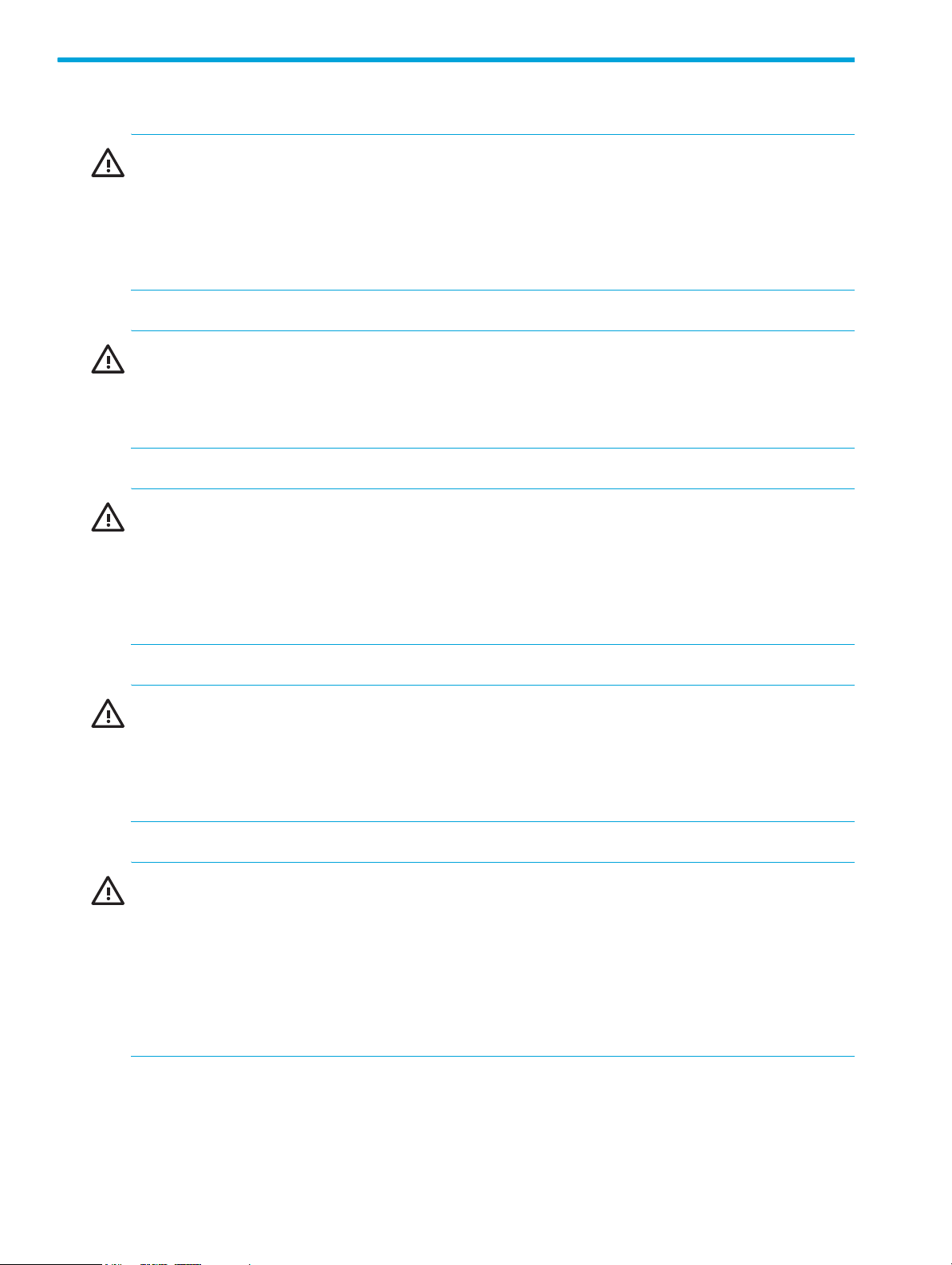
Important Safety Warnings
WARNING! Avoiding Electrical Shocks. To avoid electrical shock, do not open the power supply. There
are no user-serviceable parts inside.
To avoid electrical shock and harm to your eyes by laser light, do not open the DVD laser module. The
laser module should be serviced by service personnel only. Do not attempt to make any adjustment to the
laser unit. Refer to the label on the DVD for power requirements and wavelength. This product is a class I
laser product.
WARNING! Grounding your Equipment. For your safety, always connect the equipment to a grounded
wall outlet. Always use a power cord with a properly grounded plug, such as the one provided with the
equipment, or one in compliance with your national safety standards. This equipment can be
disconnected from the power by removing the power cord from the power outlet. This means the
equipment must be located close to an easily accessible power outlet.
WARNING! Protecting your Ears. If your system is a multimedia model, or if you have installed a sound
card in your system, always turn the volume down before connecting the headphones or speakers. This
prevents discomfort from unexpected noise or static. Listening to loud sounds for prolonged periods of time
may permanently damage your hearing. Before putting on headphones, place them around your neck
and turn the volume down. When you put on the headphones, slowly increase the volume until you find a
comfortable listening level. When you can hear comfortably and clearly, without distortion, leave the
volume in that position.
WARNING! Removing and Replacing the Cover. For your safety, never remove the system side cover
without first disconnecting the power cord from the power outlet and removing any connection to a
telecommunications network. If a Power Protection Device is fitted to your system, you must shut down your
computer using its on/off switch, then remove the power cord before removing the system’s side cover.
Remove the Power Protection Device cables before any servicing operation. Always replace the side cover
before switching the system on again.
WARNING! Getting Battery Safety Information. There is a danger of explosion if the battery is incorrectly
installed. For your safety, never attempt to recharge, disassemble, or burn an old battery. Replace the
battery with the same or equivalent type, as recommended by the manufacturer.
The battery in this system is a lithium battery that does not contain any heavy metals. However, to protect
the environment, do not dispose of batteries in household waste. Return used batteries either to the shop
from which you bought them, to the dealer from whom you purchased your system, or to HP so that they
can either be recycled or disposed of in the correct way. Returned batteries will be accepted free of
charge.
10
Page 11
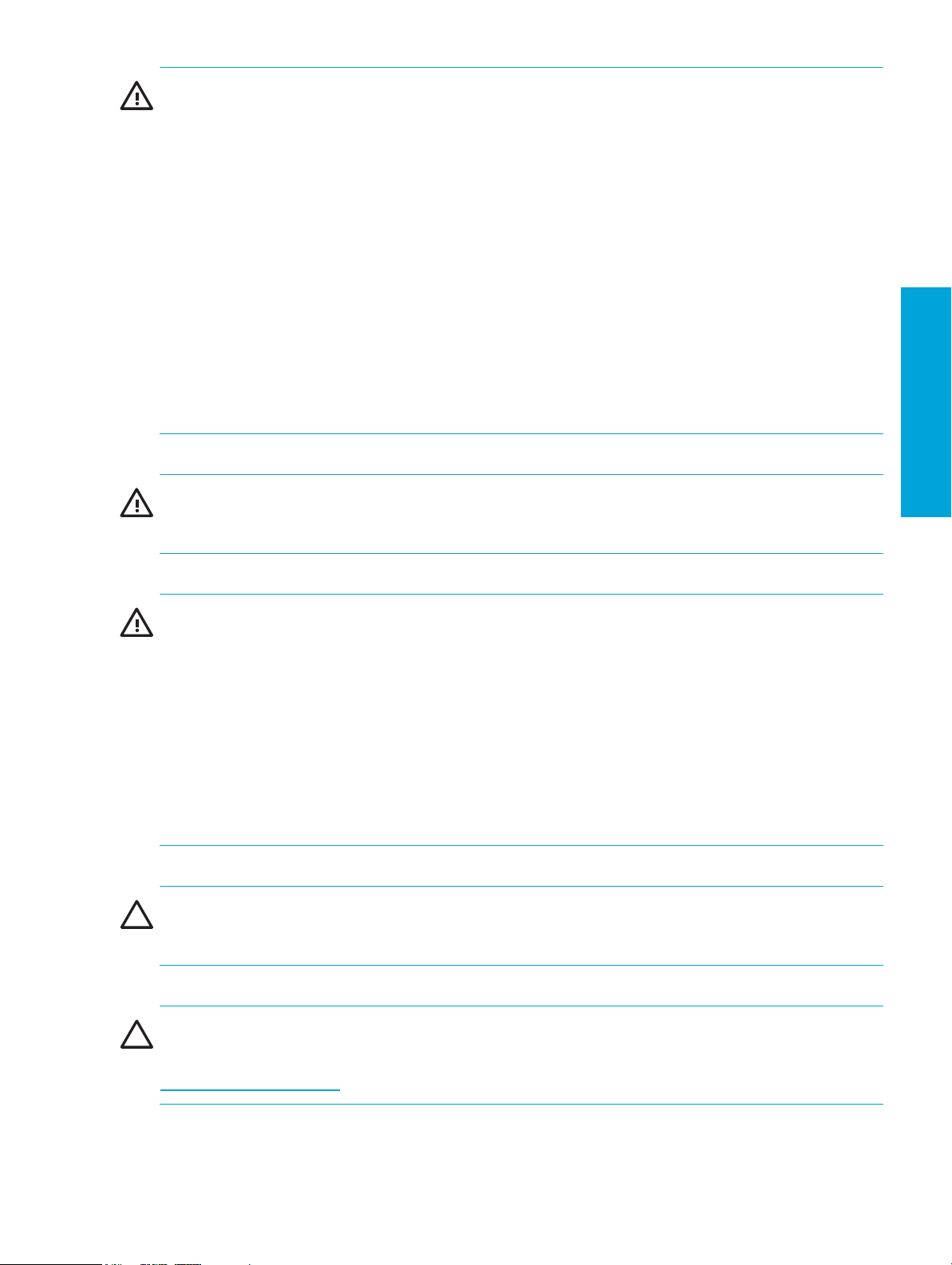
WARNING! Avoiding Metallic Particulates. They can be especially harmful around electronic equipment.
This type of contamination may enter the data center environment from a variety of sources, including, but
not limited to, raised floor tiles, worn air conditioning parts, heating ducts, rotor brushes in vacuum
cleaners, or printer component wear. Because metallic particulates conduct electricity, they have an
increased potential for creating short circuits in electronic equipment. This problem is exaggerated by the
increasingly dense circuitry of any electronic equipment.
Over time, very fine whiskers of pure metal can form on electroplated zinc, cadmium, or tin surfaces. If
these whiskers are disturbed, they might break off and become airborne, possibly causing failures or
operational interruptions. For over 50 years, the electronics industry has been aware of the relatively rare,
but possible, threat posed by metallic particulate contamination. During recent years, a growing concern
has developed in computer rooms where these conductive contaminants are formed on the bottom of some
raised floor tiles.
Although this problem is relatively rare, it might be an issue within your computer room. Since metallic
contamination can cause permanent or intermittent failures on your electronic equipment, Hewlett-Packard
strongly recommends that your site be evaluated for metallic particulate contamination before installation
of electronic equipment.
WARNING! Avoiding Burn Injuries. Some parts inside the computer will be hot. Turn off and unplug the
system, then wait approximately three to five minutes for it to cool down before opening the system access
panels or touching internal components.
WARNING! Avoiding Electrical Problems with Phone Lines. If you have a modem:
Do not attempt to connect this product to the phone line during a lightning storm. Never install telephone
jacks in wet locations unless the telephone line has been disconnected at the network interface. Never
touch uninsulated telephone wires or terminals unless the telephone line has been disconnected at the
network interface. Use caution when installing or modifying telephone lines. Avoid using a telephone
(other than a cordless type) during an lightning storm. There may be a risk from lightning.
Do not use the telephone to report a gas leak in the vicinity of the leak.
Never touch or remove the communications board without first removing the connection to the telephone
network.
CAUTION: Avoiding Static Electricity. Static electricity can damage electronic components. Turn OFF all
equipment and disconnect the power cable before installing an accessory card. Do not let your clothes
touch any accessory card. Handle the card as little as possible and with care.
Preface
CAUTION: Getting Information on Ergonomic Issues. It is strongly recommended that you read the
ergonomics information in the Safety and Comfort Guide on the Documentation Library and Diagnostics
CD before using your system. You can access more extensive ergonomics information at
http://www.hp.com/ergo.
Important Safety Warnings
11
Page 12
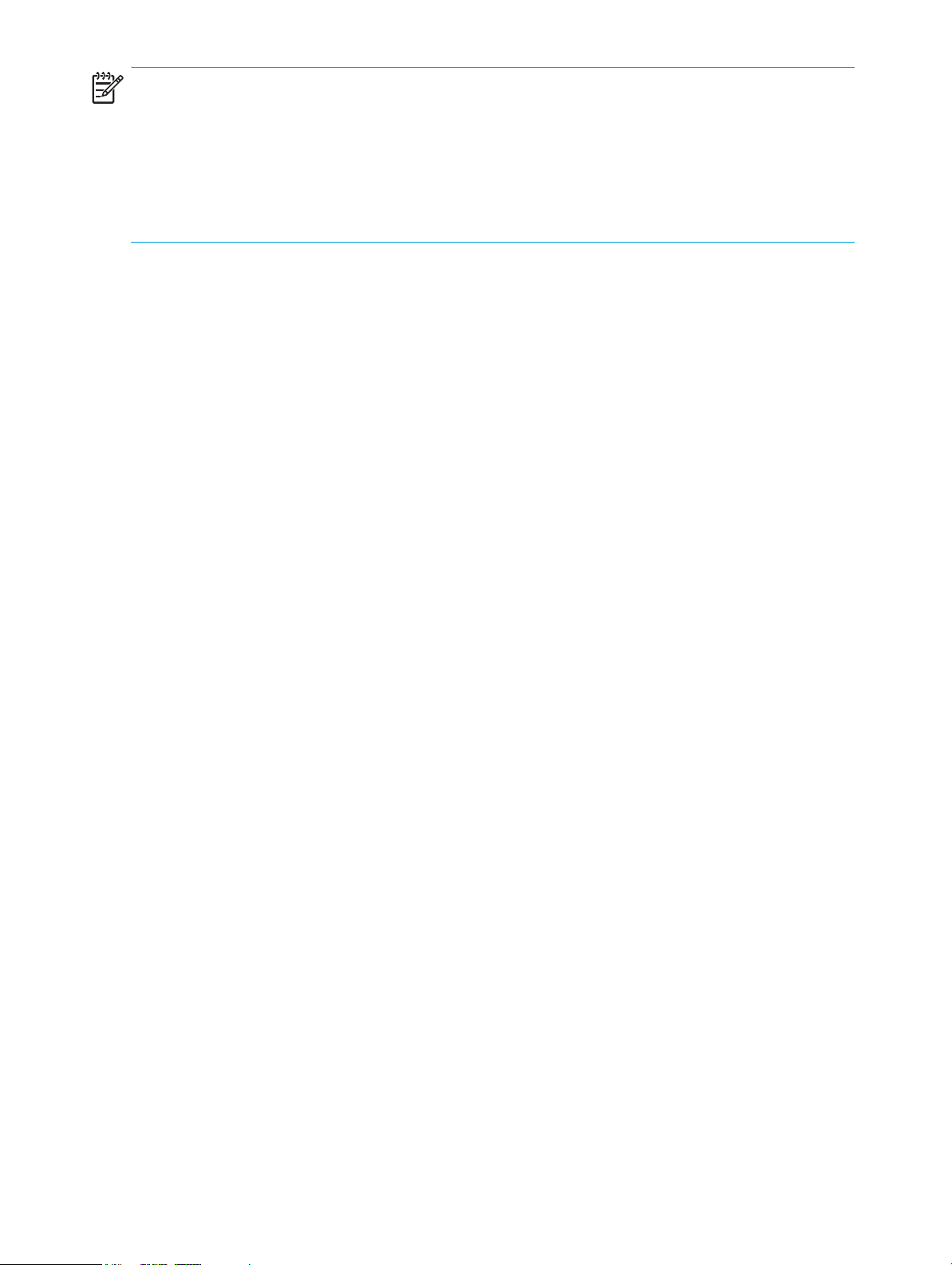
NOTE: Recycling Your System. HP has a strong commitment toward the environment. Your HP system has
been designed to respect the environment as much as possible. HP can also take back your old system for
recycling when it reaches the end of its useful life. HP has a product take-back program in several
countries. The collected equipment is sent to an HP recycling facilities in Europe or the U.S.A. As many
parts as possible are reused. The remainder is recycled. Special care is taken for batteries and other
potential toxic substances, these are reduced into non-harmful components through special chemical
processes. If you require more details about the HP product take-back program, contact your local dealer
or your nearest HP Sales Office.
12
Page 13
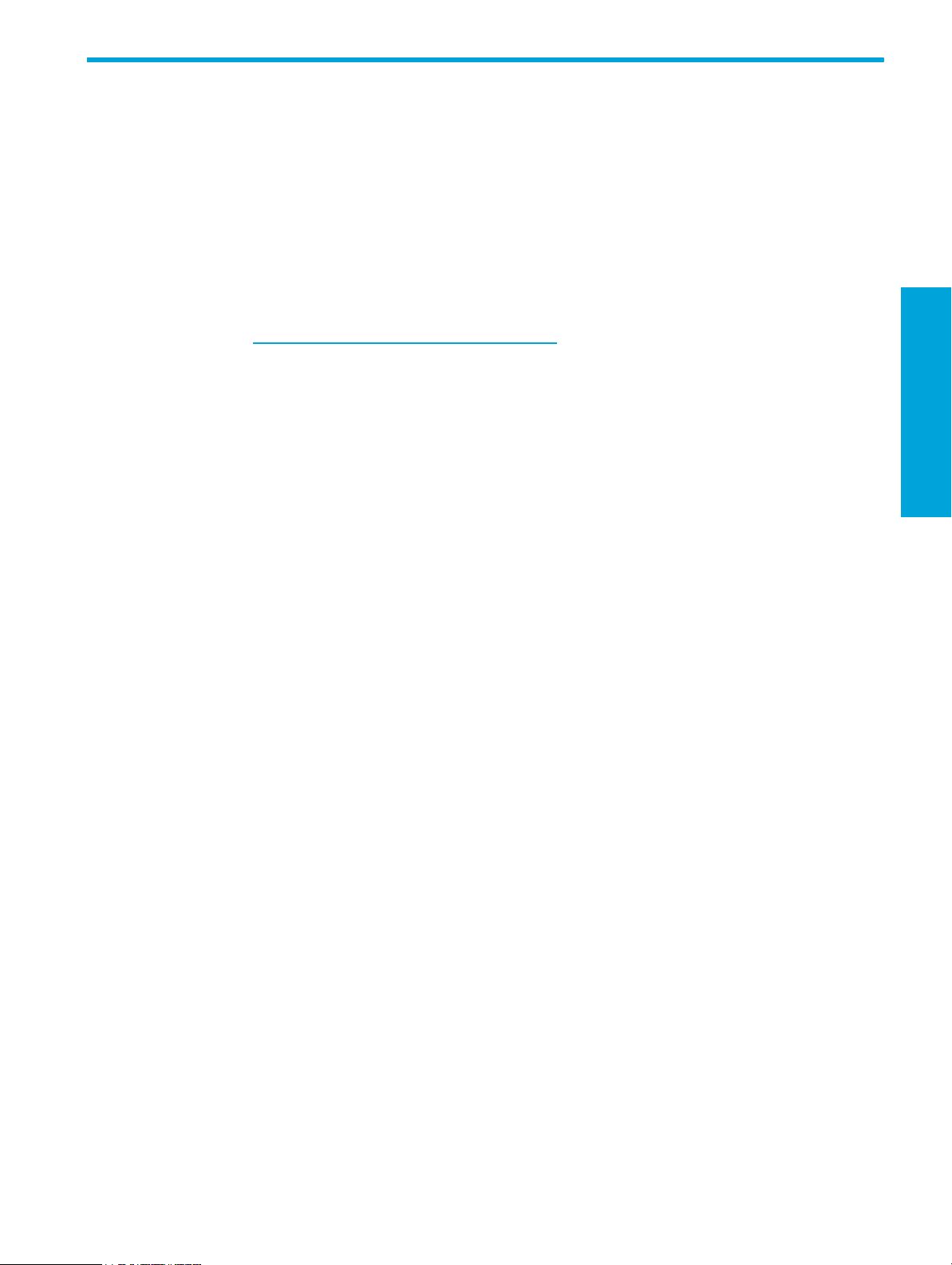
Updating BIOS, Drivers, and Software
HP continually strives to implement new enhancements that will increase functionality, performance, and
reliability of your HP Workstation. To ensure that your system takes advantage of the latest enhancements,
HP recommends that you install the latest BIOS, driver, and software updates on a regular basis.
To download available updates, choose one of the two following options:
• If you have the Help & Support Center installed on your system (most factory-installed Windows XP
operating systems do), click Start > Help & Support Center. Click the icon above HP Software
& Drivers Download and review or select available updates.
• Visit the HP Support Web site:
a. Go to http://www.hp.com/go/workstationsupport
b. Select your HP Workstation from the list.
c. In the “I would like to” section, click download drivers and software.
d. In the “select operating system” section, select your OS.
e. Locate the BIOS, driver, or software and click download next to your desired file. Follow the on-
screen instructions to complete installation.
.
Preface
Updating BIOS, Drivers, and Software
13
Page 14
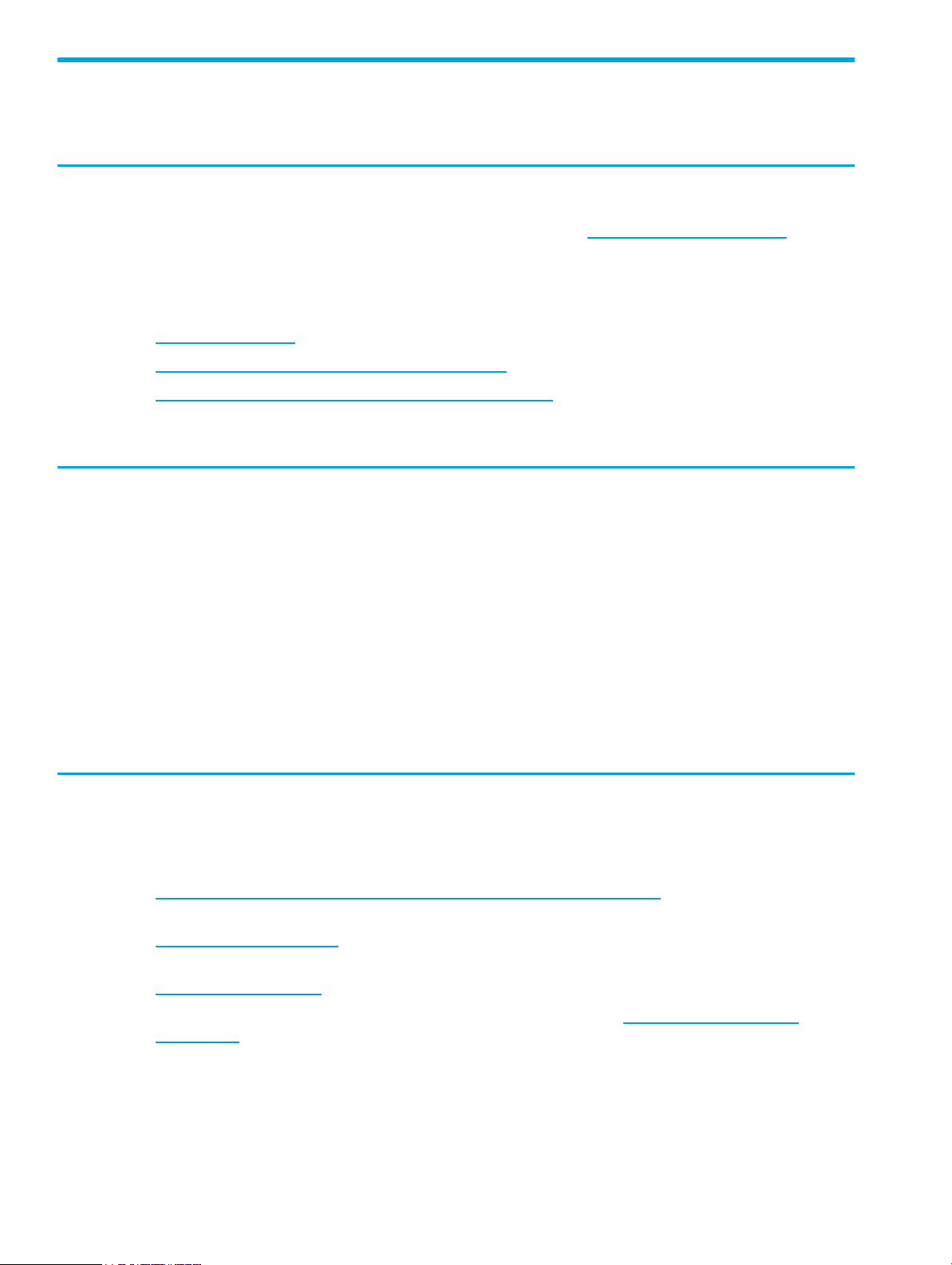
Finding Information
E-Support
For online access to technical support information and tools, go to http://www.hp.com/support. Support
resources include Web-based troubleshooting tools, technical knowledge databases, driver and patch
downloads, online communities, and proactive notification services.
The following sites are also available to you.
• http://www.hp.com
• http://www.hp.com/support/workstation_manuals
• http://welcome.hp.com/country/us/eng/wwcontact.html
technical support phone numbers.
—Provides useful product information.
Additional Documentation
Refer to the Documentation Library and Diagnostics CD for additional product information in PDF format.
The CD contains the following:
• Setup and Troubleshooting Guide (available in print and PDF on library CD)—Helps you set up
hardware and factory-provided software; also includes basic troubleshooting information should you
encounter any problems during initial startup.
• Safety and Comfort Guide (PDF on library CD)—Provides safety and ergonomic information to assist
you in setting up a safe and comfortable workstation environment.
• Safety & Regulatory Information Guide (PDF on library CD)—Provides safety and regulatory
information that ensures compliance with U.S., Canadian, and various international regulations.
—Provides the latest online documentation.
—Provides a listing of the worldwide
Helpful Links
The following links can also be accessed for additional information:
• Product Bulletin—The product bulletin contains the QuickSpecs and is available at:
http://h18000.www1.hp.com/products/quickspecs/productbulletin.html
• For information about the Microsoft® Windows® operating system:
http://www.microsoft.com
• For information about the Linux operating system:
http://www.redhat.com
• Additional product information is available from the HP Web site at http://www.hp.com/go/
workstations.
14
Page 15
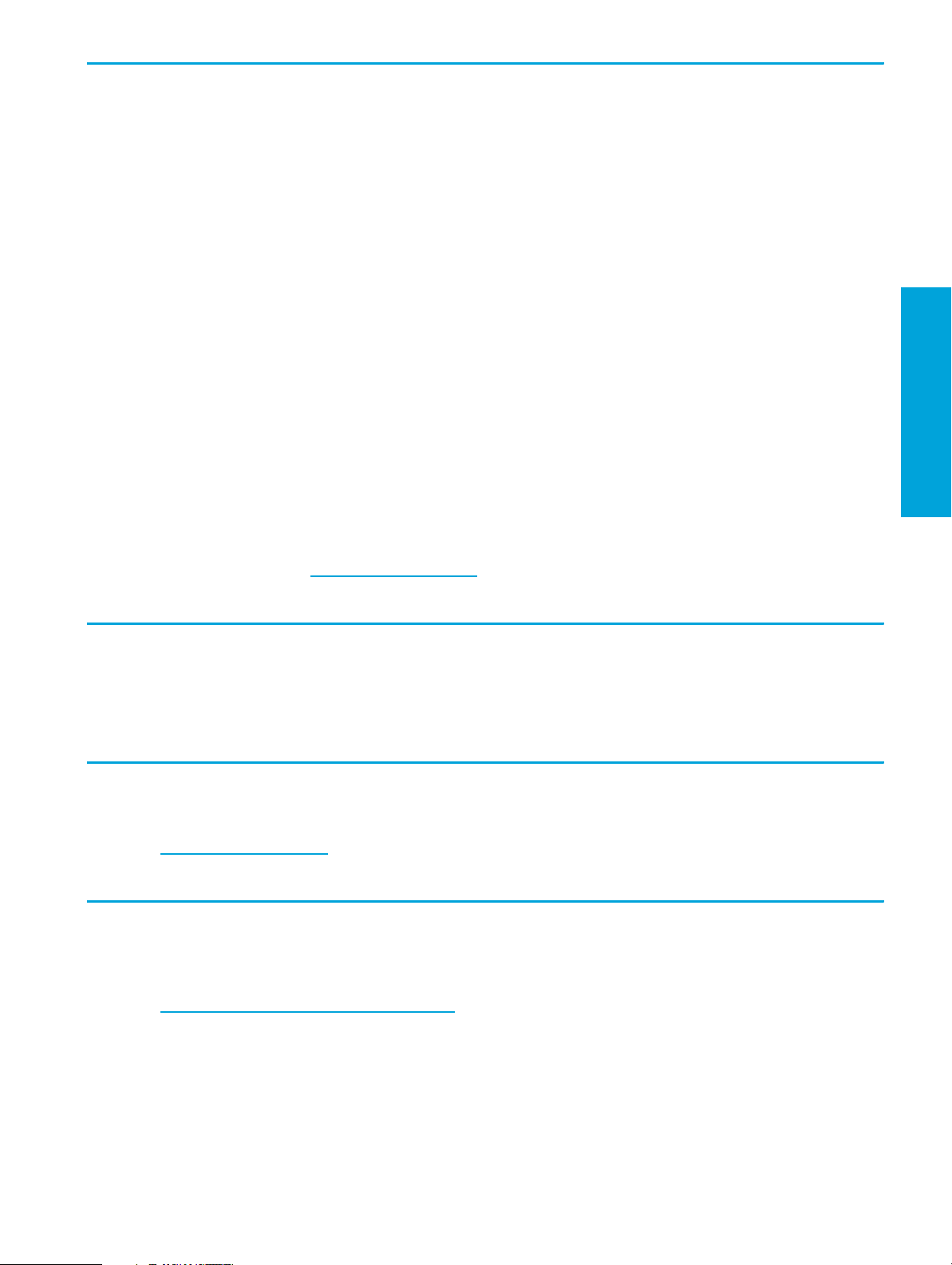
Using the Documentation Library and Diagnostics CD
To access the contents of the Documentation Library and Diagnostics CD, follow the steps that are
applicable to your workstation.
Windows-Based Workstations
Insert the CD into the CD-ROM drive. The CD Autorun feature begins.
If there is no CD-ROM drive activity for two minutes or more, the Autorun feature might not be enabled on
the workstation. To run the CD:
1. Click Start > Run.
2. In the text box, enter:
X:\index.htm
(where X is the drive letter designator for the CD-ROM drive)
3. Click OK.
Linux-Based Workstations
If the workstation is running a Linux operating system, browse the CD and click the index.htm file to
launch the CD interface. To view the documents on the CD, download and install Adobe® Acrobat®
Reader for Linux from http://www.adobe.com
.
Locating Regulatory Information
Refer to the Safety & Regulatory Information guide on the Documentation Library and Diagnostics CD for
product class information. You can also refer to the label on the rear of the chassis.
Parts and Accessories
For complete and current information on supported accessories and components, visit
http://partsurfer.hp.com
.
Subscriber’s Choice
Preface
Subscriber’s Choice, an HP program, enables you to sign up to receive driver and software alerts,
proactive change notifications (PCNs), the HP newsletter, and more. Sign up today at
http://www.hp.com/go/subscriberschoice
.
Finding Information
15
Page 16
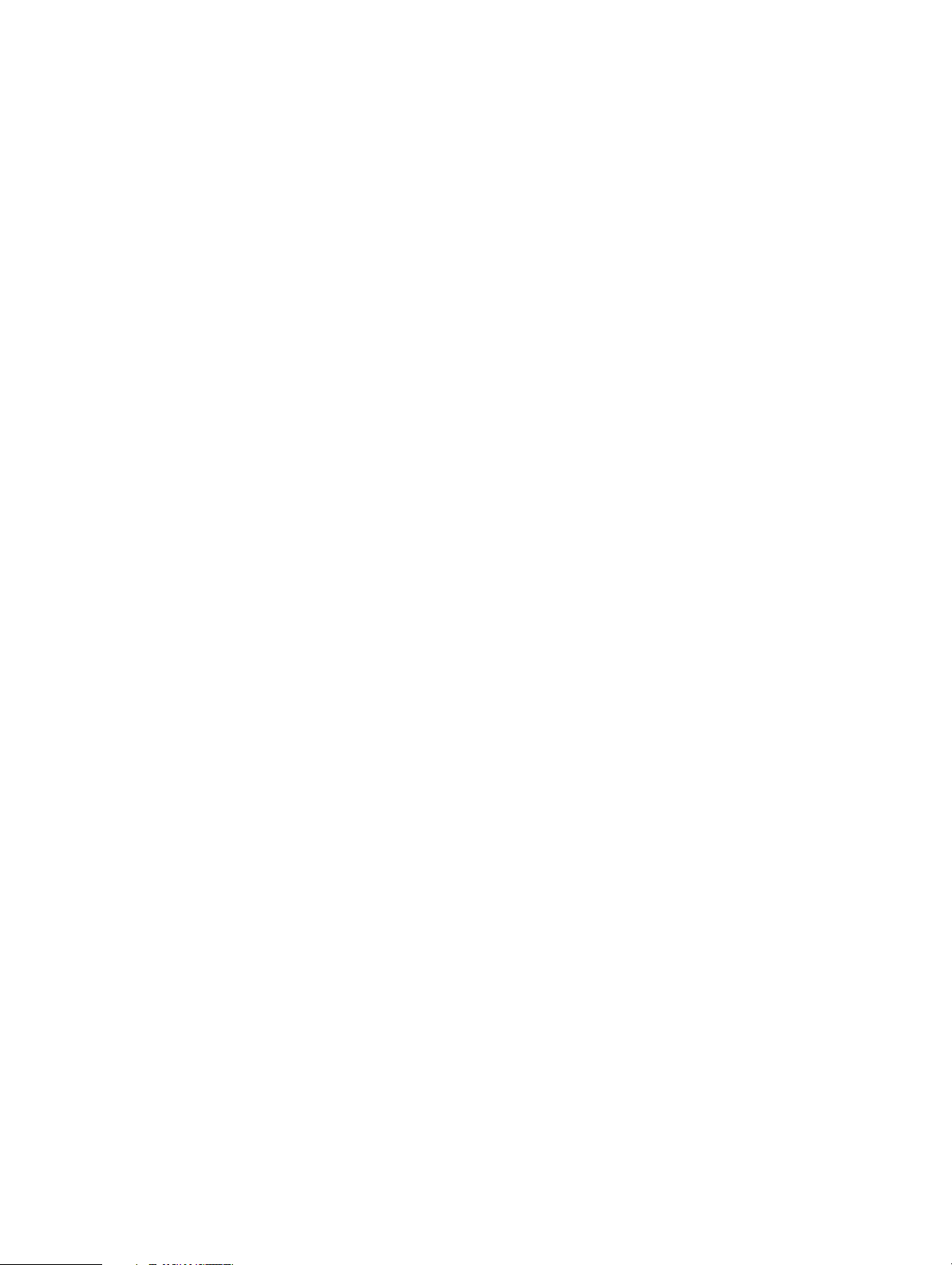
16
Page 17
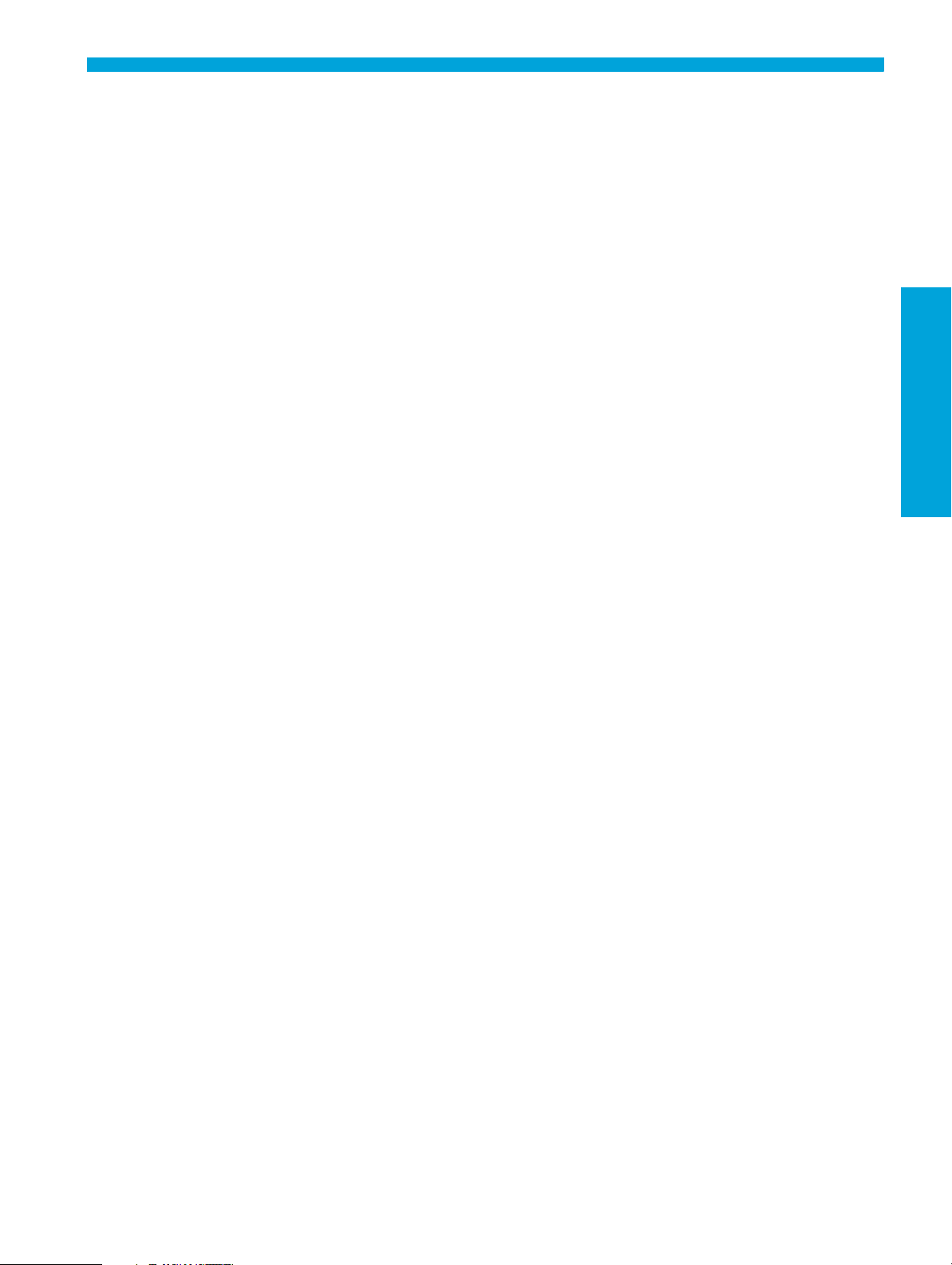
1Product Overview
This chapter presents an overview of the hardware components of the HP xw9300 Workstation.
• “Product Features” on page 18
• “Product Specifications” on page 22
• “Power Supply and Cooling” on page 23
• “Environmental Specification” on page 30
• “PCI and PCI Express Slot Power Specifications” on page 31
• “ENERGY STAR” on page 32
Product Overview
17
Page 18
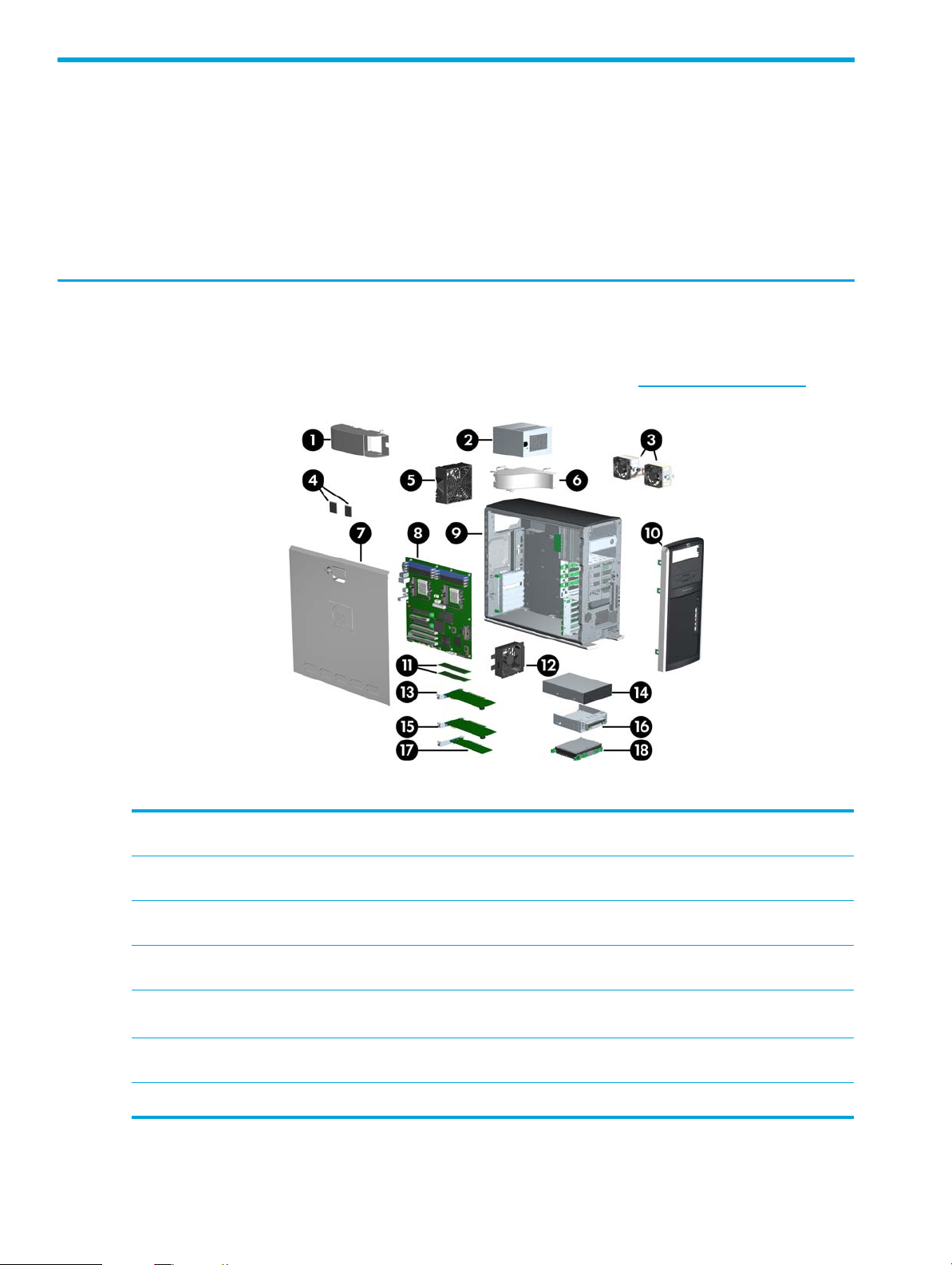
Product Features
This section contains the following information:
• “Exploded View” on page 18
• “Rear Panel Components” on page 20
• “Serial Number and COA Label Location” on page 21
Exploded View
The following image shows a typical HP xw9300 Workstation (drive configurations can vary).
For complete information on supported accessories and components, visit http://partsurfer.hp.com
Table 1-1 Exploded View
CPU Airflow Duct
1
Access Panel
7
PCI Express Card
=
.
Power Supply
2
CPU Heatsinks
3
Processors
4
System Fan
5
Memory Airflow Duct
6
*An optical drive is a CD-ROM, CD-R/RW, DVD-ROM, DVD+R/RW, or CD-RW/DVD combo drive.
Product Overview18
System Board
8
Chassis
9
Front Bezel
:
Memory Modules
q
Front Fan
<
Optical Drive*
>
PCI-X Card
?
Diskette Drive with bracket
@
PCI Card
u
Hard Drive
B
Page 19
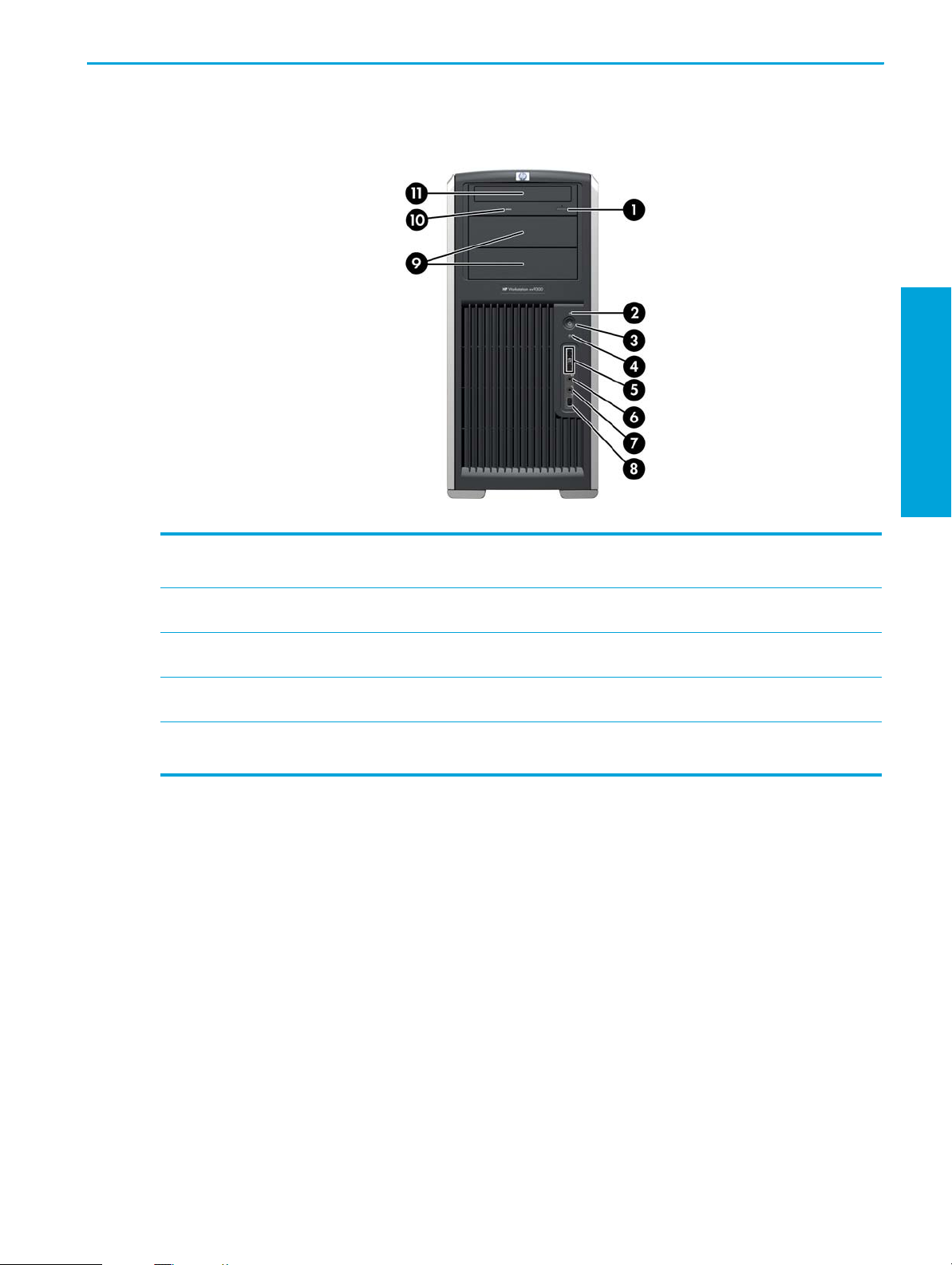
Front Panel Components
The following image shows a typical HP xw9300 Workstation. Drive configurations can vary.
Table 1-2 Front Panel View
Optical Drive Eject Button
1
Power On Light
2
Power Button
3
Hard Drive Activity Light
4
*An optical drive is a CD-ROM, CD-R/RW, DVD-ROM, DVD+R/RW, or CD-RW/DVD combo drive.
**The bottom optical bay is depth restricted to 165mm. A diskette drive with an adapter will fit.
Universal Serial Bus (USB)
5
(x2)
Headphone Connector
6
Microphone Connector
7
IEEE-1394 Connector
8
5.25-Inch Drive Bays (x2)**
9
Optical Drive Activity Light
:
Optical Drive*
;
Product Overview
Product Features
19
Page 20
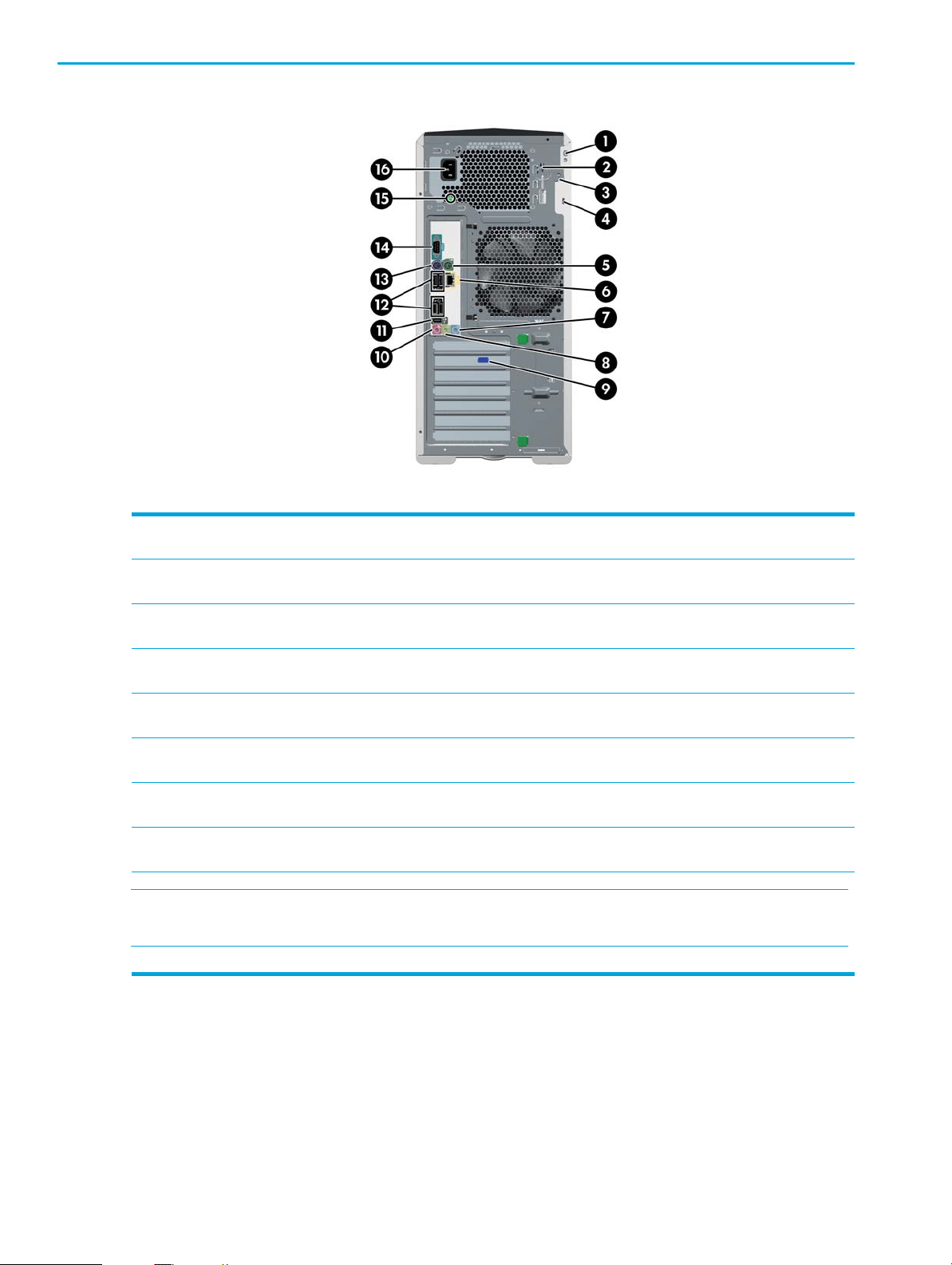
Rear Panel Components
Table 1-3 Rear Panel Components
Universal Chassis Clamp Opening
1
Access Panel Keys
2
Padlock Loop
3
Cable Lock Slot
4
PS/2 Mouse Connector (green)
5
RJ-45 Network Connector
6
Audio Line-In Connector (light blue)
7
Audio Line-Out Connector (lime)
8
NOTE: To assist you in connecting your peripheral devices, the rear panel connectors are labeled and color-coded
according to industry standards.
Graphics Adapter
9
Microphone Connector (pink)
:
IEEE 1394 Connector
;
USB (x4)
<
PS/2 Keyboard Connector (purple)
=
Serial Connector (teal)
>
Power Supply Built-In Self Test (BIST) LED
?
Power Cord Connector
@
Product Overview20
Page 21
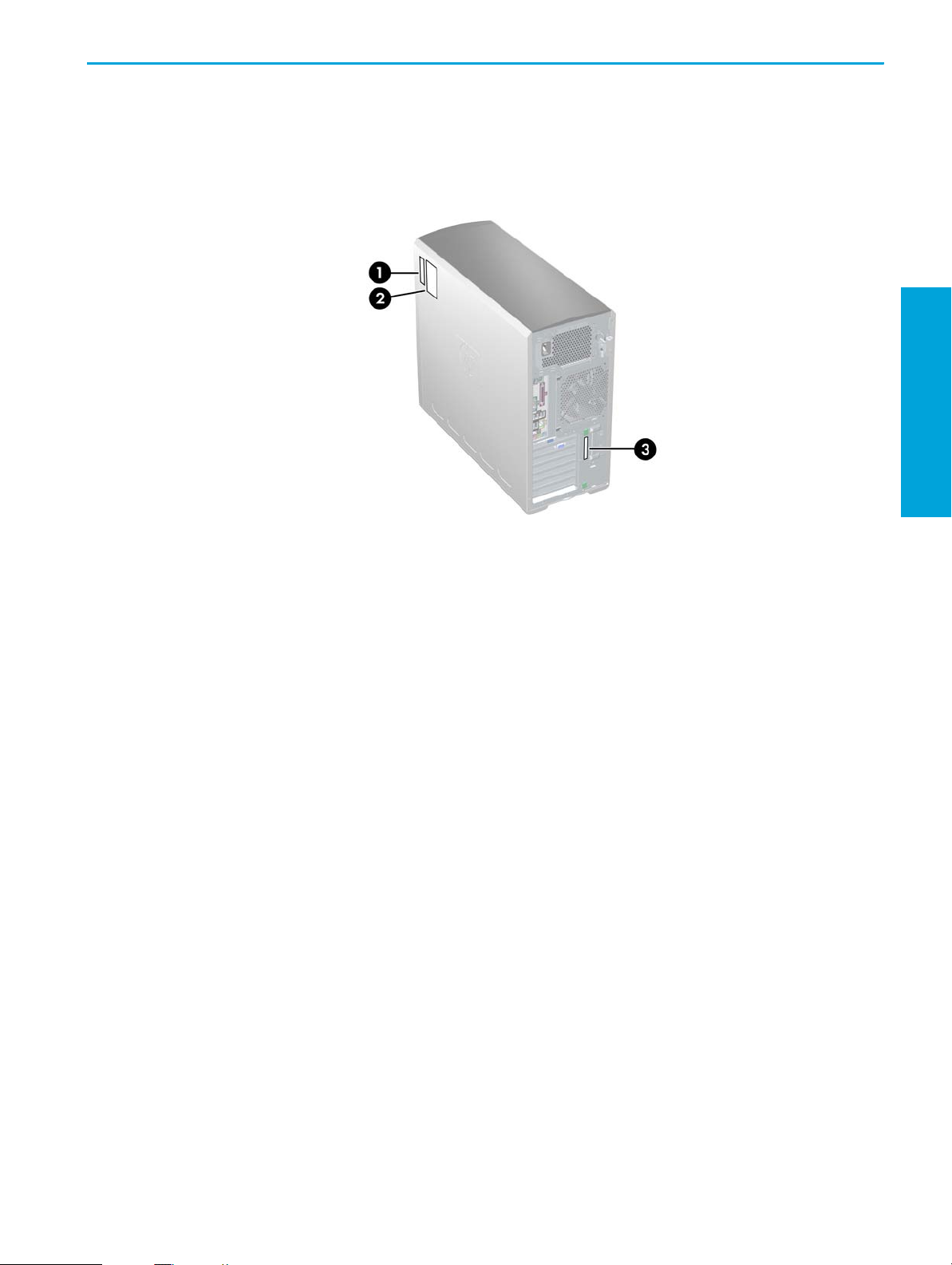
Serial Number and COA Label Location
Each HP Workstation has two unique serial number labels. The serial number labels are located on the
side panel
service for assistance. Systems preinstalled with Windows XP also have a certificate of authentication
(COA) label
1 of the unit and on the rear panel 3. You need this number when contacting customer
2.
Product Overview
Product Features
21
Page 22
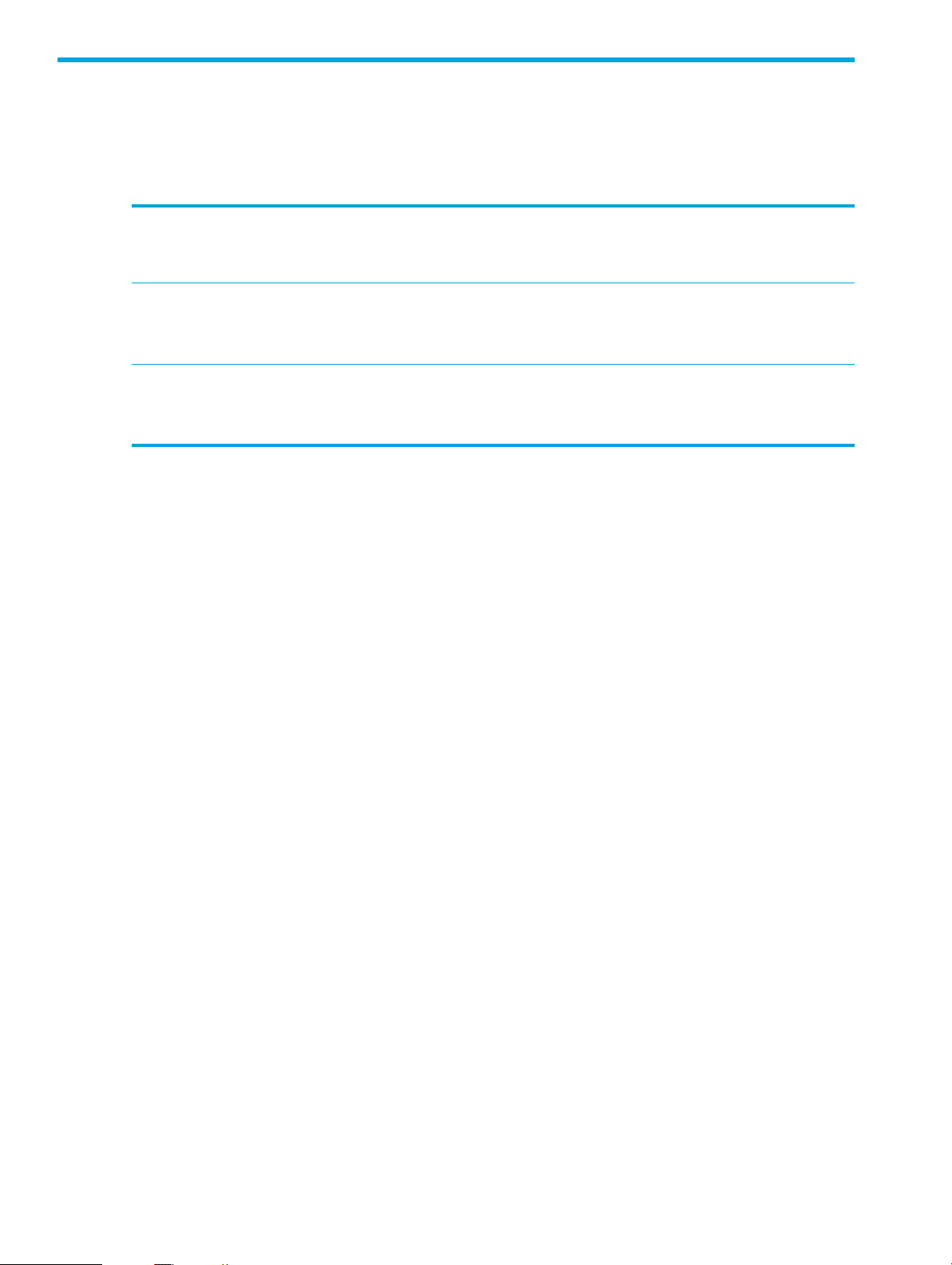
Product Specifications
The following table lists the physical dimensions of the HP xw9300 Workstation.
Table 1-4 Physical Characteristics
Weight
(dependent on
configuration)
Tower Dimensions 455mm (17.9 inches) tall
Rack Mount Dimensions
(top cover and foot
removed)
19–24kg (42–54 lb)
210mm (8.3 inches) wide
525mm (20.7 inches) deep
210mm (8.3 inches) tall
440mm (17.3 inches) wide
525mm (20.7 inches) deep
Product Overview22
Page 23
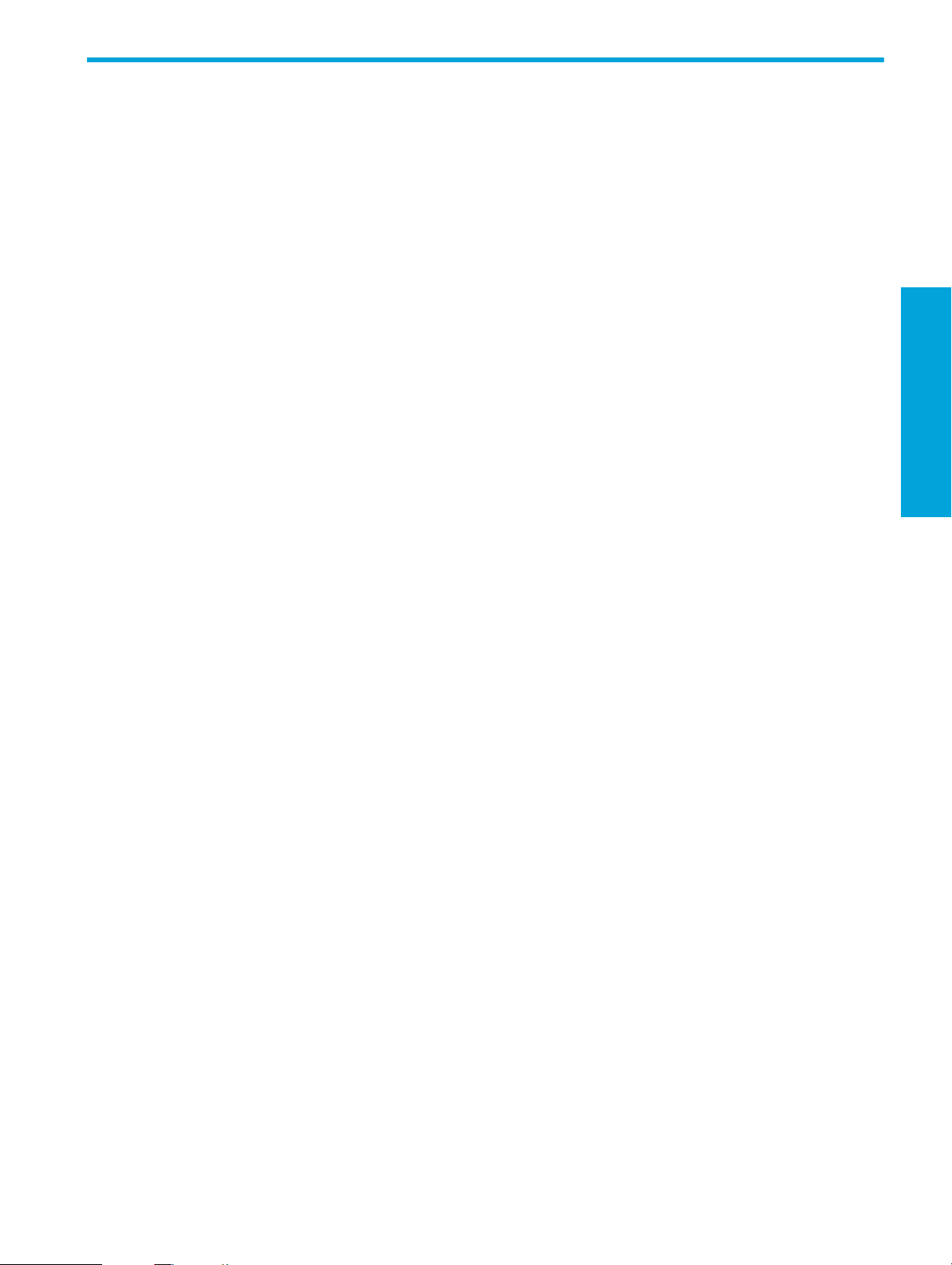
Power Supply and Cooling
This section contains the following information:
• “Power Supply Specifications” on page 26
• “Power Consumption and Cooling” on page 27
• “System Fans and Airflow” on page 28
• “Resetting the Power Supply” on page 29
Product Overview
Power Supply and Cooling
23
Page 24
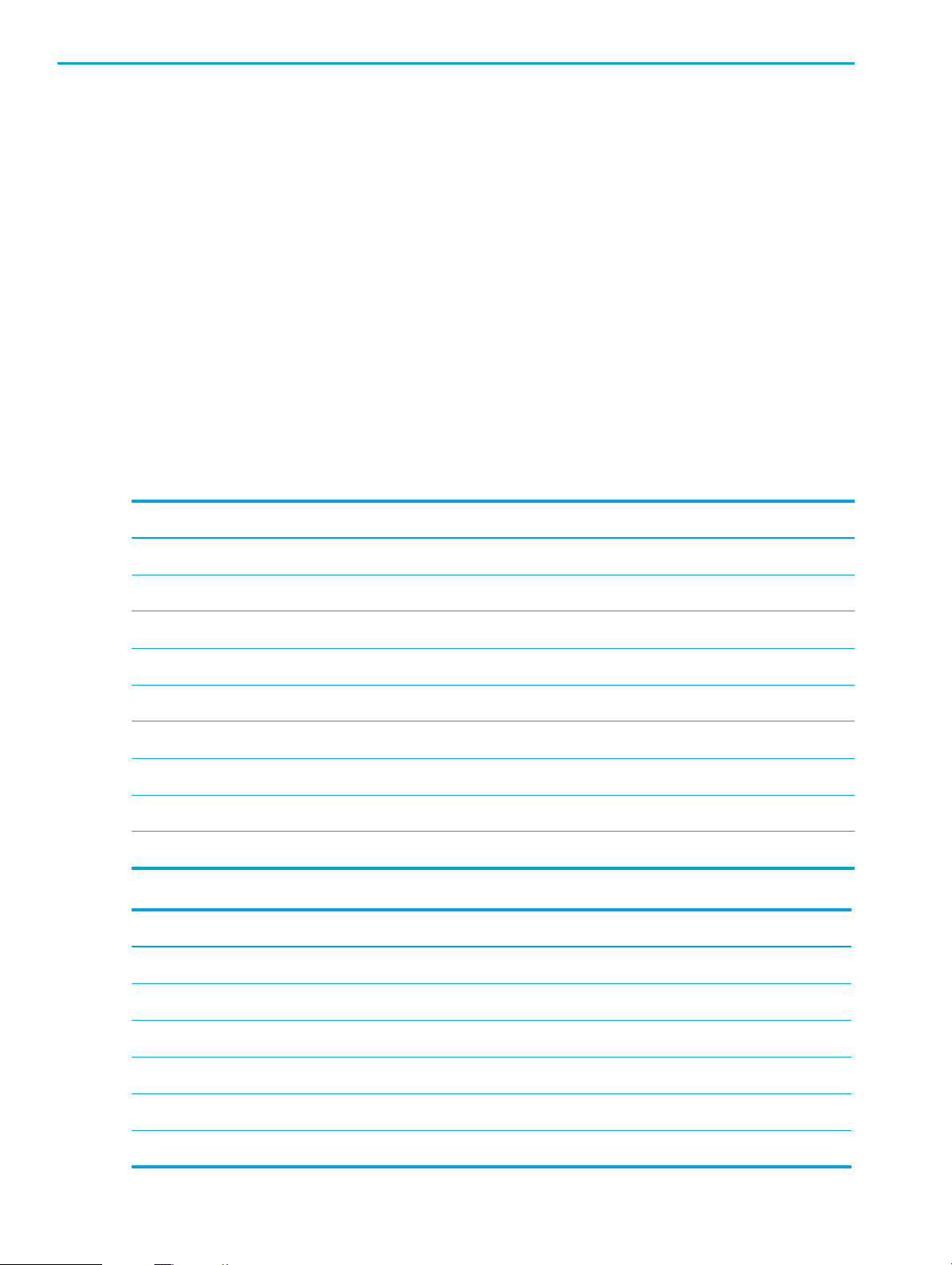
Power Output and Cooling
The HP xw9300 Workstation power supply contains 9 outputs:
• +3.3V—used with PCI, PCI-X, PCI-E, NVIDIA nForce Professional 2000 series MCPs, AMD8131,
LS1030, IEEE 1394, Audio, Super I/O, on-board logic
• +5V—used with storage (disk, optical, diskette), PCI, PCI-X, PCI-E, IEEE 1394, NVIDIA nForce
Professional 2000 series MCPs, USB, input to on-board regulators (1.2V, 1.5V, 1.8V, and 2.5V), SCSI
hard drives, and on-board logic
• +12V-A—used with PCI, PCI-X, PCI-E, IEEE 1394, system fans
• +12V-B—used with storage (disk, optical, floppy)
• +12V-C—used with PCI Express x16 auxiliary connectors
• +12VCPU0—input to onboard regulator that supplies power for CPU0, Mem0, and respective fan
• +12VCPU1—input to onboard regulator that supplies power for CPU1, Mem1, and respective fan
• -12V—used by PCI, PCI-X
• 5VSB—used for sleep circuitry
Table 1-5 Power Supply and Cooling (Voltage)
Voltage Minimum Maximum
3.3V 3.17V 3.47V
5V 4.85V 5.25V
12V CPU0 11.52V 12.6V
12V CPU1 11.52V 12.6V
12V-A 11.52V 12.6V
12V-B 11.52V 12.6V
12V-C 11.52V 12.6V
V12N -11.4V -12.6V
5VSB 4.85V 5.25V
Table 1-6 Power Supply and Cooling (Current)
Current Minimum Operating Continuous Maximum
3.3V 0A 3.1A 25A 35.0A
5V 0A 2.3A 23A 28.0A
12V CPU0 0A 3.1A 12.6A 16.0A
12V CPU1 0A 0A 12.6A 16.0A
12V-A 0A 0A 15A 18.5A
12V-B 0A 0A 3.8A 11.7A
Product Overview24
Page 25
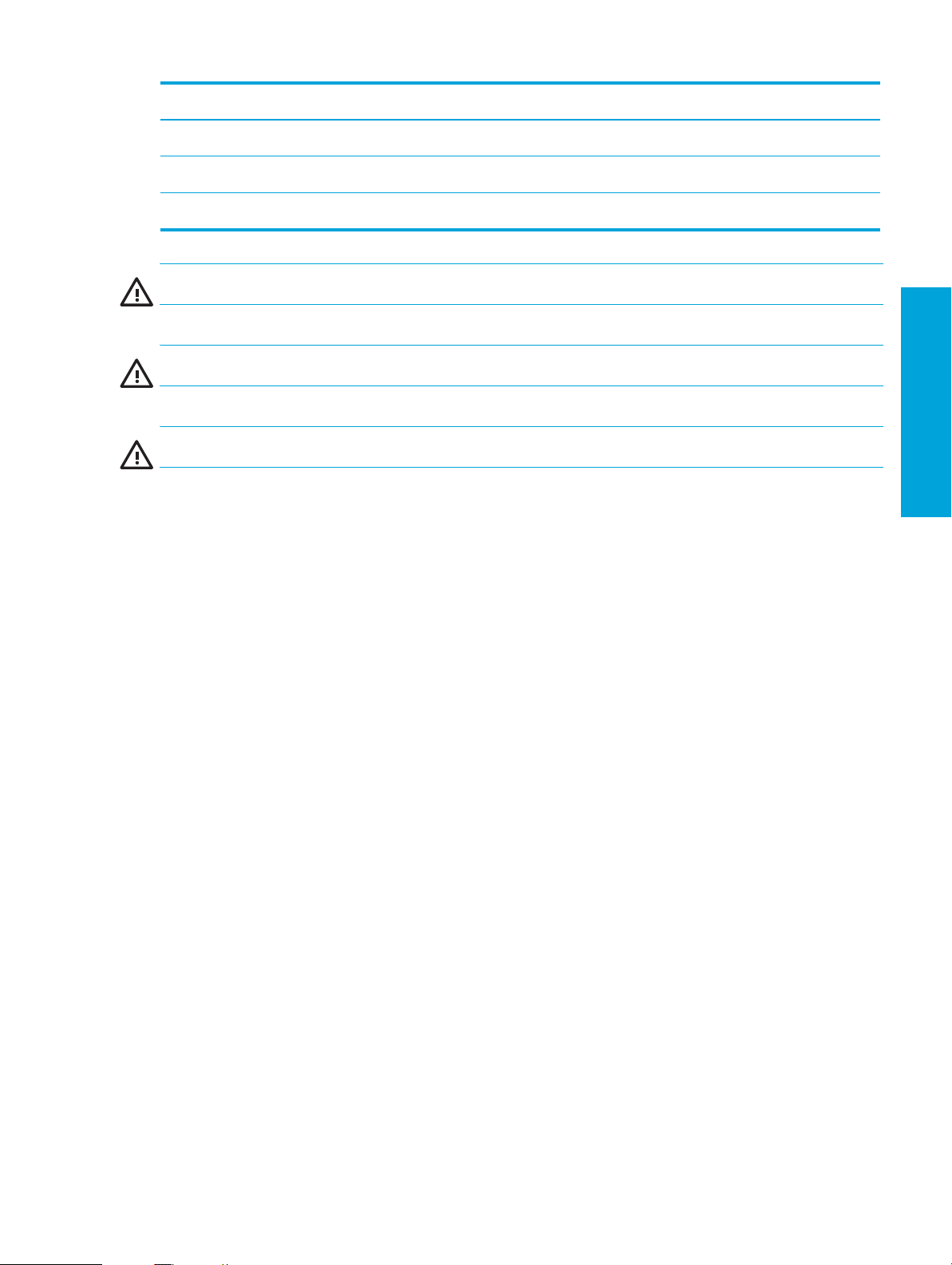
Table 1-6 Power Supply and Cooling (Current)
Current Minimum Operating Continuous Maximum
12V-C 0A 0A 12.5A 14.0A
V12N 0A 0A 0.5A 0.8A
5VSB 0A 0A 2.0A 2A
WARNING! Do not exceed 136W of a 5V and 3.3V power combination.
WARNING! Do not exceed 55A (660W) of 12V (CPU0/CPU1/A/B/C) power combination.
WARNING! Do not exceed 700W of total continuous output power.
Product Overview
Power Supply and Cooling
25
Page 26
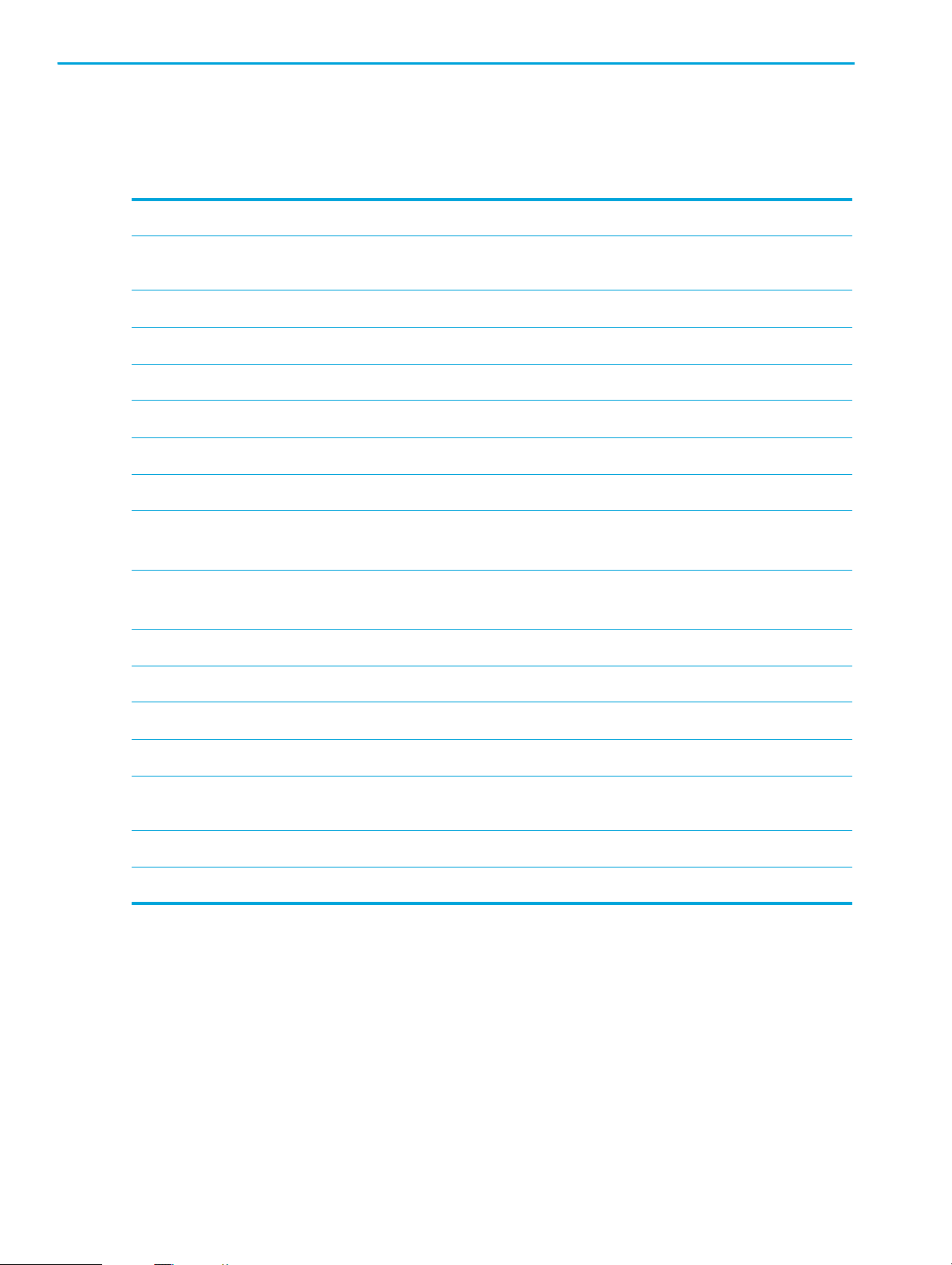
Power Supply Specifications
The following table lists the power supply specifications.
Table 1-7 Power Supply Specifications
Full Ranging Input (No Line Select Switch) Yes
Active Power Factor Correction (APFC) (Input Current is
nearly half of that of a non-APFC PS)
Passive Power Factor Correction (PFC) No
Operating Voltage Range 90–264VAC / 118VAC
Rated Voltage Range 100–240VAC
Rated Line Frequency 50–60Hz / 400Hz
Operating Line Frequency Range 47–66Hz / 393–407Hz
Rated Input Current 11.9A / 9.98A
Maximum Rated Power Supply Power
Maximum System Rated Power
Heat Dissipation Typical 1184.311 btu/hr
Power Supply Fan 92mm variable speed
PS Size (wide x high x deep) 98mm x 160mm x 200mm
Yes
750 W
700W
Maximum 3656.78 btu/hr
ENERGY STAR Compliant Yes
FEMP Standby Power Compliant(<2W in S5 - Power Off) No
Power Consumption in ES Mode - Suspend to RAM (S3)
(Instantly Available PC)
BIST LED Yes
Surge Tolerant Full Ranging Power Supply Withstands power surges up to 2000V
9W
Product Overview26
Page 27
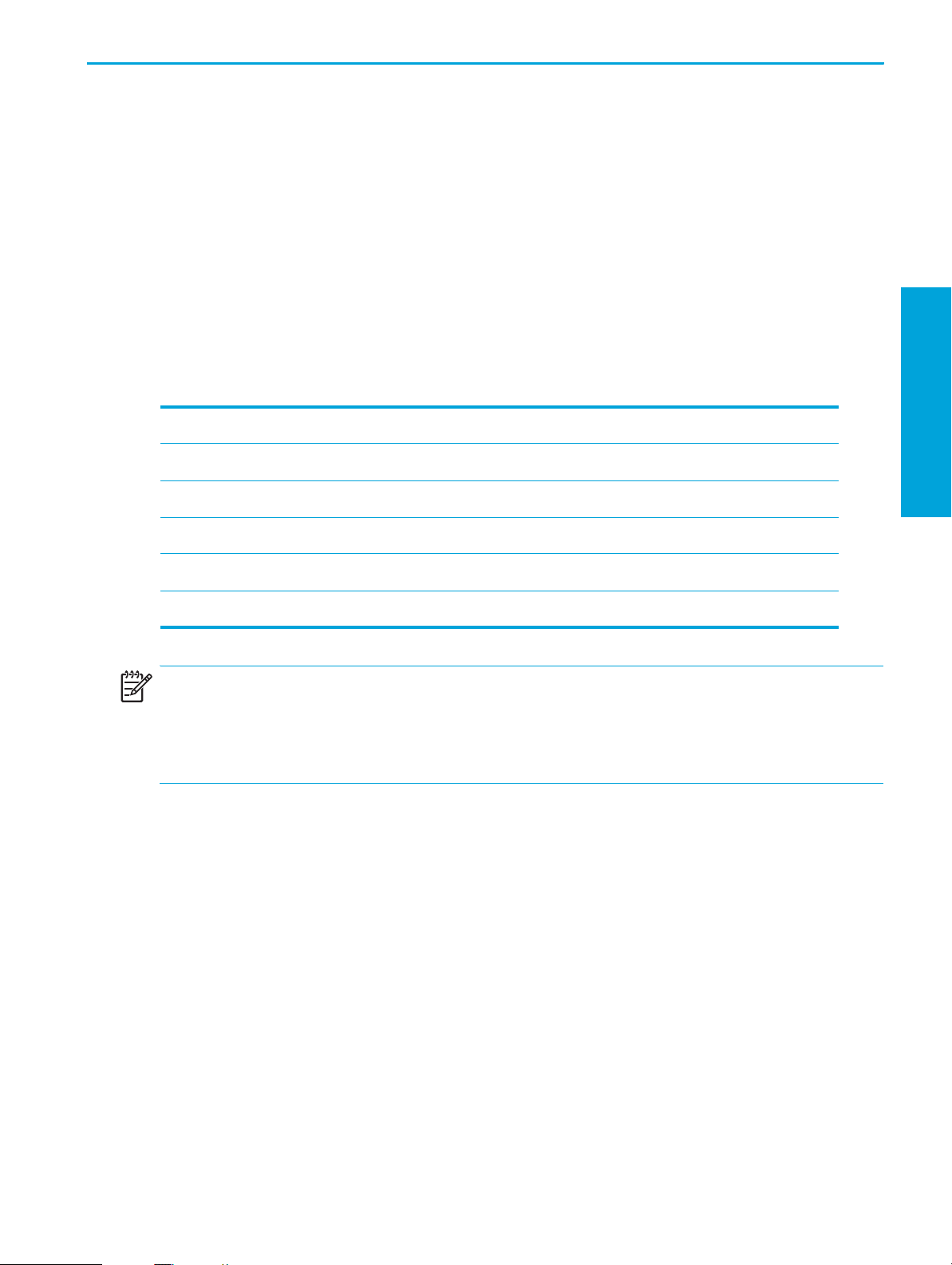
Power Consumption and Cooling
The following table shows the power consumption for a typical configuration (based on primary power
consumptions):
• Two processors (2.4GHz Opteron)
• 2GB memory (4x512MB)
• Two hard drives (2xSATA 40G B)
• DVD-ROM drive
• PCI Express graphics card (FX1300)
• Diskette drive
• One monitor
Table 1-8 Power Consumption and Cooling
Input Power Consumption
Typical operating mode 347W = 1184 btu/hr
a
@ 120VAC/60Hz
Windows XP idle 262W = 894 btu/hr
Standby mode (S3) 9W = 30.7 btu/hr
Hibernate mode (S4) 7W = 23.9 btu/hr
Power Off (S5) 7W = 23.9 btu/hr
a. Approximate values
NOTE: When you turn off your workstation with the power button on the front panel, the power
consumption falls below 10W. To reach zero power consumption, either unplug the workstation from the
power outlet or use a power strip with a switch.
For additional information on power-saving features, refer to your operating system documentation.
Product Overview
Power Supply and Cooling
27
Page 28
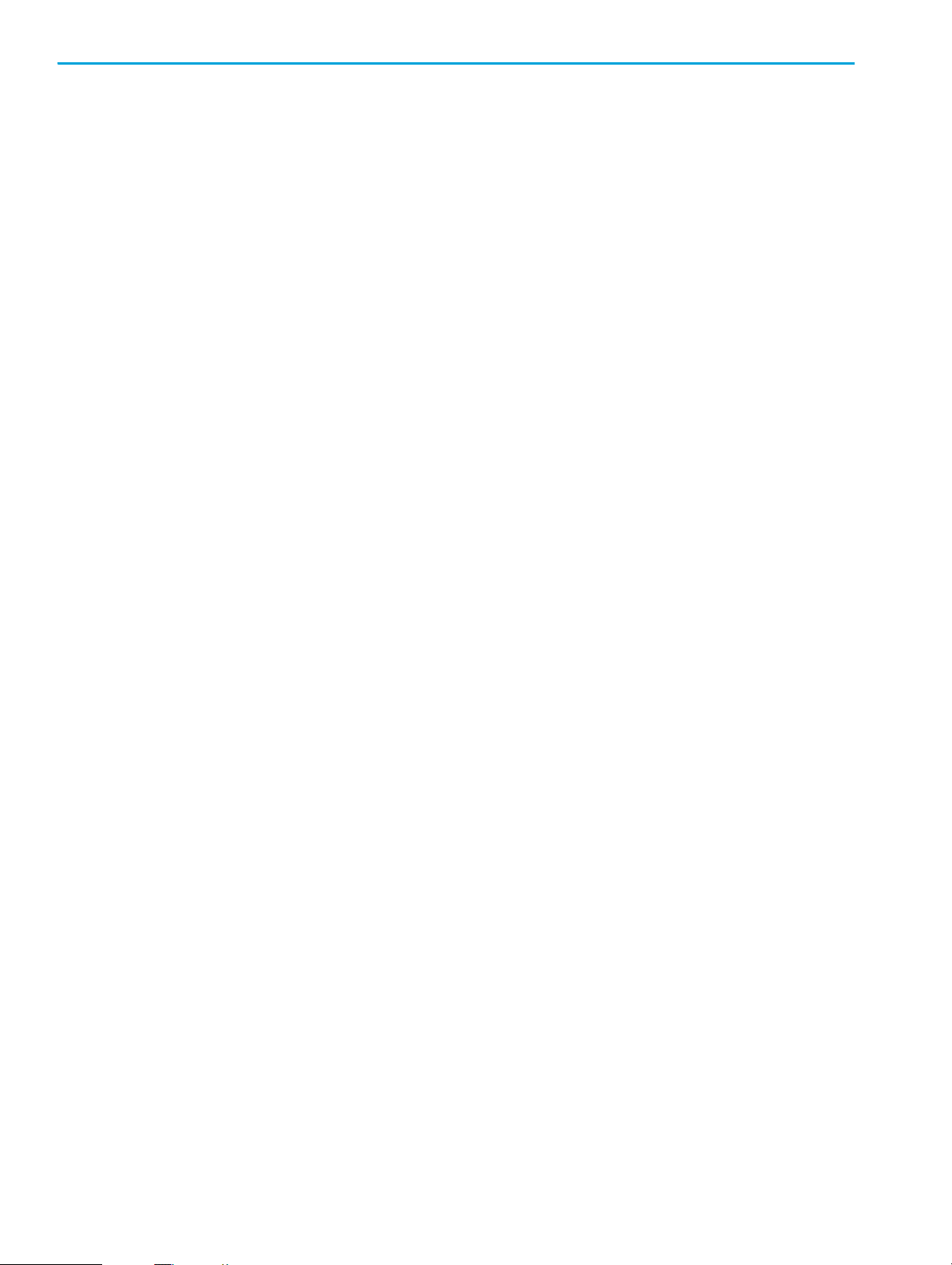
System Fans and Airflow
The workstation includes one rear system fan, one CPU heatsink for each processor (CPU), one power
supply fan, plus a front system fan if two CPUs are installed. For airflow, this system includes a memory
airflow duct and a CPU airflow duct, which is required if two CPUs are installed.
Product Overview28
Page 29
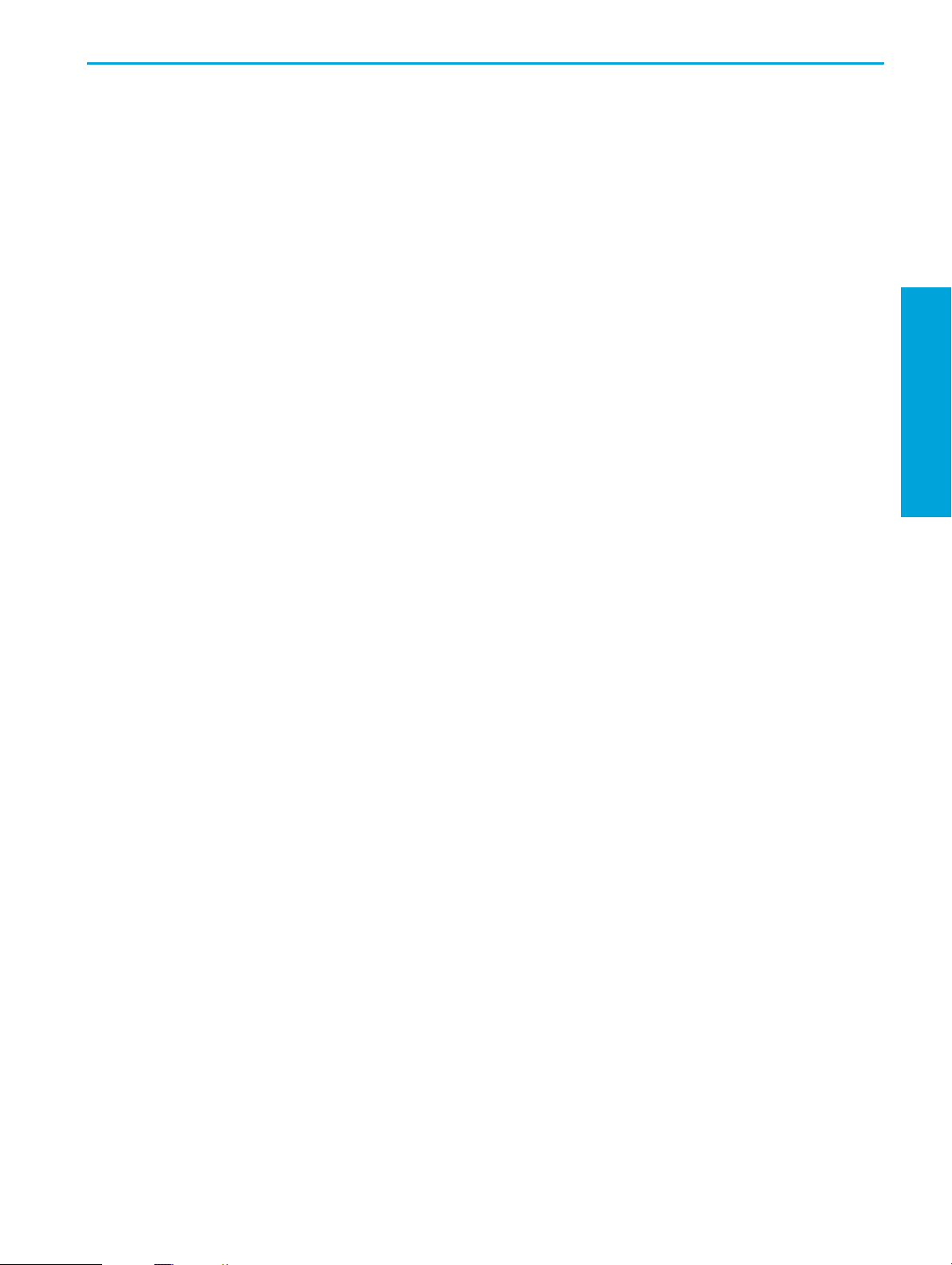
Resetting the Power Supply
If an overload triggers the power supply overload protection, all power is immediately cut. To reset the
power supply unit:
1. Disconnect the power cord.
2. Determine what caused the overload and fix the problem.
3. Reconnect the power cord and reboot the workstation.
When you power down the workstation through the operating system, power consumption falls below the
low power consumption but does not reach zero. This on/off feature extends the life of the power supply.
Product Overview
Power Supply and Cooling
29
Page 30
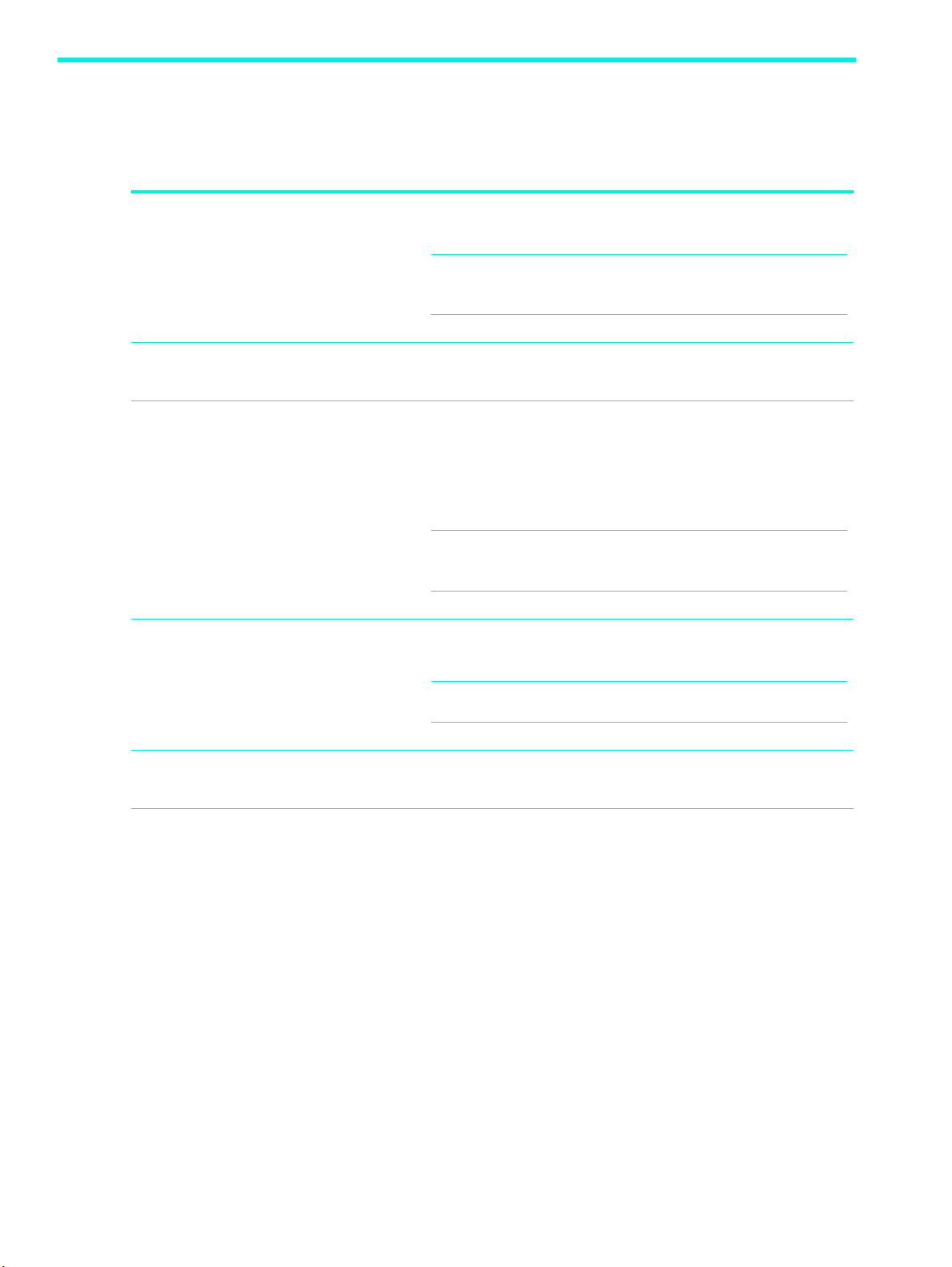
Environmental Specification
The following table describes environmental specifications for the HP xw9300 Workstation.
Table 1-9 Environmental Specifications
Temperature Operating: 5° to 35° C (40° to 95° F)
Non-operating: -40° to 60° C (-40° to 140° F)
NOTE: Derate by one degree C (1.4 degrees F) for every
305m (1,000 ft.) altitude over 1,524m (5,000 ft.)
Humidity Operating: 8% to 85% RH, non-condensing
Non-operating: 8% to 90% RH
Shock
Vibration (operating) Operating random: 0.5g (RMS), 5–300Hz
Maximum Altitude Operating: 3,048m (10,000 ft)
Operating: 1/2-sine: 40g, 2–3ms
Non-operating:
• 1/2-sine: 160cm/s, 2–3ms, (~100g)
•square: 422cm/s, 20g
NOTE: Values represent individual shock events and do not
indicate repetitive shock events.
Non-operating random: 2.0g (RMS), 10–500Hz
NOTE: Values do not indicate continuous vibration.
Non-operating: 9,144m (30,000 ft)
Product Overview30
Page 31

PCI and PCI Express Slot Power Specifications
The following table describes the slots, card types, and maximum slot power.
Table 1-10 PCI and PCI Express Slot Power Specifications
Slot Slot Type Slot Power (Maximum)
Product Overview
1
2
3
4
5
6
* In addition to these slot power specifications, the overall power consumption of the system (including I/O cards, processor, and
memory) must not exceed 700W.
** Includes 75W maximum from the system board connector, and 75W maximum from the auxiliary graphics power connector.
NOTE: If a graphics card requiring more than 75W is installed, HP recommends not using the slot
immediately below the graphics card (for example, if PCI Express in slot 1, do not use slot 2). In addition
to these slot power specifications, the overall power consumption of the system (including I/O cards,
processors, memory, drives) must not exceed 700W.
PCI Express x16 graphics 150W**
PCI 25W*
PCI Express x16 graphics 150W**
PCI-X 100 25W*
PCI-X 100 25W*
PCI-X 133 25W*
For hardware specifications of other system components, such as graphics cards or optical drives, refer to
the Web site of the specific manufacturer.
PCI and PCI Express Slot Power Specifications
31
Page 32

ENERGY STAR
The ENERGY STAR® program, a government-backed initiative, promotes energy efficiency by identifying
ways to reduce energy consumption. Select HP workstations participate in the ENERGY STAR program.
NOTE: ENERGY STAR is not supported on Linux-based workstations.
For those workstations that support ENERGY STAR and have it enabled, the power management features
will be set as follows:
• Monitor—goes into sleep mode after 20 minutes of inactivity.
• System—goes into Standby mode after 20 minutes of inactivity.
• Hard Drive—goes into power savings mode after the system goes into Standby mode.
NOTE: If you have to restore the operating system, reset the ENERGY STAR settings (if applicable) after
the restore.
To verify the factory default power settings for your product, select Start > Control Panel and
double-click Power Options.
ENERGY STAR Compliance
HP products purchased with the ENERGY STAR configuration are compliant with the U.S. Environmental
Protection Agency (EPA) ENERGY STAR Computers Program. The EPA ENERGY STAR configuration does
not imply endorsement by the EPA. As an ENERGY STAR Partner, HP has determined that products with the
ENERGY STAR configuration meet the ENERGY STAR guidelines for energy efficiency.
The ENERGY STAR Computers Program was created by the EPA to promote energy efficiency and reduce
air pollution through more energy-efficient equipment in homes, offices, and factories. HP products achieve
this by reducing the power consumption when not being used.
ENERGY STAR on HP Workstations uses ACPI power management. The system can wake as a result of a
user action (keyboard or mouse) or from the network or a modem.
The Power Management feature, when used in conjunction with an external ENERGY STAR-compliant
monitor, will support the power-down features of the monitor. The Power Management feature allows an
external monitor to go into low-power mode when the energy save timeout occurs.
CAUTION: Using the Energy Save Monitor feature with non-ENERGY STAR-compliant monitors might
cause video distortion when the Energy Save timeout occurs.
Product Overview32
Page 33

2 Installing or Restoring the Operating
System
This chapter describes the installation and restoration of the operating system.
• “Installing the Operating System and Software” on page 34
• “Restoring the Operating System” on page 39
• “Protecting the Software” on page 40
• “Ordering Backup Software” on page 41
If the workstation was shipped with a preinstalled OS, it is configured automatically the first time the
workstation is turned on.
CAUTION: Adding optional hardware devices to your workstation before the operating system
successfully installs can cause errors and prevent the operating system from installing properly.
CAUTION: After the automatic installation has begun, DO NOT TURN OFF THE WORKSTATION UNTIL
THIS PROCESS COMPLETES. Turning off the workstation during the installation process might damage the
software that runs the system.
Installing or Restoring the
Operating System
33
Page 34

Installing the Operating System and Software
The following section discusses the operating system and HP software installation procedures.
• “Microsoft Windows XP Professional” on page 34
• “Linux-Preinstalled Workstations” on page 35
• “Linux-Enabled Workstations” on page 37
• “HP Software” on page 38
Microsoft Windows XP Professional
The first time you turn on your workstation, you are prompted to select a language for the operating
system. After selecting the language, read and follow the instructions on the screen to complete the
installation of the operating system. This takes approximately 10 minutes, depending on the system
hardware configuration. During the process, do not turn off your workstation unless you are directed to
do so.
Installing or Upgrading Device Drivers
To install hardware devices, such as a printer, display adapter, or network adapter after the operating
system is installed, the operating system needs access to the appropriate software drivers for the devices.
To copy the drivers to your system, perform one of the following actions:
• Copy the drivers from the CD that was supplied with the peripheral device because manufacturers
usually send drivers on the CD.
• Go to the Help & Support Center installed on your system (on most factory-installed Windows XP
operating systems), click Start > Help & Support. Click the icon above HP Software & Drivers
Download and review or select available updates.
• Visit the HP Support Web site:
a. Go to http://www.hp.com/go/workstationsupport
b. Select your HP Workstation from the list.
c. In the “I would like to” section, click download drivers and software.
d. In the “select operating system” section, select your OS.
e. Locate the driver and click download next to your desired file. Follow the on-screen instructions to
complete installation.
• Visit the Web site of the manufacturer of the peripheral device if no drivers can be found with the other
methods.
Creating a Restore Diskette
To create a restore diskette for Windows XP, select Start > All Programs > Accessories > System
Tools > System Restore and follow the on-screen instructions.
.
Installing or Restoring the Operating System34
Page 35

Linux-Preinstalled Workstations
If you have a Linux-preinstalled HP Workstation, follow the instructions in this section to set up your OS and
software.
After the boot process completes, you can view additional HP Linux documentation by opening your
Internet browser (the browser is automatically set to use the local HP documentation page as its default).
You can also access Linux Web links for Red Hat (Internet access required) by using your Internet browser.
NOTE: For additional information on setting up Linux-preinstalled or Linux-enabled workstations, refer to
the HP User Manual for Linux, which is located at http://www.hp.com/support/linux_user_manual
more information about HP and Linux, visit http://www.hp.com/linux.
Starting the Linux Operating System
The first time the workstation is booted, the Red Hat First Boot utility displays. This program enables you to
enter your password, network, graphics, time, and keyboard settings for your workstation.
CAUTION: After the automatic installation has begun, DO NOT TURN OFF THE WORKSTATION UNTIL
THE PROCESS IS COMPLETE. Turning off the workstation during the installation process might damage the
software that runs the workstation or prevent its proper installation.
. For
NOTE: When you enable the YPBind feature in the Network tab of the Linux Setup Tool, you might get a
blank screen for 15–30 seconds after you have selected, saved all of your settings, and have exited the
utility. This is normal behavior. The boot process continues its execution after the screen returns.
Restoring the Linux Operating System
NOTE: To restore the Linux OS, the HP Driver CD and Red Hat box set are required. To get any new
enhancements, download the latest HP Driver CD.
NOTE: Linux does not support mixed drive types for a manufacturing preload. When restoring the
operating system, mixed drive types can be handled with the restoring media.
Downloading the Latest HP Driver CD
1. Download the ISO image to a local hard drive from the HP support Web site at
http://www.hp.com/go/workstationsupport
a. Select your HP Workstation from the list.
Installing or Restoring the
Operating System
.
b. Click download drivers and software.
c. Select the Linux OS that matches your box set.
d. Select the latest version from the Utility Tools section.
e. Download and unpack it (tar zxvf
filename
.tgz).
Installing the Operating System and Software 35
Page 36

2. Copy the ISO image to CD-R bootable media. On another Linux workstation, use the cdrecord utility.
Identify the device address for the CD burner (cdrecord --scanbus).
The default is usually 2, 0, 0.
Example:
cdrecord -v -eject dev=2,0,0 CD0_golden.iso
Installing with the HP Driver CD
To install with the HP Driver CD:
1. Boot the workstation from the Red Hat box set Binary CD 1.
2. Insert the Linux operating system CDs from the Red Hat box set as prompted.
3. Continue following the prompts until the operating system is successfully installed.
4. Configure the X server to start on reboot.
5. Reboot the workstation.
6. Follow the prompts to set up your system with the Red Hat First Boot utility.
7. When prompted in First Boot to add additional CDs, insert the HP Driver CD into the CD-ROM tray of
the workstation.
8. Click Install next to “Additional CDs.”
The HP Driver CD window opens.
9. Click Press to begin install...
10.When the install is done, you will have two options, “Reboot now...” on the left side and “Press to
continue, reboot later...” on the right side. Click Reboot now...
Upgrading Device Drivers
If you must upgrade a Linux device driver, visit the HP Workstation support Web site at
http://www.hp.com/go/workstationsupport
To install hardware devices, such as a printer, a display adapter, or a network adapter after the operating
system is installed, the operating system needs access to the appropriate software drivers for the devices.
Device drivers are usually provided on a CD supplied with the peripheral device.
Some existing peripheral devices might not have been shipped with drivers developed for Linux. To locate
the most current device drivers:
1. Go to http://www.hp.com/go/workstationsupport
2. Select your HP Workstation from the list.
3. Click download drivers and software.
4. Select your Linux OS version.
5. Scroll down and download the desired driver.
If no driver is found, visit the Web site of the manufacturer of the peripheral device.
.
.
Installing or Restoring the Operating System36
Page 37

Linux-Enabled Workstations
Linux-enabled HP Workstations require the HP Installer Kit for Linux and the purchase of a Red Hat box set.
The Installer Kit includes the HP CDs necessary to complete the installation of all versions of the Red Hat
box set that have been verified to work on HP Workstation hardware.
Verifying Hardware Compatibility
To see which Linux versions have been verified to work on HP Workstation hardware:
1. Go to http://www.hp.com/support/workstation_manuals
2. Select your HP Workstation model.
3. Click the Hardware Support Matrix for Linux link.
Installing the Linux Operating System
To install the Linux operating system on your Linux-enabled system:
1. Follow the instructions for “Restoring the Linux Operating System” on page 35 in the previous section.
2. Follow the instructions for “Starting the Linux Operating System” on page 35 in the previous section.
NOTE: For more information on setting up Linux-preinstalled or Linux-enabled HP Workstations, refer to
the HP User Manual for Linux, which is located at http://www.hp.com/support/linux_user_manual
more information about HP and Linux, visit http://www.hp.com/linux.
Upgrading Device Drivers
If you must install new drivers, go to http://www.hp.com/go/workstationsupport or refer to “Upgrading
Device Drivers” on page 36 in the previous section for more instructions.
.
. For
Installing or Restoring the
Operating System
Installing the Operating System and Software 37
Page 38

HP Software
The following HP software is installed the first time the HP Workstation is turned on:
• Computer Setup (F10) Utilities and diagnostic features
• HP Support Software including device drivers
• HP Client Manager Software (available for download from http://www.hp.com/go/easydeploy
• System Software Manager (available for download from http://www.hp.com/go/ssm
• Power Management Setup with Energy Saver features (not supported on Linux)
• Security Management tools
• Software Support Management tools
Certain drivers and utilities are available only in selected languages. You can obtain the latest version of
these files, in English and selected other languages, in one of four ways:
• Support Software CD
• HP Web site at http://www.hp.com
• Restore Plus! CD, which is supplied with Windows-based workstations
• HP Workstations Red Hat Linux with HP Additions CD, which is supplied with Linux-based workstations
NOTE: Additional HP software might be required in certain situations.
)
)
Installing or Restoring the Operating System38
Page 39

Restoring the Operating System
To restore the original Windows operating system and factory-installed software, insert the Restore Plus!
CD that came with your HP Workstation. Carefully read and follow the instructions provided with the
Restore Plus! CD.
NOTE: If you restore your system using the Restore Plus! CD, some settings, such as your power
management settings (such as the Energy Star® settings), will need to be reapplied.
In some scenarios, such as if the system is bootable to Windows, an alternative method is to use the
System Restore feature included with Windows XP. To restore Windows to a previous state, select Start >
All Programs > Accessories > System Tools > System Restore and follow the on-screen
instructions.
For more information about restoring the Linux OS or software, see “Restoring the Linux Operating System”
on page 35.
Installing or Restoring the
Operating System
Restoring the Operating System 39
Page 40

Protecting the Software
To protect software from loss or damage, keep a backup copy of all system software, applications, and
related files stored on the hard drive. See the operating system or backup utility documentation for
instructions on making backup copies of data files.
Installing or Restoring the Operating System40
Page 41

Ordering Backup Software
All software that shipped with the workstation, including the Restore Plus! CD, can be ordered from HP as
a single set, or you can order the various software packages separately.
NOTE: Before calling HP to order the software, be sure to have the serial number of the workstation
available. See “Serial Number and COA Label Location” on page 21.
Installing or Restoring the
Operating System
Ordering Backup Software 41
Page 42

Installing or Restoring the Operating System42
Page 43

3 System Management
This section describes the various tools and utilities that allow for the system management of the
workstation.
• “Computer Setup (F10)” on page 44
• “Desktop Management” on page 54
43
System Management
Page 44

Computer Setup (F10)
This section contains the following information to help you use Computer Setup.
• “BIOS ROM” on page 45
• “Using Computer Setup (F10)” on page 46
• “Computer Setup Menu” on page 47
The Computer Setup (F10) utilities enable you to:
• Change current settings from the factory default settings and set, view, change, or verify the system
configuration, including settings for processor, graphics, memory, audio, storage, communications,
and input devices.
• Determine if all of the devices installed on the workstation are recognized by the system and
functioning properly.
• Determine information about the operating environment of the workstation.
• Solve system configuration errors detected but not automatically fixed during the Power-On Self-Test
(POST).
• Establish and manage passwords and other security features.
• Establish and manage energy-saving timeouts (not supported for Linux platforms).
• Modify or restore factory default settings.
• Set the system date and time.
• Modify the boot order of bootable devices, such as hard drives, diskette drives, optical drives, or LS-
120 drives.
• Configure the boot priority of SATA and SCSI hard drive controllers.
• Enable Quick Boot, which is faster than Full Boot but does not run all of the diagnostic tests run during
a Full Boot. You can set your system to:
•always Quick Boot (default)
• periodically Full Boot (from every 1 to 30 days)
• always Full Boot
• Enable or disable Network Server Mode, which enables the workstation to boot the operating system
when the power-on password is enabled with or without a keyboard or mouse attached. When
attached to the system, the keyboard and mouse remain locked until the power-on password is entered.
• Select POST Messages Enabled or Disabled to change the display status of POST messages. POST
Messages Disabled suppresses most POST messages, such as memory count, product name, and other
non-error text messages. If a POST error occurs, the error is displayed regardless of the mode selected.
To manually switch to POST Messages Enabled during POST, press any key (except F1 through F12).
• Establish an Ownership Tag, the text of which is displayed each time the system is turned on or
restarted.
• Enter the Asset Tag or property identification number assigned by your company to this workstation.
• Enable power-on password prompting during system restarts (warm boots) as well as during power-on.
• Secure the integrated I/O functionality, including the serial, USB, or parallel ports, audio, or
embedded NIC, so that the I/O functionality cannot be used until they are unsecured.
• Enable or disable removable media boot ability.
• Enable or disable removable media write ability (when supported by hardware).
• Replicate your system setup by saving system configuration information on diskette and restoring it on
one or more workstations.
System Management44
Page 45

• Execute self-tests on specified SATA hard drives (when supported by the drive).
BIOS ROM
The Basic Input/Output System (BIOS) of the computer is a collection of machine language programs
stored as firmware in read-only memory (ROM). The BIOS ROM includes such functions as POST, PCI
device initialization, Plug 'n Play (PnP) support, power management activities, and the Setup utility. The
firmware contained in the BIOS ROM supports the following systems and specifications:
• Dual AMD Opteron 2xx series
• Memory for DDR333 and DDR400
• Hyper-transport setup and initialization
• Chipset (includes NVIDIA nForce4 Pro, AMD 8131 PCI-X bridge, all applicable device support in
chipsets, SCSI LSI 1030, SIO5)
• ACPI 1.0b with ACPI 2.0 extensions for 64-bit support, according to Microsoft Logo Requirements. S1,
S3, S4, S5 and S5 with Remote Power On by way of LAN wake packet.
• SMBIOS Spec 2.3.4 implementation and field definitions that accurately represent hardware
configurations and OEM ID
• BBS 1.01
• DOS and Windows based BIOS flash tools
• Microsoft SDG 3.0 compliant as applicable
• PMM 1.01 as applicable
• MPS 1.4 as applicable
• PXE 2.1
• USB 1.1/USB 2.0
• PCI 2.2 or later
• “El Torito” Bootable CD 1.0
System Management
Computer Setup (F10) 45
Page 46

Using Computer Setup (F10)
You can only open Computer Setup by turning on the workstation or restarting the system. To access the
Computer Setup Utilities menu:
1. Turn on or restart the workstation.
2. Press the F10 key as soon as the monitor light turns green.
NOTE: f you do not press the F10 key at the appropriate time, you must restart the workstation and press
and hold the F10 key again to access the utility.
3. Select your language from the list and press Enter. In the Computer Setup Utilities menu, four
headings are displayed: File, Storage, Security, and Advanced.
4. Use the arrow (left and right) keys to select the appropriate heading. Use the arrow (up and down)
keys to select the option you want, then press Enter.
5. To apply and save changes, select File > Save Changes and Exit.
• If you have made changes that you do not want applied, select Ignore Changes and Exit.
• To reset to factory settings, select Set Defaults and Exit. This option restores the original factory
system defaults.
CAUTION: Do NOT turn the workstation power OFF while the ROM is saving your Computer Setup F10
changes because the CMOS could become corrupted. After you exit the F10 Setup screen, it is safe to turn
off all power to the workstation.
System Management46
Page 47

Computer Setup Menu
NOTE: The following content is subject to change with new firmware releases, so your menu might be
than the following table.
Table 3-11 Computer Setup Menu Descriptions
Heading Option Description
File System
Information
About Displays copyright information.
Set Time and
Date
Save to
Diskette
Restore from
Diskette
Set Defaults
and Exit
Ignore
Changes and
Exit
Save Changes
and Exit
Lists product name, processor type/speed/stepping, cache size (L1/L2), system ROM
family and version, installed memory size, chassis serial number, integrated MAC for
enabled or embedded NIC (if applicable), and asset tracking number.
Enables you to set system time and date.
Saves system configuration, including CMOS, to a formatted, blank 1.44-MB diskette in
the CPQsetup.txt file. Save/Restore for is supported.
Restores system configuration from a diskette.
Restores factory default settings, which includes clearing any established passwords.
Exits Computer Setup without applying or saving any changes.
Saves changes to system configuration and exits Computer Setup.
Computer Setup (F10) 47
System Management
Page 48

Table 3-11 Computer Setup Menu Descriptions (continued)
Heading Option Description
Storage Device
Configuration
Lists all installed non-SCSI storage devices.
SCSI storage drives will not be listed in Computer Setup (F10).
SATA storage drives will not be listed in this menu.
When a device is selected, detailed information and options are displayed. The
following options might be presented:
Hard Disk
Identifies the hard disk drives in the system.
CD-ROM
Identifies the optical drives in the system.
Diskette Type (for legacy diskette drives only)
Identifies the highest capacity media type accepted by the diskette drive. Options are
3.5" 1.44 MB, 5.25" 1.2 MB, and Not Installed.
Default Values
Transfer Mode (IDE devices only)
Specifies the active data transfer mode. Options (subject to device capabilities) are PIO
0, Max PIO, Enhanced DMA, Ultra DMA 0, and Max UDMA.
CAUTION: A new Automatic option has been added to allow for BIOS to automatically
determine the translation mode used to configure a previously formatted SATA or USB
mass storage device. This prevents you from having to know how the mass storage
device was previously formatted.
Ordinarily, the translation mode selected automatically by the BIOS should not be
changed. If the selected translation mode is not compatible with the translation mode
that was active when the disk was partitioned and formatted, the data on the disk will be
inaccessible.
System Management48
Page 49

Table 3-11 Computer Setup Menu Descriptions (continued)
Heading Option Description
Storage
Options
Boot Order Allows you to configure the boot, diskette drive, and hard drive orders by physically
Removable Media Boot
Enables/disables ability to boot the system from removable media.
Removal Media Diskette Write
Enables/disables ability to write data to removable media.
BIOS IDE DMA Transfers
Enable/disables the BIOS use of DMA for transfers.
Primary IDE Controller
Enables/disables primary IDE controller.
SATA Controller #0
Enables/disables SATA controller #0.
SATA Controller #1
Enables/disables SATA controller #1.
reordering the menu entries. Each device on the list can be individually excluded from or
included for consideration as a bootable operating system source.
NOTE: MS-DOS drive lettering assignments might not apply after a non-MS-DOS
operating system has started.
Controller
Order
Shortcut to Temporarily Override Boot Order
To boot one time from a device other than the default device specified in Boot Order,
restart the workstation and press F9 when the F10=Setup message appears on the
screen. After POST is completed, a list of bootable devices is displayed. Use the arrow
keys to select the preferred bootable device and press Enter. The workstation then boots
from the selected non-default device for this one time.
Allows you to specify the order of the attached hard drive controller. The first hard drive
controller in the order will have priority in the boot sequence and will be recognized as
drive C (if any devices are attached).
System Management
Computer Setup (F10) 49
Page 50

Table 3-11 Computer Setup Menu Descriptions (continued)
Heading Option Description
Security Setup
Password
Power- On
Password
Smart Cover Allows you to disable cover removal sensor or to notify user if sensor has been
Device
Security
Allows you to set and enable setup (administrator) password.
NOTE: If the setup password is set, it is required to change Computer Setup options,
flash the ROM, and make changes to certain PnP settings under Windows.
Allows you to set and enable power-on password.
activated.
Serial Port
Specifies if device is available or hidden to the OS.
All USB Ports
Specifies if device is available or hidden to the OS.
Front USB Ports
Specifies if device is available or hidden to the OS.
IEEE 1394 Controller
Specifies if device is available or hidden to the OS.
Network Controller
Specifies if device is available or hidden to the OS.
SCSI Controller
Specifies if device is available or hidden to the OS.
Network
Service Boot
Enables/disables the ability to boot to the network by way of the F12 key or
the boot order.
System IDs Allows you to set:
• Asset tag (16-byte identifier) and ownership tag (80-byte identifier displayed during
POST).
• Chassis serial number or Universal Unique Identifier (UUID) number. The UUID can
only be updated if the current chassis serial number is invalid. (These ID numbers are
normally set in the factory and are used to uniquely identify the system.)
• Keyboard locale setting (for example, English or German) for System ID entry.
• Monitor tracking
Data
Enables/disables a mode that helps prevent OS security breaches.
Execution
Prevention
System Management50
Page 51

Table 3-11 Computer Setup Menu Descriptions (continued)
Heading Option Description
Advanced**Boot Allows you to set:
• POST Mode (QuickBoot, FullBoot, or FullBoot every 1–30 days).
• POST Messages (enable/disable).
• F9 Prompt (enable/disable). Enabling this feature will display the text
F9=Boot Menu during POST. Disabling this feature prevents the text from
being displayed. However, pressing the F9 key will still access the Shortcut
Boot [Order] Menu screen.
• F10 Prompt (enable/disable). Enabling this feature displays the text
F10=Setup during POST. Disabling this feature prevents the text from
being displayed but pressing F10 still accesses the Setup screen.
• F12 Prompt (enable/disable). Enabling this feature displays the text
F12=Network Service Boot during POST. Disabling this feature
prevents the text from being displayed but pressing F12 still forces the
system to attempt booting from the network.
• Option ROM* prompt (enable/disable). Enabling this feature causes the
system to display a message before loading options ROMs.
• POST Delay (in seconds) (enable/disable). Enabling this feature adds a
user-specified delay to the POST process. This delay is sometimes needed
for hard disks on some PCI cards that spin up slowly—so slowly that they
are not ready to boot by the time POST is finished. The POST delay also
gives you more time to select F10 to enter Computer Setup (F10).
Power/Sleep/
Wake
• Num Lock State at Power-On (enable/disable). Enabling this feature
automatically turns on Num Lock at startup.
Options:
• Remote Wakeup Boot Source.
• After Power Loss (on/off).
• S5 Wake on LAN (enable/disable).
• ACPI S3* Support (enable/disable). S3 is an advanced configuration and power
interface (ACPI) sleep state that some add-in hardware options might not support.
NOTE: ACPI S3 selections are supported on select models only. If the ACPI S3 support
option is not presented, the other ACPI S3 options (ACPI S3 Hard disk Reset, and ACPI
S3 PS2 Mouse Wakeup) will not be available.
• ACPI S3 Video REPOST* (enable/disable). This feature reruns the video option ROM
on a boot from the S3 state.
• ACPI S3 Hard Disk Reset* (enable/disable). Resets the hard disk on a boot from the
S3 sleep state.
• ACPI S3 PS2 Mouse Wakeup* (enable/disable). Allows the mouse to wake the
system from the S3 sleep state.
• Unique Sleep State Blink Rates (enable/disable). Allows you to choose an LED blink
pattern that uniquely identifies each sleep state.
System Management
Computer Setup (F10) 51
Page 52

Table 3-11 Computer Setup Menu Descriptions (continued)
Heading Option Description
Processors Enable/disable Processor Cache and Coherent HT Speed*.
NOTE: You can set the Hyper Transport Speed between the CPUs to one of the
following values: 200, 400, 600, 1000, and Auto.
*This option is only available on systems with two processors.
Chipset/
Memory
Onboard
Devices
Device
Options
Enable/disable ECC support, Memory scrubbing, Memory remapping, and PCI SERR#
generation.
Enables you to set resources for or disable onboard system devices (serial ports, USB
ports, diskette controllers, and so on).
Allows you to enable/disable:
• SATA Option ROM
• SATA RAID
• When SATA RAID is enabled, the following items are displayed:
SATA PORT # to 0 RAID
You must enable the port before using RAID.
SATA PORT # to 1 RAID
You must enable the port before using RAID.
SATA PORT # to 2 RAID
You must enable the port before using RAID.
SATA PORT # to 3 RAID
You must enable the port before using RAID.
• SCSI Option ROM
• Network Controller Option
Thermal Enable/disable full speed chassis fans.
PCI VGA
Configuration
NVIDIA VGA controller*
Specifies if controller is Primary VGA device/Non-boot device.
NVIDIA VGA controller**
Specifies if controller is Primary VGA device/Non-boot device.
* This controller refers to slot 1.
**This controller refers to slot 3, which is only available in a system with two graphics
cards.
Slot 1 (PCI
Express x 16)
Slot 2 (PCI) Configures the option ROM and latency timer.
Slot 3 (PCI
Express x 16)
Slot 4 (PCI-X
100)
Slot 5 (PCI-X
100)
System Management52
Configures the option ROM.
Configures the option ROM.
Configures the option ROM and latency timer.
Configures the option ROM and latency timer.
Page 53

Table 3-11 Computer Setup Menu Descriptions (continued)
Heading Option Description
Slot 6 (PCI-X
133)
*Available on select models.
**These options should be used by advanced users only.
Configures the option ROM, latency timer, and PCI x4 function check**.
Computer Setup (F10) 53
System Management
Page 54

Desktop Management
HP Client Management Solutions (available for download from http://www.hp.com/go/easydeploy)
provides standards-based solutions for managing and controlling workstations in a networked
environment. This section summarizes the capabilities and features of the key components of desktop
management:
• “Initial Configuration and Deployment” on page 55
• “Remote System Installation” on page 56
• “Software Updating and Management” on page 57
• “ROM Flash” on page 59
• “Asset Tracking and Security” on page 64
• “Fault Notification and Recovery” on page 71
NOTE: Support for specific features described in this section might vary by model or software version.
System Management54
Page 55

Initial Configuration and Deployment
The workstation comes with a preinstalled system software image. After a brief software “unbundling”
process, the workstation is ready to use.
You might prefer to replace the preinstalled software image with a customized set of system and
application software. There are several methods for deploying a customized software image. They include:
• Installing additional software applications after unbundling the preinstalled software image.
• Using software deployment tools, such as Altiris Deployment Solutions™, to replace the preinstalled
software with a customized software image.
• Using a disk cloning process to copy the contents from one hard drive to another.
The best deployment method depends on your information technology environment and processes. The PC
Deployment section of the HP Lifecycle Solutions Web site (http://whp-sp-orig.extweb.hp.com/country/
us/en/solutions.html) provides information to help you select the best deployment method.
The Restore Plus! CD, ROM-based setup, and ACPI hardware provide further assistance with recovery of
system software, configuration management and troubleshooting, and power management.
Desktop Management 55
System Management
Page 56

Remote System Installation
Remote System Installation lets you start and set up your system using the software and configuration
information located on a network server. This feature is usually used as a system setup and configuration
tool, and can be used for the following tasks:
• Deploying a software image on one or more new PCs
• Formatting a hard drive
• Installing application software or drivers
• Updating the operating system, application software, or drivers
To initiate Remote System Installation, press F12 when the F12=Network Service Boot message
appears in the lower-right corner of the HP logo screen. Follow the on-screen instructions to continue the
process. The default boot order is a BIOS configuration setting that can be changed to always attempt to
PXE boot.
HP and Altiris have partnered to provide tools designed to make the task of corporate PC deployment and
management easier and less time-consuming, ultimately lowering the total cost of ownership and making
HP PCs the most manageable client PCs in the enterprise environment.
System Management56
Page 57

Software Updating and Management
HP provides several tools for managing and updating software on desktops and workstations—HP Client
Manager Software, Altiris Client Management Solutions, System Software Manager, Proactive Change
Notification, and Subscriber’s Choice.
HP Client Manager Software
HP Client Manager Software (HP CMS) assists HP customers in managing the hardware aspects of their
client workstations with features that include:
• Detailed views of hardware inventory for asset management
• PC health check monitoring and diagnostics
• Proactive notification of changes in the hardware environment
• Web-accessible reporting of business critical details, such as machines with thermal warnings, memory
alerts, and more
• Remote updating of system software such as device drivers and ROM BIOS
• Remote changing of boot order
• Configuring the system BIOS settings
For more information on the HP Client Manager, visit http://www.hp.com/go/im
Altiris Client Management Solutions
HP and Altiris have partnered to provide comprehensive, tightly integrated systems management solutions
to reduce the cost of owning HP client PCs. HP Client Manager Software is the foundation for additional
Altiris Client Management Solutions that address:
• Inventory and Asset Management
• SW license compliance
• PC tracking and reporting
• Lease contract, fixing asset tracking
• Deployment and Migration
• Microsoft Windows XP Professional or Home Edition migration
• System deployment
• Personality migrations
• Help Desk and Problem Resolution
• Managing help desk tickets
• Remote troubleshooting
• Remote problem resolution
• Client disaster recovery
• Software and Operations Management
.
System Management
• Ongoing desktop management
• HP system SW deployment
• Application self-healing
Desktop Management 57
Page 58

For more information and details on how to download a fully-functional 30-day evaluation version of the
Altiris solutions, visit http://h18000.www1.hp.com/im/prodinfo.html#deploy
.
For more information, visit http://www.hp.com/go/easydisplay
System Software Manager
System Software Manager (SSM) is a utility that lets you update system-level software on multiple systems
simultaneously. When executed on a PC client system, SSM detects both hardware and software versions,
then updates the appropriate software from a central repository, also known as a file store. Driver versions
that are supported by SSM are denoted with a special icon on the software, the driver download Web
site, and on the Support Software CD. To download the utility or to obtain more information on SSM, visit
http://www.hp.com/go/ssm
.
Proactive Change Notification
The Proactive Change Notification program uses the Subscriber's Choice Web site to proactively and
automatically:
• Send you Proactive Change Notification (PCN) e-mails informing you of hardware and software
changes to most commercial workstations and servers, up to 60 days in advance.
• Send you e-mail containing Customer Bulletins, Customer Advisories, Customer Notes, Security
Bulletins, and Driver alerts for most commercial workstations and servers.
You create your own profile to ensure that you only receive the information relevant to a specific IT
environment. To learn more about the Proactive Change Notification program and create a custom profile,
visit http://www.hp.com/go/pcn
.
.
Subscriber’s Choice
Subscriber’s Choice is a client-based service from HP. Based on your profile, HP will supply you with
personalized product tips, feature articles, driver and support alerts/notifications, or both. Subscriber’s
Choice Driver and Support Alerts/Notifications will deliver e-mails notifying you that the information you
subscribed to in your profile is available for review and retrieval. To learn more about Subscriber’s Choice
and create a custom profile, visit http://www.hp.com/go/pcn
.
System Management58
Page 59

ROM Flash
The workstation comes with a programmable flash read-only memory (ROM). By establishing a setup
password in the Computer Setup (F10) Utility, you can protect the ROM from being unintentionally
updated or overwritten. This is important to ensure the operating integrity of the workstation. If you need
or want to upgrade the ROM, you can:
• Order an upgraded ROMPaq diskette from HP.
• Download the latest ROMPaq images from HP driver and support page, http://www.hp.com/
support/files.
CAUTION: For maximum ROM protection, be sure to establish a setup password. The setup password
prevents unauthorized ROM upgrades. System Software Manager allows the system administrator to set
the setup password on one or more PCs simultaneously. For more information, visit http://www.hp.com/
go/ssm.
CAUTION: The boot block jumper at E14 MUST NOT be installed during a ROM flash operation unless
specified by HP. Normally, the boot block jumper is completely removed or installed only on E14 pin 2.
Installing the boot block jumper enables changing the boot block and defeats the FailSafe Boot Block
ROM protection.
Remote ROM Flash
Remote ROM Flash allows the system administrator to safely upgrade the ROM on remote HP workstations
directly from the centralized network management console. Enabling the system administrator to perform
this task remotely on multiple workstations and personal computers results in a consistent deployment of
and greater control over HP PC ROM images over the network. It also results in greater productivity and
lower total cost of ownership.
The workstation must be powered on to take advantage of Remote ROM Flash.
For more information on Remote ROM Flash, see the HP Client Manager Software or System Software
Manager at http://h18000.www1.hp.com/im/prodinfo.html
HPQFlash
The HPQFlash utility is used to locally update or restore the system ROM on individual PCs through a
Windows operating system.
For more information on HPQFlash, visit http://www.hp.com/support/files
workstation when prompted.
FailSafe Boot Block ROM
The FailSafe Boot Block ROM allows for system recovery in the unlikely event of a ROM flash failure; for
example, if a power failure were to occur during a ROM upgrade. The Boot Block is a flash-protected
section of the ROM that checks for a valid system ROM flash when power to the system is turned on.
.
and enter the name of the
System Management
• If the system ROM is valid, the system starts normally.
• If the system ROM fails the validation check, the FailSafe Boot Block ROM provides enough support to
start the system from a ROMPaq diskette, which will program the system ROM with a valid image.
Desktop Management 59
Page 60

NOTE: Some models also support recovery from a ROMPaq CD. ISO ROMPaq images are included with
selected models in the downloadable ROM softpaqs.
When the boot block detects an invalid system ROM, the power LED blinks RED eight times, one every
second, followed by a 2-second pause. Also, eight simultaneous beeps will be heard. A Boot Block
recovery mode message is displayed on the screen (some models).
To recover the system after it enters Boot Block recovery mode:
1. If there is a diskette in the diskette drive or a CD in the CD drive, remove the diskette and CD and turn
off the power.
2. Insert a ROMPaq diskette into the diskette drive or, if permitted on this workstation, a ROMPaq CD into
the CD drive.
3. Turn on the workstation.
If no ROMPaq diskette or ROMPaq CD is found, you will be prompted to insert one and restart the
workstation.
If a setup password has been established, the Caps Lock light will turn on (on PS/2 keyboard only) and
you will be prompted to enter the password.
4. Enter the setup password.
If the system successfully starts from the diskette and successfully reprograms the ROM, then the three
keyboard lights will turn on. A rising tone series of beeps also signals successful completion.
5. Remove the diskette or CD and turn the power off.
6. Turn the power on again to restart the workstation.
The following table lists the various keyboard light combinations used by the Boot Block ROM (when a PS/
2 keyboard is attached to the workstation), and explains the meaning and action associated with each
combination.
Table 3-12 Keyboard Light Combinations Used by Boot Black ROM
FailSafe Boot
Block Mode
Num Lock On ROMPaq diskette or ROMPaq CD not present, is bad, or drive not ready.
Caps Lock On Enter password.
Num, Caps,
Scroll Lock
Num, Caps,
Scroll Lock
NOTE: Diagnostic lights do not flash on USB keyboards
Keyboard LED Activity State/Message
Blink On in sequence,
one at a time–N,C, SL
On Boot Block ROM Flash successful. Turn power off, then on to reboot.
Keyboard locked in network mode.
System Management60
Page 61

Replicating the Setup
The following procedures give an administrator the ability to easily copy one setup configuration to other
workstations of the same model. This allows for faster, more consistent configuration of multiple
workstations.
NOTE: Both procedures require a diskette drive.
NOTE: To collect and replicate BIOS settings on multiple computers, use System Software Manager or HP
Client Manager Software. For more information, visit http://www.hp.com/go/easydeploy.
Copying to a Single Workstation
CAUTION: A setup configuration is model-specific. File system corruption might result if source and target
workstations are not the same model. For example, do not copy the setup configuration from an HP
xw4200 Workstation to an HP xw9300 Workstation.
1. Select a setup configuration to copy. Turn off the workstation.
2. Turn on the workstation.
3. As soon as the workstation is turned on, press and hold the F10 key until you enter Computer Setup.
Press Enter to bypass the title screen, if necessary.
NOTE: If you do not press the F10 key at the appropriate time, you must restart the workstation and press
and hold the F10 key again to access the utility.
If you are using a PS/2 keyboard, you might see a Keyboard Error message—disregard it.
4. If you are using a diskette, insert it now.
5. Click File > Save to Diskette. Follow the instructions on the screen to create the configuration
diskette.
6. Turn off the workstation to be configured and insert the configuration diskette.
7. Turn on the workstation to be configured.
8. As soon as the workstation is turned on, press and hold the F10 key until you enter Computer Setup.
Press Enter to bypass the title screen, if necessary.
9. Click File > Restore from Diskette and follow the on-screen instructions.
10.Restart the workstation when the configuration is complete.
Copying to Multiple Workstations
System Management
CAUTION: A setup configuration is model-specific. File system corruption might result if source and target
workstations are not the same model. For example, do not copy the setup configuration from a HP
Workstation xw4200 to HP xw9300 Workstation.
This method takes a little longer to prepare the configuration diskette, but copying the configuration to
target workstations is significantly faster.
Desktop Management 61
Page 62

NOTE: A bootable diskette is required for this procedure. If Windows XP is not available to create a
bootable diskette, use the method for copying to a single workstation instead (see “Copying to a Single
Workstation” on page 61).
1. Create a bootable diskette.
2. Select a setup configuration to copy.
3. Download a BIOS utility for replicating setup (repset.exe) and copy it onto the configuration diskette.
To obtain this utility, go to http://welcome.hp.com/support/files
workstation.
4. On the configuration diskette, create an autoexec.bat file containing the following command:
repset.exe.
5. Restart the workstation.
6. As soon as the workstation is turned on, press and hold the F10 key until you enter Computer Setup.
Press Enter to bypass the title screen, if necessary.
NOTE: If you do not press the F10 key at the appropriate time, you must restart the workstation and press
and hold the F10 key again to access the utility.
If you are using a PS/2 keyboard, you may see a Keyboard Error message—disregard it.
and enter the model number of the
7. Insert the diskette now.
8. Click File > Replicated Setup > Save to Diskette. Follow the on-screen instructions to create the
configuration diskette.
9. Turn off the workstation to be configured. Insert the configuration diskette and turn the workstation on.
The configuration utility will run automatically.
10.Restart the workstation when the configuration is complete.
Dual-State Power Button
With Advanced Configuration and Power Interface (ACPI) enabled, the power button can function either
as an on/off switch or as a Standby button. The Standby feature does not completely turn off power, but
instead causes the workstation to enter a low-power standby state. This allows you to power down quickly
without closing applications and to return quickly to the same operational state without any data loss.
To change the power button configuration:
1. Click Start > Control Panel > Power Options.
2. In the Power Options Properties, select the Advanced tab.
3. In the Power Button section, select Standby.
After configuring the power button to function as a Standby button, press the power button to put the
system in a very low power state (Standby). Press the button again to quickly bring the system out of
Standby to full power status. To completely turn off all power to the system, press and hold the power
button for four seconds.
CAUTION: Do not use the power button to turn off the workstation unless the system is not responding;
turning off the power without operating system interaction could cause damage to or loss of data on the
hard drive.
System Management62
Page 63

World Wide Web Site
HP engineers rigorously test and debug software developed by HP and third-party suppliers, and develop
operating system specific support software, to ensure performance, compatibility, and reliability for HP
workstations.
When making the transition to new or revised operating systems, it is important to implement the support
software designed for that operating system. If you plan to run a version of Microsoft Windows that is
different from the version included with the workstation, you must install corresponding device drivers and
utilities to ensure that all features are supported and functioning properly.
HP has made the task of locating, accessing, evaluating, and installing the latest support software easier.
You can download the software from http://
The Web site contains the latest device drivers, utilities, and flashable ROM images needed to run the
latest Microsoft Windows operating system on the HP workstation.
Building Blocks and Partners
HP management solutions integrate with other systems management applications, and are based on
industry standards, such as:
• Web-Based Enterprise Management (WBEM)
• Windows Management Interface (WMI)
• Wake on LAN Technology
www.hp.com/support.
• ACPI
• SMBIOS
• Pre-boot Execution (PXE) support
System Management
Desktop Management 63
Page 64

Asset Tracking and Security
Asset tracking features incorporated into the workstation provide key asset tracking data that can be
managed using HP Systems Insight Manager, HP Client Manager Software, or other system management
applications. Seamless, automatic integration between asset tracking features and these products enables
you to choose the management tool that is best suited to the environment and to leverage the investment in
existing tools.
HP also offers several solutions for controlling access to valuable components and information.
ProtectTools Embedded Security, if installed, prevents unauthorized access to data and checks system
integrity and authenticates third-party users attempting system access. Security features, such as
ProtectTools and the Hood Sensor (Smart Cover Sensor) help to prevent unauthorized access to the internal
components of the workstation. By disabling parallel, serial, or USB ports, or by disabling removable
media boot capability, you can protect valuable data assets. Memory Change and Hood Sensor (Smart
Cover Sensor) alerts can be automatically forwarded to system management applications to deliver
proactive notification of tampering with a workstation’s internal components.
NOTE: ProtectTools, the Hood Sensor (Smart Cover Sensor), and the Hood Lock (Smart Cover Lock) are
available as options on select systems.
Use the following utilities to manage security settings on the HP Workstation:
• Locally, using the Computer Setup Utilities.
• Remotely, using HP Client Manager Software or System Software Manager. This software enables the
secure, consistent deployment and control of security settings from a simple command-line utility.
The following table and sections refer to managing security features of the workstation locally through the
Computer Setup (F10) Utilities.
Table 3-13 Security Features Overview
Feature Purpose How It Is Established
Removable Media Boot
Control
Serial, USB, 1394, network,
or SCSI
Power-On Password Prevents use of the workstation until the
Setup Password Prevents reconfiguration of the workstation
Network Server Mode Provides unique security features for
Prevents booting from the removable
media drives.
Prevents transfer of data through the
integrated serial, USB, or infrared
interface.
password is entered. This can apply to
both initial system startup and restarts.
(use of the Setup Utilities) until the
password is entered.
workstations being used as servers.
From the Setup Utilities menu.
From the Setup Utilities menu.
From the Setup Utilities menu.
From the Setup Utilities menu.
From the Setup Utilities menu.
Ownership Tag Displays ownership information, as
defined by the system administrator,
during system startup (protected by setup
password).
System Management64
From the Setup Utilities menu.
Page 65

Table 3-13 Security Features Overview (continued)
Feature Purpose How It Is Established
Cable Lock Provision Prevents entire system theft only. Install a cable lock to secure the
workstation to a fixed object.
Padlock Loop Prevents access panel from being
Access Panel Key Lock
(Standard)
Universal Chassis Clamp Lock
(Optional)
Hood Sensor Notifies a local or remote user when the
For more information about Computer Setup, refer to “Computer Setup Menu” on page 47.
Password Security
The power-on password prevents unauthorized use of the workstation by requiring entry of a password to
access applications or data each time the workstation is turned on or restarted. The setup password
specifically prevents unauthorized access to Computer Setup, and can also be used as an override to the
power-on password. That is, when prompted for the power-on password, entering the setup password
instead will allow access to the workstation.
removed. This loop can also be used to
secure the unit to a fixed object.
Prevents removal of the access panel and
all internal components including optical
and floppy drives
The version without a cable discourages
access panel removal and prevents theft of
IO devices. The version with a cable
additionally prevents entire system theft
and allows multiple systems to be secured
with a single cable.
chassis access panel has been opened.
Install a security lock.
Lock the access panel.
Install a chassis clamp lock.
Install an intrusion sensor.
A network-wide setup password can be established to enable the system administrator to log in to all
network systems to perform maintenance without having to know the power-on password.
NOTE: System Software Manager and HP Client Manager Software allow remote management of Setup
Passwords and other BIOS settings in a networked environment. For more information, visit
http://www.hp.com/go/easydeploy.
Establishing a Setup Password Using Computer Setup
Establishing a setup password through Computer Setup prevents reconfiguration of the workstation (use of
the Computer Setup (F10) utility) until the password is entered.
To establish a setup password using workstation setup:
1. Turn on or restart the workstation.
2. As soon as the computer is turned on, press and hold the F10 until you enter Computer Setup. Press
Enter to bypass the title screen, if necessary.
System Management
Desktop Management 65
Page 66

NOTE: If you do not press the F10 key at the appropriate time, you must restart the workstation and press
and hold the F10 key again to access the utility.
If you are using a PS/2 keyboard, you might see a Keyboard Error message—disregard it.
3. Select Security > Setup Password and follow the on-screen instructions.
4. Before exiting, select File > Save Changes and Exit.
Establishing a Power-On Password Using Workstation Setup
Establishing a power-on password through Computer Setup prevents access to the workstation when
power is turned on, unless the password is entered. When a power-on password is set, Computer Setup
presents Password Options under the Security menu. The password options include Network Server Mode
and Password Prompt on Warm Boot.
When Network Server Mode is disabled, the password must be entered each time the workstation is
turned on when the key icon appears on the monitor. When Password Prompt on Warm Boot is enabled,
the password must also be entered each time the workstation is rebooted. When Network Server Mode is
enabled, the password prompt is not presented during POST, but any attached PS/2 keyboard will remain
locked until the user enters the power-on password.
To establish a power-on password through workstation setup:
1. Turn on or restart the workstation.
2. As soon as the computer is turned on, press and hold the F10 until you enter Computer Setup. Press
Enter to bypass the title screen, if necessary.
NOTE: If you do not press the F10 key at the appropriate time, you must restart the workstation and press
and hold the F10 key again to access the utility.
If you are using a PS/2 keyboard, you might see a Keyboard Error message—disregard it.
3. Select Security > Power-On Password and follow the on-screen instructions.
4. Before exiting, select File > Save Changes and Exit.
Entering a Power-On Password
To enter a power-on password:
1. Turn on or restart the workstation.
2. When the key icon appears on the monitor, enter the current password, then press Enter.
NOTE: Type carefully. For security reasons, the characters you enter do not appear on the screen.
If you enter the password incorrectly, a broken key icon appears. Try again. After three unsuccessful tries,
you must turn off the workstation, then turn it on again before you can continue.
System Management66
Page 67

Entering a Setup Password
If a setup password has been established on the workstation, you will be prompted to enter it each time
you run Computer Setup.
To enter a setup password:
1. Turn on or restart the workstation.
2. As soon as the workstation is turned on, press and hold the F10 key until you enter Computer Setup.
Press Enter to bypass the title screen, if necessary.
NOTE: If you do not press the F10 key at the appropriate time, you must restart the workstation and press
and hold the F10 key again to access the utility.
If you are using a PS/2 keyboard, you might see a Keyboard Error message—disregard it.
3. When the key icon appears on the monitor, enter the setup password, then press Enter.
NOTE: Type carefully. For security reasons, the characters you enter do not appear on the screen.
If you enter the password incorrectly, a broken key icon appears. Try again. After three unsuccessful tries,
you must turn off the workstation, then turn it on again before you can continue.
Changing a Power-On or Setup Password
To change a power-on or setup password:
1. Turn on or restart the workstation. To change the setup password, run Computer Setup.
2. To change the Power-On password, go to step 3.
To change the Setup password, as soon as the workstation is turned on, press and hold the F10 key
until you enter Computer Setup. Press Enter to bypass the title screen, if necessary.
NOTE: If you do not press the F10 key at the appropriate time, you must restart the workstation and press
and hold the F10 key again to access the utility.
If you are using a PS/2 keyboard, you might see a Keyboard Error message—disregard it.
3. When the key icon appears, type the current password, a slash (/) or alternate delimiter character,
your new password, another slash (/) or alternate delimiter character, and your new password again
as shown:
current password/new password/new password
NOTE: Type carefully. For security reasons, the characters you enter do not appear on the screen.
System Management
4. Press Enter.
The new password takes effect the next time you turn on the workstation.
Desktop Management 67
Page 68

NOTE: See the “National Keyboard Delimiter Characters” on page 68 for information about the
alternate delimiter characters. The power-on password and setup password can also be changed using the
Security options in Computer Setup.
Deleting a Power-On or Setup Password
To delete a power-on or setup password:
1. Turn on or restart the workstation.
2. To delete the Power-On password, go to Step 3.
To delete the Setup Password, as soon as the workstation is turned on, press and hold the F10 key until
you enter Computer Setup. Press Enter to bypass the title screen, if necessary.
NOTE: If you do not press the F10 key at the appropriate time, you must restart the computer and press
and hold the F10 key again to access the utility.
Use the appropriate operating system shutdown process. To delete the setup password, run Computer
Setup.
3. When the key icon appears, enter your current password followed by a slash (/) or alternate delimiter
character as shown:
current password/
4. Press Enter.
NOTE: See the “National Keyboard Delimiter Characters” on page 68 section for information about the
alternate delimiter characters. The power-on password and setup password can also be changed using the
Security options in Computer Setup.
National Keyboard Delimiter Characters
Each keyboard is designed to meet country-specific requirements. The syntax and keys that you use for
changing or deleting your password depend on the keyboard that came with your workstation.
Table 3-14 National Keyboard Delimiter Characters
Arabic / Greek - Russian /
Belgian = Hebrew . Slovakian -
BHCSY* - Hungarian - Spanish -
Brazilian / Italian - Swedish/
Finnish
Chinese / Japanese / Swiss -
/
Czech - Korean / Taiwanese /
Danish - Latin
American
System Management68
-Thai/
Page 69

Table 3-14 National Keyboard Delimiter Characters
French ! Norwegian - Turkish .
French
Canadian
German - Portuguese - U.S. English /
*For Bosnia-Herzegovina, Croatia, Slovenia, and Yugoslavia
é Polish - U.K. English /
Clearing Passwords
If you forget your password, you cannot access the workstation. Refer to “Additional Password Security
and Resetting CMOS” on page 203 for instructions on clearing passwords.
Hood Sensor (Smart Cover Sensor)
The hood sensor is a combination of hardware and software technology that can alert you when the
workstation side access panel has been removed. There are three levels of protection, as described in the
following table.
Table 3-15 Hood Sensor Protection Levels
Level Setting Description
Level 0 Disable Hood sensor is disabled (default).
Level 1 Notify User When the workstation is restarted, the screen displays a
message indicating that the workstation side access panel
has been removed.
Level 2 Password When the workstation is restarted, the screen displays a
message indicating that the workstation access panel has
been removed. You must enter the setup password to
continue.
This option is only available if an administrator password
is set.
NOTE: These settings can be changed using Computer Setup.
Setting the hood sensor protection level
To set the hood sensor protection level:
1. Turn on or restart the workstation.
2. As soon as the workstation is turned on, press and hold the F10 key until you enter Computer Setup.
Press Enter to bypass the title screen, if necessary.
NOTE: If you do not press the F10 key at the appropriate time, you must restart the computer and press
and hold the F10 key again to access the utility.
If you are using a PS/2 keyboard, you might see a Keyboard Error message—disregard it.
System Management
3. Select Security > Smart Cover > Cover Removal Sensor, then side access panel, and follow
the on-screen instructions.
Desktop Management 69
Page 70

4. Before exiting, click File > Save Changes and Exit.
Cable Lock Provision (Optional)
The rear panel of the chassis can accommodate a cable lock accessory that allows the workstation to be
physically secured to a work area.
Security Lock (Optional)
Prevents entire system theft and discourages access panel removal.
Universal Chassis Clamp Lock (Optional)
The version without a cable discourages access panel removal and prevents theft of IO devices. The
version with a cable also prevents entire system theft and allows multiple systems to be secured with a
single cable.
Hood Sensor (Smart Cover Sensor)
This sensor is set in the Computer Setup utility. You can set this to notify a user if the access panel has
been removed.
Access Panel Key Lock
This lock prevents removal of the access panel and all internal components. The key is shipped on the rear
of the workstation.
System Management70
Page 71

Fault Notification and Recovery
Fault Notification and Recovery features combine innovative hardware and software technology to prevent
the loss of critical data and minimize unplanned downtime.
If the workstation is connected to a network managed by HP Client Manager Software, the computer
sends a fault notice to the network management application. With HP Client Manager Software, you can
also remotely schedule diagnostics to automatically run on all managed PCs and create a summary report
of failed tests.
Drive Protection System
The DPS is a diagnostic tool built into the hard drives installed in select HP workstations. DPS is designed
to help diagnose problems that might result in unwarranted hard drive replacement.
When HP workstations are built, each installed hard drive is tested using DPS, and a permanent record of
key information is written onto the drive. Each time DPS is run, test results are written to the hard drive. The
service provider can use this information to help diagnose conditions that caused you to run the DPS
software.
ECC Fault Prediction and Prefailure Warranty
When the workstation encounters an excessive number of error checking and correcting (ECC) memory
errors, the workstation displays a Local Alert message. This message contains detailed information about
the errant memory module, allowing you to take action before you experience non-correctable memory
errors. The Prefailure Warranty for ECC memory modules allows you to replace these modules, free of
charge, before the modules actually fail. ECC memory modules are optional on selected HP systems.
NOTE: To use this feature, you must replace the standard DIMMs with HP ECC DIMMs.
Surge-Tolerant Power Supply
An integrated surge-tolerant power supply provides greater reliability when the workstation is hit with an
unpredictable power surge. This power supply is rated to withstand a power surge of up to 2000V (Line to
PE or Neutral to PE) and 1000V (Line to Line) without any data loss or system downtime.
Thermal Sensor
The thermal sensor is a hardware and software feature that tracks the internal temperature of the
workstation. When combined with HP Client Manager Software, this features notifies the network
administrator when the normal range is exceeded.
The thermal sensor monitors the processor temperature. If the temperature does not go down, then the
system eventually shuts down.
System Management
Desktop Management 71
Page 72

System Management72
Page 73

4 Removal and Replacement
Procedures
This chapter describes removal and replacement procedures of most internal components.
• “Service Considerations” on page 74
• “Pre-Disassembly Procedures” on page 79
• “System Board” on page 80
• “Removal and Replacement of Components” on page 82
73
Procedures
Removal and Replacement
Page 74

Service Considerations
The following sections discuss service considerations that should be reviewed and practiced before
removing and replacing any system components.
WARNING! When lifting or moving the workstation, do not use the front bezel as a handle or lifting
point. Lifting the workstation from the front bezel or lifting it incorrectly can cause the unit to fall and harm
the user and damage the workstation. To properly and safely lift the workstation, lift it from the bottom of
the unit.
• “Cautions, Warnings, and Safety Precautions” on page 74
• “Electrostatic Discharge Information” on page 75
• “Tools and Software Requirements” on page 77
• “Special Handling of Components” on page 77
Cautions, Warnings, and Safety Precautions
For your safety, you must review the “Important Safety Warnings” on page 10 before accessing the
components of the workstation. Also, review the Safety and Regulatory Guide that came with your
workstation for more information.
WARNING! Avoid Burn Injuries. Some parts inside the computer will be hot. Turn off and unplug the
system, then wait approximately three to five minutes for them to cool down before opening the system
access panels or touching internal components.
Removal and Replacement Procedures74
Page 75

Electrostatic Discharge Information
A sudden discharge of static electricity from your finger or other conductor can destroy static-sensitive
devices or microcircuitry. Often the spark is neither felt nor heard, but damage occurs. An electronic
device exposed to electrostatic discharge (ESD) might not appear to be affected at all and can work
perfectly throughout a normal cycle. The device can function normally for a while, but it has been
degraded in the internal layers, reducing its life expectancy.
Networks built into many integrated circuits provide some protection, but in many cases, the discharge
contains enough power to alter device parameters or melt silicon junctions.
Generating Static
The following table shows that:
• Different activities generate different amounts of static electricity.
• Static electricity increases as humidity decreases.
Table 4-16 Static Electricity
Relative Humidity
Event 55% 40% 10%
Walking across carpet
Walking across vinyl floor
Motions of bench worker
Removing bubble pack from PCB
Packing PCBs in foam-lined box
NOTE: 700V can degrade a product.
7, 5 0 0 V
3,000V
400V
7,000V
5,000V
Preventing Electrostatic Damage to Equipment
Many electronic components are sensitive to ESD. Circuitry design and structure determine the degree of
sensitivity. The following packaging and grounding precautions are necessary to prevent damage to
electric components and accessories.
• Transport products in static-safe containers, such as tubes, bags, or boxes to avoid hand contact.
• Protect all electrostatic parts and assemblies with conductive or approved containers or packaging.
• Keep electrostatic sensitive parts in their containers until they arrive at static-free stations.
• Place items on a grounded surface before removing them from their container.
15,000V
5,000V
800V
20,000V
11,000V
35,000V
12,000V
6,000V
26,500V
21,000V
• When handling or touching a sensitive component or assembly, ground yourself by touching the
chassis.
• Avoid contact with pins, leads, or circuitry.
• Place reusable electrostatic-sensitive parts from assemblies in protective packaging or conductive foam.
Service Considerations 75
Procedures
Removal and Replacement
Page 76

Personal Grounding Methods and Equipment
Use the following equipment to prevent static electricity damage to equipment:
• Wrist straps are flexible straps with a maximum of one-megohm ± 10% resistance in the ground cords.
To provide a proper ground, wear the strap against bare skin. The ground cord must be connected
and fit snugly into the banana plug connector on the grounding mat or workstation.
• Heel straps, toe straps, and boot straps can be used at standing workstations and are compatible with
most types of shoes or boots. On conductive floors or dissipative floor mats, use them on both feet with
a maximum of one-megohm ± 10% resistance between the operator and ground.
Table 4-17 Static Shielding Protection Levels
Method Voltage
Antistatic plastic
Carbon-loaded plastic
Metallized laminate
Grounding the Work Area
To prevent static damage at the work area:
• Cover the work surface with approved static-dissipative material. Provide a wrist strap connected to the
work surface and properly grounded tools and equipment.
• Use static-dissipative mats, foot straps, or air ionizers to give added protection.
• Handle electrostatic sensitive components, parts, and assemblies by the case or PCB laminate. Handle
them only at static-free work areas.
• Turn off power and input signals before inserting and removing connectors or test equipment.
• Use fixtures made of static-safe materials when fixtures must directly contact dissipative surfaces.
• Keep work area free of nonconductive materials, such as ordinary plastic assembly aids and
Styrofoam.
• Use field service tools, such as cutters, screwdrivers, and vacuums, that are conductive.
1,500
7, 5 0 0
15,000
Recommended Materials and Equipment
Materials and equipment that are recommended for use in preventing static electricity include:
• Antistatic tape
• Antistatic smocks, aprons, or sleeve protectors
• Conductive bins and other assembly or soldering aids
• Conductive foam
• Conductive tabletop workstations with ground cord of one-megohm ± 10% resistance
• Static-dissipative table or floor mats with hard tie to ground
• Field service kits
• Static awareness labels
• Wrist straps and footwear straps providing one-megohm ± 10% resistance
• Material handling packages
• Conductive plastic bags
Removal and Replacement Procedures76
Page 77

• Conductive plastic tubes
• Conductive tote boxes
• Opaque shielding bags
• Transparent metallized shielding bags
• Transparent shielding tubes
Tools and Software Requirements
• Torx T-15 screwdriver or flat-bladed screwdriver
• Diagnostics software
Screws
The screws used in the workstation are not interchangeable. They might have standard or metric threads
and might be of different lengths. If an incorrect screw is used during the reassembly process, it can
damage the unit. HP strongly recommends that all screws removed during disassembly be kept with the
removed part, then returned to their proper locations.
Special Handling of Components
The following components require special handling when servicing the workstation.
Cables and Connectors
Cables must be handled with care to avoid damage. Apply only the tension required to seat or unseat the
cables during insertion or removal from the connector. Handle cables by the connector or pull strap
whenever possible. In all cases, avoid bending or twisting the cables, and be sure that the cables are
routed in such a way that they cannot be caught or snagged by parts being removed or replaced.
CAUTION: When servicing this workstation, be sure that cables are placed in their proper location
during the reassembly process. Improper cable placement can damage the workstation.
Hard Drives
Handle hard drives as delicate, precision components, avoiding all physical shock and vibration. This
applies to failed drives as well as replacement spares.
• If a drive must be mailed, place the drive in a bubble-pack mailer or other suitable protective
packaging and label the package “Fragile: Handle With Care.”
• Do not remove hard drives from the shipping package for storage. Keep hard drives in their protective
packaging until they are actually mounted in the workstation.
• Avoid dropping drives from any height onto any surface.
• If you are inserting or removing a hard drive, turn off the workstation. Do not remove a hard drive
while the workstation is on or in Standby mode.
• Before handling a drive, be sure that you are discharged of static electricity. While handling a drive,
avoid touching the connector. For more information about preventing electrostatic damage, refer to
“Electrostatic Discharge Information” on page 75.
Service Considerations 77
Procedures
Removal and Replacement
Page 78

• Do not use excessive force when inserting a drive.
• Avoid exposing a hard drive to liquids, temperature extremes, or products that have magnetic fields
such as monitors or speakers.
Lithium Coin Cell Battery
The battery that comes with the workstation provides power to the real-time clock and has a minimum
lifetime of about three years.
For instructions on battery removal and replacement, see the “Battery” section on page 105.
WARNING! This workstation contains a lithium battery. There is a risk of fire and chemical burn if the
battery is handled improperly. Do not disassemble, crush, puncture, short external contacts, dispose in
water or fire, or expose it to temperatures higher than 140 F (60 C).
Batterij niet
weggooien,
maar inleveren
als KCA.
CAUTION: Batteries, battery packs, and accumulators should not be disposed of together with the
general household waste.
Removal and Replacement Procedures78
Page 79

Pre-Disassembly Procedures
Before servicing the workstation:
1. Close any open software applications.
2. Remove any diskette or compact disc from the workstation.
3. Exit the operating system.
4. Turn off the workstation and any peripheral devices that are connected to it.
5. Remove/disengage any security devices that prohibit opening the workstation.
CAUTION: Turn off the workstation before disconnecting any cables.
CAUTION: The cooling fan is off only when the workstation is turned off or the power cable has been
disconnected. The cooling fan is always on when the workstation is in the “On,” “Standby,” or “Suspend”
modes. You must disconnect the power cord from the power source before opening the workstation to
prevent system board or component damage.
6. Disconnect the power cord from the electrical outlet and then from the workstation.
7. Disconnect all peripheral device cables from the workstation.
Pre-Disassembly Procedures 79
Procedures
Removal and Replacement
Page 80

System Board
This section provides additional information about the system board.
• “System Board Components” on page 80
• “System Board Architecture” on page 81
System Board Components
The following illustration shows the system board connectors and sockets on the HP xw9300 Workstation.
Table 4-18 System Board Components
1 Memory module pairs 13 Hard disk activity LED 25 CD audio
2 Processor 0 fan 14 Internal SCSI (Channel 1) 26 Battery
3 Processor 0 15 Password jumper 27 PCI-X 133
4 CPU0/1 power connector 16 Serial ATA ports 2 (left) and 3
(right)
5 Main power 17 Front panel USB 29 PCI Express x16
6 Clear CMOS button 18 PCI-X 133 slot speed 30 Rear chassis fan
7 Boot block jumper 19 PCI-X 100 slot speed 31 PCI
8 External SCSI (Channel 0) 20 Front control panel 32 PCI Express x16
9 Diskette drive 21 Front IEEE 1394 33 Processor 1
10 Serial ATA ports 0 (top) and 1
(bottom)
11 Primary IDE* 23 Front panel
12 Front chassis fan 24 Auxiliary audio
*The Primary IDE connector is only used for optical drives.
22 Trusted Platform Module 34 Processor 1 fan
28 PCI-X 100
Removal and Replacement Procedures80
Page 81

System Board Architecture
The following illustration shows the HP xw9300 Workstation block diagram.
System Board 81
Procedures
Removal and Replacement
Page 82

Removal and Replacement of Components
This section discusses the procedures necessary to remove and install various hardware components on
your workstation. Review the safety and precautions and “Service Considerations” on page 74, as well as
the Safety and Regulatory Guide, before servicing or upgrading your system.
1. Read all safety information and precautions.
2. Locate and clear a suitable work area.
3. Shut down the system and remove power from the unit.
4. Gather your tools.
5. Service your unit.
6. Restore power to your unit.
Removal and Replacement Procedures82
Page 83

Disassembly Order
Use the following table to determine the sequence in which to remove the major components.
Pre-Disassembly
(page 79)
Locks (page 84)
Access Panel (page 86)
Hood sensor (page 88)
Front Bezel (page 87)
Power Supply (page 91)
Memory Duct (page 92)
Front Panel I/O Device Assembly
(page 89)
Power Button and Front
Speaker (page 90)
Optical Drive (page 107)
Diskette Drive (page 109)
Bezel Blanks (page 87)
System Fan (page 93)
Memory (page 94)
Front Fan (page 103)
Battery (page 105)
Hard Drive (page 111)
CPU Heatsink (page 116)
Processor (page 127)
PCI Card Support (page 98)
PCI or PCI Express card (page 100)
System Board
(page 129)
Removal and Replacement of Components 83
Procedures
Removal and Replacement
Page 84

Security Lock (Optional)
If a security lock is installed, remove it before servicing the unit. To remove the security lock, unlock it and
slide it out of the padlock loop as shown in the following image.
Cable Lock (Optional)
If a cable lock is installed, remove it before servicing the unit. To remove the cable lock, unlock it and pull
it out of the cable lock slot as shown in the following image.
Removal and Replacement Procedures84
Page 85

Universal Chassis Clamp Lock
If a universal chassis clamp lock is installed, remove it before servicing the unit.
To remove the lock:
1. Unlock the device and remove the locking mechanism.
2. Remove the screw attaching the lock to the chassis.
Removal and Replacement of Components 85
Procedures
Removal and Replacement
Page 86

Access Panel
Before accessing the internal components of the workstation, the access panel must be removed.
To remove the access panel:
WARNING! Before removing the workstation access panel, be sure that the workstation is turned off and
that the power cord is disconnected from the electrical outlet.
1. Disconnect power from the system (page 79) and lay the workstation on its side as shown.
2. If necessary, unlock the access panel (page 84). The keys are on the rear panel.
3. Pull up
To replace the access panel, slide the cover back on until it snaps into place.
1 on the handle and lift off 2 the cover.
Removal and Replacement Procedures86
Page 87

Front Bezel
To remove the front bezel:
1. Disconnect power from the system (page 79) and open the access panel (page 86).
2. Lift up on the three tabs
3. Rotate the front bezel away
To replace the front bezel, reverse the previous steps.
1 located on the front bezel.
2 from the chassis and remove the bezel.
Bezel Blanks
To remove the bezel blank:
1. Disconnect power from the system (page 79), open the access panel (page 86), and remove the front
bezel (page 87).
2. Remove the bezel blank by pushing in on the tabs
To replace the bezel blank, push in on the tabs and push the bezel blank into the bezel.
1 and pushing the bezel blank out 2.
Removal and Replacement of Components 87
Procedures
Removal and Replacement
Page 88

Hood Sensor
To remove the hood sensor:
1. Disconnect power from the system (page 79) and remove the access panel (page 86).
2. Unlatch the plastic snap that secures the cables inside the chassis.
3. Disconnect the white 1x3 hood sensor connector from the in-line connector attached to the front panel
harness.
4. Slide the hood sensor forward, push the hood sensor down, and remove it from the chassis.
CAUTION: Be careful when sliding the hood sensor forward. The hood sensor bracket and the chassis
contain sharp edges that present a safety hazard.
To replace the hood sensor, reverse the previous steps.
Removal and Replacement Procedures88
Page 89

Front Panel I/O Device Assembly
To remove the front panel I/O device assembly:
1. Disconnect power from the system (page 79), remove the access panel (page 86), and remove the
front bezel (page 87).
2. Unlatch the plastic snap that secures the cables inside the chassis and disconnect the front panel I/O
device assembly cables from the system board.
3. Remove the screws that hold the front panel I/O device assembly and bracket to the chassis
remove the screws that hold the front panel I/O device assembly to the bracket
4. Pull the front panel I/O device assembly out about two inches away from the chassis.
5. Separate the bracket away from the front panel I/O device assembly.
2.
1 and
WARNING! The next step requires the removal of cables through the chassis. Some edges on the chassis
might be sharp. Be careful when removing these cables.
6. Slide the front panel cables through the chassis and out the front of the unit.
To replace the front panel I/O device assembly, reverse the previous steps.
Removal and Replacement of Components 89
Procedures
Removal and Replacement
Page 90

Power Button Assembly and System Speaker
The power button and the system speaker are part of the same assembly.
To remove the power button:
1. Disconnect power from the system (page 79), remove the access panel (page 86), remove the front
bezel (page 87), and remove the front panel I/O device assembly (page 89).
2. Disconnect the power button assembly cable from the system board.
3. Disconnect the speaker wire and the hood sensor from the in-line connectors on the power button
assembly cable.
4. Remove the screw
5. Dislodge the metal clip from the chassis by rocking the power button back and forth. Then slide the
power button assembly
To remove the speaker:
1. Disconnect the speaker cable from the in-line front panel I/O device assembly cable, if you have not
already done so.
1 that secures the power button assembly to the chassis.
2 out from the front of the chassis.
2. Slide the speaker away from the three flanges and remove it from the chassis.
Removal and Replacement Procedures90
Page 91

Power Supply
To remove the power supply:
1. Disconnect power from the system (page 79) and remove the access panel (page 86).
2. Disconnect the power supply from the system board.
3. Disconnect the power supply cables from the optical drives, diskette drive, hard drives, and graphics
cards (select models only).
4. Remove the four screws
5. Slide the power supply toward the front and lift up
To replace the power supply, reverse the previous steps.
1 from the back panel.
2 to remove it from the chassis.
Removal and Replacement of Components 91
Procedures
Removal and Replacement
Page 92

Memory Duct
To remove the memory duct:
1. Disconnect power from the system (page 79) and remove the access panel (page 86).
2. Press in to unlatch the plastic clip
1 and pull the duct away from the fan 2.
Removal and Replacement Procedures92
Page 93

System Fan
To remove the system fan:
1. Disconnect power from the system (page 79), remove the access panel (page 86), and remove the
memory duct (page 92).
2. Disconnect the fan plug
3. Press in on the ribbed portion of the fan housing
the chassis.
To replace the system fan, reverse the previous steps.
1 from the system board.
2, rotate the fan housing down 3, and lift it out of
CAUTION: When replacing the system fan, be sure that the fan is situated so that the airflow direction
arrow is pointing toward the back of the chassis. To see the airflow direction arrow, you must remove the
fan from the fan holder.
Removal and Replacement of Components 93
Procedures
Removal and Replacement
Page 94

Memory
Memory Module Features
• Contains 8 memory slots for DIMMS
• Supports 512MB, 1GB, and 2GB pairs
• Supports 1GB minimum configuration (2 x 512 DIMM)
• Supports 16GB maximum configuration (8GB maximum on Windows and 16GB maximum on Linux)
• Supports dual-channel DIMMs
Memory Module Requirements
• Use only industry-standard, registered, PC-3200 DIMMs
• Match DIMM pairs by size and type
• No support for unbuffered memory
To remove a memory module:
1. Disconnect power from the system (page 79), remove the access panel (page 86), and remove the
memory duct (page 92).
CAUTION: To ensure that memory modules are not damaged during removal or installation, power off
the workstation and unplug the power cord from the AC power outlet. Wait until the LED on the back of
the power supply turns off before removing memory. If you do not unplug the power cord while installing
memory, your memory modules might be damaged and the system will not recognize the memory
changes.
2. Gently push outwards on the socket levers
3. Lift the DIMM
2 straight up and remove it from the unit.
1.
Removal and Replacement Procedures94
Page 95

To install a memory module:
CAUTION: HP only ships DIMMs that are electrically and thermally compatible with this product.
Because third-party DIMMs might not be electrically or thermally compatible, they are not supported
by HP.
NOTE: DIMMs and their sockets are keyed for proper installation. Be sure these guides line up when
installing a DIMM.
Loading Order for Single Processor Configurations
Use the following image as a guide for installing memory in single processor configurations only. You must
install memory modules in valid configurations:
• Install the first DIMM pair in socket set
• Install the second DIMM pair in socket set
1 (blue sockets)
3 (black sockets)
Loading Order for Dual Processor Configurations
Use the following image as a guide for installing memory in dual processor configurations only. You must
load memory modules in valid configurations:
• Install the first DIMM pair in socket set
• Install the second DIMM pair in socket set
• Install the next two DIMM pairs in socket sets
1 (blue sockets)
2 (blue sockets)
3 and 4 (black sockets)
1. Disconnect power from the system (page 79), remove the access panel (page 86), and remove the
memory duct (page 92).
2. Gently push outwards on the socket levers.
Removal and Replacement of Components 95
Procedures
Removal and Replacement
Page 96

3. Lower the DIMM straight down and be sure the socket levers secure the module into place.
Removal and Replacement Procedures96
Page 97

Peripheral Component Interconnect (PCI) Slots
The section contains information on the following topics:
• “PCI Slot Types” on page 97
• “PCI Card Support” on page 98
• “PCI Express” on page 99
• “PCI or PCI-X” on page 101
PCI Slot Types
Table 4-19 PCI Slot Types
Slot Type Slot Type
PCI Express x16
1
PCI
2
PCI Express x16*
3
*PCI Express slot is only active in the dual-processor configuration (item 3 only). This slot cannot be used in a singleprocessor configuration.
**To limit operation to a maximum of 66MHz, install the jumper on both pins of J92 (see “PCI-X 100 slot speed” on
page 80).
***To limit operation to a maximum of 100MHz, install the jumper on both pins of J96 (see “PCI-X 133 slot speed”
on page 80).
4
5
6
PCI-X 100**
PCI-X 100**
PCI-X 133***
Removal and Replacement of Components 97
Procedures
Removal and Replacement
Page 98

PCI Card Support
For added protection, some cards have PCI holders installed to prevent movement during shipping.
To remove the card support:
1. Disconnect power from the system (page 79) and remove the access panel (page 86).
2. For short or tall PCI cards, lift up on the holder arm
the holder and rotate it
To install card support:
1. Disconnect power from the system (page 79) and remove the access panel (page 86).
2. For short or tall PCI cards, attach the lips of the support arm
chassis, then rotate the card support down until the black part of the arm
3 out of the chassis.
1 with one hand and press in on the sides 2 of
1 under the slots on the rear of the
2 supports the card.
Removal and Replacement Procedures98
Page 99

PCI Express
PCI Express, a new hardware interconnect standard (for example, I/O slots), is a point-to-point
architecture and uses a serial data transmission protocol. A single PCI Express lane consists of four wires
and is capable of transmitting 250MB in a single direction or 500MB in both directions simultaneously.
This bandwidth is not affected by what is happening on other PCI Express buses or legacy PCI/PCI-X
buses (provided that total bandwidth can be handled by the CPU and the memory subsystem). The
transmission protocol is similar to what is used for a LAN connection and contains error correction and
detection, packet addressing, and other network features.
PCI Express improves system attributes. PCI Express enables a low-power, scalable, high-bandwidth
communication path with a small number of connections (wires) compared to traditional parallel interfaces
(for example, PCI).
The PCI Express I/O slots can support other PCI Express cards with lesser bus bandwidth than what is
physically defined for the slot. Use the following table to determine compatibility.
NOTE: The HP xw9300 Workstation contains two PCI Express x16 slots. PCI Express slot three (see
illustration “PCI Slot Types” on page 97 is only active in the dual-processor configuration. This slot cannot
be used in a single-processor configuration.
Table 4-20 PCI Express Compatibility Matrix for HP xw9300 Workstation
PCI Express x1 Card Y
PCI Express x4 Card Y
PCI Express x8 Card Y
PCI Express x16 Card Y
PCI Express x16 Slot
Removal and Replacement of Components 99
Procedures
Removal and Replacement
Page 100

To remove a PCI Express card:
1. Disconnect power from the system (page 79), remove the access panel (page 86) and remove the PCI
card support (page 98), if installed.
2. Lift the PCI levers
3. Remove the power supply cable
the card
4. Install a PCI slot cover and close the PCI levers. If the PCI levers do not close, be sure all cards are
properly seated and then try again.
4 out of the chassis. Store the card in an anti-static bag.
1 by first pressing down and then up.
2, if installed, and press in on the “hockey stick” lever 3 while lifting
To install a PCI Express card:
1. Disconnect power from the system (page 79), remove the access panel (page 86) and remove the PCI
card support (page 98), if installed.
2. Lift the PCI levers
3. Remove the PCI slot cover
4. Lower the PCI Express
the socket.
5. If required, plug in the power supply cable
6. Close the PCI levers
1 by first pressing down and then up.
2.
3 card into the chassis. Verify that the keyed components of the card align with
4.
5. If the PCI levers do not close, be sure all cards are properly seated.
Removal and Replacement Procedures100
 Loading...
Loading...