Page 1
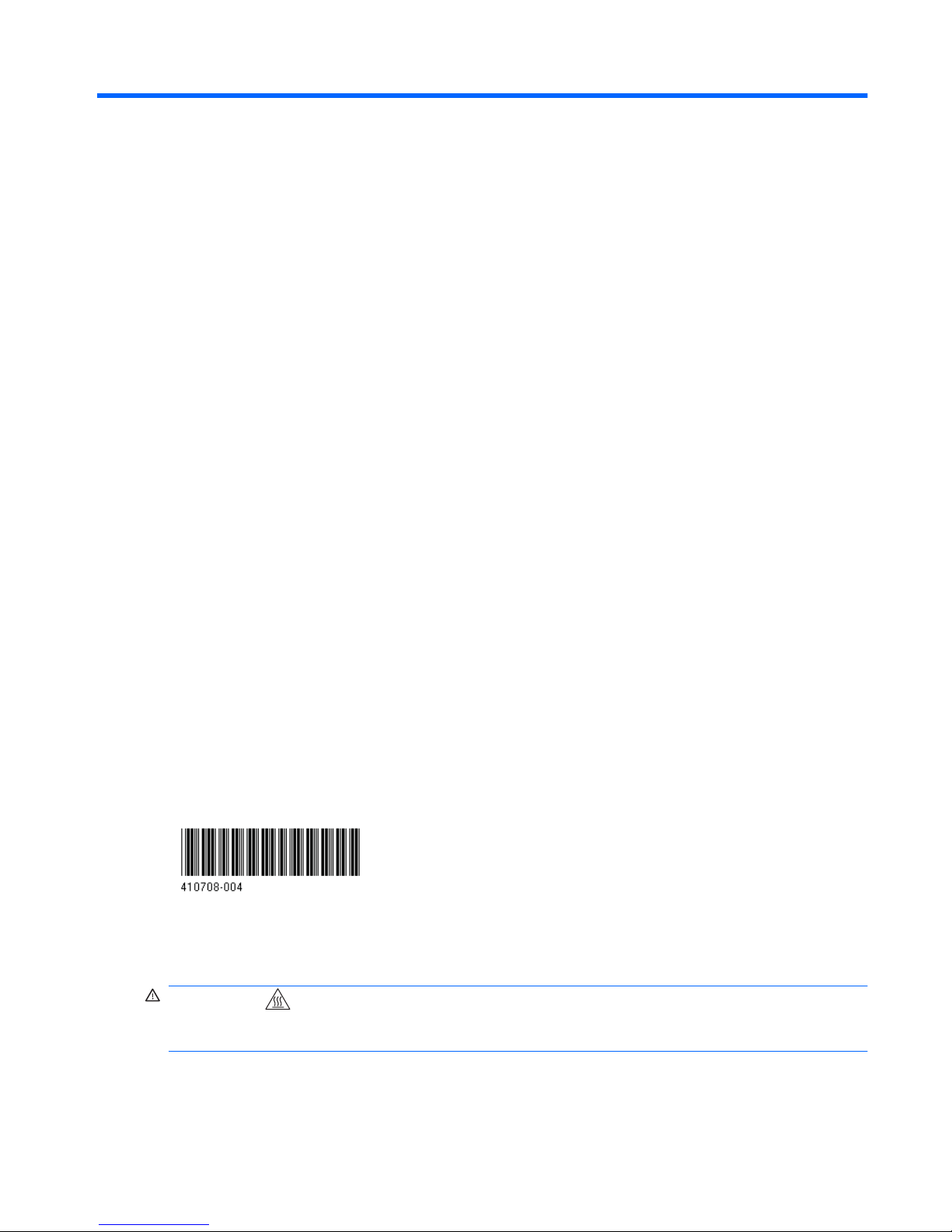
Creative Sound Blaster X-Fi card installation
HP xw Workstation series
This document describes the hardware and software installation of the Creative Sound Blaster X-Fi. For
more information, refer to the Installation and Application CD.
Kit contents
●
Sound Blaster X-Fi audio card
●
Regulatory compliance notices
●
Support arm
●
Warranty information
●
Installation and Application CD
System requirements
●
HP xw Workstation series (except the HP xw3100 Workstation)
●
Microsoft Windows XP® Service Pack 1
●
Optical drive
●
Empty PCI slot
Tools required
No tools are required for this assembly.
© 2008 Hewlett-Packard Development Company, L.P. The HP Invent logo is a registered
trademark of Hewlett-Packard Development Company, L.P. Microsoft and Windows are
U.S. registered trademarks of Microsoft Corporation. Printed in the U.S.
Warnings and cautions
WARNING! Any surface or area of the equipment marked with this symbol indicates the presence
of a hot surface or hot component. If this surface is contacted, the potential for injury exists. To reduce
the risk of injury from a hot component, enable the surface to cool before touching.
ENWW HP xw Workstation series 1
Page 2
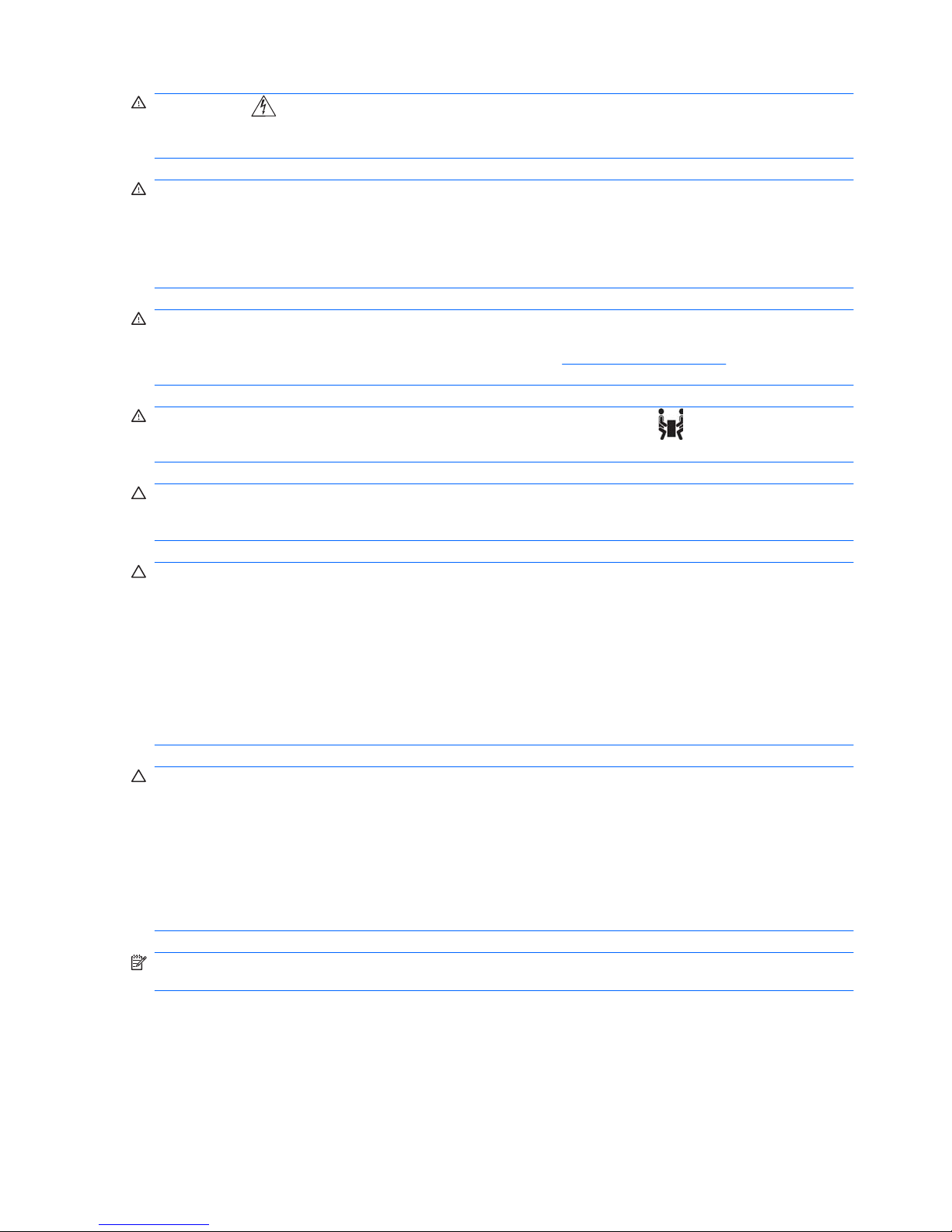
WARNING! Any surface or area of the equipment marked with this symbol indicates the presence
of an electrical shock hazard. To reduce the risk of injury from electrical shock, do not open any enclosed
area marked with this symbol.
WARNING! To reduce the risk of electric shock or damage to your equipment:
— Do not disable the power cord grounding plug. The grounding plug is an important safety feature.
— Plug the power cord in a grounded (earthed) outlet that is easily accessible at all times.
— Disconnect power from the equipment by unplugging the power cord from the electrical outlet.
WARNING! To reduce the risk of serious injury, read the Safety & Comfort Guide. It describes proper
workstation setup, posture, health, and work habits for computer users, and provides important electrical
and mechanical safety information. This guide is located at
http://www.hp.com/ergo and on the
documentation CD (if one is included with the product).
WARNING! If a product is shipped in packaging marked with this symbol, , the product must always
be lifted by two persons to avoid personal injury due to product weight.
CAUTION: Static electricity can damage the electronic components of the workstation. Before
beginning these procedures, be sure you discharge static electricity by briefly touching a grounded metal
object.
CAUTION: Observe the following cautions when removing or replacing a processor:
— Installing a processor incorrectly can damage the system board. Contact an HP authorized reseller
or service provider to install the processor. If you plan to install the processor yourself, read all of the
instructions carefully before you begin.
— Failure to follow the workstation preparation instructions can result in an improperly installed
processor, causing extensive workstation damage.
— Processor socket pins are delicate and bend easily. Use extreme care when placing the processor
in the socket.
CAUTION: To prevent damage to the workstation, observe the following Electrostatic Discharge
(ESD) precautions while performing the system parts removal and replacement procedures:
— Work on a static-free mat.
— Wear a static strap to ensure that any accumulated electrostatic charge is discharged from your body
to the ground.
— Create a common ground for the equipment you are working on by connecting the static-free mat,
static strap, and peripheral units to that piece of equipment.
NOTE: HP accessories are for use in HP Workstation products. They have been extensively tested
for reliability and are manufactured to high quality standards.
2 Creative Sound Blaster X-Fi card installation ENWW
Page 3
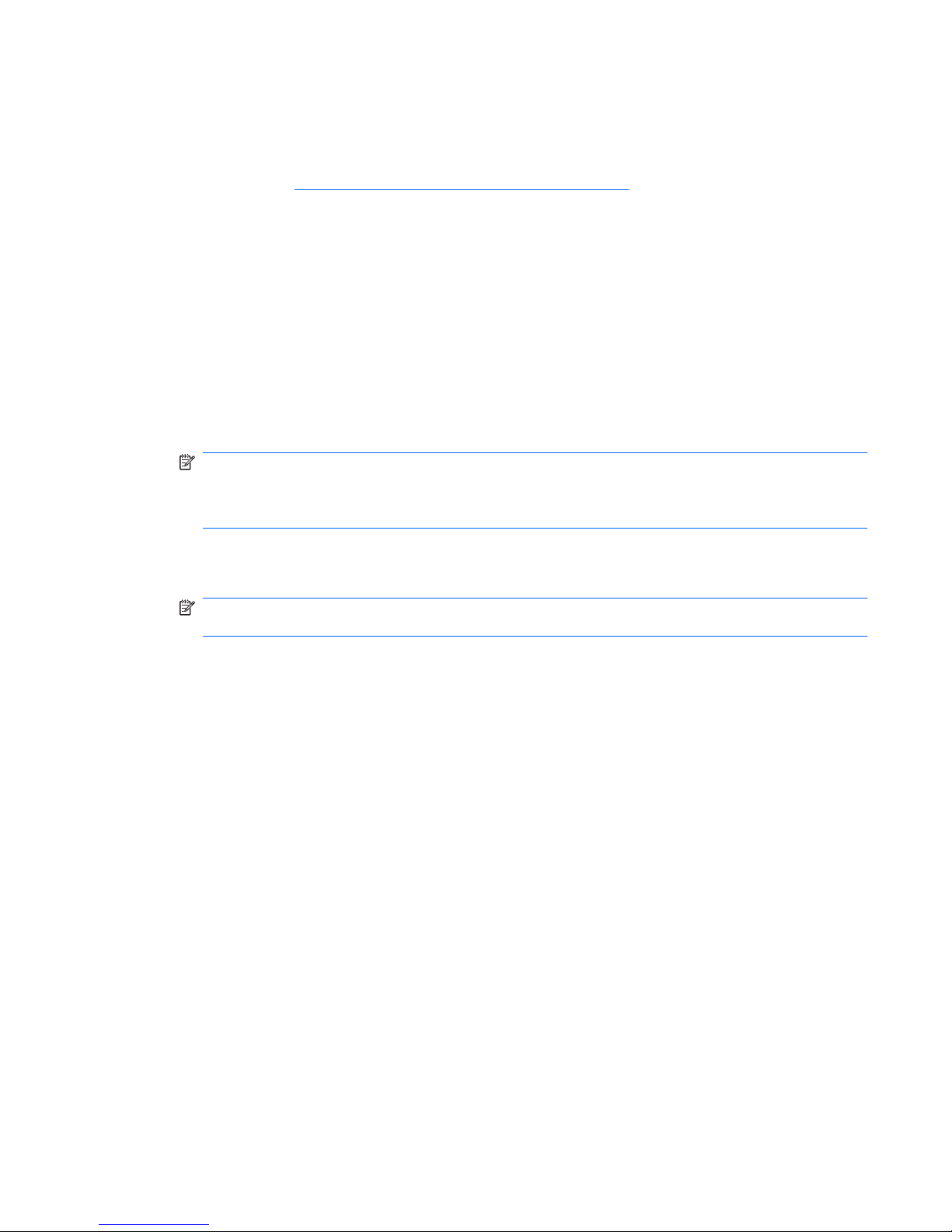
Step 1—Preparing the workstation
Your workstation documentation includes instructions for preparing the workstation for component
installation. For product-specific information, see the Service and Technical Reference Guide for your
HP workstation at
http://www.hp.com/support/workstation_manuals.
To prepare the workstation for component installation:
1. Power down the workstation.
2. Disconnect power from the workstation.
3. Open the access cover.
Step 2—Installing the Sound Blaster card
1. Open the PCI card retention clamp and remove the rear chassis metal slot access cover (installed
below the retainer) for the slot in which the sound card will be installed. The sound card can be
installed in any PCI slot, but HP recommends installing the card in an available PCI 32-bit slot.
NOTE: When the sound card is installed in a 64-bit PCI slot, the entire 64-bit bus runs at 32-bit
mode. This action can degrade system performance if another 64-bit PCI device is installed on the
same bus. However, if there is no 32-bit PCI bus available, use PCI-X 133 since it is an isolated
64-bit bus slot. PCI-X is available only on the HP xw8000 and HP xw9000 Series workstations.
2. Install the Sound Blaster card and secure the PCI card retention clamp.
3. Disconnect the front audio cable from the front audio header on the system board.
NOTE: Refer to the system board component location diagram affixed to the inside of the
workstation chassis access pane (removed earlier) to locate the front audio header.
ENWW Step 1—Preparing the workstation 3
Page 4
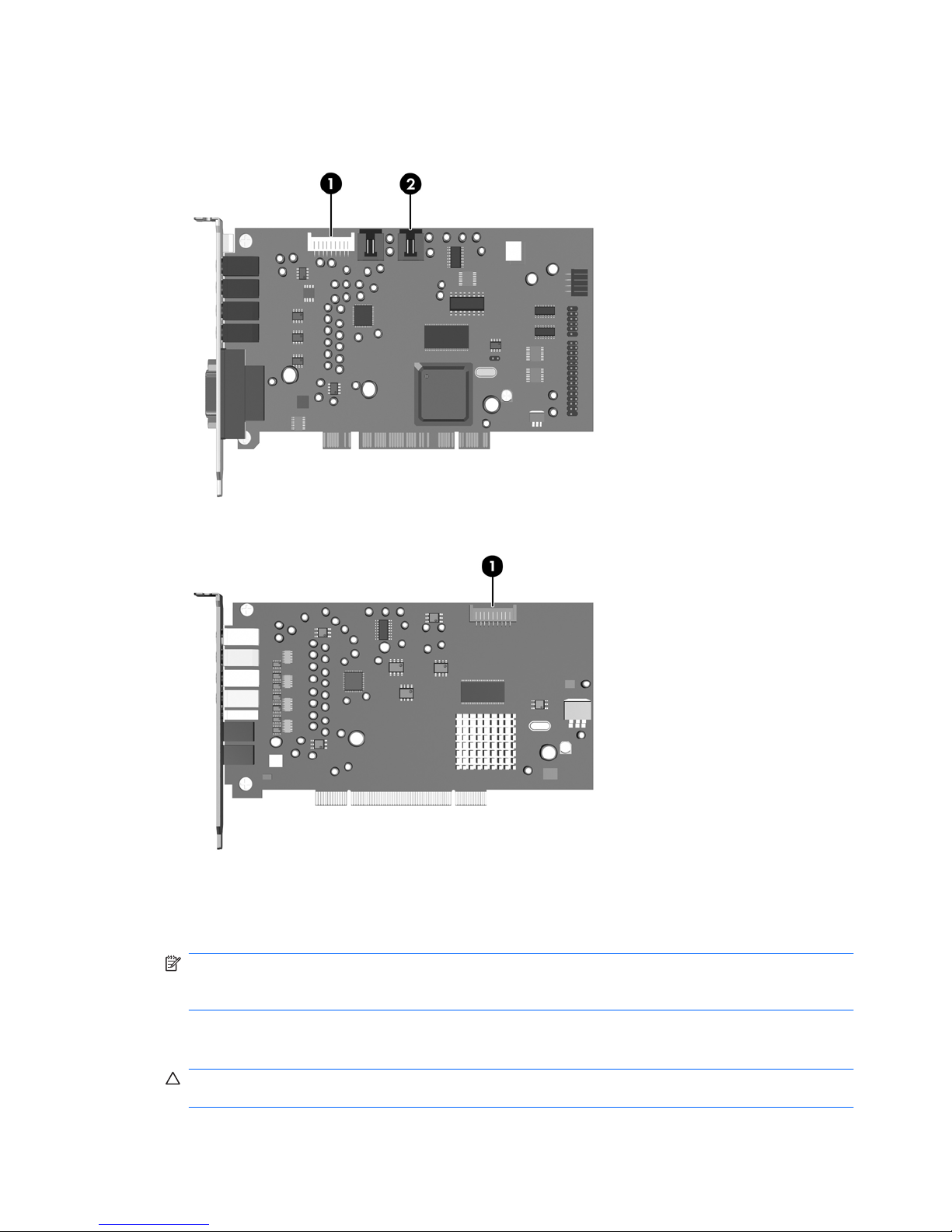
4. Connect the front audio cable disconnected in Step 3 from the system board to the front audio
connector (1) on the Sound Blaster card, shown in the following two figures.
Figure 1 Sound Blaster X-Fi XtremeMusic audio card
Figure 2 Sound Blaster X-Fi XtremeGamer audio card
5. If your workstation has a CD audio cable that connects the optical drive to the system board, and
if you wish to continue using it with the Sound Blaster X-FI XtremeMusic Audio Card only,
disconnect the cable from the workstation system board. Leave the other end of the cable
connected to the optical drive.
NOTE: The CD audio cable (which connects analog audio signals from the CD drive) is not
required with these two cards due to the software applications that support the cards. An existing
CD audio cable can be permanently disconnected and set aside at this time if desired.
6. If you continue using the CD audio cable disconnected in Step 5, connect the cable to the AUX_IN
(2) connector on the Sound Blaster X-FI XtremeMusic Audio Card (as shown in the above figure ).
CAUTION: Do not connect the CD audio cable to the VIDEO_IN connector on the Sound Blaster
X-FI XtremeMusic Audio Card.
4 Creative Sound Blaster X-Fi card installation ENWW
Page 5
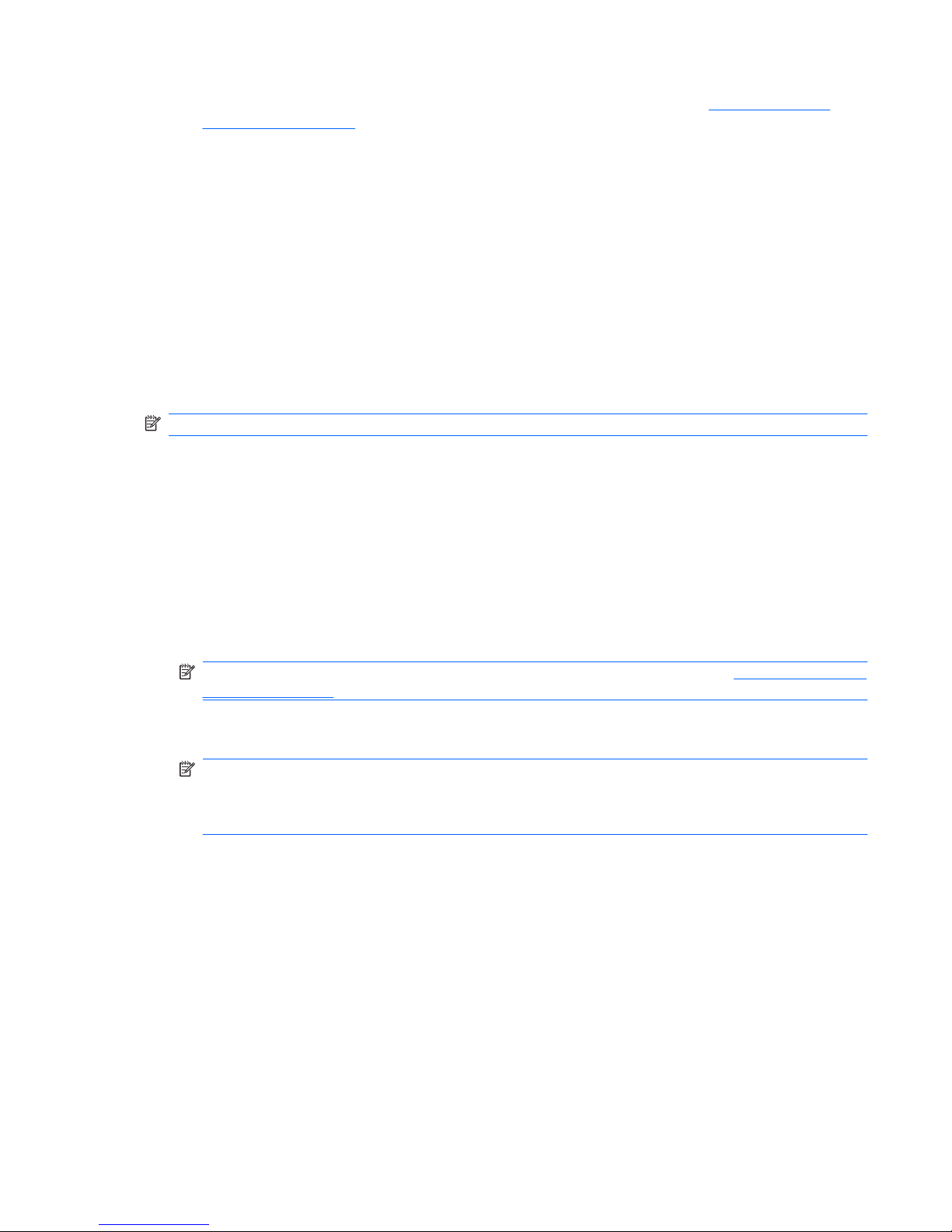
7. If you ship your workstation, install a card support on top of the card. See Shipping your HP
workstation on page 6 for details.
8. Reinstall the chassis access panel.
9. Connect power, turn on the workstation, and wait for the workstation to boot. If the New Hardware
Found wizard appears, select Cancel.
Step 3—Installing the application software
This section provides instructions for installing the Sound Blaster X-Fi application software on the Sound
Blaster X-FI XtremeMusic Audio Card and the Sound Blaster X-Fi XtremeGamer Audio Card.
Sound Blaster X-FI XtremeMusic audio card
The Sound Blaster X-FI XtremeMusic Audio Card supports application software running under Microsoft
Windows XP.
NOTE: This card does not support using the Microsoft Windows Vista® Business operating system.
Installing the software with Microsoft Windows XP
To install the Sound Blaster X-Fi application software with Micorsoft Windows XP, complete the following
steps:
1. Insert the Installation and Application CD into the optical drive.
2. When the installation software starts, follow the on-screen instructions to install the sound card
driver and applications. Restart the workstation when prompted to do so.
If the application does not start, double-click the setup.exe file in the Installation and
Application CD.
NOTE: To check the availability of newer drivers for your workstation, go to http://www.hp.com/
support/downloads.
3. After you have installed the software, see your speaker manufacturer documentation for
instructions on how to connect the speaker to your workstation.
NOTE: When the X-Fi sound card is installed, the workstation internal chassis speaker emits only
diagnostic beeps and no other sound. The rear audio connectors on the system board are also
disabled when the X-Fi sound card is installed. Use the audio output from the X-Fi sound card for
audio connection to the external audio device.
Sound Blaster X-FI XtremeGamer audio card
The Sound Blaster X-FI XtremeGamer Audio Card supports application software running under
Microsoft Windows XP and Microsoft Windows Vista Business.
ENWW Step 3—Installing the application software 5
Page 6
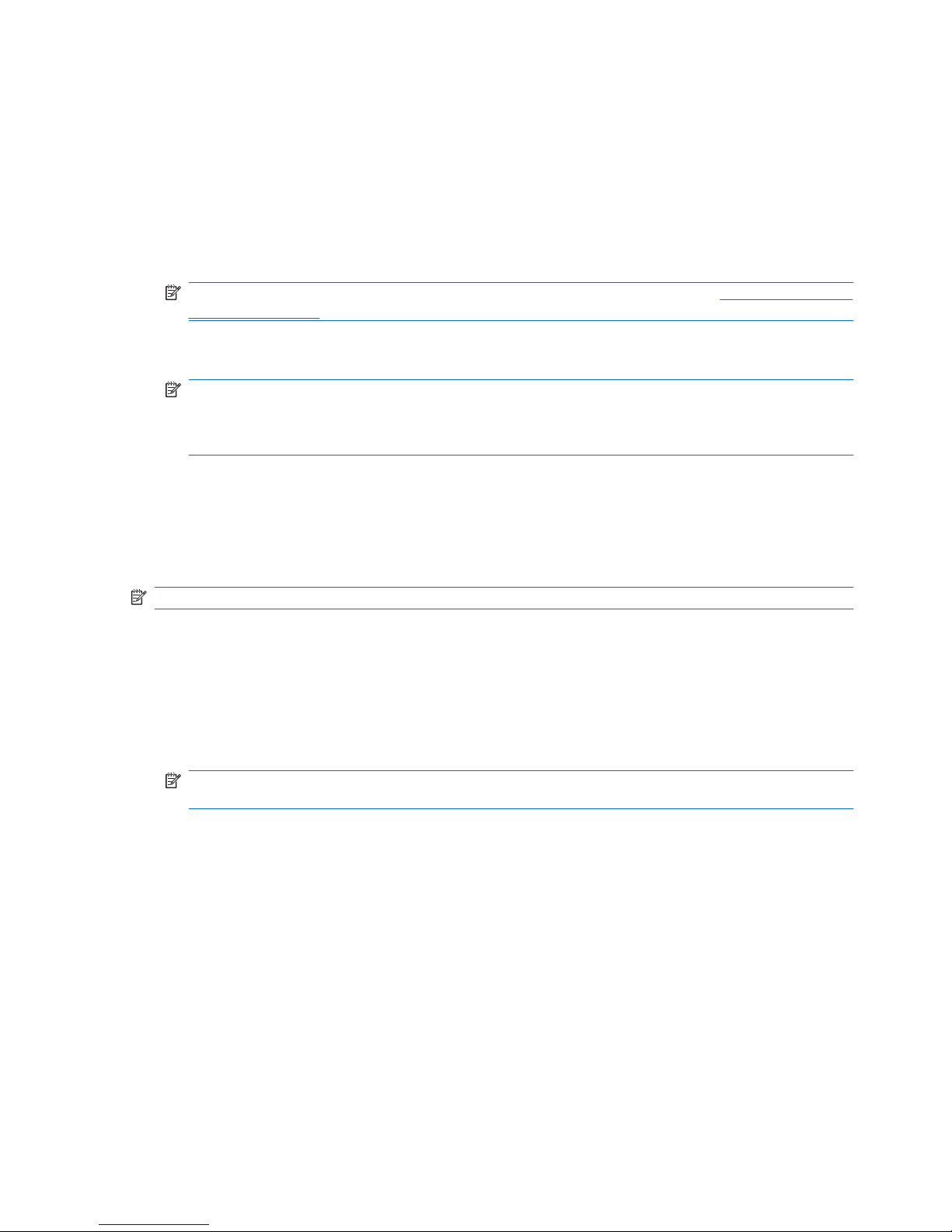
Installing the software with Microsoft Windows XP or Microsoft Windows Vista Business
To install the Sound Blaster X-Fi application software, complete the following steps:
1. Insert the Installation and Application CD into the optical drive.
2. When the installation software starts, follow the on-screen instructions to install the sound card
driver and applications. Restart the workstation when prompted to do so.
If the application does not start, double-click the setup.exe file in the Installation and
Application CD.
NOTE: To check the availability of newer drivers for your workstation, go to http://www.hp.com/
support/downloads.
3. After you have installed the software, see your speaker manufacturer documentation for
instructions on how to connect the speaker to your workstation.
NOTE: When the X-Fi sound card is installed, the workstation internal chassis speaker emits only
diagnostic beeps and no other sound. The rear audio connectors on the system board are also
disabled when the X-Fi sound card is installed. Use the audio output from the X-Fi sound card for
audio connection to the external audio device.
Shipping your HP workstation
When shipping your HP xw6000, xw8000, or xw9000 Workstation series, remove the workstation
chassis access panel and install the shipping support arm. The shipping support is not required for
normal workstation operation.
NOTE: Your workstation might look different than that shown in the following figures.
Adding support arm to card support assembly (HP xw8000/xw9000 series
workstations only)
1. Add a new arm to the card support assembly for the slot in which the sound card is installed. Install
the new arm from the bottom side of the card support assembly (1), as shown in the following figure.
Your workstation might have other support arms already installed to support other PCI slots (not
shown in the figure).
NOTE: The HP xw8600 Workstation does not support the installation of support arms for cards
installed in its PCI slots (slot 1 and 7).
6 Creative Sound Blaster X-Fi card installation ENWW
Page 7

2. Slide the arm back (2) to lock it in place (as shown in the following figure).
Figure 3 Preparing the support arm
3. Engage the support bracket hooks in the openings along the edge of the rear of the chassis.
Figure 4 Engaging the support bracket hooks
ENWW Shipping your HP workstation 7
Page 8

4. Rotate the support arm down, and compress the spring of the arm until it snaps into place (see the
following figure).
Figure 5 Installing the support arm
Installing the HP xw6000 Workstation series support arm
1. Insert the PCI card support arm by engaging the hooks in the openings along the edge of the rear
of the chassis, as shown in the following figure.
Figure 6 Engaging the support hooks
8 Creative Sound Blaster X-Fi card installation ENWW
Page 9

2. Lower the support arm over the card (see the following figure).
Figure 7 Lowering the support arm
ENWW Shipping your HP workstation 9
Page 10

Creative Sound Blaster X-Fi カードの取り付
け
HP xw シリーズ ワークステーション
このマニュアルでは、Creative Sound Blaster X-Fi のハードウェアおよびソフトウェアの取り付けに
ついて説明します。 詳細については、Installation and Application(インストールとアプリケーショ
ン)CD を参照してください。
キットの内容
●
Sound Blaster X-Fi オーディオ カード
●
規制準拠
に関するご注意
●
サポート アーム
●
保証
に関する情報
●
Installation and Application(インストールとアプリケ
ーション)CD
システム要件
●
HP xw シリーズ ワークステーション(HP xw3100 ワークステーションを除く)
●
Microsoft Windows XP® Service Pack 1
●
オプティカル ドライブ
●
空き PCI スロット
必要な工具
このアセンブリでは工具は必要ありません。
© 2008 Hewlett-Packard Development Company, L.P. HP Invent ロゴは Hewlett-Packard
Development Company, L.P.の登録商標です。 Microsoft および Windows は Microsoft
Corporation の米国における
登録商標です
。 Printed in the U.S.
JAWW
HP xw シリーズ ワークステーション
1
Page 11

警告および注意
警告! 装置の表面または領域にこの記号が貼付されている場合は、高温の表面または高温の部
品が存在することを示しています。 この表面に触れると、火傷をするおそれがあります。 高温の部
品による火傷の危険を防ぐため、必ず、表面の温度が十分に下がってから手を触れてください。
警告! 装置の表面または領域
にこの記号が貼付されている場合は
、感電のおそれがあることを
示しています。 感電によるけがを
防ぐため
、この記号が貼付されている
カバーは開けないでくださ
い。
警告! 感電または
装置の損傷の危険がありますので
、次の
点を守ってください
。
— 必ず電源コードのアース端子を使用して接地してください。アース端子は重要な安全機能です。
— 電源コードは、製品の近くの手が届きやすい場所にあるアースされた電源コンセントに差し込んで
ください。
— 電源コンセントから電源コードを
抜いて
、コンピュータの電源を切断してください。
警告! 操作する人の健康
を損なわないようにするため
、『快適に使用していただくために』をお
読
みください。 正しいワークステーション
の設定や
、作業をする
際の姿勢
、および
健康上
/作業上
の習
慣について説明
しており
、さらに、重要な電気的/物理的安全基準についての情報
も提供していま
す。 『快適に使用していただくために』は、
http://www.hp.com/ergo から[日本語]を選択
して参照で
きます。また、製品にDocumentation CD(ドキュメンテーション CD)が付属している
場合は
、この
CD にも収録されています。
警告! 製品の出荷パッケージに の記号が付いている場合、製品の重さによるけがを防ぐため
に、製品は必ず 2 人で持ち上げてください。
注意: 静電気の放電により、ワークステーションの電子部品が破損することがあります。 作業を始
める前に、アースされた金属面に触れるなどして、身体にたまった静電気を放電してください。
注意: プロセッサを取り外すか交換するときは、次の注意事項に従ってください。
— プロセッサを適切に取り付けないと、システム ボードが損傷するおそれがあります。 HP 認定の再
販業者またはサービス プロバイダに連絡し、プロセッサの取り付けを依頼してください。 自分でプ
ロセッサを取り付ける場合は、開始前にすべての操作手順を注意深くお読みください。
— ワークステーションの準備手順に従わなかった場合、プロセッサが適切に取り付けられず、ワーク
ステーションの大きな損傷を招く原因となります。
— プロセッサのソケット ピンはデリケートなため、曲がりやすくなっています。プロセッサをソケッ
トに配置するときは、十分注意してください。
注意: ワークステーションの損傷を防ぐため、システム部品の取り外し/交換の手順を実行する際
は、静電気放電(ESD)に関する以下の注意事項を守ってください。
— 静電気防止マットの上
で作業をしてください
。
— 静電気ストラップを着用して、蓄積されたすべての静電気が確実に身体から地面に放電されるよう
にしてください。
— 作業対象の装置に静電気防止マット、静電気ストラップ、および周辺装置を接続して、装置共通の
アースを作成
してください
。
2
Creative Sound Blaster X-Fi カード
の取り付け JAWW
Page 12

注記: HP オプション製品は、HP ワークステーション製品用に設計されています。 また、徹底し
た信頼性検査が行われ、高い品質基準において製造されています。
JAWW
警告および注意
3
Page 13

手順 1:ワークステーションの準備
ワークステーションのマニュアルには、部品を取り付ける際のワークステーションの準備手順が記載
されています。 製品固有の情報については、
http://www.hp.com/support/workstation_manuals(英語
サイト)からお使いの HP ワークステーションの『Service and Technical Reference Guide(サービ
スおよびテクニカル リファレンス ガイド)』を参照してください。
部品の取り付けのためにワークステーションを準備するには、次の手順に従ってください。
1.
ワークステーションの電源を切ります。
2.
ワークステーションの電源コードを外します。
3.
アクセス カバーを開きます。
手順 2:Sound Blaster カードの取り付け
1.
PCI カード保持クランプを空け、シャーシの背面で、サウンド カードを取り付けるスロットの金
属製スロット アクセス カバー(リテイナの下に取り付けられています)を取り外します。 サウ
ンド カードは、どの PCI スロットにも取り付けられますが、空いている PCI 32 ビット スロッ
トに取り付けることをおすすめします。
注記: サウンド カードを 64 ビットの PCI スロットに取り付けると、64 ビット バス全体が 32
ビット モードで動作します。 このような取り付けを行うと、同じバスに別の 64 ビット PCI デ
バイスが取り付けられている場合、システムのパフォーマンスが低下することがあります。 た
だし、32 ビット PCI バスが空いていない場合、PCI-X 133 は独立
した
64 ビット バス スロット
なのでそれを使用
してください
。 PCI-X は、HP xw8000 および HP xw9000 シリーズの
ワークス
テーションでのみ使用できます。
2.
Sound Blaster カードを取り付け、PCI カード保持クランプを固定します。
3.
フロント オーディオ ケーブルを、システム ボードのフロント オーディオ ヘッダから外します。
注記: フロント オーディオ ヘッダの位置を確認するには、ワークステーションのシャーシの
アクセス ペイン(先に取り外しています)に貼り付けられているシステム ボードのコンポーネ
ント配置図を参照してください。
4
Creative Sound Blaster X-Fi カード
の取り付け JAWW
Page 14

4.
次の 2 つの図に示されているように、手順 3 でシステム ボードから取り外したフロント オーデ
ィオ ケーブルを、Sound Blaster カードのフロント オーディオ コネクタ(1)に接続します。
図 1 Sound Blaster X-Fi XtremeMusic オーディオ カード
図 2 Sound Blaster X-Fi XtremeGamer オーディオ カード
5.
オプティカル ドライブをシステム ボードに接続する CD オーディオ ケーブルがワークステーシ
ョンに備えられている場合や、この CD オーディオ ケーブルを Sound Blaster X-FI XtremeMusic
オーディオ カード専用として使用し続けるには、ワークステーションのシステム ボードからこ
のケーブルを取り外します。 オプティカル ドライブに接続されている他のケーブルの端子はそ
のままにしておきます。
注記: ソフトウェア アプリケーションがカードをサポートするため、CD オーディオ ケーブル
(CD ドライブからアナログ オーディオ信号に接続する)はこれらの 2 枚のカードには必要あり
ません。 既存のCD オーディオ ケーブルは、この時点では
必要に応じて完全に取り外し
、保管
しておきます。
6.
手順 5 で取り外した CD オーディオ ケーブルを引き続き使用するには、上図に示されているよ
うにそのケーブルを Sound Blaster X-FI XtremeMusic オーディオカードの AUX_IN(2)コネク
タのケーブルに接続します。
JAWW
手順 2:Sound Blaster カード
の取り付け 5
Page 15

注意: CD オーディオ ケーブルを Sound Blaster X-FI XtremeMusic オーディオ カードの
VIDEO_IN コネクタに接続しないでください。
7.
ワークステーションを搬送する場合は、カード上部にカード サポートを取り付けます。 詳しく
は、
7 ページの 「HP ワークステーションの搬送」を参照してください。
8.
シャーシのアクセス パネルを再度取り付けます。
9.
電源を接続し、ワークステーションの電源を入れて、ワークステーションの起動を待ちます。
[新しいハードウェア]ウィザードが表示された場合は、[キャンセル]を選択します。
手順 3:アプリケーション ソフトウェアのインストール
このセクションでは、Sound Blaster X-Fi アプリケーション ソフトウェアを Sound Blaster X-FI
XtremeMusic オーディオ カードおよび Sound Blaster X-Fi XtremeGamer オーディオ カードにインス
トールする手順について説明します。
Sound Blaster X-FI XtremeMusic オーディオ カード
Sound Blaster X-FI XtremeMusic オーディオ カードは、Microsoft Windows XP 環境で実行されるアプ
リケーション ソフトウェアをサポートします。
注記: このカードは、Microsoft Windows Vista® Business オペレーティング システムの使用をサポ
ートしません。
Microsoft Windows XP でのソフトウェアのインストール
Micorsoft Windows XP で Sound Blaster X-Fi アプリケーション ソフトウェアをインストールするに
は、次の手順を実行します。
1.
Installation and Application(インストールとアプリケーション)CD をオプティカル ドライブに
挿入します。
2.
インストール ソフトウェアが起動したら、画面の指示に従ってサウンド カードのドライバおよ
びアプリケーションをインストールします。 ワークステーションの再起動を要求されたら再起
動します。
アプリケーションが起動しない場合は、Installation and Application(インストールとアプリケー
ション)CD の setup.exe ファイルをダブルクリックします。
注記: お使いのワークステーションで使用可能な新しいドライバを確認するには、
http://www.hp.com/support/downloads にアクセス
してください
。
3.
ソフトウェアをインストールしたら、ワークステーションにスピーカーを接続する手順をスピー
カーのメーカーのマニュアルで確認します。
注記: ワークステーションに X-Fi サウンド カードを取り付けた場合は、内部シャーシのスピ
ーカーは診断用のビープとしてのみ音を出し、他のサウンドは発しません。 また、X-Fi サウン
ド カードを取り付けた場合は、システム ボードのリア オーディオ コネクタは無効になりま
す。 外部オーディオ デバイスへのオーディオ
接続には
、X-Fi サウンド カードからの
オーディオ
出力を使用
します
。
Sound Blaster X-FI XtremeGamer オーディオ カード
Sound Blaster X-FI XtremeGamer オーディオ カードは、Microsoft Windows XP および Microsoft
Windows Vista Business 環境で実行されるアプリケーション ソフトウェアをサポートします。
6
Creative Sound Blaster X-Fi カード
の取り付け JAWW
Page 16

Microsoft Windows XP または Microsoft Windows Vista Business でのソフトウェアのイ
ンストール
Sound Blaster X-Fi アプリケーション ソフトウェアをインストールするには、次の手順を実行します。
1.
Installation and Application(インストールとアプリケーション)CD をオプティカル ドライブに
挿入します。
2.
インストール ソフトウェアが起動したら、画面の指示に従ってサウンド カードのドライバおよ
びアプリケーションをインストールします。 ワークステーションの再起動を要求されたら再起
動します。
アプリケーションが起動しない場合は、Installation and Application(インストールとアプリケー
ション)CD の setup.exe ファイルをダブルクリックします。
注記: お使いのワークステーションで使用可能な新しいドライバを確認するには、
http://www.hp.com/support/downloads にアクセスしてください。
3.
ソフトウェアをインストールしたら、ワークステーションにスピーカーを接続する手順をスピー
カーのメーカーのマニュアルで確認します。
注記: ワークステーションに X-Fi サウンド カードを取り付けた場合は、内部シャーシのスピ
ーカーは診断用のビープとしてのみ音を出し、他のサウンドは発しません。 また、X-Fi サウン
ド カードを取り付けた場合は、システム ボードのリア オーディオ コネクタは無効になりま
す。 外部オーディオ デバイスへのオーディオ接続には、X-Fi サウンド カードからのオーディオ
出力を使用します。
HP ワークステーションの搬送
HP xw6000、xw8000、または xw9000 ワークステーション シリーズを搬送するときは、ワークステ
ーション シャーシのアクセス パネルを取り外し、搬送用のサポート アームを取り付けます。 通常の
ワークステーションの操作では、搬送時のサポート アームは必要ありません。
注記: お使いのワークステーションは、下図と異なる
場合があります
。
カード サポート アセンブリへのサポート アームの追加(HP xw8000/xw9000
シリーズ ワークステーションのみ)
1.
サウンド カードを取り付けるスロットのカード サポート アセンブリに新しいアームを追加しま
す。 下図のように、カード サポート アセンブリ(1)の下側から新しいアームを取り付けま
す。 ご使用のワークステーションには、他の PCI スロットをサポートするために既に別のサポ
ート アームが取り付けられている場合があります(図には示されていません)。
注記: HP xw8600 ワークステーションは、PCI スロット(スロット 1 および 7)に取り付けら
れるカード用のサポート アームの取り付けはサポートしていません。
JAWW
HP ワークステーション
の搬送 7
Page 17

2.
アームを後ろにスライドし(2)、ロックします(下図の示すとおり)。
図 3 サポート アームの準備
3.
サポート ブラケット フックをシャーシの背面のエッジに沿って開口部に引っ掛けます。
図 4 サポート ブラケット フックの取り付け
8
Creative Sound Blaster X-Fi カード
の取り付け JAWW
Page 18

4.
サポート アームを下に回し、パチンと止まるまでアームのばねを縮めます(下図を参照)。
図 5 サポート アームの取り付け
HP xw6000 ワークステーション シリーズのサポート アームの取り付け
1.
下図に示されているように、フックをシャーシの背面のエッジに沿って開口部に引っ掛けて、
PCI カード サポートを挿入します。
図 6 サポート フックの取り付け
JAWW
HP ワークステーション
の搬送 9
Page 19

2.
サポート アームをカードの方に下げます(下図を参照)。
図 7 サポート アームを下げる
10
Creative Sound Blaster X-Fi カード
の取り付け JAWW
 Loading...
Loading...