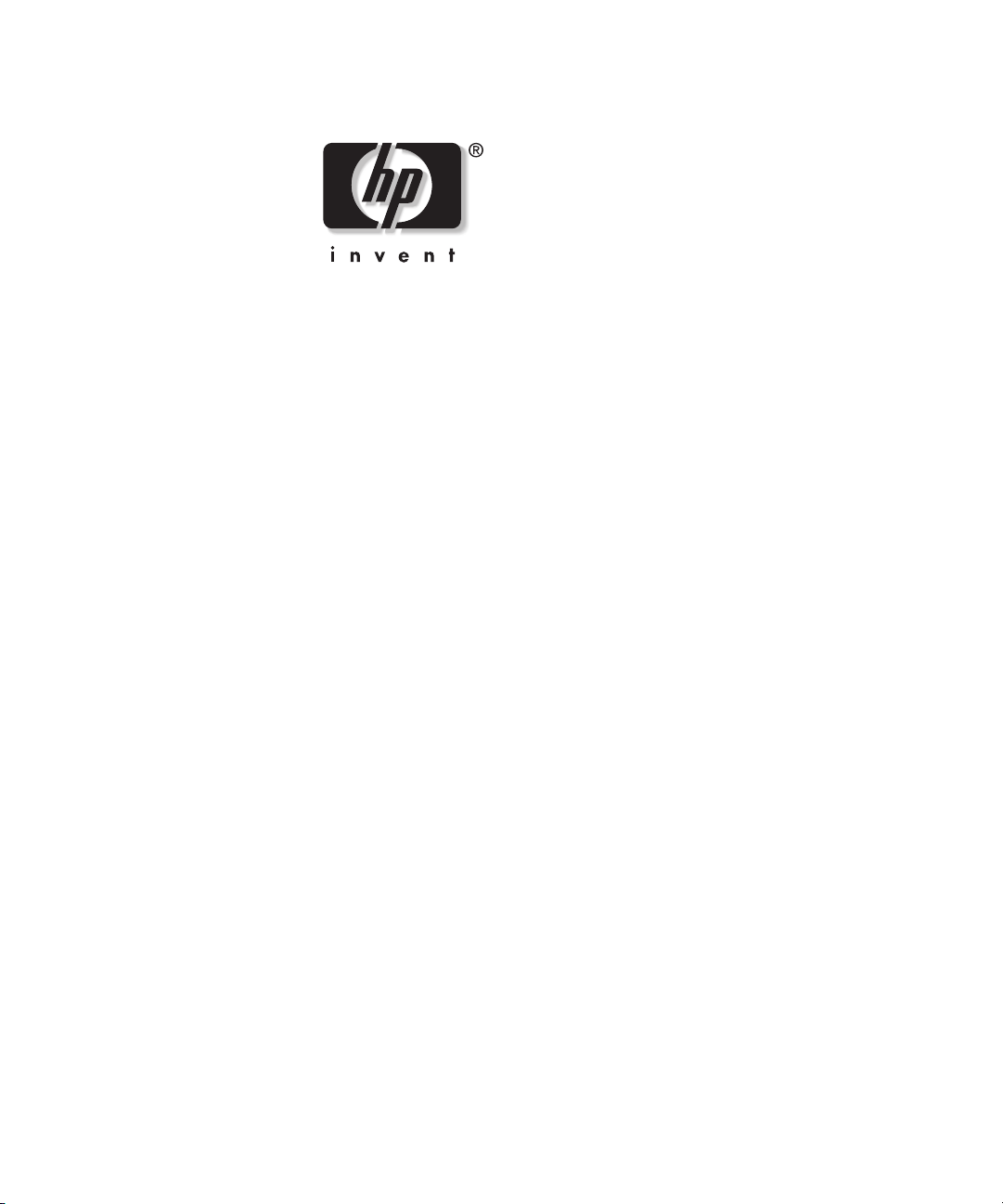
handleiding voor de hardware
hp workstation xw6000
Artikelnummer van het document: 301155-331
Oktober 2002
Deze handleiding is bedoeld als referentiemateriaal. De handleiding
beschrijft specifieke functies en bevat informatie over het installeren van
extra onderdelen zoals vaste schijven, geheugen, uitbreidingskaarten
en processoren.
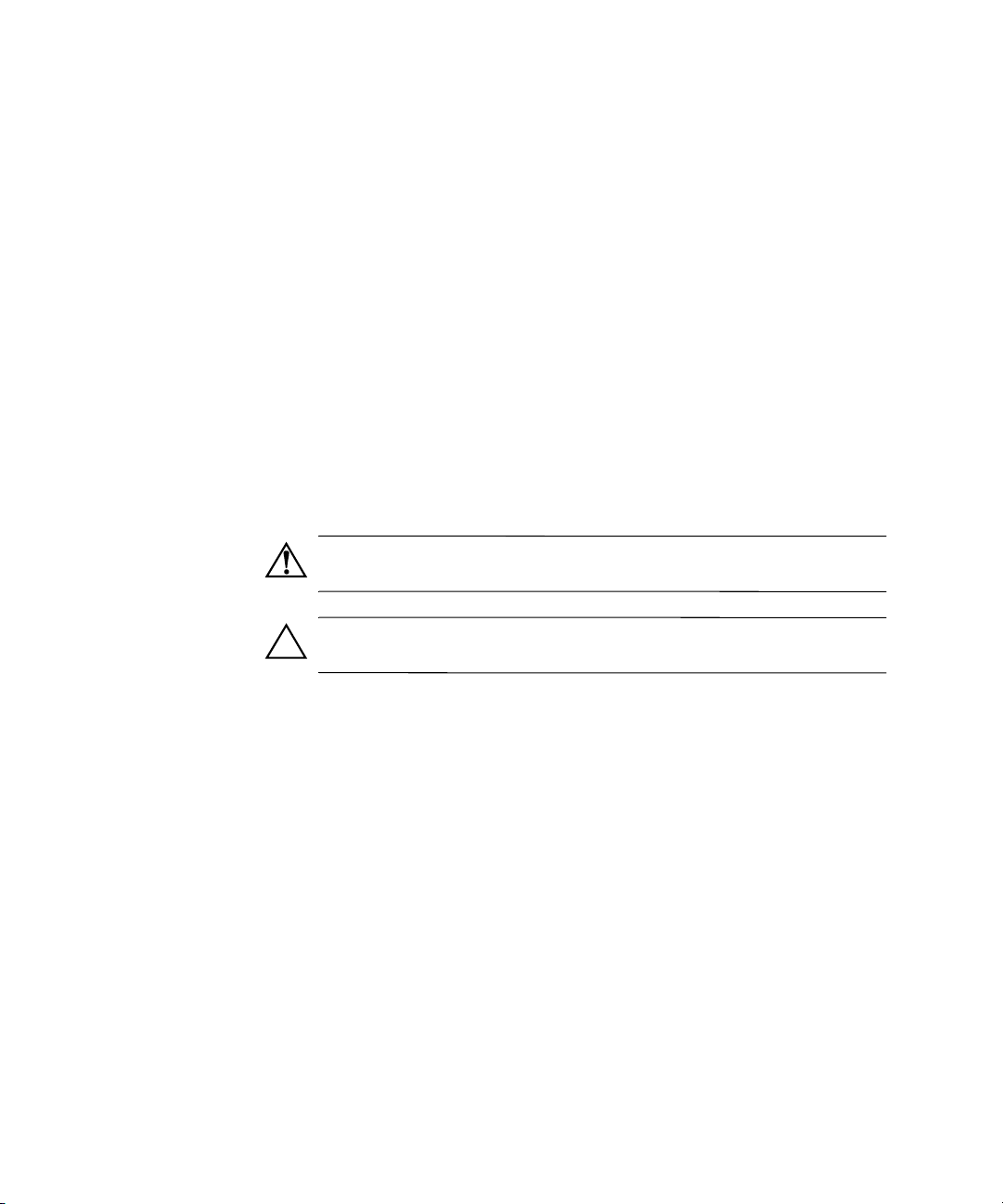
© 2002 Hewlett-Packard Company
Microsoft en Windows zijn handelsmerken van Microsoft Corporation in
de Verenigde Staten en/of andere landen.
Alle overige productnamen in deze publicatie kunnen handelsmerken zijn
van hun respectievelijke houders.
Hewlett-Packard Company aanvaardt geen aansprakelijkheid voor technische
fouten, drukfouten of weglatingen in deze publicatie. Ook aanvaardt Hewlett
Packard Company geen aansprakelijkheid voor incidentele schade of voor schade
die wordt veroorzaakt door verstrekking, eventuele ondoelmatigheid of gebruik
van dit materiaal. Hewlett Packard Corporation verleent geen andere garantie, noch
uitdrukkelijk noch impliciet, daaronder mede begrepen maar niet beperkt tot
impliciete garanties betreffende verkoopbaarheid of geschiktheid voor een bepaalde
toepassing en de informatie in dit document kan zonder voorafgaande kennisgeving
worden gewijzigd. De garanties op HP producten worden beschreven in de
garantieverklaringen behorende bij deze producten. Niets in deze handleiding mag
worden opgevat als een aanvullende garantie.
De informatie in dit document is intellectuele eigendom waarop het auteursrecht van
toepassing is. Geen enkel deel van deze handleiding mag worden gefotokopieerd,
vermenigvuldigd of vertaald in een andere taal, zonder voorafgaande schriftelijke
toestemming van Hewlett-Packard Company.
WAARSCHUWING: Als u de aanwijzingen na dit kopje niet opvolgt,
kan dit leiden tot persoonlijk letsel of levensgevaar.
VOORZICHTIG: Als u de aanwijzingen na dit kopje niet opvolgt, kan
dit leiden tot beschadiging van de apparatuur of verlies van gegevens.
handleiding voor de hardware
hp workstation xw6000
Eerste editie (Oktober 2002)
Artikelnummer van het document: 301155-331
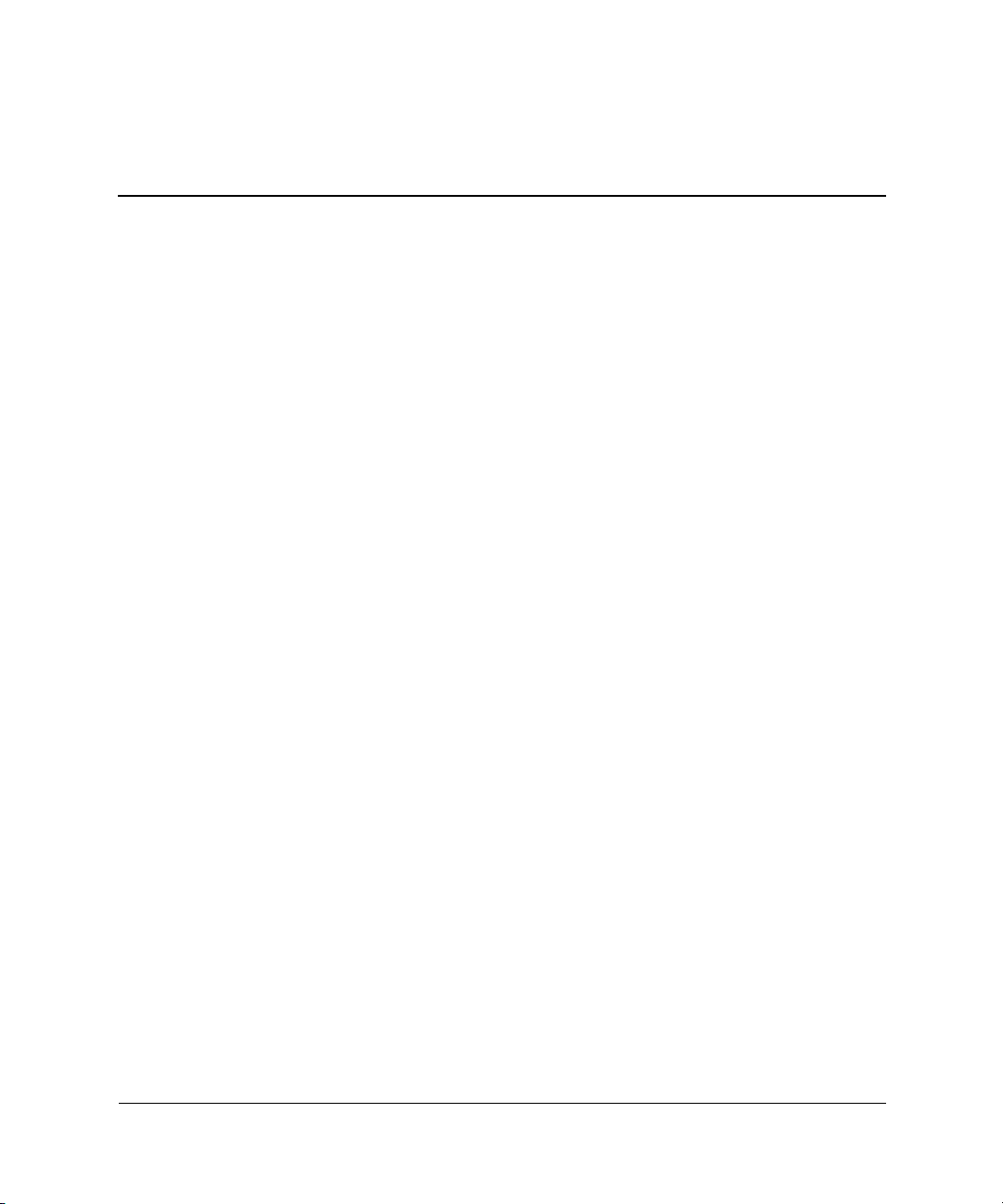
Inhoudsopgave
1 Voorzieningen
Voorzieningen van de standaardconfiguratie . . . . . . . . . . . . . . . . . . . . . . . . . . . . . . . . 1–1
Onderdelen aan de voorkant . . . . . . . . . . . . . . . . . . . . . . . . . . . . . . . . . . . . . . . . . . . . . 1–2
Onderdelen aan de achterkant . . . . . . . . . . . . . . . . . . . . . . . . . . . . . . . . . . . . . . . . . . . . 1–3
Onderdelen op de systeemkaart. . . . . . . . . . . . . . . . . . . . . . . . . . . . . . . . . . . . . . . . . . . 1–4
Onderdelen op de systeemkaart (vervolg). . . . . . . . . . . . . . . . . . . . . . . . . . . . . . . . . . . 1–5
Audiosysteem . . . . . . . . . . . . . . . . . . . . . . . . . . . . . . . . . . . . . . . . . . . . . . . . . . . . . . . . 1–6
Toetsenbord . . . . . . . . . . . . . . . . . . . . . . . . . . . . . . . . . . . . . . . . . . . . . . . . . . . . . . . . . . 1–7
Easy Access software . . . . . . . . . . . . . . . . . . . . . . . . . . . . . . . . . . . . . . . . . . . . . . . 1–8
Easy Access toetsen instellen. . . . . . . . . . . . . . . . . . . . . . . . . . . . . . . . . . . . . . 1–8
Easy Access toetsen vergrendelen en ontgrendelen. . . . . . . . . . . . . . . . . . . . . 1–8
Easy Access pictogrammen afdrukken . . . . . . . . . . . . . . . . . . . . . . . . . . . . . . 1–9
Windows-logotoets . . . . . . . . . . . . . . . . . . . . . . . . . . . . . . . . . . . . . . . . . . . . . . . . . 1–9
Speciale muisfuncties . . . . . . . . . . . . . . . . . . . . . . . . . . . . . . . . . . . . . . . . . . . . . . . . . 1–10
Locatie van het serienummer . . . . . . . . . . . . . . . . . . . . . . . . . . . . . . . . . . . . . . . . . . . 1–10
Minitoweruitvoering omzetten in een desktopuitvoering . . . . . . . . . . . . . . . . . . . . . . 1–10
Desktopuitvoering omzetten in een minitoweruitvoering . . . . . . . . . . . . . . . . . . . . . . 1–14
2 Hardware-upgrades
Volgorde van de installatie . . . . . . . . . . . . . . . . . . . . . . . . . . . . . . . . . . . . . . . . . . . . . . 2–1
Toegangspaneel van het workstation verwijderen . . . . . . . . . . . . . . . . . . . . . . . . . . . . 2–3
Voorpaneel verwijderen . . . . . . . . . . . . . . . . . . . . . . . . . . . . . . . . . . . . . . . . . . . . . . . . 2–4
Extra geheugen installeren . . . . . . . . . . . . . . . . . . . . . . . . . . . . . . . . . . . . . . . . . . . . . . 2–5
Locatie van DIMM-voetjes. . . . . . . . . . . . . . . . . . . . . . . . . . . . . . . . . . . . . . . . . . . 2–5
Richtlijnen voor het installeren van DIMM’s. . . . . . . . . . . . . . . . . . . . . . . . . . . . . 2–6
DIMM-configuraties . . . . . . . . . . . . . . . . . . . . . . . . . . . . . . . . . . . . . . . . . . . . 2–7
DIMM’s installeren. . . . . . . . . . . . . . . . . . . . . . . . . . . . . . . . . . . . . . . . . . . . . . . . . 2–8
DIMM’s verwijderen . . . . . . . . . . . . . . . . . . . . . . . . . . . . . . . . . . . . . . . . . . . . 2–8
Handleiding voor de hardware iii
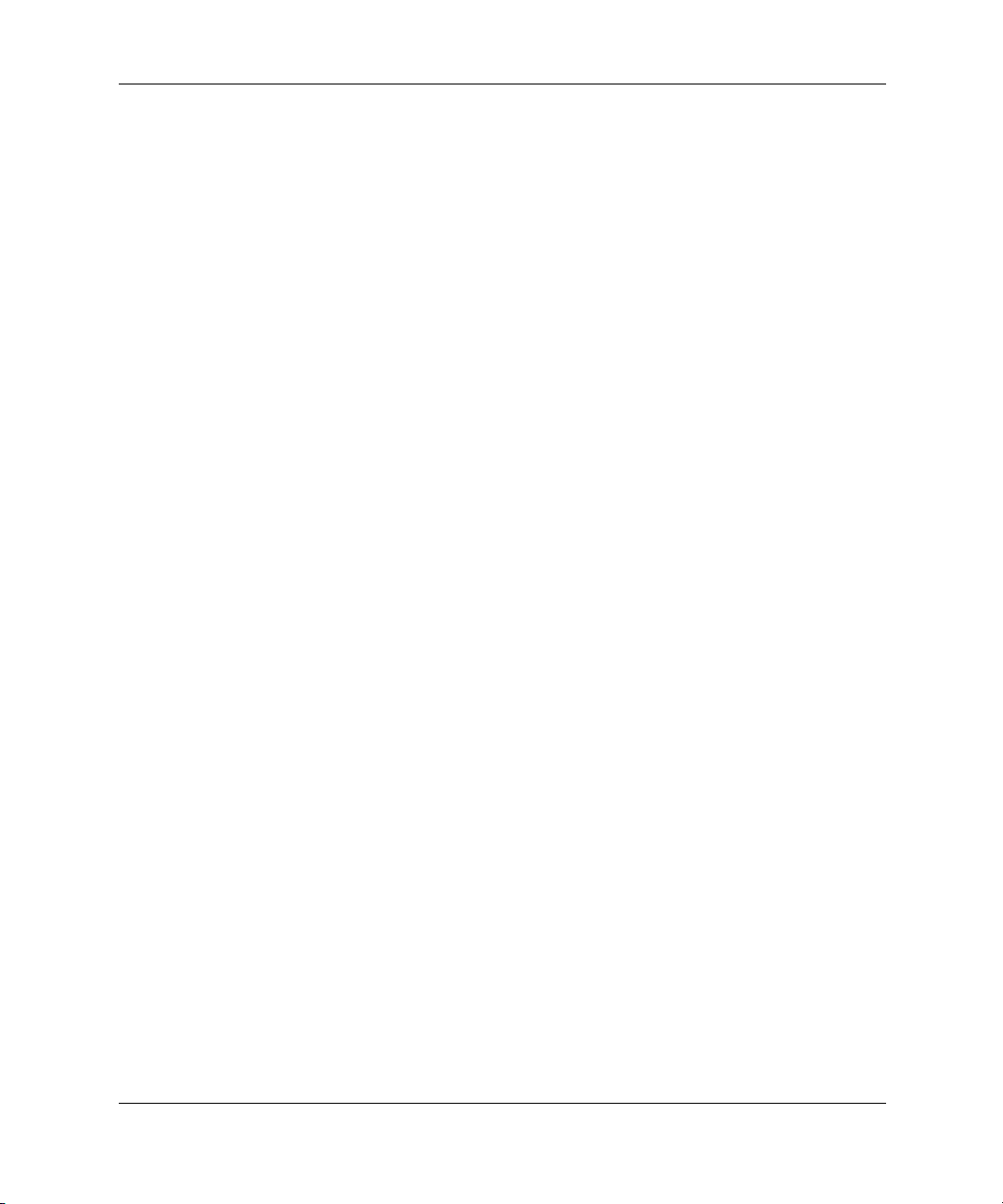
Inhoudsopgave
Extra schijfeenheden installeren . . . . . . . . . . . . . . . . . . . . . . . . . . . . . . . . . . . . . . . . . . 2–9
Schijfposities. . . . . . . . . . . . . . . . . . . . . . . . . . . . . . . . . . . . . . . . . . . . . . . . . . . . . . 2–9
Schijfposities in de minitoweruitvoering . . . . . . . . . . . . . . . . . . . . . . . . . . . . . 2–9
Schijfposities in de desktopuitvoering . . . . . . . . . . . . . . . . . . . . . . . . . . . . . . 2–11
Voorbereiding van de installatie van schijfeenheden . . . . . . . . . . . . . . . . . . . . . . 2–12
Afdekplaatje verwijderen . . . . . . . . . . . . . . . . . . . . . . . . . . . . . . . . . . . . . . . . 2–12
Locatie van de schroeven . . . . . . . . . . . . . . . . . . . . . . . . . . . . . . . . . . . . . . . . 2–14
Vaste schijven installeren . . . . . . . . . . . . . . . . . . . . . . . . . . . . . . . . . . . . . . . . . . . 2–14
Vaste schijf installeren in een 3,5-inch schijfpositie . . . . . . . . . . . . . . . . . . . 2–15
Vaste schijf installeren in een 5,25-inch schijfpositie . . . . . . . . . . . . . . . . . . 2–17
Schijfeenheden verwijderen . . . . . . . . . . . . . . . . . . . . . . . . . . . . . . . . . . . . . . . . . 2–19
Uitbreidingskaarten installeren en verwijderen. . . . . . . . . . . . . . . . . . . . . . . . . . . . . . 2–21
Locatie van de PCI- en AGP-uitbreidingsslots. . . . . . . . . . . . . . . . . . . . . . . . . . . 2–21
Uitbreidingskaarten installeren . . . . . . . . . . . . . . . . . . . . . . . . . . . . . . . . . . . . . . . 2–22
Uitbreidingskaarten verwijderen. . . . . . . . . . . . . . . . . . . . . . . . . . . . . . . . . . . . . . 2–23
Extra processor installeren . . . . . . . . . . . . . . . . . . . . . . . . . . . . . . . . . . . . . . . . . . . . . 2–24
Processor upgraden . . . . . . . . . . . . . . . . . . . . . . . . . . . . . . . . . . . . . . . . . . . . . . . . . . . 2–29
Voorbereiding voor het upgraden van de processor . . . . . . . . . . . . . . . . . . . . . . . 2–29
Benodigde hardware. . . . . . . . . . . . . . . . . . . . . . . . . . . . . . . . . . . . . . . . . . . . 2–30
Richtlijnen voor het losmaken van de processor en het koelelement . . . . . . 2–30
Bestaande processor verwijderen . . . . . . . . . . . . . . . . . . . . . . . . . . . . . . . . . . . . . 2–31
Nieuwe processor installeren . . . . . . . . . . . . . . . . . . . . . . . . . . . . . . . . . . . . . . . . 2–34
A Specificaties
B Vaste schijf installeren
Kabelselectievoorziening bij Ultra ATA-eenheden . . . . . . . . . . . . . . . . . . . . . . . . . . . B–1
Richtlijnen voor het installeren van Ultra ATA-eenheden . . . . . . . . . . . . . . . . . . . . . . B–2
SCSI-eenheden . . . . . . . . . . . . . . . . . . . . . . . . . . . . . . . . . . . . . . . . . . . . . . . . . . . . . . . B–3
Richtlijnen voor het gebruik van SCSI-eenheden. . . . . . . . . . . . . . . . . . . . . . . . . . B–3
Richtlijnen voor het installeren van SCSI-eenheden . . . . . . . . . . . . . . . . . . . . . . . B–5
SCSI-controllers . . . . . . . . . . . . . . . . . . . . . . . . . . . . . . . . . . . . . . . . . . . . . . . . . . . . . . B–5
SCSI-bekabeling . . . . . . . . . . . . . . . . . . . . . . . . . . . . . . . . . . . . . . . . . . . . . . . . . . . . . . B–6
SCSI-kabels gebruiken . . . . . . . . . . . . . . . . . . . . . . . . . . . . . . . . . . . . . . . . . . . . . . B–6
SCSISelect gebruiken met SCSI-eenheden. . . . . . . . . . . . . . . . . . . . . . . . . . . . . . . . . . B–7
iv Handleiding voor de hardware
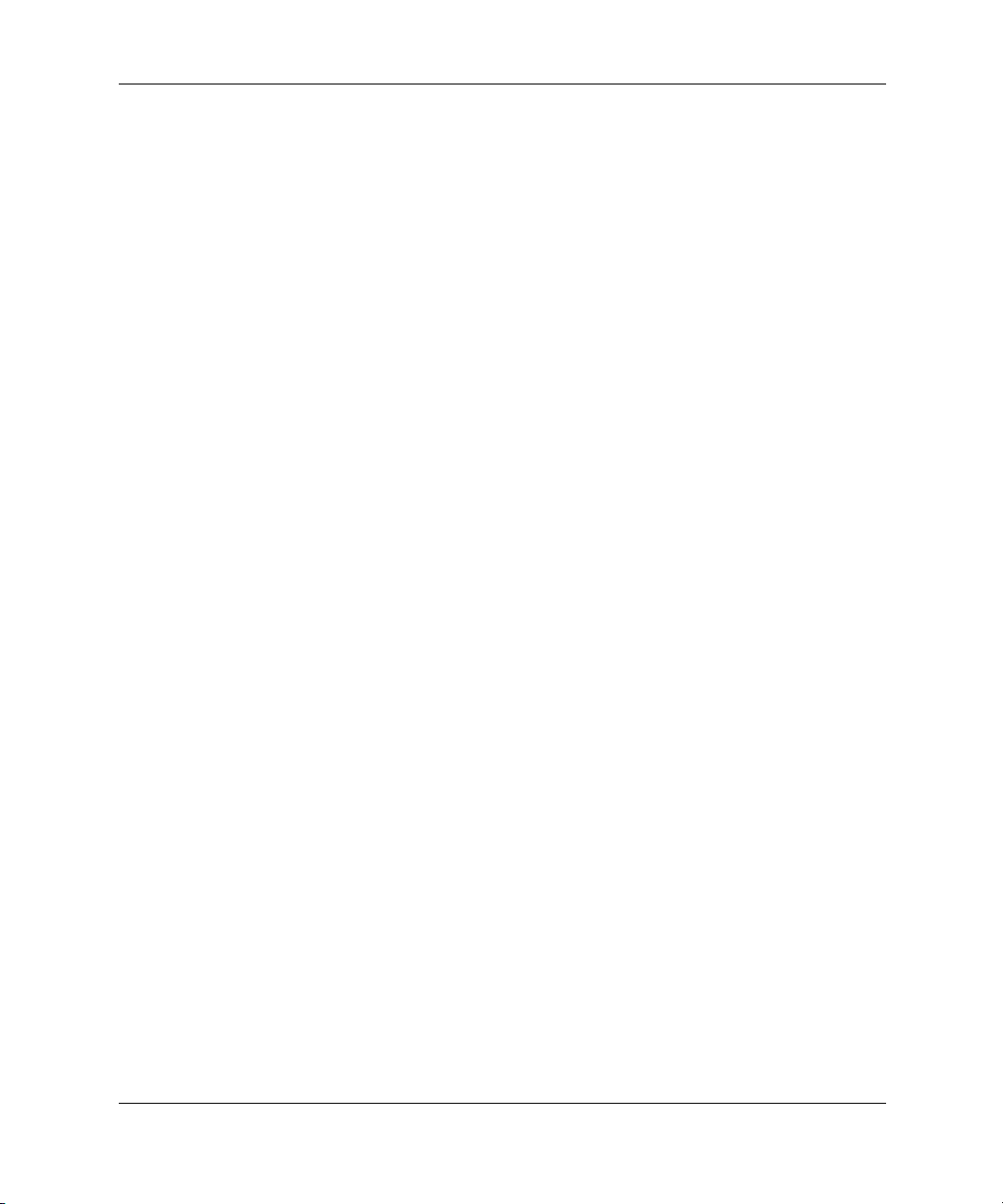
Inhoudsopgave
C Batterij vervangen
Batterij vervangen . . . . . . . . . . . . . . . . . . . . . . . . . . . . . . . . . . . . . . . . . . . . . . . . . . . . . C–1
D Veiligheidsslotvoorzieningen
Beveiliging van het workstation . . . . . . . . . . . . . . . . . . . . . . . . . . . . . . . . . . . . . . . . . . D–1
E Elektrostatische ontlading
Elektrostatische ontlading voorkomen . . . . . . . . . . . . . . . . . . . . . . . . . . . . . . . . . . . . . E–1
Aardingsmethoden. . . . . . . . . . . . . . . . . . . . . . . . . . . . . . . . . . . . . . . . . . . . . . . . . . . . . E–2
F Regelmatig onderhoud en voorbereiding voor transport
Regelmatig onderhoud van de computer. . . . . . . . . . . . . . . . . . . . . . . . . . . . . . . . . . . . F–1
Voorzorgsmaatregelen voor de cd-rom-drive . . . . . . . . . . . . . . . . . . . . . . . . . . . . . . . . F–2
Gebruik . . . . . . . . . . . . . . . . . . . . . . . . . . . . . . . . . . . . . . . . . . . . . . . . . . . . . . . . . . F–2
Reinigen . . . . . . . . . . . . . . . . . . . . . . . . . . . . . . . . . . . . . . . . . . . . . . . . . . . . . . . . . F–2
Veiligheid . . . . . . . . . . . . . . . . . . . . . . . . . . . . . . . . . . . . . . . . . . . . . . . . . . . . . . . . F–3
Computer voorbereiden voor transport . . . . . . . . . . . . . . . . . . . . . . . . . . . . . . . . . . . . . F–3
Index
Handleiding voor de hardware v
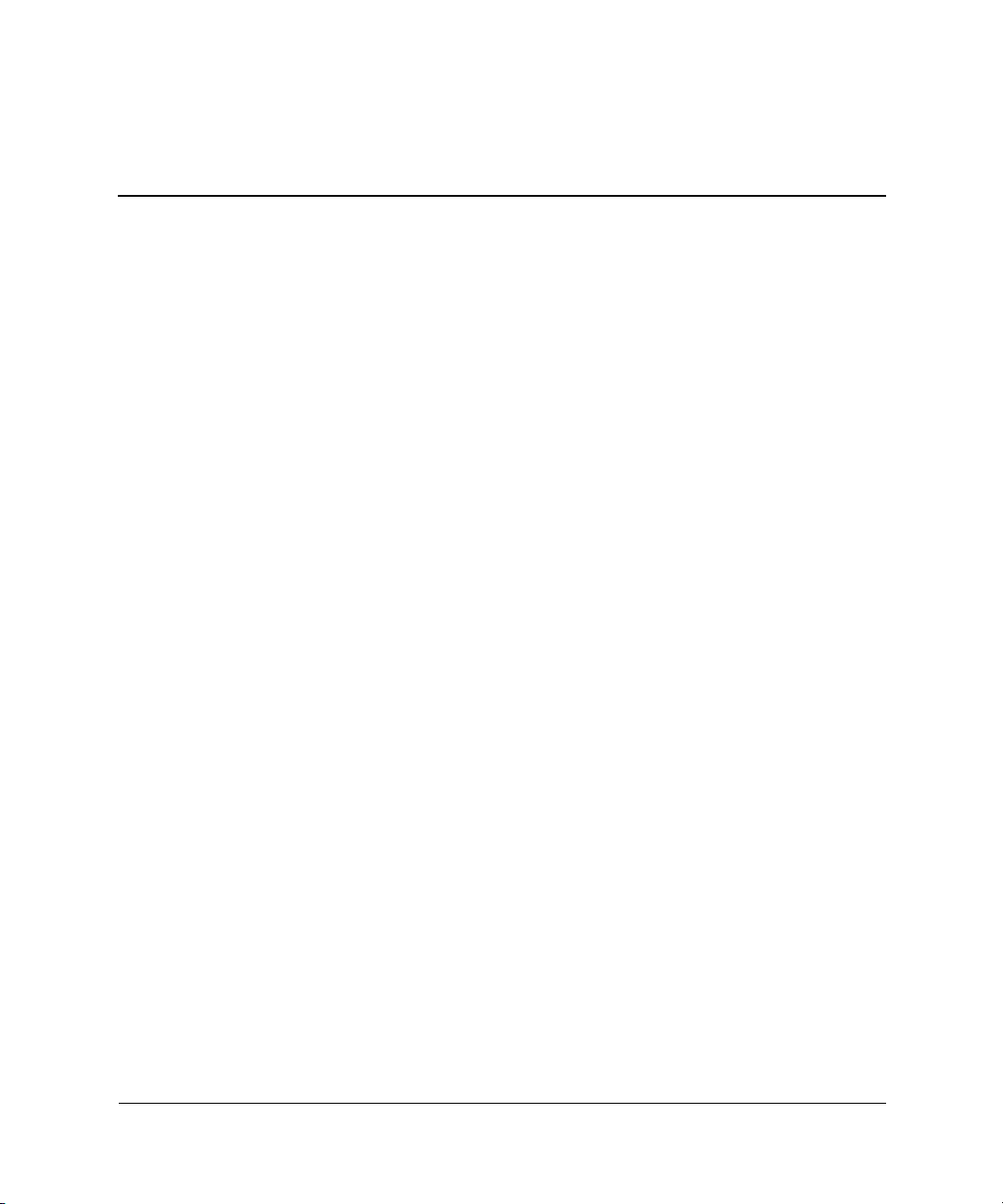
Voorzieningen
Voorzieningen van de standaardconfiguratie
Het HP workstation xw6000 is een minitowersysteem dat eenvoudig
kan worden omgezet in een desktopconfiguratie. De voorzieningen
kunnen per model verschillen. Voor een compleet overzicht van de
hardware en software die in uw workstation zijn geïnstalleerd, voert
u Diagnose voor Windows of het hulpprogramma INSPECT uit
(het laatstgenoemde hulpprogramma is beschikbaar op sommige
modellen). De handleiding Problemen oplossen op de cd Documentatie
bevat instructies voor het gebruik van deze hulpprogramma’s.
1
Handleiding voor de hardware 1–1
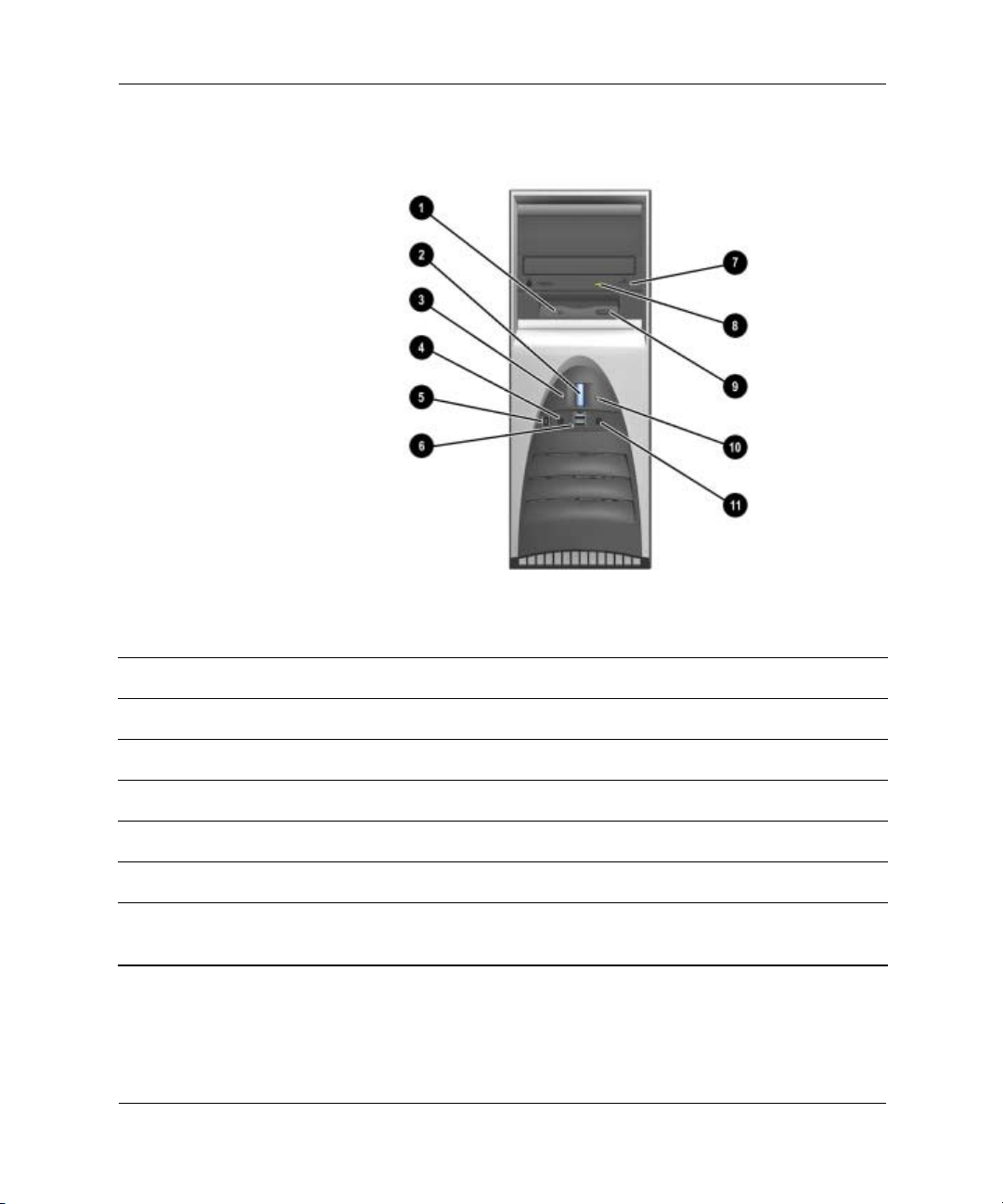
Voorzieningen
Onderdelen aan de voorkant
Onderdelen aan de voorkant
1 Lampje diskettedrive 7 Ejectknop van de cd-rom-drive
2 Aan/uit-knop met 2 standen 8 Lampje van de cd-rom-drive
3 Aan/uit-lampje 9 Ejectknop diskettedrive
4 Hoofdtelefoonconnector - Lampje van de vaste schijf
5 1394-connector (optioneel)* q Microfoonconnector
6 USB-connectoren
*Het workstation is uitgerust met een 1394-connector. Deze connector functioneert uitsluitend
als er een optionele 1394 PCI-uitbreidingskaart is geïnstalleerd.
1–2 Handleiding voor de hardware
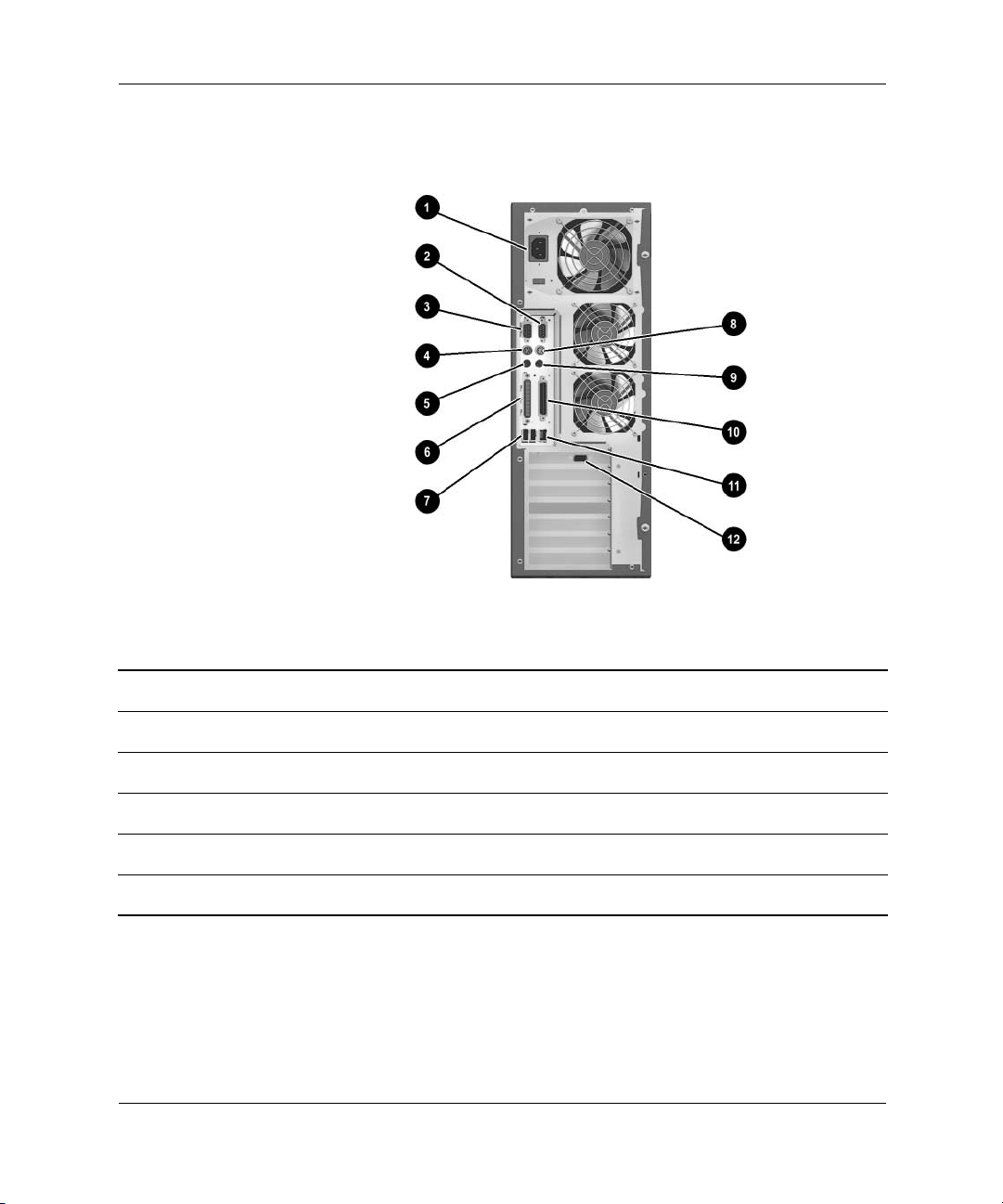
Onderdelen aan de achterkant
Voorzieningen
Onderdelen aan de achterkant
1 Netvoedingsconnector 7 USB-connectoren
2 Seriële poort (A) 8 Muisconnector
3 Seriële poort (B) 9 Microfoon/audio-ingang
4 Toetsenbordconnector - Parallelle poort
5 Hoofdtelefoon/audio-uitgang q Netwerkadapterconnector
6 SCSI-connector w VGA (AGP) videoconnector
Handleiding voor de hardware 1–3
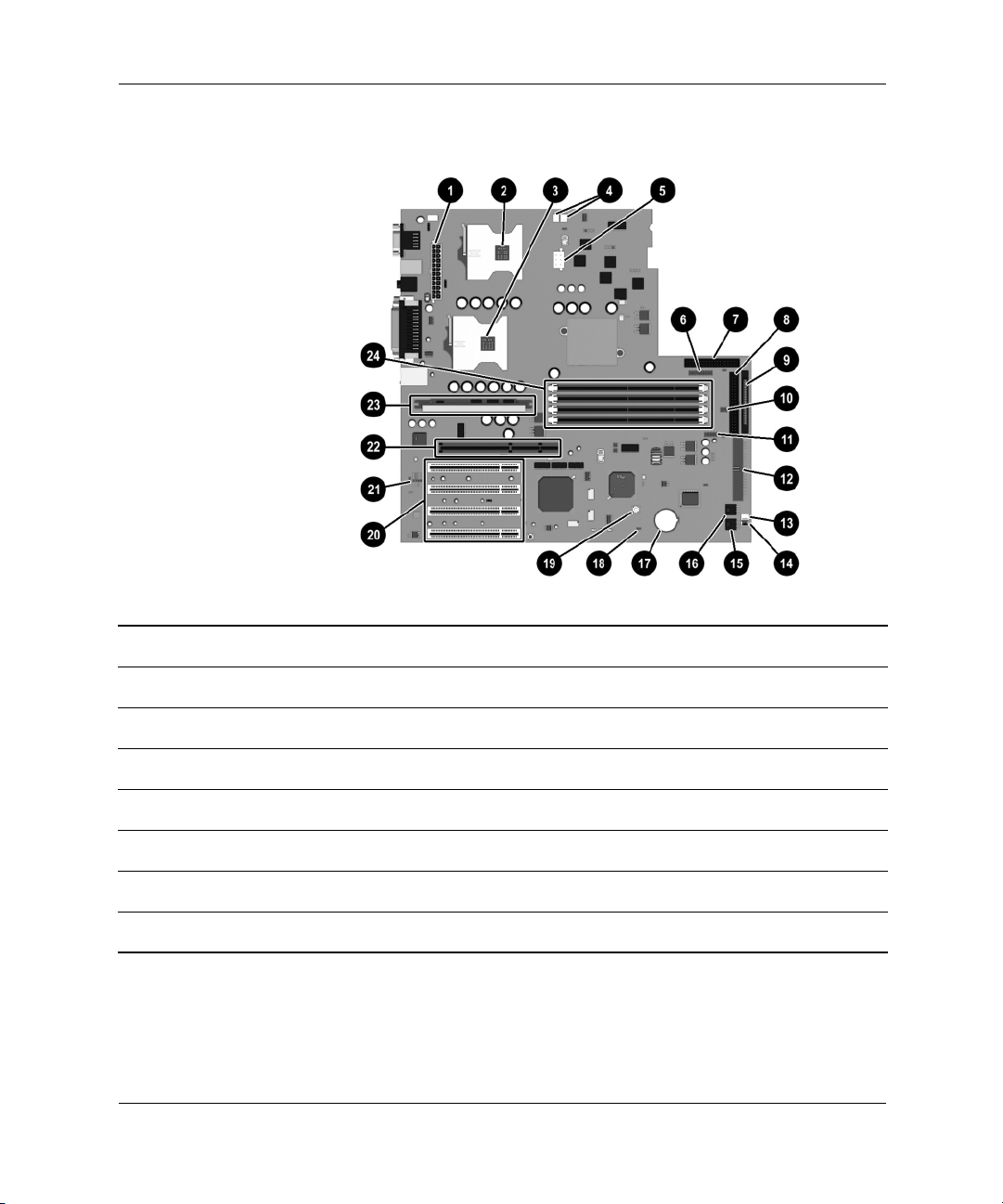
Voorzieningen
Onderdelen op de systeemkaart
Onderdelen op de systeemkaart
1 24-pins voedingsconnector 9 Connector ventilator voorkant
2 Voetje primaire processor - Connector interne luidspreker
3 Voetje secundaire processor q Audioconnector cd-rom
4 Connectoren CPU-ventilator A en B w Extra audioconnector
5 6-pins netvoedingsconnector e Batterij
6 Aan/uit-knop r Wachtwoordjumper
7 Diskettedriveconnector t CMOS reset-knop
8 Primaire Ultra ATA-connector y Vier 32-bits 33-MHz PCI-slots
1–4 Handleiding voor de hardware
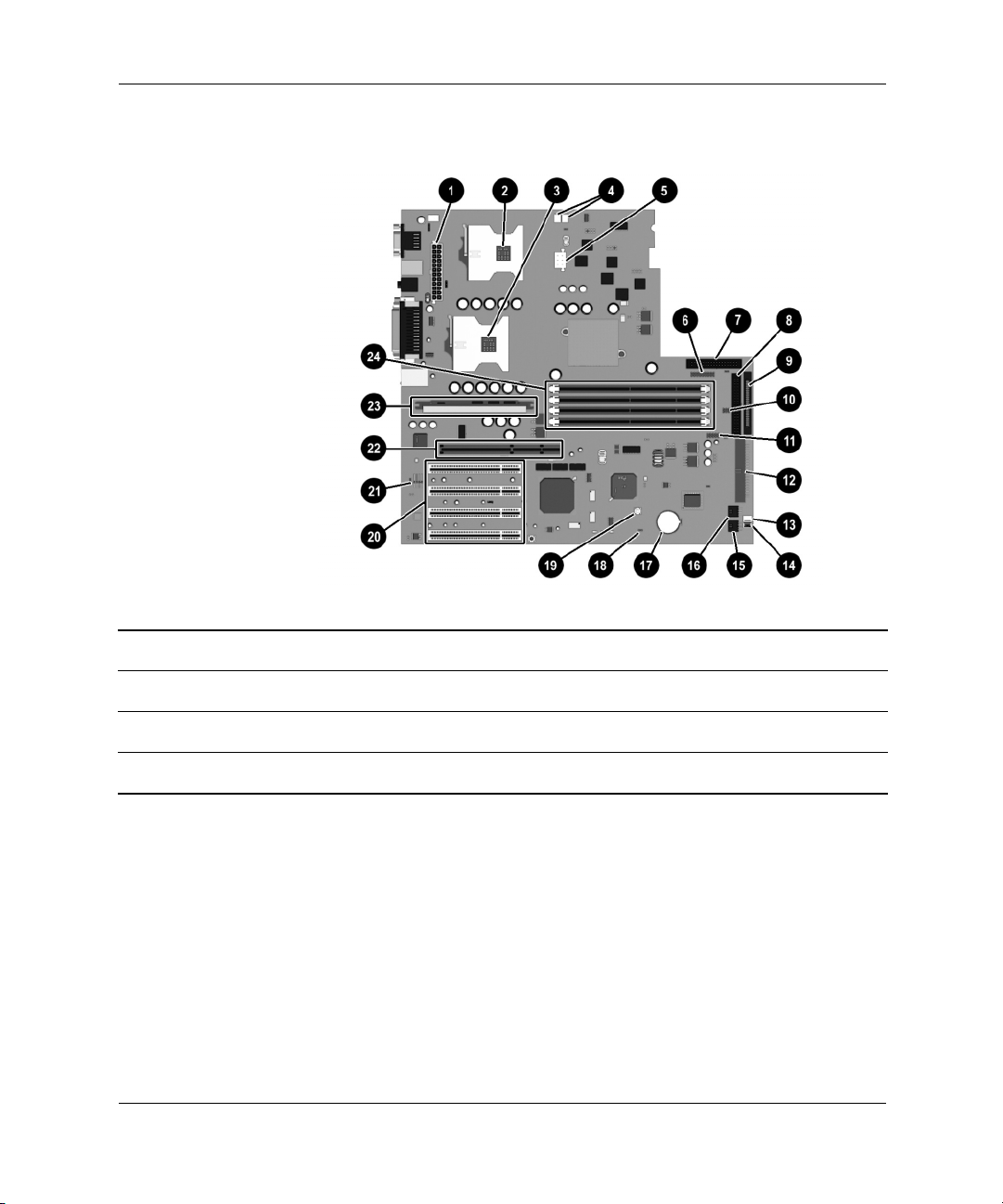
Onderdelen op de systeemkaart (vervolg)
Onderdelen op de systeemkaart
Voorzieningen
u Ultra 320 SCSI-connector a Audioconnector voorzijde
i Intruder-connector s AGP-slot (8x)
o USB-header d Secundaire VRM (Voltage Regulator Module)
p Secundaire Ultra ATA-connector f Vier DDR-geheugenvoetjes
Handleiding voor de hardware 1–5
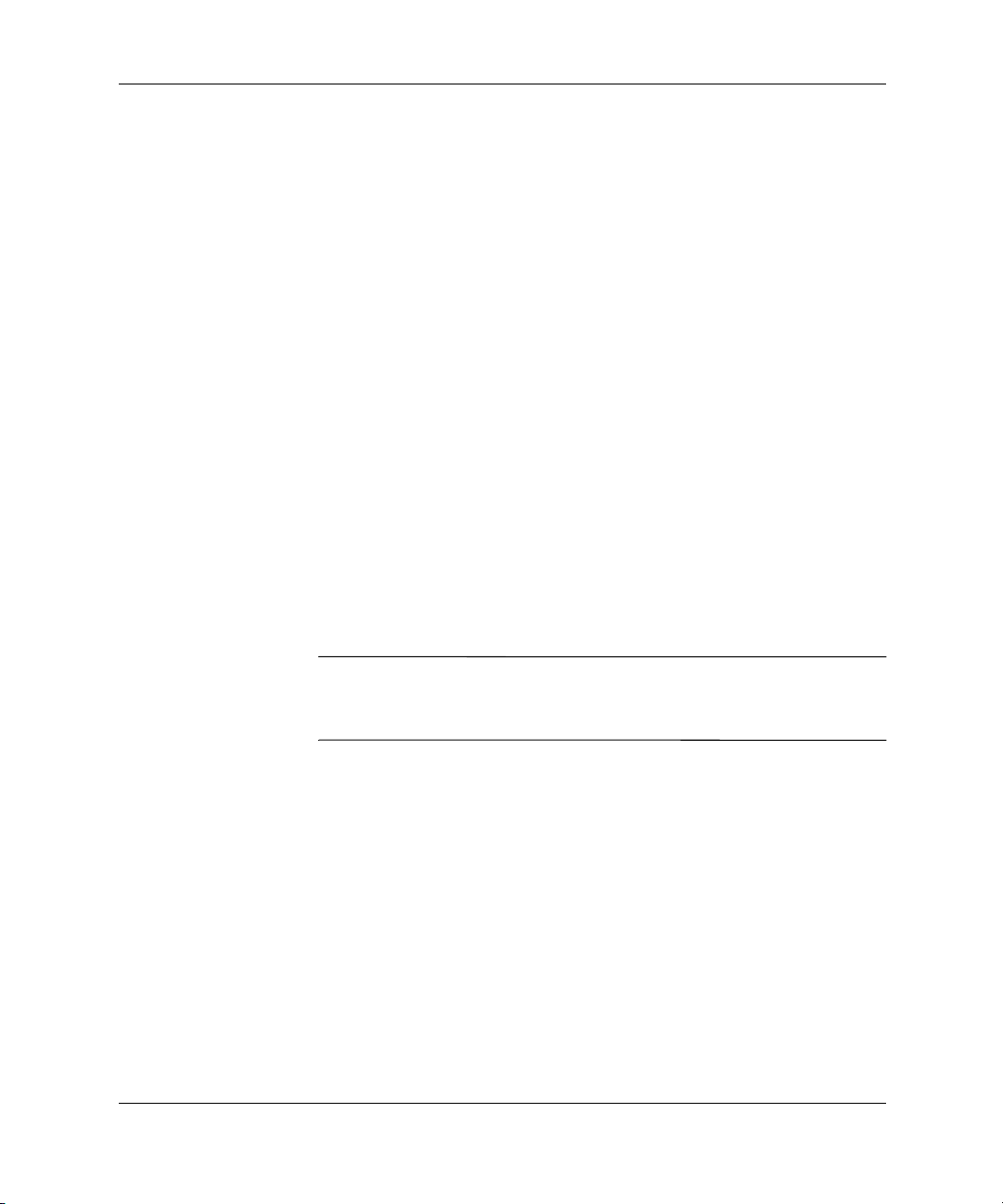
Voorzieningen
Audiosysteem
Het workstation is uitgerust met een geïntegreerde audiovoorziening met
ondersteuning voor externe analoge of digitale stereoluidsprekers.
Het systeem kan automatisch het luidsprekertype detecteren en het
bijbehorende signaal genereren. Tijdens de automatische detectie
wordt gecontroleerd of er een monoconnector op de audio-uitgang
is aangesloten.
Als u gebruikmaakt van digitale luidsprekers met een stereoconnector,
en u wilt dat het systeem automatisch op digitaal overschakelt, moet
u een stereo/mono-adapter gebruiken om de automatische detectie
correct te laten functioneren. Als u niet over een stereo/mono-adapter
beschikt, kunt u het audiosignaal handmatig van analoog naar digitaal
omschakelen. Zie het gedeelte “Audioproblemen oplossen” in de
handleiding Problemen oplossen op de cd Documentatie voor meer
informatie over het handmatig overschakelen van het audiosignaal.
Als u een monohoofdtelefoon gebruikt, zal het systeem proberen naar
digitaal over te schakelen. U hoort dan ruis of stilte. U lost dit probleem
op door het signaal handmatig op analoog in te stellen. Zie het gedeelte
“Audioproblemen oplossen” in de handleiding Problemen oplossen
op de cd Documentatie voor meer informatie over het handmatig
overschakelen van het audiosignaal.
Als u problemen heeft met analoge luidsprekers of een analoge
✎
hoofdtelefoon, zorg er dan voor dat u geen mono-adapter gebruikt
terwijl automatische detectie is ingeschakeld.
1–6 Handleiding voor de hardware
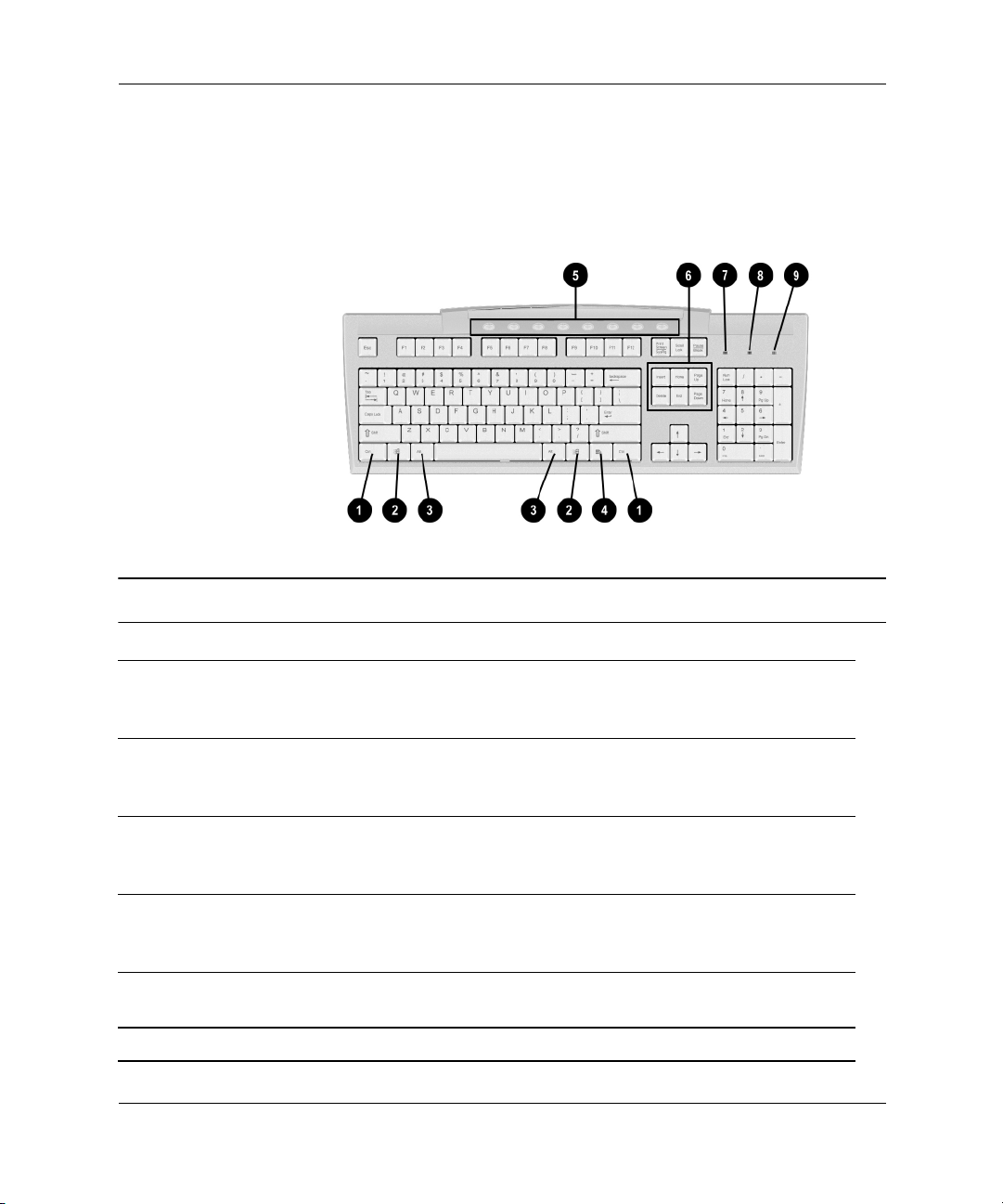
Toetsenbord
Het workstation wordt geleverd met een Easy Access toetsenbord.
De onderstaande afbeelding toont de locatie van de toetsenbordlampjes
en de speciale functietoetsen.
Onderdelen van het Easy Access toetsenbord
Easy Access toetsenbord
Voorzieningen
Nr Onderdeel Functie
1 Ctrl-toets Deze toets wordt meestal in combinatie met een andere
toets gebruikt. De functie ervan wordt bepaald door de
gebruikte applicatie.
2 Windows-logotoets Deze toets wordt gebruikt in combinatie met andere
toetsen om andere functies uit te voeren (zie het gedeelte
“Windows-logotoets” verderop).
3 Alt-toets Deze toets wordt meestal in combinatie met een andere
toets gebruikt. De functie ervan wordt bepaald door de
gebruikte applicatie.
4 Applicatietoets* Met deze toets opent u popupmenu’s in een Microsoft
Office-applicatie (net als met de rechtermuisknop). Deze
toets kan in andere applicaties een andere functie hebben.
5 Easy Access toetsen Met deze toetsen krijgt u snel toegang tot favoriete websites,
applicaties en services.
*Niet in alle landen beschikbaar.
Handleiding voor de hardware 1–7
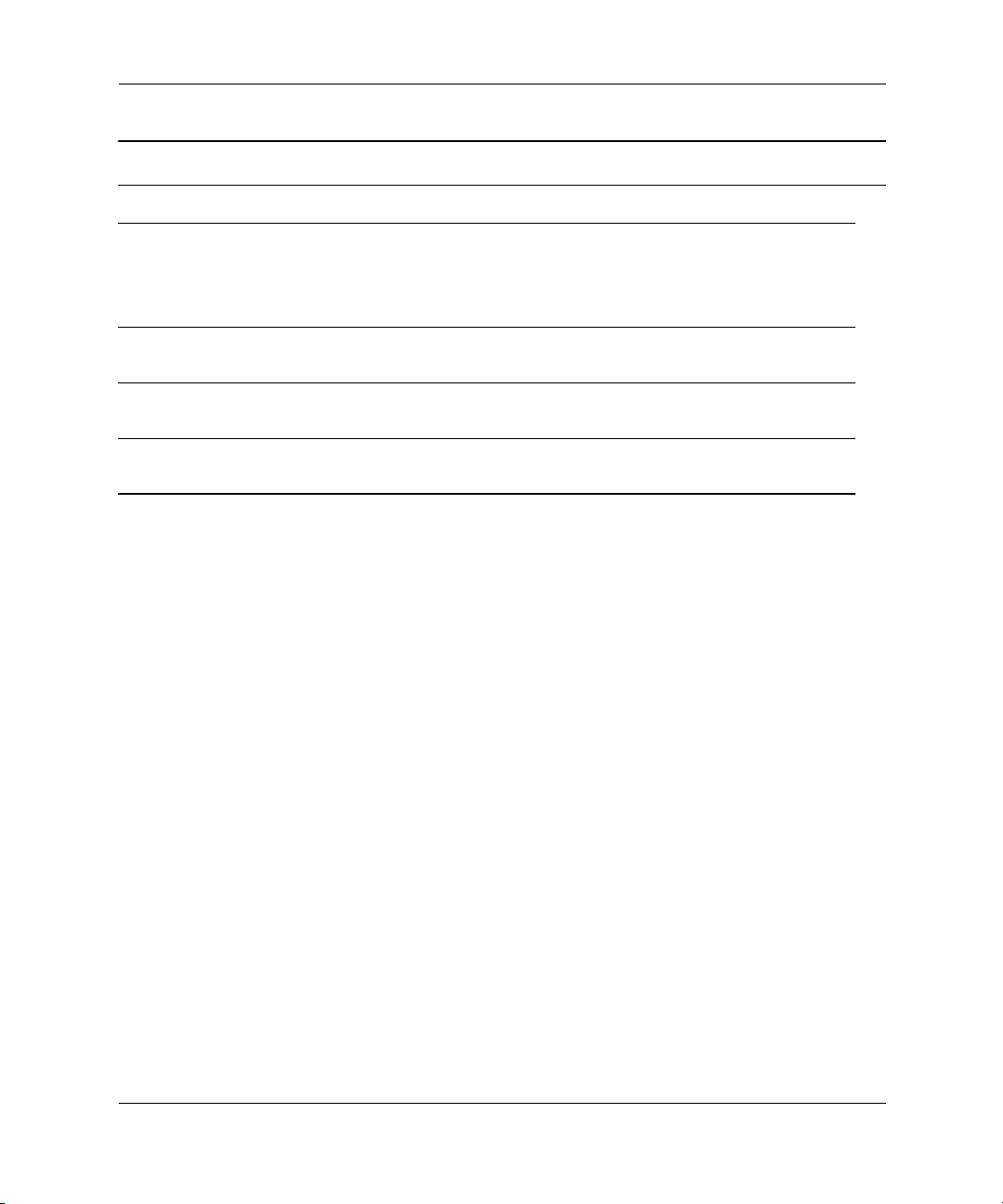
Voorzieningen
Easy Access toetsenbord (vervolg)
Nr Onderdeel Functie
6 Bewerkingstoetsen Hieronder vallen de volgende toetsen: Insert, Home,
Page Up, Delete, End en Page Down.
Als u Ctrl en Alt ingedrukt houdt terwijl u op Delete
✎
drukt, start u de computer opnieuw op.
7 Num Lock-lampje Dit lampje geeft aan of de functie Num Lock is in- of
uitgeschakeld.
8 Caps Lock-lampje Dit lampje geeft aan of de functie Caps Lock is in- of
uitgeschakeld.
9 Scroll Lock-lampje Dit lampje geeft aan of de functie Scroll Lock is in- of
uitgeschakeld.
Easy Access software
De Easy Access toetsen zijn ingesteld op standaardwaarden. Met
de op het workstation geïnstalleerde Easy Access software kunt u
de Easy Access toetsen aanpassen aan uw persoonlijke voorkeuren.
U kunt de toetsen instellen op elke willekeurige applicatie, service
of website (URL).
Easy Access toetsen instellen
Het pictogram Easy Access Keyboard bevindt zich op de statusbalk
van Windows. Raadpleeg het bestand README-USER.TXT voor
meer informatie over het instellen van de Easy Access toetsen.
Easy Access toetsen vergrendelen en ontgrendelen
De systeembeheerder kan de Easy Access toetsen vergrendelen en
ontgrendelen. Als de toetsen vergrendeld zijn, kunnen deze alleen
opnieuw worden ingesteld door het .bcf-bestand te bewerken.
Voor informatie over beheerdersrechten, waarvoor toegang tot de
bestemmingen van de Easy Access toetsen vereist is, raadpleegt
u het bestand README-ADMIN.TXT.
1–8 Handleiding voor de hardware
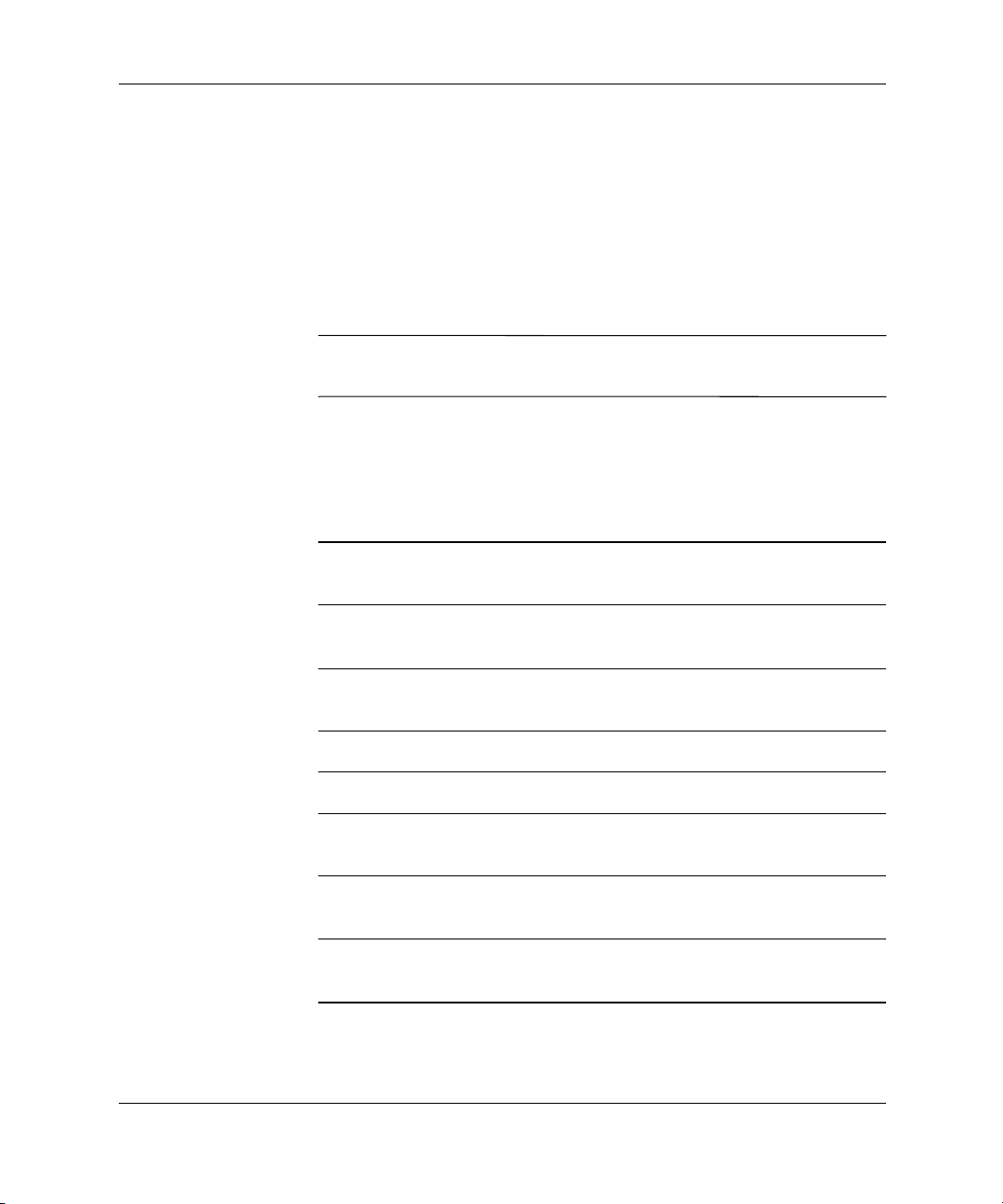
Easy Access pictogrammen afdrukken
U kunt als geheugensteuntje een afdruk maken van de ingestelde
functies van de Easy Access toetsen. Wanneer u een Easy Access
toets opnieuw heeft ingesteld, gebruikt u het bestand Paper Insert
Template.doc voor het selecteren en afdrukken van een pictogram
dat de nieuwe functie van de toets weergeeft. Het document Paper
Insert Template.doc wordt standaard geïnstalleerd in de map
C:\Program files\Compaq\Easy Access Keyboard.
Voor een juiste positionering moet u mogelijk de ruimte rond
✎
de pictogrammen aanpassen.
Windows-logotoets
U gebruikt de Windows-logotoets in combinatie met andere toetsen
om bepaalde functies in de Windows-besturingssystemen uit te voeren.
Windows-logotoets + F1 Hiermee opent u een popupmenu
Voorzieningen
voor het geselecteerde object
Windows-logotoets + Tab Hiermee activeert u de volgende
knop op de taakbalk
Windows-logotoets + E Hiermee start u de Verkenner voor
Deze computer
Windows-logotoets + F Hiermee start u Document zoeken
Windows-logotoets + Ctrl + F Hiermee start u Computer zoeken
Windows-logotoets + M Hiermee minimaliseert u alle
geopende applicaties
Shift + Windows-logotoets + M Hiermee maakt u het minimaliseren
van alle vensters ongedaan
Windows-logotoets + R Hiermee opent u het dialoogvenster
Uitvoeren
Handleiding voor de hardware 1–9
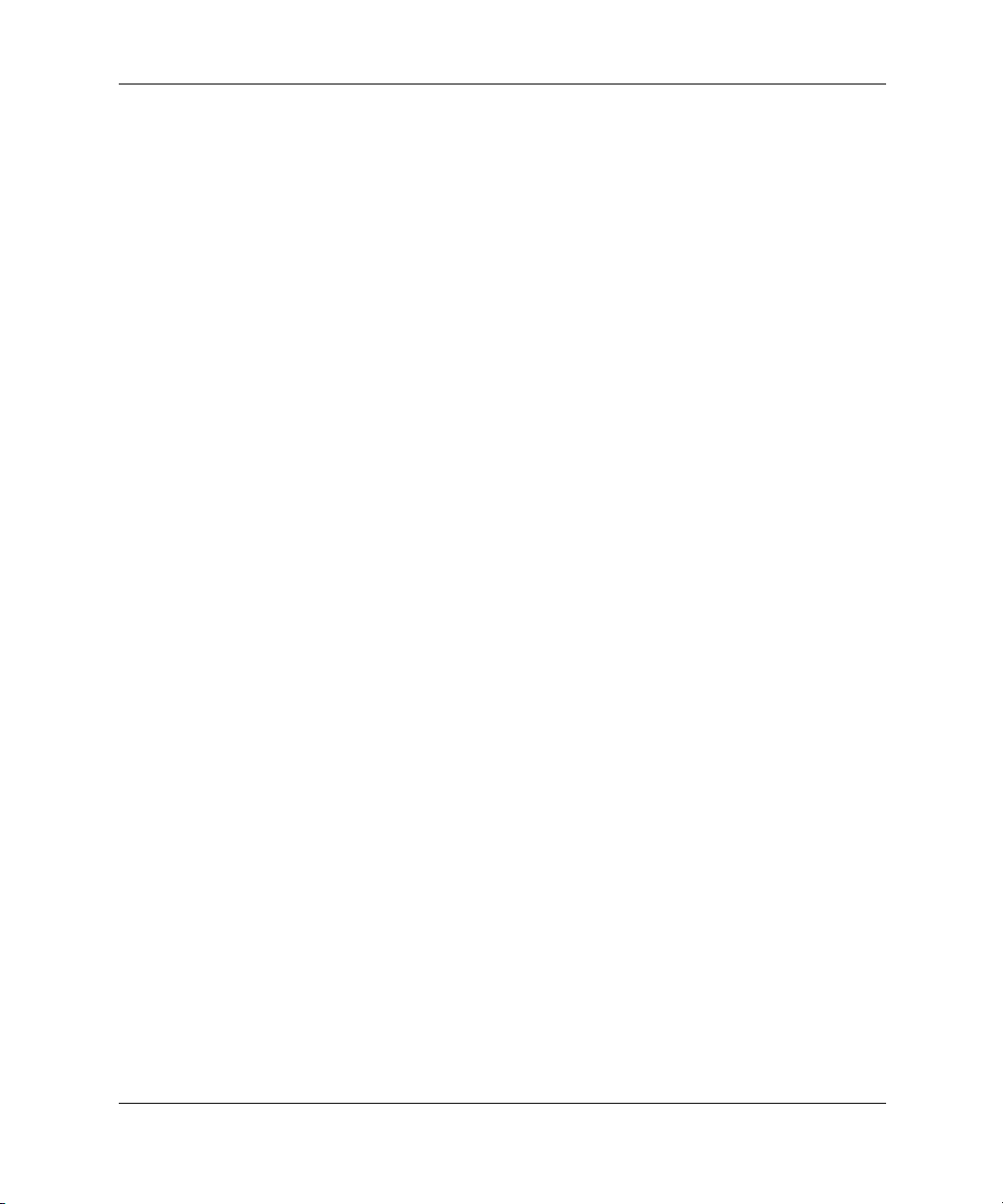
Voorzieningen
Speciale muisfuncties
De meeste softwareapplicaties ondersteunen het gebruik van een muis.
De functie van de muisknoppen is afhankelijk van de applicatie
waarmee u werkt.
Locatie van het serienummer
Het unieke serienummer van de computer bevindt zich op de hoek
van het toegangspaneel en ook op het achterpaneel van de computer.
Houd dit nummer bij de hand wanneer u contact opneemt met het
Customer Service Center.
Minitoweruitvoering omzetten in
een desktopuitvoering
U zet de minitoweruitvoering als volgt om in een desktopuitvoering:
1. Sluit het besturingssysteem op de gebruikelijke manier af en
schakel vervolgens het workstation en alle externe apparaten uit.
2. Verwijder de stekker uit het geaarde stopcontact, koppel de
netwerkkabel los van het systeem en koppel vervolgens de
externe apparatuur los.
3. Verwijder het toegangspaneel van het workstation. Zie
“Toegangspaneel verwijderen” in hoofdstuk 2.
4. Verwijder het voorpaneel. Zie “Voorpaneel verwijderen” in
hoofdstuk 2.
5. Koppel alle kabels van de schijfeenheden in de 5,25-inch
schijfposities los.
1–10 Handleiding voor de hardware
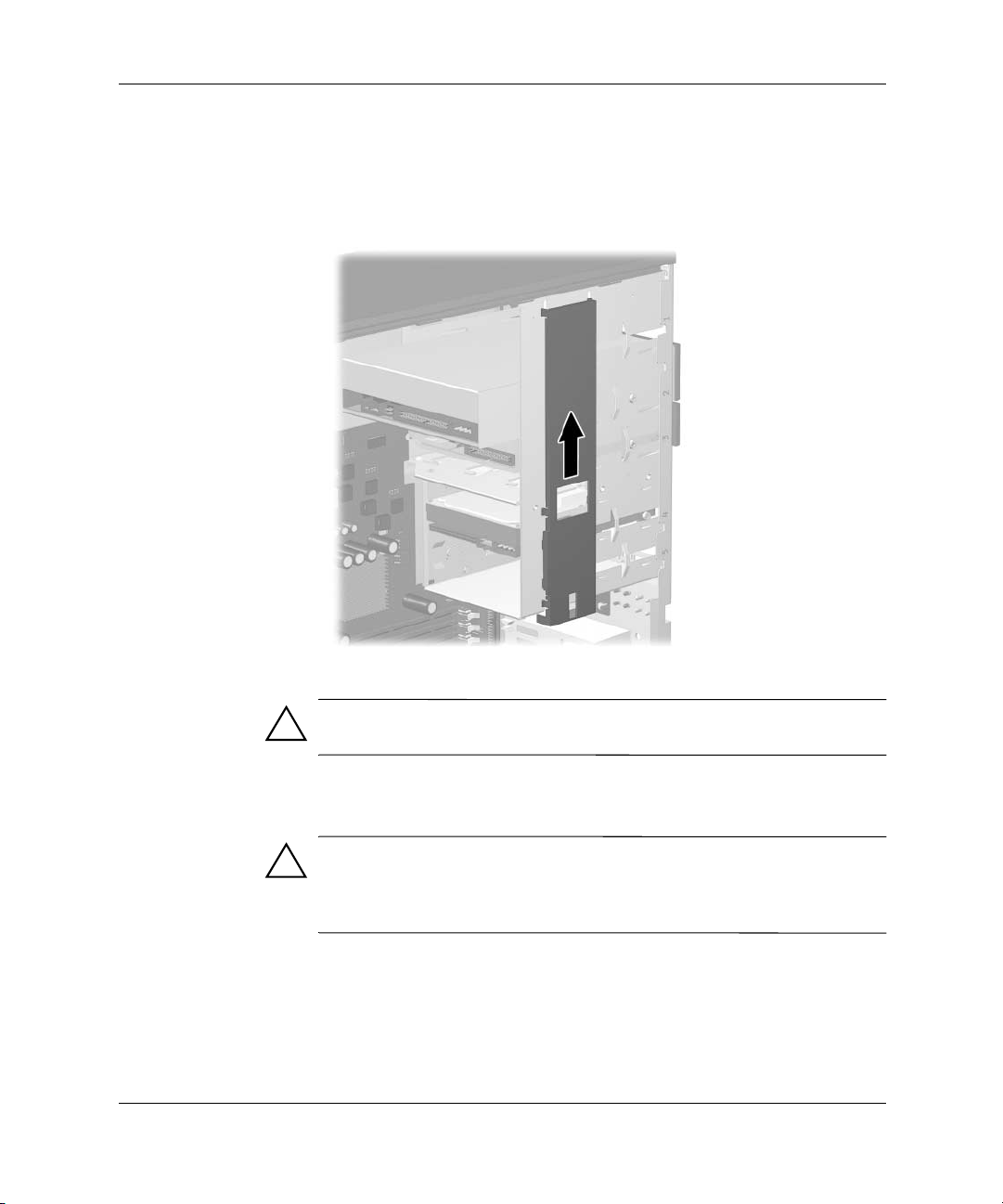
Voorzieningen
6. Ontgrendel de schijfeenheid in de 5,25-inch schijfpositie door
de DriveLock omhoog te schuiven (zie afbeelding). Beweeg de
schijfeenheid voorzichtig vanaf de achterzijde van het systeem
totdat u de behuizing van de schijfeenheid kunt vastpakken.
Schijfeenheid ontgrendelen met de DriveLock
VOORZICHTIG: Houd de schijfeenheid niet bij de voorplaat vast terwijl
u de eenheid verwijdert. Houd de schijfeenheid alleen bij de behuizing vast.
7. Terwijl u de behuizing vasthoudt, trekt u de schijfeenheid
voorzichtig naar buiten.
VOORZICHTIG: Trek niet aan de schijfeenheid terwijl u deze via de
voorkant uit de schijfpositie haalt. U kunt beschadiging van het afdekplaatje
voorkomen door tegen de achterkant van de schijfeenheid te duwen wanneer
u deze via de voorkant uit de schijfpositie verwijdert.
Handleiding voor de hardware 1–11
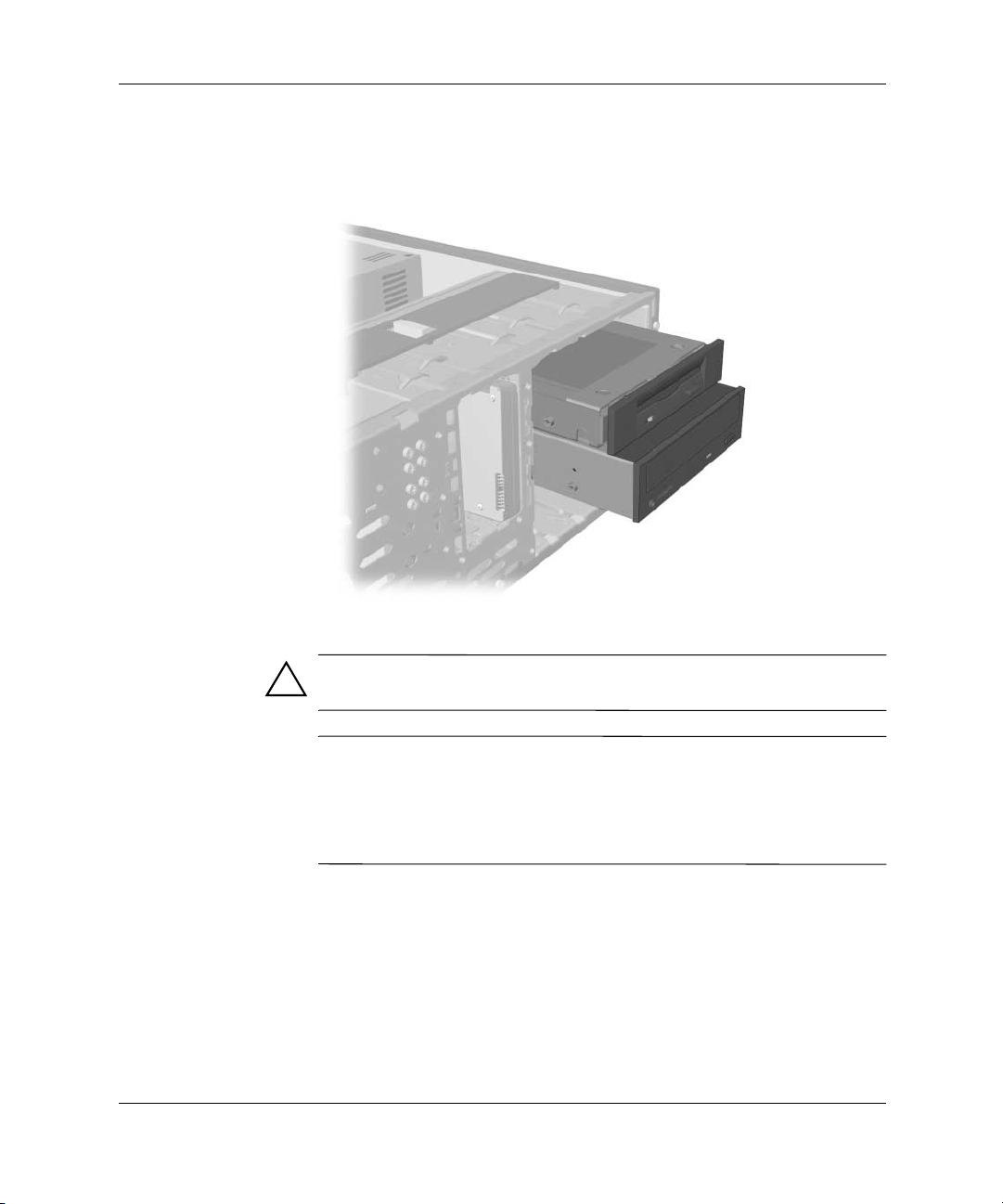
Voorzieningen
8. Nadat u het workstation als een desktopsysteem heeft neergezet,
schuift u de schijfeenheden voorzichtig weer in de schijfpositie.
Schijfeenheden installeren
VOORZICHTIG: Als u bij het plaatsen van de schijfeenheid teveel kracht
gebruikt, kunt u de schijfeenheid beschadigen.
In de desktopuitvoering moet de diskettedrive altijd worden geplaatst
✎
in de schijfpositie die het dichtst bij de bovenkant van de behuizing ligt
(schijfpositie 3), zodat er voldoende ruimte vrij is en u er gemakkelijk
bij kunt. Als de schijfeenheden op de juiste manier zijn geplaatst, worden
ze door de vergrendeling op hun plaats gehouden.
9. Sluit de netsnoeren en datakabels opnieuw op de schijfeenheden
aan zoals op de labels is aangegeven.
1–12 Handleiding voor de hardware
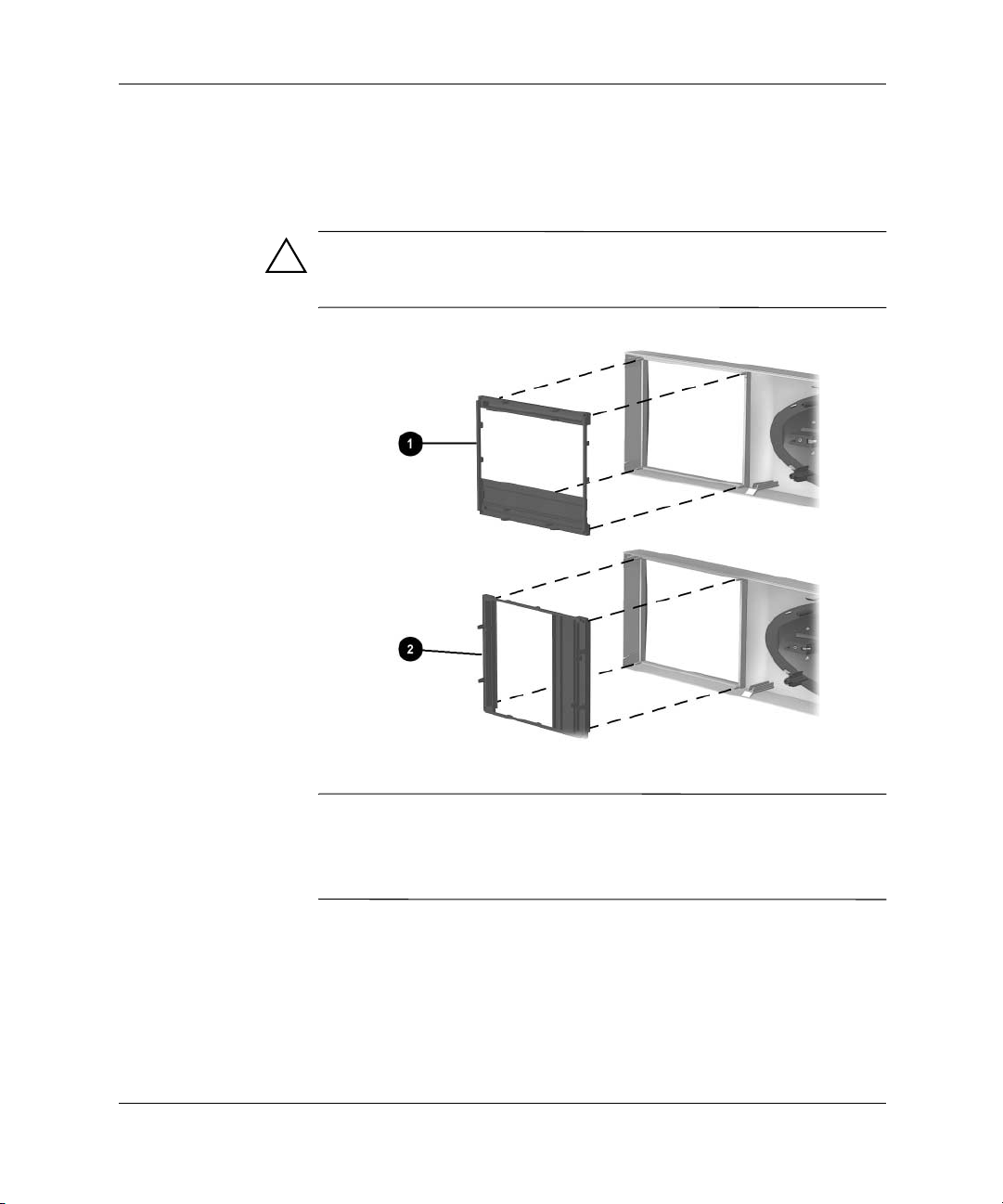
Voorzieningen
10. Verwijder het subpaneel 1 volgens de instructies in het gedeelte
“Afdekplaatje verwijderen” in hoofdstuk 2 en plaats vervolgens
het subpaneel 2 met het afdekplaatje in de juiste stand voor
de desktopuitvoering.
VOORZICHTIG: Houd het subpaneel recht terwijl u het van het voorpaneel
verwijdert. Als u het subpaneel onder een hoek wegtrekt, kunnen de pinnen
beschadigd raken.
Minitoweruitvoering omzetten in een desktopuitvoering
Als u de minitoweruitvoering wijzigt in een desktopuitvoering,
✎
gebruikt u het vervangende subpaneel dat bij het workstation is
geleverd om ervoor te zorgen dat het HP logo zich in de juiste
positie bevindt.
11. Plaats het subpaneel, het voorpaneel en het toegangspaneel van
het workstation terug. Zorg ervoor dat het subpaneel en het
voorpaneel goed zijn uitgelijnd.
12. Sluit het netsnoer weer op het geaarde stopcontact aan, sluit
vervolgens de netwerkkabel op het systeem aan en tot slot de
externe apparatuur.
Handleiding voor de hardware 1–13

Voorzieningen
Desktopuitvoering omzetten in
een minitoweruitvoering
U zet een desktopuitvoering als volgt om in een minitoweruitvoering:
1. Sluit het besturingssysteem op de gebruikelijke manier af en schakel
vervolgens het workstation en alle externe apparaten uit.
2. Verwijder de stekker uit het geaarde stopcontact, koppel de
netwerkkabel los van het systeem en koppel vervolgens de
externe apparatuur los.
3. Verwijder het toegangspaneel van het workstation. Zie
“Toegangspaneel verwijderen” in hoofdstuk 2.
4. Verwijder het voorpaneel. Zie “Voorpaneel verwijderen”
in hoofdstuk 2.
5. Koppel alle kabels van de schijfeenheden in de 5,25-inch
schijfposities los.
6. Ontgrendel de schijfeenheden in de 5,25-inch schijfpositie door
op de DriveLock te drukken (zie de volgende afbeelding).
Schijfeenheden ontgrendelen met de DriveLock
1–14 Handleiding voor de hardware
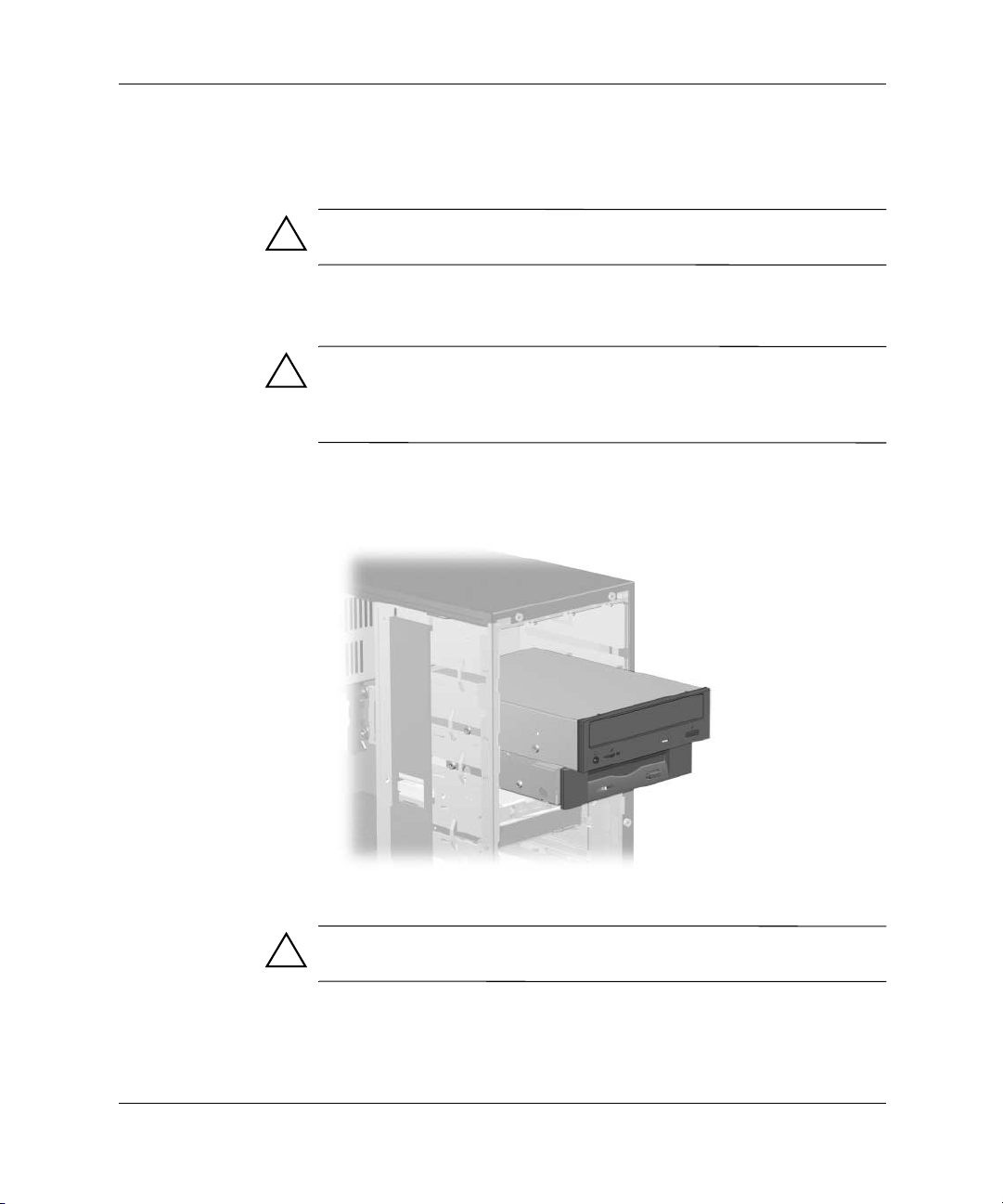
Voorzieningen
7. Terwijl u de knop van de DriveLock indrukt, duwt u van achteren
tegen de schijfeenheid totdat u de behuizing van de eenheid kunt
vastpakken.
VOORZICHTIG: Houd de schijfeenheid niet bij de voorplaat vast terwijl
u de eenheid verwijdert. Houd de schijfeenheid alleen bij de behuizing vast.
8. Terwijl u de behuizing vasthoudt, trekt u de schijfeenheden
voorzichtig naar buiten.
VOORZICHTIG: Trek niet aan de schijfeenheid terwijl u deze via de
voorkant uit de schijfpositie haalt. U kunt beschadiging van het afdekplaatje
voorkomen door tegen de achterkant van de schijfeenheid te duwen wanneer
u deze via de voorkant uit de schijfpositie verwijdert.
9. Nadat u het workstation als minitowersysteem heeft neergezet,
schuift u de schijfeenheden voorzichtig weer in de schijfpositie.
Schijfeenheden installeren
VOORZICHTIG: Als u bij het plaatsen van de schijfeenheid te veel
kracht gebruikt, kunt u de schijfeenheid beschadigen.
Handleiding voor de hardware 1–15
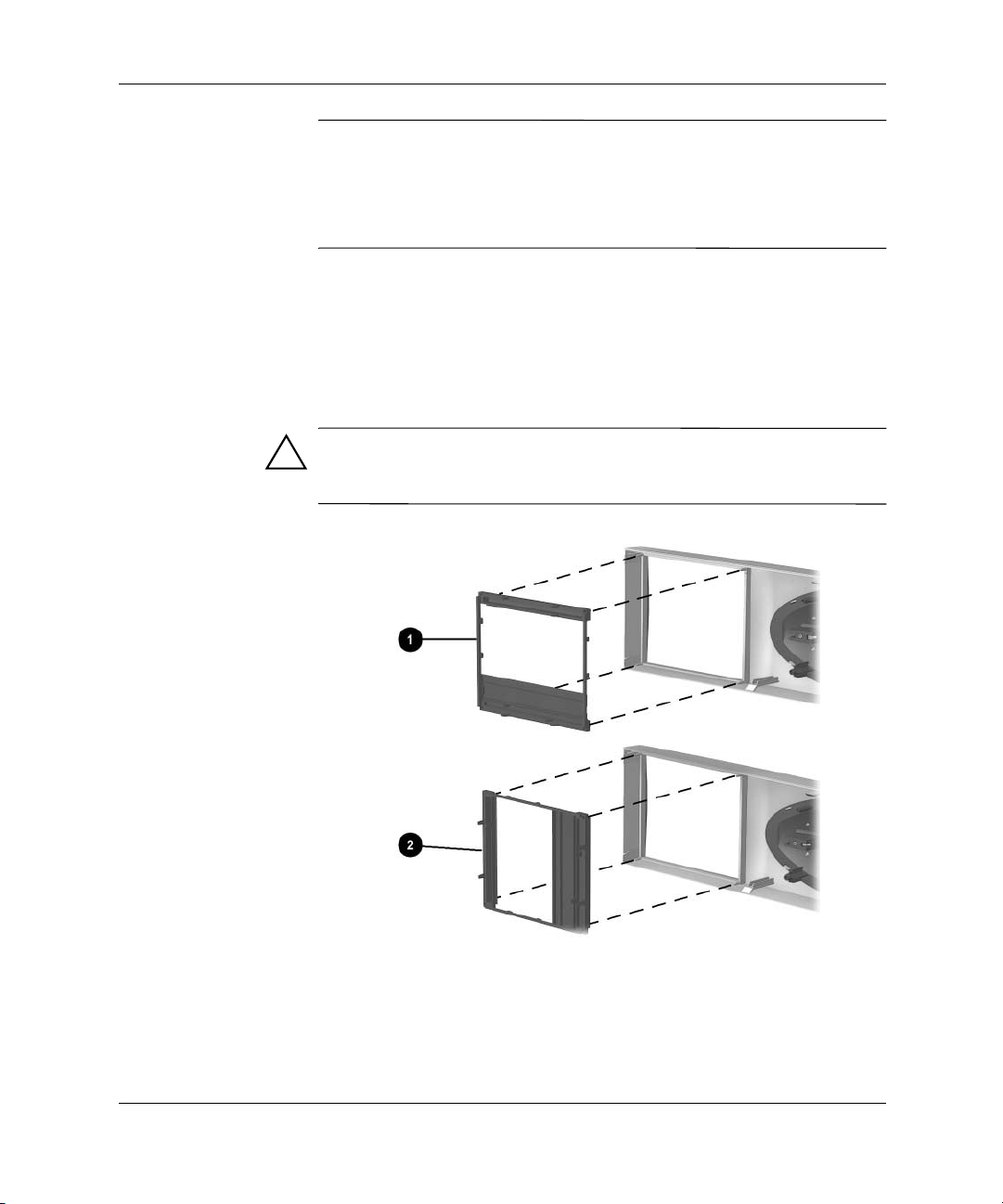
Voorzieningen
In de minitoweruitvoering moet de diskettedrive altijd worden
✎
geplaatst in de derde schijfpositie vanaf de bovenkant van de
behuizing, zodat er binnen de behuizing voldoende ruimte vrij
blijft. Als alle schijfeenheden op de juiste manier zijn geplaatst,
worden ze door de DriveLock op hun plaats gehouden.
10. Sluit de netsnoeren en datakabels opnieuw op de schijfeenheden
aan zoals op de labels is aangegeven.
11. Verwijder het subpaneel 1 volgens de instructies in het gedeelte
“Afdekplaatje verwijderen” in hoofdstuk 2 en plaats vervolgens
het subpaneel 2 met het afdekplaatje in de juiste stand voor de
minitoweruitvoering.
VOORZICHTIG: Houd het subpaneel recht terwijl u het van het voorpaneel
verwijdert. Als u het subpaneel onder een hoek wegtrekt, kunnen de
pinnen beschadigd raken.
Desktopuitvoering omzetten in een minitoweruitvoering
1–16 Handleiding voor de hardware
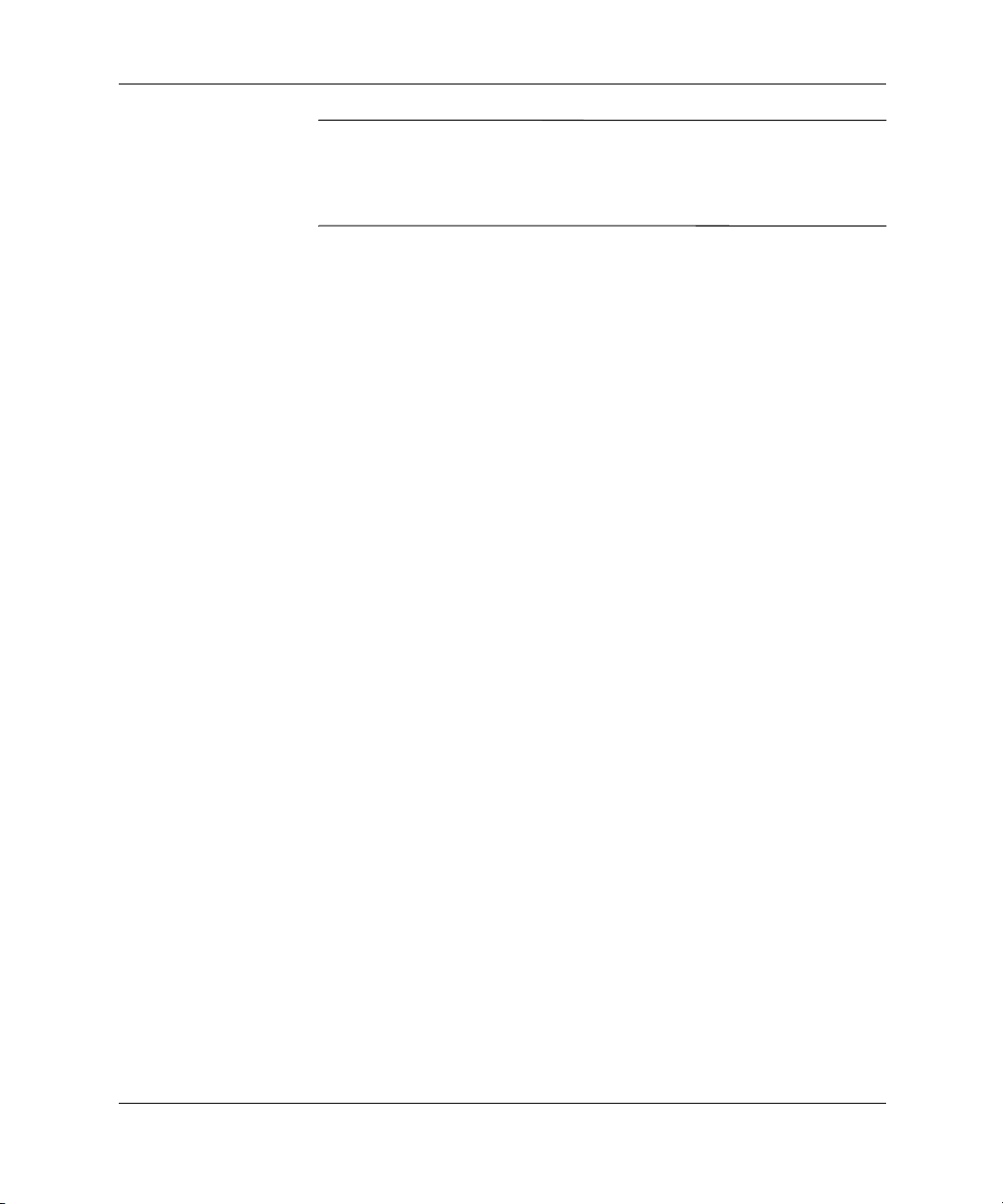
Als u de desktopuitvoering wijzigt in een minitoweruitvoering,
✎
gebruikt u het vervangende subpaneel dat bij het workstation is
geleverd om ervoor te zorgen dat het HP logo zich in de juiste
stand bevindt.
12. Plaats het subpaneel, het voorpaneel en het toegangspaneel
van het workstation terug. Zorg ervoor dat het subpaneel en
het voorpaneel goed zijn uitgelijnd.
13. Sluit het netsnoer weer op het geaarde stopcontact aan, sluit
vervolgens de netwerkkabel op het systeem aan en tot slot de
externe apparatuur.
Voorzieningen
Handleiding voor de hardware 1–17
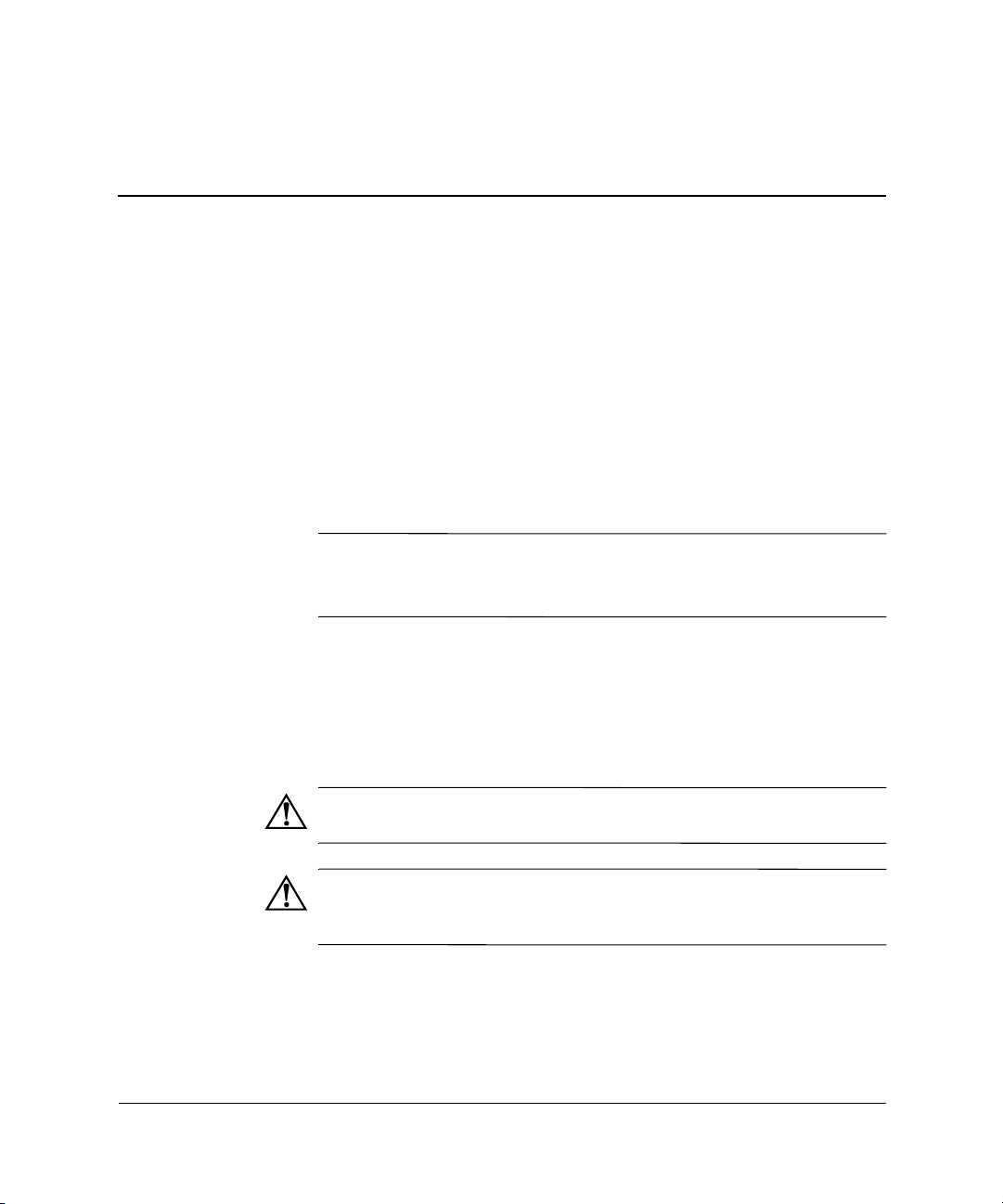
Hardware-upgrades
In dit hoofdstuk wordt uitgelegd hoe u het toegangspaneel en
het voorpaneel verwijdert. Bovendien vindt u informatie over
het installeren van de volgende hardware:
■ Geheugen
■ Schijfeenheden
■ Uitbreidingskaarten
■ Processoren
Voer eerst de installatieprocedures uit voor de in de fabriek
✎
geïnstalleerde software voordat u opties installeert die niet bij
het workstation worden geleverd.
Volgorde van de installatie
2
Aan de hand van dit stappenoverzicht kunt u elk optioneel apparaat
op de juiste manier installeren. Voordat u begint, moet u de volgende
voorzorgsmaatregelen nemen.
WAARSCHUWING: Laat de interne systeemonderdelen afkoelen
voordat u ze aanraakt om het risico van brandwonden te beperken.
WAARSCHUWING: Steek geen telefoon- of telecommunicatieconnectoren
in de netwerkaansluiting om het risico van letsel door elektrische schokken,
brand of schade aan de apparatuur te beperken.
Handleiding voor de hardware 2–1

Hardware-upgrades
VOORZICHTIG: Statische elektriciteit kan de elektronische onderdelen
van het workstation of optionele apparatuur beschadigen. Zorg ervoor
dat u niet statisch geladen bent. Raak daarom eerst een geaard metalen
voorwerp aan voordat u met deze procedures begint.
1. Sluit het besturingssysteem op de gebruikelijke manier af en
schakel vervolgens het workstation en alle externe apparaten
uit. Haal het netsnoer uit het geaarde stopcontact.
2. Koppel het toetsenbord, de monitor, de muis, de netwerkkabel
en alle andere externe apparatuur los die op het workstation is
aangesloten.
3. Open het workstation door het toegangspaneel te verwijderen.
Zie het gedeelte “Toegangspaneel verwijderen” in dit hoofdstuk
voor instructies.
4. Zie het gedeelte “Voorpaneel verwijderen” in dit hoofdstuk voor
instructies over het installeren of verwijderen van schijfeenheden.
5. Installeer extra onderdelen, zoals extra geheugen, schijfeenheden,
uitbreidingskaarten, processoren of batterijen. Raadpleeg de
betreffende gedeelten in dit hoofdstuk of in de appendices
voor meer informatie over de installatie. Raadpleeg ook de
documentatie bij de optionele apparatuur.
6. Plaats, voor zover nodig, het voorpaneel en het toegangspaneel
van het workstation weer terug.
7. Sluit het toetsenbord, de muis, de monitor, de netwerkkabel
en de andere externe apparaten weer aan.
8. Steek de stekker van het netsnoer in een geaard stopcontact.
9. Schakel de monitor, het workstation en eventuele andere
geïnstalleerde externe apparatuur in.
10. Configureer, indien nodig, het workstation opnieuw.
11. Test het workstation (optioneel) met het hulpprogramma TEST.
2–2 Handleiding voor de hardware
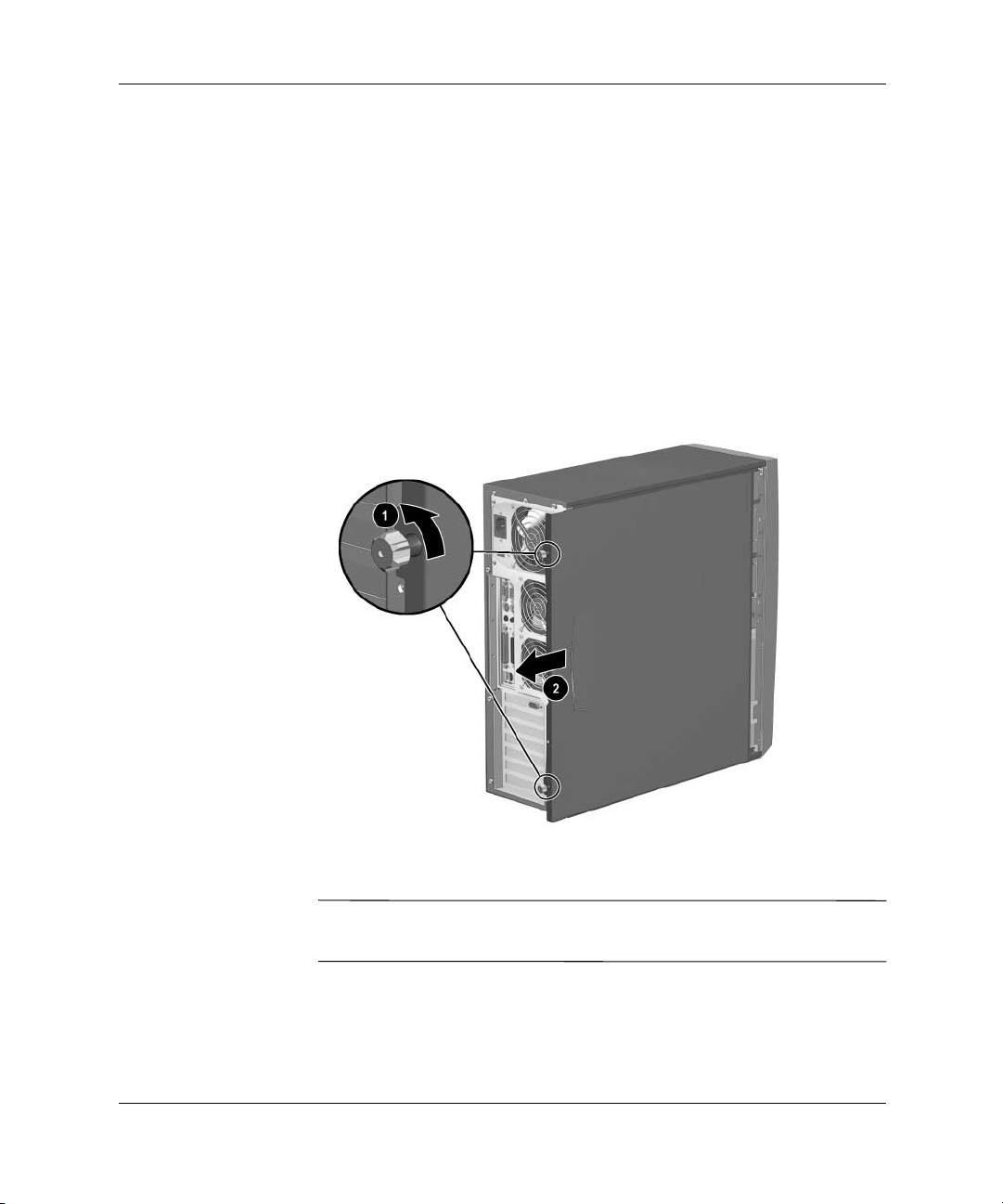
Toegangspaneel van het workstation verwijderen
U verwijdert het toegangspaneel als volgt:
1. Sluit het besturingssysteem op de gebruikelijke manier af en schakel
vervolgens het workstation en alle externe apparaten uit.
2. Haal het netsnoer uit het geaarde stopcontact.
3. Draai de beide schroeven 1 los, zoals in de volgende afbeelding
is weergegeven.
4. Schuif het toegangspaneel 2 naar achteren.
Hardware-upgrades
Schroeven losdraaien om het toegangspaneel van het workstation
te verwijderen
Wanneer u het toegangspaneel terugplaatst, draait u de beide
✎
schroeven weer goed aan.
Handleiding voor de hardware 2–3

Hardware-upgrades
Voorpaneel verwijderen
U verwijdert het voorpaneel als volgt:
1. Sluit het besturingssysteem op de gebruikelijke manier af en schakel
vervolgens het workstation en alle externe apparaten uit.
2. Haal het netsnoer uit het geaarde stopcontact.
3. Verwijder het toegangspaneel van het workstation. Zie het gedeelte
“Toegangspaneel verwijderen” in dit hoofdstuk voor instructies.
4. Verwijder het voorpaneel:
a. Druk op de twee ontgrendelingslipjes 1.
b. Draai het voorpaneel weg van het chassis 2, zodat
het paneel los komt.
Lipjes indrukken om het voorpaneel te verwijderen
Als u het voorpaneel terugplaatst, moet u ervoor zorgen dat de
✎
onderste scharnierpunten op de juiste wijze in het chassis zijn
geplaatst voordat u het voorpaneel in de oorspronkelijke stand
terugdraait.
2–4 Handleiding voor de hardware

Extra geheugen installeren
Het workstation wordt geleverd met DDR-SDRAM (Double Data
Rate-Synchronous Dynamic Random Access Memory) DIMM’s
(Dual-Inline Memory Modules).
De geheugenvoetjes van de systeemkaart zijn geschikt voor DIMM’s
die beantwoorden aan de industriestandaard. Deze voetjes zijn voorzien
van twee vooraf geïnstalleerde geheugenmodules. Voor maximale
geheugenprestaties kunt u de vooraf geïnstalleerde DIMM’s vervangen
door DIMM’s met een grotere capaciteit. U kunt ook extra DIMM’s
toevoegen aan de twee lege geheugenvoetjes.
Locatie van DIMM-voetjes
Het workstation ondersteunt maximaal vier DIMM-voetjes op twee
kanalen (twee voetjes per kanaal). Voor gebruik van twee kanalen
moeten de DIMM’s in identieke tweetallen worden geïnstalleerd.
De vier DIMM-voetjes zijn als volgt genummerd: XMM1 en
XMM3 (op kanaal A) en XMM2 en XMM4 (op kanaal B).
Raadpleeg de volgende afbeelding voor de locatie van de
voetjes op de systeemkaart.
Hardware-upgrades
Locatie van DIMM-voetjes
Handleiding voor de hardware 2–5
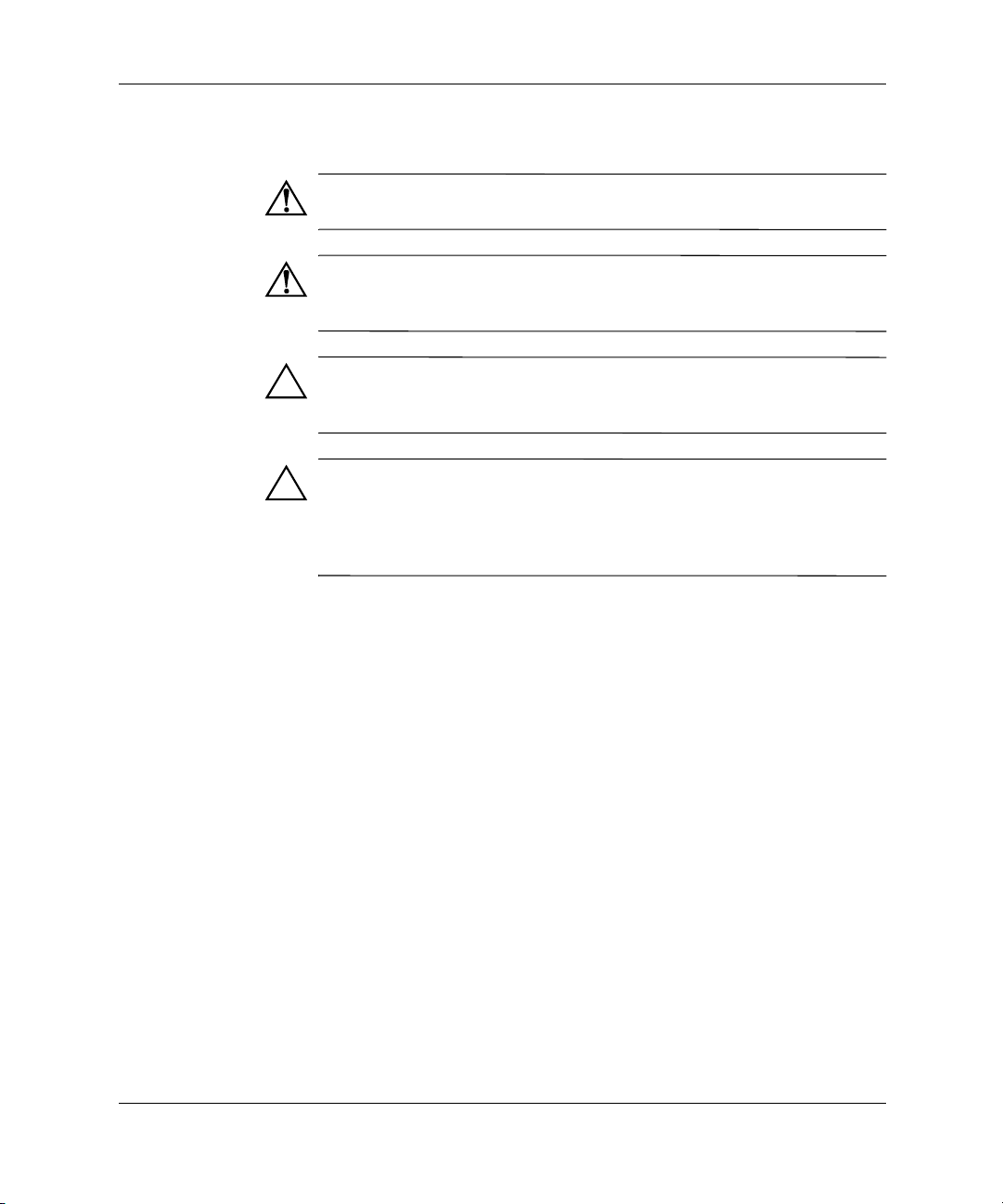
Hardware-upgrades
Richtlijnen voor het installeren van DIMM’s
WAARSCHUWING: Laat de interne systeemonderdelen afkoelen
voordat u ze aanraakt om het risico van brandwonden te beperken.
WAARSCHUWING: Zorg ervoor dat de DIMM’s die u wilt vervangen
of verwijderen, voldoende zijn afgekoeld om het risico van persoonlijk
letsel te beperken. De temperatuur van een DIMM kan oplopen tot 100°C.
VOORZICHTIG: Zorg ervoor dat u de contactpuntjes van de
geheugenmodule niet aanraakt. Als u dit toch doet, kan de module
beschadigd raken.
VOORZICHTIG: Statische elektriciteit kan de elektronische onderdelen
van het workstation of optionele apparatuur beschadigen. Zorg ervoor
dat u niet statisch geladen bent. Raak daarom eerst een geaard metalen
voorwerp aan voordat u met deze procedures begint. Zie appendix E,
“Elektrostatische ontlading”, voor meer informatie.
Bij het installeren van DIMM’s houdt u zich aan de volgende
richtlijnen:
■ Wanneer u extra geheugenmodules installeert, moet u twee
DIMM’s van hetzelfde type en dezelfde snelheid in de lege
geheugenvoetjes installeren.
■ Als het systeem DDR-SDRAM DIMM’s ondersteunt, moeten voor
een juiste werking van het systeem industriestandaard 184-pins,
Registered ECC PC 2100 266-MHz-compatibele 2,5-Volt
DDR-SDRAM DIMM’s worden geïnstalleerd. De DDR-SDRAM
DIMM’s moeten een CAS-wachttijd van 2 of 2,5 ondersteunen
(CL = 2 of CL = 2,5). De DIMM’s moeten ook de verplichte
SPD-informatie (Serial Presence Detect) van de JEDEC (Joint
Electronic Device Engineering Council) bevatten.
■ DIMM’s moeten op de juiste wijze worden geïnstalleerd. Zorg
ervoor dat de uitsparing op de DIMM in het nokje op het DIMMvoetje passen. Duw de DIMM in het DIMM-voetje en zorg dat
deze volledig naar beneden is geschoven en goed vastzit, en dat
de vergrendelingsbeugels vastklikken.
2–6 Handleiding voor de hardware

■ Plaats DIMM’s altijd in paren in beide geheugenkanalen.
■ Combineer geen DIMM’s met verschillende geheugensnelheden.
■ Gebruik alleen DIMM’s die door HP zijn getest en goedgekeurd.
VOORZICHTIG: Het workstation functioneert niet als u de bovengenoemde
richtlijnen voor de installatie van DIMM’s niet in acht neemt.
DIMM-configuraties
Gebruik de configuraties in de volgende tabel voor de installatie
van DIMM’s.
DIMM-configuraties
Hardware-upgrades
Elk DIMM-voetje met een DIMM in kanaal A moet in
kanaal B worden voorzien van een identieke DIMM. Zie het
gedeelte “DIMM-configuraties” verderop in dit hoofdstuk
voor voorbeelden van de juiste configuratieprocedure.
De prestaties passen zich aan de langzaamste DIMM aan.
Niet alle DIMM’s voldoen aan de HP standaard op het gebied van
kwaliteit en betrouwbaarheid.
Geheugenkanaal A Geheugenkanaal B
Mogelijke
configuratie
1 DIMM DIMM
2 DIMM DIMM
3 DIMM DIMM DIMM DIMM
DIMM-voetje DIMM-voetje DIMM-voetje DIMM-voetje
XMM1 XMM3 XMM2 XMM4
Identieke paren bij gebruik van twee kanalen houdt in dat XMM1 en
XMM2 hetzelfde type DIMM moeten bevatten, en dat bij een volledig
bezet systeem XMM3 en XMM4 ook hetzelfde type DIMM moeten
bevatten.
Als u slechts twee geheugenmodules plaatst, moeten deze modules
identiek zijn en ofwel in XMM1 en XMM2, ofwel in XMM3 en XMM4
worden geplaatst. Bij gebruik van twee kanalen moeten beide kanalen
één DIMM bevatten.
Handleiding voor de hardware 2–7

Hardware-upgrades
DIMM’s installeren
U installeert een DIMM als volgt:
1. Sluit het besturingssysteem op de gebruikelijke manier af en schakel
vervolgens het workstation en alle externe apparaten uit. Haal het
netsnoer uit het geaarde stopcontact.
2. Verwijder het toegangspaneel van het workstation.
3. Zoek de DIMM-voetjes op.
VOORZICHTIG: Zorg ervoor dat u zich houdt aan de richtlijnen voor de
mogelijke configuraties, omdat het systeem anders niet functioneert.
4. Installeer de geheugenmodules (zie de volgende afbeeldingen).
DIMM’s installeren
5. Zet het workstation weer in elkaar.
DIMM’s verwijderen
Als u een geheugenmodule uit een DIMM-voetje wilt verwijderen,
volgt u de procedure in het vorige gedeelte in de omgekeerde volgorde.
2–8 Handleiding voor de hardware

Extra schijfeenheden installeren
Dit gedeelte bevat een beschrijving van de schijfposities. Er worden
ook instructies gegeven voor het verwijderen van een afdekplaatje
en voor het installeren of verwijderen van een schijfeenheid.
Schijfposities
Het workstation ondersteunt maximaal vijf schijfposities. Schijfposities
1–3 bevinden zich aan de voorkant van het workstation. De schijfposities
4 en 5 bevinden zich binnen in het workstation. Het systeem ondersteunt
verschillende configuraties.
Schijfposities in de minitoweruitvoering
De nummers van de schijfposities zijn achter het voorpaneel op het
✎
chassis afgedrukt.
Hardware-upgrades
Schijfposities in de minitoweruitvoering
Handleiding voor de hardware 2–9

Hardware-upgrades
Schijfposities in minitoweruitvoering
Schijfpositie Schijfeenheid
1 5,25-inch halfhoge schijfpositie voor optionele
schijfeenheid.
2 5,25-inch halfhoge schijfpositie voor optionele
schijfeenheid. Schijfpositie 2 bevat standaard
een cd-rom-drive.
3 3,5-inch diskettedrive, gemonteerd in een
5,25-inch schijfpositie van eenderde hoogte.
4 3,5-inch schijfpositie van eenderde hoogte voor
vaste-schijfeenheid. Schijfpositie 4 bevat standaard
een vaste-schijfeenheid.
5 3,5-inch schijfpositie van eenderde hoogte voor
vaste-schijfeenheid.
2–10 Handleiding voor de hardware

Schijfposities in de desktopuitvoering
Schijfposities in desktopuitvoering
Schijfposities
Nr. Schijfpositie Schijfeenheid
Hardware-upgrades
1 5 3,5-inch schijfpositie van eenderde hoogte
voor vaste-schijfeenheid.
2 4 3,5-inch schijfpositie van eenderde hoogte
voor vaste-schijfeenheid.
3 3 3,5-inch diskettedrive, gemonteerd in
een 5,25-inch schijfpositie van eenderde
hoogte.
4 1 5,25-inch halfhoge schijfpositie voor
optionele schijfeenheid.
5 2 5,25-inch halfhoge schijfpositie voor
optionele schijfeenheid.
Handleiding voor de hardware 2–11

Hardware-upgrades
Voorbereiding van de installatie van schijfeenheden
Verwijder het afdekplaatje voordat u in de schijfpositie een opslagapparaat
voor verwisselbare media installeert, zoals een tapedrive, een cd-rom-drive,
een dvd-rom-drive of een diskettedrive.
Afdekplaatje verwijderen
U verwijdert het afdekplaatje als volgt:
1. Sluit het besturingssysteem op de gebruikelijke manier af en schakel
vervolgens het workstation en alle externe apparaten uit.
2. Haal het netsnoer uit het geaarde stopcontact.
3. Verwijder het toegangspaneel van het workstation. Zie het
gedeelte “Toegangspaneel verwijderen” in dit hoofdstuk
voor instructies.
4. Verwijder het voorpaneel. Zie “Voorpaneel verwijderen” in
dit hoofdstuk.
2–12 Handleiding voor de hardware

Hardware-upgrades
5. Trek het subpaneel, waaraan het afdekplaatje is bevestigd,
voorzichtig weg van het voorpaneel. Verwijder het afdekplaatje
van het subpaneel.
VOORZICHTIG: Houd het subpaneel recht terwijl u het van het
voorpaneel verwijdert. Als u het subpaneel onder een hoek wegtrekt,
kunnen de geleidepinnen beschadigd raken.
Afdekplaatje van het subpaneel verwijderen
Bij het terugplaatsen van het subpaneel zorgt u ervoor dat de
✎
geleidepinnen in de juiste stand staan.
Als u de minitoweruitvoering wijzigt in een desktopuitvoering,
gebruikt u het vervangende subpaneel dat bij het workstation is
geleverd om ervoor te zorgen dat het HP logo zich in de juiste
stand bevindt.
Handleiding voor de hardware 2–13
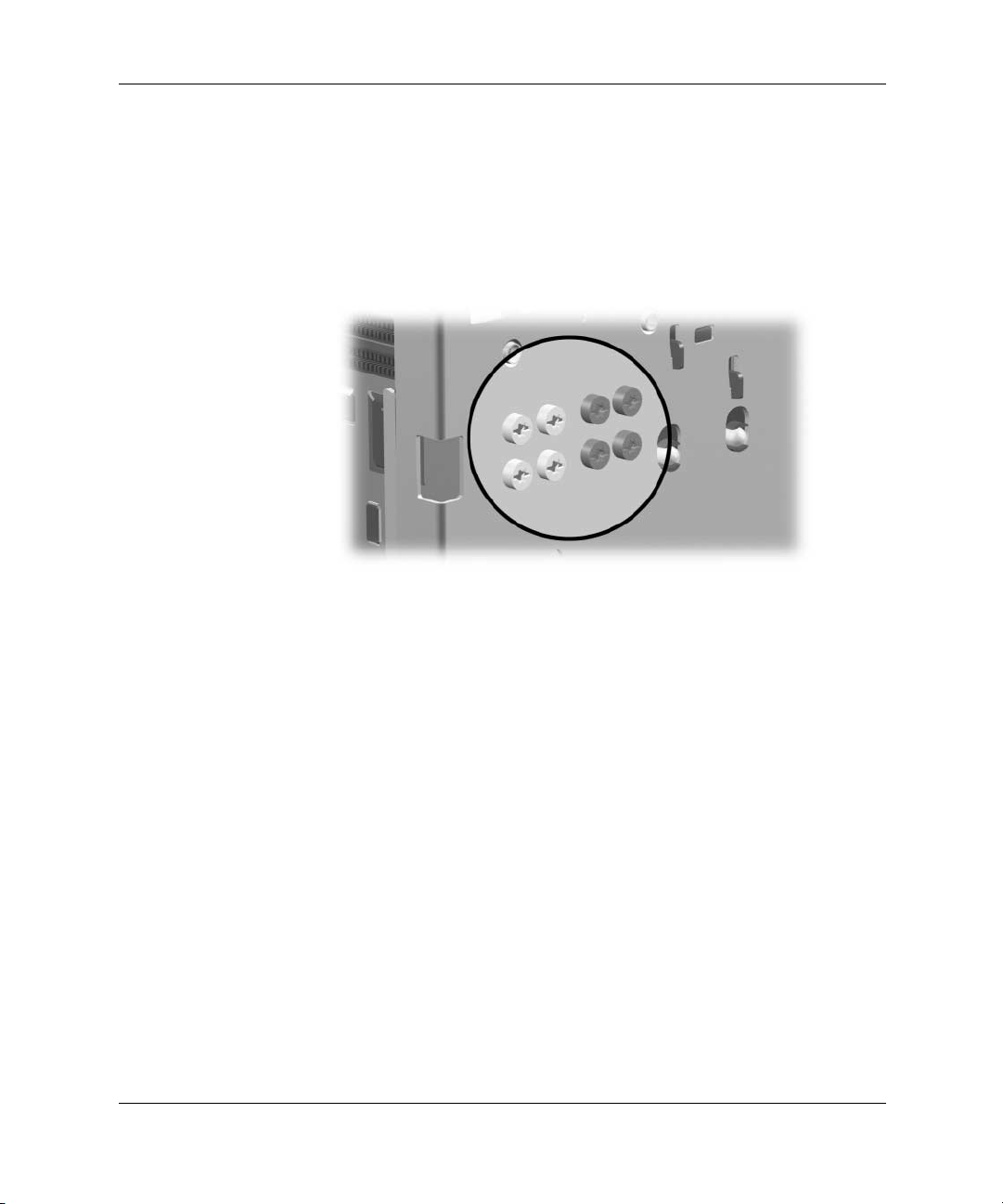
Hardware-upgrades
Locatie van de schroeven
Achter het voorpaneel van de computer bevinden zich extra
geleideschroeven. U gebruikt deze schroeven om de schijfeenheid
in de juiste stand te monteren. Voor sommige opties wordt M3
metrische hardware gebruikt. De door HP geleverde metrische
schroeven zijn zwart.
Locatie van de schroeven
Vaste schijven installeren
De volgende gedeelten bevatten instructies voor het installeren van een
vaste schijf in een 3,5-inch schijfpositie en in een 5,25-inch schijfpositie.
2–14 Handleiding voor de hardware

Vaste schijf installeren in een 3,5-inch schijfpositie
Raadpleeg het gedeelte “SCSI-apparaten” in appendix B voordat
✎
u een SCSI-apparaat installeert.
U installeert als volgt een vaste schijf in een 3,5-inch schijfpositie:
1. Sluit het besturingssysteem op de gebruikelijke manier af en schakel
vervolgens het workstation uit. Haal het netsnoer uit het geaarde
stopcontact.
2. Verwijder het toegangspaneel van het workstation. Zie het gedeelte
“Toegangspaneel verwijderen” in dit hoofdstuk voor instructies.
3. Verwijder het voorpaneel. Zie “Voorpaneel verwijderen” in dit
hoofdstuk.
Raadpleeg de volgende twee illustraties voor de installatie van
een vaste schijf in een 3,5-inch schijfpositie.
Hardware-upgrades
Vaste schijf installeren in een 3,5-inch schijfpositie
Handleiding voor de hardware 2–15

Hardware-upgrades
Signaalkabel en voedingskabel aansluiten
4. Sluit de uiteinden van de kabels aan op de bijbehorende connectoren
op de systeemkaart. Raadpleeg het gedeelte “Onderdelen op de
systeemkaart” in hoofdstuk 1 voor informatie over de locatie van
deze connectoren.
5. Zet het workstation weer in elkaar.
2–16 Handleiding voor de hardware

Vaste schijf installeren in een 5,25-inch schijfpositie
Als u een 3,5-inch vaste schijf wilt installeren in een halfhoge
5,25-inch schijfpositie, plaatst u de vaste schijf in een adapter.
Raadpleeg het gedeelte “SCSI-apparaten” in appendix B voordat
✎
u een SCSI-apparaat installeert.
U installeert de vaste schijf en de adapter als volgt:
1. Sluit het besturingssysteem op de gebruikelijke manier af en schakel
vervolgens het workstation en alle externe apparaten uit. Haal het
netsnoer uit het geaarde stopcontact.
2. Verwijder het toegangspaneel van het workstation. Zie het gedeelte
“Toegangspaneel verwijderen” in dit hoofdstuk voor instructies.
3. Verwijder het voorpaneel. Zie “Voorpaneel verwijderen” in dit
hoofdstuk.
4. Verwijder vier van de schroeven van achter het voorpaneel op het
chassis van het workstation. Zie “Locatie van de schroeven” in dit
hoofdstuk.
Hardware-upgrades
5. Bevestig de schijfeenheid in de adapter door de vier schroeven in
de schijfeenheid te installeren, zoals is weergegeven in de volgende
afbeelding.
Schroeven monteren en een 3,5-inch schijfeenheid installeren
Handleiding voor de hardware 2–17

Hardware-upgrades
6. Installeer de adapter in de schijfpositie door de adapter aan
de voorkant in de opening te schuiven. Wanneer de DriveLock
vastklikt, is de adapter automatisch vergrendeld.
Signaalkabel en netvoedingskabel aansluiten
7. Sluit het andere uiteinde van de kabels aan op de bijbehorende
connectoren op de systeemkaart. Raadpleeg het gedeelte “Onderdelen
op de systeemkaart” in hoofdstuk 1 voor informatie over de locatie
van deze connectoren.
8. Zet het workstation weer in elkaar.
2–18 Handleiding voor de hardware

Schijfeenheden verwijderen
Als u de Ultra ATA-vaste schijf van het workstation vervangt door een
✎
SCSI-vaste schijf, heeft u een optiepakket met een multimode LVD
SCSI-kabel nodig.
U verwijdert een schijfeenheid als volgt:
1. Sluit het besturingssysteem op de gebruikelijke manier af en schakel
vervolgens het workstation en alle externe apparaten uit. Haal het
netsnoer uit het geaarde stopcontact.
2. Verwijder het toegangspaneel van het workstation. Zie het gedeelte
“Toegangspaneel verwijderen” in dit hoofdstuk voor instructies.
3. Verwijder het voorpaneel. Zie “Voorpaneel verwijderen” in dit
hoofdstuk.
4. Koppel de voedingskabel en de signaalkabel los. Als de schijfeenheid
een cd-rom-drive is, koppelt u ook de audioconnector los.
5. Ontgrendel de DriveLock.
❏ Als de schijf zich in een minitoweruitvoering bevindt, verschuift
u de DriveLock om de schijf in de schijfpositie te ontgrendelen.
Hardware-upgrades
Schijfeenheid ontgrendelen met de DriveLock
Handleiding voor de hardware 2–19

Hardware-upgrades
❏ Als de schijf zich in een desktopuitvoering bevindt, drukt
u op de DriveLock-knop om de schijf in de schijfpositie
te ontgrendelen.
Schijfeenheden ontgrendelen met de Drivelock-knop
6. Terwijl u de vergrendeling opheft, duwt u tegen de achterzijde
van de schijfeenheid totdat u de behuizing van de schijfeenheid
vanaf de voorkant van het workstation kunt vastpakken.
7. Terwijl u de behuizing vasthoudt, trekt u de schijfeenheid
voorzichtig uit de schijfpositie.
8. Bewaar de schijfeenheid in een antistatische verpakking.
9. Zet het workstation weer in elkaar.
2–20 Handleiding voor de hardware

Hardware-upgrades
Uitbreidingskaarten installeren en verwijderen
In dit gedeelte vindt u instructies voor het installeren en verwijderen
van PCI- en AGP-uitbreidingskaarten.
Locatie van de PCI- en AGP-uitbreidingsslots
Het workstation bevat een AGP-slot (Accelerated Graphics Port) en
vier 32-bits 33-MHz PCI-slots (Peripheral Component Interconnect).
In de volgende afbeelding wordt aangegeven waar deze uitbreidingsslots
zich bevinden.
Locatie van de PCI- en AGP-slots
1 Een AGP-slot
2 Vier PCI-slots
Handleiding voor de hardware 2–21
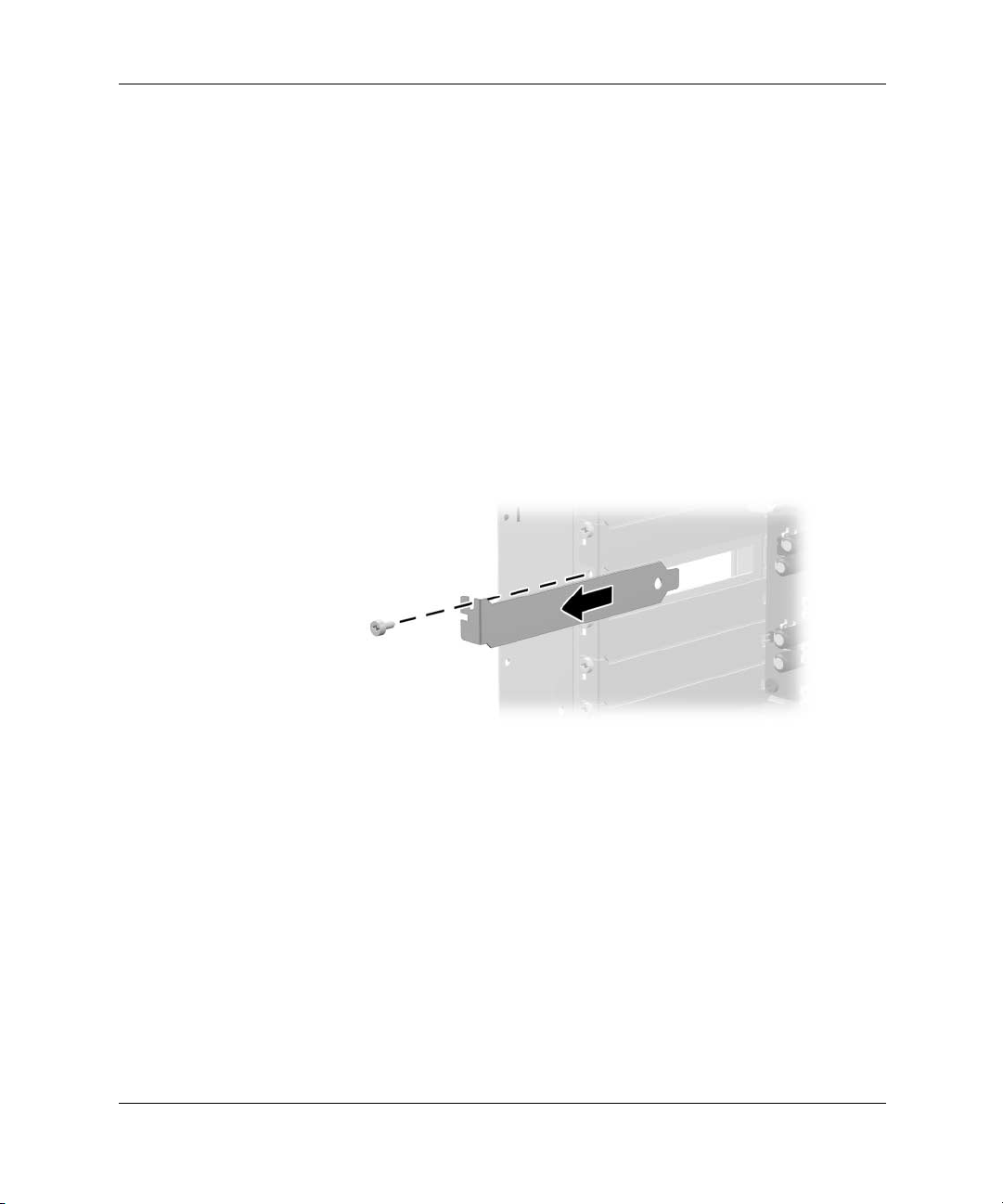
Hardware-upgrades
Uitbreidingskaarten installeren
U installeert een uitbreidingskaart als volgt:
1. Sluit het besturingssysteem op de gebruikelijke manier af en schakel
vervolgens het workstation en alle externe apparaten uit. Haal het
netsnoer uit het geaarde stopcontact.
2. Verwijder het toegangspaneel van het workstation. Zie het gedeelte
“Toegangspaneel verwijderen” in dit hoofdstuk voor instructies.
3. Zoek een leeg PCI- of AGP-slot, afhankelijk van het type
uitbreidingskaart dat u wilt installeren.
4. Verwijder de schroef waarmee het afdekplaatje voor het
uitbreidingsslot is bevestigd, en verwijder het afdekplaatje
zoals wordt weergegeven in de volgende afbeelding.
Schroef en afdekplaatje van het uitbreidingsslot verwijderen
2–22 Handleiding voor de hardware
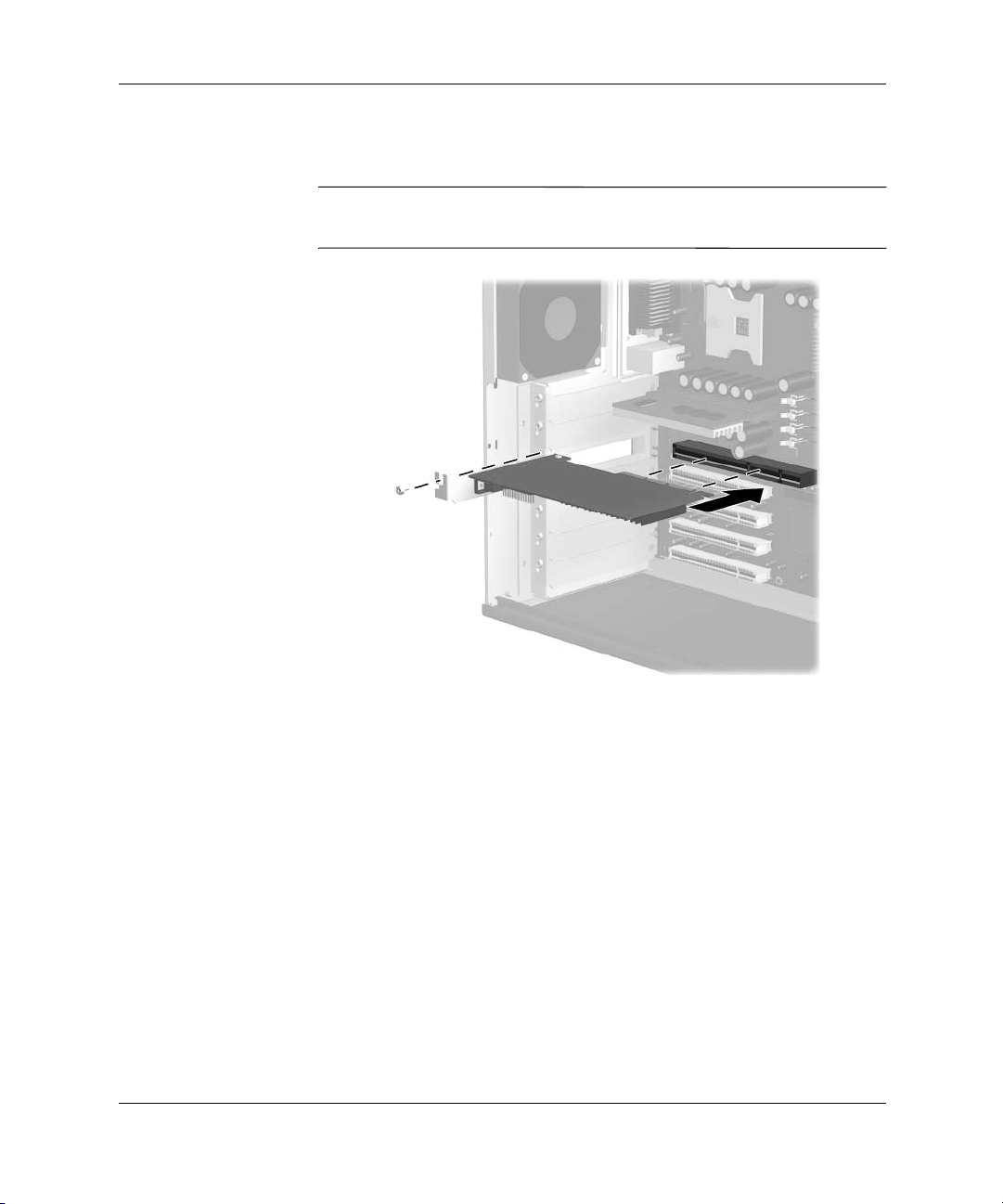
5. Schuif de uitbreidingskaart in het slot. Druk de kaart stevig
aan, zodat de gehele connector goed vast zit in het slot.
Als u een AGP-uitbreidingskaart installeert, moet de kaart zijn
✎
voorzien van een ATX-beugel.
Hardware-upgrades
Uitbreidingskaarten installeren
6. Bevestig de kaart in het uitbreidingsslot door de schroef
aan te draaien.
7. Zet het workstation weer in elkaar.
8. Configureer, indien nodig, het workstation opnieuw.
Uitbreidingskaarten verwijderen
Als u een uitbreidingskaart wilt verwijderen, voert u de stappen in het
vorige gedeelte in omgekeerde volgorde uit. Houd hierbij rekening met
het volgende:
■ Bewaar de kaart in een antistatische verpakking.
■ Installeer een afdekplaatje voor het uitbreidingsslot om het open
slot te sluiten.
Handleiding voor de hardware 2–23
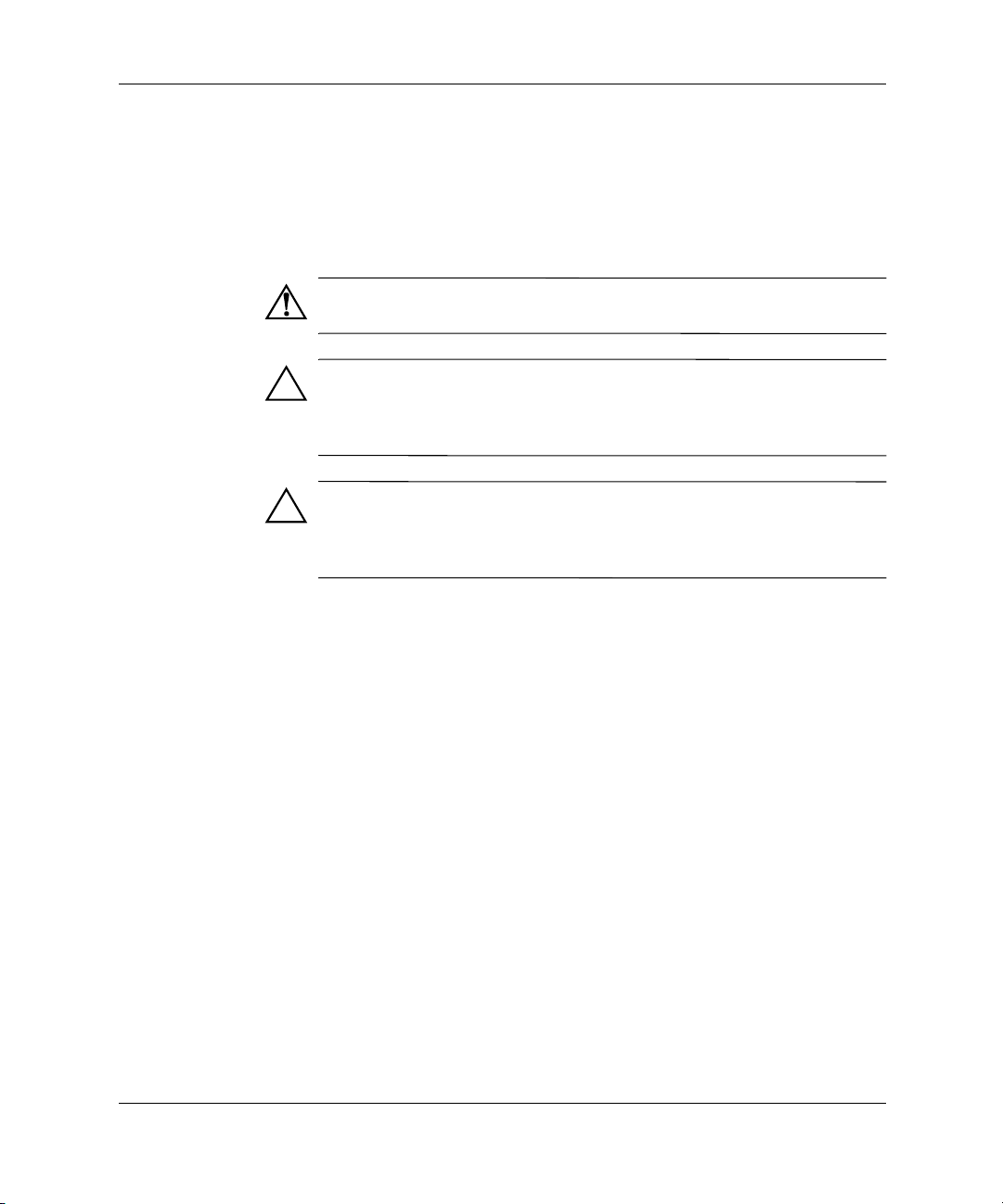
Hardware-upgrades
Extra processor installeren
U kunt het workstation upgraden naar een systeem met meerdere
processoren. Als u een tweede processor installeert, moeten de
snelheid, de cachegrootte en het type overeenkomen met die van
de bestaande processor.
WAARSCHUWING: Laat de interne systeemonderdelen afkoelen
voordat u ze aanraakt, om het risico van brandwonden te beperken.
VOORZICHTIG: Statische elektriciteit kan de elektronische onderdelen van
het workstation beschadigen. Zorg ervoor dat u niet statisch geladen bent.
Raak daarom even een geaard metalen voorwerp aan voordat u met
deze procedures begint.
VOORZICHTIG: Een verkeerd geïnstalleerde processor kan de systeemkaart
beschadigen. Laat de processor installeren door een HP Business of
Service Partner. Als u de processor zelf wilt installeren, moet u eerst de
onderstaande instructies aandachtig doorlezen.
Verwijder de luchtgeleideplaat voordat u een tweede processor
installeert.
U verwijdert de luchtgeleideplaat als volgt:
1. Sluit het besturingssysteem op de gebruikelijke manier af en schakel
vervolgens het workstation en alle externe apparaten uit. Haal het
netsnoer uit het geaarde stopcontact.
2. Verwijder het toegangspaneel van het workstation. Zie het gedeelte
“Toegangspaneel verwijderen” in dit hoofdstuk voor instructies.
3. Zet het workstation neer als desktopsysteem.
2–24 Handleiding voor de hardware
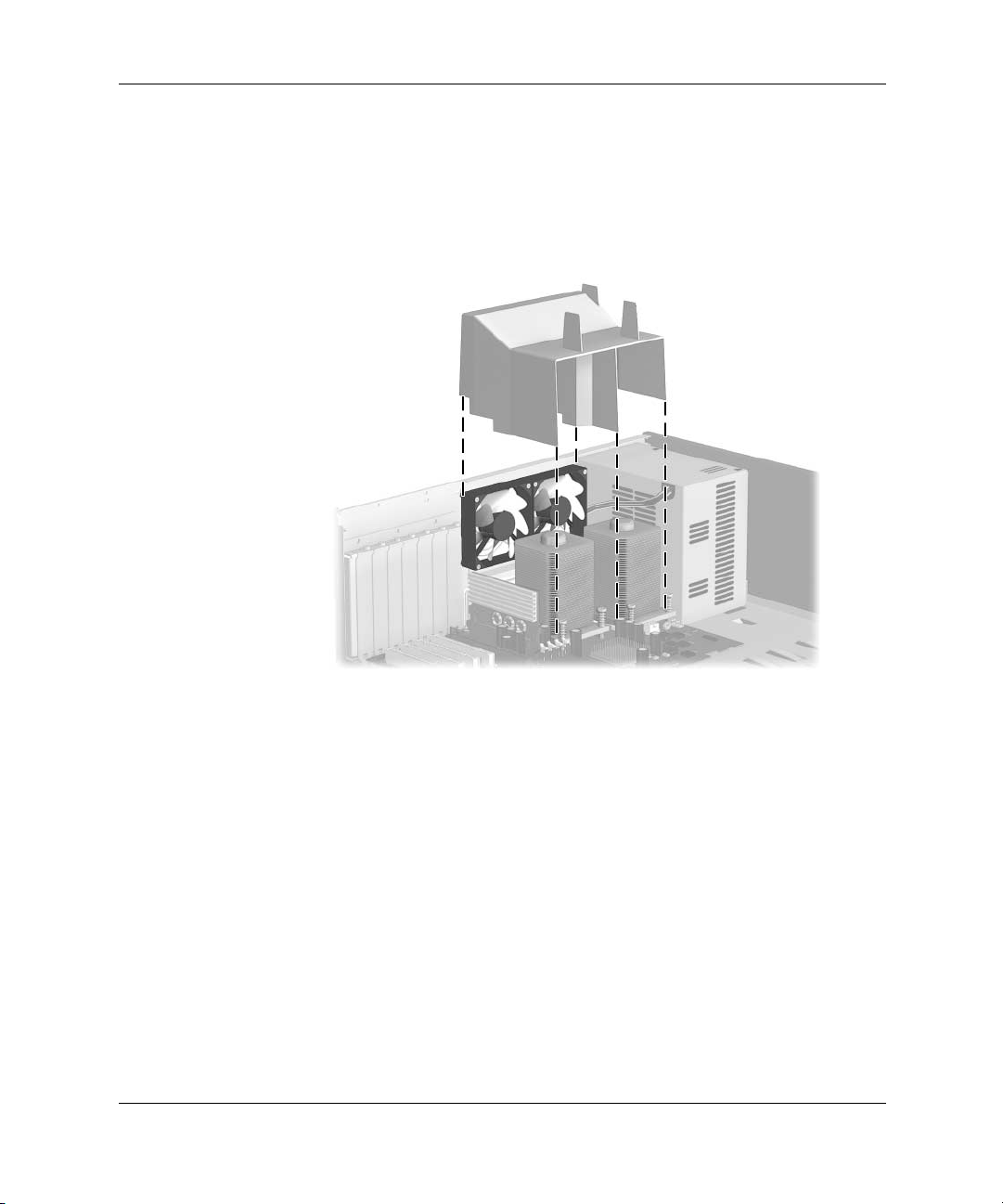
Hardware-upgrades
4. Verwijder de luchtgeleideplaat:
a. Trek de luchtgeleideplaat voorzichtig omhoog totdat deze
loskomt van de ventilatorconstructie.
b. Til de luchtgeleideplaat uit het chassis.
Luchtgeleideplaat verwijderen
Handleiding voor de hardware 2–25

Hardware-upgrades
5. Installeer de tweede processor (zie de afbeelding op de volgende
pagina):
a. Open de hendel van het secundaire processorvoetje 1 helemaal
(de hendel kan ongeveer 135 graden geopend worden).
VOORZICHTIG: De pinnen van de processor zijn erg gevoelig en
kunnen gemakkelijk worden verbogen. Ga uiterst voorzichtig tewerk
wanneer u de processor in het voetje plaatst.
b. Zorg ervoor dat de twee gemarkeerde hoeken van de
processorpinnen 2 aansluiten op de twee gemarkeerde
hoeken van het processorvoetje en plaats de processor
in het processorvoetje. Zorg ervoor dat de onderkant van
de processor precies evenwijdig loopt aan de bovenkant
van het processorvoetje.
VOORZICHTIG: Als er slechts één processor is geïnstalleerd en u
deze processor wilt vervangen, moet u de processor in het primaire
processorvoetje installeren, omdat het workstation anders niet correct
functioneert.
c. Druk de processor zachtjes aan en sluit de hendel van het
processorvoetje.
d. Controleer of de processor goed in het voetje geplaatst is.
Probeer voorzichtig met uw vingers de processor uit het
processorvoetje te nemen. Als de processor goed vast zit,
zal deze niet meegeven.
e. Breng de warmtegeleidende pasta aan op de onderkant van
het koelelement, voordat u het koelelement op de processor
plaatst.
Mogelijk is het workstation voorzien van schroeven rond de secundaire
✎
processor, waar het nieuwe koelelement moet worden bevestigd.
Verwijder deze schroeven voordat u het nieuwe koelelement plaatst.
2–26 Handleiding voor de hardware
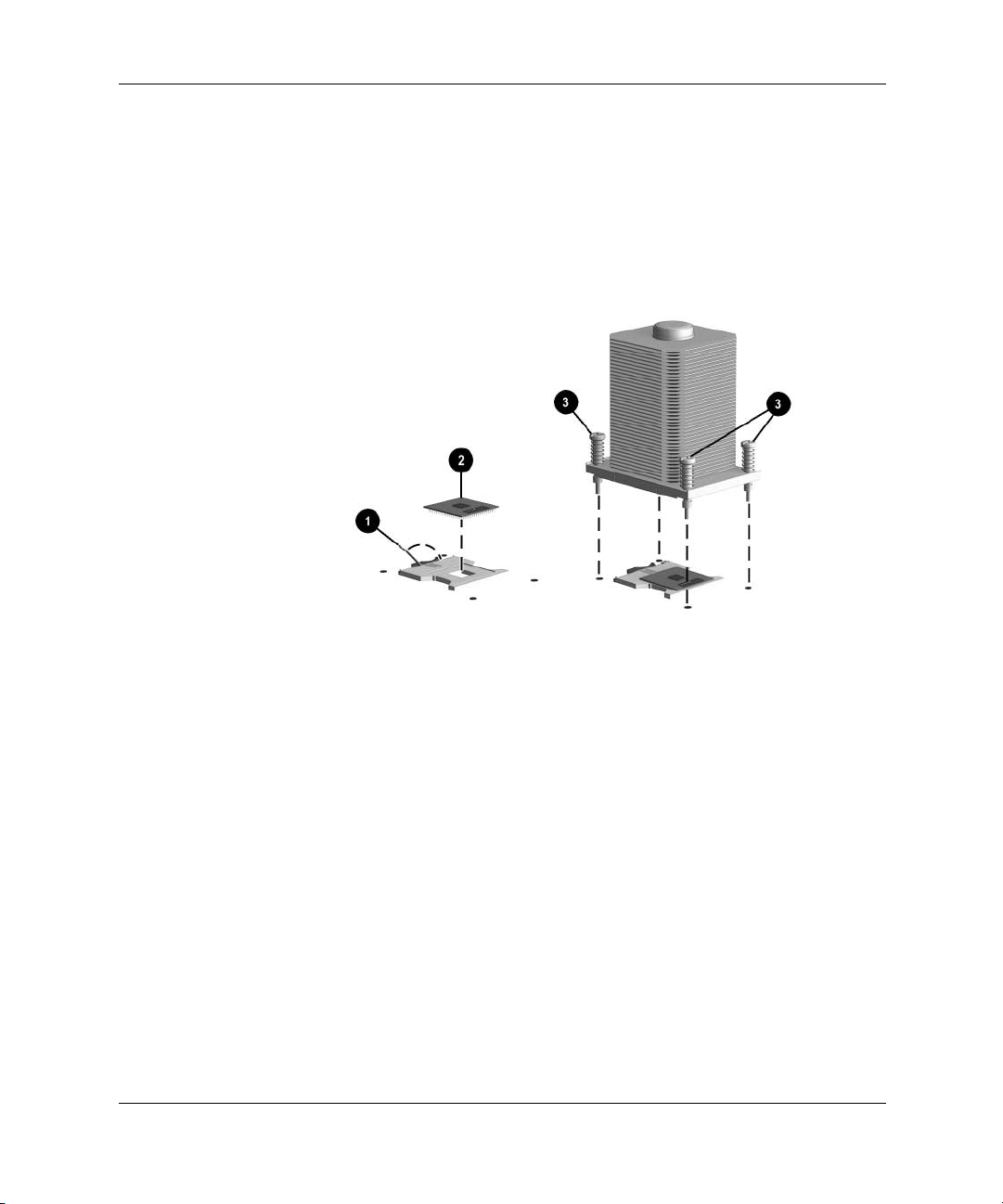
Hardware-upgrades
f. Zorg dat de schroeven aansluiten op de schroefgaten in de
systeemkaart.
g. Draai de schroeven 3 aan totdat ze niet meer verder draaien
en de veer volledig is ingedrukt.
Tweede processor met koelelement installeren
Handleiding voor de hardware 2–27
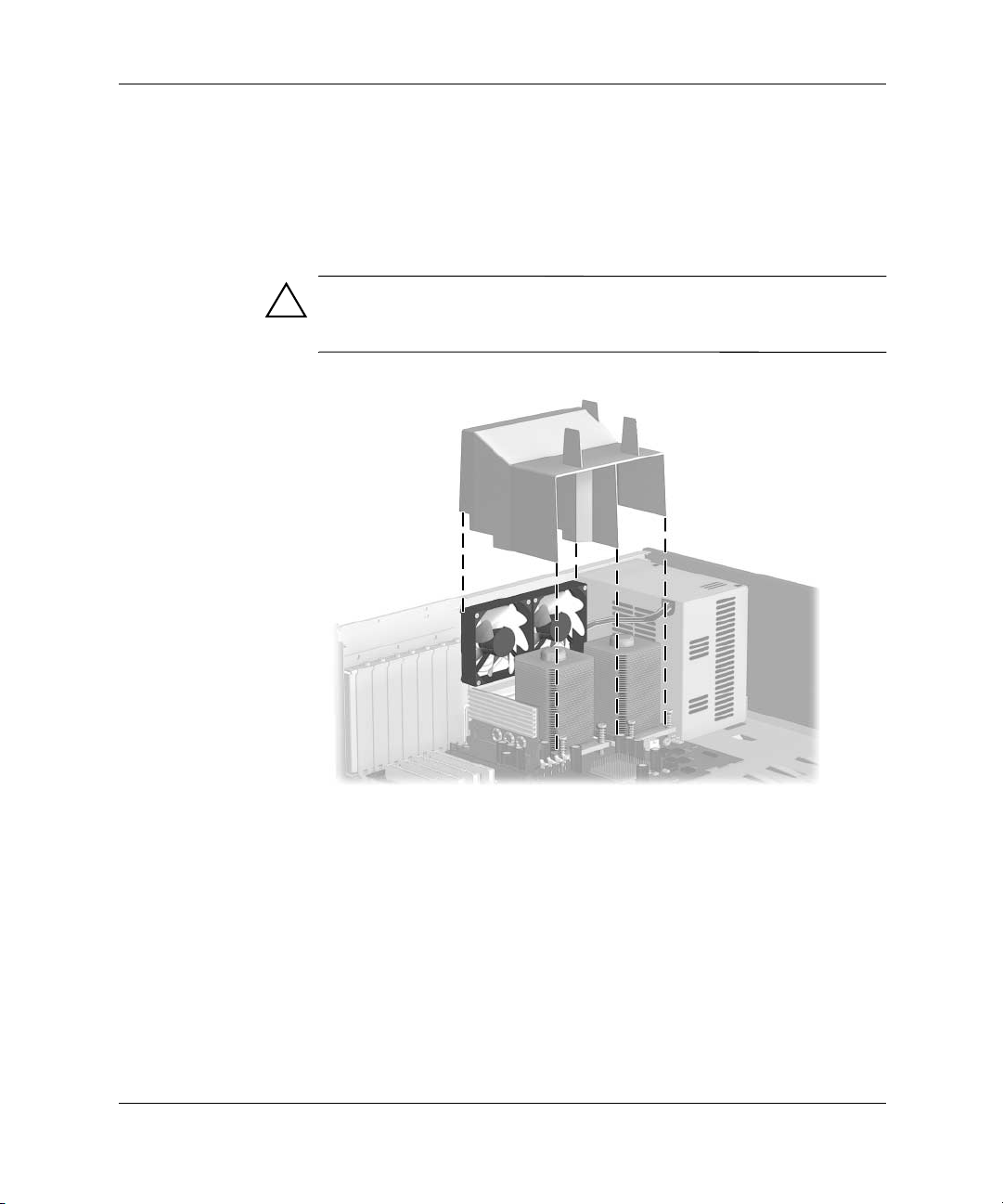
Hardware-upgrades
6. Plaats de luchtgeleideplaat weer terug:
a. Laat de luchtgeleideplaat voorzichtig over de koelelementen
heen in het chassis zakken.
b. Druk de luchtgeleideplaat voorzichtig omlaag totdat deze in
de ventilatorconstructie past.
VOORZICHTIG: De luchtgeleideplaat is onmisbaar voor een goede
koeling van de processoren. Zonder de luchtgeleideplaat worden de
processoren vertraagd om oververhitting tegen te gaan.
Luchtgeleideplaat terugplaatsen
2–28 Handleiding voor de hardware

7. Zet het workstation weer in elkaar en sluit het netsnoer aan
op het geaarde stopcontact.
Wanneer u het toegangspaneel terugplaatst, draait u de beide schroeven
weer goed aan. De luchtgeleideplaat wordt op zijn plaats gehouden
wanneer het toegangspaneel van het workstation vergrendeld is.
U moet een handmatige HAL-upgrade (Hardware Abstraction Layer)
✎
uitvoeren wanneer u een tweede processor installeert nadat de software
voor het systeem is uitgepakt. Als u de tweede processor installeert
voordat het uitpakken plaatsvindt, is een handmatige upgrade niet
noodzakelijk. HP adviseert het uitpakken van de software uit te voeren
voordat er extra onderdelen worden geïnstalleerd. Raadpleeg de
documentatie bij het upgradepakket voor informatie over het upgraden
naar een HAL voor meerdere processoren.
Processor upgraden
U kunt het workstation upgraden door een bestaande processor
te vervangen door een sneller exemplaar. Voordat u een bestaande
processor kunt vervangen, moet u het benodigde optiepakket
aanschaffen. Houd bij het upgraden van de processor rekening
met de richtlijnen en procedures in de volgende gedeelten.
Hardware-upgrades
Voorbereiding voor het upgraden van de processor
WAARSCHUWING: Laat de interne systeemonderdelen afkoelen
voordat u ze aanraakt, om brandwonden te voorkomen.
VOORZICHTIG: Een verkeerd geïnstalleerde processor kan de systeemkaart
beschadigen. Laat de processor installeren door een HP Business of
Service Partner. Als u de processor zelf wilt installeren, moet u eerst de
onderstaande instructies aandachtig doorlezen.
VOORZICHTIG: Statische elektriciteit kan de elektronische onderdelen van
het workstation beschadigen. Zorg ervoor dat u niet statisch geladen bent.
Raak daarom eerst een geaard metalen voorwerp aan voordat u met
deze procedures begint.
Handleiding voor de hardware 2–29
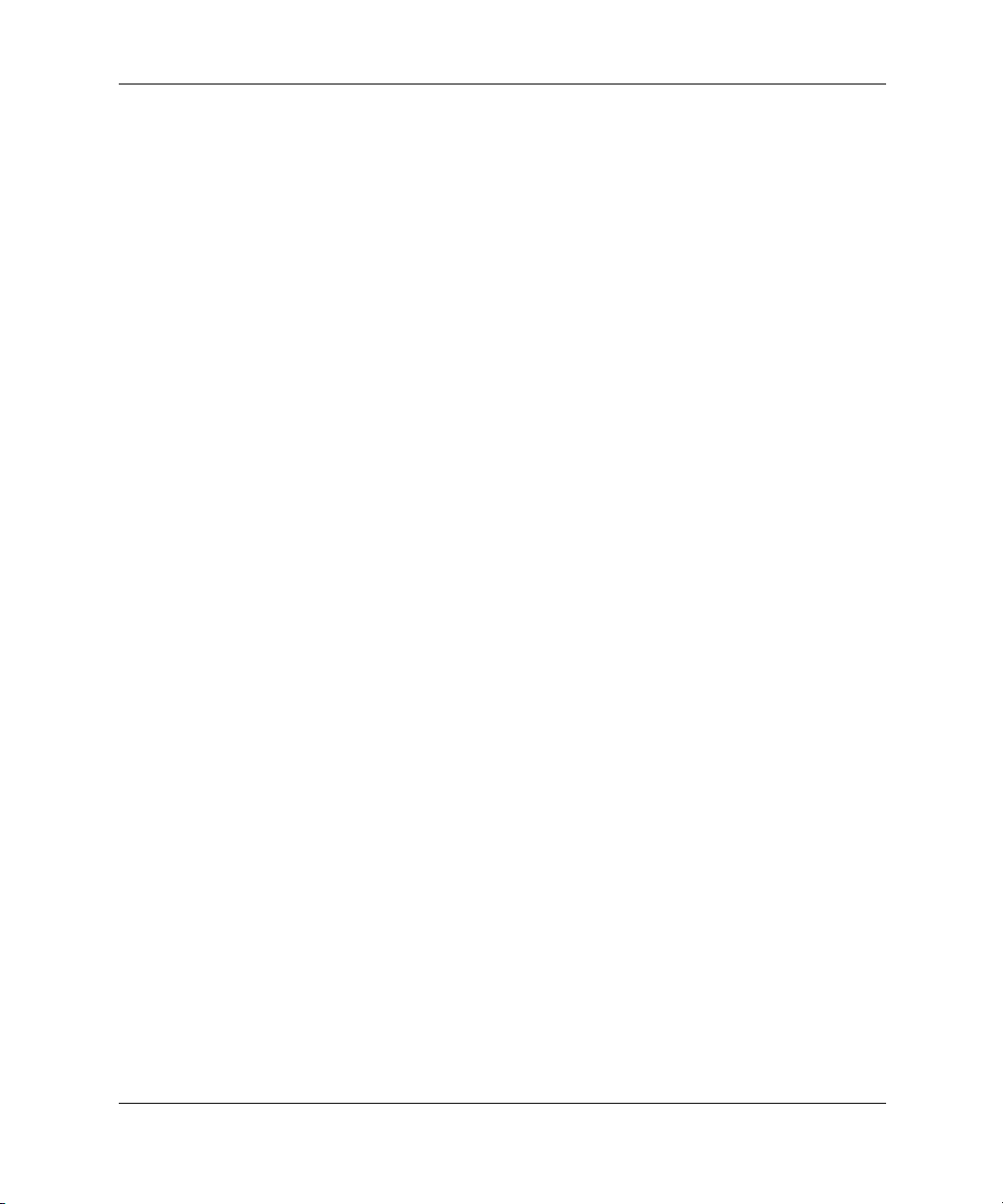
Hardware-upgrades
Benodigde hardware
Neem voor het upgraden van de processor contact op met uw HP
Business of Service Partner voor het aanschaffen van de vereiste
upgradeset. Deze set bevat de volgende hardware:
■ Processor
■ Wattenstaafje met alcohol
■ Koelelement met warmtegeleidende pasta
Richtlijnen voor het losmaken van de processor
en het koelelement
Voordat u het workstation van een nieuwe processor kunt voorzien,
moet u de volgende handelingen in de juiste volgorde uitvoeren om
de bestaande combinatie van koelelement en processor te verwijderen:
1. De combinatie van koelelement en processor moet tot de juiste
temperatuur worden verwarmd om het koelelement en de processor
van elkaar te kunnen scheiden. Zie de volgende gedeelten:
❏ “Afkoelperiode voor koelelement”
❏ “Opwarmperiode voor koelelement”
2. Het koelelement moet van de processor worden gescheiden.
3. De processor moet van het processorvoetje worden gescheiden.
Afkoelperiode voor koelelement
De hitte afkomstig van de kern van de processor wordt geabsorbeerd
door het koelelement, waardoor dit te heet is om vast te pakken. Na het
uitschakelen duurt het vijf minuten voordat het koelelement zodanig
is afgekoeld dat dit veilig kan worden vastgepakt, terwijl de chemische
verbinding waarmee het koelelement op de processor is bevestigd nog
flexibel is.
2–30 Handleiding voor de hardware
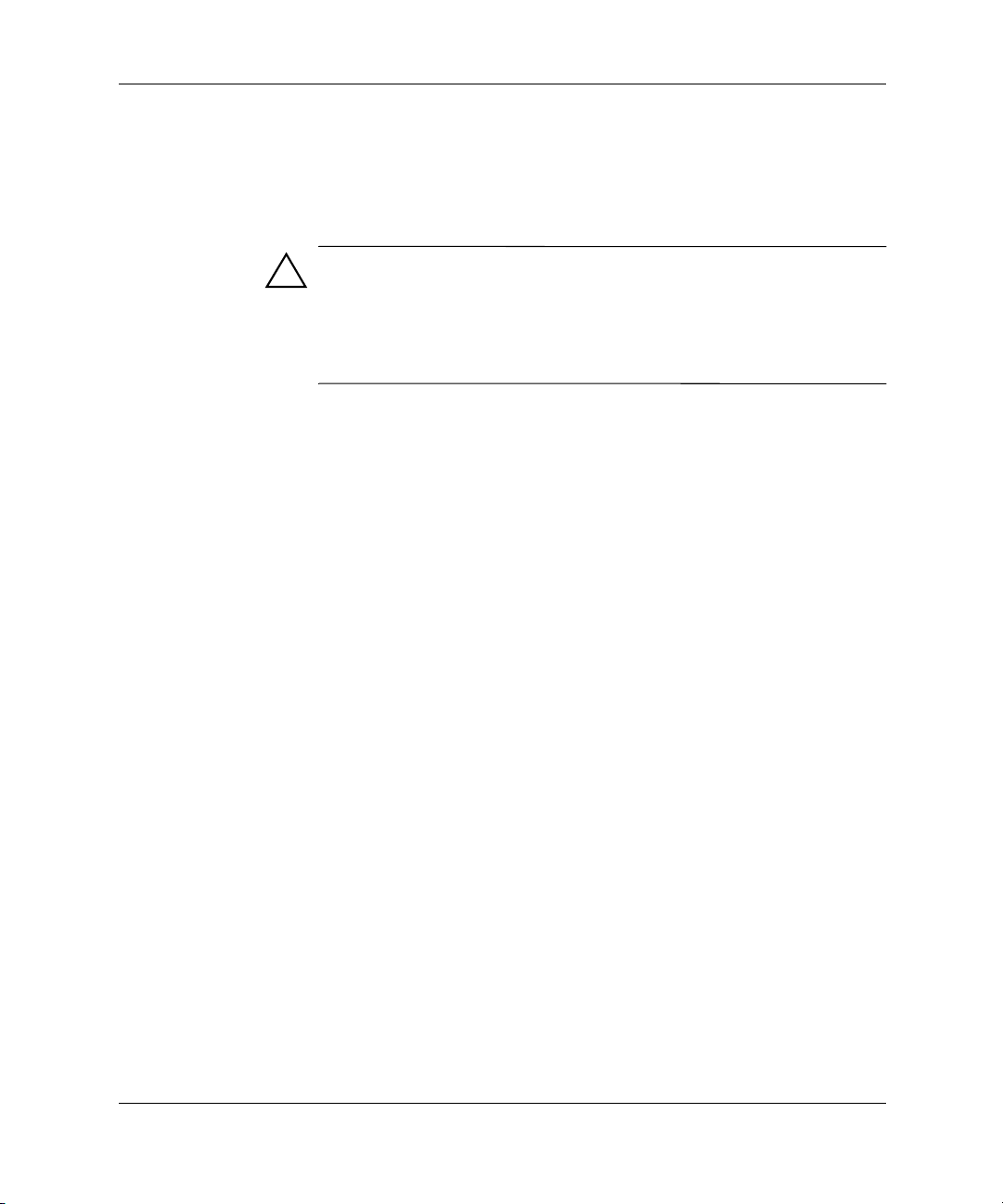
Hardware-upgrades
Opwarmperiode voor koelelement
Er is een minimale opwarmtijd vereist om voldoende hitte te
genereren om ervoor te zorgen dat de chemische verbinding
tussen het koelelement en de processor zacht wordt.
VOORZICHTIG: Als u het koelelement in koude toestand optilt, kunt
u de processor beschadigen omdat de module met koelelement en
processor mogelijk voortijdig uit het processorvoetje wordt getrokken.
Als deze situatie zich voordoet, moet u het processorvoetje openen door
de vergrendelingsbeugel van de processor omhoog te bewegen alvorens
u probeert de nieuwe processor te plaatsen.
Als het workstation is uitgeschakeld, moet het koelelement worden
opgewarmd (maar niet overmatig verhit) om ervoor te zorgen dat de
chemische verbinding tussen de processor en het koelelement zacht
wordt, terwijl u het koelelement nog kunt vastpakken.
1. Schakel het workstation in en laat het besturingssysteem opstarten.
2. Sluit het besturingssysteem op de gebruikelijke manier af en schakel
vervolgens het workstation en alle externe apparaten uit. Haal het
netsnoer uit het geaarde stopcontact.
Bestaande processor verwijderen
U verwijdert als volgt een bestaande processor:
1. Sluit het besturingssysteem op de gebruikelijke manier af en schakel
vervolgens het workstation en alle externe apparaten uit. Haal het
netsnoer uit het geaarde stopcontact.
2. Verwijder het toegangspaneel van het workstation. Zie het gedeelte
“Toegangspaneel verwijderen” in dit hoofdstuk voor instructies.
3. Zet het workstation neer als desktopsysteem.
Handleiding voor de hardware 2–31

Hardware-upgrades
4. Verwijder de luchtgeleideplaat:
a. Trek de luchtgeleideplaat voorzichtig omhoog totdat
deze loskomt van de ventilatorconstructie.
b. Til de luchtgeleideplaat uit het chassis.
Luchtgeleideplaat verwijderen
5. Controleer of het koelelement warm aanvoelt.
VOORZICHTIG: Als u het koelelement in koude toestand optilt, kunt
u de processor beschadigen omdat de module met koelelement en
processor mogelijk voortijdig uit het processorvoetje wordt getrokken.
Als deze situatie zich voordoet, moet u het processorvoetje openen door
de vergrendelingsbeugel van de processor omhoog te bewegen alvorens
u probeert de nieuwe processor te plaatsen.
Als het koelelement koud aanvoelt, leest u de instructies in het gedeelte
“Richtlijnen voor het losmaken van de processor en het koelelement” in
dit hoofdstuk.
2–32 Handleiding voor de hardware

Hardware-upgrades
6. Verwijder het koelelement:
a. Draai de schroeven 1 los.
b. Verdraai het koelelement enigszins 2 om het koelelement
van de processor los te maken.
c. Verwijder het koelelement van de processor 3.
Koelelement losdraaien en optillen
VOORZICHTIG: Als u het koelelement in koude toestand optilt, kunt
u de processor beschadigen omdat de module met koelelement en
processor mogelijk voortijdig uit het processorvoetje wordt getrokken.
Als deze situatie zich voordoet, moet u het processorvoetje openen door
de vergrendelingsbeugel van de processor omhoog te bewegen alvorens
u probeert de nieuwe processor te plaatsen.
Als het koelelement koud aanvoelt, leest u de instructies in het gedeelte
“Richtlijnen voor het losmaken van de processor en het koelelement” in
dit hoofdstuk.
Handleiding voor de hardware 2–33
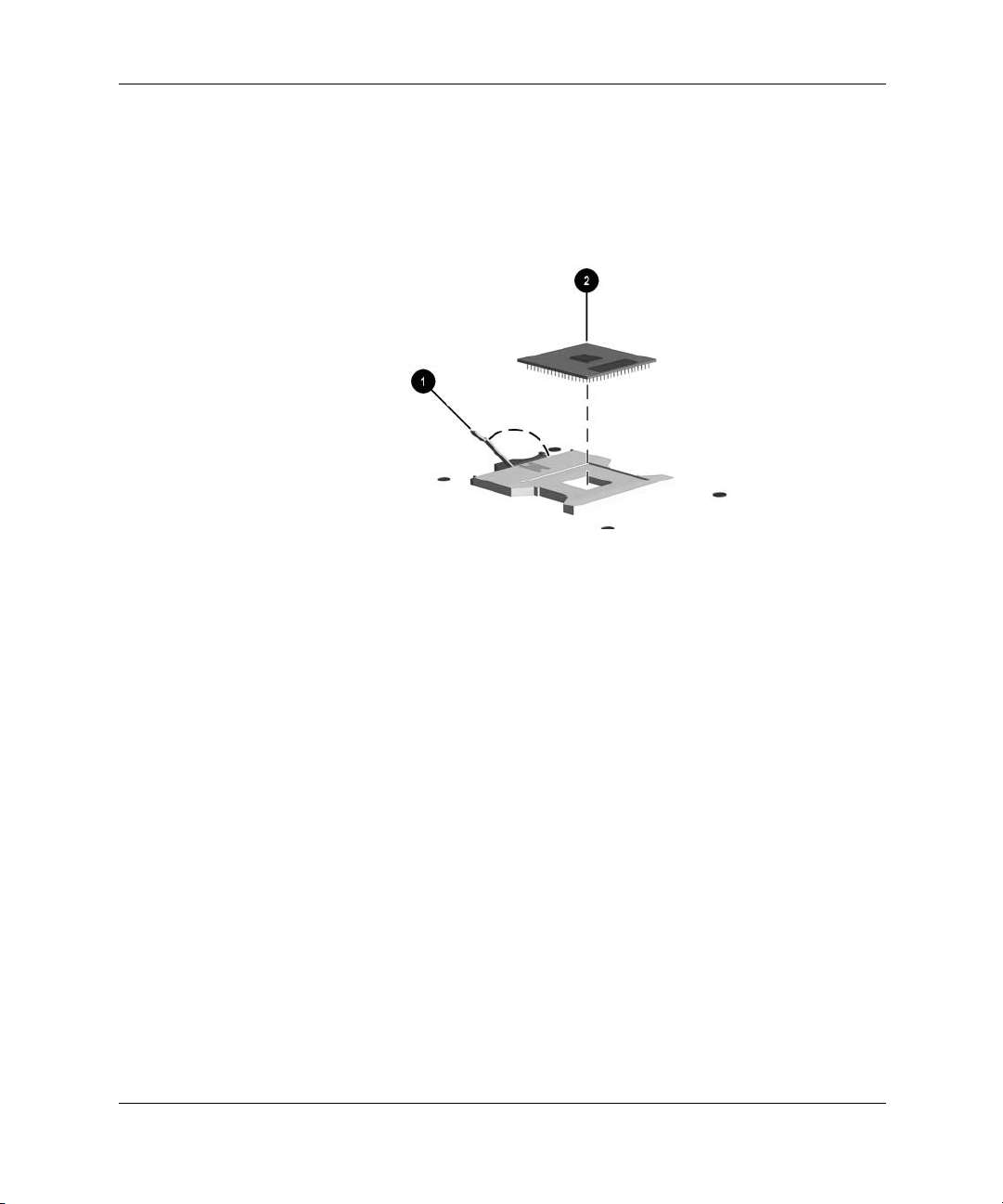
Hardware-upgrades
7. Verwijder de processor:
a. Open de hendel van het secundaire processorvoetje 1 helemaal
(de hendel kan ongeveer 135 graden geopend worden).
b. Til de processor uit het processorvoetje 2.
Processor verwijderen
Nieuwe processor installeren
Zie het gedeelte “Extra processor installeren” in dit hoofdstuk voor
informatie over het installeren van de nieuwe processor.
2–34 Handleiding voor de hardware

A
Specificaties
hp workstation xw6000
Onderdeel Metrisch Engels
Afmetingen Minitower
Hoogte
Breedte
Diepte
Afmetingen van de desktopcomputer
Hoogte
Breedte
Diepte
Gewicht (ongeveer) 14,54 kg 32 lb
44,83 cm
16,76 cm
45,08 cm
16,76 cm
44,83 cm
43,46 cm
17,65 in
6,60 in
17,75 in
6,60 in
17,65 in
17,11 in
Voedingseenheid
Ingangsspanningsbereik
Nominale spanning
Nominale lijnfrequentie
Temperatuur
In bedrijf
Transport
Luchtvochtigheid (zonder condensatie)
In bedrijf
Buiten bedrijf
Maximale hoogte (zonder drukcabine)
In bedrijf
Buiten bedrijf
Beschikbaar vermogen 460 W 460 W
Nominale ingangsstroom (maximum) 8,6 A 4,3 A
Warmteafgifte (maximaal) 2641 Btu/uur 665 kg-cal/hr
Handleiding voor de hardware A–1
230V wisselspanning
90–132V
wisselspanning
100–127V
wisselspanning
50–60Hz
van 10° tot 35° C
van –15° tot 60°C
20% tot 80%
10% tot 90%
3.048 m
9.144 m
115 V wisselspanning
180–264V
wisselspanning
200–250V
wisselspanning
50–60Hz
van 50° tot 95° F
van 4° tot 140°F
10.000 ft
30.000 ft

B
Vaste schijf installeren
Kabelselectievoorziening bij Ultra ATA-eenheden
Bepaalde modellen van het HP workstation xw6000 zijn voorzien
van een interne Ultra ATA-vaste schijf. Bij de configuratie van de
schijfeenheid wordt een kabelselectievoorziening gebruikt, die de
schijfeenheid als eenheid 0 (primaire schijfeenheid) of eenheid 1
(secundaire schijfeenheid) identificeert.
Eenheid 1 is de schijfeenheid die is aangesloten op de middelste
connector van de kabel. Eenheid 0 is de schijfeenheid die is
aangesloten op de eindconnector van de kabel (geldt alleen voor
ATA-kabels met 80 geleiders). Zie “Richtlijnen voor het installeren
van Ultra ATA-eenheden” in deze appendix voor een voorbeeld van
een Ultra ATA-kabel.
De vaste schijven van HP worden geleverd met jumpers die zijn
ingesteld op de kabelselectiemodus. U hoeft bij deze vaste schijven
dan ook geen jumperinstellingen op bestaande of toegevoegde vaste
schijven te wijzigen. Als u een vaste schijf van een andere leverancier
installeert, raadpleegt u de bijbehorende documentatie voor informatie
over de juiste installatie en configuratie van de kabels.
Als u een tweede eenheid op de primaire controller installeert, moet
✎
u een Ultra ATA 80-kabel met 80 geleiders gebruiken voor optimale
resultaten. Deze kabel is standaard op bepaalde modellen.
Handleiding voor de hardware B–1

Vaste schijf installeren
Richtlijnen voor het installeren van
Ultra ATA-eenheden
Bij het installeren van extra Ultra ATA-schijfeenheden gelden de
volgende richtlijnen:
■ Bij gebruik van meerdere Ultra ATA-eenheden wordt
aanbevolen de eenheden te verdelen over het primaire en secundaire
Ultra ATA-kanaal om de prestaties te optimaliseren. Gebruik een
extra Ultra ATA-kabel om de extra eenheden op de systeemkaart
aan te sluiten.
■ UATA-100-kabel:
Maximale lengte in totaal 45,7 cm (18 inch), 80 geleiders en
een maximale afstand van 15,2 cm (6 inch) tussen eenheid 0
en eenheid 1
UATA-100-kabel
1 Connector voor eenheid 0 (primaire schijfeenheid)
2 Connector voor eenheid 1 (secundaire schijfeenheid)
3 Connector voor systeemkaart
Voor optimale prestaties sluit u vaste schijven aan op de primaire
■
controller. Sluit uitbreidingsapparaten, zoals Ultra ATA cd-romdrives, tapedrives en diskettedrives aan op de secundaire controller.
■ In een halfhoge schijfpositie installeert u een schijfeenheid van
een halve of van eenderde hoogte.
■ Gebruik geleideschroeven om de schijfeenheid in de juiste stand
te monteren. HP levert extra geleideschroeven mee, die zich vóór
in de behuizing achter het voorpaneel van het workstation bevinden.
Voor sommige opties wordt M3 metrische hardware gebruikt.
De door HP geleverde metrische schroeven zijn zwart.
■ Indien er slechts één eenheid op de kabel is aangesloten, moet deze
eenheid op de eindconnector (eenheid 0) worden aangesloten.
B–2 Handleiding voor de hardware
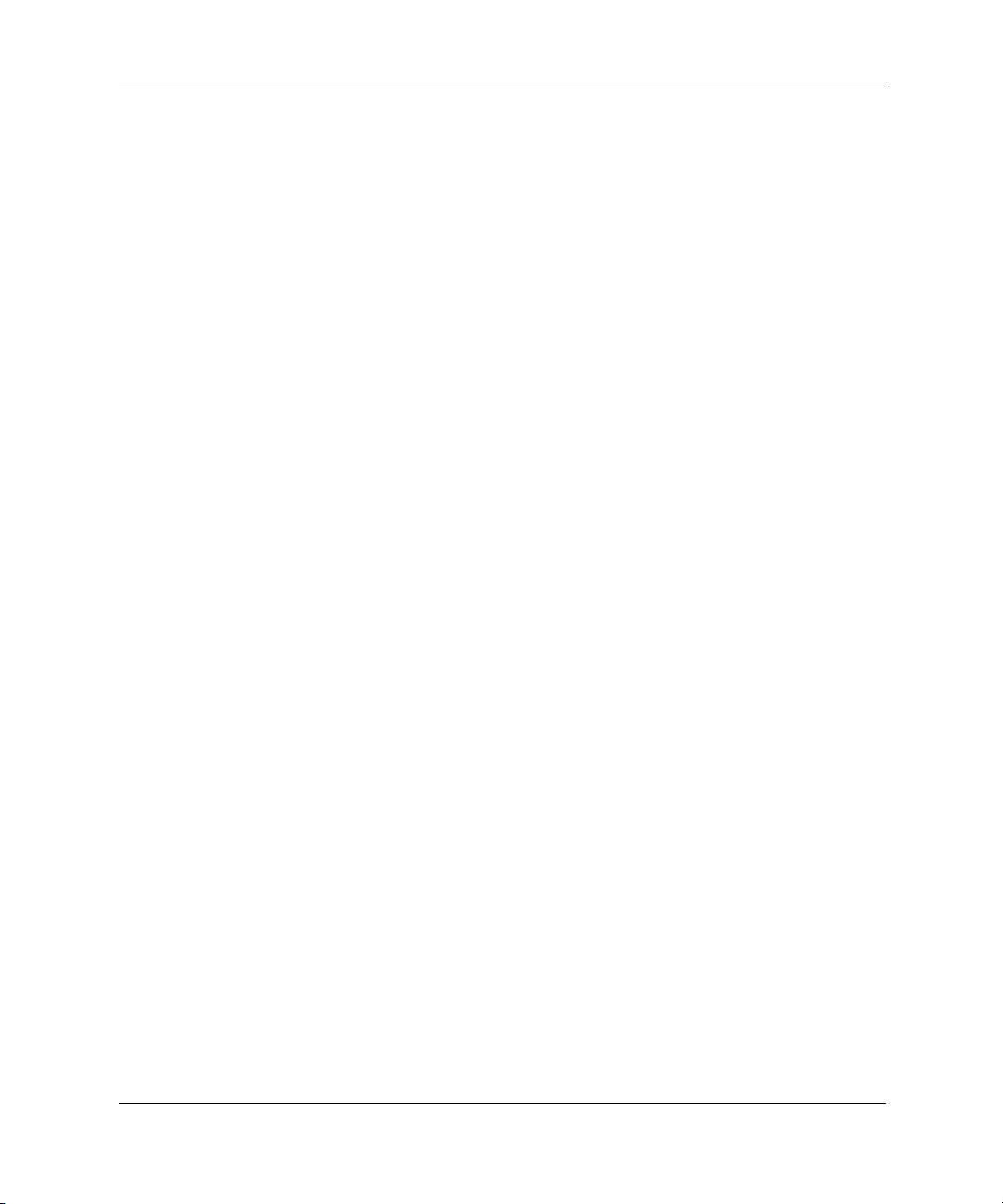
Vaste schijf installeren
SCSI-eenheden
Dit gedeelte bevat richtlijnen voor gebruik en installatie van
SCSI-eenheden.
Richtlijnen voor het gebruik van SCSI-eenheden
Volg de onderstaande richtlijnen bij de installatie en het gebruik van
SCSI-eenheden:
■ Eén Ultra SCSI-controller ondersteunt maximaal zeven SCSI-
eenheden per kanaal.
■ Elke Wide-Ultra SCSI-, Ultra-Wide SCSI-, Wide Ultra2 SCSI-,
Ultra 320 SCSI- of Ultra 160 SCSI-controller ondersteunt
maximaal 15 SCSI-eenheden per kanaal.
■ Bij gebruik van meerdere SCSI-eenheden wordt u aangeraden
de eenheden te verdelen over kanaal A en kanaal B (indien
beschikbaar), om de prestaties te optimaliseren.
■ Aanbeveling voor de SCSI-kabel:
❏ Twisted pair LVD-kabel met een maximale lengte van
134,6 cm (53 inch), ingebouwde terminator, maximaal
vijf schijfeenheden en minimaal 13,3 cm (5,25 inch)
afstand tussen de schijfeenheden
■ Op elke SCSI-controller is een unieke SCSI-ID (0–7 of 8–15)
vereist voor elke geïnstalleerde SCSI-eenheid. De controller
identificeert een SCSI-eenheid aan de hand van de SCSI-ID
en niet aan de hand van de locatie van de eenheid. Als u een
SCSI-eenheid een andere plaats in de SCSI-keten geeft, heeft
dit geen effect op de communicatie tussen de controller en de
eenheid. De volgende SCSI ID-nummers zijn gereserveerd dan
wel beschikbaar voor SCSI-eenheden:
❏ 0: gereserveerd voor de primaire vaste schijf
❏ 7: gereserveerd voor de controller
❏ 1–6 en 8–15: beschikbaar voor alle andere SCSI-eenheden
■ In schijfpositie 2 bevindt zich standaard een cd-rom-drive of een
dvd-rom-drive.
Handleiding voor de hardware B–3
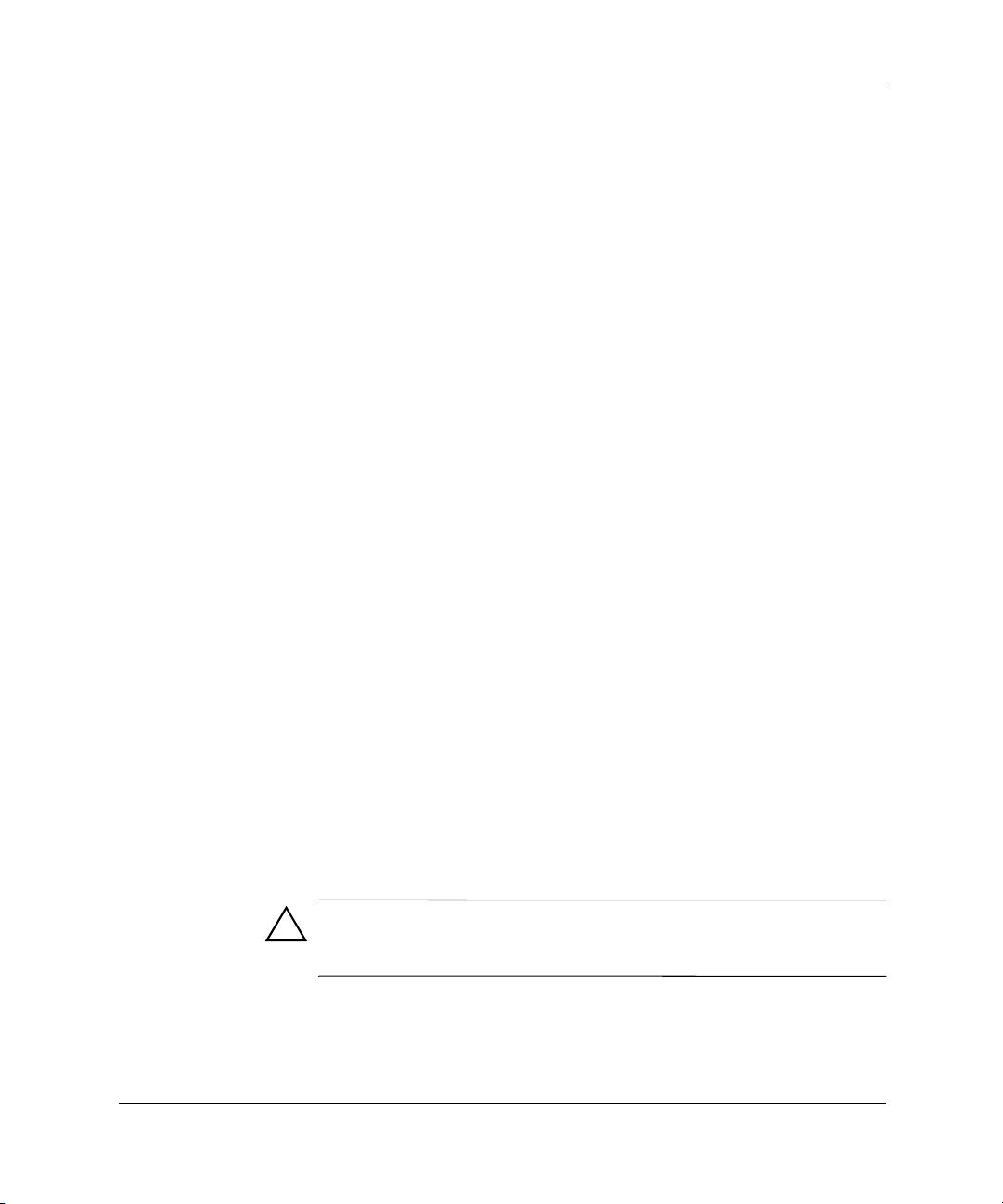
Vaste schijf installeren
■ Elke SCSI-keten of SCSI-circuit moet aan beide uiteinden
worden afgesloten. Op sommige systeemkaarten zijn beide
uiteinden van de SCSI-kabel op de systeemkaart aangesloten,
waarbij de systeemkaart als terminator fungeert. U kunt op de
volgende manieren een terminator aanbrengen:
❏ Gebruik een kabel met ingebouwde terminator. Deze kabel
wordt bij uw workstation geleverd.
❏ Gebruik een kabel met een terminatorweerstand in de laatste
connector.
❏ Sluit op de laatste connector een SCSI-apparaat met
ingeschakelde terminatorfunctie aan.
❏ Sluit een externe SCSI-eenheid met ingeschakelde
terminatorfunctie aan op de externe SCSI-connector
aan de achterkant van de computer.
■ Schakel eerst alle externe SCSI-eenheden in en daarna pas het
workstation. Op deze manier kan de SCSI-controller de externe
SCSI-eenheden herkennen.
■ Het systeem biedt ruimte aan een combinatie van verschillende
interne en externe SCSI-eenheden, zoals vaste schijven,
tapedrives en cd-rom-drives.
■ HP raadt af om SCSI-eenheden met verschillende bandbreedtes te
combineren op dezelfde SCSI-keten of op hetzelfde SCSI-kanaal.
Een dergelijke combinatie leidt ertoe dat alle gegevensoverdracht
plaatsvindt met de snelheid van de traagste eenheid in de keten. Het
is toegestaan Wide-Ultra2-, Ultra 160- en Ultra 320-eenheden op
hetzelfde kanaal te combineren. Combineer nooit Narrow-eenheden
op een kanaal met eenheden die geen Narrow-eenheden zijn.
Raadpleeg de documentatie bij het apparaat of neem contact op met
een geautoriseerde HP Business of Service Partner voor extra informatie
over het installeren van SCSI-eenheden.
VOORZICHTIG: Leg de kabels niet voor de luchtinvoer van de
voedingseenheid. Als u dat wel doet, wordt de voedingseenheid
niet goed geventileerd en kan deze oververhit raken.
B–4 Handleiding voor de hardware

Vaste schijf installeren
Richtlijnen voor het installeren van SCSI-eenheden
Als u Ultra ATA- en SCSI-vaste schijven in hetzelfde systeem combineert,
✎
zal de Ultra ATA-eenheid als opstarteenheid fungeren tenzij de
opstartvolgorde via Computer Setup (Computerinstellingen, F10)
is gewijzigd.
Wanneer u een vaste-schijfeenheid vervangt, moet de nieuwe vaste
schijf van hetzelfde type zijn als de schijfeenheid die wordt vervangen.
Als u een Ultra ATA-vaste schijf vervangt door een SCSI-vaste schijf,
heeft u een optiepakket met een multimode LVD SCSI-kabel nodig.
Als er slechts één SCSI-vaste schijf wordt gebruikt, installeert u
deze in schijfpositie 4.
Voordat u een SCSI-eenheid installeert, doet u het volgende:
■ Controleer de SCSI-ID van de schijfeenheid en kies, indien nodig,
een uniek nummer voor de SCSI-ID. Zie het gedeelte “Richtlijnen
voor het gebruik van SCSI-eenheden” in deze appendix of raadpleeg
de documentatie bij de eenheid.
■ Controleer of de terminatorfunctie van de eenheid al dan niet moet
worden ingeschakeld. Schakel indien nodig de terminatorfunctie
in. Zie het gedeelte “SCSI-kabels gebruiken” in deze appendix of
raadpleeg de documentatie bij de eenheid.
SCSI-controllers
Het workstation wordt geleverd met een geïntegreerde enkelkanaals
Ultra 160 SCSI-controller met een interne connector op de systeemkaart.
Handleiding voor de hardware B–5

Vaste schijf installeren
SCSI-bekabeling
In de schijfposities aan de voorkant van het workstation kunt
u SCSI-schijfeenheden installeren.
SCSI-kabels gebruiken
Bepaalde modellen van het HP workstation xw6000 worden geleverd
met een multimode SCSI-kabel die LVD (Low Voltage Differential)
of single-ended apparaten ondersteunt. De kabel ondersteunt maximaal
drie SCSI-apparaten in de voorste schijfposities (UATA-modellen worden
zonder SCSI-kabel geleverd).
SCSI-kabel (met terminator) voor vijf eenheden
De kabel die bij het workstation wordt geleverd, ziet er mogelijk anders
✎
uit dan de kabel in de afbeelding, die vijf eenheden ondersteunt.
Als u een Narrow SCSI-eenheid installeert, gebruikt u een 68-naar-50-pins
✎
SCSI-adapter.
Raadpleeg de documentatie bij het optiepakket of neem contact op met
een geautoriseerde HP Business of Service Partner voor meer informatie
over het installeren van SCSI-eenheden.
B–6 Handleiding voor de hardware

Vaste schijf installeren
SCSISelect gebruiken met SCSI-eenheden
De SCSI-hostadapter bevat een SCSISelect-voorziening om
de hostadapter te configureren en SCSI-hulpprogramma’s uit
te voeren. U start SCSISelect als volgt:
■ Als de POST-berichten zijn ingeschakeld: Druk op Ctrl + A
wanneer tijdens de POST (Power-On Self-Test) het bericht Press
<Ctrl><A> for SCSISelect Utility (Druk op <Ctrl><A> voor het
hulpprogramma SCSISelect) wordt weergegeven.
■ Als de POST-berichten zijn uitgeschakeld: Wanneer het scherm
met het HP logo wordt weergegeven, drukt u op een willekeurige
toets om dit scherm af te sluiten. Onmiddellijk daarna drukt u
op
Ctrl + A om het hulpprogramma SCSISelect te starten.
Er wordt een menu weergegeven met daarin de volgende opties:
■ Configure/View Host Adapter Settings (Instellingen hostadapter
configureren/weergeven)
❏ SCSI Bus Interface Definitions (Definities SCSI-businterface)
◆ Host Adapter SCSI ID (SCSI-ID hostadapter)
◆ SCSI Parity Checking (SCSI pariteitscontrole)
◆ Host Adapter SCSI Termination (SCSI-terminatie
hostadapter)
❏ Additional Options (Extra opties)
◆ Boot Device Options (Opties opstarteenheid)
◆ SCSI Device Configuration (Configuratie SCSI-apparaten)
◆ Advanced Configuration Options (Geavanceerde
configuratieopties)
■ SCSI Disk Utilities (Hulpprogramma’s voor SCSI-schijfeenheid)
❏ Hiermee worden alle SCSI-eenheden en SCSI ID’s weergegeven
Voor meer informatie over het instellen van de weergave van
✎
POST-berichten met Computer Setup (Computerinstellingen)
raadpleegt u de handleiding Computerinstellingen op de cd
Documentatie.
Handleiding voor de hardware B–7

Batterij vervangen
De batterij in uw computer voorziet de realtime-klok van stroom en
gaat drie tot vijf jaar mee. Als u de batterij vervangt, gebruikt u een
gelijksoortige 3-volt knoopcel lithiumbatterij. U kunt deze batterij
aanschaffen bij een plaatselijke leverancier of via de HP website.
Het artikelnummer van een standaard knoopcelbatterij is 153099-001.
✎
Dit komt overeen met een CR2032 of een soortgelijke batterij.
WAARSCHUWING: Uw computer bevat een interne lithiummangaandioxide,
vanadiumpentoxide of alkaline batterij of accu. Als u niet op de juiste manier
omgaat met de accu of accu, kan er brand ontstaan en kunt u brandwonden
oplopen. Voorkom lichamelijk letsel als volgt:
■ Probeer de batterij niet op te laden.
■ Stel de batterij niet bloot aan temperaturen boven 60°C.
■ Probeer niet de batterij uit elkaar te halen, te pletten of te doorboren.
Zorg dat u geen kortsluiting veroorzaakt tussen de externe contactpunten
en laat de batterij niet in aanraking komen met water of vuur.
■ Laat de batterij alleen vervangen door een HP batterij die voor dit
product wordt aanbevolen.
C
Batterij vervangen
VOORZICHTIG: Statische elektriciteit kan de elektronische onderdelen
van het werkstation of optionele apparatuur beschadigen. Zorg ervoor dat
u niet statisch geladen bent. Raak een geaard metalen voorwerp aan voordat
u deze handelingen uitvoert.
Handleiding voor de hardware C–1

Batterij vervangen
Batterijen, accu’s en opladers mogen niet worden gedeponeerd bij het
normale huishoudelijke afval. Als u de batterijen/accu’s wilt inleveren voor
hergebruik of op de juiste manier wilt vernietigen, maakt u gebruik van
het openbare inzamelingssysteem voor klein chemisch afval of stuurt u de
batterijen of accu’s terug naar HP of een geautoriseerde HP Business of
Service Partner.
U vervangt de batterij als volgt:
1. Sluit het besturingssysteem op de gebruikelijke wijze af, schakel
de computer en alle externe apparaten uit, verwijder de stekker uit
het stopcontact en verwijder het toegangspaneel van de computer.
Mogelijk moet u een uitbreidingskaart verwijderen om toegang te
✎
krijgen tot de batterij.
2. Bepaal de locatie van de batterij 1 en de batterijhouder 2 op de
systeemkaart, zoals in de volgende illustratie wordt weergegeven.
Batterij en batterijhouder
C–2 Handleiding voor de hardware
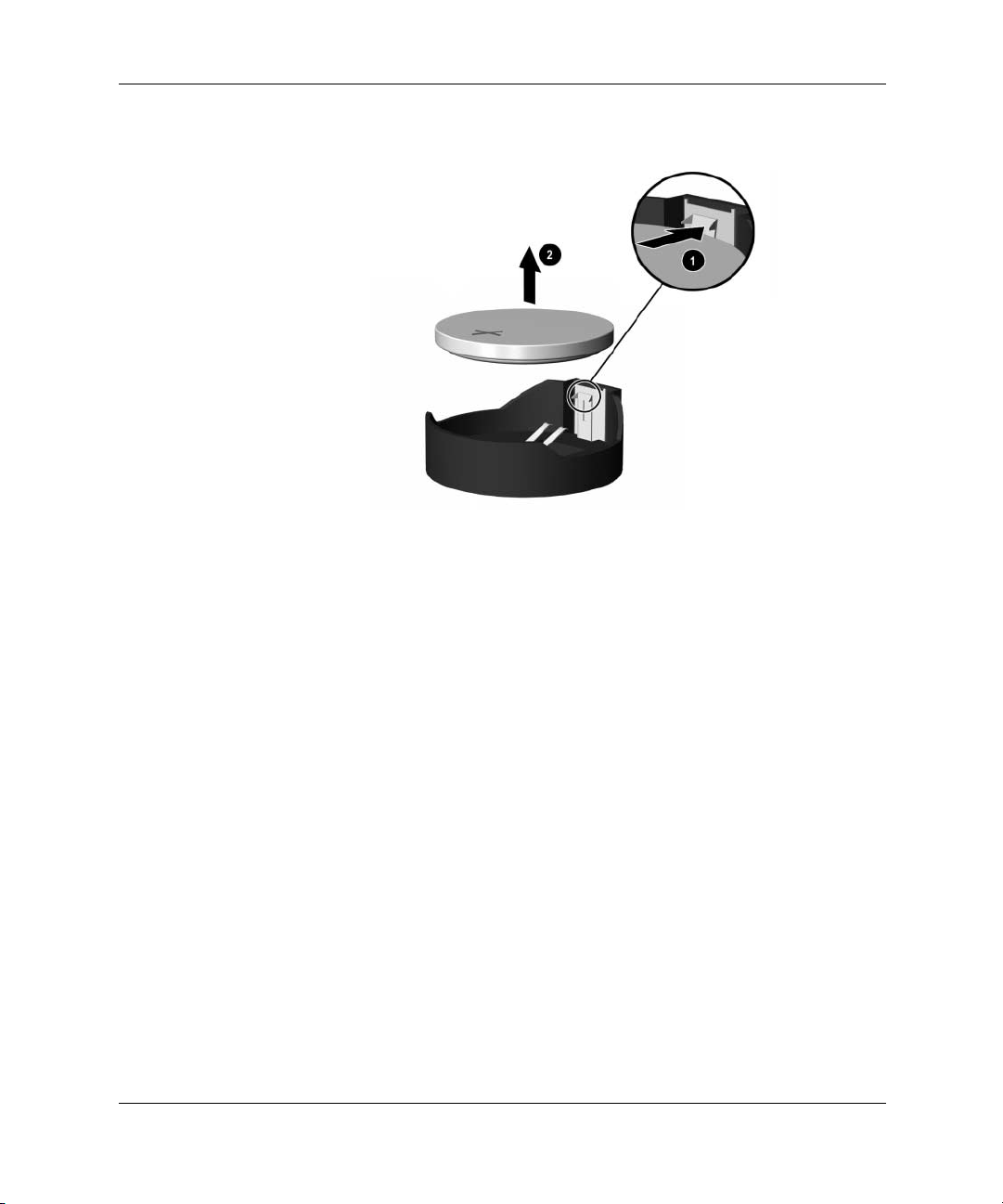
Batterij vervangen
3. Druk op het ontgrendelingslipje 1 en neem de batterij uit.
Knoopcelbatterij verwijderen
4. Plaats de nieuwe batterij in de juiste positie, met de positieve
kant boven. De accuhouder vergrendelt de accu automatisch
in de juiste positie.
5. Zet eventueel verwijderde uitbreidingskaarten weer terug.
6. Plaats het toegangspaneel terug.
7. Steek de stekker weer in het stopcontact en zet de computer aan.
8. Stel de datum en tijd, uw wachtwoorden en eventuele andere
speciale systeeminstellingen opnieuw in met behulp van
Computer Setup (Computerinstellingen). Raadpleeg de
Handleiding Computerinstellingen op de cd Documentatie
voor meer informatie.
Handleiding voor de hardware C–3
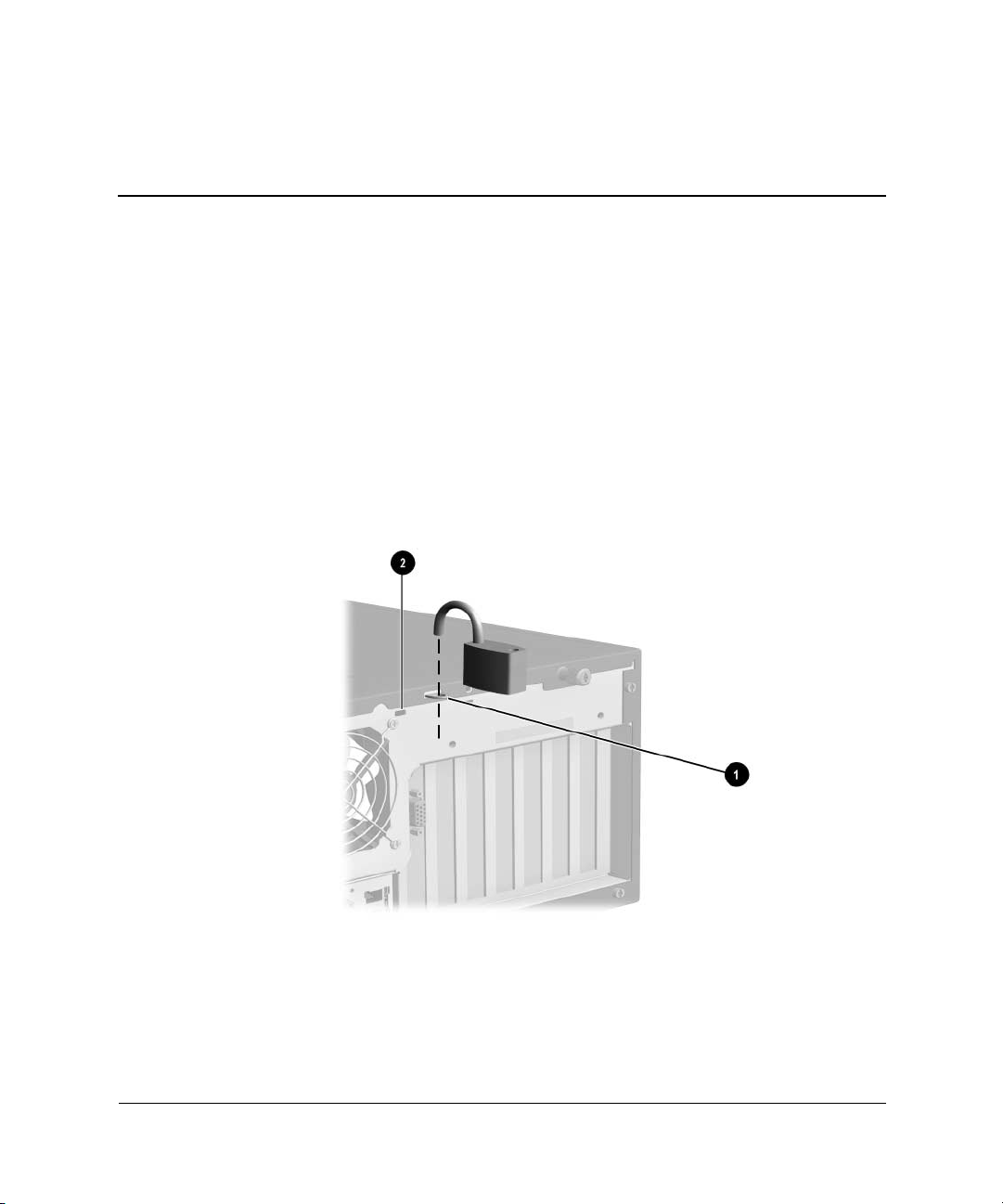
Veiligheidsslotvoorzieningen
Beveiliging van het workstation
Het workstation is geschikt voor het gebruik van een slot 1 (niet
meegeleverd) om te voorkomen dat onbevoegden toegang krijgen
tot de interne onderdelen. Het workstation is bovendien uitgerust
met een kabelslotvoorziening 2. Er is een optioneel kabelslot
verkrijgbaar, waarmee u het workstation aan een vast object kunt
bevestigen met behulp van de kabelslotvoorziening.
D
Beveiliging van het workstation
Handleiding voor de hardware D–1
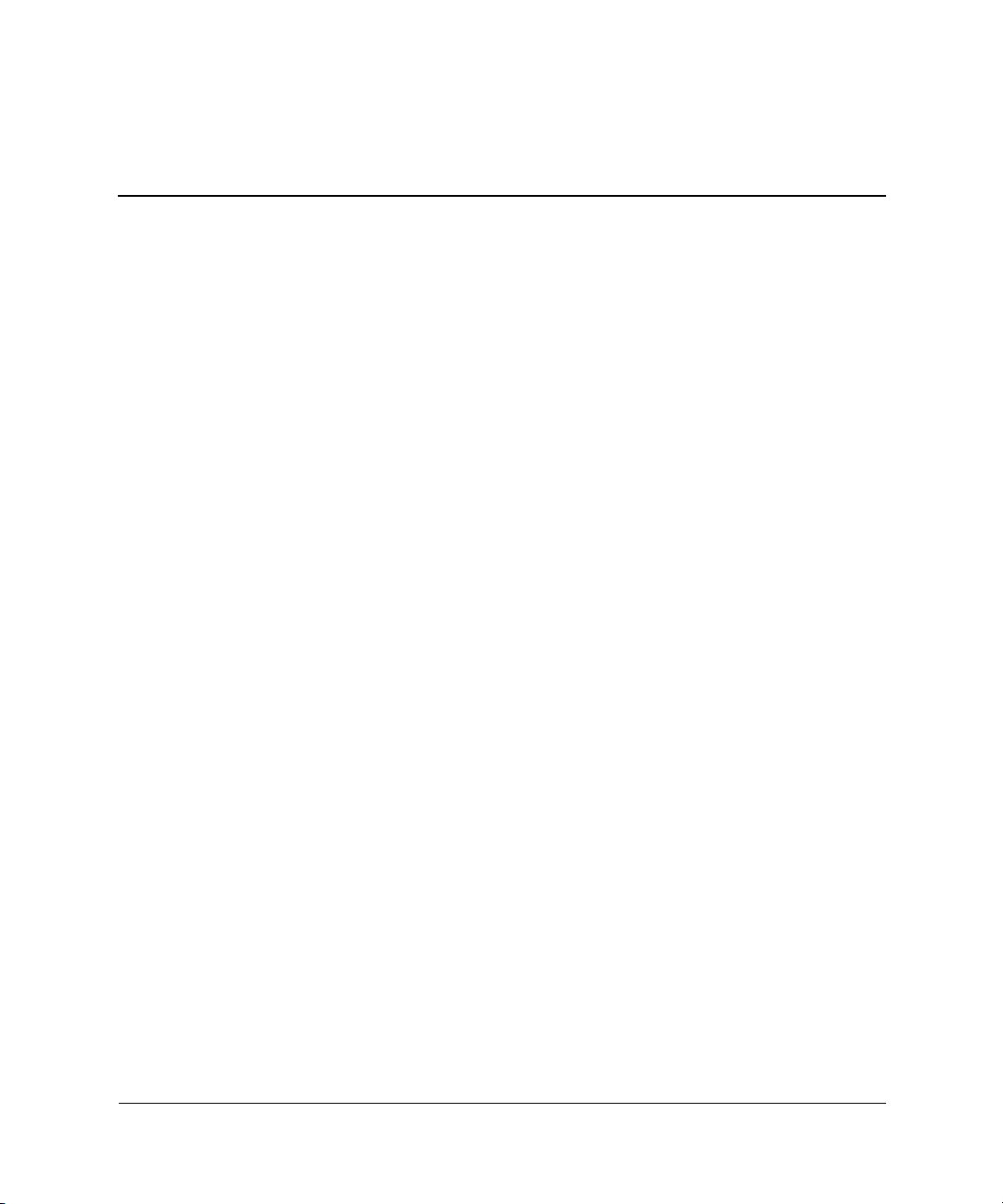
Elektrostatische ontlading
Een ontlading van statische elektriciteit via vingers of andere geleiders
kan systeemkaarten of andere elektronische onderdelen beschadigen.
Hierdoor kan de levensduur van het onderdeel ernstig bekort worden.
Elektrostatische ontlading voorkomen
Houd u aan de volgende richtlijnen om schade door ontlading van
statische elektriciteit te voorkomen:
■ Zorg ervoor dat u gevoelige onderdelen zo min mogelijk met de
hand aanraakt, door de onderdelen in een antistatische verpakking
te bewaren en te vervoeren.
■ Neem gevoelige onderdelen pas uit de bijbehorende verpakking
wanneer deze zich op een plek bevinden die vrij is van statische
elektriciteit.
■ Plaats de onderdelen op een geaard oppervlak voordat u ze uit
de verpakking haalt.
E
■ Raak geen pinnen, voedingsdraden of circuits aan.
■ Zorg ervoor dat u geaard bent wanneer u gevoelige onderdelen
aanraakt.
Handleiding voor de hardware E–1

Elektrostatische ontlading
Aardingsmethoden
Er zijn verschillende methoden waarmee u voor aarding kunt zorgen.
Gebruik een of meer van de volgende aardingsmethoden bij gebruik
of installatie van onderdelen die gevoelig zijn voor statische elektriciteit:
■ Gebruik een polsbandje dat via een aardedraad is verbonden
met een geaard computerchassis of ander voorwerp. Polsbandjes
zijn flexibele bandjes met een minimale weerstand van
1 MOhm +/–10 procent in de aardedraden. Draag voor een goede
aarding de bandjes strak tegen de huid.
■ Gebruik hiel-, teen- of schoenbandjes bij staande werkstations.
Draag de bandjes om beide voeten wanneer u op een geleidende
vloer of een dissiperende mat staat.
■ Gebruik geleidend onderhoudsgereedschap.
■ Gebruik een draagbare gereedschapskist met een opvouwbare
dissiperende werkmat.
Als u niet over het hier beschreven materiaal beschikt of als u meer
✎
wilt weten over statische elektriciteit, neemt u contact op met uw
HP Business of Service Partner.
E–2 Handleiding voor de hardware
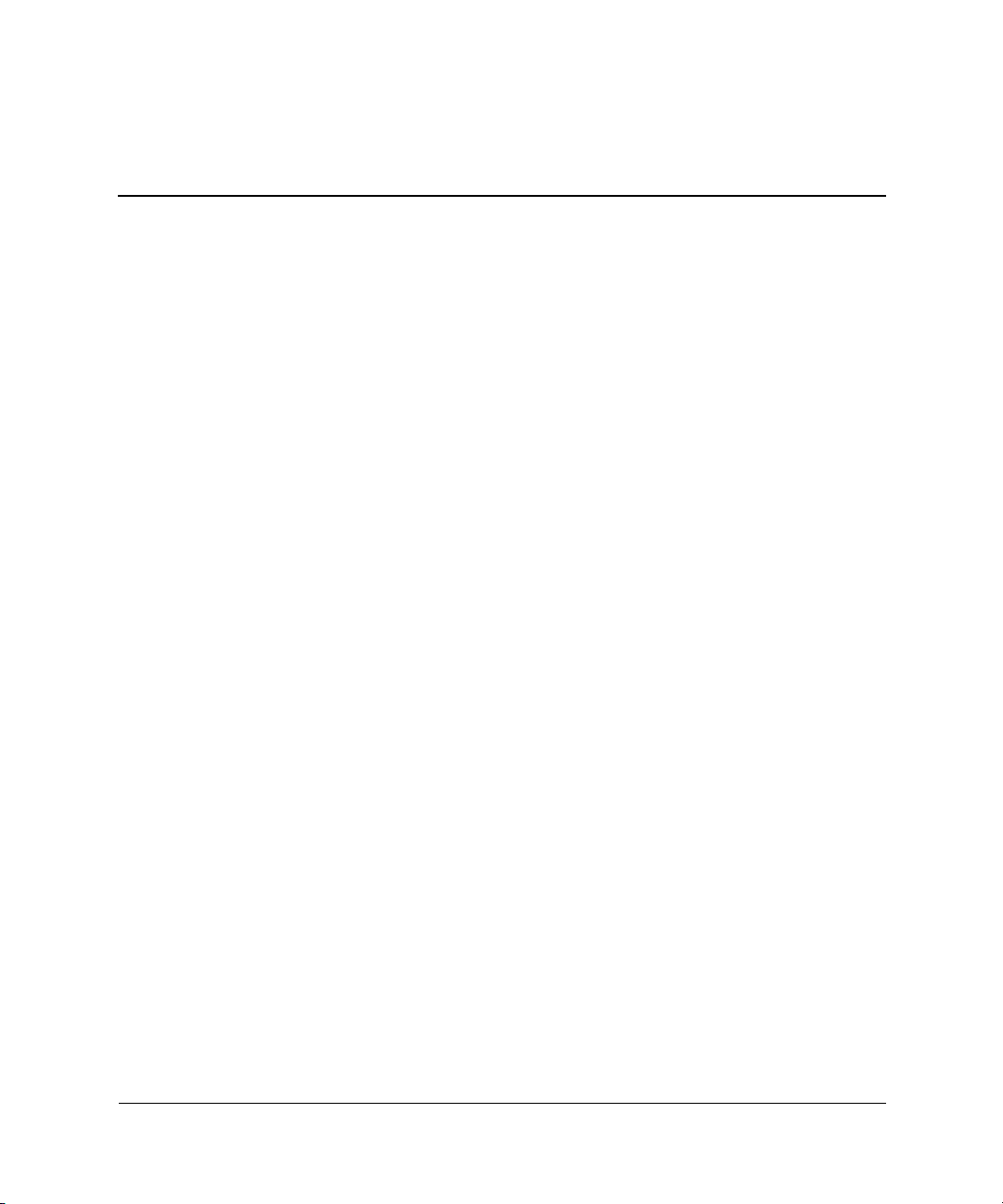
Regelmatig onderhoud en
voorbereiding voor transport
Regelmatig onderhoud van de computer
Houd u voor het onderhoud van de computer en de monitor aan
de onderstaande richtlijnen:
■ Plaats de computer op een stevige en vlakke ondergrond. Laat
voor de benodigde ventilatie minimaal 7,5cm ruimte vrij aan
de achterkant van de systeemkast en boven de monitor.
■ Gebruik de computer niet terwijl de kap of het zijpaneel
is verwijderd.
■ Zorg dat de ventilatieopeningen of luchtgaten niet worden
geblokkeerd, om te voorkomen dat de luchtstroom in de
computer wordt beperkt. Plaats het toetsenbord niet met
ingeklapte steunen direct tegen de systeemkast van een
desktopsysteem, omdat zo de ventilatie wordt belemmerd.
F
■ Plaats de computer niet in zeer vochtige ruimtes en stel deze
niet bloot aan direct zonlicht of zeer hoge en lage temperaturen.
Raadpleeg appendix A voor informatie over de aanbevolen
temperatuur en luchtvochtigheid voor de computer.
■ Zorg dat de computer en het toetsenbord niet in aanraking komen
met vloeistoffen.
■ Dek de ventilatieopeningen van de monitor nooit af.
Handleiding voor de hardware F–1
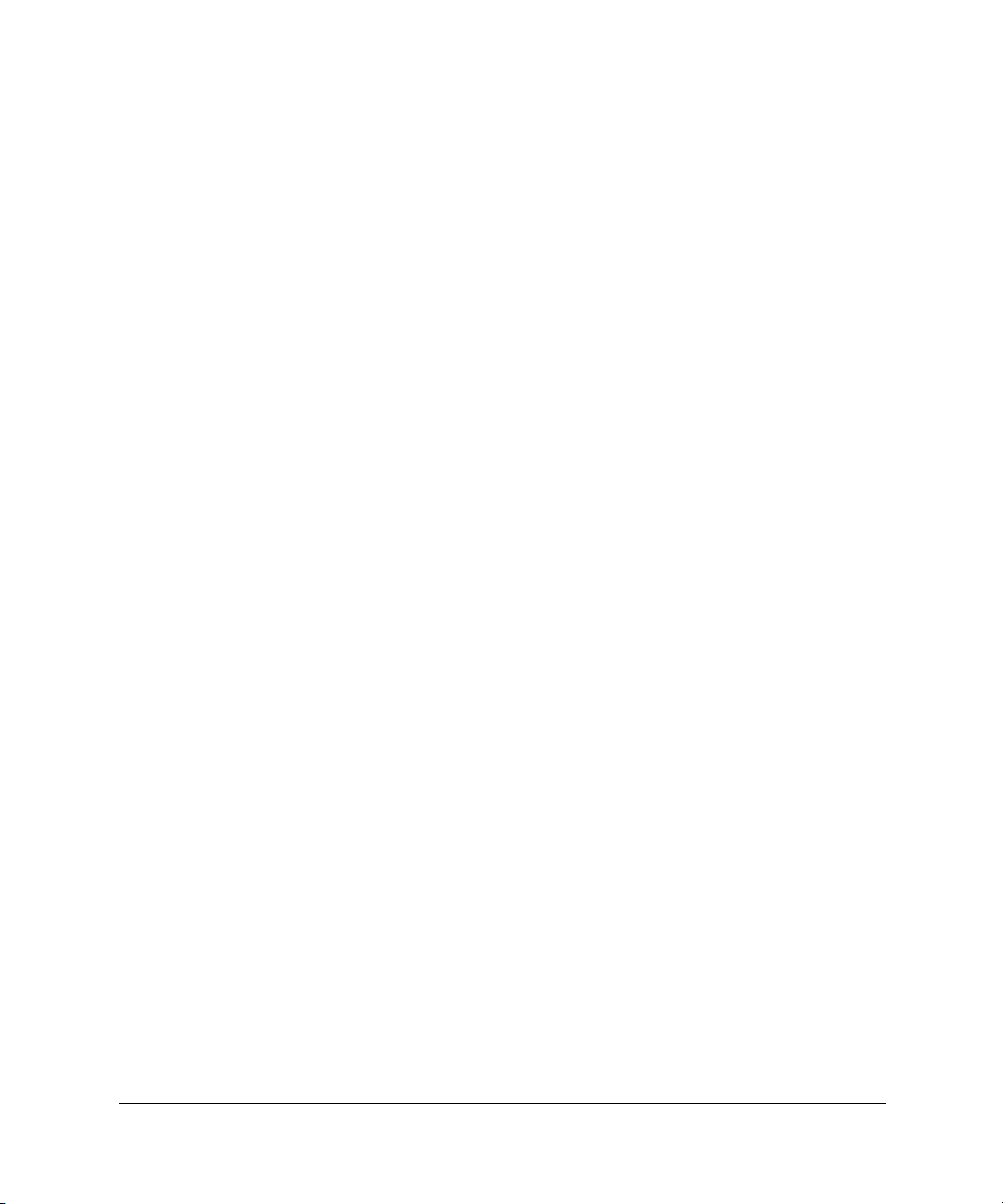
Regelmatig onderhoud en voorbereiding voor transport
■ Schakel in de volgende situaties de computer op de juiste wijze uit:
❏ De buitenkant van de computer afnemen met een
zachte, vochtige doek. Door het gebruik van sommige
reinigingsproducten kan de afwerkingslaag beschadigen
of verkleuren.
❏ Af en toe de ventilatieopeningen aan de voor- en achterkant van
de computer reinigen. Zorg ervoor dat deze ventilatieopeningen
altijd vrij zijn en niet op de een of andere manier worden
afgedekt.
Voorzorgsmaatregelen voor de cd-rom-drive
Neem de volgende richtlijnen in acht wanneer u de cd-rom-drive
gebruikt of schoonmaakt.
Gebruik
■ Verplaats de drive niet als deze in bedrijf is. Dit kan een storing
tijdens het lezen geven.
■ Stel de cd-rom-drive niet bloot aan plotselinge temperatuur-
schommelingen, omdat zich daardoor condens kan afzetten.
Als de temperatuur plotseling verandert terwijl de schijfeenheid
in bedrijf is, wacht u ten minste één uur voordat u de computer
uitschakelt. Als u de eenheid direct gaat gebruiken, kan dit
tijdens het lezen fouten veroorzaken.
■ Zet de drive niet op plaatsen met een hoge vochtigheidsgraad,
extreme temperatuur, mechanische trillingen of direct zonlicht.
Reinigen
■ Reinig het paneel en de knoppen met een zachte, droge doek of
een zachte doek die vochtig is gemaakt met een niet-agressief
schoonmaakmiddel. Spuit nooit schoonmaakmiddelen direct
op de drive.
■ Gebruik nooit oplosmiddelen.
F–2 Handleiding voor de hardware

Regelmatig onderhoud en voorbereiding voor transport
Veiligheid
Als er een voorwerp of vloeistof in de opening van de drive terechtkomt,
haalt u onmiddellijk de stekker van de computer uit het stopcontact
en laat u de computer nakijken door een geautoriseerde HP Business
of Service Partner.
Computer voorbereiden voor transport
U bereidt de computer als volgt voor op transport:
1. Maak een backup van de bestanden op de vaste schijf. Gebruik
hiervoor PD-diskettes, tapecartridges of diskettes. Stel de
backupmedia tijdens opslag of vervoer niet bloot aan elektrische
of magnetische impulsen.
De vaste schijf wordt automatisch vergrendeld zodra het systeem
✎
wordt uitgeschakeld.
2. Verwijder programmadiskettes uit de diskettedrive en bewaar deze.
3. Plaats een lege diskette in de diskettedrive om de drive tijdens het
vervoer te beschermen. Gebruik hiervoor geen diskette waarop
u gegevens heeft opgeslagen of waarop u gegevens wilt opslaan.
4. Zet de computer en de externe apparatuur uit.
5. Verwijder de stekker uit het stopcontact en uit de computer.
6. Koppel de systeemonderdelen en de externe apparatuur los van
de voedingsbron en vervolgens van de computer.
Controleer of alle kaarten goed zijn geïnstalleerd en vastgezet in
✎
de slots voordat u de computer vervoert.
7. Verpak de systeemonderdelen en de externe apparatuur in de
originele of een vergelijkbare verpakking. Gebruik voldoende
verpakkingsmateriaal om de apparatuur goed te beschermen.
Raadpleeg appendix A (“Specificaties”) voor informatie over de
✎
omstandigheden waaronder het systeem opgeslagen mag worden.
Handleiding voor de hardware F–3

Index
A
Aan/uit-lampje 1–2
Aardingsmethoden
Achterkant
onderdelen
Achterpaneel, connectoren
Adapter, vaste schijf
Afdekplaatje
juiste behandeling
subpaneel terugplaatsen
verwijderen
voorzorgsmaatregel
Afkoelperiode, processor
AGP
2–21
locatie
ATX-beugel
Audioconnectoren
Audioconnectoren achterkant
Audiosysteem
Audio-uitgang
E–2
1–3
1–3
2–17
2–13
2–13
2–12
1–13
2–30
2–23
1–3
1–6
1–3
B
Batterij
installatievolgorde
Batterij vervangen
Beugel, ATX
2–23
2–2
C–1, C–2
1–3
D
Desktopconfiguratie
omzetten in minitower
DIMM
installatievolgorde
verwijderen
DriveLock
2–8
1–14, 2–19, 2–20
1–14
2–2
E
Easy Access toetsenbord
onderdelen
software
Elektrostatische ontlading
aarden
voorkomen
1–7
1–8
E–2
E–1
G
Geheugen
DIMM’s installeren
installatievolgorde
verwijderen
2–8
2–7
2–2
H
Hardware-upgradeset, processor 2–30
Hoofdtelefoonconnector
Hulpprogramma TEST
Hulpprogramma’s Zie software.
1–3
2–2
C
CMOS reset-knop 1–4
Computer transporteren
Computeronderhoud
Customer Service Center
Handleiding voor de hardware Index–1
F–3
F–1
1–10
I
Installatievolgorde 2–1
Installeren
geheugen
koelelement
processor
schijfadapter
schijfeenheid
uitbreidingskaart
2–5
2–27
2–24
2–17
2–12, 2–16, 2–17
2–21, 2–22

Index
K
Kabel
B–6
SCSI
UATA-100
Kabelselectie
Kabelslot
Koelelement/processor
afkoelen
opwarmen
scheiden
verwijderen
B–2
B–1
D–1
2–30
2–31
2–30
2–33
M
Microfoonconnector 1–3
Minitoweruitvoering
omzetten in desktopuitvoering
Minitoweruitvoering, schijfposities
Muis
connector
functies
1–3
1–10
N
Netvoedingsconnector 1–3
Netwerkadapterconnector
1–3
O
Onderdelen
achterkant
Installatievolgorde
schijfposities
voorkant
voorzorgsmaatregelen voor installatie
Opwarmperiode, processor
1–3
2–1
2–9
1–2
2–31
P
Parallelle poort 1–3
PCI-slots, locatie
Primaire schijfeenheid
Processor
afkoelperiode
installatievolgorde
2–21
B–1
2–30
2–2
1–10
2–9
2–1
installeren
opwarmperiode
upgraden
richtlijnen
vereiste onderdelen
upgradeset
verwijderen
Processor installeren
Processor met koelelement
2–34
2–31
2–29
2–30
2–30
2–30
2–31
2–24
2–27
S
Schijfeenheid
adapter
installatievolgorde
installatievoorbereiding
installeren
primair of secundair
schroeven voor de hardware
verwijderen
Schijfposities
desktopuitvoering
minitoweruitvoering
Schroeven
Schroeven voor de hardware
SCSI-eenheden
ID
richtlijnen
terminatie
SCSISelect
Secundaire schijfeenheid
Seriële poort
Serienummer
Software
Easy Access
INSPECT
SCSISelect
TEST
Specificaties
2–17
2–2
2–12
2–14, 2–16, 2–17
B–1
2–19
2–11
2–9
2–14
B–5
B–3
B–4
B–7
B–1
1–3
1–10
1–8
1–1
B–7
2–2
A–1
2–14
2–14
Index–2 Handleiding voor de hardware
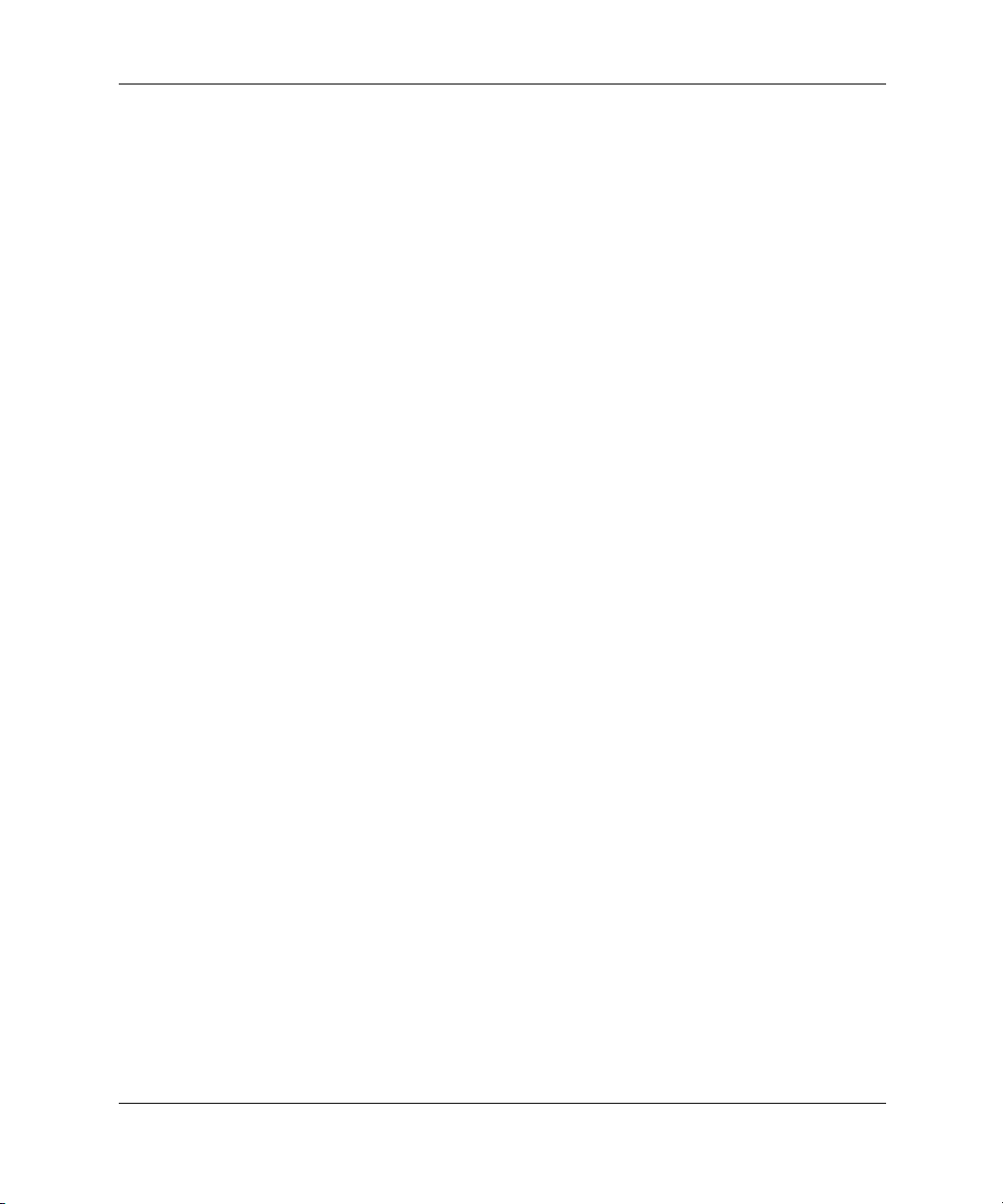
Index
Systeemkaart, connectoren
1–5
AGP
1–4
audio
cd-rom-audio
diskettedrive
interne luidspreker
netvoeding
primaire Ultra ATA
1–5
SCSI
secundaire Ultra ATA
Systeemkaart, onderdelen
batterij
CMOS reset-knop
VRM (Voltage Regulator Module)
Systeemkaart, processorvoetjes
1–4
PCI
primaire processor
secundaire processor
1–4
1–4
1–4
1–4
1–4
1–5
1–4
1–4
1–4
1–4
T
Terminatie SCSI-keten B–4
Toegangspaneel
Toegangspaneel verwijderen
Toetsenbord
connector
functies
Windows-logotoets
2–3
2–3
1–3
1–7
1–9
1–5
Uitvoering
desktopmodel
minitowermodel
Upgraden, processor
Upgradeset, processor
USB-connector
1–10
1–14
2–29
2–30
1–3
V
Vaste schijf
adapter
installeren
verwijderen
Vervangen; batterij
Verwijderen
Afdekplaatje
afdekplaatje
DIMM
koelelement
processor
toegangspaneel
uitbreidingskaart
voorpaneel
Voorkant, onderdelen
Voorpaneel
juiste behandeling
verwijderen
VRM (Voltage Regulator Module)
2–17
2–14, 2–17
2–19
C–1, C–2
1–13
1–16, 2–12
2–8
2–33
2–31
2–3
2–21, 2–23
2–4
1–2
2–13
2–4
1–5
U
UATA-100-kabel B–2
Uitbreidingskaart
installatievolgorde
installeren
verwijderen
Handleiding voor de hardware Index–3
2–21
2–2
2–21
W
Waarschuwingen
elektrostatische ontlading
persoonlijk letsel
Waarschuwingen cd-rom-drive
Windows-logotoets
2–1
1–9
2–2
F–2
 Loading...
Loading...