
ハードウェア リファレンス ガイド
hpワークステーションxw6000
製品番号:301155-291
2002年10月
このガイドは、リファレンス マニュアルとして作成されています。このガイ
ドでは、お使いのワークステーションに固有の機能と、ハードディスク ドラ
イブ、メモリ、拡張ボード、プロセッサなどのコンポーネントを増設する手
順について説明します。

© 2002 Hewlett-Packard Company
© 2002 日本ヒューレット・パッカード株式会社
HPおよびHPロゴは、Hewlett-Packard Companyの商標です。
MicrosoftおよびWindowsは、米国Microsoft Corporationの米国およびその他の国における
商標または登録商標です。
その他、本書に掲載されている会社名、製品名はそれぞれ各社の商標または登録商標
です。
本書の内容につきましては万全を期しておりますが、本書の技術的あるいは校正上の
誤り、省略に対して、また本書の適用の結果生じた間接損害を含めいかなる損害につ
いても、責任を負いかねますのでご了承ください。本書の内容は、現状有姿のままで
提供されるもので、いかなる保証も含みません。本書の内容は、将来予告なしに変更
されることがあります。HP製品に対する保証は、当該製品に付属の限定的保証規定に
明示的に記載されているものに限られます。本書のいかなる内容も、当該保証に新た
に保証を追加するものではありません。
本書には、著作権によって保護された所有権に関する情報が掲載されています。本書
のいかなる部分も、Hewlett-Packard Companyの書面による承諾なしに複写、複製、ある
いは他言語へ翻訳することはできません。
本製品は、日本国内で使用するための仕様になっており、日本国外で使用される場合
は、仕様の変更を必要とすることがあります。
本書に記載されている製品情報は、日本国内で販売されていないものも含まれている
場合があります。
警告:その指示に従わないと、人体への傷害や生命の危険を引き起こす恐れがあると
Å
いう警告事項を表します。
注意:その指示に従わないと、装置の損傷やデータの損失を引き起こす恐れがあると
Ä
いう注意事項を表します。
ハードウェア リファレンス ガイド
hpワークステーションxw6000
初版 2002年10月
製品番号:301155-291
日本ヒューレット・パッカード株式会社

1 ワークステーションの機能
標準構成の機能 . . . . . . . . . . . . . . . . . . . . . . . . . . . . . . . . . . . . . . . . . . . . . . . . . . . . . . . . . . . . . . . . . . . . . . 1–1
フロント パネルの各部 . . . . . . . . . . . . . . . . . . . . . . . . . . . . . . . . . . . . . . . . . . . . . . . . . . . . . . . . . . . . . . . . 1–2
リア パネルの各部 . . . . . . . . . . . . . . . . . . . . . . . . . . . . . . . . . . . . . . . . . . . . . . . . . . . . . . . . . . . . . . . . . . . . 1–3
システム ボードの各部 . . . . . . . . . . . . . . . . . . . . . . . . . . . . . . . . . . . . . . . . . . . . . . . . . . . . . . . . . . . . . . . . 1–4
システム ボードの各部(続き). . . . . . . . . . . . . . . . . . . . . . . . . . . . . . . . . . . . . . . . . . . . . . . . . . . . . . . . . 1–5
オーディオ システム . . . . . . . . . . . . . . . . . . . . . . . . . . . . . . . . . . . . . . . . . . . . . . . . . . . . . . . . . . . . . . . . . . 1–6
キーボード . . . . . . . . . . . . . . . . . . . . . . . . . . . . . . . . . . . . . . . . . . . . . . . . . . . . . . . . . . . . . . . . . . . . . . . . . . 1–7
イージー アクセス ソフトウェア . . . . . . . . . . . . . . . . . . . . . . . . . . . . . . . . . . . . . . . . . . . . . . . . . . . 1–8
Windowsロゴ キー . . . . . . . . . . . . . . . . . . . . . . . . . . . . . . . . . . . . . . . . . . . . . . . . . . . . . . . . . . . . . . . . 1–9
マウス . . . . . . . . . . . . . . . . . . . . . . . . . . . . . . . . . . . . . . . . . . . . . . . . . . . . . . . . . . . . . . . . . . . . . . . . . . . . . 1–10
シリアル番号の記載位置 . . . . . . . . . . . . . . . . . . . . . . . . . . . . . . . . . . . . . . . . . . . . . . . . . . . . . . . . . . . . . 1–10
ミニタワー構成からデスクトップ構成への変更 . . . . . . . . . . . . . . . . . . . . . . . . . . . . . . . . . . . . . . . . . 1–10
デスクトップ構成からミニタワー構成への変更 . . . . . . . . . . . . . . . . . . . . . . . . . . . . . . . . . . . . . . . . . 1–14
2 ハードウェアのアップグレード
取り付け手順の概要 . . . . . . . . . . . . . . . . . . . . . . . . . . . . . . . . . . . . . . . . . . . . . . . . . . . . . . . . . . . . . . . . . . 2–1
ワークステーションのアクセス パネルの取り外し . . . . . . . . . . . . . . . . . . . . . . . . . . . . . . . . . . . . . . . . 2–3
フロント パネルの取り外し . . . . . . . . . . . . . . . . . . . . . . . . . . . . . . . . . . . . . . . . . . . . . . . . . . . . . . . . . . . . 2–4
システム メモリの増設 . . . . . . . . . . . . . . . . . . . . . . . . . . . . . . . . . . . . . . . . . . . . . . . . . . . . . . . . . . . . . . . . 2–5
DIMMソケットの位置 . . . . . . . . . . . . . . . . . . . . . . . . . . . . . . . . . . . . . . . . . . . . . . . . . . . . . . . . . . . . . 2–5
DIMMの取り付け . . . . . . . . . . . . . . . . . . . . . . . . . . . . . . . . . . . . . . . . . . . . . . . . . . . . . . . . . . . . . . . . . 2–6
DIMMの取り付け . . . . . . . . . . . . . . . . . . . . . . . . . . . . . . . . . . . . . . . . . . . . . . . . . . . . . . . . . . . . . . . . . 2–8
ドライブの増設 . . . . . . . . . . . . . . . . . . . . . . . . . . . . . . . . . . . . . . . . . . . . . . . . . . . . . . . . . . . . . . . . . . . . . . 2–9
ドライブ ベイのコンポーネント . . . . . . . . . . . . . . . . . . . . . . . . . . . . . . . . . . . . . . . . . . . . . . . . . . . . 2–9
ドライブを取り付けるための準備 . . . . . . . . . . . . . . . . . . . . . . . . . . . . . . . . . . . . . . . . . . . . . . . . . 2–12
ハードディスク ドライブの取り付け . . . . . . . . . . . . . . . . . . . . . . . . . . . . . . . . . . . . . . . . . . . . . . 2–14
ドライブの取り外し . . . . . . . . . . . . . . . . . . . . . . . . . . . . . . . . . . . . . . . . . . . . . . . . . . . . . . . . . . . . . 2–17
拡張ボードの取り付けおよび取り外し . . . . . . . . . . . . . . . . . . . . . . . . . . . . . . . . . . . . . . . . . . . . . . . . . 2–20
AGPソケットおよびPCIソケットの位置 . . . . . . . . . . . . . . . . . . . . . . . . . . . . . . . . . . . . . . . . . . . . 2–20
拡張ボードの取り付け . . . . . . . . . . . . . . . . . . . . . . . . . . . . . . . . . . . . . . . . . . . . . . . . . . . . . . . . . . . 2–21
拡張ボードの取り外し . . . . . . . . . . . . . . . . . . . . . . . . . . . . . . . . . . . . . . . . . . . . . . . . . . . . . . . . . . . 2–22
プロセッサの増設 . . . . . . . . . . . . . . . . . . . . . . . . . . . . . . . . . . . . . . . . . . . . . . . . . . . . . . . . . . . . . . . . . . . 2–23
プロセッサのアップグレード . . . . . . . . . . . . . . . . . . . . . . . . . . . . . . . . . . . . . . . . . . . . . . . . . . . . . . . . . 2–27
プロセッサをアップグレードする際の準備 . . . . . . . . . . . . . . . . . . . . . . . . . . . . . . . . . . . . . . . . . 2–27
既存のプロセッサの取り外し . . . . . . . . . . . . . . . . . . . . . . . . . . . . . . . . . . . . . . . . . . . . . . . . . . . . . 2–30
新しいプロセッサの取り付け . . . . . . . . . . . . . . . . . . . . . . . . . . . . . . . . . . . . . . . . . . . . . . . . . . . . . 2–32
目次
ハードウェア リファレンス ガイド iii

目次
A 仕様
B ハードディスク ドライブの取り付け
Ultra ATAデバイスのケーブル セレクト機能 . . . . . . . . . . . . . . . . . . . . . . . . . . . . . . . . . . . . . . . . . . . . B–1
Ultra ATAデバイスの取り付けのガイドライン. . . . . . . . . . . . . . . . . . . . . . . . . . . . . . . . . . . . . . . . . . . B–2
SCSIデバイス . . . . . . . . . . . . . . . . . . . . . . . . . . . . . . . . . . . . . . . . . . . . . . . . . . . . . . . . . . . . . . . . . . . . . . . B–3
SCSIデバイスのガイドライン . . . . . . . . . . . . . . . . . . . . . . . . . . . . . . . . . . . . . . . . . . . . . . . . . . . . . B–3
SCSIデバイスの取り付けのガイドライン . . . . . . . . . . . . . . . . . . . . . . . . . . . . . . . . . . . . . . . . . . . B–5
SCSIコントローラ . . . . . . . . . . . . . . . . . . . . . . . . . . . . . . . . . . . . . . . . . . . . . . . . . . . . . . . . . . . . . . . . . . . B–6
SCSIケーブルの使用 . . . . . . . . . . . . . . . . . . . . . . . . . . . . . . . . . . . . . . . . . . . . . . . . . . . . . . . . . . . . . B–6
SCSIデバイスと[SCSISelect]の使用 . . . . . . . . . . . . . . . . . . . . . . . . . . . . . . . . . . . . . . . . . . . . . . . . . . . . . B–7
C バッテリの交換
バッテリの交換 . . . . . . . . . . . . . . . . . . . . . . . . . . . . . . . . . . . . . . . . . . . . . . . . . . . . . . . . . . . . . . . . . . . . . C–1
D セキュリティ ロック
ワークステーションの固定 . . . . . . . . . . . . . . . . . . . . . . . . . . . . . . . . . . . . . . . . . . . . . . . . . . . . . . . . . . . D–1
E 静電気対策
静電気による損傷の防止 . . . . . . . . . . . . . . . . . . . . . . . . . . . . . . . . . . . . . . . . . . . . . . . . . . . . . . . . . . . . . E–1
アースの方法 . . . . . . . . . . . . . . . . . . . . . . . . . . . . . . . . . . . . . . . . . . . . . . . . . . . . . . . . . . . . . . . . . . . . . . . E–2
F ワークステーションの手入れと運搬時の注意
ワークステーションの手入れ . . . . . . . . . . . . . . . . . . . . . . . . . . . . . . . . . . . . . . . . . . . . . . . . . . . . . . . . . . F–1
CD-ROMドライブの使用上の注意 . . . . . . . . . . . . . . . . . . . . . . . . . . . . . . . . . . . . . . . . . . . . . . . . . . . . . . F–2
操作および取り扱いに関する注意 . . . . . . . . . . . . . . . . . . . . . . . . . . . . . . . . . . . . . . . . . . . . . . . . . . F–2
クリーニングの際の注意 . . . . . . . . . . . . . . . . . . . . . . . . . . . . . . . . . . . . . . . . . . . . . . . . . . . . . . . . . . F–2
安全にお使いいただくためのご注意 . . . . . . . . . . . . . . . . . . . . . . . . . . . . . . . . . . . . . . . . . . . . . . . . F–2
運搬時の注意 . . . . . . . . . . . . . . . . . . . . . . . . . . . . . . . . . . . . . . . . . . . . . . . . . . . . . . . . . . . . . . . . . . . . . . . . F–3
索引
iv
ハードウェア リファレンス ガイド

標準構成の機能
1
ワークステーションの機能
HPワークステーションxw6000はミニタワー構成ですが、デスクトップ構成に
簡単に変えることができます。ワークステーションの機能は、モデルにより
異なる場合があります。お使いのワークステーションのハードウェアおよび
ソフトウェアの一覧を表示するには、[Diagnostics for Windows]ユーティリ
ティまたはシステム情報の参照(INSPECT)ユーティリティ(一部のモデル
で使用可能)を実行してください。これらのユーティリティの使用手順につ
いては、Documentation Library CDに収録されている『トラブルシューティン
グ ガイド』を参照してください。
ハードウェア リファレンス ガイド
1–1

ワークステーションの機能
フロント パネルの各部
フロント パネルの各部
1
ディスケット ドライブ ランプ
2
デュアル ステート電源ボタン
3
電源ランプ
4
ヘッドフォン コネクタ
5
1394コネクタ(オプション)*
6
USBコネクタ
* お使いのワークステーションには1394コネクタが装備されています。このコネクタは、別売の1394 PCI拡張ボー
ドが取り付けられている場合にのみ機能します。
1–2
7
CD-ROM取り出しボタン
8
CD-ROMドライブ ランプ
9
ディスケット取り出しボタン
-
ハードディスク ドライブ ランプ
q
マイク コネクタ
ハードウェア リファレンス ガイド

リア パネルの各部
ワークステーションの機能
リア パネルの各部
1
電源コード コネクタ
2
シリアル コネクタ(シリアルA)
3
シリアル コネクタ(シリアルB)
4
キーボード コネクタ
5
ヘッドフォン/ラインアウト コネクタ
6
SCSIコネクタ
ハードウェア リファレンス ガイド
7
USBコネクタ
8
マウス コネクタ
9
マイク/ラインイン コネクタ
-
パラレル コネクタ
q
NIC(ネットワーク インタフェース カード)
コネクタ
w
VGA(AGP)ビデオ コネクタ
1–3

ワークステーションの機能
システム ボードの各部
システム ボードの各部
1
24ピン電源コネクタ
2
プライマリ プロセッサ ソケット
3
セカンダリ プロセッサ ソケット
4
リア システム ファン コネクタ
5
CPU電源コネクタ
6
電源ボタン ヘッダ
7
ディスケット ドライブ コネクタ
8
プライマリATAコネクタ
1–4
9
SCSIコネクタ
-
カバー センサ コネクタ
q
フロントUSBコネクタ
w
セカンダリATA コネクタ
e
フロント シャーシ ファン コネクタ
r
内蔵スピーカ コネクタ
t
CD-ROMオーディオ スイッチ
y
補助オーディオ コネクタ
ハードウェア リファレンス ガイド

システム ボードの各部(続き)
ワークステーションの機能
システム ボードの各部
u
バッテリ
i
パスワード ヘッダ
o
CMOSリセット スイッチ
p
PCIスロット(×4)
ハードウェア リファレンス ガイド
a
フロント オーディオ コネクタ
s
AGP Proソケット
d
セカンダリ プロセッサ電圧調整モジュール(VRM)
f
DIMMメモリ ソケット(×4)
1–5

ワークステーションの機能
オーディオ システム
お使いのワークステーションには、アナログまたはデジタルの外部ステレオ
スピーカをサポートする、統合的なオーディオ ソリューションが用意されて
います。このシステムには、スピーカの種類を自動的に感知し、適切な信号
を出力する機能があります。自動感知機能は、モノラル コネクタがライン ア
ウト コネクタに差し込まれているかどうかを検出して実行されます。
ステレオ用コネクタ付きのデジタル スピーカを使用し、システムをデジタル
方式に自動的に切り換わるようにする場合は、自動感知機能が動作するよう
に、ステレオ / モノラル アダプタを使用する必要があります。ただし、ステ
レオ/ モノラル アダプタがない場合は、オーディオ信号をアナログからデジ
タルに手動で切り換えることもできます。お使いのオペレーティング システ
ムでオーディオ信号を手動で切り換える方法については、Documentation
Library CDに収録されている『トラブルシューティング ガイド』の「オーディ
オに関するトラブルの解決方法」を参照してください。
モノラルのヘッドフォン セットをお使いの場合は、システムによってデジタ
ル方式に切り換えられますが、そのときに雑音が発生するか、無音状態にな
ります。この場合、手動で信号をアナログに切り換えると、これらのトラブ
ルを解消できます。お使いのオペレーティング システムでオーディオ信号を
手動で切り換える方法については、Documentation Library CDに収録されてい
る『トラブルシューティング ガイド』の「オーディオに関するトラブルの解
決方法」を参照してください。
1–6
お使いのアナログ スピーカまたはヘッドフォンが機能しない場合は、自動感
✎
知機能をオンにしたままモノラル アダプタを使用していないかを確認して
ください。
ハードウェア リファレンス ガイド

キーボード
ワークステーションの機能
お使いのワークステーションには、イージー アクセス キーボードが付いてい
ます。次の図に、キーボード ランプと特殊なファンクション キーの位置を示
します。
イージー アクセス キーボードの各部の名称
イージー アクセス キーボード
番号 名称 機能
1
[Ctrl]キー 別のキーと組み合わせて使用します。この機能は、ご使用のアプリケーショ
2
Windowsロゴ キー 他の機能を実行するために他のキーと組み合わせて使用します(この項の
3
[Alt]キー 別のキーと組み合わせて使用します。この機能は、ご使用のアプリケーショ
4
アプリケーション キー * マウスの右ボタンと同様にMicrosoft
5
イージー アクセス キー 頻繁に使用するWebサイト、アプリケーション、およびサービスに素早く簡
*特定の国や地域でのみ使用可能です。
ハードウェア リファレンス ガイド 1–7
ン ソフトウェアによって異なります
「Windowsロゴ キー」を参照してください)
ン ソフトウェアによって異なります
アップ メニューを表示するために使用します。また、他のソフトウェア ア
プリケーションで別の機能を実行することもできます
単にアクセスできるようにします
Officeアプリケーション内でポップ

ワークステーションの機能
イージー アクセス キーボード(続き)
番号 名称 機能
6
編集キー [Insert]、[Home]、[Page Up]、[Delete]、[End]および[Page Down]の各キー
7
[Num Lock]ランプ Num Lock機能が有効かどうかを示します
8
[Caps Lock]ランプ Caps Lock機能が有効かどうかを示します
9
[Scroll Lock]ランプ Scroll Lock機能が有効かどうかを示します
があります
[Ctrl]+[Alt]+[Delete]キーを押すと、コンピュータを再起動できます
✎
イージー アクセス ソフトウェア
お使いのイージー アクセス キーボード ボタンの割り当ては、デフォルトに
設定されています。お使いのワークステーションにプリインストールされて
いるイージー アクセス ソフトウェアを使用して、イージー アクセス ボタン
の割り当てをユーザの使用目的に合わせて変更することができます。各ボタ
ンは、選択した任意のプログラムやサービス、または任意のWe bサイト(URL)
に合わせて再度割り当てることができます。
イージー アクセス ボタンの再割り当て
イージー アクセス キーボードのアイコンは、Windowsデスクトップのステー
タス バーに表示されています。イージー アクセス ボタンの割り当てを変更
する手順については、CPQEAUI.hlpファイルを参照してください。
イージー アクセス ボタンのロックとアンロック
システム管理者は、イージー アクセス ボタンをロックおよびアンロックでき
ます。ロックされた後の各ボタンは、.bcmファイルを変更することでのみ再
割り当てができます。イージー アクセス ボタンの管理に必要な権限について
は、CPQEAUI.hlpを参照してください。
1–8 ハードウェア リファレンス ガイド

イージー アクセス ボタンのアイコン シート
イージー アクセス ボタンのアイコン シートは、各ボタンの割り当てを視覚
的に識別するために役立ちます。 イージー アクセス ボタンの割り当てを変更
した場合は、同時に、テンプレートを利用して変更したボタンの機能を表す
アイコンを選択し、アイコン シートも変更しておくと便利です。 Paper Insert
Template.docファイルは、初期状態ではC:¥Program Files¥Compaq¥Easy Access
Button Supportにインストールされています。
正しく位置が揃うように、アイコン周囲の余白を調整する必要がある場合が
✎
あります。
Windowsロゴ キー
Windowsオペレーティング システム内では、Windows キーを他のキーと組み
合わせてさまざまな機能を実行することができます。
[Windows] +[F1] ヘルプ画面を表示します
ワークステーションの機能
[Windows]+[Tab] タスクバーのボタンを切り替えます
[Windows]+[E] エクスプローラの[ マイ コンピュータ ] を起動しま
す
[Windows]+[F] ファイルやフォルダの検索を起動します
[Windows]+[Ctrl]+[F] ほかのコンピュータの検索を起動します
[Windows]+[M] 開いているすべてのアプリケーションを最小化し
[Shift]+[Windows]+[M] 最小化したすべてのアプリケーションを元に戻し
[Windows]+[R] [ファイル名を指定して実行] ダイアログ ボックス
ハードウェア リファレンス ガイド 1–9
ます
ます
を表示します

ワークステーションの機能
マウス
ほとんどのアプリケーションは、マウスをサポートしていますが、ボタンの
機能は、アプリケーションによって異なります。
シリアル番号の記載位置
各コンピュータには固有のシリアル番号が付いています。このシリアル番号
は、コンピュータのアクセス パネルの隅やリア パネルに記載されています。
サポート窓口へのお問い合わせの際には、この番号をお手元に用意しておい
てください。
ミニタワー構成からデスクトップ構成への変更
以下の手順で、ミニタワー構成からデスクトップ構成に変更します。
1. このガイドの第2 章の「ワークステーションのアクセス パネルの取り外
し」の手順に従って、ワークステーションのアクセス パネルを取り外し
ます。
2. このガイドの第2章の「フロント パネルの取り外し」の手順に従って、フ
ロント パネルを取り外します。
3. 5.25インチのドライブ ベイに装着されているドライブから、電源ケーブ
ルや信号ケーブルをすべて抜き取ります。
1–10 ハードウェア リファレンス ガイド

ワークステーションの機能
4. 5.25インチのドライブ ベイからドライブを取り外すには、図のようにド
ライブロックをスライドさせます。ドライブのケーシングがつかめるよ
うになるまでドライブを背面から慎重に押します。
ドライブロックを使用してドライブを解放する
注意:ドライブを取り外すときに、ドライブのフェイスプレートを持たずに、
Ä
ドライブのケーシングのみを持つようにしてください。
5. ドライブのケーシングを持ち、ドライブを慎重に引き出します。
注意:ドライブを取り外す際は、ドライブ ベイの前面から引っ張らないでく
Ä
ださい。ドライブのフロント パネルを破損しないように、ドライブおよびド
ライブのケーシングは、背面から押し出してからドライブ ベイの前面より取
り出してください。
ハードウェア リファレンス ガイド 1–11

ワークステーションの機能
6. ワークステーションを横置きにして、ドライブ ベイにドライブを慎重に
挿入します。
ドライブの取り付け
注意:ドライブを取り付ける際に強く力を加えすぎると、ドライブが破損す
Ä
ることがあります。
デスクトップ構成の場合、ディスケット ドライブは、適切な間隔でシャーシ
✎
に装着するため、最上段のベイ(ベイ3)に装着してください。すべてのドラ
イブが正しく挿入されると、ドライブロックによって固定されます。
7. 各ドライブの電源ケーブルと信号ケーブルを元どおりに取り付けます。
1–12 ハードウェア リファレンス ガイド

ワークステーションの機能
8. 第2章の「ドライブ ベイ カバーの取り外し」の手順に従ってサブパネル
1を取り外し、ドライブ ベイ カバーを付けたサブパネルを、デスクトッ
プ構成にしたときに正しい向きになるように取り付けます2。
注意:サブパネルは、まっすぐな状態を保ったままフロント パネルから取り
Ä
外してください。サブパネルを引き出すときに傾けてしまうと、サブパネル
をフロント パネルに取り付けるためのピンが破損することがあります。
ミニタワー構成からデスクトップ構成へ変更する
ミニタワー構成からデスクトップ構成に変更する場合は、ワークステーショ
✎
ンに付属の交換用サブパネルを使用し、サブパネルを取り付けるときは、HP
ロゴが正しい向きになるようにしてください。
9. サブパネル、フロント パネル、およびワークステーション アクセス パ
ネルを取り付けます。サブパネルとフロント パネルがアラインメント タ
ブからずれないように注意してください。
10. 電源コードをAC コンセントに差し込みアースします。ネットワーク コ
ネクタとすべての外部装置のケーブルをシステムに接続します。
ハードウェア リファレンス ガイド 1–13

ワークステーションの機能
デスクトップ構成からミニタワー構成への変更
以下の手順で、デスクトップ構成からミニタワー構成に変更します。
1. このガイドの第2 章の「ワークステーションのアクセス パネルの取り外
し」の手順に従って、ワークステーションのアクセス パネルを取り外し
ます。
2. このガイドの第2章の「フロント パネルの取り外し」の手順に従って、フ
ロント パネルを取り外します。
3. 5.25インチのドライブ ベイに装着されているドライブから、電源ケーブ
ルや信号ケーブルをすべて抜き取ります。
4. 5.25インチのドライブ ベイからドライブを取り外すには、図のようにド
ライブロック ボタンを押します。
ドライブロックを使用してドライブを解放する
5. ドライブロック ボタンを押しながら、ドライブのケーシングがつかめる
ようになるまでドライブを背面から慎重に押します。
1–14 ハードウェア リファレンス ガイド

ワークステーションの機能
注意:ドライブを取り外すときに、ドライブのフェイスプレートを持たずに、
Ä
ドライブのケーシングのみを持つようにしてください。
6. ドライブのケーシングを持ち、ドライブを慎重に引き出します。
注意:ドライブを取り外す際は、ドライブ ベイの前面から引っ張らないでく
Ä
ださい。ドライブのフロント パネルを破損しないように、ドライブおよびド
ライブのケーシングは、背面から押し出してから、ドライブ ベイの前面より
取り出してください。
7. ワークステーションを縦置きにして、ドライブ ベイにドライブをゆっく
りと挿入します。
ドライブの取り付け
注意:ドライブを取り付ける際に強く力を加えすぎると、ドライブが破損す
Ä
ることがあります。
ミニタワー構成の場合、ディスケット ドライブは、適切な間隔でシャーシに
✎
装着するため、上から3番目のベイに装着してください。すべてのドライブが
正しく挿入されると、ドライブロックによって固定されます。
8. 各ドライブの電源ケーブルと信号ケーブルを元どおりに接続します。
ハードウェア リファレンス ガイド 1–15

ワークステーションの機能
Ä
9. 第2章の「ドライブ ベイ カバーの取り外し」の手順に従ってサブパネル
1 を取り外し、ドライブ ベイ カバーを付けたサブパネルを、ミニタワー
構成にしたときに正しい向きになるように取り付けます2 。
注意:サブパネルは、まっすぐな状態を保ったままフロント パネルから取り
外してください。サブパネルを引き出すときに傾けてしまうと、サブパネル
をフロント パネルに取り付けるためのピンが破損することがあります。
デスクトップ構成からミニタワー構成へ変更する
デスクトップ構成からミニタワー構成に変更する場合は、ワークステーショ
✎
ンに付属の交換用サブパネルを使用し、サブパネルを取り付けるときは、HP
ロゴが正しい向きになるようにしてください。
10. サブパネル、フロント パネル、ワークステーションのアクセス パネルを
取り付けます。サブパネルとフロント パネルがアラインメント タブから
ずれないように注意してください。
11. 電源コードをAC コンセントに差し込みアースします。ネットワーク コ
ネクタとすべての外部装置のケーブルをシステムに接続します。
1–16 ハードウェア リファレンス ガイド

この章では、ワークステーション アクセス パネルとフロント パネルを取り
外す方法について説明します。また、次のハードウェア コンポーネントを取
り付ける方法についても説明します。
■
■
■
■
ワークステーションにオプションのハードウェアや他社製のデバイスを取り
✎
付ける前に、プリインストール ソフトウェアのセットアップを完了させるこ
とをお勧めします。
取り付け手順の概要
2
ハードウェアのアップグレード
メモリ
ドライブ
拡張ボード
プロセッサ
どのオプションを取り付ける際にも、この手順どおりに行うようにしてくだ
さい。
警告:火傷の危険がありますので、本体内部の温度が下がっていることを確
Å
認してから作業してください。
警告:感電や火災が発生したり、装置を損傷する場合がありますので、電話
Å
回線のモジュラー ジャックを本体のリア パネルのネットワーク コネクタ
(NIC)に接続しないでください。
ハードウェア リファレンス ガイド 2–1

ハードウェアのアップグレード
Ä
注意:静電気の放電により、ワークステーションやオプションの電子部品が
破損することがあります。以下の手順を始める前に、アースされた金属面に
触れるなどして、身体にたまった静電気を放電してください。
1. オペレーティング システムを適切な手順でシャットダウンし、ワークス
テーション本体と外部装置の電源を切ります。ACコンセントから電源
コードを抜き取ります。
2. ワークステーションに接続されているキーボード、モニタ、マウス、ネッ
トワーク ケーブルやその他の装置をすべて取り外します。
3. ワークステーションのアクセス パネルを取り外します。詳しくは、この
章の「ワークステーションのアクセス パネルの取り外し」を参照してく
ださい。
4. ドライブを取り付けたり取り外したりする場合は、この章の「フロント
パネルの取り外し」を参照してください。
5. メモリ、ドライブ、拡張ボード、プロセッサ、バッテリなどのオプショ
ン製品を取り付けます。取り付け作業について詳しくは、この章の該当
する項または付録を参照してください。また、オプション製品に付属の
マニュアルを参照してください。
6. ワークステーションのアクセス パネルと、取り外している場合はフロン
ト パネルを元のとおりに取り付けます。
7. キーボード、マウス、モニタ、ネットワーク ケーブルやその他の外部装
置をすべて元のとおりに接続します。
8. ACコンセントに電源コードを差し込みます。
9. 必要に応じてワークステーションの再設定を行います。
10. 必要に応じて[コンピュータの動作チェック(TEST)]ユーティリティを
実行して、ワークステーションの動作チェックを行います。
2–2 ハードウェア リファレンス ガイド

ワークステーションのアクセス パネルの取り外し
以下の手順で、ワークステーションのアクセス パネルを取り外します。
1. オペレーティング システムを適切な手順でシャットダウンし、ワークス
テーション本体と外部装置の電源を切ります。
2. ACコンセントから電源コードを抜き取ります。
3. 次の図のように、2つのネジを緩めます1。
4. アクセス パネルを背面に向けてスライドさせます2。
ハードウェアのアップグレード
2つのネジを緩めてワークステーションのアクセス パネルを取り外す
ワークステーションのアクセス パネルを元に戻すときは 2つのネジを完全に
✎
締めてください。
ハードウェア リファレンス ガイド 2–3

ハードウェアのアップグレード
フロント パネルの取り外し
以下の手順で、ワークステーションのフロント パネルを取り外します。
1. 「ワークステーションのアクセス パネルの取り外し」の手順に従って、
ワークステーションのアクセス パネルを取り外します。
2. 次のようにして、フロント パネルを取り外します。
a. 2つのリリース ラッチを押します1。
b. フロント パネルを回して、シャーシから取り外します2。
リリース ラッチを押してフロント パネルを取り外す
フロント パネルを元のとおりにシャーシに取り付けるときは、必ず最初にヒ
✎
ンジを正しい位置に合わせてから取り付けるようにしてください。
2–4 ハードウェア リファレンス ガイド

システム メモリの増設
お使いのワークステーションは、ダブル データ レート シンクロナス DRAM
(DDR-SDRAM) デュアル インライン メモリ モジュール(DIMM)を装備し
ています。
システム ボード上にあるメモリ ソケットには、業界標準のDIMMを取り付け
ることができます。これらのソケットには、2 つのメモリ モジュールが標準
装備されています。最大容量のメモリ構成にするには、この標準装備のDIMM
をより大きな容量のDIMMと交換しなければならない場合があります。また、
空いている2 つのメモリ ソケットに追加の DIMM を取り付けることもできま
す。
DIMMソケットの位置
お使いのワークステーションは、2つのチャネルで4基のDIMMソケット(1つ
のチャネルにつき2 基のソケット)をサポートします。デュアル チャネルが
機能するには、同じペアのDIMMを取り付ける必要があります。
ハードウェアのアップグレード
4基のDIMM ソケットは、XMM1とXMM3(チャネルA)、および XMM2 と
XMM4(チャネルB)の番号が付けられています。それぞれのソケットのシ
ステム ボード上の位置については、次の図を参照してください。
DIMMソケットの位置
ハードウェア リファレンス ガイド 2–5

ハードウェアのアップグレード
DIMMの取り付け
Å
Ä
Ä
警告:火傷の危険がありますので、本体内部の温度が下がっていることを確
認してから作業してください。
注意:モジュールの破損を防止するため、メモリ モジュールを取り扱う際
は、金属製の接点には触れないでください。
注意:静電気の放電により、ワークステーションやオプションの電子部品が
破損することがあります。以下の手順を始める前に、アースされた金属面に
触れるなどして、身体にたまった静電気を放電してください。詳しくは、「付
録E 静電気対策」を参照してください。
DIMMを取り付ける場合は、必ず以下のガイドラインを守ってください。
■
メモリ モジュールを増設する場合は、同じ種類の 2 つの DIMM を空いて
いるメモリ ソケットに取り付ける必要があります。
■
お使いのシステムでDDR-SDRAM DIMMがサポートされている場合、シ
ステムを正常に動作させるためには、必ず業界標準の184ピン、Registered
ECC PC 2100 266MHzに準拠した、2.5ボルトDDR-SDRAM DIMMを使用
してください。DDR-SDRAM DIMM は、CAS レイテンシが2 または2.5
(CL=2またはCL=2.5)の動作をサポートしている必要があります。さら
に、JEDEC(Joint Electronic Device Engineering Council)のSPD(Serial
Presence Detect)情報も含まれている必要があります。
■
DIMMは、必ず正しい向きで取り付けてください。DIMMにあるキー ス
ロットをDIMMソケットのタブに合わせ、DIMMをDIMMソケットに押し
込みます。完全に挿入して正しく固定し、固定用アームを所定の位置に
ロックします。
■
DIMMは、両方のメモリ チャネル間でペアになるように取り付けてくだ
さい。チャネル A の各DIMM ソケットには、必ずチャネルB の DIMM ソ
ケットに取り付けたDIMMと同じものを取り付けてください。正しいコ
ンフィギュレーションの例については、この章の「DIMM 取り付けのコ
ンフィギュレーション」を参照してください。
2–6 ハードウェア リファレンス ガイド

■
HPがテストし、承認済みのDIMMのみを使用してください。品質と信頼
性の面で、すべてのDIMMがHPの基準を満たしているわけではありませ
ん。
注意:上記のガイドラインに従ってDIMMを取り付けないと、お使いのワー
Ä
クステーションは正常に動作しません。
DIMM取り付けのコンフィギュレーション
DIMMは、次の表に示すコンフィギュレーションに従って取り付けてくださ
い。
DIMM取り付けのコンフィギュレーション
ハードウェアのアップグレード
可能なコンフィ
ギュレーション
1
2
3
メモリ チャネル
DIMMソケット DIMMソケット DIMMソケット DIMMソケット
XMM1 XMM3 XMM2 XMM4
DIMM DIMM
DIMM DIMM DIMM DIMM
A
DIMM DIMM
メモリ チャネル
B
モジュールを4 つ取り付ける場合、デュアル チャネルの動作に必要な同じペ
アとは、XMM1とXMM2に同じ種類のDIMMを取り付け、XMM3とXMM4に
同じ種類のDIMMを取り付ける必要があるということです。
モジュールを2つだけ取り付ける場合は、同じものでなければならず、XMM1
とXMM2、またはXMM3 と XMM4のどちらかに取り付ける必要があります。
デュアル チャネルが機能するには、各チャネルに 1 つの DIMM が取り付けら
れている必要があります。
ハードウェア リファレンス ガイド 2–7

ハードウェアのアップグレード
DIMMの取り付け
Ä
以下の手順に従ってDIMMを取り付けます。
1. 「ワークステーションのアクセス パネルの取り外し」の手順に従って、
ワークステーションのアクセス パネルを取り外します。
2. 以下の図に従ってDIMMモジュールを取り付けます。
注意:コンフィギュレーションのガイドラインを守らないと、システムが正
常に動作しません。
DIMMの取り外し
2–8
DIMMの取り付け
3. ワークステーションを元のとおりに組み立てます。
メモリ モジュールをDIMMソケットから取り外すには、「DIMMの取り付け」
の項の手順を逆の順序で実行します。
ハードウェア リファレンス ガイド

ドライブの増設
ここでは、ドライブ ベイのコンポーネントについて説明します。ドライブ ベ
イ カバーの取り外し、およびドライブの取り付けまたは取り外しの手順につ
いても説明します。
ドライブ ベイのコンポーネント
お使いのワークステーションには、次のような構成で最高5台のドライブを内
蔵できます。ドライブ ベイ1から3は、ワークステーションの前面にあります。
ドライブ ベイ4と5は、ワークステーションの内側にあります。お使いのシス
テムは、さまざまなドライブ コンフィギュレーションをサポートします。
ハードウェアのアップグレード
ハードウェア リファレンス ガイド
2–9

ハードウェアのアップグレード
ミニタワーのドライブ ベイの位置
ドライブ ベイ番号は、フロント パネルの後ろのシャーシに示されています。
✎
2–10
ミニタワー構成でのドライブ ベイの位置
ドライブ ベイのコンポーネント
ベイ ドライブ コンポーネント
1
5.25インチ、1/2ハイト オプションのリムーバブル メディア用ベイ
2
5.25インチ、1/2ハイト オプションのリムーバブル メディア用ベイ
(オプティカル ドライブ用)
3
5.25インチ、1/3ハイト リムーバブル メディア用ベイ
(3.5インチ、ディスケット ドライブ用)
4
3.5インチ、1/3ハイト ハードディスク ドライブ用ベイ
5
3.5インチ、1/3ハイト ハードディスク ドライブ用ベイ
ハードウェア リファレンス ガイド

デスクトップ構成でのドライブ ベイの位置
ドライブ ベイのコンポーネント
番号 ベイ ドライブ コンポーネント
1
2
3
4
5
5
3.5インチ、1/3ハイト ハードディスク ドライブ用ベイ
4
3.5インチ、1/3ハイト ハードディスク ドライブ用ベイ
3
5.25インチ、1/3ハイト リムーバブル メディア用ベイ
(3.5インチ、ディスケット ドライブ用)
1
5.25インチ、1/2ハイト オプションのリムーバブル メディア用
ベイ
2
5.25インチ、1/2ハイト オプションのリムーバブル メディア用
ベイ
ハードウェアのアップグレード
デスクトップ構成でのドライブ ベイの位置
ハードウェア リファレンス ガイド 2–11

ハードウェアのアップグレード
ドライブを取り付けるための準備
テープ ドライブ、CD-ROMまたはDVD-ROMドライブ、ディスケット ドライ
ブなどのリムーバブル メディア ドライブを取り付けるには、ドライブ ベイ
カバーを取り外します。
ドライブ ベイ カバーの取り外し
ドライブ ベイ カバーを取り外すには、以下の手順に従います。
1. この章の「ワークステーションのアクセス パネルの取り外し」の手順に
従って、ワークステーションのアクセス パネルを取り外します。
2. この章の「フロント パネルの取り外し」の手順に従って、フロント パネ
ルを取り外します。
3. フロント パネルから、ドライブ ベイ カバーが取り付けられているサブ
パネルをそっと引いて取り外します。
注意:サブパネルは、まっすぐな状態を保ったままフロント パネルから取り
Ä
外してください。サブパネルを引き出すときに傾けてしまうと、サブパネル
をフロント パネルに取り付けるためのピンが破損することがあります。
サブパネルからのドライブ ベイ カバーの取り外し
2–12 ハードウェア リファレンス ガイド

サブパネルを取り付けるときは、必ずピンの位置や残りのドライブ ベイ カ
✎
バーが正しい向きになるようにしてください。
ミニタワー構成からデスクトップ構成に変更する場合は、ワークステーショ
ンに付属の交換用サブパネルを使用し、サブパネルを取り付けるときは、HP
ロゴが正しい向きになるようにしてください。
ドライブ取り付け用ネジの位置
お使いのワークステーションには、予備のガイド用ネジがフロント パネルの
裏に付属しています。ドライブを取り付ける際、ドライブを正しい位置で支
えるためにこれらのネジを使用します。オプションのドライブによっては、
メートル式のネジ(ミリネジ)を使用するものがあります。その場合は、黒
いネジを使用してください。
ハードウェアのアップグレード
ガイド用ネジの位置
ハードウェア リファレンス ガイド 2–13

ハードウェアのアップグレード
ハードディスク ドライブの取り付け
以下の各項で、ハードディスク ドライブを 3.5 インチのドライブ ベイおよび
5.25インチのドライブ ベイに取り付ける手順を説明します。
ハードディスク ドライブの
SCSIデバイスを取り付ける場合は、付録Bの「SCSIデバイス」を事前にお読
✎
みください。
ハードディスク ドライブを 3.5 インチ ドライブに取り付けるには、以下の手
順に従います。
1. この章の「ワークステーションのアクセス パネルの取り外し」の手順に
2. この章の「フロント パネルの取り外し」の手順に従って、フロント パネ
次の2つの図に従って、ハードディスク ドライブを3.5インチ ドライブ ベイに
取り付けます。
インチ ドライブ ベイへの取り付け
3.5
従って、ワークステーションのアクセス パネルを取り外します。
ルを取り外します。
ハードディスク ドライブの3.5インチのハードディスク ドライブ ベイへの取り付け
2–14 ハードウェア リファレンス ガイド

ハードウェアのアップグレード
信号ケーブルと電源ケーブルの接続
3. ケーブルの端を適切なシステム ボード コネクタに接続します。適切なド
ライブ コネクタの位置については、第1 章の「システム ボードの各部」
を参照してください。
4. ワークステーションを元のとおりに組み立てます。
ハードディスク ドライブの
3.5インチのハードディスク ドライブを5.25インチの1/2ハイト ドライブ ベイ
に取り付ける場合は、ドライブをアダプタ内に入れる必要があります。
SCSIデバイスを取り付ける場合は、付録Bの「SCSIデバイス」を事前にお読
✎
みください。
ドライブとアダプタを取り付けるには、以下の手順に従います。
1. この章の「ワークステーションのアクセス パネルの取り外し」の手順に
2. この章の「フロント パネルの取り外し」の手順に従って、フロント パネ
ハードウェア リファレンス ガイド 2–15
インチ ドライブ ベイへの取り付け
5.25
従って、ワークステーションのアクセス パネルを取り外します。
ルを取り外します。

ハードウェアのアップグレード
3. フロント パネルの後ろから、ワークステーションのシャーシ上の 4つの
ガイド ネジを取り外します。取り外しの手順については、この章の「ド
ライブ取り付け用ネジの位置」を参照してください。
4. 次の図のように、4つのガイド用のネジをドライブに取り付けて、ハード
ディスク ドライブ アダプタにドライブを固定します。
ガイド用ネジの位置合わせと3.5インチ ドライブの取り付け
5. アダプタをドライブ ケージの前面に滑り込ませて、ドライブ ベイに取り
付けます。ドライブロックが所定の位置に収まると、アダプタが自動的
に固定されます。
2–16 ハードウェア リファレンス ガイド

ハードウェアのアップグレード
信号ケーブルと電源ケーブルの接続
6. ケーブルの反対側の端を適切なシステム ボード コネクタに接続します。
適切なドライブ コネクタの位置は、第1 章の「システム ボードの各部」
を参照してください。
7. ワークステーションを元のとおりに組み立てます。
ドライブの取り外し
ワークステーションに搭載されているUltra ATAハードディスク ドライブを
✎
SCSI ハードディスク ドライブと交換する場合は、マルチモードのLVD SCSI
ケーブル オプション キットが必要です。
ハードウェア リファレンス ガイド 2–17

ハードウェアのアップグレード
次の手順に従って、ドライブを取り外します。
1. この章の「ワークステーションのアクセス パネルの取り外し」の手順に
従って、ワークステーションのアクセス パネルを取り外します。
電源コードを接続したまま作業を行うとシステムが正常に動作しなくな
る可能性があります。必ず電源コードをACコンセントから抜き取ってく
ださい。
2. この章の「フロント パネルの取り外し」の手順に従って、フロント パネ
ルを取り外します。
3. ドライブの背面から電源ケーブルと信号ケーブルを抜き取ります。
CD-ROMドライブの場合は、オーディオ ケーブルも抜き取ります。
4. ドライブロックを解放します。
❏
ミニタワー構成の場合は、ドライブロックをスライドさせて、ドラ
イブ ベイ内のドライブのロックを外します。
ドライブロックからのドライブの解放
2–18 ハードウェア リファレンス ガイド

ハードウェアのアップグレード
❏
デスクトップ構成の場合は、ドライブロック ボタンを押して、ドラ
イブのロックを外します。
ドライブロック ボタンを使用したドライブの解放
5. ドライブロックをスライドさせながら、ワークステーションの前面でド
ライブのケースがつかめるまでドライブを背面から押します。
6. ドライブのケースを持ち、ドライブ ベイからドライブを引き出します。
7. ドライブを帯電防止パッケージに入れて保管します。
8. ワークステーションを元のとおりに組み立てます。
ハードウェア リファレンス ガイド 2–19

ハードウェアのアップグレード
拡張ボードの取り付けおよび取り外し
この項では、PCI および AGP 拡張ボードの取り付けおよび取り外し方法につ
いて説明します。
AGPソケットおよびPCIソケットの位置
お使いのワークステーションには、1 つの AGP ソケットと4 つの 32 ビット、
33MHzのPCIソケットがあります。次の図に、各ソケットの位置を示します。
AGPソケットおよびPCIソケットの位置
1
AGPソケット×1
2
PCIソケット×4
2–20 ハードウェア リファレンス ガイド

拡張ボードの取り付け
次の手順で、拡張ボードを取り付けます。
1. この章の「ワークステーションのアクセス パネルの取り外し」の手順に
2. 取り付けるボードの種類に応じた、空いている AGP ソケットまたは PCI
3. 拡張スロット カバーを固定しているネジを取り外し、図のようにスロッ
ハードウェアのアップグレード
従って、ワークステーションのアクセス パネルを取り外します。
ソケットを確認します。
ト カバーを取り外します。
ネジと拡張スロット カバーの取り外し
4. 拡張ボードをソケットに差し込みます。ボードがソケットの奥にしっか
りと固定されるまで差し込みます。
AGP拡張ボードを取り付ける場合は、ボードにAT X ブラケットが付いている
✎
必要があります。
ハードウェア リファレンス ガイド 2–21

ハードウェアのアップグレード
拡張ボードの取り付け
5. ネジでボードをソケットに固定します。
6. ワークステーションを元のとおりに組み立てます。
7. 必要に応じてワークステーションの再設定を行います。
拡張ボードの取り外し
拡張ボードを取り外すには、「拡張ボードの取り付け」の項の手順を逆の順序
で実行します。その際、以下の点に注意してください。
■
拡張ボードは、必ず帯電防止パッケージに入れて保管してください。
■
拡張スロット カバーを開口部にはめ、ネジで固定してください。
2–22 ハードウェア リファレンス ガイド

プロセッサの増設
Å
Ä
Ä
ハードウェアのアップグレード
お使いのワークステーションは、マルチ プロセッサ システムにアップグレー
ドできます。セカンダリ プロセッサは、同じスピード、同じキャッシュ サイ
ズ、同じ種類のプロセッサでなければなりません。
警告:火傷の危険がありますので、本体内部の温度が下がっていることを確
認してから以下の手順を行ってください。
注意:静電気の放電により、ワークステーションの電子部品が破損すること
があります。以下の手順を始める前に、アースされた金属面に触れるなどし
て、身体にたまった静電気を放電してください。
注意:誤った方法でプロセッサを取り付けた場合、システム ボードを損傷す
るおそれがあります。プロセッサの取り付けは、HP正規保守代理店または
HP製品販売店に依頼してください。ご自身で取り付ける場合は、作業を始
める前にすべての手順を注意深くお読みになってから行ってください。
ハードウェア リファレンス ガイド 2–23

ハードウェアのアップグレード
セカンダリ プロセッサを取り付ける前に、エア バッフルを取り外す必要があ
ります。
次の手順で、エア バッフルを取り外します。
1. この章の「ワークステーションのアクセス パネルの取り外し」の手順に
従って、ワークステーションのアクセス パネルを取り外します。
2. ワークステーションをデスクトップ構成の向きに置きます。
3. エア バッフルを取り外します。
a. エア バッフルとファン アセンブリとの間に隙間ができるまで、エア
バッフルを慎重に持ち上げます。
b. エア バッフルをシャーシの外側に出します。
エア バッフルの取り外し
4. セカンダリ プロセッサを取り付けます(次のページの図を参照してくだ
さい)。
a. セカンダリ プロセッサのソケット レバー 1を完全に開きます(レ
バーを完全に開ききったときの角度は、約135度です)。
注意:プロセッサのピンは繊細で、簡単に曲がります。プロセッサをソケッ
Ä
トに差し込む際には、最大限の注意を払ってください。
2–24 ハードウェア リファレンス ガイド

ハードウェアのアップグレード
b. プロセッサ2のピンの2つの切り込みを、プロセッサ ソケットの端
の2つの切り込みと合わせ、プロセッサをソケットに取り付けます。
プロセッサの下面が、プロセッサ ソケットの上面と同じ高さになる
ようにします。
注意:プロセッサを交換する目的でプロセッサを1つだけ取り付ける場合は、
Ä
プロセッサをプライマリ プロセッサ ソケットに取り付けないと、ワークス
テーションが機能しません。
c. ソケット レバーを閉じながら、プロセッサの上面を軽く押し下げま
す。
d. プロセッサがソケットに適切に収まっていることを確認します。プ
ロセッサが正常に取り付けられていれば、指でプロセッサをソケッ
トから軽く持ち上げようとしても持ち上がりません。
e. プロセッサの上にヒ-トシンクをセットする前に、ヒートシンクの
底にサーマル グリースを配置します。
お使いのワークステーションには、新しいヒートシンクを取り付けるセカン
✎
ダリ プロセッサの周辺にネジがあらかじめ取り付けられている場合があり
ます。これらのネジを取り外してから新しいヒートシンクを取り付けてくだ
さい。
f. システム ボード上の穴に固定ネジを合わせます。
g. バネが完全に圧縮された状態になるまで、ネジを完全に締めます3。
セカンダリ プロセッサ/ヒートシンク アセンブリの取り付け
ハードウェア リファレンス ガイド 2–25

ハードウェアのアップグレード
Ä
5. エア バッフルを元どおりに取り付けます。
a. エア バッフルをヒートシンクの上のシャーシの中に慎重に降ろし
ます。
b. ファン アセンブリに収まるまで、エア バッフルを慎重に押し下げま
す。
注意:プロセッサを適切に冷却するために、エア バッフルは必須の部品で
す。エア バッフルが取り付けられていないと、プロセッサは過熱しないよう
に稼働速度を落とします。
エア バッフルを元どおりに取り付ける
6. ワークステーションを元どおりに組み立て、電源コードをACコンセント
に差し込みます。
ワークステーションのアクセス パネルを元に戻すときは、2 つのネジを完全
に締めてください。ワークステーションのアクセス パネルが閉じられると、
エア バッフルは所定の位置に収まります。
2–26 ハードウェア リファレンス ガイド

システムでソフトウェアの設定手順を完了させた後にセカンダリ プロセッ
✎
サを取り付ける場合は、ハードウェア アブストラクション レイヤ(HAL)を
手動でアップグレードする必要があります。セカンダリ プロセッサが設定前
に取り付けられた場合は、手動によるアップグレードは不要です。コンポー
ネントを増設する前に、ソフトウェアの設定手順が完了していることをお勧
めします。マルチプロセッサHALへのアップグレードについては、プロセッ
サ アップグレード キットに付属のマニュアルを参照してください。
プロセッサのアップグレード
お使いのワークステーションは、既存のプロセッサをより高速のプロセッサ
と交換してアップグレードできます。既存のプロセッサを交換する前に、必
要なハードウェア オプション キットをご購入ください。以下の項で説明する
ガイドラインと手順に従って、プロセッサをアップグレードしてください。
プロセッサをアップグレードする際の準備
警告:火傷の危険がありますので、本体内部の温度が下がっていることを確
Å
認してから作業してください。
ハードウェアのアップグレード
注意:誤った方法でプロセッサを取り付けた場合、システム ボードを損傷す
Ä
る恐れがあります。プロセッサの取り付けは、HP正規保守代理店または HP
製品販売店に依頼してください。ご自身で取り付ける場合は、作業を始める
前にすべての手順を注意深くお読みになってから行ってください。
注意:静電気の放電により、ワークステーションの電子部品が破損すること
Ä
があります。以下の手順を始める前に、アースされた金属面に触れるなどし
て、身体にたまった静電気を放電してください。
ハードウェア リファレンス ガイド 2–27

ハードウェアのアップグレード
必要なハードウェア
コンポーネント
プロセッサをアップグレードする際には、HP製品販売店に連絡して、必要な
ハードウェア オプション キットをご購入ください。このキットには、次のも
のが含まれています。
プロセッサ
■
アルコールを含んだ綿パッド
■
サーマル グリース付きヒートシンク
■
ヒートシンク/プロセッサ アセンブリを分離する際のガイドライン
お使いのワークステーションを新しいプロセッサでアップグレードする前
に、既存のヒートシンクとプロセッサを取り外すために以下の作業を順番に
実行する必要があります。
1. ヒートシンクとプロセッサは、お互いを固定している接着状態を剥がす
ために、最適な温度まで暖める必要があります。以下の項を参照してく
ださい。
ヒートシンクの冷却時間
❏
ヒートシンクの加熱時間
❏
2. ヒートシンクをプロセッサから分離します。
3. プロセッサをプロセッサ ソケットから取り出します。
ヒートシンクの冷却時間
プロセッサのチップから発生した熱でヒートシンクが熱くなると、手で持つ
ことができなくなります。ヒートシンクを手に持って熱くなく、しかもヒー
トシンクをプロセッサに固定している接着状態が固くなりすぎない温度まで
ヒートシンクを冷やすには、電源を切ってから約5分かかります。
2–28 ハードウェア リファレンス ガイド

ハードウェアのアップグレード
ヒートシンクの加熱時間
冷えたプロセッサとヒートシンクの接着状態を剥がすために十分な熱を発生
させるには、最小限のウォームアップ時間が必要です。
注意:ヒートシンクを無理に引き上げようとすると、装置を損傷するおそれ
Ä
があります。ヒートシンクをプロセッサに固定している部分が暖められて十
分に柔らかくなってから、ヒートシンクを取り外してください。
ヒートシンクを手で持っても熱すぎず、しかもヒートシンクをプロセッサに
固定している部分が柔らかくなるように、以下の手順で電源をオン/オフして
ヒートシンクを暖めてください(ただし、熱し過ぎないようにします)。
1. ワークステーションの電源を入れ、オペレーティング システムを起動し
ます。
2. オペレーティング システムを適切な手順でシャットダウンし、ワークス
テーションと外部装置の電源を切ります。ACコンセントから電源コード
を抜き取ります。
ハードウェア リファレンス ガイド
2–29

ハードウェアのアップグレード
既存のプロセッサの取り外し
以下の手順で、既存のプロセッサを取り外します。
1. この章の「ワークステーションのアクセス パネルの取り外し」の手順に
従って、ワークステーションのアクセス パネルを取り外します。
2. ワークステーションをデスクトップ構成の向きに置きます。
3. エア バッフルを取り外します。
a. エア バッフルとファン アセンブリとの間に隙間ができるまで、エア
バッフルを慎重に持ち上げます。
b. エア バッフルをシャーシの外側に出します。
2–30
エア バッフルの取り外し
4. ヒートシンクに触れられるくらい暖まっていることを確認します。
注意:ヒートシンクを無理に引き上げようとすると、装置を損傷するおそれ
Ä
があります。ヒートシンクをプロセッサに固定している接着剤が暖められて
十分に柔らかくなってから、ヒートシンクを取り外してください。
触れたときにヒートシンクが冷たい場合は、この章の「ヒートシンク/ プロ
セッサ アセンブリを分離する際のガイドライン」を参照してください。
ハードウェア リファレンス ガイド

ハードウェアのアップグレード
5. ヒートシンクを取り外します。
a. 固定ネジを緩めます1。
b. ヒートシンクを軽くひねり2、ヒートシンクをプロセッサに固定し
ている接着剤を剥がします。
c. ヒートシンクをプロセッサから離して持ち上げます3。
注意:ヒートシンクを無理に引き上げようとすると、装置を損傷するおそれ
Ä
があります。ヒートシンクをプロセッサに固定している接着剤が暖められて
十分に柔らかくなってから、ヒートシンクを取り外してください。
ヒートシンクが冷たい場合は、この章の「ヒートシンク/ プロセッサを分離
する際のガイドライン」を参照してください。
ハードウェア リファレンス ガイド
ヒートシンクをひねってプロセッサから外す
2–31

ハードウェアのアップグレード
6. プロセッサを取り外します。
a. セカンダリ プロセッサのソケット レバー 1を完全に開きます(レ
バーを完全に開ききったときの角度は、約135度です)。
b. プロセッサをプロセッサ ソケットから取り出します2。
新しいプロセッサの取り付け
新しいプロセッサの取り付け手順については、この章の「プロセッサの増設」
を参照してください。
プロセッサの取り外し
2–32
ハードウェア リファレンス ガイド

hpワークステーションxw6000
寸法(ミニタワー構成時)
高さ
幅
奥行き
寸法(デスクトップ構成時)
高さ
幅
奥行き
重量(概算)
電源
動作電圧
定格電圧範囲
周波数
温度範囲
動作時
非動作時
湿度条件(結露せず)
動作時
非動作時
動作保証高度 (非圧縮)
動作時
非動作時
電源出力
定格入力電源(最大)
放熱効率(最大) 2641 BTU/時 665 kg-cal/時
44.8 cm
16.8 cm
45.1 cm
16.8 cm
44.8 cm
43.7 cm
14.54 kg
115 VAC
90~132 VAC
100~127 VAC
50~60 Hz
10~35℃
-15~60℃
20~80%
10~90%
3,048 m
9,144 m
460 W 460 W
8.6 A 4.3 A
230 VAC
180~264 VAC
200~250 VAC
50~60 Hz
A
仕様
ハードウェア リファレンス ガイド
A–1

ハードディスク ドライブの取り付け
Ultra ATAデバイスのケーブル セレクト機能
HP ワークステーションxw6000の一部のモデルには、内蔵Ultra ATAハード
ディスク ドライブが標準装備されています。ドライブの構成には、このドラ
イブをデバイス0(プライマリ ドライブ)またはデバイス1(セカンダリ ドラ
イブ)として識別するケーブル セレクト機能を採用しています。
デバイス1は、ケーブルの中央コネクタに接続されたデバイスです。デバイス
0は、ケーブルの端にあるコネクタに接続されたデバイスです(80芯ATA ケー
ブルにのみ適用されます)。Ultra ATAケーブルの使用例については、この付
録の「Ultra ATAデバイスの取り付けのガイドライン」を参照してください。
HPのハードディスク ドライブは、あらかじめジャンパがケーブル セレクト
モードに設定されています。そのため、既存のドライブまたはオプションの
ドライブでは、ジャンパの設定を変更する必要はありません。他社製のハー
ドディスク ドライブを購入した場合は、キットに付属のマニュアルを参照し
て、ケーブルの取り付け/設定を正しく行ってください。
B
プライマリ コントローラにセカンダリ ドライブを増設する場合は、ハード
✎
ウェアの性能を活かすため、別売の80芯Ultra ATAケーブルを使用してくださ
い(モデルによってはこのケーブルが付属しています)。
ハードウェア リファレンス ガイド
B–1

ハードディスク ドライブの取り付け
Ultra ATAデバイスの取り付けのガイドライン
Ultra ATAドライブを増設するときには、以下のガイドラインに従ってくださ
い。
■
複数のUltra ATAデバイスを取り付ける場合は、ハードウェアの性能を活
かすために、プライマリUltra ATAチャネルとセカンダリUltra ATAチャネ
ルにデバイスを分散させることをお勧めします。増設用Ultra ATAケーブ
ルを使用して、増設デバイスをシステム ボードに接続します。
■
Ultra ATA-100ケーブルには次のような特徴があります。
最長18インチで、ドライブ0とドライブ1の間に最大6インチの間隔がとれ
る80芯のケーブル
1
2
3
デバイス0(プライマリ ドライブ)のコネクタ
デバイス1(セカンダリ ドライブ)のコネクタ
システム ボード コネクタ
UATA-100ケーブル
■
ハードウェアの性能を活かすために、ハードディスク ドライブは、プラ
イマリ コントローラに接続します。Ultra ATA CD-ROMドライブ、テー
プ ドライブ、およびディスケット ドライブなどの拡張デバイスは、セカ
ンダリ コントローラに接続してください。
■
1/2ハイト ベイには、 1/3ハイトまたは1/2ハイトのどちらのドライブも取
り付けることができます。
■
ドライブをドライブ ケージの正しい位置で支えるために、ガイド用ネジ
を取り付けます。予備のガイド用ネジがワークステーションのシャーシ
の前面(フロント パネルの裏)に付属しています。オプション ドライブ
によっては、黒いメートル式ネジ(ミリネジ)を使用するものがあります。
■
ケーブルにデバイスを1つだけ接続する場合は、終端(デバイス0)のコ
ネクタにつなげる必要があります。
B–2 ハードウェア リファレンス ガイド

SCSIデバイス
この項では、SCSIデバイスのガイドラインおよび取り付けについて説明しま
す。
SCSIデバイスのガイドライン
SCSI デバイスを取り付けて動作させる場合は、必ず以下のガイドラインに
従ってください。
■
1枚の Ultra SCSIコントローラで、チャネルごとに最大7台の SCSIデバイ
スをサポートできます。
■
それぞれのWide-Ultra SCSI、Ultra-Wide SCSI、Wide Ultra2 SCSI、Ultra 320
SCSI、または160 SCSIコントローラで、チャネルごとに15台までのSCSI
デバイスをサポートします。
■
複数のSCSIデバイスを取り付ける場合は、ハードウェアの性能を活かす
ために、利用できる場合は、チャネルAとチャネルBにデバイスを分散さ
せることをお勧めします。
■
次のSCSIケーブルのご使用をお勧めします。
ハードディスク ドライブの取り付け
❏
最長53インチのツイストペア線、ターミネータ付きのLV Dケーブル、
各ドライブの間隔が最短5.25 インチで最大 5 台のドライブが接続で
きるもの
■
SCSIコントローラが正常に動作するには、取り付けられた各SCSIデバイ
スに固有のSCSI ID(0から7または8から15)が割り当てられる必要があ
ります。SCSIコントローラは、デバイスが取り付けられている位置では
なくSCSI ID 番号からSCSI デバイスを識別するので、SCSIデバイスを
SCSIチェインのある位置から別の位置へ移しても、SCSIコントローラと
SCSI デバイス間の通信には影響ありません。予約されている SCSI ID番
号と利用できるSCSI ID番号は次のとおりです。
❏
0:プライマリ ハードディスク ドライブに予約されています。
❏
7:コントローラに予約されています。
❏
1から6と8から15:その他のSCSIデバイスで利用できます。
■
IDE CD-ROMかIDE DVD-ROMのどちらかが、ベイ2に取り付けられて出
荷されます。
ハードウェア リファレンス ガイド B–3
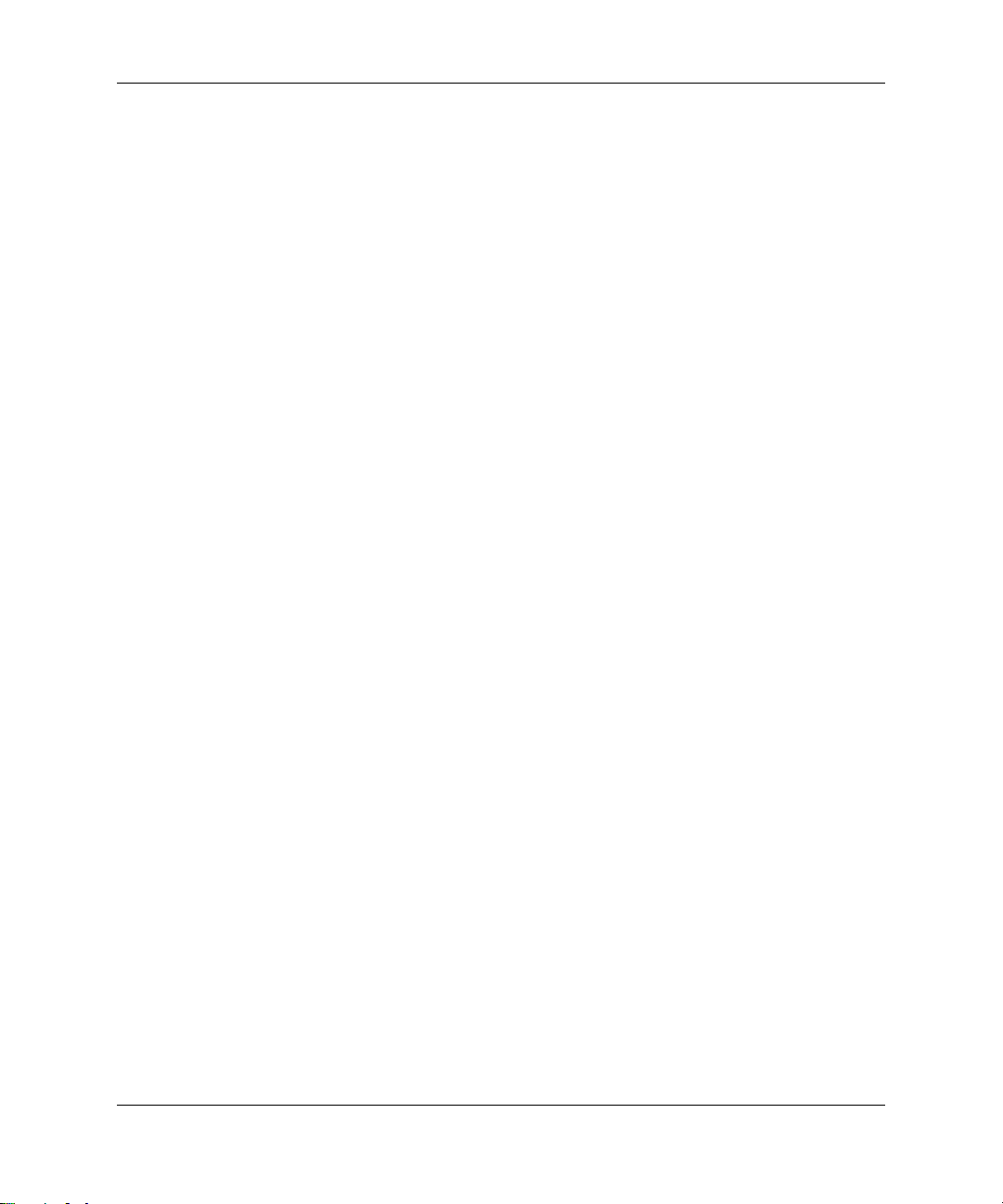
ハードディスク ドライブの取り付け
■
■
■
SCSI チェインは両端でターミネート(終端)してください。システム
ボードによっては、SCSIケーブルの両端をシステム ボードに接続して
ターミネート(終端)します。次のいずれかの方法でターミネート(終
端)できます。
❏
ターミネータ内蔵ケーブルを使用する (このケーブルは、モデルに
より付属しています)
❏
最後のコネクタにターミネート用の抵抗器を付けたケーブルを使用
する
❏
ターミネート機能を有効にした SCSI デバイスを最後のコネクタに
接続する
❏
ターミネート機能を有効にした外部SCSIデバイスを、コンピュータ
のリア パネルにある外部SCSIコネクタに接続する
ワークステーションの電源を入れる前にすべての外部 SCSI デバイスの
電源を入れてください。SCSI コントローラが外部デバイスを認識しま
す。
お使いのシステムでは、内蔵型のSCSIデバイスと、ハードディスク ドラ
イブ、テープ ドライブ、CD-ROMドライブなどの外付けSCSIデバイスを
組み合わせて使用できます。
■
同じSCSI チェインまたは同じ SCSI チャネルでビット幅の異なる SCSIデ
バイスを混在させることはお勧めできません。同じチェインまたはチャ
ネルでビット幅の異なるデバイスを混在させると、そのチェイン内の
データ転送速度は、最も遅いデバイスのデータ転送速度になります。同
一チャネルに Wide-Ultra2、Ultra 160、およびUltra 320 デバイスを混在さ
せることはできますが、Narrowデバイス以外のデバイスとNarrowデバイ
スは同一チャネルに混在させないでください。
オプションのSCSIデバイスについて詳しくは、デバイスに付属のマニュアル
を参照してください。
B–4 ハードウェア リファレンス ガイド

注意:電源装置への通気が妨げられ、過熱状態になることを防ぐために、ケー
Ä
ブルは、電源装置の通気孔付近に配線しないでください。
SCSIデバイスの取り付けのガイドライン
同じシステムにUltra ATAハードディスク ドライブとSCSIハードディスク ド
✎
ライブを混在させると、Ultra ATAドライブが起動ドライブになります。起動
順序を変更するには、セットアップ ユーティリティで [F10] キーを押してく
ださい。
ハードディスク ドライブを交換する場合は、必ず交換用ドライブに、取り外
すドライブと同じ種類のドライブを使用してください。Ultra ATAハードディ
スク ドライブをSCSI ハードディスク ドライブと交換する場合は、マルチ
モードのLVD SCSIケーブル オプション キットが必要です。
SCSIハードディスク ドライブを1台だけ使用する場合は、ベイ4に取り付ける
必要があります。
SCSIデバイスを取り付ける前に、以下の手順を実行してください。
ハードディスク ドライブの取り付け
ドライブのSCSI IDを確認し、必要に応じて、SCSI IDを固有の番号に設
■
定します。この付録の「SCSI デバイスのガイドライン」、またはデバイ
スに付属のマニュアルを参照してください。
デバイスのターミネート機能を有効にするか無効にするかを確認しま
■
す。必要に応じてターミネート機能を設定します。この付録の「SCSI
ケーブルの使用」、またはデバイスに付属のマニュアルを参照してくださ
い。
ハードウェア リファレンス ガイド B–5

ハードディスク ドライブの取り付け
SCSIコントローラ
お使いのワークステーションには、システム ボード上に内部コネクタ付き
の、内蔵型単一チャネルUltra 160 SCSIコントローラが付属しています。
SCSIケーブルの使用
HPワークステーションxw6000には、モデルによって、LV D(低電圧ディファ
レンシャル)またはシングル エンド デバイスをサポートするマルチ モード
SCSI ケーブルが付属しています。このケーブルは、正面のドライブ ベイ エ
リアの最大2台のSCSIデバイスをサポートします(UATAモデルにはSCSIケー
ブルが付属していません)。
ターミネータ プラグ付き5デバイス用SCSIケーブル
お使いのワークステーションに付属のケーブルは、図のケーブル(5デバイス
✎
用ケーブル)と異なる場合があります。
Narrow SCSIデバイスを取り付ける場合、68ピン-50ピンSCSIアダプタが必要
✎
です。
オプションのSCSI デバイスの取り付けについて詳しくは、デバイスのオプ
ション キットに付属のマニュアルを参照してください。
B–6 ハードウェア リファレンス ガイド

SCSIデバイスと[SCSISelect]の使用
SCSI ホスト アダプタには、このホスト アダプタを設定したり、SCSI ディス
ク ユーティリティを実行したりするための[SCSISelect]ユーティリティが搭
載されています。次の手順で、[SCSISelect]ユーティリティを実行します。
POST(Power-On Self Test)メッセージを有効に設定: POST 中に
■
"Press <Ctrl><A> for SCSISelect Utility" というメッセージが表示
されたら、[Ctrl]+[A]キーを押します。
POST メッセージを無効に設定:HPのロゴ画面が表示されたら、任意の
■
キーを押してこの画面を終了します。画面が終了したらすぐに[Ctrl]+[A]
キーを押して、[SCSISelect] ユーティリティを実行します。
次のオプションがあるメニューが表示されます。
Configure/View Host Adapter Settings(ホスト アダプタの設定値のコン
■
フィギュレーション/表示)
SCSI Bus Interface Definition(SCSIバス インタフェース定義)
❏
Host Adapter SCSI ID(ホスト アダプタのSCSI ID)
◆
ハードディスク ドライブの取り付け
SCSI Parity Checking(SCSIパリティ チェック)
◆
Host Adapter SCSI Termination(ホスト アダプタのSCSI ターミ
◆
ネート)
Additional Options(その他のオプション)
❏
Boot Device Options(ブート デバイス オプション)
◆
SCSI Device Configuration(SCSIデバイス コンフィギュレーショ
◆
ン)
Advanced Configuration Options(拡張コンフィギュレーション オ
◆
プション)
SCSI Disk Utilities(ディスク ユーティリティ)
■
すべてのSCSIデバイスとSCSI ID番号の一覧
❏
コンピュータ起動時のPOSTメッセージの有効(Enable)/無効(Disable) の設
✎
定に関しては、Documentation Library CDに収録されている『コンピュータ
セットアップ(F10)ユーティリティ ガイド』を参照してください。
ハードウェア リファレンス ガイド B–7

バッテリの交換
✎
Å
C
バッテリの交換
ワークステーションに付属のバッテリは、リアルタイム クロックに電源を供
給するためのもので、約3~5年間使用できます。バッテリを交換するときは、
同等の3Vのボタン型リチウム バッテリを使用してください。
標準的なボタン型バッテリの交換部品番号は153099-001で、CR2032バッテリ
またはそれと同等のバッテリに対応しています。
警告:ワークステーションには、リチウム マンガン ダイオキシド、バナジ
ウム五酸化物、またはアルカリ バッテリもしくはバッテリ パックが内蔵さ
れています。バッテリの取り扱いを誤ると火災や破裂などの危険があるので
以下のことを守ってください。
バッテリを充電しないでください。
■
バッテリを60℃を超える場所に放置しないでください。
■
バッテリを分解したり、つぶしたり、ショートさせたり、火中や水に投
■
じたりしないでください。
交換用のバッテリは、必ず専用のものを使用してください。
■
注意:静電気の放電により、ワークステーションやオプションの電子部品が
Ä
破損することがあります。以下の手順を始める前に、アースされた金属面に
触れるなどして、身体にたまった静電気を放電してください。
バッテリやバッテリ パックは、家庭用ゴミとして捨てないでください。バッ
N
テリ パックを処分する場合は、お住まいの地域の地方自治体の条例または規
則に従って、公共の収集システム等を利用して廃棄またはリサイクルしてく
ださい。
ハードウェア リファレンス ガイド C–1

バッテリの交換
以下の手順で、バッテリを交換します。
1. 適切な手順でオペレーティング システムを終了して、ワークステーショ
ンと外部装置の電源を切り、電源コードを抜き取ってから、カバーまた
はアクセス パネルを取り外します。
バッテリを交換する際に、拡張ボードを取り外す必要がある場合があります。
✎
2. 以下の図を参照して、システム ボード上のバッテリ1とバッテリ ホルダ
2の位置を確認します。
バッテリとバッテリ ホルダ
3. リリース タブ1を押し、 バッテリを上に持ち上げます2。
ボタン型バッテリの取り外し
C–2 ハードウェア リファレンス ガイド

バッテリの交換
4. 交換するバッテリを、"+" と書かれている面を上にして、正しい位置に
装着します。バッテリ ホルダは自動的にバッテリを正しい位置に固定し
ます。
5. 取り外した拡張ボードをすべて元のとおりに取り付けます。
6. ワークステーションのカバーまたはアクセス パネルを、元のとおりに取
り付けます。
7. 電源ケーブルを元のとおりに接続し、ワークステーションの電源を入れ
ます。
8. コンピュータ セットアップ ユーティリティを使用して、日付と時刻、パ
スワード、および必要なシステム設定を設定しなおします。詳しくは、
Documentation Library CD に収録されている『コンピュータ セットアップ
(F10)ユーティリティ ガイド』を参照してください。
ハードウェア リファレンス ガイド C–3

ワークステーションの固定
お使いのワークステーションは、内部コンポーネントへのアクセスを制御す
るために、別売の錠1 を取り付けられる設計になっています。また、ケーブ
ル ロック スロットも装備しています 2。別売のケーブル ロックを使用する
と、ケーブル ロック スロットを使ってワークステーションを固定物に固定す
ることができます。
D
セキュリティ ロック
ワークステーションの固定
ハードウェア リファレンス ガイド D–1

人間の指など、導電体からの静電気の放電によって、システム ボードなどの
デバイスが損傷したり、耐用年数が短くなることがあります。
静電気による損傷の防止
静電気による損傷を防ぐには、以下のことを守ってください。
運搬や保管の際は、静電気防止用のケースに入れ、手で直接触れること
■
は避けます。
静電気に弱い部品は、静電気防止措置のなされている作業台に置くまで
■
は、専用のケースに入れたままにしておきます。
部品をケースから取り出す前に、まずケースごとアースされている面に
■
置きます。
ピン、リード線、回路には触れないようにします。
■
静電気に弱い部品に触れなければならないときには、つねに自分の身体
■
に対して適切なアースを行います。
E
静電気対策
ハードウェア リファレンス ガイド E–1

静電気対策
アースの方法
アースにはいくつかの方法があります。静電気に弱い部品を取り扱うときに
は、以下のうち1つ以上の方法でアースを行ってください。
すでにアースされているワークステーションまたはコンピュータの
■
シャーシにアース バンドをつなぎます。アース バンドは柔軟な帯状のも
ので、アース コード内の抵抗は、1MΩ±10%です。アースを正しく行う
ために、アース バンドは肌に密着させてください。
立って作業する場合には、かかとやつま先にアース バンドを付けます。
■
導電性または静電気拡散性の床の場合には、両足にアース バンドを付け
ます。
作業用具は磁気を帯びていないものを使用します。
■
折りたたみ式の静電気防止マットが付いた、携帯式の作業用具もありま
■
す。
上記のような、適切にアースを行うための器具がない場合、または静電気に
✎
ついて詳しくは、HPのサポート窓口にお問い合わせください。
E–2 ハードウェア リファレンス ガイド

ワークステーションの手入れと運搬時の注意
ワークステーションの手入れ
ワークステーションとモニタが安定して動作するよう、以下のことを守って
ください。
ワークステーションは、机のようなしっかりとした水平なところに設置
■
してください。また、通気が確保されるよう、ワークステーションの背
面とモニタの上部に、少なくとも7~8cmの空間を確保してください。
ワークステーションのカバーやサイド パネルを取り外したまま使用し
■
ないでください。
内部への通気が悪くなるので、絶対にワークステーションの正面にある
■
通気孔をふさがないでください。キーボードをデスクトップ構成の本体
のフロント パネルに立てかけることも、おやめください。
湿度の高い所や、直射日光の当たる場所、または極端に温度が高い場所
■
や低い場所には置かないでください。ワークステーションを使用する際
に推奨される温度範囲と湿度範囲については、このガイドの「付録A
仕様」を参照してください。
F
ワークステーション本体やキーボードに液体をこぼさないでください。
■
モニタ上部の通気孔は、絶対にふさがないでください。
■
以下の項目については、必ずワークステーションの電源を切り、電源コー
■
ドをACコンセントから抜いてから行ってください。
ワークステーションやモニタの外側、キーボードの表面が汚れたら、
❏
水で湿らせた柔らかい布で汚れを落とした後、けばだたない柔かい
布で拭いて乾かしてください。洗剤などを使用すると、変色や変質
の原因となります。
ワークステーションの正面と背面の通気孔やモニタ上部の通気孔
❏
は、ときどき掃除してください。糸くずなどの異物によって通気孔
がふさがれると、内部への通気が悪くなり、故障の原因となります。
ハードウェア リファレンス ガイド F–1

ワークステーションの手入れと運搬時の注意
CD-ROMドライブの使用上の注意
CD-ROMドライブの操作や手入れは、次の項目に注意して行ってください。
操作および取り扱いに関する注意
操作中はドライブを動かさないでください。データ読み取り中にドライ
■
ブを動かすと誤動作することがあります。
急に温度が変化するとドライブ内に結露することがあるので気をつけて
■
ください。ドライブの電源が入っているときに急な温度変化があったと
きは、最低1時間待ってから電源を切ってください。すぐに操作すると、
誤動作が起きることがあります。
ドライブは高温多湿、直射日光があたる所、機械の振動がある所には置
■
かないでください。
クリーニングの際の注意
フロント パネルやスイッチ類が汚れたら、水で湿らせた柔らかい布で拭
■
いてください。決して、クリーニング液を直接スプレーしないでくださ
い。
揮発性の液体を使用しないでください。
■
安全にお使いいただくためのご注意
ドライブの中に、異物や液体が入ってしまった場合は、ただちにワークステー
ションの電源を切り、電源コードを AC コンセントから抜いて、HP のサポー
ト窓口に点検を依頼してください。
F–2 ハードウェア リファレンス ガイド

運搬時の注意
ワークステーションの手入れと運搬時の注意
ワークステーションを運搬する場合は、以下のことを守ってください。
1. ハードディスク内のファイルのバックアップをCD、テープ カートリッ
ジ、またはディスケットにとります。バックアップをとったメディアは、
保管中または運搬中に、電気や磁気の影響を受けないよう気をつけます。
ハードディスク ドライブは、システムの電源が切れると自動的にロックされ
✎
ます。
2. ディスケット ドライブに入っているディスケットを取り出します。
3. ディスケット ドライブに空のディスケットを挿入して、運搬中のドライ
ブを保護します。データを保存したディスケットや保存する予定のディ
スケットは使用しないでください。
4. ワークステーションと外部装置の電源を切ります。
5. AC コンセントから電源コードを抜き取り、次にワークステーションから
も抜き取ります。
6. 外部装置の電源コードをAC コンセントから抜いてから、外部装置からも
抜き取ります。
すべてのボードがスロットにしっかりはめ込まれていることを確認します。
✎
7. お買い上げのときにワークステーションが入っていた箱か、同等の箱に
保護材を十分に詰め、ワークステーションとキーボードやマウスなどの
外部システム装置を入れて梱包します。
運搬中の環境条件については、このガイドの「付録A 仕様」の非動作時の項
✎
目を参照してください。
ハードウェア リファレンス ガイド F–3

索引
A
AGP
位置 2–20
コネクタ 1–3
ATXブラケット 2–21
C
CD-ROMオーディオ スイッチ 1–4
CD-ROMドライブ、注意 F–2
D
DIMM
取り外し 2–8
N
NIC(ネットワーク インタフェース カード)コ
ネクタ 1–3
P
PCIソケットの位置 2–20
S
[SCSISelect] B–7
SCSIデバイス
ID B–5
ガイドライン B–3
U
Ultra ATA-100ケーブル B–2
USBコネクタ 1–3
W
Windowsロゴ キー 1–9
あ
アースの方法 E–2
アクセス パネル
取り外し 2–3
アダプタ、ハードディスク ドライブ 2–15
アップグレード用キット 2–28
イージー アクセス キーボード
ソフトウェア 1–8
オーディオ機能
ヘッドフォン コネクタ 1–3
ラインアウト コネクタ 1–3
オーディオ コネクタ 1–3
オーディオ システム 1–6
か
ガイド用ネジ 2–13
拡張ボード
取り付け 2–20
取り外し 2–20
各部
フロント パネル 1–2
リア パネル 1–3
キーボード 1–7
Windowsロゴ キー 1–9
機能 1–7
コネクタ 1–3
ケーブル
SCSI B–6
Ultra ATA-100 B–2
ケーブル セレクト B–1
ケーブル ロック D–1
構成
デスクトップ 1–10
ミニタワー 1–14
コネクタ
CPU電源 1–4
USB 1–3
VGA(AGP)ビデオ 1–3
カバー センサ 1–4
キーボード 1–3
シリアルA1–3
シリアルB1–3
ディスケット ドライブ 1–4
電源コード 1–3
24ピン電源 1–4
パラレル 1–3
プライマリATA 1–4
フロント シャーシ ファン 1–4
ヘッドフォン/ラインアウト 1–3
マウス 1–3
ハードウェア リファレンス ガイド 索引–1

索引
コンポーネント
ドライブ ベイ 2–9
取り付け手順の概要 2–1
さ
サイド アクセス パネル 2–3
システム ボードの各部
CD-ROMオーディオ スイッチ 1–4
PCIスロット 1–5
セカンダリ プロセッサ電圧調整モジュール
(VRM) 1–5
バッテリ 1–5
システム ボードのコネクタ
カバー センサ 1–4
セカンダリATA 1–4
ディスケット ドライブ 1–4
電源 1–4
プライマリATA 1–4
フロントUSB 1–4
フロント シャーシ ファン 1–4
システム ボードのソケット
AGP Pro 1–5
セカンダリ プロセッサ 1–4
プライマリ プロセッサ 1–4
仕様 A–1
シリアル コネクタ 1–3
シリアル番号 1–10
静電気による損傷
アース E–2
防止 E–1
セカンダリ ドライブ B–1
増設
メモリ 2–5
ソケット
セカンダリ プロセッサ 1–4
プライマリ プロセッサ 1–4
ソフトウェア
INSPECT 1–1
[SCSISelect] B–7
イージー アクセス 1–8
た
ターミネート、SCSIチェイン B–4
手入れ、ワークステーション F–1
デスクトップ
構成 1–10
電源コード コネクタ 1–3
電源ランプ 1–2
ドライブ
アダプタ 2–16
ドライブ取り付け用ネジ 2–13
取り付け 2–14, 2–15
取り付けの準備 2–12
取り外し 2–17
プライマリまたはセカンダリ B–1
ドライブ取り付け用ネジ 2–13
ドライブ ベイ
デスクトップ構成での位置 2–11
ミニタワー構成での位置 2–10
ドライブ ベイ カバー 1–13, 1–16
ドライブロック 1–14, 2–18, 2–19
取り付け
拡張ボード 2–20, 2–21
ドライブ 2–12, 2–15
ドライブ アダプタ 2–16
ヒートシンク 2–25
プロセッサ 2–23
取り付け手順の概要 2–1
取り外し
DIMM 2–8
拡張ボード 2–20, 2–22
サイド アクセス パネル 2–3
ドライブ ベイ カバー 1–13, 1–16, 2–12
ヒートシンク 2–31
フロント パネル 2–4
は
ハードウェア オプション キット、プロセッサ
2–28
ハードディスク ドライブ
アダプタ 2–15
取り付け 2–14, 2–15
取り外し 2–17
バッテリの交換 C–1, C–2
パラレル コネクタ 1–3
ヒートシンク/プロセッサ
加熱 2–29
分離 2–28
冷却 2–28
プライマリ 1–4
プライマリ ドライブ B–1
プロセッサ
アップグレード 2–27
索引–2 ハードウェア リファレンス ガイド

索引
ガイドライン 2–28
必要なハードウェア 2–28
アップグレード用キット 2–28
取り付け 2–32
冷却時間 2–28
プロセッサのアップグレード 2–27
プロセッサの取り付け 2–23
プロセッサ/ヒートシンク アセンブリ 2–25
フロント パネル
適切な取り扱い 2–12
取り外し 2–4
フロント パネルの各部 1–2
ヘッドフォン コネクタ 1–3
ま
マイク コネクタ 1–3
マウス
機能 1–10
コネクタ 1–3
ミニタワー構成 1–14
ミニタワーのドライブ ベイの位置 2–10
メモリ
取り外し 2–8
ら
ラインアウト コネクタ 1–3
リア パネルのオーディオ コネクタ 1–3
ヘッドフォン 1–3
ラインアウト オーディオ 1–3
リア パネルの各部 1–3
リア パネルのコネクタ 1–3
AGP 1–3
USB 1–3
キーボード 1–3
シリアル ポート 1–3
電源 1–3
パラレル 1–3
マウス 1–3
冷却時間、プロセッサ 2–28
わ
ワークステーションの運搬 F–3
ハードウェア リファレンス ガイド 索引–3
 Loading...
Loading...