Page 1
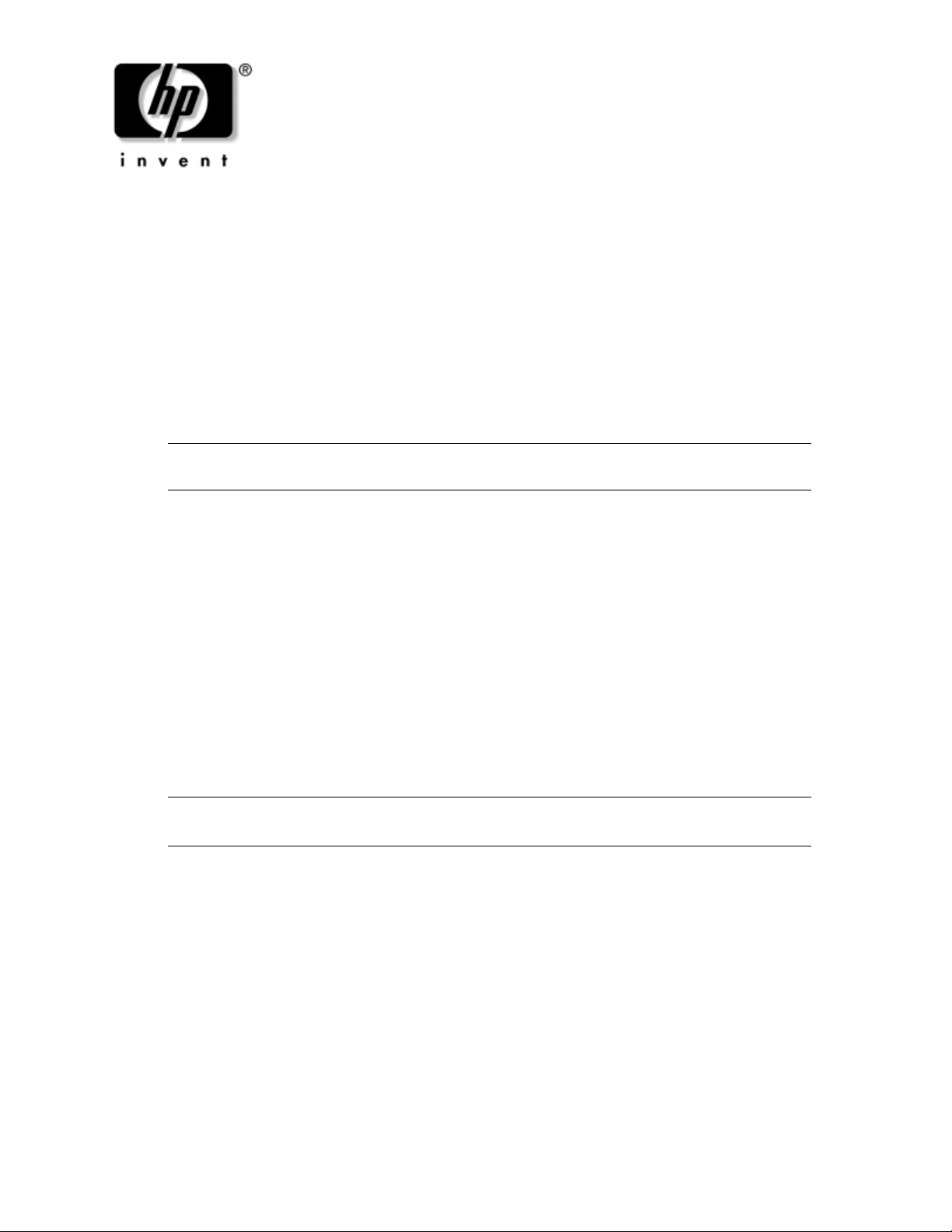
Quick Install Guide
Adaptec SCSI RAID 2120S Controller
The Adaptec SCSI Raid (ASR) 2120S Controller is supported on the HP Workstation xw series with Microsoft®
Windows® 2000 and Windows XP operating systems only. If you have a workstation with an operating system that is
not listed here, check the HP support website at www.hp.com/go/workstationsupport for a systems supported list.
This site always has the latest product support information and drivers.
NOTE: This guide is intended for those who have some background knowledge or experience
with computer hardware and software installation.
HP recommends you use the same capacity and type of drives on your workstation as the RAID array you are be
creating. For example, if you use 36GB, U320 SCSI, 10K RPM hard drives, all drives should be the same type.
More information about RAID and other installation options can be found on the Management Software, Drivers &
Documentation CD.
This guide covers the following two cases:
Case 1—Installing the operating system on the disk array connected to the controller
Case 2—Creating a single data array on an existing system
Case 1: Installing the Operating System on the Disk Array Connected to the Controller
This process reinstalls the operating system to a factory ship condition and could take up to a few hours to complete
depending on the speed of your system. Follow the steps below in the order that they are presented:
IMPORTANT: All of the following steps must be completed in the order shown below for
successful installation of your system.
1. Pre-Installation Preparation
2. Hardware Installation
3. Configuring the RAID array
4. System Restore Process
5. Updating the Driver
6. Window Management Software Installation (Optional)
Page 2
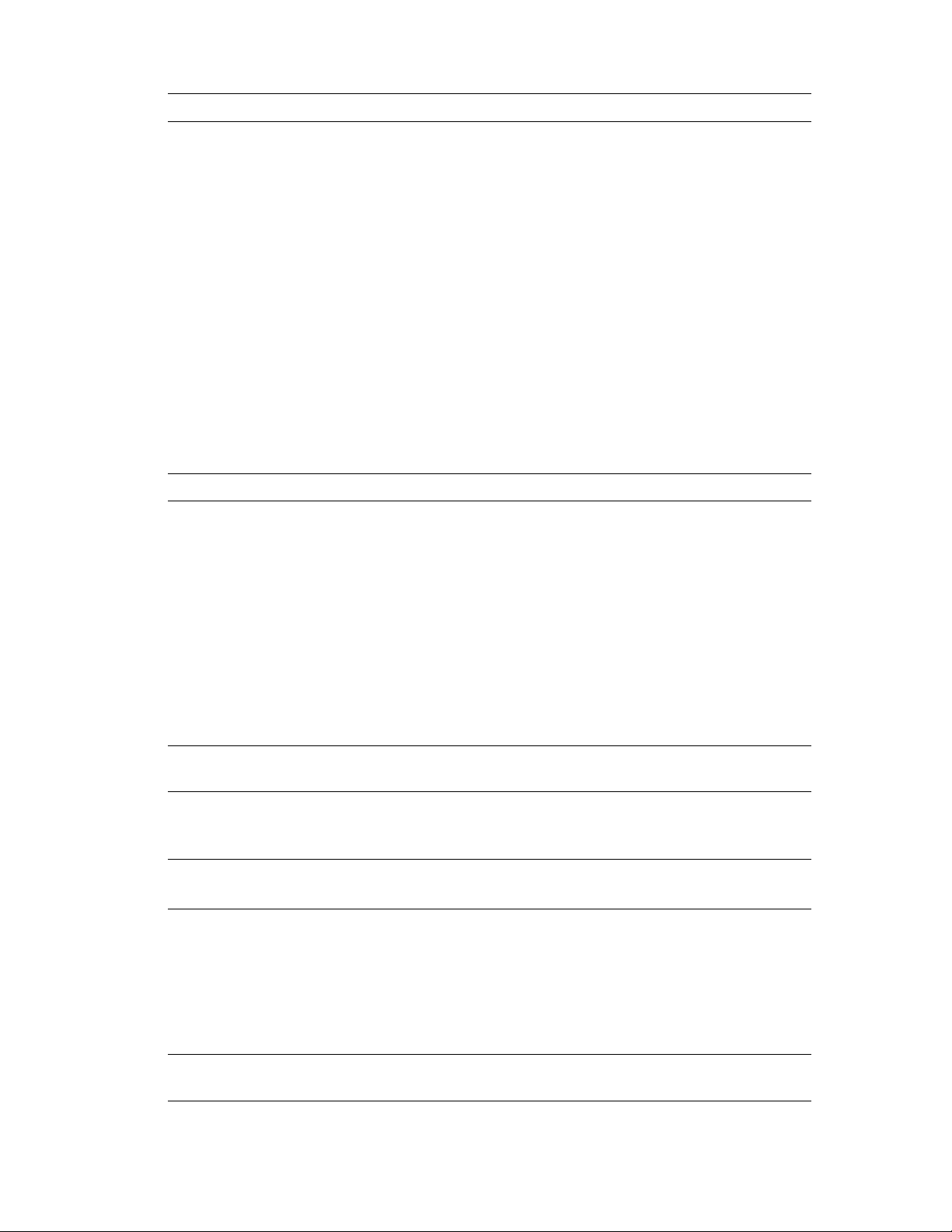
Case 2: Creating a Single Data Array on an Existing System
NOTE: The operating system must be on a separate controller.
This option is an easier and shorter process, but your operating system will not be on the RAID array. For this option
you might need to order an additional SCSI cable from HP. Follow the steps below in the order they are presented:
1. Pre-Installation Preparation
2. Hardware Installation
3. Configuring the RAID array
4. Updating the driver
5. Window Management Software Installation (Optional)
Pre-installation Preparation
Be sure your workstation has the latest system BIOS installed. Check the HP support website at
www.hp.com/go/workstationsupport. If your system does not have the latest system BIOS, download and upgrade it
using the instructions posted on the support website before installing the ASR 2120S adapter.
HP recommends you download the latest ASR 2120S driver posted on the HP support website at
www.hp.com/go/workstationsupport and create a driver diskette.
NOTE: Write down the driver version number, you need it later in this procedure.
A driver diskette can also be created by inserting the Management Software, Drivers & Documentation CD into a
production system running a Windows OS.
1. In the ADAPTEC Storage Manager window, click Create Driver Disk.
2. On the Command window, press the appropriate number for the operating system you are installing.
3. Insert a blank 3.5-inch diskette into the diskette drive (drive A).
4. Press A in the command window.
5. When the Please select a format option: [F, Q, S]? window appears, press Q.
6. When the message Diskette successfully created is displayed, close the command window by clicking the X at
the top-right corner of the window.
NOTE: For the best performance, HP recommends that you check the HP support website for
the latest drivers and updates.
7. Locate the System Restore CD set that came with your workstation. Check the date printed on the Restore CD
and make sure the date is March 2003 or newer.
IMPORTANT: If you have a Restore CD set with an older date, you cannot continue. Contact
HP support to request a new CD set.
8. Be sure you have a SCSI cable that can accommodate the number of hard drives you want to install in the
workstation. Additional SCSI cables can be ordered from HP.
Hardware Installation
1. Back up the data on the workstation where you are installing the RAID array.
CAUTION: The following steps deletes all data and information on the hard drive where you are
creating the RAID array.
2. Shut down the workstation and disconnect the main power cord from the rear of the workstation and from the
electrical wall outlet.
Page 3
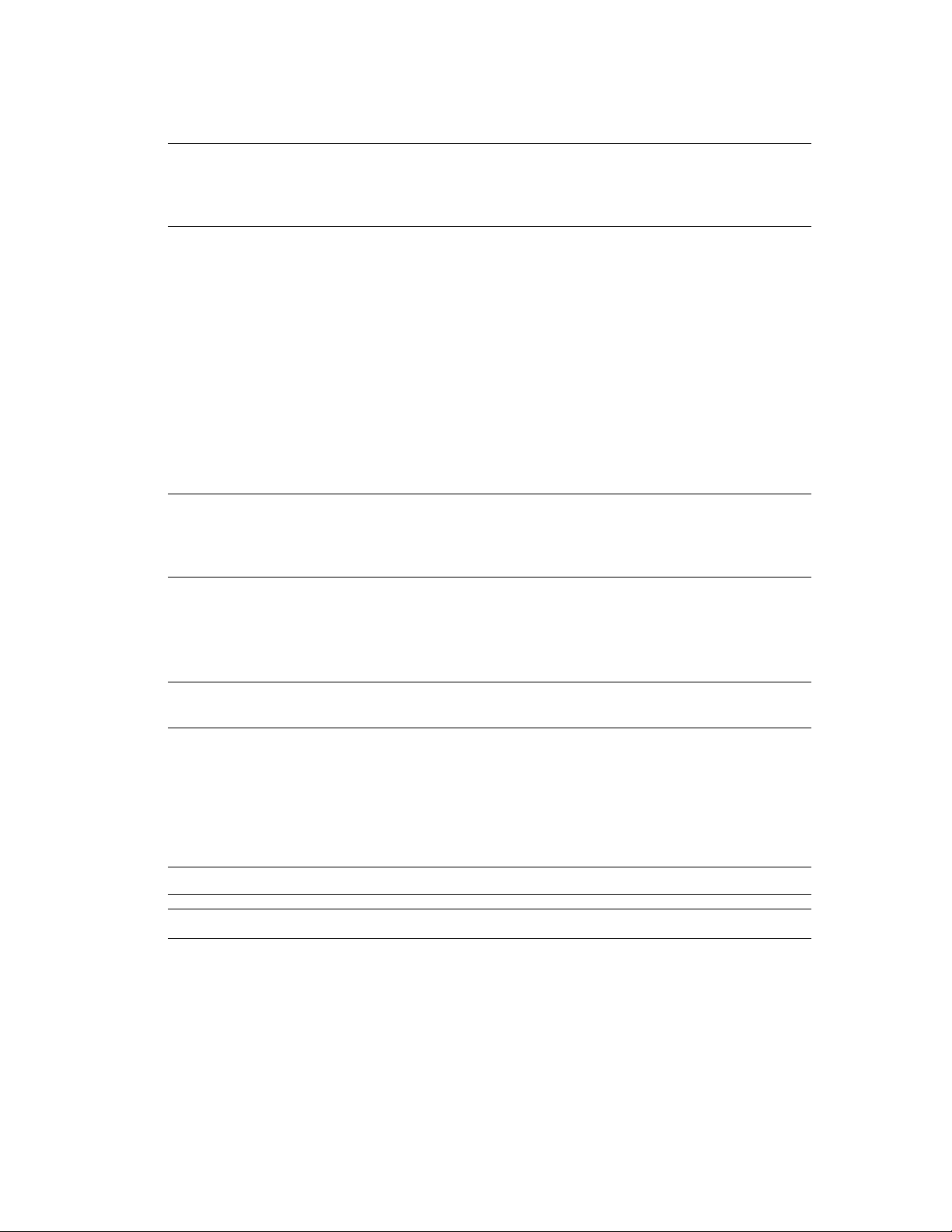
3. Open the chassis cover of the workstation.
4. (Case 1 only) Disconnect the SCSI connector on the controller end if your workstation has SCSI hard drives.
5. Install the ASR 2120S adapter in one of the available PCI slots in your workstation.
NOTE: Your workstation might have 32-bit PCI or 64-bit PCI slots. It is recommended that
you install the ASR 2120S adapter in the 64-bit PCI slot to take advantage of the bus
performance, but the adapter can also be installed in a 32-bit PCI slot if your workstation does
not have a 64-bit PCI slot.
6. Set the SCSI IDs for each hard drive using the jumper setting on the hard drive label. Each drive MUST have a
unique ID or the workstation does not boot.
7. Connect the hard drives to the RAID controller using the SCSI cable.
8. Connect the power cable to each drive.
9. Close the chassis cover.
10. Reconnect the main power cord to rear of the workstation and to the electrical wall outlet.
Configuring the RAID Array
1. Turn on the workstation and when you see the HP logo screen, press the Esc key to see the Option ROM
Message.
NOTE: If you do not see the Option ROM message mentioned in the next step, go into your
system BIOS Setup and enable the Option ROM Scan setting. (Follow the on-screen
instructions or refer to your system user manual for reference). Save the system configuration
and exit. The system reboots.
2. (Case 1 only) Your system might come with an IDE drive or other SCSI controller. To boot from the RAID array
you might need to set up the boot device priority so that Bootable Add in Card is set as the boot device (as
opposed to the IDE drives) or the Adaptec RAID Controller is listed at the top under Controller Order. Save the
configuration changes and exit the setup. The system reboots.
NOTE: The BIOS settings might differ depending on your system model. Refer to your
system manual for specific BIOS instructions.
3. When you see the option ROM message, Adaptec SCSI RAID BIOS Vx.xx [BUILD xxxx] and <<<Press <Ctrl>
<A> for Adaptec RAID Configuration Utility, hold down the Ctrl key then press A to go into the RAID
configuration utility.
4. In the menu, press Enter to select the Array Configuration Utility that is highlighted by default.
5. In the menu, use the arrow keys to navigate to Initialize Drives then press Enter.
NOTE: All drives used to create the boot array must be initialized.
CAUTION: Initializing a drive destroys any existing data.
6. Use the arrow keys to navigate and press the Insert key to select the drives for initialization.
7. When you see the following red warning message Warning! Initialization will erase all Array Information from
selected drives. Any Array using any of these drives, as members will be affected. Do you want to continue?,
press Y to continue. The system initializes the selected drives.
8. After initializing the drives, the main menu is displayed. Select Create Array by highlighting the item and
pressing Enter.
9. Select the drives that you wish to create the array on by highlighting them and pressing the Insert key. Repeat
this step until all the drives to be used are selected. When all the desired drives are on the right side, press Enter
to continue.
10. On the next screen, make the following selections and entries:
Page 4
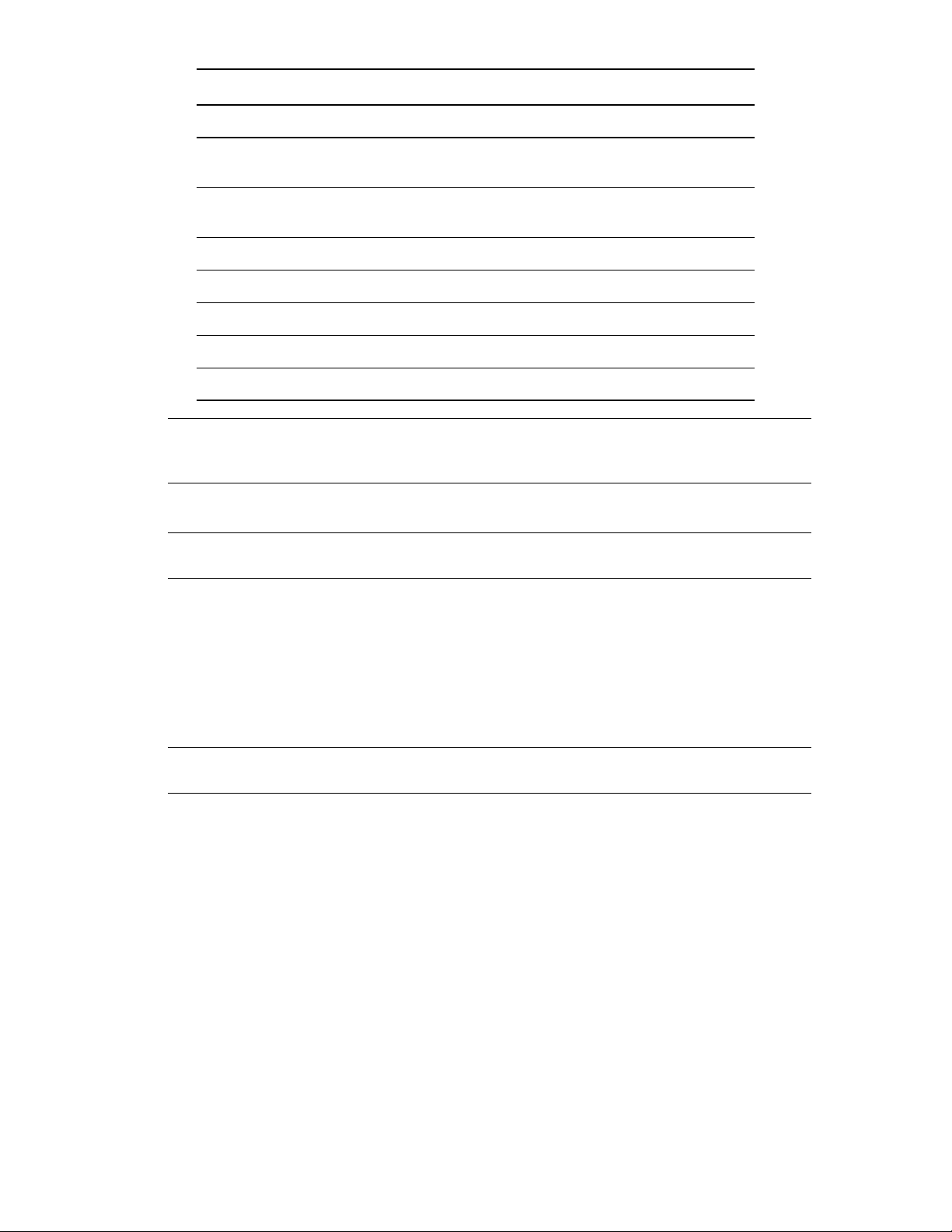
Property Line Displayed Entry of Selection
Array Type Select the RAID type you want, press Enter.
Array Label Type a suitable name in the space provided,
press Enter.
Array Size Press
Stripe Size Press
Read Caching Press
Write Caching Press
Create RAID via Press
[Done] Press
Enter to use the default drive
granularity of GB.
Enter.
Enter.
Enter.
Enter.
Enter.
NOTE: The RAID type depends on the number of drives available on your system. RAID-0
requires two or more drives. RAID-1 requires two drives, RAID-5 requires three or more
drives, and RAID-10 requires four or more even number of drives.
11. When the Creating Array window appears, press Enter to continue with the array configuration.
NOTE: The array is available immediately, but continues to build until finished, impacting
performance until it is done.
12. Press the Esc key until the Exit Utility window is displayed. Highlight Ye s , then press Enter to reboot the system.
System Restore Process (Case 1 Only)
1. Insert the first Restore CD that came with your system into the CD-ROM drive.
2. Choose the Language and type of operating system for your system and follow the on-screen instructions to
finish the system restore process.
NOTE: During this process the system reboots a couple times and might ask for the Operating
System CD and other supplemental CDs. This process could take up to a few hours.
3. When the Microsoft Windows Welcome screen is displayed, you have successfully completed the restore
process.
Updating the Driver (Case 1 Only)
1. Check the driver version using the following steps:
a. Right-click My Computer (for Windows XP, My Computer is in the Start menu.)
b. Click Manage from the pop up menu.
c. Click Device Manager under System Tools in the left window.
d. In the right window, click the + sign beside the SCSI and RAID controllers.
e. In the sub item, right-click Adaptec SCSI RAID 2120S Controller and click Properties.
f. Select the Driver tab in the pop up window.
g. Note the driver version and date listed.
2. Compare the driver version with the one you wrote down from the support website earlier. If they are the same,
no action is required. However, if the driver on your system is older than the driver posted on the HP website,
download and install the new driver now, using the instructions posted on the website.
Page 5

3. After updating the driver, you are ready to restore your backup data.
Installing the Driver (Case 2 Only)
1. After you install the RAID card and boot to Windows 2000 or Windows XP for the first time, the Welcome to the
Found New Hardware Wizard window is displayed.
2. Insert the driver diskette that you created earlier in the Pre-Installation Preparation step.
3. Click Next and follow the on-screen instructions to finish the installation.
Installing the Windows Management Software (Optional)
The Storage Manager Browser Edition utility is included on the CD that came with the RAID adapter. To install the
utility:
1. Insert the CD into the CD-ROM drive and the ADAPTEC Storage Manager Browser Edition window is
displayed.
2. Click Install Adaptec Storage Manager Browser Edition and follow the on-screen instructions. Your system
needs to reboot before you can use the utility.
NOTE: Eject and remove the CD before you reboot the system.
For details on how to use the tool, click View Documentation on the ADAPTEC Storage Manager Browser Edition
window and click Adaptec Advance RAID Software User's Guide.
Page 6

325581-002
© 2004 Hewlett-Packard Development Company, L.P. The HP Invent logo is a registered trademark of
Hewlett-Packard Development Company, L.P. Microsoft and Windows are trademarks of Microsoft Corporation
in the U.S. and other countries.
Page 7

クイック インストール ガイド
Adaptec SCSI RAID 2120S コントローラ
Adaptec SCSI RAID (ASR) 2120S コン ト ローラは、 Microsoft® Windows® 2000 および Windows XP オペ
レーティ ング シ ス テ ム で稼動す る HP ワーク ステーシ ョ ン xw シリーズでサポートされています。 これ以
外のオペレーシン グ シ ス テ ム で稼動す る ワー ク ス テーシ ョ ンの場合は、 HP サポー ト We b サイ ト
www.hp.com/go/workstationsupport (英語) で、 サポー ト さ れてい る シ ス テ ム を確認 し て く だ さ い。 こ のサ
イ ト には、 常に最新の製品サポー ト 情報 と ド ラ イ バが掲載 さ れてい ま す。
注記 : 本書では、 コ ン ピ ュ ー タのハー ド ウ ェ アお よ び ソ フ ト ウ ェ ア の イ ン ス ト ールの知識 と 経
験のあ る方を対象 と し てい ます。
HP は、 お客様が構築す る RAID アレ イ と同じ容量、 同じ種類のディ ス ク ドライブをワークステーション
にお使いにな る こ と をお勧め し ま す。 例えば、 36GB、 U320 SCSI、 10K RPM のデ ィ ス ク ドライブを使用
し てい る 場合、 すべて のデ ィ ス ク ドライブを同じ種類のものにしてください。
RAID およびその他のインス トール オプシ ョ ンについての詳細は、 Management Software, Drivers &
Documentation CD に収録さ れてい ま す。
本書では、 以下の 2 つのケー ス につい て説明 し ます。
ケース 1 :コントローラに接続されたディスク アレイにオペレーティング システムをインス トールする
ケース 2 :既存のシステムにシングル デー タ アレイを作成する
ケース 1: コン トローラに接続されたディスク アレイにオペレーティング
システムをインス トールする
この作業は、 オペレーティング シ ステム を再 イ ン ス ト ールし て出荷時の状態に戻し ます。 お使いのシ ス
テ ム の速度に よ っ ては数時間かか る場合があ り ま す。 以下の手順を記載 さ れ て い る 順番に実行 し て く だ
さい。
重要 : お使いの シ ス テ ムの イ ン ス ト ールを成功 さ せる には、 以下の手順を記載 さ れてい る 順番
に完了し なければな り ません
1. インストールの準備
2. ハー ド ウ ェアの イ ン ス ト ール
3. RAID アレ イの構成
4. システム リストア プロセス
5. ドライバの更新
6. Windows 管理ソ フ ト ウ ェアの イ ン ス ト ール (オプシ ョ ン )
Page 8

ケース 2: 既存のシ ス テムにシ ン グル データ アレイを作成する
注記 : オペレーテ ィ ン グ システムは、 別のコン ト ローラにインス トールされていなければな
りません。
こ の方法は、 簡単かつ短時間のプ ロ セス ですが、 お使いのオペレーテ ィ ン グ システムはRAID アレイ上
にはあ り ません。 この方法の場合、 HP に追加の SCSI ケーブル を注文す る必要があ り ます。 以下の手順
を記載されている順番に実行し て く ださい。
1. インストールの準備
2. ハー ド ウ ェアの イ ン ス ト ール
3. RAID アレ イの構成
4. ドライバの更新
5. Windows 管理ソ フ ト ウ ェアの イ ン ス ト ール (オプシ ョ ン )
イ ン ス ト ールの準備
お使いの ワ ー ク ス テーシ ョ ンに、 最新の BIOS がインス トールされている こ と を確認します。 HP のサ
ポー ト We b サイ ト www.hp.com/go/workstationsupport (英語) で確認 し て く だ さ い。 お使いのシ ス テ ムの
BIOS が最新でない場合、 ASR 2120S ア ダプ タ を イ ン ス ト ールする 前に、 最新の BIOS をダウンロード し、
サポー ト Web サ イ ト に掲載 さ れてい る指示に し たが っ て BIOS を更新して く ださい。
サポー ト Web サイ ト www.hp.com/go/workstationsupport (英語) に掲載 さ れてい る 最新の ASR 2120S のド
ライバをダウンロードし、 ドライバ デ ィ ス ク を 作成す る こ と をお勧め し ま す。
注記 : ド ラ イ バのバージ ョ ン番号を メ モ し ておい て く だ さ い。 後の手順でバージ ョ ン 番号が必
要にな り ます。
ドライバ ディ スクは、 Windows オペレーテ ィ ン グ システムで本番稼動しているシステムにManagement
Software, Drivers & Documentation CD を挿入し て作成す る こ と もで き ま す。
1. [ADAPTEC Storage Manager] ウィンドウで、[Create Driver Disk] をク リ ッ クします。
2. [Command] ウィンドウで、 インストールするオペレーティング システムに該当する番号をクリ ック
します。
3. フロッピー ディ スク ドライブ (A ドライブ) に、空の3.5 インチ フロッピー ディスクを挿入しま
す。
4. コマンド ウィンドウで[A] を押し ます。
5. [Please select a format option: [F, Q, S]?] ウィンドウが表示されたら、[Q] を押し ます。
6. [Diskette successfully created] が表示さ れた ら 、 ウ ィ ン ド ウ右上の 「閉じ る 」 ボ タ ン ([X])をクリック
してコマンド ウィンドウを閉じます。
注記 : パフ ォーマンスを高めるため、 HP サポー ト We b サイ ト で最新の ド ラ イ バ と 更新を 確認
する こ と をお勧めします。
7. お使いの ワ ー ク ス テーシ ョ ンに付属の システム リストア CD セッ ト を用意します。 リ ス トア CD に印
刷されている日付が、 2003 年 3 月よ り新しいものである こ とを確認します。
重要 : 2003 年 3 月よ り古い日付のリ ス ト ア CD し かお持ち で な い場合、 作業は続け ら れませ
ん。 HP のサポー ト 窓口に問い合わせて、 新し い CD を入手して く だ さい。
8. ワーク ステーショ ンにインス ト ールするハード デ ィ ス ク の数に対応する SCSI ケーブルがある こ とを
確認 し ます。 追加の SCSI ケーブルは、 HP に注文し て く だ さ い。
Page 9

ハー ド ウェ アのイ ン ス ト ール
1. RAID ア レ イ を イ ン ス ト ールする ワ ー ク ス テーシ ョ ンのデー タ のバ ッ ク ア ッ プを取 り ます。
注意 : 以下の手順 を実行す る と 、 RAID ア レ イ を作成するハー ド ディスク ドライブのすべての
デー タ と 情報が消去 さ れます。
2. ワーク ステーショ ンをシャ ッ トダウンし、 メ イン電源コード をワーク ステーショ ンの背面から抜き、
電源コ ン セン ト から 抜き ま す。
3. ワーク ステーショ ンのシャーシ カバーを開け ます。
4. (ケース 1 の場合のみ) ワー ク ステーシ ョ ン に SCSI ハー ド ド ラ イブが接続 さ れてい る 場合、 コ ン ト
ローラ側の SCSI コネクタを抜きます。
5. ワーク ステーショ ンの空いている PCI スロッ トに、 ASR 2120S アダプタ を取り付けます。
注記 : PCI スロッ トには、 32 ビッ ト PCI と 64 ビッ ト PCI の 2 種類あ る 場合があ り ます。 バ ス
性能を 高め る ため、 ASR 2120S アダプタは 64 ビッ ト PCI スロッ トに取り付けることをお勧め
しますが、 64 ビッ ト PCI スロッ トがない場合は32 ビッ ト PCI スロッ トにインストールしてく
ださい。
6. ハー ド ドライブ ラベルのジャンパ設定を使って、 各ハード ドライブのSCSI ID を設定します。 各 ド
ライブには固有のID を割 り 当て ます。 そ う で な い場合、 ワー ク ス テーシ ョ ンは起動 し ません。
7. SCSI ケーブルで、 ハード ドライブをRAID コン ト ローラに接続します。
8. 電源ケーブル を 各 ド ラ イブに接続 し ま す。
9. シャーシ カバーを閉じます。
10. メ イ ン 電源 コ ー ド を ワ ー ク ス テーシ ョ ンの背面に接続 し、 電源コ ン セ ン ト に差 し込み ま す。
RAID アレイの構成
1. ワーク ス テーシ ョ ンの電源を入れ、 HP ロゴ画面が表示されたら [Esc] キーを押し、 [Option ROM
Message] を表示し ます。
注記 : 次の手順で説明する [Option ROM] メ ッ セージが表示 さ れな い場合、 お使いのシ ス テム
の BIOS 設定で [Option ROM Scan] 設定を有効に し て く だ さ い。 (画面に表示 さ れる 指示に従
うか、 お使いのシステムのユーザー マニ ュ アルを参照 し て く だ さ い。) シス テム設定を 保存
し、 終了 し ます。 シ ス テ ム が再起動 し ま す。
2. (ケース 1 の場合のみ) IDE ドライブ、 もしくは、他のSCSI コ ン ト ロー ラ が、 お使いのシ ス テムに接
続 さ れて い る場合が あ り ます。 RAID アレイから起動できるよ うにするには、 [Bootable Add in Card]
が起動デバ イ ス (IDE ド ラ イ ブに対抗す る も の) と し て設定 さ れ る よ う に起動デバ イ ス 優先順位 を 設
定する か、 Adaptec RAID コントローラが [Controller Order] 一覧の一番上に く る よ う にす る 必要があ り
ます。 設定の変更を保存し 、 セ ッ ト ア ッ プを終了 し ます。 シス テム が再起動し ま す。
注記 : BIOS 設定は、 お使いのシ ス テ ム に よ って異な り ま す。 お使いの BIOS 特有の指示につ
いては、 シ ステム マニ ュ ア ルを参照 し て く ださ い。
3. Option ROM メッセージ 「Adaptec SCSI RAID BIOS Vx.xx [BUILD xxxx]」と「<<<Press <Ctrl> <A> for
Adaptec RAID Configuration Utility」が表示されたら、[Ctrl] キーを押し た ま ま [A] を押し、 RAID 構成
ユーテ ィ リ テ ィ を起動 し ます。
4. メニューで [Enter] キーを押し、 デフォル ト でハイ ラ イ ト 表示されている [Array Configuration
Utility] を選択し ます。
Page 10

5. メニューで、 矢印キーを使って[Initialize Drives] まで移動し、 [Enter] キーを押 し ます。
注記 : 起動用に作成 さ れたすべて の ド ラ イ ブは、 ア レ イ用に初期化し なければ な り ません。
注意 : ド ライ ブ を初期化す る と 、 すべてのデー タは消去 さ れます。
6. 初期化する ド ラ イ ブを矢印キーで探し 、 [Insert] キーを押 し て そ の ド ラ イブ (複数選択可能) を選択
します。
7. [Warning! Initialization will erase all Array Information from selected drives. Any Array using any of these
drives, as members will be affected. Do you want to continue?] と い う 赤字の メ ッ セージが表示 さ れた ら 、
[Y] を押して作業を続行します。 システムが、 選択したド ラ イブを初期化します。
8. ド ラ イブの初期化が終了す る と 、 メ イ ン メニューが表示されます。 [Create Array] をハイ ラ イ ト 表示
して選択し、 [Enter] キーを押し ます。
9. ア レ イ を作成す る ド ラ イ ブ を、 ハ イ ラ イ ト 表示し て選択し 、 [Insert] キーを押し ます。 使用する ド ラ
イ ブがすべて選択 さ れ る ま で、 こ の手順を繰 り 返 し ます。 該当す るすべての ド ラ イブが右側に あ る の
を確認し、 [Enter] キーを押し て作業を続行し ます。
10. 次の画面で、 以下の選択 と 入力を 行いま す。
表示さ れる プ ロパテ ィ 行 選択の入力
Array Type
Array Label
Array Size
Stripe Size
Read Caching
Write Caching
Create RAID via
[Done]
注記 : RAID の種類は、 お使いの シ ス テ ムで利用可能な ド ラ イ ブ の数に よ っ て異な り ます。
RAID-0 には、 2 つ以上の ド ラ イブが必要です。 RAID-1 には 2 つの ド ラ イ ブ、 RAID-5 には 3
つ以上の ド ラ イ ブ、 RAID-10 には 4 つ以上の偶数台の ド ラ イ ブが必要 と な り ま す。
希望する RAID の種類を選択 し 、 [Enter]
キーを押し ます。
表示 さ れてい る フ ィ ール ド に名前を 入力
し、 [Enter] キーを押し ます。
[Enter] キーを押し、 デフ ォル ト の GB ドラ
イ ブ 単位で使用するア レ イ の初期化サ イ ズ
を入力します。
[Enter] キーを押し ます。
[Enter] キーを押し ます。
[Enter] キーを押し ます。
[Enter] キーを押し ます。
[Enter] キーを押し ます。
11. [Creating Array] ウィンドウが表示されたら、[Enter] キーを押し、 アレイ構成作業を続けます。
注記 : ア レ イは、 す ぐに利用可能 と な り ますが、 構築作業を 完了す る まで続けて く だ さ い。 こ
の作業を完了 し ない と 、 パフ ォーマ ン スに影響がで ます。
12. [Exit Utility] ウィンドウが表示されるまで[Esc] キーを押し ます。 [Ye s] をハイ ラ イ ト表示させ、
[Enter] キーを 押 し てシ ス テ ム を再起動し ます。
リストア プロセス (ケース 1 の場合のみ)
1. お使いのシ ス テ ムに付属の リ ス ト ア CD の 1 枚目を、 CD-ROM ドライブに挿入します。
Page 11

2. お使いのシ ス テ ムの [Language] と [type of operating system] を選択し、 画面の指示に従って リ ス ト ア
プロセスを完了します。
注記 : こ の処理中に、 シ ス テ ムを数回再起動す る 場合があ り ます。 そ の際に、 オペレーテ ィ ン
グ システムのCD やその他の補足 CD が要求 さ れる場合が あ り ま す。 こ の処理に数時間か か る
場合があ り ます。
3. Microsoft Windows の 「よ う こ そ」 画面が表示 さ れる と 、 リ ス ト ア プ ロ セ ス は成功終了 し て い ます。
ドライバの更新 (ケース1 の場合のみ)
1. 以下の手順で、 ド ラ イ バのバージ ョ ン 番号 を確認 し ます。
a. [ マイ コンピュータ ] を右ク リ ッ ク し ます。 (Windows XP の場合、 [ マイ コンピュータ ] は [ ス
タート ] メニューの中にあります。)
b. ポップアップ メニューで、 [ 管理 ] をク リ ックします。
c. 左側の ウ ィ ン ド ウ の [ システム ツール ] の下の [ デバイ ス マネージャ ] をク リ ックします。
d. 右側のウ ィ ン ド ウで、 [SCSI と RAID コント ローラ ] の隣の [+] マーク を ク リ ッ ク し ます。
e. サブ項目の [Adaptec SCSI RAID 2120S Controller] を右ク リ ッ ク し、 [ プロパティ ] をク リ ッ クし
ます。
f. ポップアップ ウィンドウで[ ドライバ] タブを選択します。
g. ドライバのバージョンと日付をメモします。
2. 前の手順で メ モし たサポー ト Web サ イ ト に掲載 さ れていた ド ラ イバのバージ ョ ン と 比較 し ます。 同
じ バージ ョ ン番号の場合は、 処理は必要あ り ま せん。 お使いの シ ス テ ム の ド ラ イバのバージ ョ ン が、
HP の Web サ イ ト に掲載 さ れてい たバージ ョ ン よ り 古い場合は、 新 し い ド ラ イ バを ダ ウ ン ロ ー ド し、
Web に記載 されてい る 指示に従って イ ン ス ト ール し て く だ さ い。
3. ド ラ イバの更新後、 バ ッ ク ア ッ プ デー タの リ ス ト アが可能 と な り ます。
ドライバのインストール (ケース2 の場合のみ)
1. RAID カ ー ド を イ ン ス ト ール し た後、 初めて Windows 2000 またはWindows XP を起動す る と 、 [ 新し
いハード ウェ アの検索ウ ィザー ド の開始 ] が表示さ れま す。
2. 「インス ト ールの準備」 で作成した ド ラ イバのフロ ッ ピー ディ スクを挿入します。
3. [ 次へ ] を ク リ ッ ク し 、 画面に表示さ れる指示に従って イ ン ス ト ールを完了し ます。
Windows 管理ソ フ ト ウ ェ アの イ ンス ト ール (オプシ ョ ン)
RAID アダプタに同梱されている CD に、 Storage Manager Browser Edition ユーテ ィ リ テ ィ が収録さ れてい
ます。 イ ン ス ト ールは以下の手順で行い ま す。
1. CD を CD-ROM ドライブに挿入すると、[ADAPTEC Storage Manager Browser Edition] ウィンドウが表
示されます。
2. [Install Adaptec Storage Manager Brower Edition] を ク リ ッ ク し 、 画面に表示 さ れる指示に従います。
ユーテ ィ リ テ ィ を使用す る前に、 シス テム を再起動する 必要があ り ま す。
注記 : シ ステ ム を再起動する 前に、 CD を取 り 出しておいてく ださ い。
ツールの使用についての詳細は、 [ADAPTEC Storage Manager Browser Edition] ウィンドウで[View
Documentation] をク リックし、[Adaptec Advance RAID Software User's Guide] をク リ ッ クしてください。
Page 12

325581-002
© 2004 Hewlett-Packard Development Company, L.P. The HP Invent logo is a registered trademark of
Hewlett-Packard Development Company, L.P. Microsoft および Windows は、 米国およ びその他の国にお
ける Microsoft Corporation の商標です。
 Loading...
Loading...