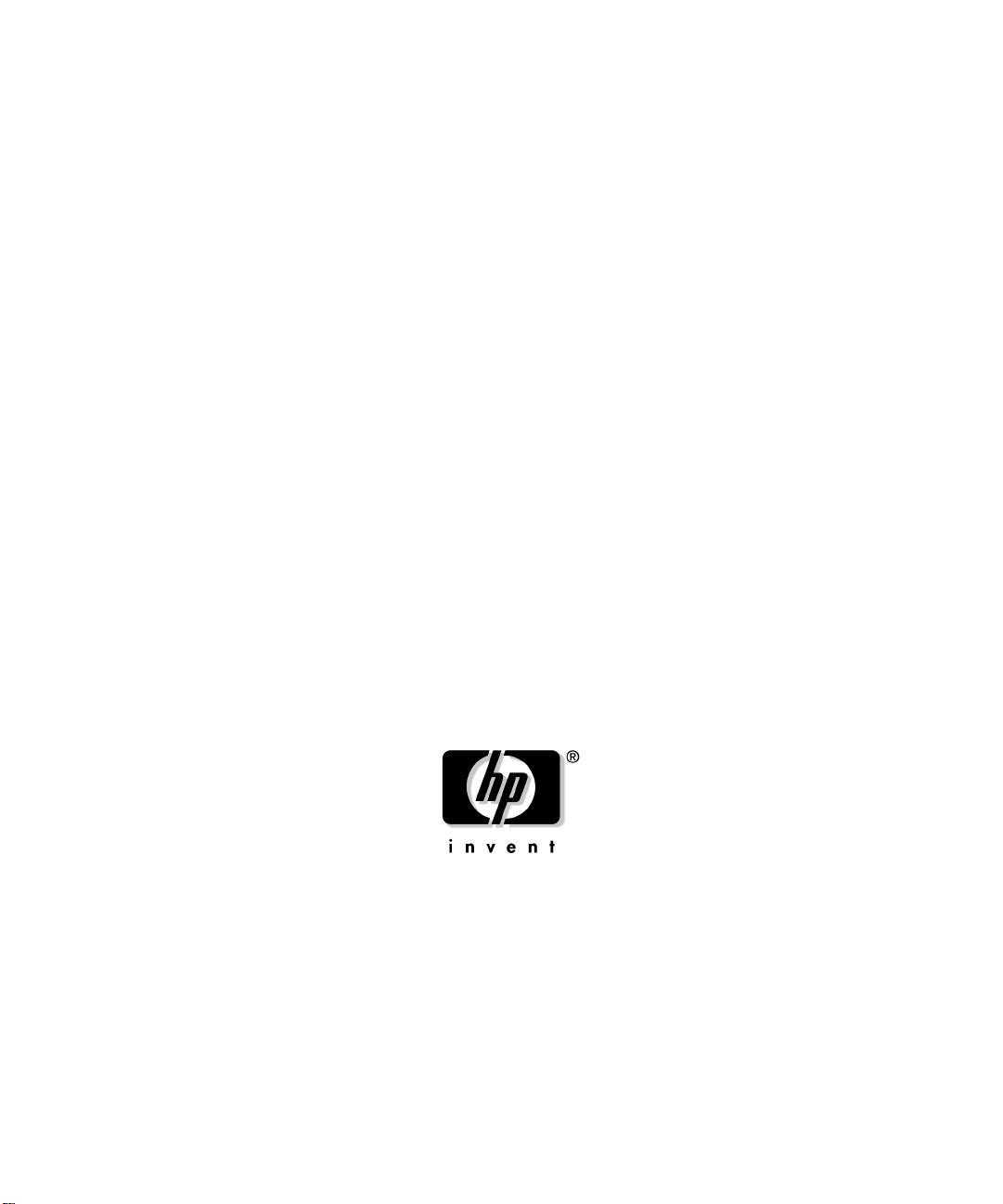
Einführung
HP Workstation XW5000
Teilenummer: 308303-041
Ausgabe E1102
© Copyright 2002 Hewlett-Packard Company.
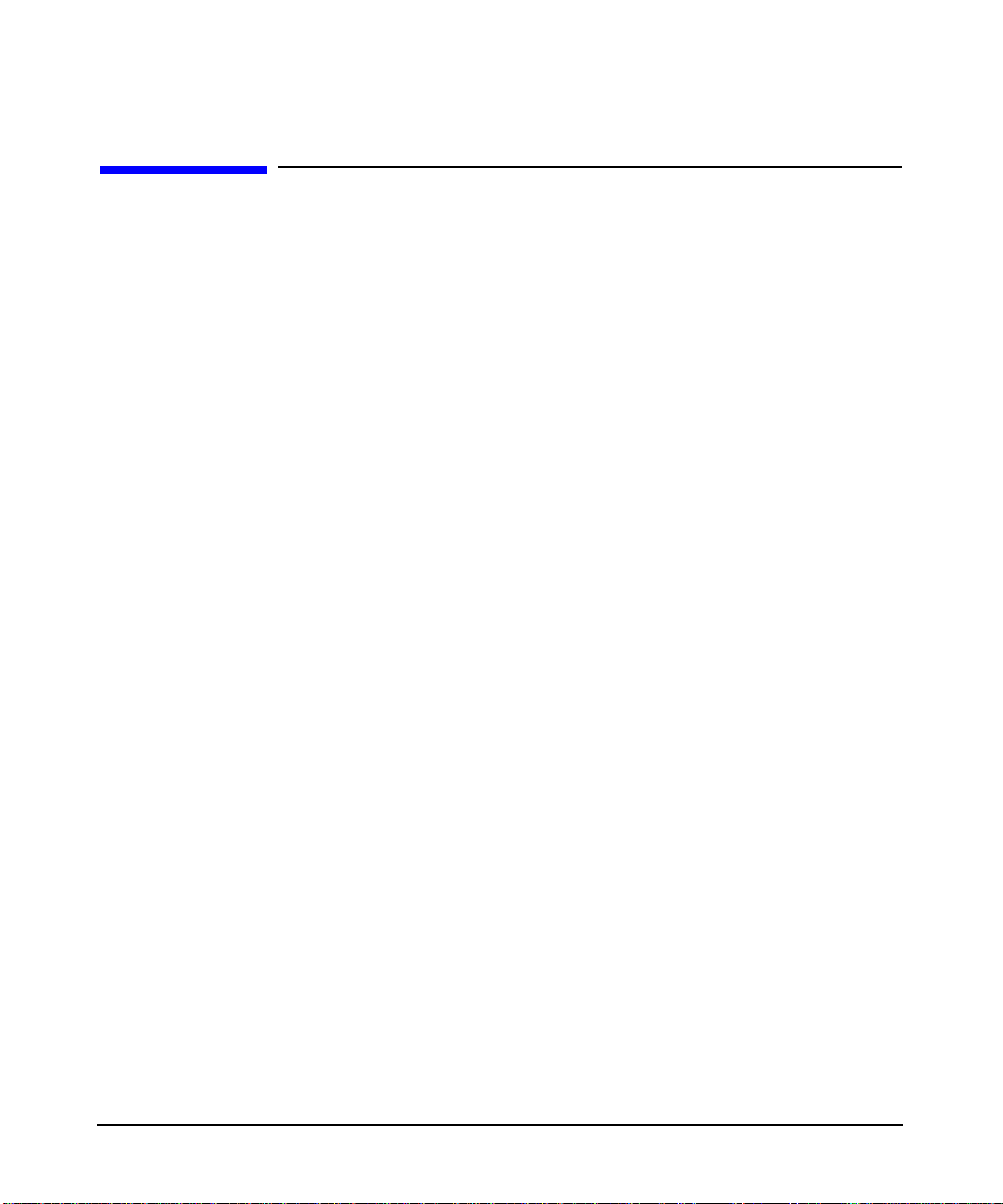
Rechtliche Bestimmungen
Änderungen der Informationen in diesem Dokument vorbehal ten.
Hewlett-Pac kard übernimmt keinerl ei Verantwortung für den Inhalt die-
ser Dokumentation und schließt insbesondere direkte und indirekte Verantwortung für die Marktgängigkeit oder di e Eignung für bestimmte Einsatzzwecke aus.
Hewlett-Packard übernimmt keine Haftung für Fehler, die in diesem
Handbuch enthalten sind, oder für zufällige oder Folgeschäden im
Zusammenhang mit der Lieferung, Leistungsfähigkeit oder dem
Gebrauch dieses Handbuchs.
Hewlett-Pac kard übernimmt keine V erantwortung für den Gebrauch oder
die Zuverlässigkeit seiner Software auf Geräten, die nich t von HewlettPackard geliefert wurden.
Diese Dokumentation ist urheberrechtlich geschützt. Alle Rechte vorbehalten. Kein Teil dieser Dokumentation darf ohne vorherige schriftliche
Genehmigung von Hewlett-Packard fotokopiert, reproduziert oder übersetzt werden.
Intel® und Itanium® 2 sind in den USA und in anderen Ländern Warenzeichen oder eingetragene Warenzeichen der Intel Corporation oder von
deren Tochterunternehmen.
Fire GL™ ist ein Warenzeichen von ATI.
Microsoft®, Windows®, Windows® 2000 und Windows® XP sind einge-
tragene Warenzeichen der Microsoft Corporation.
Pentium® und AGPset™ sind Warenzeichen der Intel Corporation.
FireWire® ist ein einge trage nes Warenzeichen von Apple Comput er, Inc.
UNIX ist in den USA und in anderen Ländern ein eingetragenes Waren-
zeichen, das exklusiv durch X/Open Company Limited lizenziert wird.
1980, 1984 AT&T, Inc.
1979, 1980, 1983 The Regents of the University of California.
Diese Software und die zugehörige Dokumentation basiert teilweise auf
der Fourth Berkeley Software Distribution, lizenziert durch Regents of
University of California.
2
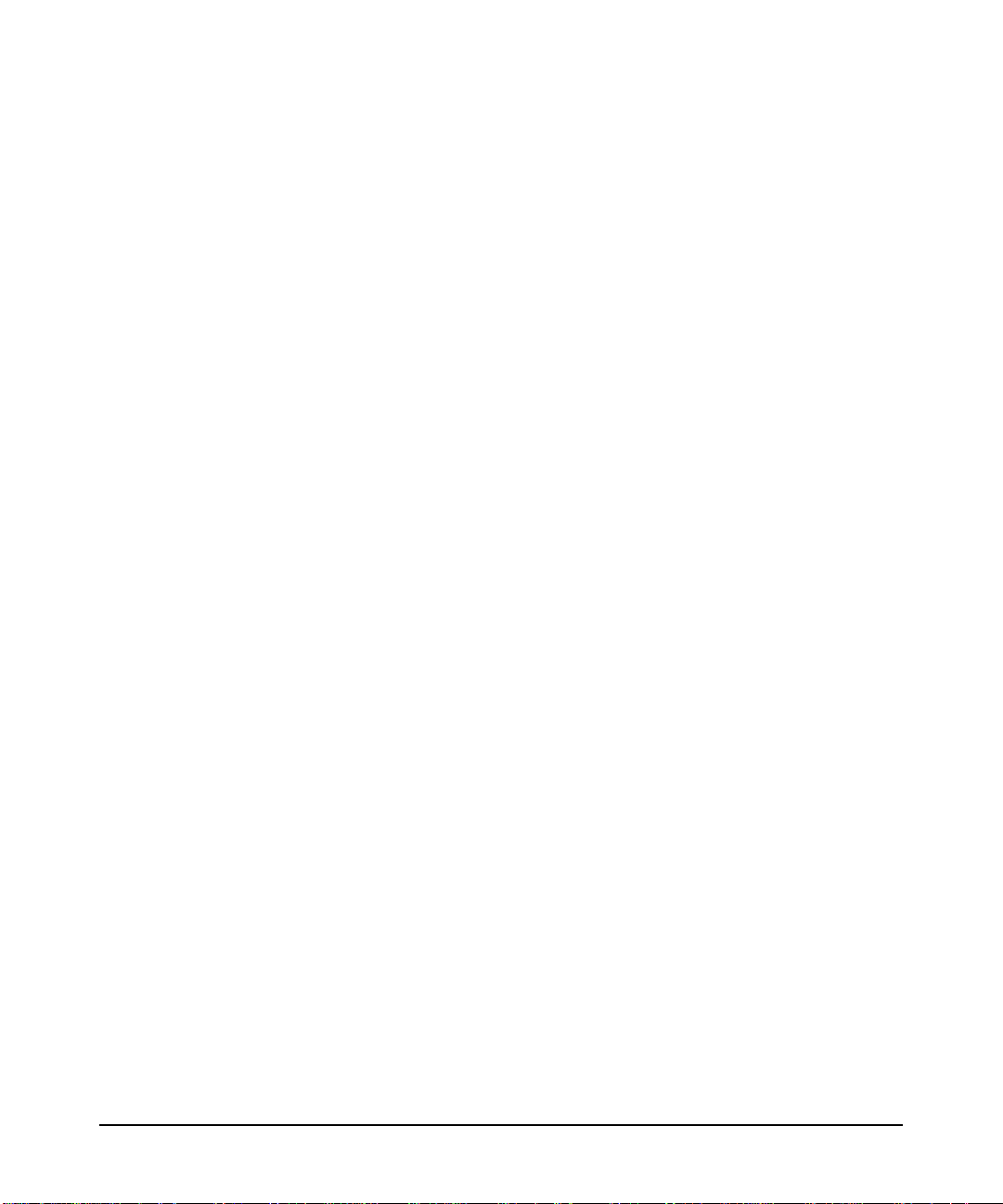
Druckhistorie
Druckdatum und Teilenummer kennzeichnen die aktuelle Version. Das
Druckdatum wird mit Druck einer neuen Ausgabe geändert. Bei kleineren Änderungen wird das Druckdatum ev entuel l nicht geände rt. Die Teilenummer des Handbuchs wird bei umfa ngreichen Änderungen geändert.
Möglicherweise werden zwischen zwei gedruckten Ausgaben Aktu alisierungen veröffentlicht, um Fehle r zu korrigieren oder Pro duktänderungen
zu dokumentieren. Die auf der HP Su pport-Website
(www.hp.com/go/b izsuppor t) veröffe ntlichten Ha ndbücher werden häufig aktualisiert. Besuchen Sie diese Website regelmäßig, und informieren
Sie sich über aktuelle Versionen. Abonnieren Sie den entsprechenden
Support-Service, um zu gewährleisten, dass Sie stets aktuelle oder neue
Handbuchausgaben erhalten. Weitere Informationen erhalten Sie von
Ihrem HP Ansprechpartner.
Erste Ausgabe: November 200 2
3
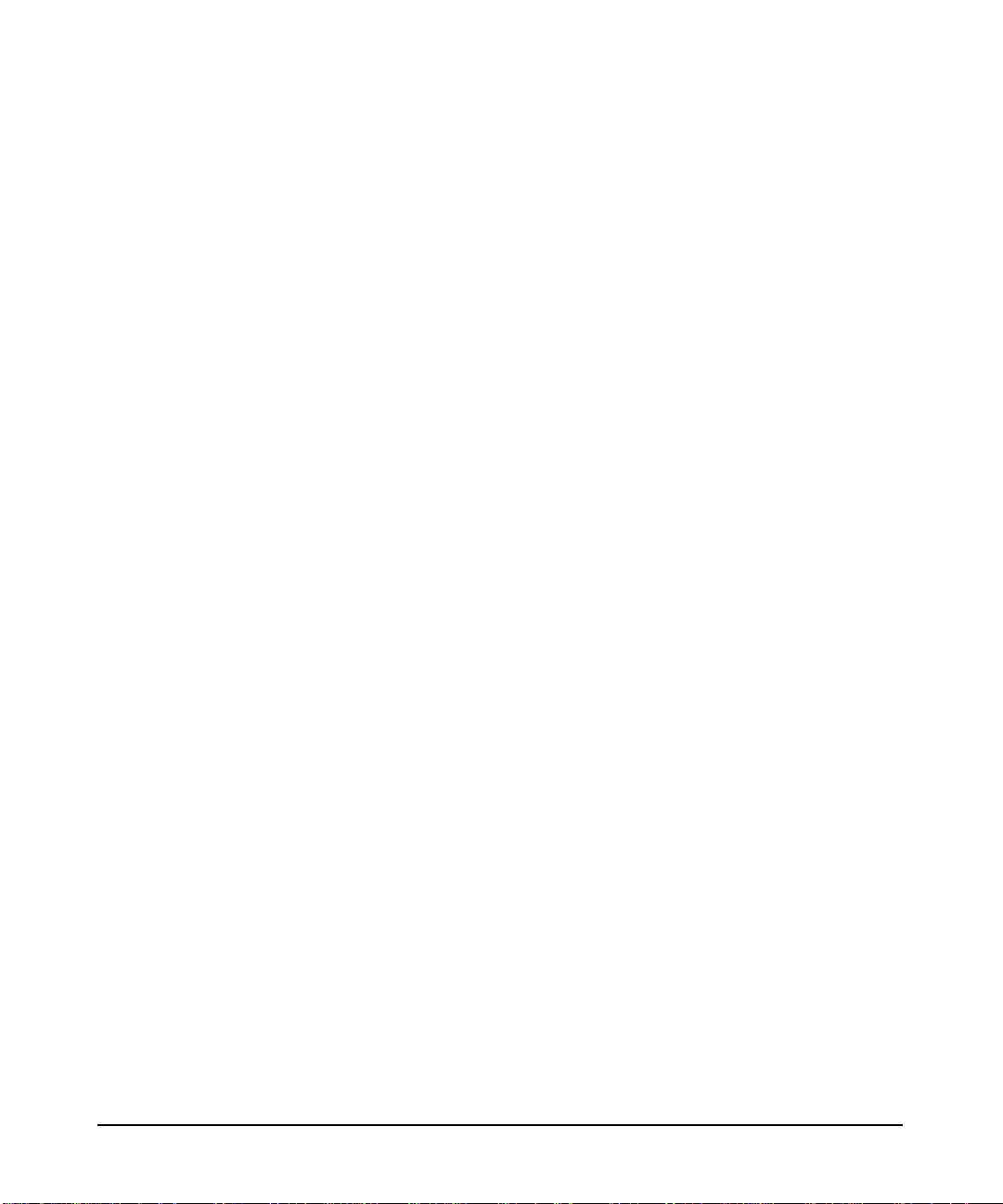
4
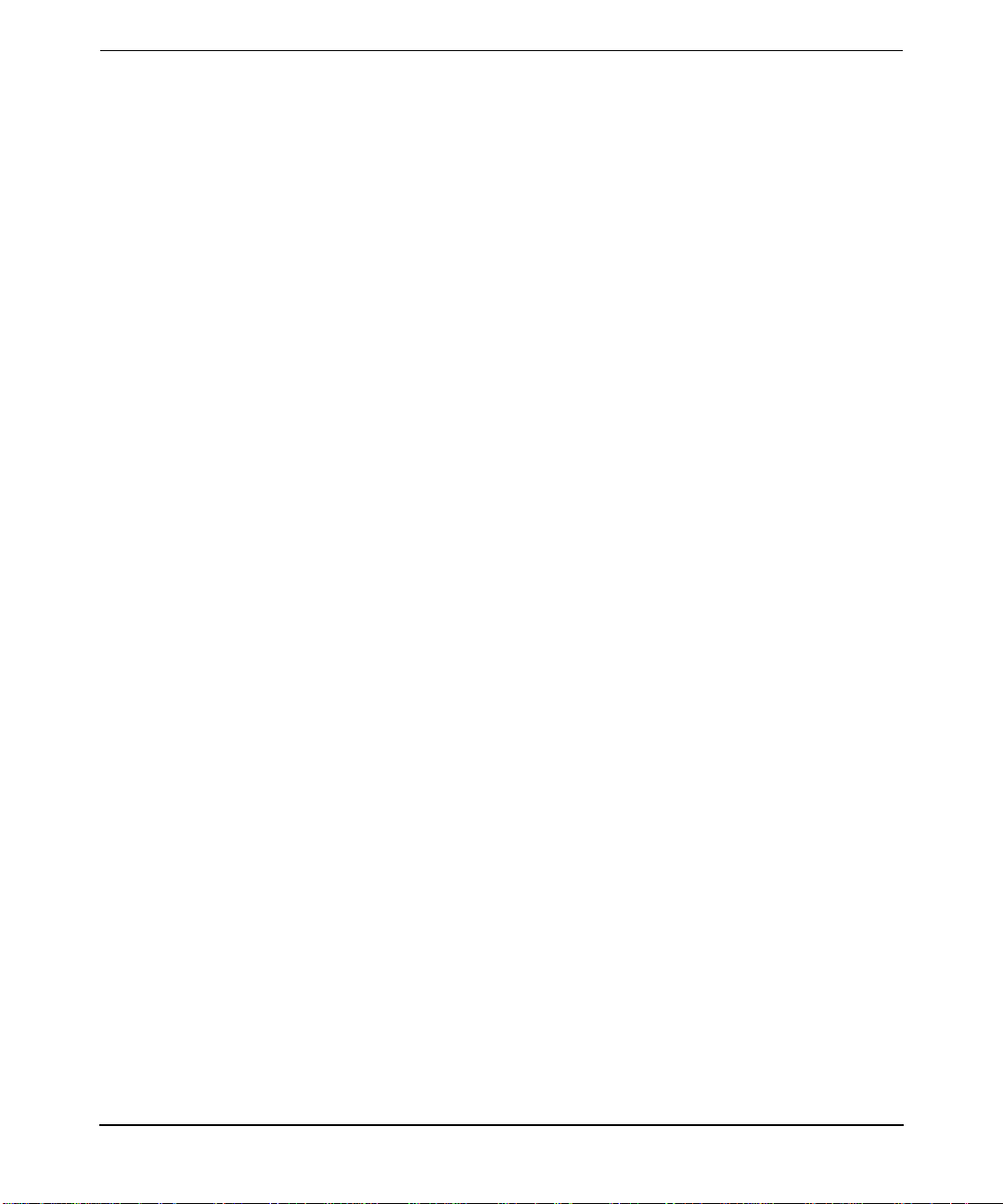
1. Einrichten un d Verwenden Ihrer Workstation
Einrichten Ihrer Workstation . . . . . . . . . . . . . . . . . . . . . . . . . . . . . . . . . . . . . . . . . . . . . 12
Vorbereiten des Arbeitsplatzes . . . . . . . . . . . . . . . . . . . . . . . . . . . . . . . . . . . . . . . . . . 12
Installieren der Grafikkarte . . . . . . . . . . . . . . . . . . . . . . . . . . . . . . . . . . . . . . . . . . . . 12
Anschließen der Komponenten . . . . . . . . . . . . . . . . . . . . . . . . . . . . . . . . . . . . . . . . . . 13
Anschließen an ein lokales Netzwerk (LAN). . . . . . . . . . . . . . . . . . . . . . . . . . . . . . . . 15
Anschließen der Netzkabel. . . . . . . . . . . . . . . . . . . . . . . . . . . . . . . . . . . . . . . . . . . . . . 16
Starten und Herunterfahren Ihrer Workstation . . . . . . . . . . . . . . . . . . . . . . . . . . . . . . 17
Erstmaliges Starten Ihrer Workstation. . . . . . . . . . . . . . . . . . . . . . . . . . . . . . . . . . . . 17
Installieren zusätzlicher Systemsoftware . . . . . . . . . . . . . . . . . . . . . . . . . . . . . . . . . . 18
Erstellen einer Notfalldiskette. . . . . . . . . . . . . . . . . . . . . . . . . . . . . . . . . . . . . . . . . . . 19
Starten Ihrer Workstation . . . . . . . . . . . . . . . . . . . . . . . . . . . . . . . . . . . . . . . . . . . . . . 19
Herunterfahren Ihrer Workstation . . . . . . . . . . . . . . . . . . . . . . . . . . . . . . . . . . . . . . . 20
Verwenden Ihrer Workstation. . . . . . . . . . . . . . . . . . . . . . . . . . . . . . . . . . . . . . . . . . . . . 22
Informationen zum Bedienfeld . . . . . . . . . . . . . . . . . . . . . . . . . . . . . . . . . . . . . . . . . . 22
Verwenden der Maus und der Tastatur. . . . . . . . . . . . . . . . . . . . . . . . . . . . . . . . . . . . 23
Konfigurieren Ihrer Workstation . . . . . . . . . . . . . . . . . . . . . . . . . . . . . . . . . . . . . . . . . . 26
Anzeigen der Workstation-Konfiguration . . . . . . . . . . . . . . . . . . . . . . . . . . . . . . . . . . 26
Verwenden des Setup-Programms. . . . . . . . . . . . . . . . . . . . . . . . . . . . . . . . . . . . . . . . 27
Menüs des Setup-Programms . . . . . . . . . . . . . . . . . . . . . . . . . . . . . . . . . . . . . . . . . . . 27
Einrichten von Kennwörtern . . . . . . . . . . . . . . . . . . . . . . . . . . . . . . . . . . . . . . . . . . . . 29
Entfernen von Kennwörtern . . . . . . . . . . . . . . . . . . . . . . . . . . . . . . . . . . . . . . . . . . . . 29
Verwenden des Power-Managements . . . . . . . . . . . . . . . . . . . . . . . . . . . . . . . . . . . . . 30
Laden von Softwareanwendungen für Ihr optisches Laufwerk. . . . . . . . . . . . . . . . . 31
Konfigurieren von Videokarte und Bildschirm. . . . . . . . . . . . . . . . . . . . . . . . . . . . . . 33
Inhalt
2. Fehlerbehebung
Lösen allgemeiner Probleme . . . . . . . . . . . . . . . . . . . . . . . . . . . . . . . . . . . . . . . . . . . . . . 36
Ihre Workstation startet nicht ordnungsgemäß . . . . . . . . . . . . . . . . . . . . . . . . . . . . . 36
Es liegt ein Hardwareproblem vor. . . . . . . . . . . . . . . . . . . . . . . . . . . . . . . . . . . . . . . . 38
Sie haben Ihr Kennwort vergessen . . . . . . . . . . . . . . . . . . . . . . . . . . . . . . . . . . . . . . . 43
Informationen zu den akustischen Signalen des E-Buzzers . . . . . . . . . . . . . . . . . . . 44
Verwenden von “Diagnostics für Windows” . . . . . . . . . . . . . . . . . . . . . . . . . . . . . . . . . . 46
Installieren von “Diagnostics für Windows” . . . . . . . . . . . . . . . . . . . . . . . . . . . . . . . . 46
Ausführen von “Diagnostics für Windows” . . . . . . . . . . . . . . . . . . . . . . . . . . . . . . . . . 47
Generieren von Diagnosetestdaten . . . . . . . . . . . . . . . . . . . . . . . . . . . . . . . . . . . . . . . 47
5
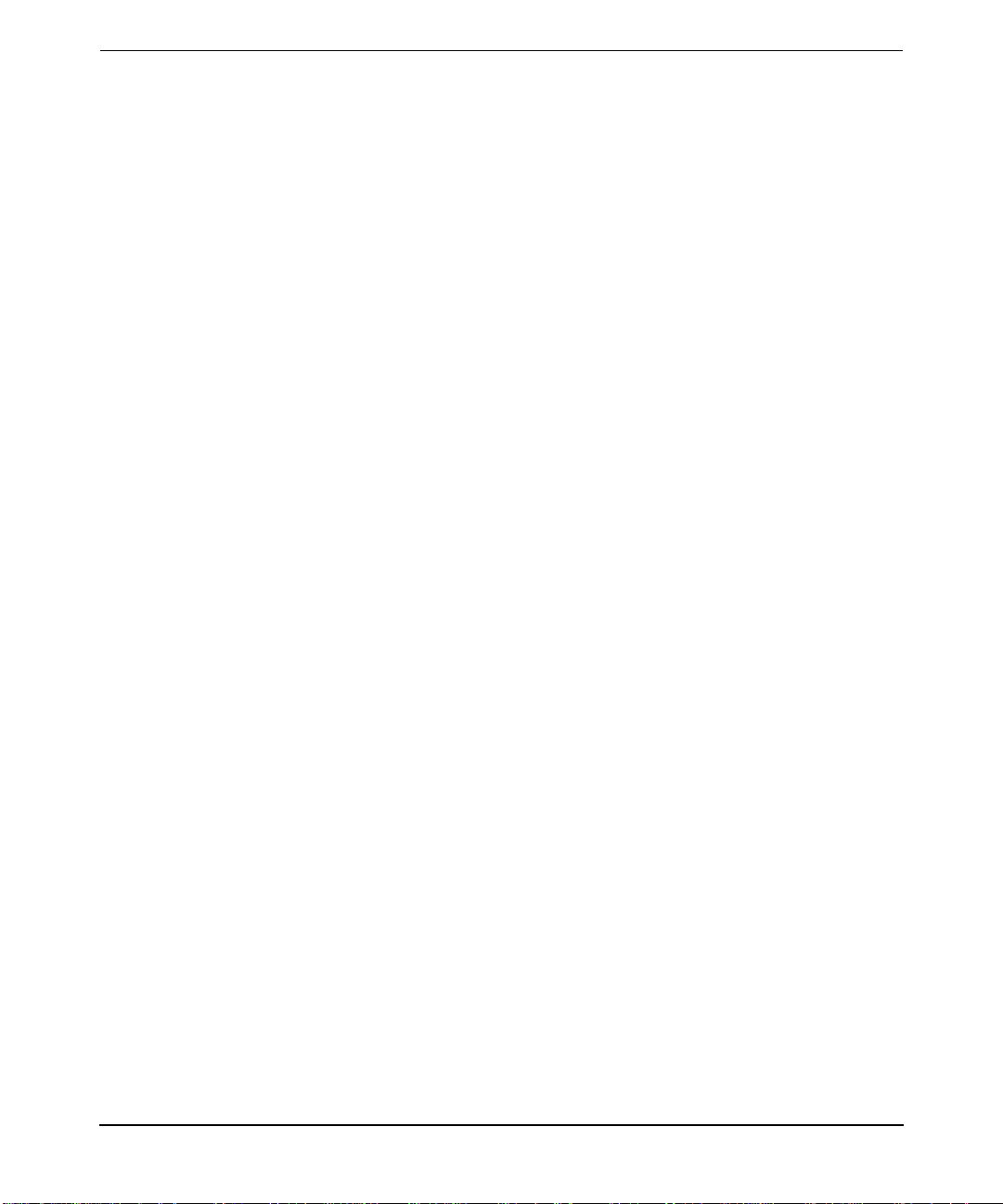
Inhalt
Wiederherstellen Ihres Betriebssystems und der Software von CD. . . . . . . . . . . . . . . 49
Technische Merkmale der Workstation . . . . . . . . . . . . . . . . . . . . . . . . . . . . . . . . . . . . . 50
Hilfe anfordern. . . . . . . . . . . . . . . . . . . . . . . . . . . . . . . . . . . . . . . . . . . . . . . . . . . . . . . . . 51
Zusätzliche Dokumentation . . . . . . . . . . . . . . . . . . . . . . . . . . . . . . . . . . . . . . . . . . . . . 51
A. Bestimmungen
Hinweise und Bestimmungen . . . . . . . . . . . . . . . . . . . . . . . . . . . . . . . . . . . . . . . . . . . . . 55
Federal Communications Commission Radio Frequency Interference Statement
(nur für USA) . . . . . . . . . . . . . . . . . . . . . . . . . . . . . . . . . . . . . . . . . . . . . . . . . . . . . . . . 55
Hinweis für Kanada . . . . . . . . . . . . . . . . . . . . . . . . . . . . . . . . . . . . . . . . . . . . . . . . . . . 55
Sicherheitshinweis für USA und Kanada . . . . . . . . . . . . . . . . . . . . . . . . . . . . . . . . . . 55
Hinweis für Frankreich . . . . . . . . . . . . . . . . . . . . . . . . . . . . . . . . . . . . . . . . . . . . . . . . 56
Hinweis für die Niederlande . . . . . . . . . . . . . . . . . . . . . . . . . . . . . . . . . . . . . . . . . . . . 56
Hinweis für Deutschland . . . . . . . . . . . . . . . . . . . . . . . . . . . . . . . . . . . . . . . . . . . . . . . 56
Lärmschutzerklärung für Deutschland. . . . . . . . . . . . . . . . . . . . . . . . . . . . . . . . . . . . 56
Hinweis für Japan (Klasse A) . . . . . . . . . . . . . . . . . . . . . . . . . . . . . . . . . . . . . . . . . . . 57
Hinweis für Korea. . . . . . . . . . . . . . . . . . . . . . . . . . . . . . . . . . . . . . . . . . . . . . . . . . . . . 57
Hinweis für Taiwan . . . . . . . . . . . . . . . . . . . . . . . . . . . . . . . . . . . . . . . . . . . . . . . . . . . 57
Stichwortverzeichnis . . . . . . . . . . . . . . . . . . . . . . . . . . . . . . . . . . . . . . . . . . . . . 59
6
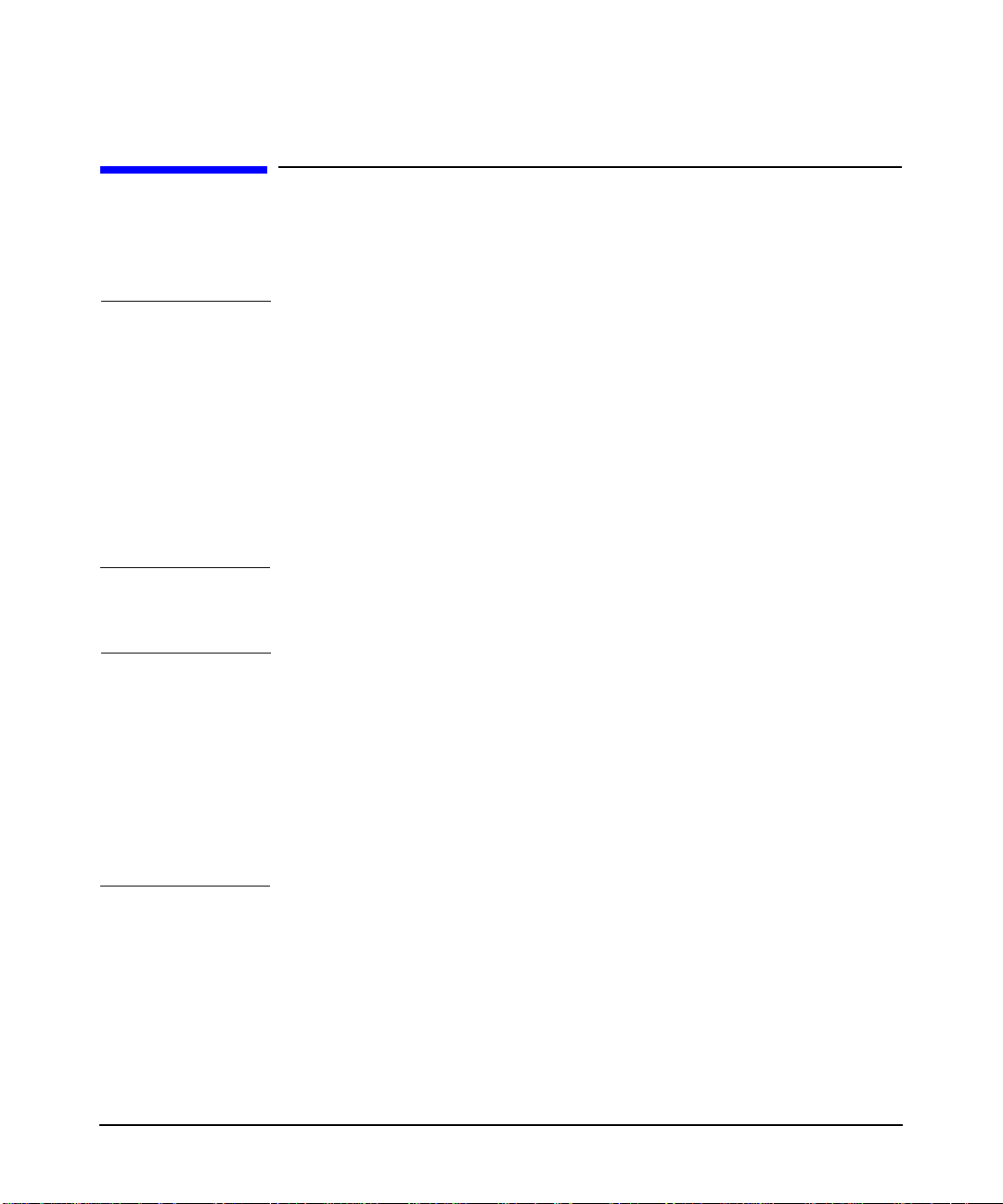
Wichtige Sicherheitshinweise
Vermeiden einer Gefahr durch Stromschlag
WARNUNG Um eine Gefahr durch Stromschlag zu verhindern, öffnen Sie das
Netzteil nicht. Im Innenbereich befinden sich keine T eile, die vom
Benutzer repariert werden können.
Um eine Stromschlaggefahr und eine Verletzung Ihrer Augen
durch die Laserstrahlung zu vermeiden, dürfen Sie das CD/DVDLasermodul nicht öffnen. Reparaturen am Laser-Modul dürfen
nur von qualifiziertem Fachpersonal vorgenommen werden. Nehmen Sie an der Laser-Einheit keine V eränderungen vor. Angaben
zum Stromverbrauch und zur Wellenlänge finden Sie auf dem
Aufkleber am CD/DVD-Laufwerk. Dieses Produkt ist ein LaserProdukt der Klasse 1.
Entfernen und Anbringen der Abdeckung
WARNUNG Zu Ihrer eigenen Sicherheit dürfen Sie niemals die Systemabde-
ckung abnehmen, ohne zuvor das Netzkabel aus der Steckdose
und die Kabel zu einem Telefonnetz abgezogen zu haben. Ist Ihr
System mit einer Spannungsschutzvorrichtung ausgestattet,
müssen Sie Ihren Computer über die Netztaste herunterfahren.
Ziehen Sie anschließend das Netzkabe l ab, bevor Sie die Gehäuseabdeckung des Systems abnehmen. Lösen Sie vor jeglichen Wartungsarbeiten die Kabel von der Spannungsschutzvorrichtung.
Bringen Sie die Gehäuseabdeckung immer erst am System an,
bevor Sie dieses wieder einschalten.
7
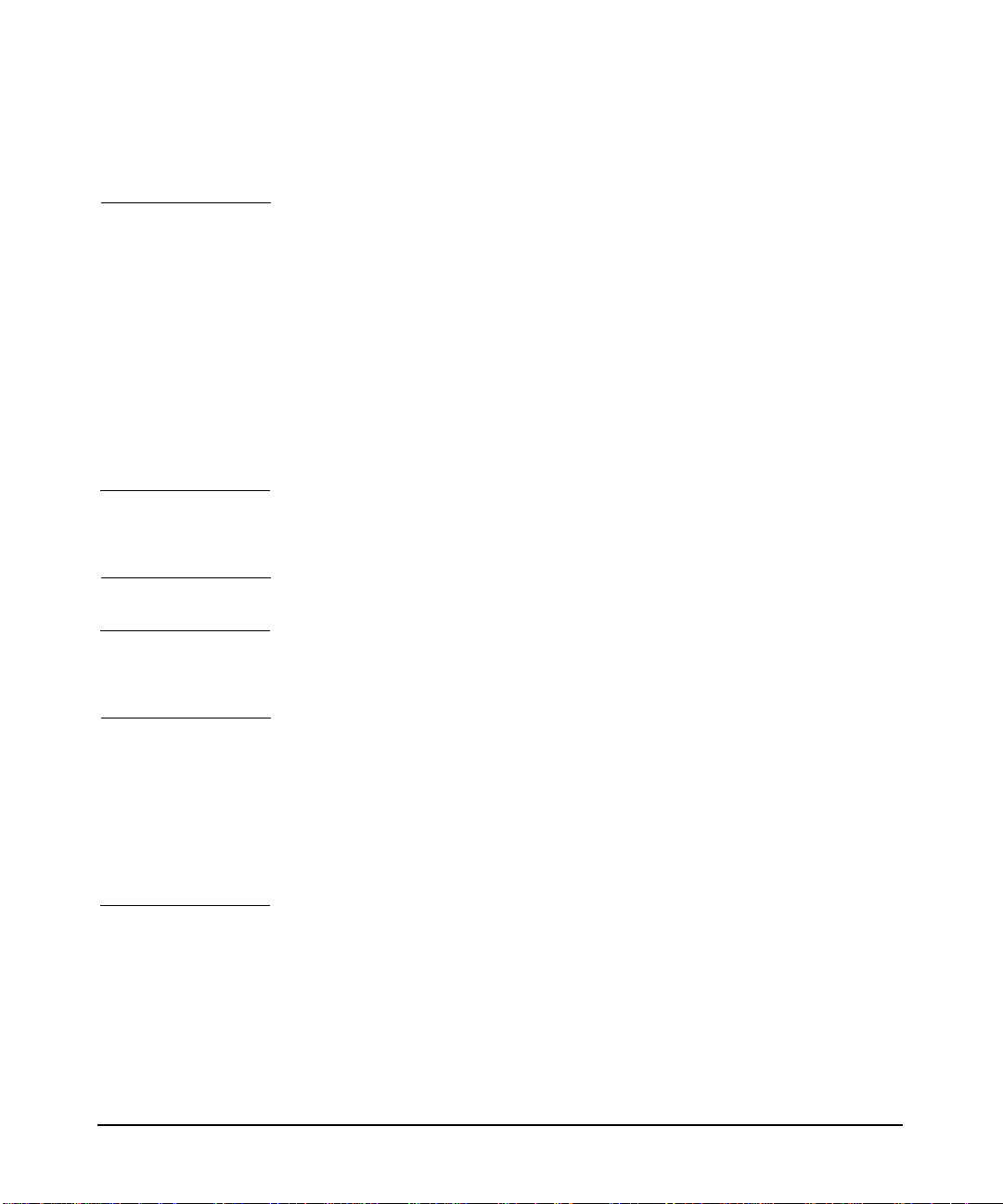
Sicherheitsinformationen zur Batterie
WARNUNG Wenn die Batterie nicht korrekt eingebaut wi rd, best eht E xpl os i-
onsgefahr. Zu Ihrer eigenen Sicherheit sollten Sie nicht versuchen, die Batterie wieder aufzuladen, zu zerlegen oder die alte
Batterie zu verbrennen. T auschen Sie die Batterie nur gegen den
gleichen oder ähnlichen Typ aus, der vom Hersteller empfohlen
wird.
Es handelt sich hier um eine Lithium-Batterie ohne Schwermetalle. Batterien gehören nicht in den Hausmüll. Sie werden vom
Händler, bei dem Sie das System gekauft haben, vom Hersteller
oder deren Beauftragten kostenlos zurückgenommen, und einer
Verwertung bzw. Entsorgung zugeführt. Die Batterien werden
kostenlos zurückgenommen.
Vermeiden von Verbrennungen
WARNUNG Einige T eile im Computer sind ggf. heiß. W arten Sie zwischen drei
und fünf Minuten, bevor Sie diese Teile berühren.
Vermeiden statischer Elektrizität
ACHTUNG Statische Elektrizität ka nn elektronische Bauteile b eschädigen. Schalte n
Sie alle Geräte aus, bevor Sie eine Zubehörkarte installieren. Vermeiden
Sie jeglichen Kontakt Ihrer Klei dung mit Zubehörkarten. Legen Sie beim
Austauschen von Zubehörkarten deren Schutzhülle so auf die Oberseite
der Systemeinheit, dass diese eine Metallkomponente des Gehäuses
berührt. So kann eventuell vorhandene statische Elektrizität abgeleitet
werden, wenn Sie die Karte aus der Schutzhülle nehmen. Fassen Sie die
Karte möglichst selten und nur an den Kanten an.
Informationen zu ergonomischen Aspekten
Lesen Sie bitte das Handbuch zum sicheren und komfortablen Arbeiten,
bevor Sie Ihre W orkstation v erwenden.
8
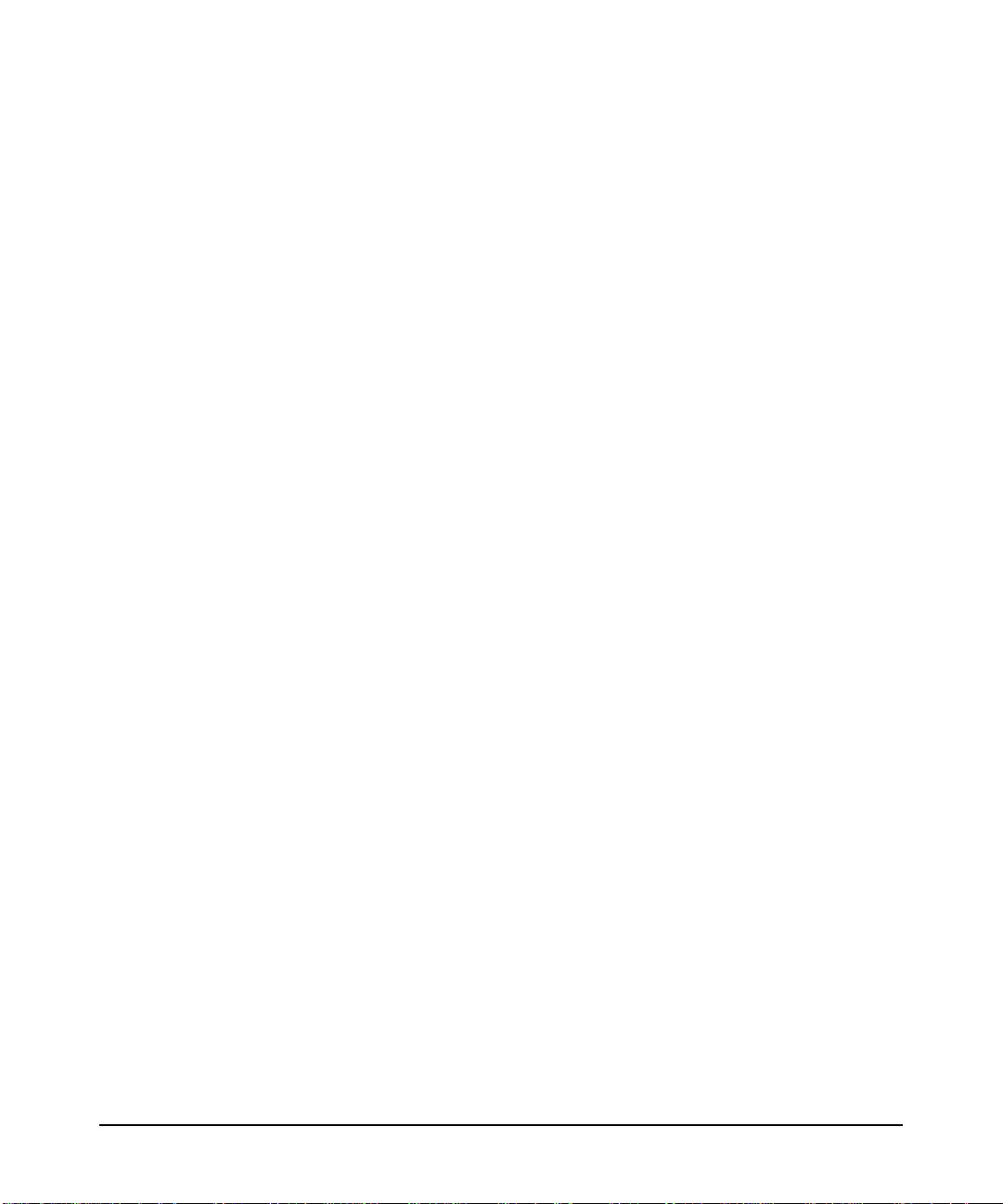
Recycling Ihres Systems
HP kann auf ein großes Engagement in Sachen Umwe ltschutz verweisen.
So wurden auch bei der Konzeption Ihres HP-Systems umweltte chnische
Aspekte so weit als möglich berücksichtigt. HP nimmt Ihr altes System
zur Wiederverwertung zurück, wenn dieses nicht mehr einsetzbar ist.
Hierzu gibt es in einigen Ländern speziel le Rücknahmeprogramme.
Zurückgenommene Geräte werden an eines de r HP Recycling -Zentren in
Europa oder in den USA gesendet . Hier werden so vi ele T eile wie möglich
der Wiederverwertung zug eführt. Die nicht verwertbaren Komponenten
werden umweltschonend entsorgt. Besondere Beachtung wird Batterien
und anderen T ei len gesc henkt, d ie möglic herweise t oxische Stoffe e nthalten. Durch spezielle chemische Prozesse werden diese in ungefährliche
Stoffe umgewandelt. Wenn Sie weitere Informationen über das Rücknahmeprogramm von Hewlett-Packard wünschen, wende n Sie sich an Ihren
Händler oder den nächsten HP Kundendienst.
9
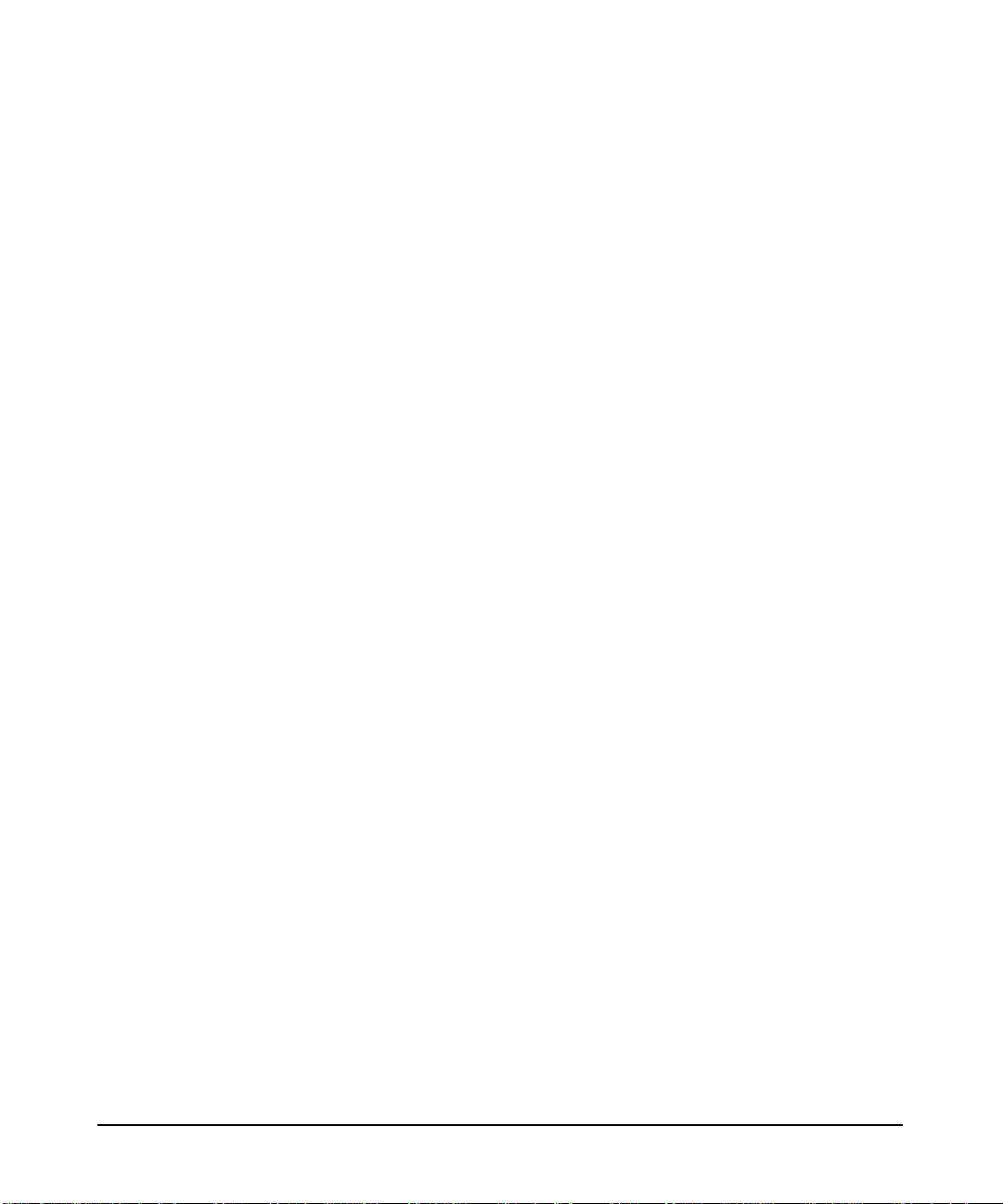
10
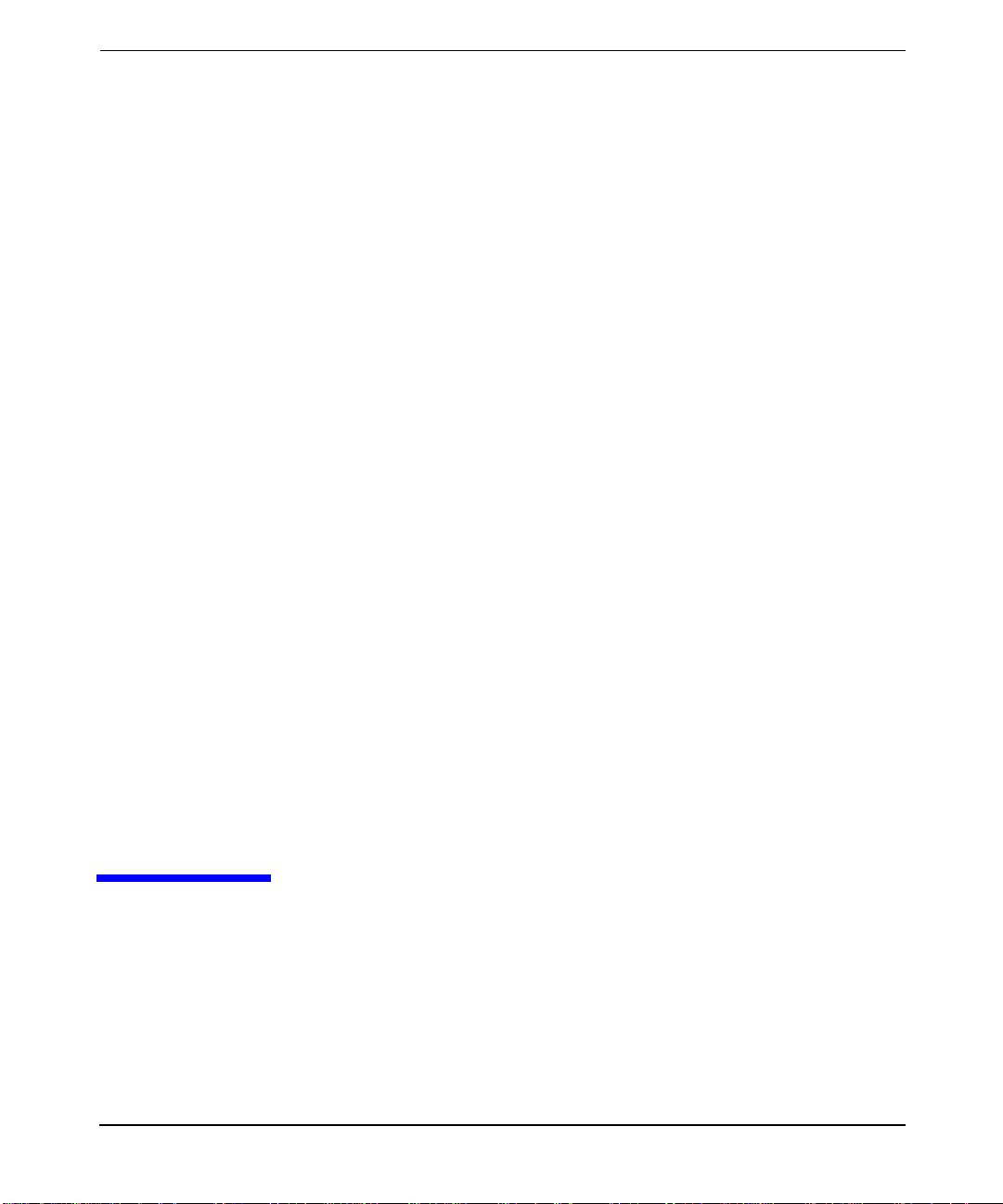
1 Einrichten und Verwenden
Ihrer Workstation
Kapitel 1 11
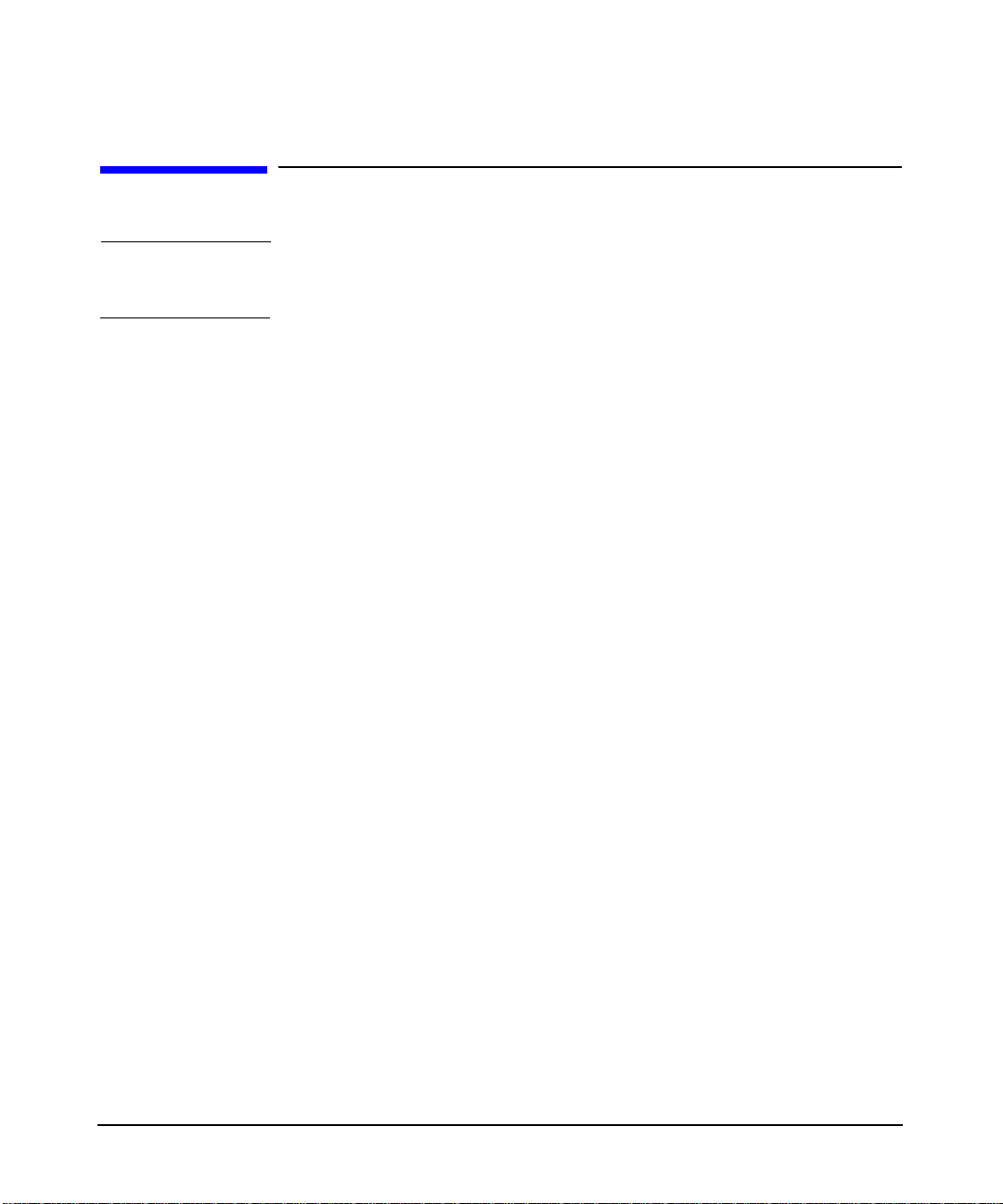
Einrichten und Verwenden Ihrer Workstation
Einrichten Ihrer Workstation
Einrichten Ihrer Workstation
WARNUNG Wenn Sie sich nicht sicher sind, ob Sie die Workstation und den
Bildschirm problemlos alleine heben können, sollten Sie eine
weitere Person um Hilfe bitten.
Vorbereiten des Arbeitsplatzes
1. Packen Sie alle Komponenten aus.
2. Stellen Sie den Bildsc hirm auf ei nen stabilen Tisch in de r Nähe eine r
Steckdose auf . Es soll te genügend Pl atz für T a statur, Maus und Zube hör vorhanden sein.
3. Stellen Sie die Workstation auf einem stabilen Tisch oder auf dem
Boden auf, so dass Sie die Anschlüsse an der Vorder- und Rückseite
leicht erreichen können. Platzieren Sie die Workstation nahe genug
an den Peripheriegeräten, damit Sie deren Kabel anschließen können.
Installationswerkzeuge
Zum Aufstellen der Workstation sind keine Werkzeuge erforderlich.
Installieren der Grafikkarte
Die HP Workstation ist mit verschiedenen Grafikkarten erhältlich. Eine
vollständige und aktue lle Liste der unterstüt zten Karten finden Sie un ter
http://www.hp.com/workstations/products/winnt/leadership_graphics/.
Einige Grafikkarten sind bereits im System installiert, während andere
separat verpackt mitgeliefert werden.
Wurde Ihre Workstation nicht mit einer installierten Grafikkarte ausgeliefert, müssen Sie dies e selbst installieren und di e erforderlichen Treib er
laden. Installationsanweisunge n finden Sie in der Dokumentation, die
Ihrer Grafikkarte beiliegt.
Kapitel 112
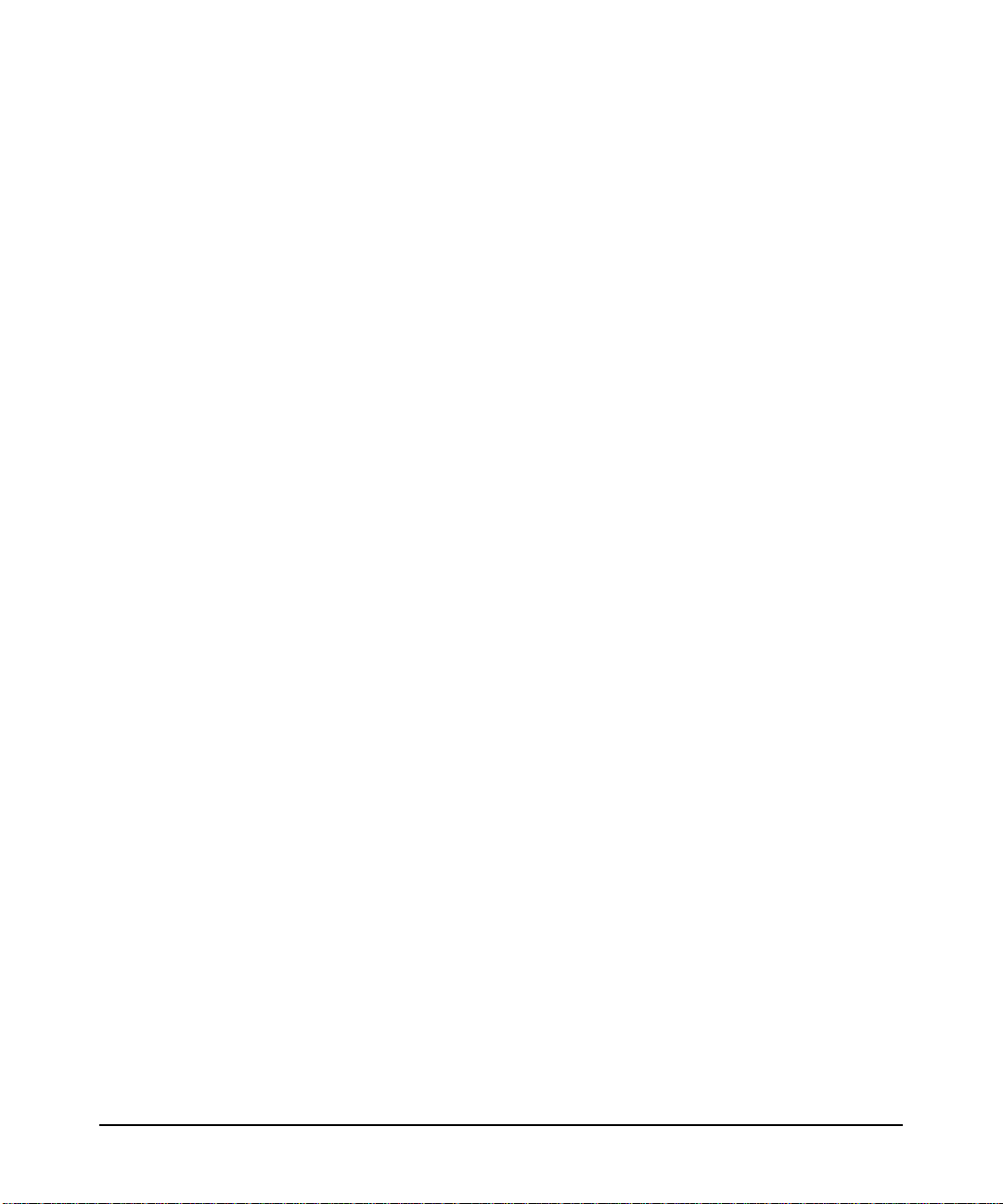
Einrichten und Verwenden Ihrer Workstation
Einrichten Ihrer Workstation
Anschließen der Komponenten
Lesen Sie vor dem Anschließen von Kabeln den Abschnitt “Wichtige
Sicherheitshinwe ise” au f Seite 7.
Die Workstation bietet Anschlüsse an der Vorder- und an der Rückseite.
Die Kabelanschlüsse sind farbig gekennzeichnet, um falsche Anschlussverbindungen zu vermeiden. Die Anschlüsse sind so geformt, dass nur
eine Anschlussmöglichkeit besteht.
An der Rückseite des Systems befinden sich folgende Anschlüsse:
• Stromversorgung
•Maus (PS2)
• Tastatur (PS2)
• Quadratischer USB
• Serieller Anschluss
• Paralleler Anschluss
•LAN
• Audio-Ausgang
•Audio-Eingang
•Mikrofon
• Bildschirmanschluss an Grafikkarte
• Externer SCSI-Anschluss (erfordert optionale SCSI-Adapterkarte)
Kapitel 1 13

Einrichten und Verwenden Ihrer Workstation
Einrichten Ihrer Workstation
Abbildung 1-1 XW5000 Anschlüsse an der Rückseite
Stromversorgung
PS2-Maus (grün)
PS2-Tastatur (violett)
USB (schwarz)
Parallel (weinrot)
Seriell (türkis)
LAN (orange)
Mikrofon (ros a)
Line Out (hellgrün)
Line In (hellblau)
Bildschirm
(Anschluss an
Grafikkarte)
SCSI-Karte (optional)
An der Vorderseite der Workstation befinden sich folgende Anschlüsse:
•Dual-USB
• Audio-Ausgang (Lautspreche r oder Kopfhörer)
•Mikrofon
• IEEE-1394 (FireWire) (optional)
HINWEIS Klappen Sie die Abdeckung der Frontblende nach unten, um Zugriff auf
die vorderen Anschlüsse zu erhalten. Sie könne n diese Abdeckung auch
abnehmen, um leichter auf die Anschlüsse zugreifen zu können.
Abbildung 1-2 XW5000 Anschlüsse an der Vorderseite
IEEE-1394
(optional)
Audio-Ausgang
USB Mikrofon
Kapitel 114
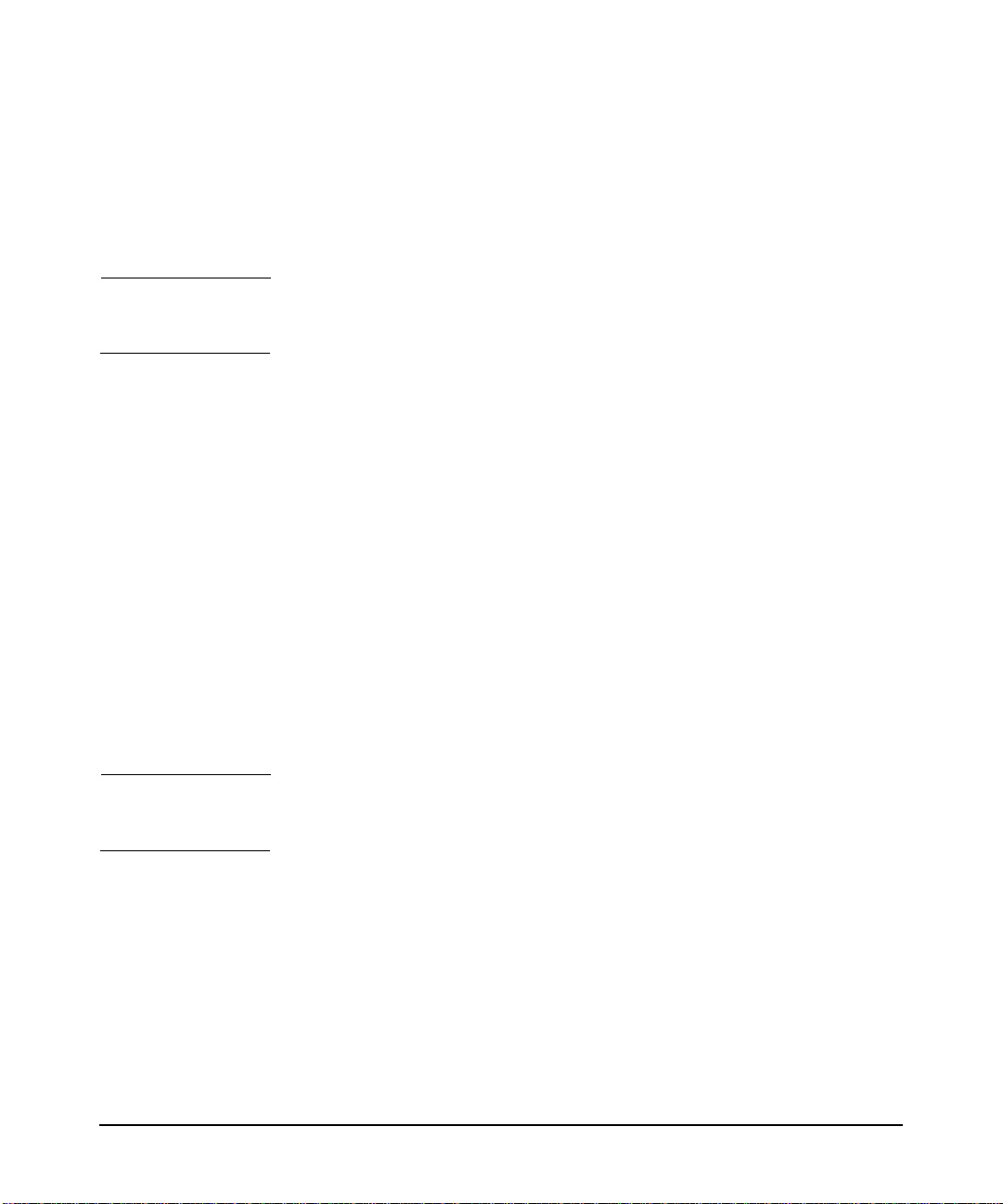
Einrichten und Verwenden Ihrer Workstation
Einrichten Ihrer Workstation
Anschließen der Komponenten:
1. Schließen Sie das Bildschirmkabel an den Anschlüssen am Bildschirm und an der Grafikkarte an. Ziehen Sie die Befestigungsschrauben leicht an.
HINWEIS Je nach bestell ter Grafikkarte und abhängig vom Bi ldschirmtyp (ana-
log oder digital) benö ti gen Sie f ü r die Konve rti eru ng z wisc h en dig i ta len und analogen Signalen eventuell einen D/A-Wandler.
2. Schließen Sie Maus und Tastatur an den Anschlüsse auf der Systemrückseite an.
3. Wenn Sie mit einem Drucker arbeiten und dieser über einen:
• parallelen Stecker verfügt, verbinden Sie das Druckerkabel mit
dem parallelen Anschluss, und ziehen Sie die Befestigungsschrauben an.
• USB-Stecker verfügt, verbinden Sie das Druckerkabel mit dem
USB-Anschluss auf der Systemrückseite.
Schließen Sie serielle Geräte am seriellen Anschluss an.
4. Schließen Sie USB-Zubehör an den USB-Anschlüss en an der Vorderund Rückseite an.
5. Wenn Sie ein Mikrofon, einen Kopfhörer oder Aktivlautsprecher
anschließen möchten, verb inden Sie di ese mit de n Audioansc hlüssen
auf der Vorder- oder Rückseite des Systems.
HINWEIS Der interne Lautsprecher wird deaktiviert , wenn Sie einen Lautsp recher
oder Kopfhörer an der Line Out-Buchse auf der Vorder- oder Rückseite
des Systems anschließen.
Anschließen an ein lokales Netzwerk (LAN)
Die Workstation ist mit einem 10BT/100TX LAN Netzwerkadapter (mit
Auto-Sensing) ausgestattet, der sowohl 10 Mbit/s als auch 100 Mbit/s
unterstützt.
Schließen Sie das Netzwerkkabel am LAN-Anschluss auf der Systemrückseite an.
Kapitel 1 15
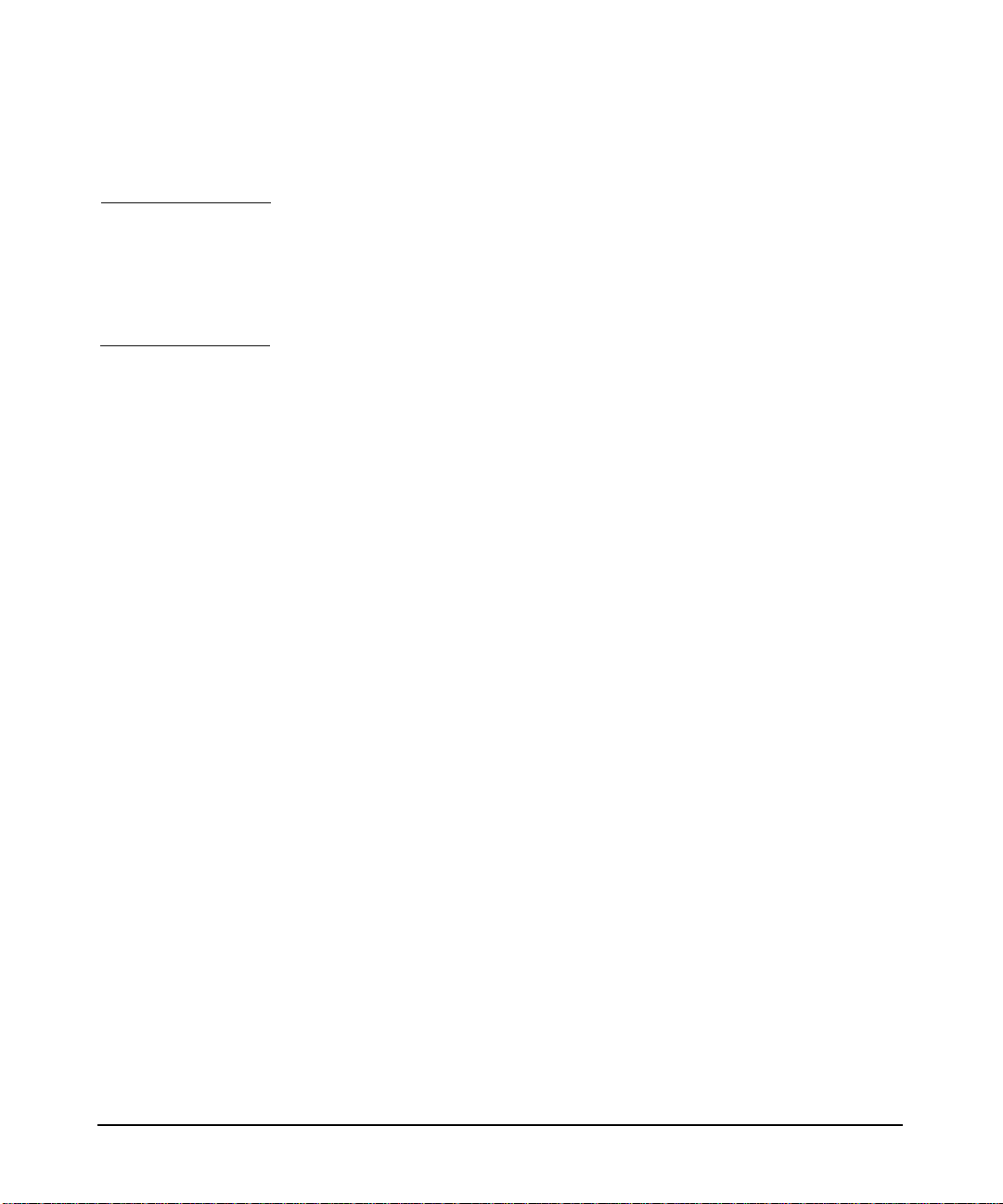
Einrichten und Verwenden Ihrer Workstation
Einrichten Ihrer Workstation
Anschließen der Netzkabel
WARNUNG Schließen Sie aus Sicherheitsgründen Geräte nur an eine geer-
dete Netzsteckdose an. Verwenden Sie st ets das mitgelieferte
Netzkabel und eine ordnungsgemäß geerdete Steckdose. Zum
Trennen der Workstation vom Stromnetz ziehen Sie das Netzkabel aus der Steckdose. Aus diesem Grund muss das Gerät in der
Nähe einer leicht zugänglichen Steckdose aufgestellt werden.
1. Schließen Sie die Netzkabel am Bildschirm (Rückseite) und an der
Workstation an.
2. Schließen Sie beide Netzkabel an geerdeten Steckdosen an.
Kapitel 116
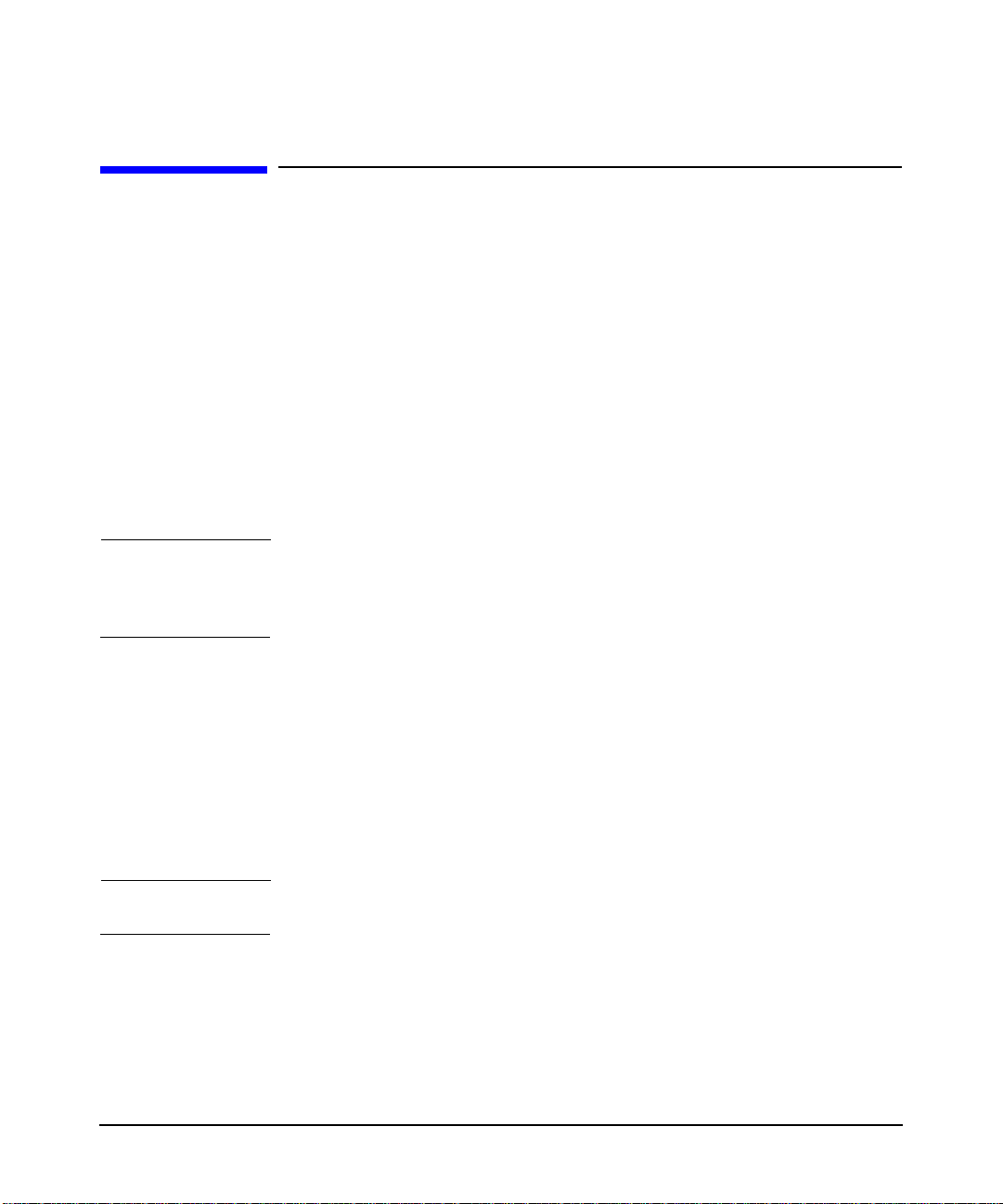
Einrichten und Verwenden Ihrer Workstation
Starten und Herunterfahren Ihrer Workstation
Starten und Herunterfahren Ihrer
Workstation
Erstmaliges Starten Ihrer Workstation
Auf Ihrer Workstation ist Microsoft® Windows® 2000 oder Microsoft®
Windows® XP bereits installiert. Das System initialisiert die Software,
wenn Sie Ihre Workstation zum ersten Mal starten. Die Softwareinitialisierung kann einige Minuten dauern. D abei wi rd die S oftware für die im
Computer verwendete Hardware konfiguriert. (Sie können die Einstellungen nach dem Initialisieren der Software ändern.)
1. Schalten Sie den Bildschirm und alle am System angeschlossenen
Peripheriegeräte ein.
ACHTUNG Bei einigen Pe ripheriegeräten wird explizi t darauf hingewiesen, dass
diese erst nach dem Installieren der Treiber angeschlossen werden
dürfen. Weitere Informationen hierzu finden Sie in der Dokumentation Ihrer Peripheriegerät e.
2. Drücken Sie die Netztaste im vorderen Bedienfeld der Workstation.
Der Ablauf beim Starten der Workstation sieht wie folgt aus:
• Beim Ausführen des POST (Power-On-Self-Test) wird das Logo
der Wo rkst ation angezeigt . Wenn Sie sich Details zu diese m Test
anzeigen lassen möchten, drücken Sie die Taste
rend des POST ein F ehler auf , wird d ieser automatisc h angezeigt.
• Das System initialisiert die Software nach Abschluss des POST
automatisch.
ACHTUNG Schalten Sie Ihre Workstation während der Softwareinitialisie-
rung nicht aus.
3. Wählen Sie nach der Aufforderung die gewünschte Sprache für die
Workstation aus.
4. Passen Sie Ihre Workstation Ihren Anforderungen an.
Kapitel 1 17
Esc. Tritt wäh-
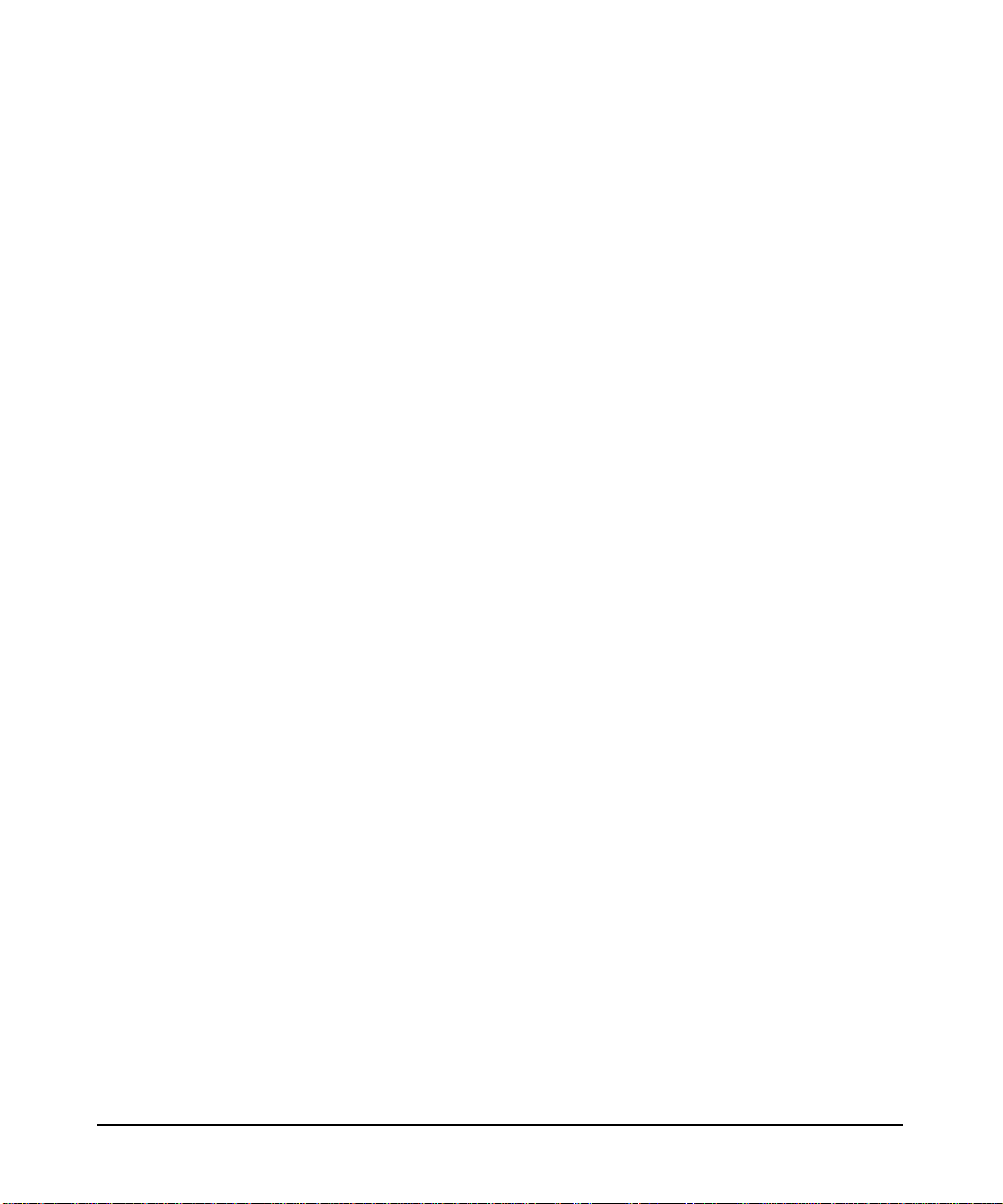
Einrichten und Verwenden Ihrer Workstation
Starten und Herunterfahren Ihrer Workstation
Unter Windows 2000 Professional wird der Begrüßungsbildschirm
des Setup-Assistenten für Windows 2000 angezeigt. Gehen Sie nach
der Aufforderung wie folgt vor:
• Akzeptieren Sie die Microsoft Lizenzvereinbarung.
• Wählen Sie die Ihrem Standort entsprec hende T astatur, Zeitzone
und Ländereinstellung für Ihre Workstation aus.
• Geben Sie Ihre persönlichen Daten und Ihr Unternehmen ein.
• Legen Sie Datum, Uhrzeit und Zeitzone fest.
Unter Windows XP Professional wird der Begrüßungsbildschirm für
Microsoft Windows angezeigt. Gehen Sie nach der Aufforderung wie
folgt vor:
• Wählen Sie Ihr Land, Ihre Sprache und die Tastatureinstellung
aus.
• Wählen Sie Ihre Zeitzone aus.
• Akzeptieren Sie den Microsoft-Endbenutzer-Lizenzvertrag
(EULA).
• Wählen Sie für Ihre Workstation einen Computernamen aus.
• Richten Sie die Internet-Verbindung ein, oder wechseln Sie zum
nächsten Abschnitt.
• Lassen Sie sich bei Microsoft registrieren (optional).
• Klicken Sie nach der Auff orde rung auf
Finish (F ertig st ellen), um
die Workstation neu zu starten. Nach dem Neustart können Sie
sich zum ersten Mal anmelden.
Installieren zusätzlicher Systemsoftware
Auf der Festplatte der Workstation befinden sich verschiedene Systemprogramme, die jedoch noch nicht installiert wurden.
Gehen Sie zum Installieren dieser Software wie folgt vor:
1. Starten Sie den InstallShield® Assistenten:
Doppelklicken Sie unt er Windows 2000 Professional auf dem Desktop
auf das Symbol
Wählen Sie unter Windows XP Professional die Optionen
Programme > Software Setup
Software Setup.
Start > Alle
aus.
Kapitel 118

Einrichten und Verwenden Ihrer Workstation
Starten und Herunterfahren Ihrer Workstation
2. Befolgen Sie die angezeigten Anweisungen zum Installieren der
gewünschten Anwendung oder des gewünschten Treibers:
• Diagnostics für Windows (Online-Diagnose)
• Logitech® Mouseware® (Maustreiber)
Erstellen einer Notfalldiskette
Es wird dringend empfohlen, eine No tfalldiskette für da s Betriebssystem
zu erstellen. Verwenden Sie für diesen Zweck neue Disketten.
Weitere Informationen hierzu finden Sie in der Dokumentation Ihres
Betriebssystems.
Starten Ihrer Workstation
Die folgenden Funktionen stehen während des Starts zur Verfügung:
• Instant Boot Menu
• Tasten während des POST und des Setups
• Windows Startoptionen
Instant Boot Menu
Das Instant Boot Menu ermöglicht Ihnen das Festlegen eines Startlaufwerks, ohne hierfür das S etup-Programm ausführen und d as System neu
starten zu müssen. Die Auswahl betrifft nur den unmittelbaren Systemstart. Die Setup-Einstellungen werden nicht geändert.
Gehen Sie zum Auswählen einer Startoption wie folgt vor:
• Drücken Sie, wenn der HP Begrüßungsbildschirm angezeigt wird, die
Funktionstaste
In dieser Anzeige werden nur die zulässigen Startlaufwerke angezeigt.
Wenn beisp ielsweise der Administrator im Setup-Programm das Starten
von der Diskette deak tivie rt ha t, wir d das Disket tenl aufwe rk im Ins tant
Boot Menu nicht angezeigt.
Kapitel 1 19
F8.

Einrichten und Verwenden Ihrer Workstation
Starten und Herunterfahren Ihrer Workstation
Tasten während des POST und des Se tups
Der POST-Begrüßungsbildschirm (HP Logo) enthält folgende Optionen:
Esc – Summary (Übersicht). Wenn Sie während des POST die Taste
•
Esc drücken, zeigt das BIOS eine Übersicht der Konfig urationsdaten
vor dem Laden des Betriebssystems an.
•
F2 – Setup
•
F8 – Boot Order (Startreihenfolge)
•
F12 – Forced Network Boot (Erzwungener Start über das Netzwerk)
Im Falle einer Warnung oder e ines Fehlers stehen zusätzlich die folgenden Optionen zur Verfügung:
•
F1 – Continue (Weiter)
•
Enter – View Errors (Fehler anzeigen)
Windows Startoptionen
Windows ermöglicht Ihnen auch das Auswählen verschiedener Startmodi. Gehen Sie zum Auswählen einer Startoption wie folgt vor:
• Drücken Sie die Funktionstaste
schirms die Meldung
Windows wird gestartet… angezeigt wird.
F8, wenn am unteren Rand des Bild-
Herunterfahren Ihrer Workstation
Gehen Sie zum Herunterfahren Ihrer Workstation wie folgt vor:
1. Beenden Sie alle Anwendungen.
2. Fahren Sie Ihre Workstation herunter:
• Wenn Sie die Netztaste so programmiert haben, dass über diese
das System heruntergefahren werden kann, drücken Sie diese.
Windows wird beendet, und das System wird heruntergefahren.
• Wenn Sie die Netztaste nicht so programmiert haben, dass über
diese das System heruntergefa hren werden kann, wähl en Sie die
Optionen
Ihrem Betriebssystem zum Herunterfahren unterstützt we rden,
wird angezeigt.
Wählen Sie eine dieser Optionen aus, und klicken Sie auf
Start > Beenden aus. Eine Liste der Optionen, die von
OK.
Kapitel 120

Einrichten und Verwenden Ihrer Workstation
Starten und Herunterfahren Ihrer Workstation
ACHTUNG F ahren Si e das S yste m stets über d as Betri ebssyst em herunt er. Scha lten
Sie die Workstation nicht über die Netztaste oder die Reset-Taste aus.
Ausgenommen hiervon sind Sonderfälle (beispielsweise wenn sich die
Works tati on nicht über da s Betriebs sy stem herunt erf ahren lässt ). Wenn
Sie die Workstation über die Netztaste od er die Rese t- Taste herunterfahren, kann dies zum Verlust nicht gespeicherter Daten aus geöffneten
Anwendungen führen. Weitere Informationen zu diesen Optionen, beispielsweise zum Ruhe- oder Hibernationsmodus finden Sie unter “Verwenden des Power-Managements” auf Seite 3 0.
Kapitel 1 21

Einrichten und Verwenden Ihrer Workstation
Verwenden Ihrer Workstation
Verwenden Ih r e r Workstation
Informationen zum Bedienfeld
Im Hardware-Bedienfeld auf der Vorderseite der Workstation befinden
sich folgende Elemente:
•Optische(s) Laufwerk(e)
• Diskettenlaufwerk
•Netztaste
• Reset-Taste
• Netzkontroll-LED
• LED für Festplattenaktivität
Abbildung 1-3 XW5000 - Vorderes Bedienfeld
ptische Laufwerke
Diskettenlaufwerk
Netztaste
Netzkontroll-LED
Netztaste. Drücken Sie diese Taste, um die Workstation zu starten. Befindet sich die Workstation im Hibernations- oder Ruhemodus, können Sie
diese erneut aktivieren, wenn Sie diese Taste weniger als vier Sekunden
lang gedrückt halten. Zum Ausscha lten der Workstation halten Sie diese
Taste länger als vier Sekunden lang gedrückt (siehe “Herunterfahren
Ihrer Workstation” auf Seite 20).
Die Netzkontroll-LED zeigt den Systemstatus an:
• Leuchtet grün – System ist eingeschaltet.
• Leuchtet gelb – Workstation befindet sich im Ruhe- oder Hibernationsmodus.
• Blinkt gelb oder rot bzw. leuchtet rot – Es liegt ein Systemfehler vor.
Reset-Taste
LED für
Festplattenaktivität
Kapitel 122

Reset-Taste: Drücken Sie diese Taste, um die Hardware neu zu initialisieren, ohne das System neu zu starten (Warmstart). Di ese T a ste dürfen S ie
nur verwenden, wenn das System hängt oder nicht anderweitig neu
gestartet werden kann. Die Verwendung dieser Taste kann zu Datenverlusten führen. Setzen Sie das System erst dann zurück, wenn es nach
Auswählen der Betriebssystemoption “Herunterfahren” nicht reagiert.
LED für F estplat tenaktivität Diese LED flackert bei Festplattenzugriffen.
Verwenden der Maus und der Tastatur
Ihre Wo rkstation wird mit einer Easy Acces s Tastatur geliefert. Die Positionen der Tastatur-LEDs und der Sondertasten entnehmen Sie bitte der
folgenden Abbildung.
Abbildung 1-4 HP Easy Access Tastatur
Einrichten und Verwenden Ihrer Workstation
Verwenden Ihrer Workstation
Sondertasten
Die Easy Access Tastatur verfügt über folgende spezielle Funktionstasten:
• Strg-Taste. Wird in Verbindung mit anderen Tasten verwendet. Ihre
Funktion hängt von der eingesetzt en Anwendungssoftware ab.
• Taste mit Windows Logo. Wird in Verbindung mit anderen Tasten
zum Ausführen zusätzlicher Funktionen ve rwendet (siehe “Die T aste
mit dem Windows Logo” auf Seite 25).
• Alt-Taste. Wird in Verbindung mit anderen T asten verwendet. Ihre
Funktion hängt von der eingesetzt en Anwendungssoftware ab.
• Anwendungstaste (nur in bestimmten Ländern erhältlich). Wird wie
die rechte Maustast e zum Öffnen der P opup-Menüs in einer Microsoft
Office Anwendung eingesetzt. Ka nn in anderen Programmen ev entuell weitere Funktionen ausführen.
Kapitel 1 23

Einrichten und Verwenden Ihrer Workstation
Verwenden Ihrer Workstation
• Easy Access Tasten. Ermöglichen den schnellen und komfortablen
Zugriff auf die wichtigsten Web-Sites, Anwendungen und Services.
• Editiertasten: Einfg, Pos1, Bild auf, Entf, Ende und Bild ab.
HINWEIS V erwenden S ie zum Neu starten Ihres C omputers die T as tenkombina tion
Strg + Alt + Entf.
Die folgenden K ontroll-LEDs zeigen an, ob die jeweil ig en Fu n kti on e n
aktiviert oder deaktiviert sind:
• Num-Taste
• Feststelltaste
• Rollen-Taste
Easy Access Software
Den Tasten Ihrer Easy Access Tastatur wurden Standardfunktionen
zugewiesen. Die vorinstallierte Easy Access Softwa re ermöglicht die
erneute Programmierung der Easy Access Tasten, um deren Funktionen
an Ihre Anforderungen anzupassen. Sie können die Tasten so programmieren, dass über sie ein beliebiges Programm oder ein Service bzw. eine
Website (URL) aufgerufen wird.
Erneutes Programmieren und Speichern der Easy Access Tasten
Das Symbol für die Easy Access Tastatur befindet sich in der Statusleiste
des Windows Desktops. Die Easy Access Tasten sind programmierbar.
Informationen zum erneuten Programmieren der Easy Access T asten finden Sie in der
C:\Program Files\COMPAQ\Easy Access Button Support\CPQEAUI.hlp
Hilfedatei:
Easy Access Symbolübersichtsleiste
Die Symbolübersichtsleiste dient als visuelle Hilfe bei der Identifizierung
des programmierten Ziels jeder Easy Access Taste. Verwenden Sie beim
erneuten Programmieren einer Easy Access Taste das V orlagendokument
für die Symbolübersichtsleiste. Mit Hilfe dieses Dokuments können Sie
ein Symbol auswählen und mit der neuen Zuordnung ausdrucken. Das
Dokument "P aper In sert Template.d oc" finden Sie in folge ndem Verzeichnis
C:\Program Files\COMPAQ\Easy Access Button Support.
Kapitel 124

Einrichten und Verwenden Ihrer Workstation
Verwenden Ihrer Workstation
Die Taste mit dem Windows Logo
V erwenden S ie die T a ste mit dem W indows Lo go in Verbindung mit anderen T asten, um bestimmte Funktionen auszuführen, die unter Windows
zur Verfügung stehen.
•Taste mit Windows Logo +
F1. Ruft ein Popup-Menü für das ausge-
wählte Objekt auf.
•Taste mit Windows Logo +
Tabulator. Aktiviert die nächste Schaltflä-
che in der Taskleiste.
•Taste mit Windows Logo +
•Taste mit Windows Logo +
E. Startet das Programm “Arbeitsplatz”.
F. Startet das Programm “Suchergeb-
nisse”.
•Taste mit Windows Logo +
Strg + F. Startet das Programm “Sucher-
gebnisse – Computer”.
•Taste mit Windows Logo +
M. Minimiert alle geöffnet en Anwendungs-
fenster.
•
Umschalt + Taste mit Windows Lo go + M. Heb t di e M inimieru ng a l ler
Anwendungsfenster auf.
•
Taste mit Windows Logo + R. Ruft das Dialogfenster “Ausführen” auf.
Ihre Workstation wird mit einer PS2-Maus mit dre i Ta sten oder mit einer
Scroll-Maus geliefert:
• Standard-PS2-Schnittstelle
• Kompatibel mit Windows XP und Windows 2000
• Programmierbare dritte Taste oder Scrolling-Rad für das Internet
Kapitel 1 25

Einrichten und Verwenden Ihrer Workstation
Konfigurieren Ihrer Workstation
Konfigurieren Ihrer Workstation
Das BIOS-Setup-Programm ermöglicht das Konfigurieren Ihrer W orkstation. Sie haben folgende Möglichkeiten:
• Konfigurieren von Administrator- und Benut zerkennwörtern für den
BIOS-Zugriff
HINWEIS Hierbei handelt es sich nicht um das Windows Anmeldekennwort.
Diese Kennwörter dienen nur zum Einschrä nken des Zugri ffs auf die
Menüs des Setup-Programms, die auf Seite 27 beschrieben sind.
• Ändern der Reihenfolge beim Systemstart
• Beheben von Konfigurationsproblemen
Notieren Sie alle vorgenommenen Änderungen an der Systemkonfiguration, damit Sie diese später zur Hand haben.
Anzeigen der Workstation-Konfiguration
Die Übersicht enthält Informatione n zur aktuellen Konfiguration Ihrer
Workstation (BIOS-Version, CPU-Typ, Größe der Speichermodule und
installierte Massenspeichergeräte).
Prüfen Sie die Konfiguration der Workstation bei deren erstmaliger Verwendung und immer dann, wenn Sie Zubehörkomponenten installiert,
ausgebaut oder erweitert haben.
Prüfen Sie die Konfiguration wie folgt:
1. F ahren Sie Ihre Workstation wie in Abschnitt “Herunterfahren Ihrer
Workstation” auf Seite 20 beschrieben herunter.
2. Starten Sie Ihre Workstation neu.
3. Wenn das Logo auf dem Bildschirm erscheint, drücken Sie die Taste
Esc. Die Konfigurationsübersicht zeigt die Konfigurationsdaten nur
für einen kurzen Moment an.
Kapitel 126

Einrichten und Verwenden Ihrer Workstation
Konfigurieren Ihrer Workstation
Verwenden des Setup-Programms
Gehen Sie zum Starten des Setup-Programms wie folgt vor:
1. Starten Sie Ihre Workstation (bzw. starten Sie diese erneut).
2. Drücken Sie d ie Taste
angezeigt wird.
HINWEIS Wenn Sie die Taste F2 nicht rechtzeitig drücken, so dass der System-
start fortgesetzt wird, warten Sie, bis das System vollständig gestartet ist. Starten Sie anschli eßend Ihre Wo rkstation neu, und lassen Sie
den POST erneut ausführen.
Im Setup-Programm:
• Das Hauptmenü (Main Menu) ent hält mehrere F elder , in wel chen
beispielsweise die i nstallierte BIOS-Version sowie Datum und
Uhrzeit angegeben werden.
• Am oberen Bildschirmrand bef indet si ch die Menülei ste . Wählen
Sie mit Hilfe der linken oder rechten Pfeiltaste eines der folgenden Menüs aus.
• Am unteren Bildschirmrand finden Sie Informationen zur Ver-
wendung der tastaturgesteuerten Menüs.
F2, wenn am unteren Bildschirmrand F2 Setup
Menüs des Setup-Programms
Im Main Menu (Hauptmenü) haben Sie folgende Möglichkeiten:
• Anzeigen der BIOS-Version
• Zurücksetzen von Konfigurationsdaten
• Einstellen der Systemzeit
• Einstellen des Systemdatums
Standardmäßig ist die Option “Reset Configuration Data” (Konfigurati-
onsdaten zurücksetzen) auf
Konfiguration weist das BIOS allen Geräten Ressourcen zu und berücksichtigt nicht mehr die gespeicherten Informationen.
Das Advanced Menu (Erweitert) ermöglicht das Anzeigen oder Konfigu-
rieren der folgenden Parameter und Komponenten:
Kapitel 1 27
No (Nein) gesetzt. Durch Zurücksetzen der
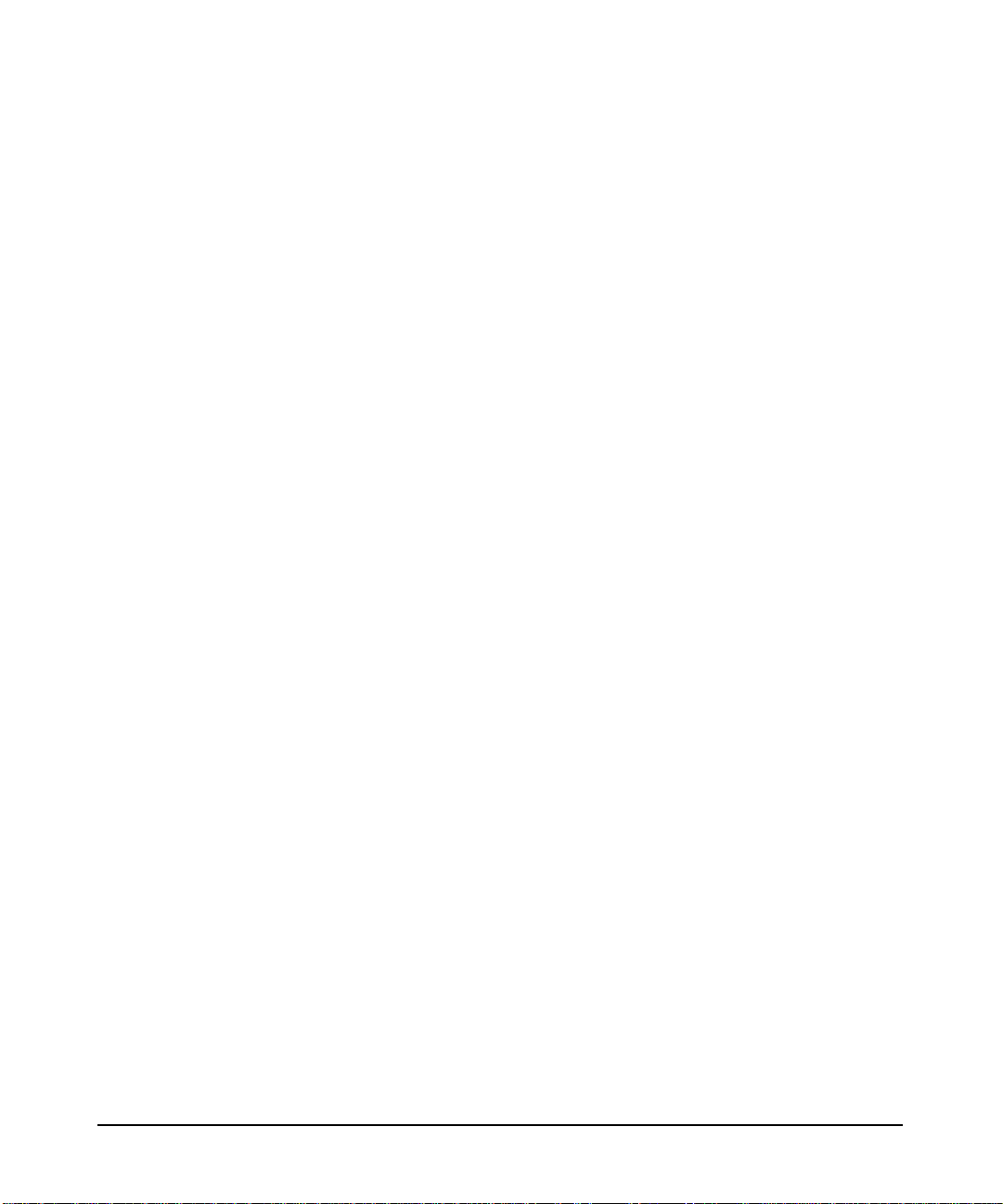
Einrichten und Verwenden Ihrer Workstation
Konfigurieren Ihrer Workstation
• Prozessorgeschwindigkeit
• Erweiterte Funktionen des Chipsatzes
•PCI-Karten
•AGP-Grafikkarte
• Einstellungen für folgende interne Geräte:
— Controller des Diskettenlaufwerks
— IDE-Controller für angeschlossene IDE-Geräte
— SCSI-Controller (optional)
— 10/100BT-Netzwerkkarte
— Serielle und parallele Anschlüsse
— Audio-Controller
Im Security Menu (Sicherheit) haben Sie folgende Möglichkeiten:
• Ändern oder Definieren des Administratorkennw orts , Benutzerkennworts oder Einschaltkennworts (siehe “Einrich ten von Kennwörtern”
auf Seite 29)
• Verhindern des unberechtigten Startens von Disketten-, optischen
und IDE-Laufwerken.
• Verhindern der unberechtigten Nutzung des Diskettenlaufwerks
• Verhindern des Änderns von BIOS-Einstellungen durch ein Plugand-Play-Betriebssystem
• Verhindern unberechtigter Änderungen am Boot-Sektor
Über das Boot Menu (Start) können Si e d ie Rei hen folge der Gerät e fe stlegen, über die das BIOS versucht, das Betriebssystem zu starten. Die
Option für den QuickBoot-Modus ermöglicht dem System, bestimmte
Tests während des Systemstarts zu überspringen. Hierdurch verkürzt
sich die Dauer des Systemstarts.
Über das Power Menu (Stromversorgung) können Sie die Funktion
“Remote P ower-On” ak tivieren. Außerdem können Sie den Betriebsmodus
im Falle eines Stromausfalls definieren.
Kapitel 128
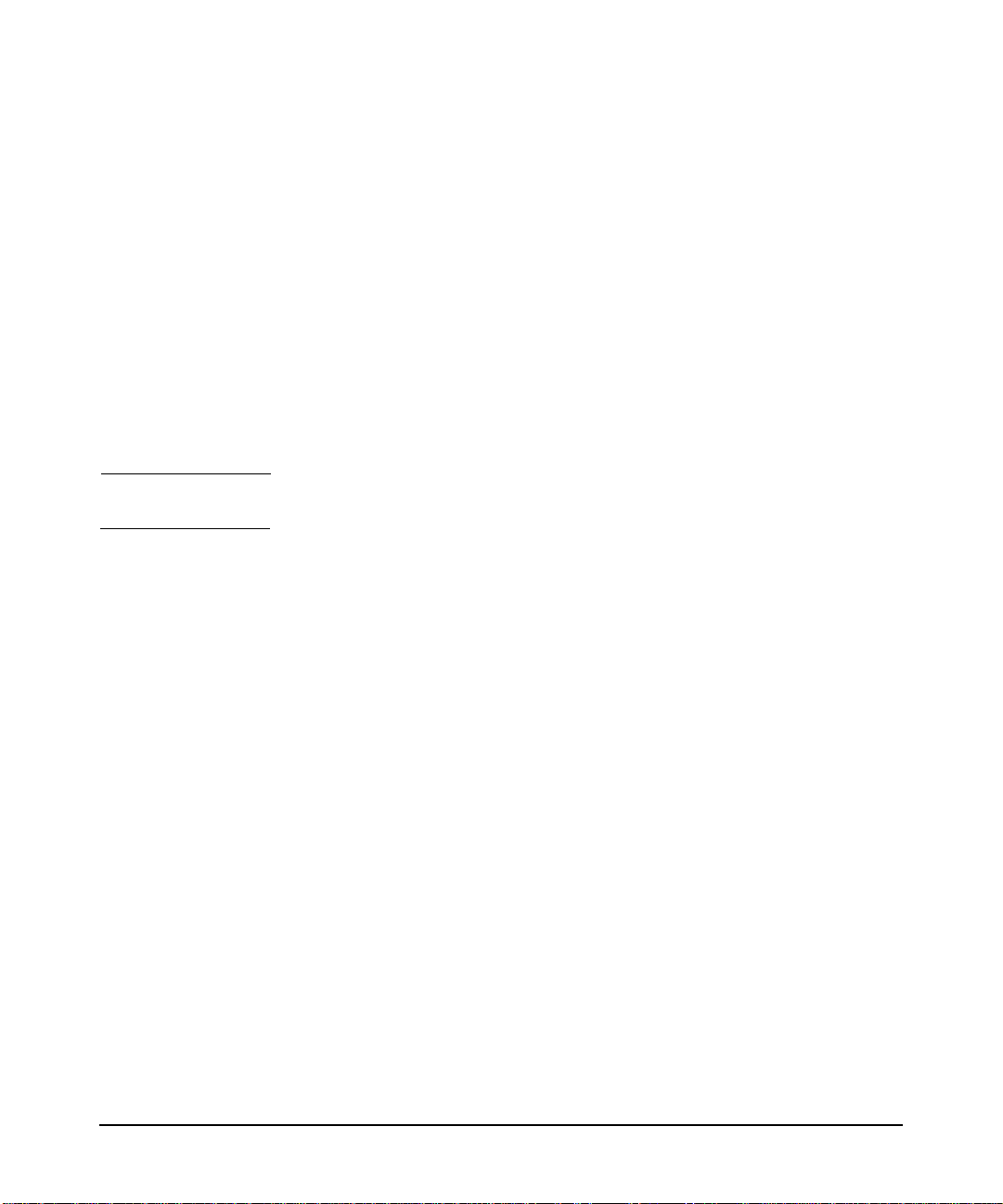
Einrichten und Verwenden Ihrer Workstation
Konfigurieren Ihrer Workstation
Einrichten von Kennwörtern
Sie können Kennwörter einrichten, um verschiedene Schutzstufen für
Ihre Workstation zu definieren.
Das Sicherheitsmenü im Setup-Programm bietet hierzu folgende Möglichkeiten:
• Der Administrator kann auf alle Einstellungen im Setup-Programm
zugreifen und diese ändern. Benut zer können nur auf bes timmte Elemente im Hauptmenü zugreifen und diese ändern.
• Sie können die Opti on für das E inscha ltkenn wort aktiv ieren, s o dass
bei jedem Starten der Workstation ein Kennwort einge geben werde n
muss.
HINWEIS Vor dem Definieren eines Benutzerkennworts müssen Sie ein Administ-
ratorkennwort vergeben.
Gehen Sie zum Vergeben von Kennwörtern wie folgt vor:
1. Starten Sie die Workstation, und drücken Sie die Taste
F2, wenn Sie
zum Starten des Setup-Dienstprogramms aufgefordert werden.
2. Wählen Sie zum Einri chten eines Admini stratorkenn worts
Set Administrator Password
worts
Security > Set User Password aus.
oder zum Einrichten eines Benutzerkenn-
Security >
3. Geben Sie nach der Auff orderung das Kennwort ei n, und wiederholen
Sie die Eingabe zur Sicherheit.
4. Wählen Sie die Option
Exit > Exit Sa ving Changes aus , um die Änderun-
gen beim Schließen des Setup-Pro gramms zu speichern.
Entfernen von Kennw ö r tern
Gehen Sie zum Entfernen von Kennwörtern wie folgt vor:
1. Starten Sie die Workstation, und drücken Sie die Taste
zum Starten des Setup-Dienstprogramms aufgefordert werden.
2. Wählen Sie zum Lösc hen aller Kennwört er die Option
All Passwo r ds
3. Wählen Sie die Op tion
aus.
Exit > Exit Saving Changes aus, um die Änderun-
gen beim Schließen des Setups zu speichern.
F2, wenn Sie
Security > Clear
Kapitel 1 29
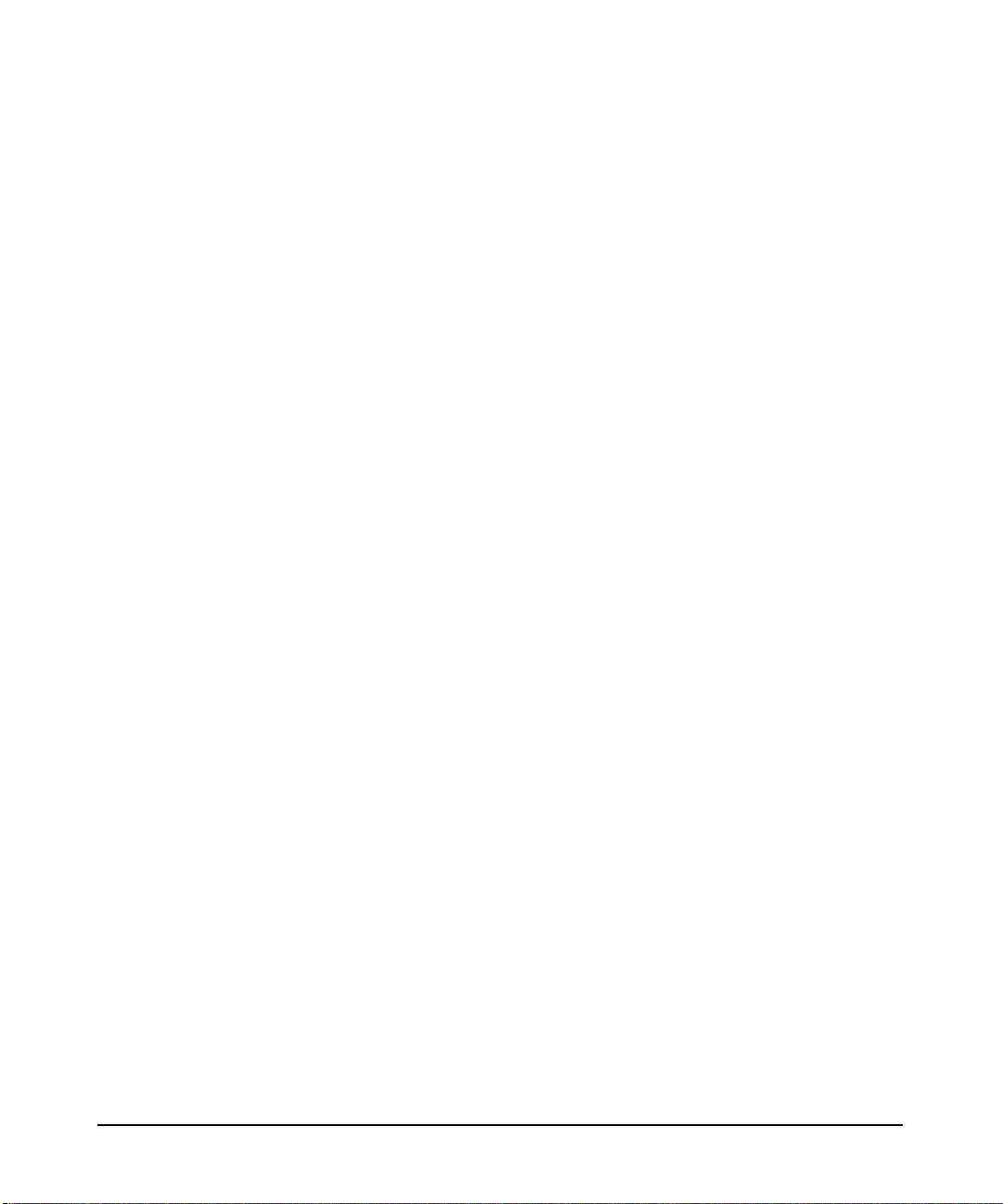
Einrichten und Verwenden Ihrer Workstation
Konfigurieren Ihrer Workstation
Verwenden des Power-Managements
Mit Hilfe des Power-Managements können Sie den Stro mverbrauch der
Workstation reduzieren, indem Sie deren Aktivitäten im Leerlauf
begrenzen. W eitere Informatione n zum Stromverbrauch finden Sie i m hp
workstation xw5000Technical Reference Guide unter
www.hp.com/go/bizsupport.
Die Funktionen für das Power-Management der einzelnen Betrieb ssysteme sind unterschiedlich. Unte r Windows 2000 und W indows XP stehen
Ihnen zwei Modi für das Power-Management zur Verfügung:
• Standby (Ruhezustand) – Dies ist ein Energiesparmodus , in dem der
Prozessor deaktiviert wird. Die übrigen Komponenten bleiben
aktiv.Die Aktivierung der Workstation aus diesem Modus erfolgt
schneller als aus dem Hibernationsmodus, da der Inhalt des RAMSpeichers nicht wiederhergestellt werden muss. Im Ruhemodus verbraucht die Workstation jedoch mehr Energie als im Hibernationsmodus, da der Speicher weiterhin mit Strom versorgt wird.
• Hibernationsmodus – In diesem Modus scheint das System ausgeschaltet zu sein. Tatsächlich wird jedoch der jeweils letzte Zustand
vor dem Aktivieren dieses Mo dus “einge froren”. D ieser Zustand wird
bei erneuter Aktivierung des Systems wiederhergestellt, ohne dass
ein Neustart erforderlich ist. Hierzu kopiert das Betr iebssystem den
Inhalt des RAM-Speichers vor de m Aktivieren dieses Modus an eine
besondere Stelle der Festplatte. Sie müssen den Hibernationsmodus
zunächst in den Systemeinstellung en aktivieren, damit dieser Ihnen
als Option zum Herunterfahren zur Verfügung steht.
Wenn Sie die Workstation aus einem der beschriebenen Modi aktivieren
möchten, halten Sie die Netztaste weniger als vier Sekunden lang
gedrückt.
Gehen Sie zum Ändern der Einstell ungen für das Power -Management wie
folgt vor:
1. Öffnen Sie das Fenster für das Power-Management:
• Wählen Sie hierzu unter W indows 2000 Professional die Optionen
Start > Einstellungen > Systemsteuerung aus, und doppelklic ken Sie
anschließend auf
•Unter Windows XP Professional wählen Sie
Systemsteuerung
Energieoptionen.
Start >
aus. Doppelklicken Sie auf Energieoptionen.
2. Wählen Sie die gewünsc hten Einstellungen aus.
Kapitel 130

Einrichten und Verwenden Ihrer Workstation
Konfigurieren Ihrer Workstation
We itere Informationen zum Ändern der Energieop tionen finden Sie in der
Dokumentation Ihres Betriebssystems.
Laden von Softwareanwendungen für Ihr optisches
Laufwerk
Die HP Workstation XW5000 ist mit verschiedenen optischen Laufwerken erhältlich. Jedes Laufwerk benötigt spezielle Programme bzw. Treiber, damit es ordnungsgemäß funktioniert:
•CD-ROM
•CD-RW
•DVD-ROM
•DVD+RW
CD-ROM
Alle Treiber wurden bereits auf das System geladen. Es ist keine zusätzliche Software erforderlich.
DVD, CD-RW und DVD+RW
Abspielen von Filmen: Wenn Ihre Workstation mit einem DVD- oder
DVD+RW-Laufwerk ausgestattet ist, müssen Sie zum Abspielen von Filmen die HP Anwendungen und Treiber von der CD installieren, die mit
Ihrem System geliefert wurde.
Schreiben auf Disks: Wenn Ihre Workstation mit einem CD-RW- oder
DVD+RW-Laufwerk ausgestattet ist, müssen Sie zum Nutzen der
Schreib-/Wiederbeschreibfunktion des Laufwerks die HP Anwendungen
und Treiber von der CD installieren, die mit Ihrer Workstation geliefert
wurde.
HINWEIS Für schreibgeschützten Zugriff auf diese Laufwerke sind keine Treiber
erforderlich.
Sie können ein CD-RW- und ein DVD+RW-Laufwerk n icht auf demselben
System installieren.
Kapitel 1 31

Einrichten und Verwenden Ihrer Workstation
Konfigurieren Ihrer Workstation
Gehen Sie zum Installieren dieser Anwendungen wie folgt vor:
1. Laden Sie den neuesten IDE-Treiber für Ihre Workstation von
http://www.hp.com/go/bizsupport herunter.
2. Führen Sie das Installationsprogramm aus:
a. Legen Sie die Anwendungs-CD in das CD-RW- oder DVD+RW-
Laufwerk ein.
b. W enn das Installat ionsfenster angezei gt wird, gehen Sie wie fo lgt
vor:
• Klicken Sie auf
Start Installation, um den Installations-Assis-
tenten aufzurufen.
• Klicken Sie auf
Change Language, um ggf . eine andere Sprache
als Englisch auszuwählen.
c. Klicken Sie auf
auf
Yes (Ja), um die Lizenzvereinbarung zu akzeptieren.
Next (Weiter), um den As si stent en zu sta rten, und
d. Wählen Sie e i ne oder mehrere di eser Opt ione n a us, und befolgen
Sie die angezeig ten Installationsanweisungen:
• Core Applications (Hauptanwendungen). Installiert Anwendungen zum Erstellen von Daten- und Musik-CDs und ermöglicht den Zugriff auf CD-RW- oder D VD+ RW-Laufwerke über
einen Laufwerksbuchstaben.
HINWEIS Wenn Sie diese Anwendungen nicht installieren, können Sie
keine CD- oder DVD-Datenträger beschreiben.
• Sonic MyDVD. Installiert Software zum Erstellen von Original-Video-DVDs.
• HP Simple Backup. Installiert automatisierte Backup- und
Wiederherstellungsprogramme.
• PowerDVD. Installiert einen DVD-Spieler zum Abspielen von
Videos und Filmen.
e. Wenn der Inst allations-Assistent fertig ist, star ten Sie Ihr Syste m
erneut, um die Installation abzuschließen:
•Wählen Sie
Exit (Beenden) aus.
• Nehmen Sie die Anwendungs-CD aus dem Laufwerk, und klicken Sie nach der Aufforderung auf
Y es (Ja).
Kapitel 132

Einrichten und Verwenden Ihrer Workstation
Konfigurieren Ihrer Workstation
HINWEIS Wenn Ihre Internet-Verbindung die Konfiguration eines Proxy-Servers
erfordert, müssen Sie für RecordNow eine manuelle Anpassung vornehmen. Starten Sie nach der Installation der Soft ware und e inem Neustart
des Systems das Programm RecordNow, und klicken Sie auf
(Optionen)
die Option
. Wählen Sie die Regi sterkarte "C DDB" aus , und a ktivier en Sie
Use a Proxy Server (Proxy-Server verwenden). Geben Sie die
Options
erforderlichen Proxy-Daten für Ihren Standort ein.
Konfigurieren von Videokarte und Bildschirm
Alle mit Ihrer Workstation gelieferten Videokarten unterstützen verschiedene Aktualisierungsraten, Auflösungen und Farbtiefen.
Rufen Sie zum Konfigurieren der Videoeinstellungen die
auf, und wä hlen Sie
Anzeige aus. Das angezeigte Fenster enthält alle spe-
Systemsteuerung
ziellen Funktionen und Optionen, die von Ihrer Karte unterstützt werden.
Weitere Informationen finden Sie in der Dokumentation, die mit Ihrer
Karte geliefert wurde.
Kapitel 1 33

Einrichten und Verwenden Ihrer Workstation
Konfigurieren Ihrer Workstation
Kapitel 134
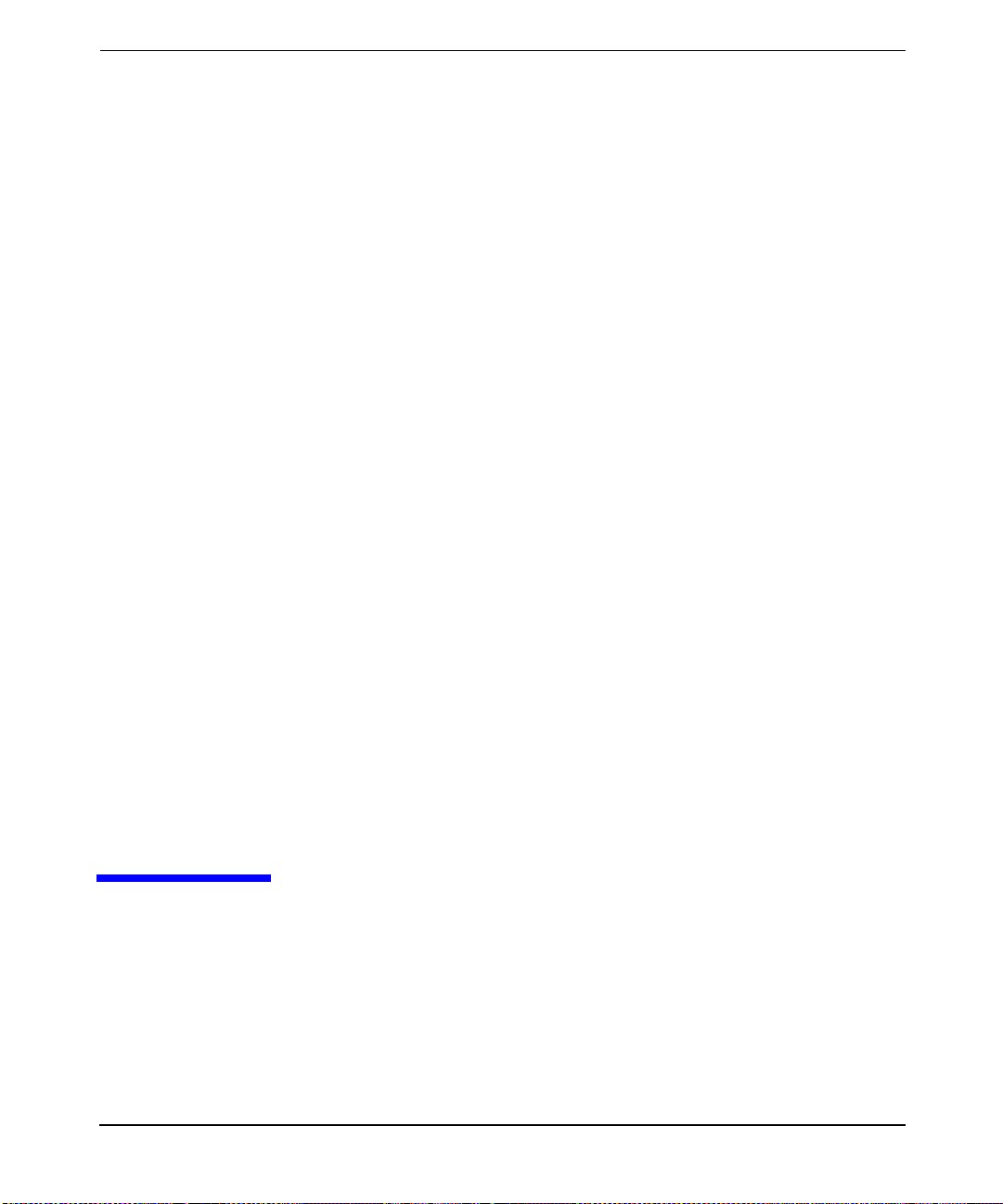
2 Fehlerbehebung
Dieses Kapitel enthält grundlegende Informationen, die Ihnen dabei helfen sollen, Ihre W orkstation wieder in Betrieb zu nehmen, fal ls einmal der
unwahrscheinliche Fall eines Fehlers eintreten sollte.
Kapitel 2 35

Fehlerbehebung
Lösen allgemeiner Probleme
Lösen allgemeiner Probleme
Dieser Abschnitt enthält Informationen zur Diagnose und Lösung allgemeiner Probleme mit der HP Workstation XW5000.
• “Ihre Workstation startet nicht ordnungsgemäß” auf Seite 36
• “Es liegt ein Hardwareproblem vor” auf Seite 38
• “Probleme mit Tastatur und Maus” auf Seite 38
• “Probleme mit der Videowiedergabe” auf Seite 39
• “Probleme mit dem optischen Laufwerk” auf Seite 40
• “Audio-Probleme” auf Seite 42
• “Sie haben Ihr Kennwort vergessen” auf S eite 43
• “Informationen zu den akustischen Signalen des E-Buzzers” auf
Weitere Informationen finden Sie im hp workstation xw5000Technical
Reference Guide unter
Seite 44
http://www.hp.com/go/bizsupport/.
Tritt das Problem weiterhin auf, verwenden Sie das Programm
“Diagnostics für Windows” (siehe Seite 46), und wenden Sie sich an den
Kundendienst.
Ihre Workstation startet nicht ordnungsgemäß
Tabelle 2-1 Das System startet nicht korrekt
Das System schaltet sich nicht ein.
Stellen Sie Folgendes sicher... Vorgehensweise
Das Netzkabel des Systems ist korrekt angeschlossen.
Es liegt ein POST-Fehler vor.
Beim POST werden Fehler und Konfigurationsänderungen erkannt. In beiden Fällen wird ein Code
und eine Kurzbeschreibung angezeigt.
Verbinden Sie das Netzkabel mit einer funktionierenden Netzsteckdose und mit dem Netzanschluss
auf der Rückseite des Systems.
Kapitel 236

Tabelle 2-1 Das System startet nicht korrekt (Forts.)
Stellen Sie Folgendes sicher... Vorgehensweise
Fehlerbehebung
Lösen allgemeiner Probleme
Lesen Sie die Meldung, und ergreifen Sie die
entsprechenden Maßnahmen.
• Drücken Sie die Taste F1, um die Meldung zu
ignorieren und fortzufahren.
• Drücken Sie die Taste F2, um das Setup-Pro-
gramm auszuführen und eine n Konfigurationsfehler zu korrigieren.
• Drücken Sie d ie Eingabetaste, um weitere In for-
mationen zur Meldung anzuzeigen. Nach dem
Anzeigen dieser Informationen gelangen Sie
zurück zur POST-Anzeige.
HINWEIS: Eine Liste mit POST-Fehlern und den
entsprechenden Maßnahmen finden Sie im hp
workstation xw5000Technical Reference Guide
http://www.hp.com/go/bizsupport/.
unter
Tritt das Problem weiterhin auf , le sen Sie den Absch nitt “Verwenden von “Diagnostics für Wi ndows””
auf Seite 46.
Es werden ein oder mehrere Signaltöne ausgegeben, und das System startet nicht.
Beim Start Ihrer Workstation überprüft das System Ihre Hardware auf mögliche Probleme. Falls ein
kritisches Problem erkannt wird, gibt das System ein akustisches Warnsignal aus.
Stellen Sie Folgendes sicher... Vorgehensweise
Zählen Sie die Signaltöne , um den Fehler
bestimmen und die empfohlenen Maßnahmen
ergreifen zu können.
Siehe “Informationen zu den akustischen Signalen
des E-Buzzers” auf Seite 44.
Der Bildschirm bleibt leer.
Stellen Sie Folgendes sicher... Vorgehensweise
Die Netzkabel von Workstation und Monitor
sind korrekt angeschlossen und mi t einer Netzsteckdose ve r bund e n.
Die Steckdose funktioniert. Schalten Sie alle Lichtschalter, Steckdosenleisten
Workstation und Monitor sind eingeschaltet.
(Die Netzkontrollleuchte muss leuchten.)
Verbinden Sie die Netzkabel mit einer funktionierenden Netzsteckdose und mit dem Netzanschluss
auf der Rückseite der Workstation und des Bildschirms.
oder Überspannungsschutzgeräte ein, die an der
Netzsteckdose angeschlossen sind.
Schalten Sie Workstation und Bildschirm über die
Netztaste ein. Vergewissern Sie sich, dass alle
Steckdosenleisten eingeschaltet sind .
Kapitel 2 37

Fehlerbehebung
Lösen allgemeiner Probleme
Es liegt ein Hardwareproblem vor
Tabelle 2-2 Probleme mit Tastatur und Maus
Die Tastatur funktioniert nicht.
Stellen Sie Folgendes sicher... Vorgehensweise
Das Tastaturkabel ist korrekt angeschlossen.
Die Tastatur ist sauber. Überprüfen Sie, ob sich alle Tasten auf der gleichen Höhe
Die Tast a tu r sel bst ist nicht defekt. Tau sche n Sie entweder die Tastatur durch ei ne f unk tio n ie -
Die Maus funktioniert nicht.
Stellen Sie Folgendes sicher... Vorgehensweise
Das Mauskabel ist korrekt angeschlossen.
Sie verwenden den korrekten Treiber. Laden Sie unter der Adresse
Die Maus ist sauber. Reinigen Sie die Mauskugel wie dargestellt.
Stellen Sie si cher, dass die Maus auf der Rückseite der
Workstation am Maus- und nicht am Tastaturanschluss
angeschlossen ist.
befinden, und stellen Sie sicher, dass keine Tasten eingeklemmt sind.
rende Tastatur aus, oder testen Sie die gleiche Tastatur an
einem anderen System.
Stellen Sie si cher, dass die Maus auf der Rückseite der
Workstation am Maus- und nicht am Tastaturanschluss
angeschlossen ist.
http://www.hp.com/go/bizsupport/ den neuesten Treiber
herunter.
Die Maus selbst ist nicht defekt. Tauschen Sie die Maus durch eine funktionierende Maus
aus, oder testen Sie die Maus an einem anderen System.
Wenn das System startet, das Problem jedoch noch immer auftritt, lesen Sie den Abschnitt “Verwenden von “Diagnostics für Windows”” auf Seite 46.
Kapitel 238

Fehlerbehebung
Lösen allgemeiner Probleme
Tabelle 2-3 Probleme mit der Videowiedergabe
Die Netz-Betriebsanzeige des Systems leuchtet, aber der Bildschirm bleibt leer.
Stellen Sie Folgendes sicher... Vorgehe ns weise
Der Bildschirm ist eingeschaltet (LED leuchtet). Eine Erläuterung zu den LED-Anzeigen finden
Sie im Handbuch zum Bildschirm.
Das Netzkabel des Bildschirms ist korrekt angeschlossen.
Die Grafikkarte ist installiert, und das Bildschirmkabel (Videokabel) ist korrekt angeschlossen.
Die Helligkeit und der Kontrast sind am Bildschirm korrekt eingestellt.
Der Bildschirm funktioniert während des POST ordnungsgemäß, bleibt jedoch nach dem Starten von
Windows leer.
Stellen Sie Folgendes sicher... Vorgehe ns weise
Die Bildschirmeinstellu ngen in W indows sin d mit
Ihrem Bildschirm kompa t ibel.
Vergewissern Sie sich, dass das Netzkabel an
einer funktionierenden geerdeten Steckdose und
am Bildschirm angeschlossen ist.
Vergewissern Sie sich, dass das Videokabel
sowohl am System als auch am Bildschirm korrekt angeschlossen ist. Stellen Sie sicher, dass
dieses Kabel mit dem Anschluss der Grafikkarte
verbunden ist.
Überprüfen Sie die Einstellungen mit dem OSD
(On-Screen Display = Bildschirmmenüs) bzw. mit
den Bedienelementen auf der Vorderseite des
Bildschirms.
1. Starten Sie Ihre Workstation im VGA-
Modus:
a. Drücken Sie nach dem POST, sobald am
unteren Bildschirmrand die Meldung
Windows wird gestartet… angezeigt wird,
die Taste
F8.
b. Wählen Sie im Windows Advanced
Options Menu (erweiterte Optionen)
Option
aktivieren)
Enable VGA Mode (VGA-Modus
aus.
die
2. Ändern Sie nach dem Starten von Window s
die Bildschirmeinstellungen im Fenster
“Eigenschaften von Anzeige”. Weitere Informationen hierzu finden Sie in der Dokumentation Ihres Betriebssystems und Ihres Bildschirms.
Kapitel 2 39

Fehlerbehebung
Lösen allgemeiner Probleme
Tabelle 2-4 Probleme mit dem optischen Laufwerk
Die Workstation startet nicht vom CD-ROM- oder DVD-Laufwerk.
Prüfen Sie Folgendes... Vorgehensweise
Der Start von CD oder DVD wurde über das Computer-Setup-Programm aktiviert.
Im optischen Laufwerk i st eine startfähige CD eingelegt.
CD- oder DVD-Geräte werden nicht erkannt, oder der Treiber ist nicht geladen.
Prüfen Sie Folgendes... Vorgehensweise
Das Laufwerk ist ordnungsgemäß angeschlossen
und konfiguriert.
Ein Film lässt sich im DVD-Laufwerk nicht abspielen.
Prüfen Sie Folgendes... Vorgehensweise
Die Entschlüsselungssoftware wurde ordnungsgemäß installiert.
Eine CD lässt sich nicht auswerfen.
Prüfen Sie Folgendes... Vorgehensweise
Die CD wurde ordnungsgemäß in das Laufwerk
eingelegt.
Starten Sie das Setup-Programm, aktivieren Sie
das Starten von W echselmedi en, und überprüfen
Sie die Einstellungen zur Startreihenfolge. Siehe
“Menüs des Setup-Programms” auf Seite 27.
Legen Sie in das Laufwerk eine startfähige CD
ein.
Wei t ere Inf o r ma ti on en hie rzu finden Sie im hp
workstation xw5000Technical Reference Guide
http://www.hp.com/go/bizsupport.
unter
Installieren Sie d ie E nt sch l üsselungssoftware.
Siehe hierzu den Abschnitt “Lade n von Softwareanwendungen für Ihr optisches Laufwerk” auf
Seite 31.
Schalten Sie den Computer aus, und führen Sie
einen spitzen Metallgegenstand in den Notauswurf ein, und drücken Sie diesen fest h inein. Ziehen Sie das Laufwerksfach b is zum Anschlag aus
dem Laufw e rk heraus, und entnehme n Sie die
CD.
Kapitel 240

Fehlerbehebung
Lösen allgemeiner Probleme
Tabelle 2-4 Probleme mit dem optischen Laufwerk (Forts.)
Das optische Laufwerk kann eine Disk nicht lesen oder benötigt zu lange für den Start.
DVD-Laufwerke benötigen länger für den Start, da sie zunä chst den abzuspielenden Datenträgertyp
(wie z. B. Audio oder Video) bestimmen müssen. Warten Sie mindestens 30 Sekunden, bis das DVDLaufwerk den abzuspielenden Date nträgertyp bestimmt ha t. W enn die Disk noc h immer nich t startet,
lesen Sie die anderen Lösungsvorschläge zu diesem Thema.
Prüfen Sie Folgendes... Vorgehensweise
Die Disk wurde mit der richtigen Seite nach obe n
eingelegt.
Die Disk ist sauber und nicht verkratzt. Reinigen Sie CDs oder DVDs mit Hilfe eines Rei-
Windows erkennt das optische Laufwerk.
Legen Sie die CD erneut so ein, das s die Beschriftung nach oben zeigt.
nigungs-Kits, der bei den meisten Computerhändlern erhältlich ist.
1. Verwenden Sie zum Entfernen oder Dein-
stallieren des betroffenen Geräts den
Geräte-Manager.
2. Starten Sie Ihren Computer neu, und las sen
Sie das optische Gerät von Windows automatisch erkennen.
Sie können eine CD nicht beschreiben.
Prüfen Sie Folgendes... Vorgehensweise
Sie verwenden den richtigen Datenträgertyp.
• Vergewissern Sie sich, dass Sie einen für das
Laufwerk geeigneten Datenträger verwenden.
• Probieren Sie Datenträger einer anderen
Marke aus. Die Qualität kann v on Hersteller
zu Hersteller erheblich variieren.
Sie zeichnen Daten mit der richtigen Geschwindigkeit auf.
Versuchen Sie, die Audio-CD mit einer langsameren Geschwindigkeit zu beschreiben.
Es wurde die korrekte Software insta lliert. Installieren Sie die Software von der Anwen-
dungs-CD. Lesen Sie hierzu auch den Abschnitt
“Laden von Softwareanwendungen für Ihr optisches Laufwerk” auf Seite 31.
Kapitel 2 41

Fehlerbehebung
Lösen allgemeiner Probleme
Tabelle 2-5 Audio-Probleme
Die Audio-Ausgabe funktioniert nicht.
Prüfen Sie Folgendes... Vorge he nsweise
Die softwaregesteuerte Lautstärkeregelung ist nicht aktiviert oder stumm
geschaltet.
Doppelklicken Sie in der Taskleiste auf das Lautsprechersymbol, und stellen S ie anschließend die Lautstä rke durch
Anpassen des Schiebereglers ein. Wenn die Lautstärke
stumm geschaltet ist, deaktivieren Sie das Kontrollkästchen “Ton aus”.
Die Lautstärke d er Lautsprecher oder
des optischen Laufwerks is t nich t ausgeschaltet.
Die externen Laut sprecher sind an der
richtigen Audio-Buchse angeschlossen.
Das Audio-Kabel des optischen Laufwerks ist ordnungsgemäß angeschlossen.
Am Line Out-Anschluss angeschlos se ne
Kopfhörer oder Lautsprecher schalten
den internen Lautsprecher nicht stumm.
Die Workstation befindet sich nicht im
Ruhemodus.
Über die Lautspr echer oder Kopfhörer wird ein Rauschen oder kein Klang ausgegeben.
Prüfen Sie Folgendes... Vorge he nsweise
Die Workstation erkennt den richtigen
Lautsprecher-/Kopfhörertyp, und die
automatische Analog-zu-Digital-Erkennung ist aktiviert.
Wenn die Lautsprecher oder das optische Laufwerk über
Lautstärkereg ler v erfü gen, d reh en Si e den Regle r, um die
Lautstärke zu erhöhen.
Schließen Sie die externen Lautsprecher am richtigen
Anschluss an der Systemvorderseite oder -rückseite an.
Siehe “Anschließen der Komponenten” auf Seite 13.
Schließen Sie das Audio-Kabel zwischen CD- oder DVDROM-Laufwerk un d der Systemplati ne an. Weitere Informationen finden Sie im hp workstation xw5000Technical
Reference Guide unte r
Verwenden Sie die Kopfhörer oder externen Lautsprecher
(sofern ange schlossen), oder ziehen Sie die se ab.
Drücken Sie die Netztaste, um den Ruhemodus zu beenden.
http://www.hp.com/go/bizsupport.
• Wenn Sie digitale Lautsprecher mit einer Stereo-
buchse verwenden und das System automatisch in
den digitalen Modus wechseln soll, verwenden Sie
einen Stereo-Mono-Adapter zur ordnungsgemäßen
Aktivierung der automatischen Erkennungsfunktion.
• Wenn ein Stereo-zu-Mono-Adapter nicht zur Verfü-
gung steht, schalten Sie in den Eigenschaften für Mu ltimedia-Geräte das Audiosignal von analog in digital
um.
• Wenn die Kopfhörer über eine Monobuchse verfügen,
konfigurieren Sie das System über die Eigenschaften
für Multimedia-Geräte für eine analoge Ausgabe.
Kapitel 242
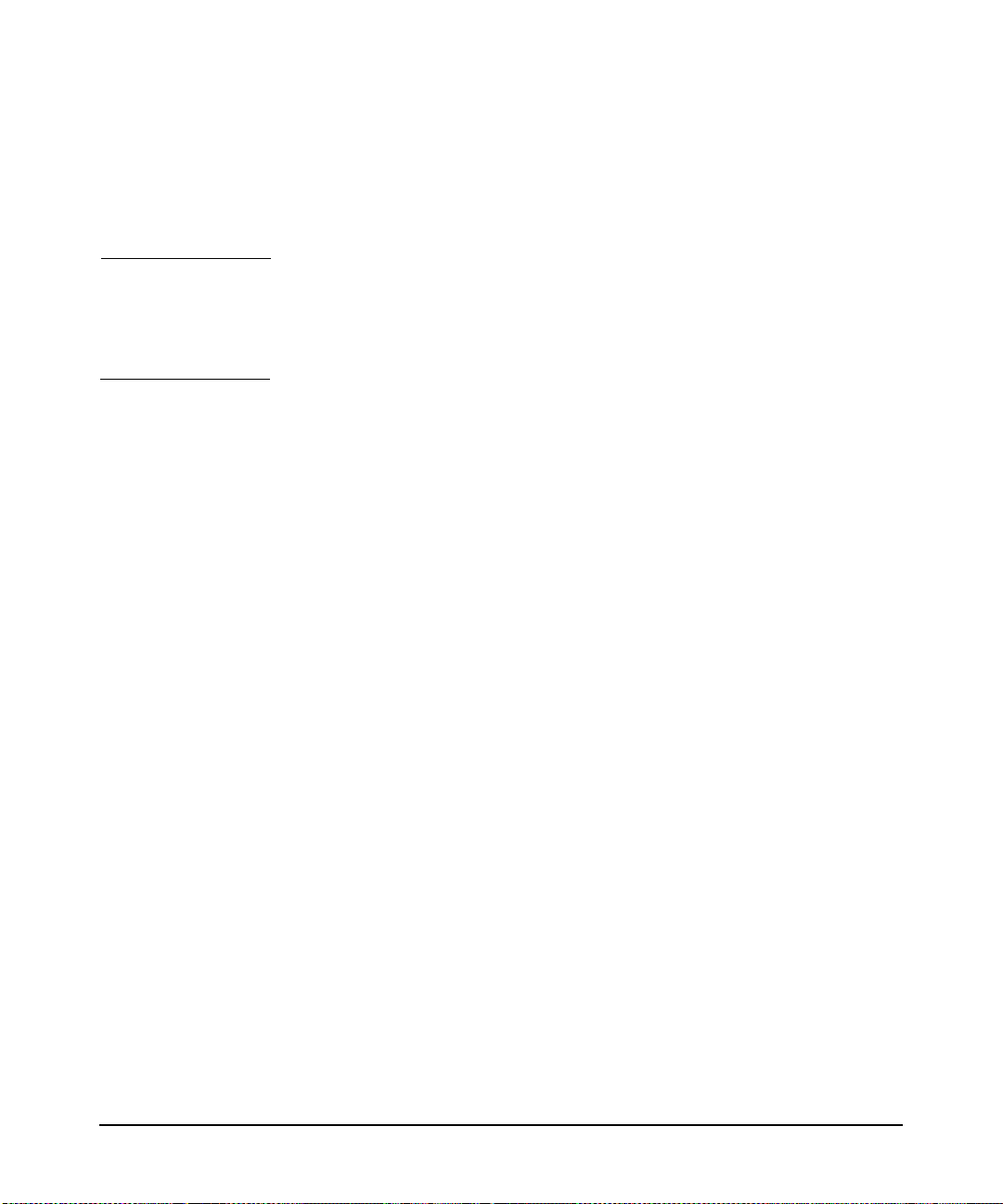
Fehlerbehebung
Lösen allgemeiner Probleme
Sie haben Ihr Kennwort vergessen
We nn Si e die BIOS-Kennwörter für die Workstation vergessen haben,
müssen Sie diese löschen, b evor S ie neu e Kennwö rter ei nricht en können.
HINWEIS Hierbei handelt es sich nicht um das Windows Anmeldekennwort. Dieses
Kennwort dient nur zum Begrenzen des Zugriffs auf die Menüs des
Setup-Programms, die in Kapitel 1 beschrieben wurden. Wenn Sie das
Windows Anmeldekennwort für die Workstation vergessen haben, lesen
Sie bitte die Dokumentation zu Ihrem Betriebssystem.
Löschen des BIOS-Benutzerkennworts
Wenn Sie Ihr Benutzerkennwort vergessen haben und sich an das Administratorkennwort erinnern, können Sie d as Benutzerkennwort übe r das
Setup-Menü löschen.
Gehen Sie zum Löschen des Benutzerk ennworts wie folgt vor:
1. Starten Sie das Setup-Programm (Seite 27).
2. Geben Sie nach Aufforderung das Administratorkennwort ein.
3. Wählen Sie
Security > Clear all Passwords aus.
4. Geben Sie bei Bedarf ein neues Benutzerkennwort ein, und bestätigen Sie dieses.
5. Drücken Sie die Taste
6. Wählen Sie
Exit > Exit Saving Changes aus, um die Änderungen be im
Esc, um das Sicherheitsmenü zu verlassen.
Beenden zu speichern.
Löschen des BIOS-Administratorkennworts
Gehen Sie zum Löschen des Administratorkennworts wie folgt vor:
1. Schalten Sie die W ork station aus , und nehmen Sie die li nke Seitenabdeckung ab (weitere Informationen finden Sie im hp workstation
xw5000Technical Reference Guide).
2. Bringe n Sie
lung
On (Ein). Die Position der Schalter entnehmen Sie bitte dem Eti-
Schalter 1 im Schalterbloc k auf der Systemp latine in Stel -
kett auf der Innenseite der linken Seitenabdeckung.
3. Bringen Sie die Abdeckun g der Workstation wieder an.
Kapitel 2 43

Fehlerbehebung
Lösen allgemeiner Probleme
4. Schalten Sie die W orkstation ein, und drücken Sie nach Auffo rderung
5. Wenn Sie die Meldung sehen, dass die Kennwörter gelöscht wurden,
die Taste
schalten Sie die Workstation aus, und entfernen Sie die Abdeckung.
Esc, um die Übersichtsseite anzuzeigen.
6. Bringen Sie
in Stellung
7. Bringen Sie die seitliche Abdeckung wieder an.
8. Wenn Sie neue Kennwörter einrichten möchten, befolgen Sie die
Anweisungen im Abschnitt “Einrichten von Kennwörtern” auf
Seite 29.
Schalter 1 im Schalterblock auf der Sys templatine wieder
Off (Aus).
Informationen zu den akust isch en Si gnal e n des
E-Buzzers
Beim Start Ihrer Workstation überprüft das System Ihre Hardwa re auf
mögliche Probleme. Falls ein Problem erkannt wird, gibt der E-Buzzer
akustische Signale und ein cod iertes F ehlersi gnal aus, das über ei ne T elefonleitung an ein autorisiertes He lpdesk oder an den HP Kundendienst
gesendet werden kann. Das Helpdesk verfügt über Geräte zur Decodierung von W orkstation-Modell, Seriennummer und Fehlerdetails. Wenn
Sie dieses Signal an den HP Support senden mö chten, halten Sie den
Hörer Ihres T elef ons während d es Sys temstarts neben den La utsprech er
an der Frontblende Ihres Systems.
Tabelle 2-6 Akustische Signale des E-Buzzers
Anzahl
der Signaltöne
Kompo-
nente
Fehler Lösung
1 Prozessor Prozessor ausgefallen,
nicht korrekt angeschlossen.
2 Netzteil Stromversorgung im
geschützten Modus.
W enden Sie sich an HP Cus tomer Care. Siehe
“Hilfe anfordern” auf Seite 51.
W enden Sie sich an HP Cus tomer Care. Siehe
“Hilfe anfordern” auf Seite 51.
Kapitel 244

Tabelle 2-6 Akustische Signale des E-Buzzers (Forts.)
Fehlerbehebung
Lösen allgemeiner Probleme
Anzahl
der Signaltöne
3Haupt-
Kompo-
nente
speicher
Fehler Lösung
Kein Speicher, fehlerhafte Speichermodule
oder inkompatible
Speichermodule.
4Video-
karte
Ausfall der Grafikkarte.
5 PCI-Karte Problem bei der PCI-
Karteninitialisierung.
1. Entfernen Sie alle neu installierten
RAM-Module, und setzen Sie diese
erneut ein. Vergewissern Sie sich, dass
der Hauptspeicher in der richtigen Reihenfolge geladen wird.
2. Falls das Problem weiterhin auftritt,
wenden Sie sich an HP Customer Care,
oder wechseln Sie den Systemhauptspeicher aus.
Siehe “Hilfe anfordern” auf Seite 51 oder den
hp workstation xw5000Technical Reference
Guide unter
http://www.hp.com/go/bizsupport.
1. Nehmen Sie die Grafikkarte heraus, und
setzen Sie diese erneut ein.
2. Falls das Problem weiterhin auftritt,
bauen Sie die G raf ik ka rte a us, und ersetzen Sie diese durch eine funktionierende
Karte.
1. Bauen Sie nacheinander alle PCI-Karten
aus, bis Sie die Karte fi nden, die den Fehler verursacht.
2. Setzen Sie die fehlerhaft e PCI-Ka rte wieder ein.
3. Wenn das Problem weiterhin auftritt,
wechseln Sie die fehlerhafte PCI-Karte
aus.
6 BIOS BIOS beschädigt. Führen Sie eine Wiederherstellung des
BIOS-Startbereichs durch. Weitere
Informationen finden Sie im hp workstation
xw5000 Technical Reference Guide unter
http://www.hp.com/go/bizsupport.
7Systemp-
latine
Defekte Systemplatine. W enden Sie sich an HP Cus tomer Care. Siehe
“Hilfe anfordern” auf Seite 51.
Kapitel 2 45

Fehlerbehebung
Verwenden von “Diagnostics für Windows”
Verwenden von “Diagnostics für Windows”
“Diagnostics für Windo ws” ist ein Systeminformations- und Diagnosedienstprogramm, das unter Windows zu folgenden Zwecken dient:
• Anzeigen der Systeminformationen
• Testen der Systemkomponenten
• Fehlerbehebung bei einem Problem mit der Gerätekonfiguration
HINWEIS Führen Sie zuerst “Diagnostics für Windows” aus, bevor Sie sich wegen
einer Kundendienstanforderung während der Gewährleistungsfrist an
HP wenden. “Diagnostics für Windo ws” bietet Ihnen Informationen, die
das Unterstützungspersonal benötigt.
Das Diagnosedienstprogramm umfasst zwei Systemuntersuchungen:
Konfigurationsaufzeichnung vergleicht die Konfiguration zum Zeit-
•
punkt der Installation d es Diagnoseprogramms mit den zwi schenzeitlichen oder aktuellen Konfigurationen.
•
Diagnostics bietet umfassend e Informationen zu Ihrer aktuel len Kon-
figuration sowie Optione n zum T est en der Komponenten. S ie können
an einer beliebigen Position in “Diagnostics” Informationen ein- oder
ausblenden, indem Sie in der Menülei ste die Option
HINWEIS Beide Diagnoseprüfungen erstellen Berichte zu HP Komponenten. Falls
Komponenten überprüft werden, die nicht von HP sind, können die
Ergebnisse verfälscht sein.
Stufe auswählen.
Installieren von “Diagnostics für Windows”
Gehen Sie zum Installieren von “Diagnostics für Windows” wie folgt vor:
1. Schließen Sie alle Windows Anwendungen.
2. Befolgen Sie die Installationsanweisungen für Ihr Betriebssystem:
Unter Windows XP Professional:
a. Wählen Sie
Sie auf
b. Befolgen Sie die angezeigten Anweisungen.
Start > Alle Programme > Software Setup aus. Klicken
Next.
Kapitel 246

Verwenden von “Diagnostics für Windows”
Unter Windows 2000 Professional:
Fehlerbehebung
a. Doppelklicken Sie auf dem Desktop auf das Symbol
Software
b. Klicken Sie auf
.
Next, und befolgen Sie die Anweisungen auf dem
Setup HP
Bildschirm.
3. Sie müssen die Workstation erneut starten, um d ie Instal lation ab zuschließen. Eventuell werde n Sie aufgefordert, di e W orkstation erneut
zu starten, oder der Neustart wird automatisch durchg eführt.
Ausführen von “Diagnostics für Windows”
1. Starten Sie “Diagnostics für Windows”:
• Wählen Sie unter W indows 2000 Professional die Optionen Start >
Einstellungen > Systemsteuerung > Diagnostics für Windows
• Wählen Sie unter Windows XP Professional die Optionen
Systemsteuerung > Leistung und Verwaltung > Diagnostics für
Windows aus.
2. Wählen Sie im Menü
•Wählen Sie
Kategorien den zu überprüfenden Bereich aus.
Datei > Spe ichern unter aus, um die Informationen zu
speichern.
•Wählen Sie
Datei > Drucken aus, um di e Informationen zu drucken.
aus.
Start >
3. Zum Schließen des Diagnoseprogramms wählen Sie
Datei > Beenden
aus.
Generieren von Diagnosetestdaten
Gehen Sie zum Generieren, Speichern und Drucken von Diagnosetestdaten wie folgt vor:
1. Starten Sie “Diagnostics für Windows”, und wählen Sie die Registerkarte
Test aus.
2. Wählen Sie d ie Kategorie oder das Ge rät aus , das Sie te sten möcht en.
3. Definieren Sie die a u szuführenden Tests:
a. Wählen Sie einen Testtyp aus:
Kapitel 2 47

Fehlerbehebung
Verwenden von “Diagnostics für Windows”
•
Schnelltest – Ausführen einer schnellen, allgemeinen Über-
prüfung jedes Geräts in einer ausgewählten Kategorie.
•
Vollständiger Test – Ausführen einer umfassenden Überprü-
fung aller Geräte in einer ausgewählten Kategorie.
•
Benutzerdefinierter Test – Ausführen einer umfassenden Über-
prüfung für ein ausgewähltes Ge rät.
b. Auswählen eines Testmodus:
Interaktiv – Der interakt iv e Modus b i etet maxima le Kontroll e
•
über den T estvorgang . Sie bestimmen, ob der T est erfol greich
war oder nicht. Eventuell werden Sie aufgefordert, Geräte
ein- oder auszubauen.
•
Ohne Bediener – Bei diesem unbeaufs ichtigt en Modus werden
keine Eingabeaufforderungen a ngezeigt. F alls das Programm
Fe hler erkennt, werden diese nach Abschluss des Tests angezeigt.
4. Zum Ausführen der ausgewählten T e sts klicken Sie a uf
Test be ginnen.
5. Zum Anzeigen, Speichern oder Drucken der Testergebnisse wählen
Sie eine Registerkarte aus, und klicken Sie auf die Schaltfläche
Speichern oder Drucken:
•Registerkarte
Status – Auf dieser werden die erfolgreich oder
nicht erfolgreich ausgeführten Testläufe während der aktu ellen
Testsitzung zusammengefasst.
•Registerkarte
Protokoll – Auf di es er we r d en di e a u f de m S ys te m
ausgeführten Tests, die Anzahl der ausgeführten Testläufe, die
Anzahl der gefundenen Fehler bei den einzelnen Tests und die
Laufzeit jedes Tests aufgeführt.
HINWEIS Auf der Registerkarte Protokoll befindet sich keine Schal tfläche
zum Drucken. Speichern Sie das Protokoll, und drucken Sie
anschließend die Datei über den Windows Explorer aus.
•Registerkarte
Fehler – Auf dieser sind alle Fehler mit ihren Feh-
lercodes aufgeführt, die auf dem Computer festgestellt wurden.
Kapitel 248

Fehlerbehebung
Wiederherstellen Ihres Betriebssystems und der Software von CD
Wiederherstellen Ihres Betriebssystems und
der Software von CD
Stellen Sie das Original-Betriebssystem und die werkseitig installierte
Software mit Hilfe der CDs wieder he r , die mit Ihrer W orkstation geliefert
wurden. Befolgen Sie die mi t den CDs gelieferten Anweisungen. Wenn Sie
Fragen zu Probleme n mit dies en CDs h aben, wenden S ie sich an H P Customer Care (siehe “Hilfe anfordern” auf Seite 51).
WARNUNG Durch die mit Hilfe der Wiederherstellungs-CD durchgeführten
Operationen werden die Daten auf der Festplatte dauerhaft
gelöscht. Sichern Sie vor der Verwendung der Wiederherstellungs-CDs stets alle Ihre Daten und persönlichen Dateien.
Kapitel 2 49

Fehlerbehebung
Technische Merkmale der Workstation
Technische Merkmale der Workstation
HINWEIS Die W erte für Temperatur und Luftfeuchtigkeit bei Betrieb sind von den
installierten Massenspeichergeräten abhängig. Hohe Luftfeuchtigkeitswerte können zu Fehlfunktionen der Plattenlaufwerke führen. Durch
niedrige Luftfeuchtigkeit können sich Probleme mit statischer Elektrizität noch verschlimmern. Dies kann zu einer hohen Abnutzung der Oberfläche des Plattenmediums führen.
Wenn Sie Ihre Workstation über die Netztaste in der Frontblende ausschalten, sinkt der Stromverbrauch unter 10 W , jedoch nicht auf Null. Soll
Ihre W orkstation nach dem Ausschalte n keinen Strom verbrauchen, tre nnen Sie diese von der Stromversorgung, oder verwenden Sie eine ausschaltbare Steckerleiste.
Tabelle 2-7 Technische Merkmale der Workstation
Gewicht 17-20 kg, abhängig von der Konfiguration
Abmessungen:
Tower 449 mm hoch, 210 mm breit,
515 mm tief
Rack-Einbau (ohne Fußblende) 210 mm hoch, 440 mm breit,
515 mm tief
Platzbedarf
Netzteil:
Eingangsspannung
Eingangsfrequenz
Min. Wirkungsgrad
Max. Eingangsleistung
Max. Ausgangsleistung
Luftfeuchtigkeit für Betrieb 15 % bis 80 % (relativ, nicht kondensierend) bei 35 °C
Lagertemperatur -40 °C bis 70 °C
Betriebstemperatur 10 °C bis 35 °C
Höhe Betrieb: 0 bis 3100 m
1081,5 cm
Automatische Bereichserkennung, 100-250 V
50-60 Hz
65 %
492 W
320 W
Außer Betrieb: 0 bis 4600 m
2
Kapitel 250

Fehlerbehebung
Hilfe anfordern
Hilfe anfordern
HP Customer Care Center können Ihnen bei F ragen zu HP Produkten weiterhelfen, und bei Bedarf die notwendigen S ervicemaßnahmen in die Wege
leiten. Support steht über das Internet und per Telefon zur Verfügung.
Informationen zur Kontaktaufnahme mit HP Customer Care finden Sie
im Gewährleistungs- und Kundendiensthandbuch oder unter
http://www.hp.com/go/bizsupport/.
Zusätzliche Dokumentation
Es steht folg e n de Dokume n tation zur Verfügung:
• Installationsposter – Grundlegende Informationen zum Einrichten
Ihrer neuen Workstation.
• Einführung (dieses Dokument) – Informationen zum Einrichten und
Konfigurieren Ihrer neuen Workstation zusammen mit grundlegenden Informationen zur Fehlerbehebung.
• Technical Reference Guide – Ausführliche Informationen zum Ein-
bauen und Auswechseln von Teilen, zur Fehlerbehebung und zum
Konfigurieren der Workstation.
• Illustrierte Teileübersicht – Führt die unterstützten Teile und das
unterstützte Zubehör auf und enthält eine Tabelle mit den grundlegenden BIOS-Einstellungen und -Menüs.
• Handbuch für Sicheres & Angenehmes Arbeiten – Informationen zum
sicheren Verwenden Ihrer Workstation, um Verletzungen oder körperliche Beschwerden zu vermeiden.
• Gewährleistungs- und Kundendienstinfo rmationen – Gewährleistung
für Ihre Workstation und Informationen zur Kontaktaufnahme mit
HP Customer Care.
• Anweisungen zur Wiederherstellungs-CD – Ausführliche Anweisungen
zum Wiederherstellen Ihre s Betriebssystems, falls Sie die ursprüngliche Konfiguration der Workstation wiederherstellen möchten.
Diese Dokumente und weitere Informationen zum Online-Support, zu
Firmware-Upgrades und Treibern finden Sie auf der HP Website unter:
http://www.hp.com/go/bizsupport
Wählen Sie nach dem Aufrufen de r Start seit e di e gewüns cht e Hard w are
aus. Bestimmte Publikationen sind auch in gedruckter Form erhältlich.
Kapitel 2 51

Fehlerbehebung
Hilfe anfordern
Kapitel 252

A Bestimmungen
Anhang A 53

Bestimmungen
Declaration of Conformity
according to ISO/IEC Guide 22 and EN 45014
Manufacturer: Hewlett-Packard Company
3404 East Harmony Rd.
Fort Collins, CO 80528
USA
Declares that the:
Product Type: Computer Workstation/Server
Marketing De s ig n at io n (s) : xw5000 and xw8000
Regulatory Model Number: fclsa-0203
Product Options: all
conforms to the following specifications:
Safety IEC 60950:1991+A1+A2+A3+A4/EN 60950:1992+A1+A2+A3+A4
EMC CISPR 22: 1997 / EN 55022: 1998 Class A
and is certified or verified by:
Supplementary information:
The product herewith compli es with the requirements of the following Directives: Low Voltage Directive
73/23/EEC and the EMC directive 89/336/EEC and carries the CE marking accordingly.
This product was tested in a typical Hewlett-Packard system configuration.
For Compliance Information ONLY, contact: European Contact: Hewlett-Packard, HQ-TRE,
Herrenberger Strasse 140, D-71034 Boeblingen (FAX: +49-7031-14-3143)
Americas Contact: Hewlett-Packard, WGBU Quality Manager., 3404 E. Harmony Road, Fort Collins,
CO 80528, U.S.A. (FAX: (970) 898-4556)
IEC 60825-1:1993/EN60825-1:1994+A11 Class 1 for LED’s and Lasers
U.S.A 21CFR Subpart J – for FC Laser module
China GB4943-1995
Russia GOST R 50377-92
CISPR 24: 1997 / EN 55024: 1998
Also compliant with...
EN 61000-3-2: 1998
EN 61000-3-3: 1995
EN 61000-4-2: 1999 - 4 kV CD, 8 kV AD
EN 61000-4-3: 1996 - 10 V/m
EN 61000-4-4: 1995 - 2 kV Signal, 4 kV Power Lines
EN 61000-4-5: 1995 - 1 kV Differential mode, 2 kV Common mode
EN 61000-4-8: 1993 - 3 A/m
EN 61000-4-11: 1994
U.S.A FCC Part 15, Class A
Japan VCCI Class A
Australia/New Zealand AS/NZS 2046:1997, AS/NZS 3548:1995
China GB9254-1988
Region of Taiwan CNS 13438:1997 Class A
Russia GOST R 29216-94
UL Listed to UL1950, 3nd edition, File E146385
cUL Listed to CSA 22.2 No. 950-M93
TUV Certified to EN60950 2nd edition with A1+A2+A3+A4
HP Fort Collins CCQD HTC
Anhang A54

Bestimmungen
Hinweise und Bestimmungen
Hinweise und Bestimmungen
Federal Communications Commission Radio
Frequency Interference Statement (nur für USA)
This equipment has been teste d and found to comply with the limi ts for a
Class A digital device, pursuant to Part 15 of the FCC Rules and the
Canadian Department of Communications. These limits are designed to
provide reasonable protection against harmful interference when the
equipment is operated in a commercial environment. This equipment
generates, uses, and can radiate radio frequency energy and, if not
installed and used in accordance with the instruction manual, may cause
harmful interference to radio communications. Operation of this equipment in a residential area is likely to cause harmful interference in which
case the user will be required to correct the interference at his own
expense.
Hewlett-Packard’s FCC Compliance Tests were conducted with HP-supported peripheral devices and HP shielded cables, such as those you
receive with your system. Changes or modifications not expressly approved by Hewlett-Packard could void the user’s authority to operate the
equipment.
Hinweis für Kanada
This Class A digital apparatus meets all requirements of the Canadian
Interference-Causing Equipment Regulations.
Cet appareil numérique de la Classe A respecte toutes les exigences du
Règlement sur le matériel brouilleur du Canada.
Sicherheitshinweis für USA und Kanada
If the power cord is not supplied with the computer, select the proper
power cord according to your local national electric code.
USA: use a UL listed type SVT detachable power cord.
Canada: use a CSA certified detachable power cord.
Anhang A 55

Bestimmungen
Hinweise und Bestimmungen
For your safety, never remove the system’s cover without first removing
the power cord and any connection to a telecommunication network.
Always replace the cover before switching on again.
Si le cordon secteur n’est pas livré avec votre ordinateur, utiliser un cordon secteur en accord avec votre code electrique national.
USA: utiliser un cordon secteur “UL listed”, de type SVT.
Canada: utiliser un cordon secteur certifié CSA.
Pour votre sécurité, ne jamais retirer le capot de l’ordinateur sans avoir
préalablement débranché le cordon secteur et toute connection à un
réseau de télecommunication. N’oub liez pas de replacer le capo t avant de
rebrancher le cordon secteur.
Hinweis für Frankreich
Il y a danger d’explosion s’il y a remplacement incorrect de la batterie.
Remplacer uniquement avec une batterie du même ty pe ou d’un type equivalent recommandé par le constructeur. Mettre au rebut les batteries usagées conformément aux instructions du fabricant.
Hinweis für die Niederlande
Bij dit apparaat zijn batterijen geleverd. Wanneer deze leeg zijn, moet U
ze niet weggooien maar inleveren als KCA.
Hinweis für Deutschland
Wenn die Batterie nicht korrekt eingebaut wird, besteht Explosionsgefahr . Zu Ihrer eigenen Sich erheit sollten Sie nicht versuc hen, die Batterie
wiederaufzuladen, zu zerl egen ode r di e a lte B att erie zu v erb rennen. Tauschen Sie die Bat terie nur gegen de n gleichen oder ähnlichen Typ aus , der
vom Hersteller empfohlen wird. Bei der in dies em PC inte griert en Batte rie handelt es sich um eine Li thium-Batterie, die keine Schwermetalle
enthält. Batterien und Akkumulatoren gehören nicht in den Hausmüll.
Sie werden vom Hersteller, Händler oder deren Beauftragten kostenlos
zurückgenommen, um sie eine r V erwertung bzw. Entsorgung zuzuführen.
Lärmschutzerklärung fü r Deutschland
Lärmangabe nach Maschinenlärmverordnung - 3 GSGV (Deutschland)
LpA < 70 dB am Arbeitsplatz normaler Betrieb nach EN27779: 11.92.
Anhang A56

Hinweis für Japan (Klasse A)
Hinweis für Korea
Hinweis für Taiwan
Bestimmungen
Hinweise und Bestimmungen
Anhang A 57

Bestimmungen
Hinweise und Bestimmungen
Anhang A58

Stichwortverzeichnis
A
Abdeckungen
Abspielen von DVD-Filmen, 31
Allgemeine Probleme, 36
Alt-Taste, 23
Anschließen der Komponenten, 13
Anschlüsse, 13, 14
Anschlüsse an der Rückseite, 13, 14
Anschlüsse an der Vorderseite, 14
Anwendungstaste, 23
Audio, 13, 14, 15, 40, 41, 42
Ausschalten, 20, 21
B
Batterie
Bedienfeld, 22
Bestimmungen, 53
Bildschirm, 13, 15, 33, 37
BIOS, 26, 43, 45
BIOS-Setup-Programm, 27
BIOS-Version, 27
C
CD
, 22, 31, 40
CD-RW, 31
Customer Care, 51
D
Diagnose
Diagnostics für Windows, 46
Diskette für den Notfall, 19
Diskettenlaufwerk, 22
Dokumentation, 51
Druckeranschluss, 13, 15
DVD, 22, 31, 40
DVD+RW, 31
DVD-Filme, 31, 40
E
Easy Access Tastatur
Easy Access Tasten, 24
E-Buzzer-Codes, 44
Einrichtung, 11, 12
Einstellungen für die Startreihenfolge, 26
Elektrische Sicherheit, 7
Ergonomie, 8
, 7
, 8
, 46
, 23, 24
F
, 27
F2
Fehlerbehebung, 35, 36
Fehlersignale, 44
Fehlersignaltöne, 37
Festplatte, 23
Filme, 31, 40
FireWire, 14
Funktionstasten, 23, 27
G
Gewicht
Grafik, 39
Grafikkarte, 12, 13, 15, 33, 45
H
Handbücher
Hauptplatine, 45
Hauptspeicher, 45
Herunterfahren, 20
Hibernationsmodus, 30
Hilfe, 51
I
IEEE-1394
Installieren von Software, 18, 31, 46
Internet-Verbindung, 33
K
Kennwörter
Klang, 13, 14, 15, 40, 41, 42
Konfiguration, 26, 27, 31, 33
Kopfhörer, 13, 14, 15, 42
L
LAN
Lautsprecher, 13, 14, 15, 42
Lautstärke, 42
LEDs, 22, 23
Luftfeuchtigkeit, 50
M
Maus
Mikrofon, 13, 14, 15, 42
Monitor, 39
, 50
, 51
, 14
, 26, 28, 29, 43
, 13, 15
, 13, 23, 38
59

Stichwortverzeichnis
N
Netzkabel
Netzteil, 44, 50
Netzwerkanschluss, 13, 15
Notfalldiskette, 19
O
Optische Laufwerke
P
Paralleler Anschluss
PCI-Karte, 45
Platzbedarf, 50
POST, 20, 27, 36
Power-Management, 21, 30
Power-On-Self-Test (POST), 20, 27, 36
Probleme, 36
Proxy-Server, 33
Prozessor, 44
PS2, 13
R
Recycling
Reset, 22
Reset-Taste, 23
Ruhezustand, 30
, 36
, 22, 31, 40
, 13, 15
, 9
T
Tastatur
Taste mit Windows Logo, 23, 25
Tasten, 23
Technische Merkmale, 50
Technischer Kundendienst, 51
Temperatur, 50
Treiber, 18
U
Umgebung
USB, 13, 14, 15, 38
V
Verbrennungen
Video, 39
Videokarte, 12, 13, 15, 33, 45
W
Werkzeuge
Wiederherstellen des Betriebssystems, 49
Wiederherstellungs-CD, 49
Workstation startet nicht ordnungsgemäß,
, 13, 23, 38
, 50
, 8
, 12
36
S
Schreiben auf CD-RW- und DVD+RW-Daten-
träger
SCSI-Anschluss, 13
Serieller Anschluss, 13, 15
Setup, 18, 20, 26, 27, 31, 33
Sicherheit, 7, 12, 16, 29
Signaltöne, 37, 44
Software, 18, 24, 31, 46
Spezifikationen, 50
Starten, 26
Starten Ihrer Workstation, 17, 19
Startoptionen, 40
Startreihenfolge konfig urieren, 28
Statische Elektrizität, 8
Strg-Taste, 23
Stromversorgung, 13, 16, 22, 28, 30, 36, 37, 39
Support, 51
Support-Website, 51
Systemplatine, 45
60
, 31, 41
 Loading...
Loading...