Page 1
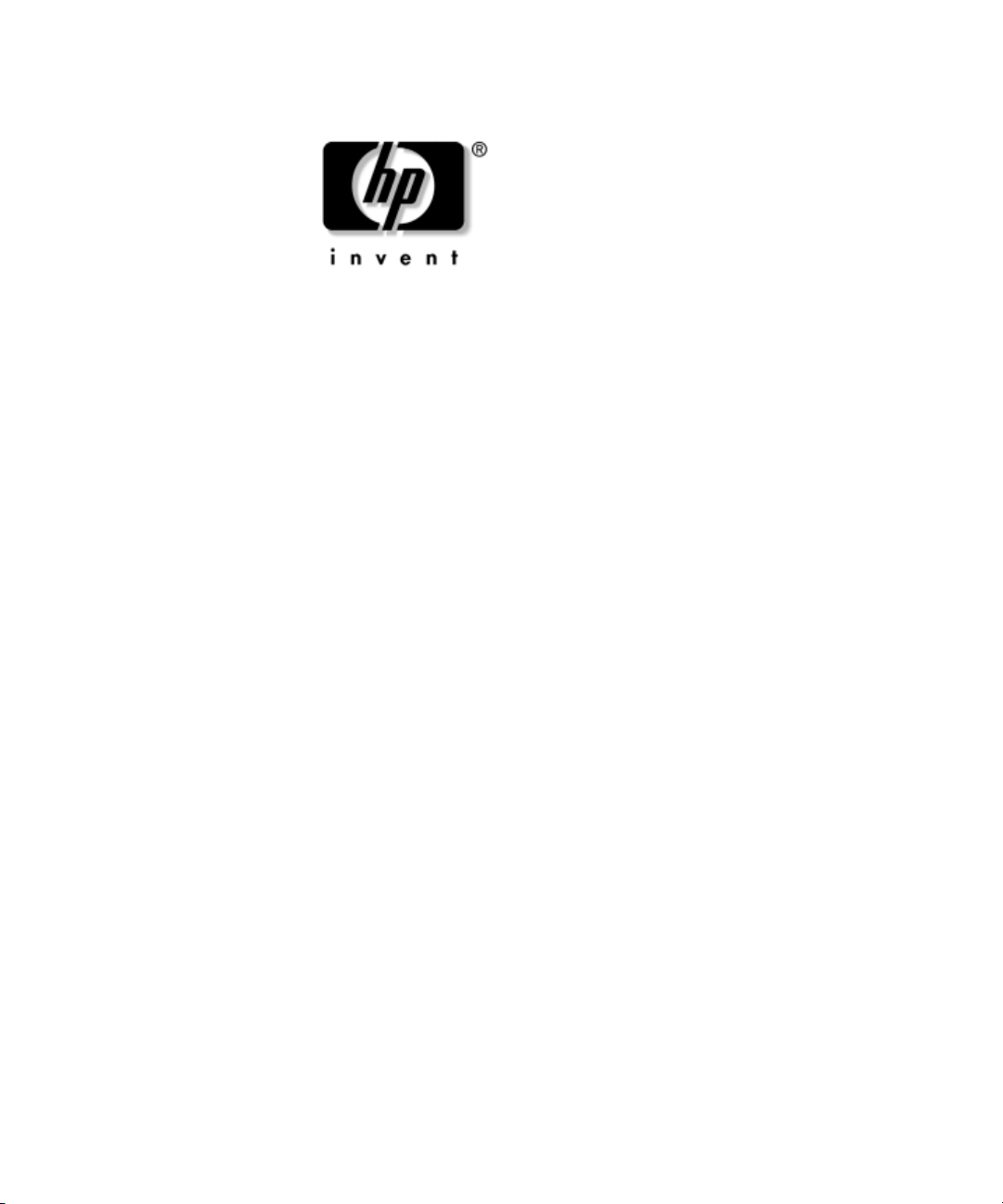
manuel de mise en route
installation du matériel et configuration du logiciel station de travail hp xw4100
Référence : 326427-051
Avril 2003
Commencez par lire ce manuel. Il vous sera utile pour configurer
le matériel et le logiciel préinstallé de votre station de travail. Des
conseils de dépannage élémentaires sont également fournis pour
le cas où vous rencontreriez des problèmes à la configuration initiale.
Page 2
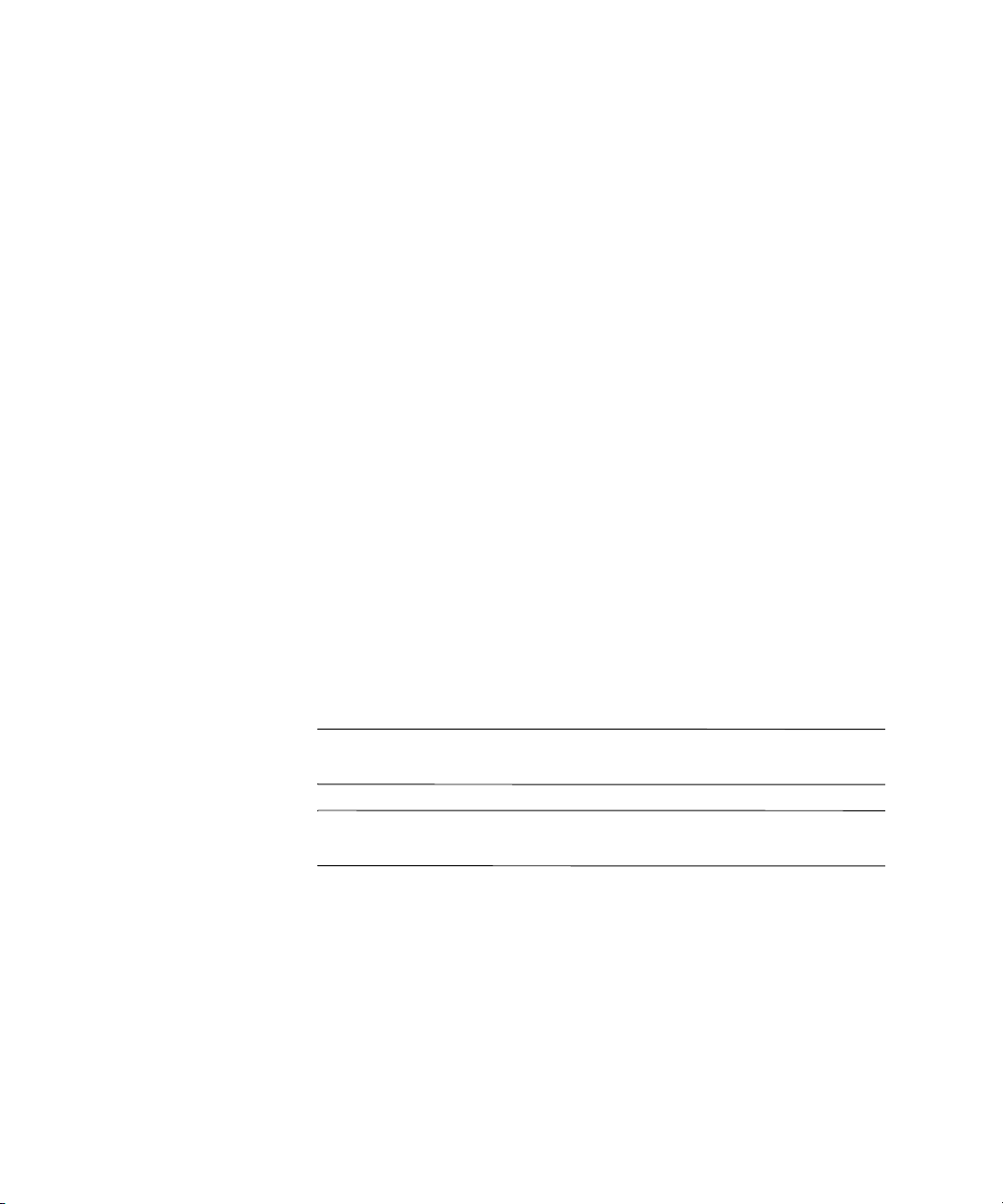
© 2003 Hewlett-Packard Company
HP, Hewlett Packard et le logo Hewlett-Packard sont des marques de
Hewlett-Packard Company aux États-Unis et dans d’autres pays.
Compaq est une marque de Hewlett-Packard Development Company, L.P. aux
États-Unis et dans d’autres pays.
Microsoft et Windows sont des marques de la société Microsoft aux États-Unis
et dans d’autres pays.
Intel est une marque déposée de Intel Corporation aux États-Unis et dans d’autres
pays, utilisée sous licence.
Energy Star est une marque déposée de l’organisation EPA (Environmental
Protection Agency) aux États-Unis.
Adobe et Acrobat Reader sont des marques de Adobe Systems Incorporated.
Tous les autres produits mentionnés dans le présent document peuvent être
des marques de leurs détenteurs respectifs.
Hewlett-Packard Company ne saurait être tenue responsable des erreurs ou
omissions techniques ou rédactionnelles qui pourraient subsister dans ce
document, ni des dommages accidentels ou consécutifs à la fourniture, aux
résultats obtenus ou à l’utilisation du présent matériel. Les informations de ce
document sont fournies “en l’état” sans garantie d’aucune sorte, y compris et
sans limitation, les garanties implicites de qualité marchande et d’aptitude à un
usage particulier ; de plus, ces informations sont susceptibles d’être modifiées
sans préavis. Les conditions de garantie des produits HP sont définies dans le
texte de garantie accompagnant chaque produit. Aucun élément du présent
document ne peut être interprété comme apportant une garantie supplémentaire.
Ce document contient des informations protégées par des droits d’auteur. Aucune
partie de ce document ne peut être photocopiée, reproduite ou traduite dans une
autre langue sans l’accord écrit préalable de Hewlett-Packard Company.
AVERTISSEMENT : le non-respect de ces instructions expose l’utilisateur
Å
à des risques potentiellement très graves.
ATTENTION : le non-respect de ces instructions présente des risques,
Ä
tant pour le matériel que pour les informations qu’il contient.
manuel de mise en route
installation du matériel et configuration
du logiciel station de travail hp xw4100
Première édition (avril 2003)
Référence : 326427-051
Page 3
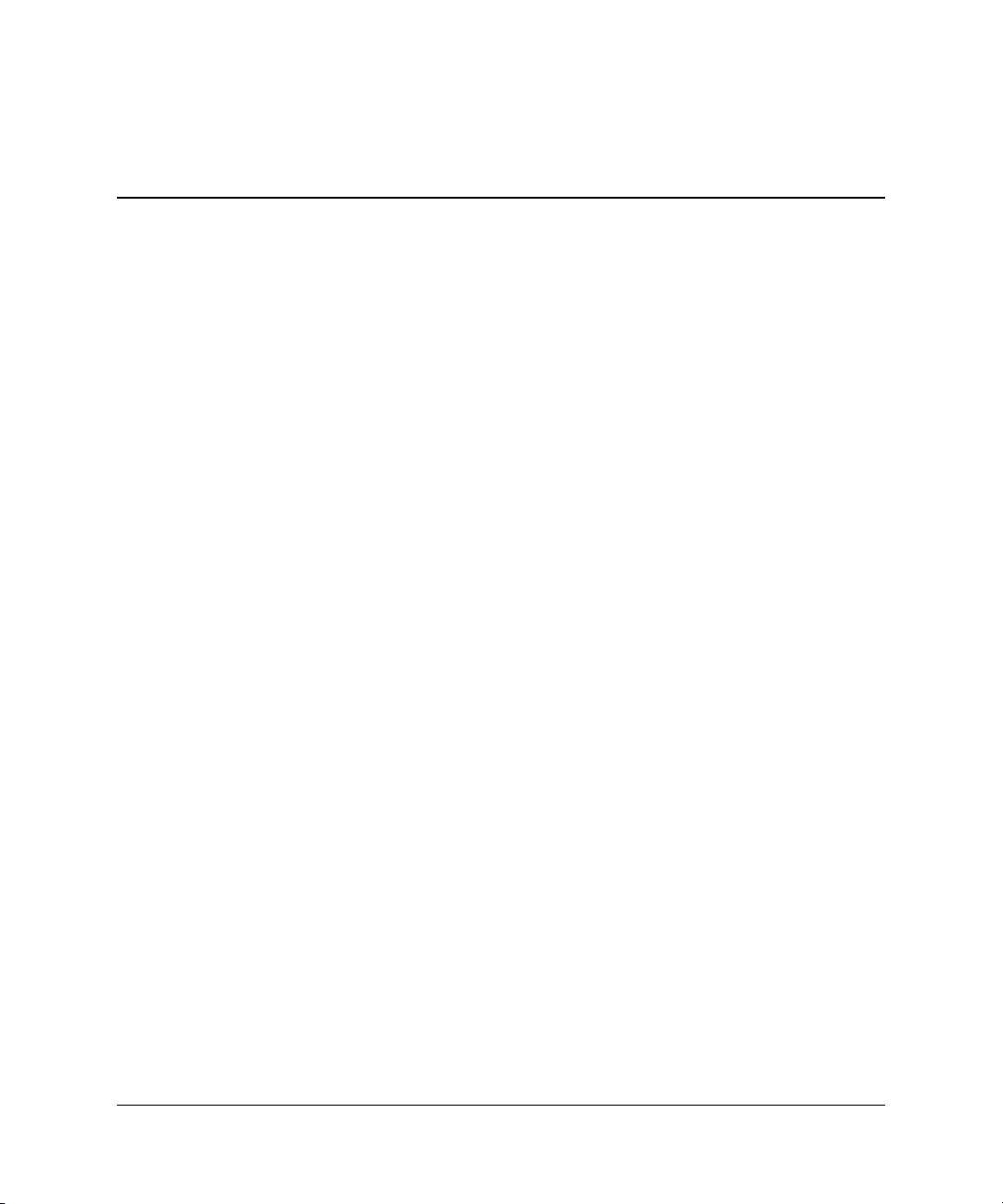
table des matières
1 installation du matériel
aide-mémoire d’installation. . . . . . . . . . . . . . . . . . . . . . . . . . . . . . . . . . . . . . . . . . . . . . 1–1
éléments du panneau avant . . . . . . . . . . . . . . . . . . . . . . . . . . . . . . . . . . . . . . . . . . . . . . 1–2
éléments du panneau arrière . . . . . . . . . . . . . . . . . . . . . . . . . . . . . . . . . . . . . . . . . . . . . 1–3
clavier Easy Access. . . . . . . . . . . . . . . . . . . . . . . . . . . . . . . . . . . . . . . . . . . . . . . . . . . . 1–4
personnalisation des boutons Easy Access . . . . . . . . . . . . . . . . . . . . . . . . . . . . . . . 1–5
utilisation des touches de logo Windows . . . . . . . . . . . . . . . . . . . . . . . . . . . . . . . . 1–6
fonctions spéciales de la souris . . . . . . . . . . . . . . . . . . . . . . . . . . . . . . . . . . . . . . . . . . . 1–6
emplacement du numéro de série et de l’étiquette COA. . . . . . . . . . . . . . . . . . . . . . . . 1–7
dispositifs de sécurité . . . . . . . . . . . . . . . . . . . . . . . . . . . . . . . . . . . . . . . . . . . . . . . . . . 1–8
retrait du panneau d’accès . . . . . . . . . . . . . . . . . . . . . . . . . . . . . . . . . . . . . . . . . . . . . . . 1–8
retrait du cache avant. . . . . . . . . . . . . . . . . . . . . . . . . . . . . . . . . . . . . . . . . . . . . . . . . . 1–10
retrait des caches protecteurs. . . . . . . . . . . . . . . . . . . . . . . . . . . . . . . . . . . . . . . . . . . . 1–11
conversion de la minitour en format de bureau. . . . . . . . . . . . . . . . . . . . . . . . . . . . . . 1–12
conversion du format de bureau en format minitour . . . . . . . . . . . . . . . . . . . . . . . . . 1–15
2 configuration du logiciel
installation et configuration du système d’exploitation et des logiciels . . . . . . . . . . . . 2–1
stations de travail Windows . . . . . . . . . . . . . . . . . . . . . . . . . . . . . . . . . . . . . . . . . . 2–1
stations de travail Linux . . . . . . . . . . . . . . . . . . . . . . . . . . . . . . . . . . . . . . . . . . . . . 2–5
technologie Hyper-Threading . . . . . . . . . . . . . . . . . . . . . . . . . . . . . . . . . . . . . . . . . . . . 2–6
arrêt de la station de travail . . . . . . . . . . . . . . . . . . . . . . . . . . . . . . . . . . . . . . . . . . . . . . 2–7
informations supplémentaires . . . . . . . . . . . . . . . . . . . . . . . . . . . . . . . . . . . . . . . . . . . . 2–7
utilisation du cd documentation library . . . . . . . . . . . . . . . . . . . . . . . . . . . . . . . . . 2–8
informations sur les réglementations. . . . . . . . . . . . . . . . . . . . . . . . . . . . . . . . . . . . . . . 2–9
manuel de mise en route www.hp.com iii
Page 4
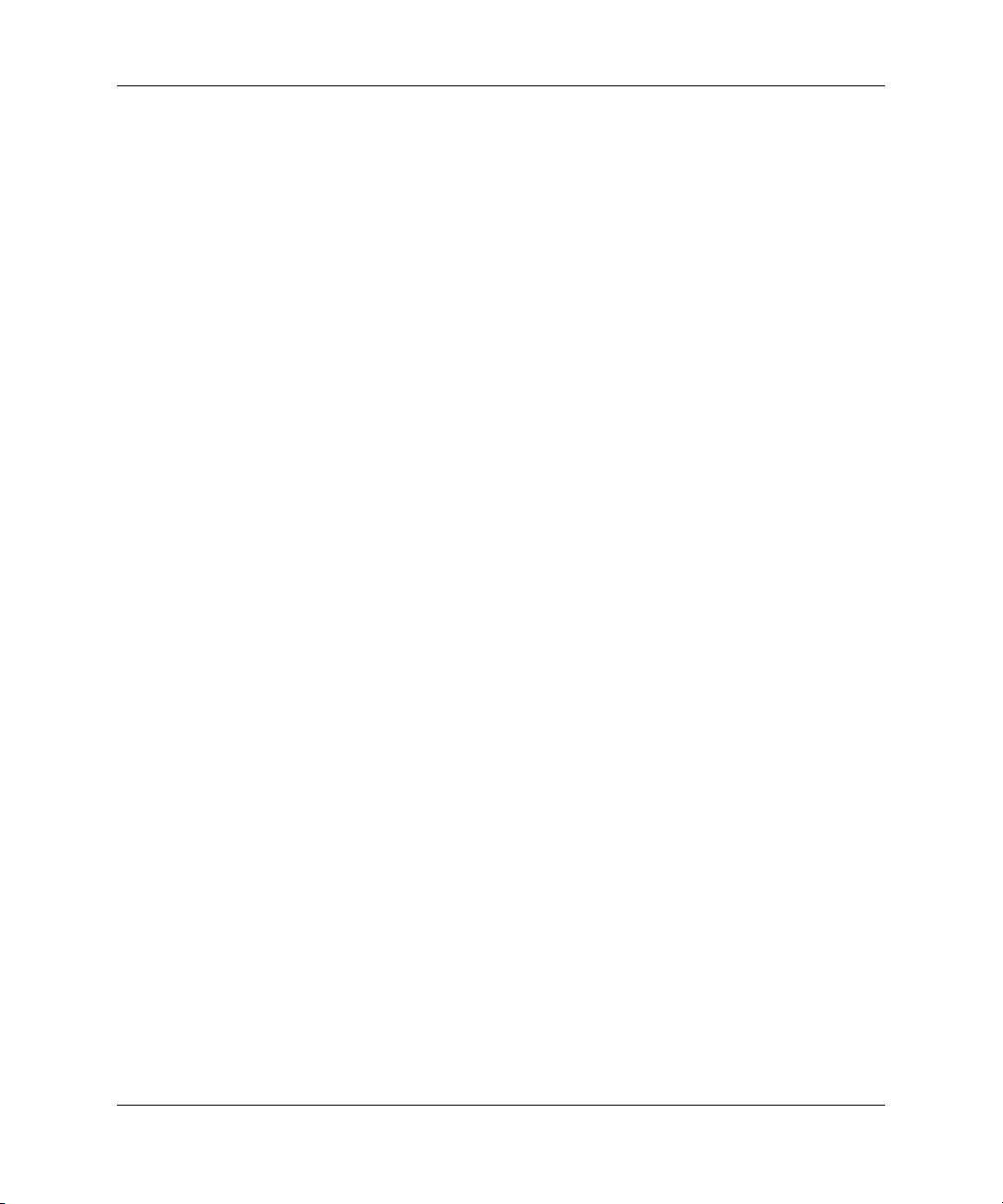
table des matières
3 résolution des problèmes
avant d’appeler l’assistance technique . . . . . . . . . . . . . . . . . . . . . . . . . . . . . . . . . . . . . 3–1
conseils . . . . . . . . . . . . . . . . . . . . . . . . . . . . . . . . . . . . . . . . . . . . . . . . . . . . . . . . . . . . . 3–3
résolution des problèmes élémentaires . . . . . . . . . . . . . . . . . . . . . . . . . . . . . . . . . . . . . 3–5
résolution des problèmes généraux . . . . . . . . . . . . . . . . . . . . . . . . . . . . . . . . . . . . 3–5
résolution des problèmes d’installation de matériel . . . . . . . . . . . . . . . . . . . . . . . . 3–9
interprétation des voyants de diagnostic et des codes sonores . . . . . . . . . . . . . . . 3–11
index
iv www.hp.com manuel de mise en route
Page 5
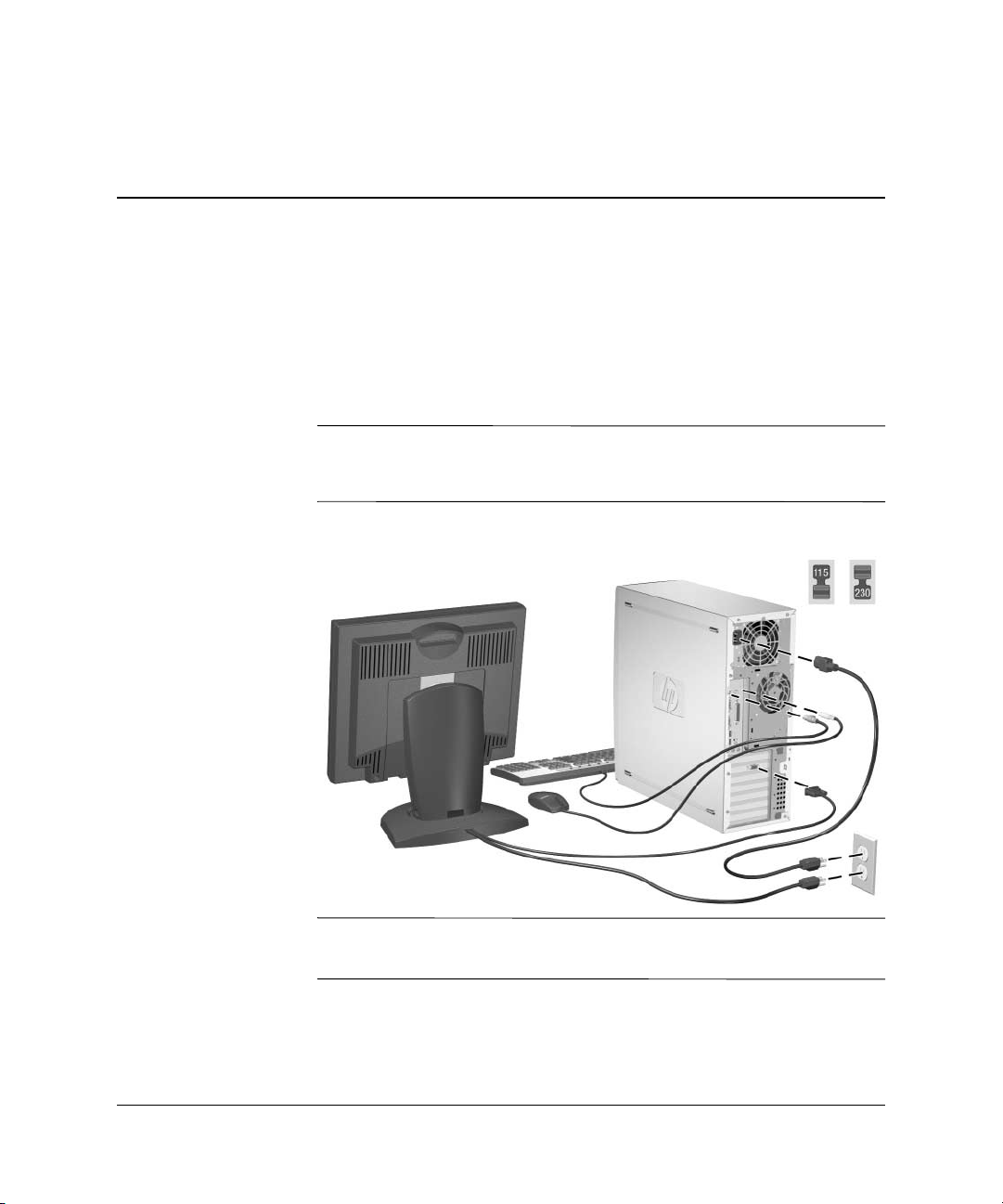
installation du matériel
aide-mémoire d’installation
Une fois la station de travail déballée, placez-la à un endroit facile
d’accès pour effectuer le raccordement des câbles.
AVERTISSEMENT : il est important de régler le sélecteur de tension sur
Å
la tension correcte avant de brancher la station de travail sur le secteur.
Le sélecteur de tension se trouve sur le panneau arrière de l’unité.
Raccordez les câbles comme indiqué dans l’illustration :
1
REMARQUE : connectez les autres équipements, comme une
imprimante, en suivant les instructions fournies par le constructeur.
Pour plus d’informations sur votre station de travail, reportez-vous
au CD Documentation Library ou consultez le site
http://www.hp.com/go/workstationsupport.
manuel de mise en route www.hp.com 1–1
Page 6
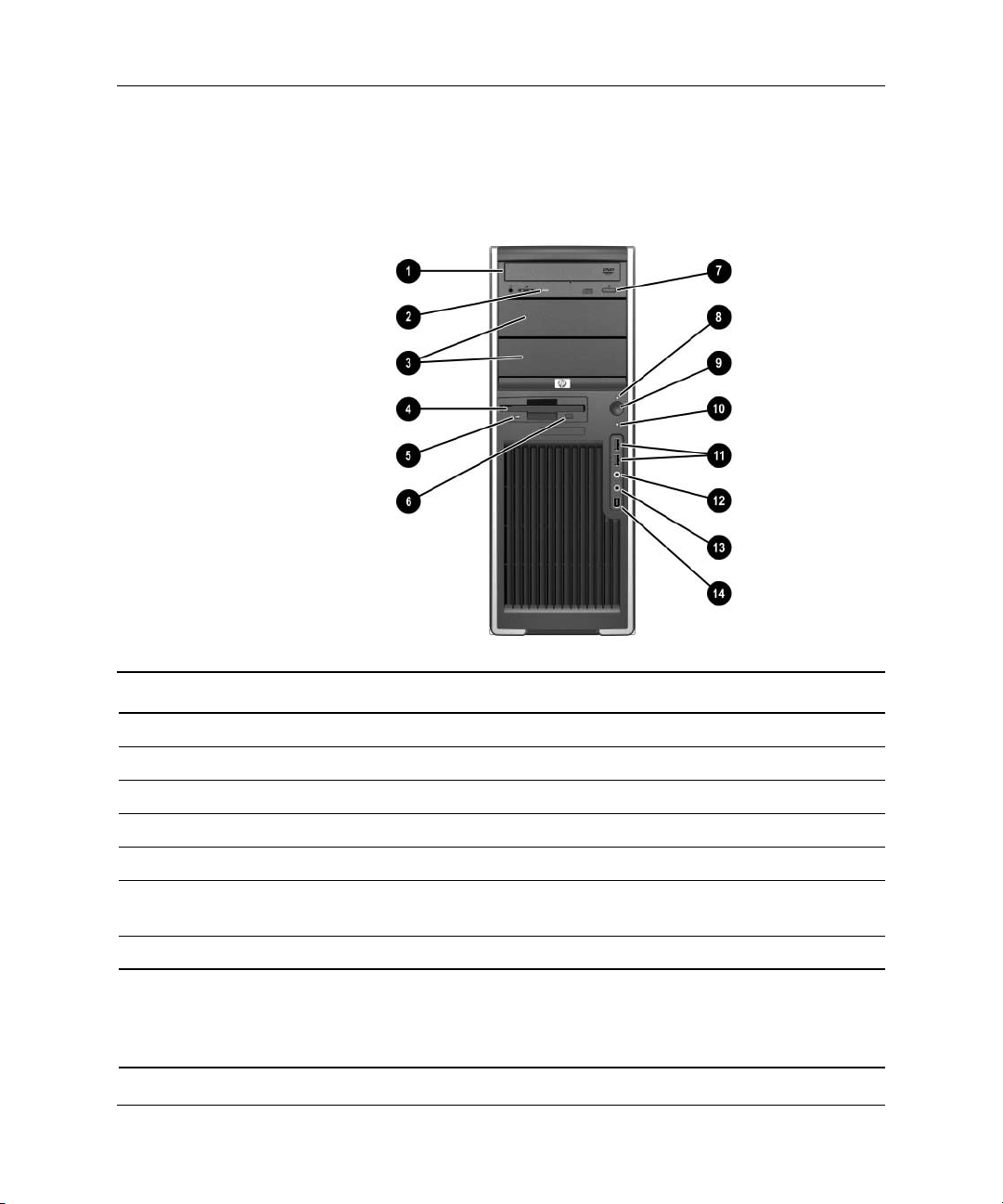
installation du matériel
éléments du panneau avant
La configuration des unités peut être différente selon le modèle.
Éléments du panneau avant
1 Unité optique* (optionnelle) 8 Voyant d’alimentation
2 Voyant d’activité de l’unité optique 9 Bouton marche/arrêt
3 compartiments des unités 5,25 pouces - Voyant d’activité du disque dur
4 Unité de disquette (optionnelle) q Ports USB (Universal Serial Bus)
5 Voyant d’activité de l’unité de disquette w Connecteur de casque
6 Bouton d’éjection de l’unité
de disquette
7 Bouton d’éjection de l’unité optique r Connecteur IEEE-1394**
REMARQUE : *il peut s’agir d’un lecteur de CD-ROM ou de DVD-ROM, d’une unité de
DVD-R/RW, ou d’une unité combinée CD-RW/DVD.
REMARQUE : **l’interface IEEE-1394 est proposée en option. Si l’unité a été achetée sans
cette option, le connecteur est recouvert d’un cache amovible.
1–2 www.hp.com manuel de mise en route
e Connecteur de microphone
Page 7
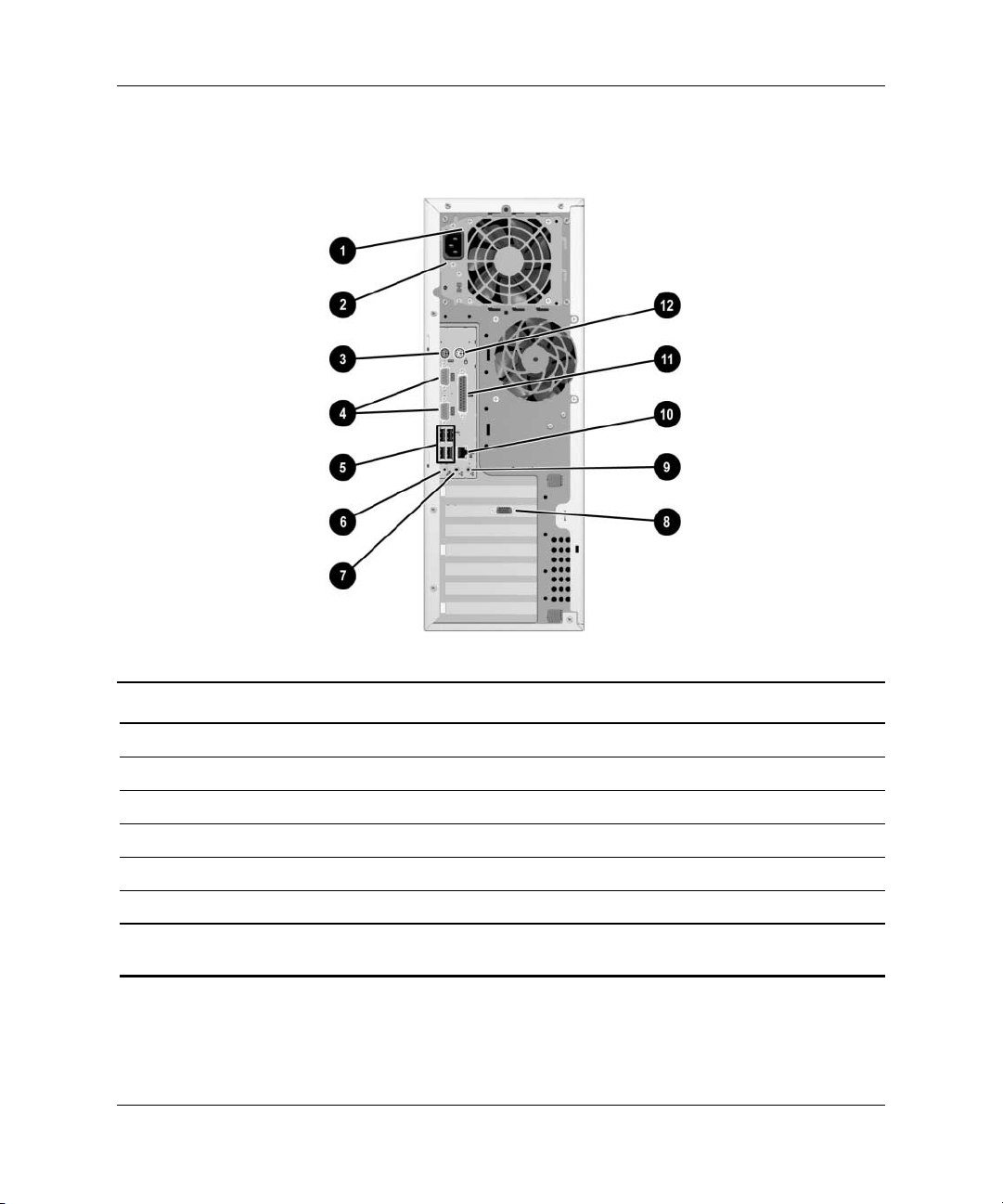
éléments du panneau arrière
installation du matériel
Éléments du panneau arrière
1 Sélecteur de tension 7 Connecteur de sortie audio (vert clair)
2 Connecteur du cordon d’alimentation 8 Adaptateur graphique
3 Connecteur clavier PS/2 (mauve) 9 Connecteur d’entrée audio (bleu clair)
4 Connecteur série (bleu) - Connecteur réseau RJ-45
5 Connecteurs USB q Connecteur parallèle (rose)
6 Connecteur de microphone (orange) w Connecteur souris PS/2 (vert)
REMARQUE : les connecteurs du panneau arrière sont repérés par des icônes standard pour
faciliter le raccordement des périphériques.
manuel de mise en route www.hp.com 1–3
Page 8
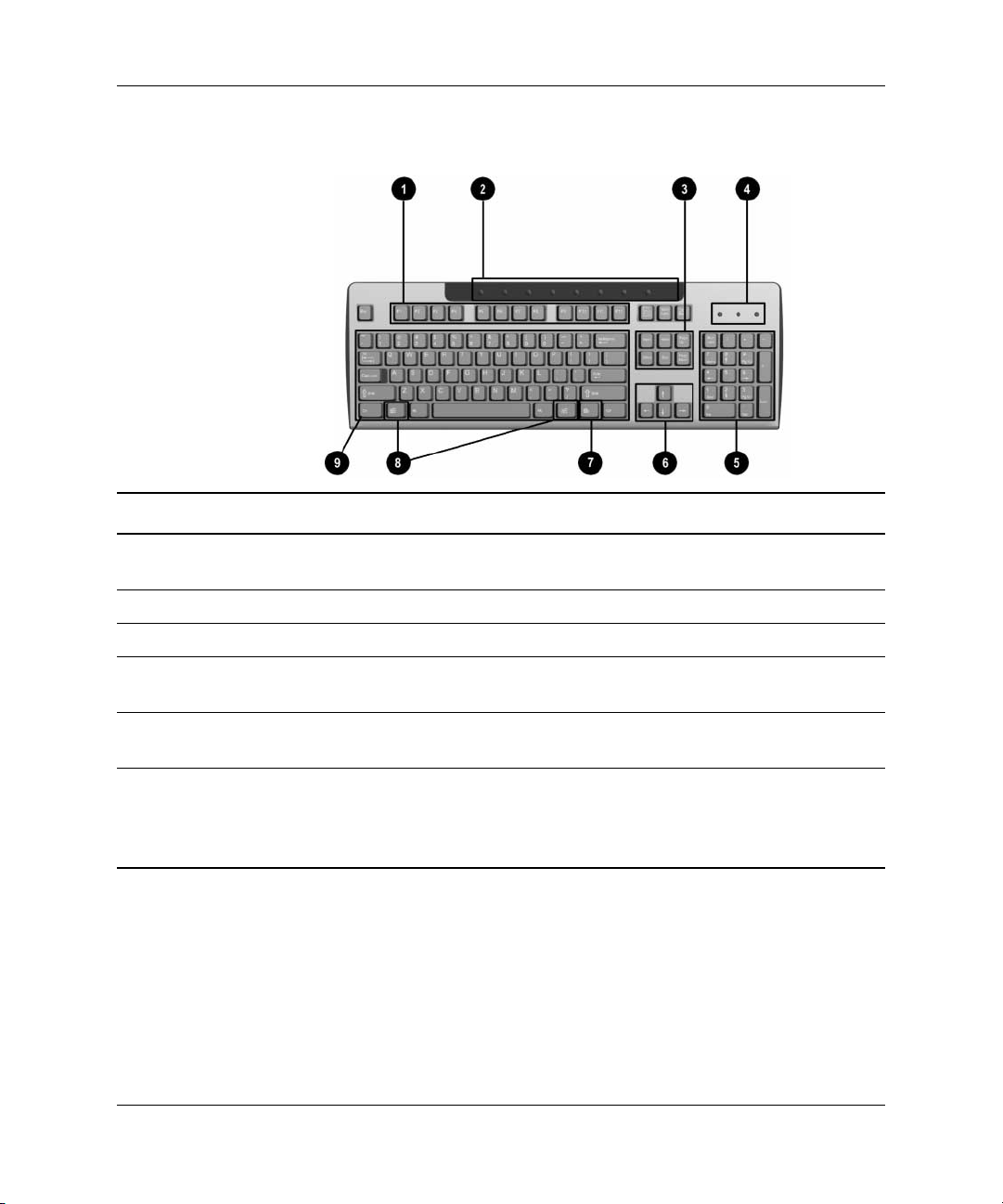
installation du matériel
clavier Easy Access
Éléments du clavier Easy Access
1 Touches de fonction Ces touches vous permettent d’effectuer des fonctions spéciales,
selon l’application utilisée.
2 Boutons Easy Access Permettent d’accéder rapidement à certaines destinations Internet.
3 Touches d’édition Inser, Origine, Page précédente, Suppr, Fin et Page suivante.
4 Voyants d’état Indiquent l’état de l’ordinateur et du clavier (Verr num, Verr maj
et Arrêt défil).
5 Touches numériques Ces touches offrent la même fonction que le clavier numérique
d’une calculatrice.
6 Touches de
direction
1–4 www.hp.com manuel de mise en route
Ces touches sont utilisées pour parcourir un document ou un site
Web. Elles vous permettent de vous déplacer vers la gauche, vers
la droite, vers le haut ou vers le bas à l’aide du clavier plutôt que
d’utiliser la souris.
Page 9
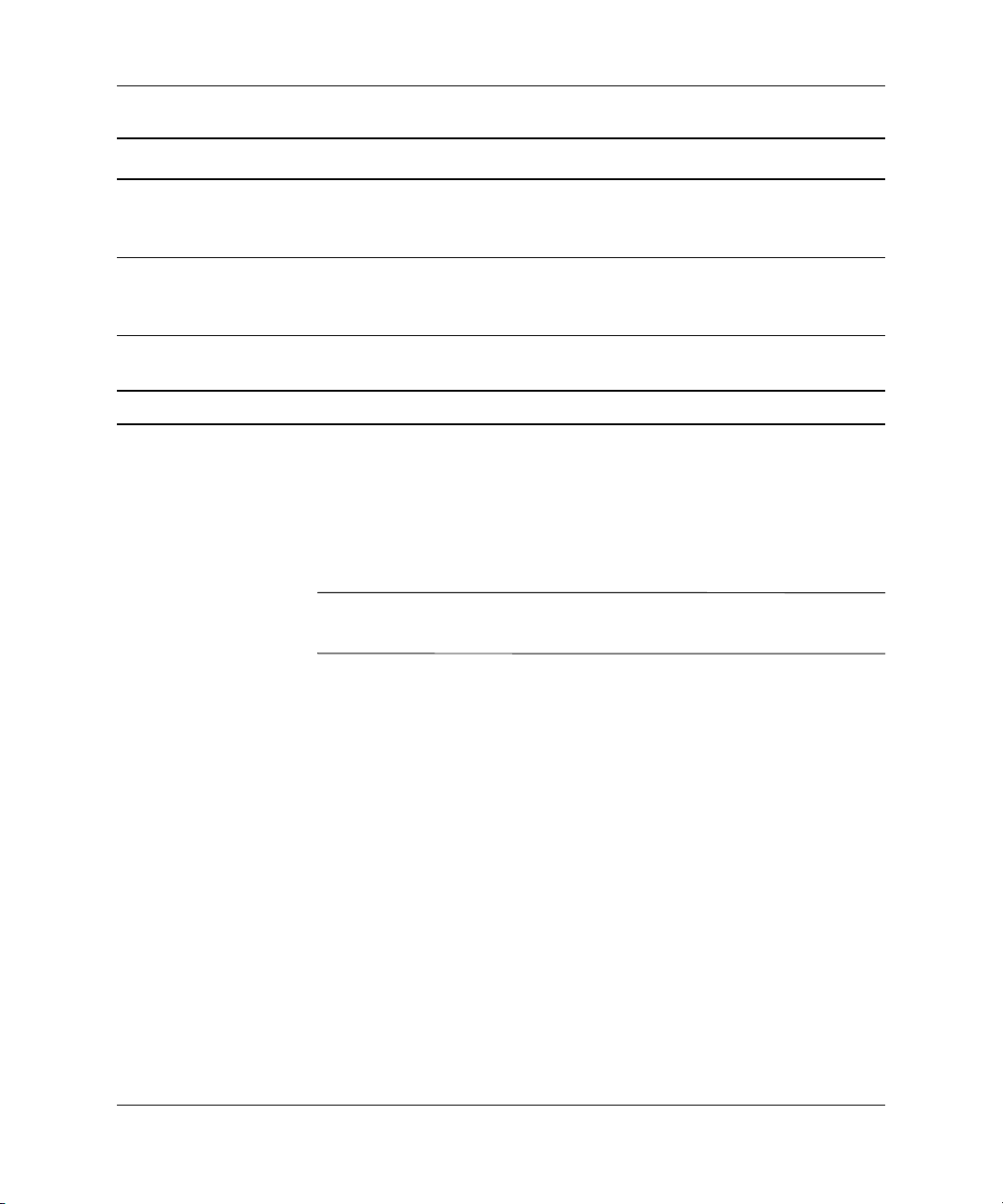
Éléments du clavier Easy Access (suite)
installation du matériel
7 Touche
Application*
8 Touches de logo
Windows®*
9 Touche Ctrl Utilisée en combinaison avec une autre touche ; ses effets varient
REMARQUE : *touches disponibles dans certains pays.
Utilisée (comme le bouton droit de la souris) pour ouvrir les menus
contextuels dans une application Microsoft™ Office. D’autres
fonctions peuvent lui être associées dans d’autres applications.
Ces touches permettent d’ouvrir le menu Démarrer de Microsoft
Windows. Utilisées avec d’autres touches pour exécuter d’autres
fonctions (Ne s’appliquent pas aux stations de travail Linux)
en fonction des applications.
personnalisation des boutons Easy Access
Tous les boutons Easy Access peuvent être reprogrammés pour
ouvrir une application, un fichier de données sur le disque dur ou
une adresse Internet.
REMARQUE : les boutons Easy Access ne fonctionnent pas sur les
systèmes Linux.
Pour reprogrammer les boutons Easy Access, procédez comme suit :
1. Double-cliquez sur l’icône de clavier située dans la zone de
notification (angle inférieur droit) de la barre des tâches
de Windows.
2. Pour plus d’informations, cliquez sur Aide dans l’écran des
Propriétés du clavier.
manuel de mise en route www.hp.com 1–5
Page 10
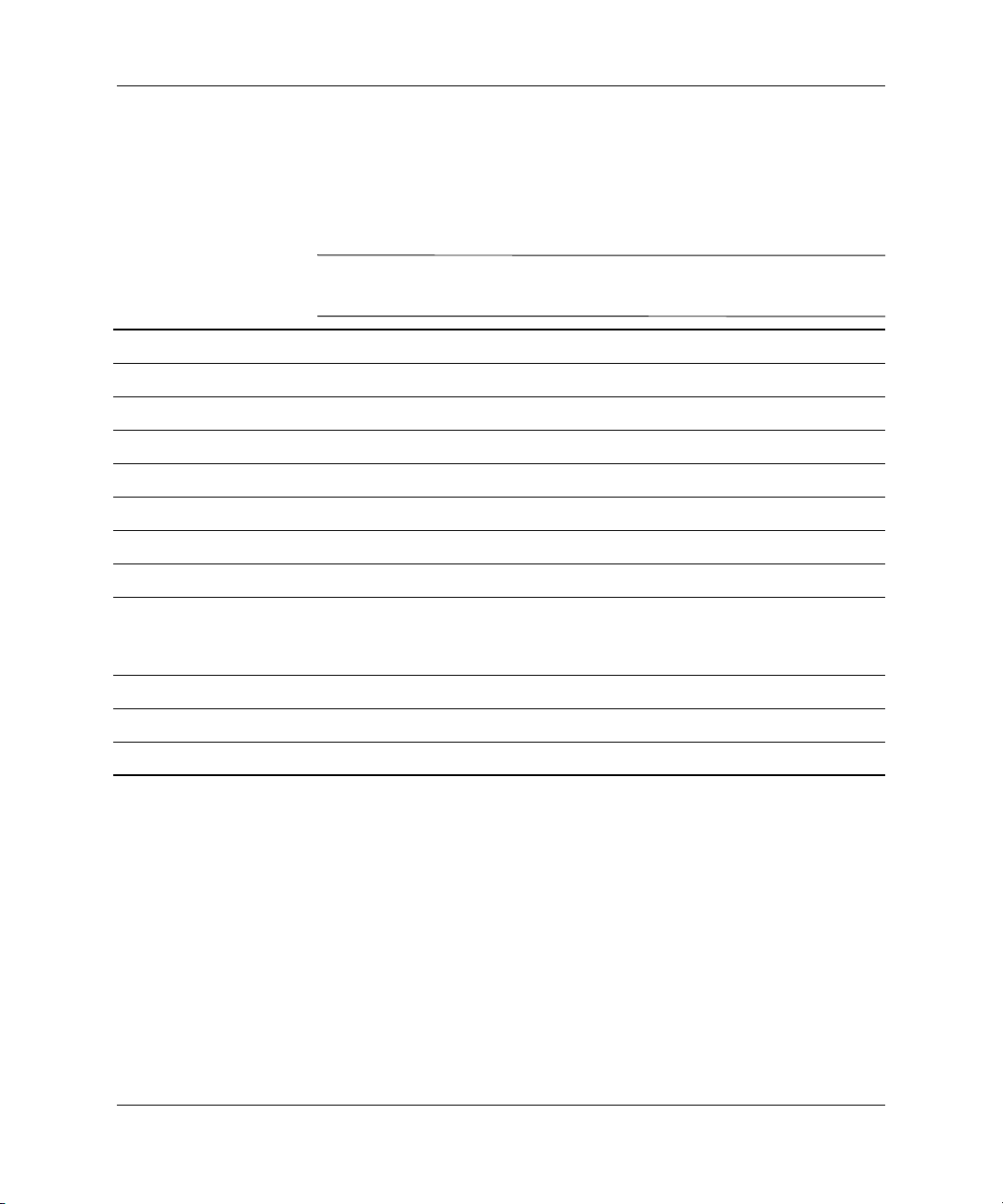
installation du matériel
utilisation des touches de logo Windows
La combinaison de la touche de logo Windows avec d’autres touches
permet d’accomplir certaines fonctions dans le système d’exploitation
Windows.
REMARQUE : la touche de logo Windows ne fonctionne pas sur les
systèmes Linux.
Touche de logo Windows Permet de faire apparaître ou disparaître le menu Démarrer
Touche de logo Windows + d Permet d’afficher le Bureau
Touche de logo Windows + m Réduit toutes les applications ouvertes
Maj + Touche logo Windows + m Annule Tout réduire.
Touche de logo Windows + e Permet d’exécuter le Poste de travail
Touche de logo Windows + f Lance Rechercher : Tous les fichiers
Touche de logo Windows + Ctrl + f Lance Rechercher : ordinateur
Touche de logo Windows + F1 Permet d’exécuter l’Aide de Windows
Touche de logo Windows + 1 Permet de verrouiller l’ordinateur si vous êtes connecté
à un domaine de réseau ou, dans le cas contraire,
vous permet de passer d’un utilisateur à l’autre.
Touche de logo Windows + r Ouvre la boîte de dialogue Exécuter
Touche de logo Windows + u Exécute Utility Manager
Touche de logo Windows + Tab Active le bouton suivant de la Barre des tâches.
fonctions spéciales de la souris
La plupart des applications permettent d’utiliser une souris.
Les fonctions affectées à chaque bouton de la souris dépendent
de l’application utilisée.
1–6 www.hp.com manuel de mise en route
Page 11
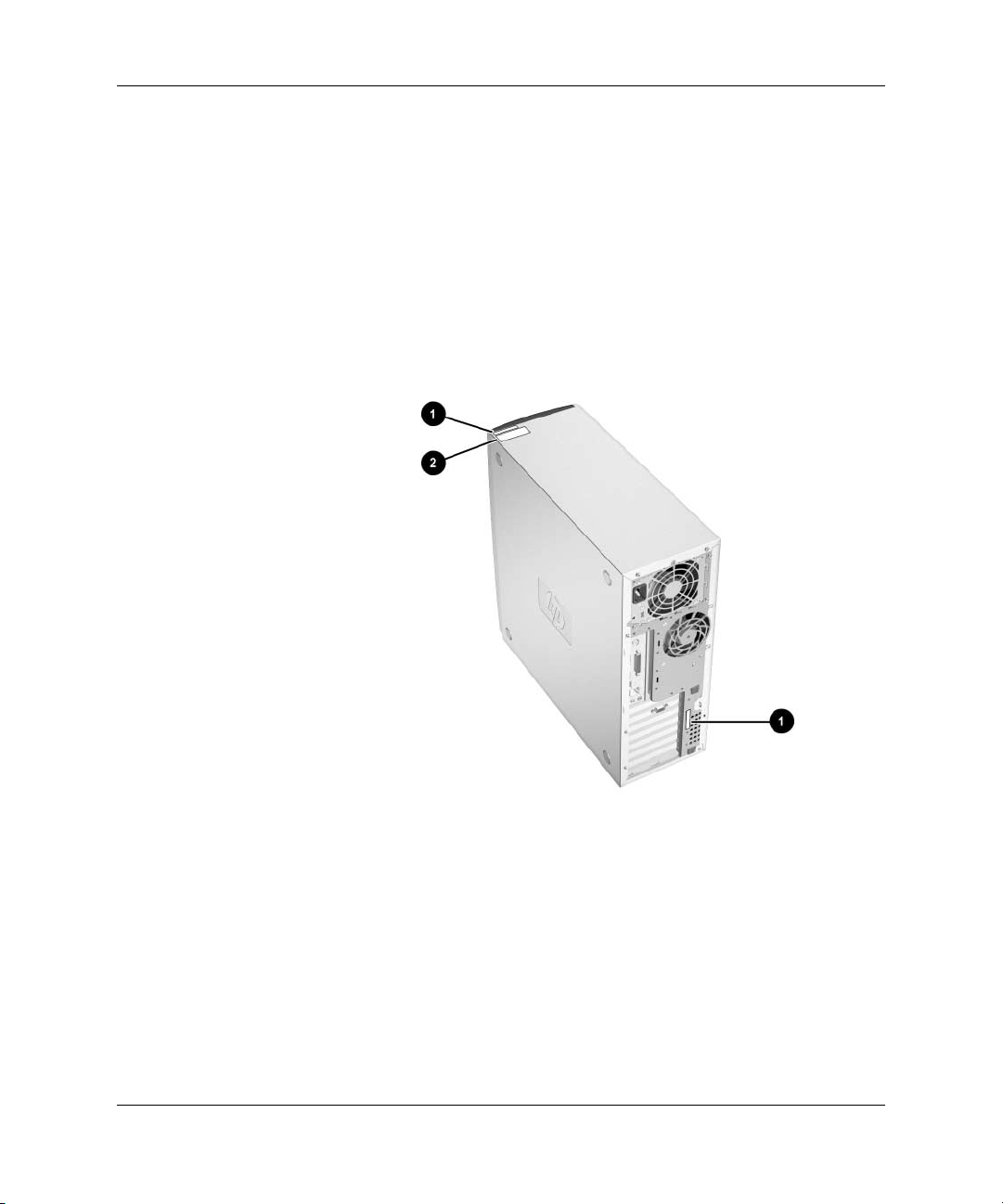
emplacement du numéro de série et de l’étiquette COA
Chaque station de travail porte deux étiquettes de numéro de série et
une étiquette d’authenticité (COA). Les étiquettes de numéro de série 1
sont apposées sur le panneau supérieur de l’unité (en position minitour)
et sur le panneau arrière. Ayez toujours ce numéro à portée de main
lorsque vous contactez le service clientèle. L’étiquette d’authenticité 2
se trouve sur le panneau supérieur (en position minitour), à côté de
l’étiquette de numéro de série.
installation du matériel
Emplacement du numéro de série et de l’étiquette d’authenticité
manuel de mise en route www.hp.com 1–7
Page 12
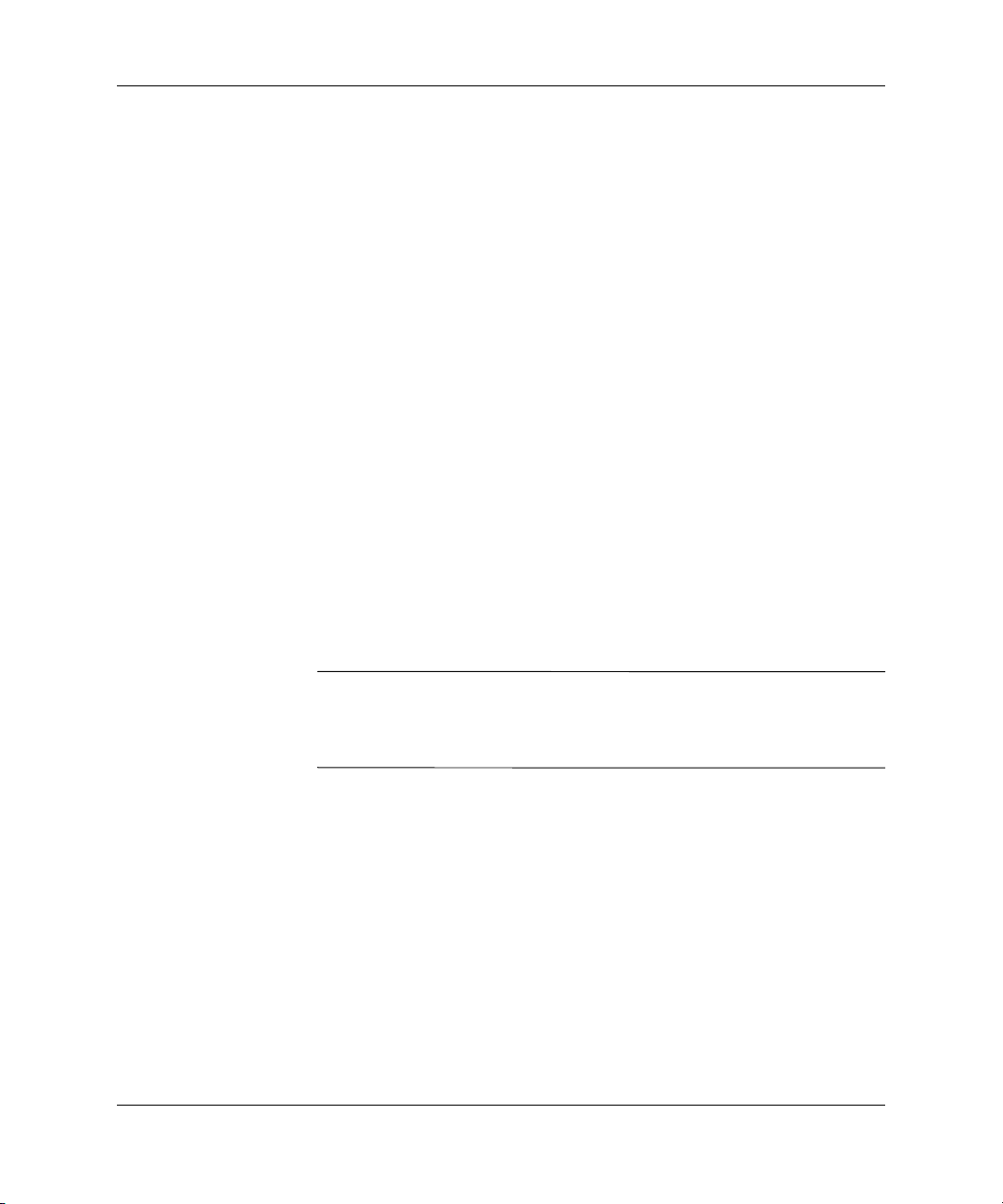
installation du matériel
dispositifs de sécurité
La station de travail peut être équipée des dispositifs de sécurité
suivants, fournis en option :
■ verrouillage du capot par solénoïde : il s’agit d’un dispositif commandé
par logiciel et contrôlé par mot de passe. Ce dispositif empêche
l’accès non autorisé aux composants internes.
■ attache pour câble antivol : la station de travail est équipée
d’attaches pour câble antivol ou cadenas. Le câble antivol est
disponible en option.
Pour plus d’informations sur ces dispositifs, reportez-vous au Service
and Technical Reference Guide (Manuel technique de référence et
d’entretien) qui se trouve sur le CD Documentation Library fourni
avec la station de travail.
retrait du panneau d’accès
1. Exécutez la procédure d’arrêt du système d’exploitation, puis
mettez l’ordinateur et les périphériques externes hors tension.
2. Retirez le cordon d’alimentation de la prise secteur et débranchez
tous les périphériques externes.
ATTENTION : avant de retirer le panneau d’accès de l’ordinateur, vérifiez
Ä
que ce dernier est bien hors tension et que le cordon d’alimentation est
déconnecté de la prise secteur. Déconnectez également le câble réseau
et le câble téléphonique.
1–8 www.hp.com manuel de mise en route
Page 13
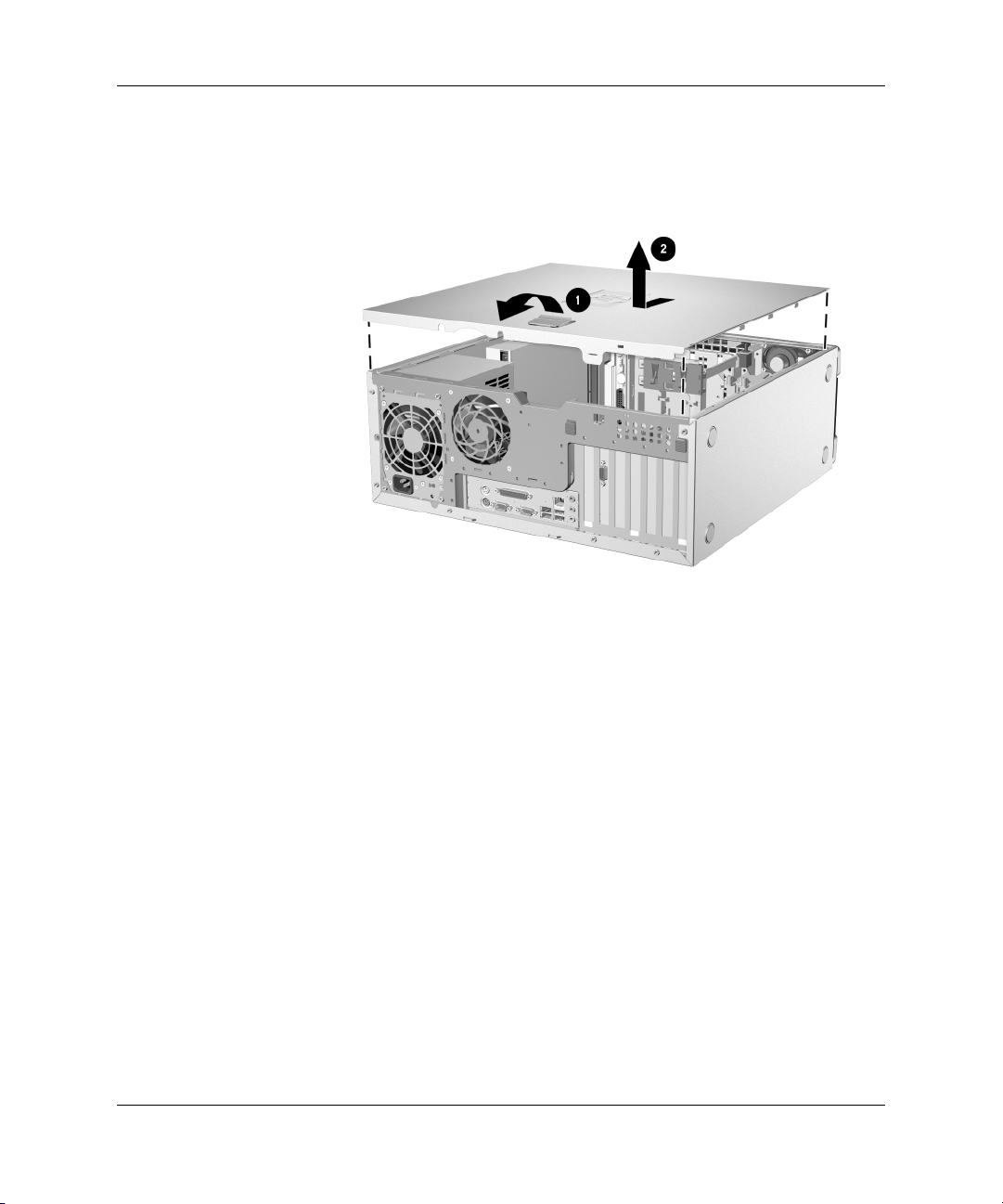
installation du matériel
3. Pour une stabilité optimale, couchez l’ordinateur sur le côté.
4. Levez la poignée du panneau d’accès 1, faites glisser le panneau
vers l’arrière d’environ 2,5 cm, puis retirez-le en le soulevant 2.
Retrait du panneau d’accès de la station de travail
Pour remettre le panneau d’accès en place, effectuez les étapes 1 à 4
dans l’ordre inverse.
manuel de mise en route www.hp.com 1–9
Page 14
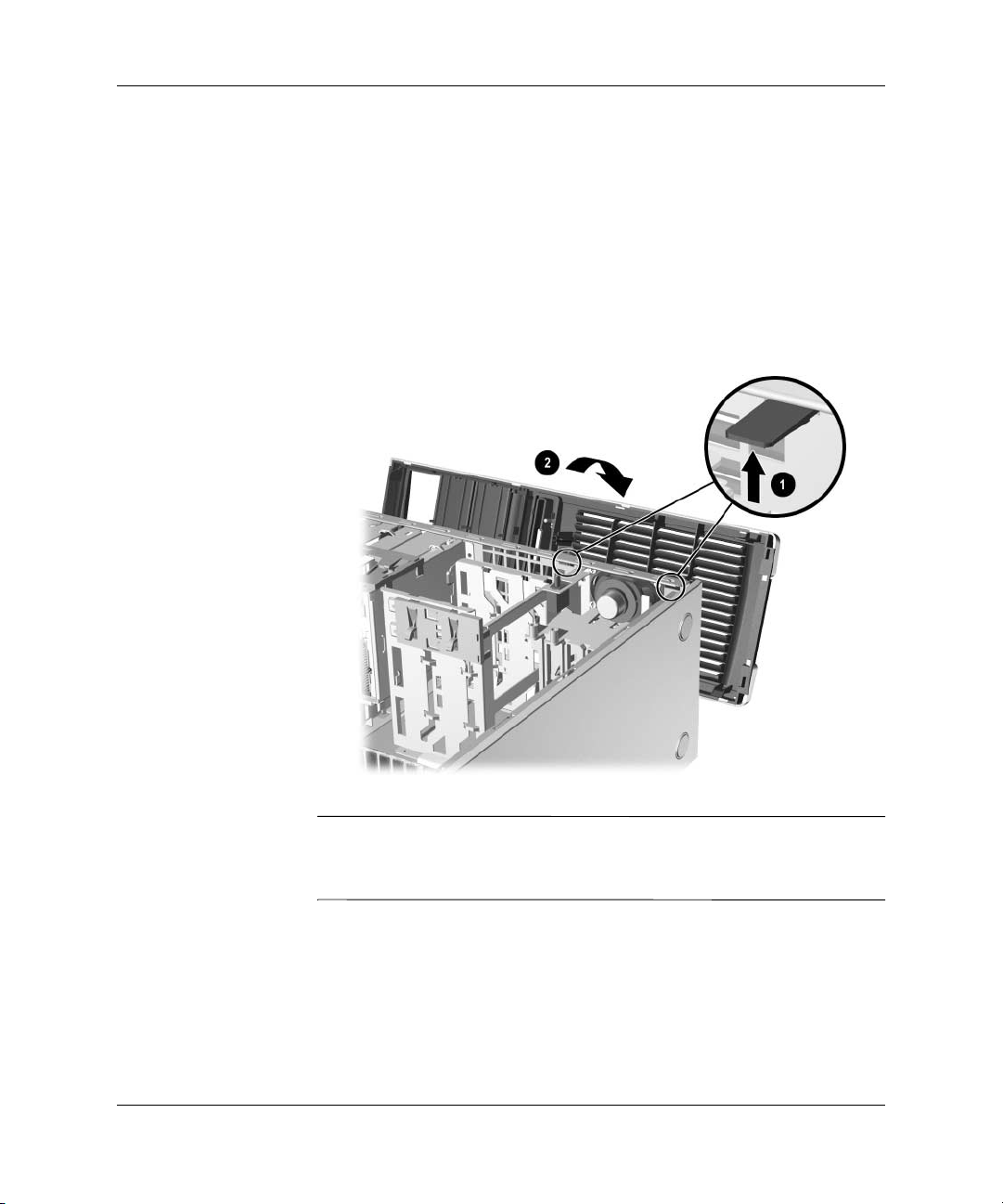
installation du matériel
retrait du cache avant
1. Exécutez la procédure d’arrêt du système d’exploitation, puis
mettez l’ordinateur et les périphériques externes hors tension.
Retirez le cordon d’alimentation de la prise secteur et débranchez
tous les périphériques externes.
2. Retirez le panneau d’accès de la station de travail
3. Relevez les deux pattes de verrouillage 1, puis faites pivoter
le cache avant vers l’extérieur du châssis pour le dégager 2.
Retrait du cache avant
REMARQUE : lorsque vous remettez le cache avant en place,
assurez-vous que les charnières du bas sont correctement insérées
dans le châssis, avant de le faire pivoter dans sa position initiale.
1–10 www.hp.com manuel de mise en route
Page 15
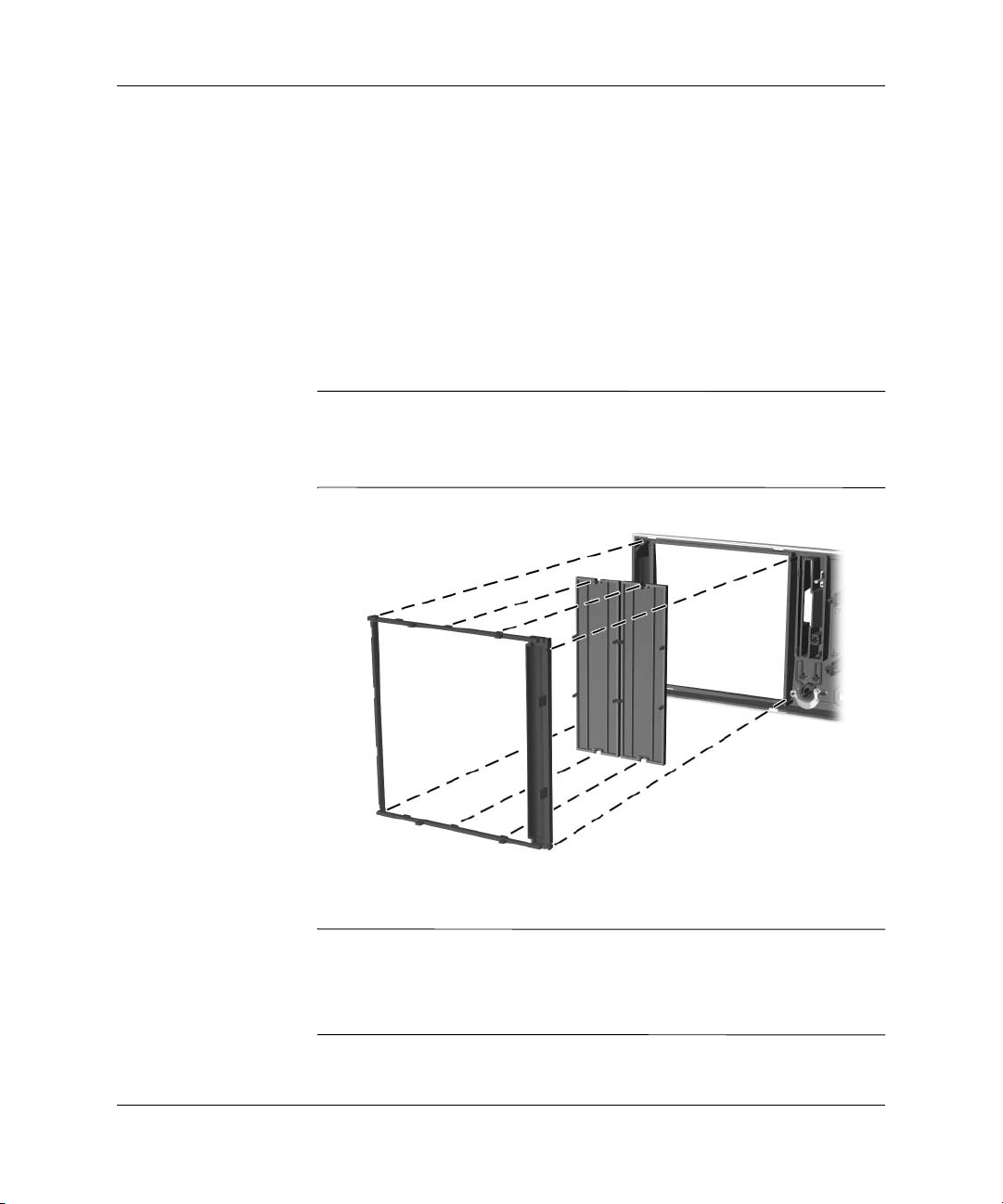
retrait des caches protecteurs
1. Exécutez la procédure d’arrêt du système d’exploitation, puis
mettez l’ordinateur et les périphériques externes hors tension.
Retirez le cordon d’alimentation de la prise secteur et débranchez
tous les périphériques externes.
2. Retirez le panneau d’accès de la station de travail, puis le cache
avant.
3. Retirez doucement le panneau secondaire, caches protecteurs fixés
dessus, puis retirez le cache protecteur voulu.
ATTENTION : maintenez le panneau secondaire droit lorsque vous le
Ä
retirez du cache avant. L’inclinaison du panneau secondaire pendant son
retrait pourrait endommager les broches permettant de l’aligner sur le
cache avant.
installation du matériel
Retrait des caches protecteurs du panneau secondaire
(sur l’ordinateur de bureau)
REMARQUE : lorsque vous remettez le panneau secondaire en place,
vérifiez que les broches d’alignement et les autres caches protecteurs
sont correctement orientés. Le panneau secondaire est correctement
orienté, lorsque son logo se trouve en bas.
manuel de mise en route www.hp.com 1–11
Page 16

installation du matériel
conversion de la minitour en format de bureau
1. Exécutez la procédure d’arrêt du système d’exploitation, puis
mettez l’ordinateur et les périphériques externes hors tension.
Retirez le cordon d’alimentation de la prise secteur et débranchez
tous les périphériques externes.
2. Retirez le panneau d’accès de l’ordinateur comme décrit dans la
section “retrait du panneau d’accès”.
3. Retirez le cache avant comme décrit dans la section “retrait du
cache avant”.
4. Débranchez les câbles d’alimentation et les câbles de données
de l’arrière des unités des compartiments 5,25 pouces.
5. Pour libérer une unité du compartiment 5,25 pouces, soulevez la
patte de déverrouillage sur le mécanisme vert, en regard de l’unité
choisie. En maintenant cette patte soulevée, faites glisser l’unité
de son compartiment. Répétez cette opération pour chaque unité
5,25 pouces.
Dégagement des unités des compartiments 5,25 pouces (minitour)
1–12 www.hp.com manuel de mise en route
Page 17

installation du matériel
6. Avant de réinstaller les unités dans le châssis, orientez-les de manière
à ce qu’elles soient perpendiculaires à l’unité interne de 3,5 pouces
(unité optionnelle). Elles doivent alors être parallèles au
mécanisme vert.
Installation d’une unité dans la configuration bureau
7. Faites glisser délicatement l’unité dans son compartiment, en
commençant par le haut, jusqu’à ce qu’elle se verrouille automatiquement. Le verrou permet de fixer l’unité lorsque celle-ci est
insérée correctement. Répétez cette opération pour chaque unité.
ATTENTION : le compartiment 5,25 pouces inférieur est moins profond
Ä
que les deux compartiments supérieurs. Le compartiment inférieur peut
recevoir une unité dont la longueur ne dépasse pas 17 cm, y compris les
câbles raccordés à l’arrière. N’insérez pas de force une unité plus longue,
comme une unité optique ou une unité MultiBay dans le compartiment
inférieur. Vous pourriez abîmer l’unité et la carte mère.
Si vous forcez trop en mettant une unité en place, vous risquez de
l’endommager.
manuel de mise en route www.hp.com 1–13
Page 18

installation du matériel
Ä
8. Rebranchez tous les câbles d’alimentation et de transmission de
données sur les unités placées dans les compartiments d’unités
5,25 pouces.
9. Retirez le panneau secondaire du cache avant comme décrit dans
la section “retrait des caches protecteurs”.
ATTENTION : maintenez le panneau secondaire droit lorsque vous le
retirez du cache avant. L’inclinaison du panneau secondaire pendant son
retrait pourrait endommager les broches permettant de l’aligner sur le
cache avant.
10. Replacez les caches d’unité dans le panneau secondaire en les
orientant convenablement pour la configuration de bureau.
11. Replacez le panneau secondaire dans le cache avant en le tournant
de 90° pour placer le logo HP en bas.
Changement de configuration – du format minitour au format de bureau
12. Replacez le cache avant et le panneau d’accès de l’ordinateur.
13. Reconnectez l’équipement externe.
1–14 www.hp.com manuel de mise en route
Page 19

conversion du format de bureau en format minitour
1. Exécutez la procédure d’arrêt du système d’exploitation, puis
mettez l’ordinateur et les périphériques externes hors tension.
Retirez le cordon d’alimentation de la prise secteur et débranchez
tous les périphériques externes.
2. Retirez le panneau d’accès de l’ordinateur comme décrit dans la
section “retrait du panneau d’accès”.
3. Retirez le cache avant comme décrit dans la section “retrait du
cache avant”.
4. Débranchez les câbles d’alimentation et les câbles de données de
l’arrière des unités des compartiments 5,25 pouces.
5. Pour dégager les unités des compartiments 5,25 pouces, appuyez
sur la patte de blocage courte (jaune), comme indiqué dans
l’illustration. Tout en appuyant sur la patte de blocage, retirez
les unités du compartiment d’unité.
installation du matériel
Dégagement des unités des compartiments 5,25 pouces
(format bureau)
manuel de mise en route www.hp.com 1–15
Page 20

installation du matériel
6. Avant de réinstaller les unités dans le châssis, tournez-les de
manière à ce qu’elles soient dans la même orientation que
l’unité interne de 3,5 pouces. La partie inférieure de l’unité
doit être parallèle au mécanisme jaune.
Installation d’une unité en format minitour
7. Faites glisser délicatement l’unité dans son compartiment,
en commençant par le haut, jusqu’à ce qu’elle se verrouille
automatiquement. Le verrou permet de fixer l’unité lorsque
celle-ci est insérée correctement. Répétez cette opération pour
chaque unité.
ATTENTION : le compartiment 5,25 pouces inférieur est moins profond
Ä
que les deux compartiments supérieurs. Le compartiment inférieur peut
recevoir une unité dont la longueur ne dépasse pas 17 cm, y compris les
câbles raccordés à l’arrière. Ne forcez pas pour insérer une unité plus longue,
comme une unité optique ou une unité MultiBay dans le compartiment
inférieur. Vous pourriez abîmer l’unité et la carte mère.
Si vous forcez trop en mettant une unité en place, vous risquez de
l’endommager.
1–16 www.hp.com manuel de mise en route
Page 21

installation du matériel
8. Rebranchez tous les câbles d’alimentation et de transmission de
données sur les unités placées dans les compartiments d’unités
5,25 pouces.
9. Retirez le panneau secondaire du cache avant comme décrit dans
la section “retrait des caches protecteurs”.
ATTENTION : maintenez le panneau secondaire droit lorsque vous le
Ä
retirez du cache avant. L’inclinaison du panneau secondaire pendant son
retrait pourrait endommager les broches permettant de l’aligner sur le
cache avant.
10. Replacez les caches d’unité dans le panneau secondaire en les
orientant convenablement pour la configuration minitour.
11. Replacez le panneau secondaire dans le cache avant en le tournant
de 180° pour placer le logo HP en bas.
Conversion du format de bureau en format minitour
12. Replacez le cache avant et le panneau d’accès de l’ordinateur.
13. Redressez la station de travail pour la placer en position minitour.
14. Reconnectez l’équipement externe.
manuel de mise en route www.hp.com 1–17
Page 22

configuration du logiciel
installation et configuration du système d’exploitation et des logiciels
Cette section décrit la configuration des logiciel et du système
d’exploitation de la station de travail. Elle traite des sujets suivants :
■ Stations de travail Windows
■ Stations de travail Linux
ATTENTION : n’ajoutez aucun périphérique en option ni équipement de
Ä
fabricants tiers à votre ordinateur tant que le système d’exploitation n’a pas
été correctement installé. Vous éviterez ainsi des erreurs ou une mauvaise
installation du système d’exploitation.
stations de travail Windows
2
REMARQUE : si votre station de travail a été fournie avec le système
d’exploitation Linux, reportez-vous plus bas aux instructions de la
section “stations de travail Linux”.
S’il s’agit d’une station de travail Windows, suivez les instructions de
cette section pour installer le système d’exploitation et les logiciels.
manuel de mise en route www.hp.com 2–1
Page 23

configuration du logiciel
installation du système d’exploitation
Le système d’exploitation s’installe automatiquement à la première
mise sous tension de l’ordinateur. Ce processus demande de 5
à 10 minutes. Lisez et suivez toutes les instructions apparaissant
à l’écran pour mener à bien l’installation.
ATTENTION : une fois que l’installation automatique a démarré, ATTENDEZ
Ä
QUE LE PROCESSUS SOIT TERMINÉ ET N’ÉTEIGNEZ SURTOUT PAS
L’ORDINATEUR. Le fait d’éteindre l’ordinateur pendant l’installation peut
endommager le logiciel en cours d’exécution ou l’empêcher de s’installer
correctement.
Pour connaître la procédure complète d’installation et de configuration
du système d’exploitation, reportez-vous à la documentation accompagnant l’ordinateur. Vous pourrez accéder à des informations supplémentaires dans l’aide en ligne, une fois le système d’exploitation
installé.
restauration des logiciels
Vous pouvez restaurer le système d’exploitation et les logiciels
installés d’origine à l’aide du CD Restore Plus! et du CD du système
d’exploitation fournis avec la station de travail. Lisez et respectez
attentivement les instructions fournies avec le CD Restore Plus!.
REMARQUE : si vous restaurez votre système à l’aide du CD Restore
Plus!, vous devrez également reconfigurer certains paramètres, tels
que les paramètres d’économie d’énergie (p.ex. Energy Star®).
2–2 www.hp.com manuel de mise en route
Page 24

configuration du logiciel
installation ou mise à niveau de drivers de périphériques
Pour ajouter des périphériques en option après avoir installé le système
d’exploitation, vous devez installer les drivers de périphériques
appropriés.
Lorsque le système vous demande le répertoire I386, remplacez la
spécification du chemin par
de la boîte de dialogue pour rechercher le dossier I386 sur l’ordinateur.
Cette action oriente le système d’exploitation vers les drivers appropriés.
Les derniers logiciels de support, y compris ceux pour votre système
d’exploitation, sont disponibles sur le site Web :
http://www.hp.com/go/workstationsupport
Vous pouvez également obtenir les derniers logiciels de support en
vous abonnant au kit Software Support sur CD à l’aide du formulaire
de commande que vous trouverez sur le site Web :
http://h18007.www1.hp.com/support/files/workstations/us/
purchase.html
Ce site fournit également des informations sur les modalités
d’abonnement.
C:\i386, ou utilisez le bouton Parcourir
REMARQUE : si votre ordinateur est équipé d’une unité de disque
optique réinscriptible, vous devez installer l’application appropriée
afin d’être en mesure d’écrire sur cette unité. Pour installer cette
application, utilisez le CD des applications logicielles et chargez
l’application appropriée.
Energy Star®
Le programme Energy Star est une initiative appuyée par le gouvernement américain dans le but d’encourager les économies d’énergie par
l’emploi d’équipements à meilleur rendement énergétique dans les
environnements domestiques et professionnels. HP participe au
programme Energy Star avec certaines stations de travail.
REMARQUE : le programme Energy Star n’est pas pris en charge sur
les stations de travail Linux.
manuel de mise en route www.hp.com 2–3
Page 25

configuration du logiciel
accessibilité
Pour les stations de travail compatibles avec le programme Energy
Star et dont les fonctions d’économie d’énergie sont activées, les
réglages sont les suivants :
■ Moniteur : passe en mode veille après 15 minutes d’inactivité.
■ Système : passe en mode veille après 15 minutes d’inactivité.
■ Disque dur : passe en mode d’économie d’énergie après la mise
en veille du système.
REMARQUE : si vous devez restaurer le système d’exploitation, vous
devrez également rétablir (le cas échéant) les paramètres Energy Star,
une fois la restauration terminée.
REMARQUE : pour plus d’informations sur le programme Energy Star,
reportez-vous au manuel Service and Technical Reference Guide
(Manuel technique de référence et d’entretien).
HP s’est donné pour mission de développer des produits, des services
et des programmes présentant une facilité d’utilisation et une accessibilité
optimisées pour tous les utilisateurs. Les produits HP sur lesquels
Microsoft Windows XP ou Windows 2000 sont préinstallés sont
conçus pour une accessibilité optimale et ont été testés avec les
meilleurs outils d’aide aux handicapés. L’accessibilité HP permet
à chacun d’accéder aux dernières technologies.
personnalisation de l’affichage
Vous pouvez sélectionner manuellement le modèle d’écran et changer
la fréquence de rafraîchissement, la résolution d’affichage, les réglages
de couleur, les tailles de polices et les paramètres d’économie d’énergie.
Pour ce faire, cliquez avec le bouton droit sur le Bureau Windows, puis
choisissez Propriétés dans le menu contextuel ; vous pourrez ainsi
accéder aux paramètres d’affichage. Pour plus d’informations, reportezvous soit à la documentation en ligne fournie avec les utilitaires de votre
carte graphique, soit à la documentation accompagnant votre écran.
2–4 www.hp.com manuel de mise en route
Page 26

stations de travail Linux
REMARQUE : si votre station de travail a été fournie avec le système
d’exploitation Windows, reportez-vous plus bas aux instructions de
la section “stations de travail Windows”.
S’il s’agit d’une station de travail Linux, suivez les instructions de
cette section pour installer le système d’exploitation et les logiciels.
Après le démarrage de la station de travail, vous pouvez visualiser la
documentation HP en ouvrant votre navigateur Internet (ce navigateur
est automatiquement configuré pour ouvrir la page de documentation
HP). A l’aide de votre navigateur Web, vous pouvez également
accéder aux liens de Red Hat sur Linux (pour cela, vous devez
disposer d’un accès à l’Internet).
installation du système d’exploitation Linux
Au premier démarrage de la station de travail, l’utilitaire Linux Setup
Tool apparaît à l’écran. Ce programme vous permet de définir un mot
de passe et les paramètres relatifs au réseau, à la carte graphique, au
clavier, et à l’heure de votre station de travail.
configuration du logiciel
ATTENTION : une fois que l’installation automatique a démarré,
Ä
ATTENDEZ QUE LE PROCESSUS SOIT TERMINÉ ET N’ÉTEIGNEZ
SURTOUT PAS L’ORDINATEUR. Le fait d’éteindre l’ordinateur pendant
l’installation peut endommager le logiciel en cours d’exécution ou
l’empêcher de s’installer correctement.
REMARQUE : si vous activez la fonction YPBind dans l’onglet Network
(Réseau) de l’utilitaire Linux Setup Tool, l’écran peut devenir noir
pendant 15 à 30 secondes, lorsque vous quittez l’utilitaire, une fois
tous vos paramètres définis. Ce comportement est normal. Le
processus d’amorçage se poursuit dès que l’affichage se rétablit.
REMARQUE : dans l’onglet Time/Time Zone (Heure/Fuseau horaire)
de l’utilitaire Linux Setup Tool, vous devez commencer par
sélectionner le fuseau horaire, puis la ville avant de cliquer sur
le bouton Save/Exit (Enregistrer/Quitter).
manuel de mise en route www.hp.com 2–5
Page 27

configuration du logiciel
restauration des logiciels
Si vous devez restaurer le système d’exploitation, insérez le CD hp
workstations Red Hat Linux with hp additions (Disque Binaire 1/3)
et suivez les instructions qui s’affichent pour réussir la restauration.
mise à niveau des drivers de périphériques
Si vous devez effectuer une mise à niveau d’un driver de périphérique
Linux, consultez le site HP
http://www.hp.com/go/workstationsupport
technologie Hyper-Threading
L’Hyper-Threading est une technologie à hautes performances
développée par Intel® pour permettre l’exécution simultanée de
plusieurs instructions sur un même processeur. Grâce à une meilleure
utilisation des ressources d’exécution du processeur, l’Hyper-Threading
permet d’accroître les performances du système et d’améliorer la
productivité de l’utilisateur. Tous les systèmes ne bénéficient pas de
la technologie Hyper-Threading.
Pour savoir si vous pouvez bénéficier de la technologie Hyper-Threading,
testez votre système en activant cette fonction à l’aide de l’utilitaire
Computer Setup (F10). Pour cela, exécutez F10 Setup pendant l’amorçage
et sélectionnez Advanced > Device Options > Hyper-Threading
(Avancé > Options de périphériques > Hyper-Threading), puis
sélectionnez l’activation ou la désactivation de cette fonction.
REMARQUE : si votre station de travail ne prend pas en charge la
technologie Hyper-Threading, la commande de menu correspondante
n’apparaît pas dans Computer Setup.
Pour plus d’informations sur la technologie Hyper-Threading, visitez
le site Intel® à l’adresse
2–6 www.hp.com manuel de mise en route
www.intel.com.
Page 28

arrêt de la station de travail
Pour arrêter la station de travail sans risque, commencez par arrêter
le système d’exploitation.
ATTENTION : l’arrêt forcé de la station de travail peut engendrer des
Ä
pertes de données.
Pour éteindre complètement la station de travail, appuyez sur le
bouton marche/arrêt pendant quatre secondes. Cet arrêt manuel ne
passe pas par l’état de veille et peut causer une perte de données.
Pour reconfigurer le bouton marche/arrêt afin qu’il serve d’interrupteur,
exécutez l’utilitaire Computer Setup (F10). Pour en savoir plus sur
l’emploi de cet utilitaire, reportez-vous au manuel Service and
Technical Guide (Manuel technique de référence et d’entretien) qui
se trouve sur le CD Documentation Library.
informations supplémentaires
Sur le CD Documentation Library, vous trouverez un complément
d’informations au format PDF sur les produits. Ce CD contient les
publications suivantes :
configuration du logiciel
■ Mise en route (disponible sur papier et au format PDF sur le CD)
Ce manuel vous aide à configurer le matériel et les logiciels
installés en usine ; des conseils de dépannage élémentaires
sont également fournis pour le cas où vous rencontreriez des
problèmes au démarrage initial.
■ Service and Technical Guide (Manuel technique de référence
et d’entretien) (format PDF sur le CD Documentation Library,
uniquement en anglais). Contient une présentation générale du
matériel, des conseils pour la résolution des problèmes, des
caractéristiques techniques, ainsi que des instructions pour le
retrait et le remplacement de composants. Ce manuel contient
également des informations sur le remplacement des piles de
l’horloge temps réel, sur l’installation de modules mémoire et
sur l’alimentation électrique.
manuel de mise en route www.hp.com 2–7
Page 29

configuration du logiciel
■ Manuel de sécurité et d’ergonomie (format PDF sur le CD)
Fournit des informations sur la sécurité et l’ergonomie de
l’environnement de travail.
■ Informations sur la sécurité et les réglementations (format PDF
sur le CD) Ce manuel contient des informations sur la sécurité et les
règlements garantissant la conformité aux diverses réglementations
européennes et canadiennes.
REMARQUE : la documentation produit est également disponible
sur le site HP http://www.hp.com/go/workstationsupport.
utilisation du cd documentation library
Pour accéder au contenu du CD Documentation Library suivez
les étapes indiquées ci-dessous pour votre station de travail.
stations de travail Windows
Introduisez le CD dans le lecteur de CD-ROM. Le CD démarre
automatiquement.
S’il n’y a aucune activité sur le lecteur de CD-ROM pendant deux
minutes ou plus, il se peut que la fonction d’exécution automatique ne
soit pas activée sur la station de travail. Pour exécuter le CD, procédez
alors comme suit :
1. Cliquez sur Démarrer > Exécuter.
2. Entrez :
X:\index.htm
(où X désigne la lettre du lecteur de CD-ROM)
3. Cliquez sur OK.
2–8 www.hp.com manuel de mise en route
Page 30

stations de travail Linux
Si votre station de travail fonctionne sous Linux, parcourez le CD
pour rechercher le fichier index.htm, puis cliquez sur ce fichier pour
lancer l’interface du CD. Pour lire les documents du CD, téléchargez
et installez la version Adobe® Acrobat® Reader pour Linux depuis le
www.adobe.com.
site
informations sur les réglementations
Pour connaître la classe de sécurité de votre station de travail,
reportez-vous au document Informations sur la sécurité et les
réglementations sur le CD Documentation Library. Vous pouvez
également lire l’étiquette à l’arrière du châssis.
configuration du logiciel
manuel de mise en route www.hp.com 2–9
Page 31

résolution des problèmes
avant d’appeler l’assistance technique
Si vous rencontrez des problèmes avec votre station de travail,
essayez les solutions suivantes avant d’appeler l’assistance technique.
■ Observez le clignotement des voyants sur la face avant de
l’ordinateur, ils indiquent le code de problèmes spécifiques.
Pour plus d’informations à ce sujet, reportez-vous à la section
“interprétation des voyants de diagnostic et des codes sonores”
de ce manuel.
■ Si l’écran reste noir, branchez-le sur un autre connecteur vidéo de
l’ordinateur, si ce dernier en possède un autre, ou utilisez un autre
écran dont vous avez la preuve qu’il fonctionne correctement.
■ Si vous travaillez en réseau, branchez un autre ordinateur avec un
câble différent sur la prise réseau. Le problème peut être causé
par un connecteur ou un câble réseau défectueux.
■ Si vous venez d’ajouter un nouveau matériel, retirez-le et vérifiez
si l’ordinateur fonctionne de nouveau correctement.
■ Si vous venez d’ajouter un nouveau logiciel, désinstallez-le et
vérifiez si l’ordinateur fonctionne de nouveau correctement.
■ Pour des suggestions plus générales, reportez-vous à la section
“conseils” de ce manuel.
■ Pour plus d’informations à ce sujet, reportez-vous au manuel
Service and Technical Reference Guide figurant sur le CD
Documentation Library.
http://www.hp.com/go/workstationsupport
Consultez la documentation exhaustive en ligne à l’adresse
■
3
http://www.hp.com/support/
Exécutez le CD Restore Plus! (pour Windows) ou le CD hp
■
workstations Red Hat Linux with hp additions (pour Linux).
manuel de mise en route www.hp.com 3–1
Page 32

résolution des problèmes
S’il s’avère indispensable d’appeler le service d’assistance technique,
préparez-vous de la manière suivante pour que votre appel puisse être
traité convenablement :
■ Soyez devant votre ordinateur lorsque vous appelez.
■ Notez les numéros de série de l’ordinateur et de l’écran et
gardez-les à portée de main.
■ Préparez-vous à passer le temps nécessaire à la résolution du
problème en communication avec notre technicien.
REMARQUE : lorsque vous demandez de l’aide ou une intervention de
maintenance, le numéro de produit de votre station de travail peut
vous être demandé (par exemple, P8814A). Si un numéro de produit a
été affecté à votre station de travail, ce numéro se trouve généralement à
côté du numéro de série à 10 ou 12 chiffres.
REMARQUE : pour connaître l'emplacement du numéro de série de
votre station de travail, reportez-vous au Chapitre 1. En général, les
étiquettes du numéro de série et de numéro de produit sont apposées à
l'arrière de la station de travail.
Pour les informations commerciales et les mises à niveau de la
garantie (CarePaq HP), consultez le site Web de votre pays.
3–2 www.hp.com manuel de mise en route
Page 33

conseils
résolution des problèmes
Si vous rencontrez des problèmes mineurs au niveau de l’ordinateur,
de l’écran ou des logiciels, consultez la liste des suggestions ci-dessous
avant de prendre quelque mesure que ce soit.
■ Vérifiez que l’ordinateur et l’écran sont branchés sur des prises
secteur en parfait état de marche.
■ Vérifiez que le sélecteur de tension est réglé sur la tension secteur
de votre pays (115 V ou 230 V).
■ Vérifiez que l’ordinateur est sous tension et que le voyant vert
d’alimentation est allumé.
■ Vérifiez que l’écran est sous tension et que son voyant vert
d’alimentation est allumé.
■ Observez le clignotement des voyants sur la face avant de
l’ordinateur. Les clignotements sont des codes d’erreur qui vous
aident à diagnostiquer le problème. Pour plus d’informations à ce
sujet, reportez-vous au manuel Service and Technical Reference
Guide figurant sur le CD Documentation Library.
■ Si le moniteur est sombre, augmentez la luminosité et le contraste.
■ Appuyez sur une touche quelconque et maintenez-la enfoncée. Si le
système émet un signal sonore, le clavier fonctionne correctement.
■ Contrôlez le raccordement de tous les câbles et vérifiez qu’aucune
connexion n’est lâche ou incorrecte.
■ Désactivez l’état de veille en appuyant sur une touche quelconque du
clavier ou sur le bouton marche/arrêt. Si l’état de veille se maintient,
arrêtez l’ordinateur en appuyant sur le bouton marche/arrêt et en
le maintenant enfoncé pendant au moins quatre secondes, puis
appuyez de nouveau sur ce bouton pour redémarrer l’ordinateur.
Si le système ne s’arrête pas, débranchez le cordon d’alimentation,
attendez quelques secondes puis rebranchez-le. Si l’ordinateur ne
redémarre pas automatiquement, appuyez sur le bouton marche/arrêt.
■ Après l’installation d’une carte d’extension ou de toute autre
option non-Plug and Play, reconfigurez l’ordinateur. Pour
connaître la marche à suivre, reportez-vous à la section
“résolution des problèmes d’installation de matériel”.
manuel de mise en route www.hp.com 3–3
Page 34

résolution des problèmes
Ä
■ Assurez-vous que tous les drivers de périphériques nécessaires
sont effectivement installés. Par exemple, si vous avez connecté
une imprimante, vous devez installer un driver d’imprimante.
■ Ôtez toute disquette de votre ordinateur avant de le mettre sous
tension.
■ Si vous avez installé un système d’exploitation autre que
celui installé en usine, assurez-vous qu’il est pris en charge
par l’ordinateur.
■ Si la station de travail est équipée de plusieurs sources vidéo (carte
PCI, AGP) et si vous avez un seul écran, celui-ci doit être connecté
à la source vidéo sélectionnée comme carte VGA principale. Les
autres connecteurs vidéo sont désactivés au démarrage ; votre écran
ne fonctionnera donc pas s’il est connecté à l’un d’eux. Vous pouvez
sélectionner la source VGA par défaut dans Computer Setup (F10).
ATTENTION : quand l’ordinateur est branché sur le secteur, la carte
mère est sous tension. Vous devez déconnecter le cordon d’alimentation
avant d’ouvrir l’ordinateur pour prévenir toute détérioration de la carte
mère ou d’un composant.
3–4 www.hp.com manuel de mise en route
Page 35

résolution des problèmes élémentaires
Cette section traite des problèmes que vous pourriez rencontrer
lors du processus de configuration initiale. Vous trouverez d’autres
informations dans le manuel Service and Technical Reference Guide
figurant sur le CD Documentation Library et sur le site Web HP.
http://www.hp.com/go/workstationsupport
résolution des problèmes généraux
Vous devriez être en mesure de résoudre facilement les problèmes
mineurs décrits dans cette section. Si un problème persiste et si vous
vous sentez incapable de le résoudre vous-même, contactez l’assistance
technique HP ou un Revendeur ou Mainteneur Agréé HP. Pour connaître
la liste des numéros de téléphone vous concernant, consultez le site
http://welcome.hp.com/country/us/eng/wwcontact.html
Résolution des problèmes généraux
Problème Cause Solution
résolution des problèmes
La station de travail
semble bloquée et ne
s’éteint pas quand vous
appuyez sur le bouton
marche/arrêt.
La station de travail ne
répond pas au clavier
ou à la souris USB.
ATTENTION : si vous tentez de sortir du mode Veille, maintenez enfoncé le bouton
Ä
marche/ arrêt pendant moins de quatre secondes. Sinon, l’ordinateur s’arrêtera et vous
perdrez vos données.
manuel de mise en route www.hp.com 3–5
La commande logicielle
de ce bouton ne
fonctionne pas.
La station de travail est en
mode Veille.
Appuyez sur le bouton marche/arrêt
et maintenez-le enfoncé pendant au
moins 4 secondes jusqu’à ce que
l’ordinateur s’éteigne.
Appuyez sur le bouton marche/arrêt
pour sortir du mode Veille.
Page 36

résolution des problèmes
Résolution des problèmes généraux (suite)
Problème Cause Solution
L’affichage de la date et
de l’heure de la station
de travail est incorrect.
La station de travail
s’arrête par
intermittence.
Les touches de direction
du pavé numérique ne
déplacent pas le curseur.
Impossible de retirer le
capot ou le panneau
d’accès de l’ordinateur.
La pile de l’horloge
temps réel (RTC) doit
éventuellement être
remplacée.
REMARQUE : le fait de
brancher l’ordinateur sur
une prise secteur prolonge
la durée de vie de la
pile RTC.
Le driver réseau est
chargé mais il n’y a pas
de connexion réseau.
La touche Verr num est
peut-être enclenchée.
Le verrouillage du capot
par solénoïde est
enclenché (dispositif
installé sur certaines
stations de travail).
Commencez par régler la date et
l’heure à l’aide de Computer Setup
(F10). Si le problème persiste,
remplacez la pile RTC. Reportez-vous
au manuel Service and Technical
Reference Guide pour connaître
la procédure d’installation d’une
nouvelle pile ou adressez-vous à
votre Revendeur Agréé pour
effectuer le remplacement.
Établissez une connexion réseau ou
utilisez Computer Setup (F10) pour
désactiver le contrôleur réseau.
Appuyez sur la touche Verr num.
Si vous voulez utiliser les touches de
direction, le voyant Verr num doit être
éteint. La touche Verr num peut être
désactivée ou activée dans Computer
Setup (F10).
Désactivez le verrouillage du capot
à l’aide de Computer Setup (F10).
La clé de déverrouillage FailSafe,
permettant de déverrouiller manuellement le capot, est disponible auprès
de HP. Vous aurez besoin de cette clé
si vous oubliez votre mot de passe,
en cas de coupure d’alimentation
ou de dysfonctionnement de la station
de travail.
3–6 www.hp.com manuel de mise en route
Page 37

Résolution des problèmes généraux (suite)
Problème Cause Solution
résolution des problèmes
Vous observez des
ralentissements.
La station de
travail s’est éteinte
automatiquement et le
voyant d’alimentation
rouge clignote deux
fois, à une seconde
d’intervalle, puis
s’arrête de clignoter
pendant deux
secondes.
Le processeur est chaud. 1. Assurez-vous que l’arrivée d’air
de la station de travail n’est pas
obstruée.
2. Assurez-vous que les ventilateurs
sont connectés et fonctionnent
correctement (certains ventilateurs
ne tournent qu’en cas de besoin).
3. Assurez-vous que le dissipateur
thermique du processeur est
installé correctement.
Le disque dur est plein. Libérez de l’espace sur votre disque
dur en transférant des données sur
un autre disque.
La protection thermique du
processeur est activée :
Il se peut qu’un ventilateur
soit bloqué ou ne tourne
pas.
OU
il se peut que le
dissipateur thermique ne
soit pas correctement fixé
sur le processeur.
1. Vérifiez que les aérations de
la station de travail ne sont pas
obstruées et que le ventilateur
interne fonctionne.
2. Ouvrez le capot, appuyez sur le
bouton marche/arrêt et vérifiez
que le ventilateur du processeur
tourne. Si le ventilateur du
processeur ne tourne pas, vérifiez
que son câble est connecté à la
carte mère. Vérifiez que le
ventilateur est correctement mis
en place.
3. Si le ventilateur est correctement
branché et mis en place, mais ne
tourne pas, remplacez-le.
4. Remettez le dissipateur thermique
du processeur en place et vérifiez
que le ventilateur est
convenablement fixé.
5. Adressez-vous à un Revendeur
ou un Mainteneur Agréé.
manuel de mise en route www.hp.com 3–7
Page 38

résolution des problèmes
Résolution des problèmes généraux (suite)
Problème Cause Solution
Le système ne démarre
pas et les voyants du
panneau avant ne
clignotent pas.
Impossible de mettre le
système sous tension.
Appuyez sur le bouton marche/arrêt
et maintenez-le enfoncé pendant
moins de 4 secondes. Si le voyant
vert du disque dur s’allume :
1. Vérifiez que le sélecteur de
tension, situé à l’arrière de
l’alimentation, est réglé sur la
tension appropriée. Le choix de
la tension dépend de la tension
secteur de votre pays.
2. Retirez les cartes d’extension une
à une, jusqu’à ce que le voyant
de tension auxiliaire de 3,3 V
de la carte mère s’allume.
3. Remplacez la carte mère.
OU
Appuyez sur le bouton marche/arrêt
et maintenez-le enfoncé pendant
moins de 4 secondes. Si le voyant
vert du disque dur ne s’allume pas :
1. Vérifiez que l’ordinateur est
branché sur une prise secteur
en parfait état de marche.
2. Ouvrez le capot et vérifiez que le
câble du bouton marche/arrêt est
correctement connecté à la carte
mère.
3. Vérifiez que les deux câbles
d’alimentation sont correctement
connectés à la carte mère.
4. Vérifiez que le voyant de tension
auxiliaire de 3,3 V est allumé sur
la carte mère. Si le voyant est
allumé, remplacez le câble du
bouton marche/arrêt.
5. Si le voyant de tension auxiliaire
de 3,3 V n’est pas allumé,
remplacez l’alimentation.
6. Remplacez la carte mère.
3–8 www.hp.com manuel de mise en route
Page 39

résolution des problèmes
résolution des problèmes d’installation de matériel
Lorsque vous ajoutez ou retirez du matériel, par exemple une unité
de disquette supplémentaire, vous pouvez être amené à reconfigurer
l’ordinateur. Lorsque vous installez un périphérique plug and play,
certains systèmes d’exploitation le détectent et configurent
automatiquement l’ordinateur. Si le périphérique n’est pas plug
and play, vous devez reconfigurer l’ordinateur après l’installation
du nouveau périphérique.
Résolution des problèmes d’installation de matériel
Problème Cause probable Solution recommandée
Un nouveau périphérique
n’est pas détecté par le
système.
Le périphérique est
mal connecté.
Le ou les câbles du
nouveau périphérique
externe sont mal
connectés ou les
cordons d’alimentation
sont débranchés.
L’interrupteur du
nouveau périphérique
externe est sur Arrêt.
Quand le système
vous a indiqué des
changements de
configuration, vous ne
les avez pas acceptés.
Si la configuration par
défaut d’une carte plug
and play entre en
conflit avec d’autres
périphériques, il se peut
qu’elle ne se configure
pas automatiquement.
Vérifiez que le périphérique est
correctement enfiché et que les
broches du connecteur ne sont
pas endommagées.
Vérifiez que tous les connecteurs
sont bien raccordés et fixés et que
leurs broches ne sont pas pliées.
Éteignez l’ordinateur, mettez le
périphérique externe sous tension,
puis rallumez l’ordinateur afin
d’intégrer le périphérique dans
le système.
Réinitialisez l’ordinateur et suivez
les instructions pour accepter les
changements.
Utilisez Computer Setup (F10)
pour reconfigurer ou désactiver
les périphériques afin de résoudre
le conflit de ressources.
manuel de mise en route www.hp.com 3–9
Page 40

résolution des problèmes
Résolution des problèmes d’installation de matériel (suite)
Problème Cause probable Solution recommandée
La station de travail ne
démarre pas.
Le voyant d’alimentation
rouge clignote cinq fois,
à une seconde d’intervalle,
puis s’arrête de clignoter
pendant deux secondes,
et l’ordinateur émet cinq
signaux sonores.
Le voyant d’alimentation
rouge clignote six fois, à
une seconde d’intervalle,
puis s’arrête de clignoter
pendant deux secondes,
et l’ordinateur émet six
signaux sonores.
Une augmentation de la
mémoire a été réalisée
avec des modules
mémoire non
appropriés, ou ceux-ci
n’ont pas été installés à
l’emplacement requis.
La mémoire est
défectueuse ou
mal installée.
La carte vidéo est
défectueuse ou mal
installée dans son
connecteur, ou la carte
mère est défaillante.
1. Pour déterminer si vous utilisez
les bons modules de mémoire
et vérifier si l’installation est
correcte, consultez la
documentation.
2. Surveillez les signaux sonores
et les voyants à l’avant de
l’ordinateur. Pour déterminer les
causes possibles, reportez-vous
à la section “Interprétation des
voyants de diagnostic et des
codes sonores”.
3. Si le problème persiste, contactez
l’assistance technique.
1. Retirez et remettez en place
les modules DIMM. Démarrez
le système.
2. Retirez et replacez un à un les
modules de mémoire pour isoler
le module défaillant.
3. Remplacez les modules
mémoire de fabricants tiers
par des modules HP.
4. Remplacez la carte mère.
Dans le cas de systèmes avec
carte graphique :
1. Retirez et remettez la carte
graphique en place. Démarrez
le système.
2. Remplacez la carte graphique.
3. Remplacez la carte mère.
3–10 www.hp.com manuel de mise en route
Page 41

résolution des problèmes
interprétation des voyants de diagnostic et des codes sonores
Le tableau ci-dessous présente les codes des voyants du panneau
avant, ainsi que les codes sonores susceptibles de se présenter lors
de l’autotest à la mise sous tension (POST), et qui ne sont pas
nécessairement liés à un code d’erreur ou un message textuel.
REMARQUE : si vous voyez des voyants clignoter sur un clavier PS/2,
observez le clignotement des voyants du panneau avant de l’ordinateur
et reportez-vous au tableau ci-dessous pour déterminer leur
signification.
Les actions recommandées sont indiquées dans l’ordre dans lequel
elles doivent être accomplies.
Voyants de diagnostic du panneau avant et codes sonores
Signaux
Activité
Voyant
d’alimentation
vert allumé
Le voyant
d’alimentation vert
clignote toutes les
deux secondes.*
Voyant
d’alimentation
vert éteint.*
*REMARQUE : lorsque les cadences de clignotement de l’état de veille unique sont
désactivées dans Computer Setup (F10), ces réactions sont répercutées sur le voyant vert.
sonores
Aucun Station de
Aucun Station de
Aucun Station de
Cause
possible Action recommandée
Aucun
travail en
fonctionnement.
Aucun
travail en
mode
Suspend to
RAM (certains
modèles
uniquement) ou
en mode
Suspend
normal.
Aucun
travail en
mode Suspend
to Disk ou
“hibernation”.
manuel de mise en route www.hp.com 3–11
Page 42

résolution des problèmes
Voyants de diagnostic du panneau avant et codes sonores (suite)
Activité
Le voyant
d’alimentation
vert clignote trois
fois toutes les
secondes.**
Signaux
sonores
Aucun Station de
Cause
possible Action recommandée
Aucun
travail en
mode
Suspend to
RAM (certains
modèles
uniquement) ou
en mode
Suspend
normal.
Le voyant
d’alimentation vert
clignote quatre fois
toutes les
secondes.**
**REMARQUE : lorsque les cadences de clignotement de l’état de veille unique sont activées
dans Computer Setup (F10), ces réactions sont répercutées sur le voyant vert.
Aucun Station de
travail en
mode Suspend
to Disk ou
“Hibernation”.
Aucun
3–12 www.hp.com manuel de mise en route
Page 43

résolution des problèmes
Voyants de diagnostic du panneau avant et codes sonores (suite)
Activité
Le voyant
d’alimentation rouge
clignote deux fois,
à une seconde
d’intervalle, puis
s’arrête de clignoter
pendant deux
secondes.
Signaux
sonores
Cause
possible Action recommandée
Aucun La protection
thermique du
processeur est
activée :
Il se peut qu’un
ventilateur soit
bloqué ou ne
tourne pas.
OU
Il se peut
que le bloc
dissipateur
thermique/vent
ilateur ne
soit pas
correctement
fixé sur le
processeur.
1. Vérifiez que les aérations de la
station de travail ne sont pas
obstruées et que le ventilateur
interne fonctionne.
2. Ouvrez le capot, appuyez sur le
bouton marche/arrêt et vérifiez
que le ventilateur du processeur
tourne. Si le ventilateur du
processeur ne tourne pas, vérifiez
que son câble est connecté à
la carte mère. Vérifiez que le
ventilateur est correctement mis
en place.
3. Si le ventilateur est correctement
branché et mis en place, mais ne
fonctionne pas, remplacez-le.
4. Remettez le dissipateur thermique
du processeur en place et vérifiez
que le ventilateur est
convenablement fixé.
5. Adressez-vous à un Revendeur
ou un Mainteneur Agréé.
Le voyant
d’alimentation
rouge reste allumé.
Aucun Processeur
non installé
(il ne s’agit
1. Vérifiez la présence du
processeur.
2. Remettez le processeur en place.
pas d’une
indication
de mauvais
fonctionnement
du processeur).
manuel de mise en route www.hp.com 3–13
Page 44

résolution des problèmes
Voyants de diagnostic du panneau avant et codes sonores (suite)
Activité
Le voyant
d’alimentation rouge
clignote toutes les
deux secondes.
Signaux
sonores
Cause
possible Action recommandée
Aucun Alimentation
défaillante
(en surcharge).
1. Vérifiez que le sélecteur de
tension, situé à l’arrière de
l’alimentation, est réglé sur la
tension appropriée. Le choix de
la tension dépend de la tension
secteur de votre pays.
2. Ouvrez le capot et vérifiez que
le câble d’alimentation à quatre
conducteurs est bien connecté à
la carte mère.
3. Assurez-vous que le problème
n’est pas causé par un périphérique en retirant TOUS les périphériques installés (disque dur, unité de
disquette, unité optique et cartes
d’extension.) Démarrez le système. Si le système effectue l’autotest à la mise sous tension (POST),
éteignez l’ordinateur et replacez un
à un les périphériques en recommençant la procédure jusqu’à ce
que la défaillance se produise.
Remplacez le périphérique qui
provoque la défaillance. Continuez à remettre les périphériques
un à un pour vérifier qu’ils fonctionnent tous correctement.
4. Remplacez l’alimentation.
5. Remplacez la carte mère.
3–14 www.hp.com manuel de mise en route
Page 45

résolution des problèmes
Voyants de diagnostic du panneau avant et codes sonores (suite)
Activité
Le voyant
d’alimentation rouge
clignote cinq fois,
à une seconde
d’intervalle, puis
s’arrête de clignoter
pendant deux
secondes.
Le voyant
d’alimentation
rouge clignote six
fois, à une seconde
d’intervalle, puis
s’arrête de clignoter
pendant deux
secondes.
Le voyant
d’alimentation
rouge clignote sept
fois, à une seconde
d’intervalle, puis
s’arrête de clignoter
pendant deux
secondes.
Signaux
sonores
Cause
possible Action recommandée
5Erreur de
mémoire
prévidéo.
6Erreur
graphique
prévidéo.
7Carte mère
défectueuse
(détection
d’une
défaillance
ROM avant
vidéo).
1. Retirez et remettez en place
les modules DIMM. Démarrez
le système.
2. Retirez et replacez un à un les
modules de mémoire pour isoler
le module défaillant.
3. Remplacez les modules mémoire
de fabricants tiers par des
modules HP.
4. Remplacez la carte mère.
Dans le cas de systèmes avec
carte graphique :
1. Retirez et remettez la carte
graphique en place. Démarrez
le système.
2. Remplacez la carte graphique.
3. Remplacez la carte mère.
Remplacez la carte mère.
manuel de mise en route www.hp.com 3–15
Page 46

résolution des problèmes
Voyants de diagnostic du panneau avant et codes sonores (suite)
Activité
Le voyant
d’alimentation
rouge clignote huit
fois, à une seconde
d’intervalle, puis
s’arrête de clignoter
pendant deux
secondes.
Le système ne
démarre pas et les
voyants ne
clignotent pas.
Signaux
sonores
Cause
possible Action recommandée
8 Total de
contrôle de la
ROM incorrect.
Aucun Impossible
de mettre le
système sous
tension.
1. Réécrivez la ROM à l’aide de la
disquette ROMPaq. Reportez-vous
à la section “Réécriture de la
ROM dans le manuel Service
and Technical Reference Guide
figurant sur le CD Documentation
Library.
2. Remplacez la carte mère.
Appuyez sur le bouton marche/arrêt
et maintenez-le enfoncé pendant
moins de 4 secondes. Si le voyant
vert du disque dur s’allume :
1. Vérifiez que le sélecteur de
tension, situé à l’arrière de
l’alimentation, est réglé sur la
tension appropriée. Le choix de
la tension dépend de la tension
secteur de votre pays.
2. Retirez les cartes d’extension une
à une, jusqu’à ce que le voyant de
tension auxiliaire de 3,3 V de la
carte mère s’allume.
3–16 www.hp.com manuel de mise en route
Page 47

résolution des problèmes
Voyants de diagnostic du panneau avant et codes sonores (suite)
Activité
Le système ne
démarre pas et les
voyants ne
clignotent pas.
(suite)
Signaux
sonores
Aucun
(suite)
Cause
possible Action recommandée
Impossible
de mettre le
système sous
tension.
(suite)
3. Remplacez la carte mère.
OU
Appuyez sur le bouton marche/arrêt
et maintenez-le enfoncé pendant
moins de 4 secondes. Si le voyant
vert du disque dur ne s’allume pas :
1. Vérifiez que l’ordinateur est
branché sur une prise secteur
en parfait état de marche.
2. Ouvrez le capot et vérifiez que le
câble du bouton marche/arrêt est
correctement connecté à la carte
mère.
3. Vérifiez que les deux câbles
d’alimentation sont correctement
connectés à la carte mère.
4. Vérifiez que le voyant de tension
auxiliaire de 3,3 V est allumé sur
la carte mère. Si le voyant est
allumé, remplacez le câble du
bouton d’alimentation.
5. Si le voyant de tension auxiliaire
de 3,3 V n’est pas allumé,
remplacez l’alimentation.
6. Remplacez la carte mère.
manuel de mise en route www.hp.com 3–17
Page 48

index
A
accessibilité 2–4
alimentation
voyant
1–2
arrêt de la station de travail
assistance technique
3–1
2–7
B
boutons Easy Access
définition
personnalisation
1–4
1–5
C
cache avant
remontage
retrait
caches protecteurs, retrait
CD Documentation Library
contenu
utilisation
changement de configuration de l’ordinateur
1–12, 1–15
clavier
éléments
emplacement du connecteur de clavier
PS/2
personnalisation
codes sonores
composants internes, accès aux
conversion
en minitour
en ordinateur de bureau
cordon d'alimentation
emplacement
cordon d’alimentation
1–10
1–10
1–11
2–7, 2–8
2–8
1–4
1–3
1–5
3–11
1–9
1–15
1–12
1–3
déconnexion
1–8
D
dispositifs antivol
câble antivol
Documentation
drivers de périphérique
Windows
drivers de périphériques
Linux
2–6
1–8
2–8
2–3
E
éléments
clavier
panneau arrière
panneau avant
éléments du panneau arrière
éléments du panneau avant
emplacement de l'adaptateur graphique
emplacement de l'étiquette d'authenticité
Emplacement de l'unité de disquette
emplacement de la prise de casque
emplacement du connecteur d'entrée audio
1–3
emplacement du connecteur de microphone
1–2, 1–3
emplacement du connecteur parallèle
emplacement du connecteur réseau
emplacement du connecteur série
emplacement du numéro de série
Energy Star
1–4
1–3
1–2
1–3
1–2
2–3
F
fonctions sécurité
verrouillage du capot par solénoïde
1–3
1–7
1–2
1–2
1–3
1–3
1–3
1–7
1–8
manuel de mise en route www.hp.com index–1
Page 49

index
format de bureau 1–12
format minitour
1–15
I
informations supplémentaires 2–7
informations sur les réglementations
installation du matériel
1–1
L
lecteur de CD-ROM
Vo i r unité optique
lecteur de DVD-ROM
Vo i r unité optique
Linux, système d'exploitation
logiciel
configuration
restauration
Linux 2–6
Windows 2–2
logiciel de support 2–3
2–1
2–5
M
marche/arrêt
1–2
bouton
O
ordinateur
conversion de la minitour en format de
bureau
1–12
conversion du format de bureau en
minitour
panneau d’accès
1–15
1–9
P
panneau d'accès
remontage
panneau d’accès
retrait
ports USB
emplacement sur le panneau arrière
emplacement sur le panneau avant
1–9
1–9
2–9
1–3
1–2
R
raccordement des câbles 1–1
remontage
cache avant
panneau d’accès
résolution des problèmes
actions
conseils
problèmes d’installation de matériel
problèmes généraux
retrait
panneau d’accès de l’ordinateur
1–10
1–9
3–1
3–3
3–5
1–9
S
sélecteur de tension
réglage
souris
emplacement du connecteur de souris
fonctions spéciales
système d'exploitation
Windows
système d’exploitation
Linux
PS/2
1–1, 1–3
1–3
1–6
2–1
2–5
T
Technologie Hyper-Threading 2–6
touche de logo Windows
1–6
U
unité optique
emplacement
installation du logiciel
1–2
2–3
V
voyants de diagnostic 3–11
W
Windows, système d’exploitation 2–1
3–9
index–2 www.hp.com manuel de mise en route
 Loading...
Loading...