Page 1
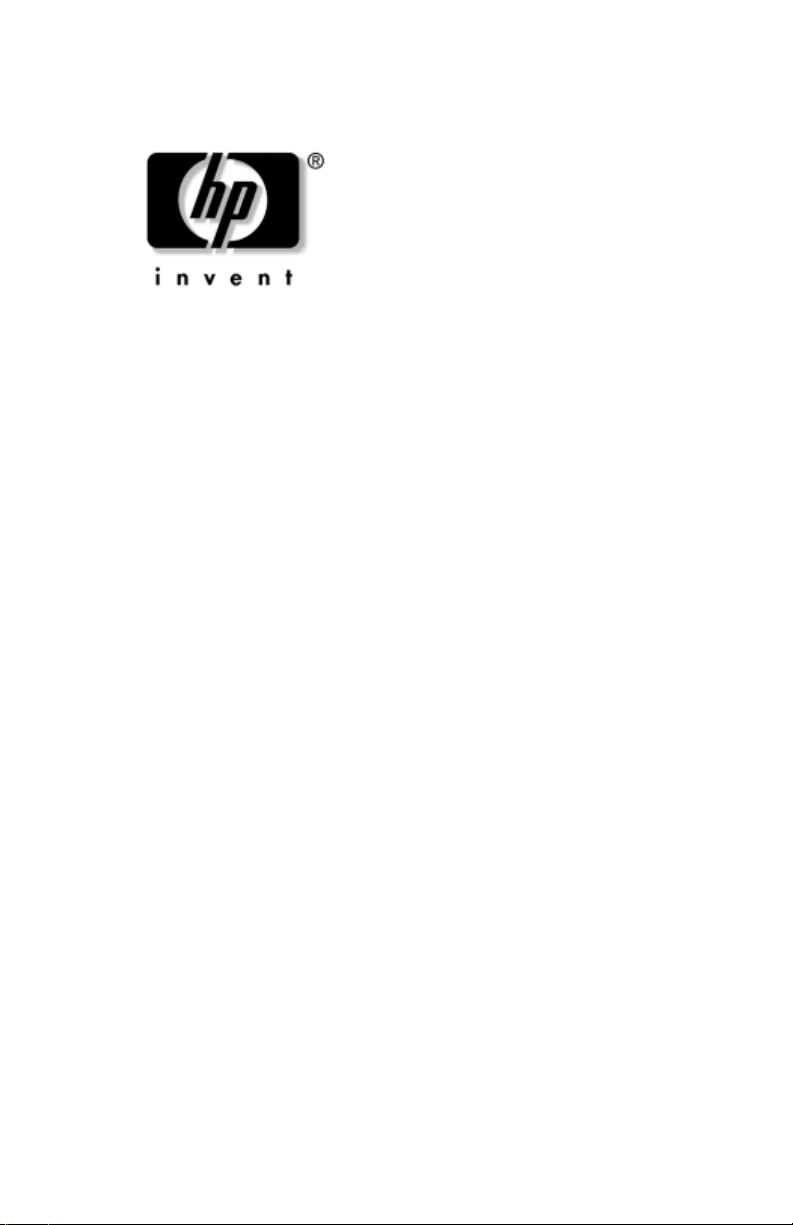
Guía de introducción
Estaciones de trabajo HP xw4100, xw4200, xw6200 y xw8200
Referencia del documento: 361756-071
Junio 2004
Use este manual como punto de inicio. Le ayudará a configurar el
hardware de la estación de trabajo y el software que se entrega con
el hardware. También incluye información básica sobre solución de
problemas para consultarla en caso que tuviera problemas durante
el proceso inicial de configuración.
Page 2
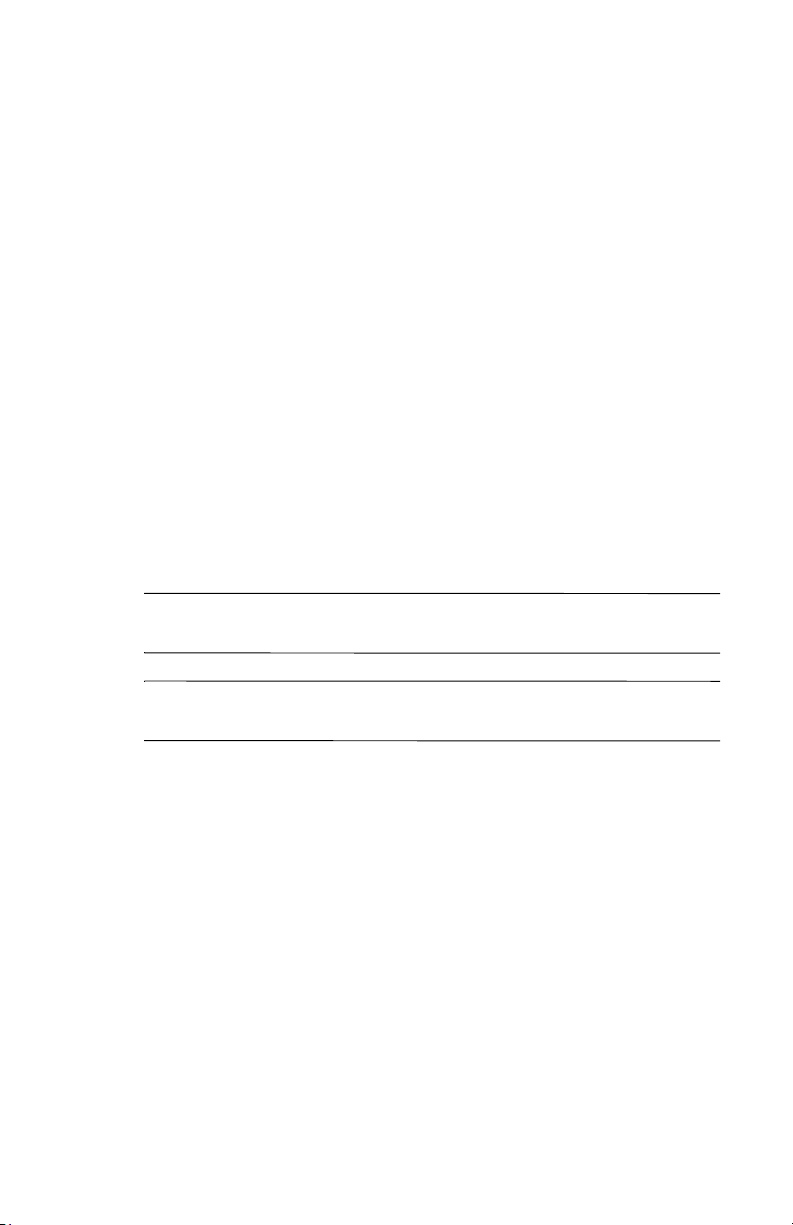
© Copyright 2004 Hewlett-Packard Development Company, L.P.
La siguiente información está sujeta a cambios sin previo aviso.
Microsoft y Windows son marcas comerciales registradas en los Estados
Unidos de Microsoft Corporation.
Intel es una marca comercial de Intel Corporation en los Estados Unidos
y en otros países.
Adobe, Acrobat y Acrobat Reader son marcas comerciales o marcas
comerciales registradas de Adobe Systems Incorporated.
Energy Start es una marca registrada en Estados Unidos por la United States
Environmental Protection Agency.
Las únicas garantías para los productos y servicios HP se establecen en las
declaraciones de garantía implícitas que se adjuntan con dichos productos
y servicios. Ninguna información contenida aquí debe interpretarse como
integrante de una garantía adicional. HP no se hace responsable de errores
técnicos o de edición, u omisiones contenidos en este documento.
Este documento contiene información de propiedad que está protegida por
copyright. Ninguna parte de este documento se puede fotocopiar, reproducir,
traducir a otro idioma sin el consentimiento previo y por escrito de
Hewlett-Packard Company.
ADVERTENCIA: El texto así señalado indica que si no se siguen las
Å
indicaciones se podría producir un daño físico e incluso la muerte.
PRECAUCIÓN: El texto así señalado indica que si no se siguen
Ä
las indicaciones se podría dañar el equipo o perder información.
Guía de introducción
Estaciones de trabajo HP xw4100, xw4200, xw6200 y xw8200
Primera edición (Junio 2004)
Referencia del documento: 361756-071
Page 3
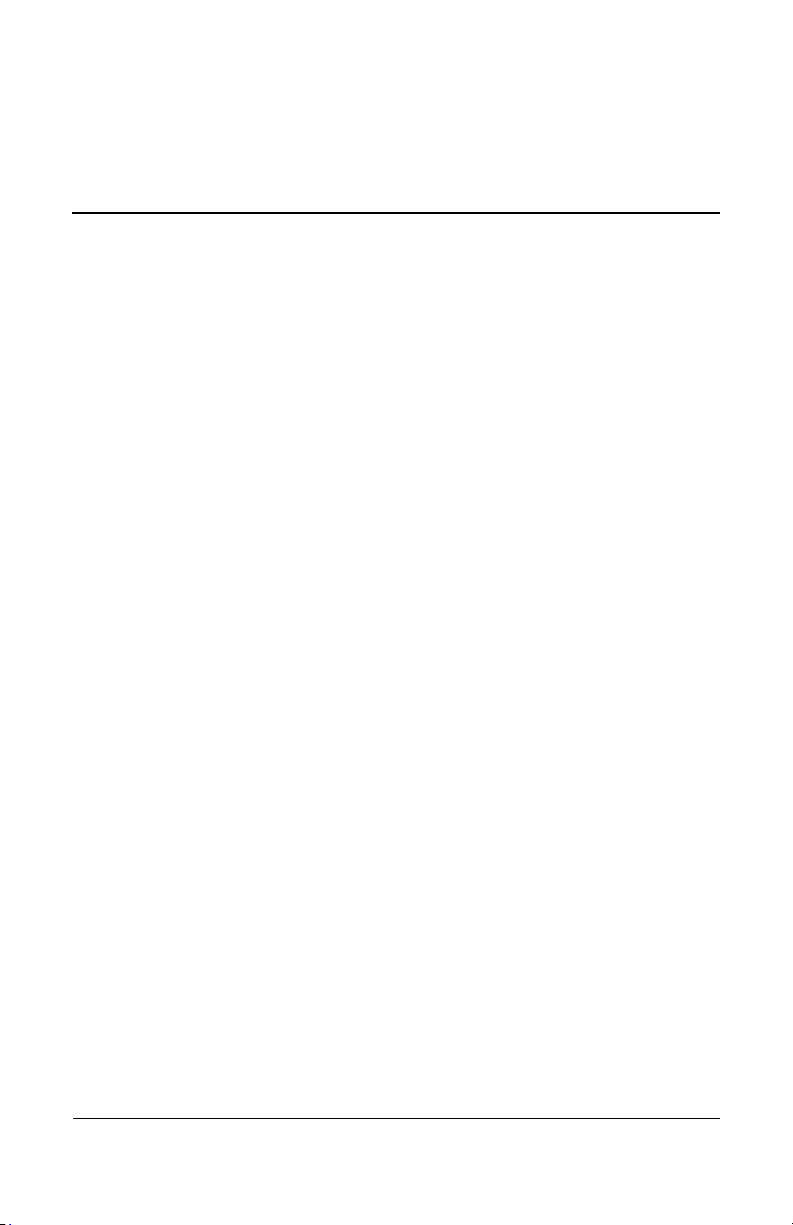
Contenido
Prefacio
1 Configuración del hardware
Configuración rápida . . . . . . . . . . . . . . . . . . . . . . . . . . . . 1–1
Componentes del panel frontal
de xw4100/xw4200 . . . . . . . . . . . . . . . . . . . . . . . . . . . . . 1–2
Componentes del panel frontal de xw6200 . . . . . . . . . . . 1–3
Componentes del panel frontal de xw8200 . . . . . . . . . . . 1–4
Componentes del panel posterior de xw4100 . . . . . . . . . 1–5
Componentes del panel posterior de xw4200 . . . . . . . . . 1–6
Componentes del panel posterior de xw6200 . . . . . . . . . 1–7
Componentes del panel posterior de xw8200 . . . . . . . . . 1–8
Teclado. . . . . . . . . . . . . . . . . . . . . . . . . . . . . . . . . . . . . . . 1–9
Personalización de los botones Easy Access. . . . . . 1–11
Cómo usar la tecla de logotipo de Windows® . . . . 1–11
Funciones especiales del ratón. . . . . . . . . . . . . . . . . . . . 1–12
Número de serie y ubicación de la etiqueta COA . . . . . 1–13
2 Configuración del software
Cómo instalar y personalizar el sistema operativo
y el software . . . . . . . . . . . . . . . . . . . . . . . . . . . . . . . . . . . 2–1
Estaciones de trabajo con Windows preinstalado . . . 2–1
Estaciones de trabajo con Linux preinstalado . . . . . . 2–5
Estaciones de trabajo habilitadas con Linux . . . . . . . 2–8
Tecnología Hyper-Threading. . . . . . . . . . . . . . . . . . . . . 2–10
Cómo apagar la estación de trabajo . . . . . . . . . . . . . . . . 2–11
Guía de introducción www.hp.com iii
Page 4
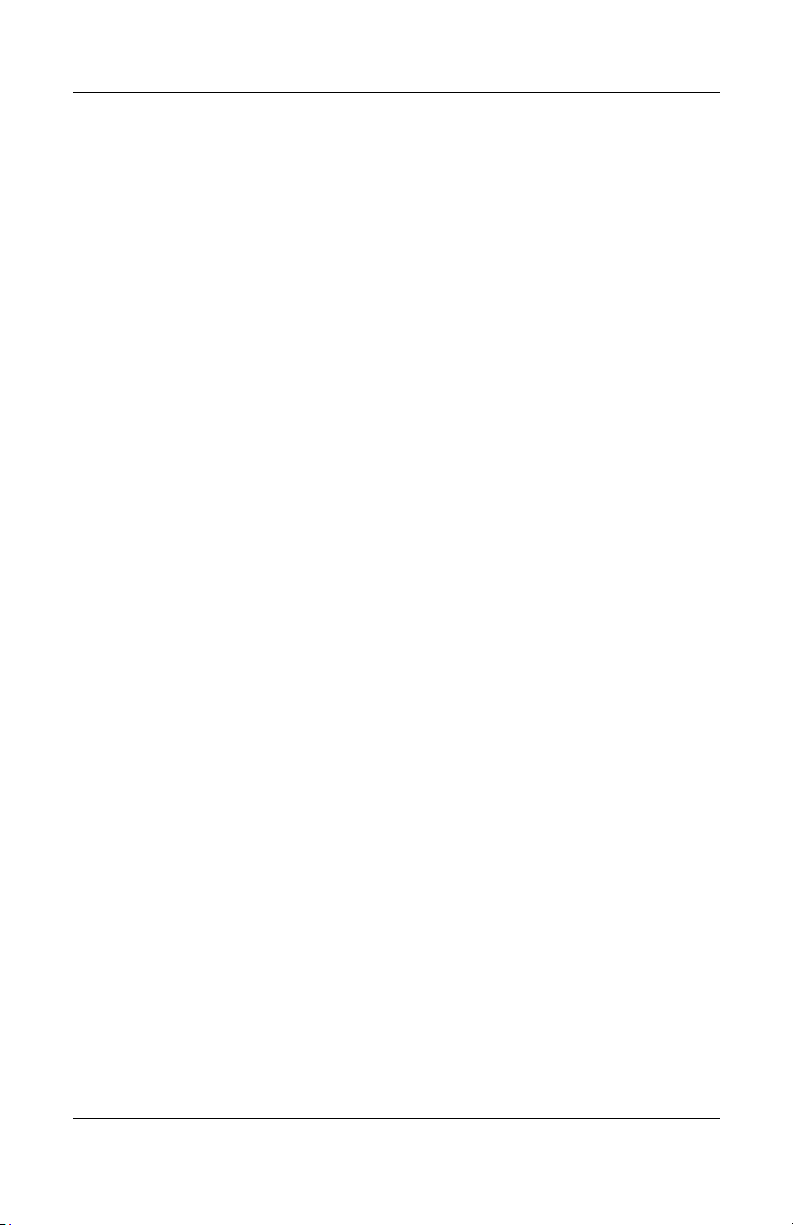
Contenido
3 Funciones y accesorios
Funciones de seguridad . . . . . . . . . . . . . . . . . . . . . . . . . . 3–1
Características de conversión de carcasa . . . . . . . . . . . . . 3–2
Accesorios . . . . . . . . . . . . . . . . . . . . . . . . . . . . . . . . . . . . 3–2
4 Solución de problemas
Solución de problemas por el usuario . . . . . . . . . . . . . . . 4–1
HP Insight Diagnostics (Diagnóstico HP). . . . . . . . . 4–1
HP Help and Support Center
(Centro de soporte y de ayuda de HP). . . . . . . . . . . . 4–2
Asistencia electrónica . . . . . . . . . . . . . . . . . . . . . . . . 4–2
Consejos útiles. . . . . . . . . . . . . . . . . . . . . . . . . . . . . . 4–2
Solución de problemas básicos . . . . . . . . . . . . . . . . . 4–4
Soporte técnico. . . . . . . . . . . . . . . . . . . . . . . . . . . . . . . . 4–35
Índice
iv www.hp.com Guía de introducción
Page 5
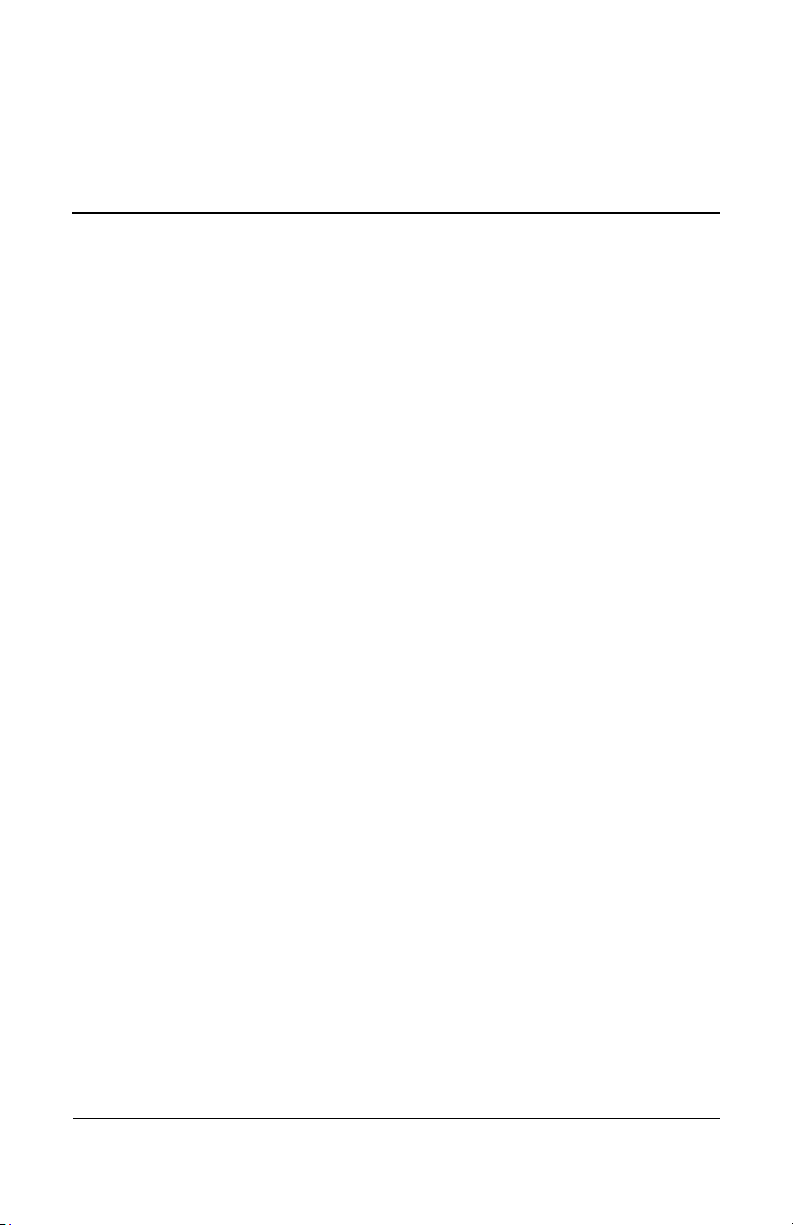
Cómo buscar información
Asistencia electrónica
Si desea obtener acceso en línea a la información de asistencia técnica
y a las herramientas, vaya a www.hp.com/support. Los recursos de
asistencia incluyen herramientas de solución de problemas basados en
Web, bases de datos de conocimientos técnicos, descargas de controladores
y revisiones, comunidades en línea y servicios de notificación proactivos.
Dispone también de los siguientes sitios.
■ www.hp.com: proporciona información útil sobre productos.
■ www.hp.com/support/workstation_manuals: proporciona
la documentación en línea más actualizada.
■ http://welcome.hp.com/country/us/eng/wwcontact.html:
proporciona un listado de los números de teléfono de asistencia
técnica en todo el mundo.
Documentación adicional
Prefacio
Consulte el CD Biblioteca de documentación si desea información adicional
sobre el producto en formato PDF. El CD contiene lo siguiente:
■ Getting Started (Guía de introducción) (disponible para
impresión y en PDF en el CD Biblioteca de documentación)
Le ayuda a configurar el hardware y el software que se entrega
de fábrica; también incluye información básica para la solución
de los problemas que puede encontrar durante el arranque inicial.
Guía de introducción www.hp.com v
Page 6
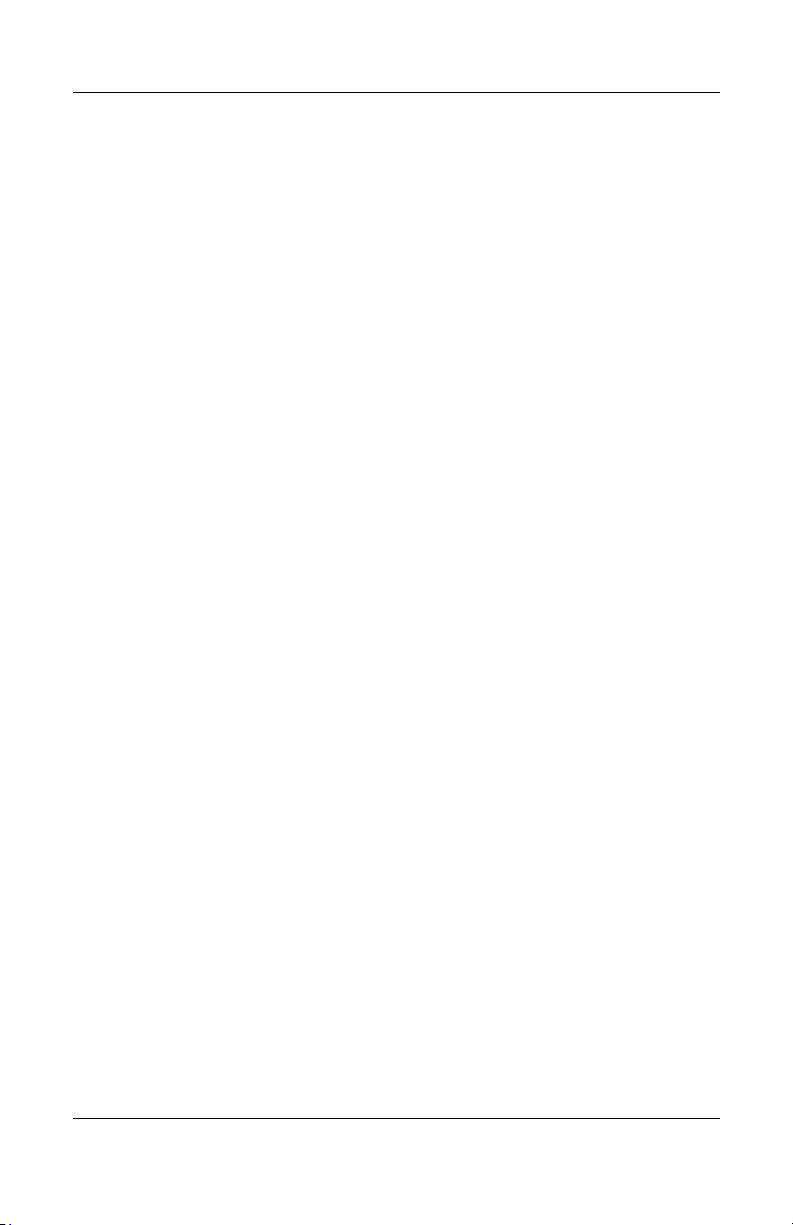
Prefacio
■ Service and Technical Reference Guide (enlace a un sitio Web que
solo está en inglés) Proporciona una visión general del hardware
del producto, de la solución de problemas, de las especificaciones
del producto así como instrucciones para la extracción y sustitución
de componentes. Esta guía también incluye información sobre las
baterías de RTC, la instalación de la memoria y la fuente de
alimentación.
■ Safety and Comfort Guide (Guía de seguridad y comodidad)
(PDF en el CD Biblioteca de documentación) Proporciona
información sobre seguridad y ergonomía para ayudarle a
configurar un entorno de estación de trabajo seguro y confortable.
■ Safety & Regulatory Information Guide (Guía de seguridad
e información administrativa) (PDF en el CD Biblioteca
de documentación) Proporciona información sobre seguridad
e información administrativa que garantiza la conformidad
con varias regulaciones internacionales y con las regulaciones
de Estados Unidos y Canadá.
Cómo se usa el CD Biblioteca de documentación
Si desea acceder al contenido del CD Biblioteca de documentación,
siga los pasos que se puedan aplicar en su estación de trabajo.
Estaciones de trabajo basadas en Windows
Inserte el CD en la unidad de CD-ROM. El CD se ejecutará
automáticamente. Si no se detecta ninguna actividad en la unidad del
CD-ROM durante dos minutos o más, puede que la función Ejecución
automática no esté habilitada en la estación de trabajo. Para ejecutar
el CD, siga estos pasos:
1. Haga clic en Inicio > Ejecutar.
2. Escriba:
X:\index.htm (donde X es la letra que designa la unidad de CD-ROM)
3. Haga clic en Aceptar.
vi www.hp.com Guía de introducción
Page 7
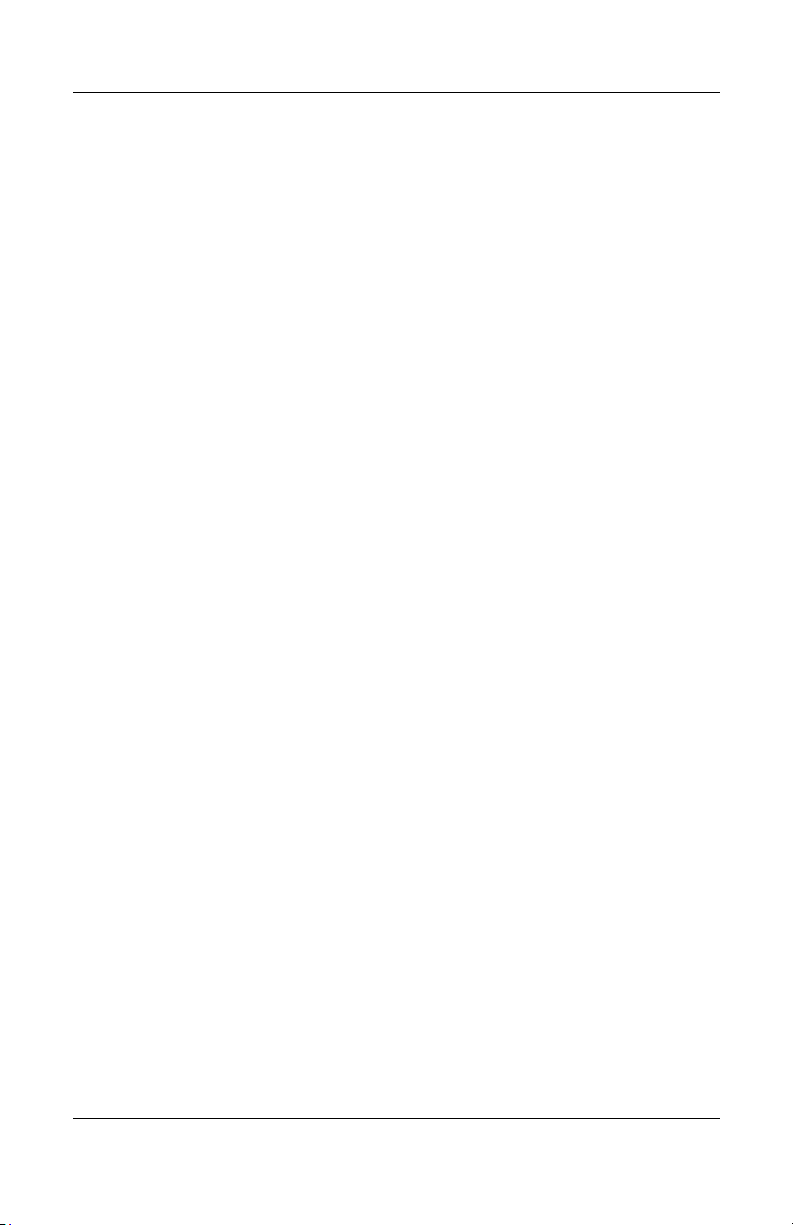
Prefacio
Estaciones de trabajo basadas en Linux
Si la estación de trabajo ejecuta un sistema operativo Linux, navegue
por el CD y haga clic en el archivo index.htm para iniciar la interfaz
del CD. Para ver los documentos en el CD, descargue e instale
Adobe® Acrobat® Reader para Linux desde www.adobe.com.
Cómo localizar la información administrativa
Consulte la Safety & Regulatory Information Guide (Guía de seguridad
e información administrativa) en el CD Biblioteca de documentación
para obtener información sobre la clase de producto. También puede
consultar la etiqueta de la carcasa de la estación de trabajo.
Componentes y accesorios
Si desea información completa y actualizada de los accesorios
y componentes compatibles, visite:
http://partsurfer.hp.com
Subscriber’s Choice (Suscripción)
Subscriber’s Choice (Suscripción) es un programa de HP que permite
al usuario registrarse para recibir alertas sobre controladores y software,
notificaciones de cambio proactivas (PCN), hojas informativas y otra
información relacionada con los productos. Regístrese en:
www.hp.com/go/subscriberschoice
Product Bulletin (Hoja informativa de productos)
Los Product Bulletin (hojas informativas de productos) contienen
QuickSpecs para las estaciones de trabajo HP. Las QuickSpecs
(especificaciones) son una reseña general de especificaciones
del producto. Incluyen información sobre sus funciones, incluido
el sistema operativo, la fuente de alimentación, la memoria, el
procesador y de otros componentes del sistema.
http://h18000.www1.hp.com/products/quickspecs/
productbulletin.html
Guía de introducción www.hp.com vii
Page 8
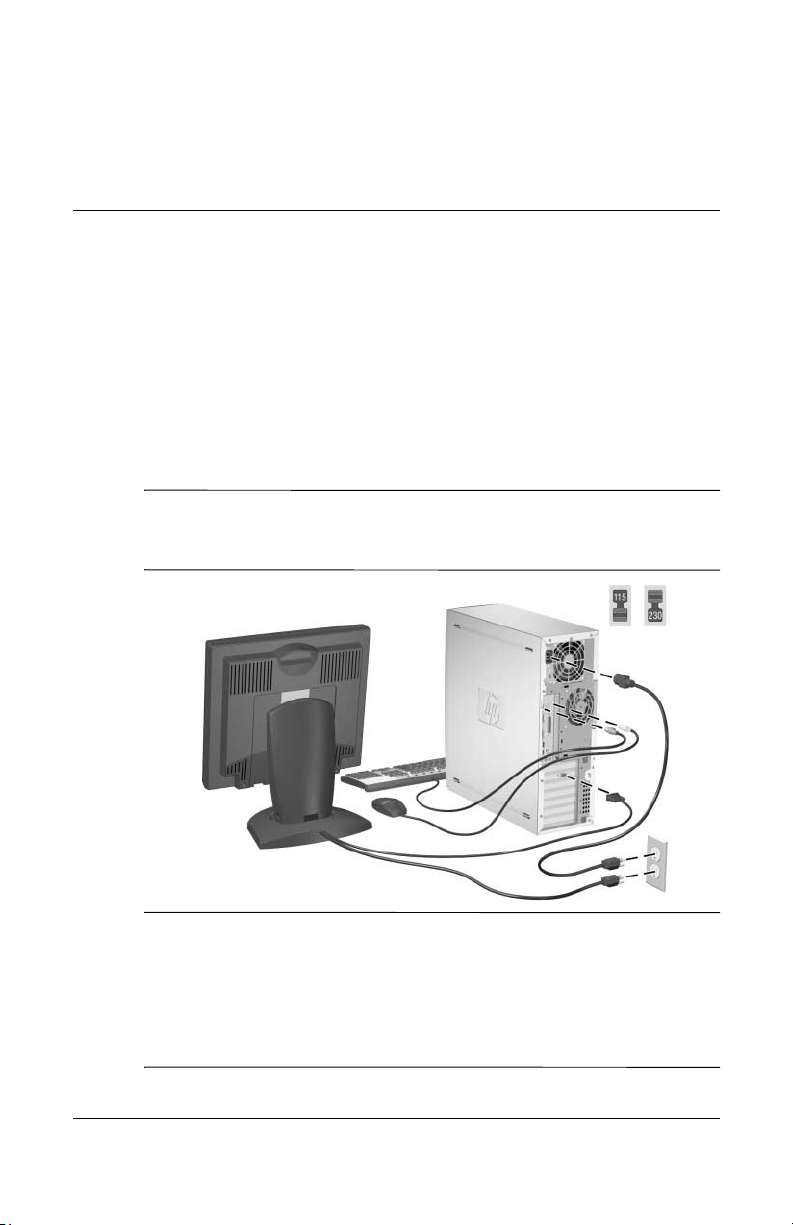
Configuración del hardware
Configuración rápida
Tras desembalar la estación de trabajo, busque un espacio de trabajo
accesible para configurar la estación de trabajo y conecte el ratón, el
teclado, el monitor, y los cables de alimentación a la estación de trabajo.
Conecte los cables de alimentación del monitor y de la estación de trabajo
a un enchufe.
ADVERTENCIA: En xw4100, es importante que establezca el selector
Å
de tensión, en la parte posterior de la unidad, en la configuración
de voltaje correcta antes de poner en marcha la estación de trabajo.
1
voltaje
selector
NOTA: conecte los otros componentes, como una impresora, según las
instrucciones que se incluyen con el dispositivo.
Si desea obtener más información sobre la estación de trabajo, consulte
el CD Biblioteca de documentación o visite
www.hp.com/go/workstationsupport.
Guía de introducción www.hp.com 1–1
Page 9
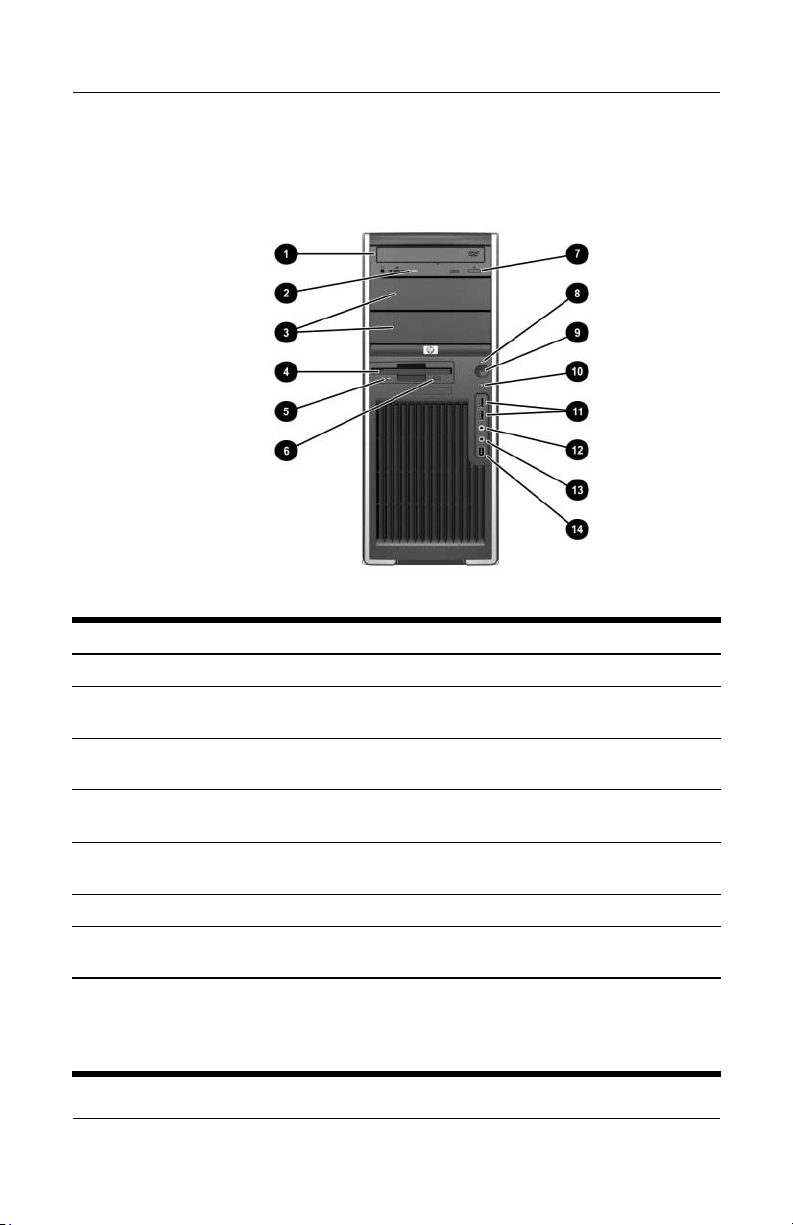
Configuración del hardware
Componentes del panel frontal de xw4100/xw4200
Componentes del panel frontal de xw4100
Elemento Descripción Elemento Descripción
1 Dispositivo óptico* 8 Indicador de encendido
2 Indicador luminoso de actividad
del dispositivo óptico
3 Bahías de unidad de
5,25 pulgadas
4 Unidad de disquete
(opcional)
5 Indicador luminoso de actividad
de unidad de disquete
6 Botón de expulsión de disquete 13 Conector de micrófono
7 Botón de expulsión del
dispositivo óptico
NOTA: *un dispositivo óptico es un CD-ROM, CD-R/RW, DVD-ROM, DVD+R/RW o una
unidad combinada CD-RW/DVD.
NOTA: **IEEE-1394 es una función opcional. Si la unidad se adquirió sin esta opción,
este conector estará cubierto con una etiqueta negra.
9 Botón de encendido
10 Indicador luminoso de
actividad de disco duro
11 USB (Bus serie universal),
puertos
12 Conector de auriculares
14 Conector IEEE-1394**
1–2 www.hp.com Guía de introducción
Page 10
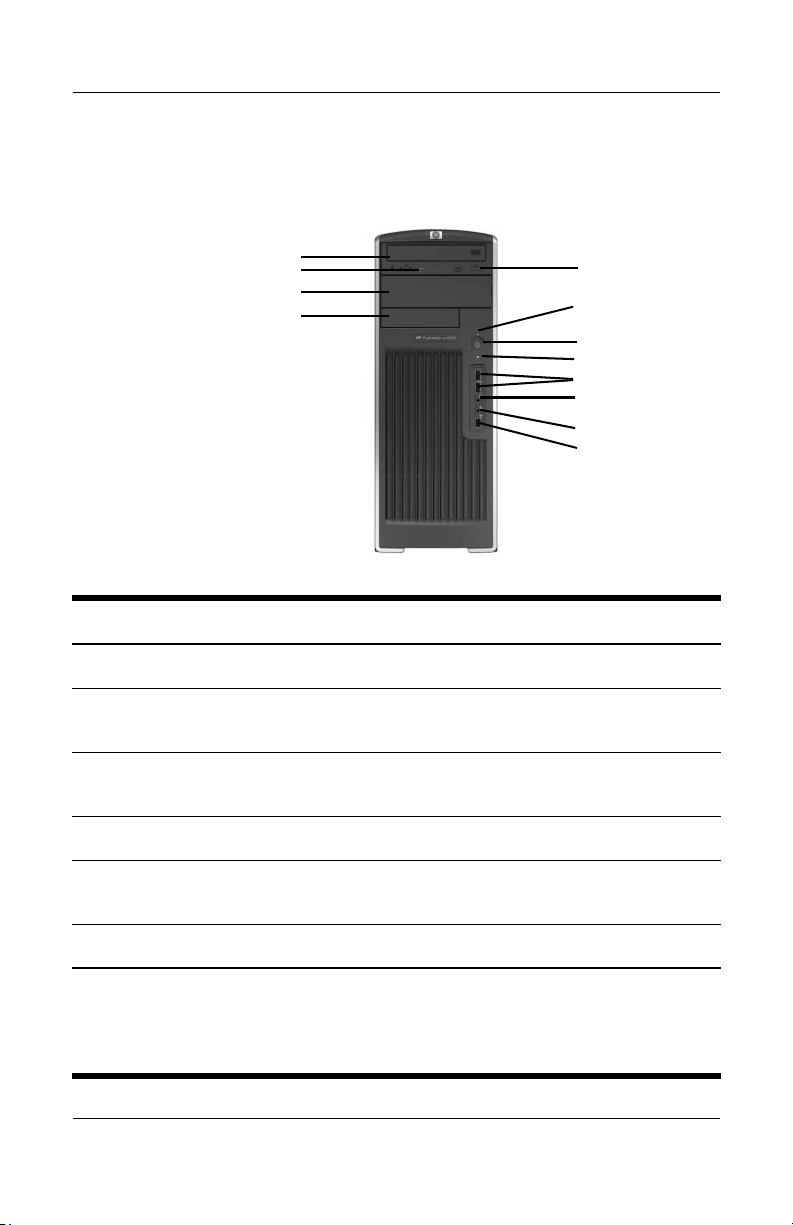
Configuración del hardware
Componentes del panel frontal de xw6200
1
2
3
4
5
6
7
8
9
10
11
12
Componentes del panel frontal de xw6200
Elemento Descripción Elemento Descripción
1 Dispositivo óptico* 7 Botón de encendido
2 Indicador luminoso de actividad
del dispositivo óptico
3 Bahías de unidad de
5,25 pulgadas
8 Indicador luminoso de
actividad de disco duro
9 Puertos USB (2)
4 Unidad de disquete (opcional) 10 Conector de auriculares
5 Botón de expulsión del
dispositivo óptico
6 Indicador de encendido 12 Conector IEEE-1394**
NOTA: *un dispositivo óptico es un CD-ROM, CD-R/RW, DVD-ROM, DVD+R/RW o una
unidad combinada CD-RW/DVD.
NOTA: **IEEE-1394 es una función opcional. Si la unidad se adquirió sin esta opción,
este conector estará cubierto por una clavija extraíble.
11 Conector de micrófono
Guía de introducción www.hp.com 1–3
Page 11
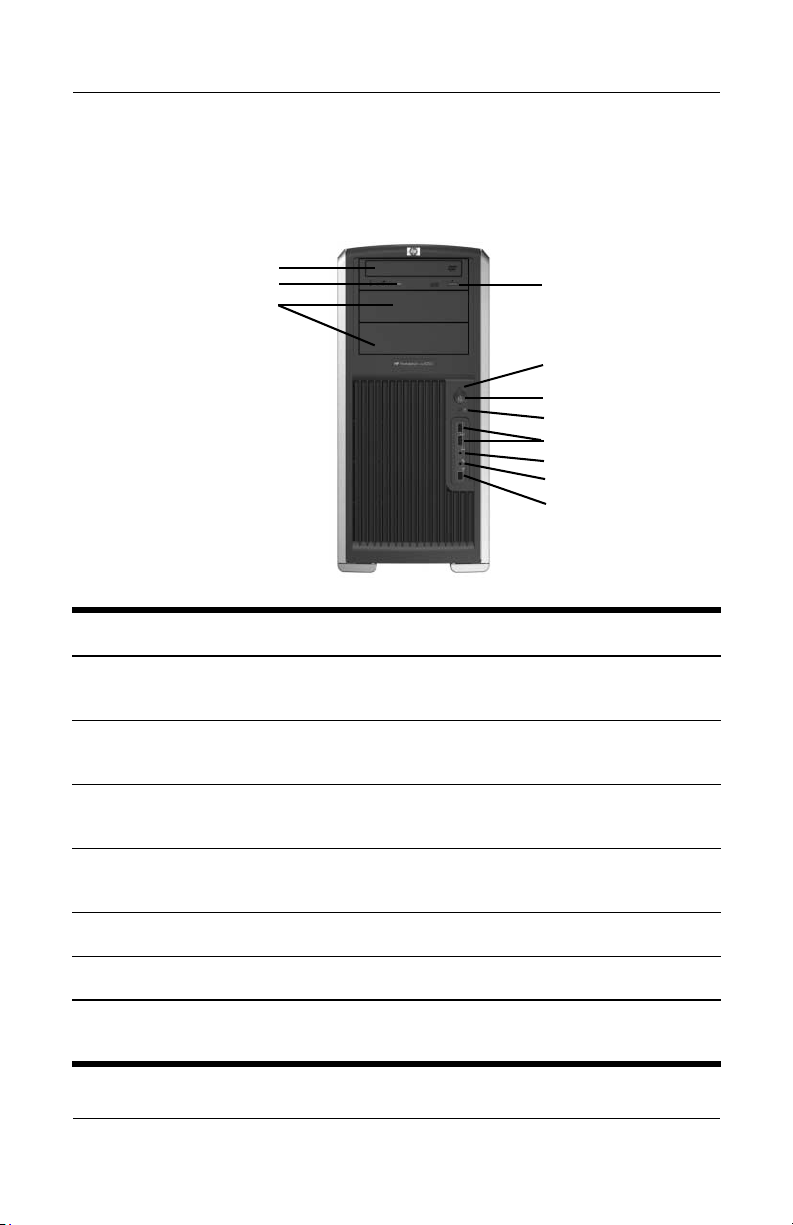
Configuración del hardware
Componentes del panel frontal de xw8200
1
2
3
Componentes del panel frontal de xw8200
Elemento Descripción Elemento Descripción
4
5
6
7
8
9
10
11
1 Dispositivo óptico* 7 Indicador luminoso de
actividad de disco duro
2 Indicador luminoso de actividad
del dispositivo óptico
3 Bahías de unidad
de 5,25 pulgadas
4 Botón de expulsión del
dispositivo óptico
5 Indicador de encendido 11 Conector IEEE-1394
6 Botón de encendido
NOTA: *un dispositivo óptico es un CD-ROM, CD-R/RW, DVD-ROM, DVD+R/RW o una
unidad combinada CD-RW/DVD.
8 Puertos USB (2)
9 Conector de auriculares
10 Conector de micrófono
1–4 www.hp.com Guía de introducción
Page 12
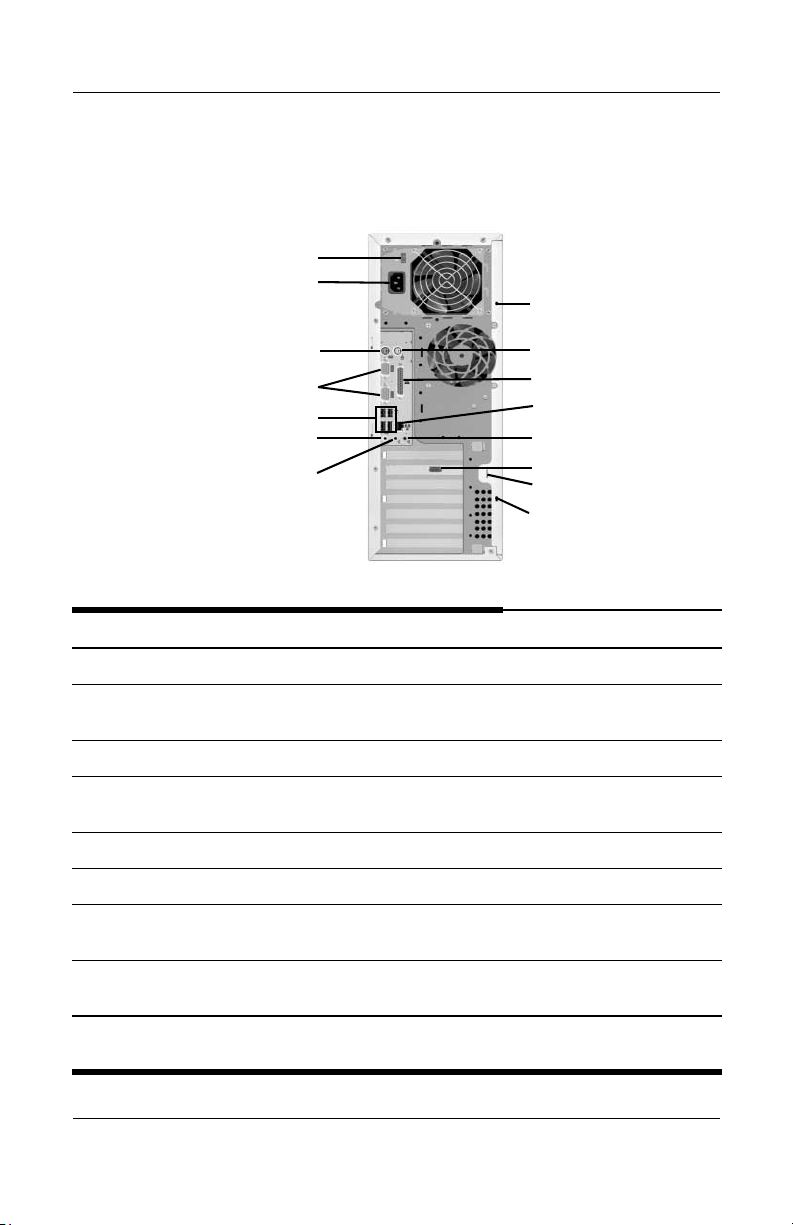
Configuración del hardware
Componentes del panel posterior de xw4100
1
2
8
3
4
5
6
7
9
10
11
12
13
14
15
Componentes del panel posterior de xw4100
Elemento Componente Elemento Componente
1 Selector de tensión 9 Conector de ratón (verde)
2 Conector del cable
de alimentación
3 Conector de teclado (púrpura) 11 Conector de red RJ-45
4 Conector serie (cian) 12 Conector de entrada de
5 Puertos USB (4) 13 Adaptador de gráficos (azul)
6 Conector de micrófono (rosa) 14 Anilla de candado
7 Conector de salida de audio
(verde)
10 Conector paralelo (burdeos)
audio (azul celeste)
15 Ranura con cadena
8 Abrazadera universal para
NOTA: los conectores del panel posterior se han etiquetado con iconos y colores estándar
de la industria para ayudarle a conectar los dispositivos periféricos.
apertura de la carcasa
Guía de introducción www.hp.com 1–5
Page 13
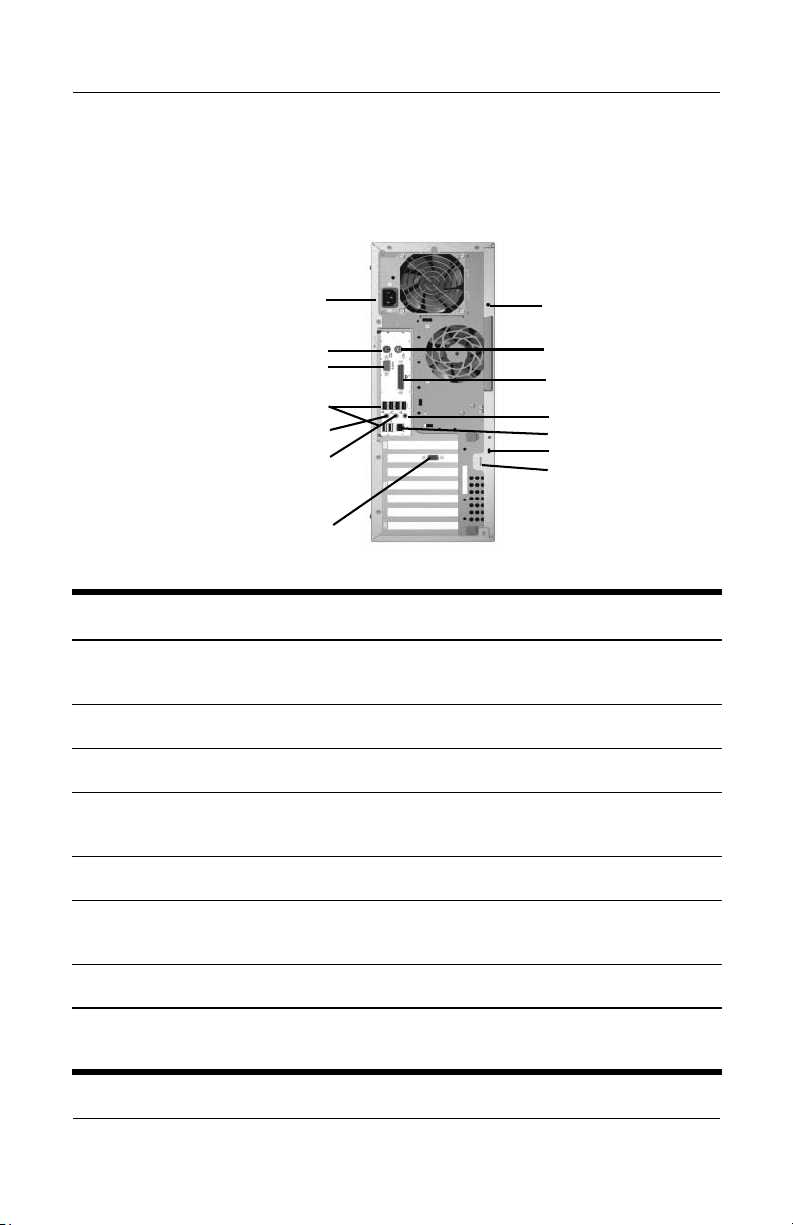
Configuración del hardware
Componentes del panel posterior de xw4200
1
2
3
4
5
6
8
9
10
11
12
13
14
7
Componentes del panel posterior de xw4200
Elemento Componente Elemento Componente
1 Conector del cable
de alimentación
2 Conector de teclado (púrpura) 9 Conector de ratón (verde)
3 Conector serie (cian) 10 Conector paralelo (burdeos)
4 Puertos USB (6) 11 Conector de entrada
5 Conector de micrófono (rosa) 12 Conector de red RJ-45
8 Abrazadera universal para
apertura de la carcasa
de audio (azul celeste)
6 Conector de salida
de audio (verde)
7 Adaptador de gráficos (azul) 14 Anilla de candado
NOTA: los conectores del panel posterior se han etiquetado con iconos y colores estándar
de la industria para ayudarle a conectar los dispositivos periféricos.
13 Ranura con cadena
1–6 www.hp.com Guía de introducción
Page 14
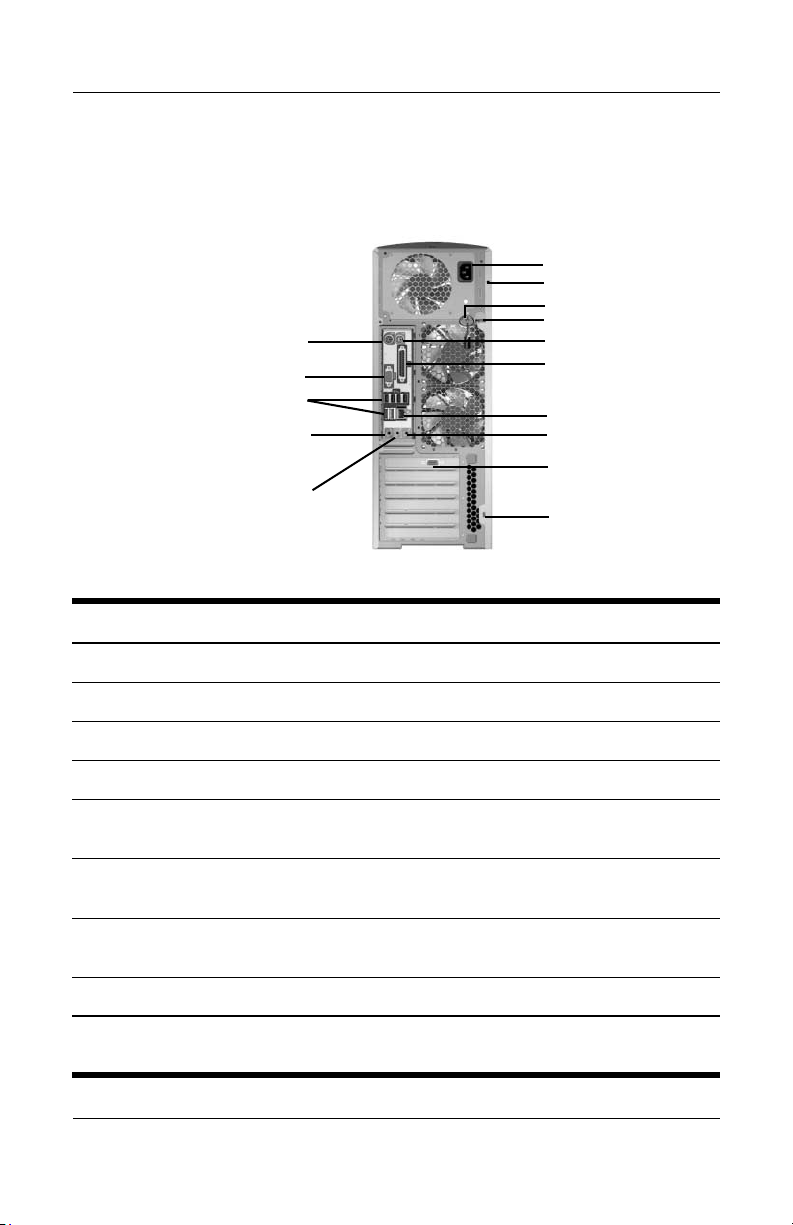
Configuración del hardware
Componentes del panel posterior de xw6200
6
7
8
1
2
3
4
5
Componentes del panel posterior de xw6200
Elemento Componente Elemento Componente
9
10
11
12
13
14
15
1 Conector de teclado (púrpura) 9 Anilla de candado
2 Conector serie (cian) 10 Conector de ratón (verde)
3 Puertos USB (6) 11 Conector paralelo (burdeos)
4 Conector de micrófono (rosa) 12 Conector de red RJ-45
5 Conector de salida de
audio (verde)
6 Conector del cable
de alimentación
7 Abrazadera universal para
apertura de la carcasa
8 Llave del panel de acceso
NOTA: los conectores del panel posterior se han etiquetado con iconos y colores estándar
de la industria para ayudarle a conectar los dispositivos periféricos.
13 Conector de entrada de audio
(azul celeste)
14 Adaptador de gráficos (azul)
15 Ranura con cadena
Guía de introducción www.hp.com 1–7
Page 15
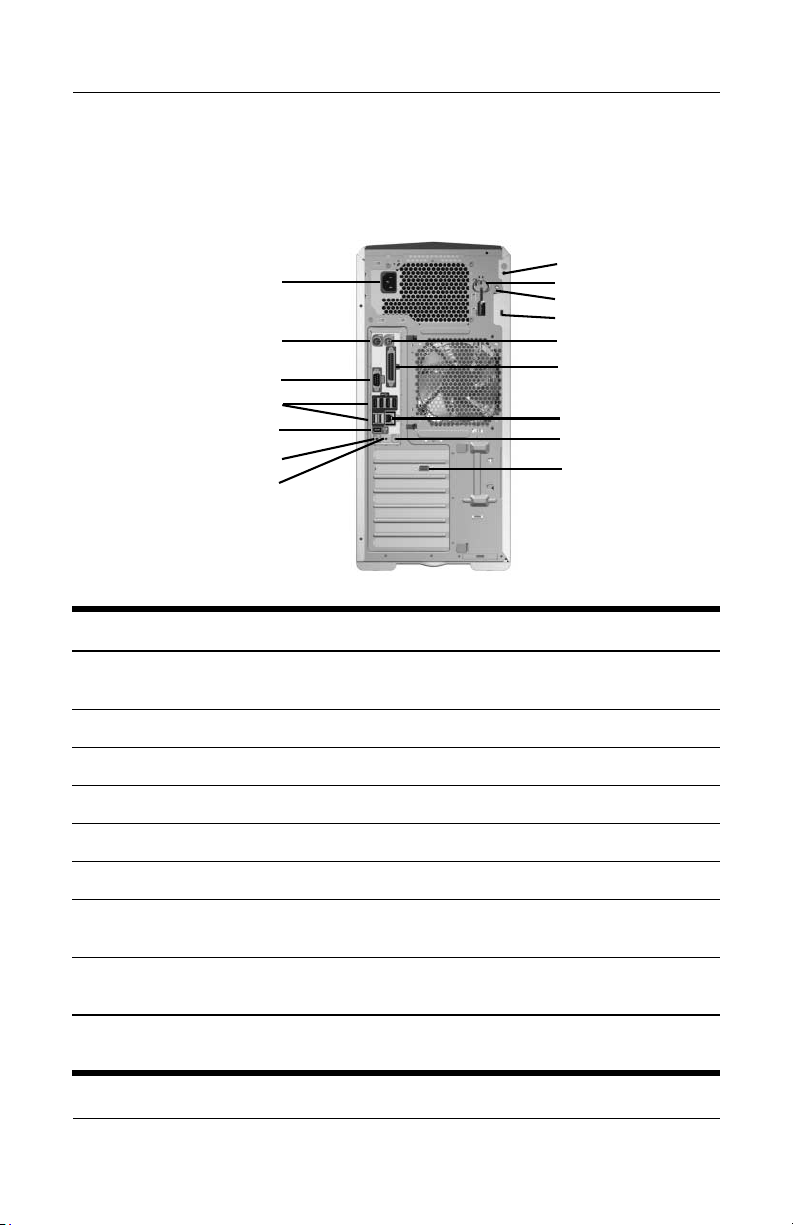
Configuración del hardware
Componentes del panel posterior de xw8200
1
9
10
11
8
2
3
4
5
6
7
12
13
14
15
16
Componentes del panel posterior de xw8200
Elemento Componente Elemento Componente
1 Conector del cable
de alimentación
2 Conector de teclado 10 Anilla de candado
3 Conector serie (cian) 11 Ranura con cadena
4 Puertos USB (6) 12 Conector de ratón (verde)
5 Conector IEEE 1394 13 Conector paralelo (burdeos)
9 Llave del panel de acceso
6 Conector de micrófono (rosa) 14 Conector de red RJ-45
7 Conector de salida de audio
(verde)
8 Abrazadera universal para
apertura de la carcasa
NOTA: los conectores del panel posterior se han etiquetado con iconos y colores estándar
de la industria para ayudarle a conectar los dispositivos periféricos.
15 Conector de entrada de
audio (azul celeste)
16 Adaptador de gráficos (azul)
1–8 www.hp.com Guía de introducción
Page 16
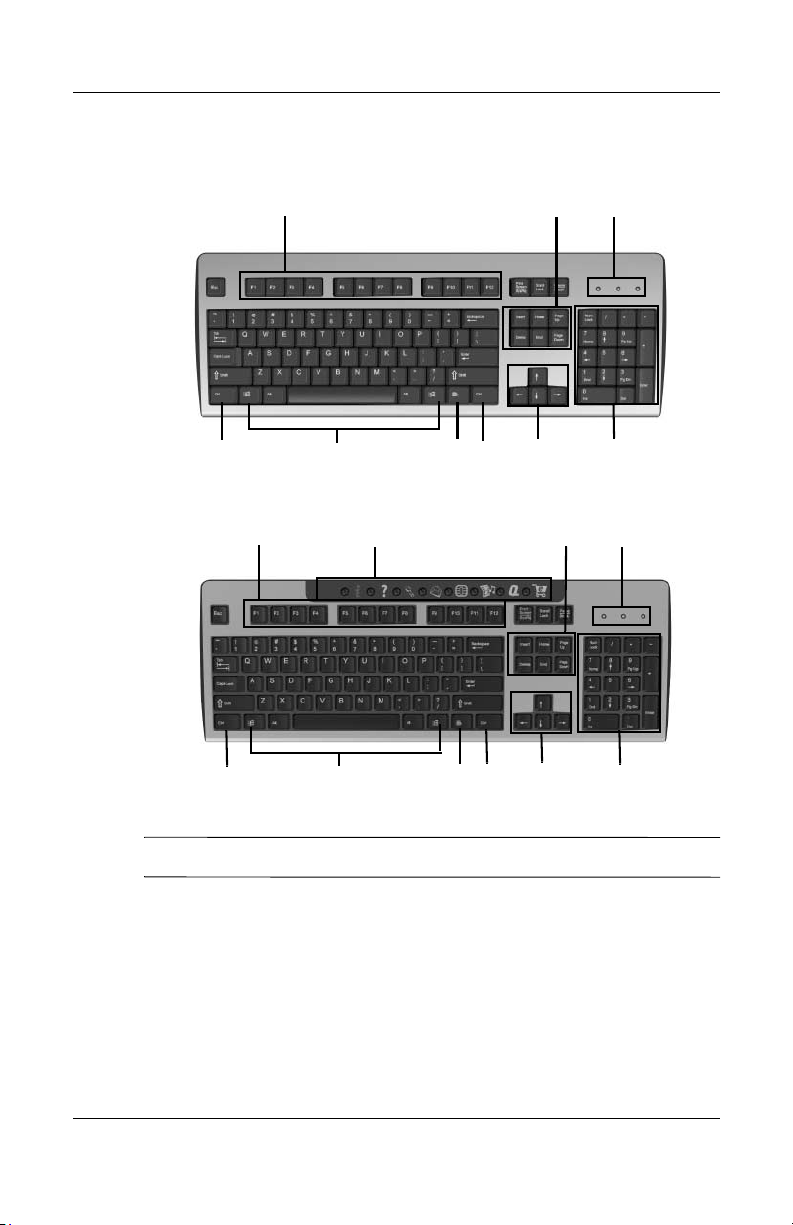
Teclado
Configuración del hardware
9
Teclado estándar
1
9
1
9
8
2
8
7
9
7
3
4
65
3
4
65
Teclado Easy Access xw4100
NOTA: el teclado Easy Access sólo está disponible para el modelo xw4100.
Guía de introducción www.hp.com 1–9
Page 17
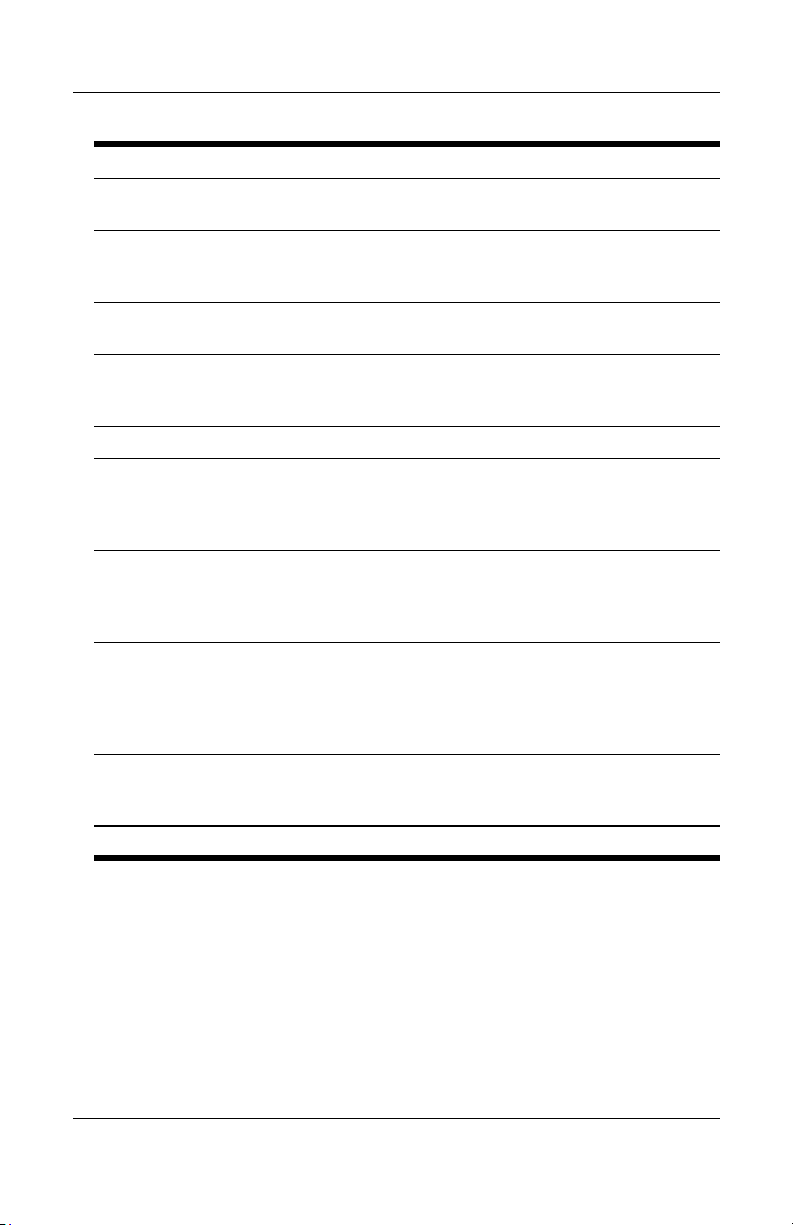
Configuración del hardware
Elemento Componente Descripción
1 Teclas de función Ejecutan funciones especiales según la aplicación
2 Botones Easy
Access
3 Teclas de edición Son: Insertar, Inicio, Retroceder Página, Suprimir,
4 Indicadores
de estado
5 Teclas numéricas Se usa como un teclado de calculadora.
6 Teclas de cursor Se usan para navegar en un documento en un sitio
7 Tecl a
Aplicación*
8 Tecla de logotipo
de Windows®*
9 Tecla Ctrl Se utiliza en combinación con otra tecla y
NOTA: *teclas disponibles solamente en ciertas zonas geográficas.
de software que se esté usando.
Proporcionan un acceso rápido a destinos
específicos de Internet. Sólo está disponible
en el teclado del modelo xw4100.
Fin y Avanzar Página.
Indican el estado de la estación de trabajo
y de la configuración del teclado
(Bloq Num, Bloq Mayús y Bloq Despl).
Web. Estas teclas permiten al usuario moverse a
la izquierda, derecha, hacia arriba y hacia abajo
con el teclado en lugar de hacerlo con el ratón.
Se utiliza (como el botón derecho del ratón)
para abrir menús emergentes en una aplicación
de Microsoft™ Office. Puede realizar otras
funciones en diferentes aplicaciones de software.
Se utiliza para abrir el menú Inicio en
Microsoft Windows. También se emplea
en combinación con otras teclas para realizar
otras funciones (sólo está disponible en sistemas
con Microsoft Windows preinstalado.)
su función depende del software que se esté
utilizando.
1–10 www.hp.com Guía de introducción
Page 18
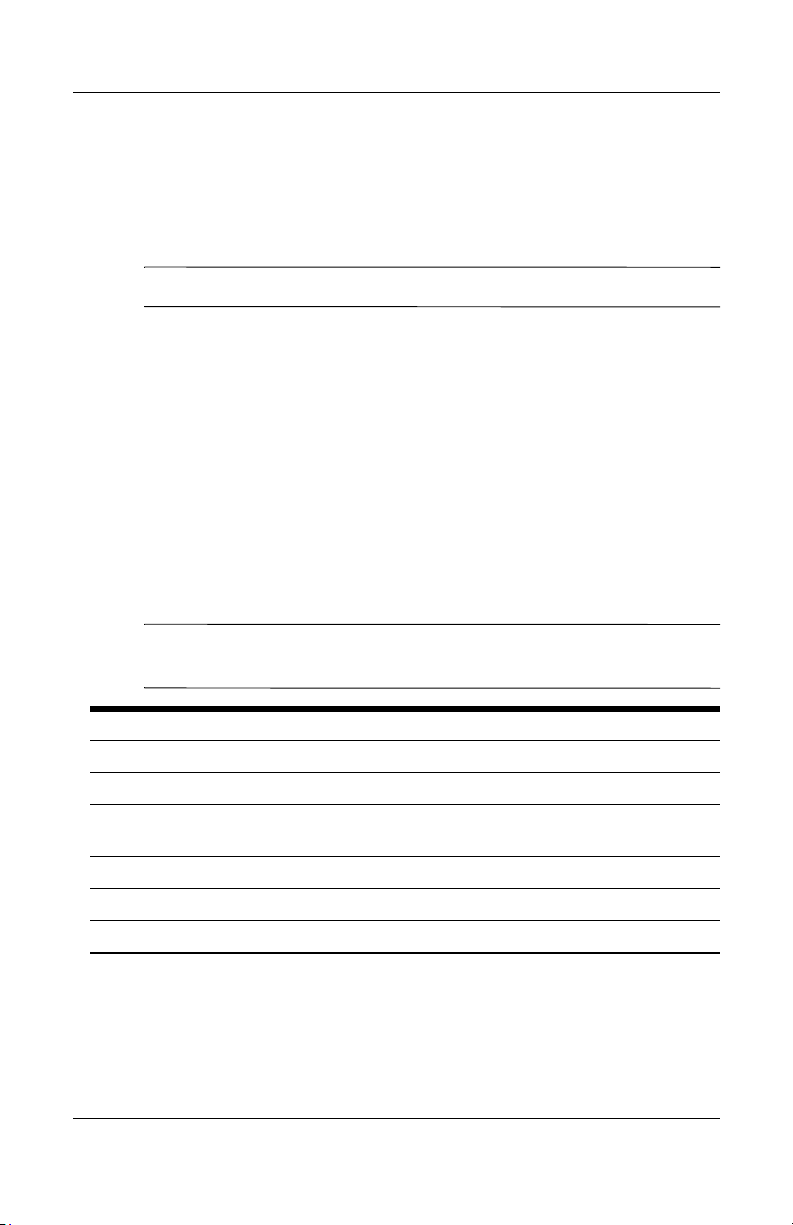
Configuración del hardware
Personalización de los botones Easy Access
Todos los botones Easy Access se pueden volver a programar para abrir
cualquier aplicación de software, archivo de datos de la unidad de disco
duro o dirección de Internet.
NOTA: los botones Easy Access no funcionan en los sistemas Linux.
Para volver a programar los botones Easy Access, complete los
siguientes pasos:
1. Haga doble clic sobre el icono del teclado en el área de notificación
(esquina inferior derecha) de la barra de tareas de Windows.
2. Haga clic en Ayuda en la pantalla Propiedades del teclado para
obtener instrucciones.
Cómo usar la tecla de logotipo de Windows
Use la tecla de logotipo de Windows en combinación con otras teclas para
ejecutar ciertas funciones disponibles en el sistema operativo Windows.
NOTA: la tecla de logotipo de Windows no funciona en los
sistemas Linux.
Tecla de logotipo de Windows Muestra u oculta el menú Inicio
Tecla de logotipo de Windows + d Muestra el escritorio
Tecla de logotipo de Windows + m Minimiza todas las aplicaciones abiertas
Mayús + tecla de logotipo de
Windows + m
Tecla de logotipo de Windows + e Inicia Mi PC
Tecla de logotipo de Windows + f Ejecuta Buscar documento
Tecla de logotipo de Windows + Ctrl + f Ejecuta Buscar PC
Deshace Minimizar todo
®
Guía de introducción www.hp.com 1–11
Page 19
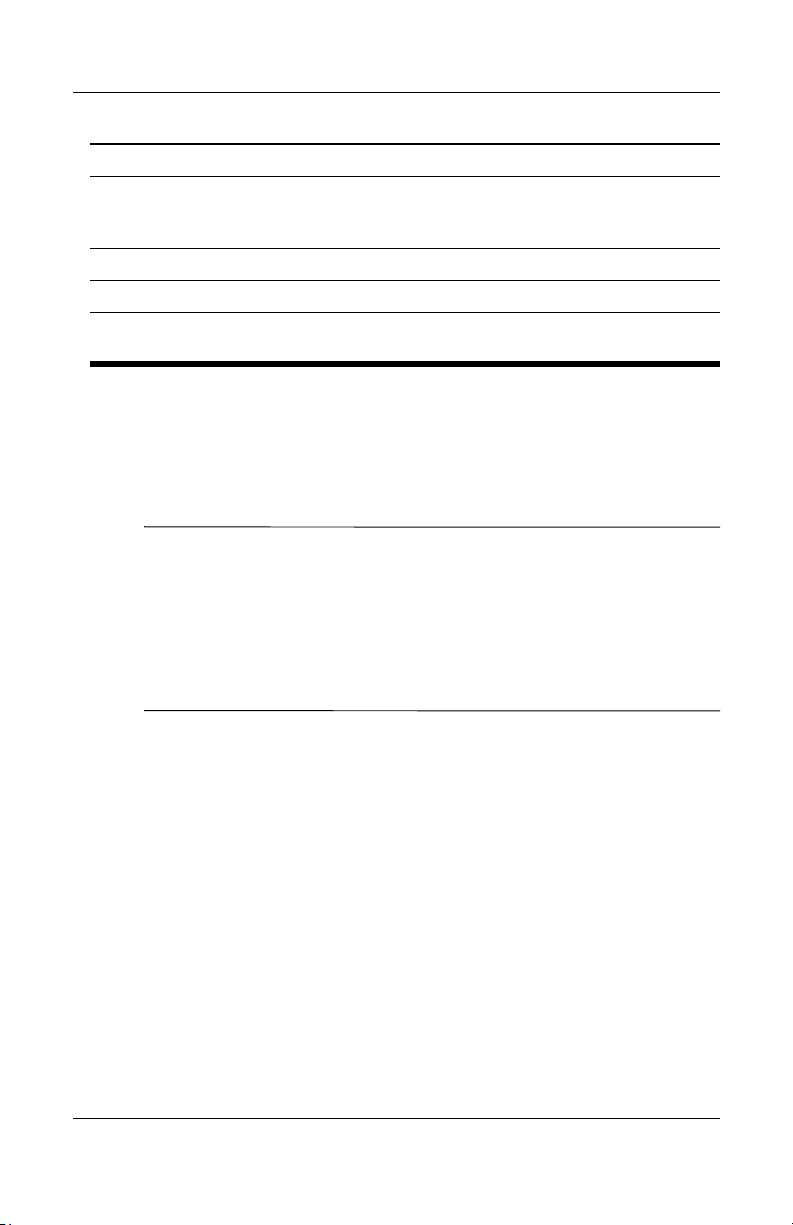
Configuración del hardware
Tecla de logotipo de Windows + F1 Inicia la ayuda de Windows
Tecla de logotipo de Windows + l Bloquea el equipo si está conectado a un
dominio de red, o permite alternar usuarios
si no está conectado a un dominio de red
Tecla de logotipo de Windows + r Inicia el cuadro de diálogo Ejecutar
Tecla de logotipo de Windows + u Inicia Administrador de utilidades
Tecla de logotipo de Windows + Tab Activa el siguiente botón de la Barra de
tareas
Funciones especiales del ratón
Con la mayoría de las aplicaciones de software se puede utilizar un
ratón. Las funciones asignadas a cada botón del ratón dependen de
la aplicación de software utilizada.
NOTA: algunas aplicaciones de software que funcionan con ratón
pueden interferir con las funciones del teclado y del ratón si éstos están
conectados a la estación de trabajo por medio de un conmutador KVM
(teclado, vídeo, ratón). Si no obtiene respuesta del teclado y del ratón,
quizá tenga que desinstalar el software del ratón, o conectar el teclado y
el ratón directamente al teclado y a los conectores de ratón de la estación
de trabajo.
1–12 www.hp.com Guía de introducción
Page 20
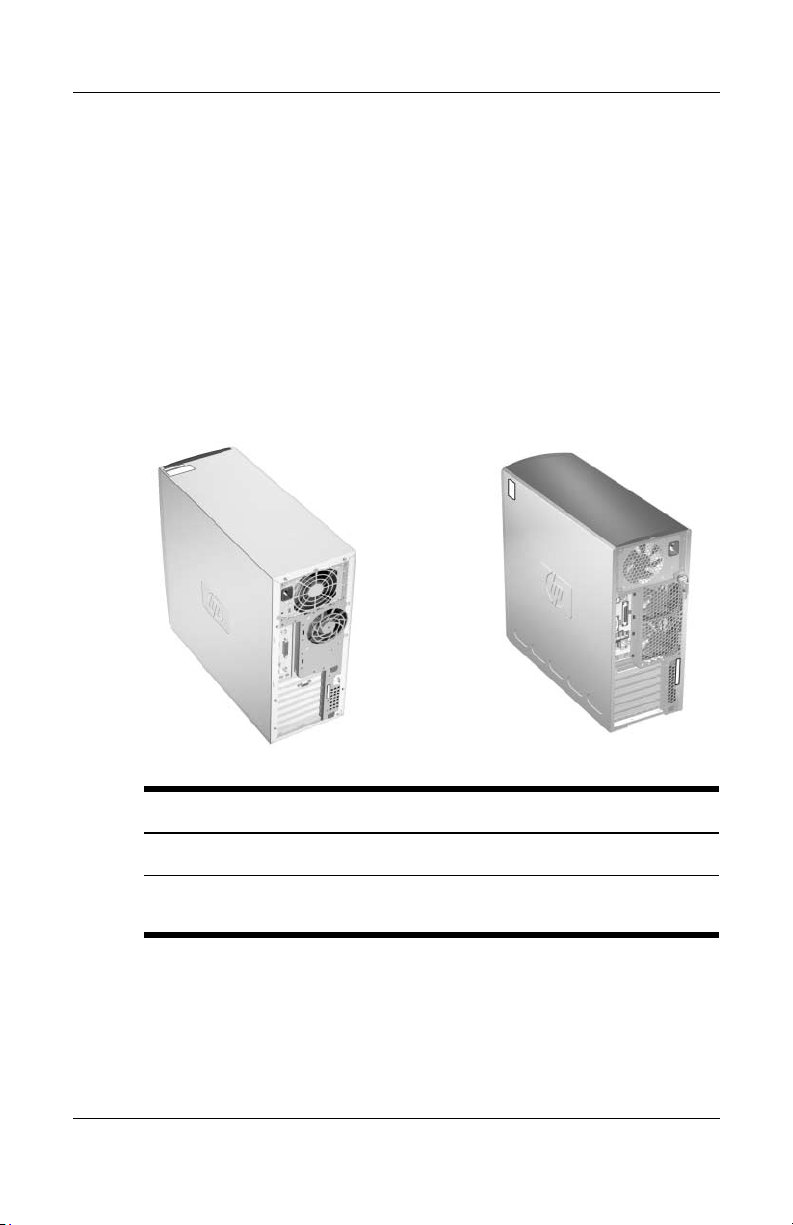
Configuración del hardware
Número de serie y ubicación de la etiqueta COA
Cada estación de trabajo tiene dos únicas etiquetas de número de serie y
una etiqueta de certificado de autenticación (COA) (sólo para sistemas
en los que se ha preinstalado Windows). Generalmente, las etiquetas del
número de serie se pueden encontrar en el panel superior o en la cara de
la unidad y en la parte posterior de la unidad. Guarde este número para
usarlo cuando se ponga en contacto en el servicio al cliente y para obtener
asistencia técnica. La etiqueta de COA se ubica generalmente en el panel
superior o en el panel de acceso cerca de la etiqueta del número de serie.
2
1
1
2
1
Ubicaciones de las etiquetas del número de serie y COA
1
Elemento Descripción
1
2
Guía de introducción www.hp.com 1–13
Ubicación del número de serie
Ubicación de la etiqueta COA (sólo en sistema
con Windows preinstalado)
Page 21
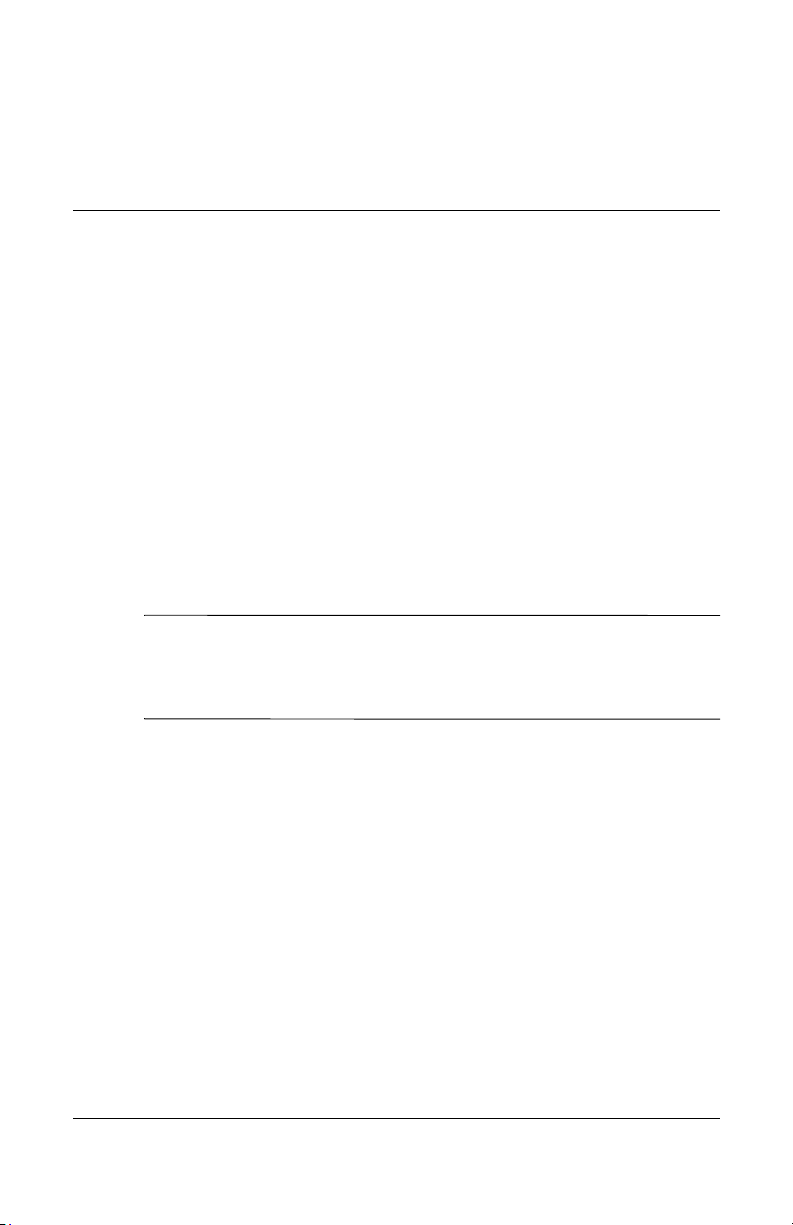
2
Configuración del software
Cómo instalar y personalizar el sistema operativo y el software
Esta sección trata de la configuración del software y del sistema
operativo en la estación de trabajo. En esta sección se introducen
los siguientes temas:
■ “Estaciones de trabajo con Windows preinstalado”
■ “Estaciones de trabajo con Linux preinstalado”
■ “Estaciones de trabajo habilitadas con Linux”
PRECAUCIÓN: No agregue hardware opcional o dispositivos de otros
Ä
fabricantes a la estación de trabajo hasta que el sistema operativo
se haya instalado satisfactoriamente. Si lo hace, se pueden producir
errores que impidan que el sistema operativo se instale correctamente.
Estaciones de trabajo con Windows preinstalado
Si la unidad es una estación de trabajo en la que se ha preinstalado
Windows, siga las instrucciones de esta sección para configurar el
sistema operativo y el software.
Guía de introducción www.hp.com 2–1
Page 22
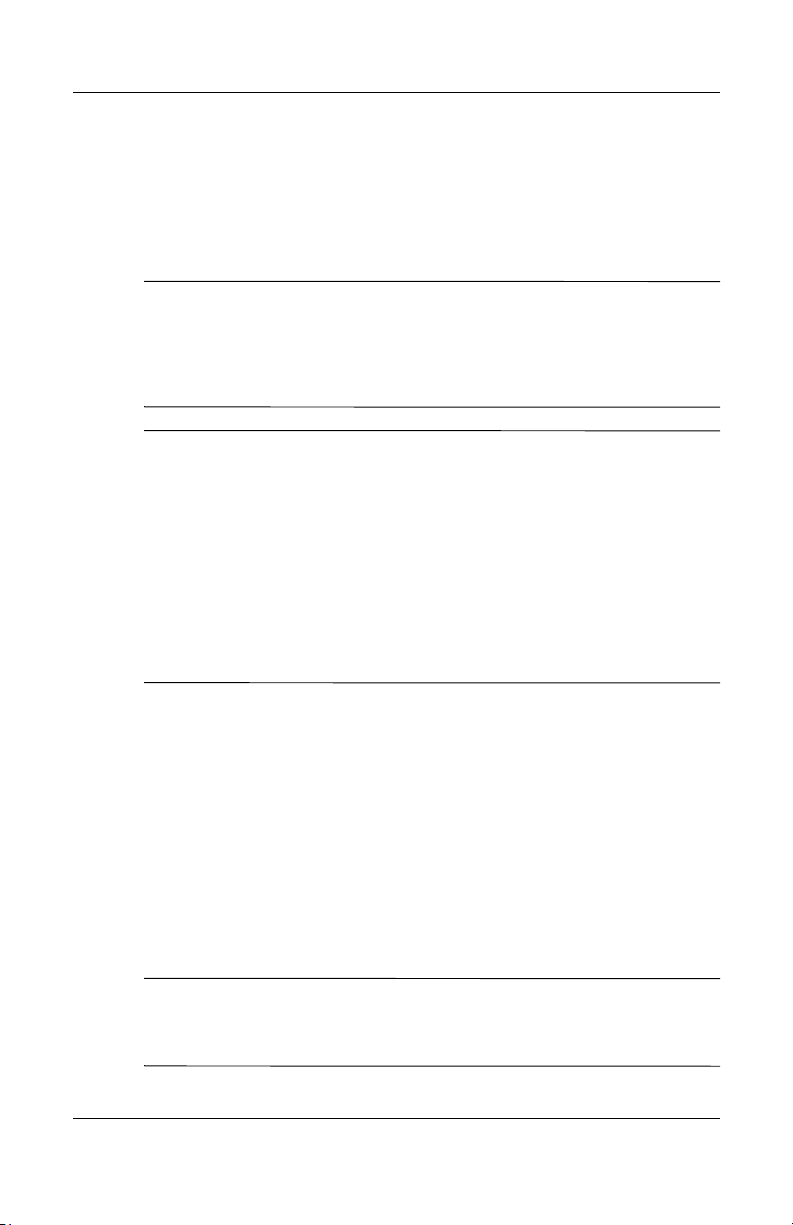
Configuración del software
Inicio del sistema operativo
La primera vez que enciende la estación de trabajo, el sistema operativo
se instala automáticamente. Este proceso dura de 5 a 10 minutos. Lea
y siga detenidamente las instrucciones de la pantalla para completar la
instalación.
PRECAUCIÓN: Una vez que se ha iniciado la instalación automática,
Ä
NO APAGUE LA ESTACIÓN DE TRABAJO HASTA QUE EL PROCESO
SE HAYA COMPLETADO. Si apaga la estación de trabajo durante el
proceso de instalación, el software que ejecuta la estación de trabajo
puede resultar dañado o puede impedir su correcta instalación.
NOTA: una vez que ha seleccionado un idioma para el SO durante el
arranque inicial, el idioma queda bloqueado en el sector UIA del disco
duro. Si por algún motivo se restaura el sistema, el CD de restauración
comprueba el idioma almacenado en el sector UIA y sólo restaura el
idioma original preinstalado. En caso que se instale un nuevo disco duro
en el que no haya sector UIA o en que el sector UIA esté vacío, el CD de
restauración instala el idioma solicitado. Si se ha elegido un idioma
equivocado durante el arranque inicial, deberá ponerse en contacto con el
departamento de asistencia técnica para que le proporcionen una "clave"
para desbloquearlo y poder restaurar el SO con el idioma correcto
Si desea obtener instrucciones completas sobre la instalación del sistema
operativo y sobre la configuración, consulte la documentación relativa
al sistema operativo que se proporciona con la estación de trabajo.
Puede disponer de información adicional en la ayuda en línea después
de instalar el sistema operativo.
Cómo restaurar el software
Restaure el sistema operativo original y el software que se ha instalado
en fábrica con el CD Restore Plus! y con el CD del SO que se suministra
con la estación de trabajo. Lea y sigua detenidamente las instrucciones
que se proporcionan en el CD Restore Plus!.
NOTA: si restaura el sistema con el CD Restore Plus! puede que tenga
que volver a aplicar algunos valores, como la configuración de la gestión
de la energía (la configuración de Energy Star®).
2–2 www.hp.com Guía de introducción
Page 23

Configuración del software
Cómo instalar o actualizar los controladores
de dispositivo
Cuando se instalan dispositivos opcionales de hardware después de
completar la instalación del sistema operativo, también debe instalar
los controladores de cada dispositivo.
Si el sistema solicita el directorio I386, reemplace la especificación de
la ruta por C:\i386, o use el botón
para ubicar la carpeta I386. Esta acción dirige el sistema operativo a
los controladores adecuados.
Puede obtener el software de soporte más actualizado, incluido
el software de soporte para el sistema operativo en:
www.hp.com/go/workstationsupport
También puede obtener el software de soporte más actualizado mediante
una suscripción a Paquete Support CD con el formulario de pedido de
gestión de software de soporte disponible en el siguiente sitio Web:
http://h18007.www1.hp.com/support/files/workstations/us/
purchase.html
Este sitio también proporciona información acerca de cómo se puede
adquirir una suscripción.
Examinar en el cuadro de diálogo
NOTA: si la estación de trabajo dispone de una unidad RW óptica, debe
instalar la aplicación que le permita escribir en la unidad. Para instalar
la aplicación, use el CD de aplicaciones de software ópticas y cargue
las aplicaciones que sean necesarias.
Guía de introducción www.hp.com 2–3
Page 24

Configuración del software
Energy Star
El programa Energy Star® es una iniciativa respaldada por el gobierno
para promover la eficiencia energética mediante la identificación de formas
para reducir el consumo de energía en casa y en la oficina. Las estaciones
de trabajo exclusivas de HP participan en el programa Energy Star.
NOTA: las estaciones de trabajo que funcionan con Linux no son
compatibles con el programa Energy Star.
Para las estaciones de trabajo que admiten Energy Star y que tienen este
programa habilitado, debe establecer las funciones relativas a la gestión
de energía como se indica a continuación:
■ Monitor: pasa al modo de suspensión después de 20 minutos
de inactividad. (15 minutos para el modelo xw4100)
■ Sistema: pasa al modo de suspensión después de 20 minutos
de inactividad. (15 minutos para el modelo xw4100)
■ Disco duro: pasa al modo de suspensión cuando el sistema
pasa también al modo de suspensión.
NOTA: si tiene que restaurar el sistema operativo, debe volver a restaurar
la configuración de Energy Star (si es pertinente) tras la restauración.
NOTA: si desea más información sobre Energy Star, consulte el enlace
Web Service and Technical Reference Guide en el CD Biblioteca de
documentación (www.hp.com/support/workstation_manuals).
Accesibilidad
HP se compromete a diseñar productos, servicios y programas con
accesos y funciones mejoradas para todos los clientes.
Los productos HP con Microsoft Windows XP preinstalado se han diseñado
para ser accesibles, y se han probado con los productos de tecnología de
ayuda a usuarios con necesidades especiales líderes del mercado.
La accesibilidad de HP permite a todo el mundo conectarse con el poder
de la tecnología.
2–4 www.hp.com Guía de introducción
Page 25

Configuración del software
Cómo personalizar la pantalla del monitor
Puede seleccionar o cambiar manualmente el modelo de monitor, la
velocidad de actualización, la resolución de la pantalla, la configuración
del color, los tamaños de fuente y la configuración sobre la gestión de la
energía. Para hacerlo, haga clic con el botón derecho en el Escritorio de
Windows y haga clic en
de la pantalla. Si desea más información, consulte la documentación
en línea que se proporciona con la utilidad del controlador de gráficos
o la documentación que se entrega con el monitor.
Propiedades para cambiar la configuración
Estaciones de trabajo con Linux preinstalado
Si dispone de una estación de trabajo en la que se ha preinstalado Linux,
siga las instrucciones de esta sección para configurar el sistema operativo
y el software.
Una vez que ha finalizado el proceso de arranque, puede consultar
documentación adicional de HP sobre Linux si abre el explorador
de Internet (el explorador se ha definido automáticamente para usar,
como valor predeterminado, la página local de documentación de HP).
También puede acceder a enlaces Web de Linux Red Hat (se requiere
acceso a Internet) mediante el explorador de Internet.
NOTA: si desea información adicional sobre la configuración de las
estaciones de trabajo en las que se ha preinstalado o habilitado Linux,
consulte HP User Manual for Linux, ubicado en
www.hp.com/support/linux_user_manual.
Si desea información adicional sobre HP y Linux, consulte
www.hp.com/linux.
Guía de introducción www.hp.com 2–5
Page 26

Configuración del software
Inicio del sistema operativo Linux
La primera vez que se inicia la estación de trabajo se muestra la utilidad
Red Hat First Boot. Este programa permite introducir la contraseña y
la configuración de red, de los gráficos, del tiempo y del teclado para
la estación de trabajo.
PRECAUCIÓN: Una vez que se ha iniciado la instalación automática,
Ä
NO APAGUE LA ESTACIÓN DE TRABAJO HASTA QUE EL PROCESO
SE HAYA COMPLETADO. Si apaga la estación de trabajo durante el
proceso de instalación, el software que ejecuta la estación de trabajo
puede resultar dañado o puede impedir su correcta instalación.
NOTA: cuando habilita la función YPBind en la ficha Network de la
Linux Setup Tool, puede que aparezca una pantalla en blanco durante
15 o 30 segundos después de haber seleccionado y guardado todos los
valores y de haber salido de la utilidad. Esto es normal. El proceso de
inicio continúa su ejecución una vez que aparece la pantalla habitual.
Cómo restaurar el sistema operativo Linux
NOTA: para restaurar el SO Linux, necesita el CD HP Driver
(Controladores de HP) y el conjunto de cajas de Red Hat.
Descargue el último CD HP Driver (Controladores de HP) para
obtener nuevas mejoras.
2–6 www.hp.com Guía de introducción
Page 27

Configuración del software
Cómo descargar el último CD HP Driver
(Controladores de HP)
Para descargar el último CD HP Driver (Controladores de HP):
1. Descargue la imagen ISO a un disco duro local desde la página
Web de soporte de HP para la plataforma de la estación de trabajo
en cuestión (como www.hp.com/support/xw4100).
a. Haga clic en el enlace
b. Seleccione el sistema operativo Linux que coincida con su caja.
c. Seleccione la última versión de la sección Utility Tools
(Herramientas de utilidad).
d. Descárguelo y desempaquételo (tar zxvf nombre de
archivo.tgz).
2. Copie la imagen ISO al dispositivo CD-R que se puede cargar. En otra
estación de trabajo Linux, use la utilidad cdrecord. Identifique la
dirección del dispositivo de copia de CD (cdrecord --scanbus).
Generalmente, el valor predeterminado es 2, 0, 0.
Ejemplo:
cdrecord -v -eject dev=2,0,0 CD0_golden.iso
descargar controladores y software.
Cómo instalar con el CD HP Driver
(Controladores de HP)
Para instalar con el CD HP Driver (Controladores de HP):
1. Inicie la estación de trabajo desde el CD 1 de la caja de Red Hat.
2. Inserte el CD del sistema operativo Linux de la caja de Red Hat
según lo solicite el sistema.
3. Siga las indicaciones hasta que el sistema operativo se haya
instalado satisfactoriamente.
4. Configure el servidor X para iniciar el arranque.
Guía de introducción www.hp.com 2–7
Page 28

Configuración del software
5. Vuelva a arrancar la estación de trabajo.
6. Siga las indicaciones para configurar el sistema con la utilidad
First Boot de Red Hat.
7. Cuando First Boot solicite que inserte un CD adicional, inserte el
CD HP Driver (Controladores de HP) en la bandeja del CD-ROM
de la estación de trabajo.
8. Haga clic en
(CD adicionales).
Se abre la ventana del CD HP Driver (Controladores de HP).
9. Haga clic en
a instalar).
10. Cuando la instalación haya acabado, verá dos opciones “Reboot
now . . .” (Reiniciar ahora) en la parte izquierda y “Press to continue,
reboot later . . .” (Pulsar para continuar, reiniciar más tarde . . .) en la
parte derecha.
11. Haga clic en
Install (Instalar) y después en “Additional CDs”
Press to begin install . . . (Pulse para empezar
Reboot now . . .
Cómo actualizar controladores de dispositivo
Si tiene que actualizar un controlador de dispositivo Linux, visite el sitio
Web de HP: www.hp.com/go/workstationsupport
Estaciones de trabajo habilitadas con Linux
Las estaciones de trabajo habilitadas con Linux no tienen instalado
Linux. Requieren el HP Installer Kit for Linux (kit de instalación de
HP para Linux) y la compra de una caja de Red Hat. El kit de instalación
incluye los CD de HP necesarios para completar la instalación de todas
las versiones de la caja de Red Box que se ha comprobado que funcionan
con el hardware de las estaciones de trabajo de HP.
2–8 www.hp.com Guía de introducción
Page 29

Configuración del software
Cómo verificar la compatibilidad del hardware
Para ver las versiones de Linux que se ha comprobado que funcionan
en hardware de estación de trabajo de HP:
1. Vaya a www.hp.com/support/workstation_manuals.
2. Seleccione el modelo de estación de trabajo de HP.
3. Haga clic en el enlace
(Matriz de soporte de hardware para Linux)
Hardware Support Matrix for Linux
.
Cómo instalar el sistema operativo Linux
Para instalar el sistema operativo Linux en el sistema habilitado
para Linux:
1. Siga las instrucciones “Cómo restaurar el sistema operativo Linux”
de la sección anterior.
2. Siga las instrucciones “Inicio del sistema operativo Linux” de la
sección anterior.
NOTA: si desea información adicional sobre la configuración de las
estaciones de trabajo en las que se ha preinstalado o habilitado Linux,
consulte HP User Manual for Linux, ubicado en
www.hp.com/support/linux_user_manual.
Si desea información adicional sobre HP y Linux, consulte
www.hp.com/linux.
Cómo actualizar controladores de dispositivo
Si tiene que actualizar un controlador de dispositivo Linux, visite el sitio
Web de HP: www.hp.com/go/workstationsupport
Guía de introducción www.hp.com 2–9
Page 30

Configuración del software
Tecnología Hyper-Threading
La tecnología Hyper-Threading es una tecnología de alto rendimiento
desarrollada por Intel®, que permite que un solo procesador ejecute varias
cadenas de instrucciones al mismo tiempo. La tecnología Hyper-Threading
permite al procesador utilizar sus recursos de ejecución de forma más
eficiente, consiguiendo aumentar el rendimiento y mejorar la productividad
del usuario. No todas las aplicaciones del sistema se benefician de la
tecnología Hyper-Threading.
Para saber si la tecnología Hyper-Threading puede beneficiarle,
compruébelo en su sistema. Desactive esta función. Puede usar
el menú de configuración de la BIOS para activar o desactivar esta
función. Para hacerlo, ejecute la configuración de la BIOS durante
el inicio y seleccione
(Opciones de dispositivo) > Hyper-Threading
a continuación, si desea activar o desactivar la tecnología
Hyper-Threading.
NOTA: si su estación de trabajo no admite la tecnología Hyper-Threading,
el elemento de menú Hyper-Threading no estará disponible en el menú
Computer Setup.
Advanced (Avanzado) > Device Options
, y seleccione
NOTA: para activar hyper-threading, los sistemas Linux requieren la
última versión de BIOS del sistema y un kernel SMP (para sistemas
instalados con un único procesador). Si desea información adicional
sobre la configuración de las estaciones de trabajo en las que se ha
preinstalado o habilitado Linux, consulte HP User Manual for Linux,
ubicado en www.hp.com/support/linux_user_manual.
Si desea más información sobre la tecnología Hyper-Threading Technology,
visite el sitio Web de Intel® en www.intel.com.
2–10 www.hp.com Guía de introducción
Page 31

Configuración del software
Cómo apagar la estación de trabajo
Para apagar correctamente la estación de trabajo, cierre primero el
software del sistema operativo.
PRECAUCIÓN: Si la estación de trabajo se apaga manualmente,
Ä
se pueden perder datos.
Para desactivar manualmente la alimentación del sistema, mantenga
presionado el botón de encendido durante cuatro segundos. Aunque
si se desactiva manualmente la alimentación, el sistema omite el estado
de suspensión y se pueden perder datos.
Para volver a configurar el botón de encendido para que funcione
en modo encendido/apagado, ejecute Computer Setup (F10).
Consulte el enlace Web Service and Technical Reference Guide
que se incluye en el CD Biblioteca de documentación CD
(www.hp.com/support/workstation_manuals) si desea más
información sobre la utilidad Computer Setup (F10).
Guía de introducción www.hp.com 2–11
Page 32

Funciones y accesorios
Funciones de seguridad
La estación de trabajo dispone de las siguientes funciones de seguridad.
■ solenoide de bloqueo de la cubierta: se trata de un mecanismo opcional
de bloqueo de la cubierta controlado por software y que impide el
acceso no autorizado a los componentes internos.
NOTA: esta función no está disponible en xw8200.
■ candado con cadena: la estación de trabajo está equipada con una
ranura con cadena por si desea usar, opcionalmente, un candado
con cable. Este dispositivo permite asegurar la unidad a un objeto
fijo o pesado como un escritorio.
■ anilla de candado: la estación de trabajo dispone de una anilla de
candado para asegurar el panel de acceso a la carcasa del sistema
mediante un candado.
■ cerradura del panel de acceso: en algunas estaciones de trabajo,
el panel de acceso se suministra con una cerradura con llave para
evitar el acceso interno al sistema. Las llaves para la cerradura están
en la parte posterior de la estación de trabajo.
3
■ cerradura de abrazadera universal para la carcasa: todas las estaciones
de trabajo admiten esta solución personalizada y opcional integrada
que protege los componentes internos y que asegura el monitor, el
teclado, el ratón o los cables del altavoz.
■ soporte de seguridad del puerto: los modelos xw4100 y xw4200
admiten esta opción que evita la extracción de cualquier componente
de E/S conectado al panel posterior de E/S principal del sistema.
Guía de introducción www.hp.com 3–1
Page 33

Funciones y accesorios
Si desea más información sobre estas características, consulte las
ilustraciones del panel posterior que se explican antes en esta guía
o consulte el enlace Web Service and Technical Reference Guide
que se incluye en el CD Biblioteca de documentación
(www.hp.com/support/workstation_manuals).
Características de conversión de carcasa
Los modelos xw4100 y xw4200 son sistemas convertibles en minitorres
(CMT). Físicamente, se pueden reconfigurar desde una orientación
minitorre a una orientación para escritorio (o viceversa). Si desea
obtener más información y el procedimiento para convertir el sistema,
consulte el enlace Web Service and Technical Reference Guide que
se incluye en el CD Biblioteca de documentación.
(www.hp.com/support/workstation_manuals).
Accesorios
Las estaciones de trabajo de la serie xw se pueden mejorar con varios
accesorios HP. Algunas de estas opciones son:
■ tarjetas gráficas
■ memoria
■ unidades de disquete
■ unidades ópticas
■ discos duros
■ procesadores
■ tarjetas de audio
Vis ite www.hp.com/workstations/ si desea más información sobre
las opciones disponibles de la estación de trabajo. Consulte Service and
Technical Reference Guide mediante el enlace en el CD Biblioteca de
documentación (www.hp.com/support/workstation_manuals)
si desea ver las instrucciones para instalar y extraer componentes.
3–2 www.hp.com Guía de introducción
Page 34

4
Solución de problemas
Solución de problemas por el usuario
Esta sección proporciona algunas herramientas de autoayuda y tablas
de solución de problemas que usted puede utilizar para solucionar los
problemas del sistema.
HP Insight Diagnostics (Diagnóstico HP)
HP Insight Diagnostics (Diagnóstico HP) es una utilidad de diagnóstico
fuera de línea que permite efectuar pruebas del sistema. Mediante esta
utilidad puede probar el hardware del sistema y ver la información de
configuración de este hardware.
Para usar la utilidad HP Insight Diagnostics (Diagnóstico HP), inserte el
CD HP Insight Diagnostics (Diagnóstico HP) en el sistema y arránquelo.
Siga las opciones y direcciones del menú para empezar la prueba.
NOTA: si no dispone del CD HP Insight Diagnostics (Diagnóstico HP),
puede descargar la imagen en www.hp.com/go/workstationsupport.
1. Haga clic en el enlace del modelo de estación de trabajo y después, en el
enlace descargar controladores y software.
2. Seleccione el idioma y haga clic en el enlace del sistema operativo
pertinente.
3. En la pantalla descargar controladores y software, haga clic en el enlace
Diagnósticos y a continuación, en el enlace del programa de diagnóstico
pertinente.
Si desea más información sobre el uso de HP Insight Diagnostics
(Diagnóstico HP), haga clic en la ficha
o consulte el enlace Web Service and Technical Reference Guide
ubicada en el CD Biblioteca de documentación.
Guía de introducción www.hp.com 4–1
Help (Ayuda) del programa
Page 35

Solución de problemas
HP Help and Support Center (Centro de soporte y de ayuda de HP)
El HP Help and Support Center (Centro de soporte y de ayuda de HP)
es una interfaz de usuario personalizada de HP que mejora la función
Windows XP Help and Support Center Help (Centro de soporte y de
ayuda de Windows XP). Esta utilidad personalizada permite acceder
a la información específica sobre la estación de trabajo HP, como la
información de configuración mediante un clic en Start > Help and
Support Center (Iniciar ayuda y centro de soporte). La interfaz
también proporciona ayuda personalizada y enlaces de soporte al
sitio Web relacionado con la estación de trabajo del usuario.
Asistencia electrónica
Si desea tener acceso en línea a la información técnica de soporte y a las
herramientas, vaya a www.hp.com/support. Los recursos de asistencia
incluyen herramientas de solución de problemas basados en Web, bases
de datos de conocimientos técnicos, descargas de controladores y revisiones,
comunidades en línea y servicios de notificación proactivos.
Dispone también de los siguientes sitios.
■ www.hp.com: proporciona información útil sobre productos.
■ www.hp.com/support/workstation_manuals: proporciona la
documentación en línea más actualizada.
■ http://www.hp.com/go/workstationsupport: proporciona
información técnica de soporte para la estación de trabajo.
■ http://welcome.hp.com/country/us/eng/wwcontact.html:
proporciona un listado de los números de teléfono de asistencia
técnica en todo el mundo.
Consejos útiles
Si tiene algún problema leve con la estación de trabajo, el monitor
o el software, consulte la siguiente lista de sugerencias generales
antes de emprender ninguna acción.
4–2 www.hp.com Guía de introducción
Page 36

En el inicio
■ Compruebe que la estación de trabajo y el monitor están conectados
a una toma eléctrica operativa.
■ Compruebe que el selector de voltaje está en la potencia correcta
para la región (115 V o 230 V). Este consejo hace referencia al
modelo wx4100.
■ Extraiga todos los disquetes del sistema antes de encenderlo.
■ Compruebe que la estación de trabajo esté encendida y que el
indicador verde de encendido esté iluminado.
■ Si ha instalado un sistema operativo diferente del sistema operativo
que se instaló en fábrica, asegúrese de que el sistema lo admite.
■ Compruebe que el monitor está encendido y que el indicador verde
de encendido está iluminado.
■ Suba los controles de brillo y contraste del monitor si es necesario.
■ Si la estación de trabajo dispone de varias fuentes de vídeo y un único
monitor, éste debe estar conectado al conector de monitor de la fuente
seleccionada como adaptador VGA primario. Durante el inicio, se
inhabilitan los otros conectores de monitor, por lo que si éste está
conectado a uno de estos puertos, no funcionará. Puede seleccionar
la fuente VGA predeterminada en Computer Setup (F10).
Solución de problemas
Durante el funcionamiento
■ Observe si hay indicadores luminosos en la parte delantera de la
estación de trabajo. Las luces parpadeantes son códigos de error que
ayudan al usuario a diagnosticar el problema. Si desea más información,
consulte las secciones sobre cómo interpretar los indicadores de
diagnóstico y los códigos audibles de este capítulo.
■ Presione cualquier tecla y manténgala presionada. Si el sistema emite
señales acústicas indica que el teclado funciona adecuadamente.
■ Compruebe que no hay cables sueltos o conectados de forma
incorrecta.
Guía de introducción www.hp.com 4–3
Page 37

Solución de problemas
■ Vuelva a activar la estación de trabajo pulsando cualquier tecla o el
botón de encendido. Si el sistema permanece en modo suspendido,
apague el sistema pulsando y manteniendo pulsado el botón de
encendido durante cuatro segundos y a continuación, vuelva a pulsar
el botón de encendido para reiniciar el sistema. Si el sistema no se
apaga, desenchufe el cable de alimentación, espere unos segundos,
y vuelva a enchufarlo. Si no se inicia automáticamente, pulse el
botón de encendido para iniciar la estación de trabajo.
■ Reconfigure la estación de trabajo después de instalar una tarjeta
de expansión u otra opción que no sea plug and play. Consulte
“Solución de problemas de instalación de hardware” si desea
más instrucciones.
■ Asegúrese de que están instalados todos los controladores de
dispositivos necesarios. Si tiene conectada, por ejemplo, una
impresora, debe instalar un controlador de impresora.
■ Si trabaja en red, conecte otra estación de trabajo con un cable diferente
en la conexión de red. Puede haber algún problema con el enchufe
de red o con el cable.
■ Si añadió hardware nuevo, extráigalo y compruebe si la estación
de trabajo funciona correctamente.
■ Si instaló nuevo software, desinstálelo y compruebe si la estación
de trabajo funciona correctamente.
■ Si la pantalla está en blanco, enchufe el monitor en un puerto
de vídeo diferente de la estación de trabajo, si hay uno disponible.
También puede cambiar el monitor por uno que funcione correctamente.
■ Consulte el capítulo sobre solución de problemas en el enlace Web
Service and Technical Reference Guide ubicada en el CD Biblioteca
de documentación (www.hp.com/support/workstation_manuals)
si desea información más detallada.
Solución de problemas básicos
Esta sección se centra en problemas que puede encontrar durante el
proceso de configuración inicial. Dispone de información adicional
sobre la solución de problemas en el enlace Web Service and Technical
Reference Guide que se halla en el CD Biblioteca de documentación en
el sitio Web HP siguiente:
www.hp.com/go/workstationsupport.
4–4 www.hp.com Guía de introducción
Page 38

Solución de problemas
Solución de problemas generales
Usted mismo puede resolver fácilmente los problemas generales que se
describen en esta sección. Si un problema persiste y no puede solucionarlo
usted mismo, o no se siente con la suficiente confianza para efectuar la
operación, puede ponerse en contacto con un centro de asistencia al cliente
de HP, o puede ponerse en contacto con un distribuidor autorizado.
Si desea una lista de números de teléfono de soporte para su región,
visite el sitio Web de HP:
http://welcome.hp.com/country/us/eng/wwcontact.html
Problema Causa Solución
La estación de trabajo
está bloqueada y no se
apaga al presionar el
botón de encendido.
La estación de trabajo
no responde al teclado
USB o al ratón.
PRECAUCIÓN: Cuando intente salir del modo en espera, no mantenga
presionado el botón de encendido durante más de cuatro segundos. Si lo hace,
la estación de trabajo se apagará y perderá los datos.
La fecha y la hora que
muestra la estación de
trabajo son incorrectas.
El control de
software del
interruptor de
alimentación no
funciona.
La estación de
trabajo está en
modo en espera.
Puede que sea
necesario sustituir
la batería del reloj
en tiempo real (RTC,
Real-Time Clock).
NOTA: si se
conecta la estación
de trabajo a una
toma de CA se
prolonga la vida de
la batería de RTC.
Pulse y mantenga
presionado el botón de
encendido durante cuatro
segundos hasta que la
estación de trabajo se
apague.
Pulse el botón para salir
del modo en espera.
En primer lugar, restablezca
la fecha y la hora con
Computer Setup (F10).
Si el problema persiste,
cambie la pila del RTC.
Consulte Service and
Technical Reference Guide
si desea instrucciones sobre
la instalación de una nueva
batería, o póngase en
contacto con un distribuidor
autorizado para sustituir
la batería de RTC.
Guía de introducción www.hp.com 4–5
Page 39

Solución de problemas
Problema Causa Solución
La estación de trabajo
se detiene
periódicamente.
El cursor no se mueve
con las teclas de dirección
del teclado.
No se puede extraer
la cubierta de la estación
de trabajo o el panel de
acceso.
El controlador de
red está cargado
pero no se ha
establecido una
conexión de red.
La tecla Bloq Num
está activada.
El solenoide
de bloqueo de
la cubierta, que
está disponible en
algunos sistemas,
está bloqueado.
Defina una conexión de red
o utilice Computer Setup
(F10) para desactivar el
controlador de red.
Pulse la tecla Bloq Num.
Para utilizar las teclas
de flecha, el indicador
luminoso Bloq Num
debe estar apagado.
Puede habilitar o inhabilitar
la tecla Num Lock en
Computer Setup (F10).
Desbloquee el solenoide
de bloqueo de la cubierta
con Computer Setup (F10).
La llave de seguridad del
solenoide del bloqueo de
la cubierta, un dispositivo
para inhabilitar manualmente
el solenoide de bloqueo,
se puede adquirir a través
de HP. Necesita una llave
de seguridad siempre que
se olvide de la contraseña,
se produzca un corte
de alimentación o falle
la estación de trabajo.
(No hace referencia
al modelo xw8200.)
4–6 www.hp.com Guía de introducción
Page 40

Solución de problemas
Problema Causa Solución
No se puede extraer
la cubierta de la estación
de trabajo o el panel
de acceso.
(continuación)
El rendimiento
es deficiente.
El panel está
bloqueado.
(xw6200 y
xw8200)
La temperatura
del procesador
es elevada.
El disco duro
está lleno.
Use la llave que se encuentra
en la parte posterior de la
unidad para desbloquear
el panel.
1. Asegúrese de que
el flujo de aire que
se dirige a la estación
de trabajo no esté
bloqueado.
2. Asegúrese de que
los ventiladores estén
conectados y que
funcionen correctamente.
3. Asegúrese de que
el disipador de calor
se haya instalado
correctamente.
Transfiera datos del disco
duro para crear más espacio.
Guía de introducción www.hp.com 4–7
Page 41

Solución de problemas
Problema Causa Solución
La estación de trabajo
se apagó
automáticamente y el
indicador de
alimentación rojo
parpadea dos veces,
una vez por segundo,
seguido de una pausa
de dos segundos.
Los modelos xw4200,
xw6200 y 6200
también emiten señales
audibles.
Se ha activado la
protección térmica
del procesador:
puede que un
ventilador esté
bloqueado o
que no gire,
O
que el disipador
de calor no
esté conectado
correctamente
al procesador.
1. Asegúrese de que los
conductos de
ventilación de la
estación de trabajo no
estén bloqueados y que
funcione el ventilador de
refrigeración.
2. Abra la cubierta, pulse
el botón de encendido
y observe si el ventilador
del procesador gira.
Si el ventilador no gira,
asegúrese de que el
cable del ventilador esté
enchufado al cabezal
de la placa del sistema.
Asegúrese de que
el ventilador esté
colocado o instalado
correctamente.
3. Si el ventilador está
enchufado y conectado
correctamente, pero
no gira, sustituya el
disipador de calor
del procesador.
4. Vuelva a colocar
el disipador de
calor y verifique
que el ventilador
esté conectado
correctamente.
5. Póngase en contacto
con un proveedor de
servicio o distribuidor
autorizado.
4–8 www.hp.com Guía de introducción
Page 42

Solución de problemas
Problema Causa Solución
El sistema no se enciende
y los indicadores
luminosos del panel
frontal de la estación de
trabajo no parpadean.
El sistema no se
puede encender.
Mantenga presionado el
botón de encendido menos
de cuatro segundos. Si los
indicadores luminosos del
disco duro se encienden
de color verde:
1. Compruebe que el
selector de voltaje,
ubicado en la parte
posterior de la fuente
de alimentación, se ha
establecido en el voltaje
adecuado (sólo para el
modelo xw4100). La
configuración correcta
del voltaje depende
de la región.
2. Extraiga las tarjetas de
expansión una por una
hasta que se encienda
la luz 5,5 V_aux en la
placa del sistema.
3. Sustituya la tarjeta del
sistema.
Guía de introducción www.hp.com 4–9
Page 43

Solución de problemas
Problema Causa Solución
El sistema no se enciende
y los indicadores
luminosos del panel
frontal de la estación de
trabajo no parpadean.
(continuación)
El sistema no se
puede encender.
(continuación)
O
Mantenga presionado el
botón de encendido menos
de cuatro segundos. Si los
indicadores luminosos del
disco duro no se encienden
de color verde:
1. Compruebe que la
unidad esté enchufada
en una toma de CA
que funcione.
2. Abra la cubierta y
compruebe que el
cableado del botón
de encendido esté
correctamente
conectado a la placa
del sistema.
3. Compruebe que los
cables de la fuente
de alimentación
estén correctamente
conectados a la placa
del sistema.
4. Compruebe si la
luz 5,5 V_aux de la
placa del sistema está
encendida. Si lo está,
sustituya el cableado
del botón de
encendido.
5. Si la luz 5,5 V_aux de
la placa del sistema
no está encendida,
sustituya la fuente
de alimentación.
6. Sustituya la tarjeta
del sistema.
4–10 www.hp.com Guía de introducción
Page 44

Solución de problemas
Solución de problemas de instalación de hardware
Es posible que tenga que volver a configurar la estación de trabajo
cuando añada o elimine componentes de hardware, por ejemplo, una
unidad de disquetes adicional. Si instala un dispositivo plug and play,
algunos sistemas operativos reconocen automáticamente el dispositivo
y configuran la estación de trabajo. Si instala un dispositivo que no
es plug and play, debe volver a configurar la estación de trabajo tras
instalar el nuevo hardware.
Problema
El sistema no reconoce
un nuevo dispositivo.
Causa
probable
El dispositivo no
se ha conectado
o instalado
correctamente.
Algún cable de un
nuevo dispositivo
externo está suelto
o los cables de
alimentación no
están conectados.
El interruptor de
alimentación del
nuevo dispositivo
externo no está
activado.
Cuando el sistema
le notificó los
cambios de la
configuración, usted
no los aceptó.
Solución
recomendada
Asegúrese de que el
dispositivo esté conectado
correcta y firmemente y de
que las patillas del conector
no estén dobladas.
Asegúrese de que todos
los cables estén conectados
firme y adecuadamente,
y que las patillas del cable
o del conector no están
dobladas.
Apague la estación de
trabajo, encienda el dispositivo
externo y, por último, vuelva
a encender la estación de
trabajo para integrar el
dispositivo en el sistema.
Vuelva a arrancar
la estación de trabajo
y siga las instrucciones
para aceptar los cambios.
Guía de introducción www.hp.com 4–11
Page 45

Solución de problemas
Problema
El sistema no reconoce
un nuevo dispositivo.
(continuación)
La estación de trabajo
no se enciende.
Causa
probable
Un dispositivo
plug and play no
se puede configurar
automáticamente
si la configuración
predeterminada
entra en conflicto
con otros
dispositivos.
En la actualización
se usaron módulos
de memoria
incorrectos
o los módulos
de memoria
se instalaron
en la ubicación
equivocada.
Solución
recomendada
Use Computer Setup (F10)
para volver a configurar
o inhabilitar los dispositivos
para solucionar el conflicto
entre los recursos.
1. Revise la
documentación que se
entrega con el sistema
para determinar si está
usando los módulos de
memoria correctos y
para verificar la
instalación.
2. Tenga en cuenta
las señales acústicas
y los indicadores
luminosos de la parte
frontal de la estación
de trabajo. Consulte
“Cómo interpretar
los indicadores de
diagnóstico y los
códigos audibles”
para determinar las
posibles causas.
3. Si aún así, no puede
solucionar el problema,
póngase en contacto
con el departamento
de soporte al cliente.
4–12 www.hp.com Guía de introducción
Page 46

Solución de problemas
Problema
El indicador luminoso de
alimentación parpadea
en rojo cinco veces, una
vez por segundo,
seguido de una pausa
de dos segundos y la
estación de trabajo
emite una señal acústica
cinco veces.
El indicador luminoso de
alimentación parpadea
en rojo seis veces, una
vez por segundo,
seguido de una pausa
de dos segundos y la
estación de trabajo
emite una señal acústica
seis veces.
Causa
probable
La memoria no
se ha instalado
correctamente
o está dañada.
La tarjeta de vídeo
no se ha instalado
correctamente o
está dañada, o la
placa del sistema
está dañada.
Solución
recomendada
1. Vuelva a conectar
los módulos DIMM.
Encienda el sistema.
2. Sustituya un módulo
DIMM cada vez para
aislar el módulo
defectuoso.
3. Sustituya la memoria
de otro fabricante por
una memoria HP.
4. Sustituya la tarjeta
del sistema.
En sistemas con una tarjeta
gráfica:
1. Vuelva a conectar
la tarjeta gráfica.
Encienda el sistema.
2. Sustituya la tarjeta
gráfica.
3. Sustituya la tarjeta
del sistema.
Guía de introducción www.hp.com 4–13
Page 47

Solución de problemas
Cómo interpretar los indicadores de diagnóstico
y los códigos audibles del modelo xw4100
En esta sección se describen los códigos de error y de operación de
los indicadores luminosos, así como los códigos audibles que pueden
generarse antes o durante la POST (autocomprobación al arrancar).
NOTA: si observa indicadores luminosos que parpadean en un teclado
PS/2, busque indicadores luminosos que parpadeen en el panel frontal
de la estación de trabajo y consulte la siguiente tabla para determinar
los códigos de los indicadores luminosos del panel frontal.
Las acciones que se recomiendan en la tabla siguiente se listan en el orden
en que se deben efectuar.
Actividad
Indicador luminoso
de alimentación
verde encendido.
El indicador
luminoso de
alimentación verde
parpadea cada dos
segundos.*
Señales
acústicas
Ninguna Estación
Ninguna La estación de
Posible
causa
de trabajo
encendida.
trabajo está
en modo de
suspensión
para RAM
(sólo en
modelos
seleccionados)
o en modo de
suspensión
normal.
Acción
recomendada
Ninguna
Ninguna
4–14 www.hp.com Guía de introducción
Page 48

Solución de problemas
Señales
Actividad
El indicador
luminoso de
alimentación verde
está apagado.*
*NOTA: cuando se inhabilita Unique Sleep State Blink Rates
(frecuencias de parpadeo exclusivas en el modo de suspensión)
en Computer Setup (F10), estos reflejos se observan en el indicador
luminoso de color verde.
El indicador luminoso
de alimentación
verde parpadea
tres veces, una vez
por segundo.**
El indicador luminoso
de alimentación
verde parpadea
cuatro veces, una
vez por segundo.**
**NOTA: cuando se habilita Unique Sleep State Blink Rates
(frecuencias de parpadeo exclusivas en el modo de suspensión)
en Computer Setup (F10), estos reflejos se observan en el indicador
luminoso de color verde.
acústicas
Ninguna La estación de
Ninguna La estación
Ninguna La estación
Posible
causa
trabajo está
en modo de
suspensión
para disco
o modo
“Hibernar”.
de trabajo
está en modo
de suspensión
para RAM
(sólo en
modelos
seleccionados)
o en modo
de suspensión
normal.
de trabajo
está en modo
de suspensión
para disco
o modo
“Hibernar”.
Acción
recomendada
Ninguna
Ninguna
Ninguna
Guía de introducción www.hp.com 4–15
Page 49

Solución de problemas
Actividad
El indicador
luminoso de
alimentación rojo
parpadea
dos veces, una
vez cada segundo,
seguido de una
pausa de dos
segundos.
Señales
acústicas
Ninguna Se ha activado
Posible
causa
la protección
térmica del
procesador:
puede que un
ventilador esté
bloqueado o
que no gire,
O
que el
disipador de
calor/
ventilador no
esté conectado
correctamente
al procesador.
Acción
recomendada
1. Asegúrese de
que los conductos
de ventilación
de la estación de
trabajo no estén
bloqueados y
que funcione el
ventilador de
refrigeración.
2. Abra la cubierta,
pulse el botón
de encendido
y observe si el
ventilador del
procesador gira.
Si el ventilador
no gira,
asegúrese de que
el cable del
ventilador
esté enchufado
al cabezal de la
placa del sistema.
Asegúrese de
que el ventilador
esté colocado
o instalado
correctamente.
4–16 www.hp.com Guía de introducción
Page 50

Solución de problemas
Actividad
El indicador luminoso
de alimentación
rojo parpadea
dos veces, una
vez cada segundo,
seguido de una
pausa de dos
segundos.
(continuación)
El indicador
luminoso de
alimentación rojo se
queda encendido.
Señales
acústicas
Ninguna Se ha activado
Ninguna El procesador
Posible
causa
la protección
térmica del
procesador:
puede que un
ventilador esté
bloqueado
o que no gire,
O
que el disipador
de calor/
ventilador no
esté conectado
correctamente
al procesador.
no se ha
instalado (no
indica que el
procesador
esté dañado).
Acción
recomendada
3. Si el ventilador
está enchufado
y conectado
correctamente,
pero no gira,
sustituya el
ventilador del
procesador.
4. Vuelva a colocar
el disipador de
calor y verifique
que el ventilador
esté conectado
correctamente.
5. Póngase en
contacto con
un proveedor
de servicio
o distribuidor
autorizado.
1. Compruebe que
el procesador se
haya instalado.
2. Vuelva a colocar
el procesador.
Guía de introducción www.hp.com 4–17
Page 51

Solución de problemas
Actividad
El indicador
luminoso de
alimentación rojo
parpadea una vez
cada dos segundos.
Señales
acústicas
Ninguna Fallo en la
Posible
causa
alimentación
(la fuente de
alimentación
está sobrecargada).
Acción
recomendada
1. Compruebe que el
selector de voltaje,
ubicado en la
parte posterior
de la fuente de
alimentación,
se ha establecido
en el voltaje
adecuado. La
configuración
correcta del
voltaje depende
de la región.
2. Abra la cubierta
y asegúrese
de que el cable
de la fuente de
alimentación
de 4 cables esté
correctamente
colocado en el
conector de la
placa del sistema.
4–18 www.hp.com Guía de introducción
Page 52

Solución de problemas
Actividad
El indicador
luminoso de
alimentación rojo
parpadea una vez
cada dos segundos.
(continuación)
Señales
acústicas
Ninguna Fallo en la
Posible
causa
alimentación
(la fuente de
alimentación
está sobrecargada).
Acción
recomendada
3. Compruebe si hay
algún dispositivo
que cause el problema extrayendo
todos los dispositivos adjuntos
(como unidades
de disco duro, disquetes, dispositivos
ópticos y tarjetas
de expansión).
Encienda el
sistema. Si el
sistema entra en
POST, apáguelo y
sustituya un
dispositivo cada
vez. Repita el
procedimiento
hasta que
reproduzca el
problema. Sustituya el dispositivo
que provoca el
problema. Añada
los dispositivos
uno por uno para
asegurarse de que
todos los dispositivos funcionan
correctamente.
4. Sustituya la fuente
de alimentación.
5. Sustituya la tarjeta
del sistema.
Guía de introducción www.hp.com 4–19
Page 53

Solución de problemas
Actividad
El indicador luminoso
de alimentación rojo
parpadea cinco
veces, una vez cada
segundo, seguido
de una pausa de
dos segundos.
El indicador
luminoso de
alimentación
rojo parpadea
seis veces, una
vez cada segundo,
seguido de una
pausa de dos
segundos.
Señales
acústicas
5Error de la
6Error de los
Posible
causa
memoria de
video previo.
gráficos de
video previo.
Acción
recomendada
1. Vuelva a conectar
los módulos DIMM.
Encienda el
sistema.
2. Sustituya un
módulo DIMM
cada vez para
aislar el módulo
defectuoso.
3. Sustituya la
memoria de otro
fabricante por una
memoria HP.
4. Sustituya la tarjeta
del sistema.
En sistemas con una
tarjeta gráfica:
1. Vuelva a conectar
la tarjeta gráfica.
Encienda el
sistema.
2. Sustituya la tarjeta
gráfica.
3. Sustituya la tarjeta
del sistema.
4–20 www.hp.com Guía de introducción
Page 54

Solución de problemas
Actividad
El indicador luminoso
de alimentación
rojo parpadea
siete veces, una
vez cada segundo,
seguido de una
pausa de dos
segundos.
El indicador
luminoso de
alimentación
rojo parpadea ocho
veces, una vez cada
segundo, seguido
de una pausa de
dos segundos.
Señales
acústicas
7 Fallo de la
8 ROM no
Posible
causa
tarjeta del
sistema (la
ROM detectó
un fallo anterior
al video).
válida basada
en una suma de
comprobación
errónea.
Acción
recomendada
Sustituya la tarjeta
del sistema.
1. Amplíe la ROM
utilizando un
disquete de
ROMPaq. Consulte
la sección “ROM
Flash” (Memoria
Flash de la ROM)
del enlace Web
Service and
Technical Reference
Guide que se halla
en el CD Biblioteca
de documentación
www.hp.com/
support/
workstation_
manuals
2. Sustituya la tarjeta
del sistema.
Guía de introducción www.hp.com 4–21
Page 55

Solución de problemas
Actividad
El sistema no
se enciende y
los indicadores
luminosos no
parpadean.
Señales
acústicas
Ninguna El sistema no se
Posible
causa
puede
encender.
Acción
recomendada
Mantenga presionado
el botón de encendido
menos de cuatro segundos. Si los indicadores
luminosos del disco
duro se encienden
de color verde:
1. Compruebe que el
selector de voltaje,
ubicado en la
parte posterior
de la fuente de
alimentación, se ha
establecido en el
voltaje adecuado.
La configuración
correcta del voltaje
depende de la
región.
2. Extraiga las tarjetas
de expansión una
por una hasta que
se encienda la luz
5,5 V_aux en la
placa del sistema.
3. Sustituya la tarjeta
del sistema.
O
Mantenga presionado
el botón de encendido
menos de cuatro segundos. Si los indicadores
luminosos del disco
duro no se encienden
de color verde:
1. Compruebe que
la unidad esté
enchufada en una
toma de CA que
funcione.
4–22 www.hp.com Guía de introducción
Page 56

Solución de problemas
Actividad
El sistema no
se enciende y
los indicadores
luminosos no
parpadean.
(continuación)
Señales
acústicas
Ninguna El sistema
Posible
causa
no se puede
encender.
Acción
recomendada
2. Abra la cubierta
y compruebe
que el cableado
del botón de
encendido esté
correctamente
conectado a la
placa del sistema.
3. Compruebe
que los cables
de la fuente de
alimentación estén
correctamente
conectados a la
placa del sistema.
4. Compruebe si la
luz 5,5 V_aux de
la placa del sistema
está encendida.
Si está encendida,
sustituya el
cableado del botón
de encendido.
5. Si la luz
5,5 V_aux de
la placa del
sistema no está
encendida,
sustituya la fuente
de alimentación.
6. Sustituya la tarjeta
del sistema.
Guía de introducción www.hp.com 4–23
Page 57

Solución de problemas
Cómo interpretar los indicadores de diagnóstico
y los códigos audibles de los modelos xw4200,
xw6200 y xw8200
En esta sección se describen los códigos de error y de operación de
los indicadores luminosos, así como los códigos audibles que pueden
generarse antes o durante la POST (autocomprobación al arrancar).
Señales
Actividad
Indicador luminoso
de alimentación
verde encendido.
El indicador
luminoso de
alimentación verde
parpadea cada dos
segundos.*
El indicador
luminoso de
alimentación verde
está apagado.*
*NOTA: cuando se inhabilita Unique Sleep State Blink Rates
(frecuencias de parpadeo exclusivas en el modo de suspensión)
en Computer Setup (F10), estos reflejos se observan en el indicador
luminoso de color verde.
acústicas
Ninguna Estación
Ninguna La estación
Ninguna La estación
Posible
causa
de trabajo
encendida.
de trabajo
está en modo
de suspensión
para RAM (sólo
en modelos
seleccionados)
o en modo de
suspensión
normal.
de trabajo está
en modo de
suspensión
para disco
o modo
“Hibernar”.
Acción
recomendada
Ninguna
Ninguna
Ninguna
4–24 www.hp.com Guía de introducción
Page 58

Solución de problemas
Actividad
El indicador
luminoso de
alimentación
verde parpadea
tres veces, una vez
por segundo.**
El indicador
luminoso de
alimentación verde
parpadea cuatro
veces, una vez por
segundo.**
Señales
acústicas
Ninguna La estación
Ninguna La estación
Posible
causa
de trabajo está
en modo de
suspensión
para RAM
(sólo en
modelos
seleccionados)
o en modo
de suspensión
normal.
de trabajo
está en modo
de suspensión
para disco
o modo
“Hibernar”.
Acción
recomendada
Ninguna
Ninguna
Guía de introducción www.hp.com 4–25
Page 59

Solución de problemas
Señales
Actividad
NOTA: para las siguientes actividades y señales acústicas de los
indicadores luminosos, las señales acústicas se oirán a través del
altavoz piezo incorporado y no a través del altavoz de la carcasa.
Los parpadeos y las señales acústicas se repiten durante cinco ciclos,
tras los cuales sólo se repiten los parpadeos.
El indicador
luminoso de
alimentación rojo
parpadea
dos veces, una
vez cada segundo,
seguido de una
pausa de dos
segundos.
acústicas
2 Se ha activado
Posible
causa
la protección
térmica del
procesador:
puede que un
ventilador esté
bloqueado o
que no gire,
O
que el
disipador
de calor/
ventilador no
esté conectado
correctamente
al procesador.
Acción
recomendada
1. Asegúrese de
2. Abra la cubierta,
que los conductos
de ventilación
de la estación
de trabajo no
estén bloqueados
y que funcione
el ventilador de
refrigeración.
pulse el botón
de encendido
y observe si el
ventilador del
procesador gira.
Si el ventilador
no gira,
asegúrese de que
el cable del
ventilador esté
enchufado
al cabezal
de la placa
del sistema.
Asegúrese de
que el ventilador
esté colocado
o instalado
correctamente.
4–26 www.hp.com Guía de introducción
Page 60

Solución de problemas
Señales
Actividad
NOTA: para las siguientes actividades y señales acústicas de los
indicadores luminosos, las señales acústicas se oirán a través del
altavoz piezo incorporado y no a través del altavoz de la carcasa.
Los parpadeos y las señales acústicas se repiten durante cinco ciclos,
tras los cuales sólo se repiten los parpadeos.
El indicador
luminoso de
alimentación rojo
parpadea
dos veces, una
vez cada segundo,
seguido de una
pausa de dos
segundos.
(continuación)
acústicas
2 Se ha activado
Posible
causa
la protección
térmica del
procesador:
puede que un
ventilador esté
bloqueado o
que no gire,
O
que el
disipador
de calor/
ventilador no
esté conectado
correctamente
al procesador.
Acción
recomendada
3. Si el ventilador
4. Vuelva a colocar
5. Póngase en
está enchufado
y conectado
correctamente,
pero no gira,
sustituya el
ventilador del
procesador.
el disipador de
calor y verifique
que el ventilador
esté conectado
correctamente.
contacto con
un proveedor
de servicio o
distribuidor
autorizado.
Guía de introducción www.hp.com 4–27
Page 61

Solución de problemas
Señales
Actividad
NOTA: para las siguientes actividades y señales acústicas de los
indicadores luminosos, las señales acústicas se oirán a través del
altavoz piezo incorporado y no a través del altavoz de la carcasa.
Los parpadeos y las señales acústicas se repiten durante cinco ciclos,
tras los cuales sólo se repiten los parpadeos.
El indicador luminoso
de alimentación
rojo parpadea
tres veces, una
vez cada segundo,
seguido de una
pausa de dos
segundos.
El indicador
luminoso de
alimentación rojo
parpadea cuatro
veces, una vez
cada segundo,
seguido de una
pausa de dos
segundos.
acústicas
3 El procesador
4 Fallo en la
Posible
causa
no se ha
instalado
(no indica que
el procesador
esté dañado).
alimentación
(la fuente de
alimentación
está
sobrecargada).
Acción
recomendada
1. Compruebe que
2. Vuelva a colocar
1. Abra la cubierta
el procesador se
haya instalado.
el procesador.
y asegúrese
de que el cable
de la fuente
de alimentación
de 4 cables está
correctamente
colocado en
el conector de
la placa del
sistema.
4–28 www.hp.com Guía de introducción
Page 62

Solución de problemas
Actividad
El indicador
luminoso de
alimentación rojo
parpadea cuatro
veces, una vez
cada segundo,
seguido de una
pausa de dos
segundos.
(continuación)
Señales
acústicas
4 Fallo en la
Posible
causa
alimentación
(la fuente de
alimentación
está
sobrecargada).
Acción
recomendada
2. Compruebe
si hay algún
dispositivo que
cause el problema extrayendo todos los
dispositivos
adjuntos (como
unidades de disco
duro, disquetes,
dispositivos
ópticos y tarjetas
de ampliación).
Encienda el
sistema. Si el
sistema entra en
POST, apáguelo
y sustituya un
dispositivo cada
vez. Repita el
procedimiento
hasta que
reproduzca el
problema. Sustituya el dispositivo
que provoca el
problema. Añada
los dispositivos
uno por uno para
asegurarse de que
todos los dispositivos funcionan
correctamente.
3. Sustituya la fuente
de alimentación
4. Sustituya la tarjeta
del sistema.
Guía de introducción www.hp.com 4–29
Page 63

Solución de problemas
Señales
Actividad
NOTA: para las siguientes actividades y señales acústicas de los
indicadores luminosos, las señales acústicas se oirán a través del
altavoz piezo incorporado y no a través del altavoz de la carcasa.
Los parpadeos y las señales acústicas se repiten durante cinco ciclos,
tras los cuales sólo se repiten los parpadeos.
El indicador
luminoso de
alimentación rojo
parpadea cinco
veces, una vez
cada segundo,
seguido de una
pausa de dos
segundos.
acústicas
5 Error de la
Posible
causa
memoria de
video previo
Acción
recomendada
1. Vuelva a conectar
2. Sustituya un
3. Sustituya la
4. Sustituya la
los módulos
DIMM. Encienda
el sistema.
módulo DIMM
cada vez para
aislar el módulo
defectuoso.
memoria de
otro fabricante
por una
memoria HP.
tarjeta del
sistema.
4–30 www.hp.com Guía de introducción
Page 64

Solución de problemas
Señales
Actividad
NOTA: para las siguientes actividades y señales acústicas de los
indicadores luminosos, las señales acústicas se oirán a través del
altavoz piezo incorporado y no a través del altavoz de la carcasa.
Los parpadeos y las señales acústicas se repiten durante cinco ciclos,
tras los cuales sólo se repiten los parpadeos.
El indicador luminoso
de alimentación
rojo parpadea
seis veces, una
vez cada segundo,
seguido de una
pausa de dos
segundos.
El indicador
luminoso de
alimentación rojo
parpadea
siete veces, una
vez cada segundo,
seguido de una
pausa de dos
segundos.
acústicas
6 Error de los
7 Fallo de la
Posible
causa
gráficos de
video previo
tarjeta del
sistema (la
ROM detectó
un fallo
anterior al
video).
Acción
recomendada
En sistemas con
una tarjeta gráfica:
1. Vuelva a conectar
2. Sustituya la
3. Sustituya la
Sustituya la tarjeta
del sistema.
la tarjeta gráfica.
Encienda el
sistema.
tarjeta gráfica.
tarjeta del
sistema.
Guía de introducción www.hp.com 4–31
Page 65

Solución de problemas
Señales
Actividad
NOTA: para las siguientes actividades y señales acústicas de los
indicadores luminosos, las señales acústicas se oirán a través del
altavoz piezo incorporado y no a través del altavoz de la carcasa.
Los parpadeos y las señales acústicas se repiten durante cinco ciclos,
tras los cuales sólo se repiten los parpadeos.
El indicador
luminoso de
alimentación rojo
parpadea
ocho veces, una
vez cada segundo,
seguido de una
pausa de dos
segundos.
acústicas
8 ROM no válida
Posible
causa
basada en
una suma de
comprobación
errónea
Acción
recomendada
1. Amplíe la
2. Sustituya la
ROM utilizando
un disquete
de ROMPaq.
Consulte la
sección “ROM
Flash” (Memoria
Flash de la ROM)
del enlace
Web Service
and Technical
Reference Guide
que se halla en el
CD Biblioteca de
documentación
www.hp.com/
support/
workstation_
manuals
tarjeta del
sistema.
4–32 www.hp.com Guía de introducción
Page 66

Solución de problemas
Actividad
El indicador
luminoso de
alimentación rojo
parpadea nueve
veces, una vez
cada segundo,
seguido de una
pausa de dos
segundos.
Señales
acústicas
9 El sistema se
Posible
causa
enciende pero
no se inicia.
Acción
recomendada
1. Deje apagada la
CA durante un
minuto, después
encienda otra
vez el sistema.
2. Elimine el
hardware
añadido
recientemente.
3. Sustituya el panel
posterior.
Guía de introducción www.hp.com 4–33
Page 67

Solución de problemas
Actividad
El sistema no
se enciende y
los indicadores
luminosos no
parpadean.
Señales
acústicas
Ninguna El sistema no se
Posible
causa
puede
encender.
Acción
recomendada
Mantenga presionado
el botón de encendido
menos de cuatro
segundos. Si los indicadores luminosos del
disco duro se encienden de color verde:
1. Extraiga las
tarjetas de
expansión una
por una hasta que
se encienda la luz
5,5 V_aux en la
placa del sistema.
2. Sustituya la
tarjeta del
sistema.
O
Mantenga presionado
el botón de encendido
menos de cuatro
segundos. Si los indicadores luminosos del
disco duro no se
encienden de color
verde:
1. Compruebe
que la unidad
esté enchufada en
una toma de CA
que funcione.
2. Abra la cubierta y
compruebe que el
cableado del
botón de
encendido esté
correctamente
conectado a la
placa del sistema.
4–34 www.hp.com Guía de introducción
Page 68

Solución de problemas
Actividad
El sistema no
se enciende y
los indicadores
luminosos no
parpadean.
(continuación)
Señales
acústicas
Ninguna El sistema
Posible
causa
no se puede
encender.
Acción
recomendada
3. Compruebe que
los cables de
la fuente de
alimentación estén
correctamente
conectados a la
placa del sistema.
4. Compruebe si
la luz 5,5 V_aux
de la placa del
sistema está
encendida. Si
está encendida,
sustituya el
cableado del
botón de
encendido.
5. Si la luz 5,5
V_aux de la
placa del sistema
no está
encendida,
sustituya la fuente
de alimentación.
6. Sustituya la tarjeta
del sistema.
Guía de introducción www.hp.com 4–35
Page 69

Solución de problemas
Soporte técnico
A veces puede encontrarse con un problema que requiera la ayuda del
soporte técnico. Si después de usar las herramientas de solución de
problemas no puede solucionar el tema, tenga en cuenta lo siguiente
para encontrar la información necesaria que ayudará al soporte técnico
a solucionar el problema.
■ Cuando llame, debe estar frente a la estación de trabajo.
■ Tome nota de los números de serie de la estación de trabajo y del
monitor (si está equipado), de los números de referencia, los nombres
de modelo y de los números de modelo antes de llamar y téngalos
preparados.
■ Anote cualquier mensaje de error que se pueda asociar al problema.
■ Anote las opciones de ampliación.
■ Anote el sistema operativo.
■ Anote el hardware o software de otros fabricantes.
■ Observe si hay indicadores luminosos en la parte delantera
de la estación de trabajo.
■ Anote las aplicaciones que estaba usando cuando ocurrió el problema.
■ Esté preparado para pasar el tiempo necesario solucionando
el problema con el técnico del servicio de soporte.
NOTA: cuando llame para obtener servicios o soporte, es posible que le
pregunten el número de referencia (por ejemplo: P8814A) de la estación
de trabajo. Si la estación de trabajo dispone de un número de referencia,
generalmente está situado junto al número de serie de 10 o 12 dígitos de
la estación de trabajo.
NOTA: consulte “Número de serie y ubicación de la etiqueta COA”
en la página 1–13 para encontrar la etiqueta del número de serie en la
estación de trabajo. En general, las etiquetas con el número de serie y el
número de referencia están en la parte posterior de la estación de trabajo.
Para ponerse en contacto con el soporte técnico, llame al 1-800-HPINVENT
o visite http://welcome.hp.com/country/us/eng/wwcontact.html
para obtener una lista de los números de teléfono de soporte técnico
de todo el mundo.
4–36 www.hp.com Guía de introducción
Page 70

Índice
A
abrazadera universal de carcasa
descripción 3–1
accesibilidad 2–4
accesorios
anilla de candado
descripción 3–1
ubicación 1–5, 1–6, 1–7
apagar la estación de trabajo 2–11
asistencia electrónica
3–2
1–5
4–2
B
Biblioteca vi
Biblioteca de documentación, CD
contenido v
uso vi
Botones Easy Access
personalización 1–11
C
cable de alimentación
conexión 1–1
ubicación 1–5, 1–6, 1–7, 1–8
candado con cadena
descripción 3–1
CD-ROM, unidad
Consulte dispositivo óptico
códigos audibles 4–14
cómo buscar información
v
componentes
panel frontal 1–2, 1–3, 1–4
panel posterior 1–5, 1–6,
1–7, 1–8
componentes del panel
frontal
componentes del panel
posterior
conexiones de cable
configuración del hardware
consejos útiles
controladores de dispositivo
Linux 2–7, 2–8, 2–9
Windows 2–3
vii
1–2, 1–3, 1–4
1–5, 1–6, 1–7, 1–8
1–1
4–2
D
dispositivo óptico
botón de expulsión
1–2, 1–3, 1–4
indicador de
actividad 1–3
indicador luminoso de
actividad
instalación de
software 2–3
ubicación 1–2, 1–3, 1–4
DVD-ROM, unidad
Consulte dispositivo óptico
1–2, 1–4
1–1
Guía de introducción www.hp.com Índice–1
Page 71

Índice
E
encendido
botón 1–2, 1–3, 1–4
indicador 1–2, 1–3, 1–4
Energy Star 2–4
F
funciones
conversión de
la carcasa 3–2
seguridad 3–1
funciones de seguridad
anilla de
candado 3–1
candado con cadena 3–1
cerradura de abrazadera
universal para
la carcasa 3–1
cerradura del panel de
3–1
acceso
solenoide de bloqueo
de
cubierta 3–1
soporte de seguridad del
3–1
puerto
H
HP Help and Support Center
(Centro de soporte y de ayuda
de HP)
HP Insight Diagnostics
(Diagnóstico HP)
4–2
4–1
I
impresora, conexión 1–1
indicadores de diagnóstico
4–14, 4–24
información administrativa
vii
L
Linux, sistema operativo
compatibilidad del
hardware
habilitado 2–8
hyper-threading 2–10
información adicional 2–5
inicio 2–6
instalación 2–9
preinstalado 2–5
restaurar 2–7
últimos controladores 2–7
llave del panel de acceso 1–7, 1–8
logotipo de Windows, tecla
2–9
1–11
M
monitor
conexión 1–1
personalizar pantalla 2–5
solución de problemas 4–3
P
Product Bulletin (Hoja
informativa de productos)
puertos USB
ubicación del panel posterior
1–5, 1–6, 1–7, 1–8
ubicación en el panel frontal
1–2, 1–3, 1–4
vii
R
ratón
conexión 1–1
funciones especiales 1–12
ubicación del conector 1–6,
1–7, 1–8
ubicación del conector PS/2 1–5
Índice–2 www.hp.com Guía de introducción
Page 72

Índice
S
selector de tensión
configuración 1–1, 1–5
sistema operativo
Linux 2–5
Windows 2–1
software
configuración 2–1
restaurar
Linux 2–7
Windows 2–2
solución de problemas
asistencia electrónica 4–2
auto 4–1
básicos 4–4
códigos audibles 4–14, 4–24
consejos útiles 4–2
HP Help and Support Center
(Centro de soporte y de
de HP) 4–2
ayuda
HP Insight Diagnostics
(Diagnóstico HP)
indicadores de
diagnóstico
problemas de instalación
hardware 4–11
del
problemas generales 4–5
soporte técnico 4–35
soporte, software
Subscriber’s Choice
(Suscripción)
vii
4–1
4–24
2–3
T
teclado
conexión 1–1
funciones 1–9
personalización 1–11
ubicación del conector
1–6, 1–7, 1–8
ubicación del conector
1–5
PS/2
Tecnología Hyper-Threading 2–10
U
ubicación de
ranura con cadena 1–5, 1–6,
1–7, 1–8
ubicación de entrada de auricular
1–2, 1–3, 1–4
ubicación de la abrazadera
universal
de apertura de la carcasa 1–5,
1–6, 1–7, 1–8
ubicación de la
etiqueta COA
ubicación del adaptador de
gráficos
ubicación del conector de entrada
1–5, 1–6, 1–7, 1–8
ubicación del conector de
micrófono
1–6, 1–7, 1–8
ubicación del conector de red
1–6, 1–7, 1–8
ubicación del conector de salida
1–5, 1–6, 1–7, 1–8
Ubicación del conector IEEE-1394
1–2, 1–3, 1–4, 1–8
ubicación del conector paralelo
1–5, 1–6, 1–7, 1–8
ubicación del conector serie
1–6, 1–7, 1–8
1–13
1–5, 1–6, 1–7, 1–8
1–2, 1–3, 1–4, 1–5,
1–5,
1–5,
Guía de introducción www.hp.com Índice–3
Page 73

Índice
ubicación del número de
1–13
serie
unidad de disco duro, indicador
luminoso de actividad
1–2, 1–3, 1–4
unidad de disquete
botón de expulsión 1–2
indicador luminoso de
actividad
ubicación 1–2, 1–3
1–2
W
Windows, sistema operativo
información
adicional 2–2
inicio 2–2
preinstalado 2–1
restaurar 2–2
selección de
idioma 2–2
Índice–4 www.hp.com Guía de introducción
 Loading...
Loading...