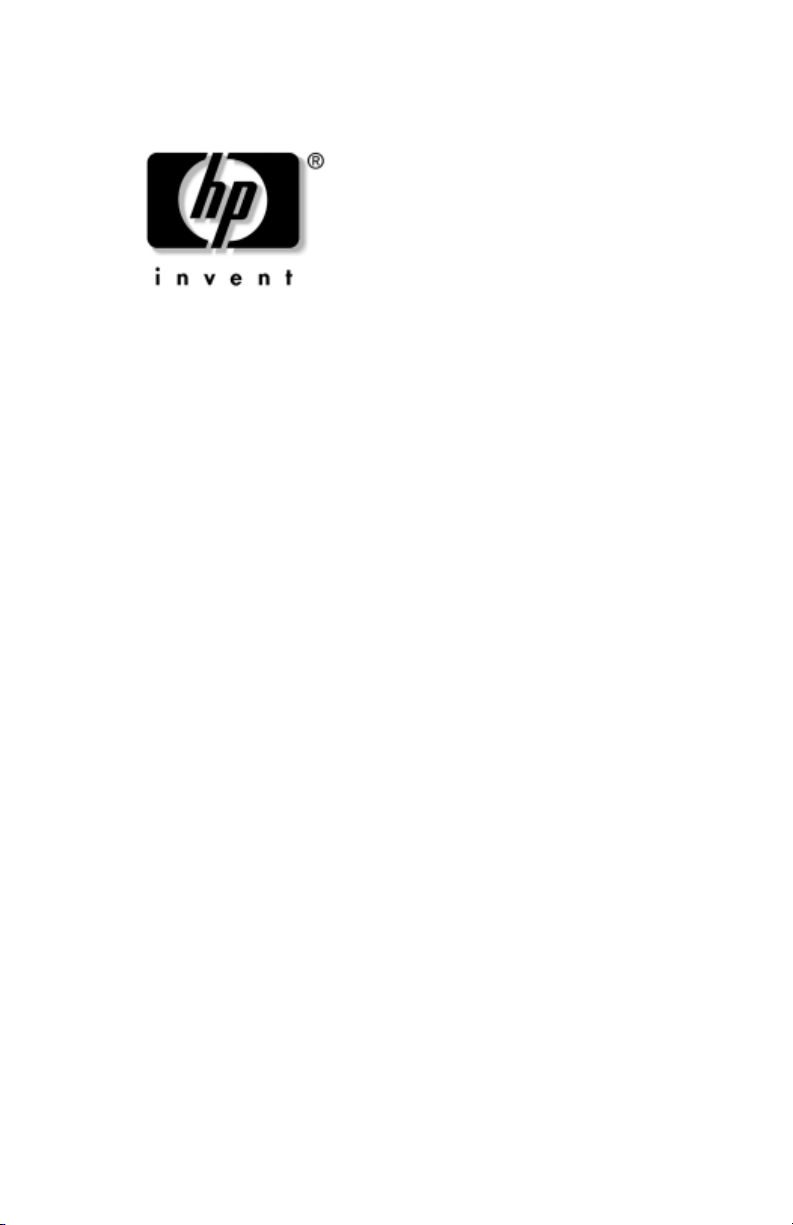
Einführung
HP Workstations XW4100, XW4200, XW6200 und XW8200
Dokument-Teilenummer: 361756-041
Juni 2004
Verwenden Sie dieses Handbuch als Einführung. Es unterstützt Sie bei
der Einrichtung Ihrer Workstation-Hardware und der mit dem System
gelieferten Software. Es enthält außerdem Hinweise zur grundlegenden
Fehlerbehebung, falls bei der ersten Einrichtung der Workstation
Probleme auftreten.
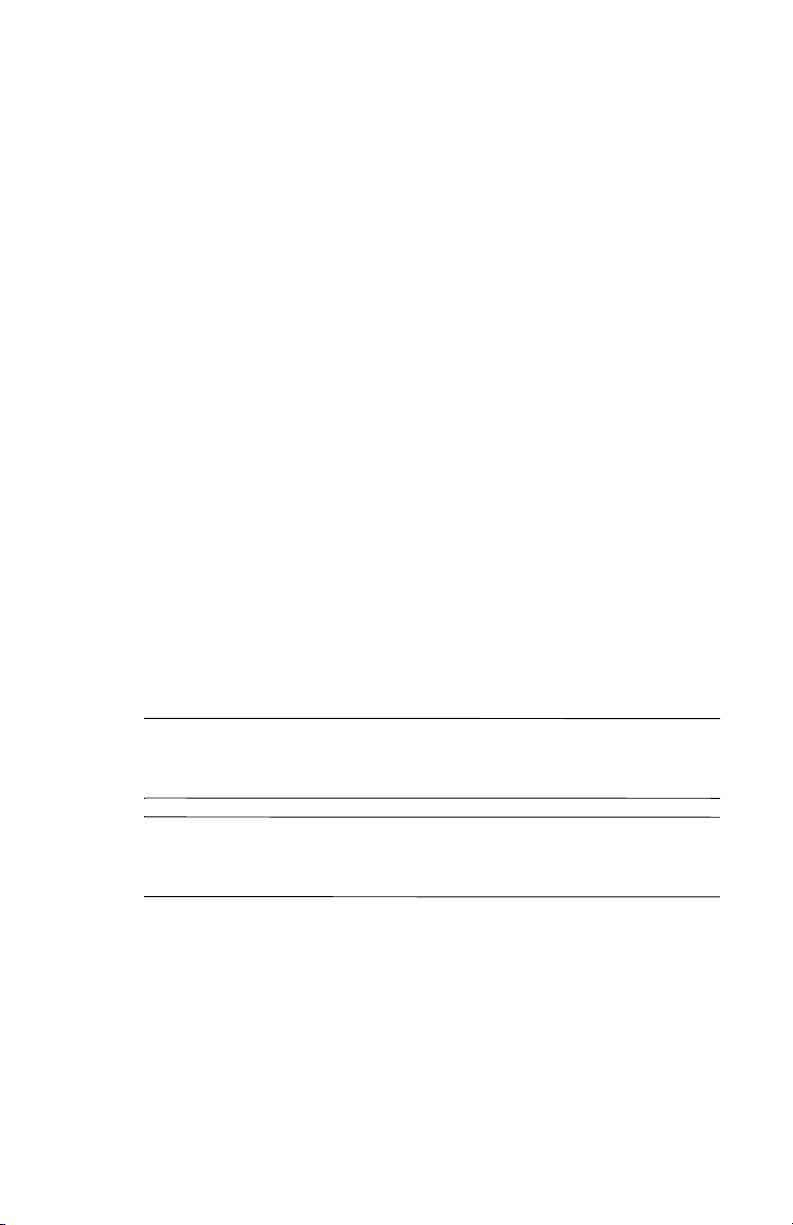
© Copyright 2004 Hewlett-Packard Development Company, L.P.
Inhaltliche Änderungen dieses Dokuments behalten wir uns ohne Ankündigung
vor. Die Informationen in dieser Veröffentlichung werden ohne Gewähr
für ihre Richtigkeit zur Verfügung gestellt. Insbesondere enthalten diese
Informationen keinerlei zugesicherte Eigenschaften. Alle sich aus der
Verwendung dieser Informationen ergebenden Risiken trägt der Benutzer.
Microsoft und Windows sind in den USA eingetragene Marken der
Microsoft Corporation.
Intel ist eine Marke der Intel Corporation in den USA und/oder anderen Ländern.
Adobe, Acrobat und Acrobat Reader sind Marken oder eingetragene Marken
von Adobe Systems Incorporated.
Energy Start ist eine in den USA eingetragene Marke der
US-Umweltschutzbehörde (EPA).
Die Garantien für HP Produkte und Dienstleistungen werden ausschließlich
in der entsprechenden, zum Produkt und zur Dienstleitung gehörigen
Garantieerklärung beschrieben. Aus dem vorliegenden Dokument sind keine
weiter reichenden Garantieansprüche abzuleiten. Hewlett Packard („HP“) haftet
nicht für technische oder redaktionelle Fehler oder Auslassungen in diesem
Handbuch. Ferner übernimmt sie keine Haftung für Schäden, die direkt
oder indirekt auf die Bereitstellung, Leistung und Nutzung dieses Materials
zurückzuführen sind. Die Haftung für Schäden aus der Verletzung des Lebens,
des Körpers oder der Gesundheit, die auf einer fahrlässigen Pflichtverletzung
durch HP oder einer vorsätzlichen oder fahrlässigen Pflichtverletzung eines
gesetzlichen Vertreters oder Erfüllungsgehilfen von HP beruhen, bleibt hierdurch
unberührt. Ebenso bleibt hierdurch die Haftung für sonstige Schäden, die auf
einer grob fahrlässigen Pflichtverletzung durch HP oder auf einer vorsätzlichen
oder grob fahrlässigen Pflichtverletzung eines gesetzlichen Vertreters oder
Erfüllungsgehilfen von HP beruht, unberührt.
Dieses Dokument enthält urheberrechtlich geschützte Informationen. Ohne
schriftliche Genehmigung der Hewlett-Packard Company darf dieses Dokument
weder kopiert noch in anderer Form vervielfältigt oder übersetzt werden.
VORSICHT: In dieser Form gekennzeichneter Text weist auf
Å
Verletzungs- oder Lebensgefahr bei Nichtbefolgen der Anleitungen
hin.
ACHTUNG: Kennzeichnet eine Anweisung, deren Nichtbeachtung
Ä
zur Beschädigung von Komponenten oder zum Verlust von Daten führen
kann.
Einführung
HP Workstations XW4100, XW4200, XW6200 und XW8200
Erste Ausgabe (Juni 2004)
Dokument-Teilenummer: 361756-041
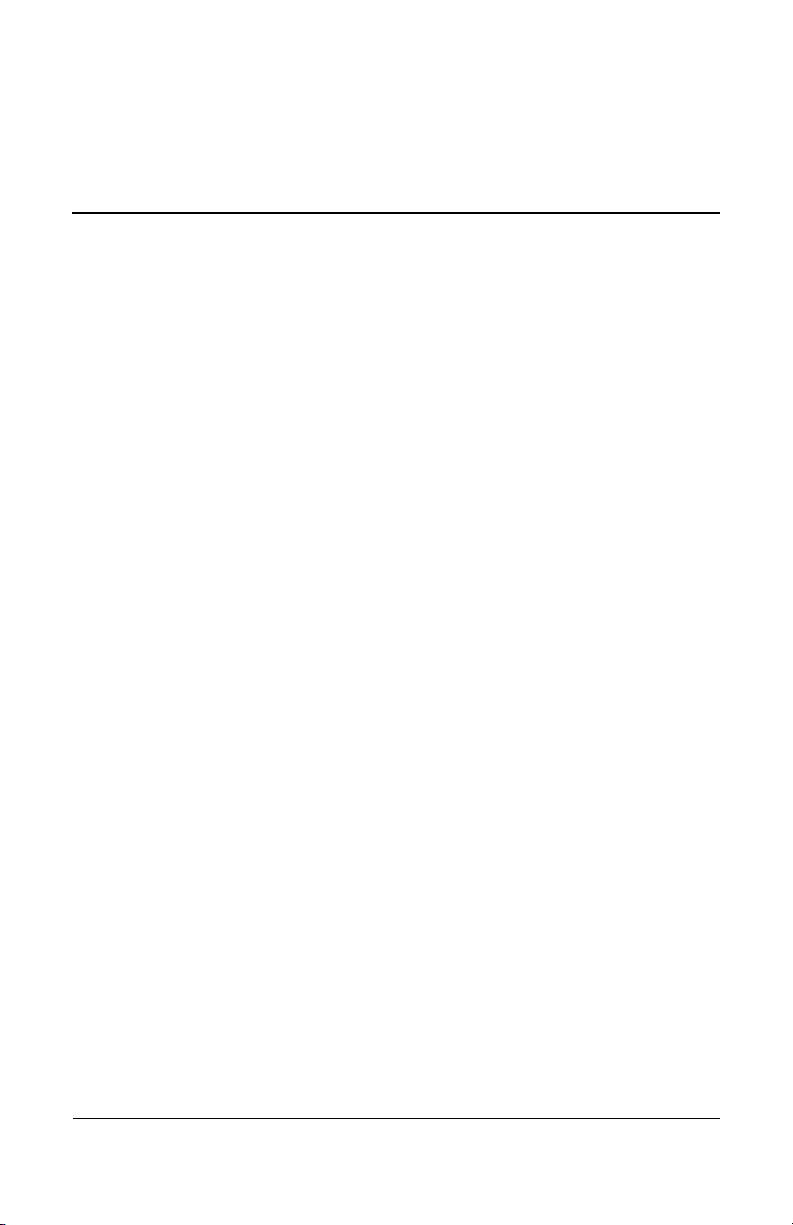
Inhalt
Vorwort
1 Hardware-Setup
Kurzanleitung. . . . . . . . . . . . . . . . . . . . . . . . . . . . . . . . . . 1–1
XW4100/XW4200 Komponenten auf der Vorderseite . . 1–2
XW6200 Komponenten auf der Vorderseite . . . . . . . . . . 1–3
XW8200 Komponenten auf der Vorderseite . . . . . . . . . . 1–4
XW4100 Komponenten auf der Rückseite . . . . . . . . . . . 1–5
XW4200 Komponenten auf der Rückseite . . . . . . . . . . . 1–6
XW6200 Komponenten auf der Rückseite . . . . . . . . . . . 1–7
XW8200 Komponenten auf der Rückseite . . . . . . . . . . . 1–8
Tastatur. . . . . . . . . . . . . . . . . . . . . . . . . . . . . . . . . . . . . . . 1–9
Anpassen der Easy Access-Tasten . . . . . . . . . . . . . 1–11
Verwenden der Windows® Logo-Taste . . . . . . . . . 1–11
Besondere Mausfunktionen . . . . . . . . . . . . . . . . . . . . . . 1–12
Position der Seriennummer und des COA-Aufklebers . 1–13
2 Software-Setup
Installieren und Anpassen des Betriebssystems und der
Software . . . . . . . . . . . . . . . . . . . . . . . . . . . . . . . . . . . . . . 2–1
Workstations mit vorinstalliertem Windows. . . . . . . 2–1
Workstations mit vorinstalliertem Linux. . . . . . . . . . 2–5
Linux-fähige Workstations . . . . . . . . . . . . . . . . . . . . 2–8
Hyper-Threading-Technologie. . . . . . . . . . . . . . . . . . . . . 2–9
Ausschalten der Workstation . . . . . . . . . . . . . . . . . . . . . 2–10
Einführung www.hp.com iii
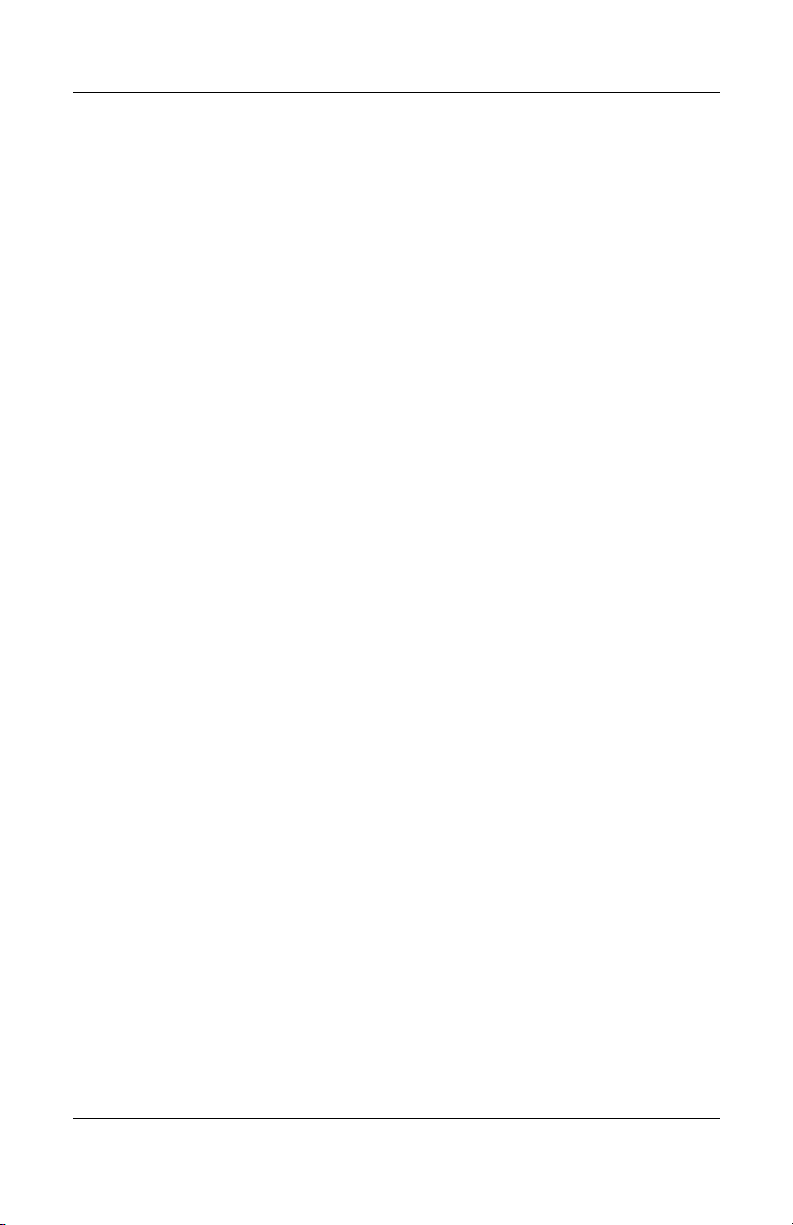
Inhalt
3 Funktionen und Zubehör
Sicherheitsfunktionen. . . . . . . . . . . . . . . . . . . . . . . . . . . . 3–1
Gehäuseumrüstung. . . . . . . . . . . . . . . . . . . . . . . . . . . . . . 3–2
Zubehör . . . . . . . . . . . . . . . . . . . . . . . . . . . . . . . . . . . . . . 3–2
4 Fehlerbehebung
Eigene Fehlerbehebung . . . . . . . . . . . . . . . . . . . . . . . . . . 4–1
HP Insight Diagnostics . . . . . . . . . . . . . . . . . . . . . . . 4–1
HP Hilfe- und Supportcenter . . . . . . . . . . . . . . . . . . . 4–2
E-Support. . . . . . . . . . . . . . . . . . . . . . . . . . . . . . . . . . 4–2
Hilfreiche Hinweise. . . . . . . . . . . . . . . . . . . . . . . . . . 4–2
Grundlagen zur Fehlerbehebung . . . . . . . . . . . . . . . . 4–5
Kontaktaufnahme mit dem Technischen Support . . . . . 4–33
Index
iv www.hp.com Einführung
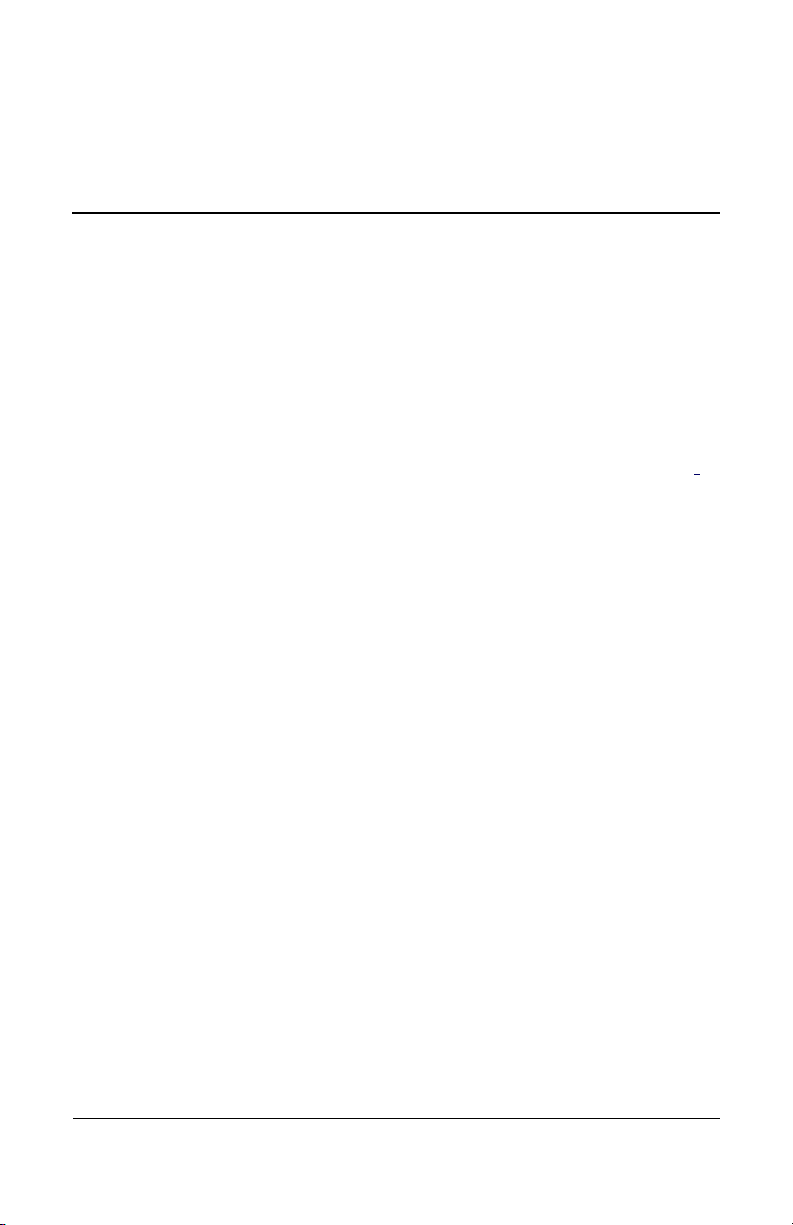
Informationsquellen
E-Support
Technische Support-Informationen und Tools finden Sie online unter
www.hp.com/support. Die Support-Ressourcen umfassen webbasierte
Tools zur Fehlerbehebung, technische Wissensdatenbanken, Treiberund Patch-Downloads, Online-Communitys und proaktive
Benachrichtigungsdienste.
Folgende Websites stehen Ihnen außerdem zur Verfügung.
■ www.hp.com: Enthält nützliche Produktinformationen.
■ www.hp.com/support/workstation_manuals: Enthält die
neuesten Online-Dokumentationen.
■ http://welcome.hp.com/country/us/eng/wwcontact.html:
Enthält eine Liste der Telefonnummern des Technischen Supports
auf der ganzen Welt.
Zusätzliche Dokumentation
Vorwort
Auf der Documentation Library CD finden Sie zusätzliche
Produktinformationen im PDF-Format. Die CD enthält folgende
Informationen:
■ Einführung (als gedrucktes Handbuch und im PDF-Format
auf der CD verfügbar) Enthält Informationen zum Einrichten
von Hardware und vorinstallierter Software sowie grundlegende
Fehlerbehebungshinweise für eventuell auftretende Probleme
beim ersten Systemstart.
Einführung www.hp.com v
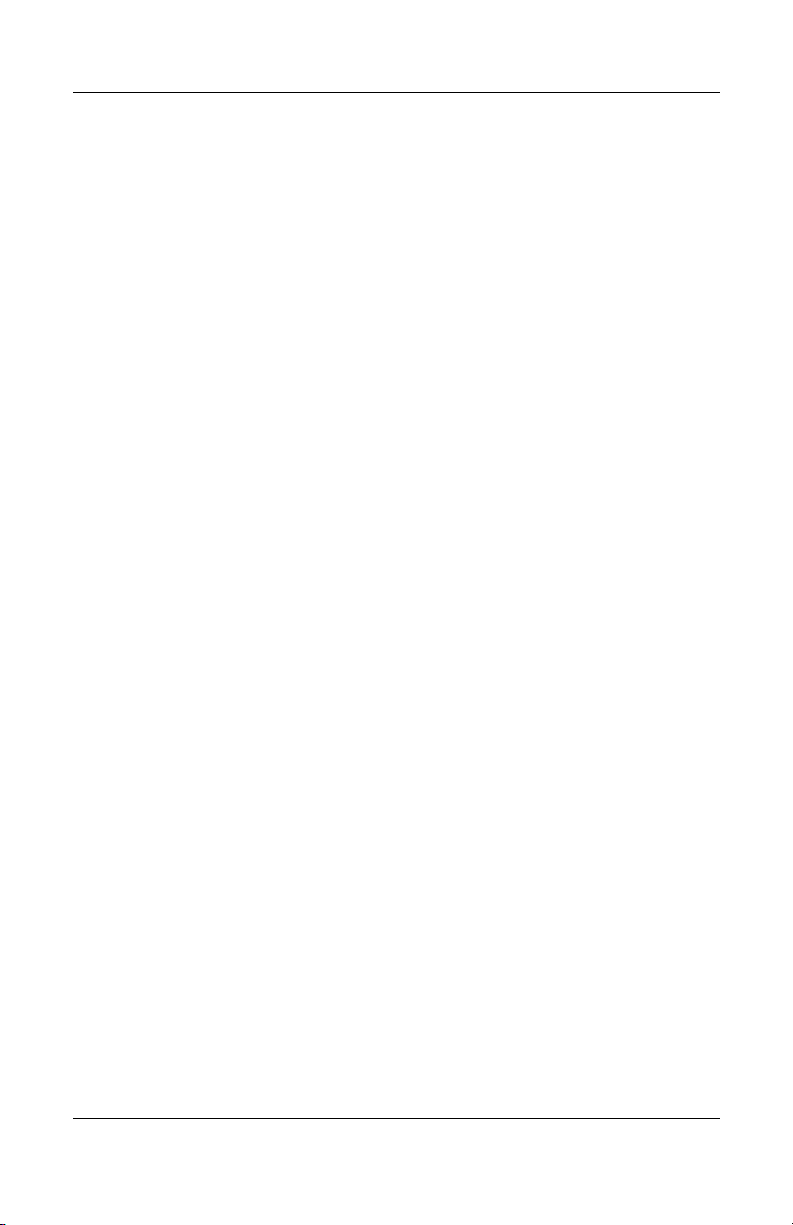
Vorwort
■ Service and Technical Reference Guide (Link zur Website, nur in
englischer Sprache): Enthält eine Übersicht über Produkt-Hardware,
Fehlerbehebung, Produktspezifikationen sowie Anleitungen zum
Ausbau und Austausch von Komponenten. Dieses Handbuch enthält
auch Informationen zu RTC-Batterien, zum Speichereinbau und zur
Stromversorgung.
■ Handbuch für sicheres und angenehmes Arbeiten (im PDF-Format
auf der CD) Enthält Informationen über Sicherheit und ergonomisches
Arbeiten zur Gestaltung eines sicheren und komfortablen
Arbeitsumfelds.
■ Sicherheits- und Zulassungshinweise (im PDF-Format auf der CD)
Dieses Handbuch enthält Sicherheits- und Zulassungshinweise
im Hinblick auf US-amerikanische, kanadische und verschiedene
internationale Bestimmungen.
Verwenden der Documentation Library CD
Zum Aufrufen des Inhalts der Documentation Library CD befolgen
Sie die für Ihre Workstation geltenden unten aufgeführten Schritte.
Windows-basierte Workstations
Legen Sie die CD in das CD-ROM-Laufwerk ein. Die CD wird
automatisch gestartet. Wenn zwei Minuten oder länger keine Aktivität
des CD-ROM-Laufwerks erfolgt, ist möglicherweise die Funktion für
das automatische Ausführen von CD-ROMs auf der Workstation nicht
aktiviert. Befolgen Sie folgende Schritte, um die CD zu starten:
1. Klicken Sie auf Start > Ausführen.
2. Geben Sie Folgendes ein:
X:\ index.htm (wobei X für den Laufwerkbuchstaben
des CD-ROM-Laufwerks steht)
3. Klicken Sie auf OK.
vi www.hp.com Einführung
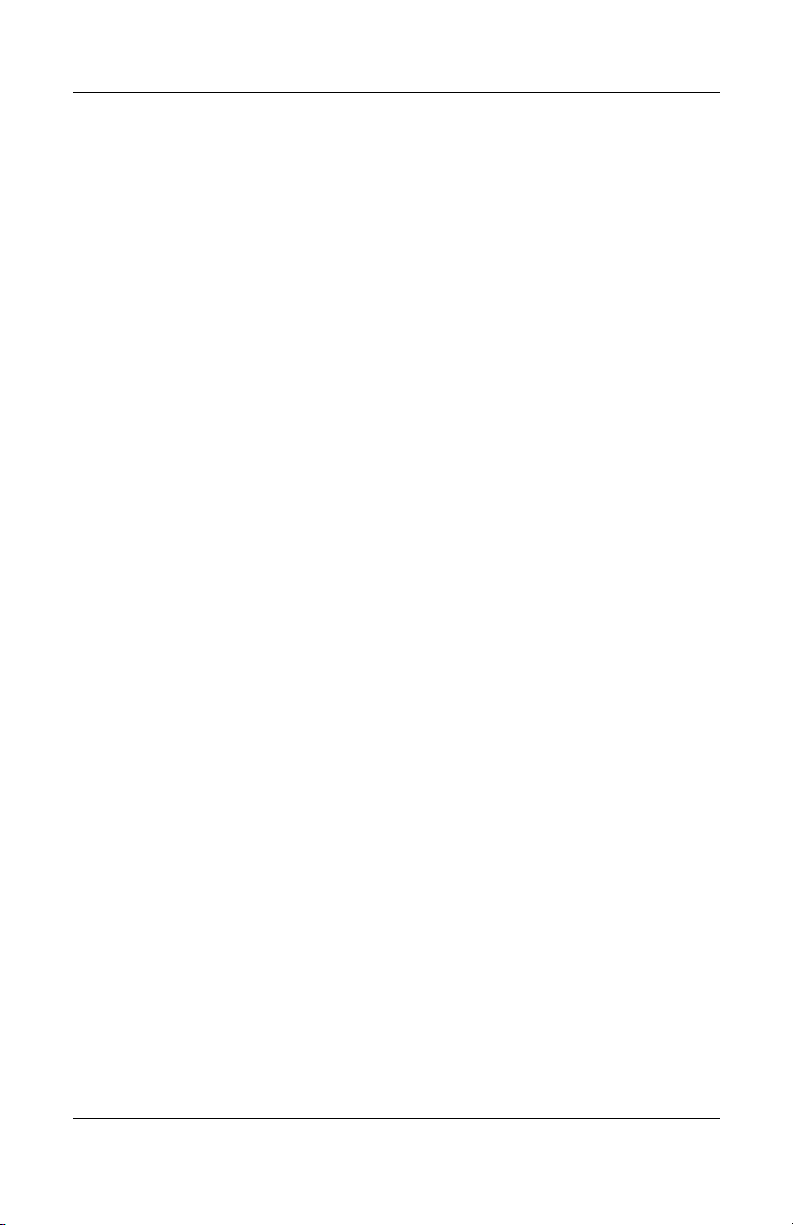
Linux-basierte Workstations
Wenn auf der Workstation das Betriebssystem Linux installiert ist,
durchsuchen Sie die CD, und klicken Sie auf die Datei index.htm,
um die CD zu starten. Wenn Sie die Dokumente auf der CD anzeigen
möchten, müssen Sie Adobe® Acrobat® Reader für Linux von der
Adobe Website unter www.adobe.com herunterladen und installieren.
Auffinden der Zulassungshinweise
Informationen zur Produktklasse finden Sie in den Sicherheits- und
Zulassungshinweisen auf der Documentation Library CD. Sie finden
diese Informationen auch auf dem Aufkleber am Workstation-Gehäuse.
Teile und Zubehör
Vollständige und aktuelle Informationen zu unterstützten Zubehörteilen
und Komponenten finden Sie unter:
http://partsurfer.hp.com
Subscriber’s Choice
Vor wort
Subscriber’s Choice ist ein HP Programm, über das Sie Treiber- und
Software-Warnmeldungen, Benachrichtigungen über Produktänderungen,
den HP Newsletter und vieles mehr beziehen können. Melden Sie sich
noch heute unter folgender Adresse an:
www.hp.com/go/subscriberschoice
Product Bulletin
Das Product Bulletin enthält QuickSpecs für HP Workstations. QuickSpecs
bieten eine Gesamtübersicht über die Spezifikationen Ihres Produktes.
Sie enthalten Informationen über die Leistungsmerkmale einschließlich
Betriebssystem, Stromversorgung, Speicher, Prozessor und zahlreiche
andere Systemkomponenten.
http://h18000.www1.hp.com/products/quickspecs/
productbulletin.html
Einführung www.hp.com vii
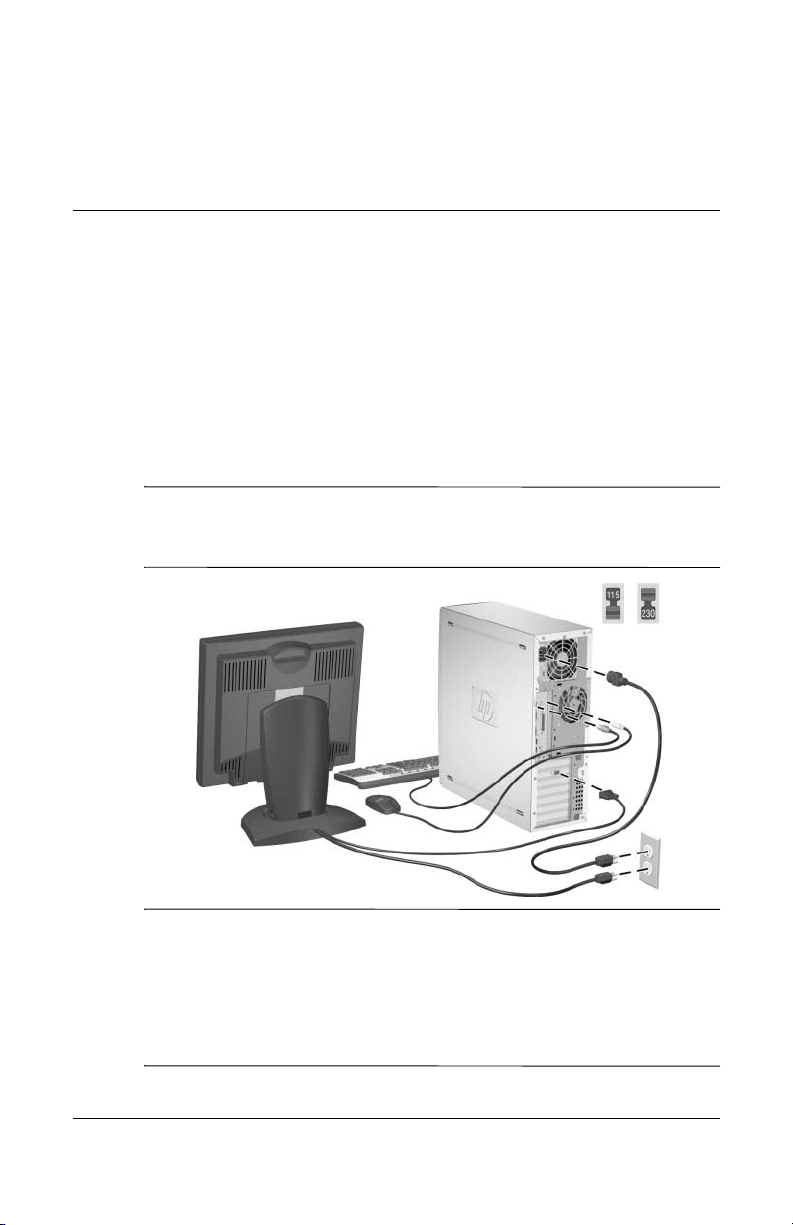
Kurzanleitung
Stellen Sie die Workstation nach dem Auspacken an einem gut zugänglichen
Arbeitsplatz auf, und schließen Sie die Maus, die Tastatur, den Monitor
und die Netzkabel an die Workstation an. Stecken Sie die Netzkabel vom
Monitor und der Workstation in eine Steckdose.
VORSICHT: Bei der XW4100 müssen Sie unbedingt den
Å
Stromspannungsumschalter auf der Rückseite des Gerätes auf die richtige
Spannung einstellen, bevor Sie die Workstation ans Stromnetz anschließen.
1
Hardware-Setup
Spannung
Schalter
HINWEIS: Schließen Sie andere Komponente wie beispielsweise einen
Drucker gemäß den dem Gerät beiliegenden Anleitungen an.
Weitere Informationen zu Ihrer Workstation finden Sie auf der
Documentation Library CD oder unter
www.hp.com/go/workstationsupport.
Einführung www.hp.com 1–1
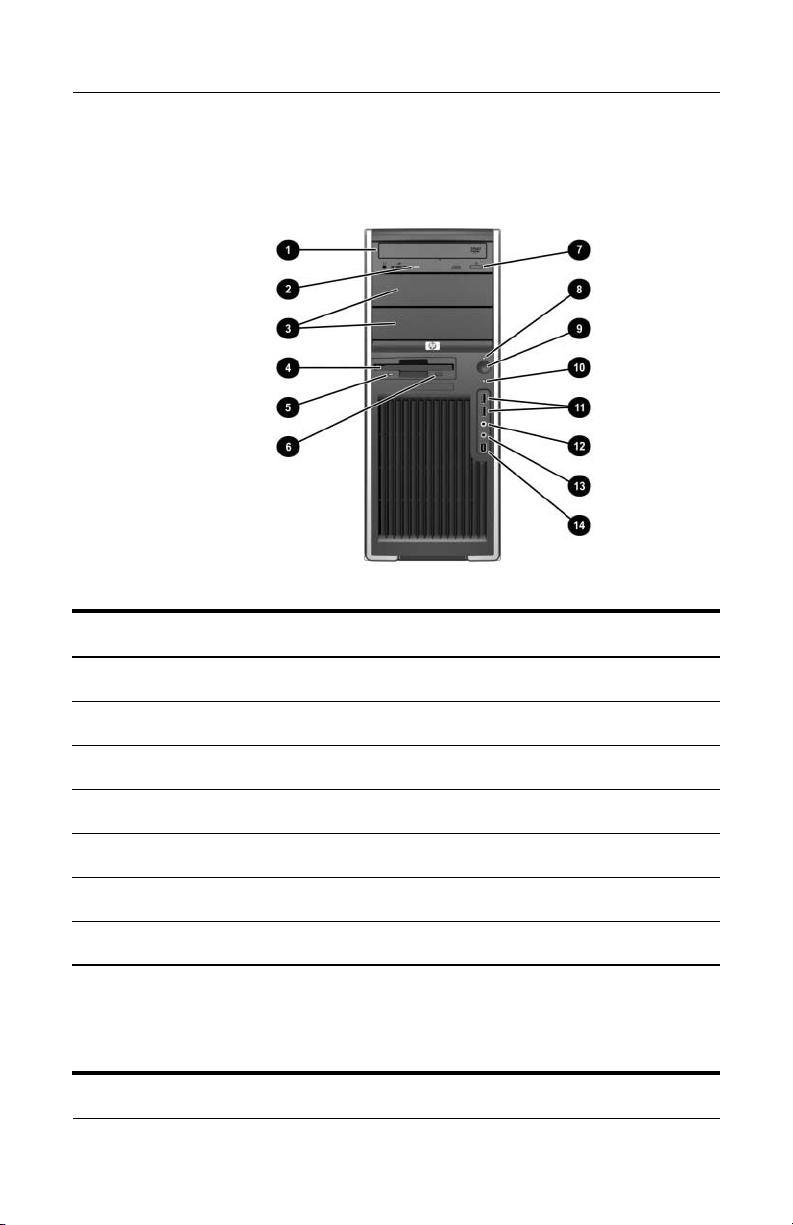
Hardware-Setup
XW4100/XW4200 Komponenten auf der Vorderseite
XW4100 Komponenten auf der Vorderseite
Nr. Beschreibung Nr. Beschreibung
1 Optisches Laufwerk* 8 Betriebs-LED
2 LED-Anzeigen für die optischen Laufwerke 9 Netzschalter
3 5,25-Zoll-Laufwerksschächte 10 LED-Anzeige für die Festplatte
4 Diskettenlaufwerk (optional) 11 USB (Universal Serial Bus)-Ports
5 LED-Anzeige für das Diskettenlaufwerk 12 Kopfhöreranschluss
6 Diskettenauswurftaste 13 Mikrofonbuchse
7 Auswurftaste für das optische Laufwerk 14 IEEE-1394-Anschluss**
HINWEIS: *Bei einem optischen Laufwerk handelt es sich um ein CD-ROM-, CD-R/RW-,
DVD-ROM-, DVD-R/RW-Laufwerk bzw. um ein CD-RW-/DVD-Combo-Laufwerk.
HINWEIS: **IEEE-1394 ist ein optionales Leistungsmerkmal. Wenn Sie das Gerät ohne
diese Option erworben haben, ist dieser Anschluss mit einem schwarzen Aufkleber verdeckt.
1–2 www.hp.com Einführung
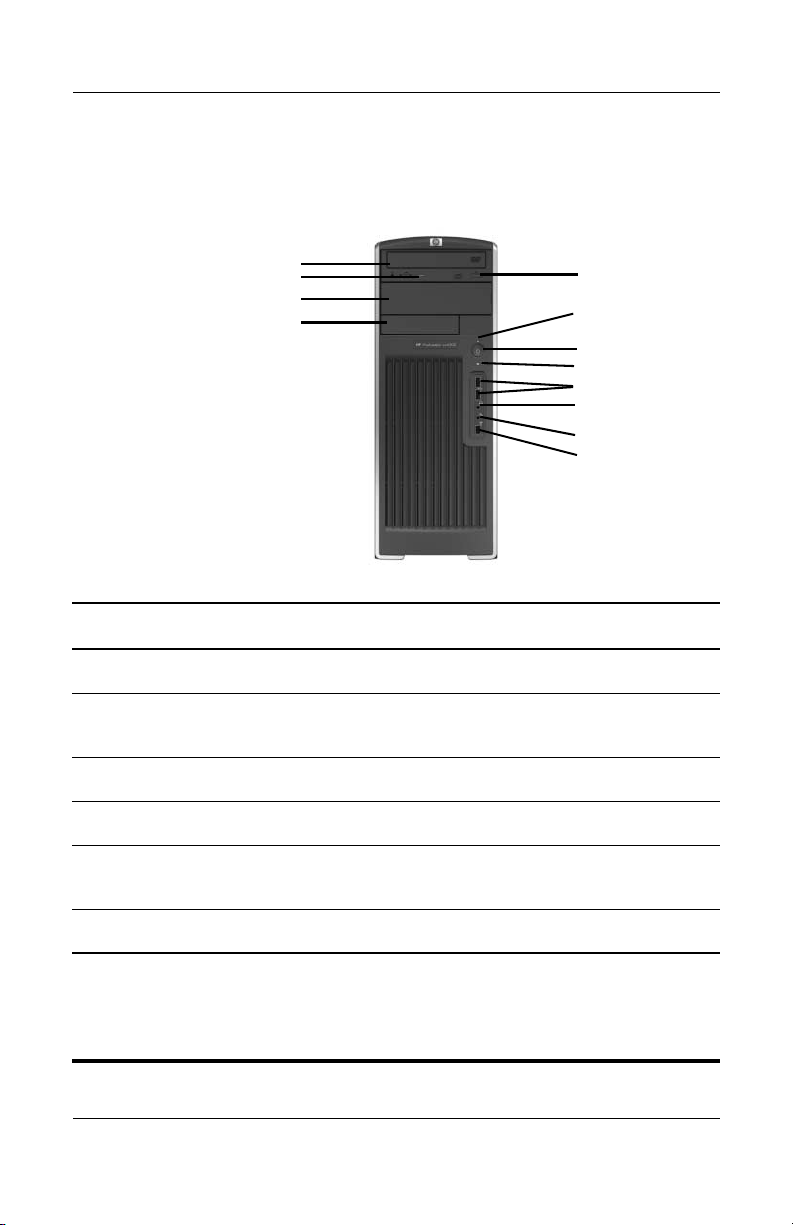
XW6200 Komponenten auf der Vorderseite
Hardware-Setup
1
2
3
4
XW6200 Komponenten auf der Vorderseite
Nr. Beschreibung Nr. Beschreibung
1 Optisches Laufwerk* 7 Netzschalter
2 LED-Anzeigen für die optischen
Laufwerke
3 5,25-Zoll-Laufwerksschächte 9 USB-Ports (2)
4 Diskettenlaufwerk (optional) 10 Kopfhöreranschluss
8 LED-Anzeige für die Festplatte
5
6
7
8
9
10
11
12
5 Auswurftaste für das optische
Laufwerk
6 Betriebs-LED 12 IEEE-1394-Anschluss**
HINWEIS: *Bei einem optischen Laufwerk handelt es sich um ein CD-ROM-, CD-R/RW-,
DVD-ROM-, DVD-R/RW-Laufwerk bzw. um ein CD-RW-/DVD-Combo-Laufwerk.
HINWEIS: **IEEE-1394 ist ein optionales Leistungsmerkmal. Wenn das Gerät ohne diese
Option erworben wurde, ist dieser Anschluss mit einer abnehmbaren Blende versehen.
11 Mikrofonbuchse
Einführung www.hp.com 1–3
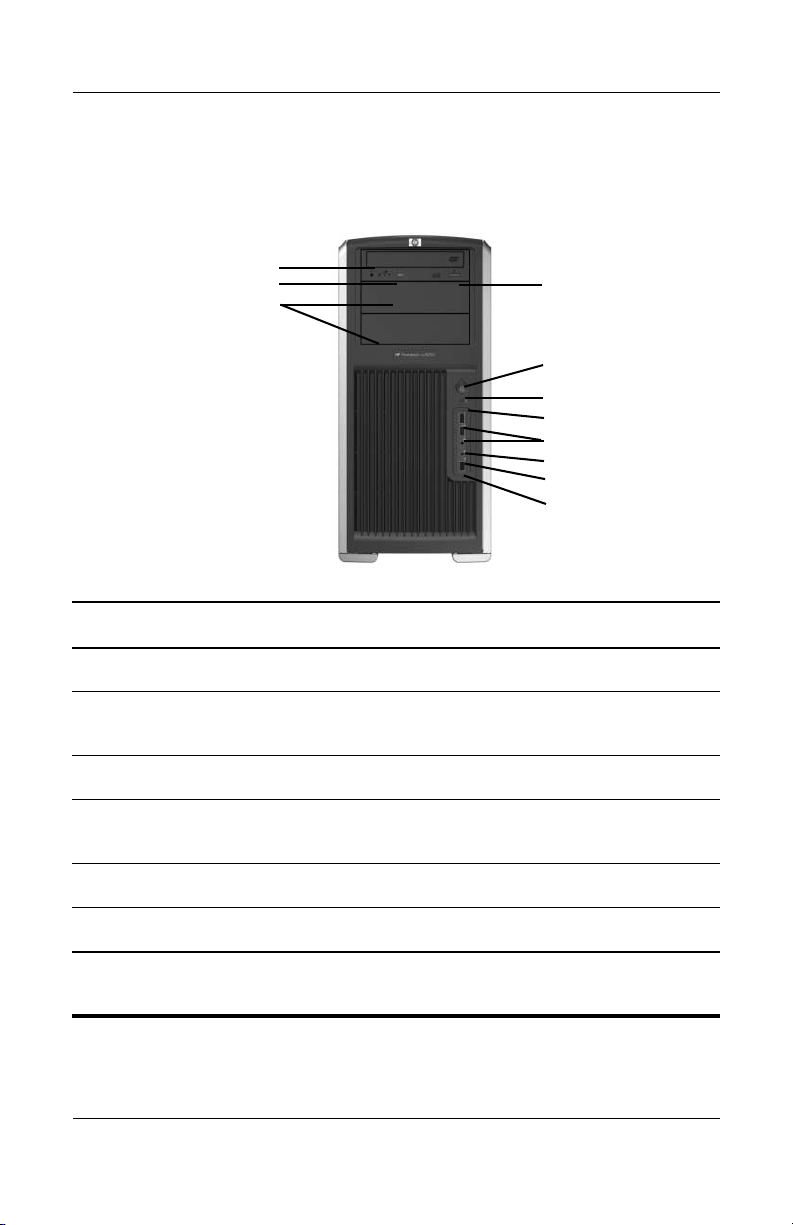
Hardware-Setup
XW8200 Komponenten auf der Vorderseite
1
2
3
XW8200 Komponenten auf der Vorderseite
Nr. Beschreibung Nr. Beschreibung
4
5
6
7
8
9
10
11
1 Optisches Laufwerk* 7 LED-Anzeige für die Festplatte
2 LED-Anzeigen für die optischen
Laufwerke
3 5,25-Zoll-Laufwerksschächte 9 Kopfhöreranschluss
4 Auswurftaste für das optische
Laufwerk
5 Betriebs-LED 11 IEEE-1394-Anschluss**
6 Netzschalter
HINWEIS: *Bei einem optischen Laufwerk handelt es sich um ein CD-ROM-, CD-R/RW-,
DVD-ROM-, DVD-R/RW-Laufwerk bzw. um ein CD-RW-/DVD-Combo-Laufwerk.
1–4 www.hp.com Einführung
8 USB-Ports (2)
10 Mikrofonbuchse
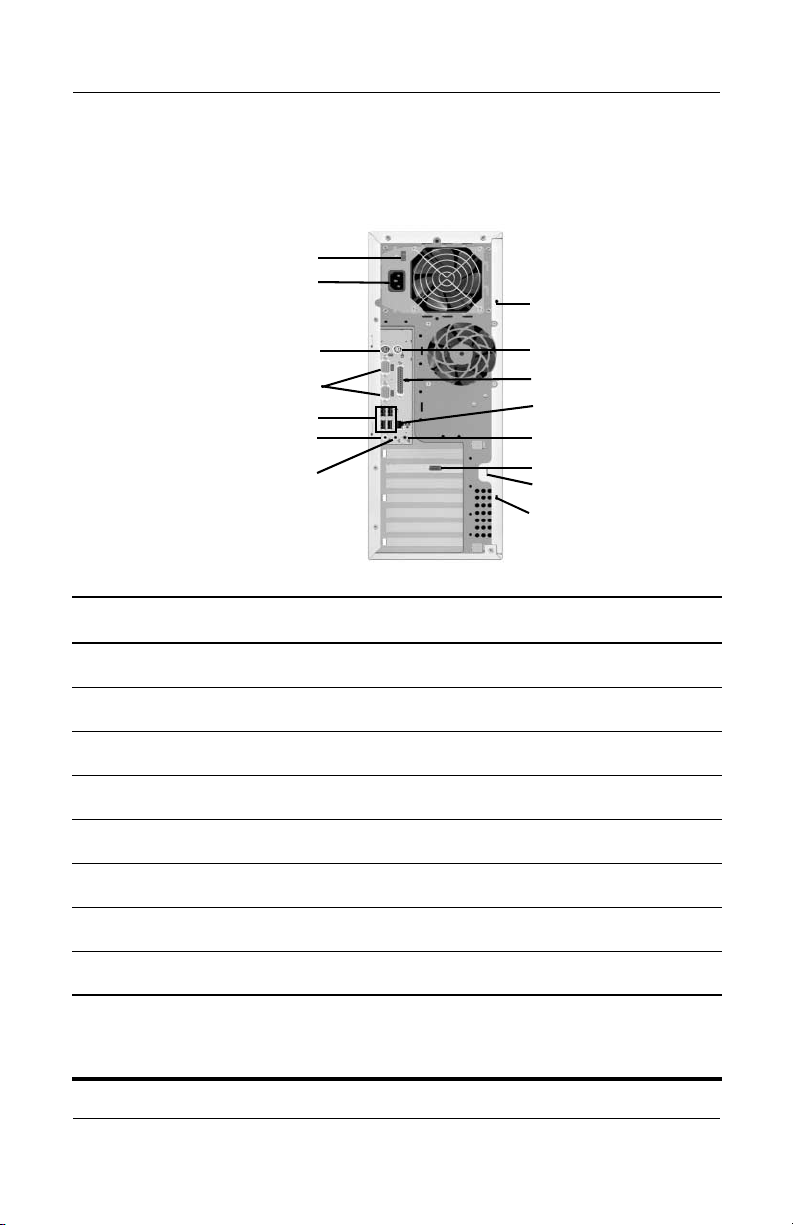
XW4100 Komponenten auf der Rückseite
1
2
Hardware-Setup
8
3
4
5
6
7
XW4100 Komponenten auf der Rückseite
Nr. Komponente Nr. Komponente
1 Spannungsumschalter 9 Mausanschluss (grün)
2 Netzkabelanschluss 10 Paralleler Anschluss (weinrot)
3 Tastaturanschluss (lila) 11 RJ-45-Netzwerkanschluss
4 Serieller Anschluss (blaugrün) 12 Audio-Eingang (hellblau)
5 USB-Ports (4) 13 Grafikadapter (blau)
6 Mikrofonbuchse (pink) 14 Öse für Vorhängeschloss
7 Audio-Ausgang (hellgrün) 15 Vorrichtung für die Diebstahlsicherung
9
10
11
12
13
14
15
8 Vorrichtung für die Universalsicherung
HINWEIS: Die Anschlüsse auf der Rückseite sind mit Aufklebern und Farben nach
Industriestandard gekennzeichnet, um Ihnen das Anschließen von Peripheriegeräten
zu erleichtern.
Einführung www.hp.com 1–5
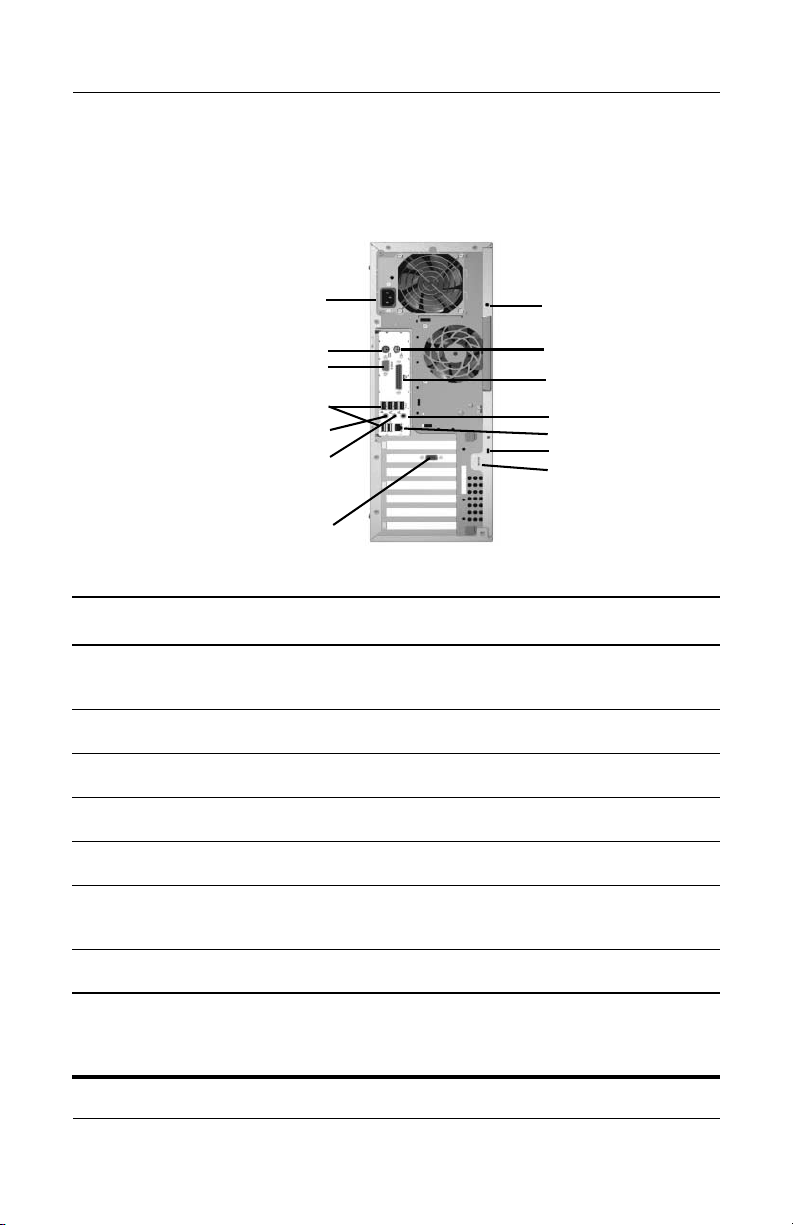
Hardware-Setup
XW4200 Komponenten auf der Rückseite
1
2
3
4
5
6
7
XW4200 Komponenten auf der Rückseite
8
9
10
11
12
13
14
Nr. Komponente Nr. Komponente
1 Netzkabelanschluss 8 Vorri c htung für die
2 Tastaturanschluss (lila) 9 Mausanschluss (grün)
3 Serieller Anschluss (blaugrün) 10 Paralleler Anschluss (weinrot)
4 USB-Ports (6) 11 Audio-Eingang (hellblau)
5 Mikrofonbuchse (pink) 12 RJ-45-Netzwerkanschluss
Universalsicherung
6 Audio-Ausgang (hellgrün) 13 Vorrichtung für die
7 Grafikadapter (blau) 14 Öse für Vorhängeschloss
HINWEIS: Die Anschlüsse auf der Rückseite sind mit Aufklebern und Farben nach
Industriestandard gekennzeichnet, um Ihnen das Anschließen von Peripheriegeräten
zu erleichtern.
1–6 www.hp.com Einführung
Diebstahlsicherung
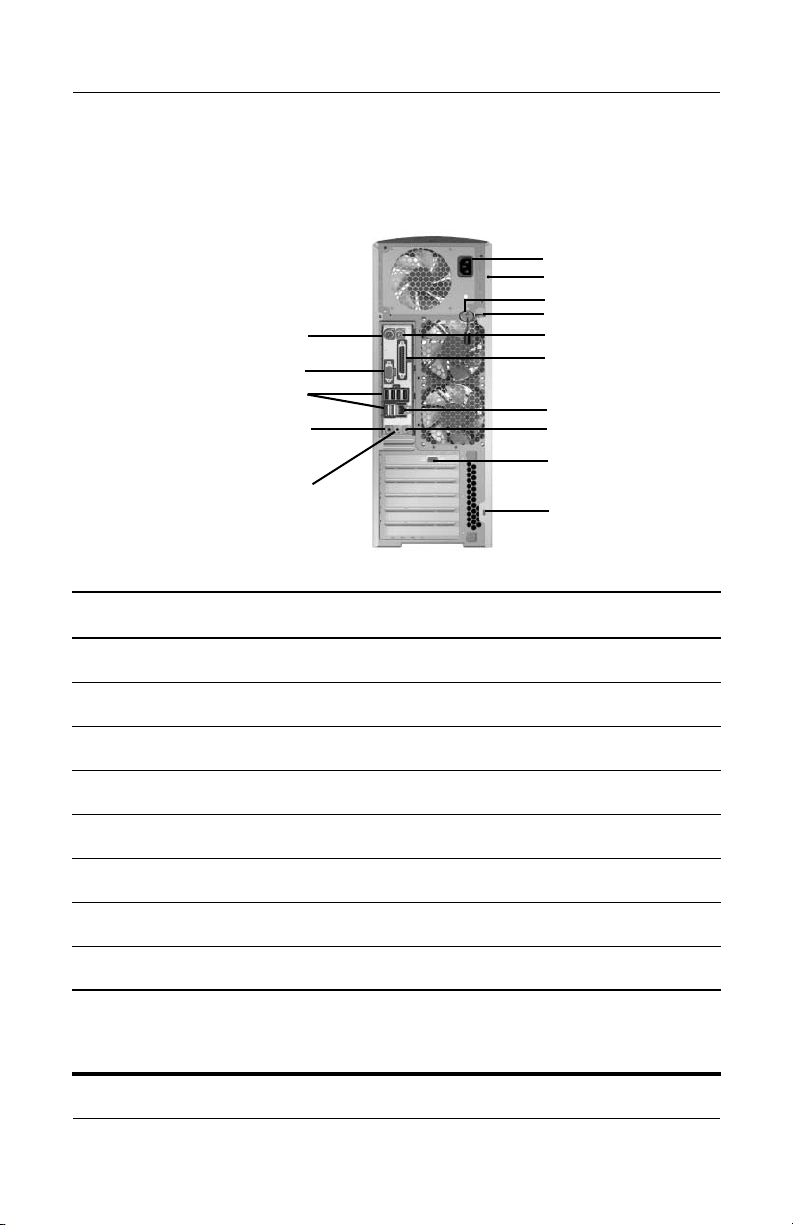
XW6200 Komponenten auf der Rückseite
1
2
3
4
5
XW6200 Komponenten auf der Rückseite
Nr. Komponente Nr. Komponente
Hardware-Setup
6
7
8
9
10
11
12
13
14
15
1 Tastaturanschluss (lila) 9 Öse für Vorhängeschloss
2 Serieller Anschluss (blaugrün) 10 Mausanschluss (grün)
3 USB-Ports (6) 11 Paralleler Anschluss (weinrot)
4 Mikrofonbuchse (pink) 12 RJ-45-Netzwerkanschluss
5 Audio-Ausgang (hellgrün) 13 Audio-Eingang (hellblau)
6 Netzkabelanschluss 14 Grafikadapter (blau)
7 Vorrichtung für die Universalsicherung 15 Vorrichtung für die Diebstahlsicherung
8 Abdeckungsschlüssel
HINWEIS: Die Anschlüsse auf der Rückseite sind mit Aufklebern und Farben nach
Industriestandard gekennzeichnet, um Ihnen das Anschließen von Peripheriegeräten
zu erleichtern.
Einführung www.hp.com 1–7
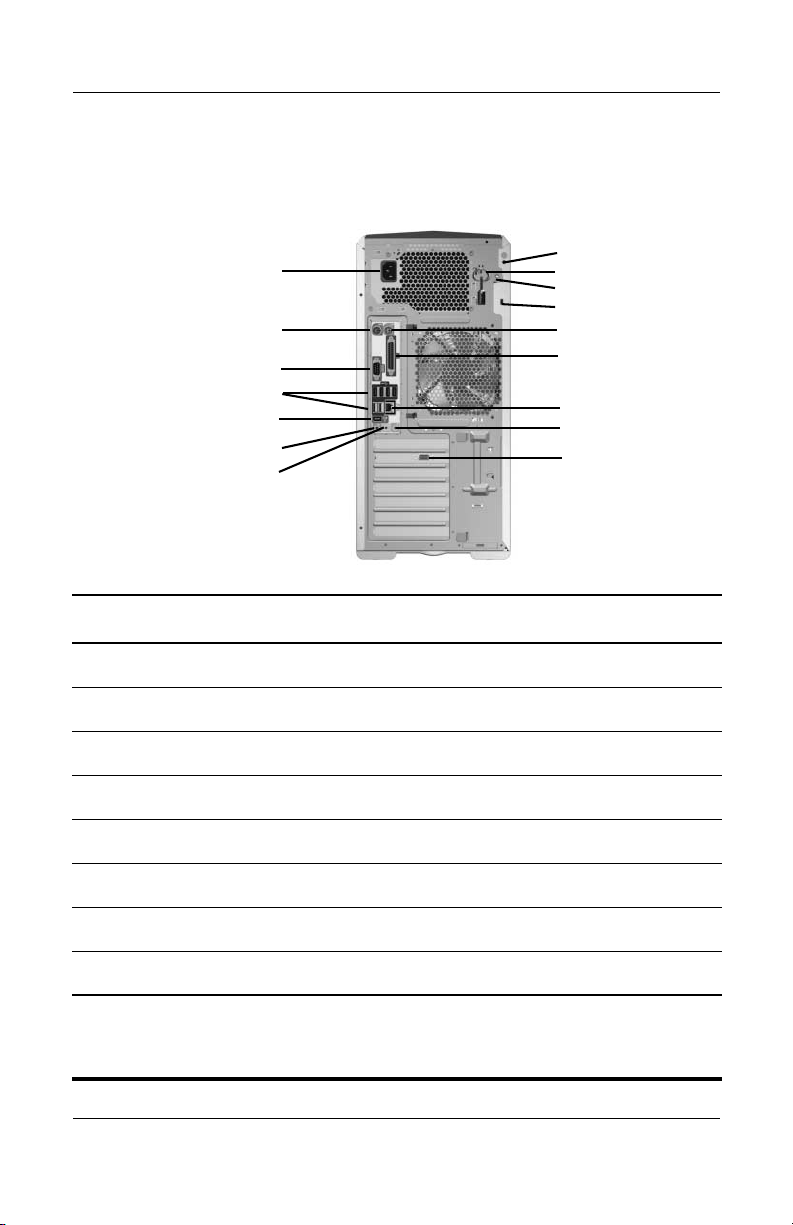
Hardware-Setup
XW8200 Komponenten auf der Rückseite
1
2
3
4
5
6
7
XW8200 Komponenten auf der Rückseite
8
9
10
11
12
13
14
15
16
Nr. Komponente Nr. Komponente
1 Netzkabelanschluss 9 Abdeckungsschlüssel
2 Tastaturanschluss 10 Öse für Vorhängeschloss
3 Serieller Anschluss (blaugrün) 11 Vorrichtung für die Diebstahlsicherung
4 USB-Ports (6) 12 Mausanschluss (grün)
5 IEEE1394-Anschluss 13 Paralleler Anschluss (weinrot)
6 Mikrofonbuchse (pink) 14 RJ-45-Netzwerkanschluss
7 Audio-Ausgang (hellgrün) 15 Audio-Eingang (hellblau)
8 Vorrichtung für die Universalsicherung 16 Grafikadapter (blau)
HINWEIS: Die Anschlüsse auf der Rückseite sind mit Aufklebern und Farben nach
Industriestandard gekennzeichnet, um Ihnen das Anschließen von Peripheriegeräten
zu erleichtern.
1–8 www.hp.com Einführung
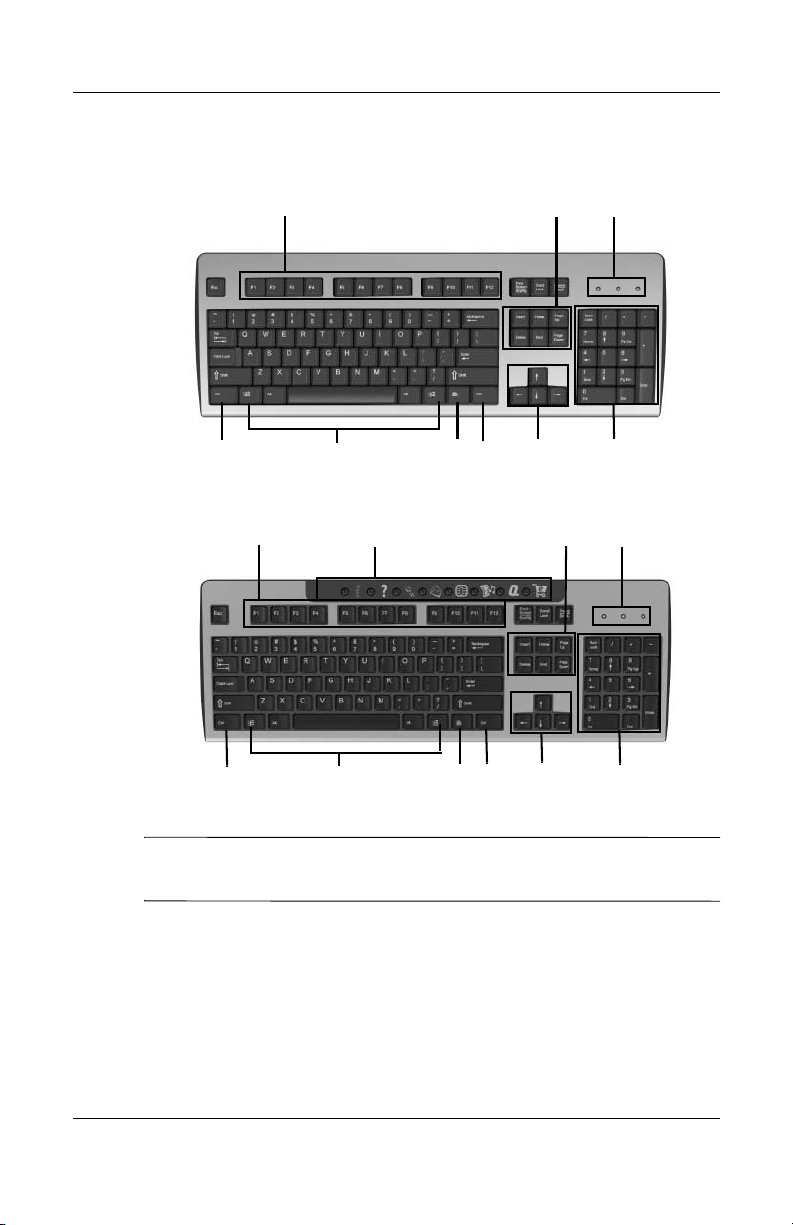
Tastatur
Hardware-Setup
9
Standardtastatur
1
9
1
9
8
2
8
7
9
7
3
4
65
3
4
65
XW4100 Easy Access-Tastatur
HINWEIS: Die Easy Access-Tastatur ist nur für die XW4100
Workstation erhältlich.
Einführung www.hp.com 1–9
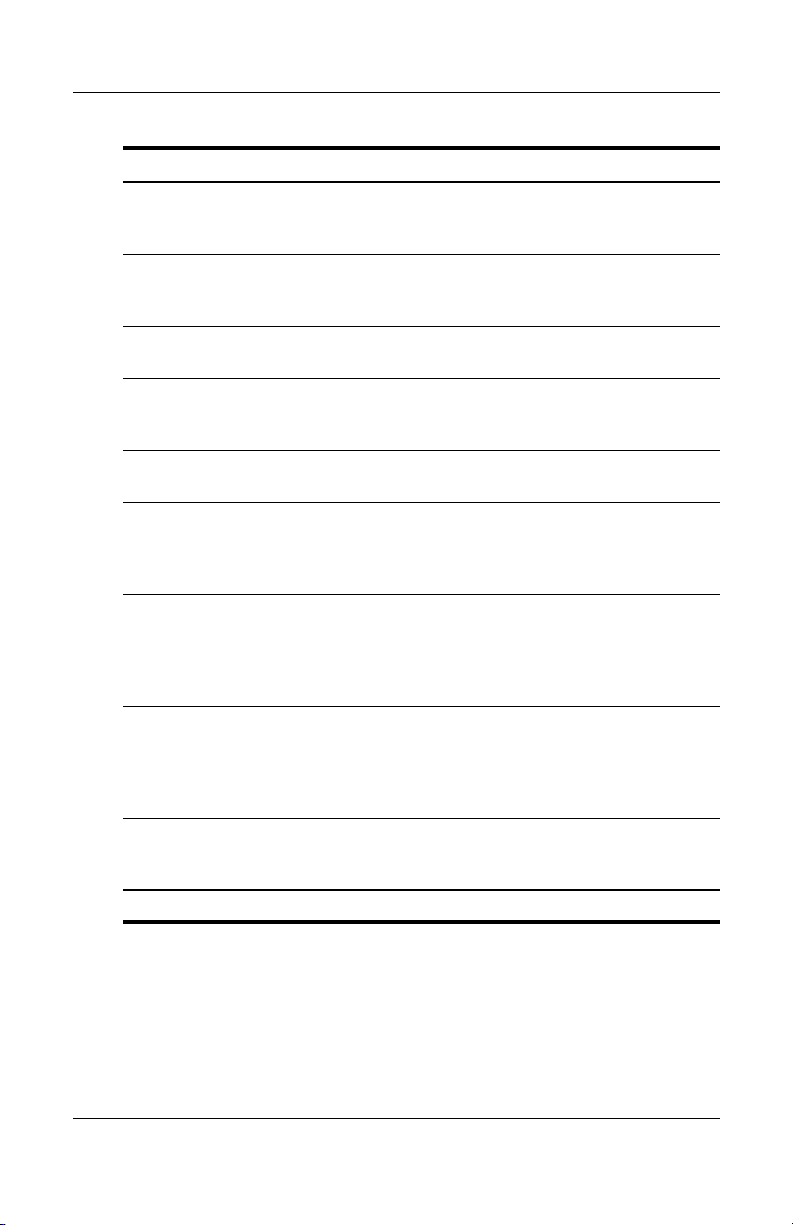
Hardware-Setup
Nr. Komponente Beschreibung
1 Funktionstasten Zum Ausführen besonderer Funktionen
2 Easy Access-Tasten Ermöglichen schnellen Zugriff auf bestimmte
3 Editiertasten Einfg, Pos1, Bild auf, Entf, Ende und
4 Status-LEDs Zeigen den Status der Workstation- und
5 Ziffernblock Wird wie die Tastatur eines Taschenrechners
6 Pfeiltasten Zum Navigieren durch ein Dokument oder eine
7 Anwendungs-Taste* Zum Öffnen von Popup-Menüs in einer
8 Windows®
9 Strg-Taste Wird in Kombination mit einer anderen Taste
HINWEIS: *Diese Tasten sind nicht auf allen Tastaturen vorhanden.
Logo-Tasten*
in Abhängigkeit der verwendeten
Software-Anwendungen.
Internet-Adressen. (Nur auf der XW4100 Tastatur
vorhanden.)
Bild ab.
Tastatur e i ns te ll u ng e n a n
(Num, Feststelltaste und Rollen).
verwendet.
Website. Mit diesen Tasten kann der Cursor über
die Tastatur nach links und rechts sowie nach oben
und unten bewegt werden.
Microsoft Office
mit der rechten Maustaste). In anderen SoftwareAnwendungen eventuell zum Ausführen anderer
Funktionen.
Zum Öffnen des Menüs Start in Microsoft Windows.
Wird in Kombination mit anderen Tasten gedrückt,
um andere Funktionen auszuführen. (Nur bei
Systemen mit vorinstalliertem Microsoft Windows
verfügbar.)
gedrückt, wobei die Funktion von der jeweiligen
Anwendung abhängt.
™
Anwendung (vergleichbar
1–10 www.hp.com Einführung
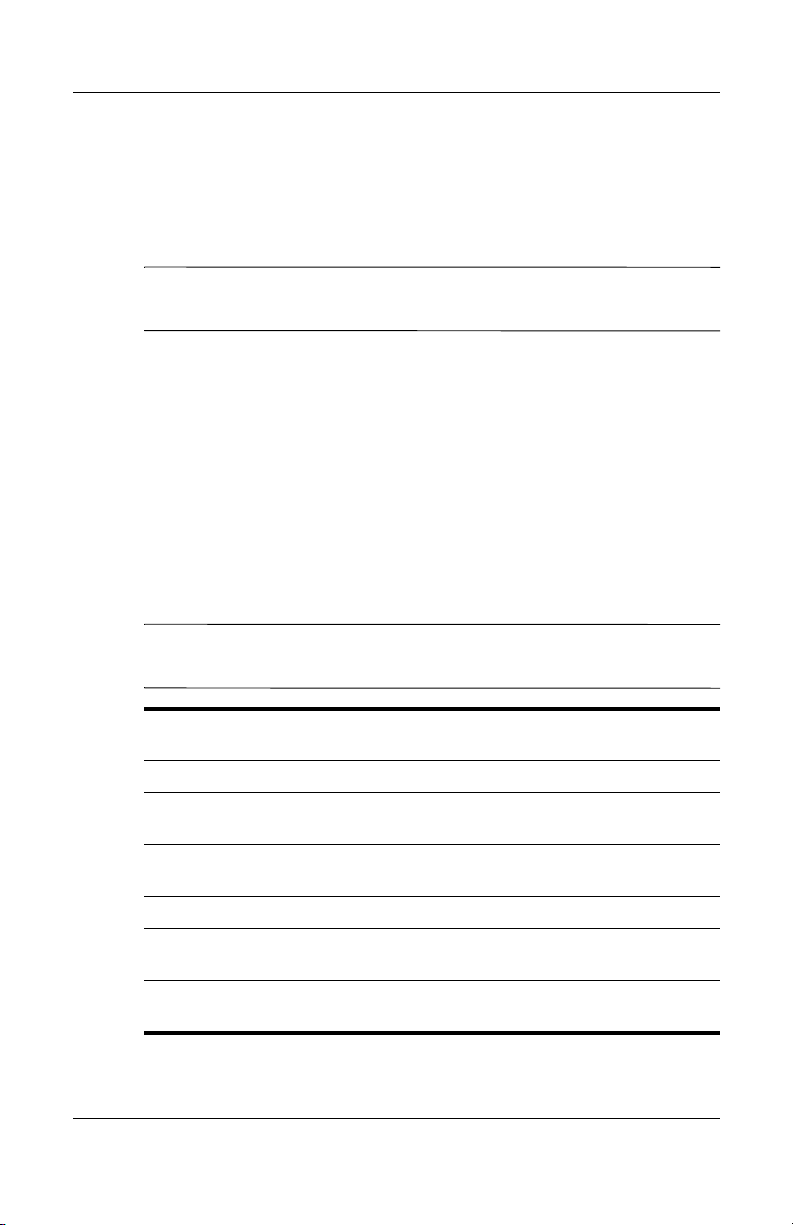
Hardware-Setup
Anpassen der Easy Access-Tasten
Alle Easy Access-Tasten können neu programmiert werden, so dass sie
eine Software-Anwendung oder Datendatei auf der Festplatte oder eine
Internet-Adresse öffnen.
HINWEIS: Die Easy Access-Tasten funktionieren nicht bei Linux
Systemen.
So programmieren Sie die Easy Access-Tasten neu:
1. Doppelklicken Sie auf das Tastatursymbol im Infobereich (rechts
unten) der Windows Taskleiste.
2. Klicken Sie im Bildschirm Eigenschaften von Tastatur auf Hilfe,
um Anleitungen zu erhalten.
Verwenden der Windows® Logo-Taste
Sie verwenden die Windows Logo-Taste zusammen mit anderen Tasten
zur Ausführung bestimmter Funktionen im Windows Betriebssystem.
HINWEIS: Die Windows Logo-Taste funktioniert nicht bei Linux
Systemen.
Windows Logo-Taste Zeigt das Menü Start an bzw. blendet
Windows Logo-Taste + d Zeigt den Desktop an.
Windows Logo-Taste + m Minimiert alle offenen Anwendungsfenster
Umschalttaste + Windows
Logo-Taste + m
Windows Logo-Taste + e Ruft den Arbeitsplatz auf.
Windows Logo-Taste + f Ruft das Fenster Suchen nach:
Windows Logo-Taste + Strg + f Ruft das Fenster Suchen nach:
Einführung www.hp.com 1–11
es aus.
auf Symbolgröße.
Macht die Wirkung der Tastenkombination
Windows Logo + m rückgängig.
Alle Dateien auf.
Computer auf.
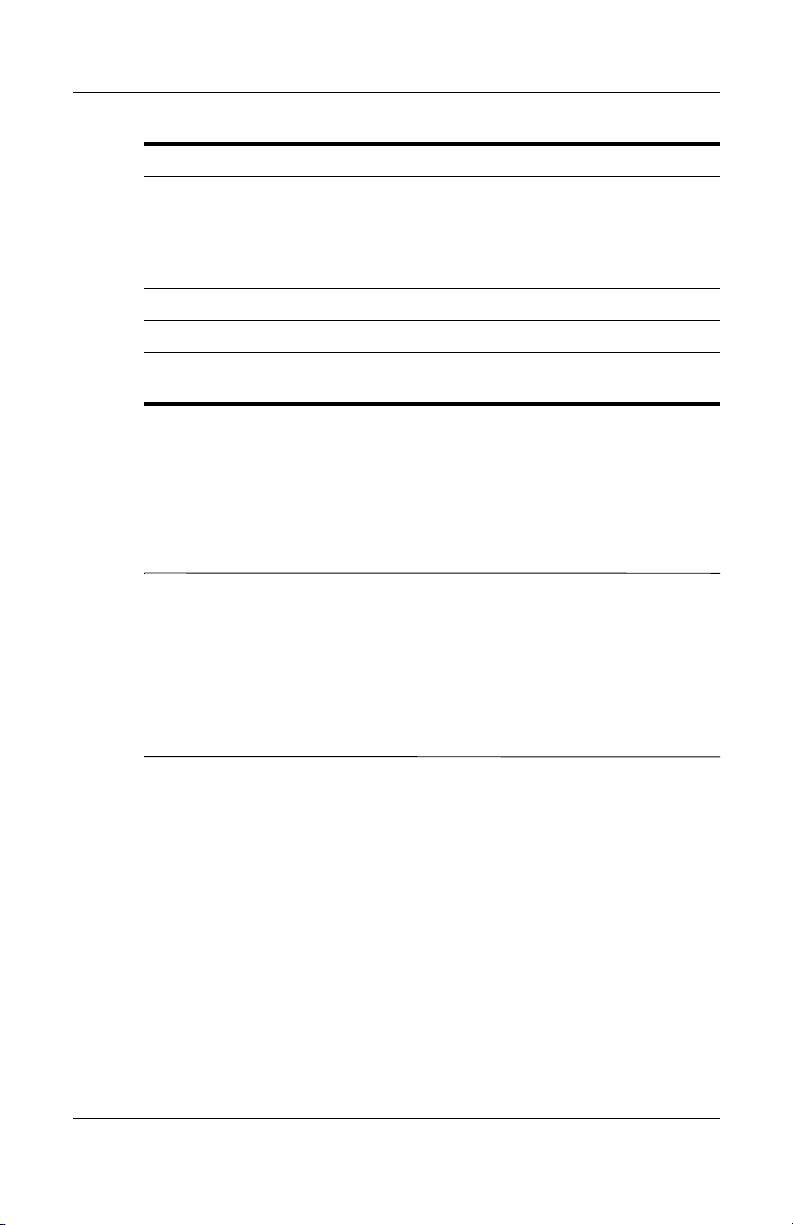
Hardware-Setup
Windows Logo-Taste + F1 Ruft die Windows-Hilfe auf.
Windows Logo-Taste + l Sperrt Ihren Computer, wenn Sie mit einer
Netzwerk-Domäne verbunden sind, oder
ermöglicht einen Benutzerwechsel, wenn
Sie nicht mit einer Netzwerk-Domäne
verbunden sind.
Windows Logo-Taste + r Ruft das Dialogfeld Ausführen auf.
Windows Logo-Taste + u Ruft den Dienstprogramm-Manager auf.
Windows Logo-Taste + Tab Aktiviert die nächste Schaltfläche
in der Taskleiste.
Besondere Mausfunktionen
Die meisten Software-Anwendungen unterstützen die Verwendung
einer Maus. Die den Maustasten zugewiesenen Funktionen sind von
den verwendeten Software-Anwendungen abhängig.
HINWEIS: Manche Maussoftware-Anwendungen verursachen
möglicherweise Konflikte mit den Tastatur- und Mausfunktionen,
wenn Tastatur und Maus über einen KVM (Keyboard, Video, Mouse)Umschalter an die Workstation angeschlossen sind. Wenn Tastatur und
Maus nicht reagieren, müssen Sie ggf. die Maussoftware deinstallieren
oder Tastatur und Maus direkt an die Tastatur- und Mausanschlüsse
an der Workstation anschließen.
1–12 www.hp.com Einführung
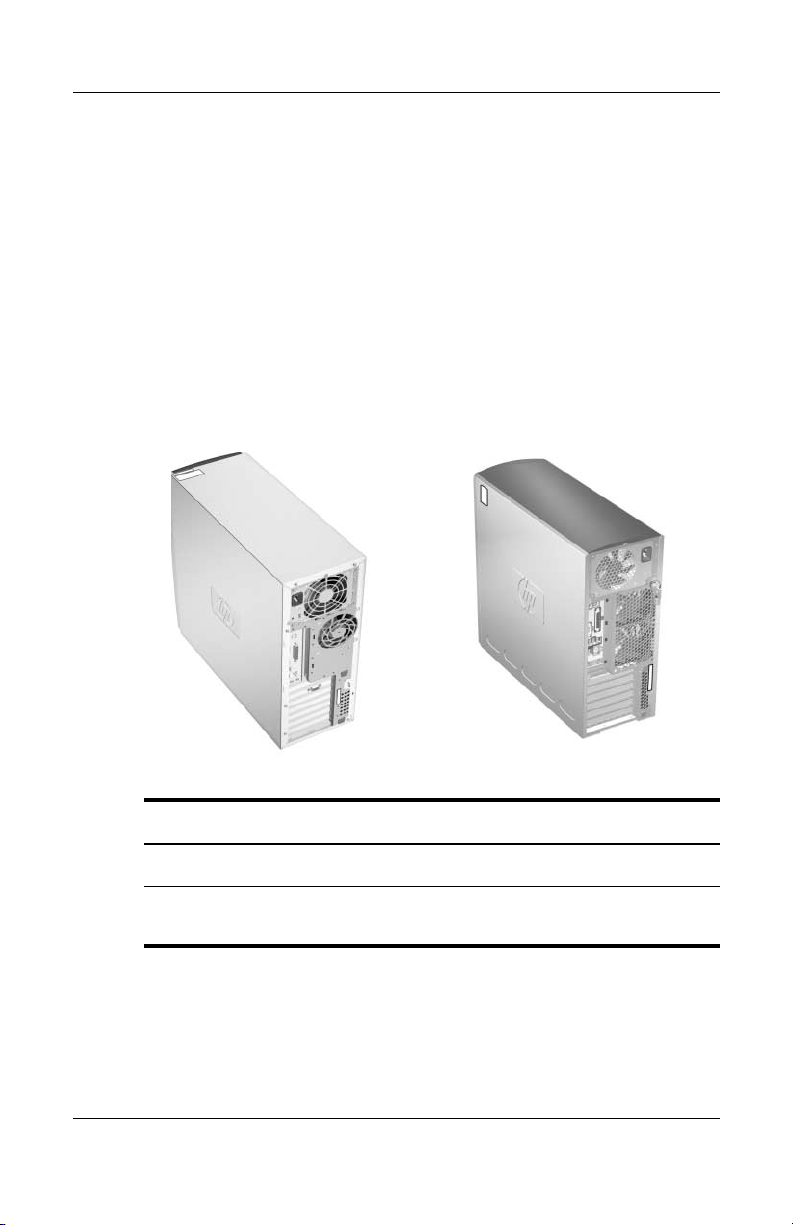
Position der Seriennummer und des COA-Aufklebers
Jede Workstation ist mit zwei eindeutigen Seriennummernaufklebern
und einem COA (Certificate of Authentication)-Aufkleber (nur Systeme
mit vorinstalliertem Windows) versehen. In der Regel befinden sich
die Seriennummernaufkleber oben oder seitlich am Gerät und auf der
Geräterückseite. Halten Sie diese Nummern bereit, wenn Sie sich mit
dem Technischen Support in Verbindung setzen. Der COA-Aufkleber
befindet sich meist oben am Gerät oder auf der Abdeckung neben dem
Seriennummernaufkleber.
2
1
1
2
Hardware-Setup
1
Positionen der Seriennummer und des COA-Aufklebers
1
Nr. Beschreibung
1
2
Einführung www.hp.com 1–13
Position der Seriennummer
Position des COA-Aufklebers (nur Systeme mit
vorinstalliertem Windows)
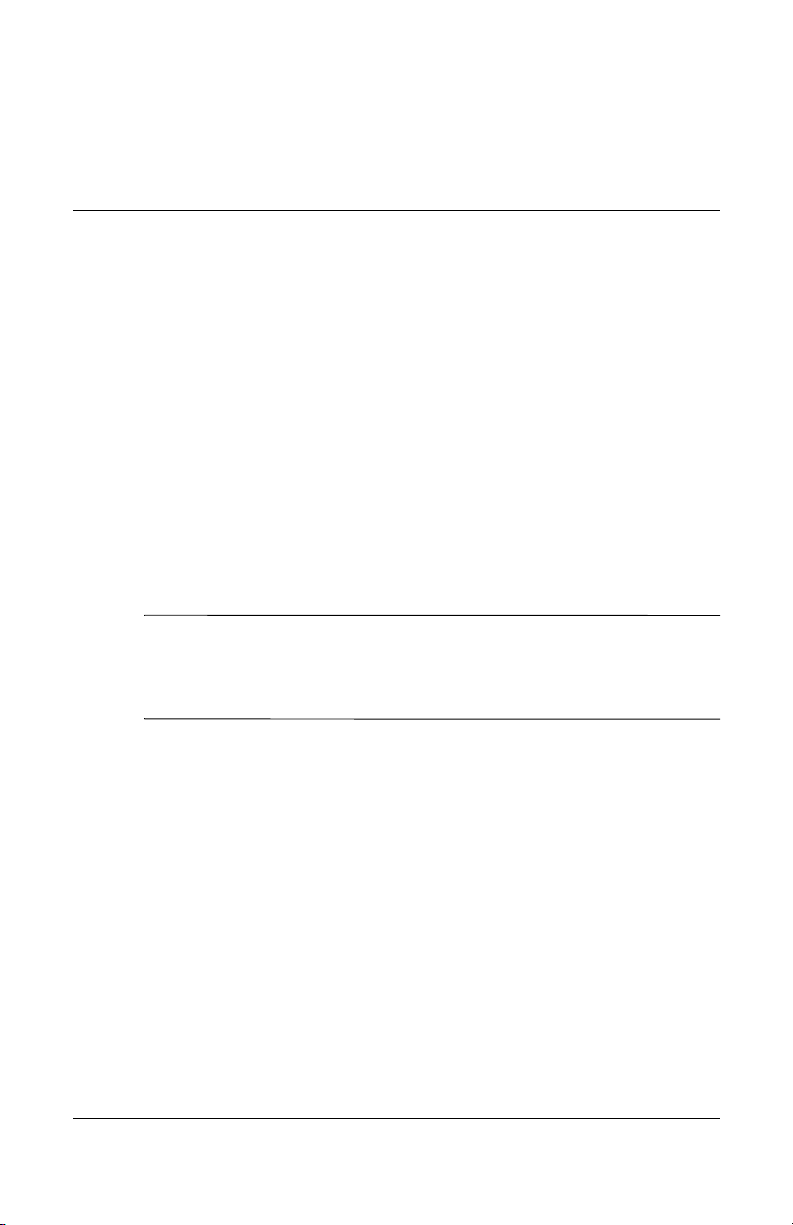
Software-Setup
Installieren und Anpassen des Betriebssystems und der Software
In diesem Abschnitt wird die Konfiguration der Software und des
Betriebssystems Ihrer Workstation behandelt. Dieser Abschnitt
enthält Informationen über folgende Themen:
■ „Workstations mit vorinstalliertem Windows“
■ „Workstations mit vorinstalliertem Linux“
■ „Linux-fähige Workstations“
ACHTUNG: Schließen Sie optionale Hardwarekomponenten oder
Ä
Geräte von Drittanbietern erst an die Workstation an, wenn die Installation
des Betriebssystems erfolgreich abgeschlossen ist. Andernfalls können Fehler
auftreten, die eine korrekte Installation des Betriebssystems verhindern.
2
Workstations mit vorinstalliertem Windows
Wenn es sich bei Ihrem Gerät um eine Workstation mit vorinstalliertem
Windows handelt, befolgen Sie die Anleitungen in diesem Abschnitt,
um Betriebssystem und Software einzurichten.
Starten des Betriebssystems
Beim ersten Einschalten der Workstation wird das Betriebssystem
automatisch installiert. Der Installationsvorgang dauert ungefähr
5 bis 10 Minuten. Beachten und befolgen Sie bei der Installation
genau die Anleitungen auf dem Bildschirm.
Einführung www.hp.com 2–1

Software-Setup
ACHTUNG: Nachdem die automatische Installation begonnen hat,
Ä
SCHALTEN SIE DIE WORKSTATION NICHT AUS, BIS DER VORGANG
BEENDET IST. Wenn Sie die Workstation während der Installation
ausschalten, kann die Software beschädigt oder eine ordnungsgemäße
Installation verhindert werden.
HINWEIS: Nach der Auswahl einer Sprache beim ersten Hochfahren
des Betriebssystems wird die Sprache vom UIA-Sektor des zugehörigen
Festplattenlaufwerks gespeichert. Wenn das System aus einem beliebigen
Grund wiederhergestellt wird, prüft die Wiederherstellungs-CD die im
UIA gespeicherte Sprache und stellt nur die ursprünglich vorinstallierte
Sprache wieder her. Für den Fall, dass ein neues Festplattenlaufwerk
installiert wird und kein UIA vorhanden oder dieser leer ist, installiert
die Wiederherstellungs-CD jede gewünschte Sprache. Sollte beim ersten
Hochfahren die falsche Sprache ausgewählt werden, müssen Sie sich an
den Technischen Support wenden, um einen Code zum Entsperren zu
erhalten. Damit können Sie das Betriebssystem in der richtigen Sprache
wiederherstellen.
Eine vollständige Anleitung zur Installation und Konfiguration des
Betriebssystems finden Sie in der Dokumentation des Betriebssystems,
die mit der Workstation geliefert wurde. Nach der Installation finden
Sie zusätzliche Informationen in der Online-Hilfe.
Wiederherstellen der Software
Verwenden Sie zur Wiederherstellung des ursprünglichen Betriebssystems
und der vorinstallierten Software die Restore Plus! CD und die mit der
Workstation gelieferte Betriebssystem-CD. Beachten und befolgen Sie
genau die Anleitungen, die der Restore Plus! CD beiliegen.
HINWEIS: Wenn Sie das System mit der Restore Plus! CD
wiederherstellen, müssen manche Einstellungen, beispielsweise
Ihre Energiespareinstellungen (z. B. Energy Star® Einstellungen),
erneut vorgenommen werden.
2–2 www.hp.com Einführung

Software-Setup
Installieren oder Aktualisieren von Gerätetreibern
Wenn Sie nach der Installation des Betriebssystems optionale
Hardware installieren möchten, müssen Sie auch die Treiber für
jedes Gerät installieren.
Wenn Sie aufgefordert werden, den Pfad zum Verzeichnis I386
anzugeben, ersetzen Sie die Pfadangabe durch C:\i386, oder suchen
Sie ggf. das Verzeichnis mithilfe der Schaltfläche
Das angegebene Verzeichnis wird vom Betriebssystem nach den
entsprechenden Treibern durchsucht.
Sie können die aktuellste Support-Software, einschließlich
Support-Software für das Betriebssystem, von folgender Website
herunterladen:
www.hp.com/go/workstationsupport
Die neueste Support-Software erhalten Sie auch mit dem Support
Software CD-Kit. Informationen zur Bestellung und zum Abonnement
finden Sie auf folgender Website:
http://h18007.www1.hp.com/support/files/workstations/us/
purchase.html
Auf dieser Website erhalten Sie auch Informationen darüber, wie
Sie Abonnent werden können.
Durchsuchen.
HINWEIS: Wenn die Workstation über ein optisches RW-Laufwerk
verfügt, müssen Sie die zugehörige Anwendung installieren, damit
Sie das Laufwerk zum Schreiben verwenden können. Installieren
Sie die Anwendung von der Software-CD für das optische Laufwerk,
und laden Sie die entsprechenden Anwendungen.
Einführung www.hp.com 2–3

Software-Setup
Energy Star
Das Energy Star® Programm ist eine von der Regierung unterstützte
Initiative zur Senkung des Energieverbrauchs in Privathaushalten und
Büros. Ausgewählte HP Workstations sind Teil des Energy Star Programms.
HINWEIS: Energy Star wird auf Linux-basierten Workstations nicht
unterstützt.
Bei den Workstations, die Energy Star unterstützen und bei denen die
entsprechende Funktion aktiviert ist, sind die Energiesparfunktionen
folgendermaßen eingestellt:
■ Monitor: Wechselt nach 20 Minuten Inaktivität in den Standby-Modus.
(15 Minuten bei der XW4100)
■ System: Wechselt nach 20 Minuten Inaktivität in den Standby-Modus.
(15 Minuten bei der XW4100)
■ Festplattenlaufwerk: Wechselt in den Energiesparmodus, nachdem
das System in den Standby-Modus gewechselt ist.
HINWEIS: Für den Fall, dass Sie das Betriebssystem wiederherstellen
müssen, müssen die Energy Star Einstellungen (falls zutreffend) nach
der Wiederherstellung neu eingestellt werden.
HINWEIS: Weitere Informationen zu Energy Star finden Sie über
den Link Service and Technical Reference Guide, der sich auf der
Documentation Library CD befindet
(www.hp.com/support/workstation_manuals).
2–4 www.hp.com Einführung

Software-Setup
Zugänglichkeit
HP hat sich zum Ziel gesetzt, Produkte, Services und Programme mit
verbesserter Benutzerfreundlichkeit und Zugänglichkeit für alle Kunden
zu entwickeln.
HP Produkte, auf denen Microsoft Windows XP vorinstalliert ist, wurden
unter dem Aspekt der Zugänglichkeit entwickelt. Diese Produkte werden
mit branchenführenden Assistive Technology Produkten (technische
Hilfsmittel für behinderte Menschen) getestet.
Zugänglichkeit bedeutet für HP, allen die Möglichkeit zu geben,
leistungsstarke Technologie zu nutzen.
Einstellen der Monitoranzeige
Sie können die Einstellungen für das Monitormodell, die Bildwiederholrate,
die Auflösung, die Farbe, die Schriftgröße und die Energiesparfunktionen
manuell festlegen bzw. ändern. Klicken Sie hierzu mit der rechten
Maustaste auf den Windows-Desktop, und wählen Sie
Weitere Informationen finden Sie in der Online-Dokumentation zum
Dienstprogramm der Grafikkarte oder in der Dokumentation zum Monitor.
Eigenschaften.
Workstations mit vorinstalliertem Linux
Wenn es sich bei Ihrem Gerät um eine Workstation mit vorinstalliertem
Linux handelt, befolgen Sie zur Einrichtung von Betriebssystem und
Software die Anleitungen in diesem Abschnitt.
Nach Abschluss des Startvorgangs können Sie weitere HP LinuxDokumentation anzeigen, indem Sie einfach Ihren Internet-Browser
öffnen. Die Startseite des Browsers ist automatisch auf die regionale
HP Dokumentationsseite eingestellt. Sie können auch über den
Internet-Browser die Linux Weblinks für Red Hat (Internetzugang
erforderlich) aufrufen.
HINWEIS: Weitere Informationen zur Einrichtung von Workstations
mit vorinstalliertem Linux oder Linux-fähigen Workstations finden
Sie im HP User Manual for Linux unter
www.hp.com/support/linux_user_manual.
Weitere Informationen über HP und Linux finden Sie unter
www.hp.com/linux.
Einführung www.hp.com 2–5

Software-Setup
Starten des Linux Betriebssystems
Beim ersten Hochfahren der Workstation wird das Red Hat First
Boot-Dienstprogramm geöffnet. In diesem Programm können Sie Ihr
Kennwort sowie Netzwerk-, Grafik-, Zeit- und Tastatureinstellungen
für die Workstation eingeben.
ACHTUNG: Wenn die automatische Installation begonnen hat,
Ä
SCHALTEN SIE DIE WORKSTATION NICHT AUS, BIS DER
VORGANG BEENDET IST. Wenn Sie die Workstation während der
Installation ausschalten, kann die Software beschädigt oder eine
ordnungsgemäße Installation verhindert werden.
HINWEIS: Wenn Sie im Linux Setup Tool (Linux-Konfigurationstool)
auf der Registerkarte Network (Netzwerk) die Funktion YPBind
aktivieren, wird unter Umständen nach dem Auswählen und Speichern
aller Einstellungen und Beenden des Dienstprogramms 15–30 Sekunden
lang ein leerer Bildschirm angezeigt. Dies ist ein normaler Vorgang.
Der Startvorgang wird weiter ausgeführt, nachdem der normale
Bildschirm wiederkehrt.
Wiederherstellen des Linux Betriebssystems
HINWEIS: Zum Wiederherstellen des Linux Betriebssystems
benötigen Sie die HP Treiber-CD und das Red Hat Box Set.
Laden Sie die neueste HP Treiber-CD herunter, um mögliche
Programmverbesserungen zu erhalten.
2–6 www.hp.com Einführung

Software-Setup
Herunterladen der neuesten HP Treiber-CD
So laden Sie die neueste HP Treiber-CD herunter:
1. Laden Sie das ISO-Image von der HP Support-Website für
die entsprechende Workstation-Plattform auf eine lokale
Festplatte herunter (beispielsweise unter
www.hp.com/support/xw4100).
a. Klicken Sie auf den Link
(Treiber und Software herunterladen).
b. Wählen Sie das Linux Betriebssystem aus, das zu Ihrem Box
Set passt.
c. Wählen Sie im Abschnitt Utility Tools (Dienstprogramm-Tools)
die neueste Version aus.
d. Laden Sie sie herunter, und dekomprimieren Sie die Datei
(tar zxvf Dateiname.tgz).
2. Kopieren Sie das ISO-Image auf einen bootfähigen CD-R-Datenträger.
Starten Sie auf einer anderen Linux Workstation das Dienstprogramm
cdrecord. Identifizieren Sie die Geräteadresse für den CD-Brenner
(cdrecord --scanbus).
Die Standardeinstellung lautet meist 2, 0, 0.
Beispiel:
cdrecord -v -eject dev=2,0,0 CD0_golden.iso
download drivers and software
Installieren mit der HP Treiber-CD
So nehmen Sie die Installation mit Hilfe der HP Treiber-CD vor:
1. Starten Sie die Workstation von der Binary CD 1 im Red Hat
Box Set.
2. Legen Sie die Linux Betriebssystem-CDs aus dem Red Hat
Box Set ein, sobald Sie dazu aufgefordert werden.
3. Befolgen Sie weiter die Eingabeaufforderungen, bis das
Betriebssystem erfolgreich installiert ist.
4. Konfigurieren Sie den X-Server so, dass er beim Neustart
gestartet wird.
5. Starten Sie die Workstation neu.
Einführung www.hp.com 2–7

Software-Setup
6. Befolgen Sie die Eingabeaufforderungen zur Einrichtung Ihres
7. Wenn Sie in First Boot zum Einlegen weiterer CDs aufgefordert
Systems mit dem Red Hat First Boot-Dienstprogramm.
werden, legen Sie die HP Treiber-CD in das CD-ROM-Laufwerk
der Workstation ein.
8. Klicken Sie neben Additional CDs (Weitere CDs) auf
(Installieren).
Das Fenster der HP Treiber-CD wird geöffnet.
9. Klicken Sie auf
Press to begin install . . . (Installation durch
Klicken starten . . .).
10. Nach Abschluss der Installation stehen Ihnen zwei Optionen zur
Verfügung: auf der linken Seite Reboot now
und auf der rechten Seite Press to continue, reboot later
(Zum Fortfahren klicken, später neu starten
11. Klicken Sie auf
Reboot now . . . (Jetzt neu starten . . .).
Aktualisieren von Gerätetreibern
Um einen Linux Gerätetreiber zu aktualisieren, rufen Sie folgende
HP Webseite auf: www.hp.com/go/workstationsupport.
Linux-fähige Workstations
Auf Linux-fähigen Workstations ist Linux nicht vorinstalliert. Hierzu
ist das HP Installer-Kit für Linux und der Kauf eines Red Hat Box Set
erforderlich. Das Installer-Kit enthält die notwendigen HP CDs für
die Durchführung der Installation aller Versionen des Red Hat Box Set,
die nachgewiesenermaßen auf HP Workstation-Hardware funktionieren.
Install
. . . (Jetzt neu starten)
. . .
. . .).
Überprüfen der Hardware-Kompatibilität
So ermitteln Sie, welche Linux Versionen nachgewiesenermaßen auf
HP Workstation-Hardware funktionieren:
1. Gehen Sie zu www.hp.com/support/workstation_manuals.
2. Wählen Sie Ihr HP Workstation-Modell aus.
3. Klicken Sie auf den Link
(Hardware-Unterstützungsmatrix für Linux).
2–8 www.hp.com Einführung
Hardware Support Matrix for Linux

Installieren des Linux Betriebssystems
So installieren Sie das Linux Betriebssystem auf Ihrem Linux-fähigen
System:
1. Befolgen Sie die Anleitungen unter „Wiederherstellen des Linux
Betriebssystems“ im vorherigen Abschnitt.
2. Befolgen Sie die Anleitungen unter „Starten des Linux
Betriebssystems“ im vorherigen Abschnitt.
HINWEIS: Weitere Informationen zur Einrichtung von Workstations
mit vorinstalliertem Linux oder Linux-fähigen Workstations finden
Sie im HP User Manual for Linux unter
www.hp.com/support/linux_user_manual.
Weitere Informationen über HP und Linux finden Sie unter
www.hp.com/linux.
Aktualisieren von Gerätetreibern
Um einen Linux Gerätetreiber zu aktualisieren, rufen Sie folgende
HP Webseite auf: www.hp.com/go/workstationsupport.
Software-Setup
Hyper-Threading-Technologie
Hyper-Threading-Technologie ist eine von Intel® entwickelte,
hochleistungsfähige Technologie, mit der ein einzelner Prozessor mehrere
Befehls-Threads gleichzeitig ausführen kann. Die Hyper-ThreadingTechnologie versetzt den Prozessor in die Lage, seine Ausführungsressourcen
effizienter zu nutzen, und erhöht damit die Leistung sowie die
Benutzerproduktivität. Nicht alle Systemanwendungen unterstützen
die Hyper-Threading-Technologie.
Testen Sie, ob Sie mit Ihrem System von der Hyper-Threading-Technologie
profitieren können, indem Sie die Funktion aktivieren. Im BIOS
Setup-Menü kann diese Funktion ein- oder ausgeschaltet werden.
Führen Sie hierzu beim Hochfahren das BIOS Setup aus. Wählen
Sie
Advanced (Erweitert) > Device Options (Geräteoptionen) >
Hyper-Threading
Hyper-Threading-Technologie aktiviert oder deaktiviert werden soll.
Einführung www.hp.com 2–9
, und legen Sie fest, ob die

Software-Setup
HINWEIS: Wenn Ihre Workstation die Hyper-Threading-Technologie
nicht unterstützt, ist das Menüelement
Computer Setup-Menü nicht verfügbar.
HINWEIS: Zum Aktivieren der Hyper-Threading-Technologie
benötigen Linux Systeme den neuesten BIOS und einen SMP-Kernel
(für Systeme mit einem einzelnen Prozessor). Weitere Informationen
zur Einrichtung von Workstations mit vorinstalliertem Linux oder
Linux-fähigen Workstations finden Sie im HP User Manual for Linux
unter www.hp.com/support/linux_user_manual.
Weitere Informationen über die Hyper-Threading-Technologie finden
Sie auf der Intel® Website unter www.intel.com.
Hyper-Threading im
Ausschalten der Workstation
Um die Workstation ordnungsgemäß auszuschalten, fahren Sie zunächst
das Betriebssystem herunter.
ACHTUNG: Manuelles Ausschalten kann zu Datenverlust führen.
Ä
Wenn Sie die Stromzufuhr manuell ganz unterbrechen wollen, halten
Sie den Netzschalter vier Sekunden lang gedrückt. Wenn Sie jedoch die
Stromzufuhr auf diese Weise manuell beenden, wird der Standby-Modus
übersprungen, und es kann zu einem Datenverlust kommen.
Um den Netzschalter für den Ein /Aus-Modus neu zu konfigurieren,
führen Sie Computer Setup (F10) aus. Weitere Informationen über
die Verwendung von Computer Setup (F10) finden Sie über den
Link Service and Technical Reference Guide, der sich auf der
Documentation Library CD befindet
(www.hp.com/support/workstation_manuals).
2–10 www.hp.com Einführung

Funktionen und Zubehör
Sicherheitsfunktionen
Folgende Sicherheitsfunktionen stehen für die Workstation zur
Verfügung.
■ Magnetspulenverriegelung: Hierbei handelt es sich um eine über
die Software gesteuerte Abdeckungsverriegelung. Anhand des
Setup-Kennworts wird der unbefugte Zugriff auf interne
Komponenten verhindert.
HINWEIS: Dieses Leistungsmerkmal ist bei der XW8200 nicht
verfügbar.
■ Diebstahlsicherung: Die Workstation ist mit einer Diebstahlsicherung
für ein optionales Kabelschloss versehen. Damit können Sie das
Gerät an einem feststehenden oder schweren Objekt wie einem
Schreibtisch sichern.
■ Öse für Vorhängeschloss: Die Workstation verfügt über eine
Standardöse für ein Vorhängeschloss, so dass Sie die Abdeckung
mit einem Vorhängeschloss am Systemgehäuse sichern können.
■ Abdeckungsschloss: Bei manchen Workstations ist die Abdeckung
mit einem Schloss versehen, um internen Zugriff auf das System
zu verhindern. Die Schlüssel für das Schloss befinden sich auf der
Rückseite der Workstation.
3
■ Universalsicherung: Alle Workstations unterstützen diese optionale,
speziell angefertigte universelle Verriegelungslösung, die sowohl
interne Komponenten schützt als auch den Monitor, die Tastatur,
die Maus oder die Lautsprecherkabel sichert.
Einführung www.hp.com 3–1

Funktionen und Zubehör
■ Anschluss-Sicherungsvorrichtung: Die XW4100 und XW4200
unterstützen diese Option, die an der Rückseite des Systems
angeschlossene I/O-Komponenten vor unerlaubtem Entfernen
schützt.
Weitere Informationen über diese Leistungsmerkmale finden Sie in
den Abbildungen der hinteren Abdeckung in diesem Handbuch oder
über den Link Service and Technical Reference Guide, der sich auf
der Documentation Library CD befindet
(www.hp.com/support/workstation_manuals).
Gehäuseumrüstung
Die XW4100 und XW4200 sind CMT-Systeme (Convertible Minitower
Systems, umrüstbare Minitower-Systeme). Sie können von der
Minitower-Aufstellung in eine Desktop-Aufstellung umkonfiguriert
werden (und umgekehrt). Weitere Informationen und Verfahren zum
Umrüsten des Systems finden Sie über den Link Service and Technical
Reference Guide, der sich auf der Documentation Library CD befindet
(www.hp.com/support/workstation_manuals).
Zubehör
Die HP Workstations der Serie XW lassen sich durch verschiedene
HP Zubehörteile ergänzen. Folgende Optionen sind verfügbar:
■ Grafikkarten
■ Speicher
■ Diskettenlaufwerke
■ Optische Laufwerke
■ Festplattenlaufwerke
■ Prozessoren
■ Sound-Karten
Weitere Informationen über erhältliche Workstation-Optionen finden
Sie unter www.hp.com/workstations/. Anleitungen zum Installieren
und Entfernen von Komponenten finden Sie über den Link Service and
Technical Reference Guide, der sich auf der Documentation Library CD
befindet (www.hp.com/support/workstation_manuals).
3–2 www.hp.com Einführung

Fehlerbehebung
Eigene Fehlerbehebung
Dieser Abschnitt enthält Informationen über Möglichkeiten zur
Selbsthilfe und Fehlerbehebungstabellen, mit denen Sie Fehler
im System beheben können.
HP Insight Diagnostics
HP Insight Diagnostics ist ein Offline-Diagnoseprogramm, mit dem
Sie Systemtests durchführen können. Mit diesem Dienstprogramm
können Sie die System-Hardware testen und Informationen zur
Hardware-Konfiguration des Systems anzeigen.
Legen Sie die HP Insight Diagnostics CD ein, und fahren Sie das
System hoch. Beachten Sie die Menüoptionen und Anleitungen auf
dem Bildschirm, um den Test zu starten.
HINWEIS: Wenn Sie die HP Insight Diagnostics CD nicht
zur Verfügung haben, können Sie das Image unter
www.hp.com/go/workstationsupport herunterladen.
1. Klicken Sie auf den Link für Ihr Workstation-Modell und
anschließend auf den Link download drivers and software
(Treiber und Software herunterladen).
2. Wählen Sie die gewünschte Sprache aus, und klicken Sie dann
auf den Link für das entsprechende Betriebssystem.
3. Klicken Sie im Bildschirm download drivers and software (Treiber
und Software herunterladen) auf den Link Diagnostics (Diagnose)
und danach auf den Link für das entsprechende Diagnoseprogramm.
4
Weitere Informationen zur Verwendung von HP Insight Diagnostics
erhalten Sie durch Klicken auf die Registerkarte
des Programms oder über den Link Service and Technical Reference
Guide, der sich auf der Documentation Library CD befindet.
Einführung www.hp.com 4–1
Help (Hilfe) innerhalb

Fehlerbehebung
HP Hilfe- und Supportcenter
Das HP Hilfe- und Supportcenter ist eine spezielle HP Benutzerschnittstelle,
die das Windows XP Hilfe- und Supportcenter ergänzt. Mit diesem
speziellen Dienstprogramm können Sie bestimmte Informationen über
die HP Workstation, z. B. Konfigurationsdaten, durch Klicken auf Start >
Hilfe- und Supportcenter aufrufen. Die Benutzeroberfläche enthält
auch spezielle Hilfe- und Support-Links zur HP Website, die Ihre HP
Workstation betreffen.
E-Support
Technische Support-Informationen und Tools finden Sie online unter
www.hp.com/support. Die Support-Ressourcen umfassen webbasierte
Tools zur Fehlerbehebung, technische Wissensdatenbanken, Treiberund Patch-Downloads, Online-Communitys und proaktive
Benachrichtigungsdienste.
Folgende Websites stehen Ihnen außerdem zur Verfügung.
■ www.hp.com: Enthält nützliche Produktinformationen.
■ www.hp.com/support/workstation_manuals: Enthält die
neuesten Online-Dokumentationen.
■ http://www.hp.com/go/workstationsupport: Enthält technische
Support-Informationen für Ihre Workstation.
■ http://welcome.hp.com/country/us/eng/wwcontact.html:
Enthält eine Liste der Telefonnummern des Technischen Supports
auf der ganzen Welt.
Hilfreiche Hinweise
Wenn kleinere Probleme mit der Workstation, dem Monitor oder der
Software auftreten, beachten Sie die folgende Liste mit allgemeinen
Hinweisen, bevor Sie weitere Schritte unternehmen.
4–2 www.hp.com Einführung

Beim Start
■ Überprüfen Sie, ob die Workstation und der Monitor an eine
funktionierende Steckdose angeschlossen sind.
■ Überprüfen Sie, ob der Spannungsumschalter auf die richtige
Spannung für Ihre Region eingestellt ist (115 oder 230 Volt).
Dies gilt für die XW4100.
■ Nehmen Sie vor dem Einschalten sämtliche Disketten aus dem
System.
■ Überprüfen Sie, ob die Workstation eingeschaltet ist und die grüne
Betriebs-LED leuchtet.
■ Wenn Sie ein anderes als das werkseitig vorgesehene Betriebssystem
installiert haben, prüfen Sie, ob es vom System unterstützt wird.
■ Überprüfen Sie, ob der Monitor eingeschaltet ist und die grüne
LED-Anzeige des Monitors leuchtet.
■ Erhöhen Sie die Helligkeit und den Kontrast am Monitor, wenn
dieser zu dunkel eingestellt ist.
■ Wenn auf der Workstation mehrere Grafik-Controller installiert
sind und nur ein Monitor verwendet wird, muss der Monitor an den
Controller angeschlossen werden, der als primärer VGA-Adapter
vorgesehen ist. Da die anderen Monitoranschlüsse beim Systemstart
deaktiviert sind, funktioniert der Monitor nicht, wenn er mit einem
dieser Anschlüsse verbunden ist. Sie können die Standard-VGAQuelle in Computer Setup (F10) auswählen.
Fehlerbehebung
Beim Betrieb
■ Achten Sie auf blinkende LEDs an der Vorderseite der Workstation.
Die blinkenden LEDs stellen Fehlercodes dar, mit denen Sie das
Problem diagnostizieren können. Weitere Informationen finden Sie
im Abschnitt „Deuten von Diagnose-LEDs und akustischen Codes“
in diesem Kapitel.
■ Halten Sie eine beliebige Taste gedrückt. Wenn das System ein
akustisches Signal ausgibt, arbeitet die Tastatur ordnungsgemäß.
■ Stellen Sie sicher, dass keine Kabel lose oder falsch
angeschlossen sind.
Einführung www.hp.com 4–3

Fehlerbehebung
■ Drücken Sie eine beliebige Taste auf der Tastatur oder den
■ Konfigurieren Sie die Workstation nach dem Installieren einer
■ Stellen Sie sicher, dass alle erforderlichen Gerätetreiber installiert
■ Wenn Sie im Netzwerk arbeiten, schließen Sie eine andere Workstation
■ Wenn Sie neue Hardware installiert haben, bauen Sie die Komponenten
■ Wenn Sie neue Software installiert haben, deinstallieren Sie die
■ Wenn nichts auf dem Bildschirm angezeigt wird, schließen Sie den
■ Ausführlichere Informationen finden Sie im Kapitel zur
Netzschalter, um den Standby-Modus zu beenden. Wenn das
System im Standby-Modus bleibt, fahren Sie das System herunter,
indem Sie den Netzschalter mindestens 4 Sekunden lang gedrückt
halten. Starten Sie dann das System erneut, indem Sie wieder den
Netzschalter drücken. Wenn sich das System nicht herunterfahren
lässt, ziehen Sie den Netzstecker, warten Sie einen Augenblick, und
stecken Sie dann den Netzstecker wieder ein. Wenn die Workstation
nicht automatisch neu startet, drücken Sie den Netzschalter, um sie
zu starten.
Erweiterungskarte oder einer anderen Option ohne Plug-and-PlayFähigkeit neu. Anleitungen finden Sie unter „Lösen von Problemen
bei der Hardware-Installation“.
sind. Wenn Sie beispielsweise einen Drucker angeschlossen haben,
müssen Sie einen Druckertreiber installieren.
mit einem anderen Kabel an das Netzwerk an. Möglicherweise
besteht ein Problem mit dem Netzwerkstecker oder -kabel.
wieder aus und prüfen Sie, ob die Workstation ordnungsgemäß
funktioniert.
Software und prüfen Sie, ob die Workstation ordnungsgemäß
funktioniert.
Monitor an einen anderen Videoanschluss der Workstation an (falls
vorhanden). Anderenfalls schließen Sie einen Monitor an, von dem
Sie wissen, dass er funktioniert.
Fehlerbehebung über den Link Service and Technical Reference
Guide, der sich auf der Documentation Library CD befindet
(www.hp.com/support/workstation_manuals).
4–4 www.hp.com Einführung

Fehlerbehebung
Grundlagen zur Fehlerbehebung
Dieser Abschnitt behandelt mögliche Probleme, die bei der ersten
Konfiguration auftreten können. Weitere Fehlerbehebungsinformationen
finden Sie über den Link Service and Technical Reference Guide, der
sich auf der Documentation Library CD befindet, sowie auf folgender
HP Website:
www.hp.com/go/workstationsupport.
Lösen allgemeiner Probleme
Sie können möglicherweise die in diesem Abschnitt beschriebenen
allgemeinen Probleme selbst lösen. Setzen Sie sich mit einem HP
Customer Care Center oder Servicepartner in Verbindung, wenn ein
Problem weiterhin besteht und Sie es nicht selbst lösen können oder
Sie bei der Durchführung des Vorgangs Unterstützung benötigen.
Eine Liste der Telefonnummern des technischen Supports für Ihre
Region finden Sie auf der HP Website unter:
http://welcome.hp.com/country/us/eng/wwcontact.html
Problem Ursache Lösung
Die Workstation scheint
abgestürzt zu sein
und lässt sich nicht
ausschalten, wenn
der Netzschalter
gedrückt wird.
Die Workstation
reagiert nicht auf
die USB-Tastatur
oder die Maus.
ACHTUNG: Wenn Sie die Workstation aus dem Standby-Modus wieder
hochfahren möchten, dürfen Sie den Netzschalter nicht länger als vier Sekunden
gedrückt halten. Sonst wird die Workstation heruntergefahren, und Daten gehen
verloren.
Die
Softwaresteuerung
des Netzschalters
funktioniert nicht.
Die Workstation
befindet sich im
Standby-Modus.
Halten Sie den Netzschalter
mindestens vier Sekunden
lang gedrückt, bis sich die
Workstation ausschaltet.
Drücken Sie den
Netzschalter um den
Standby-Modus
zu beenden.
Einführung www.hp.com 4–5

Fehlerbehebung
Problem Ursache Lösung
Die Workstation zeigt
ein falsches Datum und
eine falsche Zeit an.
Der Betrieb der
Workstation wird
in regelmäßigen
Abständen
unterbrochen.
Der Cursor kann mit
den Pfeiltasten auf dem
Ziffernblock nicht
bewegt werden.
Die RTC-Batterie
(Real-time clock =
Echtzeituhr) muss
ggf. ausgetauscht
werden.
HINWEIS: Die
Lebensdauer
der RTC-Batterie
kann verlängert
werden, wenn
die Workstation an
eine Strom führende
Netzsteckdose
angeschlossen wird.
Ein Netzwerktreiber
ist geladen, aber
es ist keine
Netzwerkverbindung
hergestellt.
Möglicherweise
ist die Num-Taste
aktiviert.
Legen Sie zuerst das Datum
und die Uhrzeit mit Hilfe von
Computer Setup (F10) fest.
Tauschen Sie die RTC-Batterie
aus, wenn das Problem
weiterhin besteht. Anleitungen
zum Installieren einer neuen
Batterie finden Sie im Service
and Technical Reference
Guide. Sie können sich auch
an einen Servicepartner
wenden, um die RTC-Batterie
austauschen zu lassen.
Stellen Sie eine
Netzwerkverbindung her,
oder deaktivieren Sie den
Netzwerk-Controller mit Hilfe
von Computer Setup (F10).
Drücken Sie die Num-Taste.
Die LED-Anzeige der
Num-Funktion darf nicht
leuchten, wenn Sie die
Pfeiltasten verwenden
möchten. Die Num-Taste
kann in Computer Setup
(F10) deaktiviert (oder
aktiviert) werden.
4–6 www.hp.com Einführung

Problem Ursache Lösung
Die Gehäuseabdeckung
bzw. die seitliche
Abdeckung kann nicht
entfernt werden.
Die Leistung ist niedrig. Der Prozessor
Die in einigen
Systemen installierte
Magnetspulenverriegelung ist aktiviert.
Die Abdeckung
ist verschlossen.
(XW6200 und
XW8200)
ist heiß.
Die Festplatte
ist voll.
Deaktivieren Sie die
Magnetspulenverriegelung
mit Hilfe von
Computer Setup (F10).
Der FailSafe-Schlüssel für die
Magnetspulenverriegelung,
eine Vorrichtung zur
manuellen Deaktivierung der
Magnetspulenverriegelung,
ist bei HP erhältlich. Dieser
Schlüssel wird benötigt, wenn
Sie das Kennwort vergessen
haben oder ein Stromausfall
bzw. eine Funktionsstörung
der Workstation aufgetreten
ist. (Nicht auf die XW8200
zutreffend.)
Schließen Sie die Abdeckung
mit dem Schlüssel auf der
Rückseite des Gerätes auf.
1. Stellen Sie sicher,
dass die Belüftung
der Workstation nicht
blockiert ist.
2. Stellen Sie sicher,
dass die Lüfter richtig
angeschlossen sind und
einwandfrei arbeiten.
3. Stellen Sie sicher,
dass der Kühlkörper
ordnungsgemäß am
Prozessor befestigt ist.
Verschieben Sie Daten von
der Festplatte, um freien
Speicher zu schaffen.
Fehlerbehebung
Einführung www.hp.com 4–7

Fehlerbehebung
Problem Ursache Lösung
Die Workstation
wurde automatisch
ausgeschaltet, und die
rote Betriebs-LED blinkt
zweimal im Abstand von
einer Sekunde, gefolgt
von einer zwei
Sekunden langen Pause.
(An der XW4200,
XW6200 und XW8200
werden auch zwei
akustische Signale
ausgegeben.)
Überhitzungsschutz
für Prozessor
aktiviert:
Ein Lüfter ist
blockiert oder
ausgefallen.
ODER
Der Kühlkörper
ist nicht richtig am
Prozessor befestigt.
1. Stellen Sie sicher, dass
2. Öffnen Sie die
3. Wenn der Lüfter korrekt
4. Bringen Sie den
5. Wenden Sie sich an
die Lüftungsschlitze der
Workstation frei sind
und der Lüfter für den
Prozessor läuft.
Abdeckung, drücken Sie
den Netzschalter, und
prüfen Sie, ob der Lüfter
für den Prozessor läuft.
Wenn der Lüfter nicht
läuft, prüfen Sie,
ob das Kabel an
die Stromversorgung
angeschlossen ist.
Stellen Sie sicher,
dass der Lüfter
ordnungsgemäß
angebracht ist.
angeschlossen und
angebracht ist, aber
nicht läuft, muss der
Kühlkörper ersetzt
werden.
Kühlkörper wieder an,
und stellen Sie sicher,
dass der Lüfter korrekt
angebracht wurde.
einen Servicepartner.
4–8 www.hp.com Einführung

Problem Ursache Lösung
Das System kann nicht
eingeschaltet werden,
und die LEDs auf der
Vorderseite blinken
nicht.
Das System kann
nicht eingeschaltet
werden.
Drücken Sie den
Netzschalter, und halten Sie
ihn für weniger als
4 Sekunden gedrückt.
Gehen Sie wie folgt vor,
wenn die grüne LED der
Festplatte leuchtet:
1. Prüfen Sie, ob der
Spannungsumschalter
auf der Rückseite des
Netzteils auf die richtige
Spannung eingestellt ist
(nur bei der XW4100).
Die Netzspannung ist
regional unterschiedlich.
2. Nehmen Sie
nacheinander die
Erweiterungskarten
heraus, bis die LED
5,5 V_aux auf der
Systemplatine leuchtet.
3. Tauschen Sie die
Systemplatine aus.
Fehlerbehebung
Einführung www.hp.com 4–9

Fehlerbehebung
Problem Ursache Lösung
Das System kann nicht
eingeschaltet werden,
und die LEDs auf der
Vorderseite blinken
nicht. (Fortsetzung)
Das System kann
nicht eingeschaltet
werden.
(Fortsetzung)
ODER
Drücken Sie den Netzschalter,
und halten Sie ihn für
weniger als 4 Sekunden
gedrückt. Gehen Sie wie
folgt vor, wenn die grüne
LED der Festplatte nicht
leuchtet:
1. Prüfen Sie, ob die
2. Öffnen Sie die
3. Überprüfen Sie,
4. Überprüfen Sie, ob die
5. Wenn die LED
6. Tauschen Sie die
verwendete Steckdose
funktioniert.
Abdeckung, und
vergewissern Sie sich,
ob die Verbindung
vom Netzschalter
zur Systemplatine
in Ordnung ist.
ob beide
Stromversorgungskabel
ordnungsgemäß mit
der Systemplatine
verbunden sind.
LED 5,5 V_aux auf der
Systemplatine leuchtet.
Ist dies der Fall,
müssen die Kabel
vom Netzschalter
zur Systemplatine
ausgetauscht werden.
5,5 V_aux auf der
Systemplatine nicht
leuchtet, tauschen
Sie das Netzteil aus.
Systemplatine aus.
4–10 www.hp.com Einführung

Fehlerbehebung
Lösen von Problemen bei der Hardware-Installation
Sie müssen ggf. die Workstation neu konfigurieren, wenn Sie Hardware
(z. B. ein zusätzliches Diskettenlaufwerk) ein- oder ausgebaut haben.
Wenn Sie eine Plug-and-Play-fähige Komponente installieren, erkennen
manche Betriebssysteme diese automatisch und konfigurieren die
Workstation entsprechend. Wenn Sie ein nicht Plug-and-Play-fähiges
Gerät installieren, müssen Sie die Workstation nach Installation der
neuen Hardware neu konfigurieren.
Mögliche
Problem
Ein neues Gerät wird
nicht als Teil des Systems
erkannt.
Ursache Empfohlene Lösung
Das Gerät ist nicht
ordnungsgemäß
eingesetzt oder
angeschlossen.
Ein oder mehrere
Kabel des neuen
Peripheriegeräts sind
locker, oder
Netzkabel sind
herausgezogen.
Der Netzschalter
des neuen
Peripheriegeräts ist
nicht eingeschaltet.
Das System hat
Sie aufgefordert,
Änderungen an der
Konfiguration zu
übernehmen. Sie
haben sie jedoch
nicht übernommen.
Stellen Sie sicher, dass
das Gerät ordnungsgemäß
und fest angeschlossen ist,
und dass die Stifte der
Anschlussstecker nicht
verbogen sind.
Stellen Sie sicher,
dass sämtliche Kabel
ordnungsgemäß und fest
angeschlossen und dass die
Stifte der Anschlussstecker
nicht verbogen sind.
Schalten Sie die Workstation
aus, und schalten Sie das
Peripheriegerät ein. Schalten
Sie anschließend die
Workstation wieder ein,
damit das Gerät vom
Workstation-System erkannt
wird und funktioniert.
Starten Sie die Workstation
neu, und befolgen Sie
die Anleitungen zum
Übernehmen der
Änderungen.
Einführung www.hp.com 4–11

Fehlerbehebung
Problem
Ein neues Gerät wird
nicht als Teil des Systems
erkannt.
(Fortsetzung)
Die Workstation
startet nicht.
Mögliche
Ursache Empfohlene Lösung
Eine neu eingebaute
Plug-and-Play-Karte
wird nicht
automatisch
konfiguriert,
wenn die
Standardkonfiguration
Konflikte mit
anderen Geräten
verursacht.
(Fortsetzung)
Für die
Speichererweiterung
wurden die falschen
Speichermodule
verwendet, oder
die Speichermodule
wurden an der
falschen Stelle
eingesetzt.
Mit Computer Setup (F10)
können Sie Geräte
neu konfigurieren
oder deaktivieren,
um Ressourcenkonflikte
zu lösen.
1. Schlagen Sie in
der Dokumentation
zu Ihrem System
nach, um festzustellen,
ob Sie die richtigen
Speichermodule
verwenden, und um
nachzuprüfen, ob
sie ordnungsgemäß
eingesetzt wurden.
2. Beachten Sie die
akustischen Signale
und die LED-Anzeigen
auf der Vorderseite der
Workstation. Hinweise
zur Bestimmung
möglicher Ursachen
finden Sie unter
„Deuten von
Diagnose-LEDs und
akustischen Codes“.
3. Wenn das Problem
weiter besteht, wenden
Sie sich an die
Kundenunterstützung.
4–12 www.hp.com Einführung

Problem
Die rote Betriebs-LED
blinkt fünfmal im
Abstand von einer
Sekunde, gefolgt von
einer zwei Sekunden
langen Pause, und
anschließend wird
fünfmal hintereinander
ein akustisches Signal
ausgegeben.
Die rote Betriebs-LED
blinkt sechsmal im
Abstand von einer
Sekunde, gefolgt von
einer zwei Sekunden
langen Pause, und
anschließend wird
sechsmal hintereinander
ein akustisches Signal
ausgegeben.
Fehlerbehebung
Mögliche
Ursache Empfohlene Lösung
Ein Speichermodul
wurde nicht richtig
eingesetzt oder ist
defekt.
Die Grafikkarte
ist nicht richtig
eingesetzt oder
defekt, oder die
Systemplatine
ist defekt.
1. Setzen Sie die
DIMM-Module erneut
ein. Starten Sie das
System.
2. Tauschen sie jeweils
ein DIMM-Modul aus,
um herauszufinden,
welches Modul das
Problem verursacht.
3. Verwenden Sie
Speichermodule von
HP und nicht von einem
Drittanbieter.
4. Tauschen Sie die
Systemplatine aus.
Bei Systemen mit Grafikkarte:
1. Setzen Sie die
Grafikkarte neu in den
Steckplatz ein. Schalten
Sie das System ein.
2. Tauschen Sie die
Grafikkarte aus.
3. Tauschen Sie die
Systemplatine aus.
Einführung www.hp.com 4–13

Fehlerbehebung
Deuten von Diagnose-LEDs und akustischen Codes
In diesem Abschnitt werden die Fehler- und Betriebscodes der LEDs an
der Vorderseite sowie die akustischen Codes behandelt, die vor oder bei
einem POST (POST=Power-On Self-Test, Selbsttest beim Systemstart)
auftreten können.
HINWEIS: Wenn LEDs auf einer PS/2-Tastatur blinken, überprüfen
Sie, welche LEDs auf der Vorderseite der Workstation blinken, und
ermitteln Sie anhand der folgenden Tabelle die Fehlercodes.
Die empfohlenen Maßnahmen sind in der Reihenfolge aufgeführt,
in der sie durchgeführt werden sollten.
Mögliche
Aktivität Signale
Die grüne
Betriebs-LED
leuchtet.
Die grüne
Betriebs-LED blinkt
im Abstand von
2 Sekunden.*
Die grüne
Keine Workstation ist
Keine Die
Keine
Betriebs-LED
leuchtet nicht.*
*HINWEIS: Blinkmuster der Betriebs-LED, wenn Unique Sleep
State Blink Patterns (Versch. Ruhemodus-Blinkfrequenzen)
in Computer Setup (F10) deaktiviert wurde.
Ursache
eingeschaltet.
Wor ks ta ti on
befindet sich im
Suspend-toRAM-Modus
(bei einigen
Modellen) oder
im normalen
Standby-Modus.
Wor ks ta ti on
ist im Suspendto-Disk-Modus
oder
Ruhezustand.
Empfohlene
Maßnahme
Keine
Keine
Keine
4–14 www.hp.com Einführung

Fehlerbehebung
Mögliche
Aktivität Signale
Die grüne
Betriebs-LED
blinkt dreimal im
Abstand von einer
Sekunde.**
Die grüne
Betriebs-LED
blinkt viermal im
Abstand von einer
Sekunde.**
**HINWEIS: Wenn die Option Unique Sleep State Blink Rates
(Eindeutige Blinkgeschwindigkeit für Ruhezustand) in Computer Setup
(F10) aktiviert ist, kann man die Auswirkungen an der grünen
Betriebs-LED beobachten.
Keine Die Workstation
Keine Workstation
Ursache
befindet sich im
Suspend-toRAM-Modus
(bei einigen
Modellen) oder
im normalen
StandbyModus.
ist im
Suspend-to-DiskModus oder
Ruhezustand.
Empfohlene
Maßnahme
Keine
Keine
Einführung www.hp.com 4–15

Fehlerbehebung
Aktivität Signale
Die rote
Betriebs-LED
blinkt zweimal im
Abstand von einer
Sekunde, gefolgt
von einer zwei
Sekunden langen
Pause.
Keine Überhitzungs-
Mögliche
Ursache
schutz für
Prozessor
aktiviert:
Ein Lüfter ist
blockiert oder
ausgefallen.
ODER
Der Kühlkörper
oder der Lüfter
ist nicht richtig
am Prozessor
befestigt.
Empfohlene
Maßnahme
1. Stellen Sie sicher, dass
die Lüftungsschlitze
der Workstation frei
sind und der Lüfter für
den Prozessor läuft.
2. Öffnen Sie die
Abdeckung, drücken
Sie den Netzschalter,
und prüfen Sie, ob der
Lüfter für den
Prozessor läuft. Wenn
der Lüfter nicht läuft,
prüfen Sie, ob das
Kabel an die
Stromversorgung
angeschlossen ist.
Stellen Sie sicher,
dass der Lüfter
ordnungsgemäß
angebracht ist.
3. Wenn der Lüfter
korrekt angeschlossen
und angebracht ist,
aber nicht läuft, muss
er ersetzt werden.
4. Bringen Sie den
Kühlkörper wieder an,
und stellen Sie sicher,
dass der Lüfter korrekt
angebracht wurde.
5. Wenden Sie sich an
einen Servicepartner.
4–16 www.hp.com Einführung

Fehlerbehebung
Aktivität Signale
Die rote
Betriebs-LED
erlischt nicht mehr.
Die rote
Betriebs-LED blinkt
im Abstand von
2 Sekunden.
Keine Prozessor nicht
Keine Stromausfall
Mögliche
Ursache
installiert (kein
Hinweis auf
defekten
Prozessor).
(Netzteil
überlastet).
Empfohlene
Maßnahme
1. Prüfen Sie, ob der
Prozessor vorhanden
ist.
2. Setzen Sie den
Prozessor erneut ein.
1. Prüfen Sie, ob der
Spannungsumschalter
auf der Rückseite des
Netzteils auf die
richtige Spannung
eingestellt ist. Die
Netzspannung
ist regional
unterschiedlich.
2. Öffnen Sie die
Abdeckung, und
stellen Sie sicher,
dass das 4-adrige
Stromversorgungskabel fest an die
Systemplatine
angeschlossen ist.
Einführung www.hp.com 4–17

Fehlerbehebung
Aktivität Signale
Die rote
Betriebs-LED blinkt
im Abstand von
2 Sekunden.
(Fortsetzung)
Keine Stromausfall
Mögliche
Ursache
(Netzteil
überlastet).
Empfohlene
Maßnahme
3. Prüfen Sie, ob eine
Komponente das
Problem verursacht,
indem Sie die
Verbindung ALLER
angeschlossenen
Komponenten
(Festplatte,
Diskettenlaufwerk,
optisches Laufwerk,
Erweiterungskarten
usw.) zur Platine
trennen. Starten Sie
das System. Wenn
das System mit dem
POST-Test beginnt,
schalten Sie es aus
und schließen eine
Komponente wieder
an. Schalten Sie dann
das System erneut ein,
und wiederholen Sie
den Vorgang mit
jeweils einer weiteren
Komponente, bis
der Fehler auftritt.
Tauschen Sie die
Komponente aus, die
den Fehler verursacht.
Schließen Sie jeweils
nur eine weitere
Komponente an,
um sicherzugehen,
dass alle Geräte
ordnungsgemäß
funktionieren.
4. Tauschen Sie das
Netzteil aus.
5. Tauschen Sie die
Systemplatine aus.
4–18 www.hp.com Einführung

Fehlerbehebung
Aktivität Signale
Die rote
Betriebs-LED
blinkt fünfmal
im Abstand von
jeweils einer
Sekunde, gefolgt
von einer zwei
Sekunden langen
Pause.
Die rote
Betriebs-LED
blinkt sechsmal
im Abstand von
jeweils einer
Sekunde, gefolgt
von einer zwei
Sekunden langen
Pause.
Die rote
Betriebs-LED blinkt
siebenmal im
Abstand von
jeweils einer
Sekunde, gefolgt
von einer zwei
Sekunden langen
Pause.
5Speicherfehler
6 Grafikkarten-
7System-
Mögliche
Ursache
entdeckt, bevor
Bildschirmanzeige
möglich ist.
fehler entdeckt,
bevor Bildschirmanzeige
möglich ist.
platinenfehler
entdeckt, bevor
Bildschirmanzeige
möglich ist.
Empfohlene
Maßnahme
1. Setzen Sie die
DIMM-Module erneut
ein. Starten Sie das
System.
2. Tauschen sie jeweils
ein DIMM-Modul aus,
um herauszufinden,
welches Modul das
Problem verursacht.
3. Verwenden Sie
Speichermodule von
HP und nicht von
einem Drittanbieter.
4. Tauschen Sie die
Systemplatine aus.
Bei Systemen mit
Grafikkarte:
1. Setzen Sie die
Grafikkarte neu in
den Steckplatz ein.
Schalten Sie das
System ein.
2. Tauschen Sie die
Grafikkarte aus.
3. Tauschen Sie die
Systemplatine aus.
Tauschen Sie die
Systemplatine aus.
Einführung www.hp.com 4–19

Fehlerbehebung
Aktivität Signale
Die rote
Betriebs-LED
blinkt achtmal im
Abstand von einer
Sekunde, gefolgt
von einer zwei
Sekunden langen
Pause.
System kann
nicht eingeschaltet
werden, und LEDs
blinken nicht.
8 Ungültiger
Keine Das System
Mögliche
Ursache
ROM
(Prüfsummenfehler).
kann nicht
eingeschaltet
werden.
Empfohlene
Maßnahme
1. Richten Sie den
ROM-Speicher mit
Hilfe einer ROMPaq
Diskette neu ein.
Weitere Informationen
finden Sie unter ROM
Flash über den Link
Service and Technical
Reference Guide,
der sich auf der
Documentation Library
CD befindet
www.hp.com/
support/
workstation_manual
s
2. Tauschen Sie die
Systemplatine aus.
Drücken Sie den
Netzschalter, und halten
Sie ihn für weniger als
4 Sekunden gedrückt.
Gehen Sie wie folgt vor,
wenn die grüne LED der
Festplatte leuchtet:
1. Prüfen Sie, ob der
Spannungsumschalter
auf der Rückseite des
Netzteils auf die
richtige Spannung
eingestellt ist. Die
Netzspannung ist
regional
unterschiedlich.
4–20 www.hp.com Einführung

Fehlerbehebung
Aktivität Signale
System kann nicht
eingeschaltet
werden, und LEDs
blinken nicht.
(Fortsetzung)
Keine Das System
Mögliche
Ursache
kann nicht
eingeschaltet
werden.
Empfohlene
Maßnahme
2. Nehmen Sie
nacheinander die
Erweiterungskarten
heraus, bis die LED
5,5 V_aux auf der
Systemplatine
leuchtet.
3. Tauschen Sie die
Systemplatine aus.
ODER
Drücken Sie den
Netzschalter, und halten
Sie ihn für weniger als
4 Sekunden gedrückt.
Gehen Sie wie folgt vor,
wenn die grüne LED der
Festplatte nicht leuchtet:
1. Prüfen Sie, ob die
verwendete Steckdose
in Ordnung ist.
2. Öffnen Sie die
Abdeckung, und
vergewissern Sie sich,
ob die Verbindung
vom Netzschalter
zur Systemplatine
in Ordnung ist.
3. Überprüfen Sie,
ob beide Stromversorgungskabel
ordnungsgemäß mit
der Systemplatine
verbunden sind.
Einführung www.hp.com 4–21

Fehlerbehebung
Aktivität Signale
System kann
nicht eingeschaltet
werden, und LEDs
blinken nicht.
(Fortsetzung)
Keine Das System
Mögliche
Ursache
kann nicht
eingeschaltet
werden.
Empfohlene
Maßnahme
4. Überprüfen Sie, ob
die LED 5,5 V_aux
auf der Systemplatine
leuchtet. Ist dies der
Fall, müssen die Kabel
vom Netzschalter
zur Systemplatine
ausgetauscht werden.
5. Wenn die LED
5,5 V_aux auf der
Systemplatine nicht
leuchtet, tauschen
Sie das Netzteil aus.
6. Tauschen Sie die
Systemplatine aus.
4–22 www.hp.com Einführung

Fehlerbehebung
Deuten von Diagnose-LEDs und akustischen Codes
bei XW4200, XW6200 und XW8200
In diesem Abschnitt werden die Fehler- und Betriebscodes der LEDs an
der Vorderseite sowie die akustischen Codes behandelt, die vor oder bei
einem POST (POST=Power-On Self-Test, Selbsttest beim Systemstart)
auftreten können.
Mögliche
Aktivität Signale
Die grüne
Betriebs-LED
leuchtet.
Die grüne
Betriebs-LED blinkt
im Abstand von
2 Sekunden.*
Die grüne
Betriebs-LED
ist aus.*
*HINWEIS: Wenn die Option Unique Sleep State Blink Rates
(Eindeutige Blinkgeschwindigkeit für Ruhezustand) in Computer Setup
(F10) deaktiviert ist, kann man die Auswirkungen an der grünen
Betriebs-LED beobachten.
Kein e Workstation ist
Keine Die
Keine Workstation
Ursache
eingeschaltet.
Workstation
befindet
sich im
Suspend-toRAM-Modus
(bei einigen
Modellen)
oder im
normalen
StandbyModus.
ist im Suspendto-Disk-Modus
oder
Ruhezustand.
Empfohlene
Maßnahme
Keine
Keine
Keine
Einführung www.hp.com 4–23

Fehlerbehebung
Aktivität Signale
Die grüne
Betriebs-LED
blinkt dreimal im
Abstand von einer
Sekunde.**
Die grüne
Betriebs-LED
blinkt viermal im
Abstand von einer
Sekunde.**
Keine Die
Keine Workstation
Mögliche
Ursache
Workstation
befindet
sich im
Suspend-toRAM-Modus
(bei einigen
Modellen)
oder im
normalen
StandbyModus.
ist im Suspendto-Disk-Modus
oder
Ruhezustand.
Empfohlene
Maßnahme
Keine
Keine
4–24 www.hp.com Einführung

Fehlerbehebung
Mögliche
Aktivität Signale
HINWEIS: Bei den folgenden LED-Anzeigen und Signalen werden die
Signale über den Piezo-Lautsprecher auf der Platine, und nicht über den
Gehäuselautsprecher ausgegeben. Optische und akustische Signale
werden jeweils fünf Zyklen wiederholt, und danach wiederholen sich
nur die optischen Signale.
Die rote
Betriebs-LED blinkt
zweimal im
Abstand von einer
Sekunde, gefolgt
von einer zwei
Sekunden langen
Pause.
2 Überhitzungs-
Ursache
schutz für
Prozessor
aktiviert:
Ein Lüfter ist
blockiert oder
ausgefallen.
ODER
Der
Kühlkörper
oder der
Lüfter ist nicht
richtig am
Prozessor
befestigt.
Empfohlene
Maßnahme
1. Stellen Sie sicher, dass
die Lüftungsschlitze der
Workstation frei sind
und der Lüfter für den
Prozessor läuft.
2. Öffnen Sie die
Abdeckung, drücken
Sie den Netzschalter,
und prüfen Sie, ob der
Lüfter für den Prozessor
läuft. Wenn der Lüfter
nicht läuft, prüfen Sie,
ob das Kabel an die
Stromversorgung
angeschlossen ist.
Stellen Sie sicher,
dass der Lüfter
ordnungsgemäß
angebracht ist.
3. Wenn der Lüfter korrekt
angeschlossen und
angebracht ist, aber
nicht läuft, muss er
ersetzt werden.
4. Bringen Sie den
Kühlkörper wieder an,
und stellen Sie sicher,
dass der Lüfter korrekt
angebracht wurde.
5. Wenden Sie sich an
einen Servicepartner.
Einführung www.hp.com 4–25

Fehlerbehebung
Mögliche
Aktivität Signale
HINWEIS: Bei den folgenden LED-Anzeigen und Signalen werden die
Signale über den Piezo-Lautsprecher auf der Platine, und nicht über den
Gehäuselautsprecher ausgegeben. Optische und akustische Signale
werden jeweils fünf Zyklen wiederholt, und danach wiederholen sich
nur die optischen Signale.
Die rote BetriebsLED blinkt dreimal
im Abstand von
einer Sekunde,
gefolgt von einer
zwei Sekunden
langen Pause.
Die rote BetriebsLED blinkt viermal
im Abstand von
einer Sekunde,
gefolgt von einer
zwei Sekunden
langen Pause.
3 Prozessor
4
Ursache
nicht installiert
(kein Hinweis
auf defekten
Prozessor).
Stromausfall
(Netzteil
überlastet)
Empfohlene
Maßnahme
1. Prüfen Sie, ob der
Prozessor vorhanden ist.
2. Setzen Sie den
Prozessor erneut ein.
1. Öffnen Sie die
Abdeckung, und stellen
Sie sicher, dass das
4-adrige
Stromversorgungskabel
fest an die Systemplatine
angeschlossen ist.
4–26 www.hp.com Einführung

Fehlerbehebung
Aktivität Signale
Die rote BetriebsLED blinkt viermal
im Abstand von
einer Sekunde,
gefolgt von einer
zwei Sekunden
langen Pause.
(Fortsetzung)
4 Stromausfall
Mögliche
Ursache
(Netzteil
überlastet)
Empfohlene
Maßnahme
2. Prüfen Sie, ob eine
Komponente das
Problem verursacht,
indem Sie die
Verbindung ALLER
angeschlossenen
Komponenten
(Festplatte,
Diskettenlaufwerk,
optisches Laufwerk,
Erweiterungskarten
usw.) zur Platine
trennen. Starten Sie
das System. Wenn
das System mit dem
POST-Test beginnt,
schalten Sie es aus
und schließen eine
Komponente wieder
an. Schalten Sie dann
das System erneut ein,
und wiederholen
Sie den Vorgang mit
jeweils einer weiteren
Komponente, bis der
Fehler auftritt. Tauschen
Sie die Komponente
aus, die den Fehler
verursacht. Schließen
Sie jeweils nur eine
weitere Komponente
an, um sicherzugehen,
dass alle Geräte
ordnungsgemäß
funktionieren.
3. Tauschen Sie das
Netzteil aus.
4. Tauschen Sie die
Systemplatine aus.
Einführung www.hp.com 4–27

Fehlerbehebung
Mögliche
Aktivität Signale
HINWEIS: Bei den folgenden LED-Anzeigen und Signalen werden die
Signale über den Piezo-Lautsprecher auf der Platine, und nicht über den
Gehäuselautsprecher ausgegeben. Optische und akustische Signale
werden jeweils fünf Zyklen wiederholt, und danach wiederholen sich
nur die optischen Signale.
Die rote
Betriebs-LED blinkt
fünfmal im Abstand
von jeweils einer
Sekunde, gefolgt
von einer zwei
Sekunden langen
Pause.
Die rote BetriebsLED blinkt sechsmal
im Abstand von
jeweils einer
Sekunde, gefolgt
von einer zwei
Sekunden langen
Pause.
5Speicherfeh-
6Grafikkarten-
Ursache
ler entdeckt,
bevor
Bildschirmanzeige
möglich ist.
fehler entdeckt, bevor
Bildschirmanzeige
möglich ist.
Empfohlene
Maßnahme
1. Setzen Sie die DIMMModule erneut ein.
Starten Sie das System.
2. Tauschen sie jeweils
ein DIMM-Modul aus,
um herauszufinden,
welches Modul das
Problem verursacht.
3. Verwenden Sie
Speichermodule
von HP, und nicht von
einem Drittanbieter.
4. Tauschen Sie die
Systemplatine aus.
Bei Systemen mit
Grafikkarte:
1. Setzen Sie die
Grafikkarte neu in
den Steckplatz ein.
Schalten Sie das
System ein.
2. Tauschen Sie die
Grafikkarte aus.
3. Tauschen Sie die
Systemplatine aus.
4–28 www.hp.com Einführung

Fehlerbehebung
Mögliche
Aktivität Signale
HINWEIS: Bei den folgenden LED-Anzeigen und Signalen werden die
Signale über den Piezo-Lautsprecher auf der Platine, und nicht über den
Gehäuselautsprecher ausgegeben. Optische und akustische Signale
werden jeweils fünf Zyklen wiederholt, und danach wiederholen sich
nur die optischen Signale.
Die rote Betriebs-LED
blinkt siebenmal im
Abstand von
jeweils einer
Sekunde, gefolgt
von einer zwei
Sekunden langen
Pause.
Die rote BetriebsLED blinkt achtmal
im Abstand von
einer Sekunde,
gefolgt von einer
zwei Sekunden
langen Pause.
7 Systemplati-
8 Ungültiger
Ursache
nenfehler
entdeckt,
bevor Bildschirmanzeige
möglich ist.
ROM
(Prüfsummenfehler).
Empfohlene
Maßnahme
Tauschen Sie die
Systemplatine aus.
1. Richten Sie den
ROM-Speicher mit Hilfe
einer ROMPaq Diskette
neu ein. Weitere
Informationen finden
Sie unter ROM Flash
über den Link Service
and Technical
Reference Guide,
der sich auf der
Documentation Library
CD befindet
www.hp.com/
support/
workstation_manuals
2. Tauschen Sie die
Systemplatine aus.
Einführung www.hp.com 4–29

Fehlerbehebung
Aktivität Signale
Die rote Betriebs-LED
blinkt neunmal im
Abstand von einer
Sekunde, gefolgt
von einer zwei
Sekunden langen
Pause.
9 Das System
Mögliche
Ursache
kann
eingeschaltet
werden,
fährt aber
nicht hoch.
Empfohlene
Maßnahme
1. Schalten Sie das
System für eine Minute
aus, und schalten Sie
es dann wieder ein.
2. Entfernen Sie vor
kurzem installierte
Hardware.
3. Tauschen Sie die
Systemplatine aus.
4–30 www.hp.com Einführung

Fehlerbehebung
Aktivität Signale
System kann nicht
eingeschaltet
werden, und LEDs
blinken nicht.
Keine Das System
Mögliche
Ursache
kann nicht
eingeschaltet
werden.
Empfohlene
Maßnahme
Drücken Sie den
Netzschalter, und halten
Sie ihn für weniger als
4 Sekunden gedrückt.
Gehen Sie wie folgt vor,
wenn die grüne LED der
Festplatte leuchtet:
1. Nehmen Sie
nacheinander die
Erweiterungskarten
heraus, bis die LED
5,5 V_aux auf der
Systemplatine leuchtet.
2. Tauschen Sie die
Systemplatine aus.
ODER
Drücken Sie den
Netzschalter, und halten
Sie ihn für weniger als
4 Sekunden gedrückt.
Gehen Sie wie folgt vor,
wenn die grüne LED der
Festplatte nicht leuchtet:
1. Prüfen Sie, ob die
verwendete Steckdose
in Ordnung ist.
2. Öffnen Sie die
Abdeckung, und
vergewissern Sie sich,
ob die Verbindung
vom Netzschalter
zur Systemplatine
in Ordnung ist.
Einführung www.hp.com 4–31

Fehlerbehebung
Aktivität Signale
System kann nicht
eingeschaltet
werden, und LEDs
blinken nicht.
(Fortsetzung)
Keine Das System
Mögliche
Ursache
kann nicht
eingeschaltet
werden.
Empfohlene
Maßnahme
3.
Überprüfen Sie,
ob beide
Stromversorgungskabel
ordnungsgemäß mit
der Systemplatine
verbunden sind.
4.
Überprüfen Sie, ob
die LED 5,5 V_aux
auf der Systemplatine
leuchtet. Ist dies der
Fall, müssen die Kabel
vom Netzschalter
zur Systemplatine
ausgetauscht werden.
5. Wenn die LED
5,5 V_aux auf der
Systemplatine nicht
leuchtet, tauschen Sie
das Netzteil aus.
6. Tauschen Sie die
Systemplatine aus.
4–32 www.hp.com Einführung

Kontaktaufnahme mit dem Technischen Support
Manchmal können Probleme auftreten, die erfordern, dass Sie sich an
den Technischen Support wenden. Wenn Sie nach den Maßnahmen der
eigenen Fehlerbehebung das Problem nicht beheben können, machen
Sie sich folgende Notizen, um die notwendigen Informationen
zusammenzustellen, die den Technischen Support bei der Lösung
des Problems unterstützen.
■ Nehmen Sie den Anruf vor, während Sie vor der Workstation
sitzen.
■ Schreiben Sie sich vor dem Anruf die Seriennummern,
Produktnummer, Modellnamen und Modellnummern von
Workstation und Monitor (falls vorhanden) auf, und halten
Sie sie bereit.
■ Notieren Sie ggf. Fehlermeldungen.
■ Notieren Sie vorhandene Zusatzoptionen.
■ Notieren Sie das Betriebssystem.
■ Notieren Sie Hardware und Software von Drittanbietern.
■ Notieren Sie blinkende LEDs an der Vorderseite der Workstation.
■ Notieren Sie die Anwendungen, die Sie verwendet haben, als Ihnen
der Fehler auffiel.
■ Kalkulieren Sie genügend Zeit ein, um das Problem mit dem
Techniker der Kundenunterstützung durchzugehen.
Fehlerbehebung
HINWEIS: Wenn Sie den Technischen Support anrufen, werden Sie
möglicherweise nach der Produktnummer (z. B. P8814A) Ihrer Workstation
gefragt. Wenn Ihre Workstation über eine Produktnummer verfügt,
befindet sie sich normalerweise neben der zehn- oder zwölfstelligen
Seriennummer des Gerätes.
Einführung www.hp.com 4–33

Fehlerbehebung
HINWEIS: Hinweise zur Position des Seriennummernaufklebers an
Ihrer Workstation finden Sie unter Siehe „Position der Seriennummer
und des COA-Aufklebers“ auf Seite 1–13. In der Regel befinden sich
die Seriennummern- und Produktnummernaufkleber auf der Rückseite
der Workstation.
Wenn Sie sich in den USA an den Technischen Support wenden möchten,
rufen Sie 1-800-HPINVENT an. Unter
http://welcome.hp.com/country/us/eng/wwcontact.html finden
Sie eine Liste der Telefonnummern des Technischen Supports weltweit.
4–34 www.hp.com Einführung

A
Abdeckungsschlüssel 1–7, 1–8
Akustische Codes
Audio-Ausgang, Position
1–6, 1–7, 1–8
Audio-Eingang, Position
1–7, 1–8
Ausschalten der Workstation
4–14, 4–23
1–5,
1–5, 1–6,
2–10
B
Betriebssystem
Linux 2–5
Windows 2–1
C
CD-ROM-Laufwerk
Siehe optisches Laufwerk
COA-Aufkleber, Position 1–13
D
Diagnose-LEDs 4–14, 4–23
Diebstahlsicherung
Beschreibung 3–1
Position 1–5, 1–6, 1–7, 1–8
Diskettenlaufwerk
Auswurftaste 1–2
LED-Anzeige 1–2
Position 1–2, 1–3
Index
Documentation vi
Documentation Library CD
Inhalt vi
Verwenden vi
Drucker, anschließen 1–1
DVD-ROM-Laufwerk
Siehe optisches Laufwerk
E
Easy Access-Tasten
Anpassen 1–11
Energy Star 2–4
E-Support
F
Fehlerbehebung
Akustische Codes 4–14, 4–23
Allgemeine Probleme 4–5
Diagnose-LEDs 4–14, 4–23
Eigene 4–1
E-Support 4–2
Grundlagen 4–5
Hardware-Installation,
Hilfreiche Hinweise 4–2
HP Hilfe- und
HP Insight Diagnostics 4–1
4–2
Probleme
Supportcenter
4–11
4–2
Einführung www.hp.com Index–1

Index
Festplatte, LED-Anzeige 1–2, 1–3,
1–4
Funktionen
Gehäuseumrüstung 3–2
Sicherheit 3–1
G
Gerätetreiber
Linux 2–7, 2–8, 2–9
Windows 2–3
Grafikadapter, Position 1–5, 1–6,
1–7, 1–8
H
Hardware-Setup 1–1
Hilfreiche Hinweise
HP Hilfe- und Supportcenter
HP Insight Diagnostics
Hyper-Threading-Technologie
2–9
4–2
4–2
4–1
I
IEEE-1394-Anschluss, Position
1–2, 1–3, 1–4, 1–8
K
Kabelanschlüsse 1–1
Komponenten
Rückseite 1–5, 1–6, 1–7, 1–8
Vorderseite 1–2, 1–3, 1–4
Kopfhöreranschluss, Position 1–2,
1–3, 1–4
L
Linux Betriebssystem
Hardware-Kompatibilität 2–8
Hyper-Threading 2–10
Installieren 2–9
Linux-fähige Workstation 2–8
Neueste Treiber 2–7
Starten 2–6
Vorinstalliert 2–5
Wiederherstellen 2–7
Zusätzliche Informationen 2–5
M
Maus
Anschließen 1–1
Anschluss, Position 1–6, 1–7,
1–8
Besondere Funktionen 1–12
PS/2-Anschluss, Position 1–5
Mikrofonbuchse, Position 1–2,
1–3, 1–4, 1–5, 1–6, 1–7, 1–8
Monitor
Anschließen 1–1
Einstellen, Anzeige 2–5
Fehlerbehebung 4–3
N
Netzkabel
Anschließen 1–1
Position 1–5, 1–6, 1–7, 1–8
Netzwerkanschluss, Position 1–5,
1–6, 1–7, 1–8
O
Optisches Laufwerk
Auswurftaste 1–2, 1–3, 1–4
Installieren von Software 2–3
LED-Anzeige 1–2, 1–3, 1–4
Position 1–2, 1–3, 1–4
Index–2 www.hp.com Einführung

Index
P
Paralleler Anschluss, Position 1–5,
1–6, 1–7, 1–8
Product Bulletin vii
R
Rückseite, Komponenten 1–5,
1–6, 1–7, 1–8
S
Serieller Anschluss, Position 1–5,
1–6, 1–7, 1–8
Seriennummer, Position
Sicherheitsfunktionen
Abdeckungsschloss 3–1
Anschluss-
Sicherungsvorrichtung 3–2
Diebstahlsicherung 3–1
Magnetspulenverriegelung 3–1
Universalsicherung 3–1
Vorhängeschloss, Öse 3–1
Software
Setup 2–1
Wiederherstellen
Linux 2–7
Windows 2–2
Spannungsumschalter
Einstellen 1–1, 1–5
Stromversorgung
Betriebs-LED 1–2, 1–3, 1–4
Netzschalter 1–2, 1–3, 1–4
Subscriber’s Choice vii
Support-Software
1–13
2–3
T
Tastatur
Anpassen 1–11
Anschließen 1–1
Anschluss, Position 1–6,
1–7, 1–8
Funktionen 1–9
PS/2-Anschluss, Position 1–5
Technischer Support 4–33
Teile
vii
U
Universalsicherung
Beschreibung 3–1
Position 1–5, 1–6, 1–7, 1–8
USB-Ports
Position an Vorderseite 1–2,
1–3, 1–4
Rückseite, Position 1–5, 1–6,
1–7, 1–8
V
Vorderseite, Komponenten 1–2,
1–3, 1–4
Vorhängeschloss, Öse
Beschreibung 3–1
Position 1–5, 1–6, 1–7
1–5
W
Windows Betriebssystem
Sprachauswahl 2–2
Starten 2–1
Vorinstalliert 2–1
Wiederherstellen 2–2
Zusätzliche Informationen 2–2
Windows Logo-Taste 1–11
Z
Zubehör 3–2
Zugänglichkeit
Zulassungshinweise
Zusätzliche Informationsquellen v
2–5
vii
Einführung www.hp.com Index–3
 Loading...
Loading...