
guía de referencia del hardware
estación de trabajo xw4000 de hp
Número de referencia del documento: 304923-071
Octubre de 2002
Este manual contiene información básica para la actualización
de esta serie de ordenadores.

© 2002 Hewlett-Packard Company
Microsoft y Windows son marcas comerciales de Microsoft Corporation en los
Estados Unidos y/o en otros países.
Los nombres de otros productos mencionados en este documento son marcas
comerciales de sus respectivas empresas.
Hewlett-Packard Company no se hace responsable de errores técnicos o de edición
ni de omisiones contenidos en este documento ni por los daños producidos o derivados
por el suministro, el rendimiento o el uso de este material. La información contenida
en este documento se proporciona “tal cual”, sin garantía de ningún tipo, lo que
incluye, aunque no exclusivamente, las garantías implícitas de comerciabilidad y
adecuación para una finalidad determinada, y está sujeta a cambios sin notificación
previa. Las garantías para los productos de HP están publicadas en las declaraciones
expresas de garantía limitada que acompaña a dichos productos. Ninguna información
contenida aquí debe interpretarse como integrante de una garantía adicional.
Este documento contiene información de propiedad protegida por copyright.
Ninguna parte de este documento puede fotocopiarse, reproducirse ni traducirse
a otro idioma sin autorización previa y por escrito de Hewlett-Packard Company.
ADVERTENCIA: El texto así señalado indica que si no se siguen las
indicaciones se podría producir un daño físico e incluso la muerte.
PRECAUCIÓN: El texto así señalado indica que si no se siguen
las indicaciones se podría dañar el equipo o perder información.
guía de referencia del hardware
estación de trabajo xw4000 de hp
Primera edición (Octubre de 2002)
Número de referencia del documento: 304923-071

Contenido
1 Características del producto
Características de la configuración estándar . . . . . . . . . . . . . . . . . . . . . . . . . . . . . . . . . 1–1
Componentes del Panel Frontal. . . . . . . . . . . . . . . . . . . . . . . . . . . . . . . . . . . . . . . . . . . 1–2
Componentes del panel posterior . . . . . . . . . . . . . . . . . . . . . . . . . . . . . . . . . . . . . . . . . 1–3
Utilización del teclado. . . . . . . . . . . . . . . . . . . . . . . . . . . . . . . . . . . . . . . . . . . . . . . . . . 1–4
Tecla Logotipo de Windows. . . . . . . . . . . . . . . . . . . . . . . . . . . . . . . . . . . . . . . . . . 1–5
Software Easy Access. . . . . . . . . . . . . . . . . . . . . . . . . . . . . . . . . . . . . . . . . . . . . . . 1–6
Funciones especiales del ratón . . . . . . . . . . . . . . . . . . . . . . . . . . . . . . . . . . . . . . . . . . . 1–7
Ubicación del número de serie . . . . . . . . . . . . . . . . . . . . . . . . . . . . . . . . . . . . . . . . . . . 1–7
Cambio de configuración minitorre a configuración de sobremesa . . . . . . . . . . . . . . . 1–8
Cambio de configuración de sobremesa a configuración minitorre . . . . . . . . . . . . . . 1–11
2 Ampliaciones de hardware
Proceso de Instalación . . . . . . . . . . . . . . . . . . . . . . . . . . . . . . . . . . . . . . . . . . . . . . . . . . 2–1
Bloqueo Smart Cover . . . . . . . . . . . . . . . . . . . . . . . . . . . . . . . . . . . . . . . . . . . . . . . . . . 2–2
Utilización de la llave de seguridad Smart Cover. . . . . . . . . . . . . . . . . . . . . . . . . . 2–3
Extracción del panel de acceso del equipo . . . . . . . . . . . . . . . . . . . . . . . . . . . . . . . 2–5
Extracción del panel frontal . . . . . . . . . . . . . . . . . . . . . . . . . . . . . . . . . . . . . . . . . . 2–6
Extracción de las tapas del panel . . . . . . . . . . . . . . . . . . . . . . . . . . . . . . . . . . . . . . 2–7
Instalación de memoria adicional . . . . . . . . . . . . . . . . . . . . . . . . . . . . . . . . . . . . . . . . . 2–8
Instalación del módulo de memoria . . . . . . . . . . . . . . . . . . . . . . . . . . . . . . . . . . . . 2–9
Instalación o extracción de una tarjeta de expansión . . . . . . . . . . . . . . . . . . . . . . . . . 2–11
Extracción de la cubierta de la ranura de expansión. . . . . . . . . . . . . . . . . . . . . . . 2–11
Extracción o instalación de una tarjeta de expansión . . . . . . . . . . . . . . . . . . . . . . 2–12
Guía de Referencia del Hardware iii

Contenido
Posiciones de las unidades . . . . . . . . . . . . . . . . . . . . . . . . . . . . . . . . . . . . . . . . . . . . . 2–14
Instalación de Unidades Adicionales . . . . . . . . . . . . . . . . . . . . . . . . . . . . . . . . . . . . . 2–15
Instalación de un CD-ROM, DVD-ROM o de otros
dispositivos de almacenamiento extraíbles. . . . . . . . . . . . . . . . . . . . . . . . . . . . . . 2–16
Instalación de una unidad de 3,5 pulgadas en un compartimiento
de unidad de 5,25 pulgadas. . . . . . . . . . . . . . . . . . . . . . . . . . . . . . . . . . . . . . . . . . 2–18
Instalación de una unidad de disco duro en un compartimento de 3,5 pulgadas . 2–21
Extracción de una unidad del compartimiento de unidad. . . . . . . . . . . . . . . . . . . 2–24
A Especificaciones
Placa del sistema . . . . . . . . . . . . . . . . . . . . . . . . . . . . . . . . . . . . . . . . . . . . . . . . . . . . . . A–3
B Directrices para la instalación de la unidad de disco duro
Utilización de la función de selección de cables con dispositivos Ultra ATA . . . . . . . B–1
Directrices de instalación de dispositivos Ultra ATA . . . . . . . . . . . . . . . . . . . . . . B–2
Dispositivos SCSI . . . . . . . . . . . . . . . . . . . . . . . . . . . . . . . . . . . . . . . . . . . . . . . . . . . . . B–3
Directrices de utilización de dispositivos SCSI . . . . . . . . . . . . . . . . . . . . . . . . . . . B–3
Directrices de instalación de dispositivos SCSI opcionales . . . . . . . . . . . . . . . . . . B–5
Controladores SCSI . . . . . . . . . . . . . . . . . . . . . . . . . . . . . . . . . . . . . . . . . . . . . . . . B–6
Cables SCSI . . . . . . . . . . . . . . . . . . . . . . . . . . . . . . . . . . . . . . . . . . . . . . . . . . . . . . B–6
Utilización de un cable SCSI . . . . . . . . . . . . . . . . . . . . . . . . . . . . . . . . . . . . . . . . . B–6
Utilización de SCSISelect con dispositivos SCSI. . . . . . . . . . . . . . . . . . . . . . . . . . B–7
Selección de opciones para unidades en modo silencioso . . . . . . . . . . . . . . . . . . . . . . B–8
C Sustitución de la batería RTC
D Candados de seguridad
Instalación de un candado de seguridad . . . . . . . . . . . . . . . . . . . . . . . . . . . . . . . . . . . . D–1
E Descarga electrostática
Prevención de daños electrostáticos . . . . . . . . . . . . . . . . . . . . . . . . . . . . . . . . . . . . . . . E–1
Métodos de conexión a tierra . . . . . . . . . . . . . . . . . . . . . . . . . . . . . . . . . . . . . . . . . . . . E–2
iv Guía de Referencia del Hardware

F Mantenimiento rutinario del equipo y preparación para
el transporte
Mantenimiento rutinario del equipo . . . . . . . . . . . . . . . . . . . . . . . . . . . . . . . . . . . . . . . F–1
Precauciones con la unidad de CD-ROM . . . . . . . . . . . . . . . . . . . . . . . . . . . . . . . . . . . F–2
Funcionamiento . . . . . . . . . . . . . . . . . . . . . . . . . . . . . . . . . . . . . . . . . . . . . . . . . . . F–2
Limpieza . . . . . . . . . . . . . . . . . . . . . . . . . . . . . . . . . . . . . . . . . . . . . . . . . . . . . . . . . F–2
Seguridad . . . . . . . . . . . . . . . . . . . . . . . . . . . . . . . . . . . . . . . . . . . . . . . . . . . . . . . . F–3
Preparación para el Transporte . . . . . . . . . . . . . . . . . . . . . . . . . . . . . . . . . . . . . . . . . . . F–3
Índice
Contenido
Guía de Referencia del Hardware v

Características del producto
Características de la configuración estándar
La estación de trabajo xw4000 de HP puede convertirse fácilmente en
un ordenador de sobremesa. Dichas características variarán dependiendo
del modelo. Para obtener una relación completa del hardware y del
software instalados en su ordenador, ejecute las Pruebas de diagnóstico
para Windows o la utilidad INSPECT (disponible en algunos modelos).
En la Guía de solución de problemas del CD Biblioteca de documentación
se proporcionan las instrucciones para la utilización de estas utilidades.
1
Guía de Referencia del Hardware 1–1

Características del producto
Componentes del Panel Frontal
1 Indicador luminoso de actividad
de la unidad de disquetes
2 Botón de alimentación de dos estados 8 Indicador de unidad de CD-ROM activa
3 Indicador luminoso de encendido 9 Botón de expulsión de disquete
4 Conector de auriculares - Indicador luminoso de actividad
5 Conector 1394 (opcional)* q Conector de micrófono
6 Conectores USB (Bus serie universal)
*La estación de trabajo está equipada con un conector 1394. Este conector funciona
solamente cuando se ha instalado una tarjeta de expansión PCI 1394.
1–2 Guía de Referencia del Hardware
7 Botón de expulsión del CD-ROM
de disco duro

Componentes del panel posterior
Características del producto
Componentes del panel posterior*
1 Conector del cable de alimentación 7 Conector paralelo
2 Conector de ratón 8 Conector del monitor
3 Conector del teclado 9 Conector de auriculares/línea
de salida
4 Conector USB (Bus serie universal) - Conector de entrada de audio
5 Conector serie (COM1) q Conector de micrófono/de línea
de entrada
6 Conector RJ-45 Ethernet w Conector serie (COM2)
*La disposición y el número de conectores puede variar según el modelo.
Guía de Referencia del Hardware 1–3

Características del producto
Utilización del teclado
Componentes del tecladoEasy Access
1 Tecla Ctrl Se utiliza en combinación con otra tecla y su función depende
del software que se esté utilizando.
2 Tecla Logotipo
de Windows*
3 Tecla Alt Se utiliza en combinación con otra tecla y su función depende
4 Tecla Aplicación* Se utiliza (como el botón derecho del ratón) para abrir menús
5 Teclas de Internet Ofrecen acceso rápido a destinos específicos de Internet.
6 Teclas de edición Incluyen las siguientes: Insertar, Inicio, Retroceder
*Teclas disponibles solamente en ciertas zonas geográficas.
1–4 Guía de Referencia del Hardware
Se utiliza para abrir el menú Inicio en Windows. También se
emplea en combinación con otras teclas para realizar otras
funciones (consulte el apartado siguiente).
del software que se esté utilizando.
emergentes en una aplicación de Microsoft Office. Puede
realizar otras funciones en diferentes aplicaciones de software.
Página, Suprimir, Fin y Avanzar Página.
Mantener pulsadas las teclas Ctrl y Alt al mismo tiempo
✎
que pulsa la tecla Suprimir le permite reiniciar el equipo.

Componentes del tecladoEasy Access (Continuación)
Características del producto
7 Indicador luminoso
Bloq Num
8 Indicador luminoso
Bloq Mayús
9 Indicador luminoso
Bloq Despl
Indica si la función de bloqueo numérico está activada
odesactivada.
Indica si la función de bloqueo de mayúsculas está
activada o desactivada.
Indica si la función de bloqueo de desplazamiento está
activada o desactivada.
Tecla Logotipo de Windows
Utilice la tecla Logotipo de Windows en combinación con otras teclas
para realizar determinadas funciones que se encuentran disponibles
en los sistemas operativos Windows.
Tecla Logotipo de Windows + F1 Muestra un menú emergente para el objeto
seleccionado
Tecla Logotipo de Windows + Tab Activa el siguiente botón de la Barra de tareas
Tecla Logotipo de Windows + e Ejecuta Explorando Mi PC
Tecla Logotipo de Windows + f Ejecuta Buscar documento
Tecla Logotipo de Windows + Ctrl + f Ejecuta Buscar PC
Tecla Logotipo de Windows + m Minimiza todas las aplicaciones abiertas
Mayús + tecla Logotipo de Windows + m Deshace Minimizar todo
Tecla Logotipo de Windows + r Muestra el cuadro de diálogo Ejecutar
Guía de Referencia del Hardware 1–5

Características del producto
Software Easy Access
Los botones del teclado Easy Access tienen programadas funciones
por defecto. El software Easy Access preinstalado permite volver a
programar los botones Easy Access según sus preferencias personales.
Los botones pueden tener programado cualquier programa o servicio
que usted desee, o cualquier dirección web (URL).
Reprogramación de los botones Easy Access
El icono del teclado Easy Access se encuentra en la barra de estado del
escritorio de Windows. Consulte el archivo Readme-user.txt para
obtener información sobre cómo reprogramar los botones Easy Access.
Bloqueo y desbloqueo de los botones Easy Access
El administrador del sistema puede bloquear y desbloquear los botones
Easy Access. Una vez bloqueados, los botones sólo pueden volver a
programarse modificando el archivo .bcf. Para obtener información
sobre los privilegios administrativos, que requieren el control de los
destinos de los botones Easy Access, consulte el archivo
Readme-admin.txt.
Iconos en papel Easy Access
Los iconos en papel actúan como una ayuda visual para identificar los
destinos programados de cada botón Easy Access. Siempre que se vuelva
a programar un botón Easy Access, utilice el documento Paper Insert
Template para seleccionar e imprimir un icono que refleje la nueva
asignación del botón. El documento Paper Insert Template.doc se instala,
por defecto en C:\Archivos de programa\Compaq\Easy Access Keyboard.
Para una alineación correcta, el espaciado alrededor de los iconos
✎
podría precisar ajuste.
1–6 Guía de Referencia del Hardware

Funciones especiales del ratón
Con la mayoría de las aplicaciones de software se puede utilizar un ratón.
Las funciones asignadas a cada botón del ratón dependen de las
aplicaciones de software utilizadas.
Ubicación del número de serie
Cada equipo posee un número de serie exclusivo que se encuentra en
el panel de acceso o en la parte posterior de la unidad. Mantenga este
número a la vista para utilizarlo al solicitar ayuda al centro de asistencia
técnica para los clientes.
Características del producto
Ubicación del número de serie
Guía de Referencia del Hardware 1–7

Características del producto
Cambio de configuración minitorre
a configuración de sobremesa
1. Cierre el sistema operativo adecuadamente y luego apague el
equipo y todos los dispositivos externos. Desconecte el cable
de alimentación de la toma eléctrica y todos los dispositivos
externos.
2. Extraiga el panel de acceso del equipo tal como se describe en
el apartado referente a la extracción del panel de acceso.
3. Extraiga el panel frontal tal como se describe en el apartado
“Extracción del panel frontal.”
4. Desconecte todos los cables de datos y de alimentación de las
unidades que se encuentran en los compartimentos de unidades
de 5,25 pulgadas.
5. Para extraer las unidades del compartimento de unidad de
5,25 pulgadas, presione la pieza grande de bloqueo de la
unidad (de color verde) 1 según se muestra a continuación.
Activación del bloqueo de unidad (vista posterior del armazón)
1–8 Guía de Referencia del Hardware

Características del producto
6. Mientras mantiene presionada la pieza de bloqueo, extraiga las
unidades del compartimento.
7. Antes de instalar cada unidad en el armazón, gírela de modo
que quede en posición perpendicular a la unidad interna de
3,5 pulgadas. La parte inferior de la unidad debe estar paralela
al bloqueo de unidad de color verde.
En la configuración de sobremesa, la unidad de disquetes siempre
✎
debe colocarse en el compartimento que se encuentra más cerca
de la parte superior del armazón para que el acceso y la unidad
estén despejados.
Instalación de una unidad en la configuración de sobremesa
8. Deslice suavemente la unidad en el compartimiento. Cuando
la unidad esté correctamente insertada, la pieza de bloqueo
de unidades volverá a fijarla en su lugar.
PRECAUCIÓN: La aplicación de fuerza excesiva podría dañar
las unidades.
Guía de Referencia del Hardware 1–9

Características del producto
9. Vuelva a conectar todos los cables de datos y de alimentación
a las unidades que se encuentran en los compartimentos de
unidades de 5,25 pulgadas.
10. Extraiga el subpanel según se describe en el apartado referente
a la extracción de las tapas del panel y vuelva a colocarlo con
las tapas del panel situadas con la orientación correspondiente
a la configuración de sobremesa.
11. Extraiga la placa cromada del logotipo del subpanel y vuelva a
colocarlo (gírelo 180°) con la placa del logotipo orientada a la
configuración de sobremesa; a continuación vuelva a colocarla
en el subpanel.
PRECAUCIÓN: Cuando extraiga el subpanel del panel frontal, intente
mantenerlo en posición recta. Si inclina el subpanel al extraerlo, podría
dañar las patillas que permiten alinearlo con el panel frontal.
Cambio de configuración minitorre a configuración de sobremesa
12. Vuelva a colocar el subpanel, el panel frontal y el panel de
acceso del equipo.
13. Vuelva a conectar el equipo externo.
1–10 Guía de Referencia del Hardware

Características del producto
Cambio de configuración de sobremesa
a configuración minitorre
1. Cierre el sistema operativo adecuadamente y luego apague el
equipo y todos los dispositivos externos. Desconecte el cable
de alimentación de la toma eléctrica y todos los dispositivos
externos.
2. Extraiga el panel de acceso del equipo tal como se describe en
el apartado referente a la extracción del panel de acceso.
3. Extraiga el panel frontal tal como se describe en el apartado
“Extracción del panel frontal.”
4. Desconecte todos los cables de datos y de alimentación de las
unidades que se encuentran en los compartimentos de unidades
de 5,25 pulgadas.
5. Para extraer las unidades del compartimiento de unidad de
5,25 pulgadas, presione la pieza pequeña de bloqueo de la
unidad 1 de color amarillo según se muestra a continuación.
Activación del bloqueo de unidad (vista posterior del armazón)
Guía de Referencia del Hardware 1–11

Características del producto
✎
6. Mientras mantiene presionada la pieza de bloqueo, extraiga las
unidades del compartimento.
7. Antes de instalar cada unidad en el armazón, gírela de modo
que quede orientada del mismo modo que la unidad interna de
3,5 pulgadas. La parte inferior de la unidad debe estar paralela
al bloqueo de unidad de color amarillo.
En la configuración minitorre, la unidad de disquetes siempre debe
colocarse en el compartimiento que se encuentra más cerca de las
unidades internas de 3,5 pulgadas para que se aproveche correctamente
el espacio del armazón.
Instalación de una unidad en la configuración de minitorre
8. Deslice suavemente la unidad en el compartimiento. Cuando
la unidad esté correctamente insertada, la pieza de bloqueo
de unidades volverá a fijarla en su lugar.
PRECAUCIÓN: La aplicación de fuerza excesiva podría dañar
las unidades.
9. Vuelva a conectar todos los cables de datos y de alimentación
a las unidades que se encuentran en los compartimentos de
unidades de 5,25 pulgadas.
10. Extraiga el subpanel según se describe en el apartado referente
a la extracción de las tapas del panel y vuelva a colocarlo con las
tapas del panel situadas con la orientación correspondiente a la
configuración de sobremesa.
1–12 Guía de Referencia del Hardware

Características del producto
PRECAUCIÓN: Cuando extraiga el subpanel del panel frontal, intente
mantenerlo en posición recta. Si inclina el subpanel al extraerlo, podría
dañar las patillas que permiten alinearlo con el panel frontal.
11. Extraiga la placa cromada del logotipo del subpanel y vuelva
a colocarlo (gírelo 180°) con la placa del logotipo orientada a
la configuración de minitorre; a continuación vuelva a colocarla
en el subpanel.
Cambio de configuración de sobremesa a configuración minitorre
12. Vuelva a colocar el subpanel, el panel frontal y el panel de acceso
del equipo.
13. Vuelva a conectar el equipo externo.
Guía de Referencia del Hardware 1–13

Ampliaciones de hardware
Proceso de Instalación
Es muy importante que lleve a cabo los pasos siguientes en el orden
indicado para garantizar la correcta instalación de cualquier componente
opcional.
1. Si el ordenador incluye la función de bloqueo Smart Cover y ya ha
establecido el bloqueo, utilice la utilidad de configuración del equipo
para desbloquear el bloqueo y desactivar el sensor Smart Cover
Para obtener más información acerca de la utilidad de configuración
del equipo, consulte la guía Computer Setup.
2. Si el equipo está encendido, apáguelo y desconecte el cable de
alimentación de la toma eléctrica.
ADVERTENCIA: Para reducir el riesgo de lesiones personales producidos
por descargas eléctricas o superficies calientes, no olvide desconectar el
cable de alimentación de la toma eléctrica y dejar que los componentes
internos del sistema se enfríen antes de tocarlos.
2
ADVERTENCIA: Para reducir el riesgo de descarga eléctrica, fuego
o daños en el equipo, no enchufe conectores de telecomunicaciones
o líneas telefónicas en los conectores del controlador de interfaz de
red (NIC).
PRECAUCIÓN: La electricidad estática puede dañar los componentes
electrónicos de la estación de trabajo o del equipo opcional. Antes de
comenzar estos procedimientos, descárguese de electricidad estática
tocando un objeto metálico que esté conectado a tierra. Consulte el
apéndice E, “Descarga electrostática”, para obtener más información.
Guía de Referencia del Hardware 2–1

Ampliaciones de hardware
3. Extraiga la cubierta exterior para abrir el equipo. Consulte
el apartado “Extracción del panel de acceso del equipo”.
4. Instale el equipo opcional. Encontrará instrucciones en los apartados
correspondientes de esta guía o en la documentación que acompaña
a cada componente opcional.
5. Vuelva a colocar la cubierta del equipo.
6. Encienda el monitor, el equipo y los dispositivos que desea probar.
7. Si es necesario, vuelva a configurar el equipo. Consulte la guía
Computer Setup para obtener las instrucciones sobre la utilización
de esta utilidad.
Si normalmente bloquea la función de bloqueo Smart Cover, utilice la
utilidad de configuración del equipo para volver a activar el bloqueo y
activar el sensor Smart Cover.
Bloqueo Smart Cover
El bloqueo Smart Cover es una función opcional incluida solamente
✎
en determinados modelos.
La función de bloqueo Smart Cover es un bloqueo de cubierta controlable
por software y controlado por la contraseña de configuración. Este
bloqueo impide que se acceda sin autorización a los componentes
internos. El equipo se entrega con la función de bloqueo Smart Cover
en posición de desbloqueo. Para obtener más información acerca del
bloqueo de Smart Cover, consulte la guía Desktop Management.
2–2 Guía de Referencia del Hardware

Ampliaciones de hardware
Utilización de la llave de seguridad Smart Cover
Si activa la función de bloqueo Smart Cover y no puede especificar la
contraseña para desactivar el bloqueo, necesitará una llave de seguridad
Smart Cover para abrir la cubierta del equipo. Necesitará la llave en
las situaciones siguientes:
■ Corte de alimentación
■ Error de inicio
■ Fallo del componente de PC (por ejemplo, del procesador
o de la fuente de alimentación)
■ Contraseña olvidada
PRECAUCIÓN: La llave de seguridad Smart Cover es una herramienta
especializada disponible en HP. Sea previsor y solicite esta llave antes
de necesitarla.
Para obtener una llave de seguridad:
■ Póngase en contacto con un proveedor de servicio o distribuidor
autorizado de HP.
■ Consulte la página web de HP (http://www.hp.com) para solicitar
información.
■ Llame al número de teléfono adecuado que aparece en la lista de
la garantía.
Guía de Referencia del Hardware 2–3

Ampliaciones de hardware
Para abrir el panel de acceso:
1. Apague el equipo y los demás dispositivos externos.
2. Desconecte el cable de alimentación de la toma eléctrica y todos
los dispositivos externos.
3. Con la llave de seguridad Smart Cover, extraiga los dos tornillos
fijos que sujetan el bloqueo Smart Cover en el armazón.
Extracción de los tornillos del bloqueo Smart Cover
4. Extraiga el panel de acceso.
Para volver a colocar el bloqueo Smart Cover, fije el bloqueo en
su lugar con los tornillos de seguridad.
2–4 Guía de Referencia del Hardware

Extracción del panel de acceso del equipo
Antes de extraer el panel de acceso, apoye el equipo sobre su base
mayor para que quede estable.
1. Si ha accionado el bloqueo Smart Cover, consulte el apartado
anterior acerca del bloqueo Smart Cover o utilice la utilidad de
configuración del equipo para desbloquearlo.
2. Cierre el sistema operativo adecuadamente y luego apague el
equipo y todos los dispositivos externos.
3. Desconecte el cable de alimentación de la toma eléctrica y todos
los dispositivos externos.
PRECAUCIÓN: Antes de extraer el panel de acceso del equipo, compruebe
que el equipo está apagado y que el cable de alimentación está
desconectado de la toma de alimentación eléctrica. Afloje los dos
tornillos que sujetan el panel de acceso al armazón del equipo.
4. Deslice el panel de acceso aproximadamente 2,5 cm hacia la parte
posterior de la unidad y extráigalo de la unidad.
Ampliaciones de hardware
Extracción del panel de acceso del equipo
Para volver a colocar el panel de acceso, realice los pasos del 1 al 4 en
orden inverso.
Guía de Referencia del Hardware 2–5

Ampliaciones de hardware
Extracción del panel frontal
1. Si ha accionado el bloqueo Smart Cover, utilice la utilidad
de configuración del equipo para desbloquearlo.
2. Cierre el sistema operativo adecuadamente y luego apague el
equipo y todos los dispositivos externos. Desconecte el cable
de alimentación de la toma eléctrica y todos los dispositivos
externos. Extraiga el panel de acceso del equipo.
3. Presione las dos lengüetas de liberación 1 y, después, gire
el panel frontal para extraerlo del armazón 2.
Extracción del panel frontal
Cuando vuelva a colocar el panel frontal, compruebe que los puntos
✎
abatibles están correctamente situados en el chasis antes de girar el
panel frontal para colocarlo en su posición original.
2–6 Guía de Referencia del Hardware

Extracción de las tapas del panel
1. Si ha accionado el bloqueo Smart Cover, utilice la utilidad
de configuración del equipo para desbloquearlo.
2. Cierre el sistema operativo adecuadamente y luego apague el
equipo y todos los dispositivos externos. Desconecte el cable
de alimentación de la toma eléctrica y todos los dispositivos
externos.
3. Extraiga el panel de acceso del equipo. Extraiga el panel frontal.
4. Extraiga con cuidado el subpanel, con las tapas del panel
incorporadas, del panel frontal; a continuación, extraiga la
tapa del panel que desee.
PRECAUCIÓN: Cuando extraiga el subpanel del panel frontal, intente
mantenerlo en posición recta. Si inclina el subpanel al extraerlo, podría
dañar las patillas que permiten alinearlo con el panel frontal.
Ampliaciones de hardware
Extracción de las tapas del panel del subpanel
Cuando vuelva a colocar el subpanel, compruebe que las patillas
✎
de alineación y las tapas del panel que quedan están orientadas
correctamente.
Guía de Referencia del Hardware 2–7

Ampliaciones de hardware
Instalación de memoria adicional
El ordenador se entrega con módulos DIMM DDR (double data rate).
En los zócalos de memoria de la placa del sistema basada en chipset
Intel 845 se pueden instalar módulos DIMM DRR estándar. En estas
ranuras de módulos de memoria se incorpora al menos un módulo de
memoria preinstalado. Para conseguir el máximo soporte de memoria,
es posible que tenga que sustituir el módulo DIMM preinstalado con
una mayor capacidad.
PRECAUCIÓN: Algunos modelos son compatibles con memoria ECC y
algunos con memoria que no es ECC. Para los sistemas compatibles con
ECC, HP no permite memoria ECC y memoria que no es ECC. De este
modo, el indicador LED Bloq Num del sistema parpadeará en el teclado
de forma continuada y, si se ha instalado un altavoz en el sistema, se oirá
un breve pitido seguido por dos pitidos largos. Además, el sistema no
reiniciará el sistema operativo.
Para que el sistema funcione correctamente los módulos DIMM DRR
deben ser del tipo estándar de 184 patillas sin memoria intermedia
compatibles con PC 1600 a 200 MHz o PC 2100 a 266 MHz. Los
módulos DIMM DRR deben admitir intervalos de espera CAS o 2,5
(CL = 2 o CL = 2,5). También deben contener información obligatoria
de JEDEC SPD. Tampoco se admiten los módulos DIMM x16 (de dos
caras) ni x4. El sistema no se iniciará si se utilizan módulos DIMM no
admitidos. El máximo de memoria admitida son 2 GB utilizando dos
módulos de memoria de 1 GB.
2–8 Guía de Referencia del Hardware

Instalación del módulo de memoria
PRECAUCIÓN: Los zócalos de los módulos de memoria tienen contactos
metálicos dorados. Al ampliar la memoria, es importante utilizar módulos
de memoria con contactos metálicos dorados para evitar la corrosión
y oxidación que se produce cuando dos metales incompatibles entran
en contacto.
PRECAUCIÓN: La electricidad estática puede dañar los componentes
electrónicos del equipo o de las tarjetas opcionales. Antes de comenzar
estos procedimientos, descárguese de electricidad estática tocando un
objeto metálico que esté conectado a tierra. Consulte el apéndice E,
“Descarga electrostática”, para obtener más información.
PRECAUCIÓN: Cuando manipule un módulo de memoria, no toque
ninguno de los contactos. Si lo hiciera, el módulo podría resultar dañado.
1. Si ha accionado el bloqueo Smart Cover, utilice la utilidad
de configuración del equipo para desbloquearlo.
2. Apague el sistema operativo correctamente así como el equipo
y todos los dispositivos externos; a continuación, desconecte
el cable de alimentación del la toma eléctrica.
Ampliaciones de hardware
3. Extraiga el panel de acceso de la estación de trabajo y busque
los zócalos de módulo de memoria.
ADVERTENCIA: Para reducir el riesgo de quemaduras producidas por
superficies calientes, espere a que se enfríen los componentes internos del
sistema antes de tocarlos.
Guía de Referencia del Hardware 2–9

Ampliaciones de hardware
4. Abra ambos pestillos del zócalo del módulo de memoria 1
e inserte el módulo de memoria en el zócalo 2.
Instalación de un módulo DIMM
5. Empiece por instalar un módulo en el zócalo que se encuentra
más cerca del módulo preinstalado y, a continuación, instale
los módulos siguiendo el orden numérico de los zócalos.
6. Los módulos de memoria sólo pueden instalarse de un modo. Alinee
la muesca del módulo con la lengüeta del zócalo de memoria.
Introduzca el módulo en el zócalo, comprobando que queda
completamente insertado y encajado y, a continuación, fije los
pestillos 3.
7. Repita los pasos del 4 al 6 para instalar módulos adicionales.
8. Coloque el panel de acceso.
9. Si normalmente bloquea la función de bloqueo Smart Cover, utilice
la utilidad de configuración del equipo para volver a bloquear el
bloqueo y activar el sensor Smart Cover.
El ordenador debería reconocer automáticamente la memoria adicional
la próxima vez que lo encienda.
2–10 Guía de Referencia del Hardware

Ampliaciones de hardware
Instalación o extracción de una tarjeta
de expansión
El ordenador contiene ranuras de expansión que pueden utilizarse para
ampliar o añadir componentes al ordenador.
Extracción de la cubierta de la ranura de expansión
1. Si ha accionado el bloqueo Smart Cover, utilice la utilidad
de configuración del equipo para desbloquearlo.
2. Cierre el sistema operativo adecuadamente y luego apague
el equipo y todos los dispositivos externos.
3. Desconecte el cable de alimentación de la toma eléctrica y todos
los dispositivos externos.
4. Extraiga el panel de acceso del ordenador y busque la ranura vacía
en el armazón del ordenador.
5. Retire el tornillo que sujeta la cubierta de la ranura de expansión
y, a continuación, retire la cubierta de la ranura como se muestra
en la siguiente figura.
Extracción del tornillo y la cubierta de la ranura de expansión
Guía de Referencia del Hardware 2–11

Ampliaciones de hardware
Extracción o instalación de una tarjeta de expansión
1. Si ha accionado el bloqueo Smart Cover, utilice la utilidad
de configuración del equipo para desbloquearlo.
2. Apague el sistema operativo correctamente así como el equipo
y todos los dispositivos externos; a continuación, desconecte
el cable de alimentación del la toma eléctrica.
3. Extraiga el panel de acceso del equipo.
4. Si instala una tarjeta de expansión, vaya directamente al paso 11.
5. Para extraer una tarjeta de expansión preinstalada, desconecte
todos los cables que estén conectados a la misma.
6. Extraiga el tornillo de la parte lateral de la ranura de expansión.
7. Sujete la tarjeta por ambos extremos y muévala suavemente
hacia delante y hacia atrás hasta que los conectores se suelten
de la ranura. Procure no arañar la tarjeta con otros componentes.
8. Guarde la tarjeta en un paquete antiestático.
9. Para cerrar la ranura, instale una cubierta de ranura de expansión
o una tarjeta de expansión nueva.
10. Si no está instalando una tarjeta de expansión nueva, vaya
directamente al paso 15.
2–12 Guía de Referencia del Hardware

Ampliaciones de hardware
11. Para instalar una tarjeta de expansión nueva en una ranura abierta,
extraiga la cubierta de la ranura de expansión.
12. Deslice la tarjeta de expansión en la ranura y presione firmemente
hasta que quede encajada.
Extracción o instalación de una tarjeta de expansión
Al instalar una tarjeta de expansión, presione firmemente sobre
✎
la tarjeta para que el conector se inserte correctamente en la ranura
de la tarjeta de expansión.
13. Vuelva a colocar el tornillo en el lado de la ranura de expansión.
14. Si es necesario, conecte los cables externos a la tarjeta instalada.
Si es necesario, conecte los cables internos a la tarjeta del sistema.
15. Coloque el panel de acceso del equipo.
16. Si es necesario, vuelva a configurar el equipo.
Guía de Referencia del Hardware 2–13

Ampliaciones de hardware
Posiciones de las unidades
Posiciones de las unidades en un ordenador de sobremesa
y una minitorre
1 Dos compartimientos de 5,25 pulgadas de media altura para
unidades opcionales (etiquetados como compartimientos de
unidad 1 y 2).
2 Una unidad de disquete estándar de 3,5 pulgadas y 144 MB
montada con un adaptador de unidad en el compartimiento
de 5,25 pulgadas de un tercio de altura (etiquetado como
compartimiento de unidad 3).
3 Dos compartimientos internos de 3,5 pulgadas y de un tercio
de altura para unidades de disco duro (etiquetados como
compartimientos de unidad 4 y 5).
Para comprobar el tipo y el tamaño de los dispositivos de almacenamiento
instalados en el equipo, ejecute la utilidad de configuración del ordenador.
Si desea obtener información adicional, consulte la guía Computer
Setup (Puesta a punto del ordenador).
Los números de los compartimentos de la unidad están impresos en
✎
el armazón, detrás del panel frontal.
2–14 Guía de Referencia del Hardware

Instalación de Unidades Adicionales
El equipo admite hasta cinco unidades, que se pueden instalar con
distintas configuraciones.
Para instalar unidades adicionales, siga estas directrices:
■ Para conseguir un rendimiento óptimo, conecte las unidades de
disco duro en el controlador principal. Conecte los dispositivos
de expansión, como unidades de CD-ROM, IDE, cinta y disquete,
en el controlador secundario mediante un cable IDE de 80
conductores.
■ En un compartimento de media altura se puede instalar una unidad
de media altura o de un tercio de altura.
■ Deberá instalar tornillos de guía para alinear correctamente la unidad
dentro de la caja. La estación de trabajo cuenta con tornillos de
guía adicionales almacenados en el panel frontal Algunas opciones
utilizan hardware de trama métrica. Los tornillos métricos que
suministra HP son de color negro.
PRECAUCIÓN: para evitar que se pierdan datos o que se dañe el ordenador
o la unidad:
■ Si va a insertar o extraer una unidad de disco duro, apague el sistema
operativo correctamente, así como el ordenador. No extraiga una
unidad de disco duro mientras el ordenador está encendido o en
modo de espera.
■ Antes de manipular una unidad, asegúrese de que ha eliminado
toda la electricidad estática de su cuerpo. Mientras manipule una
unidad, no toque el conector. Para obtener más información acerca
de cómo evitar sufrir daños electrostáticos, consulte el apéndice E
“Descarga electrostática”.
■ Manipule la unidad con cuidado; procure que no se le caiga.
■ No inserte una unidad con demasiada fuerza.
■ No exponga la unidad de disco duro a líquidos, temperaturas
extremas ni a productos que tengan campos magnéticos, como
los monitores o los altavoces.
le:
Ampliaciones de hardware
Guía de Referencia del Hardware 2–15

Ampliaciones de hardware
Instalación de un CD-ROM, DVD-ROM o de otros dispositivos de almacenamiento extraíbles
1. Si ha accionado el bloqueo Smart Cover, utilice la utilidad
de configuración del equipo para desbloquearlo.
2. Cierre el sistema operativo adecuadamente, apague el equipo y
los dispositivos externos, desconecte el cable de alimentación de
la toma de alimentación eléctrica y extraiga el panel de acceso
del equipo.
3. Instale los dos tornillos de guía en cada lado de la unidad 1.
Algunas opciones utilizan hardware de trama métrica. La estación de
✎
trabajo cuenta con tornillos de guía adicionales ubicados en el panel
frontal Los tornillos métricos que suministra HP son de color negro.
4. Instale la unidad en el compartimento de unidad correspondiente,
deslizándola en la parte frontal de la caja de la unidad 2; la pieza
de bloqueo fijará automáticamente la unidad del compartimento.
Compruebe que los tornillos de guía están alineados con las ranuras
✎
de guía de la caja de la unidad.
2–16 Guía de Referencia del Hardware

Ampliaciones de hardware
Alineación de los tornillos de guía e instalación de una unidad
de 5,25 pulgadas opcional en una minitorre (parte superior) y en
un ordenador de sobremesa (parte inferior)
5. Conecte los cables de alimentación 1 y de señal 2 y, si se trata
de una unidad de CD-ROM o de DVD-ROM y prefiere el sonido
analógico al digital, conecte el cable de sonido 3. El otro extremo
del cable de sonido debe conectarse al conector de sonido
incorporado en la placa del sistema.
Conexión de los cables de unidad
Guía de Referencia del Hardware 2–17

Ampliaciones de hardware
6. Extraiga la tapa del panel adecuada del subpanel que se encuentra
en el interior del panel frontal. Consulte el apartado “Extracción
de las tapas del panel” para obtener más información al respecto.
7. Coloque el panel de acceso del equipo.
8. Si es necesario, vuelva a configurar el equipo. Consulte el apartado
“Proceso de instalación” para obtener más información al respecto.
Instalación de una unidad de 3,5 pulgadas en un compartimiento de unidad de 5,25 pulgadas
1. Si ha accionado el bloqueo Smart Cover, utilice la utilidad
de configuración del equipo para desbloquearlo.
2. Cierre el sistema operativo adecuadamente, apague el equipo
y las unidades externas, desconecte el cable de alimentación de
la toma de alimentación eléctrica y extraiga el panel de acceso
del equipo.
3. Extraiga el panel frontal.
4. Instale un tornillo de guía en el lado derecho de la unidad.
5. Inserte la unidad en el adaptador 2, de forma que el tornillo
de guía se alinee en la ranura y, a continuación, fíjelo con dos
tornillos de sujeción.
2–18 Guía de Referencia del Hardware

Ampliaciones de hardware
6. Insértela en el soporte 1 y monte el panel de la unidad 3 en
la parte frontal del adaptador.
Montaje de una unidad de 3,5 pulgadas en el adaptador
de 5,25 pulgadas
7. Instale los dos tornillos de guía en cada lado del adaptador 1.
8. Instale el adaptador en el compartimento de unidad
correspondiente 2 deslizándolo en la parte frontal de la caja de la
unidad; la pieza de bloqueo fijará automáticamente el adaptador
al insertarlo.
Guía de Referencia del Hardware 2–19

Ampliaciones de hardware
✎
La unidad principal de disquete de 3,5 pulgadas sólo debe instalarse
en el compartimiento 3. Este compartimiento se encuentra en la parte
superior de la configuración de sobremesa.
Alineación de los tornillos de guía e instalación de un adaptador
con una unidad de 3,5 pulgadas en una minitorre (parte superior)
y en un ordenador de sobremesa (parte inferior)
2–20 Guía de Referencia del Hardware

Ampliaciones de hardware
9. Conecte los cables de alimentación 1 y de señal 2.
Conexión de los cables de unidad
10. Extraiga la tapa del panel adecuada del subpanel que se encuentra
en el interior del panel frontal. Consulte el apartado “Extracción
de las tapas del panel” para obtener más información al respecto.
11. Coloque el panel de acceso del equipo.
12. Si es necesario, vuelva a configurar el equipo. Consulte el apartado
“Proceso de instalación” para obtener más información al respecto.
Instalación de una unidad de disco duro en
un compartimento de 3,5 pulgadas
HP no admite la combinación de unidades de disco duro SCSI e IDE
✎
en el mismo sistema. Si cambia una de las unidades de disco duro de
los compartimentos 4 ó 5, la unidad debe ser del mismo tipo.
Para instalar una unidad de disco en un compartimento de unidad
de 3,5 pulgadas:
1. Si ha accionado el bloqueo Smart Cover, utilice la utilidad de
configuración del equipo para desbloquearlo.
2. Cierre el sistema operativo adecuadamente, apague el equipo
y las unidades externas, desconecte el cable de alimentación de
la toma de alimentación eléctrica y extraiga el panel de acceso
del equipo.
Guía de Referencia del Hardware 2–21

Ampliaciones de hardware
3. Extraiga el panel frontal.
4. Instale los dos tornillos de guía en cada lado de la unidad 1.
5. Instale una unidad de disco duro en el compartimiento de
3,5 pulgadas; para ello, consulte la ilustración siguiente.
Instalación de una unidad de disco duro en un compartimiento
de unidad de disco duro
2–22 Guía de Referencia del Hardware

Ampliaciones de hardware
6. Conecte el cable de alimentación 1 y de señal 2 a la unidad
de disco duro.
Conexión del cable de alimentación y del cable de señal
7. Conecte los extremos opuestos de los cables al conector de
la tarjeta del sistema correspondiente.
8. Coloque el panel de acceso del equipo.
9. Si es necesario, vuelva a configurar el equipo. Consulte el apartado
“Proceso de instalación” para obtener más información al respecto.
Guía de Referencia del Hardware 2–23

Ampliaciones de hardware
Extracción de una unidad del compartimiento de unidad
1. Si ha accionado el bloqueo Smart Cover, utilice la utilidad de
configuración del equipo para desbloquearlo.
2. Cierre el sistema operativo adecuadamente, apague el equipo,
desconecte el cable de alimentación de la toma de alimentación
eléctrica y extraiga el panel de acceso del equipo.
3. Extraiga el panel frontal.
4. Desconecte los cables de alimentación y de señal y, si se trata
de una unidad de CD-ROM o DVD-ROM, desconecte el
conector de audio.
5. Presione los mecanismos de bloqueo de unidad (1 o 2) para
desbloquear la unidad de su compartimiento.
El bloqueo de unidad 1 fija las unidades de 5,25 pulgadas del
ordenador de sobremesa y también 2 fija todas las unidades de
la minitorre (vista posterior del armazón)
2–24 Guía de Referencia del Hardware

Ampliaciones de hardware
6. Mientras mantiene presionada la pieza de bloqueo, extraiga
la unidad del compartimento.
Extracción de una unidad del compartimento de unidad de
5,25 pulgadas
7. Extraiga la unidad del compartimiento de unidad y almacénela
en un paquete antiestático.
Guía de Referencia del Hardware 2–25

A
Especificaciones
estación de trabajo xw4000 de hp
Dimensiones
Altura
Anchura
Profundidad
Peso aproximado 26 libras 12 kg
Peso admitido (carga máxima distribuida) 100 libras 45,5 kg
Intervalo de temperatura
En funcionamiento
Sin funcionamiento
Humedad relativa (sin condensación)
En funcionamiento
Sin funcionamiento
17,65 pulgadas
6,60 pulgadas
17,61 pulgadas
De 50° a 95°F
De –4° a 140°F
8–90%
5–95%
44,83 cm
16,76 cm
44,73 cm
De 10° a 35°C
De –20° a 60°C
8–90%
5–95%
Altitud máxima (sin presurizar)
En funcionamiento
Sin funcionamiento
Fuente de alimentación
Tensión de funcionamiento
Tensión nominal*
Frecuencia de red
*Este sistema utiliza una fuente de alimentación con corrección activa del factor de potencia
compatible con cualquier voltaje. De este modo se elimina la necesidad de un conmutador
de selección de voltaje de entrada y se reduce en gran medida la amplitud de entrada actual
y los armónicos.
Guía de Referencia del Hardware A–1
10.000 pies
30.000 pies
90–264 VCA
100–240 VCA
47–63 Hz
3.048 m
9.144 m
90–264 VCA
100–240 VCA
47–63 Hz

Especificaciones
estación de trabajo xw4000 de hp (Continuación)
Potencia de salida 250 W 250 W
Corriente nominal de entrada (máxima)* 3,6A a 100 VCA 1,8A a 200 VCA
Termodisipación
Máximo
Nominal
*Este sistema utiliza una fuente de alimentación con corrección activa del factor de potencia
compatible con cualquier voltaje. De este modo se elimina la necesidad de un conmutador
de selección de voltaje de entrada y se reduce en gran medida la amplitud de entrada actual
y los armónicos.
1.314 BTU/h
657 BTU/h
331 kg-cal/h
165 kg-cal/h
A–2 Guía de Referencia del Hardware

Placa del sistema
Componentes de la tarjeta del sistema
1 Zócalos PCI - Conector de unidad de disquetes
Especificaciones
2 Conector de auriculares/micrófono q Conectores Ultra ATA
3 Zócalo de gráficos AGP w Botón de restablecimiento
de CMOS
4 Conector de alimentación
del procesador
5 Módulo regulador de voltaje
integrado (VRM)
6 Zócalo del procesador t Puentes de activación
7 Conectores de ventilador
del sistema
8 Zócalos DIMM u Entrada auxiliar de audio
9 Conector de fuente
de alimentación
Guía de Referencia del Hardware A–3
e Sensor Smart Cover
r Conector USB de la parte frontal
de contraseñas
y Conector del altavoz interno
i Conector de audio de CD-ROM
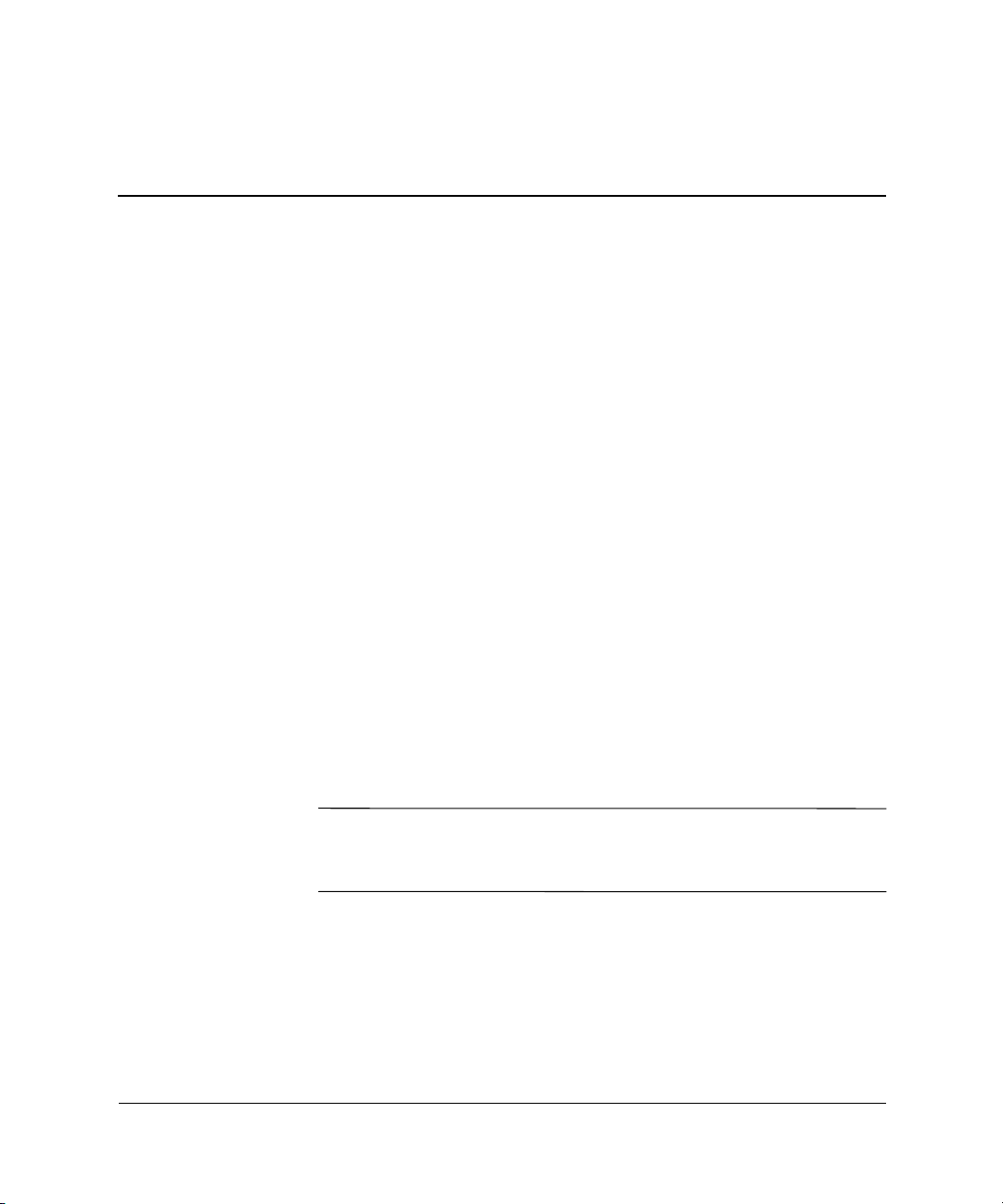
Directrices para la instalación
de la unidad de disco duro
Utilización de la función de selección de cables con dispositivos Ultra ATA
Las unidades opcionales están disponibles en los kits de HP que incluyen
un cable de unidad especial. La configuración de la unidad utiliza una
función de selección de cables que identifica la unidad como dispositivo
0 (unidad principal) o dispositivo 1 (unidad secundaria).
El dispositivo 1 es la unidad conectada al conector central del cable.
El dispositivo 0 es la unidad conectada al conector del extremo del
cable (se aplica solamente a cables ATA de 80 conductores). Consulte
el apartado “Directrices de instalación de dispositivos Ultra ATA” en
este apéndice para obtener un ejemplo de cable Ultra ATA.
Los discos duros de HP se entregan con los puentes predefinidos en
el modo de selección de cables, por lo que no es necesario realizar
cambios en la disposición de los puentes de las unidades existentes
u opcionales. Si ha adquirido una unidad de disco duro de otro fabricante,
consulte la documentación que acompaña al kit para asegurarse de
que los cables se instalan y configuran correctamente.
B
Si instala un segundo dispositivo en el controlador principal, tendrá
✎
que utilizar un cable Ultra ATA de 80 conductores para conseguir
un rendimiento óptimo. Este cable es estándar en algunos modelos.
Guía de Referencia del Hardware B–1

Directrices para la instalación de la unidad de disco duro
Directrices de instalación de dispositivos Ultra ATA
Para instalar unidades Ultra ATA adicionales, siga las directrices
siguientes:
■ Si utiliza varios dispositivos Ultra ATA, divida los canales Ultra
ATA principal y secundario para que el rendimiento sea óptimo.
Utilice un cable Ultra ATA adicional para conectar el dispositivo
adicional a la placa del sistema.
■ Utilice un cable Ultra ATA de 80 conductores:
❏ longitud máxima total de 18 pulgadas, cable de 80 conductores
con un espaciado máximo de 6 pulgadas entre el dispositivo
0 y el dispositivo 1.
Cable Ultra ATA de 80 conductores
1 Conector de dispositivo 0 (unidad maestra)
2 Conector de dispositivo 1 (unidad esclava)
3 Conector de placa del sistema
Para conseguir un rendimiento óptimo, conecte las unidades
■
de disco duro en el controlador principal. Conecte los cables
de expansión, como unidades de CD-ROM ATA, DVD-ROM,
cinta y disquetes, en el controlador secundario.
■ Instale las unidades de media altura o de un tercio de altura en
un compartimento de media altura.
■ Instale tornillos de guía para asegurarse de que la unidad está
correctamente alineada dentro del chasis. Los tornillos de guía
adicionales se encuentra detrás del panel frontal. Algunas opciones
utilizan hardware de trama métrica M3. Los tornillos métricos
que suministra HP son de color negro.
■ Si sólo se conecta un dispositivo a un cable, conecte el dispositivo
al conector del extremo (dispositivo 0).
B–2 Guía de Referencia del Hardware

Directrices para la instalación de la unidad de disco duro
Dispositivos SCSI
Esta sección contiene información relacionada con la instalación
y directrices de los dispositivos SCSI.
Directrices de utilización de dispositivos SCSI
Al instalar y trabajar con los dispositivos SCSI, debe observar
estas directrices:
■ Un solo controlador Ultra SCSI admite un máximo de siete
dispositivos SCSI por canal.
■ Cada controlador Wide-Ultra SCSI, Ultra-Wide SCSI, Wide Ultra2
SCSI, Ultra 320 SCSI o Ultra 160 SCSI admite un máximo de
15 dispositivos SCSI por canal.
■ Si utiliza varios dispositivos SCSI, HP recomienda que los dispositivos
se dividan entre el canal A y el canal B, en caso de que se
encuentren disponibles, para que el rendimiento sea óptimo.
■ Recomendación sobre cables SCSI:
par trenzado con longitud máxima de 53 pulgadas, cable LVD
con terminador incorporado, máximo de cinco unidades con
un mínimo de espacio de unidad de 5,25 pulgadas.
■ El controlador SCSI requiere que un ID SCSI exclusivo (0–7 u 8–15)
para cada dispositivo SCSI instalado. El controlador identifica los
dispositivos SCSI por su número de ID y no por su ubicación.
Cambiar un dispositivo SCSI de una posición a otra en la cadena
SCSI no afecta a la comunicación entre el controlador y el dispositivo.
A continuación se indican los números de ID SCSI reservados y
disponibles para dispositivos SCSI:
❏ 0: reservado para la unidad de disco duro principal
❏ 7: reservado para el controlador
❏ De 1 a 6 y de 8 a 15: disponibles para todos los demás
dispositivos SCSI
Guía de Referencia del Hardware B–3

Directrices para la instalación de la unidad de disco duro
■ Cada cadena o circuito SCSI debe estar terminado (cerrado) en
ambos extremos. La terminación puede llevarse a cabo con uno
de los métodos siguientes:
❏ Utilizando un cable con un terminador incorporado. Este cable
se entregó con el equipo.
❏ Utilizando un cable que tiene un enchufe con una resistencia
de terminación en el último conector.
❏ Conectando un dispositivo SCSI con la terminación activada
en el último conector.
❏ Conectando un dispositivo SCSI externo con su terminación
activada al conector SCSI externo que se encuentra en el panel
posterior del equipo.
■ Encienda todos los dispositivos SCSI externos antes de encender
el equipo. De este modo, el controlador SCSI podrá reconocer los
dispositivos externos.
■ El sistema admite combinaciones de dispositivos SCSI internos
y externos, como las unidades de disco duro, cinta y CD-ROM.
■ HP no recomienda combinar dispositivos SCSI de diferente anchura
dentro de la misma cadena SCSI o del mismo canal SCSI. La
combinación de dispositivos de anchuras diferentes en la misma
cadena o canal siempre da como resultado una velocidad de
transferencia de datos equivalente a la del dispositivo más lento
de la cadena. Se pueden combinar dispositivos Wide-Ultra2,
Ultra 160 y Ultra 320 en un solo canal. No coloque dispositivos
anchos en un canal con un tipo de dispositivo que no sea ancho.
Si desea obtener más información acerca de los dispositivos SCSI
opcionales, consulte la documentación que acompaña a cada dispositivo,
o bien póngase en contacto con su distribuidor autorizado de HP o con
su proveedor de servicios.
PRECAUCIÓN: No pase los cables cerca de la entrada de aire de
la fuente de alimentación. Los cables colocados de este modo podrían
bloquear la circulación del aire hacia la fuente de alimentación y
ocasionar el calentamiento de la misma.
B–4 Guía de Referencia del Hardware

Directrices para la instalación de la unidad de disco duro
Directrices de instalación de dispositivos SCSI opcionales
Si combina unidades de disco duro Ultra ATA y SCSI en el mismo
✎
sistema, la unidad Ultra ATA será la unidad de arranque a menos
que la orden de arranque se modifique en F10 Setup.
Al cambiar una unidad de disco duro, la unidad de sustitución debe
ser del mismo tipo que la unidad que se extrae. Si cambia una unidad
de disco duro Ultra ATA por una unidad de disco duro SCSI, necesitará
un kit opcional de cable SCSI diferencial de voltaje bajo (LVD)
multimodo.
Si sólo se utiliza una unidad de disco duro SCI, debe instalarse en un
compartimiento 4 en el caso de que el ordenador cuente con cuatro o
más compartimientos.
Antes de instalar un dispositivo SCSI:
■ Compruebe el ID de SCSI de la unidad y, si es necesario, configúrelo
con un número exclusivo. Consulte la sección “Directrices
de Utilización de Dispositivos SCSI” de este apéndice o la
documentación que acompaña al dispositivo.
■ Determine si el dispositivo debe tener dicha terminación activada
o desactivada. Si es necesario, defina la impedancia terminal.
Consulte la sección “Utilización de un Cable SCSI” de este
apéndice o la documentación que acompaña al dispositivo.
Es posible que algunos dispositivos no dispongan de puentes
✎
terminales. La terminación de estos dispositivos debe conseguirse
mediante un cable con terminación.
Los dispositivos SCSI externos deben encenderse antes de encender
el ordenador. De este modo, el controlador de la tarjeta del sistema
puede reconocer el dispositivo SCSI y restablecerse automáticamente.
Cuando un dispositivo SCSI externo está conectado al conector SCSI
externo situado en el panel posterior del ordenador, ese dispositivo
se convierte en el final de la cadena SCSI y debe tener un cable
con terminación.
Guía de Referencia del Hardware B–5

Directrices para la instalación de la unidad de disco duro
Controladores SCSI
Determinados modelos, como las estaciones de trabajo, se entregan
con un controlador Ultra 160 SCSI de un solo canal integrado con
un conector en la placa del sistema.
Cables SCSI
Los compartimientos frontales de la unidad pueden utilizarse para la
instalación o la conexión de dispositivos SCSI de almacenamiento masivo.
Utilización de un cable SCSI
Determinados modelos se entregan con un cable SCSI multimodo que
admite dispositivos diferenciales de voltaje bajo (LVD) o de un solo
extremo. El cable permite utilizar un máximo de tres dispositivos SCSI
en la zona del compartimiento frontal de la unidad (los modelos UATA
no disponen del cable SCSI).
Cable SCSI de cinco dispositivos con terminador
El cable que se entrega con el ordenador puede tener un aspecto
✎
diferente al cable mostrado (cable de cinco dispositivos).
Si desea más información acerca de la instalación de dispositivos
SCSI opcionales, consulte la documentación que acompaña al kit
opcional del dispositivo o póngase en contacto con su distribuidor
o servicio técnico autorizado de HP o con su proveedor de servicios.
B–6 Guía de Referencia del Hardware
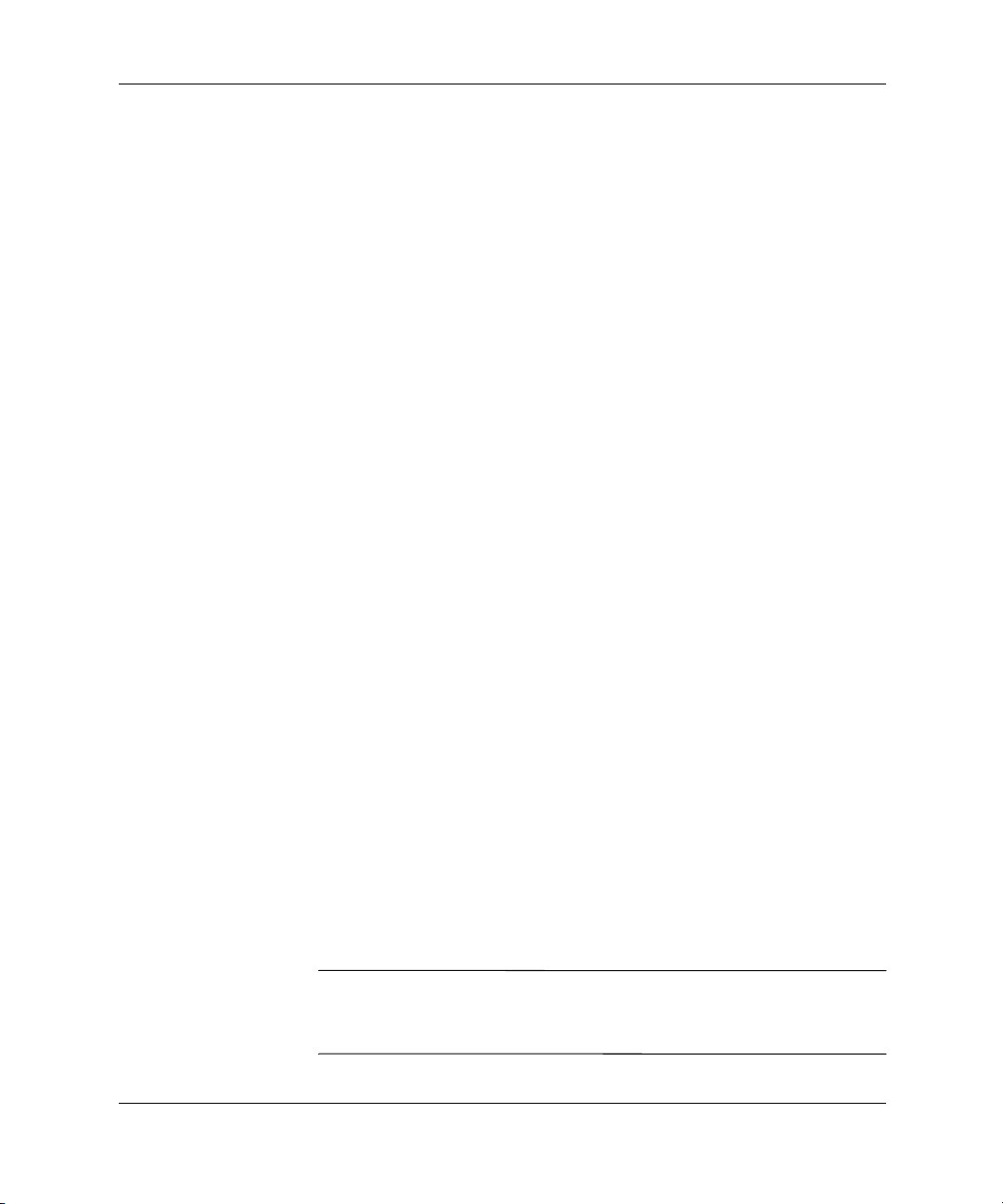
Directrices para la instalación de la unidad de disco duro
Utilización de SCSISelect con dispositivos SCSI
El adaptador central viene acompañado de la utilidad SCSISelect
para configurar dicho adaptador y ejecutar utilidades para discos
SCSI. Parar ejecutar la utilidad SCSISelect:
■ En el modo de mensajes POST activados: Pulse Ctrl + A cuando
aparezca el mensaje para pulsar <Ctrl><A> para la utilidad
SCSISelect durante POST.
■ En el modo de mensajes POST desactivados: Cuando aparezca la
pantalla con el logotipo de HP, pulse cualquier tecla para salir de
dicha pantalla. Inmediatamente después de salir de la pantalla del
logotipo, pulse
Aparece un menú con las siguientes opciones:
■ Configure/View Host Adapter Settings (Configurar/Ver Valores
de Adaptador Central)
❏ SCSI Bus Interface Definitions (Definiciones de Interfaz de
Bus SCSI)
◆ Host Adapter SCSI ID (ID SCSI de Adaptador Central)
◆ SCSI Parity Checking (Comprobación de Paridad SCSI)
Ctrl + A para acceder a la utilidad SCSISelect.
◆ Host Adapter SCSI Termination (Terminación SCSI
de Adaptador Central)
❏ Additional Options (Opciones Adicionales)
◆ Boot Device Options (Opciones de Dispositivo
de Arranque)
◆ SCSI Device Configuration (Configuración
de Dispositivos SCSI)
◆ Advanced Configuration Options (Opciones
de Configuración Avanzada)
■ SCSI Disk Utilities (Utilidades de Disco SCSI)
Lists all SCSI devices and SCSI ID numbers (Enumera todos
los dispositivos SCSI y números de ID SCSI)
Para obtener información adicional acerca de la configuración de
✎
los mensajes de la POST, consulte la guía Computer Setup (Puesta
a punto del ordenador) en el CD Biblioteca de documentación.
Guía de Referencia del Hardware B–7

Directrices para la instalación de la unidad de disco duro
Selección de opciones para unidades
en modo silencioso
La unidad en modo silencioso es una función opcional y puede
✎
incluirse opcionalmente en el ordenador.
Si el ordenador está equipado con una unidad en modo silencioso,
o si opta por instalar una, puede configurar la unidad de modo que
funcione en modo silencioso o en modo de rendimiento (por defecto).
Cuando está inactiva, la unidad en modo silencioso emite un nivel de
sonido acústico de aproximadamente 4 decibelios (dB) menos que el
sonido que emite una unidad estándar. Si la unidad en modo silencioso
se ha configurado para que funcione en dicho modo, ésta lee y graba
datos a un nivel de sonido acústico aproximado de 7 dB menos que el
sonido emitido por una unidad estándar.
Si se ha configurado para que funcione en modo silencioso, la unidad
✎
no funcionará a máximo rendimiento. Para que funcione a máximo
rendimiento, configure la unidad para que funcione en modo de
rendimiento.
B–8 Guía de Referencia del Hardware

Directrices para la instalación de la unidad de disco duro
Para determinar si el ordenador contiene una unidad en modo silencioso
o para activar dicho modo, lleve a cabo los pasos siguientes:
1. Encienda o reinicie el ordenador. Si utiliza Windows, haga clic
en Inicio > Apagar > Reiniciar.
2. Cuando aparezca el mensaje F10 = Setup en la esquina inferior
derecha de la pantalla, presione la tecla
Si no pulsa la tecla F10 mientras el mensaje se visualiza en pantalla,
✎
deberá reiniciar el ordenador para acceder a la utilidad.
F10.
3. Seleccione el idioma en la lista y pulse la tecla
4. Aparecerá una lista con cinco encabezados en el menú de la utilidad
de configuración del equipo. Si utiliza las teclas de flecha o la tecla
Tab, seleccione Storage (Almacenamiento) > Device Configuration
(Configuración de dispositivos).
5. Seleccione la unidad de la lista de dispositivos. Pulse la tecla
6. Seleccione Quiet Drive (Unidad en modo silencioso) > Quiet
(Modo silencioso) (el rendimiento es el establecido en fábrica).
Si no aparece la opción de la unidad en modo silencioso ello le
✎
indicará que no se encuentra dicha unidad en el equipo.
7. Para aplicar y guardar los cambios, seleccione File (Archivo) >
Save Changes (Guardar cambios).
Intro.
Intro.
Guía de Referencia del Hardware B–9

Sustitución de la batería RTC
La batería que se incluye con el equipo proporciona energía al reloj
de tiempo real (RTC) y tiene una duración mínima aproximada de tres
años. Al sustituir una batería RTC, utilice una batería equivalente a la
que se instaló originalmente en el ordenador. El ordenador se entrega
con una batería de litio de 3 voltios.
La vida útil de la batería de litio puede ampliarse si se conecta el
✎
ordenador a una toma de CA activa de pared. La batería de litio sólo
se utiliza cuando el ordenador no está conectado a una fuente de
alimentación de CA.
ADVERTENCIA: El equipo contiene una batería interna de dióxido de
manganeso y litio. Existe peligro de incendio y quemaduras si la batería
no se utiliza con cuidado. Para reducir el riesgo de daños personales:
■ No intente recargar la batería.
■ No la exponga a temperaturas superiores a 60°C (140°F).
■ No desmonte, aplaste, perfore o cortocircuite los contactos externos
de la batería, ni la arroje al agua o al fuego.
■ Utilice sólo la batería de repuesto recomendada por HP.
■ Coloque la batería con el polo positivo (+) hacia arriba al sustituir
la batería.
C
PRECAUCIÓN: Antes de sustituir la batería, es importante que realice
una copia de seguridad de la configuración de CMOS. Al extraer o
sustituir la batería, se eliminará la configuración de CMOS. Consulte
la Guía de solución de problemas para obtener información acerca de
la realización de copias de seguridad de la configuración de CMOS.
Guía de Referencia del Hardware C–1

Sustitución de la batería RTC
✎
Las baterías, los paquetes de baterías y los acumuladores no deben
arrojarse a la basura con los otros residuos domésticos. Para remitirlos
para su reciclado o eliminación correcta, utilice el sistema público de
recogida o devuélvalos a HP, a un distribuidor autorizado o a un técnico
de servicio de HP.
PRECAUCIÓN: La electricidad estática puede dañar los componentes
electrónicos de la estación de trabajo o del equipo opcional. Antes de
comenzar estos procedimientos, descárguese de electricidad estática tocando
un objeto metálico que esté conectado a tierra.
1. Si ha activado la función de bloqueo Smart Cover, utilice la utilidad
de configuración del equipo para desactivar el bloqueo y activar
el sensor Smart Cover.
2. Cierre el sistema operativo adecuadamente, apague el equipo y los
dispositivos externos, desconecte el cable de alimentación de la
toma de alimentación eléctrica y extraiga la cubierta del equipo
o el panel de acceso.
Es posible que tenga que extraer la tarjeta de expansión para llegar
a la batería.
3. Busque la batería y su soporte en la placa del sistema.
4. En función del tipo de soporte de la batería de la placa del
sistema, siga las instrucciones siguientes para sustituir la batería.
C–2 Guía de Referencia del Hardware

Tipo 1
a. Saque la batería del soporte.
Extracción de una batería (Tipo 1)
Sustitución de la batería RTC
b. Inserte la batería de recambio, con el polo positivo
(+) hacia arriba.
El soporte de la batería la fijará automáticamente en la
posición correcta.
PRECAUCIÓN: Para que funcione correctamente, coloque la batería con
el polo positivo (+) hacia arriba. Siga las precauciones y advertencias
relativas a la manipulación de la batería que aparecen en la documentación
al inicio de este apartado.
Guía de Referencia del Hardware C–3

Sustitución de la batería RTC
Tipo 2
a. Para extraer la batería de su soporte, apriete la pinza metálica
que se encuentra en uno de los extremos de la batería.
b. Cuando se libere la batería, retírela.
Extracción de una batería (Tipo 2)
c. Para insertar la nueva batería, deslice un extremo de la batería
de recambio hasta colocarlo debajo del borde del soporte con
el polo positivo (+) hacia arriba. Presione el otro extremo hasta
que la pinza se coloque encima del otro extremo de la batería.
C–4 Guía de Referencia del Hardware

Sustitución de la batería RTC
PRECAUCIÓN: Para que funcione correctamente, coloque la batería con
el polo positivo (+) hacia arriba. Siga las precauciones y advertencias
relativas a la manipulación de la batería que aparecen en la documentación
al inicio de este apartado.
Sustitución de una batería (Tipo 2)
Después de que se haya sustituido la batería, siga los pasos siguientes
✎
para completar este procedimiento.
5. Vuelva a colocar la cubierta del equipo o el panel de acceso.
6. Conecte el equipo y enciéndalo.
7. Vuelva a establecer la fecha y la hora, las contraseñas y cualquier
otra configuración especial del sistema con la utilidad de configuración del equipo. Consulte la guía Computer Setup (Puesta a
punto del ordenador).
Si normalmente activa la función de bloqueo Smart Cover, utilice la
utilidad de configuración del equipo para volver a activar el bloqueo y
el sensor Smart Cover.
Guía de Referencia del Hardware C–5

Candados de seguridad
Instalación de un candado de seguridad
La estación de trabajo está diseñada para que sea compatible con un
candado 1 (no incluido) para controlar el acceso a los componentes
internos. La estación de trabajo también está diseñada con una ranura
de candado con cadena 2. Se incluye un candado con cadena opcional
para ayudar a fijar la estación de trabajo a un objeto fijo mediante esta
ranura de candado con cadena.
D
Protección de la estación de trabajo
Guía de Referencia del Hardware D–1

Descarga electrostática
Una descarga de electricidad estática procedente de un dedo o de otro
conductor puede dañar las tarjetas del sistema u otros dispositivos
sensibles a la electricidad estática. Este tipo de daños puede reducir
la vida útil del dispositivo.
Prevención de daños electrostáticos
Para evitar daños electrostáticos, tome las siguientes precauciones:
■ Evite el contacto directo de las manos con los productos
transportándolos y almacenándolos en bolsas antiestáticas.
■ Mantenga los componentes sensibles a la electricidad estática
en sus embalajes hasta que lleguen a estaciones de trabajo sin
electricidad estática.
■ Coloque los componentes en una superficie conectada a tierra
antes de sacarlos de las bolsas.
E
■ Evite tocar las patillas, los cables o los circuitos.
■ Utilice siempre un método de conexión a tierra adecuado cuando
toque un componente o una unidad sensible a electricidad estática.
Guía de Referencia del Hardware E–1

Descarga electrostática
Métodos de conexión a tierra
Existen varios métodos de conexión a tierra. Adopte una o varias
de las medidas siguientes cuando manipule o instale componentes
sensibles a la electricidad estática:
■ Utilice una muñequera antiestática conectada mediante un cable
de tierra a una estación de trabajo con toma de tierra o al chasis
del equipo. Las muñequeras antiestáticas son bandas flexibles con
una resistencia mínima de 1 megaohmio, +/–10 por ciento, en los
cables de tierra. Para conseguir una conexión a tierra adecuada,
póngase la muñequera antiestática bien ajustada a la piel.
■ Utilice tiras antiestáticas para tacones, punteras o botas cuando
trabaje de pie. Póngase las tiras en ambos pies cuando pise
suelos conductores o esterillas de disipación.
■ Utilice herramientas conductoras.
■ Utilice un kit portátil de soporte en el lugar de trabajo con una
esterilla plegable disipadora de la electricidad estática.
Si no dispone del equipo recomendado para una adecuada conexión
a tierra, póngase en contacto con su distribuidor o servicio técnico
autorizado de HP.
Para obtener más información sobre la electricidad estática, póngase
✎
en contacto con su distribuidor o servicio técnico autorizado de HP.
E–2 Guía de Referencia del Hardware

Mantenimiento rutinario del equipo y
preparación para el transporte
Mantenimiento rutinario del equipo
Siga las sugerencias siguientes para el cuidado de su equipo
y monitor:
■ Coloque el equipo en una superficie plana y resistente. Deje un
espacio libre de unos 7,5 cm (3 pulgadas) detrás de la unidad del
sistema y sobre el monitor para permitir una correcta ventilación.
■ Nunca encienda el equipo sin la cubierta o el panel lateral instalados.
■ Nunca bloquee la circulación del aire en el equipo obstruyendo
los ventiladores frontales o la toma de aire. No coloque el teclado,
con el pie abatible bajado, directamente contra la parte frontal de
la unidad de sobremesa, ya que también podría restringir la
circulación del aire.
■ Mantenga el equipo alejado de entornos de humedad excesiva,
luz solar directa o temperaturas extremas de frío o calor. Para
obtener información sobre los rangos de temperatura y humedad
recomendados para el equipo, consulte el apéndice A,
“Especificaciones”, de esta guía.
F
■ Intente no derramar líquidos cerca del equipo y el teclado.
■ No tape nunca las ranuras de ventilación del monitor con ningún
tipo de material.
Guía de Referencia del Hardware F–1

Mantenimiento rutinario del equipo y preparación para el transporte
■ Apague el equipo antes de emprender cualquiera de las
siguientes acciones:
❏ Limpie el exterior del equipo con un paño húmedo y suave
cuando sea necesario. Los productos de limpieza pueden
decolorar o deteriorar el acabado.
❏ Limpie, de vez en cuando, las ranuras de ventilación de la parte
frontal y posterior del equipo. La pelusa y otros cuerpos extraños
pueden bloquear las ranuras de ventilación y obstruir la
circulación de aire.
Precauciones con la unidad de CD-ROM
Siga las instrucciones que se indican a continuación cuando realice
el mantenimiento o la limpieza de la unidad de CD-ROM.
Funcionamiento
■ No mueva la unidad cuando se encuentre en funcionamiento.
Podría verse afectada la función de lectura.
■ No exponga la unidad a cambios bruscos de temperatura, ya que
se podría producir condensación en el interior de la unidad. Si la
temperatura cambia bruscamente mientras la unidad está encendida,
espere al menos una hora antes de apagarla. Si utiliza la unidad
inmediatamente, podrían producirse fallos durante la lectura.
■ Evite colocar la unidad en un lugar muy húmedo, con temperaturas
extremas, vibración mecánica o que reciba luz solar directa.
Limpieza
■ Limpie el panel y los controles con un paño suave y seco o con
un paño ligeramente humedecido con un detergente suave.
No pulverice nunca líquidos limpiadores directamente sobre
la unidad.
■ Evite el uso de disolventes, como el alcohol o gasolina, que
puedan dañar el acabado.
F–2 Guía de Referencia del Hardware

Mantenimiento rutinario del equipo y preparación para el transporte
Seguridad
Si cae un objeto o líquido en la unidad, desenchufe inmediatamente el
equipo y solicite la revisión del mismo por parte del servicio técnico
autorizado de HP.
Preparación para el Transporte
Para preparar el equipo para su transporte, lleve a cabo los siguientes
pasos:
1. Realice una copia de seguridad de los archivos del disco duro en
discos PD, cartuchos de cinta o disquetes. Asegúrese de que el
medio de almacenamiento que utilice para guardar las copias de
seguridad no esté expuesto a impulsos eléctricos o magnéticos
durante su almacenamiento o transporte.
La unidad de disco duro se bloquea automáticamente cuando se
✎
desactiva la alimentación del sistema.
2. Extraiga los disquetes de las unidades de disquete y guárdelos.
3. Inserte un disquete virgen en la unidad de disquete para proteger
la unidad durante el transporte. No utilice un disquete en el que
haya guardado datos o vaya a hacerlo.
4. Apague el equipo y los demás dispositivos externos.
5. Desconecte el cable de alimentación de la toma de alimentación
eléctrica y del equipo.
6. Desconecte los componentes del sistema y los dispositivos
externos de sus fuentes de alimentación y del equipo.
Asegúrese de que todas las tarjetas están correctamente asentadas y
✎
fijadas en las ranuras correspondientes antes de transportar el equipo.
7. Para proteger los componentes del sistema y los dispositivos
externos, embálelos en sus cajas originales o en otras similares
con suficiente material de embalaje.
Para obtener información sobre las características ambientales cuando
✎
el equipo no está en funcionamiento, consulte el apéndice A,
“Especificaciones”, en esta misma guía.
Guía de Referencia del Hardware F–3

Índice
B
batería
sustitución
bloqueo Smart Cover
C–1
2–2
C
candado con cadena D–1
características de la configuración
componentes
panel posterior
teclado
teclado Easy Access
componentes del panel posterior
configuración
minitorre
ordenador de sobremesa
1–4
1–3, 1–11
1–4
1–11
1–1
1–3
1–8
D
DDR (double data rate memory) 2–8
descarga electrostática
DIMM DRR, módulos
instalación
DVD-ROM
2–8
2–16
E–1
E
Easy Access, teclado 1–4
encendido, indicador luminoso
equipo, mantenimiento
especificaciones
extracción
cubierta de ranura de expansión
panel de acceso del equipo
F–1
A–1
1–2
2–11
2–5
panel frontal
panel, tapas
tarjeta de expansión
unidad
2–6
2–7
2–11, 2–12
2–24
I
instalación
CD-ROM
tarjeta de expansión
unidad de 3.5 pulgadas
unidad de disco duro
unidades adicionales
instalación, proceso
2–16
2–12
2–21
2–15
2–1
M
memoria
2–8
DDR
DIMM, módulos
ilustración
2–10
2–10
N
número de serie 1–7
P
panel de acceso del equipo
extracción
panel frontal
extracción
panel, tapas
extracción
posiciones de unidades
2–5
2–6
2–7
2–14
2–18
Guía de Referencia del Hardware Índice–1

Índice
R
ratón 1–7
S
SCSI, controlador B–6
SCSI, dispositivo
directrices
SCSISelect, utilidad
seguridad
bloqueo Smart Cover
Smart Cover, llave de seguridad
software
Easy Access
B–3
B–7
2–2
1–6
2–3
T
teclado 1–4
botones de teclado Easy Access
tecla Logotipo de Windows
tornillos métricos
transporte, preparación
2–15
F–1
U
unidad de disco duro
instalación, directrices
unidad en modo silencioso
B–1
1–6
1–5
B–8
Índice–2 Guía de Referencia del Hardware
 Loading...
Loading...