Page 1

handleiding voor de hardware
hp workstation xw4000
Artikelnummer van het document: 304923-331
Oktober 2002
Deze handleiding bevat algemene informatie voor het upgraden
van deze serie computers.
Page 2
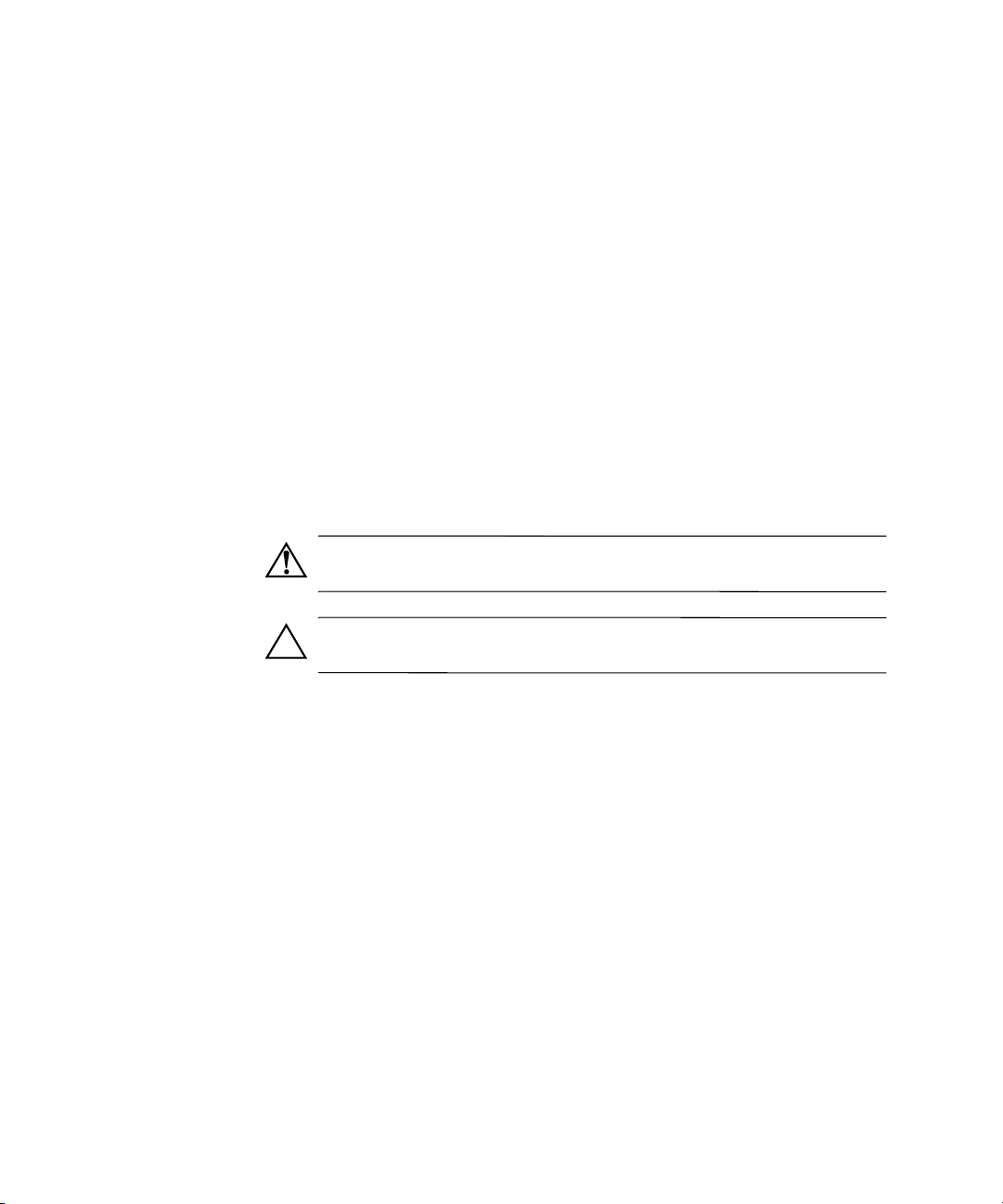
© 2002 Hewlett-Packard Company
Microsoft en Windows zijn handelsmerken van Microsoft Corporation in de
Verenigde Staten en/of andere landen.
Alle overige productnamen in deze publicatie kunnen handelsmerken zijn van
hun respectievelijke houders.
Hewlett-Packard Company aanvaardt geen aansprakelijkheid voor technische
fouten, drukfouten of weglatingen in deze publicatie. Ook aanvaardt Hewlett
Packard Compay geen aansprakelijkheid voor incidentele schade of voor schade
die wordt veroorzaakt door verstrekking, eventuele ondoelmatigheid of gebruik
van dit materiaal. Hewlett Packard Company verleent geen andere garantie, noch
uitdrukkelijk noch mpliciet, daaronder mede begrepen maar niet beperkt tot
impliciete garanties betreffende verkoopbaarheid en geschiktheid voor een
bepaalde toepassing en de informatie in dit document kan zonder voorafgaande
kennisgeving worden gewijzigd. De garanties op HP producten worden beschreven
in de garantieverklaringen behorende bij deze producten. Niets in deze
documentatie kan worden geïnterpreteerd als aanvullende garantie.
De informatie in dit document is intellectuele eigendom waarop het auteursrecht
van toepassing is. Geen enkel deel van deze handleiding mag worden gefotokopieerd,
vermenigvuldigd of vertaald in een andere taal, zonder voorafgaande schriftelijke
toestemming van Hewlett-Packard Company.
WAARSCHUWING: Als u de aanwijzingen na dit kopje niet opvolgt,
kan dit leiden tot persoonlijk letsel of levensgevaar.
VOORZICHTIG: Als u de aanwijzingen na dit kopje niet opvolgt, kan dit
leiden tot beschadiging van de apparatuur of verlies van gegevens.
handleiding voor de hardware
hp workstation xw4000
Eerste editie (oktober 2002)
Artikelnummer van het document: 304923-331
Page 3
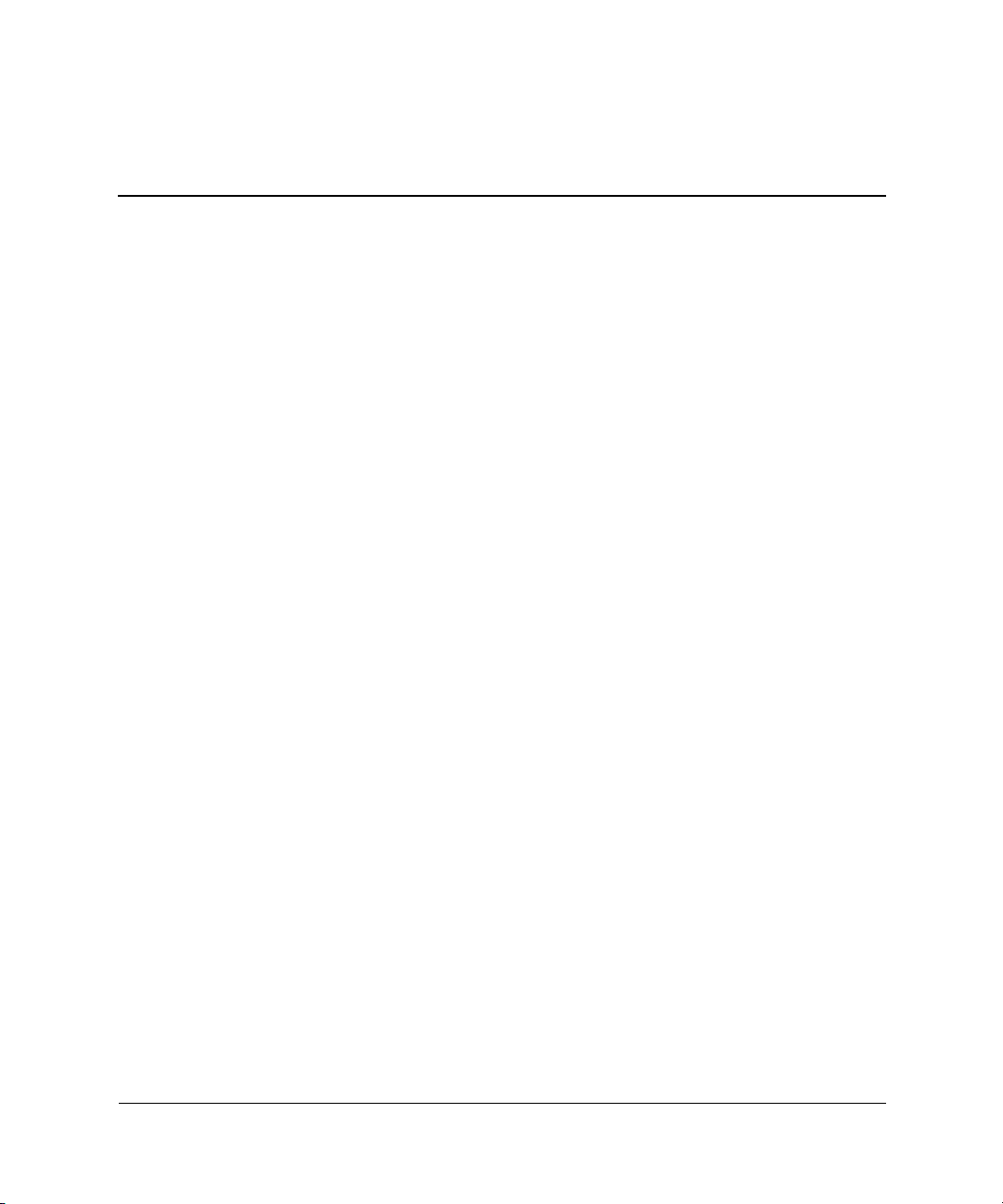
Inhoudsopgave
1 Productkenmerken
Kenmerken van de standaardconfiguratie . . . . . . . . . . . . . . . . . . . . . . . . . . . . . . . . . . . 1–1
Onderdelen aan de voorkant . . . . . . . . . . . . . . . . . . . . . . . . . . . . . . . . . . . . . . . . . . . . . 1–2
Onderdelen aan de achterkant . . . . . . . . . . . . . . . . . . . . . . . . . . . . . . . . . . . . . . . . . . . . 1–3
Toetsenbord gebruiken . . . . . . . . . . . . . . . . . . . . . . . . . . . . . . . . . . . . . . . . . . . . . . . . . 1–4
Windows-logotoets . . . . . . . . . . . . . . . . . . . . . . . . . . . . . . . . . . . . . . . . . . . . . . . . . 1–5
Easy Access software . . . . . . . . . . . . . . . . . . . . . . . . . . . . . . . . . . . . . . . . . . . . . . . 1–6
Speciale muisfuncties . . . . . . . . . . . . . . . . . . . . . . . . . . . . . . . . . . . . . . . . . . . . . . . . . . 1–7
Locatie van het serienummer . . . . . . . . . . . . . . . . . . . . . . . . . . . . . . . . . . . . . . . . . . . . 1–7
Minitower ombouwen naar een desktopmodel . . . . . . . . . . . . . . . . . . . . . . . . . . . . . . . 1–8
Desktopmodel ombouwen naar een minitower . . . . . . . . . . . . . . . . . . . . . . . . . . . . . . 1–11
2 Hardware-upgrades
Volgorde van de installatie . . . . . . . . . . . . . . . . . . . . . . . . . . . . . . . . . . . . . . . . . . . . . . 2–1
Smart Cover Lock . . . . . . . . . . . . . . . . . . . . . . . . . . . . . . . . . . . . . . . . . . . . . . . . . . . . . 2–2
Smart Cover FailSafe-sleutel . . . . . . . . . . . . . . . . . . . . . . . . . . . . . . . . . . . . . . . . . 2–3
Toegangspaneel van de computer verwijderen. . . . . . . . . . . . . . . . . . . . . . . . . . . . 2–5
Voorpaneel verwijderen . . . . . . . . . . . . . . . . . . . . . . . . . . . . . . . . . . . . . . . . . . . . . 2–6
Afdekplaatjes verwijderen . . . . . . . . . . . . . . . . . . . . . . . . . . . . . . . . . . . . . . . . . . . 2–7
Extra geheugen installeren . . . . . . . . . . . . . . . . . . . . . . . . . . . . . . . . . . . . . . . . . . . . . . 2–8
Geheugenmodules installeren . . . . . . . . . . . . . . . . . . . . . . . . . . . . . . . . . . . . . . . . . 2–9
Uitbreidingskaarten installeren of verwijderen . . . . . . . . . . . . . . . . . . . . . . . . . . . . . . 2–11
Afdekplaatje van een uitbreidingsslot verwijderen . . . . . . . . . . . . . . . . . . . . . . . 2–11
Uitbreidingskaarten verwijderen of installeren. . . . . . . . . . . . . . . . . . . . . . . . . . . 2–12
Handleiding voor de hardware iii
Page 4
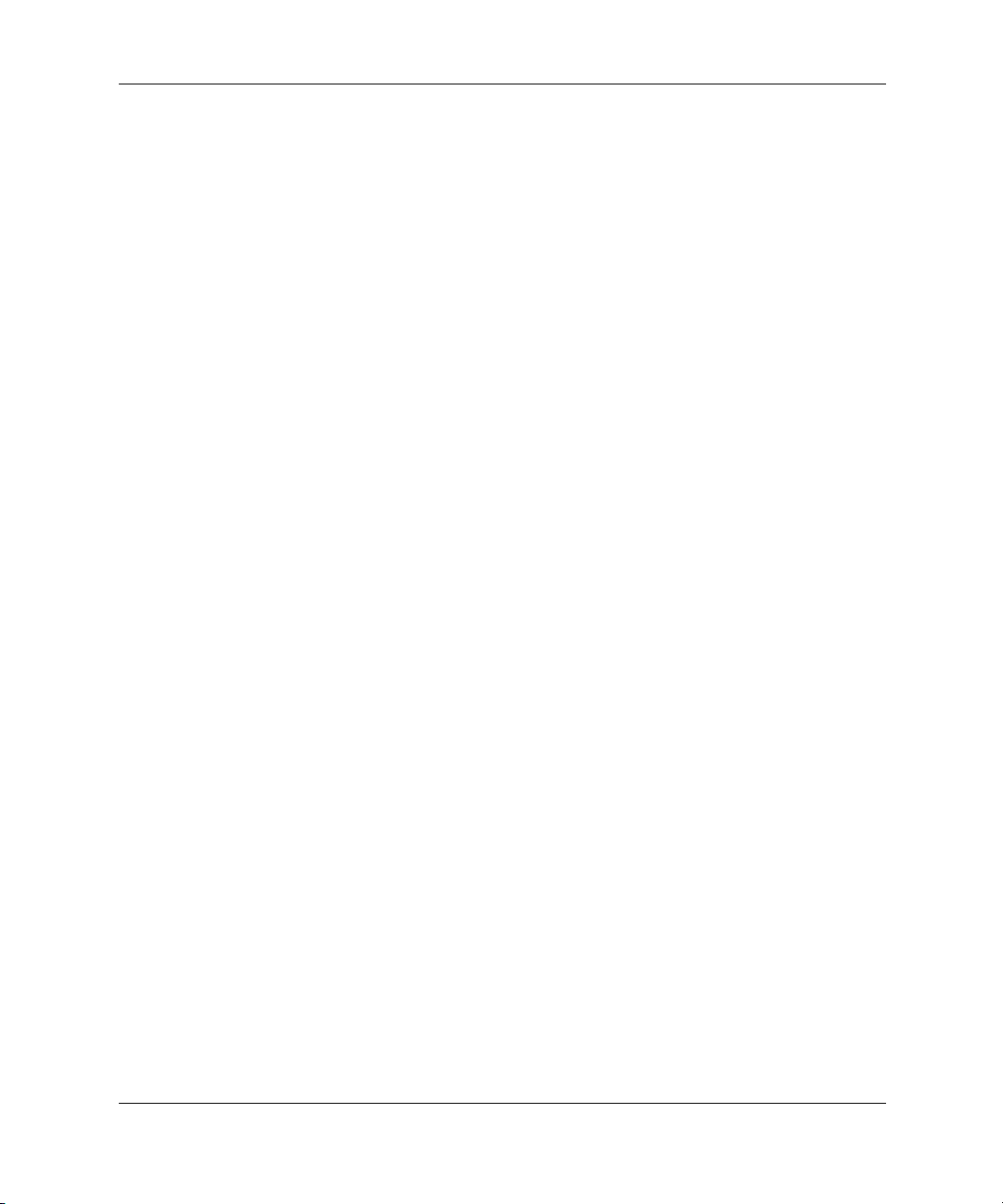
Inhoudsopgave
Schijfposities . . . . . . . . . . . . . . . . . . . . . . . . . . . . . . . . . . . . . . . . . . . . . . . . . . . . . . . . 2–14
Extra schijfeenheden installeren . . . . . . . . . . . . . . . . . . . . . . . . . . . . . . . . . . . . . . . . . 2–15
Cd-rom-drives, dvd-rom-drives of andere schijfeenheden voor verwisselbare
opslagmedia installeren. . . . . . . . . . . . . . . . . . . . . . . . . . . . . . . . . . . . . . . . . . . . . 2–16
3,5-inch schijfeenheid in een 5,25-inch schijfpositie installeren . . . . . . . . . . . . . 2–18
Vaste schijf in een 3,5-inch schijfpositie plaatsen . . . . . . . . . . . . . . . . . . . . . . . . 2–21
Schijfeenheid uit een schijfpositie verwijderen . . . . . . . . . . . . . . . . . . . . . . . . . . 2–23
A Specificaties
Systeemkaart . . . . . . . . . . . . . . . . . . . . . . . . . . . . . . . . . . . . . . . . . . . . . . . . . . . . . . . . . A–3
B Installatierichtlijnen voor vaste schijven
Kabelselectievoorziening bij Ultra ATA-eenheden . . . . . . . . . . . . . . . . . . . . . . . . . . . B–1
Richtlijnen voor het installeren van Ultra ATA-eenheden . . . . . . . . . . . . . . . . . . . B–2
SCSI-eenheden . . . . . . . . . . . . . . . . . . . . . . . . . . . . . . . . . . . . . . . . . . . . . . . . . . . . . . . B–3
Richtlijnen voor het gebruik van SCSI-eenheden. . . . . . . . . . . . . . . . . . . . . . . . . . B–3
Richtlijnen voor de installatie van optionele SCSI-eenheden . . . . . . . . . . . . . . . . B–5
SCSI-controllers . . . . . . . . . . . . . . . . . . . . . . . . . . . . . . . . . . . . . . . . . . . . . . . . . . . B–6
SCSI-bekabeling . . . . . . . . . . . . . . . . . . . . . . . . . . . . . . . . . . . . . . . . . . . . . . . . . . . B–6
SCSI-kabels gebruiken . . . . . . . . . . . . . . . . . . . . . . . . . . . . . . . . . . . . . . . . . . . . . . B–6
SCSISelect gebruiken met SCSI-eenheden. . . . . . . . . . . . . . . . . . . . . . . . . . . . . . . B–7
Quiet Drive-opties kiezen . . . . . . . . . . . . . . . . . . . . . . . . . . . . . . . . . . . . . . . . . . . . . . . B–8
C Batterij van de realtime-klok vervangen
D Beveiligingsslotvoorzieningen
Beveiligingsslot installeren . . . . . . . . . . . . . . . . . . . . . . . . . . . . . . . . . . . . . . . . . . . . . . D–1
E Elektrostatische ontlading
Elektrostatische ontlading voorkomen . . . . . . . . . . . . . . . . . . . . . . . . . . . . . . . . . . . . . E–1
Aardingsmethoden. . . . . . . . . . . . . . . . . . . . . . . . . . . . . . . . . . . . . . . . . . . . . . . . . . . . . E–2
iv Handleiding voor de hardware
Page 5
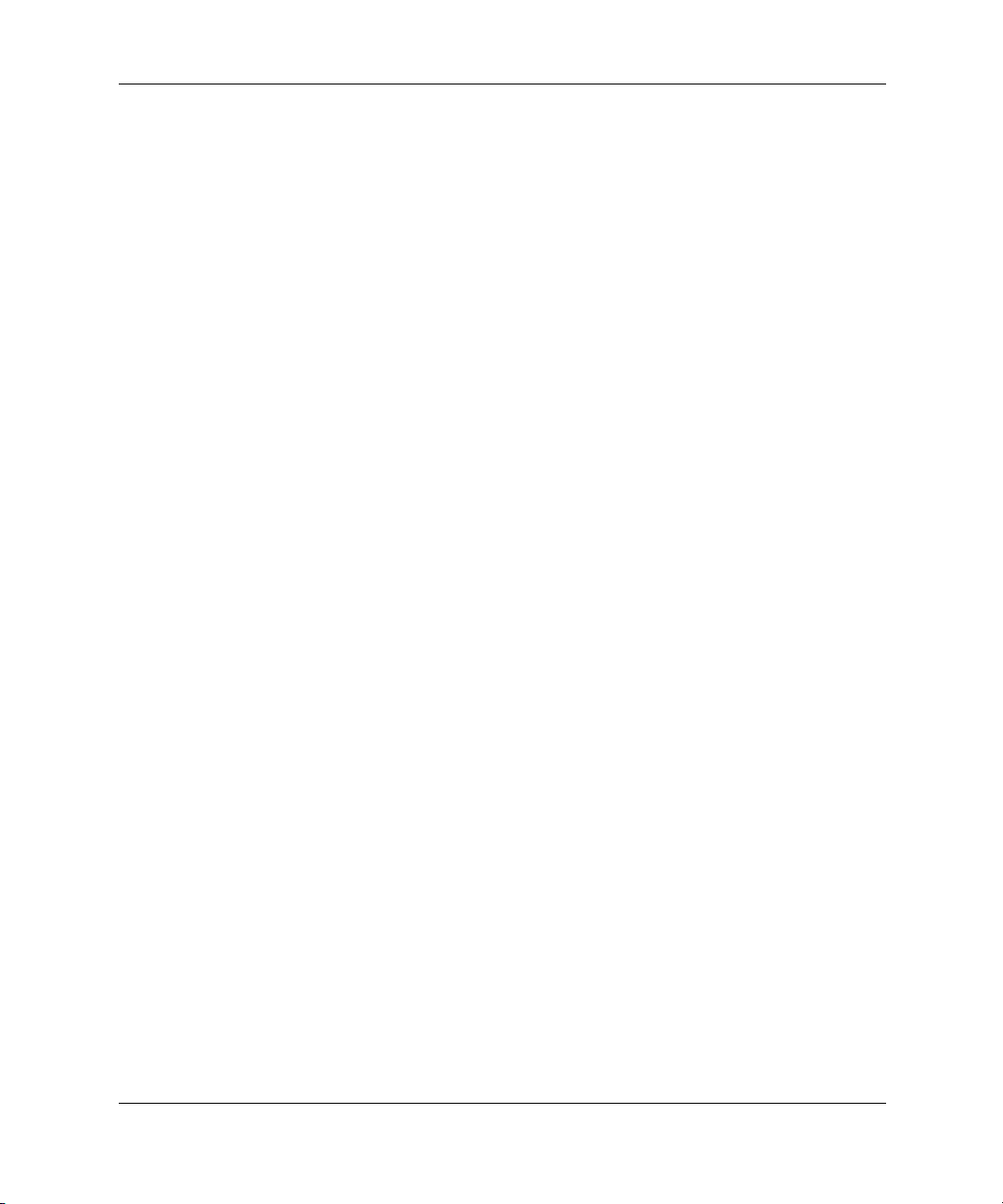
Inhoudsopgave
F Regelmatig onderhoud en voorbereiding voor verzending
Regelmatig onderhoud van de computer. . . . . . . . . . . . . . . . . . . . . . . . . . . . . . . . . . . . F–1
Voorzorgsmaatregelen voor de cd-rom-drive . . . . . . . . . . . . . . . . . . . . . . . . . . . . . . . . F–2
Gebruik . . . . . . . . . . . . . . . . . . . . . . . . . . . . . . . . . . . . . . . . . . . . . . . . . . . . . . . . . . F–2
Schoonhouden. . . . . . . . . . . . . . . . . . . . . . . . . . . . . . . . . . . . . . . . . . . . . . . . . . . . . F–2
Veiligheid . . . . . . . . . . . . . . . . . . . . . . . . . . . . . . . . . . . . . . . . . . . . . . . . . . . . . . . . F–3
Computer voorbereiden voor transport . . . . . . . . . . . . . . . . . . . . . . . . . . . . . . . . . . . . . F–3
Index
Handleiding voor de hardware v
Page 6

Productkenmerken
Kenmerken van de standaardconfiguratie
Het HP workstation xw4000 kan eenvoudig worden omgebouwd tot
een desktopcomputer. De voorzieningen kunnen per model verschillen.
Voor een compleet overzicht van de hardware en software die in de
computer zijn geïnstalleerd, voert u HP Diagnostics for Windows of
het hulpprogramma INSPECT uit. Dit laatstgenoemde hulpprogramma
is beschikbaar op sommige modellen. De handleiding Problemen
oplossen op de cd Documentatie bevat instructies voor het gebruik
van deze hulpprogramma’s.
1
Handleiding voor de hardware 1–1
Page 7

Productkenmerken
Onderdelen aan de voorkant
1 Lampje diskettedrive 7 Ejectknop van de cd-rom-drive
2 Aan/uit-knop met
twee standen
3 Aan/uit-lampje 9 Ejectknop diskettedrive
4 Hoofdtelefoonconnector - Lampje van de vaste schijf
5 1394-connector (optioneel)* q Microfoonconnector
6 USB-connectoren
*Het workstation is uitgerust met een 1394-connector. Deze connector functioneert
uitsluitend als er een optionele 1394 PCI-uitbreidingskaart is geïnstalleerd.
1–2 Handleiding voor de hardware
8 Lampje van de cd-rom-drive
Page 8
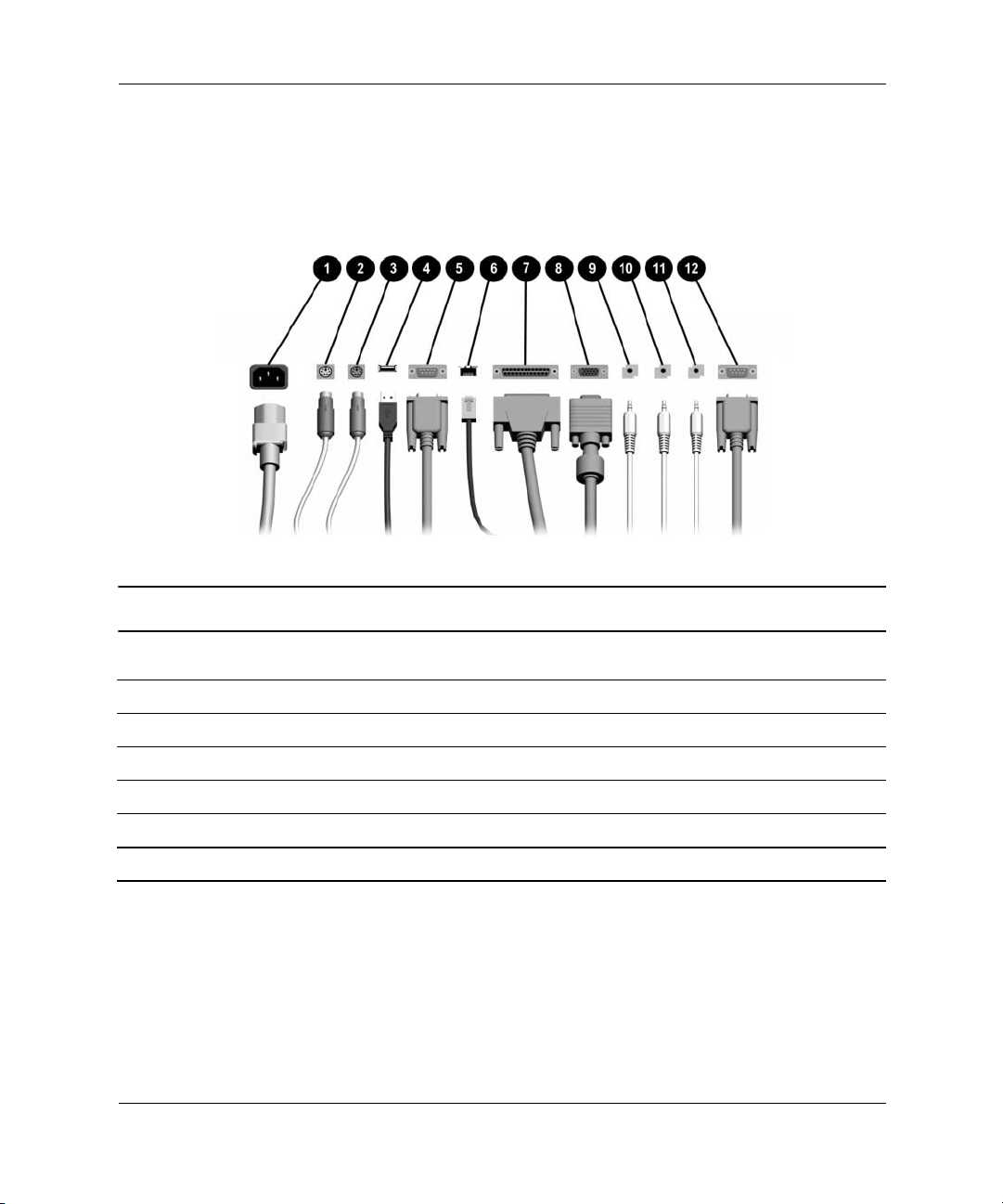
Onderdelen aan de achterkant
Productkenmerken
Onderdelen aan de achterkant*
1 Netsnoerconnector 7 Parallelle poort
2 Muisconnector 8 Monitorconnector
3 Toetsenbordconnector 9 Hoofdtelefoon/audio-uitgang
4 USB-connector - Audio-ingang
5 Seriële poort (COM1) q Microfoon/audio-ingang
6 Ethernet RJ-45-connector w Seriële poort (COM2)
*Locatie en aantal van de connectoren kunnen per model verschillen.
Handleiding voor de hardware 1–3
Page 9

Productkenmerken
Toetsenbord gebruiken
Onderdelen van het Easy Access toetsenbord
1 Ctrl-toets Deze toets wordt meestal in combinatie met een
andere toets gebruikt. De functie van deze toets
is afhankelijk van de gebruikte applicatie.
2 Windows-
logotoets*
3 Alt-toets Deze toets wordt meestal in combinatie met een
4 Applicatietoets* Deze toets wordt gebruikt om popupmenu’s te
*Deze toetsen zijn alleen beschikbaar in bepaalde landen.
1–4 Handleiding voor de hardware
Deze toets wordt gebruikt om het menu Start
te openen in Microsoft Windows en wordt in
combinatie met andere toetsen gebruikt voor
andere functies. (Zie het gedeelte hierna)
andere toets gebruikt. De functie van deze toets
is afhankelijk van de gebruikte applicatie.
openen in een Microsoft Office-applicatie (net
als de rechtermuisknop). In andere applicaties
kan deze toets een andere functie hebben.
Page 10
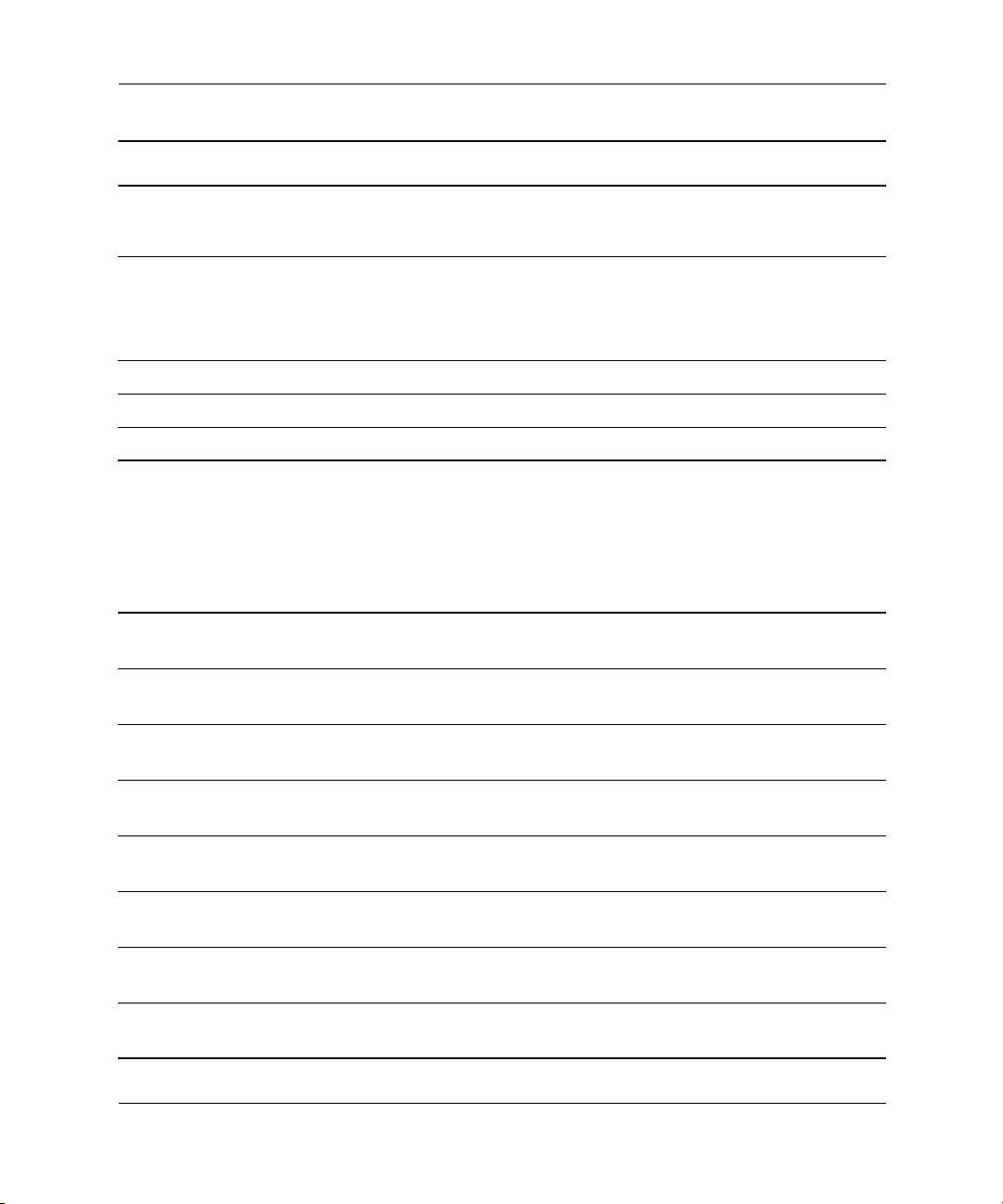
Onderdelen van het Easy Access toetsenbord (vervolg)
5 Internet-toetsen Deze toetsen geven snel toegang tot
bestemmingen op Internet.
6 Bewerkingstoetsen Dit zijn de volgende toetsen: Insert, Home,
Page Up, Delete, End en Page Down.
Als u Ctrl en Alt ingedrukt houdt terwijl u op Delete
✎
drukt, wordt de computer opnieuw opgestart.
7 Num Lock-lampje Dit lampje geeft aan of Num Lock aan of uit is.
8 Caps Lock-lampje Dit lampje geeft aan of Caps Lock aan of uit is.
9 Scroll Lock-lampje Dit lampje geeft aan of Scroll Lock aan of uit is.
Windows-logotoets
U gebruikt de Windows-logotoets in combinatie met andere toetsen
om bepaalde functies in Windows uit te voeren.
Productkenmerken
Windows-logotoets + F1 Met deze toetsencombinatie opent u een
popupmenu voor het geselecteerde object.
Windows-logotoets + Tab Met deze toetsencombinatie activeert
u de volgende knop op de Taakbalk.
Windows-logotoets + e Met deze toetsencombinatie start
u de Verkenner voor Deze computer.
Windows-logotoets + f Met deze toetsencombinatie start
u Document zoeken.
Windows-logotoets + Ctrl + f Met deze toetsencombinatie start
uComputer zoeken.
Windows-logotoets + m Met deze toetsencombinatie minimaliseert
u alle geopende applicaties.
Shift + Windows-logotoets + m Met deze toetsencombinatie maakt
u Alle vensters minimaliseren ongedaan.
Windows-logotoets + r Met deze toetsencombinatie opent
u het dialoogvenster Uitvoeren.
Handleiding voor de hardware 1–5
Page 11
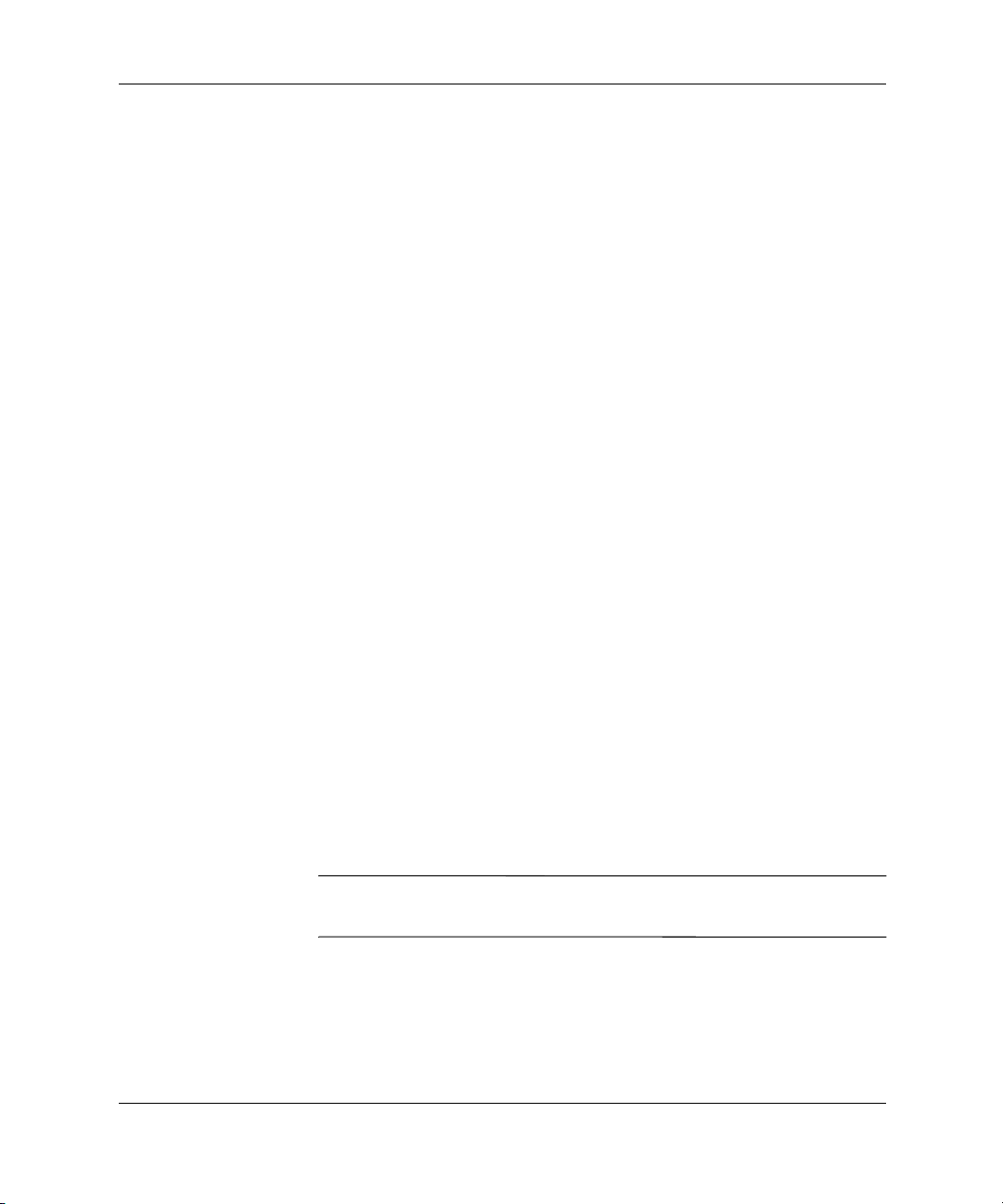
Productkenmerken
Easy Access software
De knoppen op het Easy Access toetsenbord zijn voorgeprogrammeerd
met bepaalde functies. Met de in de fabriek geïnstalleerde Easy Access
software kunt u de Easy Access knoppen naar uw eigen voorkeur
opnieuw programmeren. U kunt de knoppen programmeren om er
een willekeurig programma, een service of een website (URL) mee
te openen.
Easy Access knoppen opnieuw programmeren
Het pictogram voor het Easy Access toetsenbord vindt u op de statusbalk
van het Windows-bureaublad. Raadpleeg het bestand Readme-user.txt
voor instructies bij het opnieuw programmeren van de Easy Access
knoppen.
Easy Access knoppen vergrendelen en ontgrendelen
De systeembeheerder kan de Easy Access knoppen vergrendelen en
ontgrendelen Als de knoppen vergrendeld zijn, kunnen deze alleen
opnieuw worden geprogrammeerd door het. bcf-bestand te wijzigen.
Raadpleeg het bestand Readme-admin.txt voor informatie over
beheerdersrechten waarvoor controle over de bestemmingen van
Easy Access knoppen nodig is.
Easy Access pictogramsjabloon
De papieren pictogramsjabloon fungeert als ezelsbruggetje voor de
geprogrammeerde functies van de Easy Access knoppen. Wanneer u
een Easy Access knop opnieuw programmeert, gebruikt u het bestand
Paper Insert Template voor het selecteren en afdrukken van een pictogram
dat de nieuwe functie van de knop weerspiegelt. Het document Paper
Insert Template.doc wordt standaard geïnstalleerd in de map
C:\Program files\Compaq\Easy Access Keyboard.
Soms is het nodig de ruimte rond de pictogrammen te wijzigen,
✎
zodat de pictogrammen goed worden weergegeven.
1–6 Handleiding voor de hardware
Page 12

Speciale muisfuncties
De meeste applicaties ondersteunen het gebruik van een muis.
De functie van de muisknoppen is afhankelijk van de applicatie
waarmee u werkt.
Locatie van het serienummer
Elke computer beschikt over een uniek serienummer, dat u vindt op
het toegangspaneel of aan de achterkant van de computer. Houd dit
nummer bij de hand wanneer u contact opneemt met het Customer
Service Center.
Productkenmerken
Locatie van het serienummer
Handleiding voor de hardware 1–7
Page 13

Productkenmerken
Minitower ombouwen naar een desktopmodel
1. Sluit het besturingssysteem op de gebruikelijk manier af en zet
vervolgens de computer en alle externe apparaten uit. Haal de stekker
uit het stopcontact en koppel eventuele externe apparaten los.
2. Verwijder het toegangspaneel van de computer zoals wordt
beschreven in het gedeelte “Toegangspaneel van de computer
verwijderen” in hoofdstuk 2.
3. Verwijder het voorpaneel van de computer zoals wordt beschreven
in het gedeelte “Voorpaneel verwijderen”.
4. Ontkoppel alle kabels van de schijfeenheden in de 5,25-inch
schijfposities.
5. Druk op de lange (groene) DriveLock 1 om de schijfeenheden
in de 5,25-inch schijfposities te ontgrendelen, zoals weergegeven
in de afbeelding.
Schijven ontgrendelen (aanzicht vanaf de achterkant van de behuizing)
1–8 Handleiding voor de hardware
Page 14
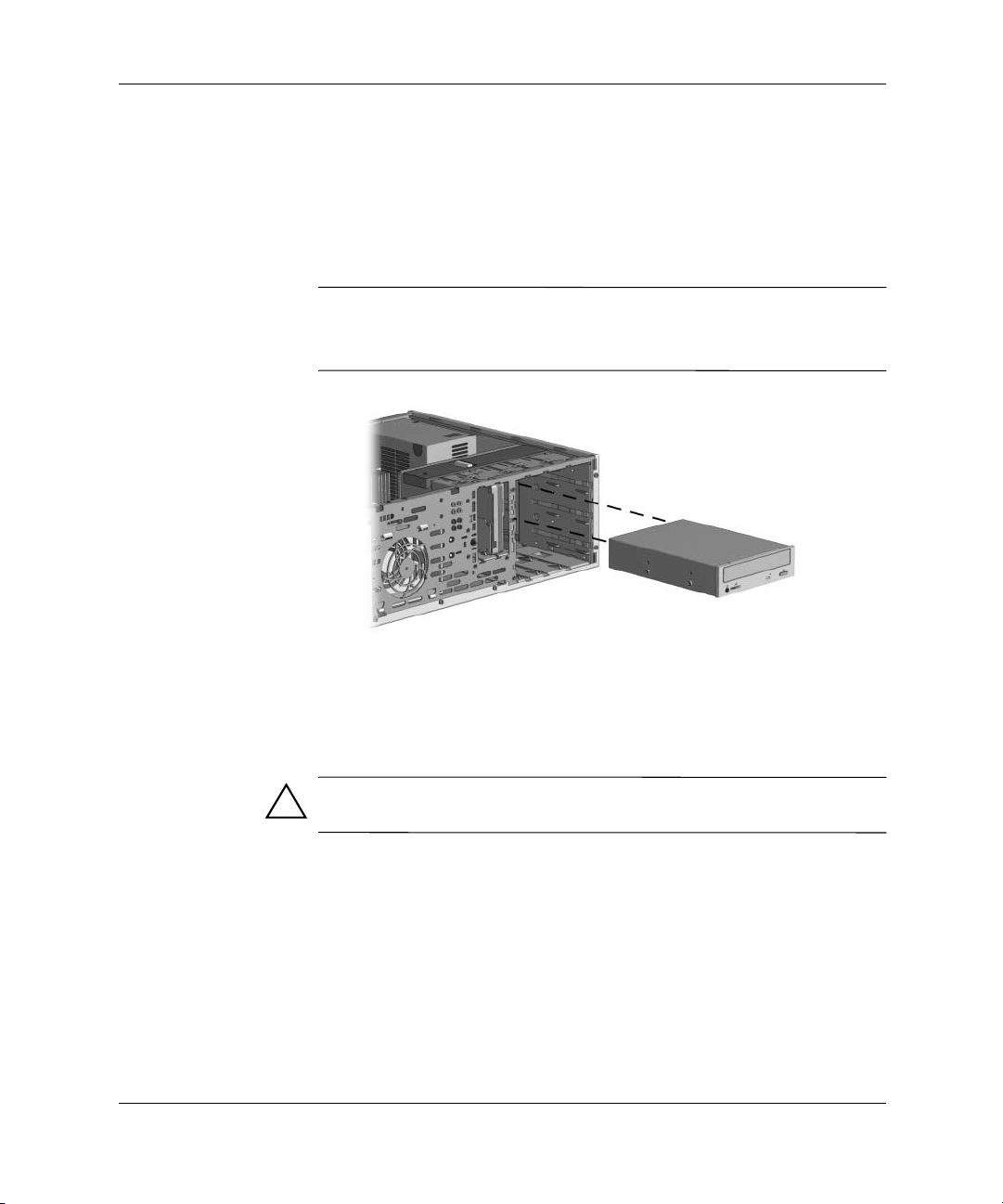
6. Schuif de schijfeenheid uit de schijfpositie terwijl u de DriveLock
ingedrukt houdt.
7. Voordat u de schijfeenheden in de behuizing plaatst, draait u de
schijfeenheden haaks op de interne 3,5-inch schijfeenheid. De
onderkant van de schijfeenheid moet parallel lopen aan de groene
DriveLock.
Bij desktopconfiguraties moet de diskettedrive altijd worden
✎
geplaatst in de schijfpositie die zich het dichtst bij de bovenkant
van de behuizing bevindt.
Productkenmerken
Een schijfeenheid installeren in een desktopconfiguratie
8. Schuif de schijfeenheid voorzichtig in de schijfpositie. Als
de schijfeenheid correct is geplaatst, wordt deze automatisch
vergrendeld.
VOORZICHTIG: Het gebruik van te veel kracht kan de schijfeenheden
beschadigen.
Handleiding voor de hardware 1–9
Page 15

Productkenmerken
9. Sluit alle kabels voor de schijfeenheden in de 5,25-inch
schijfposities weer aan.
10. Verwijder het deelpaneel zoals wordt beschreven in het gedeelte
“Afdekplaatjes verwijderen” in hoofdstuk 2 en plaats het weer
terug met de afdekplaatjes in de juiste positie voor de
desktopconfiguratie.
11. Verwijder het verchroomde logoplaatje van het deelpaneel, draai
het 180° zodat het de juiste stand heeft voor de desktopconfiguratie,
en klik het terug in het deelpaneel.
VOORZICHTIG: Houd het deelpaneel recht terwijl u het van het voorpaneel
verwijdert. Als u het subpaneel onder een hoek wegtrekt, kunnen de pinnen
die het subpaneel op zijn plaats houden, beschadigd raken.
Minitoweruitvoering omzetten in een desktopuitvoering
12. Plaats het deelpaneel, het voorpaneel en het toegangspaneel
van de computer weer terug.
13. Sluit de externe apparaten weer aan.
1–10 Handleiding voor de hardware
Page 16

Productkenmerken
Desktopmodel ombouwen naar een minitower
1. Sluit het besturingssysteem op de gebruikelijk manier af en
zet vervolgens de computer en alle externe apparaten uit. Haal
de stekker uit het stopcontact en koppel eventuele externe
apparaten los.
2. Verwijder het toegangspaneel van de computer zoals wordt
beschreven in het gedeelte “Toegangspaneel van de computer
verwijderen” in hoofdstuk 2.
3. Verwijder het voorpaneel van de computer zoals wordt beschreven
in het gedeelte “Voorpaneel verwijderen”.
4. Ontkoppel alle kabels van de schijfeenheden in de 5,25-inch
schijfposities.
5. Druk op de korte (gele) DriveLock 1 om de schijfeenheden
in de 5,25-inch schijfposities te ontgrendelen.
Schijven ontgrendelen (aanzicht vanaf de achterkant van de behuizing)
Handleiding voor de hardware 1–11
Page 17
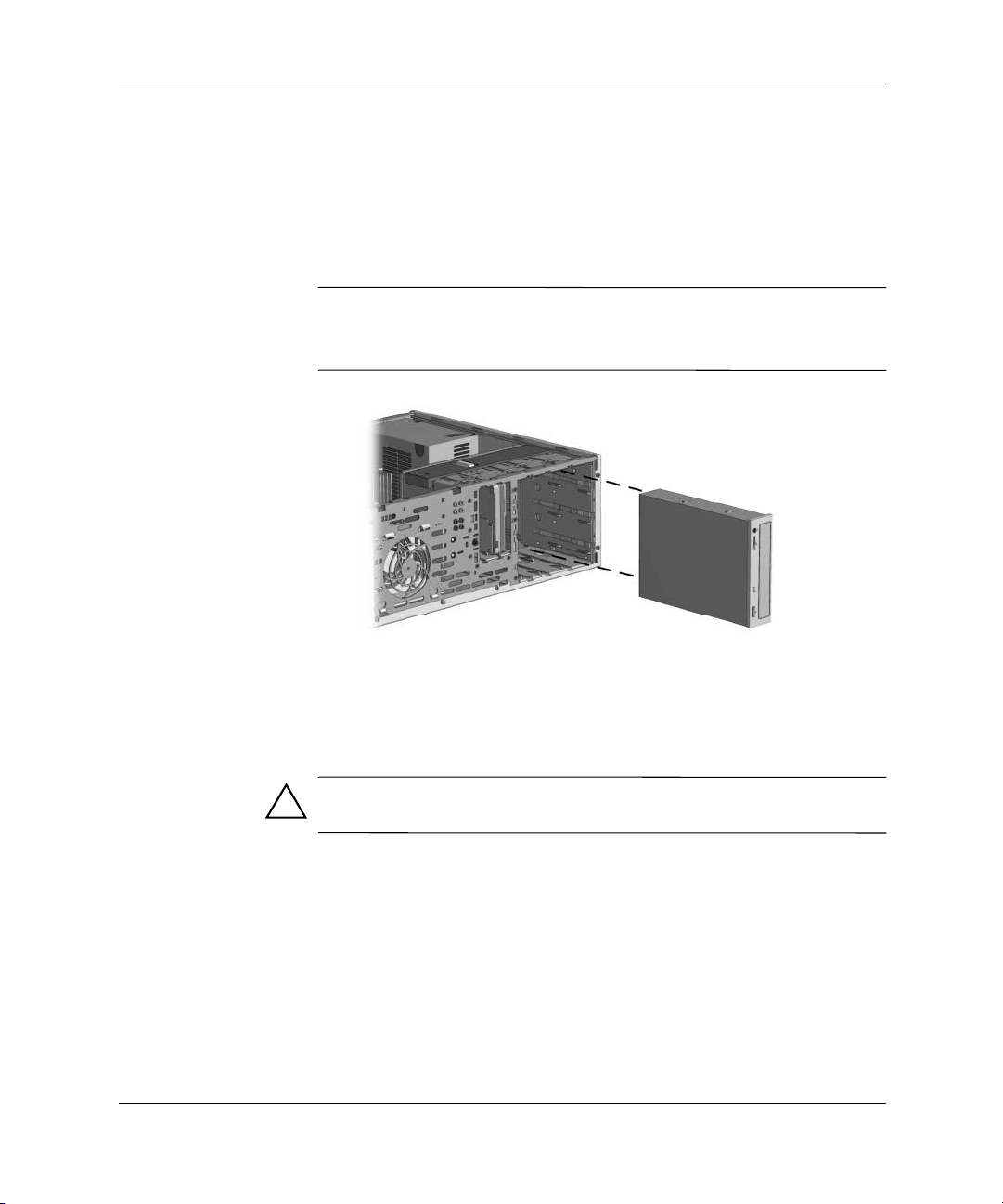
Productkenmerken
6. Schuif de schijfeenheid uit de schijfpositie terwijl u de DriveLock
ingedrukt houdt.
7. Voordat u de schijfeenheden in de behuizing terugplaatst, moet
u deze zo draaien dat ze dezelfde oriëntatie hebben als de interne
3,5-inch schijfeenheid. De onderkant van de schijfeenheid moet
parallel lopen met de gele DriveLock.
Bij de minitowerconfiguratie moet de diskettedrive altijd worden
✎
geplaatst in de schijfpositie die zich het dichtst bij de interne 3,5-inch
schijfposities bevindt.
Een schijfeenheid installeren in een minitowerconfiguratie
8. Schuif de schijfeenheid voorzichtig in de schijfpositie. Als
de schijfeenheid correct is geplaatst, wordt deze automatisch
vergrendeld.
VOORZICHTIG: Het gebruik van te veel kracht kan de schijfeenheden
beschadigen.
9. Sluit alle kabels voor de schijfeenheden in de 5,25-inch
schijfposities weer aan.
10. Verwijder het deelpaneel zoals wordt beschreven in het gedeelte
“Afdekplaatjes verwijderen” in hoofdstuk 2 en plaats het weer
terug met de afdekplaatjes in de juiste positie voor de
minitowerconfiguratie.
1–12 Handleiding voor de hardware
Page 18
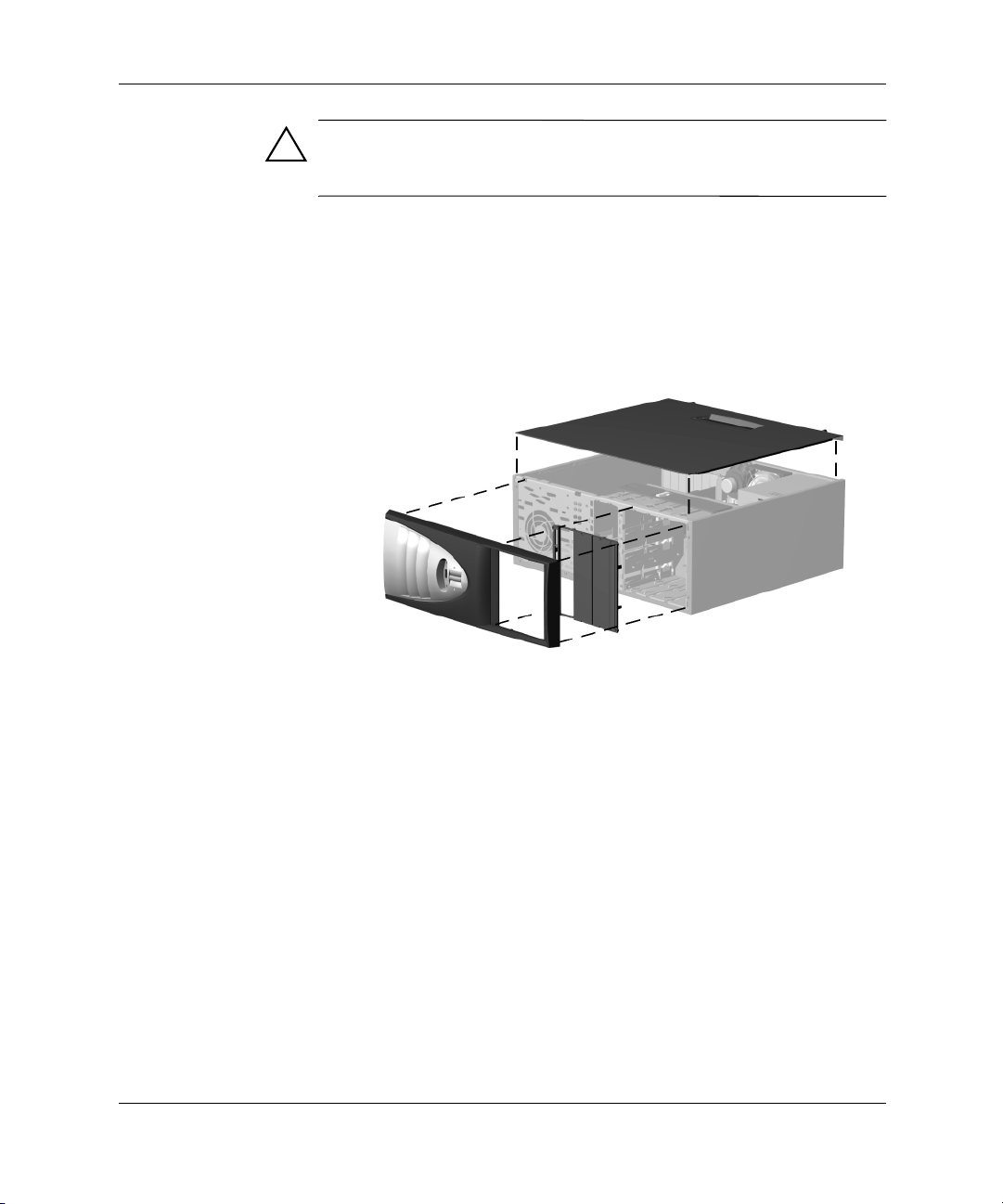
Productkenmerken
VOORZICHTIG: Houd het deelpaneel recht terwijl u het van het voorpaneel
verwijdert. Als u het subpaneel onder een hoek wegtrekt, kunnen de pinnen
die het subpaneel op zijn plaats houden, beschadigd raken.
11. Verwijder het verchroomde logoplaatje van het deelpaneel,
draai het 180° zodat het de juiste stand heeft voor de
minitowerconfiguratie, en klik het terug in het deelpaneel.
Desktopuitvoering omzetten in een minitoweruitvoering
12. Plaats het deelpaneel, het voorpaneel en het toegangspaneel
van de computer weer terug.
13. Sluit de externe apparaten weer aan.
Handleiding voor de hardware 1–13
Page 19
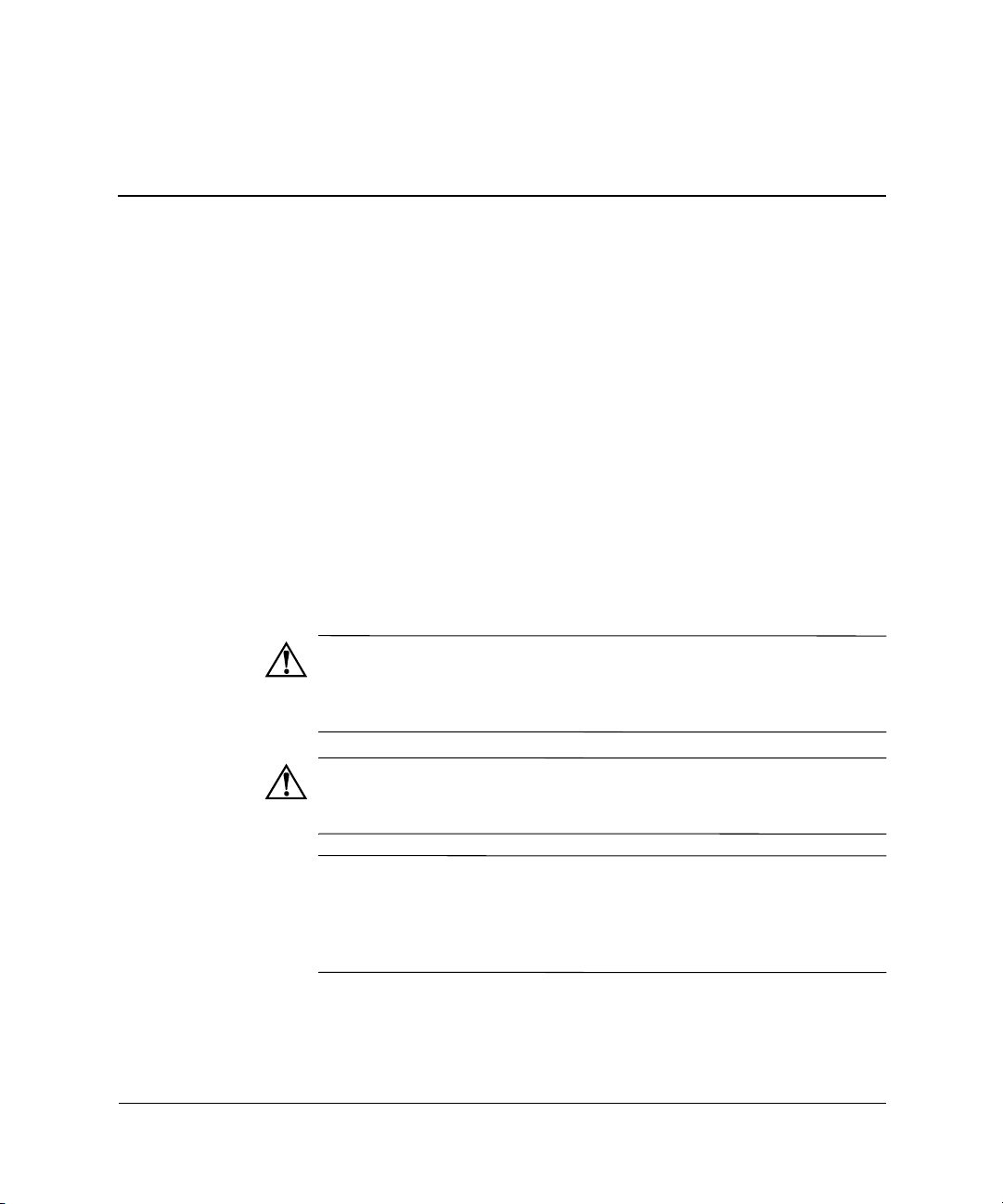
Hardware-upgrades
Volgorde van de installatie
Het is erg belangrijk dat u de handelingen in de aangegeven volgorde
uitvoert, zodat de optionele apparatuur op de juiste manier wordt
geïnstalleerd.
1. Als de computer is voorzien van de functie Smart Cover Lock
en u deze functie heeft ingeschakeld, gebruikt u Computer Setup
(Computerinstellingen) om het Smart Cover Lock te ontgrendelen
en de Smart Cover Sensor uit te schakelen.
Raadpleeg de handleiding bij Computerinstellingen voor meer
informatie over Computerinstellingen.
2. Schakel de computer uit en haal het netsnoer uit het stopcontact.
WAARSCHUWING: Controleer of u het netsnoer uit het stopcontact heeft
gehaald en laat interne onderdelen afkoelen voordat u ze aanraakt, om het
risico van lichamelijk letsel als gevolg van elektrische schokken of hete
oppervlakken te beperken.
2
WAARSCHUWING: Steek geen telefoon- of telecommunicatieconnectoren
in de netwerkaansluiting, om het risico van letsel door elektrische schokken,
brand of schade aan apparatuur te beperken.
VOORZICHTIG: Een ontlading van statische elektriciteit kan de elektronische
onderdelen van de computer of optionele apparatuur beschadigen. Zorg ervoor
dat u niet statisch geladen bent. Raak een geaard metalen voorwerp aan
voordat u deze handelingen uitvoert. Zie appendix E, “Elektrostatische
ontlading”, voor meer informatie.
Handleiding voor de hardware 2–1
Page 20

Hardware-upgrades
3. Open de computer door de kap te verwijderen. Zie het gedeelte
“Toegangspaneel van de computer verwijderen”.
4. Installeer de optionele apparatuur. Raadpleeg voor instructies
de desbetreffende gedeelten van deze handleiding en de
documentatie bij de optionele apparatuur.
5. Plaats de kap van de computer terug.
6. Zet de monitor en de computer aan, alsmede eventuele apparatuur
die u wilt testen.
7. Configureer de computer opnieuw als dat nodig is. Raadpleeg
de handleiding Computerinstellingen voor informatie over het
gebruik van Computer Setup (Computerinstellingen).
Vergrendel desgewenst via Computerinstellingen het Smart Cover
Lock opnieuw en schakel de Smart Cover Sensor in.
Smart Cover Lock
Het Smart Cover Lock is een optionele voorziening op bepaalde
✎
modellen.
Smart Cover Lock is een slot van de computerbehuizing dat
softwarematig kan worden bestuurd. Het slot is beveiligd met het
instelwachtwoord. Zo hebben onbevoegden geen toegang tot de
interne onderdelen. De computer wordt geleverd met het Smart
Cover Lock in de ontgrendelde stand. Raadpleeg de Handleiding
Desktop Management voor meer informatie over het vergrendelen
van het Smart Cover Lock.
2–2 Handleiding voor de hardware
Page 21
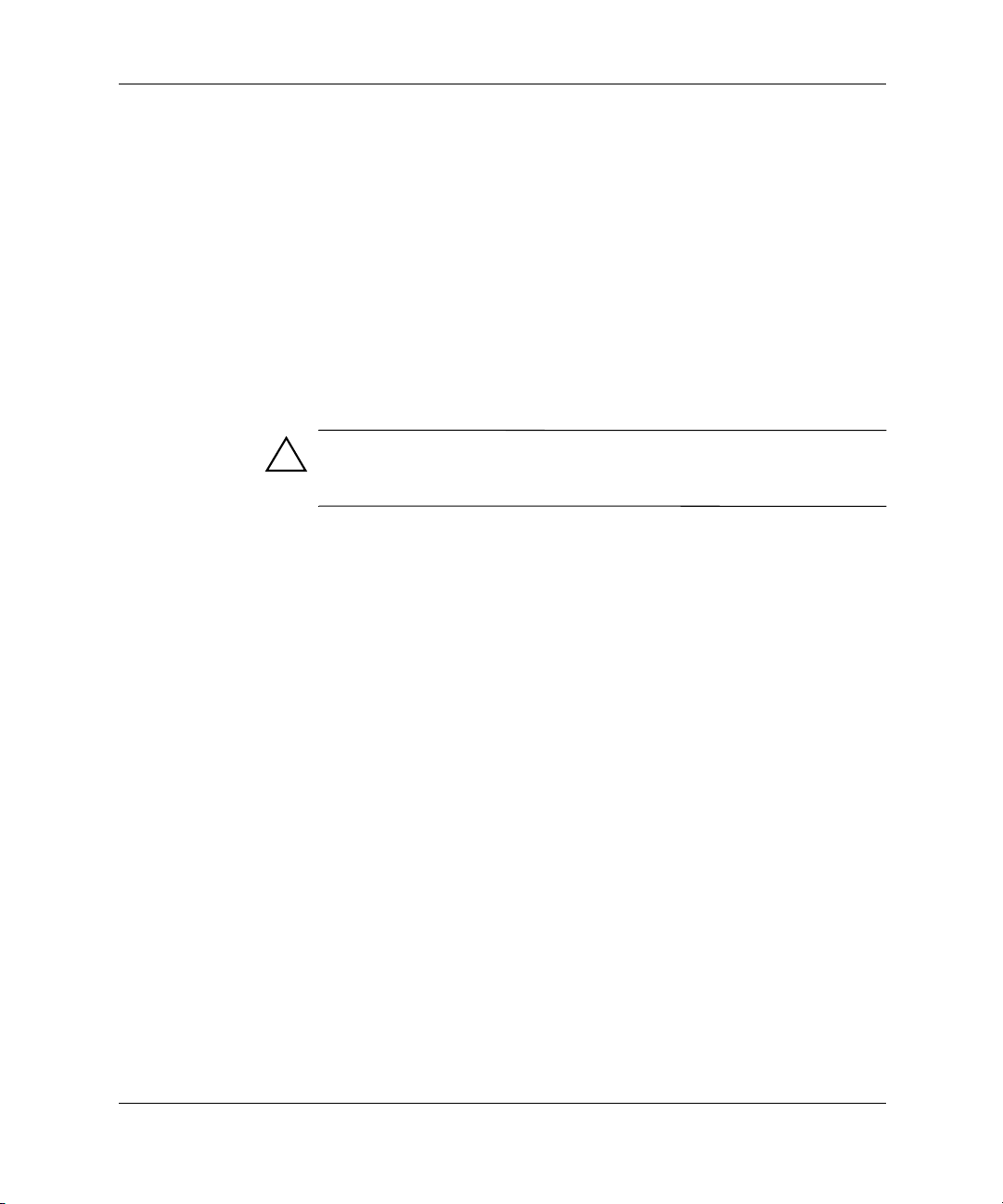
Smart Cover FailSafe-sleutel
Als u het Smart Cover Lock heeft ingeschakeld, maar het wachtwoord
niet kunt invoeren om het slot uit te schakelen, heeft u een Smart
Cover FailSafe-sleutel nodig om de kap van de computer te openen.
U gebruikt de sleutel in één van de volgende situaties:
■ Bij een stroomstoring
■ Bij een opstartstoring
■ Bij een storing in een computeronderdeel, zoals de processor
of de voedingseenheid
■ Als u het wachtwoord vergeten bent
VOORZICHTIG: De Smart Cover FailSafe-sleutel is bij HP verkrijgbaar.
Zorg ervoor dat u deze sleutel in uw bezit heeft voor het geval u deze
ooit nodig heeft.
U kunt de FailSafe-sleutel als volgt in uw bezit krijgen:
■ Neem contact op met een geautoriseerde HP Business of
Service Partner.
Hardware-upgrades
■ Raadpleeg de HP website (http://www.hp.com) voor
bestelinformatie.
■ Bel het telefoonnummer dat bij het garantiebewijs wordt genoemd.
Handleiding voor de hardware 2–3
Page 22

Hardware-upgrades
U opent het toegangspaneel als volgt:
1. Zet de computer en alle externe apparatuur uit.
2. Haal de stekker uit het stopcontact en koppel eventuele
externe apparaten los.
3. Verwijder met de Smart Cover FailSafe-sleutel de speciale
schroeven waarmee het Smart Cover Lock aan de behuizing
is bevestigd.
Schroeven van het Smart Cover Lock verwijderen
4. Verwijder het toegangspaneel.
Als u het Smart Cover Lock wilt terugplaatsen, gebruikt u de speciale
schroeven om het Smart Cover Lock te bevestigen.
2–4 Handleiding voor de hardware
Page 23

Toegangspaneel van de computer verwijderen
Leg de computer op de breedste zijde neer voordat u het
toegangspaneel verwijdert, voor meer stabiliteit.
1. Als u het Smart Cover Lock heeft vergrendeld, ontgrendelt u
dit met Computerinstellingen of via de hiervoor beschreven
procedure.
2. Sluit het besturingssysteem op de gebruikelijk manier af en
zet vervolgens de computer en alle externe apparaten uit.
3. Haal de stekker uit het stopcontact en koppel eventuele externe
apparaten los.
VOORZICHTIG: Controleer of de computer is uitgeschakeld en of het
netsnoer uit het stopcontact is gehaald voordat u het toegangspaneel
van de computer verwijdert. Draai de twee schroeven los waarmee het
toegangspaneel aan de computerbehuizing is bevestigd.
4. Schuif het toegangspaneel ongeveer 2,5 cm terug en til het
vervolgens op.
Hardware-upgrades
Toegangspaneel van de computer verwijderen
Plaats het toegangspaneel terug door de stappen 1–4 in omgekeerde
volgorde uit te voeren.
Handleiding voor de hardware 2–5
Page 24

Hardware-upgrades
Voorpaneel verwijderen
1. Als u het Smart Cover Lock heeft vergrendeld, gebruikt u
Computer Setup (Computerinstellingen) om het Smart Cover
Lock te ontgrendelen.
2. Sluit het besturingssysteem op de gebruikelijk manier af en zet
vervolgens de computer en alle externe apparaten uit. Haal de
stekker uit het stopcontact en koppel eventuele externe apparaten
los. Verwijder het toegangspaneel van de computer.
3. Druk de twee ontgrendelingslipjes omhoog 1 en draai vervolgens
het voorpaneel weg van de behuizing 2.
Voorpaneel verwijderen
Wanneer u het voorpaneel terugplaatst, controleert u goed of de
✎
scharnierpunten aan de onderkant op de juiste wijze in de behuizing
passen, voordat u het voorpaneel terugdraait in de oorspronkelijke
positie.
2–6 Handleiding voor de hardware
Page 25

Afdekplaatjes verwijderen
1. Als u het Smart Cover Lock heeft vergrendeld, gebruikt u
Computer Setup (Computerinstellingen) om het Smart Cover
Lock te ontgrendelen.
2. Sluit het besturingssysteem op de gebruikelijk manier af en
zet vervolgens de computer en alle externe apparaten uit. Haal
de stekker uit het stopcontact en koppel eventuele externe
apparaten los.
3. Verwijder het toegangspaneel van de computer. Verwijder het
voorpaneel.
4. Trek het deelpaneel, waarin de afdekplaatjes zijn bevestigd,
voorzichtig uit het voorpaneel en verwijder vervolgens het
betreffende afdekplaatje.
VOORZICHTIG: Houd het deelpaneel recht terwijl u het van het voorpaneel
verwijdert. Als u het subpaneel onder een hoek wegtrekt, kunnen de pinnen die
het subpaneel op zijn plaats houden, beschadigd raken.
Hardware-upgrades
Afdekplaatjes uit het deelpaneel verwijderen
Wanneer u het deelpaneel terugplaatst, controleer dan goed of de
✎
uitlijnpinnen en eventuele resterende afdekplaatjes goed op elkaar
aansluiten.
Handleiding voor de hardware 2–7
Page 26

Hardware-upgrades
Extra geheugen installeren
De computer wordt geleverd met DDR (Double Data Rate) DIMM’s.
De geheugenvoetjes op de systeemkaart in systemen met de Intel
845-chipset zijn geschikt voor industriestandaard DDR DIMM’s. In
deze voetjes zit ten minste één vooraf geïnstalleerde geheugenmodule.
Voor maximale geheugenprestaties kunt u de vooraf geïnstalleerde
DIMM’s vervangen door DIMM’s met een grotere capaciteit.
VOORZICHTIG: Bepaalde modellen ondersteunen ECC-geheugen en andere
modellen ondersteunen niet-ECC-geheugen. Op systemen die ECC-geheugen
ondersteunen, kan geen combinatie van ECC- en niet-ECC-geheugen worden
gebruikt. Als u dit toch probeert, knippert het Num Lock-lampje onophoudelijk,
en als er een luidspreker in het systeem is geïnstalleerd, hoort u een kort
geluidssignaal gevolgd door twee langere. Bovendien wordt het
besturingssysteem niet gestart.
Voor een juiste werking van het systeem moeten industriestandaard
184-pins, ongebufferde PC 1600 200-MHz-compatibele of PC 2100
266-MHz-compatibele DDR DIMM’s worden geïnstalleerd. De DDR
DIMM’s moeten een CAS-wachttijd van 2 of 2,5 ondersteunen
(CL = 2 of CL = 2,5). Ze moeten ook de vereiste JEDEC SPD-informatie bevatten. Verder worden x16 (dubbelzijdige) en x4 DIMM’s
niet ondersteund. Het systeem kan hiermee niet worden opgestart.
Het grootst mogelijke geheugen is 2 GB, in de vorm van twee
geheugenmodules van elk 1 GB.
2–8 Handleiding voor de hardware
Page 27

Geheugenmodules installeren
VOORZICHTIG: De geheugenmodulevoetjes hebben gouden contactpunten.
Als u het geheugen uitbreidt, is het belangrijk dat u DIMM’s met gouden
contactpunten gebruikt om te voorkomen dat er corrosie en/of oxidatie ontstaat
doordat andere metalen met elkaar in contact komen.
VOORZICHTIG: Een ontlading van statische elektriciteit kan de elektronische
onderdelen van de computer of optionele kaarten beschadigen. Zorg ervoor
dat u niet statisch geladen bent. Raak een geaard metalen voorwerp aan
voordat u deze handelingen uitvoert. Zie appendix E, “Elektrostatische
ontlading”, voor meer informatie.
VOORZICHTIG: Voorkom dat u contactpunten aanraakt als u een
geheugenmodule hanteert. Als u dat wel doet, kunt u de module beschadigen.
1. Als u het Smart Cover Lock heeft vergrendeld, gebruikt u
Computer Setup (Computerinstellingen) om het Smart Cover
Lock te ontgrendelen.
2. Sluit het besturingssysteem op de gebruikelijke manier af, zet
vervolgens de computer en alle externe apparaten uit en haal
het netsnoer uit het stopcontact.
Hardware-upgrades
3. Verwijder het toegangspaneel en zoek de voetjes voor de
geheugenmodules.
WAARSCHUWING: Laat interne systeemonderdelen afkoelen voordat
u ze aanraakt, om het risico van brandwonden te beperken.
Handleiding voor de hardware 2–9
Page 28

Hardware-upgrades
4. Open beide vergrendelingen van het geheugenvoetje 1 en plaats
de module in het voetje 2.
DIMM’s installeren
5. Installeer eerst een module in het voetje dat het dichtst bij de
vooraf geïnstalleerde module zit en installeer de modules in
de volgorde van de nummering van de voetjes.
6. Een geheugenmodule kan slechts op één manier worden geplaatst.
Laat de uitsparing op de module aansluiten op het lipje van het
geheugenvoetje. Duw de module in het voetje zodat deze goed
op zijn plaats zit en zet de vergrendeling vast 3.
7. Herhaal stap 4 tot en met 6 om extra modules te installeren.
8. Breng het toegangspaneel weer aan.
9. Vergrendel desgewenst via Computerinstellingen het Smart
Cover Lock opnieuw en schakel de Smart Cover Sensor in.
Normaal gesproken wordt het extra geheugen automatisch herkend
wanneer u de computer de volgende keer aanzet.
2–10 Handleiding voor de hardware
Page 29

Hardware-upgrades
Uitbreidingskaarten installeren of verwijderen
De computer beschikt over uitbreidingsslots die u kunt gebruiken
om onderdelen te upgraden of toe te voegen.
Afdekplaatje van een uitbreidingsslot verwijderen
1. Als u het Smart Cover Lock heeft vergrendeld, gebruikt u
Computer Setup (Computerinstellingen) om het Smart Cover
Lock te ontgrendelen.
2. Sluit het besturingssysteem op de gebruikelijk manier af en
zet vervolgens de computer en alle externe apparaten uit.
3. Haal de stekker uit het stopcontact en koppel alle externe
apparatuur los.
4. Verwijder het toegangspaneel van de computer en zoek een
leeg slot.
5. Verwijder de schroef waarmee het afdekplaatje van het lege
slot is bevestigd en verwijder vervolgens dit afdekplaatje,
zoals wordt weergegeven in de volgende afbeelding.
Schroef en afdekplaatje van het uitbreidingsslot verwijderen
Handleiding voor de hardware 2–11
Page 30

Hardware-upgrades
Uitbreidingskaarten verwijderen of installeren
1. Als u het Smart Cover Lock heeft vergrendeld, gebruikt u
Computer Setup (Computerinstellingen) om het Smart
Cover Lock te ontgrendelen.
2. Sluit het besturingssysteem op de gebruikelijke manier af, zet
vervolgens de computer en alle externe apparaten uit en haal
het netsnoer uit het stopcontact.
3. Verwijder het toegangspaneel van de computer.
4. Als u een uitbreidingskaart installeert, gaat u naar stap 11.
5. Als u een aanwezige uitbreidingskaart wilt verwijderen, koppelt
u alle kabels van de kaart los.
6. Verwijder de schroef aan de zijkant van het uitbreidingsslot.
7. Houd de kaart aan beide uiteinden vast en beweeg de kaart
voorzichtig heen en weer totdat de connectoren vrijkomen van het
slot. Zorg dat de kaart geen andere onderdelen beschadigt.
8. Bewaar de kaart in een antistatische verpakking.
9. Plaats een afdekplaatje over het uitbreidingsslot of plaats een
nieuwe uitbreidingskaart om het slot af te sluiten.
10. Als u geen nieuwe uitbreidingskaart installeert, gaat u naar
stap 15.
2–12 Handleiding voor de hardware
Page 31

Hardware-upgrades
11. Als u een nieuwe uitbreidingskaart in een vrij slot wilt installeren,
verwijdert u het afdekplaatje van het uitbreidingsslot.
12. Schuif de uitbreidingskaart in het uitbreidingsslot en zorg dat de
kaart goed op zijn plaats zit.
Uitbreidingskaarten verwijderen of installeren
Wanneer u een uitbreidingskaart installeert, drukt u de kaart stevig
✎
aan, zodat de hele connector goed in het uitbreidingsslot vastzit.
13. Bevestig de schroef aan de zijkant van het uitbreidingsslot.
14. Sluit indien nodig externe kabels aan op de geïnstalleerde kaart.
Sluit indien nodig interne kabels aan op de systeemkaart.
15. Plaats het toegangspaneel terug.
16. Configureer de computer opnieuw als dat nodig is.
Handleiding voor de hardware 2–13
Page 32

Hardware-upgrades
Schijfposities
Schijfposities in desktop- en minitowerconfiguratie
1 Twee 5,25-inch halfhoge schijfposities voor optionele
schijfeenheden (aangeduid als schijfpositie 1 en 2).
2 Eén standaard 3,5-inch 1,44-MB diskettedrive, gemonteerd
met een schijfadapter in de 5,25-inch schijfpositie van
eenderde hoogte (aangeduid als schijfpositie 3).
3 Twee interne 3,5-inch schijfposities van eenderde hoogte
voor vaste schijven (aangeduid als schijfposities 4 en 5).
Start Computerinstellingen om het type en de omvang van de
geïnstalleerde opslageenheden te controleren. Raadpleeg de
handleiding Computerinstellingen voor meer informatie over
Computer Setup (Computerinstellingen).
De nummers van de schijfposities zijn achter het voorpaneel op
✎
het chassis afgedrukt.
2–14 Handleiding voor de hardware
Page 33

Extra schijfeenheden installeren
De computer ondersteunt maximaal vijf schijfeenheden, die in
verschillende configuraties kunnen worden geïnstalleerd.
Houd bij het installeren van extra schijfeenheden rekening met het
volgende:
■ Voor optimale prestaties sluit u vaste schijven aan op de primaire
controller. Sluit andere apparaten, zoals cd-rom-, IDE-tape- en
diskettedrives, via een IDE-kabel met 80 geleiders aan op de
secundaire controller.
■ In een halfhoge schijfpositie kunt u zowel halfhoge schijfeenheden
als eenheden van eenderde hoogte plaatsen.
■ Plaats geleideschroeven om te zorgen dat de schijfeenheid juist
in de schijfhouder zit. Achter het voorpaneel van de computer
bevinden zich extra geleideschroeven. Voor sommige opties
worden metrische schroeven gebruikt. De door HP geleverde
metrische schroeven zijn zwart.
VOORZICHTIG: U voorkomt als volgt gegevensverlies of schade aan de
computer of schijfeenheden:
■ Wanneer u een vaste schijf wilt plaatsen of verwijderen, sluit u eerst het
besturingssysteem op de normale manier af en vervolgens schakelt
u de computer uit. Verwijder een vaste schijf niet terwijl de computer
aan staat of de standbystand is geactiveerd.
■ Zorg dat u niet statisch geladen bent wanneer u een schijfeenheid
aanraakt. Raak de connector van de schijfeenheid niet aan. Zie
appendix E, “Elektrostatische ontlading”, voor meer informatie over
het voorkomen van schade door ontlading van statische elektriciteit.
■ Ga voorzichtig om met schijfeenheden en laat ze niet vallen.
■ Gebruik niet te veel kracht wanneer u een schijfeenheid plaatst.
■ Stel vaste schijven niet bloot aan vloeistoffen, extreme temperaturen of
producten met magnetische velden, zoals een monitor of luidsprekers.
le:
Hardware-upgrades
Handleiding voor de hardware 2–15
Page 34

Hardware-upgrades
Cd-rom-drives, dvd-rom-drives of andere schijfeenheden voor verwisselbare opslagmedia installeren
1. Als u het Smart Cover Lock heeft vergrendeld, gebruikt u
Computer Setup (Computerinstellingen) om het Smart Cover
Lock te ontgrendelen.
2. Schakel het besturingssysteem op de normale manier uit, schakel
vervolgens de computer en alle externe apparaten uit, haal het
netsnoer uit het stopcontact en verwijder het toegangspaneel van
de computer.
3. Plaats twee geleideschroeven aan weerszijden van de
schijfeenheid 1.
Voor sommige opties worden metrische schroeven gebruikt.
✎
Achter het voorpaneel van de computer bevinden zich extra
geleideschroeven. De door HP geleverde metrische schroeven
zijn zwart.
4. Plaats de schijfeenheid in de gewenste schijfpositie door deze
via de voorkant in de schijfhouder te schuiven 2. De schijf wordt
automatisch in de schijfpositie vergrendeld.
Zorg dat de geleideschroeven op één lijn liggen met de geleiders in
✎
de schijfhouder.
2–16 Handleiding voor de hardware
Page 35

Hardware-upgrades
Geleideschroeven uitlijnen en een optionele 5,25-inch schijfeenheid
installeren in een minitowerconfiguratie (boven) en een
desktopconfiguratie (onder)
5. Sluit de voedingskabel 1 en de signaalkabel 2 van de schijfeenheid
aan. Als het om een cd-rom- of dvd-rom-drive gaat en u de voorkeur
geeft aan analoge in plaats van digitale audio, sluit u ook de
audiokabel 3 aan. Sluit het andere uiteinde van de audiokabel
aan op de geïntegreerde audioconnector van de systeemkaart.
Kabels van de schijfeenheid aansluiten
Handleiding voor de hardware 2–17
Page 36

Hardware-upgrades
6. Verwijder het juiste afdekplaatje uit het deelpaneel binnen het
voorpaneel. Zie het gedeelte “Afdekplaatjes verwijderen” voor
meer informatie.
7. Plaats het toegangspaneel terug.
8. Configureer de computer opnieuw als dat nodig is. Zie het
gedeelte “Volgorde van de installatie” voor meer informatie.
3,5-inch schijfeenheid in een 5,25-inch
schijfpositie installeren
1. Als u het Smart Cover Lock heeft vergrendeld, gebruikt u
Computer Setup (Computerinstellingen) om het Smart Cover
Lock te ontgrendelen.
2. Sluit het besturingssysteem op de gebruikelijke manier af, zet
vervolgens de computer en alle externe schijfeenheden uit, haal
het netsnoer uit het stopcontact en verwijder het toegangspaneel
van de computer.
3. Verwijder het voorpaneel.
4. Plaats één geleideschroef aan de rechterkant van de schijfeenheid.
5. Plaats de schijfeenheid zodanig in de adapter 2 dat de
geleideschroef in de opening valt en zet de schijfeenheid
vast met twee schroeven.
2–18 Handleiding voor de hardware
Page 37

Hardware-upgrades
6. Klik de beugel vast 1 en bevestig het voorplaatje van de
schijfeenheid 3 op de voorkant van de adapter.
3,5-inch schijfeenheid in een 5,25-inch adapter plaatsen
7. Plaats twee geleideschroeven aan beide zijden van de adapter 1.
8. Plaats de adapter in de gewenste schijfpositie 2 door deze via
de voorkant in de schijfhouder te schuiven. De adapter wordt
automatisch vergrendeld wanneer deze op zijn plaats klikt.
De primaire 3,5-inch diskettedrive kan alleen worden geïnstalleerd
✎
in schijfhouder 3. Houder 3 is de bovenste houder bij de
desktopconfiguratie.
Handleiding voor de hardware 2–19
Page 38

Hardware-upgrades
Geleideschroeven uitlijnen en een adapter met een 3,5-inch
schijfeenheid installeren in een minitower (boven) en een
desktop (onder)
9. Sluit de voedingskabel 1 en de signaalkabel 2 van de
schijfeenheid aan.
Kabels van de schijfeenheid aansluiten
10. Verwijder het juiste afdekplaatje uit het deelpaneel binnen het
voorpaneel. Zie het gedeelte “Afdekplaatjes verwijderen” voor
meer informatie.
11. Plaats het toegangspaneel terug.
12. Configureer de computer opnieuw als dat nodig is. Zie het
gedeelte “Volgorde van de installatie” voor meer informatie.
2–20 Handleiding voor de hardware
Page 39

Hardware-upgrades
Vaste schijf in een 3,5-inch schijfpositie plaatsen
U kunt geen IDE en SCSI vaste schijven in één systeem combineren.
✎
Als u een vaste schijf in schijfpositie 4 of 5 vervangt, moet u een
schijf van hetzelfde type gebruiken.
U installeert als volgt een vaste schijf in een 3,5-inch schijfpositie:
1. Als u het Smart Cover Lock heeft vergrendeld, gebruikt u
Computer Setup (Computerinstellingen) om het Smart Cover
Lock te ontgrendelen.
2. Sluit het besturingssysteem op de gebruikelijke manier af, zet
vervolgens de computer en alle externe schijfeenheden uit, haal
het netsnoer uit het stopcontact en verwijder het toegangspaneel
van de computer.
3. Verwijder het voorpaneel.
4. Plaats twee geleideschroeven aan weerszijden van de
schijfeenheid 1.
5. Raadpleeg de volgende afbeelding bij het installeren van de vaste
schijf in de 3,5-inch positie.
Vaste schijf in de vaste-schijfpositie installeren
Handleiding voor de hardware 2–21
Page 40

Hardware-upgrades
6. Sluit de voedingskabel 1 en de signaalkabel 2 aan op de
vaste-schijfeenheid.
Voedingskabel en signaalkabel aansluiten
7. Sluit het andere uiteinde van de kabels aan op de betreffende
connectoren op de systeemkaart.
8. Plaats het toegangspaneel terug.
9. Configureer de computer opnieuw als dat nodig is. Zie het
gedeelte “Volgorde van de installatie” voor meer informatie.
2–22 Handleiding voor de hardware
Page 41

Schijfeenheid uit een schijfpositie verwijderen
1. Als u het Smart Cover Lock heeft vergrendeld, gebruikt u
Computer Setup (Computerinstellingen) om het Smart Cover
Lock te ontgrendelen.
2. Schakel het besturingssysteem op de normale manier uit, schakel
vervolgens de computer uit, haal het netsnoer uit het stopcontact
en verwijder het toegangspaneel van de computer.
3. Verwijder het voorpaneel.
4. Koppel de voedingskabel en de signaalkabel los en ontkoppel bij
een cd-rom- of dvd-rom-drive ook de audioconnector.
5. Druk op de DriveLock (1 of 2) om de schijfeenheid te
ontgrendelen.
Hardware-upgrades
DriveLock 1 vergrendelt de 5,25-inch schijfeenheden bij een
desktopconfiguratie en DriveLock 2 vergrendelt alle schijfeenheden
bij een minitowerconfiguratie (aanzicht vanaf de achterkant van
de behuizing)
Handleiding voor de hardware 2–23
Page 42

Hardware-upgrades
6. Schuif de schijfeenheid uit de schijfpositie terwijl u de DriveLock
ingedrukt houdt.
Schijfeenheid verwijderen uit de 5,25-inch schijfpositie
7. Verwijder de schijfeenheid uit de schijfpositie en bewaar
deze in een antistatische verpakking.
2–24 Handleiding voor de hardware
Page 43

A
Specificaties
hp workstation xw4000
Afmetingen
Hoogte
Breedte
Diepte
Gewicht bij benadering 12,0 kg 26,0 lb
44,83 cm
16,76 cm
44,73 cm
17,65 in
6,60 in
17,61 in
Ondersteund gewicht
(maximaal verdeelde belasting)
Temperatuurbereik
In bedrijf
Niet in bedrijf
Relatieve luchtvochtigheid
(zonder condensatie)
In bedrijf
Niet in bedrijf
Maximale hoogte (buiten drukcabine)
In bedrijf
Niet in bedrijf
*Dit systeem maakt gebruik van een voedingseenheid met volledige nominale, actieve
correctie om schommelingen van de harmonische ingangsstroom te beperken. Er is geen
selectieschakelaar nodig voor de inkomende spanning.
45,5 kg 100,0 lb
10° tot 35°C
–20° tot 60°C
8–90%
5–95%
3048m
9144m
50° tot 95°F
–4° tot 140°F
8–90%
5–95%
10.000ft
30.000ft
Handleiding voor de hardware A–1
Page 44

Specificaties
hp workstation xw4000 (vervolg)
Voeding
Ingangsspanningsbereik
Nominaal spanningsbereik*
Nominale lijnfrequentie
Uitgangsvermogen 250W 250W
90–264V
wisselspanning
100–240V
wisselspanning
47–63 Hz
90–264V
wisselspanning
100–240V
wisselspanning
47–63 Hz
Nominale ingangsstroom (maximum)* 3,6A bij 100V
wisselspanning
1,8A bij 200V
wisselspanning
Warmte-uitstraling
Maximaal
Nominaal
1.314 Btu/uur
657 Btu/uur
331 kg-cal/uur
165 kg-cal/uur
*Dit systeem maakt gebruik van een voedingseenheid met volledige nominale, actieve
correctie om schommelingen van de harmonische ingangsstroom te beperken. Er is geen
selectieschakelaar nodig voor de inkomende spanning.
A–2 Handleiding voor de hardware
Page 45

Systeemkaart
1 PCI-slots - Diskettedriveconnector
Specificaties
Onderdelen op de systeemkaart
2 Hoofdtelefoon/microfoon-
connector
3 AGP-videoslot w Knop CMOS opnieuw
4 Processorvoedingsconnector e Smart Cover-sensor
5 Geïntegreerde
netspanningsregulator
(VRM)
6 Processorvoetje t Jumper Wachtwoord
7 Connectoren voor
systeemventilatoren
8 DIMM-voetjes u Extra audio in
9 Netvoedingsconnector i Cd-rom-audioconnector
Handleiding voor de hardware A–3
q Ultra ATA-connectoren
instellen
r USB-connector aan
de voorkant
inschakelen
y Connector voor interne
luidspreker
Page 46

B
Installatierichtlijnen voor vaste schijven
Kabelselectievoorziening bij Ultra ATA-eenheden
Optionele schijfeenheden zijn bij HP verkrijgbaar in pakketten
met een extra kabel voor de schijfeenheid. Bij de configuratie van
de schijfeenheid wordt een kabelselectievoorziening gebruikt die
de schijfeenheid als eenheid 0 (primaire schijfeenheid) of eenheid
1 (secundaire schijfeenheid) identificeert.
Eenheid 1 is de schijfeenheid die is aangesloten op de middelste connector
van de kabel. Eenheid 0 is de schijfeenheid die is aangesloten op de
eindconnector van de kabel (geldt alleen voor ATA-kabels met 80
geleiders). Zie “Richtlijnen voor het installeren van Ultra ATA-eenheden”
in deze appendix voor een voorbeeld van een Ultra ATA-kabel.
De vaste schijven van HP worden geleverd met jumpers die zijn
ingesteld op de kabelselectiemodus. U hoeft bij deze vaste schijven
dan ook geen jumperinstellingen op bestaande of toegevoegde vaste
schijven te wijzigen. Als u een vaste schijf van een andere leverancier
installeert, raadpleegt u de bijbehorende documentatie voor informatie
over de juiste installatie en configuratie van de kabels.
Als u een tweede apparaat op de primaire controller installeert, moet
✎
u een Ultra ATA-kabel met 80 geleiders gebruiken voor optimale
resultaten. Deze kabel is standaard op bepaalde modellen.
Handleiding voor de hardware B–1
Page 47

Installatierichtlijnen voor vaste schijven
Richtlijnen voor het installeren van Ultra ATA-eenheden
Bij het installeren van extra Ultra ATA-schijfeenheden gelden de
volgende richtlijnen:
■ Bij gebruik van meerdere Ultra ATA-eenheden wordt aanbevolen
de eenheden te verdelen over het primaire en secundaire Ultra
ATA-kanaal, om de prestaties te optimaliseren. Gebruik een
extra Ultra ATA-kabel om de extra eenheid of eenheden op de
systeemkaart aan te sluiten.
■ Gebruik een Ultra ATA-kabel met 80 geleiders:
❏ Maximale lengte in totaal 45,7 cm (18 inch), 80 geleiders en
een maximale afstand van 15,2 cm (6 inch) tussen eenheid 0
en eenheid 1.
Ultra ATA-kabel met 80 geleiders
1 Connector voor eenheid 0 (primaire schijfeenheid)
2 Connector voor eenheid 1 (secundaire schijfeenheid)
3 Connector voor systeemkaart
Voor optimale prestaties sluit u vaste schijven aan op de primaire
■
controller. Sluit uitbreidingsapparaten, zoals ATA cd-rom- en
dvd-rom-drives, tapedrives en diskettedrives aan op de
secundaire controller.
■ In een halfhoge schijfpositie kunt u een schijfeenheid van een
halve of van een derde hoogte installeren.
■ U gebruikt geleideschroeven om de schijfeenheid in de juiste
stand te monteren. Achter het voorpaneel bevinden zich extra
geleideschroeven. Bij bepaalde opties worden M3 metrische
schroeven gebruikt. De door HP geleverde metrische
schroeven zijn zwart.
■ Als slechts één eenheid op de kabel wordt aangesloten, sluit
u deze eenheid aan op de eindconnector (eenheid 0).
B–2 Handleiding voor de hardware
Page 48

Installatierichtlijnen voor vaste schijven
SCSI-eenheden
Dit gedeelte bevat richtlijnen voor gebruik en installatie van
SCSI-eenheden.
Richtlijnen voor het gebruik van SCSI-eenheden
Volg de onderstaande richtlijnen bij de installatie en het gebruik
van SCSI-eenheden:
■ Eén Ultra SCSI-controller ondersteunt maximaal zeven
SCSI-eenheden per kanaal.
■ Elke Wide-Ultra SCSI-, Ultra-Wide SCSI-, Wide Ultra2 SCSI-,
Ultra 320 SCSI- of Ultra 160 SCSI-controller ondersteunt
maximaal 15 SCSI-eenheden per kanaal.
■ Bij gebruik van meerdere SCSI-eenheden wordt u aangeraden
de eenheden te verdelen over kanaal A en kanaal B (indien
beschikbaar), om de prestaties te optimaliseren.
■ Aanbeveling voor de SCSI-kabel:
Twisted pair LVD-kabel met een maximale lengte van 134,6 cm
(53 inch), ingebouwde terminator, maximaal vijf schijfeenheden
en minimaal 13,3 cm (5,25 inch) afstand tussen de schijfeenheden
■ Op elke SCSI-controller is een unieke SCSI-ID (0-7 of 8-15)
vereist voor elke geïnstalleerde SCSI-eenheid. De controller
identificeert een SCSI-eenheid aan de hand van de SCSI-ID van
de eenheid en niet aan de hand van de locatie van de eenheid.
Als u een SCSI-eenheid een andere plaats in de SCSI-keten geeft,
heeft dit geen effect op de communicatie tussen de controller en
de eenheid. De volgende SCSI ID-nummers zijn gereserveerd,
dan wel beschikbaar voor SCSI-eenheden:
❏ 0: gereserveerd voor de primaire vaste schijf
❏ 7: gereserveerd voor de controller
❏ 1–6 en 8–15: beschikbaar voor alle andere SCSI-eenheden
Handleiding voor de hardware B–3
Page 49

Installatierichtlijnen voor vaste schijven
■ Elke SCSI-keten of SCSI-circuit moet aan beide uiteinden
worden afgesloten. U kunt op de volgende manieren voor
terminatie zorgen:
❏ Gebruik een kabel met ingebouwde terminator. Deze kabel
❏ Gebruik een kabel met een terminatorweerstand in de laatste
❏ Sluit op de laatste connector een SCSI-apparaat met
❏ Sluit een extern SCSI-apparaat met ingeschakelde
■ Zet eerst alle externe SCSI-eenheden aan en daarna pas de
computer. Op deze manier kan de SCSI-controller de externe
SCSI-eenheden herkennen.
■ Het systeem biedt ruimte aan een combinatie van verschillende
interne en externe SCSI-eenheden, zoals vaste schijven,
tapedrives en cd-rom-drives.
wordt bij de computer geleverd.
connector.
ingeschakelde terminatorfunctie aan.
terminatorfunctie aan op de externe SCSI-connector aan
de achterzijde van de computer.
■ HP raadt af om SCSI-eenheden met verschillende bandbreedtes te
combineren op dezelfde SCSI-keten of op hetzelfde SCSI-kanaal.
Een dergelijke combinatie leidt ertoe dat alle gegevensoverdracht
plaatsvindt met de snelheid van de traagste eenheid in de keten.
Het is toegestaan Wide Ultra2-, Ultra 160- en Ultra 320-eenheden
op hetzelfde kanaal te combineren. Combineer nooit Narroweenheden op een kanaal met eenheden die geen Narroweenheden zijn.
Raadpleeg de documentatie bij het apparaat of neem contact op
met een geautoriseerde HP Business of Service Partner voor extra
informatie over het installeren van SCSI-eenheden.
VOORZICHTIG: Leg de kabels niet voor de opening van de netvoeding.
Als u dat wel doet, wordt de voedingseenheid niet goed meer geventileerd
en kan deze oververhit raken.
B–4 Handleiding voor de hardware
Page 50

Installatierichtlijnen voor vaste schijven
Richtlijnen voor de installatie van optionele SCSI-eenheden
Als u Ultra ATA- en SCSI-vaste schijven in hetzelfde systeem
✎
combineert, zal de Ultra ATA-eenheid als opstarteenheid fungeren
tenzij de opstartvolgorde via Computer Setup (Computerinstellingen,
F10) is gewijzigd.
Wanneer u een vaste-schijfeenheid vervangt, moet de nieuwe vaste
schijf van hetzelfde type zijn als de schijfeenheid die wordt vervangen.
Als u een Ultra ATA-vaste schijf vervangt door een SCSI-vaste schijf,
heeft u een optiepakket met een multimode LVD (Low Voltage
Differential) SCSI-kabel nodig.
Als er slechts één SCSI-schijfeenheid wordt gebruikt, installeert u deze
in schijfpositie 4 als de computer vier of meer schijfposities heeft.
Voordat u een SCSI-eenheid installeert, doet u het volgende:
■ Controleer de SCSI-ID van de schijfeenheid en kies, indien
nodig, een uniek nummer voor de SCSI-ID. Zie het gedeelte
“Richtlijnen voor het gebruik van SCSI-eenheden” in deze
appendix of raadpleeg de documentatie bij de eenheid.
■ Controleer of de terminatorfunctie van de eenheid al dan niet
moet worden ingeschakeld. Breng indien nodig de terminator
aan. Zie het gedeelte “SCSI-kabels gebruiken” in deze appendix
of raadpleeg de documentatie bij de eenheid.
Het kan zijn dat bepaalde eenheden niet zijn voorzien van
✎
terminatorjumpers. Deze eenheden moeten worden afgesloten
door middel van een kabel met terminator.
Zet de externe SCSI-eenheid aan voordat u de computer aanzet.
Hierdoor kan de controller van de systeemkaart de externe
SCSI-eenheid herkennen en automatisch opnieuw instellen. Als u
een externe SCSI-eenheid aansluit op de externe SCSI-connector
aan de achterkant van de computer, vormt deze eenheid het einde
van de SCSI-keten en moet deze eenheid worden afgesloten.
Handleiding voor de hardware B–5
Page 51

Installatierichtlijnen voor vaste schijven
SCSI-controllers
Bepaalde modellen, zoals workstations, worden geleverd met een
geïntegreerde enkelkanaals Ultra 160 SCSI-controller met een
interne connector op de systeemkaart.
SCSI-bekabeling
In de schijfposities aan de voorkant van het workstation kunt
u SCSI-schijfeenheden installeren.
SCSI-kabels gebruiken
Bepaalde modellen worden geleverd met een multimode SCSI-kabel
die LVD (Low Voltage Differential) of single-ended eenheden ondersteunt.
De kabel ondersteunt maximaal drie SCSI-apparaten in de voorste
schijfposities (UATA-modellen worden zonder SCSI-kabel geleverd).
SCSI-kabel (met terminator) voor vijf eenheden
De kabel die bij de computer wordt geleverd, ziet er mogelijk anders
✎
uit dan de kabel in de afbeelding, die vijf eenheden ondersteunt.
Raadpleeg de documentatie bij het optiepakket of neem contact op
met een geautoriseerde HP Business of Service Partner voor meer
informatie over het installeren van SCSI-eenheden.
B–6 Handleiding voor de hardware
Page 52

Installatierichtlijnen voor vaste schijven
SCSISelect gebruiken met SCSI-eenheden
De SCSI-hostadapter bevat een SCSISelect-voorziening om de
hostadapter te configureren en SCSI-hulpprogramma’s uit te
voeren. U start SCSISelect als volgt:
■ Als de POST-berichten zijn ingeschakeld: Druk op Ctrl + A
wanneer tijdens de POST (Power-On Self-Test) het bericht Press
<Ctrl><A> for SCSISelect Utility (Druk op <Ctrl><A> voor het
hulpprogramma SCSISelect) wordt weergegeven.
■ Als de POST-berichten zijn uitgeschakeld: Wanneer het scherm
met het HP logo wordt weergegeven, drukt u op een willekeurige
toets om dit scherm af te sluiten. Onmiddellijk daarna drukt u op
Ctrl + A om het hulpprogramma SCSISelect te starten.
Er wordt een menu weergegeven met daarin de volgende opties:
■ Configure/View Host Adapter Settings (Instellingen hostadapter
configureren/weergeven)
❏ SCSI Bus Interface Definitions
(Definities SCSI-businterface)
◆ Host Adapter SCSI ID (SCSI-ID hostadapter)
◆ SCSI Parity Checking (SCSI-pariteitscontrole)
◆ Host Adapter SCSI Termination (SCSI-terminatie
hostadapter)
❏ Additional Options (Extra opties)
◆ Boot Device Options (Opties opstarteenheid)
◆ SCSI Device Configuration (Configuratie
SCSI-apparaten)
◆ Advanced Configuration Options (Geavanceerde
configuratieopties)
■ SCSI Disk Utilities (Hulpprogramma’s SCSI-schijfeenheid)
Hiermee worden alle SCSI-eenheden en SCSI ID’s weergegeven
Voor meer informatie over het instellen van de weergave van POST-
✎
berichten met Computer Setup (Computerinstellingen) raadpleegt
u de handleiding Computerinstellingen op de cd Documentatie.
Handleiding voor de hardware B–7
Page 53

Installatierichtlijnen voor vaste schijven
Quiet Drive-opties kiezen
Quiet Drive is een optionele voorziening op bepaalde modellen.
✎
Als uw computer beschikt over een Quiet Drive of als u een Quiet
Drive installeert, kunt u deze zo configureren dat deze werkt in
Quiet-stand of Performance-stand (de standaardinstelling). Wanneer
de eenheid niet wordt gebruikt, produceert een Quiet Drive ongeveer
4 decibel (dB) minder geluid dan een standaardeenheid. Als de eenheid
is ingesteld op Quiet-stand, produceert de Quiet Drive ongeveer
7 dB minder geluid bij het lezen en schrijven van gegevens dan
een standaardeenheid.
De eenheid levert geen optimale prestaties als deze is ingesteld
✎
op Quiet-stand. Optimale prestaties worden geleverd in de
Performance-stand.
U kunt als volgt controleren of de computer beschikt over een
Quiet Drive en de Quiet-stand activeren:
1. Zet de computer aan of start de computer opnieuw op. Klik
hiervoor in Windows op Start > Afsluiten > De computer
opnieuw opstarten.
2. Druk op
scherm wordt weergegeven.
Als u niet op F10 drukt voordat het bericht is verdwenen, start u de
✎
computer opnieuw op en probeert u opnieuw toegang te krijgen tot
het hulpprogramma.
B–8 Handleiding voor de hardware
F10 zodra het bericht F10 = Setup rechtsonder in het
Page 54

Installatierichtlijnen voor vaste schijven
3. Selecteer de gewenste taal in de lijst en druk op Enter.
4. U ziet een keuzelijst met vijf onderwerpen in het menu
Computer Setup (Computerinstellingen). Gebruik de pijltoetsen
Tab-toets om Storage (Opslag) > Device Configuration
of de
(Apparaat configureren) te selecteren.
5. Selecteer het gewenste apparaat in de lijst met apparaten.
Druk op
6. Selecteer Quiet Drive > Quiet (Performance is de
standaardinstelling).
Als u de optie Quiet Drive niet ziet, beschikt de computer niet over
✎
een Quiet Drive.
7. Selecteer File (Bestand) > Save Changes and Exit (Wijzigingen
opslaan en afsluiten) om de wijzigingen op te slaan en te
gebruiken.
Enter.
Handleiding voor de hardware B–9
Page 55

C
Batterij van de realtime-klok vervangen
De batterij in de computer voorziet de realtime-klok van voeding
en gaat ten minste ongeveer drie jaar mee. Vervang deze batterij
door een batterij die gelijkwaardig is met de batterij die oorspronkelijk
in de computer is geïnstalleerd. De computer wordt geleverd met een
3-V lithium knoopcelbatterij.
De levensduur van de lithiumbatterij kan worden verlengd door de
✎
computer aan te sluiten op een stopcontact. De lithiumbatterij wordt
alleen gebruikt wanneer de computer NIET is aangesloten op de
netvoeding.
WAARSCHUWING: De computer bevat een interne lithium- mangaandioxide
batterij of accu. Als u niet op de juiste manier omgaat met de batterij of accu,
kan er brand ontstaan en kunt u brandwonden oplopen. Voorkom lichamelijk
letsel als volgt:
■ Probeer de batterij niet op te laden.
■ Stel de batterij niet bloot aan temperaturen boven 60°C.
■ Probeer niet de batterij uit elkaar te halen, te pletten of te doorboren.
Zorg dat u geen kortsluiting veroorzaakt tussen de externe contactpunten
en laat de batterij niet in aanraking komen met water of vuur.
■ Laat de batterij alleen vervangen door een HP batterij die voor dit product
wordt aanbevolen.
■ Plaats de batterij met de positieve pool (+) naar boven als u de batterij
vervangt.
Handleiding voor de hardware C–1
Page 56

Batterij van de realtime-klok vervangen
VOORZICHTIG: Maak een backup van de instellingen in het CMOS van
de computer voordat u de batterij vervangt. Als de batterij wordt verwijderd
of vervangen, worden de CMOS-instellingen gewist. Raadpleeg de
handleiding Problemen oplossen voor informatie over het maken van
backups van de CMOS-instellingen.
Batterijen, accu’s en accumulators mogen niet worden gedeponeerd bij
het normale huishoudelijke afval. Als u de batterijen/accu’s wilt inleveren
voor hergebruik of afvalverwerking, kunt u gebruik maken van het openbare
inzamelingssysteem voor klein chemisch afval of de batterijen/accu’s
terugsturen naar HP of een geautoriseerde HP Business of Service Partner.
VOORZICHTIG: Een ontlading van statische elektriciteit kan de
elektronische onderdelen van de computer of optionele apparatuur
beschadigen. Zorg ervoor dat u niet statisch geladen bent. Raak een
geaard metalen voorwerp aan voordat u deze handelingen uitvoert.
1. Ontgrendel via Computer Setup (Computerinstellingen) het
Smart Cover Lock als u dit heeft vergrendeld, en schakel de
Smart Cover Sensor uit.
2. Schakel het besturingssysteem op de normale manier uit, schakel
vervolgens de computer en alle externe apparaten uit, haal het
netsnoer uit het stopcontact en verwijder het toegangspaneel of
de kap van de computer.
Misschien moet u een uitbreidingskaart verwijderen om bij de batterij
✎
te kunnen komen.
3. Bepaal de plaats van de batterij en de batterijhouder op de
systeemkaart.
4. Het type batterijhouder op de systeemkaart bepaalt welke van de
volgende instructies gelden voor het vervangen van de batterij.
C–2 Handleiding voor de hardware
Page 57

Type 1
a. Neem de batterij uit de houder.
Knoopcelbatterij verwijderen (type 1)
Batterij van de realtime-klok vervangen
b. Plaats de nieuwe batterij in de juiste positie, met de positieve
pool (+) boven.
De batterijhouder houdt de batterij automatisch in de juiste
positie.
VOORZICHTIG: De batterij werkt alleen als u zorgt dat de positieve
pool (+) boven is. Houd u aan de eerder vermelde richtlijnen en
waarschuwingen voor het gebruik van batterijen.
Handleiding voor de hardware C–3
Page 58

Batterij van de realtime-klok vervangen
Type 2
a. U maakt de batterij los van de houder door het metalen
b. Zodra de batterij los komt, verwijdert u deze.
klemmetje boven de rand van de batterij samen te knijpen.
Knoopcelbatterij verwijderen (type 2)
c. Plaats de nieuwe batterij door de rand van de nieuwe batterij
onder het lipje van de houder te schuiven. Houd hierbij de
positieve pool (+) naar boven. Duw de andere kant van de
batterij naar beneden totdat het klemmetje vastklikt over
de batterij.
C–4 Handleiding voor de hardware
Page 59

Batterij van de realtime-klok vervangen
VOORZICHTIG: De batterij werkt alleen als u zorgt dat de positieve pool (+)
boven is. Houd u aan de eerder vermelde richtlijnen en waarschuwingen voor
het gebruik van batterijen.
Knoopcelbatterij vervangen (type 2)
Nadat de batterij is vervangen, voert u de volgende stappen uit.
✎
5. Plaats het toegangspaneel terug.
6. Steek de stekker weer in het stopcontact en zet de computer aan.
7. Stel de datum en tijd, uw wachtwoorden en eventuele andere
speciale systeeminstellingen opnieuw in met behulp van
Computer Setup (Computerinstellingen). Raadpleeg de
handleiding Computerinstellingen.
Vergrendel desgewenst via Computerinstellingen het Smart
Cover Lock opnieuw en schakel de Smart Cover Sensor in.
Handleiding voor de hardware C–5
Page 60

Beveiligingsslotvoorzieningen
Beveiligingsslot installeren
Het workstation is geschikt voor het gebruik van een slot 1 (niet
meegeleverd) om te voorkomen dat onbevoegden toegang krijgen
tot de interne onderdelen. Het workstation is bovendien uitgerust
met een kabelslotvoorziening 2. Er is een optioneel kabelslot
verkrijgbaar, waarmee u het workstation aan een vast object kunt
bevestigen met behulp van de kabelslotvoorziening.
D
Beveiliging van het workstation
Handleiding voor de hardware D–1
Page 61

Elektrostatische ontlading
Een ontlading van statische elektriciteit via vingers of andere geleiders
kan systeemkaarten of andere elektronische onderdelen beschadigen.
Dit soort schade kan de levensduur van het apparaat bekorten.
Elektrostatische ontlading voorkomen
Houd u aan de volgende richtlijnen om schade door ontlading van
statische elektriciteit te voorkomen:
■ Zorg ervoor dat u de componenten zo weinig mogelijk met de
handen aanraakt door deze in een antistatische verpakking te
vervoeren en te bewaren.
■ Bewaar elektronische onderdelen in de bijbehorende verpakking
zolang ze zich niet op een plek bevinden die vrij is van statische
elektriciteit.
■ Leg onderdelen op een geaard oppervlak als u deze uit de
verpakking haalt.
E
■ Raak geen pinnen, voedingsdraden of circuits aan.
■ Zorg ervoor dat u niet statisch geladen bent als u een onderdeel
of eenheid aanraakt.
Handleiding voor de hardware E–1
Page 62

Elektrostatische ontlading
Aardingsmethoden
Er zijn verschillende methoden waarmee u voor aarding kunt zorgen.
Gebruik een of meer van de volgende aardingsmethoden als u
elektronische onderdelen gaat installeren:
■ Gebruik een polsbandje dat met een aardedraad is verbonden
met een geaard workstation of de behuizing van de computer.
Polsbandjes zijn flexibele bandjes met een minimale weerstand
van 1 MOhm +/–10 procent in de aardedraden. Draag voor een
goede aarding de bandjes strak tegen de huid.
■ Gebruik hiel-, teen- of schoenbandjes bij staande werkstations.
Draag de bandjes om beide voeten wanneer u op geleidende
vloeren of dissiperende vloermatten staat.
■ Gebruik geleidend onderhoudsgereedschap.
■ Gebruik een draagbare gereedschapskist met een opvouwbare
dissiperende werkmat.
Als u niet beschikt over deze hulpmiddelen voor een juiste aarding,
neemt u contact op met een geautoriseerde HP Business of Service
Partner.
Neem contact op met een geautoriseerde HP Business of Service
✎
Partner voor meer informatie over statische elektriciteit.
E–2 Handleiding voor de hardware
Page 63

F
Regelmatig onderhoud en voorbereiding
voor verzending
Regelmatig onderhoud van de computer
Volg de onderstaande aanwijzingen voor het onderhoud aan uw
computer en monitor:
■ Plaats de computer op een stevige en vlakke ondergrond. Laat
minimaal 7,6 cm ruimte vrij aan de achterkant van de systeemkast
en boven de monitor voor de benodigde ventilatie.
■ Gebruik de computer nooit als de kap of het zijpaneel verwijderd is.
■ Zorg ervoor dat de ventilatieopeningen of luchtgaten niet
geblokkeerd worden, om te voorkomen dat de luchtstroom in
de computer wordt beperkt. Plaats het toetsenbord niet met de
voetjes naar beneden direct tegen de voorkant van de computer,
aangezien dit ook de luchtstroom belemmert.
■ Stel de computer niet bloot aan hoge vochtigheid, direct
zonlicht en extreem hoge of lage temperaturen. Zie appendix A,
“Specificaties”, in deze handleiding voor informatie over de
aanbevolen temperatuur en luchtvochtigheidsgraad voor de
computer.
■ Houd vloeistoffen uit de buurt van de computer en het toetsenbord.
■ Dek de ventilatieopeningen van de monitor nooit af (met wat
dan ook).
Handleiding voor de hardware F–1
Page 64

Regelmatig onderhoud en voorbereiding voor verzending
■ Schakel de computer uit voordat u het volgende doet:
❏ Wanneer u de buitenkant van de computer schoonmaakt
met een zachte, met water bevochtigde doek. Door
schoonmaakmiddelen kan de afwerkingslaag verkleuren
of beschadigen.
❏ Af en toe de ventilatieopeningen aan de voor- en achterkant
van de computer reinigen. Stof en dergelijke kan de
ventilatieopeningen blokkeren en de ventilatie belemmeren.
Voorzorgsmaatregelen voor de cd-rom-drive
Neem de volgende richtlijnen in acht wanneer u de cd-rom-drive
gebruikt of schoonmaakt.
Gebruik
■ Verplaats de drive niet als deze in werking is. Als u dat wel
zou doen, kan dat leiden tot een storing tijdens het lezen.
■ Stel de drive niet bloot aan plotselinge temperatuurverschillen,
aangezien hierdoor condens kan ontstaan in de drive. Als de
temperatuur plotseling verandert terwijl de schijfeenheid in
bedrijf is, wacht u ten minste één uur voordat u de computer
uitschakelt. Als u de eenheid onmiddellijk gebruikt, kan er
tijdens het lezen een storing optreden.
■ Zet de drive niet op plaatsen met een hoge vochtigheidsgraad,
extreme temperatuur, mechanische trillingen of direct zonlicht.
Schoonhouden
■ Reinig het paneel en de knoppen met een zachte, droge doek
of met een zachte doek met een mild schoonmaakmiddel. Spuit
nooit schoonmaakmiddelen direct op de eenheid.
■ Gebruik geen oplosmiddel zoals alcohol of benzeen, aangezien
de afwerkingslaag hierdoor kan beschadigen.
F–2 Handleiding voor de hardware
Page 65

Regelmatig onderhoud en voorbereiding voor verzending
Veiligheid
Als er een voorwerp of vloeistof in de opening van de drive terechtkomt,
haalt u onmiddellijk de stekker van de computer uit het stopcontact en
laat u de computer nakijken door een geautoriseerde HP Business of
Service Partner.
Computer voorbereiden voor transport
U bereidt de computer als volgt voor op transport:
1. Maak een backup van de bestanden op de vaste schijf. Gebruik
hiervoor PD-diskettes, tapecartridges of diskettes. Zorg ervoor
dat de backupmedia tijdens opslag of transport niet worden
blootgesteld aan elektrische of magnetische impulsen.
De vaste schijf wordt automatisch vergrendeld als u het systeem uitzet.
✎
2. Verwijder programmadiskettes uit de diskettedrive en bewaar deze.
3. Plaats een lege diskette in de diskettedrive om de drive tijdens het
vervoer te beschermen. Gebruik daarvoor geen diskette waarop u
gegevens heeft opgeslagen of waarop u gegevens wilt opslaan.
4. Zet de computer en de externe apparatuur uit.
5. Haal het netsnoer uit het stopcontact en vervolgens uit de computer.
6. Koppel de systeemonderdelen en externe apparatuur los van hun
voedingsbron en vervolgens van de computer.
Zorg dat alle kaarten goed en veilig vastzitten in de kaartslots voordat
✎
u de computer vervoert.
7. Verpak de systeemonderdelen en externe apparatuur in de
originele of een vergelijkbare verpakking. Gebruik voldoende
verpakkingsmateriaal om de apparatuur goed te beschermen.
Raadpleeg appendix A (“Specificaties”) voor informatie over de
✎
omstandigheden waaronder het systeem opgeslagen mag worden.
Handleiding voor de hardware F–3
Page 66

Index
A
Aan/uit-lampje 1–2
Afdekplaatjes
verwijderen
2–7
B
Batterij
vervangen
Beveiliging
Smart Cover Lock
C–1
2–2
C
Computeronderhoud F–1
Configuratie
desktopmodel
minitowermodel
Configuratiekenmerken
1–8
1–11
1–1
D
DDR (Double Data Rate-geheugen) 2–8
DDR DIMM's
installeren
Dvd-rom
2–8
2–16
E
Easy Access toetsenbord 1–4
Elektrostatische ontlading
E–1
G
Geheugen
afbeelding
DDR
DIMM's
2–10
2–8
2–10
I
Installatievolgorde 2–1
Installeren
3,5-inch schijfeenheid
cd-rom
extra schijfeenheden
uitbreidingskaarten
vaste schijven
2–16
2–21
2–18
2–15
2–12
K
Kabelslot D–1
M
Metrische schroeven 2–15
1–7
Muis
O
Onderdelen
achterkant
Easy Access toetsenbord
toetsenbord
Onderdelen aan de achterkant
1–3, 1–11
1–4
Q
Quiet Drive B–8
S
Schijfposities 2–14
SCSI-controller
SCSI-eenheden
richtlijnen
SCSISelect, hulpprogramma
Serienummer
B–6
B–3
1–7
1–4
1–3
B–7
Handleiding voor de hardware Index–1
Page 67

Index
Smart Cover FailSafe-sleutel 2–3
Smart Cover Lock
Software
Easy Access
Specificaties
2–2
1–6
A–1
T
Toegangspaneel
verwijderen
Toetsenbord
Easy Access toetsenbordknoppen
Windows-logotoets
Transport voorbereiden
2–5
1–4
1–5
F–1
1–6
V
Vaste schijf
richtlijnen voor installatie
Verwijderen
afdekplaatje van uitbreidingsslots
afdekplaatjes
schijfeenheden
toegangspaneel
uitbreidingskaarten
voorpaneel
Voorpaneel
verwijderen
2–7
2–23
2–5
2–11, 2–12
2–6
2–6
B–1
2–11
Index–2 Handleiding voor de hardware
 Loading...
Loading...