Page 1
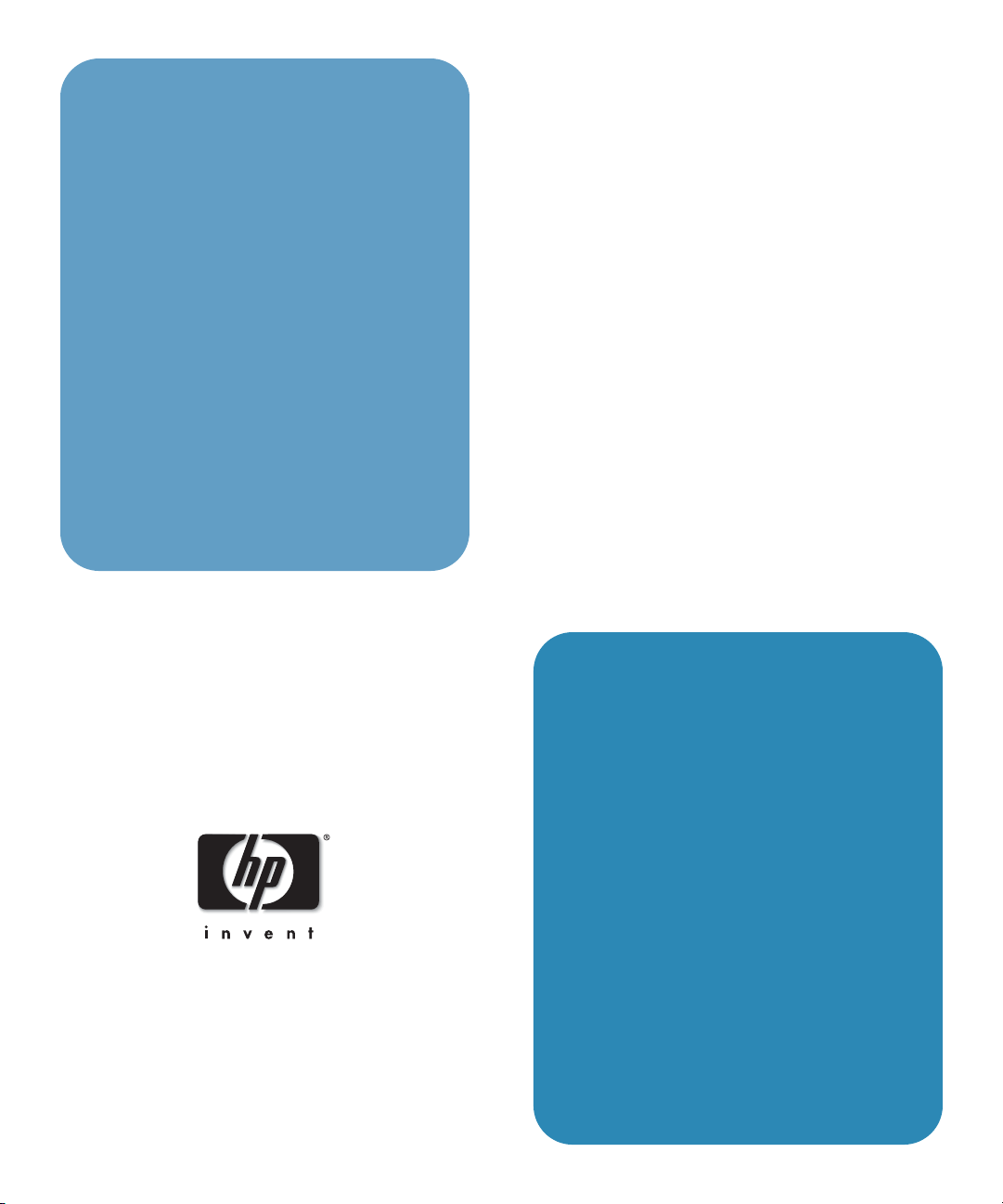
hp
l1581a
avanceret
tilslutningsmodul
brugervejledning
Tilslutningsmodul 1
Page 2

Bemærkninger
Denne vejledning samt eksemplerne heri leveres som de "er og forefindes" og kan ændres uden
varsel. Hewlett-Packard Company udsteder ingen garantier for denne vejledning, herunder, men ikke
begrænset til, underforståede garantier for salgbarhed og egnethed til noget specifikt formål.
Hewlett-Packard Company kan ikke holdes ansvarlig for fejl eller tilfældige skader eller følgeskader
i forbindelse med levering, ydelse eller brug af denne vejledning og eksemplerne heri.
Forbrugertransaktioner i Australien og UK: Ovenstående ansvarsfraskrivelser og begrænsninger
finder ikke anvendelse i forbindelse med forbrugertransaktioner i Australien og UK og påvirker ikke
forbrugernes lovfæstede rettigheder.
© Copyright 2003, 2004 Hewlett-Packard Development Company, LP. Reproduktion, tilpasning
eller oversættelse uden forudgående skriftlig tilladelse er forbudt, undtagen som tilladt i henhold til
copyrightlovgivningen.
De programmer, der styrer dette produkt, er beskyttet af copyright, og alle rettigheder forbeholdes.
Reproduktion, tilpasning eller oversættelse af disse programmer er ligeledes forbudt uden
forudgående skriftlig tilladelse fra Hewlett-Packard Company.
Dele af de programmer, der styrer dette produkt, kan endvidere være underlagt copyright tilhørende
MARGI Systems, Inc. Se copyrightoplysningerne i de enkelte programmer.
Dette produkt anvender "open-source"-software.
Microsoft® og Windows® er amerikansk registrerede varemærker tilhørende Microsoft
Corporation. Adobe® og Acrobat® er varemærker tilhørende Adobe Systems Incorporated.
Presenter-to-Go® og MARGI® er varemærker tilhørende MARGI Systems, Inc.
Hewlett-Packard Company
Digital Projection and Imaging
1000 NE Circle Blvd.
Corvallis, OR 97330, USA
Tredje udgave (Oktober 2004)
Firmware-version 2.1
Page 3

Indhold
1 Klargøring af projektoren
Kassens indhold . . . . . . . . . . . . . . . . . . . . . . . . . . . . . . . . . . . . . . . . . . . . . . . . . . . . . . . . . . . . 6
Modulets dele. . . . . . . . . . . . . . . . . . . . . . . . . . . . . . . . . . . . . . . . . . . . . . . . . . . . . . . . . . . . . . 7
Opsætning af modulet . . . . . . . . . . . . . . . . . . . . . . . . . . . . . . . . . . . . . . . . . . . . . . . . . . . . . . . 8
Sådan installeres tilslutningsmodulet . . . . . . . . . . . . . . . . . . . . . . . . . . . . . . . . . . . . . . . . 8
Installation af et trådløst CompactFlash-kort . . . . . . . . . . . . . . . . . . . . . . . . . . . . . . . . . 10
Opsætning af projektoren til brug sammen med et trådløst netværk . . . . . . . . . . . . . . . 11
Klargøring af projektoren til en trådløs forbindelse . . . . . . . . . . . . . . . . . . . . . . . . . . . . 13
2 Præsentation fra en computer i et netværk
Forberedelser før præsentationen. . . . . . . . . . . . . . . . . . . . . . . . . . . . . . . . . . . . . . . . . . . . . . 15
Forberedelse af computeren til en netværkspræsentation . . . . . . . . . . . . . . . . . . . . . . . . 16
Konfiguration af computeren til en fastkoblet netværksforbindelse (valgfrit) . . . . . . . . 17
Konfiguration af computeren til en trådløs forbindelse (valgfrit). . . . . . . . . . . . . . . . . . 18
Afholdelse af præsentationer . . . . . . . . . . . . . . . . . . . . . . . . . . . . . . . . . . . . . . . . . . . . . . . . . 22
Sådan startes en præsentation . . . . . . . . . . . . . . . . . . . . . . . . . . . . . . . . . . . . . . . . . . . . . 22
Sådan stoppes visningen af præsentationen . . . . . . . . . . . . . . . . . . . . . . . . . . . . . . . . . . 24
Sådan medtages andre brugere . . . . . . . . . . . . . . . . . . . . . . . . . . . . . . . . . . . . . . . . . . . . 24
Sådan afbrydes forbindelsen til projektoren . . . . . . . . . . . . . . . . . . . . . . . . . . . . . . . . . . 25
3 Præsentation fra en trådløshåndholdt organizer
Forberedelser før præsentationen. . . . . . . . . . . . . . . . . . . . . . . . . . . . . . . . . . . . . . . . . . . . . . 27
Sådan forberedes den håndholdte organizer til trådløse præsentationer. . . . . . . . . . . . . 27
Sådan oprettes en mobil præsentation. . . . . . . . . . . . . . . . . . . . . . . . . . . . . . . . . . . . . . . 29
Visning af præsentationer . . . . . . . . . . . . . . . . . . . . . . . . . . . . . . . . . . . . . . . . . . . . . . . . . . . 32
Sådan oprettes en trådløs forbindelse . . . . . . . . . . . . . . . . . . . . . . . . . . . . . . . . . . . . . . . 32
Sådan startes en præsentation . . . . . . . . . . . . . . . . . . . . . . . . . . . . . . . . . . . . . . . . . . . . . 33
Sådan afbrydes forbindelsen til projektoren . . . . . . . . . . . . . . . . . . . . . . . . . . . . . . . . . . 35
Brugervejledning 3
Page 4
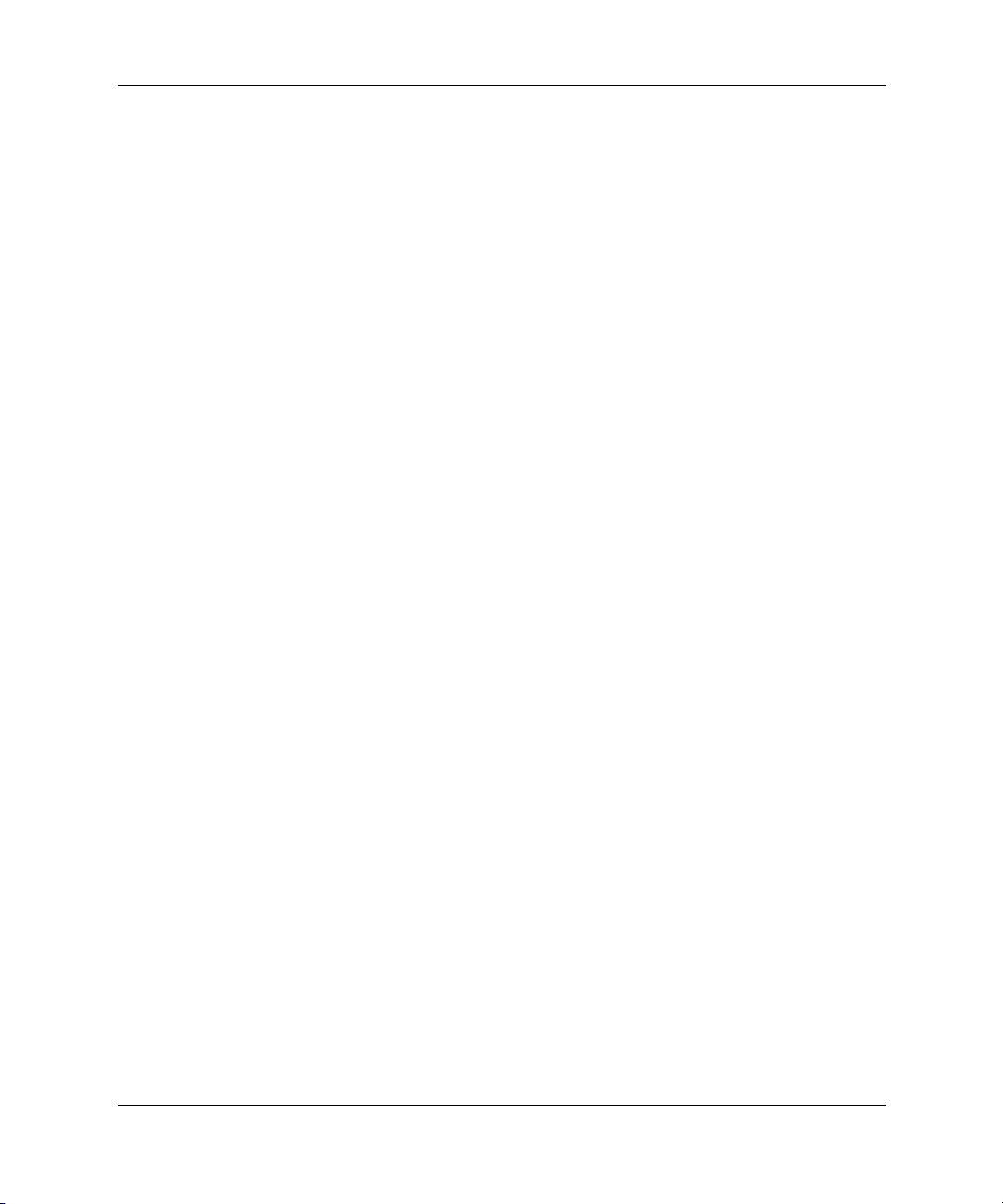
Indhold
4 Præsentation fra et hukommelseskort
Forberedelser før præsentationen. . . . . . . . . . . . . . . . . . . . . . . . . . . . . . . . . . . . . . . . . . . . . . 37
Sådan gemmes en præsentation. . . . . . . . . . . . . . . . . . . . . . . . . . . . . . . . . . . . . . . . . . . . 37
Klargøring af computeren . . . . . . . . . . . . . . . . . . . . . . . . . . . . . . . . . . . . . . . . . . . . . . . . 39
Sådan forberedes en PowerPoint-præsentation. . . . . . . . . . . . . . . . . . . . . . . . . . . . . . . . 39
Sådan oprettes en mobil præsentation. . . . . . . . . . . . . . . . . . . . . . . . . . . . . . . . . . . . . . . 40
Afholdelse af præsentationer . . . . . . . . . . . . . . . . . . . . . . . . . . . . . . . . . . . . . . . . . . . . . . . . . 41
Sådan sættes hukommelseskortet i projektoren. . . . . . . . . . . . . . . . . . . . . . . . . . . . . . . . 41
Sådan køres en præsentation fra et hukommelseskort. . . . . . . . . . . . . . . . . . . . . . . . . . . 41
Sådan stoppes præsentationen fra et hukommelseskort . . . . . . . . . . . . . . . . . . . . . . . . . 46
5 Vedligeholdelse af systemet
Administration af projektoren . . . . . . . . . . . . . . . . . . . . . . . . . . . . . . . . . . . . . . . . . . . . . . . . 47
Sådan finder du projektorens adresse . . . . . . . . . . . . . . . . . . . . . . . . . . . . . . . . . . . . . . . 47
Sådan administreres projektoren via skærmmenuen. . . . . . . . . . . . . . . . . . . . . . . . . . . . 48
Administration af projektoren via internettet . . . . . . . . . . . . . . . . . . . . . . . . . . . . . . . . . 49
Opgradering af systemet . . . . . . . . . . . . . . . . . . . . . . . . . . . . . . . . . . . . . . . . . . . . . . . . . . . . 51
Sådan opdateres firmwaren . . . . . . . . . . . . . . . . . . . . . . . . . . . . . . . . . . . . . . . . . . . . . . . 51
6 Løsning af problemer
Fejlfindingsforslag. . . . . . . . . . . . . . . . . . . . . . . . . . . . . . . . . . . . . . . . . . . . . . . . . . . . . . . . . 53
Tilslutningsproblemer . . . . . . . . . . . . . . . . . . . . . . . . . . . . . . . . . . . . . . . . . . . . . . . . . . . 53
Opsætningsproblemer . . . . . . . . . . . . . . . . . . . . . . . . . . . . . . . . . . . . . . . . . . . . . . . . . . . 56
Præsentationsproblemer . . . . . . . . . . . . . . . . . . . . . . . . . . . . . . . . . . . . . . . . . . . . . . . . . 57
Problemer med hukommelseskort. . . . . . . . . . . . . . . . . . . . . . . . . . . . . . . . . . . . . . . . . . 59
Hardwareproblemer. . . . . . . . . . . . . . . . . . . . . . . . . . . . . . . . . . . . . . . . . . . . . . . . . . . . . 61
Test af projektoren. . . . . . . . . . . . . . . . . . . . . . . . . . . . . . . . . . . . . . . . . . . . . . . . . . . . . . . . . 62
Sådan kører du projektorens diagnosticeringstest. . . . . . . . . . . . . . . . . . . . . . . . . . . . . . 62
7 Specifikationer og lovpligtige oplysninger
Specifikationer. . . . . . . . . . . . . . . . . . . . . . . . . . . . . . . . . . . . . . . . . . . . . . . . . . . . . . . . . . . . 63
Oplysninger om sikkerhed. . . . . . . . . . . . . . . . . . . . . . . . . . . . . . . . . . . . . . . . . . . . . . . . . . . 65
Lovmæssige oplysninger . . . . . . . . . . . . . . . . . . . . . . . . . . . . . . . . . . . . . . . . . . . . . . . . . . . . 66
Internationalt . . . . . . . . . . . . . . . . . . . . . . . . . . . . . . . . . . . . . . . . . . . . . . . . . . . . . . . . . . 67
Indeks
4 Brugervejledning
Page 5

Klargøring af projektoren
I dette kapitel forklares det, hvordan du installerer og klargør modulet sammen med
projektoren.
■ “Kassens indhold" på side 6
■ “Modulets dele" på side 7
■ “Opsætning af modulet" på side 8
Du får mere ud af dine præsentationer med HP projektortilbehør. Du kan købe tilbehør
✎
på www.hp.com, eller hvor du købte projektoren.
■ Med HP's loftmonteringskit kan du nemt installere projektoren i loftet.
■ HP's mobile skærme med indbyggede håndtag er nemme at transportere og
opsætte, hvor du har brug for dem.
■ Med HP's strømkabler kan du bruge projektoren i alle lande.
■ Med HP's kabler kan du tilslutte lyd- og videoudstyr.
■ Med HP's reservedelspære får projektoren samme klarhed som fra fabrikken.
1
Brugervejledning 5
Page 6
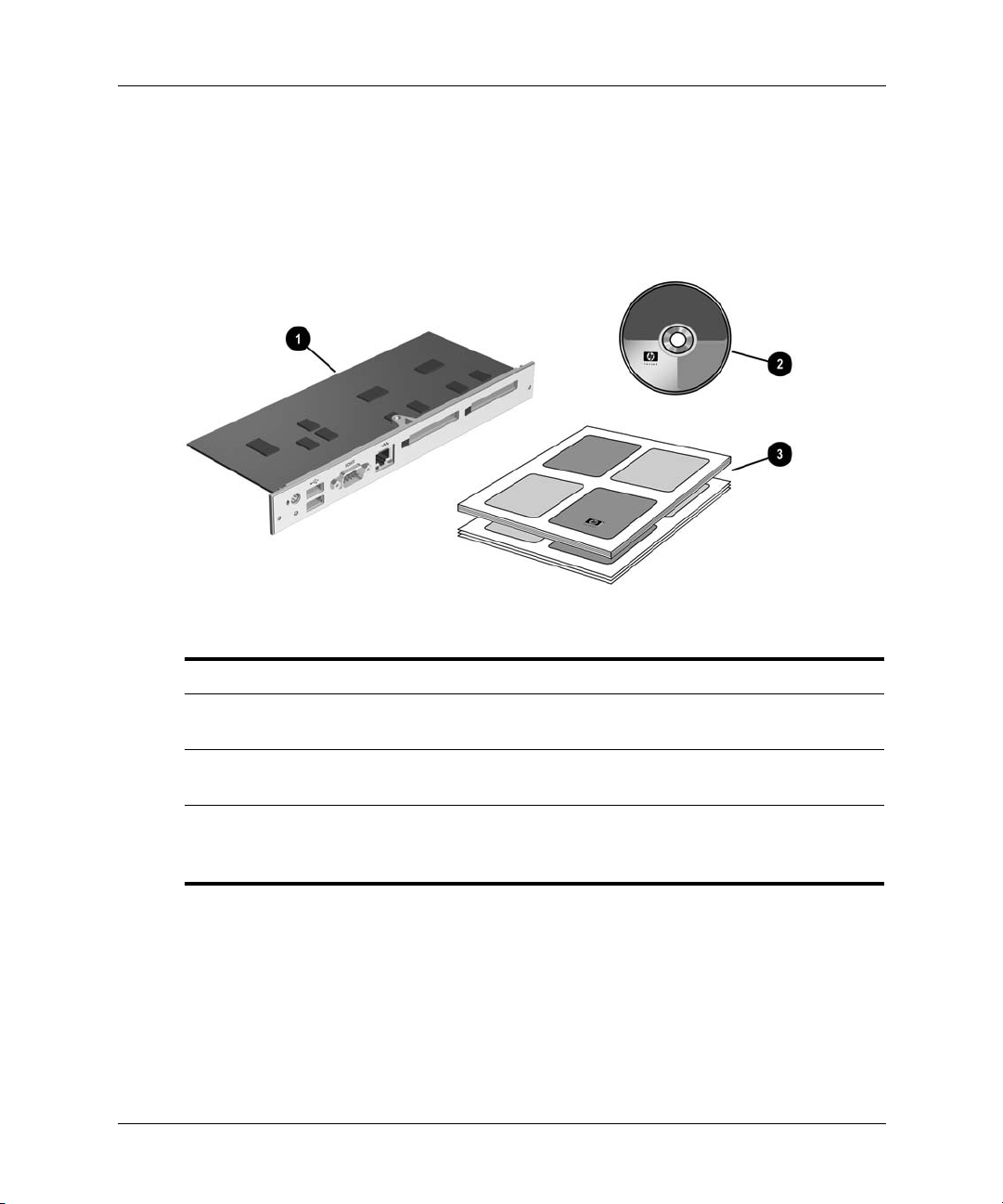
Klargøring af projektoren
Kassens indhold
Kontroller, at du har modtaget følgende, før du klargør projektoren. Kontakt HP, hvis
noget af nedenstående mangler.
Symbol Element Funktion
1
2
3
6 Brugervejledning
Avanceret tilslutningsmodul Giver projektoren avancerede
præsentationsmuligheder.
Software- og dokumentations- cdIndeholder software og dokumentation til
modulet.
Dokumentation vedrørende
opsætning, support og
garanti
Oplysninger, der hjælper dig i gang og
med at få support.
Page 7
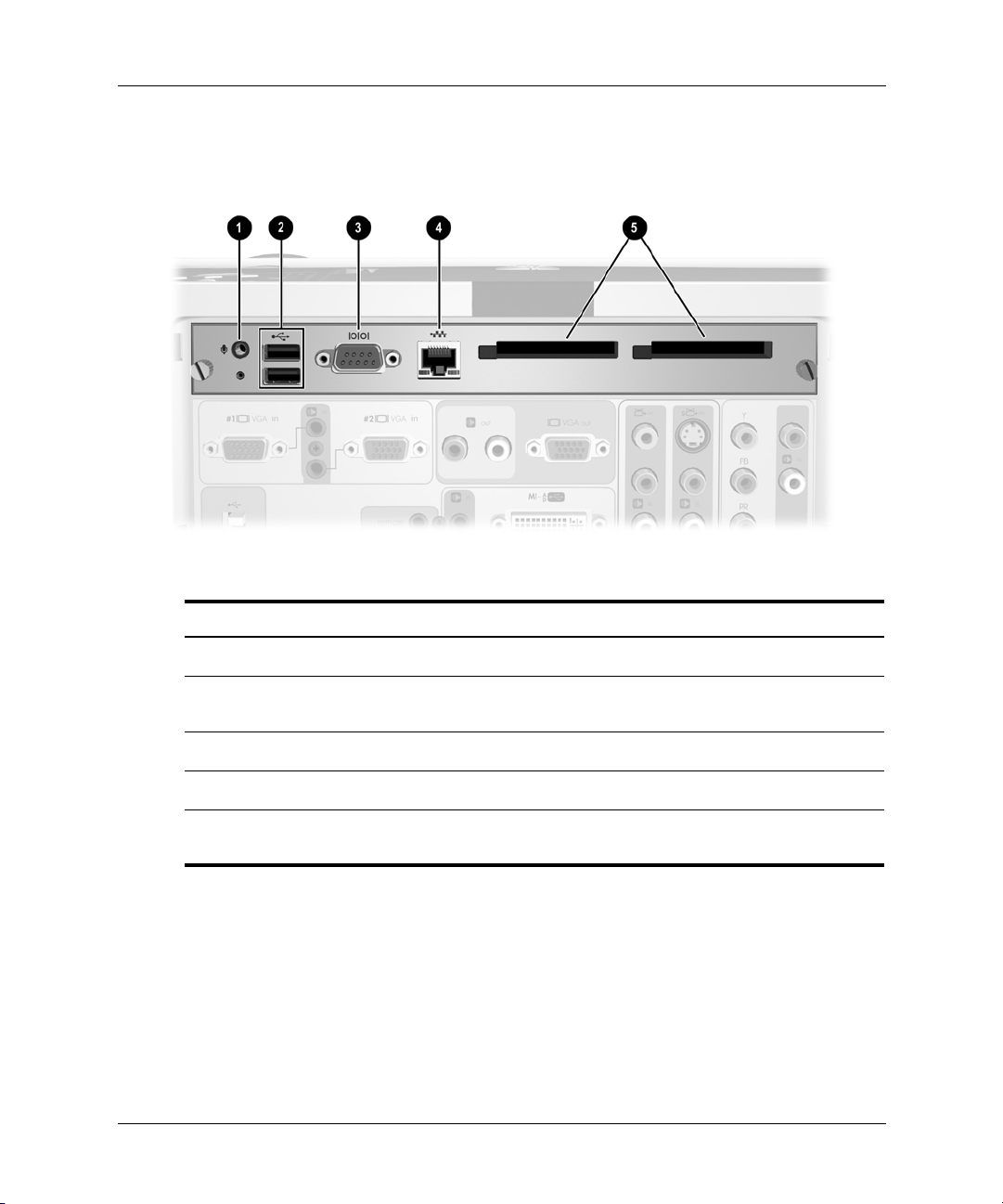
Modulets dele
Klargøring af projektoren
Symbol Element Funktion
1
2
3
4
5
Brugervejledning 7
Mikrofonstik Reserveret til fremtidig brug.
USB-porte Til tilslutning af USB-hukommelseskort, -mus
eller -tastatur.
RS232-port Til tilslutning af kontroludstyr.
LAN-port Til tilslutning til et netværk.
Rille til CompactFlash-kort Til tilslutning af CompactFlash Type I- og Type
II-kort.
Page 8

Klargøring af projektoren
Opsætning af modulet
I dette afsnit beskrives det, hvordan du klargør modulet.
■ “Sådan installeres tilslutningsmodulet" på side 8
■ “Installation af et trådløst CompactFlash-kort" på side 10
■ “Opsætning af projektoren til brug sammen med et trådløst netværk" på side 11
■ “Klargøring af projektoren til en trådløs forbindelse" på side 13
Sådan installeres tilslutningsmodulet
1. Sluk projektoren, og tag strømstikket ud, når den er kølet af.
2. Åbn låget
3. Løsn de to fingerskruer
4. Træk i de to fingerskurer, indtil modulet frigøres fra projektoren
5. Fjern det gamle tilslutningsmodul bag på projektoren, og installer det nye
tilslutningsmodul.
1, og fjern skruen lige bag den infrarøde modtager 2.
3 fra dækslet til tilslutningsmodulet.
4.
8 Brugervejledning
Page 9
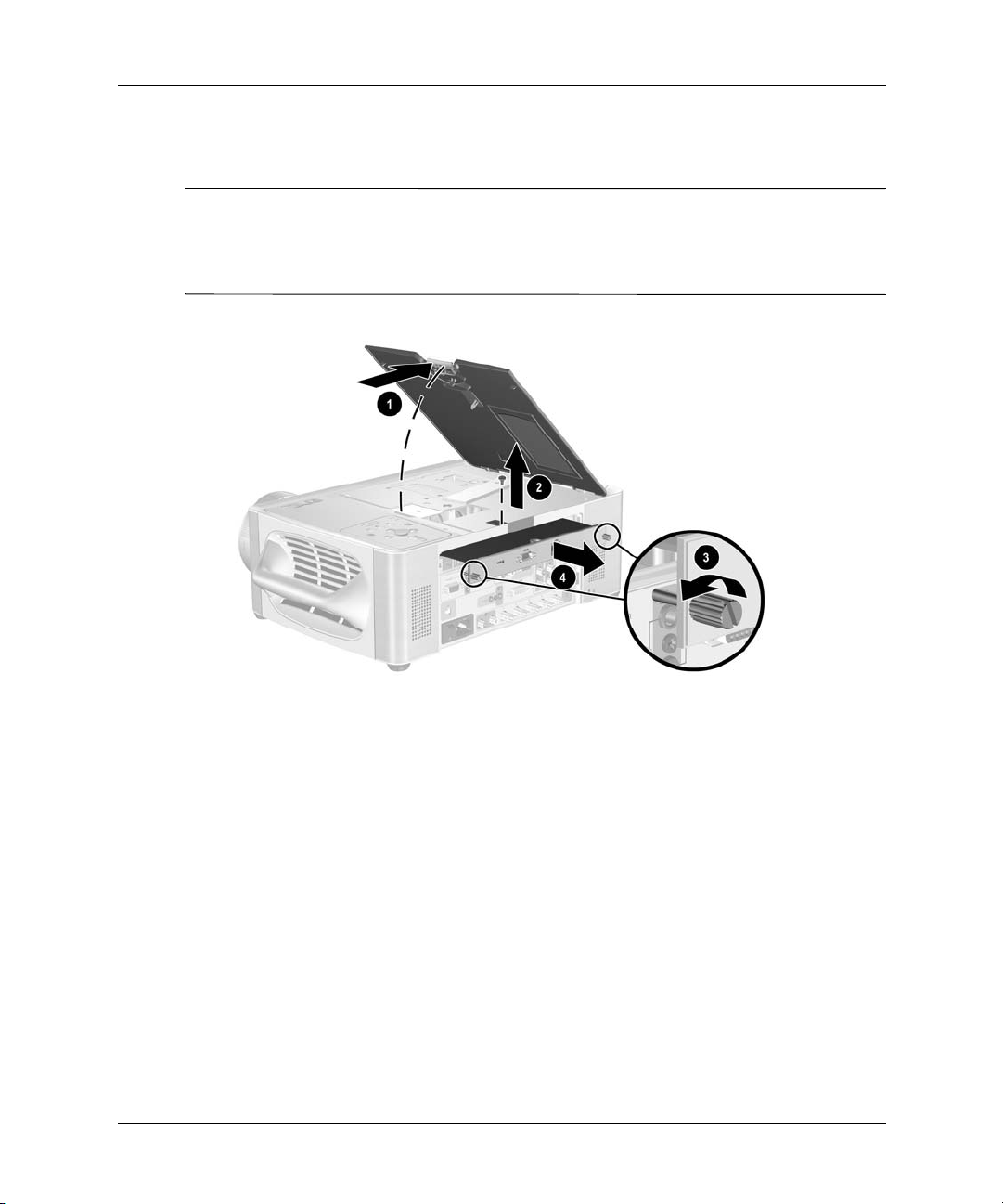
Klargøring af projektoren
6. Følg disse trin i omvendt rækkefølge for at installere det nye modul, tilslut
derefter strømmen, og tænd projektoren.
Se “Sådan opdateres firmwaren" på side 51, hvis der vises en meddelelse på
✎
projektoren, der angiver, at du skal opdatere projektorens eller tilslutningsmodulets
firmware. Projektoren fungerer muligvis ikke korrekt, hvis komponenternes firmware
er inkompatibel.
Brugervejledning 9
Page 10

Klargøring af projektoren
Installation af et trådløst CompactFlash-kort
Hvis du sætter et kompatibelt CompactFlash wireless 802.11b-netværkskort i
CompactFlash-rillen, kan du oprette forbindelse til projektoren uden brug af kabler.
Projektoren understøtter HP L1640A CompactFlash 802.11b-kortet – andre kort er
muligvis ikke kompatible. Kontakt HP Support, hvis dette kort ikke kan fås i dit
område.
■ Sæt det trådløse CompactFlash-kort i rillen, så oversiden af kortet vender opad.
Du kan kun bruge ét CompactFlash wireless-kort.
✎
Tryk på knappen ved siden af rillen for at udløse knappen, og tryk derefter på knappen
for at udskyde kortet, hvis du vil fjerne kortet.
Når kortet er installeret, skal det konfigureres. Se “Klargøring af projektoren til en
trådløs forbindelse" på side 13.
Oplysninger om kompatible computere og håndholdte enheder findes i Kapitel 2,
“Præsentation fra en computer i et netværk,” på side 15 og Kapitel 3, “Præsentation
fra en trådløshåndholdt organizer,” på side 27
Du finder oplysninger om at installere CompactFlash-hukommelseskort i Kapitel 4,
“Præsentation fra et hukommelseskort,” på side 37.
10 Brugervejledning
Page 11

Klargøring af projektoren
Opsætning af projektoren til brug sammen med et trådløst netværk
Du kan slutte projektoren til et netværk. Så du og andre brugere kan oprette
forbindelse til projektoren via netværket.
1. Sæt et CAT5-kabel eller et tilsvarende netværkskabel i LAN-porten bag på
modulet. Forbind den anden ende af kablet til det lokale netværk.
2. Tænd projektoren. Den venstre indikator på netværksporten tændes og viser en
10- eller 100-Mb/s forbindelse. Indikatoren til højre angiver netværksaktivitet.
Projektoren forsøger normalt at hente en IP-adresse på DHCP-serveren (Dynamic
Host Configuration Protocol).
3. Hvis du vil se eller ændre projektorens TCP/IP-netværkskonfiguration, skal du
åbne skærmmenuen og vælge Setup > Network. Hvis netværket ikke benytter en
DHCP-server, skal du bede netværksadministratoren om de korrekte
TCP/IP-netværksindstillinger.
Alle oplysninger om netværket findes i skærmmenuen under Help > About the
network.
4. På en netværkscomputer skal du åbne Internet Explorer eller Netscape Navigator,
angive projektorens IP-adresse i adresselinjen og trykke på Enter.
Brugervejledning 11
Page 12
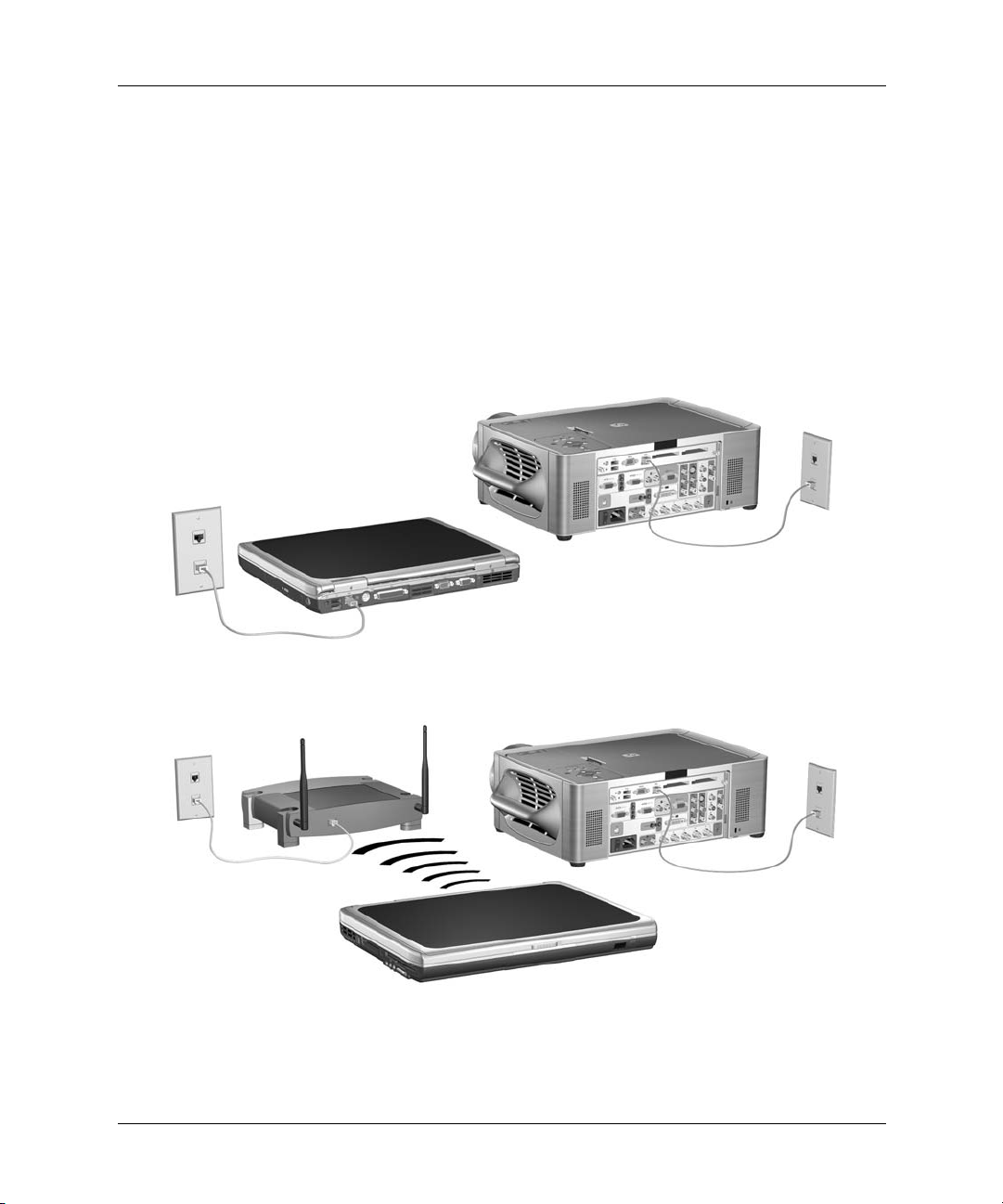
Klargøring af projektoren
5. Gå til Networking > Wireless Presenter i browseren. Angiv et projektornavn,
der identificerer projektoren for brugerne. Du kan også angive en adgangskode,
som brugerne skal angive, før de kan få forbindelse til projektoren.
6. Klik på Apply for at aktivere indstillingerne.
Der er flere oplysninger om at ændre projektorens indstillinger vha. en computer på
netværket i “Administration af projektoren via internettet" på side 49.
Projektoren kan bruge en forbindelse til et fastkoblet netværk til denne slags
konfiguration.
12 Brugervejledning
Page 13

Klargøring af projektoren
Klargøring af projektoren til en trådløs forbindelse
Hvis der er installeret et CompactFlash-kort til trådløst netværk, har projektoren også
en port til trådløst netværk. Du skal konfigurere projektoren i henhold til den type
trådløs konfiguration, du vil bruge.
■ Ad Hoc-forbindelse – dette er en direkte trådløs forbindelse til en computer.
Projektoren må ikke have en trådløs forbindelse til et opkoblingspunkt.
■ Infrastrukturforbindelse – dette er en trådløs forbindelse til et trådløst
opkoblingspunkt. Adgangspunktet kan også have forbindelse til det lokale
netværk.
Brugervejledning 13
Page 14
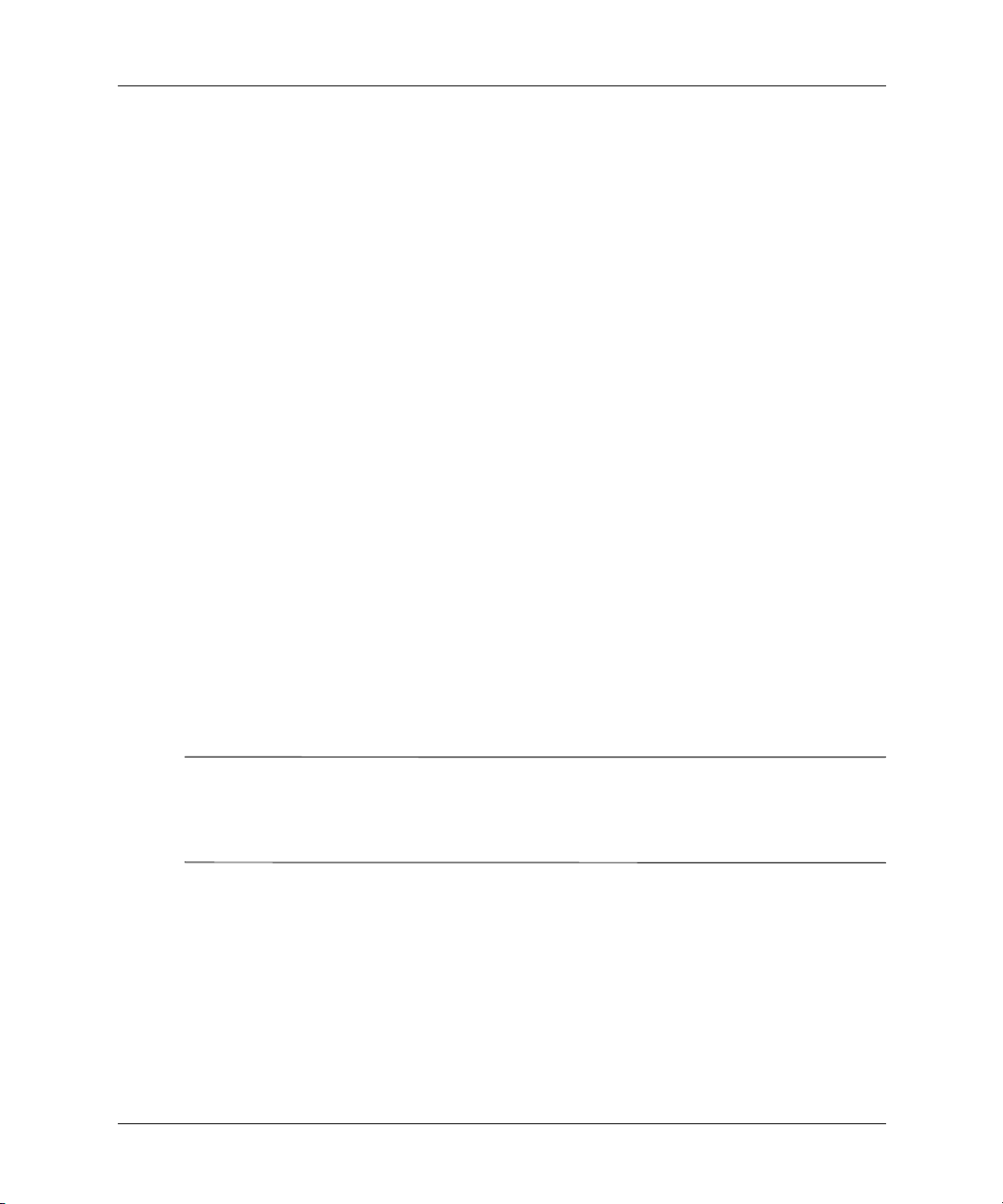
Klargøring af projektoren
1. Tænd projektoren.
2. Åbn skærmmenuen. Projektorens fastkoblede IP-adresse vises nederst i
skærmmenuen.
Alle oplysninger om fastkoblet og trådløst netværk findes i skærmmenuen under
Help > About the network.
3. På en netværkscomputer skal du åbne Internet Explorer eller Netscape Navigator,
angive projektorens IP-adresse i adresselinjen og trykke på Enter. Brug
IP-adressen til det fastkoblede netværk, når du konfigurerer den trådløse
forbindelse.
4. Gå til Networking > Wireless Settings i browseren.
5. Angiv følgende egenskaber for en Ad Hoc-forbindelse:
■ Indstil det trådløse netværks type til Ad Hoc.
■ Angiv det foretrukne Network ID (SSID) (kaldes også Service Set Identifier)
og krypteringsindstillinger.
Vælg følgende egenskaber for en infrastruktur-forbindelse (spørg
netværksadministratoren):
■ Indstil det trådløse netværks type til Infrastructure.
■ Vælg de indstillinger for Network ID (SSID) og kryptering, der svarer til
opkoblingspunktets indstillinger.
■ Hvis netværket bruger en DHCP-server, skal du sætte IP Configuration
Method til DHCP. Hvis netværket ikke benytter en DHCP-server, skal du
bede netværksadministratoren om de korrekte TCP/IP-netværksindstillinger.
Hvis du aktiverer kryptering, sendes krypteringsnøglen til projektoren via den aktuelle
✎
netværksforbindelse, som ikke er sikker. Hvis du ønsker øget beskyttelse, skal du kun
vælge kryptering, hvis der benyttes en fastkoblet netværksforbindelse. Den mest sikre
forbindelse er en direkte forbindelse til computeren via et "cross-wire"-netværkskabel.
6. Klik på Apply for at aktivere indstillingerne. Gentag trin 3, hvis du mister
netværksforbindelsen, mens projektoren opdaterer indstillingerne.
7. Gå til Networking > Wireless Presenter. Angiv et projektornavn, der
identificerer projektoren for brugerne. Du kan også angive en adgangskode, som
brugerne skal angive, før de kan få forbindelse til projektoren.
8. Klik på Apply for at aktivere indstillingerne.
14 Brugervejledning
Page 15
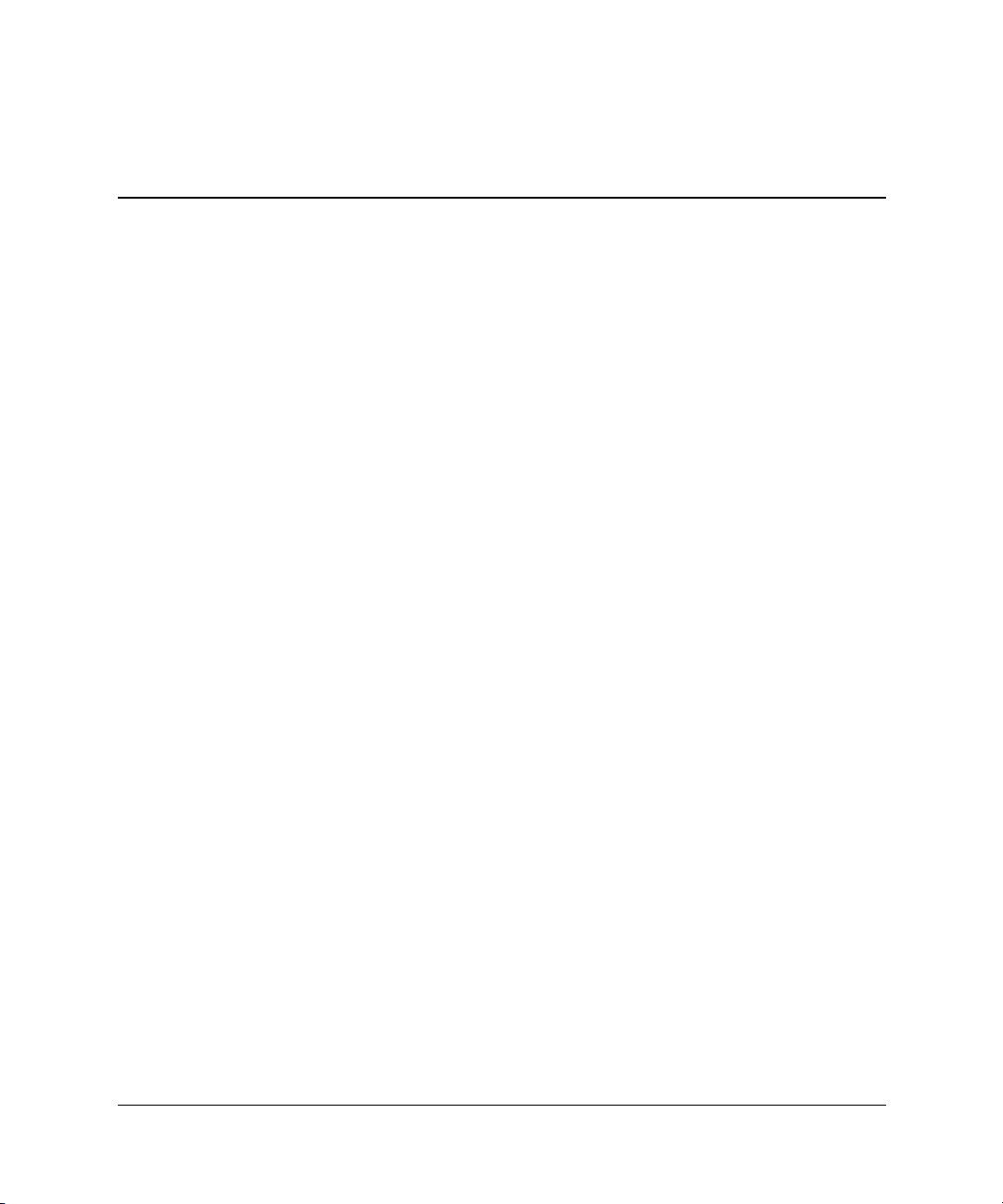
Præsentation fra en computer i et netværk
I dette kapitel forklares det, hvordan du holder præsentationer fra en computer, der er
tilsluttet projektoren trådløst eller via et kabel.
■ “Forberedelser før præsentationen” på side 15
■ “Afholdelse af præsentationer” på side 22
Forberedelser før præsentationen
I dette kapitel beskrives det, hvordan du forbereder computeren til en
netværkspræsentation.
■ “Forberedelse af computeren til en netværkspræsentation” på side 16
■ “Konfiguration af computeren til en fastkoblet netværksforbindelse (valgfrit)” på
side 17
■ “Konfiguration af computeren til en trådløs forbindelse (valgfrit)” på side 18
2
Brugervejledning 15
Page 16

Præsentation fra en computer i et netværk
Forberedelse af computeren til en netværkspræsentation
Du skal installere yderligere software, som gør det muligt at holde præsentationer via
netværk, hvis du ønsker at holde præsentationer over en trådløs eller fastkoblet
netværksforbindelse.
1. Computeren skal opfylde følgende minimumkrav:
■ Microsoft Windows 2000 eller XP (Home, Professional eller Tablet PC
edition)
■ 32 MB RAM
■ 50 MB ledig plads på harddisken
■ Cd-rom-drev
■ Fastkoblet Ethernet-netværksadapter eller trådløs 802.11b-adapter
2. Sæt software-cd'en i cd-rom-drevet.
3. Klik på indstillingen til installation af programmet Wireless Presenter-to-Go. Følg
vejledning på skærmen.
4. Vælg indstillingen til installation af programmet på en computer.
5. Hvis der vises en fejlmeddelelse om, at hardwaren ikke har bestået testen, der
kræves for at produktet kan bære Windows-logoet, skal du klikke på Continue.
Det skal muligvis gøres flere gange.
6. Klik på Finish.
16 Brugervejledning
Page 17
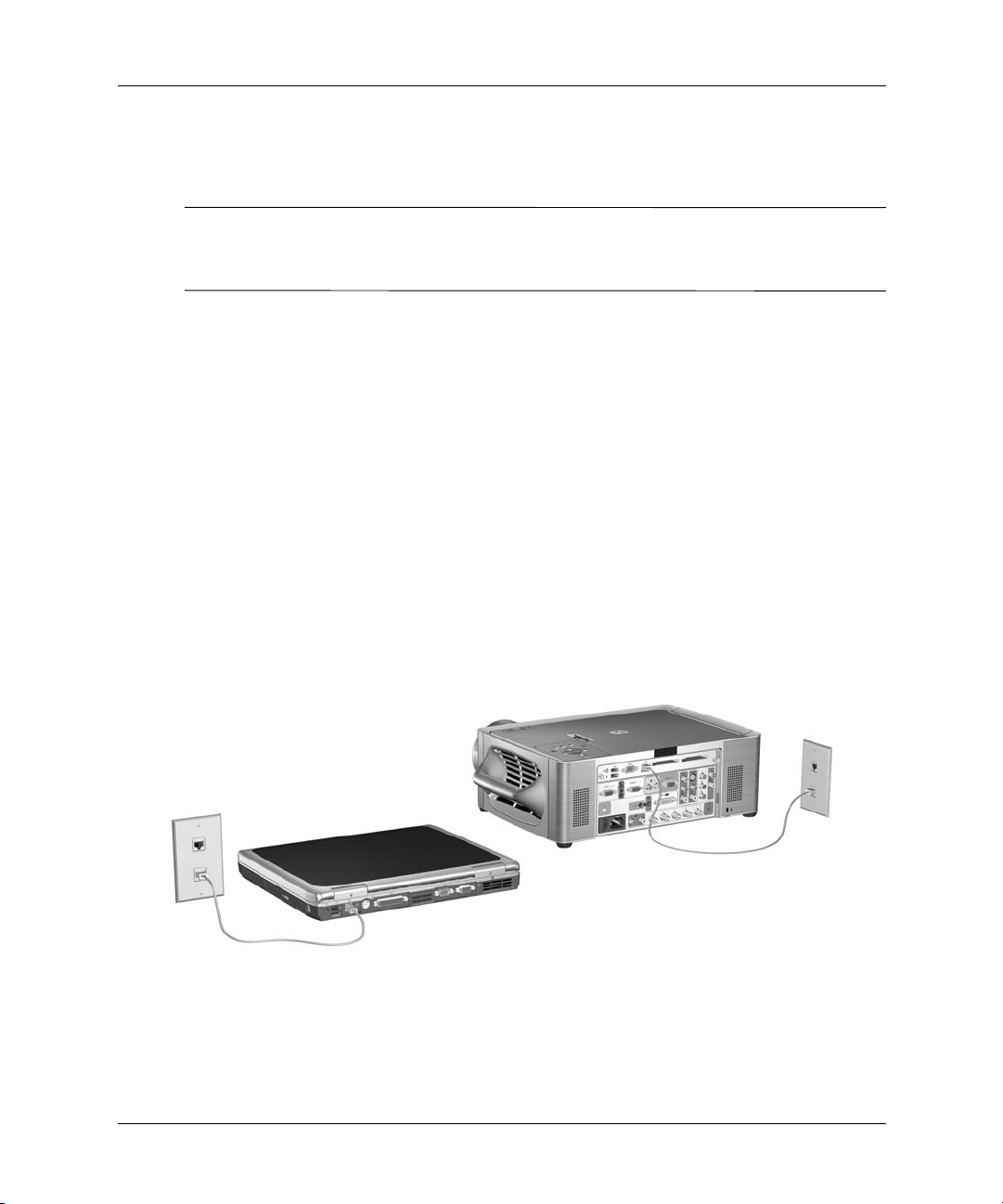
Præsentation fra en computer i et netværk
Konfiguration af computeren til en fastkoblet netværksforbindelse (valgfrit)
Du behøver ikke ændre computeren, så den bruger samme netværk som projektoren.
✎
Softwaren kan oprette forbindelse til en projektor på et vilkårligt netværk, når du kører
en præsentation vha. Wireless Presenter-to-Go.
Computeren er sandsynligvis klar til tilslutning, hvis tilslutningen til en projektor sker
via et etableret netværk. I “Sådan startes en præsentation” på side 22 er der
oplysninger om tilslutning til projektoren.
Spørg netværksadministratoren, hvis dette ikke er dit sædvanlige netværk.
Brug vejledningen i det følgende til at konfigurere netværksindstillingerne (gælder
Windows XP). Du kan få flere oplysninger i Windows Hjælp eller hos
netværksadministratoren.
1. Vælg Start > Kontrolpanel > Netværks- og Internetforbindelser på
computeren.
2. Dobbeltklik på Netværksforbindelser.
3. Højreklik på LAN-forbindelse, og klik på Egenskaber.
4. Kontroller, at TCP/IP- og andre netværksindstillinger er korrekte jf. de
specifikationer, du har fået af netværksadministratoren.
Brugervejledning 17
Page 18

Præsentation fra en computer i et netværk
Konfiguration af computeren til en trådløs forbindelse (valgfrit)
Du behøver ikke ændre computeren, så den bruger samme netværk som projektoren.
✎
Softwaren kan oprette forbindelse til en projektor på et vilkårligt netværk, når du kører
en præsentation vha. Wireless Presenter-to-Go.
Du kan slutte en computer til projektoren uden brug af kabler, hvis computeren er
forberedt til et trådløst 802.11b-net. Afhængigt af projektorens konfiguration kan du
etablere en trådløs forbindelse til projektoren på to måder:
■ Ad Hoc-forbindelse – dette er en direkte trådløs forbindelse til en projektor. Der
skal være installeret et kort til trådløs kommunikation (tilbehør) i projektoren, og
den må ikke have en trådløs forbindelse til et opkoblingspunkt.
■ Infrastrukturforbindelse – dette er en trådløs forbindelse til et trådløst
opkoblingspunkt. Dette opkoblingspunkt er tilsluttet projektoren via en trådløs
eller fastkoblet netværksforbindelse.
18 Brugervejledning
Page 19
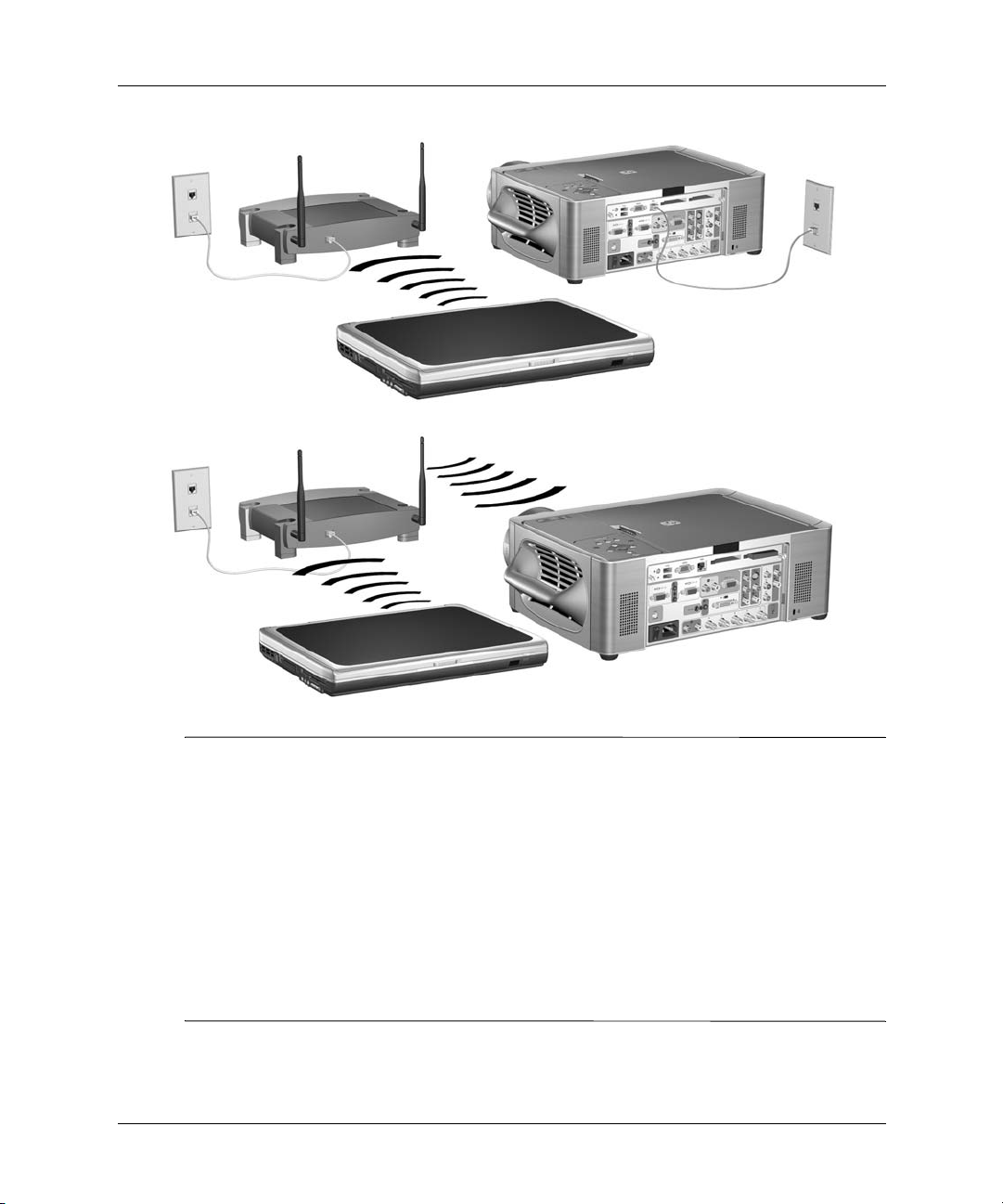
Præsentation fra en computer i et netværk
Trinnene nedenfor er valgfri, fordi Wireless Presenter-to-Go kan oprette den trådløse
✎
forbindelse. Hvis du imidlertid opretter den på forhånd, kan du hurtigere finde og få
forbindelse til projektorer.
Åbn skærmmenuen, og vælg Quick choice > Wireless Presenter, hvis projektoren
har et kort til trådløs kommunikation. Dette skærmbillede viser de indstillinger for
trådløs kommunikation, du skal bruge for at oprette en trådløs forbindelse.
Få oplyst de korrekte indstillinger for opkoblingspunktet, inkl. SSID,
krypteringsindstillinger og TCP/IP-indstillinger, hos netværksadministratoren, hvis
projektoren har en fastkoblet eller trådløs infrastrukturforbindelse til et
opkoblingspunkt, som ikke er dit sædvanlige trådløse netværk.
Brugervejledning 19
Page 20
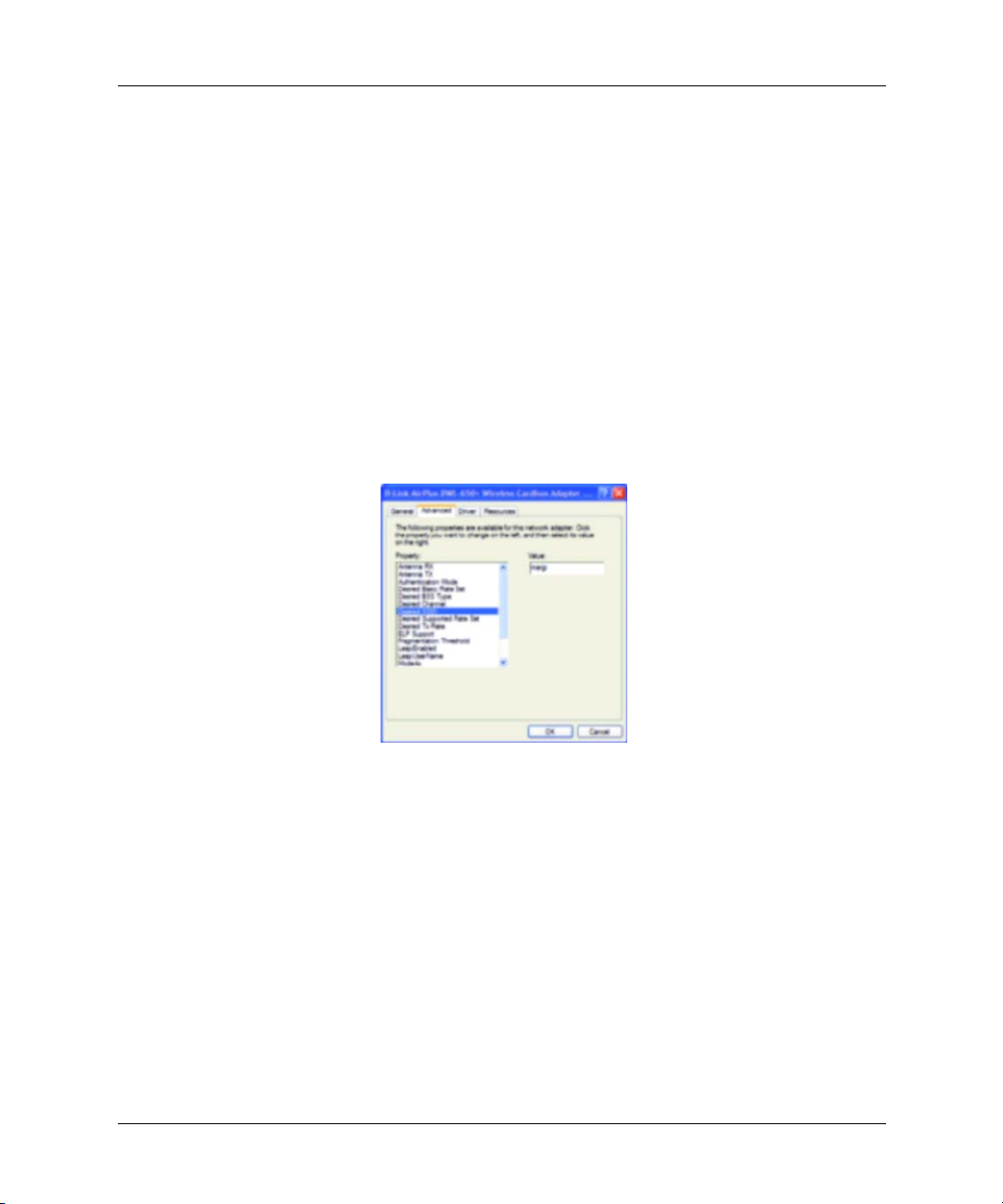
Præsentation fra en computer i et netværk
Brug vejledningen i det følgende til at konfigurere netværksindstillingerne (gælder
Windows XP). Du kan få flere oplysninger i Windows Hjælp eller hos
netværksadministratoren.
1. Vælg Start > Kontrolpanel > Netværks- og Internetforbindelser på
computeren.
2. Dobbeltklik på Netværksforbindelser.
3. Højreklik på Trådløs netværksforbindelse, og klik på Egenskaber.
4. Klik på Konfigurer under navnet på kortet til trådløs kommunikation under fanen
Generelt.
5. Klik på fanen Ava nc er et .
Den faktiske placering af indstillingerne for trådløs kommunikation kan variere
afhængigt af kortet eller senderen til trådløs kommunikation.
6. Angiv følgende egenskaber for en Ad Hoc-forbindelse:
■ Sæt godkendelsestilstanden til Ad Hoc.
■ Vælg de indstillinger for foretrukket SSID og WEP-kryptering, der svarer til
projektorens indstillinger.
■ Hvis det er muligt at vælge en kanalindstilling, skal den være Auto.
Indstil følgende egenskaber for en infrastruktur-forbindelse:
■ Sæt godkendelsestilstanden til infrastruktur.
■ Vælg indstillinger for foretrukket SSID og WEP-kryptering for
opkoblingspunktet jf. anbefalingen fra netværksadministratoren.
■ Hvis det er muligt at vælge en kanalindstilling, skal den være Auto.
20 Brugervejledning
Page 21

Præsentation fra en computer i et netværk
7. Klik på OK.
8. Højreklik på Trådløs netværksforbindelse, og klik på Egenskaber.
9. Dobbeltklik på TCP/IP. Brug følgende værdier til hver forbindelsestype:
■ Vælg følgende egenskaber til en Ad Hoc-forbindelse:
❏ Vælg Hent automatisk en IP-adresse.
❏ Vælg Hent automatisk en DNS-serveradresse.
■ Bed systemadministratoren om de korrekte indstillinger, hvis der er tale om en
infrastrukturforbindelse.
Brugervejledning 21
Page 22

Præsentation fra en computer i et netværk
Afholdelse af præsentationer
Dette afsnit beskriver, hvordan du viser en præsentation på en computer.
■ “Sådan startes en præsentation” på side 22
■ “Sådan stoppes visningen af præsentationen” på side 24
■ “Sådan medtages andre brugere” på side 24
■ “Sådan afbrydes forbindelsen til projektoren” på side 25
Sådan startes en præsentation
1. Kontroller, at projektoren er tændt, og at netværksforbindelsen er oprettet. Se
Kapitel 1, “Klargøring af projektoren,” på side 5.
2. Kontroller, at programmet Wireless Presenter-to-Go er installeret. Se
“Forberedelse af computeren til en netværkspræsentation” på side 16.
3. Hvis computerskærmens opløsning ikke er XGA (1024 × 768), skal du ændre den
ved at vælge Start > Kontrolpanel > Skærm > Indstillinger.
4. Vælg Start > Programmer > Hewlett-Packard > HP Wireless
Presenter-to-Go > Presenter Panel.
5. Vælg den ønskede projektor på listen.
Klik på Other Projector, og angiv dens netværksindstillinger, hvis projektoren
ikke vises på listen, eller hvis ikonet er rødt, især hvis projektoren ikke befinder
sig på LAN'et.
Hvis der ikke er nogen projektorer på listen, bliver du bedt om at angive
netværksindstillingerne for den projektor, du vil bruge.
Hvis der er tale om en trådløs Ad Hoc-forbindelse, finder du projektorindstillingerne i
✎
projektorens skærmmenu under Quick choice > Wireless Presenter.
Få oplyst de korrekte indstillinger for opkoblingspunktet, inkl. SSID,
krypteringsindstillinger og TCP/IP-indstillinger, hos netværksadministratoren, hvis
projektoren er tilsluttet et opkoblingspunkt, som ikke er dit sædvanlige trådløse
netværk.
22 Brugervejledning
Page 23

Præsentation fra en computer i et netværk
6. Klik på Connect.
7. Hvis du bliver bedt om en adgangskode til projektoren, skal du angive den.
Projektoren viser adgangskoden i skærmmenuen under Quick choice > Wireless
Presenter.
8. Klik på Start Presentation i kontrolvinduet. Indholdet af computerskærmen vises
på projektorens skærm.
9. Tryk på knappen source på projektoren eller fjernbetjeningen for at finde din
netværksindgang, hvis projektoren viser en anden indgang.
Eller
Åbn skærmmenuen, og vælg Input > Connectivity module.
Oplysninger om, hvordan der anmodes om adgang til projektoren, og hvordan du
bliver ordstyrer, finder du under “Sådan medtages andre brugere” på side 24.
Brugervejledning 23
Page 24

Præsentation fra en computer i et netværk
Vælg indstillingen, der aktiverer brugen af projektorens fjernbetjening, hvis du ønsker
✎
at bruge fjernbetjeningen, når du kører præsentationen. Derved aktiveres også en
USB-mus eller et USB-tastatur, der er sluttet til projektoren.
Sådan stoppes visningen af præsentationen
Du kan få projektoren til at ophøre med at vise indholdet af computerskærmen uden at
afbryde projektorens forbindelse. Det ønsker du måske at gøre, mens du åbner
yderligere programmer på computeren eller samarbejder med andre brugere.
■ Klik på Pause Presentation for at fastholde det sidste skærmbillede og stoppe
præsentationen.
■ Klik på Hide screen for at vise et tomt skærmbillede og stoppe præsentationen.
Klik derefter på Start Presentation for at genoptage præsentationen eller lade en
anden bruger starte sin præsentation.
Du kan også gennemføre disse handlinger ved at højreklikke på ikonet Wireless
Presenter-to-Go på proceslinjen.
Sådan medtages andre brugere
Flere personer kan oprette forbindelse til den samme projektor samtidigt, men
projektoren kan kun anvendes af én bruger ad gangen. Vælg indstillingen, der tillader
alle at deltage i præsentationen, hvis flere brugere skal samarbejde med lige store
muligheder for at betjene projektoren.
En bruger kan bede om tilladelse til at præsentere og derved få øget kontrol. Desuden
kan en bruger blive ordstyrer ved at klikke på ordstyrerindstillingen. Ved at åbne listen
over brugere og handlingerne i det følgende kan ordstyreren styrer de øvrige brugeres
adgang til at præsentere:
■ Klik på navnet på listen over brugere, og klik på Assign Projector Access for at
give en bruger tilladelse til at præsentere.
■ Klik på navnet på listen, og klik på Revoke Projector Access for at stoppe en
bruger.
24 Brugervejledning
Page 25

Præsentation fra en computer i et netværk
■ Klik på navnet på listen, og klik på Assign Moderator for at udpege en ny
ordstyrer.
Sådan afbrydes forbindelsen til projektoren
1. Klik på ikonet Wireless Presenter-to-Go på proceslinjen, hvis vinduet Wireless
Presenter-to-Go ikke er åbent.
2. Følg en af fremgangsmåderne i det følgende:
■ Klik på Exit for at afbryde forbindelsen og afslutte.
■ Klik på Disconnect for at afbryde forbindelsen til denne projektor og oprette
forbindelse til en anden projektor.
Brugervejledning 25
Page 26

Præsentation fra en computer i et netværk
26 Brugervejledning
Page 27

3
Præsentation fra en trådløshåndholdt organizer
I dette kapitel forklares det, hvordan du holder præsentationer fra en håndholdt
organizer via en trådløs forbindelse til projektoren.
■ “Forberedelser før præsentationen" på side 27
■ “Visning af præsentationer" på side 32
Forberedelser før præsentationen
I dette kapitel beskrives det, hvordan du forbereder den håndholdte organizer til en
netværkspræsentation.
■ “Sådan forberedes den håndholdte organizer til trådløse præsentationer" på
side 27
■ “Sådan oprettes en mobil præsentation" på side 29
Sådan forberedes den håndholdte organizer til trådløse præsentationer
Du kan holde præsentationer fra en håndholdt organizer via en trådløs forbindelse.
Men først skal du installere software på både computeren og organizeren. Denne
installation kræver en computer med Windows 2000 eller XP til synkronisering med
den håndholdte organizer.
1. Sørg for, at den håndholdte organizer opfylder følgende minimumskrav:
■ Pocket PC (PPC 2002 eller nyere, 1 MB ledig plads) eller Palm-OS handheld
(Palm OS 5.0 eller nyere, 1,5 MB ledig plads)
■ Ethernet-netværksforbindelse med trådløs eller fastkoblet netværksadapter
2. Sæt software-cd'en i computeren.
3. Klik på indstillingen til installation af programmet Wireless Presenter-to-Go. Følg
vejledning på skærmen.
Brugervejledning 27
Page 28

Præsentation fra en trådløshåndholdt organizer
4. Vælg indstillingen til installation af programmet til mobile præsentationer.
5. Vælg den indstilling, der passer til dit operativsystem, din Pocket PC eller Palm.
Hvis der er tale om en Palm-installation, skal du, når du bliver bedt om det, vælge
de brugere, hvis enheder du vil installere softwaren på.
Når installationen af Wireless Presenter-to-Go afsluttes, installeres
oprettelsessoftwaren på computeren og præsentationssoftwaren er klar til
overførsel til den håndholdte organizer.
6. Slut den håndholdte organizer til computeren og synkroniser. Derved installeres
præsentationssoftwaren på organizeren.
28 Brugervejledning
Page 29

Præsentation fra en trådløshåndholdt organizer
Sådan oprettes en mobil præsentation
Du kan oprette en præsentation på din computer, som skal vises fra en håndholdt
organizer eller et hukommelseskort (beskrives i næste kapitel). Brug Microsoft
PowerPoint, og følg fremgangsmåden nedenfor, eller udskriv fra et vilkårligt program,
og følg fremgangsmåden på side 30.
Oprettelse af præsentationer fra PowerPoint
Trinnene i det følgende kræver, at du har installeret programmet HP Wireless
Presenter-to-Go Desktop til mobile præsentationer.
1. Åbn en eksisterende præsentation på computeren, og klik på knappen til oprettelse
af mobile Wireless Presenter-to-Go-præsentationer på værktøjslinjen i
PowerPoint.
2. Klik på Show Advanced Options i oprettelsesvinduet, og vælg de ønskede
indstillinger i vinduet Wireless Presenter-to-Go. Der er en beskrivelse af
indstillingerne i tabellen i det følgende.
Animation Deaktiver animation, hvis du bruger en Palm-enhed.
Dither Vælg denne indstilling for at opnå mere glidende
overgange på en Pocket PC-enhed. I visse tilfælde
gør denne indstilling filen større.
Resolution Vælg 1024 x 768, hvis præsentationen skal vises
på projektoren.
3. Klik på Create for at oprette en ny præsentation.
Eller
Marker et dias på Presentations List , og klik på Append, hvis du vil føje dias til
andre præsentationer.
4. Anbring den håndholdte organizer i holderen, og start synkroniseringen, hvis der
er installeret synkroniseringssoftware og en holder på computeren.
Brugervejledning 29
Page 30

Præsentation fra en trådløshåndholdt organizer
5. Vælg en indstilling for Device, der svarer til enhedens type, på rullelisten i
vinduet med Wireless Presenter-to-Go-skrivebordet, vælg en bruger til Palm, og
klik derefter på Transfer.
Når du har klikket på Transf er, overføres din præsentation til den håndholdte
enhed – med det samme eller næste gang, der foretages automatisk
synkronisering.
Hvis du har deaktiveret den automatiske synkronisering, kan du overføre filen,
næste gang du foretager en manuel synkronisering. Filen findes på computeren i
mappen Queue i Wireless Presenter-to-Go-programmappen.
Vinduet med Wireless Presenter-to-Go indeholder flere indstillinger.
■ Klik på View for at gennemgå den konverterede præsentation.
■ Klik på Device for at sende præsentationen til et hukommelseskort i computeren.
■ Klik på Install App for at installere Wireless Presenter-to-Go-programmet på den
håndholdte enhed.
■ Klik på Archive List for at sende en præsentation, du tidligere har sendt.
Wireless Presenter-to-Go understøtter ikke alle lyd/billedfunktionerne i PowerPoint.
✎
Præsentationer, der skal bruges på Pocket PC-enheder, kan indeholder animationer og
overgange, men præsentationer, der skal bruges på Palm-enheder, understøtter ikke
disse funktioner.
Oprettelse af præsentationer ved at udskrive
Trinnene i det følgende kræver, at du har installeret programmet HP Wireless
Presenter-to-Go Desktop til mobile præsentationer.
1. Åbn det program på computeren, hvorfra du ønsker at generere præsentationens
dias.
2. Åbn udskrivningsdialogboksen, og vælg Wireless Presenter-to-Go på listen med
de tilgængelige printere.
3. Klik på OK.
Derved konverteres dokumentet til liggende retning (formatet til mobile
præsentationer). Hvis dokumentet er på over én side, gemmes resten som
yderligere dias, indtil alt materiale er konverteret. Derefter åbnes
oprettelsesvinduet i Wireless Presenter-to-Go.
30 Brugervejledning
Page 31

Præsentation fra en trådløshåndholdt organizer
4. Vælg indstillinger i oprettelsesvinduet i Wireless Presenter-to-Go som beskrevet
tidligere i afsnittet om PowerPoint i dette emne.
5. Klik på Create for at oprette en ny præsentation.
Eller
Marker et dias på Presentations List, og klik på Append, hvis du vil føje dias til
andre præsentationer.
6. Anbring den håndholdte organizer i holderen, og start synkroniseringen, hvis der
er installeret synkroniseringssoftware og en holder på computeren.
7. Vælg en indstilling for Device, der svarer til enhedens type, på rullelisten i
vinduet med Wireless Presenter-to-Go-skrivebordet, vælg en bruger til Palm, og
klik derefter på Transfer.
Du kan vælge flere indstillinger som beskrevet tidligere i afsnittet om PowerPoint
i dette emne.
Brugervejledning 31
Page 32

Præsentation fra en trådløshåndholdt organizer
Visning af præsentationer
I dette afsnit beskrives det, hvordan du viser præsentationer, du har overført til en
håndholdt organizer.
■ “Sådan oprettes en trådløs forbindelse" på side 32
■ “Sådan startes en præsentation" på side 33
■ “Sådan afbrydes forbindelsen til projektoren" på side 35
Sådan oprettes en trådløs forbindelse
Du kan slutte en håndholdt organizer til en projekter uden brug af kabler, hvis den
håndholdte organizer er forberedt til 802.11b wireless LAN. Afhængigt af
projektorens konfiguration kan du etablere en trådløs forbindelse til projektoren på to
måder:
■ Ad Hoc-forbindelse – dette er en direkte trådløs forbindelse til en projektor. Der
skal være installeret et kort til trådløs kommunikation (tilbehør) i projektoren, og
den må ikke have en trådløs forbindelse til et opkoblingspunkt.
■ Infrastrukturforbindelse – dette er en trådløs forbindelse til et trådløst
opkoblingspunkt. Dette opkoblingspunkt er tilsluttet projektoren via en trådløs
eller fastkoblet netværksforbindelse.
Åbn skærmmenuen, og vælg Quick choice > Wireless Presenter, hvis projektoren
✎
har et kort til trådløs kommunikation. Dette skærmbillede viser de indstillinger for
trådløs kommunikation, du skal bruge for at oprette en trådløs forbindelse.
Få oplyst de korrekte indstillinger for opkoblingspunktet, inkl. SSID,
krypteringsindstillinger og TCP/IP-indstillinger, hos netværksadministratoren, hvis
projektoren har en fastkoblet netværksforbindelse til et opkoblingspunkt, som ikke er
dit normale trådløse netværk.
Tjek følgende:
■ Kontroller, at projektoren er tændt, og at netværksforbindelsen er oprettet. Se
Kapitel 1, “Klargøring af projektoren,” på side 5.
■ Kontroller, at programmet Wireless Presenter-to-Go er installeret. Se “Sådan
forberedes den håndholdte organizer til trådløse præsentationer" på side 27.
32 Brugervejledning
Page 33

Præsentation fra en trådløshåndholdt organizer
Pocket PC
1. Tryk på ikonet Connections på skærmbilledet Settings, og tryk derefter på ikonet
Connections.
2. Klik på netværkskortknappen under fanen Advanced.
3. Højreklik på netværksnavnet (SSID) under fanen Wireless, og klik på Connect.
Tryk på godkendelsesfanen i skærmbilledet til konfiguration af den trådløse
forbindelse, hvis der skal bruges godkendelsesoplysninger.
4. Klik på OK.
Palm
1. Tryk på Wi-Fi Setup på hovedskærmbilledet, og tryk på Next.
2. Tryk på navnet, hvis det ønskede netværksnavn (SSID) vises på listen.
Hvis det ikke vises, skal du trykke på Other, indtaste netværksnavnet (SSID),
trykke på Details og vælge forbindelsens type (Infrastructure eller Ad Hoc).
3. Tryk på OK og derefter på Done.
Sådan startes en præsentation
1. Start Wireless Presenter-to-Go, og opret forbindelse til projektoren:
Pocket PC
a. Vælg Programs > Wireless Presenter-to-Go i menuen Start.
b. Tryk på ikonet for projektor/trådløs, og vælg projektoren på listen. Skriv et
navn, der kan identificere dig. Indtast adgangskoden i feltet hertil, hvis der
skal anvendes adgangskode til projektoren.
Brugervejledning 33
Page 34

Præsentation fra en trådløshåndholdt organizer
c. Tryk på Connect. Der vises en liste over diasene i den aktuelle præsentation
på displayet.
Palm
a. Tryk på Presenter på hovedskærmbilledet.
b. Skriv et navn, der kan identificere dig. Indtast adgangskoden i feltet hertil,
hvis der skal anvendes adgangskode til projektoren.
c. Tryk på projektorens navn for at få forbindelse. Der vises en liste over diasene
i den aktuelle præsentation på displayet.
2. Klargør præsentationen:
■ Vælg en anden præsentation på rullelisten, hvis du vil skifte præsentation.
■ Hvis visse dias i præsentationen ikke skal medtages, skal du fjerne
markeringen af disse dias på listen.
34 Brugervejledning
Page 35

Præsentation fra en trådløshåndholdt organizer
3. Klik på det dias, du vil vise, for at starte præsentationen.
4. Tryk på knappen source på projektoren eller fjernbetjeningen for at finde din
netværksindgang, hvis projektoren viser en anden indgang.
Eller
Åbn skærmmenuen, og vælg Input > Connectivity module.
5. Klik på diaset ved siden af det dias, du vil vise, eller tryk på enhedens
navigationsknapper for at skifte dias.
Tryk på visningsikonerne for at få vist dias eller præsentationsnoter på den håndholdte
organizer, hvis du bruger en Pocket PC.
Oplysninger om, hvordan du anmoder om adgang til projektoren og samarbejder med
andre brugere, finder du under “Sådan medtages andre brugere" på side 24.
Sådan afbrydes forbindelsen til projektoren
1. Tryk på ikonet for trådløs.
2. Tryk på Disconnect.
Brugervejledning 35
Page 36

Præsentation fra en trådløshåndholdt organizer
36 Brugervejledning
Page 37

Præsentation fra et hukommelseskort
I dette kapitel forklares det, hvordan præsentationer gemmes på et hukommelseskort
og kan vises på projektoren uden brug af en computer. Dette kaldes også pc-fri
præsentationer.
■ “Forberedelser før præsentationen" på side 37
■ “Afholdelse af præsentationer" på side 41
Forberedelser før præsentationen
Sådan gemmes en præsentation
1. Opret en kompatibel præsentation på computeren. Tabellen nedenfor viser en
oversigt over de typer præsentationer, der understøttes.
2. Sæt et kompatibelt hukommelseskort i computeren. Den anden tabel nedenfor
viser en oversigt over de typer hukommelseskort, der understøttes.
4
3. Kopier præsentationen over på hukommelseskortet. Du kan gemme den i en
mappe på kortets øverste niveau, eller du kan oprette undermapper og gemme den
i en af dem.
De fonte, der er installeret på computeren, er muligvis ikke tilgængelige på
✎
projektoren. Gør et af følgende:
■ Hvis du kopierer en PowerPoint-fil til et hukommelseskort, spørger HP
Wireless Presenter-to-Go programmet, om du vil integrere de krævede font på
kortet. Accepter dette.
■ Hvis du bruger HP Wireless Presenter-to-Go til at fremstille en mobil
præsentation, er fontoplysningerne inkluderet i præsentationen.
Brugervejledning 37
Page 38

Præsentation fra et hukommelseskort
Understøttede præsentationstyper
PowerPoint-præsentation
(PPT)
Hvis du installerer HP Wireless Presenter-to-Go, integreres
de krævede font på hukommelseskortet, når du kopierer
præsentationen. Se “Sådan forberedes en
PowerPoint-præsentation" på side 39.
Mobil præsentationsfil
(PDB)
Hvis du installerer programmet HP Wireless
Presenter-to-Go Desktop på computeren, kan du oprette
en mobil præsentation (PDB-fil). Se “Sådan oprettes en
mobil præsentation" på side 40.
Billeder (JPG, BMP, PNG) Alle JPG-, BMP-, PNG-filer i samme mappe anses som én
billedpræsentation. Billeder vises i alfanumerisk
rækkefølge.
Understøttede hukommelseskorttyper
CompactFlash (CF) Sæt kortet i tilslutningsmodulets CompactFlash-rille.
Secure Digital (SD) Kræver en SD-til-CompactFlash-adapter eller en
SD-til-USB-adapter.
MultiMediaCard (MMC) Kræver en MMC-til-CompactFlash-adapter eller en
MMC-til-USB-adapter.
Memory Stick (MS) Kræver en MS-til-CompactFlash-adapter eller en
MS-til-USB-adapter.
USB Sæt kortet i en USB-port i tilslutningsmodulet.
38 Brugervejledning
Page 39

Præsentation fra et hukommelseskort
Klargøring af computeren
Du skal installere HP Wireless Presenter-to-Go softwaren på computeren for at kunne
foretage præsentationer fra hukommelseskort.
■ Fontunderstøttelse til PowerPoint-filer. For at kunne vise en PowerPoint-
præsentation korrekt fra et hukommelseskort, skal de krævede font findes på
kortet. Fonttjenesten sørger for, at fontene er tilgængelige for de PowerPoint-filer
(PPT), du kopierer til kortet.
■ Fremstilling af mobile præsentationer. Du kan fremstille specielle mobile
præsentationer (PDB-filer) fra PowerPoint-præsentationer eller andre filtyper. HP
Wireless Presenter-to-Go Desktop-softwaren opretter disse filer.
Installer softwaren på en computer med Windows 2000 eller XP:
1. Sæt software-cd'en i computeren.
2. Klik på indstillingen til installation af programmet til mobile præsentationer.
3. Når du bliver bedt om at vælge håndholdt organizer, kan du enten lade være med
at vælge en type, eller du kan vælge et af punkterne, hvis du vil installere software
for den pågældende type (se “Sådan forberedes den håndholdte organizer til
trådløse præsentationer" på side 27).
Sådan forberedes en PowerPoint-præsentation
Du kan bruge Microsoft PowerPoint til fremstille en præsentation på et hukommelseskort. Brug en af følgende metoder for at gemme PowerPoint-præsentationen på et
hukommelseskort:
■ Gem filen på computeren. Kopier eller træk herefter filen i Windows Stifinder til
hukommelseskortet. Hvis du bliver spurgt, om fontene skal integreres på
hukommelseskortet, skal du svare ja.
■ Gem filen direkte på hukommelseskortet. Højreklik derefter på filen i Windows
Stifinder, og vælg Integrer skrifttype, så fontene integreres på kortet.
Brugervejledning 39
Page 40

Præsentation fra et hukommelseskort
Du opnår det bedste resultat, hvis du følger nedenstående forslag:
■ Brug de mest almindelige fonte. Undgå specialfonte, der ikke kan integreres.
■ Brug de mest almindelige overgangseffekter, hvis du bruger overgangseffekter.
Ikke alle mere sjældne effekter understøttes.
■ Gem filen som en filtype, der er kompatibel med PowerPoint 2002. Hvis du
bruger en nyere version af PowerPoint, kan du klikke på Filer > Gem som og
vælge det punkt, der omfatter PowerPoint 2002 under Filtype.
Hvis du vil aktivere eller deaktivere integration af fonte, skal du klikke på ikonet til
integration af fonte på proceslinjen og vælge det ønskede.
Sådan oprettes en mobil præsentation
Du kan bruge HP Wireless Presenter-to-Go Desktop til at oprette en mobil
præsentation i Microsoft PowerPoint (se forslagene i forrige emne) eller et andet
program, hvorfra der kan udskrives. En PDB-fil til mobil præsentation inkluderer alle
de nødvendige fontoplysninger. Indstillingerne til oprettelse af en mobil præsentation
er beskrevet under “Sådan oprettes en mobil præsentation" på side 29.
Gem filen på hukommelseskortet ved at ændre indstillingen for Device, når du er klar
✎
til at overføre filen.
40 Brugervejledning
Page 41

Afholdelse af præsentationer
Sådan sættes hukommelseskortet i projektoren
En eventuel netværkspræsentation eller trådløs præsentation afbrydes, når der
✎
installeres et hukommelseskort. Fjern alle hukommelseskort fra projektoren, hvis du
vil køre en præsentation via netværk eller trådløst.
■ CompactFlash-kort. Sæt kortet i tilslutningsmodulets CompactFlash-rille.
■ Secure Digital-kort, MultiMediaCard eller Memory Stick. Sæt adapteren i
CompactFlash-rillen, eller slut den til tilslutningsmodulets USB-port. Sæt SD-,
MMC- eller MS-kortet i adapteren.
■ USB-kort. Sæt kortet i en af tilslutningsmodulets USB-porte.
Præsentation fra et hukommelseskort
Sådan køres en præsentation fra et hukommelseskort
Præsentationen begynder automatisk, hvis der kun er isat ét hukommelseskort, og det
✎
kun indeholder én præsentation. Du behøver ikke vælge præsentationen som beskrevet
nedenfor.
1. Tænd projektoren.
2. Sæt hukommelseskortet i tilslutningsmodulet.
Brug kun én CompactFlash-rille.
Slut højst ét kort til USB-portene.
Brugervejledning 41
Page 42

Præsentation fra et hukommelseskort
3. Tryk på knappen source på projektoren eller fjernbetjeningen for at finde din
hukommelseskortindgang, hvis projektoren viser en anden indgang.
Eller
Åbn skærmmenuen, og vælg Input > Connectivity module.
4. Tryk på knapperne Page Up, Page Down, op og ned på projektoren for at
finde den præsentation, du vil vise.
Marker ikonet for undermappen
1, og tryk på højre knap eller højreklik-
knappen for at få vist en oversigt over undermapper.
Marker ikonet folder op
2, og tryk på højre knap eller højreklikknappen for
at vende tilbage til en mappe højere oppe.
5. Valgfrit: Hvis du vil ændre indstillingerne for præsentationer fra et hukommelses-
kort, skal du trykke på knappen , vælge Options, og derefter trykke på
knappen . Tryk på knappen for at markere en indstilling, og tryk derefter
på højre knappen for at vælge den. Du kan ændre følgende:
❏ Indikator for optaget. Der vises et ikon, når de enkelte dias indlæses.
❏ Løbende præsentation. Efter den sidste dias, vises den første dias igen.
❏ Automatisk præsentationen. De enkelte dias vises automatisk.
❏ Interval. Angiver, antal sekunder mellem de enkelte dias i en automatisk
præsentation.
6. Marker den præsentation, du vil vise, og tryk på højre knap eller højreklikknappen for at starte præsentationen. Alle billeder i en mappe behandles som én
præsentation, hvilket vises med et billedpræsentationsikon
3.
7. Tryk på knappen ned eller Page Down for at gennemgå diasene, når
præsentationen er startet.
42 Brugervejledning
Page 43

Præsentation fra et hukommelseskort
8. Tryk på knappen back for at afslutte præsentationen og få vist en oversigt
over præsentationer.
Pc-fri præsentationer
CF Memory > 2004
Options
2
1
3
Du kan vælge en præsentation og få den vist vha. knapperne på projektoren eller
✎
fjernbetjeningen. Hvis du slutter en USB-mus eller et USB-tastatur til en USB-port på
tilslutningsmodulet, kan du bruge den/det til at vælge og styre præsentationen. Se
tabellen i det følgende.
B103
M4407
10-11-04a.ppt
10-11-04b.ppt
11-12-04.pdb
Images (8)
Brugervejledning 43
Page 44

Præsentation fra et hukommelseskort
Præsentation fra et hukommelseskort
Sådan gør du... Tryk på...
Vælge en præsentation
Flyt markeringen op eller ned
på listen
Åbne den markerede
præsentation
Eller
Få vist en oversigt over den
markerede mappe
• Page Up og Page Down (fjernbetjening eller
USB-tastatur)
• Knapperne op og ned (projektor,
fjernbetjening eller USB-tastatur)
• Klik på et element, eller træk i rullepanelet
(USB-mus)
• Venstreklik- og højreklikknapper (fjernbetjening
eller USB-mus)
• Knapperne venstre og højre (projektor,
fjernbetjening eller USB-tastatur)
• Knappen Back (projektor eller
fjernbetjening)
• Enter-tast (USB-tastatur)
Visning af en præsentation
Vis forrige eller næste dias • Page Up og Page Down (fjernbetjening eller
USB-tastatur)
• Venstreklik- og højreklikknapper (fjernbetjening
eller USB-mus)
• Knapperne venstre , højre , op , ned
(projektor, fjernbetjening eller USB-tastatur)
Afslut præsentationen, vend
tilbage til oversigten over
præsentationer
44 Brugervejledning
• Knappen Back (projektor eller
fjernbetjening)
• Knapperne venstre- og højreklik samtidigt
(USB-mus)
• Enter-tast (USB-tastatur)
Page 45

Præsentation fra et hukommelseskort
Præsentation fra et hukommelseskort
Sådan gør du... Tryk på...
(forts.)
Ændring af præsentationsindstillinger
Åbn menuen Options • Brug Page Up og Page Down til at vælge
Options, og derefter venstreklik- eller
højreklikknappen (fjernbetjening)
• Op og ned knapper til at vælge
Options, og derefter venstre eller højre
knap (projektor, fjernbetjening eller
USB-tastatur)
• Klik på indstillingen (USB-mus)
Ændring af en indstilling • Brug Page Up og Page Down til at vælge
indstillingen og derefter venstreklik- eller
højreklikknappen (fjernbetjening)
• Op og ned knapper til at vælge
indstillingen, og derefter venstre eller højre
knap (projektor, fjernbetjening eller
USB-tastatur)
• Klik på indstillingen (USB-mus)
Luk menuen Options • Brug Page Up og Page Down til at vælge OK
eller Cancel og derefter venstreklik- eller
højreklikknappen (fjernbetjening)
• Op og ned knapper til at vælge OK
eller Cancel og derefter venstre eller højre
knap (projektor, fjernbetjening eller
USB-tastatur)
• Klik på OK eller Cancel (USB-mus)
Brugervejledning 45
Page 46

Præsentation fra et hukommelseskort
Sådan stoppes præsentationen fra et hukommelseskort
■ Tryk på knappen back for at afslutte præsentationen og få vist en oversigt
over præsentationer, eller
■ Tryk på knappen source, eller vælg en anden kilde i skærmmenuen, eller
■ Tag hukommelseskortet ud af projektoren.
46 Brugervejledning
Page 47

Vedligeholdelse af systemet
I dette kapitel forklares det, hvordan du vedligeholder og opgraderer modulet.
■ “Administration af projektoren” på side 47
■ “Opgradering af systemet” på side 51
Administration af projektoren
Du kan vælge mange af projektorens indstillinger via skærmmenuen.
Netværksindstillinger og andre avancerede indstillinger kræver en computer for at få
adgang til projektorens webgrænseflade.
■ “Sådan finder du projektorens adresse” på side 47
■ “Sådan administreres projektoren via skærmmenuen” på side 48
■ “Administration af projektoren via internettet” på side 49
5
Sådan finder du projektorens adresse
■ Tryk på knappen enter på projektoren eller fjernbetjeningen for at åbne
skærmmenuen.
IP-adressen på det fastkoblede netværk vises som en række tal nederst i menuen.
IP-adressen på det trådløse netværk vises under Quick choice > Wireless
Presenter.
Tryk på knappen back en eller flere gange for at lukke menuen.
Brugervejledning 47
Page 48

Vedligeholdelse af systemet
Sådan administreres projektoren via skærmmenuen
Projektorens skærmmenu er detaljeret beskrevet i håndbogen til projektoren. Hvis du
imidlertid installerer et tilslutningsmodul, vises der nye punkter i skærmmenuen.
Nye menupunkter, når modulet er installeret
Quick choice
Wireless Presenter Viser de oplysninger, som er nødvendige for at
Input (Denne menu hed “Connect” i tidligere
Connectivity module Viser inputsignaler fra en aktuel fastkoblet eller
Setup
Wireless Presenter-to-Go kan få forbindelse til
projektoren.
firmwareversioner).
trådløs bruger.
Enable sources
Connectivity module
Help
About the network Viser den aktuelle konfiguration af fastkoblede og
Angiver, om de inputkilder, der er sluttet til
tilslutningsmodulet, skal findes eller ignoreres, når
projektoren søger efter et input.
trådløse netværksporte på tilslutningsmodulet. Den
trådløse konfiguration og visse indstillinger for fast
kobling skal ændres vha. webgrænsefladen. Se
“Administration af projektoren via internettet” på
side 49.
48 Brugervejledning
Page 49

Vedligeholdelse af systemet
Administration af projektoren via internettet
Hvis projektoren er sluttet til et netværk, kan du få adgang til dens integrerede
webserver. Du kan kontrollere projektorens aktuelle status, ændre dens konfiguration
og opgradere firmwaren. Det kan gøres eksternt, så du ikke behøver være i samme
lokale som projektoren.
Webgrænsefladen understøtter Microsoft Windows 2000 og XP, Mac OS 9 og 10,
Internet Explorer 5.5 og nyere samt Netscape Navigator 7.0 og nyere.
1. På en netværkscomputer skal du åbne Internet Explorer eller Netscape Navigator,
angive projektorens IP-adresse i adresselinjen og trykke på Enter. Der er flere
oplysninger i “Sådan finder du projektorens adresse” på side 47.
2. Nedenstående tabel viser, hvor du får vist eller ændrer de forskellige egenskaber.
3. Foretag de ønskede ændringer, og klik på Apply.
Administration af projektoren
Fanen Home
Device Info Viser oplysninger om projektoren og modulet.
Select Language Vælger sproget for disse websider.
Fanen Projector
Power Tænder og slukker projektoren.
Quick Choice Ændrer indstillinger, der ofte anvendes.
Input Vælger den inputkilde, der skal vises.
Adjust Picture Ændrer billedets udseende.
Audio Styrer projektorens lydudgang.
Setup Angiver projektorens konfiguration.
Brugervejledning 49
Page 50

Vedligeholdelse af systemet
Administration af projektoren
Fanen Networking
Wireless Presenter Angiver projektorens navn og eventuelle
Wired Settings Angiver netværksindstillingerne for den fastkoblede
Wireless Settings Angiver netværksindstillingerne for det trådløse
SNMP Konfigurerer SNMP-funktionen (Simple Network
Admin. Account Angiver en adgangskode for administratoren, som
Access Control Begrænser værtsadgangen til projektoren.
Network Statistics Viser statistik for projektoren.
Fanen Management
(forts.)
adgangskode til forbindelser fra Wireless
Presenter-to-Go.
LAN-port.
802.11b-kort (tilbehør), hvis det er installeret.
Management Protocol).
kan styre adgangen til konfigurationsparametrene
på disse websider.
Alerts Indstiller projektoren, så der automatisk vises
e-mail-beskeder.
Firmware Upgrade Opgraderer projektorens og modulets firmware.
Support Angiver supportoplysninger.
Refresh rate Angiver intervallet mellem opdateringer af
websider.
50 Brugervejledning
Page 51

Opgradering af systemet
I dette afsnit beskrives det, hvordan du opgraderer projektorens firmware.
■ “Sådan opdateres firmwaren” på side 51
Sådan opdateres firmwaren
HP kan frigive opdaterede versioner af projektor-firmwaren, som udvider projektorens
ydelse. Firmwareversionerne vises i skærmmenuen under Help > About this
projector og i webgrænsefladen under fanen Home. Du kan få oplyst, om der er
opdaterede versioner på http://www.hp.com/go/proj_firmware.
Webmetoden
1. Kontroller, at projektoren er sluttet til det lokale netværk.
2. Find den fastkoblede projektors IP-adresse. Der er flere oplysninger i “Sådan
finder du projektorens adresse” på side 47.
3. Sluk projektoren, og lad den køle af.
Vedligeholdelse af systemet
4. På en netværkscomputer skal du åbne Internet Explorer eller Netscape Navigator,
angive projektorens IP-adresse i adresselinjen og trykke på Enter.
5. Klik på fanen Management, og vælg Firmware Upgrade i venstre side af
skærmen.
6. Klik på linket for at gå til opgraderingsfilerne på internettet, og hent den nyeste fil
til webopgradering.
7. Vend tilbage til siden Firmware Upgrade, og klik på Browse. Marker derefter
den fil, du hentede.
8. Klik på opgraderingsknappen for at starte opgraderingen. Følg vejledning på
skærmen. Afbryd ikke processen, før den er færdig.
Brugervejledning 51
Page 52

Vedligeholdelse af systemet
52 Brugervejledning
Page 53

I dette kapitel findes forslag til afhjælpning af problemer, der kan opstå i forbindelse
med modulet.
■ “Fejlfindingsforslag" på side 53
■ “Test af projektoren" på side 62
Fejlfindingsforslag
Find først den problembeskrivelse, der kommer tættest på dit problem, og gennemgå
derefter de enkelte punkter et ad gangen, indtil problemet er løst. Kontakt HP, hvis
forslagene ikke løser problemet – se supportvejledningen for at få flere oplysninger.
Se vejledningen til projektoren, hvis du får problemer med projektoren.
Tilslutningsproblemer
6
Løsning af problemer
Ingen forbindelse til projektoren i Wireless Presenter-to-Go:
❏ Kontroller, at projektoren er tilsluttet og tændt.
❏ Kontroller, at computeren eller projektoren er inden for hinandens
eller det trådløse opkoblingspunkts rækkevidde, hvis du bruger en
trådløs forbindelse til computeren eller projektoren. De må højst
være 50 m fra hinanden indendørs (maksimumafstanden er ca.
fem gange større udendørs).
❏ Netværksindstillingerne og forbindelserne er i orden til den
pågældende forbindelse, hvis du kan oprette forbindelse til
projektoren via en webbrowser og projektorens IP-adresse til
fastkoblet eller trådløs kommunikation. Netværksindstillingerne
er muligvis forkerte, hvis du ikke kan oprette forbindelse via en
webbrowser – se næste problem.
Brugervejledning 53
Page 54

Løsning af problemer
Ingen forbindelse til projektoren via en webbrowser:
❏ Netledningen skal være tilsluttet, og hovedafbryderen skal være
tændt.
❏ Hvis du benytter en trådløs forbindelse til projektoren, skal du
huske at aktivere den.
❏ Kontroller, at computeren eller projektoren er inden for hinandens
eller det trådløse opkoblingspunkts rækkevidde, hvis du bruger en
trådløs forbindelse til computeren eller projektoren. De må højst
være 50 m fra hinanden indendørs (maksimumafstanden er ca.
fem gange større udendørs).
❏ Kontroller, at du bruger den rigtige IP-adresse. Hvis du bruger en
trådløs netværksforbindelse, vises projektorens IP-adresse i
projektorens skærmmenu. Hvis du bruger en trådløs forbindelse,
vises den trådløse IP-adresse i skærmmenuen under Quick
choice > Wireless Presenter.
❏ Hvis du kan få forbindelse via Wireless Presenter-to-Go, er
netværksindstillingerne og forbindelserne i orden. Projektorens
IP-adresse eller værtsnavn, som du benytter i browseren, er
sandsynligvis forkert.
❏ Kontroller, om projektorens IP-adresse vises i skærmmenuen.
Projektoren har ingen IP-adresse, hvis den er indstillet til at
anvende en DHCP-server og der ikke er en tilgængelig
DHCP-server. Du kan deaktivere DHCP og angive en IP-adresse
manuelt, eller du kan kontakte netværksadministratoren for at få
en gyldig TCP/IP-netværkskonfiguration og derefter installere
projektoren i henhold til denne.
❏ Kontakt netværksadministratoren for at få oplyst de korrekte
indstillinger for netværket.
❏ Sluk projektoren, og tag netledningen ud i mindst 15 sekunder.
Derved genstartes modulet.
❏ Se “Computer – fastkoblet forbindelse” eller “Computer – trådløs
forbindelse" på side 55 hvis en anden computer kan få
forbindelse til projektoren. Se “Projektor – fastkoblet
forbindelse” eller “Projektor – trådløs forbindelse" på side 55,
hvis en anden computer ikke kan få forbindelse til projektoren,
eller hvis computeren kan få forbindelse til en anden projektor.
54 Brugervejledning
Page 55

Projektor – fastkoblet forbindelse
❏ Kontroller, at netværkskablet er korrekt tilsluttet projektoren og
stikket på væggen.
❏ Kontroller, at der benyttes et standardnetværkskabel. Brug ikke et
"cross-over"- eller firmwareopgraderingsnetværkskabel til en
almindelig netværksforbindelse.
❏ Kontroller den venstre indikator på LAN-porten på projektoren.
Hvis indikatoren er slukket, er netværket muligvis ikke aktivt.
Prøv et andet kabel, eller kontroller netværksstikket på væggen
via en computer.
Projektor – trådløs forbindelse
❏ Kontroller, at CompactFlash 802.11b-kortet sidder helt fast.
❏ Kontroller, at CompactFlash 802.11b-kortet er kompatibelt. Hvis
du ikke benytter et HP CompactFlash-kort, der er beregnet til
brug til trådløse projektorer, understøttes kortet muligvis ikke.
❏ Kontroller, at projektoren er konfigureret til trådløs forbindelse.
Åbn skærmmenuen, og vælg Quick choice > Wireless
Presenter. Du skal bruge en browser til at få forbindelse til
projektoren, hvis du vil ændre projektorens indstillinger for
trådløs kommunikation – se “Klargøring af projektoren til en
trådløs forbindelse" på side 13 for at få flere oplysninger.
Løsning af problemer
❏ Prøv at tage kortet til trådløs kommunikation ud af projektoren og
sætte det i igen.
Computer – fastkoblet forbindelse
❏ Kontroller, at netværkskablet er korrekt tilsluttet computeren og
stikket på væggen.
❏ Kontroller, at indikatoren lyser på computerens LAN-port.
Netværket er muligvis ikke aktivt. Prøv et andet kabel, eller
kontroller netværksstikket på væggen via en anden computer.
Computer – trådløs forbindelse
❏ Kontroller, at computerens trådløse sender fungerer. Kontroller
signalindikatorerne.
❏ Kontroller computerens indstillinger for trådløs kommunikation.
De skal være kompatible med indstillingerne på projektoren eller
opkoblingspunktet. Brug en Ad Hoc-forbindelse og den samme
Brugervejledning 55
Page 56

Løsning af problemer
Projektorens netværkskonfiguration er helt forkert, og du ikke kan rette den:
Opsætningsproblemer
kanal, som vises under Help > About the network i projektorens
skærmmenu, hvis der ikke er et opkoblingspunkt. Brug en
infrastrukturforbindelse, hvis et opkoblingspunkt er tilsluttet. Der
er flere oplysninger i Kapitel 2, “Præsentation fra en computer i
et netværk,” på side 15 eller Kapitel 3, “Præsentation fra en
trådløshåndholdt organizer,” på side 27
❏ Nulstil projektorens netværksindstillinger til standardværdierne.
Det gøres ved at slukke projektoren, så den kan køle af, og
derefter slukke på hovedafbryderen. Sæt en papirclips, du har
rettet ud, i det lille hul på modulet ved USB-portene. Tænd på
hovedafbryderen, mens du trykker den lille knap inde i hullet ind
i mindst 15 sekunder.
❏ Kontakt netværksadministratoren for at få oplyst de korrekte
indstillinger for netværket.
Indstillingerne kan ikke ændres vha. En webbrowser:
❏ Se det forrige problem, hvis du ikke kan få forbindelse til
projektoren via en webbrowser:
❏ Webadministratoren har muligvis begrænset webgrænsefladen,
hvis du ikke kan få adgang til eller redigere visse sider. Kontakt
administratoren.
❏ Nulstil netværkskonfigurationen til fabriksstandarderne, hvis du
har glemt administratoradgangskoden. Se det forrige problem
ovenfor.
Wireless Presenter-to-Go kan ikke installeres på computeren:
❏ Kontroller, at computeren opfylder mindstekravene for Wireless
Presenter-to-Go. Der er flere oplysninger i “Forberedelse af
computeren til en netværkspræsentation" på side 16.
56 Brugervejledning
Page 57

Løsning af problemer
❏ Hvis en tidligere version af HP Wireless Presenter-to-Go er
installeret på computeren, kan du forsøge at fjerne den, før du
installerer en ny version.
Wireless Presenter-to-Go kan ikke installeres på en håndholdt organizer:
❏ Kontroller, om computeren opfylder mindstekravene, hvis du
ikke kan installere softwaren på din computer. Se “Sådan
forberedes den håndholdte organizer til trådløse præsentationer"
på side 27.
❏ Kontroller, at den håndholdte organizer opfylder mindstekravene
for Wireless Presenter-to-Go. Se “Sådan forberedes den
håndholdte organizer til trådløse præsentationer" på side 27.
❏ Hvis en tidligere version af HP Wireless Presenter-to-Go er
installeret på enheden, kan du forsøge at fjerne den, før du
installerer en ny version.
Præsentationsproblemer
Projektoren viser ikke indholdet af computerskærmen via en
netværksforbindelse eller en trådløs forbindelse:
❏ Du skal have oprettet forbindelse til den ønskede projektor i
Wireless Presenter-to-Go.
❏ Hvis vinduet Wireless Presenter-to-Go indeholder knappen Start
presentation, skal du klikke på den. Computeren er muligvis
tilsluttet, men viser ingen præsentation.
❏ Kontroller, at du har valgt tilslutningsmodulet til aktivt input på
projetoren. Åbn skærmmenuen, og vælg Input > Connectivity
module.
❏ Kontroller, at computerskærmens opløsning er indstillet til XGA
(1024 × 768). Dette kan kontrolleres ved at vælge Kontrolpanel,
Skærm under fanen Indstillinger. Du kan også anvende
indstillingen for udvidet skrivebord i Wireless Presenter-to-Go –
se næste punkt.
Brugervejledning 57
Page 58

Løsning af problemer
Projektoren holder op med at vise en netværkspræsentation:
❏ Hvis du valgte en avanceret indstilling i Wireless Presenter-to-Go
for at bruge projektoren som udvidet skrivebord, skal du vælge
Egenskaber for skærm på computeren, gå til fanen Indstillinger
og indstille skærm 2 for at udvide Windows-skrivebordet. Næste
gang, du opretter forbindelse til projektoren, vises der til at starte
med ingen vinduer på projektoren. Hvis du vil have vist et vindue
på projektoren, skal du trække det til projektorområdet på
skrivebordet.
❏ Kontroller, om computeren benytter 24 eller 32 bit farver, hvis de
viste farver er forvrænget. Dette kan kontrolleres ved at vælge
Kontrolpanel, Skærm under fanen Indstillinger.
❏ Hvis du bruger en trådløs forbindelse, er signalstyrken muligvis
blevet for lav, så forbindelsen blev afbrudt.
❏ Hvis der er udpeget en ordstyrer, har vedkommende muligvis
stoppet din præsentation.
❏ En anden bruger har oprettet forbindelse og har overtaget
kontrollen over projektoren. Du kan forhindre dette ved at vælge
en anden adgangsindstilling i vinduet Wireless Presenter-to-Go.
PowerPoint-funktionerne fungerer ikke i en præsentation fra en håndholdt
enhed:
❏ Hvis du benytter en håndholdt enhed, understøttes animationer og
overgange ikke.
❏ Hvis du benytter en Pocket PC-enhed, og ønsker at medtage
animationer og overgange, skal du vælge animationsindstillingen,
når du opretter præsentationen på computeren.
Hvis fjernbetjeningens museknapper ikke fungerer:
❏ Hvis du bruger en computer, skal du vælge indstillingen i
Wireless Presenter-to-Go for at bruge projektorens fjernbetjening.
58 Brugervejledning
Page 59

Løsning af problemer
Problemer med hukommelseskort
Hvis der vises forkerte fonte i en PowerPoint-præsentation:
For at kunne integrere PowerPoint-fonte på et hukommelseskort, skal du bruge en
computer med HP Wireless Presenter-to-Go software (se “Klargøring af computeren"
på side 39).
❏ Hvis du bruger en PowerPoint PPT-fil, skal du sikre dig, at de
relevante fonte er integreret på hukommelseskortet (se “Sådan
forberedes en PowerPoint-præsentation" på side 39).
❏ Hvis der vises en Presenter-to-Go meddelelse, der angiver, at en
font ikke kan integreres, skal du erstatte den pågældende font i
PowerPoint-filen med en anden font. Klik på Format > Erstat
skrifttyper, og kontroller, at alle fonte er TrueType-fonte.
Kontroller herefter, at den nye font er integreret på hukommelseskortet.
❏ Hvis PowerPoint-filen indeholder en integreret font, der ikke er
installeret på computeren, kan fonten ikke integreres på
hukommelseskortet. Erstat fonten i PowerPoint-filen med en
anden font, og kontroller, at den er integreret på
hukommelseskortet.
❏ Hvis mappen FONTS på hukommelseskortet er slettet, er der
ingen tilgængelige fonte til PPT-præsentationer. Højreklik på de
enkelte PPT-filer på kortet, og vælg Integrer skrifttype.
❏ Som et alternativ til at vise en PowerPoint PPT-fil, kan du vise en
mobil præsentation (en PDB-fil), som indeholder alle de
nødvendige fontoplysninger (se “Sådan oprettes en mobil
præsentation" på side 40).
Hvis formattering eller layout i en PowerPoint-præsentation vises forkert:
❏ Gem filen som en filtype, der er kompatibel med PowerPoint
2002. Klik på Filer > Gem som, og skift Filtype.
❏ Word Art kan ikke vises fra en PowerPoint PPT-fil, men du kan
konvertere Word Art til et billede, der kan vises. Hold
CTRL-tasten nede i PowerPoint, og marker alle forekomster af
Word Art i et dias, højreklik og vælg Gem som billede. Slet
derefter alt Word Art, og indsæt billedet.
Brugervejledning 59
Page 60

Løsning af problemer
Hvis specialeffekterne i PowerPoint ikke fungerer:
❏ Visse typer af PowerPoint-formatering og -elementer understøttes
ikke. Prøv at bruge en anden formattering eller andre elementer,
eller prøv den løsning, der beskrives i sidste forslag nedenfor.
❏ Når du viser en PowerPoint PPT-fil, kan det ske, at et dias ikke
vises korrekt, hvis det kræver for meget hukommelse. Du kan
reducere størrelsen på grafik i et dias ved at højreklikke på det,
vælge Formater billede, klikke på Komprimer og markere
indstillingen for alle billeder samt indstillingen for sletning af
beskårne områder.
❏ I stedet for at vise en PowerPoint PPT-fil kan du vise en mobil
præsentation (en PDB-fil), som understøtter andre formater og
elementer og kræver mindre hukommelse (se “Sådan oprettes en
mobil præsentation" på side 40).
❏ Visse specialeffekter understøttes ikke, f.eks. lydeffekter.
❏ Husk at vælge animationsindstillingen, når du opretter en mobil
præsentation. Vælg ikke kompatibilitet med Palm-enheden, da
specialeffekterne derved deaktiveres.
❏ Gem filen som en filtype, der er kompatibel med PowerPoint
2002. Klik på Filer > Gem som, og skift Filtype.
Hvis visse billeder i en billedpræsentation vises i den forkerte retning:
❏ Projektoren kan ikke rotere billeder. Sæt hukommelseskortet i en
computer eller et kamera, og rediger billederne der.
Hvis et billede i en billedpræsentation ikke vises:
❏ Et billede, der er større end 3,5 MB, vises som et manglende
billede i præsentationen. For at undgå dette bør du kontrollere
filstørrelserne og redigere større billeder eller konvertere dem til
JPG-format, så de bliver mindre end 3,5 MB.
60 Brugervejledning
Page 61

Løsning af problemer
Hvis billederne i en billedpræsentation er for små:
❏ Billeder, der er mindre end 1024 × 768 pixel, forstørres ikke, når
de vises. Du kan bruge et grafikprogram til at forstørre eller
redigere billederne, hvis du sætter hukommelseskortet i en
computer.
Hvis billederne i en billedpræsentation ikke vises i den rigtige rækkefølge:
❏ Billederne vises i alfanumerisk rækkefølge baseret på filnavne.
Sæt hukommelseskortet i en computer, og omdøb billedfilerne, så
de vises i den ønskede rækkefølge.
Hvis hukommelseskortet ikke fungerer sammen med projektoren:
❏ Projektoren understøtter ikke alle hukommelseskort. Se
“Understøttede hukommelseskorttyper" på side 38.
❏ Hukommelseskortet er muligvis ikke formateret med en
filstruktur, der understøttes. Sæt hukommelseskortet i en
computer, og formater det med et FAT- eller MS-DOS-filsystem.
Hvis en præsentationsfil ikke vises på listen eller ikke kan åbnes:
❏ Sæt kortet i en computer, og kontroller filnavnet. Filtypenavnet
(de tre bogstaver efter filnavnet) skal være et understøttet
filtypenavn. Se “Understøttede præsentationstyper" på side 38.
❏ Præsentationsfilens indhold er muligvis ikke kompatibelt med
den forventede filtype. Åbn filen på en computer, og gem den
igen i et af de understøttede filformater. Se “Understøttede
præsentationstyper" på side 38.
Hardwareproblemer
Hvis en USB-mus eller et tastatur ikke fungerer:
❏ Under en præsentation fra et hukommelseskort, kan der kun
udføres navigationsfunktioner vha. USB-musen eller -tastaturet.
Brugervejledning 61
Page 62

Løsning af problemer
❏ Under en netværkspræsentation fra en computer fungerer en
❏ USB-mus eller -tastatur understøttes ikke i andre tilfælde.
Mikrofonstikket fungerer ikke:
❏ Mikrofonstikket er forbeholdt funktioner, der er planlagt i
Test af projektoren
Skærmmenuen indeholder diagnosticeringstest, som du kan bruge til at kontrollere, at
projektoren og modulet fungerer korrekt.
Sådan kører du projektorens diagnosticeringstest
1. Åbn skærmmenuen, og vælg Help > Diagnostics.
2. Vælg den test, der skal udføres.
USB-mus eller -tastatur kun, hvis projektorens fjernbetjening er
aktiveret.
fremtidige firmwareversioner. Det fungerer ikke sammen med
den aktuelle firmware.
62 Brugervejledning
Page 63

Specifikationer og lovpligtige oplysninger
I dette kapitel findes specifikationer, sikkerhedsoplysninger og lovpligtige oplysninger
vedrørende projektoren.
■ “Specifikationer” på side 63
■ “Oplysninger om sikkerhed” på side 65
■ “Lovmæssige oplysninger” på side 66
Specifikationer
Da HP løbende forbedrer sine produkter, kan følgende specifikationer ændres. De
nyeste specifikationer findes på vores websted http://www.hp.com.
Stik LAN (RJ-45)
7
RS-232
To CompactFlash-riller, Type II
Mini-phone-mikrofonstik (reserveret til fremtidig brug)
To USB 1.1 type A
Præsentationskilder LAN-port
CompactFlash 802.11b wireless LAN-kort
CompactFlash-, Secure Digital-, MultiMediaCard-, Memory Stick-
og USB-hukommelseskort
Strøm Internt fra projektoren
Størrelse 104 mm 2 x 218 mm x 25 mm
Brugervejledning 63
Page 64

Specifikationer og lovpligtige oplysninger
Vægt 153 gram
Miljø I drift
Temperatur: 10 til 35°C
Luftfugtighed: Maks. 80% relativ fugtighed, ikke
kondenserende
Højde: op til 3.000 m, op til 25°C
Opbevaring
Temperatur: -20 til 55°C
Luftfugtighed: Maks. 80% relativ fugtighed, ikke
kondenserende
Højde: op til 12.000 m
64 Brugervejledning
Page 65

Oplysninger om sikkerhed
ADVARSEL! Træf følgende forholdsregler for at reducere risikoen for skader.
Å
Undgå øjenskader. Kig ikke direkte ind i objektivet, når pæren er tændt. Ret aldrig
■
laserlyset direkte mod andres øjne.
■ Undgå elektrisk stød. Undlad at udsætte projektoren for regn eller fugt.
Åbn kun projektoren i overensstemmelse med instruktionerne i vejledningen.
■ Undgå risiko for brand eller elektrisk stød. Pas på, at der ikke kommer små
metalstykker ind i projektoren. Transporter altid projektoren i beskyttelsestasken,
og opbevar ikke papirclips eller andre småting i tasken.
■ Lad projektoren køle af, inden du fjerner dæksler eller rører ved de interne
komponenter i overensstemmelse med vejledningen.
■ Hold papir og andet brændbart materiale på afstand af projektorens objektiv for at
undgå risiko for brand.
■ Brug kun en godkendt netledning, som er beregnet til den spænding og
strømstyrke, der er angivet på produktmærkaten. Undgå at overbelaste udtag eller
forlængerledning.
Specifikationer og lovpligtige oplysninger
Brugervejledning 65
Page 66

Specifikationer og lovpligtige oplysninger
Lovmæssige oplysninger
Dette afsnit indholder oplysninger om, hvordan tilslutningsmodulet overholder regler i
visse områder. Enhver ændring af modulet, der ikke udtrykkeligt er godkendt af HP,
kan betyde, at rettigheden til at bruge modulet bortfalder.
66 Brugervejledning
Page 67

Specifikationer og lovpligtige oplysninger
Internationalt
OVERENSSTEMMELSESERKLÆRING
Producentens navn: Hewlett Packard Company
Producentens adresse: Hewlett Packard Company
Erklærer, at produktet/produkterne:
Produktnavn: Advanced Connectivity Module
Modelnummer/numre: L1581A
Overholder følgende produktspecifikationer:
Sikkerhed: IEC 60950:1999/ EN 60950:2000
IEC 60825-1:1993 +A1 / EN 60825-1:1994 +A11 Class 1 LED
GB4943-1995
EMC: EN 55022: 1998 Class B [1]
CISPR 24:1997 / EN 55024: 1998
IEC 61000-3-2:1995 / EN 61000-3-2:2000
IEC 61000-3-3:1994 / EN 61000-3-3:1995+A1:2001
GB9254-1998
FCC Title 47 CFR, Part 15 Class B/ANSI C63.4:1992
AS/NZS 3548:1995 Rules and Regulations of Class B
Yderligere oplysninger:
Produktet overholder kravene i følgende direktiver og er derfor CE-mærket:
-Lavspændingsdirektiv: 73/23/EEC
-EMC-direktiv: 89/336/EEC
[1] Produktet er testet i en typisk konfiguration med Hewlett Packard Personal Computer-udstyr.
Enheden overholder Afsnit 15 i FCC-reglerne. Brug af produktet er underlagt følgende to betingelser: (1)
Denne enhed må ikke forårsage skadelig interferens, og (2) denne enhed skal acceptere modtaget interferens,
herunder interferens, der kan medføre uønsket drift.
Corvallis, Oregon, 21.08.03
I henhold til ISO/IEC Guide 22 og EN 45014
Digital Projection & Imaging
1000 NE Circle Blvd.
Corvallis, OR 97330-4239, USA
Europæisk kontakt (kun vedrørende lovmæssige spørgsmål): Hewlett Packard GmbH, HQ-TRE, Herrenberger Straße
140, 71034 Boeblingen, Tyskland. (FAX:+49-7031-143143).
USA: Hewlett Packard Co., Corporate Product Regulations Manager, 3000 Hanover Street, Palo Alto, CA 94304.
Tlf.: (650) 857-1501.
Steve Brown, General Manager
Brugervejledning 67
Page 68

Specifikationer og lovpligtige oplysninger
68 Brugervejledning
Page 69

Indeks
802.11b
se trådløs
A
ad hoc-forbindelse
til computer
til håndholdt
til trådløs projektor
administrere projektor
fra menu
fra web
afbryde
på computeren
animation
18
32
48
49
25
29
C
CompactFlash-kort
installere
computer
installere software
konfigurere håndholdt
præsentere fra
10
22
F
fastkoblet netværk
fejlfinding
konfigurere computeren
konfigurere projektoren
fejlfinding
firmware
opdatere
flere brugere
53
53
51
24
13
16
18
17
11
fonte til PowerPoint
forbindelser
fejlfinding
39, 59
53
H
håndholdt
installere software
PowerPoint-kompatibilitet
præsentere fra
hardware
fejlfinding
hukommelseskort
gemme på
installere
oprette på
præsentere fra
se også præsentationer
understøttede hukommelseskorttyper
understøttede præsentationstyper
61
41
41
40
27
30
33
41
I
indhold
i kassen
infrastrukturforbindelse
til computer
til håndholdt
til trådløs projektor
installation
software på computeren
software på håndholdt
integrering af fonte
IP-adresse
6
18
32
13
16, 39
27
39, 59
41
41
Brugervejledning Indeks 69
Page 70

Indeks
finde 47
M
master dias 29
mobile præsentationer
modul
forskellige dele
opsætte
specifikationer
8
29, 40
7
63
N
netværk
administrere projektoren fra
fejlfinding
se også fastkoblet netværk
se også trådløs
nulstille indstillinger
53
56
O
opdatere firmware 51
opløsning
oprette præsentationer
ordstyrer
22, 29
til håndholdt
til hukommelseskort
29
24
40
49
oprette til håndholdt
oprette til hukommelseskort
se også starte præsentationer
se også stoppe præsentationer
29
S
samarbejde 24
sikkerhed
simulering
skærmmenu
skjule præsentationer
specifikationer
starte præsentationer
stoppe præsentationer
systemkrav
65
29
administrere projektoren fra
finde indstillinger for projektoren
på computeren
24
63
fra computeren
fra håndholdt
fra hukommelseskort
fra computeren
fra håndholdt
fra hukommelseskort
22
33
41
24
35
46
16, 27
40
48
19
P
pause i præsentationen
på computeren
Pc-fri præsentationer
PowerPoint-præsentationer
fejlfinding
forslag
på hukommelseskort
præsentationer
fra computeren
fra håndholdt
fra hukommelseskort
klargøre computeren
klargøre hukommelseskortet
klargøring af den håndholdte
Indeks 70 Brugervejledning
39
24
37
59
39
15, 22, 37
27, 32
41
15
37
27
T
test
diagnosticering
tilbagekalde tilladelse til at præsentere
tilbehør
tilladelse til at præsentere
trådløs
Trådløst CompactFlash-kort
5
fejlfinding
finde indstillinger for projektoren
installere kort
konfigurere computeren
konfigurere projektoren
konfigurere
62
24
53
10
18
13
13
24
19
Page 71

Indeks
U
udpege ordstyrer 25
udvidet skrivebord
58
W
web
administrere projektoren fra
Wireless Presenter-to-Go
49
fejlfinding
installere på computeren
installere på håndholdt
installere til hukommelseskort
starte på computer
starte på håndholdt
53, 56, 57
16
27
22
33
40
Brugervejledning Indeks 71
 Loading...
Loading...