Page 1
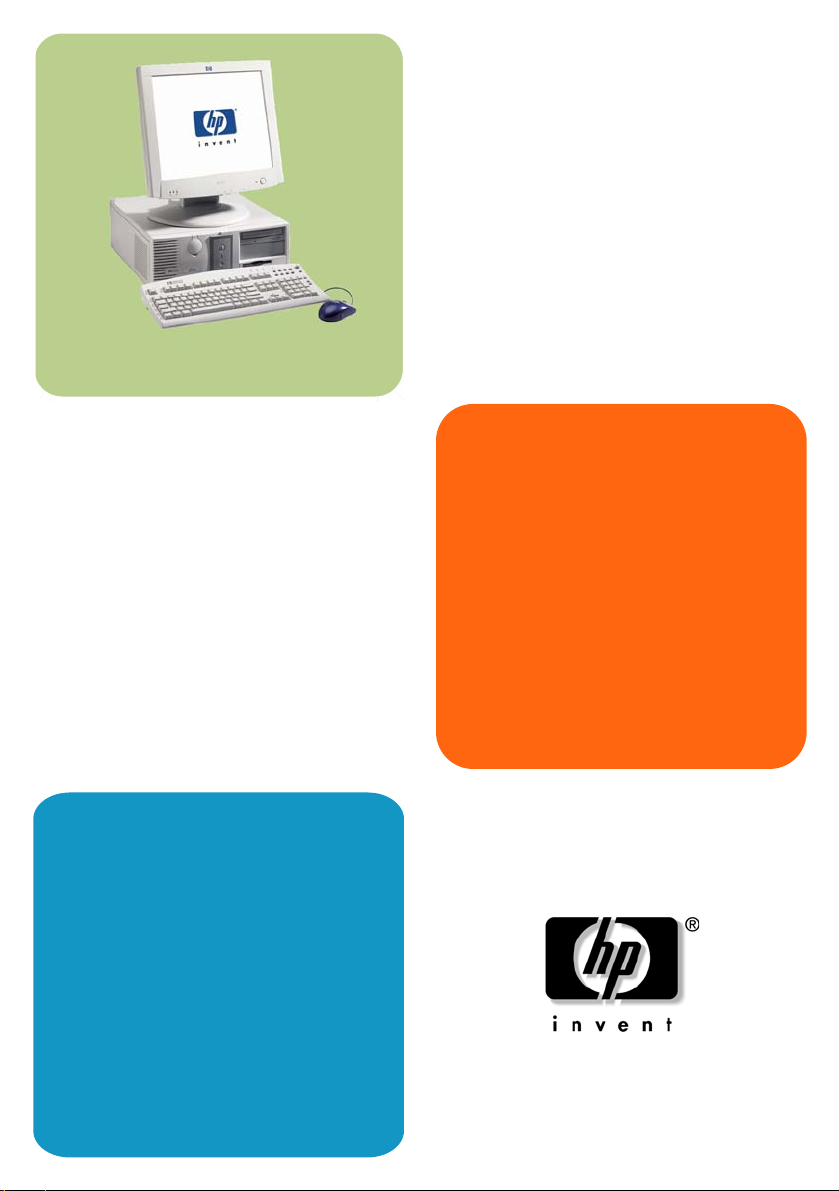
www.hp.com/go/vectrasupport
hp vectra
vl800
desktop
user’s guide
Page 2
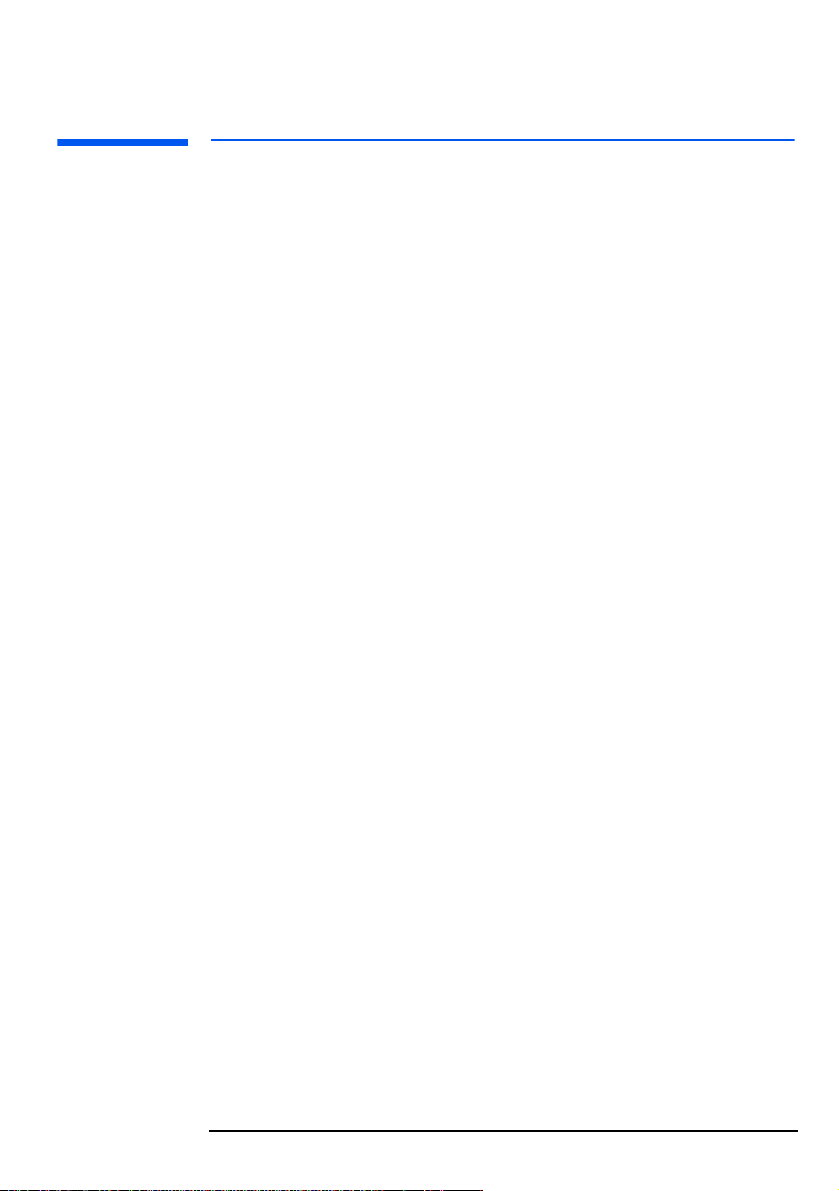
Notice
The information contained in this document is subject to change without
notice.
Hewlett-Packard makes no warranty of any kind with regard to this
material, including, but not limited to, the implied warranties of
merchantability and fitness for a particular purpose. Hewlett-Packard shall
not be liable for errors contained herein or for incidental or consequential
damages in connection with the furnishing, performance, or use of this
material.
Hewlett-Packard assumes no responsibility for the use or reliability of its
software on equipment that is not furnished by Hewlett-Packard.
This document contains proprietary information that is protected by
copyright. All rights are reserved. No part of this document may be
photocopied, reproduced, or translated to another language without the
prior written consent of Hewlett-Packard Company.
®
Adobe
Systems Incorporated.
Microsoft
registered trademarks of Microsoft Corporation.
Pentium
Rambus
Direct Rambus™, Direct RDRAM™ and RIMM™ are trademarks of Rambus
Inc.
Sound Blaster
NVIDIA™, GeForce2 GTS™ and GeForce2 MX™ are registered trademarks
or trademarks of NVIDIA Corporation.
, Acrobat® and Acrobat® Reader™ are trademarks of Adobe
®
, MS®, MS-DOS®, Windows®, and Windows NT® are U.S.
®
is a registered trademark of Intel Corporation.
®
and RDRAM® are registered trademarks of Rambus Inc.
®
is a registered trademark of Creative Technology Limited.
HP France
Business Desktop Division (BDD)
38053 Grenoble Cedex 9
France
2001 Hewlett-Packard Company
Feb. 2001
Page 3
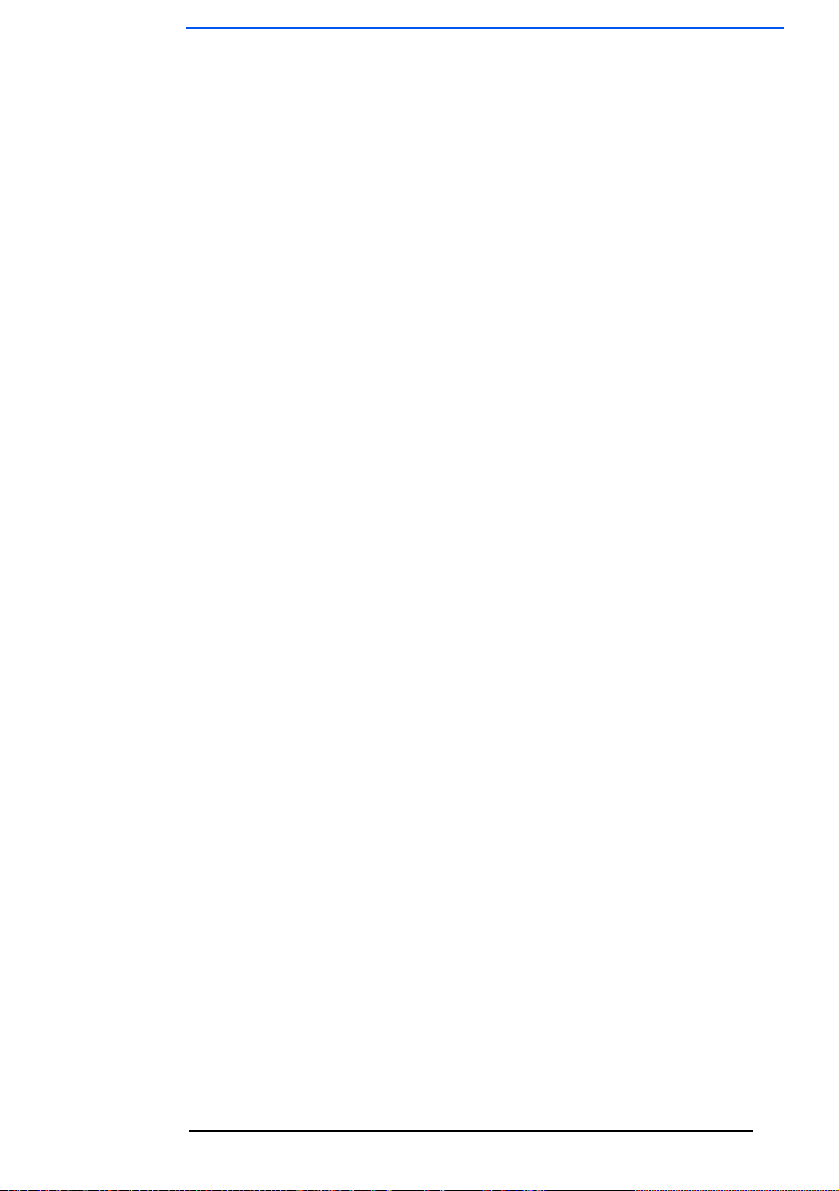
User’s Guide
Contents
Important Warnings . . . . . . . . . . . . . . . . . . . . . . . . . . . . . . . . . . . . . . . v
Information and Help . . . . . . . . . . . . . . . . . . . . . . . . . . . . . . . . . . . . . vii
Information on Ergonomic Aspects . . . . . . . . . . . . . . . . . . . . . . . . . viii
Technical Information . . . . . . . . . . . . . . . . . . . . . . . . . . . . . . . . . . . . . ix
1 Setting Up and Using Your PC . . . . . . . . . . . . . . . . . . . . . . . . . 11
Connecting Devices . . . . . . . . . . . . . . . . . . . . . . . . . . . . . . . . . . . . . . 12
Starting and Stopping Your PC . . . . . . . . . . . . . . . . . . . . . . . . . . . . . 15
Using Your HP Enhanced Multimedia Keyboard
(some models only) . . . . . . . . . . . . . . . . . . . . . . . . . . . . . . . . . . . . 17
Viewing the Summary Screen . . . . . . . . . . . . . . . . . . . . . . . . . . . . . . 18
Using the HP Setup Program. . . . . . . . . . . . . . . . . . . . . . . . . . . . . . . 19
Setting Passwords in the HP Setup Program . . . . . . . . . . . . . . . . . 21
Using Power Management. . . . . . . . . . . . . . . . . . . . . . . . . . . . . . . . . 22
Manageability . . . . . . . . . . . . . . . . . . . . . . . . . . . . . . . . . . . . . . . . . . . 22
Software and Drivers . . . . . . . . . . . . . . . . . . . . . . . . . . . . . . . . . . . . . 22
2 Installing and Replacing Hardware Parts in Your PC . . . . . . 23
Removing and Replacing the Cover and Front Bezel . . . . . . . . . . 24
Removing, Replacing and Upgrading Memory . . . . . . . . . . . . . . . . 26
Installing or Replacing an Accessory Card . . . . . . . . . . . . . . . . . . . 28
Installing Mass Storage Devices . . . . . . . . . . . . . . . . . . . . . . . . . . . . 29
Removing and Replacing the Primary Hard Disk Drive. . . . . . . . . 33
Installing a Second Hard Disk Drive . . . . . . . . . . . . . . . . . . . . . . . . 34
Installing a Device in a Front Access Bay . . . . . . . . . . . . . . . . . . . . 35
Replacing the CD-ROM (or DVD) Drive. . . . . . . . . . . . . . . . . . . . . . 37
Replacing the Floppy Disk Drive . . . . . . . . . . . . . . . . . . . . . . . . . . . 38
Replacing the Hard Drive Bay and Speaker Assembly . . . . . . . . . 39
Completing the Installation of a Mass Storage Device . . . . . . . . . 42
Replacing the Main Chassis Fan . . . . . . . . . . . . . . . . . . . . . . . . . . . . 43
Replacing the Power Supply Unit. . . . . . . . . . . . . . . . . . . . . . . . . . . 44
Replacing the Processor . . . . . . . . . . . . . . . . . . . . . . . . . . . . . . . . . . 45
Replacing the System Board . . . . . . . . . . . . . . . . . . . . . . . . . . . . . . 48
System Board Switches . . . . . . . . . . . . . . . . . . . . . . . . . . . . . . . . . . . 51
Replacing the Battery. . . . . . . . . . . . . . . . . . . . . . . . . . . . . . . . . . . . . 52
System Board Connectors . . . . . . . . . . . . . . . . . . . . . . . . . . . . . . . . 53
iii
Page 4
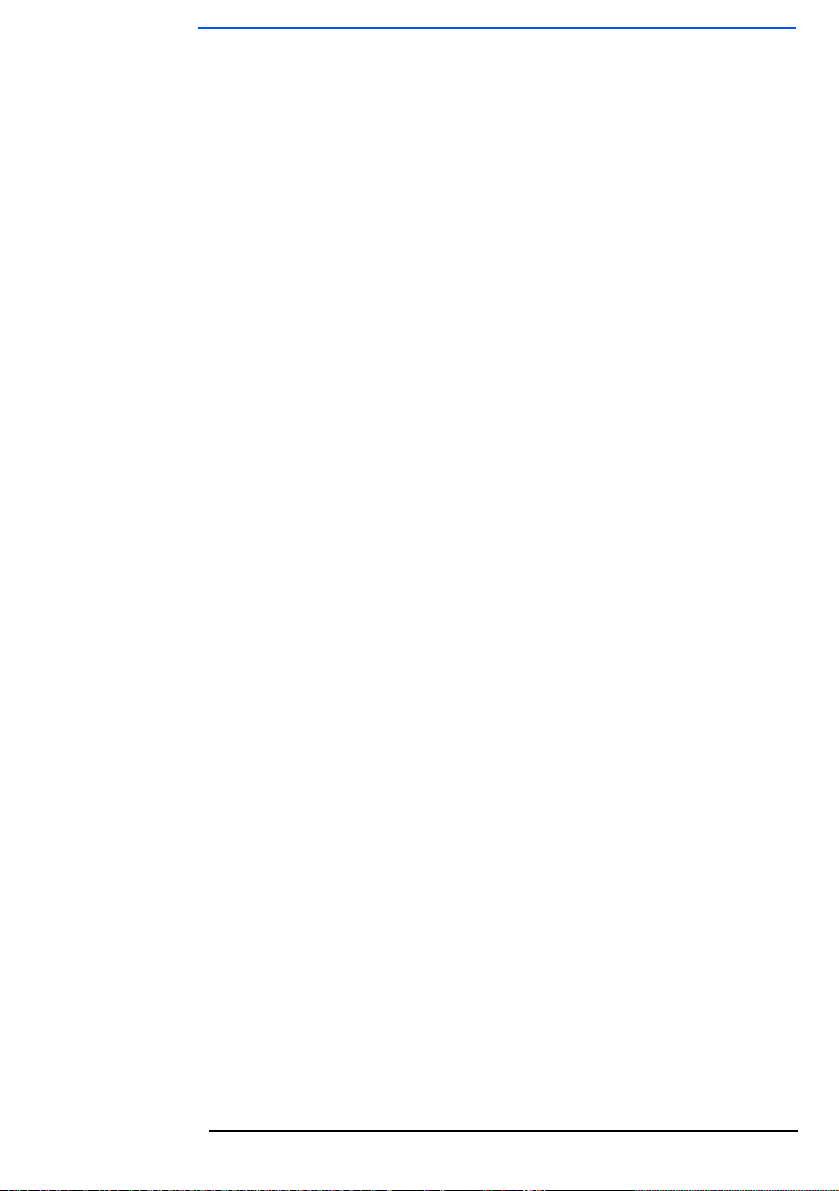
User’s Guide
Contents
3 Troubleshooting Your HP PC . . . . . . . . . . . . . . . . . . . . . . . . . 55
If Your PC Does Not Start Properly. . . . . . . . . . . . . . . . . . . . . . . . . . 56
If Your PC Has a Hardware Problem. . . . . . . . . . . . . . . . . . . . . . . . . 56
Pre-Boot Diagnostics. . . . . . . . . . . . . . . . . . . . . . . . . . . . . . . . . . . . . . 58
HP e-DiagTools Hardware Diagnostics Utility . . . . . . . . . . . . . . . . . 59
Image Creation and Recovery CD-ROM . . . . . . . . . . . . . . . . . . . . . . 61
Frequently Asked Questions. . . . . . . . . . . . . . . . . . . . . . . . . . . . . . . . 64
Troubleshooting Tips. . . . . . . . . . . . . . . . . . . . . . . . . . . . . . . . . . . . . . 65
If You Have a Problem. . . . . . . . . . . . . . . . . . . . . . . . . . . . . . . . . . . . . 66
iv
Page 5
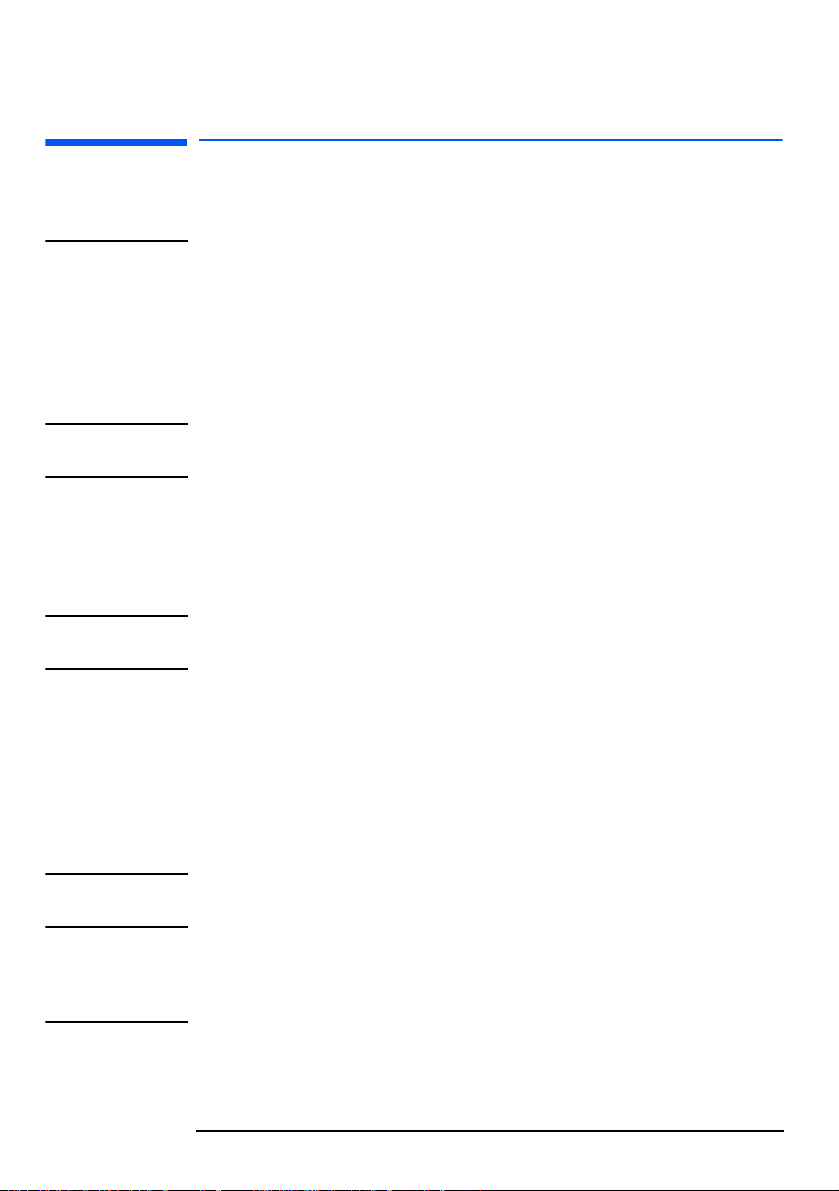
WARNING
WARNING
WARNING
Important Warnings
Avoid Electrical Shocks
To avoid electrical shock, do not open the power supply. There are no userserviceable parts inside.
To avoid electrical shock and harm to your eyes by laser light, do not open
the laser module. The laser module should only be serviced by service
personnel. Do not attempt to make any adjustment to the laser unit. Refer
to the label on the CD-ROM for power requirements and wavelength. This
product is a class I laser product.
Electrical Connection
For your safety always connect equipment to a grounded wall outlet.
Always use a power cord with a properly grounded plug, such as the one
provided with the equipment, or one in compliance with your national
safety standards. This equipment can be disconnected from the power by
removing the power cord from the power outlet. This means the equipment
must be located close to an easily accessible power outlet.
Multimedia Models
If your PC is a multimedia model, or if you have installed an audio card in
your PC, always turn the volume down before connecting the headphones
or speakers. This avoids discomfort from unexpected noise or static.
Listening to loud sounds for prolonged periods of time may permanently
damage your hearing. Before putting on headphones, place them around
your neck and turn the volume down. When you put the headphones on,
slowly increase the volume until you find a comfortable listening level.
When you are able to hear comfortably and clearly, without distortion,
leave the volume in that position.
WARNING
Removing and Replacing the Cover
For your safety, never remove the PC's cover without first removing the
power cord from the power outlet and any connection to a
telecommunications network. Always replace the cover before switching
the PC on again.
v
Page 6
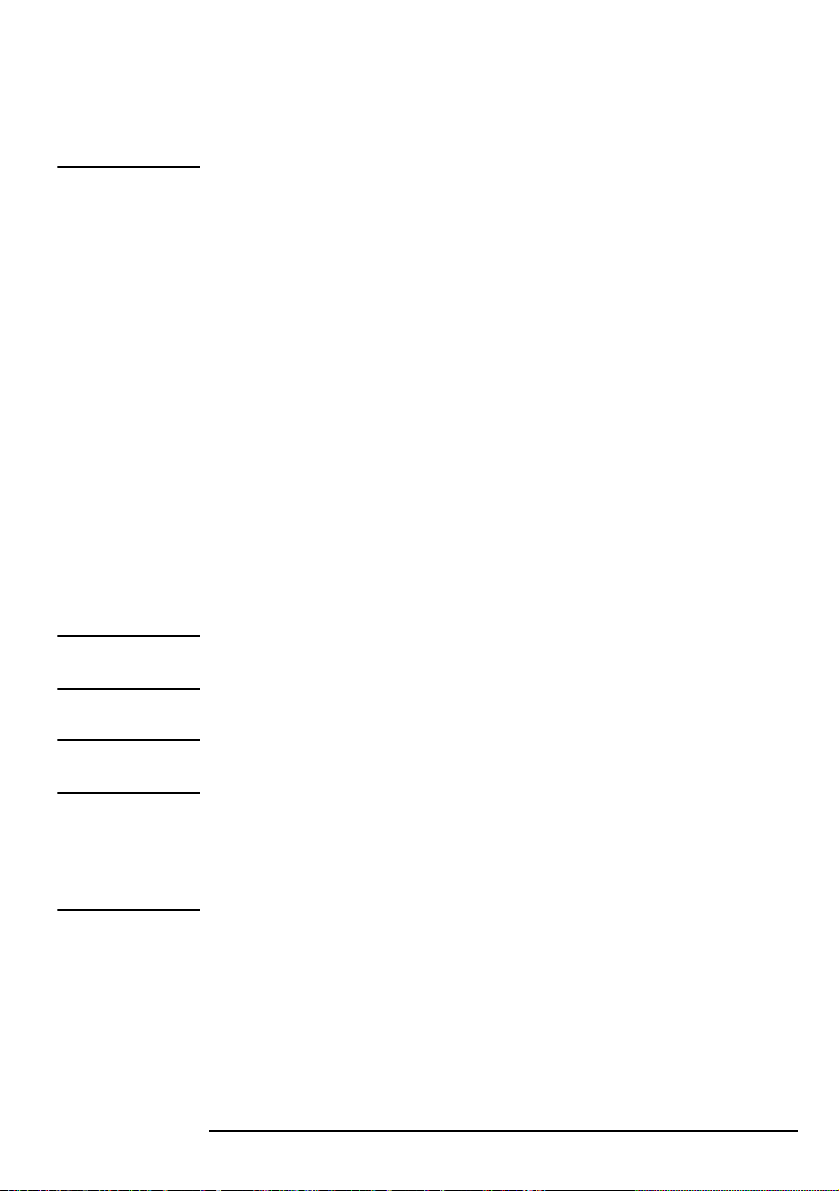
WARNING
Safety Information
There is a danger of explosion if the battery is incorrectly installed. For
your safety, never attempt to recharge, disassemble, or burn an old battery.
Only replace the battery with the same or equivalent type, as recommended
by the manufacturer. The battery in this PC is a lithium battery which does
not contain any heavy metals. Nevertheless, in order to protect the
environment, do not dispose of batteries in household waste. Please return
used batteries either to the shop from which you bought them, to the dealer
from whom you purchased your PC, or to HP so that they can either be
recycled or disposed of in the correct way . Returned batteries will be
accepted free of charge.
If you have a modem:
Do not attempt to connect this product to the phone line during a lightning
storm. Never install telephone jacks in wet locations unless the telephone
line has been disconnected at the network interface. Never touch
uninsulated telephone wires or terminals unless the telephone line has
been disconnected at the network interface. Use caution when installing or
modifying telephone lines. Avoid using a telephone (other than a cordless
type) during an lightning storm. There may be a risk from lightning.
Do not use the telephone to report a gas leak in the vicinity of the leak.
Never touch or remove the communications board without first removing
the connection to the telephone network.
Unpacking Your PC
WARNING
If you are in any doubt that you can lift the equipment safely, do not try to
move it without help.
Static Electricity
CAUTION Static electricity can damage electronic components. Turn OFF all
equipment. Don’t let your clothes touch the accessory. To equalize the static
electricity, rest the accessory bag on top of the PC while you are removing
the accessory from the bag. Handle the accessory as little as possible and
with care.
vi
Page 7
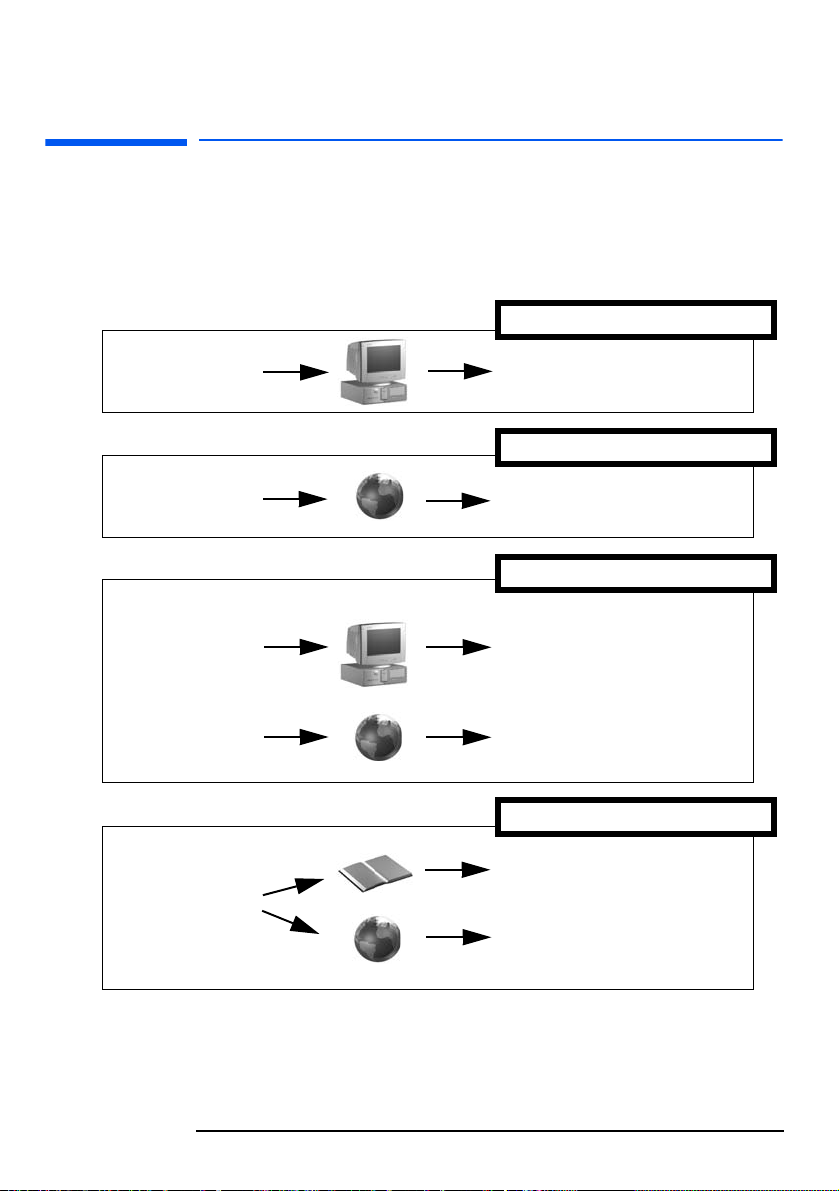
Information and Help
If you want to ...
PC Documentation Roadmap
Access Information
Find Information
Set up your computer
Learn how to use your
operating system
Learn how to upgrade
your computer by
installing accessories
Find out about the different
support options available,
and how to troubleshoot
your PC
www
www
www
Start ☞ Programs ☞ HP Info ☞
Finding Information
Setup
This guide
Setting Up and Using Your PC
Reference
Operating System Online Help
Help ☞Contents
☞
Start
This guide
Installing and Replacing Hardware Parts in
Your PC
Troubleshooting and Support
HP Quick User’s Guide
The paper manual that came with your PC
Troubleshooting Guide
www.hp.com/go/vectrasupport
vii
Page 8
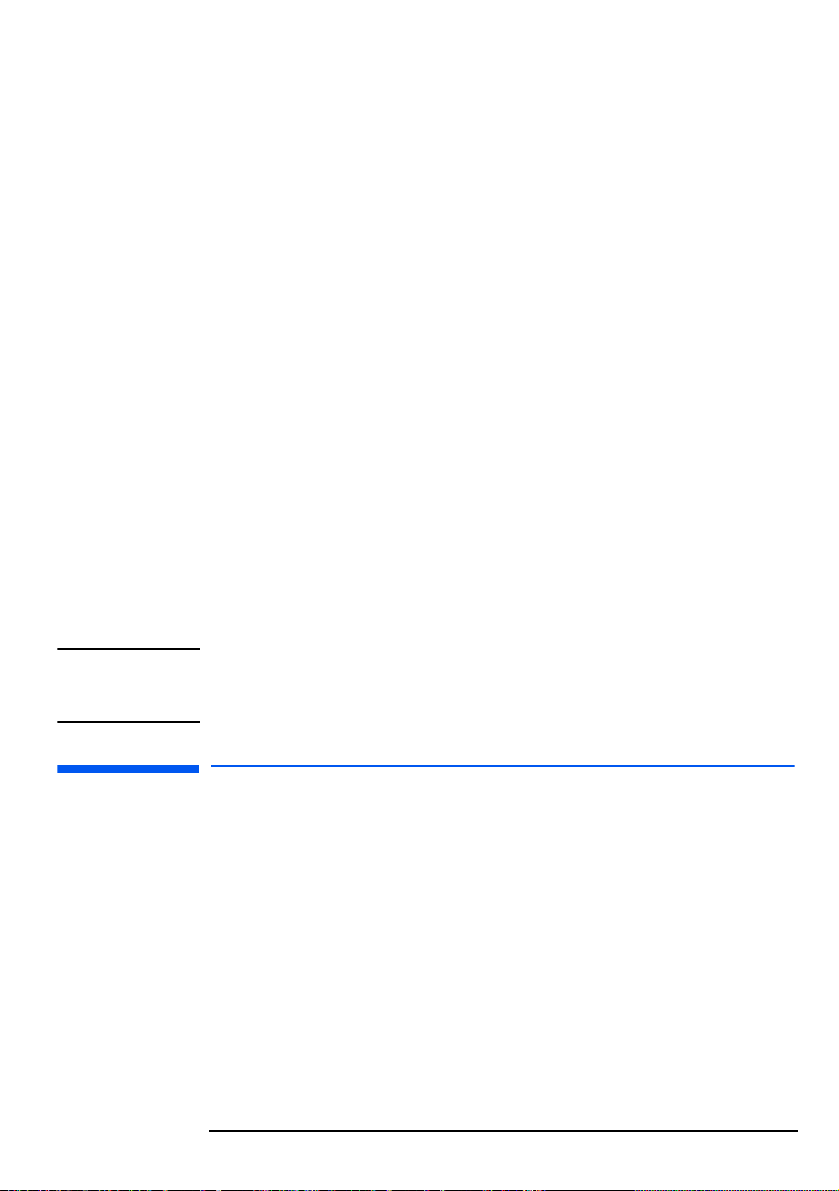
On HP’s Web Site
The HP web site contains a wide range of information, including
downloadable documentation, service and support options, and the latest
versions of drivers and utilities.
Downloadable Documentation from HP’s Web Site
HP’s web site lets you download additional documentation for your
PC. This documentation is provided in Adobe Acrobat (PDF) format.
The documentation for your PC is available free of charge on the HP web
www.hp.com/go/vectrasupport.
site
This includes:
• Troubleshooting Guide — provides troubleshooting information.
• Technical Reference Manual — provides detailed information about
your PC, including:
System board switches, IRQs, DMAs, and I/O Addresses, power
consumption and acoustic noise emission test configurations and
Configuring Your Network Connection.
• Service Handbook — provides information on replacement parts,
including HP part numbers.
NOTE To view and print the above guides, you need to have Adobe’s Acrobat
Reader installed on your PC. You can download it free of charge from Adobe
Systems Incorporated web site: www.adobe.com.
Information on Ergonomic Aspects
It is strongly recommended that you read the ergonomics information
before using your PC.
Basic ergonomics information is available in the Quick User’s Guide
(provided with your PC).
You can access more extensive ergonomics information from your PC by
clicking the Start button, and then Programs
by connecting to HP’s web site
viii
www.hp.com/ergo.
HP Info
➪
Working in Comfort, or
➪
Page 9
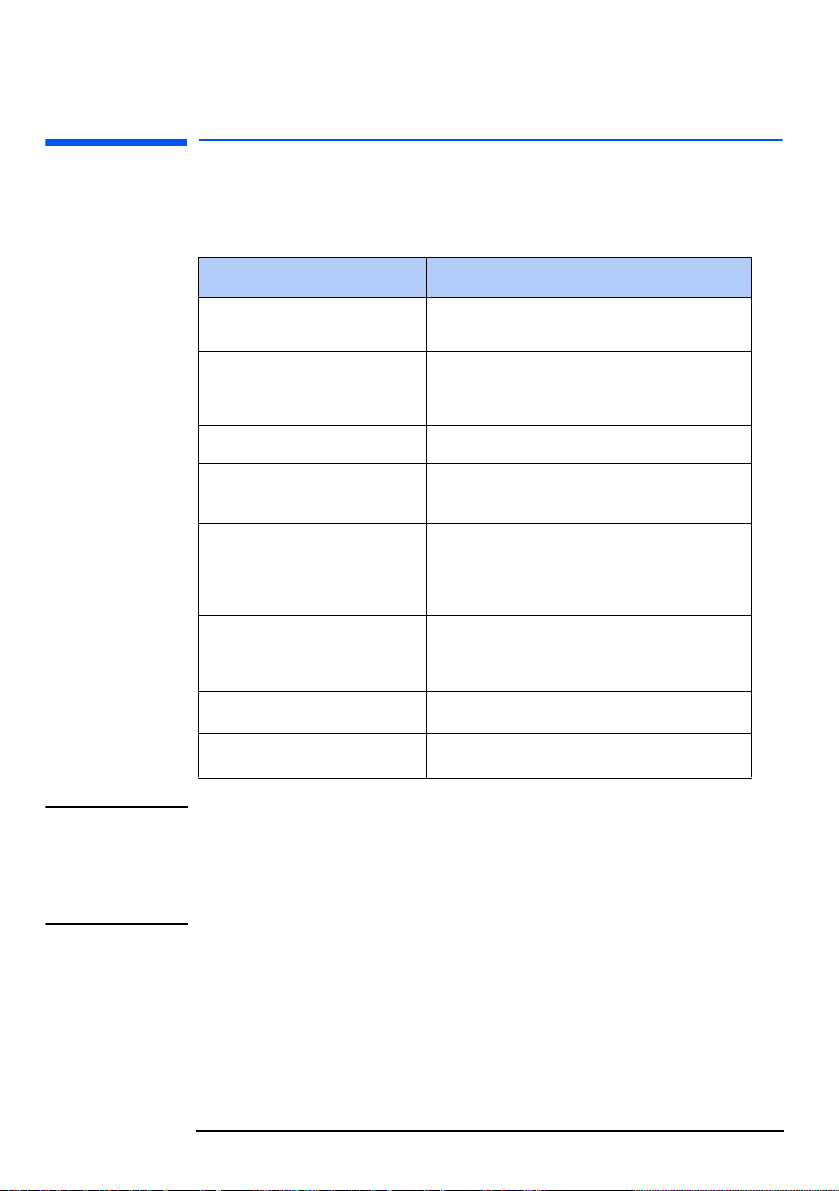
Technical Information
Physical Characteristics (
standard configuration as shipped
Characteristic Description
Weight (configuration with 1 CD-ROM
drive, excluding keyboard and display)
Dimensions Width: 42 cm (16.53 in.)
Footprint 0.19 m
Acoustic noise emission (ISO 7779)
Operating (idle):
Power Supply
(voltage selection switch)
Power consumption - Windows 2000
• Typical
• Suspend (*)
Available min. output power:
Storage Humidity
Input voltage
Input frequency:
10 kg (22 pounds)
Height: 16.2 cm (6.37 in.)
Depth: 45.7 cm (17.99 in.)
2
(2.06 sq ft)
Sound power LwA < 38 dBA
Sound pressure at operator position: LpA
100 - 127,
200 -240 V 7A max or 7/4A
50/60Hz
115V / 60Hz and 230V / 50Hz
<70W
<5W
250W
8% to 85% (relative)
)
≤
29.8 dBA
NOTE When the computer is turned off with the power button on the front panel,
the power consumption falls below 5 Watts, but is not zero. The special
on/off method used by these computers considerably extends the lifetime of
the power supply. To reach zero power consumption in “off” mode, either
unplug the power outlet or use a power block with a switch.
ix
Page 10
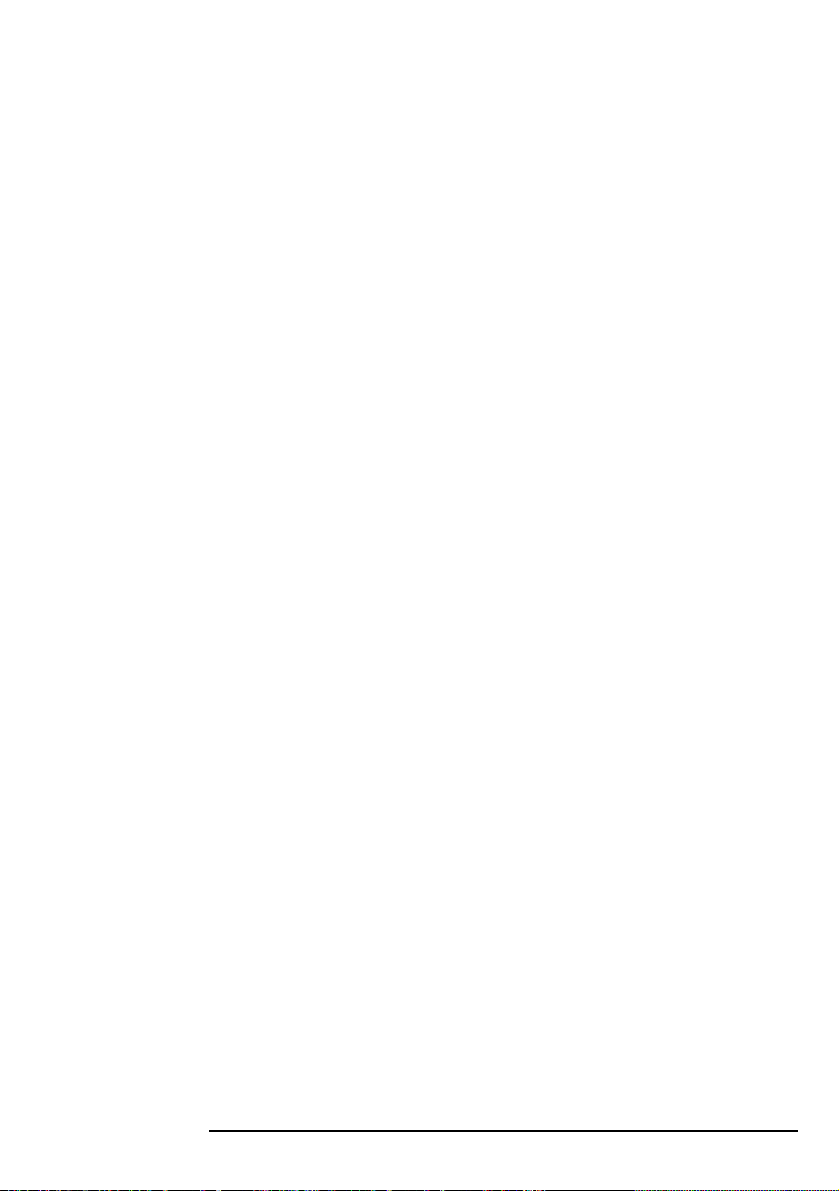
x
Page 11
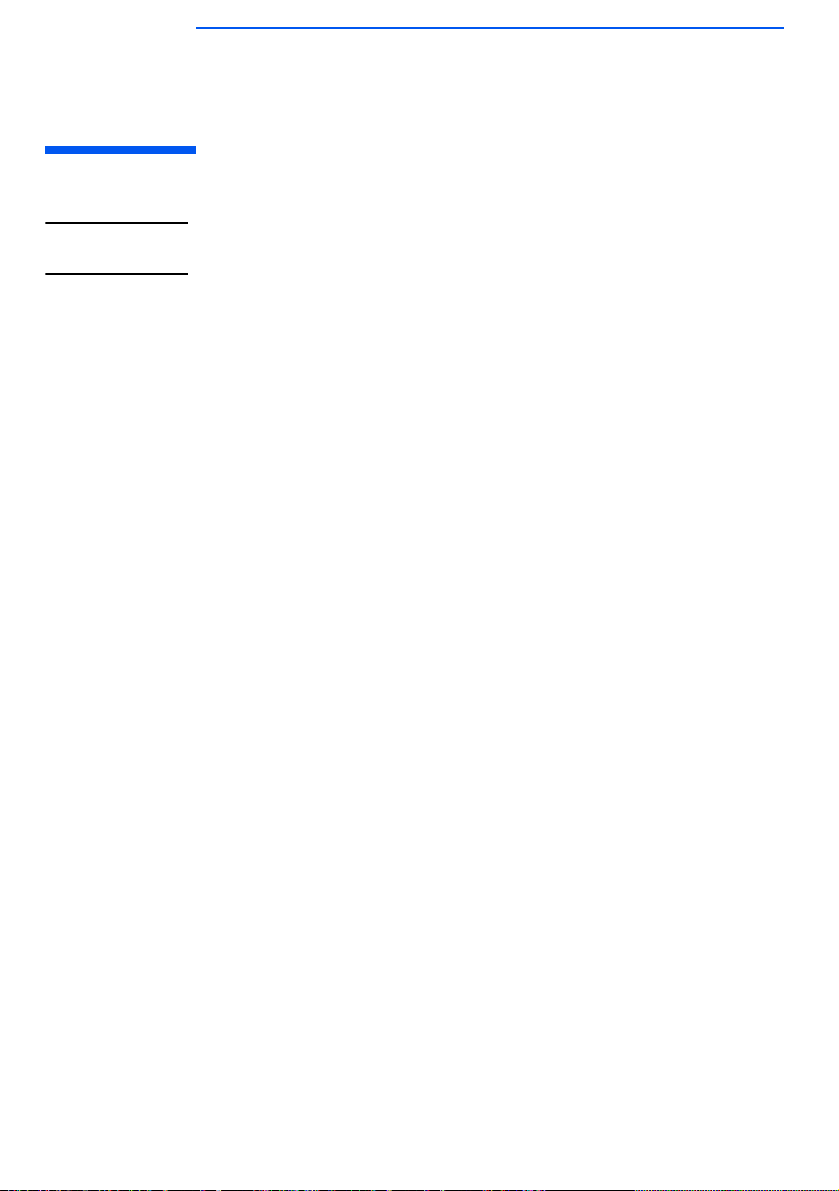
1
Setting Up and Using Your PC
WARNING
Installation Tools
If you are in any doubt that you can lift the PC and monitor safely, do not
try to move them without help.
1 When you receive your PC, unpack all of the components.
2 Place the PC on a sturdy desk with easily accessible power outlets and
enough space for the keyboard, mouse, and any other accessories.
3 Position the PC so that its rear connectors are easily accessible.
No tools are required to set up your PC. However, if you plan to install a
disk drive or an accessory board inside your PC, you will need a flat-blade
screwdriver. For more information on installing accessories, refer to
"Installing and Replacing Hardware Parts in Your PC", on page 23.
Page 12
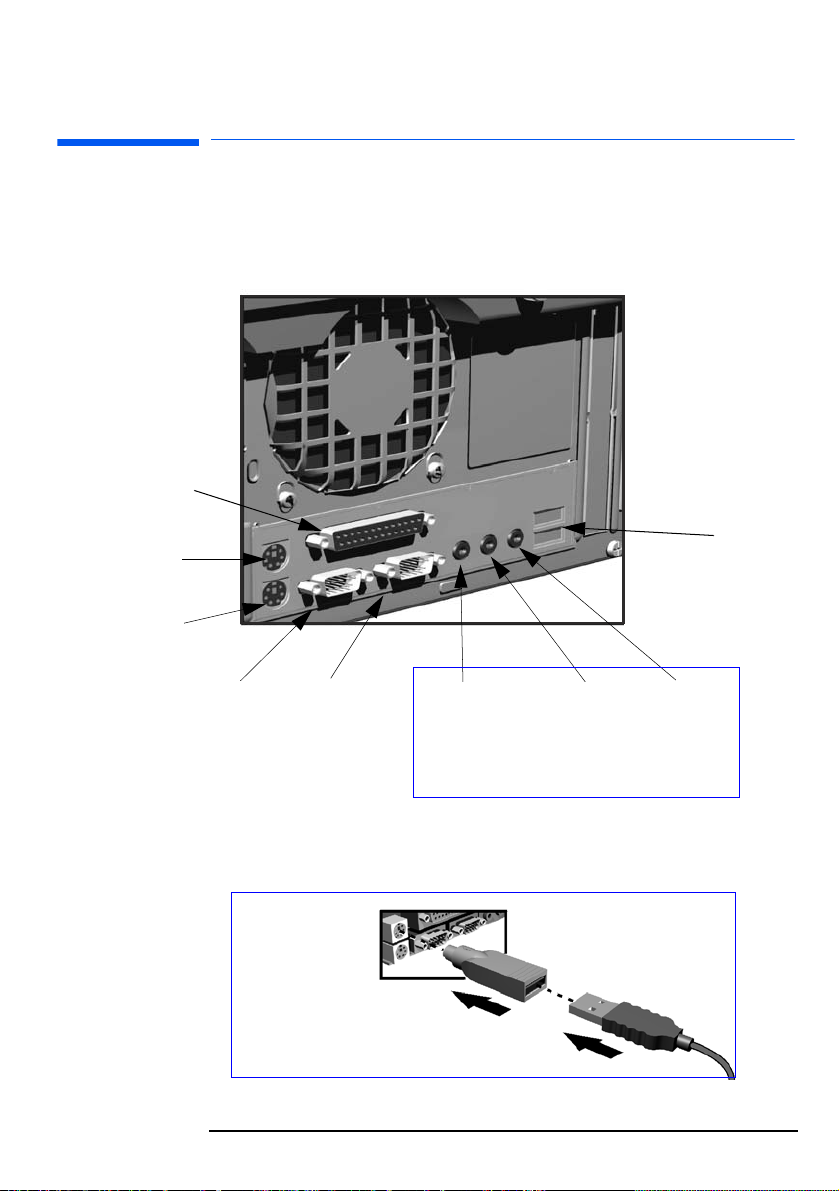
Parallel port
Mouse connector
Keyboard connector
1 Setting Up and Using Your PC
Connecting Devices
Connecting Devices
For your own safety, it is recommended that you first read the warning
notices on pages v and vi.
Dual USB
connectors
Serial port A
(some models only)
12
Serial port B
Connecting the
optical mouse
Line Out (headphone or
speaker) connector
Use these audio connectors if your PC does not have a
Sound Blaster card.
For models with Sound Blaster card, refer to page 14.
Line In
connector
Microphone
connector
Page 13
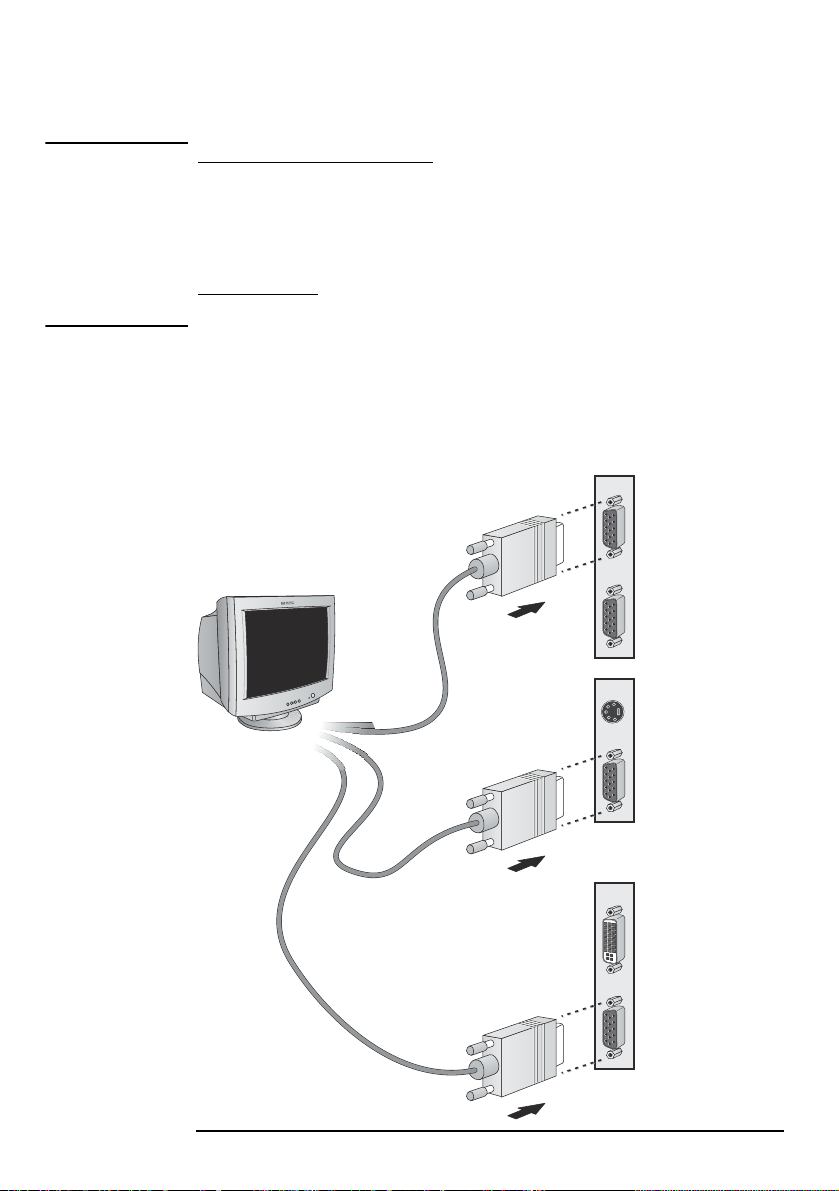
1 Setting Up and Using Your PC
Connecting Devices
NOTE Un
(For information about HP accessories, connect to HP’s web site
www.hp.com/go/pcaccessories
automatically configured as soon as they are physically attached to the PC.
USB is supported by Window 2000, Windows 98 and Windows 95 SR 2.1 only.
Line Out Jack
Line Out jack. External speakers should have a built-in power supply.
Connecting the Monitor
Connect the monitor according to the model of graphics card you have, as
shown below.
iversal Serial Bus (USB)
. The internal audio speaker is deactivated when you use the
connectors can be used for USB accessories.
.) Most USB accessories are
Matrox MGA 450
VGA Connector 1
VGA Connector 2
nVidia GeForce2 GTS
S-Video
nVidia GeForce2 MX
VGA
DVI-I (for digital
LCD monitors)
VGA
13
Page 14
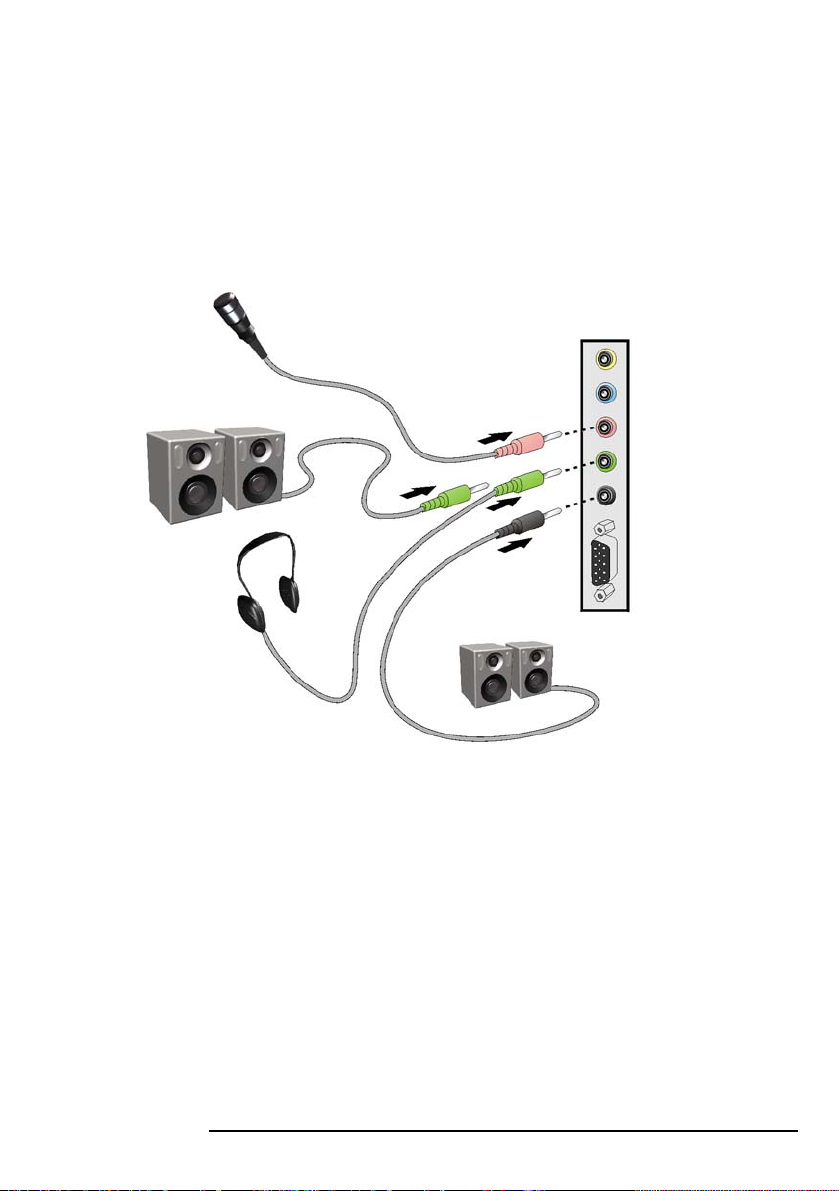
1 Setting Up and Using Your PC
Connecting Devices
Connecting the Sound Blaster Audio Card (Some Models Only)
If your PC has a Sound Blaster audio card, connect your audio devices as
shown.
If your PC does not have a Sound Blaster audio card, refer to page 12.
Digital I/O
Line In
Microphone
Front Stereo Speakers or
Headphones
Rear Stereo Speakers
MIDI/Joystick
14
Page 15
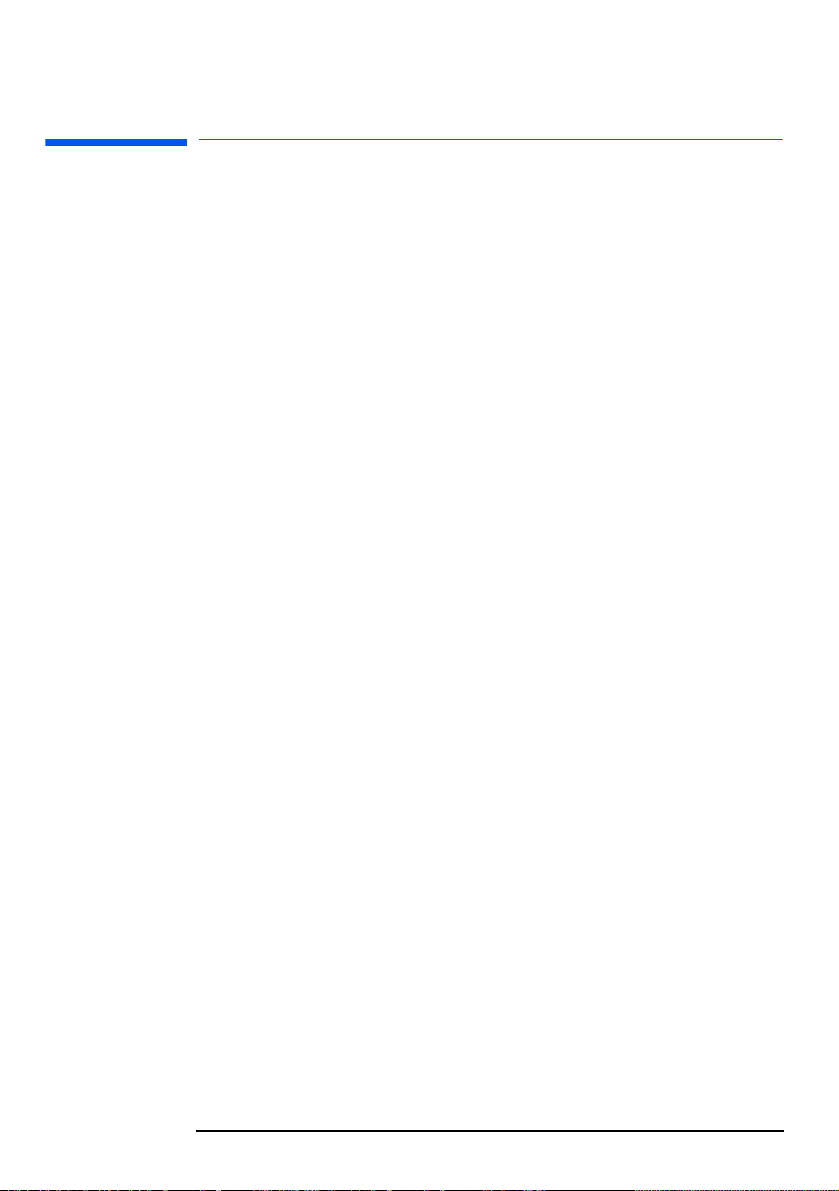
1 Setting Up and Using Your PC
Starting and Stopping Your PC
Starting and Stopping Your PC
Starting Your PC for the First Time
If your PC has preinstalled software, it is initialized the first time you start
the PC. The software initialization process takes a few minutes. This
process sets up the software in your language and sets up your software to
use the hardware installed in your computer (you can change the settings
after the software has been initialized).
Starting Your PC
1 Before you start your PC, first switch on the display.
2 Start your PC in one of these ways:
• Press the power button on the front panel.
• Press the keyboard space bar (multimedia models only).
The keyboard power-on feature will work only if the appropriate
system board switch is set (the default setting is enabled).
When you switch on the computer, it carries out the Power-On-SelfTest (POST) while the PC’s logo is displayed. If you wish to view the
details of this test, press the
the error will automatically be displayed.
3 If you have set a password in the PC’s Setup program, the password
prompt displays after the POST has completed. If the Password prompt
is displayed, type your password and press
PC.
Esc
key. If there is an error in the POST,
Enter to be able to use the
15
Page 16
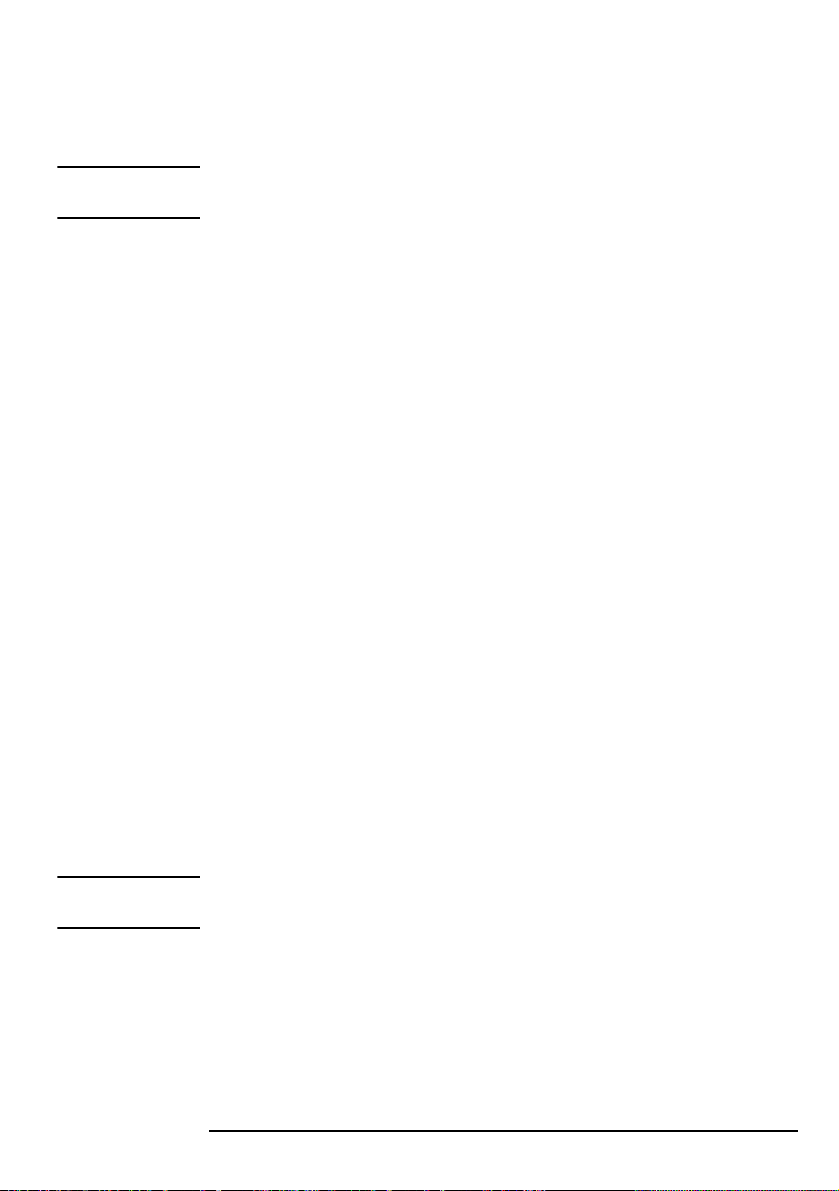
1 Setting Up and Using Your PC
Starting and Stopping Your PC
Initializing Your Software
NOTE Do NOT switch OFF the PC while the software is being initialized—this
could cause unexpected results.
To initialize your software:
1 Turn on the display first, then the PC.
When the PC is switched on, the HP PC’s logo is displayed. The PC
performs a Power-On-Self-Test (POST).
2 The software initialization process starts. It displays the software license
agreement, gives you an opportunity to read Working in Comfort
(ergonomics advice for computer users), then asks questions about the
PC.
3 While the initialization process is running, you can complete the
Warranty Registration card that came with this manual.
4 When the initialization process has finished, click OK and the PC will
restart.
Creating an Emergency Repair Disk
During the initialization of your software, it is very important that you
create an Emergency Repair Disk for the operating system, when
prompted. HP recommends that you use new diskettes for this purpose.
For more information on how to create these diskettes, refer to the
documentation that came with your application software or operating
system.
Stopping Your PC
To stop the PC, first make sure that you have exited all applications and
then use the shutdown command in the
the power button on your PC.
CAUTION Do not power off using the power button until prompted to do so otherwise
you may lose any unsaved data from open applications.
16
Start
menu. When prompted, press
Page 17

Keyboard connector
Headphone and
microphone jacks
(to be connected to
the PC’s rear panel)
Using Your HP Enhanced Multimedia Keyboard (some models only)
1 Setting Up and Using Your PC
Using Your HP Enhanced Multimedia Keyboard
(some models only)
The HP enhanced keyboard includes soft keys you can use to:
• Display and configure the actions assigned to keys.
• Perform one-touch shortcuts to start applications, open files, or open
web sites on the Internet.
• Launch the Internet browser supplied with your system.
• Lock or suspend your PC.
• Access HP TopTools and customer information.
• Mute or adjust the volume of the audio system.
• A headphone and microphone can be connected directly to the
keyboard. For this option to work, the headphone and microphone
connectors must be connected to their associated rear panel jacks.
Sockets for headphone and
microphone (located on the top edge)
HP TopTools
Shortcut key
Internet key
Menu key
Lock/Suspend key
HP Customer
Information
Mute key
Menu Key
Volume
control keys
Space bar power on
Shortcut keys
Pressing the “?” Menu soft key displays the soft key section of the HP
enhanced keyboard control panel on your screen. Click any of the keys on
the screen to display the action assigned to an individual key or to change
or assign an action to a key. Shortcut keys are provided specifically for userdefined actions.
17
Page 18
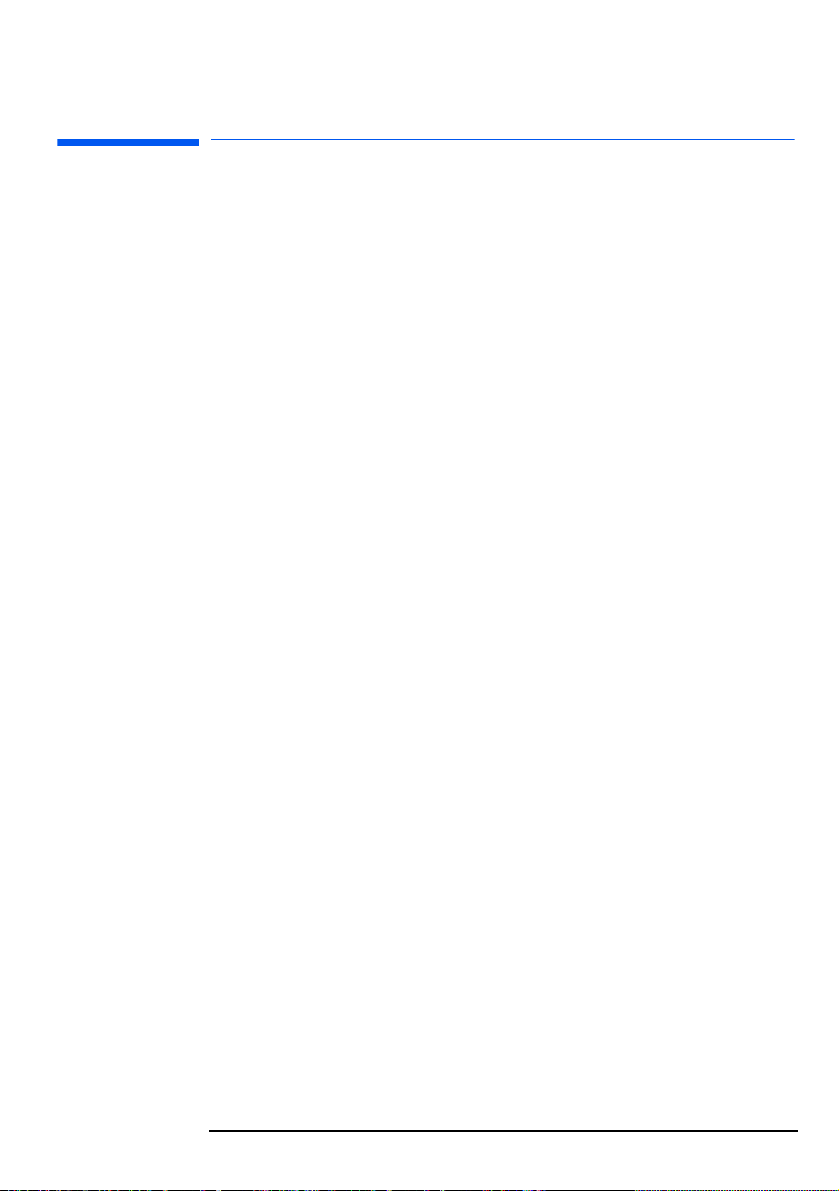
1 Setting Up and Using Your PC
Viewing the Summary Screen
Viewing the Summary Screen
The Summary Screen gives you a summary of the current configuration of
your PC (for example: BIOS version, CPU speed, memory module size, and
installed mass storage devices).
It is recommended that you check the configuration of your PC when you
first use it and each time after you install, remove, or upgrade accessories.
To check the configuration:
1 Turn on the display and then the PC. If the PC is already turned on, save
your data and exit all programs, then restart the PC. Consult your
operating system documentation for any special instructions concerning
turning off and restarting your PC.
2 When the start-up logo appears on your display, press
you to the Summary Screen. (To go immediately into the Setup
program, and bypass the Summary Screen, press
The Summary Screen is displayed for only a short time.
Esc. This takes
F2 instead of Esc).
18
Page 19
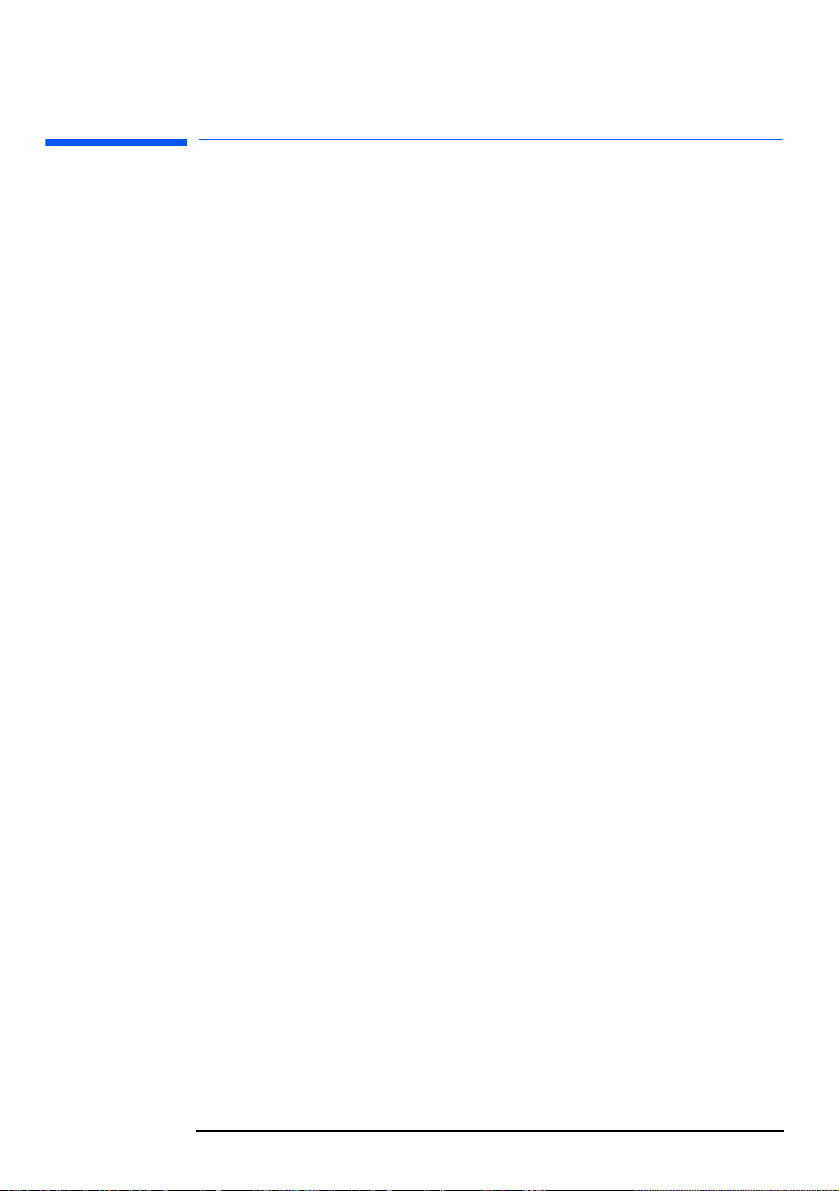
1 Setting Up and Using Your PC
Using the HP Setup Program
Using the HP Setup Program
Use the Setup program to configure your PC (for example: setting up
system and user passwords, installing and upgrading mass storage devices),
and to solve configuration problems.
It is recommended that you take note of any changes to the system setup.
Starting the HP
1 Turn on the display and then the PC. If the PC is already turned on, save
your data and exit all programs, then restart the PC.
2 Press
The opening screen of the PC’s Setup program is displayed. The Main Menu
presents a list of fields, for example, the installed BIOS version or Date and
Time.
A band along the top of the screen offers a list of menus. A menu is selected
by using either the left or right arrow keys.
Main Menu
The Main Menu presents a list of fields, for example, the installed BIOS
version; “Reset Configuration Data”; “System Time”; “System Date”; “Key
Click”; “Key Auto-Repeat Speed”; Delay Before Auto-Repeat” and
“NumLock at Power-on”.
By default the “Reset Configuration Data” item is set to No. Selecting Yes
will clear the system configuration data and return to the default settings.
Advanced Menu
The Advanced Menu offers a list of sub-menus allowing you to:
• Configure memory caching, USB ports, Integrated I/O Ports and
• Enable floppy disk drives, IDE devices (Primary and Secondary)
• PCI Devices.
F2
while F2
If you fail to press
need to restart your PC and go through the POST again so you can press
F2
.
Integrated Audio Devices
Program
Setup
Setup
F2 in time and the start-up process continues, you will
is displayed at the bottom of the screen.
19
Page 20
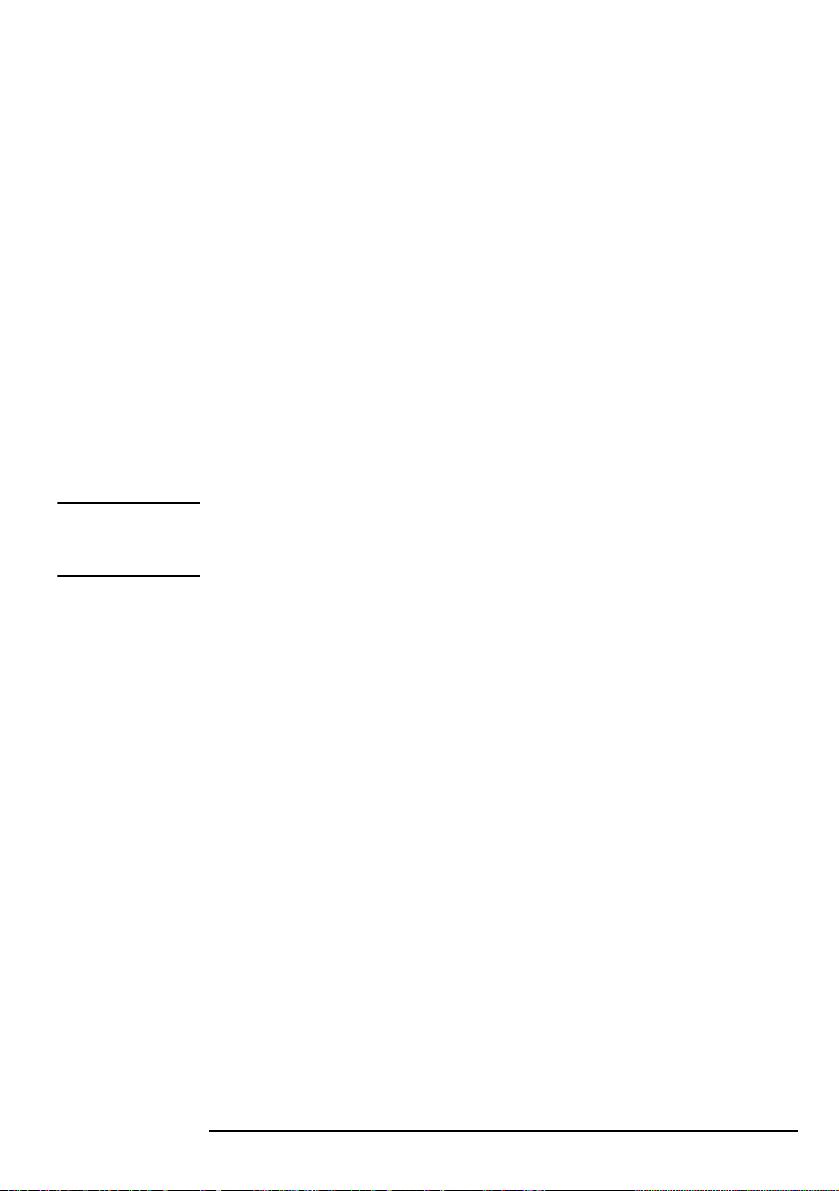
1 Setting Up and Using Your PC
Using the HP Setup Program
Security Menu
Sub-menus are presented for changing the characteristics and values of the
System Administrator Password, User Password, Power-on Password, Fixed
Disk Boot Sector and for preventing unauthorized start-up from the Floppy,
CD-ROM and IDE-HDD drives (refer to “Setting Passwords in the HP Setup
Program” on page 21).
Boot Menu
Select the order of the devices from which you want the BIOS to attempt to
boot the operating system. The QuickBoot mode option allows the system
to skip certain tests while booting. This decreases the time needed to boot
the system.
Power Menu
The Network Interface option enables the system to return to normal speed
when a specific command is received by the network interface.
NOTE Setup changes system behavior by modifying the power-on initialization
parameters. Setting incorrect values may cause system boot failure. Should
this occur, press F9 to load the Setup default values to recover.
20
Page 21
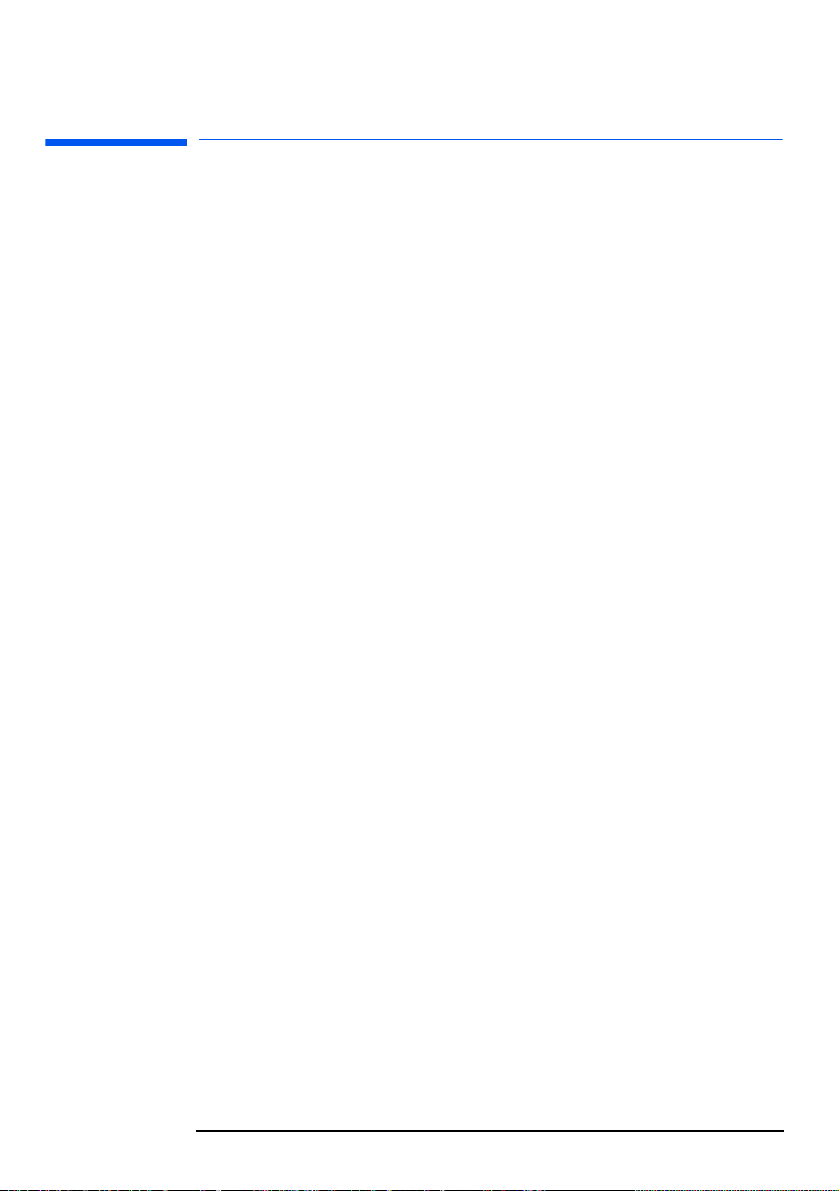
1 Setting Up and Using Your PC
Setting Passwords in the HP Setup Program
Setting Passwords in the HP Setup Program
You can set passwords to provide different levels of protection for your PC,
the Administrator password, the User password and the Power-on
password. You set these passwords using the Security menu in the Setup
program.
The Administrator can access and change all settings in the Setup program,
while the User can only access and modify certain items in the Main menu.
When the Power-on Password option is enabled, you need to enter a
password every time you boot the PC. Either the Administrator or User
Password can be used.
Setting a Password
To set a password:
1 Start the Setup program
2 Select the Security menu.
3 Select the Administrator or User password submenu.
4 Choose the Set Administrator or User password setup item. You will be asked
to enter your password twice.
To enable the Power-on Password, select the Enabled setup item.
5 To save your changes and exit the Setup program press
Exit Menu, then Exit Saving Changes.
To remove the password, follow the same procedure as to set a password.
You will be asked to enter the existing password first. Then, for the new
password, leave the password field blank and press
choice, press
Enter a second time.
Enter. To confirm your
Esc or select
21
Page 22
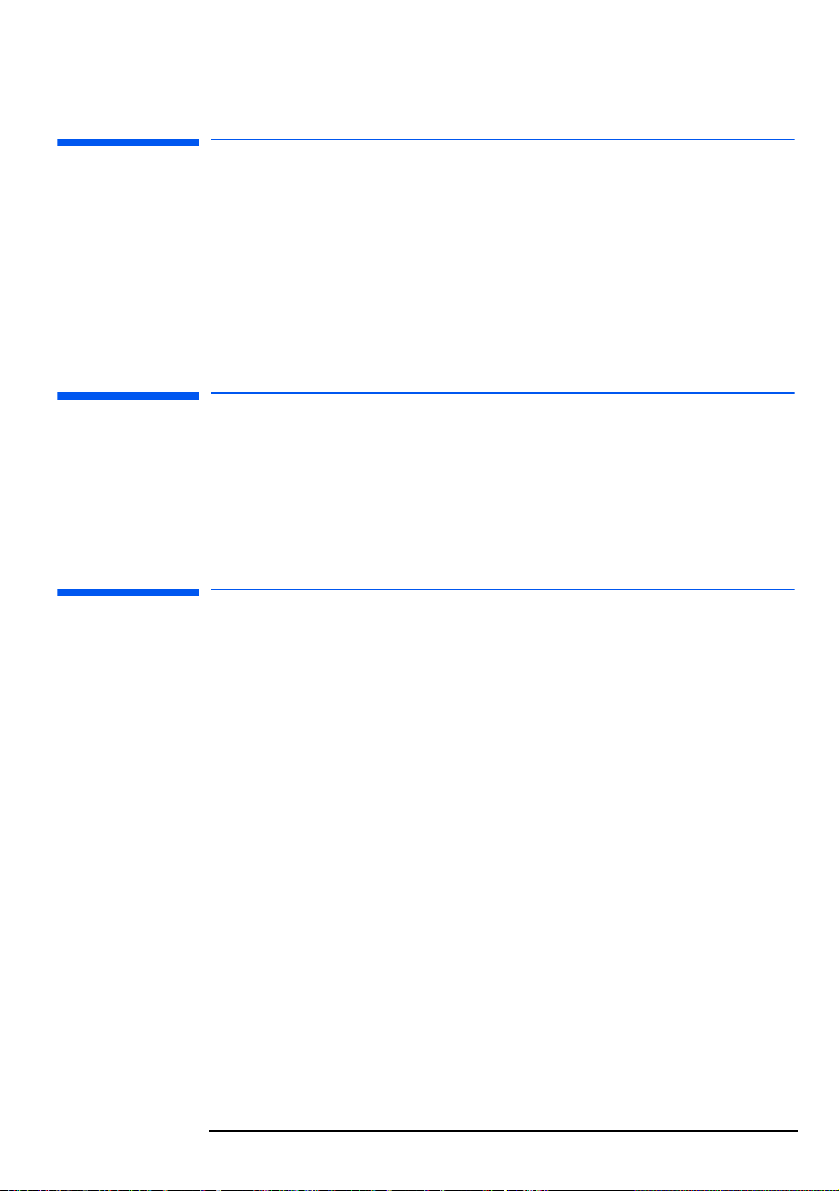
1 Setting Up and Using Your PC
Using Power Management
Using Power Management
Power management enables you to reduce the PC’s overall power
consumption by slowing down the PC’s activity when it is idle.
For more information on power consumption data, refer to the PC’s data
sheet on HP’s web site at:
www.hp.com/desktops/vectra
.
Operating System
Operating systems differ in their power management capabilities. Refer to
your operating system documentation for more information.
Manageability
Your PC is highly manageable. HP TopTools is a device management tool
that can help you in troubleshooting and makes remote administration
easier. For more information about TopTools, connect to HP’s web site at:
www.hp.com/toptools.
Software and Drivers
In the “Software and Drivers” section of the HP support site
www.hp.com/go/vectrasupport, you can download the latest drivers
and BIOS for your PC.
You can also register to obtain information on new driver availability
automatically.
Contact your dealer for an up-to-date list of supported devices or check the
HP web site:
www.hp.com/go/vectrasupport
.
22
Page 23

2
Installing and Replacing Hardware Parts in Your PC
This chapter provides information about installing accessories and
replacing hardware parts in your PC.
Main Chassis Fan
Secondary
Hard Disk
Drive tray
Primary Hard Disk
Drive Bay
Up to six accessory cards can be
installed:
- One AGP 4X slot (graphics)
- Five 32-bit PCI slots
Power Supply Unit
Front Access Cage
Front Access Bays, for
- 5.25-inch drives
- 3.5-inch 1.44 MB
floppy disk drive
HP Master Key Lock
Memory module sockets supporting four RDRAM modules
Processor (heatsink not
shown)
Secondary IDE Connector
Floppy Disk Drive Connector
Primary IDE Connector
Page 24

2 Installing and Replacing Hardware Parts in Your PC
Removing and Replacing the Cover and Front Bezel
Contact your dealer for an up-to-date list of supported devices or connect
to
www.hp.com/go/pcaccessories then select vl800 in the menu.
For the list of non-HP devices compatible with your PC, consult the Tested
Product List at
(when available).
www.hp.com/desktops/vectra/vl800/tpl.html
Removing and Replacing the Cover and Front Bezel
Removing the Cover
For your own safety, it is recommended that you first read the warning
notices on pages v and vi.
1 Switch off the monitor and PC. Disconnect all power cables and any LAN
or telecommunications cables.
2 If necessary, unlock the
cover using the key on the
front panel.
3 Unscrew the thumb screw
at the back of the PC.
4 Push the two release
latches inwards.
5 Slide the cover towards the
rear of the PC until it stops,
then lift off the PC chassis.
➋
➍
➎
➍
24
Page 25

2 Installing and Replacing Hardware Parts in Your PC
Removing and Replacing the Cover and Front Bezel
Removing the Front Bezel
If required, remove the front bezel. To remove the bezel:
1 Push down on the two grey retaining clips.
2 Then push the blue clip inwards.
3 Tilt the bezel forwards and lift it off.
➋
Replacing the Cover and Front Bezel
1 Ensure that all internal cables are properly connected and safely routed.
2 If necessary, replace the front bezel. To do this, align the three guide
pins located at the bottom of the bezel with their associated slots on the
front of the chassis and gently push forward until the bezel snaps into
place.
3 Lower the cover onto the PC chassis (aligning the rails on the inside
edges of the cover with the sides of the PC chassis), and firmly slide the
cover forwards until it clicks into position.
4 Tighten the thumb screw at the rear of the PC.
5 If required, lock the cover using the key provided. Reconnect all the
power and telecommunications cables.
25
Page 26

2 Installing and Replacing Hardware Parts in Your PC
Removing, Replacing and Upgrading Memory
Removing, Replacing and Upgrading Memory
NOTE Use only HP memory modules specifically designed for your PC model. To
find out about available accessories for your PC, refer to the HP Accessories
Web site at:
Upgrading Memory
Your PC has two pairs of memory sockets for installing either two or four
PC800 RAMBUS Direct RAM (RDRAM) memory modules.
NOTE Each pair of memory sockets must contain identical memory modules
(identical in size, speed and type). That is, sockets
identical modules, and sockets
(or continuity modules).
www.hp.com/go/pcaccessories.
A2
and B2 must contain identical modules
A1 and B1 must contain
Power Supply
Secondary IDE
A1 and
Connector
Floppy
Primary IDE
If only two RDRAM modules are installed, use the sockets marked
B1. The other two sockets (A2 and B2) must contain continuity modules.
B2B2
B1
A2
A1
Processor
26
Page 27

2 Installing and Replacing Hardware Parts in Your PC
Memory modules for your PC are available from HP or from your
Authorized HP Reseller. To see which memory modules are available,
connect to
and
www.hp.com/go/pcaccessories, then select HP Memory
vl800 in the menus.
Removing, Replacing and Upgrading Memory
Removing and Installing a Memory Module
Installing or
Replacing a
Memory Module
1 Switch off the display and PC. Disconnect all power cables and any LAN
or telecommunications cables.
2 Remove the PC’s cover (refer to page 24 for instructions).
3 If you are installing
additional memory
modules then you will
need to remove the
continuity modules. Open
the two retaining clips and
remove the continuity
module from the socket.
If you are replacing an
existing memory module
then open the two
retaining clips and remove the existing memory module the socket
Always store any removed memory or continuity module in a safe place
for future use.
4 Install your new memory
modules, ensuring that
the two notches on the
bottom edge of each
memory module is
aligned with those of the
socket. With the two
retaining clips open,
press the memory
module fully into the socket until the retaining clips click into position.
You can also close the retaining clips by hand to ensure that the module
is correctly inserted.
5 Replace the PC’s cover (refer to page 25). Reconnect all the power and
telecommunications cables.
6 Check the Summary Screen to verify the new configuration (refer to
“Viewing the Summary Screen” on page 18)
.
.
27
Page 28

2 Installing and Replacing Hardware Parts in Your PC
Installing or Replacing an Accessory Card
Installing or Replacing an Accessory Card
Your PC has five 32-bit 33 MHz PCI (PCI 2.2) accessory card slots and one
AGP slot on the system board. The AGP slot accepts standard 25W 1.5V
AGP graphics cards.
1 Switch off the display and PC. Disconnect all power cables and any LAN
or telecommunications cables.
2 Remove the PC’s cover (refer to page 24 for instructions).
3 If you are installing a new accessory card, unscrew and remove the slot
panel. Store it in a safe place. If the slot cover is tight, loosen the screws
on the adjacent slots.
4 If you are replacing an existing accessory card, remove any cables
connected to the accessory card. Remove the screw that holds the old
card in place and carefully pull it out.
If you are removing an AGP graphics card, release the plastic clip before
removing the card.
NOTE Some cards may have preferred locations and special installation
instructions detailed in their manuals.
5 Aligning the new card carefully, slide it into position, then press it firmly
into the slot and tighten the retaining screw.
6 If you are installing or replacing the AGP graphics card, remember to
secure the card with the plastic latch on the AGP connector.
7 If you are installing or replacing a SCSI card, reconnect the disk activity
LED connector to the system board (refer to page 51 for the location of
the system board connectors).
8 If you are installing or replacing a Sound Blaster audio card, reconnect
the CD drive’s audio cable to the Sound Blaster card. (If you do not have
a Sound Blaster card, the CD drive’s audio cable connects to the system
board – refer to page 51 for the location of the system board
connectors.)
9 Install any other accessories before replacing the cover (refer to page
25). Reconnect all the power and telecommunications cables.
28
Page 29

Installing Mass Storage Devices
The PC has an integrated Ultra ATA-100 controller that supports up to four
IDE devices. Removable media IDE devices, such as CD-ROM drives, DVD
drives, tape drives and Zip drives, require front access. In addition to the
floppy disk drive, your PC can support another 3.5-inch internal device plus
two front-access 5.25-inch devices. Note that one front-access shelf may
already have an optical drive installed in it.
You can physically install up to two 7.2 or 10 Krpm hard disk drives in the
desktop chassis.
Refer to the drive’s manual to see if you must set jumpers or if there is a
special installation procedure to follow.
Cables and Connectors (all models)
If you add an IDE Zip drive, hard disk drive, DVD drive, CD-ROM drive, CDRW drive, or tape drive, you need to connect it to power and data cables.
The data cables and connectors provided are shown below:
Secondary IDE cable for access devices
such as CD-ROM Drives or Zip Drives
2 Installing and Replacing Hardware Parts in Your PC
Installing Mass Storage Devices
Two IDE data cables each
with two connectors for IDE
Drives
Secondary IDE
Connector
Primary IDE cable supports
two Hard Disk Drives
Cable with one 34-pin
connector for
3.5-inch Floppy Disk Drive
Floppy Disk Drive Connector
Primary IDE Connector
29
Page 30

2 Installing and Replacing Hardware Parts in Your PC
Installing Mass Storage Devices
Which IDE Data
Connectors to Use
There are three or four data cables inside your PC. Two of these are for IDE
devices.
• The ATA IDE cable supports two IDE devices. This cable is connected
to the Primary IDE connector on the system board. The bootable hard
disk drive is connected to this cable via the MASTER connector. A
second hard disk drive could be installed by using the SLAVE connector.
• A second IDE drive cable supports two IDE devices. If you install a CD-
ROM drive, a DVD drive or a Zip drive, connect it to this cable.
• The third cable has one connector for a floppy drive.
• SCSI models have an additional cable and connectors. For more
information, refer to “Cables and Connectors (SCSI Models)” on page 31.
The following table explains which data connectors you should use when
you install additional devices.
Examples of multiple IDE drive combinations
Configuration Connections to data cables
1 Hard disk drive Bootable hard disk drive: Master connector, Primary IDE Cable
1 Hard disk drive
1 CD-ROM drive
2 Hard disk drives
1 CD-ROM drive
1 Hard disk drive
1 CD-ROM drive
1 Zip drive
2 Hard disk drives
1 CD-ROM drive
1 Zip drive
Bootable hard disk drive:
CD-ROM drive:
Bootable hard disk drive:
Second hard disk drive:
CD-ROM drive:
Bootable hard disk drive:
CD-ROM drive:
Zip drive:
Bootable hard disk drive:
Second hard disk drive:
CD-ROM drive:
Zip drive:
Master connector, Primary IDE Cable
Master connector, Secondary IDE Cable
Master connector, Primary IDE Cable
Slave connector, Primary IDE Cable
Master connector, Secondary IDE Cable
Master connector, Primary IDE Cable
Master connector, Secondary Cable
Slave connector, Secondary IDE Cable
Master connector, Primary IDE Cable
Slave connector, Primary IDE Cable
Master connector, Secondary IDE Cable
Slave connector, Secondary IDE Cable
Before Installing an
IDE Hard Disk
Refer to the drive’s installation guide to check jumper settings or if there is
a special installation procedure to follow.
30
Page 31

Cables and Connectors (SCSI Models)
16-bit SCSI Terminator
fitted on cable
16-bit Internal U160
68-pin SCSI connector
16-bit SCSI cable
with three 68-pin connectors
External 68-pin SCSI connector (two screws)
accessible from the rear of the PC.
2 Installing and Replacing Hardware Parts in Your PC
Installing Mass Storage Devices
IDE data cable with two connectors
for optical drives
Cable with one 34-pin
connector for
3.5-inch Floppy Disk Drive
Which SCSI
Connectors to Use
SCSI Card in PCI Slot
Models with a SCSI card can be connected to up to three internal SCSI
devices.
Secondary IDE Connector
Primary IDE Connector
Floppy Disk Drive Connector
Additional devices can be added outside the PC by connecting directly to
the rear panel SCSI connector. The SCSI card allows up to 15 devices to be
connected, three internal and 12 external SCSI devices.
NOTE The total length of the external SCSI cables should not exceed 3 meters
(approximately 10 feet).
Before Installing a
SCSI Hard Disk
(Selected Models
Only)
If you are installing an additional SCSI drive, you should configure an
unused SCSI ID to this accessory. SCSI IDs range from 0 to 15 for
Ultrawide 16-bit SCSI. SCSI ID 0 is used by the first SCSI hard disk drive
and SCSI ID 7 is reserved for the integrated SCSI controller (the default for
narrow and wide SCSI devices).
You should assign an unused SCSI ID to the second SCSI hard disk drive
(for example, SCSI ID 1).
31
Page 32

2 Installing and Replacing Hardware Parts in Your PC
Installing Mass Storage Devices
The SCSI ID is usually configured with jumpers on the SCSI hard disk drive.
Refer to the installation guide supplied with the drive for information on
selecting a SCSI ID.
Some SCSI disk drives may have termination resistors that must be
removed or disabled before installation in your PC. Refer to the drive’s
installation guide for more details and to see if there is a special installation
procedure to follow.
Power Connectors
Power Cable for 3.5-inch Floppy
Disk Drive
Power Cables for Hard Disk Drives, Zip
Drives, Tape Drives, CD-RW,
CD-ROM Drives and DVD drives
32
Page 33

2 Installing and Replacing Hardware Parts in Your PC
Removing and Replacing the Primary Hard Disk Drive
Removing and Replacing the Primary Hard Disk Drive
CAUTION Handle the hard disk drive with care. Avoid shocks and violent movement as
this can cause damage to the hard disk drive’s internal components.
Make sure that you back up your files before you install a hard disk drive.
Refer to your operating system documentation for information on how to do
this.
Removing the Existing Drive
1 Switch off the display and PC. Disconnect all power cables and any LAN
or telecommunications cables.
2 Remove the PC’s cover and front bezel (refer to page 25).
3 Remove the two
retaining screws
from the chassis
located on the front
of the PC and pull
the primary hard
disk drive out of the
hard disk drive bay.
4 Disconnect the
data and power
cables from the
hard disk drive.
CAUTION Take care when handling the hard disk drive during installation. A one-
quarter inch drop can damage it.
Installing the New Drive
1 Connect the data and power connectors to the hard disk drive.
2 Slide the new drive into the hard disk drive bay (with the correct
orientation) and tighten the two retaining screws you removed earlier.
3 Replace the front bezel and PC’s cover (refer to page 25). Reconnect all
the power and telecommunications cables.
4 Go to page 42 to complete the installation.
33
Page 34

2 Installing and Replacing Hardware Parts in Your PC
Installing a Second Hard Disk Drive
Installing a Second Hard Disk Drive
1 Switch off the display and PC. Disconnect all power cables and any LAN
or telecommunications cables.
2 Remove the PC’s cover and front bezel (refer to page 25 for these
instructions).
3 Remove the two
retaining screws
from the hard disk
drive tray located
on the front of the
chassis, then
carefully slide the
tray towards the
rear of the PC
4 Insert the new
drive into the
drive tray and
secure it to the
tray using the
screw provided with the hard disk drive tray. Only one screw is required.
5 Carefully put the drive tray back into the PC, and secure it in position
using the two retaining screws that you removed earlier.
6 Connect the power cable and the data cable to the rear of the new hard
disk drive. The connectors are shaped to go in one way only. If you
are not sure which connector to use, refer to "Installing Mass Storage
Devices", on page 29.
7 Replace the front bezel and PC’s cover (refer to page 25). Reconnect all
the power and telecommunications cables.
8 Go to page 42 to complete the installation.
.
34
Page 35

2 Installing and Replacing Hardware Parts in Your PC
Installing a Device in a Front Access Bay
Installing a Device in a Front Access Bay
Removing the Front Access Drive Cage
1 Switch off the display and PC. Disconnect all power cables and any LAN
or telecommunications cables.
2 Remove the PC’s cover and the front bezel (refer to page 24 for
instructions).
3 Remove the retaining screw from the front access cage, and slide it
forwards until it stops.
4 Disconnect the power and data cables from the installed drives.
5 Lift the front access cage upwards and out from the PC. Place the cage
on a table/desk top.
Installing the Device
1 Remove the 5.25-inch plastic filler plate. Use a screwdriver to unclip the
two latches located on the left-hand side of the filler plate, then pivot it
out. Store the filler plate in a safe place for future use
hurt your fingers when you remove the plate.
2 If the new device has a tray, attach it to the front access cage. Some
devices may require an HP-supplied tray before they can be installed.
The tray is available as an accessory. CD-ROM drives do not require a
tray.
3 Slide the new drive into the shelf. Ensure that the front of the new device
is aligned with the other drive or filler plate. Secure the device in
position using the screws supplied with it.
Take care not to
.
35
Page 36

2 Installing and Replacing Hardware Parts in Your PC
Installing a Device in a Front Access Bay
Replacing the Front Access Drive Cage
1 Place the front access cage back into the PC. The front access cage
retainers should be correctly aligned with the bottom of the chassis.
2 Connect the power and data cables to the installed devices. For
convenience, it is recommended to start from the bottom and work
upwards. The connectors are shaped to go in one way only. If you are
not sure which connector to use, refer to "Installing Mass Storage
Devices", on page 29.
3 Ensure that the metal guides on the front access cage are aligned with
those on the chassis. (There are two on either side.) Slide the front
access cage into the chassis until it snaps into place.
NOTE To verify that the front access cage is correctly in position, check that the
“ALIGN” mark on top of the front access cage is parallel with the one on
chassis.
4 Secure the front access cage in position using the retaining screw you
removed earlier.
5 Replace the front bezel and PC’s cover (refer to page 25). Reconnect all
the power and telecommunications cables.
6 Turn to page 42 to complete the installation.
36
Page 37

2 Installing and Replacing Hardware Parts in Your PC
Replacing the CD-ROM (or DVD) Drive
Replacing the CD-ROM (or DVD) Drive
Removing the Existing Drive
1 Switch off the display and PC. Disconnect all power cables and any LAN
or telecommunications cables.
2 Remove the PC’s cover and front bezel (refer to page 24).
3 Refer to “Removing the Front Access Drive Cage” on page 35 for
instructions on removing the front access cage.
4 Remove the screws attaching the drive to the cage and slide the drive out
of the cage.
Installing the New Drive
1 Slide the new drive into the drive tray (with the correct orientation).
Ensure that the front of the new device is aligned with the other drive or
filler plate. Secure the drive in position using the screws.
2 Put the front access cage back into the PC. Refer to “Replacing the Front
Access Drive Cage” on page 36 to complete the installation.
37
Page 38

2 Installing and Replacing Hardware Parts in Your PC
Replacing the Floppy Disk Drive
Replacing the Floppy Disk Drive
Removing the Floppy Disk Drive
1 Refer to
“Removing the
Front Access
Drive Cage” on
page 35 for
instructions on
removing the
front access cage.
2 Remove the
screws (one
metallic, one
black) on the side
of the drive tray
and remove the
old drive.
3 Remove the
screws from the
drive tray holder.
black screw
➋
metallic
screw
➋
➋
➌
Installing the Floppy Disk Drive
1 Secure the floppy disk drive to the drive tray holder.
2 Slide the new drive into the cage (with the correct orientation) and
tighten the screws, ensuring that you use the correct screws.
3 Put the front access cage back into the PC. Refer to “Replacing the Front
Access Drive Cage” on page 36 to complete the installation.
38
Page 39

2 Installing and Replacing Hardware Parts in Your PC
Replacing the Hard Drive Bay and Speaker Assembly
Replacing the Hard Drive Bay and Speaker Assembly
Removing the Assembly
1 Switch off the display and PC. Disconnect all power cables and any LAN
or telecommunications cables.
2 Remove the PC’s cover and front bezel (refer to page 25 for these
instructions).
3 Remove the two
primary hard disk
retaining screws
located on the
front left side of the
chassis and lift the
primary hard disk
drive out of the
hard disk drive bay.
4 Disconnect the
data and power
cables from the
primary hard disk
drive. If you have a
second hard disk
drive installed,
disconnect its
data and power
cables.
5 Remove the two
secondary disk
tray retaining
screws located on
the front centre of
the chassis, then
slide the tray
towards the rear
of the PC and
remove it
6 Disconnect the speaker and control panel cables from their connectors
on the system board.
.
➌
➎
39
Page 40

2 Installing and Replacing Hardware Parts in Your PC
➒
ba
Retention clip
Replacing the Hard Drive Bay and Speaker Assembly
7 From the front of the PC: (a) push the two plastic clips located on the
left-hand side inwards; (b) repeat this procedure for the other two clips
on the right-hand side.
8 Unclip the retention clip located on the right-hand side and middle of the
hard disk drive bay and speaker assembly.
9 Slide the hard disk drive bay and speaker assembly towards the system
board until it is well clear of the chassis edge (located between the hard
disk drive bay and speaker assembly and front access cage).
10 Lift the hard disk drive bay and speaker assembly upwards to remove it
from the computer.
Replacing the Assembly
1 Ensure that there are no cables underneath the hard disk drive bay and
speaker assembly.
2 Align the two plastic tabs (control panel side) of the hard disk drive bay
and speaker assembly with their associated notches.
40
Page 41

2 Installing and Replacing Hardware Parts in Your PC
Replacing the Hard Drive Bay and Speaker Assembly
3 Ensure that the plastic clips on the front of the hard disk drive bay and
speaker assembly are lined-up with their associated locations.
4 From the front of the PC, gently push towards you the right-hand side of
the hard disk drive bay and speaker assembly until it clicks in place.
Repeat this procedure on the left-hand side of the hard disk drive bay
and speaker assembly.
5 Reconnect the speaker and control panel cables to their connectors on
the system board.
6 Reconnect the data and power cables. Replace the primary hard disk
drive, the secondary hard disk drive tray, and their retaining screws.
7 Replace the PC’s cover and front bezel (refer to page 25). Reconnect all
the power and telecommunications cables.
41
Page 42

2 Installing and Replacing Hardware Parts in Your PC
Completing the Installation of a Mass Storage Device
Completing the Installation of a Mass Storage Device
IDE Drive 1 Switch on the computer.
2 To verify the configuration of your hard disk drive, press
Setup when the HP logo appears. Once in Setup, select the Advanced
menu, then the IDE Devices submenu. In the Primary Master item, check
that the details for the device have been correctly detected by the Setup
program.
3 Press
4 Refer to the operating system documentation for information on
5 If an IDE drive is removed, switch on the computer. The system BIOS
F3
to save and exit Setup.
partitioning and formatting a drive.
will detect that the device is missing. Press
to remove the device. The system configuration will be updated
automatically.
F2 to enter
F4 to confirm that you want
SCSI Drive on
SCSI Models
CD-ROM, CD-RW or
DVD -Dr ive
Floppy Drive
1 Switch on the computer.
2 To enter the SCSI Configuration Utility press
during the PC’s start-up routine.
3 Verify or modify the configuration of your new SCSI hard disk drive.
For more information on configuring a SCSI hard disk drive, refer
to the SCSI User’s Guide.
4 When configuration is complete, exit the SCSI Configuration Utility and
reboot the computer to save any changes.
1 Switch on the computer and press
2 In the Setup program, select the
Devices
the IDE channel.
3 Press
1 Switch on the computer and press
2 In the Setup program, select the
Disk Drives
3 Press
submenu. Check that the CD-ROM drive has been detected on
F3 to save and exit the program.
submenu, and check that the drive has been detected.
F3 to save and exit the program
F2 when the HP logo appears.
Advanced menu, then the
when the HP logo appears.
F2
Advanced menu, then the Floppy
Ctrl-C when prompted
IDE
.
42
Page 43

2 Installing and Replacing Hardware Parts in Your PC
Replacing the Main Chassis Fan
Replacing the Main Chassis Fan
Removing the Fan
1 Switch off the display and PC. Disconnect all power cables and any LAN
or telecommunications cables.
2 Remove the PC’s cover (refer to page 24 for instructions).
3 Disconnect the fan cable from the system board.
4 From the rear of the PC, use a screwdriver to gently push the two
retaining clips inwards, then lift the fan up and out of the chassis.
Replacing the Fan
NOTE Ensure that all cables are clear of the fan and will not easily come into
contact with the fan during normal use or following transportation.
1 The fan unit can only be installed in one way. The distance between the
two retaining clips is shorter at the top than the bottom. Align the fan
clips with their corresponding holes.
2 Gently push the fan downwards until it clicks into place.
3 Connect the fan cable to the main chassis fan connector on the system
board (refer to page 53 for location).
4 Replace the PC’s cover (refer to page 25). Reconnect all the power and
telecommunications cables.
43
Page 44

2 Installing and Replacing Hardware Parts in Your PC
Replacing the Power Supply Unit
Replacing the Power Supply Unit
WARNING
Removing the
Power Supply Unit
Hewlett-Packard does not support power supply upgrades. This
information is provided to help you replace a defective power supply unit.
For your safety, only replace a power supply unit with a unit provided by
HP support services.
1 Switch off the display and PC. Disconnect all power cables and any LAN
or telecommunications cables.
2 Remove the PC’s cover (refer to page 24 for instructions).
3 Remove all internal power supply connectors.
4 Remove the two screws located on the rear of the chassis that secure the
power supply unit in position.
Installing the Power
Supply Unit
5 Lift the front of the power supply unit up and move it forwards to
disengage the hinge on the rear.
1 Insert the new power supply unit.
2 Secure it in position using the screws you previously removed.
3 Reconnect all internal power supply connectors (there are two
connectors on the system board).
4 Replace the PC’s cover (refer to page 25). Reconnect all the power and
telecommunications cables.
44
Page 45

2 Installing and Replacing Hardware Parts in Your PC
Replacing the Processor
Replacing the Processor
CAUTION Before removing the heatsink or processor, ensure that you have a new piece
of thermal interface material (provided with system board or processor
replacement kit).
When you re-attach the heatsink to the processor, use the new piece of
thermal interface material. This will ensure the cooling properties of the
heatsink are fully utilized.
Removing the Existing Processor
1 Switch off the display and PC. Disconnect all power cables and any LAN
or telecommunications cables.
2 Remove the PC’s cover (refer to page 24 for instructions).
3 Remove the heatsink power connector from the system board.
4 Remove the four heatsink screws (and springs) then lift off the heatsink.
You may need to twist the heatsink to detach the thermal interface
material.
Keep the screws and springs in a safe place; you will need them to install
the new processor.
➎
➍
5 Lift the Zero Insertion Force (ZIF) lever, located at the side of the
processor socket, until it is in the vertical position, then carefully lift out
the processor. To avoid bending the processor pins, keep the processor
perfectly flat when removing it.
6 Store the processor in an anti-static bag (for example, the one provided
with the replacement processor).
45
Page 46

2 Installing and Replacing Hardware Parts in Your PC
Replacing the Processor
Installing the New Processor
1 First ensure the processor is correctly oriented, then carefully lower the
new processor into place
ZIF lever.
2 Carefully remove all thermal bonding material from the underside of the
heatsink.
When the processor is fully inserted, close the
.
3 Remove the two paper protectors from the thermal interface material
then affix it to the top of the processor.
46
Page 47

2 Installing and Replacing Hardware Parts in Your PC
Replacing the Processor
4 Attach the heatsink to the processor then secure it in place using the
four springs and four screws.
5 Connect the heatsink power connector to the system board.
6 Replace the PC’s cover (refer to page 24 for instructions). Reconnect all the
power and telecommunications cables.
When you start the PC, you should check that the processor has been
correctly identified (refer to “Viewing the Summary Screen” on page 18).
47
Page 48

2 Installing and Replacing Hardware Parts in Your PC
Replacing the System Board
Replacing the System Board
Removing the System Board
1 Switch off the display and PC. Disconnect all power cables and any LAN
or telecommunications cables.
2 Remove the PC’s cover and front bezel (refer to page 25).
3 Disconnect any cables attached to the system board.
4 Move the front access cage forward (described on page 35).
5 Remove the main memory, processor, heatsink and any accessory cards
from the old system board (described in this chapter).
6 Remove the external screw located on the rear of the PC near the AGP
slot
.
7 Lift the system board out, being careful not to damage the PC’s rear
connectors.
8 Unclip the metal retaining bracket from the system board. This bracket
must be re-installed on the new system board (refer to “Installing the
New System Board” on page 49).
➏
➑
48
Page 49

2 Installing and Replacing Hardware Parts in Your PC
Replacing the System Board
Installing the New System Board
1 Clip the retaining metal bracket onto the new system board.
2 Aligning the rear connectors with their corresponding sockets, insert the
system board and lower it onto the guide pins. Ensure that all hooks are
correctly positioned. Check that the rear connectors are correctly
aligned in their sockets.
CAUTION When inserting the system board, be careful not to damage or bend the metal
fingers on the rear connector EMI shield. If the shield is damaged it can be
very difficult to install the system board correctly.
3 Replace the rear screw to secure the system board in place.
4 Slide the front access cage back into position (described on page 36).
5 Replace the main memory, processor, heatsink and any accessory cards
in the new system board (described in this chapter). When reinstalling
the heatsink, remember to replace the thermal interface (described on
page 46).
6 Reconnect any cables you disconnected earlier from the system board.
Note that there are two power connectors on the system board – you
must connect both. To find out the positions of system board
connectors, refer to page 53 or to the label located on the PC chassis.
7 Check the system board switches to ensure they are correctly set. Refer
to page 51 for more information.
8 Replace the PC’s cover and front bezel (refer to page 25). Reconnect all
the power and telecommunications cables.
49
Page 50

2 Installing and Replacing Hardware Parts in Your PC
Replacing the System Board
9 After installing the system board, you need to update your BIOS.
NOTE The latest BIOS for your PC and instructions on updating the BIOS are
available from: www.hp.com/go/vectrasupport.
50
Page 51

2 Installing and Replacing Hardware Parts in Your PC
System Board Switches
System Board Switches
There are ten system board switches used for configuration, numbered
from 1 to 10. Of these a certain number are reserved and should not be
modified, otherwise it could lead to a system failure.
Switch Default Position To Configure:
1-5
OFF Reserved. Do Not change Default Settings
6
7
8
9
10
ON Enables keyboard power-on.
OFF disables this option.
OFF Enables normal modes.
ON enables the BIOS recovery mode at next boot.
OFF Retains CMOS memory.
ON clears CMOS memory at next boot.
OFF Enables User and System Administrator passwords.
ON clears the passwords at next boot.
OFF
Location of system
board switches
51
Page 52

2 Installing and Replacing Hardware Parts in Your PC
Replacing the Battery
Replacing the Battery
WARNING
There is a danger of explosion if the battery is incorrectly installed. For
your safety, never attempt to recharge, disassemble, or burn the old battery.
Replace the battery only with the same or equivalent type recommended by
the manufacturer. The battery is a lithium battery which does not contain
heavy metals. Nevertheless, in order to protect the environment, do not
dispose of batteries in household waste. Please return used batteries to the
shop from which you bought them, or to the dealer from whom you
purchased your PC, or to HP, so that they can be either recycled or disposed
of in an environmentally sound way. Returned batteries will be accepted
free of charge.
If your PC repeatedly loses its configuration settings you should consider
changing the battery. Replace it with a CR2032 coin type
manganese/lithium battery, available from most PC stores.
To change the battery:
1 Disconnect the PC’s power supply cord and any connection to a
telecommunications network.
2 Remove the PC’s cover (refer to page 25).
3 Remove the old battery by sliding it from under the retaining clip.
Location of battery
4 Place the new battery in the battery holder and ensure that it is properly
seated. Ensure that the clip holds the battery firmly in place.
5 Replace the cover (refer to page 25). Reconnect all cables and power
cords.
6 Run the Setup program to reconfigure the PC.
52
Page 53

2 Installing and Replacing Hardware Parts in Your PC
System Board Connectors
B2B2
B1
System Board Connectors
MT chassis
intrusion
CD-ROM
audio in
PCI slots
Memory slots
DT chassis intrusion
Main chassis fan
Pen tiu m 4
processor
(socket 423)
i850 MCH
ATX12V power
AGP Slo t
Battery socket
SCSI LED
A2
A1
i850 ICH2
Supply
Main Power
Processor fan
Primary IDE
Secondary IDE
System
board
switches
Floppy
MT
internal
speaker
MT = Minitower
DT = D e s kt o p
Wake On LAN
DT Internal
Speaker
DT status panel
MT status panel
53
Page 54

2 Installing and Replacing Hardware Parts in Your PC
System Board Connectors
54
Page 55

3
Troubleshooting Your HP PC
This chapter provides summary information that can help you solve
problems you may have when using your PC.
• Dealing with common PC and hardware problems.
• Using HP e-DiagTools hardware diagnostics program.
• Using the HP Image Creation and Recovery CD-ROM.
• Frequently Asked Questions.
• What to do if you need more help.
• What to do before contacting HP Support.
For more detailed information, refer to the Troubleshooting Guide,
available on HP’s web site at
select
HP Vectra VL800 from the drop-down menu.
www.hp.com/go/vectrasupport, then
HP Instant Support
You can also use HP Instant Support, the web-based problem resolution
service that automates and speeds up troubleshooting. This service is
available free of charge. For more information about HP Instant Support, go
to
www.hp.com/go/vectrasupport
Support
in the left-hand menu.
, then click
HP Instant
Page 56

3 Troubleshooting Your HP PC
If Your PC Does Not Start Properly
If Your PC Does Not Start Properly
The PC Doesn’t Power On
Check that... How
The PC’s power cord is correctly connected. Connect the power cord to a working grounded power outlet and the PC.
The Power Button LED Flashes RED
Check that... How
The internal hardware components are correctly installed. Refer to the Troubleshooting Guide available from HP’s web site at:
www.hp.com/go/vectrasupport
The Power-On Self Test Results In an Error,
The Power Button LED Flashes Red, or
The PC Doesn’t Start and Makes a Noise or Beeps
An on-screen error message or a beep sequence when the PC starts up means there is a configuration problem with your PC.
Check that... How
The part of your configuration for which the Power-On Self Test has
detected an error.
Refer to "Pre-Boot Diagnostics", on page 58.
Refer to the Troubleshooting Guide available from HP’s web
site at:
www.hp.com/go/vectrasupport
If Your PC Has a Hardware Problem
The Monitor Doesn’t Work...
The PC’s power indicator light works but the monitor remains blank.
Check that... How
The monitor is switched ON (LED is on). Refer to the monitor manual for an explanation of the LED signals (green,
orange, or blinking).
The monitor’s power cord is correctly connected. Connect the power cord – ensure it is plugged into a working grounded power
outlet and into the monitor.
The monitor’s brightness and contrast settings are
correctly set.
You see an image during boot but then the screen goes blank or unstable.
Check that... How
The monitor settings in your PC are compatible with
your monitor.
56
Check the settings using the monitor’s OSD (on-screen display) or using
controls on the front of the monitor.
Windows NT: Enter VGA mode when prompted during start-up, then
•
reset the resolution.
Windows 98: Restart the PC. When the HP screen is displayed, press
•
and then start the PC in safe mode. Double-click on the
your PC’s Control Panel
sliding control to reset the resolution.
then click on the
,
Settings
Display icon in
button. Use the
F8
Page 57

3 Troubleshooting Your HP PC
If Your PC Has a Hardware Problem
The Keyboard Doesn’t Work...
Check that... How
The keyboard cable is correctly connected. Plug the cable into the correct connector on the back of the PC.
The keyboard is clean and no keys are stuck down. Check all keys are at the same height, and none are stuck.
The keyboard itself is not defective. Either replace the keyboard by a known working unit or try the
keyboard with another PC.
If the PC starts but you still have a problem...
Run e-DiagTools. See page 59.
The Mouse Doesn’t Work...
Check that... How
The mouse cable is correctly connected. 1 Switch off the PC.
2 Plug the cable into the correct connector on the
back of the PC.
The mouse and keyboard connectors have not been switched. Check the connectors at the rear of the PC. The
connectors are color coded. Match the colors. Refer to
page 12 for more information.
You are using the correct driver. If you are using HP’s mouse, ensure that the
correct driver is installed. This driver is delivered with the HP scrolling mouse
Download the latest drivers from HP’s web at:
www.hp.com/go/vectrasupport
accessory.
The mouse is clean. Clean the mouse ball.
The mouse itself is not defective. Replace the mouse by a known working unit or try the
mouse with another PC.
If the PC starts but you still have a problem...
Run e-DiagTools. See page 59.
The Power-On Self Test Displays an Error
What to do
Press the F2 key to enter Setup.
1
1. For more information on the Setup program, refer to the Troubleshooting Guide, available on the HP web at:
www.hp.com/go/vectrasupport
.
57
Page 58

3 Troubleshooting Your HP PC
Pre-Boot Diagnostics
Pre-Boot Diagnostics
When your PC starts up, the BIOS performs Pre-Boot Diagnostics and a
Power-on Self Test (POST) to test your hardware configuration for any
problems. If a problem is detected during the POST, an error is displayed on
your PC’s monitor.
If, however, your PC is unable to display an error message (for example,
when you graphics controller has failed), the Pre-Boot Diagnostics will emit
an audio signal.
The Pre-Boot Diagnostics emits an audio sequence with two kinds of
sounds. The first is an unusual series of tones that indicate an anomaly has
been detected. This series of sounds also contains an electronic signal that
can be sent through a telephone line to an authorized helpdesk or HP
Support, if necessary. This signal cannot be interpreted by the human ear.
However, it can be decoded by helpdesk equipment to extract the PC model
and serial number.
The second type of sound is a series of long beeps that indicate a particular
error. If you hear a series of beeps, you should count them as this will help
you detect the cause of the problem.
Number
of Beeps
1 Processor absent, not correctly connected or ZIP socket not closed
2 Power supply is in protected mode
3 No memory, bad memory modules, incompatible memory module
4 Graphics card problem
5 PnP/PCI initialization problem
6 Corrupted BIOS. You need to activate crisis recovery procedure
7 Defective system board
Meaning
Please note that Memory (code 3), Video Card (code 4), and PnP/PCI (code
5) errors will only be detected after a 15-second timeout.
If You Miss the Beep Code
If you miss the beep code, turn off the PC by pressing the on/off power
button for five seconds or more, then listen for the signal again.
58
Page 59

3 Troubleshooting Your HP PC
HP e-DiagTools Hardware Diagnostics Utility
HP e-DiagTools Hardware Diagnostics Utility
HP e-DiagTools is an accurate and reliable utility that helps you diagnose
any potential hardware-related problems. With this utility you can:
• Check the hardware configuration and verify that it is functioning
correctly.
• Test individual hardware components.
• Diagnose hardware-related problems.
• Obtain a complete hardware configuration.
• Provide precise information to an HP support agent so they can solve
any problems quickly and effectively.
For more information about this utility, refer to the e-DiagTools Hardware
Diagnostics User's Guide, available on the HP web site in PDF (Adobe
Acrobat) format.
Where Can I Get HP e-DiagTools?
HP e-DiagTools is available from the following sources:
• Installed on your hard disk drive in the special “Utility” partition.
• Image Creation and Recovery CD-ROM delivered with your computer.
• HP DiagTools CD-ROM obtained from the HP web site at
www.hp.com/desktops/diagtools
Before Using HP e-DiagTools
Decide how you are going to run the diagnostics utility: using either the
utility partition on the hard disk drive or one of the CD-ROM options. Both
provide the same range of extensive test but the full range of e-DiagTools
features are only available when you run e-DiagTools from the hard drive. If
you are running the diagnostics from a CD-ROM, then the CD-ROM drive
must be configured to boot before the hard disk drive.
Starting HP e-DiagTools
From the hard disk drive:
1 Close all applications if you have not already done so.
2 Shutdown the computer with the Restart option.
3 When the HP start-up logo appears, the following message will be
displayed for a few seconds:
diagnostics or any other key to proceed”.
Press the F10 key to start HP e-DiagTools.
4 When e-DiagTools starts, it will display a welcome screen. Follow the
on-screen instructions to perform the diagnostic tests.
“Press <F10> to start hardware
59
Page 60

3 Troubleshooting Your HP PC
HP e-DiagTools Hardware Diagnostics Utility
From either the Image Creation and Recovery CD-ROM or HP DiagTools
CD-ROM:
1 Insert the CD-ROM into the CD-ROM drive and restart the computer.
2 Press the
F8 key to set the boot order so that the PC boots from the
CD-ROM first.
3 The PC will boot from the CD-ROM.
If you are using the Image Creation and Recovery CD-ROM, a menu
will be displayed. Select the option to run e-DiagTools.
4 When e-DiagTools starts, it will display a welcome screen. Follow the
on-screen instructions to perform the diagnostic tests.
The diagnostics utility will automatically detect the complete hardware
configuration of your system before any tests are performed.
Producing a Support Ticket
To produce a complete record of your system’s configuration and test
results, you will need to create a Support Ticket. This is a simple text file
that contains essential information and is designed to assist your local or
HP support agent.
If you are using HP e-DiagTools from the hard disk drive and your PC is
connected to a LAN using TCP/IP (Internet) protocols, you have the option
of e-mailing your Support Ticket from within e-DiagTools.
If you are using HP e-DiagTools from a CD-ROM, you can create the
Support Ticket file on either the hard disk drive or floppy disk drive.
You can also view the Support Ticket file using the “Support Ticket Viewer”
program.
The Support Ticket file can be easily be sent, via email or fax.
60
Page 61

3 Troubleshooting Your HP PC
Image Creation and Recovery CD-ROM
Image Creation and Recovery CD-ROM
The PC Image Engineer — Image Creation and Recovery CD-ROM
enables you to restore your computer to its original factory configuration,
change or reconfigure the operating system and reinstall drivers or other
factory-supplied software components. The drivers and software utilities,
including documentation and navigational aids, help you to recover either
the full set of pre-loaded software or subset of it.
What Functions Are
Available?
NOTE Some of the operations that can be performed using the Image Creation
Some of the available functions on the Image Creation and Recovery
CD-ROM are described below:
• Full Recovery: Restores the operating system, drivers, utilities and
Special Disk Partition as supplied by default. A full recovery also
automatically erases any viruses that might be present on the Master
Boot Record. It should be noted however, that this function reformats
your hard disk drive. It is highly recommended, if possible, that you save
all data files and software installations.
• Minimal Recovery: Restores only the operating system and SCSI driver
for access to a SCSI hard disk drive.
• Partial Recovery: Restores individual drivers which are supplied in a
“browseable area” of the CD-ROM.
• Copy OS Master Files: For use when Windows prompts you to insert the
operating system media when installing additional drivers.
• HP e-DiagTools: Checks the system configuration and operation. Also
described on page 59.
and Recovery CD-ROM will permanently erase the current contents of your
hard disk. You should always backup your data and personal files before
using the CD-ROM.
Requirements
Before performing a recovery, upgrade or downgrade, it is advisable that
you make a checklist for each type of function. You will require to have the
Administrator password to make any changes to the Setup program and it
is recommended that you make a note of any changes.
61
Page 62

3 Troubleshooting Your HP PC
Image Creation and Recovery CD-ROM
Performing a Recovery or Downgrade (Windows 2000 to Windows NT4)
The PC model must match the CD-ROM (the CD-ROM is locked to a
❒
specific PC model).
Backup all data files and, if necessary, software applications.
❒
It is recommended upgrading to the latest BIOS version.
❒
Setup program settings: Clear any BIOS-level passwords. In the Security
❒
menu, set all Hardware Protection items to “Enabled” or “Unlocked” (if
applicable). Check also that Booting from the CD-ROM is enabled; in the
Boot menu, the CD-ROM drive is configured to boot before the hard disk
drive in the Boot Device Priority List.
Ensure that you have the Certificate of Authenticity from Microsoft
❒
available. (This may be a label on the side of your PC.)
Running HP e-DiagTools
The PC model must match the CD-ROM (the CD-ROM is locked to a
❒
specific PC model).
CD-ROM drive has been configured to boot before the hard disk drive.
❒
Performing a Full Recovery
Depending on the hardware configuration, a full system recovery should
take from 30 minutes to 2 hours.
NOTE Remember, this procedure will erase everything from the hard disk drive
(primary partition if defined). Ensure that all data files and software
applications have been saved.
1 Shutdown the Operating System and switch-off your PC.
2 Remove any non-standard components that were added after you
received the PC to restore the PC to its original factory configuration.
3 Insert the recovery CD-ROM into the CD-ROM drive and start the PC.
4 Press the
F8 key and select the CD-ROM to boot first.
5 The computer will boot from the CD-ROM and display a DOS-style
menu. Select the option to recover the hard disk drive.
In some cases, you might have to go through the menu item “Partitioning
& Formatting”. In this case, there are two options:
• Automatic (recommended).
• Custom (for advanced users only).
Unless you have a specific requirement, select Automatic.
62
Page 63

3 Troubleshooting Your HP PC
Image Creation and Recovery CD-ROM
6 Follow the on-screen instructions.
7 The hard disk drive will be formatted first. Several reboots will be carried
out. This is normal: do not interrupt the process. Wait until a message
indicates that the operation has been successfully completed.
8 Remove the recovery CD-ROM from the CD-ROM drive.
9 The operating system and drivers will be installed. In this phase, you will
be required to enter the operating system settings.
Completing a Full Recovery
The full recovery function will restore the original disk image of your
computer. However, it is recommended installing updated drivers which are
available from the HP web site
www.hp.com/go/vectrasupport.
You will also be required to install drivers for any accessory boards that
have been added to the original model. All data files and software
applications that were saved before performing the full recovery will also
need to be restored on the hard disk drive.
Minimal Recovery
To recover the operating system only, follow the instructions indicated
above. In step 5, select the option to perform a minimal recovery.
The minimal recovery will install the Service Pack originally delivered with
your PC. However, it is possible to uninstall it later.
To complete the recovery, you will need to install drivers recommended by
Hewlett-Packard which are available from the HP web site, or other drivers.
Performing a Partial Recovery
Insert the recovery CD-ROM in the CD-ROM drive with the operating
system running. A web browser can be used to navigate through the
CD-ROM to obtain the required driver(s). You can also use Windows
Explorer to browse through the driver directories.
To install a driver, follow the driver’s instructions given in the Readme file.
63
Page 64

3 Troubleshooting Your HP PC
Frequently Asked Questions
Frequently Asked Questions
Q: How can I reinstall my PC’s operating system?
A: Use the Image Creation and Recovery CD-ROM provided with your
PC.
Q: Why is my PC running slowly/producing strange messages?
A: Your PC may have been infected by a virus. Run an antivirus utility
on your PC.
If the problem continues, update your PC’s BIOS. You can download the
BIOS and updating instructions from
www.hp.com/go/vectrasupport.
Try reducing your demands on the PC by closing applications when
you are not using them. Refer to your Operating System
documentation (online or paper) for information on performance
monitoring.
Q: I’ve been experiencing problems with my PC ever since I installed some
new software. What can I do?
A: Uninstall the software to see whether this solves the problem. If the
problem continues, contact the software manufacturer for help or
information on known compatibility problems.
Q: How do I disable the integrated sound features on my PC if I install an
add-on sound card (on Windows NT, Windows 95 and Windows 98)?
A: Use the HP Setup program to disable the Audio item in the Advanced
menu. Refer to refer to “Using the HP Setup Program” on page 19.
Q: Can I use USB hardware devices with all the operating systems
preloaded on my PC?
A: USB is supported by Windows 98 and Windows 2000 only.
Q: An application says I need more free memory on my PC. How do I free
memory?
A: Quit any open applications that you are not using.
Delete any unnecessary files on your hard disk.
Q: Where can I get information about the latest HP drivers?
A:
www.hp.com/go/vectrasupport
Need More Help?
Refer to the
from HP’s web site at:
64
Troubleshooting Guide
for more detailed help. This manual is available
www.hp.com/go/vectrasupport
Page 65

3 Troubleshooting Your HP PC
Troubleshooting Tips
Troubleshooting Tips
• Restart your PC and see if the problem recurs.
• Run HP e-DiagTools. You can create a hardware profile of your PC
(Support Ticket) that can be faxed or mailed to support. Refer to page
59 for information on using e-DiagTools.
• Visit the HP support web site
see if you are experiencing a known problem.
• Update your PC’s BIOS. The latest BIOS for your PC and instructions on
updating the BIOS are available from HP’s support web site at:
www.hp.com/go/vectrasupport
• Record the details of the problem so that you can describe it accurately.
Refer to page 66 for advice on what information is required.
• Think of anything you may have done recently before you first
experienced the problem.
• If possible, have your system up and running and close by when you call.
• We recommend you contact your HP dealer, or contact HP support
outside of peak times (mid-morning and early evening). Refer to the HP
Quick User’s Guide for more information.
You can learn more about HP service and support from the support web
site:
www.hp.com/go/vectrasupport
www.hp.com/go/vectrasupport to
65
Page 66

3 Troubleshooting Your HP PC
If You Have a Problem
If You Have a Problem
• Check you have your product receipt.
• Run HP e-DiagTools (refer to page 59).
• Check your warranty entitlement (refer to the Quick User’s Guide that
came with your PC).
• Contact your local Customer Care Center (for the phone numbers, refer
to the Quick User’s Guide that came with your PC) or your HP
Authorized Service Provider.
It is recommended that before contacting HP Support you note down some
of the information mentioned below. This will help HP support deal with
your problem quickly and efficiently:
PC Description
Model number See label on the right side of your PC.
Serial number See label on the right side of your PC.
Memory
Number of megabytes installed
•
Is it HP supplied memory or memory
•
from another source?
Write down a brief description of the problem
Frequency How often has the problem occurred?
Run OK? How long has the PC been running normally?
Recent changes to the PC Have there been any recent changes made to the PC?
Which BIOS version is used? The BIOS version is displayed in the Setup program main menu, accessed by pressing F2
Any BIOS parameter changes? Did the problem occur after changes were made to the BIOS using the Setup program?
Make a list of slots and interrupts used by
additional cards (for example, LAN, sound
and SCSI)
The total amount of memory installed is displayed in the Setup program main menu,
•
accessed by pressing F2 during start-up.
There may be some compatibility problems with non-HP memory modules. HP supports
•
and recommends only HP supplied memory modules.
Question or Problem
Hardware Configuration
during start-up.
This is to check for interrupt conflicts. You can find IRQs by running e-DiagTools
(see page 59).
Operating System... refer to next page
66
Page 67

Are you using the original operating
system software that came preloaded on
your PC?
If not, what is the operating system
version?
Any operating system-generated error
messages?
Any errors during boot (Power-On Self
Test)?
This test checks all installed components.
3 Troubleshooting Your HP PC
If You Have a Problem
Operating System
Select Settings ➪ Control Panel from the Start menu, then click on the System icon.
The operating system version is displayed under System.
Please note down exact text of error message.
Any POST errors will be displayed on your monitor screen or signalled by beep codes.
67
Page 68

3 Troubleshooting Your HP PC
If You Have a Problem
68
Page 69

Index
B
battery
replacing, 52
BIOS
updating, 65
version, 66
BIOS recovery mode
system board switch, 51
bracket
system board retaining, 48
C
CD-ROM drive
installing, 37
removing, 37
Certificate of Authenticity from Microsoft, 62
CMOS memory
system board switch, 51
completing the installation
with a DVD-Drive, 42
with an IDE drive, 42
connecting
graphics card, 13
keyboard, 12
monitor, 13
mouse, 12
optical mouse, 12
Sound Blaster card, 13, 14
connectors
system board, 53
cover
removing, 24
replacing, 25
CPU bracket, 49
D
diagnosing hardware problems, 59
disabling sound, 64
disk drives
installing, 29
downloadable documentation, viii
drivers
downloading, 22
latest HP, 64
E
e-DiagTools, 59
electrical
important warnings, v
enhanced keyboard, 17
purpose, 17
ergonomic information
accessing, viii
errors
at startup, 58
F
FastRaid, 31
floppy disk drive
replacing, 38
front access bay
installing a device, 35
position, 23
front bezel
removing, 25
replacing, 25
front cover
replacing, 25
G
graphics card
connecting, 13
H
hard disk drive
IDE, 30
replacing primary, 33
SCSI, 31
hard disk drive & speaker assembly
replacing, 39, 40
hardware problems
diagnosing, 59
troubleshooting, 56
HP e-DiagTools, 55, 59, 61
availability, 59
requirements before using, 59
starting, 59
HP Image Creation and Recovery CD-ROM, 55
HP Master Key Lock, 23
HP TopTools, 22
I
IDE
hard disk, 30
Image Creation and Recovery CD-ROM
available functions, 61
before using, 61
completing a full recovery, 63
partial recovery, 63
performing a full recovery, 62
recovery, 62
running HP DiagTools, 62
important warnings
avoid electrical shocks, v
electrical, v
multimedia models, v
removing and replacing the cover, v
safety information, vi
69
Page 70

Index
information and help, vii
initializing
software, 16
installing
accessory board, 28
accessory in the front access cage, 35
disk drives, 29
mass storage devices, 29
memory module, 27
power supply unit, 44
second hard disk drive, 34
Sound Blaster card, 28
system board, 49
installing and replacing hardware parts, 23
K
key lock, 23
keyboard, 17
connecting, 12
troubleshooting, 57
keyboard power-on
system board switch, 51
L
lock (cover), 23
M
manageability, 22
mass storage device
completing the installation, 42
memory
installing, 27
replacing, 27
Microsoft
Certificate of Authenticity, 62
monitor
connecting, 13
troubleshooting, 56
mouse
connecting, 12
troubleshooting, 57
multimedia models
important warning, v
N
notice
trademarks, ii
O
optical mouse
connecting, 12
P
password
setting, 21
passwords
system board switch, 51
PC
overview, 23
starting, 15
starting and stopping, 15
starting first time, 15
stopping, 16
troubleshooting, 55
unpacking, 11
physical characteristics, ix
POST errors, 58
power management
using, 22
power supply unit
installing, 44
replacing, 44
Power-On Self-Test (POST)
screen, 16
primary hard disk drive
completing installation, 33
problems
Frequently Asked Questions, 64
PC doesn’t start, 56
POST error, 57
processor
replacing, 45
R
removing
hard disk drive & speaker assembly, 39
power supply unit, 44
system fan, 43
removing and replacing
cover, 24
front bezel, 24
primary hard disk drive, 33
removing and replacing the cover
important warning, v
replacing
accessory board, 28
battery, 52
CD-ROM drive, 37
floppy disk drive, 38
front bezel, 25
front cover, 25
hard disk drive & speaker assembly, 39
memory module, 27
power supply unit, 44
primary hard disk drive, 33
processor, 45
system board, 48
system fan, 43
70
Page 71

Index
retaining bracket, 48
S
safety information, vi
SCSI
hard disk, 31
setting
password, 21
Setup program
checking configuration, 18
menus, 19
setting passwords, 21
starting, 19
using, 19
viewing the summary screen, 18
software
downloading, 22
initializing, 16
license agreement, 16
Sound Blaster card
connecting, 13, 14
installing, 28
starting
and stopping PC, 15
HP e-DiagTools, 59
PC, 15
PC first time, 15
Setup program, 19
stopping
PC, 16
summary screen
viewing current configuration, 18
system board
connectors, 53
installing, 49
removing, 48
replacing, 48
system board bracket, 48
system board switches, 51
system fan
replacing, 43
T
technical information
physical characteristics, ix
power consumption, ix
troubleshooting
Frequently Asked Questions, 64
keyboard, 57
monitor, 56
mouse, 57
PC doesn’t start, 56
tips, 65
troubleshooting your PC, 55
U
unpacking the PC, 11
updating
BIOS, 65
URL
for downloadable documentation, viii
for downloading software and drivers, 22
for HP TopTools information, 22
for latest HP drivers, 64
for obtaining HP e-DiagTools, 59
for support, 55, 57
for updating the BIOS, 64
USB devices, 64
using
power management, 22
71
Page 72

Index
72
 Loading...
Loading...