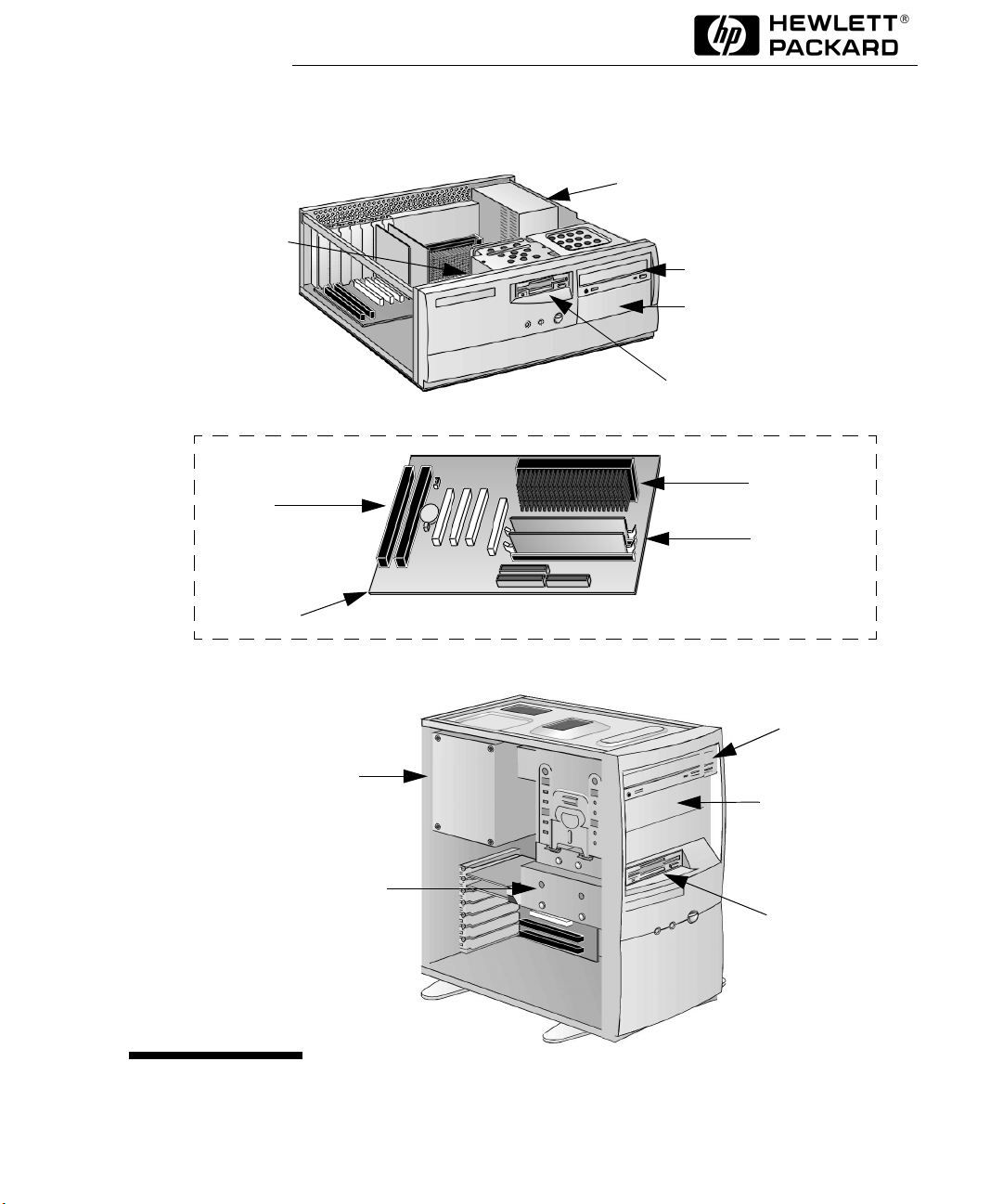
Unité de
disque dur
Vectra VE 7 (Celeron Processeur)—
Remplacement
des composants
Alimentation
Lecteur de disquette
Lecteur de CD-ROM
Compartiment frontal
(lecteur ZIP)
Logements cartes
d’extension
Carte système
Alimentation
Unité de
disque dur
Processeur
Mémoire
Lecteur de CD-ROM
Compartiment frontal
(lecteur ZIP)
Lecteur de
disquette
Pour plus de détails sur la mise à niveau de votre PC et sur l’installation
d’accessoires, reportez-vous au Troubleshooting and Upgrade Guide,
disponible sur le site Web de HP à l’adresse suivante :
www.hp.com/go/vectrasupport.
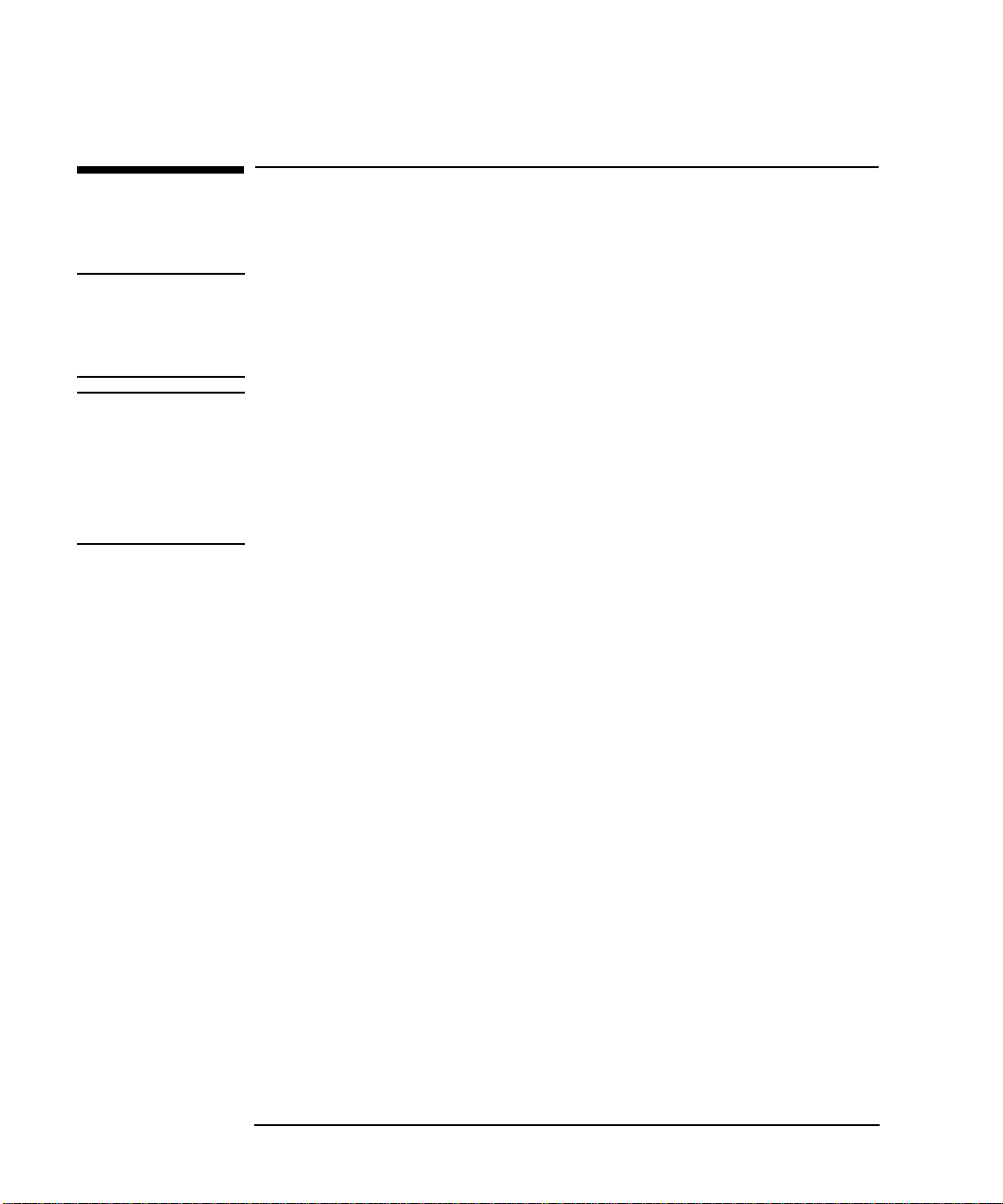
Vectra VE 7 (Celeron Processeur) — Remplacement des composants
Avant de Démarrer
Avant de démarrer
Lisez cette section avant le remplacement de tout composant.
AVERTISSEMENT Pour votre sécurité, ne démontez jamais le capot de l'ordinateur avant d'avoir
débranché le cordon d'alimentation de la prise secteur et déconnecté toute
liaison à un réseau de télécommunications. Remontez toujours le capot de
l'ordinateur avant de remettre celui-ci sous tension.
ATTENTION L’électricité statique peut endommager les composants électroniques.
Mettez HORS TENSION tout l’équipement. Vos vêtements ne doivent pas
toucher l’accessoire.
Pour neutraliser l’électricité statique, posez l’enveloppe de l’accessoire sur le
dessus de l’ordinateur quand vous retirez l’accessoire de son emballage.
Manipulez l’accessoire le moins possible et avec précaution.
2English
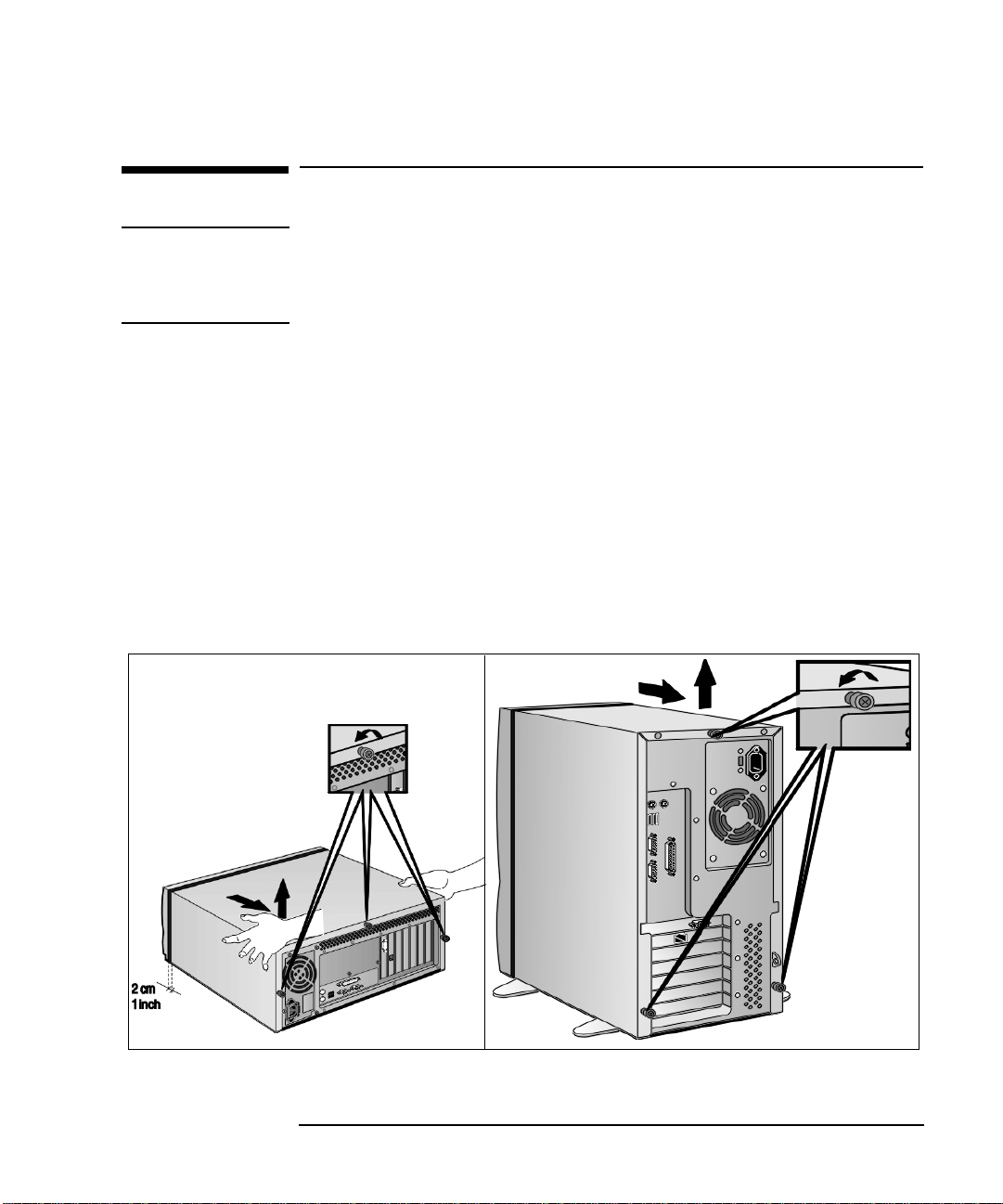
Vectra VE 7 (Celeron Processeur) — Remplacement des composants
Démontage et Remontage du Capot
Démontage et remontage du capot
AVERTISSEMENT Pour votre sécurité, ne démontez jamais le capot de l’ordinateur avant
d’avoir débranché le cordon d’alimentation de la prise secteur et
déconnecté toute liaison à un réseau de télécommunication. Remontez
toujours le capot avant de le remettre sous tension.
Démontage du capot
1Mettez l’écran et l’ordinateur hors tension.
2Déconnectez tous les cordons d’alimentation et toute liaison à un
réseau de télécommunication.
3Dévissez les trois vis à ailettes situées à l’arrière de l’ordinateur. Si
vous démontez le capot pour la première fois, vous aurez
probablement besoin d’un tournevis pour les desserrer.
4En vous tenant debout à l’arrière de l’ordinateur, faites glisser le
capot vers vous et sortez-le du châssis de l’ordinateur en le
soulevant.
Step 4
Etape 4
Etape 3
Etape 3
English3
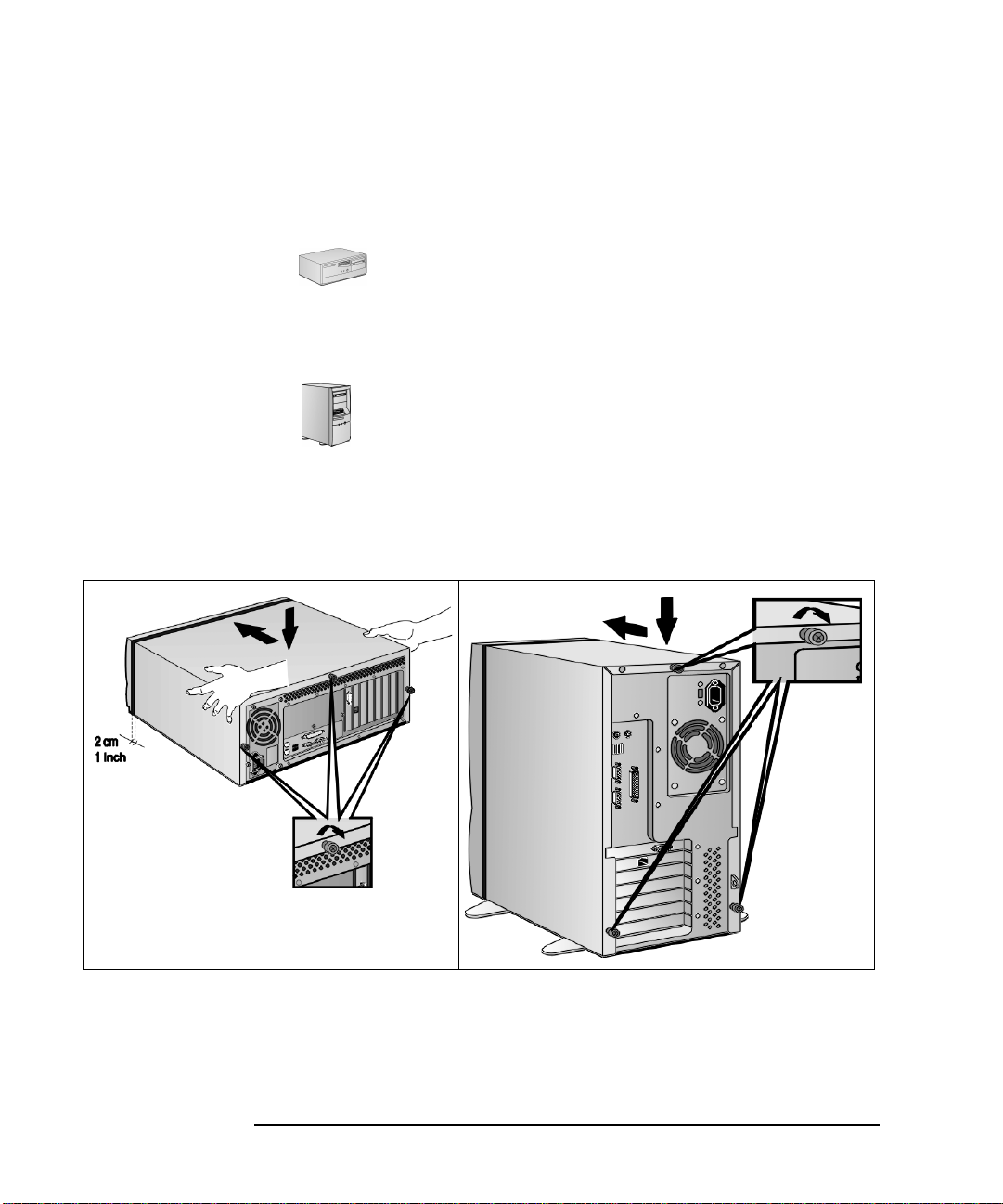
Vectra VE 7 (Celeron Processeur) — Remplacement des composants
Démontage et Remontage du Capot
Remontage du capot
1 Assurez-vous que tous les accessoires sont installés et que tous les
câbles internes sont correctement branchés et disposés.
2 a En vous tenant debout à l’arrière de l’ordinateur, abaissez
le capot sur le châssis de l’ordinateur. Veillez à ce que les
deux guides situés en bas du capot coulissent dans les deux rails à
la base du châssis de l’ordinateur. Appuyez fermement sur le capot
pour le mettre en place.
b Abaissez le capot sur le châssis de l’ordinateur et faites-le
glisser en position. Assurez-vous que les deux guides
situés en bas du capot coulissent dans les deux rails à la
base du châssis de l’ordinateur et que les deux guides situés à
l’avant du capot coulissent dans les rails à l’avant du châssis.
3 Revissez les trois vis à ailettes situées à l’arrière du capot de
l’ordinateur.
Etape 2
Etape 2
Etape 3
4 Rebranchez tous les câbles et cordons d’alimentation.
4 English
Etape 3
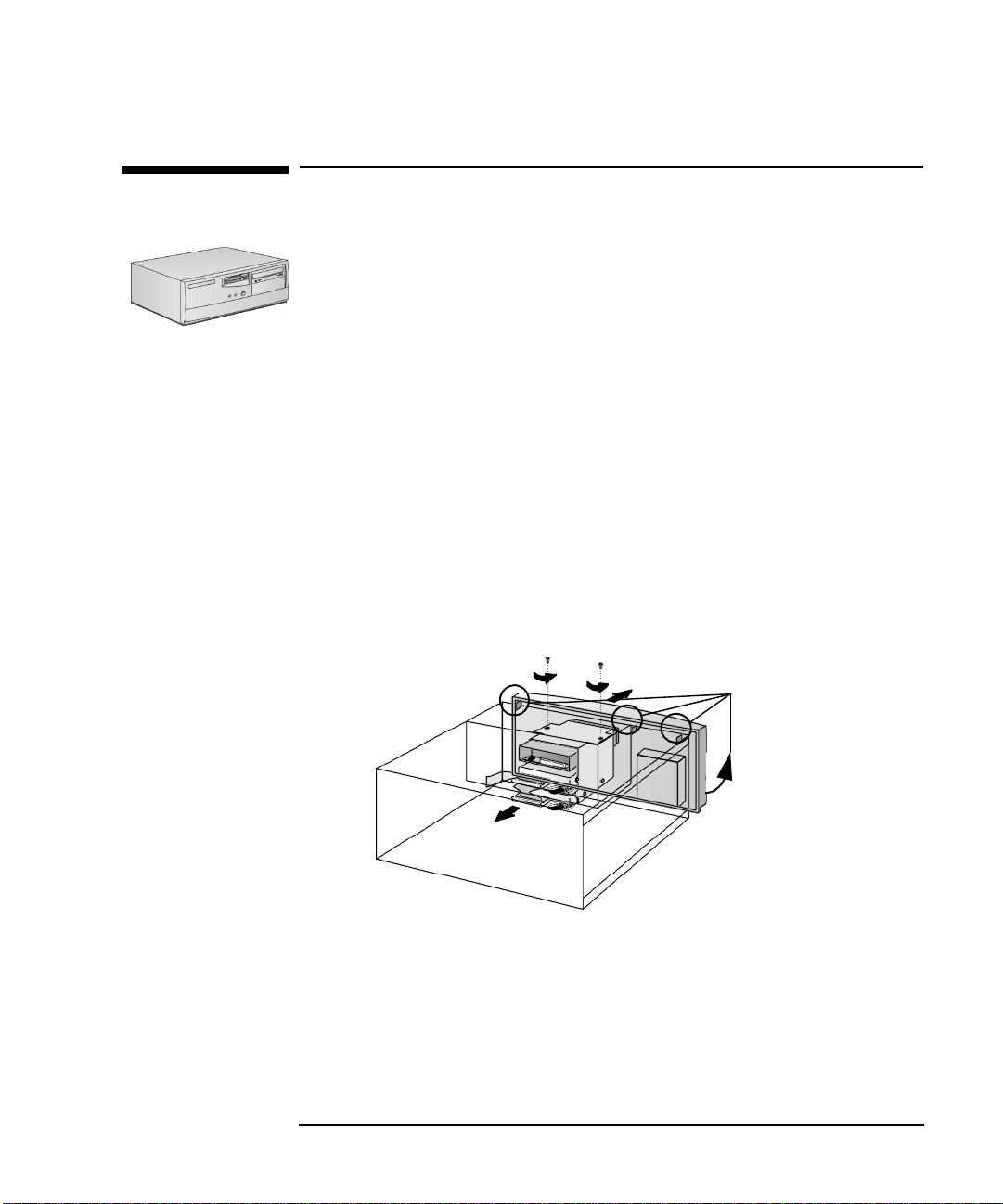
Vectra VE 7 (Celeron Processeur) — Remplacement des composants
Démontage du Panneau d'Etat
Démontage du panneau d'état
Modèle d’ordinateur de bureau
1Démontez le capot de l’ordinateur (page 3).
2Retirez l’encadrement de la face avant :
aDébranchez les câbles d’alimentation et de données situés à
l’arrière du lecteur de disquette et de l’unité (ou des unités) de
disque dur.
bRetirez les deux vis de fixation du plateau du lecteur de
disquette/de l’unité de disque dur, puis soulevez-le avec
précaution de l’ordinateur. Posez le plateau sur une table ou un
bureau.
cDémontez l’encadrement de la face avant et retirez-le doucement
du châssis.
Etape 2b
Etape 2c
Etape 2a
3Démontage du Panneau d'état :
aDéconnectez le câble du Panneau d'état de la carte mère.
bExercez une pression vers l'intérieur sur les deux côtés du
Panneau d'état puis tirez-le pour le désolidariser du châssis.
English5
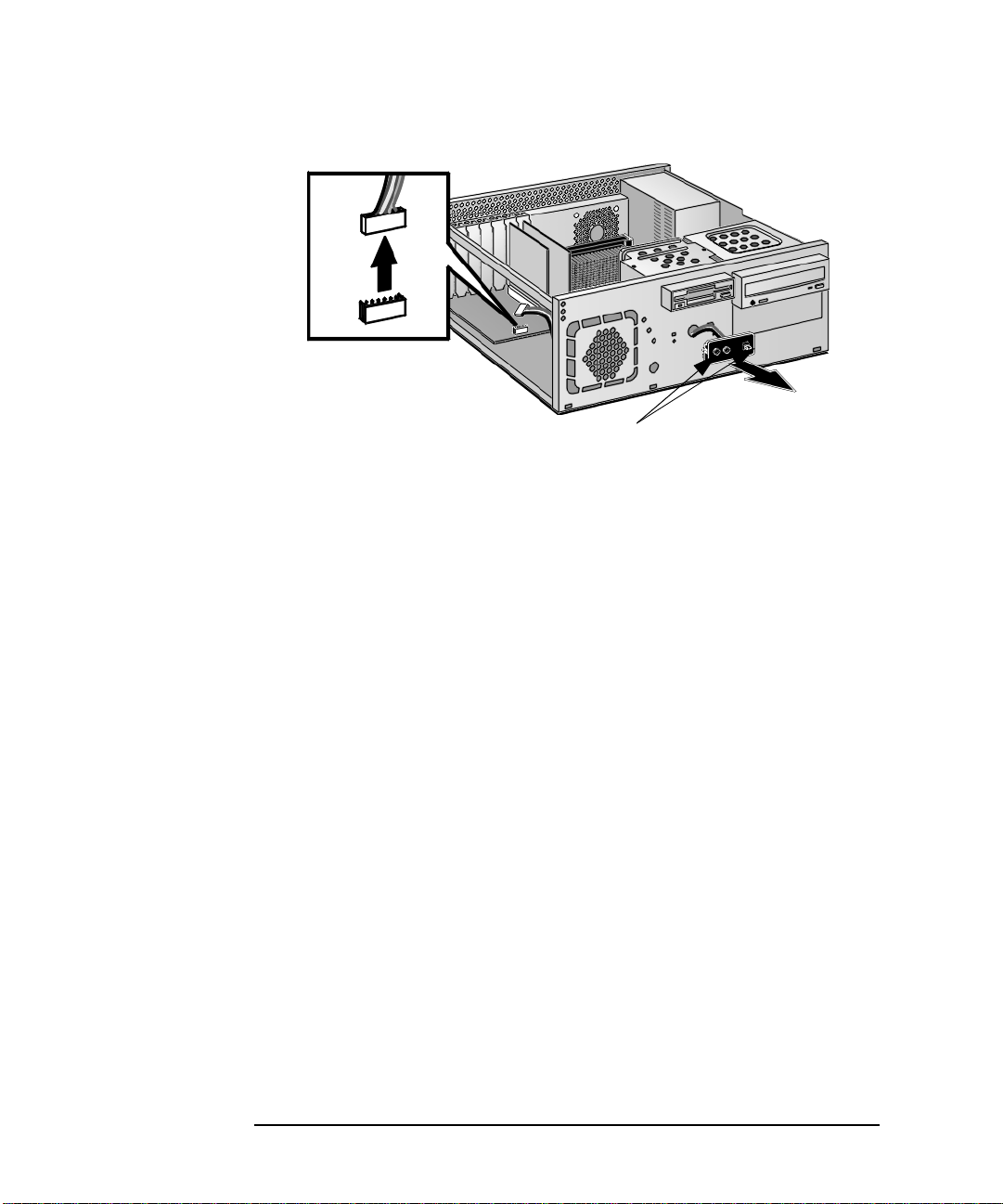
Vectra VE 7 (Celeron Processeur) — Remplacement des composants
Etape 3
Démontage du Panneau d'Etat
Etape 3a
b
4 Remplacement du Panneau d'état :
a Faites passer le câble du Panneau d'état dans l'ouverture puis
sous le support du disque dur/lecteur de disquettes. Connectez le
câble du Panneau d'état au 'Front Cable’ Connector de la carte
mère.
b Assurez-vous que la Panneau d'état est bien positionné vers le
haut
c Alignez les deux encoches du Panneau d'état avec les guides
correspondants du châssis. Exercez une pression vers l'intérieur
sur les deux côtés du Panneau d'état puis poussez-le vers l'avant
pour le verrouiller en place.
5 Replacez l’encadrement de la face avant .
6 Replacez avec précaution le plateau du lecteur de disquette/de
l’unité de disque dur dans l’ordinateur et fixez-le en position à l’aide
des deux vis de fixation que vous avez précédemment retirées.
Rebranchez les câbles d’alimentation et de données au lecteur de
disquette et à l’unité (ou aux unités) de disque dur.
7 Installez les autres accessoires. Remonter le capot (page 4).
Reconnectez tous les câbles et les cordons d’alimentation.
6 English
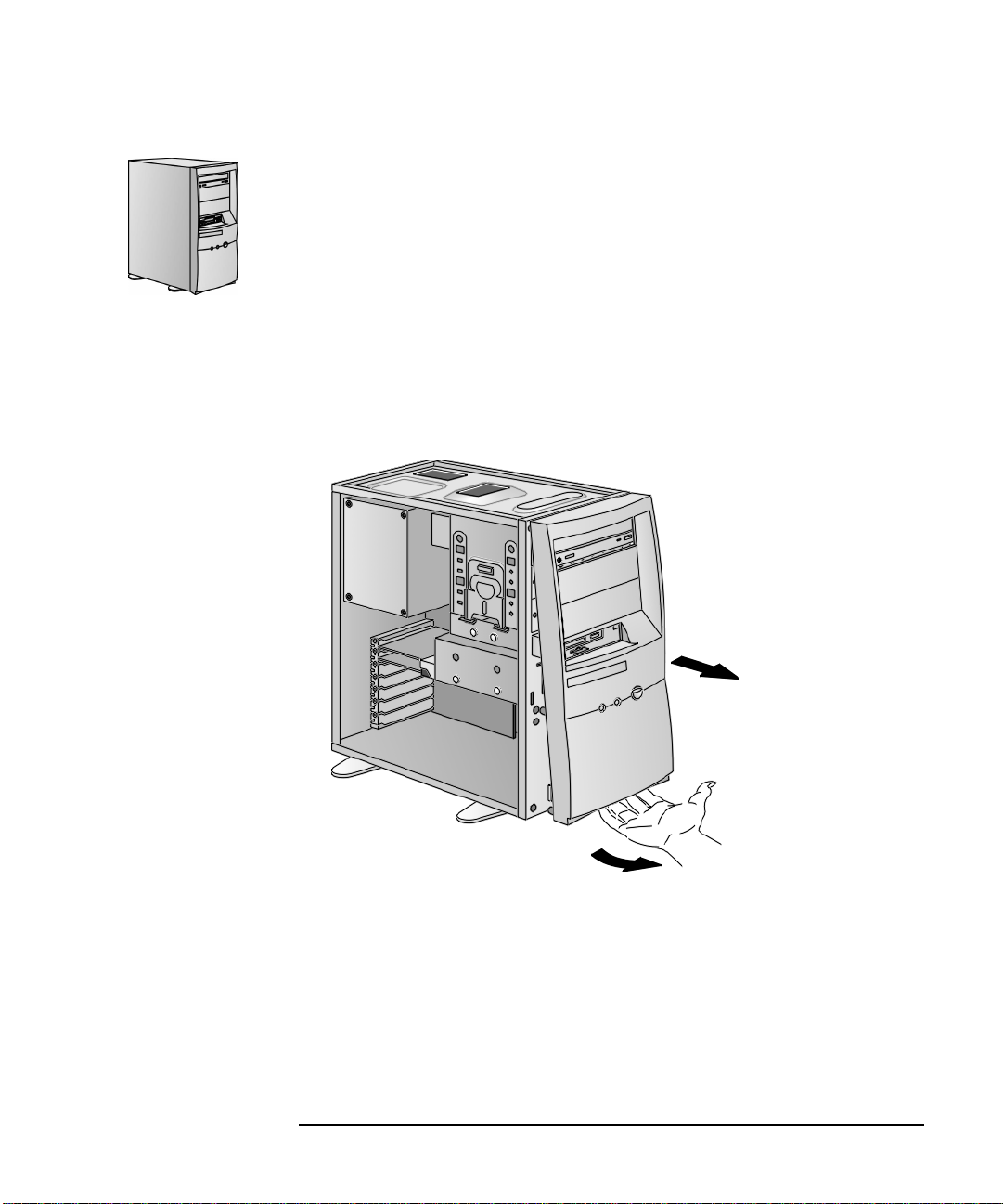
Vectra VE 7 (Celeron Processeur) — Remplacement des composants
Démontage du Panneau d'Etat
Ordinateur Minitour
1 Démontez le capot de l’ordinateur (page 3).
2 Retirez l’encadrement de la face avant :
a Placez l'ordinateur au bord d'une table de façon à disposer de
suffisamment de place pour pouvoir placer votre main sous le
cadre avant.
b En vous tenant face à l'ordinateur, placez une main sur le haut du
cadre et l'autre main sous la base du cadre. Désolidarisez-le
ensuite prudemment du châssis.
3 Démontage du Panneau d'état :
a Déconnectez le câble du Panneau d'état de la carte mère.
b Exercez une pression vers le bas sur le haut du Panneau d'état
pour le désolidariser du châssis. Répétez cette opération avec le
bas du Panneau d'état mais en exerçant une pression vers le haut.
Vous pouvez maintenant extraire le Panneau d'état.
English 7
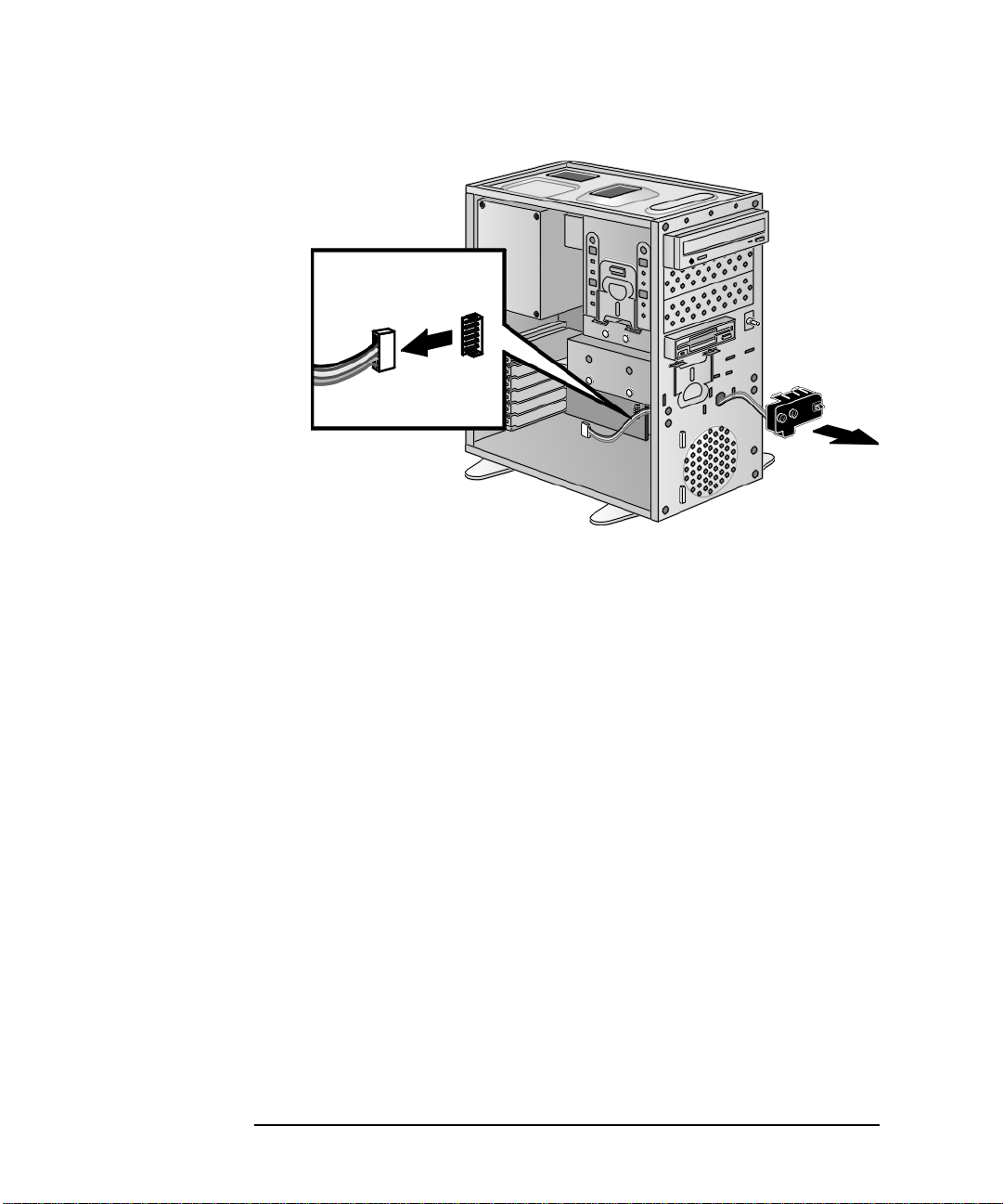
Vectra VE 7 (Celeron Processeur) — Remplacement des composants
Démontage du Panneau d'Etat
Etape 3a
4 Remplacement du Panneau d'état :
a Faites passer le câble du Panneau d'état dans l'ouverture puis
sous le support du disque dur/lecteur de disquettes. Connectez le
câble du Panneau d'état au 'Front Cable’ Connector de la carte
mère.
Etape 3b
b Assurez-vous que la Panneau d'état est bien positionné vers le
bon sens.
c Alignez les deux encoches du Panneau d'état avec les guides
correspondants du châssis puis poussez-le pour le mettre en
place.
d Avec précaution, exercez une pression vers le bas sur le haut du
Panneau d'état puis poussez pour le verrouiller.
5 Replacez le cadre avant et le capot. Reconnectez tous les câbles.
8 English
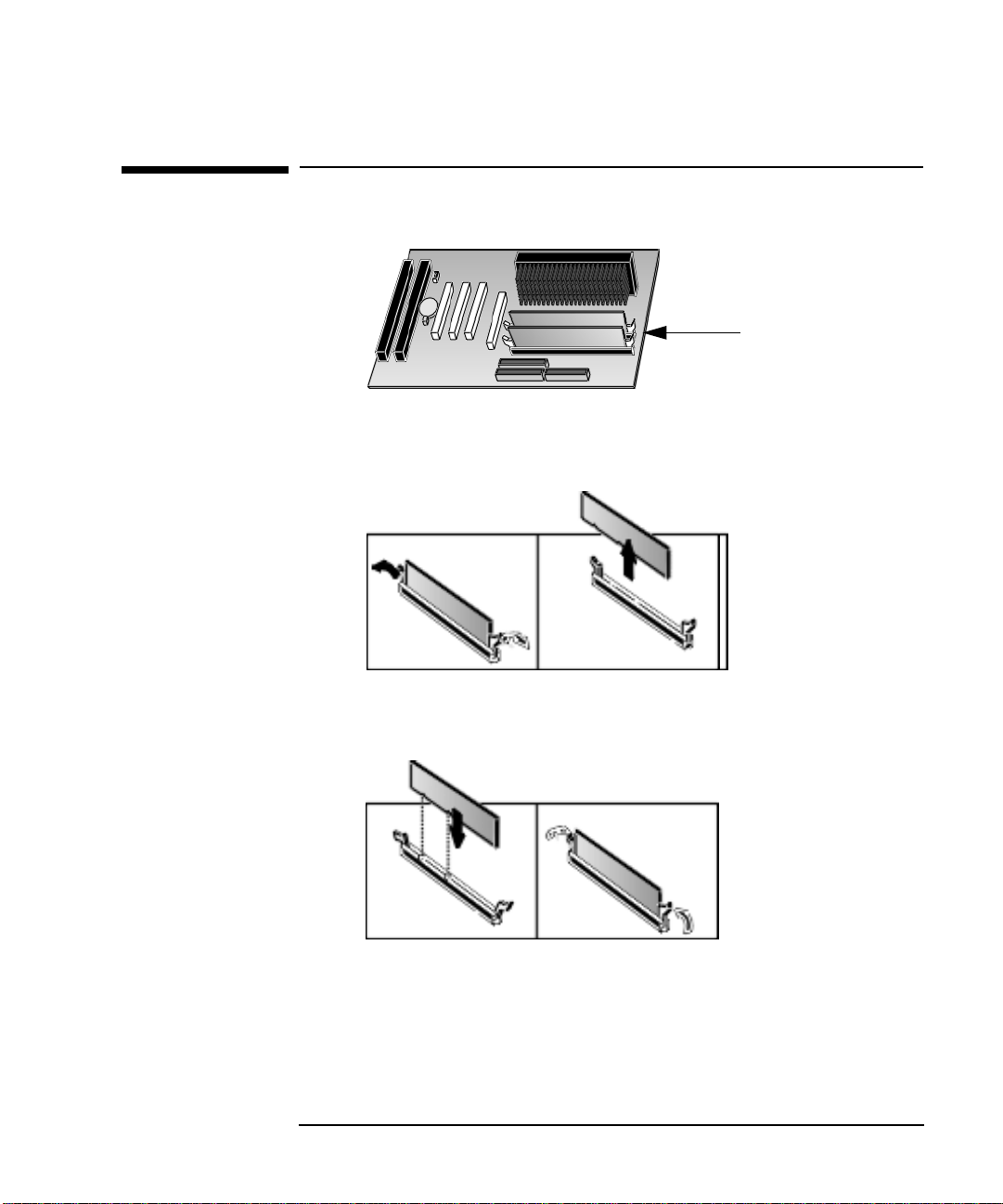
Vectra VE 7 (Celeron Processeur) — Remplacement des composants
Remplacement d’un module de mémoire
Remplacement d’un module de mémoire
Emplacement
de la mémoire
principale
1 Démontez le capot de l’ordinateur (page 3).
2 Dégagez les deux fixations et retirez l’ancien module de mémoire
3 Insérez le nouveau module de mémoire (en l’alignant), puis replacez
les deux fixation.
4 Remontez le capot (page 4).
English 9
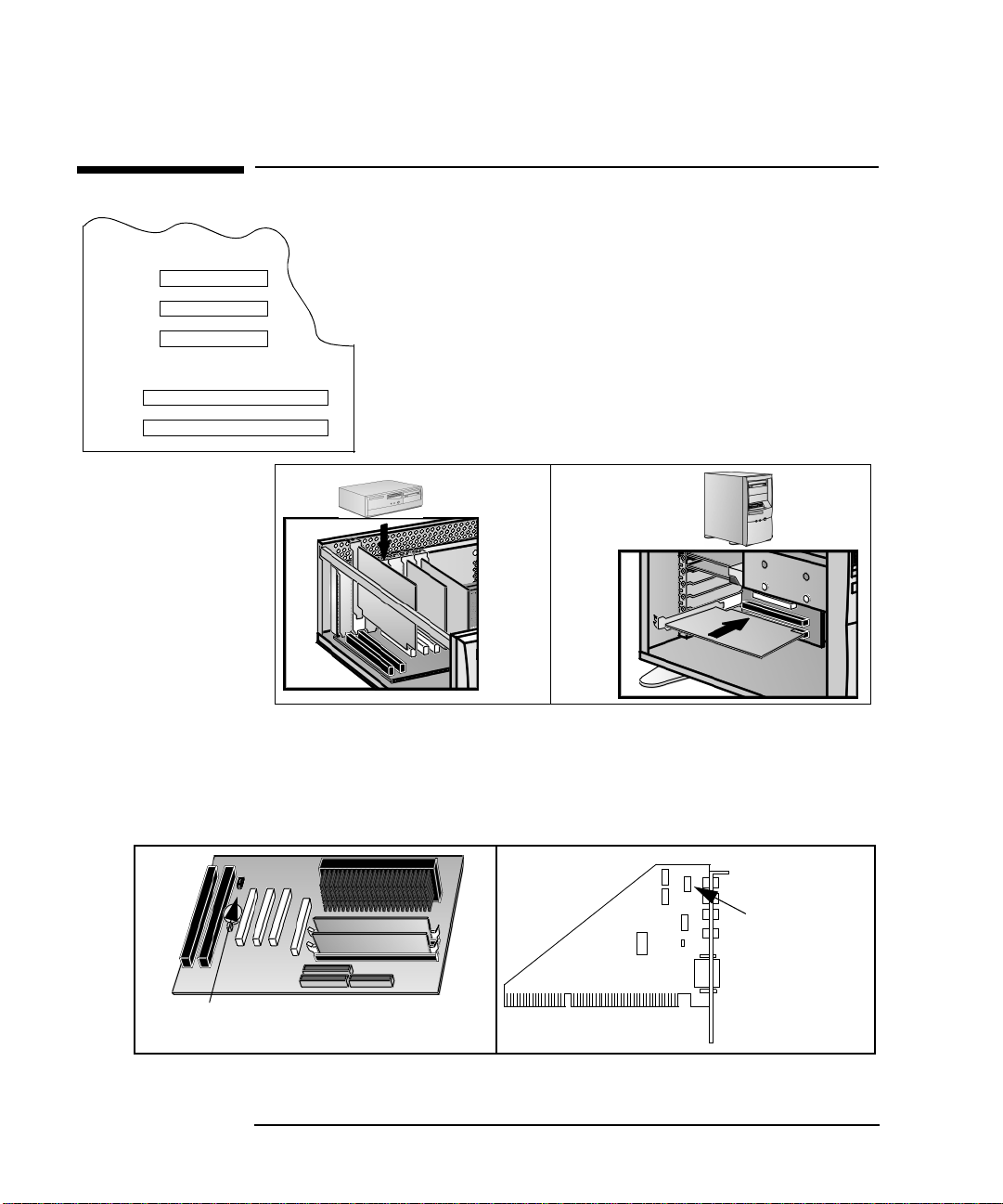
PCI #3
modèles prééquipés d'une carte LAN)
PCI #2
PCI #1
ISA #2
ISA #1
Vectra VE 7 (Celeron Processeur) — Remplacement des composants
Remplacement d’une carte d’extension
Remplacement d’une carte d’extension
1 Démontez le capot de l’ordinateur (page 3).
2 Déconnectez tous les câbles connectés à la carte
d'extension.
3 Retirez le clip de fixation maintenant l’ancienne carte.
4 Maintenez fermement l’ancienne carte et retirez-la
avec précaution
5 Alignez la nouvelle carte avec précaution, insérez-la
dans son logement en exerçant une pression, puis
resserrez la vis de fixation
6 Il se peut que la carte d'extension nécessite une connexion spéciale
comme :
a Un câble réseau au connecteur WOL (Wake On Lan).
b Un câble audio au lecteur de CD-ROM.
Un connecteur WOL (déjà connecté sur les
7 Remontez le capot (page 4).
10 English
Un connecteur
audio CD.
Connectez le câble
audio CD-ROM
entre ce
connecteur et le
.
lecteur CD-ROM.
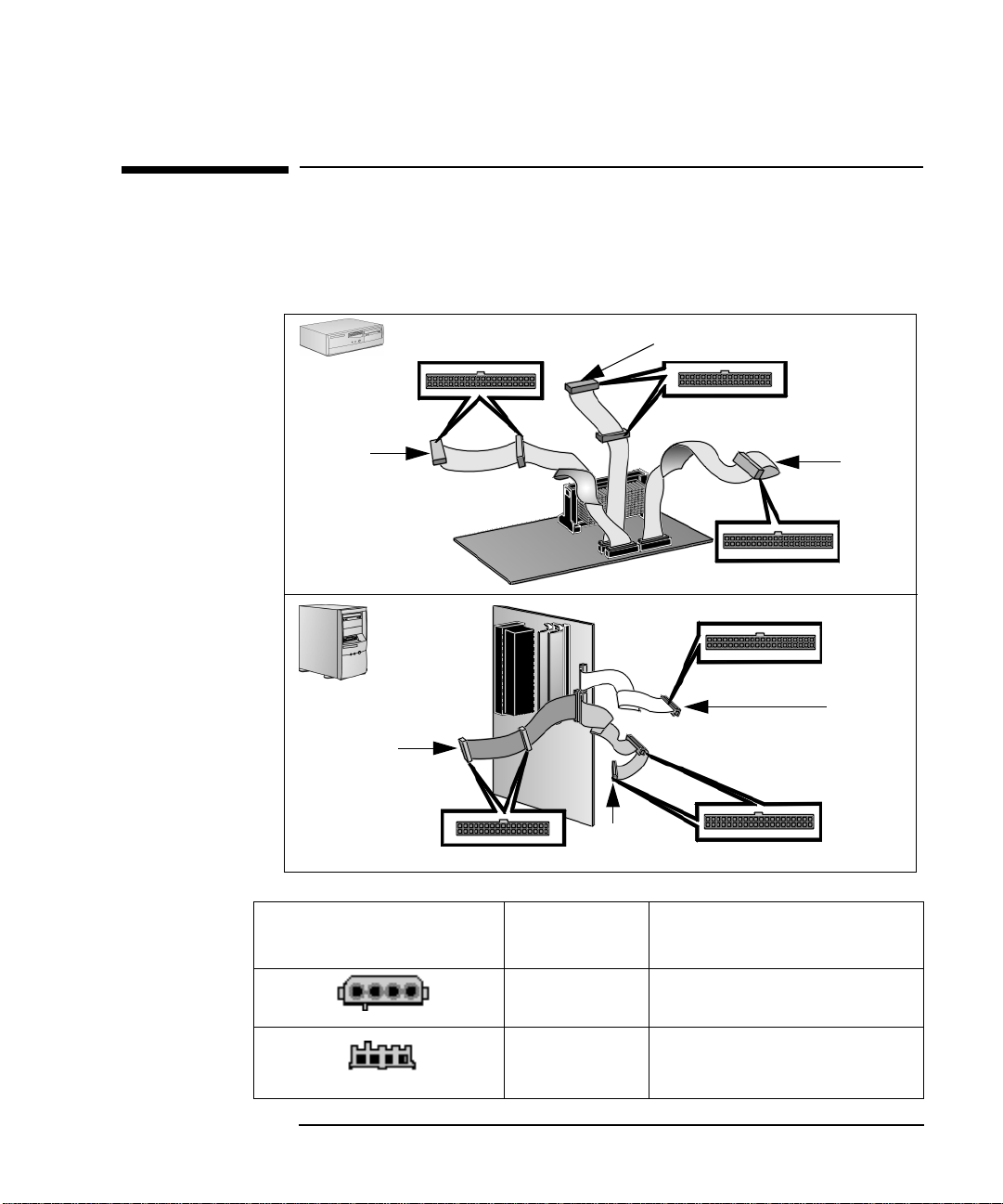
Vectra VE 7 (Celeron Processeur) — Remplacement des composants
dur (amorçage)
Connecteurs d’unités à utilise
Connecteurs d’unités à utilise
Les unités internes, telles que les unités de disque dur, lecteurs DVD ou de
CD-ROM, doivent être connectés à des câbles d’alimentation et/ou de
données. Lors du remplacement de ces unités, vérifiez que vous utilisez les
connecteurs de données et d’alimentation appropriés
Lecteur de CD-ROM, ou Zip
.
Unité de disque
dur (amorçage)
Lecteur de
CD-ROM, ou
Zip
Connecteur d’alimentation
Unité de disque
Nombre sur
l’ordinateur
Lecteur de
disquette
Lecteur de
disquette
Utilisation
4 Unités de disque dur, lecteurs de CD-ROM,
lecteurs Zip
2 Lecteur de disquette
English 11

Vectra VE 7 (Celeron Processeur) — Remplacement des composants
Installation d’une unité de disque dur IDE dans un compartiment interne
Installation d’une unité de disque dur IDE
dans un compartiment interne
CAUTION Manipulez l’unité de disque dur avec précaution. Evitez les chocs et les
mouvement violents qui risquent d’endommager les composants
internes de l’unité.
Assurez-vous que tous vos fichiers ont été sauvegardés avant d’installer
une unité de disque dur. Reportez-vous à la documentation de votre
système d’exploitation pour plus d’informations sur cette opération.
1 Débranchez le cordon d’alimentation de l’ordinateur et toute liaison
à un réseau de télécommunication.
2 Démontez le capot de l’ordinateur (page 3).
3 (a) Débranchez les câbles d’alimentation et de données
situés à l’arrière du lecteur de disquette et de l’unité
de disque dur installée.
(b) Retirez les deux vis de fixation du plateau du lecteur
de disquette/de l’unité de disque dur et retirez-le en
le soulevant avec précaution hors de l’ordinateur.
Posez le plateau sur une table ou un bureau.
(a) Débranchez les câbles de données et d’alimentation
situés à l’arrière de l’unité de disque dur préinstallée.
(b) Abaissez le clip de fixation et retirez le plateau de
l’unité de disque dur de l’ordinateur en le faisant
glisser vers l’arrière. Posez le plateau sur une table ou
un bureau.
12 English

Vectra VE 7 (Celeron Processeur) — Remplacement des composants
Installation d’une unité de disque dur IDE dans un compartiment interne
Vis de Fixation
Etape 3a
Etape 3b
4 Insérez la nouvelle unité dans le compartiment libre (dans le
plateau) et fixez-la au plateau à l’aide des vis fournies avec l’unité.
Fixez les vis ici
(identique de l’autre côté)
5 Replacez le plateau dans l’ordinateur avec précaution et
fixez-le à l’aide des deux vis de fixation que vous avez
précédemment retirées.
Replacez délicatement le plateau à l’intérieur de
l’ordinateur et fixez-le en position au moyen du support
de fixation.
English 13

Câble de
données de
l’unité de
disque dur
Vectra VE 7 (Celeron Processeur) — Remplacement des composants
Installation d’une unité de disque dur IDE dans un compartiment interne
6 Branchez les câbles d’alimentation et de données à l’arrière de la
nouvelle unité de disque dur. Veillez aussi à rebrancher ceux du
lecteur de disquette et de l’unité de disque dur préinstallée.
La forme des connecteurs évite toute erreur de branchement. Si
vous ne savez pas quel connecteur utiliser, reportez-vous à
"Connecteurs d’unités à utilise", à la page 11.
Câble de données de
l’unité de disque dur
Câble
d’alimentation
7 Vérifiez que les câbles d’alimentation et de données sont
correctement positionnés pour ne pas gêner d’autres unités ou
empêcher la fermeture du capot de l’ordinateur.
8 Installez les autres accessoires. Remonter le capot. (page 4).
Rebranchez tous les câbles et cordons d’alimentation.
9 Vérifiez la nouvelle configuration en consultant l’écran résumé
(appuyez sur la touche lorsque le logo Vectra s’affiche au
démarrage du système
14 English

Vectra VE 7 (Celeron Processeur) — Remplacement des composants
Installation d’un lecteur de CD-ROM, de bande ou Zip dans un compartiment à accès frontal
Installation d’un lecteur de CD-ROM, de bande ou Zip
dans un compartiment à accès frontal
Modèle d’ordinateur de bureau
AVERTISSEMENT Pour éviter tout risque d’électrocution ou brûlure oculaire provoquée
par le rayonnement laser, n’ouvrez pas le boîtier du lecteur. Seul un
technicien est habilité à dépanner le module laser. Ne tentez pas
d’effectuer de réglage sur l’unité laser. Reportez-vous à l’étiquette du
lecteur de CD-ROM pour connaître les exigences d’alimentation et de
longueur d’onde. Le lecteur de CD-ROM est un produit laser
appartenant à la classe 1.
L’ordinateur est équipé d’un contrôleur IDE Ultra ATA intégré qui
prend en charge jusqu’à quatre unités IDE. Les périphériques IDE
amovibles tels que les lecteurs de CD-ROM, les lecteurs de bande et les
lecteurs Zip nécessitent un accès frontal. Outre le lecteur de disquette,
votre ordinateur peut être équipé de deux unités à accès frontal
5,25 pouces. Il est possible qu’un lecteur de CD-ROM soit préinstallé
dans l’un des compartiments à accès frontal.
Reportez-vous au manuel du périphérique pour vérifier si vous devez
régler les cavaliers ou respecter une procédure d’installation
particulière.
Pour installer un périphérique à accès frontal, procédez comme suit.
1 Débranchez le cordon d’alimentation de l’ordinateur et toute liaison
à un réseau de télécommunication.
2 Démontez le capot de l’ordinateur (page 3).
3 Débranchez les câbles d’alimentation et de données situés à l’arrière
du lecteur de disquette et de l’unité (ou des unités) de disque dur.
4 Retirez les deux vis de fixation du plateau du lecteur de disquette/de
l’unité de disque dur, puis soulevez-le avec précaution de
l’ordinateur. Posez le plateau sur une table ou un bureau.
English 15

Vectra VE 7 (Celeron Processeur) — Remplacement des composants
Installation d’un lecteur de CD-ROM, de bande ou Zip dans un compartiment à accès frontal
5 Démontez l’encadrement de la face avant et retirez-le doucement du
châssis.
Etape 4
Etape 5
Etape 3
6 Retirez avec précaution le cache métallique du châssis de
l’ordinateur. Dégagez tout d’abord le cache d’un côté, puis retirez-le.
Veillez à ne pas vous blesser lors de cette opération. Utilisez un
tournevis pour dégager le cache.
7 Si le nouveau lecteur comporte un plateau, fixez le lecteur sur celui-
ci. De nombreux lecteurs, tels que le lecteur Zip HP, nécessitent un
plateau fourni par HP pour pouvoir être installé. Les lecteurs de
CD-ROM ne comportent pas de plateau.
16 English

Vectra VE 7 (Celeron Processeur) — Remplacement des composants
Installation d’un lecteur de CD-ROM, de bande ou Zip dans un compartiment à accès frontal
Fixez le lecteur sur le plateau
(Cet exemple montre un lecteur Zip)
8 Glissez le nouveau lecteur dans le compartiment et fixez-le en
position à l’aide des vis fournies.
9 Branchez les câbles d’alimentation et de données à l’arrière du
nouveau lecteur.
Si un lecteur CD-ROM est installé, connectez le câble audio entre le
lecteur CD-ROM et le connecteur audio CD de la carte audio.
English 17

Vectra VE 7 (Celeron Processeur) — Remplacement des composants
Installation d’un lecteur de CD-ROM, de bande ou Zip dans un compartiment à accès frontal
La forme des connecteurs évite toute erreur de branchement. Si
vous ne savez pas quel connecteur utiliser, reportez-vous à
"Connecteurs d’unités à utilise", à la page 11.
Câble
d’alimentation
Câble de données du
lecteur de CD-ROM
10 Pour pouvoir accéder au lecteur, retirez le cache plastique du capot
en le déclipsant sur un côté et en le faisant pivoter. Conservez le
cache en lieu sûr.
11 Replacez l’encadrement de la face avant.
12 Replacez avec précaution le plateau du lecteur de disquette/de
l’unité de disque dur dans l’ordinateur et fixez-le en position à l’aide
des deux vis de fixation que vous avez précédemment retirées.
Rebranchez les câbles d’alimentation et de données au lecteur de
disquette et à l’unité (ou aux unités) de disque dur.
18 English

Vectra VE 7 (Celeron Processeur) — Remplacement des composants
Installation d’un lecteur de CD-ROM, de bande ou Zip dans un compartiment à accès frontal
Câble de données de
l’unité de disque dur
Câble
d’alimentation
13 Installez éventuellement tout autre accessoire avant de remonter le
capot. Reconnectez tous les câbles et les cordons d’alimentation..
14 Vérifiez la nouvelle configuration en consultant l’écran résumé
(appuyez sur la touche lorsque le logo Vectra s’affiche au
démarrage du système).
English 19

Vectra VE 7 (Celeron Processeur) — Remplacement des composants
Installation d’un lecteur de CD-ROM, de bande ou Zip dans un compartiment à accès frontal
Ordinateur Minitour
AVERTISSEMENT Pour éviter tout risque d’électrocution ou brûlure
oculaire provoquée par le rayonnement laser, n’ouvrez
pas le boîtier du lecteur. Seul un technicien est habilité
à dépanner le module laser. Ne tentez pas d’effectuer
de réglage sur l’unité laser. Reportez-vous à l’étiquette
du lecteur de CD-ROM pour connaître les exigences
d’alimentation et de longueur d’onde. Le lecteur de
CD-ROM est un produit laser appartenant à la classe 1.
1 Mettez l’écran et l’ordinateur hors tension puis débranchez les câbles
d’alimentation et de télécommunication.
2 Démontez le capot de l’ordinateur (page 3).
3 Retirez l’encadrement de la face avant :
a Placez l'ordinateur au bord d'une table de façon à disposer de
suffisamment de place pour pouvoir placer votre main sous le
cadre avant.
b En vous tenant face à l'ordinateur, placez une main sur le haut du
cadre et l'autre main sous la base du cadre. Désolidarisez-le
ensuite prudemment du châssis.
20 English

Vectra VE 7 (Celeron Processeur) — Remplacement des composants
Installation d’un lecteur de CD-ROM, de bande ou Zip dans un compartiment à accès frontal
4 Démontez délicatement le cache métallique du châssis. Déclipsez
tout d’abord le cache d’un côté, puis retirez-le. Veillez à ne pas vous
blesser au cours de cette opération. Vous devez utilisez un tournevis
pour déclipser le cache.
5 Si le nouveau lecteur comporte un plateau, fixez le lecteur sur celui-
ci. De nombreux lecteurs, tels que le lecteur Zip HP, nécessitent un
plateau fourni par HP pour pouvoir être installé. Les lecteurs de
CD-ROM ne nécessitent pas de plateau.
Fixez le lecteur sur le plateau
(Cet exemple montre un lecteur Zip)
English 21

Vectra VE 7 (Celeron Processeur) — Remplacement des composants
Installation d’un lecteur de CD-ROM, de bande ou Zip dans un compartiment à accès frontal
6 Glissez le lecteur à l’intérieur du compartiment et fixez-le en position
à l’aide des vis fournies.
7 Branchez les câbles d’alimentation et de données à l’arrière du
lecteur (la forme des connecteurs évite toute erreur de
branchement).
Si un lecteur CD-ROM est installé, connectez le câble audio entre le
lecteur CD-ROM et le connecteur audio CD de la carte audio.
Reportez-vous à "Connecteurs d’unités à utilise", à la page 11 pour
d’autres informations sur les connecteurs à utiliser.
Câble
d’alimentation
Câble de
données du
lecteur de
CD-ROM
22 English

Vectra VE 7 (Celeron Processeur) — Remplacement des composants
Installation d’un lecteur de CD-ROM, de bande ou Zip dans un compartiment à accès frontal
8 Retirez la plaque en plastique correspondante pour pouvoir accéder
à l’unité, en déclipsant un côté et en la faisant pivoter pour la
dégager. Conservez-la dans un endroit sûr.
9 Installez tout autre accessoire avant de remonter l’encadrement de
la face avant et le capot. Rebranchez tous les câbles et les cordons
d’alimentation.
10 Vérifiez la nouvelle configuration en consultant l’écran résumé.
(Appuyez sur la touche lorsque le logo Vectra s’affiche au
démarrage du système).
English 23

Vectra VE 7 (Celeron Processeur) — Remplacement des composants
Remplacement du lecteur de disquette
Remplacement du lecteur de disquette
Modèle d’ordinateur de bureau
1 Débranchez le cordon d’alimentation de l’ordinateur et toute liaison
à un réseau de télécommunication.
2 Démontez le capot de l’ordinateur (page 3).
3 Débranchez les câbles d’alimentation et de données situés à l’arrière
du lecteur de disquette et de l’unité (ou des unités) de disque dur.
4 Retirez les deux vis de fixation du plateau du lecteur de disquette/de
l’unité de disque dur, puis soulevez-le avec précaution de
l’ordinateur. Posez le plateau sur une table ou un bureau.
Plateau du lecteur de
disquette/de l’unité
de disque dur
5 Enlevez les quatre vis situées sur le côté du support du lecteur puis
enlevez l'ancien lecteur de disquettes.
6 Insérez le nouveau lecteur de disquette dans le tiroir de montage
(avec l’orientation appropriée), puis resserrez les vis.
7 Replacez le plateau dans l’ordinateur avec précaution et fixez-le à
l’aide des deux vis de fixation que vous avez précédemment retirées.
8 Branchez les connecteurs du nouveau lecteur de disquette et de
l’unité de disque dur.
9 Vérifiez que les câbles d’alimentation et de données sont
correctement positionnés pour ne pas gêner d’autres unités ou
empêcher la fermeture du capot de l’ordinateur.
10 Installez éventuellement les autres accessoires avant de remonter le
capot. Rebranchez tous les câbles et cordons d’alimentation.
11 Vérifiez la nouvelle configuration en consultant l’écran résumé
(appuyez sur la touche lorsque le logo Vectra s’affiche au
démarrage du système).
24 English

Vectra VE 7 (Celeron Processeur) — Remplacement des composants
Remplacement du lecteur de disquette
Ordinateur Minitour
1 Débranchez le cordon d’alimentation de l’ordinateur et toute liaison
à un réseau de télécommunication.
2 Démontez le capot de l’ordinateur (page 3).
3 Débranchez les câbles d’alimentation et de données situés à l’arrière
du lecteur de disquette et de l’unité (ou des unités) de disque dur.
4 Démontage du disque dur :
a Exercez une pression vers le bas sur le clip de retenue.
b Faites glisser le disque dur et son support vers l'arrière du PC.
c Posez le plateau sur une table ou un bureau.
Etape 3
Etape 4b
Etape 4a
English 25

Vectra VE 7 (Celeron Processeur) — Remplacement des composants
Remplacement du lecteur de disquette
5 Démontage du lecteur de disquettes :
a Dévissez légèrement les deux vis sur le support du lecteur de
disquettes.
b Exercez une pression vers le haut sur le clip de retenue.
c Faites glisser le lecteur de disquettes et son support vers l'arrière
du PC.
d Posez le plateau sur une table ou un bureau.
Etape 5b
Etape 5c
6 Enlevez les quatre vis situées sur le côté du support du lecteur puis
enlevez l'ancien lecteur de disquettes.
7 Insérez le nouveau lecteur de disquette dans le tiroir de montage
(avec l’orientation appropriée), puis resserrez les vis.
8 Remplacement du lecteur de disquettes :
a Exercez une pression vers le haut sur le clip de retenue.
b Faites glisser le lecteur de disquettes vers l'avant du PC de façon
à aligner les clips de retenue avec les deux encoches.
c Relâchez le clip de retenue pour verrouiller le lecteur de
disquettes.
26 English

Vectra VE 7 (Celeron Processeur) — Remplacement des composants
Remplacement du lecteur de disquette
Etape 8a
Etape 8b
Etape 8b
9 Remplacement du disque dur :
a Poussez le clip de retenue vers le bas et maintenez-le dans cette
position.
b Alignez les trous situés dans le haut du support du disque dur
avec les quatre clips situés dans le bas du support du lecteur de
disquettes. Faites glisser le disque dur vers l'avant jusqu'à ce qu'il
se verrouille.
c Relâchez le clip de retenue.
10 Branchez les connecteurs du nouveau lecteur de disquette et de
l’unité de disque dur.
11 Vérifiez que les câbles d’alimentation et de données sont
correctement positionnés pour ne pas gêner d’autres unités ou
empêcher la fermeture du capot de l’ordinateur.
12 Installez éventuellement les autres accessoires avant de remonter le
capot. Rebranchez tous les câbles et cordons d’alimentation.
13 Vérifiez la nouvelle configuration en consultant l’écran résumé
(appuyez sur la touche lorsque le logo Vectra s’affiche au
démarrage du système).
English 27

Vectra VE 7 (Celeron Processeur) — Remplacement des composants
Remplacement du Processeur
Remplacement du processeur
REMARQUE HP ne prend pas en charge la mise à niveau des processeurs. Ces
informations sont données dans le but de vous aider à remplacer un
processeur défecteux par un processeur fourni par le service
d’assistance HP.
Démontage du
processeur
1Débranchez le cordon d’alimentation de l’ordinateur et toute liaison
à un réseau de télécommunication.
2Démontez le capot de l’ordinateur (page 3).
3Au besoin, enlevez le bloc d'alimentation pour faciliter l'accès au
processeur (uniquement sur les modèles minitour).
4Rapprochez les deux clips en plastique les uns des autres en
appuyant dessus jusqu'à ce que vous les entendiez s'enclencher
(vous devez entendre un clic).
5Avec précaution, extrayez le module du processeur de son
connecteur (slot 1).
Etape 5
Etape 4
Etape 4
28English

Vectra VE 7 (Celeron Processeur) — Remplacement des composants
Remplacement du Processeur
Installation du
processeur
1 Assurez-vous que les bordures du processeur sont alignées avec les
rails de guidage du connecteur le long du mécanisme de fixation.
2 Placez une main sur le radiateur du processeur puis enfoncez le
processeur dans son connecteur. Vous entendrez un clic lorsque le
mécanisme de fixation devient opérationnel à savoir verrouille le
processeur sur son connecteur (slot 1).
3 Remplacez le bloc d’alimentation si vous l’avez l’enlevé.
4 Connectez les câbles d'alimentation et toute connexion à un réseau
de télécommunications.
5 Remontez le capot (page 4).
REMARQUE Si vous remplacez le prosesseur ou la carte système, la mise à jour du
BIOS est nécessaire. La dernière version du BIOS de votre ordinateur et
les instructions de mise à jour sont disponibles à l’adresse suivante :
www.hp.com/go/vectrasupport.
Lors de la mise à jour du BIOS suite à un changement de processeur,
vous devez utiliser l'option /c pour effacer le CMOS.
English 29

Vectra VE 7 (Celeron Processeur) — Remplacement des composants
Remplacement de la Carte Système
Remplacement de la carte système
REMARQUE HP ne prend pas en charge la mise à niveau des processeurs. Ces
informations sont données dans le but de vous aider à remplacer un
processeur défecteux par un processeur fourni par le service
d’assistance HP.
1Démontez le capot de l’ordinateur (page 3).
2Démontage du bloc d'alimentation (page 32)
(uniquement sur les modèles minitour).
3Extrayez la mémoire principale, le processeur et toutes les cartes
d’extension de l’ancienne carte système. Déconnectez alors tous les
câbles branchés sur la carte.
4Enlevez la plaque de protection située sur le panneau arrière juste
au-dessus du port parallèle.
30English

Vectra VE 7 (Celeron Processeur) — Remplacement des composants
Remplacement de la Carte Système
5 Retirez les sept vis mainteant la carte et extrayez-la, en veillant à ne
pas endommager les connecteurs arrière de l’ordinateur.
6 Installez la nouvelle carte système. Pour ce faire, alignez les
connecteurs arrière de la carte et les orifices à l’intérieur du fond de
panier. Puis replacez ensuite les vis qui la maintiennent en place.
7 Replacez la plaque de protection située sur le panneau arrière juste
au-dessus du port parallèle.
8 Remettez en place la mémoire principale, le processeur et toutes les
cartes d’extension sur la nouvelle carte système. Rebranchez tous les
câbles que vous avez et insérez le tiroir de montage.
9 Remontez le capot (page 4).
REMARQUE Si vous remplacez le prosesseur ou la carte système, la mise à jour du
BIOS est nécessaire. La dernière version du BIOS de votre ordinateur et
les instructions de mise à jour sont disponibles à l’adresse suivante :
www.hp.com/go/vectrasupport.
English 31

Vectra VE 7 (Celeron Processeur) — Remplacement des composants
Remplacement de l’Unité d’Alimentation
Remplacement de l’unité d’alimentation
AVERTISSEMENT Pour éviter tous choc électrique, n’ouvrez pas l’unité d’alimentation. Elle
contient aucune pièce pouvant être remplacée par l’utilisateur.
REMARQUE HP ne prend pas en charge la mise à niveau des unités d’alimentation. Ces
informations sont données dans le but de vous aider à remplacer une unité
défectueuse par une unité fournie par le service d’assistance HP.
Modèle d’ordinateur de bureau
AVERTISSEMENTPour votre sécurité, ne démontez jamais le capot de
l’ordinateur avant d’avoir débranché le cordon
d’alimentation de la prise secteur et déconnecté toute
liaison à un réseau de télécommunication.
Remontez toujours le capot avant de le remettre sous
tension.
1Démontez le capot de l’ordinateur (page 3).
2Débranchez tous les connecteurs d’alimentation internes.
Disque(s) dur(s) Lecteur de
CD-ROM
32English
Lecteur de
disquette
Alimentation
(sur la carte système)

Vectra VE 7 (Celeron Processeur) — Remplacement des composants
Remplacement de l’Unité d’Alimentation
3 Retirez les vis maintenant l’unité d’alimentation.
Vis de retenue
fixées au châssis
4 Faites glisser le bloc d'alimentation vers le haut pour l'extraire du
PC.
5 Mettez en place le nouveau bloc d'alimentation. Fixez-le au moyen
des vis que vous avez enlevées à l'étape 3.
6 Reconnectez tous les connecteurs internes de l’unité d’alimentation.
7 Remontez le capot (page 4).
English 33

Vectra VE 7 (Celeron Processeur) — Remplacement des composants
disquette
CD-ROM
(sur la carte système)
Remplacement de l’Unité d’Alimentation
Ordinateur Minitour
AVERTISSEMENT Pour votre sécurité, ne démontez jamais le capot de
l’ordinateur avant d’avoir débranché le cordon
d’alimentation de la prise secteur et déconnecté toute
liaison à un réseau de télécommunication.
Remontez toujours le capot avant de le remettre sous
tension.
1 Démontez le capot de l’ordinateur (page 3).
2 Débranchez tous les connecteurs d’alimentation internes.
Disque(s) dur(s) Lecteur de
Lecteur de
Alimentation
3 Tout en soutenant d’une main l’unité d’alimentation, retirez son vis
de fixation.
4 Enlevez le bloc d'alimentation avec son support en le tirant vers
l'avant du PC. Enlevez ensuite les quatre vis du bloc d'alimentation.
5 Mettez en place le nouveau bloc d'alimentation. Fixez-le au moyen
des vis que vous avez enlevées à l'étape précédente.
34 English

Vectra VE 7 (Celeron Processeur) — Remplacement des composants
Remplacement de l’Unité d’Alimentation
6 Replacez délicatement le bloc d'alimentation avec son support dans
le PC puis refixez-le en utilisant la vis de retenue que vous avez
enlevée précédemment.
7 Reconnectez tous les connecteurs internes de l’unité d’alimentation.
8 Remontez le capot (page 4).
English 35

Vectra VE 7 (Celeron Processeur) — Remplacement des composants
Remplacement de l’Unité d’Alimentation
Part number: 5969-1914-FR
36 English
 Loading...
Loading...