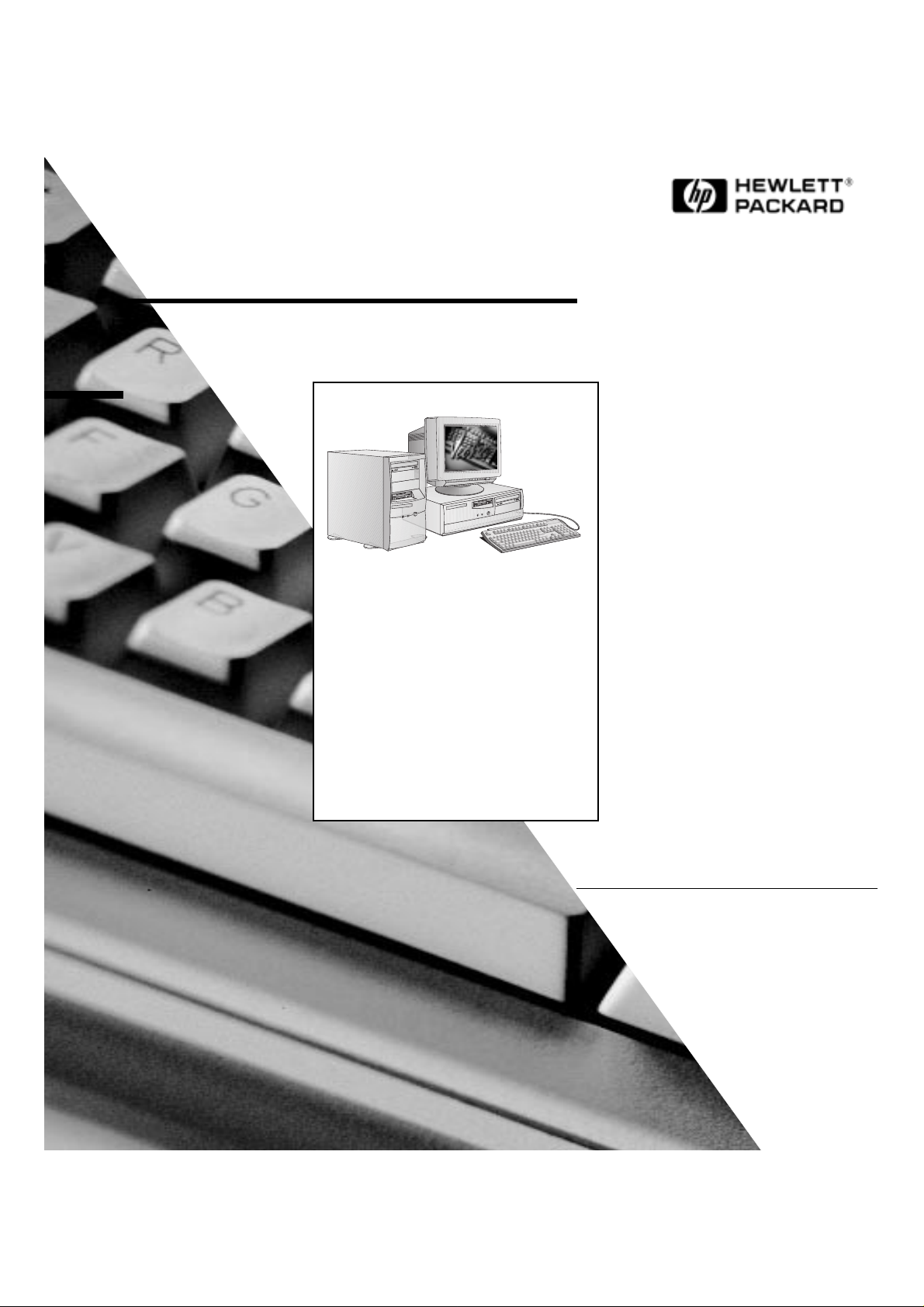
HP Vectra VE
serie 8
Guide för
uppgradering och
underhåll
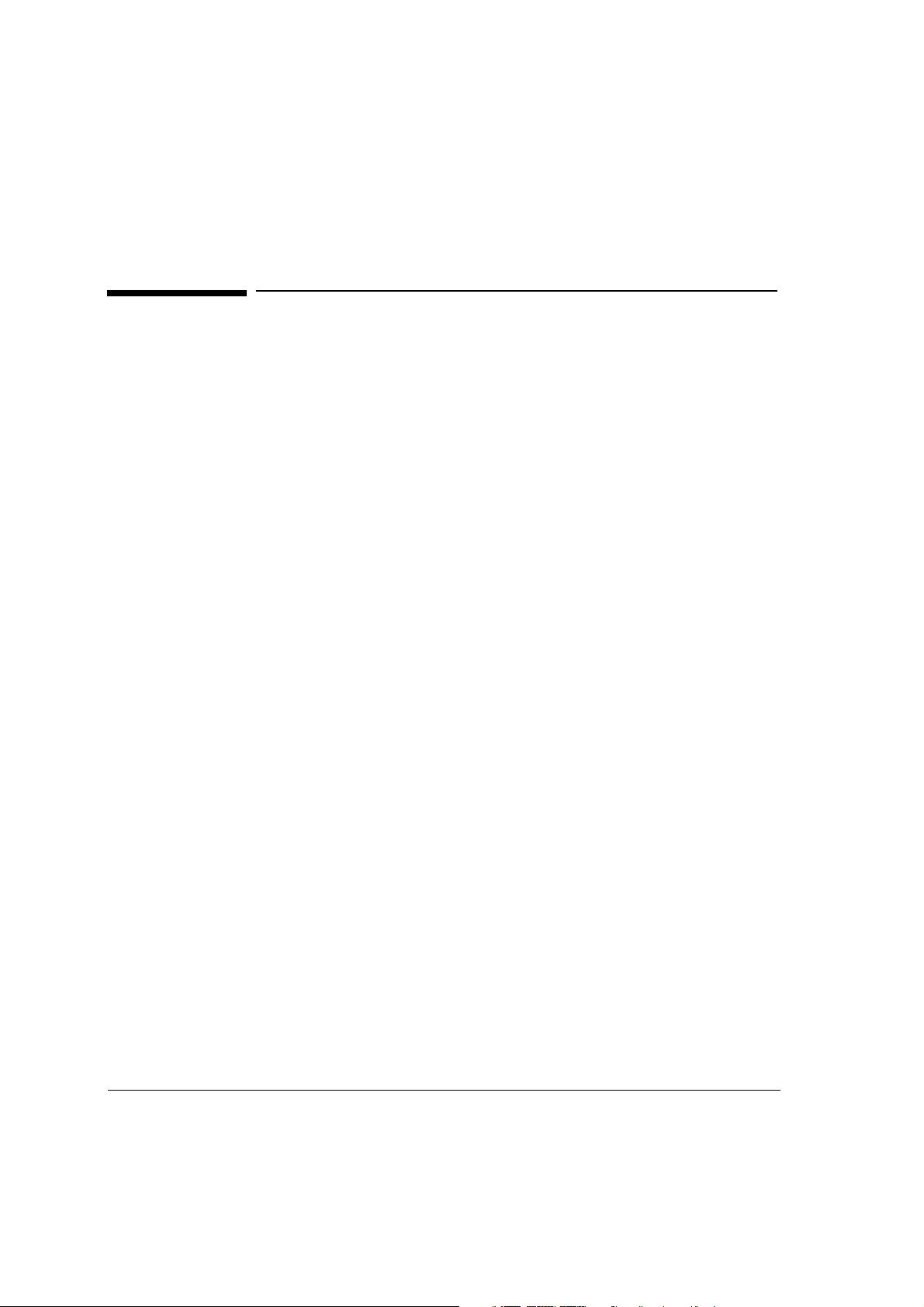
Observera
Informationen i detta dokument kan komma att bli inaktuell på grund av
ändringar införda i senare versioner av produkten.
Instruktionsbokens innehåll innebär ingen garanti för säljbarhet eller
lämplighet för ändamål som produkten ej från början avsetts för.
Hewlett-Packard ansvarar inte för någon som helst skada som uppstår
till följd av felaktigheter i instruktionsboken.
Instruktionsboken är upphovsrättsligt skyddad och får inte kopieras,
reproduceras eller översättas till annat språk utan skriftligt tillstånd från
Hewlett-Packard.
Microsoft
Microsoft Corporation.
Hewlett-Packard France
Corporate Desktop Computing Division
38053 Grenoble Cedex 9
Frankrike
®, NT® och Windows® är varumärken registrerade i USA av
1998 Hewlett-Packard Company
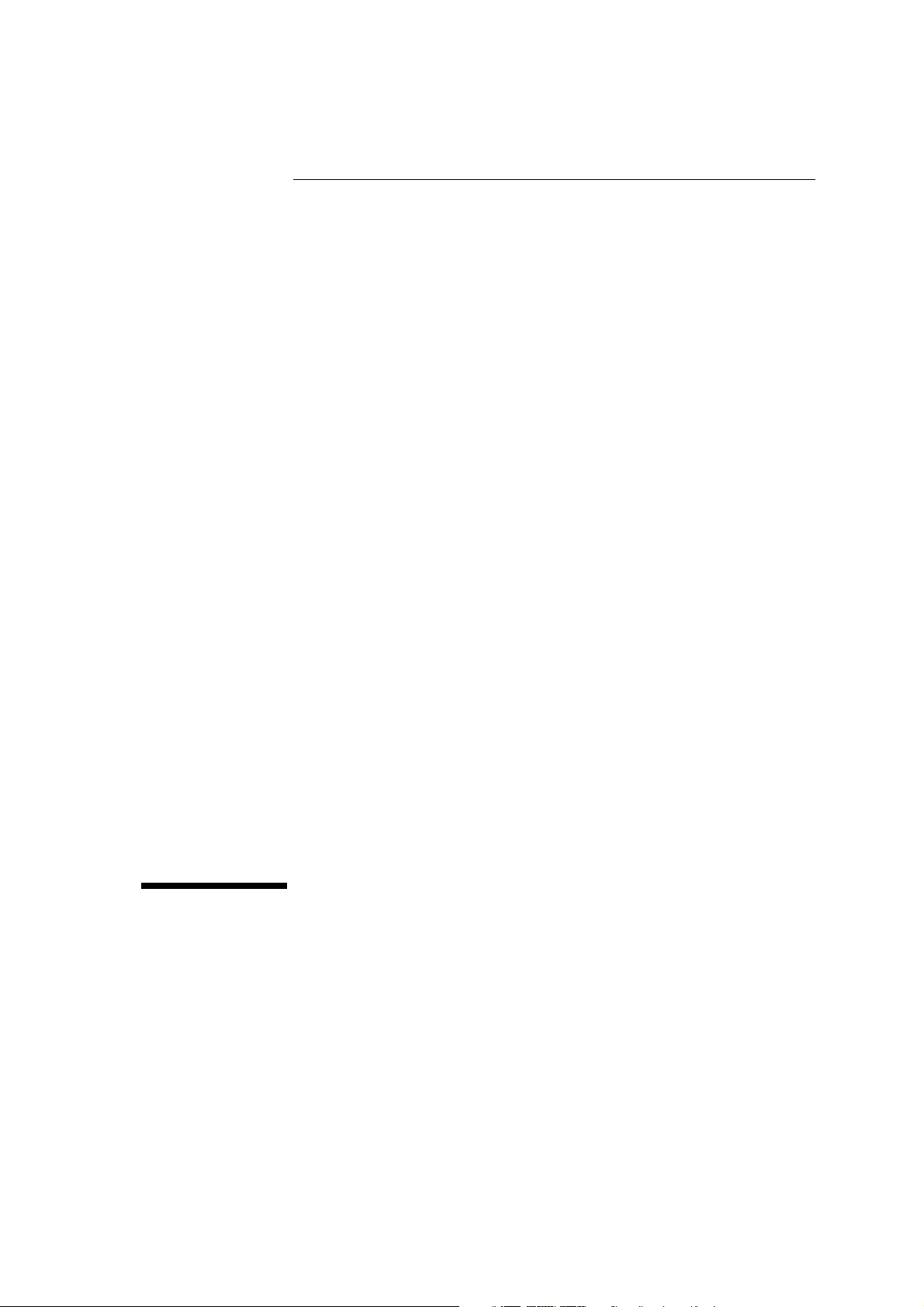
Guide för uppgradering och
underhåll
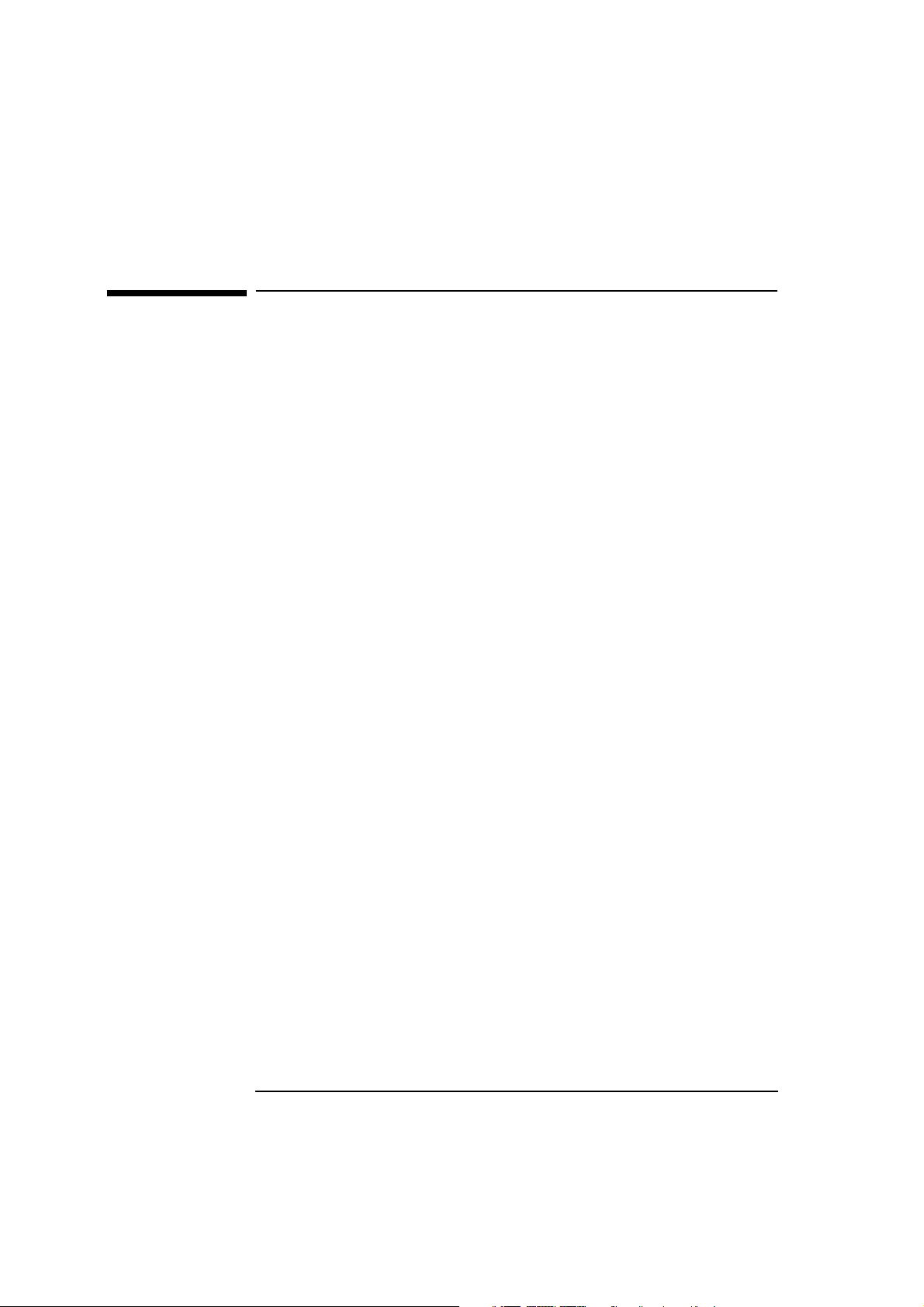
Om den här boken
Den här handboken vänder sig till alla som behöver göra följande:
• Konfigurera datorn.
• Lägga till tillbehör i datorn.
• Söka efter fel i datorn och åtgärda dem.
• Ta reda på hur man får support och ytterligare information.
Information om hur du installerar och använder datorn finns i den
bruksanvisning som medföljde datorn. Den ingår också i datorns MISpaket (se sidan vi).
iv Svenska
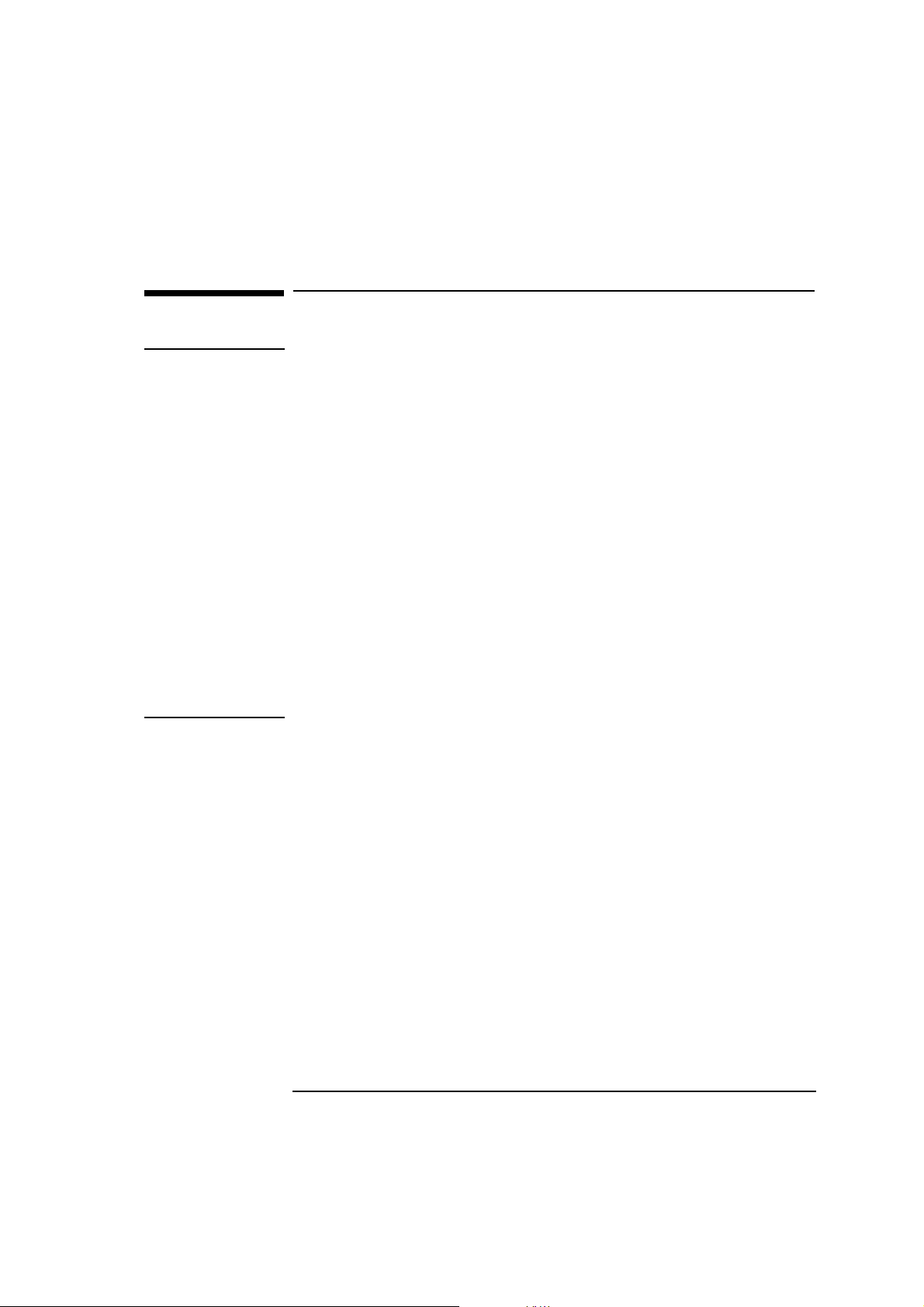
Viktig säkerhetsinformation
VARNING Om du inte är säker på att du klarar av att lyfta PC:n eller bildskärmen
ensam bör du be om hjälp.
Av säkerhetsskäl bör du alltid ansluta utrustningen till ett jordat
eluttag. Använd alltid en strömkabel med jordad stickpropp. Använd
den kabel som medföljer datorn eller en kabel som uppfyller lokala
säkerhetskrav. Du kopplar bort PC:n från huvudströmmen genom att
dra ur strömkabeln ur eluttaget. Därför bör eluttaget alltid sitta nära
datorn och vara lätt att komma åt.
Av säkerhet sskäl får du aldrig ta av PC:ns kåpa utan a tt först ha dragit
ur strömkabeln ur eluttaget och kopplat ur eventuella anslutningar till
telenätet. Sätt alltid tillbaka kåpan innan du slår på strömmen till
datorn igen. Öppna inte strömförsörjningsenheten. Gör du det riskerar
du att få en elektrisk stöt.
Denna PC från HP är en laserprodukt av klass 1. Försök inte göra några
justeringar av laserenheterna.
Svenska v
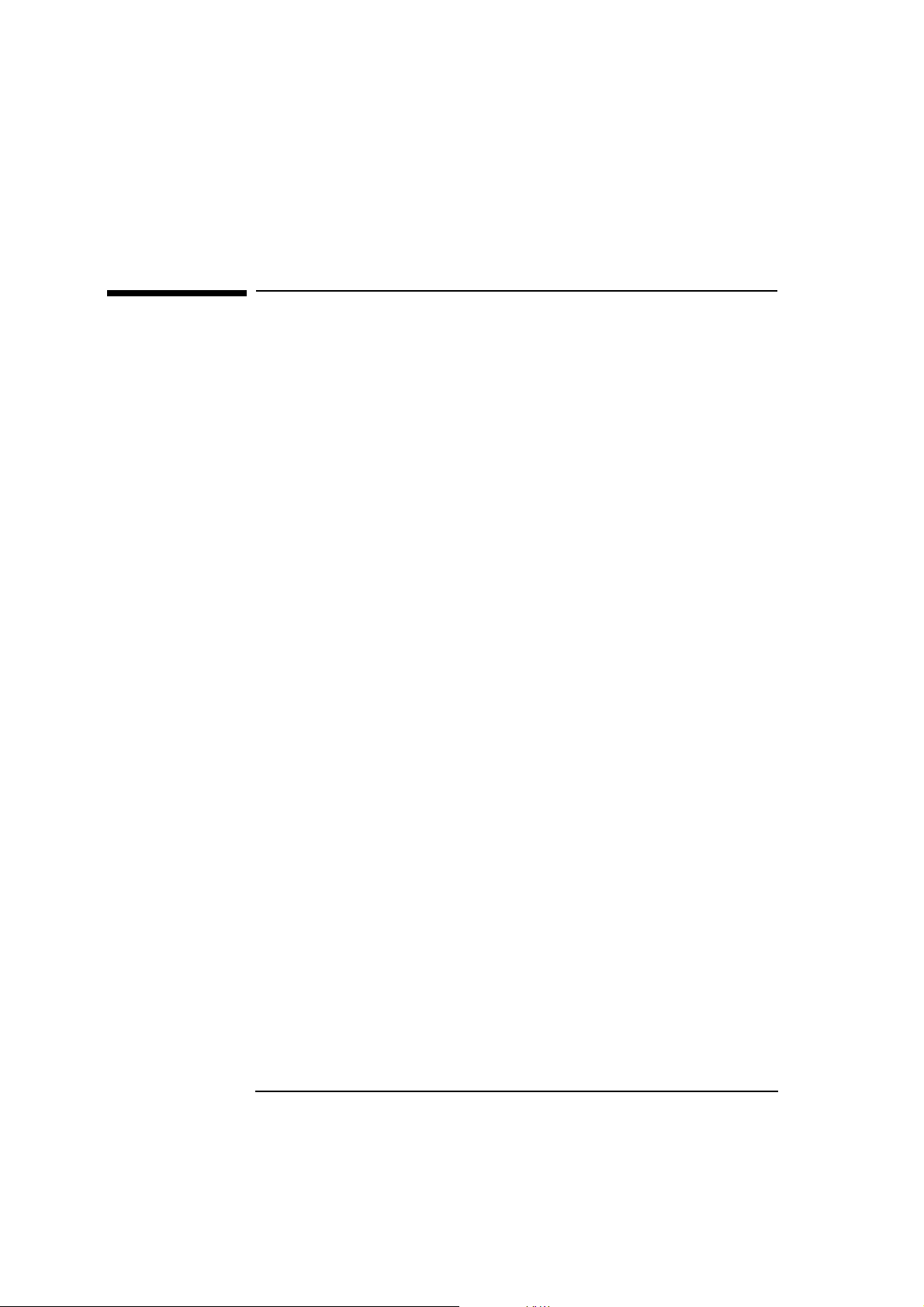
Datorns MIS-paket
Den här boken ingår i MIS-paketet, som är tillgängligt på HPs
webbplats för support på adressen
http://www.hp.com/go/vectrasupport/
Datorns MIS-paket innehåller följande:
• Using Sound on Y our PC — beskriver hur du utnyttjar ljudsystemet
på bästa sätt (också tillgängligt på hårddisken på
multimediamodeller).
• Användarhandbok — beskriver detaljerat hur du installerar
datorn. Den innehåller även en kortfattad beskrivning av hur du
installerar tillbehör och utför felsökning.
• Guide för uppgradering och underhåll — den här handboken.
• Familiarization Guide — information avseende PC-utbildningar
för support- och servicepersonal.
• Network Administrator’s Guide —information om installation av
nätverksdrivrutiner riktad till nätverksadministratörer.
• Service Handbook Chapters — information om uppgraderings- och
reservdelar, inklusive HPs artikelnummer.
På HPs webbplats hittar du även fullständig information om de serviceoch supportalternativ som finns tillgängliga. Gå till:
http://www.hp.com/go/vectra/.
vi Svenska
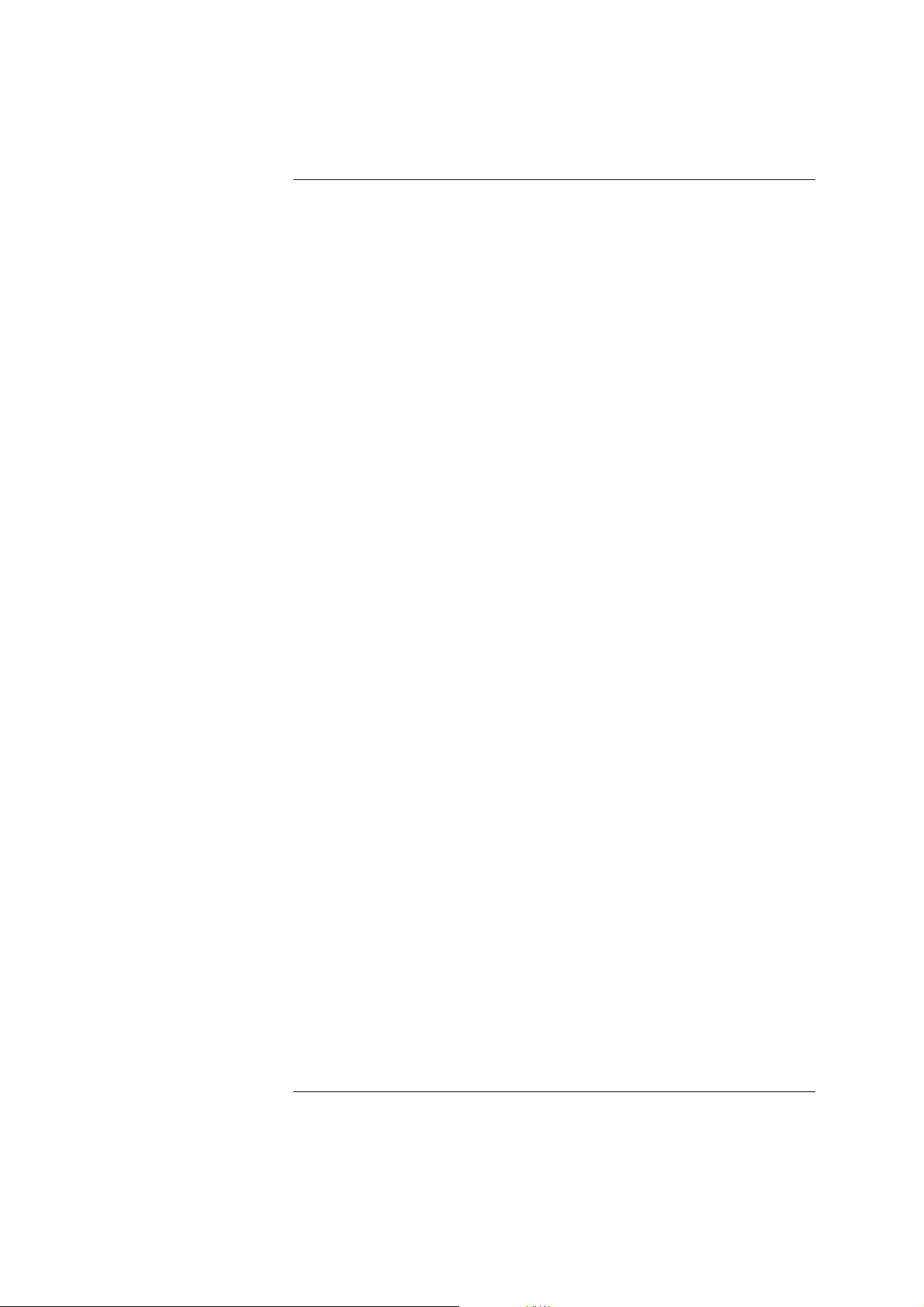
Innehåll
1 Installera tillbehör i din bords-PC
Tillbehör som kan installeras. . . . . . . . . . . . . . . . . . . . . . . . . . . . . . . . . 2
Ta av och sätt tillbaka kåpan . . . . . . . . . . . . . . . . . . . . . . . . . . . . . . . . . 3
Ta av kåpan. . . . . . . . . . . . . . . . . . . . . . . . . . . . . . . . . . . . . . . . . . . . . . . . . . 3
Sätt tillbaka kåpan när tillbehören installerats. . . . . . . . . . . . . . . . . . . . . . 4
Ta bort och sätt tillbaka ventilationsenheten. . . . . . . . . . . . . . . . . . . . 5
Ta bort ventilationsenheten. . . . . . . . . . . . . . . . . . . . . . . . . . . . . . . . . . . . . 5
Sätt tillbaka ventilationsenheten. . . . . . . . . . . . . . . . . . . . . . . . . . . . . . . . . 5
Installera minne. . . . . . . . . . . . . . . . . . . . . . . . . . . . . . . . . . . . . . . . . . . . 6
Installera primärminne . . . . . . . . . . . . . . . . . . . . . . . . . . . . . . . . . . . . . . . . 6
Installera datalagringsenheter . . . . . . . . . . . . . . . . . . . . . . . . . . . . . . . . 8
Anslut IDE-enheter . . . . . . . . . . . . . . . . . . . . . . . . . . . . . . . . . . . . . . . . . . . 8
Konfigurera en IDE-enhet när du installerat den . . . . . . . . . . . . . . . . . . 10
Installera en IDE-hårddisk i ett internt fack. . . . . . . . . . . . . . . . . . . . . . . 11
Installera en CD-ROM-, band- eller Zip-enhet i ett av de främre facken 14
Installera tillbehörskort . . . . . . . . . . . . . . . . . . . . . . . . . . . . . . . . . . . . 19
Installera ett tillbehörskort . . . . . . . . . . . . . . . . . . . . . . . . . . . . . . . . . . . . 20
Konfigurera tillbehörskort med Plug and Play. . . . . . . . . . . . . . . . . . . . . 22
Konfigurera ISA-kort som inte stöder Plug and Play. . . . . . . . . . . . . . . . 23
Installera en säkerhetskabel . . . . . . . . . . . . . . . . . . . . . . . . . . . . . . . . 24
Byte av batteri . . . . . . . . . . . . . . . . . . . . . . . . . . . . . . . . . . . . . . . . . . . . 25
Installera ett lås . . . . . . . . . . . . . . . . . . . . . . . . . . . . . . . . . . . . . . . . . . . 27
English vii
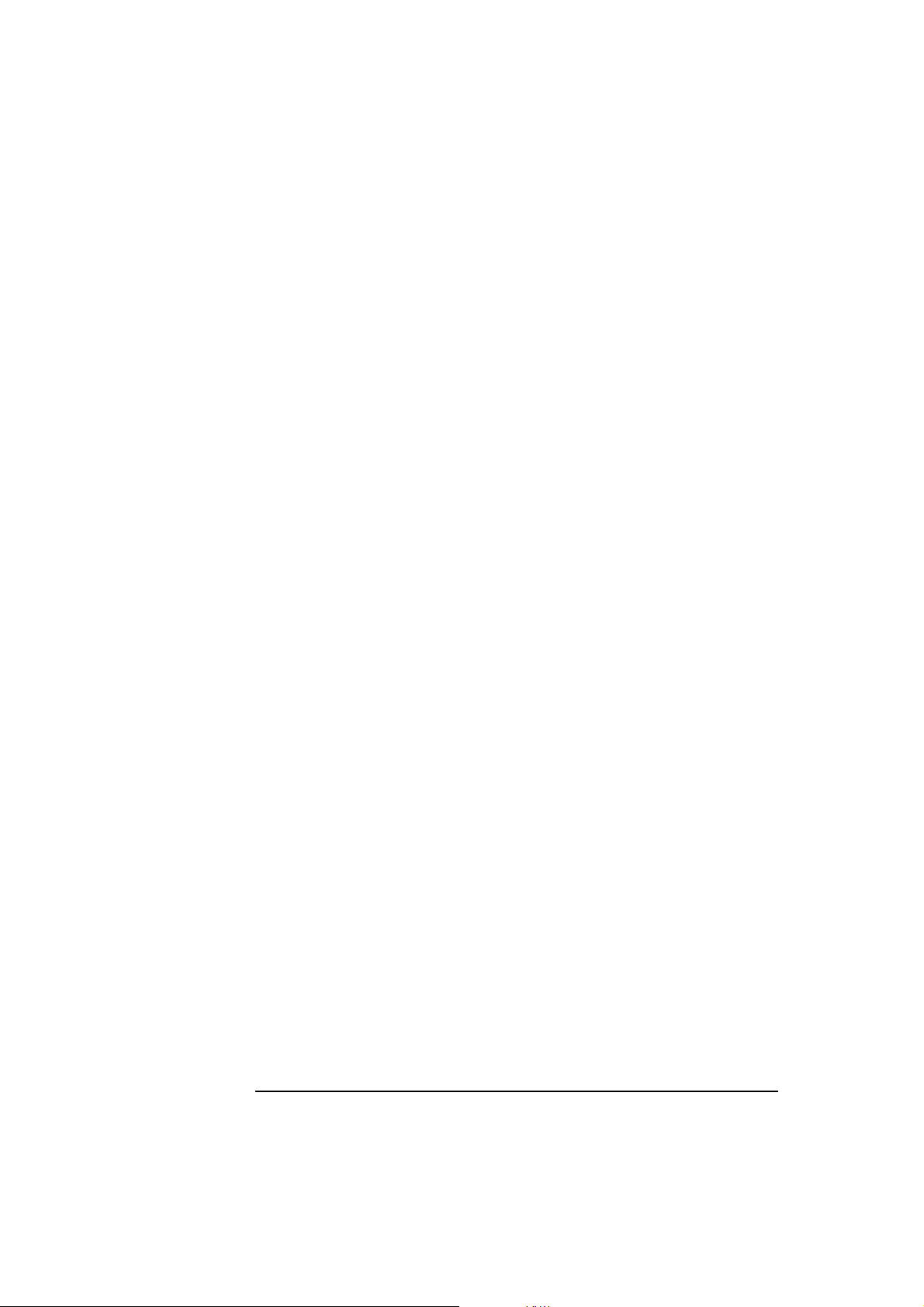
2 Installera tillbehör i din minitorn-PC
Tillbehör som kan installeras . . . . . . . . . . . . . . . . . . . . . . . . . . . . . . . 30
Ta av och sätt tillbaka kåpan . . . . . . . . . . . . . . . . . . . . . . . . . . . . . . . 31
Ta av kåpan . . . . . . . . . . . . . . . . . . . . . . . . . . . . . . . . . . . . . . . . . . . . . . . . 31
Sätt tillbaka kåpan när tillbehören installerats . . . . . . . . . . . . . . . . . . . . 32
Lyft undan och sätt tillbaka strömförsörjnin gsenheten
och ventilationsenheten . . . . . . . . . . . . . . . . . . . . . . . . . . . . . . . . . . . 33
Installera minne . . . . . . . . . . . . . . . . . . . . . . . . . . . . . . . . . . . . . . . . . . 34
Installera primärminne . . . . . . . . . . . . . . . . . . . . . . . . . . . . . . . . . . . . . . . 34
Installera datalagringsenheter . . . . . . . . . . . . . . . . . . . . . . . . . . . . . . 36
Anslut IDE-enheter . . . . . . . . . . . . . . . . . . . . . . . . . . . . . . . . . . . . . . . . . . 36
Konfigurera en IDE-enhet när du installerat den . . . . . . . . . . . . . . . . . . 38
Installera en 3,5-tums hårddisk i ett internt fack . . . . . . . . . . . . . . . . . . 39
Installera en Zip-, CD-ROM- eller bandenhet . . . . . . . . . . . . . . . . . . . . . 42
Installera tillbehörskort. . . . . . . . . . . . . . . . . . . . . . . . . . . . . . . . . . . . 46
Installera ett tillbehörskort. . . . . . . . . . . . . . . . . . . . . . . . . . . . . . . . . . . . 47
Konfigurera tillbehörskort med Plug and Play . . . . . . . . . . . . . . . . . . . . 49
Konfigurera ISA-kort som inte stöder Plug and Play . . . . . . . . . . . . . . . 49
Installera en säkerhetskabel. . . . . . . . . . . . . . . . . . . . . . . . . . . . . . . . 50
Byte av batteri. . . . . . . . . . . . . . . . . . . . . . . . . . . . . . . . . . . . . . . . . . . . 51
Installera ett lås . . . . . . . . . . . . . . . . . . . . . . . . . . . . . . . . . . . . . . . . . . 53
viii English
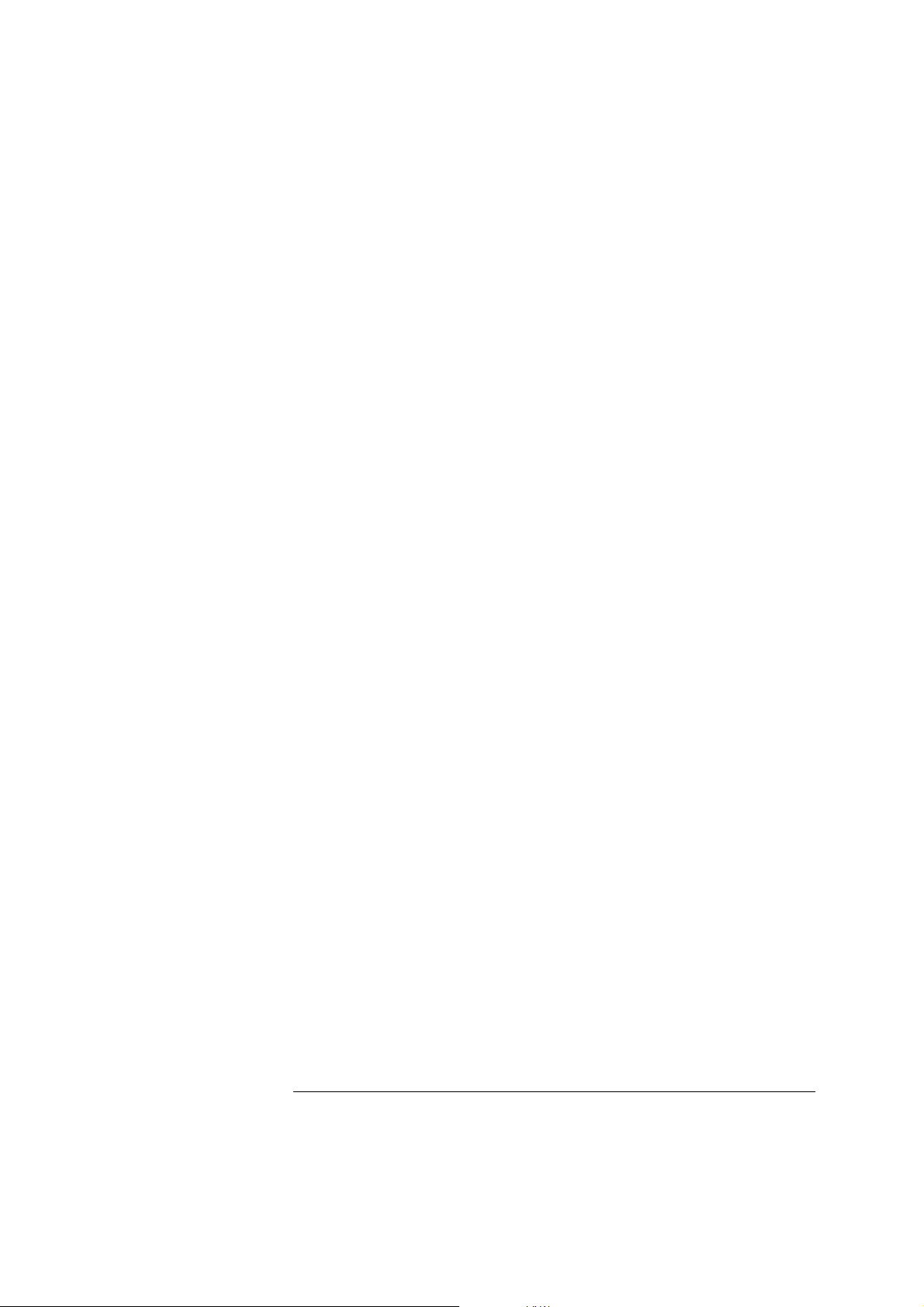
3 Säkerhetsfunktioner
Ställ in lösenord. . . . . . . . . . . . . . . . . . . . . . . . . . . . . . . . . . . . . . . . . . . 56
Använd BIOS-lösenord . . . . . . . . . . . . . . . . . . . . . . . . . . . . . . . . . . . . . . . 56
Ställ in ett administratörslösenord . . . . . . . . . . . . . . . . . . . . . . . . . . . . . . 57
Ställ in ett användarlösenord. . . . . . . . . . . . . . . . . . . . . . . . . . . . . . . . . . . 58
4 Felsökning
Om datorn inte startar som den ska . . . . . . . . . . . . . . . . . . . . . . . . . . 60
Andra problem med datorn . . . . . . . . . . . . . . . . . . . . . . . . . . . . . . . . . 60
Ingen ström. . . . . . . . . . . . . . . . . . . . . . . . . . . . . . . . . . . . . . . . . . . . . . . 61
Ingenting visas på skärmen . . . . . . . . . . . . . . . . . . . . . . . . . . . . . . . . . 62
Fel under minnestestet. . . . . . . . . . . . . . . . . . . . . . . . . . . . . . . . . . . . . 63
Fel på tangentbordet eller musen . . . . . . . . . . . . . . . . . . . . . . . . . . . . 64
Fel på diskettenheten . . . . . . . . . . . . . . . . . . . . . . . . . . . . . . . . . . . . . . 65
Fel på en hårddisk eller CD-ROM-enhet . . . . . . . . . . . . . . . . . . . . . . . 66
CMOS-fel. . . . . . . . . . . . . . . . . . . . . . . . . . . . . . . . . . . . . . . . . . . . . . . . . 67
Fel på en seriell eller parallell port . . . . . . . . . . . . . . . . . . . . . . . . . . . 68
Andra konfigurationsproblem . . . . . . . . . . . . . . . . . . . . . . . . . . . . . . . 69
Om det hörs en signalkod under starten . . . . . . . . . . . . . . . . . . . . . . 70
Om du inte kan stänga av datorn. . . . . . . . . . . . . . . . . . . . . . . . . . . . . 71
Om du har glömt lösenorden . . . . . . . . . . . . . . . . . . . . . . . . . . . . . . . . 72
Om funktionen Wake On LAN inte fungerar . . . . . . . . . . . . . . . . . . . 73
English ix
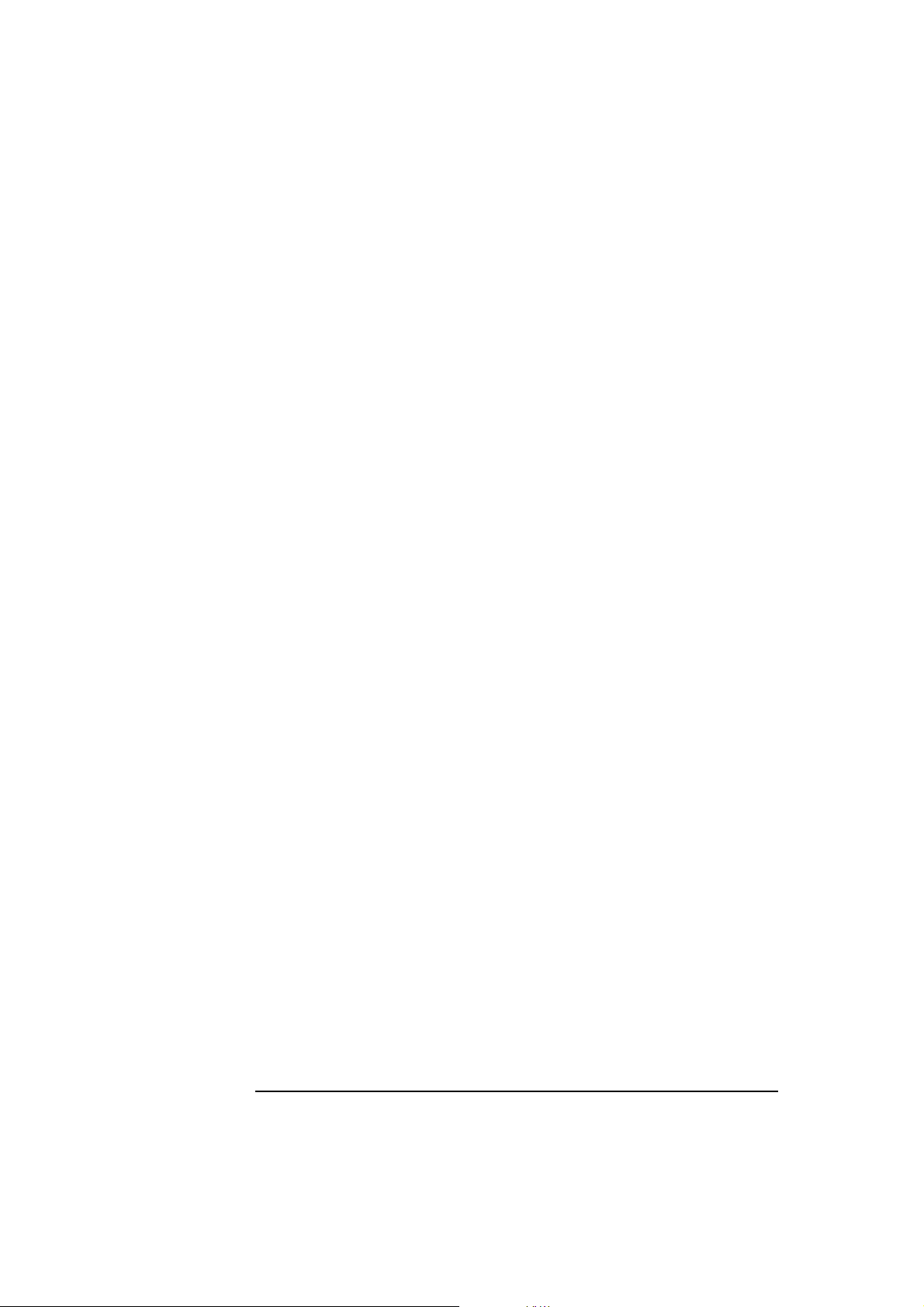
Om det uppstår ett IRQ-problem när du installerar ett ljudkort . . 74
Problem med ljudet . . . . . . . . . . . . . . . . . . . . . . . . . . . . . . . . . . . . . . . 75
Problem med programvara. . . . . . . . . . . . . . . . . . . . . . . . . . . . . . . . . 76
Återställning av hårddiskens innehåll. . . . . . . . . . . . . . . . . . . . . . . . 77
Att byta hårddisk. . . . . . . . . . . . . . . . . . . . . . . . . . . . . . . . . . . . . . . . . . . . 77
Återställning av program från en CD-ROM (Windows 95 och
Windows NT-system) . . . . . . . . . . . . . . . . . . . . . . . . . . . . . . . . . . . . . . . . 78
Återställning av program från en sekundär hårddisk
(Windows NT-system). . . . . . . . . . . . . . . . . . . . . . . . . . . . . . . . . . . . . . . . 78
Installera Windows NT4 SP3 och HPs programkomponenter . . . . . . . . 79
Installation av kundspecifika program . . . . . . . . . . . . . . . . . . . . . . . . . . . 81
Återställning efter en misslyckad BIOS-uppdatering . . . . . . . . . . . 82
HP DiagTools . . . . . . . . . . . . . . . . . . . . . . . . . . . . . . . . . . . . . . . . . . . . 84
Ställ in en startordning för enheter . . . . . . . . . . . . . . . . . . . . . . . . . . 86
Tekniska data . . . . . . . . . . . . . . . . . . . . . . . . . . . . . . . . . . . . . . . . . . . . 87
Omkopplare på systemkortet . . . . . . . . . . . . . . . . . . . . . . . . . . . . . . . . . . 87
Strömförbrukning . . . . . . . . . . . . . . . . . . . . . . . . . . . . . . . . . . . . . . . . . . . 88
Bullernivå. . . . . . . . . . . . . . . . . . . . . . . . . . . . . . . . . . . . . . . . . . . . . . . . . . 88
Fysiska data . . . . . . . . . . . . . . . . . . . . . . . . . . . . . . . . . . . . . . . . . . . . . . . . 89
IRQ, DMA och I/O-adresser som används av datorn . . . . . . . . . . . . . . . . 90
Hewlett-Packards support- och informationstjänster. . . . . . . . . . . 92
Sakregister. . . . . . . . . . . . . . . . . . . . . . . . . . . . . . . . . . . . . . . . .93
x English

1
Installera tillbehör i din bords-PC
Det här kapitlet ger en detaljerad beskrivning av hur du installerar
tillbehör, som t ex extra minne, tillbehörskort och diskenheter, i
datorn.
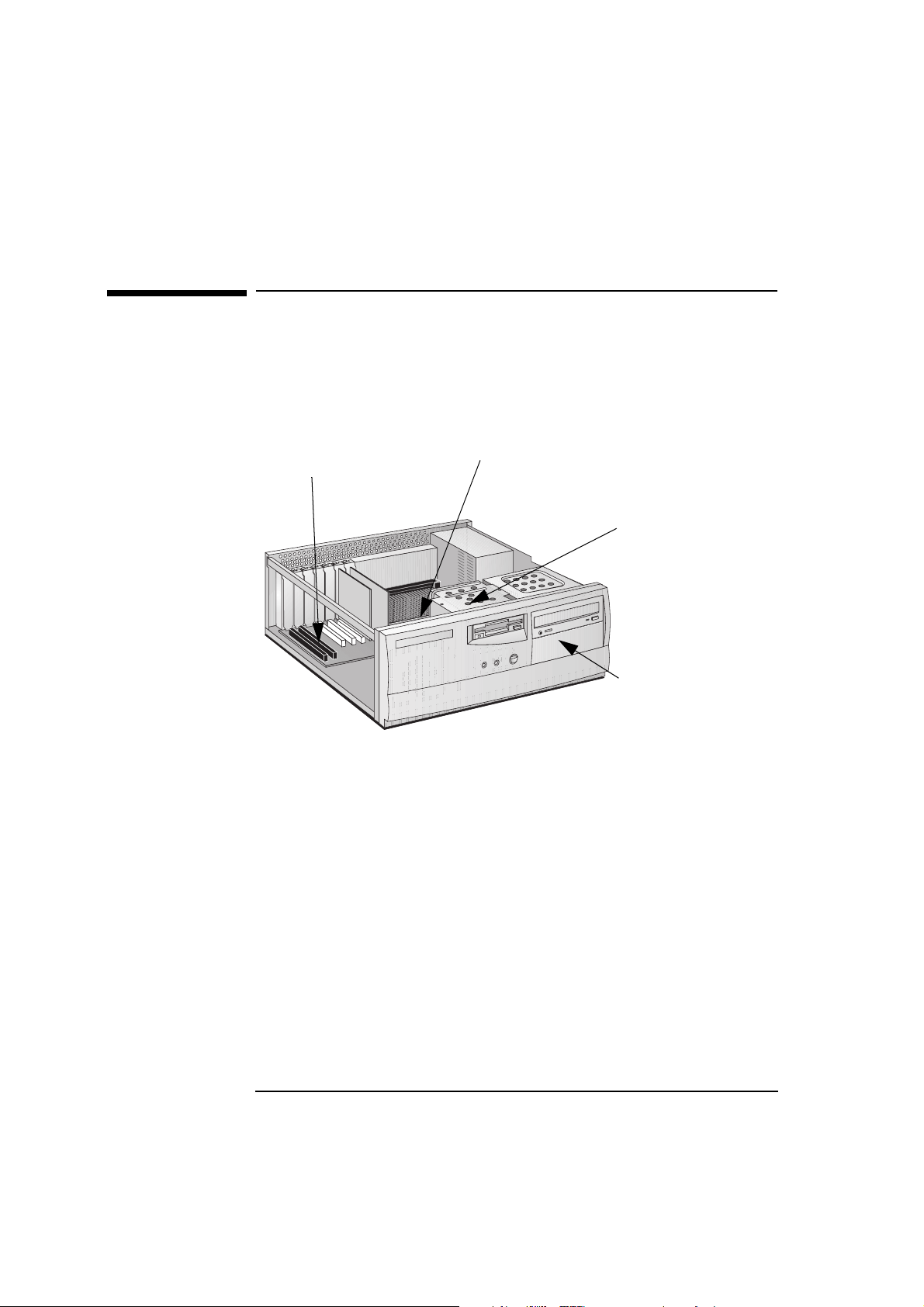
1 Installera tillbehör i din bords-PC
Tillbehör som kan installeras
Tillbehör som kan installeras
Primärminnesmoduler (SDRAM)
Platser för tillbehörskort
Två för ISA, tre för PCI och en
för AGP (på vissa platser kan
det sitta förinstallerade kort)
16 MB-paket SDRAM
32 MB-paket SDRAM
64 MB-paket SDRAM
128 MB-paket SDRAM
Internt enhetsfack
För två hårddiskar - under
diskettenheten (en
hårddisk är redan
installerad)
Fack för enheter med
frontöppning
Zip-enhet
Bandenhet
CD-ROM-enhet (redan
installerad på vissa
modeller)
Ventilationsenheten visas inte här. På sidan 5 finns
anvisningar för hur du tar bort den.
Vissa tillbehör, exempelvis LAN-kort, kräver att du installerar Service
Pack 3 (gäller enbart Windows NT 4.0). När du gör detta måste du
installera om drivrutinerna för bildskärmskortet. Du kan ladda ned
dessa drivrutiner från HPs webbplats vid:
http://www.hp.com/go/vectrasupport/
2 Svenska
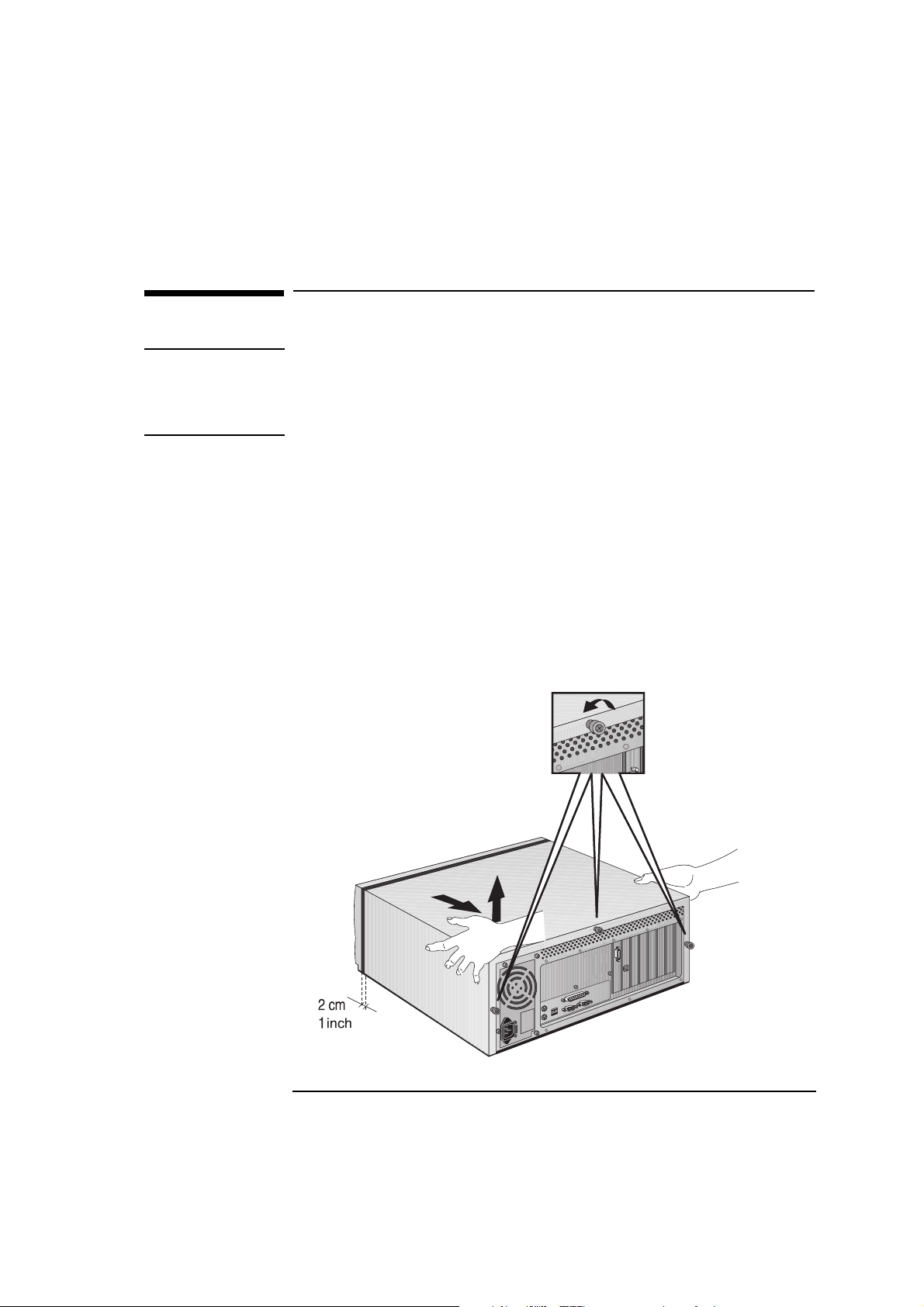
1 Installera tillbehör i din bords-PC
Ta av och sätt tillbaka kåpan
Ta av och sätt tillbaka kåpan
VARNING Av säkerhetsskäl ska du aldrig ta av datorns kåpa utan att först ha
dragit ur nätkabeln och de eventuella kablar som är anslutna till
telenätet. Sätt alltid tillbaka kåpan innan du slår på strömmen till
datorn igen.
Ta av kåpan
1 Stäng av bildskärmen och PC:n.
2 Dra ur strömkablarna och eventuella telekommunikationskablar.
3 Skruva loss de tre skruvarna på baksidan av datorn. Om det är första
gången du tar av kåpan behöver du troligen använda en skruvmejsel
för att lossa skruvarna.
4 Medan du står bakom PC:n drar du kåpan mot dig ungefär 20 mm och
lyfter sedan av den från chassit.
Steg 4
Steg 3
Svenska 3
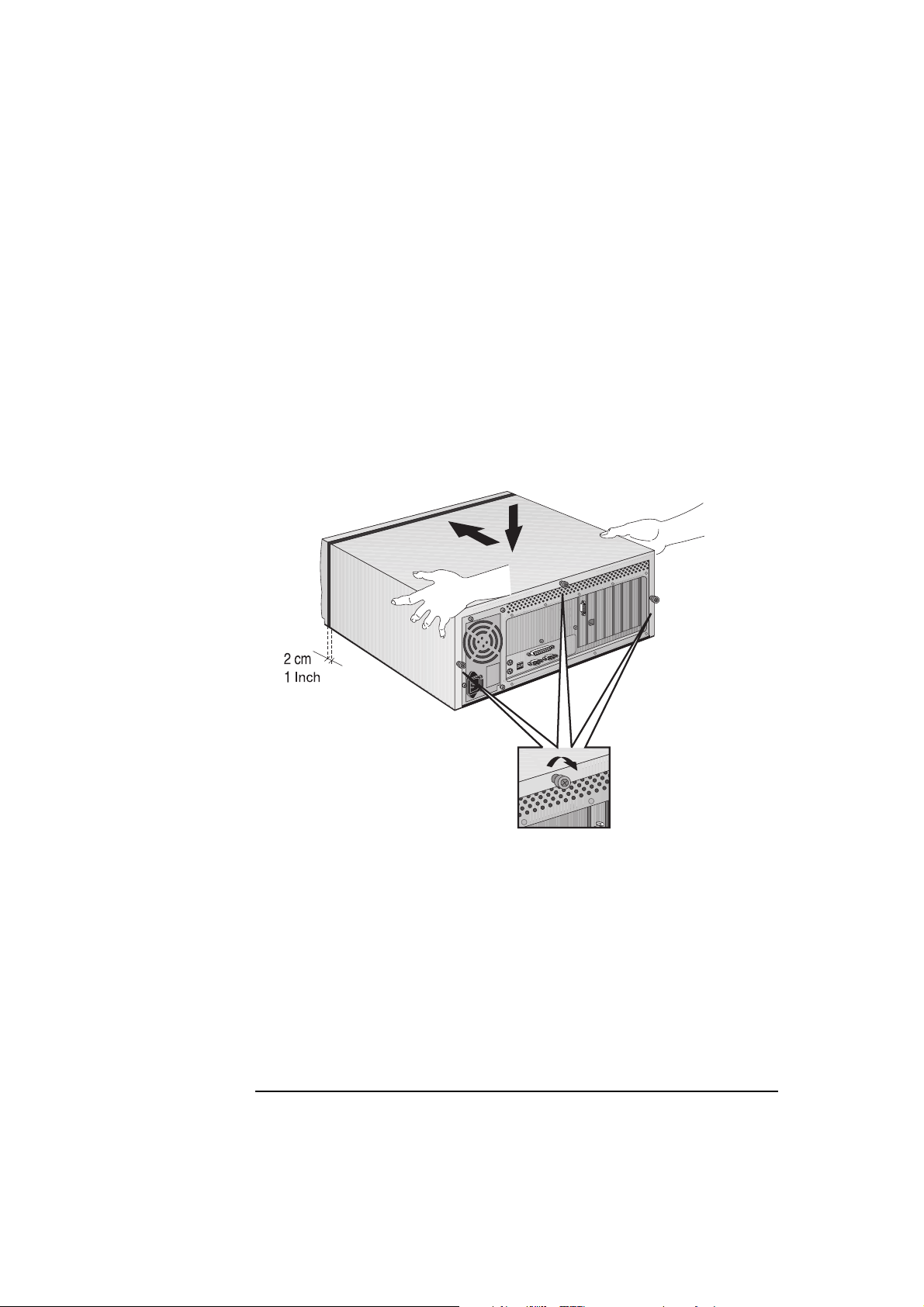
1 Installera tillbehör i din bords-PC
Ta av och sätt tillbaka kåpan
Sätt tillbaka kåpan när tillbehören installerats
1 Kontrollera att du installerat alla tillbehör och att alla interna kablar
är ordentligt anslutna och dragna på ett sätt så att de inte kommer i
kläm när du sätter tillbaka kåpan.
2 Ställ dig bakom datorn och sänk ned kåpan över chassit (se till att
styrskenorna på insidan av kåpans kanter löper längs sidorna på
chassit) och skjut kåpan framåt tills den kommer på plats.
3 Skruva fast de tre skruvarna på kåpans baksida.
Steg 2
4 Anslut alla kablar igen.
4 Svenska
Steg 3
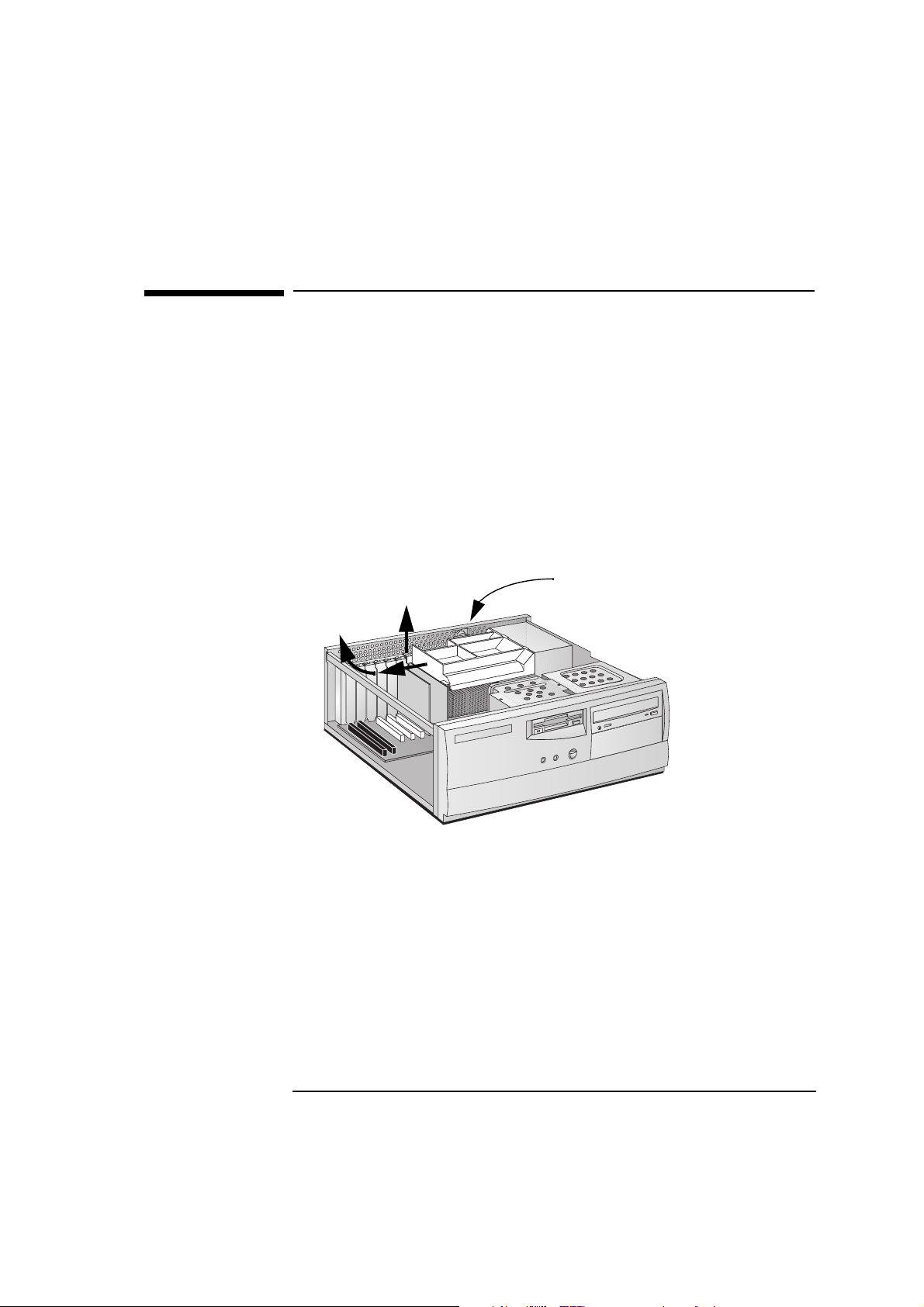
1 Installera tillbehör i din bords-PC
Ta bort och sätt tillbaka ventilationsenheten
Ta bort och sätt tillbaka ventilationsenheten
Det kan hända att du måste ta bort ventilationsenheten tillfälligt för att
komma åt systemkortet.
Ta bort ventilationsenheten
1 Lossa den skruv som fäster ventilationsenheten till bildskärmskortet.
2 Dra bort ventilationsenheten från strömförsörjningsenheten
samtidigt som du lyfter bort ventilationsenheten från
bildskärmskortet.
Skjut ventilationsenheten under
nyckellåset (om datorn har ett
Steg 1
sådant).
Steg 2
3 Lägg ventilationsenheten på ett bord.
Sätt tillbaka ventilationsenheten
1 Skjut in ventilationsenheten mot strömförsörjningsenheten. Se till
att enheten passerar under nyckellåset.
2 För in ventilationsenhetens två flikar i strömförsörjningsenheten.
3 Skruva fast ventilationsenheten på bildskärmskortet med de skruvar
du tog bort i steg 1.
Svenska 5
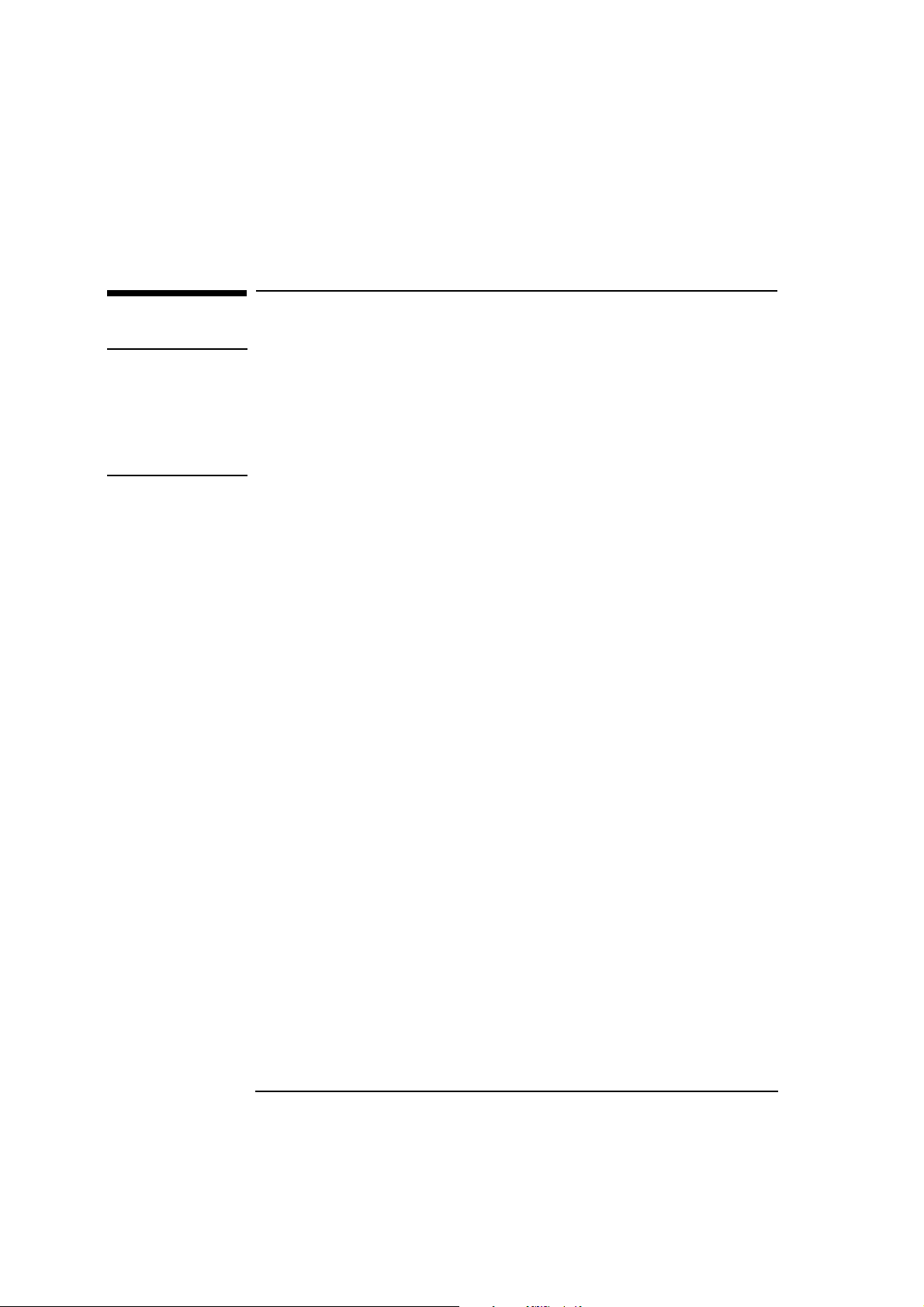
1 Installera tillbehör i din bords-PC
Installera minne
Installera minne
VIKTIGT Statisk elektricitet kan skada elektroniska komponenter.
Stäng AV all utrustning. Se till så att inte tillbehöret kommer i kontakt
med dina kläder. Du neutraliserar statisk elektricitet genom att låta
påsen med tillbehöret vila mot datorns ovansida medan du tar ut
tillbehöret ur påsen. Hantera det varsamt och rör vid det så lite som
möjligt.
Installera primärminne
Datorn levereras med primärminne installerat. Om du behöver mer
minne för att köra vissa program kan du installera upp till totalt
384 MB (tre moduler à 128 MB).
Primärminne kan köpas i moduler om 16 MB, 32 MB, 64 MB eller
128 MB. Det finns tre minnesuttag som vart och ett rymmer en
SDRAM-minnesmodul.
Om du vill kan du blanda moduler av olika storlekar. T ex kan du
placera en modul på 32 MB i ett uttag och en modul på 64 MB i ett
annat.
6 Svenska
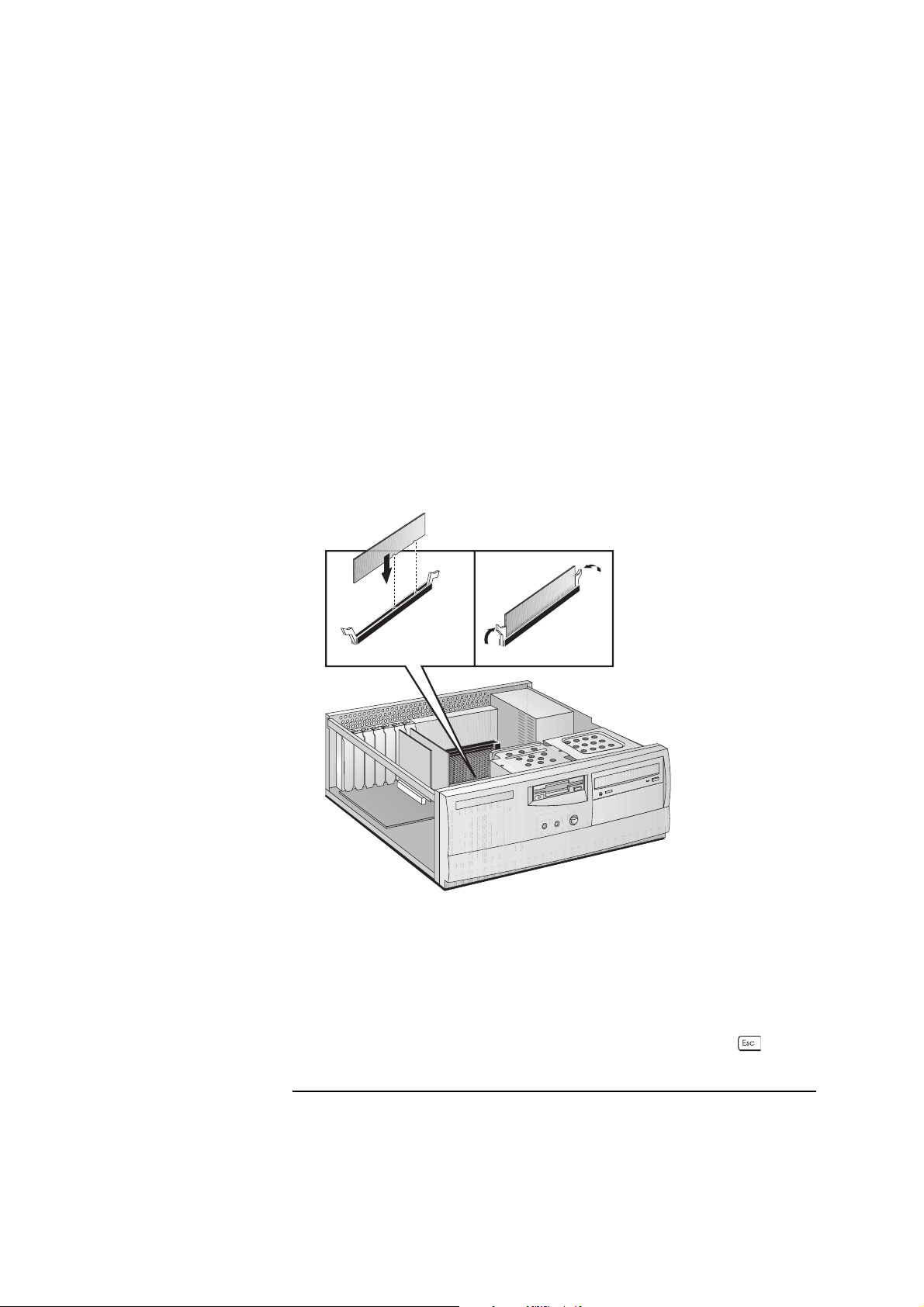
1 Installera tillbehör i din bords-PC
Installera minne
Installera en primärminnesmodul:
1 Dra ur datorns strömkabel och eventuella kablar för
telekommunikation.
2 Avlägsna kåpan.
3 Passa in minnesmodulen i moduluttaget. Skjut in modulen i uttaget i
90° vinkel mot systemkortet (modulen kan bara sättas i åt ett håll).
4 Tryck in minnesmodulen ända in i uttaget tills klämmorna snäpper
på plats.
Om du behöver ta bort en primärminnesmodul lossar du klämman
och drar modulen framåt och ut ur uttaget.
5 Installera eventuella andra tillbehör och sätt sedan tillbaka kåpan.
Återanslut därefter alla kablar.
6 Gå till konfigurationsöversikten och verifiera den nya konfigura-
tionen (konfigurationsöversikten visas om du trycker på när
Vectra-logotypen visas under datorns startrutin).
Svenska 7
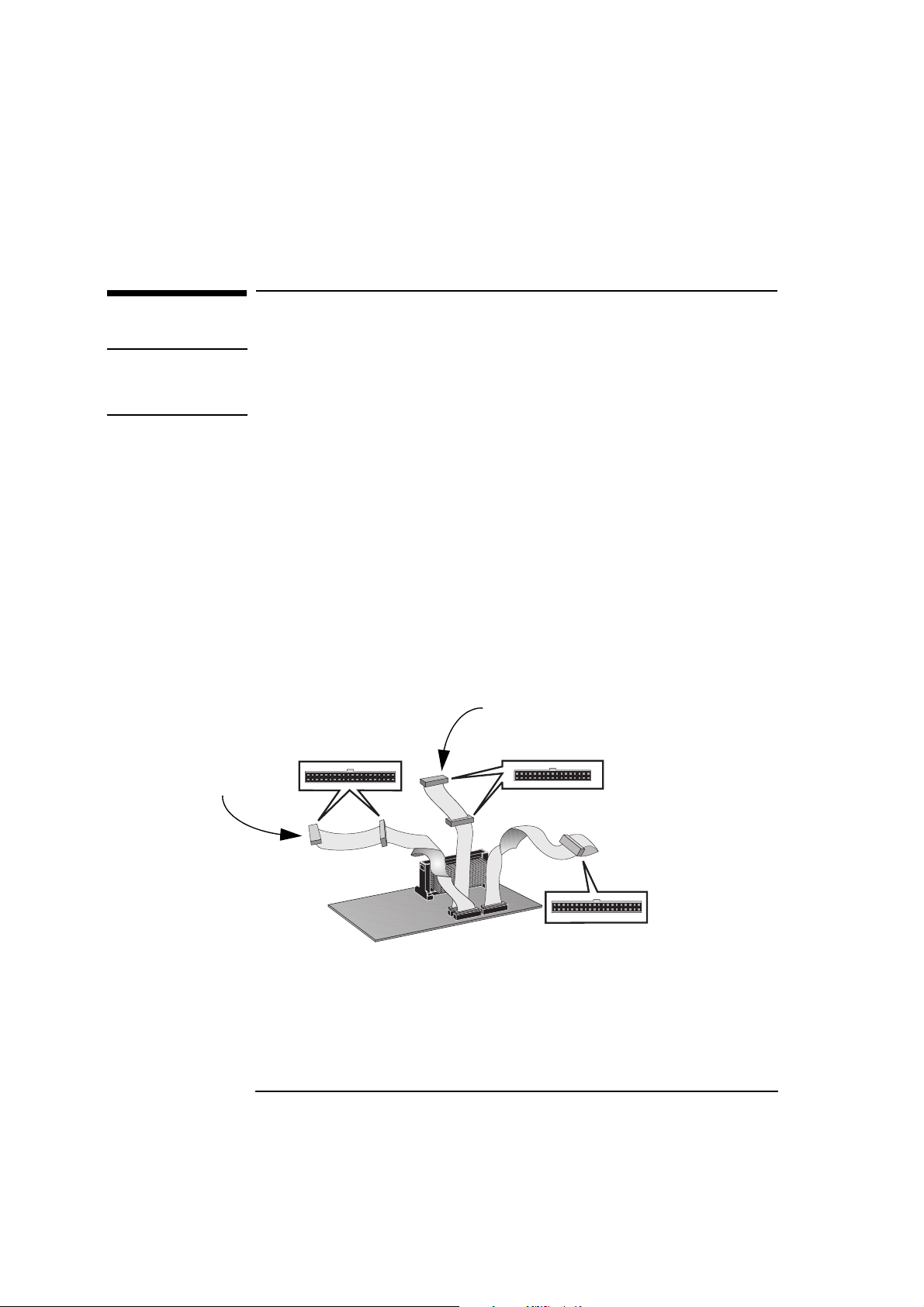
1 Installera tillbehör i din bords-PC
Installera datalagringsenheter
Installera datalagringsenheter
OBS! Du kan installera en icke IDE-hårddisk eller CD-ROM-enhet, men då
måste du ha ett tillbehörskort och speciella drivrutiner (som vanligtvis
medföljer enheten). Leverantören kan ge dig närmare upplysningar.
Om du behöver extra lagringsutrymme kan du installera extra datalagringsenheter. Du kan installera upp till två hårddiskar och två
enheter med öppning på framsidan (utöver diskettenheten) i datorn. I
vissa datorer sitter det redan en CD-ROM-enhet installerad i ett av de
främre facken.
Anslut IDE-enheter
Om du installerar en extra IDE-Zip-enhet, hårddisk, CD-ROM-enhet
eller bandenhet måste du ansluta ström- och datakablar till den.
Följande illustration visar datorns datakablar:
Den primära kontakten
sitter i kabelns ände
Observera: Om din PC inte har
någon förinstallerad CD-ROMenhet har den inte någon
CD-ROM-kabel.
8 Svenska
Datakabel för Ultra ATA
IDE-hårddisk
Den primära kontakten
sitter i kabelns ände
Datakabel för standardIDE-enheter (CD-ROM)
Datakabel för
diskettenhet (icke IDE)
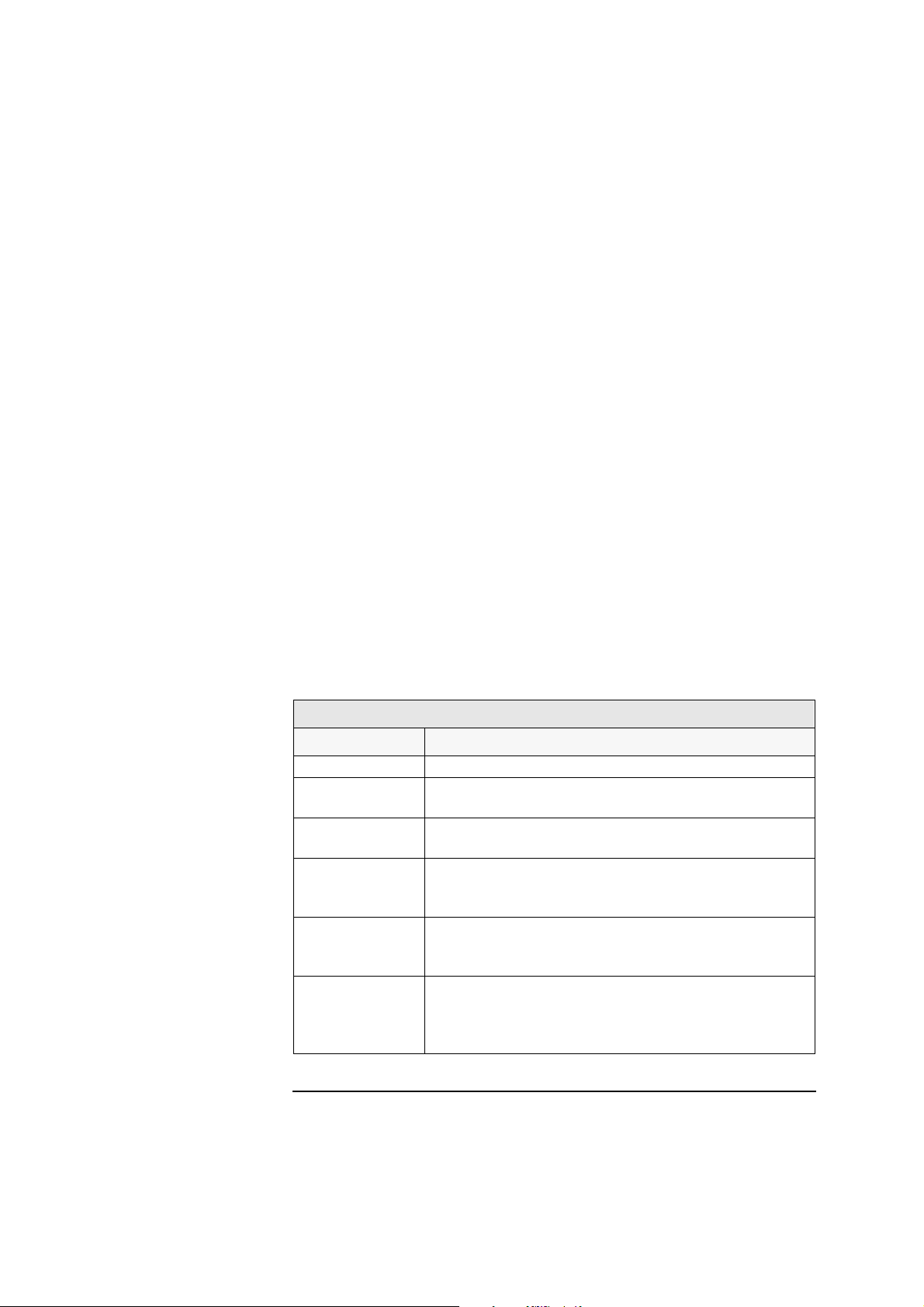
1 Installera tillbehör i din bords-PC
Installera datalagringsenheter
Vilka datakablar och
-kontakter ska man
använda?
Beroende på vilken PC-modell du har sitter det antingen två eller tre
datakablar i den. Har du en CD-ROM-enhet finns det tre kablar. Om du
inte har någon CD-ROM-enhet finns det bara två. Kablarna är följande:
• En kabel för Ultra ATA IDE-hårddisk (IDE står för Integrated Drive
Electronics). Den kan användas för upp till två IDE-hårddiskar, varav
en redan är ansluten. Om du installerar en andra IDE-hårddisk ska
du ansluta den till denna kabel. (Gå till dokumentationen för disken
och se efter om du måste göra bygelinställningar eller följa särskilda
installationsanvisningar.)
• En andra IDE-kabel där två IDE-enheter kan anslutas. Har du en CD-
ROM-enhet är den ansluten till denna kabel. Om inte finns inte denna
kabel i datorn. Om du installerar en andra enhet i något av de främre
facken ska du ansluta den till denna kabel. (Gå till dokumentationen
för enheten och se efter om du måste göra bygelinställningar eller
följa särskilda installationsanvisningar.)
• En diskettenhetskabel för 3,5-tums diskettenhet (redan ansluten).
I följande tabell kan du se vilka kontakter du ska använda när du
installerar ytterligare enheter.
Exempel på kombinationer av flera IDE-enheter
Konfiguration Anslutningar till datakablar
1 hårddisk 1. Starthårddisk: Hårddiskkabelns primära kontakt
2 hårddiskar 1. Starthårddisk:
2. Andra hårddisk:
1 hårddisk
1 CD-ROM-enhet
2 hårddiskar
1 CD-ROM-enhet
1 hårddisk
1 CD-ROM-enhet
1 Zip-enhet
2 hårddiskar
1 CD-ROM-enhet
1 Zip-enhet
1. Starthårddisk:
2. CD-ROM-enhet:
1. Starthårddisk:
2. Andra hårddisk:
3. CD-ROM-enhet:
1. Starthårddisk:
2. CD-ROM-enhet:
3. Zip-enhet:
1. Starthårddisk:
2. Andra hårddisk:
3. CD-ROM-enhet:
4. Zip-enhet:
Hårddiskkabelns primära kontakt
Hårddiskkabelns sekundära kontakt
Hårddiskkabelns primära kontakt
CD-ROM-kabelns primära kontakt
Hårddiskkabelns primära kontakt
Hårddiskkabelns sekundära kontakt
CD-ROM-kabelns primära kontakt
Hårddiskkabelns primära kontakt
CD-ROM-kabelns primära kontakt
CD-ROM-kabelns sekundära kontakt
Hårddiskkabelns primära kontakt
Hårddiskkabelns sekundära kontakt
CD-ROM-kabelns primära kontakt
CD-ROM-kabelns sekundära kontakt
Svenska 9
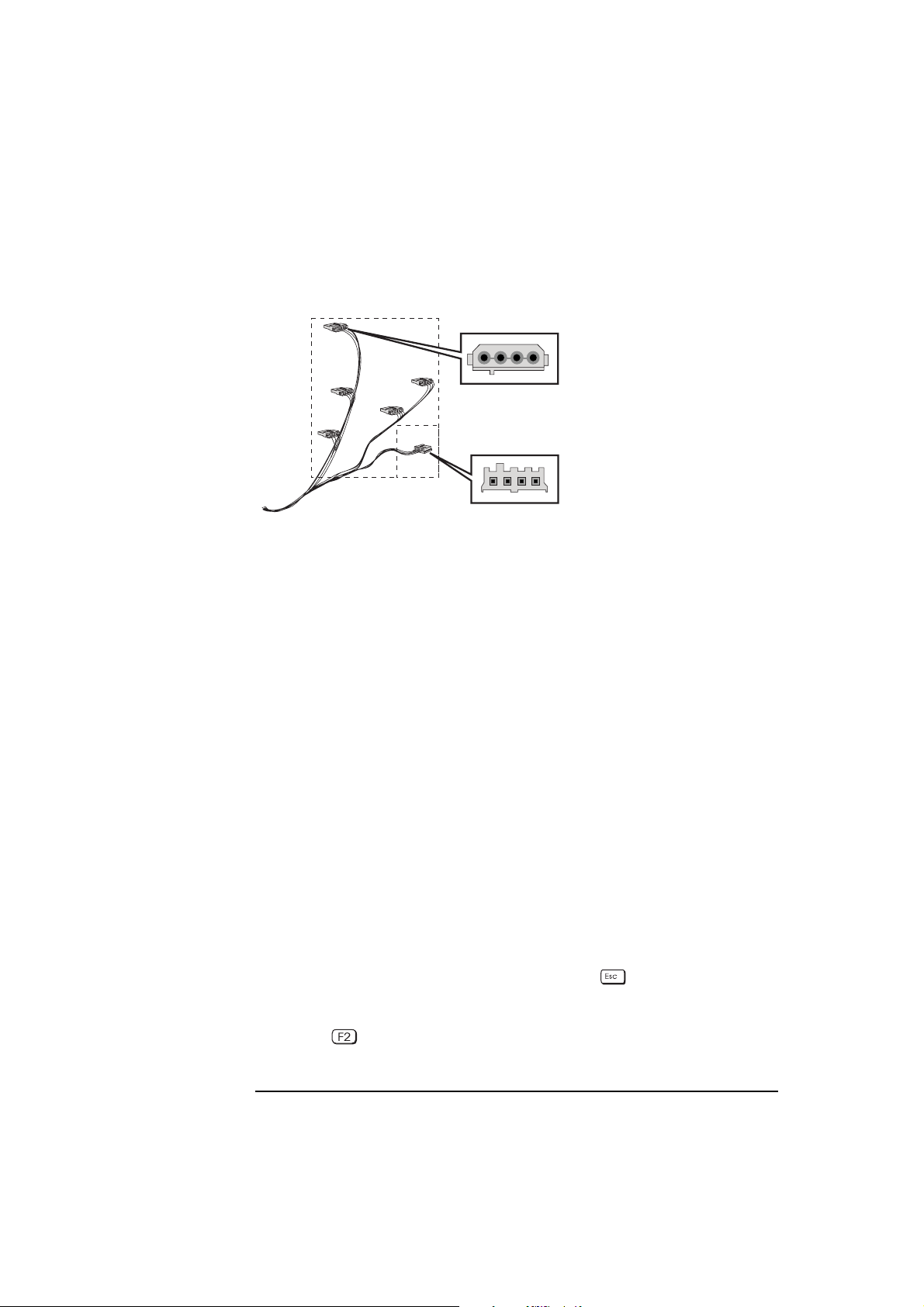
1 Installera tillbehör i din bords-PC
Installera datalagringsenheter
Vilka strömkontakter
Det finns två olika typer av strömkablar och -kontakter. Se följande bild.
ska man använda?
Strömkontakter för hårddiskar,
Zip-enheter, bandenheter och
CD-ROM-enheter
Strömkontakt för
3,5-tums diskettenhet
Till vissa av strömkontakterna finns det redan enheter kopplade. Om
du installerar en enhet som kräver en annan typ av kontakt, bör det
medfölja en adapter till enheten.
Välj startenhet För att kunna välja vilken enhet datorn ska startas från, måste du starta
Setup-programmet och gå till
kan du välja den första, andra, tredje och fjärde startenheten. Det
faktum att en hårddisk ansluts till den primära IDE-kontakten innebär
inte att PC:n automatiskt startar från den hårddisken. Det är startordningen i Setup-programmet som avgör från vilken enhet datorn
startas först. På sidan 86 finner du ytterligare information.
Advanced - Advanced CMOS Setup. Där
Bygelinställningar Gå till instruktionsboken för IDE-enheten och se efter om du måste
ändra bygelinställningarna. Enhetens bygel bör vara inställd på “cable
select” eller “CS”.
Konfigurera en IDE-enhet när du installerat den
När du har installerat en IDE-enhet måste du verifiera att datorn har
identifierat den nya konfigurationen korrekt. Detta kan du göra genom
att titta på konfigurationsöversikten (tryck på när Vectra-
logotypen visas under datorns startrutin). Om konfigurationen är
felaktig ska du starta Setup-programmet och konfigurera enheten
(tryck på under datorns startrutin).
10 Svenska
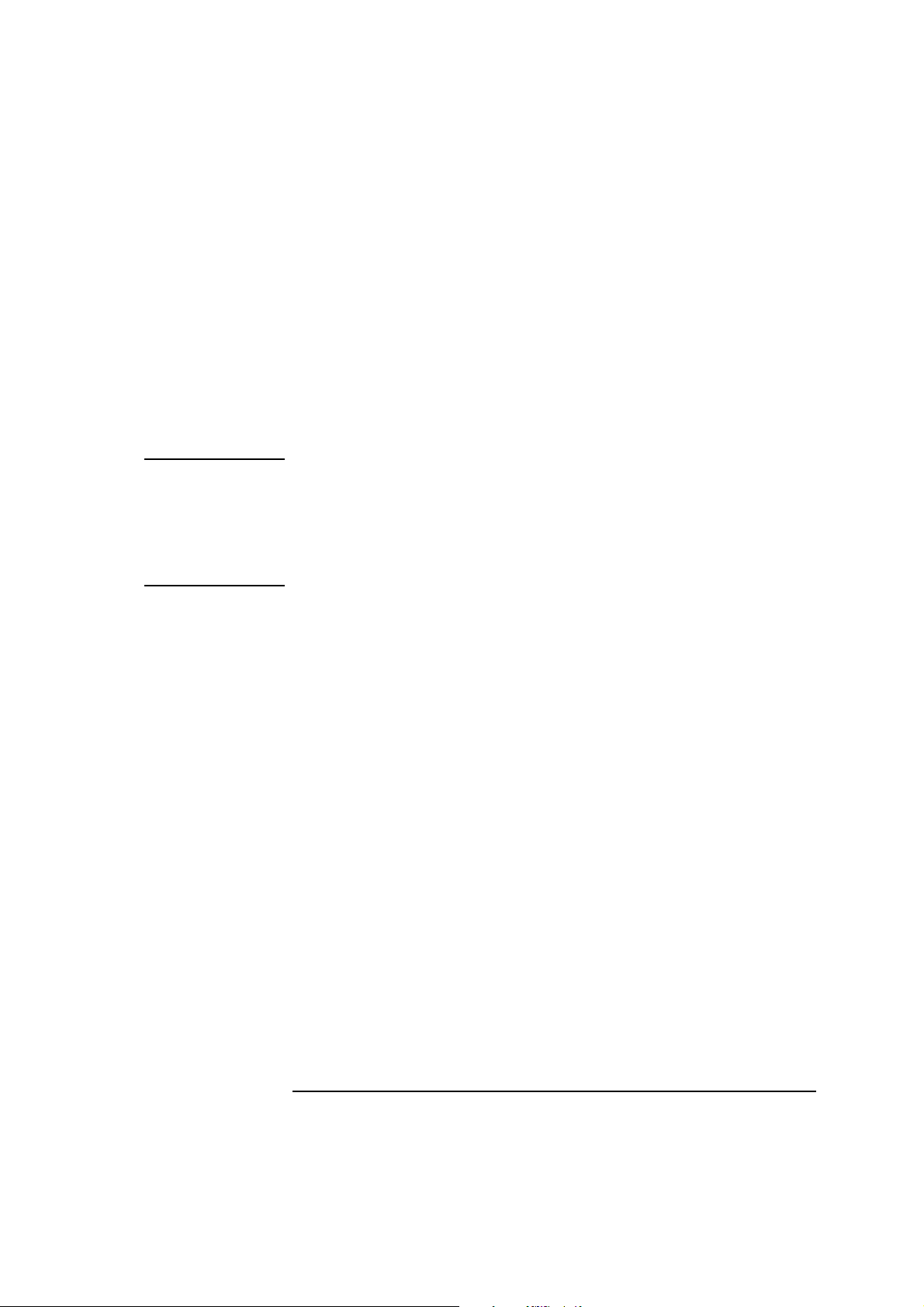
1 Installera tillbehör i din bords-PC
Installera datalagringsenheter
IDE-enheter upptäcks som standard automatiskt av Setupprogrammet (inställningen för IDE-kanaler i menyn
måste vara
Auto för att automatisk detektering ska kunna ske). En
Standard CMOS
nyinstallerad CD-ROM-enhet kan emellertid kräva att du installerar en
drivrutin. I dokumentationen till operativsystemet finner du ytterligare
information om detta.
Installera en IDE-hårddisk i ett internt fack
VIKTIGT Hantera hårddisken varsamt. Undvik stötar och häftiga rörelser
eftersom detta kan skada hårddiskens interna komponenter.
Gör alltid säkerhetskopior av dina filer innan du installerar en ny hårddisk. I dokumentationen till operativsystemet finner du anvisningar för
detta.
Det finns två interna fack för 3,5-tums hårddiskar, som båda sitter
under diskettenheten. I det ena facket sitter det redan en hårddisk
installerad. Du kan använda det andra facket för att installera
ytterligare en 3,5-tums hårddisk.
Så här installerar du en ny hårddisk:
1 Dra ur datorns strömkabel och eventuella kablar för
telekommunikation.
2 Avlägsna kåpan.
3 Koppla loss ström- och datakablarna från baksidorna på
diskettenheten och den befintliga hårddisken.
Svenska 11
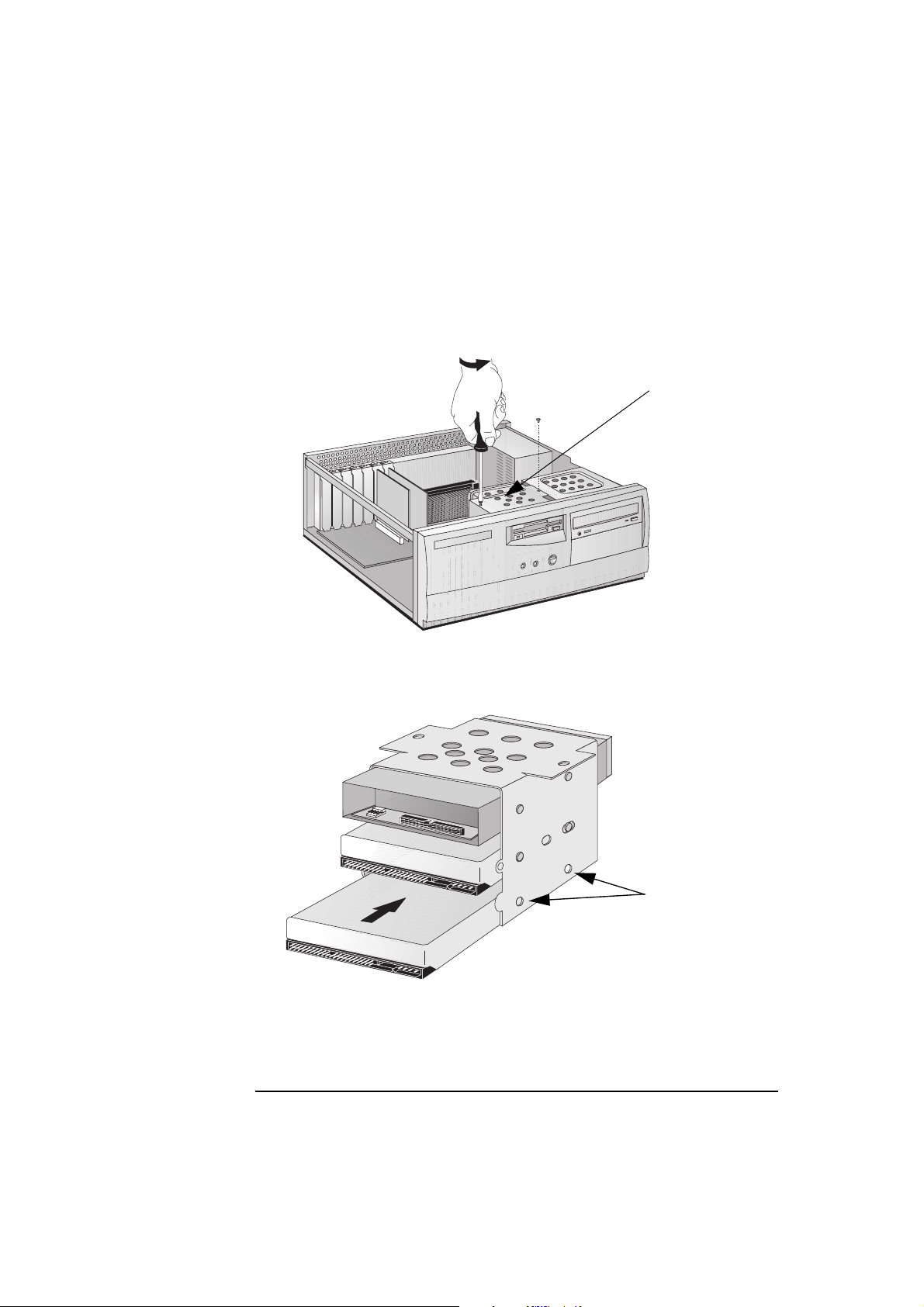
1 Installera tillbehör i din bords-PC
Installera datalagringsenheter
4 Skruva loss de två fästskruvarna från magasinet för
diskettenheter/hårddiskar. Lyft sedan försiktigt ut magasinet ur
datorn och placera den på ett plant underlag.
Magasin för
diskettenheter/
hårddiskar
5 Skjut in den nya hårddisken i det lediga facket i enhetsmagasinet och
skruva fast den med hjälp av de skruvar som medföljer disken.
Skruvarna sätts i här
(och på samma ställe
på andra sidan)
6 Sätt försiktigt tillbaka magasinet i datorn och skruva fast den med de
två fästskruvar som du tidigare skruvade loss.
12 Svenska
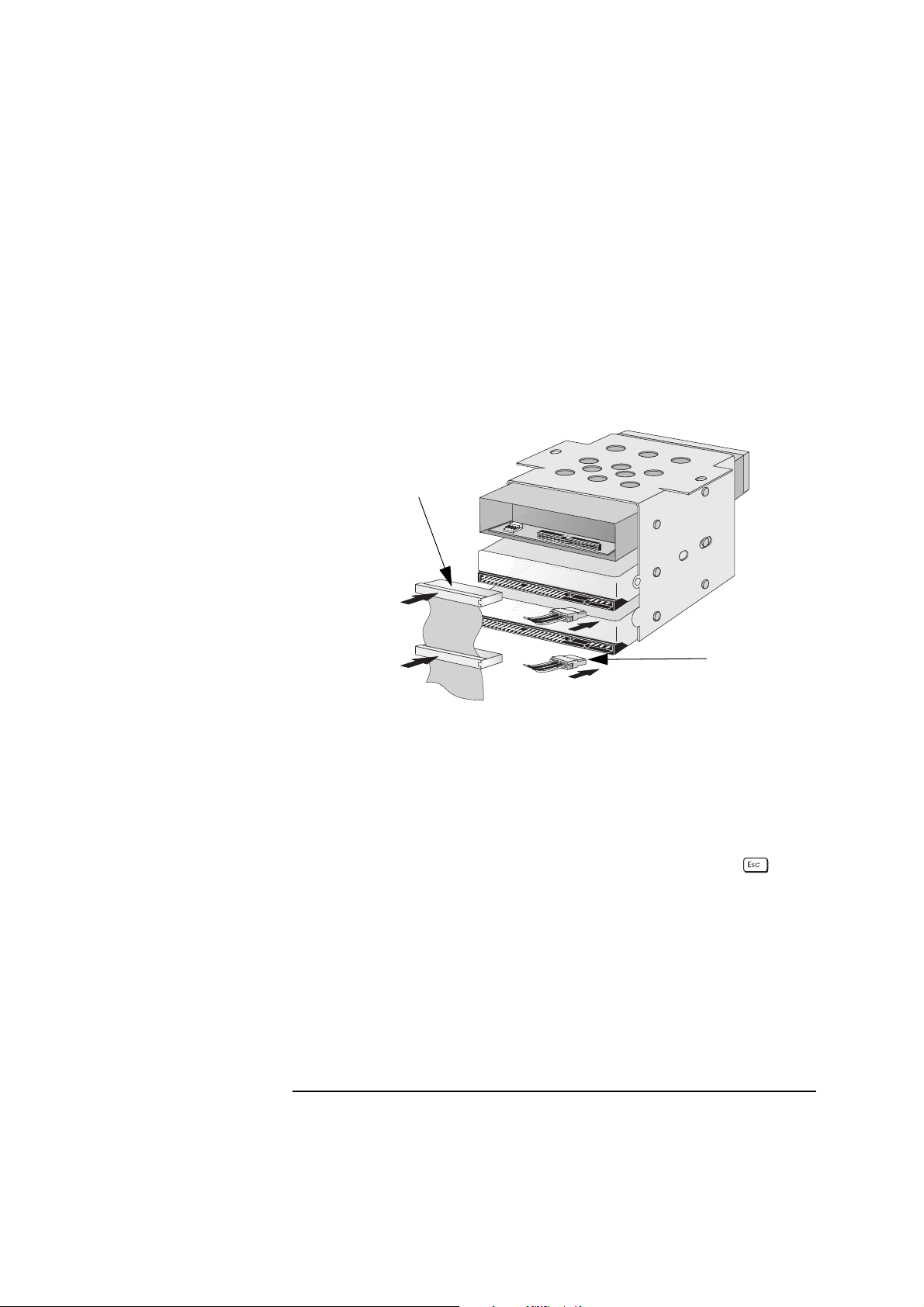
1 Installera tillbehör i din bords-PC
Installera datalagringsenheter
7 Anslut ström- och datakabeln till baksidan av den nya hårddisken.
Kom ihåg att återansluta kablarna till diskettenheten och den första
hårddisken också.
Kontakterna passar bara när de är vända åt rätt håll. Om du
inte är säker på vilka kontakter du ska använda kan du gå till "Anslut
IDE-enheter" på sidan 8.
Hårddiskdatakabel
Strömkabel
8 Se till att data- och strömkablarna är dragna på ett sätt så att de inte
stör andra enheter eller kommer i kläm när du sätter tillbaka kåpan.
9 Installera eventuella andra tillbehör innan du sätter tillbaka kåpan.
Anslut alla datakablar och strömkablar.
10 Gå till konfigurationsöversikten och verifiera den nya konfigura-
tionen. (Konfigurationsöversikten visas om du trycker på när
Vectra-logotypen visas under datorns startrutin.)
Svenska 13
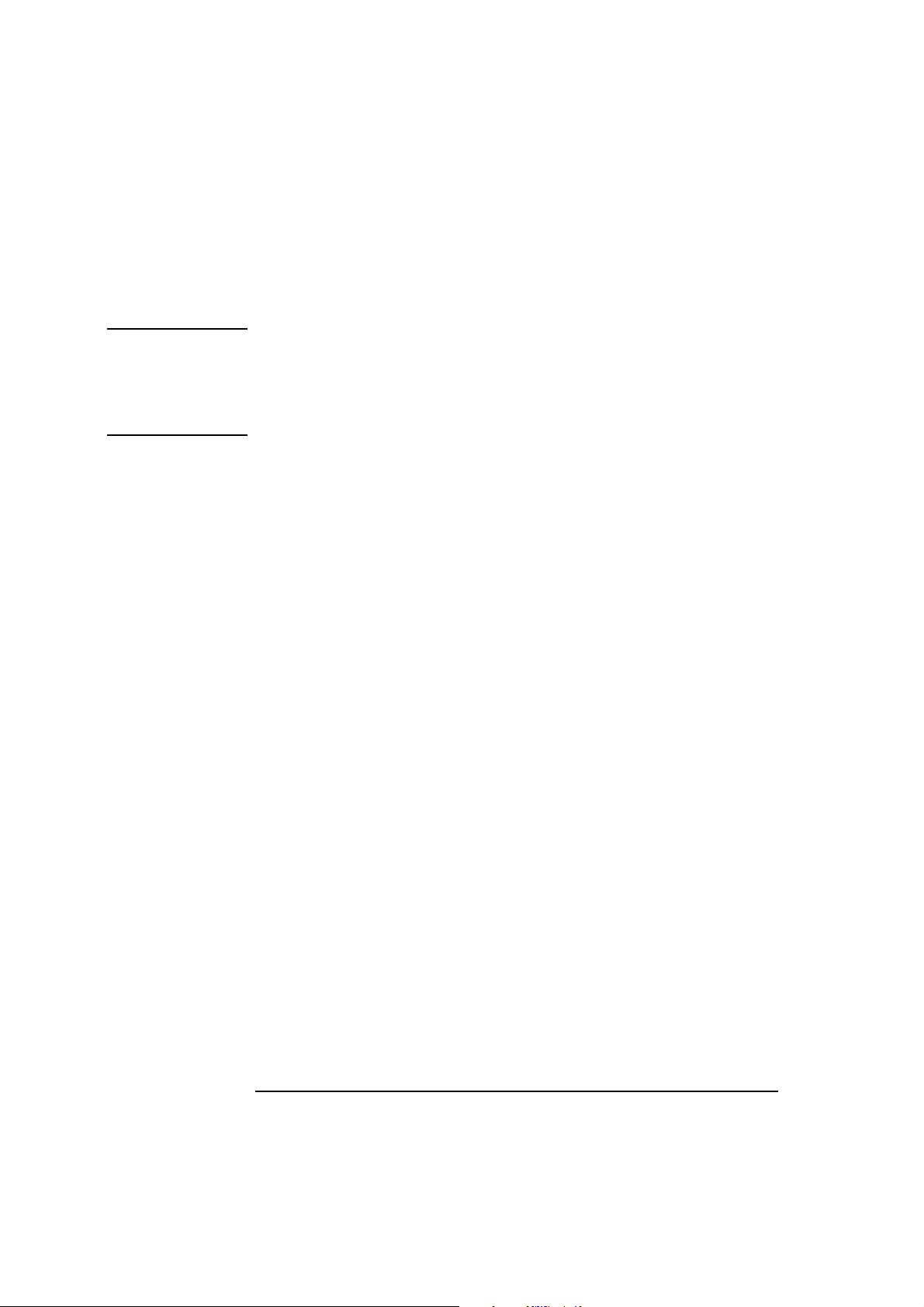
1 Installera tillbehör i din bords-PC
Installera datalagringsenheter
Installera en CD-ROM-, band- eller Zip-enhet i ett av de främre
facken
VARNING Öppna aldrig lasermodulen. Du kan få en elektrisk stöt eller skada
ögonen på laserstrålen. Endast auktoriserad personal får utföra
underhållsarbete på lasermodulen. Försök aldrig att själv justera den.
På enheten sitter en etikett med information om strömförsö rjningskrav
och våglängd. Detta är en produkt i laserklass 1.
PC:n har en integrerad Ultra ATA IDE-styrenhet som hanterar upp till
fyra IDE-enheter. IDE-enheter för uttagbara media som t ex CD-ROM-,
band- och Zip-enheter måste kunna nås från datorns framsida. Utöver
diskettenheten kan du ha två 5,25-tumsenheter med frontöppning
installerade i datorn. Lägg märke till att det kan sitta en CD-ROM-enhet
installerad i ett av de främre facken.
Kontrollera i dokumentationen till enheten om du måste ställa om
byglar eller följa några särskilda installationsanvisningar.
Så här installerar du en enhet med frontöppning:
1 Dra ur datorns strömkabel och eventuella kablar för
telekommunikation.
2 Ta av kåpan.
3 Koppla loss ström- och datakablarna från diskettenheten och
hårddisken(-arna).
4 Skruva loss de två fästskruvarna från magasinet för
diskettenheter/hårddiskar. Lyft sedan försiktigt ut magasinet ur
datorn och placera den på ett plant underlag.
5 Koppla loss fronten och ta försiktigt bort den från chassit.
14 Svenska
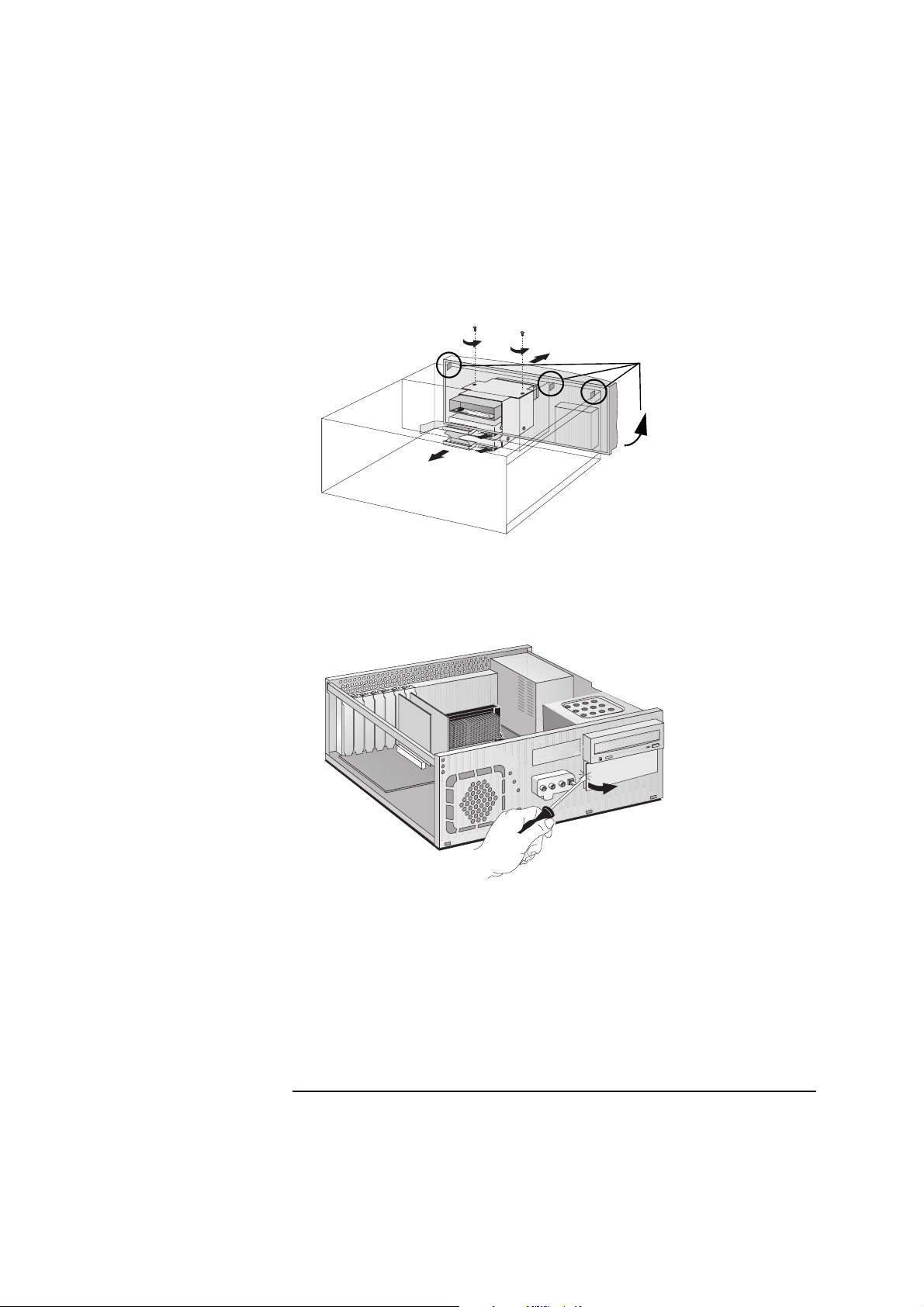
1 Installera tillbehör i din bords-PC
Installera datalagringsenheter
Steg 4
Steg 5
Steg 3
6 Ta försiktigt bort utfyllnadsplattan i metall från PC-chassit. Lossa
den först på ena sidan och dra sedan ut den. Akta fingrarna när du
gör detta. För att lossa plattan behöver du en skruvmejsel.
7 Om den nya enheten har en monteringssläde ska du sätta fast den i
denna. Många enheter, som t ex HPs Zip-enhet, måste placeras i en
monteringssläde från HP innan de kan installeras. CD-ROM-enheter
däremot behöver ingen släde.
Svenska 15
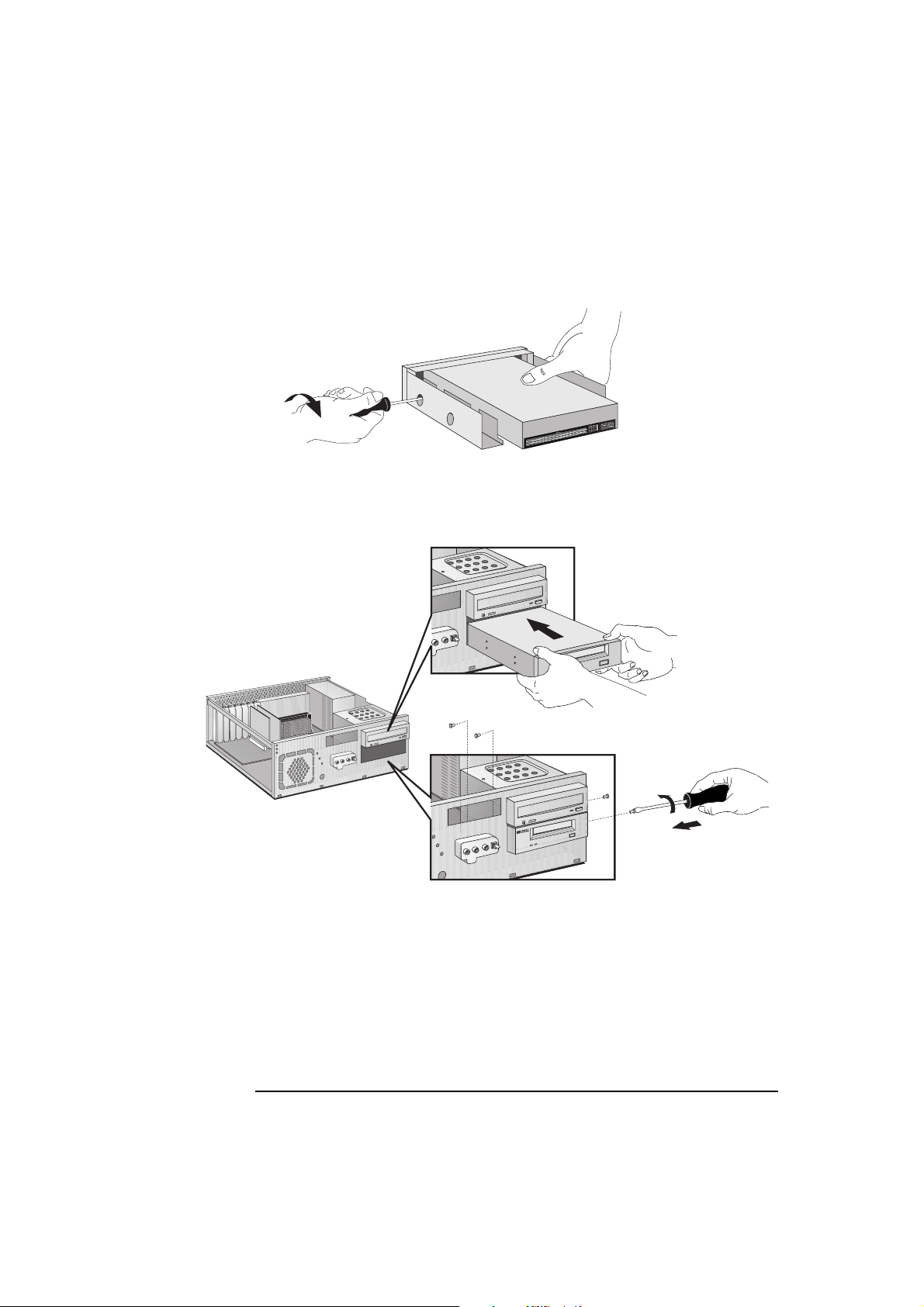
1 Installera tillbehör i din bords-PC
Installera datalagringsenheter
Sätt fast enheten i släden
(här visas en Zip-enhet)
8 Skjut in den nya enheten i facket och skruva fast den i rätt läge med
de medföljande skruvarna.
9 Anslut ström- och datakabeln till baksidan av den nya enheten.
16 Svenska
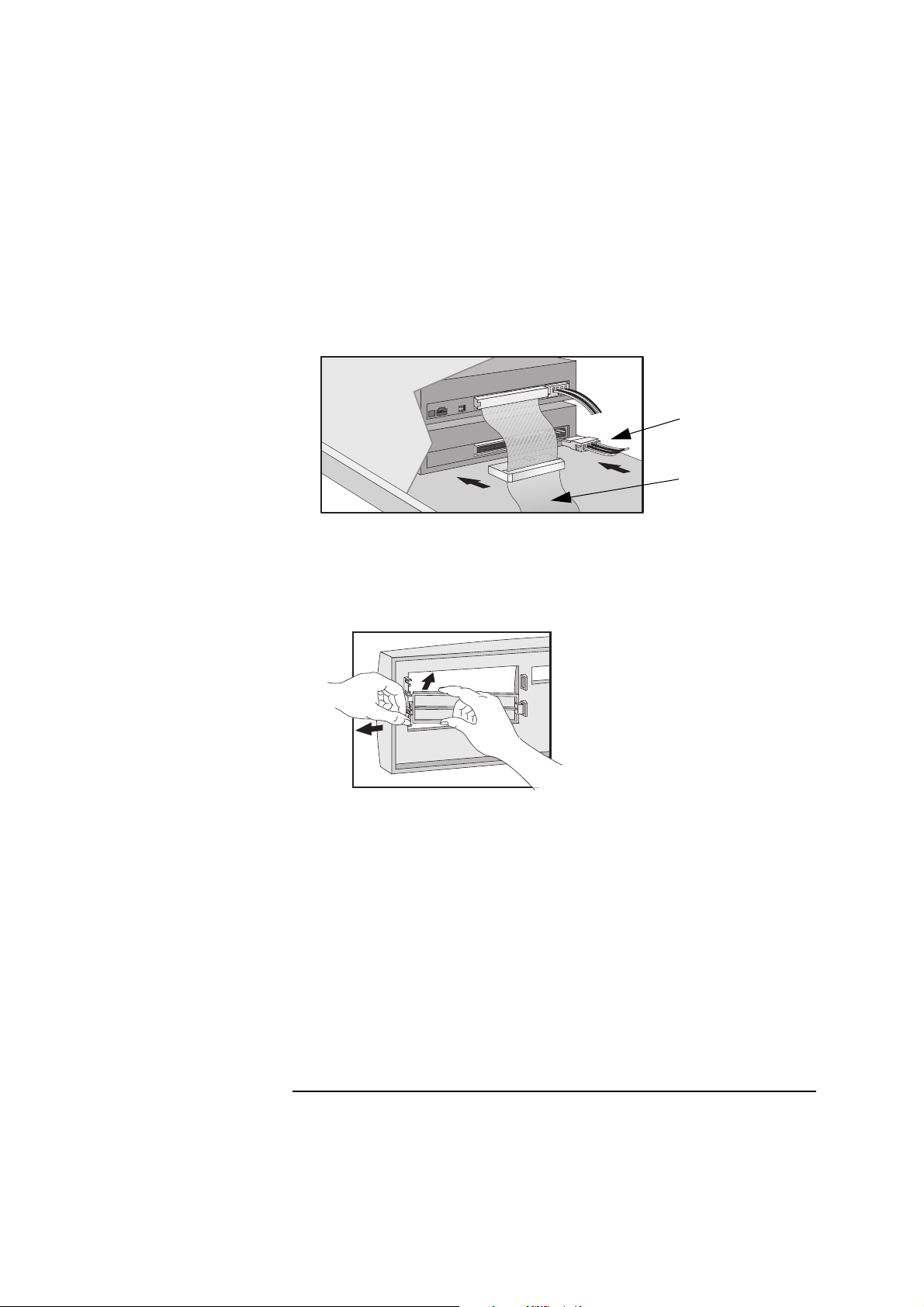
1 Installera tillbehör i din bords-PC
Installera datalagringsenheter
Kontakterna passar bara när de är vända åt ett håll. Om du är
osäker på vilken kontakt du ska använda, se "Anslut IDE-enheter"
på sidan 8.
Strömkabel
Datakabel för
CD-ROM-enhet
10 För att du ska kunna komma åt enheten tar du bort täckplattan i
plast från kåpan genom att lossa den på ena sidan och dra ut den.
Lägg undan täckplattan på ett säkert ställe.
11 Sätt tillbaka fronten och skruva fast den med de skruvar som du
tidigare skruvade loss.
12 Sätt försiktigt tillbaka magasinet för diskettenheter/hårddiskar i
datorn och skruva fast den med de två fästskruvar som du tidigare
skruvade loss. Återanslut ström- och datakablarna till
diskettenheten och hårddisken(-arna).
Svenska 17
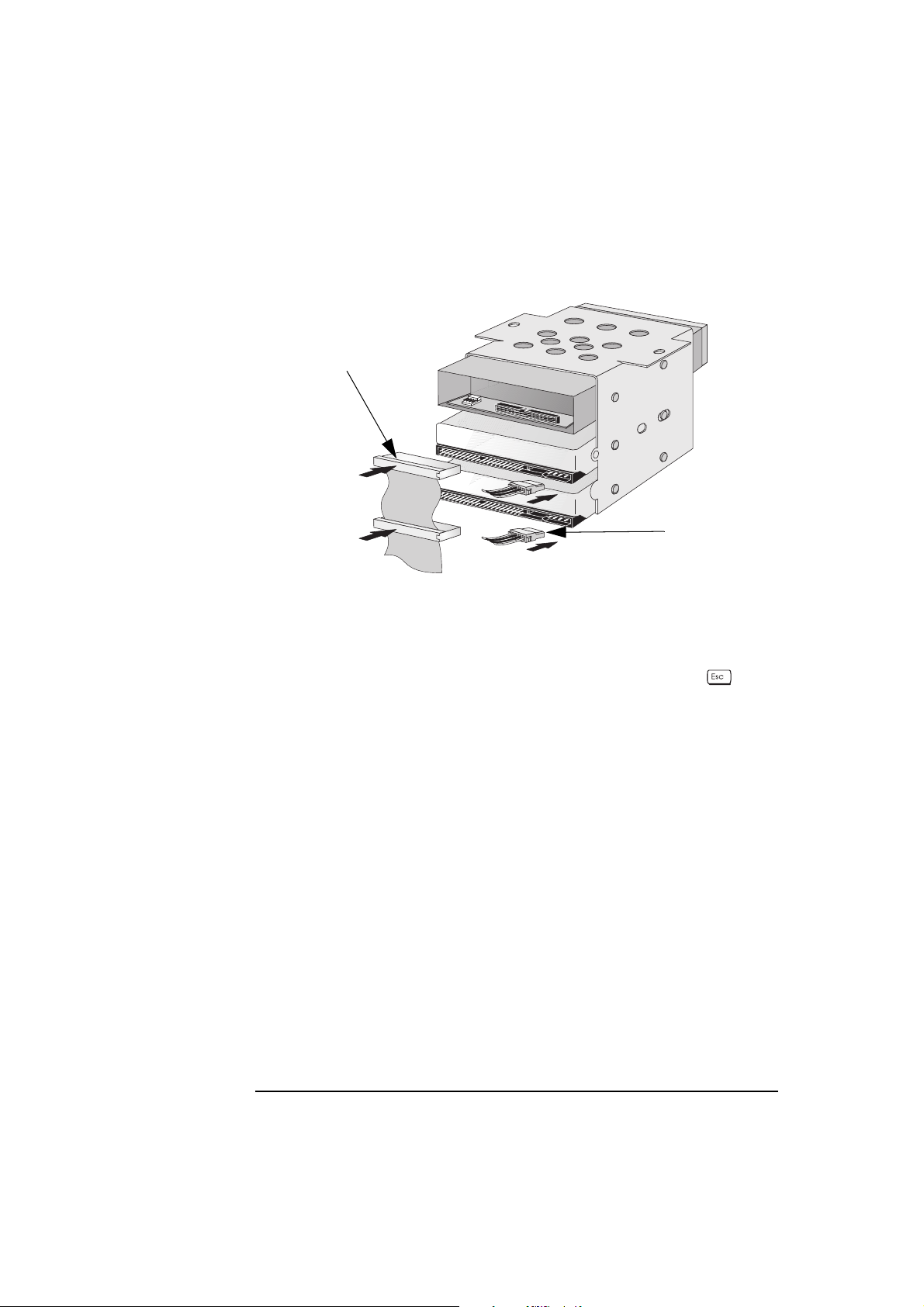
1 Installera tillbehör i din bords-PC
Installera datalagringsenheter
Hårddiskdatakabel
Strömkabel
13 Installera alla eventuella tillbehör och sätt tillbaka kåpan. Därefter
återansluter du alla kablar.
14 Gå till konfigurationsöversikten och verifiera den nya konfigura-
tionen. (Konfigurationsöversikten visas om du trycker på när
Vectra-logotypen visas under datorns startrutin.)
18 Svenska
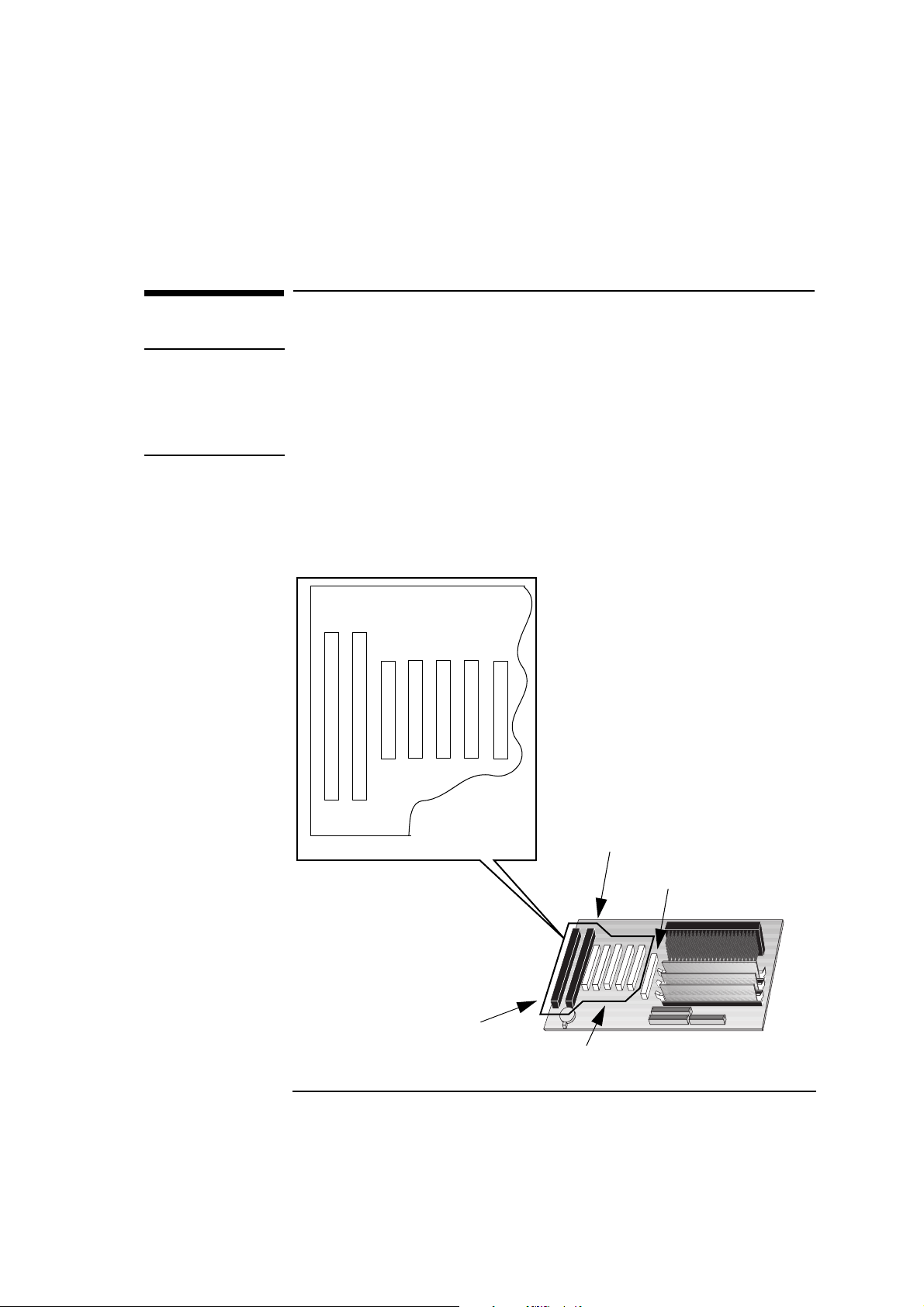
1 Installera tillbehör i din bords-PC
Installera tillbehörskort
Installera tillbehörskort
VIKTIGT Statisk elektricitet kan skada elektroniska komponenter. Stäng AV all
utrustning. Se till så att inte tillbehöret kommer i kontakt med dina
kläder. Du neutraliserar statisk elektricitet genom att låta påsen med
tillbehöret vila mot datorns ovansida medan du tar ut tillbehöret ur
påsen. Hantera det varsamt och rör vid det så lite som möjligt.
Din PC har en AGP-kortplats (Accelerated Graphics Port) (för
bildskärmskortet), en ISA-kortplats (Industry Standard Architecture),
fyra PCI-kortplatser (Peripheral Component Interface) och en
kombinerad ISA/PCI-kortplats:
ISA 1
ISA 2
PCI 3
PCI 5
PCI 4
PCI 2
PCI 1
En ISA-plats
En kombinerad
ISA/PCI-plats
Fyra PCI-platser
AGP-plats
Systemkort
Datorns framsida
Svenska 19
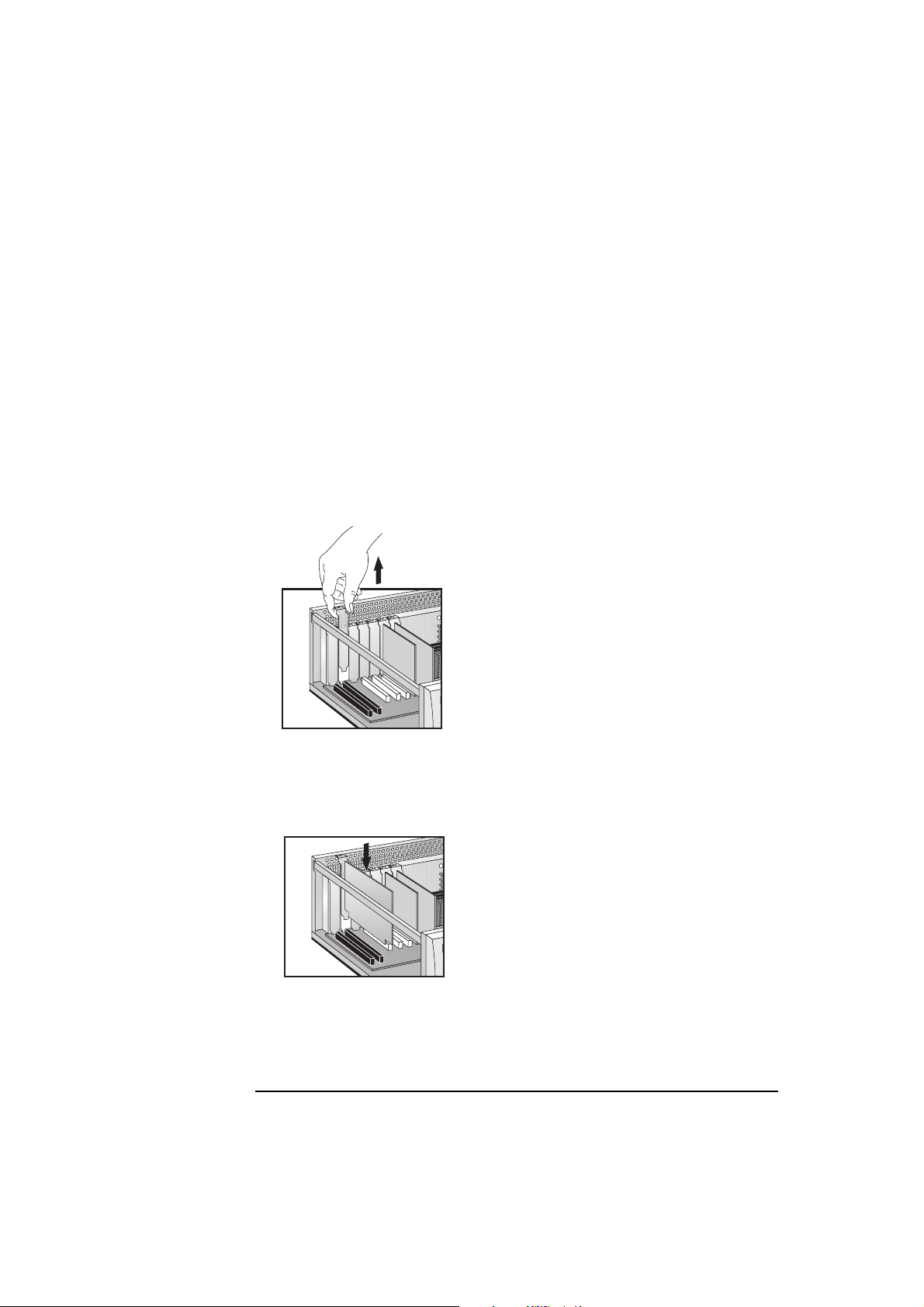
1 Installera tillbehör i din bords-PC
Installera tillbehörskort
Installera ett tillbehörskort
1 Dra ur datorns strömkabel och eventuella kablar för
telekommunikation.
2 Ta av kåpan.
3 Välj ut en ledig kortplats. Vissa kort bör placeras på en särskild plats
eller installeras på ett visst sätt. Se dokumentationen till kortet.
4 Skruva loss fästskruven från täckplåten och ta bort täckplåten.
Behåll skruven, du kommer att behöva den senare. Lägg undan
täckplåten på ett säkert ställe.
5 Fatta tag i kortets överkant och skjut in det i kortplatsens styrskena.
Om det behövs kan du lossa på skruvarna på intilliggande
kortplatser.
20 Svenska

1 Installera tillbehör i din bords-PC
Installera tillbehörskort
6 Passa in kortets kontakt i kortplatsens uttag och tryck fast kortet i
uttaget. Du får inte böja kortet. Kontrollera att kontakten får
ordentligt fäste i uttaget och att kortet inte kommer åt komponenter
på andra kort.
7 Skruva fast kortet med fästskruven. Om du lossade skruvar på
intilliggande kortplatser ska du dra åt dem igen.
8 Tillbehörskortet kan erfordra en särskild anslutning, t ex:
• Nätverkskabel till WOL-kontakten (Wake On LAN).
• Ljudkabel till CD-ROM-enheten.
I följande bild kan du se var WOL-kontakten sitter.
WOL-kontakt (redan
ansluten på modeller med
förinstallerat LAN-kort)
Ytterligare information finns i dokumentationen för tillbehörskortet.
De kablar som krävs medföljer vanligtvis tillbehörskortet.
9 Installera eventuella andra tillbehör innan du sätter tillbaka kåpan.
Anslut alla datakablar och strömkablar.
Svenska 21

1 Installera tillbehör i din bords-PC
Installera tillbehörskort
OBS! Om du installerar ett nätverkskort och ansluter det till WOL-
kontakten, måste du aktivera fältet
programmet (
Advanced - Power Management Setup) om
Wake On LAN i Setup-
nätverkskortet stöder detta läge.
När du har installerat vissa typer av tillbehör, t ex ett
nätverkskort, måste du installera om Service Pack 3 (gäller
endast Windows NT 4.0). Du måste även installera om
drivrutinerna för bildskärmskortet. Du kan ladda ned dessa
drivrutiner från HPs webbplats vid
http://www.hp.com/go/vectrasupport/
Konfigurera tillbehörskort med Plug and Play
Plug and Play är en standard för automatisk konfigurering av PC:ns
systemresurser och de tillbehörskort som är installerade. Datorn har
ett konfigurerbart stöd för Plug and Play i BIOS.
Alla PCI-kort stöder Plug and Play, men inte alla ISA-kort. Se efter i
dokumentationen till kortet om du är osäker.
När du startar datorn efter det att du installerat ett tillbehörskort tar
Plug and Play-hanteraren i BIOS automatiskt reda på vilka
systemresurser (IRQ, DMA, minnesområden och I/O-adresser) som
används av de systembaserade komponenterna.
22 Svenska

1 Installera tillbehör i din bords-PC
Installera tillbehörskort
Windows 95 Operativsystem som stöder Plug and Play, exempelvis Windows 95,
detekterar automatiskt nyinstallerade Plug and Play-tillbehörskort och
installerar lämplig drivrutin, om denna är tillgänglig. Om drivrutinen
inte är tillgänglig, ombeds du av Windows 95 att sätta in en diskett eller
CD-ROM-skiva som innehåller drivrutinen.
Windows NT 4.0 Om du har ett operativsystem som inte stöder Plug and Play, exempelvis
Windows NT 4.0, bör du gå till dokumentationen för operativsystemet
och läsa vad som står om installation av tillbehörskort.
I Windows NT 4.0 klickar du på
Start-knappen och sedan på Hjälp.
Du kan använda innehållsförteckningen eller indexet för att söka efter
information om hur man installerar olika enheter. Windows NT 4.0 kan
ge dig hjälp vid installation av enheter som exempelvis modem och
ljudkort.
K
onfigurera ISA-kort som inte stöder Plug and Play
Om du installerar ett ISA-kort som inte är ett Plug and Play-kort måste
du själv konfigurera kortet för att PC:n ska kunna utnyttja det.
Information om lediga IRQ-nummer och I/O-adresser i din PC finns på
sidan 90. Vissa operativsystem, exempelvis Windows 95, kan visa vilka
IRQ-nummer och I/O-adresser som PC:n för tillfället använder.
Närmare information finns i dokumentationen för operativsystemet.
På sidan 19 finns information om nummer på kortplatser.
Gå till dokumentationen för operativsystemet om du vill veta mer om
operativsystemets möjligheter och begränsningar beträffande
konfiguration av tillbehörskort som inte stöder Plug and Play.
Svenska 23

1 Installera tillbehör i din bords-PC
Installera en säkerhetskabel
Installera en säkerhetskabel
Du kan låsa fast datorn vid skrivbordet eller vid något annat fast
föremål med hjälp av en säkerhetskabel. Datorn har ett fäste för en
sådan kabel på baksidan.
OBS! Vänd dig till en återförsäljare för närmare information om hur du
beställer en säkerhetskabel.
24 Svenska

1 Installera tillbehör i din bords-PC
Byte av batteri
Byte av batteri
VARNING Om du installerar batteriet felaktigt finns det risk för explosion. Av
säkerhetsskäl bör du aldrig ladda om, plocka isär eller bränna det
gamla batteriet. Ersätt bara batteriet med ett batteri av samma eller
likvärdig typ (följ tillverkarens rekommendationer). Batteriet i den här
PC:n är ett litiumbatteri som inte innehåller tungmetaller. Trots detta
bör du av miljöskäl aldrig kasta bort förbrukade batterier med
hushållssoporna. Lämna tillbaka uttjänta batterier till affären där du
köpte dem, till återförsäljaren du köpte datorn av eller till HP för
återvinning eller miljövänlig förstöring. Förbrukade batterier tas emot
kostnadsfritt.
Om datorn upprepade gånger förlorar sina konfigurationsinställningar
bör du överväga att byta batteri. Byt ut det mot ett CR2032
mangan/litiumbatteri av mynttyp, som finns i de flesta datorbutiker.
Så här byter du batteri:
1 Koppla loss datorns strömförsörjningskabel och eventuella kablar för
telekommunikation.
2 Ta av kåpan.
3 Avlägsna det gamla batteriet genom att dra ut det från
batteriklämman.
4 Sätt i det nya batteriet i hållaren och försäkra dig om att det hålls fast
ordentligt av klämman.
Svenska 25

1 Installera tillbehör i din bords-PC
Byte av batteri
Skruvmejsel fri från statisk
elektricitet
5 Sätt tillbaka kåpan. Anslut alla kablar igen.
6 Starta Setup-programmet så att datorn konfigureras om.
26 Svenska

1 Installera tillbehör i din bords-PC
Installera ett lås
Installera ett lås
Det går att installera ett lås med nyckel i datorn.
Installera ett lås 1 Koppla loss datorns strömförsörjningskabel och eventuella kablar för
telekommunikation.
2 Ta av kåpan.
3 Ta bort den lilla runda metallutfyllnaden från PC:ns chassi med hjälp
av en skruvmejsel.
4 Sätt in låset och fäst det med den medföljande klämman.
Svenska 27

1 Installera tillbehör i din bords-PC
Installera ett lås
Sätt in låset och
klämman i visad
riktning
5 Sätt tillbaka kåpan. Återanslut alla kablar.
28 Svenska

2
Installera tillbehör i din minitorn-PC
Det här kapitlet ger en detaljerad beskrivning av hur du installerar
tillbehör, som t ex extra minne, tillbehörskort och diskenheter, i
datorn.

2 Installera tillbehör i din minitorn-PC
Tillbehör som kan installeras
Tillbehör som kan installeras
Primärminnesmoduler (SDRAM)
16 MB-paket SDRAM
32 MB-paket SDRAM
64 MB-paket SDRAM
128 MB-paket SDRAM
Platser för
tillbehörskort
En för ISA, en för
ISA/PCI, fyra för PCI
och en för AGP (på
vissa platser kan det
sitta förinstallerade
kort)
Fack för enheter med
frontöppning
Zip-enhet
Bandenhet
CD-ROM-enhet (redan
installerad på vissa
modeller)
Internt enhetsfack
För två hårddiskar - under
diskettenheten (en
hårddisk är redan
installerad)
Vissa tillbehör, exempelvis LAN-kort, kräver att du installerar Service
Pack 3 (gäller enbart Windows NT 4.0). När du gör detta måste du
installera om drivrutinerna för bildskärmskortet. Du kan ladda ned
dessa drivrutiner från HPs webbplats vid
http://www.hp.com/go/vectrasupport/
30 Svenska

2 Installera tillbehör i din minitorn-PC
Ta av och sätt tillbaka kåpan
Ta av och sätt tillbaka kåpan
VARNING Av säkerhetsskäl ska du aldrig ta av datorns kåpa utan att först ha
dragit ur nätkabeln och de eventuella kablar som är anslutna till
telenätet. Sätt alltid tillbaka kåpan innan du slår på strömmen till
datorn igen.
Ta av kåpan
1 Stäng av bildskärmen och PC:n.
2 Dra ur strömkablarna och eventuella telekommunikationskablar.
3 Skruva loss de tre skruvarna på baksidan av datorn. Om det är första
gången du tar av kåpan behöver du troligen använda en skruvmejsel
för att lossa skruvarna.
4 Medan du står bakom PC:n drar du kåpan mot dig ungefär 15 mm och
lyfter sedan av den från chassit.
Steg 4
Steg 3
Svenska 31

2 Installera tillbehör i din minitorn-PC
Ta av och sätt tillbaka kåpan
Sätt tillbaka kåpan när tillbehören installerats
1 Kontrollera att du installerat alla tillbehör och att alla interna kablar
är ordentligt anslutna och dragna på ett sätt så att de inte kommer i
kläm när du sätter tillbaka kåpan.
2 Sänk ned kåpan över chassit och skjut den på plats. Se till att de båda
styrskenorna i botten av kåpan löper i spåren i botten av chassit samt
att styrskenorna längst fram på kåpan löper i spåren framtill på
chassit.
3 Skruva fast de tre skruvarna på kåpans baksida.
Steg 3
Steg 2
4 Anslut alla kablar igen.
32 Svenska

2 Installera tillbehör i din minitorn-PC
Lyft undan och sätt tillbaka strömförsörjningsenheten och ventilationsenheten
Lyft undan och sätt tillbaka strömförsörjningsenheten
och ventilationsenheten
Du måste lyfta undan strömförsörjningsenheten och ventilationsenheten för att komma åt systemkortet. Eftersom ventilationsenheten
är ansluten till strömförsörjningsenheten, lossnar även den när du tar
bort strömförsörjningsenheten.
Så här tar du bort strömförsörjningsenheten och ventilationsenheten:
1 Koppla ur datorns strömkabel och eventuella kablar för
telekommunikation.
2 Ta av kåpan.
3 Stöd strömförsörjningsenheten med ena handen, skruva loss dess
fästskruvar och lossa enheten från chassits överdel.
Lossa strömförsörjningsenheten här
Ventilationsenhet
4 Ställ försiktigt ned strömförsörjningsenheten och ventilations-
enheten bredvid PC:n. Se till så att kablarna inte är hårt sträckta.
5 Installera alla aktuella tillbehör.
6 Sätt tillbaka strömförsörjningsenheten och ventilationsenheten på
det ursprungliga stället innan du sätter tillbaka kåpan. Anslut
därefter alla kablar igen.
Svenska 33

2 Installera tillbehör i din minitorn-PC
Installera minne
Installera minne
VIKTIGT Statisk elektricitet kan skada elektroniska komponenter.
Stäng AV all utrustning. Se till så att inte tillbehöret kommer i kontakt
med dina kläder. Du neutraliserar statisk elektricitet genom att låta
påsen med tillbehöret vila mot datorns ovansida medan du tar ut
tillbehöret ur påsen. Hantera det varsamt och rör vid det så lite som
möjligt.
Installera primärminne
Datorn levereras med primärminne installerat. Om du behöver mer
minne för att köra vissa program kan du installera upp till totalt
384 MB (tre moduler à 128 MB).
Primärminne kan köpas i moduler om 16 MB, 32 MB, 64 MB eller
128 MB. Det finns tre minnesuttag som vart och ett rymmer en
SDRAM-minnesmodul.
Om du vill kan du blanda moduler av olika storlekar. T ex kan du
placera en modul på 32 MB i ett uttag och en modul på 64 MB i ett
annat.
34 Svenska

2 Installera tillbehör i din minitorn-PC
Installera minne
Installera en primärminnesmodul:
1 Dra ur datorns strömkabel och eventuella kablar för
telekommunikation.
2 Avlägsna kåpan.
3 Lyft undan strömförsörjningsenheten och ventilationsenheten, om
det behövs.
4 Passa in minnesmodulen i moduluttaget. Skjut in modulen i uttaget i
90° vinkel mot systemkortet (modulen kan bara sättas i åt ett håll).
5 Tryck in minnesmodulen i uttaget tills klämmorna snäpper på plats.
Om du behöver ta bort en primärminnesmodul lossar du klämman
och drar modulen framåt och ut ur uttaget.
6 Installera eventuella andra tillbehör innan du sätter tillbaka ström-
försörjningsenheten och ventilationsenheten (om du lyft undan
dem) och sätt sedan tillbaka kåpan. Återanslut därefter alla kablar.
7 Gå till konfigurationsöversikten och verifiera den nya konfigura-
tionen (konfigurationsöversikten visas om du trycker på när
Vectra-logotypen visas under datorns startrutin).
Svenska 35

2 Installera tillbehör i din minitorn-PC
Installera datalagringsenheter
Installera datalagringsenheter
OBS! Du kan installera en icke IDE-enhet, men då måste du ha ett
tillbehörskort och speciella drivrutiner. Leverantören kan ge dig
närmare upplysningar.
Om du behöver extra lagringsutrymme kan du installera extra datalagringsenheter. Du kan installera upp till två hårddiskar och tre
enheter med öppning på framsidan (utöver diskettenheten) i datorn. I
vissa datorer sitter det redan en CD-ROM-enhet installerad i ett av de
främre facken.
Anslut IDE-enheter
Om du installerar en extra IDE-Zip-enhet, hårddisk, CD-ROM-enhet
eller bandenhet måste du ansluta ström- och datakablar till den.
Följande illustration visar datorns datakablar:
Observera: Om din PC inte har
någon förinstallerad CD-ROMenhet har den inte någon CDROM-kabel.
Den primära kontakten
sitter i änden av kabeln
36 Svenska
Datakabel för
standard-IDEenhet (CD-ROMenhet)
Den primära
kontakten sitter i
änden av kabeln
Datakabel för diskettenhet (icke IDE)
Datakabel för Ultra
ATA IDE-hårddisk

2 Installera tillbehör i din minitorn-PC
Installera datalagringsenheter
Vilka datakablar och
-kontakter ska man
använda?
Beroende på vilken PC-modell du har sitter det antingen två eller tre
datakablar i den. Har du en CD-ROM-enhet finns det tre kablar. Om du
inte har någon CD-ROM-enhet finns det bara två. Kablarna är följande:
• En kabel för Ultra ATA IDE-hårddisk (Integrated Drive Electronics).
Den kan användas för upp till två IDE-hårddiskar, varav en redan är
ansluten. Om du installerar en andra IDE-hårddisk ska du ansluta
den till denna kabel. (Gå till dokumentationen för disken och se efter
om du måste göra bygelinställningar eller följa särskilda
installationsanvisningar.)
• En andra IDE-kabel där två IDE-enheter kan anslutas. Har du en CD-
ROM-enhet är den ansluten till denna kabel. Om inte finns inte denna
kabel i datorn. Om du installerar en andra enhet i något av de främre
facken ska du ansluta den till denna kabel. (Gå till dokumentationen
för enheten och se efter om du måste göra bygelinställningar eller
följa särskilda installationsanvisningar.)
• En diskettenhetskabel för en 3,5-tums diskettenhet (redan
ansluten).
I följande tabell kan du se vilka kontakter du ska använda när du
installerar ytterligare enheter.
Exempel på kombinationer av flera IDE-enheter
Konfiguration Anslutningar till datakablar
1 hårddisk 1. Starthårddisk: Hårddiskkabelns primära kontakt
2 hårddiskar 1. Starthårddisk:
2. Andra hårddisk:
1 hårddisk
1 CD-ROM-enhet
2 hårddiskar
1 CD-ROM-enhet
1 hårddisk
1 CD-ROM-enhet
1 Zip-enhet
2 hårddiskar
1 CD-ROM-enhet
1 Zip-enhet
1. Starthårddisk:
2. CD-ROM-enhet:
1. Starthårddisk:
2. Andra hårddisk:
3. CD-ROM-enhet:
1. Starthårddisk:
2. CD-ROM-enhet:
3. Zip-enhet:
1. Starthårddisk:
2. Andra hårddisk:
3. CD-ROM-enhet:
4. Zip-enhet:
Hårddiskkabelns primära kontakt
Hårddiskkabelns sekundära kontakt
Hårddiskkabelns primära kontakt
CD-ROM-kabelns primära kontakt
Hårddiskkabelns primära kontakt
Hårddiskkabelns sekundära kontakt
CD-ROM-kabelns primära kontakt
Hårddiskkabelns primära kontakt
CD-ROM-kabelns primära kontakt
CD-ROM-kabelns sekundära kontakt
Hårddiskkabelns primära kontakt
Hårddiskkabelns sekundära kontakt
CD-ROM-kabelns primära kontakt
CD-ROM-kabelns sekundära kontakt
Svenska 37

2 Installera tillbehör i din minitorn-PC
Installera datalagringsenheter
Vilka strömkontakter
Det finns två olika typer av strömkablar och -kontakter. Se följande bild.
ska man använda?
Strömkontakter för hårddiskar, Zip-enheter,
bandenheter och CD-ROMenheter
Strömkontakt för
3,5-tums
diskettenhet
Till vissa av strömkontakterna finns det redan enheter kopplade. Om
du installerar en enhet som kräver en annan typ av kontakt, bör det
medfölja en adapter till enheten.
Välj startenhet För att kunna välja vilken enhet datorn ska startas från, måste du starta
Setup-programmet och gå till
kan du välja den första, andra, tredje och fjärde startenheten. Det
faktum att en hårddisk ansluts till den primära IDE-kontakten innebär
inte att PC:n automatiskt startar från den hårddisken. Det är startordningen i Setup-programmet som avgör från vilken enhet datorn
startas först. På sidan 86 finner du ytterligare information.
Advanced - Advanced CMOS Setup. Där
Bygelinställningar Gå till instruktionsboken för IDE-enheten och se efter om du måste
ändra bygelinställningarna. Enhetens bygel bör vara inställd på “cable
select” eller “CS”.
K
onfigurera en IDE-enhet när du installerat den
N
är du har installerat en IDE-enhet måste du verifiera att datorn har
identifierat den nya konfigurationen korrekt. Detta kan du göra genom
att titta på konfigurationsöversikten (tryck på medan Vectra-logo-
typen visas under datorns startrutin). Om konfigurationen är felaktig
ska du starta Setup-programmet och konfigurera enheten (tryck på
medan V ectra-logotypen visas under datorns startrutin).
38 Svenska

2 Installera tillbehör i din minitorn-PC
Installera datalagringsenheter
IDE-enheter upptäcks som standard automatiskt av Setupprogrammet (inställningen för IDE-kanaler i menyn
Auto för att automatisk detektering ska kunna ske). En nyinstallerad
Main måste vara
CD-ROM-enhet kan emellertid kräva att du installerar en drivrutin. I
dokumentationen till operativsystemet finner du ytterligare
information om detta.
Installera en 3,5-tums hårddisk i ett internt fack
VIKTIGT Hantera hårddisken varsamt. Undvik stötar och häftiga rörelser
eftersom detta kan skada hårddiskens interna komponenter.
Gör alltid säkerhetskopior av dina filer innan du installerar en ny hårddisk. I dokumentationen till operativsystemet finner du anvisningar för
detta.
Se efter i dokumentationen till enheten om du måste ställa in byglar
eller följa särskilda installationsanvisningar. Om den nya hårddisken
redan sitter i en monteringssläde, måste du ta bort denna innan du kan
installera enheten i datorn.
1 Stäng av bildskärmen och datorn och dra ur datorns strömkabel och
eventuella kablar för telekommunikation.
2 Ta av kåpan.
3 Koppla loss ström- och datakabeln från baksidan av den befintliga
hårddisken.
4 Tryck spärren nedåt och dra hårddiskmagasinet bakåt i riktning från
datorns framsida. Placera magasinet på ett plant underlag.
Svenska 39

2 Installera tillbehör i din minitorn-PC
Installera datalagringsenheter
Steg 3
Steg 4
5 Skjut in den nya hårddisken i det lediga facket i enhetsmagasinet och
skruva fast den i magasinet med hjälp av de skruvar som medföljer
disken.
6 Sätt försiktigt tillbaka enhetsmagasinen i datorn och sätt fast den
med spärren.
40 Svenska

2 Installera tillbehör i din minitorn-PC
Installera datalagringsenheter
7 Anslut ström- och datakablarna till baksidan av både den nya och den
befintliga hårddisken, om du inte redan har gjort det. Kontakterna
passar bara när de är vända åt rätt håll. Om du inte är säker på vilka
kontakter du ska använda kan du gå till “Anslut IDE-enheter” på
sidan 36.
Hårddiskdatakabel
Strömkabel
8 Se till att data- och strömkablarna är dragna på ett sätt så att de inte
stör andra enheter eller kommer i kläm när du sätter tillbaka kåpan.
9 Installera eventuella andra tillbehör innan du sätter tillbaka kåpan.
Anslut alla datakablar och strömkablar.
10 Gå till konfigurationsöversikten och verifiera den nya konfigura-
tionen. (Konfigurationsöversikten visas om du trycker på när
Vectra-logotypen visas under datorns startrutin.)
Svenska 41

2 Installera tillbehör i din minitorn-PC
Installera datalagringsenheter
Installera en Zip-, CD-ROM- eller bandenhet
VARNING Öppna aldrig lasermodulen. Du kan få en elektrisk stöt eller skada
ögonen på laserstrålen. Endast auktoriserad personal får utföra
underhållsarbete på lasermodulen.
1 Stäng av bildskärmen och datorn och dra ur datorns strömkabel och
eventuella kablar för telekommunikation.
2 Ta av kåpan.
3 Ta bort fronten. Ställ dig framför datorn, kläm försiktigt ihop
klämmorna och ta sedan försiktigt bort fronten från chassit.
Klämmor
42 Svenska
Kläm ihop klämman med den ena
handen och dra försiktigt
fronten framåt med den andra

2 Installera tillbehör i din minitorn-PC
Installera datalagringsenheter
4 Ta försiktigt bort utfyllnadsplattan i metall från PC-chassit. Lossa
den först på ena sidan och dra sedan ut den. Akta fingrarna när du
gör detta. För att lossa plattan behöver du en skruvmejsel.
5 Om den nya enheten har en monteringssläde ska du sätta fast den i
denna. Många enheter, som t ex HPs Zip-enhet, måste placeras i en
monteringssläde från HP innan de kan installeras. CD-ROM-enheter
däremot behöver ingen släde.
Sätt fast enheten i släden
(här visas en Zip-enhet)
6 Skjut in den nya enheten i facket och skruva fast den i rätt läge med
de medföljande skruvarna.
Svenska 43

2 Installera tillbehör i din minitorn-PC
Installera datalagringsenheter
7 Anslut ström- och datakabeln till baksidan av den nya enheten
(kontakterna passar bara när de är vända åt rätt håll). Gå till “Anslut
IDE-enheter” på sidan 36 om du vill veta mer om vilka kontakter du
ska använda.
Strömkabel
CD-ROMdatakabel
8 För att du ska kunna komma åt enheten tar du bort täckplattan av
plast från kåpan genom att lossa den på ena sidan och dra ut den.
Lägg undan täckplattan på ett säkert ställe.
44 Svenska

2 Installera tillbehör i din minitorn-PC
Installera datalagringsenheter
9 Installera eventuella andra tillbehör innan du sätter tillbaka kåpan.
Anslut alla datakablar och strömkablar.
10 Gå till konfigurationsöversikten och verifiera den nya konfigura-
tionen. (Konfigurationsöversikten visas om du trycker på när
Vectra-logotypen visas under datorns startrutin).
Svenska 45

2 Installera tillbehör i din minitorn-PC
Installera tillbehörskort
Installera tillbehörskort
VIKTIGT Statisk elektricitet kan skada elektroniska komponenter. Stäng AV all
utrustning. Se till så att inte tillbehöret kommer i kontakt med dina
kläder. Du neutraliserar statisk elektricitet genom att låta påsen med
tillbehöret vila mot datorns ovansida medan du tar ut tillbehöret ur
påsen. Hantera det varsamt och rör vid det så lite som möjligt.
Din PC har en AGP-kortplats (Accelerated Graphics Port) (för
bildskärmskortet), en ISA-kortplats (Industry Standard Architecture),
fyra PCI-platser (Peripheral Component Interface) och en kombinerad
ISA/PCI-plats:
Systemkort
ISA 1
ISA 2
46 Svenska
PCI 1
PCI 2
PCI 3
PCI 4
PCI 5
En AGP-plats
Fyra PCI-platser
En ISA/PCI-plats
En ISA-plats
Botten av
datorn

2 Installera tillbehör i din minitorn-PC
Installera tillbehörskort
Installera ett tillbehörskort
1 Dra ur datorns strömkabel och eventuella kablar för
telekommunikation.
2 Ta av kåpan.
3 Välj ut en ledig kortplats. Vissa kort bör placeras på en särskild plats
eller installeras på ett visst sätt. Se dokumentationen till kortet.
4 Skruva loss fästskruven från täckplåten och ta bort täckplåten.
Behåll skruven, du kommer att behöva den senare. Lägg undan
täckplåten på ett säkert ställe.
5 Fatta tag i kortets överkant och skjut in det i kortplatsens styrskena.
Om det behövs kan du lossa på skruvarna på intilliggande
kortplatser.
6 Passa in kortets kontakt i kortplatsens uttag och tryck fast kortet i
uttaget. Du får inte böja kortet. Kontrollera att kontakten får
ordentligt fäste i uttaget och att kortet inte kommer åt komponenter
på andra kort.
7 Skruva fast kortet med fästskruven. Om du lossade skruvar på
intilliggande kortplatser ska du dra åt dem igen.
Svenska 47

2 Installera tillbehör i din minitorn-PC
Installera tillbehörskort
8 Tillbehörskortet kan erfordra en särskild anslutning, t ex:
• Nätverkskabel till WOL-kontakten (Wake On LAN).
• Ljudkabel till CD-ROM-enheten.
I följande bild kan du se var WOL-kontakten sitter.
WOL-kontakt (redan
ansluten på modeller med
förinstallerat LAN-kort)
Ytterligare information finns i dokumentationen för tillbehörskortet.
De kablar som krävs medföljer vanligtvis tillbehörskortet.
9 Installera eventuella andra tillbehör innan du sätter tillbaka kåpan.
Anslut alla datakablar och strömkablar.
OBS! Om du installerar ett nätverkskort och ansluter det till WOL-
kontakten, måste du aktivera fältet
programmet (
Advanced - Power Management Setup) om
Wake On LAN i Setup-
nätverkskortet stöder detta läge.
När du har installerat vissa typer av tillbehör, t ex ett
nätverkskort, måste du installera om Service Pack 3 (gäller
endast Windows NT 4.0). Du måste även installera om
drivrutinerna för bildskärmskortet. Du kan ladda ned dessa
drivrutiner från HPs webbplats vid
http://www.hp.com/go/vectrasupport/
48 Svenska

2 Installera tillbehör i din minitorn-PC
Installera tillbehörskort
Konfigurera tillbehörskort med Plug and Play
Plug and Play är en standard för automatisk konfigurering av PC:ns
systemresurser och de tillbehörskort som är installerade. Datorn har
ett konfigurerbart stöd för Plug and Play i BIOS.
Alla PCI-kort stöder Plug and Play, men inte alla ISA-kort. Se efter i
dokumentationen till kortet om du är osäker.
När du startar datorn efter det att du installerat ett tillbehörskort tar
Plug and Play-hanteraren i BIOS automatiskt reda på vilka
systemresurser (IRQ, DMA, minnesområden och I/O-adresser) som
används av de systembaserade komponenterna.
Windows 95 Operativsystem som stöder Plug and Play, exempelvis Windows 95,
detekterar automatiskt nyinstallerade Plug and Play-tillbehörskort och
installerar lämplig drivrutin, om denna är tillgänglig. Om drivrutinen
inte är tillgänglig, ombeds du av Windows 95 att sätta in en diskett eller
CD-ROM-skiva som innehåller drivrutinen.
Windows NT 4.0 Om du har ett operativsystem som inte stöder Plug and Play, exempelvis
Windows NT 4.0, bör du gå till dokumentationen för operativsystemet
och läsa vad som står om installation av tillbehörskort.
I Windows NT 4.0 klickar du på
Start-knappen och sedan på Hjälp.
Du kan använda innehållsförteckningen eller indexet för att söka efter
information om hur man installerar olika enheter. Windows NT 4.0 kan
ge dig hjälp vid installation av enheter som t ex modem och ljudkort.
Konfigurera ISA-kort som inte stöder Plug and Play
Om du installerar ett ISA-kort som inte är ett Plug and Play-kort måste
du själv konfigurera kortet för att PC:n ska kunna utnyttja det.
Information om lediga IRQ-nummer och I/O-adresser i din PC finns på
sidan 90. Vissa operativsystem, exempelvis Windows 95, kan visa vilka
IRQ-nummer och I/O-adresser som PC:n för tillfället använder.
Närmare information finns i dokumentationen för operativsystemet.
På sidan 46 finns information om nummer på kortplatser.
Gå till dokumentationen för operativsystemet om du vill veta mer om
operativsystemets möjligheter och begränsningar beträffande
konfiguration av tillbehörskort som inte stöder Plug and Play.
Svenska 49

2 Installera tillbehör i din minitorn-PC
Installera en säkerhetskabel
Installera en säkerhetskabel
Du kan låsa fast datorn vid skrivbordet eller vid något annat fast
föremål med hjälp av en säkerhetskabel. Datorn har ett fäste för en
sådan kabel på baksidan.
OBS! Vänd dig till en återförsäljare för närmare information om hur du
beställer en säkerhetskabel.
50 Svenska

2 Installera tillbehör i din minitorn-PC
Byte av batteri
Byte av batteri
VARNING Om du installerar batteriet felaktigt finns det risk för explosion. Av
säkerhetsskäl bör du aldrig ladda om, plocka isär eller bränna det
gamla batteriet. Ersätt bara batteriet med ett batteri av samma eller
likvärdig typ (följ tillverkarens rekommendationer). Batteriet i den här
PC:n är ett litiumbatteri som inte innehåller tungmetaller. Trots detta
bör du av miljöskäl aldrig kasta bort förbrukade batterier med
hushållssoporna. Lämna tillbaka uttjänta batterier till affären där du
köpte dem, till återförsäljaren du köpte datorn av eller till HP för
återvinning eller miljövänlig förstöring. Förbrukade batterier tas emot
kostnadsfritt.
Om datorn upprepade gånger förlorar sina konfigurationsinställningar
bör du överväga att byta batteri. Byt ut det mot ett CR2032
mangan/litiumbatteri av mynttyp, som finns i de flesta datorbutiker.
Så här byter du batteri:
1 Koppla loss datorns strömförsörjningskabel och eventuella kablar för
telekommunikation.
2 Ta av kåpan.
3 Avlägsna det gamla batteriet genom att dra ut det från
batteriklämman.
4 Sätt i det nya batteriet i hållaren och försäkra dig om att det hålls fast
ordentligt av klämman.
Svenska 51

2 Installera tillbehör i din minitorn-PC
Byte av batteri
Skruvmejsel fri från
statisk elektricitet
5 Sätt tillbaka kåpan. Anslut alla kablar igen.
6 Starta Setup-programmet så att datorn konfigureras om.
52 Svenska

2 Installera tillbehör i din minitorn-PC
Installera ett lås
Installera ett lås
Det går att installera ett lås med nyckel i datorn.
Installera ett lås 1 Koppla loss datorns strömförsörjningskabel och eventuella kablar för
telekommunikation.
2 Ta av kåpan.
3 Ta bort den lilla runda metallutfyllnaden från PC:ns chassi med hjälp
av en skruvmejsel.
4 Sätt in låset och fäst det med den medföljande klämman.
Svenska 53

2 Installera tillbehör i din minitorn-PC
Installera ett lås
Sätt in låset och klämman i
visad riktning
5 Sätt tillbaka kåpan. Återanslut alla kablar.
54 Svenska

3
Säkerhetsfunktioner
I det här kapitlet beskrivs PC:ns säkerhetsfunktioner.

3 Säkerhetsfunktioner
Ställ in lösenord
Ställ in lösenord
PC:n har två typer av lösenord:
• Lösenord i BIOS.
Du kan ställa in två lösenord, ett administratörslösenord och ett
användarlösenord, vilka skyddar datorn på två nivåer. Du ställer in
båda lösenorden i menyn
• Lösenord i operativsystemet.
Operativsystem som t ex Windows NT 4.0 och Windows 95 har en
lösenordsfunktion. Gå till dokumentationen för operativsystemet för
närmare information.
Använd BIOS-lösenord
För att du ska kunna ställa in ett användarlösenord måste du redan ha
ställt in ett administratörslösenord. Både användar- och administratörslösenord kan användas som startlösenord eller för att skydda
datorns konfigurationsinställningar (via Setup-programmet). Om
lösenord ställts in och du vill ha full tillgång till konfigurationsinställningarna i datorns Setup-program, måste du använda
administratörslösenordet. Användarlösenordet ger endast begränsad
tillgång.
Security i Setup-programmet.
Inställningen av
Password Check
i
Security
-menyn styr om datorn
ska kontrollera lösenord varje gång du startar datorn, eller bara när du
försöker starta Setup-programmet.
56 Svenska

3 Säkerhetsfunktioner
Ställ in lösenord
Ställ in ett administratörslösenord
Så här ställer du in ett administratörslösenord:
1 Starta Setup-programmet (tryck på under startrutinen).
2 Välj menyn
3 Välj alternativet
Security.
Set Administrator Password. Du kommer att få
ange lösenordet två gånger. Glöm inte att spara ändringarna innan
du avslutar Setup-programmet genom att välja
Saving Changes
.
Om du vill ta bort lösenordet gör du på samma sätt som när du ställer in
det. Först ombeds du att ange det gamla lösenordet. Därefter lämnar
du fältet för det nya lösenordet tomt och trycker på .
OBS! Om du glömmer lösenordet, se sidan 72.
Exit följt av Exit
Svenska 57

3 Säkerhetsfunktioner
Ställ in lösenord
Ställ in ett användarlösenord
För att du ska kunna ställa in ett användarlösenord måste ett
administratörslösenord redan vara inställt.
Om du går in i Setup-programmet med användarlösenordet, råder
begränsningar för vilka alternativ du får ändra. Går du in i Setupprogrammet med ett administratörslösenord har du inga
begränsningar.
Så här ställer du in ett användarlösenord:
1 Starta Setup-programmet (tryck på under startrutinen).
2 Välj menyn
3 Välj alternativet
Security.
Set User Password. Du kommer att få ange
lösenordet två gånger. Glöm inte att spara ändringarna innan du
avslutar Setup-programmet genom att välja
Saving Changes
.
Om du vill ta bort lösenordet gör du på samma sätt som när du ställer in
det. Först ombeds du att ange det gamla lösenordet. Därefter lämnar
du fältet för det nya lösenordet tomt och trycker på .
OBS! Om du glömmer lösenordet(-orden), se sidan 72.
Exit följt av Exit
58 Svenska

4
Felsökning
I det här kapitlet beskriver vi kortfattat hur du löser problem som kan
uppstå när du använder datorn. Om du inte lyckas lösa ditt problem
med hjälp av det här kapitlet, kan du gå till "Hewlett-Packards supportoch informationstjänster" på sidan 92.
VARNING När du följer anvisningarna i det här kapitlet ska du komma ihåg att
alltid vidta säkerhetsåtgärder, dvs alltid koppla ur alla elsladdar och
sladdar för telekommunikation från datorn innan du tar av kåpan.

4 Felsökning
Om datorn inte startar som den ska
Om datorn inte startar som den ska
Symptom Problem Orsak och åtgärd
Datorn startar inte. Ingen ström. Se sidan 61.
Strömindikatorn
fungerar, men
skärmen är blank.
Ett felmeddelande visas
när du slår på datorn.
Ingenting visas på
skärmen.
Ett fel har upptäckts
under starttestet.
Se sidan 62.
Minnesfel. Se sidan 63.
Fel på tangentbord eller mus. Se sidan 64.
Fel på diskettenheten. Se sidan 65.
Fel på hårddisk eller CD-ROM. Se sidan 66.
CMOS-fel. Se sidan 67.
Seriell eller parallell port. Se sidan 68.
Andra konfigurationsproblem. Se sidan 69.
Signalkodsfel. Se sidan 70.
Andra problem med datorn
Problem Orsak och åtgärd
Det går inte att stänga av datorn. Datorn har fastnat i ett
energisparläge.
Du har glömt lösenordet. Se sidan 72.
Wake On LAN-funktionen fungerar inte. Se sidan 73.
Det uppstår ett IRQ-problem när du installerar
ett ljudkort.
Problem med ljudet. Se sidan 75.
Problem med programvaran. Se sidan 76.
60 Svenska
Det IRQ-nummer som
används av ljudkortet används
redan av någon annan enhet.
Se sidan 71.
Se sidan 74.

Ingen ström
Problem Kontrollera Åtgärder
4 Felsökning
Ingen ström
PC:n startar inte –
strömindikatorn lyser
inte.
Om datorn ändå inte startar
VARNING: När datorn
är öppen och påslagen
bör du av säkerhetsskäl
aldrig röra vid de
interna komponenterna
med en skruvmejsel
eller något annat
metallföremål.
Om datorn fortfarande inte startar
Om problemet kvarstår kan du vända dig till HPs supportpersonal eller en auktoriserad återförsäljare.
Att strömkabeln är
ordentligt ansluten.
Att eluttaget fungerar. Koppla en lampa till det jordade eluttaget och
Att spänningsomkopplaren är korrekt inställd.
Kontrollera om någon av
de interna enheterna
orsakar problem.
Kontrollera om strömförsörjningsenheten
orsakar problemet.
Anslut strömkabeln till ett jordat eluttag
samt till datorn.
kontrollera att det går att tända den.
• Koppla ur datorns strömkabel.
• Ställ in rätt spänningstal.
• Återanslut strömkabeln.
• Starta datorn.
• Koppla ur datorns strömkabel.
• Öppna datorn.
• Koppla ur de interna strömkablarna från
alla interna enheter.
• Återanslut datorns strömkabel.
• Anslut strömkablarna en och en till de
interna enheterna så att du kan avgöra
vilken enhet som orsakar problemet.
• Kontakta HP Support eller en
auktoriserad återförsäljare.
• Ersätt strömförsörjningsenheten med en
strömförsörjningsenhet som du vet
fungerar från en annan liknande PC.
• Om datorn startar nu ska du kontakta
HP Support eller en auktoriserad
återförsäljare. Strömförsörjningsenheten
kan behöva bytas ut.
Svenska 61

4 Felsökning
Ingenting visas på skärmen
Ingenting visas på skärmen
Problem Kontrollera Åtgärder
Strömindikatorn tänds
liksom hårddiskens
kontrollampa, men
skärmen förblir blank.
Om bildskärmen fortfarande inte fungerar
Om bildskärmen fortfarande inte fungerar
Om bildskärmen fortfarande inte fungerar
Om bildskärmen fortfarande inte fungerar
Att bildskärmen är
påslagen (indikatorlampan lyser).
Att bildskärmskabeln är
korrekt ansluten.
Att eluttaget som
bildskärmen är ansluten
till fungerar.
Om du hör signaler när
datorn startar.
Att ljusstyrka och
kontrast är korrekt
inställda.
Att stiften på
bildskärmskabeln inte är
skadade.
Att det inte är fel på
bildskärmen.
Att det inte är fel på
datorns bildskärmskort.
Gå till bildskärmsdokumentatio nen och läs beskrivningen av
indikatorlampans ljus (grönt, orange eller blinkande).
Anslut strömkabeln – se till att den är ansluten till ett jordat
uttag och till bildskärmens baks ida.
Anslut en lampa till det jordade uttaget och kontrollera att
den går att tända.
Se beskrivningarna av signalkoder på sidan 70.
Se anvisningarna i bildskärmsdokumentationen.
• Stäng av och koppla ur bildskärmen.
• Lossa videokabeln och räta ut ev. böjda stift.
• Återanslut videokabeln.
• Slå på bildskärmen och se efter om den fungerar.
• Prova med en bildskärm som du vet fungerar.
• Om denna skärm fungerar ska du kontakta HPs support-
personal eller din auktoriserade återförsälja re.
Bildskärmen kan behöva bytas ut.
• Koppla ur strömkabeln.
• Öppna datorn.
• Installera ett bildskärmskort som du vet fungerar.
• Återanslut strömkabeln.
• Återanslut bildskärmen till bildskärmskortet.
• Om skärmen fungerar ska du informera HPs support-
personal eller din återförsäljare om att kortet är defekt.
62 Svenska

Fel under minnestestet
4 Felsökning
Fel under minnestestet
Problem
Starttestet rapporterar
ett minnesfel.
Om datorn fortfarande inte startar
Om datorn fortfarande inte startar
Om datorn startar med det fortfarande är problem
Om problemet kvarstår, kontakta HPs supportpersonal eller din auktoriserade återförsäljare
Kontrollera Åtgärder
Att datorns
minnesmoduler är
korrekt installerade.
Att det inte är fel på
datorns minnesmoduler.
Kontrollera att det inte är
fel på systemkortet.
Kör datorns diagnostikprogram
• Koppla ur strömkabeln.
• Öppna datorn.
• Kontrollera att minnesmodulerna är av
rätt typ och sitter i rätt uttag.
• Läs informationen i kapitel 1 eller 2.
• Stäng datorn, återanslut strömkabeln
och kontrollera att datorn startar.
• Koppla ur strömkabeln.
• Öppna datorn.
• Ersätt minnesmodulerna med moduler
som du vet fungerar från en liknande PC.
• Läs informationen i kapitel 1 eller 2.
• Stäng datorn, återanslut strömkabeln
och kontrollera att datorn startar.
• Koppla ur strömkabeln.
• Öppna PC:n.
• Ersätt systemkortet med ett kort som du
vet fungerar från en liknande PC.
• Stäng datorn, återanslut strömkabeln
och kontrollera att datorn startar.
• Om datorn fungerar, kontakta HPs
supportpersonal eller din auktoriserade
återförsäljare för ytterligare
felsökningsinformation.
Se sidan 84.
Svenska 63

4 Felsökning
Fel på tangentbordet eller musen
Fel på tangentbordet eller musen
Problem Kontrollera Åtgärder
Starttestet rapporterar ett fel på tangentbordet eller musen.
Om tangentbordet eller musen fortfarande inte fungerar
.
Att tangentbords- och mussladdarna är
korrekt anslutna.
Att tangentbordet är rent och inga
tangenter har fastnat.
Att musen är ren.
• Stäng av datorn.
• Anslut kablarna till rätt uttag på baksidan av datorn.
• Kontrollera att alla tangenter har samma nivå och att ingen
fastnat (gäller tangentbordet).
• Rengör kulan enligt bilden nedan.
Om tangentbordet/musen fortfarande inte fungerar
Kontrollera att det inte är fel på
tangentbordet eller musen.
Om tangentbordet eller musen fortfarande inte fungerar
Kontrollera att det inte är fel på
systemkortet.
Om datorn startar med det fortfarande är problem
Om tangentbordet fungerar i MS-DOS,
bör du kontrollera att du konfigurerat
tangentbordet korrekt i Windows.
Kör datorns diagnostikprogram. Se sidan 84.
Om problemet kvarstår, kontakta HPs supportpersonal eller din auktoriserade återförsäljare
64 Svenska
• Stäng av datorn.
• Anslut ett tangentbord eller en mus som du vet fungerar.
• Slå på datorn och kontrollera att den fungerar.
• Koppla ur strömkabeln.
• Öppna datorn.
• Ersätt systemkortet med ett kort som du vet fungerar.
• Stäng datorn, återanslut strömkabeln och kontrollera att
datorn startar.
• Om tangentbordet/musen fungerar, informera HPs supportpersonal eller din auktoriserade återförsäljare om att
systemkortet är defekt.
Starta Windows installationsprogram och kontrollera att du valt
rätt tangentbord (i dokumentationen till Windows finner du
ytterligare information).

Fel på diskettenheten
Problem Kontrollera Åtgärder
4 Felsökning
Fel på diskettenheten
Starttestet
rapporterar ett fel på
diskettenheten.
Om enheten fortfarande inte fungerar
Om enheten fortfarande inte fungerar
Om enheten fortfarande inte fungerar
Om problemet kvarstår, kontakta HPs supportpersonal eller din auktoriserade återförsäljare
Att enheten är korrekt
inställd i datorns Setupprogram.
Kör datorns
diagnostikprogram från
hårddisken.
Att diskettenhetens
kablar är ordentligt
anslutna.
Att det inte är fel på
diskettenhetskabeln.
Att disketten är felfri. Sätt in en diskett som du vet är felfri och undersök om den fungerar även här.
Att det inte är fel på
diskettenheten.
Kontrollera att det inte
är fel på systemkortet.
• Stäng av datorn och slå på den igen.
• När meddelandet F2 Setup visas, ska du trycka på F2-tangenten.
• Kontrollera att diskettenheten är aktiverad och att korrekt enhetstyp valts.
Se sidan 84.
• Koppla ur strömkabeln.
• Öppna datorn.
• Kontrollera att kablarna är korrekt anslutna (se kapitel 1 eller 2).
• Stäng datorn och slå på den för att kontrollera att den fungerar.
• Koppla ur strömkabeln.
• Öppna datorn.
• Ersätt diskettenhetskabeln med en kabel som du vet fungerar från en liknande
PC (se kapitel 1 eller 2).
• Stäng datorn och slå på den för att kontrollera att den fungerar.
• Koppla ur strömkabeln.
• Öppna datorn.
• Ersätt diskettenheten med en enhet som du vet fungerar från en liknande PC
(se kapitel 1 eller 2).
• Stäng datorn och slå på den för att kontrollera att den fungerar.
• Om denna diskettenhet fungerar ska du byta ut den defekta enheten.
• Koppla ur strömkabeln.
• Öppna datorn.
• Ersätt systemkortet med ett kort som du vet fungerar från en liknande PC.
• Stäng datorn, återanslut strömkabeln och kontrollera att datorn och
diskettenheten fungerar.
• Om diskettenheten fungerar ska du kontakta HPs supportpersonal eller din
auktoriserade återförsäljare för ytterligare felsökningsinformation.
Svenska 65

4 Felsökning
Fel på en hårddisk eller CD-ROM-enhet
Fel på en hårddisk eller CD-ROM-enhet
Problem: Kontrollera: Åtgärder:
Starttestet rapporterar
ett fel på hårddisken eller
CD-ROM-enheten.
Om enheten fortfarande inte fun ge ra r
Om enheten fortfarande inte fun ge ra r
Om enheten fortfarande inte fun ge ra r
Om problemet kvarstår, kontakta HPs supportpersonal eller din auktoriserade återförsäljare
Att enheten är korrekt
konfigurerad i datorns
Setup-program.
Kör datorns diagnostikprogram från
diskettenheten.
Att enhetens kablar är
korrekt anslutna.
Att det inte är fel på
enhetskabeln.
Att det inte är fel på
enheten.
Kontrollera att det inte
är fel på systemkortet.
• Stäng av datorn och slå sedan på den igen.
• När meddelandet F2 Setup visas ska du trycka på F2-tangenten.
• Kontrollera att enheten är aktiverad och att rätt typ av enhet är inställd.
Se sidan 84.
• Koppla ur strömkabeln.
• Öppna datorn.
• Kontrollera att enhetens kablar är korrekt anslutna (se kapitel 1 eller 2).
• Stäng datorn och slå sedan på den för att kontrollera att den fungerar.
• Koppla ur strömkabeln.
• Öppna datorn.
• Ersätt enhetskabeln med en kabel som du vet fungerar från en liknande PC (se
kapitel 1 eller 2).
• Stäng datorn och slå sedan på den för att kontrollera att den fungerar.
• Koppla ur strömkabeln.
• Öppna datorn.
• Ersätt enheten med en enhet som du vet fungerar från en liknande PC (se
kapitel 1 eller 2).
• Stäng datorn och slå sedan på den för att kontrollera att den fungerar.
• Om denna enhet fungerar ska du kontakta HPs support personal eller din
auktoriserade återförsäljare för ytterligare felsökn ingsinformation. Installera
om drivrutinerna från HPs supportwebbplats.
• Koppla ur strömkabeln.
• Öppna datorn.
• Ersätt systemkortet med ett kort som du vet fungerar från en liknande PC.
• Stäng datorn, anslut strömkabeln och se till att PC:n och enheten fungerar.
• Om enheten fungerar, kontakta HPs supportpersonal eller din auktoriserade
återförsäljare för ytterligare felsökningsinformation.
66 Svenska

CMOS-fel
Problem Kontrollera Åtgärder
4 Felsökning
CMOS-fel
Starttestet rapporterar
ett CMOS-fel.
Om det fortfarande är problem med datorn
Om problemet kvarstår, kontakta din auktoriserade återförsäljare
Strömmen är korrekt
ansluten till
systemkortet.
Att det interna
batteriet fungerar.
Kontrollera att det inte
är fel på systemkortet.
• Koppla ur strömkabeln.
• Öppna datorn.
• Kontrollera att strömkontakten är korrekt
ansluten till systemkortet.
• Stäng datorn, återanslut strömkabeln och
kontrollera att datorn startar.
Du måste kanske återställa standardkonfigurationsinställningarna. Se sidan 69
• Ställ in korrekt systemtid i datorn (se
dokumentationen till operativsystemet).
• Låt datorn vara avstängd och urkopplad i en
timme.
• Starta om datorn och kontrollera om tiden
är korrekt.
• Om datorn visar fel tid ska du byta ut
batteriet mot ett nytt (se kapitel 1 eller 2).
• Koppla ur strömkabeln.
• Öppna datorn.
• Ersätt systemkortet med ett kort som du
vet fungerar från en liknande PC.
• Stäng datorn, återanslut strömkabeln och
kontrollera om datorn fungerar.
• Om datorn fungerar, informera HPs
supportpersonal eller din auktoriserade
återförsäljare om att systemkortet är
defekt.
Svenska 67

4 Felsökning
Fel på en seriell eller parallell port
Fel på en seriell eller parallell port
Problem: Kontrollera: Åtgärder:
Starttestet rapporterar
ett portfel.
Om det fortfarande är problem med datorn
Om problemet kvarstår ska du kontakta din auktoriserade återförsäljare
Att porten är korrekt
konfigurerad i datorns
Setup-program.
Datorn genom att köra
diagnostikprogrammet.
Att alla anslutna enheter
är korrekt inkopplade och
påslagna.
Att rätt enhetsdrivrutiner
är installerade.
Kontrollera att det inte är
fel på systemkortet.
• Stäng av datorn och slå på den igen.
• När meddelandet F2 Setup visas ska du
trycka på F2-tangenten.
• Kontrollera att porten är aktiverad och att
rätt typ av port är vald.
Se sidan 84.
• Stäng av datorn.
• Anslut kablarna till rätt uttag på datorns
baksida.
• Slå på datorn och de externa enheterna.
Gå till dokumentationen för enheten.
• Koppla ur strömkabeln.
• Öppna datorn.
• Ersätt systemkortet med ett kort som du
vet fungerar från en liknande PC.
• Stäng datorn, återanslut strömkabeln och
kontrollera att datorn fungerar.
• Om porten fungerar, kontakta HPs
supportpersonal eller din auktoriserade
återförsäljare för ytterligare
felsökningsinformation.
68 Svenska

Andra konfigurationsproblem
Problem Kontrollera Åtgärder
4 Felsökning
Andra konfigurationsproblem
Starttestet
rapporterar ett fe l
(ett som inte täcks i
något tidigare
avsnitt i det här
kapitlet).
Om det fortfarande är problem med datorn
Konfigurationsinställningarna är felaktiga.
Återställ standardvärdena.
Inställningarna i
Setup-programmet.
Konfigurationsöversikten.
• Slå på eller starta om datorn.
• När meddelandet F2 Setup visas ska du trycka på
F2-tangenten.
• Slå på eller starta om datorn.
• När meddelandet F2 Setup visas ska du trycka på
ESC-tangenten. (Tryck på PAUSE-tangenten om du
vill behålla konfiguationsöversikten på skärmen.
Tryck på valfri tangent om du vill fortsätta.)
• Stäng av datorn och koppla ur strömkabeln.
• Ta av kåpan.
• Ställ systemkortets omkopplare 5 (Clear CMOS) i
läge ON för att radera konfigurationen.
• Sätt tillbaka kåpan och anslut strömkabeln igen.
• Slå på datorn. Därmed raderas innehållet i CMOS.
• Vänta tills datorn startat och ett meddelande talar
om att konfigurationen har raderats.
• Stäng av datorn, dra ur strömkabeln och ta av
kåpan.
• Ställ systemkortets omkopplare 5 (Clear CMOS) i
läge OFF för att aktivera konfigurationen igen.
• Sätt tillbaka kåpan och återanslut strömkabeln.
• Slå på datorn. Det kan hända att den startar
långsammare än vanligt eftersom
standardkonfigurationsvärdena ska laddas.
• Starta Setup-programmet genom att trycka på F2.
Uppdatera de fält där det är nödvändigt, t ex fälten
för datum och tid. Därefter sparar du värdena och
avslutar Setup-programmet. Datorn startar om med
den nya konfigurationen.
Svenska 69

4 Felsökning
Om det hörs en signalkod under starten
Om det hörs en signalkod under starten
Problem Orsak Åtgärder
PC:n piper
under starten
Antal
signaler
1 DRAM kan ej
uppdateras.
2 Fel på paritetskrets.
3 Fel på 64 KB-
grundminnet.
4 Fel på systemtimern. Kontakta HPs supportpersonal eller din
5 Processorfel.
6 Fel på
tangentbordsstyrenhet/
Gate A20.
7 Undantagsfel i virtuellt
minne.
8 Läs- eller skrivfel i
bildskärmsminnet.
Tyder på ett minnesfel
på bildskärmskortet.
Prova med att justera minnesmodulernas läge.
Om felet kvarstår byter du till minnesmoduler
som du vet fungerar.
auktoriserade återförsäljare för ytterligare
felsökningsinformation.
Försök justera läget på styrenheten. Om felet
kvarstår byter du ut styrenheten. Om detta inte
hjälper, kontrollera de delar av systemet som rör
tangentbordet. Prova t ex med ett annat
tangentbord och kontrollera om en säkring gått.
Kontakta HPs supportpersonal eller din
auktoriserade återförsäljare för ytterligare
felsökningsinformation.
Ersätt bildskärmskortet eller minnet på
bildskärmskortet.
9 Kontrollsummefel i
ROM BIOS. Tyder på
trasig(a) BIOS-krets(-
ar).
10 Läs- eller skrivfel i
CMOS
avstängningsregister.
70 Svenska
Det är inte troligt att du kan lösa problemet
genom att justera kretsens läge. Kontakta HPs
supportpersonal eller din auktoriserade
återförsäljare för ytterligare felsökningsinformation.
Kontakta HPs supportpersonal eller din
auktoriserade återförsäljare för ytterligare
felsökningsinformation.

Om du inte kan stänga av datorn
Problem Kontrollera Åtgärder
4 Felsökning
Om du inte kan stänga av datorn
Det hörs ett
surrande eller
pipande ljud när du
trycker på strömbrytaren.
Det hörs inte något
surrande eller
pipande ljud när du
trycker på
strömbrytaren, men
det går ändå inte
stänga datorn.
Om datorn är i vänte- eller
viloläge. I så fall riskerar du
nämligen att förlora data om du
stänger av strömmen.
Att du har sparat alla data och
avslutat alla program.
• Försök “väcka” datorn genom att
flytta musen eller trycka på en
tangent.
Om det inte går att väcka PC:n och du
fortfarande inte kan stänga av den
med strömbrytaren, kan du dra ur
kontakten ur eluttaget.
• Spara alla data och avsluta alla
program (om du kan).
• Tryck in strömbrytaren och håll
den intryckt i 5 sekunder. Datorn
stängs då av.
Svenska 71

4 Felsökning
Om du har glömt lösenorden
Om du har glömt lösenorden
OBS! Använd de här instruktionerna om lösenorden har ställts in med HPs
Setup-program.
Problem Åtgärder
Du har glömt
användarlösenordet.
Du har glömt
administratörslösenordet.
• Stäng av datorn.
• Starta om datorn. Om du ombeds ange ett lösenord ska du ange
administratörslösenordet.
• När F2 Setup visas trycker du på F2-tangenten.
• Ange administratörslösenordet så att Setup-programmet startar.
• Gå till menyn Security.
• Gå till fältet Set User Password och ställ in ett nytt användarlösenord. Då
ersätts det gamla lösenord som du glömt.
• Tryck på F3 så sparas det nya lösenordet och Setup avslutas.
• Stäng av datorn och koppla ur strömkabeln.
• Ta av datorns kåpa.
• Ställ omkopplare 6 på systemkortet i läget ON.
• Slå på datorn och låt den fullfölja startrutinen.
Ett meddelande visas.
• Stäng av datorn.
• Återställ omkopplare 6 till OFF.
• Sätt tillbaka kåpan.
• Slå på datorn och låt den fullfölja startrutinen.
• När starttestet är klart trycker du på F2 när du ombeds använda Setup-
programmet.
• Ställ in ett nytt användar- och administratörslösenord.
• Tryck på F3 så sparas det nya lösenordet och Setup avslutas.
72 Svenska

Om funktionen Wake On LAN inte fungerar
Om funktionen Wake On LAN inte fungerar
Problem Åtgärder
4 Felsökning
Du har installerat ett nätverkskort som
stöder funktionen Wake On LAN, men
denna funktion går inte att använda.
• Kontrollera att Wake On LAN-kabeln är korrekt
ansluten till systemkortet och nätverkskortet. Gå
till sidan 21 (om du har en dator av bordsmodell)
eller sidan 48 (om du har en dator av minitornmodell) om du vill ha mer information.
• I dokumentationen till nätverkskortet finns det
anvisningar för hur du installerar och använder
kortet.
• Kontrollera att fältet Wake On LAN är aktiverat i
menyn Advanced - Power Management Setup i
Setup-programmet. (Du måste starta om datorn
och trycka på F2-tangenten när F2 Setup visas).
Svenska 73

4 Felsökning
Om det uppstår ett IRQ-problem när du installerar ett ljudkort
Om det uppstår ett IRQ-problem när du installerar ett
ljudkort
Problem Åtgärder
Du har installerat ett ljudkort och
får ett meddelande som säger
att det inte funns något IRQ
(Interrupt Request) ledigt för
ljudkortet.
Om problemet kvarstår
Kontrollera att du har följt de installationsanvisningar som
medföljde ljudkortet.
• Starta om datorn och tryck på F2 när F2 Setup visas.
• Reservera ett IRQ-nummer för ISA-ljudkortet. Du kan
reservera IRQ 5, IRQ 9, IRQ 10 eller IRQ 11 för detta ändamål.
Du gör detta genom att gå till undermenyn Plug and Play
Setup i menyn Advanced och där ställa in valt IRQ på ISA.
Ställ även in Plug and Play Aware O/S på NO.
• Tryck på F3-tangenten så att ändringarna sparas och Setup-
programmet avslutas.
• Gör om installationsproceduren i Windows NT för ljudkortet.
OBS! Operativsystem som stöder Plug and Play, exempelvis Windows 95, bör
under normala omständigheter kunna allokera IRQ-nummer med
hänsyn till den maskinvara som är installerad i datorn.
74 Svenska

Problem med ljudet
Problem Åtgärder
4 Felsökning
Problem med ljudet
Ljudet fungerar inte
oavsett vad du kör
för program.
Det hörs inget 8bitars eller 16-bitars
digitaliserat ljud.
Ljudinsignalen från
mikrofonen är för
låg, eller inget ljud
alls.
Brummande ljud. Om ljudkomponenternas jordning är otillräcklig kan det uppstå ett brummande ljud. Koppla alla enheter till
Oregelbundet
knaster vid
ljuduppspelning.
Datorn hänger sig
under inspelning.
Om du använder Windows NT 4.0 ska du kontrollera in ställningarna av volym, ljudavs tängning och balans.
Gå till operativsystemets dokumentation om du vill ha mer information.
Avsaknad av ljud kan också bero på en maskinvarukonflikt. Sådana konflikter uppstår när två eller flera
kringenheter gör anspråk på samma signallinjer eller kanaler. En konflikt mellan ljudgränssnittet och någon
annan kringenhet kan orsakas av inställningarna av I/O-adresser, IRQ-kanal eller DMA-kanal. Du löser
problemet genom att ändra inställningarna antingen för ljudgränssnittet eller för det andra ISA-tillbehöret i
systemet (se sidan 74).
Detta kan bero på valet av DMA-kanal eller på en avbrottskonflikt. Använd operativsystemets program för
ljudkontroll och ändra ljudgränssnittets DMA-kanal eller IRQ-inställning (se sidan 74).
Kontrollera att mikrofonen uppfyller kraven för 16-bitars ljudkomponenter. Mikrofonen ska vara en
dynamisk 600-ohms mikrofon.
eluttag som sitter högst 5 cm från varandra, eller använd störningsfilter.
Detta knaster beror oftast på att datorn inte kan överföra ljudsampel inom erforderlig tid. En lösning är att
du använder en lägre samplingsfrekvens. In- och uppspelning vid 22 kHz är mindre krävande för
systemresurserna än inspelning vid 44 kHz.
Okomprimerat digitalt ljud kan ibland ta så mycket plats att hårddisken fylls. En minuts stereoljud som
spelats in med en upplösning på 44 kHz gör t ex anspråk på 10,5 MB. Innan du startar en inspelning bör du
kontrollera att det finns tillräckligt mycket ledigt diskutrymme.
Datakomprimering kan göra att det krävs mindre diskutrymme. Maskinvarukomprimeringen A-law och µ-
law som används av ljudgränssnittet möjliggör ljudsampling med 16-bitars upplösning, men mängden data
blir densamma som för ett 8-bitars sampel.
Svenska 75

4 Felsökning
Problem med programvara
Problem med programvara
Problem Åtgärder
Kontrollampan över
strömbrytaren lyser, men
vissa program går inte att
starta.
Datorn visar fel tid och
datum.
Gå till dokumentationen för tillämpningsprogrammet och/eller
operativsystemet i fråga.
Om datum och tid är felaktiga kan det bero på följande:
• Sommar- eller vintertid har börjat gälla.
• Datorn har varit bortkopplad från elnätet för länge och batteriet har
laddats ur.
För att ändra datum och klockslag använder du operativsystemets
hjälpprogram eller Setup-programmet.
76 Svenska

4 Felsökning
Återställning av hårddiskens innehåll
Återställning av hårddiskens innehåll
Om det osannolika att hårddisken går sönder skulle inträffa, kan du
återställa alla program som förinstallerades på den när datorn
tillverkades. Du kan t ex återställa följande:
• Operativsystemet.
• Drivrutiner som levererats av HP (t ex för bildskärm, IDE och LAN).
• Hanteringsprogram framtagna av HP (t ex HP TopTools och
HP DiagTools).
OBS! Alla program som installerats på datorn i efterhand samt de egna filer
och data som genererats med program som är installerade på datorn,
kan inte återställas under återställningsproceduren.
Att byta hårddisk
Om det blivit fel på hårddisken så att du inte längre kan använda den,
bör du byta ut den mot en ny. I de tidigare kapitlen i den här guiden
finner du anvisningar för hur du installerar hårddiskar.
Om ersättningsdisken är helt ny måste du partitionera och formatera
den. I dokumentationen till operativsystemet finner du anvisningar för
detta.
Svenska 77

4 Felsökning
Återställning av hårddiskens innehåll
Återställning av program från en CD-ROM (Windows 95 och
Windows NT-system)
HPs servicepersonal har en återställnings-CD-ROM med en avbildning
av hårddisken på HP Vectra VE så som den ser ut när den levereras.
1 Om datorn inte redan har en CD-ROM-enhet ansluter du en sådan till
den primära kontakten på den sekundära IDE-kabeln.
2 Sätt in CD-ROM-skivan för återställning i CD-ROM-enheten.
3 Starta om datorn från CD-ROM-enheten (ställ in CD-ROM-enheten
som startenhet i Setup-programmet).
4 Följ de anvisningar som visas på skärmen och återställ det
ursprungliga diskinnehållet.
Återställning av program från en sekundär hårddisk
(Windows NT-system)
Du kan tillfälligt ansluta en sekundär hårddisk till en ledig IDE-kontakt
och sedan återställa programvaran från denna hårddisk till den primära
hårddisken. Den sekundära hårddisken måste innehålla samma diskavbildning (dvs samma operativsystem, drivrutiner och förinstallerade
program) som den primära hårddisken ursprungligen innehöll.
Kopiera program från
en hårddisk till en
annan
1 Anslut en starthårddisk från en annan dator med Windows NT till en
ledig IDE-kontakt, exempelvis den sekundära IDE-kontakten på den
primära IDE-kabeln (under förutsättning att denna är ledig).
2 Starta om datorn från denna nya hårddisk. Försäkra dig om att
disken är inställd som första startenhet i Setup-programmet (tryck
på medan
3 Formatera om nödvändigt den hårddisk som är ansluten till den
primära kontakten på den primära IDE-kabeln.
4 På den hårddisk som är kopplad till den primära kontakten ska du
skapa tre kataloger med namnen MASTERS, LANDRV och I386.
Kopiera sedan från den hårddisk som är kopplad till den sekundära
kontakten innehållet i katalogerna I386 och LANDRV (om det finns
en sådan) till den hårddisk som är kopplad till den primära
kontakten.
78 Svenska
F2 Setup visas).

4 Felsökning
Återställning av hårddiskens innehåll
5 Koppla loss hårddisken från den sekundära kontakten och sätt
tillbaka den i den HP Vectra VE PC som du tog den från.
6 Starta om datorn.
7 Starta Setup-programmet (tryck på medan
F2 Setup visas) och
ställ in den enhet som är kopplad till den primära kontakten på den
primära IDE-kabeln som startenhet.
8 Installera operativsystemet och HP-specifika program.
Installera Windows NT4 SP3 och HPs programkomponenter
I dessa instruktioner förutsätts det att din HP Vectra VE har en
starthårddisk som innehåller minst följande kataloger:
i386 Innehåller Windows NT4. Från denna
katalog kan du installera om NT4 och
Service Pack 3.
LANDRV Innehåller LAN-drivrutiner.
MASTERS Innehåller originalversionerna av HPs
programvara.
OBS! Du bör kunna ladda ned alla drivrutiner osv. som du behöver från HPs
webbplats (
gjort kan du skapa en IDE- och en VIDEO-katalog i katalogen MASTERS
och kopiera installationsfilerna till respektive katalog. Följ
instruktionerna i de readme-filer som medföljer IDE- och VIDEOdrivrutinerna.
http://www.hp.com/go/vectrasupport). När detta är
Installera NT 4 och Service Pack 3
I det här avsnittet beskriver vi hur du installerar Windows NT 4.0
Workstation och Service Pack 3 manuellt på en HP Vectra VE PC. Vi
rekommenderar att du installerar NT 4.0 i två steg:
• Gör först en grundinstallation med hjälp av de drivrutiner som
medföljer Windows NT 4.0, utan att göra någon nätverksinstallation.
• När NT 4.0 Workstation är installerat och startat, installerar du HPs
drivrutiner så att du uppnår full funktion, stabilitet och prestanda för
hårddisken(-arna), nätverk och bildskärm.
Svenska 79

4 Felsökning
Återställning av hårddiskens innehåll
De senaste versionerna av alla drivrutiner (och motsvarande
installationsanvisningar) kan erhållas från HPs webbplats
(
http://www.hp.com/go/vectrasupport).
Grundinstallation Vi förutsätter att du har antingen en CD-ROM-enhet ansluten till datorn
eller, vilket är att föredra, att du har återställt innehållet i I386-katalogen
enligt tidigare anvisningar (med underkatalogen SP3).
1 Installera NT 4.0 genom att köra WINNT med tillvalet /B, vilket gör
att disketter inte används. Följ alla anvisningar som visas.
2 Välj FAT eller NTFS som filsystem. Lägg märke till att NTFS är ett
32-bitars filsystem som kan hantera mycket stora partitioner men
som kan orsaka problem om du använder hjälpprogram av FAT-typ.
3 I det andra steget efter den första omstarten med benämningen
"Installera Windows NT nätverkstjänster" ska du hoppa över
nätverksinstallationen genom att välja alternativet "Anslut inte
datorn till nätverket nu".
4 I slutet av installationsproceduren ska du bekräfta att den VGA-
kompatibla bildskärmsadaptern ska användas.
5 När du har startat om har du en grundversion av NT 4.0 installerad.
VALFRITT Om du installerar från en CD-ROM-enhet ska du därefter
kopiera katalogen i386 från CD-ROM-skivan till din hårddisk
(den omfattar ungefär 78 MB). Skapa även underkatalogen SP3
dit du kan kopiera Service Pack 3-programvaran.
Installera NT 4 Service
Pack 3
Filerna för Service Pack 3 ligger i katalogen i386\Sp3\i386. Om du vill
återställa hårddiskens innehåll ska du skapa dessa kataloger och ladda
alla filerna från SP3. Om du inte har tillgång till SP3 kan du ladda ned
det från Microsofts webbplats (
http://www.microsoft.com).
Kör UPDATE.EXE och följ instruktionerna. Glöm inte att skapa en
katalog för avinstallation (du kommer att uppmanas att göra detta
under installationen av Service Pack).
80 Svenska

Installera HP-program
4 Felsökning
Återställning av hårddiskens innehåll
HP TopTools
Ladda ned HP TopTools installationsprogram och Implementation
Guide från HPs webbplats för datorhantering
(
http://www.hp.com/go/manageability). Packa upp den
nedladdade programvaran och kör installationsprogrammet.
HP DiagTools Ladda ned HP DiagTools installationsprogram från HP webbplats
(
http://www.hp.com/go/vectrasupport). På sidan 84 finns mer
information om hur du installerar och använder HP DiagTools.
Installation av kundspecifika program
Nu är hårddiskens innehåll återställt till det ursprungliga formatet och
du kan fortsätta med att installera egna program. Glöm inte att göra en
säkerhetskopia av hårddiskens innehåll.
Svenska 81

4 Felsökning
Återställning efter en misslyckad BIOS-uppdatering
Återställning efter en misslyckad BIOS-uppdatering
Om du försöker uppdatera (flash) datorns BIOS och uppdateringen
misslyckas, kanske på grund av en bristfällig ROM-avbildning eller ett
strömavbrott under uppdateringsproceduren, kommer datorns BIOS
att vara förvanskat. För att åtgärda detta måste du använda den s k
BootBlock-proceduren.
Vad är BootBlock? BootBlock är ett område i BIOS-minnet som inte raderas under en
vanlig BIOS-uppdatering. Den innehåller en minimiuppsättning med
kommandon som kringgår den vanliga startproceduren och “hoppar”
direkt till start från diskett.
VIKTIGT Du bör inte ta för vana att använda BootBlock-proceduren som en
metod att uppdatera BIOS. Använd det bara för återställningsändamål.
BootBlock laddas vid tillverkningen av datorn och bör aldrig
uppdateras.
Använd BootBlockfunktionen
För att återställa ett förvanskat BIOS behöver du använda en diskett
som innehåller BIOS-filen HT0x0x.ROM, omdöpt till AMIBOOT.ROM
(du måste själv döpa om filen).
Så här aktiverar du BootBlock-proceduren:
1 Koppla ur datorns strömkabel och alla eventuella kablar för
telekommunikation.
2 Ta av datorns kåpa.
3 Ställ systemkortets omkopplare 5 (Clear CMOS) och 6 (Clear
Passwords) i läge På.
4 Sätt tillbaka kåpan och anslut strömkabeln igen.
5 Sätt in disketten i diskettenheten.
82 Svenska

4 Felsökning
Återställning efter en misslyckad BIOS-uppdatering
6 Tryck in + och slå på datorn. BootBlock laddar ROM-
CTRL HOME
filen AMIBOOT.ROM från disketten och uppdaterar BIOS. Detta tar
flera minuter. När uppdateringen är klar startas datorn om
automatiskt.
7 Stäng av datorn och koppla ur strömkabeln.
8 Ta av kåpan och ställ tillbaka omkopplare 5 och 6 i läge Av.
9 Sätt tillbaka kåpan, anslut alla kablar igen, ta ut disketten ur
diskettenheten och slå på datorn.
Datorn bör nu starta normalt.
Svenska 83

4 Felsökning
HP DiagTools
HP DiagTools
HP DiagTools är ett hjälpprogram med vilket du kan diagnostisera
maskinvarurelaterade problem i en HP Vectra PC eller PC Workstation.
Programmet hjälper dig att:
• Identifiera och ta fram en rapport över systemets konfiguration.
• Diagnostisera maskinvarurelaterade problem genom att utföra ett
test på två nivåer: grundnivå och avancerad nivå.
• Lämna exakta uppgifter om testresultaten till supportpersonalen på
ditt företag, på HP eller hos den auktoriserade supportleverantören
så att de snabbt och effektivt kan lösa eventuella problem.
Det är viktigt att du använder den senaste versionen av
hjälpprogrammet när du diagnostiserar maskinvarurelaterade problem.
Om du inte gör det kan HPs supportrepresentanter uppmana dig att
göra detta innan du erbjuds support.
Starta diagnostikprogrammet
Du kan få den senaste versionen av hjälpprogrammet via HPs
elektroniska informationstjänster, tillgängliga 24 timmar per dag, 7
dagar i veckan. Du når dessa tjänster på HPs webbplats vid:
http://www.hp.com/go/vectrasupport/
.
Så här startar du HP Vectras hjälpprogram för maskinvarudiagnostik:
1 Stäng alla program, avsluta operativsystemet och starta om datorn.
a Om du vill köra hjälpprogrammet från en diskett, sätter du in
denna diskett i diskettenheten innan du startar om datorn. Efter
omstarten startas hjälpprogrammet automatiskt och en
välkomstbild visas.
b Om du kör hjälpprogrammet från hårddisken, har du efter
omstarten möjlighet att välja om du vill starta det vanliga
operativsystemet eller hjälpprogrammet. Välj Vectra Hardware
Diagnostics så startas hjälpprogrammet automatiskt och en
välkomstbild visas.
84 Svenska

4 Felsökning
HP DiagTools
2 Gå vidare genom att trycka på . Utför sedan de diagnostiska
testerna enligt anvisningarna på skärmen.
Hjälpprogrammet känner automatiskt av systemets hela
maskinvarukonfiguration innan testerna utförs.
Grundläggande
systemtester
Avancerade
systemtester
OBS! De avancerade testerna bör endast utföras av användare som har goda
För att kontrollera att systemets maskinvara fungerar på rätt sätt måste
du utföra de grundläggande systemtesterna.
Om du vill göra mer djupgående tester av enskilda systemkomponenter,
måste du utföra de avancerade systemtesterna.
kunskaper om datorns funktioner.
Support Ticket Du kan upprätta ett fullständigt protokoll över systemets konfiguration
och testresultaten genom att skapa en s k Support Ticket. Du kan
sedan skicka den till HPs supportrepresentant via e-post eller fax.
Du kan få mer information om hur du använder detta verktyg om du går
till användarhandboken för HP Vectra Hardware Diagnostics, som
finns på HPs webbplats vid
http://www.hp.com/go/vectrasupport/.
Svenska 85

4 Felsökning
Ställ in en startordning för enheter
Ställ in en startordning för enheter
Välj vilken enhet datorn ska starta från i Setup. Gå till Advanced -
Advanced CMOS Setup
enheten. Det faktum att du ansluter en hårddisk till den primära IDEkontakten behöver inte betyda att datorn startar från denna hårddisk.
OBS! Första gången du startar datorn kommer den att starta från den
hårddisk som är ansluten till den primära IDE-kontakten på den primära
IDE-kabeln (IDE-0).
Så här är enheterna anslutna till de två IDE-kablarna:
där du kan välja den 1:a, 2:a, 3:e och 4:e start-
Kabel Kontakt
Primär IDE Primär IDE-0
Primär IDE Sekundär IDE-1
Sekundär IDE Primär IDE-2
Sekundär IDE Sekundär IDE-3
BIOS-ID (i Setup-
programmet)
Om du vill starta från en annan hårddisk måste du veta till vilken
kontakt den är ansluten på kabeln.
86 Svenska

Tekniska data
Omkopplare på systemkortet
Systemkortets omkopplare
4 Felsökning
Tekniska data
IDE-kontakter
Omk. 1
Omk. Användning:
1 - 4 Processorfrekvens, se nästa tabell
5 CMOS:
6 Lösenord:
Processorfrekvens
100 MHz lokal
busshastighet
350 233 På Av På Av
400 266 På På Av På
På
Av
Av = normal funktion (grundinställning)
På = innehållet i CMOS raderas och grundinställningarna i Setup läses in
Av = aktiverad (standard)
På = desaktiverad / användar- och administratörslösenordet raderas
66 MHz lokal
busshastighet
Omkopp-
lare 1
Omkopp-
lare 2
Omkopp-
lare 3
Omkopp-
lare 4
450 300 På På Av Av
500 333 På Av Av På
Svenska 87

4 Felsökning
Tekniska data
Strömförbrukning
Energiförbrukning (Windows NT) 115 V / 60 Hz 230 V / 50 Hz
Drift med in- och utmatning 34,1 W 35 W
Drift utan in- och utmatning 34 W 34.8 W
Standby 23 W 23,4 W
Avstängd 2,36 W 2,37 W
V-standby: 720 mA
OBS! När du stänger av PC:n med strömbrytaren på frontpanelen går
strömförbrukningen ned till under 5 watt, men inte till 0. Tack vare
detta ökar strömförsörjningsenhetens livslängd avsevärt. Vill du att
förbrukningen ska gå ned till 0, kan du dra ur kontakten eller använda
en fördelningsdosa med avstängningsknapp.
Maximal strömförbrukning/tillgänglighet för ISA-kortplatser
+5 V Begränsat till 3 ampere per plats (begränsat av systemkortet)
+12 V Begränsat till 0,8 ampere per plats (begränsat av systemkortet)
-5 V Begränsat till 0,05 ampere totalt (begränsat av strömförsörjningsenheten)
-12 V Begränsat till 0,1 ampere totalt (begränsat av strömförsörjningsenheten)
Det finns en maximibegränsning per kortplats på 20 watt.
Maximal strömförbrukning/tillgänglighet för PCI-kortplatser
+3,3 V Maximalt 7,6 ampere maximum per plats
+5 V Maximalt 5 ampere per plats
+12 V Maximalt 0,5 ampere per plats
-12 V Maximalt 0,1 ampere per plats
Det finns en maximibegränsning per kortplats på 25 watt.
OBS! Det finns maximalt 95 watt tillgängliga för alla kortplatser.
Bullernivå
Bullernivå Ljudeffekt Ljudtryck
Drift LwA < 40 dB LpA <28 dB
Drift med hårddiskåtkomst LwA < 41 dB LpA <32 dB
Drift med diskettenhetsåtkomst LwA < 43 dB LpA <37 dB
88 Svenska

Fysiska data
4 Felsökning
Tekniska data
Bordsmodell
Minitornmodell
Egenskap Beskrivning
Vikt
(utan tangentbord och skärm)
Yttermått Bredd: 43,18 cm
Yta 0,175 m
Temperatur vid förvaring –20 ºC till 60ºC
Luftfuktighet vid förvaring 8% till 80% (relativ), icke kondenserande vid 40ºC
Temperatur vid drift 5 ºC till 35 ºC
Luftfuktighet vid drift 15% till 80% (relativ)
Strömförsörjning Inspänning: 100 – 127, 200 – 240 V ac
Egenskap Beskrivning
Vikt
(utan tangentbord och skärm)
Yttermått Vikt: 19 cm
Yta 0,0817 m
Temperatur vid förvaring –20 ºC till 60º
Luftfuktighet vid förvaring 8% till 80% (relativ), icke kondenserande vid 40 ºC
Temperatur vid drift 5 ºC till 35 ºC
Luftfuktighet vid drift 15% till 80% (relativ)
Strömförsörjning Inspänning: 100 - 127, 200 - 240 V ac
9,9 kg
Höjd: 17 cm
Djup: 43 cm
2
(alla modeller har en spänningsväljare)
Ingångsfrekvens: 45/66 Hz
Maximal uteffekt: 145 W kontinuerligt
9,8 kg
Höjd: 40 cm
Djup: 45,2 cm
2
(alla modeller har en spänningsomkopplare)
Ingångsfrekvens: 45/66 Hz
Maximal uteffekt: 145 W kontinuerligt
Svenska 89

4 Felsökning
Tekniska data
IRQ, DMA och I/O-adresser som används av datorn
IRQ som används av
PC:n
De IRQ-nummer, DMAkanaler och I/Oadresser som visas här
är endast exempel.
Vilka resurser din PC
använder kan variera
beroende på vilka
tillbehörskort som är
installerade.
DMA som används
av PC:n
IRQ0 PIIX4e systemtimer
IRQ1 NS309 tangentbordsstyrenhet
IRQ2 Används för cascadin g
IRQ3 NS309 COM2, COM4
IRQ4 NS309 COM1, COM3
IRQ6 NS309 diskettenhetsstyrenhet
IRQ7 NS309 LPT
IRQ8 NS309 RTC
IRQ12 NS309 mus
IRQ13 Flyttalsprocessor
IRQ14 PIIX4e IDE-kanal 1
DMA 0 ledig
DMA 1 ledig
DMA 2 NS309 diskettenhetsstyrenhet
DMA 3 NS309 LPT ECP
DMA 4 används för s k cascading av DMA-kanal 0-3
DMA 5 ledig
DMA 6 ledig
DMA 7 ledig
90 Svenska
 Loading...
Loading...