Page 1
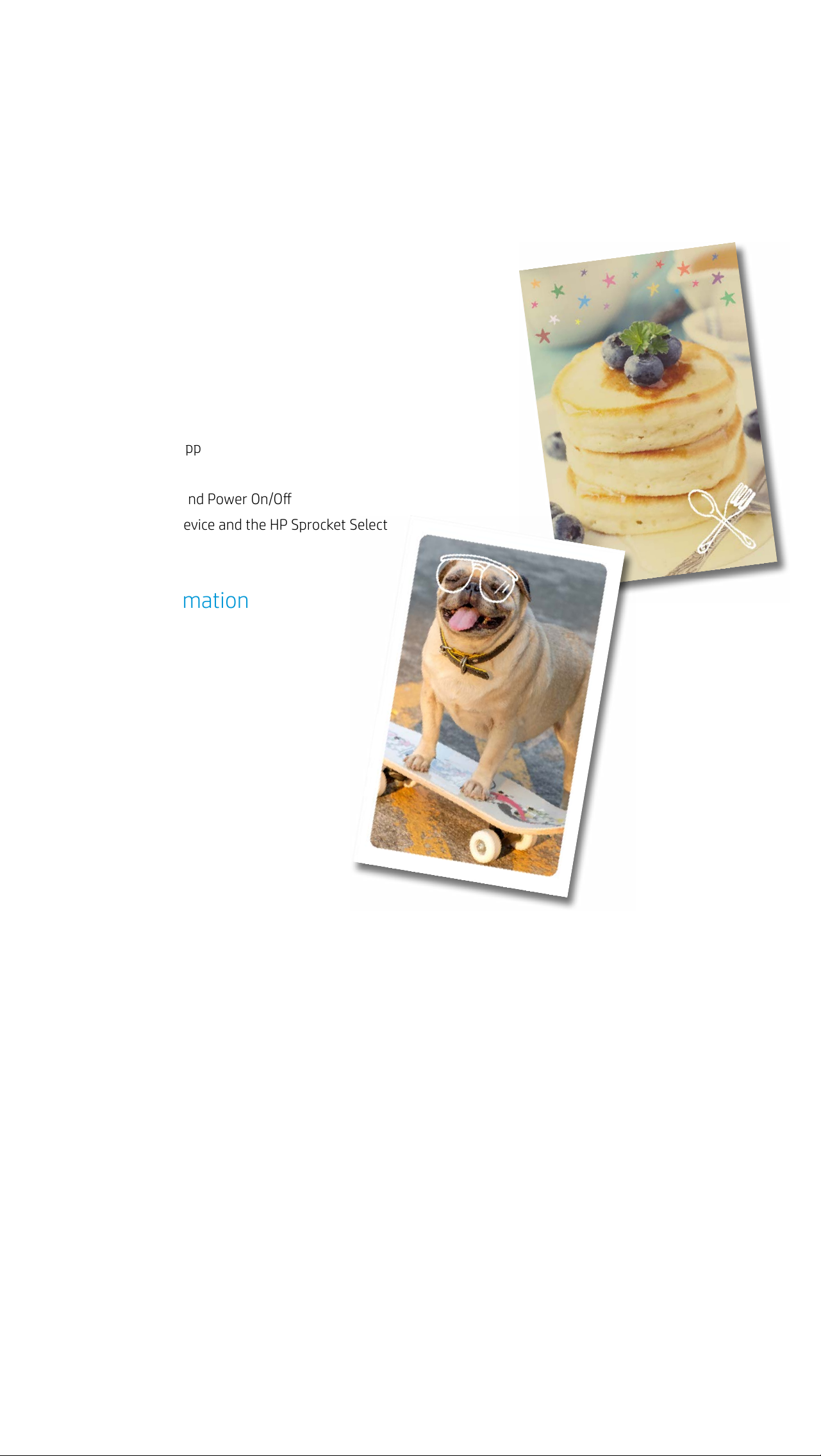
HP Sprocket Select Printer
Print and relive memories with HP Sprocket Select!
Parts and Controls
Supplied Items
Product Overview
Power Button
How to Reset your HP Sprocket Select
Caring for your HP Sprocket Select
Lighting and Troubleshooting
Status LED Indicator Light
Troubleshooting
Getting Started
Installing Mobile App
Loading Paper
Charging Battery and Power On/O
Pairing a Mobile Device and the HP Sprocket Select
Specications
Technical Information
The information contained herein is subject to change without notice.
© Copyright 2019 HP Development Company, L.P.
Page 2
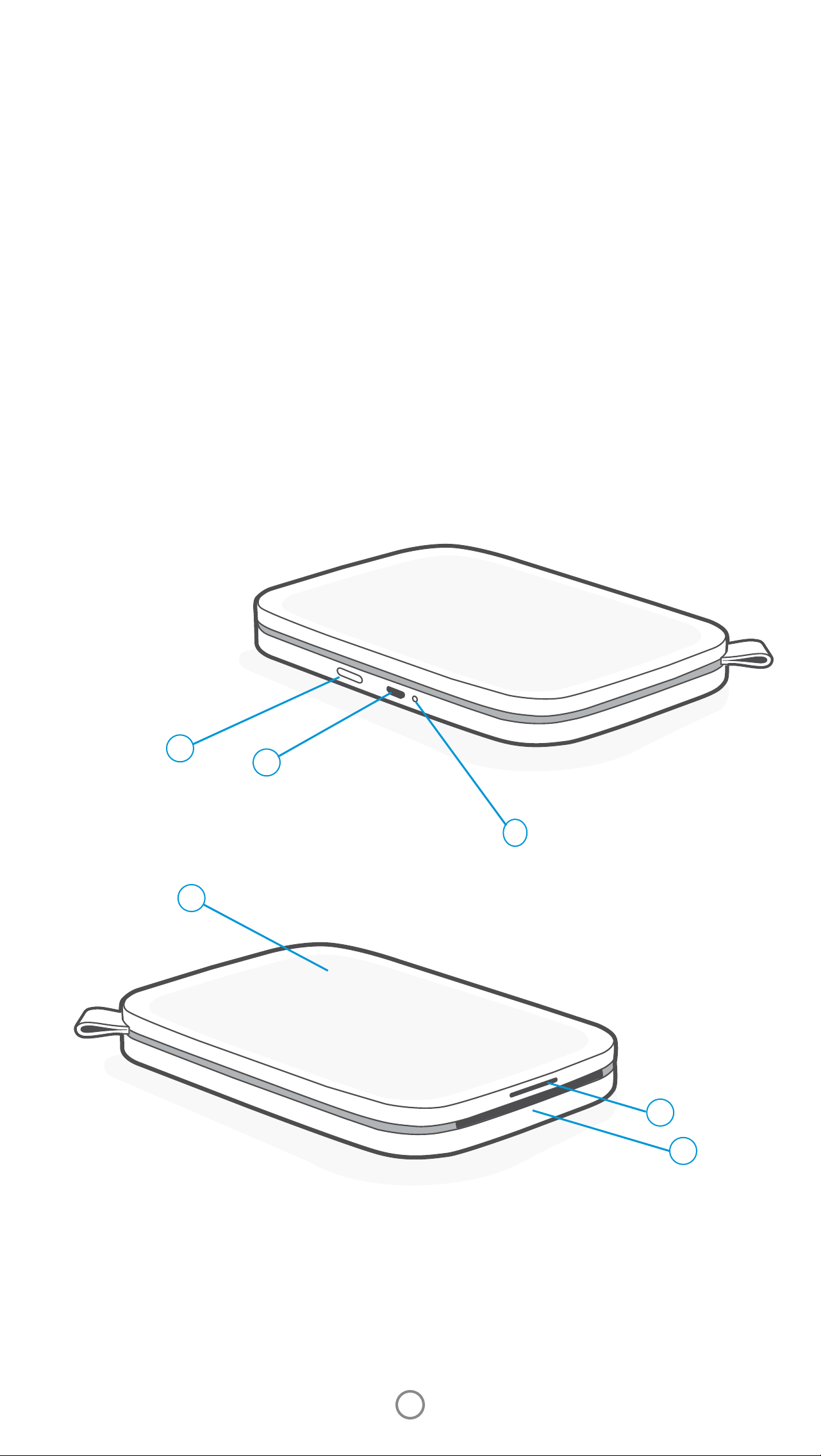
Parts and Controls
Supplied Items
HP Sprocket Select printer
Setup Instructions
HP Sprocket 2.3 x 3.4” (5.8 x 8.7 cm) Photo Paper (10 sheets included)
USB Charging Cable
Regulatory Information
Product Overview
1. Power Button
2. Micro-USB Charging Port
3. Status LED Indicator Light
4. Charge LED Indicator Light
5. Paper Cover
6. Paper Output Slot
1
2
4
5
3
6
1
Page 3
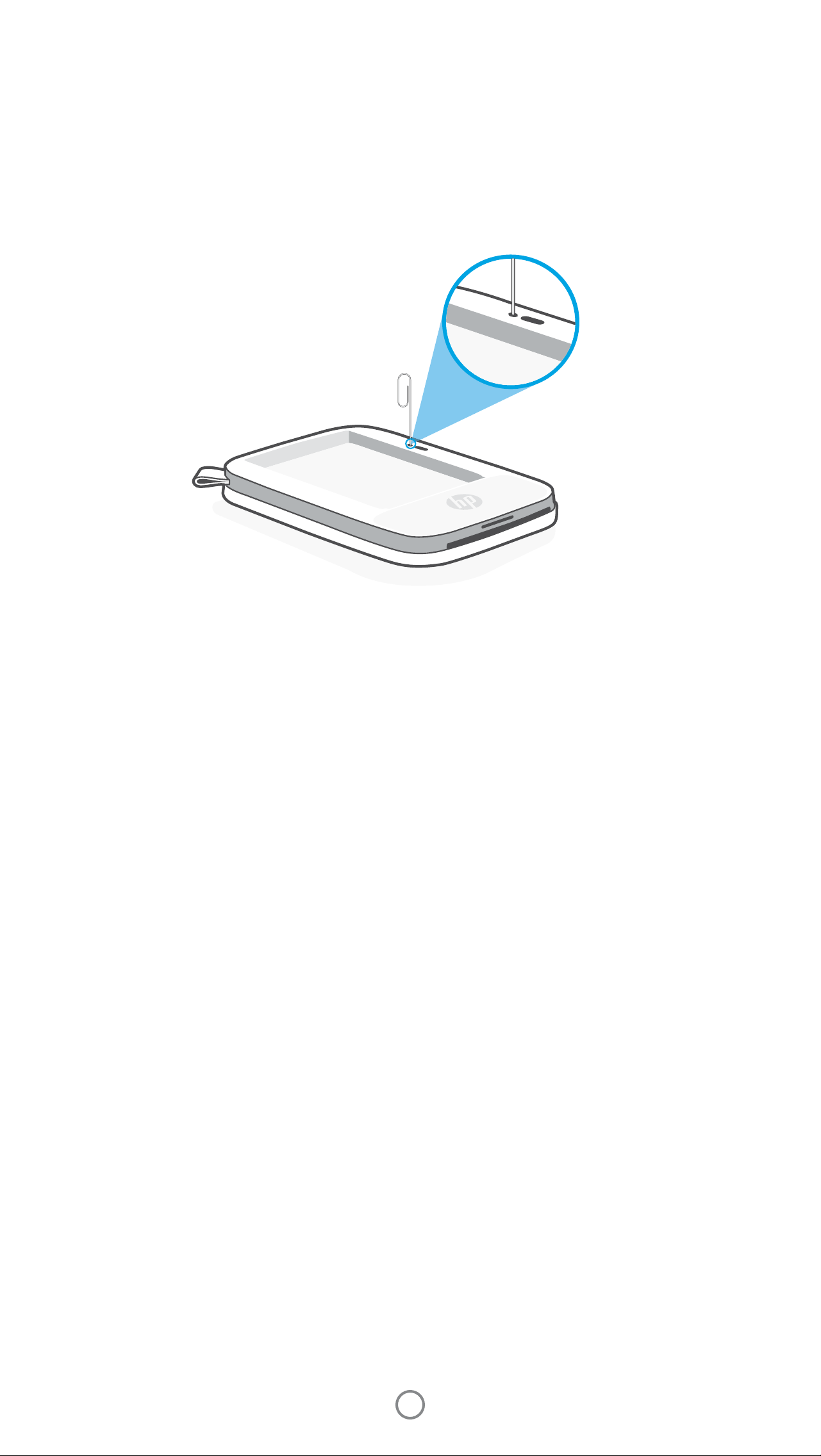
How to Reset your HP Sprocket Select
There are two ways you might need to reset your sprocket printer:
Hardware Reset
If the printer isn't responding or won't connect to your mobile device, try performing a hardware reset. Remove the
Paper Cover and press and hold the small round button near the Paper Tray until the printer turns o. The printer will
automatically restart.
When you complete a hardware reset, your personalized settings will be saved (Custom Name, Personal Color, etc.).
Factory Reset
Perform a factory reset to return to the default settings if you want to gift your sprocket to someone else. A factory
reset might also be used if Privacy is turned on for your mobile device and the device is lost. Completing a factory reset
would allow a new phone to connect. Before completing a factory reset, update your printer rmware.
You can initiate a factory reset by using the steps below. A factory reset can only be completed when the USB
charging cable is NOT connected to the printer.
1. Hold the power button for about 7 seconds total. After 3 seconds, the Status LED light will turn o to indicate
the printer is shutting down; continue to hold the Power button until the LED lights start to ash.
2. Release the power button. The LEDs will continue blinking for about 6 seconds.
3. While the LEDs are blinking, press and release the power button. The device will remain o until you power on
again.
4. Power on; the printer will be reset to factoring settings. After a factory reset, all settings are reset to factory
defaults (Custom Name, LED color, Sleep Time, Auto-O, etc.)
If you decide you do NOT want to reset the printer to factory defaults, you can abandon the reset. While the LEDs are
blinking, do not press the Power button as directed in step three above. This will also cancel the factory reset.
Note:
If you want to pair again with your device after a Factory Reset, make sure to also "forget" your device in your operating
system's Paired Devices list. Then, re-pair in the sprocket app.
Caring for your HP Sprocket Select
• Remove ngerprints, dust, and dirt from the printer using a dry microber cloth.
• Keep the Paper Cover closed to prevent dust and debris from entering the paper path.
• Update the printer rmware. Make sure your mobile device is connected to the Internet and then open the
sprocket app. Turn on the printer and connect it to the sprocket app. If there is a rmware update available, a
rmware update screen displays. Follow the on-screen prompts to complete the update. Your printer must be
charged to 25% or higher before a rmware update.
• Keep your sprocket app updated. If you don’t have your mobile app set to automatically update, go to the
appropriate app store and make sure the latest version is installed.
2
Page 4
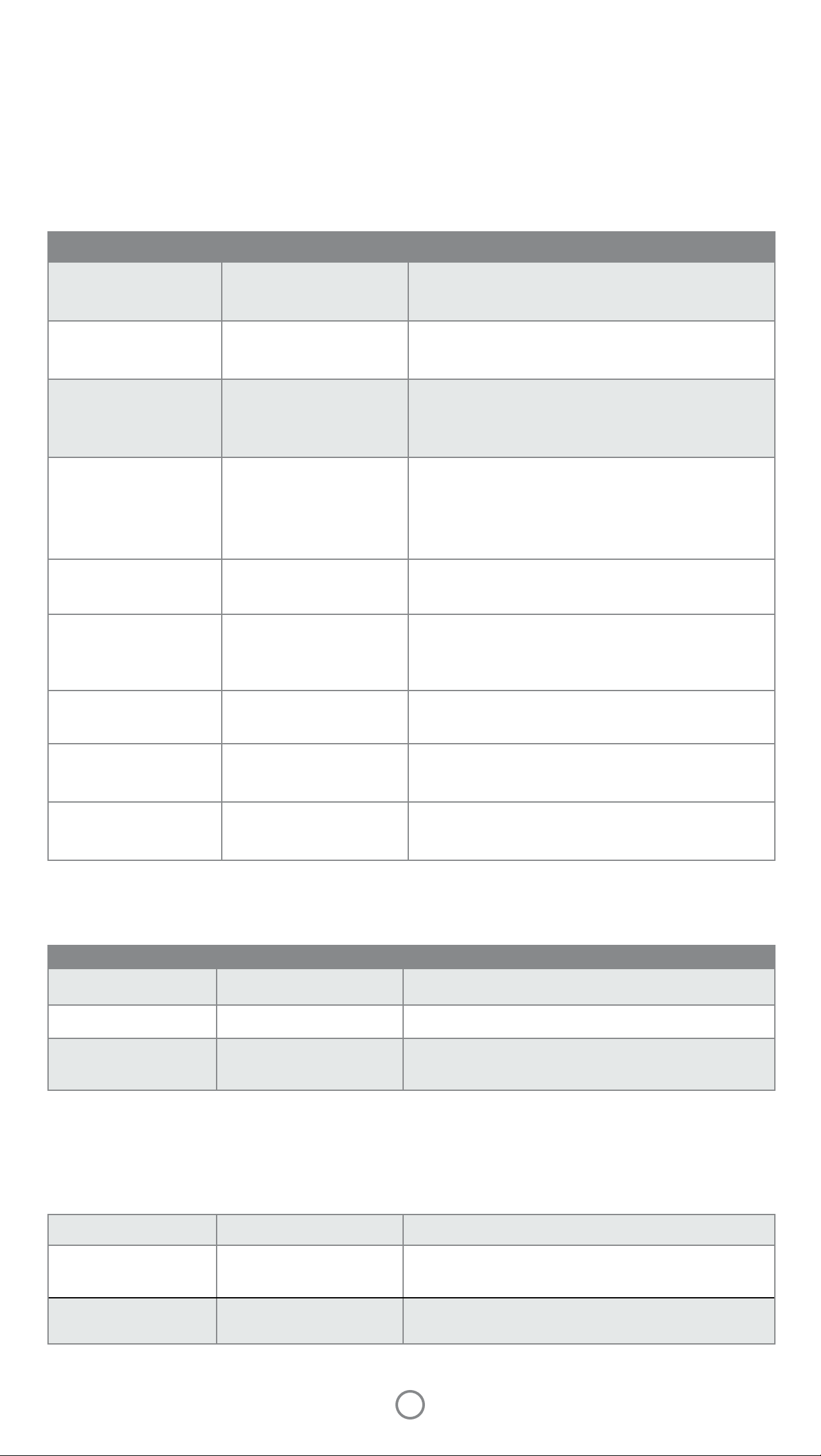
Lighting and Troubleshooting
Status LED Indicator Light
The color of the Status LED Indicator Light can be personalized in the sprocket app. The default color is Light blue,
indicated in this table.
Color/Status HP Sprocket Condition Description
O Powered o/Sleep Device is turned o, in Sleep mode, the lid is o, or the
battery is completely drained. If the battery is Critically
Low or drained, you cannot print.
Light blue (default)
(Or owner's personal
color)
Light blue (default),
Blinking
(Or owner's personal
color)
Personal or Assigned
Guest Color
(Yellow, Blue, Green,
Purple, Pink. Color set in
the sprocket app)
Owner/Guest color,
Blinking slowly or solid
Red, Blinking slowly Printer Error State Printer might be out of paper. Check the Charge LED light
Solid Red Printer Error State The battery is low. Charge the printer.
Idle Printer is idle. The color of this LED can be personalized in
the sprocket app.
Sprocket is printing from the
Owner's mobile device
Sprocket is printing from a
Guest mobile device
Sprocket is overheated The printer will pause printing until temperature returns
The LED will quickly ash light blue/personal color three
times when a print job is sent from an Owner's mobile
device. While printing, the LED will slowly pulse white/
personal color.
The LED will quickly ash the owner/guest’s color three
times when a print job is sent by a particular user. While
printing, the LED will slowly pulse the owner/guest's color.
to normal and resume automatically.
for power bank status. Resolve the error to continue
printing.
Red, Blinking fast Printer Error State The printer might have a paper jam or is in an
unrecoverable state. Complete a hardware reset to
resolve.
Alternating colors,
Sparkling
Firmware Update Printer rmware updating. Make sure not to close the
sprocket app or unplug from power during the update.
Charge LED Indicator Light
Charge LED: USB cable not connected
Color/Status HP Sprocket Condition Description
Green Fully Charged Device is fully charged, 90-100%
Amber Medium Charge Device charge is between 16-89%
Blinking Red Low Charge Device has a low battery and will need to be
charged soon (4-15%).
If the USB cable is not connected and your printer battery is critically low (1-3% charged), the Status LED light will turn o and you
won't be able to print and the printer will become nonresponsive. The Charge LED will continue to blink red. Charge the printer as
soon as possible.
Charge LED: USB cable connected
Green Fully Charged Device is fully charged.
Amber Medium Charge Device charge is 16-99%
Red Low and Critically Low
Charge
Device has a low battery and is charging.
3
Page 5

Troubleshooting
The sprocket app will alert you to various error conditions through in-app messaging. Follow the app instrutions to
resolve issues.
For additional help on specic issues with your HP Sprocket Select printer, see the Troubleshooting documents and
FAQs on the HP Support site (www.hpsupport.com).
4
Page 6

Getting Started
Installing Mobile App
To use your HP Sprocket Select with your mobile device, you must download the companion sprocket app from the
App Store or on Google Play™ (or your local app store). To download the sprocket app, visit hpsprocket.com/start.
There, you will be directed to the appropriate app store for your device.
• The sprocket app is supported by Android™ devices using OS v5.0
• Made for iPhone XS Max, iPhone XS, iPhone XR, iPhone X, iPhone 8, iPhone 8
Plus, iPhone 7, iPhone 7 Plus, iPhone SE, iPhone 6s, iPhone 6s Plus, iPhone
6, iPhone 6 Plus, iPhone 5s, iPhone 5c, iPhone 5, iPad Pro 12.9-inch (1st, 2nd
and 3rd generation), iPad Pro 11-inch, iPad (4th, 5th, and 6th generation), iPad
Pro 10.5-inch, iPad Pro 9.7-inch, iPad Air 2, iPad Air, iPad mini (2, 3, and 4), iPod
touch (6th generation)
• You must install the companion sprocket app to operate the HP Sprocket with
your mobile device.
• If you previously installed the sprocket app, you can access setup instructions for HP Sprocket Select in the
Help & How To menu.
Loading Paper
1. Take o the Paper Cover by lifting up. This will release
the lid and allow you to lift o the Paper Cover to load
paper. The lid is attached with magnets.
2. Unwrap a pack of HP Sprocket 2.3 x 3.4” (5.8 x 8.7 cm)
Photo Paper (10 sheets). Make sure the included orange
Print Quality Card is on the bottom of the stack with
the barcodes and HP logo facing down. Stack the photo
paper on top of the card with the HP logos facing down.
The shiny side of the paper should be facing up in the
tray.
3. Place both the paper and Print Quality Card into the
Paper Tray.
4. Replace the Paper Cover to nish loading paper. You
will feel the magnets latch the lid into place.
Note: Make sure to slide the photo paper underneath the
small tabs at the front end of the Paper Tray.
Print Quality Card Use:
Load the Print Quality Card with each new pack of paper. Each foil-pack has an included colored card; the card is specially-made to
prepare your printer for the paper in that pack. The Print Quality Card cleans and calibrates the printer for the pack of paper that it
came in. The card will pass through the HP Sprocket Select printer automatically after loading paper.
If you notice print quality issues, load the colored card again. Discard the colored card after you have printed all ten sheets in the
foil-pack. You will get a new Print Quality Card for the next pack of paper you load.
5
Page 7

What size paper do I need to buy for my HP Sprocket?
Only use HP Sprocket 2.3 x 3.4” (5.8 x 8.7 cm) Photo Paper with HP Sprocket
Select. You can purchase additional paper in the sprocket app by tapping
“Buy Paper” in the Main Menu or from hpsprocket.com/start.
Make sure to use genuine HP Sprocket 2.3 x 3.4” (5.8 x 8.7 cm) Photo Paper.
You can purchase genuine HP Sprocket 2.3 x 3.4” (5.8 x 8.7 cm) Photo Paper
from the app or from other retailers.
Caution:
• Do not insert more than 1 pack of HP Sprocket 2.3 x 3.4” (5.8 x 8.7 cm) Photo Paper (10 sheets plus the Print Quality Card) into the
device at a time to avoid paper jams or print errors.
• Only use HP Sprocket 2.3 x 3.4” (5.8 x 8.7 cm) Photo Paper with the device to avoid paper jams and malfunctions. You can purchase
additional paper within the sprocket app by tapping “Buy Paper” in the Main Menu.
• In the case of a paper jam, do not pull on the paper. Instead, turn the device o and on again to automatically eject the paper.
• Do not pull the paper out of the device during printing.
• If spills or moisture collect on a photo, wipe it away as soon as possible to prevent color damage.
• Keep photo paper clean and free of bends or damage for best print quality.
2.3 x 3.4 in
5.8 x 8.7 cm
Charging Battery and Power On/O
1. To charge, insert the Micro-USB Charging Cable into the HP
Sprocket Select.
2. Connect the Micro-USB Cable to a power source.
3. When connected, the Charge LED Indicator Light will turn on
to indicate charging. See "LED Indicator Lights: Charge and
Status" for more information.
4. To charge fully, allow the device to charge until the Charge
LED Indicator Light turns green.
5. Turn on the device by pressing the Power Button until the
Status LED Indicator Light illuminates and turns solid white
(default) or personalized color. The printer can also be
turned on by connecting the USB cable to power.
6. Turn o the device by pressing the Power Button until the
Status LED Indicator Light goes dark.
• Continued use during charging will slow down the charging speed.
• Connect the Micro-USB Cable to a power source capable of supplying 5Vdc/1A.
6
Page 8

Pairing a Mobile Device and the HP Sprocket Select
Pair quickly and easily with your HP Sprocket Select using the in-app setup instructions. On rst launch of the sprocket
app, select “my sprocket”. The in-app instructions will help you easily pair with your mobile device within the app.
You can also access the setup instructions anytime from the Help & How To menu.
For Android™ and iPhone®
1. Press and hold the Power Button to turn on the printer. The Status LED Indicator Light will light up when fully
powered on.
2. Open the sprocket app. Expand the Main menu and tap sprocket.
3. Tap Manage Printers. This opens a dropdown list of printers you have previously connected to. Select your
printer, or tap Add new printer.
4. If you are adding a new printer, select the printer you want to connect to from the list. Follow the on-screen
messages.
To add a new printer:
1. Press and hold the Power Button to turn on the printer. The Status LED Indicator Light will light up once fully
powered on.
2. Open the sprocket app. Expand the Main menu and tap sprocket.
3. Tap Manage Printers. This will open a dropdown list of printers you have previously connected to. Select your
printer, or tap Add new printer.
4. If you are adding a new printer, select the printer you want to connect to from the list. Follow the on-screen
messages.
Check out the HP Sprocket app user guide to learn more how to use the sprocket app
and all the fun features available for your printer!
7
Page 9

Safety Information
For regulatory and safety notices, refer to the included sheet in your product packaging and the following statements.
Battery Safety
• Do not disassemble the product or battery or short the battery terminals.
• Avoid contact with a leaking or damaged battery.
• Adult supervision is recommended when the product is being used by young children.
• Do not disassemble, strike, press, or put in a re.
• Do not use the printer if the product battery is swelling and causing product expansion.
• Keep the device clear of high temperatures and moisture.
Specications
Specication Description
Product numbers
Dimensions and weight
Connectivity
Printer management
Power supply
Charge time
Power consumption
Print technology
Supported paper
Borderless printing
5XH49A, 5XH50A
• Dimensions: 3.48 x 5.13 x 0.69 in (88.0 x 130.4 x 17.5 mm)
• Weight: 0.40 lb (0.18 kg)
Bluetooth 5.0
HP sprocket app
Li-ion 7.4 V – 2 cell internal rechargeable battery
700 mAh internal battery
120 minutes
0.94 W (standby)
Average 22.46 W (based on rst print)
Maximum 36.2 W at 25° C (77° F)
Thermal printing with a ZINK® Zero Ink® printer
• Note: The HP Sprocket does not use ink cartridges to print.
HP Sprocket 2.3 x 3.4” (5.8 x 8.7 cm) Photo Paper
Yes
Supported le types
Paper tray capacity
Memory
Print quality
Mobile connectivity
Control panel
Environmental parameters
.jpeg, .ti (iOS only), .gif, .bmp, and .png
• Note: If you send a non-supported le type, the print job does not print.
Up to 10 pages with the Print Quality Card
64 MB
321 x 600 dots per inch (dpi)
• Supported by Android™ devices using OS v5.0 and above / iOS 10.0.2 and above
• Made for iPhone XS Max, iPhone XS, iPhone XR, iPhone X, iPhone 8, iPhone 8 Plus,
iPhone 7, iPhone 7 Plus, iPhone SE, iPhone 6s, iPhone 6s Plus, iPhone 6, iPhone
6 Plus, iPhone 5s, iPhone 5c, iPhone 5, iPad Pro 12.9-inch (1st, 2nd and 3rd
generation), iPad Pro 11-inch, iPad (4th, 5th, and 6th generation), iPad Pro 10.5inch, iPad Pro 9.7-inch, iPad Air 2, iPad Air, iPad mini (2, 3, and 4), iPod touch (6th
generation)
Power Button; Reset Button; Charge and Status Indicator LED Lights
• Operating humidity: 5% to 70% RH (recommended)
• Non-operating humidity: 5% to 90% RH
• Operating temperature: 5° to 40° C (41° to 104° F)
• Recommended operating temperature: 15° to 32° C (59° to 90° F)
• Storage temperature: -40° to 60° C (-40° to 140° F)
• Media Storage: 32-77° F (0-25° C), 40-60% RH
Warranty
Regulatory Model Number
One-year limited hardware warranty
Visit hpsprocket.com/start for more information.
For regulatory identication purposes, your product is assigned with a
Regulatory Model Number. The regulatory model number should not be
confused with the marketing names or product numbers. The Regulatory
Model Number for your product is VCVRA-1901.
8
Page 10

Technical Information
Regulatory notices
For regulatory, environmental, and safety notices, refer to the included sheet in your product packaging and the
following statements. This printer meets product regulatory requirements from regulatory agencies in your country/
region. This section contains the follow topics:
• FCC Statement
• Exposure to Radio Frequency Radiation
• Notice to Users in Canada
FCC statement
The United States Federal Communications Commission (in 47 CFR 15.105) has specied that the following notice be
brought to the attention of users of this product.
This equipment has been tested and found to comply with the limits for a Class B digital device, pursuant to Part 15 of
the FCC Rules. These limits are designed to provide reasonable protection against harmful interference in a residential
installation. This equipment generates, uses and can radiate radio frequency energy and, if not installed and used
in accordance with the instructions, may cause harmful interference to radio communications. However, there is no
guarantee that interference will not occur in a particular installation. If this equipment does cause harmful interference
to radio or television reception, which can be determined by turning the equipment o and on, the user is encouraged
to try to correct the interference by one or more of the following measures:
-- Reorient or relocate the receiving antenna.
-- Increase the separation between the equipment and receiver.
-- Connect the equipment into an outlet on a circuit dierent from that to which the receiver is connected.
-- Consult the dealer or an experienced radio/TV technician for help.
Modications (part 15.21)
Any changes or modications made to this device that are not expressly approved by HP may void the user’s authority
to operate the equipment.
For further information, contact:
Manager of Corporate Product Regulations
HP Inc.
1501 Page Mill Road, Palo Alto, CA 94304, U.S.A
Email contact: (techregshelp@hp.com) or Telephone contact: +1 (650) 857-1501
This device complies with Part 15 of the FCC Rules. Operation is subject to the following two conditions: (1) this device
may not cause harmful interference, and (2) this device must accept any interference received, including interference
that may cause undesired operation.
Exposure to radio frequency radiation
CAUTION! The radiated output power of this device is far below the FCC radio frequency exposure limits. Nevertheless,
the device shall be used in such a manner that the potential for human contact during normal operation is minimized.
This product and any attached external antenna, if supported, shall be placed in such a manner to minimize the
potential for human contact during normal operation. In order to avoid the possibility of exceeding the FCC radio
frequency exposure limits, human prominity to the antenna shall be no less than 20 cm (8 inches) during normal
operation.
Notice to users in Canada/Note à l’attention des utilisateurs canadiens
Under Innovation, Science and Economic Development Canada regulations, this radio transmitter may only operate
using an antenna of a type and maximum (or lesser) gain approved for the transmitter by Innovation, Science and
Economic Developent Canada. To reduce potential radio interference to other users, the antenna type and its gain
should be so chosen that the equivalent isotropically radiated power (e.i.r.p.) is not more than that necessary for
successful communication.
This device complies with Innovation, Science and Economic Developent Canada licence-exempt RSS standard(s).
Operation is subject to the following two conditions: (1) this device may not cause interference, and (2) this device must
accept any interference, including interference that may cause undesired operation of the device.
WARNING! Exposure to Radio Frequency Radiation The radiated output power of this device is below the Innovation,
Science and Economic Developent Canada radio frequency exposure limits. Nevertheless, the device should be used in
such a manner that the potential for human contact is minimized during normal operation.
To avoid the possibility of exceeding the Innovation, Science and Economic Developent Canada radio frequency
exposure limits, human proximity to the antennas should not be less than 20 cm (8 inches).
9
Page 11

Environmental Product Stewardship Program
For regulatory, environmental, and safety notices, refer to the included sheet in your product packaging and the
following statements. This section contains the follow topics:
• Recycling Program
• Plastics
• Taiwan ROHS Tables
Recycling Program
HP oers an increasing number of product return and recycling programs in many countries/regions, and partners with
some of the largest electronic recycling centers throughout the world. HP conserves resources by reselling some of its
most popular products. For more information regarding recycling of HP products, please visit: www.hp.com/recycle
Plastics
Plastic parts over 25 grams are marked according to international standards that enhance the ability to identify
plastics for recycling purposes at the end of product life.
Trademarks
iPad, iPad Air, iPad Pro, iPad mini, iPhone, and iPod touch are trademarks of Apple Inc., registered in the U.S. and other countries.
App Store is a service mark of Apple Inc.
Android and Google Play are trademarks of Google Inc. Google and Google Logo are registered trademarks of Google Inc.
The ZINK Technology® and ZINK Trademarks® are owned by ZINK Holdings LLC. Used under license.
10
Page 12

#6 Group of products: Thermal printer
#6 第六分類: 其他類列印產品
Thermal receipt printer, Small format photo printer
包含產品類別: 熱感式印表機, 攜帶型相片印表機
單元
unit
限用物質及其化學符號
Restricted substances and chemical symbols
鉛
(Pb) 汞 (Hg)
鎘
(Cd)
六價鉻
(Cr
+6
)
多溴聯苯
(PBB)
多溴二苯醚
(PBDE)
電路板
Circuit board
—
O O O O O
外殼 Shell
O O O O O O
金屬結構件
Metal part
O O O O O O
印字頭
Print head
—
O O O O O
馬達
Motor
—
O O O O O
滾輪
Paper roller
O O O O O O
備考 1. “超出 0.1wt%”及“超出 0.01wt%”係指限用物質之百分比含量超出百分比含量基準
值。
備考 2. “○”係指該項限用物質之百分比含量未超出百分比含量基準值。
備考 3. “−”係指該項限用物質為排除項目
若要存取產品的最新使用指南或手冊,請前往 http://www.hp.com/support 。選取搜尋您的產品,然後依照畫面上的指示
繼續執行。
To access the latest user guides or manuals for your product, go to http://www.support.hp.com. Select
Find your product, and then
follow the on-screen instructions.
臺灣無線射頻聲明
低功率電波輻射性電機管理辦法
第十二條
經型式認證合格之低功率射頻電機,非經許可,公司、商號或使用者均不得擅自變更頻率、加大功率或變更設
計之特性及功能。
第十四條
低功率射頻電機之使用不得影響飛航安全及干擾合法通信;經發現有干擾現象時,應立即停用,並改善至無干
擾時方得繼續使用。
前項合法通信,指依電信法規定作業之無線電通信。低功率射頻電機須忍受合法通信或工業、科學及醫藥用電
波輻射性電機設備之干擾。
11
 Loading...
Loading...