Page 1
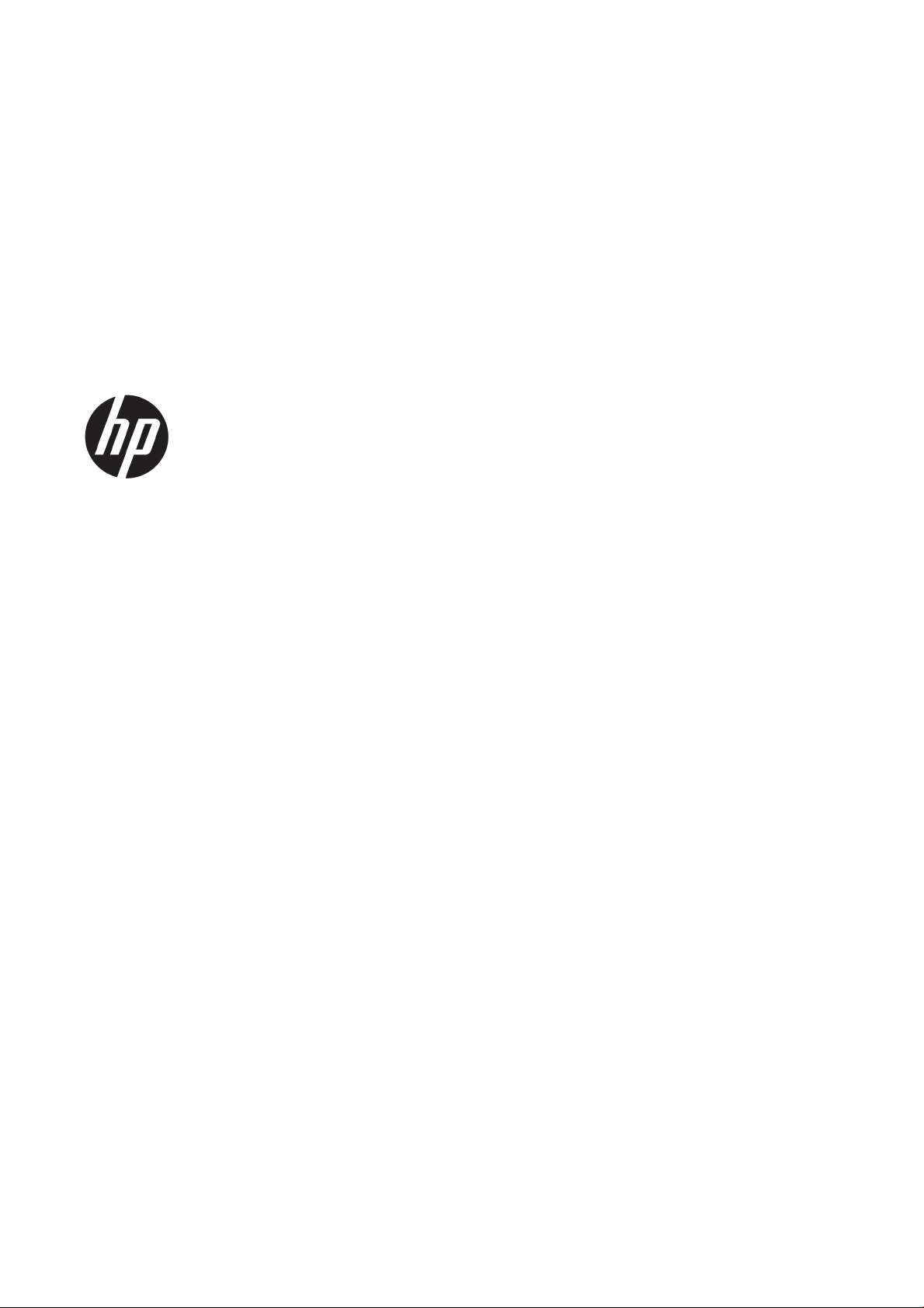
Принтеры серии HP DesignJet Z6
Принтеры серии HP DesignJet Z9
Руководство пользователя
+
Page 2
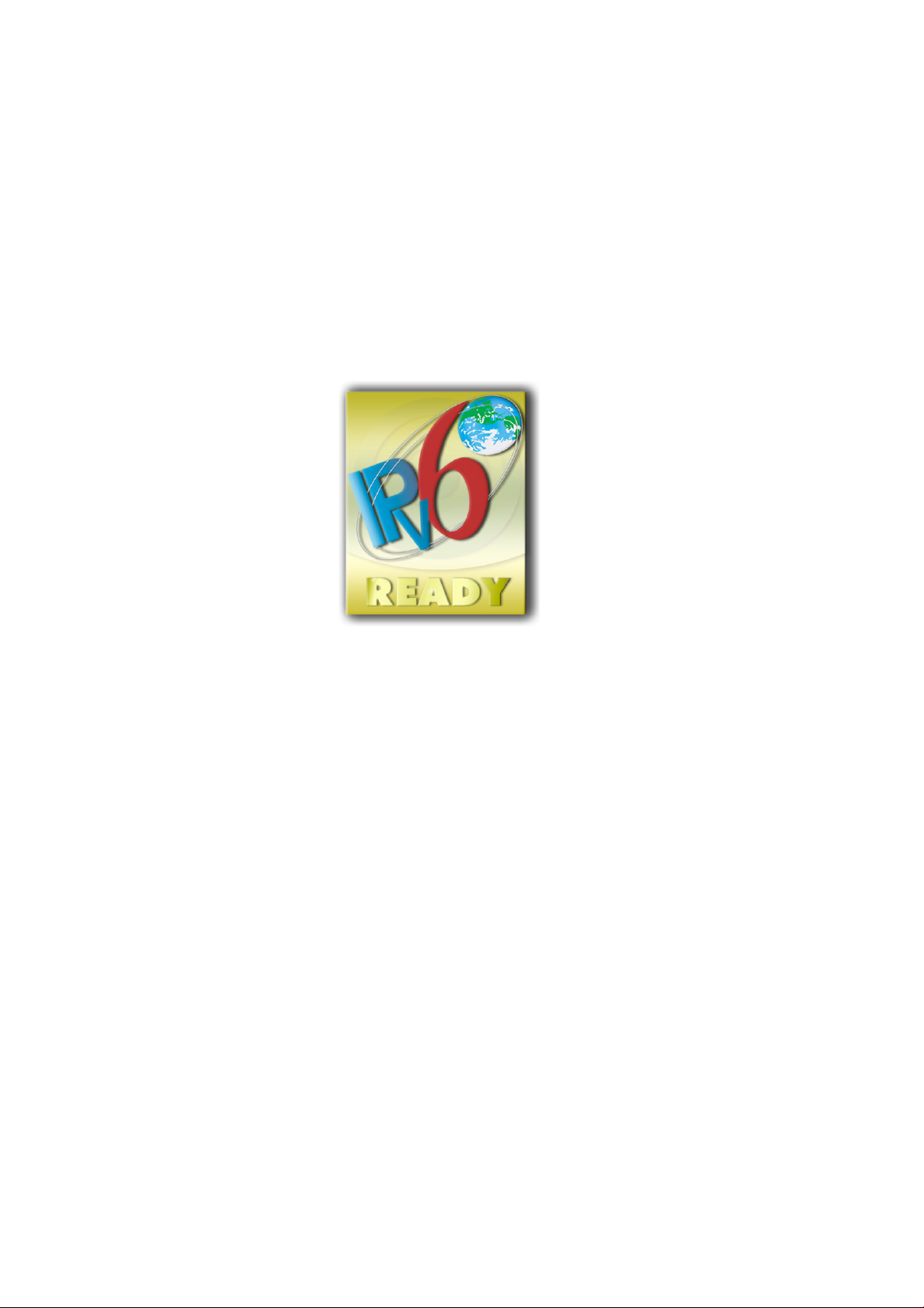
Издание 3
Юридические уведомления
Товарные знаки
© HP Development Company, L.P., 2019 г.
Данные, приведенные в настоящем
документе, могут быть изменены без
предварительного уведомления.
Условия гарантии на продукцию и услуги HP
определяются гарантийными талонами,
предоставляемыми вместе с
соответствующими продуктами и услугами.
Никакая часть настоящего документа не
может рассматриваться в качестве основания
для дополнительных гарантийных
обязательств. Компания HP не несет
ответственности за технические и
грамматические ошибки и неточности,
которые могут содержаться в данном
документе.
Adobe®, Acrobat®, Adobe Photoshop® и Adobe®
PostScript® 3™ являются товарными знаками
компании Adobe Systems Incorporated.
ENERGY STAR и ее логотип являются
зарегистрированными в США товарными
знаками.
Microsoft® и Windows® являются
зарегистрированными в США товарными
знаками корпорации Майкрософт.
PANTONE® является товарным знаком
корпорации Pantone.
Совместим с IPv6
Page 3
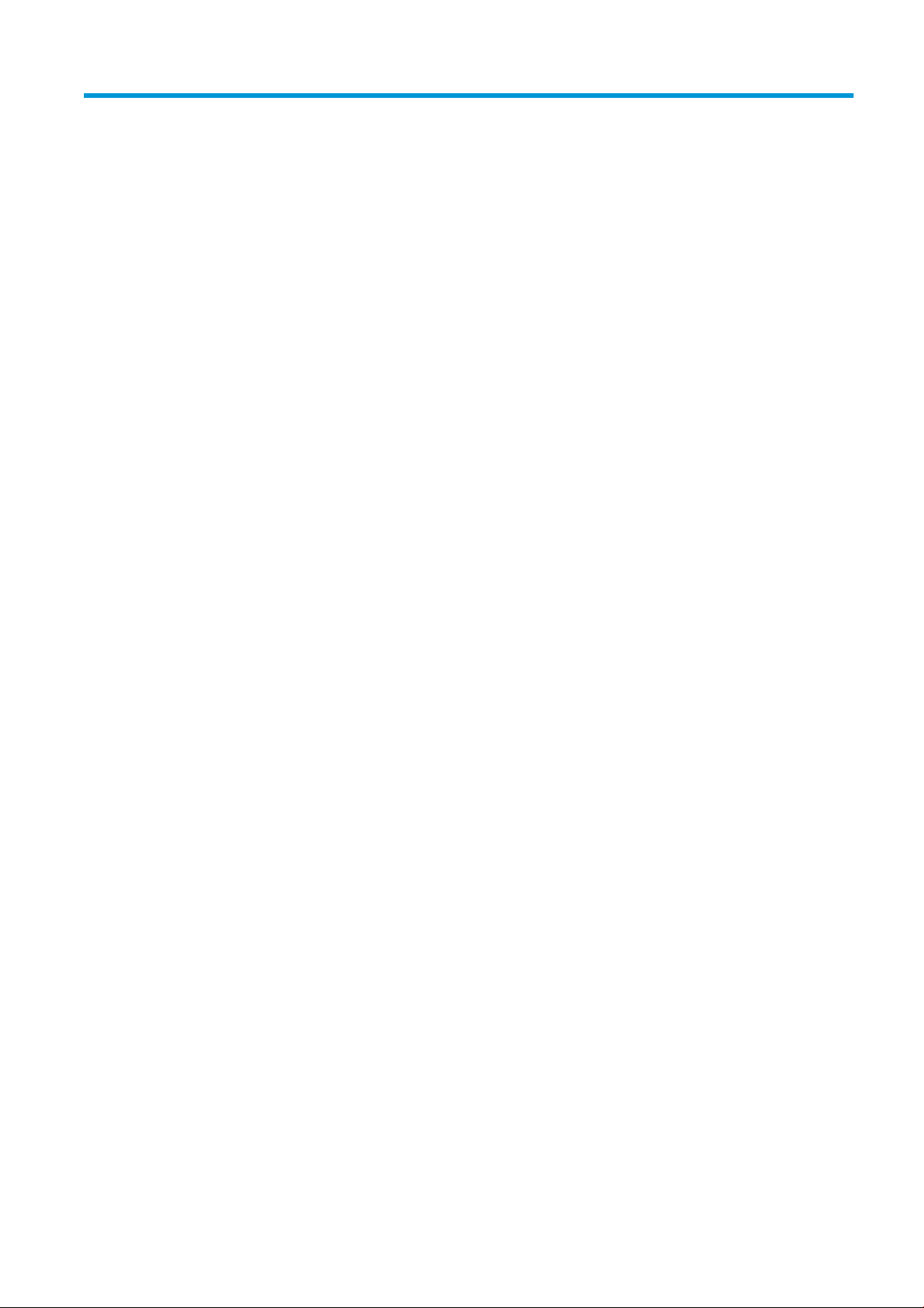
Содержание
1 Введение ................................................................................................................................................................................................... 1
Поздравляем с приобретением нового принтера ........................................................................................................... 2
Меры безопасности ................................................................................................................................................................ 2
Основные компоненты .......................................................................................................................................................... 7
Включение и выключение принтера .............................................................................................................................. 11
Передняя панель .................................................................................................................................................................. 13
HP Utility .................................................................................................................................................................................. 16
Предварительный просмотр HP ....................................................................................................................................... 17
Встроенный веб-сервер ..................................................................................................................................................... 17
Тестовые страницы .............................................................................................................................................................. 18
Настройка принтера ............................................................................................................................................................ 18
Мобильная печать ................................................................................................................................................................ 26
Специальные возможности ............................................................................................................................................... 27
Другие источники информации ........................................................................................................................................ 27
2 Работа с бумагой ................................................................................................................................................................................... 28
Советы общего характера .................................................................................................................................................. 29
Загрузка рулона на ось ....................................................................................................................................................... 29
Загрузка рулона в принтер ................................................................................................................................................. 32
Извлечение рулона .............................................................................................................................................................. 34
Загрузка одного листа ......................................................................................................................................................... 35
Извлечение одного листа ................................................................................................................................................... 37
Режим печати на чувствительной бумаге (только модели Z6dr и Z9+dr) ............................................................... 38
Просмотр сведений о бумаге ............................................................................................................................................. 38
Настройки бумаги ................................................................................................................................................................. 39
Отслеживание длины носителя ........................................................................................................................................ 41
Перемещение бумаги .......................................................................................................................................................... 42
Прогон и обрезка бумаги .................................................................................................................................................... 42
Сохранение качества бумаги ............................................................................................................................................. 43
Изменение времени высыхания ....................................................................................................................................... 43
Включение и выключение автоматического горизонтального резака .................................................................. 43
Включение и выключение автоматического триммера (только Z6dr и Z9+dr) ..................................................... 44
Использование приемного узла ....................................................................................................................................... 44
RUWW iii
Page 4
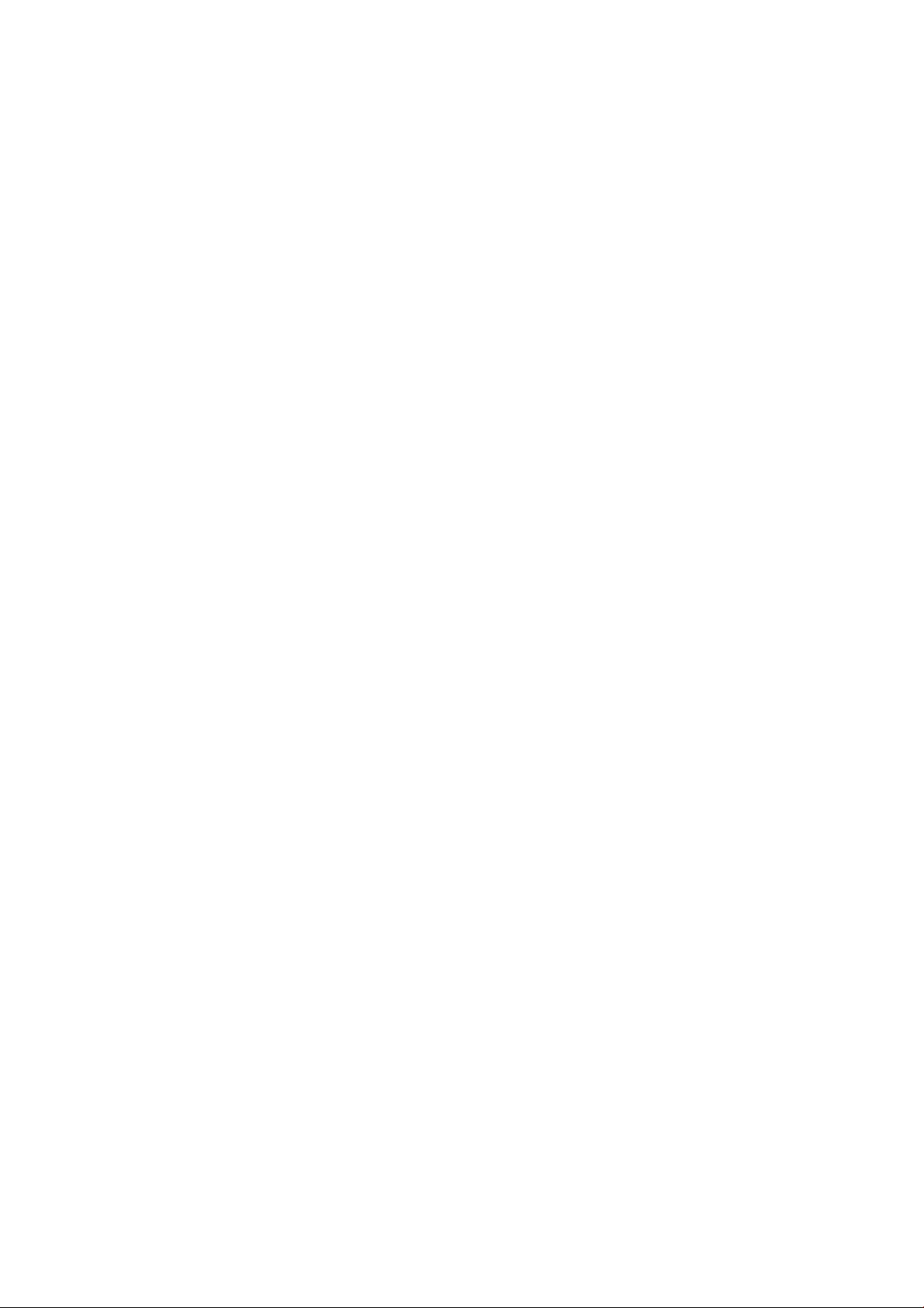
3 Работа с двумя рулонами (только Z6dr/Z9+dr) .............................................................................................................................. 53
Преимущества принтера на несколько рулонов .......................................................................................................... 54
Расположение заданий на рулонах бумаги ................................................................................................................... 54
4 Сеть .......................................................................................................................................................................................................... 56
Введение ................................................................................................................................................................................ 57
Управление сетевыми протоколами ................................................................................................................................ 57
Пункты меню передней панели ........................................................................................................................................ 57
Методы настройки связи .................................................................................................................................................... 60
Устранение неполадок ........................................................................................................................................................ 61
5 Печать ...................................................................................................................................................................................................... 65
Введение ................................................................................................................................................................................ 66
Печать с флэш-накопителя USB ....................................................................................................................................... 66
Печать с компьютера с использованием драйвера принтера .................................................................................. 67
Дополнительные параметры печати .............................................................................................................................. 67
6 Мобильная печать ................................................................................................................................................................................ 82
Мобильная печать ................................................................................................................................................................ 83
Печать через in-OS ............................................................................................................................................................... 83
Печать по электронной почте (HP ePrint) ....................................................................................................................... 84
Печать и совместное использование с помощью приложения HP Smart .............................................................. 84
Характеристики мобильных устройств ........................................................................................................................... 85
7 Управление очередью заданий ........................................................................................................................................................ 86
Очередь заданий на передней панели ........................................................................................................................... 87
Очередь заданий во встроенном веб-сервере или в HP DesignJet Utility .............................................................. 93
8 Управление цветом .............................................................................................................................................................................. 96
Введение ................................................................................................................................................................................ 97
Способы представления цветов ....................................................................................................................................... 97
Обзор процесса управления цветом ................................................................................................................................ 97
Калибровка цвета ................................................................................................................................................................ 97
Профилирование цвета ...................................................................................................................................................... 99
Управление цветом с помощью драйверов принтера ............................................................................................. 102
Порты ввода/вывода на лицевой панели .................................................................................................................... 106
9 Образцы печати .................................................................................................................................................................................. 108
Печать черновика для исправлений в правильном масштабе .............................................................................. 109
Печать многостраничного задания PDF из Adobe Acrobat Reader или Adobe Acrobat Pro ............................... 110
Печать документа с использованием нужных цветов .............................................................................................. 112
Печать проекта ................................................................................................................................................................... 118
Печать представления ...................................................................................................................................................... 121
iv RUWW
Page 5
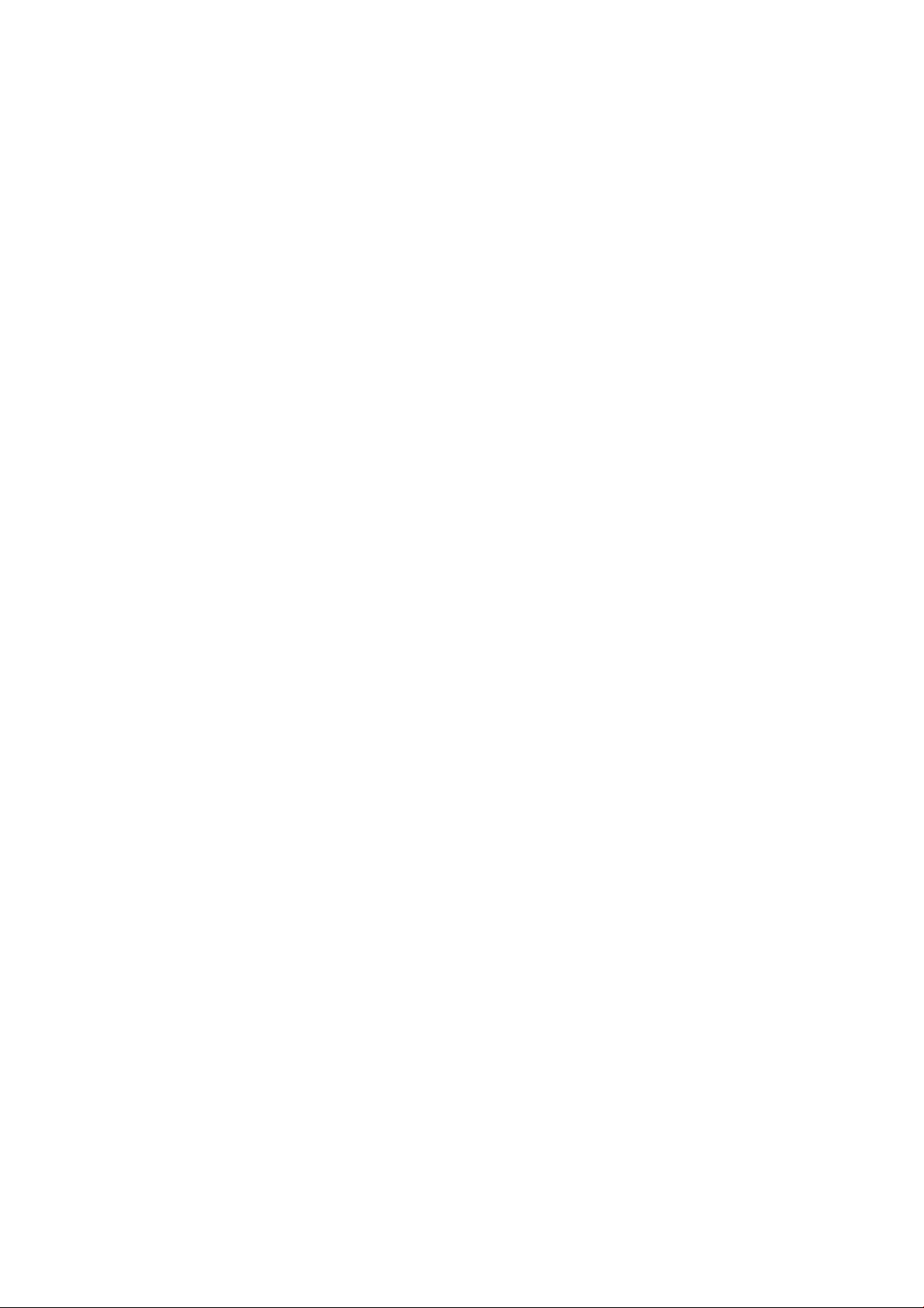
Печать и масштабирование в Microsoft Oice ............................................................................................................. 124
Печать без полей при помощи вертикального триммера ....................................................................................... 127
10 Получение сведений об использовании принтера ................................................................................................................. 130
Получение учетных данных принтера ......................................................................................................................... 130
Проверка статистики использования ........................................................................................................................... 130
Проверка статистики использования для выполнения определенного задания ............................................. 133
Проверка распределения затрат ................................................................................................................................... 135
11 Обращение с картриджами и печатными головками ............................................................................................................. 136
Картриджи с чернилами ................................................................................................................................................... 137
Проверка состояния картриджей ................................................................................................................................... 137
Извлечение картриджа с чернилами ............................................................................................................................ 137
Установка картриджа с чернилами ............................................................................................................................... 139
Печатающие головки ........................................................................................................................................................ 141
Проверка состояния печатающих головок ................................................................................................................. 141
Извлечение печатающей головки ................................................................................................................................. 141
Установка печатающей головки .................................................................................................................................... 144
Безопасный режим ............................................................................................................................................................ 147
12 Обслуживание принтера ................................................................................................................................................................ 148
Проверка состояния принтера ........................................................................................................................................ 149
Очистка наружных частей принтера ............................................................................................................................. 149
Обслуживание картриджей ............................................................................................................................................. 149
Перемещение и хранение принтера ............................................................................................................................. 149
Обновление микропрограммного обеспечения ......................................................................................................... 150
Обновление программного обеспечения .................................................................................................................... 151
Наборы обслуживания принтера .................................................................................................................................. 152
Безопасное удаление файлов ........................................................................................................................................ 153
Очистка диска ..................................................................................................................................................................... 153
13 Принадлежности .............................................................................................................................................................................. 154
Заказ расходных материалов и принадлежностей ................................................................................................... 155
Вводная информация о принадлежностях ................................................................................................................. 159
Инструкции по утилизации .............................................................................................................................................. 161
14 Устранение неполадок с бумагой ................................................................................................................................................. 162
Не удается загрузить бумагу ............................................................................................................................................ 163
Тип бумаги отсутствует в драйвере, HP Utility или на передней панели .............................................................. 165
Принтер печатает на несоответствующем типе бумаги ........................................................................................... 167
Автоматическая обрезка недоступна ............................................................................................................................ 167
ожидает загрузки бумаги ................................................................................................................................................. 167
Рулонная бумага не продвигается ................................................................................................................................. 168
RUWW v
Page 6
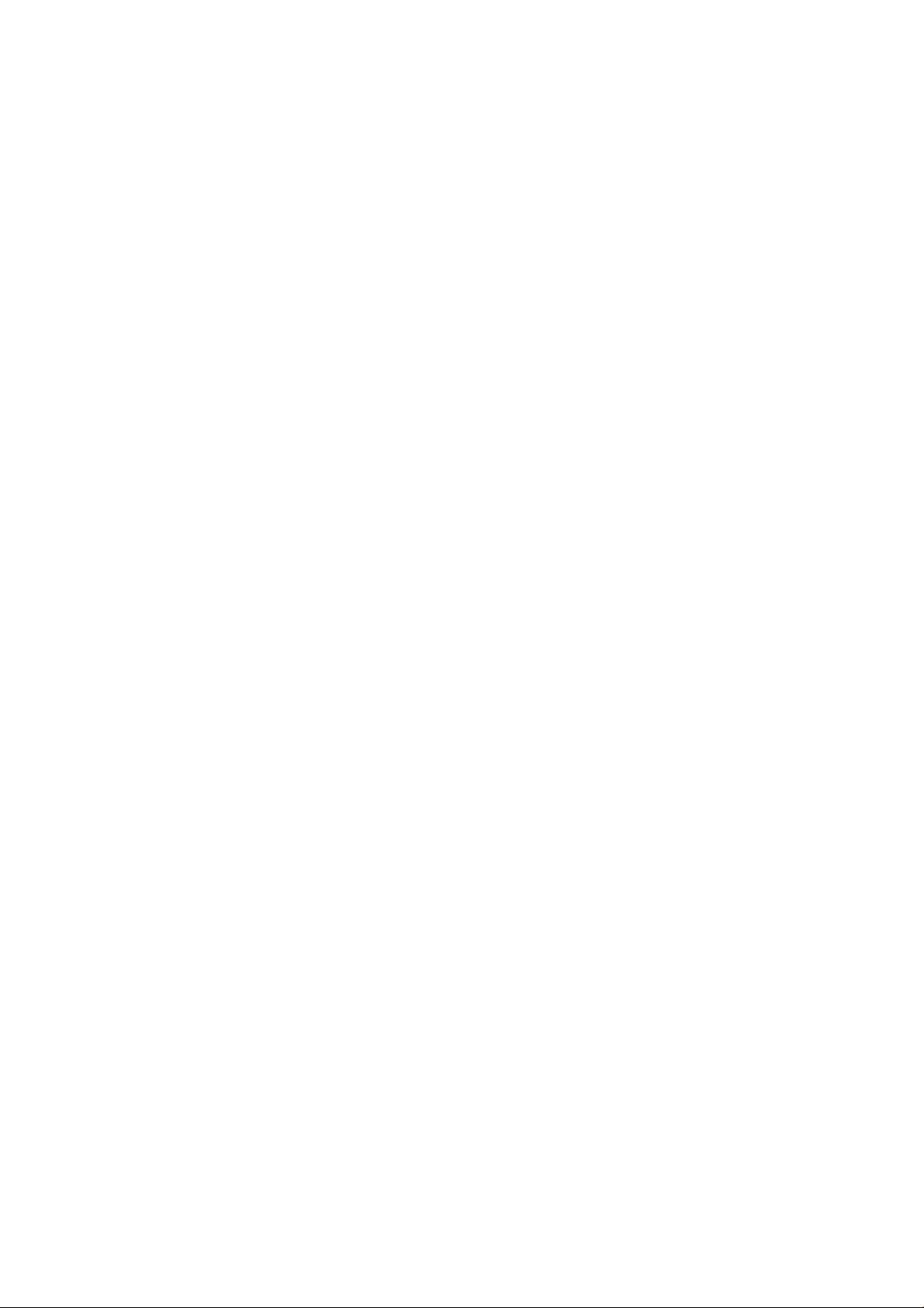
Замятие бумаги ................................................................................................................................................................... 168
В выходном лотке остается полоска, вызывающая замятие .................................................................................. 171
В области выходного лотка и в области направляющей резака остается полоска, вызывающая
замятие (только для Z6dr и Z9+dr) ................................................................................................................................. 172
На принтере появляется сообщение о том, что бумага закончилась, хотя это не так ...................................... 172
Отпечатки не поступают в приемник надлежащим образом ................................................................................. 172
Лист бумаги остается в принтере после завершения печати ................................................................................. 172
Обрезка бумаги происходит после завершения печати .......................................................................................... 172
Некачественная обрезка горизонтальным резаком .................................................................................................. 173
Вертикальный триммер не обрезает (только для Z6dr и Z9+dr) ............................................................................ 173
Вертикальный триммер обрезает неточно (только для Z6dr и Z9+dr) ................................................................. 175
Вертикальный триммер: принтер сообщает о недостающих модулях (только для Z6dr и Z9+dr) ............... 176
Вертикальный триммер оставляет следы на обрезках бумаги .............................................................................. 177
Рулон неплотно держится на шпинделе ..................................................................................................................... 177
Повторная калибровка подачи бумаги ......................................................................................................................... 177
15 Устранение недостатков качества печати ................................................................................................................................. 180
Советы общего характера ............................................................................................................................................... 181
Горизонтальные линии на изображении (полосы) .................................................................................................... 181
Полосы выглядят как нерегулярные водяные знаки ............................................................................................... 182
Общая размытость и зернистость изображения ........................................................................................................ 182
Неровная бумага ................................................................................................................................................................ 183
Потертости и царапины на отпечатках ......................................................................................................................... 183
Следы чернил на бумаге .................................................................................................................................................. 184
Черные чернила закончились в начале печати ......................................................................................................... 185
Края объектов ступенчатые и нерезкие ...................................................................................................................... 185
Края объектов темнее, чем ожидалось ........................................................................................................................ 185
Горизонтальные линии в конце отпечатанного листа .............................................................................................. 186
Вертикальные линии различных цветов ..................................................................................................................... 186
Белые пятна на отпечатке ............................................................................................................................................... 186
Неточная цветопередача ................................................................................................................................................. 187
Мои отпечатки отличаются неоднородностью глянца (только Z9+) .................................................................... 188
Изображение неполное (обрезано внизу) ................................................................................................................... 188
Изображение обрезано .................................................................................................................................................... 188
На напечатанном изображении отсутствуют некоторые объекты ........................................................................ 189
Чрезмерная или недостаточная толщина линий, отсутствие линий ..................................................................... 190
Ступенчатые или зигзагообразные линии ................................................................................................................... 190
Двойные линии или линии неправильного цвета ..................................................................................................... 191
Прерывистые линии .......................................................................................................................................................... 191
Размытые линии ................................................................................................................................................................. 192
Неточная длина линий ..................................................................................................................................................... 192
Печать страницы диагностики изображения ............................................................................................................. 193
Инструкции на случай устойчивых неполадок ........................................................................................................... 195
vi RUWW
Page 7
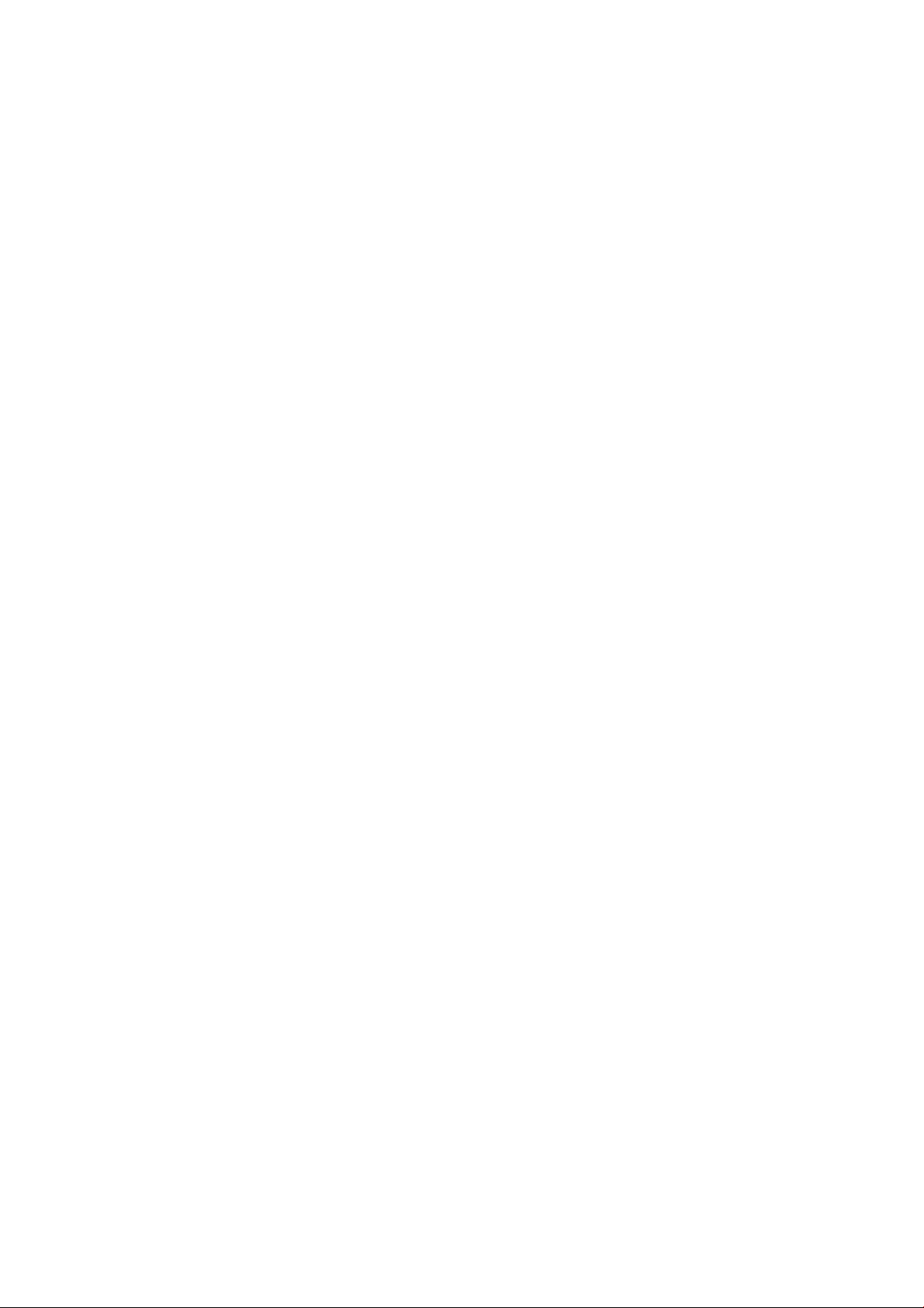
16 Устранение неполадок картриджей с чернилами и печатных головок ............................................................................. 197
Не удается установить картридж ................................................................................................................................... 198
Сообщения о состоянии картриджей ............................................................................................................................ 198
Принтер не распознает картридж с усилителем глянца (только Z9+) .................................................................. 198
Не удается установить печатную головку ................................................................................................................... 198
На передней панели отображается рекомендация переустановить или заменить печатную головку ...... 199
Очистка печатных головок .............................................................................................................................................. 199
Очистка капельного детектора печатающих головок ............................................................................................. 200
Выравнивание печатающих головок ........................................................................................................................... 202
Сообщения о состоянии печатающих головок .......................................................................................................... 204
17 Устранение общих неполадок принтера ................................................................................................................................... 206
Принтер не печатает ......................................................................................................................................................... 207
Сбой инициализации передней панели ....................................................................................................................... 207
Принтер работает медленно ........................................................................................................................................... 208
Отсутствует связь между компьютером и принтером ............................................................................................... 208
Отсутствие доступа к встроенному веб-серверу ....................................................................................................... 208
Подключение к Интернету невозможно ...................................................................................................................... 209
Неполадки, связанные с веб-службами ....................................................................................................................... 209
Автоматическая проверка файловой системы ........................................................................................................... 209
Уведомления ....................................................................................................................................................................... 210
18 Сообщения об ошибках на передней панели .......................................................................................................................... 211
Журнал системных ошибок ............................................................................................................................................. 211
19 HP Customer Care .............................................................................................................................................................................. 212
Введение .............................................................................................................................................................................. 213
Службы HP Professional Services .................................................................................................................................... 213
Самостоятельный ремонт ................................................................................................................................................ 214
Обращение в службу поддержки HP ............................................................................................................................ 214
20 Технические характеристики принтера ..................................................................................................................................... 216
Функциональные характеристики ................................................................................................................................ 217
Физические характеристики ........................................................................................................................................... 218
Характеристики памяти .................................................................................................................................................... 218
Потребление энергии ........................................................................................................................................................ 218
Экологические характеристики ...................................................................................................................................... 218
Требования к условиям эксплуатации .......................................................................................................................... 219
Уровень шума ..................................................................................................................................................................... 219
Словарь терминов .................................................................................................................................................................................. 220
Указатель .................................................................................................................................................................................................. 223
RUWW vii
Page 8
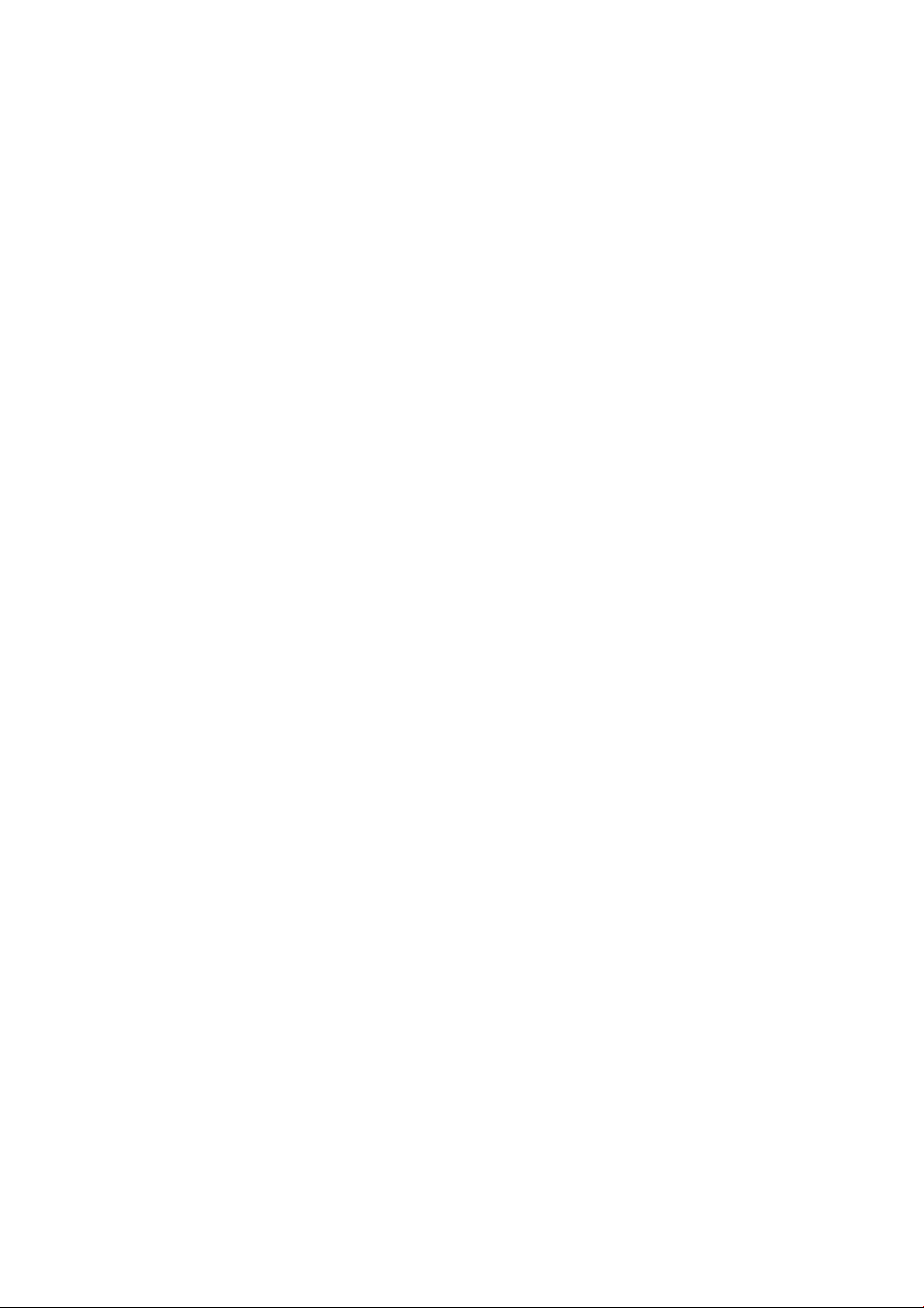
viii RUWW
Page 9
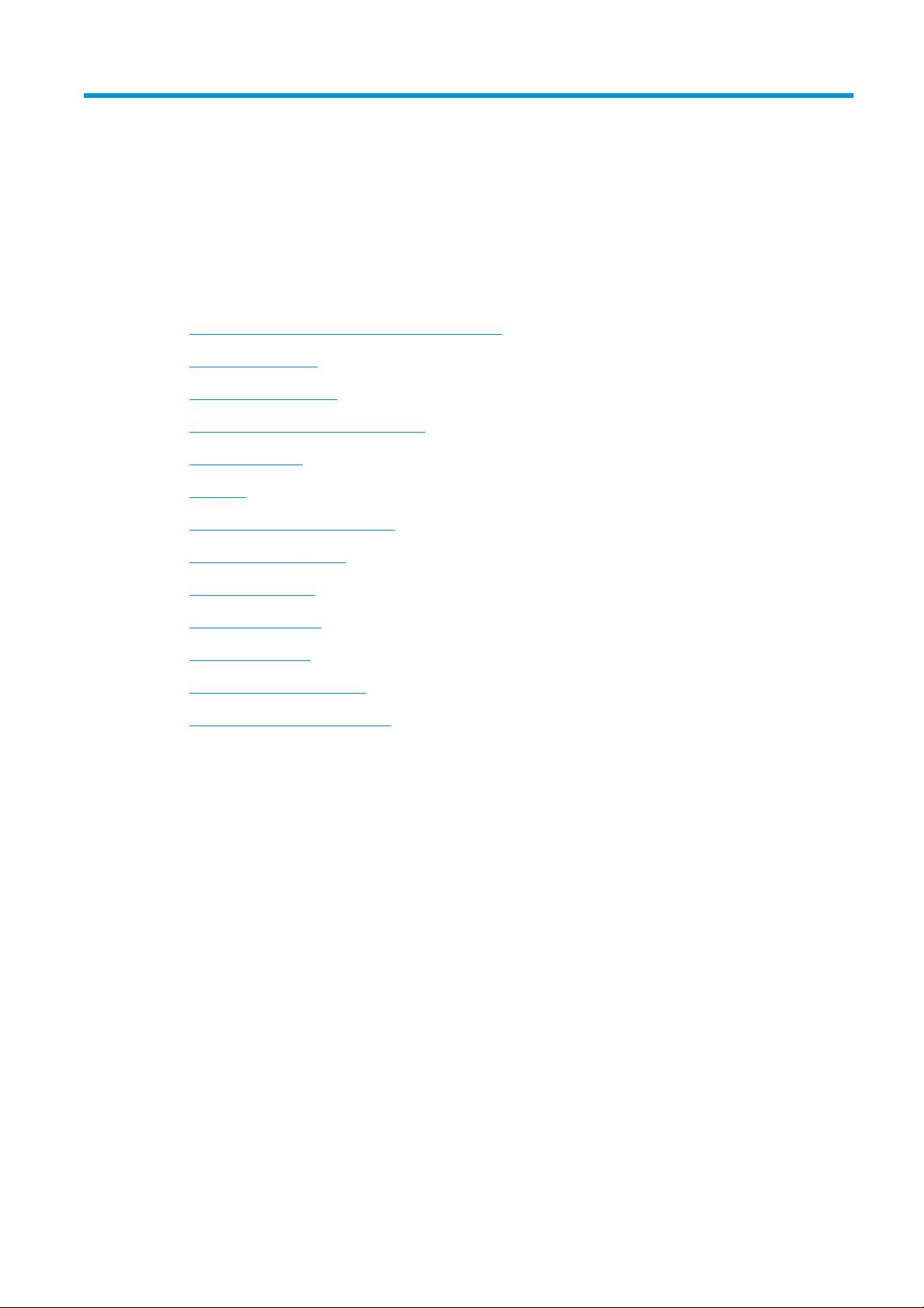
1 Введение
●
Поздравляем с приобретением нового принтера
●
Меры безопасности
●
Основные компоненты
●
Включение и выключение принтера
●
Передняя панель
●
HP Utility
●
Предварительный просмотр HP
●
Встроенный веб-сервер
●
Тестовые страницы
●
Настройка принтера
●
Мобильная печать
●
Специальные возможности
●
Другие источники информации
RUWW 1
Page 10
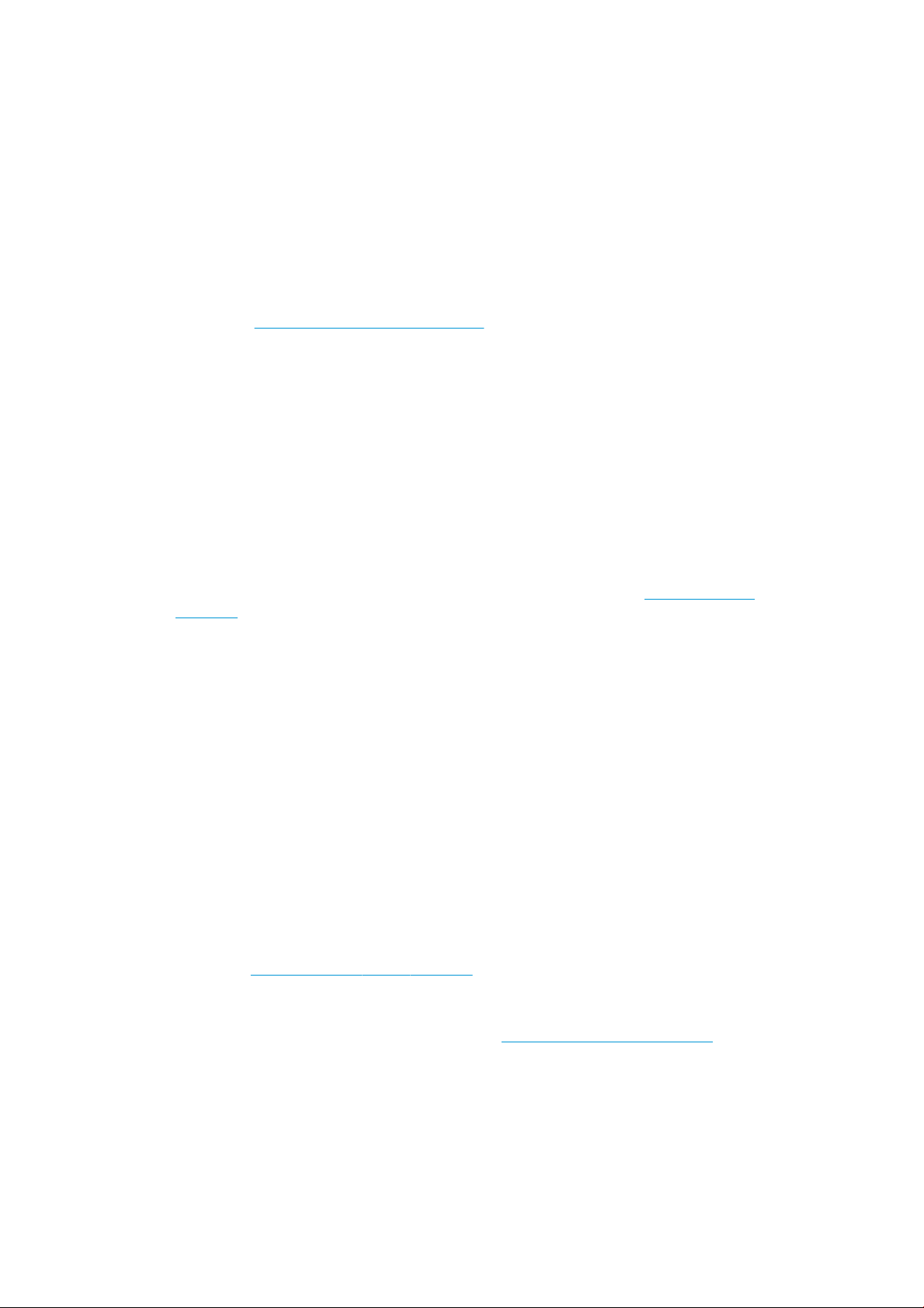
Поздравляем с приобретением нового принтера
Данный принтер — это цветной струйный принтер, предназначенный для высококачественной печати на
бумаге шириной до 610 мм или 1118 мм. Ниже перечислены некоторые из основных характеристик
принтера.
● Разрешение до 2400 x 1200 оптимизированных точек на дюйм при печати источника с разрешением
от 1200 x 1200 точек на дюйм в режиме качества печати Наилучшее при установленном параметре
Максимальная детализация на фотобумаге
● Работой принтера можно управлять с передней панели или с удаленного компьютера с помощью
встроенного веб
HP Click (см. http://www.hp.com/go/designjetclick)
● Цветная сенсорная передняя панель с интуитивно понятным графическим пользовательским
интерфейсом
● Предварительный просмотр заданий на передней панели
● Предварительный просмотр заданий на удаленных компьютерах
● Включает функции подключения к Интернету, например автоматическое обновление
микропрограммы, HP ePrint и мобильную печать
● Печать без драйверов: файлы в обычных графических форматах могут быть напечатаны без
драйвера принтера. Просто вставьте флэш-накопитель USB или воспользуйтесь программным
обеспечением для печати HP Click
-сервера, программы HP DesignJet Utility или программного обеспечения для печати
● Гибкость в выборе бумаги и легкая автоматическая загрузка (см. раздел Работа с бумагой
на стр. 28); информация и настройки бумаги доступны с передней панели и в служебной программе
HP DesignJet Utility
● Возможность использования форматных листов и бумаги в рулонах
● Система подачи из шести чернил (Z6) или система подачи из девяти чернил (Z9+)
● Точная и согласованная цветопередача с помощью автоматической калибровки цвета
● Economode для экономной печати
● Возможность быстрого и простого переключения между рулонами и печатью без участия
пользователя при одновременной загрузке двух рулонов бумаги (только Z6dr и Z9+dr)
● Максимизируйте автоматическую печать и получите более высокую производительность с помощью
дополнительной приемной бобины на 44-дюймовых моделях
● Функции повышения производительности: предварительный просмотр заданий и размещение с
помощью программного обеспечения для печати HP Click
● Отображение информации о расходовании чернил и бумаги при помощи встроенного веб-сервера
(см. раздел Встроенный веб-сервер на стр. 17)
● Автоматически обрезайте документы со встроенным вертикальным триммером в Z6dr и Z9+dr
● Доступ к электронному центру поддержки HP (см. Центр поддержки HP на стр. 213)
Меры безопасности
Перед использованием принтера ознакомьтесь с данными мерами предосторожности. Также ознакомьтесь
с местными нормативными положениями об охране окружающей среды, здоровья и труда.
Данное оборудование не предназначено для использования в местах, где могут находиться дети.
2 Глава 1 Введение RUWW
Page 11
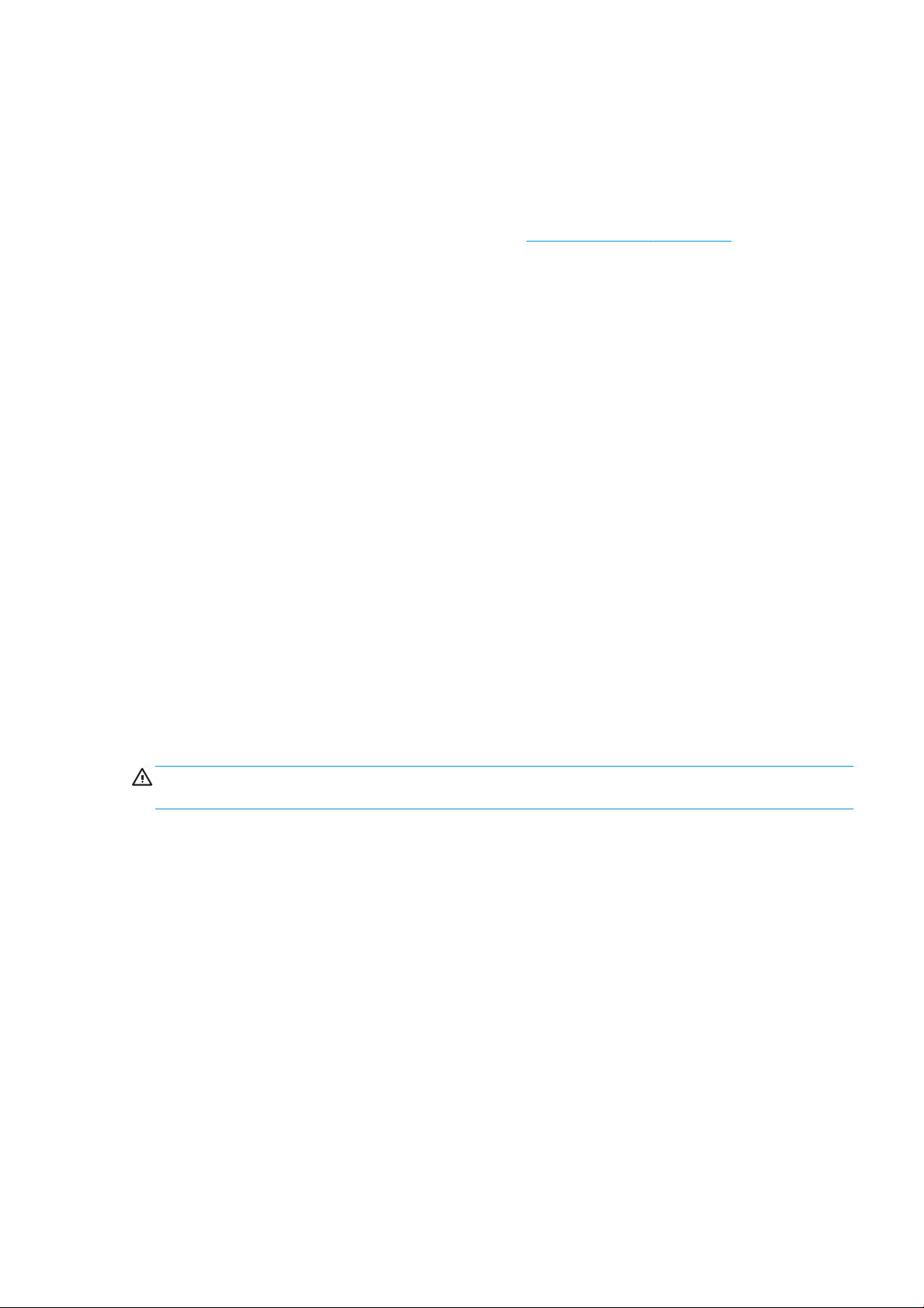
Выполняя операции по техническому обслуживанию или замене деталей, следуйте инструкциям,
изложенным в документации HP, с целью минимизации рисков для безопасности и во избежание
повреждения принтера.
Общее руководство по безопасности
Внутри принтера отсутствуют элементы, которые может обслуживать оператор, кроме указанных в
программе собственного ремонта пользователем HP (см. http://www.hp.com/go/selfrepair). Для выполнения
работ по обслуживанию других деталей обратитесь к квалифицированному специалисту.
В следующих случаях необходимо выключить принтер и обратиться к представителю сервисного центра:
● Поврежден кабель питания или его вилка.
● Принтер поврежден вследствие удара.
● Имеется механическое повреждение или повреждение корпуса.
● В принтер попала жидкость.
● Из принтера идет дым или появился необычный запах.
● Принтер упал.
● Неудовлетворительная работа принтера.
В следующих случаях необходимо выключить принтер:
● Во время грозы.
● Во время сбоя питания
Будьте осторожны с зонами, отмеченными предупредительными обозначениями.
Вентиляция в вашем офисе или помещении для копировально-печатного оборудования должна
соответствовать местным нормам и правилам охраны окружающей среды, здоровья и труда.
Опасность поражения электрическим током
ВНИМАНИЕ! Внутренние цепи встроенных источников питания и входы питания работают под высокими
напряжениями, способными стать причиной смерти или тяжелых увечий персонала.
Перед выполнением технического обслуживания принтера отсоедините его кабель питания.
Принтер необходимо подключить через установленный в здании автоматический выключатель,
соответствующий требованиям принтера, а также требованиям электротехнических норм и правил той
страны, в которой установлено оборудование.
Во избежание поражения электрическим током соблюдайте следующие требования:
● Принтер следует подключать только к заземленным электрическим розеткам.
● Избегайте перегрузки электрической розетки принтера несколькими устройствами.
● Запрещается снимать или открывать какие-либо закрытые системные крышки и разъемы.
● Не вставляйте посторонние предметы в гнезда принтера.
● Следите за тем, чтобы не споткнуться о кабели при ходьбе сзади принтера.
● Полностью вставьте шнур питания в розетку и разъем питания на принтере, убедившись в
надежности этого подключения.
● Никогда не трогайте кабель питания влажными руками.
RUWW Меры безопасности 3
Page 12
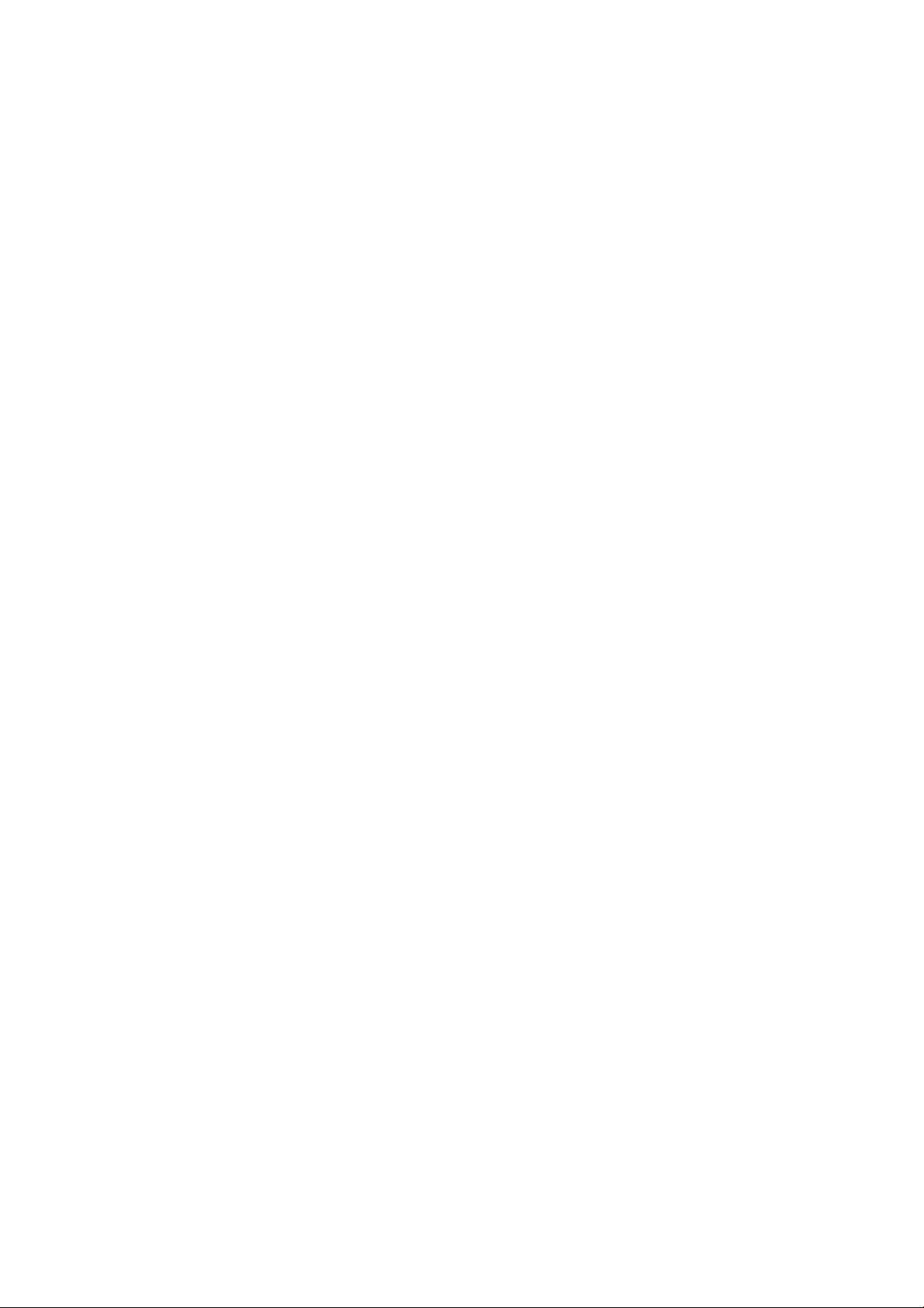
Опасность возгорания
Чтобы избежать возгорания, соблюдайте следующие меры предосторожности.
● Пользователь несет ответственность за соблюдение требований техники безопасности при работе с
принтером и электротехнических норм и правил той страны, в которой установлен принтер.
Используйте источник питания с напряжением, которое указано на заводской табличке.
● Используйте только кабель питания, поставляемый компанией HP в комплекте с принтером. Не
используйте поврежденные кабели питания. Не подключайте кабель питания к другим устройствам.
● Не вставляйте посторонние предметы в гнезда принтера.
● Не допускайте попадания жидкости в принтер. После очистки убедитесь, что все компоненты сухие.
Только после этого можно начать пользоваться принтером снова.
● Не используйте аэрозоли, содержащие воспламеняющиеся газы, рядом с принтером и не допускайте
попадания таких аэрозолей внутрь принтера. Не используйте принтер во взрывоопасной среде.
● Не закрывайте отверстия принтера.
Механическая опасность
В принтере имеются движущиеся части, которые могут привести к травме. Чтобы избежать травм,
соблюдайте следующие меры предосторожности при работе вблизи принтера.
● Не приближайте детали одежды и части тела к движущимся частям.
● Избегайте ношения ожерелий, браслетов и других свисающих предметов.
● Если у вас длинные волосы, постарайтесь закрепить их, чтобы они не попали в принтер.
● Избегайте попадания рукавов и перчаток в движущиеся части.
● Не эксплуатируйте принтер со снятыми или незакрытыми крышками.
● Если необходимо заменить резак в сборе, соблюдайте осторожность, чтобы не порезаться об острый
режущий край.
● Лопасти внутреннего вентилятора являются опасными движущимися частями. Отключите принтер от
электропитания, прежде чем приступить к обслуживанию.
● Запрещается просовывать руки в принтер во время печати из-за находящихся внутри него
движущихся деталей.
Опасность, связанная с массой бумаги
Особые меры предосторожности следует соблюдать, чтобы избежать травм при обращении с тяжелыми
рулонами бумаги.
● Для работы с тяжелыми рулонами бумаги может потребоваться несколько человек. Следует быть
осторожным, чтобы избежать растяжения мышц спины и травмы.
● При обращении с тяжелыми рулонами бумаги используйте средства индивидуальной защиты, в том
числе ботинки и рукавицы.
● Соблюдайте местные правила по охране окружающей среды и технике безопасности при обращении
с тяжелыми рулонами бумаги.
Работа с чернилами
Компания HP рекомендует надевать перчатки при работе с чернилами для печати.
4 Глава 1 Введение RUWW
Page 13
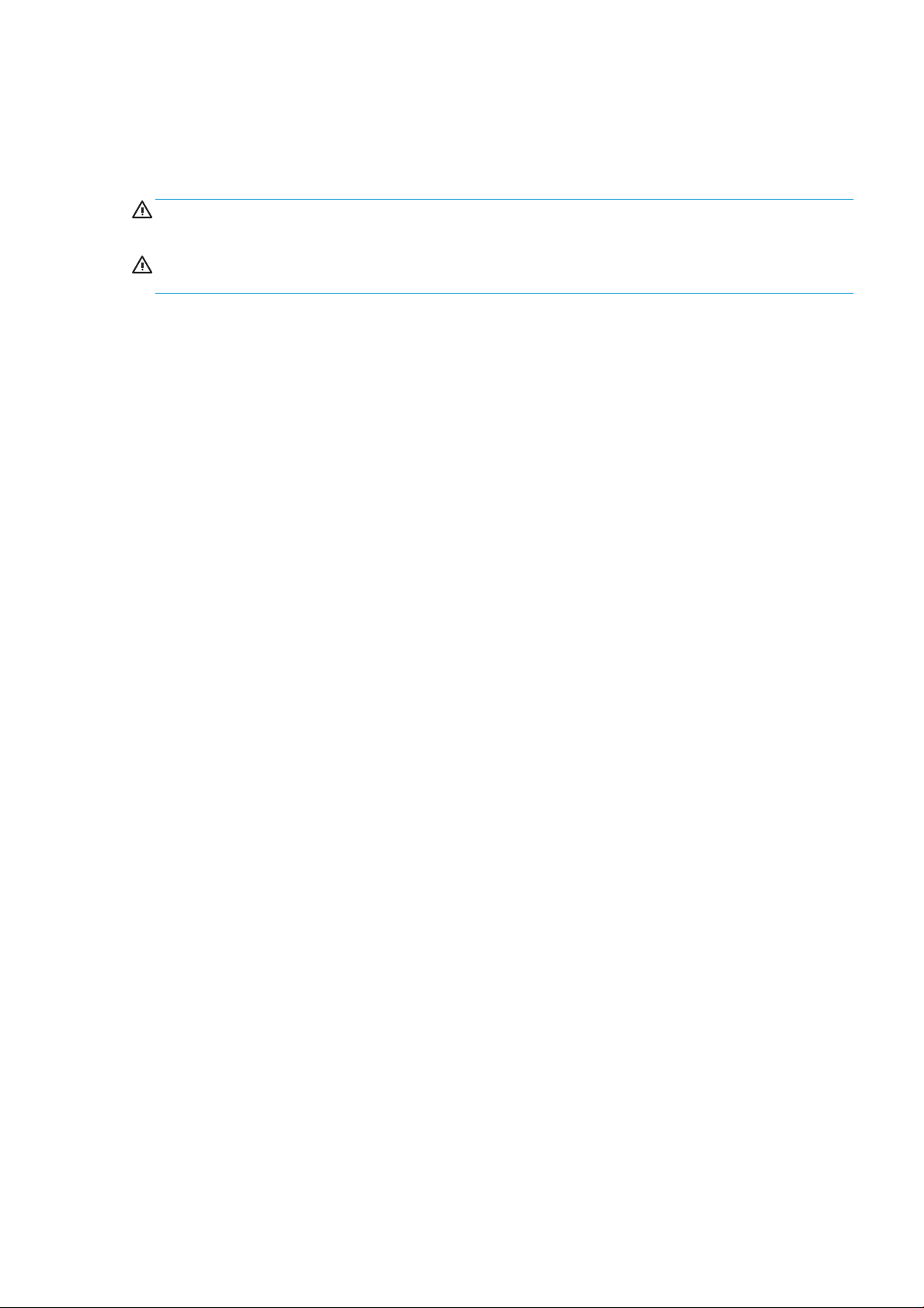
Предупреждения
Ниже приведены символы, которые используются в данном руководстве с целью информировать
пользователя о правилах работы с принтером и предотвратить его повреждение. Следуйте инструкциям,
отмеченным этими символами.
ВНИМАНИЕ! Невыполнение отмеченных этими символами инструкций может стать причиной серьезной
травмы и даже смерти.
ПРЕДУПРЕЖДЕНИЕ. Невыполнение отмеченных этими символами инструкций может вызвать
незначительную травму или повреждение принтера.
RUWW Меры безопасности 5
Page 14
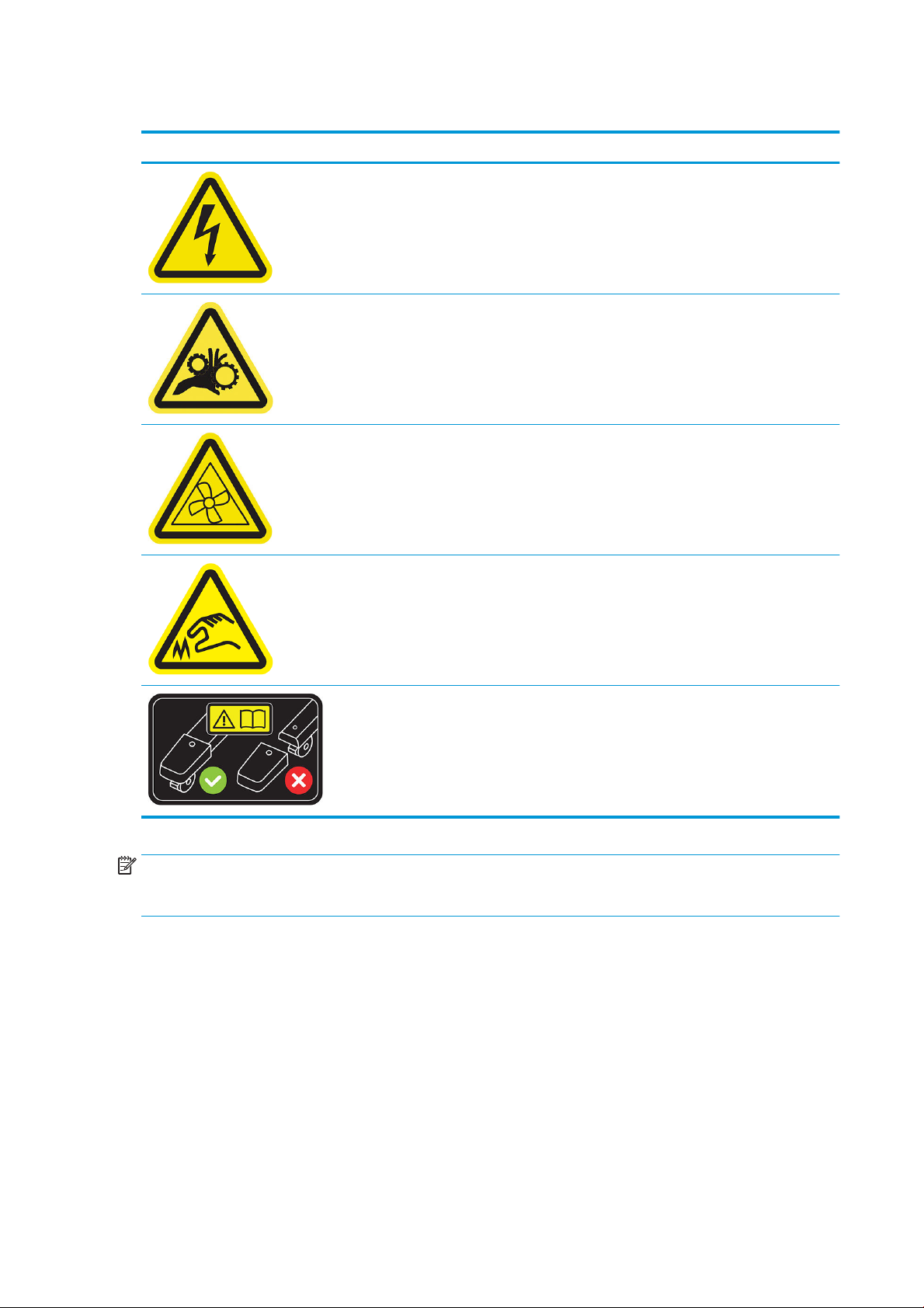
Предупреждающие знаки
Знак Описание
Опасность поражения электрическим током. Опасные
напряжения внутри распределительного щита. Перед
выполнением обслуживания отсоедините кабель питания.
Перед началом работы прочитайте инструкции по эксплуатации
и технике безопасности и соблюдайте их.
Движущаяся деталь. Не приближайте пальцы и руки к системе
перемещения бумаги.
Движущаяся лопасть вентилятора. Не приближайте пальцы и
руки к лопастям при проведении обслуживания.
Острые края. Старайтесь не браться руками за режущую
систему.
При замене резака в сборе соблюдайте осторожность и
следуйте инструкциям по технике безопасности.
Риск повреждения входа. Всегда используйте концевые упоры.
Снимайте их только при перемещении принтера.
ПРИМЕЧАНИЕ. Окончательное положение наклейки на принтере и ее размеры могут несколько
отличаться, однако в любом случае должна обеспечиваться ее видимость и близость к потенциальной
опасной зоне.
6 Глава 1 Введение RUWW
Page 15
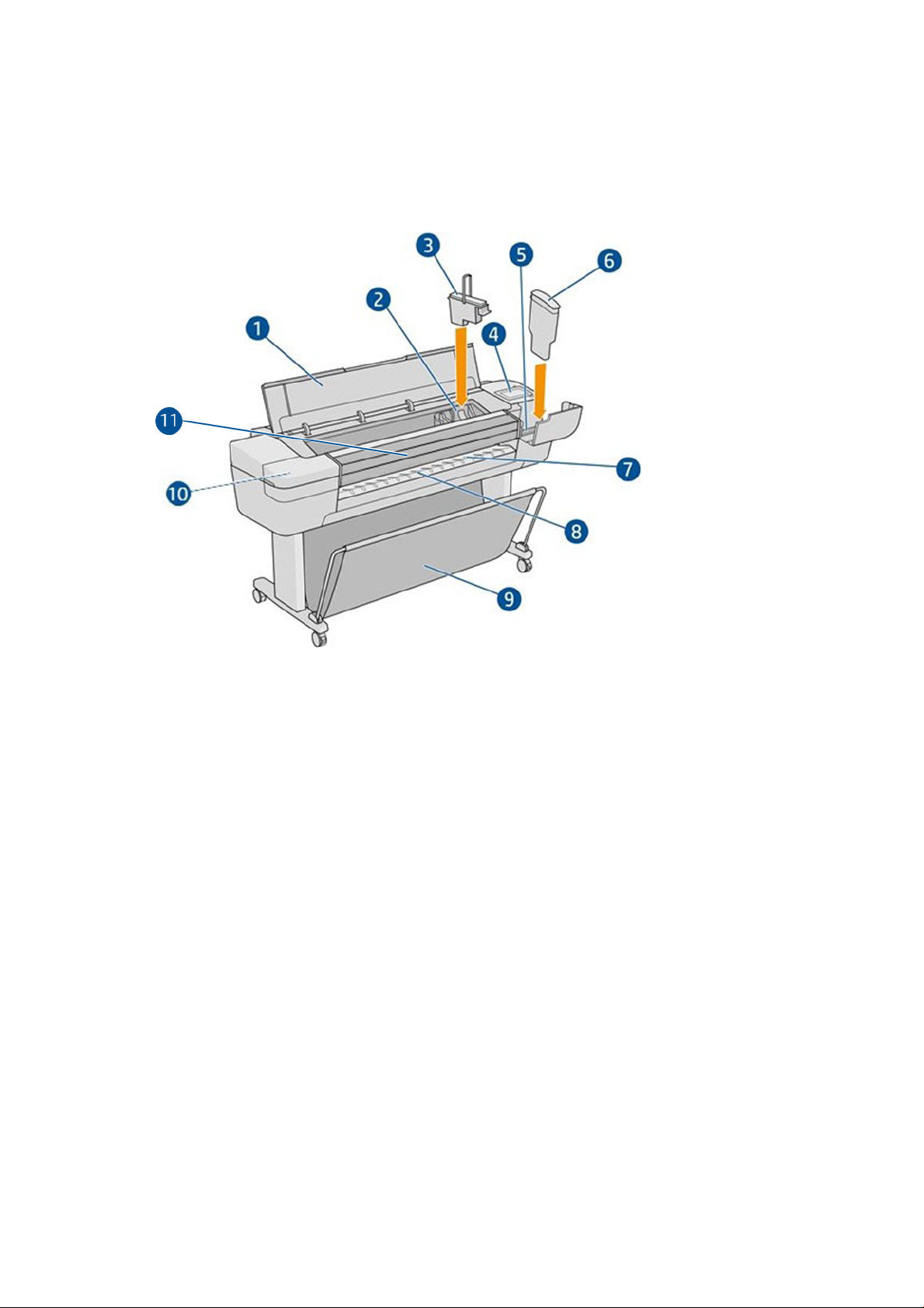
Основные компоненты
На следующих рисунках представлен вид принтера спереди и сзади, а также отмечены его основные
элементы.
Вид спереди
. Крышка сервисного положения
1
2. Каретка
3. Печатающая головка
4. Передняя панель
5. Гнездо для картриджа с чернилами
6. Картридж с чернилами
7. Выходной валик
8. Линии выравнивания бумаги
9. Приемник
10. Гнездо для картриджа с чернилами (только для принтеров Z9+)
11. Вертикальный триммер (только для принтеров Z6dr и Z9+dr)
RUWW Основные компоненты 7
Page 16
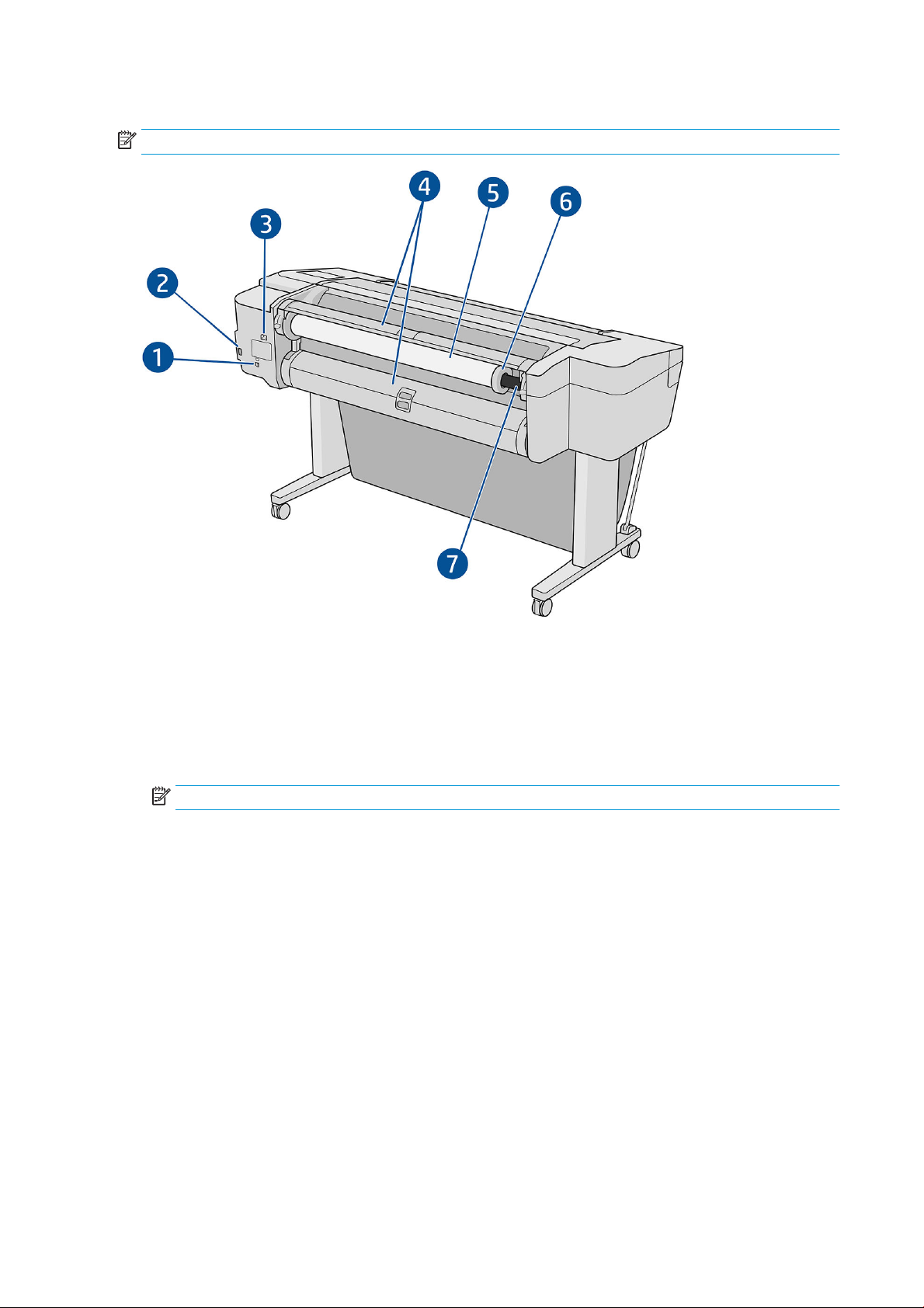
Вид сзади
ПРИМЕЧАНИЕ. На этом рисунке изображена модель Z6dr/Z9+dr.
1. Порт Gigabit Ethernet
2. Коммуникационный порт
3. Гнездо питания
4. Крышка рулона
5. Рулон бумаги
ПРИМЕЧАНИЕ. Верхний рулон — рулон 1, нижний рулон — рулон 2.
6. Ограничитель на ось
7. Шпиндель
8 Глава 1 Введение RUWW
Page 17
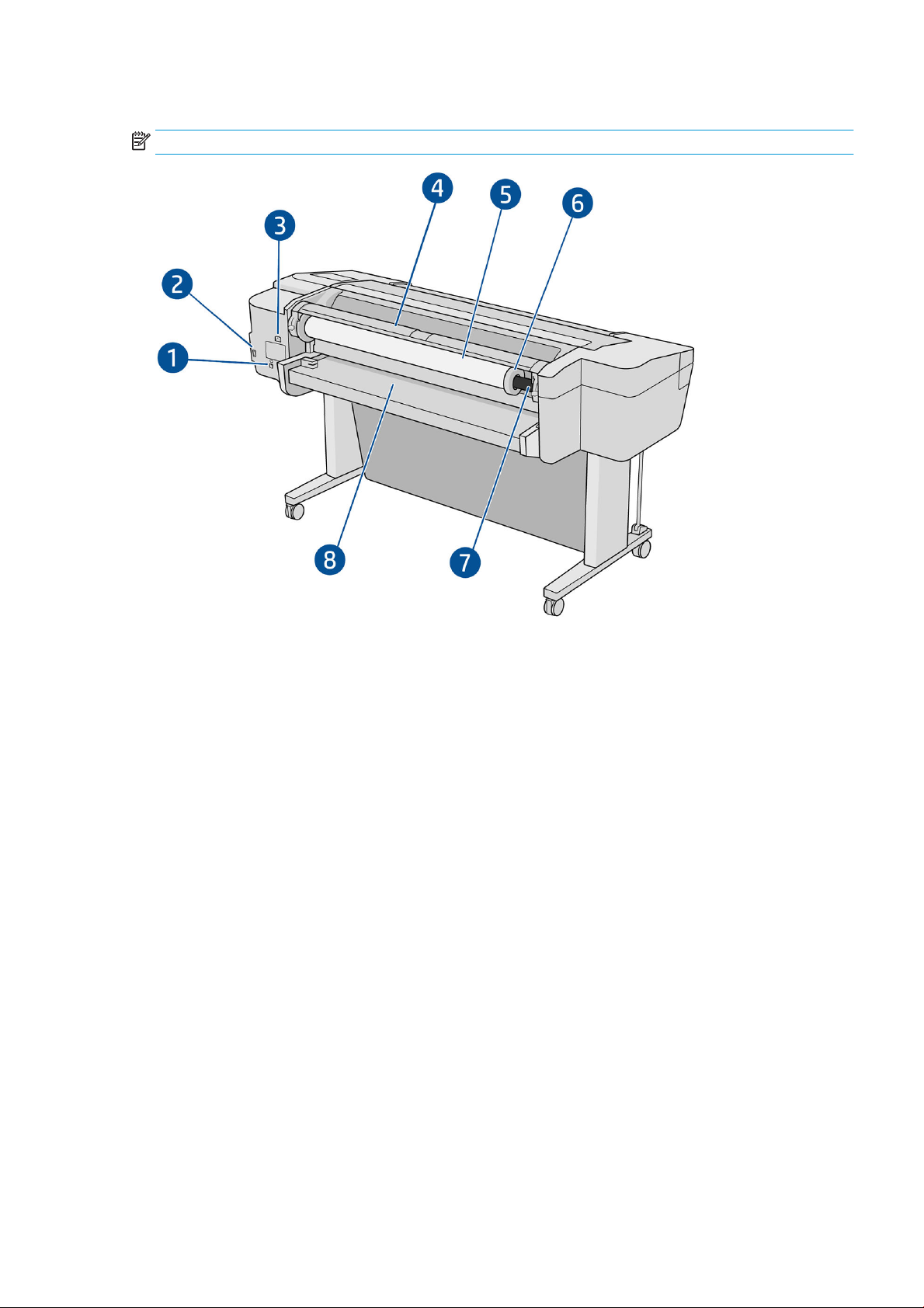
Вид сзади (Z9+ однорулонный)
ПРИМЕЧАНИЕ. Эта модель имеет входной лоток вместо второго рулона.
1. Порт Gigabit Ethernet
2. Коммуникационный порт
3. Гнездо питания
4. Крышка рулона
5. Рулон бумаги
6. Ограничитель на ось
7. Шпиндель
8. Входной лоток
RUWW Основные компоненты 9
Page 18
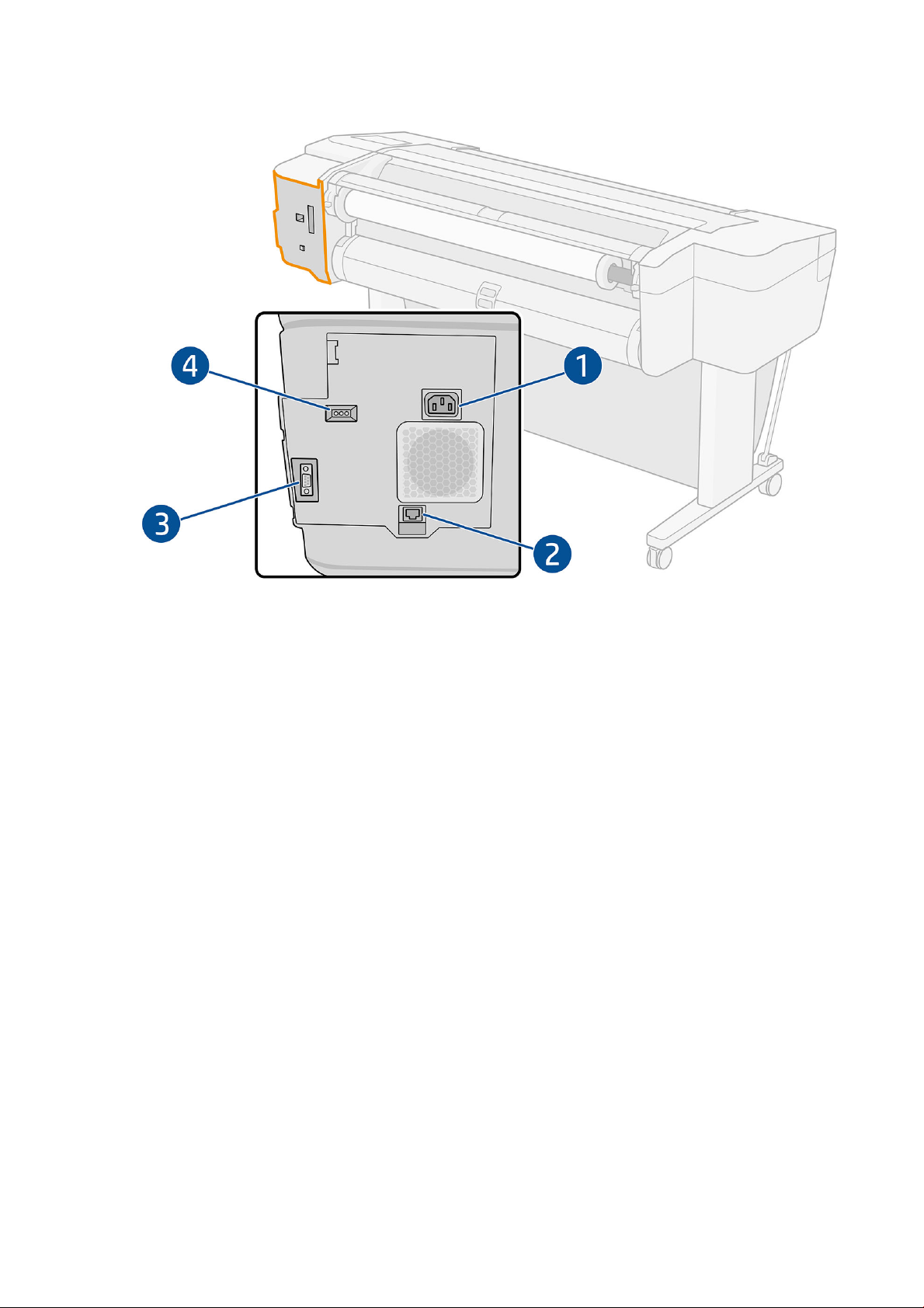
Коммуникационные порты
1. Гнездо питания
2. Порт Gigabit Ethernet для подключения к сети
3. Коммуникационный порт
4. Диагностические светодиоды для использования специалистами, обслуживающими принтер
Высокоскоростной порт узла USB расположен на другой стороне принтера рядом с передней панелью.
10 Глава 1 Введение RUWW
Page 19
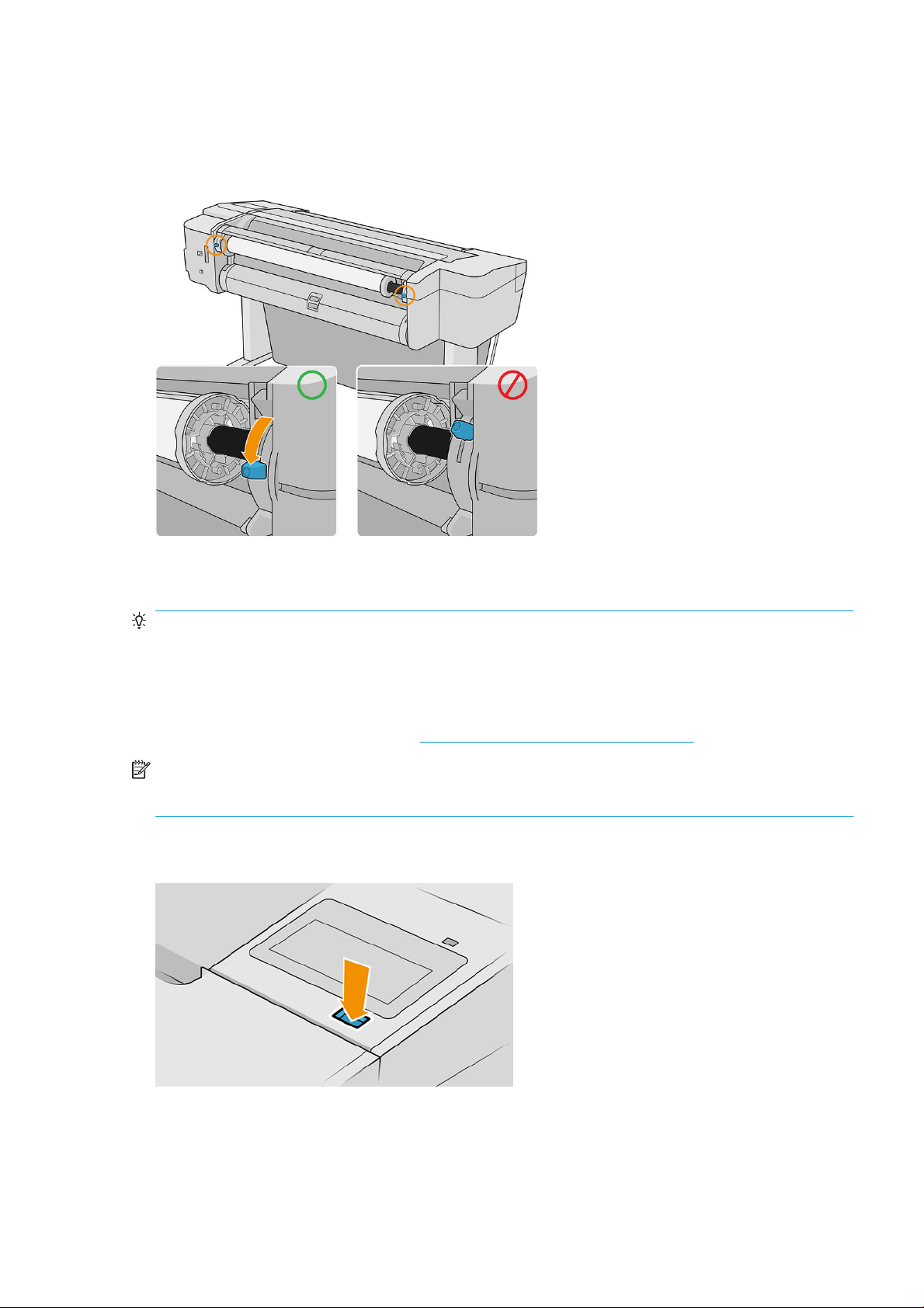
Стеновые распорки (только некоторые модели)
Если необходимо разместить принтер около стены, убедитесь в наличии зазора между принтером и
стеной. В противном случае могут возникнуть неполадки с подачей бумаги. Если ваша модель оснащена
стеновыми распорками, опустите их, чтобы расстояние до стены было минимальным.
Включение и выключение принтера
СОВЕТ: Принтер может оставаться включенным без использования электроэнергии. Принтер во
включенном состоянии способствует уменьшению времени отклика и повышению общей надежности
системы. Если принтер не используется в течение некоторого времени (по умолчанию время установлено в
соответствии с требованиями Energy Star), он переходит в спящий режим в целях экономии энергии.
Однако любая команда, введенная с передней панели принтера, или отправка нового задания на печать
вернет его в активное состояние, позволяющее сразу начать печать. Сведения об изменении времени
перехода в спящий режим см. в разделе Изменение параметров системы на стр. 15.
ПРИМЕЧАНИЕ. В спящем режиме принтер периодически выполняет обслуживание печатающих головок.
Это позволяет избежать длительной подготовки после долгого перерыва в работе. Поэтому для экономии
чернил и времени рекомендуется оставлять принтер включенным или в режиме ожидания.
Для включения, выключения или перезагрузки принтера рекомендуется использовать клавишу питания
рядом с передней панелью.
Однако если планируется хранить принтер длительное время или есть вероятность, что клавиша питания
не работает, рекомендуется отсоединить шнур питания в задней части устройства.
Чтобы снова включить принтер, подсоедините шнур питания.
RUWW Включение и выключение принтера 11
Page 20
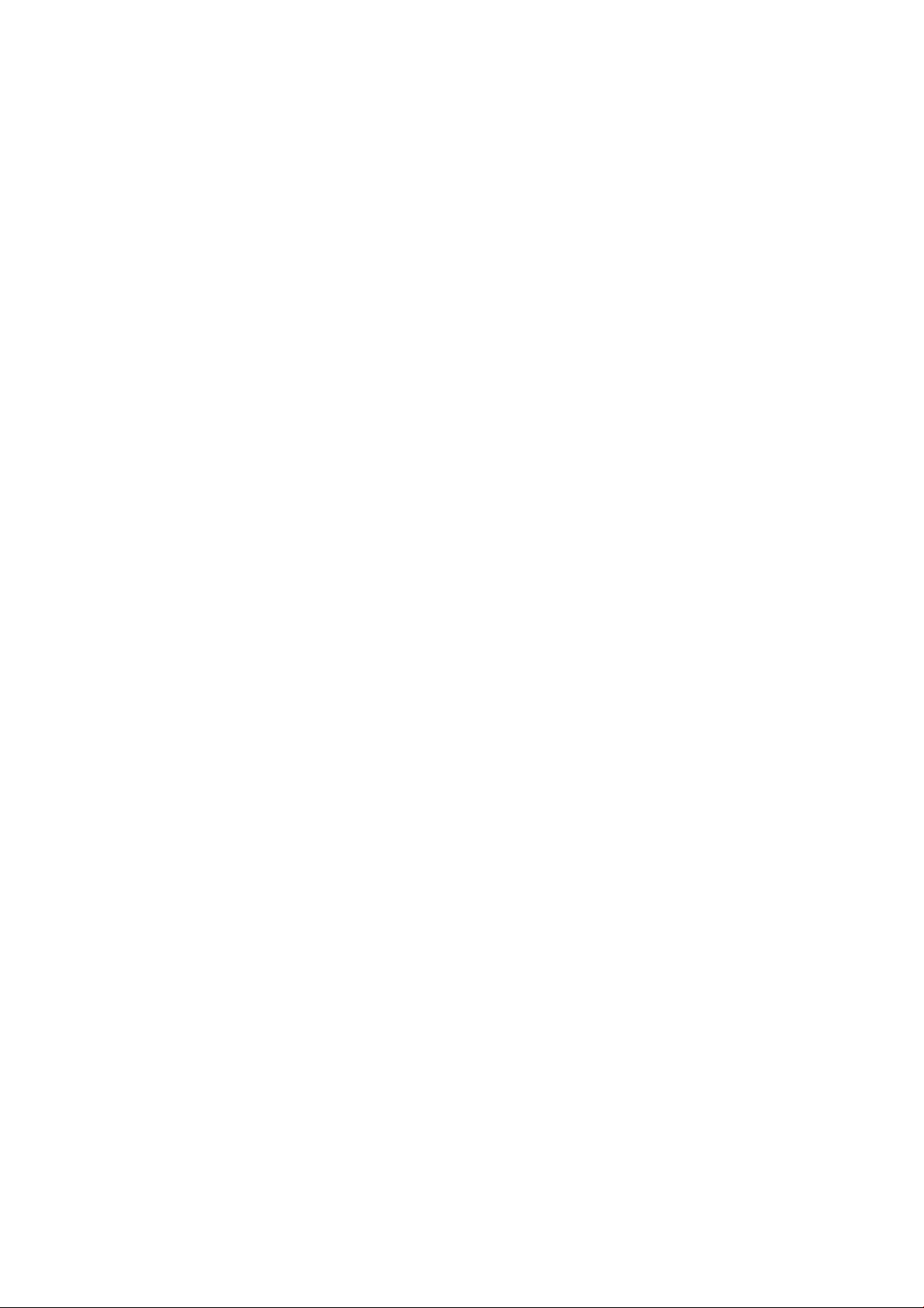
После включения питания принтеру требуется около трех минут для инициализации, а также проверки и
подготовки печатающих головок. Подготовка печатающих головок занимает примерно 75 секунд. Но если
принтер был долгое время выключен (шесть недель и более), подготовка головок может занять до 45
минут.
12 Глава 1 Введение RUWW
Page 21
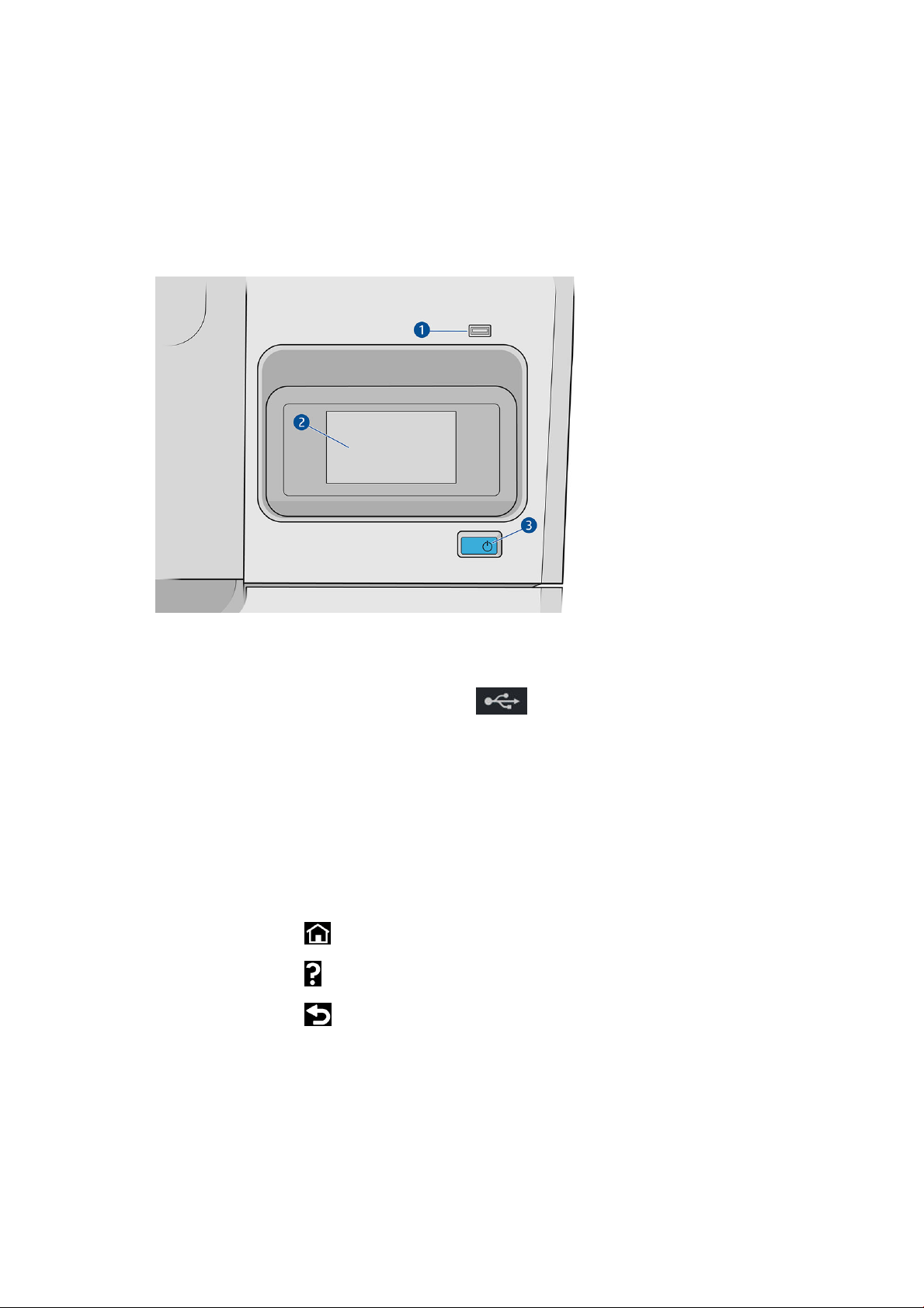
Передняя панель
Передняя панель представляет собой сенсорный экран с графическим интерфейсом пользователя,
расположенный на передней правой части принтера.
Она предоставляет возможности полного управления принтером: на передней панели можно просмотреть
сведения о принтере, изменить параметры принтера, отслеживать состояние принтера и выполнять такие
действия, как замена расходных материалов и калибровка. При необходимости на передней панели
отображаются уведомления (предупреждения и сообщения об ошибках).
Он включает в себя следующие компоненты.
1. Высокоскоростной порт узла USB для подключения флэш-накопителя USB, на котором могут
храниться файлы для печати. При подключении флэш-накопителя USB на странице приложений
передней панели отображается значок USB .
2. Передняя панель: полноцветный сенсорный экран с графическим интерфейсом пользователя
диагональю 4,3 дюйма.
3. Клавиша питания, с помощью которой можно включить или выключить принтер либо вывести его из
спящего режима.
Передняя панель содержит большую центральную область, на которой отображаются значки и
динамическая информация.
Фиксированные значки в левой части
● Коснитесь значка , чтобы вернуться к главной странице.
● Коснитесь значка , чтобы просмотреть справку по текущей странице.
● Коснитесь значка , чтобы перейти к предыдущей странице. Это действие не отменяет изменения,
сделанные на текущей странице.
RUWW Передняя панель 13
Page 22
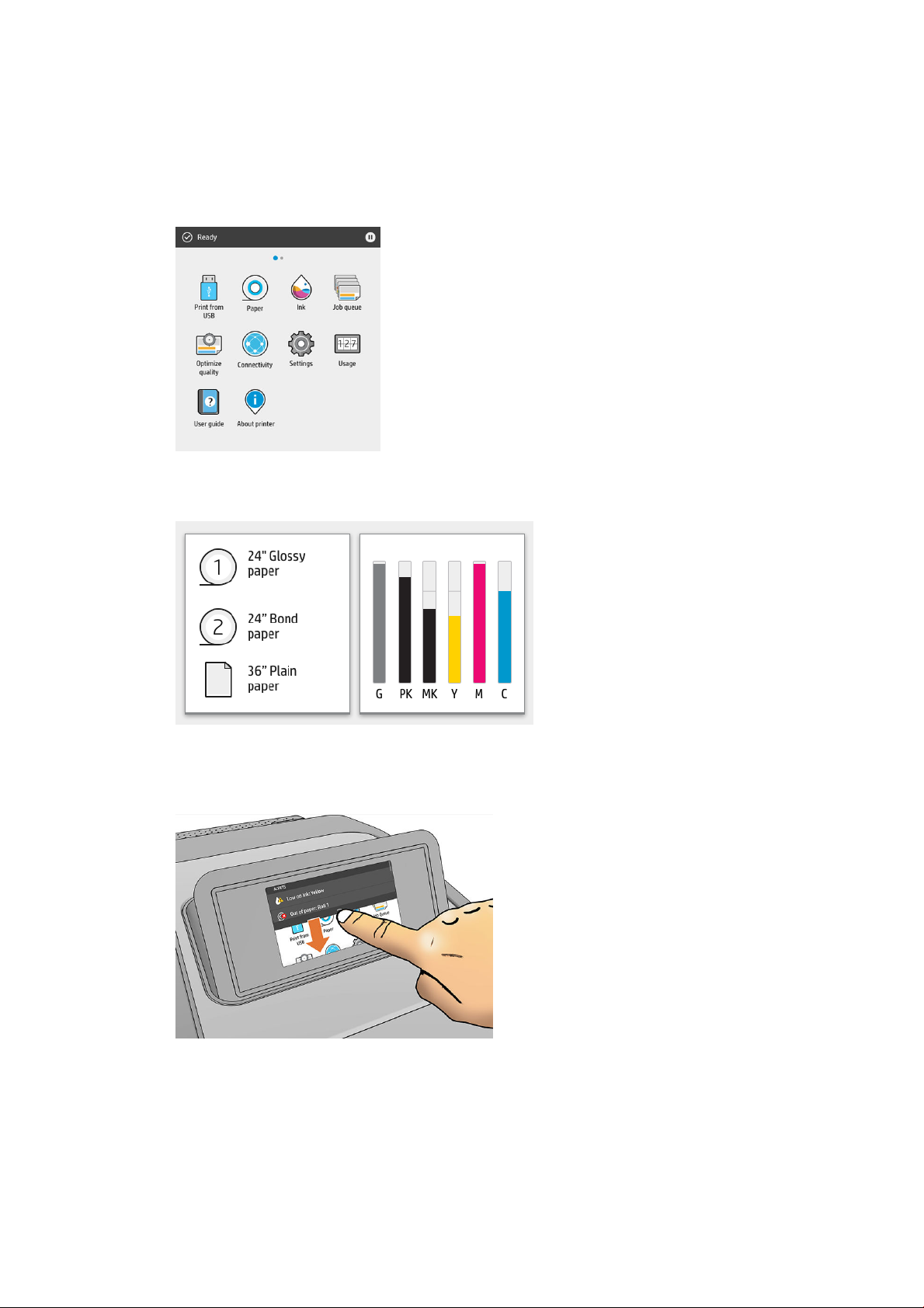
Главные страницы
Существует три страницы верхнего уровня, между которыми можно переходить, проводя пальцем по
экрану.
● На странице приложений отображается список всех доступных приложений принтера и информация
о состоянии каждого из них.
● Если провести влево на страницу виджета, можно на одном экране просмотреть сведения о расходе
чернил и бумаги.
● В верхней части страницы приложений находится панель мониторинга, на которую выводятся
уведомления, относящиеся к основным функциям принтера. Проведите вниз по панели мониторинга,
чтобы получить доступ к центру контроля состояния.
Режим ослабления яркости
Через некоторое время при отсутствии активности (по умолчанию 5 минут) принтер переходит в режим
пониженной яркости, в котором яркость передней панели уменьшается на 25%. Любые действия, такие
как использование передней панели или поступление задания на печать, приводят к завершению режима
ослабления яркости и восстановлению нормальной яркости. Через некоторое время пребывания в режиме
14 Глава 1 Введение RUWW
Page 23
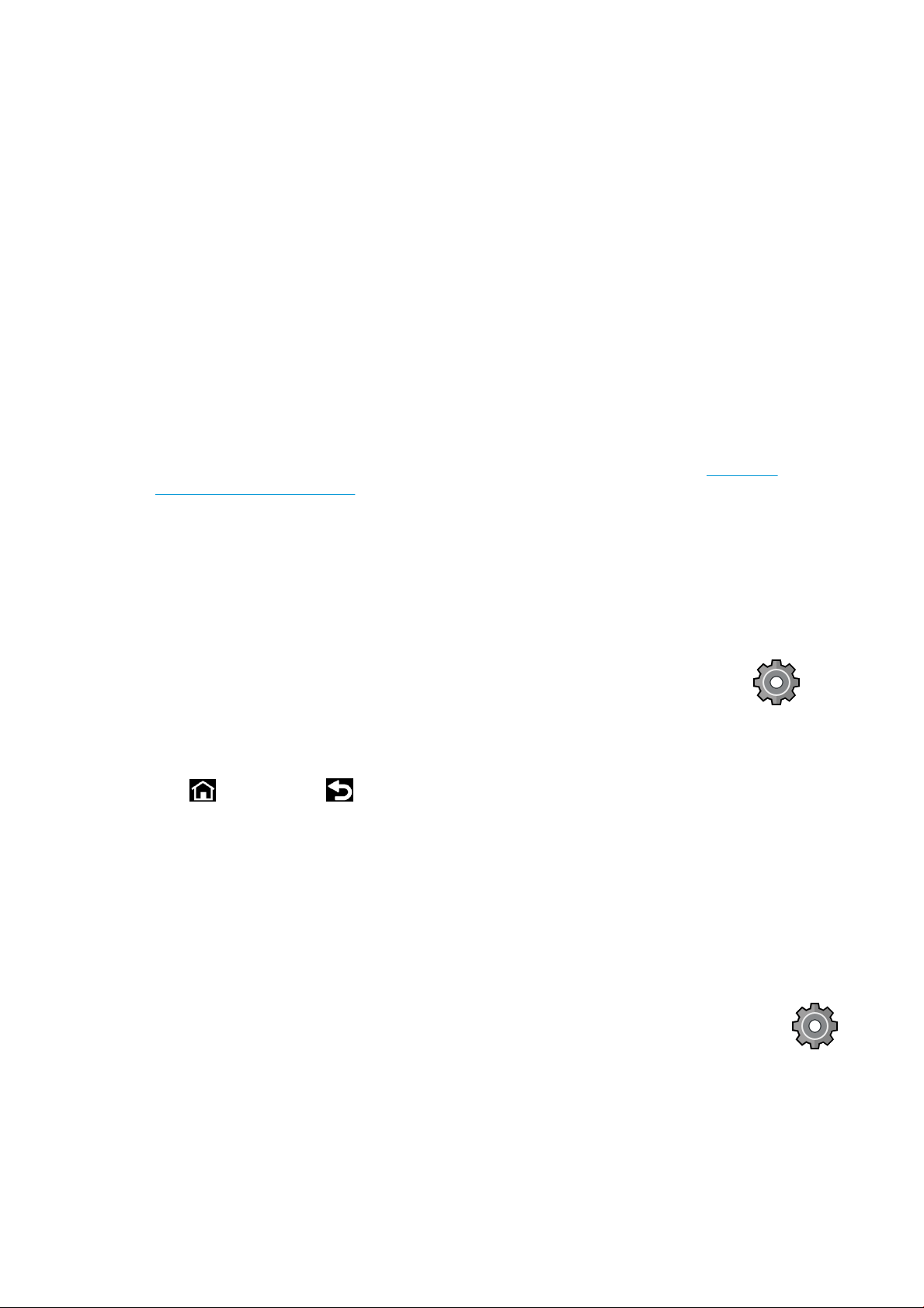
ослабления яркости (по умолчанию 15 минут) принтер переходит в спящий режим. Периоды времени
можно изменить на передней панели.
Спящий режим
Спящий режим переводит принтер в состояние пониженного энергопотребления через некоторое время
бездействия, отключая при этом некоторые компоненты для сохранения энергии. В этом режиме функции
принтера могут работать, а принтер поддерживает сетевое подключение, выходя из спящего режима
только в необходимых случаях.
Принтер можно вывести из спящего режима одним из следующих способов:
● Нажатием кнопки питания
● Открыв дверцу
● Отправив задание на печать
Принтер выходит из спящего режима через несколько секунд, то есть быстрее, чем при загрузке после
полного выключения. При работе в спящем режиме мигает кнопка питания.
Чтобы изменить время бездействия перед переходом в режим ожидания, см. раздел Изменение
параметров системы на стр. 15.
Мониторинг принтера (в очереди печати) и удаленное управление принтером в средстве HP Utility и Web
JetAdmin доступны даже в спящем режиме. Некоторые задачи удаленного управления позволяют
удаленно выводить принтера из спящего режима, если необходимо выполнить какую-либо задачу.
Изменение языка экрана передней панели
Изменить язык меню и сообщений передней панели можно одним из двух следующих способов.
● Если вы понимаете язык, используемый на экране передней панели, коснитесь значка , затем
Система > Язык.
● Если язык на экране передней панели не понятен, начните с отключения питания принтера. Нажмите
кнопку питания, чтобы включить его. При появлении значков на передней панели коснитесь значка
, затем — значка . Передняя панель распознает данную последовательность путем быстрого
включения и отключения значков
Независимо от выбранного способа после выполненных действий на экране передней панели появится
меню выбора языка. Выберите нужный язык.
Доступные языки: английский, португальский, испанский, каталонский, французский, голландский,
итальянский, немецкий, русский, китайский (упрощенное письмо), китайский (традиционное письмо),
корейский и японский.
.
Изменение параметров системы
Различные параметры системы принтера можно изменить на передней панели. Коснитесь значка ,
затем — Система.
● Параметры Дата и время для просмотра или установки даты и времени принтера.
Также можно изменять параметры даты и времени на панели Настройки встроенного Web-сервера.
● Громкость динамика, чтобы изменить громкость динамика принтера. Выберите Выкл, Низкая или
Высокая.
RUWW Передняя панель 15
Page 24
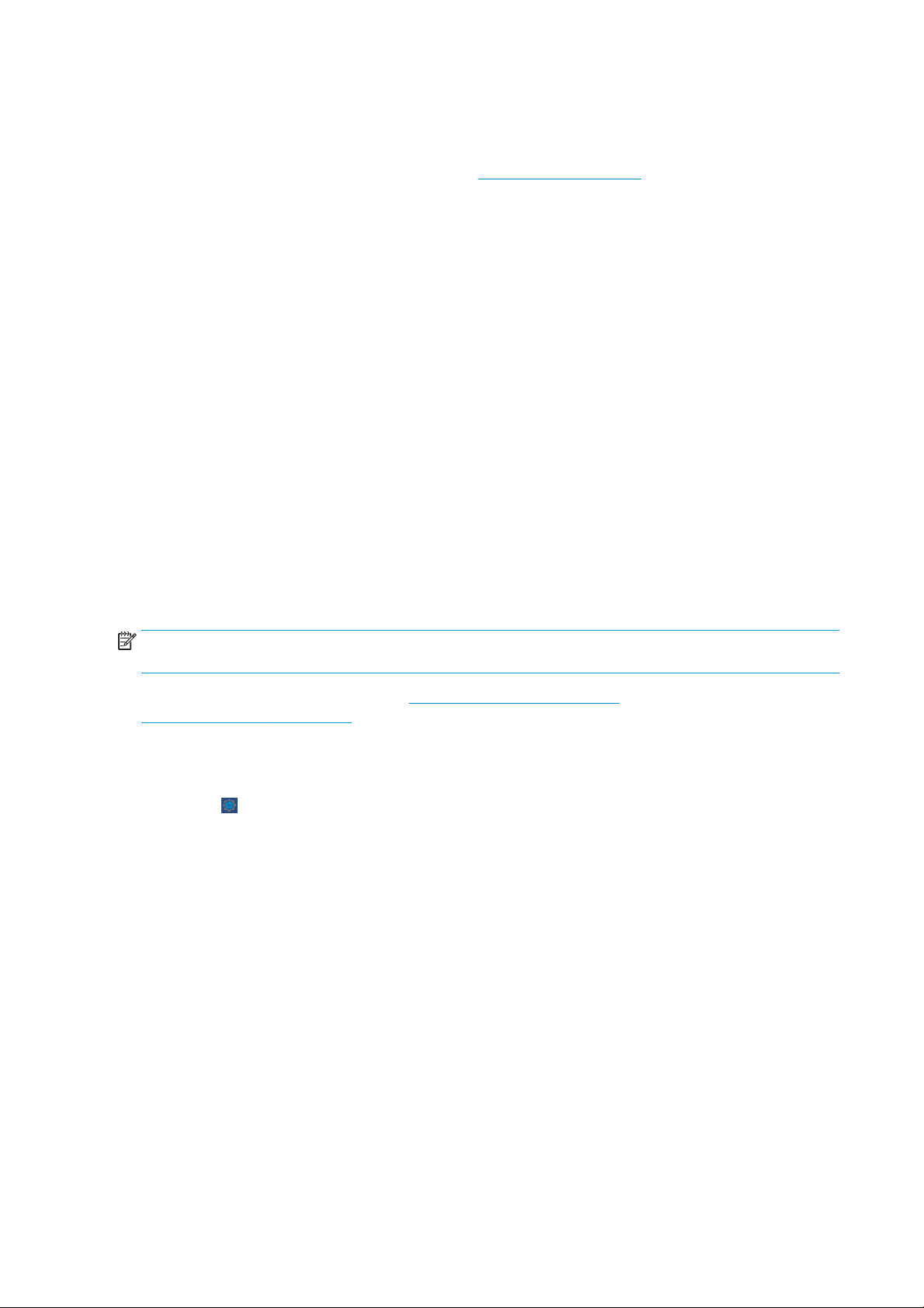
● Яркость передней панели, чтобы изменить яркость экрана передней панели. По умолчанию яркость
имеет значение 50.
● Электропитание > Переход принтера в спящий режим, чтобы изменить время бездействия принтера
перед переходом в спящий режим (см. раздел Спящий режим на стр. 15). Можно задать значение от 5
до 240 минут. По умолчанию это время составляет 20 минут (общее время, в т. ч. 5 минут в режиме
ослабления яркости).
Также можно изменять параметры спящего режима принтера на панели Настройки встроенного Webсервера.
● Выберите Параметры питания > Автовыключение при бездействии, чтобы принтер автоматически
выключался по прошествии 120 минут бездействия.
● Выбор единиц измерения, чтобы изменить единицы измерения, используемые на экране передней
панели. Выберите Британские или Метрические. По умолчанию установлены Метрические.
● Восстановить заводские настройки, чтобы восстановить настройки принтера до исходных заводских
значений. При выборе этого параметра восстанавливаются все настройки принтера, кроме пароля
администратора и профилей бумаги.
● Язык
● Обновление микропрограммы для настройки автоматического обновления микропрограммы.
HP Utility
Служебная программа HP Utility позволяет управлять принтером с компьютера с использованием
подключения TCP/IP.
ПРИМЕЧАНИЕ. Программы HP Utility для macOS и HP DesignJet Utility для Windows имеют одинаковые
функции, поэтому иногда в данном руководстве эти программы обобщенно называются HP Utility.
Можно установить программу HP Utility с http://www.hp.com/go/Z6/drivers (при наличии Z6) или
http://www.hp.com/go/Z9/drivers (при наличии Z9+).
Запуск HP Utility
● В операционной системе Windows запустите служебную программу HP DesignJet Utility, коснувшись
значка на панели задач или из меню Пуск, затем выбрав HP > HP DesignJet Utility. При этом будет
запущено приложение HP DesignJet Utility, где будут показаны установленные на компьютере
принтеры. При первом открытии HP DesignJet Utility может появиться предложение автоматического
обновления с расширенными функциональными возможностями. Рекомендуется принять это
предложение.
16 Глава 1 Введение RUWW
Page 25
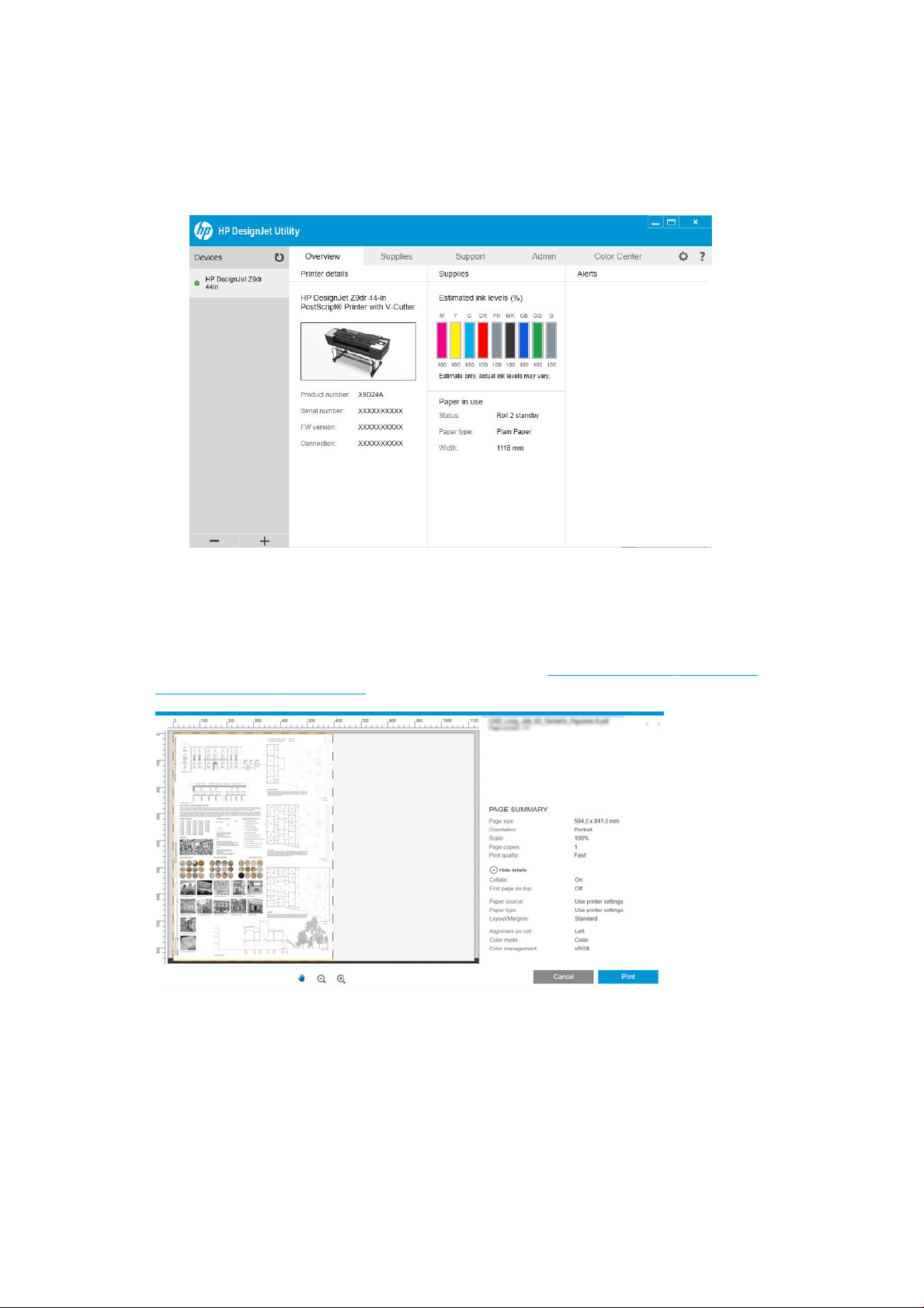
● В macOS запустите HP Utility с помощью ярлыка в панели Dock или выберите Приложения > HP > HP
Utility. В результате будет открыта служебная программа HP Utility, где будут показаны установленные
на компьютере принтеры.
Если выбрать принтер в области слева, все данные, отображающиеся в области справа, относятся к
данному принтеру.
Предварительный просмотр HP
Приложение HP Print Preview позволяет выполнять предварительный просмотр того, как будет напечатано
задание. Это приложение доступно только в операционной системе Windows. Можно установить HP Print
Preview, загрузив интегрированную программу установки из http://www.hp.com/go/Z6/drivers или
http://www.hp.com/go/Z9/drivers.
Встроенный веб-сервер
Со встроенным веб-сервером совместимы следующие браузеры:
● Microsoft Internet Explorer версии 11 и выше для Windows 7 и выше
● Apple Safari 8 и выше для OS X 10.10 и выше
RUWW Предварительный просмотр HP 17
Page 26
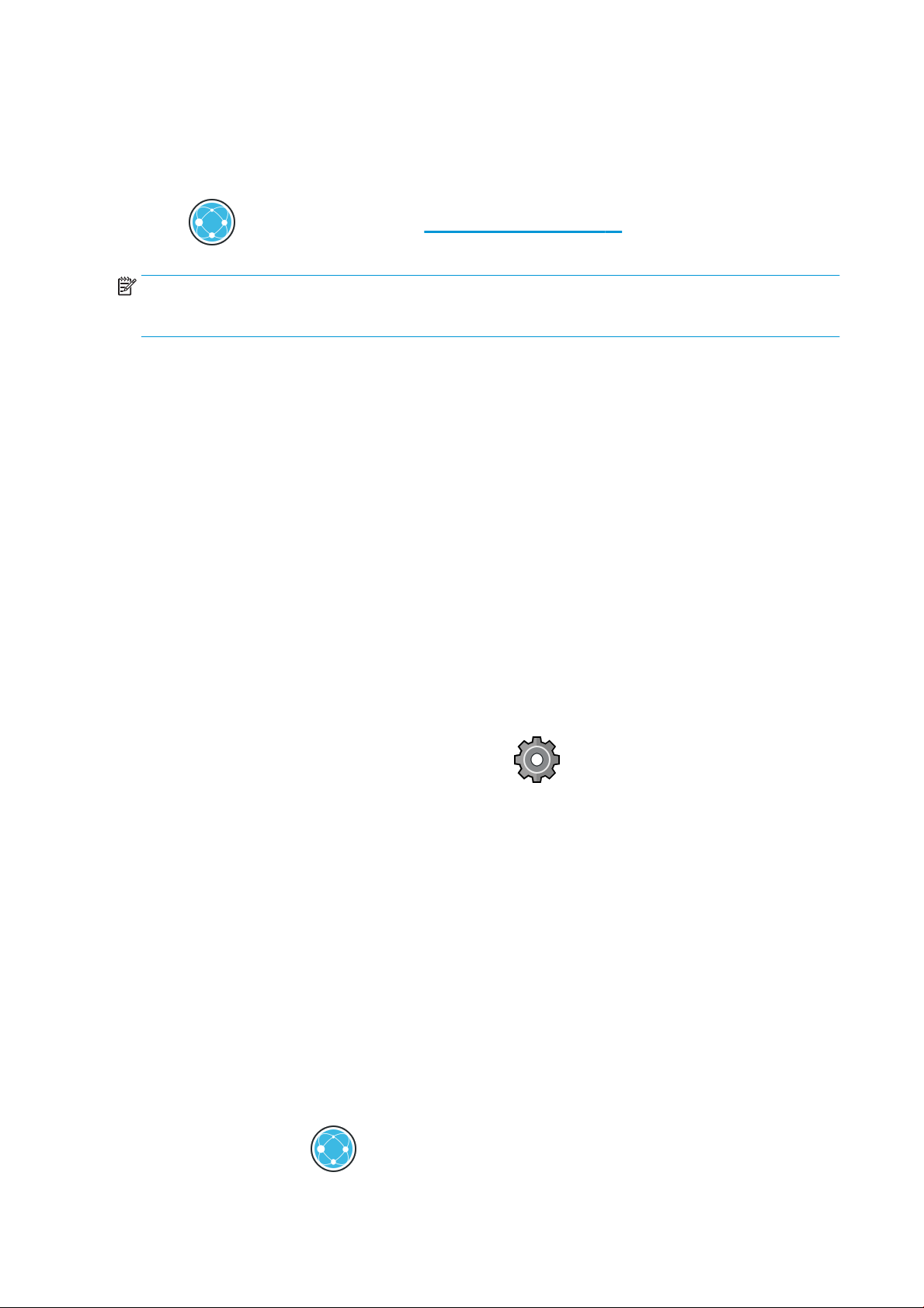
● Mozilla Firefox (последняя версия)
● Google Chrome (последняя версия)
Чтобы использовать встроенный веб-сервер на любом компьютере, откройте браузер и введите IP-адрес
принтера в адресной строке браузера. IP-адрес принтера можно узнать на передней панели: коснитесь
значка и выберите Сеть. См. раздел Настройка принтера на стр. 18.
ПРИМЕЧАНИЕ. При вводе IP-адреса в браузере может отобразится предупреждение о безопасности. Если
адрес введен правильно, можно проигнорировать это предупреждение и перейти к встроенному вебсерверу.
В окне встроенного веб-сервера отображается меню, используемое для доступа ко всем поддерживаемым
функциям. Поддерживаются следующие языки: английский, португальский, испанский, каталонский,
французский, голландский, итальянский, немецкий, русский, китайский (упрощенное письмо), китайский
(традиционное письмо), корейский, японский. Интерфейс веб-сервера отображается на языке, выбранном
в параметрах браузера. Если выбран неподдерживаемый язык, окно будет отображаться на языке,
который выбран в принтере, или на английском.
Чтобы изменить язык встроенного веб-сервера, выберите другой язык в браузере. Чтобы сохранить
изменения, закройте и вновь откройте браузер.
Тестовые страницы
Тестовые страницы содержат различные сведения о принтере. Их можно запросить с передней панели.
Прежде чем запрашивать тестовую страницу, убедитесь, что принтер и бумага готовы к печати.
● Загруженная в принтер бумага должна быть, по меньшей мере, формата A3 — ширина 419 мм
(16,53 дюйма) — иначе напечатанный текст может быть обрезан.
● На передней панели должно появиться сообщение Устройство готово.
Чтобы распечатать тестовую страницу, коснитесь значка , прокрутите вниз и коснитесь Страницы
. данных, затем коснитесь Тестовые страницы и нажмите кнопку печати. Доступны следующие
внутр
страницы:
● Рендер
● Чёрно-белая CAD
● GIS
Настройка принтера
Подключение принтера к сети
Принтер обладает возможностью самостоятельной автоматической настройки для большинства сетей,
аналогичным образом, как и для любого компьютера в этой же сети. При первом подключении устройства
к сети этот процесс может занять несколько минут.
После создания на принтере рабочей конфигурации сети можно проверить сетевой адрес на передней
панели: коснитесь значка .
18 Глава 1 Введение RUWW
Page 27
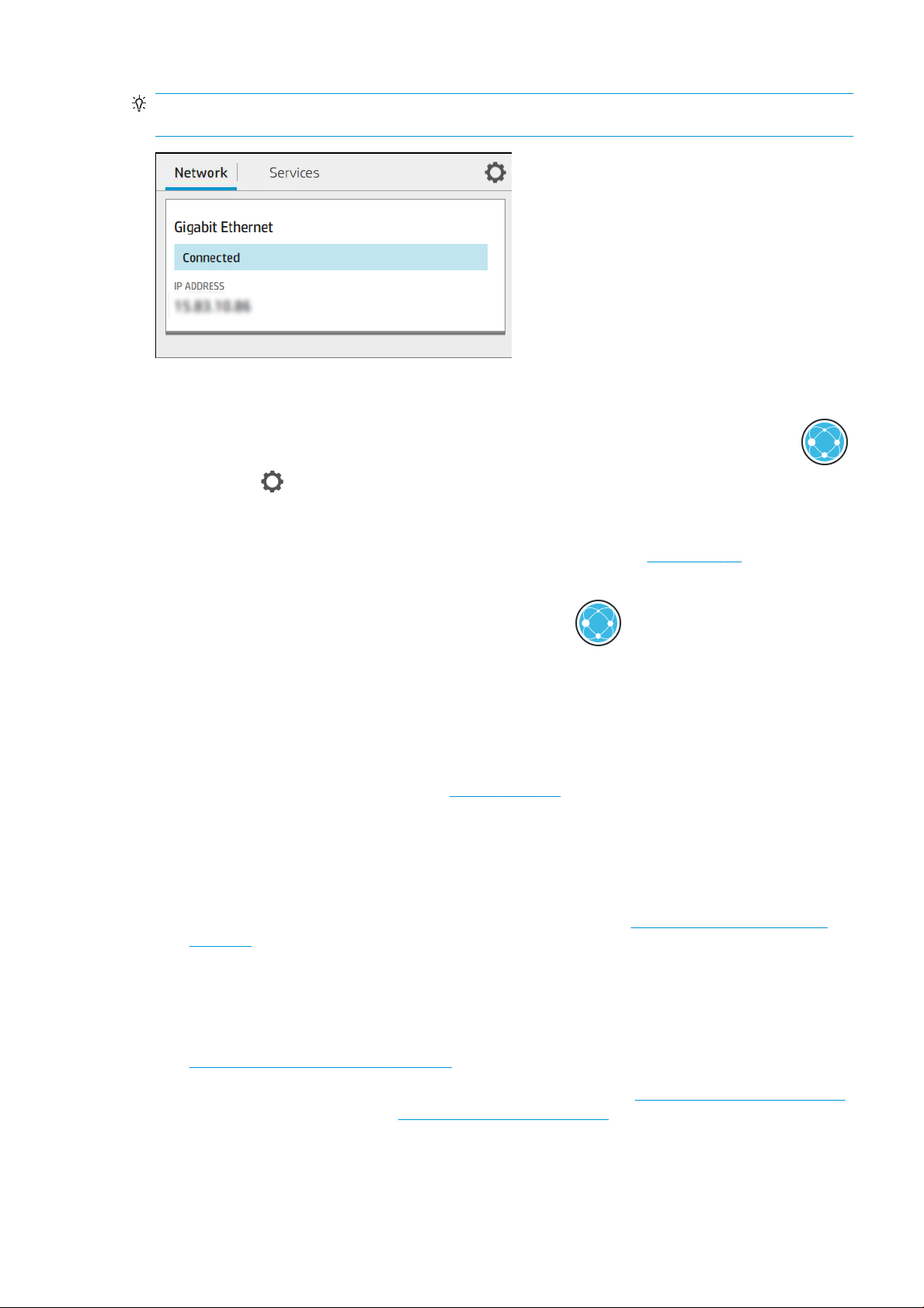
СОВЕТ: Рекомендуется записать IP-адрес принтера, поскольку он может понадобиться в процессе
подключения клиентских компьютеров на базе Windows или macOS.
Изменение конфигурации сети
Чтобы изменить текущую конфигурацию сети, перейдите на переднюю панель и коснитесь значка ,
затем — значка , затем выберите Сеть > Gigabit Ethernet. Здесь можно вручную изменить параметры,
хоть это и не является обязательным. Также можно изменить параметры сети устройства удаленно,
используя встроенный веб-сервер.
Подробные сведения о параметрах доступного подключения см. в разделе Сеть на стр. 56.
Если параметры сети принтера были случайно настроены неправильно, можно восстановить заводские
значения параметров сети с передней панели
Восстановить заводские настройки. После этого необходимо перезапустить принтер. В результате
автоматически предоставляется рабочая конфигурация для большинства сетей. Другие параметры
принтера остаются без изменений.
Установка принтера в Windows
Следующие инструкции применяются при необходимости печати из приложений с помощью драйвера
принтера. Другие способы печати см. в главе Печать на стр. 65.
Перед началом рекомендуется проверить состояние оборудования:
● Принтер установлен и включен.
Коммутатор Ethernet или маршрутизатор включен и исправен.
●
● Принтер и компьютер должны быть подключены к сети (см. раздел Подключение принтера к сети
на стр. 18).
Теперь можно начать процесс установки программного обеспечения и подключения принтера.
Установка ПО принтера
: коснитесь значка , затем выберите Сеть >
1. Запишите имя хоста и IP-адрес принтера, отображаемые на передней панели (см. раздел
Подключение принтера к сети на стр. 18).
2. Установите программное обеспечение принтера, перейдя по ссылке http://www.hp.com/go/Z6/drivers
(при наличии Z6) или по ссылке http://www.hp.com/go/Z9/drivers (при наличии Z9+), следуйте
инструкциям по установке программного обеспечения. По умолчанию выполняется установка
указанного ниже драйвера.
RUWW Настройка принтера 19
Page 28
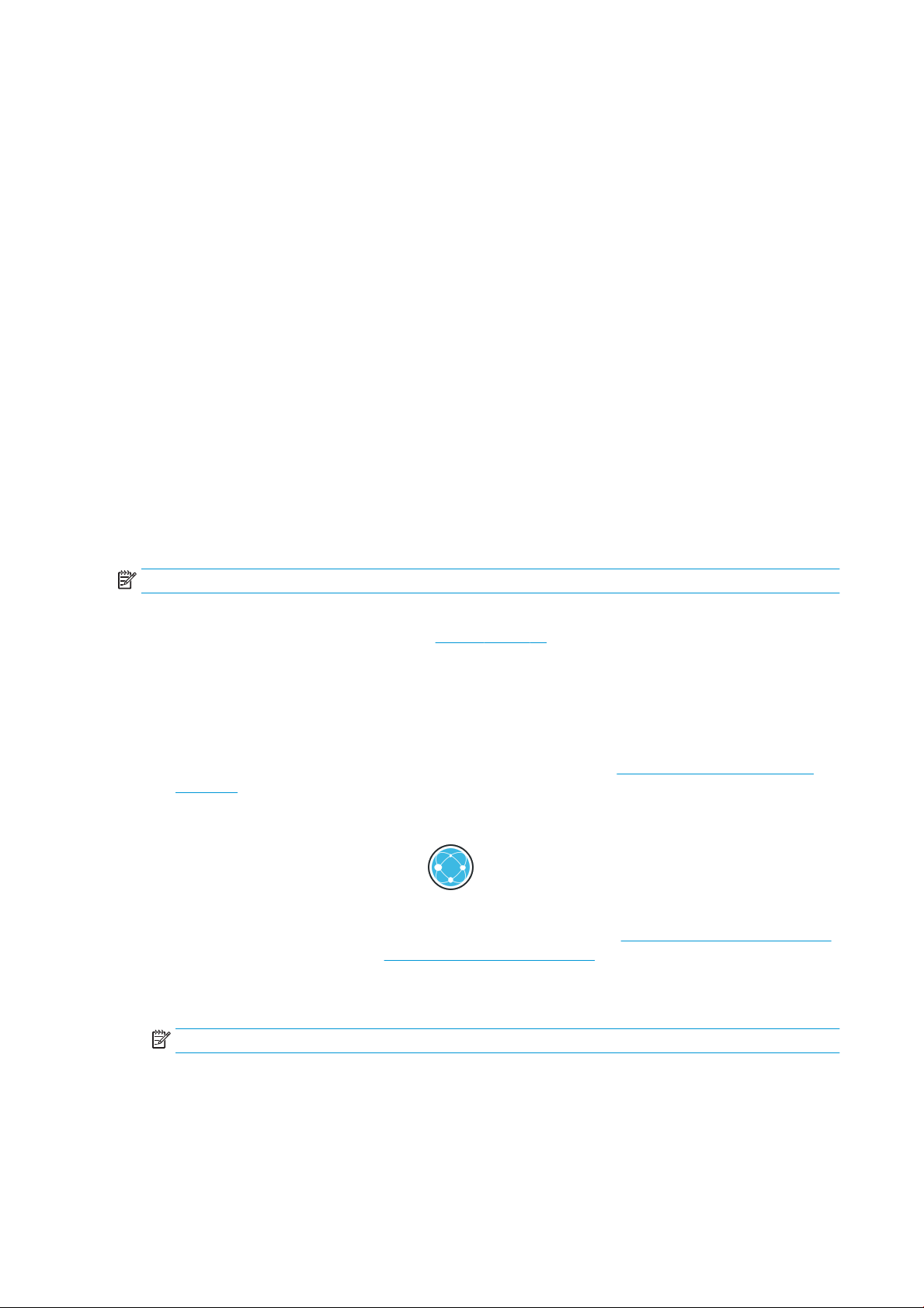
● Растровый драйвер — лучший выбор для САПР, ГИС и офисных приложений
● Windows 7 или Windows Server 2008R2: драйвер PostScript
● Windows Server 8, Windows Server 2012 или выше. драйвер PDF
3. После загрузки откройте его и выполните пошаговые инструкции, приведенные на экране.
Если обнаружить принтеры в сети не удается, отображается окно Принтер не найден, в котором вы можете
попытаться найти принтер. Если используется брандмауэр; может понадобиться временно отключить его
для нахождения принтера. Предусмотрены также варианты поиска принтера по имени узла, IP-адресу или
MAC-адресу.
Удаление программного обеспечения принтера в Windows
Используйте панель управления для удаления программного обеспечения; процедура удаления
аналогична процедуре удаления любого другого программного обеспечения.
Установка принтера в macOS
Подключить принтер к сети под управлением операционной системы macOS можно следующими
способами.
● Bonjour
● TCP/IP (Важно! Выберите HP Jetdirect-socket)
ПРИМЕЧАНИЕ. Протокол AppleTalk не поддерживается принтером.
Следующие инструкции применяются при необходимости печати из приложений с помощью драйвера
принтера. Другие способы печати см. в главе Печать на стр. 65.
Перед началом рекомендуется проверить состояние оборудования:
● Принтер установлен и включен.
● Коммутатор Ethernet или маршрутизатор включен и исправен.
● Принтер и компьютер должны быть подключены к сети (см. раздел Подключение принтера к сети
на стр. 18).
Теперь можно начать процесс установки программного обеспечения и подключения принтера.
1. На передней панели коснитесь значка , затем выберите «Сеть» и запишите IP-адрес принтера.
Если вы собираетесь подключиться к Bonjour, щелкните сетевую карту и запишите имя Bonjour.
2. Установите программное обеспечение принтера, перейдя по ссылке http://www.hp.com/go/Z6/drivers
(при наличии Z6) или по ссылке http://www.hp.com/go/Z9/drivers (при наличии Z9+).
3. Выберите программное обеспечение для Windows или macOS и укажите, какое именно программное
обеспечение необходимо установить (по умолчанию — все).
ПРИМЕЧАНИЕ. Вы можете загрузить HP Click и другое программное обеспечение.
4. Дважды щелкните значок HP DesignJet Installer (Программа установки HP DesignJet). Вам будут
предоставлены пошаговые инструкции по установке программного обеспечения HP для вашего
принтера.
5. После установки программного обеспечения для настройки подключения к принтеру автоматически
будет запущен помощник по установке HP Utility Setup Assistant.
20 Глава 1 Введение RUWW
Page 29
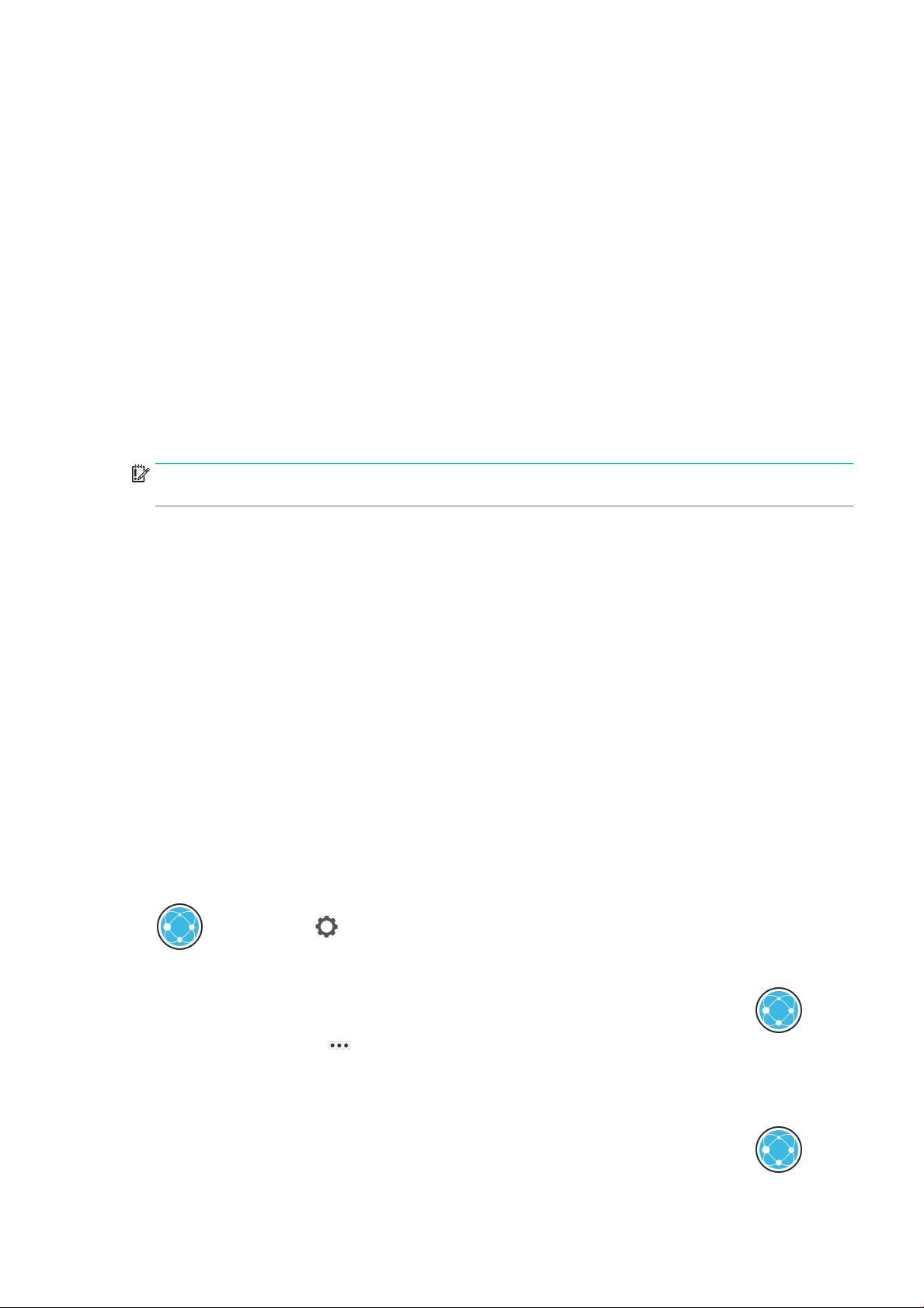
6. В окне помощника по установке в таблице найдите имя Bonjour или IP-адрес принтера (записанные в
шаге 1).
● Найдя нужное имя, при необходимости воспользуйтесь горизонтальной прокруткой, чтобы
увидеть столбец «Подключение», и убедитесь, что в нем указан тип подключения Bonjour.
Выделите эту строку. Если указан другой тип подключения, продолжите поиск вниз по списку.
● Если вам не удалось найти имя своего принтера, просто нажмите Продолжить и выполнить
настройку вручную. Откройте Параметры системы и в разделе Принтеры и сканеры выберите
значок + в нижней части таблицы. Затем перейдите на вкладку IP, введите IP-адрес и выберите
протокол HP Jetdirect-Socket.
Щелкните Продолжить.
7. Следуйте инструкциям на экране.
Удаление программного обеспечения принтера в macOS
На предыдущем этапе предусмотрена возможность установки приложения HP Uninstaller. Этот элемент
должен быть доступен в разделе HP папки Приложения.
ВАЖНО! Приложение HP Uninstaller приведет к удалению всего программного обеспечения HP,
установленного в системе.
Если необходимо удалить только очередь печати, выберите диалоговое окно Принтеры и сканеры в
параметрах системы. Выберите имя принтера, а затем щелкните кнопку «–».
Настройка служб принтера
Можно настроить следующие службы.
● Автоматически обновлять микропрограммное обеспечение.
● Включать печать по электронной почте.
● Участвовать в соглашении об обмене данными продуктов
● Включать дополнительные службы принтера.
Требуется подключение по сети, чтобы принтер мог проверить свое собственное сетевое подключение. Не
забудьте подсоединить сетевой кабель к принтеру.
Каждая служба принтера может быть включена или отключена по отдельности, как описано ниже.
Во время первоначальной настройки принтера вам надо будет ответить на вопрос, хотите ли вы включить
дополнительные службы принтера. Это решение можно изменить в дальнейшем, коснувшись значка
, затем — значка , затем выбрав Службы > Соглашение об обмене данными принтеров.
Если вы принимаете участие в программе HP Partner Link Pay-per-use, вам потребуется участвовать в
соглашении об обмене данными продуктов
, если вы этого еще не сделали. Затем коснитесь , а
затем выберите Службы > > Зарегистрировать новую службу, чтобы зарегистрировать новую службу
принтера.
Служба PrintOS, помимо других служб, позволяет удаленно отслеживать работу с принтером и получать
оповещения на мобильное устройство. Если вы хотите зарегистрироваться, вам потребуется участвовать в
соглашении об обмене данными продуктов
Службы > PrintOS и выполните шаги, указанные на передней панели.
RUWW Настройка принтера 21
, если вы этого еще не сделали. Затем коснитесь ,
Page 30
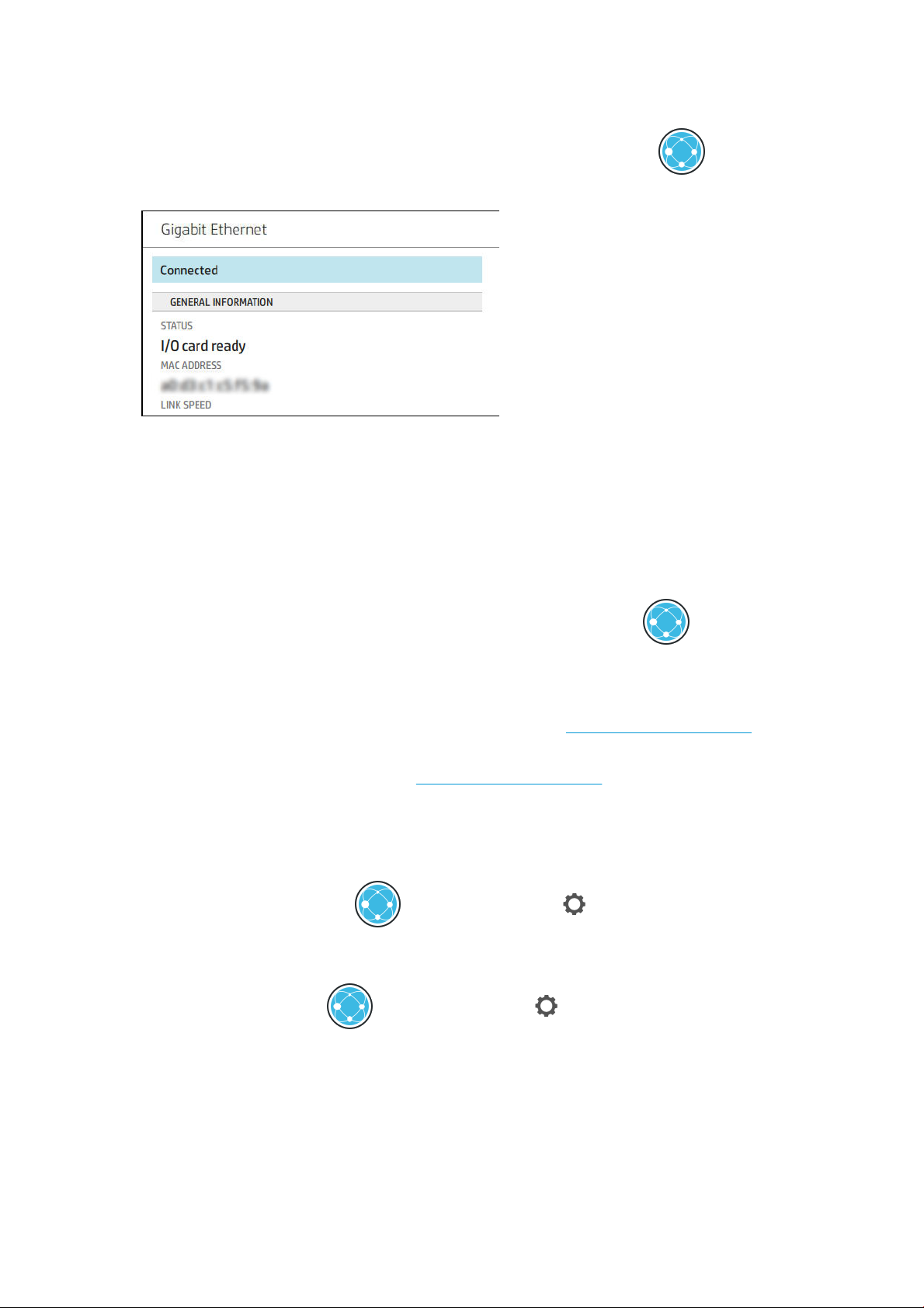
Проверка подключения принтера к службам HP
Убедитесь, что принтер может подключаться к службам HP, коснувшись значка и проверив
состояние. Подробные сведения можно получить, щелкнув карточку «Сеть» или «Служба».
При наличии проблем подключения к службам HP отобразится описание проблемы и некоторые
возможные решения.
Включение печати по электронной почте с помощью HP ePrint
Служба HP Connected упрощает отправку заданий на принтер, прикрепляя их к сообщению электронной
почты.
Для использования HP Connected необходимо принять «Соглашение об обмене данными принтеров».
Чтобы настроить параметры печати по электронной почте, коснитесь значка , затем коснитесь
Службы. Прокрутите вниз и найдите карточку HP ePrint. На ней будет отображаться адрес электронной
почты принтера, который можно использовать для отправки заданий на принтер. Дважды щелкните
карточку HP ePrint, чтобы получить доступ к коду принтера и другим сведениям о конфигурации.
Администратор принтера может выполнить вход в HP Connected (http://www.hpconnected.com) для
настройки адреса электронной почты принтера или управления безопасностью для удаленной печати.
Вам необходимо также посетить веб-сайт http://www.hpconnected.com для собственной регистрации и
регистрации принтера (с помощью кода принтера).
Настройка подключения HP ePrint
По умолчанию отправляемые по электронной почте задания сразу поступают на печать. Чтобы изменить
этот параметр, коснитесь значка , затем коснитесь значка в правом верхнем углу страницы, а
затем выберите
Можно отключить подключение к HP ePrint, если это необходимо для обеспечения безопасности. На
передней панели коснитесь , затем коснитесь значка в правом верхнем углу страницы, а затем
Службы > HP Connected > Задания HP ePrint > Ожидание.
выберите
Значение Отключить приводит к простой приостановки функции удаленной печати. Если необходимо
возобновить удаленную печать, необходимо повторно включить ее в том же меню. Дополнительных
действий по настройке не требуется.
Если необходимо на длительное время отключить функцию удаленной печати, коснитесь Удалить. Для
повторного использования удаленной печати необходимо снова настроить ее «с нуля».
22 Глава 1 Введение RUWW
Службы > HP Connected > HP ePrint connectivity > Отключить.
Page 31

Настройка обновления микропрограммного обеспечения
Следует ли загружать обновления микропрограммного обеспечения и, если да, то каким образом, можно
выбрать на встроенном веб-сервере или на передней панели.
ПРИМЕЧАНИЕ. Если установлен пароль администратора, его необходимо ввести для изменения этих
параметров.
● На встроенном Web-сервере Щелкните О принтере > Обновление микропрограммы.
● На передней панели: Коснитесь значка , затем выберите Система > Обновление
микропрограммы
Для настройки доступны следующие параметры.
● Автоматическая загрузка новой микропрограммы: если выбрать значение Автоматически (значение
по умолчанию), принтер автоматически будет загружать новое микропрограммное обеспечение, как
только оно станет доступным. Отключите этот параметр, чтобы загружать новые микропрограммы
вручную.
ПРИМЕЧАНИЕ. Загрузка микропрограммного обеспечения не означает установку его на принтере.
Чтобы установить новое микропрограммное обеспечение, необходимо подтвердить установку
вручную.
.
Доступ к справке на принтере
Управление безопасностью принтера с помощью HP Connected
После настройки веб-служб принтер находится в разблокированном режиме. В разблокированном
режиме любой пользователь, знающий адрес эл. почты принтера, может печатать на принтере, просто
отправляя на него файл. Несмотря на то, что HP обеспечивает фильтрацию нежелательной почты,
необходимо соблюдать осторожность, делая адрес эл. почты принтера общедоступным, так как все
документы, отправленные на этот адрес, будут напечатаны на принтере.
Администратор принтера может управлять безопасностью принтера или переводить его в режим
блокировки с помощью HP Connected по адресу http://www.hpconnected.com. Отсюда можно также
настроить адрес эл. почты принтера и управлять заданиями печати. При первом посещении необходимо
создать учетную запись HP Connected, используя код принтера.
Параметры безопасности встроенного веб-сервера
В меню встроенного веб-сервера можно выбрать Безопасность, а затем — Пароль администратора, чтобы
настроить доступ к принтеру, указав учетную запись администратора для управления доступом к
встроенному веб-серверу и передней панели принтера.
С помощью элемента меню Управление доступом администратор может определить и другие типы
разрешений в панели управления. В данном разделе администратор может создавать новые учетные
записи пользователей принтера и назначать для них определенные разрешения в соответствии с их
ролью.
Другие параметры безопасности доступны в элементе меню Параметры безопасности, который действует
для всех пользователей.
RUWW Настройка принтера 23
Page 32

Параметры обеспечения безопасности на передней панели
На передней панели можно коснуться значка , затем Безопасность, чтобы управлять некоторыми
функциями принтера.
● Сеансы пользователей: Включение или выключение автоматического выхода через 1, 3 или 5 минут.
● Встроенный веб-сервер: Включить или выключить встроенный веб-сервер.
● Веб-службы печати и управления: Включение или отключение веб-служб, которые используются
инструментами печати и управления, такими как HP Utility, HP Click, а также SDK для процессоров
растровых изображений.
Если установлен пароль администратора, его необходимо вести для выполнения следующих операций.
● Изменение параметров безопасности (включая сам пароль администратора)
● Изменение конфигурации подключения к Интернету
● Изменение конфигурации автоматического обновления микропрограммного обеспечения
● Включение или выключение автоматической загрузки и/или установки автоматических обновлений
микропрограммного обеспечения
● Восстановление более ранней версии микропрограммного обеспечения
● Восстановление заводских параметров по умолчанию
ПРИМЕЧАНИЕ. Пароль администратора может содержать только символы, присутствующие экранной
клавиатуре передней панели. При установке нового пароля на встроенном веб-сервере будут отклонены
символы, отсутствующие в этом ограниченном наборе символов.
Требовать Учетный ID
Если необходимо вести статистику использования принтера разными пользователями, можно настроить
принтер для запроса идентификатора учетной записи для каждого задания. На передней панели
коснитесь , а затем выберите Управление заданиями > Очередь заданий > ID уч. записи.
Установка этого параметра в активное состояние делает обязательным наличие поля идентификатора
учетной записи. Задания, у которых нет идентификатора, остаются в состоянии «ожидание учетной
записи».
Идентификатор учетной записи может быть задан в драйвере принтера при отправке задания на печать.
Если принтер присвоил заданию состояние «Ожидание учетной записи», идентификатор учетной записи
можно задать через драйвер или переднюю панель, перейдя в очередь заданий и выбрав
приостановленное задание. На экране появится окно, содержащее текстовое поле, в котором можно будет
указать идентификатор учетной записи.
Драйверы
Есть несколько различных драйверов для принтера. Вы можете выбрать наиболее подходящий в
зависимости от конкретных условий:
● Ваша операционная система
● Тип приложений, из которых вы печатаете
24 Глава 1 Введение RUWW
Page 33

● Количество имеющихся у вас принтеров
● Имеющиеся у вас приспособления для вывода
Вы можете установить один или более драйверов в зависимости от ваших потребностей.
Можно найти последнюю версию драйвера программного обеспечения http://www.hp.com/go/Z6/drivers
(при наличии Z6) или http://www.hp.com/go/Z9/drivers (при наличии Z9+).
Специальные драйверы для Windows
Рекомендуется использовать следующие драйвера.
● Растровый драйвер — лучший выбор для САПР, ГИС и офисных приложений
● Драйвер PostScript с Windows 7 или Windows Server 2008R2 — лучше всего подходит для
фотографий и приложений, требующих точной передачи цвета
● Драйвер PDF с Windows 8, Windows Server 2012 или выше лучше всего подходит для фотографий и
приложений, требующих точной передачи цвета
Универсальный драйвер печати HP DesignJet для Windows
Универсальный драйвер печати (UPD) рекомендуется использовать при наличии группы принтеров
HP DesignJet и PageWide XL: он облегчает установку и управление очередью.
Средство настройки универсального драйвера печати HP
Средство настройки HP UPD представляет собой служебную программу, с помощью которой можно
осуществлять индивидуальную настройку универсальных драйверов печати DesignJet и PageWide,
изменяя заданные по умолчанию параметры или блокируя некоторые из них, чтобы пользователи не
могли их изменять. Это средство разработано для использования ИТ-администраторами.
Для установки средства перейдите в http://www.hp.com/go/Z6/support (при наличии Z6) или
http://www.hp.com/go/Z9/support (при наличии Z9+), а затем выберите Программное обеспечение и
драйверы > Программное обеспечение – Служебная программа > Средство настройки UPD > Загрузить.
Для получения информации об установке этого средства перейдите по адресу https://support.hp.com/us-
en/document/c05658213.
Драйверы для macOS
Растровый драйвер
● Специально для macOS 10.9, 10.10, 10.11, 10.12 и 10.13
● Наилучший выбор для САПР, ГИС и офисных приложений.
Драйвер PostScript
● Специально для macOS 10.9, 10.10, 10.11, 10.12 и 10.13
● Наилучший выбор для приложений, требующих точной цветопередачи
Установка параметров драйвера для Windows
Можно изменить в драйвере принтера параметры по умолчанию на собственные, например, установить
цвет или параметры экономии бумаги. Для этого нажмите кнопку «Пуск» или «Поиск» на экране компьютера
и (в зависимости от версии Windows), а затем выберите Устройства и настройки или Устройства и принтеры.
В следующем окне щелкните значок принтера правой кнопкой мыши и выберите команду Параметры
печати. Любые параметры, которые изменены в окне «Параметры печати», будут сохранены как значения
по умолчанию для текущего пользователя.
RUWW Настройка принтера 25
Page 34

Чтобы задать настройки по умолчанию для всех пользователей в системе, щелкните правой кнопкой
мыши значок принтера, выберите Свойства принтера, перейдите на вкладку Дополнительно и выберите
Параметры печати по умолчанию. Любые параметры печати по умолчанию, которые вы измените, будут
сохранены как значения по умолчанию для всех пользователей.
Изменение параметра языка графики
Параметр языка графики можно изменить с передней панели принтера. Коснитесь , затем выберите
Конфигурация печати по умолчанию > Графический язык.
Затем выберите один из следующих параметров.
● Автоматически — для автоматического определения принтером типа принимаемого файла. Это
настройка по умолчанию. Этот параметр подходит для большинства приложений. Обычно нет
необходимости его менять.
● HP-GL/2 — только если файл соответствующего типа отправляется непосредственно на принтер,
минуя драйвер принтера.
● PDF — только если файл соответствующего типа отправляется непосредственно на принтер, минуя
драйвер принтера.
● PostScript — только если файл соответствующего типа отправляется непосредственно на принтер,
минуя драйвер принтера.
● TIFF — только если файл соответствующего типа отправляется непосредственно на принтер, минуя
драйвер принтера.
● JPEG — только если файл соответствующего типа отправляется непосредственно на принтер, минуя
драйвер принтера.
Мобильная печать
Благодаря решению для мобильной печати HP Mobile Printing Solutions вы можете печатать прямо со
своего смартфона или планшета из любого места, выполнив несколько простых действий. Для этого вы
можете использовать ОС своего мобильного устройства или отправить на принтер сообщение
электронной почты со вложенными файлами в форматах PDF, TIFF или JPEG.
● Печатать с устройств Apple iOS можно с помощью приложения AirPrint, которое предварительно
установлено на устройствах под управлением iOS.
● Для печати с устройств под управлением Android установите приложение HP Print Service, которое
доступно в Google Play. Если оно уже установлено, убедитесь, что вы используете актуальную
версию. Последнюю версию можно загрузить с веб-сайта https://play.google.com/store/apps/details?
id=com.hp.android.printservice.
● Также можно загрузить приложение HP Smart, которое позволит расширить возможности печати со
смартфона или планшета.
– Последняя версия iOS с веб-сайта https://itunes.apple.com/app/id469284907
– Последняя версия Android с веб-сайта https://play.google.com/store/apps/details?
id=com.hp.printercontrol
● Чтобы включить печать по электронной почте, убедитесь, что эта служба включена. Адрес
электронной почты принтера отображается на передней панели.
Дополнительные сведения см. на странице http://www.hp.com/go/designjetmobility.
26 Глава 1 Введение RUWW
Page 35

Специальные возможности
Передняя панель
Если необходимо, можно изменить яркость передней панели и громкость динамика (см. Изменение
параметров системы на стр. 15).
Встроенный веб-сервер
На встроенном веб-сервере можно просмотреть сведения о состоянии принтера и выполнить другие
действия без использования передней панели
Для получения информации о специальных возможностях встроенного веб-сервера щелкните Поддержка
> Специальные возможности.
.
Если мышь подключена при помощи USB-кабеля, вы можете использовать колесико мыши для
масштабирования элементов интерфейса.
Дополнительные сведения см. по адресу http://www.hp.com/hpinfo/abouthp/accessibility/, где приводятся
сведения о программе специальных возможностей HP и обязательстве HP делать свои устройства и услуги
доступными для людей с различными ограничениями.
Другие источники информации
Приведенные ниже документы можно загрузить с http://www.hp.com/go/Z6/manuals (при наличии Z6) или
http://www.hp.com/go/Z9/manuals (при наличии Z9+):
● Вводная информация
● Руководство пользователя
● Юридическая информация
● Ограниченная гарантия
RUWW Специальные возможности 27
Page 36

2 Работа с бумагой
●
Советы общего характера
●
Загрузка рулона на ось
●
Загрузка рулона в принтер
●
Извлечение рулона
●
Загрузка одного листа
●
Извлечение одного листа
●
Режим печати на чувствительной бумаге (только модели Z6dr и Z9+dr)
●
Просмотр сведений о бумаге
●
Настройки бумаги
●
Отслеживание длины носителя
●
Перемещение бумаги
●
Прогон и обрезка бумаги
●
Сохранение качества бумаги
●
Изменение времени высыхания
●
Включение и выключение автоматического горизонтального резака
●
Включение и выключение автоматического триммера (только Z6dr и Z9+dr)
●
Использование приемного узла
28 Глава 2 Работа с бумагой RUWW
Page 37

Советы общего характера
ПРЕДУПРЕЖДЕНИЕ. Прежде чем приступать к загрузке бумаги, убедитесь, что впереди и сзади принтера
имеется достаточно свободного места.
ПРЕДУПРЕЖДЕНИЕ. Чтобы предотвратить перемещение принтера, убедитесь, что колесики принтера
заблокированы (рычажок тормоза переведен в нижнее положение).
ПРЕДУПРЕЖДЕНИЕ. Лист бумаги должен иметь длину 280 мм или более. Загрузка бумаги форматов A4 и
Letter в альбомной ориентации невозможна.
СОВЕТ: При работе с фотобумагой наденьте хлопчатобумажные перчатки во избежание засаливания
бумаги.
ПРЕДУПРЕЖДЕНИЕ. На всем протяжении процесса загрузки держите приемник закрытым.
Загрузка рулона на ось
1. Откройте крышку рулона.
RUWW Советы общего характера 29
Page 38

2. Снимите с принтера сначала черный конец оси, а затем – синий.
ПРЕДУПРЕЖДЕНИЕ. Убедитесь, что черный конец оси был снят первым. Если сначала снять синий
конец оси, можно повредить ее черный конец.
ВНИМАНИЕ! При снятии оси старайтесь не попасть пальцами в пазы ее опор.
3. На каждом конце оси имеется ограничитель, удерживающий рулон в нужном положении. Для
установки нового рулона следует снять синий ограничитель; он сдвигается по оси в соответствии с
шириной используемого рулона. Снимите синий ограничитель бумаги с конца оси.
ПРИМЕЧАНИЕ. Если внутренний диаметр стержня нового рулона составляет 76 мм, необходимо
установить переходники стержня. См. раздел Заказ других принадлежностей на стр. 159.
4. При значительной длине рулона расположите ось горизонтально на столе и наденьте на нее рулон.
СОВЕТ: Если рулон имеет большие размеры, для этой процедуры могут понадобиться два человека.
30 Глава 2 Работа с бумагой RUWW
Page 39

5. Надвиньте рулон на шпиндель. Убедитесь, что бумага сориентирована, как показано на рисунке (на
черном ограничителе указана правильная ориентация бумаги). В противном случае снимите рулон,
поверните его на 180° и снова наденьте на шпиндель. На шпинделе имеются метки, указывающие
правильное положение рулона.
ПРИМЕЧАНИЕ. На рисунках показан принтер, вид спереди. Вместе с тем, если вы загружаете бумагу,
находясь за принтером, вставляйте синий ограничитель в держатель, расположенный справа.
Проследите за тем, чтобы конец рулона находился как можно ближе к ограничителю шпинделя.
6. Установите синий ограничитель бумаги на свободный конец оси и прижмите его к рулону.
7. Убедитесь, что синий ограничитель бумаги задвинут до упора, пока оба края не придвинутся
вплотную к ограничителям.
При частом использовании различных типов бумаги имеет смысл предварительно установить рулоны
бумаги на различные оси – это ускорит дальнейшую установку рулонов в принтер. Дополнительные оси
можно приобрести отдельно (см. раздел Принадлежности на стр. 154).
RUWW Загрузка рулона на ось 31
Page 40

Загрузка рулона в принтер
Перед началом процедуры необходимо установить рулон на ось. См. раздел Загрузка рулона на ось
на стр. 29.
СОВЕТ: Если принтер поддерживает два рулона, не пытайтесь одновременно открыть крышки обоих
рулонов, поскольку это может привести к неисправности. Перед открытием одной крышки всегда
закрывайте другую.
ПРИМЕЧАНИЕ. Первые три шага, описанные ниже, необязательны: можно начать сразу с шага 4. Однако,
в этом случае принтер не будет отслеживать длину рулона и не будет печатать штрих код на рулоне после
следующей загрузки. Поэтому рекомендуется выполнить все шаги начиная с шага 1, пока не будет
выключен параметр Отслеживание длины носителя. См. раздел Отслеживание длины носителя
на стр. 41.
1. На передней панели коснитесь значка , затем — значка рулона, после этого выберите
Загрузить.
Если выбранный рулон уже загружен, необходимо подождать пока он будет автоматически
выгружен.
Необходимо находиться позади принтера пока загружается нижний рулон принтера (рулон 2). Во
время загрузки верхнего рулона (рулон 1) можно находиться позади или перед принтером.
ПРЕДУПРЕЖДЕНИЕ. Если ваш рост ниже 1,6 м, загрузка рулона спереди может вызвать боль в спине
или другие проблемы физического характера.
2. Только для Z6dr/Z9+dr: Если началась загрузка рулона 1, когда загружен рулон 2, рулон 2 будет
переведен в позицию ожидания и печать на нем в случае необходимости может быть продолжена
без перезагрузки.
ПРИМЕЧАНИЕ. Если открыть крышку рулона, когда рулон находится в позиции ожидания, этот рулон
будет извлечен и в случае необходимости печати на этом рулоне, потребуется перезагрузить его.
3. Если крышка рулона не открыта, откройте ее.
4. Расположите черный конец шпинделя на правом держателе рулона (если смотреть спереди). Не
помещайте его полностью в держатель.
32 Глава 2 Работа с бумагой RUWW
Page 41

5. Расположите синий конец шпинделя на левом держателе рулона.
6. Одновременно нажмите на ось руками с обеих сторон, чтобы она вошла в держатели обоими
концами.
7. Если край рулона перекошен или оборван (иногда это происходит из-за ленты, удерживающей конец
рулона), немного оттяните бумагу и обрежьте, чтобы получился ровный край.
8. Вставьте край рулона бумаги в принтер.
ВНИМАНИЕ! Не просовывайте пальцы внутрь канала подачи бумаги.
СОВЕТ: При загрузке верхнего рулона, избегайте попадания бумаги в гнездо обрезки бумаги. При
попытке это сделать принтер издаст звуковой сигнал и на передней панели появится запрос на
извлечение бумаги.
RUWW Загрузка рулона в принтер 33
Page 42

9. Вставляйте бумагу в принтер, пока не почувствуете сопротивление и бумага немного не согнется.
После того как принтер обнаружит бумагу, раздастся звуковой сигнал, и бумага будет автоматически
заправлена.
10. Если на переднем крае бумаги присутствует штрих-код, принтер считывает его и отрезает; следует
извлечь и выбросить эту полосу бумаги.
11. Если на переднем крае бумаги штрих код отсутствует, на передней панели появится запрос на
указание категории и типа бумаги.
СОВЕТ: Если загружен тип бумаги, название которого отсутствует в списке, см. раздел Тип бумаги
отсутствует в драйвере, HP Utility или на передней панели на стр. 165.
12. Если параметр Отслеживание длины носителя включен, на передней панели может появиться
сообщение с предложением указать длину рулона. См. раздел Отслеживание длины носителя
на стр. 41.
13. Принтер проверит выравнивание и измерит ширину, после этого на передней панели появится
сообщение с предложением закрыть крышку рулона.
Если бумага не выровнена, принтер перейдет к автоматическому выравниванию бумаги.
ПРИМЕЧАНИЕ. Непредвиденные ситуации на любом шаге загрузки бумаги описаны в разделе Не удается
загрузить бумагу на стр. 163.
Извлечение рулона
Прежде чем извлекать рулон, проверьте, есть ли в нем бумага, и в зависимости от этого выберите одну из
двух описанных ниже процедур извлечения.
Быстрая процедура при наличие бумаги на рулоне
Если на рулоне есть бумага, просто откройте крышку рулона и рулон будет автоматически извлечен —
если рулон не является обрезным; в этом случае см. Процедура извлечения вручную на стр. 35.
ПРИМЕЧАНИЕ. Когда рулон извлечен таким способом, штрих код на нем отсутствует, принтер не будет
знать длину рулона после следующей загрузки. См. раздел Отслеживание длины носителя на стр. 41.
ПРИМЕЧАНИЕ. Если открыть крышку любого рулона, пока лист загружен, лист также будет извлечен.
Процедура с использованием меню передней панели при наличии бумаги в рулоне
Если в рулоне осталась бумага, его можно извлечь с передней панели.
34 Глава 2 Работа с бумагой RUWW
Page 43

1. Коснитесь значка , затем — значка рулона, после этого выберите Извлечь.
2. Возможно понадобится открыть крышку рулона.
3. Если рулон нельзя разрезать, см. раздел Процедура извлечения вручную на стр. 35.
Процедура извлечения при отсутствии бумаги в рулоне
Если конец рулона бумаги более не прикреплен к сердечнику, извлеките бумагу из принтера.
Потяните за свободный край бумаги; рекомендуется делать это с задней стороны принтера. Возможно
понадобится открыть крышку рулона.
Процедура извлечения вручную
Бумага, которая не может быть обрезана автоматическим резаком, должна быть извлечена вручную:
1. Откройте крышку рулона.
2. При необходимости перемотайте бумагу, поворачивая шпиндель вручную, пока бумага не будет
извлечена из принтера.
3. Закройте крышку рулона.
Загрузка одного листа
Однорулонные модели Z9+ имеют входной лоток в задней части принтера, и на передней панели
отображается рекомендация использовать этот канал для загрузки листа. Однако, при желании, можно
использовать гнездо обрезки листа в верхней части принтера. Если входной лоток отсутствует,
необходимо использовать гнездо обрезки листа на верхней части.
Гнездо обрезки листа на верхней части Входной лоток на задней части
Используйте гнездо обрезки листа на верхней части
1. Убедитесь, что все крышки рулонов закрыты. Если любая из крышек открыта во время загрузки
листа, лист будет незамедлительно извлечен.
2. На передней панели коснитесь значка , затем выберите Лист > Загрузить.
3. Выберите категорию и тип бумаги.
СОВЕТ: Если загружен тип бумаги, название которого отсутствует в списке, см. раздел Тип бумаги
отсутствует в драйвере, HP Utility или на передней панели на стр. 165.
RUWW Загрузка одного листа 35
Page 44

4. Только для Z6dr/Z9+dr: Если рулон уже загружен, необходимо подождать пока он будет переведен в
позицию ожидания. Тогда можно будет продолжить печать на нем без перезагрузки сразу после
извлечения листовой бумаги.
ПРИМЕЧАНИЕ. Модели с двумя рулонами: если крышка рулона будет открыта, пока рулон находится
в позиции ожидания, рулон будет автоматически извлечен, и в случае необходимости печати на этом
рулоне потребуется перезагрузка рулона.
5. После появления запроса на передней панели вставьте лист в гнездо обрезки листа с правой
стороны принтера. Сторона печати обращена к нам на рисунках; внутри принтера она будет
обращена вверх.
6. Выровняйте лист по линии загрузки и вставьте его до упора. При вставке толстой бумаги вы
почувствуете сопротивление.
ВНИМАНИЕ! Не просовывайте пальцы внутрь канала подачи бумаги.
7. Коснитесь кнопки OK на передней панели, чтобы загрузить бумагу в принтер. Направьте лист в
принтер; это особенно важно при работе с более толстой бумагой.
8. Будет произведена проверка выравнивания бумаги и ее измерение.
ПРИМЕЧАНИЕ. В зависимости от длины листа он может выходить с передней стороны принтера.
9. Если лист выровнен неправильно, возможно появится запрос на его повторную загрузку. Следуйте
инструкциям на экране передней панели.
ПРИМЕЧАНИЕ. Непредвиденные ситуации на любом шаге загрузки бумаги описаны в разделе Не удается
загрузить бумагу на стр. 163.
С помощью подающего лотка на задней стороне принтера (модели с одним рулоном Z9+)
1. Убедитесь, что все крышки рулонов закрыты. Если любая из крышек открыта во время загрузки
листа, лист будет незамедлительно извлечен.
2. На передней панели коснитесь значка , затем выберите Лист > Загрузить.
3. Выберите категорию и тип бумаги.
36 Глава 2 Работа с бумагой RUWW
Page 45

СОВЕТ: Если загружен тип бумаги, название которого отсутствует в списке, см. раздел Тип бумаги
отсутствует в драйвере, HP Utility или на передней панели на стр. 165.
4. После появления запроса на передней панели, вставьте лист во входной лоток на задней части
принтера. Сторона печати обращена к нам на рисунках; внутри принтера она будет обращена вверх.
5. Выровняйте лист по линии загрузки и вставьте его до упора. При вставке толстой бумаги вы
почувствуете сопротивление.
ВНИМАНИЕ! Не просовывайте пальцы внутрь канала подачи бумаги.
6. Коснитесь кнопки OK на передней панели, чтобы загрузить бумагу в принтер. Направьте лист в
принтер; это особенно важно при работе с более толстой бумагой.
7. Будет произведена проверка выравнивания бумаги и ее измерение.
ПРИМЕЧАНИЕ. В зависимости от длины листа он может выходить с передней стороны принтера.
8. Если лист выровнен неправильно, возможно появится запрос на его повторную загрузку. Следуйте
инструкциям на экране передней панели.
ПРИМЕЧАНИЕ. Непредвиденные ситуации на любом шаге загрузки бумаги описаны в разделе Не удается
загрузить бумагу на стр. 163.
Извлечение одного листа
Чтобы извлечь отдельный лист бумаги после печати, достаточно просто вытянуть лист из принтера
спереди.
Чтобы извлечь лист без печати на нем, перейдите на переднюю панель и коснитесь значка , затем
коснитесь карточки листа
, после этого выберите Извлечь.
RUWW Извлечение одного листа 37
Page 46

Лист выйдет с передней стороны принтера; можно принять лист руками или дать ему упасть в приемник.
Режим печати на чувствительной бумаге (только модели Z6dr и Z9+dr)
Режим печати на чувствительной бумаге позволяет обеспечить высокое качество печати на легко
деформируемых носителях, например на пленках. По умолчанию для некоторых категорий легко
деформируемой бумаги принтер спросит, хотите ли вы загрузить ее как чувствительную бумагу.
Если вы хотите, чтобы принтер спрашивал вас каждый раз, когда вы загружаете рулон, перейдите на
переднюю панель и выберите значок , затем , Источник бумаги > Спросить способ загрузки.
При загрузке бумаги в режиме печати на чувствительной бумаге на передней панели вы сможете
правильно выполнить данный процесс пошагово. В конце появится инструкция оставить крышку
открытой, пока режим печати на чувствительной бумаге не будет отключен. Кроме случаев, когда принтер
может печатать в обычном режиме.
ПРЕДУПРЕЖДЕНИЕ. Не помещайте пальцы во входной лоток принтера и систему подачи рулона бумаги
принтера.
ПРИМЕЧАНИЕ. Пока он активен, на экране сведений о бумаге на передней панели отображается значок.
Примечания.
● Режим печати на чувствительной бумаге остается активным до тех пор, пока рулон не будет
извлечен. Пока он активен, на экране сведений о бумаге на передней панели отображается значок.
● Когда рулон загружен или обрабатывается как чувствительный носитель, принтер не может
припарковать рулон. Это означает, что печать на других носителях будет недоступна до тех пор, пока
режим печати на чувствительной бумаге не будет отключен. Таким образом, в этом режиме принтер
работает как однорулонный принтер.
● Если второй рулон загружен в режиме печати на чувствительной бумаге, чувствительный рулон будет
автоматически выгружен.
Просмотр сведений о бумаге
Для просмотра сведений о загруженной бумаге коснитесь значка , затем коснитесь значка рулона.
На передней панели отобразятся следующие сведения:
● выбранный тип бумаги;
● состояние рулона или листа;
● ширина бумаги в миллиметрах (приблизительно);
38 Глава 2 Работа с бумагой RUWW
Page 47

● длина бумаги в миллиметрах (приблизительно);
● сведения о калибровке.
Если бумага не загружена, появится сообщение Нет бумаги.
Такая же информация отображается в HP DesignJet Utility для Windows (вкладка Обзор > Расходные
материалы), в программе HP Utility для macOS (группа «Сведения»: Состояние принтера > Состояние
расходных материалов), а также на встроенном Web-сервере (перейдите на вкладку Бумага > Источник
бумаги, затем щелкните карточку загруженной бумаги, чтобы увидеть дополнительную информацию о
калибровке и длине).
Настройки бумаги
Каждый тип бумаги имеет собственные характеристики. Для получения оптимального качества печати для
различных типов бумаги используются различные режимы печати. Например, для одних типов бумаги
требуется большее количество чернил, а для других — более длительное время высыхания. Таким
образом, у принтера должно быть описание требований к печати для каждого типа бумаги. Это описание
называется настройкой бумаги. В настройке бумаги содержится информация об ICC-профиле,
описывающем цветовые характеристики бумаги. Кроме того, в нем содержатся сведения о других
требованиях и характеристиках бумаги, не имеющих прямого отношения к цвету. Настройки
существующих носителей для принтера уже заложены в программное обеспечение принтера.
Однако, поскольку прокручивать список всех типов бумаги было бы неудобно, принтер содержит
настройки только самых распространенных типов бумаги. При использовании бумаги, настройка которой
отсутствует в принтере, выбор этого типа бумаги с передней панели будет невозможен.
Можно загрузить дополнительные профили бумаги из Интернета и установить их: см. раздел Установка
загруженной настройки бумаги на стр. 39.
Установка загруженной настройки бумаги
1. Обнаружив нужный профиль бумаги на веб-странице https://hp.globalbmg.com/paperpresets или веб-
сайте производителя бумаги, нажмите кнопку Загрузить сейчас и сохраните профиль бумаги
(файл .oms) на компьютере.
ПРИМЕЧАНИЕ. Если нужную настройку бумаги найти не удалось, проверьте ее наличие в последней
версии микропрограммного обеспечения принтера. Ознакомьтесь с информацией о последней
версии микропрограммного обеспечения принтера (см. раздел Обновление микропрограммного
обеспечения на стр. 150).
2. Прежде чем установить новую настройку, убедитесь, что принтер не выполняет задание и очередь
печати остановлена. Если во время установки новой настройки бумаги выполняется задание печати,
оно будет прервано.
3. Запустите программу HP DesignJet Utility или встроенный веб-сервер.
● В служебной программе HP DesignJet Utility для Windows выберите Color Center, а затем
выберите Импортировать настройку бумаги.
● В программе HP Utility для macOS выберите Все настройки > Импортировать настройки бумаги.
● Во встроенном веб-сервере перейдите на вкладку Бумага. В разделе «Управление бумагой»
перейдите на вкладку Профиль бумаги.
4. На странице импорта выберите файл настройки бумаги, который был загружен на шаге 1.
5. Нажмите кнопку Импорт и дождитесь завершения процесса обновления. Это может длиться в
течение некоторого времени.
RUWW Настройки бумаги 39
Page 48

6. Убедитесь, что новый тип бумаги отображается на передней панели принтера в категории
Дополнительная бумага или Специальная бумага.
7. Запустите служебную программу HP Utility и выполните синхронизацию нового типа бумаги с
драйвером. Выберите принтер, затем нажмите Управление настройкой бумаги и Обновить список
типов бумаги (кнопка ).
ПРИМЕЧАНИЕ. Эта функция доступна только в том случае, если установлен драйвер принтера.
После импорта настройки бумаги этот тип бумаги можно будет выбрать на передней панели или в
драйвере. Профиль для нового типа бумаги готов к использованию приложением.
Создание собственной настройки бумаги
Прежде чем печатать на бумаге нестандартного типа, необходимо добавить настройку нового типа бумаги.
Создать новую настройку бумаги можно с помощью средства Color Center в служебной программе
HP Utility.
Название настройки бумаги отобразится в диалоговом окне драйвера принтера и на передней панели.
Настройку бумаги можно создать, выполнив следующую процедуру.
1. Перейдите на вкладку Color Center в служебной программе HP Utility для Windows или в группу
Управление настройкой бумаги в HP Utility для macOS.
2. Выберите Создать настройку бумаги в Windows или значок + в macOS.
3. Выберите в раскрывающемся меню категорию бумаги. Категория бумаги определяет используемое
количество чернил и другие базовые характеристики процесса печати. Дополнительные сведения о
параметрах печати см. в Тип бумаги отсутствует в драйвере, HP Utility или на передней панели
на стр. 165.
4. Введите название бумаги.
СОВЕТ: Пользователям принтера, скорее всего, наиболее понятным будет коммерческое
наименование бумаги.
5. Выберите соответствующие настройки: время высыхания, горизонтальный резак и т. д.
6. Нажмите Далее или Готово в Windows (в зависимости от модели принтера), Продолжить в macOS.
7. Название бумаги отобразится в категории Специальная бумага на передней панели и в HP Utility. При
наличии принтера
собственный профиль (только для Z9+) на стр. 99.
8. Чтобы профилировать бумагу, перейдите в раздел «Управление профилем» на вкладке Color Center в
служебной программе HP Utility. Выберите название профиля ICC.
После создания настройки бумаги этот тип бумаги можно будет выбрать на передней панели или в
драйвере из категории Специальная бумага.
Новую настройку бумаги можно экспортировать на компьютер и использовать с другими принтерами
серии HP DesignJet Z.
Z9+ появится приглашение профилировать бумагу. См. раздел Создайте свой
● В служебной программе HP Utility выполните следующие действия. В Color Center выберите
Управление настройкой бумаги, выберите настройку бумаги, а затем коснитесь значка в нижней
части страницы. Далее следуйте инструкциям на экране.
40 Глава 2 Работа с бумагой RUWW
Page 49

● С помощью встроенного Web-сервера: На вкладке Бумага щелкните Управление бумагой > Экспорт
настройки бумаги. Выберите настройку бумаги и нажмите кнопку Экспорт. Будет загружен пакет OMS с
настройкой бумаги.
ПРИМЕЧАНИЕ. На этой странице отображаются только те специальные настройки бумаги, которые
можно экспортировать.
Сведения об установке настройки на другом принтере см. в Установка загруженной настройки бумаги
на стр. 39.
Отслеживание длины носителя
Включите функцию Отслеживание длины носителя, чтобы узнать приблизительную длину оставшейся в
рулоне бумаги, ее ширину и тип. Эти сведения представляют собой комбинацию штрих-кода и текста,
которые печатаются на переднем конце рулона при выгрузке рулона из принтера.
ПРИМЕЧАНИЕ. Приблизительная оценка длины рулона доступна, только если принтер зарегистрировал
количество бумаги на рулоне при его загрузке. Чтобы обеспечить принтер этой информацией, при загрузке
бумаги укажите на передней панели длину рулона или загрузите рулон, на конце которого напечатан
штрих код с данными о бумаге.
ПРИМЕЧАНИЕ. Штрих код и текст, печатаются на рулоне только когда загрузка и извлечение выполняются
через меню «Бумага» передней панели.
ПРИМЕЧАНИЕ. Этот параметр может работать только с абсолютно непрозрачной бумагой. Параметр
может не работать с прозрачной или полупрозрачной бумагой.
Чтобы включить функцию Информация о печатаемой бумаге, коснитесь на передней панели , затем
выберите
Источник бумаги > Информация о печатаемой бумаге > Включить.
ПРИМЕЧАНИЕ. Установка этого параметра незначительно изменяет процедуры загрузки и извлечения
бумаги.
RUWW Отслеживание длины носителя 41
Page 50

Перемещение бумаги
Если принтер не выполняет задание (готов к печати), бумагу можно перемещать вперед или назад на
передней панели. Таким образом можно увеличить или уменьшить пустой участок между последним и
последующим отпечатками.
Чтобы продвинуть бумагу, коснитесь , затем выберите Источник бумаги > Продвинуть бумагу. Затем
нажмите стрелку вверх, чтобы продвинуть бумагу, или стрелку вниз, чтобы перемотать ее обратно.
При работе с принтером Z9+ можно продвинуть бумагу, нажав значок на главном экране или в
центре контроля состояния.
Прогон и обрезка бумаги
Загрузить и обрезать бумагу с помощью передней панели можно двумя способами.
● Коснитесь , затем выберите Источник бумаги > Подача бумаги и обрезка.
● Коснитесь значка в центре контроля состояния.
После этого принтер продвинет бумагу вперед и ровно обрежет передний край. Это следует сделать по
нескольким причинам.
● Для обрезки переднего края бумаги, если он поврежден или неровный.
● Для загрузки и обрезки бумаги, когда автоматический резак отключен.
● Для отмены периода ожидания и печати доступных страниц незамедлительно, если принтер
находится в состоянии ожидания остальных страниц для размещения.
ПРИМЕЧАНИЕ. Бумага может быть обрезана не сразу, так как после печати очередной страницы
происходит обслуживание головок, до завершения которого обрезка бумаги невозможна, по этой причине
может возникнуть задержка.
ПРИМЕЧАНИЕ. Автоматический резак не может обрезать некоторые типы бумаги. В этом случае принтер
перемещает бумагу, не обрезая ее.
ПРЕДУПРЕЖДЕНИЕ. Извлеките обрезанный лист из выходного лотка. Если в выходном лотке остаются
полоски бумаги или короткие отпечатки, это может привести к замятию бумаги.
ПРИМЕЧАНИЕ. Фотобумага и бумага с покрытием требуют бережного обращения (см. раздел Потертости
и царапины на отпечатках на стр. 183).
42 Глава 2 Работа с бумагой RUWW
Page 51

СОВЕТ: Для перемещения бумаги без обрезки, см. раздел Перемещение бумаги на стр. 42.
Сохранение качества бумаги
Для поддержания высокого качества бумаги следуйте приведенным ниже рекомендациям.
● Рулоны храните покрытыми куском бумаги или тканью
● Форматные листы храните покрытыми и очищайте или обмахивайте их щеточкой перед загрузкой в
принтер
● Очистка входных и выходных валиков
● Всегда держите окно принтера закрытым.
ПРИМЕЧАНИЕ. Фотобумага и бумага с покрытием требуют бережного обращения (см. раздел Потертости
и царапины на отпечатках на стр. 183).
Изменение времени высыхания
Иногда требуется изменить время сушки в соответствии с условиями печати — например, когда требуется
большое количество отпечатков и время является первостепенным фактором или когда необходимо
обеспечить гарантированное высыхание чернил.
Коснитесь , затем выберите Конфигурация печати по умолчанию > Инструменты извлечения >
Время сушки. На выбор предлагаются следующие варианты.
● Увеличенное — более длительное время сушки, дающее гарантию, что чернила высохнут
полностью.
● Оптимальное — рекомендуемое и установленное по умолчанию время высыхания для выбранной
бумаги (это параметр по умолчанию).
● Уменьшенное — сокращенное время высыхания для случаев, когда качество имеет второстепенное
значение.
● Нет — задержка на высыхание отключается, отпечаток поступает на выход сразу же по окончании
печати.
ПРЕДУПРЕЖДЕНИЕ. Если чернила не полностью высохли, при извлечении отпечатка из принтера на
выходном лотке могут остаться чернила, а на отпечатке — смазанные места.
ПРИМЕЧАНИЕ. Отключение времени высыхания во время печати не обязательно приводит к
немедленной выдаче и обрезанию бумаги принтером, так как параллельно принтер может выполнять
процедуры по обслуживанию печатающей головки. Если время сушки равно нулю, то обслуживание
печатающей головки производится после обрезки бумаги. Если же время сушки больше нуля, бумага не
будет обрезана, пока не закончится процедура обслуживания печатающей головки.
Включение и выключение автоматического горизонтального резака
Чтобы включить или выключить горизонтальный резак принтера, коснитесь на передней панели,
затем выберите Конфигурация печати по умолчанию > Резак > Горизонтальный резак и измените параметр
резака.
RUWW Сохранение качества бумаги 43
Page 52

Параметр по умолчанию Вкл.
ВАЖНО! Во время печати с HP Click этот параметр включается и выключается на передней панели.
ПРИМЕЧАНИЕ. Если резак выключен, он не будет обрезать бумагу между заданиями, но будет
продолжать обрезать бумагу при загрузке, извлечении и переключении между рулонами.
СОВЕТ: Инструкции по обрезке рулонной бумаги при отключенном автоматическом резаке см. в разделе
Прогон и обрезка бумаги на стр. 42.
Включение и выключение автоматического триммера (только Z6dr и Z9+dr)
Если вы владелец принтера Z6dr или Z9+dr, такие принтеры оснащены встроенным вертикальным
триммером
Чтобы включить или выключить вертикальный триммер принтера, перейдите на переднюю панель и
коснитесь , а затем выберите Конфигурация печати по умолчанию > Резак > Вертикальный триммер
и измените параметр триммера.
Параметр по умолчанию Вкл.
ВАЖНО! Во время печати с HP Click этот параметр включается и выключается на передней панели.
, который разрезает левый и правый края бумаги.
Использование приемного узла
Приемная бобина повышает производительность работы профессиональных дизайнеров и поставщиков
услуг печати за счет максимального повышения объема печати без участия пользователя — даже ночью
— и аккуратного сбора отпечатанного материала.
Приемная бобина может собирать бумагу двумя способами: обращено отпечатанным изображением
внутрь и обращено отпечатанным изображением наружу.
Выполняйте инструкции по сборке, чтобы установить узел приемной бобины для использования с
принтером.
При первом использовании приемной бобины активируйте ее, коснувшись значка , а затем
Параметры вывода, , Установить дополнит. оборуд., затем выберите Прикрепить приемную бобину на
приемной катушке.
ПРИМЕЧАНИЕ. На некоторых типах бумаги, например баннерах, приемная бобина будет лучше работать,
если извлечь набор для регулирования переднего натяжения. Удаление комплекта улучшит
окончательную форму рулона и позволит избежать пустых пространств между витками. См. раздел Типы
бумаги, протестированные на приемной бобине на стр. 50.
Прикрепите бумагу к приемной бобине
1. На передней панели принтера коснитесь , а затем Параметры вывода и выберите Прикрепить
на карточке приемной бобины. Выберите рулон для использования.
Инструкции отображаются на передней панели.
44 Глава 2 Работа с бумагой RUWW
Page 53

ПРИМЕЧАНИЕ. Если необходимо использовать приемную бобину во время печати, следует
подробно ознакомиться с действиями, из которых состоит эта процедура, прежде чем коснуться
кнопки Включить. Действия по прикреплению бумаги к приемной бобине во время печати нужно
успеть выполнить за то время, пока принтер выполняет прогон бумаги и печать. Прикрепление
бумаги к приемной бобине во время печати экономит примерно 1,5 м бумаги.
СОВЕТ: Рекомендуется выключить переключатель направления наматывания на приемной бобине
(см. раздел Снятие приемной бобины на стр. 51) во избежание нежелательных движений при
прикреплении бобины во время печати. После прикрепления к оси переднего края бумаги для печати
и выравнивания бумаги переведите переключатель направления наматывания в положение 1 или 2
по вашему выбору. При выборе значения 1 бумага наматывается так, что отпечатанное изображение
обращено внутрь. При выборе значения 2 бумага наматывается так, что отпечатанное изображение
обращено наружу.
Следующие шаги предпринимаются, если решено прикрепить приемную бобину немедленно. Если
решено прикрепить приемную бобину позже, во время печати, необходимо выполнить те же
действия, но без учета указаний на передней панели.
2. Снимите планку натяжения.
3. Разблокируйте приемную бобину, переведя ее рычаг в крайнее верхнее положение.
4. Извлеките ось приемной бобины.
RUWW Использование приемного узла 45
Page 54

5. Поднимите рычаг, чтобы разблокировать ограничитель бумаги из приемной бобины и поместите его
в сторону.
6. Надвиньте втулку на приемную бобину. Втулка должна быть не уже бумаги.
7. Верните ограничитель бумаги на приемную бобину и заблокируйте его рычагом.
46 Глава 2 Работа с бумагой RUWW
Page 55

8. Вставьте приемную бобину в принтер, с усилием надавив на оба ее конца.
ВНИМАНИЕ! Старайтесь не защемить себе пальцы.
9. Убедитесь, что рычаг приемной бобины находится в нижнем положении.
10. Подайте бумагу, нажав кнопки Подача/Перемотка на передней панели.
11. Потяните вниз центр переднего края бумаги, чтобы расправить ее. Не пытайтесь вытягивать бумагу
из принтера.
ПРИМЕЧАНИЕ. Если прикрепление бумаги в приемной бобине происходит во время печати,
подтягивать бумагу описанным способом не нужно. Прикрепите бумагу к втулке, когда принтер после
начала печати выдаст бумагу достаточной длины.
12. Отрегулируйте положение втулки на приемной бобине таким образом, чтобы она совпадала с
бумагой.
RUWW Использование приемного узла 47
Page 56

13. Прикрепите передний край бумаги к втулке по центру, а затем с каждой стороны. Убедитесь, что
бумага расположена прямо.
ПРИМЕЧАНИЕ. Установите ленту так, чтобы обеспечить нужное положение печатаемого
изображения: внутрь или наружу.
14. Коснитесь кнопки на передней панели, чтобы подать бумагу, формируя петлю.
15. Нажмите голубую стрелку вверх на двигателе приемной бобины, чтобы бобина выполнила один
полный оборот. Это поможет поддерживать вес планки натяжения.
16. Нажмите кнопку, чтобы снова подать бумагу. Бумага должна продвигаться до тех пор, пока она почти
не коснется земли.
48 Глава 2 Работа с бумагой RUWW
Page 57

17. Аккуратно установите планку натяжения. Важно: без него приемная бобина не будет нормально
функционировать.
18. Вставьте планку натяжения в пазы опор с каждой стороны.
ВНИМАНИЕ! Старайтесь не защемить себе пальцы.
19. Выберите направление наматывания с помощью переключателя направления наматывания на
двигателе приемной бобины. При выборе значения 1 бумага наматывается так, что отпечатанное
изображение обращено внутрь. При выборе значения 2 бумага наматывается так, что отпечатанное
изображение обращено наружу.
ПРИМЕЧАНИЕ. Вы должны прикрепить передний край надлежащим образом для направления
наматывания, которое предполагается использовать. См. шаг 13.
ПРИМЕЧАНИЕ. В зависимости от типа бумаги необходимо использовать набор для регулирования
переднего натяжения.
С некоторыми типами бумаги, например баннерами, извлечение набора для регулирования
переднего натяжения улучшает конечную форму рулона и позволяет избежать пустых пространств
между витками.
20. Коснитесь значка «Далее» на передней панели. Принтер подаст вперед и откалибрует бумагу.
RUWW Использование приемного узла 49
Page 58

21. На следующем изображении показано, как выглядит работающий принтер. Носитель для печати по
мере выхода из принтера попадает на планку натяжения через перенаправитель и поднимается на
вал приемной бобины.
ПРИМЕЧАНИЕ. Если используется приемная бобина, то автоматическая обрезка бумаги после каждого
отпечатка не производится.
ПРИМЕЧАНИЕ. Если во время печати загружается приемная бобина, откалибруйте подачу бумаги, чтобы
обеспечить оптимальное качество печати. На передней панели коснитесь , затем Калибровка
подачи бумаги > Калибровать подачу бумаги.
Типы бумаги, протестированные на приемной бобине
Семейство Тип бумаги
Фотобумага Быстросохнущая глянцевая фотобумага НР повышенного
качества
Быстросохнущая атласная фотобумага НР повышенного
качества
Быстр. гл. фотобум. НР Нет
Быстр. атл. фотобум. НР Нет
Унив. быстросохнущая глянцевая фотобумага НР Нет
Универсальная быстросохнущая атласная фотобумага HP Нет
Матовая фотобумага HP повышенного качества Нет
Матовая бумага HP для плакатов Нет
Атласная бумага HP для плакатов Нет
Фотобумага глянц./полуглянц./атласная Нет
Ф/бум. глянц./полуглянц./атл. (м. чернил) Нет
Ф/бум. глянц./полуглянц./атл. (б. чернил) Нет
Какой набор для
регулирования переднего
натяжения рекомендуется
использовать?
Нет
Нет
Photo Matte Paper Нет
Материалы для просмотра с
задней подсветкой
Самоклеящийся материал Матовая самокл. полипр. плёнка HP для повс./исп. Нет
Плёнка HP повыш. кач. для просм/з/подсв ярк/ц Нет
Мат. для просм. с з.подс. Нет
Универсальная самоклеящаяся виниловая плёнка HP Нет
50 Глава 2 Работа с бумагой RUWW
Page 59

Семейство Тип бумаги
Самокл. вин. пленка HP для долговеч. цвет. изобр. Нет
Глян. самокл. полип. пленка HP д/повс. исп. Нет
Клейкий матовый полипропилен Нет
Какой набор для
регулирования переднего
натяжения рекомендуется
использовать?
Материалы для плакатов и
вывесок
Документная бумага и бумага с
покрытием
Непрозрачный холст HP для плакатов Нет
Плак печ/н из/гр.х Нет
Мат. полипр. HP пов. кач. Нет
Мат. полипропилен. пленка HP для повседнев. печати Нет
Демонстр. полугл. пленка HP для длит. исп-ния Нет
Долг. баннер HP (w/o Tyvek) Нет
Долг. баннер HP с DuPont Tyvek Нет
Сверхплотная матовая бумага HP высшего качества Нет
Унив. док. бумага HP Да
Я/бел.бум.НР д/стр.печ. Да
Высокосортная бумага для печати документов HP Premium Bond
в 3-дюймовых рулонах
Бумага HP с покрытием Да
Универсальная плотная бумага HP с покрытием Нет
Плотная бумага HP с покрытием Нет
Обычная бумага Да
Coated Paper Да
Да
Материалы д/пр из иск Матовый холст HP для художников Нет
Снятие приемной бобины
ВНИМАНИЕ! Старайтесь не защемить себе пальцы.
Плотная бумага с покр. Нет
Сверхплотная бумага с покрытием Нет
Матовая бумага HP для реалистичной печати, по качеству не
уступающей литографии
Профессиональный матовый холст HP Нет
Холст Нет
Холст (меньше чернил) Нет
Нет
RUWW Использование приемного узла 51
Page 60

1. На передней панели принтера, коснитесь , а затем выберите Параметры вывода > Приемная
бобина > Отсоединить.
2. Переместите переключатель направления намотки в положение «Выкл». Переключатель выключен,
когда он находится в среднем положении (то есть не в позиции 1 или 2).
3. Отрежьте бумагу: Выберите на передней панели Автоматически или Вручную.
4. Удерживая бумагу, нажмите клавишу намотки на двигателе приемной бобины и намотайте остаток
бумаги на приемную бобину.
5. Разблокируйте приемную бобину, переведя ее рычаг в крайнее верхнее положение.
6. Извлеките приемную бобину из принтера.
52 Глава 2 Работа с бумагой RUWW
Page 61

3 Работа с двумя рулонами (только Z6dr/
Z9+dr)
●
Преимущества принтера на несколько рулонов
●
Расположение заданий на рулонах бумаги
RUWW 53
Page 62

Преимущества принтера на несколько рулонов
Принтером на несколько рулонов можно пользоваться несколькими различными способами.
● Принтер может автоматически переключаться с бумаги одного типа на бумагу другого типа, в
зависимости от потребности.
● Принтер может автоматически переключаться с бумаги одного типа на бумагу другой ширины, в
зависимости от потребности. Это позволяет экономить бумагу при печати небольших изображений на
более узкой бумаге.
● При загрузке в принтер двух одинаковых рулонов можно оставлять его без присмотра длительное
время, потому что он может автоматически переключиться на второй рулон, когда первый будет
израсходован. См. раздел Печать без участия пользователя или в ночное время на стр. 80.
Текущее состояние обоих рулонов отображается на передней панели, если коснуться значка .
ПРИМЕЧАНИЕ. Учтите, что защищенный рулон не будет использоваться до того момента, пока не будет
получен запрос на использование определенного номера рулона или типа бумаги. См. раздел Защита типа
бумаги на стр. 80.
ПРИМЕЧАНИЕ. Если используемый тип бумаги не поддерживается принтером, можно обнаружить, что
автоматическое переключение выключено. В этом случае задания, отправленные на рулон, находящийся
в режиме ожидания, будут приостановлены, пока рулон не будет извлечен вручную.
ПРИМЕЧАНИЕ. При печати с флэш-накопителя USB печать на нескольких рулонах значительно
упрощается: рулон для использования указывается вручную или можно выбрать Сохранить бумагу, после
чего принтер выбирает самый узкий рулон, на котором будет размещена печать. Нельзя указать тип
бумаги.
Расположение заданий на рулонах бумаги
При отправке задания на печать с помощью драйвера принтера можно указать (с помощью параметра Тип
бумаги или Тип:), что необходимо печатать на бумаге определенного типа; можно даже указать (с
помощью параметров Источник бумаги, Источник: или Подача бумаги), что необходимо печатать на
определенном рулоне (1 или 2). Принтер будет пытаться выполнить эти требования, а также будет
выполнять поиск рулона, который достаточно большой для печати изображения без обрезки.
● Если оба рулона подходят для выполнения задания, рулон будет выбран в соответствии с режимом
переключения рулонов. См. раздел Политика рулонов на стр. 89.
● Если только один из имеющихся рулонов подходит для выполнения задания, оно будет напечатано
именно на нем.
● Если ни один из рулонов не подходит для выполнения задания, выполнение задания будет
приостановлено до загрузки подходящей бумаги или будет напечатано на неподходящем рулоне, в
зависимости от действия пользователя при возникновении ошибки типа бумаги. См. раздел
Устранение несоответствия бумаги на стр. 90.
В драйвере принтера для Windows содержатся сведения о типах загруженной в принтера бумаги, ее
ширине и на каких рулонах она загружена.
Ниже приведен список параметров, которые могут быть использованы в самых типичных ситуациях.
ПРИМЕЧАНИЕ. Параметры Тип и Источник бумаги задаются в драйвере принтера. Политика
переключения рулонов задается на передней панели.
● При загрузке бумаги разных типов
54
Глава 3 Работа с двумя рулонами (только Z6dr/Z9+dr)
RUWW
Page 63

– Тип: выберите необходимый тип бумаги.
– Источник бумаги: Исп. настройки принтера
– Режим переключения рулонов: не имеет значения
При загрузке бумаги разной ширины:
●
– Тип: использовать параметры принтера
– Источник бумаги: Исп. настройки принтера
– Режим переключения рулонов: минимальный расход бумаги
СОВЕТ: В некоторых случаях можно сэкономить бумагу, повернув или разместив изображения. См.
раздел Экономичное расходование бумаги на стр. 76.
● При загрузке одинаковых рулонов
– Тип: использовать параметры принтера
– Источник бумаги: Исп. настройки принтера
– Режим переключения рулонов: минимальная замена рулонов
RUWW Расположение заданий на рулонах бумаги 55
Page 64

4 Сеть
●
Введение
●
Управление сетевыми протоколами
●
Пункты меню передней панели
●
Методы настройки связи
●
Устранение неполадок
56 Глава 4 Сеть RUWW
Page 65

Введение
В принтере имеется порт с разъемом RJ-45 для сетевого подключения. Для соответствия требованиям
класса B использование экранированного кабеля ввода-вывода является обязательным
Встроенный сервер печати Jetdirect поддерживает подключение к сетям, совместимым со стандартами
IEEE 802.3 10Base-T Ethernet, IEEE 802.3u 100Base-TX Fast Ethernet и 802.3ab 1000Base-T Gigabit Ethernet.
После подключения и включения принтер автоматически выполняет процедуру согласования скорости
передачи данных как 10, 100 или 1000 Мбит/с, а также режим передачи — дуплексный или
полудуплексный. Тем не менее, после установки сетевой связи можно вручную настроить подключение на
передней панели принтера или с помощью других инструментов настройки
Принтер поддерживает различные сетевые протоколы, включая TCP/IPv4 и TCP/IPv6. В целях безопасности
принтер поддерживает функции управления трафиком IP и конфигурацию протоколов IPsec.
Управление сетевыми протоколами
Принтер может одновременно поддерживать несколько сетевых протоколов связи. Это позволяет сетевым
компьютерам, которые могут использовать различные протоколы, связываться с одним и тем же
принтером.
Для разных протоколов могут потребоваться разные настройки, позволяющие принтеру установить
подключение к сети. Для некоторых протоколов требуемые параметры определяются автоматически и
пользовательские настройки не требуются. Однако для других протоколов многие параметры нуждаются
в настройке.
.
Включение и выключение сетевых протоколов
Если сетевой протокол включен, принтер может передавать в сеть данные даже в том случае, когда
компьютеры, использующие этот протокол, отсутствуют. Это может увеличить сетевой трафик. Для
устранения нежелательного трафика можно выключить неиспользуемые протоколы. Отключение
неиспользуемых протоколов позволяет достичь перечисленных ниже целей:
● Снизить сетевой трафик, устранив широковещательные сообщения неиспользуемых протоколов
● Улучшить управление печатью, запретив пользователям из других сетей доступ к принтеру
● Обеспечить отображение сообщений об ошибках только для включенных протоколов
Чтобы отключить неиспользуемые протоколы в меню панели управления устройства, ознакомьтесь с
разделом Пункты меню передней панели на стр. 57. Сведения об использовании таких инструментов, как
системный командный доступ к встроенному серверу Telnet, см. в Руководстве администратора сервера
печати HP Jetdirect для используемого сервера печати.
Пункты меню передней панели
Чтобы получить доступ к параметрам конфигурации сети принтера, перейдите на переднюю панель и
коснитесь значка , затем — значка , затем выберите Сеть > Gigabit Ethernet > Изменить
конфигурацию
.
Пункт меню
Информация Отчет о печати
RUWW Введение 57
Пункт подменю Пункт подменю Значения и описание
Да: печатает отчет.
второй
страницы
Нет (по умолчанию): не печатает отчет.
Page 66

Пункт меню Пункт подменю Пункт подменю Значения и описание
TCP/IP Имя хоста Буквенно-цифровая строка длиной до 32 символов, которая будет использоваться для
идентификации устройства. Это имя отображается на странице настройки HP Jetdirect.
Имя по умолчанию — NPIxxxxxx, где xxxxxx — шесть последних цифр аппаратного (MAC)
адреса устройства в локальной сети.
Параметры
IPV4
Освободить
Обновить DHCP Это меню отображается, если для параметра Метод настройки было указано значение
Ручные
Метод
настройки
адрес DHCP
параметры
Задает метод настройки параметров TCP/IPv4 на сервере печати HP Jetdirect.
Bootp: значение BootP (протокол Bootstrap) используется для автоматической настройки с
сервера BootP.
DHCP (по умолчанию): использование DHCP для автоматической настройки с сервера
DHCPv4. Если этот параметр выбран и аренда DHCP существует, меню Освободить адрес
DHCP и Обновить DHCP становятся доступны для определения параметров аренды DHCP.
Авто IP-адрес: используется для автоматической адресации локального адреса IPv4.
Адрес в виде 169.254.x.x присваивается автоматически.
Вручную: для настройки параметров TCP/IPv4 используется меню Ручные параметры.
Это меню отображается, если для параметра Метод настройки было указано значение
DHCP и существует аренда DHCP для данного сервера печати.
Нет (по умолчанию): сохраняет текущую аренду DHCP.
Да: освобождает арендованный IP-адрес и текущую аренду DHCP.
DHCP и существует аренда DHCP для данного сервера печати.
Нет (по умолчанию): сервер печати не запрашивает продления срока действия аренды
DHCP.
Да: сервер печати запрашивает обновление текущей аренды DHCP.
(Доступно, только если для параметра Метод настройки указано значение Вручную).
Настройте параметры непосредственно на панели управления принтера.
IP-адрес по
умолчанию
Основной DNS-
сервер
Адрес IP: уникальный IP-адрес принтера (n.n.n.n).
Маска подсети: маска подсети принтера (n.n.n.n).
Сервер syslog: IP-адрес сервера syslog (n.n.n.n), который используется для получения и
протоколирования сообщений syslog.
Шлюз по умолчанию: IP-адрес (n.n.n.n) шлюза или маршрутизатора, используемого для
связи с другими сетями.
Время ожидания при бездействии: период времени в секундах, по истечении которого
подключение для передачи данных печати по протоколу TCP закрывается (по умолчанию
270 секунд, значение 0 отключает ограничение срока действия).
Укажите IP-адрес по умолчанию для тех случаев, когда серверу печати не удается
получить IP-адрес по сети во время принудительной перенастройки TCP/IP (например,
при настройке вручную для использования протокола BootP или DHCP).
Авто IP-адрес: IP-адрес для локального подключения в формате 169.254.x.x.
Устаревший: адрес 192.0.0.192 задается для поддержки более старых устройств
HP Jetdirect.
Укажите IP-адрес (n.n.n.n) основного сервера DNS.
ПРИМЕЧАНИЕ. Этот пункт появляется только в том случае, если настройка Вручную
имеет более высокий приоритет, чем настройка DHCP в таблице Приоритет настройки,
осуществляемая с помощью встроенного веб-сервера.
58 Глава 4 Сеть RUWW
Page 67

Пункт меню Пункт подменю Пункт подменю Значения и описание
Дополнительн
ый DNS-сервер
Параметры
IPV6
Адрес Используйте этот элемент для настройки адреса IPv6 вручную.
Политика
Включено Этот пункт меню позволяет включать или отключать протокол IPv6 на сервере печати.
DHCPv6
Укажите IP-адрес (n.n.n.n) дополнительного сервера DNS.
ПРИМЕЧАНИЕ. Этот пункт отображается только в том случае, если настройка Вручную
имеет более высокий приоритет, чем параметр DHCP в таблице Приоритет настройки,
настроенный с помощью встроенного веб-сервера.
Выкл.: протокол IPv6 отключен.
Вкл. (по умолчанию): протокол IPv6 включен.
Ручные параметры: используйте меню Ручные параметры для включения и настройки
адреса TCP / IPv6 вручную.
Включено: выберите данный пункт, затем Вкл., чтобы включить конфигурацию вручную,
или Выкл., чтобы отключить конфигурацию вручную.
Адрес: используйте этот элемент, чтобы ввести 32 шестнадцатеричных знака адреса узла
IPv6 в формате шестнадцатеричного синтаксиса с двоеточиями.
Маршрутизатор указан: метод автонастройки с сохранением состояния, который будет
использоваться сервером печати, определяется маршрутизатором. Маршрутизатор
указывает, будет ли сервер печати получать свой адрес и сведения о конфигурации с
сервера DHCPv6.
Маршрутизатор недоступен: если маршрутизатор недоступен, сервер печати должен
попытаться получить настройку с отслеживанием состояния с сервера DHCPv6.
Всегда: независимо от того, доступен маршрутизатор или нет, сервер печати всегда
должен получать свою информацию о конфигурации с отслеживанием состояния с
сервера DHCPv6.
Основной DNS-
сервер
Дополнительн
ый DNS-сервер
Прокси-сервер Указывается прокси-сервер, который будет использоваться встроенными приложениями
Порт проксисервера
Введите номер порта, используемого прокси-сервером для поддержки клиентов. Номер
Этот пункт позволяет указать адрес IPv6 основного сервера DNS, который будет
использоваться сервером печати.
ПРИМЕЧАНИЕ. Этот пункт отображается только в том случае, если настройка Вручную
имеет более высокий приоритет, чем параметр DHCP в таблице Приоритет настройки,
настроенного с помощью встроенного веб-сервера.
Этот пункт позволяет указать адрес IPv6 дополнительного сервера DNS, который будет
использоваться сервером печати.
ПРИМЕЧАНИЕ. Этот пункт отображается только в том случае, если настройка Вручную
имеет более высокий приоритет, чем параметр DHCP в таблице Приоритет настройки,
настроенного с помощью встроенного веб-сервера.
устройства. Как правило, прокси-сервер используется сетевыми клиентами для доступа к
Интернету. Сервер кэширует веб-страницы и повышает безопасность этих клиентов при
работе в Интернете.
Чтобы указать прокси-сервер, введите его адрес IPv4 или полное доменное имя. Имя
может состоять из не более чем 255 октетов.
Чтобы узнать адрес прокси-сервера в некоторых сетях, необходимо обратиться к
поставщику услуг Интернета.
порта определяет порт, зарезервированный для работы прокси-сервера в данной сети, и
может принимать значение от 0 до 65535.
Безопасность Печать второй
страницы
Да: печать страницы с текущими параметрами безопасности IPsec на сервере печати
HP Jetdirect.
Нет (по умолчанию): страница с параметрами безопасности не печатается.
RUWW Пункты меню передней панели 59
Page 68

Пункт меню Пункт подменю Пункт подменю Значения и описание
Сброс
безопасности
Скорость
соединения
Безопасность в
Интернет
IPSEC Указывает состояние IPsec или брандмауэра на сервере печати.
802.1x
Включить
очистку
Укажите, будут ли текущие параметры безопасности на сервере печати сохранены или
Скорость соединения и режим связи сервера печати должны соответствовать настройкам
Для управления конфигурацией укажите, должен ли встроенный веб-сервер принимать
подключения только по HTTPS (HTTP с обеспечением безопасности) или по обоим
протоколам HTTP и HTTPS.
HTTPS (обязательный): для защищенной, зашифрованной связи допускается
исключительно доступ по HTTPS. Сервер печати будет работать как защищенный узел.
HTTP/HTTPS (необязательный): разрешен доступ по протоколу HTTP и HTTPS.
ПРИМЕЧАНИЕ. Заводской параметр по умолчанию зависит от модели сервера печати.
Сохранить: состояние IPsec или брандмауэра остается неизменным в соответствии с
текущими настройками.
Выключено: работа IPsec или брандмауэра на сервере печати выключена.
сброшены до заводских значений.
Нет (по умолчанию): сохраняются текущие параметры безопасности.
Да: параметры безопасности сбрасываются до заводских значений.
сети. Доступные параметры зависят от устройства и установленного сервера печати.
Выберите один из следующих параметров настройки подключения:
Методы настройки связи
Принтер поддерживает скорость 10, 100 или 1000 Мбит/с в дуплексном или полудуплексном режиме
(полудуплексный режим при скорости 1000T не поддерживается). По умолчанию он пытается выполнить
автосогласование подключения к сети.
ПРЕДУПРЕЖДЕНИЕ. Если изменить параметр подключения, сетевая связь с сервером
печати и сетевым устройством может быть потеряна.
Авто (по умолчанию): сервер печати использует функцию автоматического согласования,
чтобы настроить самую высокую скорость передачи данных и допустимый режим связи.
При сбое функции автоматического согласования устанавливается значение 100TX HALF
или 10TX HALF в зависимости от выявленной скорости порта коммутатора/концентратора.
(полудуплексный режим при скорости 1000T не поддерживается).
10T Half: 10 Мбит/с, полудуплексный режим работы.
10T Full: 10 Мбит/с, дуплексный режим работы.
100TX Half: 100 Мбит/с, полудуплексный режим работы.
100TX Full: 100 Мбит/с, дуплексный режим работы.
100TX Auto: ограничение автосогласования до максимальной скорости подключения 100
Мбит/с.
1000TX Full: 1000 Мбит/с, дуплексный режим работы.
При подключении к сетевым коммутаторам и концентраторам, которые не поддерживают
автосогласование, принтер устанавливает скорость 10 Мбит/с или 100 Мбит/с и полудуплексный режим.
Например, при подключении к концентратору 10 Мбит/с без возможности автосогласования сервер печати
автоматически устанавливает скорость 10 Мбит/с и полудуплексный режим.
60 Глава 4 Сеть RUWW
Page 69

Если принтер не сможет подключиться к сети с помощью автосогласования, можно определить настройки
подключения одним из указанных ниже способов.
● Передняя панель
● Встроенный веб-сервер
● Интерфейс Telnet в системной командной строке
● Файл конфигурации TFTP, загруженный, к примеру, с сервера BootP или DHCP
● Инструменты управления сетью, такие как HP Web Jetadmin
Устранение неполадок
Карточка конфигурации ввода-вывода
Карточка конфигурации ввода-вывода предоставляет всеобъемлющие сведения о состоянии сервера
печати. Предоставленная информация является важным диагностическим инструментом, особенно если
недоступно сетевое подключение. Описание сообщений, которые могут отображаться на карточке, см. в
Руководстве администратора серверов печати HP Jetdirect для используемой модели сервера печати.
Чтобы просмотреть всю доступную дополнительную информацию о подключении, перейдите в меню
Подключения и щелкните карточку Сеть или Службы.
Карточка сети предоставляет подробную информацию о конфигурации и состоянии сети. Карточка служб
предоставляет информацию о состоянии подключения к службам HP, например HP ePrint.
Для проверки правильности функционирования:
1. На карточке сети проверьте наличие сообщения о состоянии Карта ввода-вывода готова.
2. Если отображается сообщение Карта ввода-вывода готова, сервер печати работает исправно.
Переходите к следующему разделу.
Если отображается сообщение, отличное от Карта ввода-вывода готова, выполните приведенные
ниже действия.
а. Выключите принтер и снова включите его для повторной инициализации сервера печати.
б. Убедитесь, что индикаторы состояния свидетельствуют об исправной работе устройства.
Чтобы понять причины и устранить неполадки, связанные с другими сообщениями, см. Pуководство
администратора серверов печати HP Jetdirect для используемой модели сервера печати.
Сброс параметров сети
Если вы случайно неправильно настроили сетевые параметры принтера, их можно сбросить до заводских
значений. Для этого коснитесь значка , затем — значка , затем выберите Сеть > Восстановить
заводские настройки подключений
.
ПРЕДУПРЕЖДЕНИЕ. Установленный при изготовлении сертификат HP Jetdirect X.509 будет сохранен при
сбросе к заводским значениям по умолчанию. Однако сертификат центра сертификации, установленный
пользователем для подтверждения сервера проверки подлинности в сети, не будет сохранен.
RUWW Устранение неполадок 61
Page 70

Устранение неполадок с подключением
Принтер оснащен индикаторами состояния рядом с сетевым разъемом, которые указывают состояние
подключения и сетевую активность.
● Если загорается зеленый индикатор, принтер успешно подключился к сети.
● Если мигает желтый индикатор, выполняется передача данных по сети.
Если принтер не подключается к сети:
● Оба индикатора не светятся.
● На передней панели отобразится предупреждение Сетевой кабель не подключен.
Если указывается на сбой подключения, выполните перечисленные действия.
1. Проверьте подключение кабелей к обоим концам.
2. Рассмотрите возможность замены кабелей другими исправными кабелями.
3. Рассмотрите возможность переключения к другому разъему сети в сетевом коммутаторе,
концентраторе или устройстве, к которому подключен принтер.
4. Вручную настройте параметры подключения для соответствия конфигурации порта сетевого
концентратора или коммутатора. Методы ручной настройки описаны в разделе Методы настройки
связи на стр. 60. Выключите принтер, затем снова включите для повторной инициализации.
5. Напечатайте страницу конфигурации подключения и проверьте параметры подключения.
Пункт Описание:
Настройка порта Если принтер подключен правильно, этот элемент имеет одно из следующих значений.
● 10BASE-T HALF: 10 Мбит/с, полудуплексный режим;
● 10BASE-T FULL: 10 Мбит/с, дуплексный режим;
● 100TX-HALF: 100 Мбит/с, полудуплексный режим;
● 100TX-FULL: 100 Мбит/с, дуплексный режим;
● 1000TX FULL
Если принтер подключен неправильно, появится одно из следующих сообщений:
● НЕИЗВЕСТНО: принтер находится в состоянии инициализации.
● ОТКЛЮЧЕН: сетевое подключение не обнаружено. Проверка состояния сетевых кабелей. Заново
настройте параметры подключения или перезагрузите принтер.
Автоматическое
согласование
Указывает, включено или выключено автосогласование подключения.
● ВКЛ (по умолчанию): принтер пытается автоматически выполнить настройку надлежащей
скорости и режима связи в сети.
● ВЫКЛ: необходимо вручную настроить скорость и режим связи на передней панели. Для
обеспечения правильной работы определяемые здесь параметры должны соответствовать
параметрам сети.
. В случае сомнения или неправильной конфигурации параметров подключения сбросьте сетевые
6
параметры до заводских значений. См. раздел Сброс параметров сети на стр. 61.
62 Глава 4 Сеть RUWW
Page 71

Отсутствует связь между компьютером и принтером
Признаки неполадки:
● После отправки изображения на принтер на экране передней панели не выводится сообщение
Полученные задания.
● При попытке печати компьютер выводит сообщение об ошибке.
● Во время обмена данными компьютер или принтер перестает отвечать на запросы.
●
Задания печати накапливаются в диспетчере очереди печати на компьютере.
● На отпечатке обнаруживаются беспорядочные или непонятные ошибки (отсутствующие строки,
части изображения и т. п.).
Для устранения неполадок связи выполните следующие действия:
● Убедитесь, что при отправке задания выбран нужный принтер.
● Убедитесь, что принтер работает правильно при печати из других приложений.
● Если принтер подключен к компьютеру с помощью любых других промежуточных устройств, таких
как распределительные коробки, буферные стаканы, кабельные адаптеры и кабельные
преобразователи, попробуйте подключить его к компьютеру напрямую.
● Попробуйте использовать другой сетевой кабель.
● Следует помнить, что для получения, обработки и печати очень больших заданий принтеру
требуется время.
● Если в принтере отображаются предупреждения или сообщения об ошибках, которые требуют
действий, выполните необходимые действия, прежде чем пытаться запустить печать.
Отсутствие доступа к встроенному веб-серверу
1. Если это еще не выполнено, см. раздел Встроенный веб-сервер на стр. 17.
2. Убедитесь, что в принтере включена функция Встроенный веб-сервер: на передней панели коснитесь
значка
3. Проверьте конфигурацию прокси-сервера в браузере, чтобы узнать, не она ли является причиной
отсутствия связи с принтером.
4. Убедитесь, что принтер работает правильно при печати или доступе из других приложений.
5. Если на принтере появляется предупреждение и сообщения об ошибках, требующие
дополнительных действий, выполните эти действия, чтобы устранить неполадки.
6. Если ничто из этого не помогает, выключите и снова включите принтера кнопкой питания на
передней панели.
, затем — Безопасность > Подключения > Встроенный веб-сервер (EWS) > Вкл.
Не удается получить доступ к принтеру из программы HP Utility
1. Если это еще не выполнено, см. раздел HP Utility на стр. 16.
2. Убедитесь, что принтер находится не в спящем режиме.
RUWW Устранение неполадок 63
Page 72

3. Убедитесь в том, что драйвер принтера доступен и работает исправно для поддержки HP Utility в ОС
Windows.
4. На передней панели коснитесь значка , а затем — Безопасность > Веб-службы > Печать и
управление и убедитесь, что рассматриваемая программа включена. Если она отключена, некоторые
части HP Utility могут работать неверно.
Получение принтером заданий на печать занимает слишком много времени
При отправке на печать очень больших заданий перед началом печати может наблюдаться некоторая
задержка. Если вам кажется, что задержки слишком большие, выполните следующие действия.
● Убедитесь, что сетевой кабель, подключенный к принтеру, относится к классу не ниже Cat5e.
● Убедитесь, что этот gigabit скорость сети оборудования и кабели контактов своего клиента
компьютера на принтер. Убедитесь, что связь между вашим компьютером и принтером
осуществляется сетевым оборудованием и кабелями, обеспечивающими гигабитную скорость.
● Убедитесь, что отсутствуют неполадки в сети. См. раздел Устранение неполадок с подключением
на стр. 62.
● Следует учитывать, что при развертывании сети с включенным протоколом IPSec и
сконфигурированным в принтере, производительность сети может ухудшиться из-за использование
криптографических алгоритмов для защиты передачи данных по сети.
● Попробуйте сбросить параметры конфигурации сети к заводским значениям для получения
параметров по умолчанию, которые подходят для большинства стандартных сетевых систем. См.
раздел Сброс параметров сети на стр. 61.
● Также может оказаться полезным проверить подключение к компьютера к принтеру напрямую с
помощью обычного кабеля Ethernet (Cat5e или Cat6) для соединения точка-точка без прохождения
через коммутатор или маршрутизатор Ethernet. В данной конфигурации принтер и компьютер
должны автоматически изменить IPv4-адреса в формат 169.254.x.x. В данной конфигурации точкаточка исключаются любые неполадки из-за другого сетевого оборудования.
64 Глава 4 Сеть RUWW
Page 73

5 Печать
●
Введение
●
Печать с флэш-накопителя USB
●
Печать с компьютера с использованием драйвера принтера
●
Дополнительные параметры печати
RUWW 65
Page 74

Введение
Существуют различные способы печати в зависимости от обстоятельств и ваших предпочтений.
● Печать файла TIFF, JPEG, HP-GL/2, RTL, PDF или PostScript непосредственно с флэш-накопителя USB.
См. раздел Печать с флэш-накопителя USB на стр. 66.
● Печать файлов TIFF, JPEG, HP-GL/2 или PDF непосредственно с компьютера, подключенного к
принтеру, с помощью программного обеспечения для печати HP Click. См. раздел
http://www.hp.com/go/DesignJetclick.
● Печать любого файла с компьютера, подключенного к принтеру, используя приложение, в котором
можно открыть файл, и драйвера принтера, поставляемого с принтером. См. раздел Печать с
компьютера с использованием драйвера принтера на стр. 67.
● Печать со смартфона или планшета. См. раздел Мобильная печать на стр. 82.
Печать с флэш-накопителя USB
1. Установите флэш-накопитель USB с одним или несколькими файлами TIFF, JPEG, HP-GL/2, RTL, PDF
или PostScript в USB-порт принтера.
ПРИМЕЧАНИЕ. Возможность использования флэш-накопителей USB вместе с принтером может быть
отключена администратором.
2. На передней панели перейдите к главной странице и коснитесь значка .
Можно коснуться папок, чтобы просмотреть их содержимое. Файлы отображаются в виде миниатюр
документов, и вы можете предварительно просмотреть файл, коснувшись значка предварительного
просмотра. При предварительном просмотре доступны функции увеличения и уменьшения. Файлы,
недоступные для печати, отмечаются . Для получения дополнительных сведений коснитесь
кнопки информации.
3. Выберите файл для печати. Многостраничные документы поддерживаются только в PDF-файлах, в
этом случае можно также выбрать страницы для печати.
4. Отображается список наборов настроек для печати по USB. Можно выбрать и изменить один из
наборов настроек для выбранного задания.
ПРИМЕЧАНИЕ. Если изменить набор настроек после выбора задания, измененные настройки
применяются только к текущему заданию и не сохраняются навсегда. Можно окончательно изменить
какой-либо из своих наборов настроек, коснувшись значка на экране наборов настроек либо
коснувшись значка , затем — Наборы настроек.
66 Глава 5 Печать RUWW
Page 75

ПРИМЕЧАНИЕ. Заводские наборы настроек изменить нельзя.
Для настройки доступны следующие параметры.
● Имя набора настроек позволяет задать имя набора, с которым вы работаете.
● Масштаб вывода позволяет изменить размер отпечатка двумя различными способами: до
процента от исходного размера или в соответствие с определенным размером бумаги. Значение
по умолчанию 100% (исходный размер).
● Качество печати позволяет установить для качества печати значения Черновое, Обычное и
Наилучшее.
● Параметры цвета позволяют выбрать цветной или оттенки серого.
● Источник бумаги позволяет указать печать на рулоне 1 или 2, или можно выбрать Сохранить
бумагу для автоматического выбора самого узкого рулона, на котором может быть размещен
отпечаток (если загружены два рулона).
● Категория бумаги позволяет выбрать тип бумаги.
● Порядок страниц позволяет указать, какая страница должна быть сверху: первая или
последняя.
● Разбор по копиям позволяет включить или отключить разбор по копиям.
● Поворот позволяет поворачивать отпечаток на угол, кратный 90°, или можно выбрать
Автоматически для автоматического поворота отпечатка, если это сэкономит бумагу.
● Выравнивание позволяет выровнять принтер по левой, центральной или правой стороне
рулона.
● Поля принтера позволяет изменить поля принтера по умолчанию.
● Режим хранения предоставляет два параметра: печать и удаление (задание не сохраняется в
очереди заданий) и печать и хранение (задание сохраняется в очереди заданий).
5. Завершив работу с параметрами набора настроек, коснитесь кнопки ОК, чтобы продолжить.
6. Появится страница со следующими настройками. Копии, Порядок страниц и Разбор по копиям. На
этом этапе можно их установить или изменить независимо от параметров в этом наборе настроек.
Чтобы продолжить, коснитесь кнопки Печать.
7. По завершении печати можно выбрать печать другого файла или переход к очереди заданий. При
немедленной печати другого файла без возврата к главной странице будут снова использованы
временные параметры для предыдущего файла.
Печать с компьютера с использованием драйвера принтера
Это традиционный способ печати с компьютера. На компьютере должен быть установлен правильный
драйвер принтера (см. Установка принтера в Windows на стр. 19 или Установка принтера в macOS
на стр. 20), и компьютер должен быть подключен к принтеру.
При установке драйвера принтера и подключении компьютера к принтеру можно выполнять печать из
приложений, используя собственные команды Печать приложений, выбрав верный принтер.
Дополнительные параметры печати
В оставшейся части этой главы объясняются различные параметры печати, которые можно использовать
при печати с использованием драйвера принтера или передней панели. Эти способы предоставляют
довольно большое число параметров для удовлетворения всех требований.
RUWW Печать с компьютера с использованием драйвера принтера 67
Page 76

СОВЕТ: Как правило, рекомендуется использовать параметры по умолчанию, если только не известно,
что они не соответствуют вашим требованиям.
СОВЕТ: Если необходимо многократного использовать определенную группу параметров, их можно
сохранить под своим именем и использовать в дальнейшем. Сохраненная группа параметров называется
«набором настроек» в драйвере принтера Windows и «предварительной настройкой» в драйвере принтера
macOS.
Выбрать качество печати
Принтер имеет множество режимов качества печати, поскольку для наилучшего качества отпечатков
приходится несколько снижать скорость, а высокая скорость печати подразумевает некоторое ухудшение
качества.
Поэтому стандартный селектор качества печати представляет собой ползунок, позволяющий выбирать
между качеством и скоростью. При работе с некоторыми типами бумаги можно найти компромиссное
решение для этих двух параметров.
Можно также выбрать один из трех специальных вариантов: Наилучшее, Обычное и Черновое. При
выборе варианта Черновое можно также выбрать параметр Economode, при котором используется более
низкое разрешение визуализации и расходуется меньше чернил. Таким образом, еще больше
увеличивается скорость печати, но снижается ее качество. Параметр Economode может быть выбран
только из специальных вариантов (но не с помощью ползунка).
На качество печати могут влиять дополнительные специальные параметры: Максимальная детализация и
Больше проходов. См. раздел Высококачественная печать на стр. 75.
Качество печати можно выбрать одним из следующих способов.
● В диалоговом окне драйвера принтера Windows: Перейдите на вкладку Бумага/Качество или Бумага
(в зависимости от версии драйвера) и просмотрите раздел «Качество печати». При использовании
варианта Стандартные параметры, в окне будет отображаться простой ползунок, позволяющий
выбрать скорость или качество. При выборе Специальные параметры или Дополнительно (в
зависимости от версии драйвера), будут отображаться более конкретные параметры, описанные
выше.
Драйвер V3 для ОС Windows Драйвер V4 для ОС Windows
68 Глава 5 Печать RUWW
Page 77

● В диалоговом окне драйвера печати в macOS Перейдите на панель Бумага/Качество и просмотрите
раздел «Параметры качества». Если выбрать Стандартные параметры качества, в окне будет
отображаться простой ползунок, позволяющий выбрать скорость или качество. Если же выбрать
Специальные параметры качества, в окне будут отображаться более конкретные параметры,
описанные выше.
● На передней панели: Коснитесь значка , затем выберите Конфигурация печати по умолчанию
> Качество печати.
ПРИМЕЧАНИЕ. Если качество печати устанавливается на компьютере, то параметры данного окна
имеют приоритет над параметрами, установленными на передней панели.
ПРИМЕЧАНИЕ. Изменение качества печати страниц, загружаемых или уже загруженных в принтер,
невозможно (даже в том случае, если процесс печати еще не начался).
Выбрать формат бумаги
Формат бумаги можно задать одним из следующих способов.
ПРИМЕЧАНИЕ. Задаваемый здесь формат бумаги должен совпадать с тем форматом, в расчете на
который создавался документ. Чтобы изменить формат для печати, документ можно масштабировать. См.
раздел Масштабирование изображения на стр. 73.
● В диалоговом окне драйвера принтера Windows: Перейдите на вкладку Бумага/Качество или Бумага
(в зависимости от версии драйвера), а затем выберите размер бумаги в списке Размер документа.
● В диалоговом окне настройки принтера в macOS Выберите принтер в списке Параметры печати, а
затем в списке Размер бумаги выберите размер бумаги.
ПРИМЕЧАНИЕ. При печати с помощью драйвера V4 и из приложения Adobe Acrobat размер и
ориентация бумаги определяются в приложении.
ПРИМЕЧАНИЕ. Если в приложении отсутствует диалоговое окно Параметры страницы, используйте
диалоговое окно Печать.
● На передней панели: Коснитесь значка , затем выберите Конфигурация печати по умолчанию
> Параметры бумаги > Размер бумаги.
RUWW Дополнительные параметры печати 69
Page 78

ПРИМЕЧАНИЕ. Если размер бумаги устанавливается на компьютере, то эти параметры имеют
приоритет над параметрами, заданными на передней панели.
Специальные форматы бумаги
Если требуется выбрать формат бумаги, отсутствующий в списке стандартных форматов, его можно
указать различными способами.
Использование драйвера принтера Windows (версия 3)
1. Щелкните вкладку Бумага/Качество.
2. Нажмите кнопку Другое.
3. Введите название и размеры нового формата бумаги.
4. Нажмите OK. Новый размер бумаги выбирается автоматически.
Использование драйвера принтера Windows (версия 4)
1. Откройте вкладку Paper (Бумага).
2. Щелкните Размер документа.
3. Введите новые размеры бумаги в два поля в области пользовательской настройки.
4. Щелкните кнопку со стрелкой.
Созданный с помощью драйвера принтера пользовательский размер бумаги имеет следующие
характеристики.
● Формат бумаги неизменен. Он сохранится при закрытии драйвера или выключении компьютера.
● Формат бумаги локален относительно очереди печати. Он не виден из других очередей принтера на
одном же компьютере.
● В сетях сервера домена формат бумаги локален относительно компьютера. Он не виден с других
компьютеров с общей очередью принтера.
● В сетях рабочей группы формат бумаги будет общим для компьютеров с общей очередью принтера.
● При удалении очереди принтера удаляется и формат бумаги.
Использование форм Windows
1. В меню Пуск или на панели управления выберите Принтеры и факсы.
2. В меню Файл выберите команду Свойства сервера.
3. На вкладке Формы установите флажок Создать новую форму.
4. Введите название и размеры нового формата бумаги. Оставьте поля 0,00.
5. Щелкните кнопку Сохранить форму.
6. Перейдите к драйверу принтера, а затем перейдите на вкладку Бумага/Качество или Бумага (в
зависимости от версии драйвера).
7. Выберите Дополнительно… в раскрывающемся списке форматов бумаги.
8. Выберите новый формат бумаги в группе «Нестандартные форматы».
70 Глава 5 Печать RUWW
Page 79

Созданный с помощью форм Windows пользовательский размер бумаги имеет следующие
характеристики.
● Формат бумаги неизменен. Он сохранится при закрытии драйвера или выключении компьютера.
● Ограниченные пользователи не могут создавать формы бумаги. Минимальное требование – роль
«Управление документами» в Windows Active Directory.
● Формат бумаги используется локально на компьютере. Он будет видео во всех очередях принтера,
созданных на компьютере и поддерживающих бумагу этого формата.
● При общем доступе к очереди принтера формат бумаги будет виден для всех клиентских
компьютеров.
● Если очередь принтера совместно используется с другого компьютера, этот формат бумаги будет
отсутствовать в списке размеров документов драйверов. Форма Windows в общей очереди должна
быть создана на сервере.
● При удалении очереди принтера формат бумаги не удаляется.
Использование драйвера принтера macOS
1. Откройте диалоговое окно Параметры страницы.
ПРИМЕЧАНИЕ. Если в приложении отсутствует диалоговое окно Параметры страницы, используйте
диалоговое окно Печать.
2. Выберите Формат бумаги > Управление специальными форматами.
Выбор параметров полей
По умолчанию принтер оставляет поле величиной 5 мм от края изображения до края бумаги (увеличенное
до 17 мм в нижней части листа бумаги). Однако эту настройку можно изменить различными способами.
● В диалоговом окне драйвера принтера V3 в операционной системе Windows перейдите на вкладку
Бумага/Качество и нажмите кнопку Параметры в разделе Поля/Резак. В окне Макет и поля можно
просмотреть параметры, описанные ниже.
● В диалоговом окне драйвера принтера V4 в операционной системе Windows: перейдите на вкладку
Макет. В области «Режим макета» вы можете увидеть параметры, описанные ниже.
При необходимости измените параметры резака по умолчанию, выберите вкладку Вывод и щелкните
Параметры рулона.
● В диалоговом окне печати в macOS На панели Поля/Макет можно просмотреть параметры,
описанные ниже. Однако доступные параметры полей зависят от выбранного формата бумаги.
Например, для печати без полей необходимо выбрать название размера бумаги, в котором указано
«без полей».
● На передней панели: Коснитесь , а затем Конфигурация печати по умолчанию > Поля, чтобы
просмотреть параметры, описанные ниже.
После этого будут отображены некоторые из следующих параметров.
RUWW Дополнительные параметры печати 71
Page 80

С полями
Без полей
● Использовать параметры приложения (драйверы) /Использовать стандартный (на передней панели).
Изображение будет напечатано на странице выбранного формата с небольшими полями между
краями изображения и листа. Размеры изображения не должны превышать расстояние между
полями.
● Очень большой. Изображение будет напечатано на странице несколько большего формата, чем тот,
который выбран. После обрезки полей получится страница выбранного формата, но без полей между
краями изображения и листа.
● Обрезать содержимое по полям. Изображение будет напечатано на странице выбранного формата с
небольшими полями между краями изображения и листа. Если размер изображения совпадает с
размером листа, печать выполняется принтером из расчета, что части изображения, находящиеся на
полях, являются пустыми или неважными, и печатать их не требуется. Этот режим может быть
полезен, если у изображения уже имеется рамка.
● Без полей. Изображение будет напечатано на странице выбранного формата без полей.
При этом изображение будет несколько увеличено, чтобы края изображения совпали с краями листа.
По умолчанию установлен флажок рядом с Горизонтальный резак. Снимите флажок при
необходимости нарезки бумаги вручную.
Если у вас принтер с двумя рулонами, можно установить флажок Вертикальный триммер для обрезки
правого и левого края бумаги. См. раздел Печать без полей при помощи вертикального триммера
на стр. 127.
Поддерживаемые типы бумаги для печати без полей
HP DesignJet Типы бумаги
+
Z6, Z9
Z6dr, Z9+dr
Фотобумага, полипропиленовая пленка и рулонная бумага для просмотра с задней подсветкой
Все, за исключением самоклеящейся бумаги и холстов сторонних производителей
Печать на загруженной бумаге
Для печати задания на любой бумаге, загруженной в принтер, установите в драйвере принтера
следующее значение для параметра «Тип бумаги».
● В диалоговом окне драйвера принтера Windows: Перейдите на вкладку Бумага/Качество или Бумага
(в зависимости от версии драйвера), а затем выберите бумагу Использовать настройки принтера в
раскрывающемся списке «Тип бумаги».
● В диалоговом окне печати в macOS: Выберите панель Бумага/Качество, а затем выберите в
раскрывающемся списке типов бумаги значение Любой.
ПРИМЕЧАНИЕ. Параметры выбора типа бумаги по умолчанию: Использовать параметры принтера
(Windows) или Любой (macOS).
72 Глава 5 Печать RUWW
Page 81

Масштабирование изображения
Размер отправленного на принтер изображения можно изменить с помощью принтера (как правило, в
сторону увеличения). Эта возможность используется в следующих случаях.
● Программное обеспечение не поддерживает большие форматы.
● Размер файла превышает объем памяти принтера. В этом случае можно уменьшить размер бумаги в
приложении, а затем вновь увеличить ее размер с помощью соответствующего параметра на
передней панели принтера.
Масштабирование изображения выполняется следующими способами.
● В диалоговом окне драйвера принтера Windows: перейдите на вкладку Макет/Вывод или Бумага (в
зависимости от версии драйвера) и просмотрите раздел «Параметры изменения размера».
– Выбор параметра Реальный размер сохранит размер изображения.
– Параметр По размеру корректирует размер изображения в соответствии с размером бумаги,
выбранным для принтера. Например, если выбран размер ISO A2, то при печати изображения
формата A3 оно будет увеличено для размещения на бумаге формата A2. Если выбран формат
ISO A4, то при печати более крупного изображения оно уменьшается до формата A4.
– Параметр % от фактического размера или Масштаб % (в зависимости от версии драйвера)
позволяет увеличить область печати для исходной бумаги (страница за вычетом полей) на
указанный процент и соответственно уменьшить поля для соблюдения формата отпечатка.
● В диалоговом окне печати в macOS: щелкните Управление бумагой, установите флажок
Масштабировать по размеру бумаги, а затем выберите размер бумаги, под который нужно подогнать
изображение. Например, если выбран размер ISO A2, то при печати изображения формата A3 оно
будет увеличено для размещения на бумаге формата A2. Если выбран формат ISO A4, то при печати
более крупного изображения оно уменьшается до формата A4.
● На передней панели: Коснитесь значка , затем выберите Конфигурация печати по умолчанию
> Параметры бумаги > Изменить размер.
При печати на отдельном листе необходимо убедиться, что изображение целиком помещается на бумаге. В
противном случае оно может быть обрезано.
Изменение правил обработки перекрывающихся линий
ПРИМЕЧАНИЕ. Этот раздел относится только к печати задания HP-GL/2.
RUWW Дополнительные параметры печати 73
Page 82

Параметр объединения определяет правила обработки перекрывающихся линий изображения. Имеется
два варианта:
● Выкл.: в месте пересечения линий печатается только цвет верхней линии. Это настройка по
умолчанию.
● Вкл.: в месте пересечения цвета обеих линий объединяются.
Чтобы включить параметр объединения, перейдите на переднюю панель и коснитесь значка ,
затем Конфигурация печати по умолчанию > Параметры HP-GL/2 > Объединить. Кроме того, возможность
включать и отключать параметр объединения встроена в некоторые приложения
программного обеспечения переопределяют настройки, заданные с помощью передней панели принтера.
Предварительный просмотр
Предварительный просмотр на экране позволяет проверить макет страницы перед печатью, что помогает
избежать расхода бумаги и чернил на некачественный отпечаток.
● В операционной системе Windows предварительный просмотр можно выполнить следующими
способами.
– Используйте приложение предварительного просмотра печати HP Print Preview:
Установите флажок Предварительный просмотр перед печатью, который можно найти в правом
нижнем углу диалогового окна драйвера. Нажмите Печать, а затем подождите несколько
секунд, чтобы запустить приложение HP Print Preview.
. Настройки
Проверьте, соответствует ли значение параметра предварительного просмотра задания
желаемому. В этом случае нажмите Печать, в противном случае нажмите кнопку Отмена; можно
изменить параметры драйвера перед повтором попытки.
ПРИМЕЧАНИЕ. Поле Предварительный просмотр перед печатью отображается в диалоговом
окне драйвера только в том случае, если в вашем компьютере установлен HP Print Preview. См.
раздел Предварительный просмотр HP на стр. 17.
– Использовать функцию предварительного просмотра в приложении.
● В операционной системе macOS предварительный просмотр можно выполнить следующими
способами.
– Использовать функцию предварительного просмотра в приложении.
– В последних версиях macOS в нижней части диалогового окна печати нет кнопки Предпросмотр.
В большинстве приложений предварительный просмотр печати всегда отображается в левом
верхнем углу диалогового окна «Печать».
– Выберите параметр HP Print Preview в меню PDF в нижней части диалогового окна «Печать».
Предварительный просмотр печати выполняется с помощью отдельного приложения HP Print
Preview.
74 Глава 5 Печать RUWW
Page 83

Печать черновика
Установить черновое качество печати с высокой скоростью можно одним из следующих способов.
● В диалоговом окне драйвера принтера Windows: Перейдите на вкладку Бумага/Качество или Бумага
(в зависимости от версии драйвера) и просмотрите раздел «Качество печати». переместите ползунок
качества печати в крайнее левое положение — «Скорость».
● В диалоговом окне печати в macOS: перейдите на панель Бумага/Качество, выберите для параметров
качества значение Стандартное, а затем переместите ползунок качества печати в крайнее левое
положение (Скорость).
● На передней панели: Коснитесь значка , затем выберите Конфигурация печати по умолчанию
> Качество печати > Выбрать качество печати > Черновое.
Установить черновое качество печати с использованием параметра Economode можно одним из
следующих способов. Этот режим предназначается в основном для документов, содержащих только текст
и чертежи.
● В диалоговом окне драйвера принтера Windows: Перейдите на вкладку Бумага/Качество или Бумага
(в зависимости от версии драйвера) и просмотрите раздел «Качество печати». Выберите Специальные
параметры или Дополнительно (в зависимости от версии драйвера), а затем установите уровень
качества Черновое и установите флажок Economode.
● В диалоговом окне печати в macOS: перейдите на панель Бумага/Качество, выберите для параметров
качества значение Пользовательское, установите для качества печати значение Черновое, а затем
установите флажок EconoMode.
● На передней панели: Коснитесь значка , затем выберите Конфигурация печати по умолчанию
> Качество печати > Включить EconoMode.
ПРИМЕЧАНИЕ. Если качество печати устанавливается на компьютере, то параметры данного окна имеют
приоритет над параметрами, установленными на передней панели.
Высококачественная печать
Установить высокое качество печати можно одним из следующих способов.
● В диалоговом окне драйвера принтера Windows: Перейдите на вкладку Бумага/Качество или Бумага
(в зависимости от версии драйвера) и просмотрите раздел «Качество печати». переместите ползунок
качества печати в крайнее правое положение — «Качество».
● В диалоговом окне печати в macOS: перейдите на панель Бумага/Качество, выберите для параметров
качества значение Стандартное, а затем переместите ползунок качества печати в крайнее правое
положение (Качество).
● На передней панели: Коснитесь значка , затем выберите Конфигурация печати по умолчанию
> Качество > Наилучшее.
ПРИМЕЧАНИЕ. Если качество печати устанавливается на компьютере, то параметры данного окна имеют
приоритет над параметрами, установленными на передней панели.
Изображение с высоким разрешением
Если разрешение изображения выше, чем разрешение визуализации (отображаемое в разделе
«Специальные параметры качества печати» в операционной системе Windows), резкость отпечатка можно
RUWW Дополнительные параметры печати 75
Page 84

повысить, выбрав параметр Максимальная детализация. Этот параметр доступен только при печати на
глянцевой бумаге, если выбрано Наилучшее качество печати.
● В диалоговом окне драйвера (диалоговое окно «Печать» в macOS): выберите для параметра качества
печати значение Пользовательское, а не Стандартное, а затем щелкните Наилучшее и установите
флажок Максимальная детализация.
● На передней панели: Коснитесь значка , затем выберите Конфигурация печати по умолчанию
> Качество печати > Включить максимальную детализацию.
ПРИМЕЧАНИЕ. Параметр Максимальная детализация приводит к замедлению печати на фотобумаге, но
не повышает расход чернил.
Печать в оттенках серого
Все цвета изображения можно преобразовать в оттенки серого. см. раздел Печать в оттенках серого
на стр. 103.
Печать с линиями обрезки
Метки обрезки указывают, где бумага должна быть обрезана, чтобы уменьшить изображение до
выбранного формата бумаги. В отдельных заданиях линии обрезки можно печатать с помощью одного из
следующих способов.
● В диалоговом окне драйвера принтера V3 в операционной системе Windows перейдите на вкладку
Бумага/Качество, затем нажмите кнопку Параметры в разделе Поля/Резак. Установите флажок
Нарисовать линии резки в окне Макет и поля.
● В диалоговом окне драйвера принтера V4 в операционной системе Windows выберите вкладку
Вывод, а затем установите флажок Маркеры обрезки.
● В диалоговом окне печати в macOS: перейдите на панель Завершающая обработка, затем выберите
Маркеры обрезки.
В качестве альтернативы можно выбрать печать маркеров обрезки при выполнении всех заданий по
умолчанию.
● На передней панели: Коснитесь значка , затем выберите Конфигурация печати по умолчанию
> Параметры бумаги > Включить маркеры обрезки > Вкл.
Чтобы печатать маркеры обрезки в заданиях размещения (см. раздел Совместное размещение заданий
для экономии бумаги на стр. 77), необходимо выбрать другой параметр.
● На передней панели: Коснитесь значка , затем выберите Управление заданиями > Параметры
размещения > Включить маркеры обрезки > Вкл.
Экономичное расходование бумаги
Ниже приведен ряд рекомендаций по экономичному расходованию бумаги.
● Если печатаемые изображения или страницы документа достаточно малы, можно вместо печати
одного изображения за другим использовать вложенность, которая позволит расположить
печатаемые изображения бок о бок. См. раздел Совместное размещение заданий для экономии
бумаги на стр. 77.
● Рулонную бумагу можно сэкономить следующими способами.
76 Глава 5 Печать RUWW
Page 85

– В диалоговом окне драйвера принтера Windows:
○ Для версии драйвера 3: перейдите на вкладку Бумага/Качество, затем нажмите кнопку
Параметры в разделе Поля/Резак и установите флажок Удалить пустые области.
○ Для версии драйвера 4: перейдите на вкладку Вывод, выберите Параметры рулона и
установите флажок Удалить пустые области.
Можно также перейти на вкладку Макет/Вывод или Макет (в зависимости от версии драйвера), а
затем выбрать один из параметров Поворот.
– В диалоговом окне печати в macOS: перейдите на панель Завершающая обработка, затем
выберите Удалить пустые области и/или Повернуть.
● Используя предварительный просмотр перед началом печати, можно избежать напрасного расхода
бумаги на отпечатки с явными ошибками. См. раздел Предварительный просмотр на стр. 74.
● Объем расходуемой между заданиями печати бумаги можно настроить на передней панели. Нажмите
, затем Параметры вывода > Резаки > Выполнить чистую обрезку после завершения задания.
Доступны следующие параметры.
– Отключить обрезку: принтер не будет выполнять чистую обрезку после завершения задания
– Большая обрезка: по умолчанию в принтерах Z6
– Минимальная обрезка: только для моделей с двойными рулонами — по умолчанию в принтерах
Z9+dr
● Объем расходуемой между заданиями печати бумаги также можно настроить на передней панели.
Нажмите , затем Параметры вывода > Резаки > Уменьшить подачу бумаги для чистой обрезки.
Совместное размещение заданий для экономии бумаги
Размещение — это автоматическая печать изображений или страниц документа, расположенных встык на
бумаге, вместо печати одного изображения за другим. Эта функция была создана для экономного расхода
бумаги.
1. Направление движения бумаги
2. Отключить размещение
3. Включить размещение
4. Бумага, сэкономленная благодаря размещению
RUWW Дополнительные параметры печати 77
Page 86

В каких случаях принтером выполняется размещение страниц?
Когда оба из следующих утверждений верны.
● В принтер загружена рулонная бумага, а не листы.
● Убедитесь, что функция принтера Размещение включена. См. раздел Включение и выключение
размещения на стр. 78.
Какие страницы могут быть размещены?
Могут быть размещены любые страницы, за исключением тех, чьи размеры слишком велики, чтобы
разместить их встык на рулоне. Кроме того, нельзя разместить те страницы, которые не помещаются на
остаточной длине рулона. Одна группа размещенных страниц не может быть разделена между двумя
рулонами.
Какие страницы подходят для размещения?
Чтобы отдельные страницы оказались размещенными в одной группе, они должны быть совместимы по
следующим параметрам.
● Значение параметра качества печати для всех страниц должно быть одинаковым (Economode,
Черновое, Обычное или Наилучшее).
● Все страницы должны иметь одинаковые значения параметра Максимальная детализация.
● Значение параметра Макет/Поля для всех страниц должно быть одинаковым.
● Все страницы должны иметь одинаковые значения параметра Зеркальное отображение.
● Все страницы должны иметь одинаковые значения параметра Способ преобразования.
● Все страницы должны иметь одинаковые значения параметра Обрезка.
● Все страницы должны быть или цветными, или в градациях серого. Ситуация, когда часть страниц
цветные, а часть — в градациях серого, не подходит для размещения.
● Все страницы должны входить в одну из двух указанных групп (в одном размещении не могут
находиться страницы из двух групп).
– PCL3, RTL, TIFF, JPEG
– PostScript, PDF
● В некоторых случаях страницы в формате JPEG и TIFF, разрешение которых превышает 300 точек на
дюйм, могут не войти в одно размещение с другими страницами.
Включение и выключение размещения
Чтобы включить или выключить размещение, сначала убедитесь, что для начала печати установлено
значение После обработки (см. Выбор момента печати задания на стр. 89). Затем перейдите на
переднюю панель и коснитесь значка
, затем Управление заданиями > Параметры размещения >
Разрешить размещение.
Вы увидите следующие параметры:
● По порядку: страницы размещаются в том же порядке, в котором они отправлены на принтер
(значение по умолчанию). Печать страниц размещения выполняется при одном из следующих трех
условий.
78 Глава 5 Печать RUWW
Page 87

– Следующая страница не будет размещена в том же ряду, что и другие уже размещенные
страницы.
– Ни одна страница не была отправлена на принтер за указанный промежуток времени ожидания.
– Следующая страница несовместима с теми страницами, которые уже размещены (см. раздел
Совместное размещение заданий для экономии бумаги на стр. 77).
● Оптимизированный порядок: страницы не обязательно размещаются в том же порядке, в котором они
отправлены на принтер. При получении несовместимой страницы принтер приостанавливает ее
печать и ожидает получения подходящих страниц, чтобы завершить размещение. Печать страниц
размещения выполняется при одном из следующих трех условий.
– Следующая страница не будет размещена в том же ряду, что и другие уже размещенные
страницы.
– Ни одна страница не была отправлена на принтер за указанный промежуток времени ожидания.
– Очередь неподходящих страниц переполнена. Пока выполняется размещение подходящих
страниц, принтер может поместить в очередь до шести неподходящих страниц. При получении
седьмой неподходящей страницы выполняется печать размещения в том виде, в котором оно
находится на данный момент.
● Выкл.: функция размещения отключена.
СОВЕТ: Значение Оптимизированный порядок позволяет использовать минимальный объем бумаги;
однако печать может занимать дольше времени, так как принтер ожидает подачу подходящих страниц.
Сколько времени принтер ожидает следующий файл?
Для того чтобы наилучшим образом разместить страницы, принтер после получения файла некоторое
время ожидает, проверяя, подходит ли следующая страница для размещения с полученной или же ее
лучше разместить со страницами, уже ожидающими в очереди. Это время ожидания является временем
ожидания размещения; Время ожидания размещения по умолчанию равно 2 минутам. Это значит, что
принтер, прежде чем отправить на печать окончательное размещение, находится в состоянии ожидания
около двух минут после получения последнего файла. Время ожидания можно изменить на передней
панели принтера: коснитесь значка , затем выберите Управление заданиями > Параметры
размещения
Когда принтер находится в состоянии ожидания размещения, он отображает оставшееся время на
передней панели и на встроенном Web-сервере, на вкладке Очередь заданий.
, а затем выберите время ожидания. Диапазон значений — от 1 до 99 минут.
Управление размещением на встроенном Web-сервере
Управление размещением заданий происходит на вкладке Очередь заданий на встроенном Web-сервере.
RUWW Дополнительные параметры печати 79
Page 88

Диалоговое окно Следующие задания отображает задания, ожидающие в очереди; диалоговое окно В
процессе печати отображает задания, выполняемые в данный момент.
Между ними находится окно размещения.
Если нажать значок в окне размещения, задания в окне Следующие задания будут размещены, а в окне
размещения отобразится таймер отправки этих заданий на печать. Вы можете настроить этот таймер: см.
раздел Сколько времени принтер ожидает следующий файл? на стр. 79.
Если принтер печатает размещенные задания, в диалоговом окне В процессе печати появляется кнопка
Отмена, которая отменяет все размещенные задания, находящиеся в процессе печати.
Экономичное расходование чернил
Ниже приведен ряд рекомендаций по экономичному расходованию чернил.
● Для черновой печати используйте обычную бумагу и перемещайте ползунок качества печати в
левый край шкалы, обозначенный «Скорость». Для дополнительной экономии выберите
специальные параметры качества, а затем — элементы Черновое и Economode.
● Чистите печатающие головки только при необходимости и только те из них, которые действительно в
этом нуждаются. Чистить печатающие головки полезно, но при этом расходуется небольшое
количество чернил.
● Держите питание принтера постоянно включенным, чтобы печатающие головки автоматически
поддерживались в хорошем состоянии. При таком регулярном обслуживании печатающих головок
используется незначительное количество чернил. Но если его не выполнять, впоследствии для
восстановления работоспособности головок может потребоваться гораздо больше чернил.
● При широких отпечатках чернила расходуются рациональнее, чем при узких, поскольку при
обслуживании печатающих головок используется незначительное количество чернил, и частота
обслуживания зависит от количества проходов, сделанных печатающими головками. Поэтому
задания размещения помогают экономить не только бумагу, но и чернила (см. раздел Совместное
размещение заданий для экономии бумаги на стр. 77).
Защита типа бумаги
Вы можете защитить выбранные типы бумаги, чтобы избежать непреднамеренной печати на них. На
защищенном тип бумаги будет выполнена печать только в том случае, если в задании явно указан тип
бумаги.
Для защиты типа бумаги перейдите на переднюю панель и коснитесь значка , а затем Управление
заданиями > Политика рулонов > Защищенные типы бумаги, затем выберите тип бумаги, для которого
необходима защита.
Когда тип бумаги защищен, перед названием бумаги появится значок .
Для печати на бумаге защищенной категории достаточно указать тип бумаги при отправке задания с
использованием драйвера принтера или другого программного обеспечения, предназначенного для
отправки задания.
ПРИМЕЧАНИЕ. Если защищенный тип бумаги явно не указан, а другие типы бумаги недоступны, появится
сообщение об отсутствии бумаги.
Печать без участия пользователя или в ночное время
Принтер хорошо подходят для длительного выполнения заданий без участия пользователя с несколькими
рулонами и дополнительным укладчиком, гарантирующий высокое качество изображения.
80 Глава 5 Печать RUWW
Page 89

Далее перечислен ряд рекомендаций, которые помогут при работе с большими очередями заданий
печати.
● По возможности используйте новые длинные рулоны бумаги.
● Если требуется выполнить печать на частично использованных рулонах, можно проверить тип
бумаги и оставшуюся длину рулона во встроенном веб-сервере или на передней панели принтера и
убедиться, что бумаги хватит для печати всех заданий.
ПРИМЕЧАНИЕ. Сведения об оставшейся длине рулона доступны только в случае, если при загрузке
рулона в принтере была задана его длина или если принтер отслеживает длину рулона с
напечатанного на рулоне штрих кода.
● Загрузка двух рулонов бумаги, подходящих для заданий. Если принтер использует полностью один
рулон, он автоматически переключится на второй.
● HP рекомендует использовать бумагу, утвержденную для вашего принтера. См. раздел
Принадлежности на стр. 154.
● Проверьте, что бумага достаточно широкая для печати всех заданий. Любые задания, которые не
соответствуют размерам загруженной бумаги по ширине, можно отложить до загрузки подходящей
бумаги, если для действия при возникновении ошибки типа бумаги задано значение Остановить и
спросить (см. Устранение несоответствия бумаги на стр. 90).
● Проверьте уровень чернил в картриджах.
● При отправке заданий печати можно получить доступ на встроенный веб-сервер с удаленного
компьютера, чтобы следить за состоянием заданий.
● Для параметра «Время высыхания» должно быть выбрано значение Оптимальное.
● Коснитесь значка , затем выберите Управление заданиями > Политика рулонов >
Использовать наиболее израсходованный рулон > Вкл.
Рекомендуется выбрать следующие параметры в зависимости от типа бумаги и характера отпечатков.
Рекомендуемые параметры при печати без вмешательства пользователя
Максимальная
Тип печати Режим печати
Линии Нормальный Выкл. Оптимальное С покрытием,
Линии и заливки Нормальный Выкл. Оптимальное С покрытием,
Сопоставление Наилучшее Выкл. Оптимальное С покрытием, особоплотная с
детализация Время высыхания Типы бумаги
высококачественная,
особоплотная с покрытием,
глянцевая
высококачественная,
особоплотная с покрытием,
глянцевая
покрытием, глянцевая
Преобразования, фотографии Наилучшее Выкл. Оптимальное С покрытием, особоплотная с
покрытием, глянцевая
RUWW Дополнительные параметры печати 81
Page 90

6 Мобильная печать
●
Мобильная печать
●
Печать через in-OS
●
Печать по электронной почте (HP ePrint)
●
Печать и совместное использование с помощью приложения HP Smart
●
Характеристики мобильных устройств
82 Глава 6 Мобильная печать RUWW
Page 91

Мобильная печать
Отправляйте задания на печать с различных мобильных устройств и практически с любого
местоположения. Существует два основных способа мобильной печати:
● прямая печать при подключении к одной сети;
● печать по эл. почте.
Принтер может быть подключен к Интернету, что предоставляет ряд преимуществ:
● автоматическое обновление микропрограммного обеспечения (см. Обновление микропрограммного
обеспечения на стр. 150);
● печать на принтерах HP практически из любого местоположения;
● печатать на принтерах HP практически с любого устройства, включая смартфоны, планшетные ПК и
ноутбуки.
Дополнительную информацию см. в разделе http://www.hp.com/go/designjetmobility.
Веб-службы можно включить при настройке принтера. Для получения дополнительной информации см.
Настройка служб принтера на стр. 21 или инструкции по сборке.
ВАЖНО! Принтер необходимо подключить к сети с выходом в Интернет: подключите кабель Ethernet. См.
раздел Подключение принтера к сети на стр. 18.
Печать через in-OS
ПРИМЕЧАНИЕ. Печать возможна только из приложений, которые имеют функции печати или совместного
использования файлов.
iOS (iPhone, iPad) с приложением AirPrint
Печатать с помощью AirPrint очень просто. Все, что необходимо сделать, — это убедиться, что ваше
устройство и принтер работают в одной сети, и выполнить следующие действия.
1. Выберите контент для печати. Откройте документ или фотографию, которые необходимо отправить
на печать, и коснитесь кнопки «Совместное использование».
2. Выберите значок «Печать». Проведите пальцем по экрану, чтобы внизу появилась кнопка «Печать», а
затем коснитесь значка «Печать».
3. Подтвердите, что выбраны правильные параметры печати и принтер. Коснитесь значка Печать — и
можно забирать напечатанные документы.
Android с подключаемым модулем HP Print Service
Печать с устройством Android — это просто. Убедитесь, что подключаемый модуль HP Print Service
загружен из магазина Google Play: https://play.google.com/store/apps/details?id=com.hp.android.printservice.
RUWW Мобильная печать 83
Page 92

Убедитесь, что подключаемый модуль обновлен до последней версии. Убедитесь также, что ваше
устройство и принтер подключены к одной сети, и выполните следующие действия.
1. Выберите контент для печати. Откройте документ или фотографию, которые необходимо отправить
на печать, коснитесь значка «Меню» и выберите Печать.
Если файл имеет формат JPEG, PNG или PDF, можно также коснуться кнопки Отправить и выбрать
значок подключаемого модуля HP Print Service.
2. Выберите свой принтер Выберите свой принтер из появившегося списка.
3. Подтвердите, что выбраны правильные параметры печати и принтер. Коснитесь значка Печать — и
можно забирать напечатанные документы.
OS Chrome с приложением HP Print for Chrome
Печатать с устройства OS Chrome очень просто — нужно всего лишь установить расширение HP Print for
Chrome из веб-магазина Chrome: https://chrome.google.com/webstore/detail/hp-print-for-chrome/
cjanmonomjogheabiocdamfpknlpdehm.
Убедитесь, что ваше устройство и принтер подключены к одной сети, и выполните следующие действия.
1. Выберите контент для печати. Откройте документ или фотографию, которые необходимо отправить
на печать, коснитесь значка «Меню» и выберите Печать.
2. Выберите свой принтер Выберите свой принтер из появившегося списка.
3. Подтвердите, что выбраны правильные параметры печати и принтер. Коснитесь значка Печать — и
можно забирать напечатанные документы.
ПРИМЕЧАНИЕ. Печать возможна только из приложений, которые имеют функции печати или совместного
использования файлов.
Печать по электронной почте (HP ePrint)
ВАЖНО! Сведения о включении печати по электронной почте см. в разделе Включение печати по
электронной почте с помощью HP ePrint на стр. 22.
Если документ можно отправить по эл. почте, его можно и напечатать. Просто вложите PDF или другой
готовый к печати файл в сообщение эл. почты и отправьте на специально назначенный адрес принтера.
Таким образом можно печатать отовсюду, имея подключение к Интернету, без необходимости установки
драйвера принтера. Существует ряд ограничений, которые следует учитывать:
● вложенные файлы, отправляемые на печать, должны быть в формате PDF, JPEG или TIFF;
● максимальный размер файла не должен превышать 10 МБ, однако используемый сервер эл. почты
может налагать более строгие ограничения;
● файлы отправляются на печать в исходном размере документа (масштаб 100%), обычном качестве, в
цвете и, как правило, в книжной ориентации (некоторые принтеры могут предоставлять возможность
автоповорота).
Печать и совместное использование с помощью приложения HP Smart
Используйте экран своего мобильного устройства для управления принтером и печатью. Печатайте файлы
PDF, фотографии, вложения электронной почты и многое другое практически откуда угодно.
84 Глава 6 Мобильная печать RUWW
Page 93

Загрузить приложение HP Smart:
● Для Android: https://play.google.com/store/apps/details?id=com.hp.printercontrol
● Для iOS: https://itunes.apple.com/app/id469284907
Убедитесь, что ваше устройство и принтер подключены к одной сети, и выполните следующие действия.
1. Откройте приложение HP Smart и выберите свой принтер.
2. Выберите, хотите ли вы печатать документы или фотографии с локального устройства, или
выполните привязку к учетным записям Google Drive, Dropbox или Facebook для доступа к своему
содержимому на этих ресурсах.
3. Если необходимо выполнить какие-либо настройки, используйте параметры редактирования для
изменения качества, цвета и других параметров.
4. Коснитесь значка Печать — и можно забирать напечатанные документы.
Характеристики мобильных устройств
● Мобильные устройства должны иметь возможность подключаться к Интернету и использовать адрес
электронной почты.
● Для использования функций управления печатью, сканированием и копированием необходимо,
чтобы мобильное устройство и принтер были подключены к одной сети.
● Для печати по электронной почте также требуется, чтобы принтер был подключен к Интернету.
● Требуется iOS 7.0 и выше или Android KitKat4.4 и выше.
RUWW Характеристики мобильных устройств 85
Page 94

7 Управление очередью заданий
●
Очередь заданий на передней панели
–
Действия очереди заданий
–
Устранение несоответствия устройства вывода
–
Параметры очереди заданий
–
Настройки печати по умолчанию
–
Удаление задания
●
Очередь заданий во встроенном веб-сервере или в HP DesignJet Utility
–
Страница очереди заданий
–
Присвоение приоритета заданию в очереди
–
Удаление задания из очереди
–
Повторная печать задания в очереди
–
Сообщения о состоянии задания
86 Глава 7 Управление очередью заданий RUWW
Page 95

Очередь заданий на передней панели
Коснитесь значка на главном экране, чтобы просмотреть очередь заданий на передней панели.
Очередь заданий принтера содержит принимаемые, анализируемые, преобразуемые, напечатанные,
печатаемые задания и так далее.
Коснитесь имени задания, чтобы просмотреть все сведения о нем, включая сведения о состоянии,
страницах, копиях, общем числе страниц, а также чтобы выполнить предварительный просмотр.
В активной очереди печатающееся задание отображается посередине очереди, в то время как ниже
напечатанные задания располагаются ниже, а ожидающие печати — выше. Можно выполнять прокрутку
вверх и вниз. После прокрутки очереди остается статической и не двигается автоматически.
Задания в левой панели разделены на четыре категории (Следующее, Выполняется печать,
Приостановлено и Журнал) в хронологическом порядке, начиная сверху. Приостановлено появляется
только при наличии одного или нескольких приостановленных заданий. Под именем задания видно его
состояние:
Далее
● Ожидает обработки: Задание получено принтером и ожидает обработки.
● Обработка: Принтер анализирует и обрабатывает задание.
● Ожидает печати или Пауза: Задание выполняется и ожидает, когда механизм печати освободится для
возобновления печати.
Выполняется печать
Задание печатается.
● Пауза: Задание поставлено на паузу.
RUWW Очередь заданий на передней панели 87
Page 96

ПРИМЕЧАНИЕ. Иногда во время печати вы можете увидеть состояние Самообслуживания, это значит, что
принтер выполняет несколько задач, например, изменение типа бумаги, или изменение режима между
страницами одного и того же задания печати.
Приостановлено
Задание не будет напечатано, пока вы не предпримите определенные действия. Вам необходимо
отреагировать одним из следующих способов:
● Приостановлено: Конфиденциальное задание: Введите ПИН-код, который требуется для печати
● Приостановлено: Личное задание: Задание не печатается автоматически: необходимо выбрать его из
● Ожидание просмотра: Задание не печатается автоматически: необходимо выбрать его из очереди.
● Ожидание ввиду несоответствия бумаги: Загрузите бумаги, требуемую для данного задания.
● Ожидание получения идентификатора: Введите идентификатор учетной записи, который должен
● Приостановлено: Восстановленное задание: После выполнения процедуры восстановления принтера
Архив
задания. Задание удаляется из очереди после печати.
очереди. Сведения не отображаются.
использоваться для данного задания.
некоторые задания, которые не были напечатаны, сохраняются приостановленными.
● Напечатанные. В хронологическом порядке разделен на сегодня, вчера, прошлая неделя и т. д.
● Прервано: Отменено пользователем.
● Ошибка: При выполнении задания произошла ошибка по одной или нескольким причинам.
Действия очереди заданий
Некоторые из действий в очереди заданий определяются выбранными параметрами. Некоторые
параметры по умолчанию можно попробовать изменить в зависимости от среды выполнения заданий. Для
этого на главном экране коснитесь значка , а затем — Управление заданиями. Либо в приложении
очереди заданий коснитесь значка
в правом верхнем углу, а затем — Параметры.
Приостановить очередь заданий
Можно приостановить выполнение очереди заданий печати, коснувшись значка , и возобновить его,
коснувшись значка . Приостановка выполнения вступает в силу в конце страницы, которая в данный
момент печатается
88 Глава 7 Управление очередью заданий RUWW
.
Page 97

Повторная печать
В разделе «Архив» коснитесь задания, которое необходимо напечатать повторно. На экране подробных
сведений коснитесь кнопки Принтер. На следующем экране можно выбрать число копий, источник и
назначение.
Печатать следующее
Чтобы изменить положение задания в очереди, чтобы напечатать его сразу после завершения текущего
задания, выберите нужное задание и коснитесь кнопки Печатать следующее.
Выбор момента печати задания
ПРИМЕЧАНИЕ. Параметры выбора момента начала печати не могут быть использованы при работе с
заданиями PostScript.
Можно выбрать, в какой момент будет печататься задание в очереди. Коснитесь значка , затем
Управление заданиями > Выбор момента начала печати.
Можно выбрать один из трех вариантов.
● При выборе параметра После обработки принтер ожидает момента, когда вся страница будет
обработана, и затем начинает печать. Выбор этого параметра замедляет работу, однако гарантирует
наилучшее качество печати больших или сложных печатных изданий.
● При выборе параметра Немедленно принтер печатает страницу по мере ее обработки. Печать при
выборе этого параметра занимает минимальное количество времени, однако принтер может
остановиться во время печати, чтобы обработать данные. Выбирать этот параметр при печати
сложных изображений в насыщенных красках не рекомендуется.
● При выборе параметра Оптимально (этот параметр выбран по умолчанию) принтер вычисляет
оптимальное время начала печати страницы. Как правило, этот параметр является лучшим
компромиссом между параметрами После обработки и Немедленно.
Просмотр сведений о задании
Коснитесь имени задания, чтобы просмотреть сведения о нем, включая сведения о статусе, страницах,
копиях, общем числе страниц, а также чтобы выполнить предварительный просмотр. Прокрутите вниз при
необходимости, чтобы просмотреть все сведения.
Коснувшись миниатюры, можно перемещаться по всем страницам задания. Коснитесь значка , чтобы
отобразить или скрыть панель инструментов. Таким образом можно увеличивать и уменьшать масштаб и
видеть больше информации о каждой странице.
В активной очереди печатающееся задание отображается посередине очереди, в то время как ниже
напечатанные задания располагаются ниже, а ожидающие печати — выше.
Политика рулонов
Если загружены два рулона, которые подходят для выполнения задания печати, рулон выбирается в
соответствии с выбранными настройками.
На передней панели коснитесь значка , затем — значка , затем — .
RUWW Очередь заданий на передней панели 89
Page 98

Либо коснитесь значка , затем Управление заданиями > Политика рулонов.
● Повышение производительности: Чтобы увеличить производительность принтера.
Автоповорот задания: Принтер может автоматически выполнять поворот задания для экономии
–
бумаги.
● Автоматический выбор рулона: После поступления задания, в котором рулон не задан, принтер
выбирает рулоны в соответствии со следующими параметрами.
– Выбор ширины рулона: Принтер может предъявлять более или менее строгие требования при
выборе ширина рулона, на котором будет выполняться печать. Можно выбрать печать только с
такой же шириной (каждая страница печатается на рулоне той же ширины, что и данная
страница) либо печать с такой же или большей шириной (каждая страница печатается на
рулоне той же ширины, что и данная страница, или большей).
– Избегать печати на более широком рулоне: Запрет переключения на более широкий рулон
после израсходования заданных рулонов. Применимо, только если для параметра Выбор
ширины рулона выбрано значение Печать с такой же или большей шириной.
– Использование наиболее израсходованного рулона (только для Z6dr/Z9+dr): Если имеется два
или более рулонов с бумагой одинакового типа и ширины, выбирается рулон, на котором
меньше бумаги.
– Защита типа бумаги (только для Z6dr/Z9+dr): Вы можете избежать непреднамеренной печати на
специальных типах бумаги, защищая их. Защищенные типы доступны для печати, только когда
тип бумаги или рулон указаны в задании.
Также см. раздел Защита типа бумаги на стр. 80.
Устранение несоответствия бумаги
Если бумага, загруженная в принтер в данный момент, не подходит для определенного задания или
страницы, принтер может автоматически устранить конфликт или предоставить несколько вариантов в
зависимости от политики принтера. Такой конфликт может быть вызван отправкой задания без назначения
ему рулона или типа бумаги, или в результате окончания бумаге в рулоне во время печати. Доступны
следующие параметры в меню «Параметры» при несоответствии бумаги. Получить доступ к этому меню из
очереди заданий можно
> Несоответствие бумаги; можно также коснуться значка , затем выбрать Управление заданиями >
Действия при несоответствии > Несоответствие бумаги.
, коснувшись значка , затем — , затем выбрав Действия при несоответствии
● Пауза и запрос (наиболее строгий параметр): печать останавливается, пока не будет загружена
надлежащая бумага. Этот параметр рекомендуется, если принтер работает под присмотром
оператора. Появится сообщение с вопросом о том, что вы хотите сделать: отменить задание, печатать
90 Глава 7 Управление очередью заданий RUWW
Page 99

в любом случае, приостановить печать или загрузить бумагу. Эти параметры доступны также в
очереди заданий.
● Приостановить задание и приступить к следующему: несоответствующие задания откладываются,
пока не будет загружена надлежащая бумага, и продолжается печать оставшейся части очереди
заданий. Принтер отправляет уведомление о приостановке выполнения задания. Этот параметр
рекомендуется, когда принтер работает без присмотра оператора, даже если может прерваться
целостность задания, чтобы избежать остановки очереди. После загрузки бумаги, требуемой для
выполнения задания, печать задания или страницы автоматически возобновляется.
● Печатать в любом случае (наименее строгий параметр): печатать на любой загруженной бумаге.
Принтер выберет рулон для печати в соответствии с следующими критериями: сначала такой, где
умещается страница, а затем такой же тип бумаги. С этим параметром никогда не будет выбран
защищенный тип бумаги.
Устранение несоответствия устройства вывода
Выбранное для определенного задания устройство вывода недоступно для какой-то причине: устройство
вывода отсоединено, не прикреплено, заполнено, не пусто для задания, для которого требуется, чтобы
оно было пустым, или размер/тип/длина не поддерживается этим устройством вывода. Доступны
следующие параметры в меню «Параметры» при несоответствии бумаги. Вы можете войти в это меню,
коснувшись значка , а затем , а затем Действия при несоответствии; можно также коснуться
значка , затем выбрать Управление заданиями > Действия при несоответствии > Несоответствие
устройства вывода.
● Остановить и спросить: печать останавливается, пока требуемое устройство вывода не будет
доступно. Этот параметр рекомендуется, если принтер работает под присмотром оператора. Появится
сообщение с вопросом о том, что вы хотите сделать: отменить задание, печатать в любом случае,
приостановить печать или загрузить бумагу.
● Приостановить задание и приступить к следующему: отложить несоответствующие задания, пока
нужное устройство вывода не будет доступно и продолжить печать оставшейся части очереди
заданий. Принтер отправляет уведомление о приостановке выполнения задания. Этот параметр
рекомендуется, когда принтер работает без присмотра оператора, чтобы избежать остановки
очереди.
Параметры очереди заданий
Чтобы изменить параметры очереди задания, коснитесь значка , а затем — Управление заданиями
> Очередь заданий.
Вы можете задать максимальное число заданий в очереди, время удаления заданий, а также
необходимость удаления приостановленных заданий.
Настройки печати по умолчанию
На передней панели коснитесь значка , затем Конфигурация печати по умолчанию для
определения стандартных свойств заданий, отправляемых на принтер с удаленных устройств.
Вы можете указать параметры в следующих областях: качество печати, цвет, бумага, поля, HP-GL/2,
PostScript, извлечения отпечатанного документа.
RUWW Очередь заданий на передней панели 91
Page 100

Удаление задания
Если в принтере заканчивается место для новых заданий, самые старые напечатанные задания
автоматически удаляются из очереди.
Вы можете запросить автоматическое удаление напечатанных заданий из очереди, когда количество
напечатанных заданий превысит указанный предел (максимальное значение в параметрах журнала), или
когда задания были напечатаны ранее указанного времени (параметры очистки журнала).
Для удаления приостановленных заданий параметр Удалить приостановленные задания позволяет
указать время, после которого эти задания будут удалены (2 – 48 ч).
Для удаления задания вручную выберите это задание и коснитесь Удалить в меню . Чтобы удалить все
задания, коснитесь Удалить все задания в меню . Вся очередь заданий будет удалена.
Параметр Удалить удаляет задание из очереди, в то время как параметр Отмена отменяет задание, но
оставляет его в очереди с пометкой Отменено пользователем в категории журнала.
Для отмены задания во время печати коснитесь X. Для отмены задания из категории «Следующее»
коснитесь имени задания в списке, а затем коснитесь Отменить задание справа внизу.
ПРИМЕЧАНИЕ. При касании X отменяется только печатающееся в настоящее время задание.
92 Глава 7 Управление очередью заданий RUWW
 Loading...
Loading...