Page 1
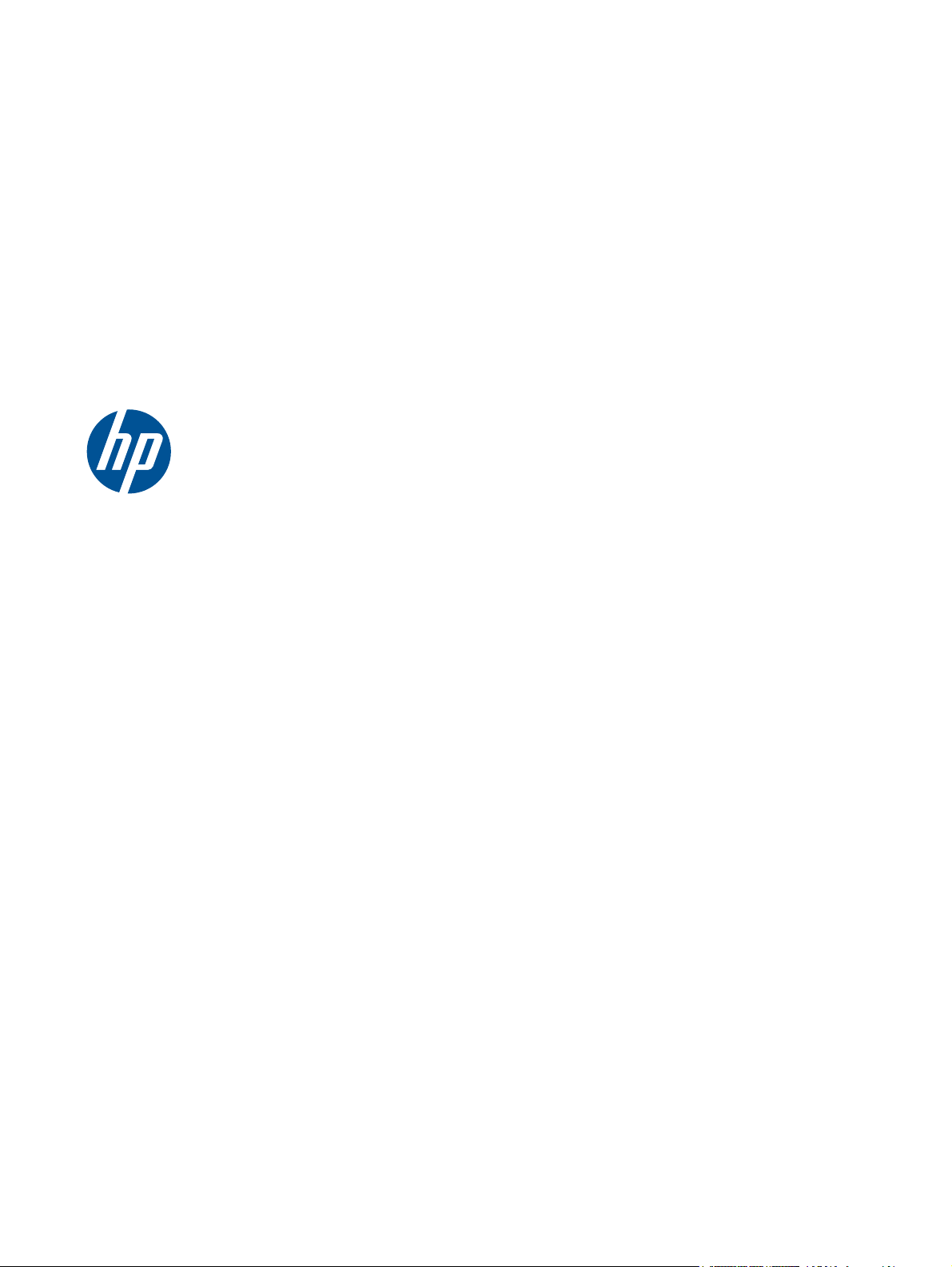
Manuel de l'administrateur
HP ThinPro
Page 2
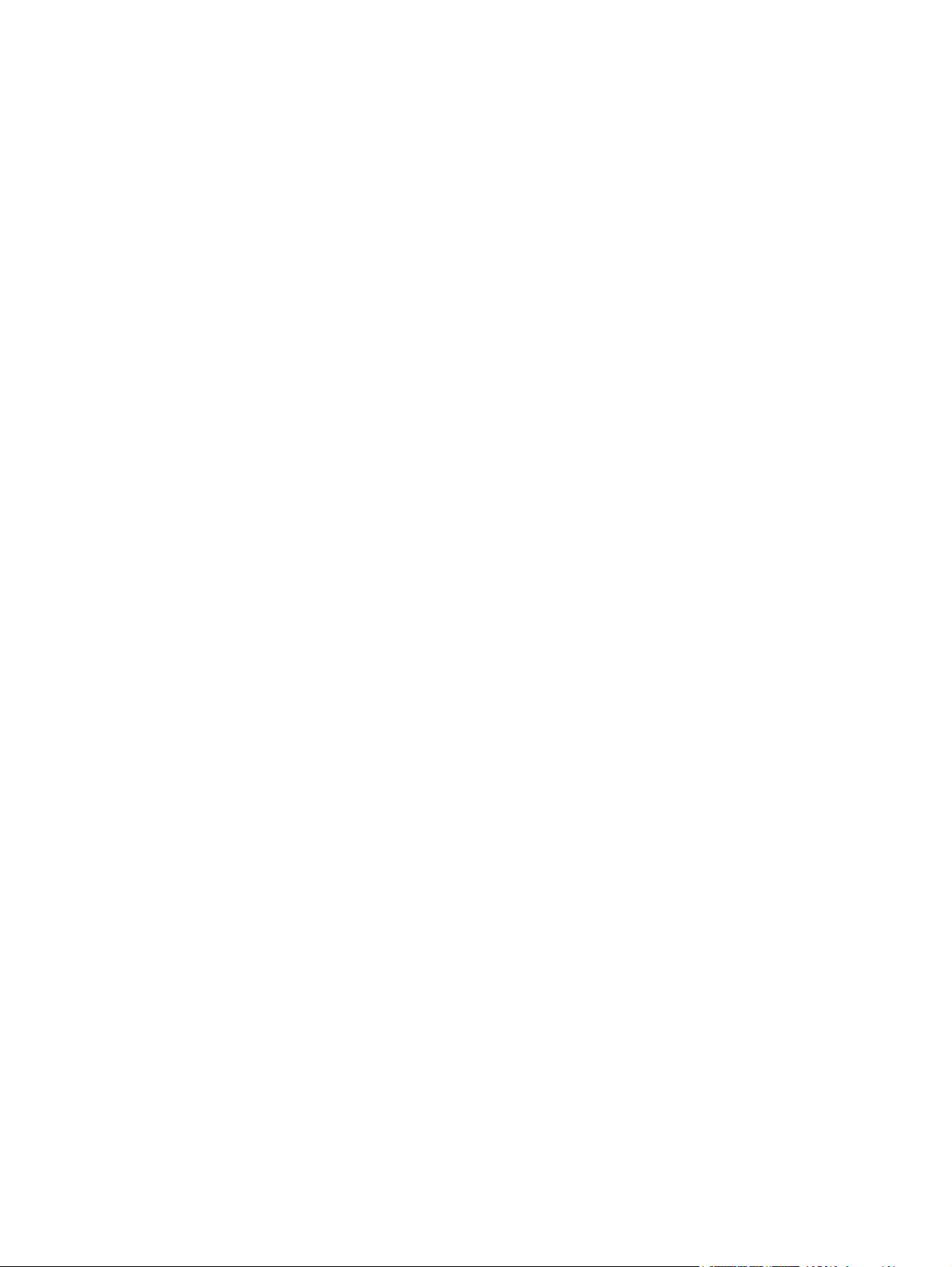
© Copyright 2008–2010 Hewlett-Packard
Development Company, L.P. Les
informations contenues dans ce document
sont sujettes à modification sans préavis.
Ce document contient des informations
protégées par des droits d'auteur. Aucune
partie de ce document ne peut être
photocopiée, reproduite ou traduite dans
une autre langue sans l'accord écrit
préalable de Hewlett-Packard.
Microsoft est une marque déposée de
Microsoft Corporation aux États-Unis et
dans d'autres pays.
Les garanties applicables aux produits et
services HP sont énoncées dans les textes
de garantie accompagnant ces produits et
services. Aucune partie du présent
document ne saurait être interprétée
comme constituant un quelconque
supplément de garantie. HP ne peut être
tenu responsable des erreurs ou omissions
techniques ou de rédaction de ce
document.
Septième édition (octobre 2010)
Sixième édition (avril 2010)
Cinquième édition (novembre 2009)
Quatrième édition (août 2009)
Troisième édition (juin 2009)
Deuxième édition (mars 2009)
Première édition (octobre 2008)
Référence du document : 509692-056
Page 3
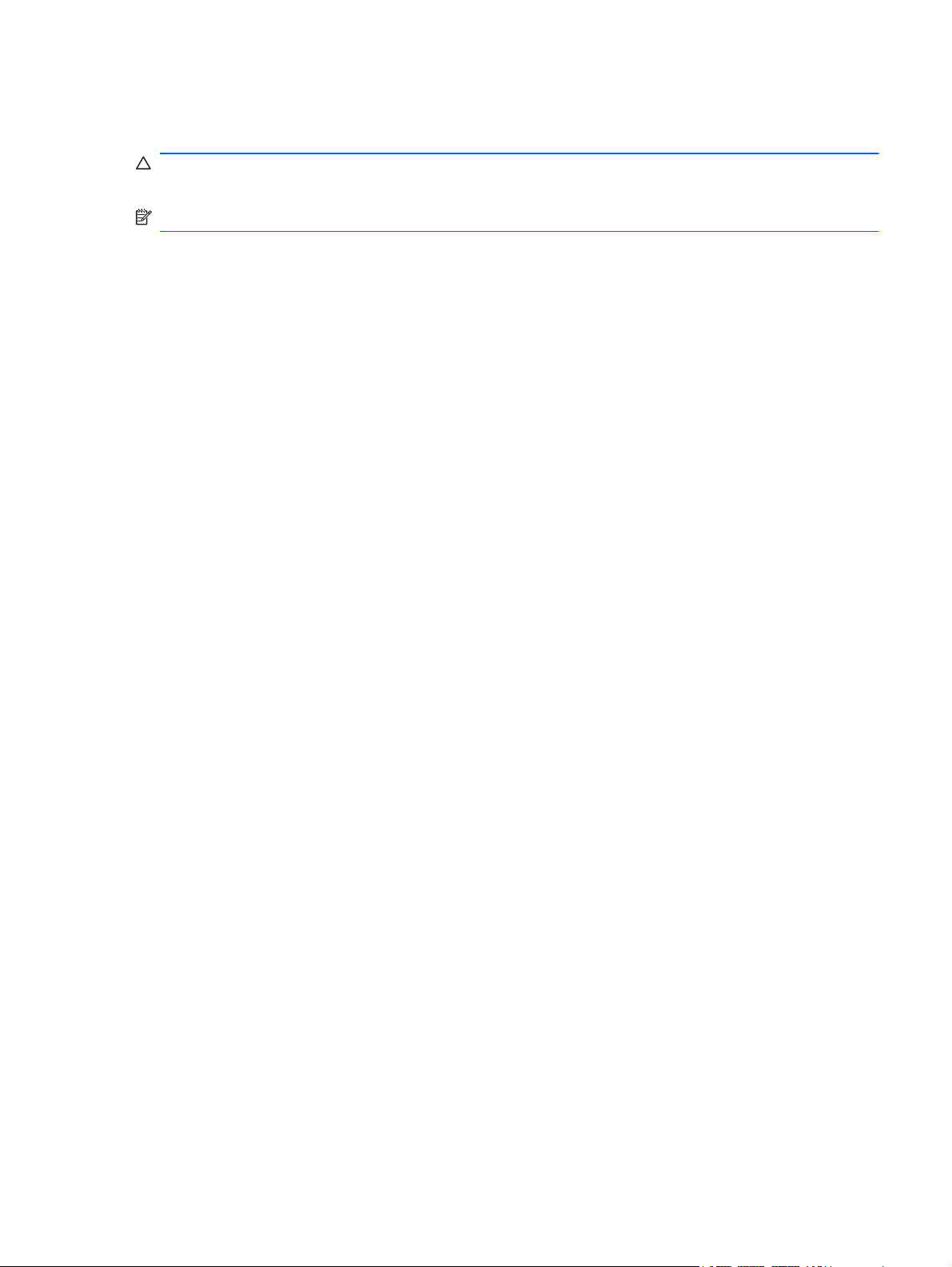
À propos de ce livre
ATTENTION : Le non-respect de ces instructions présente des risques, tant pour le matériel que
pour les informations qu'il contient.
REMARQUE : Le texte ainsi défini fournit des informations importantes supplémentaires.
Ce manuel, destiné aux administrateurs réseau, présente les procédures de configuration du client
léger et décrit les différents utilitaires de configuration.
FRWW iii
Page 4
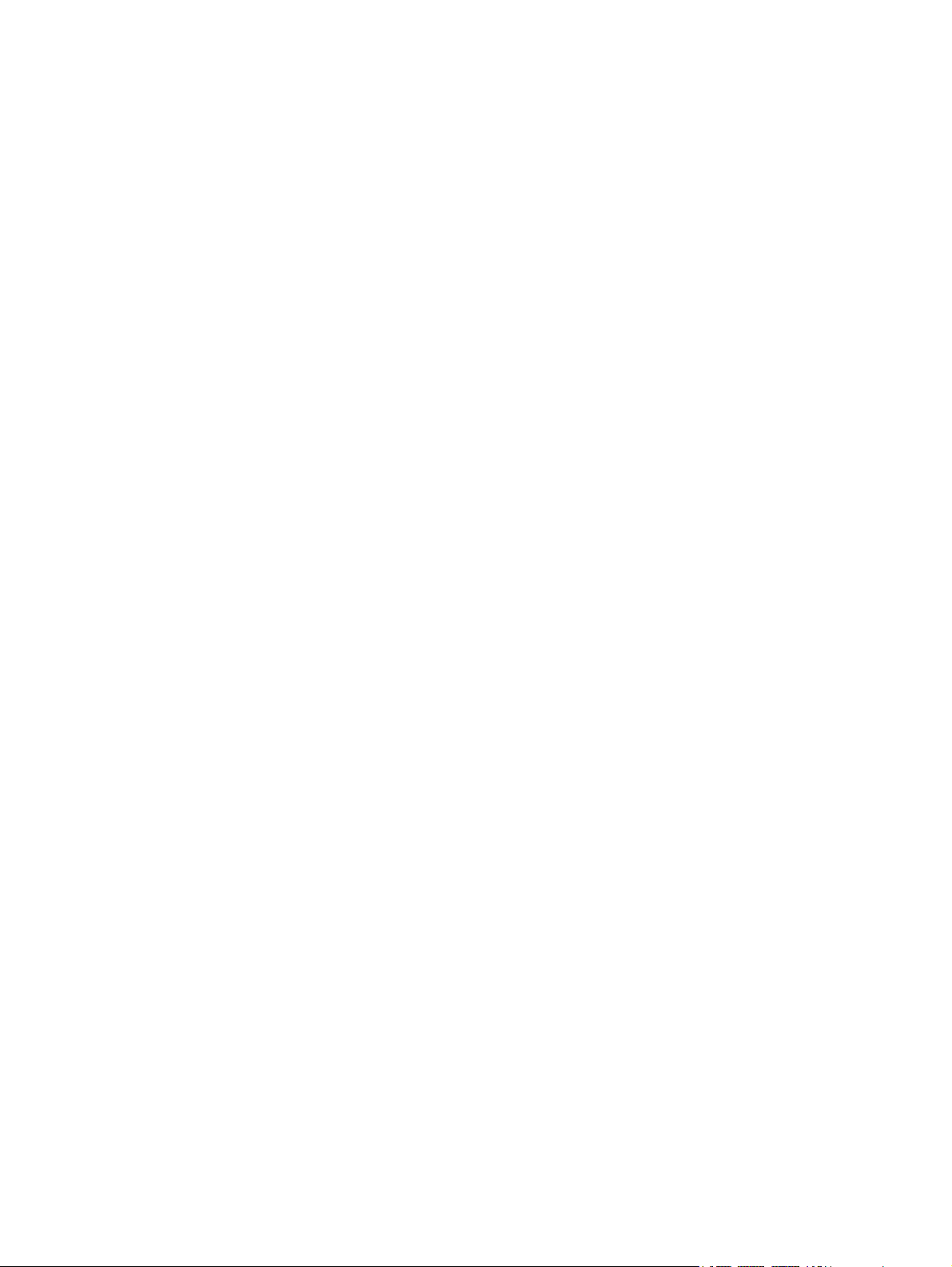
iv À propos de ce livre FRWW
Page 5
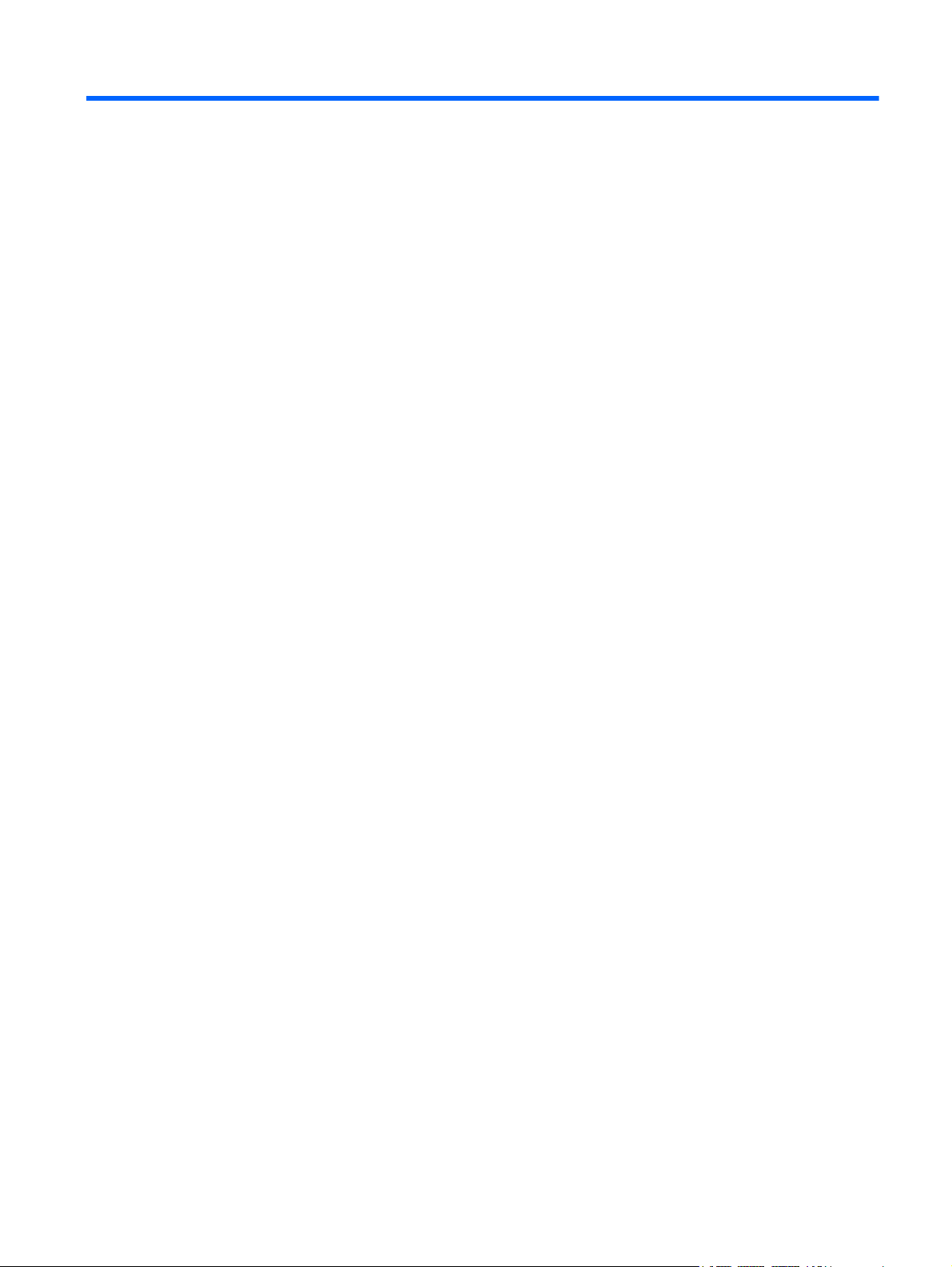
Sommaire
1 Introduction ..................................................................................................................................................... 1
Utilisation de HP ThinPro ..................................................................................................................... 1
La barre des tâches ThinPro ............................................................................................... 3
2 Configuration et installation .......................................................................................................................... 4
Assistant Easy Tools ............................................................................................................................ 4
Installation ............................................................................................................................................ 4
3 Référence ......................................................................................................................................................... 5
Connexions .......................................................................................................................................... 5
Se connecter ........................................................................................................................ 7
Se déconnecter .................................................................................................................... 7
Paramètres généraux .......................................................................................................... 7
ICA Citrix ............................................................................................................. 7
Iceweasel ............................................................................................................ 9
RDP ..................................................................................................................... 9
Ajout ..................................................................................................................................... 9
ICA Citrix ........................................................................................................... 11
RDP ................................................................................................................... 14
HP TeemTalk .................................................................................................... 16
Ajout d'une connexion TeemTalk à l'aide de l'assistant de
création TeemTalk ............................................................................ 17
Ajout manuel d'une connexion Teemtalk .......................................... 18
Iceweasel .......................................................................................................... 18
HP Remote Graphics Software (RGS) .............................................................. 19
HP Session Allocation Manager (SAM) ............................................................ 20
XenApp ............................................................................................................. 20
Leostream ......................................................................................................... 21
vWorkspace ...................................................................................................... 21
VMware View avec PCoIP ................................................................................ 24
Xdmcp ............................................................................................................... 26
SSH ................................................................................................................... 26
Telnet ................................................................................................................ 27
Connexion personnalisée .................................................................................. 28
Copie ................................................................................................................................. 28
Suppression ....................................................................................................................... 28
Modification ........................................................................................................................ 29
Affichage utilisateur ........................................................................................................... 29
Panneau de configuration .................................................................................................................. 29
FRWW v
Page 6
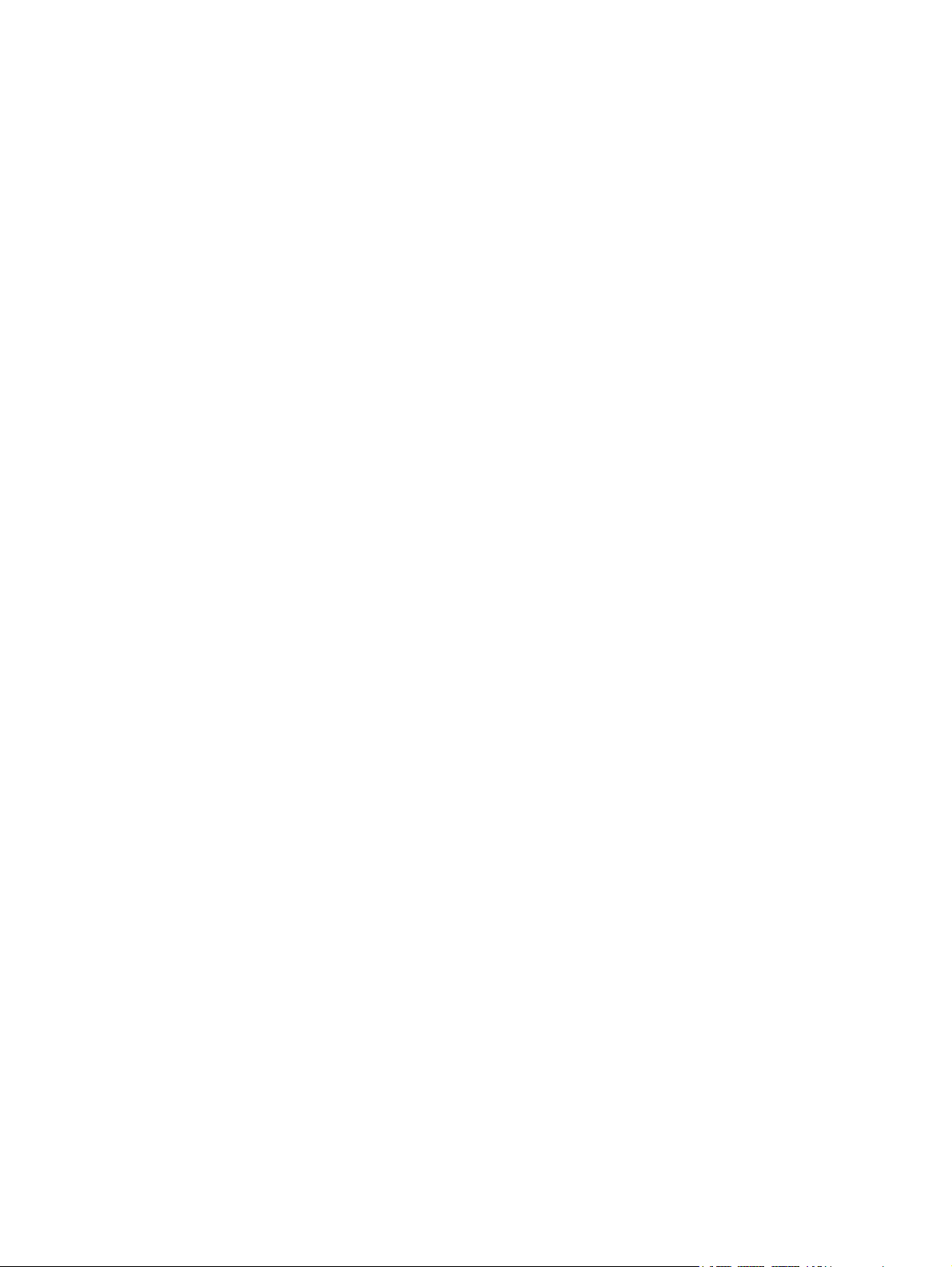
Périphériques ..................................................................................................................... 30
Client Aggregation (Agrégation de client) ......................................................... 30
Présentation de la fonction d'agrégation de client ............................ 31
Configuration de l'agrégation de client ............................................. 32
Désactivation du client d'agrégation ................................................. 36
Propriétés d'affichage ........................................................................................ 36
Ajout d'un profil ................................................................................. 36
Modification d'un profil ...................................................................... 37
Suppression d'un profil ..................................................................... 37
Disposition du clavier ........................................................................................ 37
Préférences clavier ........................................................................................... 38
Souris ................................................................................................................ 38
Imprimantes ...................................................................................................... 38
Configuration de la Méthode de Saisie SCIM ................................................... 38
Son .................................................................................................................... 38
ThinPrint ............................................................................................................ 39
Ecran tactile ...................................................................................................... 39
Gestionnaire USB ............................................................................................. 40
Configuration ..................................................................................................................... 40
Date et heure .................................................................................................... 40
Paramètres du réseau global ............................................................................ 41
Langue .............................................................................................................. 41
Connexions réseau ........................................................................................... 42
Connexion filaire ............................................................................... 42
Connexion sans fil ............................................................................ 43
Connexion VPN ................................................................................ 43
Sécurité ............................................................................................................. 45
Configuration de HP ThinPro ............................................................................ 45
Définition des connexions et des autorisations d'utilisateur du
Panneau de configuration ................................................................. 45
Définition des options de bureau et de système d'utilisateur ............ 46
Personnalisation ................................................................................................................ 46
Logo de démarrage ........................................................................................... 46
Arrière-plan du bureau ...................................................................................... 47
Économiseur d'écran ......................................................................................... 47
Gestionnaire de fenêtres ................................................................................... 48
Gestion .............................................................................................................................. 48
Gestionnaire AD/DDNS ..................................................................................... 49
Configuration d'Altiris ........................................................................................ 49
Easy Config ....................................................................................................... 50
Easy Update ...................................................................................................... 50
Réglage d'usine ................................................................................................. 50
Mise à jour automatique HP .............................................................................. 50
HPDM Agent ..................................................................................................... 51
vi FRWW
Page 7
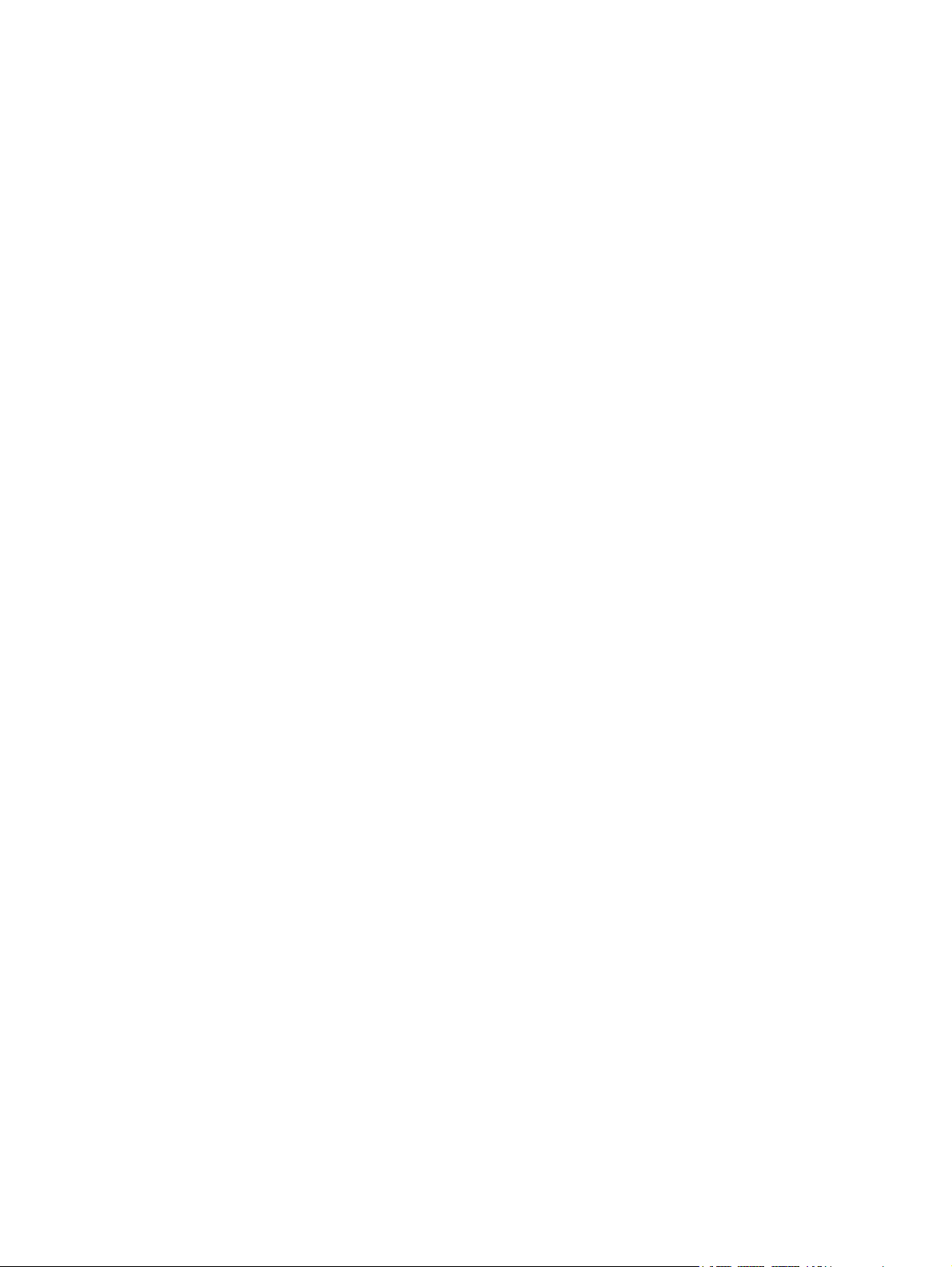
Gestionnaire SSHD ........................................................................................... 51
Gestionnaire de paquets Synaptic .................................................................... 51
ThinState ........................................................................................................... 52
Gérer l'image HP ThinPro ................................................................. 52
Gérer la configuration de HP ThinPro .............................................. 55
Contrôle à distance (VNC) ................................................................................ 56
Avancé ............................................................................................................................... 57
Mode CDA ......................................................................................................... 57
Gestionnaire d'options DHCP ........................................................................... 58
Mousepad ......................................................................................................... 58
Terminal X ......................................................................................................... 58
Système ............................................................................................................................................. 58
Général .............................................................................................................................. 59
Réseau .............................................................................................................................. 59
Outils réseau ...................................................................................................................... 60
Logiciels ............................................................................................................................. 60
Index ................................................................................................................................................................... 61
FRWW vii
Page 8
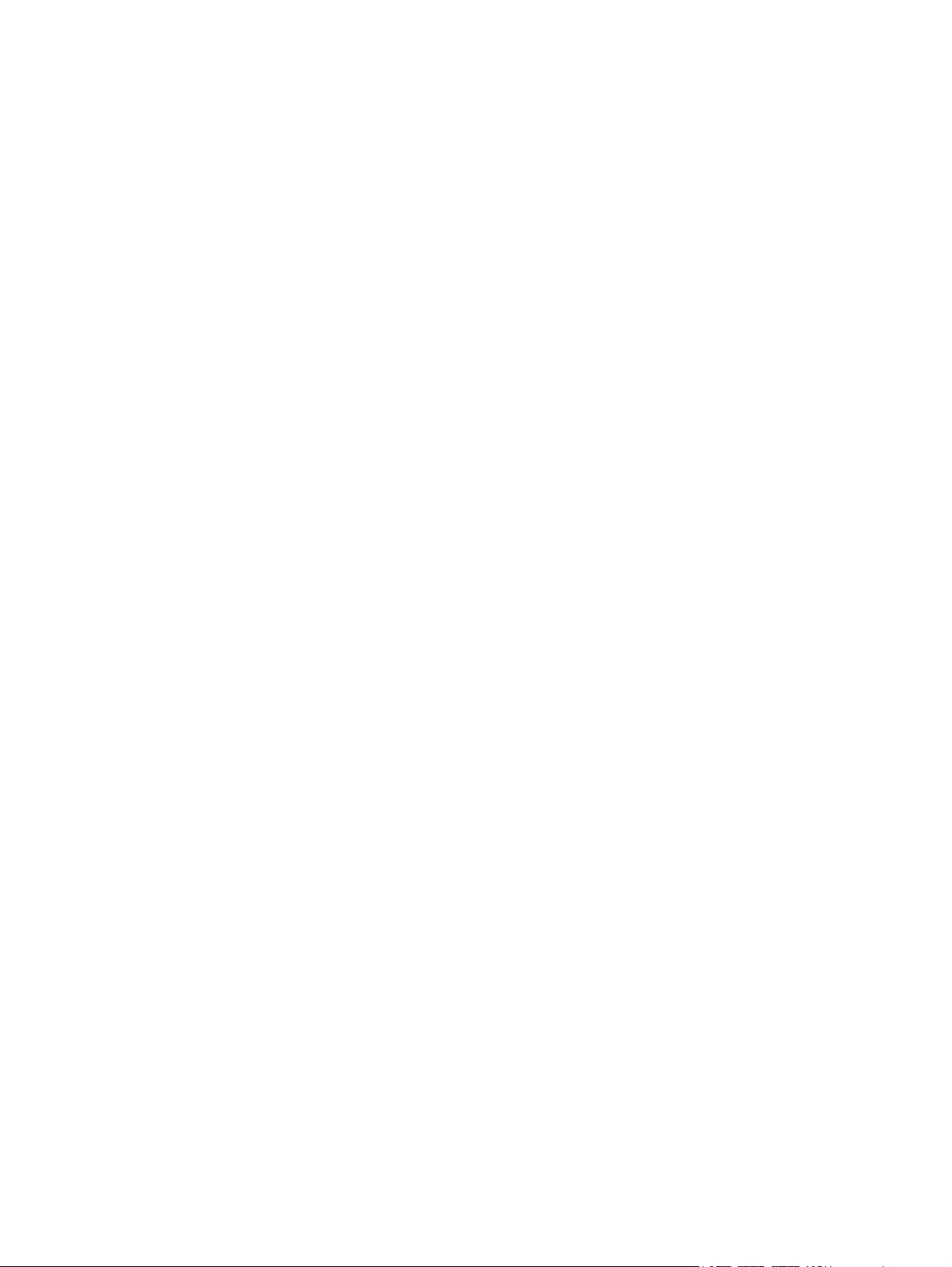
viii FRWW
Page 9
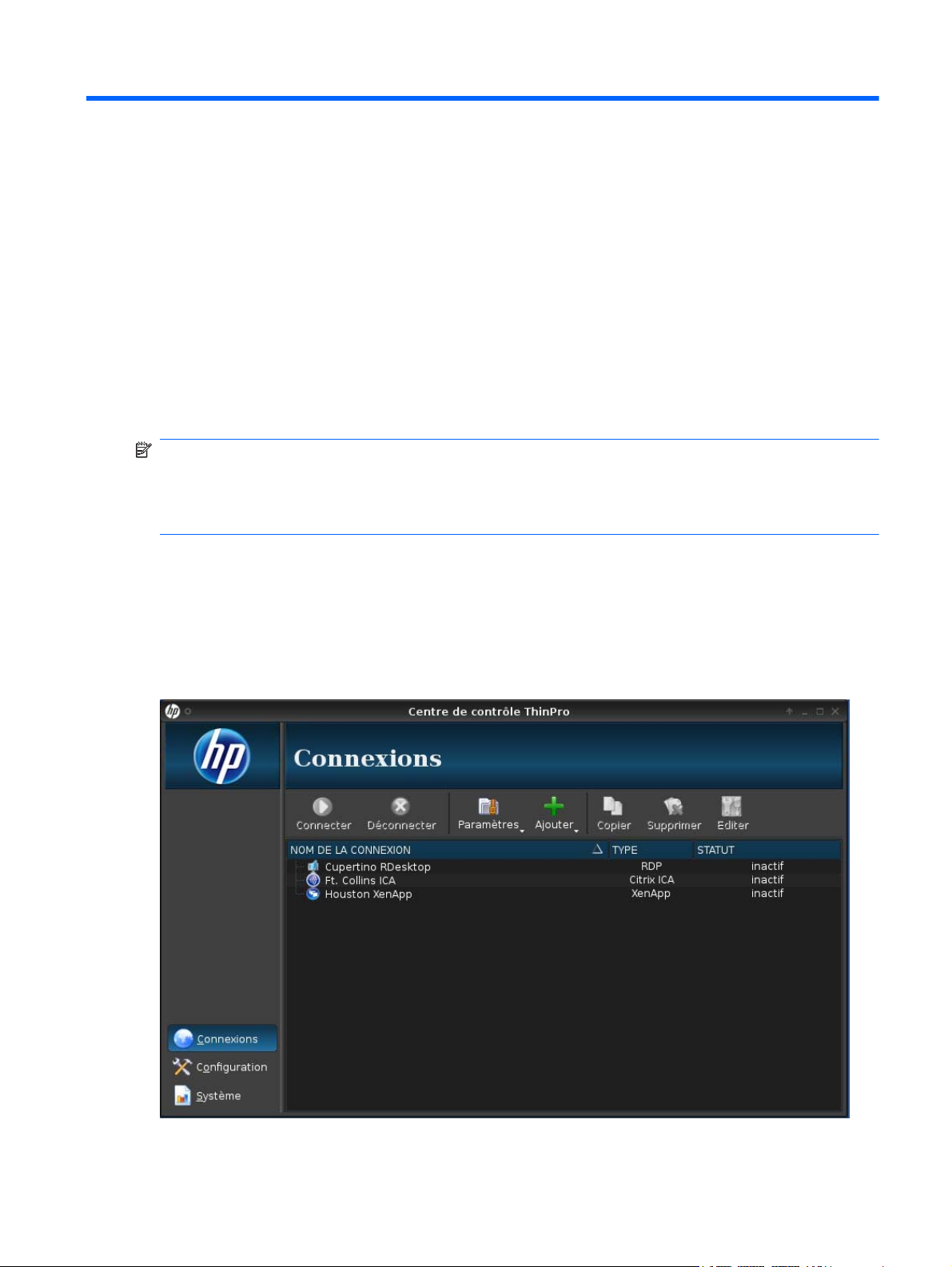
1Introduction
Le système d'exploitation HP ThinPro réinvente la simplicité de l'interface utilisateur avec une
interface de console unique donnant à tous les utilisateurs accès au tableau de bord et des points de
contact administratifs. Une vue de gestionnaire de connexion par défaut intègre les types de
connexions traditionnels avec les toutes dernières connexions VDI (Virtual Desktop Infrastructure)
Broker avec accès partagé aux paramètres. Les administrateurs accèdent directement à l'assistant
de configuration Easy Config, au Panneau de configuration et aux couches d'informations système.
La prise en charge de connectivité peut inclure l'accès à Windows
de milieu de gamme, systèmes principaux Unix/Linux, hôtes Web ainsi que divers brokers VDI tels
que Citrix XenDesktop, VMware View, Quest vWorkspace, LeoStream et HP SAM (Session
Allocation Manager).
REMARQUE : La prise en charge de l'accès aux hôtes peut varier entre différents modèles de
clients légers HP utilisant le système d'exploitation HP ThinPro.
Certaines images ThinPro peuvent sembler différentes de celles présentées dans ce guide. Certaines
fonctions ne sont pas disponibles sur tous les modèles.
Utilisation de HP ThinPro
®
, Citrix, grands systèmes, serveurs
L'interface HP ThinPro s'affiche par défaut lorsque vous mettez sous tension le client léger. Le
bureau comprend une barre des tâches qui permet d'accéder aux applications ouvertes, une icône de
volume et une horloge. Cliquez sur Centre de contrôle ThinPro du côté gauche de la barre des
tâches pour ouvrir et fermer l'interface ThinPro.
FRWW
Utilisation de HP ThinPro
1
Page 10
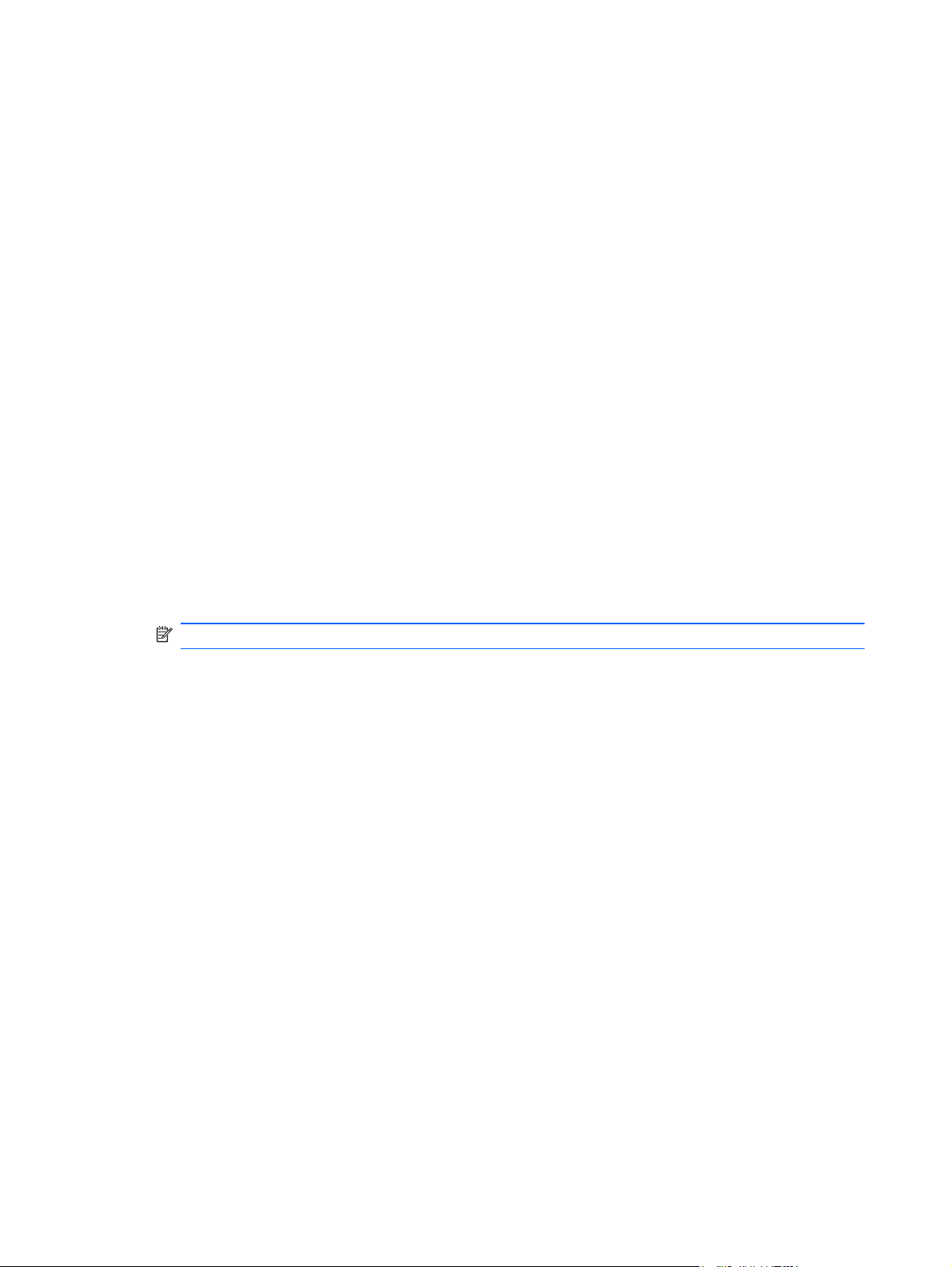
HP ThinPro vous permet de lancer et de gérer des connexions vers des applications hôtes et
distantes en créant une connexion ICA (Independent Computing Architecture), XenApp, RDP
(Remote Desktop Protocol), HP TeemTalk, Leostream, vWorkspace, VMware View, X Windows ou
Iceweasel. Lorsque vous êtes connecté en qualité d'administrateur, vous pouvez définir les
connexions et les types de connexions qui sont visibles en mode Utilisateur. L'administrateur peut en
outre restreindre la suppression de connexion ou la création de nouvelles connexions par les
utilisateurs.
Pour pouvoir accéder à tous les composants de la fenêtre HP ThinPro, vous devez vous connecter
en qualité d'administrateur. Lorsque le client léger est en mode d'administration, les modifications
suivantes se produisent :
La section supérieure de la fenêtre passe du bleu ou rouge.
●
Le titre de la fenêtre inclut le texte (Mode administratif).
●
HP ThinPro s'ouvre par défaut en mode Utilisateur. Pour passer en mode Administration, procédez
comme suit :
1. Cliquez sur le logo HP dans le coin inférieur gauche de l'écran.
-ou-
Positionnez votre curseur sur l'arrière-plan de l'écran et cliquez avec le bouton droit de la souris.
2. Sélectionnez Administrator/User Mode Switch (Changement de mode Administrateur/
Utilisateur).
3. Entrez le mot de passe d'administrateur dans le champ correspondant, puis cliquez sur OK.
REMARQUE : Le mot de passe par défaut pour le mode Administration est root (racine).
Vous pouvez aussi changer de mode de la façon suivant :
1. Appuyez sur Ctrl+Alt+Maj+S, sélectionnez Switch to Admin Mode (Basculer en mode
administrateur), puis cliquez sur OK.
2. Entrez le mot de passe d'administrateur dans le champ correspondant, puis cliquez sur OK.
2 Chapitre 1 Introduction FRWW
Page 11
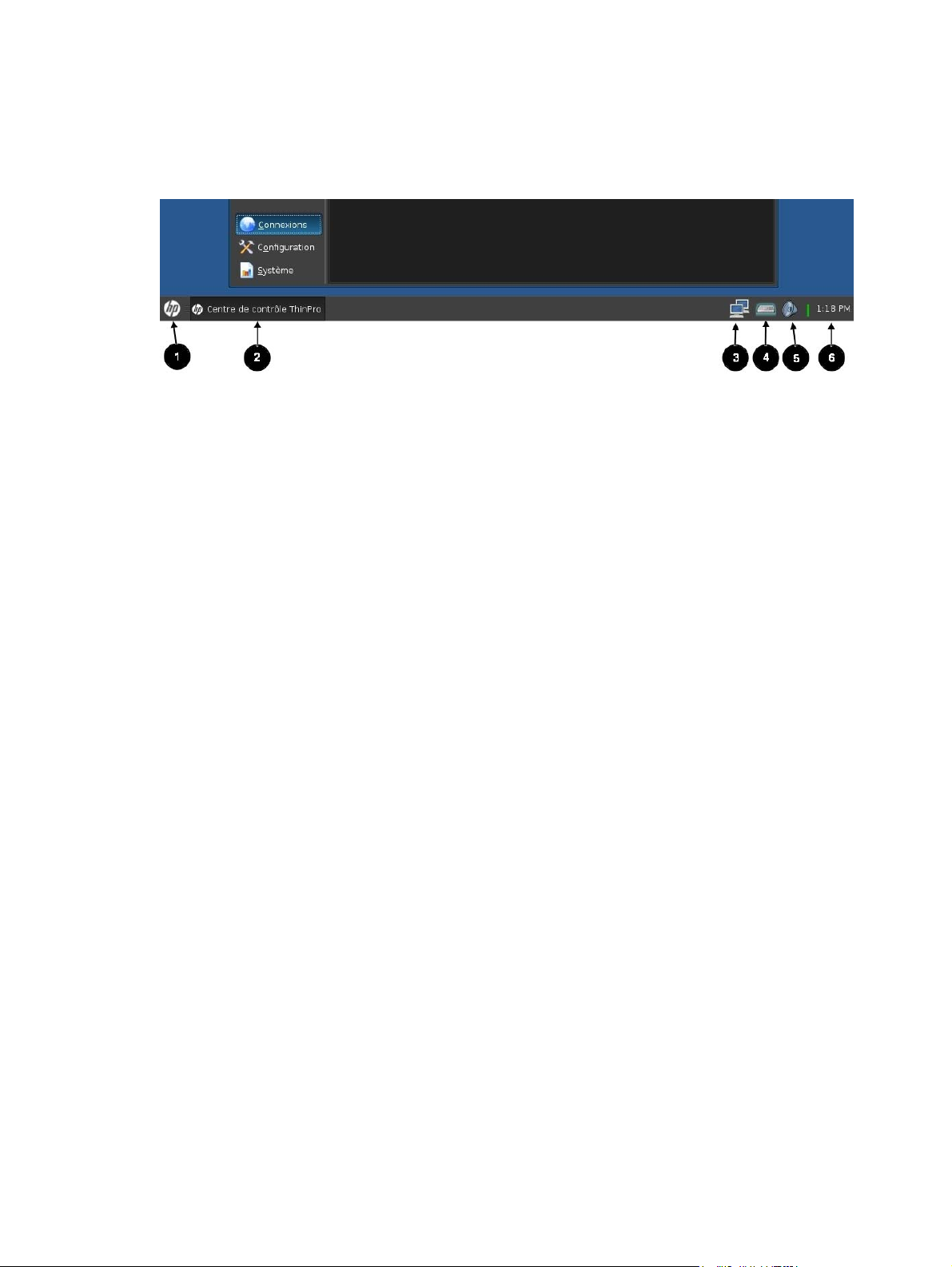
La barre des tâches ThinPro
La barre des tâches ThinPro apparaît en bas de l'écran et contient plusieurs contrôles :
Figure 1-1 La barre des tâches ThinPro
1. Le bouton HP - Le bouton HP donne accès à la fonctionnalité de base du système
d'exploitation ThinPro, par exemple l'accès aux fonctions de centre de contrôle, de fermeture de
session, de redémarrage et de mise à l'arrêt.
2. Tâches de la fenêtre - Chaque fenêtre active a une icône affichée dans cette zone.
3. Icône Réseau - Affiche des informations sur les connexions réseau actives.
4. Clavier virtuel - Affiche un clavier logiciel. L'entrée du clavier virtuel est redirigée vers la fenêtre
actuellement active. Le clavier virtuel répond aux événements de clavier et aux clics de la souris
ou de l'écran tactile. Vous pouvez changer la disposition du clavier virtuel sans changer la
disposition globale du clavier du client ; par exemple, vous pouvez utiliser un clavier virtuel
français tout juste le temps de taper quelques caractères accentués avant de le fermer et de
revenir à la disposition de clavier normale. La disposition du clavier virtuel est active uniquement
lorsque sa fenêtre est ouverte.
5. Contrôle du volume - Affiche une boîte de dialogue de contrôle sonore qui vous permet de
changer le volume sonore du client léger.
6. Affichage de l'horloge - Affiche l'heure selon l'horloge du client léger. Le survol du curseur au-
dessus de l'affichage de l'horloge affiche une info-bulle contenant la date actuelle.
FRWW
Utilisation de HP ThinPro
3
Page 12
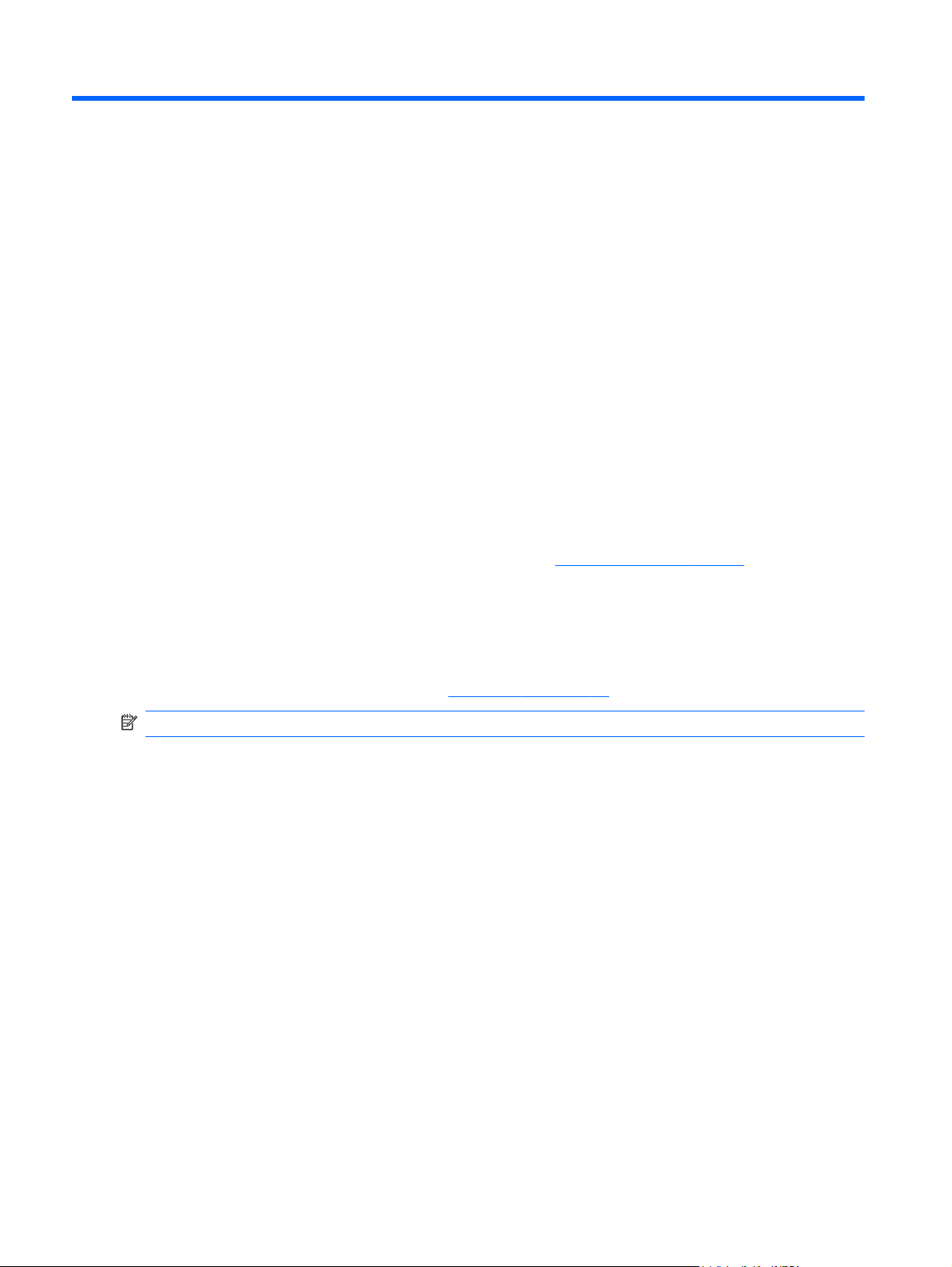
2 Configuration et installation
HP ThinPro a une interface orientée assistant pour simplifier le processus de configuration d'un client
léger.
Assistant Easy Tools
L'assistant Easy Tools simplifie les processus de configuration et de maintenance pour le logiciel
ThinPro. L'assistant s'ouvre automatiquement la première fois que vous vous passez en mode
administratif. Pour démarrer l'assistant après l'installation initiale, cliquez sur l'icône hp dans le volet
gauche.
L'assistant Easy Tools a deux composants principaux : Easy Update et Easy Config. Easy
Update vous permet de maintenir à jour l'image ThinPro avec de nouvelles images, des service
packs ou des packages supplémentaires. Easy Config fournit une interface d'assistant pour vous
aider à définir votre configuration ThinPro. Les composants Easy Update et Easy Config sont tous
deux disponibles dans le Panneau de configuration > onglet Gestion.
La suite de gestion de clients légers Easy Tools est documentée dans le document Guide de
l'administrateur de HP Easy Tools se trouvant à l'adresse
http://www.hp.com/support.
Installation
Une fois que vous avez installé et configuré un client léger, copiez cette image ou configuration, et
déployez-la sur d'autres clients légers de modèle identique dotés de la même configuration matérielle
à l'aide de HP ThinState. Reportez-vous à
REMARQUE : La génération d'images PXE n'est pas prise en charge sur le client léger HP t5325.
ThinState à la page 52 pour en savoir plus.
4 Chapitre 2 Configuration et installation FRWW
Page 13
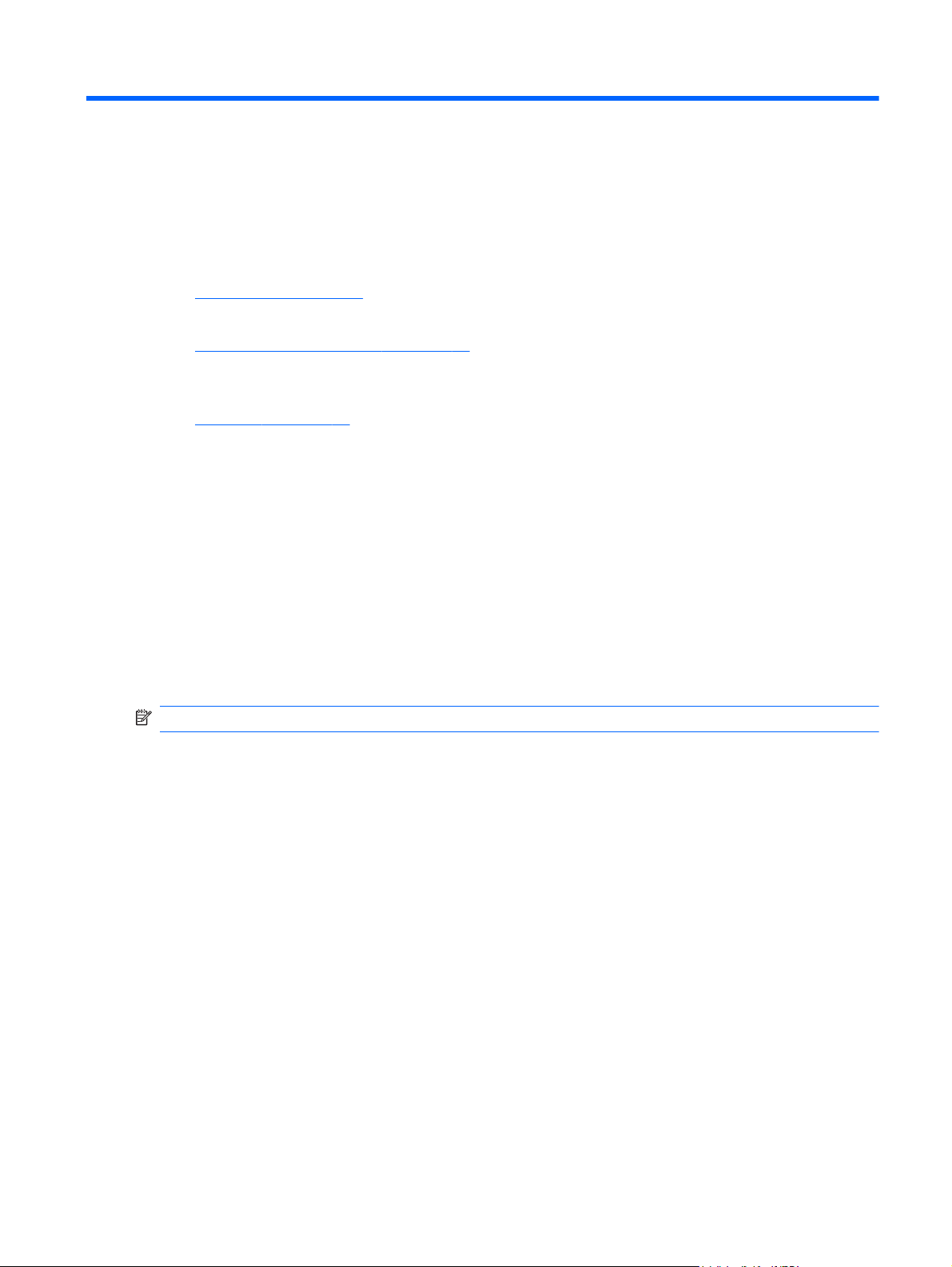
3 Référence
Cette section décrit les utilitaires et les procédures auxquels ont accès les administrateurs et les
utilisateurs dans le centre de contrôle HP ThinPro. Cliquez sur l'un des trois boutons du volet gauche
pour accéder à la fenêtre correspondante :
Connexions à la page 5 : accéder aux connexions distantes dans la fenêtre Connexions pour
●
les gérer.
Panneau de configuration à la page 29 : configurer des périphériques, configurer l'expérience
●
utilisateur, personnaliser le bureau et gérer divers utilitaires sur les cinq onglets du Panneau de
configuration.
Système à la page 58 : afficher des informations sur le système, le réseau et le logiciel, et
●
exécuter des tests de diagnostics sur les quatre onglets Informations système.
Connexions
HP ThinPro vous permet d'accéder à et de gérer des connexions distantes telles que ICA, XenApp,
RDP, TeemTalk, Leostream, vWorkspace, VMware View, X Windows, Iceweasel, etc. Pour accéder à
toutes les fonctions de HP ThinPro, vous devez vous connecter en qualité d'administrateur. En tant
qu'utilisateur, vous pouvez exécuter des connexions et disposer d'un accès limité aux fonctions de
HP ThinPro.
L'écran HP ThinPro, une fois configuré, répertorie toutes les connexions à des serveurs et/ou des
applications qui sont affectés à l'utilisateur actuellement connecté au terminal. Pour chaque
connexion, l'écran affiche le nom, le type et le statut de la connexion.
REMARQUE : Double-cliquez sur toute connexion affichée pour l'activer.
En mode administratif, pouvez configurer et affecter des connexions en cliquant sur Connections.
FRWW
Connexions
5
Page 14

La fenêtre Connexions répertorie toutes les connexions pouvant être affectées aux utilisateurs.
Depuis cette fenêtre, vous pouvez ajouter, modifier et supprimer des connexions.
● Nom de la connexion : Affiche le nom de la connexion. Vous ne pouvez pas modifier le nom de
la connexion dans cette colonne.
Type : Affiche le type de connexion (ICA, XenApp, RDP, TeemTalk, X Windows, Leostream,
●
vWorkspace, VMware View, Iceweasel, etc.). Vous ne pouvez pas modifier le type de connexion
dans cette colonne.
Statut : Affiche le statut de la connexion (actif ou inactif).
●
Au-dessus de la liste des connexions se trouvent huit boutons :
Se connecter à la page 7 : Cliquez pour démarrer une connexion sélectionnée.
●
Se déconnecter à la page 7 : Cliquez pour déconnecter une connexion sélectionnée.
●
Paramètres généraux à la page 7 : Cliquez pour gérer les paramètres de la connexion.
●
Ajout à la page 9 : Cliquez pour créer une nouvelle connexion et l'ajouter à la liste des
●
connexions disponibles.
Copie à la page 28 : Cliquez pour copier une connexion et l'ajouter à la liste des connexions
●
disponibles.
Suppression à la page 28 : Cliquez pour supprimer la connexion sélectionnée. La connexion
●
est supprimée de la liste des connexions disponibles pour tous les utilisateurs, et pas
uniquement pour l'utilisateur actuellement connecté au terminal.
Modification à la page 29 : Cliquez pour modifier la connexion sélectionnée.
●
Affichage utilisateur à la page 29 : Cliquez pour modifier les connexions visibles en mode
●
utilisateur.
6 Chapitre 3 Référence FRWW
Page 15

Se connecter
Pour ouvrir une connexion, sélectionnez un choix sous Nom de la connexion ayant pour Statut
Inactive, puis cliquez sur Connecter.
Se déconnecter
Pour fermer une connexion, sélectionnez un choix sous Nom de la connexion ayant pour Statut
Active, puis cliquez sur Déconnecter).
Paramètres généraux
Les paramètres généraux sont partagés par toutes les connexions d'un type donné.
ICA Citrix
Les options disponibles pour une connexion Citrix ICA sont énumérées dans les tableaux cidessous :
Tableau 3-1 Options de connexion de Citrix ICA
Option Description
Activer le son des alertes de Windows Activer le son des alertes de Windows.
Accélération du protocole ICA (LAN uniquement) Activer l'accélération ICA.
Autoriser la mémoire cache Autoriser le magasin de sauvegarde.
Utiliser le Server Redraw Utiliser la fonctionnalité d'actualisation du serveur.
Déactiver la boite d'information avant la connexion
Scruter de maniére asynchrone le port COM Utiliser l'interrogation asynchrone du port COM.
Autoriser la connexion par carte à puce
Activer la surface hors champs
Activer la partage de la session Permettre le partage de la session.
Activer la reconnexion automatique
Taille minimale d'une image dans le cache Réduire la taille de cache de bitmap.
Tableau 3-2 Option de ressources locales de connexion Citrix ICA
Option Description
Ne pas afficher la zone d'informations affichée avant
l'établissement d'une connexion.
Utiliser une carte à puce connectée à un client pour
l'authentification de connexion.
Dirige le client ICA pour dessiner les mises à jour d'écran
dans un bitmap en mémoire et non sur l'écran, améliorant
ainsi l'efficacité de la bande passante.
Activer une reconnexion automatique des connexions
abandonnées.
FRWW
Autoriser l'entrée audio Permettre une entrée audio à partir du client léger.
Création automatique de
l'imprimante
Créer automatiquement une imprimante.
Connexions
7
Page 16
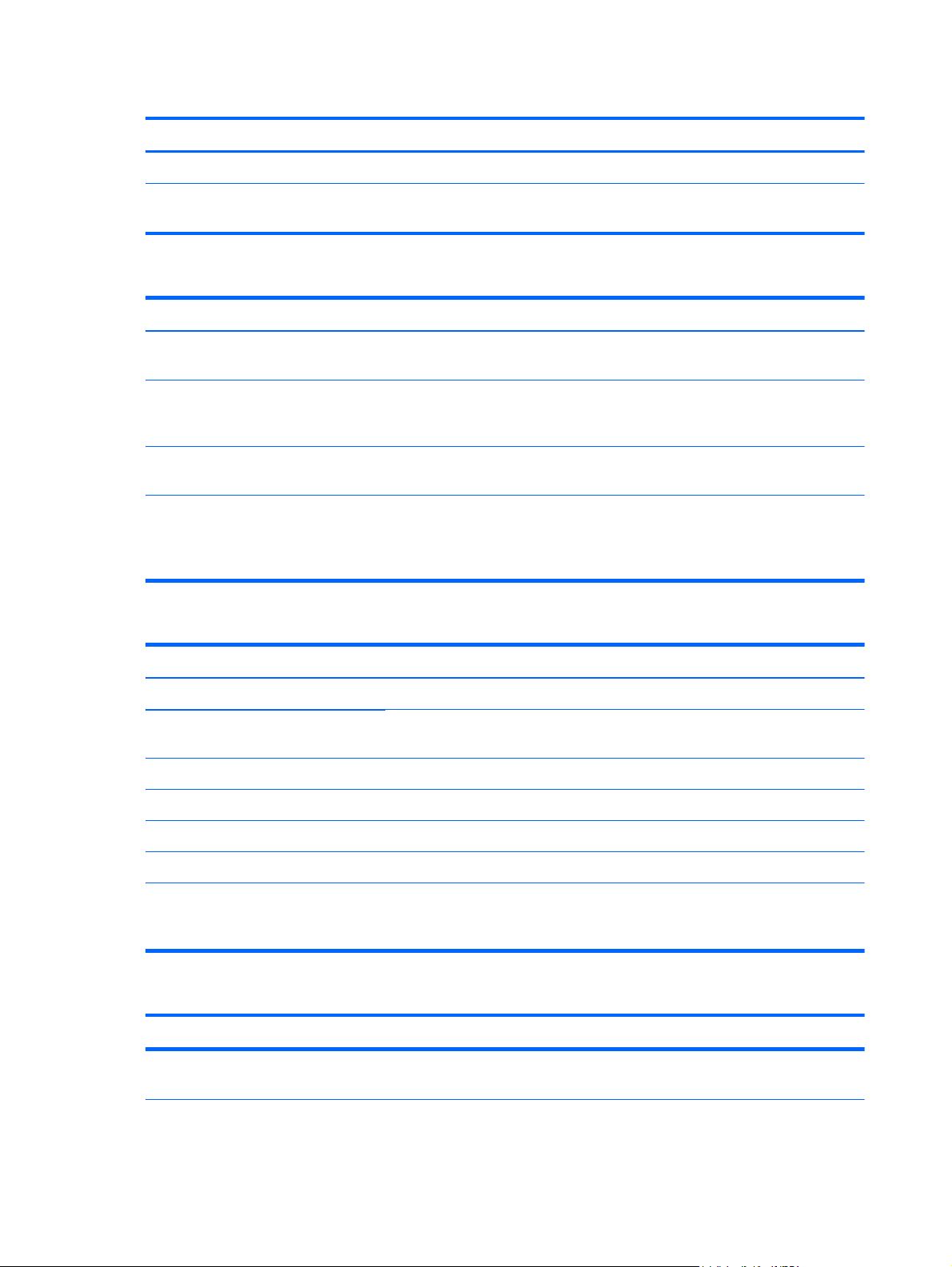
Tableau 3-2 Option de ressources locales de connexion Citrix ICA (suite)
Option Description
Mappage de lecteurs
Activer le mappage de
lecteurs
Permet de spécifier les mappages d'unités à des chemins locaux.
Tableau 3-3 Options de la fenêtre de connexion de Citrix ICA
Option Description
Fenêtre plein êcran
Dimension de la fenêtre par défaut
Couleurs de la fenêtre par défaut
Mappage 256 couleurs par défaut
Permet d'afficher une fenêtre sur le bureau ThinPro local
comme s'il s'agissait d'une application native.
Établir la taille de fenêtres par défaut. Les options sont les
suivantes : Plein écran, Taille fixe, Pourcentage de taille
d'écran.
Établir les couleurs de fenêtre par défaut. Les options sont
les suivantes : 16, 256, 16 bits, 24 bits, Automatique.
Cette option est calculée uniquement si Couleurs de
fenêtres par défaut est réglé à 256. Les options sont les
suivantes : Partagé - Couleurs approximatives et Privé -
Couleurs exactes.
Tableau 3-4 Options de pare-feu de la connexion Citrix ICA
Option Description
Proxy Paramètres du serveur proxy.
Type de proxy
Adresse du proxy L'adresse IP du serveur proxy.
Port du proxy Le port pour la connexion au serveur proxy.
Les options sont les suivantes : Aucun - direct, SOCKS, Securisé - HTTPS,
Utiliser les paramètres du navigateur, Détecter automatiquement le proxy.
Nom d'utilisateur Le nom d'utilisateur à utiliser pour la connexion au serveur proxy.
Mot de passe Le mot de passe à utiliser pour la connexion au serveur proxy.
Utiliser une autre adresse pour se
connecter au pare-feu
Le client Citrix ICA demande l'adresse secondaire définie pour le serveur lors de
la connexion de serveurs à l'intérieur du pare-feu. L'adresse secondaire doit être
spécifiée pour chaque serveur dans une batterie de serveurs.
Tableau 3-5 Options d'emplacement du serveur de la connexion Citrix ICA
Option Description
Protocole par défaut
Le protocole par défaut pour cette connexion. Les options sont les suivantes :
Navigateur TCP/IP, Navigateur TCP/IP HTTP, Navigateur SSL/TLS HTTPS.
8 Chapitre 3 Référence FRWW
Page 17
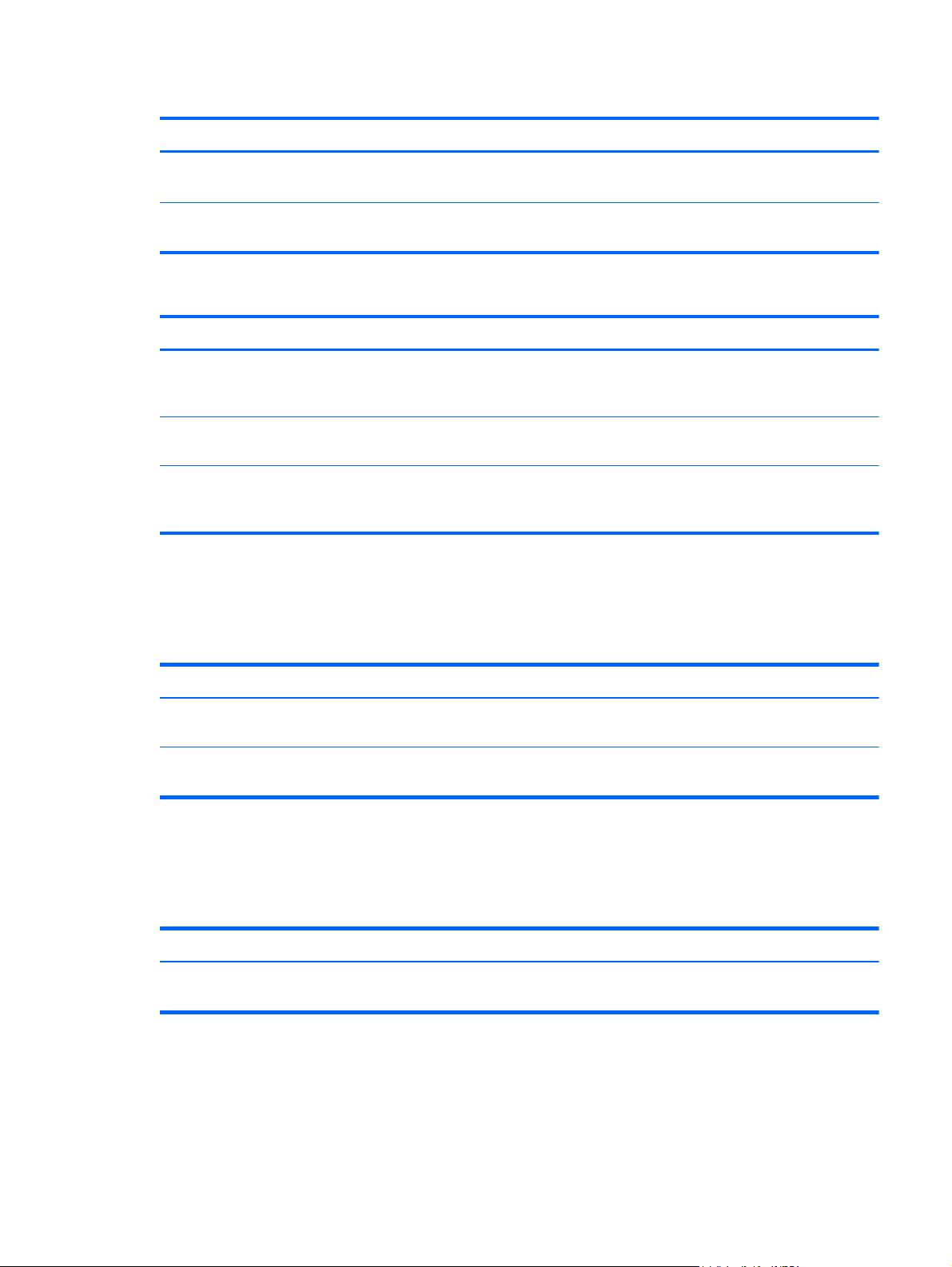
Tableau 3-5 Options d'emplacement du serveur de la connexion Citrix ICA (suite)
Option Description
Tableau 3-6 Options de raccourcis de clavier de la connexion Citrix ICA
Iceweasel
Les options de configuration pour une connexion de navigateur Web sont les suivantes :
Adresse TCP
Adresse HTTP
Option Description
Transmission des racourcis clavier
Arrêt de la transmission directe des touches
Liste des touches de fonction individuelles et leurs
mappages.
L'adresse TCP du serveur Citrix. Les trois boutons vous permettent d'ajouter, de
modifier ou de supprimer des entrées dans la liste.
L'adresse http du serveur Citrix. Les trois boutons vous permettent d'ajouter, de
modifier ou de supprimer des entrées dans la liste.
Spécifie comment les touches de fonction doivent être le
gérées. Les options sont les suivantes : Traduites, Direct
dans les bureaux plein écran seulement et Direct.
Non activée lorsque l'option Traitement des raccourcis de
clavier est réglée sur Traduites.
Uniquement activée lorsque Traitement des raccourcis de
clavier est réglée sur Traduites ou Direct dans les
bureaux plein écran seulement.
RDP
Ajout
Tableau 3-7 Options générales de connexion de navigateur Web
Option Description
Préférences du navigateur Web
Permettre aux connexions de gérer leurs propres
paramètres
Ce bouton permet d'ouvrir la boîte de dialogue des options
du navigateur Web.
Permet au navigateur Web de contrôler les paramètres de
connexion.
Les options de configuration pour une connexion RDP sont les suivantes :
Tableau 3-8 Options générales de connexion RDP
Option Description
Envoyer le nom d'hôte en tant que
Envoyer l'adresse mac ou le nom d'hôte de votre client léger
comme nom d'hôte spécifié au système distant.
Le bouton Ajouter sert à créer de nouvelles connexions. Lorsqu'une nouvelle connexion est créée, le
système vous guide pour définir des options spécifiques de la connexion au moyen d'une interface
FRWW
Connexions
9
Page 18
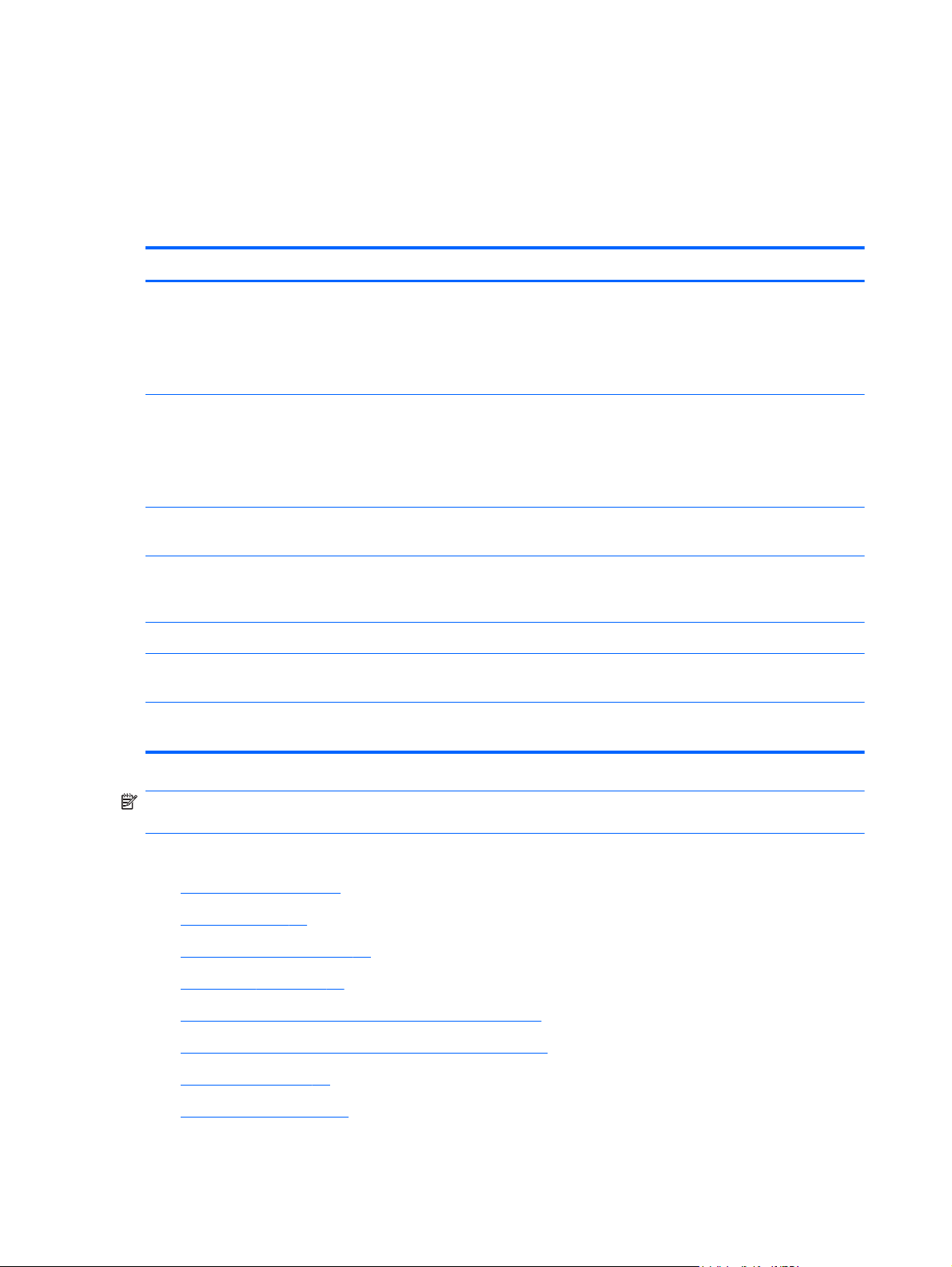
d'assistant. Les boîtes de dialogue de l'assistant contiennent les boutons Précédent et Suivant qui
vous permettent d'avancer ou de reculer dans les boîtes de dialogue de l'assistant.
Chaque assistant de type de connexion contient une boîte de dialogue nommée Avancé qui contient
des paramètres communs à tous les types de connexions. Le tableau suivant décrit les paramètres
d'assistant de connexion Avancé :
Tableau 3-9 Paramètres avancés de nouvelle connexion
Option Description
Si la connexion ne parvient pas à démarrer, tenter plutôt de
démarrer la connexion de repli.
Connexion de repli
Priorité au démarrage automatique
REMARQUE : Cette option n'est pas disponible pour les
types de connexion XenApp, LeoStream, vWorkspace et
VMware View.
La priorité au démarrage automatique détermine l'ordre de
démarrage de la connexion. 0 signifie que la connexion est
désactivée, tandis que les autres valeurs déterminent l'ordre
de démarrage.
Les options valides sont les suivantes : 0, 1, 2, 3, 4 et 5.
Rétablir la connexion automatiquement
Attente de réseau avant connexion
Afficher l'icône sur le bureau Une icône de bureau est créée pour cette connexion.
Autoriser l'utilisateur à lancer cette connexion
Autoriser l'utilisateur à modifier cette connexion
Tenter le rétablissement automatique de la connexion si
cette connexion est coupée.
Désactivez cette option si votre connexion n'a pas besoin du
réseau pour démarrer ou si vous ne souhaitez pas attendre
que le réseau démarre la connexion.
Cette connexion peut être lancée par un utilisateur non
administratif.
Cette connexion peut être modifiée par un utilisateur non
administratif.
REMARQUE : Les options Autoriser l'utilisateur... sont uniquement disponibles en mode
Administration.
Vous pouvez créer l'un des types de connexions suivants :
ICA Citrix à la page 11
●
RDP à la page 14
●
HP TeemTalk à la page 16
●
Iceweasel à la page 18
●
HP Remote Graphics Software (RGS) à la page 19
●
HP Session Allocation Manager (SAM) à la page 20
●
XenApp à la page 20
●
Leostream à la page 21
●
10 Chapitre 3 Référence FRWW
Page 19
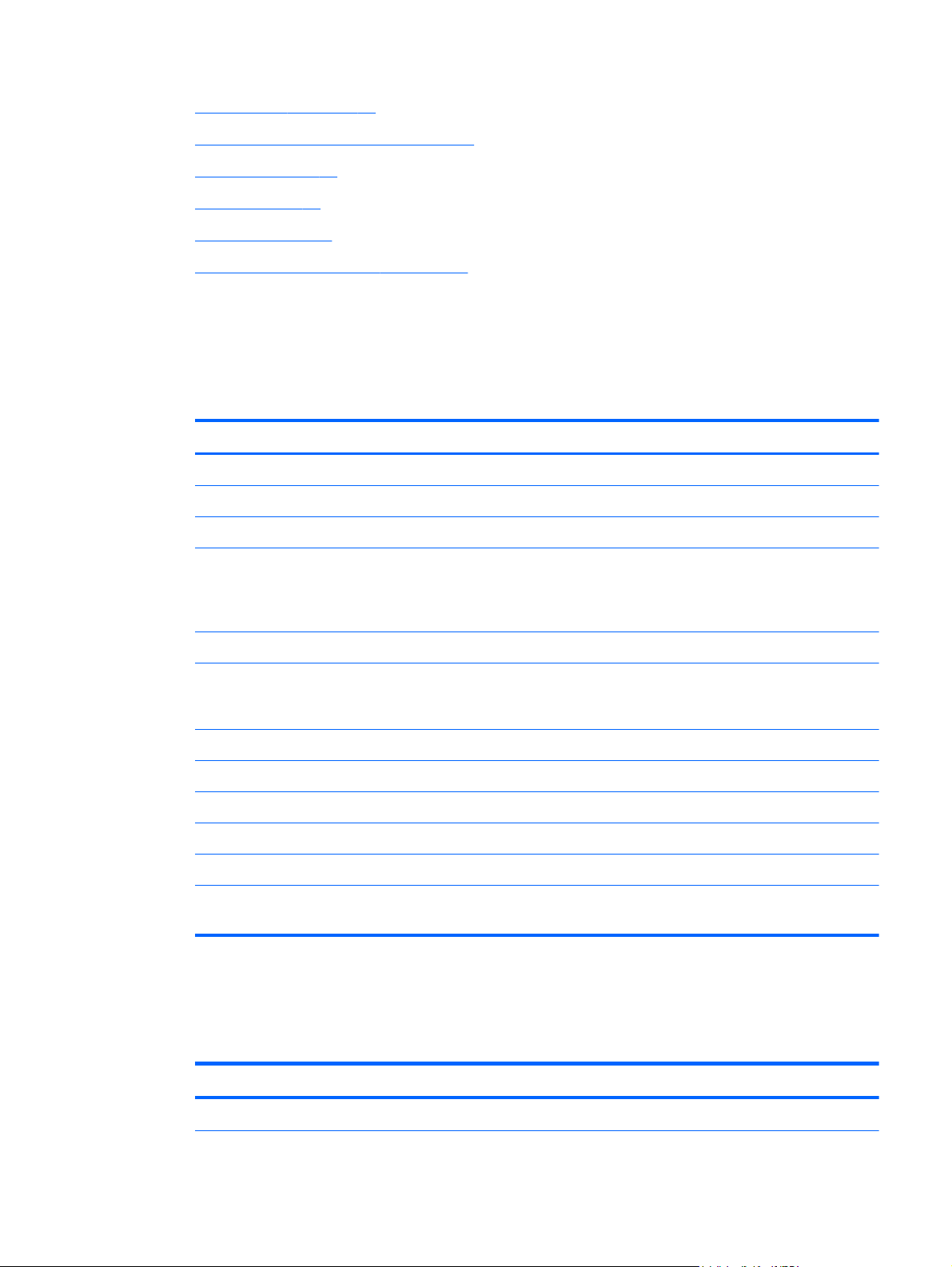
●
●
●
●
●
●
ICA Citrix
1. Pour ajouter une connexion ICA Citrix, cliquez sur Connexions > Ajouter.
2. Sélectionnez Citrix ICA. Sélectionnez les valeurs appropriées pour les paramètres du réseau :
vWorkspace à la page 21
VMware View avec PCoIP à la page 24
Xdmcp à la page 26
SSH à la page 26
Telnet à la page 27
Connexion personnalisée à la page 28
Tableau 3-10 Paramètres réseau d'une nouvelle connexion Citrix ICA
Option Description
Nom de la connexion Le nom de la connexion
Réseau Section de paramètres spécifiques du réseau
Emplacement du serveur L'emplacement du serveur
Le type de serveur. Les options valides sont les suivantes : Serveur ou
Type de serveur
Application publiée. Un clic sur Parcourir vous permet de rechercher un
serveur. L'option Utiliser la valeur par défaut vous permet de spécifier le
type de serveur par défaut.
Serveur Nom de serveur
Le protocole réseau à utiliser pour la connexion. Les options valides sont les
Protocole
Application Application
Justificatif d'identité Paramètres d'informations d'identification de connexion
Nom d'utilisateur Nom d'utilisateur de connexion
Mot de passe Mot de passe de connexion
Domaine Domaine de connexion
Autoriser la connexion de la carte
à puce
suivantes : Default, TCP/IP Browser, TCP/IP HTTP Browser et SSL/TLS
HTTPS Browser.
Permettre une connexion à l'aide d'une carte à puce de client connecté.
Cliquez sur Suivant pour continuer.
3. Sélectionnez les valeurs appropriées pour les paramètres de connexion :
Tableau 3-11 Paramètres de connexion d'une nouvelle connexion Citrix ICA
Option Description
FRWW
Activer l'entrée audio Permettre l'entrée audio à partir de cette connexion.
Connexions
11
Page 20
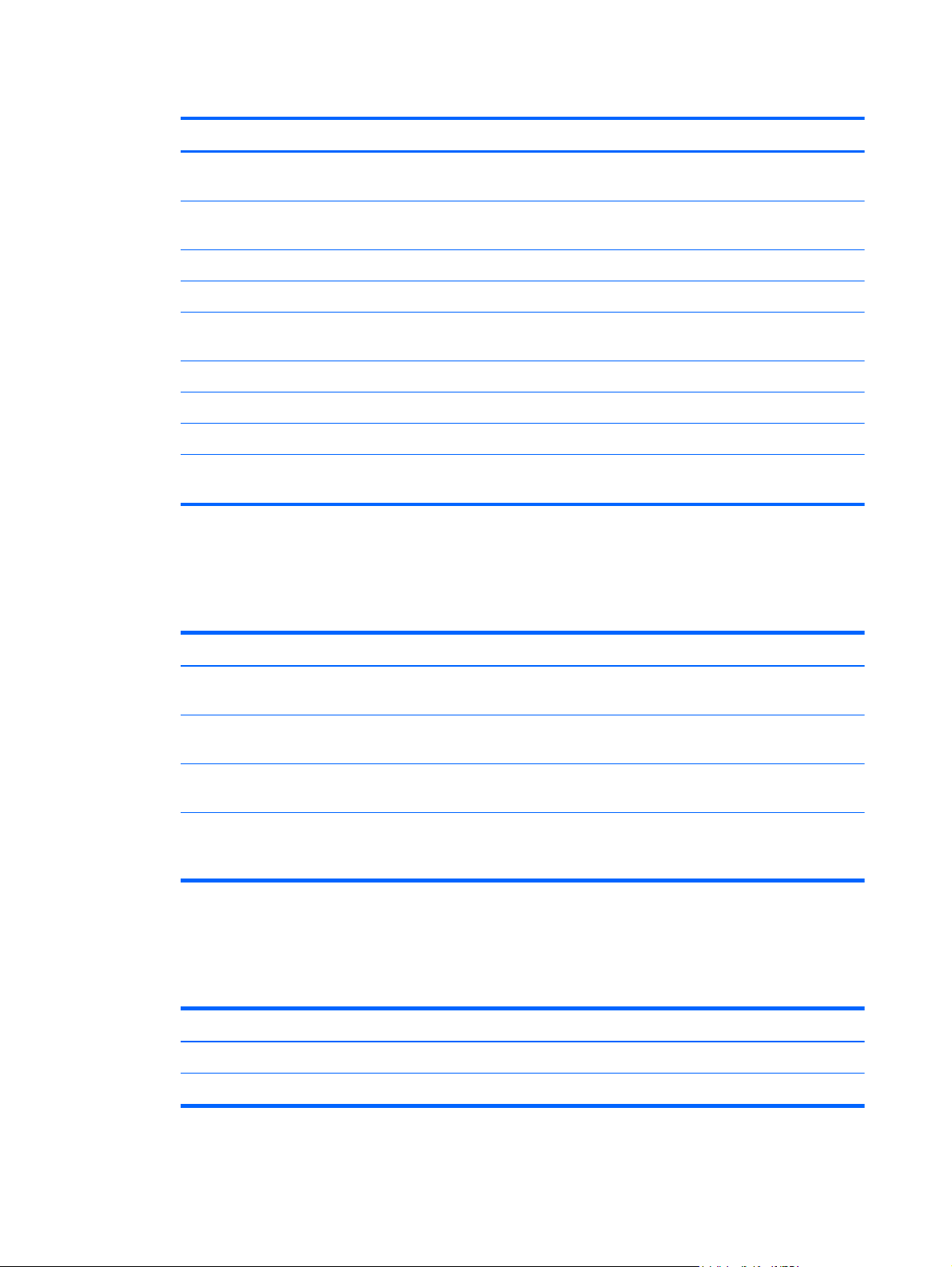
Tableau 3-11 Paramètres de connexion d'une nouvelle connexion Citrix ICA (suite)
Option Description
Utiliser la compression de
données
Activer l'action Coller du bouton
du milieu
Cache bitmap Utiliser un cache disque pour les bitmaps de connexion.
Activer le mappage de lecteurs Activer le mappage de lecteurs de client léger.
Son
Speed Screen Les options valides sont les suivantes : Auto, Activé et Désactivé.
Rétroaction du clic de la souris Les options valides sont les suivantes : Auto, Activé et Désactivé.
Echo du texte local Les options valides sont les suivantes : Auto, Activé et Désactivé.
Niveau de cryptage
Utiliser la compression des données pour cette connexion.
Permet d'effectuer une opération Coller en cliquant sur le bouton du milieu de
la souris.
Spécifie la qualité sonore à utiliser. Les options valides sont les suivantes :
Qualité élevée, Qualité moyenne et Faible qualité.
Les options valides sont les suivantes : De base, RCS 128 bits - Connexion
seulement, RCS 40 bit, RCS 56 bit et RCS 128 bit.
Cliquez sur Suivant pour continuer.
4. Sélectionnez les valeurs appropriées pour les paramètres de fenêtre :
Tableau 3-12 Paramètres de fenêtre d'une nouvelle connexion Citrix ICA
Option Description
Activer la fenêtre continue
Dimension de la fenêtre
Couleurs de la fenêtre
Mappage 256 couleurs
Permet d'afficher une fenêtre sur le bureau ThinPro local comme s'il s'agissait
d'une application native.
Les options valides sont les suivantes : Plein écran, Taille fixe, Pourcentage
de taille d'écran.
Les options valides sont les suivantes : Par défaut 16, 256, 16-bit, 24-bit et
Auto.
Les options valides sont les suivantes : Par défaut, Partagé - Couleurs
approximatives et Privé - Couleurs exactes. Cette option est activée
uniquement si l'option Couleurs de fenêtres est réglée sur 256.
Cliquez sur Suivant pour continuer.
5. Sélectionnez les valeurs appropriées pour les paramètres d'application :
Tableau 3-13 Paramètres d'application d'une nouvelle connexion Citrix ICA
Option Description
Application L'application Citrix.
Répertoire Le répertoire Citrix.
12 Chapitre 3 Référence FRWW
Page 21
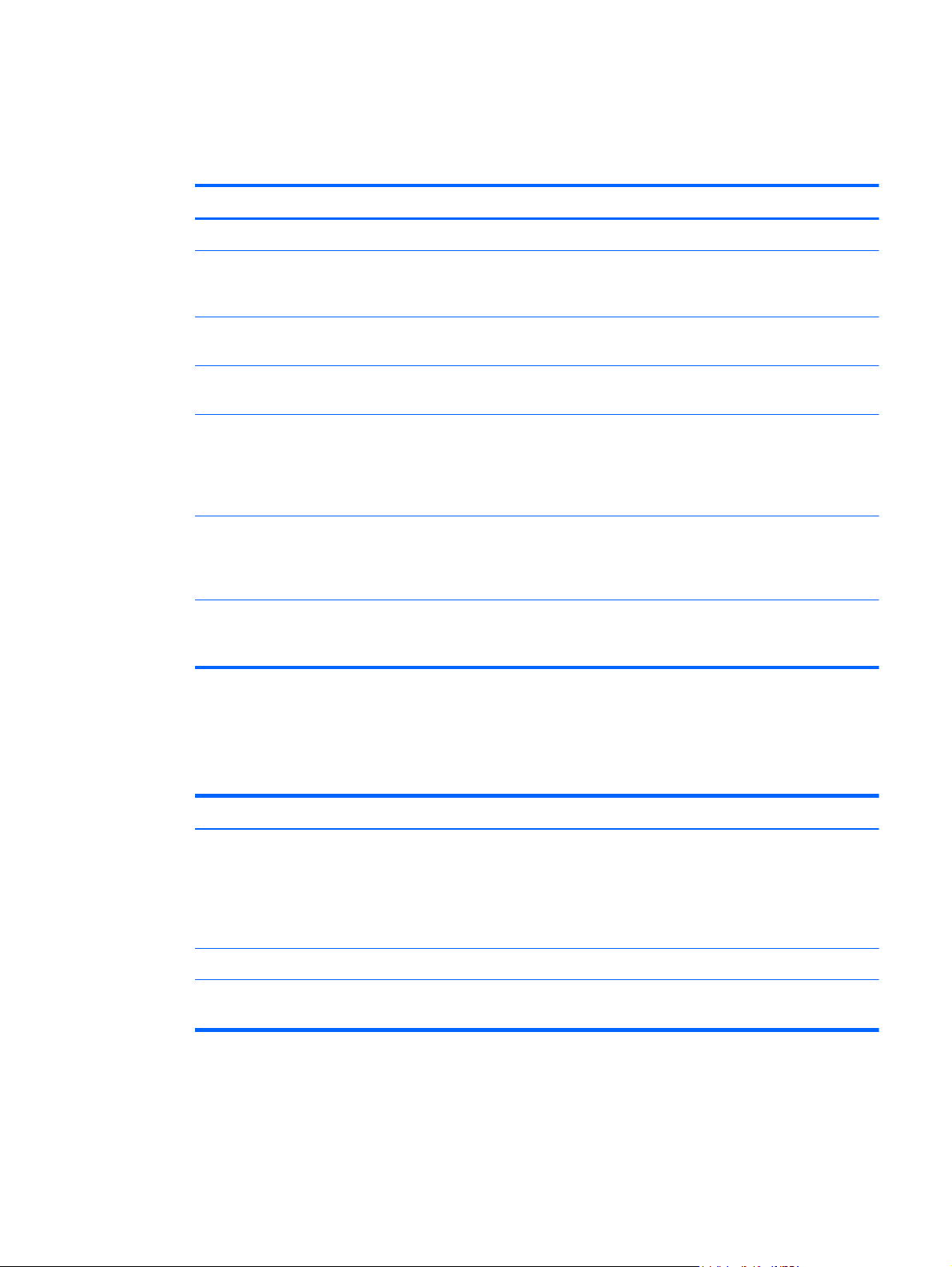
Cliquez sur Suivant pour continuer.
6. Sélectionnez les valeurs appropriées pour les paramètres de pare-feu :
Tableau 3-14 Paramètres de pare-feu d'une nouvelle connexion Citrix ICA
Option Description
Proxy Paramètres du serveur proxy
Type de proxy : Sélectionnez
un type de proxy
Adresse du proxy : Entrez le
nom de l'hôte proxy
Port du proxy : Entrez le port
de l'hôte proxy
Nom d'utilisateur : Entrez le
nom d'utilisateur proxy pour le
compte à utiliser pour la
connexion à un ordinateur
distant.
Mot de passe : Entrez un mot
de passe pour le compte à
utiliser pour la connexion à un
ordinateur distant.
Utiliser une autre adresse pour se
connecter au pare-feu
Sélectionnez un type de proxy. Les options valides sont les suivantes : Par
défaut Aucun - direct, SOCKS, Sécurisé - HTTPS, Utiliser les paramètres
du navigateur et Détecter automatiquement le proxy.
Entrez le nom de l’hôte proxy. Cette option n'est pas activée si Type de
proxy est réglé sur Par défaut ou Aucun - direct.
Entrez le port de l’hôte proxy.
Entrez le nom d'utilisateur proxy pour le compte à utiliser pour la connexion à
un ordinateur distant.
Entrez un mot de passe pour le compte à utiliser pour la connexion à un
ordinateur distant.
Le client Citrix ICA demande l'adresse secondaire définie pour le serveur lors
de la connexion de serveurs à l'intérieur du pare-feu. L'adresse secondaire
doit être spécifiée pour chaque serveur dans une batterie de serveurs.
Cliquez sur Suivant pour continuer.
FRWW
7. Sélectionnez les valeurs appropriées pour les paramètres de ping intelligent :
Tableau 3-15 Paramètres de ping intelligent d'une nouvelle connexion Citrix ICA
Option Description
Permet à HP ThinPro d'envoyer une commande ping au serveur avant de
tenter une connexion. Si le nom du serveur ne peut être résolu ou que le
Ping intelligent
Port de Ping intelligent Permet de spécifier un port pour le ping intelligent.
Délai d'attente du ping intelligent
serveur ne répond pas à la commande ping, le client léger abandonne la
tentative de connexion. Les options valides sont les suivantes : Ne pas
envoyer de commande ping et Écho standard. Les deux options suivantes
sont désactivées sauf si cette option est réglée sur Écho standard.
Permet de spécifier une durée pendant laquelle le ping intelligent envoie une
commande ping.
Cliquez sur Suivant pour continuer.
Connexions
13
Page 22
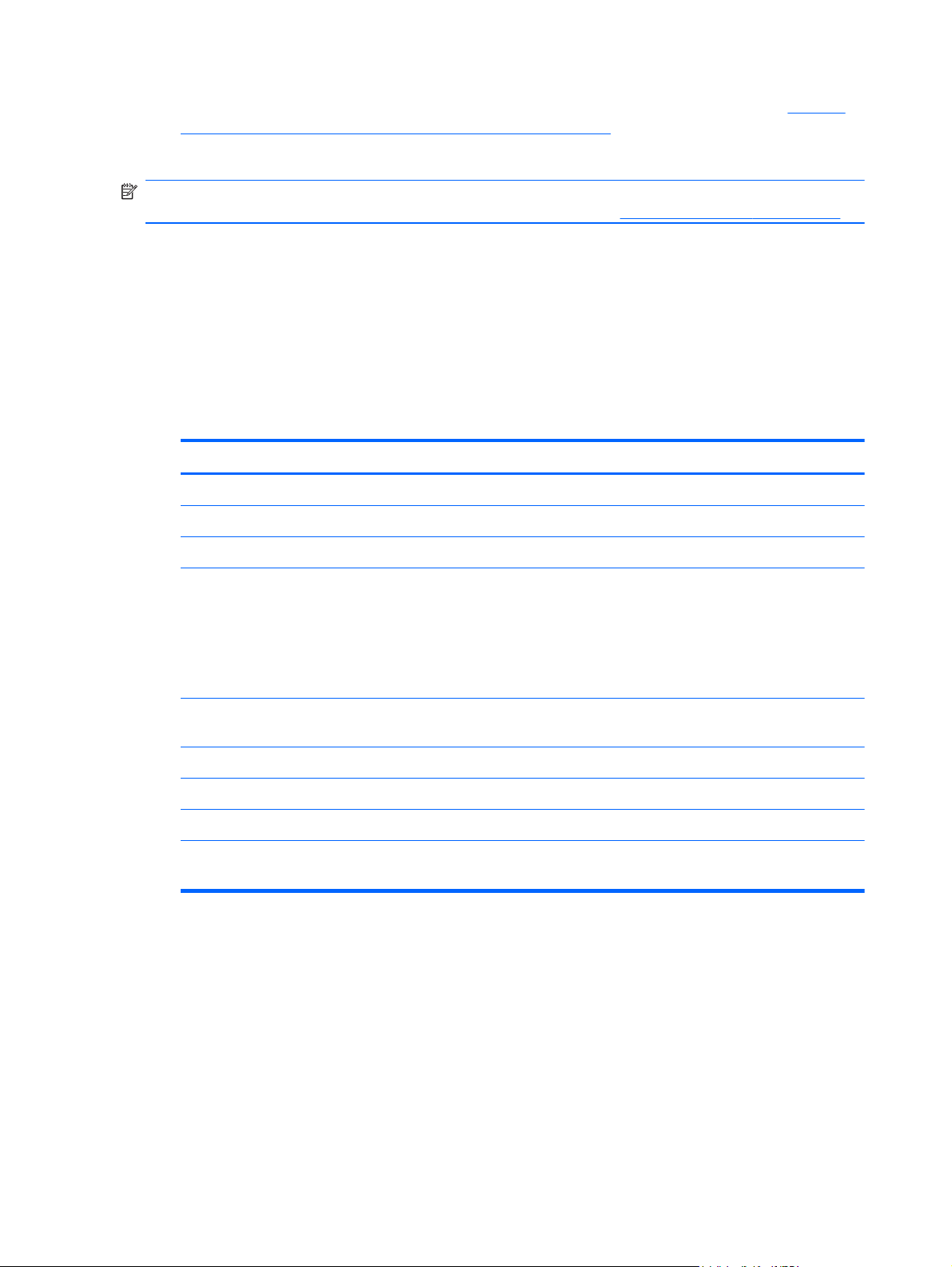
RDP
8. Sélectionnez les valeurs appropriées pour les paramètres communs (reportez-vous à Tableau
3-9 Paramètres avancés de nouvelle connexion à la page 10).
9. Cliquez sur Terminer pour enregistrer vos paramètres et fermer l'assistant.
REMARQUE : Pour activer la redirection USB Citrix ICA, utilisez l'utilitaire USB Manager
(Gestionnaire USB). Pour obtenir des instructions, reportez-vous à
Gestionnaire USB à la page 40.
Le protocole RDP (Remote Desktop Protocol) Microsoft permet aux applications Windows de
communiquer sur des connexions réseau. Il est installé sur toutes les versions de Windows
ultérieures à Windows NT.
1. Pour ajouter une connexion RDP, cliquez sur Connexions > Ajouter.
2. Sélectionnez RDP. Définissez les options de réseau appropriées:
Tableau 3-16 Paramètres réseau d'une nouvelle connexion RDP
Option Description
Nom Le bouton Parcourir vous permet de chercher le système distant.
Adresse L'adresse IP du système distant.
Port Le port à utiliser pour la connexion distante.
Chemin de l'application RDP
REMARQUE : Si vous utilisez le mode RDP Seamless (transparent) de
Application
Répertoire
Nom d'utilisateur Le répertoire RDP.
Mot de passe Le nom d'utilisateur à utiliser pour la connexion.
Domaine Le mot de passe à utiliser pour la connexion.
Autoriser l'identification par carte à
puce
Windows, tapez le chemin de seamlessrdp sur votre serveur et le chemin
d'accès de l'application que vous souhaitez exécuter. Par exemple, si vous
avez installé seamlessrdp dans C:\seamless et souhaitez exécuter Word,
tapez C:\seamlessrdp\seamlessrdpshell.exe C:\Program Files\Microsoft\Word.exe.
Définit le répertoire de travail initial pour utilisateurs. Utilisé avec le paramètre
Application pour définir une connexion d'application publiée fixe.
Autoriser l'utilisation d'une carte à puce connectée localement pour les
informations d'identification de connexion.
Cliquez sur Suivant pour continuer.
3. Définissez les options de fenêtre appropriées:
14 Chapitre 3 Référence FRWW
Page 23

Tableau 3-17 Paramètres de fenêtre d'une nouvelle connexion RDP
Option Description
Permet d'afficher une fenêtre sur le bureau ThinPro local comme s'il s'agissait
d'une application native.
REMARQUE : Pour utiliser le mode RDP Seamless Windows :
a. Installez le logiciel côté serveur (
http://www.cendio.com/seamlessrdp/).
Activer Seamless Windows
Taille de fenêtre
Couleurs de la fenêtre
b. Dans le champ Application de la boîte de dialogue Network, tapez le
chemin de seamlessrdp sur votre serveur et le chemin de l'application que
vous souhaitez exécuter. Par exemple, si vous avez installé seamlessrdp
dans C:\seamless et souhaitez exécuter Word, tapez C:\seamlessrdp
\seamlessrdpshell.exe C:\Program Files\Microsoft\Word.exe.
c. Activez Seamless Windows.
La taille de la fenêtre. Les options valides sont les suivantes : fixe
pourcentage et pleine.
Les options valides sont les suivantes : Auto, 8-bit, 15-bit, 16-bit, 24-bit et
32-bit.
Cliquez sur Suivant pour continuer.
4. Définissez les options appropriées.
Tableau 3-18 Paramètres réseau d'une nouvelle connexion RDP
Option Description
Envoyer les événements de mouvement de la souris
Activer la compression de données
Permettre les événements de déplacement pour cette
collection.
Utiliser la compression des données pour cette
connexion.
FRWW
Activer le cryptage Crypter les communications pour cette connexion.
Forcer le serveur à envoyer les mises à jour de
l'image par bitmaps
Utiliser la table de couleurs privée Utiliser un mappage de couleurs privé local.
Bip du système Activer le bip système.
Joindre à la console Attacher au port de consoles.
Version du protocole
Nom d'hôte à envoyer
Forcer les mises à jour de bitmap.
Les options valides sont les suivantes : Auto, 4, 5, 5.1 et
5.2.
Le nom d'hôte à envoyer au système distant pour cette
connexion.
Cliquez sur Suivant pour continuer.
5. Définissez les options de ressources locales appropriées :
Connexions
15
Page 24

Tableau 3-19 Paramètres de ressources locales d'une nouvelle connexion RDP
Option Description
Son ordinateur distant
Mappage des périphériques
Activer le mappage des
disques USB
Activer le mappage des
ports série
Activer le mappage de
l'imprimante
Les options valides sont les suivantes : Ne pas lire, Apporter à cet
ordinateur et Laisser sur l'ordinateur distant.
Activer le mappage du stockage USB. La lettre de lecteur à utiliser peut être
choisie avec la liste déroulante.
Activer le mappage des ports
Activer le mappage d'imprimantes
Cliquez sur Suivant pour continuer.
6. Définissez les options d'expérience appropriées :
Tableau 3-20 Paramètres d'expérience d'une nouvelle connexion RDP
Option Description
Arrière-plan de l'ordinateur Configurer le bureau pour la connexion.
Afficher le contenu de la fenêtre pendant le
déplacement
Afficher le contenu d'une fenêtre lorsque vous le faites
glisser sur le bureau.
7. Définissez les options avancées appropriées (reportez-vous à à
8. Cliquez sur Terminer pour enregistrer vos paramètres et fermer l'assistant.
REMARQUE : Pour activer la redirection RDP USB, utilisez l'utilitaire USB Manager (Gestionnaire
USB). Reportez-vous à la section
nécessaires.
HP TeemTalk
REMARQUE : Cette fonction n'est ni présente ni prise en charge sur l'image HP ThinPro du client
léger HP t5325.
Vous pouvez ajouter une nouvelle connexion HP Teemtalk de deux façons :
●
Animation du menu et de la fenê Activer l'animation des fenêtres et des menus
Thèmes Le thème de la connexion.
Mise en cache binaire Activer la mise en cache des bitmaps.
Cliquez sur Suivant pour continuer.
Tableau 3-9 Paramètres
avancés de nouvelle connexion à la page 10).
Gestionnaire USB à la page 40 pour obtenir les instructions
Ajout d'une connexion TeemTalk à l'aide de l'assistant de création TeemTalk à la page 17
Ajout manuel d'une connexion Teemtalk à la page 18
●
16 Chapitre 3 Référence FRWW
Page 25

Pour plus d'informations sur HP Teemtalk, consultez le document HP TeemTalk Terminal Emulator
7.0 User Guide (Guide de l'utilisateur HP TeemTalk Terminal Emulator 7.0) à l'adresse
http://bizsupport.austin.hp.com/bc/docs/support/SupportManual/c01534810/c01534810.pdf.
Ajout d'une connexion TeemTalk à l'aide de l'assistant de création TeemTalk
1. Pour ajouter une connexion Teemtalk en utilisant l'assistant, cliquez sur Connections
(Connexions) > Add (Ajouter).
2. Sélectionnez Teemtalk, puis cliquez sur Assistant de création Teemtalk. Définissez les
options de connexion appropriées :
Tableau 3-21 Paramètres d'informations de connexion d'une nouvelle connexion de l'assistant de
création Teemtalk
Option Description
Session Name Le nom de la session.
Transport : type de transport
Connection : type de connexion
Emulation : type d'émulation
Le transport réseau à utiliser pour la connexion. Les transports valides sont
les suivants : Tcp/Ip, Serial, SSH2 et SSL.
La méthode de connexion à utiliser. Les options de connexion avancées
peuvent être configurées au moyen du bouton.
Les types d'émulation sont les suivants : hp70092, IBM 3151, IBM3270
Display, IBM3270 Printer, IBM5250 Display, IBM5250 Printer, MD Prism,
TA6530, VT Series et Wyse.
Cliquez sur Suivant pour continuer.
3. Définissez les options avancées appropriées.
Tableau 3-22 Paramètres d'options avancées de nouvelle connexion de l'assistant de création
Teemtalk
Option Description
Emulation Printer (Imprimante
d'émulation)
Auto Logon (Connexion
automatique)
Key Macros (Macros de touches) Les paramètres de touches TeemTalk.
Les paramètres d'imprimante d'émulation TeemTalk.
Les paramètres de connexion automatique TeemTalk.
FRWW
Mouse Actions (Actions de la
souris)
Soft Buttons (Boutons
programmables)
Attributes (Attributs) Les paramètres d'attributs TeemTalk.
Ports auxiliaires Les paramètres de ports auxiliaires TeemTalk.
Les paramètres d'actions de souris TeemTalk.
Les paramètres de touches de fonction TeemTalk.
Cliquez sur Suivant pour continuer.
4. Définissez les préférences appropriées :
Connexions
17
Page 26

Tableau 3-23 Paramètres d'options de préférences d'une nouvelle connexion de l'assistant de
création Teemtalk
Option Description
Bouton Préférences Le bouton des préférences TeemTalk.
Démarrer la session connectée TeemTalk doit démarrer la session connectée.
Afficher la barre d'état Demander que TeemTalk affiche la barre d'état pour cette connexion.
Cliquez sur Suivant pour continuer.
5. Définissez les options de finalisation appropriées :
Tableau 3-24 Paramètres de finalisation d'uine nouvelle connexion de l'assistant de création
Teemtalk
Option Description
Créer une icône sur le bureau
Informations récapitulatives de la session Affiche un résumé de la session qui doit être créée.
6. Cliquez sur Terminer pour enregistrer vos paramètres et fermer l'assistant.
Ajout manuel d'une connexion Teemtalk
1. Pour ajouter une connexion TeemTalk manuellement, cliquez sur Connexions > Ajouter.
2. Sélectionnez Teemtalk, puis paramétrez les options deux configuration appropriées :
Tableau 3-25 Paramètres de configuration d'une nouvelle connexion manuelle Teemtalk
Option Description
Nom Nom de la connexion
Bip système Activer le bip sonore système.
Cliquez sur Suivant pour continuer.
3. Définissez les options avancées appropriées (se reporter à
nouvelle connexion à la page 10).
Sélectionnez cette option si vous souhaitez qu'une icône
de bureau soit créée pour cette connexion.
Tableau 3-9 Paramètres avancés de
4. Cliquez sur Terminer pour enregistrer vos paramètres et fermer l'assistant.
Iceweasel
Iceweasel est un navigateur Web complet basé sur le navigateur Mozilla Firefox.
1. Pour ajouter une connexion, cliquez sur Connexions > Ajouter.
2. Sélectionnez Navigateur Web et définissez les options décrites dans les tableaux suivants :
18 Chapitre 3 Référence FRWW
Page 27

Tableau 3-26 Paramètres de configuration d'une nouvelle connexion de navigateur Web
Option Description
Nom Le nom de la connexion
URL L'URL De la connexion.
Activer le mode kiosque Activer le mode kiosque.
Activer le plein écran Utiliser le mode plein écran pour la connexion.
Activer la boîte de dialogue
d'impression
Cliquez sur Suivant pour continuer.
3. Définissez les options avancées appropriées (se reporter à
nouvelle connexion à la page 10).
4. Cliquez sur Terminer pour enregistrer vos paramètres et fermer l'assistant.
HP Remote Graphics Software (RGS)
1. Pour ajouter une connexion RGS, cliquez sur Connexions > Ajouter.
2. Sélectionnez RGS, puis paramétrez les options deux configuration appropriées :
Tableau 3-27 Paramètres d'une nouvelle connexion HP RGS
Option Description
Nom Le nom de la connexion
Mode
Normal En mode Normale, il y a une console RGS par serveur RGS.
Activer la boîte de dialogue Imprimer.
Tableau 3-9 Paramètres avancés de
FRWW
Répertoire
Avertissement de dépassement de
délai
Erreur de dépassement de délai
Utiliser des mises à jour d'images
globales
Bordures
En mode Répertoire, vous pouvez partager une console pour plusieurs
serveurs RGS.
Combien de secondes attendre après une coupure réseau avant de masquer
l'écran rouge.
Combien de secondes attendre après la perte d'une connexion avant
d'abandonner celle-ci.
Les mises à jour globales de l'image actualisent de plus grandes parties de
l'écran au détriment des performances.
Contrôle si la fenêtre RGS a la bordure normale du gestionnaire de fenêtres.
Les options valides sont les suivantes : Désactivé, Utiliser le paramètre
précédent et Activé
Cliquez sur Suivant pour continuer.
Connexions
19
Page 28

3. Définissez les options avancées appropriées (se reporter à Tableau 3-9 Paramètres avancés de
nouvelle connexion à la page 10).
4. Cliquez sur Terminer pour enregistrer vos paramètres et fermer l'assistant.
REMARQUE : Pour activer la redirection RGS USB, utilisez l'utilitaire USB Manager (Gestionnaire
USB). Reportez-vous à la section
Gestionnaire USB à la page 40 pour obtenir les instructions
nécessaires.
HP Session Allocation Manager (SAM)
1. Pour ajouter une connexion SAM, cliquez sur Connexions > Ajouter.
2. Sélectionnez SAM, puis paramétrez les options de client HO SAM appropriées :
Tableau 3-28 Paramètres de client SAM HP d'une nouvelle connexion HP SAM
Option Description
Nom de la connexion Le nom de la connexion
Nom d'hôte du serveur Le nom d'hôte du serveur.
Cliquez sur Suivant pour continuer.
XenApp
3. Définissez les options avancées appropriées (se reporter à
Tableau 3-9 Paramètres avancés de
nouvelle connexion à la page 10).
4. Cliquez sur Terminer pour enregistrer vos paramètres et fermer la boîte de dialogue.
1. Pour ajouter une connexion XenApp, cliquez sur Connexions > Ajouter.
2. Sélectionnez XenAPP, puis paramétrez les options de configuration appropriées :
Tableau 3-29 Paramètres de configuration d'une nouvelle connexion XenApp
Option Description
Nom Le nom de la connexion
URL du serveur L'URL du serveur
Nom d'utilisateur Le nom d'utilisateur à utiliser pour la connexion.
Mot de passe Le mot de passe à utiliser pour la connexion.
Domaine Le domaine à utiliser pour la connexion.
Cliquez sur Suivant pour continuer.
3. Définissez les options avancées appropriées (se reporter à
Tableau 3-9 Paramètres avancés de
nouvelle connexion à la page 10).
4. Cliquez sur Terminer pour enregistrer vos paramètres et fermer la boîte de dialogue.
20 Chapitre 3 Référence FRWW
Page 29

Leostream
1. Pour ajouter une connexion Leostream, cliquez sur Connexions > Ajouter.
2. Sélectionnez LeoStream, puis paramétrez les options Réseau appropriées :
Tableau 3-30 Paramètres d'une nouvelle connexion réseau LeoStream
Option Description
Nom Le nom de la connexion
Courtier L'intermédiaire de la connexion.
Nom d'utilisateur Le nom d'utilisateur à utiliser pour la connexion.
Mot de passe Le mot de passe à utiliser pour la connexion.
Domaine Le domaine à utiliser pour la connexion.
Cliquez sur Suivant pour continuer.
3. Définissez les options avancées appropriées (se reporter à
4. Cliquez sur Terminer pour enregistrer vos paramètres et fermer la boîte de dialogue.
vWorkspace
1. Pour ajouter une connexion vWorkspace, cliquez sur Connexions > Ajouter.
2. Sélectionnez vWorkspace et définissez les options d'éditeur appropriées :
3. Définissez les options de réseau appropriées :
Tableau 3-9 Paramètres avancés de
nouvelle connexion à la page 10).
Tableau 3-31 Paramètres d'éditeur de nouvelle connexion vWorkspace
Option Description
Editeurs
Éditeur de connexions HP Utiliser l'éditeur de connexion HP.
Gestionnaire de connexions
vWorkspace
Utiliser le gestionnaire de connexions vWorkspace.
REMARQUE : Si vous choisissez le gestionnaire de connexions
vWorkspace, la seule boîte de dialogue restante est Avancé.
Cliquez sur Suivant pour continuer.
FRWW
Tableau 3-32 Paramètres de réseau de nouvelle connexion vWorkspace
Option Description
Nom Le nom de la connexion
Serveur provision (broker) L'adresse IP de l'intermédiaire pour cette connexion.
Port Le port à utiliser pour la connexion.
Connexions
21
Page 30

Tableau 3-32 Paramètres de réseau de nouvelle connexion vWorkspace (suite)
Option Description
Nom d'utilisateur Le nom d'utilisateur à utiliser pour la connexion.
Mot de passe Le mot de passe à utiliser pour la connexion.
Domaine Le domaine à utiliser pour la connexion.
Nombre de tentatives
Nombre de secondes entre tentatives L'intervalle entre les nouvelles tentatives.
Autoriser l'identification par carte à puce
Le nombre maximal de nouvelles tentatives de
connexion.
Autoriser une carte à puce localement connectée à fournir
les informations d'identification de connexion.
Cliquez sur Suivant pour continuer.
4. Définissez les options de fenêtre appropriées:
Tableau 3-33 Paramètres de fenêtre de nouvelle connexion vWorkspace
Option Description
Dimension de la fenêtre
Largeur La largeur de la fenêtre (si fixe est sélectionné).
Hauteur La hauteur de la fenêtre (si fixe est sélectionné).
Pourcentage
Couleurs de la fenêtre
La taille de la fenêtre de connexion. Les options valides
sont les suivantes : fixe pourcentage et pleine.
Le pourcentage de l'écran à utiliser pour la fenêtre (si
pourcentage est sélectionné).
Profondeur de couleur à utiliser. Les options valides sont
les suivantes : Auto, 8 bits, 15 bits, 16 bits et 24 bits.
Cliquez sur Suivant pour continuer.
5. Définissez les options appropriées.
Tableau 3-34 Paramètres d'options de nouvelle connexion vWorkspace
Option Description
Envoyer les événements de mouvement de la souris
Activer la compression de données
Activer le cryptage
Forcer le serveur à envoyer les mises à jour de
l'image par bitmaps
Utiliser la table de couleurs privée Utiliser un bitmap de couleurs privées.
Activer les événements de déplacement pour la
connexion.
Utiliser la compression des données pour les
communications de la connexion.
Utiliser le cryptage des données pour les communications
de la connexion.
Forcer les mises à jour de bitmap.
22 Chapitre 3 Référence FRWW
Page 31

Tableau 3-34 Paramètres d'options de nouvelle connexion vWorkspace (suite)
Option Description
Bip du système Activer le bip sonore système.
Associer à la console Attacher au port de console.
Version du protocole
Nom d'hôte à envoyer Le nom d'hôte à envoyer au système distant.
Le niveau de protocole à utiliser pour la connexion. Les
options valides sont les suivantes : Auto, 4, 5, 5.1 et 5.2.
Cliquez sur Suivant pour continuer.
6. Définissez les options de ressources locales appropriées :
Tableau 3-35 Paramètres de ressources locales de nouvelle connexion vWorkspace
Option Description
Son de l'ordinateur distant
Périphériques
Activer le mappage du
stockage USB
Activer le mappage des
ports
Activer le mappage
d'imprimante)
Les options valides sont les suivantes : Apporter à cet ordinateur, Ne pas
lire, et Laisser sur l'ordinateur distant.
Permettre le mappage au système distant d'un téléphérique USB localement
raccordé. Choisir une lettre dans le contrôle déroulant.
Activer le mappage d'un port local au système distant.
Activer le mappage d'une imprimante locale au système distant.
FRWW
Cliquez sur Suivant pour continuer.
7. Définissez les options d'expérience appropriées.
Tableau 3-36 Paramètres d'expérience de nouvelle connexion vWorkspace
Option Description
Arrière-plan du bureau Choisir un arrière-plan de bureau.
Afficher le contenu de la fenêtre pendant que vous la
faites glisser
Animation du menu et de la fenêtre Activer l'animation des menus et des fenêtres.
Thèmes Le thème à utiliser avec cette connexion.
Mise en cache des images bitmap Activer la mise en cache des bitmaps.
Afficher le contenu d'une fenêtre alors que vous le faites
glisser sur le bureau.
Cliquez sur Suivant pour continuer.
Connexions
23
Page 32

8. Définissez les options avancées appropriées (se reporter à Tableau 3-9 Paramètres avancés de
nouvelle connexion à la page 10).
9. Cliquez sur Terminer pour enregistrer vos paramètres et fermer la boîte de dialogue.
REMARQUE : Pour activer la redirection vWorkspace USB, utilisez l'utilitaire USB Manager
(Gestionnaire USB). Reportez-vous à la section
instructions nécessaires.
VMware View avec PCoIP
PCoIP (PC-over-IP) est un protocole de communication intégré dans VMware qui permet un accès
distant à des ordinateurs virtuels.
1. Pour ajouter une connexion VMware View, cliquez sur Connexions > Ajouter.
2. Sélectionnez VMware View, puis paramétrez les options réseau appropriées :
Tableau 3-37 Nouveaux paramètres de connexion réseau VMWare View
Option Description
Nom Le nom de la connexion.
Courtier Le nom du serveur distant.
Nom d'utilisateur Le nom d'utilisateur à utiliser pour la connexion.
Gestionnaire USB à la page 40 pour obtenir les
Mot de passe Le mot de passe à utiliser pour la connexion.
Domaine (distinction entre maj. et min.) Le domaine à utiliser pour la connexion.
Bureau Le bureau à utiliser pour la connexion.
Cliquez sur Suivant pour continuer.
3. Définissez les options appropriées.
Tableau 3-38 Paramètres d'options de paramètres généraux de VMWare View
Option Description
Options de connexion
Connexion automatique Se connecter automatiquement lors ce que la connexion est établie.
Allow Smartcard login
(Autoriser l'identification par
carte à puce)
Arguments de ligne de commande Les arguments de ligne de commande à utiliser pour la connexion.
Autoriser une carte à puce localement connectée à fournir les informations
d'identification de connexion.
Cliquez sur Suivant pour continuer.
4. Définissez les options RDP appropriées :
24 Chapitre 3 Référence FRWW
Page 33

Tableau 3-39 Nouveaux paramètres RDP de connexion VMWare View
Option Description
Redirection du son
Activer la redirection du son Les options valides sont les suivantes : désactivé local et distant.
Mappages de périphériques
Enable USB storage
mapping (Activer le
mappage des disques USB)
Enable serial port mapping
(Activer le mappage des
ports série)
Activer le mappage de
l'imprimante
La lettre de lecteur affectée doit être choisie dans la liste déroulante.
Permettre le mappage de ports locaux au système distant.
Permettre le mappage d'imprimantes locales au système distant.
Cliquez sur Suivant pour continuer.
5. Définissez les options avancées appropriées (se reporter à
Tableau 3-9 Paramètres avancés de
nouvelle connexion à la page 10).
6. Cliquez sur Terminer pour enregistrer vos paramètres et fermer la boîte de dialogue.
Pour démarrer une connexion bureau à l'aide de PCoIP au lieu de RDP :
1. Cliquez sur Connections > Ajouter.
2. Sélectionnez une connexion dans la fenêtre Connections (Connexions), puis cliquez sur
Connect.
Tapez le nom d'hôte de l'adresse IP du serveur View Connection Server dans le champ, si
nécessaire.
3. Tapez le nom d'utilisateur, le mot de passe et les noms de domaine dans les champs
correspondants, puis cliquez sur Connect.
4. Cliquez sur la flèche du côté droit du pool Bureau. Sélectionnez Protocols > (Protocoles)
PCoIP.
5. Cliquez sur Connect.
REMARQUE : Pour choisir PCoIP comme protocole par défaut ou pour désactiver la sélection
du protocole par l'utilisateur, modifiez les paramètres desktop/pool dans la fenêtre VMware
View Manager (http://<Server>/admin).
FRWW
REMARQUE : Pour choisir PCoIP comme protocole par défaut ou pour désactiver la sélection du
protocole par l'utilisateur, modifiez les paramètres desktop/pool dans la fenêtre Gestionnaire de
vues VMware (http://<server>/admin).
REMARQUE : Pour activer la redirection VMware View USB, utilisez l'utilitaire USB Manager
(Gestionnaire USB). Reportez-vous à la section
Gestionnaire USB à la page 40 pour obtenir les
instructions nécessaires.
Connexions
25
Page 34

Xdmcp
XDMCP permet d'établir une connexion directe à des serveurs X distants. Les serveurs X sont
utilisés pour afficher des graphiques sur la plupart des systèmes d'exploitation de type UNIX, tels que
Linux, Berkeley Software Distribution (BSD) et Hewlett Packard UniX (HP-UX).
REMARQUE : Cette fonction n'est ni présente ni prise en charge sur l'image HP ThinPro du client
léger HP t5325.
1. Pour ajouter une connexion Xdmcp, cliquez sur Connexions > Ajouter.
2. Sélectionnez Xdmcp, puis paramétrez les options de configuration appropriées :
Tableau 3-40 Paramètres de configuration de nouvelle connexion Xdmcp
Option Description
Nom Le nom de la connexion
Type
Adresse (obligatoire si l'option du
champ Type est requête)
Serveur de polices
Utiliser un serveur de
polices
Serveur de polices
Configurer l'affichage
Le type de connexion Xdmcp. Les options valides sont les suivantes :
sélecteur requête et diffusion.
Cette valeur est requise si la valeur Type est réglée sur requête.
Utiliser un serveur de polices X distant au lieu de polices installées
localement.
Le serveur de polices n'est pas activé sauf si l'option Utiliser le serveur de
polices est cochée.
Cliquez pour paramétrer la configuration de l'affichage pour la connexion
Xdm. Si vous ne définissez pas cette configuration, la configuration par défaut
est utilisée. Pour plus d'informations sur cet écran, voir
à la page 36.
Propriétés d'affichage
Cliquez sur Suivant pour continuer.
3. Définissez les options avancées appropriées (se reporter à
Tableau 3-9 Paramètres avancés de
nouvelle connexion à la page 10).
4. Cliquez sur Terminer pour enregistrer vos paramètres et fermer la boîte de dialogue.
SSH
Secure shell (SSH) est le moyen le plus courant d'obtenir un accès ligne de commande distant à des
systèmes d'exploitation de type UNIX, tels que Linux, BSD et HP-UX. SSH est également crypté.
1. Pour ajouter une connexion SSH, cliquez sur Connexions > Ajouter.
2. Sélectionnez SSH, puis paramétrez les options de configuration appropriées :
Tableau 3-41 Paramètres de configuration de nouvelle connexion SSH
Option Description
Nom Le nom de la connexion
26 Chapitre 3 Référence FRWW
Page 35

Tableau 3-41 Paramètres de configuration de nouvelle connexion SSH (suite)
Option Description
Réseau
Adresse L'adresse IP du système distant.
Port Le port distant à utiliser pour la connexion.
Nom d'utilisateur Le nom d'utilisateur à utiliser pour la connexion.
Exécuter l'application L'application à exécuter pour établir la connexion.
Options
Compression
Transfert de la connexion
X11
Forcer l'allocation TTY
Fourche à l'arrière-plan
Style
Couleur du premier plan la couleur par défaut du texte dans la session SSH
Couleur de l'arrière-pla la couleur par défaut de l'arrière-plan dans la session SSH
Police
Sélectionnez cette option si vous souhaitez compresser les données
échangées entre le serveur et le client léger.
Si le serveur a un serveur X sous-jacent, sélectionnez cette option pour
permettre à l'utilisateur d'ouvrir des interfaces utilisateur à partir de la session
SSH et de les afficher localement sur le client léger.
Les options valides sont les suivantes : 7X14, 5X7, 5X8, 6X9, 6X12, 7X13,
8X13, 8X16, 9X15, 10X20 et 12X24.
Cliquez sur Suivant pour continuer.
3. Définissez les options avancées appropriées (se reporter à
Tableau 3-9 Paramètres avancés de
nouvelle connexion à la page 10).
4. Cliquez sur Terminer pour enregistrer vos paramètres et fermer la boîte de dialogue.
Telnet
FRWW
Telnet est une ancienne méthode d'accès distant à la ligne de commande. Il n'est pas crypté.
1. Pour ajouter une connexion Telnet, cliquez sur Connexions > Ajouter.
2. Sélectionnez Telnet, puis paramétrez les options de configuration appropriées :
Tableau 3-42 Paramètres de configuration de nouvelle connexion Telnet
Option Description
Nom Le nom de la connexion
Adresse L'adresse IP du système distant.
Port Le port à utiliser sur le système distant.
Style
Connexions
27
Page 36

Tableau 3-42 Paramètres de configuration de nouvelle connexion Telnet (suite)
Option Description
Couleur du premier plan La couleur de premier plan
Couleur de l'arrière-pla La couleur d'arrière-plan
Police
Cliquez sur Suivant pour continuer.
3. Définissez les options avancées appropriées (se reporter à
nouvelle connexion à la page 10).
4. Cliquez sur Terminer pour enregistrer vos paramètres et fermer la boîte de dialogue.
Connexion personnalisée
Si vous souhaitez installer une application Linux personnalisée, vous pouvez utiliser la connexion
personnalisée pour ouvrir cette application par l'intermédiaire du gestionnaire de connexions.
REMARQUE : Cette fonction n'est ni présente ni prise en charge sur l'image HP ThinPro du client
léger HP t5325.
1. Pour ajouter une connexion personnalisée, cliquez sur Connexions > Ajouter.
2. Sélectionnez Personnalisé, puis paramétrez les options de configuration appropriées :
Tableau 3-43 Paramètres de configuration de nouvelle connexion personnalisée
Option Description
Les options valides sont les suivantes : 7X14, 5X7, 5X8, 6X9, 6X12, 6X13,
7X13, 8X13, 8X16, 9X15, 10X20 et 12X24.
Tableau 3-9 Paramètres avancés de
Nom Le nom de la connexion
Entrer une commande pour exécuter
Cliquez sur Suivant pour continuer.
3. Définissez les options avancées appropriées (se reporter à
nouvelle connexion à la page 10).
4. Cliquez sur Terminer pour enregistrer vos paramètres et fermer la boîte de dialogue.
Copie
▲ Pour copier une connexion, sélectionnez un nom dans le champ Nom de la connexion, puis
cliquez sur Copier.
Une copie de la connexion apparaît dans la liste Nom de la connexion.
Suppression
Pour supprimer une connexion, sélectionnez un nom dans le champ Nom de la connexion,
▲
puis cliquez sur Supprimer.
La commande à exécuter pour établir la connexion
distante.
Tableau 3-9 Paramètres avancés de
28 Chapitre 3 Référence FRWW
Page 37

La connexion est supprimée de la liste Nom de la connexion.
Modification
1. Pour modifier une connexion, sélectionnez un nom dans le champ Nom de la connexion, puis
cliquez sur Editer.
La fenêtre des paramètres de connexion associée à cette connexion s'ouvre.
2. Modifiez les paramètres de connexion et cliquez sur Appliquer.
3. Cliquez sur OK.
Affichage utilisateur
REMARQUE : Cette fonctionnalité est uniquement disponible en mode Administration.
1. Pour prévoir des connexions visibles en mode utilisateur, cliquez sur User View (Vue
utilisateur).
Les boutons Autoriser et Refuser apparaissent au-dessus de la barre Nom de la connexion.
2. Sélectionnez une ou plusieurs des connexions répertoriées.
3. Cliquez sur Autoriser pour autoriser les connexions à être visibles en mode Utilisateur ou
cliquez sur Refuser pour que la connexion ne soit pas disponible en mode Utilisateur.
4. Cliquez à nouveau sur Vue utilisateur une fois les modifications terminées.
Panneau de configuration
FRWW
Panneau de configuration
29
Page 38

Les utilitaires du Panneau de configuration sont organisés en cinq onglets :
Périphériques à la page 30
●
Configuration à la page 40
●
Personnalisation à la page 46
●
Gestion à la page 48
●
Avancé à la page 57
●
Tous les éléments du panneau de configuration sont disponibles et utilisables lorsque vous êtes en
mode Administrateur ; en mode non-administrateur, seuls les éléments autorisés par la configuration
sont disponibles. La liste des éléments du panneau de configuration peut être modifiée en mode
Administrateur en utilisant l'onglet Configuration, puis l'outil de configuration HP ThinPro.
Périphériques
Ces utilitaires vous permettent de configurer vos périphériques. Les utilitaires suivants sont
disponibles dans cet onglet :
Client Aggregation (Agrégation de client) à la page 30
●
Propriétés d'affichage à la page 36
●
Disposition du clavier à la page 37
●
Préférences clavier à la page 38
●
Souris à la page 38
●
Imprimantes à la page 38
●
Configuration de la Méthode de Saisie SCIM à la page 38
●
Son à la page 38
●
ThinPrint à la page 39
●
Ecran tactile à la page 39
●
Gestionnaire USB à la page 40
●
Client Aggregation (Agrégation de client)
REMARQUE : Cette fonction n'est ni présente ni prise en charge sur l'image HP ThinPro du client
léger HP t5325.
Le client léger prend en charge jusqu'à quatre écrans. Si vous avez besoin d'écrans supplémentaires,
la fonction d'agrégation de client vous permet de combiner jusqu'à quatre clients légers que vous
contrôlez à l'aide d'un clavier simple et d'une souris. Chaque client léger prenant en charge jusqu'à
quatre écrans, la fonction d'agrégation de client permet de contrôler jusqu'à quatre ordinateurs et 16
écrans avec un clavier simple et une souris, sans avoir besoin de matériel ou de logiciel
supplémentaire.
30 Chapitre 3 Référence FRWW
Page 39

Présentation de la fonction d'agrégation de client
Vérifiez que vous disposez de quatre clients légers, chacun étant équipé de 4 écrans. Les clients
légers et leurs écrans sont configurés comme indiqué à l'aide de la boîte de dialogue Préférences
d'affichage, chaque client léger est configuré avec 2x2 baies d'écrans.
La fonction d'agrégation de client vous permet d'arranger les quatre clients légers sur une grille 4x4.
L'illustration suivante montre une disposition possible des clients légers arrangés dans une baie
rectangulaire utilisant la grille 4x4. Par exemple, si vous éloignez le curseur de la souris du côté droit
des écrans du client léger A, le curseur apparaît sur le côté gauche des écrans du client léger C. De
même, la saisie au clavier sera redirigée du client léger A vers le client léger C.
FRWW
L'illustration ci-après montre une autre disposition des clients légers sur la grille 4x4 ainsi que la
disposition des écrans qui en résulte.
Panneau de configuration
31
Page 40

Dans cet exemple, si vous éloignez le curseur de la souris du côté droit des écrans du client léger A,
le curseur apparaît dans le tiers supérieur sur le côté gauche des écrans du client léger D. De même,
si vous éloignez le curseur de la souris du côté droit des écrans du client léger B, le curseur apparaît
dans le tiers intermédiaire sur le côté gauche des écrans du client léger D. Enfin, si vous éloignez le
curseur de la souris du côté droit des écrans du client léger C, le curseur apparaît dans le tiers
inférieur sur le côté gauche des écrans du client léger D.
REMARQUE : Les fenêtres du bureau ne peuvent pas s'étendre sur plusieurs clients légers ou être
déplacées entre les ordinateurs clients. En règle générale, chaque client léger crée des fenêtres en
fonction de sa connexion à un ordinateur distant associé, et il n'est pas nécessaire de déplacer des
fenêtres entre clients légers.
Le client léger connecté physiquement au clavier et à la souris est désigné en tant que serveur
d'agrégation. Les autres clients légers sont désignés en tant que clients d'agrégation. Lorsque le
curseur de la souris est sur l'un des clients d'agrégation, les saisies à la souris et au clavier (depuis le
client léger Serveur d'agrégation) sont cryptées et envoyées sur le réseau au client d'agrégation
sélectionné. Le client d'agrégation décrypte les saisies à la souris et au clavier, et les transmet au
bureau local du client d'agrégation.
L'agrégation de client est basée sur un package logiciel open source intitulé Synergy, et le cryptage
est assuré par un package intitulé stunnel.
REMARQUE : Les logiciels Synergy et stunnel étant également installés sur les clients de station
de travail lame HP dc72 et HP dc73 (utilisant les versions de système d'exploitation Embedded 9.xx
et 10.xx), ces ordinateurs clients peuvent être interconnectés au client léger HP gt7725 dans des
configurations d'agrégation de client.
Configuration de l'agrégation de client
REMARQUE : L'agrégation de client doit être configurée individuellement sur chaque client léger—
sur le serveur d'agrégation et sur chaque client d'agrégation.
32 Chapitre 3 Référence FRWW
Page 41

La configuration de l'agrégation de client s'effectue en deux temps :
Configuration des clients d'agrégation à la page 33—Vous pouvez configurer entre un et trois
1.
clients d'agrégation.
Configuration du serveur d'agrégation à la page 33
2.
Configuration des clients d'agrégation
Effectuez cette procédure sur chaque client d'agrégation :
1. Double-cliquez sur Agrégation de clients.
2. Cliquez sur Client.
3. Entrez le nom d'hôte du serveur ou l'adresse IP du serveur d'agrégation dans ce champ.
4. Cliquez sur Appliquer pour appliquer les modifications.
Configuration du serveur d'agrégation
Pour configurer le serveur d'agrégation :
1. Double-cliquez sur Agrégation de clients.
2. Cliquez sur Serveur.
FRWW
Panneau de configuration
33
Page 42

3. Le client léger Serveur d'agrégation s'affiche dans une boîte violette contenant son nom d'hôte.
Faites glisser le serveur d'agrégation vers l'emplacement souhaité dans la grille 4x4. Dans
l'illustration suivante, le client léger Serveur d'agrégation est positionné dans la première ligne,
seconde colonne de la grille 4x4.
34 Chapitre 3 Référence FRWW
Page 43

4. Cliquez sur l'emplacement dans la grille 4x4 où vous souhaitez placer le premier client
d'agrégation, et entrez son nom d'hôte ou son adresse IP. Dans l'illustration suivante, le client
léger Client d'agrégation à l'adresse 16.125.19.91 est positionné dans la première ligne,
première colonne de la grille 4x4. Appuyez sur Entrée lorsque vous avez terminé (les clients
d'agrégation apparaissent dans les boîtes vertes).
FRWW
5. De la même manière, positionnez jusqu'à deux clients d'agrégation supplémentaires dans la
grille 4x4, jusqu'à un total de trois clients d'agrégation.
Vous pouvez positionner le serveur d'agrégation et les clients d'agrégation dans la grille 4x4 à
tout moment en cliquant et en faisant glisser un ordinateur client vers un nouvel emplacement.
Une fois configurés, les clients d'agrégation et le serveur d'agrégation tentent automatiquement
d'établir des communications cryptées les uns avec les autres. Cliquez sur État pour afficher l'état de
la connexion entre les ordinateurs.
Panneau de configuration
35
Page 44

Désactivation du client d'agrégation
Pour désactiver l'agrégation de clients :
1. Double-cliquez sur Agrégation de clients.
2. Sélectionez Désactivé.
3. Cliquez sur Appliquer, puis sur Fermé.
Propriétés d'affichage
Cet utilitaire vous permet d'ajouter, de modifier et de supprimer des profils. Un profil est une
spécification d'affichage, qui inclut la résolution, la fréquence de rafraîchissement, la profondeur de
couleur et qui précise si l'affichage doit faire l'objet d'une rotation.
La plupart des administrateurs utilisent le profil par défaut qui
utilise le canal DDC (Display Data Channel) pour obtenir la résolution et la fréquence de
●
rafraîchissement au moniteur
utilise une profondeur de couleur 24 ou 32 bits
●
ne prévoit pas la rotation de l'affichage
●
L'administrateur peut configurer des profils différents lorsque
l'utilisation d'une profondeur de couleur de 16 bits pourrait améliorer les performances RDP ou
●
ICA car moins de données doivent être transmises sur le réseau ou envoyées à la puce
graphique
certains utilisateurs doivent exécuter une application qui nécessite une résolution ou une
●
profondeur de couleur particulière pour fonctionner correctement
l'administrateur souhaite adopter un profil normalisé, même en présence de nombreux
●
moniteurs différents dans l'organisation
un ou plusieurs utilisateurs exécutent des applications qui nécessitent la rotation du moniteur
●
(du mode portrait au mode paysage)
REMARQUE : Le contenu de la fenêtre Propriétés d'affichage varie selon le modèle de matériel
utilisé. Certains modèles permettent la configuration de quatre écrans, certains deux, certains un
seul.
Ajout d'un profil
Pour ajouter un profil, procédez comme suit :
1. Double-cliquez sur Préférences d'affichage.
2. Cliquez sur Nouveau.
3. Dans le champ Paramètres du profil, entrez un nom dans le champ Nom du profil.
4. Sélectionnez la résolution appropriée pour votre écran dans le champ Résolution.
5. Sélectionnez la profondeur de couleur dans le champ Profondeur.
6. Sélectionnez l'orientation appropriée pour votre écran dans le champ Orientation.
7. Cliquez sur Enregistrer pour conserver vos modifications, ou sur Annuler pour les supprimer.
36 Chapitre 3 Référence FRWW
Page 45

8. Sous Configuration de l'affichage, sélectionnez Profil de l'affichage primaire et Profil de
l'affichage secondaire.
9. Définissez le mode sous l'option Mode.
10. Cliquez sur Tester les paramètres pour vérifier le profil.
11. Cliquez sur Appliquer, puis cliquez sur Fermer pour enregistrer vos modifications et fermer la
boîte de dialogue.
Modification d'un profil
Pour modifier un profil, procédez comme suit :
1. Double-cliquez sur Préférences d'affichage.
2. Sélectionnez un profil dans la liste Profils.
3. Modifiez comme souhaité les options des champs Paramètres du profil et Configuration de
l'affichage.
4. Cliquez sur Tester les paramètres pour vérifier le profil.
5. Cliquez sur Appliquer, puis cliquez sur Fermer pour enregistrer vos modifications et fermer la
boîte de dialogue.
Suppression d'un profil
Pour supprimer un profil, procédez comme suit :
1. Double-cliquez sur Préférences d'affichage.
2. Sélectionnez un profil dans la liste Profils et cliquez sur Supprimer.
3. Cliquez sur Appliquer, puis cliquez sur Fermer pour enregistrer vos modifications et fermer la
boîte de dialogue.
Disposition du clavier
Si vous n'avez qu'un seul clavier, configurez-le sur l'onglet Primary (Principal). Configurez un
deuxième clavier sur l'onglet Secondary (Secondaire).
Pour définir la disposition du clavier :
1. Double-cliquez sur Disposition de clavier.
2. Sélectionnez votre type de clavier avec la liste Clavier standard.
3. Réglez les paramètres de clavier Modèle, Disposition et Variante.
4. Cliquez sur Minimize Local Keyboard Shortcuts (Réduire le nombre de raccourcis claviers
locaux) pour réduire le nombre de raccourcis clavier mappés au client léger, si cela est souhaité.
5. Cliquez sur Ok pour enregistrer vos modifications et fermer la boîte de dialogue.
FRWW
Panneau de configuration
37
Page 46

Préférences clavier
Pour définir les préférences du clavier, procédez comme suit :
1. Double-cliquez sur Préférences du clavier.
2. Définissez vos préférences dans les trois onglets suivants :
Paramètres : Définit la vitesse de frappe et la vitesse du pointeur
●
Raccourcis : Ajoute ou supprime des raccourcis clavier
●
Accessibilité : Active et définit les paramètres pour les touches rémanentes, les touches
●
lentes et les touches filtres
3. Cliquez sur Fermer pour enregistrer vos paramètres et fermer la boîte de dialogue.
Souris
Pour définir le comportement de la souris et la taille du pointeur, procédez comme suit :
1. Double-cliquez sur Souris.
2. Définissez vos préférences dans les trois onglets suivants :
Comportement : Choisissez une utilisation de la main gauche ou de la main droite, les
●
paramètres de déplacement et la vitesse du double-clic.
Curseur : Définissez la taille du curseur.
●
Accessibilité : Activez l'émulation de la souris.
●
3. Cliquez sur Fermer pour enregistrer vos paramètres et fermer la boîte de dialogue.
Imprimantes
Cet élément du panneau de configuration démarre l'outil de configuration d'imprimante CUPS. Pour
plus de détails, voir
http://cyberelk.net/tim/software/system-config-printer.
Configuration de la Méthode de Saisie SCIM
Il s'agit d'un utilitaire de configuration de l'interface utilisateur graphique conçu pour la plateforme
SCIM (Smart Common Input Method). Il sert à configurer les méthodes d'entrée chinoise et japonaise
du client léger. Pour plus d'informations sur ce programme open source, consultez le site Web
consacré à la plateforme SCIM (Smart Common Input Method) à l'adresse
apps/mediawiki/scim/index.php?title=Main_Page.
Double-cliquez sur Configuration de la méthode d'entrée SCIM.
▲
Son
Cet écran permet de spécifier les paramètres audio.
1. Double-cliquez sur Son.
http://sourceforge.net/
2. Cliquez sur Afficher les interrupteurs pour afficher d'autres paramètres.
3. Les contrôles curseurs individuels peuvent être utilisés pour régler le niveau sonore des sources
individuelles.
38 Chapitre 3 Référence FRWW
Page 47

4. Cliquez sur Fichier > Options pour voir d'autres options de périphérique et de contrôle.
5. Cliquez sur Affichage > Gérer pour voir et gérer des profils de contrôle de volumes.
6. Définissez le périphérique et les paramètres de contrôle, puis cliquez sur Fichier > Quitter pour
ThinPrint
Pour utiliser ThinPrint, procédez comme suit :
1. Double-cliquez sur Thinprint.
2. Définissez Bande passante, Taille des paquets et Paramètres d'imprimante pour chaque
3. Cliquez sur OK.
Ecran tactile
L'écran tactile permet d'utiliser le client léger en touchant l'écran.
Pour activer l'écran tactile :
1. Double-cliquez sur Écran tactile et sélectionnez
2. Sélectionnez Activer l'écran tactile.
enregistrer vos préférences et fermer la boîte de dialogue.
imprimante.
3. Sélectionnez le Controller Type (Type de contrôleur) et le Port de l'appareil, et choisissez
Permuter X ou Permuter Y si vous le souhaitez.
4. Cliquez sur Ok pour enregistrer vos modifications et fermer la boîte de dialogue.
Un message apparaît pour vous informer que vos modifications prendront effet lors de la
prochaine session.
5. Cliquez sur Oui pour vous déconnecter et redémarrer le Bureau avec vos modifications.
Si vous cliquez sur Non, l'environnement de bureau actuel reste inchangé.
6. Cliquez sur Panneau de configuration > Périphériques > Ecran tactile, puis cliquez sur
Calibrer pour calibrer l'écran tactile.
REMARQUE : L'écran tactile peut uniquement être calibré s'il a été activé et que le Bureau a
été redémarré.
L'écran tactile n'effectuera pas un suivi correct sur l'écran si l'écran est pivoté.
FRWW
Panneau de configuration
39
Page 48

Gestionnaire USB
Pour définir les préférences de montage USB :
1. Double-cliquez sur Gestionnaire USB.
2. Choisissez l'un des protocoles distants suivants :
Citrix
●
Local
●
RDP
●
RGS
●
VMWare View
●
vWorkspace
●
3. Si le réglage est Local, vous pouvez également spécifier : permettre de monter des
périphériques et monter des périphériques en lecture seule.
4. Cliquez sur Ok pour enregistrer vos préférences et fermer la boîte de dialogue.
Configuration
Ces utilitaires vous permettent de configurer le client léger en fonction de vos besoins. Les utilitaires
suivants sont disponibles dans l'onglet Setup (Configuration) :
Date et heure à la page 40
●
Paramètres du réseau global à la page 41
●
Langue à la page 41
●
Connexions réseau à la page 42
●
Sécurité à la page 45
●
Configuration de HP ThinPro à la page 45
●
Date et heure
Pour paramétrer la date, l'heure et les informations de fuseau horaire, procédez comme suit :
1. Double-cliquez sur Date et heure.
2. Sélectionnez la date, ainsi que les paramètres Heure et Fuseau horaire.
3. Si vous préférez utiliser le serveur d'heure réseau, sélectionnez Utiliser un serveur de l'heure
du réseau et entrez l'adresse du serveur dans le champ correspondant.
4. Si vous souhaitez afficher le numéro de la semaine dans le calendrier, cliquez sur Afficher les
numéros de semaine.
5. Cliquez sur Appliquer, puis cliquez sur Ok pour enregistrer vos modifications et fermer la boîte
de dialogue.
40 Chapitre 3 Référence FRWW
Page 49

Paramètres du réseau global
Pour définir les paramètres du réseau global :
1. Double-cliquez sur Paramètres réseau globaux.
2. Configurez le réseau global dans trois onglets :
Général - Le tableau suivant répertorie les options disponibles :
●
Tableau 3-44 Paramètres réseaux globaux - Général
Option Description
Nom d'hôte Le nom d'hôte du client léger.
Utiliser un nom d'hôte local
Envoyer le nom d'hôte à DHCP
Obtenir le nom d'hôte de DHCP Obtenir le nom de l'hôte local du serveur DHCP.
Nom de domaine Le domaine auquel ce client léger appartient.
Proxy HHTP Le proxy à utiliser pour les communications HTTP.
Proxy FTP Le proxy à utiliser pour les communications FTP.
Délai DHCP Le délai d'attente pour les communications DHCP.
Ethernet - Le tableau suivant répertorie les options disponibles :
●
Tableau 3-45 Paramètres réseaux globaux - Ethernet
Option Description
Vitesse de la liaison Définit la vitesse de la liaison Ethernet.
Mode Duplex Définit le mode duplex de la liaison Ethernet.
Hôtes - Cet onglet peut être utilisé pour afficher, ajouter ou modifier des mappages de
●
Utiliser un nom d'hôte défini localement, ne pas
envoyer/recevoir le nom d'hôte du client via DHCP.
Envoyer le nom d'hôte local à DHCP. Cette option est
uniquement disponible si l'option précédente est
activée.
noms d'hôtes.
Langue
FRWW
3. Cliquez sur Fermer pour enregistrer vos paramètres et fermer la boîte de dialogue.
1. Double-cliquez sur Langue.
2. Sélectionnez la langue que vous souhaitez utiliser.
3. Cliquez sur Ok pour enregistrer vos modifications et fermer la boîte de dialogue. Une fermeture
de session est requise pour appliquer les modifications apportées. Une temporisation de
fermeture de session démarre lorsque vous confirmez ces modifications.
REMARQUE : Vous pouvez également définir la langue en configurant la balise DHCP (ynamic
Host Configuration Protocol )192 en tant que chaîne dont la valeur est anglais, allemand, espagnol,
français, japonais ou chinois simplifié.
Panneau de configuration
41
Page 50

Connexions réseau
Pour définir les attributs de la fenêtre Réseau, procédez comme suit :
1. Double-cliquez sur Réseau.
2. Configurez les connexions dans les onglets Filaire, Sans fil et VPN.
3. Pour importer une connexion, cliquez sur Importer et accédez à la connexion.
4. Pour exporter une connexion, sélectionnez celle-ci et cliquez sur Exporter.
5. Cliquez sur Fermer pour fermer la boîte de dialogue Connexions réseau.
Vous pouvez configurer des connexions filaires, sans fil et VPN dans cet utilitaire.
Connexion filaire
Ajout d'une connexion réseau filaire
Pour ajouter une connexion filaire, procédez comme suit :
1. Cliquez sur l'onglet Filaire puis sur Ajouter.
2. Choisissez d'activer ou non l'option Connecter automatiquement.
3. Configurez le nouveau paramètre en renseignant les informations dans les trois onglets :
Filaire
●
Sécurité 802.1x
●
● Paramètres IPv4
4. Cliquez sur Appliquer pour appliquer vos paramètres et fermer la boîte de dialogue.
Modification d'une connexion réseau filaire
Pour modifier une connexion filaire, procédez comme suit :
1. Cliquez sur l'onglet Filaire.
2. Sélectionnez la connexion à modifier et cliquez sur Modifier.
3. Modifiez le paramètre en révisant les informations dans les trois onglets :
Filaire
●
Sécurité 802.1x
●
Paramètres IPv4
●
4. Cliquez sur Appliquer pour appliquer vos paramètres et fermer la boîte de dialogue.
Suppression d'une connexion réseau filaire
Pour supprimer une connexion, procédez comme suit :
1. Cliquez sur l'onglet Filaire.
2. Choisissez la connexion à supprimer, puis appuyez sur Supprimer.
42 Chapitre 3 Référence FRWW
Page 51

3. Cliquez sur Supprimer pour confirmer que vous souhaitez supprimer la connexion.
4. Cliquez sur Fermer pour fermer la boîte de dialogue.
Connexion sans fil
Ajout d'une connexion sans fil
Pour ajouter une connexion sans fil, procédez comme suit :
1. Cliquez sur l'onglet Sans fil, puis sur Ajouter.
2. Choisissez d'activer ou non l'option Connecter automatiquement.
3. Configurez le nouveau paramètre en renseignant les informations dans les trois onglets :
● Sans fil
Sécurité sans fil
●
Paramètres IPv4
●
4. Cliquez sur Appliquer pour appliquer vos paramètres et fermer la boîte de dialogue.
Modification d'une connexion sans fil
Pour modifier une connexion sans fil, procédez comme suit :
1. Cliquez sur l'onglet Sans fil.
2. Sélectionnez la connexion à modifier et cliquez sur Modifier.
3. Changez le paramètre en révisant les informations dans les trois onglets :
Sans fil
●
Sécurité sans fil
●
Paramètres IPv4
●
4. Cliquez sur Appliquer pour appliquer vos paramètres et fermer la boîte de dialogue.
Suppression d'une connexion sans fil
Pour supprimer une connexion sans fil, procédez comme suit :
1. Cliquez sur l'onglet Sans fil.
2. Choisissez la connexion à supprimer, puis appuyez sur Supprimer.
3. Cliquez sur Supprimer pour confirmer que vous souhaitez supprimer la connexion.
4. Cliquez sur Fermer pour fermer la boîte de dialogue.
Connexion VPN
Un réseau privé virtuel (VPN) est un réseau d'ordinateurs sécurisé, crypté inclus dans un autre
réseau d'ordinateurs.
FRWW
Panneau de configuration
43
Page 52

Ajout d'une connexion VPN
Pour ajouter une connexion VPN, procédez comme suit :
1. Cliquez sur l'onglet VPN, puis sur Ajouter.
2. Sélectionnez un type de connexion VPN puis cliquez sur Créer.
3. Choisissez d'activer ou non l'option Connecter automatiquement.
4. Configurez le nouveau paramètre en renseignant les informations dans les deux onglets :
VPN
●
Paramètres IPv4
●
5. Cliquez sur Appliquer pour appliquer vos paramètres et fermer la boîte de dialogue.
Modification d'une connexion VPN
Pour modifier une connexion VPN, procédez comme suit :
1. Cliquez sur l'onglet VPN.
2. Sélectionnez la connexion à modifier et cliquez sur Modifier.
3. Changez le paramètre en révisant les informations dans les trois onglets :
VPN
●
Paramètres IPv4
●
Le protocole IPv4 (Internet Protocol version 4) est un protocole de communication sans
connexion. Un protocole de transport supplémentaire est requis pour garantir la livraison et
l'intégrité des données.
4. Cliquez sur Appliquer pour appliquer vos paramètres et fermer la boîte de dialogue.
Suppression d'une connexion VPN
Pour supprimer une connexion VPN, procédez comme suit :
1. Cliquez sur l'onglet VPN.
2. Choisissez la connexion à supprimer, puis appuyez sur Supprimer.
3. Cliquez sur Supprimer pour confirmer que vous souhaitez supprimer la connexion.
4. Cliquez sur Fermer pour fermer la boîte de dialogue.
Importation d'une connexion VPN
Pour importer une connexion VPN, procédez comme suit :
1. Cliquez sur VPN, puis sur Importer.
2. Recherchez le fichier à importer et cliquez sur Ouvrir.
3. Cliquez sur Appliquer pour appliquer vos paramètres et fermer la boîte de dialogue.
44 Chapitre 3 Référence FRWW
Page 53

Exportation d'une connexion VPN
Pour exporter une connexion VPN, procédez comme suit :
1. Cliquez sur VPN.
2. Sélectionnez le fichier à exporter et cliquez sur Exporter.
3. Spécifiez la destination.
4. Cliquez sur Appliquer pour appliquer vos paramètres et fermer la boîte de dialogue.
Sécurité
Cette fonction permet de modifier les mots de passe de l'administrateur et des utilisateurs.
Pour modifier votre mot de passe, procédez comme suit :
1. Double-cliquez sur Sécurité.
2. Sélectionnez Administrateur ou user et cliquez sur Modifier le mot de passe.
3. Tapez le nouveau mode passe dans les champs Nouveau mot de passe et Confirmation et
cliquez sur OK.
4. Si vous souhaitez imposer une connexion, activer l'option Connexion obligatoire pour accéder
au bureau.
5. Cliquez sur OK.
REMARQUE : Il est fortement recommandé de changer les valeurs par défaut des mots de passe
d'utilisateur et d'administrateur.
Configuration de HP ThinPro
Vous pouvez sélectionner :
Connexions : Actions autorisées sur les connexions
●
Panneau de configuration : Applications autorisées
●
Bureau : Options du bureau
●
● Système : Asset information and WakeOnLAN mode (Informations sur les ressources et mode
WakeOnLAN)
REMARQUE : Cette option n'est disponible que sur certains modèles.
Définition des connexions et des autorisations d'utilisateur du Panneau de configuration
Pour définir les autorisations des utilisateursdans les onglets Connexions et Panneau de
configuration :
1. Double-cliquez sur Configuration HP ThinPro.
FRWW
2. Cliquez sur Connexions dans le volet gauche, puis sélectionnez les connexions autorisées en
cochant ou désactivant les cases correspondantes.
Panneau de configuration
45
Page 54

3. Cliquez sur Panneau de configuration dans le volet gauche, puis sélectionnez les applications
autorisées en cochant ou désactivant les cases correspondantes.
4. Cliquez sur Appliquer, puis cliquez sur OK pour fermer la boîte de dialogue.
Définition des options de bureau et de système d'utilisateur
Pour configurer les onglets Bureau et Système :
1. Double-cliquez sur Configuration HP ThinPro.
2. Cliquez sur Bureau dans le volet gauche, puis sélectionnez les options du bureau en activant ou
désactivant les cases à cocher correspondantes.
3. Cliquez sur Système dans le volet gauche et définissez les informations de ressources, et
activez ou désactivez le mode WakeOnLAN en activant ou en désactivant les cases à cocher.
REMARQUE : Cette option n'est disponible que sur certains modèles.
4. Cliquez sur Appliquer, puis cliquez sur OK pour fermer la boîte de dialogue.
Personnalisation
Ces utilitaires vous permettent de personnaliser le client léger. Les utilitaires suivants sont
disponibles dans l'onglet Personalization (Personnalisation) :
Logo de démarrage à la page 46
●
Arrière-plan du bureau à la page 47
●
Économiseur d'écran à la page 47
●
Gestionnaire de fenêtres à la page 48
●
Logo de démarrage
Cette fonction vous permet de concevoir l'image de démarrage.
1. Double-cliquez sur Logo de démarrage.
2. Sélectionnez une image de démarrage.
REMARQUE : Les fichiers d'images doivent être des fichiers au format .jpg ou .png.
a. Cliquez sur Sélectionner une image.
b. Accédez au fichier d'image, puis cliquez sur Ouvrir.
3. Définissez les dimensions et la couleur de la barre d'avancement.
4. Si vous prévoyez d'inclure du texte dans l'image de démarrage, cliquez sur Activer le texte et
sélectionnez la couleur du texte.
5. Cliquez sur Aperçu pour prévisualiser vos modifications. Cliquez sur Ok pour enregistrer vos
modifications et fermer la boîte de dialogue.
46 Chapitre 3 Référence FRWW
Page 55

Arrière-plan du bureau
Pour modifier l'arrière-plan du bureau, procédez comme suit :
1. Double-cliquez sur Arrière-plan du bureau.
2. Cliquez sur Modifier, rechercher le fichier d'image que vous souhaitez utiliser comme arrière-
plan du bureau, puis cliquez sur Ouvrir.
3. Dans la liste Style, sélectionnez center (centrer), tile (mosaïque) or fullscreen (plein écran).
4. Cliquez sur Restaurer les paramètres par défaut pour effacer les modifications et revenir à
l'image usine.
5. Pour modifier la couleur, cochez la case Color (Couleur) et sélectionnez une couleur dans le
champ Color.
6. Cliquez sur Appliquer, puis cliquez sur OK pour enregistrer vos modifications et fermer la boîte
de dialogue.
Économiseur d'écran
Pour configurer l'économiseur d'écran :
1. Double cliquez sur Économiseur d'écran.
2. Sélectionnez Paramètres de l'économiseur d'écran :
a. Sélectionnez Activer l'économiseur d'écran, ou désélectionnez l'option si vous ne
souhaitez pas d'économiseur d'écran.
b. Sélectionnez le nombre de minutes d'inactivité après lequel activer l'économiseur d'écran.
Entrez le nombre dans le champ correspondant ou utilisez les touches fléchées haut ou
bas pour sélectionner un nombre.
c. Sélectionnez Require password on resume (Demander un mot de passe lors du
redémarrage) si vous le souhaitez.
d. Sélectionnez Mode :
blank (vide)
●
logo
●
e. Si vous avez sélectionné logo, sélectionnez Personnaliser un logo, puis cliquez sur
Sélectionner pour rechercher le fichier de logo souhaité.
3. Configurez les paramètres Display Power Management (gestion d'alimentation de l'écran) pour
désactiver l'affichage au terme d'une période d'inactivité :
a. Sélectionnez Enable Display Power Management, ou désélectionnez l'option si vous ne
souhaitez pas activer cette fonction.
b. Sélectionnez le temps d'inactivité au terme duquel vous souhaitez désactiver l'affichage.
Entrez le nombre dans le champ correspondant ou utilisez les touches fléchées haut ou
bas pour sélectionner un nombre.
FRWW
4. Cliquez sur Ok pour enregistrer vos modifications et fermer la boîte de dialogue.
Panneau de configuration
47
Page 56

Gestionnaire de fenêtres
Pour définir les spécifications de gestion des fenêtres, procédez comme suit :
1. Double-cliquez sur Gestionnaire de fenêtres.
2. Définissez vos spécifications dans les onglets suivants :
Style
●
Police du titre
◦
Alignement du titre
◦
Agencement des boutons
◦
Clavier
●
Default Window shortcuts (raccourcis de fenêtre par défaut)
◦
Minimal Window shortcuts (raccourcis de fenêtre minimum)
◦
● Focalisation
Modèle de focalisation
◦
Focalisation nouvelle fenêtre
◦
Premier plan sur focus
◦
Gestion
Premier plan sur clic
◦
Avancé
●
Collage de fenêtre
◦
Habiller espaces de travail
◦
Déplacement opaque et redimensionnement
◦
◦ Action du double clic
3. Cliquez sur Fermer pour enregistrer vos paramètres et fermer la boîte de dialogue.
Ces utilitaires sont des outils de gestion qui peuvent vous aider à gérer un réseau de client léger. Les
utilitaires suivants sont disponibles dans l'onglet Gestion :
Gestionnaire AD/DDNS à la page 49
●
Configuration d'Altiris à la page 49
●
Easy Config à la page 50
●
Easy Update à la page 50
●
Réglage d'usine à la page 50
●
Mise à jour automatique HP à la page 50
●
HPDM Agent à la page 51
●
Gestionnaire SSHD à la page 51
●
48 Chapitre 3 Référence FRWW
Page 57

Gestionnaire de paquets Synaptic à la page 51
●
ThinState à la page 52
●
Contrôle à distance (VNC) à la page 56
●
Gestionnaire AD/DDNS
REMARQUE : Cette fonction n'est ni présente ni prise en charge sur les modèles de clients légers
dotés d'une capacité de mémoire flash inférieure à 1 Go, tels que les clients légers HP t5145, t5545
et t5325.
Ce contrôle vous permet d'ajouter le client léger à une unité organisationnelle du serveur Active
Directory, et d'activer les mises à jour automatiques DNS dynamiques de l'association du nom du
client léger et de l'adresse IP. Il n'active pas l'authentification sur la base de données Active
Directory.
1. Double-cliquez sur Gestionnaire AD/DDNS.
2. Tapez les informations suivantes dans les champs :
Domaine Active Directory
●
● Unité organisationnelle de la machine (OU)
Nom d'utilisateur de l'administrateur
●
● Mot de passe de l'administrateur
3. Cliquez sur Mettre à jour le DNS dynamique à partir du client si vous souhaitez que le
système mette à jour ces informations automatiquement.
4. Cliquez sur Information pour voir les informations suivantes :
AD Server (Serveur AD)
●
● Credentials (Informations d'identification)
Time Synchronization (Synchronisation du temps)
●
AD Machine Status (Etat de la machine AD)
●
Cliquez sur OK quand vous avez terminé.
5. Cliquez sur Ok pour enregistrer vos modifications et fermer la boîte de dialogue.
Configuration d'Altiris
REMARQUE : Cette fonction n'est ni présente ni prise en charge sur l'image HP ThinPro du client
léger HP t5325.
L'agent Altiris est désactivé par défaut. Il peut être activé automatiquement si le serveur DHCP du
réseau local fournit les informations du serveur Altiris au moyen de la balise 190 DHCP. Pour une
sécurité maximale, HP recommande l'utilisation d'un serveur Altiris fixe via la balise DHCP ou une
adresse IP de serveur statique.
FRWW
Panneau de configuration
49
Page 58

Pour configurer ou désactiver l'agent Altiris, procédez comme suit :
1. Double cliquez sur Configuration Altiris.
2. Désactivez Disable Altiris Agent (Désactiver l'agent Altiris) et spécifiez les paramètres de
3. Sélectionnez Use Multicast (Utiliser la multidiffusion) si vous souhaitez utiliser l'adresse par
4. L'adresse de multidiffusion s'affiche dans le champ Multicast Address (Adresse de
5. Entrez ou sélectionnez le port dans le champ Multicast Port (Port de multidiffusion) (port du
6. Si l'option Use Multicast (Utiliser la multidiffusion) n'est pas sélectionnée, entrez l'adresse
7. Entrez ou sélectionnez le port dans le champ TCP Port (Port TCP) (port du serveur Altiris).
8. Cliquez sur Ok pour enregistrer vos modifications et fermer la boîte de dialogue.
Easy Config
Easy Config est un outil de la suite de gestion Easy Tools. Pour plus de détails, consultez Guide de
l'administrateur de HP Easy Tools à l'adresse
l'agent Altiris dans les champs prévus à cet effet.
défaut du serveur Altiris.
multidiffusion). Entrez si nécessaire votre adresse d'installation.
serveur Altiris).
spécifique du serveur Altiris dans le champ Adresse TCP.
http://www.hp.com/support.
Easy Update
Easy Update est un outil de la suite de gestion Easy Tools. Pour plus de détails, consultez Guide de
l'administrateur de HP Easy Tools à l'adresse
Réglage d'usine
Dans Réglage d'usine, vous pouvez
Enregistrer la configuration actuelle
●
Restaurer les paramètres d'usine
●
Restaurer l'image d'usine
●
Pour accéder à ces fonctions :
1. Double-cliquez sur Réinitialisation usine.
2. Cliquez sur le bouton correspondant à la tâche à exécuter.
Mise à jour automatique HP
Pour configurer la mise à jour automatique HP :
1. Double-cliquez sur Mise à jour automatique HP
2. Cliquez sur Activer la mise à jour automatique HP lors du démarrage du système si vous
souhaitez que ce système soit mis à jour lors des redémarrages.
http://www.hp.com/support.
3. Si l'option précédente est activée, vous pouvez cliquer sur Utiliser la balise DHCP pour
détecter le serveur de mise à jour automatique HP si vous souhaitez fournir l'adresse du
50 Chapitre 3 Référence FRWW
Page 59

HPDM Agent
Cette fonction permet de configurer l'agent HP de gestion des périphériques.
1. Double-cliquez sur Agent HPDM pour accéder à cet écran.
2. L'onglet Général permet de configurer les éléments suivants :
3. L'onglet Groupes permet de définir des groupes. Vous pouvez sélectionner des groupes pré-
4. Cliquez sur OK pour enregistrer vos modifications.
serveur via DHCP. Si vous souhaitez fournir les informations Serveur, Chemin, Nom
d'utilisateur et Mot de passe, vous pouvez le faire dans les champs prévus à cet effet.
Passerelle de sauvegarde
●
Intervalle d'extraction
●
Niveau de consignation
●
Etendue de temporisation
●
affectés depuis l'onglet DHCP ou utiliser des groupes personnalisés statiques.
REMARQUE : Celles-ci prendront effet au redémarrage de l'agent de gestion des
périphériques HP.
Gestionnaire SSHD
Pour activer l'accès sécurisé à l'interpréteur de commandes :
1. Double-cliquez sur Gestionnaire SSHD .
2. Cliquez sur Activer l'accès entrant au shell sécurisé.
3. Cliquez sur Activer l'accès non administratif au moyen du shell sécurisé, si vous le
souhaitez.
4. Cliquez sur Ok pour enregistrer vos préférences et fermer la boîte de dialogue.
Gestionnaire de paquets Synaptic
REMARQUE : Cette fonction n'est ni présente ni prise en charge sur les modèles de clients légers
dotés d'une capacité de mémoire flash inférieure à 1 Go, tels que les clients légers HP t5145, t5545
et t5325.
Le module Gestionnaire de paquets Synaptic vous permet d'installer, de mettre à niveau ou de
supprimer des packages logiciels. Vous devriez recharger régulièrement les informations concernant
le package pour éviter de rater des mises à niveau de sécurité importantes. Tandis que Easy Update
permet la simple installation d'images, service packs et packages ThinPro complets,Synaptic est un
pur gestionnaire de packages. Bien qu'il soit plus compliqué que Easy Update, il gère les
dépendances inter-packages, les référentiels hiérarchisés et la suppression de packages.
FRWW
REMARQUE : Les modifications ne sont pas appliquées instantanément ; vous avez d'abord
marquer toutes les modifications, puis les appliquer.
Panneau de configuration
51
Page 60

Pour installer, mettre à niveau ou supprimer des packages logiciels :
1. Double-cliquez sur Gestionnaire de package Synaptic
2. Marquez les packages à installer, mettre à niveau ou supprimer de l'une des manières
ThinState
ThinState vous permet de copier et de déployer une image et des paramètres HP ThinPro sur un
autre client léger HP de modèle et de matériel identiques
●
●
Utilisez les images et paramètres capturés pour effectuer une réplication (déploiement) sur d'autres
systèmes ou pour restaurer la capture actuelle à sa configuration d'origine en cas de modification de
paramètres.
suivantes :
Sélectionnez le package et choisissez l'action dans le menu Paquet.
●
Double-cliquez sur le nom du paquet.
●
Choisissez l'action dans le menu contextuel du package.
●
Cliquez sur l'icône Etat pour ouvrir un menu contenant toutes les actions.
●
Gérer l'image HP ThinPro à la page 52
Gérer la configuration de HP ThinPro à la page 55
REMARQUE : HP ThinState n'est pas un outil autonome et est uniquement accessible par
l'administrateur à partir de l'image du client léger.
Éléments requis
Un lecteur flash USB approuvé par HP (désigné également sous le nom de clé USB)
●
Une unité de client léger HP qui contient la dernière image HP ThinPro fournie par HP
●
Gérer l'image HP ThinPro
HP ThinState vous permet de :
Capturer l'image HP ThinPro sur un serveur FTP à la page 52
●
Déployer l'image HP ThinPro à partir d'un site distant à la page 53
●
Capturer une image HP ThinPro sur un lecteur flash USB amorçable à la page 54
●
Capturer l'image HP ThinPro sur un serveur FTP
1. Double-cliquez sur ThinState.
2. Sélectionnez l'image HP ThinPro, puis cliquez sur Suivant.
3. Sélectionnez l'option Faire une copie de l'image HP ThinPro, puis cliquez sur Suivant.
4. Sélectionnez un Serveur FTP, puis cliquez sur Suivant.
52 Chapitre 3 Référence FRWW
Page 61

REMARQUE : Le chemin d'accès de l'image doit exister sur le serveur FTP avant que vous
puissiez effectuer la copie. ThinState génère une erreur si le chemin d'accès à l'image n'existe
pas sur le serveur FTP.
Le nom du fichier d'image est défini par défaut avec le nom d'hôte HP ThinPro (HP000c298c5f2e
dans cet exemple).
5. Entrez les informations relatives au serveur FTP dans les champs correspondants et choisissez
d'activer ou non l'option Compressez l'image.
REMARQUE : Le fichier d'image HP ThinPro est un vidage de disque simple. La taille non
compressée est d'environ 512 Mo. La taille d'une image compressée sans modules
complémentaires est d'environ 237 Mo.
6. Cliquez sur Terminer.
Lorsque la capture d'image démarre, toutes les applications s'interrompent et une nouvelle
fenêtre apparaît et affiche la progression de la copie. En cas de problème, cliquez sur Détails
pour plus d'informations. Le Bureau réapparaît une fois la capture terminée.
La capture d'image HP ThinPro est terminée.
Déployer l'image HP ThinPro à partir d'un site distant
Il y a deux manières de déployer une image HP ThinPro à partir d'un site distant : en utilisant l'outil
ThinState directement ou en créant une connexion de navigateur Web.
Pour déployer en utilisant l'outil ThinState directement :
1. Double-cliquez sur ThinState.
2. Sélectionnez l'image HP ThinPro, puis cliquez sur Suivant.
3. Sélectionnez l'option Restaurer une image HP ThinPro, puis cliquez sur Suivant.
4. Sélectionnez le protocole FTP ou HTTP. Entrez les informations relatives au serveur distant
dans les champs correspondants.
REMARQUE : Les données Nom d'utilisateur et Mot de passe ne sont pas obligatoires si
vous utilisez le protocole HTTP.
Vérifiez le fichier d'image que vous utilisez : ni le contenu ni la taille ne sont vérifiés avant le
démarrage de la mise à niveau de l'image.
5. Cliquez sur Finish.
Lorsque la capture d'image démarre, toutes les applications s'interrompent et une nouvelle
fenêtre apparaît et affiche la progression de la copie. En cas de problème, cliquez sur Détails
pour plus d'informations. Le Bureau réapparaît une fois la restauration terminée.
Un contrôle MD5sum est effectué uniquement si le fichier existe sur le serveur FTP.
REMARQUE : Si vous abandonnez une restauration, l'image précédemment remplacée ne
sera pas restaurée et le contenu du lecteur flash sera endommagé.
FRWW
Panneau de configuration
53
Page 62

Pour déployer en utilisant une connexion de navigateur Web :
1. Passez en mode administratif.
2. Créez une connexion de navigateur Web à un serveur HTTP ou FTP où réside une image
ThinPro.
3. Cliquez avec le bouton droit sur le lien donnant accès au fichier d'image ThinPro (il s'agit
normalement d'un lien avec une extension de fichier .dd.gz).
4. sélectionnez Ouvrir un lien dans HP ThinState.
5. Vérifiez les valeurs affichées et cliquez sur Terminer pour lancer le déploiement de l'image.
La restauration est terminée.
Capturer une image HP ThinPro sur un lecteur flash USB amorçable
Un lecteur flash USB amorçable avec image HP ThinPro vous permet de restaurer l'image ou de la
dupliquer sur des clients légers différents.
REMARQUE : Sauvegardez toutes les données sur un lecteur flash USB avant de démarrer.
ThinState formate automatiquement le lecteur flash de manière à créer un lecteur flash USB
amorçable. Ce processus efface toutes les données figurant sur le lecteur flash.
1. Double-cliquez sur ThinState.
2. Sélectionnez l'image HP ThinPro, puis cliquez sur Suivant.
3. Sélectionnez l'option Faire une copie de l'image HP ThinPro, puis cliquez sur Suivant.
4. Sélectionnez l'option Créez un disque démarrable sur un disque mémoire flash USB, puis
cliquez sur Suivant.
5. Connectez un lecteur flash USB au client léger. Sélectionnez la clé USB et cliquez sur
Terminer.
Lorsque la capture d'image démarre, toutes les applications s'interrompent et une nouvelle
fenêtre apparaît et affiche la progression de la copie. En cas de problème, cliquez sur Détails
pour plus d'informations. Le Bureau réapparaît une fois la capture terminée.
La capture d'image HP ThinPro est terminée.
Déployer une image HP ThinPro à partir d'un lecteur flash USB amorçable
Pour installer une image HP ThinPro à partir d'un lecteur flash USB amorçable :
1. Mettez hors tension le client léger.
2. Insérez le lecteur flash USB amorçable.
3. Mettez en marche le client léger.
REMARQUE : Si vous utilisez un t5325, vous devez presser et relâcher de nouveau
l'interrupteur pour démarrer à partir de la clé USB.
L'écran reste noir pendant 10 à 15 secondes pendant que le client léger détecte la présence du
lecteur flash USB et démarre à partir de celui-ci.
54 Chapitre 3 Référence FRWW
Page 63

REMARQUE : Si le client léger ne parvient pas à démarrer à partir du lecteur flash USB, essayez
de déconnecter tous les autres périphériques USB et de recommencer la procédure.
Gérer la configuration de HP ThinPro
Le fichier de configuration de HP ThinPro contient les connexions et les paramètres définis dans les
applications du Panneau de configuration. Un fichier de configuration est spécifique à une version
donnée de HP ThinPro. Assurez-vous d'utiliser un fichier de configuration généré avec la même
version de HP ThinPro.
HP ThinPro permet d'effectuer les opérations suivantes :
Enregistrer la configuration de HP ThinPro sur un serveur FTP à la page 55
●
Restaurer une configuration de HP ThinPro à partir d'un serveur distant à la page 55
●
Capturer une configuration de HP ThinPro sur un lecteur USB à la page 56
●
Restaurer une configuration de HP ThinPro à partir d'une clé USB à la page 56
●
Enregistrer la configuration de HP ThinPro sur un serveur FTP
1. Double-cliquez sur ThinState.
2. Sélectionnez la la configuration HP ThinPro, puis cliquez sur Suivant.
3. Sélectionnez l'option Enregistrer la configuration, puis cliquez sur Suivant.
4. Cliquez sur un serveur FTP, puis cliquez sur Suivant.
REMARQUE : Le chemin d'accès du fichier doit exister sur le serveur FTP avant que vous
puissiez effectuer la copie. ThinState génère une erreur si le chemin de fichier n'existe pas sur le
serveur FTP.
5. Entrez les informations relatives au serveur FTP dans les champs correspondants, puis cliquez
sur Terminer.
La capture de la configuration de HP ThinPro est terminée.
Restaurer une configuration de HP ThinPro à partir d'un serveur distant
1. Double-cliquez sur ThinState.
2. Sélectionnez la configuration de HP ThinPro, puis cliquez sur Suivant.
3. Sélectionnez l'option Restaurer une configuration, puis cliquez sur Suivant.
4. Cliquez sur un serveur distant, puis sur Suivant.
5. Sélectionnez le protocole FTP ou HTTP. Entrez les informations relatives au serveur distant
dans les champs correspondants.
REMARQUE : Les données Nom d'utilisateur et Mot de passe ne sont pas obligatoires si
vous utilisez le protocole HTTP.
FRWW
6. Cliquez sur Terminer.
La restauration de la configuration de HP ThinPro est terminée.
Panneau de configuration
55
Page 64

Capturer une configuration de HP ThinPro sur un lecteur USB
1. Connectez une clé USB au client léger.
2. Double-cliquez sur ThinState.
3. Sélectionnez la configuration de HP ThinPro, puis cliquez sur Suivant.
4. Sélectionnez l'option Enregistrer la configuration, puis cliquez sur Suivant.
5. Sélectionnez une clé USB, puis cliquez sur Suivant.
6. Sélectionnez la clé USB.
7. Cliquez sur Parcourir.
8. Accédez à l'emplacement souhaité sur la clé USB et attribuez un nom de fichier au profil.
9. Cliquez sur Enregistrer.
10. Cliquez sur Terminer.
La capture de la configuration de HP ThinPro est terminée. Retirez la Clé USB.
Restaurer une configuration de HP ThinPro à partir d'une clé USB
1. Connectez une clé USB contenant le profil à copier sur le client léger.
2. Double-cliquez sur ThinState.
3. Sélectionnez la configuration de HP ThinPro, puis cliquez sur Suivant.
4. Sélectionnez l'option Restaurer une configuration, puis cliquez sur Suivant.
5. Sélectionnez une Clé USB, puis cliquez sur Suivant.
6. Sélectionnez la clé USB.
7. Cliquez sur Parcourir.
8. Double-cliquez sur le fichier de profil souhaité sur la clé USB.
9. Cliquez sur Terminer.
La restauration de la configuration de HP ThinPro est terminée. Retirez la clé USB.
Contrôle à distance (VNC)
Virtual Network Computing (VNC) est un programme de commande à distance qui vous permet de
consulter le bureau d'un ordinateur distant et de le contrôler avec vos souris et clavier locaux, comme
si vous vous trouviez devant cet ordinateur.
Pour permettre l'accès à un client léger depuis un autre emplacement, procédez comme suit :
1. Double-cliquez sur VNC Shadow.
2. Sélectionnez Activer le contrôle à distance pour activer l'accès au client léger en utilisant
VNC.
3. Sélectionnez Lecture seule pour que la session VNC soit en lecture seule.
4. Sélectionnez Utiliser un mot de passe pour qu'un mot de passe soit nécessaire pour accéder
au client léger en utilisant VNC.
56 Chapitre 3 Référence FRWW
Page 65

Avancé
5. Sélectionnez Message à l'intention de l'utilisateur pour afficher un message lorsqu'une
personne utilise VNC pour accéder au client léger. L'utilisateur peut alors refuser l'accès VNC.
a. Sélectionnez Délai pour que l'utilisateur accepte la prise de contrôle et définissez un
délai pour permettre à l'utilisateur de refuser.
b. Tapez un Message de notification dans le champ.
6. Sélectionnez Redémarrer le serveur VNC maintenant et cliquez sur OK pour réinitialiser le
serveur VNC.
7. Cliquez sur OK pour enregistrer vos paramètres et fermer la boîte de dialogue.
REMARQUE : Vous devrez redémarrer le client léger pour que les modifications prennent
effet.
Ces utilitaires vous permettent d'activer le mode CDA, d'ouvrir un utilitaire de texte et d'accéder au
répertoire racine. Les utilitaires suivants sont disponibles dans l'onglet Avancé :
Mode CDA à la page 57
●
Gestionnaire d'options DHCP à la page 58
●
Mousepad à la page 58
●
●
Mode CDA
Cet utilitaire vous permet d'activer le mode CDA (Citrix Desktop Appliance) et de définir l'URL.
Pour utiliser le mode CDA :
1. Assurez-vous que les préférences du navigateur Web ont été définies. Pour plus d'informations,
2. Double-cliquez sur CDA Mode.
3. Sélectionnez Activer CDA, puis entrez l'URL dans le champ correspondant.
4. Cliquez sur Ok pour enregistrer vos modifications et fermer la boîte de dialogue.
REMARQUE : Vous pouvez également activer le mode CDA en configurant la balise DHCP 191 en
tant que chaîne dont la valeur est l'URL de l'environnement Citrix.
Pour désactiver le mode CDA :
1. Appuyez sur les touches Ctrl+Alt+Fin pour réduire Iceweasel.
2. Cliquez sur Panneau de configuration > Avancé > Mode CDA.
3. Désélectionnez la case Activer CDA.
Terminal X à la page 58
Iceweasel à la page 9.
voir
FRWW
4. Cliquez sur Ok pour enregistrer vos modifications et fermer la boîte de dialogue.
Lorsque vous redémarrez le Bureau, le mode CDA est désactivé
Panneau de configuration
57
Page 66

Gestionnaire d'options DHCP
Affichez les informations détaillées des balises DHCP qui sont demandées par le client. Vous pouvez
configurer le client léger pour que ce dernier demande ou ignore les balises DHCP spécifiques en
activant la demande de balises dans la colonne Demandé.
Lorsqu'un crayon apparaît en regard du code DHCP, le code proprement dit peut être modifié, si
vous avez un conflit dans votre serveur DHCP sur un numéro de code particulier. En cliquant sur
l'icône d'information en regard de chaque option, vous pouvez en savoir plus sur le mode d'utilisation
de cette option, sur le client léger et sur le serveur DHCP.
La liste déroulante dans le coin inférieur gauche vous permet de changer les balises DHCP qui sont
affichées. Vous pouvez sélectionner Afficher les options personnalisées, Afficher les options
communes ou Afficher toutes les options.
Mousepad
Pour ouvrir cet utilitaire de texte de type Bloc-note :
Double-cliquez sur Tapis de souris.
▲
Terminal X
Pour accéder à la ligne de commande du client léger :
Double-cliquez sur Terminal X.
▲
Système
58 Chapitre 3 Référence FRWW
Page 67

Général
L'écran Système comporte quatre onglets :
Général à la page 59
●
Réseau à la page 59
●
Outils réseau à la page 60
●
Logiciels à la page 60
●
L'onglet Général affiche les informations suivantes :
BIOS (Basic Input/Output System) et système d'exploitation
●
Numéro de série
◦
Version du BIOS
◦
Date de sortie du BIOS
◦
Version du système d'exploitation
◦
Version du noyau
◦
Système
●
Plate-forme
◦
Réseau
Vitesse du processeur
◦
Processeur
◦
Flash et mémoire
●
Libre
◦
Utilisé
◦
Installée
◦
L'onglet Réseau affiche les informations suivantes :
Interface
●
Nom
◦
Etat
◦
Type
◦
Adresse IP
◦
Masque de réseau
◦
adresse MAC (Media Access Control)
◦
FRWW
Système
59
Page 68

◦
◦
Réseau
●
◦ Passerelle par défaut
Paramètres DNS
●
◦
◦
◦
Outils réseau
L'onglet Outils réseau vous permet d'exécuter un test de diagnostic :
1. Cliquez sur Système > Outils réseau.
2. Sélectionnez l'outil :
●
●
●
Adresse du serveur DHCP
Statistiques de l'interface
Nom d'hôte
Domaine par défaut
Serveurs de noms de domaine
Ping
Recherche DNS
Trace Route
3. Identifiez l'hôte et définissez les paramètres de diagnostic.
4. Cliquez sur Start Process.
5. Pour enregistrer l'archive du diagnostic, cliquez sur Diagnostic, nommez le fichier et spécifiez
6. Pour effacer le journal de diagnostic, cliquez sur Effacer le journal.
Logiciels
L'onglet Logiciels affiche le nom et la version du principale logiciel installé.
un emplacement. Cliquez sur Enregistrer pour enregistrer l'archive et fermer la boîte de
dialogue.
60 Chapitre 3 Référence FRWW
Page 69

Index
A
accès au répertoire racine 58
accès sécurisé à l'interpréteur de
commandes 51
adding connection
RGS 19
SAM 20
vWorkspace 21
XenApp 20
administrateur, connexion en
qualité de 2
affichage
configuration 32
Agent Configure Manager
(Gestionnaire de configuration
d'agents) 51
aggregation, client 30
agrégation
client, désactivation 36
client, présentation 31
Configuration des clients 33
configuration du serveur 33
agrégation de client
configuration 32
désactivation 36
présentation 31
ajout
afficher un profil 36
connexion filaire 42
connexion sans fil 43
Connexion VPN 44
ajout d'une connexion
connexion personnalisée 28
ICA 11
ICA Citrix 11
Iceweasel 18
Leostream 21
RDP 14
SSH 26
TeemTalk 16
Telnet 27
VMware View 24
Xdmcp 26
arrière-plan du bureau 47
assistant configuration 4
Assistant Easy Tools 4
B
barre des tâches 3
C
Centre de contrôle ThinPro 5
Citrix Desktop Appliance 57
client aggregation 30
configuration
agrégation, client 33
agrégation de client 32
serveur d'agrégation 33
configuration d'Altiris 49
configuration d'écran 32
configuration et installation, HP
ThinPro 4
configuration ThinPro 45
connection, adding
RGS 19
SAM 20
vWorkspace 21
XenApp 20
connexion, ajout
ICA 11
ICA Citrix 11
Iceweasel 18
Leostream 21
personnalisée 28
RDP 14
SSH 26
TeemTalk 16
Telnet 27
VMware View 24
Xdmcp 26
connexion filaire
ajout 42
configuration 42
modification 42
suppression 42
connexion personnalisée
ajout d'une connexion 28
options 28
connexions
ajout 9, 28
câblé 42
configuration 5
liste 9
modification 29
réseau 42
sans fil 43
suppression 28
VPN 43
vue utilisateur 29
connexion sans fil
ajout 43
modification 43
suppression 43
connexion sans fil, configuration
43
connexions réseau
connexion filaire 42
connexion sans fil 43
Connexion VPN 43
Connexion VPN
ajout 44
exportation 45
importation 44
modification 44
suppression 44
connexion VPN, configuration 43
contrôle à distance 56
contrôle à distance (VNC) 56
control panel
client aggregation 30
factory reset 50
Synaptic Package Manager
51
USB Manager 40
copie, connexions 28
D
date et heure 40, 41
disposition du clavier 37
E
Easy Config 50
Easy Update 50
économiseur d'écran 47
écrans, multiples, installation 32
FRWW
Index
61
Page 70

écran tactile 39
exportation d'une connexion
VPN 45
F
factory reset 50
G
Génération d'images PXE 4
Gestionnaire AD/DDNS 49
Gestionnaire d'options DHCP 58
gestionnaire de fenêtres 48
Gestionnaire de système de noms
de domaine dynamique 49
Gestionnaire SSHD 51
Gestionnaite Active Directory 49
H
heure et date 40, 41
HP ThinPro
installation 4
I
ICA
ajout d'une connexion 11
configuration de la connexion
7
options 11
ICA Citrix
ajout d'une connexion 11
configuration de la connexion
7
options 11
Iceweasel
ajout d'une connexion 18
configuration de la connexion
9
options 18
image, client léger 1
image de client léger 1
Importation d'une connexion
VPN 44
imprimantes 38
informations générales sur le
système 59
informations système
réseau 59
installation
HP ThinPro 4
installation, HP ThinPro 4
L
langue 41
Leostream
ajout d'une connexion 21
options 21
logiciels, système 60
logo de démarrage 46
M
Mise à jour automatique HP 50
mode CDA 57
modification
afficher un profil 37
connexion filaire 42
connexion sans fil 43
Connexion VPN 44
modification, connexions 29
Mousepad 58
Multidiffusion 50
O
options
connexion personnalisée 28
ICA 11
ICA Citrix 11
Iceweasel 18
Leostream 21
RDP 14
RGS 19
SAM 20
SSH 26
TeemTalk 16
Telnet 27
VMware View 24
vWorkspace 21
Xdmcp 26
XenApp 20
outils réseau, système 60
P
panneau de configuration
Agent Configure Manager
(Gestionnaire de configuration
d'agents) 51
arrière-plan du bureau 47
configuration d'Altiris 49
configuration de HP ThinPro
45
contrôle à distance (VNC) 56
date et heure 40
disposition du clavier 37
Easy Config 50
Easy Update 50
écconomiseur d'écran 47
écran tactile 39
Gestionnaire AD/DDNS 49
Gestionnaire d'options DHCP
58
gestionnaire de fenêtres 48
Gestionnaire de système de
noms de domaine
dynamique 49
Gestionnaire SSHD 51
Gestionnaite Active Directory
49
imprimantes 38
langue 41
logo de démarrage 46
Mise à jour automatique HP
50
mode CDA 57
Mousepad 58
préférences clavier 38
propriétés d'affichage 36
réseau 41
réseau global 41
SCIM 38
sécurité 45
son 38
souris 38
terminal X 58
ThinPrint 39
ThinState 52
utilitaires avancés 57
utilitaires de configuration 40
utilitaires de gestion 48
utilitaires de périphériques 30
utilitaires de personnalisation
46
Panneau de configuration
connexions réseau 42
paramètres généraux 7
préférences clavier 38
propriétés d'affichage 36
R
RDP
ajout d'une connexion 14
configuration de la connexion
9
62 Index FRWW
Page 71

options 14
paramètres 9
référence 5
réseau 41
réseau, informations système 59
réseau global 41
RGS
adding connection 19
options 19
S
SAM
adding connection 20
options 20
SCIM 38
se connecter 7
sécurité 45
se déconnecter 7
son 38
souris 38
SSH
ajout d'une connexion 26
options 26
suppression
afficher un profil 37
connexion filaire 42
connexion sans fil 43
Connexion VPN 44
supression, connexions 28
Synaptic Package Manager 51
système
général 59
logiciels 60
outils réseau 60
T
TCP 50
TeemTalk
ajout d'une connexion 16
ajout d'une connexion à l'aide
de l'assistant 17
ajout manuel d'une
connexion 18
options 16
Telnet
ajout d'une configuration 27
options 27
terminal X 58
ThinPrint 39
ThinPro 1
ThinPro, installation 4
ThinState
capturer une image ThinPro sur
un lecteur flash USB 54
capturer une image ThinPro sur
un serveur FTP 52
capture une configuration de
client léger sur un lecteur
USB 56
déployer l'image HP ThinPro à
partir d'un site distant 53
déployer une image ThinPro à
partir d'un lecteur flash USB
54
enregistrer la configuration sur
un serveur FTP 55
gérer l'image ThinPro 52
gérer la configuration de HP
ThinPro 55
restaurer la configuration à
partir d'une clé USB 56
restaurer la configuration à
partir d'un serveur distant 55
U
updates
Synaptic Package Manager
51
USB
Manager 40
mounting preferences 40
user
interface, HP ThinPro 1
utilisateur
connexion en qualité de 2
interface, HP ThinPro 1
utilitaires avancés 57
utilitaires de configuration 40
utilitaires de gestion 48
utilitaires de périphériques 30
utilitaires de personnalisation 46
V
VMWare View
ajout d'une connexion 24
options 24
vue utilisateur, connexions 29
vWorkspace
adding connection 21
options 21
X
Xdmcp
ajout d'une connexion 26
options 26
XenApp
adding connection 20
options 20
FRWW
Index
63
 Loading...
Loading...