Page 1
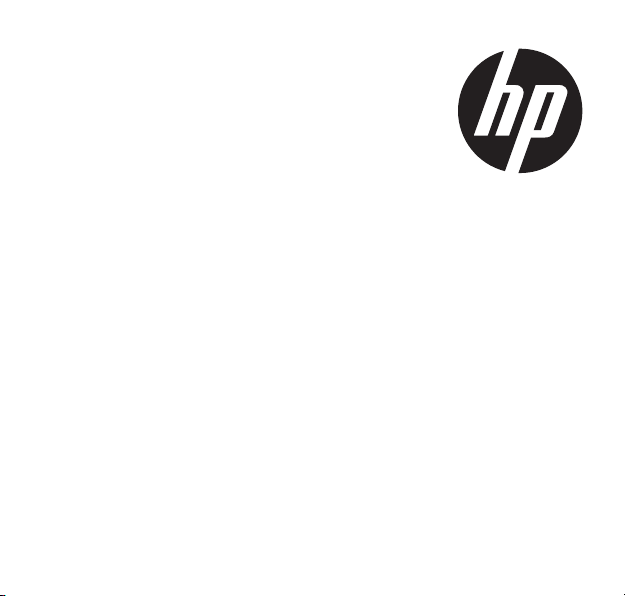
t450
Digital Camcorder
Caméscope numérique
Video Cámara Digital
Câmara Digital Video
Guide de démarrage rapide
For the full version of the t450 product user manual go to: www.hp.com/support
Pour la version complète du manuel d’utilisateur du modèle t450, allez sur: www.hp.com/support
Para descargarse la versión completa del manual de instrucciones del modelo t450,
Para a versão completa do manual da t450, visite: www.hp.com/support
puede acceder al siguiente enlace: www.hp.com/support
Quick Start Guide
Guía rápida
Guia rápido de instruções
Page 2
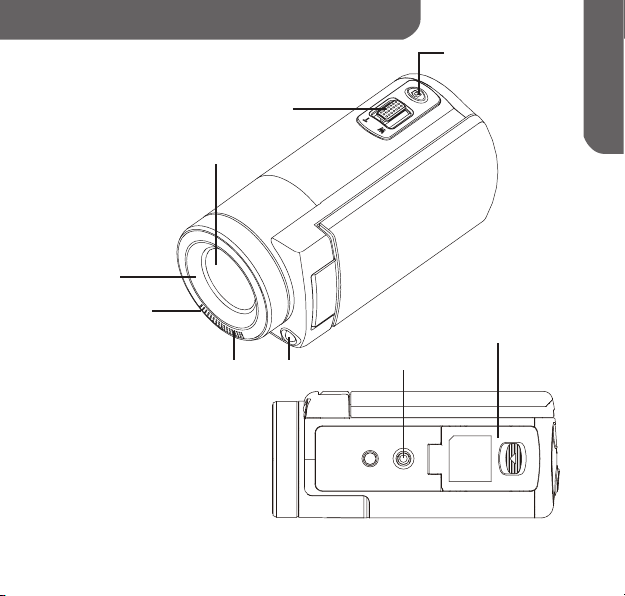
English
Tour of Your Camcorder
[Photo] Button
Battery/SD Card Cove
r
[Tele/Wide] Toggle
Optical Lens
External Lens
Mount
Microphone
Indicator
Light
Tripod Socket
1
Page 3

English
Tour of Your Camcorder
Speaker
[Power] Button
LED Indicator
[Record] Button
Mini USB Port
HDMI Port
[Wireless] On/Off Button
LCD Touch Panel
[Pause] Button
2
Page 4
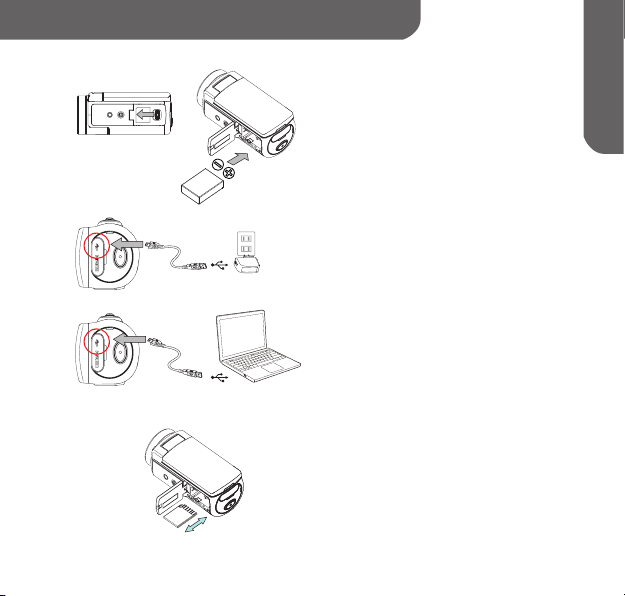
English
Getting Started
Adapter charging mode
PC USB charging mode
Step 1 :
Load the Battery
• Slide the latch and open the battery cover.
• Insert the battery correspondingly with the
correct polarity marks (+ or -).
• Close the battery cover firmly so that it
locks into place.
Step 2 :
Charge the Li-ion Battery
• Charge the battery fully before rst use.
• Under charging, the indicator will ash.
• It could take up to 5 hours to charge fully
with an adapter. Once complete, the
indicator will turn off automatically.
Note:
• A longer time is required via a PC USB.
Step 3 :
Insert the Memory Card
• Slide the latch and open the battery cover.
• Insert the SD card into the slot
until it locks properly.
• To remove the SD card, press inward to
release it and gently pull it out.
3
Page 5
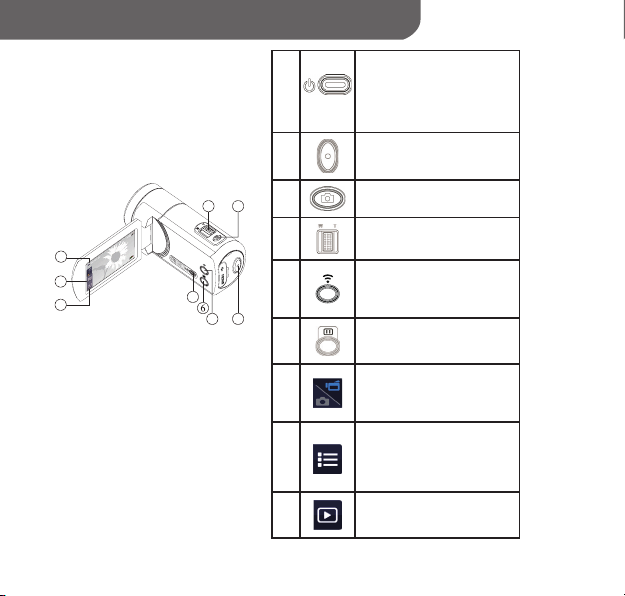
English
Record & Play WiVideo Installation
Power
• Flip out the LCD panel or press the
[ Power ]button.
• After idling for 3 minutes, the
device
will turn off automatically.
Record
• Press to take video.
Press again to stop.
Photo
• Press to take photo.
Tele/Wide
• T: Zoom in . • W: Zoom out.
Wireless
• Touch to enable/disable wireless
Use wireless to link with PC/
Mobile/Cloud.
Pause
• Press to pause recording.
Press again to continue.
Video/Photo
• Touch to switch between Video and
Photo.
• The default is in Video mode.
Menu
• Touch to turn the option menu on.
• Scroll left/right or touch to
change among three menu pages
(Video/Photo/Setting).
Playback
• Touch to go to the Playback Mode
View or delete the recorded les.
4
7
8
9
1
5
Tap on the screen to display the icons.
①
②
③
3
④
⑤
2
⑥
⑦
⑧
⑨
Page 6
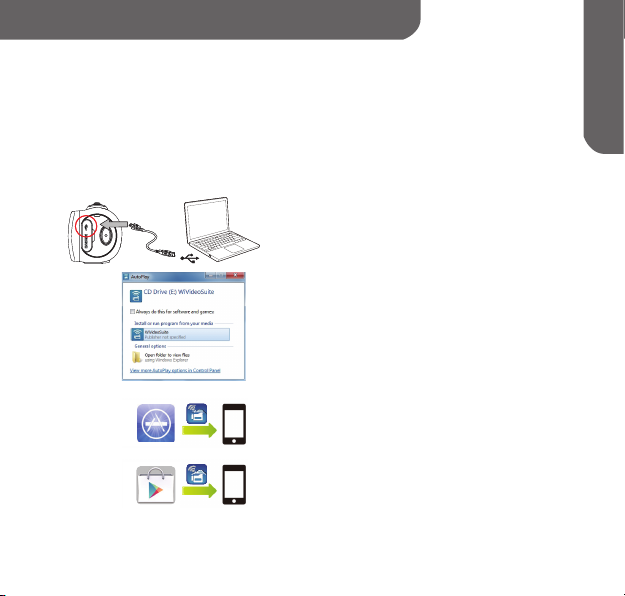
English
WiVideo Installation
To support wireless connection between camcorder and PC/Laptop
(wireless enabled), WiVideo is a software that allows to view, manage video/
photo and live streaming taken from the camcorder wirelessly. Two versions
are provided:
Note: Streaming will remain on even LCD panel is closed.
Version 1 :
Version 2 :
App Store
Google Play
PC WiVideo Suite
• Power on the camcorder before connecting to
a PC/notebook.
• Use the camcorder (internal memory) to
install [ WiVideo Suite ] automatically onto the PC/
Laptop via USB cable when AutoRuns/AutoPlay is
activated.
• If AutoRuns/AutoPlay is not activated:
Go to [ My computer ]→ search [ WiVideo Suite ] for
installation.
Note:
• WiVideo is for Windows® only.
• When language on screen is not legible,
refer to troubleshooting page.
Mobile WiVideo App
• For iPhone/iPad:
Download and install WiVideo App from App Store onto
iPhone/iPad.
• For Android phone/tablet:
Download and install WiVideo App from Google Play onto
Android phone/tablet.
5
Page 7
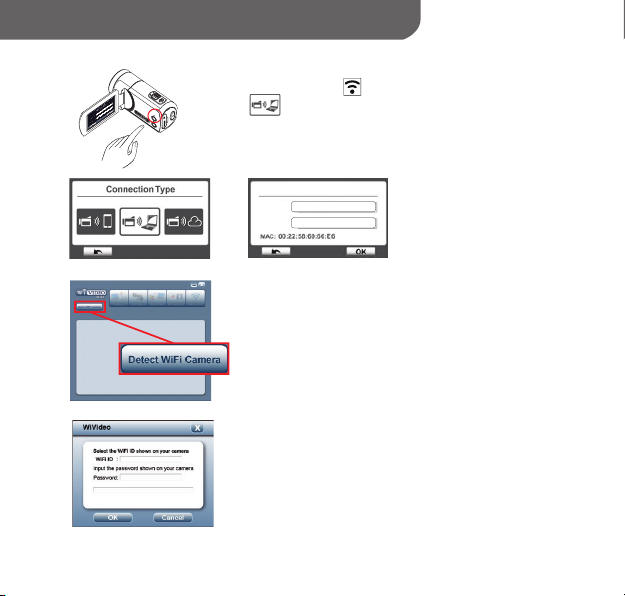
English
Wireless Mode To PC PC WiVideo Suite Function
Step 1: (Camcorder side)
• Press [ Wireless ] button → Seletct [ Wireless to PC
].
The screen will show the Wireless ID and Password.(The
default password is 0000. Wireless ID and password can
be edited on Setting menu.)
WiFi to PC
Wireless to PC
CD-675C-60675C
WiFi ID
CD-675C-60675C
Wireless ID
Password
0000
Password
0000
Step 2:(PC/Laptop side)
• Open the WiVideo software
• Click [ Detect Wireless Camera] button to search for
camcorder.
• Check [ Wireless ID ] and enter [ Password ] shown on
camera to the WiVideo window.
• Then, wireless to PC WiVideo Suite Mode is completed.
CD-675C-60675C
0000
Note: Turn PC/Laptop wireless function on before use.
6
Page 8
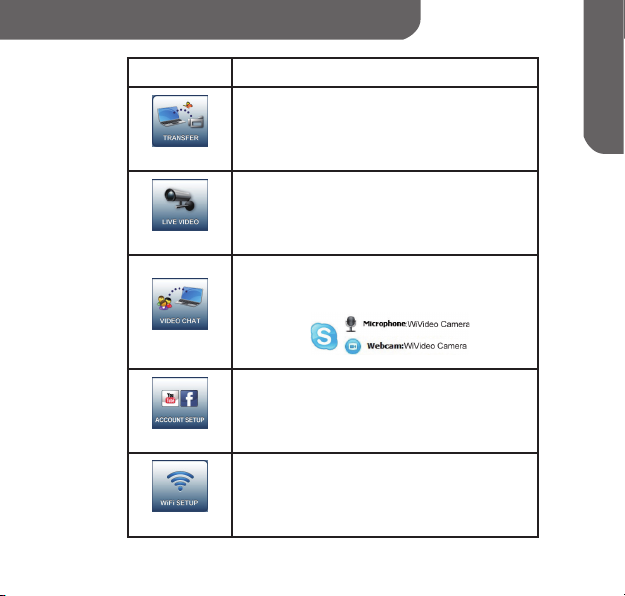
English
PC WiVideo Suite Function
Active Mode Function
Manage Video and Photo Files
• Transfer les from camera to PC.
• Delete les in camera.
Wireless/USB
Watch Live Video (wireless only)
• Watch live streaming on PC.
• Remote control the camera.
Wireless
Wireless Webcam for Skype/MSN (wireless only)
• Change video/audio setting of Skype/MSN.
• Select WiVideo Camera
Wireless
USB
USB
(e.g. Skype)
A ccount Setting (USB only)
• Set up social network account and save info to
camera via USB.
Wireless Setup (USB only)
• Congure and synchronize wireless proles on camera
via USB.
• Name camera and create security password.
7
Page 9
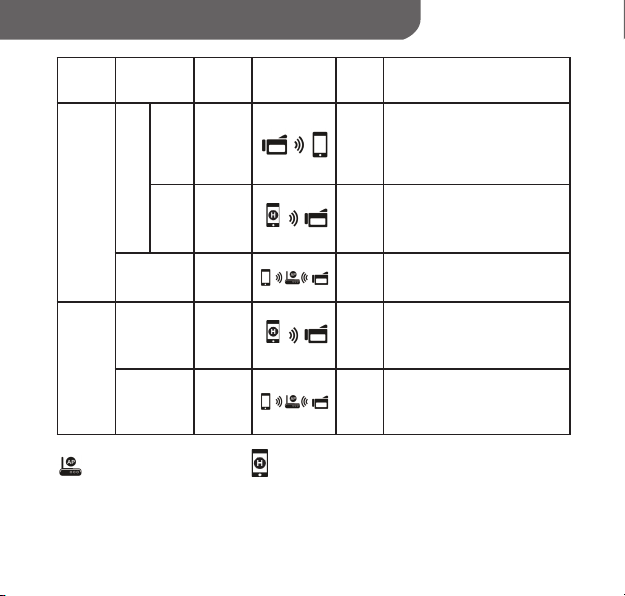
English
Wireless Modes to Mobile
System AP/3G Mode Schema Page Note
1. Once Direct mode is on
w/o
Direct
3G
w/o
AP
iPhone/
iPad
Android
w/3G Hotspot
w/AP AP
w/o AP Hotspot
w/AP AP
(
(
Hotspot
Hotspot
)
)
AP : Wireless Access Point Hotspot : Mobile as Access Point
8
original wireless will be turned off.
2. Remember to turn wireless
9
connection
back on once quit Direct mode.
1. Hotspot is limited or charged
by wireless mobile service
10
(3G/4G) provider.
2. Mobile system will be slower.
1. Distance will affect the signal
10
strength.
1. Hotspot is limited or charged
by wireless mobile service
11
(3G/4G) provider.
2. Mobile system will be slower.
1. Distance will affect the signal
strength.
11
Page 10
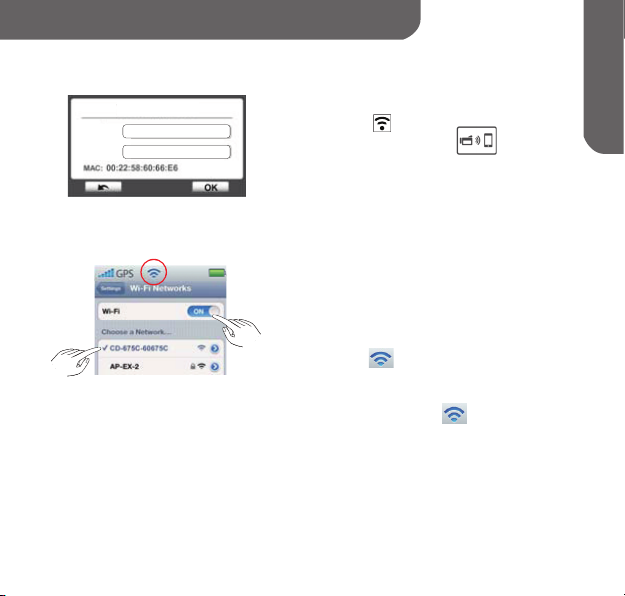
English
Wireless to Mobile (iPhone/iPad)
Direct Mode
Wireless to Mobile
wireless ID
CD-675C-60675C
Password
0000
Step 1 : (Camcorder side)
• Press [ Wireless ] button
→ Select [ Wireless to Mobile ]
→ Select [ Direct Mode ]
→ The screen will show [ Wireless ID ] and
[ Password ].
Step 2 : (Mobile side)
• Go to [ Settings ] → [ Wireless ]
→ Select the same [ Wireless ID ] in Step 1 to
connect.
• Once the icon [
connection is activated.
• Activate Mobile WiVideo App.
Note: It will take a while for [
9
] shows, the Dierct Mode
] to show up.
Page 11
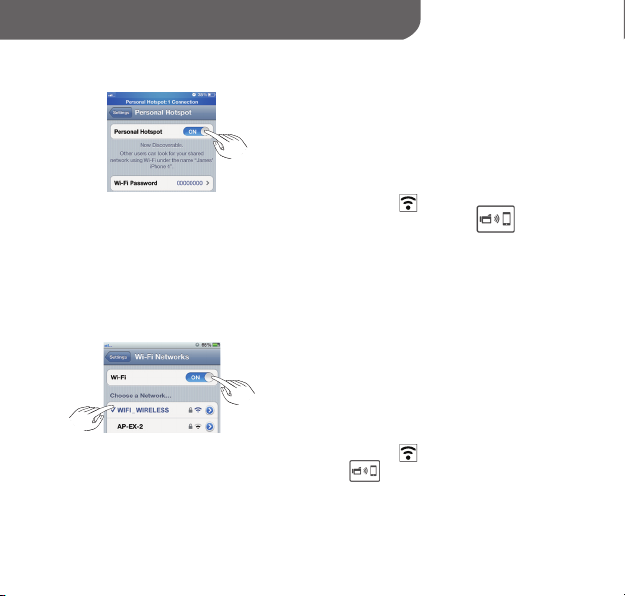
English
Wireless to Mobile (iPhone/iPad)
Mobile Hotspot Mode
[ Mobile Hotspot ]
AP Mode
[ AP ]
Step 1 : (Mobile side)
• Go to [ Settings ] → [ Wireless ]
→ Enable [ Personal Hotspot ]
Step 2 : (Camcorder side)
• Press [ Wireless ] button
→ Select [ Wireless to Mobile
available AP
→ Connect camcorder to mobile Hotspot.
] to scan
Step 1 : (Mobile side)
• Go to [ Settings ] → [ Wireless ]
→ Enable wireless and Select one available
AP.
Step 2 : (Camcorder side)
• Press [ Wireless ] → Select [ Wireless to
Mobile
→ Connect camcorder to the same selected
AP.
10
] to scan available AP
Page 12

English
Wireless to Mobile (Android)
Mobile Hotspot Mode
AP Mode
Step 1 : (Mobile side)
• Go to [ Settings ] → [ Wireless & network ]
→ Enable mobile Hotspot/AP
Note: Operation may vary, please refer to each
individual model.
Step 2 : (Camcorder side)
• Press [ Wireless ] button
→ Select [ Wireless to Mobile
available AP
→ Connect camera to mobile Hotspot/AP.
] to scan
Step 1 : (Mobile side)
• Go to [ Settings ] → [ Wireless & network ]
→ [ Wireless settings ] → Enable wireless and
Select one available AP.
Step 2 : (Camcorder side)
• Press [ Wireless ] button → [ Wireless to
Mobile
→ Connect camera to the same selected AP.
11
] to scan available AP
Page 13
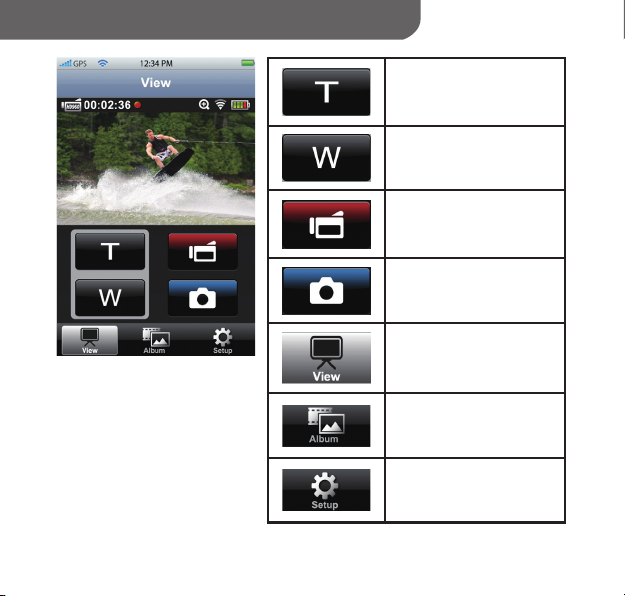
English
Mobile WiVideo Suite Function
Tele(T)
• Zoom in
Wide(W)
• Zoom out
Video
• Press to take/stop video
Photo
• Press to take photo
View
• Watch live view on
camcorder
Album
• Playback/Delete les on
camcorder
Setup
• Manage settings on
camcorder
12
Page 14
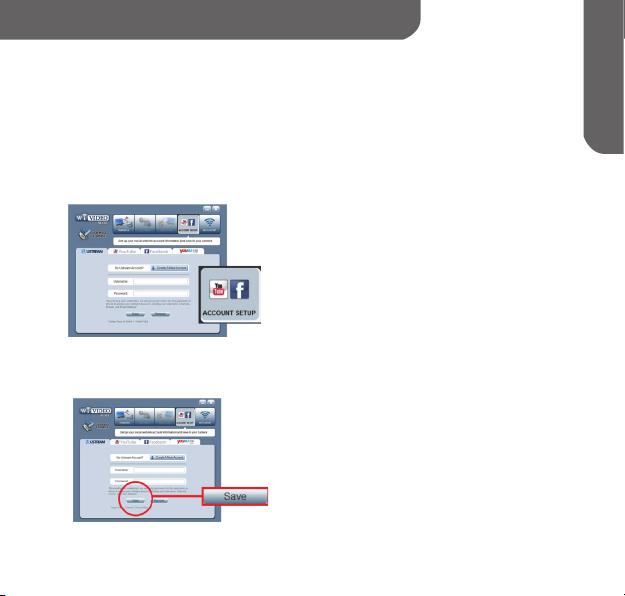
English
Wireless Mode to Cloud
Ustream enables to broadcast live events freely. People can watch live video
broadcasting on PC and Mobile devices.
WiVideo Suite can guide you to setup Ustream automatically.
1. Set up Ustream account on PC
( PC internet connection is required)
Step 1 : Create an account
• Plug the USB cable between PC/Laptop
and camcorder
• Go to WiVideo Suite [ Account Setup ]
• Click [ Create A New Account ] and then ll up
the information requested step by step.
• Then click [ Sign Up ].
Step 2 : Save account information to
camera
• Enter Username/Password created in Step 1
• Then click [ Save ].
13
Page 15
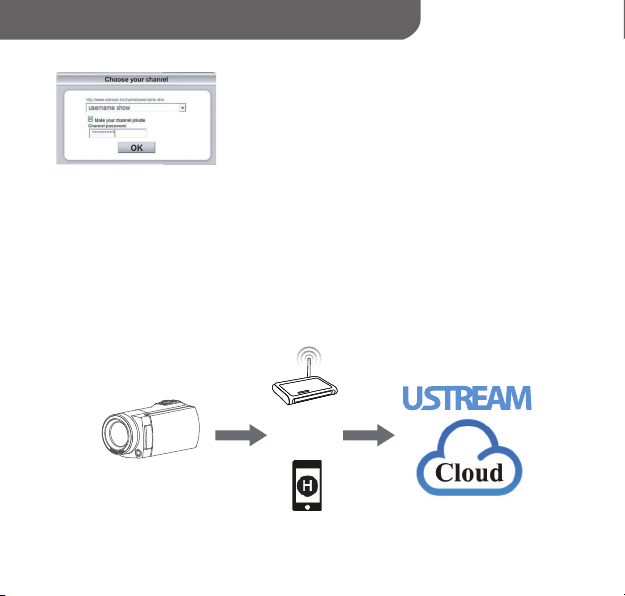
English
Wireless Mode to Cloud
Step 3 : Select one channel
WiVideo Suite creates one default channel.
You can create more channels on Ustream website.
• Select one channel for Ustream video broadcasting.
• For privacy, it is optional to enter password for the
selected channel.
Warning:
• Mobile device Ustream App cannot access private
channel.
• For private channel usage, refer to Ustream website for
detail information.
2. Prepare AP/Mobile Hotspot for Ustream broadcasting
AP(Access Point)
or
Mobile
14
Page 16

English
Wireless Mode to Cloud
3. Broadcast live video on Ustream (Camcorder side)
Step 1 :
Press [ Wireless
• Select [ Wireless to Cloud ]
Step 2 :
Log in your Ustream account
• Enter your username and password.
Step 3 :
Scan & Select Access Point
• The camcorder lists available Access Points.
• Select one for wireless connection.
The camcorder connects to Ustream server and
starts video streaming.
4. Watch your Ustream broadcasting on PC/Mobile Device
PC user:
• Go to Ustream website and enter
www.ustream.tv
the username/channel
Mobile user:
• Download Ustream App from App Store/
Ustream
Google Play
Launch App and enter the username/channel
15
] button
Page 17
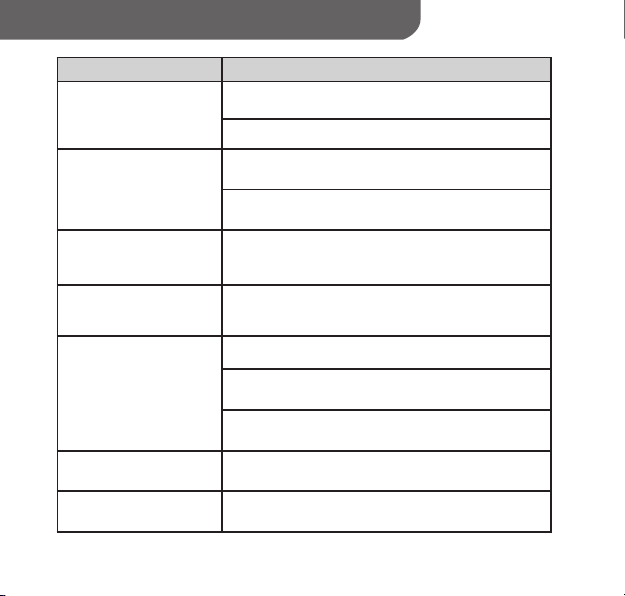
Troubleshooting
Problem/Situation Remediation/Solution
Cannot power on the device/
The power turns off suddenly.
The les on the memory card
do not display smoothly when
the LCD shows the “!” mark.
Why do some of my indoor
photos look blurry and dark?
When the device is connected
to the PC via USB cable.
Cannot connect to wireless
WiVideo Suite does not
install properly.
WiVideo Suite language on
screen is not legible.
Check battery direction and press the [ Power Button ] to turn on.
Battery is weak or run out. Recharge the battery.
“!” means the SD card is low-speed or contains corrupted les
Try to form at the card on the de vice not on PC.
The card has some problems and cannot be recognized.
Use another card.
The device extends photo exposure time under low light/ indoor
condition. Keep the device (and the target subject) steady for several
seconds while taking photo.
The disk [ DV ] indicates the internal memory of the camera.
The disk [ Removable Disk ] indicates the SD card.
The disk [ WiVideo Suite ] indicates the built-in application.
The password conguration does not match the AP.
The AP router or the computer wireless is not turned on.
Turn the AP router or your computer wireless on.
The device is not in the wireless network service area or the
wireless network service is affected by distance.
If the disk [ WiVideo Suite ] cannot be found, reboot
your computer.
Refer to FAQ of the instructions from each original computer
manufacturer.
16
Page 18
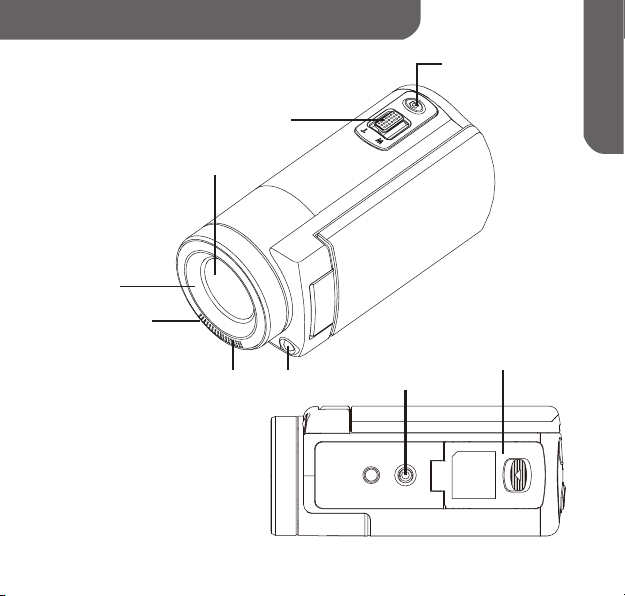
Français
Aperçu de votre caméscope
Bouton [Photo]
Couvercle du logement de la
Bouton [Tele/Wide
(télé-objectif/grand angle)]
Objectif
Monture d’objectif
externe
Microphone
Voyant indicateur
Éclairage
batterie/carte SD
Filetage pour trépied
1
Page 19
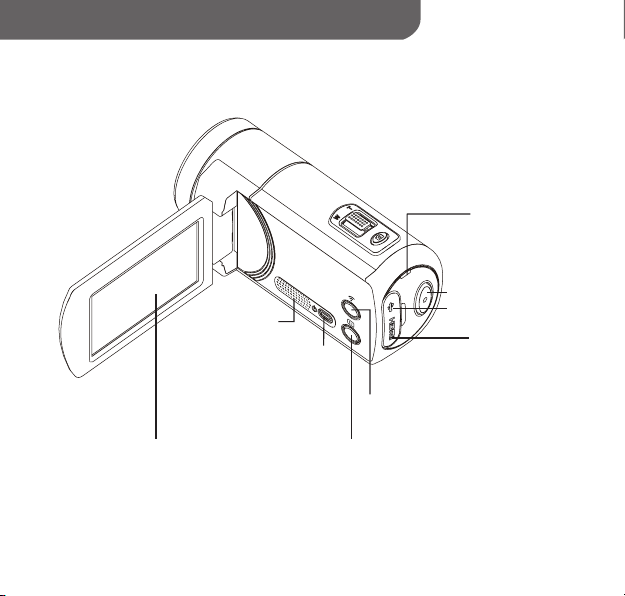
Français
Aperçu de votre caméscope
Haut-parleur
Bouton [Power
(marche-arrêt)]
Voyant LED
Touche [Record
(enregistrement)]
Mini port USB
Port HDMI
Bouton On/Off [Wireless]
Panneau LCD
Touche [Pause]
2
Page 20
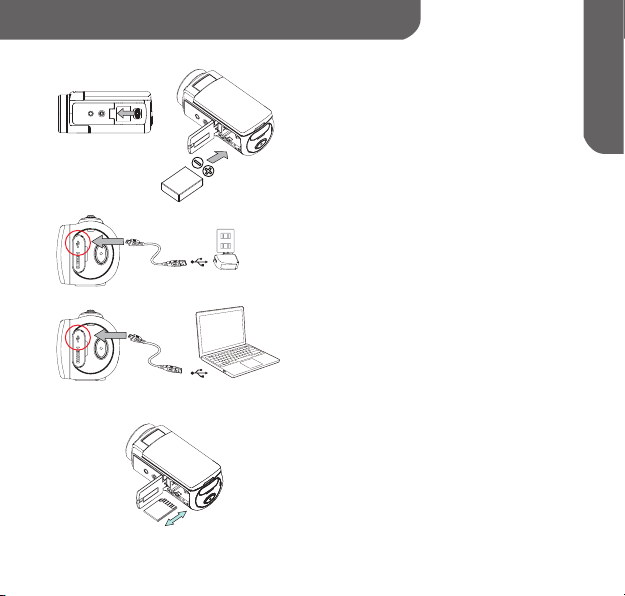
Français
Guide de démarrage
Chargement via adaptateur secteur
Chargement via port USB de l’ordinateur
Étape 1 :
Chargez la batterie
• Faites glisser le verrou et ouvrez le logement
de la batterie.
• Insérez la batterie en respectant les marques
de polarité (+ ou -).
• Refermez fermement le logement de la
batterie.
Étape 2 :
Chargez la batterie Li-ion
• Chargez complètement la batterie avant la
première utilisation.
• Le voyant clignote pendant la charge.
• Le temps de charge complet avec
l’adaptateur secteur est de 5 heures. Une
fois la charge terminée, le voyant s’éteint
automatiquement.
NB:
• Le temps de charge est plus long via le port
USB d’un ordinateur.
Étape 3 :
Insérez la carte de mémoire
• Faites glisser le verrou et ouvrez le logement
de la batterie.
• Insérez la carte SD dans le logement jusqu’à
ce qu’elle se verrouille en place.
• Pour retirer la carte SD, appuyez dessus
pour la libérer et tirez délicatement dessus.
3
Page 21

Français
Enregistrement et lecture Installation de WiVideo
Allumage
• Ouvrez le panneau LCD ou appuyez
sur le bouton [ Power ] (marche).
• Après 3 minutes d’inactivité,
l’appareil s‘éteint automatiquement.
Enregistrement
• Appuyez pour lancer l’enregistrement
vidéo. Appuyez à nouveau pour arrêter
l’enregistrement
Photo
• Appuyez pour prendre une photo.
Télé-objectif/Grand angle
• T: zoom avant. • W: zoom arrière.
Wireless
• Touchez pour activer/désactiver le
Wireless. Utilisez le Wi-Fi l pour
connecter à un ordinateur, un téléphone
portable ou au Cloud.
Pause
• Appuyez pour mettre
l’enregistrement.
Appuyez à nouveau pour poursuivre
l’enregistrement.
Vidéo/Photo
• Touchez pour basculer entre les
modes vidéo et photo.
• Le mode par défaut est le mode vidéo.
Menu
• Touchez pour activer l’option menu.
• Faites déler à gauche/droite ou
touchez pour changer entre les
trois pages du menu (vidéo/photo/
conguration).
Lecture
• Touchez pour passer en mode Lecture,
visionner ou effacer des chiers
enregistrés.
3
4
7
8
9
1
2
5
Tapez sur l’écran pour afficher les icônes.
①
②
③
④
⑤
⑥
⑦
⑧
⑨
4
Page 22

Français
Installation de WiVideo
Pour la prise en charge d’une connexion sans l entre le caméscope et un ordinateur ou
un portable (connexion Wireless), il existe un logiciel appelé WiVideo qui permet le
visionnage et la gestion sans l des vidéos, des photos ou des contenus diffusés en continu
depuis le caméscope. Deux versions sont disponibles.
NB: La diffusion en continu reste active même si le panneau LCD est fermé.
Version 1 :
Version 2 :
App Store
Google Play
Suite d’applications WiVideo pour PC
• Mettez le caméscope sous tension avant de le
connecter à un PC ou un ordinateur portable.
• Utilisez le caméscope (mémoire interne) pour
installer automatiquement [WiVideo Suite]
dans le PC ou l’ordinateur portable à l’aide
d’un câble USB, AutoRuns/AutoPlay étant
activés.
• Si ni AutoRuns ni AutoPlay ne sont activés:
Allez dans [My computer (Poste de travail)]
→ rechercher [WiVideo Suite] pour installer
l’application.
NB:
• WiVideo ne fonctionne que sous Windows®.
• Si vous n’arrivez pas à lire ce qui s’afche sur
l’écran, consultez la page Dépannage.
Application WiVideo pour dispositifs
portables
• Pour iPhone/iPad:
Téléchargez et installez l’application WiVideo
dans votre iPhone ou iPad depuis App Store.
• Pour téléphones ou tablettes Android:
Téléchargez et installez l’application WiVideo
dans votre téléphone ou votre tablette.
5
Page 23

Français
Mode Wireless vers ordinateur
Étape 1 : (Depuis le caméscope)
• Appuyez sur le bouton [ Wireless ] → Sélectionnez
[ Wireless to PC ](Wireless vers PC).
L’écran afchera l’ID sans l et le mot de passe.
( Le mot de passe par défaut est 0000. L’ID sans l et
le mot de passe peuvent être modiés dans le menu
Conguration.)
WiFi to PC
Wireless to PC
CD-675C-60675C
WiFi ID
CD-675C-60675C
Wireless ID
Password
0000
Password
0000
Étape 2 : (Depuis l’ordinateur)
• Exécutez le logiciel WiVideo
• Cliquez sur le bouton [ Detect Wireless Camera ]
(détecter le caméscope sans l)] pour rechercher le
caméscope.
• Cochez [Wireless ID (ID sans l)] et saisissez le mot de
passe qui apparaît dans la fenêtre WiVideo.
• Le mode Wireless vers la suite WiVideo de l’ordinateur
CD-675C-60675C
0000
est à présent complet.
NB: Activez la fonction Wireless du PC ou de l’ordinateur
portable avant utilisation.
6
Page 24

Français
Fonction ordinateur de la suite d’applications WiVideo
Mode actif Fonction
Gestion de chiers photo et vidéo
• Transfert de chiers du caméscope vers l’ordinateur.
• Suppression des chiers dans le caméscope.
Wireless/USB
Regarder une vidéo en direct (Wireless uniquement)
• Regarder de la vidéo diffusée en direct sur l’ordinateur.
• Commande à distance du caméscope.
Wireless
Webcam sans l pour Skype/MSN (Wireless uniquement)
• Modier la conguration vidéo et audio de Skype et
MSN.
• Sélectionner un caméscope WiVideo
Wireless
USB
USB
(par ex. Skype)
Conguration de comptes (USB uniquement)
• Congurez vos comptes de réseaux sociaux et enregistrez
les données via USB.
Conguration de la Wireless (USB uniquement)
• Congurez et synchronisez des prols Wireless
dans le caméscope via USB.
• Donnez un nom au caméscope et créez un mot
de passe de sécurité.
7
Page 25

Français
Modes Wireless vers téléphones portables
Système
iPhone/
iPad
Android
AP/3G Mode Schéma Page Note
1. Une fois le mode Direct activé, la
Wireless d’origine s’éteint.
Sans
3G
Sans
PA
Avec
3G
Avec PA PA
Sans PA
Avec PA PA
Direct
Zone
d’accès
Wireless
Zone
d’accès
Wireless
(Zone d’accès sans fil)
(Zone d’accès sans fil)
2. Veillez à réactiver la connexion
9
Wireless lorsque vous quittez le
mode direct.
1. La zone d’accès est limitée ou
soumise à paiement par le
fournisseur de service mobile
Wireless (3G/4G) .
10
2. Le système du portable sera plus
lent.
1. La distance affectera la force du
10
signal.
1. La zone d’accès est limitée ou
soumise à paiement par le
fournisseur de service mobile
11
Wireless (3G/4G).
2. Le système du portable sera plus
lent.
1. La distance affectera la force du
11
signal.
PA : Point d’accès Wireless Zone d’accès wireless : Portable comme point d’accès
8
Page 26

Français
Wireless vers téléphone portable (iPhone/iPad)
Mode direct
Wireless to Mobile
wireless ID
CD-675C-60675C
Password
0000
Étape 1 : (Depuis le caméscope)
• Appuyez sur le bouton [ Wireless ]
→ Sélectionnez [ Wireless to Mobile ](Wireless
vers portable)→ Sélectionnez [ Direct Mode ] (mode
direct)→ L’`écran afchera [ Wireless ID ] et [
Password ] (mot de passe).
Étape 2 : (Depuis le portable)
• Allez à [ Settings ] (conguration) → [ Wireless
] → Sélectionnez la même [ Wireless ID ](ID du
Wireless) de l’étape 1 pour vous connecter.
• Lorsque l’icône [ ] s’afche, la connexion en
mode direct est activée.
• Activez l’application WiVideo Portable.
NB : Il se passera quelque temps avant que [ ]
ne s’afche.
9
Page 27

Français
Wireless vers téléphones portables (iPhone/iPad)
Mode Point d’accès Wi-Fi mobile
Étape 1 : (Depuis le portable)
• Allez à [ Settings ] (conguration)→[ Wireless
] →Activer [ Personal Hotspot ] zone d’accès
Wireless)]
Étape 2 : (Depuis le caméscope)
[ Point d’accès sans fil mobile ]
• Appuyez sur le bouton [ Wireless ]
→Sélectionnez [ Wireless to Mobile ]
(Wireless vers portable) pour rechercher des
PA disponibles → Connectez le caméscope à
la zone d’accès mobile du portable.
Mo d e PA
[ PA ]
Étape 1 : (Depuis le portable)
• Allez à [ Settings ] (conguration)→
[ Wireless ]→Activez la Wireless et
sélectionnez un PA disponible.
Étape 2 : (Depuis le caméscope)
• Appuyez sur [ Wireless ]→Sélectionnez [
Wireless to Mobile ] (Wireless vers
portable) pour rechercher des PA disponibles.
→ Connectez le caméscope au même PA déjà
sélectionné.
10
Page 28

Français
Wireless à portable (Android)
Mode Point d’accès Wireless mobile
Mode PA
Étape 1 : (Depuis le portable)
• Allez à [ Settings ] (conguration) → [ Wireless
& network ] (Wireless et réseau) → Activer [
Mobile Hotspot/AP ] (zone d’accès mobile du
portable/PA)
NB : Cette opération peut présenter des
variations. Vériez pour chaque modèle
individuel
Étape 2 : (Depuis le caméscope)
• Appuyez sur le bouton [ Wireless ]
→ Sélectionnez [ Wireless to Mobile ]
(Wireless vers portable) pour rechercher des
PA disponibles → Connectez le caméscope à
la zone d’accès mobile du portable / au PA.
Étape 1 : (Depuis le portable)
• Allez à [ Settings ] (conguration) →
[ Wireless & network ] (sans l et réseau) →
[ Wireless settings] (conguration Wireless)
→ Activez la Wireless et sélectionnez un PA
disponible.
Étape 2 : (Depuis le caméscope)
• Appuyez sur le bouton [ Wireless ] →
[ Wireless to Mobile ] (Wireless vers
portable) pour rechercher des PA disponibles
→ Connectez le caméscope au même PA déjà
sélectionné.
11
Page 29

Français
Fonction portable de la suite d’applications WiVideo
12
Télé-objectif (T)
• zoom avant.
Grand angle (W)
• zoom arrière
Vidéo
• Appuyez pour enregistrer ou
arrêter une vidéo
Photo
• Appuyez pour prendre une
photo.
Visionner
• Regardez l’image du
caméscope en direct
Album
• Lire/Supprimer des chiers
sur le caméscope
Conguration
• Gérer les paramètres du
caméscope
Page 30

Français
Mode Wireless vers cloud
Avec Ustream, vous pouvez diffuser librement des évènements en direct. Les
gens peuvent regarder la vidéo diffusée en direct sur leur ordinateur ou leurs
dispositifs mobiles.
WiVideo Suite peut vous guider pour congurer automatiquement Ustream.
1. Congurez votre compte Ustream sur votre ordinateur
(vous devez être connecté à Internet)
Étape 1 : Créer un compte
• Reliez le caméscope à l’ordinateur à l’aide du
câble USB
• Allez à WiVideo Suite [ Account Setup ]
(conguration du compte)
• Cliquez sur [ Create A New Account ] (créez
un nouveau compte) puis saisissez pas à pas les
informations requises.
• Cliquez ensuite sur [Sign Up (connectez-vous)]
Étape 2 : Enregistrez les informations
du compte dans le caméscope
• Saisissez le nom d’utilisateur / mot de passe créés
à l’étape 1
• Ensuite cliquez sur [ Save ] (enregistrer).
13
Page 31

Français
Mode Wireless vers cloud
Étape 3 : Sélectionnez un canal
WiVideo Suite crée un canal par défaut.
Vous pouvez créer plus de canaux sur le site Ustream.
• Sélectionnez un canal pour la diffusion vidéo sur Ustream.
• Pour ce qui est de la condentialité, il est optionnel
d’établir un mot de passe pour le canal sélectionné.
Avertissement:
• L’application Ustream des dispositifs mobiles n’a pas accès
aux canaux privés.
• Pour l’utilisation avec des canaux privés, vous trouverez des
informations détaillées sur le site de Ustream.
2. Préparez un PA ou une zone d'accès Wireless pour la
diffusion sur Ustream
PA (point d’accès)
ou
Portable
14
Page 32

Français
Mode Wireless vers cloud
3. Diffusez de la vidéo en direct sur Ustream (site du caméscope)
Étape 1 :
Appuyez sur le bouton [ Wireless ]
• Sélectionnez [ Wireless to Cloud ](Wireless
vers cloud)
Étape 2 :
Connectez-vous à votre compte Ustream
• Saisissez votre nom d’utilisateur et votre mot
Étape 3 :
Recherchez et sélectionnez le point d’accès
• Le caméscope afche la liste des points
• Sélectionnez-en un pour la connexion WiFi.
Le caméscope se connecte au serveur de Ustream
et commence la diffusion vidéo en direct.
4. Regardez votre émission Ustream sur votre ordinateur ou
votre dispositif mobile
www.ustream.tv
Ustream
Sur l’ordinateur:
• Allez au site Web de Ustream et saisissez le
Sur un portable:
• Téléchargez l’application Ustream depuis App
de passe.
d’accès disponibles.
nom d’utilisateur / canal
Store/Google Play
lancez l’application et saisissez le nom
d’utilisateur / canal
15
Page 33

Dépannage
Problème Solution
Impossible d’allumer l’appareil /
l’appareil s’éteint inopinément.
Les chiers de la carte mémoire
ne s’afchent pas régulièrement
lorsque le signe “!” apparaît sur
l’écran LCD.
Vériez la position de la batterie et appuyez sur le bouton [ Power (marchearrêt)] pour allumer l’appareil.
Batterie faible ou à plat. Rechargez la batterie.
“!” signifie que la carte SD est à vitesse lente ou contient des fichiers
endommagés.
Essayez en formatant la carte dans le périphérique et non dans l’ordinateur.
La carte présente des problèmes et n’est pas reconnue. Changez de carte
Pourquoi certaines de mes photos
d’intérieur sont-elles bougées et
sombres ?
Lorsque l’appareil est connecté à
l’ordinateur via câble USB.
Impossible de se connecter à la
Wireless
WiVideo Suite ne s’installe pas
correctement
Langue de WiVideo Suite
illisible.
Lorsque l’éclairage est faible, l’appareil prolonge le temps d’exposition.
Laissez l’appareil (et le sujet) immobile pendant quelques secondes lorsque
vous prenez la photo.
Le disque [ DV ] indique la mémoire interne du caméscope.
Le disque [Removable Disk (disque amovible)] indique la carte SD.
Le disque [ WiVideo Suite ] indique l’application intégrée.
La conguration du mot de passe ne correspond pas au PA.
Le routeur de PA ou la Wi-Fi ne sont pas allumés.
Allumez le routeur du PA ou la Wi-Fi de votre ordinateur.
L’appareil n’est pas dans la zone de service du réseau Wi-Fi, ou bien ce dernier
subit l’effet de la distance.
Si le disque [ WiVideo Suite ] n’est pas trouvé, redémarrez votre ordinateur.
Voyez la FAQ parmi les instructions du fabricant de votre ordinateur en
particulier.
16
Page 34

Español
Gira de la Cámara
Botón [Tele/Amplio]
Lente óptico
Montura del lente
externo
Micrófono
Indicador
Luz
Botón [Foto]
Tapa de la batería y tarjeta SD
Receptáculo
para el trípode
1
Page 35

Español
Gira de la Cámara
Altoparlante
Botón [Encendido]
Panel táctil LCD
Indicador
Botón [Grabar]
Mini Puerto USB
Puerto HDMI
Botón Encendido/Apagado
[Wireless]
Botón [Pause]
2
Page 36

Español
Primeros Pasos
Modo de carga con el adaptador
Modo de carga con el puerto USB de la PC
Paso 1 :
Inserción de la batería
• Deslice el seguro y abra la tapa de la batería.
• Inserte la batería como corresponde con las
marcas de polaridad correctas (+ o -).
• Cierre la tapa de la batería con rmeza.
Paso 2 :
Carga de la batería de litio-ión
• Cargue la batería completamente antes de
usarla por primera vez.
• Mientras se esté cargando, el indicador
destellará.
•Tardará de 4 a 5 horas para cargarse
completamente con un adaptador. Una vez
que haya terminado la carga, el indicador se
apagará automáticamente.
Nota:
• Se requerirá más tiempo mediante un puerto
USB de la PC.
Paso 3 :
Inserción de la tarjeta de memoria
• Deslice el seguro y abra la tapa de la batería.
• Inserte la tarjeta SD (opcional) en la ranura
hasta que se trabe correctamente.
• Para retirar la tarjeta SD, presione hacia
adentro para liberarla y hálela suavemente.
3
Page 37

Español
Grabar y reproducir Instalación de WiVideo
Encender/Apagar
• Vire el panel LCD o presione el
botón [ Encendido ] .
• Después de estar inactivo por 3
minutos, el dispositivo se apagará
automáticamente.
Grabar
• Presiónelo para lmar video.
Presiónelo otra vez para parar.
Foto
• Presiónelo para tomar fotos.
Tele/Amplio
• T: Acercar. • W: Alejar.
Wireless
• Púlselo para activar o desactivar
Wireless Utilice Wireless para unirse a
una PC, dispositivo móvil o nube.
Pausa
• Presiónelo para pausar la grabación.
Presiónelo otra vez para continuar.
Video/Foto
• Púlselo para cambiar entre Video y
Fotos.
• El modo prede nido es el modo de
Video.
Menú
• Púlselo para activar la opción de menú.
• Desplácese a la izquierda/derecha
o púlselo para cambiar entre las tres
páginas del menú (Video/Photo/
Setting).
Reproducción
• Púlselo par air al modo de
reproducción
Ver o borrar los archivos grabados.
7
8
9
Toque la pantalla para
visualizar los iconos.
①
②
3
4
③
④
⑤
1
2
5
⑥
⑦
⑧
⑨
4
Page 38

Español
Instalación de WiVideo
Para permitir la conexión inalámbrica entre la cámara y la PC o el dispositivo
móvil, WiVideo es un software que permite ver, administrar videos y fotos, y
transmitir en directo desde una cámara sin cables. Se proporcionan dos versiones:
Nota: La transmisión permanecerá activa incluso si el panel LCD está cerrado.
Versión 1 :
Módulo de PC WiVideo
• Utilice la cámara para instalar [WiVideo Suite]
automáticamente en la PC mediante un
cable USB cuando esté activado AutoRuns/
AutoPlay.
• Si AutoRuns/AutoPlay no está activado:
Vaya a [ My computer ] (Mi PC)→ busque
[ WiVideo Suite ] (Módulo de WiVideo) para
instalación.
Versión 2 :
App Store
Google Play
Nota:
• WiVideo es sólo para Windows
• Cuando el idioma de la pantalla no sea legible,
vaya a la página de Resolución de problemas.
Aplicación móvil WiVideo
• Para iPhone/iPad:
Descargue e instale WiVideo App de App
Store en el iPhone o iPad.
• Para teléfono Android o tableta:
Descargue e instale WiVideo App de Google
Play en el teléfono Android o la tableta.
5
®
.
Page 39

Español
Modo Wireless para PC Función PC WiVideo Suite
Paso 1: (Sitio de cámaras)
• Presione el botón [ Wireless ] → Seleccione
[ Wireless to PC
La pantalla mostrará la identicación y la contraseña
de Wireless (La contraseña predenida es 0000. la
identicación y la contraseña de Wireless puede editarse
en el menú de conguración.)
WiFi to PC
Wireless to PC
CD-675C-60675C
WiFi ID
CD-675C-60675C
Wireless ID
Password
0000
Password
0000
](Wireless a PC).
Paso 2 :(Sitio de PC)
• Ejecute [ WiVideo Suite ]
• Haga clic en el botón [ Detect Wireless Camera ] para
buscar la cámara
• Compruebe [ Wireless ID ](Identicación de Wireless) e
introduzca [ Password ](Contraseña) mostrado en la
cámara en la ventana WiVideo.
• Luego, el modo Wireless to PC de WiVideo Suite se
habrá completado.
CD-675C-60675C
0000
Nota: Active la función inalámbrica de la PC antes de
usar.
6
Page 40

Español
Función PC WiVideo Suite
Modo activo Función
Administrar archivos de video y fotos
• Transera archivos de la cámara a la PC.
• Borre archivos en la cámara.
Wireless/USB
Ver video en directo (sólo
• Vea transmisiones en vivo en la PC.
• Controle remotamente la cámara.
Wireless
Cámara inalámbrica para Skype o MSN (sólo
• Cambie la conguración de video o audio de Skype o
MSN.
• Seleccione cámara de WiVideo
Wireless
USB
USB
(e.g. Skype)
Conguración de la cuenta (Sólo USB)
• Congure la cuenta de una red social y guarde la
información en la cámara mediante una conexión USB.
Conguración de
• Congure and synchronize
via USB.
• Asígnele un nombre a la cámara y cree una contraseña de
seguridad.
Wireless
7
Wireless
(Sólo USB)
Wireless
)
Wireless
proles on camera
)
Page 41

Español
Modos Wireless a Móvil
Sistema AP/3G Modo Esquema Pág. Nota
1. Una vez que el modo directo esté
activado, el Wireless original se
apagará.
9
2. Recuerde apagar la conexión de
Wireless una vez que haya salido
del modo directo.
1. Hotspot está limitado o cargado
por el servicio móvil inalámbrico
(3G/4G) provider.
10
2. El sistema móvil puede ser más
lento.
1. La distancia afectará la potencia de
la señal.
10
1. Hotspot está limitado o cargado
por el servicio móvil inalámbrico
(3G/4G) provider.
11
2. El sistema móvil puede ser más
lento.
1. La distancia afectará la potencia de
la señal.
11
iPhone/
iPad
Android
sin 3G Directo
sin
AP
w/3G Hotspot
Con AP AP
sin AP Hotspot
Con AP AP
(
Hotspot
(
Hotspot
)
)
AP : Punto de acceso
Hotspot : Móvil como punto de acceso
Wireless
8
Page 42

Español
Wireless a móvil (iPhone y iPad)
Modo Directo
Wireless to Mobile
wireless ID
CD-675C-60675C
Password
0000
Paso 1: (Sitio de cámaras)
• Presione el botón [ Wireless ]
→ Seleccione [ Wireless to Mobile
(Wireless a móvil)→ Seleccione [ Direct Mode ]
(Modo Directo)→ La pantalla mostrará [ Wireless
ID ] (Identicación de Wireless) y [ Password ]
(Contraseña) .
]
Paso 2: (Sitio móvil)
• Vaya a [ Settings ](Conguraciones) → [ Wireless ]
→ Seleccione el mismo [ Wireless ID ](Identicación
de Wireless) en el Paso 1 para conectar.
• Una vez que se muestre el icono [
activará la conexión del Modo Directo.
• Active Mobile WiVideo App (Aplicación móvil
WiWideo).
Nota: Tomará un tiempo para que [
muestre.
9
] , se
] se
Page 43

Español
Wireless a móvil (iPhone y iPad)
Paso 1: (Sitio móvil)
• Vaya a [ Settings ](Conguraciones) →
[ Wireless ] → Active [ Personal Hotspot ]
(Hotspot Personal)
Paso 2: (Sitio de cámaras)
[ Hotspot Móvil ]
• Presione el botón [ Wireless ]
→ Seleccione [ Wireless to Mobile
(Wireless a Móvil) para explorar los puntos de
acceso disponibles
→ Conecte la cámara al Hotspot móvil.
Paso 1: (Sitio móvil)
• Vaya a [ Settings ](Conguraciones) →
[ Wireless ] → Active Wireless y seleccione
un punto de acceso disponible.
]
[ AP ]
Paso 2: (Sitio de cámaras)
• Presione [ Wireless ] → Seleccione [
Wirelessto Mobile
para explorar los puntos de acceso disponibles
→ Conecte la cámara al mismo punto de acceso
seleccionado.
](Wireless a Móvil)
10
Page 44

Español
Wireless a móvil (Android)
Modo Hotspot Móvil
Modo AP
Paso 1: (Sitio móvil)
• Vaya a [ Settings ] (Conguraciones) →
[ Wireless & network ] (Conexión inalámbrica
y redes) → Active Hotspot/AP móvil
Nota: El funcionamiento puede varias, por favor
reérase a cada modelo individual.
Paso 2: (Sitio de cámaras)
• Presione el botón [ Wireless ]
→ Seleccione [ Wireless to Mobile
(Wireless a Móvil) para explorar los puntos
de acceso disponibles → Conecte la cámara al
Hotspot/AP móvil.
]
Paso 1: (Sitio móvil)
• Vaya a [ Settings ](Conguraciones) →
[ Wireless & network ](Conexión
inalámbrica y redes) → [ Wireless settings ]
(Conguraciones de Wireless) → Active
Wireless y seleccione un punto de acceso
disponible.
Paso 2: (Sitio de cámaras)
• Presione el botón [ Wireless ] →
[ Wireless to Mobile
para explorar los puntos de acceso disponibles
→ Conecte la cámara al mismo punto de acceso
seleccionado.
11
](Wireless a Móvil)
Page 45

Español
Función Mobile WiVideo Suite
12
Tele(T)
• Acercar
Wide(W)
• Alejar
Video
• Presiónelo para lmar/
parar lmación de video
Foto
• Presiónelo para tomar fotos
View (Ver)
• Vea video en directo en la
cámara
Album (Álbum)
• Reproduzca o borre
archivos en la cámara
Setup (Conguración)
• Administre las
conguraciones en la cámara
Page 46

Español
Modo Wireless a la Nube
Ustream permite transmitir en directo eventos de manera gratuita. Las personas
pueden ver transmisión de video en directo en una PC y en dispositivos móviles.
WiVideo Suite puede guiarle para realizar la conguración automáticamente.
1. Conguración de una cuenta Sensr.net en una PC
( Se requiere una conexión a Internet en la PC)
Paso 1: Creación de una cuenta
• Conecte el cable USB entre la PC y la cámara
• Vaya a WiVideo Suite [ Account Setup ]
(Conguración de la cuenta)
• Haga clic en [ Create A New Account ](Crear
una cuenta nueva) y luego llene la información
solicitada paso a paso.
• Luego haga clic en [ Sign Up ](Registrarse) .
Paso 2: Guarde la información de la
cuenta a la cámara
• Introduzca el nombre de usuario y la contraseña
creados en el Paso 1
• Luego haga clic en [ Save ](Guardar) .
13
Page 47

Español
Modo Wireless a la Nube
Paso 3: Seleccione un canal
WiVideo Suite crea un canal predenido.
Puede crear más cámaras en el sitio web Ustream.
• Por privacidad, es opcional introducir la contraseña para
el canal seleccionado.
Advertencia:
• La aplicación Ustream para dispositivos móviles no
puede acceder al canal privado.
• Para el uso de un canal privado, consulte el sitio web
Ustream para obtener información detallada.
• Seleccione un canal para la transmisión de video en
Ustream
2. Preparación de Hotspot para punto de acceso y móvil para
transmisión en Ustream
Punto de Acceso (AP, en inglés)
o
Móvil
14
Page 48

Español
Modo Wireless a la Nube
3. Transmisión de video en vivo en Ustream (sitio de cámaras)
Paso 1 :
Presione el botón [ Wireless
• Seleccione [ Wireless to Cloud ](Wireless a la Nube)
Paso 2 :
Inicie sesión en su cuenta de Ustream
• Introduzca su nombre de usuario y contraseña.
Paso 3 :
Exploración y selección del punto de acceso
• La cámara enumera los Puntos de accesos
disponibles.
• Seleccione uno para la conexión de Wireless.
La cámara se conectará
la transmisión de video.
al servidor de Ustream e iniciará
4. Visión de la transmisión de Ustream en una PC o dispositivo
móvil
Usuario de PC:
• Vaya al sitio web de Ustream e introduzca el nombre
www.ustream.tv
Ustream
del usuario y el canal
Usuario móvil:
• Descargue la aplicación Ustream de App Store/
Google Play
aplicación e introduzca el nombre del usuario y el
canal
15
]
Page 49

Resolución de Problemas
Problema/Situación Remedio/Solución
No se puede encender
el dispositivo/Se apaga
repentinamente.
Los archivos en la tarjeta de
memoria no se visualizan bien
cuando la pantalla LCD muestra
la marca “!”.
¿Por qué algunas de mis fotos
de interiores se ven borrosas y
oscuras?
Cuando el dispositivo está
conectado a la PC mediante un
cable USB.
No se puede conectar a Wireless
WiVideo Suite no se instala
propiamente.
El idioma de WiVideo Suite en la
pantalla no es legible.
Compruebe la dirección de la batería y presione el botón
[ Power ] (Encendido) para encenderlo.
La batería está débil o agotada. Recargue la batería.
“!” signica que la tarjeta SD es de baja velocidad o contiene
archivos dañados. Tratar de formatear la tarjeta en el
dispositivo y no en la PC.
La tarjeta tiene algunos problemas y no puede reconocerse.
Utilice otra tarjeta.
El dispositivo extiende el tiempo de exposición de fotos en
condiciones de poca luz e interiores. Mantenga el dispositivo (y
el sujeto de destino) estable por varios segundos mientras tome
fotos.
El disco [ DV ] indica la memoria interna de la cámara.
El disco [ Disco extraíble ] identica a la tarjeta SD.
El disco [ WiVideo suite ] identica a la aplicación
incorporada.
La conguración de la contraseña no coincide con el punto de
acceso.
El enrutador del punto de acceso o la computadora con
Wireless no está encendido.
Encienda el enrutador del punto de acceso o la computadora con
Wireless.
El dispositivo no está en el área de servicio de red inalámbrica
o el servicio de red inalámbrica se ve afectado por la distancia.
Si el disco [ WiVideo suite ] no puede encontrarse, reinicie el
equipo.
Consulte preguntas más frecuentes de las instrucciones de cada
fabricante de computadoras originales.
16
Page 50

Português
Conheça a sua câmara
Botão [Foto]
Tampa do compartimento da
Botão de zoom
Lente
Parte externa
da lente
Microfone
Indicador
Luz
bateria e do cartão SD
Encaixe do tripé
1
Page 51

Português
Conhecendo sua lmadora
Alto-falante
Botão [ligar/desligar]
Tela de LCD
Botão [pausar]
2
Indicador LED
Botão [Gravar]
Porta mini USB
Porta HDMI
Botão ativar/desativar
[conexão sem fio]
Page 52

Português
Iniciando
Adaptador em modo de carga
Modo de carga através de USB
Passo 1:
Inserindo a bateria
• Deslize a trava e a abra a tampa do
compartimento da bateria.
• Insira a bateria corretamente, conforme os
símbolos de polaridade (+ ou -).
• Feche a tampa do compartimento rmemente
até travá-la apropriadamente.
Passo 2 :
Carregar a bateria de ião-lítio
• Carregue a bateria totalmente antes de usá-la
pela primeira vez.
• Quando carregando a bateria, o indicador
piscará.
• Poderá levar até 5 horas para carregá la totalmente com o adaptador. Quando a
carga for nalizada, o indicador se desligará
automaticamente
Observação:
Um tempo maior será necessário quando
recarregando através do USB de seu computador
Passo 3 :
Introduzir o cartão de memória
• Deslize a trava da tampa do compartimento da
bateria.
• Insira o cartão SD na cavidade até que ele se
encaixe apropriadamente.
• Para remover o cartão SD, pressione-o para
dentro da cavidade até que ele seja
destravado, e puxe-o para fora cuidadosamente.
3
Page 53

Português
Gravar e reproduzir Instalação do Wi-Video
Ligar
• Abra a tela de LCD ou pressione o
botão [ligar/desligar].
• Após car ociosa por 3 minutos, a
lmadora se desligará automaticamente.
Gravar
• Pressione para gravar vídeos.
Pressione novamente para parar.
Foto
• Pressione para tirar fotos.
Tele/Amplo
• T: aumenta o zoom.
• W: diminui o zoom
Conexão sem o
• Toque para ativar/desativar a conexão
sem o.
Use a conexão sem o para conectar ao
PC/celular/nuvens.
Pausar
• Pressione para pausar a gravação.
Pressione novamente para continuar.
Vídeo/foto
• Toque para alternar entre vídeo e foto.
• O padrão é o modo de vídeo.
Menu
• Toque para acionar o menu de opções.
• Deslize para a esquerda/direita ou
toque para alternar entre as três páginas
do menu (vídeo/foto/congurações).
Reproduzir
• Toque para acessar o modo de reprodução,
visualizar ou excluir arquivos gravados.
4
7
8
9
1
Toque a tela para exibir os ícones.
①
②
③
3
④
⑤
2
5
⑥
⑦
⑧
⑨
4
Page 54

Português
Instalação do Wi-Video
Para suporte da conexão sem o entre a lmadora e o seu computador (conexão
sem fio ativada), WiVideo é um programa que permite visualizar, gerenciar
vídeos/fotos e transmitir em tempo real as imagens obtidas a partir de sua
filmadora através de uma conexão sem fio. Duas versões são oferecidas:
Observação: a transmissão continuará mesmo com a tela de LCD fechada.
Versão 1 :
Versão 2 :
App Store
Google Play
WiVideo Suite para computadores
• Ligue a lmadora antes de conectá-la ao seu
computador.
• Use a lmadora (memória interna) para
instalar o [WiVideo Suite] automaticamente
no seu computador através de USB quando o
AutoRuns /AutoPlay for ativado.
• Se o AutoRuns/AutoPlay não for ativado:
Acesse [My computer] (Meu computador) →
Procurar [WiVideo Suite] para instalá-lo.
Observação:
• WiVideo é somente para Windows®.
• Quando o idioma na tela não estiver legível,
rera à página de resolução de problemas.
Aplicativo WiVideo para celular
• Para iPhone/iPad:
Baixe e instale o aplicativo WiVideo a partir
da loja de aplicativos do seu iPhone/iPad.
• Para celulares/tablets Android:
Baixe e instale o aplicativo WiVideo a partir
do Google Play do seu celular/tablet.
5
Page 55

Português
Modo Wireless para PC Função WiVideo Suite para PC
Passo 1: (lmadora)
• Pressione o botão [Wireless ] (conexão sem o) →
Selecione [Wireless to PC ] (conexão sem o para PC).
A tela exibirá a identidade da conexão sem o e a senha.
(A senha padrão é 0000. A identidade e a senha podem
ser editadas no menu de congurações.)
WiFi to PC
Wireless to PC
CD-675C-60675C
WiFi ID
CD-675C-60675C
Wireless ID
Password
0000
Password
0000
Passo 2: (computadores)
• Abra o programa WiVideo
• Clique no botão [Detect Wireless Camera] (detectar
câmeras sem o) para procurar pela lmadora.
• Conra a [Wireless ID] (identidade da conexão sem o)
e a [Password] (senha) exibidas na tela da câmera.
• Então, o modo de conexão sem o para computadores
CD-675C-60675C
0000
do WiVideo Suite estará completado.
Observação: ative a conexão sem o de seu computador
antes de usá-lo.
6
Page 56

Português
Função WiVideo Suite para PC
Modo activo Função
Gerencia vídeos e fotos
• Transra arquivos da lmadora para o seu computador.
• Exclua arquivos da lmadora.
Conexão sem o/USB
Assista vídeo ao vivo (somente para conexão sem o)
• Assista transmissões ao vivo no seu computador.
• Controle remoto da câmera.
Conexão sem o
Webcam sem o para Skype/MSN (conexão sem o somente)
• Ajuste congurações de vídeo/áudio do Skype/MSN.
• Selecione a câmera WiVideo
Conexão sem o
USB
USB
(e.g. Skype)
Conguração de contas (USB somente)
• Ajuste a conta de rede social e salve informações para a
lmadora através de USB.
Conguração da conexão sem o (USB somente)
• Congure e sincronize o perl da conexão sem o na
lmadora através de USB.
• Nomeie a lmadora e crie uma senha.
7
Page 57

Português
Modos sem o para celulares
Sistema PA/3G Modo Esquema Página Observação
1. Uma vez que o modo direto
estiver ativado, a conexão sem
sem
Direto
3G
sem
PA
iPhone/
iPad
Android
com PA PA
sem PA
com PA PA
com
3G
Zona
pública de
Internet
Zona
pública de
Internet
(
(
Hotspot
Hotspot
)
)
PA: ponto de acesso de conexão sem o
Ponto de acesso : celular como ponto de acesso
o original será desativada.
9
2. Lembre-se de ativar novamente
a conexão sem o após desativar
o modo direto.
1. O ponto de acesso é limitado,
fornecido e cobrado por serviços
provedores de conexão sem o
10
móveis (3G/4G).
2. O sistema do seu celular perderá
desempenho.
1. A distância afetará a qualidade
do sinal.
10
1. O ponto de acesso é limitado,
fornecido e cobrado por serviços
provedores de conexão sem o
11
móveis (3G/4G).
2. O sistema do seu celular perderá
desempenho.
1. A distância afetará a qualidade
do sinal.
11
8
Page 58

Português
Conexão sem o para celulares (iPhone/iPad)
Modo directo
Wireless to Mobile
wireless ID
CD-675C-60675C
Password
0000
Passo 1: (lmadora)
• Pressione o botão [Wireless ] (conexão sem
o) → Selecione [ Wireless to Mobile ]
(conexão sem o para celulares) → Selecione
[Direct Mode] (modo direto) → A tela exibirá
[Wireless ID] (identidade da conexão sem o) e
[Password] (senha).
Passo 2: (celular)
• Acesse [Settings] (congurações) → [Wireless]
(conexão sem o) → Selecione a mesma [Wireless
ID] (identidade da conexão sem o) no passo 1
para conectar.
• Uma vez que o ícone [ ] for exibido, o modo
direto está ativado.
• Aplicativo WiVideo para celular.
Observação: levará algum tempo para [ ] ser
exibido.
9
Page 59

Português
Conexão sem o para (iPhone/iPad)
Modo de ponto de acesso móvel
[Ponto de acesso móvel]
Modo de PA
[ PA ]
Passo 1: (celular)
• Acesse [Settings] (congurações) →
[Wireless] (conexão sem o) → Ative
[Personal Hotspot] (Ponto de acesso pessoal)
Passo 2: (lmadora)
• Pressione o botão [ Wireless ]
→ Seleccione [ Wireless to Mobile ]
(Wireless para celular) para procurar por
pontos de acesso disponíveis.→ Conecte a
lmadora ao ponto de acesso móve
Passo 1: (celular)
• Acesse [Settings] (congurações) →
[Wireless] (conexão sem o) → ative conexão
sem o e selecione um ponto de acesso
disponível.
Passo 2: (lmadora)
• Pression [ Wireless ] → Seleccione
[ Wireless to Mobile ](Wireless para
Telemóvel) para procurar pontos de acesso
disponíveis → Conecte a lmadora ao mesmo
ponto de acesso selecionado.
10
Page 60

Português
Conexão sem o para Android
Modo de ponto de acesso móvel
Modo PA
Passo 1: (celular)
• Acesse [Settings] (congurações) → [Wireless
e network] (conexão sem o e redes) → ative
ponto de acesso móveis/PA
Observação: a operação pode variar. Por favor,
rera individualmente a cada modelo.
Passo 2: (lmadora)
• Pressione o botão [ Wireless ]
→ Selecione [ Wireless to Mobile ]
(conexão sem o para celularesl) para procurar
pontos de acesso disponíveis → Conecte a
lmadora a um ponto de acesso móvel/PA.
Passo 1: (celular)
• Acesse [ Settings ] (congurações) →
[Wireless e network] (conexão sem o e
rede) → [Wireless settings] (congurações de
conexão sem o) → Ative a conexão sem o e
selecione um ponto de acesso disponível.
Passo 2: (lmadora)
• Pressione o botão [ Wireless ] → [
Wireless to Mobile ](conexão sem o
para celulares) para procurar pontos de acesso
disponíveis → Conecte a lmadora ao mesmo
ponto de acesso selecionado.
11
Page 61

Português
Função WiVideo Suite para celulares
12
Tele(T)
• Aumentar o zoom
Amplo(W)
• Diminuir o zoom
Vídeo
• Pressione para iniciar e parar
a gravação de vídeo
Foto
• Pressione para tirar fotos
Assistir
• Assista em tempo real na
gravadora
Álbum
• Reproduzir/excluir arquivos
da gravadora
Congurações
• Gerencie as congurações da
gravadora
Page 62

Português
Modo de conexão sem o para nuvens
O programa Ustream permite assistir a eventos ao vivo de graça. O usuário
pode assistir transmissões ao vivo no computador e em celulares. O
programa WiVideo Suite poderá ajudá-lo a congurar os ajustes do Ustream
automaticamente.
1. Congurar uma conta Ustream em seu PC
(uma conexão à internet é necessária)
Passo 1: Criar uma conta
• Conecte o cabo USB ao computador e à lmadora.
• Acesse o WiVideo Suite [Account Setup]
(conguração de conta).
• Clique [Create A New Account] (criar uma nova
conta) e preencha as informações necessárias
passo-a-passo.
• Clique em [Sign Up] (registrar).
Passo 2: salve as informações na
lmadora
• Digite o nome de usuário e a senha criados no
passo 1.
• Clique em [Save] (salvar).
13
Page 63

Português
Modo sem o para nuvens
Passo 3: selecione um canal
O WiVideo Suite criará um canal padrão.
Você poderá criar mais canais na página do Ustream.
• Selecione uma canal para transmissões de vídeo do
Ustream.
• Por privacidade, é opcional o uso de uma senha para o
canal selecionado.
Cuidado:
• Dispositivos móveis não podem acessar canais privados
do Ustream.
• Para maiores detalhes quanto ao uso de canais privados,
rera à página do Ustream.
• Seleccione um canal para transmitir vídeo no Ustream.
2. Preparar a zona pública de Internet do PA/Móvel para
transmissão no Ustream
PA (Ponto de acesso)
ou
Celular
14
Page 64
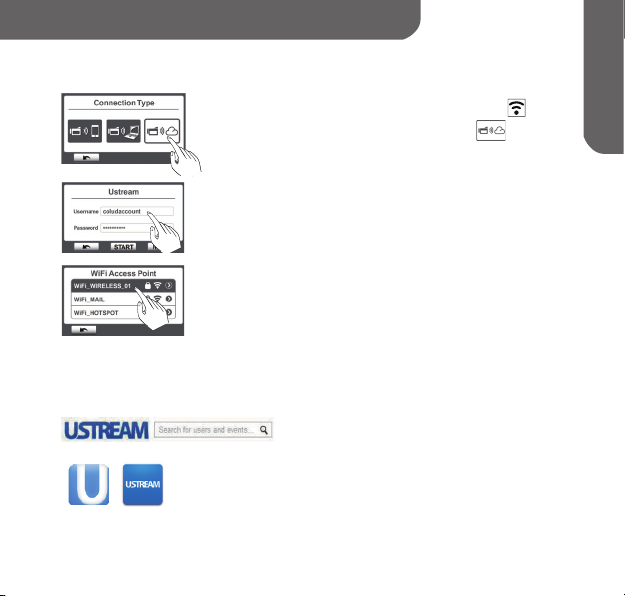
Português
Conexão sem o para nuvens
3. Transmita vídeo no Ustream (lmadora)
Passo 1 :
Pressione o botão [ Wireless ]
• Selecione [ Wireless to Cloud ]
(Wireless para nuvem)
Passo 2 :
Acesse sua conta do Ustream
• Digite seu nome de usuário e senha
Passo 3 :
Procure e selecione pontos de acesso
• A lmadora exibirá os pontos de acesso
disponíveis.
• Selecione uma conexão sem o.
A lmadora conectará ao servidor do Ustream e
iniciará a transmissão de vídeo.
4. Assista sua transmissão do Ustream no seu computador ou celular
Computadores:
• Acesse a página do Ustream e digite seu nome
www.ustream.tv
Ustream
de usuário/canal.
Celular:
• Baixe o aplicativo Ustream a partir das lojas
da Apple/Google Play
Execute o aplicativo e digite o nome de
usuário/canal.
15
Page 65

Resolução de problemas
Problema/Situação Correção/Solução
O equipamento não liga/
o equipamento de repente se
desliga
Os arquivos no cartão de
memória não são exibidos
corretamente quando a tela de
LCD apresenta o símbolo “!”.
Por que algumas das minhas
fotos em ambientes internos
parecem borradas e escuras?
Quando a lmadora está
conectada ao computador através
do cabo USB.
Não conecta à conexão sem o
O programa WiVideo Suite não
instala corretamente.
O idioma do WiVideo Suite
language não está legível na tela.
Verique a direção da bateria e pressione o [Power Button] (botão ligar/
desligar) para ligá-la.
A bateria está fraca ou descarragada. Recarregue a bateria.
O símbolo “!” signica que o cartão SD está lento ou contém arquivos
corrompidos.
Tente formatar o seu cartão de memória em outro dispositivo, exceto seu
computador.
O cartão de memória possui problemas e não pode ser reconhecido. Use
outro cartão de memória.
O equipamento amplia o tempo de exposição quando em condições de baixa
luminosidade. Mantenha a lmadora (e o tema) estável por alguns segundos
enquanto tirando fotos.
O disco [ DV ] indica a memória interna da câmera.
O disco [ Removable Disk ] (disco removível) indica o cartão de memória
SD.
O disco [ WiVideo Suite ] indica o aplicativo incorporado.
A senha congurada não combina com a do ponto de acesso.
O roteador do ponto de acesso, ou a conexão sem o do computador, não
está ligada. Ligue o roteador da conexão sem o do ponto de acesso do seu
computador.
O equipamento não está na área de serviço da conexão sem o, ou o serviço
de conexão sem o está muito distante.
Se o disco do [ WiVideo Suite ] não for encontrado, reinicie seu computador.
Rera ao FAQ do fabricante de seu computador.
16
Page 66

DC-B229 2520AB229L-A01
 Loading...
Loading...