Page 1
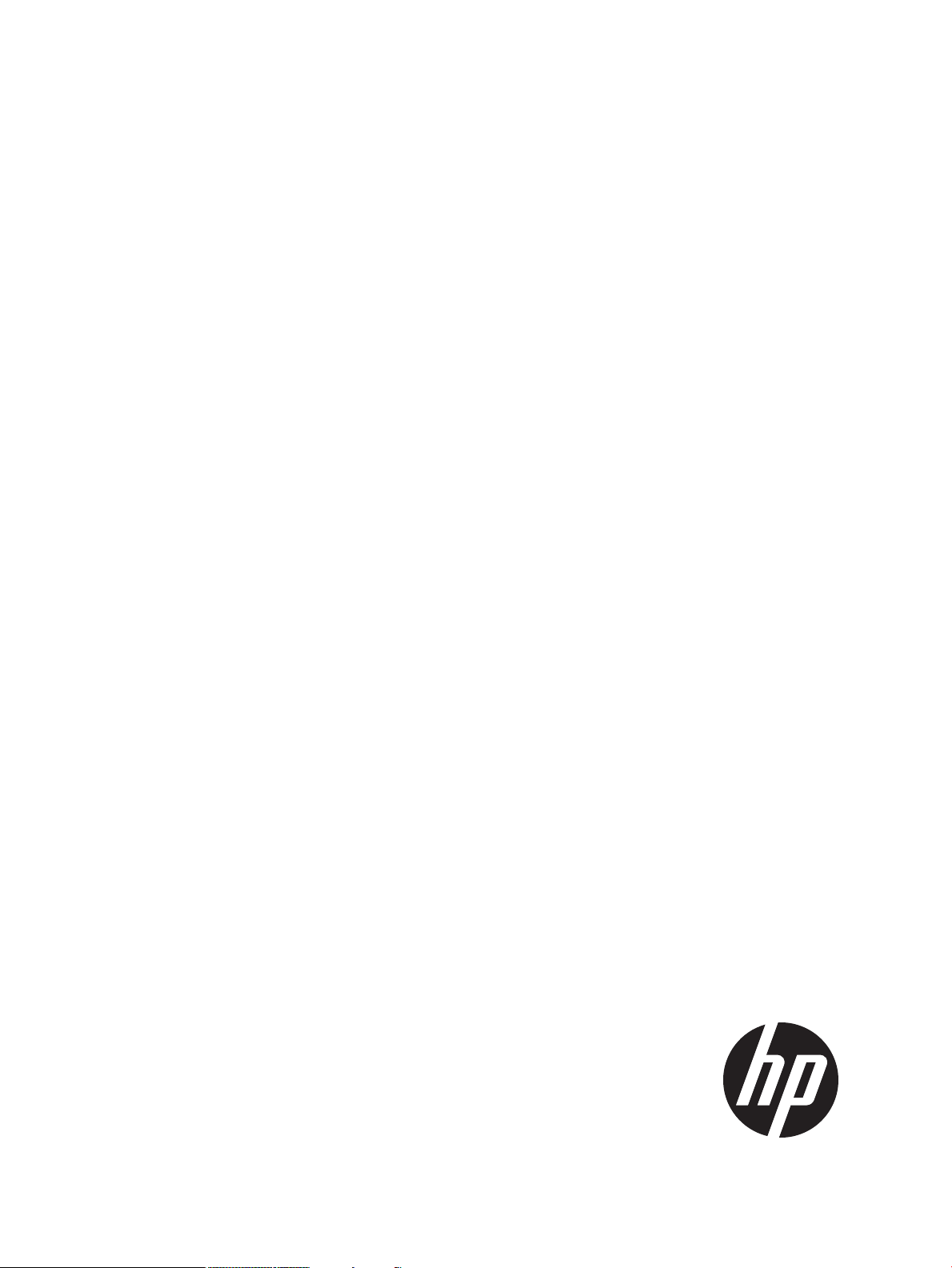
HP System Management Homepage 7.2 User Guide
HP-UX, Linux, and Windows Operating Systems
HP Part Number: 509679-009
Published: February 2013
Edition: 1
Page 2
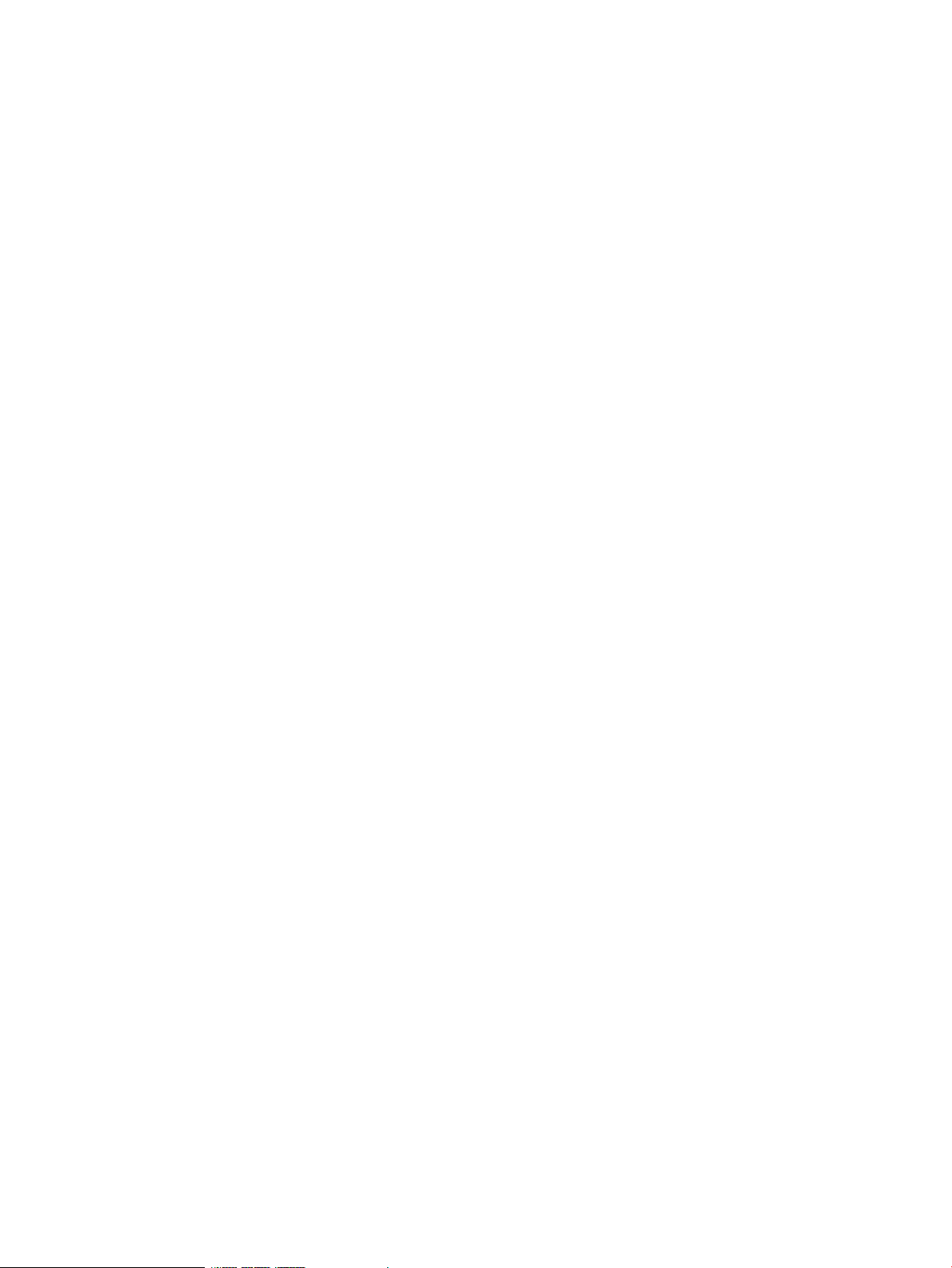
© Copyright 2009, 2013 Hewlett-Packard Development Company, L.P.
Confidential computer software. Valid license from HP required for possession, use or copying. Consistent with FAR 12.211 and 12.212, Commercial
Computer Software, Computer Software Documentation, and Technical Data for Commercial Items are licensed to the U.S. Government under
vendor's standard commercial license.
The information contained herein is subject to change without notice. The only warranties for HP products and services are set forth in the express
warranty statements accompanying such products and services. Nothing herein should be construed as constituting an additional warranty. HP shall
not be liable for technical or editorial errors or omissions contained herein.
Acknowledgments
AMD and ATI are trademarks of Advanced Micro Devices, Inc.
Adobe and Acrobat are trademarks of Adobe Systems Incorporated.
HP-UX Release 10.20 and later and HP-UX Release 11.00 and later (in both 32 and 64-bit configurations) on all HP 9000 computers are Open
Group UNIX 95 branded products.
Intel and Itanium are trademarks or registered trademarks of Intel Corporation or its subsidiaries in the United States and other countries.
Microsoft and Windows are U.S. registered trademarks of Microsoft Corporation.
Red Hat is a registered trademark of Red Hat, Inc. in the U.S. and other countries.
UNIX is a registered trademark of The Open Group.
Java is a registered trademark of Oracle and/or its affiliates.
Microsoft® Windows® XP and Microsoft® Windows® Server are U.S. registered trademarks of Microsoft Corporation.
Warranty
HP will replace defective delivery media for a period of 90 days from the date of purchase. This warranty applies to all Insight Management
products.
Page 3
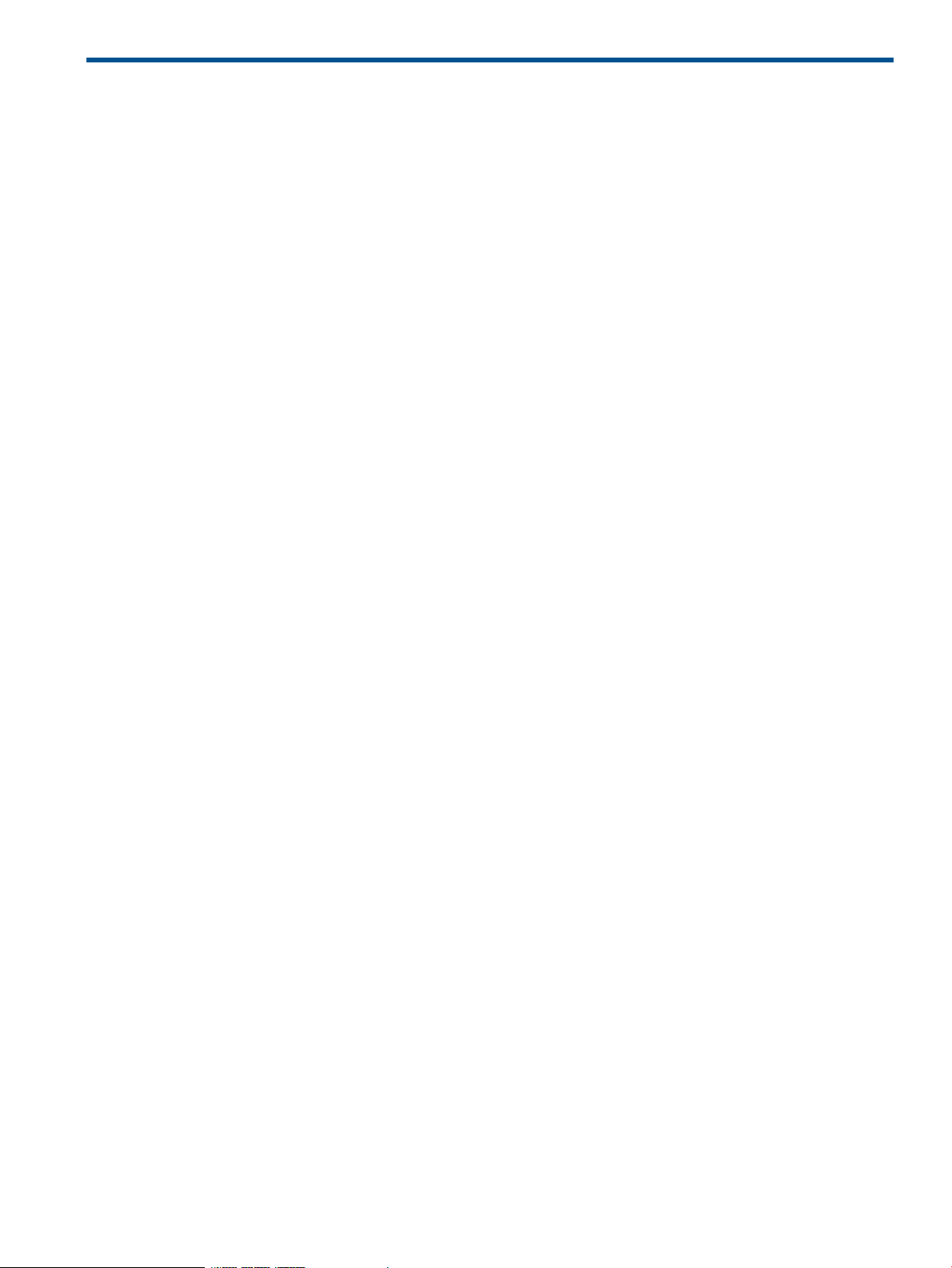
Contents
1 Product overview........................................................................................6
Product features........................................................................................................................6
HP SIM...................................................................................................................................6
2 Getting started...........................................................................................7
Signing in................................................................................................................................7
Starting HP SMH from Internet Explorer...................................................................................8
Starting HP SMH from Mozilla or Firefox.................................................................................9
Starting HP SMH from HP SIM.............................................................................................10
Configuring firewall settings.....................................................................................................10
Windows..........................................................................................................................10
Linux................................................................................................................................11
Red Hat Enterprise Linux 4, 5, and 6...............................................................................11
SUSE Linux Enterprise Server...........................................................................................12
Configuring timeout settings for HP-UX.......................................................................................13
Configuring SMH Service Timeout........................................................................................13
Configuring SMH Session Timeout........................................................................................13
Automatically importing certificates...........................................................................................14
Signing out............................................................................................................................15
3 Scenarios................................................................................................16
IP Binding..............................................................................................................................16
IP Restricted Login...................................................................................................................16
Local Server Certificate............................................................................................................16
Port 2301..............................................................................................................................16
Kerberos Authentication (Windows only)....................................................................................16
User Groups..........................................................................................................................16
Alternative Names (Windows and Linux only).............................................................................16
4 Navigating the software............................................................................17
Information areas...................................................................................................................19
Icon view...............................................................................................................................21
HP SMH pages......................................................................................................................23
5 The Home page.......................................................................................25
Component Status Summary....................................................................................................25
Overall System Health Status....................................................................................................25
6 The Settings page.....................................................................................26
SNMP webagent box..............................................................................................................26
SMH Data Source category (Windows and Linux only)...........................................................26
SNMP Configuration category (Windows and Linux only).......................................................26
UI Options category (Windows and Linux only).....................................................................27
System Management Homepage Box........................................................................................27
UI Properties category........................................................................................................27
User Preferences category...................................................................................................28
Security............................................................................................................................29
Anonymous/Local Access category.................................................................................30
IP Binding category.......................................................................................................31
IP Restricted Login category............................................................................................32
Local Server Certificate category.....................................................................................34
Port 2301 category.......................................................................................................35
Timeouts category.........................................................................................................37
Session Timeout........................................................................................................38
Contents 3
Page 4
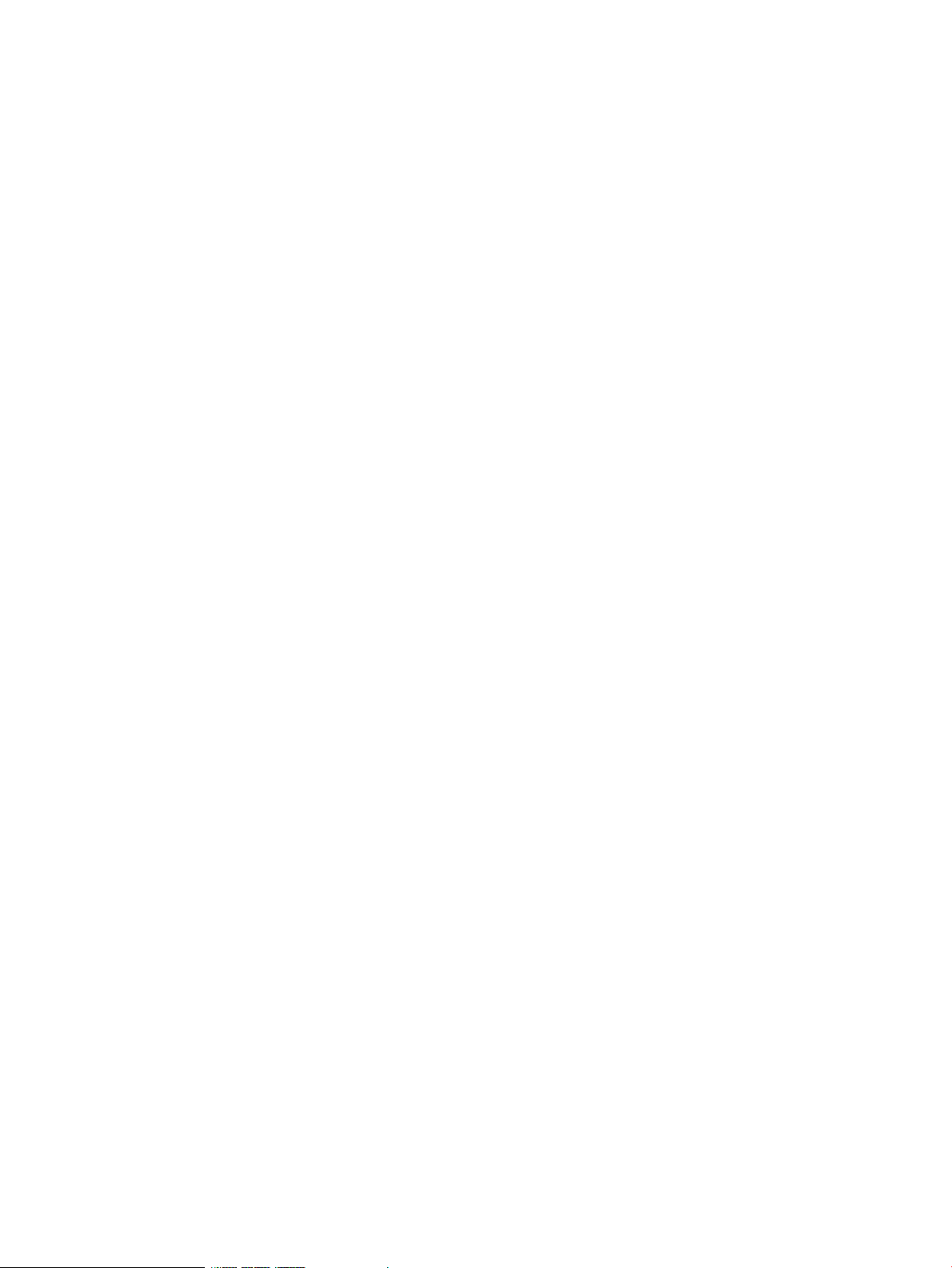
UI Timeout...............................................................................................................38
Trust Mode category......................................................................................................38
Configuring Trust Mode.............................................................................................39
Trusted Management Servers category.............................................................................41
Kerberos Authentication category (Windows only).............................................................41
Kerberos Authentication Procedure..............................................................................41
HP SMH Kerberos Authentication................................................................................42
Kerberos Administrator .............................................................................................43
Kerberos Operator ...................................................................................................43
Kerberos User .........................................................................................................44
User Groups category....................................................................................................44
Administrator Group.................................................................................................46
Operator Group.......................................................................................................46
User Group.............................................................................................................47
Handling (proper) of the HP SMH certificate revocation......................................................47
Detecting and handling memory leak at runtime (Windows only).........................................48
Alternative Names Certificates (Windows and Linux only)...................................................48
Menus (HP-UX only)............................................................................................................48
Add Custom Menu (HP-UX only)......................................................................................49
Remove custom menu (HP-UX only)..................................................................................49
7 The Tasks page........................................................................................50
8 The Tools page (HP-UX only)......................................................................51
9 The Logs page.........................................................................................52
System Management Homepage Log........................................................................................52
SAM Log...............................................................................................................................52
Httpd Error Log.......................................................................................................................52
Supported languages..............................................................................................................53
10 The Installed Webapps page (Windows and Linux only)..............................55
11 The Support page...................................................................................56
The Help page.......................................................................................................................56
Search form......................................................................................................................57
Credits..................................................................................................................................57
12 Command Line Interface configuration.......................................................58
Anonymous Access.................................................................................................................58
Display Current Settings (Windows and Linux only).....................................................................58
Local Access..........................................................................................................................58
IP Restricted Logins..................................................................................................................59
IP Binding..............................................................................................................................59
Trust Modes...........................................................................................................................60
Restart service........................................................................................................................60
Reject Program Admin Login (Windows and Linux only)...............................................................60
Win32DisableAcceptEX..........................................................................................................60
Enable/disable SSL v2............................................................................................................61
Log Rotations (Windows and Linux only)....................................................................................61
Rotate Log Size (Windows and Linux only).................................................................................61
Maximum Number of Threads Allowed......................................................................................61
Maximum Number of Sessions (Windows and Linux only)............................................................61
Session Timeout......................................................................................................................61
UI Timeout.............................................................................................................................62
Log level................................................................................................................................62
Port 2301..............................................................................................................................62
Multihomed certificate alternative names list...............................................................................62
4 Contents
Page 5
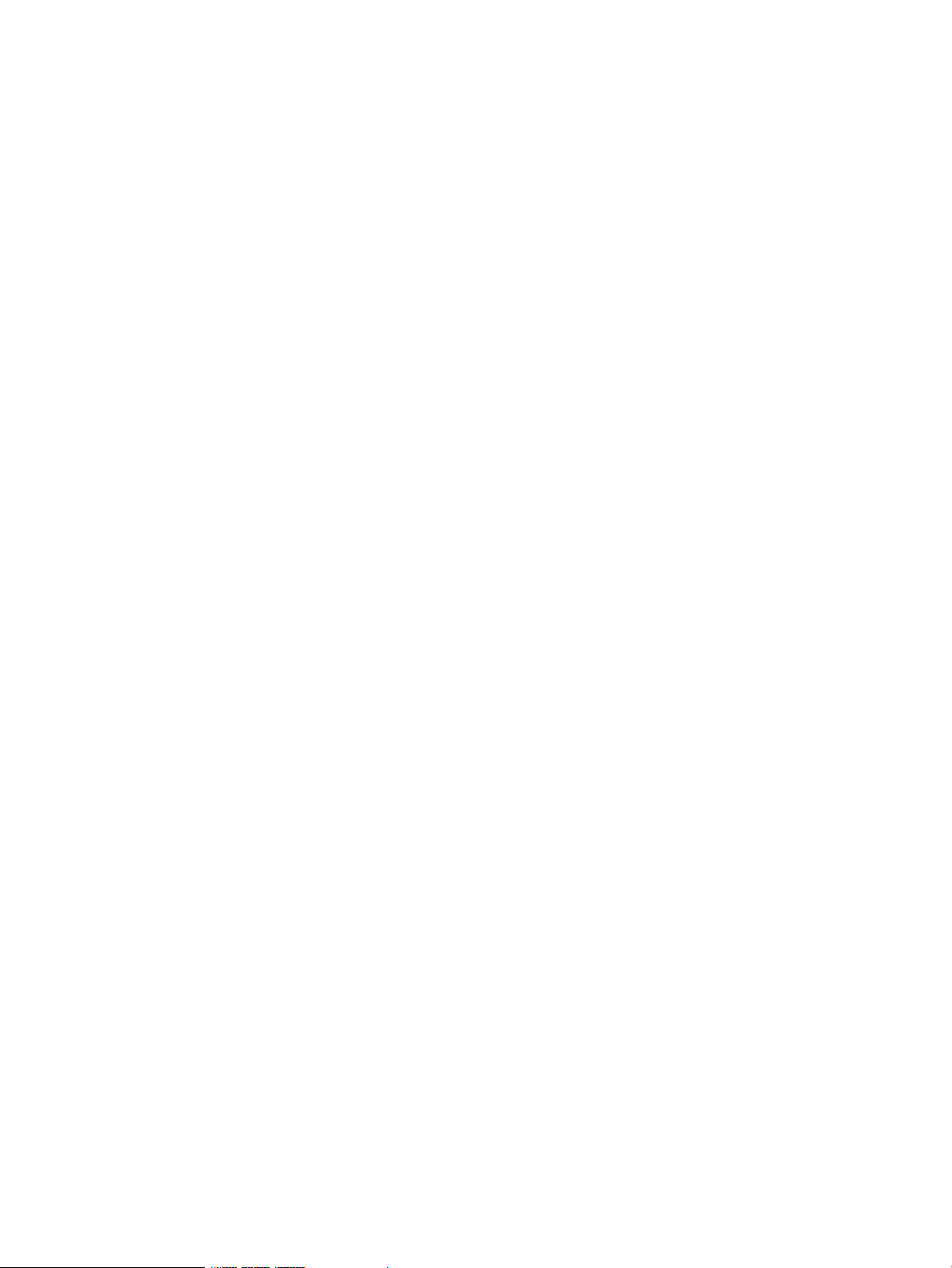
Custom UI..............................................................................................................................63
Log-based directory................................................................................................................63
Configurable logging..............................................................................................................63
Autostart mode.......................................................................................................................63
Httpd Error log.......................................................................................................................63
Icon view...............................................................................................................................64
Box Order.............................................................................................................................64
Box Item Order......................................................................................................................64
Kerberos Authentication...........................................................................................................64
User Groups..........................................................................................................................65
Help message........................................................................................................................65
File-based Command Line Interface...........................................................................................65
Command Line Log Reader......................................................................................................66
SSL Cipher Suite configuration..................................................................................................67
Change locality......................................................................................................................67
Detecting and handling memory leak at runtime (Windows only)..................................................67
13 Troubleshooting topics.............................................................................68
14 Service and support................................................................................79
Support and other resources.........................................................................80
Information to collect before contacting HP.................................................................................80
How to contact HP..................................................................................................................80
Security bulletin and alert policy for non-HP owned software components......................................80
Subscription service................................................................................................................80
Registering for software technical support and update service.......................................................80
How to use your software technical support and update service...............................................81
HP authorized resellers............................................................................................................81
New and changed information in this edition.............................................................................81
Related Documents.................................................................................................................81
Typographic conventions.........................................................................................................82
A HP SMH file locations...............................................................................84
B HP SMH Ciphers......................................................................................86
Ciphers used in HP SMH.........................................................................................................86
15 Documentation feedback.........................................................................87
Glossary....................................................................................................88
Index.........................................................................................................93
Contents 5
Page 6
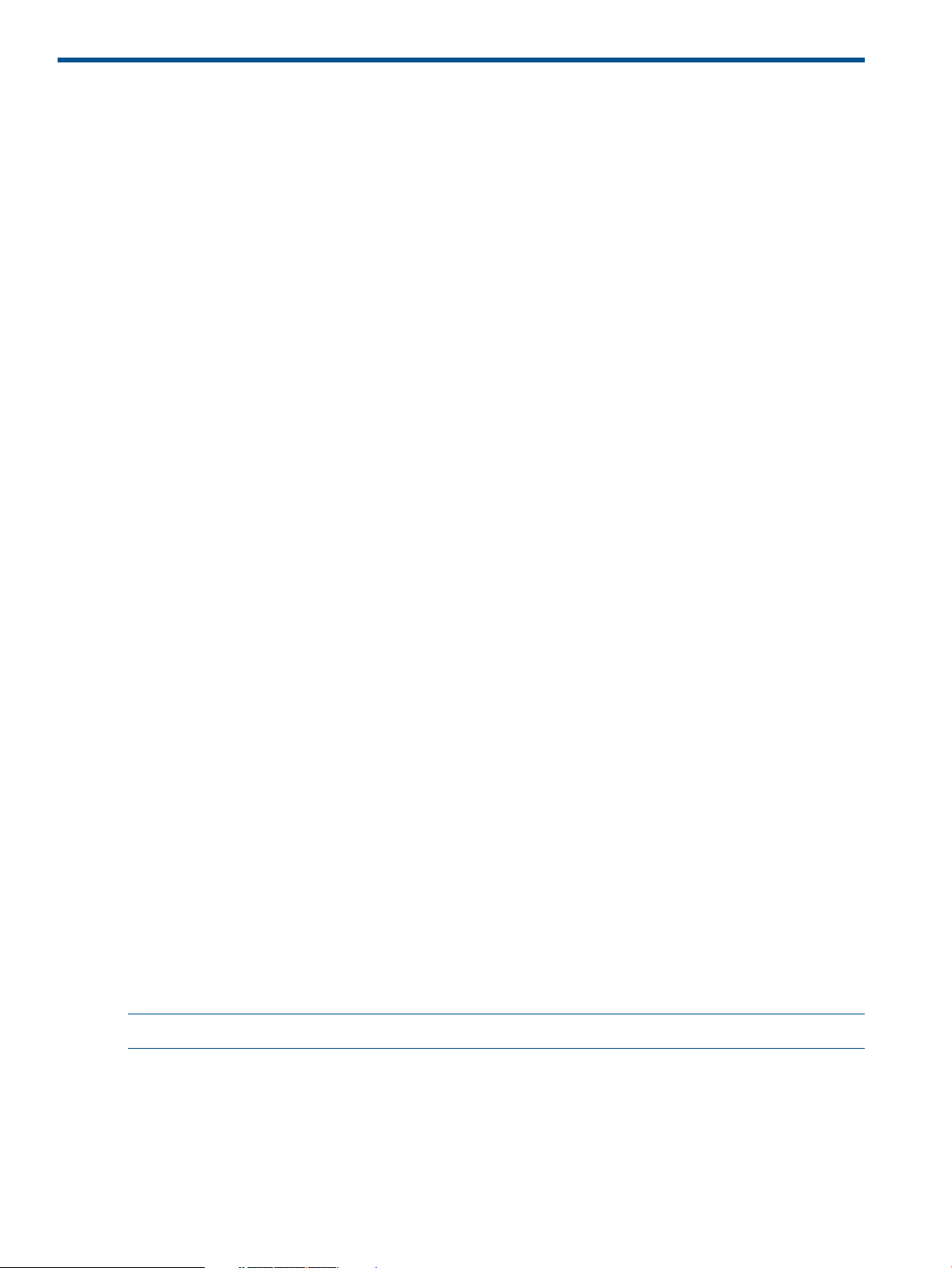
1 Product overview
HP System Management Homepage (HP SMH) is a web-based interface that consolidates and
simplifies single system management for HP servers running the HP-UX, Linux, and Microsoft
Windows operating systems. HP SMH aggregates and displays data from Web Agents and other
HP Web-enabled System Management Software that include:
• HP Insight Diagnostics
• Array Configuration Utility
• HP Software Version Control Agents
HP SMH enables you to view detailed hardware configuration and status data, performance
metrics, system thresholds, diagnostics, and software version control information using a single
interface.
Product features
HP SMH provides the following enhanced security and streamlined operations for HP servers
running HP-UX, Linux, and Windows operating systems:
• Browser access using operating system-based Secure Sockets Layer (SSL)-secure authentication.
• Common HTTP and HTTPS service for HP Insight Management Agents and utilities, for reduced
complexity and system resource requirements.
• Simplified architecture for implementing HTTP security and HP management updates.
HP SIM
• Access control through Network Interface Card (NIC) binding and advanced configuration
features for individual and groups of users.
• Broad operating system and browser support.
• Automated log collection via smhassist.
This feature is available only on HP-UX 11i v2 and HP-UX 11i v3 systems.
• Command Line Interface (CLI) - smhconfig - provides users with administrator rights access
to set values through the command line.
• Facility to disable port 2301.
• Logging into syslog the activities related to login and logout performed on HP SMH.
This feature is available only on HP-UX 11i v2 and HP-UX 11i v3 systems.
• Consolidated API logging for HP SMH and WebApps: Provides an option to log the critical
and major events of both the HP SMH and its WebApps to the system log for viewing and
auditing.
HP SMH is tightly integrated with HP Systems Insight Manager (HP SIM). You can easily navigate
to HP SMH from the System Lists and System Pages in HP SIM.
NOTE: Accepting the HP SIM certificate is the default behavior.
6 Product overview
Page 7
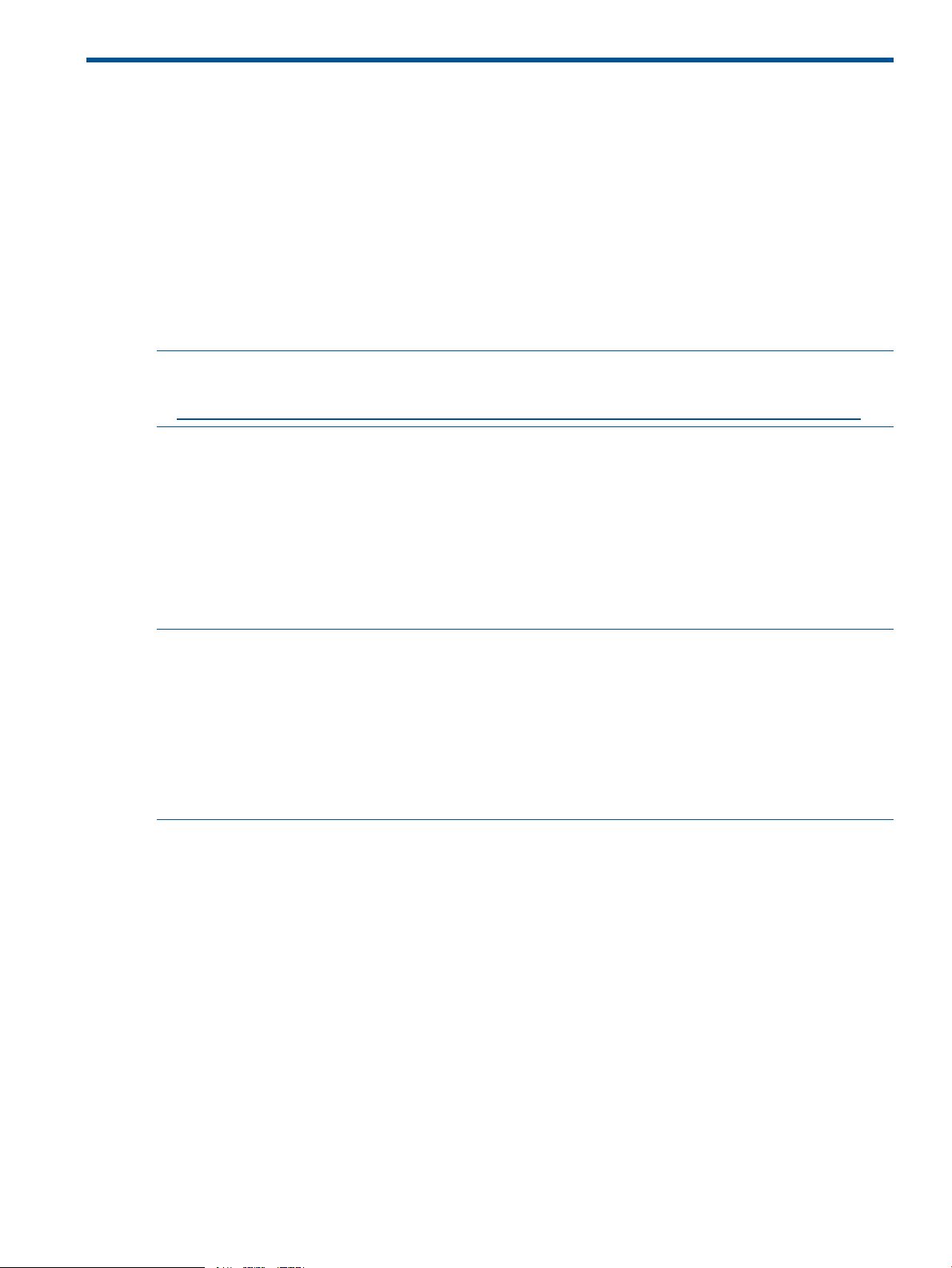
2 Getting started
To get started with HP System Management Homepage (HP SMH), use the following information
when configuring HP SMH and setting up users and security properly.
To configure HP SMH:
• On Linux operating systems, HP SMH is installed with default settings. You can configure the
settings using the script /opt/hp/hpsmh/sbin/hpSMHSetup.sh for Itanium systems.
• On Windows operating systems, the installation enables you to configure HP SMH settings
during installation.
• On both Windows and Linux operating systems, smhconfig allows you to configure the HP
SMH security settings.
NOTE: To change the configurations for the Linux and Windows operating systems, see the HP
System Management Homepage Installation Guide on the HP Technical Documentation Web site
at http://h18013.www1.hp.com/products/servers/management/agents/documentation.html.
To set up user access and security properly:
1. Add user groups to effectively manage user rights.
2. Configure the trust mode.
3. Configure local or anonymous access.
Signing in
The Sign In page enables you to access the Home page, which contains the available HP Insight
Management Agent.
NOTE: The following warning is displayed on the login screen whenever the certificate or the
keys or both are modified:
The certificate and keys used by SMH to establish SSL (https) connections
have been replaced. It might have happened because the previous version
was deleted (accidentally or maliciously) or replaced by another
application (HP SIM replaces the certificate and keys when installed
on top of SMH). Please, verify what happened to the previous version
and take the appropriate actions.
The Sign In page components include:
• Two fields to input your user name and password from an account that is part of a valid group
configured in the SMH users groups configuration article.
Signing in 7
Page 8
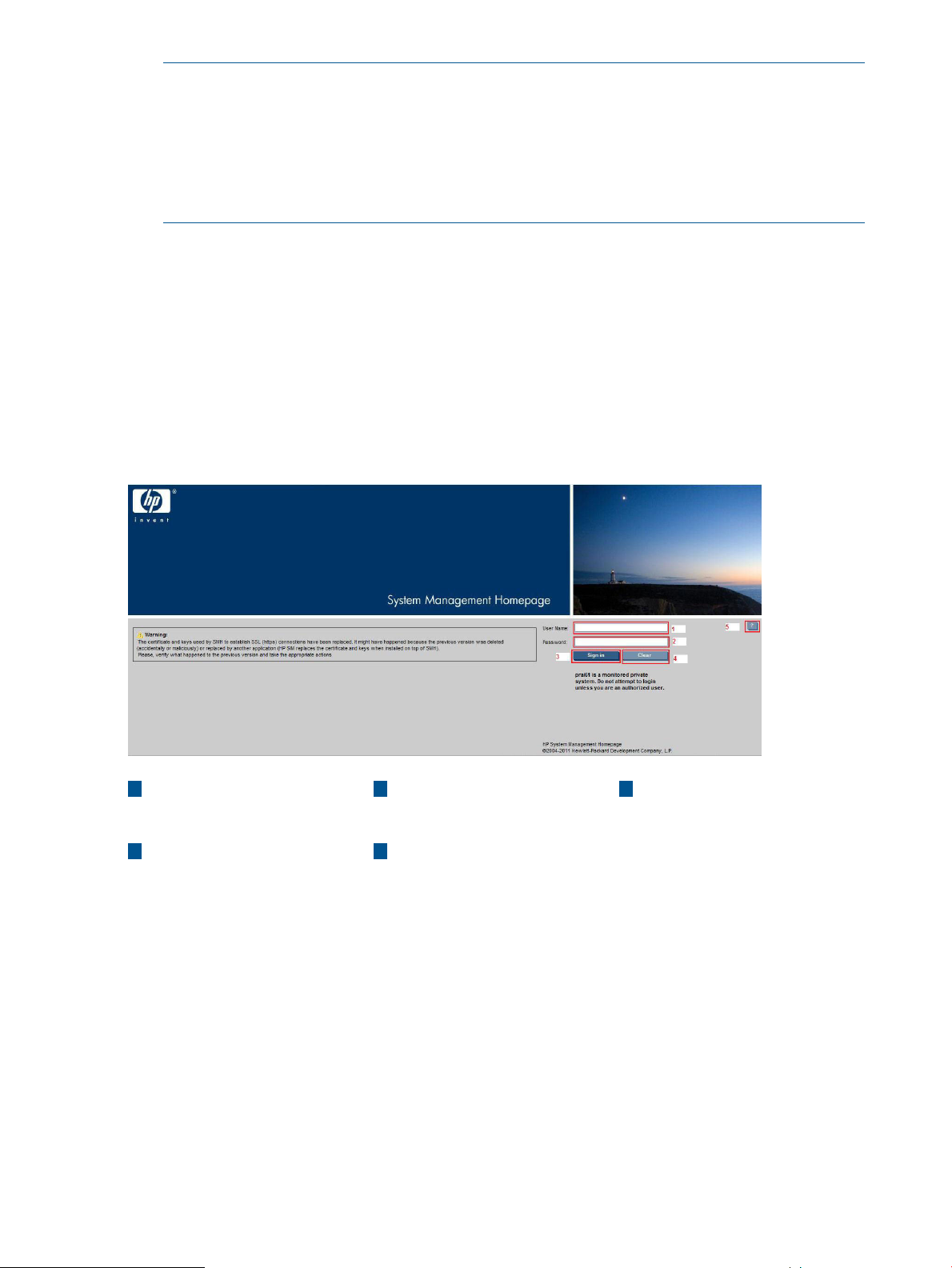
NOTE: HP SMH uses the root certificate, intermediate certificate, and the Certificate Root
List (CRL) of the certificate to verify the revocation status of trusted certificate used for SSO. If
the certificate is found to be revoked or an error is encountered during verification, HP SMH
does not allow the user to access HP SMH through SSO and redirects the user to the login
page. HP SMH displays the following warning message on the login screen when the SSL
certificate is revoked: Failed to verify CA signed certificate used by SMH.
See SMH logs for more details.
• Two buttons under the input fields:
Sign In
◦
Validates the values in the user name and password. If both values are valid, the HP SMH
Home page appears.
◦ Clear
Erases the input values.
• The question mark icon, ?, when clicked, displays or hides the tooltip box that displays
information about the authentication mechanism and sign-in process.
1
User Name. The user must
be part of a user group
accepted by HP SMH.
Password. The user name
and password must match a
Sign In. Validates user name
and password for signing-in
to HP SMH.
42
Clear. Erases user name and
password input fields.
valid user.
If an error occurs on a sign-in attempt, you are returned to the Sign In page.
A configuration mechanism enables the administrator to customize the image and the message in
the Sign In page. The administrator can use a custom logo and warning message. As the pages
load, HP SMH verifies if the personalized content is enabled and available. If the content is not
available, HP SMH uses the standard image and warning message.
Starting HP SMH from Internet Explorer
To sign in to HP SMH with Internet Explorer:
8 Getting started
53
Question mark. Show/hide
tooltip box.
Page 9
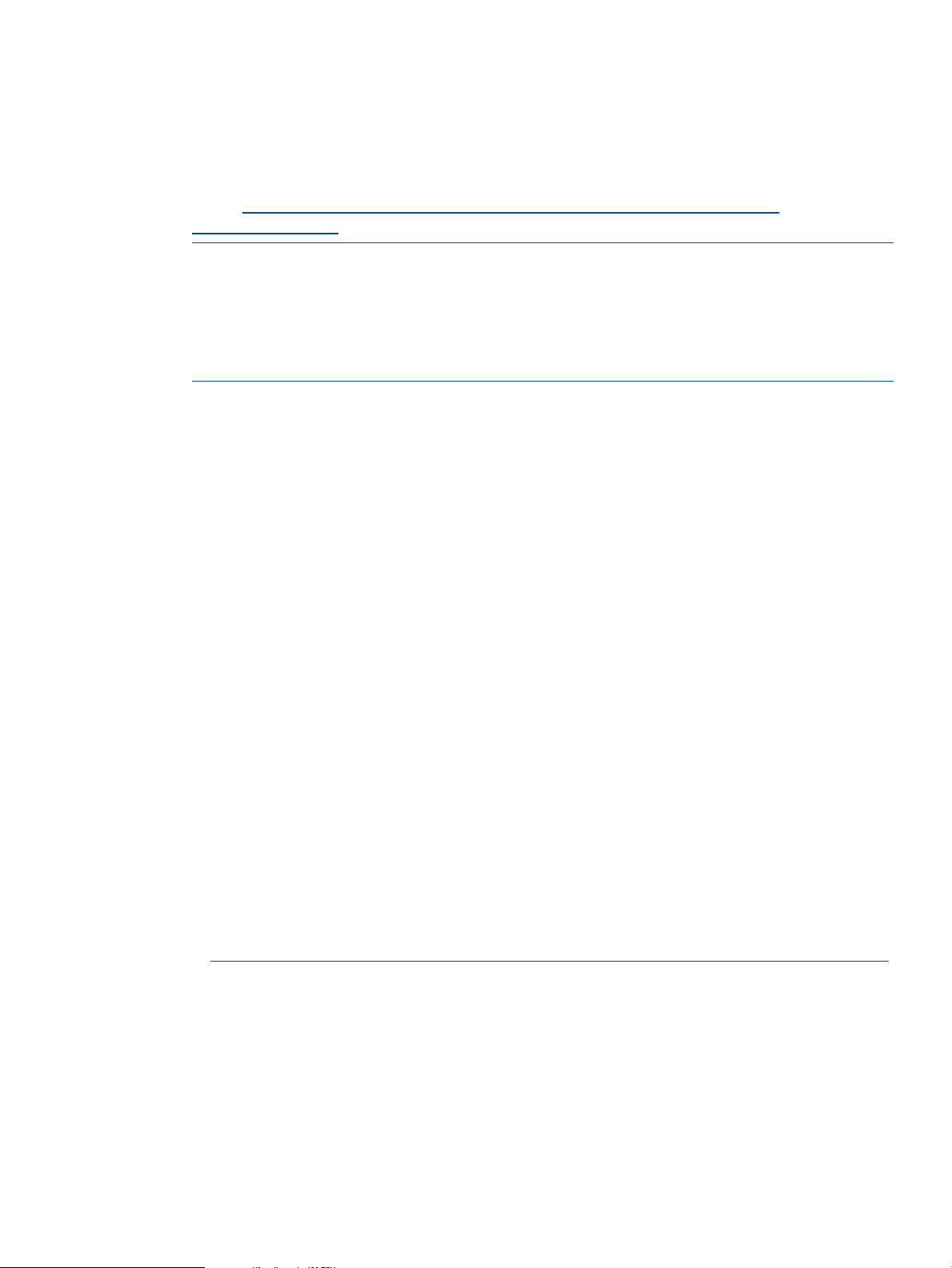
1. Navigate to https://hostname:2381/.
The first time you browse to this URI, the Security Alert dialog box appears, prompting you to
indicate whether to trust the server. If you do not import the certificate, the Security Alert
appears every time you browse to HP SMH.
For more information about procedures on changing the configuration variables, see the HP
System Management Homepage Installation Guide on the HP Technical Documentation Web
site at http://h18013.www1.hp.com/products/servers/management/agents/
documentation.html.
NOTE: To implement your own Public Key Infrastructure (PKI) or install your own generated
certificates into each managed system, you can install a certificate authority Root Certificate
into each browser to be used for management. If a Root Certificate is implemented, the Security
Alert dialog box does not appear. If the alert appears, you might have browsed to the wrong
system. For more information about installing the certificate authority Root Certificate, see the
online help in your browser.
2. Click Yes.
The Sign In page appears. If you have enabled Anonymous access during installation, then
System Management Homepage appears.
3. Enter your user name that is recognized by the operating system.
• Linux
HP SMH initially allows access to users belonging to the root operating system group.
• Windows
HP SMH allows access to users belonging to the Administrators operating system group.
If the user credentials cannot be authenticated, the user is denied access.
After logging into HP SMH as an initially allowed user, use the Security Settings to grant
access to users in other operating system groups.
Administrator on Windows and root on Linux have administrator access on HP SMH.
4. Enter the password that is recognized by the operating system.
5. Click Sign In.
The System Management Homepage appears.
Starting HP SMH from Mozilla or Firefox
To sign in to HP SMH with Mozilla or Firefox:
1. Navigate to https://hostname:2381/.
For more information about procedures on changing the configuration variables, see the HP
System Management Homepage Installation Guide on the HP Technical Documentation website
at http://h18013.www1.hp.com/products/servers/management/agents/documentation.html.
2. Click OK.
The Sign In page appears. If you have enabled Anonymous access during installation, then
System Management Homepage appears.
3. Enter your user name that is recognized by the operating system.
• Linux
HP SMH initially allows access to users belonging to the root operating system group.
• Windows
HP SMH allows access to users belonging to the Administrators operating system group.
Signing in 9
Page 10
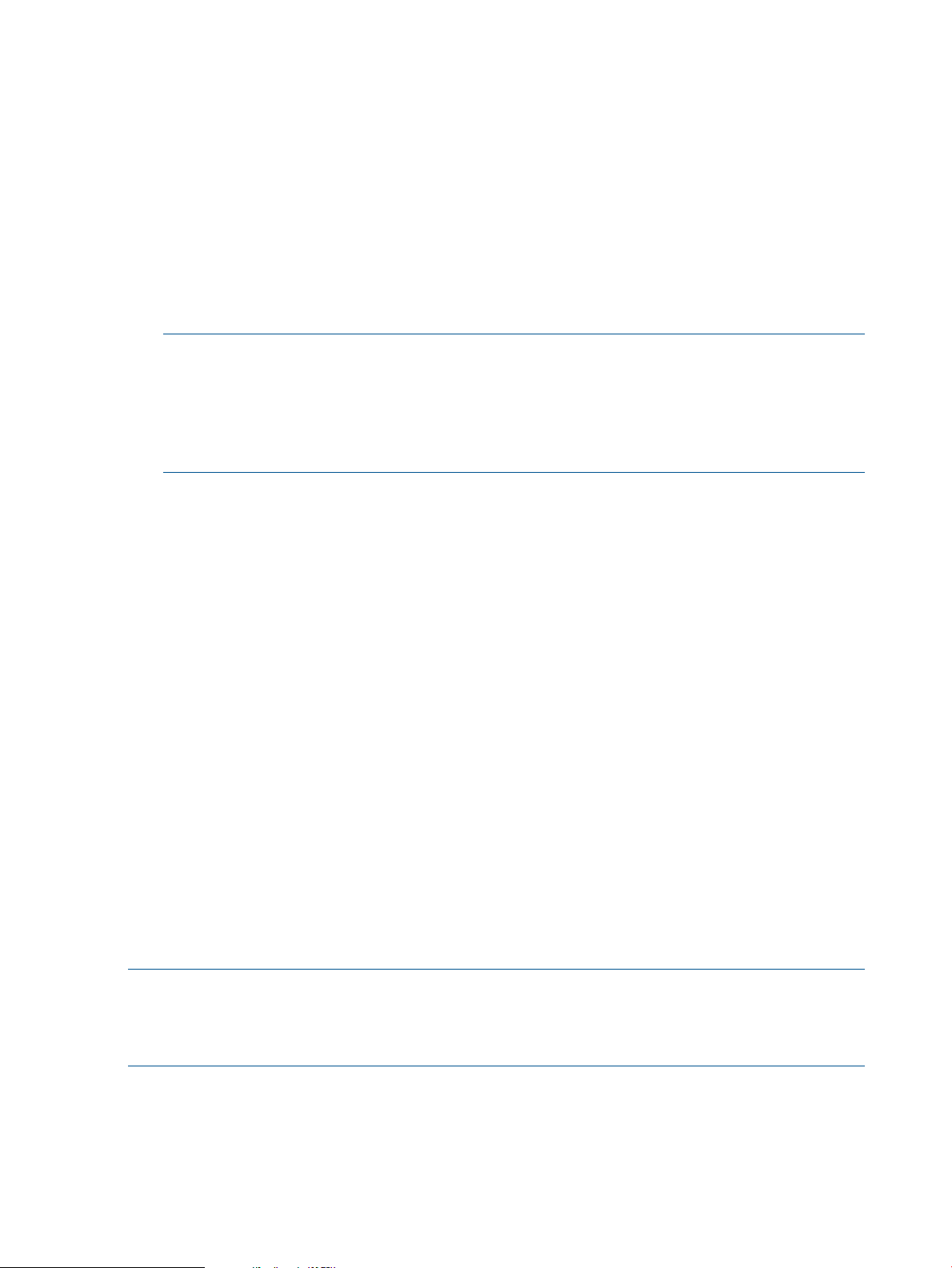
Administrator on Windows and root on Linux have administrator access on HP SMH.
4. Enter the password that is recognized by the operating system.
5. Click Sign In.
The System Management Homepage appears.
Starting HP SMH from HP SIM
To start HP SMH by signing in to HP SIM with a Web browser:
1. Navigate to https://hostname:50000/.
The first time you browse to this link, the Security Alert dialog box appears, asking if you want
to trust the server. If you do not import the certificate, the Security Alert appears each time
you browse to Systems Insight Manager (HP SIM).
NOTE: To implement a custom Public Key Infrastructure (PKI) or install your own generated
certificates into each managed system, you can install a certificate authority Root Certificate
into each browser to be used for management. If a Root Certificate is implemented, the Security
Alert dialog box does not appear. If the alert appears, you might have browsed to the wrong
system. For more information about installing the certificate authority Root Certificate, see the
online help in your browser.
2. Click Yes.
The Sign In page appears.
3. Enter your user name that is recognized by the operating system.
4. Enter the password that is recognized by the operating system.
5. Click Sign In.
6. Select Tools→System Information→System Management Homepage.
7. Select a target system from the list.
8. Select a check box next to a target system, and then click Apply.
9. Verify the target system by selecting a check box next to the system, and then click Run Now.
The Security Alert dialog box appears, prompting you to trust the server. If you do not import
the certificate, the Security Alert appears each time you browse to HP SMH.
The System Management Homepage appears.
Configuring firewall settings
Windows
Some operating systems including Windows XP with Service Pack 2 and Windows Server 2003
SBS implement a firewall that prevents browsers from accessing the ports required for the Version
Control Repository Manager access. To resolve this issue, configure the firewall with exceptions
to enable browsers to access the ports used by HP SIM and Version Control Repository Manager.
NOTE: For Windows XP with Service Pack 2, the firewall configuration leaves the default SP2
security enhancements intact, but enables traffic over the ports. These ports are required for the
Version Control Repository Manager to run. The secure and insecure ports must be added to enable
proper communication with your browser.
To configure the firewall:
1. Select Start→Settings→Control Panel.
2. To configure the firewall settings, double-click Windows Firewall.
3. Select Exceptions.
4. Click Add Port.
10 Getting started
Page 11
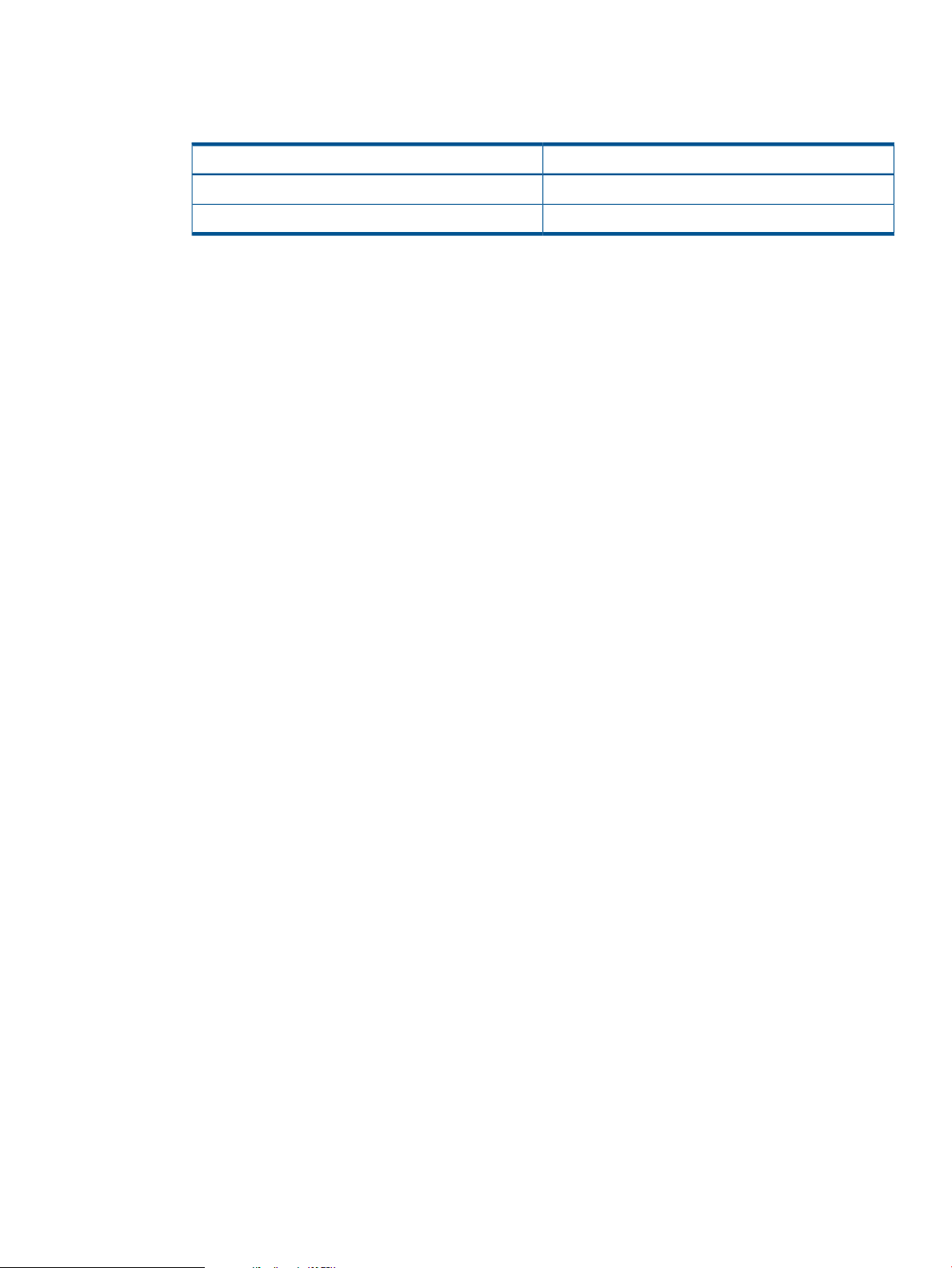
5. Enter the following product name and the port number information.
Add the exceptions listed in the following table to the firewall protection:
Table 1 Firewall exceptions
6. Click OK to save your settings and close the Add a Port dialog box.
7. Click OK to save your settings and close the Windows Firewall dialog box.
Linux
Configuring firewalls varies, depending on the version of Linux installed.
Red Hat Enterprise Linux 4, 5, and 6
The following displays an example of iptables firewall rules for Red Hat Enterprise Linux 4 and 5
in the /etc/sysconfig/iptables file:
# Firewall configuration written by redhat-config-securitylevel
# Manual customization of this file is not recommended.
*filter
Port NumberProduct
2301HP SMH Insecure Port:
2381HP SMH Secure Port:
:INPUT ACCEPT [0:0]
:FORWARD ACCEPT [0:0]
:OUTPUT ACCEPT [0:0]
:RH-Firewall-1-INPUT - [0:0]
-A INPUT -j RH-Firewall-1-INPUT
-A FORWARD -j RH-Firewall-1-INPUT
-A RH-Firewall-1-INPUT -i lo -j ACCEPT
-A RH-Firewall-1-INPUT -p icmp --icmp-type any -j ACCEPT
-A RH-Firewall-1-INPUT -p 50 -j ACCEPT
-A RH-Firewall-1-INPUT -p 51 -j ACCEPT
-A RH-Firewall-1-INPUT -m state --state ESTABLISHED,RELATED -j ACCEPT
-A RH-Firewall-1-INPUT -m state --state NEW -m tcp -p tcp --dport 80
-j ACCEPT
-A RH-Firewall-1-INPUT -m state --state NEW -m tcp -p tcp --dport 21
-j ACCEPT
-A RH-Firewall-1-INPUT -m state --state NEW -m tcp -p tcp --dport 22
-j ACCEPT
-A RH-Firewall-1-INPUT -j REJECT --reject-with icmp-host-prohibited
COMMIT
The following displays the new value in the iptables firewall rules for Red Hat Enterprise Linux 4
and 5 that allows access to HP SMH in the /etc/sysconfig/iptables file:
# Firewall configuration written by redhat-config-securitylevel
# Manual customization of this file is not recommended.
*filter
:INPUT ACCEPT [0:0]
Configuring firewall settings 11
Page 12
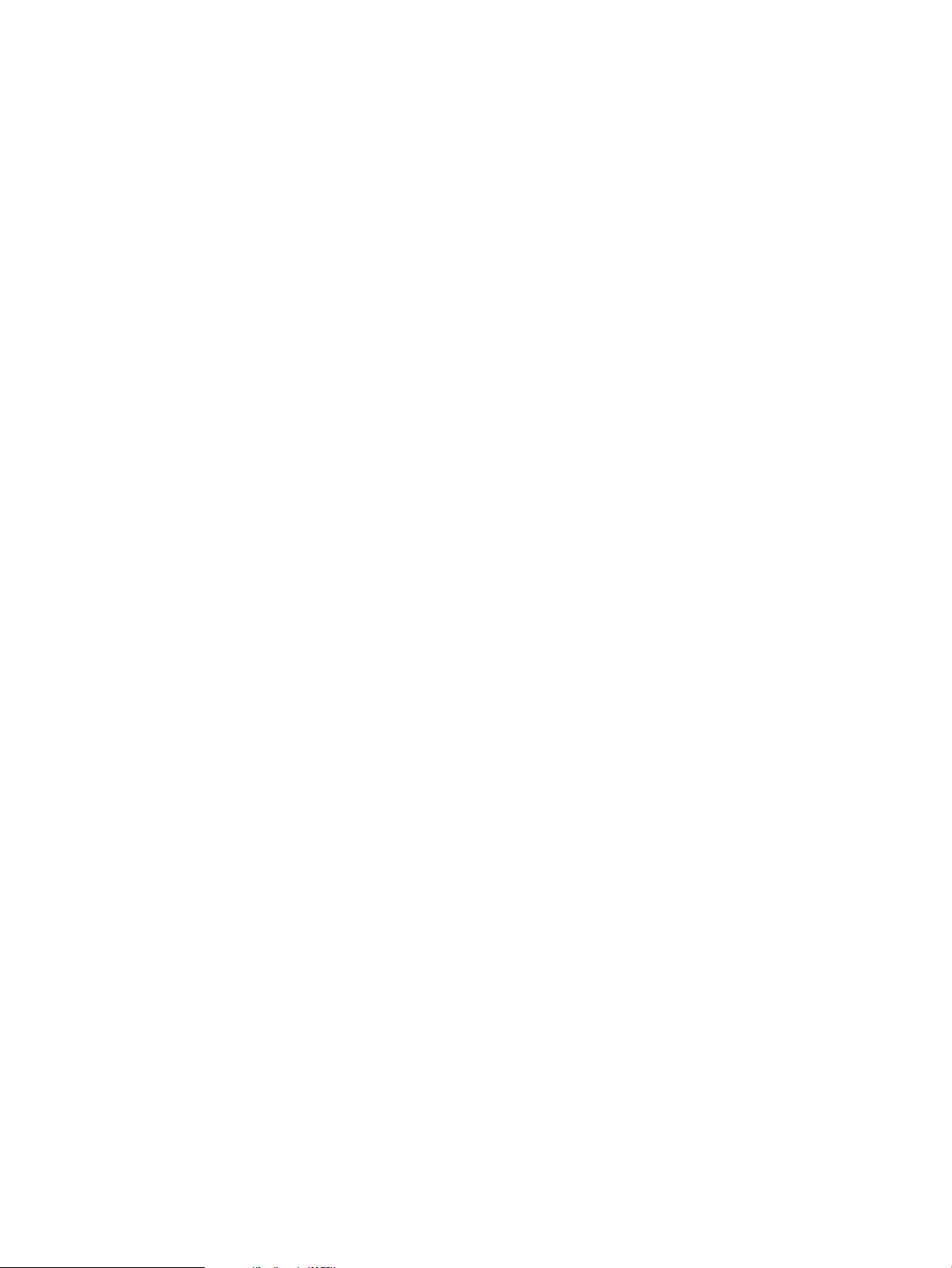
:FORWARD ACCEPT [0:0]
:OUTPUT ACCEPT [0:0]
:RH-Firewall-1-INPUT - [0:0]
-A INPUT -j RH-Firewall-1-INPUT
-A FORWARD -j RH-Firewall-1-INPUT
-A RH-Firewall-1-INPUT -i lo -j ACCEPT
-A RH-Firewall-1-INPUT -p icmp --icmp-type any -j ACCEPT
-A RH-Firewall-1-INPUT -p 50 -j ACCEPT
-A RH-Firewall-1-INPUT -p 51 -j ACCEPT
-A RH-Firewall-1-INPUT -m state --state ESTABLISHED,RELATED -j ACCEPT
-A RH-Firewall-1-INPUT -m state --state NEW -m tcp -p tcp --dport 80
-j ACCEPT
-A RH-Firewall-1-INPUT -m state --state NEW -m tcp -p tcp --dport 21
-j ACCEPT
-A RH-Firewall-1-INPUT -m state --state NEW -m tcp -p tcp --dport 22
-j ACCEPT
-A RH-Firewall-1-INPUT -m state --state NEW -m tcp -p tcp --dport 2301
-j ACCEPT
-A RH-Firewall-1-INPUT -m state --state NEW -m tcp -p tcp --dport 2381
-j ACCEPT
-A RH-Firewall-1-INPUT -j REJECT --reject-with icmp-host-prohibited
COMMIT
SUSE Linux Enterprise Server
SUSE Linux Enterprise Server 9 and 10 firewalls are configured using the YAST2 utility.
To configure the firewall:
1. Using the YAST2 utility, select Security & Users→Firewall.
The Firewall Configuration (Step 1 of 4): Basic Settings window appears.
2. Click Next.
The Firewall Configuration (Step 2 of 4): Services window appears.
3. In the Additional Services field, enter 2301:2381, and then click Next.
The Firewall Configuration (Step 3 of 4): Features window appears.
4. Click Next.
The Firewall Configuration (Step 4 of 4): Logging Options window appears.
5. Click Next.
A dialog box appears asking you to confirm your intention to save settings and active firewall.
6. Click Continue.
The firewall is configured and your settings are saved.
12 Getting started
Page 13
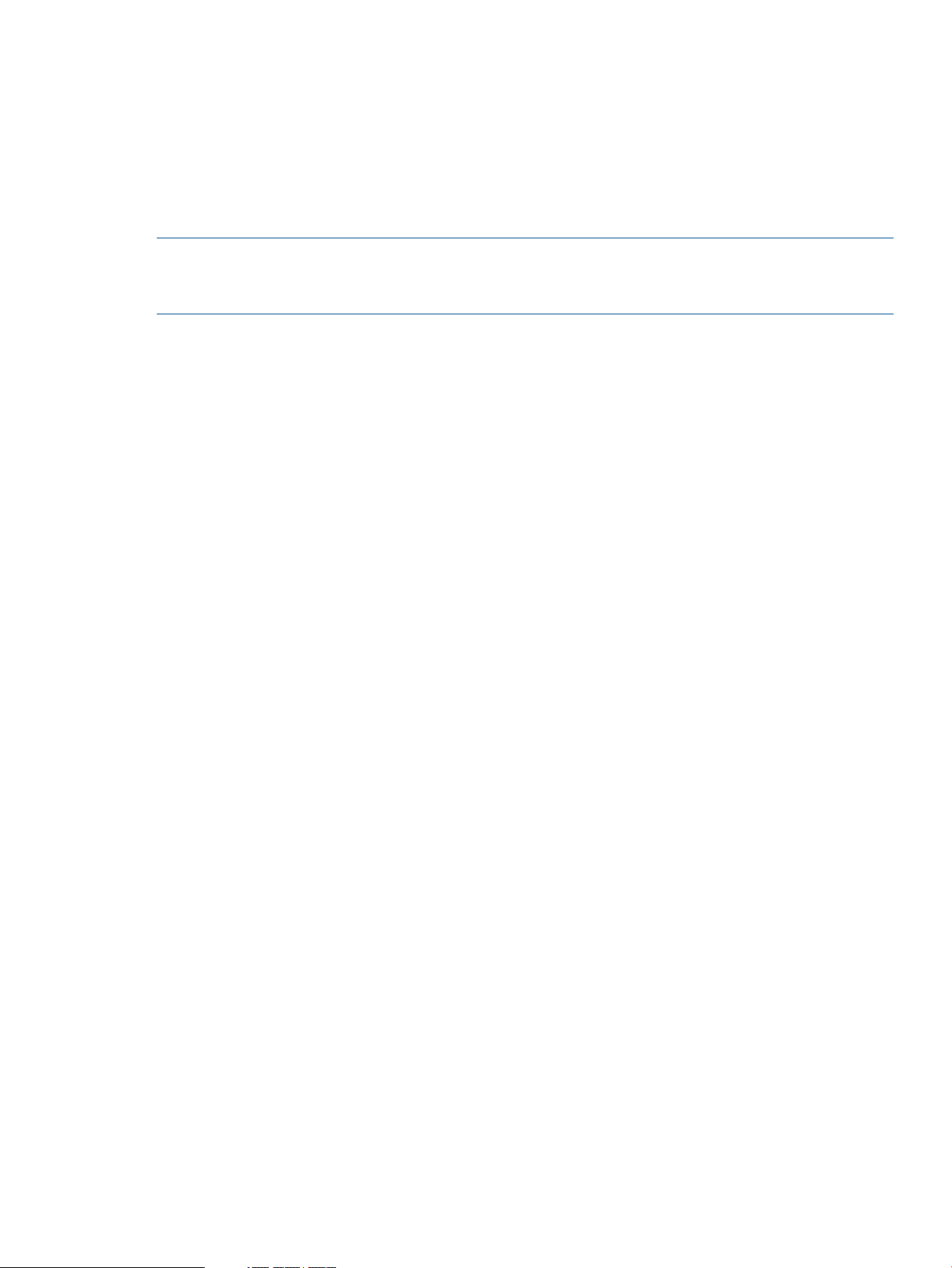
Configuring timeout settings for HP-UX
Two HP SMH timeout settings can be configured:
• SMH service timeout
Sets the amount of time, in minutes, before the HP SMH server stops.
• SMH session timeout
Sets the amount of time, in minutes, before an HP SMH GUI session stops.
NOTE: Selecting the Session never expires check box avoids HP SMH session timeouts by sending
a background request every three minutes. This option, when selected, also prevents HP SMH
service timeouts. Session never expires is only available on HP-UX systems.
Configuring SMH Service Timeout
The HP SMH service timeout setting enables you to configure the HP SMH timeout in minutes. If
service timeout is not defined or is set to 0 (zero), HP SMH starts without a service timeout. If the
service timeout is less than the HP SMH session timeout, HP SMH stops 3 minutes after the HP SMH
session timeout.
When the HP SMH automatic startup on boot startup mode is used, HP SMH starts without a service
timeout.
To modify the service timeout setting, complete the following steps:
1. Copy the existing /opt/hpsmh/conf/timeout.conf file into a different directory.
2. Edit the timeout.conf file:
a. Open /opt/hpsmh/conf/timeout.conf with a text editor.
b. Modify the following line to specify a value greater than 9 minutes.
TIMEOUT-SMH=30
c. Save and close the file.
3. Restart the HP SMH service.
Configuring SMH Session Timeout
The HP SMH session timeout setting enables you to configure the HP SMH GUI timeout in minutes.
An HP SMH GUI session is stopped after the session timeout time period elapses without user
activity.
If the session timeout is not defined, it is set to 15 minutes.
To modify the session timeout setting, execute the following steps:
1. Copy the existing smhpd.xml file into a different directory.
The file is located in the following path.
HP-UX
/opt/hpsmh/conf.common/smhpd.xml
2. Edit the smhpd.xml file:
a. Open smhpd.xml with a text editor in the following manner.
/opt/hpsmh/conf.common/smhpd.xml
b. Add the following line between the <system-management-homepage> and
</system-management-homepage> tags:
<session-timeout>value</session-timeout>
c. Replace value with a value between 6 and 120.
d. Save and close the file.
Configuring timeout settings for HP-UX 13
Page 14
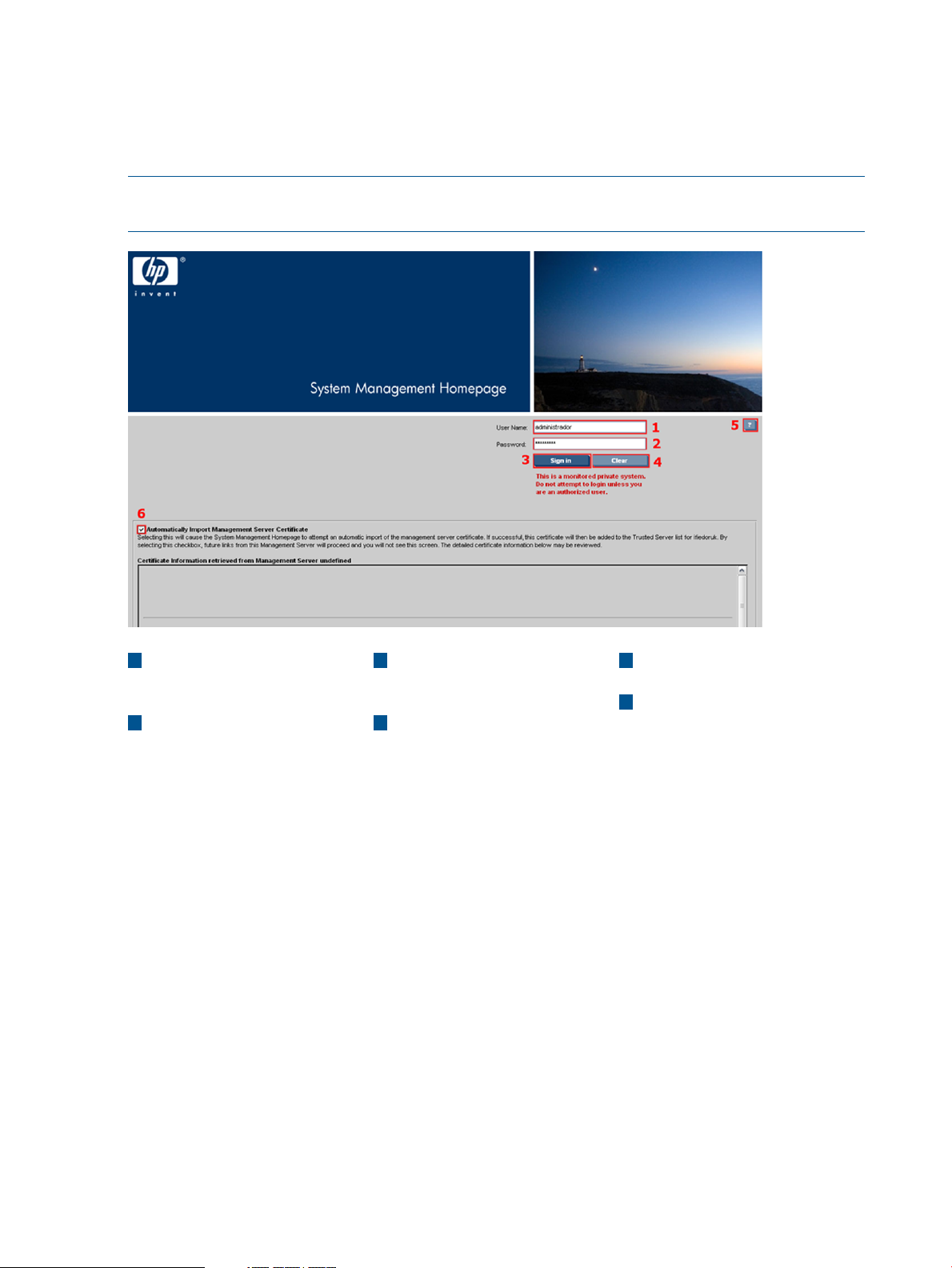
3. Restart the HP SMH service.
Automatically importing certificates
The Automatically Import Management Server Certificate feature enables you to automatically
import the HP SIM certificate when accessing the HP SMH from an HP SIM system.
NOTE: Your login must have administrative access to HP SMH to automatically import the HP
SIM certificate.
1
User Name. The user must
be part of a user group
accepted by HP SMH.
Password. The user name
and password must match a
valid user.
3
Sign In. Validates user name
and password for signing in
to HP SMH.
42
Clear. Erases user name and
password input fields.
5
Question mark. Show/hide
tooltip box.
6
Automatically import
management server
certificate. Imports certificate
data if checked when the sign
in button is pressed.
To automatically import the HP SIM certificate:
1. From an HP Systems Insight Manager or HP Insight Manager 7 system, select a link to a system.
If the Trust By Certificate option is selected in HP SMH Settings, click the Security link, and
then click the Trust Mode , and a certificate for the HP SIM system you are accessing has not
been imported into the Trusted Certificates List, the Sign In page displays the Automatically
Import Management Server Certificate option. The Certificate Information retrieved from
SERVER NAME displays the HP SIM certificate details.
2. If you do not want to add the HP SIM certificate to the Trusted Certificates List; deselect
Automatically Import Management Server Certificate. Deselecting this option still requires you
to enter login credentials. However, administrator credentials are not required to login.
If you enable HP SMH to automatically import the HP SIM certificate, future access to the
system is seamless. You are not prompted for your login credentials.
3. Leave Automatically Import Management Server Certificate selected, enter your HP SMH
credentials, and then click Sign In to automatically import the certificate.
The certificate is added to the Trusted Certificates List.
14 Getting started
Page 15
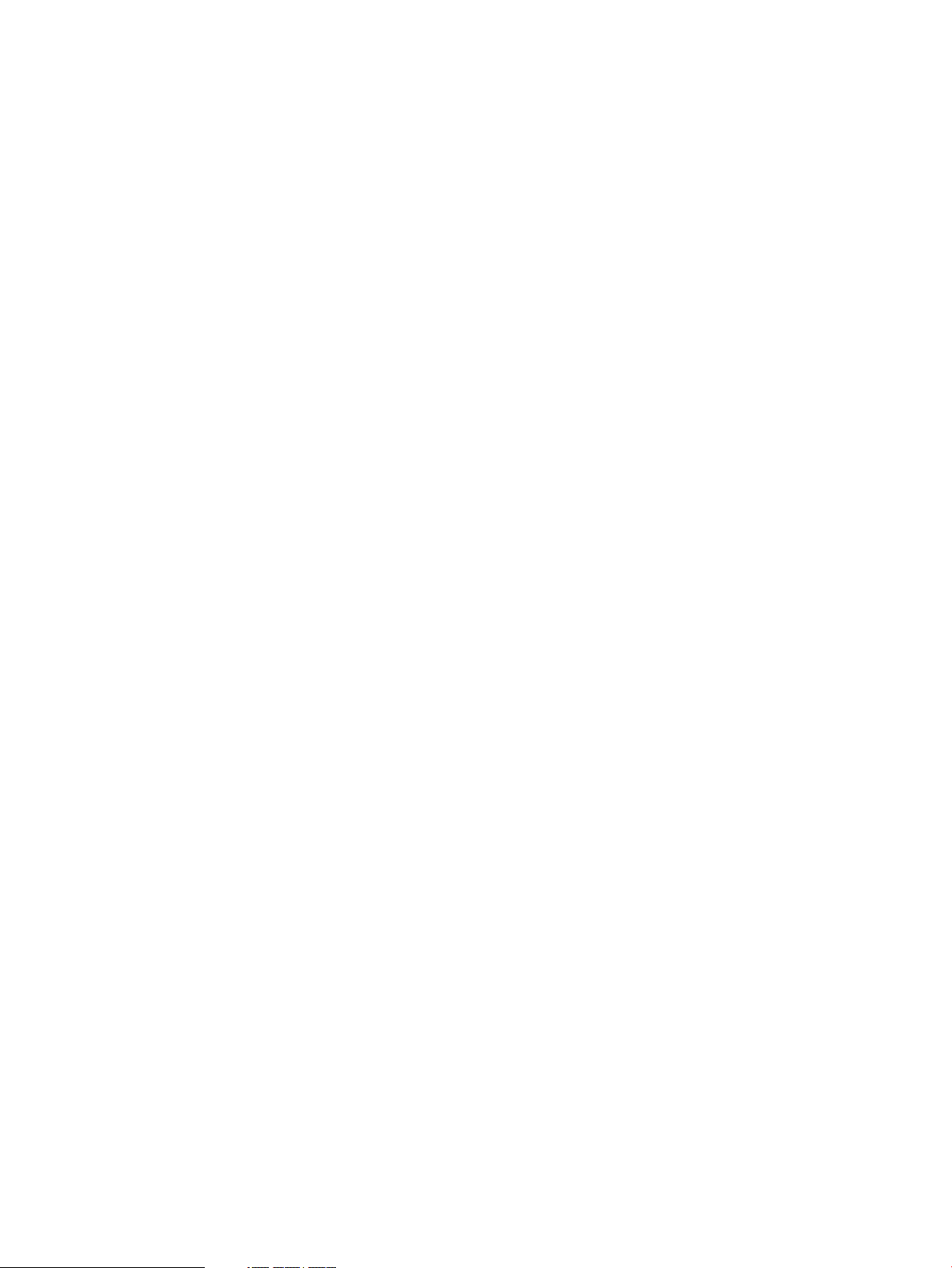
Signing out
You can sign out of HP SMH, using either of the following options:
• In the HP SMH header, click Sign Out.
The HP System Management Homepage Sign in page appears.
• Close every instance of the Web browser used to sign in to HP SMH.
Signing out 15
Page 16
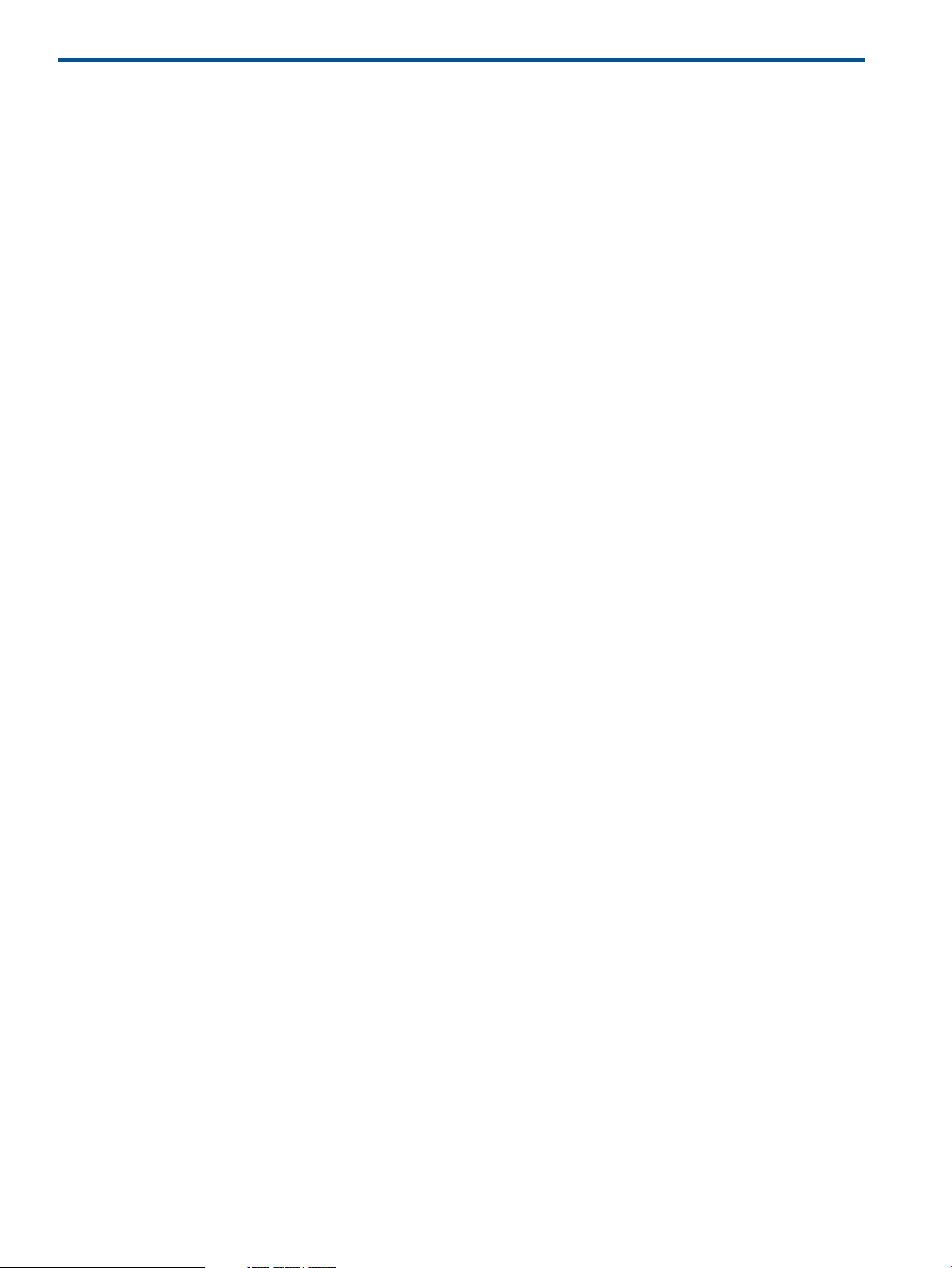
3 Scenarios
IP Binding
You can use IP Binding for example when a system has multiple IP addresses and you want to limit
the access to HP SMH to particular networks or subnets like:
• For infrastructure (IPv4 and IPv6)
• Multiple subnets
• Security
• Bandwidth
For more information, see “IP Binding category” (page 31).
IP Restricted Login
IP Restricted Login is useful if you want to:
• Limit remote access to HP SMH to include only specific remote servers
• To exclude entire ranges of remote servers
• Increase security by limiting remote access
For more information, see “IP Restricted Login category” (page 32).
Local Server Certificate
Local server certificate is useful for security reasons through creating self-signed certificates instead
of certificates generated by HP.
For more information, see “Local Server Certificate category” (page 34).
Port 2301
For security reasons, you can reduce the amount of open ports in the environment.
For more information, see “Port 2301 category” (page 35).
Kerberos Authentication (Windows only)
Kerberos offers Single Sign-On (SSO) capability on secure networks. In a Kerberos environment,
users log in only once at the start of their session, acquiring Kerberos credentials that are used
transparently to log in on all other services available, such as SSH, FTP, and authenticated web
sessions.
For more information, see “Kerberos Authentication category (Windows only)” (page 41).
User Groups
The user groups feature allows you to manage user access to HP SMH based on operating system
level account groups. Operating system account groups can be configured for administration
reasons.
For more information, see “User Groups category” (page 44).
Alternative Names (Windows and Linux only)
The alternative names feature simplifies the use of certificates not generated, by HP by enabling
HP SMH to recognize DNS names and IP addresses associated with a certificate.
For more information, see “Alternative Names Certificates (Windows and Linux only)” (page 48).
16 Scenarios
Page 17
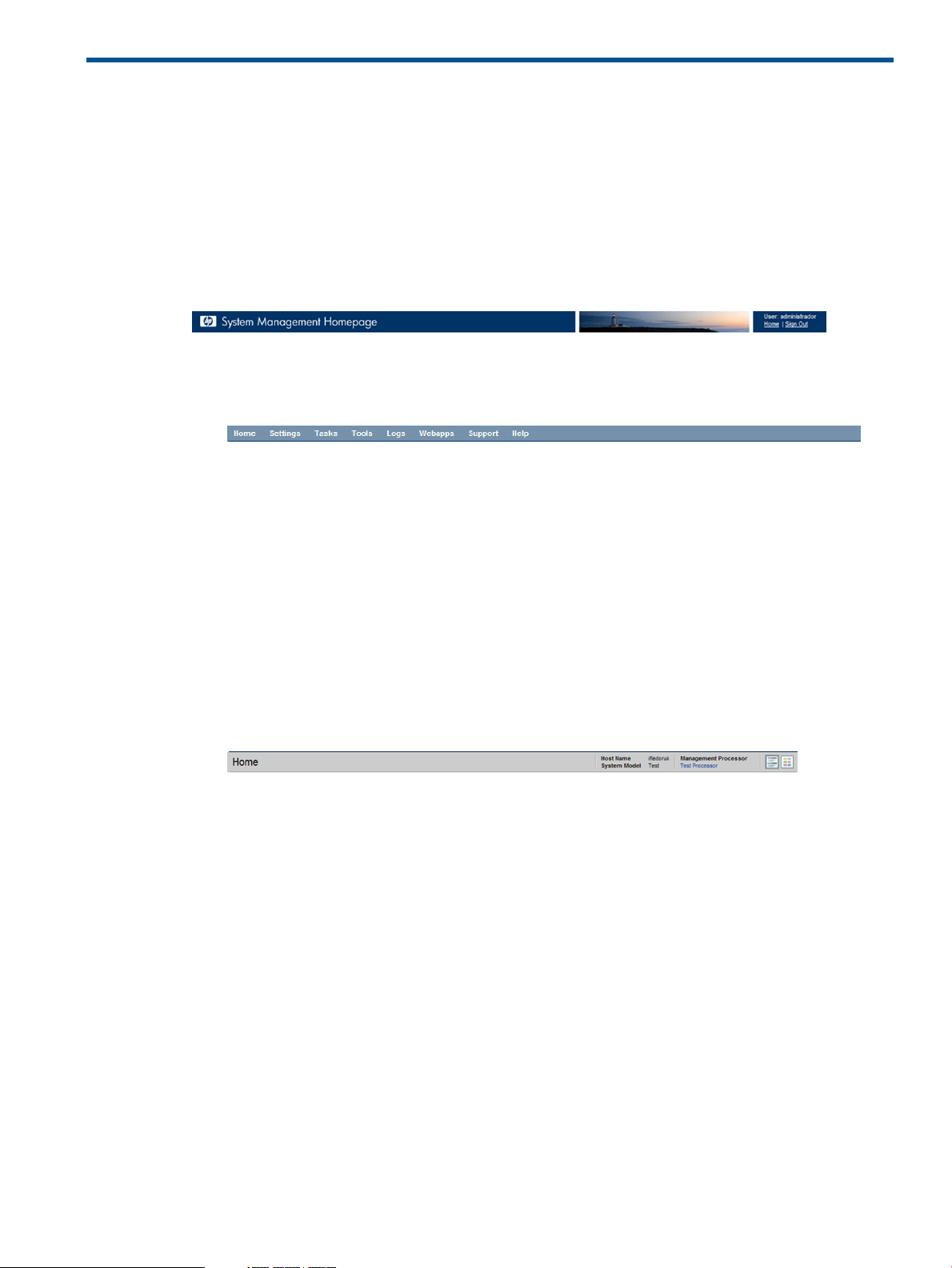
4 Navigating the software
The HP System Management Homepage (HP SMH) displays all HP Web-enabled System
Management Software that provides information. In addition, HP SMH displays various categories
(in boxes) that have icons defining the status of the items.
The HP SMH main page is divided into two major areas: the header and the standard container.
• Header Frame
The header frame is constantly visible regardless of the page you are viewing and contains
the following four subareas:
◦ Master header. In Windows and Linux, the links show the path you are viewing, the user,
and a Sign Out link.
◦ Menu. Each item is a direct link to a page or section including:
Home–
– Settings
– Tasks
– Tools
– Logs
– Webapps
– Support
– Help
◦ Main title area. The area under the master header and menu contains the following items.
Title.
–
The title of the section of page you are viewing.
– Host Name.
The name of the system.
– System Model.
The model appears as Unknown if the HP Insight Management Agent for servers is
not installed on the system.
– Management Processor.
The name of the management processor.
– Icons.
An option that enables you to switch between icon and list view modes when clicked.
17
Page 18
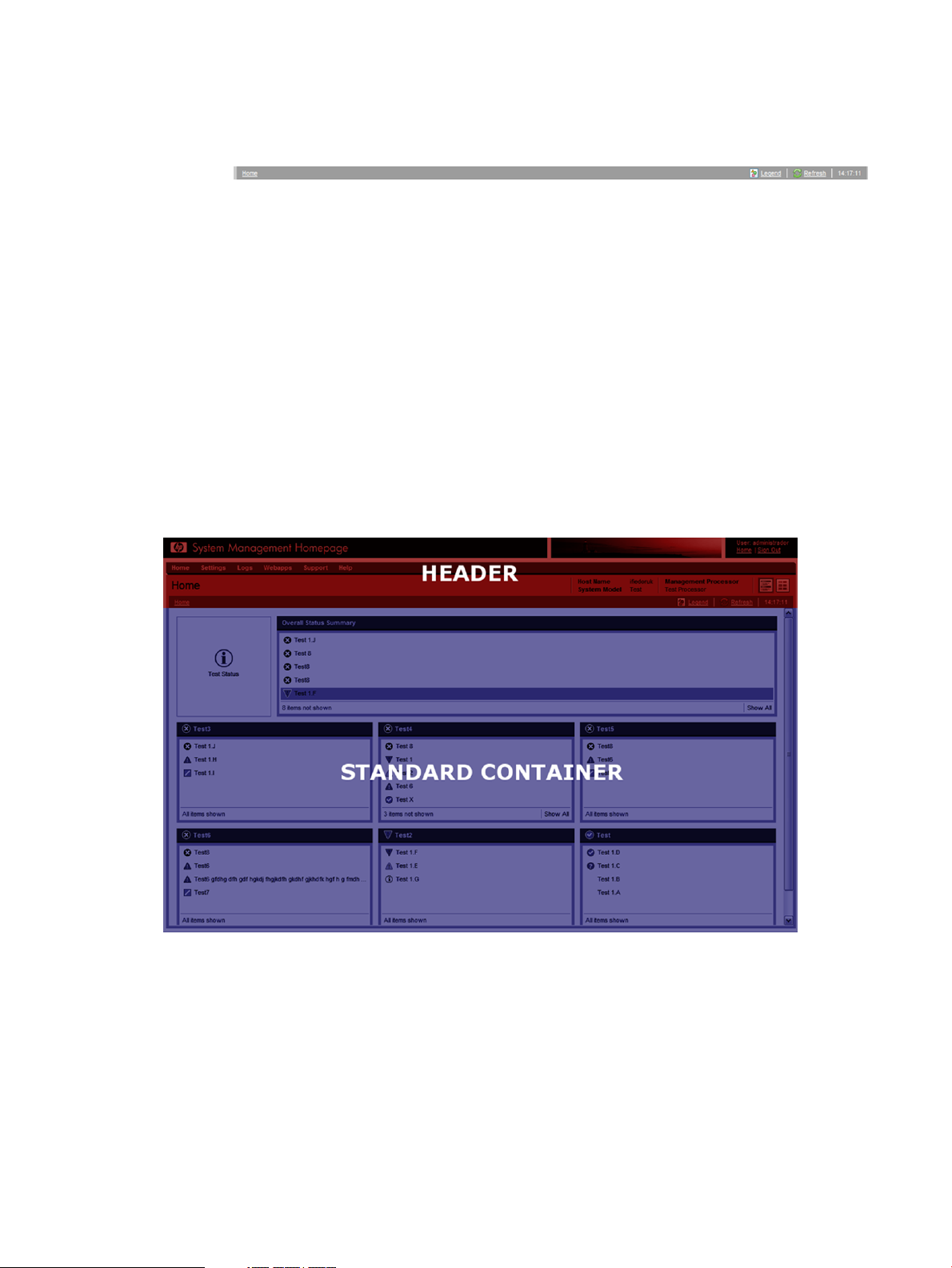
Data Source
Indicates which source is populating management data. For instance, WBEM for HP
Insight Management WBEM Providers or SNMP for HP Insight Management Agents.
If no source is installed, no data string will appear.
– Bread crumbs.
The area under the main title that is divided into four parts.
– First level menu item
– Legend.
A link that, when clicked, displays a tooltip box listing all possible statuses of
webapps.
– Refresh.
A link that reloads the header and information areas.
– Time.
Displays the time the page was loaded. When you mouse over the time area,
you can see the date the page was loaded.
• Data Frame.
The standard container contains the sections or pages as:
◦ Boxes
◦ Icons
◦ Pages as configurations
◦ Support
18 Navigating the software
Page 19
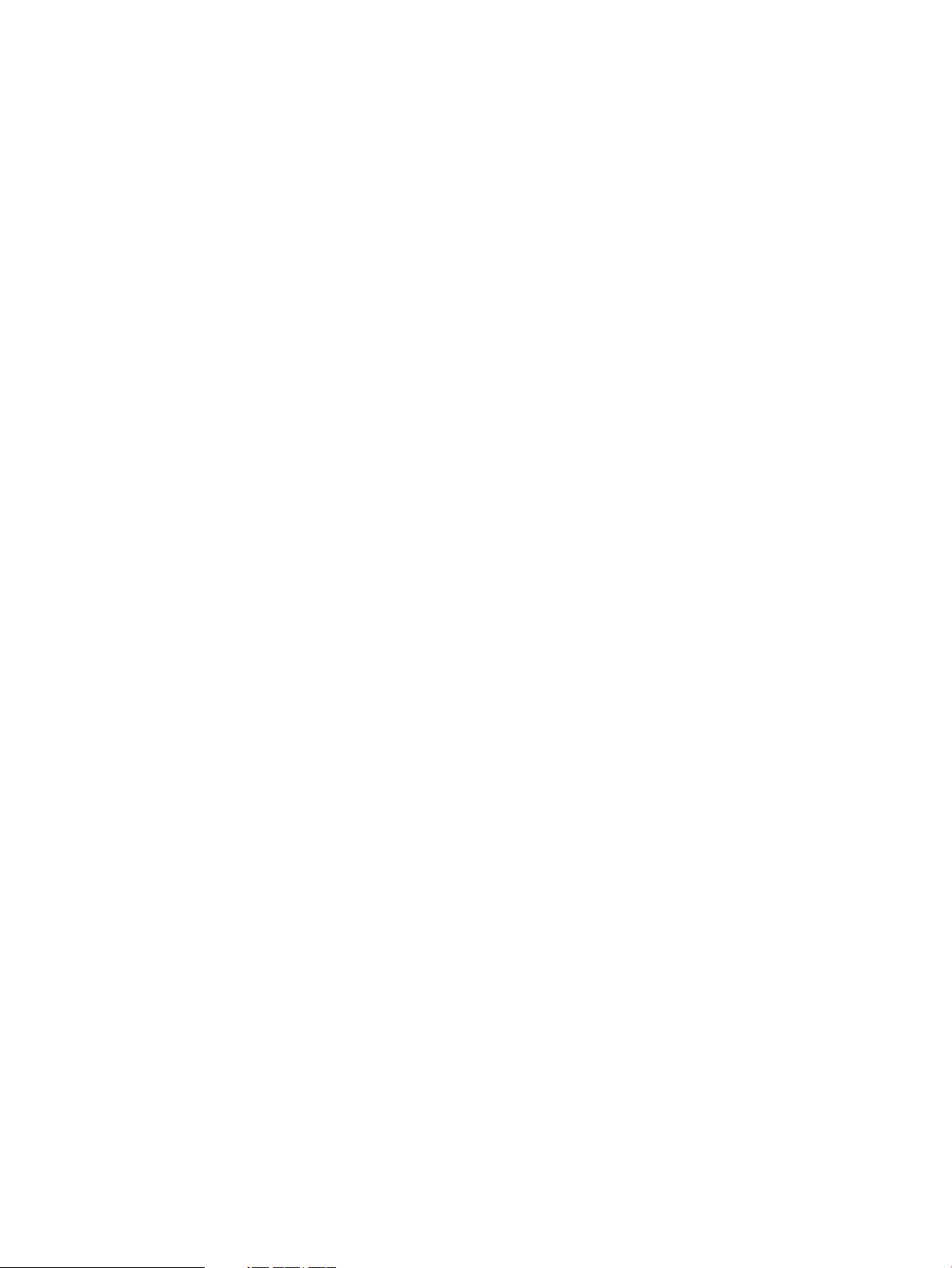
◦ Help
◦ Webapps
The data frame shows the status for all HP Web-enabled System Management Software and
utilities on the system.
Information areas
Depending on your operating system (Linux or Windows), the following information areas appear
in the header or data frames:
• HP SMH Pages
◦ Signing In
◦ The Home Page
◦ The Settings Page
◦ The Tasks Page
◦ The Tools Page (HP-UX only)
◦ The Logs Page
◦ The Installed Webapps Page
◦ The Support Page
◦ The Help Page
◦ Current User.
The Current User displays the identity of the user that is signed in.
– If the user is a operating system-based user, a Sign Out link appears.
– If anonymous access is enabled, the Current User displays hpsmh_anonymous and
the Sign In link appears.
– If Local Access is enabled, the Current User displays hpsmh_local_anonymous or
hpsmh_local_administrator, depending on what level of access has been enabled,
and local access appears below user type.
– If user type is hpsmh_local_administrator, no sign in or sign out link appears.
◦ Boxes.
Boxes display webapps results in a list of items with their result status.
– An Overall System Health Status icon represents the worst status of items inside the
box and appears in the title bar along with the title.
– Under the title bar, is a list of items in the box. Each item can have a status icon to
the left of its name.
– In the footer of the box, is an expansion line with a link that, when clicked, expands
the height of the box to include the total number of items if the items exceed the
five-line limit.
◦ Loading screen.
When an item is selected, a status indicator appears as the Loading screen during the
load process of the page. This prevents users from selecting other items after the initial
selection.
Information areas 19
Page 20
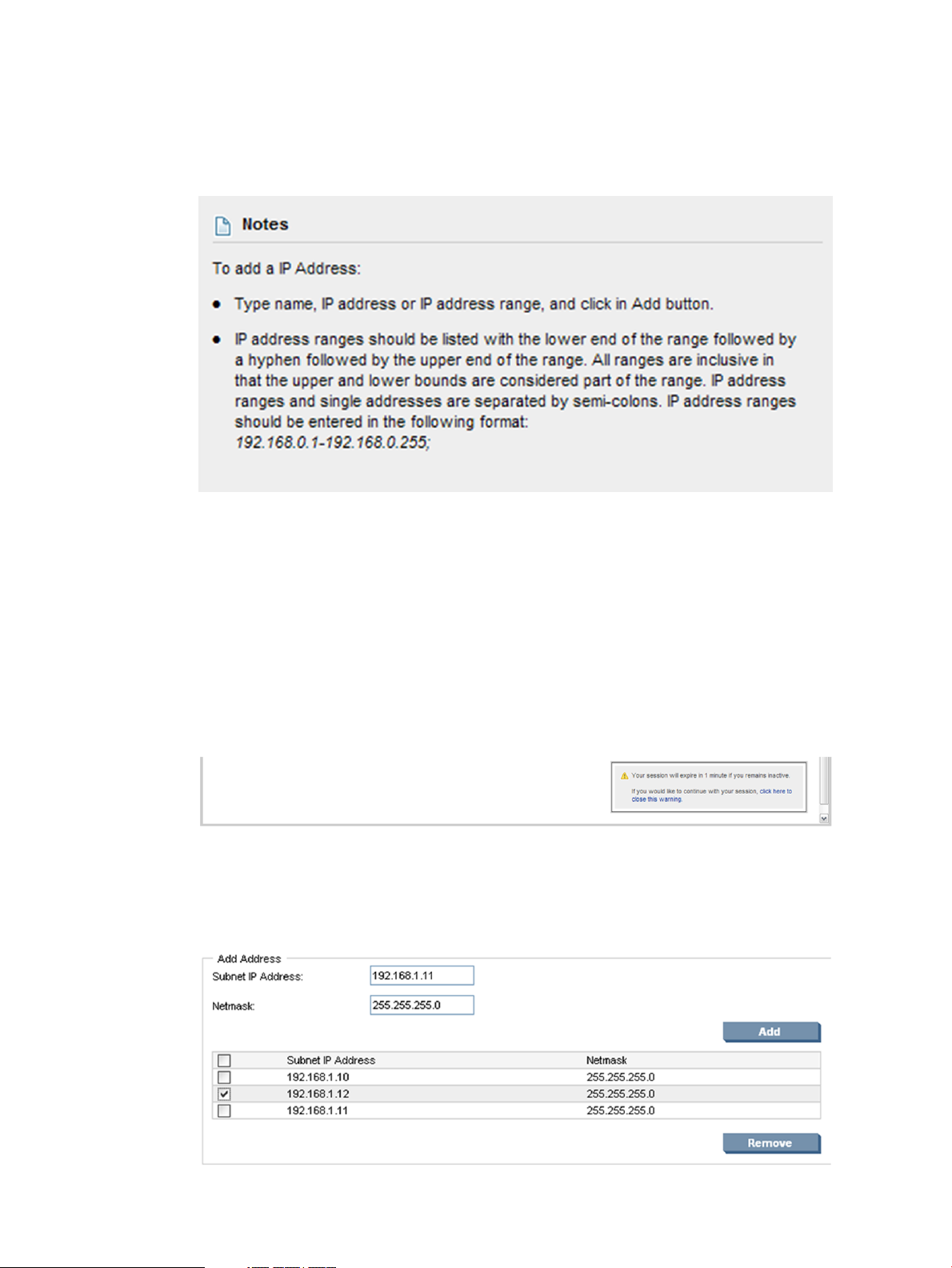
◦ Number of columns.
The number of boxes or columns presented in each line in the list view mode is defined
by the display resolution setting. For example, if your resolution is set at 800x600, only
three boxes are presented in a line, while in greater resolutions, the number of boxes
visible is four.
◦ Notes.
Notes are sections placed on the right side and used in most pages. These notes inform
you how to use the controls and what kind of values is expected.
◦ Icon view.
Icons appear for items and sections. When an icon is clicked, another page appears
with its items as icons. You can view the status of the items inside the box by hovering
your mouse over the icon to view a tooltip containing the total of Critical, Major, Minor
and Warning statuses of installed applications.
◦ Timeout Warnings.
Timeout warnings appear as a tooltip box in the page footer on the right side when you
do not load a page in SMH within the time limit set for timeouts.
20 Navigating the software
Page 21
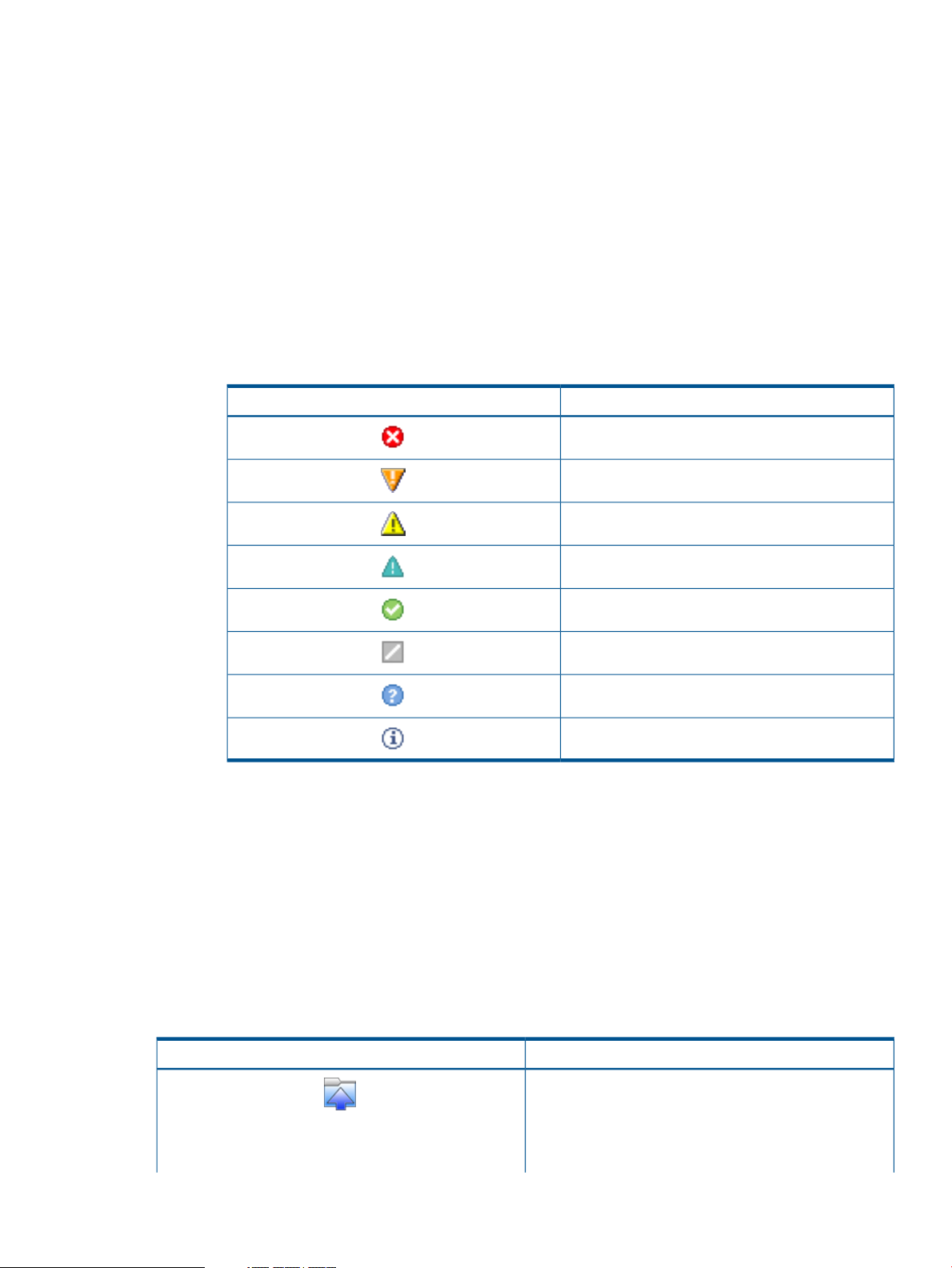
◦ Dynamic Lists in Pages.
A dynamically created list of elements appears for each item you want to add or remove
to a page and are available for the following pages:
– IP Binding
– IP Restricted Login
– Trust Mode
– Kerberos Authentication
– User Groups
◦ Legend:
This link displays a tooltip box that lists the status of the installed webapps.
Table 2 Status icons
StatusIcon
Critical
Major
Minor
• Management Processor.
Icon view
Icons.
An option that enables you to switch between icon and list view modes when clicked.
Table 3 Icon View
Warning
Normal
Disabled
Unknown
Informational
This displays a link to the Remote Insight Lights-Out Edition (RILOE) board or the Integrated
Lights-Out (iLO) board. This information is provided by the HP Insight Management Agent. If
no HP Web-enabled System Management Software is installed that provides this information,
none appears.
DescriptionIcon
Component Status Summary
The Component Status Summary displays links to all
subsystems that have a critical, major, minor, or warning
status, which the integrated HP Web-enabled System
Management Software provides. If there are no agents
Icon view 21
Page 22
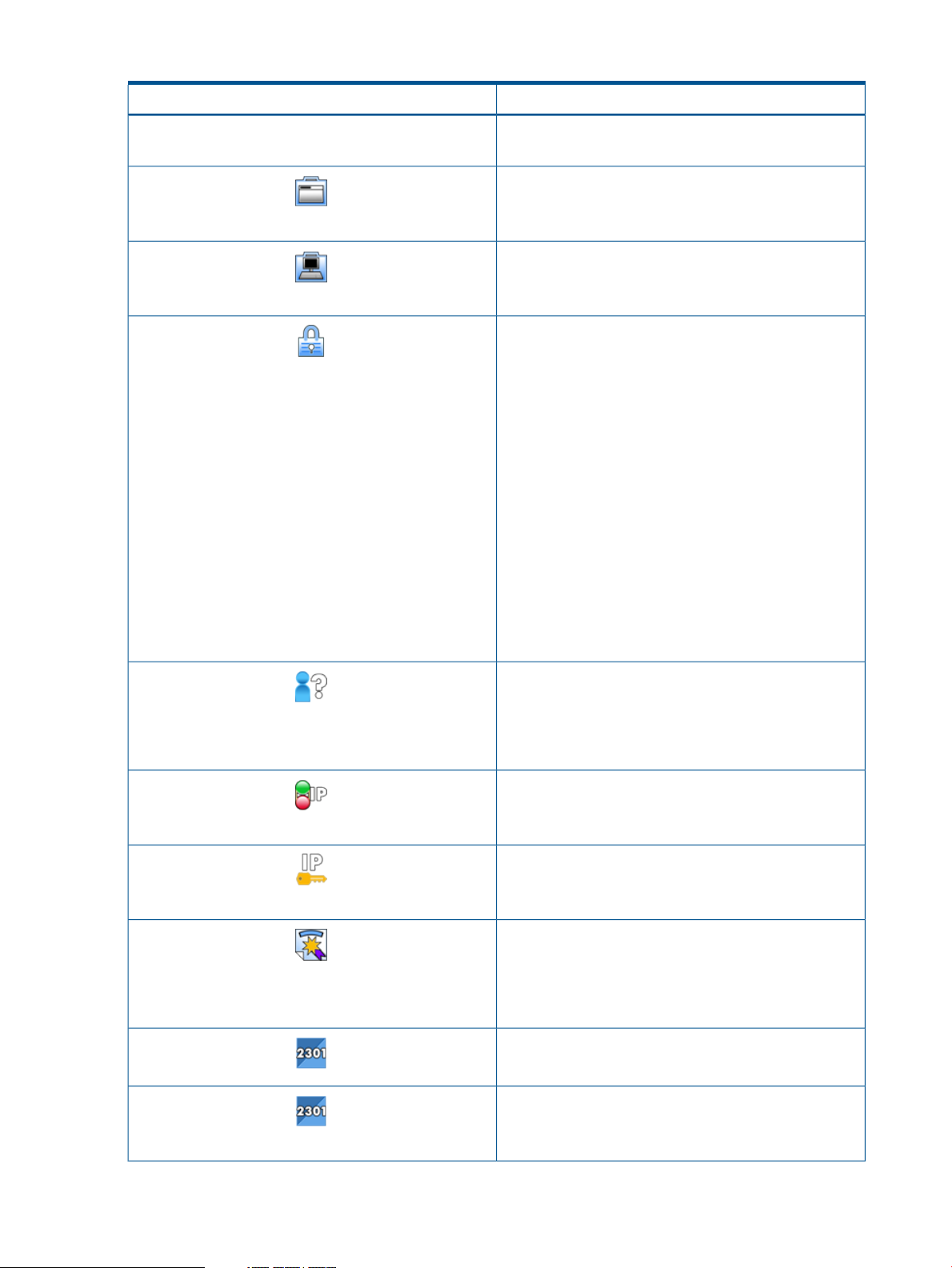
Table 3 Icon View (continued)
DescriptionIcon
installed or no critical, major, minor or warning items, the
Component Status Summary displays no items.
Generic Icon
The generic icon is provided when a webapp does not
have an icon.
System Management Homepage
Illustrates sections related to the System Management
Homepage.
Security Options
Provides links that enable you to configure HP SMH
settings. It provides links to the following:
• Anonymous/Local Access
• IP Binding
• IP Restricted Login
• Local Server Certificate
• Port 2301 (Windows only)
• Port 2301 and AutoStart (Linux Only)
• Timeouts
• Trust Mode
• Trusted Management Servers
• Kerberos Authentication (Windows Only)
• User Groups
Anonymous/Local Access
Enables the administrator to set options that allow
anonymous users to access SMH pages or to allow
automatic login to SMH when running in a local console
as administrator or anonymous user.
IP Binding
Enables you to control the addresses that SMH is bound
to.
IP Restricted Login
Enables you to add addresses from where SMH is
accessible or blocked.
Local Server Certificate
This category has two blocks and is used for generation
of certificate requests that can be sent to a Certificate
Authority (CA) to sign and later import the signed certificate
that was received.
Port 2301 (Windows only)
Enables you to configure access to Port 2301.
Port 2301 and AutoStart (Linux only)
Enables you to configure access to Port 2301 and
Autostart.
22 Navigating the software
Page 23

Table 3 Icon View (continued)
DescriptionIcon
Timeouts
Configures the values of timeout for SMH. Two timeouts
can be configured: Session timeout and UI timeout.
Trusted Management Servers
Configures the certificates that are stored in the server and
allows you to add or remove certificates.
User Groups
Allows an authorized user to configure which group of
users has access to HP SMH and their respective access
level.
Kerberos Users
Allows an authorized user to configure which users have
Kerberos authenticated access to HP SMH and their
respective access level.
UI Properties
Controls options for the appearance of HP SMH. It has
controls for choosing between list and icon view, if you
want to use custom text and images relating to your
company, and box and item ordering type by name or by
status. These options serve as the default options for all
users unless users set specific options in User Preferences.
For more information, see UI Properties category.
HP SMH pages
The HP SMH displays up to nine pages that enable you to access and configure settings related
to participating HP Web-enabled System Management Software. The Tasks page and the Tools
page appears if HP Web-enabled System Management Software provides information for them.
User Preferences
Enables you to set how HP SMH appears. It has controls
for choosing between list and icon view, and box and item
ordering type by name or status. These settings are valid
for the user who sets them. These values are stored for 30
days. For more information, see User Preferences category.
System Management Homepage Logs
The System Management Homepage Log contains HP
System Management Homepage (HP SMH) configuration
changes as well as successful and failed sign-in attempts.
It is helpful when troubleshooting sign-in or access issues
when signing in directly to HP SMH, or from the HP Systems
Insight Manager (HP SIM).
Http error log
The Httpd Error Log contains error information generated
by HP SMH modules, Kerberos misconfiguration errors,
and CGI execution errors (httpd). It is the first place to look
when a problem occurs with starting the server or with
server operation because the log often contains details of
what went wrong and how to fix the problem.
HP SMH pages 23
Page 24
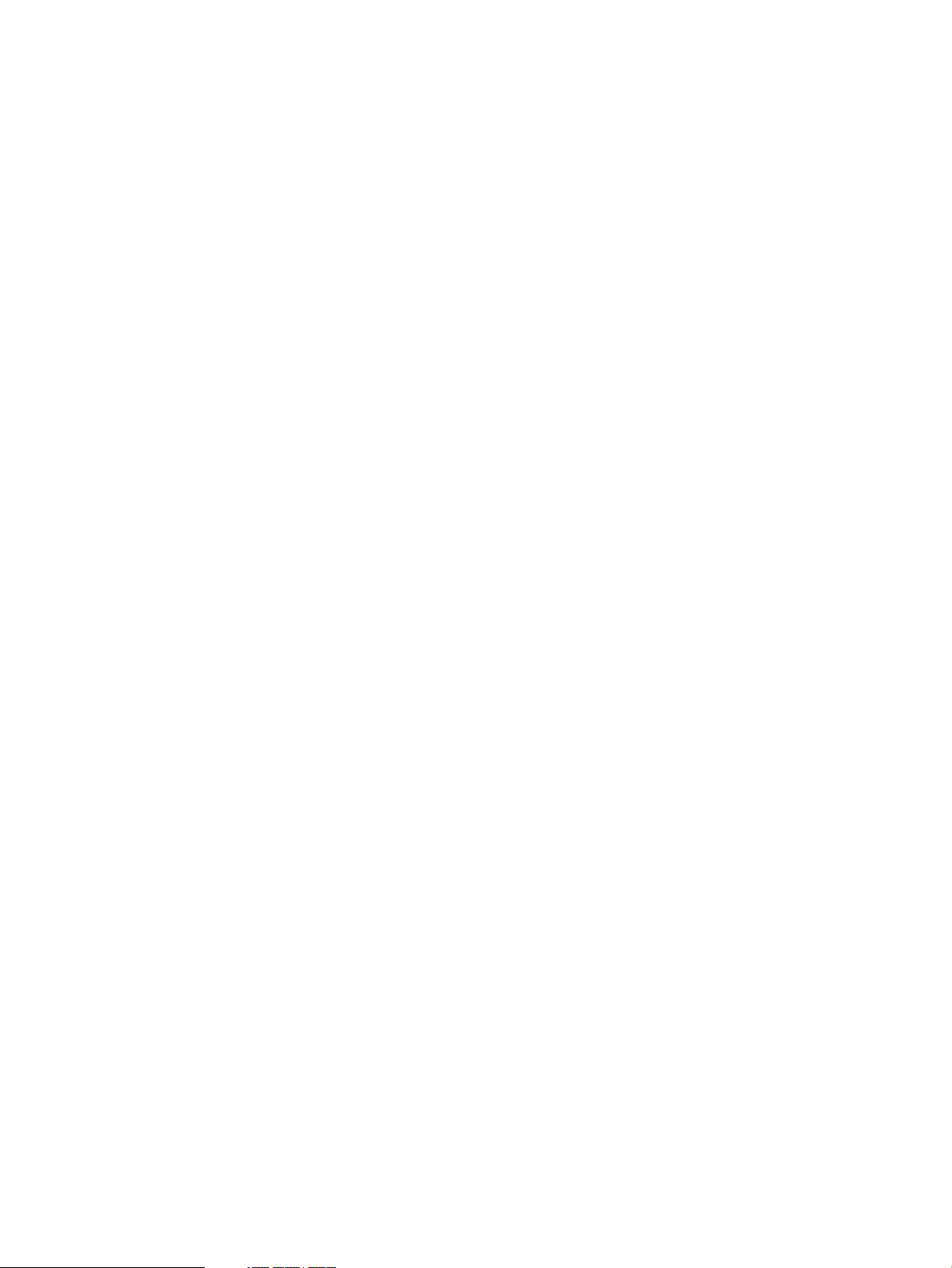
HP SMH pages include:
• “Signing in” (page 7)
• “The Home page” (page 25)
• “The Settings page” (page 26)
• “The Tasks page” (page 50)
• “The Tools page (HP-UX only)” (page 51)
• “The Logs page” (page 52)
• “The Installed Webapps page (Windows and Linux only)” (page 55)
• “The Support page” (page 56)
• The Help page
24 Navigating the software
Page 25
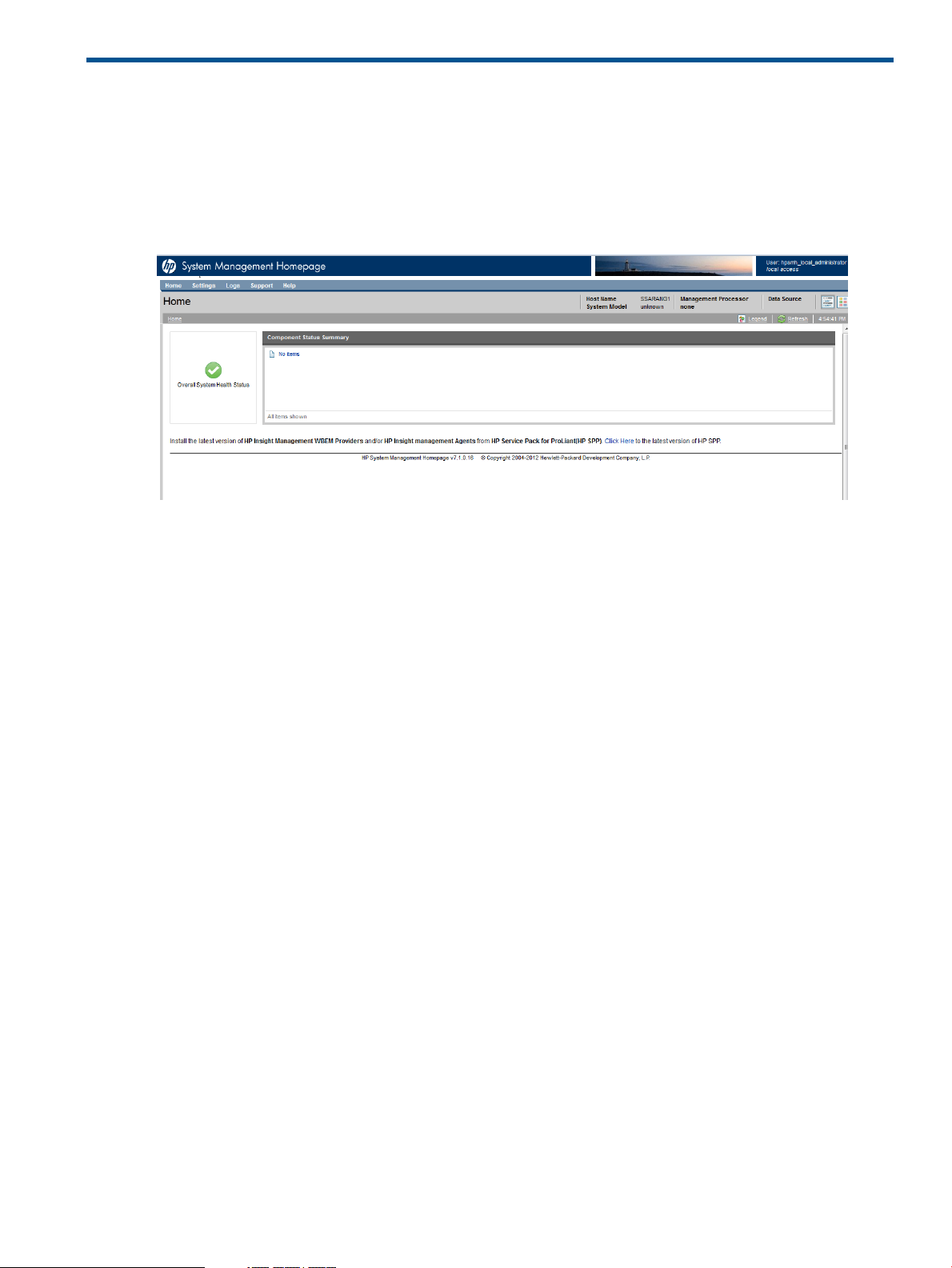
5 The Home page
The Home page provides the system, subsystem, and status views of the server. The Home page
displays groupings of systems and their status. The information on the Home page is provided by
the integrated agents or management utilities.
For Linux and Windows operating systems, the Home page includes information provided by
integrated version control, server, and storage agents.
Component Status Summary
The Component Status Summary displays links to all subsystems that have a critical, major, minor,
or warning status, which the integrated HP Web-enabled System Management Software provides.
If there are no agents installed or no critical, major, minor or warning items, the Component Status
Summary displays no items.
Overall System Health Status
The Overall System Health Status displays a status icon with a label below it. A specific webapp
sets the value of the Overall System Health Status icon using a predefined heuristic to signal the
Overall System Health Status. If no webapp sets the Overall System Health Status, the worst of all
the statuses in the Component Status Summary box is displayed.
Component Status Summary 25
Page 26
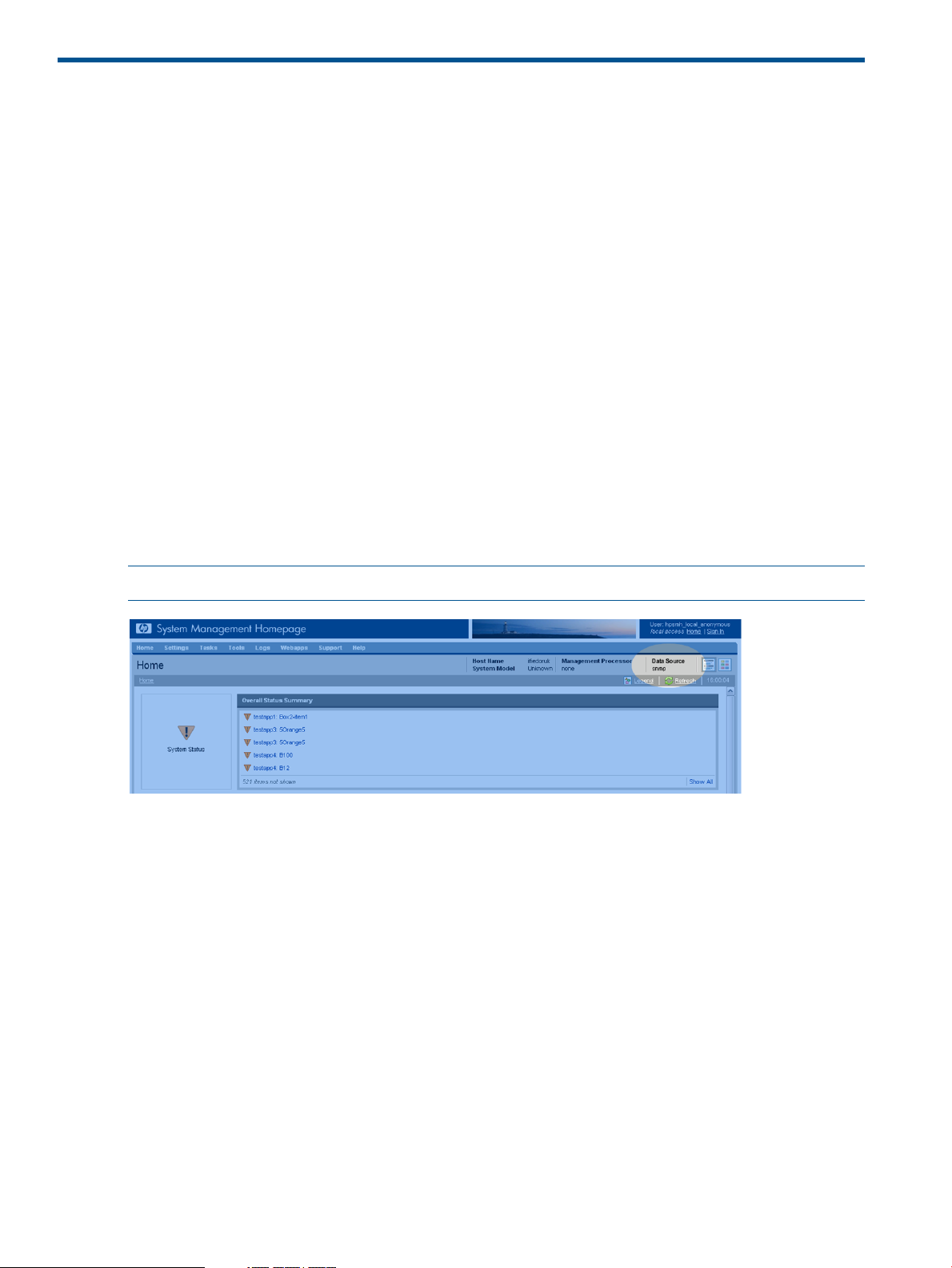
6 The Settings page
The Settings page contains links to the settings and configuration pages of the HP System
Management Homepage (HP SMH) and other integrated management tools found on the Tools
page.
SNMP webagent box
Provides links that enable you to configure HP Web-enabled System Management Software agents.
• SMH Data Source category (Windows and Linux only)
Sets options for HP SMH Data Source.
• SNMP Configuration category (Windows and Linux only)
Sets options for HP Web-enabled System Management Software agents.
• UI Options category (Windows and Linux only)
Sets options for HP Web-enabled System Management Software agents help.
SMH Data Source category (Windows and Linux only)
The Data Source page enables you to change the HP SMH management data source.
The Data Source setting is only available if the HP Insight Management WBEM providers are
installed.
NOTE: If no source is installed, SMH Data Source is shown with no data string.
• SMH Data source: WBEM
Indicates that HP Insight Management WBEM Providers are currently providing management
data to the SMH pages for this server.
• SMH Data source: SNMP
Indicates that HP Insight Management Agents (SNMP) are currently providing management
data to the SMH pages for this server.
To configure the Data Source, complete the following steps:
1. Select Settings from the menu.
2. In the SNMP Webagent box, click the Data Source link.
3. Select SNMP or WBEM .
4. Click Save and Apply Changes.
SNMP Configuration category (Windows and Linux only)
The SNMP Configuration page provides web serving and abstracts security and HP SIM interaction
for webapps. For more information, see the HP Systems Insight Manager 5.2 Technical Reference
26 The Settings page
Page 27

Guide, available on the HP Technical Documentation website at http://h18013.www1.hp.com/
products/servers/management/agents/documentation.html.
To configure the SNMP Configuration, complete the following steps:
1. Select Settings from the menu.
2. In the SNMP Webagent box, click the SNMP Configuration link .
UI Options category (Windows and Linux only)
The UI Options page enables you to display inline help icons.
To configure the UI Options, complete the following steps:
1. Select Settings from the menu.
2. In the SNMP Webagent box, click the UI Options link.
3. Remove the check in the check box beside Show Help Icons to no longer display inline help
icons.
Select the check box beside Show Help Icons to display the inline help icons.
4. Click Save and Apply Changes.
System Management Homepage Box
The System Management Homepage Box provides links that enable you to configure HP SMH
settings.
• UI Properties category
Sets options for the appearance of HP SMH.
• User Preferences category
Sets how HP SMH appears.
• Security
Displays links for setting the security options.
UI Properties category
The UI Properties category controls options for the appearance of HP SMH. UI Properties has
controls for choosing:
• List view
• Icon view
• Box and item ordering type
By name◦
◦ By status
• The last option is used by administrators to set custom images for the master header and Sign
In Page and custom warning text for the Sign In Page.
System Management Homepage Box 27
Page 28
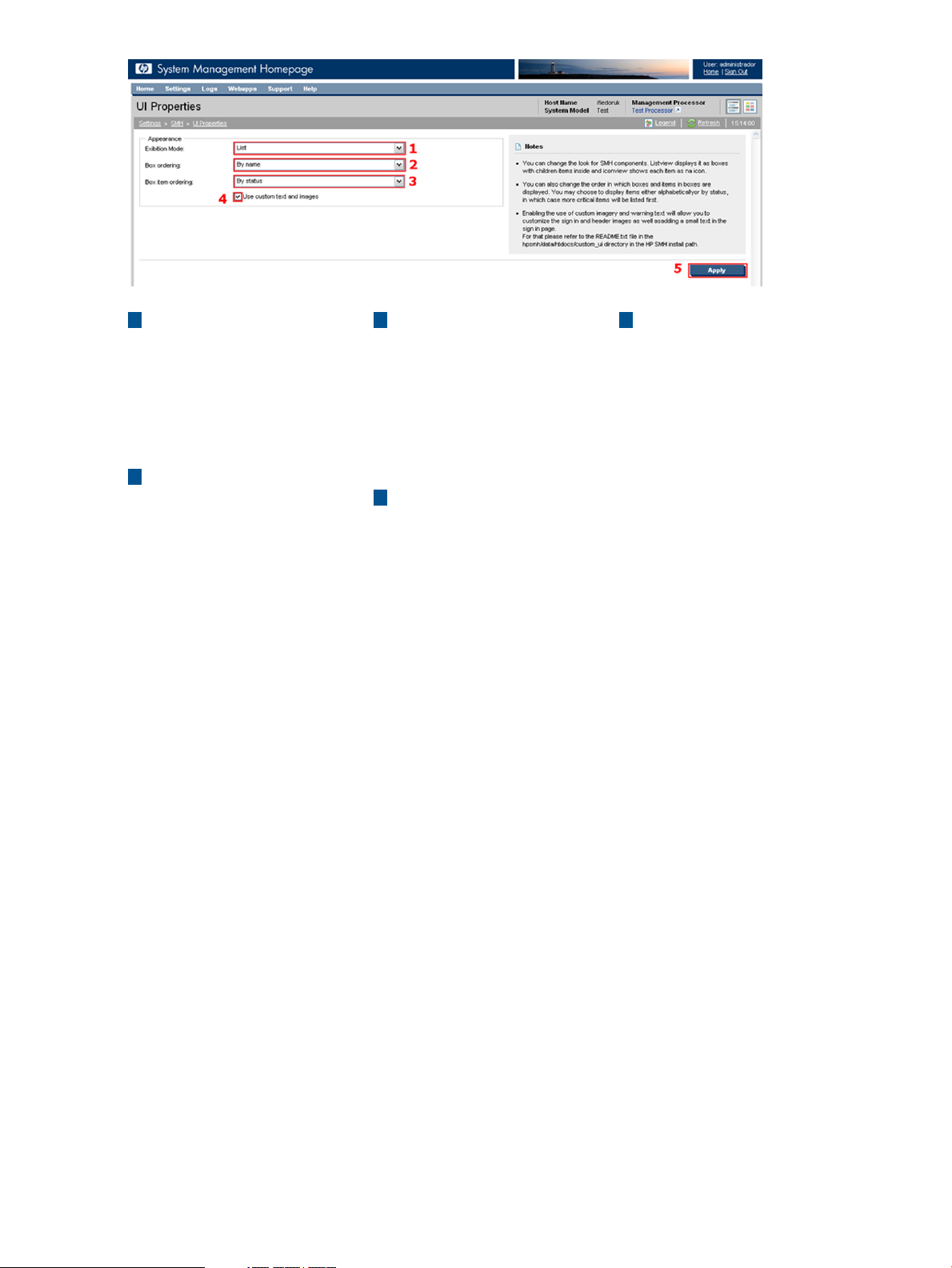
1
Presentation Mode
Enables you to set the
default presentation mode
Box Item Ordering
Determines the order that
items in boxes are shown. If
53
Apply
Save page data.
you order by name, theby selecting from a list. The
items appear alphabetically.Presentation Mode has two
If you order by status, itemsoptions: List View and Icon
View. appear from worst (critical),
2
Box Ordering
Determines the order that the
boxes are shown. If you
to best (normal).
4
Use Custom text and images
Enables the administrator to
set custom warningorder by name, the items
messages in the Sign Inappear alphabetically. If you
page and imagery in theorder by status, items
appear from worst (critical)
to best (normal).
Sign In page and master
header.
To set UI Properties, complete the following steps:
1. Select Settings from the menu.
2. In the System Management Homepage box, click the UI Properties link.
3. From the Presentation Mode list, Select List or Icon.
4. From the Box ordering list, select By status or By name.
5. From the Box item ordering dropdown list, select either By status or By name.
6. To use a custom image and custom warning, complete the following steps:
a. Place the image and text files in the following directories:
• SMHBaseDir/data/htdocs/custom_ui/logo0.jpg (for the loading screen
image)
• SMHBaseDir/data/htdocs/custom_ui/logo1.jpg (for the master header
image)
• SMHBaseDir/data/htdocs/custom_ui/warning1.txt (for the warning text)
All three files must be present to view custom images and warning text.
b. Click the check box beside Use custom text and images.
7. Click Apply.
User Preferences category
The User Preferences category controls options for the appearance of HP SMH.
28 The Settings page
Page 29
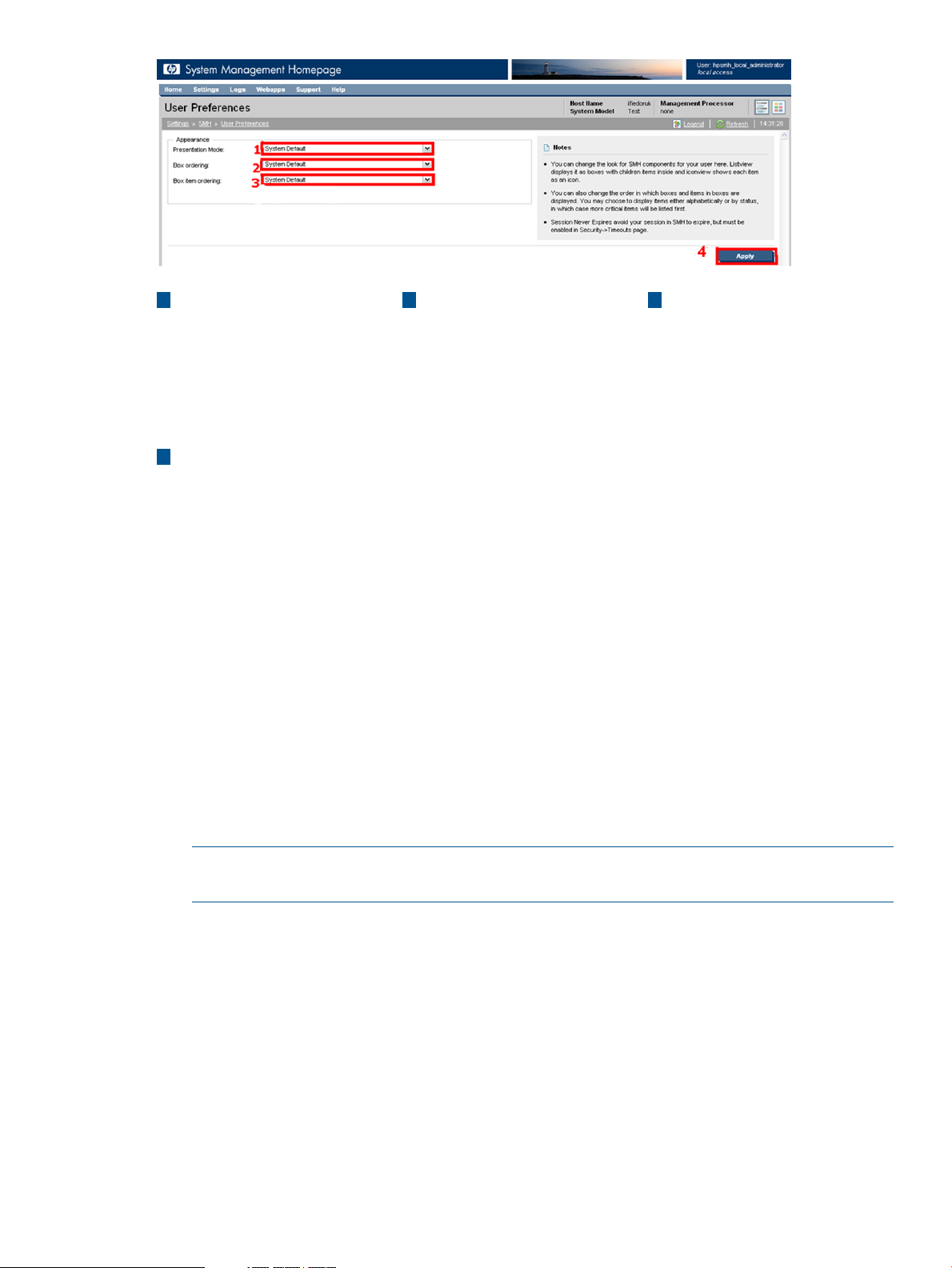
Presentation Mode
Enables you to set the
default presentation mode
Box Item Ordering
Determines the order that
items in boxes are shown. If
431
Apply
Save page data.
you order by name, theby selecting from a list. The
items appear alphabetically.Presentation Mode has two
If you order by status, itemsoptions: List View and Icon
View. appear from worst (critical),
2
Box Ordering
to best (normal).
Determines the order that the
boxes are shown. If you
order by name, the items
appear alphabetically. If you
order by status, items
appear from worst (critical)
to best (normal).
To set User Preferences, complete the following steps:
1. Select Settings from the menu.
2. In the System Management Homepage box, click the User Preferences link.
3. From the Presentation Mode list, select List or Icon.
4. From the Box ordering list, select By status or By name.
5. From the Box item ordering list, select By status or By name.
6. If you do not want the session to expire (in the case of HP-UX only), click the check box beside
Session Never Expires.
7. Click Apply.
Security
NOTE: Each user is able to set their preferences for a session. Individual user preferences
take precendence over settings in UI properties.
The Security link provides options for you to manage the security of HP SMH:
• “Anonymous/Local Access category” (page 30)
• “IP Binding category” (page 31)
• “IP Restricted Login category” (page 32)
• “Local Server Certificate category” (page 34)
• “Port 2301 category” (page 35)
• “Timeouts category” (page 37)
• “Trust Mode category” (page 38)
System Management Homepage Box 29
Page 30

• “Trusted Management Servers category” (page 41)
• “Kerberos Authentication category (Windows only)” (page 41)
• “User Groups category” (page 44)
• “Handling (proper) of the HP SMH certificate revocation” (page 47)
• “Detecting and handling memory leak at runtime (Windows only)” (page 48)
To access Security, select Settings from the menu, and then click the Security link in the System
Management Homepage box.
Anonymous/Local Access category
Anonymous/Local access enables you to select the following settings to include:
• Anonymous Access
(Disabled by default). Enabling Anonymous Access enables a user to access the HP SMH
without logging in. If Anonymous is selected, any user, local or remote, has access to unsecured
pages without being challenged for a username and password.
Caution: HP does not recommend the use of anonymous access.
• Local Access
(Disabled by default). Enabling Local Access means you can gain local access to HP SMH
without being challenged for authentication. This means that any user with access to the local
console is granted full access if Administrator is selected.
Caution: HP does not recommend the use of local access unless your management server
software enables it.
1
Allow Anonymous users
access to unsecured pages.
2
Turn on automatic logon in
HP System Management
Homepage
To enable anonymous access:
1. Select Settings from the menu.
2. In the System Management Homepage box, click the Security link.
30 The Settings page
Anonymous Access
Enables a user to access the
HP SMH without logging in.
If Anonymous is selected,
any user, local or remote,
has access to unsecured
pages without being
challenged for a username
and password.
4
Enables a Administrator to
access the HP SMH without
logging in.
53
Apply
Save page data.
Page 31

3. Click the Anonymous/Local Access link.
4. Under Anonymous Access, select the box beside Allow Anonymous users access to unsecured
pages.
5. Click Apply to apply your settings.
To disable anonymous access:
1. Select Settings from the menu.
2. In the System Management Homepage box, click the Security link.
3. Click the Anonymous/Local Access link.
4. Under Anonymous Access, remove the check from the box beside Allow Anonymous users
access to unsecured pages.
5. Click Apply to apply your settings.
To enable local access:
1. Select Settings from the menu.
2. In the System Management Homepage box, click the Security link.
3. Click the Anonymous/Local Access link.
4. Under Local Access, select the box beside Turn on automatic logon in System Management
Homepage.
5. Select Anonymous or Administrator.
6. Click Apply to apply your settings.
To disable local access:
1. Select Settings from the menu.
2. In the System Management Homepage box, click the Security link.
3. Click the Anonymous/Local Access link.
4. Under Local Access, deselect the box beside Turn on automatic logon in System Management
Homepage.
5. Click Apply to apply your settings.
IP Binding category
IP Binding specifies the IP addresses that HP SMH accepts requests from and controls the nets and
subnets that requests are processed.
Administrators can configure HP SMH to only bind to addresses specified in the IP Binding window.
Five subnet IP addresses and netmasks can be defined.
An IP address on the server is bound if it matches one of the entered IP Binding addresses after
the mask is applied.
HP SMH on Windows and Linux supports both IPv4 and IPv6 addresses.
For example, If the subnet IP address is 172.24.37.88 and netmask is 255.255.255.0, it means
requests are considered from all IP addresses 172.24.37.x (where, x is any value from 1-255).
Similarly, for other netmask values, 255.255.0.0 and 255.0.0.0 IP addresses get bound
accordingly. Applying 255.255.255.255 netmask results in binding only a single IP address.
NOTE: HP SMH always binds to 127.0.0.1. If IP Binding is enabled and no subnet/mask pairs
are configured, HP SMH is only available to 127.0.0.1. If IP Binding is not enabled, you bind to
all addresses.
System Management Homepage Box 31
Page 32

1
Enable Binding
When checked, indicates
that binding will be used.
2
Subnet Address
Valid address.
3
Netmask
Valid netmask.
4
Add
Adds the combined IP and
Netmask address to the list.
Check All
Check/uncheck all items in
the list of addresses.
6
Checkbox
7
Remove
Remove all checked items
from the list.
85
Apply
Save all items in the address
list.
Multiple addresses/names.
To configure IP Binding:
1. Select Settings from the menu.
2. In the System Management Homepage box, click the Security link.
3. Click the IP Binding link.
4. Enter the Subnet IP Address.
5. Enter the Netmask.
6. Click Add to add the Subnet IP Address and Netmask that were entered in the preceding
steps.
You can add up to five subnet IP addresses and netmasks by repeating steps 4 through 7.
7. Click Apply to apply the configurations.
NOTE: The netmask is applicable only for IPv4 addresses.
To remove IP addresses from the list:
1. Select Settings from the menu.
2. In the System Management Homepage box, click the Security link.
3. Click the IP Binding link.
4. Select the check box beside the IP address you want to remove.
5. Click Remove.
6. Click Apply to apply the configurations.
Each IP address and netmask must consist of four octets with values between 0 and 255 (the same
for each netmask).
Netmasks must start with the number 1 in the highest bit and continue with all number 1s until they
switch to all number 0s (for example, 255.255.0.0, 192.0.0.0, 255.192.0.0).
IP Restricted Login category
IP Restricted login enables HP SMH to restrict login access based on the IP address of a system
from which the sign-in is attempted.
32 The Settings page
Page 33

For Linux and Windows, you can set a restricted address at installation. From all operating systems,
administrators can set a restricted address from the IP Restricted login page. Note the following:
• If an IP address is restricted, it is restricted even if it is also listed in the permitted box.
• If IP addresses are in the permitted list, only those IP addresses can sign in, except for localhost.
• If no IP addresses are in the permitted list, sign in access is allowed to any IP addresses not
in the restricted list.
HP SMH on Windows and Linux supports IPv4 and IPv6 addresses.
1
Enable IP Restricted Access
When checked, indicates
that IP restricted login is
enabled.
2
IP Address
Valid address.
Restrict
Radio button when selected,
restricts IP address login.
4
Permit
Radio button when selected,
permits IP address login.
5
Add
Adds the IP address to the
list.
63
Check All
Check/Uncheck all items in
the list of addresses.
7
Checkbox
Multiple addresses.
8
Remove
Remove all checked items
from the list.
9
Apply
Save all items in the address
list.
To restrict IP addresses:
1. Select Settings from the menu
2. In the System Management Homepage box, click the Security link.
3. Click the IP Restricted Login link.
4. Enter the IP address or IP address range.
List IP address ranges beginning with the lower end of the range, followed by a hyphen,
followed by the upper end of the range. The upper and lower bounds are considered part of
the range.
IP address ranges and single addresses are separated by semicolons. IP address ranges for
IPv4 should be entered in the format: 192.168.0.1-192.168.0.255. IP address ranges for
IPv6 should be entered in the format:
2001:db8:c18:1:4c7d:fa25:ccf8:d30c-2001:db8:c18:1:4c7d:fa25:ccf8:d30f
5. Select the Restrict or Permit radio button.
6. Click Add to add the configurations.
7. Click Apply to apply the configurations.
To remove IP addresses from the list:
1. Select Settings from the menu.
2. In the System Management Homepage box, click the Security link.
System Management Homepage Box 33
Page 34

3. Click the IP Restricted Login link.
4. Select the check box beside the IP addresses you want to remove.
5. Click Remove.
6. Click Apply to apply the configurations.
Local Server Certificate category
The Local Server Certificate link enables you to use certificates that are not generated by HP.
1
Organization (O)
The name of the
organization.
Organizational Unit (OU).
The name of the unit within
the organization requesting
the certificate.
3
Alternative Name
4
Create
Create the certificate
request.
52
PKCS #7 Information
PKCS #7 fields filled.
6
Import
Import the signed certificate.
7
Alternative Names
Valid server name list.
8
Create
Re-create the certificate
adding the given alternative
names.
If you use the following process, the self-signed certificate that was generated by the HP SMH is
replaced with one issued by a certificate authority (CA).
• The first step of the process is to cause the HP SMH to create a Certificate Request (PKCS #10).
This request uses the original private key associated with the self-signed certificate and
generates data for the certificate request. The private key never leaves the server during this
process.
• After the Public Key Infrastructure PKCS #10 data is created, the next step is to send it to a
certificate authority. Follow your company policies for sending secure requests for and receiving
secure certificates.
• After the certificate authority returns the PKCS #7 data, the final step is to import this into HP
SMH.
• After the PKCS #7 data is imported, the original \hp\sslshare\cert.pem certificate file
for Windows and /opt/hp/sslshare/cert.pem (/etc/opt/hp/sslshare/cert.pem
in HP SMH 2.1.3 and later on Linux x86 and x86-64) is overwritten with the system certificate
from the PKCS #7 data envelope. The same private key is used for the new imported certificate
34 The Settings page
Page 35

that was used with the previous self-signed certificate. This private key is randomly generated
at startup when no key file exists.
To create a certificate:
1. Select Settings from the menu.
2. In the System Management Homepage box, click the Security link.
3. Click the Local Server Certificate link.
4. Replace the default values in the Organization or Organizational Unit fields in the Create PKCS
#10 Data box with your values, up to 64 characters.
If not specified, they are filled in with Hewlett-Packard Company for the Organization
and Hewlett-Packard Network Management Software (SMH) for the Organizational
Unit.
5. Click Create in the Create PKCS #10 Data box.
A screen appears indicating that the PKCS #10 Certificate Request data has been generated
and stored in /etc/opt/hp/sslshare/req_cr.pem on Linux x86 and x64, and
systemdrive: \hp\sslshare\req_cr.pem for Windows.
6. Copy the certificate data.
7. Use a secure method to send PKCS #10 certificate request data to a certificate authority,
request the certificate request reply data in PKCS #7 format, and request that the reply data
is in Base64-encoded format.
If your organization has its own Public Key Infrastructure (PKI) or Certificate Server implemented,
send the PKCS #10 data to the CA manager and request the PKCS #7 reply data.
NOTE: A third-party certificate signer generally charges a fee.
8. When the certificate signer sends the PKCS #7 encoded certificate request reply data to you,
copy this data from the PKCS #7 certificate request reply and paste it into the PKCS #7
information field in the Import PKCS #7 Data box.
9. Click Import.
A message appears indicating whether the customer-generated certificate was imported.
10. Restart HP SMH.
11. Browse to the managed system that contains the imported certificate.
12. When prompted by the browser, select to view the certificate and verify that signer is listed
as the signer you used, and not HP, before importing the certificate into your browser.
If the certificate signer you choose sends you a certificate file in Base64-encoded form instead
of PKCS #7 data, copy the Base64-encoded certificate file to /etc/opt/hp/sslshare/
cert.pem on Linux x86 and x64, and systemdrive:\hp\sslshare\cert.pem for
Windows; then restart HP SMH.
Port 2301 category
The Port 2301 on Windows and Linux systems provide different functionality.
• Port 2301 and Autostart (Linux only)
• Port 2301 (Windows only)
Port 2301 and Autostart (Linux only)
The Port 2301 and Autostart link provides options to enable or disable Port 2301 and Autostart.
The default value for port 2301 is enabled and for Autostart is disabled, preserves the compatibility
with HP Web-enabled System Management Software.
System Management Homepage Box 35
Page 36

321
Enable Port 2301
Sets Port 2301 as enabled
or disabed.
Enables Autostart mode.
Sets Port 2301 as enabled
or disabed.
Apply
Record the option into the
XML configuration file.
To enable or disable Port 2301, complete the following steps:
1. Select Settings from the menu.
2. In the System Management Homepage box, click the Security link.
3. Click the Port 2301 and Autostart link.
4. To enable Port 2301, check Port 2301 check box. To disable Port 2301, clear the Port 2301
check box.
5. To enable Autostart mode, check Autostart check box. To disable Autostart mode, uncheck
Autostart check box.
NOTE: Enabling the Autosart mode, enables port 2301 automatically, if it is disabled.
NOTE: Enabling Autostart mode enables server timeout (in minutes) text box which provides
you with the option to set the server timeout duration, value between 0 and 60. The default
timeout value is 30 minutes.
6. Click Apply.
Port 2301 (Windows only)
The Port 2301 link provides options to enable or disable Port 2301. The default value, enabled,
which preserves the compatibility with HP Web-enabled System Management Software.
Enable Port 2301
Sets Port 2301 as enabled
or disabed.
IMPORTANT: Consider the following before you disable port 2301:
If you disable port 2301 when HP SMH is in autostart URL mode, the start mode automatically
changes to start on boot mode.
36 The Settings page
21
Apply
Record the option into the
XML configuration file.
Page 37

To disable Port 2301, complete the following steps:
1. Select Settings from the menu.
2. In the System Management Homepage box, click the Security link.
3. Click the Port 2301 link.
4. In the Configuration box, clear the Enable Port 2301 check box.
5. Click Apply.
To enable Port 2301, complete the following steps:
1. Select Settings from the menu
2. In the System Management Homepage box, click the Security link.
3. Click the Port 2301 link.
4. In the Configuration box, select the Enable Port 2301 check box.
5. Click Apply.
Timeouts category
The Timeouts link provides options to configure the values of the Session timeout and UI timeout.
321
Session timeout: The session
timeout value represents the
amount of time in minutes
that a user can remain
inactive in an SMH session.
UI timeout: The UI timeout
value represents the
maximum amount of time in
seconds that the SMH user
interface (UI) waits for data
Apply:
Records the chosen values
into the XML configuration
file.
requested from webapps.Users with Administrator
Users with Administratoraccess can set the session
access can set the UI timeouttimeout to between 1 and
to between 10 and 360060 minutes. The default
value is 15 minutes. If a user
logs in and remains inactive
seconds. The default value
is 120 seconds.
for an amount of time
greater than that specified
by session timeout, the user
is redirected to the Sign In
page in their next interaction
with the user interface.
The following table presents the range of values available for timeouts, with their respective units:
Table 4 Timeout settings
RangeTimeout
1 – 60 minutes (Windows and Linux)Session timeout
10 – 3600 secondsUI timeout
System Management Homepage Box 37
Page 38

Session Timeout
To change the value for Session timeout, complete the following steps:
1. Select Settings from the menu
2. In the System Management Homepage box, click the Security link.
3. Click the Timeouts link.
4. In the Session timeout (minutes) textbox, enter a value between 1 and 60 minutes in the case
of Windows and Linux.
5. Click Apply.
UI Timeout
To change the value for UI timeout, complete the following steps:
1. Select Settings from the menu
2. In the System Management Homepage box, click the Security link.
3. Click the Timeouts link.
4. In the UI timeout (seconds) textbox, enter a value between 10 and 3600 seconds.
5. Click Apply.
Trust Mode category
The Trust Mode link provides options to enable you to select the security required by your system.
Some situations require a higher level of security than others. Therefore, you have the following
security options:
1
Trust by Certificate: Sets HP
SMH to accept configuration
changes only from HP SIM
servers with trusted
certificates. This mode
requires the submitted server
to provide authentication by
means of certificates. This
mode is the strongest method
of security because it
requires certificate data and
38 The Settings page
4
Server Certificate Name
When a server certificate
name is entered, it checks if
the server name:
• Is valid (a maximum of
64 characters)
• Contains invalid
characters
• Is already in the list
5
Add
7
Remove
Removes the selected server
names from the list.
8
Apply
Records the registers in to the
XML configuration file.
Page 39

verifies the digital signature
before allowing access. If
you do not want to enable
remote configuration
changes, leave Trust by
Certificate selected, and
leave the list of trusted
systems empty by not
importing certificates.
This is the default behavior
on Linux Itanium.
HP strongly recommends
using this option because it
is more secure.
2
Trust by Name: Sets HP
SMH to accept configuration
changes only from servers
with HP SIM names
designated in the Trust By
Name field. For example,
you might use this option if
you have a secure network
with two groups of
administrators in two
divisions. It prevents one
group from installing
software to the wrong
system. This option verifies
only the HP SIM server that
you designate.
HP strongly recommends
using the Trust by Certificate
option because the other
options are less secure.
3
Trust all
Sets HP SMH to accept
specific configuration
changes from systems. For
example, you could use the
Trust All option if you have
a secure network, and
everyone in the network is
trusted.
HP strongly recommends
using the Trust by Certificate
option because the other
options are less secure.
Add the server name to the
list.
6
Server Certificate Name
Enable All
Checks all listings in the
register's checkboxes.
Configuring Trust Mode
For Linux, the imported HP SMH certificates are stored in the /opt/hp/hpsmh/certs directory.
For Windows, the imported HP SIM certificates are stored in the systemdrive: \hp\hpsmh\
certs directory.
System Management Homepage Box 39
Page 40

You must have administrative authority to access this directory.
To trust by certificate:
1. Select Settings from the menu.
2. In the System Management Homepage box, click the Security link .
3. Click the Trust Mode link.
4. In the Secure Trust Modes box, click the Trust by Certificate radio button.
Choosing this option sets up the HP SMH to accept Secure Task Executions and Single Sign
On requests that are signed by a HP SIM with a Trusted Certificate.
5. Click Apply.
To trust by name:
1. Select Settings from the menu.
2. In the System Management Homepage box, click the Security link.
3. Click the Trust Mode link.
4. In the Other Trust Modes box, click the Trust by Name radio button.
5. In the Server Certificate Name textbox, enter the Server Certificate Name.
6. Click Add.
When you click Add, the Server Certificate Name is validated to see if it meets the following
criteria:
• Each HP SIM server's certificate name must be less than 64 characters
• The following invalid characters are not included: ~ ' ! @ # $ % ^ & * ( ) + = / " : ' <
> ? , |
• The Server Certificate Name is not already in the list
If the validation test accepts the value, Server Certificate Name is added as a new line in the
list table. You can add as many as five Server Certificate Names by following steps 5 and 6.
If you enter more than five certificate names, you receive the alert No more names can
be added.
7. Click Apply to save the configurations.
Choosing this option sets up HP SMH to only accept Secure Task Executions and Single Sign
On requests from HP SIM on servers with names listed.
To remove a Server Certificate Name from the list, complete the following steps:
1. Select Settings from the menu.
2. In the System Management Homepage box, click the Security link.
3. Click the Trust Mode link.
4. In the Other Trust Modes box, find the Server Certificate Name to remove and click the check
box beside that name.
5. Click Remove.
6. Click Apply.
To trust all servers:
1. Select Settings from the menu.
2. In the System Management Homepage box, click the Security link.
3. Click the Trust Mode link.
4. In the Other Trust Modes box, click the Trust All button.
5. Click Apply.
Choosing the trust all option sets HP SMH to accept Secure Task Execution and Single Sign
On requests from any HP SIM server.
40 The Settings page
Page 41

Trusted Management Servers category
Certificates establish the trust relationship between HP SIM or Insight Manager 7 and HP SMH.
The Trusted Management Servers link enables you to manage your certificates in the Trusted
Certificates List. Note the following:
To import a certificate to the trusted certificates list:
1. Select Settings from the menu.
2. In the System Management Homepage box, click the Security link.
3. Click the Trusted Management Servers link.
4. In the Add Certificate area, click the Import Certificate Data radio button.
5. Copy and paste the Base64-encoded certificate into the textbox.
6. Click Import.
To add a certificate from a server:
1. Select Settings from the menu.
2. In the System Management Homepage box, click the Security link.
3. Click the Trusted Management Servers link.
4. In the Add Certificate From Server area, click the Add Certificate From Server radio button.
5. In the Server Name textbox, enter the IP address or server name of the HP SIM server.
6. Click Add.
Kerberos Authentication category (Windows only)
Kerberos is a trusted third-party network authentication protocol for client/server applications by
using secret-key cryptography developed at MIT. Kerberos allows different hosts and users to
authenticate and confirm the identity of each other.
One primary use of Kerberos is for offering Single Sign-On (SSO) capability on secure networks.
Usually in a Kerberos environment users log in only once at the start of their sessions, acquiring
Kerberos credentials that are used transparently to log in on all other services available, such as
SSH, FTP, and authenticated web sessions.
A Kerberos domain is a realm and is expressed in all capital letters. For example, the Kerberos
realm for smhkerberos.com is SMHKERBEROS.COM.
Principals are users and services/hosts that are present in a Kerberos realm and are allowed to
authenticate to each other. A user has a principal name such as group@REALM (for example,
joe@SMHKERBEROS.COM), and a service has a principal name like service/FQDN@REALM (for
example, HTTP/box.smhkerberos.com@SMHKERBEROS.COM or
host/box.smhkerberos.com@SMHKERBEROS.COM).
Kerberos Authentication Procedure
The following outlines the process when a user accesses secure services in a Kerberos realm.
System Management Homepage Box 41
Page 42

The process only occurs when the user initially logs in to a Kerberos realm and tries to perform the
first access to a Kerberos-secured service.
1. The user logs in to the system (client) using his or her domain username and password.
2. The user's password is hashed, and this hash becomes the user's secret key.
3. When the user tries to access a service, a message informs the AS that the user wants to access
that service.
4. If the user is in the AS database, two messages are sent back to the client:
a. A Client/TGS session key is encrypted with the user's secret key, which is used in the
communication with the TGS.
b. A Ticket-Granting Ticket (TGT) is encrypted with the secret key of the TGS. A ticket is used
in Kerberos to prove one's identity. The TGT allows the client to obtain other tickets for
communication with network services.
5. Upon receiving these two messages, the client decrypts the message containing the Client/TGS
session key.
The following process occurs every time a user wants to authenticate to a service:
1. When the user requests a service, the client sends two messages to the TGS:
• A message composed of the TGT and the requested service
• An authenticator, is made up of the client's ID and the current timestamp encrypted with
the Client/TGS session key received before
Timestamps are used in Kerberos to avoid replication attacks. The clock skew among machines
cannot exceed a specific limit.
2. The TGS decrypts the authenticator and sends two new messages back to the client:
• The client-to-server ticket received from the TGS
• Another authenticator, made up of the client's ID and the current timestamp, encrypted
with the client/server session key
3. The service decrypts the client-to-server ticket with its own secret key and sends the client a
message with the received timestamp plus one, confirming its true identity. This message is
encrypted with the client/server session key.
4. The client decrypts the message and checks the timestamp. If it is correct, requests may be
issued to the service and it sends responses back as expected.
HP SMH Kerberos Authentication
HP SMH provides Kerberos Single Sign-On (SSO), allowing users in a Kerberos realm to log in
without entering a user name and password in the Sign In page. If an allowed user accesses HP
SMH and has valid Kerberos credentials, the Home page appears inside HP SMH.
Kerberos authentication is done using the special URL /proxy/Kerberos in HP SMH. By
accessing the URL, SMH looks for Kerberos credentials in the request and perform user
authentication.
If the user does not have valid Kerberos credentials or if an error occurs during the authentication
process, the Sign In page appears, showing an error message. For example, if the clock skew
among the machines involved in authentication is too large, you receive an error message and
are taken to the Sign In page.
Kerberos authentication does not work on the following local access situations:
• Accessing HP SMH from the machine where the KDC (AD) is installed
• Accessing HP SMH from the machine where HP SMH is installed
When an authentication error occurs, the system administrator should check the SMH HTTP server
error log to obtain more information about the error.
42 The Settings page
Page 43

For example, when the clock skew among the machines is too large, the following log message
is written: Thu Jun 25 16:55:09 2009] [error] client
2001:db8:c18:1:b8ca:fcdf:d49d:b5c6] mod_spnego: Kerberos SSO
(QueryContextAttributes) failed; SSPI: The function requested is not
supported\r\n(-2146893054).
The following levels of user authorizations are available:
• Administrator
Users with Administrator access can view all information provided through HP SMH. The
appropriate default user group, Administrators for Windows operating systems and and the
root user on Linux operating systems always has administrative access.
• Operator
Users with Operator access can view and set most information provided through HP SMH.
Some web applications limit access to the most critical information to administrators only.
• User
Users with User access can view most information provided through HP SMH. Some web
applications restrict viewing of critical information from individuals with User access.
To enable or disable Kerberos and add groups to the allowed Kerberos group list, complete the
following steps for each level of access.
Kerberos support is provided on a per-user basis.
Kerberos Administrator
To add a Kerberos Administrator:
1. Select Settings from the menu.
2. In the System Management Homepage box, click the Security link.
3. Click the Kerberos Authorization link.
4. In the Kerberos Configuration area, select the box beside Enable Kerberos Support.
5. In the Group Name textbox, enter a name in the group@REALM format or REALM\group
Only alphanumeric and underline values are permitted. The use of special characters such as
~ ' ! # $ % ^ & * ( ) + = / " : ' < > ? , | ; are not permitted.
6. Click the Administrator radio button beside Type.
7. Click Add. The values entered are added as a new line in the list table.
You can continue to add groups with administrative access by following Step 5 through Step
7.
8. Click Apply.
To remove a Kerberos Administrator:
1. Select Settings from the menu.
2. In the System Management Homepage box, click the Security link.
3. Click the Kerberos Authorization link.
4. Click the check box beside the Group Name in the dynamic list that you want to remove from
HP SMH.
5. Click Remove.
6. Click Apply.
Kerberos Operator
To add a Kerberos Operator:
1. Select Settings from the menu.
2. In the System Management Homepage box, click the Security link.
System Management Homepage Box 43
Page 44

3. Click the Kerberos Authorization link.
4. In the Kerberos Configuration area, select the box beside Enable Kerberos Support.
5. In the Group Name textbox, enter a name in the group@REALM format or REALM\groupname.
Only alphanumeric and underline values are permitted. The use of special characters such as
~ ' ! # $ % ^ & * ( ) + = / " : ' < > ? , | ; are not permitted.
6. Click the Operator radio button beside Type.
7. Click Add. The values entered are added as a new line in the list table.
You can continue to add groups with operator access by following steps 5 through 7.
8. Click Apply.
To remove a Kerberos Operator:
1. Select Settings from the menu.
2. In the System Management Homepage box, click the Security link.
3. Click the Kerberos Authorization link.
4. Select the check box beside the Group Name in the dynamic list that you want to remove from
HP SMH.
5. Click Remove.
6. Click Apply.
Kerberos User
To add a Kerberos User:
1. Select Settings from the menu.
2. In the System Management Homepage box, click the Security link.
3. Click the Kerberos Authorization link.
4. In the Kerberos Configuration area, select the box beside Enable Kerberos Support.
5. In the Group Name textbox, enter a name in the group@REALM format or REALM\groupname.
Only alphanumeric and underline values are permitted. The use of special characters such as
~ ' ! # $ % ^ & * ( ) + = / " : ' < > ? , | ; are not permitted.
6. Click the User radio button beside Type.
7. Click Add. The values entered are added as a new line in the list table.
You may continue to add groups with user access by following steps 5 through 7.
8. Click Apply.
To remove a Kerberos User:
1. Select Settings from the menu.
2. In the System Management Homepage box, click the Security link.
3. Click the Kerberos Authorization link.
4. Select the check box beside the Group Name in the dynamic list that you want to remove from
HP SMH.
5. Click Remove.
6. Click Apply.
User Groups category
HP SMH uses operating system accounts for authentication and enables you to manage the level
of access of operating system accounts at an operating system account group level.
The users in the operating system group Administrators for Windows, or the operating system
group root (which in turn contains the user root by default) for Linux, can define operating system
groups that correspond to HP SMH access levels of Administrator, Operator, or User. After operating
system groups are added, the operating system administrator can add operating system users into
44 The Settings page
Page 45

these operating system groups. The Administrator is unable to add groups in SMH if one of the
added group is deleted from the OS. However, the Administrator can add OS groups in SMH
after re-starting the SMH service.
Each HP SMH access level can be assigned up to five operating system groups. The HP SMH
installation enables you to assign the operating system groups to HP SMH. HP SMH will not allow
adding an operating system group if the specified operating system group is not defined in the
operating system.
The accounts used for HP SMH do not need to have elevated access on the host operating system.
Any administrative HP SMH user can specify operating system user groups to each access level
of HP SMH. As a result, all accounts in each operating system user group have the access to HP
SMH specified in the User Groups window.
NOTE: All user groups must exist in the HP System Management Homepage host system.
The Windows administrators group and the Linux root group have administrative access to the HP
SMH.
For example, the HP SMH Administrator access level could be assigned the user-created operating
system groups Admin1, Admin2, and Admin3. Any user that is a member of the operating system
user groups (Admin1, Admin2, or Admin3) is given administrative rights on HP SMH whether the
accounts have elevated access on the host operating system.
The User Groups page enables you to add user groups to HP SMH. The following levels of user
group authorizations are available:
1
Group Name
All user groups must exist in
the HP System Management
Homepage host system.
Only alphanumeric and
underline values are
permitted. The use of special
characters such as ~ ' ! @ #
$ % ^ & * ( ) + = / " : ' < >
? , | ; are not permitted.
2
Administrator
4
User
Users with User access can
view most information
provided through HP SMH.
Some web applications
restrict viewing of critical
information from individuals
with User access.
5
Add
Adds the name, level of
access, and creates a new
register in the list.
7
Register
Select respective register
8
Remove
Removes the selected register
from the list.
9
Apply
Records the registers in to the
.XML configuration file.
System Management Homepage Box 45
Page 46

Users with Administrator
access can view all
information provided
6
Group Name Enable All
Checks all checkboxes in the
listings.
through HP SMH. The
default user group,
Administrators for Windows
operating systems and root
for Linux, always has
administrative access.
3
Operator
Users with Operator access
can view and set most
information provided
through HP SMH. Some web
applications limit access to
the most critical information
to administrators only.
Administrator Group
To add an Administrator Group:
1. Select Settings from the menu.
2. In the System Management Homepage box, click the Security link.
3. Click the User Groups link.
4. In the Groups area, enter a group name in the Group Name textbox.
All user groups must exist in the HP System Management Homepage host system.
Only alphanumeric and underline values are permitted. The use of special characters such as
~ ' ! @ # $ % ^ & * ( ) + = / " : ' < > ? , | ; are not permitted.
5. Click the Administrator radio button beside Type.
6. Click Add. The values entered are added as a new line in the list table.
You can continue to add up to five Administrator groups by following steps 4 through 6.
7. Select the check box beside the Group Names in the dynamic list you want to add to SMH.
8. Click Apply.
To remove an Administrator Group:
1. Select Settings from the menu.
2. In the System Management Homepage box, click the Security link.
3. Click the User Groups link.
4. Select the check box beside the Group Names in the dynamic list that you want to remove
from SMH.
5. Click Apply.
Operator Group
To add an Operator Group:
1. Select Settings from the menu.
2. In the System Management Homepage box, click the Security link.
3. Click the User Groups link.
4. In the Groups area, enter a group name in the Group Name textbox.
All user groups must exist in the HP System Management Homepage host system.
Only alphanumeric and underline values are permitted. The use of special characters such as
~ ' ! @ # $ % ^ & * ( ) + = / " : ' < > ? , | ; are not permitted.
46 The Settings page
Page 47

5. Click the Operator radio button beside Type.
6. Click Add. The values entered are added as a new line in the list table.
You can continue to add up to five Operator groups by following steps 4 through 6.
7. Select the check box beside the Group Names in the dynamic list you want to add to SMH.
8. Click Apply.
To remove an Operator Group:
1. Select Settings from the menu.
2. In the System Management Homepage box, click the Security link.
3. Click the User Groups link.
4. Select the check box beside the Group Names in the dynamic list that you want to remove
from SMH.
5. Click Apply.
User Group
To add a User Group:
1. Select Settings from the menu.
2. In the System Management Homepage box, click the Security link.
3. Click the User Groups link.
4. In the Groups area, enter a group name in the Group Name textbox.
All user groups must exist in the HP System Management Homepage host system.
Only alphanumeric and underline values are permitted. The use of special characters such as
~ ' ! @ # $ % ^ & * ( ) + = / " : ' < > ? , | ; are not permitted.
5. Select the User radio button beside Type.
6. Click Add. The values entered are added as a new line in the list table.
You can continue to add up to five User groups by following steps 4 through 6.
7. Select the check box beside the Group Names in the dynamic list you want to add to SMH.
8. Click Apply.
To remove a User Group:
1. Select Settings from the menu.
2. In the System Management Homepage box, click the Security link.
3. Click the User Groups link.
4. Select the check box beside the Group Names in the dynamic list that you want to remove
from SMH.
5. Click Apply.
Handling (proper) of the HP SMH certificate revocation
The certificate and the key files form the communication channel between HP SIM and HP SMH.
The certificate and private key generation occurs only for the first time HP SMH is started or when
pairing exists between the certificate and the key files. The certificate and the key files are shared
with other HP Management software, such as HP SIM. A certificate from a certificate authority
(CA), such as Verisign or Entrust can replace self-generated certificates.
The following warning is displayed on the HP SMH login screen whenever the certificate or the
keys or both are modified or revoked: The certificate and keys used by HP SMH to
establish SSL (https) connections have been replaced. It might have
happened because the previous version was deleted (accidentally or
maliciously) or replaced by another application (HP SIM replaces the
certificate and keys when installed on top of SMH). Please, verify what
happened to the previous version and take the appropriate actions.
System Management Homepage Box 47
Page 48

HP SMH uses the root certificate, intermediate certificate, and the Certificate Root List (CRL) of the
certificate to verify the revocation status of trusted certificate used for SSO. If the certificate is found
to be revoked or an error is encountered during verification, HP SMH does not allow the user to
access HP SMH through SSO and redirects the user to the login page. HP SMH displays the
following warning message on the login screen when the SSL certificate is revoked: Failed to
verify CA signed certificate used by SMH. See SMH logs for more details.
Detecting and handling memory leak at runtime (Windows only)
When loaded with Webapps, HP SMH may require large memory space. An option is realized
in CLI in HP SMH (Windows only) to monitor the memory usage, and if the memory usage exceeds
the user specified limit or the set default limit, HP SMH reboots (soft restart) without modifying user
settings.
HP SMH reads the memory usage, every 12 hours (twice a day). If the memory usage exceeds
the specified limit, HP SMH reboots. A timer thread is created and Waitable Timer Object (provided
by Windows SDK) is used to set the frequency of checking the memory usage. The Timer thread
is designed to check the operating system time every 1 hour.
Use the following command to set the maximum memory usage limit: smhconfig -J <
max-memory-usage > where, smhconfig is the command to modify HP SMH settings, —J:
Option to modify max-memory-usage value, <max-memory-usage> is maximum memory usage (in
MB). This field accepts only unsigned integers. The default value is 60 MB. Any value below 60
MB is not accepted.
If the memory usage exceeds the specified limit, HP SMH is restarted by running smhconfig command
smhconfig -r, which does not disturb the existing user sessions.
Alternative Names Certificates (Windows and Linux only)
HP SMH allows the setting of multihomed or multiple names to certificates that are not generated
by HP. Through this functionality, SMHs certificate can contain additional information for the
machine, such as other names in the network and IPs that are available. In the same way, it is
possible to create a request certified to be signed by a Certificate Authority (CA).
Two kinds of values are acceptable as alternative names:
• DNS name (for example, Linux;Linux.localdomain)
• IP Address (for example, 10.16.165.1;192.168.1.189)
Only users in the Administrator User Group and System Administrators (root on Linux and
Administrator on Windows) can edit the Alternative Names fields through the browser.
The multihomed configuration is available by completing the following steps:
1. Select Settings from the menu
2. In the System Management Homepage box, click the Security link.
3. Click the Local Server Certificate link.
4. In the Current Certificate box, enter a value in the Alternative Names field.
5. Click Create.
6. Click Yes and the previous page appears with the message: Success: Value
successfully changed.
When this happens, the new certificate with the alternative names set are negotiated with the
browser.
Menus (HP-UX only)
The Menus category provides links to add custom menus and remove custom menus:
• Select Settings→Menus→Add Custom Menu.
• Select Settings→Menus→Remove Custom Menu.
48 The Settings page
Page 49

Add Custom Menu (HP-UX only)
To add a custom menu to HP SMH (HP-UX only):
1. Select Settings→Menus→Add Custom Menu.
2. For Type, specify whether the menu is a command execution, an X application launch, or a
link to another Web site or Web application.
3. For Page, specify the page HP SMH pages that the menu should be under.
For example, you can specify Home, Tasks, Settings, Tools, or Logs.
4. For Category, specify a category (box) for the menu to be placed under.
You can provide the name of an existing category or enter a new category, which is created.
5. For Tool Name, enter the name of the menu as you want it to appear under the Page and
Category specified.
6. For Command/URL, enter the command line to the command or X application, or the URL to
the Web page that is the target of the link.
7. For Run as root, select the check box on the right to specify that the command runs as the root
user.
If selected, only HP SMH users with Administrator privileges are allowed to run this menu.
Only HP SMH users with Administrator authorization can create menus and can run custom menus
that are set to run as the "root" user. For HP SMH users with Operator or User authorization, the
custom menus they are allowed to run are run as the user id of the user logged in.
These custom menus are stored and managed in the /opt/hpsmh/data/htdocs/xlaunch/
custom-menus.js file, which can be manually copied from one system to other systems.
Remove custom menu (HP-UX only)
To access the Remove Custom Menu, select Settings→Menus→Remove Custom Menu.
System Management Homepage Box 49
Page 50

7 The Tasks page
The Tasks page displays links to routine tasks provided by participating HP Web-enabled System
Management Software.
If no tasks are provided by HP Web-enabled System Management Software, the Tasks page is not
visible.
50 The Tasks page
Page 51

8 The Tools page (HP-UX only)
The Tools page displays links to system management tools provided by participating HP
Web-enabled System Management Software. For HP-UX, the Tools page provides an entry point
into management tools that are analogous to the System Administration Manager (SAM) main
page, also known as the SAM Functional Area Launcher (or FAL). For HP-UX this also includes
categories and menus for several X-based management applications. Some links that you may see
on the Tools page follow:
• Accounts for Users and Groups
• Auditing and Security Attributes Configuration
• Authenticated Commands (PAM)
• Disks and File Systems
• Distributed Systems Administration Utilities (DSAU)
• Evweb
• Integrated Agents and Other Agents
• IPMI Event Viewer
• Kernel Configuration
• Networking and Communications
• nPartition Management
• Peripheral Devices
• Printer Management
• Resource Management
• Resource Monitors
• Serviceguard
• Software Management
• Time
Each of these functional areas has its own associated online help.
If no tools are provided by the HP Web-enabled System Management Software, the Tools page
is not visible.
51
Page 52
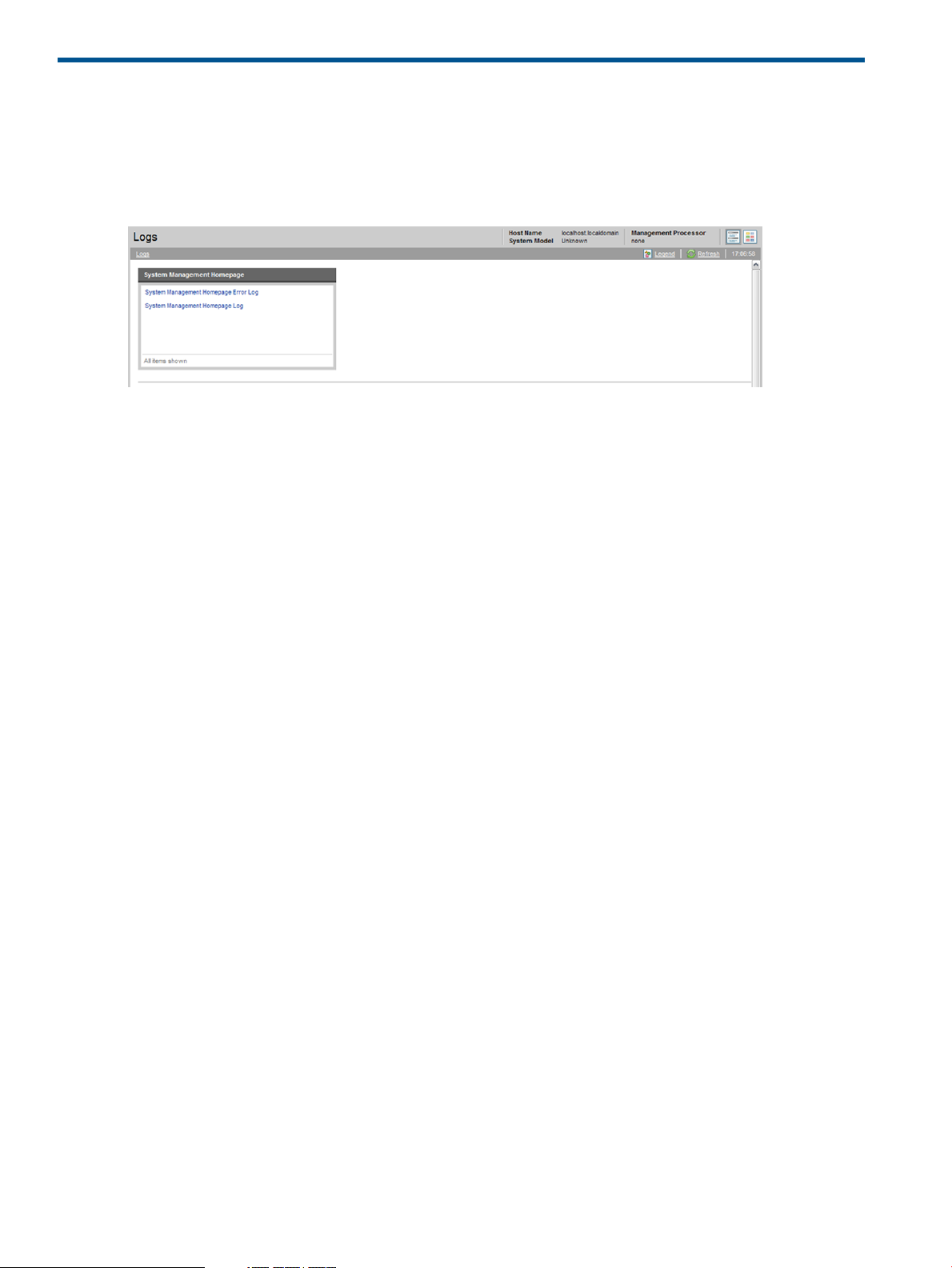
9 The Logs page
At a minimum, the Logs page provides the following log categories:
• System Management Homepage Log
• Httpd Error Log (Windows and Linux)
Logs contained in the installed HP Web-enabled System Management Software appear on this
page. For example, if the HP Version Control Agent is installed, a link to the Version Control Agent
log appears on the Logs page. As another example, if the Distributed Systems Administration
Utilities (DSAU) is installed, a link to the System Log Viewer appears on the Logs page. Each log
file is divided into pages that display a total of 40 log entries to a page.
System Management Homepage Log
The System Management Homepage Log contains HP System Management Homepage (HP SMH)
configuration changes as well as successful and failed sign-in attempts. It is helpful when
troubleshooting sign-in or access issues when signing in directly to HP SMH, or from the HP Systems
Insight Manager (HP SIM).
You must have administrative access to HP SMH to access the System Management Homepage
Log.
To access the HP SMH Log, select Logs from the menu and click the System Management
Homepage Log link in the System Management Homepage box.
SAM Log
The SAM Log link provides access to the SAM Log Viewer. The SAM Log Viewer provides a Web
interface into the HP-UX System Administration Manager (SAM) log file. This log file is used by
existing SAM applications and the new Web-based management applications.
The SAM Log is available on HP-UX only.
To access the SAM Log, select Logs from the menu and click the SAM Log link in the System
Management Homepage box.
To filter messages from the SAM Log, select the criteria to filter by, and then click OK. The messages
appear at the bottom of the screen.
Httpd Error Log
The Httpd Error Log contains error information generated by HP SMH modules, Kerberos
misconfiguration errors, and CGI execution errors (httpd). It is the first place to look when a problem
occurs with starting the server or with server operation because the log often contains details of
what went wrong and how to fix the problem.
52 The Logs page
Page 53

The Httpd Error Log is available on HP-UX directly but is visible in Windows and Linux by adding
the httpd-error-log tag in the smhpd.xml file.
You must have administrative access to HP SMH to access the Httpd Error Log.
For HP SMH 3.x and later, it is possible to display the httpd error log in the HP SMH user interface
using the smhconfig tool as follows:
To enable displaying the error log:
smhconfig -p or --httpd-error-log True
To disable displaying the error log:
smhconfig -p or --httpd-error-log False
HP SMH must be restarted to apply the new configuration.
To restart the HP SMH service:
smhconfig -r
To access the Httpd Error Log:
Select Logs from the menu and click the Httpd Error Log link in the System Management Homepage
box.
Supported languages
HP SMH is only localized to English and Japanese, that is, by default the HP SMH Logs and UI
supports English and Japanese. Also, HP SMH supports webapps and localizes their help to English,
French, Italian, German, Spanish, Korean, Simplified Chinese, Traditional Chinese, and Japanese
languages. To display the messages properly, the necessary fonts must be installed on the system.
For example, on a non-Japanese version of Windows, the user must install Japanese fonts to read
the log in that language.
The following table contains the locale names for the languages that HP SMH supports:
Table 5 Locale names of supported languages
Windows locale nameLinux locale nameLanguage
englishen_US.UTF-8English
japaneseja_JP.UTF-8Japanese
germande_DE.UTF-8German
Supported languages 53
Page 54

Table 5 Locale names of supported languages (continued)
Windows locale nameLinux locale nameLanguage
spanishes_ES.UTF-8Spanish
frenchfr_FR.UTF-8French
italianit_IT.UTF-8Italian
koreanko_KR.UTF-8Korean
chinese-simplifiedzh_CN.UTF-8Simplified Chinese
chinese-traditionalzh_TW.UTF-8Traditional Chinese
The following table contains the suffixes of the log_messages.php pages according to each
supported language:
Table 6 Suffixes of supported languages
SuffixLanguage
enEnglish
jaJapanese
deGerman
esSpanish
frFrench
itItalian
koKorean
zhSimplified Chinese
zhTraditional Chinese
54 The Logs page
Page 55

10 The Installed Webapps page (Windows and Linux only)
The Installed Webapps page contains a list of installed Webapps in the HP System Management
Homepage (HP SMH). It contains links to the following HP Web-enabled System Management
Software:
Integrated Agents
Lists Webapps names. Participants are agents that contribute information contained in HP SMH.
If no HP Web-enabled System Management Software is installed that provides this information,
an informative message appears. Information about the Loading time (in sec) for each of the Installed
Webapps is provided in the Integrated Agents field.
Other Agents
Lists the visible HP Web-enabled System Management Software. The name of the HP Web-enabled
System Management Software provides a link so you can access the agents if they provide a user
interface. When you click the link, the webapp is opened in a new browser window. If no HP
Web-enabled System Management Software is installed that provides this information, an informative
message appears.
55
Page 56

11 The Support page
The Support page provides information about HP Essentials Software and instructions on how to
obtain guidance from HP Support and official forums. This page also provides the following links
for help outside the HP System Management Homepage server domain.
• Insight Essentials Software Information
• Integrity Essentials Software Information
• Support Links
In HP-UX, the support link opens the HP Support Center (HPSC) home page.
• Forum Links
In HP-UX, the forum link opens the HP Support Center (HPSC) Forums page.
The Help page
The Help page provides help for the HP System Management Homepage (HP SMH) and its webapps.
56 The Support page
Page 57

Enables you to enter search
criteria.
The Help page provides links for the following:
• System Management Homepage Help
• Credits
To access HP SMH help, complete the following steps:
1. Click Help.
2. Click the System Management Homepage Help link.
To access Credits, complete the following steps:
1. Click Help.
2. Click the Credits link.
Search form
321
Webapp to searchSearch terms
Contains information about the HP SMH infrastructure and its configuration and log pages.
The remaining entries link to help systems associated with the webapps installed on the system
(those that provide a help system).
Displays information regarding open source licensing and credits.
Search
Validates search field and
chosen webapp.
Credits
The Search Form section provides a field for you to input a search term to search the HP SMH help.
To execute a search, complete the following steps:
1. In the search terms textbox in the Search Form section, enter a search term.
2. Click Search.
If the search criteria is valid, a list of all documents matching the query appears.
The Credits link displays information regarding open source licensing and credits.
To access Credits, select Help and click the Credits link.
Credits 57
Page 58

12 Command Line Interface configuration
The Command Line Interface (CLI) provides users with administrative rights access to set these
values through the command line. You can use the CLI to modify configuration options, including
the required security checks that allow the configuration options to be changed.
NOTE: --kerberos, --user-kerberos, --operator-kerberos, --admin-kerberos, --max-threads and
--win32-disable-acceptex options are only available on Windows operating systems.
NOTE: Long options, starting with "--", have an optional symbol "=" before the argument.
Some CLI options require special arguments listed as words in capital letters in the option summary
of the command. Descriptions of the format of these arguments are in the following table:
Table 7 CLI arguments
DescriptionArgument type
A path to a directory where the HP SMH service has write access.DIR
A path to a file.FILE
A list of group names separated by semicolons.GROUPLIST
A list of IPv6 addresses and/or IPv4 address/netmask pairs separated by semicolons.IPBINDLIST
A list of IP addresses separated by semicolons.IPLIST
A numeric value with a range that depends on the option being set.NUM
A list of host names and IP addresses separated by semicolons.NAMELIST
A list of trusted server host names.XENAMELIST
Anonymous Access
Anonymous access allows anonymous users to access unsecured pages, including local anonymous
access. The following command enables or disables the anonymous access setting:
smhconfig -a|--anonymous-access[=] True | False
Display Current Settings (Windows and Linux only)
The smhconfig CLI command is used to modify the various HP SMH settings. However, the only
way to view the current settings is through the browser. A new option is introduced in smhconfig
as“—V ” or “—display -current-settings” which displays the current settings of SMH.
To view the current HP SMH settings, run the following command:
smhconfig -V|--display-current-settings
NOTE: smhconfig -V|--display-current-settings command displays value as "NULL"
if no HP SMH settings are set.
Local Access
The local access command sets the local access privilege to anonymous or administrator, applying
the specified access to the local system. If local access is selected, a user with access to the local
console is granted anonymous or administrator access without being challenged for a username
and password.
The following command enables or disables local access:
smhconfig -L|--localaccess-enabled[=] True | False
58 Command Line Interface configuration
Page 59

The following command configures the local user privileges:
smhconfig -l|--localaccess-type[=] administrator | anonymous
IP Restricted Logins
IP addresses can be explicitly permitted or restricted based on user type. If there are IP addresses
in the permitted list, only those IP addresses are allowed login access. If there are no IP addresses
in the permitted list, login access is granted to any IP address not in the restricted list.
The following command enables or disables IP restricted login:
smhconfig -P|--ip-restricted-logins[=] True | False
IP Address Inclusion
Perform the IP address permitted command as follows:
smhconfig -i|--ip-restricted-include[=] IPLIST
The following is an example of how IPLIST is formatted:
122.23.44.1-122.23.44.255;172.84.100.35;172.168.10.5;168.172.10.1-168.172.10.128
IP Address Exclusion
Perform the IP address restricted command as follows:
smhconfig -e|--ip-restricted-exclude[=] IPLIST
The following is an example of how IPLIST is formatted:
122.23.44.1-122.23.44.255;172.84.100.35;172.168.10.5;168.172.10.1-168.172.10.128
NOTE: For systems running on Windows and Linux, IPv4 and IPv6 address ranges are supported.
For systems running on HP-UX operation system, currently, IPv4 address ranges are supported.
IP Binding
IP binding provides HP SMH the ability to listen only to the addresses configured in the IP binding
list. If IP binding is enabled and the IP binding list is empty, HP SMH will only be accessible locally.
Perform the IP binding command as follows:
smhconfig -g|--ip-binding[=] True | False
IP binding list
Use the following command to configure the IP binding list to be used when IP binding is enabled.
smhconfig -I|--ip-binding-list[=] IPBINDLIST
IPBINDLIST must be a list of semicolon-separated IP addresses and/or IP address/netmask pairs.
The following is an example of how IPBINDLIST is formatted:
172.24.31.10/255.255.255.0;128.88.236.189/255.255.255.0;172.25.86.69/255.255.0.0
IP Restricted Logins 59
Page 60

Trust Modes
The HP SMH trusts HP SIM or HP Insight Manager 7 (IM 7) secure task execution requests and
single sign on requests with various levels of security, ranging from trust all to only trust HP SIM or
HP Insight Manager 7 with trusted certificates:
• Trust All
This command sets up the http server to accept all secure task execution requests and single
sign on requests from any HP SIM or HP Insight Manager 7 7 server:
smhconfig -t|--trustmode[=] TrustByAll
• Trust By Name
This command sets up the HP SMH to only accept secure task execution requests and single
sign on requests from the listed HP SIM or HP Insight Manager 7 7 servers:
smhconfig -t|--trust-mode[=] TrustByName
To configure the trusted servers name list for the TrustByName trust mode, use the following
command:
smhconfig -X|--xenamelist[=] XENAMELIST
XENAMELIST is a list of the HP SIM or HP Insight Manager 7 7 servers that trust, using a
comma or semicolon as a delimiter. The following is an example of the name list format:
server1,server2.domain1;server3,server4.domain2
• Trusted Certificates
This command establishes the trust relationship between HP SIM or HP Insight Manager 7 7
and the HP SMH using the certificate. The trust mode is set to TrustByCert using the following
command:
smhconfig -t|--trustmode[=] TrustByCert
A trusted certificate is added to the trusted certificate list using the following command:
smhconfig -C|--trust-certificate[=] FILE
FILE is the name of the file containing the base 64 encoded certificate to be added to the
trusted certificate list.
Restart service
Restart the HP SMH on completion of applying the new configuration settings.
smhconfig -r|--restart
Reject Program Admin Login (Windows and Linux only)
Reject or accept and Web-enabled System Management Software or HP VCA login request.
smhconfig -j|--reject-prog-admin-login[=] true|false
Win32DisableAcceptEX
AcceptEX() is a Microsoft WinSock v2 API that provides performance improvements over the use
of the BSD style accept() API in specific circumstances. Some popular Windows products, typically
virus scanning or virtual private network packages, have bugs that interfere with the operation of
AcceptEx(). If you encounter an error condition like:
[error] (730038) An operation was attempted on something that is not a
socket:: winnt_accept: AcceptEx failed. Attempting to recover.
Use the following directive to disable the use of AcceptEx():
smhconfig -w|--win32-disable-acceptex[=] True | False
60 Command Line Interface configuration
Page 61

NOTE: Win32DisableAcceptEX is only available on Windows operating systems.
Enable/disable SSL v2
By default the HP SMH has SSL v2 disabled. Use the following switch to re-enable SSL v2:
smhconfig -s|--disable-sslv2[=] True | False
where value False enables SSL v2 and value True disables SSL v2
Execute the following command to restart the HP SMH service smhconfig -r.
Log Rotations (Windows and Linux only)
Log files can become large and unmanageable. The following switch enables log files to rotate
automatically when they reach 5M (default size). Either the log file is overwritten on the next rotation
when the option is off or a new file is created and the previous file is marked as old when the
option is on.
smhconfig -A|--rotate-logs[=] 0 | 1 | 2
Where: 0= off, 1 or 2= on.
Rotate Log Size (Windows and Linux only)
Log files over a period of time can become large and unmanageable. The following command
switch allows the user to set the size of the log files.
smhconfig -z|--rotate-log-size[=] size
Where size is a value in the range of 1-9MB.
Maximum Number of Threads Allowed
The Maximum Number of Threads Allowed value allows the user to increase or reduce the maximum
number of threads HP SMH creates to handle page requests. The default is 64 for Windows.
NOTE: Maximum Number of Threads Allowed is only available on Windows operating systems.
smhconfig -M|--max-threads[=] max-number-of-threads
Where max-number-of-threads is a number in the range of 64-512.
Maximum Number of Threads Allowed is only available on Windows.
Maximum Number of Sessions (Windows and Linux only)
By default, HP SMH supports 128 user sessions. This number can be lowered to 32 or raised to
500 using the session-maximum setting.
smhconfig -S|--session-maximum[=] maximum-number-of-sessions
smhconfig -S|--session-maximum[=] 32-500
Session Timeout
For systems running on Windows and Linux, the default session timer is set to 15 minutes. The
session timeout can be set as low as 1 minute or as high as 60 minutes.
For systems running on HP-UX, the default session timer is set to 15 minutes. The session timeout
can be set as low as 6 minute or as high as 120 minutes.
smhconfig -U|--session-timeout[=] session-timeout-in-minutes
Enable/disable SSL v2 61
Page 62
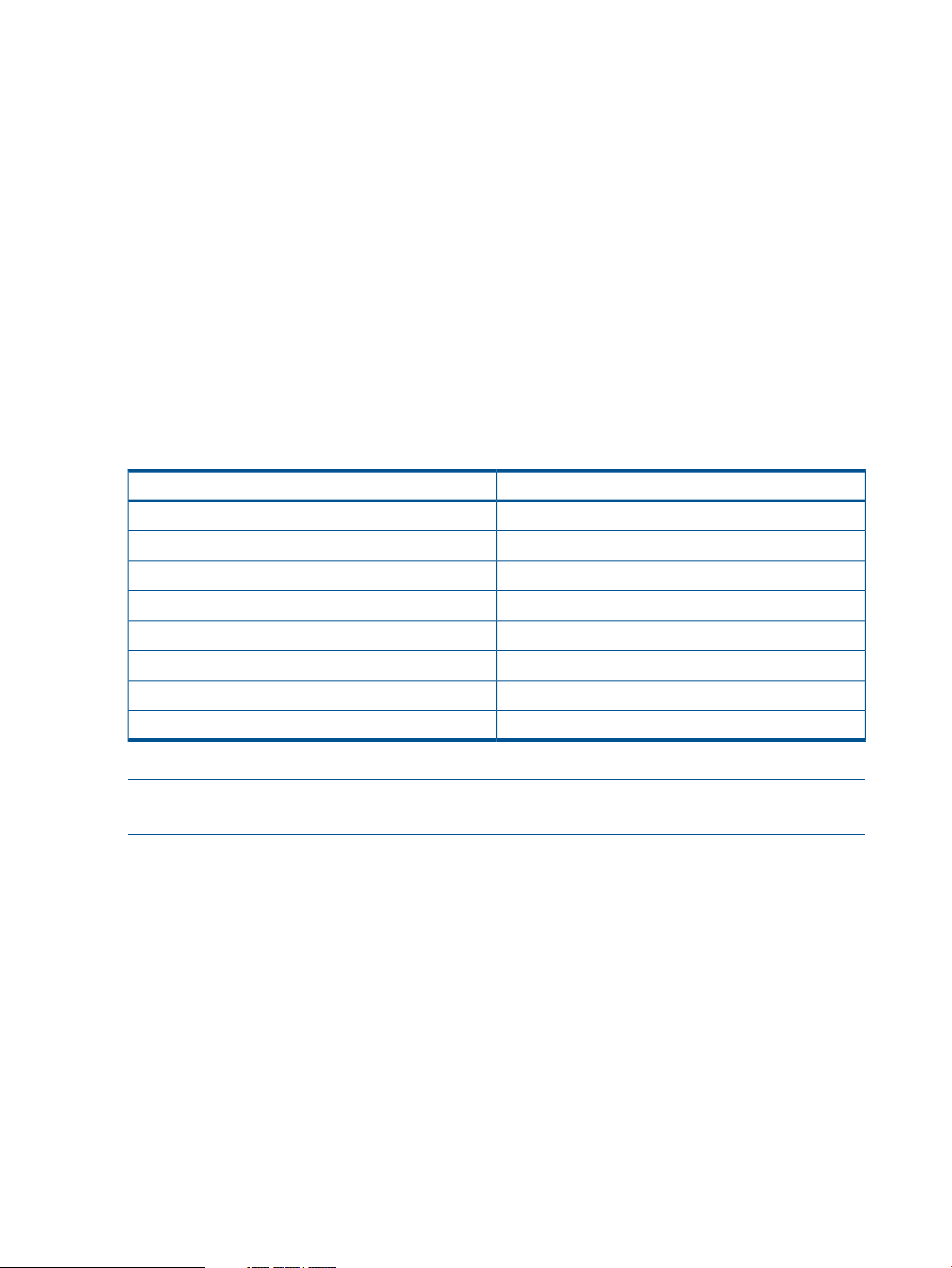
UI Timeout
The UI timeout value represents the maximum amount of time in seconds that the HP SMH user
interface (UI) waits for data requested from webapps.
The UI timeout can be set in the range of 10 seconds to 3600 seconds.
Use the following command used to set the UI Timeout in seconds:
smhconfig - B|--ui-timeout[=] NUM
where, NUM is the value (in seconds) between the range 10 seconds to 3600 seconds.
The default UI Timeout value set is 120 seconds.
Log level
By default, the logging level of HP SMH error messages is set to error. When a log level is set,
all events that are the same or superior to the configured log level are written to the log file. The
log level option only affects the error_log file located under SystemDrive:\hp\hpsmh\logs
in Windows and under /var/spool/opt/hp/hpsmh/logs in Linux.
The following values are available, in order of decreasing significance:
Table 8 Log level
DescriptionValue
Emergencies - system is unusableemerg
smhconfig -v|--log-level[=] logging-level
NOTE: Log level only affects new messages written in the HTTP error log. You must perform a
soft restart of the system.
Port 2301
Port 2301 determines whether HP SMH listens on port 2301. If the value is set to True, HP SMH
listens on port 2301. If the value is set to False, HP SMH does not listen on port 2301.
The default is set to True.
smhconfig -T|--port2301[=] True | False
Action must be taken immediatelyalert
Critical conditionscrit
Error conditionserror
Warning conditionswarn
Normal but significant conditionnotice
Informationalinfo
Debug-level messagesdebug
Multihomed certificate alternative names list
You can set the name for the certificate through the multihomed option.
It is important to restart the hpsmhd service when running smhconfig with multihomed values using
a single command on the console (--restart option).
smhconfig -u|--multihomed[=] NAMELIST
smhconfig -u|--multihomed[=] NAMELIST --restart
NAMELIST must be a semicolon-separated list of IP addresses and hostnames.
62 Command Line Interface configuration
Page 63

Custom UI
Enabling custom UI enables you to customize the sign-in and header images as well as adding a
small text in the sign-in page. See the HP SMH README.txt in the hpsmh/data/htdocs/
custom_ui directory in the HP SMH install path.
smhconfig -c|--custom-ui[=] True | False
Log-based directory
To define a particular directory location (path) to the smh error_log and access_log, use
the following command:
smhconfig -O|--log-base-dir[=] DIR
where, DIR is the directory location (path) of the directory where the log is to be saved.
Configurable logging
To configure the logs in HP SMH, execute the following command:
smhconfig -q |--config-level[=] Informational | Minor | Warning | Major
| Critical where, Informational, Minor, Warning, Major, and Critical are the logging levels
in HP SMH.
Execute the following command to restart the HP SMH service smhconfig -r.
Any logs of severity greater than or equal to the configuration level set is logged in the
smh_enc.log file.
Autostart mode
Autostart mode is a feature in HP SMH which, if enabled, stops the Apache server after a
user-specfied timeout (server timeout) period to optimize the system resources. Beyond the server
timeout period set, HP SMH cannot be accessed through port 2381 until it is accessed via port
2301 and thus auto starting HP SMH on port 2381.
Autostart mode is supported for systems running on Linux operating systems. By default, in HP SMH
6.2 first installation, Autostart mode is disabled on the HP SMH systems. It can be enabled either
from the GUI or through the Command Line Interface.
To configure autostart mode start up from the Command Line Interface, execute the following
command:
smhconfig -D|--autostart TRUE|FALSE
where, selecting TRUE enables the autostart mode and FALSE disables the autostart mode.
When Autostart mode is enabled, you can set the timeout in minutes for the server timeout value
between 1 and 60 minutes (default value is 30 minutes)
To set the server timeout in minutes, execute the following command: smhconfig
-F|--timeoutsmh(1-60)
where, (1-60) corresponds to the time in minutes for the server timeout.
Restart the HP SMH application for the Apache server to use the newly-configured values.
NOTE: Enabling the Autostart mode enables port 2301.
Httpd Error log
The httpd error log option enables you to determine if it is possible to view the httpd error_log
log file through the user interface.
smhconfig -p|--httpd-error-log[=] True | False
Custom UI 63
Page 64

Icon view
Icon view allows you to set the default view mode to show icons (True) like a desktop File Manager
appearance or to show the traditional list (False) that displays items in boxes.
smhconfig -n|--iconview[=] True | False
Box Order
Box order defines the ordering method used to display the boxes. You can choose name, which
places the boxes in alphabetical order, or you can choose status, which displays the boxes from
the worst status (critical) to the best status (normal).
smhconfig -x|--box-order[=] Name | Status
Box Item Order
Box item order defines the ordering method used to display the items inside boxes. You can choose
name, which places, boxes in alphabetical order, or you can choose status, which displays boxes
from the worst status (critical) to the best status (normal).
smhconfig -b|--box-item-order[=] Name | Status
Kerberos Authentication
To enable or disable Kerberos authentication support, use the following command:
smhconfig -k|--Kerberos[=] True | False
Administrator Kerberos users
To configure Kerberos groups of users from a Kerberos domain with administrator privileges, use
the following command:
smhconfig - m|--admin-kerberos[=] GROUPLIST
Note: GROUPLIST is a single Kerberos group or a list of Kerberos group names separated by
semicolons.
NOTE: --admin-kerberos is only available on Windows operating systems.
Operator Kerberos users
To configure Kerberos groups of users from a Kerberos domain with operator privileges, use the
following command:
smhconfig - R|--operator-kerberos[=] GROUPLIST
Note: GROUPLIST is a single Kerberos group or a list of Kerberos group names separated by
semicolons.
NOTE: --operator-kerberos is only available on Windows operating systems.
User Kerberos users
To configure Kerberos groups of users from a Kerberos domain with user privileges, use the following
command:
smhconfig - K|--user-kerberos[=] GROUPLIST
Note: GROUPLIST is a single Kerberos group or a list of Kerberos group names separated by
semicolons.
NOTE: --user-kerberos is only available on Windows operating systems.
64 Command Line Interface configuration
Page 65

User Groups
User Groups are a set of policies to access and modify HP SMH functionalities. Only valid existing
operating system groups can be added to the group list.
To add groups into HP SMH user types, complete the following:
Administrators
Users with Administrator access can view and set all information provided throughout the HP SMH.
The default user group (Administrators for Microsoft operating systems and root for Linux) always
has administrative access.
Windows systems that are part of a domain can specify domain groups and local groups for any
level of access.
smhconfig -d|--admin-group[=] [ groupList ]
Operators
Users with Operator access can view and set most information provided through the HP SMH.
Some web applications limits access to the most critical information to administrators only.
smhconfig -E|--operator-group[=] [ groupList ]
Users
Users with User access can view most information provided through the HP SMH. Some web
applications restricts viewing of critical information from individuals with User access.
smhconfig -G|--user-group[=] [ GROUPLIST ]
Where groupList is a single operating system group or a list of operating system group names
separated by semicolons.
Help message
To display a help message on the screen, use the following command:
smhconfig -h|--help
File-based Command Line Interface
The Command Line Interface (CLI) option enables a file with configuration parameters to be passed
on the command line. The CLI parses the file and processes the arguments. The command to use
a file for the input to the CLI is:
smhconfig -f|--configfile FILE
Command Line Interface File Structure
The CLI file structure format includes the # character for comments, a bracketed key word indicating
the parameter to be set, and the parameter value. An example of the CLI file structure format is as
follows:
# Characters placed after the # on a given line are not parsed.
An example of a configuration file for smhconfig is as follows:
# SMH configuration file for smhconfig
[anonymous-access]
false
[localaccess-enabled]
true
[localaccess-type]
administrator
[user-group]
User Groups 65
Page 66

users
Command Line Log Reader
The command line log reading tool provides the users with a command line tool for reading the
SMH log messages without using the UI. The command is:
smhlogreader [options]
where, the [options] are:
-h|--help, displays the help message.
--version, displays the HP SMH version.
-f|--file FILE, FILE represents a path to a file.
--from FROM, FROM: to display a range of messages, this option describes the ID of the first
message.
--to TO, TO: to display a range of messages, this option describes the ID of the last message.
-l|--lang LANG, LANG: the language used to display the log messages.
IMPORTANT: smhlogreader CLI also allows the combined use of these options in a single
command.
For example, smhlogreader --lang LANG --from FROM --to TO --file FILE
The different options provided by the smhlogreader CLI are:
• Help
It allows the user to run the command to display the help message for this tool.
The following command displays the help message for the smhlogreader CLI.
smhlogreader -h|--help
• Version
It allows the user to run the command to display the version of HP SMH.
The following command displays the HP SMH version number.
smhlogreader --version
• Language
It allows the user to select language of choice for the messages to be displayed
The following command allows the user to select the language of choice for the messages to
be displayed.
smhlogreader -l|--lang en|ja
By default the HP SMH Logs and UI supports “en” for English and “ja” for Japanese.
NOTE: To display the messages properly, the necessary fonts to display the messages must
be installed on the system. For example, on a non-Japanese version of Windows the user
needs to install Japanese fonts to read the log in that language.
• Reading Logs
It displays a list with the most recent messages.
The following command displays a list with the most recent messages.
smhlogreader
• Range
It allows the user to set the range of messages that smhlogreader CLI should display.
66 Command Line Interface configuration
Page 67

The following command displays a list of messages in the range selected by the user.
smhlogreader --from VALUE --to VALUE
For example, to display messages the recent five messages, the user should use the following
command: smhlogreader --from 1 --to 5
• File-based command line log reading
The smhlogreader CLI allows the user to use a properly-formatted log file as an input.
The following command allows the user to use a properly-formatted log file as an input and
also backs up the log files.
smhlogreader - f|--file FILE
SSL Cipher Suite configuration
To configure the Cipher Suite, use the following command:
smhconfig -Z|--ssl-cipher-suite[=] SSLCIPHERSUITE where, SSLCIPHERSUITE is
the Cipher Suite available for configuration.
NOTE: The default SSLCIPHERSUITE is
ALL:!ADH:!EXPORT56:!EXPORT40:RC4+RSA:+HIGH:+MEDIUM:SSLV2?:+EXP:-LOW:+eNULL.
The ? is either + or - depending on whether SSLv2 is enabled or disabled.
Restart the HP SMH application for the Apache server to use the newly configured cipher suite.
For information on the ciphers suite available for configuration and for their description and syntax,
see “Ciphers used in HP SMH” (page 86).
Change locality
Use the CLI smhconfig -N option to modify the fields like the Country, State, and Location, that
are hard coded, in a new SMH self-signed certificate which generated whenever the SMH self-signed
certificate gets corrupted or deleted accidentally.
To modify these fields, run the following command: smhconfig -N||
--certificate-locality[=] LOCALITYINFO where, LOCALITYINFO is the locality
information in Country, State, and Locality format.
Detecting and handling memory leak at runtime (Windows only)
When loaded with Webapps, HP SMH may require large memory space. An option is realized
in CLI in HP SMH (Windows only) to monitor the memory usage, and if the memory usage exceeds
the user specified limit or the set default limit, HP SMH is restarted (soft restart) without modifying
user settings.
HP SMH reads the memory usage, every 12 hours (twice a day). If the memory usage exceeds
the specified limit, HP SMH is restarted. A timer thread is created and Waitable Timer Object
(provided by Windows SDK) is used to set the frequency of checking the memory usage. The Timer
thread is designed to check the operating system time every 1 hour.
Use the following command to set the max-memory-usage tag: smhconfig -J <
max-memory-usage > where, smhconfig is the command to modify HP SMH settings, —J is the
option to modify max-memory-usage value, and <max-memory-usage> is the maximum memory
usage set by the user (in MB). This field accepts only unsigned integers. The default value is 60
MB. Any value below 60 MB is not accepted.
If the memory usage exceeds the specified limit, HP SMH is restarted by running smhconfig command
smhconfig -r, which does not disturb the existing user sessions.
SSL Cipher Suite configuration 67
Page 68
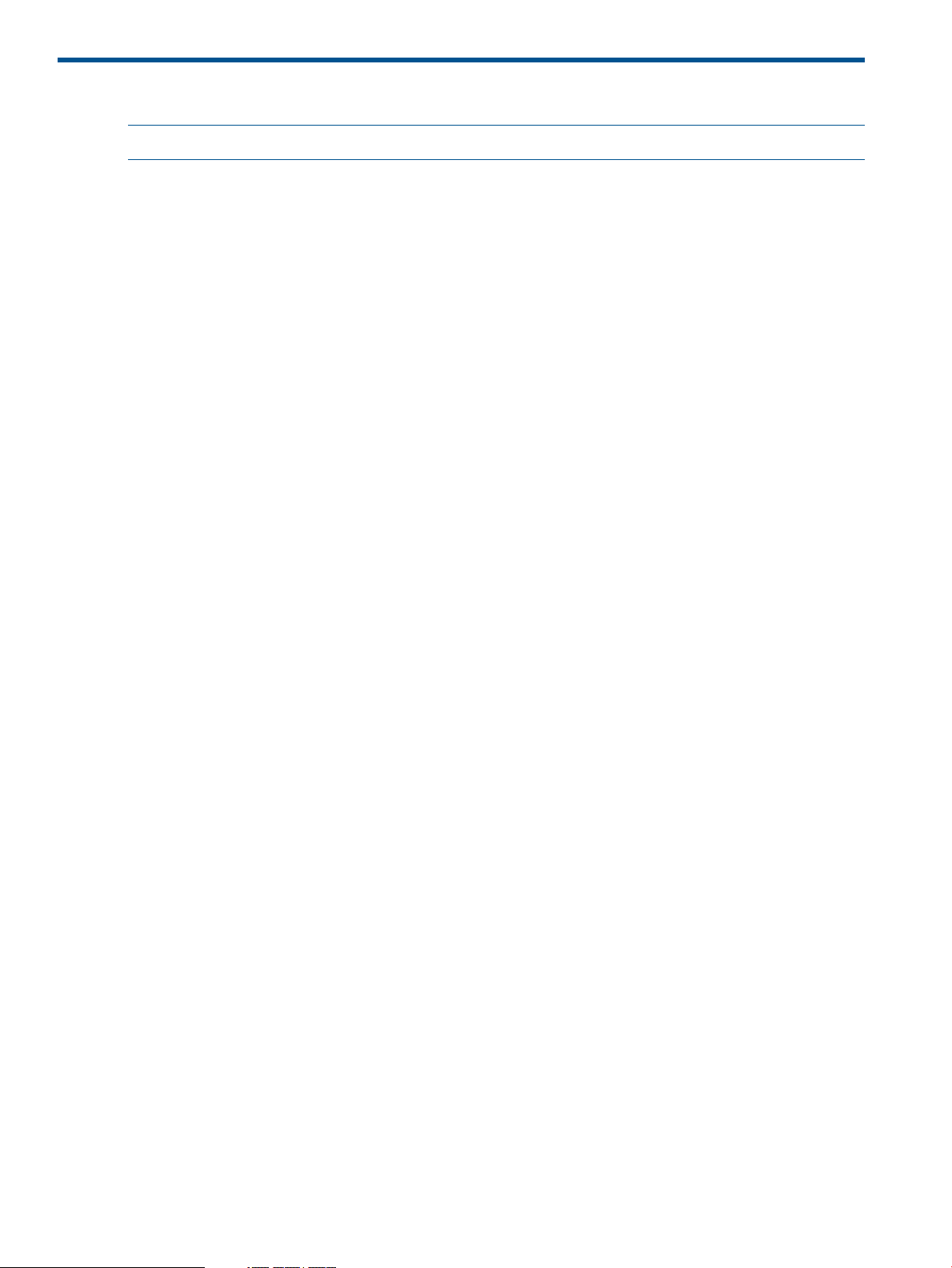
13 Troubleshooting topics
NOTE: If noted, a topic might only apply to the HP-UX, Linux, or Windows operating system.
13.1 Access Problems
13.13.1.1 Why can’t I access the SMH pages, when Microsoft Service Console (MSC) shows
the SMH service as running?
When the SMH is not responding and the SMH processes stop unexpectedly, the
Event Viewer might display the following messages: The HP System Management
Homepage Win32 service has stopped successfully. HP System
Management Homepage Service has stopped unexpectedly.
The workaround is to restart the SMH service.
13.13.1.2 SMH Documentation Unclear on Treatment of securetty.
The HP System Management Homepage (HP SMH) does not use /etc/securetty.
See login(1) for details on /etc/securetty.
13.13.1.3 After entering a hostname on Linux, HP SMH does not start.
Hostnames that are 64 characters or longer in length are not supported on Linux.
13.13.1.4 I am unable to access the HP SMH system, displays Firewall is blocking
your application.
On latest Windows systems, by default, firewall settings are enabled.
Complete the following steps to change the firewall settings on a system running
either on Windows 2003 or Windows 2008 operating systems.
1. From Start, go to Control Panel, select Windows Firewall.
2. Click on the Change settings link.
3. In the General tab, uncheck the checkbox Block all Incoming Connections, if it
is enabled.
4. In the Exceptions tab, double-click Add Program button.
Add a Program dialog box appears.
5. Click Browse button and navigate to C:/hp/hpsmh/bin/ location. Select
hpsmhd, and click Open button.
6. Apply OK.
Complete the following steps to change the firewall settings on a system running on
Windows 2008 R2 operating system:
1. From Start, go to Control Panel, and then go to System and Security and click
Windows Firewall option.
The Windows Firewall page appears.
2. Select Advanced settings on the Windows Firewall page.
3. Click on Inbound rules, and on the Actions pane, click on New rule.
The New Inbound Rule Wizard appears.
4. In the actions section, click on New rule.
5. On the Rule Type screen, select Rule Type as Port, and click Next.
6. On the Protocols and Ports screen, select TCP and enter 2301 and 2381 as
specific local ports, and click Next.
7. On the Action screen, select Allow the connection, and click Next.
68 Troubleshooting topics
Page 69

8. On the Profile screen, check all the three rules: domain, private, and public
checkboxes.
9. Enter the Name the rule in the Name field and Description, which is optional,
and click Finish.
13.2 Browser Problems
13.13.2.1 When I sign into HP SMH and close the browser, the HP SMH session is not ended.
If I reopen Internet Explorer, after closing it I can sign into HP SMH without credentials.
How can I fix this problem?
There are two possible solutions in order to be sure the HP SMH shortcut asks for
credentials.
Solution 1
1. Select Tools Internet Options
2. Choose the Advanced tab.
3. Under Settings Browsing, deselect Reuse windows for launching shortcuts (when
tabbed browsing is off).
4. Click OK.
Solution 2
1. Select Tools Internet Options
2. Under the General tab, look for Tabs: Change how webpages are displayed in
tabs. Click Settings.
3. Under Open links from other programs in:, select the third option The current
tab or window.
4. In the Tabbed Browsing Settings pop-up window, click OK.
5. Click OK to close Internet Options.
13.13.2.2 When I use Internet Explorer 6.0 in Windows, why do I see warnings in the Security
Alert dialog box when I sign in to the HP System Management Homepage (HP SMH)?
There are two possible warnings:
• Warning 1: The name on the security certificate is invalid
or does not match the name of the site.
This warning occurs when you browse to HP SMH using an IP address. This
warning also occurs if you browse locally using localhost for the machine name.
• Warning 2: The security certificate was issued by a company
you have not chosen to trust. View the certificate to
determine whether you want to trust the CA.
The certificate is issued by HP SMH. You can add the certificate to your Trusted
Certificate List and the warning goes away.
13.13.2.3 Opening a second Mozilla browser can appear as an unauthorized sign-in into HP
SMH.
Mozilla browsers share sessions when launched separately.
Separate sessions are shared in Mozilla when launched from the desktop. However
they are not shared in Internet Explorer.
13.13.2.4 I get security messages or partially displayed pages when browsing into HP SMH
from Internet Explorer running on Windows 2003.
Internet Explorer 6.0 on Windows 2003 Server has different default security settings.
To prevent the problem, add each managed system to the local intranet zone twice,
once as http://hostname:2301 and once more as https://hostname:2381.
The alternatives to this solution are to decrease the level of security settings in the
69
Page 70

browser (not recommended) or alter the browser security settings to allow cookies
(both stored and per-session) and allow active scripting.
13.13.2.5 My browser page does not display all contents. What is wrong?
Frame sizes are optimized for medium fonts. If you switch your browser to use larger
or smaller fonts, manually adjust the frame layout using the mouse.
13.13.2.6 Why does the browser prompt me to accept cookies when accessing a system?
Browser cookies are required to track user state and security. Cookies must be
enabled in the browser and prompting for acceptance of cookies should be disabled.
13.13.2.7 When I browse to https://ipaddress:2381 on a local machine or a remote
machine running Windows 2003, I don't see the Sign in screen.
Internet Explorer 6.0 on Windows 2003 sometimes causes only the Account Sign in
text in a blue bar to appear, instead of the entire Sign in page. This issue occurs
when browsing on a local system or a remote system.
To resolve the issue, enable Javascript support and add this site to the Trusted sites
list.
13.3 Installation Problems
13.13.3.1 After running setup.exe /r on a Windows system to import certificates, the
installation fails.
Do not use setup.exe /r to import or copy certificates. Instead, use the Configure
or Repair Agents tool in HP SIM.
13.13.3.2 When installing HP SMH, I receive the following error: another instance is
running.
The HP SMH installation attempted to install on a system that had files that are
corrupted, or the installation was aborted.
To resolve this issue, navigate to the \temp directory on the HP SMH system and
delete the smhlock.tmp file.
13.13.3.3 When installing HP SMH, I receive the following errors: error: cannot get
exclusive lock on /var/lib/rpm/Packages error: cannot open
Packages index using db3 - Operation not permitted (1) error:
cannot open Packages database in /var/lib/rpm.
This error appears when more than one instance of the install action is initiated on
a Linux system. Only one HP SMH installation can run at a time.
13.4 IP Address Problems
13.13.4.1 Why do I get a security warning when I browse to HP SMH with an IPv6 address?
To use IPv6 addresses, you need the following browsers:
• Windows OS
Mozilla Firefox and Internet Explorer 7or later
• Linux OS
Mozilla Firefox
Note: Internet Explorer 6 cannot handle IPv6 addresses. For more information, see
http://blogs.msdn.com/ie/archive/2007/02/20/ipv6-uris-in-ie7.aspx and the
Microsoft support page at http://support.microsoft.com/kb/325414.
When browsing secure pages, Internet Explorer 7 might ask you to add the page
to its Trusted Site Zone. Even clicking Add, the message returns. In this case, Internet
70 Troubleshooting topics
Page 71

Explorer 7 fails to handle IPv6 URLs since the Internet Explorer parser uses a colon
as the separator of the IP address and the Port number. For example,
• On IPv4, the HP SMH IP address might be https://127.0.0.1:2381. The
IP address is 127.0.0.1 and the port number is 2381.
• On IPv6, the HP SMH IP address might be
https://[2001:db8:c18:1:21a:4bff:fe4c:c8e0]:2381. The IP
address is 2001:db8:c18:1:21a:4bff:fe4c:c8e0 and the port number is 2381
in this case, Internet Explorer looks for a colon as a separator and uses [2001
as the IP address.
Choose one of two ways to avoid security warnings when browsing with IPv6
addresses:
• Use a DNS name backed by IPv6 addresses.
• Add the literal IPv6 address to the Local intranet site or Trusted sites of Internet
Explorer 7 without the port number. For example, add http://[
2001:db8:c18:1:250:8bff:fee2:4ed8] and https://[
2001:db8:c18:1:250:8bff:fee2:4ed8] without adding the port number.
13.13.4.2 Is there an easier way to access the local system with my browser without finding
out its IP address?
Yes. You can access the local system at https://hostname:2381 or
https://127.0.0.1:2381. For HP-UX, you can access the local system at
http://hostname:2301 if you keep the default setting of autostart enabled.
NOTE: The word localhost does not work in all languages. In addition, if you have
a proxy server configured in your browser, you might need to add 127.0.0.1 to the
browser list of addresses that should not be proxied.
13.13.4.3 When I use the IP Restricted Login feature, entering my server IP address does not
have the desired effect. How can I be sure that the local machine IP addresses are
recognized by this feature?
Enter 127.0.0.1 in addition to the IP addresses of the server if you intend to restrict
the local machine. The address 127.0.0.1 is always permitted in the Include section,
so it is only restricted if it is explicitly placed in the Exclude section.
13.13.4.4 Although an IP restriction is configured, localhost access is not being denied. Why
is this happening?
If you do not include the IP address for the local host in the Include field, the local
host is still granted access because most users do not intend to block local host access.
If you do need to block localhost access, enter 127.0.0.1 into the Exclude field
under IP Restriction.
13.13.4.5 Under IP Restriction, I did not include the system's local IP address or 127.0.0.1 to
the Include list, but I can still browse to it locally.
As a precaution against users unintentionally locking themselves out of HP SMH
access, localhost requests are not denied when the local IP addresses are not
mentioned in the Include list. If necessary, the local system's IP address and 127.0.0.1
can be added to the Exclude list, and this setting denies access to any user trying to
gain access from the local system.
13.5 Sign In Problems
13.13.5.1 I am unable to do an SSO from HP Systems Insight Manager to HP System
Management Homepage?
When a CA certificate is used, you might be unable to do an SSO from HP SIM
to HP SMH v7.0.0 onwards. The following error message is displayed on the SMH
login page Trusted certificate used for SSO is either revoked
71
Page 72

or SMH failed to verify it against CRL. In such a case, you have to
manually log in to SMH.
To use a CA Certificate for SSO, follow the prerequisites listed here to:
• Create a certificate request
• Get the signed certificate from CA
• Get the Root Certificate and the CRL from CA
• Import the signed certificate in SIM
• Set up SMH
• Configure on SMH system
Create a certificate request:
1. Log in to SIM.
2. Select Options→Security→HP System Insight Manager Server Certificate.
3. Click Import.
4. Click more… at the end of first option Create a Certificate Signing Request
(CSR).
5. Click Create to download PKCS 10 certificate file and save it.
6. Submit the certificate request to CA to get a signed certificate.
Get the signed certificate from CA:
NOTE: You can also set up local certificate services such as Microsoft Certificate
Services to get the signed certificate.
1. Access http://hostname/certsrv, where hostname is the name of the
machine having certificate services.
2. Select Request a certificate.
3. Select Advanced certificate request.
4. Select Submit a certificate request by using a base-64-encoded CMC, PKCS
#10 file, or Submit a renewal request by using a base-64-encoded PKCS #7
file.
5. To download a certificate that is pending for approval:
a. Access http://hostname/certsrv, where hostname is the name
of the machine having certificate services.
b. Click View the status of a pending certificate request and download the
signed certificate to save it.
Get the Root Certificate and the CRL from CA:
NOTE: You can also set up local certificate services such as Microsoft Certificate
Services to get the Root Certificate and the CRL.
1. Access http://hostname/certsrv, where hostname is the name of the
machine having certificate services.
2. Select Download a CA certificate, certificate chain, or CRL.
3. Select Base64 as encoding method.
4. Select Download a CA certificate.
5. Click Save.
6. Click Download latest base CRL.
7. Click Save to save the CRL.
Import the signed certificate in SIM:
1. Log in to SIM.
72 Troubleshooting topics
Page 73

2. Select Options →Security→Credentials→Trusted Systems.
3. Select Trusted Certificates tab.
4. Click Import.
5. Browse to select root CA certificate file.
6. Click OK. The root CA certificate will be added to Trusted Certificates.
7. Select Options →Security→HP System Insight Manager Server Certificate.
8. Click Import.
9. Click more…at the end of the third option Import signed certificate reply from
CA.
10. Browse to select signed certificate file.
11. Click Import.
Set up SMH:
1. Log in to the console of the SMH system.
2. Select Settings→SMH →Security →Trusted Management Servers.
3. Select Get Certificate Information, provide the server name or the IP address
of the SIM machine.
4. Click Add certificates to add the certificate to the trusted certificate list.
Configure on SMH system:
1. Log in to the console of the SMH system.
2. Create a directory; for example, c:\cafiles.
3. Create two subfolders cacerts and cacrls.
4. Place the root and the intermediate certificates in the cacerts directory.
5. Place CRLs in the cacrls directory.
6. Enter the command smhconfig -W c:\cafiles to set the cafiles path
and then execute smhconfig –r.
NOTE: The smhconfig -W “” will completely disable the CA revocation
check.
After SMH is configured to use the CA, SMH accepts SSO requests from SIM.
• To revoke a certificate:
1. Log in to the console of the Certificate Service machine.
2. Click the Issued Certificates folder.
3. Right-click the certificate to be revoked, All Tasks→Revoke certificate.
4. After revoking the certificate publish the CRL.
• To publish a CRL:
1. Log in to the console of the Certificate Service machine.
2. Right-click the Revoked Certificates folder, or option and select All Tasks
→Publish.
NOTE: You must use the latest CRL for certificate verification.
13.13.5.2 After signing onto the Windows operating system on a ProLiant or Integrity server
running HP SMH Version 2.1.3 (or later), the ROTATELOGS.EXE command prompt
appears on the screen if SMH is configured to allow interaction with the desktop.
When this occurs, one or two smaller command prompt windows appear with
messages similar to the following:
(drive) :\hp\hpsmh\bin\rotatelogs.exe
73
Page 74
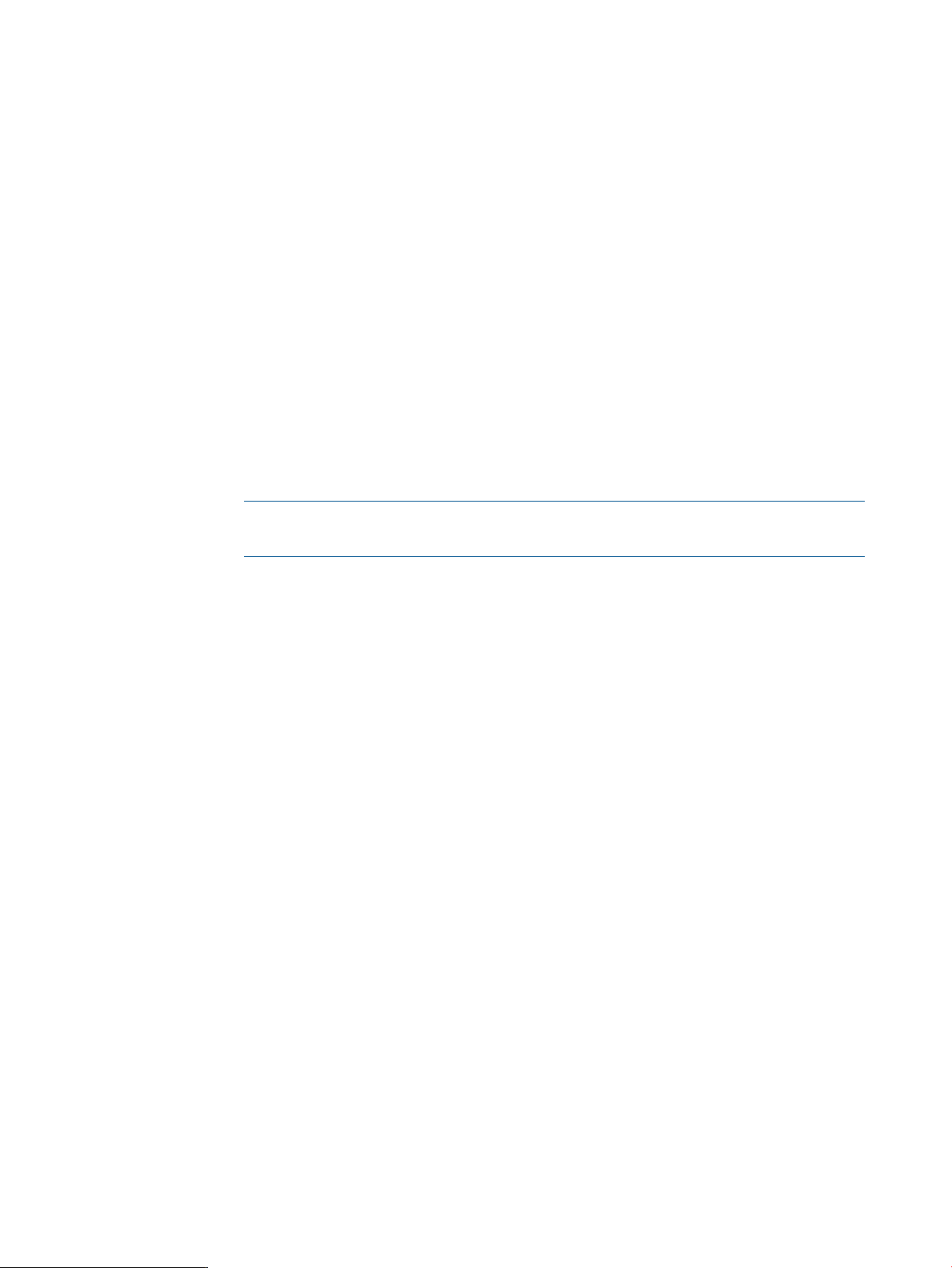
The command prompt window messages do not affect the performance or
functionality of the server or of SMH and can be ignored.
Any ProLiant or Integrity server configured with Windows 2000 Server or Windows
Server 2003 (any edition) and HP SMH Version 2.1.3 (or later) when SMH is
allowed to interact with the desktop can be affected.
To prevent HP SMH from interacting with the server desktop, perform the following:
1. Click Start→Programs→Administrative Tools→Services
2. Click HP System Management Homepage Properties.
3. Click the Log On tab.
4. Deselect Allow service to interact with desktop.
5. Click Apply and then click OK.
6. Restart the HP System Management Homepage service.
13.13.5.3 I gave a user group defined by Windows, such as Backup Operators, Administrator,
Operator and User , privileges through the HP SMH User Groups settings page.
However, users in that group cannot sign in or do not have the correct privileges
in HP SMH.
HP SMH only recognizes four user groups defined by Windows: Administrators,
Users, Guests and Power Users. Other groups defined by Windows, such as Backup
Operators, are not recognized.
NOTE: On Linux, the group must be previously created using system tools as
groupadd.
13.13.5.4 When trying to sign in to HP SMH on a Windows system using an administrative
account defined in the Backup Operators group, the sign in fails.
On Windows systems in the defined user groups, only Administrators, Users, Guests
and Power Users are recognized. Other groups defined by Windows, such as
Backup Operators, are not recognized. Create a new group and use it for providing
access to HP SMH.
13.13.5.5 I cannot sign in to HP SMH on my server running the Windows operating system.
Complete the following:
1. Verify that a valid Windows operating system account is set up and that the
sign-in is included in the Administrators group or in an HP SMH operating
system group.
2. Sign in to the operating system, and change the password if prompted.
If this password prompt appears, the operating system Administrator has set
up the user account with the user must change the password at next sign in
option selected.
Any sign-in created in the future can be added by the operating system group
Administrator without selecting the user must change the password at next sign
on option. In addition, if this option is selected, you can change the password
through the operating system before signing in to HP SMH.
13.13.5.6 I cannot sign in to HP SMH on my Windows XP operating system.
Go to Programs→Administrative Tools→Local Security Settings and change the
policy to Network Access: Sharing and security model for local accounts from Guest
Only to Classic Only.
13.13.5.7 Why doesn't my password work after I upgrade my web-managed Products?
HP SMH v2.0 and later use operating system accounts, but previous versions use
static accounts (administrator, operator, and user). Any operating system account
belonging to the administrators group (root group in Linux) has administrative access
to HP SMH. With this access, you can assign accounts in other operating system
74 Troubleshooting topics
Page 75

account groups to different levels of access for HP SMH. The HP SMH online help
describes this process in detail.
NOTE: This does not apply to HP-UX.
13.13.5.8 I created new Windows accounts, using default settings, for use with HP SMH but
I cannot use them to sign in.
By default, new accounts created in Windows operating systems are set to user
must change the password at next sign in. Deselect this option so the account can
be used to sign in to HP SMH.
13.13.5.9 When I use Internet Explorer 6.0 in Windows and browse through the management
server to a system that was discovered by IP address, I cannot sign in to HP SMH.
If anonymous access is enabled, I get through anonymously but the user name is
incorrect.
or
When I use Internet Explorer 6.0 in Windows and browse through the management
server to a device that was discovered by IP address, the detailed certificate
information does not appear in the text box of the Automatic Import Certificate
screen.
These issues can be resolved in the following ways by adjusting the Internet Explorer
settings:
• Configure the Internet Explorer Privacy settings from Medium to Low. (HP does
not recommend using this option.)
To change the settings:
1. In Internet Explorer, click Tools → Internet Options.
2. Click Privacy.
3. Click and drag the slide bar to Low.
4. Click Apply.
5. Click OK.
The changes are saved.
• Add the IP address of the target HP SMH to the Local Intranet's zone.
To change the settings:
1. In Internet Explorer, click Tools → Internet Options.
2. Click Security.
3. Select Local Intranet.
4. Click Sites → Advanced.
5. In Add this website to the zone, enter the IP address of the HP SMH system
for example, enter https://ipaddress .
6. Click Add.
7. Click OK.
8. Click OK again.
9. Click OK.
The changes are saved.
13.13.5.10 When I browse to my system using the server name
http://my-server-name:2301 with Internet Explorer, I cannot sign in using
my valid Windows administrator account username and password. However, I can
sign in if I browse to my system using my IP address,
http://my-ip-address:2301.
75
Page 76

Verify whether there is an underscore "_" defined in your server's computer name.
If there is, remove it or use "-" (dash) instead of "_" (underscore). You should be
able to log in using the system name.
NOTE: You might need to change the Microsoft Internet Information Server (IIS)
configuration after you rename a system.
This is a security feature added by Microsoft security patch MS01-055 for Internet
Explorer 5.5 or 6.0 that prevents systems with improper name syntax from setting
cookie names. Domains that use cookies must use only alphanumeric characters
(- or .) in the domain name and the system name. Internet Explorer blocks cookies
from a system if the system name contains other characters, such as an underscore
character (_).
13.6 Security Problems
13.13.6.1 After updating my Windows XP system with Service Pack 2, I cannot access HP SIM
or HP Version Control Repository Manager. What happened?
Windows XP Service Pack 2 implements a software firewall that prevents browsers
from accessing the ports required for HP SIM and HP Version Control Repository
Manager access. To resolve this issue, configure the firewall with exceptions to allow
browsers to access the ports used by HP SIM and HP Version Control Repository
Manager.
HP recommends the following actions:
1. Select Start→Settings Control Panel.
2. Double-click Windows Firewall to configure the firewall settings.
3. Select Exceptions.
4. Click Add Port.
5. Enter the product name and the port number.
Add the following exceptions to the firewall protection:
Table 9 Firewall protection exceptions
Port NumberProduct
2301HP SMH Insecure Port:
2381HP SMH Secure Port:
280HP SIM Insecure Port:
50000HP SIM Secure Port:
6. Click OK to save your settings and close the Add a Port dialog box.
7. Click OK to save your settings and close the Windows Firewall dialog box.
This configuration leaves the default SP2 security enhancements intact, but allows
traffic over the ports previously indicated. These ports are required for HP SIM and
HP Version Control Repository Manager to run. Ports 2301 and 2381 are required
for the HP Version Control Repository Manager and ports 280 and 50000 are
required by HP SIM. The secure and insecure ports must be added for each product
to enable communication with the applications.
13.13.6.2 Why can't I import X.509 certificates directly into HP SMH?
HP SMH generates Certificate Request in Base64-encoded PKCS #10 format. This
certificate request should be supplied to the certificate authority. Most CAs return
Base64-encoded PKCS #7 certificate data that you can import directly into HP SMH
76 Troubleshooting topics
Page 77
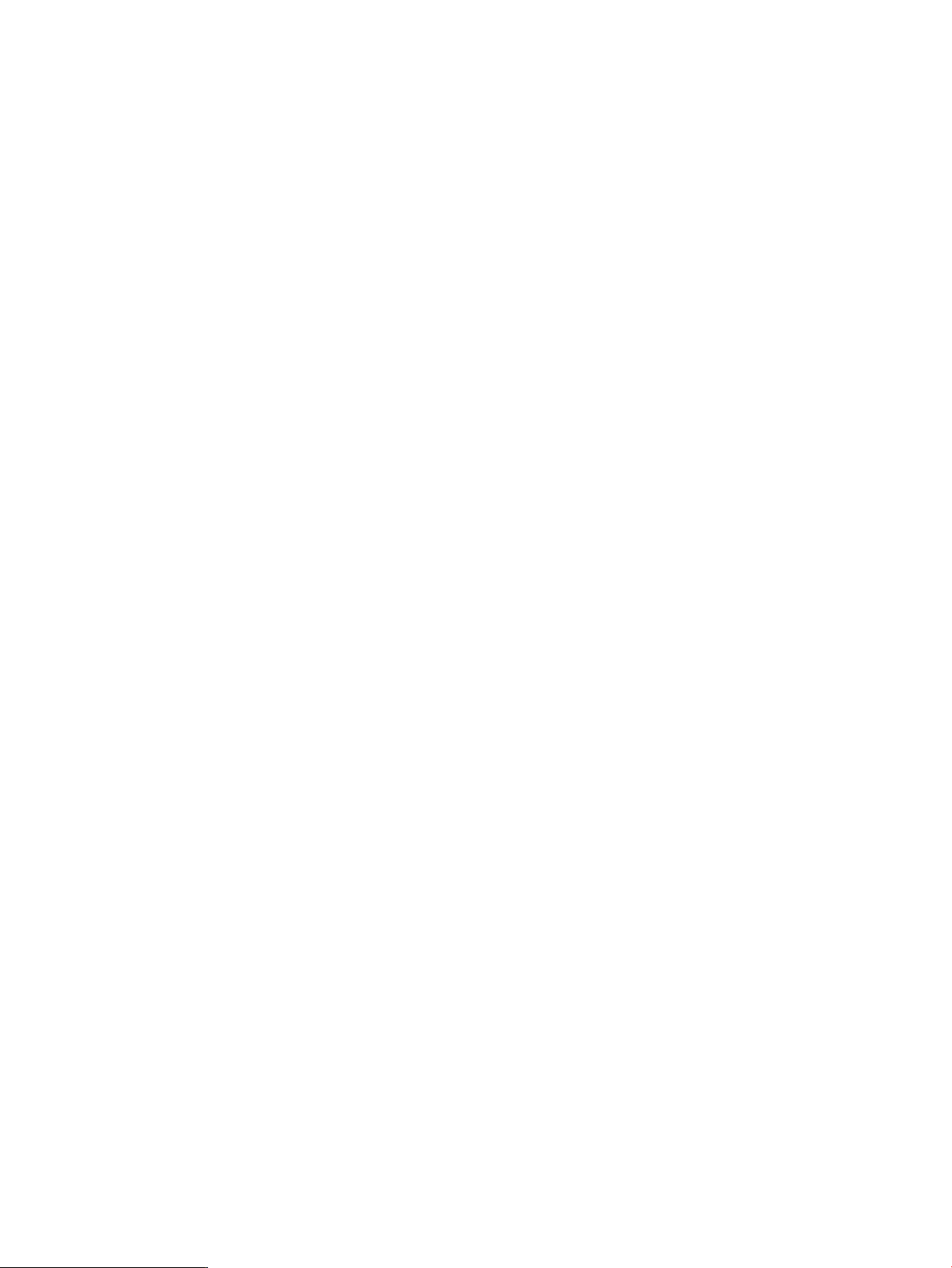
by selecting Settings→HP System Management Homepage→Security→Local Server
Certificate.
If the CA returns the certificate data in X.509 format, rename the X.509 certificate
file as cert.pem and place it into the \hp\sslshare directory. When HP SMH
is restarted, this certificate is used.
13.13.6.3 Why is my PKCS #7 cert data not accepted?
When using a Mozilla browser, there can be problems when cutting and pasting
cert request and reply data using Notepad or other editors. To avoid these problems,
use Mozilla to open certificate reply files from your CA. Use the Select All, Cut, and
Paste operations supplied by Mozilla when working with certificates.
13.13.6.4 Why is my private key file not protected by the file system?
If you are using Windows operating systems, you must have the system drive in NTFS
format for the private key file to be protected by the file system.
13.13.6.5 Why do I get errors when I paste my customer-generated certificate PKCS #7 data
into the HP SIM Certificate Data field in Settings→HP SMH→Security→Trusted
Management Servers?
The customer-generated certificate PKCS #7 data is not relevant to the date given in
the Trusted Management Servers field. The PKCS #7 data should be imported into
the Customer Generated Certificates Import PKCS #7 Data field under Settings→HP
SMH→Security→Local Server Certificate. The HP Systems Insight Manager Certificate
Data field is used to trust HP SIM servers with HP SMH.
13.13.6.6 Why can't I use a Windows 2003 CA to grant my third-party certificate into HP
SMH?
To use a Windows 2003 CA to create a certificate for HP SMH:
1. Create the PKCS #10 data packet by clicking Settings→HP SMH→Security→Local
Server Certificate page.
2. Press the Ctrl+ C keys to copy the data into a buffer.
3. Navigate to http://W2003CA/certsrv where W2003CA is the name of your
Windows 2003 certificate authority system and complete the following:
a. Select Request a certificate.
b. Select Advanced certificate request.
c. Select Submit a certificate request by using a base.
d. Press the Ctrl+ V keys to paste the PKCS #10 data into the field.
4. From your Windows 2003 certificate authority system complete the following:
a. Click Start→All Programs→Administrative Tools→Certification Authority.
b. Click CA (Local) ⇒ W2003CA/certsrv ⇒ where W2003CA is the name of
your Windows 2003 certificate authority system.
c. Issue the pending request certificate.
5. Navigate to http://W2003CA/certsrv, where W2003CA is the name of
your Windows 2003 certificate authority system and complete the following:
a. Select View the status of a pending certificate request.
b. Select Base64-encoded and Download certificate (not certificate chain).
c. The file download is certnew.cer.
d. Rename certnew.cer to cert.pem.
13.7 Other Problems
13.13.7.1 I am having problems downgrading HP SMH from 3.x and above to 2.x.
To successfully downgrade HP SMH from 3.x and above to 2.x, stop the HP SMH
service and execute the downgrade by completing the following steps:
77
Page 78

1. $/etc/init.d/hpsmhd stop
2. $rpm --oldpackage -U hpsmh-old version.rpm
13.13.7.2 Why can't I install HP SMH on my system?
The HP SMH install action requires a Java version that requires at least 256 colors
to load.
NOTE: This applies to Windows only.
13.13.7.3 Why do I get an error indicating the page cannot be displayed when I click the
Management Processor link?
The administrator for the management processor has configured the Web server on
the management processor to use a port other than port 80. HP SMH does not have
access to that parameter and assumes the management processor is on port 80.
13.13.7.4 Why can't I install HP SMH on HP-UX or Linux when I am not root?
You must be logged in as root for HP SMH to have the proper access rights.
13.13.7.5 In the ServiceGuard Manager plugin, selecting Display Consolidated Syslog might
require you to re-authenticate or cause a page not found error.
If the page not found error appears, press the Refresh button in the browser to allow
the page to be shown. Subsequently, you need to reauthenticate.
13.13.7.6 Why does the Timeout error display on my system?
The Timeout error is displayed when a WebApp takes more time to load than the
Timeout set in HP SMH.
To resolve, complete any or all of the following steps:
Increase the UI timeout by executing the command: smhconfig -B 10-3600 or
smhconfig --ui-timeout [=] 10-3600, where 10-3600 is the timeout range
in seconds.
AND/OR
1. Browse through the SMH logs either locating Logs→SMH→System Management
Homepage Log or execute the command: \hp\hpsmh\bin\smhlogreader
CLI to find the agent(s)/WebApp(s) which is causing the timeout issue.
2. Disable the problematic agent(s)/webapp(s), either uninstalling the
agent(s)/WebApp(s) or moving the .xml file from the WebApp directory.
3. Restart the HP SMH service.
78 Troubleshooting topics
Page 79

14 Service and support
Support for HP SMH is provided as an adjunct to support of the underlying hardware. The HP
Support pages provide you with a variety of product, service, and support-related resources for
HP SMH.
• Access HP SMH on the Software Depot home. Go to http://www.hp.com/go/softwaredepot
and select Security and manageability. Look for the HP System Management Homepage link.
The support for Linux Integrity is found by selecting the Linux link on Software Depot home.
Look for the HP Integrity Essentials Pack for Linux link.
• Access the HP ProLiant Essentials software page at http://www.hp.com/servers/manage.
You find a wealth of Systems Management Products and service-related information.
• Access the HP Support Center for maintenance and support, forums, and training and education
of HP products at http://www.hp.com/go/hpsc.
• Contact the HP Support Center Forum to get answers to your HP product questions at http://
www.hp.com/go/hpsc.
Keeping good records of your configuration can significantly speed up the troubleshooting process.
Keep current and consult the following list when you obtain assistance from your HP service provider:
• Management system make, model, and serial number information
• Operating system information, operating environment information (HP-UX), including version
number, a list of service packs applied, patches, the Compaq SSD version, and Insight Agents'
names and versions that have been applied
• Hardware configuration information for Linux and Windows:
◦ Survey Utility output or Inspect printout
◦ System Configuration Utility printout
◦ Description of non-HP or non-Compaq equipment that is not shown on the Inspect or
System Configuration printout
79
Page 80

Support and other resources
Information to collect before contacting HP
Be sure to have the following information available before you contact HP:
• Software product name
• Hardware product model number
• Operating system type and version
• Applicable error message
• Third-party hardware or software
• Technical support registration number (if applicable)
How to contact HP
Use the following methods to contact HP technical support:
• In the United States, see the Customer Service / Contact HP United States website for contact
options:
http://welcome.hp.com/country/us/en/contact_us.html
• In the United States, call 1-800-HP-INVENT (1-800-474-6836) to contact HP by telephone.
This service is available 24 hours a day, 7 days a week. For continuous quality improvement,
conversations might be recorded or monitored.
• In other locations, see the Contact HP Worldwide website for contact options:
http://welcome.hp.com/country/us/en/wwcontact.html
Security bulletin and alert policy for non-HP owned software components
Open source software (such as OpenSSL) or third-party software (such as Java) are sometimes
included in HP products. HP discloses that the non-HP owned software components listed in the
Insight Management end user license agreement (EULA) are included with Insight Management.
The EULA is included with the Insight Management Installer on Insight Management DVD #1.
HP addresses security bulletins for the software components listed in the EULA with the same level
of support afforded HP products. HP is committed to reducing security defects and helping you
mitigate the risks associated with security defects when they do occur.
When a security defect is found, HP has a well defined process that culminates with the publication
of a security bulletin. The security bulletin provides you with a high level description of the problem
and explains how to mitigate the security defect.
Subscription service
HP recommends that you register your product at the Subscriber's Choice for Business website:
http://www.hp.com/country/us/en/contact_us.html
After registering, you will receive email notification of product enhancements, new driver versions,
firmware updates, and other product resources.
Registering for software technical support and update service
Insight Management includes one year of 24 x 7 HP Software Technical Support and Update
Service. This service provides access to HP technical resources for assistance in resolving software
implementation or operations problems.
80
Page 81

The service also provides access to software updates and reference manuals in electronic form as
they are made available from HP.
With this service, Insight Management customers benefit from expedited problem resolution as
well as proactive notification and delivery of software updates. For more information about this
service, see the following website:
http://www.hp.com/services/insight
Registration for this service takes place following online redemption of the license certificate.
How to use your software technical support and update service
As HP releases updates to software, the latest versions of the software and documentation are
made available to you. The Software Updates and Licensing portal gives you access to software,
documentation and license updates for products on your HP software support agreement.
You can access this portal from the HP Support Center:
http://www.hp.com/go/hpsc
After creating your profile and linking your support agreements to your profile, see the Software
Updates and Licensing portal at http://www.hp.com/go/hpsoftwareupdatesupport to obtain
software, documentation, and license updates.
HP authorized resellers
For the name of the nearest HP authorized reseller, see the following sources:
• In the United States, see the HP U.S. service locator web site:
http://www.hp.com/service_locator
• In other locations, see the Contact HP worldwide web site:
http://www.hp.com/go/assistance
New and changed information in this edition
To review what is new and changed in this release of HP SMH, see the HP System Management
Homepage Release Notes on the HP Technical Documentation website at http://www.hp.com/
go/insightmanagement/sim/docs.
Related Documents
Documents
•
HP System Management Homepage Release Notes
The release notes provide documentation for what's new with the release, features and change
notifications, system requirements, and known issues. The release notes are available on the
HP Technical Documentation website at http://www.hp.com/go/hpux-core-docs, select HP-UX
System Administration for the latest documents and for previous versions of the documents,
select either HP-UX 11i v1 or HP-UX 11i v2. Also, for Linux and Windows operating system
releases, the release notes is available at the HP SMH web page at http://www.hp.com/go/
insightmanagement/sim/docs.
• HP System Management Homepage Help System
The help system provides a complete set of documentation for using, maintaining, and
troubleshooting HP SMH. In HP SMH, go to the Help menu.
•
HP System Management Homepage Installation and Configuration Guide
The installation guide provides information about installing and getting started using HP SMH.
It includes an introduction to basic concepts, definitions, and functionality associated with HP
HP authorized resellers 81
Page 82

SMH. The installation guide is available on the HP Technical Documentation website at http://
www.hp.com/go/hpux-core-docs, select HP-UX System Administration for the latest documents
and for previous versions of the documents, select either HP-UX 11i v1 or HP-UX 11i v2. Also,
for Linux and Windows operating system releases, the installation guide is available at the
HP SMH web page at http://www.hp.com/go/insightmanagement/sim/docs.
• Next generation single-system management on HP-UX 11i v2 (B.11.23)
This white paper introduces HP SMH and its various plug-ins. The use cases involving HP SMH
plug-ins highlight the features provided by HP SMH. The white paper is available on the HP
Technical Documentation website at http://www.hp.com/go/hpux-core-docs select HP-UX
11i v2 and search with the document title "Next generation single-system management on
HP-UX 11i v2 (B.11.23)."
•
hpsmh
For HP-UX releases, the manpage is available from the command line using the man hpsmh
command. This information is not available for Linux and Windows operating systems.
•
smhstartconfig
For HP-UX operating system releases, the manpage is available from the CLI using the man
smhstartconfig command. This information is not available for Linux and Windows
operating systems.
•
sam
For HP-UX operating system releases, the manpage is available from the CLI using the man
sam command. This information is not available for Linux and Windows operating systems.
Note: SAM functionality changes in http://h18013.www1.hp.com/products/servers/
management/agents/documentation.html.
(1m) manpage
(1M) manpage
(1M) manpage
•
smh
(1m) manpage
This command is available in HP-UX 11i v3 (B.11.31) only. This is an enhanced version of
the sam(1m) command. For HP-UX operating system releases, the manpage is available from
the CLI using the man smh command. This information is not available for Linux and Windows
operating systems.
Websites
• HP System Management Homepage website
The website provides HP SMH information and product links. Go to the HP website at http://
www.hp.com or to the Software Depot home at and search for System Management
Homepage.
• HP Insight Essentials software page
This web page is at http://www.hp.com/servers/manage.
Typographic conventions
This document uses the following typographical conventions:
Book title The title of a book. On the web, this can be a hyperlink to the
Command A command name or command phrase, for example ls -a.
book itself.
82
Computer output Information displayed by the computer.
Ctrl+x or Ctrl-x A key sequence that indicates you must hold down the keyboard
key labeled Ctrl while you press the letter x.
ENVIRONMENT VARIABLE The name of an environment variable, for example, PATH.
Page 83

Key The name of a keyboard key. Return and Enter both refer to the
same key.
Term A term or phrase that is defined in the body text of the document,
not in a glossary.
User input Indicates commands and text that you type exactly as shown.
find(1) HP-UX manpage. In this example, “find” is the manpage name
and “1” is the manpage section.
Replaceable The name of a placeholder that you replace with an actual value.
[ ] In command syntax statements, these characters enclose optional
content.
{ } In command syntax statements, these characters enclose required
content.
| The character that separates items in a linear list of choices.
... Indicates that the preceding element can be repeated one or more
times.
WARNING An alert that calls attention to important information that, if not
understood or followed, results in personal injury.
CAUTION An alert that calls attention to important information that, if not
understood or followed, results in data loss, data corruption, or
damage to hardware or software.
IMPORTANT An alert that calls attention to essential information.
NOTE An alert that contains additional or supplementary information.
TIP An alert that provides helpful information.
Typographic conventions 83
Page 84

A HP SMH file locations
Table 10 HP SMH file locations
The root of the HP SMH
installation.
The HP SMH binary. A
webapp can use detection
of this file's presence to
verify that HP SMH is
installed on the system.
HP-UXLinuxWindowsDescription
/opt/hpsmh/opt/hp/hpsmhSystemDrive\hp\hpsmhHP SMH Root
/opt/hpsmh/lbin/opt/hp/hpsmh/sbin/hpsmhdSystemDrive\hp\hpsmh\bin\hpsmhd.exeHP SMH Executable
Certificate and Key files
The certificate and private
key files used by HP SMH.
This is a shared location
used by a number of
management applications.
The keys may be either
1024 or 2048 bits.
configuration
This file should only be
modified by HP SMH itself.
The conf file is regenerated
at every startup and
modification of the version
on disk.
The root for documents
served on port 2381
(HTTPS).
The root for documents
served on port 2301.
Security restrictions allow
only particular HP SMH
documents to be served out
of this directory (HTTP).
SystemDrive\hp\sslshare\cert.pem
SystemDrive\hp\sslshare\file.pem
SystemDrive\hp\hpsmh\conf\smhpd.xmlHP SMH XML
SystemDrive\hp\hpsmh\conf\smhpd.confHP SMH conf file
SystemDrive\hp\hpsmh\data\htdocs2381 Document Root
SystemDrive\hp\hpsmh\data\isdocs2301 Document Root
sslshare/cert.pem
/etc/opt/hp/
sslshare/file.pem
/opt/hp/hpsmh/conf/
smhpd.xml
smhpd.conf
/opt/hp/hpsmh/data/
htdocs
/opt/hp/hpsmh/data/
isdocs
/opt/hpsmh/sslshare/etc/opt/hp/
/opt/hpsmh/
conf.common/smhpd.xml
/opt/hpsmh/conf/opt/hp/hpsmh/conf/
/opt/hpsmh/data/
htdocs
/opt/hpsmh/data/
isdocs
The root of executable
content.
84 HP SMH file locations
SystemDrive\hp\hpsmh\data\cgi-bincgi-bin Root
/opt/hp/hpsmh/data/
cgi-bin
/opt/hpsmh/data/
cgi-bin
Page 85

Table 10 HP SMH file locations (continued)
HP-UXLinuxWindowsDescription
The root where help files are
placed.
The root where webapp XML
configuration files are
placed.
SystemDrive\hp\hpsmh\data\helpHelp Root
help
/opt/hpsmh/data/help/opt/hp/hpsmh/data/
/opt/hpsmh/webapp/opt/hp/hpsmh/webappSystemDrive\hp\hpsmh\webappWebapp XML files
85
Page 86

B HP SMH Ciphers
Ciphers used in HP SMH
This appendix provides a list of all the Ciphers used in the HP SMH product.
Table 11 Ciphers used in HP SMH
SSLProtocol
SSLCipherSuite
SSLProtocol
[+|-]protocol ...
SSLCipherSuite
cipher-spec
DescriptionSyntaxCipher
protocol flavors
Cipher Suite available
for negotiation in SSL
handshake
SMH
SSLProtocol all -SSLv2Configure usable SSL
SSLCipherSuite
ALL:!ADH:!EXPORT56:
!EXPORT40:RC4+RSA:
+HIGH:+MEDIUM:-SSLv2
:+EXP:-LOW:-eNULL
DescriptionDirective used in HP
Enable SSLv3 and
TLSv1, but not SSLv2.
NOTE: All includes
SSLv3, TLSv1, and
SSLv2.
Enable All except
ADH, EXPORT56,
EXPORT40, SSLv2,
LOW, eNULL, and
enable RC4, RC2,
HIGH, MEDIUM, and
EXP.
NOTE: where:
• ADH: all ciphers
using Anonymous
Diffie-Hellman key
exchange
• EXPORT56: all
56-bit export
ciphers only
• EXPORT40: all
40-bit export
ciphers only
• SSLv2: all SSL
version 2.0 ciphers
• LOW: all low
strength ciphers [no
export, single DES]
• RC4: RC4
encoding ciphers
• RSA: all ciphers
using RSA key
exchange
• HIGH: all ciphers
using Triple-DES
• MEDIUM: all
ciphers with
128-bit encryption
• EXP: all export
ciphers
• eNULL: No
encoding ciphers
86 HP SMH Ciphers
Page 87

15 Documentation feedback
HP is committed to providing documentation that meets your needs. To help us improve the
documentation, send any errors, suggestions, or comments to Documentation Feedback
(docsfeedback@hp.com). Include the document title and part number, version number, or the URL
when submitting your feedback.
87
Page 88

Glossary
Accounts for Users
& Groups tool
(ugweb)
AS See Kerberos Authentication Server.
CA See certificate authority.
caution A note to indicate that failure to follow directions could result in damage to equipment or loss of
certificate An electronic document that contains a subject's public key and identifying information about
certificate authority
(CA)
CLI See command line interface.
command line
interface (CLI)
Disks and File
Systems tool
(fsweb)
DNS See Domain Name Service.
Domain Name
Service (DNS)
evweb See System Fault Management tool .
external sites Third-party application URLs.
fsweb See Disks and File Systems tool.
graphical user
interface (GUI)
GUI See graphical user interface.
HP Insight
Management
Agent
HP SIM See HP Systems Insight Manager.
HP SMH See HP System Management Homepage.
HP System
Management
Homepage ( HP
SMH )
HP Systems Insight
Manager ( HP SIM
)
The HP-UX Accounts for Users and Groups (ugweb) tool is used to manage user accounts and
group accounts on the local system. This tool can also be used to manage user accounts on a
NIS system. The ugweb tool can be launched from the HP-UX System Administration Manager
(SAM) tool or from HP SMH.
information.
the subject. The certificate is signed by a certificate authority (CA) to bind the key and subject
identification together.
A trusted third-party organization or company that issues digital certificates used to create digital
signatures and public-private key pairs. The role of the CA in this process is to guarantee that the
individual who has been granted the unique certificate is the individual he or she claims to be.
The set of commands that you can execute directly from the command shell of an operating
system.
The HP-UX Disks and File Systems (fsweb) tool is used to manage file systems, logical volumes,
and disks. The Disks and File Systems tool can be launched from the HP-UX System Administration
Manager (SAM) tool or from HP SMH.
A service that translates domain names into IP addresses.
A program interface that uses the graphics capabilities of a computer to make the program easier
to use. The HP SMH GUI is Web-enabled and displays in a Web browser.
A program that regularly gathers information or performs some other service without the user's
immediate presence.
The HP System Management Homepage (HP SMH) is a Web-based interface that consolidates
and simplifies single system management for HP servers on HP-UX, Linux, and Microsoft Windows
operating systems. By aggregating the data from HP Web-based agents and management utilities,
HP SMH provides a common, easy-to-use interface for displaying hardware fault and status
monitoring, performance data, system thresholds, diagnostics, and software version control for
an individual server. HP SMH is an integrated piece of software used by the suite of HP
Web-enabled System Management Software to communicate over HTTP and HTTPS. It provides
a uniform set of functionality and security to HP Web-enabled System Management Software.
System management software that is capable of managing a wide variety of systems, including
HP systems, clusters, desktops, workstations, and portables. HP SIM combines the strengths of
HP Insight Manager 7, HP Toptools, and HP Servicecontrol Manager to deliver a single tool for
managing HP ProLiant, HP Integrity, and HP 9000 systems running HP-UX, Linux, and Windows.
The core HP SIM software delivers the essential capabilities required to manage all HP server
platforms. HP SIM can also be extended to deliver unparalleled breadth of system management
with plugins for HP storage, power, client, and printer products. Plugins for rapid deployment,
88 Glossary
Page 89

performance management, and workload management enable systems administrators to pick the
value added software required to deliver complete lifecycle management of their hardware assets.
To obtain more information about HP SIM, go to http://www.hp.com/go/hpsim.
HP Version Control
Agent (VCA)
An Insight Management Agent that is installed on a system to enable the customer to see the HP
software installed on that server. The HP Version Control Agent can be configured to point to a
HP Version Control Repository Manager, allowing easy version comparison and software update
from the repository.
HP Version Control
Repository
An Insight Management Agent that allows a customer to manage HP-provided software stored
in a user-defined directory/repository.
Manager (VCRM)
HP Web-enabled
Software that manages HP Web-enabled products.
System
Management
Software
HP-UX System
Administration
Manager ( SAM )
Is the primary interface for HP-UX 11i v1 (B.11.11) and HP-UX 11i v2 (B.11.23) system
management.
For HP-UX 11i v3 (B.11.31), HP SMH provides the primary interface for HP-UX system
administration tasks. The legacy SAM functionality is still available.
HTTPS See Secure HTTP.
in-place Locally. For example to install in-place means to install locally.
Integrated Agents
and Other Agents
The Integrated Agents area on the Tools page contains participants and links to their entry points
if applicable. You can click an agent link to access that particular agent. Participants are agents
that are contributing information contained in the HP System Management Homepage (HP SMH).
If no HP Web-enabled System Management Software is installed that provides this information,
then none is displayed.
The Other Agents area on the Tools page lists the visible HP Web-enabled System Management
Software that does not participate in HP SMH. The name of the HP Web-enabled System
Management Software provides a link so that you can still access the agents if they provide a
user interface. If no HP Web-enabled System Management Software is installed that provides this
information, then none is displayed.
Integrity Support
Pack
A set of HP software components that have been bundled together by HP, and verified to work
with a particular operating system. An Integrity Support Pack contains driver components, agent
components, and application and utility components. All of these are verified to install together.
Internet Protocol
Systems with an IP address that falls in the specified range.
(IP) range
IP See Internet Protocol (IP) range.
kcweb See Kernel Configuration tool.
KDC See Kerberos Key Distribution Center.
Kerberos A trusted third-party authentication protocol developed at MIT which allows different hosts and
users to authenticate and confirm the identity of each other.
Kerberos
Authentication
Server
A service whose sole purpose is to authenticate user account records. The AS serves as an
introducer for the user and the service through the use of a shared secret key registered with the
AS.
Kerberos Key
Distribution Center
Kerberos Key Distribution Center, composed of the Authentication Server and the Ticket Granting
Server.
Kerberos Ticket
Granting Server
Adds an extra layer of indirection so that the user only needs to enter in a password once; the
ticket and session key obtained from that password is used for all further tickets. Before accessing
any regular service, the user requests a ticket from the Authentication Server (AS) to talk to the
TGS. This ticket is called the ticket granting ticket or TGT; it is also sometimes called the initial
89
Page 90

ticket. The session key for the TGT is encrypted using the user's long-term key, so the password
is needed to decrypt it from the AS' response to the user.
Kernel
Configuration tool
(kcweb)
The HP-UX Kernel Configuration (kcweb) tool is used to manage kernel tunables, modules and
alarms. The Kernel Configuration tool can be launched from the HP-UX System Administration
Manager (SAM) tool or from HP SMH
MIT Massachusetts Institute of Technology.
multihomed Multiple names set to a certificate.
parMgr See Partition Manager.
Partition Manager
(parMgr)
Provides system administrators with a convenient GUI to configure and manage nPartitions on
HP server systems. Perform complex configuration tasks without having to remember commands
and parameters. Select nPartitions, cells, I/O chassis, or other components from the graphical
display, then select an action from a menu. You can use Partition Manager to perform the following
tasks: create, modify, and delete nPartitions; examine the nPartition configuration of a complex,
check the complex for potential configuration and hardware problems, and manage hardware
resources on the complex.
NOTE: At this time, HP System Management Homepage does not support Partition Manager.
pdweb See Peripheral Device tool.
Peripheral Device
tool (pdweb)
The HP-UX Peripheral Device (pdweb) tool can be used to easily and quickly view I/O devices
and OLRAD cards. It helps manage hot pluggable PCI slots on systems that support adding and
replacing cards without rebooting. On all HP-UX systems, pdweb displays the I/O devices and
can be used to (re)create device files for a selected device. The Peripheral Device tool can be
launched the HP-UX System Administration Manager (SAM) tool or from HP SMH.
PKI See Public Key Infrastructure.
Principal Users or service / host which are present in a Kerberos realm and are allowed to authenticate
to each other.
ProLiant or
Integrity Support
Pack
A set of HP software components that have been bundled together by HP, and verified to work
with a particular operating system. A ProLiant or Integrity Support Pack contains driver components,
agent components, and application and utility components. All of these are verified to install
together.
Public Key
Infrastructure (PKI)
Public Key Infrastructure is the combination of software, encryption technologies, and services
that enables enterprises to protect the security of their communications and business transactions
on the Internet.
Realm Kerberos domain. Usually, it is the network's domain name in capital letters. For example, the
Kerberos realm for the smhkerberos.com would conventionally be called SMHKERBEROS.COM.
Red Hat Package
Manager (RPM)
The Red Hat Package Manager is a powerful package manager that can be used to build, install,
query, verify, update, and uninstall individual software packages. A package consists of an
archive of files and package information, including name, version, and description.
repository The database that stores vital information about the managed cluster, including users, nodes,
node groups, roles, tools, and authorizations.
RPM See Red Hat Package Manager.
SAM See HP-UX System Administration Manager.
search criteria A set of variables (information) used to define a requested subset of information from the set of
all information. The information set that can be filtered includes action information, some of the
system's information, and so on. A filter is composed of an permitted filter followed by a restricted
filter. The result of these two filtering operations is called a group. An example of a filter is a SQL
statement that creates viewable information or causes management operations to be performed.
Secure HTTP
An extension to the HTTP protocol that supports sending data securely over the Web.
(HTTPS)
Secure Shell (SSH) A program that enables you to sign in to another system over a network and execute commands
on that system. It also enables you to move files from one system to another, and it provides
authentication and secure communications over insecure channels.
90 Glossary
Page 91

Secure Sockets
Layer (SSL)
A standard protocol layer that lies between HTTP and TCP and provides privacy and message
integrity between a client and server. A common use of SSL is to provide authentication of the
server, so the client can be assured it is communicating with the system that the system claims to
be. It is application protocol independent.
Secure Task
Execution (STE)
Secure execution of a task from a managed system. This feature of HP SMH ensures that the user
requesting the task has the appropriate rights to perform the task and encrypts the request to
protect data from snooping.
Security Attributes
Configuration tool
(secweb)
The HP-UX Security Attributes Configuration (secweb) tool is used to view and configure system-wide
and per-user (local users and NIS users) values of security attributes. It also gives information
about account locks. The Security Attributes Configuration tool can be launched from the HP-UX
System Administration Manager (SAM) tool, or from HP SMH.
secweb See Security Attributes Configuration tool .
self-signed
certificate
single sign on
(SSO)
A certificate that is its own certificate authority (CA), so that the subject and the CA are the same.
See also certificate, certificate authority.
Permission granted to an authenticated user browsing to HP Systems Insight Manager (HP SIM)
to browse to any of the managed systems from within HP SIM without re-authenticating to the
managed system. HP SIM is the initial point of authentication and browsing to another managed
system must be from within HP SIM.
software update A task to remotely update software and firmware.
SSH See Secure Shell.
SSL See Secure Sockets Layer.
SSO See single sign on.
status type Systems of specified status type (Critical, Failed/Major, Degraded/Minor, Normal, and Unknown)
as defined by HP SMH.
STE See Secure Task Execution.
survey utility An agent (or online service tool) that gathers and delivers hardware and operating system
configuration information. This information is gathered while the server is online.
System Fault
Management tool
The System Fault Management (evweb) tool is used to view and administer WBEM indications.
The evweb tool can be launched from HP SMH.
(evweb)
TGS See Kerberos Ticket Granting Server.
ugweb See Accounts for Users & Groups tool.
URI Provides methods to access a resource on the Internet. A Uniform Resource Locator (URL) is a type
of Uniform Resource Indicator (URI).
URL A global address of resources on the World Wide Web. A Uniform Resource Locator (URL) is a
type of Uniform Resource Indicator (URI).
user A network user with a valid sign in on the HP System Management Homepage.
user accounts Accounts used to sign in to HP System Management Homepage (HP SMH). These accounts
associate a local Windows user, domain account, or an HP-UX or Linux user group with privilege
levels and paging attributes inside HP SMH.
VCA See HP Version Control Agent.
VCRM See HP Version Control Repository Manager.
version control Referred to as the Version Control Repository Manager installed on a Windows system for
Windows and Linux Proliant or Integrity systems, and Software Distributor on HP-UX operating
systems. Provides an overview of the software status for all managed ProLiant or Integrity systems
and can update system software and firmware on those systems programmatically using
predetermined criteria. Version control identifies systems that are running out-of-date system
software, indicates if an upgrade is available, and provides reasons for upgrading. For HP-UX
systems, Software Distributor can be launched from an HP Systems Insight Manager CMS against
one or more installed HP-UX systems.
WBEM See Web-Based Enterprise Management.
91
Page 92

Web-Based
Enterprise
Management
(WBEM)
Is a platform and resource independent DMTF (Distributed Management Task Force) standard
that defines both a common model (for example, description) and protocol (for example, interface)
for monitoring and controlling a diverse set of resources. The HP WBEM Services for HP-UX
products is the HP-UX implementation of the DMTF (Distributed Management Task Force) WBEM
standard.
92 Glossary
Page 93

Index
C
certificates
trust mode, 26
trusted management server certificates, 26
ciphers
HP SMH, 86
CLI configuration
HP SMH, 58
credits
HP SMH, 56
D
documentation, 81
E
error
log, 52
examples
scenarios, 16
F
features, 81
file locations
HP SMH, 84
G
getting started
sign in, 7
H
home
HP SMH, 25
HP SMH
ciphers, 86
L
languages
HP SMH, 52
logs
error log, 52
HP SMH, 52
SAM log, 52
System Management Homepage log, 52
M
manpages, 81
menu
HP SMH, 49
MIT
Kerberos user groups, 26
N
navigating
HP SMH, 17
O
overview
getting started, 7
HP SMH, 6
P
pages
HP SMH, 23
product overview, 6
R
reference
troubleshooting, 79
resources, 81
S
SAM
log, 52
scenarios
examples, 16
HP SMH, 16
security
alternative name certificate, 26
anonymous, 26
HP SMH, 26
IP Binding, 26
IP Restricted sign in, 26
Kerberos user groups, 26
local access, 26
local server certificate, 26
Port 2301, 26
trust mode, 26
trusted management server certificates, 26
settings
HP SMH, 26
SNMP Configuration
HP SMH, 26
T
tasks
HP SMH, 50
tools
HP SMH, 51
troubleshooting
HP SMH, 68
reference, 79
typographic conventions, 82
U
UI Options
HP SMH, 26
UI Properties
HP SMH, 26
User Preferences
HP SMH, 26
93
Page 94

W
webapps
Integrated Agents, 55
Other Agents, 55
94 Index
 Loading...
Loading...