HP Synergy, Synergy 12000, Synergy Gen9, Synergy Gen10 Troubleshooting Manual
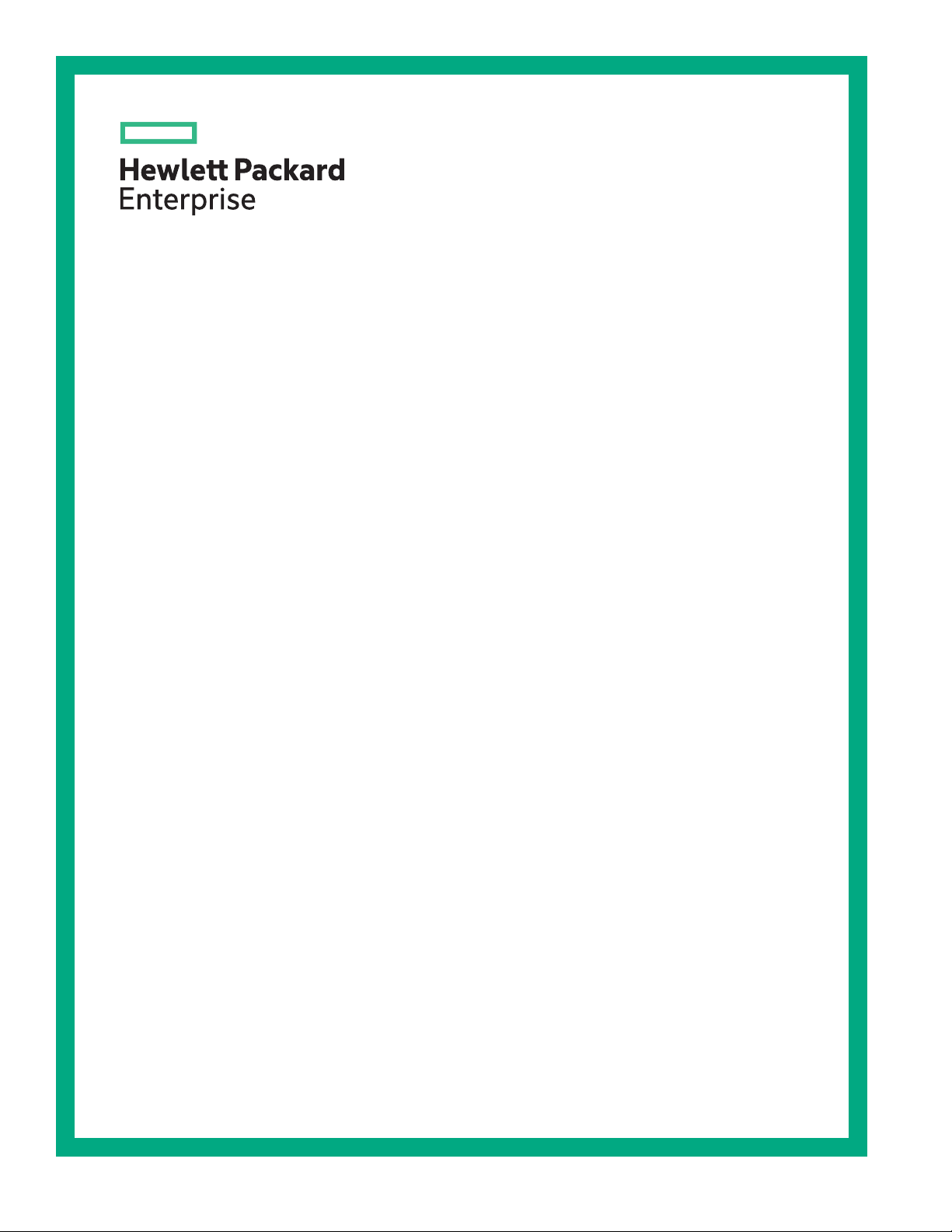
HPE Synergy Troubleshooting Guide
Abstract
This document describes common procedures for troubleshooting HPE Synergy. The
document is intended for the person who installs, administers, and troubleshoots HPE
Synergy. Hewlett Packard Enterprise assumes you are qualified to service computer
equipment and are trained in recognizing hazards in products with hazardous energy levels.
Part Number: P11954-002
Published: April 2019
Edition: 2
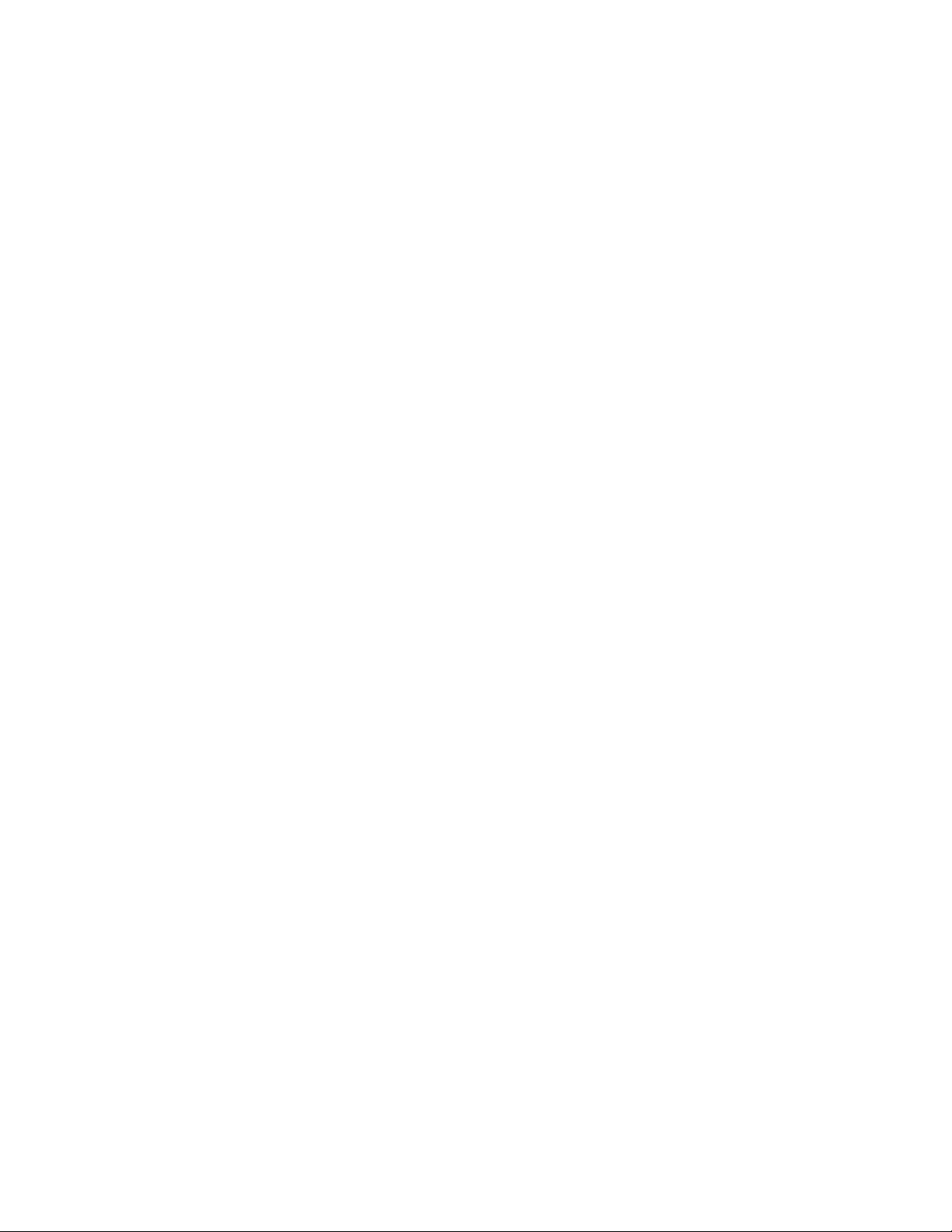
©
Copyright 2018-2019 Hewlett Packard Enterprise Development LP
Notices
The information contained herein is subject to change without notice. The only warranties for Hewlett
Packard Enterprise products and services are set forth in the express warranty statements accompanying
such products and services. Nothing herein should be construed as constituting an additional warranty.
Hewlett Packard Enterprise shall not be liable for technical or editorial errors or omissions contained
herein.
Confidential computer software. Valid license from Hewlett Packard Enterprise required for possession,
use, or copying. Consistent with FAR 12.211 and 12.212, Commercial Computer Software, Computer
Software Documentation, and Technical Data for Commercial Items are licensed to the U.S. Government
under vendor's standard commercial license.
Links to third-party websites take you outside the Hewlett Packard Enterprise website. Hewlett Packard
Enterprise has no control over and is not responsible for information outside the Hewlett Packard
Enterprise website.
Acknowledgments
Intel®, Itanium®, Pentium®, Xeon®, Intel Inside®, and the Intel Inside logo are trademarks of Intel
Corporation in the U.S. and other countries.
Microsoft® and Windows® are either registered trademarks or trademarks of Microsoft Corporation in the
United States and/or other countries.
Adobe® and Acrobat® are trademarks of Adobe Systems Incorporated.
Java® and Oracle® are registered trademarks of Oracle and/or its affiliates.
UNIX® is a registered trademark of The Open Group.
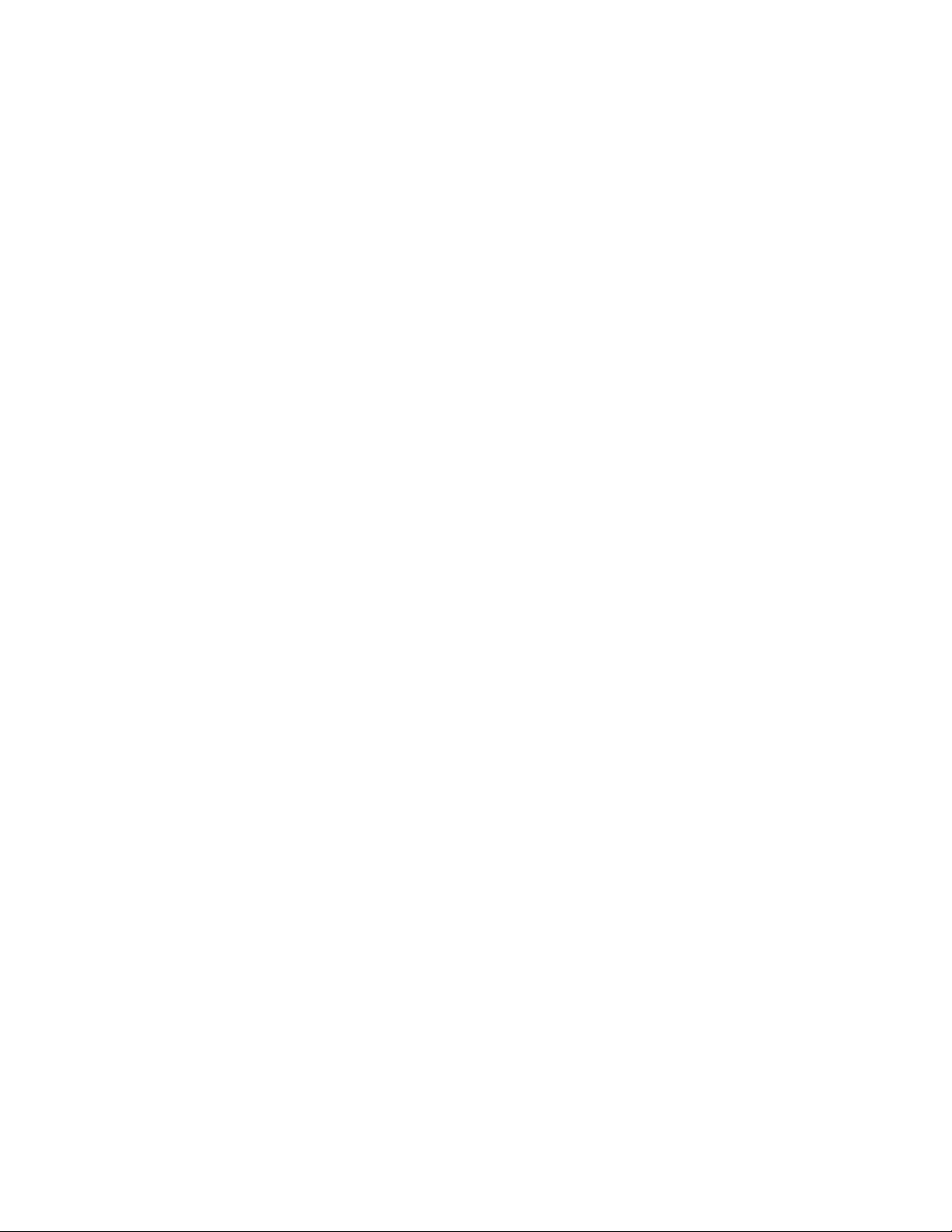
Contents
About this guide......................................................................................8
Troubleshooting preparation............................................................... 11
Document overview.......................................................................................................................8
Troubleshooting overview............................................................................................................. 8
HPE Synergy troubleshooting resources...................................................................................... 8
Troubleshooting within HPE OneView............................................................................... 8
HPE Synergy Troubleshooting Guide................................................................................ 9
Error Message Guide for HPE ProLiant Gen10 servers and HPE Synergy.......................9
Integrated Management Log Messages and Troubleshooting Guide for HPE
ProLiant Gen10 Servers and HPE Synergy....................................................................... 9
HPE OneView Help and HPE OneView API Reference.....................................................9
HPE Synergy QuickSpecs..................................................................................................9
HPE Synergy terminology.............................................................................................................9
Product descriptions..................................................................................................................... 9
HPE Synergy hardware......................................................................................................9
Composable infrastructure............................................................................................... 10
Embedded management..................................................................................................10
Prerequisites for troubleshooting.................................................................................................11
Important safety information ...................................................................................................... 12
Symbols on equipment.....................................................................................................12
Warnings and cautions.....................................................................................................13
Electrostatic discharge..................................................................................................... 14
Collecting symptom information..................................................................................................15
Preparing HPE Synergy for diagnosis........................................................................................ 15
Using HPE OneView to troubleshoot the appliance.......................... 17
Troubleshooting tools in HPE OneView......................................................................................17
Updating the firmware.......................................................................... 18
Common troubleshooting procedures................................................19
Consoles used with HPE Synergy.............................................................................................. 19
Accessing the HPE OneView maintenance console from the frame link module............ 19
Connecting to the HPE OneView maintenance console using SSH................................ 20
Creating a support dump file............................................................................................ 20
Connect to the HPE Synergy Console........................................................................................21
Connecting to the HPE Synergy Console using a keyboard, video monitor, and
mouse...............................................................................................................................21
Connecting to the HPE Synergy Console using a laptop computer.................................22
Connecting to HPE OneView using the HPE Synergy Console..................................................23
Verifying installation using HPE OneView...................................................................................24
Frame link module factory reset..................................................................................................26
Performing a frame link module factory reset.................................................................. 26
Resetting a frame link module..........................................................................................27
3
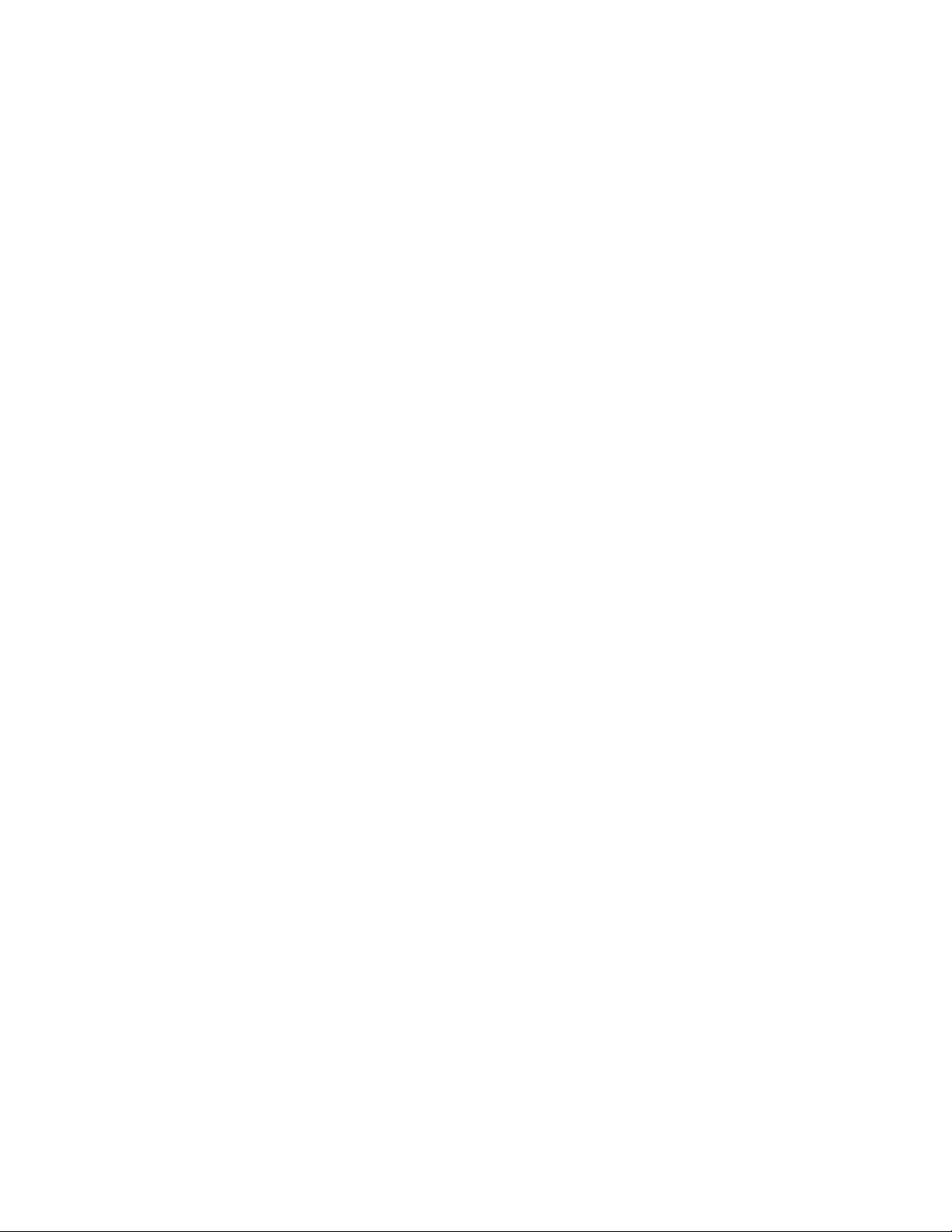
Processor troubleshooting guidelines......................................................................................... 27
Breaking the compute module down to the minimum hardware configuration........................... 28
Common issue resolution.................................................................... 29
Resolving loose connections...................................................................................................... 29
Searching for service notifications.............................................................................................. 29
Component LED definitions and component information............................................................29
Intel Xeon Scalable Processors supported on HPE ProLiant Gen10 servers.............................30
DIMM and NVDIMM population information............................................................................... 30
DIMM-processor compatibility..........................................................................................30
NVDIMM-processor compatibility.....................................................................................30
DIMM handling guidelines................................................................................................30
Hardware issues....................................................................................32
Procedures for troubleshooting HPE Synergy components........................................................32
Issues during installation.............................................................................................................32
Frame and frame link module..................................................................................................... 33
The frame link module is unresponsive and pressing the reset button does not reset
the frame link module.......................................................................................................33
Frame power and cooling........................................................................................................... 33
A device is not allowed to power on due to insufficient cooling in the frame....................33
A device is not allowed to power on due to insufficient power in the frame..................... 34
General UPS issues.........................................................................................................34
Low battery warning is displayed on the UPS..................................................................35
One or more LEDs on the UPS is red.............................................................................. 35
Fans running at a higher than expected speed................................................................36
Excessive fan noise (high speeds)...................................................................................36
Excessive fan noise (low speeds).................................................................................... 37
Appliance module....................................................................................................................... 37
The appliance module firmware is not compatible with the current HPE Synergy
software release...............................................................................................................37
The appliance module cannot be discovered by the frame link module.......................... 37
The appliance module is not compatible with the version of frame link module
firmware currently installed...............................................................................................38
Compute module.........................................................................................................................39
Firmware update and compatibility requirements............................................................ 39
System does not boot from the microSD card................................................................. 39
System battery is low or lost power..................................................................................40
TPM fails or is not detected..............................................................................................40
Procedure prerequisites with a Trusted Platform Module installed and BitLocker
enabled............................................................................................................................ 41
Compute module memory...........................................................................................................41
Compute module is out of memory.................................................................................. 41
Memory count error exists................................................................................................41
Compute module fails to recognize existing memory.......................................................42
Compute module fails to recognize new memory............................................................ 43
NVDIMM issues................................................................................................................44
Compute module processor........................................................................................................48
Processor troubleshooting prerequisites..........................................................................48
Troubleshooting the processor.........................................................................................48
Uncorrectable machine check exception......................................................................... 49
Compute module mezzanine card options..................................................................................50
System requests recovery method during mezzanine card replacement........................ 50
Compute module controllers and energy packs..........................................................................50
4
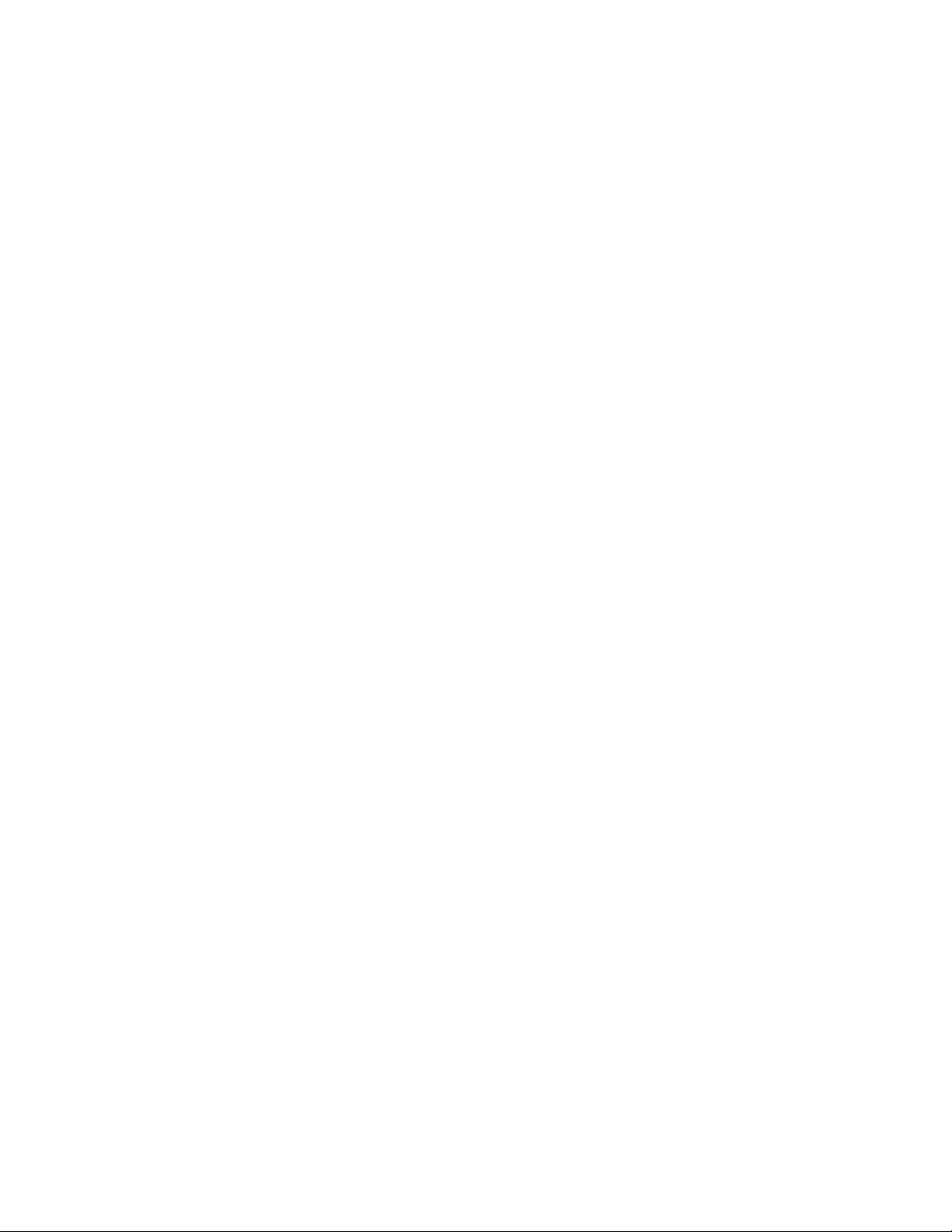
Network controller is installed but not working................................................................. 50
Network controller has stopped working.......................................................................... 51
General controller issues................................................................................................. 51
Controllers are no longer redundant................................................................................ 52
HPE Dynamic Smart Array B140i drives are not found when RAID mode is disabled.... 53
HPE Smart Array S100i SR Gen10 drives are not found when RAID mode is
disabled............................................................................................................................53
HPE Smart Array S100i SR Gen10 drives are not recognized........................................ 54
Data on drives accessed in RAID mode is not compatible with data accessed from
non-RAID mode................................................................................................................54
The Smart Array controller does not show logical drives after moving drives to a
new compute module or JBOD........................................................................................ 54
Energy pack issues.......................................................................................................... 55
HPE Synergy 480 Multi-MXM Expansion Module.......................................................................57
Half of the expected GPUs in the Multi-MXM expansion module are not found or
available in the OS........................................................................................................... 57
Compute module does not power on with the Multi-MXM expansion module installed... 57
GPUs report 0° C or no result on the iLO Temperature page.......................................... 58
iLO Device Inventory shows that the MXM slot is empty when the MXM slot is
populated......................................................................................................................... 58
MXM card is not running at PCIe x16 link width...............................................................59
Compute module with the Multi-MXM expansion module installation issues...................59
Product Name and Status fields in HPE iLO are not specific to the accelerator or
graphics option installed...................................................................................................60
HPE Synergy 480 PCIe Expansion module................................................................................60
PCIe cards in the PCIe expansion module are not found or available in the OS.............60
Compute module does not power on with the PCIe expansion module attached............61
Compute module with the PCIe expansion module installed does not fully seat in
the compute module bay in the frame..............................................................................61
The PCIe card is not running at the correct PCIe link width.............................................61
Power cable error shown in Remote Console during boot...............................................62
HPE Synergy D3940 Storage Module........................................................................................ 62
Drawer power LED is not illuminating green.................................................................... 62
Drawer status LED is flashing amber...............................................................................62
Drive status LED solid amber...........................................................................................63
Health status LED flashing red.........................................................................................63
Health status LED flashing amber....................................................................................63
Drive failure...................................................................................................................... 63
Missing RAID controller....................................................................................................64
No drives are discovered by the compute module........................................................... 64
Storage module E-Fuse error...........................................................................................64
HPE Synergy 12Gb SAS Connection Module............................................................................ 65
Health LED is flashing amber...........................................................................................65
The controller locks up during POST............................................................................... 65
Unable to access storage.................................................................................................65
Storage options...........................................................................................................................65
Drive issues (hard drives and solid state drives)..............................................................65
USB drive key issues....................................................................................................... 69
Component and LED identification..................................................... 70
Frame front components and device bays..................................................................................70
Front panel components.................................................................................................. 70
Appliance module LEDs and components....................................................................... 71
Compute module LEDs and buttons................................................................................ 73
Storage module LEDs...................................................................................................... 75
5
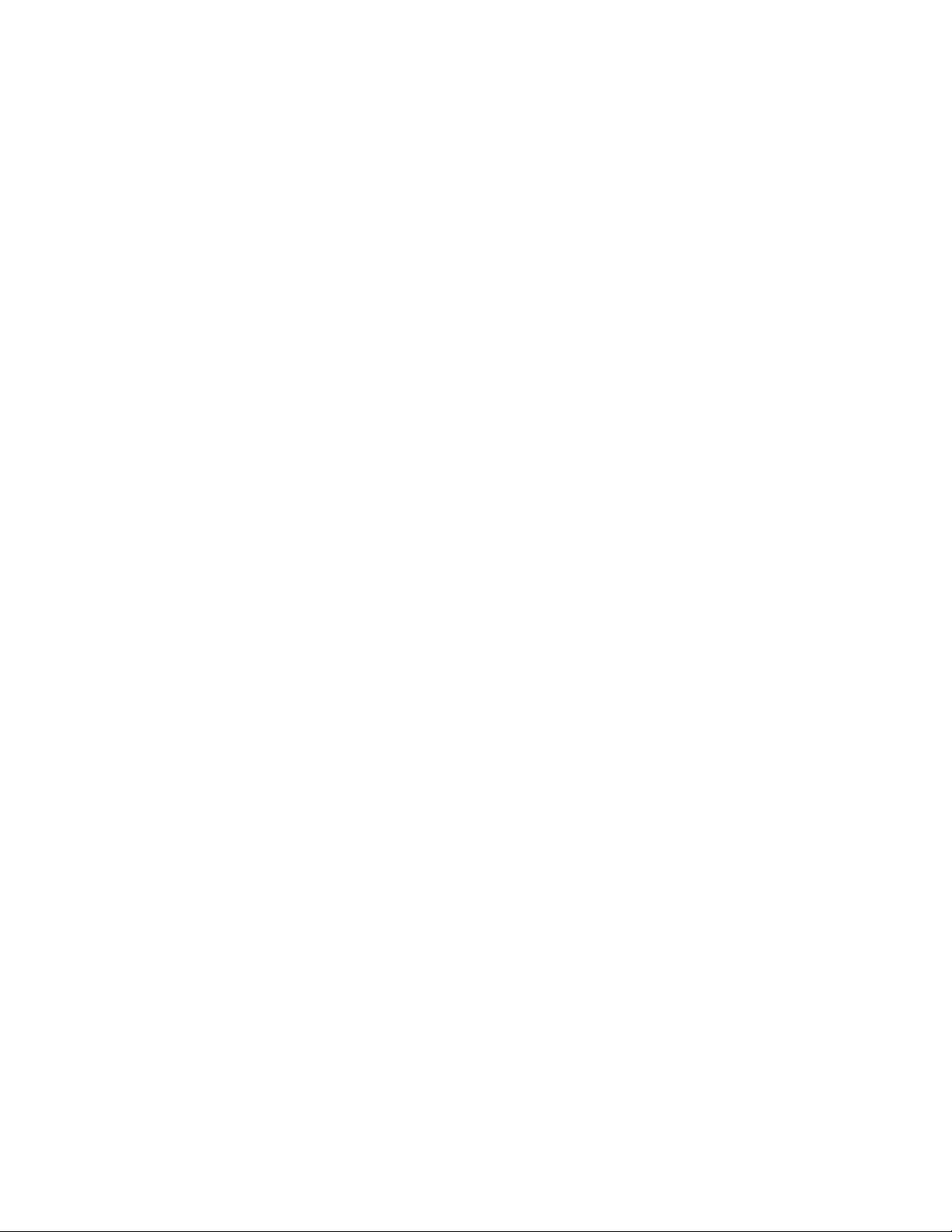
HPE Synergy 12Gb SAS Connection Module front panel LEDs......................................76
Storage option LEDs, components, and guidelines......................................................... 77
Frame rear component and bay numbering................................................................................81
Frame link module components and LEDs...................................................................... 82
Power supply LED............................................................................................................83
Fan LED........................................................................................................................... 84
Information pull tabs....................................................................................................................84
Reports and logs...................................................................................86
Overview..................................................................................................................................... 86
Active Health System log............................................................................................................ 86
Intelligent Provisioning diagnostic tools........................................................................... 87
Active Health System Log download methods.................................................................87
Using AHSV to troubleshoot or open a support case.......................................................92
Integrated Management Log.......................................................................................................93
Viewing the IML................................................................................................................93
Performing a Diagnostics task using HPE SSA.......................................................................... 93
HPE Smart Storage Administrator Diagnostics Utility CLI.......................................................... 94
Installing the utility............................................................................................................94
Launching the utility in CLI mode..................................................................................... 94
Diagnostic report procedures........................................................................................... 95
SmartSSD Wear Gauge report procedures......................................................................95
HPS report.................................................................................................................................. 96
Linux reports............................................................................................................................... 96
Resources for troubleshooting............................................................97
Online resources.........................................................................................................................97
Hewlett Packard Enterprise Support Center website....................................................... 97
Hewlett Packard Enterprise Information Library...............................................................97
Mobile-ready content........................................................................................................97
Mobile QR code locations................................................................................................ 97
HPE Synergy documentation........................................................................................... 97
User guide........................................................................................................................99
Maintenance and service guide....................................................................................... 99
HPE iLO software documentation.................................................................................... 99
HPE Active Health System Viewer documentation.......................................................... 99
UEFI System Utilities documentation...............................................................................99
Intelligent Provisioning software documentation............................................................ 100
White papers.................................................................................................................. 100
Service notifications, advisories, and notices.................................................................100
Subscription services..................................................................................................... 100
HPE Pointnext Portfolio..................................................................................................100
Product information resources.................................................................................................. 101
Additional product information........................................................................................101
Registering the product.................................................................................................. 101
Overview of product features and installation instructions............................................. 101
Key features, option part numbers................................................................................. 101
HPE Synergy component and option specifications, symbols, installation warnings,
and notices.....................................................................................................................101
Spare part numbers....................................................................................................... 101
Teardown procedures, part numbers, specifications......................................................101
Teardown or removal and replacement procedure videos............................................. 102
Technical topics..............................................................................................................102
Product installation resources...................................................................................................102
6
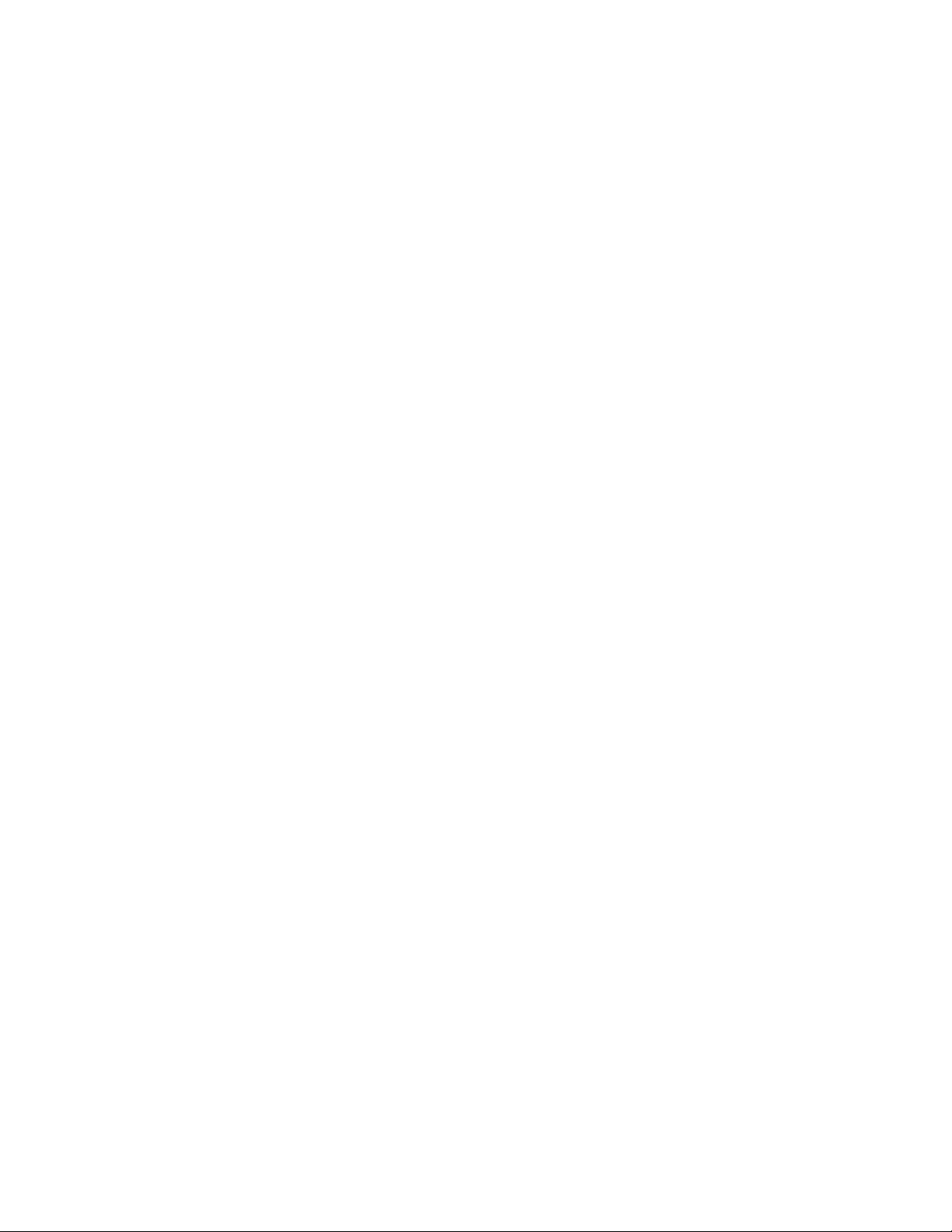
External cabling information...........................................................................................102
Power capacity...............................................................................................................102
Switch settings, LED functions, drive, memory, expansion board and processor
installation instructions, and board layouts.................................................................... 102
Product configuration resources............................................................................................... 102
Device driver information................................................................................................102
DDR4 memory configuration..........................................................................................102
Operating System Version Support................................................................................102
Operating system installation and configuration information (for factory-installed
operating systems).........................................................................................................102
Configuration information............................................................................................... 103
Installation and configuration information for the setup software................................... 103
Software installation and configuration of HPE Synergy................................................103
HPE iLO information.......................................................................................................103
Fault tolerance, security, care and maintenance, configuration and setup.................... 103
HPE Synergy document overview (documentation map)............... 104
Websites.............................................................................................. 106
Support and other resources.............................................................107
Accessing Hewlett Packard Enterprise Support....................................................................... 107
Accessing updates....................................................................................................................107
Customer self repair..................................................................................................................108
Remote support........................................................................................................................ 108
Warranty information.................................................................................................................108
Regulatory information..............................................................................................................109
Documentation feedback.......................................................................................................... 109
Symptom information checklist.........................................................110
7
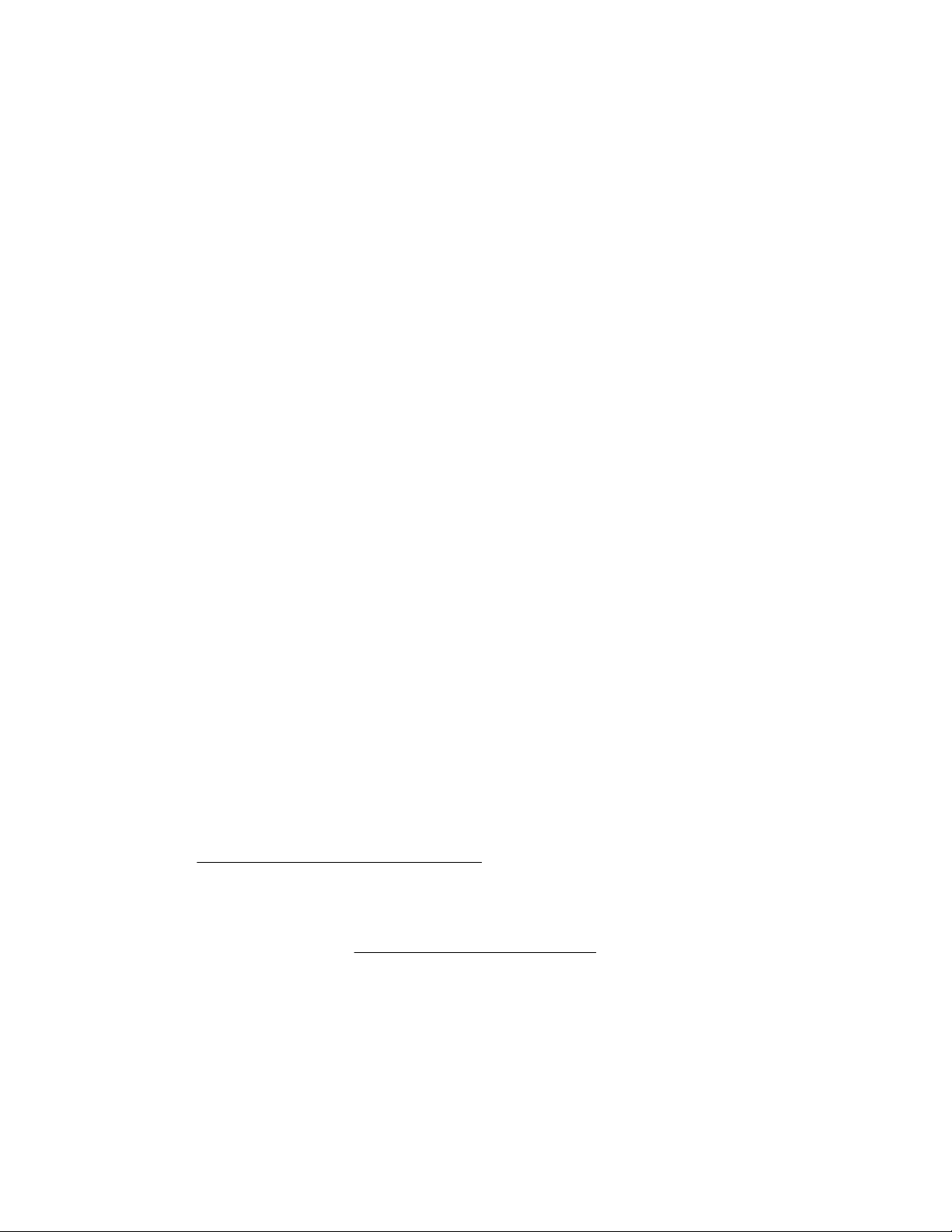
About this guide
Document overview
HPE Synergy Troubleshooting Guide provides the following troubleshooting information for HPE Synergy:
• Common troubleshooting procedures and issue resolution
• HPE Synergy hardware:
◦ HPE Synergy 12000 Frame and frame link module
◦ HPE Synergy Gen9 compute modules
◦ HPE Synergy Gen10 compute modules
◦ Storage
◦ Interconnects
• Component and LED identification
• Reports and logs
• Resources for troubleshooting
• Symptom information checklist
Troubleshooting overview
HPE Synergy troubleshooting information is provided as a multi-document solution and within HPE
OneView:
• HPE Synergy Troubleshooting Guide
• Error Message Guide for HPE ProLiant Gen10 Servers and HPE Synergy
• Integrated Management Log Messages and Troubleshooting Guide for HPE ProLiant Gen10 Servers
and HPE Synergy
• Additional troubleshooting content can be found within HPE OneView and in other associated product
documentation.
All HPE Synergy troubleshooting guides are posted on the Hewlett Packard Enterprise Information
Library (http://www.hpe.com/info/synergy-docs).
HPE Synergy troubleshooting resources
HPE Synergy troubleshooting resources are available within HPE OneView and in the Hewlett Packard
Enterprise Information Library (www.hpe.com/info/synergy-docs).
Troubleshooting within HPE OneView
HPE OneView graphical user interface includes alert notifications and options for troubleshooting within
HPE OneView. The UI provides multiple views of HPE Synergy components, including colored icons to
indicate resource status and potential problem resolution in messages.
8 About this guide
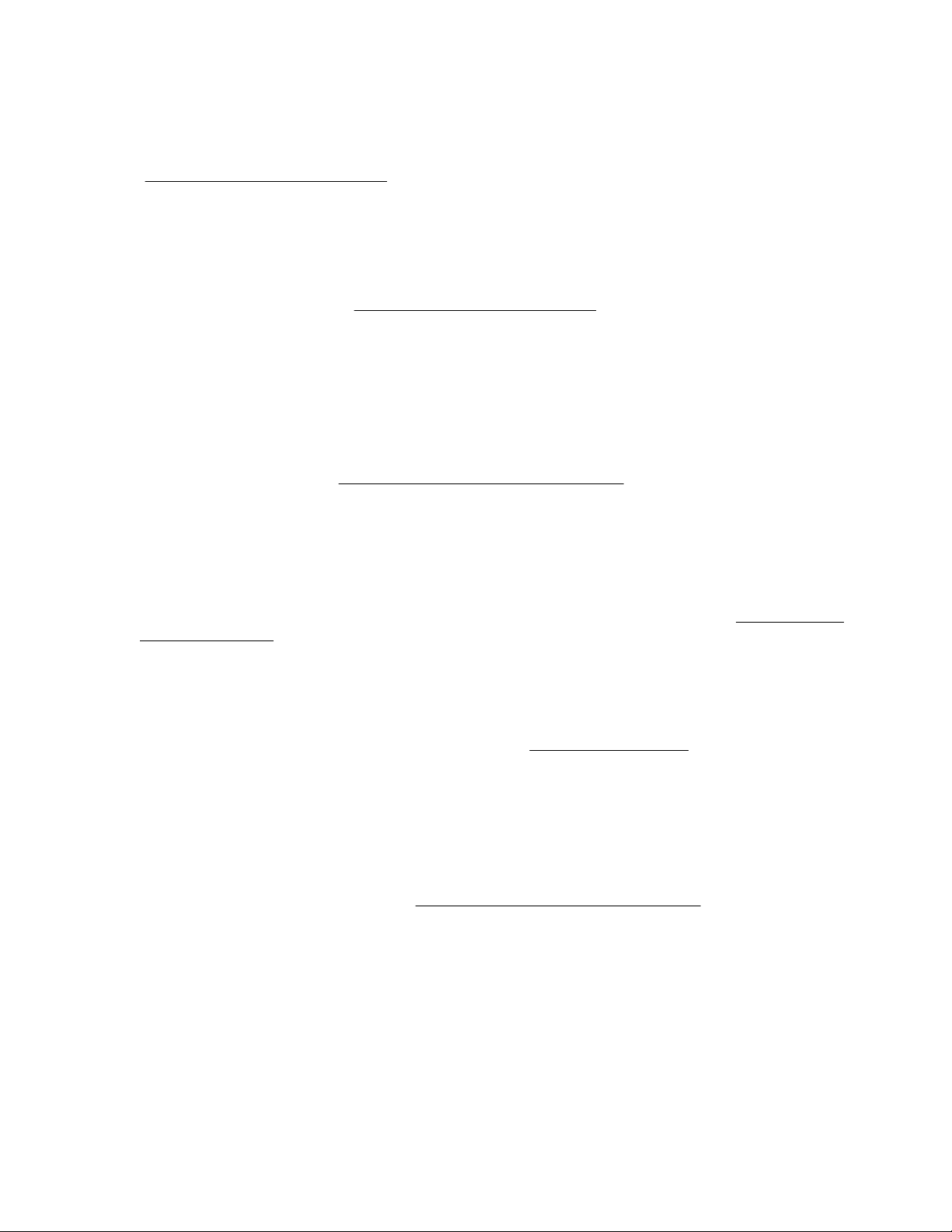
You can also use the Enclosure view and Map view to quickly see the status of all discovered HPE
Synergy hardware.
HPE Synergy Troubleshooting Guide
The HPE Synergy Troubleshooting Guide is in the Hewlett Packard Enterprise Information Library
(www.hpe.com/info/synergy-docs). It provides information for resolving common problems and courses
of action for fault isolation and identification, issue resolution, and maintenance for both HPE Synergy
hardware and software components.
Error Message Guide for HPE ProLiant Gen10 servers and HPE Synergy
The Error Message Guide for HPE ProLiant Gen10 servers and HPE Synergy is in the Hewlett Packard
Enterprise Information Library (www.hpe.com/info/synergy-docs). It provides information for resolving
common problems associated with specific error messages received for both HPE Synergy hardware and
software components.
Integrated Management Log Messages and Troubleshooting Guide for HPE ProLiant Gen10 Servers and HPE Synergy
This document provides information on Integrated Management Log messages and troubleshooting for
HPE ProLiant Gen10 Servers and HPE Synergy. For more information, see the document on the Hewlett
Packard Enterprise website (http://www.hpe.com/info/synergy-docs).
HPE OneView Help and HPE OneView API Reference
The HPE OneView Help and the HPE OneView API Reference are readily accessible, embedded online
help available within the HPE OneView user interface. These help files include “Learn more” links to
common issues, as well as procedures and examples to troubleshoot issues within HPE Synergy.
The help files are also available in the Hewlett Packard Enterprise Information Library (www.hpe.com/
info/synergy-docs).
HPE Synergy QuickSpecs
HPE Synergy has system specifications as well as individual product and component specifications. For
complete specification information, see the HPE Synergy and individual HPE Synergy product
QuickSpecs on the Hewlett Packard Enterprise website (www.hpe.com/info/qs).
HPE Synergy terminology
The terms used for HPE Synergy hardware components in the software tools might be different than the
terms used in this document. For example, in the software, a compute module might be called server and
a frame might be called enclosure.
For more information about HPE Synergy terminology, see the HPE Synergy Glossary on the Hewlett
Packard Enterprise Information Library (http://www.hpe.com/info/synergy-docs).
Product descriptions
HPE Synergy hardware
The hardware associated with HPE Synergy to include the frame, appliances, compute modules, storage
modules, interconnects, and compute module options.
About this guide 9
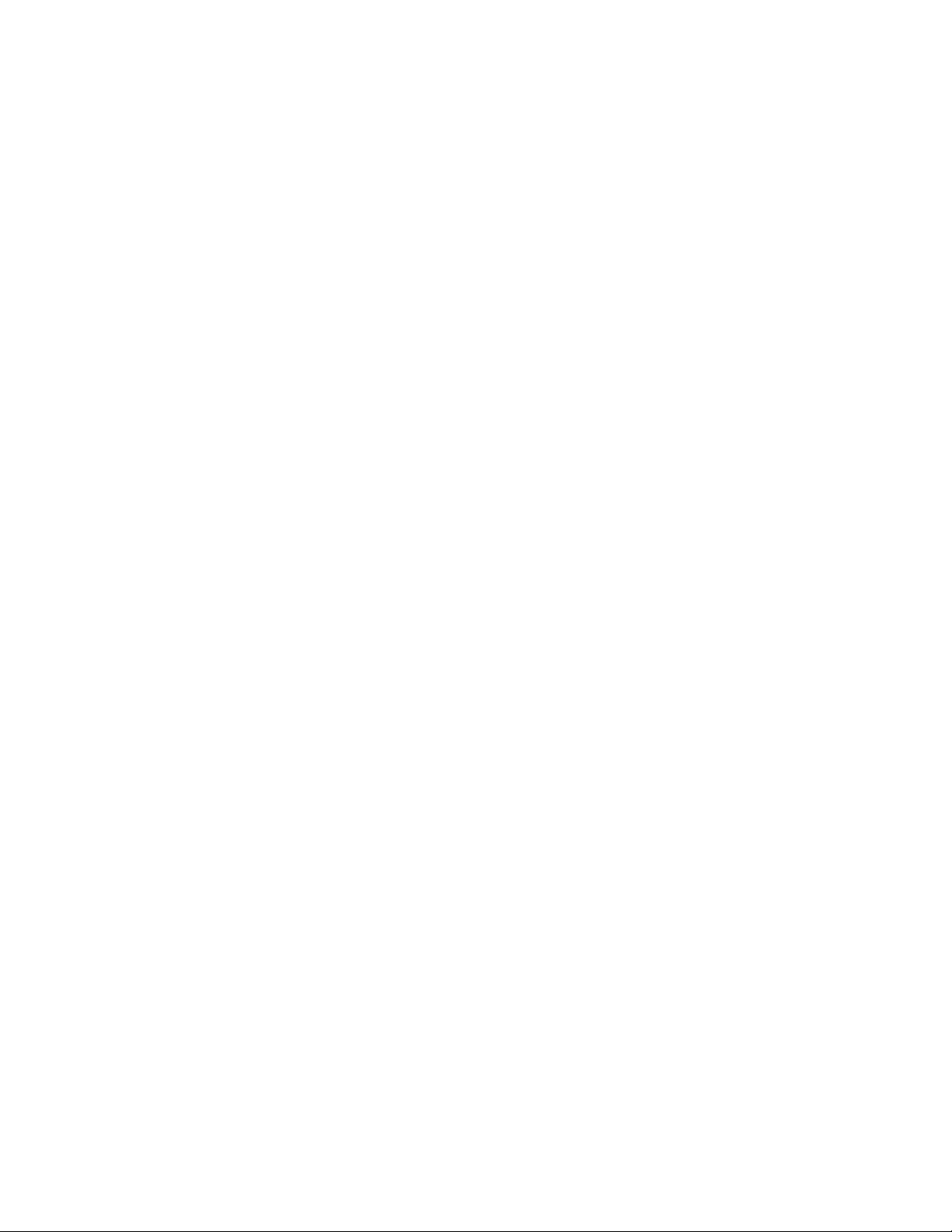
Composable infrastructure
Infrastructure management designed for medium-sized and enterprise data centers.
HPE OneView
Converged management for automation simplicity across HPE servers (compute modules), storage
modules, and networking.
HPE Image Streamer
An HPE Synergy management appliance used to host, configure, and serve operating systems to boot
the HPE Synergy compute modules, providing a stateless server experience for the compute modules.
Embedded management
A comprehensive set of management tools that is embedded on HPE Synergy and most HPE ProLiant
servers:
• HPE iLO (HPE Integrated Lights-Out)
A management tool that is embedded into every HPE Synergy Compute Module. It functions out-ofthe-box and provides essential remote management and control regardless of the compute module
state of operation.
• Intelligent Provisioning
A single-server OS deployment tool that simplifies server setup and configuration.
• Smart Update Manager (SUM)
A maintenance tool used to install and update firmware, drivers, and systems software.
• Smart Update Tools (SUT)
A software utility used by HPE OneView to stage, install, and activate firmware and driver updates.
• Service Pack for ProLiant (SPP)
A comprehensive systems software and firmware solution that is deployed with SUM.
• Unified Extensible Firmware Interface (UEFI)
A configuration tool embedded in the UEFI-based system ROM.
10 About this guide
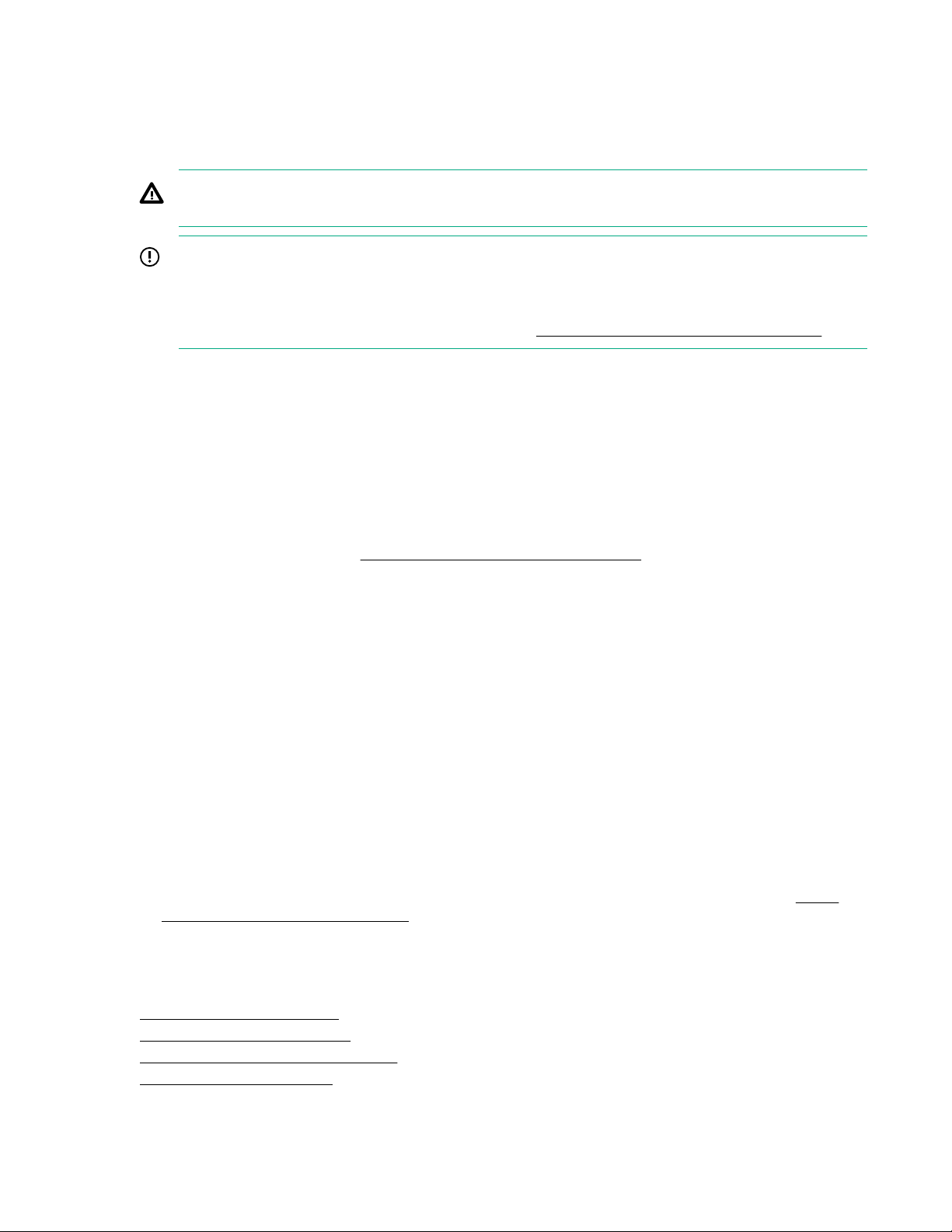
Troubleshooting preparation
Prerequisites for troubleshooting
WARNING: To avoid potential issues, ALWAYS read the warnings and cautionary information in the
product documentation before removing, replacing, reseating, or modifying system components.
IMPORTANT: This guide provides troubleshooting information using various software tools that
support multiple Hewlett Packard Enterprise server products. In some sections of this document and
in the software tools, server and enclosure are used as generic terms to support multiple products.
For more information on HPE Synergy-specific terminology, see the Glossary for HPE Synergy on
the Hewlett Packard Enterprise Information Library (http://www.hpe.com/info/synergy-docs).
Procedure
1. Review the important safety information.
2. Before you change the compute module, gather and record symptom information. If the compute
module powers on or if auxiliary power is available, download the Active Health System Log and
obtain the OS logs.
The OS logs are available only when the system has power.
For more information about the Active Health System Log, see the HPE iLO user guide on the Hewlett
Packard Enterprise website (http://www.hpe.com/support/iLO-docs). To obtain OS logs, see the OS
documentation.
If you choose to not download the Active Health System Log, you must gather all symptom
information, including the following:
• IML messages
• POST error messages
• OS logs
• Physical symptoms (LED behavior, physical state, and so on)
For more information about gathering symptom information, see Symptom information checklist.
3. Gather all error information, such as the full POST error message displayed and the IML.
4. If it is necessary to contact Hewlett Packard Enterprise, download the Active Health System log and
submit a support case through Active Health System Viewer (AHSV).
For more information, see the AHSV user guide on the Hewlett Packard Enterprise website (http://
www.hpe.com/support/ahsv-docs).
5. Prepare the compute module for diagnosis.
More information
Active Health System Viewer on page 87
Symptom information checklist on page 110
Preparing HPE Synergy for diagnosis on page 15
Important safety information on page 12
Troubleshooting preparation 11
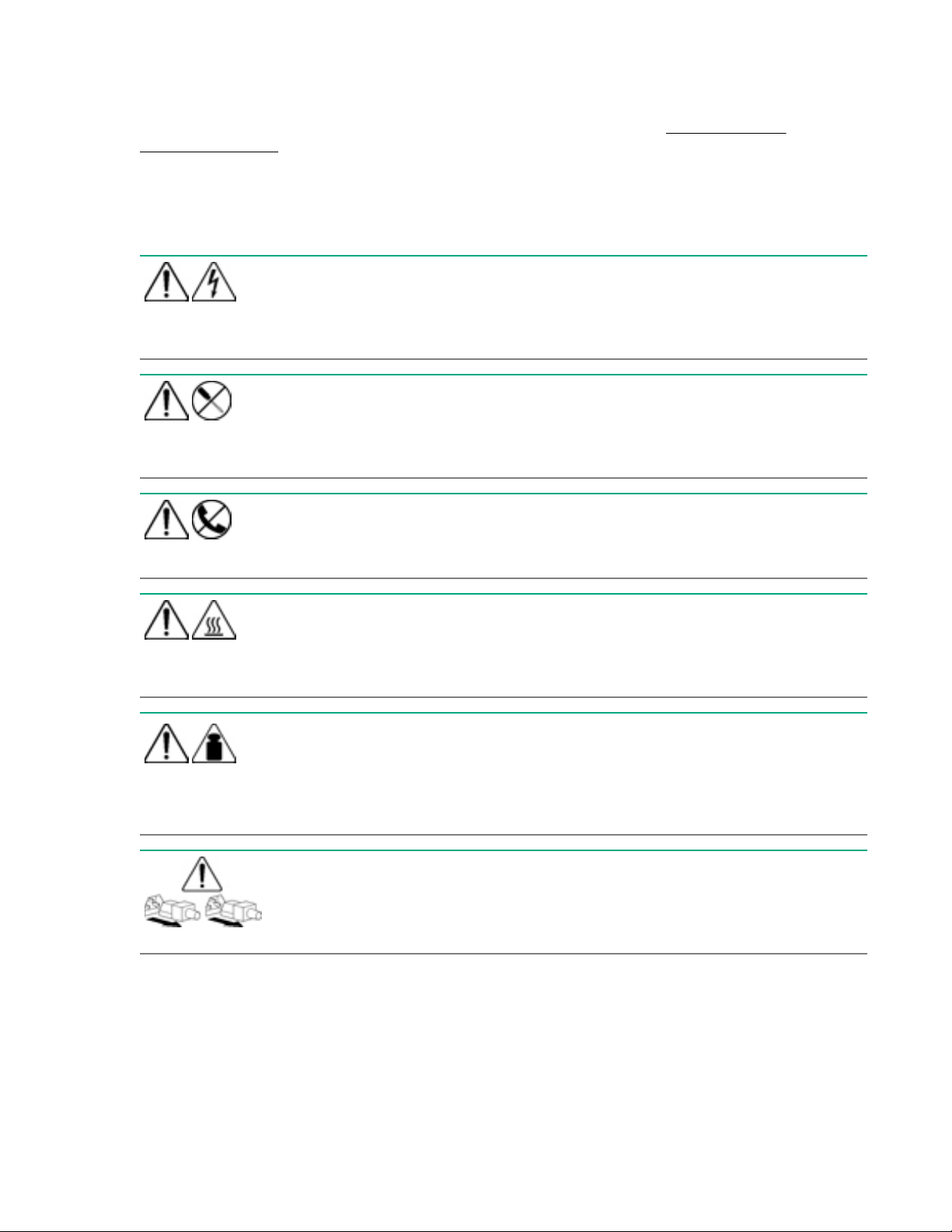
Important safety information
For important safety, environmental, and regulatory information, see Safety and Compliance Information
for Server, Storage, Power, Networking, and Rack Products, available at the Hewlett Packard
Enterprise website.
Symbols on equipment
The following symbols might be found on the equipment to indicate the presence of potentially hazardous
conditions.
This symbol indicates the presence of hazardous energy circuits or electric shock
hazards. Refer all servicing to qualified personnel.
WARNING: To reduce the risk of injury from electric shock hazards, do not open this
enclosure. Refer all maintenance, upgrades, and servicing to qualified personnel.
This symbol indicates the presence of electric shock hazards. The area contains no
user or field serviceable parts. Do not open for any reason.
WARNING: To reduce the risk of injury from electric shock hazards, do not open this
enclosure.
This symbol on an RJ-45 receptacle indicates a network interface connection.
WARNING: To reduce the risk of electric shock, fire, or damage to the equipment, do
not plug telephone or telecommunications connectors into this receptacle.
weight in kg
weight in lb
This symbol indicates the presence of a hot surface or hot component. If this surface is
contacted, the potential for injury exists.
WARNING: To reduce the risk of injury from a hot component, allow the surface to cool
before touching.
This symbol indicates that the component exceeds the recommended weight for one
individual to handle safely.
WARNING: To reduce the risk of personal injury or damage to the equipment,
observe local occupational health and safety requirements and guidelines for manual
material handling.
These symbols, on power supplies or systems, indicate that the equipment is supplied
by multiple sources of power.
WARNING: To reduce the risk of injury from electric shock, remove all power cords to
disconnect power from the system completely.
12 Troubleshooting preparation
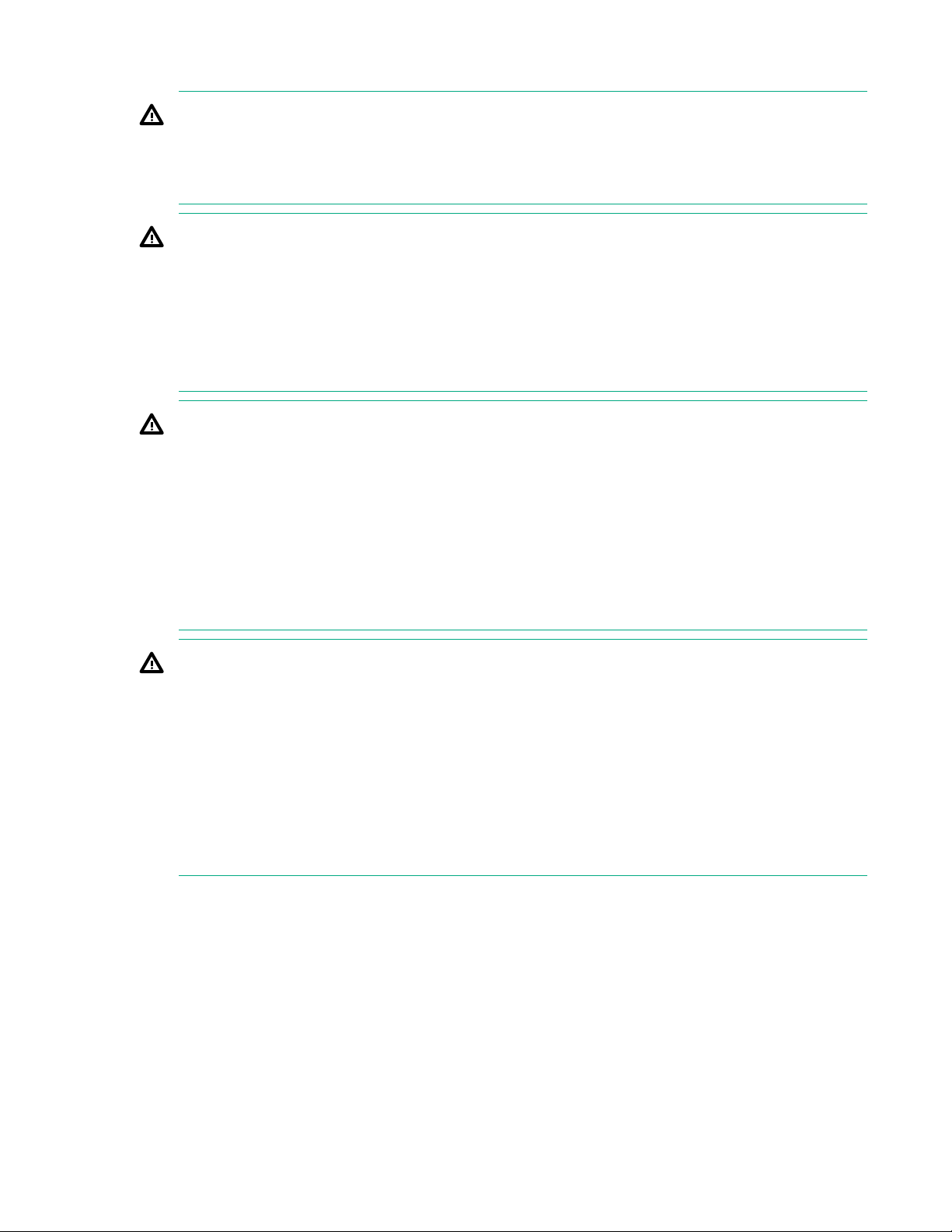
Warnings and cautions
WARNING: Only authorized technicians trained by Hewlett Packard Enterprise should attempt to
repair this equipment. All troubleshooting and repair procedures are detailed to allow only
subassembly/module-level repair. Because of the complexity of the individual boards and
subassemblies, no one should attempt to make repairs at the component level or to make
modifications to any printed wiring board. Improper repairs can create a safety hazard.
WARNING: To reduce the risk of personal injury or damage to the equipment, consult the safety
information and user documentation provided with the server before attempting the installation.
Some servers contain high energy circuits, high current circuits, moving parts (such as fan blades),
or any combination of these hazards, that may be exposed if covers and access panels are
removed while the product is connected to a power source. These products are intended to be
serviced only by qualified personnel who have been trained to deal with these hazards. Do not
remove enclosures or attempt to bypass any interlocks designed to guard against these hazardous
conditions.
WARNING: To reduce the risk of personal injury or damage to the equipment, be sure that:
• The leveling feet are extended to the floor.
• The full weight of the rack rests on the leveling feet.
• The stabilizing feet are attached to the rack if it is a single-rack installation.
• The racks are coupled together in multiple-rack installations.
• Only one component is extended at a time. A rack may become unstable if more than one
component is extended for any reason.
WARNING: To reduce the risk of electric shock or damage to the equipment:
• Do not disable the power cord grounding plug. The grounding plug is an important safety feature.
• Plug the power cord into a grounded (earthed) electrical outlet that is easily accessible at all
times.
• Unplug the power cord from the power supply to disconnect power to the equipment.
• Do not route the power cord where it can be walked on or pinched by items placed against it.
Pay particular attention to the plug, electrical outlet, and the point where the cord extends from
the compute module.
Troubleshooting preparation 13
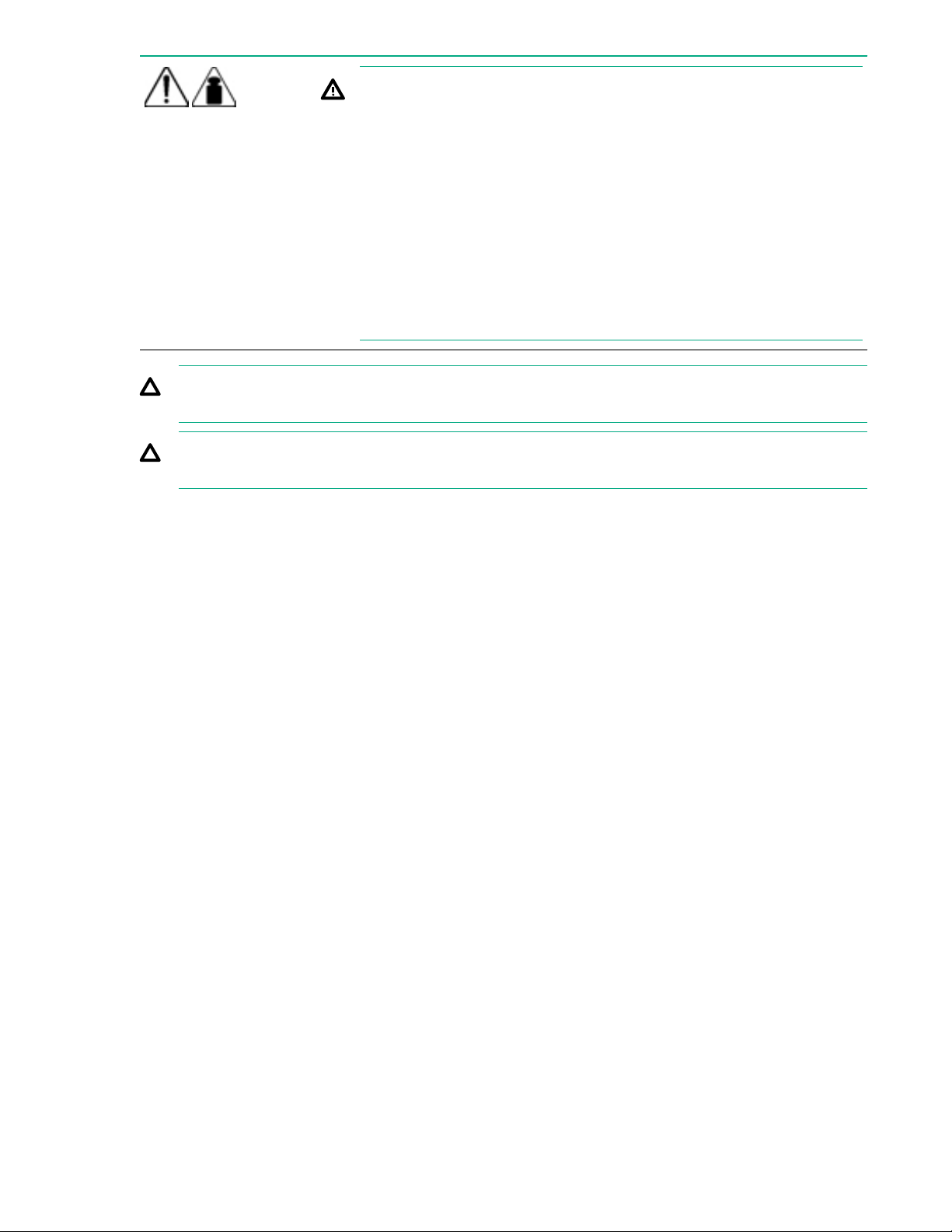
weight in kg
weight in lb
CAUTION: To properly ventilate the system, you must provide at least 7.6 cm (3.0 in) of clearance
at the front and back of the server.
CAUTION: The server is designed to be electrically grounded (earthed). To ensure proper
operation, plug the AC power cord into a properly grounded AC outlet only.
Electrostatic discharge
WARNING: To reduce the risk of personal injury or damage to the
equipment:
• Observe local occupation health and safety requirements and
guidelines for manual handling.
• Obtain adequate assistance to lift and stabilize the chassis during
installation or removal.
• The server is unstable when not fastened to the rails.
• When mounting the server in a rack, remove the power supplies and
any other removable module to reduce the overall weight of the
product
Electrostatic discharge
Be aware of the precautions you must follow when setting up the system or handling components. A
discharge of static electricity from a finger or other conductor may damage system boards or other staticsensitive devices. This type of damage may reduce the life expectancy of the system or component.
To prevent electrostatic damage:
• Avoid hand contact by transporting and storing products in static-safe containers.
• Keep electrostatic-sensitive parts in their containers until they arrive at static-free workstations.
• Place parts on a grounded surface before removing them from their containers.
• Avoid touching pins, leads, or circuitry.
• Always be properly grounded when touching a static-sensitive component or assembly. Use one or
more of the following methods when handling or installing electrostatic-sensitive parts:
◦ Use a wrist strap connected by a ground cord to a grounded workstation or computer chassis. Wrist
straps are flexible straps with a minimum of 1 megohm ±10 percent resistance in the ground cords.
To provide proper ground, wear the strap snug against the skin.
◦ Use heel straps, toe straps, or boot straps at standing workstations. Wear the straps on both feet
when standing on conductive floors or dissipating floor mats.
◦ Use conductive field service tools.
◦ Use a portable field service kit with a folding static-dissipating work mat.
If you do not have any of the suggested equipment for proper grounding, have an authorized reseller
install the part.
14 Troubleshooting preparation
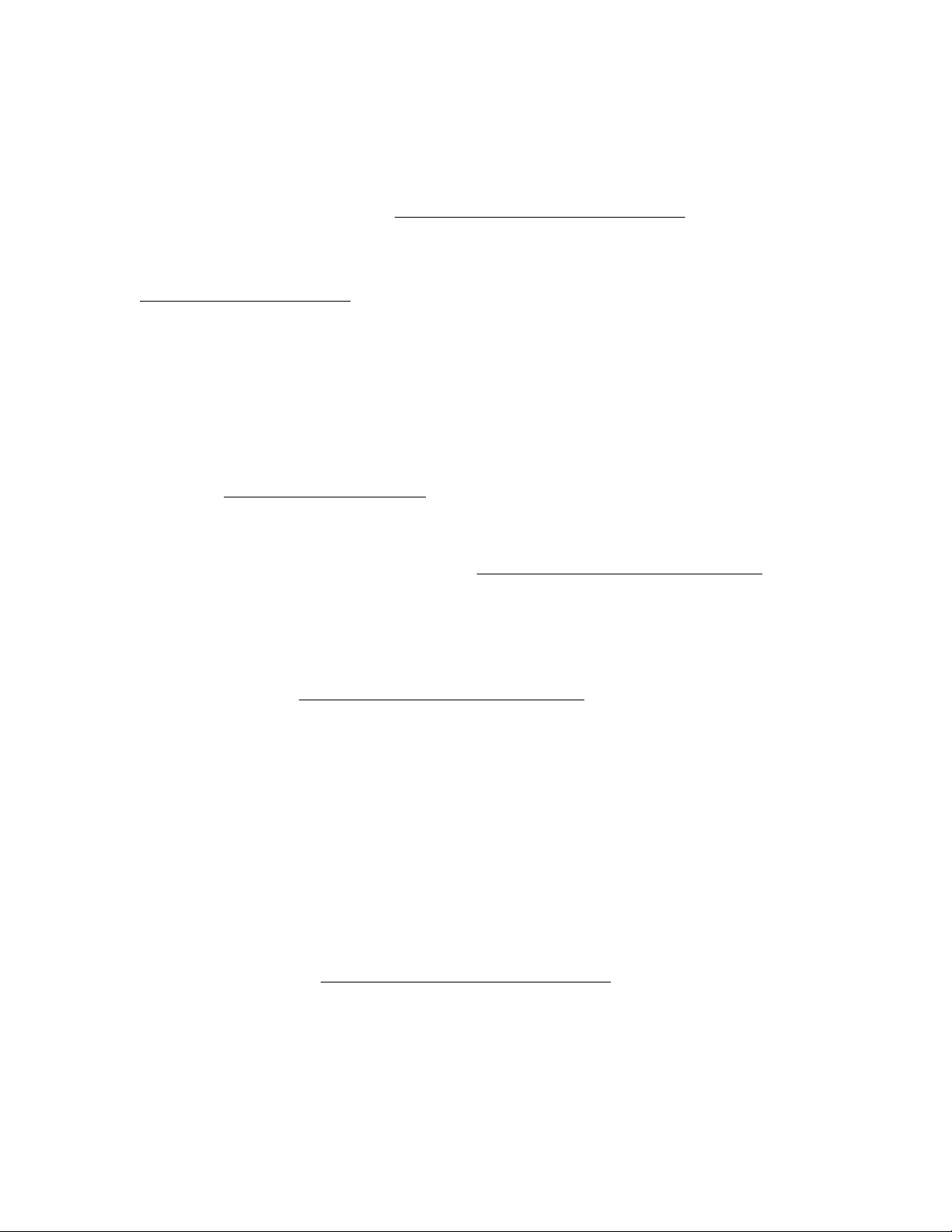
For more information on static electricity or assistance with product installation, contact an authorized
reseller.
Collecting symptom information
Before troubleshooting an issue, collect the symptom information. Download the Active Health System
Log using the Active Health System Viewer, if possible. For more information about downloading the
Active Health System Log using the AHSV, see the HPE Active Health System Viewer User Guide on the
Hewlett Packard Enterprise website (http://www.hpe.com/support/ahsv-docs).
For more information about collecting symptom information, use Symptom information checklist.
More information
Symptom information checklist on page 110
Preparing HPE Synergy for diagnosis
Procedure
1. Be sure that HPE Synergy is in the proper operating environment with adequate power, air
conditioning, and humidity control.
For required environmental conditions, see the product QuickSpecs on the Hewlett Packard Enterprise
website (http://www.hpe.com/info/qs).
2. Capture an HPE OneView support dump.
For more information, see the HPE OneView Online Help embedded in HPE OneView user interface
or in the Hewlett Packard Enterprise website (http://www.hpe.com/info/synergy-docs).
3. Remove all CDs, DVDs, USB drive keys, or SD cards that are not bootable devices.
4. Collect all tools and utilities necessary to troubleshoot the issue. Gather items such as a Torx
screwdriver, loopback adapters, ESD wriststrap, and software utilities.
For more information, see the product maintenance and service guide on the Hewlett Packard
Enterprise website (http://www.hpe.com/info/synergy-docs).
5. Review and collect the following information:
a. Review all HPE OneView errors.
b. Obtain a record of all current ROM settings by running CONREP from Scripting Toolkit for Windows
and Linux.
c. Review the IML.
d. Review the iLO information on both the Overview and the System Information page.
e. Review the Diagnostics page.
f. Use the Active Health System Viewer to download the Active Health System log.
For more information, see the Active Health System Viewer documentation on the Hewlett Packard
Enterprise website (http://www.hpe.com/support/ahsv-docs).
g. Record survey data.
6. Disconnect any peripheral devices not required for testing (any devices not necessary to power up
HPE Synergy).
Troubleshooting preparation 15
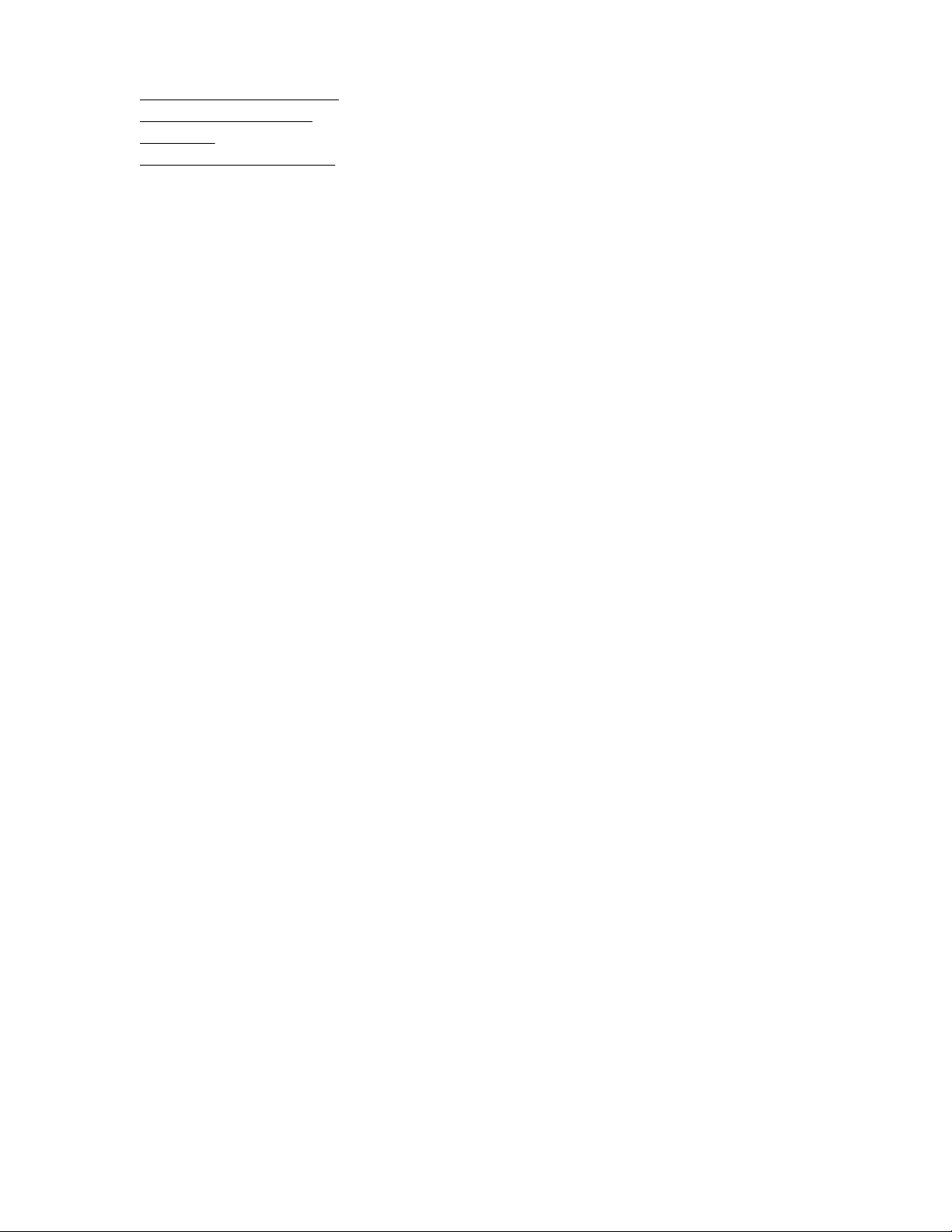
More information
Active Health System Viewer on page 87
Active Health System log on page 86
User guide on page 99
Integrated Management Log on page 93
16 Troubleshooting preparation
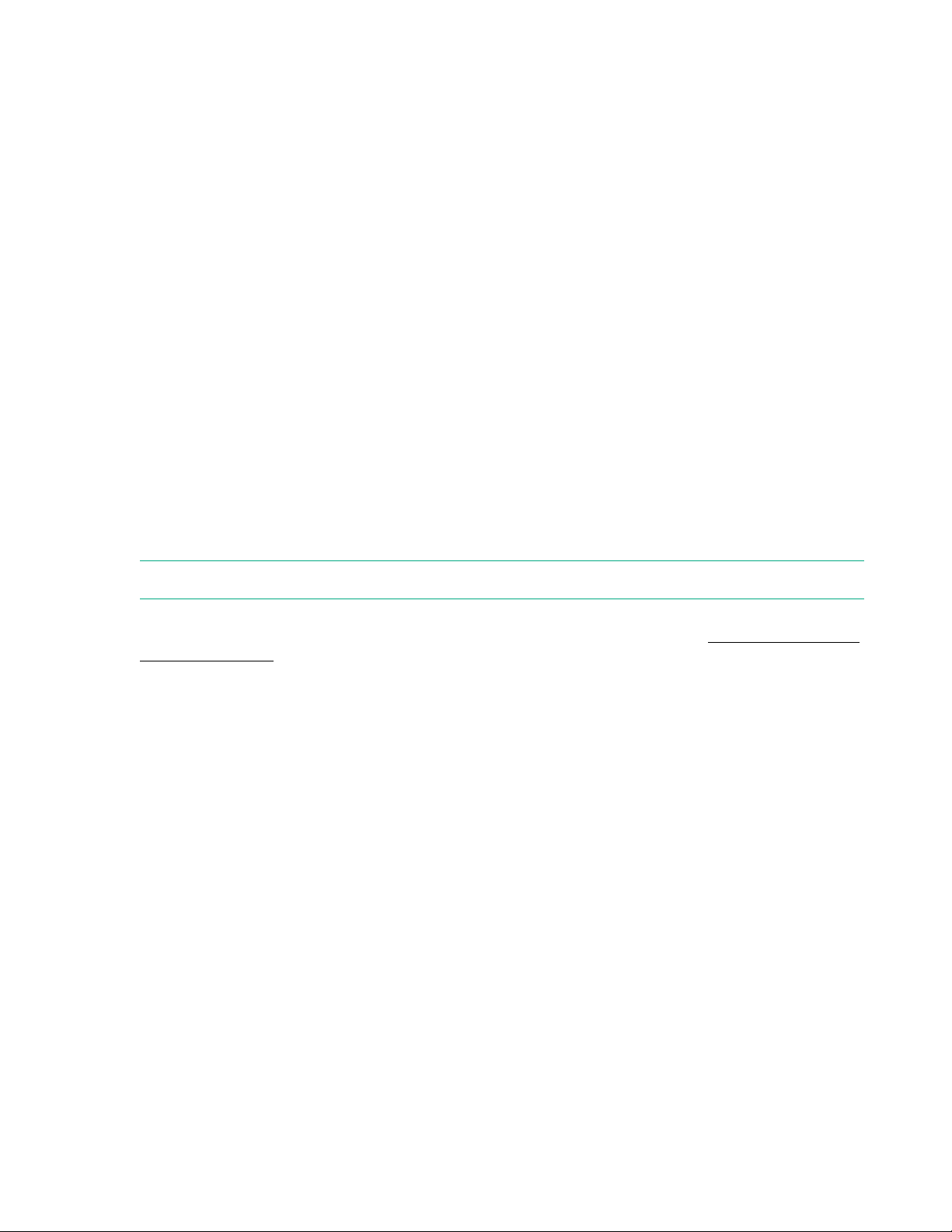
Using HPE OneView to troubleshoot the appliance
Troubleshooting tools in HPE OneView
HPE OneView has a variety of troubleshooting tools you can use to resolve issues. By following a
combined approach of examining screens and logs, you can obtain a history of activity and the errors
encountered.
• The Activity screen displays a log of all changes made on the appliance, whether user-initiated or
appliance-initiated. It is similar to an audit log, but with finer detail and it is easier to access from the
UI.
The Activity screen also provides a log of health alerts and status notifications.
• Download an audit log to help you or an administrator understand what security relevant actions took
place on the system.
• Create a support dump file to gather logs and other information required for debugging into an
encrypted, compressed file that you can send to your authorized technical support for analysis.
• Review reports for interconnect, server, and enclosure status. Reports can also provide inventory
information and help you see the types of server models and processors in your data center. They can
also show you what firmware needs to be updated.
NOTE: If the UI is not available, you can use the HPE OneView Maintenance console for troubleshooting.
For more information about using HPE OneView, see the information within the HPE OneView interface
and the HPE OneView documentation on the Hewlett Packard Enterprise website (http://www.hpe.com/
info/synergy-docs).
Using HPE OneView to troubleshoot the appliance 17
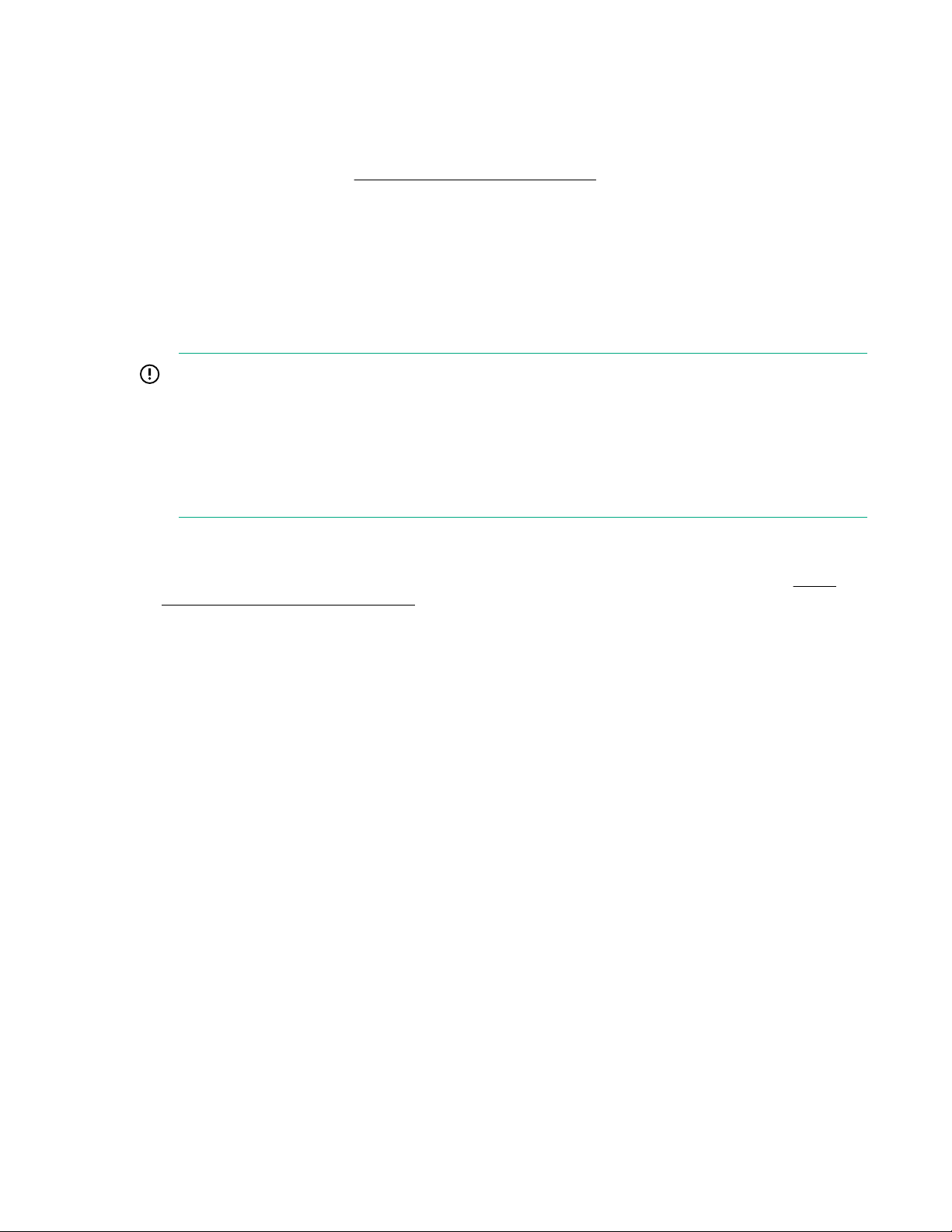
Updating the firmware
The following instructions provide an overview of the firmware update process for HPE Synergy. For more
information, see the Best Practices for HPE Synergy Firmware and Driver Updates in the Hewlett Packard
Enterprise Information Library (
The following components require updates:
• HPE Synergy Composer
• HPE Synergy Image Streamer
• Shared infrastructure (frame link modules, interconnect modules, and I/O adapters)
• Compute modules
IMPORTANT: Hewlett Packard Enterprise recommends that you update the components in the
following order:
1. HPE Synergy Composer
2. HPE Synergy Image Streamer
3. Infrastructure components and compute modules
www.hpe.com/info/synergy-docs).
Procedure
1. Download the HPE Synergy software release from the Hewlett Packard Enterprise website (http://
www.hpe.com/downloads/synergy).
2. Ensure that you have fulfilled all critical prerequisites.
3. Perform a backup of your HPE Synergy components before updating your firmware.
4. Update the firmware for HPE Synergy Composer.
5. Update the firmware for HPE Synergy Image Streamer.
6. Update shared infrastructure and stage firmware on compute modules using the orchestrated update
method initiated through a logical enclosure.
7. Reboot during a maintenance window to activate firmware on compute modules.
18 Updating the firmware
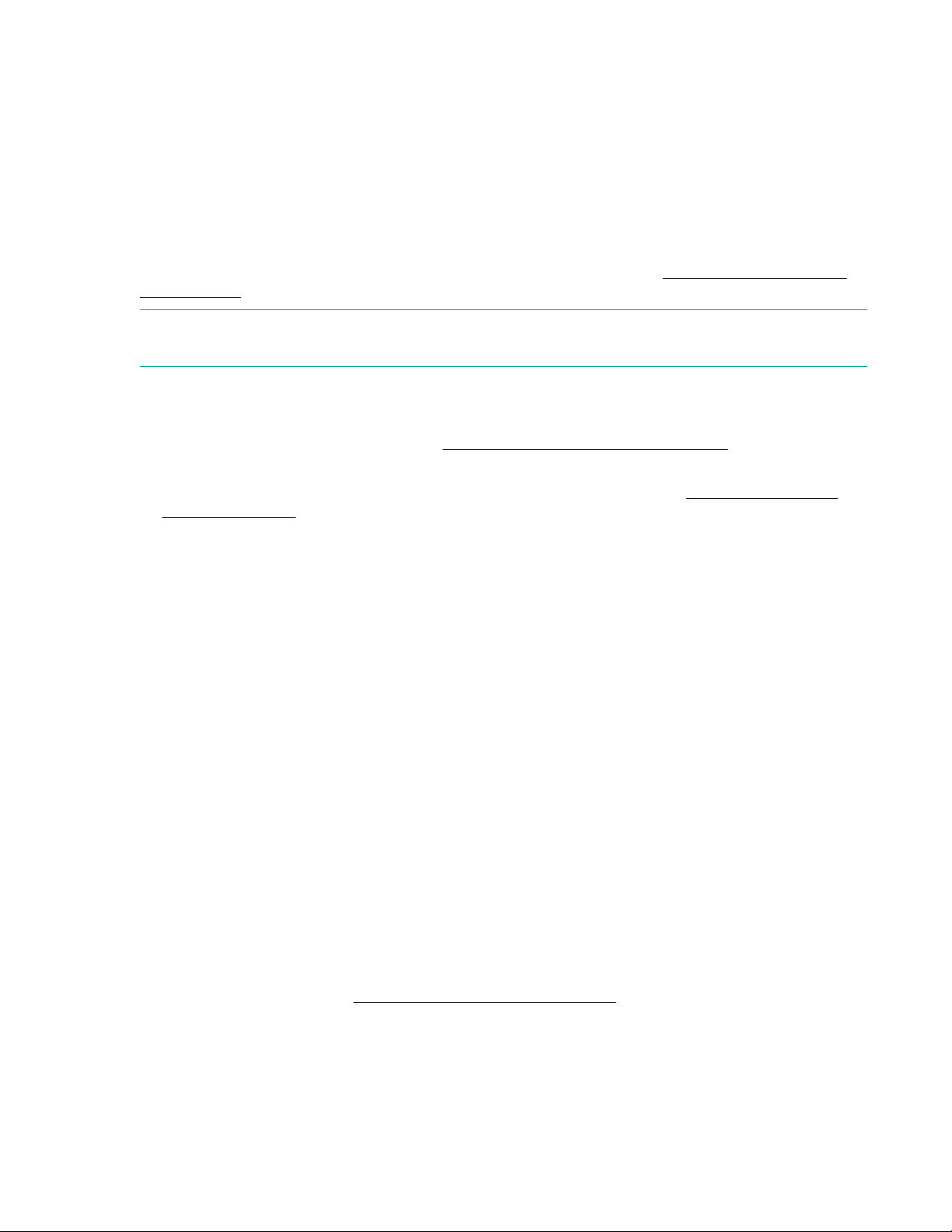
Common troubleshooting procedures
Consoles used with HPE Synergy
HPE Synergy Console
The HPE Synergy Console provides access to HPE OneView, frame health information, appliance
maintenance consoles, serial console access to interconnect modules, and access to iLO Integrated
Remote Console for compute modules within the frame. For more information, see the HPE Synergy
Frame Link Module User Guide on the Hewlett Packard Enterprise website (http://www.hpe.com/info/
synergy-docs).
NOTE: To access HPE OneView, the frame must either have an HPE Synergy Composer installed or be
claimed by HPE OneView.
Maintenance consoles
• HPE OneView Maintenance Console—For more information, see the HPE OneView documentation on
the Hewlett Packard Enterprise website (http://www.hpe.com/info/synergy-docs).
• HPE Synergy Image Streamer maintenance console—For more information, see the HPE Synergy
Image Streamer documentation on the Hewlett Packard Enterprise website (http://www.hpe.com/
info/synergy-docs).
Other consoles
Other consoles are available in HPE Synergy, but the ones discussed in this section are most commonly
referenced in this document.
Accessing the HPE OneView maintenance console from the frame link module
Procedure
1. Connect locally to the HPE Synergy console.
2. Select the Screen icon at the top right of the page.
3. Select an HPE Synergy Composer appliance from the Appliances menu.
A blank text window appears.
4. Press Enter.
5. At the login prompt, log in using the username: maintenance.
The HPE OneView maintenance console opens.
For additional instructions on using the HPE OneView maintenance console, see the HPE OneView User
Guide for HPE Synergy on the
Hewlett Packard Enterprise website.
Common troubleshooting procedures 19
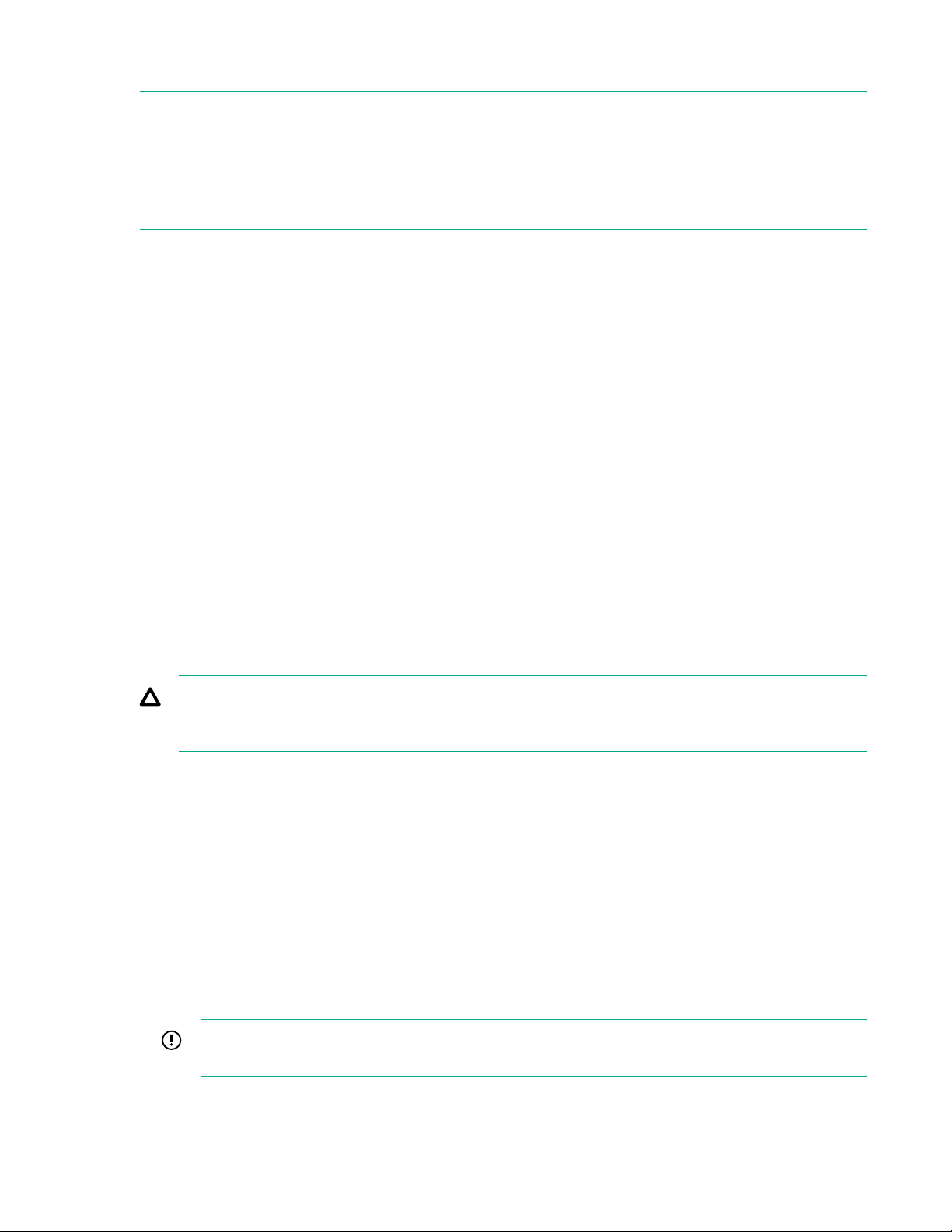
Connecting to the HPE OneView maintenance console using SSH
NOTE: Hewlett Packard Enterprise recommends the use the following tools for accessing the HPE
OneView maintenance console through an SSH connection:
• PuTTY
• MTPuTTY
Procedure
1. Open one of the recommended tools on your local computer.
2. Access the appliance by specifying its fully qualified domain name or its IP address.
3. Enter the following user name at the login prompt:
maintenance
4. Log in to the HPE OneView maintenance console.
5. Provide the local administrator credentials when prompted.
Creating a support dump file
This procedure describes how to use the HPE Synergy maintenance console to create a support dump
file from the local appliance (the appliance on which the HPE Synergy maintenance console runs) and
store it on a USB drive.
If the local appliance is the active appliance in an appliance cluster and if the standby appliance is
reachable, the support dump contains the data for both cluster members. Otherwise, a support dump is
created with data for the local appliance only.
The support dump file is encrypted by default.
CAUTION: Creating the support dump file overwrites any existing backup file on the appliance. If
possible, refrain from creating a support dump if you have not copied the backup file to an external
location for safekeeping.
Prerequisites
• Minimum required privileges: Infrastructure administrator
• Use a USB 2.0 or 3.0 device drive, formatted as an NTFS or FAT32 file system and with only one
partition. If necessary, use a computer to format the USB drive.
• The USB drive must have enough free space (typically 1 GB to 4 GB) to store the support dump file.
Creating a support dump file from the HPE Synergy maintenance console
Procedure
1. Ensure that the USB drive is installed in the USB port of the local appliance.
IMPORTANT: Do not remove the USB drive until the operation is complete and the Synergy
maintenance console advises that it is safe to remove the drive.
2. Use the appliance console to access the HPE Synergy maintenance console main menu.
20 Common troubleshooting procedures
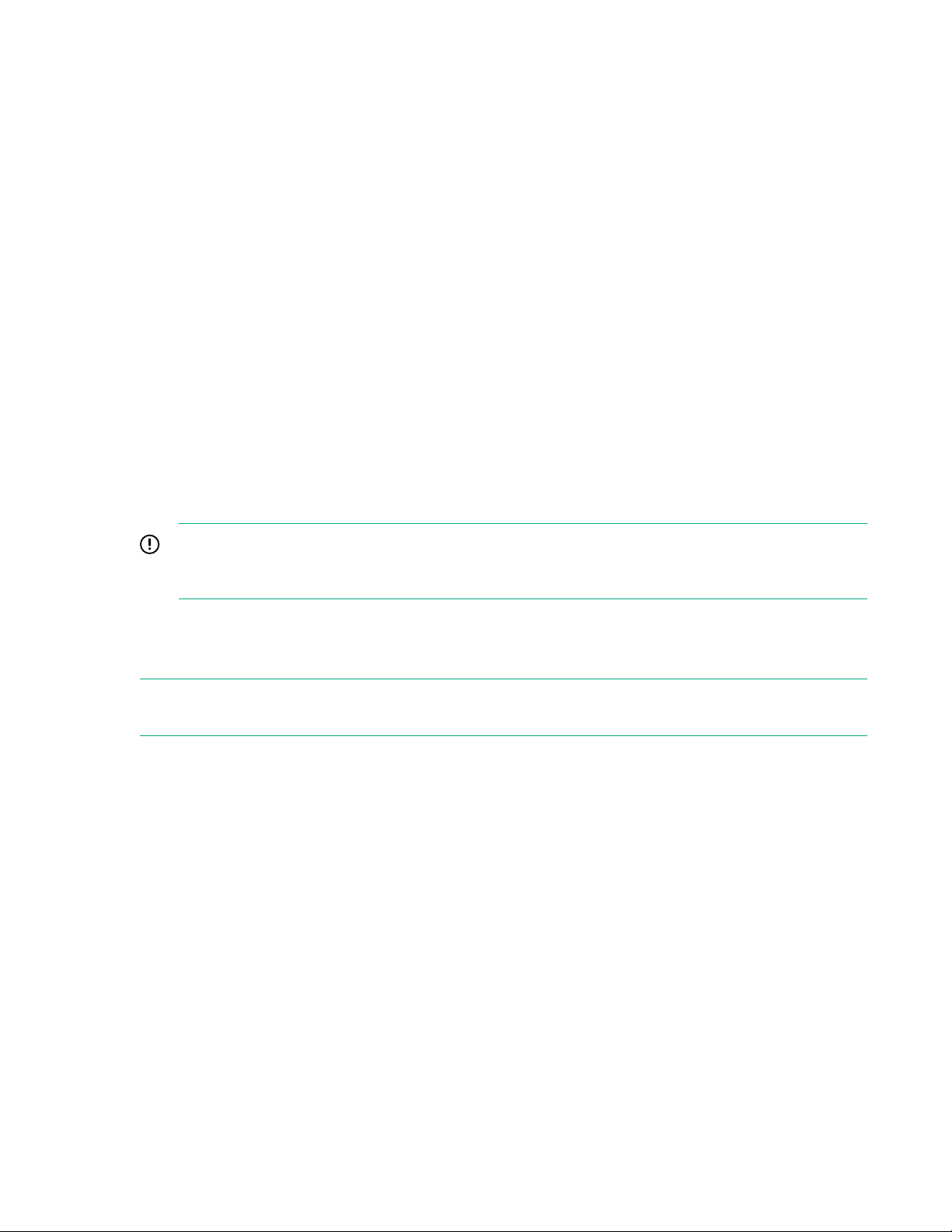
3. Select Support dump.
A new set of commands appears.
4. Do one of the following:
• Select Create support dump to create a support dump and copy it to the USB drive.
• Select Download existing support dump to copy a support dump from the appliance to the USB
drive.
5. Wait until the support dump file is copied. There is a message on the screen stating that the support
dump was successfully completed and that it is safe to remove the USB drive.
Connect to the HPE Synergy Console
You can connect to the Synergy Console using a laptop computer or a keyboard, video monitor, and
mouse.
The Synergy Console provides access to HPE OneView running on an HPE Synergy Composer
appliance.
The Synergy Console also provides access to the serial console for modules installed within a frame,
including management appliances, interconnects, or compute modules. To access the serial console for a
module, connect to the Synergy Console through ports in the same frame as the module.
IMPORTANT: For initial hardware install, identify a frame that contains a Synergy Composer. To
access HPE OneView before hardware setup is complete, access the Synergy Console through the
identified frame.
Connecting to the HPE Synergy Console using a keyboard, video monitor, and mouse
NOTE: This procedure describes connecting a keyboard and mouse to a monitor with an integrated USB
hub. Alternatively, you can use a standalone USB hub to connect a keyboard and mouse.
Prerequisites
A frame link module is installed in a frame link module bay.
Procedure
1. Connect a monitor cable to the monitor port and connect a USB cable to the USB port on either:
• The front panel module on the front of the frame.
Common troubleshooting procedures 21
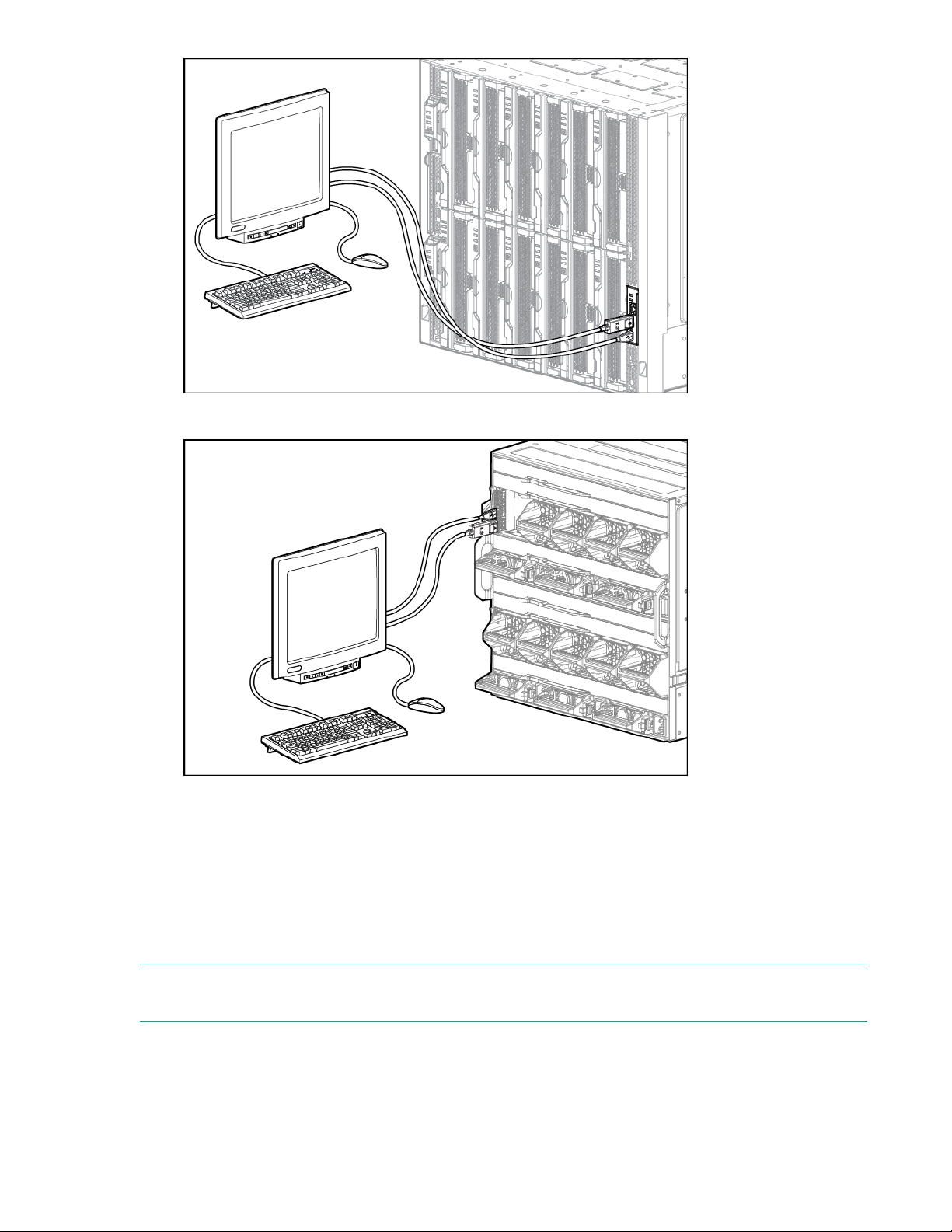
• Either frame link module on the rear of the frame.
2. Connect a monitor to the frame with the monitor cable.
3. Connect a USB keyboard and mouse to the USB ports on the monitor, and connect the monitor USB
to the frame with the USB cable.
Alternatively, connect the USB keyboard and mouse to a USB hub connected to the frame.
Connecting to the HPE Synergy Console using a laptop computer
NOTE: Do not plug the front panel laptop port into a switch. The front panel laptop port is designed to
provide a single laptop access to HPE Synergy Console.
Prerequisites
At least one frame link module is installed in one of the frame link module bays.
22 Common troubleshooting procedures
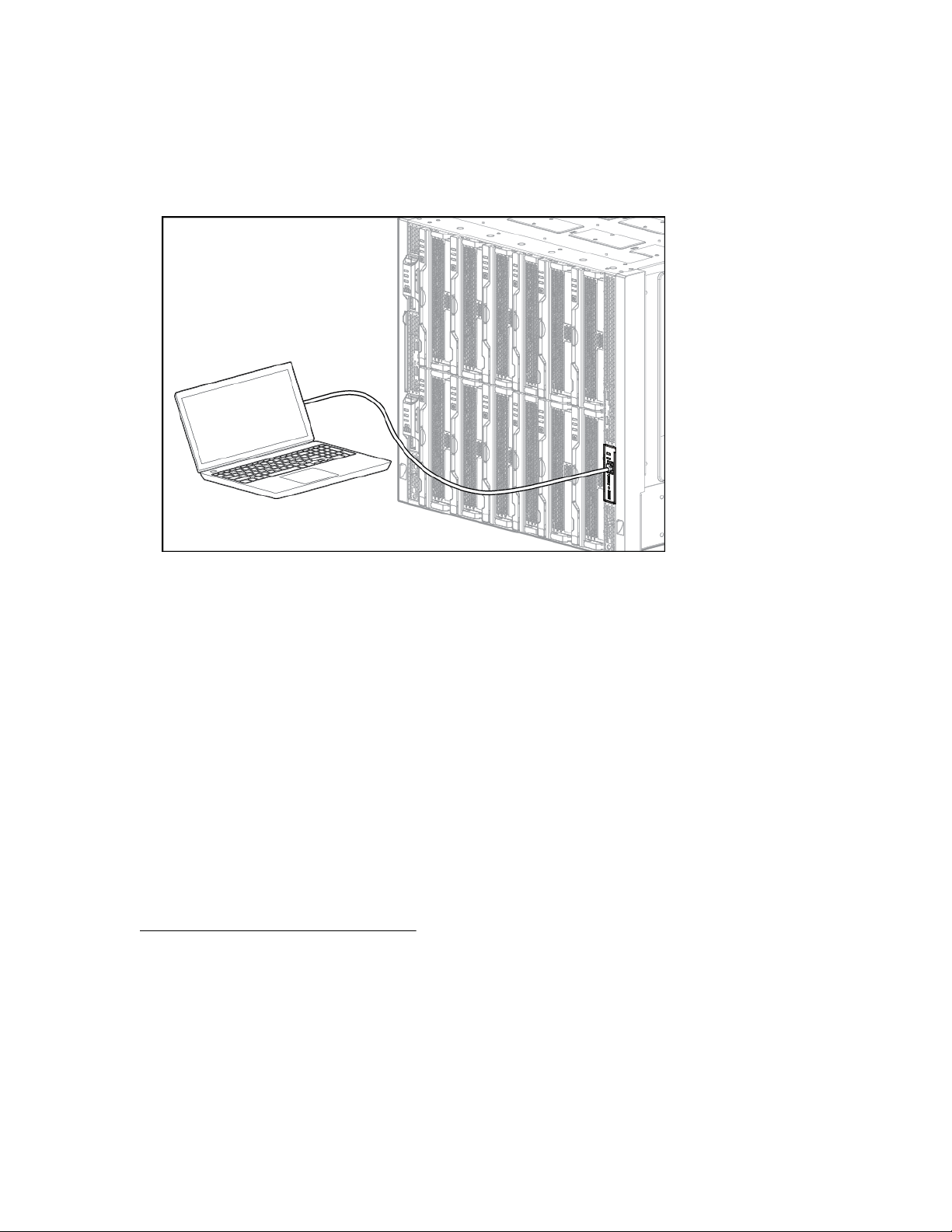
Procedure
1. Ensure that the Ethernet port of the laptop computer is configured for DHCP.
Alternatively, you can configure the laptop Ethernet port to the IP address: 192.168.10.2 with the
subnet mask 255.255.255.0.
2. Use a CAT5 cable to connect the laptop computer Ethernet port to the laptop port on a front panel
module.
3. Wait for the laptop computer to be assigned an IP address from the frame link module.
4. Access the HPE Synergy Console using either a VNC client or web browser.
a. Web browser: Open a web browser and enter http://192.168.10.1.
Alternatively, you can include the port number.
http://192.168.10.1:5800
b. VNC client: Open a VNC client and connect to 192.168.10.1 port 5900.
A VNC client will load to the web browser and open the HPE Synergy Console.
Connecting to HPE OneView using the HPE Synergy Console
Prerequisites
Connect to the HPE Synergy Console on page 21.
Procedure
1. When connected, the Synergy console buffer screen appears while the GUI is opening.
On initial power-up, the Synergy Composers can take up to 10 minutes before you can connect to
them.
2. Verify the health status for all installed components in the Synergy Console Frame Healthy & Inventory
screen. All components should be green before you connect to HPE OneView.
Common troubleshooting procedures 23
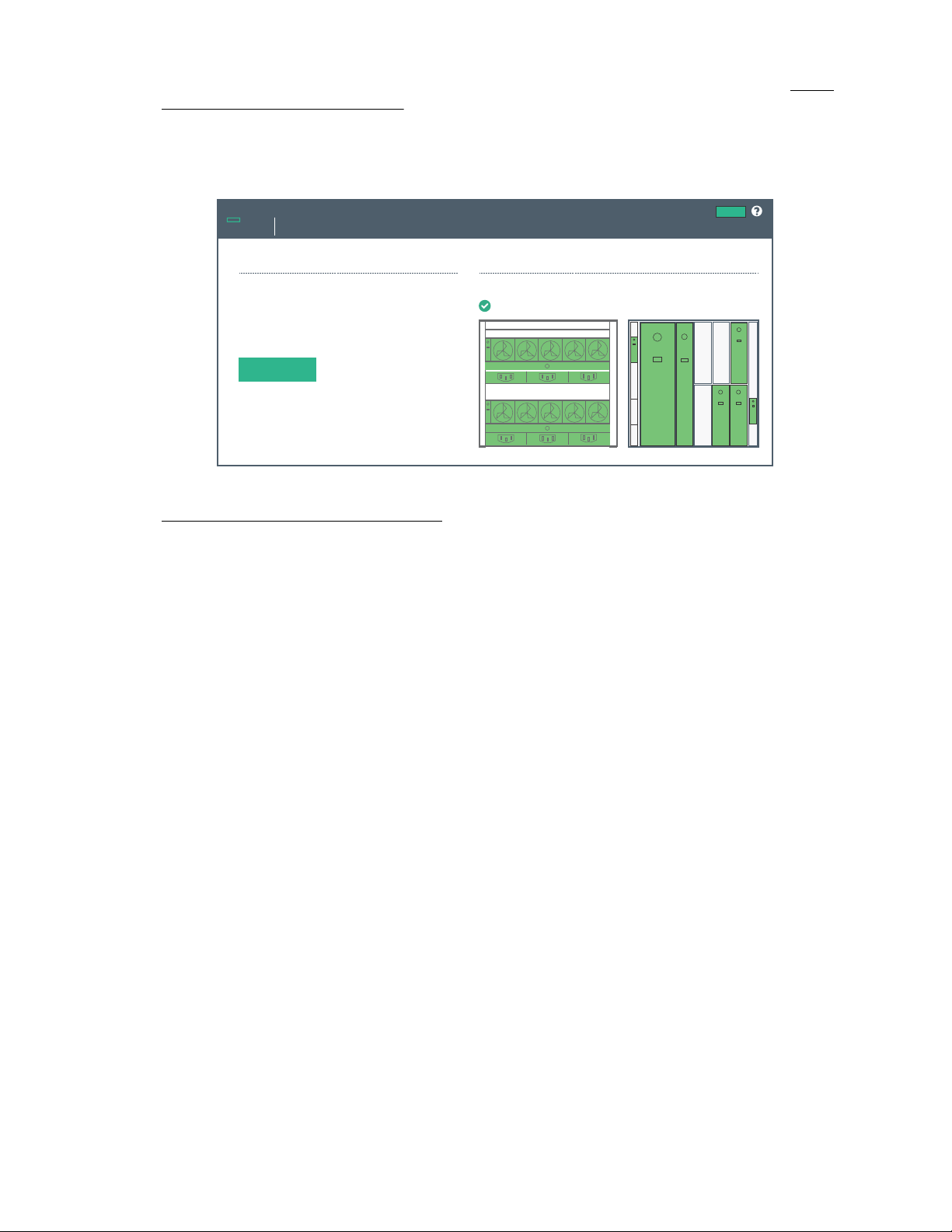
If any components are not green, use the information on the screen to troubleshoot the issue with the
Synergy Console
Home
Actions
OneView
Frame Link Module Ports
Click “Connect” to start OneView
Not Claimed.
Connect
Frame Health & Inventory >
Synergy 12000 Frame XXXXXXXXX
Hewlett Packard
Enterprise
component. For more information, see the HPE Synergy Frame Link Module User Guide at http://
www.hpe.com/info/synergy-docs.
3. Select Connect.
HPE OneView can take up to 18 minutes for initial startup.
4. Verify installation using HPE OneView.
Verifying installation using HPE OneView
Procedure
1. From the Synergy Console, click Connect to start HPE OneView.
2. To connect with install technician user privileges, click Hardware Setup.
To connect as Administrator, select the Administrator access check box.
24 Common troubleshooting procedures
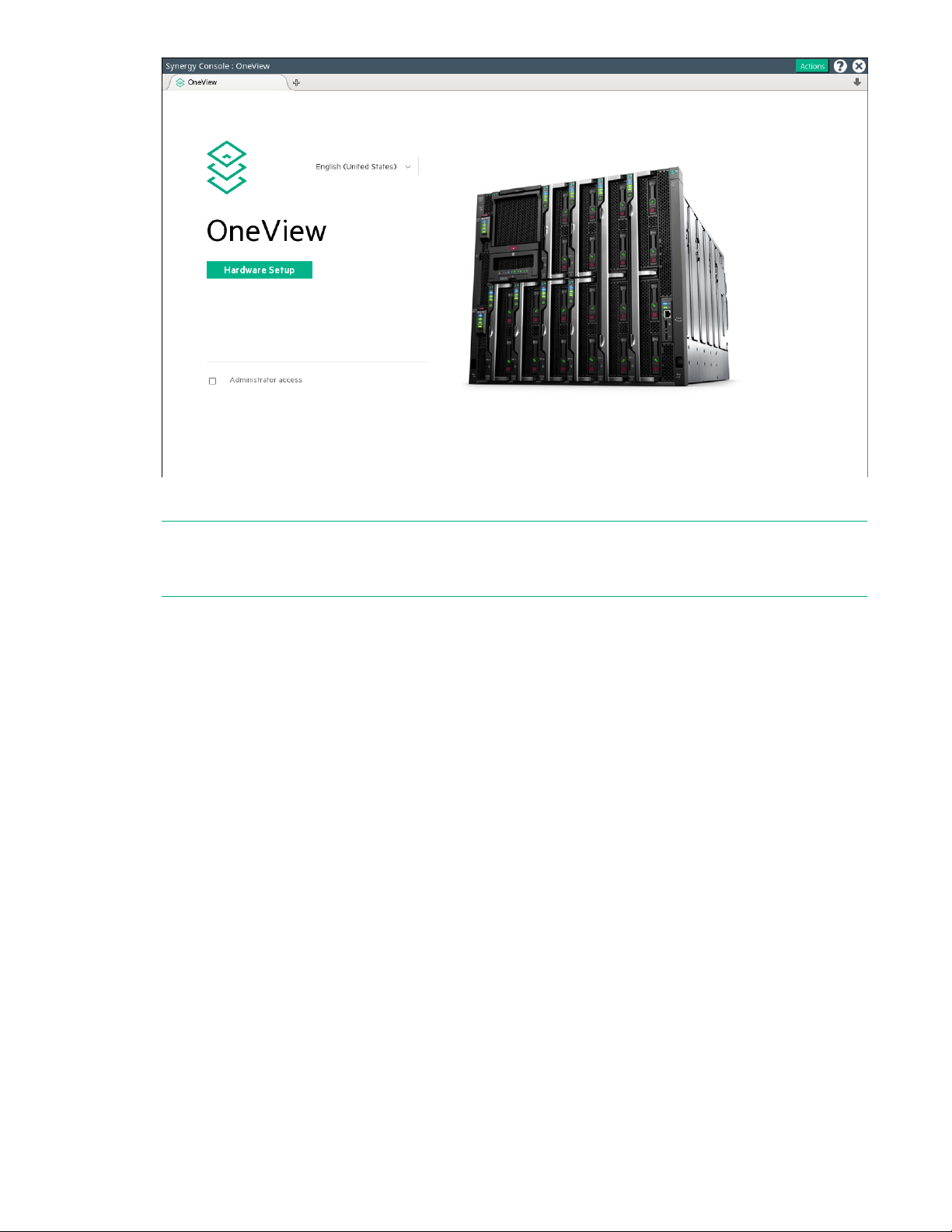
3. Review the hardware inventory.
NOTE: A spinning icon at the top of the inventory section indicates when HPE OneView is bringing the
enclosures and the devices within them under management. Devices might not be listed until the
discovery process is complete.
a. Wait for HPE OneView to complete the add operation.
b. Confirm that the inventory includes all installed components.
c. For any hardware not discovered by HPE OneView, look for problems with frame link module
cabling, hardware not fully inserted, or other hardware issues.
4. Review and correct any issues listed in the Hardware Setup Checklist.
a. To troubleshoot all issues, follow corrective actions in HPE OneView.
b. Return to the Hardware Setup screen and check for additional issues until the Checklist indicates
Setup complete.
For more information about using HPE OneView, see the online help by clicking the question mark on
the top bar of the HPE Synergy Console.
5. (Optional) Select Edit networking from the Hardware Setup screen.
Edit the HPE OneView networking settings and click OK. The Maintenance IP address fields are
required unless you have disabled service console access.
6. To add a remote enclosure, select Actions > Add remote enclosures from the Hardware Setup
screen.
Enter the IPv6 address of a frame link module that is connected to a frame in the remote frame link
topology. The remote frame link topology must be in the same subnet as the primary frame link
topology.
Common troubleshooting procedures 25
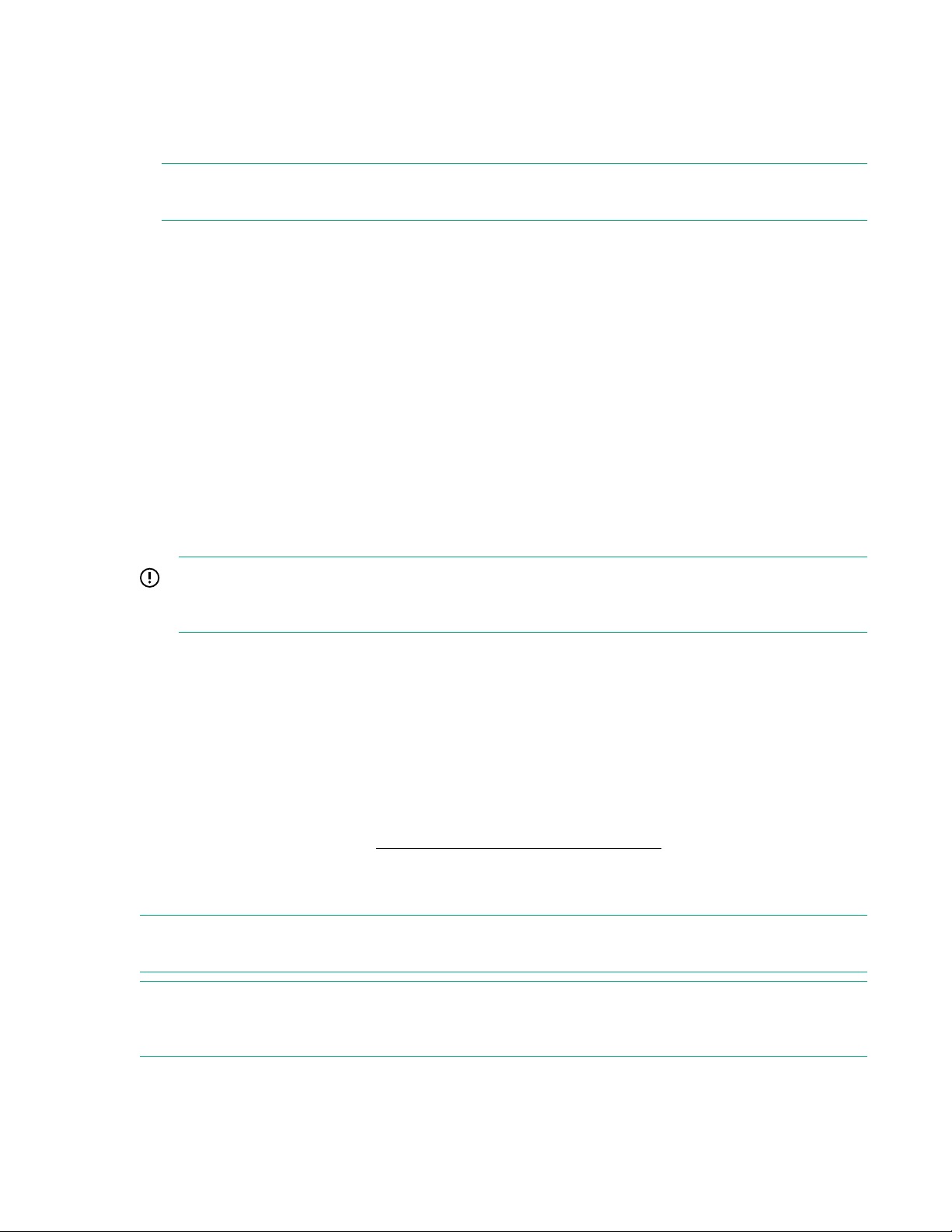
7. Unmanaged interconnect modules require console access for initial setup. Click the Actions menu on
the top bar of the HPE Synergy Console and select the module from the Serial Consoles >
Interconnects menu. Press the Enter key to begin the serial console session with that interconnect
module. Configure the interconnect module using the instructions provided with the module. To close
the session, click the X in the top right corner.
NOTE: To access the serial console for an interconnect module, connect to the HPE Synergy Console
through ports in the same frame as the module.
For more information, see the procedures for connecting to the HPE Synergy Console.
8. Log out from the HPE OneView Hardware Setup session.
To close the session, click the X in the top right corner of the Synergy console.
After hardware setup is complete, the system is ready to be configured for a production environment.
An HPE OneView administrator can perform configuration tasks with an account that provides
additional user privileges.
For more information about HPE OneView administration, see the HPE OneView online help or the
HPE OneView User Guide for Synergy.
For operating system deployment options on HPE Synergy, see the HPE Synergy 12000 Frame Setup
and Installation Guide.
Frame link module factory reset
IMPORTANT: When a frame is configured and is actively managed by HPE OneView, a factory
reset should only be performed when required by a recommended HPE OneView management or
service process.
The Factory Reset action resets all frame link modules in a frame to factory default settings. Resetting a
frame link module to factory default settings will take the frame link module offline for up to 10 minutes. If
the frame link module is installed in a frame managed by HPE OneView, the frame link module will be
reclaimed by HPE OneView after the factory reset is complete.
Some instances where a factory reset may be necessary include:
• Prior to moving a frame to a new HPE OneView environment.
• After performing a factory reset of the HPE Synergy Composer that manages the frame.
For more information, see the HPE OneView for Synergy User Guide on the Hewlett Packard
Enterprise Information Library (http://www.hpe.com/info/synergy-docs).
Performing a frame link module factory reset
NOTE: This procedure only factory resets the frame link modules installed in the frame. It does not factory
reset any other components installed in the frame.
NOTE: The frame link module can be factory reset by pressing the front panel reset button until the front
panel UID flashes or by using the HPE Synergy Console Actions menu. Hewlett Packard Enterprise
recommends using the HPE Synergy Console to perform a factory reset.
26 Common troubleshooting procedures
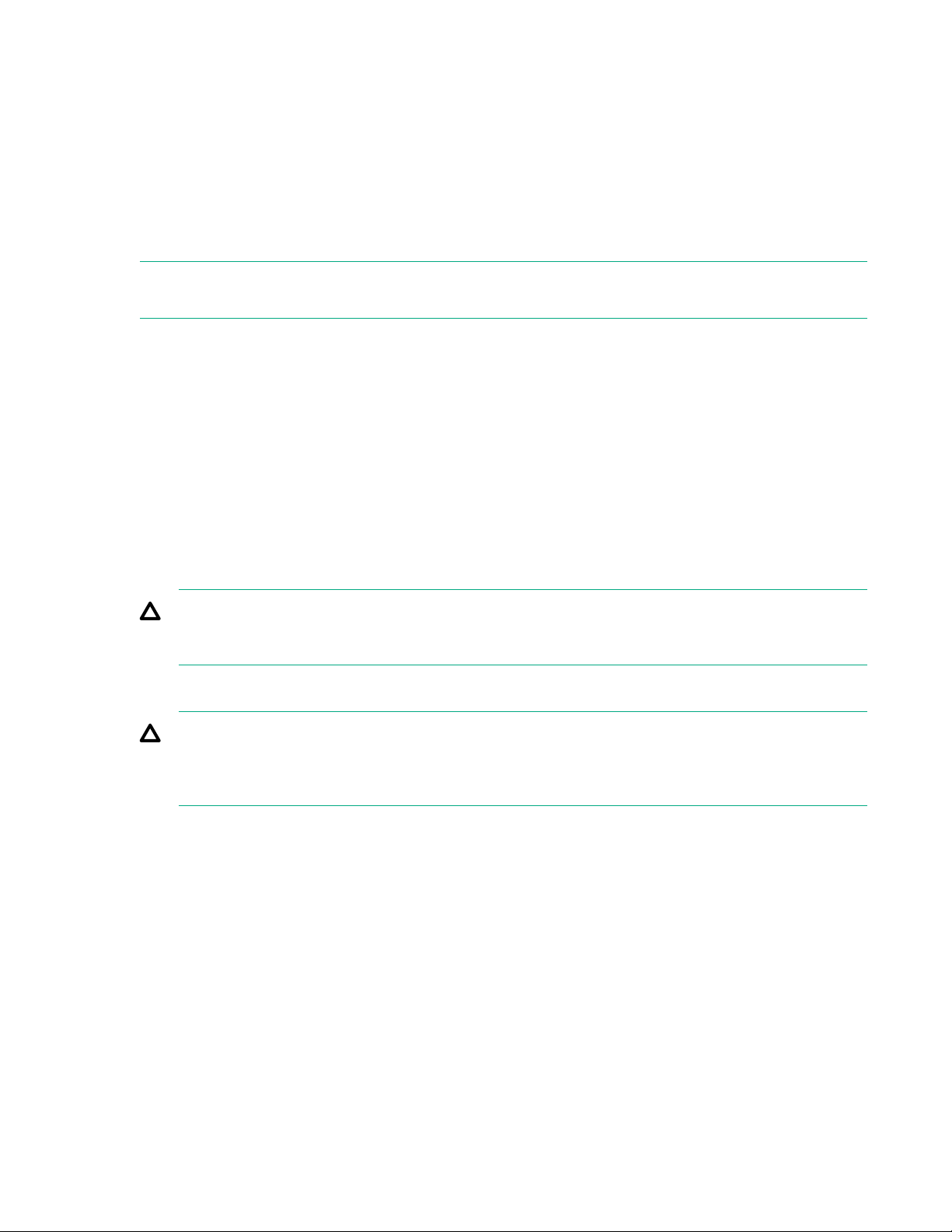
Procedure
1. Connect to the HPE Synergy Console.
2. Select Actions > FLM Diagnostics > Factory Reset.
A progress bar displays.
Resetting a frame link module
The Reboot action performs a reset of either the Active or Standby frame link module.
NOTE: Resetting a frame link module will cause a brief disruption of the management ring network. The
disruption may last up to 30 seconds.
Procedure
1. Connect to the HPE Synergy Console.
2. Select Actions > FLM Diagnostics > Reboot.
The reboot pop-up window appears.
3. Choose either the Active or Standby frame link module.
Processor troubleshooting guidelines
Troubleshooting processors on an HPE Synergy Gen9 compute module
CAUTION: When reducing the compute module to a minimum configuration for troubleshooting, do
not remove additional processors unless requested by the Hewlett Packard Enterprise Support
Center. Improperly replacing or reseating processors can result in damage to the system board.
Troubleshooting processors on an HPE Synergy Gen10 compute module
CAUTION: When reducing Gen10 servers or compute modules to a minimum configuration for
troubleshooting, do not remove additional processors. Processor and heatsinks are not designated
for customer self repair. The processor and heatsink must be removed and replaced by an
authorized service provider.
Before performing any troubleshooting steps that involve processors, review the following guidelines:
• Be sure that only authorized personnel perform the troubleshooting steps that involve installation,
removal, or replacement of a processor.
• Always complete all other troubleshooting procedures before an authorized service provider removes
or replaces a processor.
Common troubleshooting procedures 27
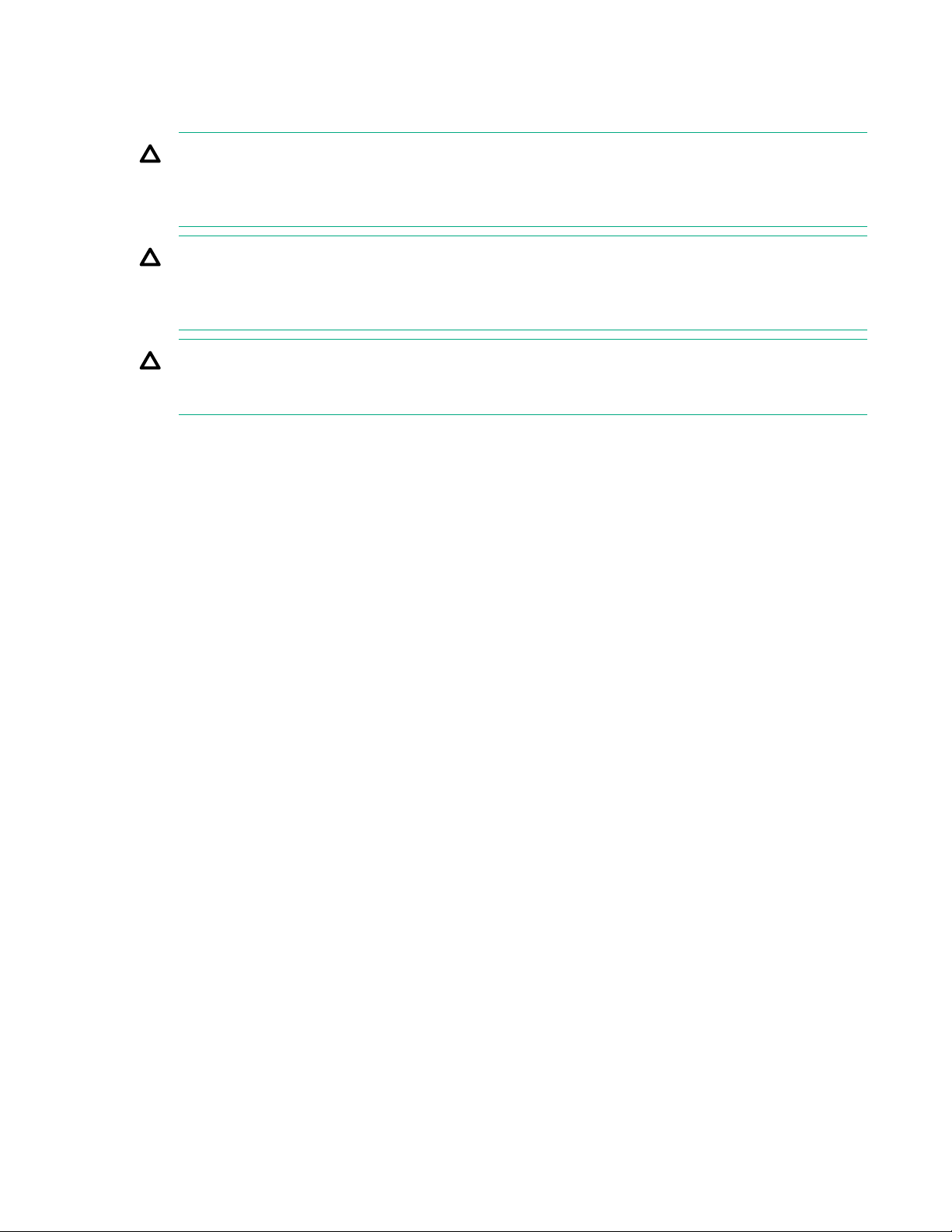
Breaking the compute module down to the minimum hardware configuration
CAUTION: When reducing Gen10 servers or compute modules to a minimum configuration for
troubleshooting, do not remove additional processors. Processor and heatsinks are not designated
for customer self repair. The processor and heatsink must be removed and replaced by an
authorized service provider.
CAUTION: When reducing Gen9 servers or compute modules to a minimum configuration for
troubleshooting, do not remove additional processors unless requested by the Hewlett Packard
Enterprise Support Center. Improperly replacing or reseating processors can result in damage to the
system board.
CAUTION: Before removing or replacing any processors, be sure to follow the Processor
troubleshooting guidelines in this document. Failure to follow the recommended guidelines can
damage the processor or system board, requiring replacement of the system board.
During the troubleshooting process, you may be asked to break the compute module down to the
minimum hardware configuration. A minimum configuration consists of only the components required to
boot the compute module and successfully pass POST.
When requested to break the compute module down to the minimum configuration, uninstall the following
components, if installed:
• All hard drives and solid-state drives
• All SFF flash storage adapters
• All optional mezzanine cards
• microSD card
• USB devices
• Energy pack (an HPE Smart Storage Battery or HPE Smart Storage Hybrid Capacitor)
Before removing the components, be sure to determine the minimum configuration for each component
and follow all guidelines in the compute module user guide.
Always use the recommended minimum configuration before removing any processors or DIMMs.
28 Common troubleshooting procedures
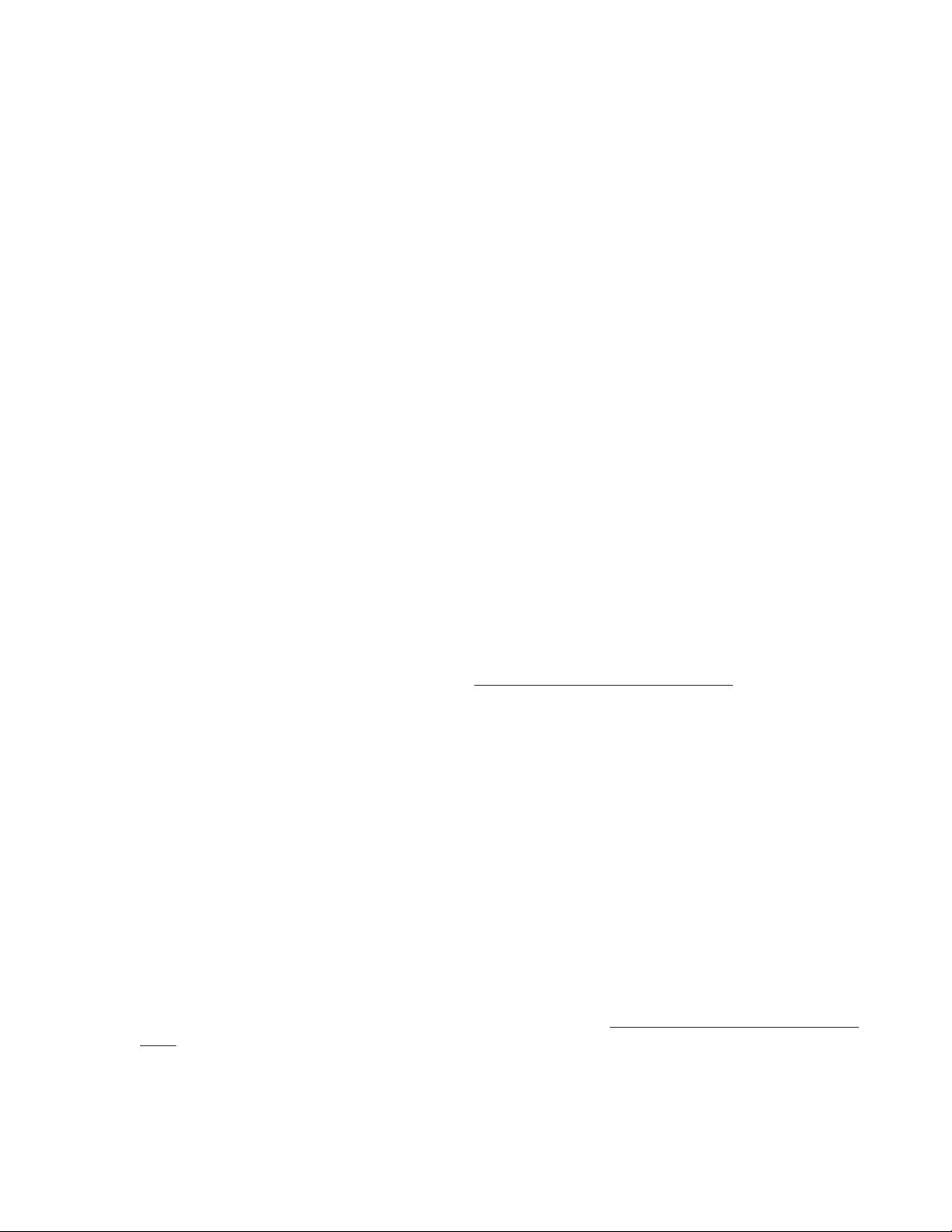
Common issue resolution
Resolving loose connections
• Be sure all power cords are securely connected.
• Be sure all cables are properly aligned and securely connected for all external and internal
components.
• Remove and check all data and power cables for damage. Be sure no cables have bent pins or
damaged connectors.
• If a cable routes through air baffles or other components, be sure the cords and cables connected to
the compute module are routed correctly through the baffle.
• Be sure each device is properly seated. Avoid bending or flexing circuit boards when reseating
components.
• If a device has latches, be sure they are completely closed and locked.
• Check any interlock or interconnect LEDs that might indicate a component is not connected properly.
• If issues continue to occur, remove and reinstall each device, checking the connectors and sockets for
bent pins or other damage.
Searching for service notifications
Service notifications are created to provide solutions for known issues. Check to see if your issue is
covered by an existing service notification.
Procedure
1. See the Hewlett Packard Enterprise website (http://www.hpe.com/support/hpesc).
2. Enter the product name or number, and then press Enter.
3. To show the documents available for your product, select Documents.
4. To narrow the results, select from the available options to filter by document type.
Some of the document types you may include are as follows:
• Advisory—Provides a problem and solution to an issue or a workaround.
• Bulletin or Security Bulletin—Provides information about a potential product safety or security
vulnerability.
• Notice—Provides general information, announcements, or best practices.
Component LED definitions and component information
Many common issues can be identified by reviewing the LEDs. For more information, see the HPE
Synergy documentation on the Hewlett Packard Enterprise website (http://www.hpe.com/info/synergy-
docs).
Common issue resolution 29
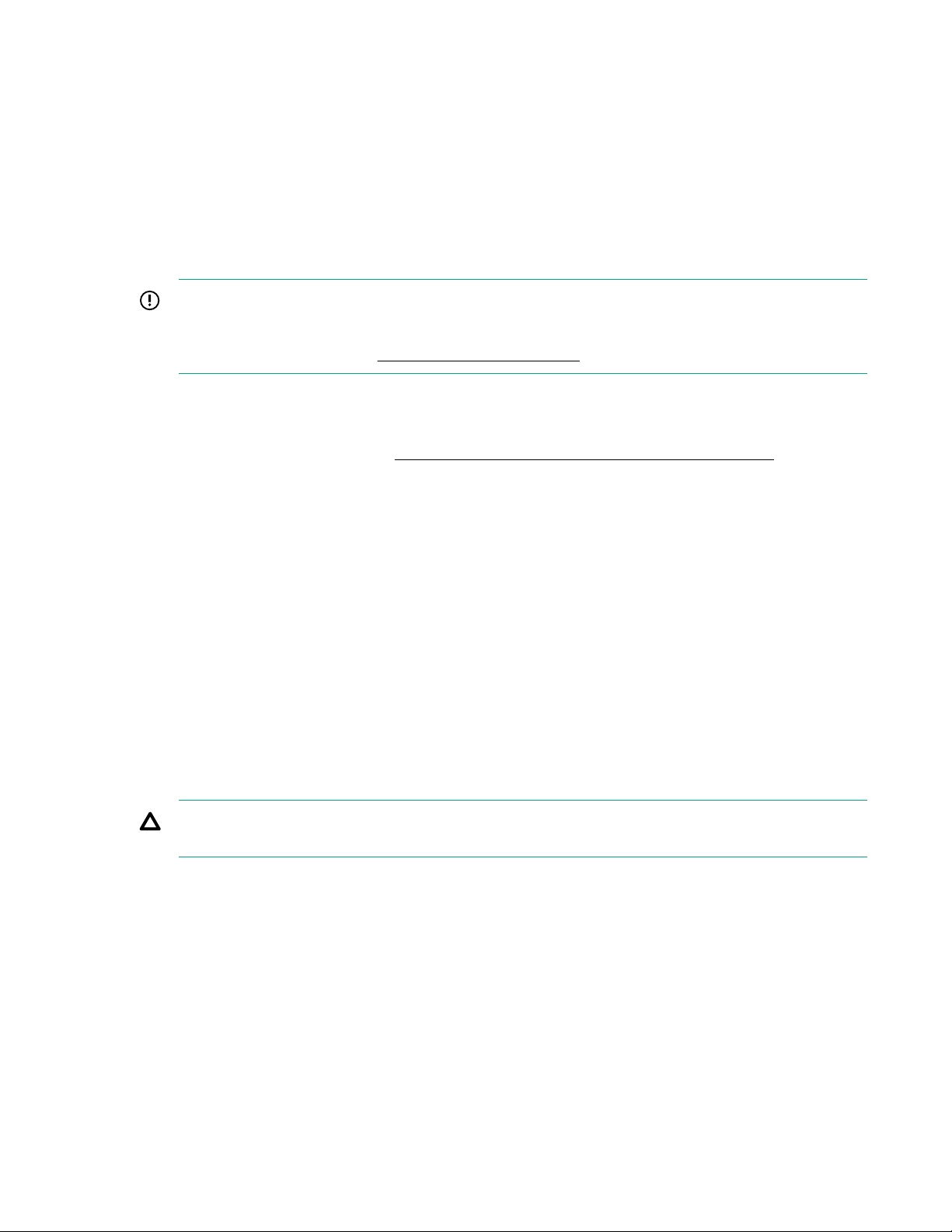
Intel Xeon Scalable Processors supported on HPE ProLiant Gen10 servers
Depending on the compute module, HPE ProLiant Gen10 servers can support either first or secondgeneration Intel Xeon Scalable processors.
To determine the generation, look at the four-digit processor model number.
• If the second digit is a 1 (X1XX), you have a First Generation Intel Xeon Scalable processor.
• If the second digit is a 2 (X2XX), you have a Second Generation Intel Xeon Scalable processor.
IMPORTANT: Existing HPE ProLiant and HPE Synergy Gen10 server products containing First
Generation Intel Xeon Scalable Processors may not be upgraded to Second Generation Intel Xeon
Scalable Processors at this time. For more information, see the product QuickSpecs on the Hewlett
Packard Enterprise website (http://www.hpe.com/info/qs).
DIMM and NVDIMM population information
For specific DIMM and NVDIMM population information, see the DIMM population guidelines on the
Hewlett Packard Enterprise website (http://www.hpe.com/docs/memory-population-rules).
DIMM-processor compatibility
The installed processor determines the type of DIMM that is supported in the compute module:
• First Generation Intel Xeon Scalable Processors support DDR4-2666 DIMMs.
• Second Generation Intel Xeon Scalable Processors support DDR4-2933 DIMMs.
Mixing DIMM types is not supported. Install only the supported DDR4-2666 or DDR4-2933 DIMMs in the
compute module.
NVDIMM-processor compatibility
HPE 16GB NVDIMMs are only supported in servers with first generation Intel Xeon Scalable processors
installed.
DIMM handling guidelines
CAUTION: Failure to properly handle DIMMs can damage DIMM components and the system board
connector.
When handling a DIMM, observe the following guidelines:
• Avoid electrostatic discharge.
• Always hold DIMMs by the side edges only.
• Avoid touching the connectors on the bottom of the DIMM.
• Never wrap your fingers around a DIMM.
• Avoid touching the components on the sides of the DIMM.
• Never bend or flex the DIMM.
When installing a DIMM, observe the following guidelines:
30 Common issue resolution
 Loading...
Loading...