HP Surestore Tape Library Model 10/180, Surestore Tape Library Model 20/700, Welcome to the Web-Based Library Administrator User Manual
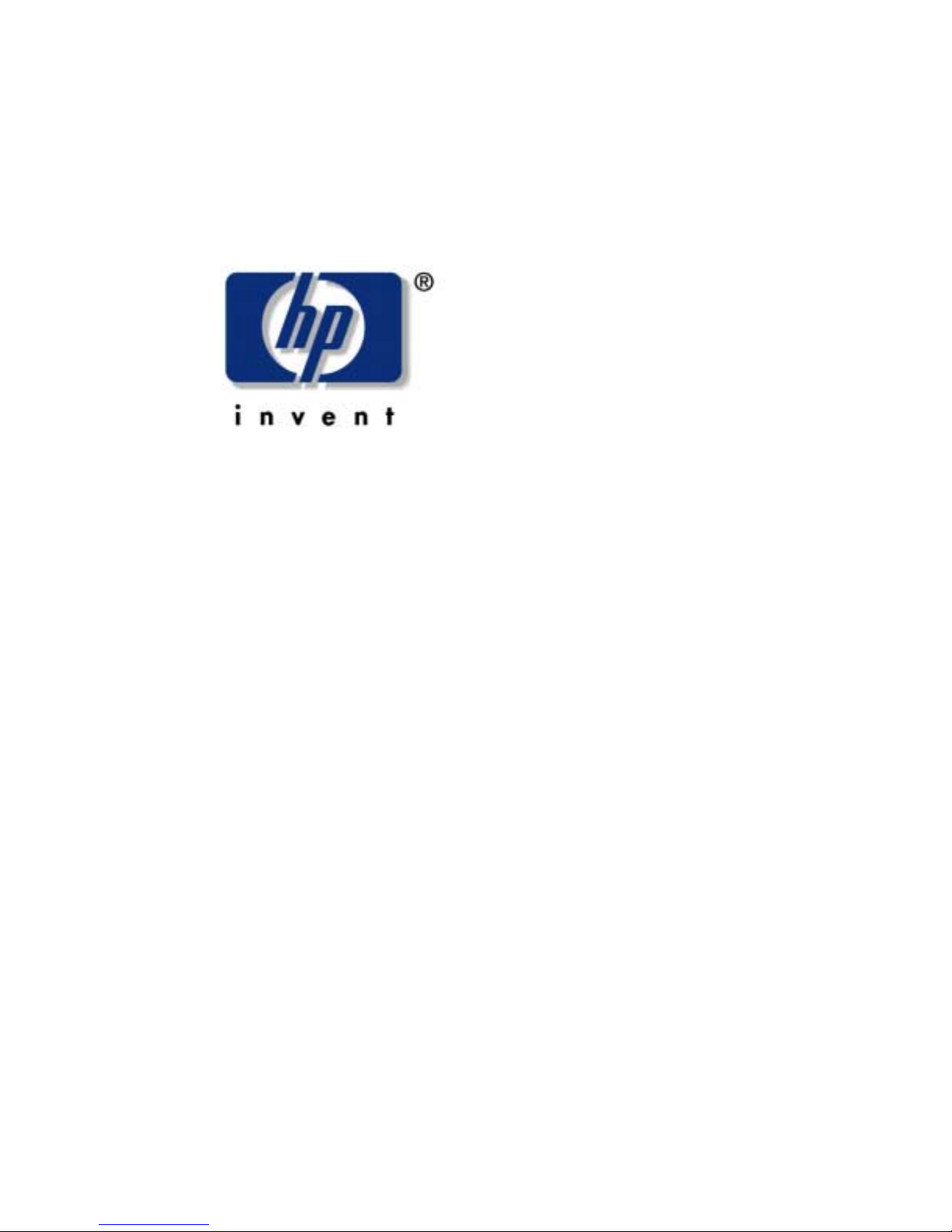
Web-Based Library Administrator
On-line Help
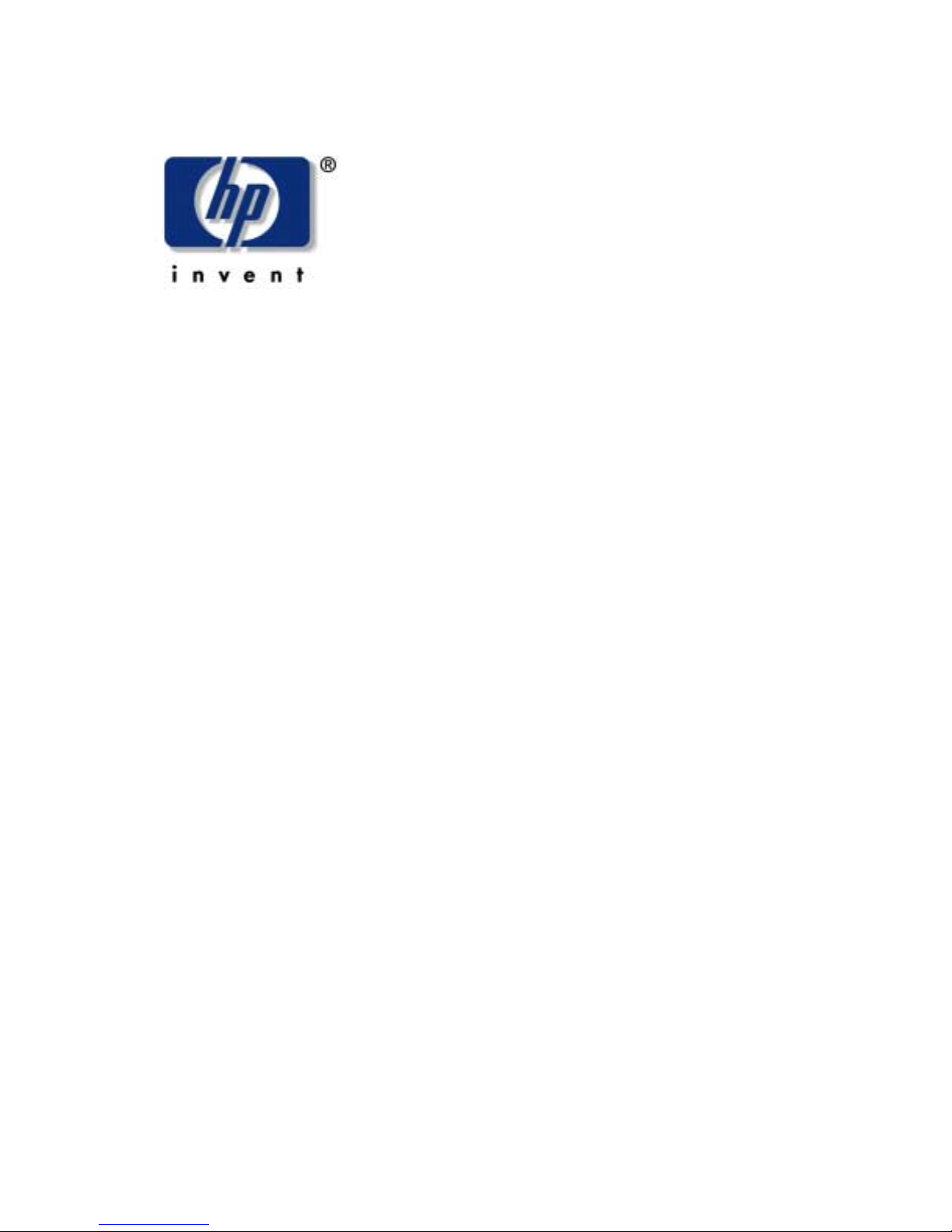
Welcome to the Web-Based Library Administrator
The Web-Based Library Administrator provides monitoring of HP Surestore 10/180 and 20/700 tape
libraries through a web browser on the network.
Features include the ability to:
é See a physical view of the library using the cellmap
é Download a new code level
é Run diagnostics
é Review Fault System Code (FSC) logs
é Review statistics for a
- Library
- Drive
- Cell
- Cleaning cartridge
é Review your tape car t ridge inventory
é Set the configuration of a:
- Library
- Drive
- Network address
é Generate reports
é Connect to the HP Customer Care Web Site
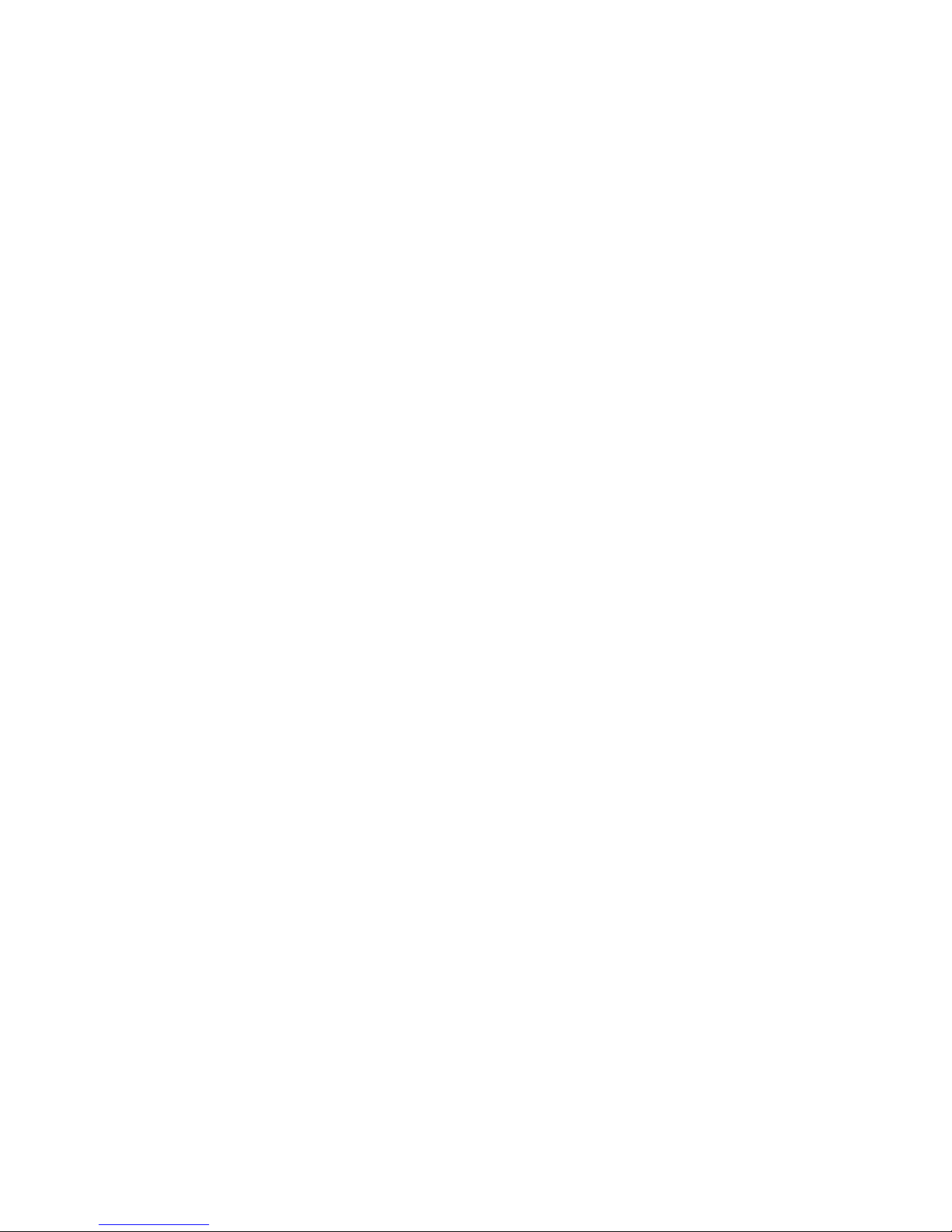
Monitoring
Using the Cellmap
The Cellmap provides a real-time physical view of the library.
In addition, some troubleshooting activities can be performed using the cell map.
To display the cellmap:
é Select Monitor->Cell Map.
The physical view includes:
Storage Cells
- Displays cartridges’ location by panel, row, column, and cell.
- Each cell displays the cartridge ID, volser, and media type.
- Provides a physical view of problem areas in the form of a cluster of cells.
CAPs
- Cartridge Access Port - shows if the CAP contains cartridges
Drives
- Shows the type of drive, and if loaded.
Valid drives are: Digital Linear Tape (DLT) 8000; 9840, and LTO
PG
- Playground - a group of five cells, where maintenance/diagnostics tapes are stored.
Drive Status
The Drive States screen provides the following information about a drive:
é Element ID
é Drive States
To display the Drive Status screen:
é Select Monitor->Drives
Viewing FSC Logs
The FSC Log screen provides a list of error messages, as well as warning and informational messages.
Information displayed contains the following:
é Fault Symptom Code (FSC) - four character FSC code
é Mechanism - the drive that was involved
é Occurrences - number of times this FSC occurred
é Last Occurrence - date and time the FSC occurred
To display the FSC Log screen:
1. Select Monitor->FSC Log
The last 20 events detected by the library are displayed.
2. Click on an FSC code to display an explanation of the message.

Caution: Pressing Clear Log clears all the FSC entries in the library.
Tape Inventory
The Tape Inventory screen displays the location of one or more tapes in the physical library by:
é Element ID
é Label
é Media type
To display the Tape Inventory screen:
é Select Monitor->Tapes.
To view the physical location of the selected tapes on the cellmap:
1. Select two or more cartridges while holding down the <Shift> key.
2. Select Monitor->Cell Map to view the physical location of the tape cartridge(s) selected.
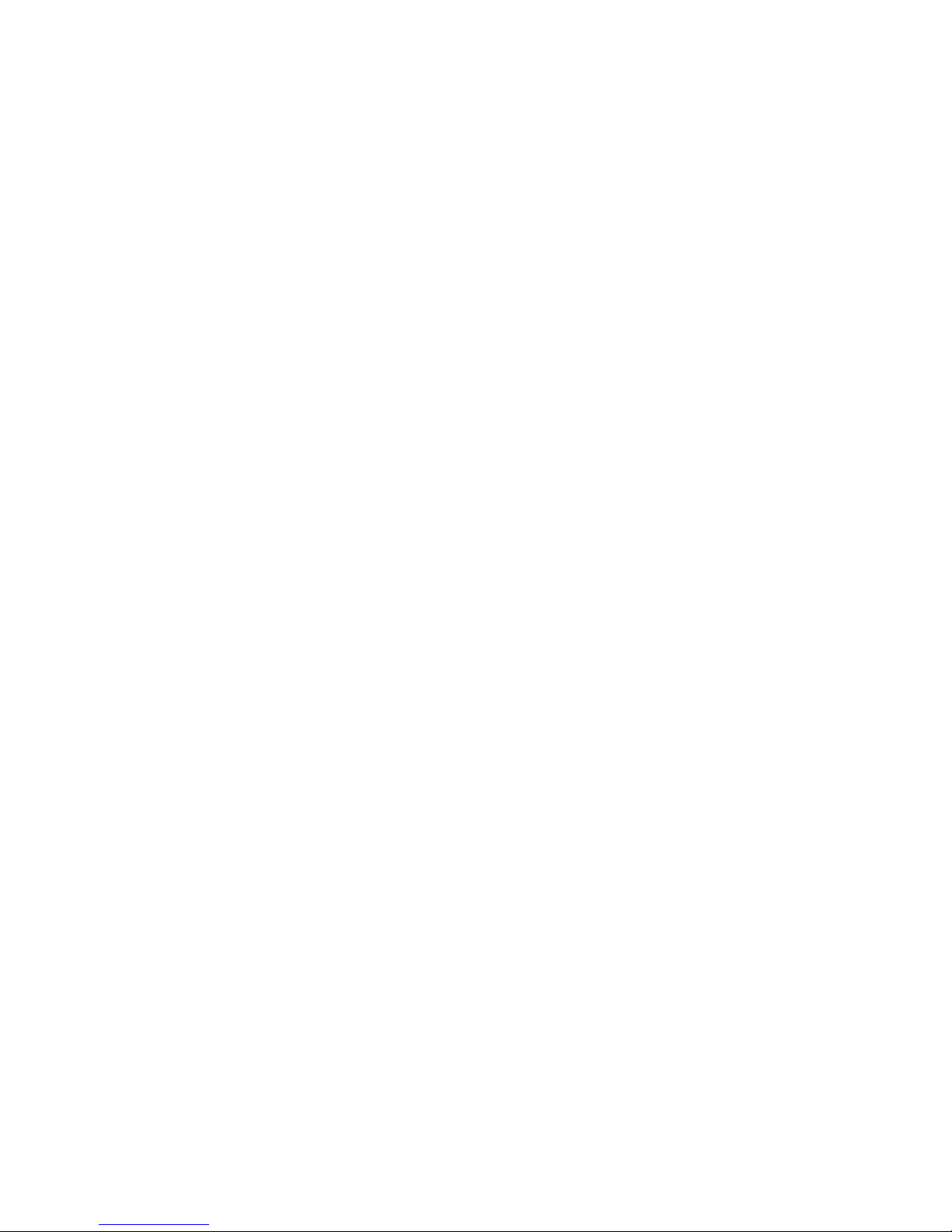
Maintenance
Diagnostics
Diagnostics allows you to clean a drive, as well as test the functionality of the following:
é Robotic hand assembly using Get-Put loops
é Drives through practice mounts and dismounts
é Robot by testing in a Demo mode
To display the Diagnostics screen:
é Select Maintenance->Diagnostics
To cancel an operation:
1. Click Stop.
2. Enter your library password and click OK.
Note: You can have this field automatically populated with the password by clicking remember
password.
To clean a drive:
1. Click Clean Drive.
2. Select the drive to clean and click in the Drive ID field.
3. Select the Drive ID.
4. Click Start.
5. Enter your library password and click OK.
Note: You can have this field automatically populated with the password by clicking remember
password.
The drive is cleaned at the next available cycle.
To test the function of the robotic hand assembly:
1. Click Get/Put.
2. Set the loop count.
This allows you to track Gets and Puts. A warning message is displayed informing you that the
library is unavailable for host operations. Any backups in progress, fail.
3. Click Start.
4. Enter your library password and click OK.
Note: You can have this field automatically populated with the password by clicking remember
password.
To test the drive where the diagnostic cartridge is mounted or dismounted from the selected drive:
1. Click Mount or D i smount .
2. Enter a specific tape drive where the cartridge is to be mounted or dismounted.
3. Click Start.
4. Enter your library password and click OK.
Note: You can have this field automatically populated with the password by clicking remember
password.
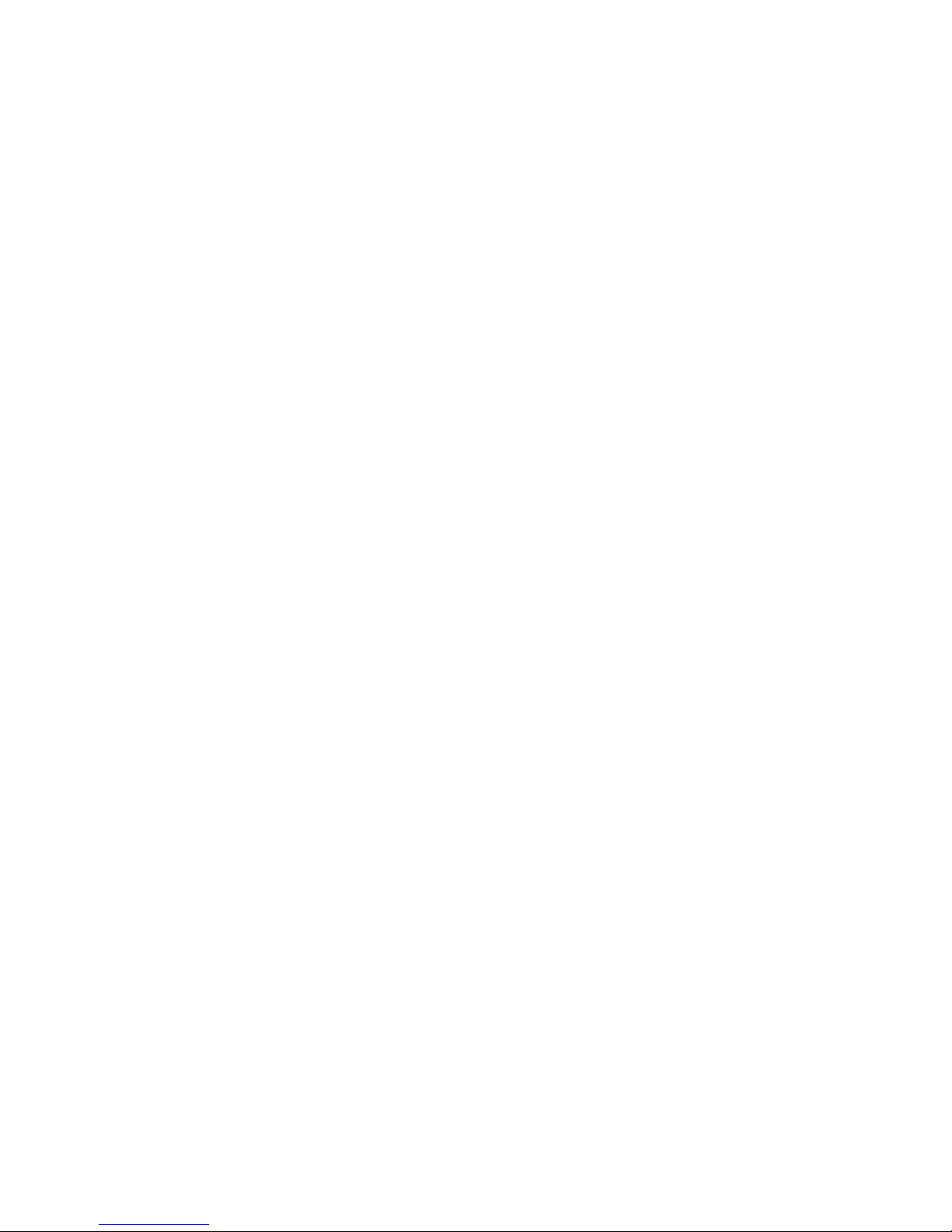
To test the function of the robot:
1. Click the Demo tab to simulate a tape library operation.
CAUTION: Audit update required: If DEMO MODE is interrupted, Get-Put Loop operations will
become disrupted, and cartridges may not be returned to their original locations. When
DEMO MODE completes, you must IPL to re-audit the library, and your backup
software applications . You must then notify the customer to update the host cartridge
database
2. Click Start.
3. Enter your library password and click OK.
Note: You can have this field automatically populated with the password by clicking remember
password.
Downloading a New Version of Code
Updated code can be downloaded from this screen. A reboot is necessary when the download is finished.
To display the Code Load screen:
1. Select Maintenance->Code Load.
2. Fill in the blank field provided with the filename of the code to be loaded.
This is the filename you entered during installation using the Java policy tool.
3. Click Load.
4. Select Maintenance->Reboot.
Note: It takes about 90 seconds to complete the download.
It is recommended that the download always be allowed to finish.
.
Note: Cancel should be used only in case of emergency.
If the Cancel button is selected during the process, the download will be immediately interrupted. This will
leave the Web-Based Library Administrator in an unstable and unpredictable state.
Generating Reports
This screen allows you to generate the following type of reports:
é Library
é Drive
é FSC
é Tape invent ory
é All
To genera t e a report:
1. Click Maintenance->Report.
2. Click the type of report.
3. Click Generate Report.
4. Optionally, save the report to a file by entering the name for the file and clicking Save. You can
then print the report at a later time.
 Loading...
Loading...