Page 1
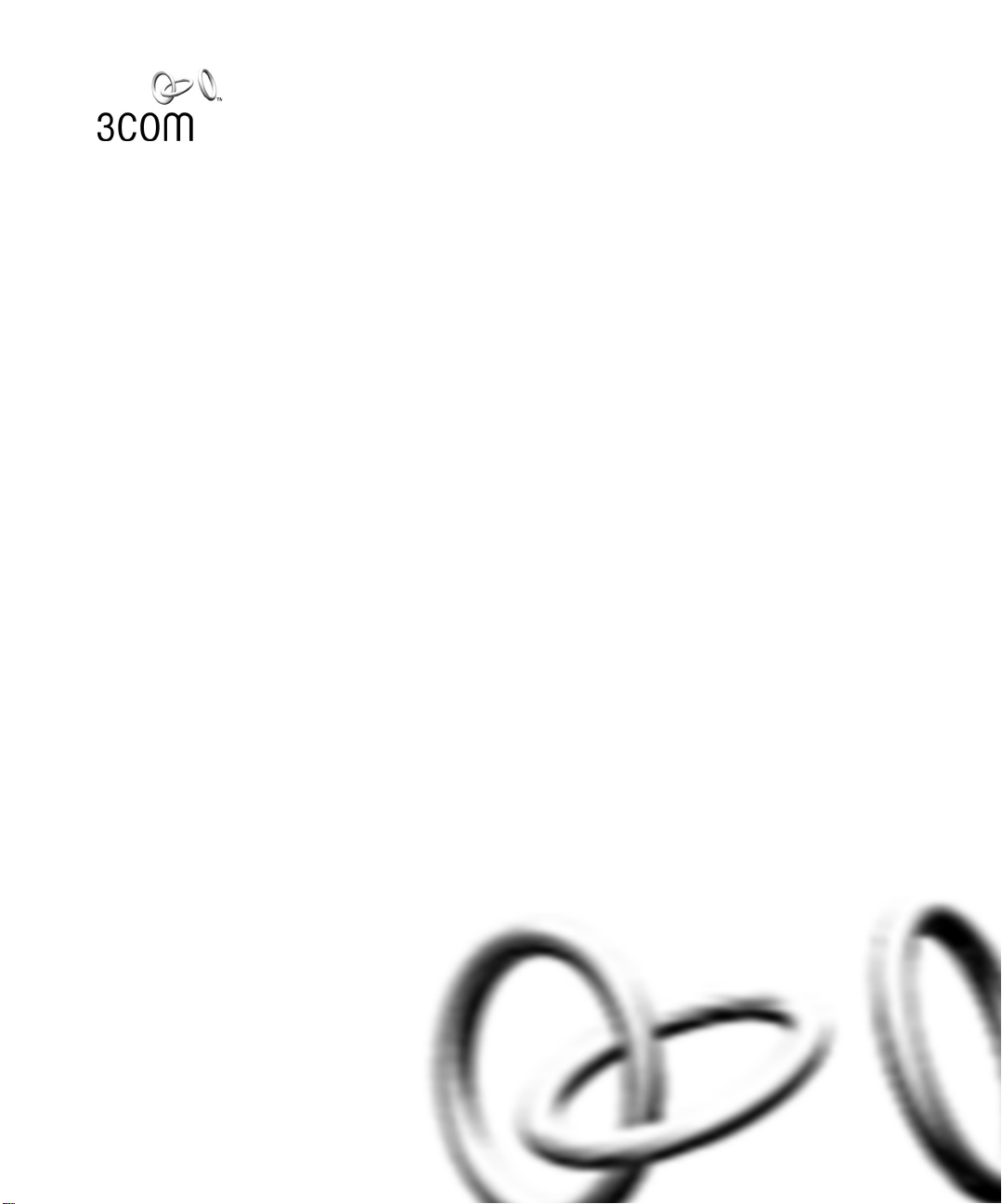
SuperStack® 3
Server Load Balancer
Server Load Balancer Plus
User Guide
3C16120
3C16121
http://www.3com.com/
Part No. 990-0049-00
Published June 2001
Page 2
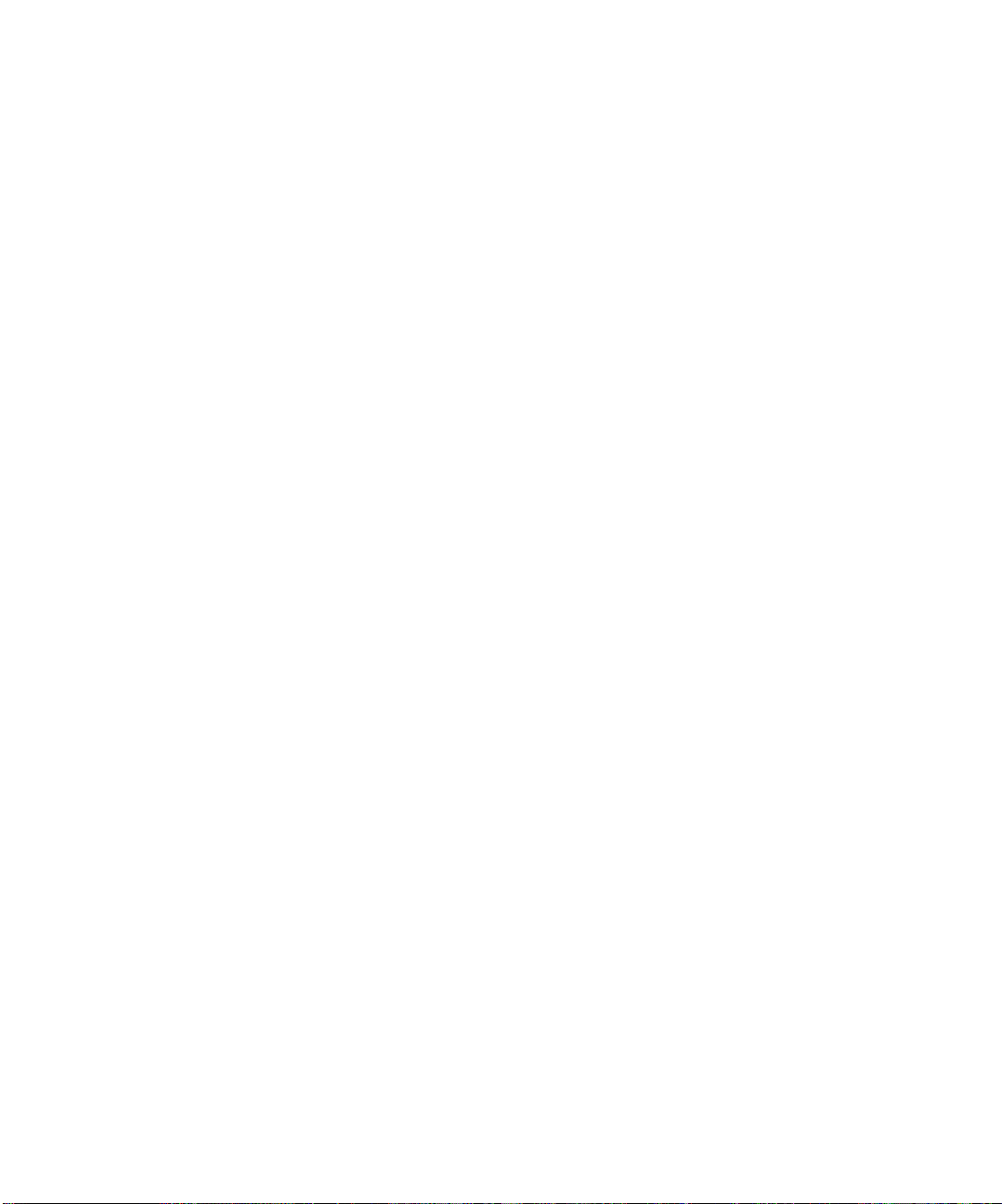
3Com Corporation
5400 Bayfront Plaza
Santa Clara, California
95052-8145
Copyright © 2001, 3Com Technologies. All rights reserved. No part of this documentation may be reproduced
in any form or by any means or used to make any derivative work (such as translation, transformation, or
adaptation) without written permission from 3Com Technologies.
3Com Technologies reserves the right to revise this documentation and to make changes in content from time
to time without obligation on the part of 3Com Technologies to provide notification of such revision or
change.
3Com Technologies provides this documentation without warranty, term, or condition of any kind, either
implied or expressed, including, but not limited to, the implied warranties, terms or conditions of
merchantability, satisfactory quality, and fitness for a particular purpose. 3Com may make improvements or
changes in the product(s) and/or the program(s) described in this documentation at any time.
If there is any software on removable media described in this documentation, it is furnished under a license
agreement included in the hard copy documentation.
UNITED STATES GOVERNMENT LEGEND
If you are a United States government agency, then this documentation and the software described herein are
provided to you subject to the following:
All technical data and computer software are commercial in nature and developed solely at private expense.
Software is delivered as “Commercial Computer Software” as defined in DFARS 252.227-7014 (June 1995) or
as a “commercial item” as defined in FAR 2.101(a) and as such is provided with only such rights as are
provided in 3Com’s standard commercial license for the Software. Technical data is provided with limited rights
only as provided in DFAR 252.227-7015 (Nov 1995) or FAR 52.227-14 (June 1987), whichever is applicable.
You agree not to remove or deface any portion of any legend provided on any licensed program or
documentation contained in, or delivered to you in conjunction with, this User Guide.
Unless otherwise indicated, 3Com registered trademarks are registered in the United States and may or may
not be registered in other countries.
3Com, and SuperStack are registered trademarks of 3Com Corporation. The 3Com logo is a trademark of
3Com Corporation.
Microsoft, MS-DOS, Windows, and Windows NT are registered trademarks of Microsoft Corporation. Novell
and NetWare are registered trademarks of Novell, Inc. Netscape Navigator is a registered trademark of
Netscape Communications. Javascript is a trademark of Sun Microsystems.
All other company and product names may be trademarks of the respective companies with which they are
associated.
ENVIRONMENTAL STATEMENT
It is the policy of 3Com Corporation to be environmentally-friendly in all operations. To uphold our policy, we
are committed to:
Establishing environmental performance standards that comply with national legislation and regulations.
Conserving energy, materials and natural resources in all operations.
Reducing the waste generated by all operations. Ensuring that all waste conforms to recognized environmental
standards. Maximizing the recyclable and reusable content of all products.
Ensuring that all products can be recycled, reused and disposed of safely.
Ensuring that all products are labelled according to recognized environmental standards.
Improving our environmental record on a continual basis.
End of Life Statement
3Com processes allow for the recovery, reclamation and safe disposal of all end-of-life electronic components.
Regulated Materials Statement
3Com products do not contain any hazardous or ozone-depleting material.
Environmental Statement about the Documentation
The documentation for this product is printed on paper that comes from sustainable, managed forests; it is
fully biodegradable and recyclable, and is completely chlorine-free. The varnish is environmentally-friendly, and
the inks are vegetable-based with a low heavy-metal content.
Page 3
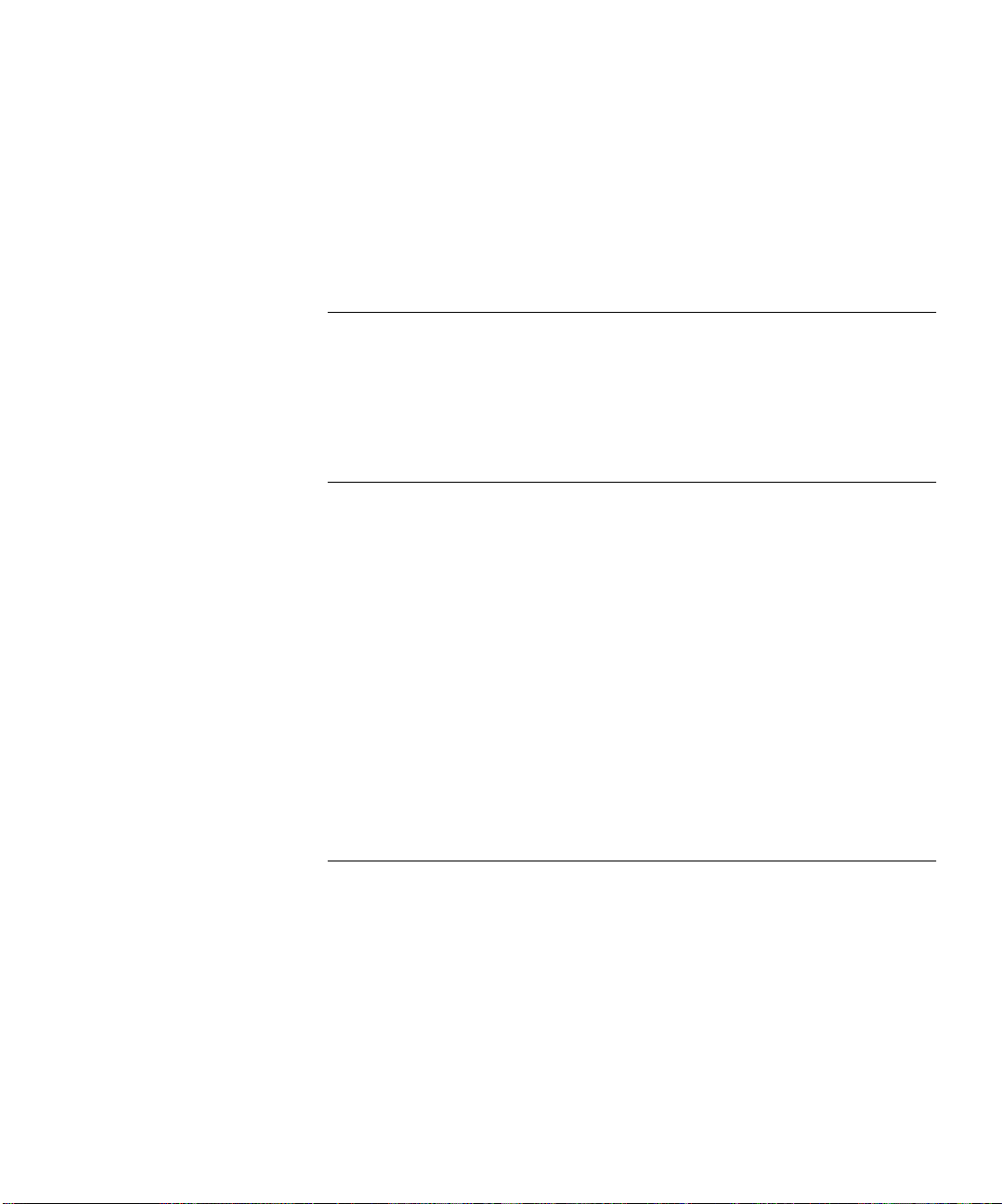
CONTENTS
ABOUT THIS GUIDE
Conventions 8
Related Documentation 9
Product Registration 9
Documentation Comments 9
1 INTRODUCING THE SERVER LOAD BALANCER
About the Server Load Balancer 12
Summary of Hardware Features 12
Summary of Software Features 12
Server Load Balancer — Front View Detail 13
Ports 13
Console Port 13
LEDs 14
Server Load Balancer — Rear View Detail 15
Unit Information Label 15
Power Socket 15
Advanced Redundant Power System Socket 15
Downloading 3Com Network Supervisor 16
2 INSTALLING THE SERVER LOAD BALANCER
Package Contents 18
Choosing a Suitable Site 18
Rack-mounting 19
Choosing the Correct Cables 20
Placing Units On Top of Each Other 20
The Power-up Sequence 21
Powering-up 21
Solving Problems Indicated by LEDs 22
Page 4
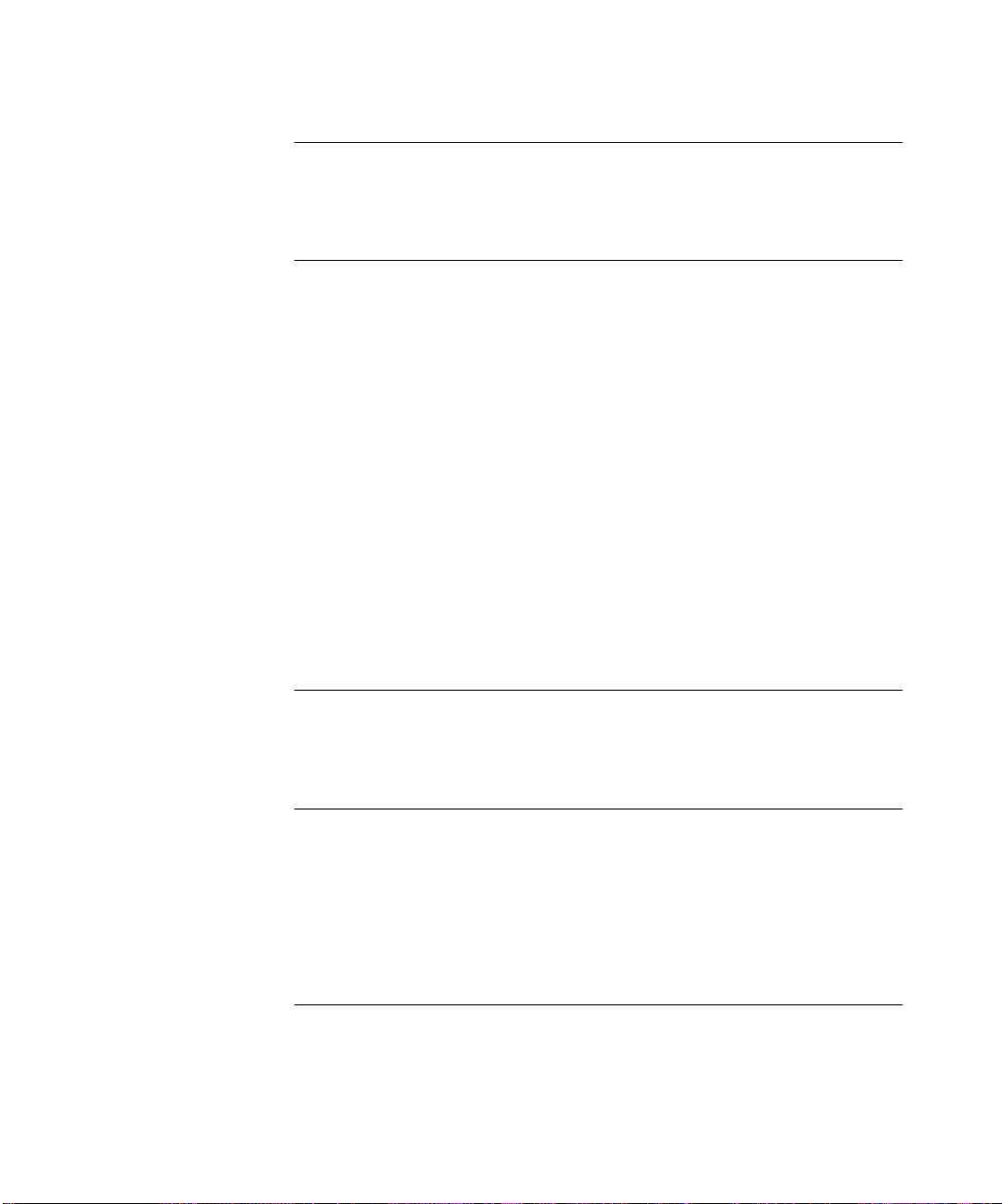
3 SETTING UP FOR MANAGEMENT
Methods of Managing the Server Load Balancer 24
Assigning an IP Address 24
4 WORKING WITH THE WEB INTERFACE
Choosing a Browser 28
Installing the JRE for Microsoft Internet Explorer 28
Installing the JRE for Netscape Navigator 29
Accessing the Web Interface 30
Exiting the Web interface 30
Using the Web Interface 31
Summary View 32
Device View 33
Logical View 35
Help View 37
Setting up SNMP Management 38
Specifying Community Strings 38
Modifying a Trap Address 38
Upgrading Operating Software 39
5 CONFIGURING NON-REDUNDANT SERVER LOAD BALANCING
Server Load Balancing Configuration Example 42
Configuring for Non-redundant Server Load Balancing 43
6 CONFIGURING REDUNDANT SERVER LOAD BALANCING
Redundant Server Load Balancing Configuration Example 46
Configuring for Active-Passive Redundancy 47
Configuring for Active-Active Redundancy 49
Active-Active Device Allocation 51
Setting Redundancy Settings 51
7 CONFIGURING CACHE REDIRECTION
Cache Redirection Configuration Example 54
Defining a Cache Subnet 55
Non-redundant Configuration 55
Page 5
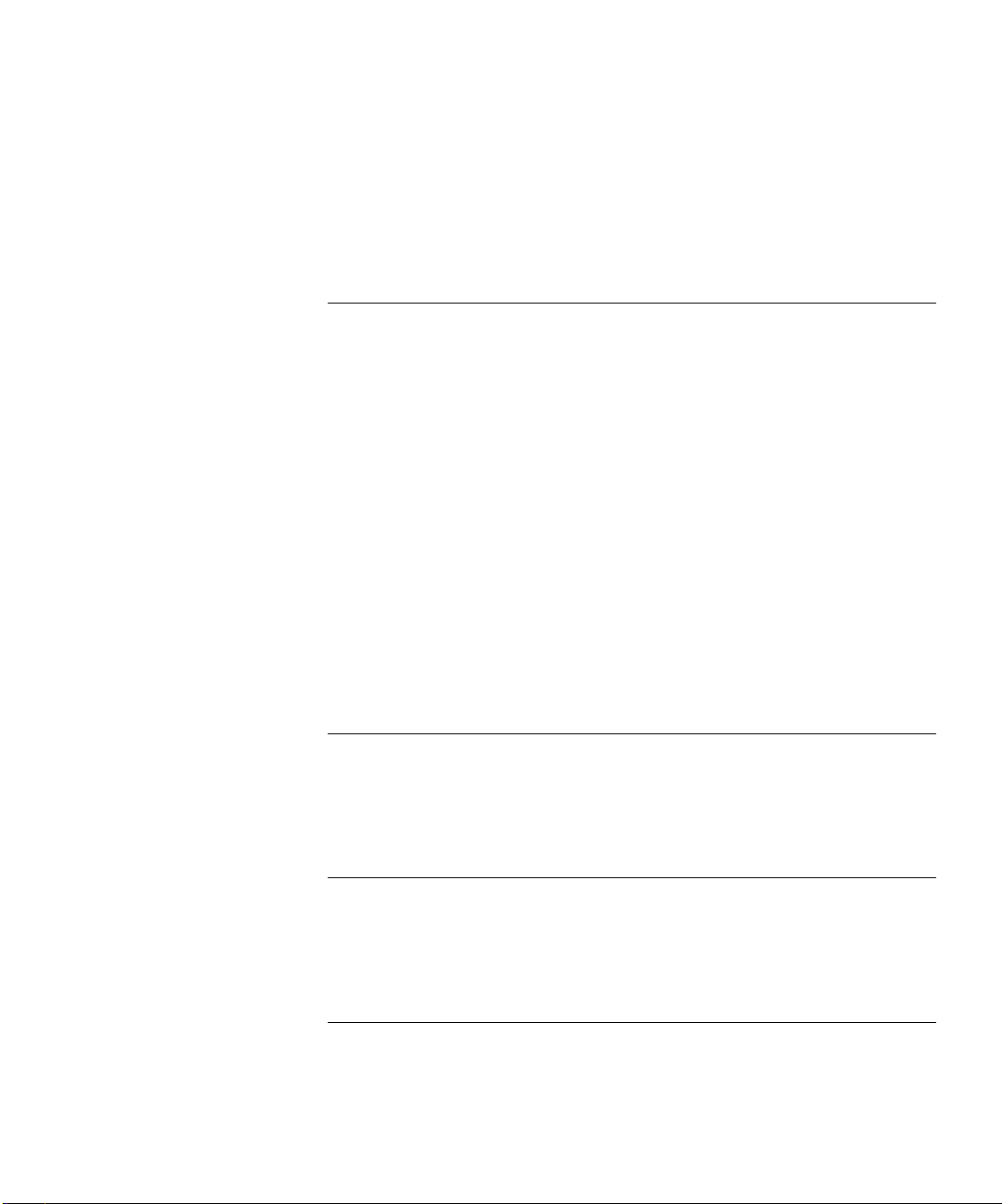
Redundant Configuration 56
Adding a Cache 57
Assigning Caches to Services 57
Showing Status and Deleting the Cache 58
Creating a Cache Profile (Optional) 58
8 CONFIGURING FOR LOAD BALANCING
Defining a Server Subnet 62
Changing Lan Port Roles 63
Adding a Server 64
Adding a Service 65
Assigning Servers to Service 66
Showing Status and Deleting the Server 66
Assigning Server to Services (Advanced) 67
Adding a User Group 68
Adding IP Address Ranges to User Groups 68
Accessing Permissions 69
Creating a Balance Profile (Optional) 69
Modifying Security Filters (Attack Mitigation) 72
Modifying Security Filters 72
Modifying User Access 73
A SAFETY INFORMATION
Important Safety Information 76
L’information de Sécurité Importante 78
Wichtige Sicherheitsinformationen 80
B TECHNICAL SPECIFICATIONS AND PIN-OUTS
Server Load Balancer Specifications 83
Console Port Cable 84
PC-AT Serial 84
C TECHNICAL SUPPORT
Online Technical Services 85
World Wide Web Site 85
Page 6
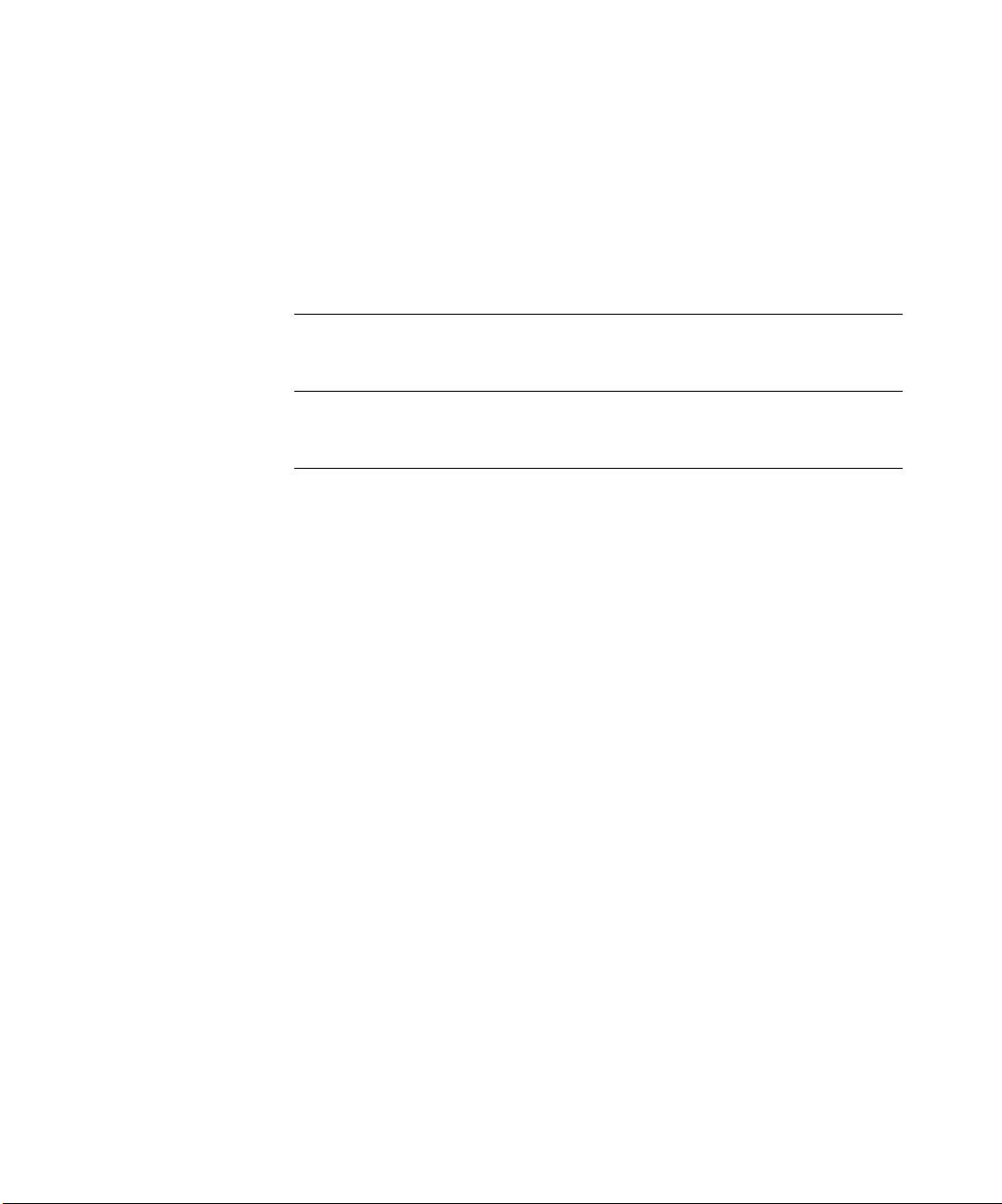
3Com Knowledgebase Web Services 85
3Com FTP Site 86
Support from Your Network Supplier 86
Support from 3Com 87
Returning Products for Repair 89
INDEX
3COM CORPORATION LIFETIME LIMITED WARRANTY
REGULATORY NOTICES
Page 7
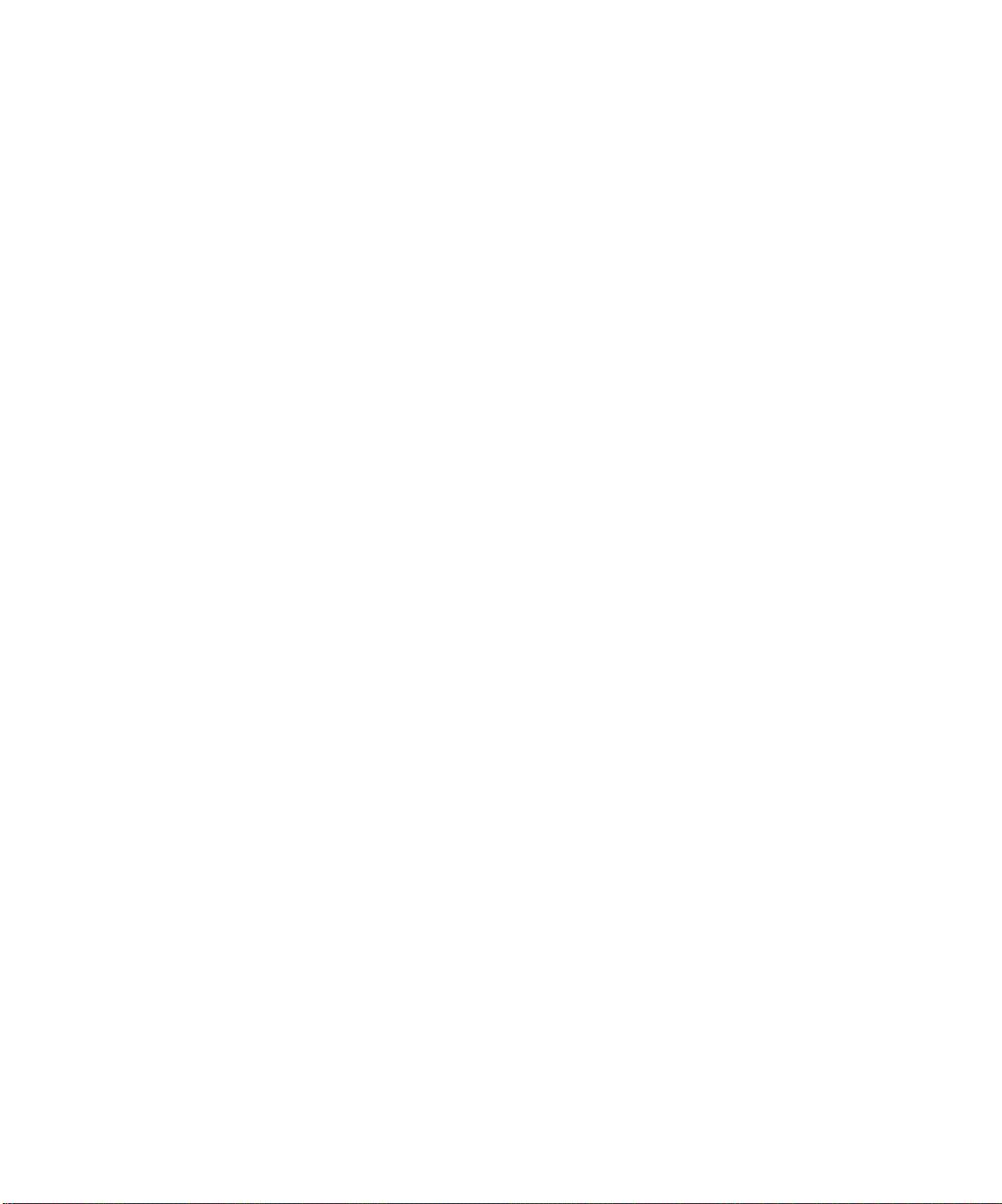
ABOUT THIS GUIDE
This guide provides all the information you need to install and use a
SuperStack
Server Load Balancer Plus (3C16121) to perform server load balancing,
both non-redundant and redundant, and cache redirection.
The guide is intended for use by network administrators who are
responsible for installing and setting up network equipment.
Most user guides and release notes are available in Adobe Acrobat
Reader Portable Document Format (PDF) or HTML on the 3Com®
World Wide Web site:
http://www.3com.com/
®
3 Server Load Balancer (3C16120) or the SuperStack 3
Page 8
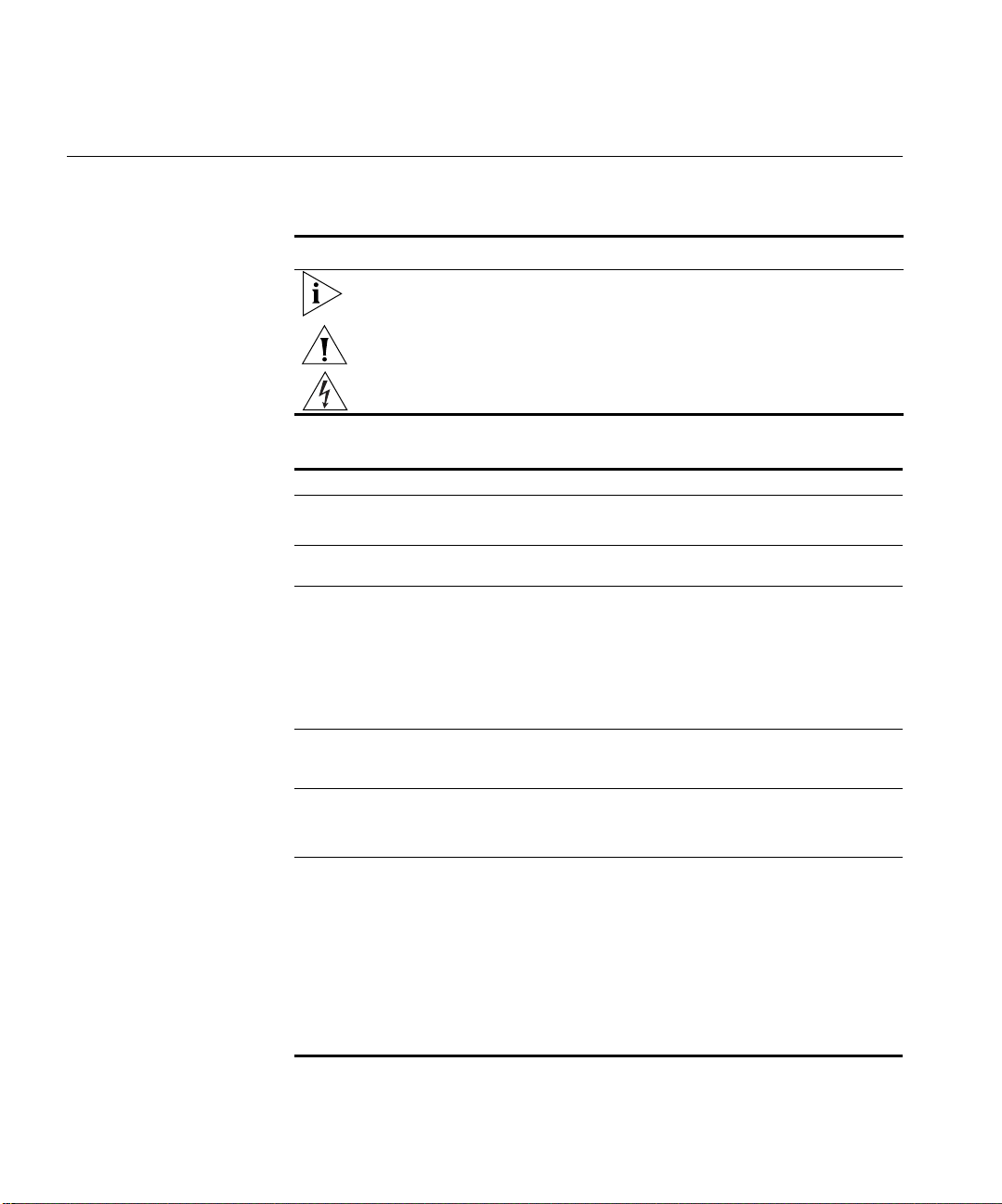
8 ABOUT THIS GUIDE
Conventions Table 1 and Table 2 list conventions that are used throughout this guide.
Ta b le 1 Notice Icons
Icon Notice Type Description
Information note Information that describes important features or
instructions.
Caution Information that alerts you to potential loss of data or
Warning Information that alerts you to potential personal
Ta b le 2 Text Conventions
Convention Description
boldface
Screen displays This typeface represents information as it appears on the
Syntax The word “syntax” means that you must evaluate the syntax
The words “enter”
and “type”
Keyboard key names If you must press two or more keys simultaneously, the key
Words in italics Italics are used to:
potential damage to an application, system, or device.
injury.
This typeface represents user input. Example:
At the login: prompt, enter
admin.
screen.
provided and then supply the appropriate values for the
placeholders that appear in angle brackets. Example:
To change your password, use the following syntax:
system password <password>
In this example, you must supply a password for <password>.
When you see the word “enter” in this guide, you must type
something, and then press Return or Enter. Do not press
Return or Enter when an instruction simply says “type.”
names are linked with a plus sign (+). Example:
Press Ctrl+Alt+Del
■ Emphasize a point.
■ Denote a new term at the place where it is defined in the
text.
■ Identify menu names, menu commands, and software
button names. Examples:
From the Help menu, select Contents.
Click OK.
Page 9
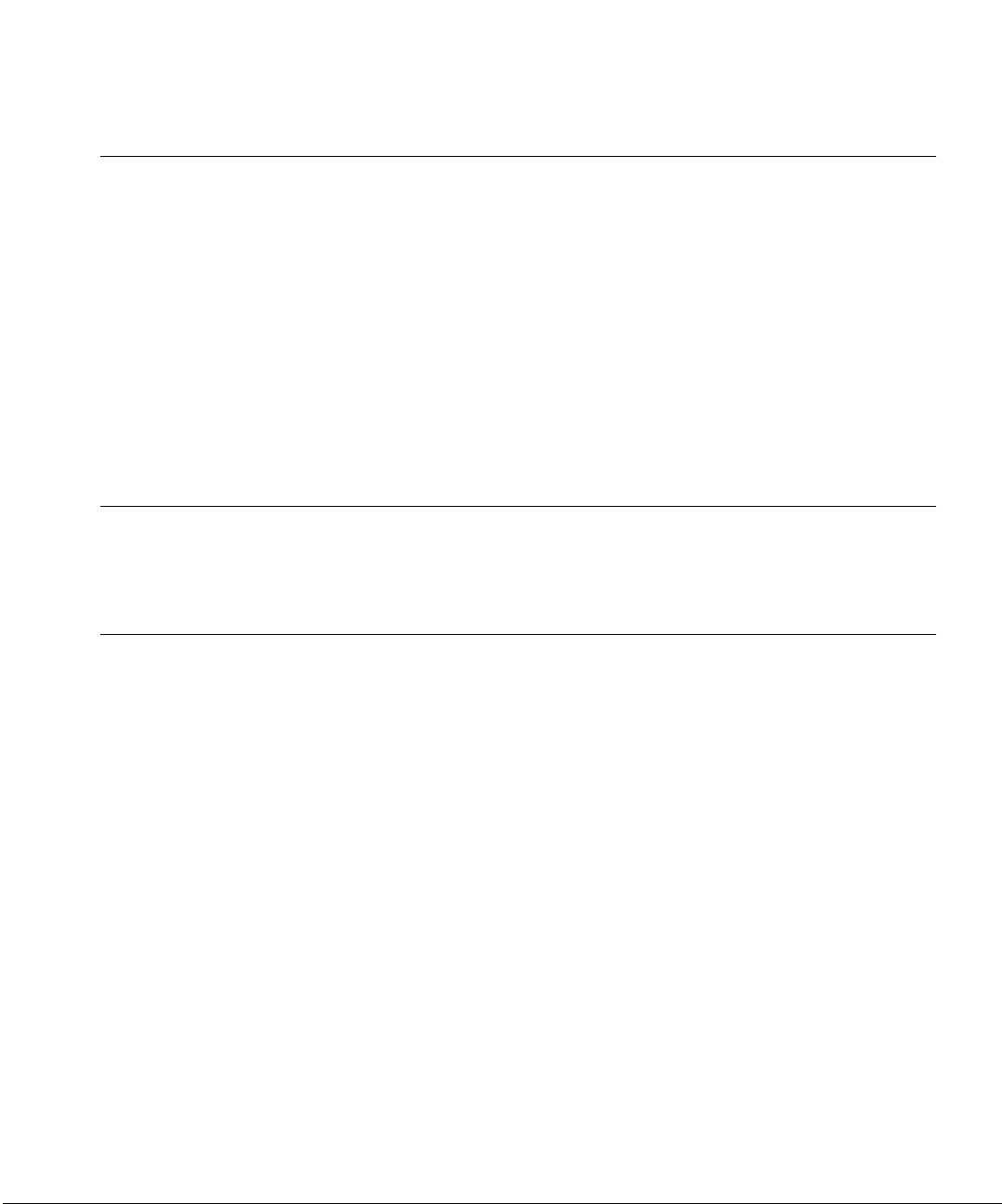
Related Documentation 9
Related Documentation
Product Registration
Documentation Comments
In addition to this guide, the documentation set includes the following:
■ Release Notes (PDF format)
These notes provide information about the current software release,
including new features, modifications, and known problems. These
release notes are available in PDF format and are accessible from the
3Com web site.
There are other publications you may find useful, such as:
■ Documentation accompanying the Advanced Redundant Power
System.
■ Documentation accompanying the 3Com® Network Supervisor.
You can register your SuperStack 3 Server Load Balancer on the 3Com
Web site to receive up-to-date information on your product:
http://support.3com.com/registration/frontpg.pl
Your suggestions are very important to us. They will help make our
documentation more useful to you. Please e-mail comments about this
document to 3Com at:
pddtechpubs_comments@3com.com
Please include the following information when commenting:
■ Document title
■ Document part number (on the title page)
■ Page number (if appropriate)
Example:
■ SuperStack 3 Server Load Balancer and Server Load Balancer Plus User
Guide
■ Part Number 990-XXXX-XX
■ Page 21
Page 10
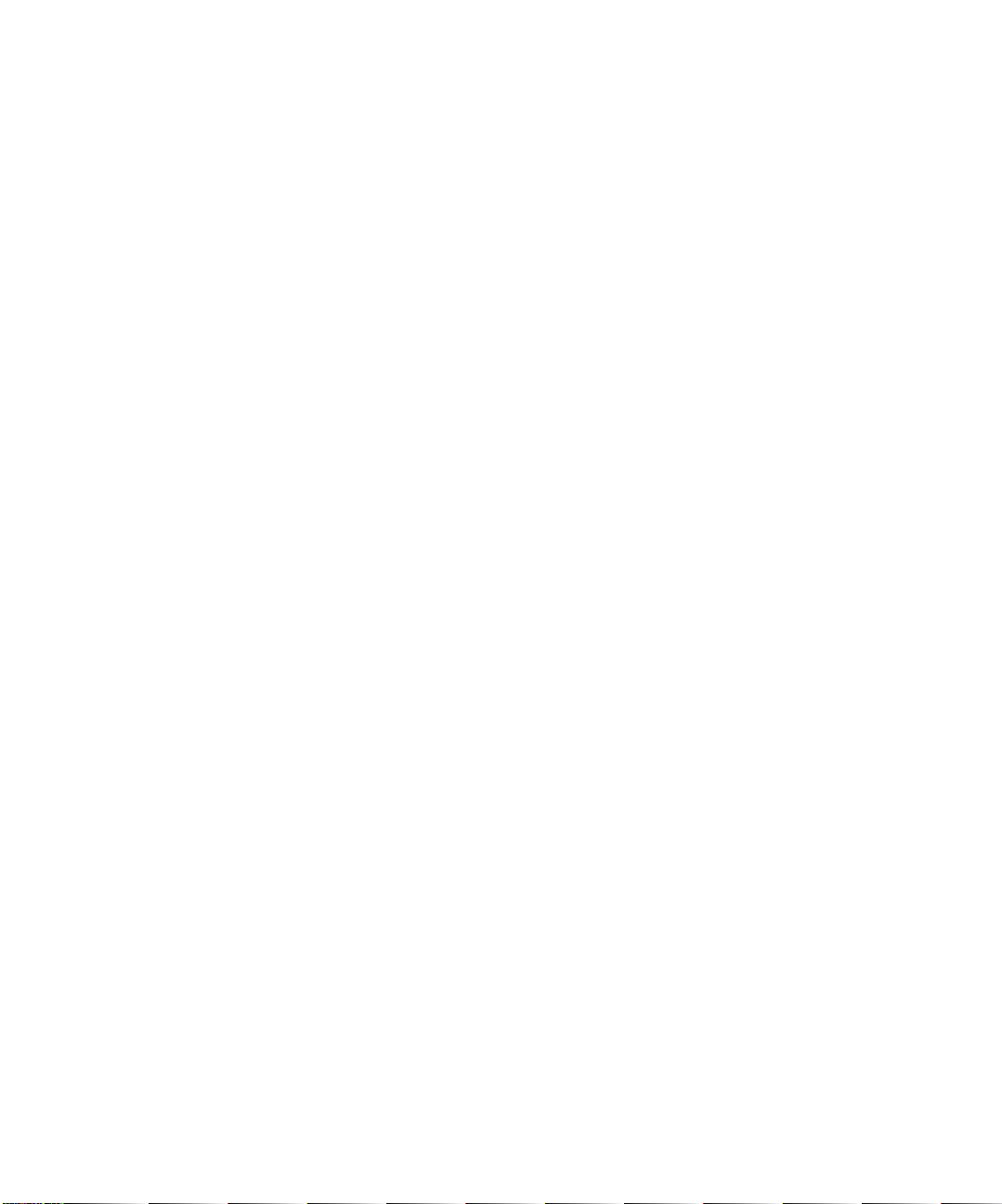
10 ABOUT THIS GUIDE
Page 11
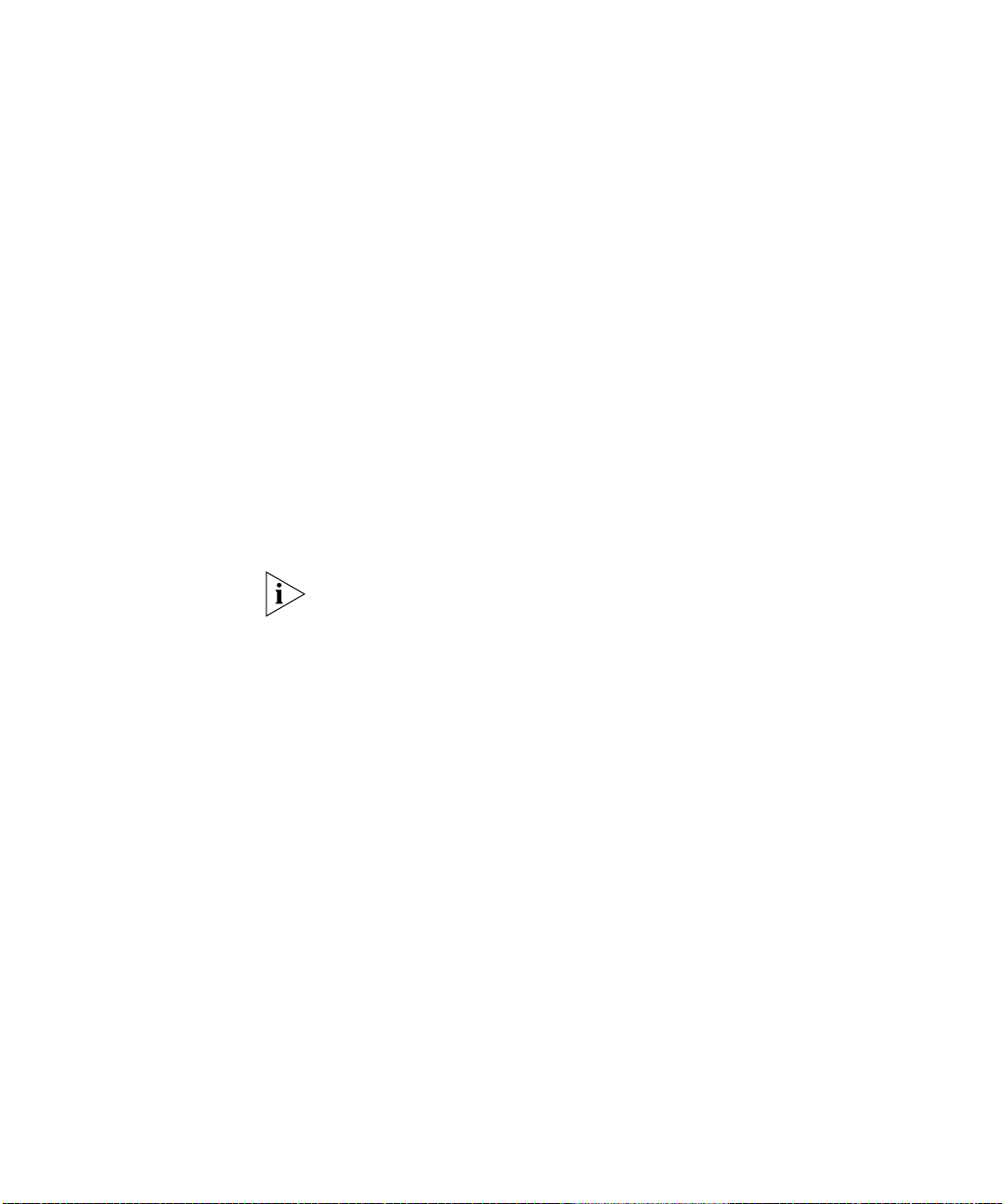
1
INTRODUCING THE SERVER LOAD BALANCER
This chapter contains introductory information about the SuperStack® 3
Server Load Balancer and the SuperStack 3 Server Load Balancer Plus. It
covers summaries of the following topics:
■ About the Server Load Balancer
■ Server Load Balancer — Front View Detail
■ Server Load Balancer — Rear View Detail
■ Downloading 3Com Network Supervisor
Unless otherwise noted, the information in this chapter applies to both
the Server Load Balancer and the Server Load Balancer Plus.
Page 12
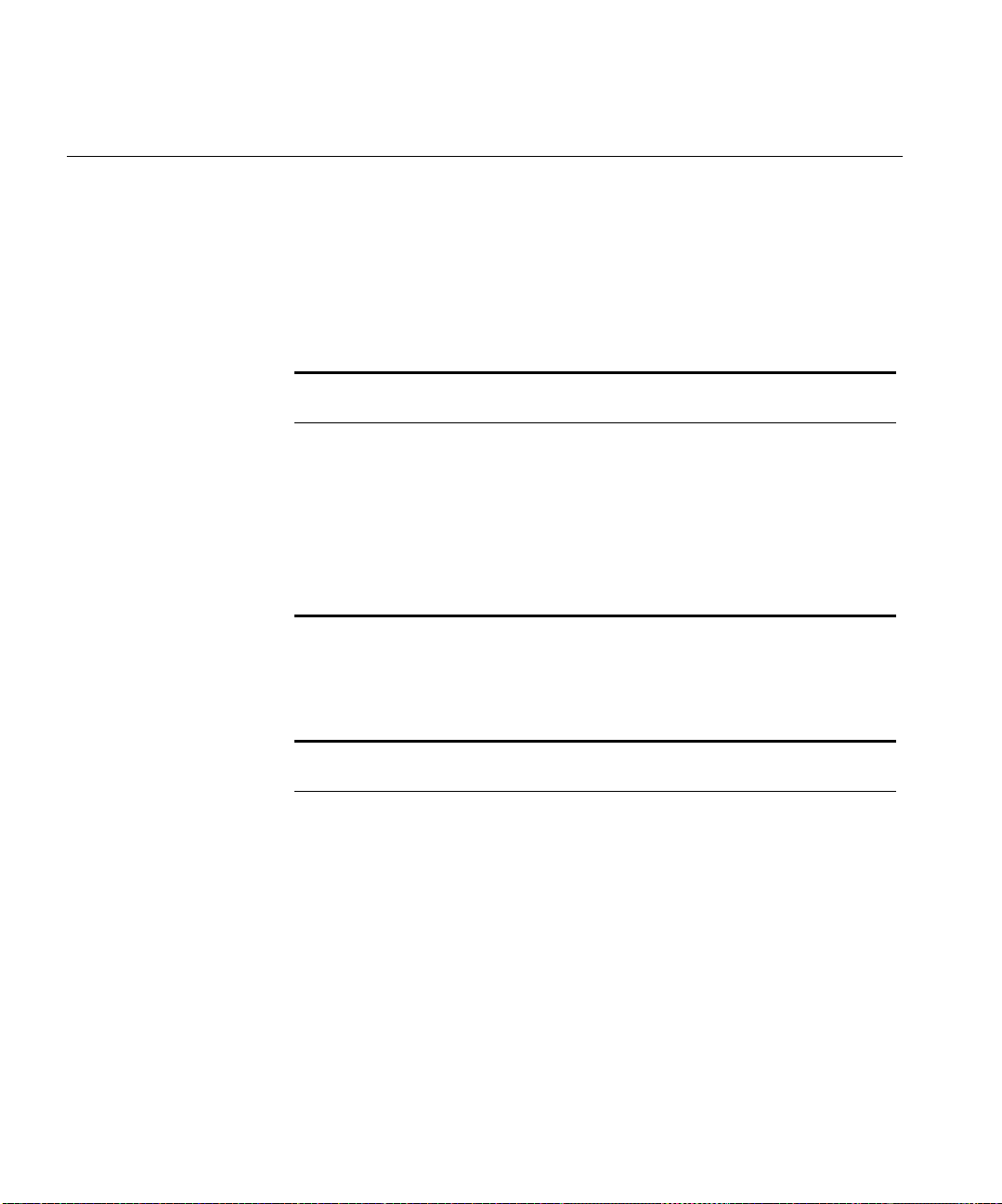
12 CHAPTER 1: INTRODUCING THE SERVER LOAD BALANCER
About the Server Load Balancer
Summary of
Hardware Features
Summary of Software
Features
The SuperStack® 3 Server Load Balancer and Server Load Balancer Plus
provide support for connecting multiple high-performance servers to a
Gigabit backbone and providing server load balancing, cache redirection
and security functionality.
Table 3 summarizes the hardware features that are supported in both
models of the Server Load Balancer.
Ta b le 3 Hardware Features
Server Load Balancer
Feature
Server Load Balancer Plus
Memory ■ 64 MB for Server Load Balancer Plus
■ 32 MB for Server Load Balancer
12 10/100 LAN Ports Supported
2 Gigabit Ethernet Ports Supported
SuperStack 3 Architecture ■ Connects to a SuperStack 3 Advanced
Redundant Power System (ARPS)
■ Installs in a 19-inch rack or stand-alone
mounting
Table 4 summarizes the software features that are supported in both
models of the Server Load Balancer.
Ta b le 4 Software Features
Server Load Balancer
Feature
Server Load Balancer Plus
Algorithms ■ Round Robin
■ Weighted Round Robin
■ Least Connections
■ Quickest Last Response
■ Quickest Average Response
■ Weighted Percentage
Port Trunking (Etherchannel) Supported
Up to 256 servers Supported
TCP/IP Sessions ■ 16,000 for the Server Load Balancer
■ 128,000 for the Server Load Balancer Plus
Persistence Modes ■ Source IP
■ Secure Socket Layer (SSL) Session ID
■ Cookie
Page 13
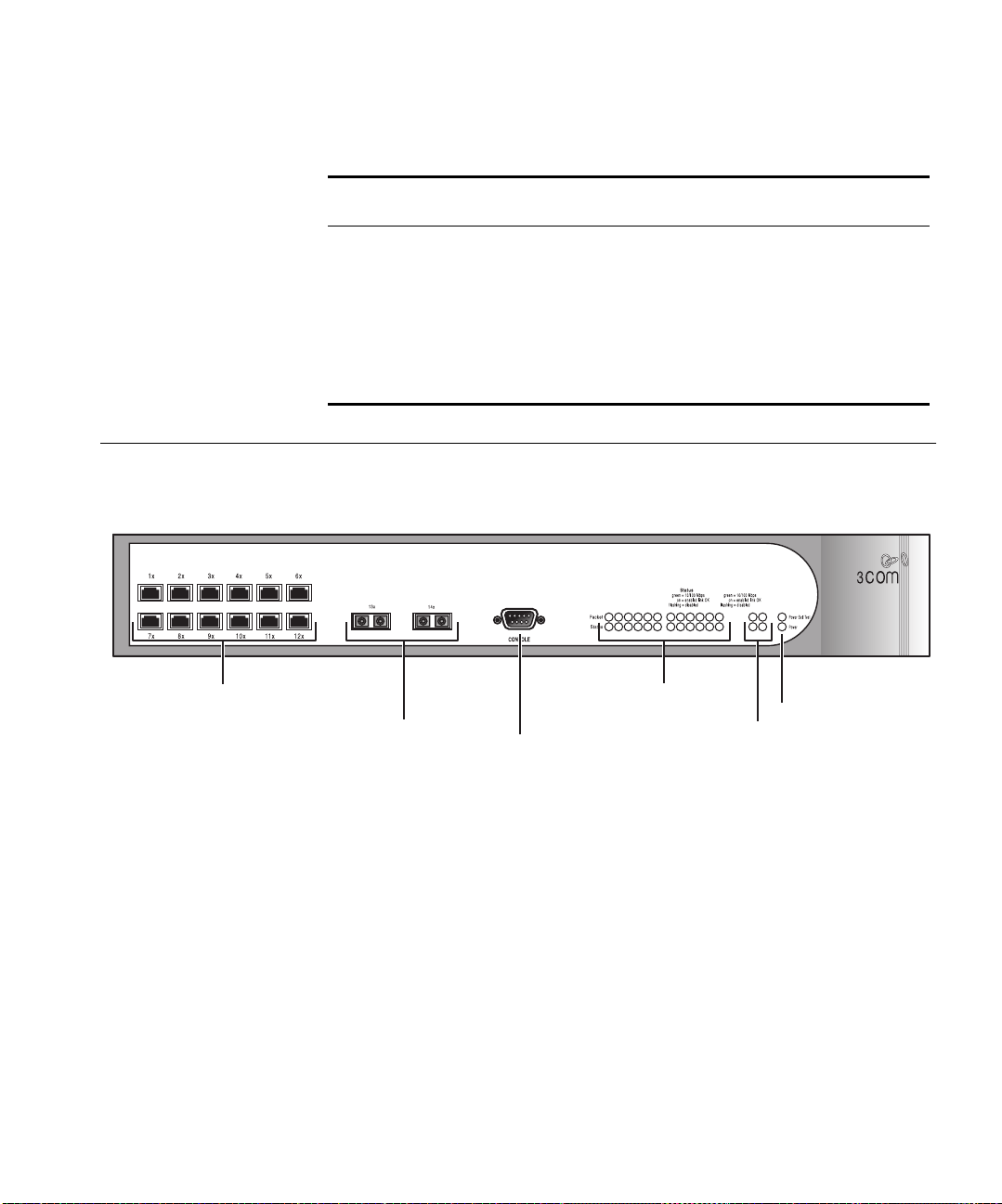
Server Load Balancer — Front View Detail 13
Ta b le 4 Software Features
Server Load Balancer
Feature
Server Load Balancer Plus
Cache Redirection ■ Transparent mode
■ Proxy mode
DoS Protection Supported
Redundant Failover Modes ■ Primary/Secondary
■ Active/Active
Management Web interface, command line interface, and
SNMP supported
Server Load
Balancer — Front
View Detail
10BASE-T/100BASE-TX Ports
Ports The Server Load Balancer and Server Load Balancer Plus have twelve
Console Port The console port allows you to use a terminal or serial PC connector to
Figure 1 Server Load Balancer — front view
1413
1413
Power Self-Test LED
Power LED
1000BASE-SX
1000BASE-SX Ports
Console Port
1 2 3 4 5 6 7 8 9 121110
1 2 3 4 5 6 7 8 9 121110
10BASE-T/100BASE-TX
Port Status LEDs
Port Status LEDs
dedicated 10BASE-T/100BASE-TX ports and two 1000BASE-SX ports.
access the command line interface (CLI). The CLI allows you to assign the
IP address to the Service Load Balancer and provides basic configuration
capabilities. For console port pin-out information, see Appendix B.
Page 14
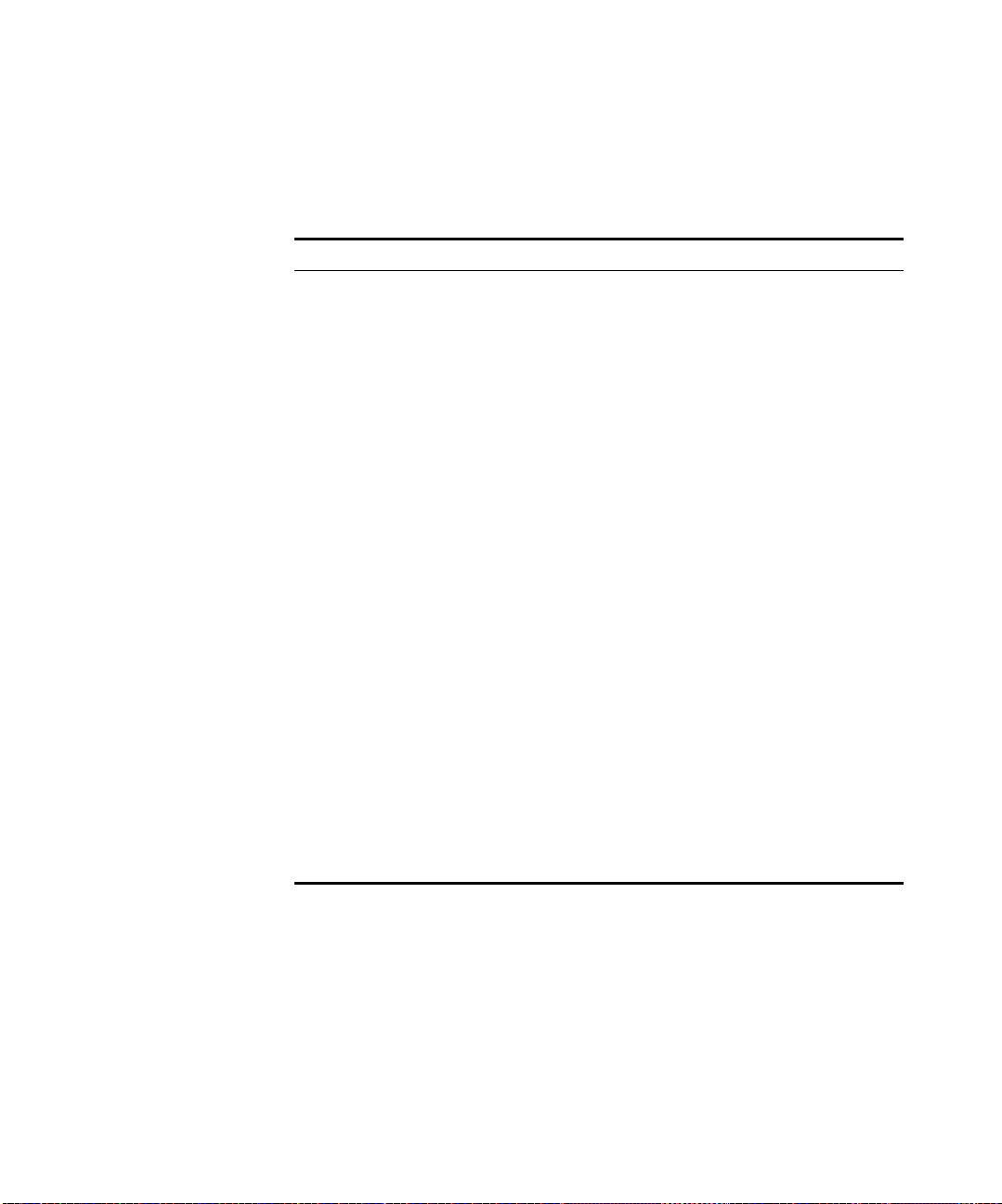
14 CHAPTER 1: INTRODUCING THE SERVER LOAD BALANCER
LEDs Table 5 lists LEDs visible on the front of the Server Load Balancer, and how
to read their status according to color.
Ta b le 5 LED Behavior
LED Color Indicates
Power/Self Test LED
Yel low The Server Load Balancer has failed its Power On Self
Yellow flashing The Server Load Balancer is running POST.
Off No fault has been detected.
Power LED
Green The Server Load Balancer is receiving power.
Green flashing The Server Load Balancer is receiving power and
Off The Server Load Balancer is not receiving power.
10/100BASE-T Port Status LEDs
Packet Yel low Packets are being transmitted/received on the port.
Off No packets are being transmitted/received on the port.
Status Green A link is present and the port is enabled.
Green flashing The port is disabled.
Off No link is present.
1000BASE-SX Port Status LEDs
Packet Yel low Packets are being transmitted/received on the port.
Off No packets are being transmitted/received on the port.
Status Green A high speed (1000 Mbps) link is present, and the port
Green flashing A high speed (1000 Mbps) port is disabled.
Off No link is present.
Test (POST) or a failure is detected in the runtime.
downloading new operating software.
is enabled.
Page 15
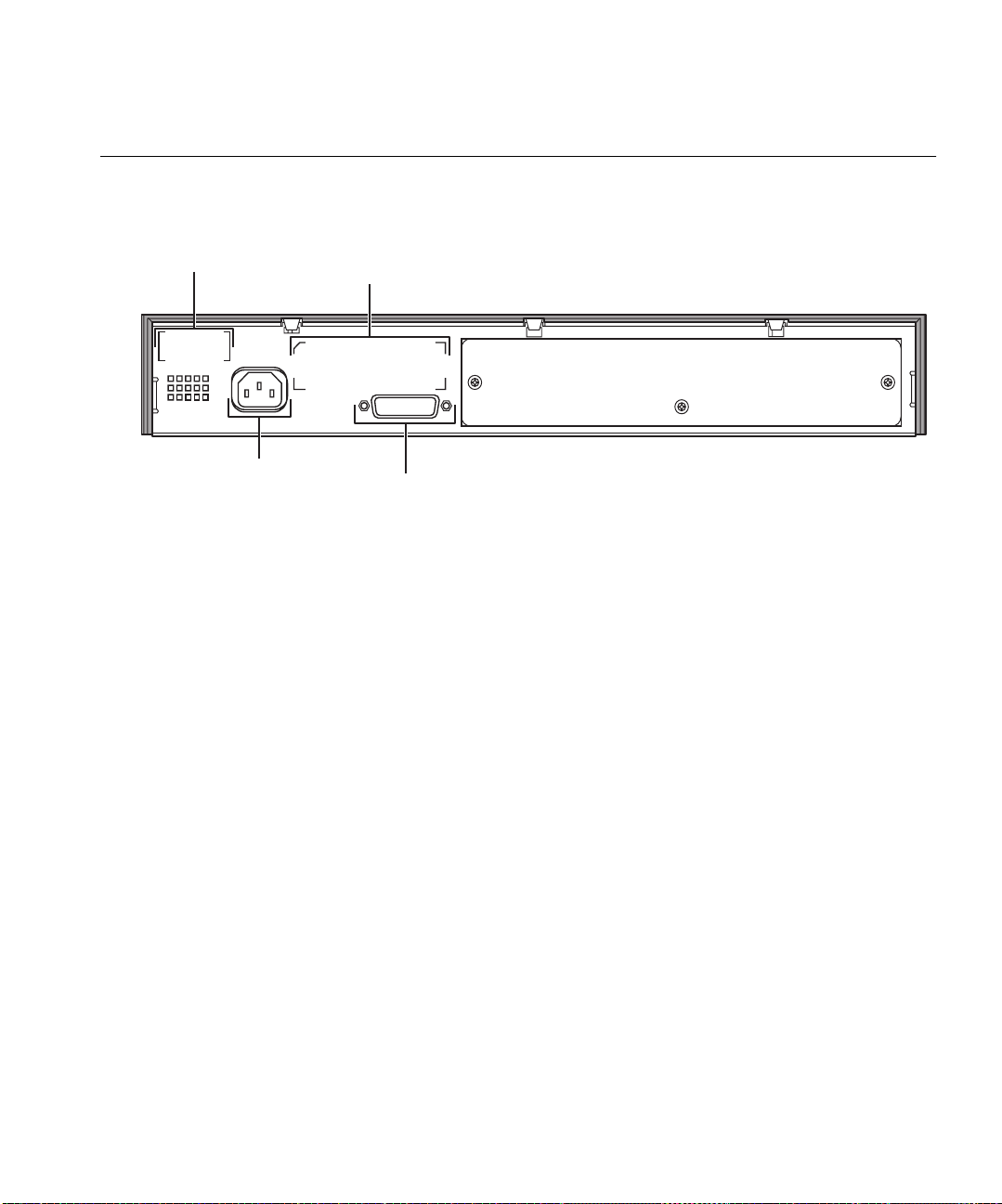
Server Load Balancer — Rear View Detail 15
Server Load Balancer — Rear View Detail
Unit Information Label
Power Socket
Unit Information
Label
Figure 2 Server Load Balancer — rear view
Laser warning and
Supply warning Label
Redundant Power System Socket
The labels on the rear of the unit show the following:
■ The 3Com product name of the Server Load Balancer
■ The 3Com 3C number of the Server Load Balancer
■ The unique MAC address (Ethernet address) of the Server Load
Balancer
■ The serial number of the Server Load Balancer
Power Socket The Server Load Balancer automatically adjusts its power setting to any
Advanced Redundant Power System Socket
You may need this information for fault reporting purposes.
supply voltage in the range 90-240 VAC.
To protect against internal power supply failure, you can use this socket
to connect a Advanced Redundant Power System (ARPS) (part number
3C16075) to the Server Load Balancer. For more information on the
Advanced Redundant Power System, see the documentation shipped
with the power system.
For normal redundancy, the unit requires one Type 3 Power Module (part
number 3C16075).
For full redundancy, the unit requires two Type 3 Power Modules
combined using a Type 3 Y-Cable (part number 3C16077).
Page 16
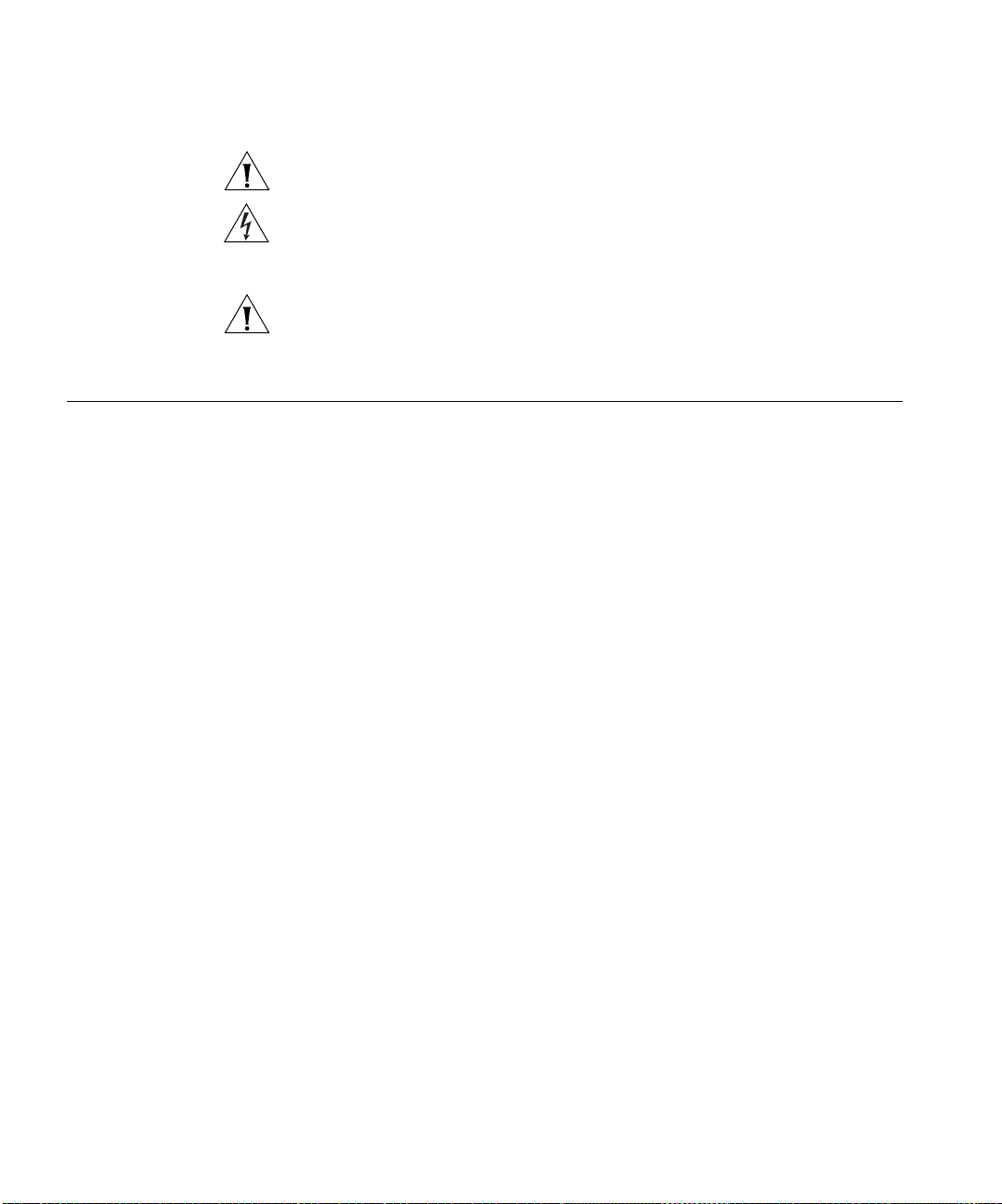
16 CHAPTER 1: INTRODUCING THE SERVER LOAD BALANCER
CAUTION: The Server Load Balancer can only use a SuperStack
Advanced Redundant Power System output.
WARNING: If you are connecting the Server Load Balancer to a ARPS
Type 3 Power Module, read the Safety Information section in the
documentation shipped with the power system.
CAUTION: The Server Load Balancer has no ON/OFF switch; the only
method of connecting or disconnecting main power is by connecting or
disconnecting the power cord.
Downloading 3Com Network Supervisor
You can download 3Com Network Supervisor Version 3.0 from the
following Web address:
http://www.3com.com/tns
Network Supervisor is a powerful, intuitive network management
application for small to medium enterprise networks.
Network Supervisor automatically discovers up to 1500 network devices
and shows devices and connections on a graphical display. Network
managers can view network activity, monitor stress and set thresholds
and alerts. This information helps to provide the most efficient,
cost-effective use of network resources.
Version 3.0 adds significant extra functionality designed to detect
network inefficiency and optimize network performance. Features
include support for related and recurring events, user definable reports,
auto-alerting using pager or SMS messages and simple updates from the
3Com Web site.
3Com Network Supervisor offers Telnet and Web device management.
Page 17
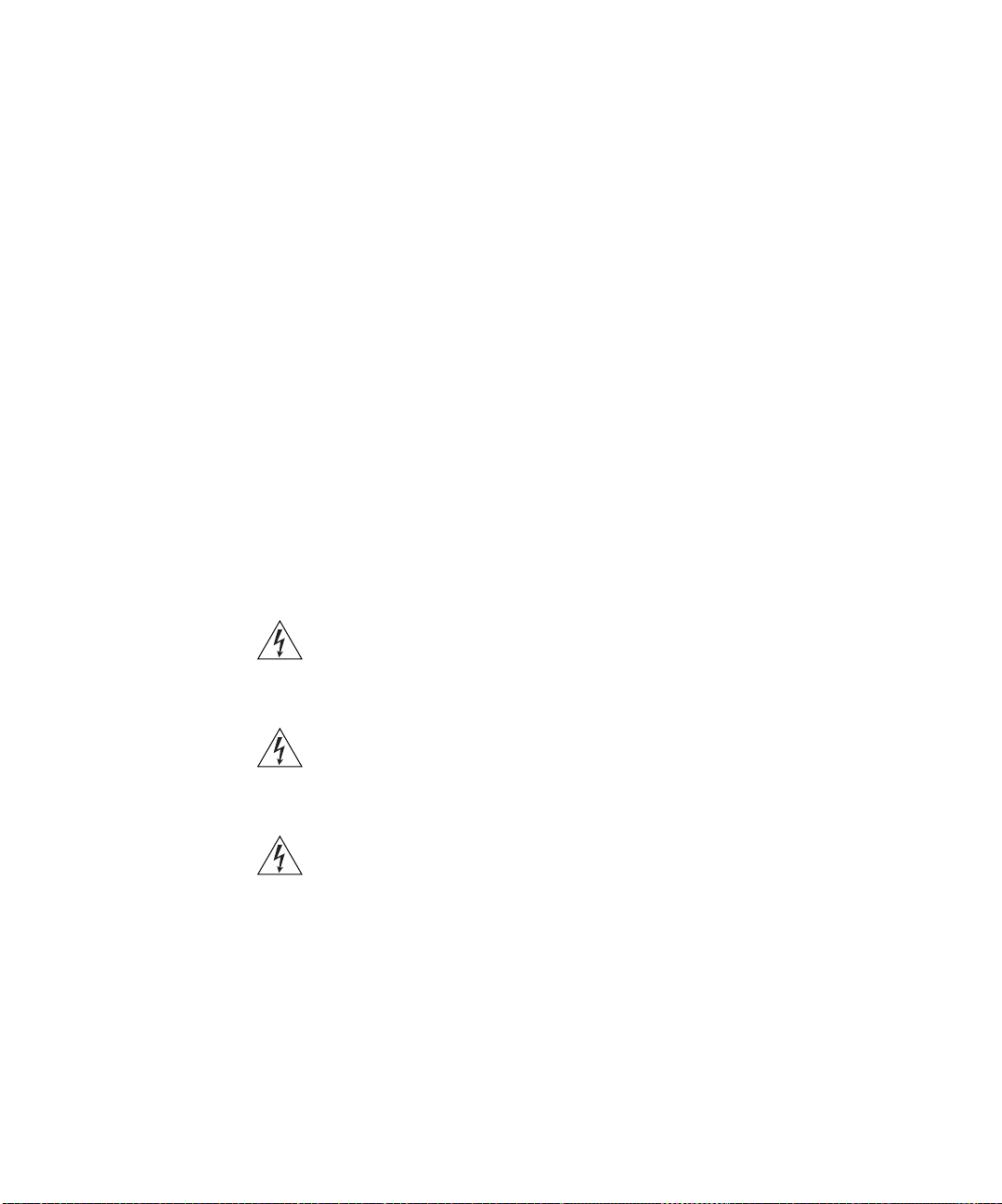
2
INSTALLING THE SERVER LOAD BALANCER
This chapter contains the information you need to install and set up the
Server Load Balancer. It covers the following topics:
■ Package Contents
■ Choosing a Suitable Site
■ Rack-mounting
■ Placing Units On Top of Each Other
■ The Power-up Sequence
■ Solving Problems Indicated by LEDs
WARNING: Safety Information. Before installing or removing any
components from the Server Load Balancer or carrying out any
maintenance procedures, you must read the safety information provided
in Appendix A of this guide.
AVERTISSEMENT: Consignes de sécurité. Avant d'installer ou d'enlever
tout composant du Server Load Balancer ou d'entamer une procédure de
maintenance, lisez les informations relatives à la sécurité qui se trouvent
dans l'Appendice A de ce guide.
WARNHINWEIS: Sicherheitsinformationen. Bevor Sie Komponenten
aus dem Server Load Balancer entfernen oder dem Server Load Balancer
hinzufuegen oder Instandhaltungsarbeiten verrichten, lesen Sie die
Sicherheitsanweisungen, die in Appendix A (Anhang A) in diesem
Handbuch aufgefuehrt sind.
Page 18
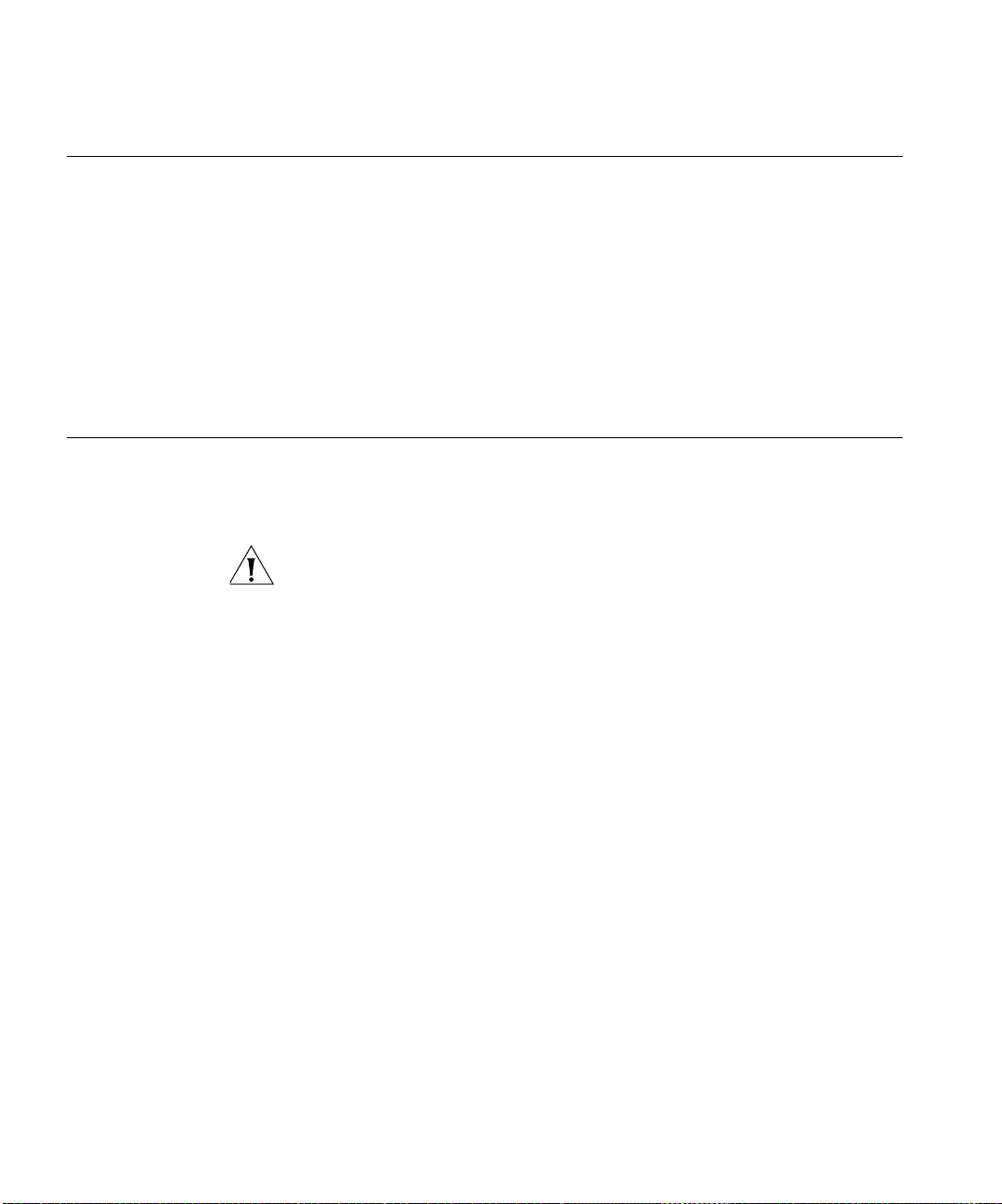
18 CHAPTER 2: INSTALLING THE SERVER LOAD BALANCER
Package Contents Your shipping container should contain the following items:
■ Server Load Balancer (3C11620)
or Server Load Balancer Plus (3C11621)
■ User Guide (this guide)
■ Power Cord
■ 2 x mounting brackets
■ 6 x screws
■ 4 x rubber feet
Choosing a Suitable Site
The Server Load Balancer is suited for use where it can be mounted in a
standard 19-inch equipment rack, or free-standing. A rack-mounting kit,
containing two mounting brackets and six screws is supplied with the
unit.
CAUTION: Ensure that the ventilation holes are not obstructed.
When deciding where to position the Server Load Balancer, ensure that:
■ Cabling is located away from sources of electrical noise such as radios,
transmitters and broadband amplifiers.
■ Cabling is located away from power lines and fluorescent lighting
fixtures
■ The Server Load Balancer is accessible and cables can be connected
easily.
■ Water or moisture cannot enter the case of the Server Load Balancer.
■ Air-flow is not restricted around the Server Load Balancer or through
the vents in the side of the Server Load Balancer. 3Com recommends
that you provide a minimum of 25 mm (1 in.) clearance.
■ The air is as free from dust as possible.
■ No more than four Server Load Balancer units are placed on top of
one another, if the units are free-standing.
■ Temperature operating limits are not exceeded. It is recommended
that the unit is installed in a clean, air conditioned environment.
■ Ensure there is adequate clearance at the front of the unit to ensure
that the fibers are not damaged as they have a restricted bend radius.
Page 19
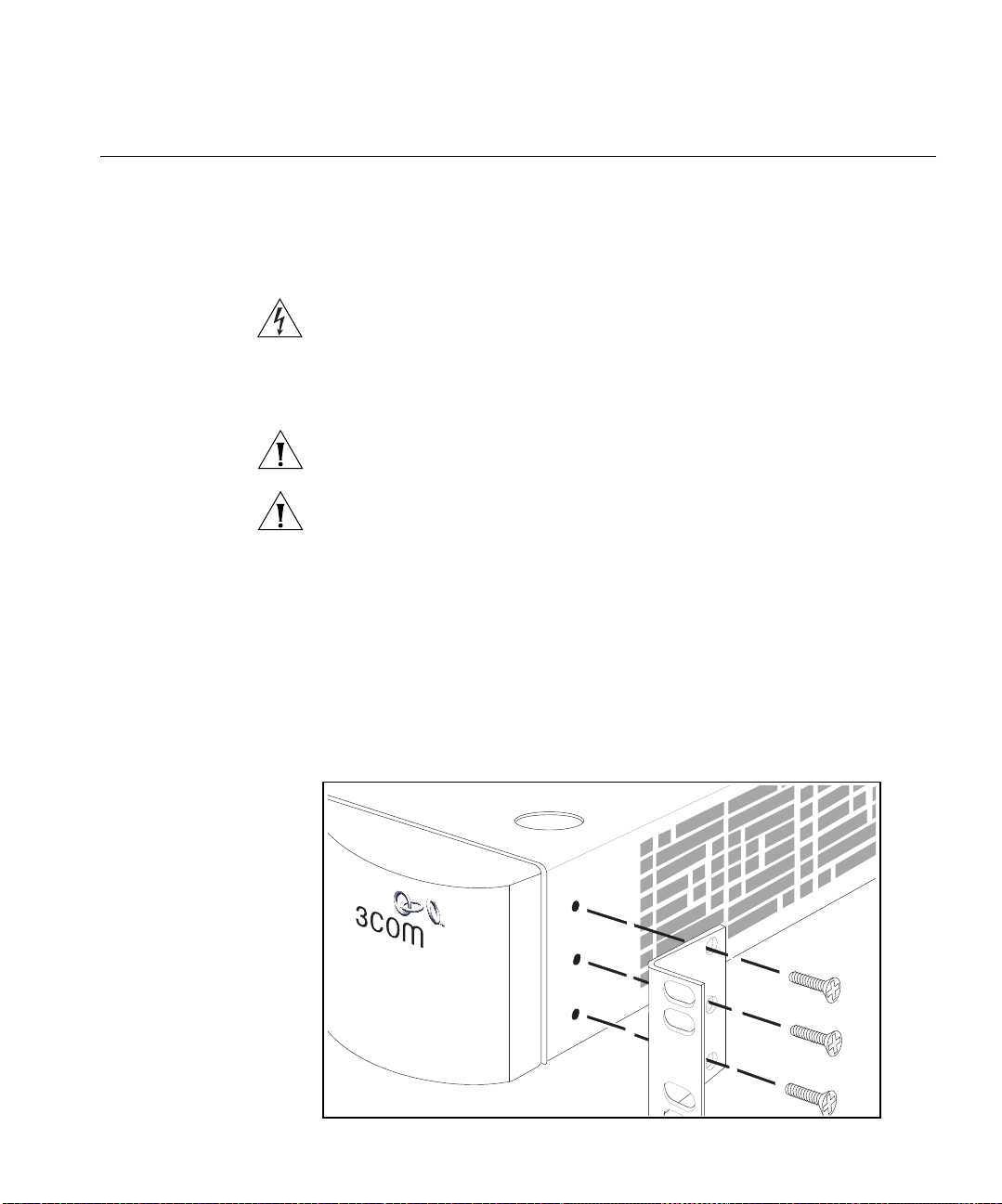
Rack-mounting 19
Rack-mounting The Server Load Balancer is 1.5U and fits in most standard 19-inch racks.
However, if you are connecting the Server Load Balancer to a ARPS Type 3
power module, a runner, shelf or tray is recommended to support the
additional weight. You will need to allow a 2U space within the rack for
each Server Load Balancer.
WARNING: The rack-mount kits alone are not sufficient to support the
weight of the Server Load Balancer when attached to an ARPS power
module. It is recommended that you use a runner, shelf or tray to support
the total weight. The rack mount kits must not be used to suspend the
Server Load Balancer from under a table or desk, or attach it to a wall.
CAUTION: You must use a full depth shelf or support that will not
obstruct the air flow through the side panels of the Server Load Balancer.
CAUTION: Disconnect all cables from the Server Load Balancer before
continuing. Remove all self adhesive pads from the underside of the
Server Load Balancer if they have been fitted.
To rack-mount your Server Load Balancer:
1 Place the unit the right way up on a hard flat surface, with the front
facing towards you.
2 Locate a mounting bracket over the mounting holes on one side of the
unit, as shown in Figure 3.
Figure 3 Fitting a bracket for rack-mounting
Page 20
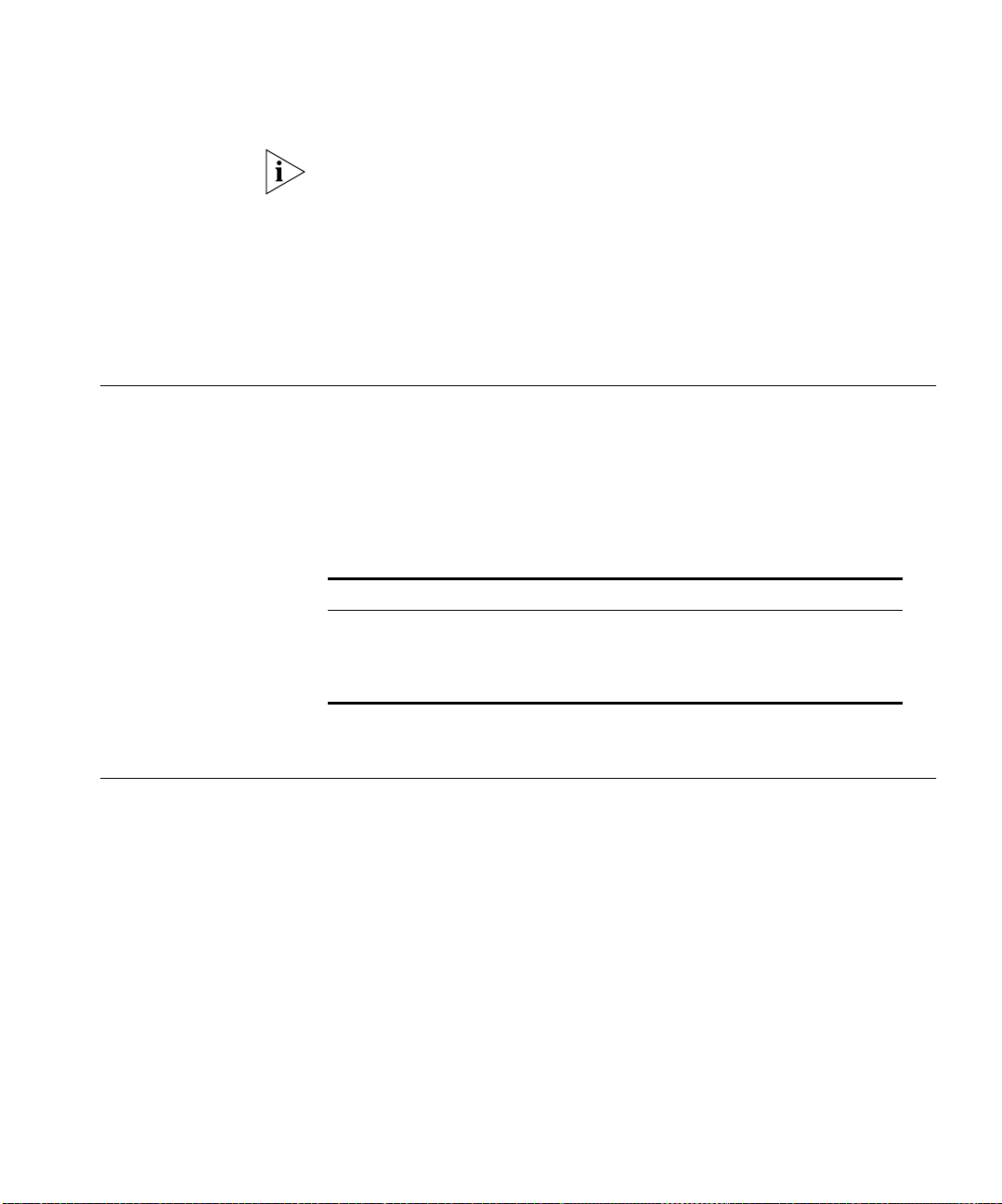
20 CHAPTER 2: INSTALLING THE SERVER LOAD BALANCER
You must use the screws supplied with the mounting brackets. Damage
caused to the unit by using incorrect screws invalidates your warranty.
3 Insert the three screws and tighten with a suitable screwdriver.
4 Repeat steps 2 and 3 for the other side of the unit.
5 Insert the unit into the 19-inch rack and secure with suitable screws (not
provided). Ensure that ventilation holes are not obstructed.
6 Connect network cabling.
Choosing the Correct Cables
Placing Units On Top of Each Other
The 1000BASE-FX fiber optic LAN ports (Ports 13 and 14) on the Server
Load Balancer use SC connectors. The 10BASE-T/100BASE-TX copper
LAN ports (Ports 1 through 12) use RJ45 connectors.
Table 6 explains cables to use before connecting a device to the copper
ports.
Ta b le 6 Cabling for Copper Ports
Device to Connect: Use this Cable:
Another Server Load Balancer, a
network switch or router
End Station (such as a server or
a PC)
1
Cables are not supplied by 3Com.
Crossover cable
Straight-through cable
1
1
If the units are free-standing, up to four units can be placed one on top
of the other.
If you are placing units one on top of the other, you must use the
self-adhesive rubber feet supplied. Apply the feet to the underside of
each unit, sticking one in the marked area at each corner. Place the units
on top of each other, ensuring that the feet of the upper unit line up with
the recesses of the lower unit.
Page 21
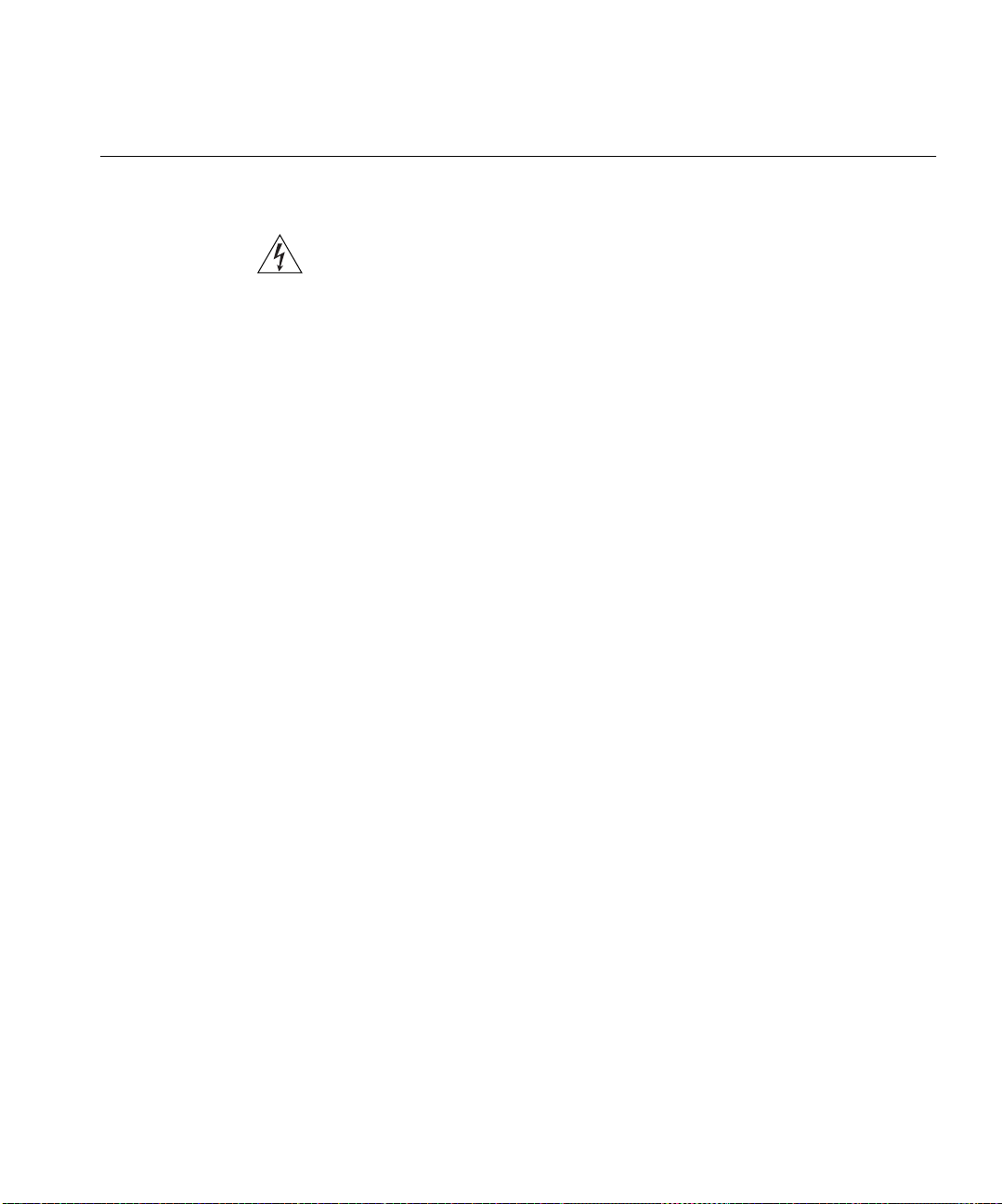
The Power-up Sequence 21
The Power-up Sequence
Powering-up To power-up the Server Load Balancer, complete the following steps:
The following sections describe how to get your Server Load Balancer
powered-up and ready for operation.
WARNING: If you are connecting the Server Load Balancer to a ARPS
Type 3 Power Module, read the Safety Information section in the
documentation shipped with the power system.
1 Plug the power cord into the power socket at the rear of the unit.
2 Plug the other end of the power cord into your power outlet.
The unit powers-up and runs through its Power On Self Test (POST),
which takes approximately 10 seconds.
During the POST, all ports on the Server Load Balancer are disabled and
the LEDs light in a rapid sequence. See “LEDs” on page 14.
When the POST has completed, check the Power/Self Test LED to make
sure that your Server Load Balancer is operating correctly. See “Solving
Problems Indicated by LEDs” on page 22.
Page 22
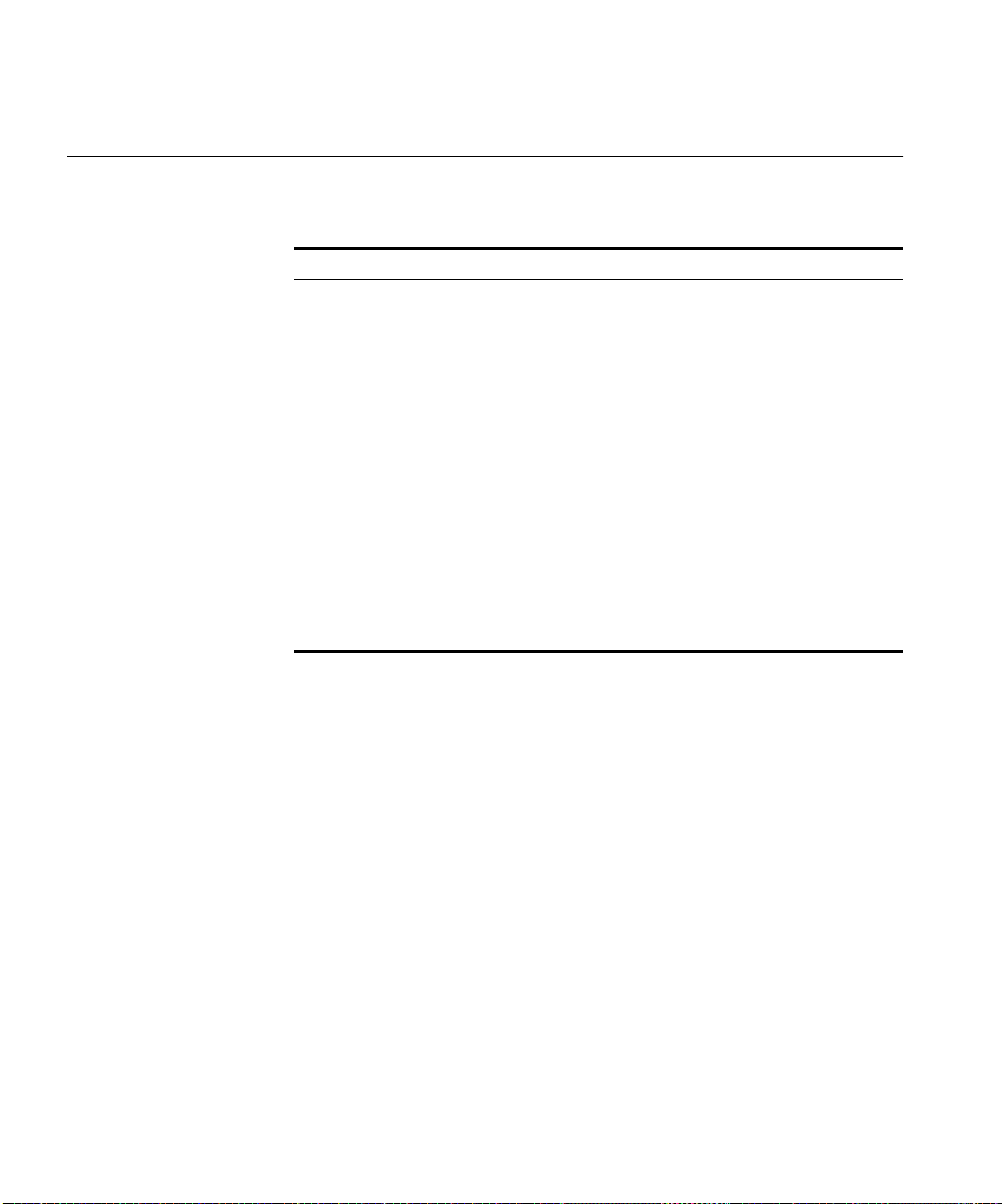
22 CHAPTER 2: INSTALLING THE SERVER LOAD BALANCER
Solving Problems Indicated by LEDs
Table 7 contains a list of problems and suggested solutions if the LEDs
indicate a problem. For Technical Support information, see Appendix C.
Ta b le 7 Problems Indicated by LEDs
Problem Suggested Solution
The Power LED does
not light
On powering-up, the
Power/Self Test LED
lights yellow
A link is connected and
yet the Status LED for
the port does not light
Check that the power cable is firmly connected to the
relevant unit and to the supply outlet. If the connection is
secure and there is still no power, you may have a faulty
power cord.
The relevant unit has failed its Power On Self Test (POST)
because of an internal problem. Contact your supplier for
advice.
Check that:
■ All connections are secure.
■ The devices at both ends of the link are powered-up.
■ The devices at both ends of the link have the same
auto-negotiation setting, i.e. both enabled, or both
disabled.
■ The quality of cable is satisfactory.
■ The correct type of cable (crossover or
straight-through) is used.
Page 23
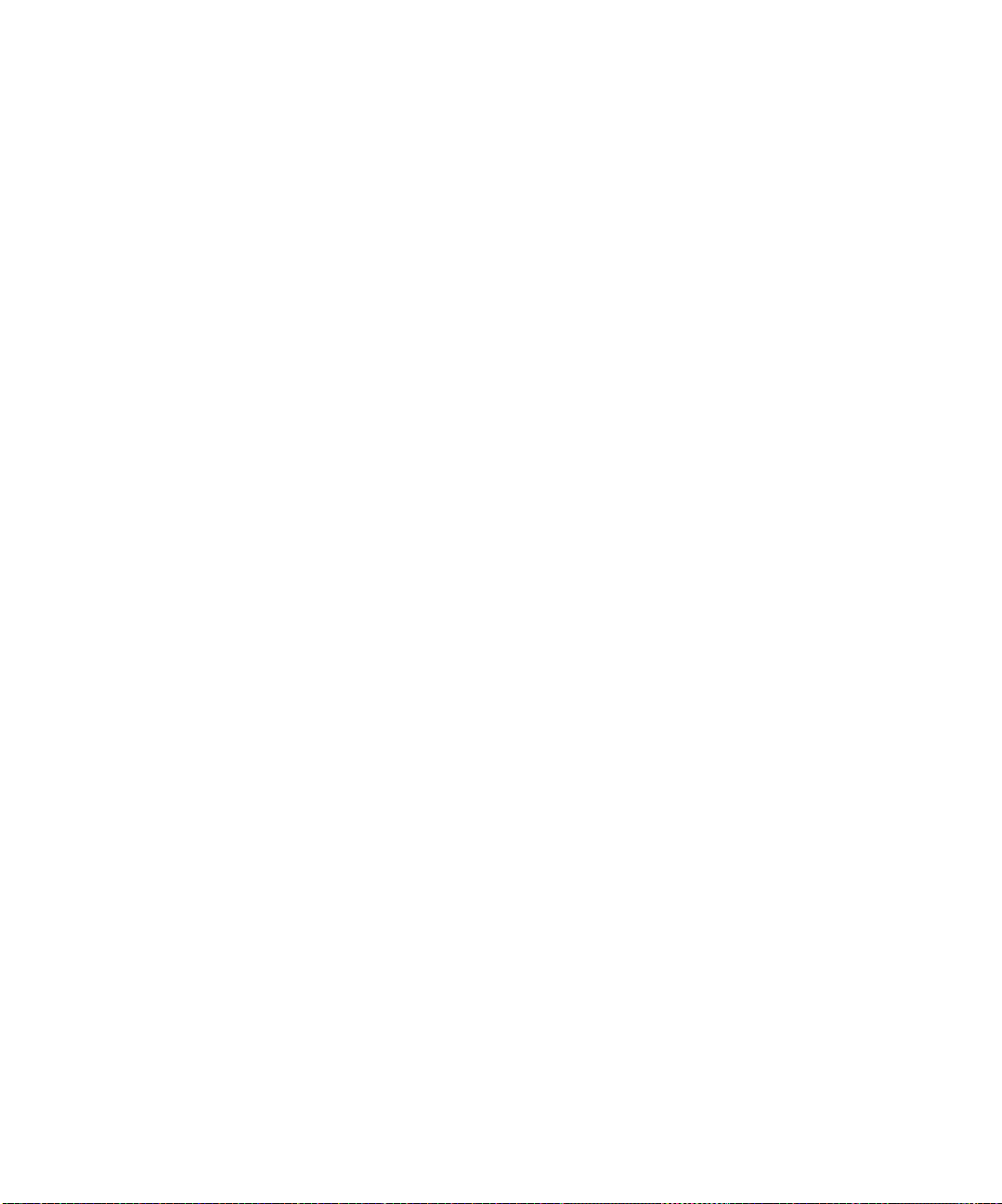
3
SETTING UP FOR MANAGEMENT
This chapter explains the management methods used for managing a
Server Load Balancer, and details the steps required before you can
configure a Server Load Balancer to suit the needs of your network. It
covers the following topics:
■ Methods of Managing the Server Load Balancer
■ Assigning an IP Address
Page 24
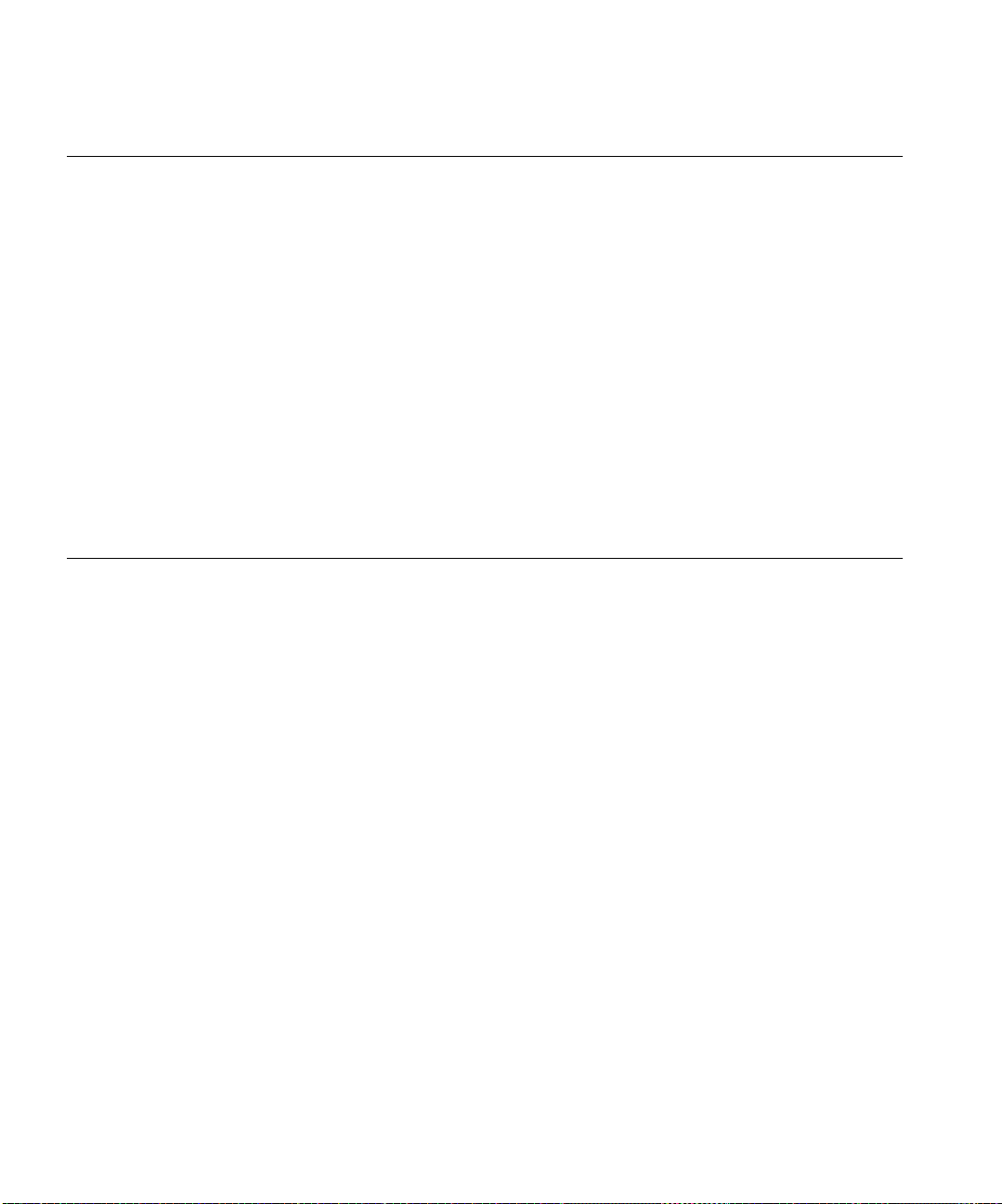
24 CHAPTER 3: SETTING UP FOR MANAGEMENT
Methods of Managing the Server Load Balancer
Assigning an IP Address
You can manage a Server Load Balancer using one of the following
methods:
■ Web interface management — Each Server Load Balancer has a set of
internal Web pages that allow you to manage the Server Load
Balancer using a Web browser. Using the Web interface is the
preferred method of management.
■ Command line interface management — The Server Load Balancer
offers limited command line interface (CLI) commands to configure
basic parameters, such as the management IP Address.
■ SNMP management — You can manage a Server Load Balancer using
any Network Manager running the Simple Network Management
Protocol (SNMP), such as 3Com Network Supervisor software. SNMP
management is limited and does not allow for full configuration
functionality.
To manage a Server Load Balancer over the network, the Server Load
Balancer must be initially configured with the following:
■ An IP address and subnet mask
■ A default route
The CLI provides a series of online instructions that you need to complete
the setup process.
To assign an IP address to the Server Load Balancer, complete the
following steps:
1 Connect your management station to the console port on the front the
Server Load Balancer. See “Console Port Cable” on page 84.
2 On a Windows® PC, you may use the Hyperterminal program or other
terminal emulator. The correct settings are:
■ Bits per second: 9600
■ Data bits: 8
■ Parity: None
■ Stop bits: 1
■ Flow control: Hardware
Page 25
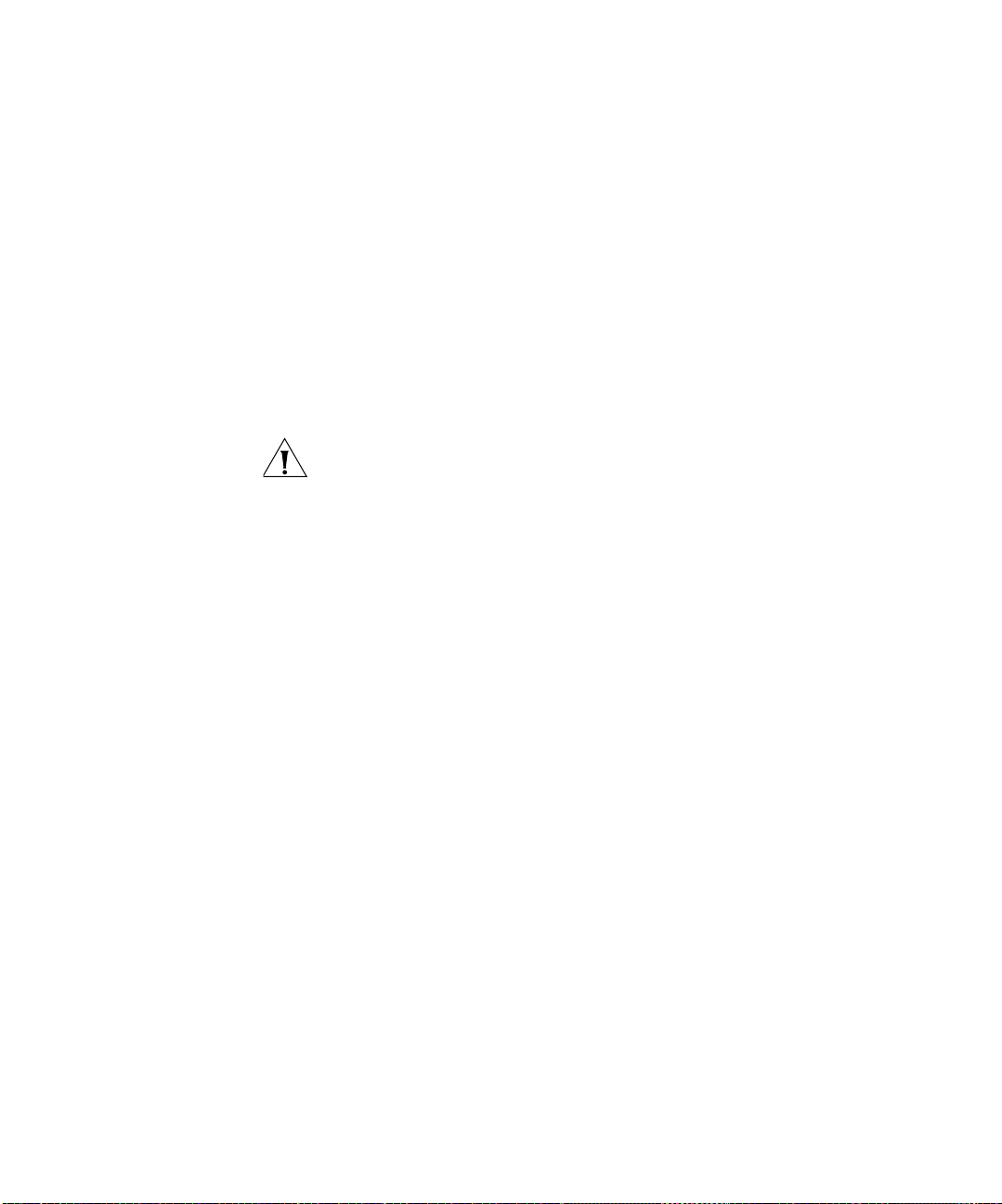
Assigning an IP Address 25
3 Hit <Return>. At the login: prompt, enter admin.
The Server Load Balancer provides two levels of access, admin and
monitor. The password field contains
blank default login passwords. The
two levels of access are:
■ admin — the user can access and change all manageable
parameters
■ monitor — the user can view all manageable parameters, but
cannot change any parameters
4 At the password: prompt, hit <Return>. The password field contains
a blank default login password. The Welcome to the SLB Setup CLI
appears.
CAUTION: The Server Load Balancer does not provide a way to recover a
lost password. If you choose to assign a new password, it is suggested
you keep note of it in a safe place. If you forget your password, you will
be locked out of the unit. If you change the password during the CLI
Server Load Balancer setup, this is the password you should use, and not
the blank default login password. For Technical Support, see Appendix C.
Welcome to the SLB Setup
Follow the on-screen instructions to complete the setup
process.
You may run setup later by typing “setup” at the SEC> prompt.
Setup will take you through the following steps:
SEC>
1. Set unit ip address
2. Set default route
3. Set clock
4. Set login password
You may use <CR> to skip a step.
Enter unit ip in this format: nnn.nnn.nnn.nnn/pp
where: nnn.nnn.nnn.nnn is IP address
pp is address prefix
Page 26
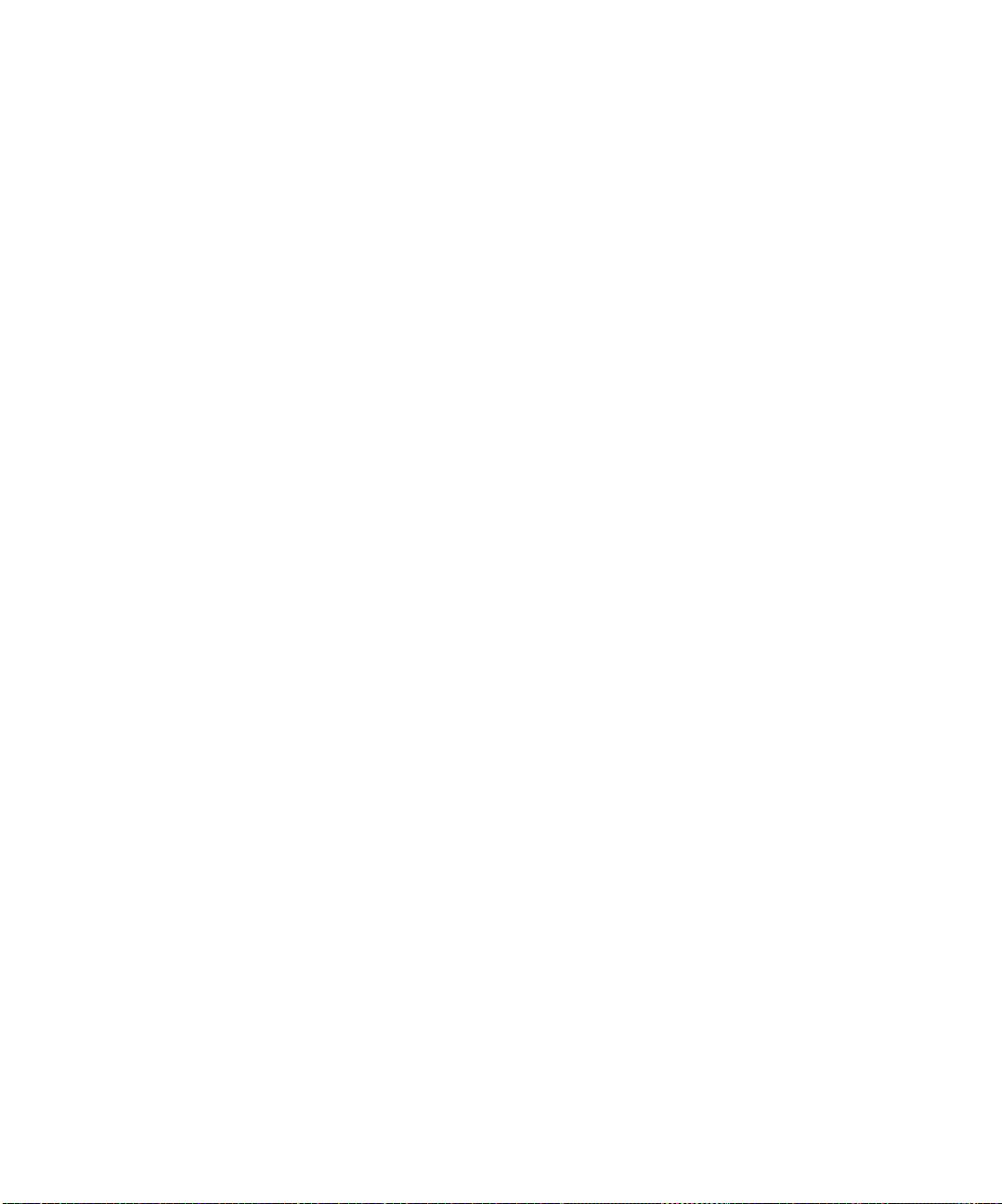
26 CHAPTER 3: SETTING UP FOR MANAGEMENT
5 You are prompted to enter the following information:
a a unit IP address
b a default route
c the local time
d the local date
e the number of desired time zone (1-107 options)
f a new login password
g confirm new login password
6 Once you have completed the setup, exit the CLI.
You are now ready to access the Server Load Balancer Web interface. See
“Accessing the Web Interface”on page 30.
Page 27
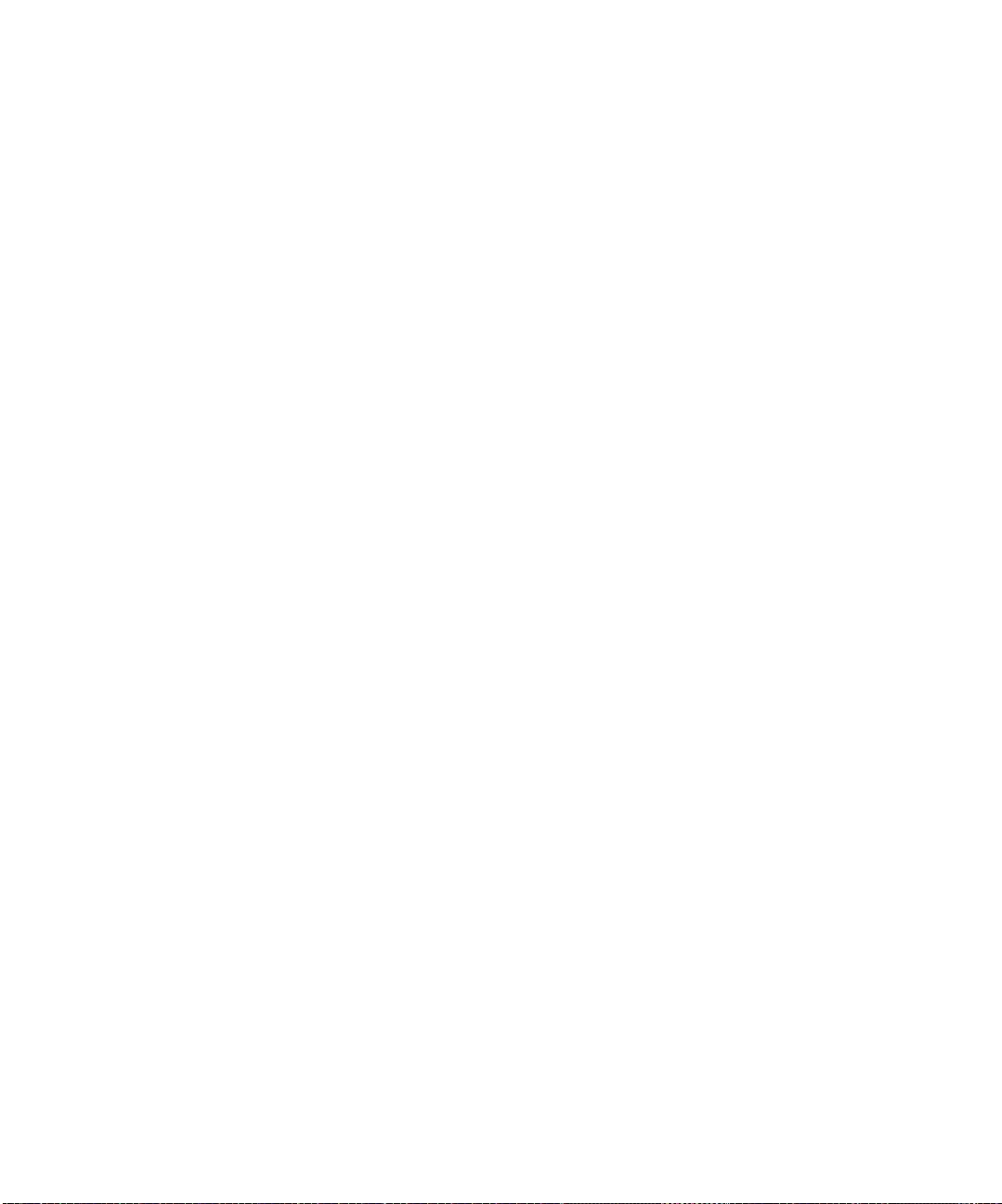
4
WORKING WITH THE WEB INTERFACE
This chapter describes how to access and use the web interface. It covers
the following topics:
■ Choosing a Browser
■ Accessing the Web Interface
■ Using the Web Interface
■ Setting up SNMP Management
■ Upgrading Operating Software
Page 28
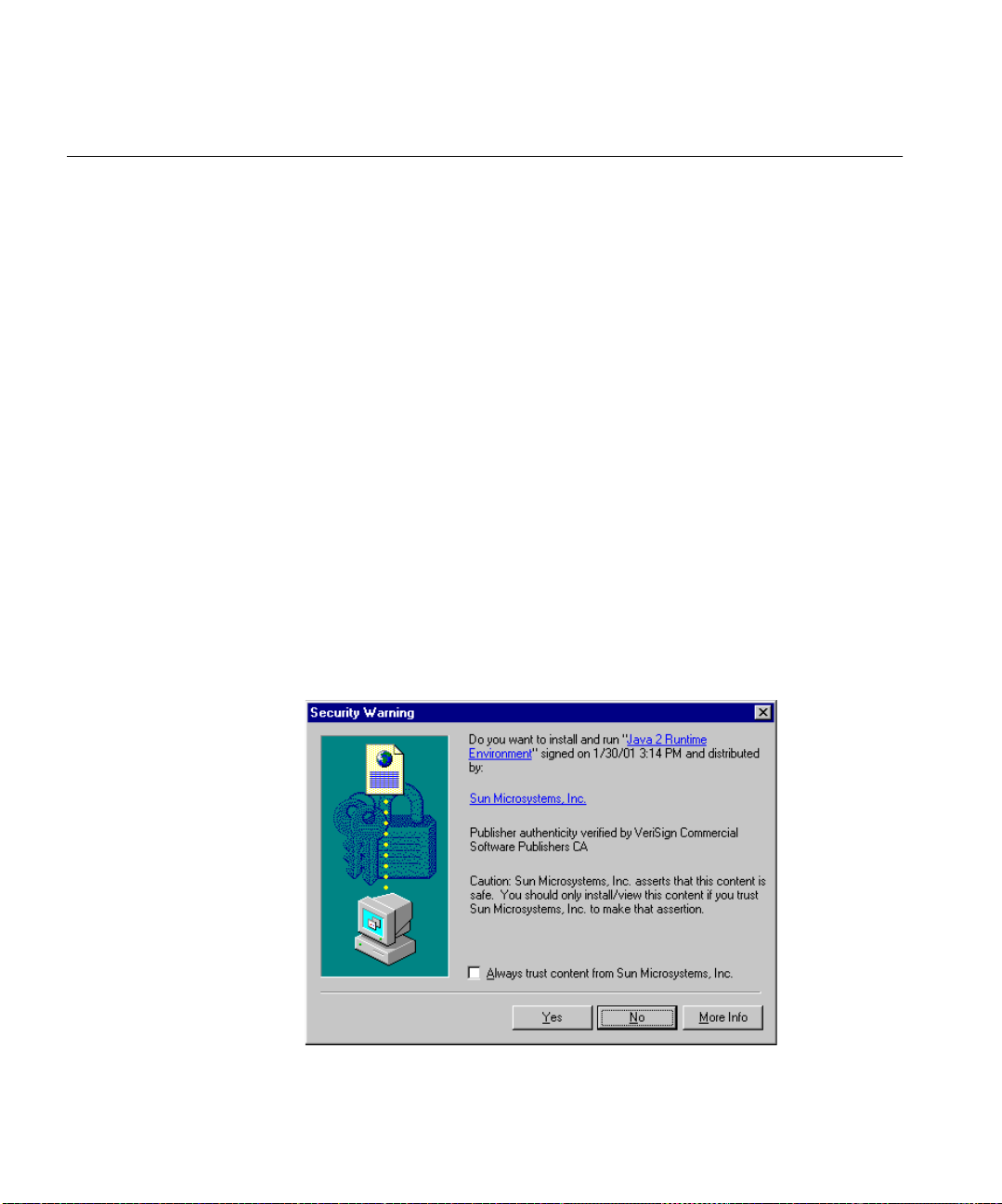
28 CHAPTER 4: WORKING WITH THE WEB INTERFACE
Choosing a Browser To display the Web interface correctly, use one of the following Web
browsers:
■ Netscape Navigator® version 4.5 or above.
■ Microsoft® Internet Explorer version 5.0 or above.
For the browser to operate the Web interface correctly, the Java Runtime
Environment (JRE) V1.3.0_02 or higher must be installed on your
management workstation.
A version of the JRE plug-in for Windows® is provided on the Server Load Balancer. If you do not already have the plug-in installed on your management station, you will be prompted to install it. See either “Installing the JRE for Microsoft Internet Explorer” or “Installing the JRE for Netscape Navigator”.
Installing the JRE for
Microsoft Internet
Explorer
If you are using Microsoft Internet Explorer for your browser and do not
have the Java Runtime Environment installed on your management
station, the Security Warning window appears. Click Yes and follow the
on-line instructions.
Figure 4 Security Warning Window
Page 29
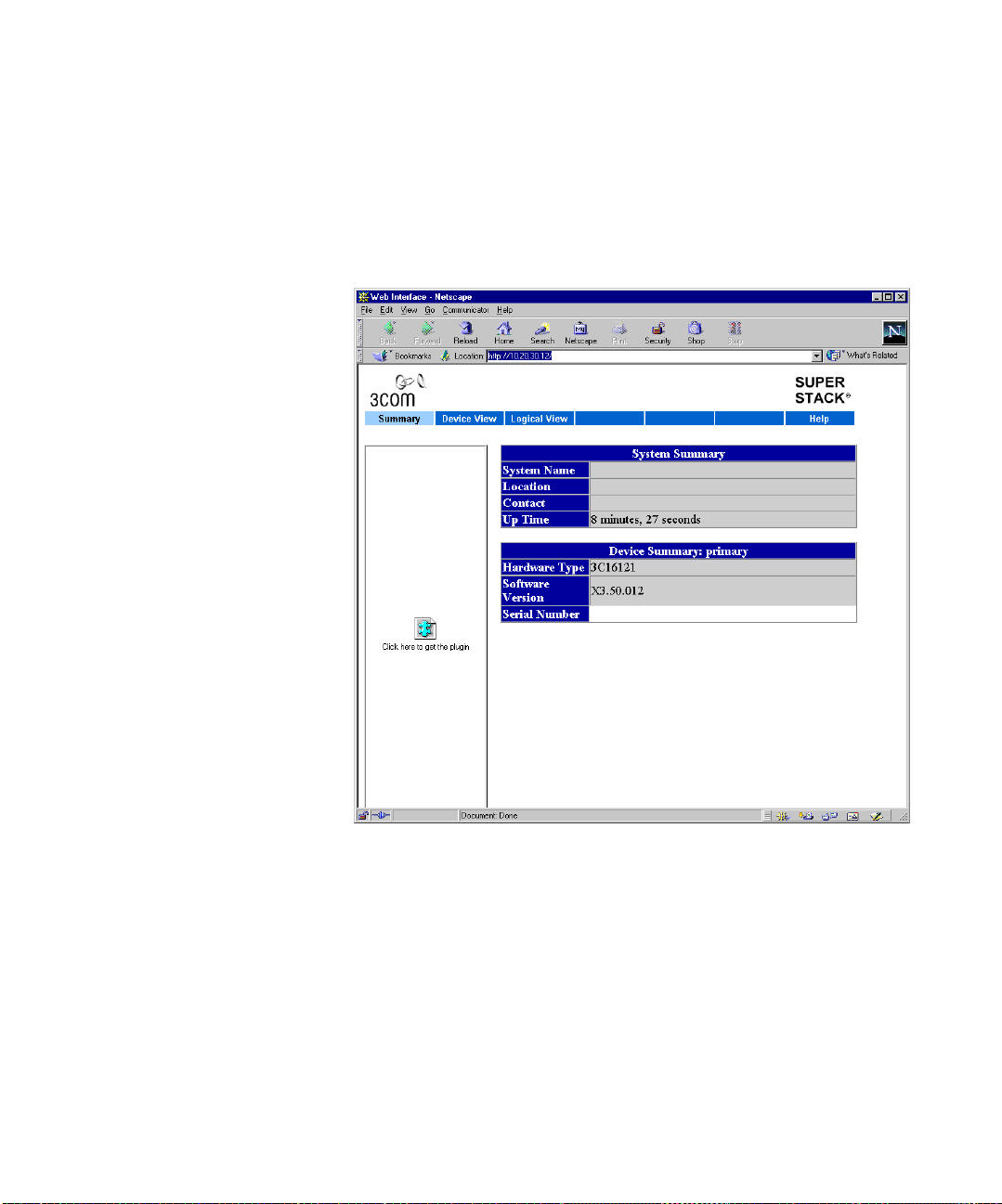
Choosing a Browser 29
Installing the JRE for
Netscape Navigator
If you are using Netscape Navigator for your browser and do not have the
Java Runtime Environment installed on your management station, the
Web Interface pages appears.
Figure 5 Web Interface - Netscape
To install the plug-in, complete the following steps:
1 Click on Click here to get the plug-in.
2 The Plug-in Not Loaded window appears. Click Get the plug-in. The
Plug-in Install for Netscape page appears.
3 Click Download Plug-in.The Save As window appears.
4 Save the file to your Desktop.
5 From your desktop, double-click on jre1_3_0.exe.
The Java Runtime Environment is now installed.
Page 30
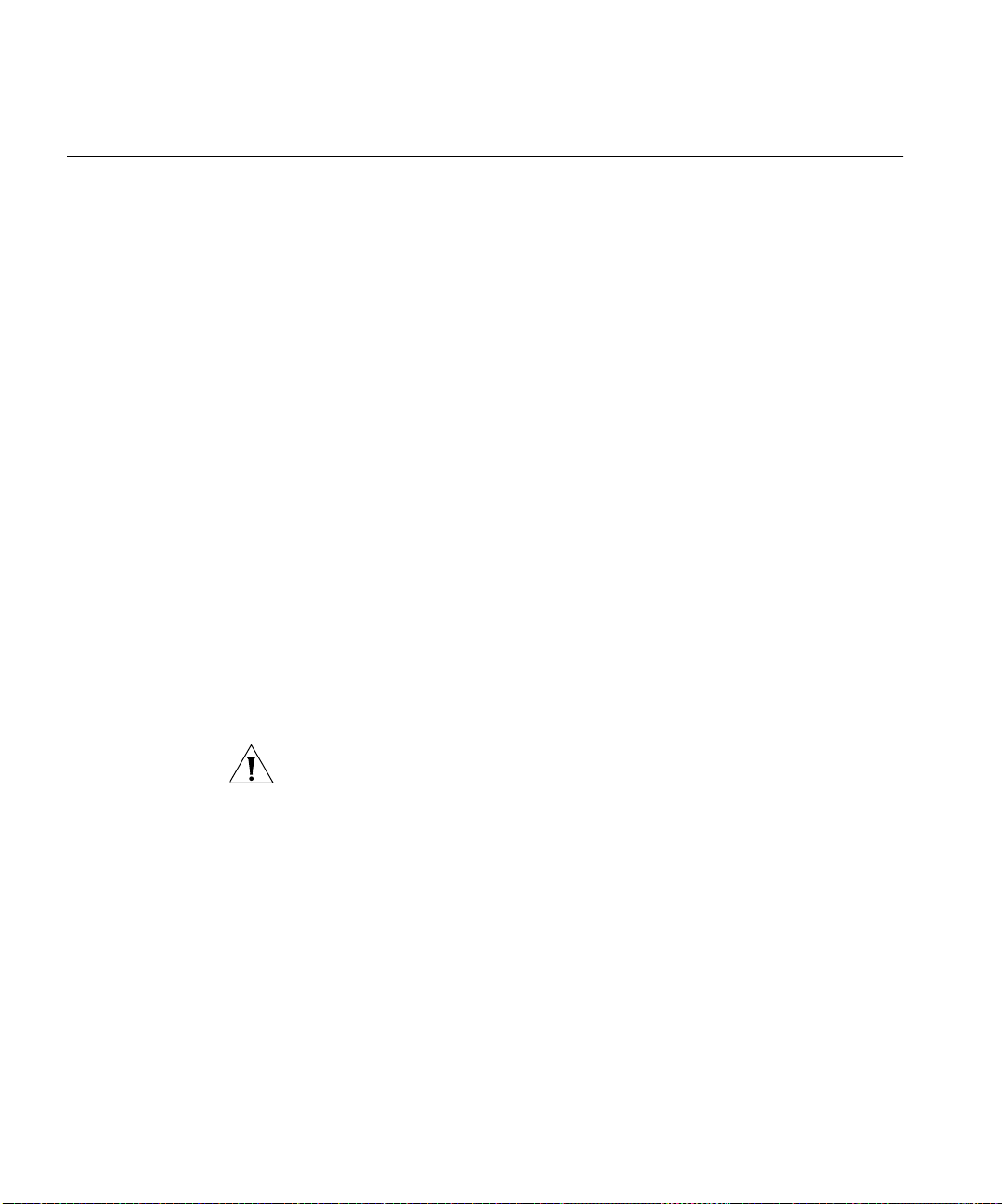
30 CHAPTER 4: WORKING WITH THE WEB INTERFACE
Accessing the Web Interface
To access the Web interface over the network, complete the following
steps:
1 Ensure that your network is correctly set up for management using the
Web interface and open your Web browser.
2 In the Location field of the browser, enter the URL of the Server Load
Balancer. This must be in the format:
http://nnn.nnn.nnn.nnn/
where nnn.nnn.nnn.nnn is the IP address you assigned in “Assigning an
IP Address” on page 24.
When the browser has located the Server Load Balancer, the Enter
Network Password window appears.
3 Enter admin in the User Name field.
The Server Load Balancer provides two levels of access, admin and
monitor. The password field contains a
blank default login password. The
two levels of access are:
■ admin — the user can access and change all manageable
parameters
■ monitor — the user can view all manageable parameters, but
cannot change any parameters
4 The password field contains a blank default login password. Hit
<Return>.
Exiting the Web
interface
CAUTION: The Server Load Balancer does not provide a way to recover a
lost password. If you choose to assign a new password, it is suggested
you keep note of it in a safe place. If you forget your password, you will
be locked out of the unit. If you change the password during the CLI
Server Load Balancer setup, this is the password you should use, and not
the blank default login password. For Technical Support, see Appendix C.
The main Web interface is displayed. See “Using the Web Interface” on
page 31.
You can exit the Web interface at any time; to do this, close your Web
browser. For security reasons, you should always close your Web browser
after a management session.
Page 31

Using the Web Interface 31
Using the Web Interface
The Web interface is made up of three areas:
■ The Banner
This is always displayed at the top of the browser window. It displays
the name of the current Server Load Balancer, and contains several
external links that allow you to access information outside of the Web
interface.
■ The Navigation Tree
This is always displayed down the left side of the browser window. It
contains management folders that display dialog boxes in the
information area.
■ The Information Area
This is always displayed in the center of the browser window. It
contains the various dialog boxes that allow you to manage the Server
Load Balancer.
Figure 6 Parts of the main Web interface
Banner
Navigation Tree
Information Area
Page 32

32 CHAPTER 4: WORKING WITH THE WEB INTERFACE
Summary View The Summary View displays the latest information for the Server Load
Balancer.
The Summary View only displays information for the Server Load
Balancer. You cannot perform any operations from this view. You must
use the Device View and the Logical View to perform operations.
Figure 7 Summary View
The summary information is displayed in a two tables:
■ System Summary
The first table is entitled System Summary and displays the System
Name, Location, Contact and Up Time.
■ Device Summary
The second table is entitled Device Summary and displays the
hardware type, software version, and serial number for the Server
Load Balancer.
Page 33

Using the Web Interface 33
Device View The Device View contains a mimic of the Server Load Balancer. The device
mimic is an interactive representation of the Server Load Balancer. It is
periodically updated to reflect changes, particularly changes made to the
status of its ports. This view is used to configure fundamental system and
port operating parameters. To configure server load balancing, cache
redirection and other features, use the Logical View.
While the Device View allows you to configure using the graphical user
interface, there are some features that can only be configured from the
Navigation Tree.
You can setup the Server Load Balancer by two methods; through the
Navigation Tree or by clicking on the following device mimic "hotspots":
■ Port Hotspots
Each port on the mimic, including the console port, is a "hotspot".
Click a port to open a pop-up menu that contains operations which
you can launch for that particular port.
■ Unit Hotspot
The non-port area of the mimic is a "hotspot". Click anywhere on this
area to open a pop-up menu that contains operations which you can
launch for the Server Load Balancer as a whole.
Page 34

34 CHAPTER 4: WORKING WITH THE WEB INTERFACE
Figure 8 Device View
Control Buttons
Navigation
Tr ee
Port
Pop-up Menu
Unit
Pop-up Menu
Control Buttons
Beneath the device mimic are three control buttons that you can use to
control the mimic and its appearance and to provide help information:
■ Polling Interval — Click to set the rate at which the device mimic is
refreshed.
■ Poll Now — Click to refresh the mimic now.
■ Color Key — Click for an explanation of the symbols and colors on the
mimic's ports. Table 8 describes the colors and their actions.
Ta b le 8 Color Key Codes
Color Action
Green Enabled, connected
Black Enabled, disconnected
Gray (with connection) Disabled, connected
Gray (without connection) Disabled, disconnected
Page 35

Using the Web Interface 35
Logical View The Logical View presents a graphical view of the Server Load Balancer
configuration. This view is used to configure and monitor server load
balancing, cache redirection and other high level device features. There
are four blocks, each representing an area of configuration. Once
configured, the entities will be listed in each block, and the approximate
flow of data requests is indicated by the arrows.
You can configure the Server Load Balancer by two methods; through the
Navigation Tree or by clicking on the top half of the block. Each colored
portion of the block has a "hotspot". Click on a the block to open a
pop-up menu that contains operations you can use to configure the
Server Load Balancer.
While the Logical View allows you to configure using the graphical user
interface, there are some features that can only be configured from the
Navigation Tree.
Figure 9 Logical View
Navigation
Tr ee
Block
Pop-Up Menu
Buttons
Page 36

36 CHAPTER 4: WORKING WITH THE WEB INTERFACE
In addition to the blocks, there are three buttons that can be used to
assign permissions, and server and cache assignments. Table 9 describes
the buttons and their actions.
Ta b le 9 Buttons and their actions
Button Action
Permissions Displays a matrix of user groups versus virtual services
Server Assignments Displays a matrix of virtual services versus physical servers. This
Cache Assignments Displays a matrix of cache servers. This display shows which
displaying access rights of deny or allow.
display shows which servers are used for each virtual service
and the operational status of the mappings.
cache server are used for each virtual service and the
operational status of the mappings.
Page 37
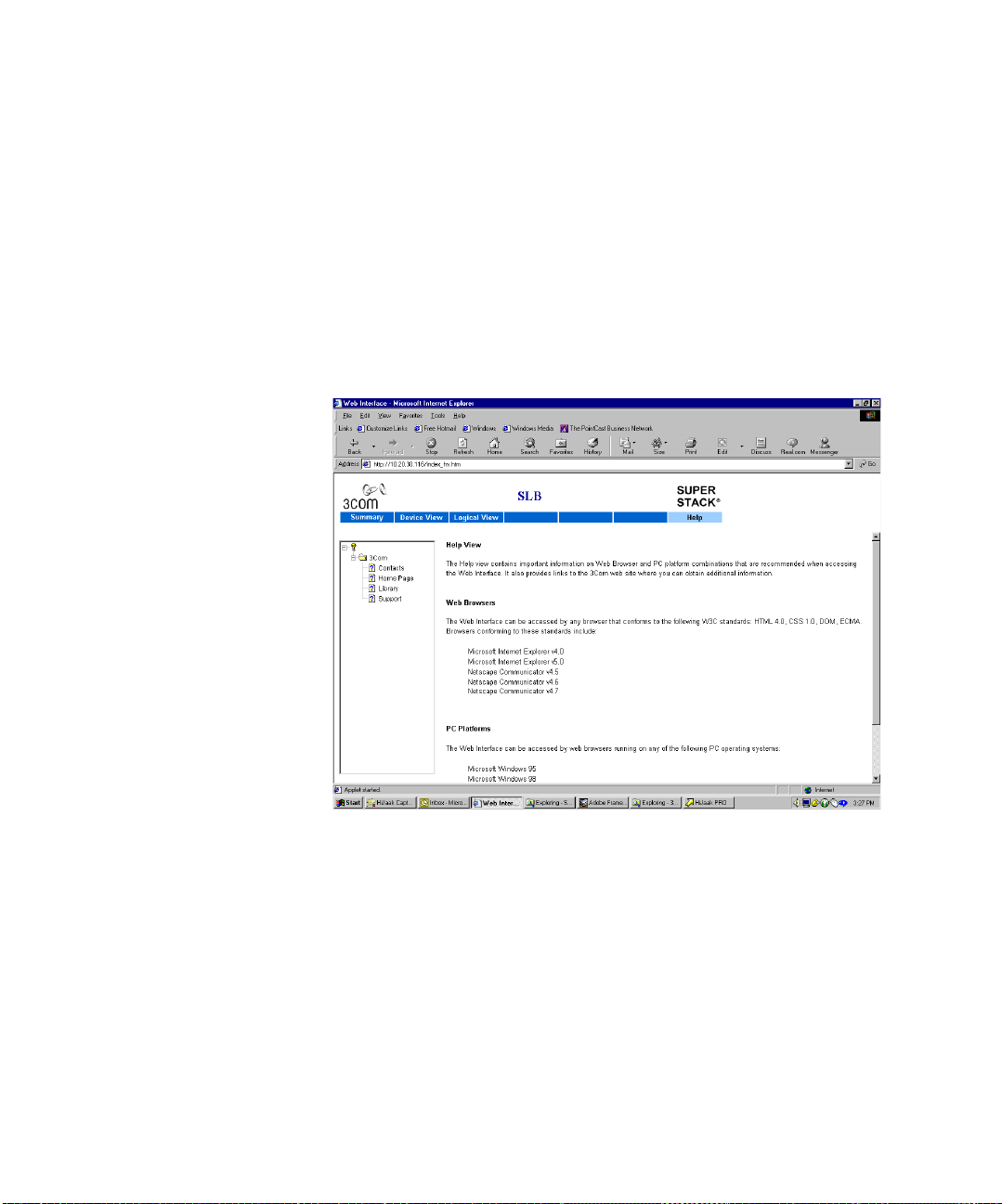
Using the Web Interface 37
Help View The Help view contains important information on Web Browser and PC
platform combinations that are recommended when accessing the Web
interface. The Help view also supplies minimal online user
documentation.
If your management workstation has access to the World Wide Web,
clicking these links displays information from the 3Com Web site in a
second browser window.
Figure 10 Help View
Page 38

38 CHAPTER 4: WORKING WITH THE WEB INTERFACE
Setting up SNMP Management
Specifying
Community Strings
Modifying a Trap
Address
You can manage a Server Load Balancer using any Network Manager
running the Simple Network Management Protocol (SNMP), such as
3Com Network Supervisor software.
You can specify SNMP community strings for the users defined on the
Server Load Balancer.
To specify the community strings, complete the following steps:
1 Click Device View on the Toolbar.
2 Select System > Management > Community Strings in the Navigation
Tree. The Community Strings window is displayed.
3 The Get Access Community String field is defaulted to public.
4 Select Set Access Enabled check box. This enables the access to the Server
Load Balancer. The Set Access Community String is defaulted to private.
5 Click OK.
You can modify a trap address and its community string. The Server Load
Balancer supports the following traps:
■ Cold Start ■ Spanning Tree newRoot
■ Authentication Failure ■ Spanning Tree topologyChange
■ Link Up/Down ■ RMON Event
To modify a trap address, complete the following steps:
1 Click Device View on the Toolbar.
2 Select System > Management > Trap Address in the Navigation Tree. The
Modify Trap Address page appears. This page lists the ID, IP Address and
the Community String.
3 Click on 2. The line becomes highlighted.
4 Click Modify. The Trap Address window appears.
5 The Trap Community String field is defaulted to public.
6 Enter 1.1.1.1 in the Trap IP Address field. The IP address you enter
should be the destination for this trap.
7 Click OK and close out of the Modify Trap Address page. You have now
modified the trap community string and the trap IP address.
Page 39

Upgrading Operating Software 39
Upgrading Operating Software
You can upgrade the management software using the Software Upgrade
window.
CAUTION: It is suggested that when performing a software upgrade, you
disable any security filters you have enabled. See “Modifying Security
Filters” on page 72.
To upgrade the software, complete the following steps:
1 Click Device View on the Toolbar.
2 Select System > Control > Software Upgrade in the Navigation Tree.
3 The Software Upgrade window is displayed.
4 Copy the software upgrade file into an appropriate directory on a TFTP
server.
5 Enter the name of the software field in the File name field. The filename
format is:
slbv350a.bin
CAUTION: You must use the slbv350a.bin format, otherwise the
upgrade fails.
6 Enter the IP address of the TFTP server in the TFTP Server IP Address field.
7 Click OK.
During the upgrade, the Power/Self Test LED flashes green. The upgrade
procedure takes about 5 minutes. When the upgrade is complete, the
Server Load Balancer is reset.
CAUTION: During the upgrade, do not power-down or reset the Server
Load Balancer.
Page 40

40 CHAPTER 4: WORKING WITH THE WEB INTERFACE
Page 41

5
CONFIGURING NON-REDUNDANT SERVER LOAD BALANCING
In this chapter, a typical non-redundant server load balancing scenario is
presented, with instructions for configuring the Server Load Balancer.
The information presented in this chapter is for example purposes only
and actual addresses will vary.
The following is a list of steps for the scenario presented for configuring
non-redundant server load balancing. These steps explained in detail in
this chapter are:
■ Server Load Balancing Configuration Example
■ Configuring for Non-redundant Server Load Balancing
Before you complete the steps explained in this chapter, you must have
completed the assigning IP address setup described in Chapter 3 Setting
Up for Management.
Page 42

42 CHAPTER 5: CONFIGURING NON-REDUNDANT SERVER LOAD BALANCING
Server Load Balancing Configuration Example
Figure 11 displays a network configuration of two primary servers, Server
A and Server B. The servers have been set up to host a Web site to the
public. Server A is assumed to be a powerful machine that has
approximately double the performance of Server B.
Figure 11 Server Load Balancing Configuration Example
Subnet 192.168.2.X
Server A
Router
Internet
Port 1
10.20.30.0
Server Load Balancer
VIP: 10.20.30.117
IF1: 10.20.30.116
IF2: 192.168.2.254
Port 5
Port 6
192.168.2.1
Port 80
Server B
192.168.2.2
Port 8080
Client
Page 43

Configuring for Non-redundant Server Load Balancing 43
Configuring for Non-redundant Server Load Balancing
You must complete the steps in the Getting Started wizard to configure
the Server Load Balancer for non-redundant server load balancing.
To setup up a non-redundant configuration, complete the following
steps:
1 Click Device View on the Toolbar.
2 Select System > Getting Started in the Navigation Tree. The first Getting
Started page is displayed. Click Next.
Page 44

44 CHAPTER 5: CONFIGURING NON-REDUNDANT SERVER LOAD BALANCING
3 Enter a descriptive name, such as Non-redundant SLB, in the Name
field.
4 Enter the name of the person to contact about the Server Load Balancer,
such as Chris, in the Contact field.
5 Enter the physical location of the Server Load Balancer, such as Lab, in
the Location field.
6 Click Next. The Getting Started - Configuration page appears.
7 Select Non-Redundant.
8 Click Next. The Getting Started - IP Settings page appears.
The IP Address, Subnet Mask and Default Router fields are completed.
This is the information you assigned to the Server Load Balancer during
the CLI setup.
If you change these settings, you may lose IP connectivity to the Web
interface upon completion of this wizard. If this occurs, you will need to
reconnect to the Server Load Balancer using the new IP address.
9 Click Next. The Getting Started - Network Address Translation page
appears.
If you are using private IP subnets for your server or cache subnets and
want the servers or caches to be able to initiate connections to the
outside, check NAT Enabled for Server and Cache Subnets. If
NAT is enabled, packets initiated by the servers and the caches need to be
given an IP address on the primary IP subnet. This address is the alias
address.
10 Click Next. The Getting Started - Password page appears.
CAUTION: The Server Load Balancer does not provide a way to recover a
lost password. If you choose to assign a new password, it is suggested
you keep note of it in a safe place. If you forget your password, you will
be locked out of the unit. If you change the password during the CLI
Server Load Balancer setup, this is the password you should use, and not
the blank default login password. For Technical Support information, see
Appendix C.
11 Click Finish. The parameters you have entered are ready to be applied.
You are now ready to configure the load balancing services. See Chapter
8 Configuring for Load Balancing.
Page 45

6
CONFIGURING REDUNDANT SERVER LOAD BALANCING
In this chapter, a typical redundant server load balancing scenario is
presented, with instructions for configuring the Server Load Balancer.
The information presented in this chapter is for example purposes only
and actual addresses will vary.
The following is a list of steps for the scenario presented for configuring
redundant server load balancing. These steps explained in detail in this
chapter are:
■ Configuring for Active-Passive Redundancy
■ Configuring for Active-Active Redundancy
■ Active-Active Device Allocation
■ Setting Redundancy Settings
Before you complete the steps explained in this chapter, you must have
completed the preliminary setup described in Chapter 3 Setting Up for
Management.
Page 46

46 CHAPTER 6: CONFIGURING REDUNDANT SERVER LOAD BALANCING
Redundant Server Load Balancing Configuration Example
Server Load Balancer 1
IP: 10.20.30.116
Peer IP Address: 10.20.30.56
Subnet Mask: 255.255.255.0
Default Router: 10.20.30.254
Port 5
Figure 12 shows how two Server Load Balancers and three servers form a
redundant Web service. Server Load Balancer 1 is the Primary server load
balancer which actively handles client requests sent to the VIP. Server
Load Balancer 2 automatically recognizes the settings on Server Load
Balancer 1 and is configured for the same service.
Figure 12 Redundant Server Load Balancing Configuration Example
Router
Subnet 10.20.30.X
L2 Switch
Port 1
Port 12
Redundant Link
Floating IP Address 192.168.2.200
Port 12
Server Load Balancer 2
IP Address: 10.20.30.56
Subnet Mask: 255.255.255.0
Default Router: 10.20.30.254
Port 1
Port5
Server A
IP: 192.168.2.1
Default Gtwy:
Port: 80
192.168.2.200
L2 Switch
Server B
IP: 192.168.2.2
Default Gtwy:
Port: 8080
192.168.2.200
Server C
IP: 192.168.2.3
Default Gtwy:
Port: 80
192.168.2.200
Page 47

Configuring for Active-Passive Redundancy 47
Configuring for Active-Passive Redundancy
You m ust co mple te th e Getting Started wizard to configure the Server
Load Balancer for active-passive redundancy.
To setup up a for active-passive redundancy configuration, complete the
following steps:
1 Click Device View on the Toolbar.
2 Select System > Getting Started in the Navigation Tree. The first Getting
Started page is displayed. Click Next.
3 Enter a descriptive name, such as Active-Passive, in the Name field.
4 Enter the name of the person to contact about the Server Load Balancer,
such as Bob, in the Contact field.
5 Enter the physical location of the Server Load Balancer, such as Office,
in the Location field. Click Next.
6 Select Redundant. The Getting Started - Select Device B page displays.
Page 48

48 CHAPTER 6: CONFIGURING REDUNDANT SERVER LOAD BALANCING
7 Select the serial number of Device B. In this case, this is the second Server
Load Balancer.
If the device you wish to use as Device B does not appear in the list, check
that the cable linking Device B to Device A is connected properly.
8 Click Next. The Getting Started - IP Settings page appears.
If you change these settings, you may lose IP connectivity to the Web
interface upon completion of this wizard. If this occurs, you will need to
reconnect to the Server Load Balancer using the new IP address
The IP Address, Subnet Mask and Default Router fields are completed.
These is the information you assigned to the Server Load Balancer during
the CLI setup.
9 Enter 10.20.30.56 in the Device B IP Address field.
This is the IP address assigned to the second Server Load Balancer.
10 Click Next. The Getting Started - Network Address Translation page
appears.
If you are using private IP subnets for your server or cache subnets and
want the servers or caches to be able to initiate connections to the
outside, check NAT Enabled for Server and Cache Subnets. If
NAT is enabled, packets initiated by the servers and the caches need to be
given an IP address on the primary IP subnet. This address is the alias
address.
11 Click Next. The Getting Started - Password page appears.
CAUTION: The Server Load Balancer does not provide a way to recover a
lost password. If you choose to assign a new password, it is suggested
you keep note of it in a safe place. If you forget your password, you will
be locked out of the unit. If you change the password during the CLI
Server Load Balancer setup, this is the password you should use, and not
the blank default login password. For Technical Support information, see
Appendix C.
12 Click Next. The Getting Started - Advanced page appears
13 Click Continue with Advanced Settings and click Next.
14 Select Active-Passive and click Next. The Getting Started - Summary page
appears.
15 Click Finish. Your parameters you have entered are ready to be applied.
Page 49

Configuring for Active-Active Redundancy 49
Configuring for Active-Active Redundancy
You m ust co mple te th e Getting Started wizard to configure the Server
Load Balancer for active-active redundancy.
To setup up an active-active redundancy configuration, complete the
following steps:
1 Click Device View on the Toolbar.
2 Select System > Getting Started in the Navigation Tree. The first Getting
Started page is displayed. Click Next.
3 Enter a descriptive name, such as Active-Active, in the Name field.
4 Enter the name of the person to contact about the Server Load Balancer,
such as Dave, in the Contact field.
5 Enter the physical location of the Server Load Balancer, such as Lab, in
the Location field. Click Next.
6 Select Redundant and click Next. The Getting Started - Peer page
displays. Click Next.
Page 50

50 CHAPTER 6: CONFIGURING REDUNDANT SERVER LOAD BALANCING
7 Select the serial number of the peer device. In this case, the peer device is
the second Server Load Balancer.
8 Click Next. The Getting Started - IP Settings page appears.
If you change these settings, you may lose IP connectivity to the Web
interface upon completion of this wizard. If this occurs, you will need to
reconnect to the Server Load Balancer using the new IP address.
9 The IP Address, Subnet Mask and Default Router fields are completed.
These is the information you assigned to the Server Load Balancer during
the CLI setup.
10 Enter 10.20.30.56 in the Device B IP Address field.
This is the IP address assigned to the second Server Load Balancer.
11 Click Next. The Getting Started - Network Address Translation page
appears.
If you are using private IP subnets for your server or cache subnets and
want the servers or caches to be able to initiate connections to the
outside, check NAT Enabled for Server and Cache Subnets. If
NAT is enabled, packets initiated by the servers and the caches need to be
given an IP address on the primary IP subnet. This address is the alias
address.
12 Click Next. The Getting Started - Password page appears.
CAUTION: The Server Load Balancer does not provide a way to recover a
lost password. If you choose to assign a new password, it is suggested
you keep note of it in a safe place. If you forget your password, you will
be locked out of the unit. If you change the password during the CLI
Server Load Balancer setup, this is the password you should use, and not
the blank default login password. For Technical Support information, see
Appendix C.
13 Click Next. The Getting Started - Advanced page appears
14 Click Continue with Advanced Settings and click Next.
15 Select Active-Active and click Next. The Getting Started - Summary page
appears.
16 Click Finish. The parameters you have entered are ready to be applied.
You are now ready to configure the load balancing services. See Chapter
8 Configuring for Load Balancing.
Page 51

Setting Redundancy Settings 51
Active-Active Device
Allocation
Setting Redundancy Settings
Active-Active device allocation can only be performed when the Server
Load Balancer has been configured to be redundant and active-active.
The Active-Active device allocation page allows you to allocate which
services are currently active on the two redundant Server Load Balancers.
You can allocate FTP to one Server Load Balancer and HTTP to the other.
The two Server Load Balancers each provide only the allocated services,
until a failover occurs.
To setup up a active-active device allocation, complete the following
steps:
1 Click Logical View on the Toolbar.
2 Select Server Load Balancing > Active-Active Device. The Active-Active
Device Allocation page is displayed.
3 Choose the virtual host(s) you wish to change the position of.
4 Click on the host and then click the appropriate arrow.
You are now ready to configure the load balancing services. See Chapter
8 Configuring for Load Balancing.
Whether you are configured for non-redundant or redundant server load
balancing, if there are multiple Server Load Balancers, the Virtual Router
Identifier (VRID) for each device must be unique or the service may not
come up and one of the other Server Load Balancers declares itself the
primary device.
To enter a unique number for the VRID, complete the following steps:
1 Click Logical View on the Toolbar.
2 Select Server Load Balancing > Redundancy Setting in the Navigation
Tree. The Redundancy Settings page is displayed.
3 Enter 25 in the Virtual router ID A field.
4 Enter 26 in the Virtual router ID B field.
5 Click OK.
Page 52

52 CHAPTER 6: CONFIGURING REDUNDANT SERVER LOAD BALANCING
Page 53

7
CONFIGURING CACHE REDIRECTION
In this chapter, a typical application redirection scenario is presented, with
directions for configuring the Server Load Balancer.
The information presented in this chapter is for example purposes only
and actual addresses will vary.
The following list provides a checklist of the configuration steps for the
scenario presented for configuring cache redirection on the Server Load
Balancer. These steps are explained in detail in this chapter:
■ Defining a Cache Subnet
■ Non-redundant Configuration
■ Redundant Configuration
■ Adding a Cache
■ Assigning Caches to Services
■ Creating a Cache Profile (Optional)
Page 54

54 CHAPTER 7: CONFIGURING CACHE REDIRECTION
Cache Redirection Configuration Example
Figure 13 illustrates a sample network configuration for cache
redirection. This example displays how cache redirection works.
A request is entered into the browser, for example,
http://www.3Com.com. The browser then sends the request to the Server
Load Balancer.
The Server Load Balancer looks at the protocol and determines that it is
the HTTP protocol and forwards the request to the cache server.
Upon receipt of the request, the cache server determines whether it has a
local copy of the requested page. If not, the cache server sends its own
request to www.3Com.com. When www.3Com.com responds to the
cache server, the cache server forwards the response to the client, and if
permitted, makes a local copy.
Figure 13 Cache Redirection Configuration Example
-
Server Load
Balancer
Router
Internet
Web
Browser
Server
Cache
Server
Server
Page 55

Defining a Cache Subnet 55
Defining a Cache Subnet
Non-redundant
Configuration
Before you can add a cache, you need to have defined at least one cache
subnet.
The cache subnet cannot be in the same subnet as the server.
The following steps describe how to create a cache subnet if you are
configured for non-redundant server load balancing.
To create a cache subnet, complete the following steps:
1 Click Logical View on the Toolbar.
2 From the Navigation tree, select System > Setup > Cache Subnets.
3 Click Add. The first wizard page appears.
4 Click Next. The Cache Subnet - Configure Address page appears.
5 Enter 192.168.3.200 in the IP Address field.
6 Enter 255.255.255.0 in the Subnet Mask field.
7 Click Next. The Cache Subnet - Floating Address page appears.
8 Complete the entry in the Floating Address field. This is the floating
default gateway IP address. For example, 192.168.3.150.
Do not forget to change the default gateway on your caches to this IP
address.
9 Click Next. The Cache Subnet page appears.
10 Click Finish. Your cache subnet has been added.
Page 56

56 CHAPTER 7: CONFIGURING CACHE REDIRECTION
Redundant
Configuration
The following steps describe how to create a cache subnet if you are
configured for redundant server load balancing.
The cache subnet cannot be in the same subnet as the server.
To create a cache subnet, complete the following steps:
1 Click Logical View on the Toolbar.
2 From the Navigation tree, select System > Setup > Cache Subnets.
3 Click Add. The first wizard page appears.
4 Click Next. The Cache Subnet - Configure Address page appears.
5 Enter 192.168.3.200 in the Device A IP Address field.
6 Enter 192.168.3.100 in the Device B IP Address field.
7 Enter 255.255.255.0 in the Subnet Mask field.
8 Click Next. The Cache Subnet - Device A Floating Address page appears.
9 Complete the entry in the Device A Floating Address field. This is the
floating default gateway IP address. For example, 192.168.3.150.
Do not forget to change the default gateway on your caches to this IP
address.
10 Click Next.
11 Click Finish. Your cache subnet has been added.
Page 57

Adding a Cache 57
Adding a Cache This is where the cache service is defined, along with several attributes of
the service.
1 Click Logical View on the Toolbar.
2 Point to the Cache window border and left-click the mouse button.
3 In the pop-up list, click Add. The Configure Cache page appears.
If you have not defined a cache subnet, you will be prompted with a
Warning message asking if you wish to define the cache subnet now. See
“Defining a Cache Subnet” on page 58.
4 Complete the entry in the IP Address field. For example, 192.168.3.1.
5 Enter Cache1 in the Name field.
6 Select the cache type and click Add. There are two available cache types:
■ Transparent
■ Proxy
7 Click Done.
Assigning Caches to Services
The Assign Caches to Services page is where the caches are assigned to
cache redirection.
The Cache Assignments button is highlighted only if an HTTP service has
been created.
1 Click Cache Assignments. The Assign Caches to Services page appears.
2 Click on the cell to assign a cache service.
3 Click on the cell next to Cache1. The Assign cache to service pop-up
menu appears.
4 Click Assign cache to service. The cell for Server A is assigned.
5 Repeat the above steps for each of the caches you have created.
Page 58

58 CHAPTER 7: CONFIGURING CACHE REDIRECTION
Showing Status and
Deleting the Cache
Creating a Cache Profile (Optional)
To view the status of the cache assignments, complete the following
steps:
1 Click Cache Assignments. The Assign Caches to Services page appears
2 Click the cell for Cache1. A pop-up menu with the option to Show status
or Delete appears.
a If you wish to view the status of the server, click Show status. The
Mapping Status dialog appears. This dialog box tells you the status of
the service running on the assigned cache server.
b If you wish to delete the cache from the service, click Delete. You are
prompted with a message asking you if you are sure you want to
delete the cache from the service.
3 Repeat the above steps for each of the servers you have assigned.
You can create a unique cache profile that specifies a specific algorithm
and assign a health check to monitor the status of the servers. You can
set the health parameters and assign the number of retries, seconds
(period) and timeout seconds.
A default cache profile set to Round-robin exists and will work for most
applications.
To create a cache profile, complete the following steps:
1 Click Logical View on the Toolbar.
2 From the Navigation tree, select Server Load Balancing > Cache Profiles.
3 Click Add. The first wizard page appears.
4 Click Next. The Cache Profile Configuration - General Information page
appears.
5 Enter a descriptive name, such as Cache2, in the Name field.
Page 59

Creating a Cache Profile (Optional) 59
6 Choose a algorithm. The default algorithm is Round-robin. Table 10
describes the available algorithms.
Ta b le 1 0 Supported Algorithms and Description
Supported Algorithms Description
Destination The Destination IP address of the client's packets is
Round Robin Each new connection is assigned to the next server in
Weighted Round Robin Similar to Round Robin, except that N consecutive new
Least Connections Each new connection is assigned to the server having
Weighted Least
Connections
hashed and used as an index to an array of active
servers bound to the service. This is appropriate for
redirection of sessions between a smaller set of clients
and a larger set of servers, for example, local users of
the extraNet, or the World-Wide Web
the list. This distributes connections evenly between
the servers.
connections are assigned to a server before selecting
the next server in the list, where N is the weight
assigned to the server. Servers with higher
performance or capacity should be assigned higher
weight.
The weight assigned to the server is assigned using the
Assign caches to services (Advanced)... window. A
weight field is provided.
the fewest number of open connections. If several
servers have the same low number of open
connections, then the new connection is sent to the
server that was least recently sent a new connection
Similar to Least Connections, except that N consecutive
new connections are assigned to a server before next
selecting the server with the least number of open
connections, where N is the weight assigned to the
server
7 Leave Sticky Mode field set to Off.
8 The default health check is Ping, click Next. Other available health checks
are:
■ Ping — Server Load Balancer periodically pings each server using ICMP
Echo. The number of retries are configurable. If successive ping
attempts fail, the server is marked as down and is removed from the
pool of available servers.
Page 60

60 CHAPTER 7: CONFIGURING CACHE REDIRECTION
■ TCP Port — Server Load Balancer periodically attempts to establish a
connection with each server using the same protocol (TCP or UDP)
and port number as the server load balancing service uses. If any
connection attempt fails, the server is marked as down and is removed
from the pool of available servers for the service.
■ None — No health checking is performed. All Servers are assumed to
be operational.
9 The Cache Profile Configuration - Health Checks page appears. This page
supplies default settings, which can be modified for your network, for the
following fields:
■ Period
This sets the number of seconds that elapse between health
checks.
■ Retries field
This sets the number of retries a health check is attempted.
■ Timeout
This sets the number of seconds the Server Load Balancer waits for
a reply before the health check is timed out.
10 Click Next.
11 Click Finish.Your cache profile has been created.
Page 61

8
CONFIGURING FOR LOAD BALANCING
In this chapter the instructions for configuring User Groups, Services and
Servers on the Server Load Balancer are explained. It also explains how to
configure for cache redireciton.
The information presented in this chapter is for example purposes only.
The information you enter in the fields is specific to your Server Load
Balancer.
The following is a list of steps for the scenario presented for configuring
server load balancing and cache redirection on the Server Load Balancer.
These steps explained in detail in this chapter are:
■ Defining a Server Subnet
■ Changing Lan Port Roles
■ Adding a Server
■ Adding a Service
■ Assigning Servers to Service
■ Adding a User Group
■ Creating a Balance Profile (Optional)
■ Modifying Security Filters (Attack Mitigation)
Before you complete the steps explained in this chapter, you must have
completed the preliminary setup described in Chapter 3 Setting Up for
Management and in either Chapter 5 Configuring Non-redundant Server
Load Balancing or Chapter 6 Configuring Redundant Server Load
Balancing.
Page 62

62 CHAPTER 8: CONFIGURING FOR LOAD BALANCING
Defining a Server Subnet
Before you can add a server, you need to have defined at least one server
subnet. The default gateway of each server must be set to the floating
default gateway address of the Server Load Balancer.
To define a server subnet, complete the following steps:
1 Click Logical View on the Toolbar.
2 From the Navigation tree, select Server Load Balancing > Setup -> Server
Subnets.
3 Click Add. The first wizard page appears.
4 Click Next. The Server Subnet - Define Subnet page appears.
5 Enter 192.168.2.254 in the IP Address field.
If configuring for a redundant configuration, you need to enter the IP
addresses of both Device A and Device B.
6 Enter 255.255.255.0 in the Subnet Mask field.
7 Click Next. The Server Subnet - Device A Floating Address page appears
8 Complete the entry in the Floating Address field. For example,
192.168.2.200.
Do not forget to change the default gateway on your servers to this IP
address
9 Click Finish. Your server subnet has been added.
Page 63

Changing Lan Port Roles 63
Changing Lan Port Roles
When configuring server load balancing, the physical ports that carry
client or server traffic can be specified. Each port is assigned to one of the
following:
■ User Access — Defines a port through which clients can access the
Server Load Balancer.
■ Cache Access — Defines a port to which a cache device is connected.
■ Server Access — Defines a port to which servers are connected, either
directly or through a network switch.
■ Management Access — Defines the port used for management access
to the Server Load Balancer. If no Management Access port is
specified, you can manage the Server Load Balancer through any user
access port.
■ Redundant Link — Defines the port connected as a redundant link to
another Server Load Balancer. Only one redundant link port is allowed.
To change Lan port roles, complete the following steps:
1 Click Logical View on the Toolbar.
2 Select Server Load Balancing > Setup > Lan Port Roles in the Navigation
Tree. The Lan Port Roles page appears.
3 Click a port to open a pop-up menu that contains operations which you
can set for that particular port.
4 Choose the access you want. For example, if you wish to assign port 1
from the current access to Server Access, complete the following:
a Click on the port for 1. A pop-up menu appears with a list of port
roles.
b Click Server Access. The Saving Data window appears and the port
changes color.
c Click Close.
Page 64

64 CHAPTER 8: CONFIGURING FOR LOAD BALANCING
Adding a Server The servers must first be defined before they can be bound to a particular
service. The server is given an arbitrary name (this does not have to be its
DNS name) and is identified by its IP address.
To define a server, complete the following steps:
1 Click Logical View on the Toolbar.
2 Point to the Server window border and left-click the mouse button.
3 In the pop-up list, click Add. The first Configure Server page appears.
If you have not defined a server subnet, you will be prompted with a
Warning message asking if you wish to define the server subnet now. If
you click Yes, follow the online instructions. For information on how to
configure a Server Subnet, see “Defining a Server Subnet” on page 62.
4 Enter 192.168.2.1 in the IP Address field and click Add
5 Enter Server A in the Name field.
6 Repeat steps 4 and 5 for each server you are adding.
7 Click Done.
The servers are now known to the Server Load Balancer, but are not
associated with a service.
Page 65

Adding a Service 65
Adding a Service This is where the load balancing service is defined, along with several
attributes of the service. Remember that the service is associated with an
IP address (the VIP) and a protocol/port combination (the application).
To define a service, complete the following steps:
1 Click Logical View on the Toolbar.
2 Point to the Services window border and left-click the mouse button.
3 In the pop-up list, click Add. The first wizard page appears.
4 Click Next. The Add Service - Application Definition page appears
5 Enter a descriptive name, such as Web, in the Name field.
6 Click Choose application from application library. You are presented with
a list of applications, grouped by application type.
7 Highlight HTTP and click the Next.
8 Click Define new virtual IP address and enter 10.20.30.117 in the
Virtual IP Address field. The VIP address has to be in the same subnet as
the Server Load Balancer.
9 Enter a descriptive name, such as HTTP Service, in the Name field.
10 Click Continue with Advanced Settings.
11 From the Balance Profile drop-down list box, select Profile1.
If you have not created a balance profile, the drop-down list box only
provides a default. See “Creating a Balance Profile (Optional)” on
page 69.
12 Skip the Add Service - Port Override page. Click Next. The port override
allows you to change the destination port that (TCP or UDP) requests will
come into.
13 Click Finish. This completes the set up of the service.
The service name you added, Web, now appears in the lower portion of
the block. Click on a the block to open a pop-up menu that contains
operations you can use to Add, Refresh, Delete, Modify, or Show Status
of the service.
Page 66

66 CHAPTER 8: CONFIGURING FOR LOAD BALANCING
Assigning Servers to Service
Showing Status and
Deleting the Server
The Assign Servers to Services page is where the servers are assigned to
the server load balancing service.
To assign a server to a service, complete the following steps:
1 Click Server Assignments. The Assign servers to services page appears.
2 Click on the cell next to Server A. The Assign server to service pop-up
menu appears.
3 Click Assign server to service. The cell for Server A is assigned.
4 Repeat the above steps for each of the servers you have created.
To show the status of a server assignments or to delete one, complete the
following steps:
1 Click Server Assignments. The Assign servers to services page appears
2 Click the cell for Server A. A pop-up menu with the option to Show status
or Delete appears.
a If you wish to view the status of the server, click Show status. The
Mapping Status dialog appears. This dialog box tells you the status of
the service running on the assigned server.
b If you wish to unassign the server, click Delete. You are prompted with
a message asking you if you are sure you want to delete the server
from the service.
3 Repeat the above steps for each of the servers you want unassigned.
Page 67

Assigning Servers to Service 67
Assigning Server to
Services (Advanced)
In addition to performing Network Address Translation, the Server Load
Balancer is capable of translating the TCP or UDP port on which the
service is operating. The virtual service can be configured for a well
known port, while the servers respond to an alternate port. For example,
a Web service is set up on the standard TCP port 80 and translated to
8080. When a request is received from a client on port 80, the Server
Load Balancer changes the port to 8080 before forwarding the packet on
to one of the available servers. When the server reply is received by the
Server Load Balancer, it changes the port number back to 80, then
forwards the packet on to the client.
To change the port, complete the following steps:
1 Click Server Assignments.
2 Click on the cell next to Server A. A pop-up menu appears.
3 Click Assign server to service (Advanced).... The Assign Server to Service
window appears.
4 Enter 8080 in the Server port field.
5 Click OK.
Page 68

68 CHAPTER 8: CONFIGURING FOR LOAD BALANCING
Adding a User Group
Adding IP Address
Ranges to User
Groups
You can define a user group and control that group’s access to the load
balanced services. For each request to a service, the Server Load Balancer
determines which user group the client IP address is part of. It then allows
or denies access to the service based on the permissions that were set for
this user group.
The Server Load Balancer has a default user group that is defined as
0.0.0.0 to 255.255.255.255. This user group includes every possible IP
address.
To add a user group, complete the following steps:
1 Click Logical View on the Toolbar.
2 Point to the User Group window border and left-click the mouse button.
3 In the pop-up list, click Add. The Add User Group window appears.
4 Enter a descriptive name, such as Engineering, in the Name field.
It is recommended to keep the user group name to a maximum of 20
characters.
5 Repeat Step 4 for every user group you wish to add and click Add.
6 When you have finished entering your user groups, click Done.
Adding IP address ranges defines those IP addresses that make up your
user group. The Server Load Balancer recognizes any address within these
ranges to be part of the user group.
If a request comes, the Server Load Balancer determines that the client is
part of the Engineering user group and checks the permissions set for
Engineering for the service requested.
To add IP address ranges to your user group, complete the following
steps:
1 Click Logical View on the Toolbar.
2 Point to the User Group window border and left-click the mouse button.
3 In the pop-up list, click Add address range...
4 From the User Group drop-down list box, select Engineering.
5 Enter 192.168.1.100 in the First IP Address field.
6 Enter 192.168.1.150 in the Last IP Address field and click Done.
Page 69

Creating a Balance Profile (Optional) 69
Accessing
Permissions
Creating a Balance Profile (Optional)
You can change user access on specific servers using the Permissions
button. You are able to allow or deny access for assigned user groups.
To assign permissions, complete the following steps:
1 Click Permissions.
2 Click on the cell next to Server A. Depending on the access already set,
you are prompted with either Deny Access or Allow Access.
3 Click the access you wish to set. The icon changes.
4 Click OK.
You can create a unique balance profile that specifies a specific algorithm
and assign a health check to monitor the status of the servers. You can
set the health parameters and assign the number of retries, seconds
(period) and timeout seconds.
A default balance profile set to Round-robin exists and will work for most
applications.
To create a balance profile, complete the following steps:
1 Click Logical View on the Toolbar.
2 From the Navigation tree, select Server Load Balancing > Balance Profiles.
3 Click Add. The first wizard page appears.
4 Click Next. The Balance Profile Configuration - General Information page
appears.
5 Enter a descriptive name, such as Profile1, in the Name field.
Page 70

70 CHAPTER 8: CONFIGURING FOR LOAD BALANCING
6 Choose a balancing algorithm. The default balance profile is
Round-robin. Table 11 describes the available algorithms.
Ta b le 1 1 Supported Algorithms and Descriptions
Supported Algorithms Description
Round Robin Each new connection is assigned to the next server in
Weighted Round Robin Similar to Round Robin, except that N consecutive new
Least Connections Each new connection is assigned to the server having
Weighted Least
Connections
Quickest Last Response When a new connection is established between a
Quickest Average
Response
the list. This distributes connections evenly between
the servers.
connections are assigned to a server before selecting
the next server in the list, where N is the weight
assigned to the server. Servers with higher
performance or capacity should be assigned higher
weight.
The weight assigned to the server is assigned using the
Assign server to service (Advanced)... window. A
weight field is provided.
the fewest number of open connections. If several
servers have the same low number of open
connections, then the new connection is sent to the
server that was least recently sent a new connection
Similar to Least Connections, except that N consecutive
new connections are assigned to a server before next
selecting the server with the least number of open
connections, where N is the weight assigned to the
server
client and server, the Server Load Balancer monitors
the client's first request for data. When the server
responds to the initial request, the Server Load
Balancer notes the time delay between the request and
the response and stores that value as the server's
response time. Each new connection is sent to the
server having the fastest response time.
Since server response time changes dynamically, a
decay algorithm is applied periodically to all response
times to prevent a server from being locked out after
one long response delay
Similar to Quickest Last Response, except the response
time is averaged over approximately the last eight
measurements for the server. A decay algorithm is also
applied to the average response times
Page 71

Creating a Balance Profile (Optional) 71
7 Leave Sticky Mode field set to Off.
8 The default health check is Ping, click Next. Other available health checks
are:
■ Ping — Server Load Balancer periodically pings each server using ICMP
Echo. The number of retries are configurable. If successive ping
attempts fail, the server is marked as down and is removed from the
pool of available servers.
■ TCP Port — Server Load Balancer periodically attempts to establish a
connection with each server using the same protocol (TCP or UDP)
and port number as the server load balancing service uses. If any
connection attempt fails, the server is marked as down and is removed
from the pool of available servers for the service.
■ HTTP URI — You can enter a URI that the Server Load Balancer
periodically requests from each server. A server response is considered
successful if the return code of response is within the range of
200-299. If any attempts fail, the server is marked as down and is
removed from the pool of available servers for the service. This
performs a more thorough check of the status of the Web servers.
■ None — No health checking is performed. All Servers are assumed to
be operational.
9 The Balance Profile Configuration - Health Checks page appears. This
page supplies default settings, which can be modified for your network,
for the following fields:
■ Period
This sets the number of seconds that elapse between health
checks.
■ Retries field
This sets the number of retries in a health check period.
■ Timeout
This sets the number of seconds the Server Load Balancer waits for
a health check reply from a server.
10 Click Next.
11 Click Finish. Your balance profile has been created.
Page 72

72 CHAPTER 8: CONFIGURING FOR LOAD BALANCING
Modifying Security Filters (Attack Mitigation)
The Server Load Balancer provides Attack Mitigation features that help to
prevent Denial of Service and Distributed Denial of Service attacks.
When enabled, the attack mitigation features cause the Server Load
Balancer to recognize and filter out security attacks. Table 12 describes
the available filters and their descriptions.
Ta b le 1 2 Filters and Descriptions
Filter Description
Smurf Filter Filter ICMP packets sent to broadcast or multicast
addresses and unsolicited ICMP ECHO replies
FTP Restricted Port Filter Filter out a range of FTP data port requests.
IP Source Route Filter Filter packets which contain the IP source route option.
LAND Attack Filter packets which have matching destination and
source IP addresses.
Fraggle Attack Filter Filter UDP ECHO requests sent to a broadcast or
multicast address and unsolicited UDP packets from
the UDP ECHO port.
FTP Bounce Filter Filter FTP traffic when the port command issued
contains an address that differs from the requesting
host.
IP Options Filter Filter packets that contain any IP options (for example,
Record Route and Time Stamp) in the packet header.
You can filter packets which have packet headers
containing only the Strict Source Route and Loose
Source Route IP options using the IP Source Route filter
Modifying Security
Filters
To modify the security filters, complete the following steps:
1 Click Device View on the Toolbar.
2 Select Security > Attack Filters.
3 Click Modify. The Modify Attack Filters page appears.
4 Select the attack filters you wish to enable and click OK.
Page 73

Modifying Security Filters (Attack Mitigation) 73
Modifying User
Access
To modify the access of either the admin or monitor user, complete the
following steps:
1 Click Device View on the Toolbar.
2 Select Security > User.
3 You can modify the user access for either the admin or monitor.
Modifying Admin Access
a To modify the admin access, click Modify Admin. The Modify
Password page appears.
b Enter a new password and confirm.
Modifying Monitor Access
a To modify the monitor access, click Modify Monitor. The Modify
Password page appears.
b Enter a new password and confirm.
CAUTION: The Server Load Balancer does not provide a way to recover a
lost password. If you choose to assign a new password, it is suggested
you keep note of it in a safe place. If you forget your password, you will
be locked out of the unit. If you change the password during the CLI
Server Load Balancer setup, this is the password you should use, and not
the blank default login password. For Technical Support, see Appendix C.
Page 74

74 CHAPTER 8: CONFIGURING FOR LOAD BALANCING
Page 75

A
SAFETY INFORMATION
You must read the following safety information before carrying out any
installation or removal of components, or any maintenance procedures
on the Server Load Balancer or the Server Load Balancer Plus.
WARNING: Warnings contain directions that you must follow for your
personal safety. Follow all directions carefully.
You must read the following safety information carefully before you
install or remove the unit.
AVERTISSEMENT: Les avertissements présentent des consignes que vous
devez respecter pour garantir votre sécurité personnelle. Vous devez
respecter attentivement toutes les consignes.
Nous vous demandons de lire attentivement les consignes suivantes de
sécurité avant d’installer ou de retirer l’appareil.
WARNHINWEIS: Warnhinweise enthalten Anweisungen, die Sie zu Ihrer
eigenen Sicherheit befolgen müssen. Alle Anweisungen sind sorgfältig zu
befolgen.
Sie müssen die folgenden Sicherheitsinformationen’ sorgfältig
durchlesen, bevor Sie das Gerät installieren oder ausbauen.
Page 76

76 APPENDIX A: SAFETY INFORMATION
Important Safety Information
■ Installation and removal of the unit must be carried out by qualified
personnel only.
■ If installing the Server Load Balancer in a stack with SuperStack 3 units
that are narrower than the Server Load Balancer, the Server Load
Balancer unit must be installed below the narrower units.
■ Connect the unit to an earthed power supply to ensure compliance
with safety standards.
■ Power Cord Set:
This must be approved for the country where it is used:
U.S.A. and
Canada
United
Kingdom only
Europe only: ■ The supply plug must comply with CEE 7/7 (“SCHUKO”).
Denmark ■ The supply plug must comply with section 107-2-D1,
Switzerland ■ The supply plug must comply with SEV/ASE 1011.
■ The cord set must be UL-approved and CSA certified.
■ The minimum specification for the flexible cord is:
No. 18 AWG
Type SV or SJ
3-conductor
■ The cord set must have a rated current capacity of at least
10A.
■ The attachment plug must be an earth-grounding type
with a NEMA 5-15P (15A, 125V) or NEMA 6-15P (15A,
250V) configuration.
■ The supply plug must comply with BS1363 (3-pin 13 amp)
and be fitted with a 5A fuse which complies with BS1362.
■ The mains cord must be <HAR> or <BASEC> marked and
be of type H03VVF3GO.75 (minimum).
■ The mains cord must be <HAR> or <BASEC> marked and
be of type H03VVF3GO.75 (minimum).
standard DK2-1a or DK2-5a.
■ The appliance coupler (the connector to the unit and not the wall
plug) must have a configuration for mating with an EN60320/IEC320
appliance inlet.
■ The socket outlet must be near to the unit and easily accessible. You
can only remove power from the unit by disconnecting the power
cord from the outlet.
Page 77

Important Safety Information 77
■ This unit operates under SELV (Safety Extra Low Voltage) conditions
according to IEC 950. The conditions are only maintained if the
equipment to which it is connected also operates under SELV
conditions.
■ France and Peru only:
†
This unit cannot be powered from IT
supplies. If your supplies are of
IT type, this unit must be powered by 230V (2P+T) via an isolation
transformer ratio 1:1, with the secondary connection point labelled
Neutral, connected directly to earth (ground).
†
Impédance à la terre.
■ The switch should only be used in a rack if it is mounted on runners, a
shelf, or a tray to support the weight. The rack mount kits alone are
not sufficient to support the weight of the switch. The rack mount kits
must not be used to suspend the switch from under a table or desk, or
attach it to a wall.
■ If you are connecting the Server Load Balancer to a Type 3 Power
Module, read the Safety Information section in the Type 3 Power
Module User Guide.
■ WARNING: Fiber Optic ports - Optical Safety
■ Never look at the transmit laser while it is powered-up. Never look
directly at the fiber TX port and fiber cable ends when they are
powered-up.
■ Use of controls or adjustments of performance or procedures other
than those specified herein may result in hazardous laser emissions.
Page 78

78 APPENDIX A: SAFETY INFORMATION
L’information de Sécurité Importante
■ L'installation et la dépose de ce groupe doivent être confiés à un
personnel qualifié.
■ Si vous entassez l'unité Switch avec les unités SuperStack 3 Hub,
l'unité Server Load Balancer doit être installée en dessous des unités
Hub plus étroites.
■ Brancher l’unité à une source de courant mise à la terre pour assurer la
conformité aux normes de sécurité.
■ Cordon électrique:
Il doit être agréé ans le pays d'utilisation:
Etats-Unis et
Canada
Danemark ■ La prise mâle d'alimentation doit respecter la section 107-2
Europe ■ La prise secteur doit être conforme aux normes CEE 7/7
Suisse ■ La prise mâle d'alimentation doit respecter la norme SEV/ASE
■ Le cordon doit avoir reçu l'homologation des UL et un
certificat de la CSA
■ Le cordon souple doit respecter, à titre minimum, les
spécifications suivantes :
■ calibre 18 AWG
■ type SV ou SJ
■ à 3 conducteurs
■ Le cordon doit être en mesure d'acheminer un courant
nominal d'au moins 10 A
■ La prise femelle de branchement doit être du type à mise à la
terre (mise à la masse) et respecter la configuration NEMA
5-15P (15 A, 125 V) ou NEMA 6-15P (15 A, 250 V)
D1 de la norme DK2 1a ou DK2 5a
(“SCHKO”)
■ LE cordon secteur doit porter la mention <HAR> ou
<BASEC> et doit être de type HO3VVF3GO.75 (minimum).
1011
■ Le coupleur d'appareil (le connecteur du groupe et non pas la prise
murale) doit respecter une configuration qui permet un branchement
sur une entrée d'appareil EN60320/CEI 320.
■ La prise secteur doit se trouver à proximité de l’appareil et son accès
doit être facile. Vous ne pouvez mettre l’appareil hors circuit qu'en
débranchant son cordon électrique au niveau de cette prise.
Page 79

L’information de Sécurité Importante 79
■ L’appareil fonctionne à une tension extrêmement basse de sécurité qui
est conforme à la norme CEI 950. Ces conditions ne sont maintenues
que si l'équipement auquel il est raccordé fonctionne dans les mêmes
conditions.
■ France et Pérou uniquement:
Ce groupe ne peut pas être alimenté par un dispositif à impédance à
la terre. Si vos alimentations sont du type impédance à la terre, ce
groupe doit être alimenté par une tension de 230 V (2 P+T) par le biais
d'un transformateur d'isolement à rapport 1:1, avec un point
secondaire de connexion portant l'appellation Neutre et avec
raccordement direct à la terre (masse).
■ Le commutateur doit être utilisé en rack uniquement s’il est monté sur
des rails à glissières, une étagère ou un plateau pour supporter son
poids. Les kits de montage en rack ne suffisent pas à eux seuls pour
supporter le poids du commutateur.
■ Si vous connectez le commutateur Server Load Balancer à un
moduled'alimentation de Type 3, consultez les informations de
sécurité qui se trouvent dans le guide del'utilisateur du module
d'alimentation de type 3.
AVERTISSEMENT: Ports pour fibres optiques – sécurité sur le plan optique
■ Ne regardez jamais le laser tant qu'il est sous tension. Ne regardez
jamais directement le port TX (Transmission) à fibres optiques et les
embouts de câbles à fibres optiques tant qu'ils sont sous tension.
■ L'utilisation de contrôles, de réglages de performances ou de
procédures autres que ceux qui sont spécifiés au sein du présent
document risquent d'entraîner l'exposition à des rayonnements laser
dangereux.
Page 80

80 APPENDIX A: SAFETY INFORMATION
Wichtige Sicherheitsinformat ionen
■ Die Installation und der Ausbau des Geräts darf nur durch
Fachpersonal erfolgen.
■ Wenn die Server Load Balancer Einheit in einer Stapel mit anderen
SuperStack 3 Hub Einheiten eingebaut werden soll, muß die Server
Load Balancer Einheit unter die schmaleren Hub Einheiten eingebaut
werden.
■ Das Gerät muß an eine geerdete Steckdose angeschlossen werden,
die europäischen Sicherheitsnormen erfüllt.
■ Der Anschlußkabelsatz muß mit den Bestimmungen des Landes
übereinstimmen, in dem er verwendet werden soll.
■ Der Gerätestecker (der Anschluß an das Gerät, nicht der
Wandsteckdosenstecker) muß eine passende Konfiguration für einen
Geräteeingang gemäß EN60320/IEC320 haben.
■ Die Netzsteckdose muß in der Nähe des Geräts und leicht zugänglich
sein. Die Stromversorgung des Geräts kann nur durch Herausziehen
des Gerätenetzkabels aus der Netzsteckdose unterbrochen werden.
Europe
■ Das Netzkabel muß vom Typ HO3VVF3GO.75
(Mindestanforderung) sein und die Aufschrift <HAR> oder
<BASEC> tragen.
■ Der Netzstecker muß die Norm CEE 7/7 erfüllen (”SCHUKO”).
■ Der Betrieb dieses Geräts erfolgt unter den SELV-Bedingungen
(Sicherheitskleinstspannung) gemäß IEC 950. Diese Bedingungen sind
nur gegeben, wenn auch die an das Gerät angeschlossenen Geräte
unter SELV-Bedingungen betrieben werden.
■ Der Switch darf nur dann in einem Einschub montiert werden, wenn
dieser zur Tragkraftverstärkung auf einer Laufschiene, in einem Regal
oder einem Träger montiert ist. Der Einschubmontagesatz alleine
reicht nicht aus, um das Gewicht des Switch zu tragen.
■ Ist kein Erweiterungsmodul installiert, überprüfen Sie bitte den Sitz der
Stanzplatte, indem Sie alle Schrauben mit einem geeigneten
Werkzeug anziehen.
■ Bevor Sie den Schalter Server Load Balancer an das
Stromversorgungsmodul Typ 3 anschließen, lesen Sie bitte die
Sicherheitshinweise in der Bedienungsanleitung für das
Stromversorgungsmodul Typ 3.
Page 81

Wichtige Sicherheitsinformationen 81
ACHTUNG: Faseroptikanschlüsse – Optische Sicherheit
■ Niemals ein Übertragungslaser betrachten, während dieses
eingeschaltet ist. Niemals direkt auf den Faser-TX-Anschluß und auf
die Faserkabelenden schauen, während diese eingeschaltet sind.
■ Die Verwendung von Steuerelementen oder die Anpassung von
Leistungen und Verfahren in anderer als der hierin genannten Weise
kann zu gefährlichen Laseremissionen führen.
Page 82

82 APPENDIX A: SAFETY INFORMATION
Page 83

B
TECHNICAL SPECIFICATIONS AND PIN-OUTS
Server Load Balancer Specifications
Physical Dimensions Height: 65.8 mm (2.59 in.) x Width: 440 mm (17.3 in.) x Depth: 368.4 mm
Environmental Requirements
Operating Temperature 0 ° to 40 °C (32 ° to 104 °F)
Storage Temperature –40 ° to +70 °C (–8 ° to 158 °F)
Operating Humidity 10–95% relative humidity, non-condensing
Standards EN60068 to 3Com schedule (Package testing: paras 2.1, 2.2, 2.30, and 2.32.
Safety
Agency Certifications UL 1950, EN60950, CSA 22.2 No. 950, IEC 60950, IEC 825-1, EN 60825-1
EMC
Emissions CISPRR 22 Class A, EN55022 (1998) Class A, FCC Part 15 Subpart B Class A,
Immunity EN 55024 (1998)
Heat Dissipation 250 watts maximum (850 BTU/hour maximum)
Power Supply
AC Line Frequency 50/60 Hz
Input Voltage Options 100–240 VAC
Current Rating 3 A (amps ) (maximum)
The following table lists the technical specifications for the Server Load
Balancer and the Server Load Balancer Plus:
(14.5 in.). Weight: 6.6 Kg (14.55 lbs)
Operational testing: paras 2.1, 2.2, 2.30 and 2.13).
ICES-003 Class A, VCCI Class A, AS/NZS 3548 Class A, CNS 13438 Class A,
EN61000-3-2
Page 84

84 APPENDIX B: TECHNICAL SPECIFICATIONS AND PIN-OUTS
Console Port Cable 9-pin to RS232 25-pin
PC-AT Serial 9-pin to 9-pin
Page 85

C
TECHNICAL SUPPORT
3Com provides easy access to technical support information through a
variety of services. This appendix describes these services.
Information contained in this appendix is correct at time of publication. For
the most recent information, 3Com recommends that you access the
3Com Corporation World Wide Web site.
Online Technical Services
World Wide Web Site To access the latest networking information on the 3Com Corporation
3Com
Knowledgebase Web
Services
3Com offers worldwide product support 24 hours a day, 7 days a week,
through the following online systems:
■ World Wide Web site
■ 3Com Knowledgebase Web Services
■ 3Com FTP site
World Wide Web site, enter this URL into your Internet browser:
http://www.3com.com/
This service provides access to online support information such as technical
documentation and software, as well as support options that range from
technical education to maintenance and professional services.
This interactive tool contains technical product information compiled by
3Com expert technical engineers around the globe. Located on the World
Wide Web at
3Com customers and partners complementary, round-the-clock access to
technical information on most 3Com products.
http://knowledgebase.3com.com, this service gives all
Page 86

86 APPENDIX C: TECHNICAL SUPPORT
3Com FTP Site Download drivers, patches, software, and MIBs across the Internet from the
3Com public FTP site. This service is available 24 hours a day, 7 days a week.
To connect to the 3Com FTP site, enter the following information into
your FTP client:
■ Hostname: ftp.3com.com
■ Username: anonymous
■ Password: <your Internet e-mail address>
You do not need a user name and password with Web browser software
such as Netscape Navigator and Internet Explorer.
Support from Your Network Supplier
If you require additional assistance, contact your network supplier. Many
suppliers are authorized 3Com service partners who are qualified to
provide a variety of services, including network planning, installation,
hardware maintenance, application training, and support services.
When you contact your network supplier for assistance, have the
following information ready:
■ Product model name, part number, and serial number
■ A list of system hardware and software, including revision levels
■ Diagnostic error messages
■ Details about recent configuration changes, if applicable
If you are unable to contact your network supplier, see the following
section on how to contact 3Com.
Page 87

Support from 3Com 87
Support from 3Com If you are unable to obtain assistance from the 3Com online technical
resources or from your network supplier, 3Com offers technical telephone
support services. To find out more about your support options, call the
3Com technical telephone support phone number at the location nearest
you.
When you contact 3Com for assistance, have the following information
ready:
■ Product model name, part number, and serial number
■ A list of system hardware and software, including revision levels
■ Diagnostic error messages
■ Details about recent configuration changes, if applicable
Here is a list of worldwide technical telephone support numbers. These
numbers are correct at the time of publication. Refer to the 3Com Web
site for updated information.
Country Telephone Number Country Telephone Number
Asia, Pacific Rim
Australia
Hong Kong
India
Indonesia
Japan
Malaysia
New Zealand
Pakistan
Philippines
Europe, Middle East and
Africa
From anywhere in these
regions, call:
1 800 678 515
800 933 486
+61 2 9937 5085 or
000800 6501111
001 800 61 009
03 5783 1270
1800 801 777
0800 446 398
+61 2 9937 5083
1235 61 266 2602
+44 (0)1442 435529 phone
+44 (0)1442 436722 fax
P.R. of China
Singapore
S. Korea
Taiwan, R.O.C.
Thailand
10800 61 00137 or
021 6350 1590 or
00800 0638 3266
800 6161 463
00798 611 2230 or
02 3455 6455
00798 611 2230
0080 611 261
001 800 611 2000
Page 88

88 APPENDIX C: TECHNICAL SUPPORT
Country Telephone Number Country Telephone Number
Europe and South Africa
From the following countries, you may use the toll-free numbers:
Austria
Belgium
Denmark
Finland
France
Germany
Hungary
Ireland
Israel
Italy
Latin America
Brazil
Mexico
0800 297468
0800 71429
800 17309
0800 113153
0800 917959
0800 1821502
06800 12813
1800 553117
1800 9453794
800 8 79489
0800 13 3266
01 800 849CARE
Luxembourg
Netherlands
Norway
Poland
Portugal
South Africa
Spain
Sweden
Switzerland
U.K.
Puerto Rico
Central and South America
0800 3625
0800 0227788
800 11376
00800 3111206
0800 831416
0800 995014
900 983125
020 795482
0800 55 3072
0800 966197
800 666 5065
AT&T +800 998 2112
North America 1 800 NET 3Com
(1 800 638 3266)
Enterprise Customers:
1 800 876-3266
Page 89

Returning Products for Repair 89
Returning Products
for Repair
Before you send a product directly to 3Com for repair, you must first
obtain an authorization number. Products sent to 3Com without
authorization numbers will be returned to the sender unopened, at the
sender’s expense. To obtain an authorization number, call or fax:
Country Telephone Number Fax Number
Asia, Pacific Rim + 65 543 6500 + 65 543 6348
Europe, South Africa, and Middle East +44 (0)1442 435529 + 44 (0)1442 436722
Central and South America 525 201 0075
Argentina
Bolivia
Brazil
Caribbean
Chile
Colombia
Ecuador
Mexico
Paraguay
Peru
Uruguay
Venezuela
From the following countries, you may call the toll-free numbers; select option 2 and then option 2:
Austria
Belgium
Denmark
Finland
France
Germany
Hungary
Ireland
Israel
Italy
Netherlands
Norway
Poland
Portugal
South Africa
Spain
Sweden
Switzerland
U.K.
U.S.A. and Canada 1 800 NET 3Com
0810 222 3266
511 241 1691
0800 133266 or
55 11 5643 2700
525 201 0004
562 240 6200
525 201 0004
525 201 0004
525 201 0004
525 201 0004
511 241 1691
525 201 0004
525 201 0004
0800 297468
0800 71429
800 17309
0800 113153
0800 917959
0800 1821502
00800 12813
1800553117
1800 9453794
1678 79489
0800 0227788
800 11376
00800 3111206
0800 831416
0800 995014
900 983125
020 795482
0800 55 3072
0800 966197
(1 800 638 3266)
Enterprise Customers:
1 800 876 3266
1 408 326 7120
(not toll-free)
Page 90

90 APPENDIX C: TECHNICAL SUPPORT
Page 91

INDEX
Numbers
3C number 15
3Com Knowledgebase Web Services 85
3Com URL 85
A
adding a balance profile 58, 69
adding a cache 57
adding a cache subnet 55
adding a server 64
adding a server subnet 62
adding a service 65
adding a user group 68
ARPS
socket 15
assigning caches to services 57
assigning IP address ranges to user groups 68
assigning servers to services 66
B
balance profile
adding a balance profile 58, 69
banner of the Web interface 31
C
cache
adding a cache 57
unassigning the cache from the service 58
cache redirection
configuration example 54
cache subnet
adding a cache subnet 55
caches
assigning caches to services 57
assigning cachess to services 57
choosing a browser 28
downloading the Java Runtime environment 28
choosing the correct cables 20
configuration example of cache redirection 54
configuration example of redundant server load
balancing 46
configuration example of server load balancing 42
configuration methods 33, 35
console port 13
control buttons 34
conventions
notice icons, About This Guide 8
text, About This Guide 8
D
device view
Web interface 33, 34
downloading
Java Runtime Environment for Internet
Explorer 28
Java Runtime Environment for Netscape
Navigator 29
E
Ethernet address 15
H
help view
Web interface 37
I
information area of the Web interface 31
installing
prerequisites 18
L
LEDs 14
logical view
assignment buttons 36
assignments buttons 36
Web interface 35
Page 92

92 INDEX
M
MAC address 15
MIBs 86
N
navigation tree of the Web interface 31
network supplier support 86
O
Online 85
P
package contents 18
port hotspots 33
ports
console 13
powering-up 21
product name 15
R
rack mounting 19
redundant server load balancing
configuration example 46
returning products for repair 89
S
Safety 76
safety information
French 78
German 80
server
adding a server 64
assigning servers to services 66
showing status 66
unassigning the server from the service 66
Server Load Balancer
3C number 15
ARPS socket 15
cable connections 20
console port 13
dimensions 83
Ethernet address 15
installing 18
MAC address 15
package contents 18
power socket, power socket 15
powering-up 21
product name 15
rack mounting 19
serial number, serial number of the Server Load
Balancer 15
size 83
unit information label 15
weight 83
server load balancing
configuration example 42
server subnet
adding a server subnet 62
service
adding a service 65
showing the status of the server 66
socket
ARPS 15
software features
summary 12
specifications, system 83
summary view
Web interface 32
system specifications 83
T
technical support
3Com Knowledgebase Web Services 85
3Com URL 85
network suppliers 86
product repair 89
U
unassigning the cache from the service 58
unassigning the server from the service 66
unit hotspots 33
unit information label 15
URL 85
user group
adding a user group 68
assigning IP address ranges 68
W
Web interface
accessing 30
banner 31
device view 33, 34
exiting 30
help view 37
information area 31
logical view 35
navigation tree 31
Page 93

summary view 32
World Wide Web (WWW) 85
INDEX 93
Page 94

94 INDEX
Page 95

3Com Corporation LIFETIME LIMITED WARRANTY
The 3Com Corporation Limited Warranty and the Other Services described in this document supersede any
such information that may be contained within your product user documentation.
This warranty applies to customers located in the United States, Australia, Canada (except Quebec), Ireland,
New Zealand, U.K., and other English language countries, and countries for which a translation into the local
language is not provided.
SUPERSTACK® 3 SERVER LOAD BALANCER (3C16120)
SUPERSTACK® 3 SERVER LOAD BALANCER PLUS (3C16121)
HARDWARE: 3Com warrants to the end user ("Customer") that this hardware product will be substantially free from
material defects in workmanship and materials, under normal use and service, for the following length of
time from the date of purchase from 3Com or its authorized reseller:
Lifetime, for as long as the original Customer owns the product or for 5 years after product
discontinuance, whichever occurs first (not transferable to a subsequent end user).
3Com's sole obligation under this express warranty shall be, at 3Com's option and expense, to repair the
defective product or part, deliver to Customer an equivalent product or part to replace the defective item, or
if neither of the two foregoing options is reasonably available, refund to Customer the purchase price paid
for the defective product. All products that are replaced will become the property of 3Com. Replacement
products or parts may be new or reconditioned. 3Com warrants any replaced or repaired product or part for
ninety (90) days from shipment, or the remainder of the initial warranty period, whichever is longer.
SOFTWARE: 3Com warrants to Customer that each software program licensed from it, except as noted below, will
perform in substantial conformance to its published program specifications, for a period of ninety (90) days
from the date of purchase from 3Com or its authorized reseller. 3Com warrants the media containing
software against failure during the warranty period. No updates are provided under this warranty. 3Com's
sole obligation under this express warranty shall be, at 3Com's option and expense, to refund the purchase
price paid by Customer for any defective software product, or to replace any defective media with software
which substantially conforms to applicable 3Com published program specifications. Customer assumes
responsibility for the selection of the appropriate applications program and associated reference materials.
3Com makes no warranty or representation that its software products will meet Customer's requirements or
work in combination with any hardware or applications software products provided by third parties, that the
operation of the software products will be uninterrupted or error free, or that all defects in the software
products will be corrected. For any third party products listed in the 3Com software product documentation
or specifications as being compatible, 3Com will make reasonable efforts to provide compatibility, except
where the non-compatibility is caused by a "bug" or defect in the third party's product or from use of the
software product not in accordance with 3Com's published specifications or user manual.
THIS 3CO M PRODUCT MAY INCLUDE OR BE BUNDLED WITH THIRD PARTY SOFTWARE. THE WARRANTY
PROVISIONS OF THIS DOCUMENT DO NOT APPLY TO SUCH THIRD PARTY SOFTWARE. IF A SEPARATE END
USER LICENSE AGREEMENT HAS BEEN PROVIDED FOR SUCH THIRD PARTY SOFTWARE, USE OF THAT
SOFTWARE WILL BE GOVERNED BY THAT AGREEMENT. FOR ANY APPLICABLE WARRANTY, PLEASE REFER
TO THE END USER LICENSE AGREEMENT GOVERNING THE USE OF THAT SOFTWARE.
SOFTWARE LICENSE
AGREEMENT:
3Com grants you a nonexclusive, nontransferable (except as specified herein) license to use the
accompanying software program(s) in executable form (the "Software") and accompanying documentation
(the "Documentation"), subject to the terms and restrictions set forth in this Agreement. You are not
permitted to lease, rent, distribute or sublicense (except as specified herein) the Software or Documentation
or to use the Software or Documentation in a time-sharing arrangement or in any other unauthorized
manner. Further, no license is granted to you in the human readable code of the Software (source code).
Except as provided below, this Agreement does not grant you any rights to patents, copyrights, trade secrets,
trademarks, or any other rights with respect to the Software or Documentation.
Subject to the restrictions set forth herein, the Software is licensed to be used on any workstation or any
network server owned by or leased to you, for your internal use, provided that the Software is used only in
connection with this 3Com product. You may reproduce and provide one (1) copy of the Software and
Documentation for each such workstation or network server on which the Software is used as permitted
hereunder. Otherwise, the Software and Documentation may be copied only as essential for backup or
archive purposes in support of your use of the Software as permitted hereunder. Each copy of the Software
and Documentation must contain 3Com's and its licensors' proprietary rights and copyright notices in the
same form as on the original. You agree not to remove or deface any portion of any legend provided on any
licensed program or documentation delivered to you under this Agreement.
Page 96

ASSIGNMENT; NO REVERSE
ENGINEERING:
EXPORT RESTRICTIONS: The Software, including the Documentation and all related technical data (and any copies thereof)
TRADE SECRETS: You acknowledge and agree that the structure, sequence and organization of the Software are the valuable
You may transfer the Software, Documentation and the licenses granted herein to another party in the same
country in which you obtained the Software and Documentation if the other party agrees in writing to accept
and be bound by the terms and conditions of this Agreement. If you transfer the Software and
Documentation, you must at the same time either transfer all copies of the Software and Documentation to
the party or you must destroy any copies not transferred. Except as set forth above, you may not assign or
transfer your rights under this Agreement.
Modification, reverse engineering, reverse compiling, or disassembly of the Software is expressly prohibited.
However, if you are a European Union ("EU") resident, information necessary to achieve interoperability of
the Software with other programs within the meaning of the EU Directive on the Legal Protection of
Computer Programs is available to you from 3Com upon written request.
(collectively "Technical Data"), is subject to United States Export control laws and may be subject to export or
import regulations in other countries. In addition, the Technical Data covered by this Agreement may contain
data encryption code which is unlawful to export or transfer from the United States or country where you
legally obtained it without an approved U.S. Department of Commerce export license and appropriate
foreign export or import license, as required. You agree that you will not export or re-export the Technical
Data (or any copies thereof) or any products utilizing the Technical Data in violation of any applicable laws or
regulations of the United States or the country where you legally obtained it. You are responsible for
obtaining any licenses to export, re-export or import the Technical Data. In addition to the above, the Product
may not be used, exported or re-exported (i) into or to a national or resident of any country to which the U.S.
has embargoed; or (ii) to any one on the U.S. Commerce Department's Table of Denial Orders or the U.S.
Treasury Department's list of Specially Designated Nationals.
trade secrets of 3Com and its suppliers. You agree to hold such trade secrets in confidence. You further
acknowledge and agree that ownership of, and title to, the Software and Documentation and all subsequent
copies thereof regardless of the form or media are held by 3Com and its suppliers.
TERM AND TERMINATION: The licenses granted hereunder are perpetual unless terminated earlier as specified below. You may
terminate the licenses and this Agreement at any time by destroying the Software and Documentation
together with all copies and merged portions in any form. The licenses and this Agreement will also terminate
immediately if you fail to comply with any term or condition of this Agreement. Upon such termination you
agree to destroy the Software and Documentation, together with all copies and merged portions in any form.
SEVERABILITY: In the event any provision of this Agreement is found to be invalid, illegal or unenforceable, the validity,
legality and enforceability of any of the remaining provisions shall not in any way be affected or impaired and
a valid, legal and enforceable provision of similar intent and economic impact shall be substituted therefor.
ENTIRE AGREEMENT: This Agreement sets forth the entire understanding and agreement between you and 3Com and supersedes
all prior agreements, whether written or oral, with respect to the Software and Documentation, and may be
amended only in a writing signed by both parties.
Should you have any questions concerning this Agreement or if you desire to contact 3Com for any reason,
please contact the 3Com subsidiary serving your country, or write:
3Com Corporation
Customer S upport Information
5400 Bayfront Plaza
P.O. Box 58145
Santa Clara, CA 95052-8145
OBTAINING WARRANTY
SERVICE:
Customer must contact a 3Com Corporate Service Center or an Authorized 3Com Service Center within the
applicable warranty period to obtain warranty service authorization. Dated proof of purchase from 3Com or
its authorized reseller may be required. A User Service Order (USO), Return Material Authorization (RMA) or
Service Repair Order (SRO) number will be issued. This number must be marked on the outside of the
package. The product must be packaged appropriately for safe shipment and sent prepaid. It is
recommended that returned products be insured or sent by a method that provides for tracking of the
package. Responsibility for loss or damage does not transfer to 3Com until the returned item is received by
3Com. 3Com will make commercially reasonable efforts to ship the repaired or replaced item to Customer,
at 3Com's expense, not later than thirty (30) days after 3Com receives the defective product. 3Com will
retain risk of loss or damage until the item is delivered to Customer.
3Com shall not be responsible for any software, firmware, information, or memory data of Customer
contained in, stored on, or integrated with any products returned to 3Com for repair, whether under
warranty or not.
Page 97

WARRANTIES EXCLUSIVE: IF THIS 3COM PRODUCT DOES NOT OPERATE AS WARRANTED ABOVE, CUSTOMER'S SOLE REMEDY FOR
BREACH OF THIS WARRANTY SHALL BE REPAIR, REPLACEMENT, OR REFUND OF THE PURCHASE PRICE PAID,
AT 3COM'S OPTION. TO THE FULL EXTENT ALLOWED BY LAW, THE FOREGOING WARRANTIES AND
REMEDIES ARE EXCLUSIVE AND ARE IN LIEU OF ALL OTHER WARRANTIES, TERMS, OR CONDITIONS,
EXPRESS OR IMPLIED, EITHER IN FACT OR BY OPERATION OF LAW, STATUTORY OR OTHERWISE, INCLUDING
WARRANTIES, TERMS, OR CONDITIONS OF MERCHANTABILITY, FITNESS FOR A PARTICULAR PURPOSE,
SATISFACTORY QUALITY, CORRESPONDENCE WITH DESCRIPTION, NON-INFRINGEMENT AND
QUIETENJOYMENT, ALL OF WHICH ARE EXPRESSLY DISCLAIMED. 3COM NEITHER ASSUMES NOR
AUTHORIZES ANY OTHER PERSON TO ASSUME FOR IT ANY OTHER LIABILITY IN CONNECTION WITH THE
SALE, INSTALLATION, MAINTENANCE OR USE OF THIS PRODUCT.
3COM SHALL NOT BE LIABLE UNDER THIS WARRANTY IF ITS TESTING AND EXAMINATION DISCLOSE THAT
THE ALLEGED DEFECT OR MALFUNCTION IN THE PRODUCT DOES NOT EXIST OR WAS CAUSED BY
CUSTOMER'S OR ANY THIRD PERSON'S MISUSE, NEGLECT, IMPROPER INSTALLATION OR TESTING,
UNAUTHORIZED ATTEMPTS TO OPEN, REPAIR OR MODIFY THE PRODUCT, OR ANY OTHER CAUSE BEYOND
THE RANGE OF THE INTENDED USE, OR BY ACCIDENT, FIRE, LIGHTNING, POWER CUTS OR OUTAGES,
OTHER HAZARDS, OR ACTS OF GOD.
LIMITATION OF LIABILITY: TO THE FULL EXTENT ALLOWED BY LAW, 3COM ALSO EXCLUDES FOR ITSELF AND ITS LICENSORS AND
SUPPLIERS ANY LIABILITY, WHETHER BASED IN CONTRACT OR TORT (INCLUDING NEGLIGENCE), FOR
INCIDENTAL, CONSEQUENTIAL, INDIRECT, SPECIAL, OR PUNITIVE DAMAGES OF ANY KIND, OR FOR LOSS OF
REVENUE OR PROFITS, LOSS OF BUSINESS, LOSS OF INFORMATION OR DATA, OR OTHER FINANCIAL LOSS
ARISING OUT OF OR IN CON NECTION WITH THE SALE, INSTALLATION, MAINTENANCE, USE,
PERFORMANCE, FAILURE, OR INTERRUPTION OF ITS PRODUCTS, EVEN IF 3COM OR ITS AUTHORIZED
RESELLER HAS BEEN ADVISED OF THE POSSIBILITY OF SUCH DAMAGES, AND LIMITS ITS LIABILITY TO
REPAIR, REPLACEMENT, OR REFUND OF THE PURCHASE PRICE PAID, AT 3COM'S OPTION. THIS DISCLAIMER
OF LIABILITY FOR DAMAGES WILL NOT BE AFFECTED IF ANY REMEDY PROVIDED HEREIN SHALL FAIL OF ITS
ESSENTIAL PURPOSE.
DISCLAIMER: Some countries, states, or provinces do not allow the exclusion or limitation of implied warranties or the
limitation of incidental or consequential damages for certain products supplied to consumers, or the
limitation of liability for death or personal injury, so the above limitations and exclusions may be limited in
their application to you. When the implied warranties are not allowed to be excluded in their entirety, they
will be limited to the duration of the applicable written warranty. This warranty gives you specific legal rights
which may vary depending on local law.
GOVERNING LAW: This Limited Warranty shall be governed by the laws of the State of California, U.S.A., and by the laws of the
United States, excluding their conflicts of laws principles. The United Nations Convention on Contracts for
the International Sale of Goods is hereby excluded in its entirety from application to this Limited Warranty.
3Com Corporation, 5400 Bayfront Plaza, P.O. Box 58145, Santa Clara, CA 95052-8145 (408) 326-5000
March 13, 2001
Page 98

OTHER SERVICES 3COM RESERVES THE RIGHT TO MODIFY OR CANCEL THESE SERVICES AT ANY TIME, WITHOUT ADVANCE
NOTICE. THESE SERVICES ARE NOT AVAILABLE WHERE PROHIBITED OR RESTRICTED BY LAW. THESE
SERVICES APPLY TO THE ORIGINAL CUSTOMER ONLY.
REGISTER ONLINE FOR FREE
SERVICE UPGRADE:
OTHER USEFUL WEB SITE
SERVICES PROVIDED BY
3COM INCLUDE:
Free Advanced Hardware Replacement for 5 Years from date of purchase. Replacement will be shipped
within 5 business days of 3Com receiving the request and is subject to conditions
Free Software Updates will be provided for as long as the original customer owns the product until the
product is discontinued by 3Com. All software and firmware upgrades for this product can be downloaded
through the 3Com Software Library at http://support.3com.com.
REGISTER ONLINE at http://support.3com.com within 30 days of purchase and qualify for the
following discretionary services:
Free "Next Business Day Delivery" Advance Hardware Replacement for the first 12 months, and after
that, the level offered will be five business days for years 2, 3, 4 and 5 of the life of the product, subject to
conditions
replacement see http://support.3com.com/registration/docs/hw_repl.html.
FREE telephone technical support for 12 months with real-time call handling during normal business
hours
1
. To check that your product and location qualify for the next business day advance hardware
2
.
Please refer to the Technical Support appendix in the User Guide for telephone numbers.
Find out more when you register online at: http://support.3com.com
1
Shipment of a Replacement Prior to 3Com Receiving the Defective Product only if Customer provides a
purchase order number, credit card number, or other method of payment acceptable to 3Com, to be used if
3Com needs to charge Customer for the replacement, as explained below. 3Com will make commercially
reasonable efforts to ship the replacement product not later than five (5) business days after receiving the
request for a replacement, or deliver the replacement by the next business day if the customer has registered,
but may be delayed due to product availability or export or import procedures. Request for next business day
replacements must be received by 3:00pm local time to be able to meet shipping deadline. The shipment of
a replacement product prior to 3Com receiving the defective product is subject to local legal requirements
and may not be available in all locations. When such a replacement is provided and Customer fails to return
the original product to 3Com within fifteen (15) days after receipt of the replacement, 3Com will charge
Customer for the replacement, at list price. Customer must ensure defective product is packaged
appropriately for safe shipment and sent prepaid to 3Com. This replacement prior to 3Com receiving the
defective product is different from the fee-based Advance Hardware Replacement Service, which is available
as a contracted service offering.
2
Telephone Technical Support will be provided for 12 months from the date of purchase, on a commercially
reasonable efforts basis. Normal business hours may vary by geography, contact your local 3Com office for
more information.
■ A list of additional documents, release notes and frequently asked questions at: www.3com.com
■ Full electronic product support information at: http://knowledgebase.3com.com
■ Information about additional maintenance service options at:
http:/www.3com.com/products/services/maint_services.html
1
.
Page 99

REGULATORY NOTICES
FCC STATEMENT This equipment has been tested and found to comply with the limits for a Class A digital device, pursuant to
INFORMATION TO THE USER If this equipment does cause interference to radio or television reception, which can be determined by
part 15 of the FCC rules. These limits are designed to provide reasonable protection against harmful
interference when the equipment is operated in a com mercial environment. This equipment generates, uses
and can radiate radio frequency energy and, if not installed and used in accordance with the instructions,
may cause harmful interference to radio communications. Operation of this equipment in a residential area is
likely to cause harmful interference to radio communications, in which case the user will be required to
correct the interference at their own expense.
turning the equipment off and on, the user is encouraged to try to correct the interference by one or more of
the following measures:
■ Reorient the receiving antenna.
■ Relocate the equipment with respect to the receiver.
■ Move the equipment away from the receiver.
■ Plug the equipment into a different outlet so that equipment and receiver are on different branch circuits.
If necessary, the user should consult the dealer or an experienced radio/television technician for additional
suggestions. The user may find the following booklet prepared by the Federal Communications Commission
helpful:
How to Identify and Resolve Radio-TV Interference Problems
This booklet is available from the U.S. Government Printing Office, Washington, DC 20402, Stock No.
004-000-00345-4.
In order to meet FCC emissions limits, this equipment must be used only with cables which comply with IEEE
802.3.
CSA STATEMENT This Class A digital apparatus meets all requirements of the Canadian Interference-Causing Equipment
Regulations.
Cet appareil numérique de la classe A respecte toutes les exigences du Règlement sur le matériel brouilleur
du Canada.
CE STATEMENT (EUROPE) This product complies with the European Low Voltage Directive 73/23/EEC and EMC Directive 89/336/EEC as
amended by European Directive 93/68/EEC.
Warning: This is a class A product. In a domestic environment this product may cause radio interference in
which case the user may be required to take adequate measures.
VCCI STATEMENT
BSMI STATEMENT
 Loading...
Loading...